Asus FE171CG, ME171C, FE375CL, FE380CG, FE375CG E-Manual [uk]
...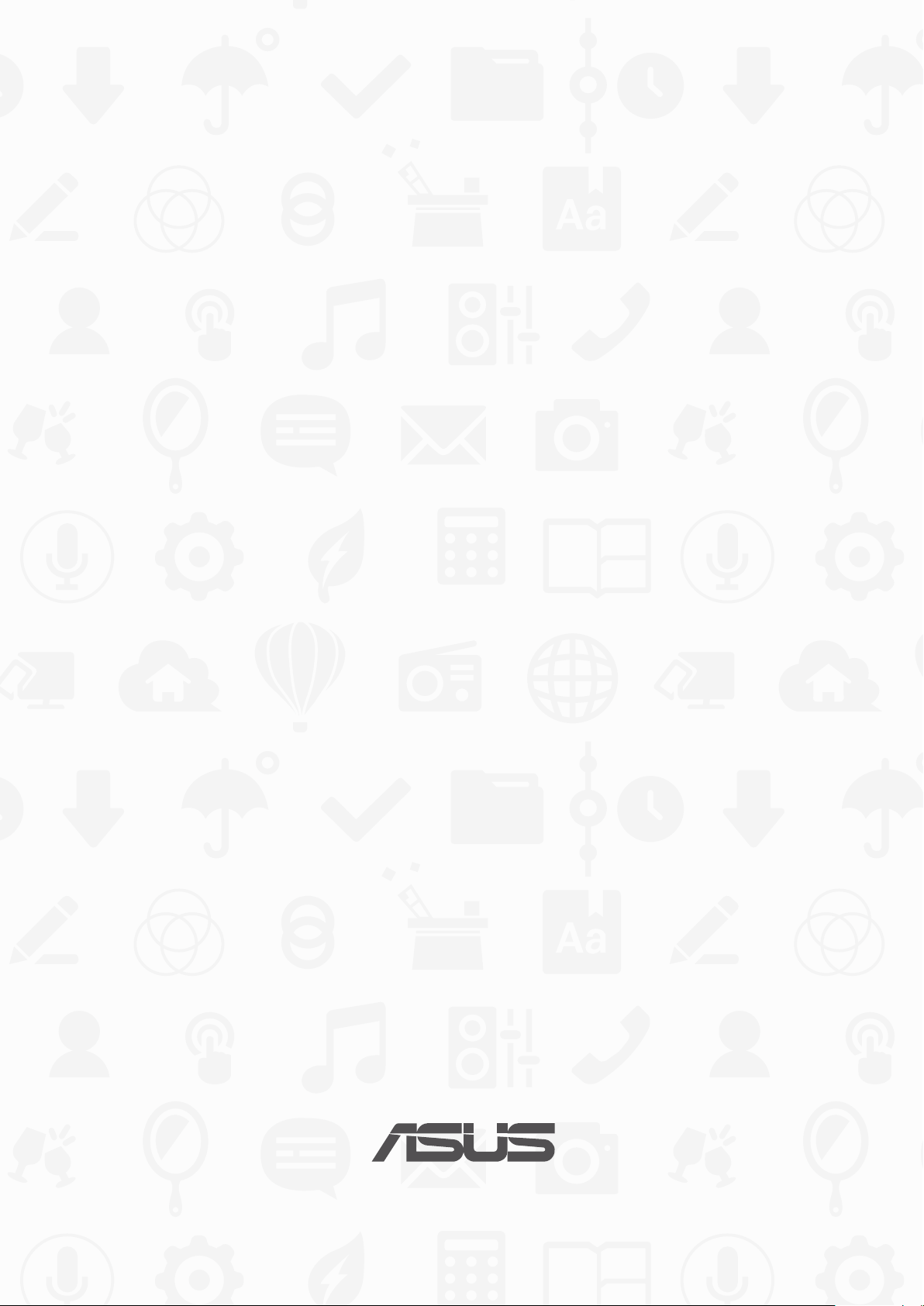
Планшет ASUS
Електронний
посібник користувача
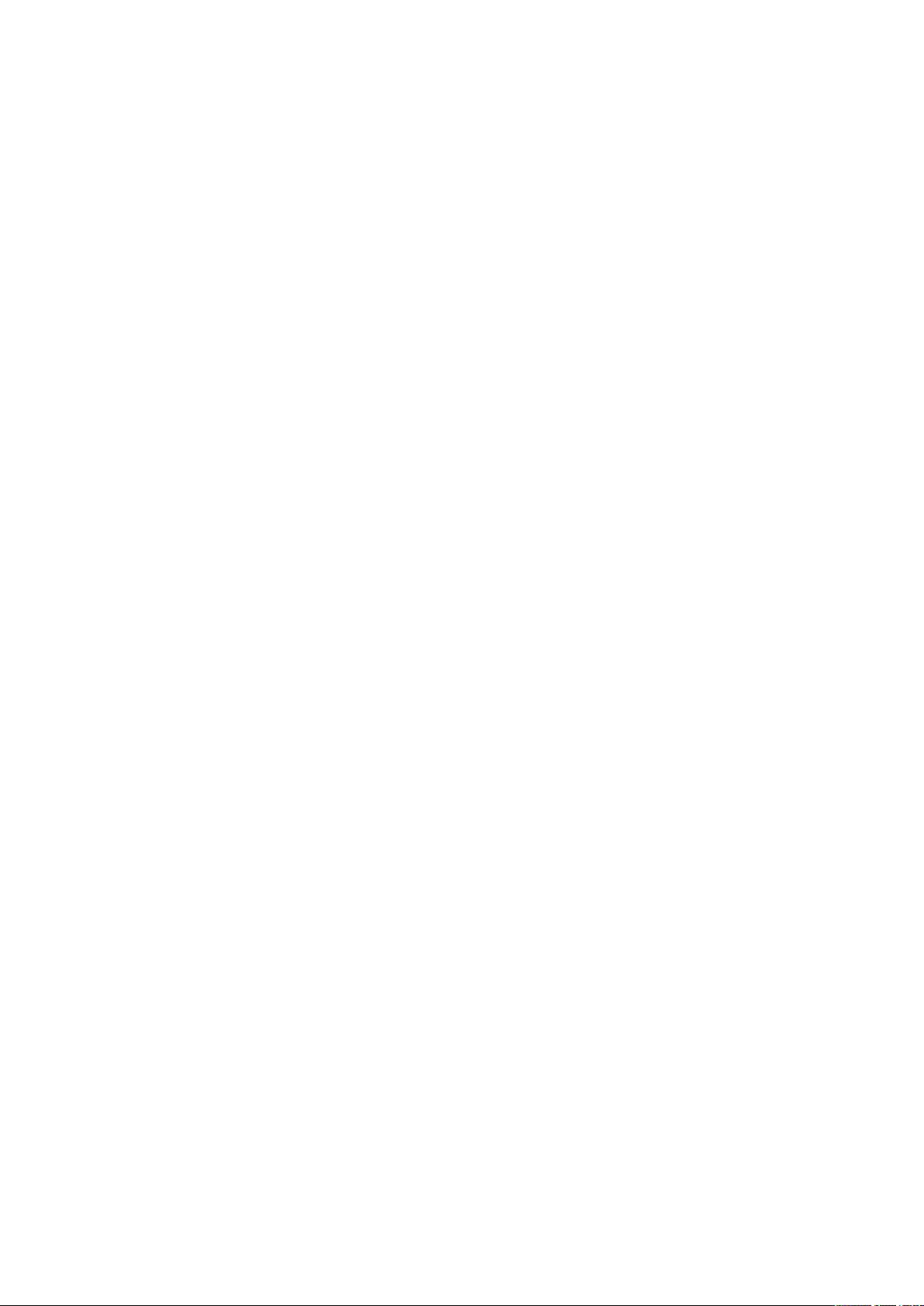
UA10044
Січень 2015
Перше видання
Інформація про авторські права
Жодна частина цього посібника, включаючи описані в ньому вироби і ПЗ, без письмового дозволу ASUSTeK
COMPUTER INC. (ASUS) не може бути відтворена, передана, переписана, збережена у файлообмінній системі або
перекладена іншою мовою у будь-якій формі будь-яким способом, крім документації, яку зберігає користувач як
довідковий матеріал.
ASUS НАДАЄ ПОСІБНИК «ЯК Є", БЕЗ БУДЬ-ЯКИХ ГАРАНТІЙ, ТАКИХ, ЩО МАЮТЬСЯ НА УВАЗІ, АБО ВИСЛОВЛЕНІ,
ВКЛЮЧАЮЧИ, АЛЕ НЕ ОБМЕЖУЮЧИСЬ ГАРАНТІЯМИ, ЩО МАЮТЬСЯ НА УВАЗІ, ГАРАНТІЇ АБО ПРИДАТНІСТЬ ДЛЯ
ПЕВНОЇ ЦІЛІ. ЗА ЖОДНИХ УМОВ ASUS, ЙОГО ДИРЕКЦІЯ, КЕРІВНИКИ ПІДРОЗДІЛІВ, ПРАЦІВНИКИ АБО АГЕНТИ НЕ
НЕСУТЬ ВІДПОВІДАЛЬНІСТЬ ЗА БУДЬ-ЯК НЕПРЯМІ, ОСОБЛИВІ, ВИПАДКОВІ АБО НАСЛІДКОВІ ПОШКОДЖЕННЯ
(ВКЛЮЧАЮЧИ ПОШКОДЖЕННЯ, ЯКІ ПРИЗВОДЯТЬ ДО ВТРАТИ ПРИБУТКУ, ВТРАТИ БІЗНЕСУ, ВТРАТИ ПРИДАТНОСТІ АБО
ДАНИХ, ПЕРЕРИВАННЯ РОБОТИ БІЗНЕСУ ТОЩО), НАВІТЬ ЯКЩО ASUS ПОПЕРЕДЖАЛИ ПРО МОЖЛИВІСТЬ ПОДІБНИХ
ПОШКОДЖЕНЬ ЧЕРЕЗ ДЕФЕКТ АБО ПОМИЛКУ У ПОСІБНИКУ АБО ВИРОБІ.
Вироби і назви корпорацій у цьому посібнику можуть бути або не бути зареєстрованими торговими марками або
підлягати дії авторських прав відповідних компаній, і використовуються лише для позначення або пояснення на
користь власника, без наміру порушити авторські права третіх сторін.
ТЕХНІЧНІ ХАРАКТЕРИСТИКИ ТА ІНФОРМАЦІЯ У ЦЬОМУ ПОСІБНИКУ ПРИЗНАЧЕНІ ЛИШЕ ДЛЯ НАДАННЯ ІНФОРМАЦІЇ
КОРИСТУВАЧЕВІ І МОЖУТЬ ЗМІНЮВАТИСЯ БУДЬ-КОЛИ БЕЗ ПОПЕРЕДЖЕННЯ, І НЕ МОЖУТЬ РОЗГЛЯДАТИСЯ
ЯК ГАРАНТІЯ ASUS. ASUS НЕ НЕСЕ ВІДПОВІДАЛЬНОСТІ ЗА БУДЬ-ЯКІ ПОМИЛКИ АБО НЕТОЧНОСТІ, ЯКІ МОЖУТЬ
З'ЯВИТИСЯ В ЦЬОМУ ПОСІБНИКУ, ВКЛЮЧАЮЧИ ОПИСАНІ В НЬОМУ ВИРОБИ ТА ПЗ.
Копірайт © 2015 ASUSTeK COMPUTER INC. Всі права застережено.
Обмеження відповідальності
Може трапитися, що через помилку з боку ASUS або третьої сторони Ви матимете право вимагати відшкодування
збитків у ASUS. У такому випадку, незалежно від підстав, які дають Вам право вимагати відшкодування збитків від
ASUS, ASUS несе відповідальність лише за травми, смертельні випадки і пошкодження нерухомого майна; або,
якщо будь-які інші дійсні прямі пошкодження трапилися через недбалість або невиконання законних обов’язків за
Гарантією, до вказаної ціни контракту кожного виробу.
ASUS є відповідальним лише за втрати, пошкодження або судові позови на основі контракту, невиконання або
порушення прав згідно Гарантії.
Це обмеження також стосується постачальників та розповсюджувачів ASUS. Це є максимальною відповідальністю,
яку спільно несуть ASUS, його постачальники та Ваш розповсюджувач.
ЗА ЖОДНИХ ОБСТАВИН ASUS НЕ НЕСЕ ВІДПОВІДАЛЬНОСTІ ЗА НАСТУПНЕ: (1) ПОЗОВИ ТРЕТІХ СТОРІН ДО ВАС ЧЕРЕЗ
ПОШКОДЖЕННЯ; (2) ВТРАТА АБО ПОШКОДЖЕННЯ ВАШИХ ЗАПИСІВ АБО ДАНИХ; АБО (3) ОСОБЛИВІ, ВИПАДКОВІ АБО
НЕПРЯМІ ПОШКОДЖЕННЯ АБО БУДЬ-ЯКІ ЕКОНОМІЧНІ НАСЛІДКОВІ ПОШКОДЖЕННЯ (ВКЛЮЧАЮЧИ ВТРАТУ ПРИБУТКУ
АБО ЗБЕРЕЖЕНЬ), НАВІТЬ ЯКЩО ASUS, ЙОГО ПОСТАЧАЛЬНИКІВ АБО ВАШОГО РОЗПОВСЮДЖУВАЧА ПОПЕРЕДЖАЛИ
ПРО ТАКУ МОЖЛИВІСТЬ.
Обслуговування і підтримка
Наш багатомовний сайт: http://support.asus.com
2
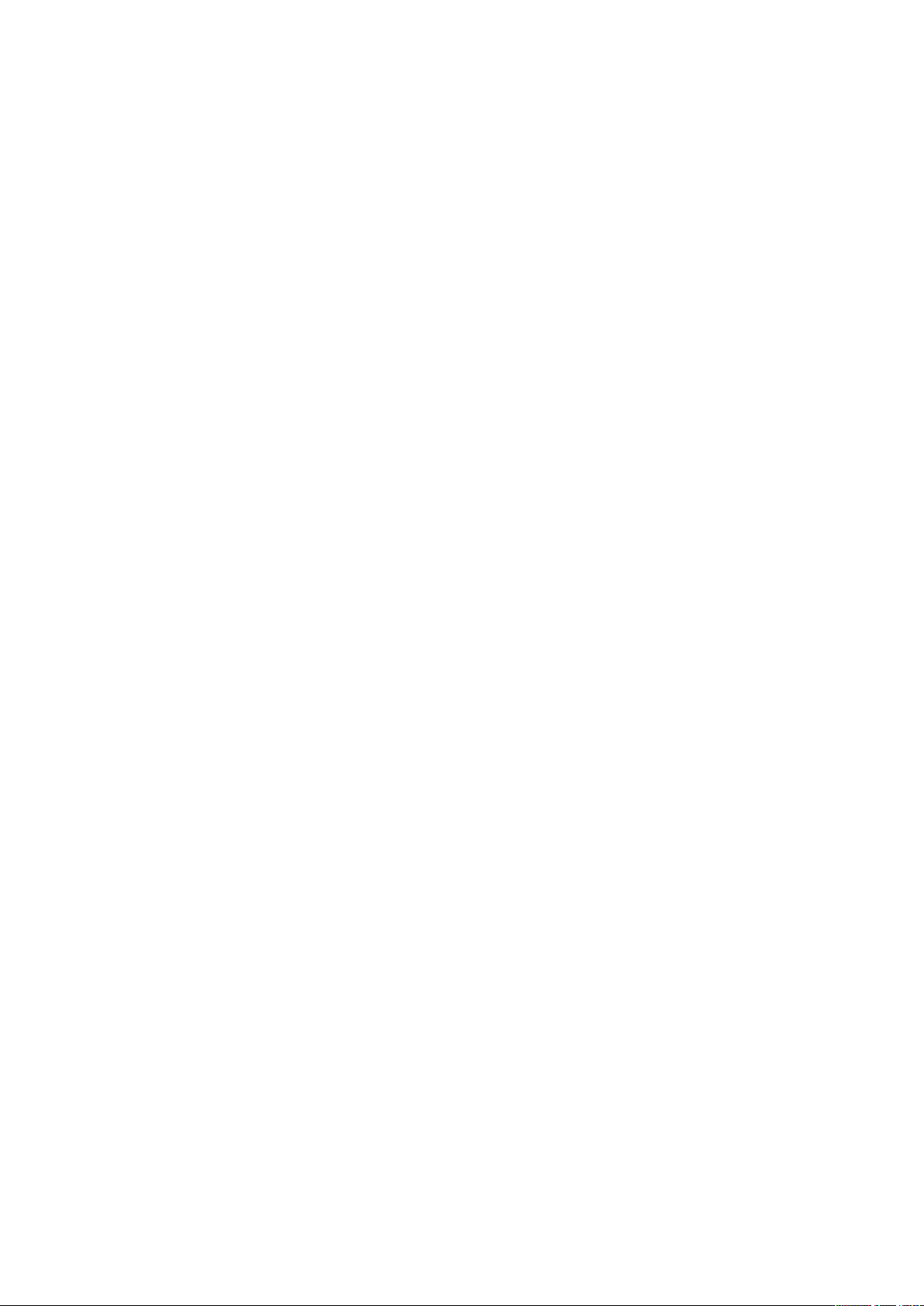
Зміст
Позначки, що використовуються у цьому посібнику..........................................................7
Догляд і безпека ................................................................................................................................... 7
1 Basics
Ласкаво просимо! ................................................................................................................................ 9
Перше використання .......................................................................................................................10
Користування сенсорною панеллю .......................................................................................... 12
2 Вдома – найкраще!
Функції “Zen Home (Дзен-дім)”................................................................................15
Домашній екран .................................................................................................................................15
Персоналізація екрану Головний ........................................................................... 17
Ярлики програм .................................................................................................................................17
Віджети ...................................................................................................................................................18
Шпалери ................................................................................................................................................19
Екран Розширений головний .......................................................................................................20
Встановлення дати та часу ............................................................................................................21
Налаштування мелодій дзвінка та будильника ...................................................................21
Швидкі налаштування .....................................................................................................................22
Використання "Повідомлення системи" .................................................................................23
Блокування екрана ................................................................................................... 24
Налаштування блокування екрана............................................................................................24
Персоналізація кнопок швидкого доступу ............................................................................25
3 Будьте на зв’язку
Стильні виклики (лише на обраних моделях) ...................................................... 29
Функція Дві SIM-картки ................................................................................................................... 29
Здійснення викликів ........................................................................................................................31
Отримання викликів ........................................................................................................................ 35
Керування журналами викликів ................................................................................................. 35
Інші параметри викликів ................................................................................................................ 37
Функція Керування кількома викликами ...............................................................................38
Запис викликів .................................................................................................................................... 41
Керування контактами.............................................................................................42
Запуск програми Контакти ............................................................................................................42
Налаштування контактів ................................................................................................................42
Налаштування профілю .................................................................................................................. 42
Додавання контактів ........................................................................................................................43
Налаштування групи Важливі ...................................................................................................... 45
Позначення улюблених контактів .............................................................................................48
Імпорт контактів .................................................................................................................................49
Експорт контактів ..............................................................................................................................49
Керування списком блокування .................................................................................................50
Спілкування з контактами у соціальних мережах ..............................................................50
Резервне копіювання / відновлення журналів викликів .................................................51
3
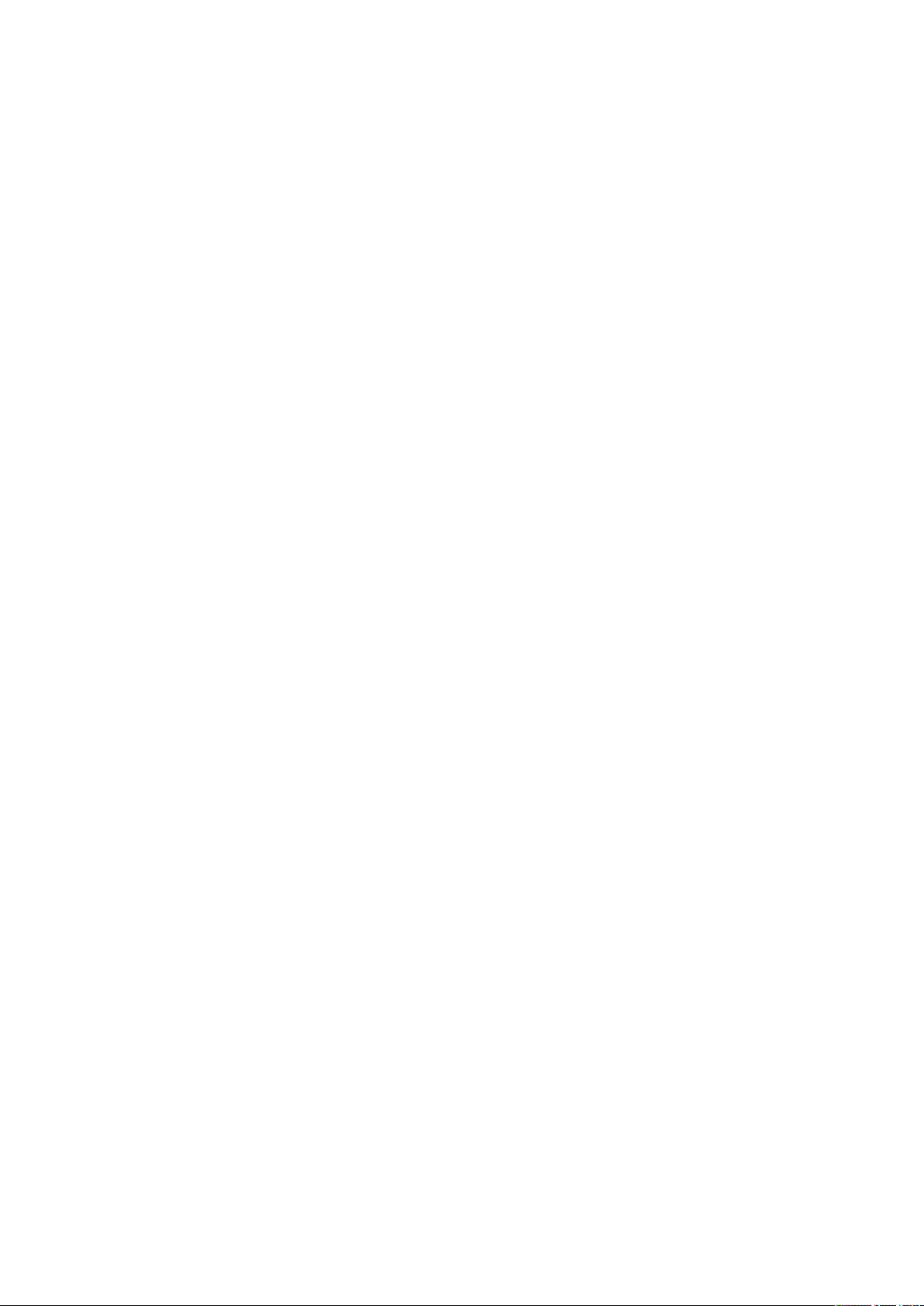
Надсилати повідомлення тощо ..............................................................................53
Повідомлення (лише на обраних моделях) ...........................................................................53
Omlet Chat .............................................................................................................................................55
4 Дорогоцінні миті
Упіймайте мить .........................................................................................................65
Запуск програми "Камера" ............................................................................................................65
Перше використання камери ......................................................................................................66
Високотехнологічні параметри камери .................................................................................. 70
Використання галереї ..............................................................................................75
Перегляд файлів у соціальній мережі або хмарному сховищі......................................75
Перегляд місць, де були зроблені фотографії ......................................................................76
Спільне використання файлів із галереї .................................................................................77
Видалення файлів із галереї .........................................................................................................77
Редагування зображення ...............................................................................................................77
Використання додатку MicroFilm ...............................................................................................79
5 Добре працюйте, а ще краще відпочивайте
Браузер ....................................................................................................................... 81
Запуск програми Браузер ..............................................................................................................81
Спільне використання сторінки .................................................................................................82
Відкладене читання сторінок .......................................................................................................82
Додавання нової вкладки .............................................................................................................. 82
Додавання сторінок у закладки .................................................................................................. 82
Інтелектуальне читання он-лайн ................................................................................................83
Очищення кешу браузера .............................................................................................................84
Ел. пошта ....................................................................................................................84
Налаштування облікового запису ел. пошти ........................................................................84
Налаштування облікового запису Gmail ................................................................................. 85
Календар ....................................................................................................................86
Створення подій.................................................................................................................................86
Додавання облікового запису до "Календар" .......................................................................86
Створення події з облікового запису .......................................................................................87
Увімкнення нагадувань про події ...............................................................................................87
Що далі ........................................................................................................................ 88
Отримання нагадувань про події ...............................................................................................88
Прийняття або відхилення запрошень на участь у подіях ............................................. 89
Отримання сповіщень про події .................................................................................................90
Отримання найновіших прогнозів погоди ............................................................................92
Відображення прогнозу погоди на 7 днів ..............................................................................93
Відкласти на пізніше .................................................................................................94
Додавання завдань ...........................................................................................................................94
Встановлення пріоритетності завдань ....................................................................................94
Здійснення зворотного виклику зараз (лише на обраних моделях) .........................95
Надолуження читання он-лайн зараз ......................................................................................95
Надсилання відповіді зараз (лише на обраних моделях)................................................95
Видалення завдань ...........................................................................................................................95
4
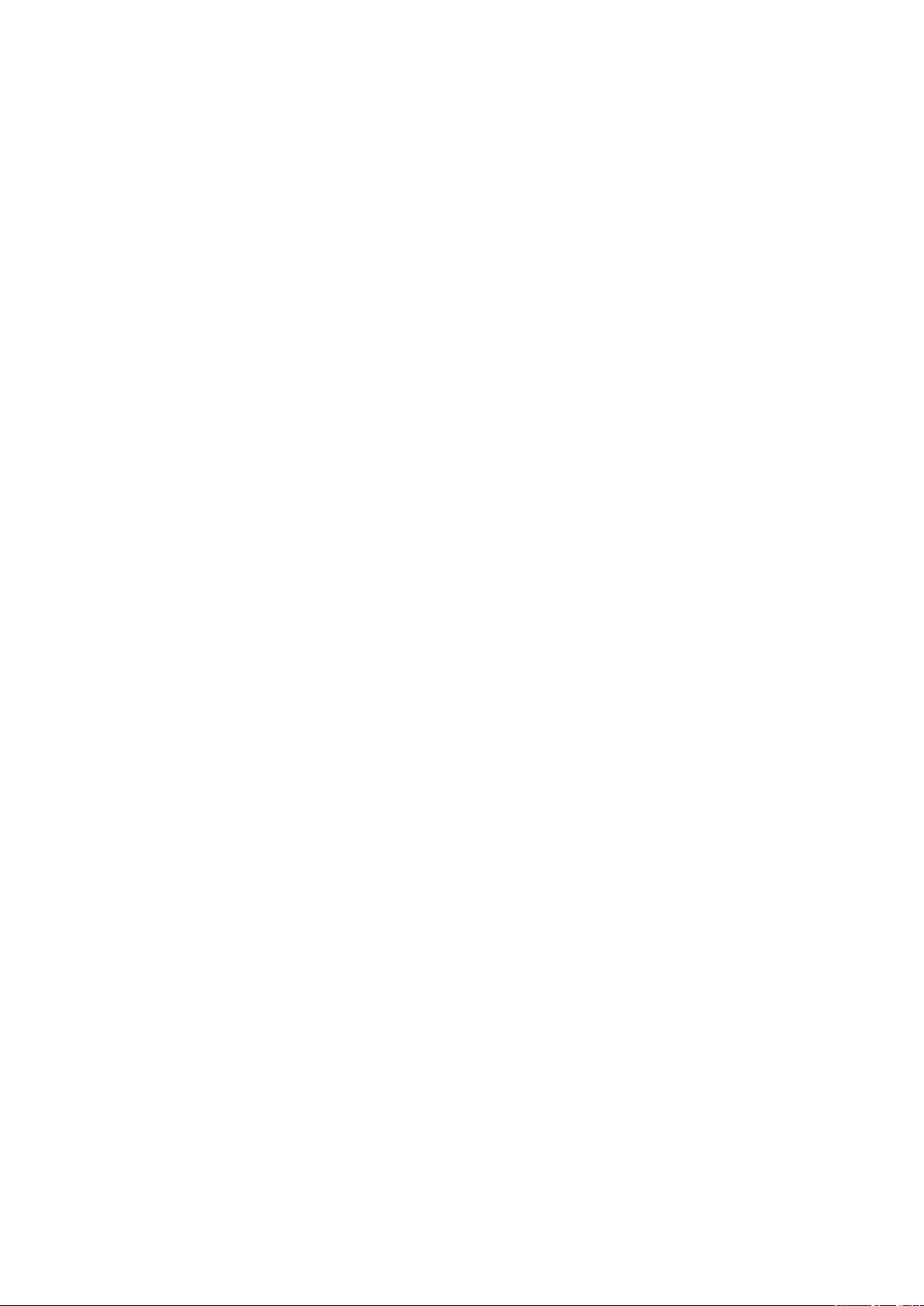
SuperNote ...................................................................................................................96
Створення нового блокнота .........................................................................................................97
Спільне використання блокнота у хмарі ................................................................................97
Спільне використання нотаток у хмарі ...................................................................................97
Диспетчер файлів .....................................................................................................98
Доступ до внутрішньої пам’яті ....................................................................................................98
Доступ до зовнішнього пристрою пам’яті .............................................................................98
Доступ до хмарного сховища ......................................................................................................98
Хмара ..........................................................................................................................99
ASUS WebStorage ...............................................................................................................................99
Передача даних .......................................................................................................100
6 Розваги
Використання гарнітури ........................................................................................101
Підключення до гнізда аудіо ..................................................................................................... 101
Ігри ............................................................................................................................102
Використання функції "Play Ігри" .............................................................................................102
Музика ......................................................................................................................103
Запуск "Музика" ............................................................................................................................... 103
Відтворення пісень ........................................................................................................................ 103
Потокове відтворення музики з хмарних служб .............................................................. 104
Створення списку відтворення ................................................................................................ 105
Відтворення на інших пристроях ............................................................................................ 105
7 Залишайтеся на зв'язку
Мобільна мережа (лише на обраних моделях) ..................................................106
Увімкнення мобільної мережі ................................................................................................... 106
Wi-Fi ...........................................................................................................................106
Активація Wi-Fi ................................................................................................................................. 106
Підключення до мережі Wi-Fi .................................................................................................... 107
Bluetooth® ................................................................................................................107
Активація Bluetooth® ..................................................................................................................... 107
Поєднання планшета ASUS у пару з пристроєм Bluetooth® ........................................ 108
Роз'єднання планшета ASUS із пристроєм Bluetooth® ................................................... 108
Маршрутизація .......................................................................................................109
Точка доступу Wi-Fi ........................................................................................................................ 109
Маршрутизація Bluetooth ........................................................................................................... 110
PlayTo .........................................................................................................................111
Запуск PlayTo ..................................................................................................................................... 111
8 Подорожі та карти
Погода .......................................................................................................................112
Запуск програми Погода ............................................................................................................. 112
Головний екран "Погода" ............................................................................................................ 113
5
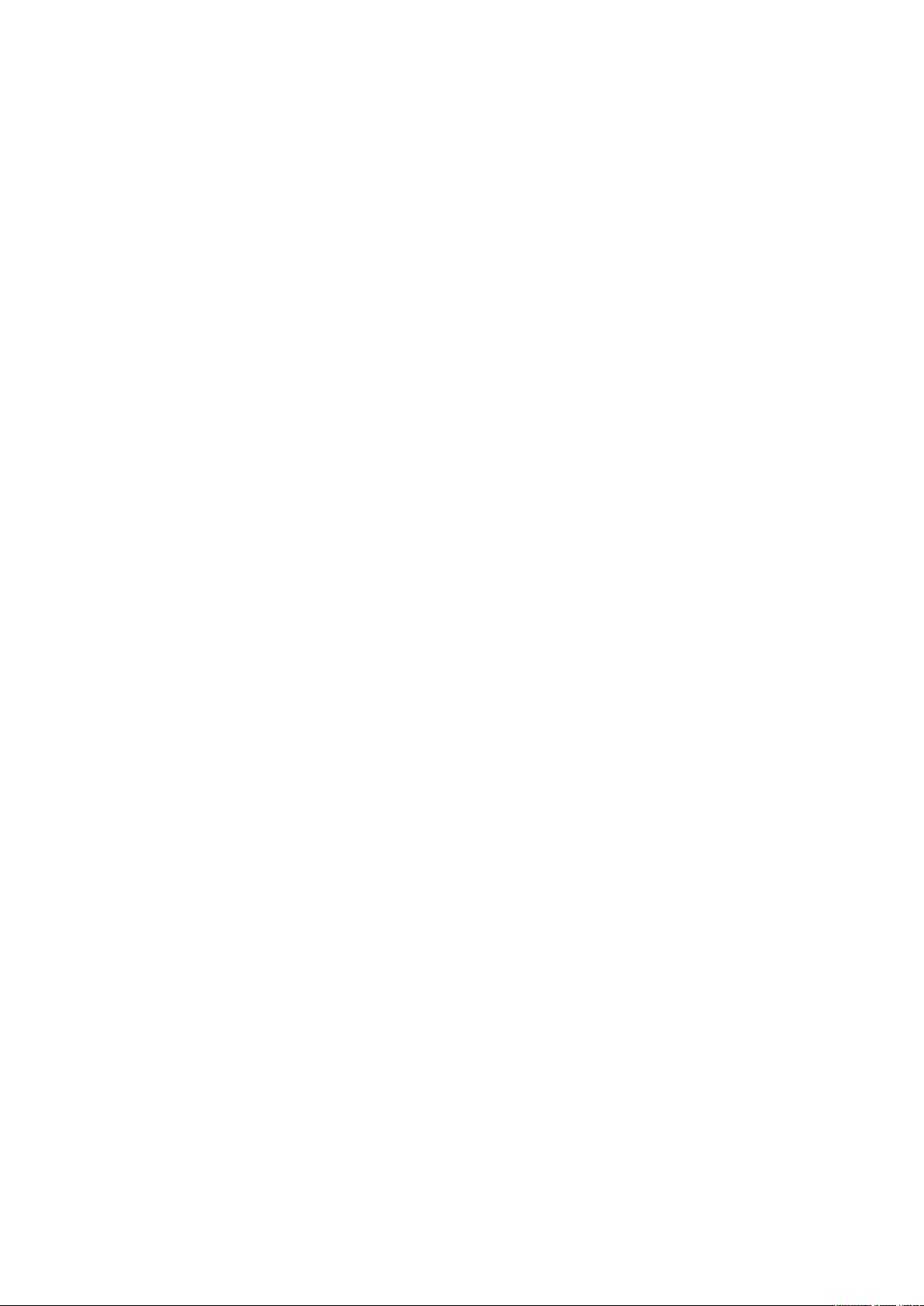
Годинник ...................................................................................................................114
Світовий годинник ......................................................................................................................... 114
Будильник .......................................................................................................................................... 115
Хронометр ......................................................................................................................................... 115
Таймер ................................................................................................................................................. 116
9 ZenLink
Знайомство з ZenLink .............................................................................................117
Party Link (Зв'язок на вечірці) .................................................................................................... 117
Share Link ........................................................................................................................................... 119
PC Link .................................................................................................................................................. 121
Remote Link ........................................................................................................................................ 123
10 Zen будь-де
Особливі інструменти Zen Tools............................................................................126
Програма Калькулятор ................................................................................................................ 126
Quick Memo ....................................................................................................................................... 128
Звукозапис ......................................................................................................................................... 129
AudioWizard .......................................................................................................................................131
Splendid ............................................................................................................................................... 132
Заощадження живлення.............................................................................................................. 134
11 Підтримуйте свій Дзен
Своєчасне оновлення пристрою ..........................................................................136
Оновлення системи ....................................................................................................................... 136
Пам'ять................................................................................................................................................. 136
Резервнн копіювання та скидання ......................................................................................... 136
Захист планшета ASUS .................................................................................................................. 137
6
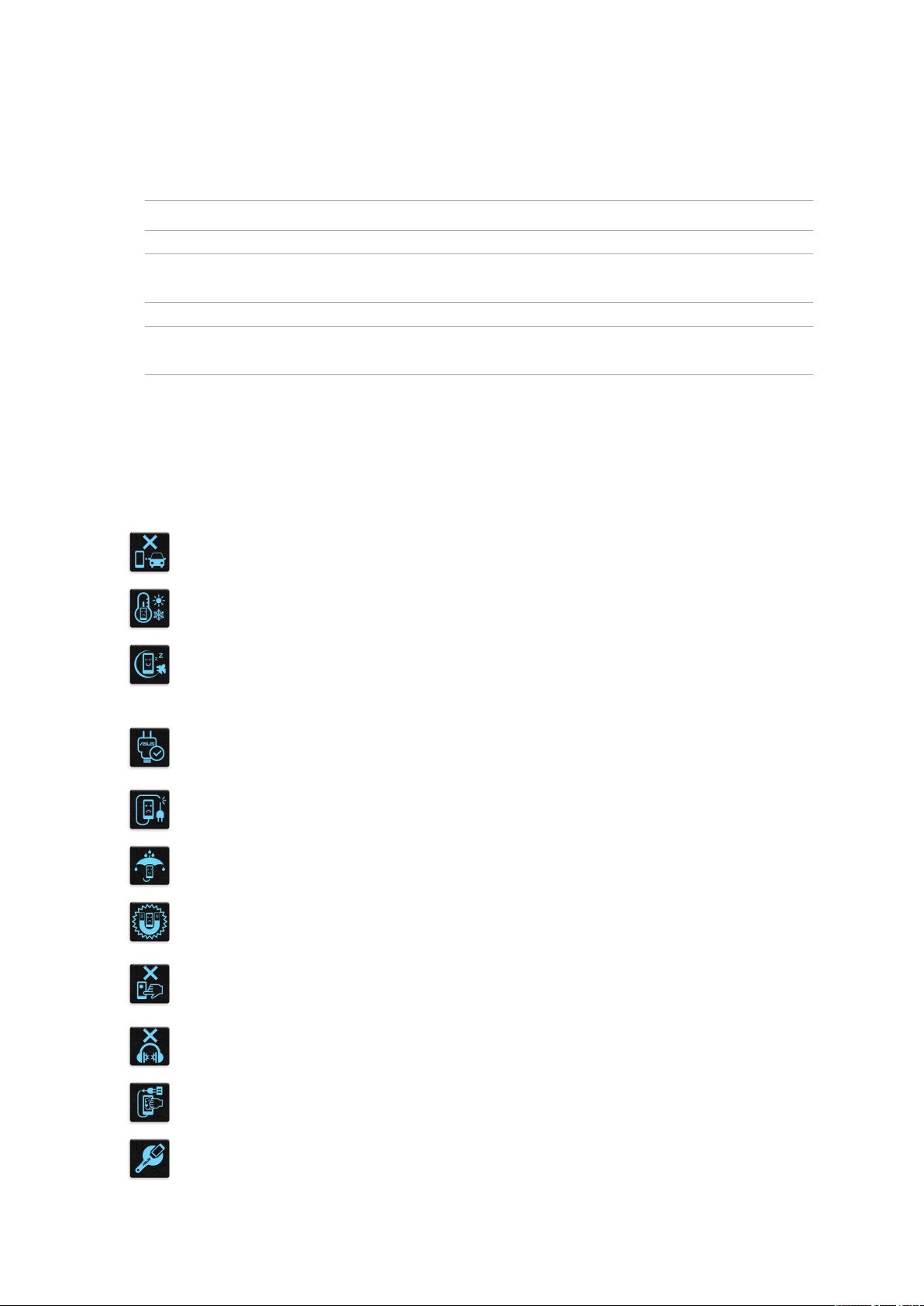
Позначки, що використовуються у цьому посібнику
Щоб виділити критично важливу інформацію у цьому посібнику, частини тексту позначені
таким чином.
ВАЖЛИВО! Це повідомлення містить інформацію, критично важливу для виконання задачі.
ПРИМІТКА: Це повідомлення містить додаткову інформацію та підказки, які можуть допомогти
виконати задачі.
ОБЕРЕЖНО! Це повідомлення містить важливу інформацію щодо безпеки під час виконання
завдань, щоб запобігти пошкодженню компонентів портативного планшета ASUS і даних на ньому.
Догляд і безпека
Вказівки
Безпека на дорозі – понад усе. Наполегливо радимо НЕ користуватися пристроєм
під час керування будь-яким транспортним засобом.
Цей пристрій можна використовувати в середовищах із температурою від 0°C
(32°F) до 35°C (95°F).
Вимикайте пристрій у місцях, де заборонено використовувати мобільні пристрої.
Завжди виконуйте правила й настанови в таких місцях, як борт літака, кінотеатр,
лікарня, поруч із медичним обладнанням, у місцях із великою кількістю газу чи
пального, на будівельних майданчиках, у місцях проведення підривних робіт тощо.
Використовуйте лише адаптери змінного струму й кабелі, які схвалено компанією
ASUS для використання з цим пристроєм. Див. ярлик номінальної напруги знизу на
пристрої та переконайтеся, що ваш адаптер живлення відповідає вказаній напрузі.
Не використовуйте пошкоджені шнури живлення, аксесуари та інші пошкоджені
периферійні пристрої з цим пристроєм.
Тримайте пристрій сухим. Не допускайте потрапляння на пристрій рідин, дощу та
вологи.
Пристрій можна проводити через рентгенівські установки (наприклад конвеєри
безпеки в аеропортах), проте його не можна проводити через магнітні ворота та
перевіряти магнітними детекторами.
Екран пристрою виготовлено зі скла. Якщо скло розбилося, припиніть
використання пристрою та не торкайтеся розбитих частин. Негайно відправте
пристрій у ремонт кваліфікованим фахівцям компанії ASUS.
Щоб запобігти пошкодженню слуху, не слухайте гучний звук протягом тривалого
часу.
Від'єднайте живлення змінного струму, перш ніж чистити пристрій. Для чищення
екрана використовуйте лише чисту целюлозну губку чи замшеву ганчірку.
Відправте пристрій у ремонт кваліфікованим фахівцям компанії ASUS.
7
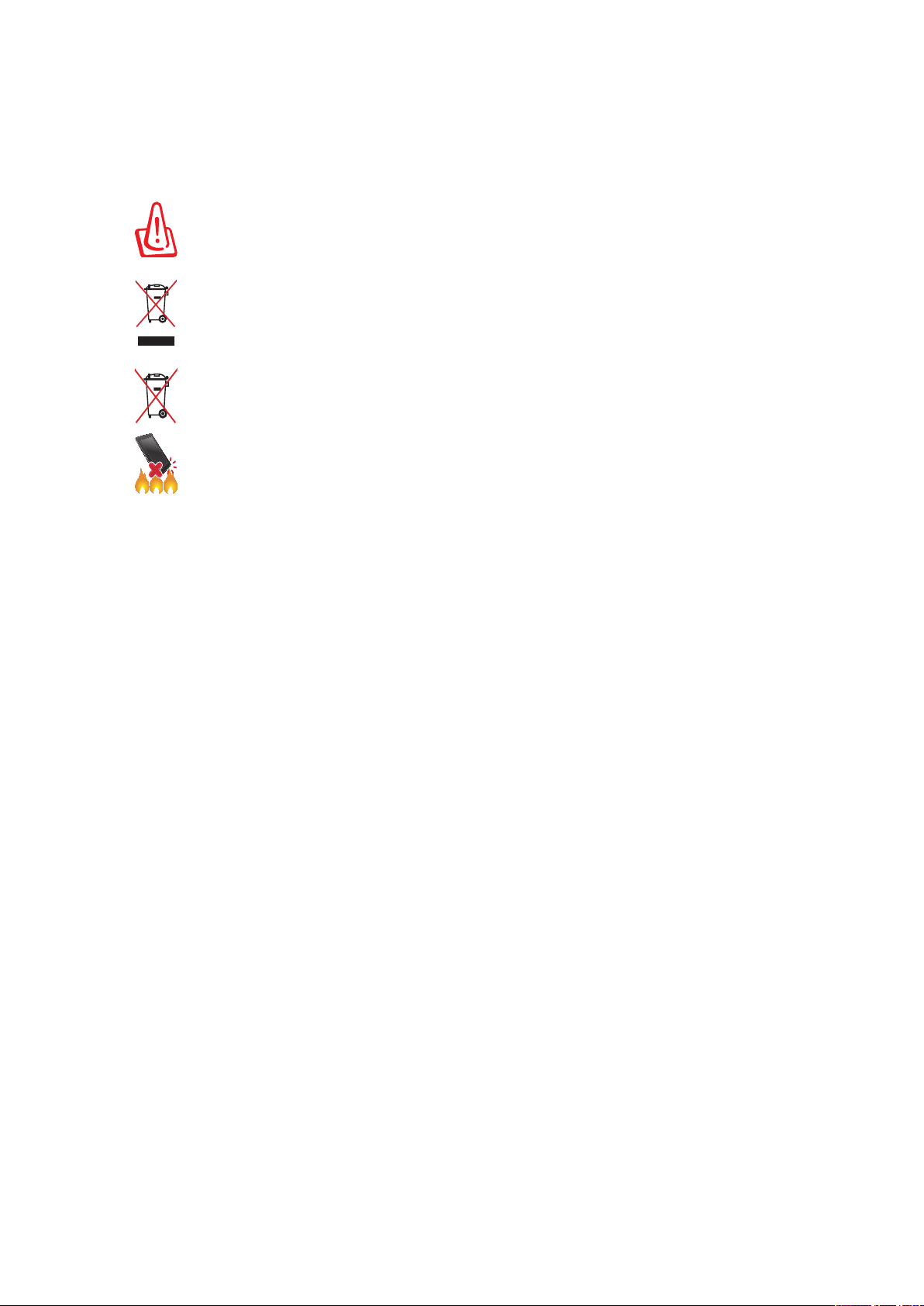
Утилізація
Якщо акумулятор встановлений неправильно, можливий вибух. Утилізуйте
використані акумулятори згідно з інструкціями виробника.
НЕ викидайте планшет разом із побутовим сміттям. Цей продукт призначений
для повторного використання та переробки. Символ перекресленого
сміттєвого бака означає, що продукт (електричне та електронне устаткування та
акумулятори, що містять ртуть) не можна викидати разом із побутовим сміттям.
Ознайомтесь із правилами утилізації таких продуктів.
Не викидайте акумулятор разом із побутовим сміттям. Символ перекресленого
сміттєвого бака означає, що акумулятор не можна викидати разом із побутовим
сміттям.
НЕ кидайте планшет у вогонь. НЕ замикайте електричні контакти. НЕ розбирайте
планшет.
8
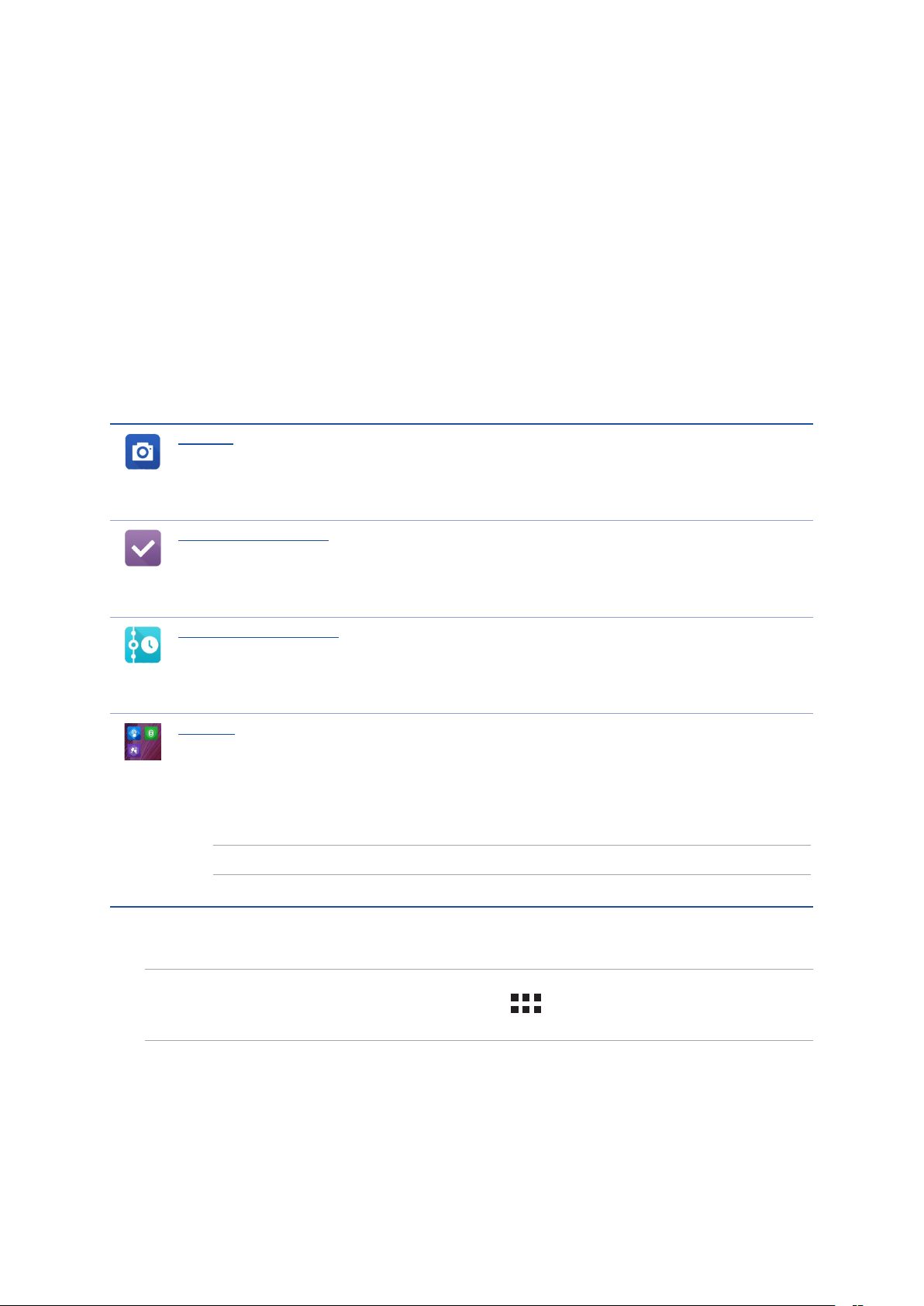
1 Basics
Основи роботи
1
Ласкаво просимо!
Представляємо вам інтуїтивно простий інтерфейс користувача ASUS Zen.
Інтерфейс користувача ASUS Zen інтуїтивно зрозумілий та розроблений спеціально для
планшетів ASUS. Він оснащений спеціальними програмами, що вбудовані в інші програми
або існують паралельно з ними, і відповідають саме вашим вимогам. Із планшетом ASUS ваше
життя стане простішим і веселішим.
Камера
Зберігайте дорогоцінні миті життя у вигляді яскравих високоякісних фотографій,
використовуючи технологію PixelMaster.
Програма Do It Later
Тримайте важливі електронні листи, SMS-повідомлення, цікаві сайти та інші важливі
завдання та керуйте ними, коли це зручно для вас.
Програма What’s Next
Швидко переглядайте подробиці зустрічей, електронних листів, повідомлення про
події тощо на екранах Головний, Блокування або в програмі What’s Next.
ZenLink
Отримайте максимальну користь від набору програм ZenLink, що містить програми
Remote Link, Share Link, PC Link і Party Link. За допомогою будь-якої з цих програм
ви можете підключитися до інших пристроїв, щоб отримувати файли та надавати
спільний доступ до них.
ПРИМІТКА. Набір програм ZenLink доступний не у всіх моделях планшетів ASUS.
ПРИМІТКА. Програми інтерфейсу користувача ASUS Zen доступні не в усіх регіонах і моделях
планшетів ASUS. На екрані Головний натисніть кнопку , щоб переглянути доступні програми
на планшеті ASUS.
Розділ 1: Основи роботи
9
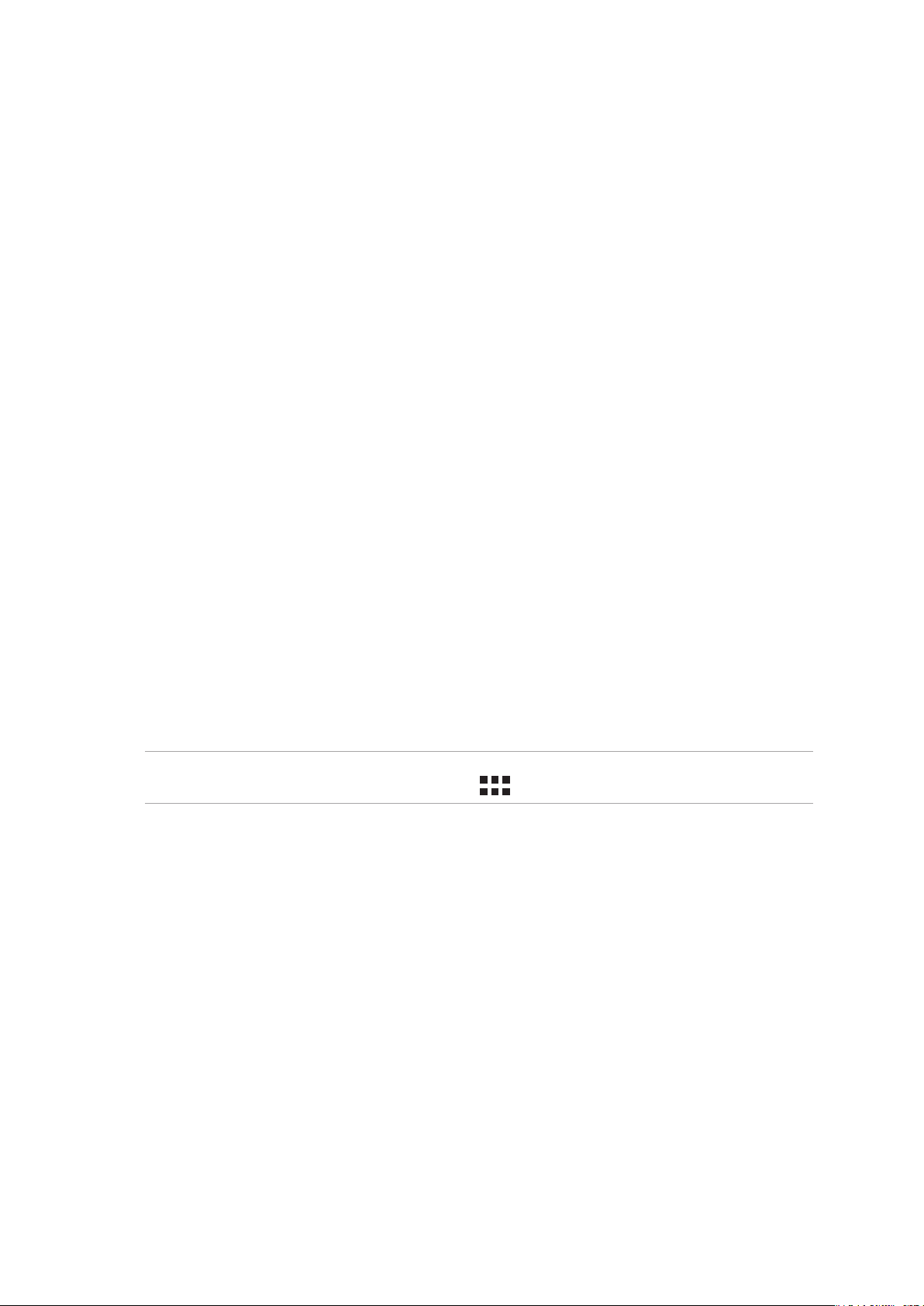
Перше використання
Після першого ввімкнення планшета ASUS майстер налаштування супроводжуватиме вас
через увесь процес налаштування. Дотримуйтеся інструкцій на екрані, щоб вибрати мову,
способи введення, налаштувати мобільну мережу та Wi-Fi, синхронізувати облікові записи та
налаштувати служби розташування.
Щоб налаштувати пристрій, використовуйте свій обліковий запис Google або ASUS. Якщо у вас
немає облікового запису Google чи ASUS, створіть його.
Обліковий запис Google
Обліковий запис Google надає можливість повною мірою використовувати всі можливості ОС
Android:
• Упорядкуванняданихтаїхпереглядізбудь-якогомісця.
• Автоматичнерезервнекопіюваннявсіхданих.
• ЗручневикористаннясервісівGoogleзвідусіль.
Обліковий запис ASUS
Наявність облікового запису ASUS надає такі переваги:
• ПерсоналізованапідтримкаASUSіподовженнягарантіїдлязареєстрованихвиробів.
• 5Гбємностівхмарномусховищебезкоштовно.
• Отриманняостанніхоновленьдляпристроївтамікропрограм.
ПРИМІТКА. За допомогою майстра налаштування можна будь-коли вносити зміни у налаштування
пристрою. На екрані Домашній екран відкрийте > Програма-помічник нала...
Розділ 1: Основи роботи
10
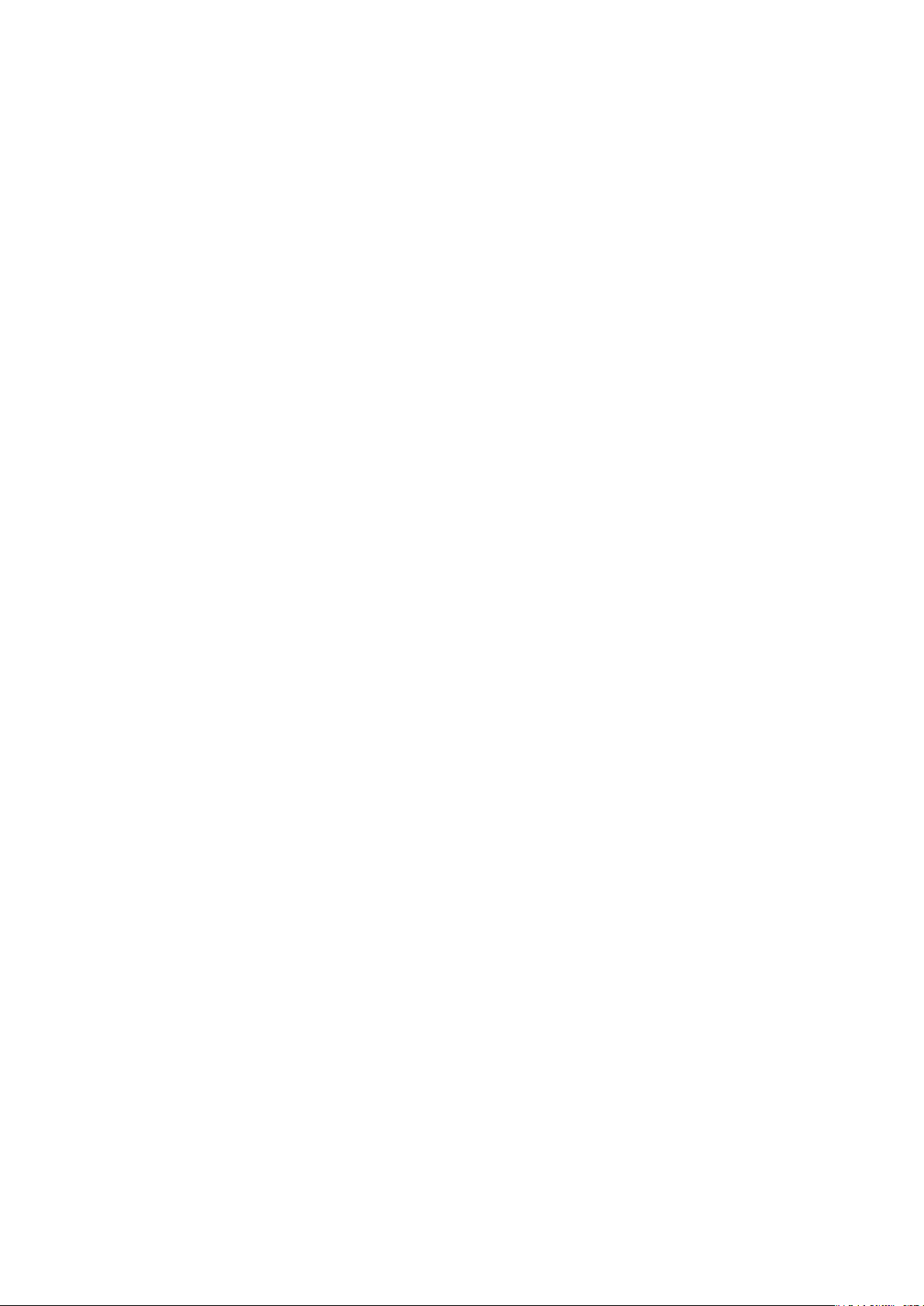
Поради для заощадження енергії батареї
Заряд батареї – запорука роботи вашого планшета ASUS. Нижче наведено кілька порад, які
допоможуть зберегти заряд батареї планшета ASUS.
– Коли ви не використовуєте пристрій, натискайте кнопку живлення, щоб перевести
його в режим очікування.
– Активуйте "Smart Saving (Інтелектуальне заощадження)" у програмі "Power Saver
(Енергозбереження)".
– Установіть аудіо в режим "Power Saving (Енергозбереження)".
– Зменшіть яскравість дисплея.
– Установіть гучність динаміка на низький рівень.
– Вимкніть функцію Wi-Fi.
– Вимкніть функцію Bluetooth.
– Вимкніть функцію PlayTo.
– Вимкніть GPS.
– Вимкніть функцію автоматичного повороту екрана.
– Вимкніть на пристрої всі функції автосинхронізації.
Розділ 1: Основи роботи
11
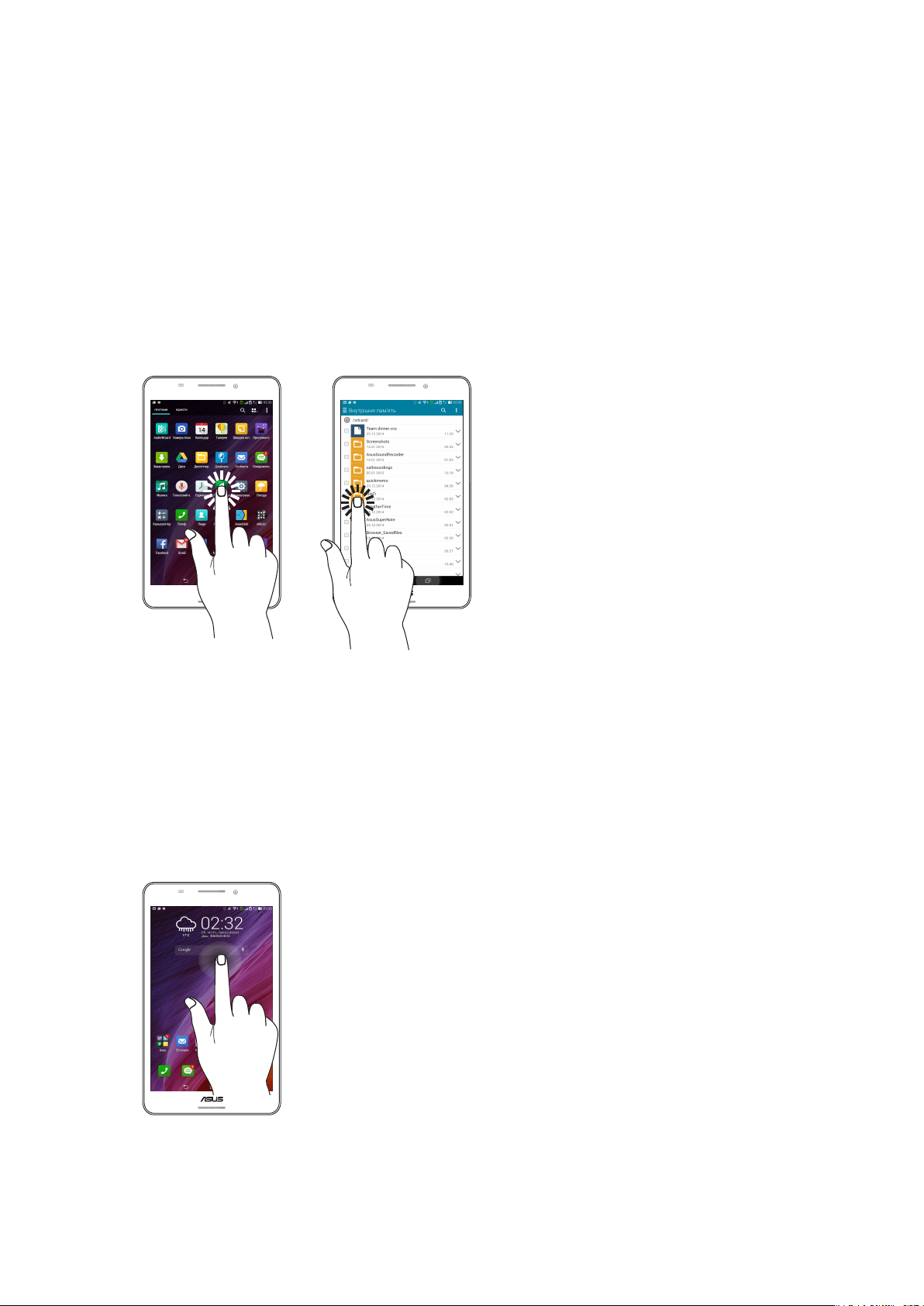
Користування сенсорною панеллю
Цими жестами на сенсорній панелі запускайте програми, входьте до налаштувань і
користуйтеся для навігації планшетом ASUS.
Запуск програм або обраних елементів
Виконайте будь-що з наступного:
• Щобзапуститипрограму,простонатиснітьнанеї.
• Щобвибратиелемент,такийякпрограмаДиспетчерФайлів,простонатиснітьнанього.
Переміщення або видалення елементів
Виконайте будь-що з наступного:
• Щобпереміститипрограмуабовіджет,натиснітьіутримуйтеїх,апотімперетягнітьїхтуди,
де бажаєте їх розмістити.
• ЩобвидалитипрограмуабовіджетзГоловногоекрану,натиснітьіутримуйте,апотім
перетягніть її в Х Вилучити.
Розділ 1: Основи роботи
12
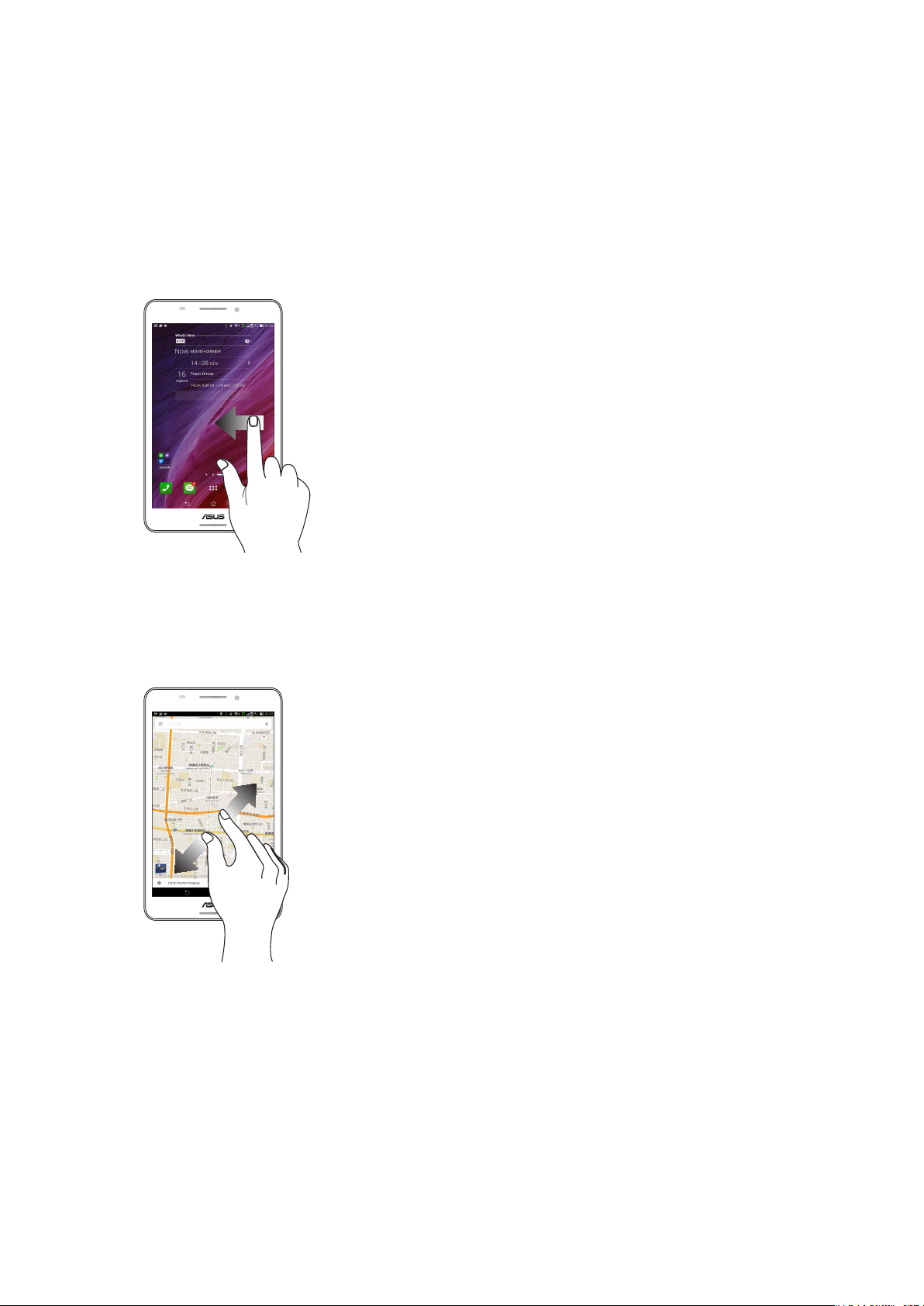
Перехід по сторінках або екранах
Виконайте будь-що з наступного:
• Протягнітьпальцемвлівоабовправо,щобперемикатисяміжекранами,абогортати
зображення в Галереї.
• Прокручуйтепальцемвгоруабовниздляпереходуповеб-сторінкахабоелементах
списку.
Збільшення
Розведіть у боки два пальці на сенсорній панелі, щоб збільшити зображення в Галереї або
Картах.
Розділ 1: Основи роботи
13
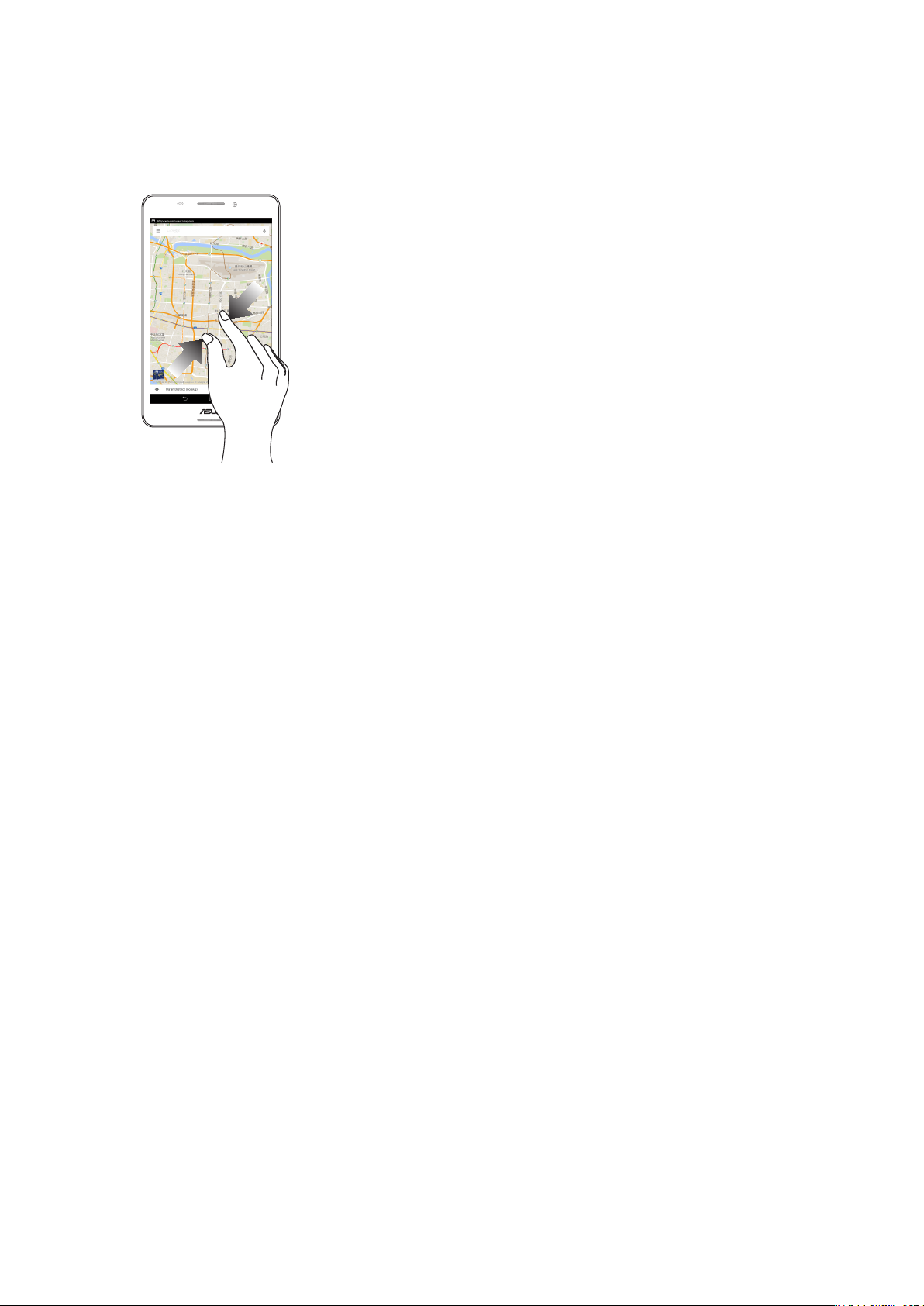
Bіддалення
Зведіть два пальці на сенсорній панелі, щоб зменшити зображення в Галереї або Картах.
Розділ 1: Основи роботи
14
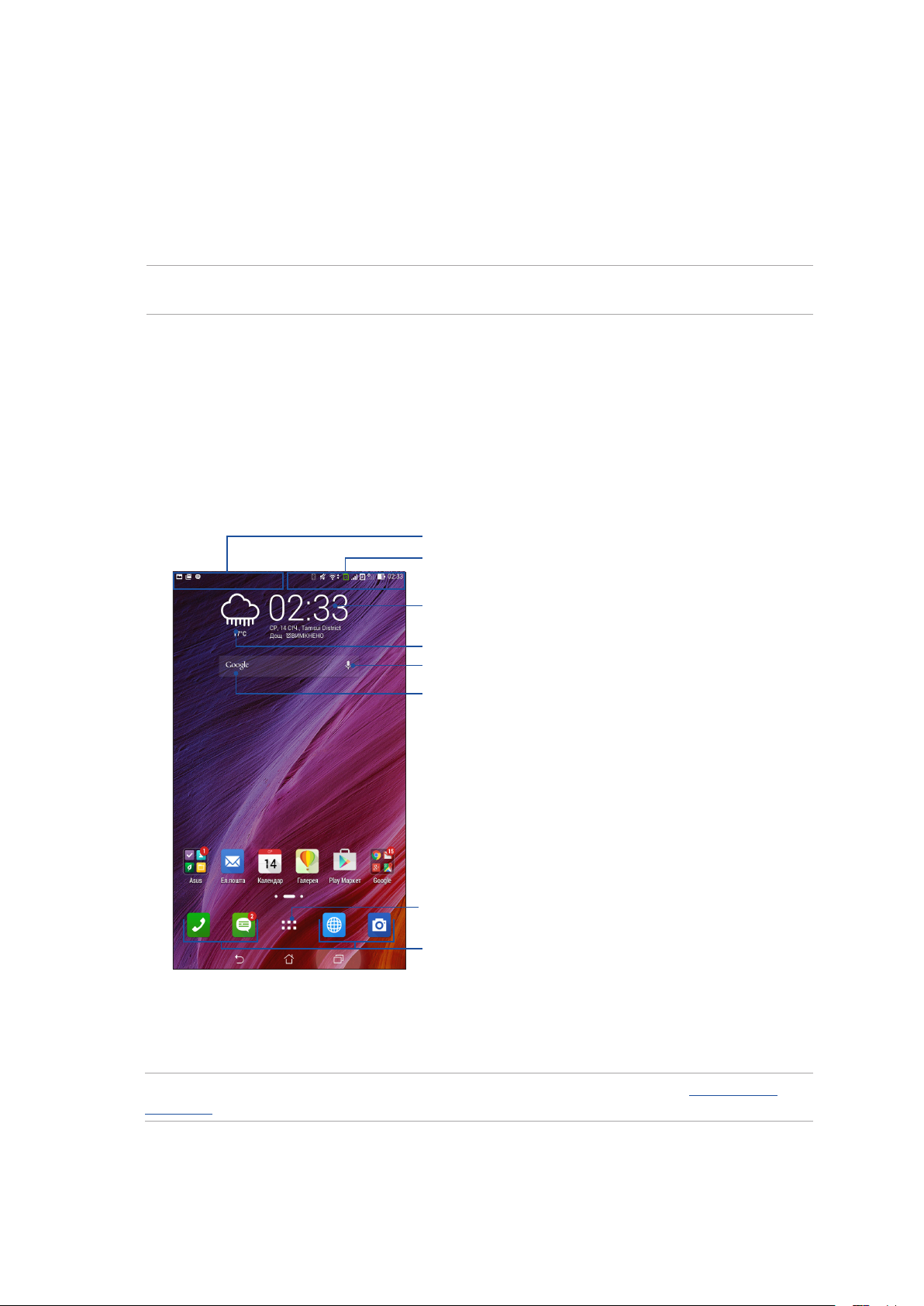
2 Вдома – найкраще!
Вдома – найкраще!
2
ПРИМІТКА. Фактичні програми, показані на екрані, можуть відрізнятися залежно від моделі. Цей
знімок екрана наведено лише для довідки.
Функції “Zen Home (Дзен-дім)”
Домашній екран
Отримуйте нагадування про важливі події, оновлення програм і системи, прогноз погоди та
текстові повідомлення від людей, які важливі для вас, просто на домашній екран.
Проведіть униз у цій ділянці, щоб
відобразити Повідомлення системи
Проведіть униз у цій ділянці, щоб
відобразити Швидкі налаштування
Натисніть, щоб відобразити Налаштування часу
Натисніть, щоб оновити налаштування Погода
Торкніться, щоб відкрити Голосовий пошук
Торкніться, щоб відкрити сторінку Пошук Google
Натисніть, щоб відкрити екран Усі програми
Натисніть, щоб відкрити програму
Проведіть на домашньому екрані ліворуч або праворуч, щоб відобразити розширений
домашній екран.
ПРИМІТКА. Щоб додати більше сторінок на екран Головний, перейдіть на екран Розширений
головний.
Розділ 2: Вдома – найкраще
15
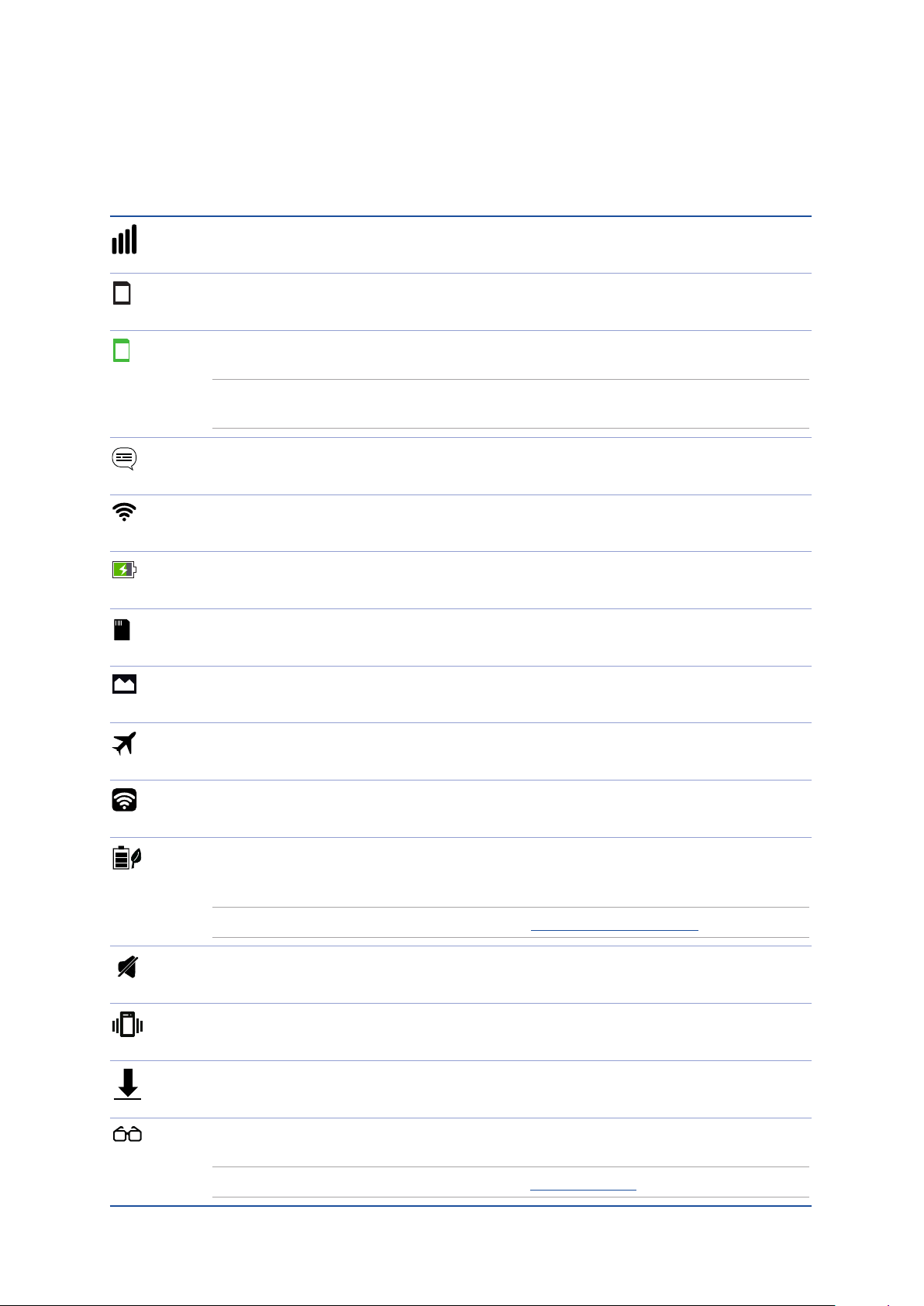
Значення піктограм
Ці піктограми відображаються на панелі стану. Вони повідомлятимуть про поточний стан
планшета ASUS
Мобільна мережа
Показує силу сигналу вашої мобільної мережі.
1
Картка micro-SIM 1
Показує, що картку micro-SIM вставлено в отвір для картки micro-SIM 1.
2
Картка micro-SIM 2
Показує, що картку micro-SIM вставлено в отвір для картки micro-SIM 2.
ПРИМІТКА. Якщо піктограма SIM-картки світиться зеленим кольором, це означає, що її
встановлено як пріоритетну мережу.
Повідомлення
Відображення непрочитаних повідомлень.
WIFI
Ця піктограма показує силу сигналу з’єднання Wi-Fi.
Ресурс акумулятора
Ця піктограма показує стан батареї планшета ASUS.
Картка microSD
Ця піктограма показує, що у планшет ASUS вставлено картку microSD.
Знімки екрана
Ця піктограма показує, що ви зробили знімки екрана планшета ASUS.
Режим У літаку
Ця піктограма показує, що планшет ASUS перебуває в режимі "Airplane (Літак)".
Точка доступу Wi-Fi
Ця піктограма показує, що на планшеті ASUS активовано точку доступу Wi-Fi.
Режим Інтелектуальна економія енергії
Ця піктограма показує, що активовано режим "Smart Saving (Інтелектуальне
заощадження)".
ПРИМІТКА. Щоб дізнатися більше, див. розділ Заощадження живлення.
Режим Без звуку
Ця піктограма показує, що активовано режим "Silent (Без звуку)".
Режим Вібрація
Показує, що активовано режим Вібрація.
Стан завантаження
Ця піктограма показує стан завантаження програми чи файлу.
Режим читання
Показує, що активовано режим Читання.
ПРИМІТКА. Щоб дізнатися більше, див. розділ Режим читання.
Розділ 2: Вдома – найкраще
16
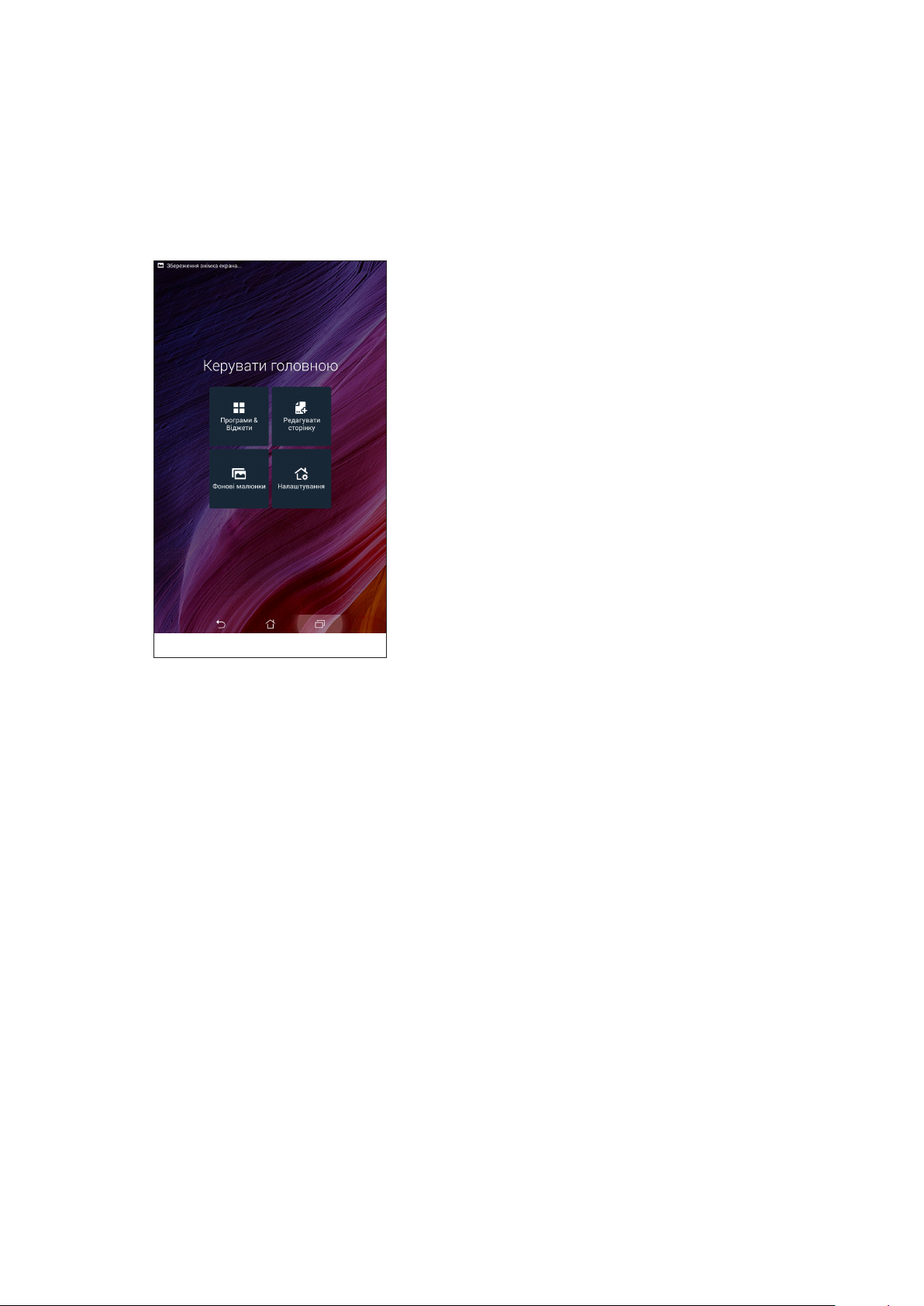
Персоналізація екрану Головний
Розкрийте свою яскраву особистість на домашньому екрані. Виберіть привабливий дизайн
шпалер, додайте ярлики для швидкого доступу до улюблених програм і модулі – для швидкого
перегляду важливої інформації. Також можна додавати більше сторінок, щоб додавати на них
і переглядати більше програм і модулів на домашньому екрані.
Ярлики програм
Ярлики програм забезпечують швидкий доступ до часто використовуваних або улюблених
програм на екрані Головний. Програми можна додавати, видаляти або групувати в одну папку.
Щоб додати ярлик програми, виконайте такі дії
Додавайте ярлики, щоб швидко запускати часто використовувані програми просто з
домашнього екрана.
1. Натисніть і утримуйте порожню ділянку на домашньому екрані та виберіть Програми.
2. В «Усі програми» натисніть і утримуйте програму, а потім перетягніть її на порожню
ділянку на домашньому екрані.
Щоб видалити ярлик програми, виконайте такі дії
На домашньому екрані натисніть і утримуйте програму, а потім перетягніть її на Х Вилучити
вгорі на екрані. Програма, яку видалено з екрану Головний, залишиться на екрані Усі
програми.
Розділ 2: Вдома – найкраще
17
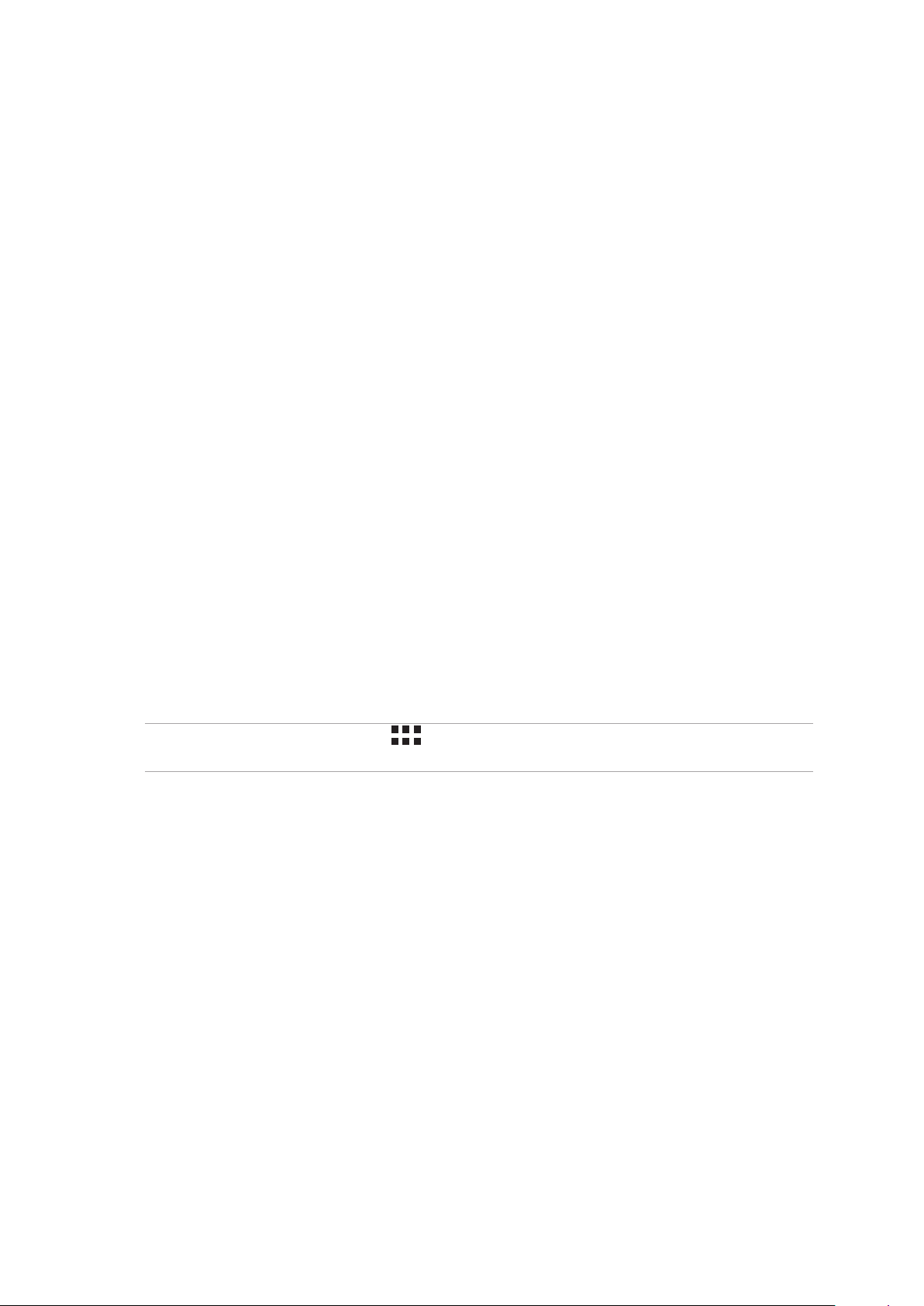
Групування ярликів програм у папку
Створюйте папки, щоб впорядкувати ярлики програм на екрані Головний.
1. На екрані Головний натисніть та перетягніть одну програму в іншу, і з'явиться папка.
2. Торкніться нової папки та натисніть Папка без назви, щоб дати їй ім’я.
Віджети
Ви можете розміщувати віджети (маленькі динамічні програми) на екрані Головний. Віджети
забезпечують швидкий перегляд прогнозу погоди, інформації про події в календарі, стану
акумулятора тощо.
Додавання віджетів
Щоб додати віджет, виконайте такі дії:
1. Натисніть і утримуйте порожню ділянку на домашньому екрані та виберіть Програми.
2. У розділі Віджети натисніть і утримуйте віджет, а потім перетягніть його на порожню
ділянку на домашньому екрані.
Щоб видалити ярлик програми, виконайте такі дії:
На головному екрані натисніть і утримуйте модуль, а потім перетягніть його до Х Вилучити
вгорі на екрані.
ПРИМІТКА. Також можна натиснути на домашньому екрані, щоб переглянути Усі програми і
ВІДЖЕТИ.
Розділ 2: Вдома – найкраще
18
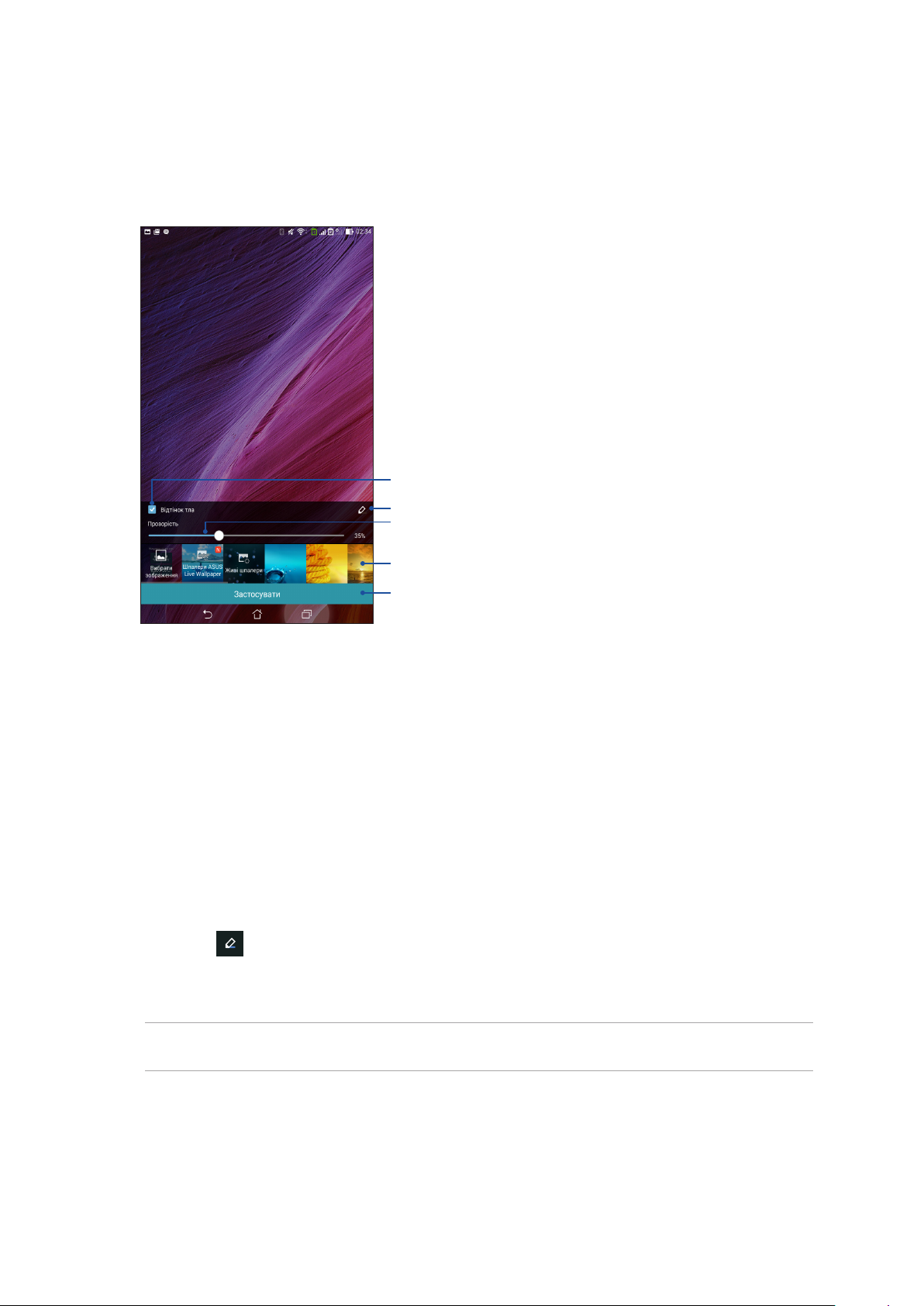
Шпалери
Розташуйте програми, піктограми та інші Дзен-елементи на привабливих шпалерах. Можна
додати прозоре тло для більшої чіткості та зручності читання. Також можна оживити екран
анімованими шпалерами.
Натисніть, щоб застосувати відтінок тла
Натисніть, щоб вибрати відтінок тла
Пересуньте повзунок, щоб відрегулювати
прозорість шпалер
Натисніть, щоб вибрати шпалери
Натисніть, щоб застосувати налаштування шпалер
Застосування шпалер і відтінку тла
Щоб застосувати шпалери і відтінок тла, виконайте такі дії:
1. Натисніть і утримуйте порожню ділянку на домашньому екрані та виберіть Фонові
малюнки.
2. Виберіть, де будуть шпалери: на домашньому екрані, на екрані блокування чи на обох.
Якщо не потрібно додавати відтінок тла до шпалер, пропустіть крок 5.
3. Установіть прапорець поруч із пунктом Відтінок тла, а потім відрегулюйте рівень
прозорості.
4. Натисніть , а потім виберіть колір.
5. Виберіть шпалери та натисніть Застосувати.
ПРИМІТКИ. Відтінок тла також можна застосувати на домашньому екрані, або на домашньому
екрані та екрані блокування.
Розділ 2: Вдома – найкраще
19
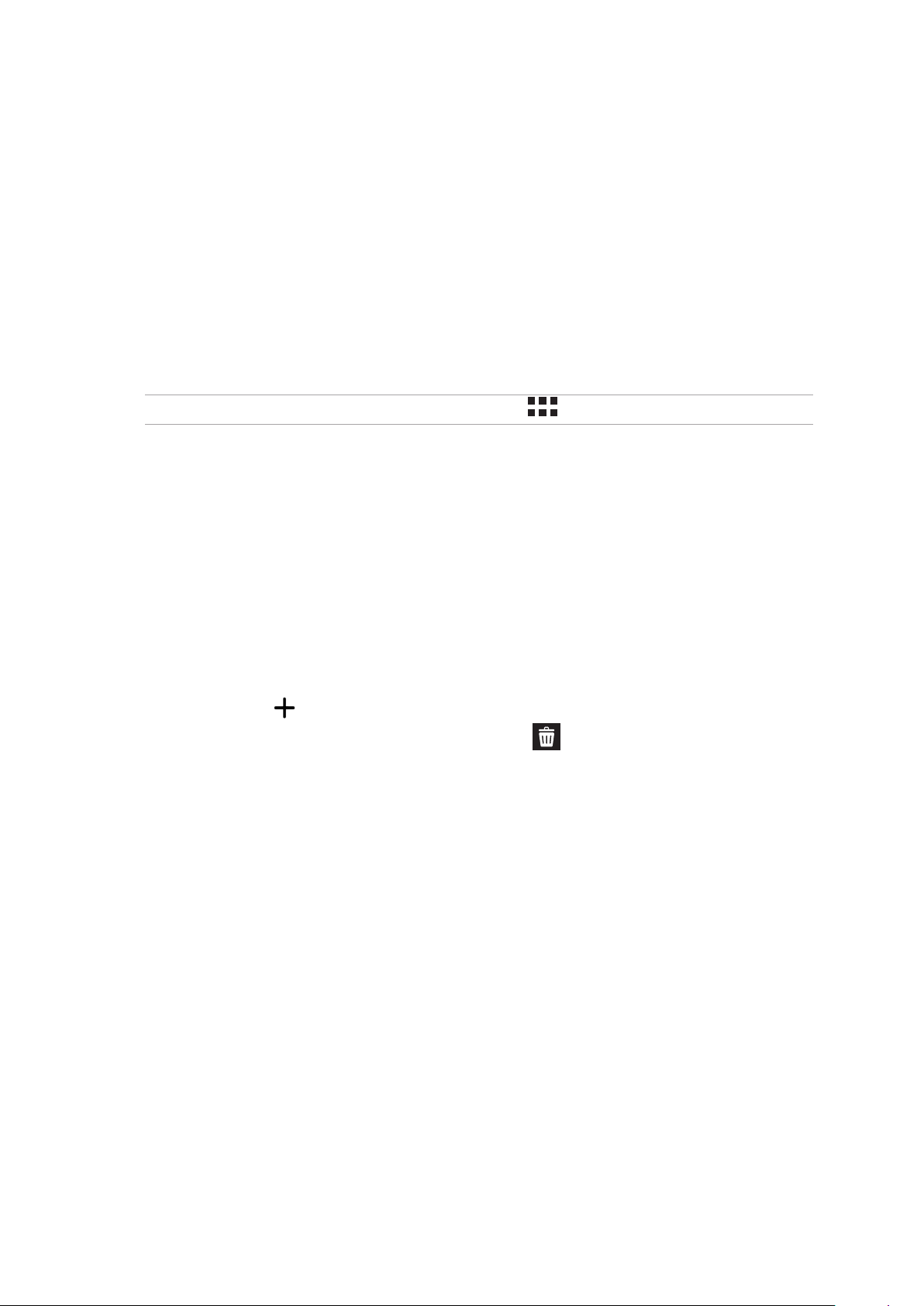
Застосування анімованих шпалер
Щоб застосувати анімовані шпалери, виконайте такі дії:
1. Натисніть і утримуйте порожню ділянку на домашньому екрані та виберіть Фонові
малюнки.
2. Виберіть, де будуть шпалери: на домашньому екрані чи на обох екранах: домашньому
та блокування.
3. Виберіть анімовані шпалери та натисніть Застосувати.
ПРИМІТКА. Налаштувати шпалери також можна в меню > Налаштування > Екран.
Екран Розширений головний
Розширення екрану Головний
Можна додавати більше сторінок, щоб розширити екран Головний і розмістити на ньому
більше ярликів програм і віджетів.
1. Натисніть й утримуйте порожню ділянку на екрані Головний та виберіть пункт Edit page
(Редагувати сторінку).
2. Натисніть кнопку , щоб додати нову сторінку. Якщо ви хочете видалити екран
Розширений головний, виберіть і перетягніть його в .
Розділ 2: Вдома – найкраще
20
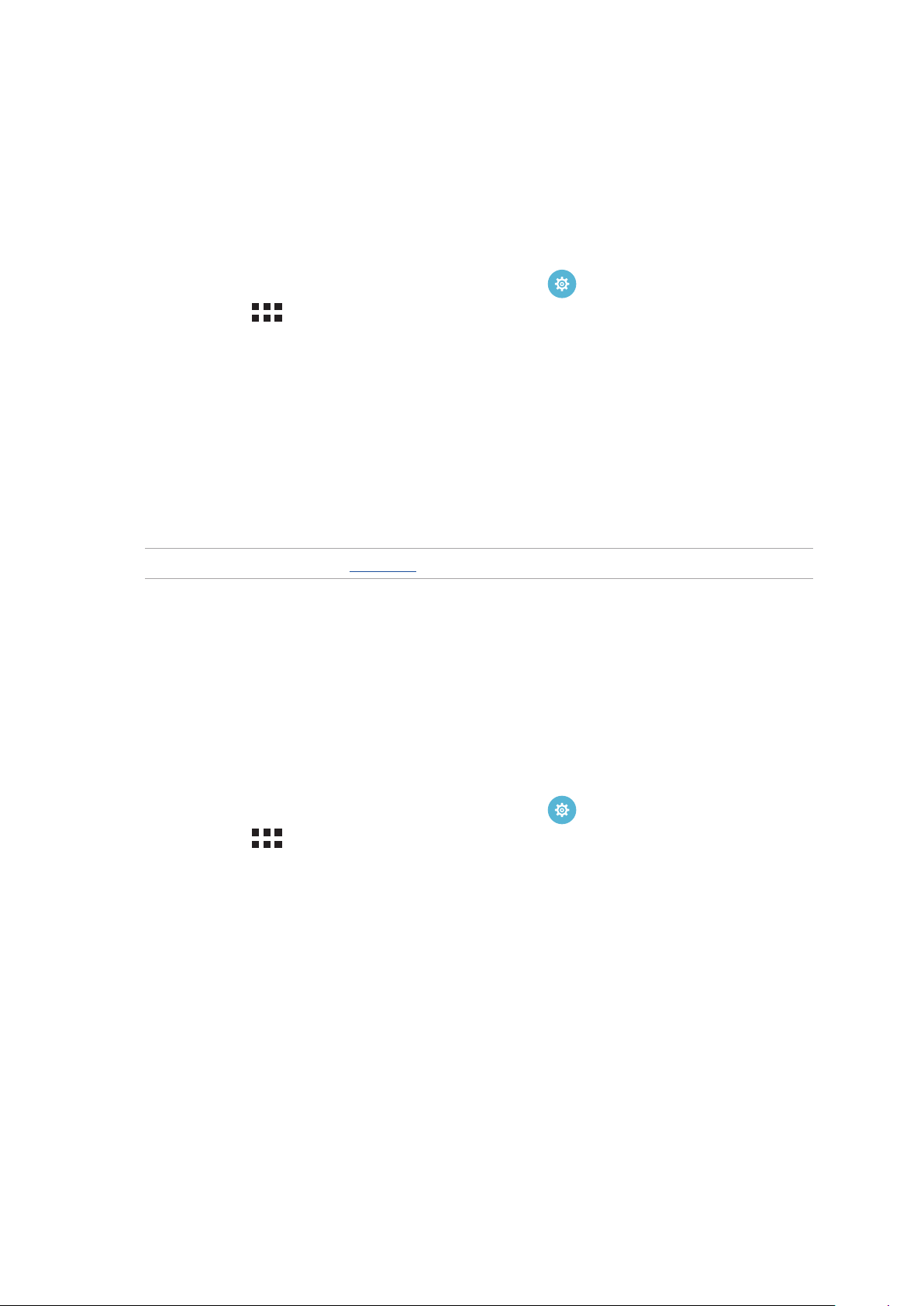
Встановлення дати та часу
За промовчанням дата та час, що відображаються на екрані Головний, автоматично
синхронізуються з налаштуваннями мобільного оператора.
Щоб змінити налаштування дати та часу, виконайте описані нижче кроки.
1. Запустіть екран Налаштування одним з описаних нижче способів.
• Запустіть Швидкі налаштування, а потім натисніть .
• Натисніть > Налаштування.
2. Прокрутіть вниз по екрану Налаштування та виберіть пункт Дата та час.
3. Зніміть прапорець в полі Автоматичні дата й час й Автоматичний часовий пояс.
4. Виберіть часовий пояс і встановіть дату та час вручну.
5. За бажанням можна використовувати 24-годинний формат.
6. Виберіть формат відображення дати.
ПРИМІТКА. Також див. розділ Годинник.
Налаштування мелодій дзвінка та будильника
Встановлюйте мелодії дзвінка, текстових повідомлень, листів і подій тощо. Ви можете вмикати
та вимикати звуки набору номерів, звуки дотику до панелі набору, блокування екрану, а також
вибрати вібрацію планшету ASUS у відповідь на дотик.
Щоб встановити налаштування звуку, виконайте описані нижче кроки.
1. Запустіть екран Налаштування одним з описаних нижче способів.
• Запустіть Швидкі налаштування, а потім натисніть .
• Натисніть > Налаштування.
2. Прокрутіть вниз по екрану Налаштування та виберіть пункт Звук.
3. Встановіть бажані налаштування звуку.
Розділ 2: Вдома – найкраще
21
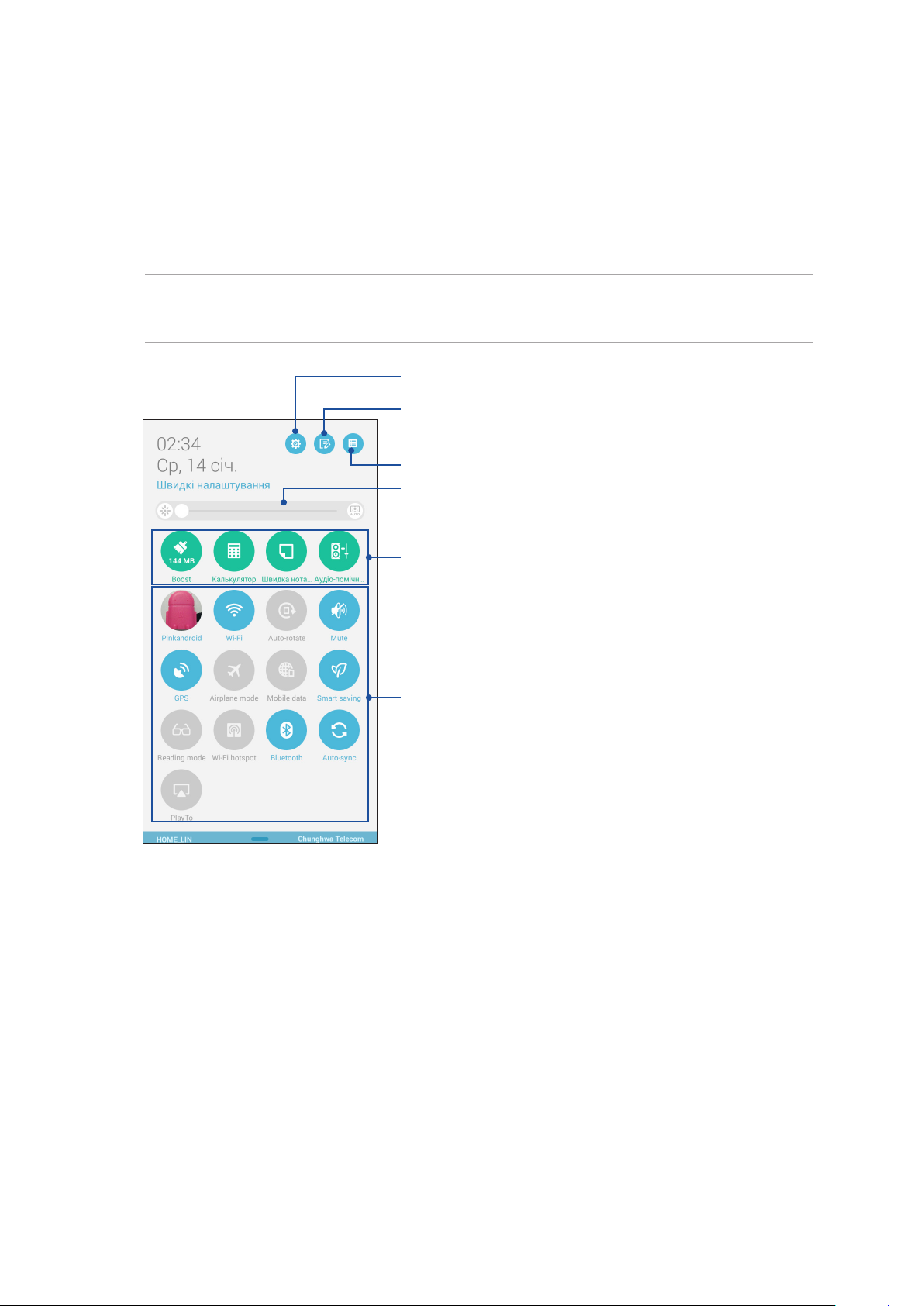
Швидкі налаштування
"Панель повідомлень швидких налаштувань" дає змогу одним дотиком отримувати доступ
до деяких безпроводових функцій і налаштувань планшета ASUS. Кожній із цих функцій
відповідає кнопка.
Щоб запустити панель Швидкі налаштування, протягніть вниз з правого верхнього кута
планшету ASUS.
ПРИМІТКА. Блакитна кнопка означає, що функція зараз активна, а сіра кнопка означає, що
функцію вимкнуто. Зелені кнопки відповідають окремим утилітам, до яких можна швидко увійти з
панелі Повідомлення швидких налаштувань.
Натисніть, щоб відкрити Налаштування.
Натисніть, щоб активувати/вимкнути функції у
"Швидкі налаштування".
Натисніть, щоб переглянути поточні "Повідомлення
системи".
Проводьте ліворуч або праворуч, щоб
відрегулювати яскравість екрана.
Натискайте ці кнопки, щоб швидко запускати
відповідні утиліти.
Натисніть ці кнопки, щоб активувати або вимкнути їхні
функції.
Розділ 2: Вдома – найкраще
22
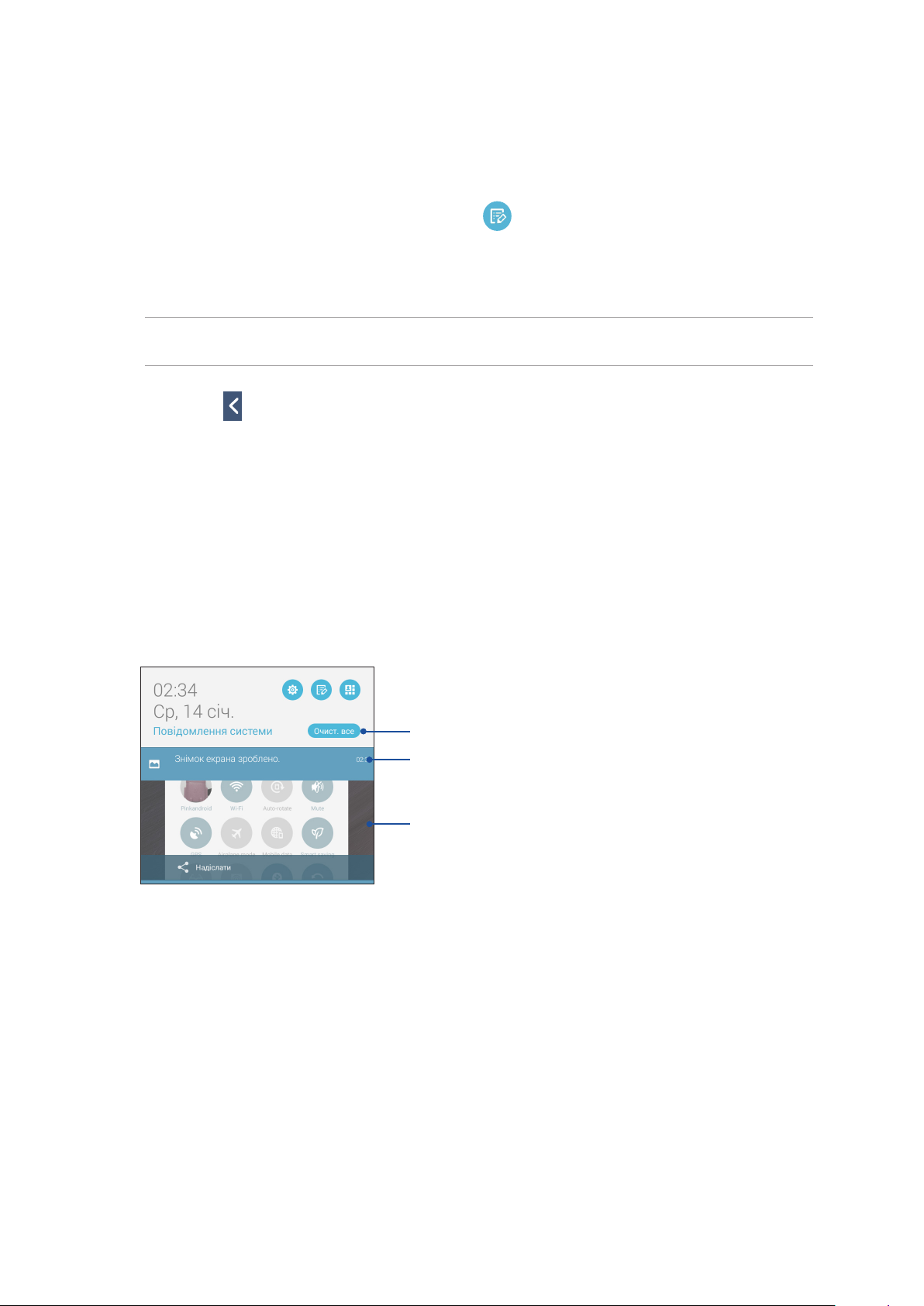
Додавання та видалення кнопок
Щоб додати або видалити наявні кнопки на "Панель повідомлень швидких налаштувань ASUS",
виконайте такі дії:
1. Запустіть "Швидкі налаштування" та натисніть .
2. Торкніться поля поруч із функцією, щоб додати або видалити її з "Панель повідомлень
швидких налаштувань ASUS".
ПРИМІТКА. Позначка означає, що кнопка функції доступна на "Панель повідомлень швидких
налаштувань ASUS".
3. Торкніться , щоб повернутися назад і переглянути поточну панель Швидкі
налаштування ASUS.
Використання "Повідомлення системи"
У "Повідомлення системи" можна переглядати останні оновлення та зміни в системі планшета
ASUS.
Щоб запустити панель Повідомлення системи, протягніть вниз з правого верхнього кута
планшету ASUS.
Натисніть цю кнопку, щоб видалити всі повідомлення у списку.
Торкніться повідомлення, щоб переглянути відомості про нього.
Проведіть пальцем на повідомленні ліворуч або праворуч,
щоб видалити його зі списку.
Розділ 2: Вдома – найкраще
23
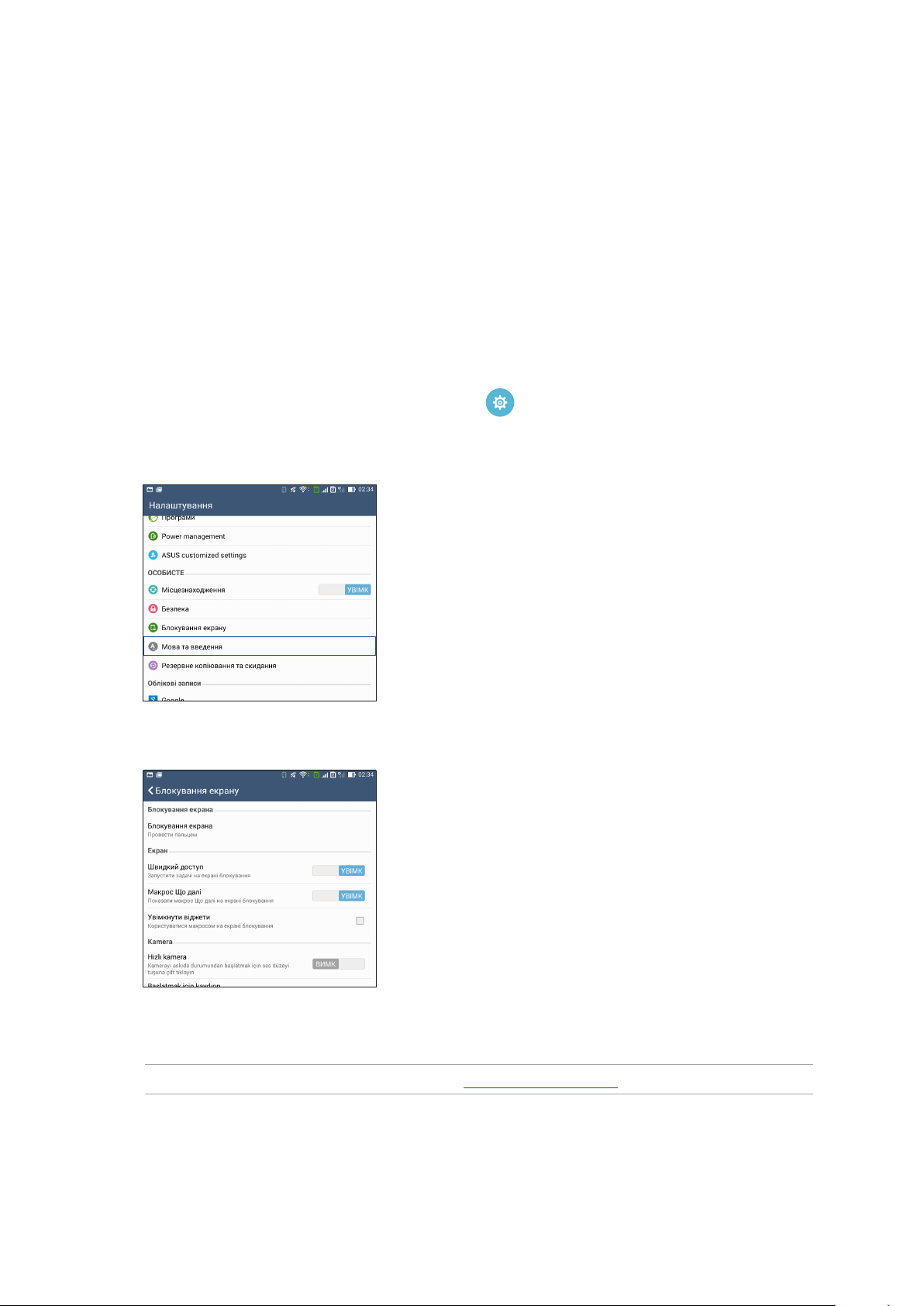
Блокування екрана
За замовчуванням екран блокування з'являється після увімкнення пристрою та виведення
його з режиму очікування. З екрана блокування можна перейти до системи Android® на
пристрої, провівши пальцем на сенсорному екрані.
За допомогою блокування екрана можна налаштувати обмеження доступу до мобільних
даних і програм.
Налаштування блокування екрана
Щоб змінити налаштування екрана блокування зі стандартного варіанта Swipe (Проведення),
виконайте наступні дії:
1. Запустіть «Швидкі налаштування» та натисніть .
2. Прокручуйте вниз до екрана Налаштування та виберіть Блокування екрана.
3. На наступному екрані натисніть Блокування екрана.
4. Виберіть потрібний варіант блокування екрана.
ПРИМІТКА. Щоб дізнатися більше, див. розділ Захист планшета ASUS.
Розділ 2: Вдома – найкраще
24
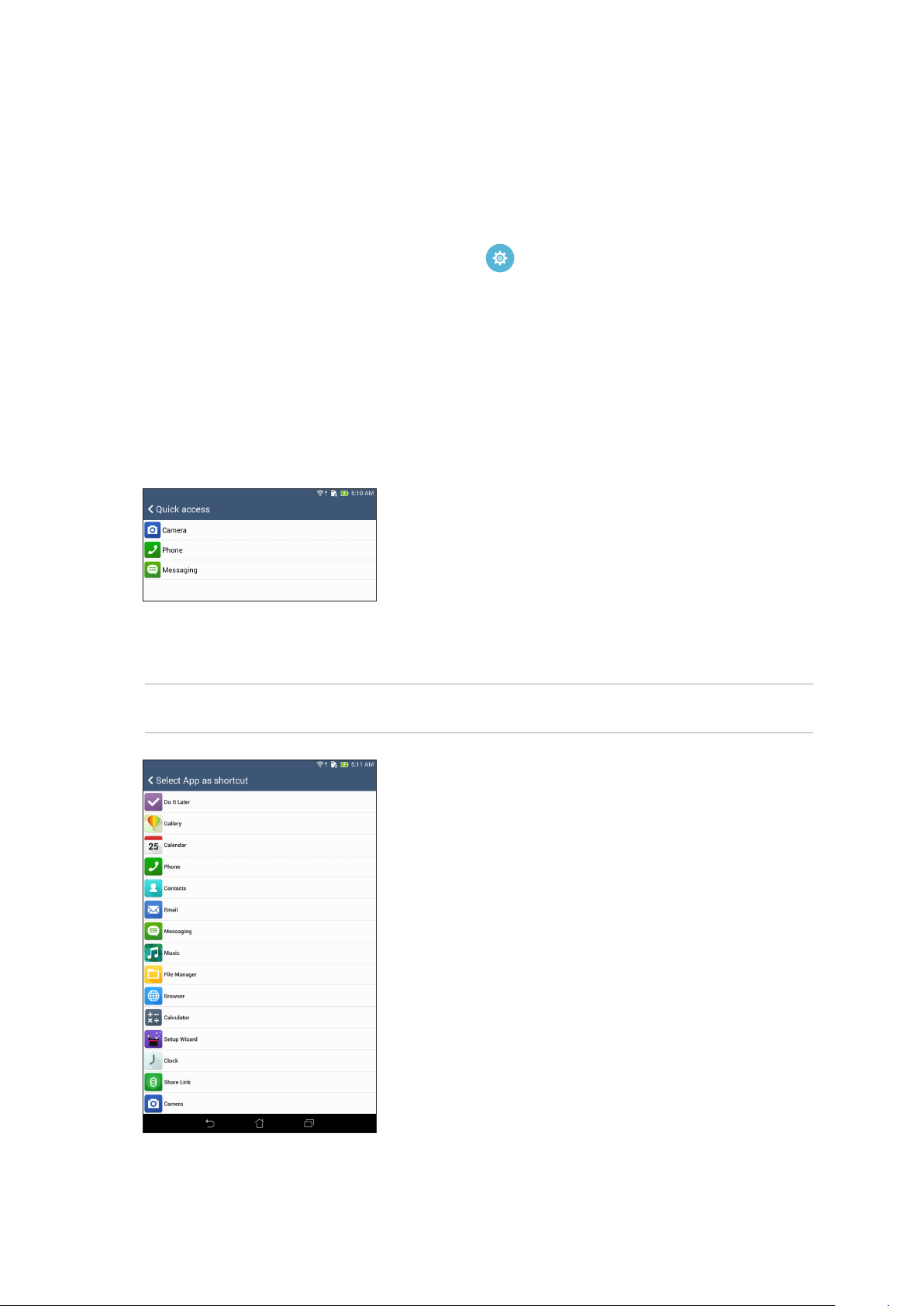
Персоналізація кнопок швидкого доступу
За промовчанням екран блокування оснащений кнопками швидкого доступу до таких
програм: Телефон, Повідомлення і Камера. Змініть налаштування за промовчанням і
персоналізуйте кнопки, щоб запускати інші програми на екрані Блокування, виконавши
описані нижче дії.
1. Запустіть «Швидкі налаштування» та натисніть .
2. Прокручуйте вниз до екрана Налаштування та виберіть Блокування екрана.
3. У меню Екран, проведіть по панелі від Вимк до УВІМК поруч із пунктом Швидкий
доступ, щоб активувати цю функцію.
4. Натисніть Швидкий доступ.
5. На екрані Швидкий доступ виберіть кнопку, яку ви хочете персоналізувати.
6. Натисніть програму, для якої ви хочете призначити кнопку швидкого доступу, щоб
персоналізувати її.
ПРИМІТКА. Прокрутіть вгору або вниз, щоб переглянути поточний список програм, які можна
попередньо налаштувати.
Розділ 2: Вдома – найкраще
25
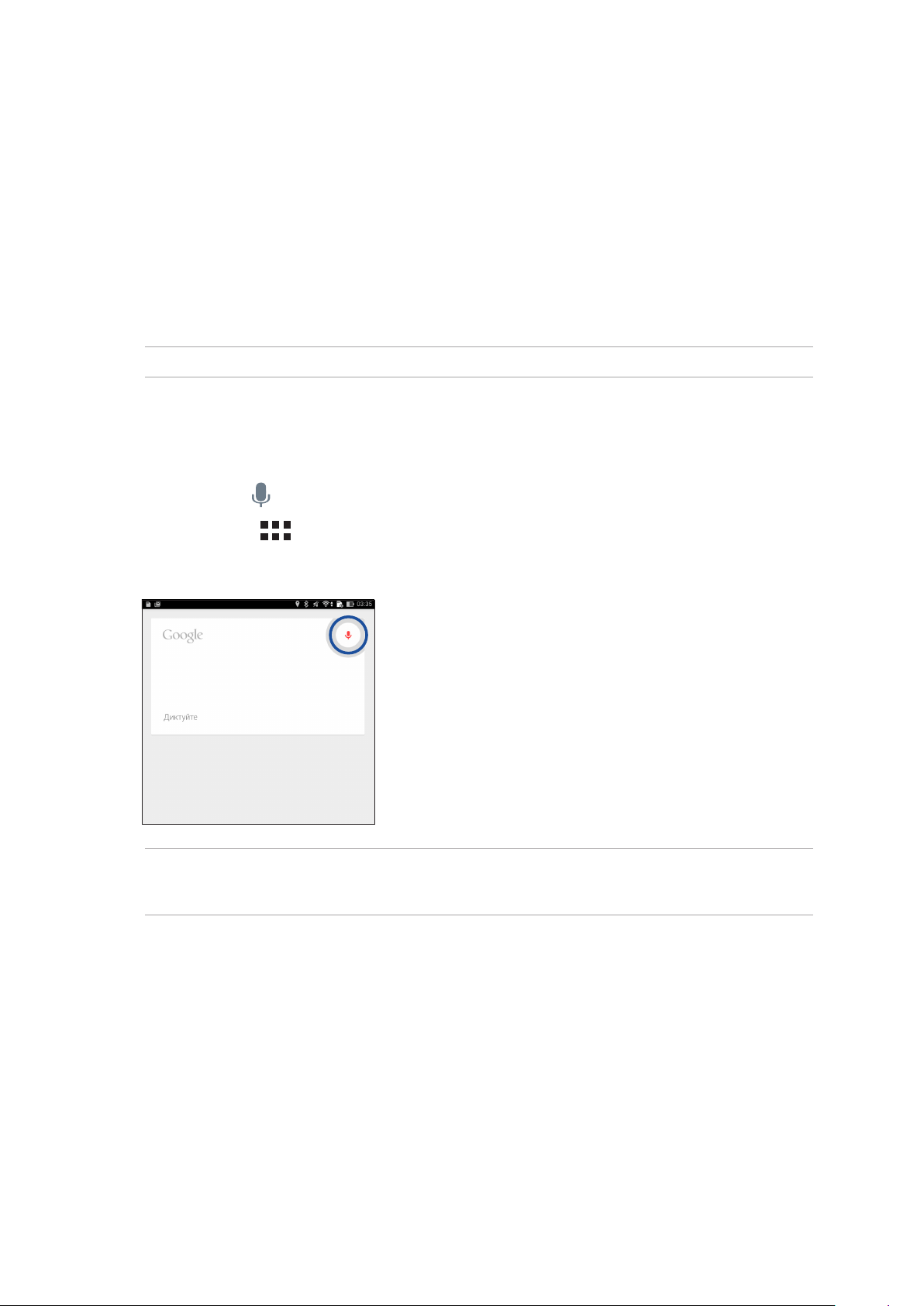
Голосовий пошук
Віддавайте голосові команди планшету ASUS і спостерігайте, як він реагує на команди через
програму Голосовий пошук. За допомогою Голосового пошуку можна віддавати команди, щоб
виконати наступне:
• ПошукданихтаінформаціїонлайнабонапланшетіASUS;
• ЗапускпрограмнапланшетіASUS;
• Отриманнявказівокщодотого,якдістатисяпевногомісця.
ВАЖЛИВО! Щоб використовувати цю функцію, планшет ASUS має бути підключено до Інтернету.
Запуск "Голосовий пошук"
1. Запустіть екран Голосовий пошук одним з описаних нижче способів.
• Натисніть в рядку пошуку Google.
• 1Натисніть > Голосовий пошук.
2. Коли піктограма мікрофона почервоніє, почніть вимовляти голосову команду.
ПРИМІТКА. Даючи команди планшету ASUS, використовуйте короткі фрази та чітко їх вимовляйте.
Варто починати команду з дієслова, пов'язаного з функцією планшета ASUS, яку вам потрібно
використати.
Розділ 2: Вдома – найкраще
26
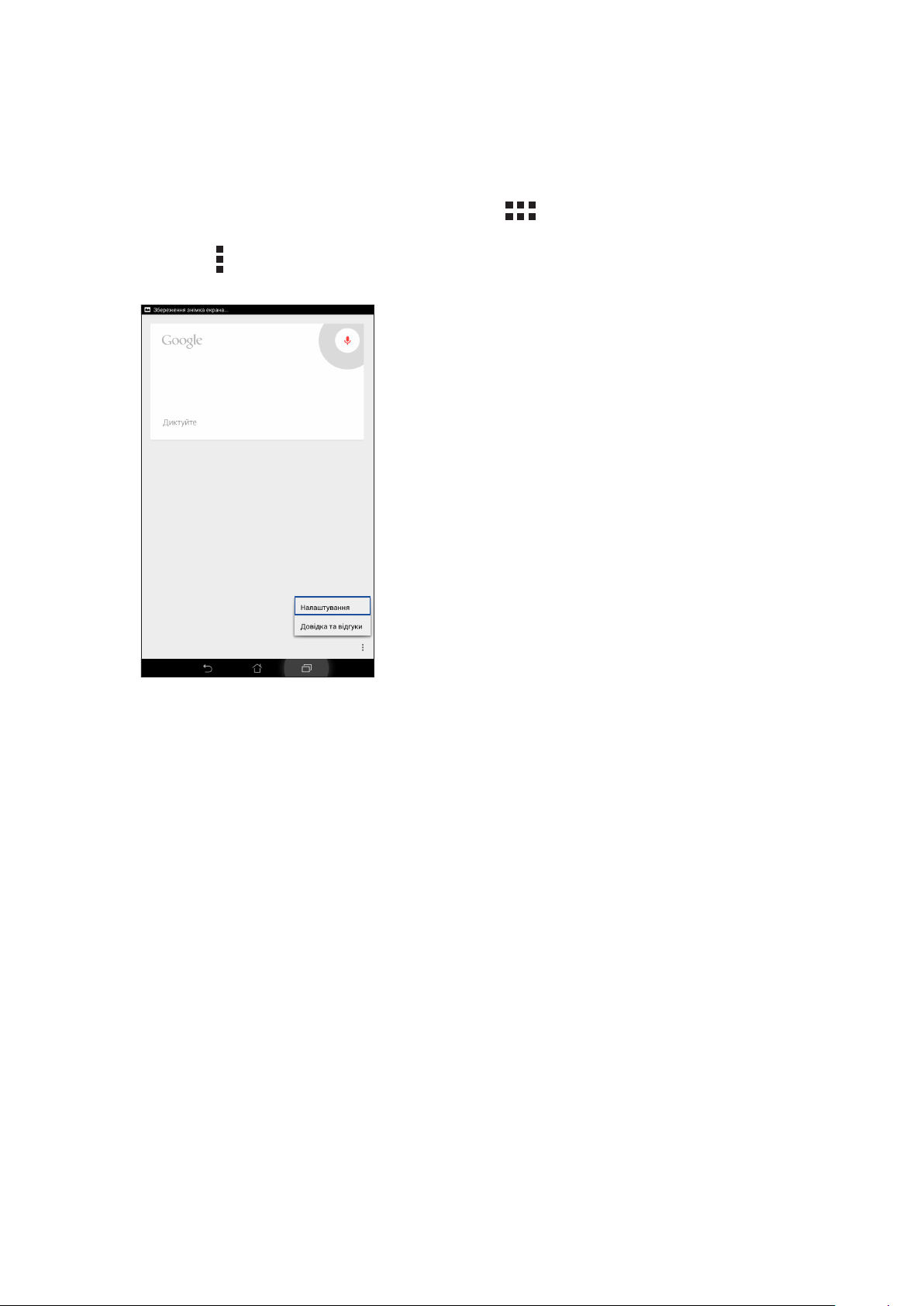
Налаштування результатів голосового пошуку з групи пошуку планшета
Щоб установити параметри для результатів голосового пошуку, зібраних з облікового запису
Google і даних планшета ASUS, виконайте такі дії:
1. На домашньому екрані планшета ASUS натисніть > Голосовий пошук.
2. Натисніть > Налаштування.
Розділ 2: Вдома – найкраще
27
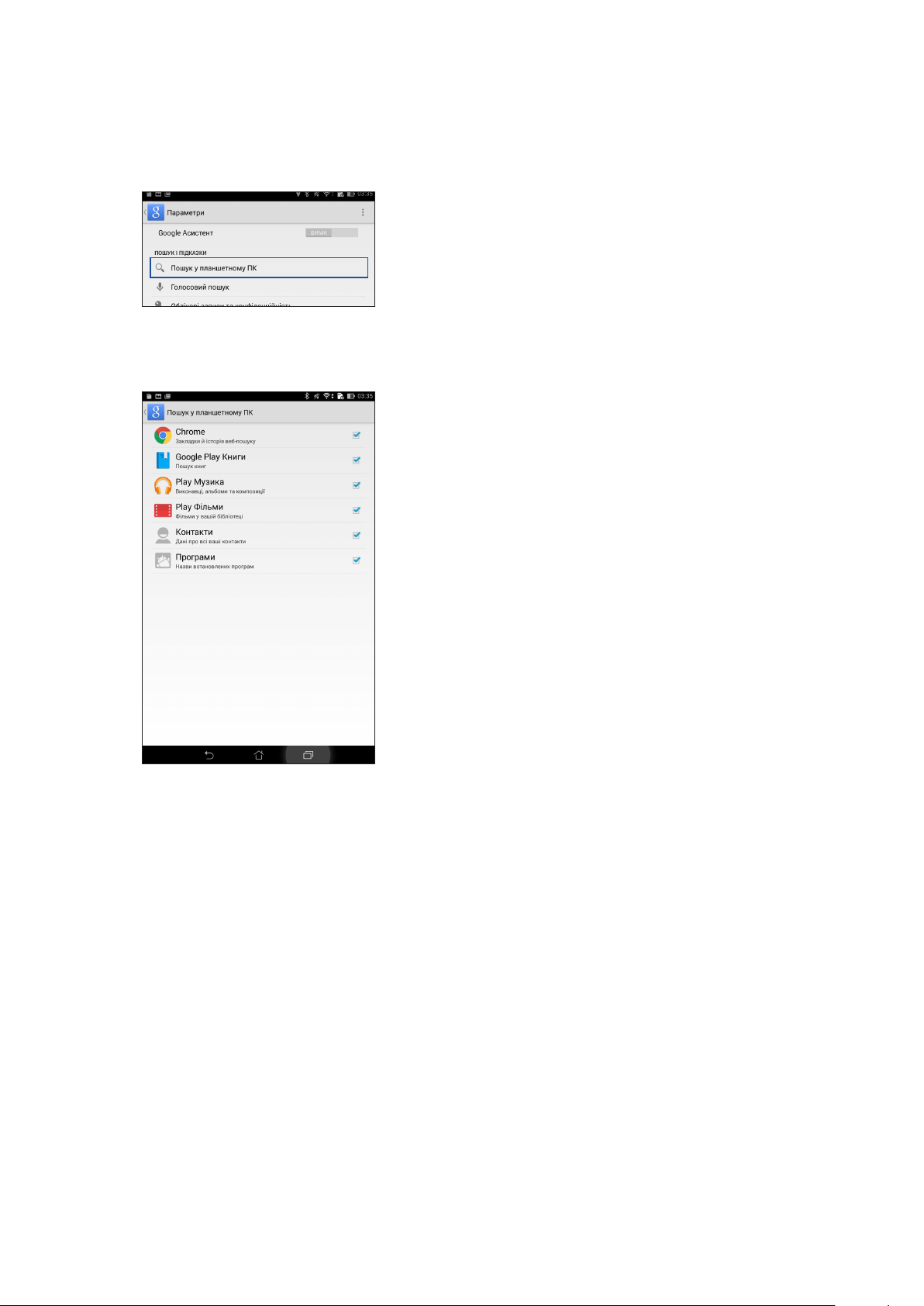
3. Натисніть Пошук у планшетному ПК.
4. Установіть прапорець поруч із групами пошуку, які будуть джерелом під час використання
Голосового пошуку.
Розділ 2: Вдома – найкраще
28
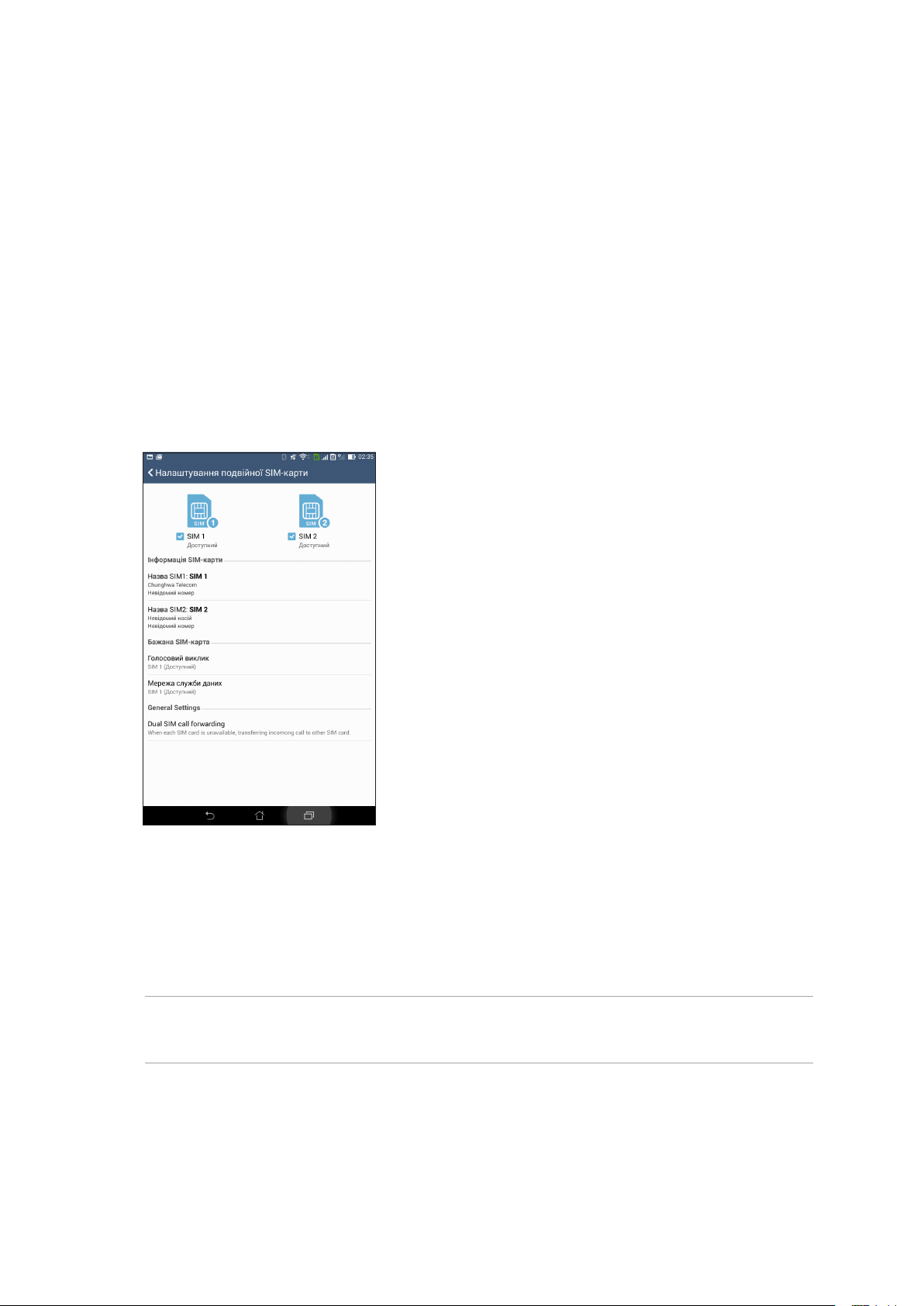
3 Будьте на зв’язку
Будьте на зв'язку
3
Стильні виклики (лише на обраних моделях)
Функція Дві SIM-картки
Функція Дві SIM-картки на планшеті ASUS дозволяє керувати налаштуванням встановлених
карток micro-SIM. Використовуючи цю функцію, можна вмикати/вимикати картки micro-SIM,
призначати імена для них або встановлювати одну з них як пріоритетну.
Перейменування карток micro-SIM
Щоб легко розпізнавати картки micro-SIM на планшеті ASUS, перейменуйте їх.
Щоб перейменувати картки micro-SIM, натисніть Назва SIM1: SIM1 або Назва SIM2: SIM2, а
потім введіть імена карток micro-SIM.
ПРИМІТКА. Якщо ваші SIM-картки належать різним мобільним операторам, радимо дати їм назви
мобільних операторів. Якщо обидві SIM-карти належать одному оператору, радимо назвати SIMкарти мобільними номерами.
Розділ 3: Будьте на зв'язку
29
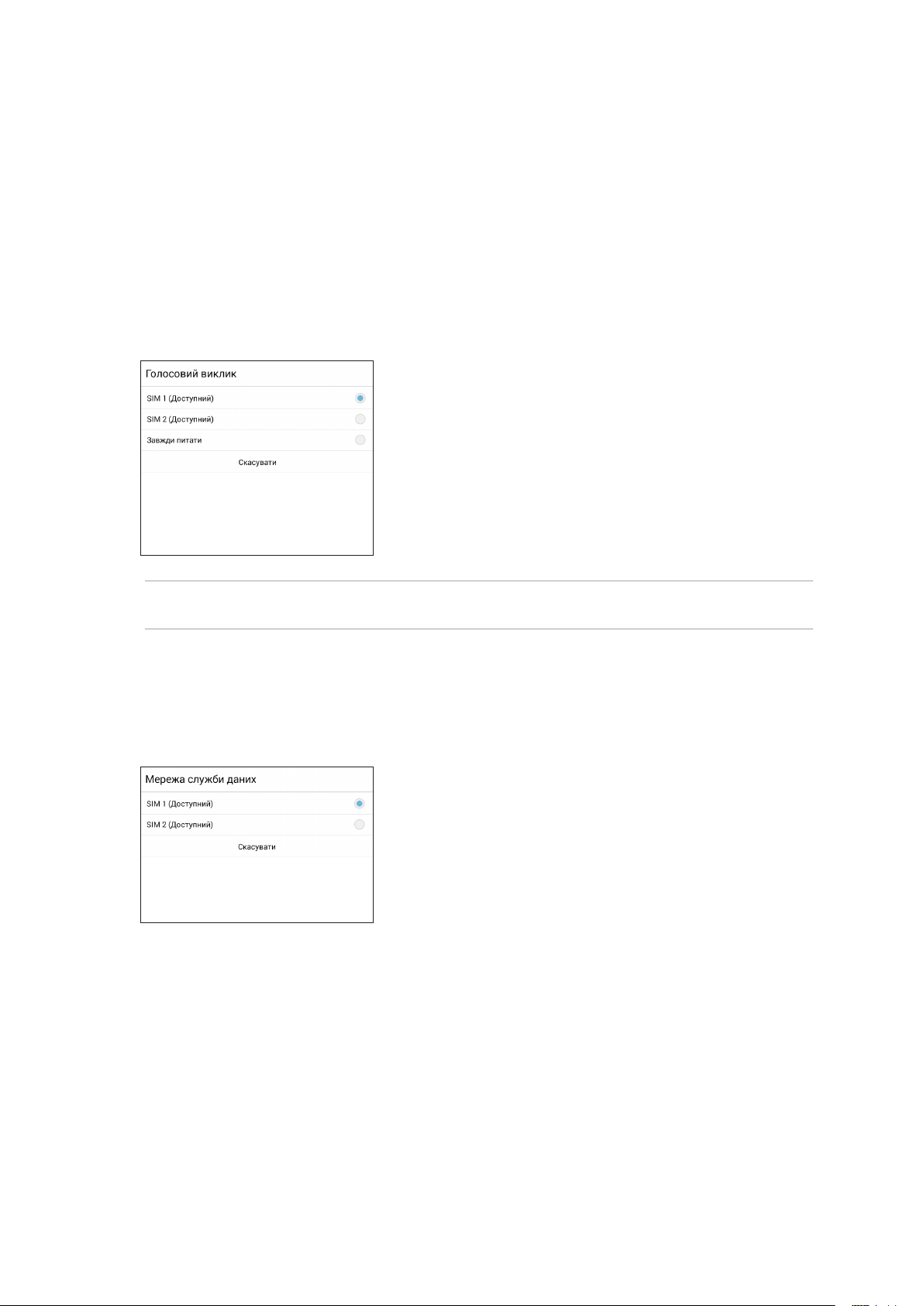
Призначення пріоритетної картки micro-SIM
Призначте картку micro-SIM як пріоритетну SIM-картку для голосових викликів і послуг
передачі даних.
SIM-картка для голосових викликів
Коли ви здійснюєте виклик, планшет ASUS використовує для з'єднання пріоритетну картку
micro-SIM.
Щоб призначити картку micro-SIM для голосових викликів, натисніть Голосовий виклик і
торкніться SIM-картки, яку ви хочете використати.
ВАЖЛИВО! Ви можете використовувати цю функцію лише для здійснення виклику зі списку
контактів.
SIM-картка для послуги передачі даних
Щоб призначити картку micro-SIM для послуги передачі даних, натисніть Мережа служби
даних і виберіть SIM1 (Доступний) або SIM2 (Доступний).
Розділ 3: Будьте на зв'язку
30
 Loading...
Loading...