Page 1
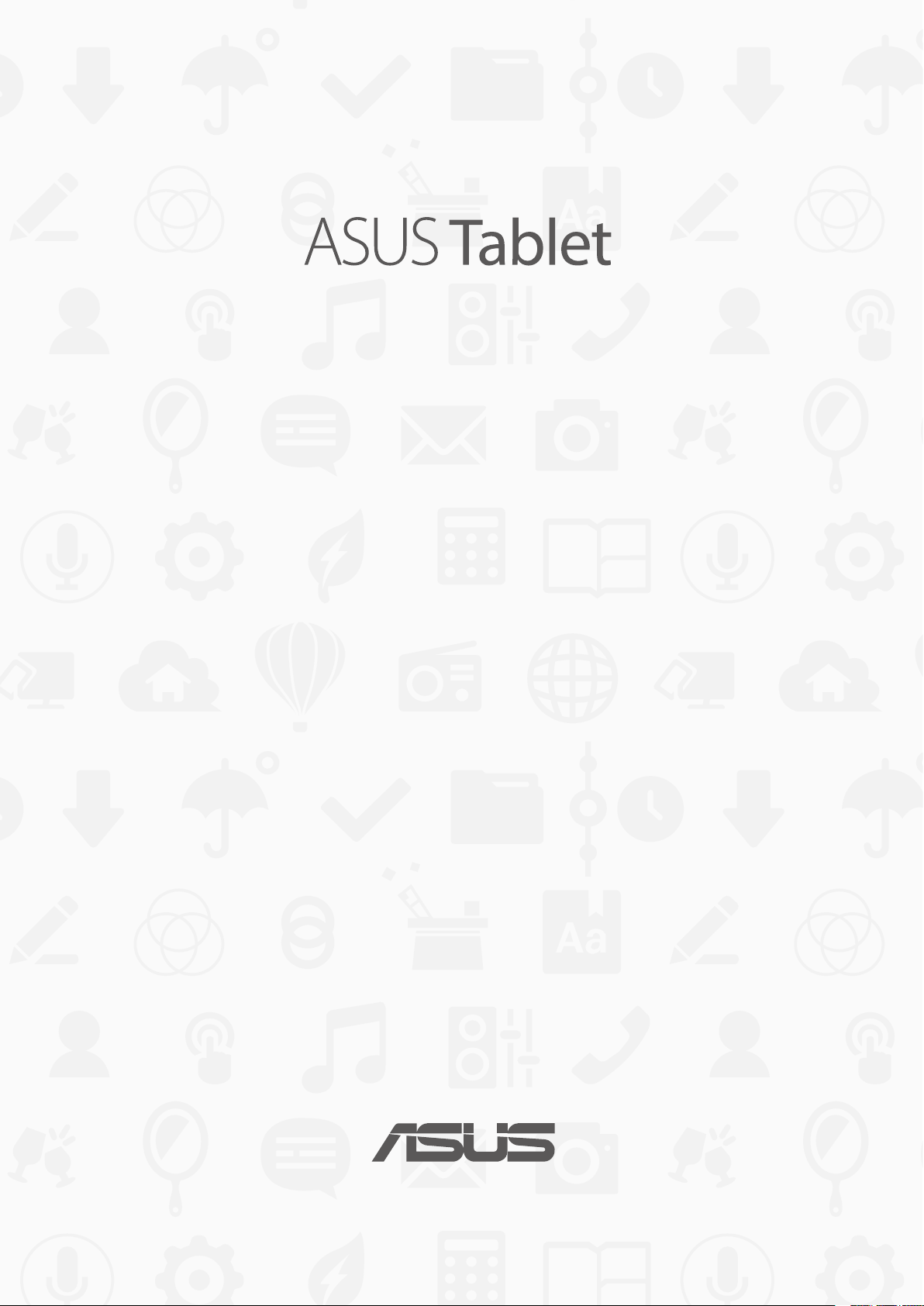
e-PŘÍRUČKA
Page 2
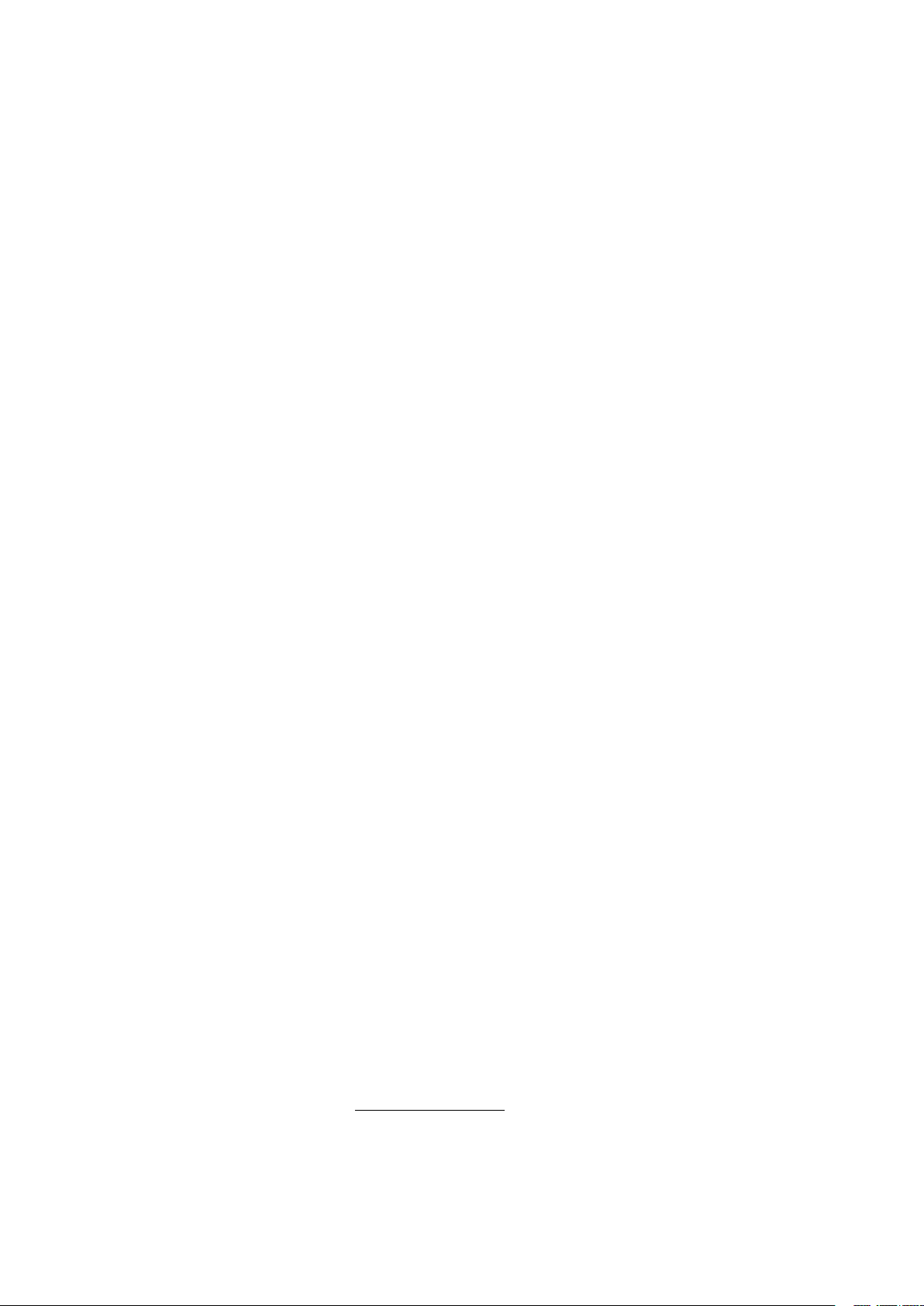
CZ10044
Leden 2015
První edice
INFORMACE O AUTORSKÝCH PRÁVECH
Žádná část této příručky, včetně výrobků a softwaru v příručce popsaných, nesmí být reprodukována, přenesena,
přepsána, uložena v systému pro ukládání dat, ani přeložena do žádného jazyka v žádné podobě a žádným způsobem,
kromě dokumentace uložené kupujícím pro účel zálohování, bez písemného souhlasu rmy. ASUSTeK COMPUTER INC.
(“ASUS”).
ASUS POSKYTUJE TUTO PŘÍRUČKU “TAK, JAK JE”, BEZ ZÁRUKY JAKÉHOKOLI DRUHU, AŤ VÝSLOVNÉ NEBO VYPLÝVAJÍCÍ,
VČETNĚ, ALE NIKOLI JEN, PŘEDPOKLÁDANÝCH ZÁRUK NEBO PODMÍNEK PRODEJNOSTI A VHODNOSTI PRO URČITÝ ÚČEL. V
ŽÁDNÉM PŘÍPADĚ NEBUDE FIRMA ASUS, JEJÍ ŘEDITELÉ, VEDOUCÍ PRACOVNÍCI, ZAMĚSTNANCI ANI ZÁSTUPCI ODPOVÍDAT
ZA ŽÁDNÉ NEPŘÍMÉ, ZVLÁŠTNÍ, NAHODILÉ NEBO NÁSLEDNÉ ŠKODY (VČETNĚ ZA ZTRÁTU ZISKŮ, ZTRÁTU PODNIKATELSKÉ
PŘÍLEŽITOSTI, ZTRÁTU POUŽITELNOSTI ČI ZTRÁTU DAT, PŘERUŠENÍ PODNIKÁNÍ A PODOBNĚ), I KDYŽ BYLA FIRMA ASUS
UPOZORNĚNA NA MOŽNOST TAKOVÝCH ŠKOD ZPŮSOBENÝCH JAKOUKOLIV VADOU V TÉTO PŘÍRUČCE NEBO VE VÝROBKU.
Výrobky a názvy rem v této příručce mohou, ale nemusí být obchodními známkami nebo copyrighty příslušných rem, a
používají se zde pouze pro identikaci a objasnění a ve prospěch jejich majitelů, bez záměru poškodit cizí práva.
TECHNICKÉ ÚDAJE A INFORMACE OBSAŽENÉ V TÉTO PŘÍRUČCE JSOU POSKYTNUTY JEN PRO INFORMACI, MOHOU SE
KDYKOLIV ZMĚNIT BEZ PŘEDCHOZÍHO UPOZORNĚNÍ, A NEMĚLY BY BÝT POVAŽOVÁNY ZA ZÁVAZEK FIRMY ASUS. ASUS
NEODPOVÍDÁ ZA ŽÁDNÉ CHYBY A NEPŘESNOSTI, KTERÉ SE MOHOU OBJEVIT V TÉTO PŘÍRUČCE, VČETNĚ VÝROBKŮ A
SOFTWARU V PŘÍRUČCE POPSANÝCH.
Copyright © 2015 ASUSTeK COMPUTER INC. Všechna práva vyhrazena.
OMEZENÍ ODPOVĚDNOSTI
Mohou nastat takové okolnosti, že v důsledku selhání ze strany rmy ASUS nebo z jiné odpovědnosti budete mít právo
na náhradu škody od rmy ASUS. V každém takovém případě, bez ohledu na důvod, pro který máte právo požadovat
náhradu od rmy ASUS, nebude ASUS odpovídat za víc než za škody kvůli zranění (včetně smrti) a poškození nemovitostí
a hmotného osobního majetku; nebo jakékoliv skutečné a přímé škody v důsledků opomenutí nebo neplnění zákonných
povinností dle této záruky, až do výše ceníkové smluvní ceny každého výrobku.
Firma ASUS bude odpovědná nebo vás odškodní jen za ztrátu, škody nebo reklamace na základě této smlouvy, přečinu
nebo porušení cizích práv dle této záruky.
Toto omezení se vztahuje i na dodavatele a prodejce rmy ASUS. To je maximum, za které jsou rma ASUS, její dodavatelé
a váš prodejce kolektivně odpovědní.
ZA ŽÁDNÝCH OKOLNOSTÍ NEBUDE FIRMA ASUS ODPOVÍDAT ZA NÁSLEDUJÍCÍ: (1) NÁROKY/ŽALOBY TŘETÍCH STRAN
NA VÁS KVŮLI ZTRÁTÁM; (2) ZTRÁTU NEBO POŠKOZENÍ VAŠICH ZÁZNAMŮ NEBO DAT (3) ZVLÁŠTNÍ, NAHODILÉ NEBO
NEPŘÍMÉ ŠKODY NEBO JAKÉKOLIV EKONOMICKÉ NÁSLEDNÉ ŠKODY (VČETNĚ ZTRÁTY ZISKU NEBO ÚSPOR), DOKONCE I
KDYŽ BY ASUS BYL UPOZORNĚN NA MOŽNOST TAKOVÝCH ŠKOD.
SERVIS A PODPORA
Navštivte náš web podporující více jazyků http://support.asus.com
2
Page 3
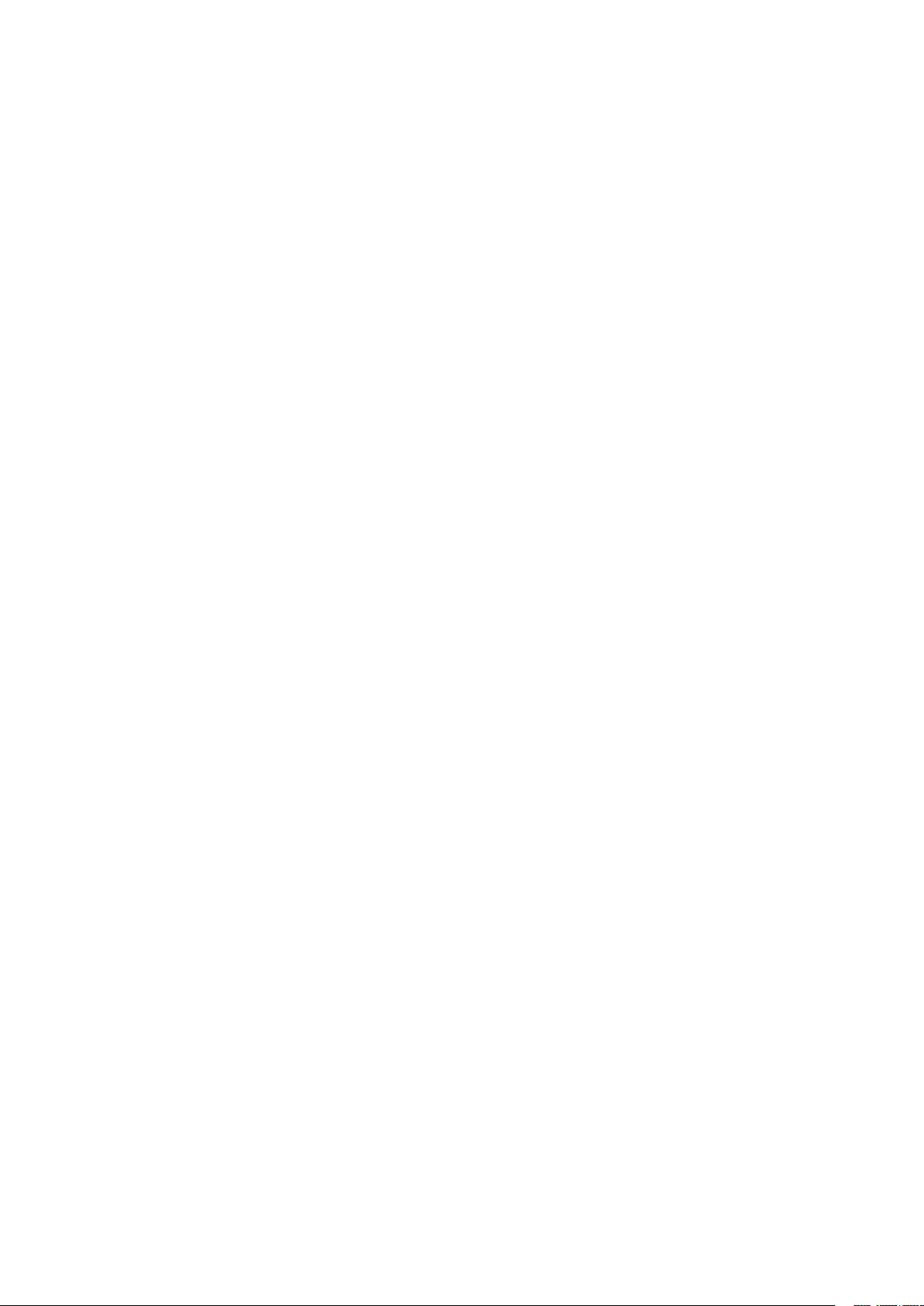
Obsah
Konvence použité v této příručce ....................................................................................................7
Údržba a bezpečnost ........................................................................................................................... 7
1 Základní operace
Vítejte! ........................................................................................................................................................9
První použití ..........................................................................................................................................10
Používání dotykového displeje ......................................................................................................12
2 Doma je doma
Funkce hlavní obrazovky Zen ....................................................................................15
Hlavní obrazovka .................................................................................................................................15
Přizpůsobení vaší hlavní obrazovky .........................................................................17
Zástupci aplikací .................................................................................................................................. 17
Pomůcky .................................................................................................................................................18
Tapety ...................................................................................................................................................... 19
Rozšířená hlavní obrazovka .............................................................................................................20
Nastavení data a času ........................................................................................................................21
Nastavení vyzváněcího tónu a zvukových upozornění ......................................................... 21
Rychlá nastavení ..................................................................................................................................22
Používání oznámení systému .........................................................................................................23
Zamykací obrazovka ..................................................................................................24
Přizpůsobení zamykací obrazovky ................................................................................................24
Přizpůsobení tlačítek rychlého přístupu .....................................................................................25
3 Udržování kontaktu
Stylové volání (pouze vybrané modely) ...................................................................29
Používání dvou karet SIM .................................................................................................................29
Polání .......................................................................................................................................................31
Přijímání volání .....................................................................................................................................35
Správa seznamů volání ......................................................................................................................35
Další možnosti volání .........................................................................................................................37
Řízení více volání .................................................................................................................................38
Nahrávání volání ..................................................................................................................................41
Správa kontaktů .........................................................................................................42
Spuštění aplikace Kontakty .............................................................................................................42
Nastavení kontaktů .............................................................................................................................42
Nastavení vašeho prolu ..................................................................................................................42
Přidávání kontaktů ..............................................................................................................................43
Nastavení VIP .........................................................................................................................................45
Označování oblíbených kontaktů .................................................................................................48
Importování kontaktů ........................................................................................................................ 49
Exportování kontaktů ........................................................................................................................49
Správa seznamu blokování ..............................................................................................................50
Komunikování s kontakty prostřednictvím sociálních sítí ...................................................50
Zálohování/obnova seznamů volání (pouze vybrané modely) ..........................................51
3
Page 4
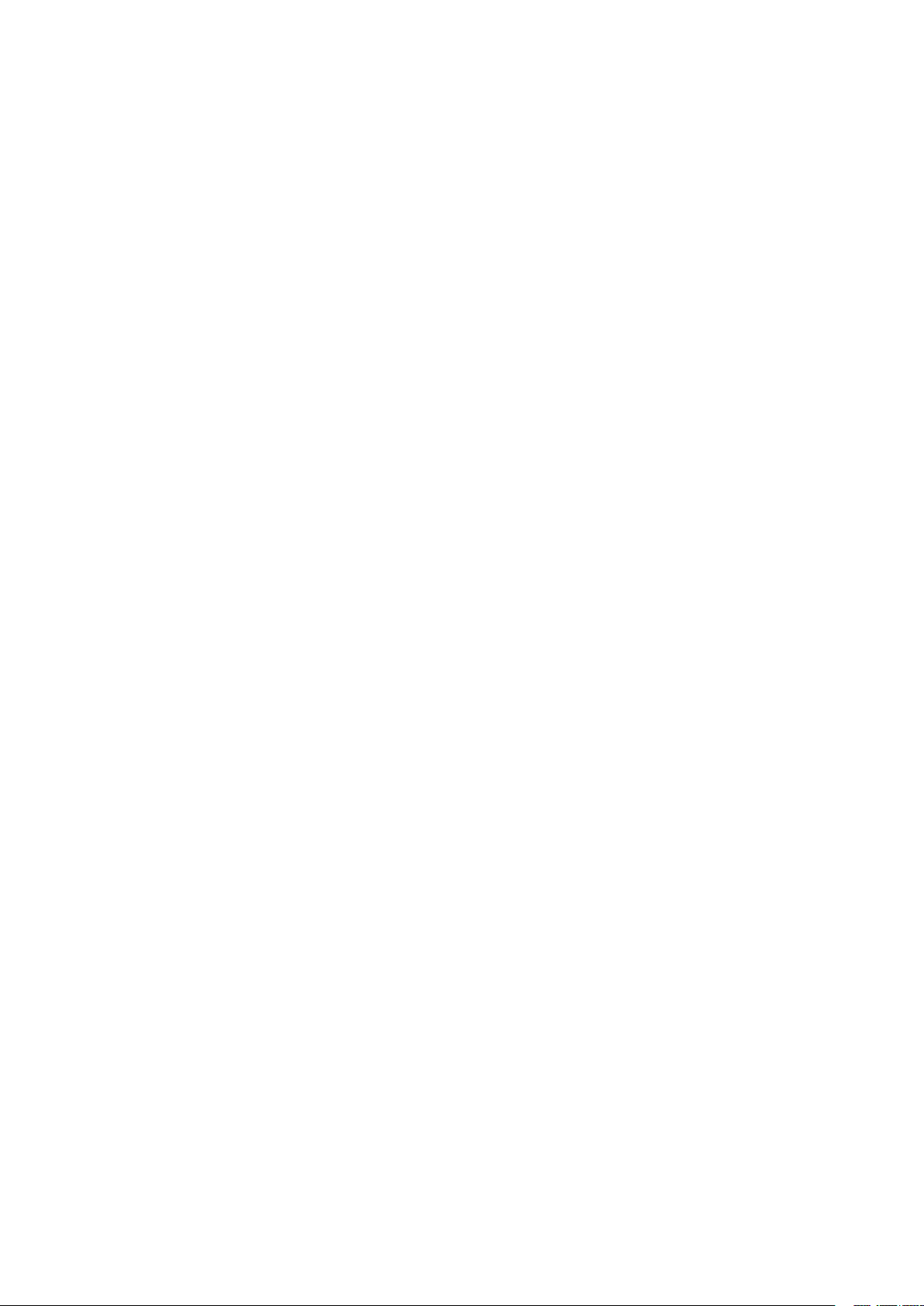
Odeslat zprávy a další ................................................................................................53
Pedávání zpráv .....................................................................................................................................53
Omlet Chat .............................................................................................................................................55
4 Vaše cenné vzpomínky
Dokumentování důležitých okamžiků ......................................................................65
Spuštění aplikace Fotoaparát ..........................................................................................................65
První použití kamery .......................................................................................................................... 66
Hlavní obrazovka aplikace Fotoaparát ........................................................................................67
Pokročilé funkce kamery ..................................................................................................................70
Používání aplikace Galerie .........................................................................................75
Zobrazení souborů z vaší sociální sítě nebo úložiště cloud .................................................75
Zobrazení místa pořízení fotograí ...............................................................................................76
Sdílení souborů z galerie ..................................................................................................................77
Odstraňování souborů z galerie .....................................................................................................77
Úpravy obrázku ....................................................................................................................................77
Používání funkce MicroFilm .............................................................................................................79
5 Jaký pro práci, takový pro zábavu
Prohlížeč ......................................................................................................................81
Spuštění aplikace Prohlížeč .............................................................................................................81
Sdílení stránky ......................................................................................................................................82
Odložené čtení stránek .....................................................................................................................82
Přidání nové karty ...............................................................................................................................82
Označování stránek záložkami .......................................................................................................82
Chytré čtení online ..............................................................................................................................83
Mazání mezipaměti ............................................................................................................................84
E-mail ........................................................................................................................... 84
Vytvoření e-mailového účtu ............................................................................................................84
Přidávání e-mailových účtů ............................................................................................................. 85
Vytvoření účtu Gmail .........................................................................................................................85
Kalendář ......................................................................................................................86
Vytváření událostí ...............................................................................................................................86
Vložení účtu do aplikace Kalendář ................................................................................................ 86
Vytvoření události na vašem účtu .................................................................................................87
Aktivování upozornění/připomenutí událostí ..........................................................................87
What’s Next .................................................................................................................88
Přijímání připomenutí na události ................................................................................................88
Příjímání nebo odmítání pozvánek na události .......................................................................89
Přijímání upozornění souvisejících s událostmi .......................................................................90
Získávání zpráv o počasí ...................................................................................................................92
Zobrazení 7denní předpovědi počasí ..........................................................................................93
Do It Later (Provést později) ......................................................................................94
Přidávání úkolů .....................................................................................................................................94
Nastavování priorit úkolů .................................................................................................................94
Zpětné volání (pouze vybrané modely) ......................................................................................95
Ukládání obsahu online do mezipaměti ..................................................................................... 95
4
Page 5
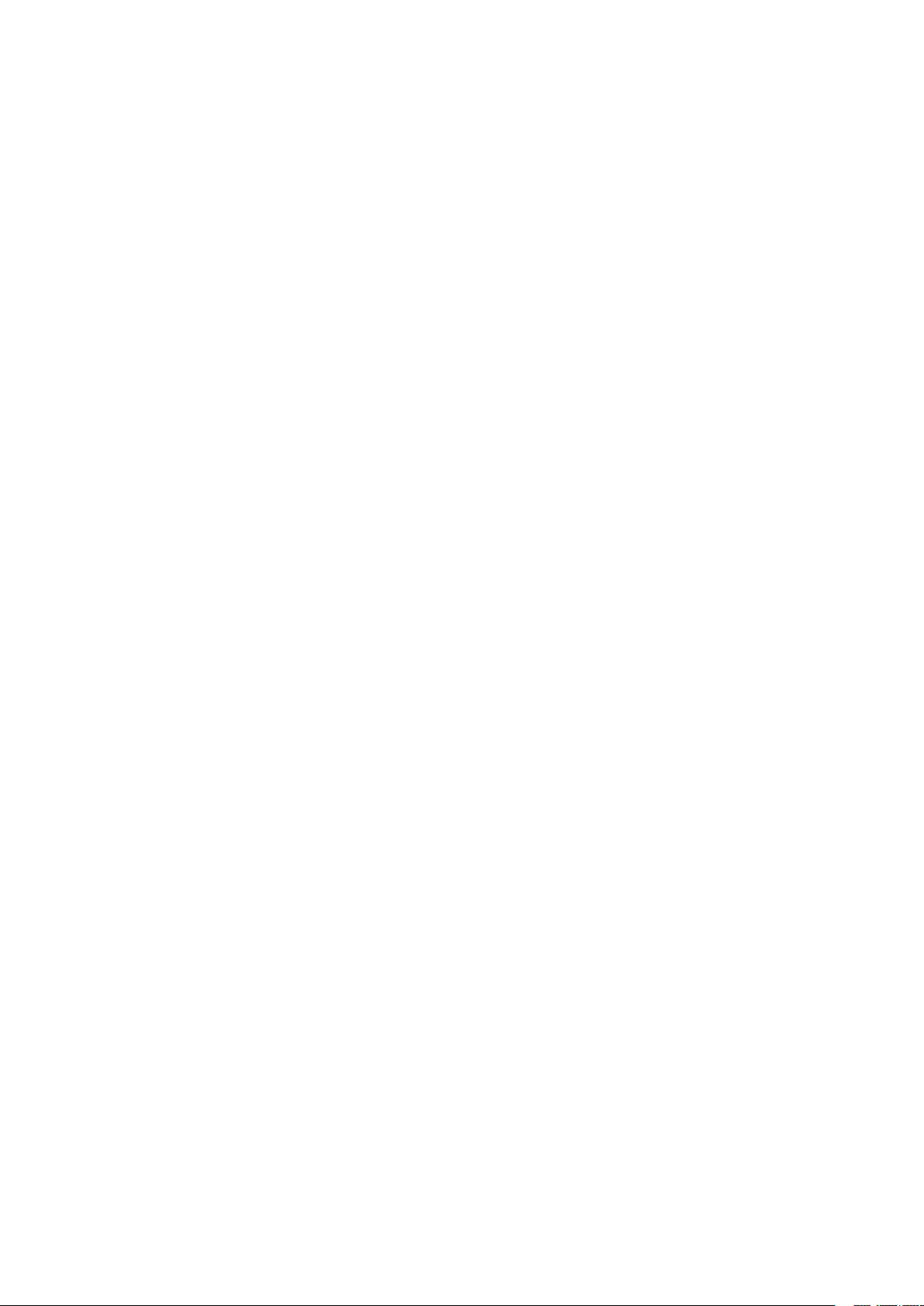
Odpovídání (pouze vybrané modely) ..........................................................................................95
Odstraňování úkolů ............................................................................................................................95
SuperNote ...................................................................................................................96
Vytvoření nového zápisníku ............................................................................................................97
Sdílení zápisníku v cloudu ................................................................................................................97
Sdílení poznámky v cloudu ..............................................................................................................97
Správce souborů .........................................................................................................98
Přístup k vnitřní paměti .....................................................................................................................98
Přístup k externímu paměťovému zařízení ................................................................................98
Přistupování ke cloudovému úložišti ...........................................................................................98
Cloud ............................................................................................................................ 99
ASUS WebStorage ...............................................................................................................................99
Přenos dat .................................................................................................................100
6 Legrace a zábava
Používání sluchátek s mikrofonem .........................................................................101
Připojení konektoru zvuku ............................................................................................................ 101
Hry Play .....................................................................................................................102
Používání aplikace Hry Play .......................................................................................................... 102
Hudba ........................................................................................................................103
Spuštění aplikace Hudba ............................................................................................................... 103
Přehrávání písní .................................................................................................................................103
Streamování hudby z cloudu ....................................................................................................... 104
Vytvoření seznamu stop ................................................................................................................ 105
Přehrávání do dalších zařízení ..................................................................................................... 105
7 Připojení
Mobilní síť (pouze vybrané modely) .......................................................................106
Aktivace mobilní sítě ....................................................................................................................... 106
Wi-Fi ...........................................................................................................................106
Aktivace Wi-Fi .....................................................................................................................................106
Připojení k síti Wi-Fi .......................................................................................................................... 107
Vypnutí připojení Wi-Fi ................................................................................................................... 107
Bluetooth® .................................................................................................................107
Zapnutí připojení Bluetooth® ...................................................................................................... 107
Párování tabletu ASUS se zařízením Bluetooth® ................................................................... 108
Zrušení spárování tabletu ASUS a zařízení Bluetooth® .......................................................108
Sdílení ........................................................................................................................109
Aktivní bod Wi-Fi ............................................................................................................................... 109
Sdílení Bluetooth .............................................................................................................................. 110
PlayTo .........................................................................................................................111
Spuštění aplikace PlayTo ................................................................................................................ 111
8 Cestování a mapy
Počasí .........................................................................................................................112
Spuštění aplikace Počasí ................................................................................................................ 112
Hlavní obrazovka aplikace Počasí ............................................................................................... 113
5
Page 6
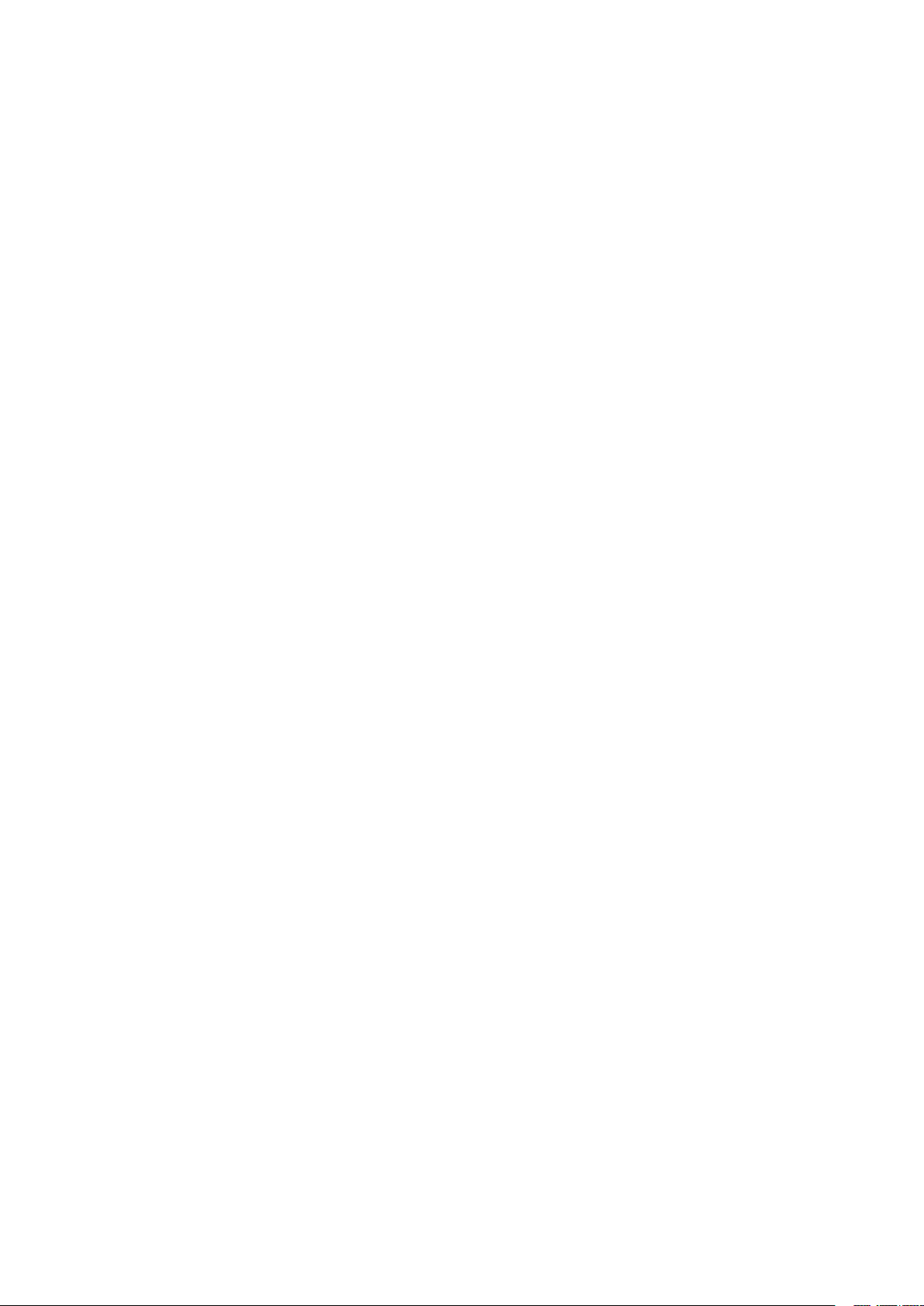
Hodiny .......................................................................................................................114
Světový čas ......................................................................................................................................... 114
Budík ..................................................................................................................................................... 115
Stopky ................................................................................................................................................... 115
Časovač ................................................................................................................................................ 116
9 ZenLink
Seznámení s ZenLink ................................................................................................117
Party Link ............................................................................................................................................. 117
Sdílení odkazu ................................................................................................................................... 119
PC Link .................................................................................................................................................. 121
Remote Link ........................................................................................................................................ 123
10 Zen Everywhere
Speciální nástroje Zen ..............................................................................................126
Kalkulačka ........................................................................................................................................... 126
Rychlá poznámka ............................................................................................................................. 128
Záznam zvuku ................................................................................................................................... 129
AudioWizard .......................................................................................................................................131
Splendid ............................................................................................................................................... 132
Úsporný režim ....................................................................................................................................134
11 Připojení přístroje Zen
Udržování aktuálního stavu zařízení ......................................................................136
Aktualizování systému ....................................................................................................................136
Úložiště ................................................................................................................................................. 136
Zálohování a obnovení dat ........................................................................................................... 136
Zabezpečení tabletu ASUS ........................................................................................................... 137
6
Page 7
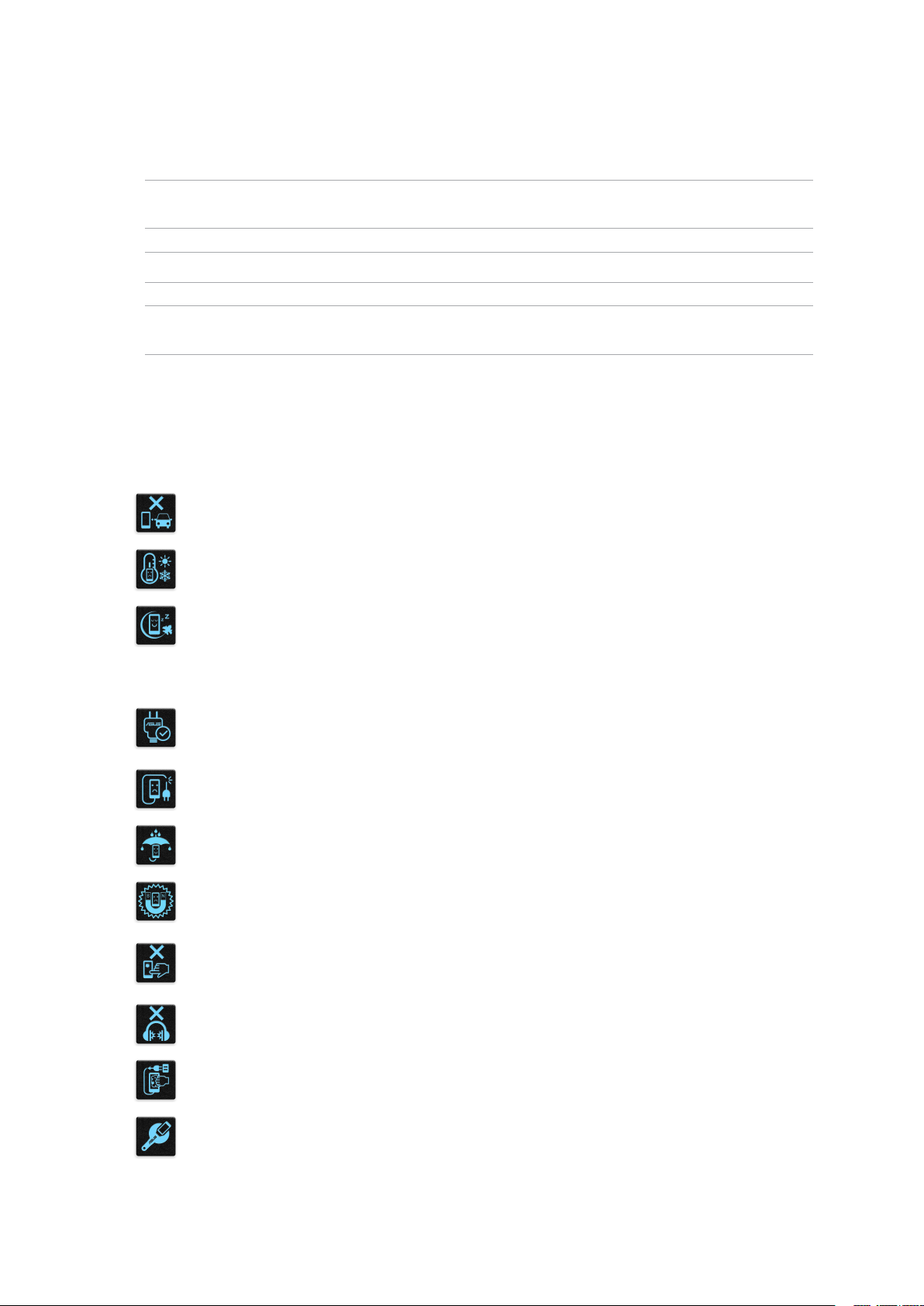
Konvence použité v této příručce
Zdůrazněné věty v této příručce uvádějí klíčové informace tímto způsobem:
DŮLEŽITÉ! Tato zpráva uvádí zásadně důležité informace, které je nutno při provádění úkolu
respektovat.
POZNÁMKA: Tato zpráva uvádí doplňující informace a tipy, které mohou pomoci při provádění úkolů.
POZOR! Tato zpráva uvádí důležité informace pro bezpečnost při provádění úkolů a předcházení poškození
součástek Tablet ASUS a dat.
Údržba a bezpečnost
Zásady
Bezpečnost silničního provozu je vždy na prvním místě. Důrazně doporučujeme
nepoužívat tento přístroj během řízení nebo ovládání jakéhokoli typu vozidla.
Tento přístroj lze používat pouze v prostředí s okolní teplotou mezi 0 °C (32°F) a 35 °C
(95°F).
Přístroj vypínejte na místech, na kterých je zakázáno používat mobilní zařízení. Vždy
dodržujte pravidla a předpisy na místech, na kterých je zakázáno používat mobilní
zařízení, například v letadle, v kině, v nemocnicích nebo v blízkosti zdravotnických
přístrojů, v blízkosti plynu nebo paliva, na staveništích, na místech odstřelů a na
dalších místech.
S tímto přístrojem používejte pouze síťové adaptéry a kabely schválené společností
ASUS. Vyhledejte typový štítek na spodní straně přístroje a ověřte, zda váš napájecí
adaptér odpovídá uvedeným údajům.
Stímto přístrojem nepoužívejte poškozené napájecí kabely, příslušenství ani jiné
periferie.
Tento přístroj uchovávejte v suchu. Tento přístroj nepoužívejte vblízkosti tekutin a
nevystavujte jej dešti ani vlhkosti.
Tento přístroj může být vystaven rentgenovým přístrojům (používají se například
na letištních dopravníkových pásech pro zajištění bezpečnosti), ale nevystavujte jej
magnetickým nebo ručním detektorům.
Displej tohoto přístroje je vyroben ze skla. Dojde-li k prasknutí skla, přestaňte
přístroj používat a nedotýkejte se prasklých částí skla. Ihned nechte přístroj opravit
kvalikovaným servisním pracovníkem ASUS.
Abyste předešli poškození sluchu, vyvarujte se dlouhodobému poslechu hlasitého
zvuku.
Před čištěním přístroje odpojte síťové napájení. Displej přístroje čistěte pouze čistou
houbou z buničiny nebo jelenicí.
Opravy tohoto přístroje smí provádět pouze kvalikovaný servisní pracovník ASUS.
7
Page 8
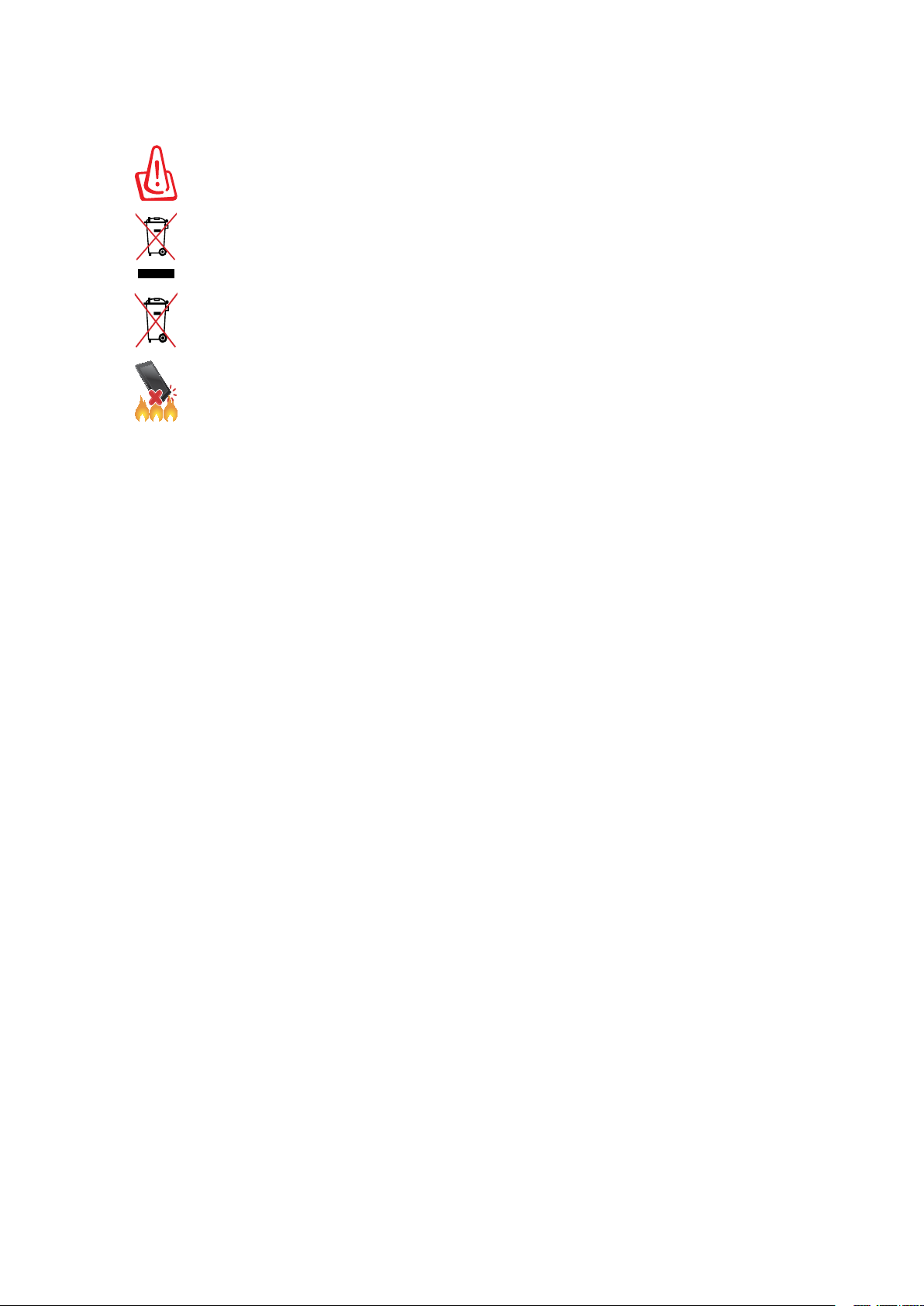
Správná likvidace
V případě použití nesprávného typu baterií hrozí nebezpečí exploze. Likvidujte
použité baterie podle instrukcí.
NEVHAZUJTE zařízení Tablet ASUS do komunálního odpadu. Tento výrobek byl navržen tak, aby
umožňoval opakované používání součástí a recyklaci. Tento symbol přeškrtnuté popelnice na kolečkách
znamená, že výrobek (elektrická, elektronická zařízení a knoíkové baterie s obsahem rtuti) by se neměl
vyhazovat do komunálního odpadu. Ověřte si lokální předpisy pro likvidaci elektronických výrobků.
NEVHAZUJTE baterii do komunálního odpadu. Symbol přeškrtnuté popelnice s kolečky ukazuje, že tato
baterie nesmí být likvidována společně s komunálním odpadem.
NEVHAZUJTE zařízení Tablet ASUS do ohně. NEZKRATUJTE kontakty. NEROZEBÍREJTE zařízení Tablet
ASUS.
8
Page 9
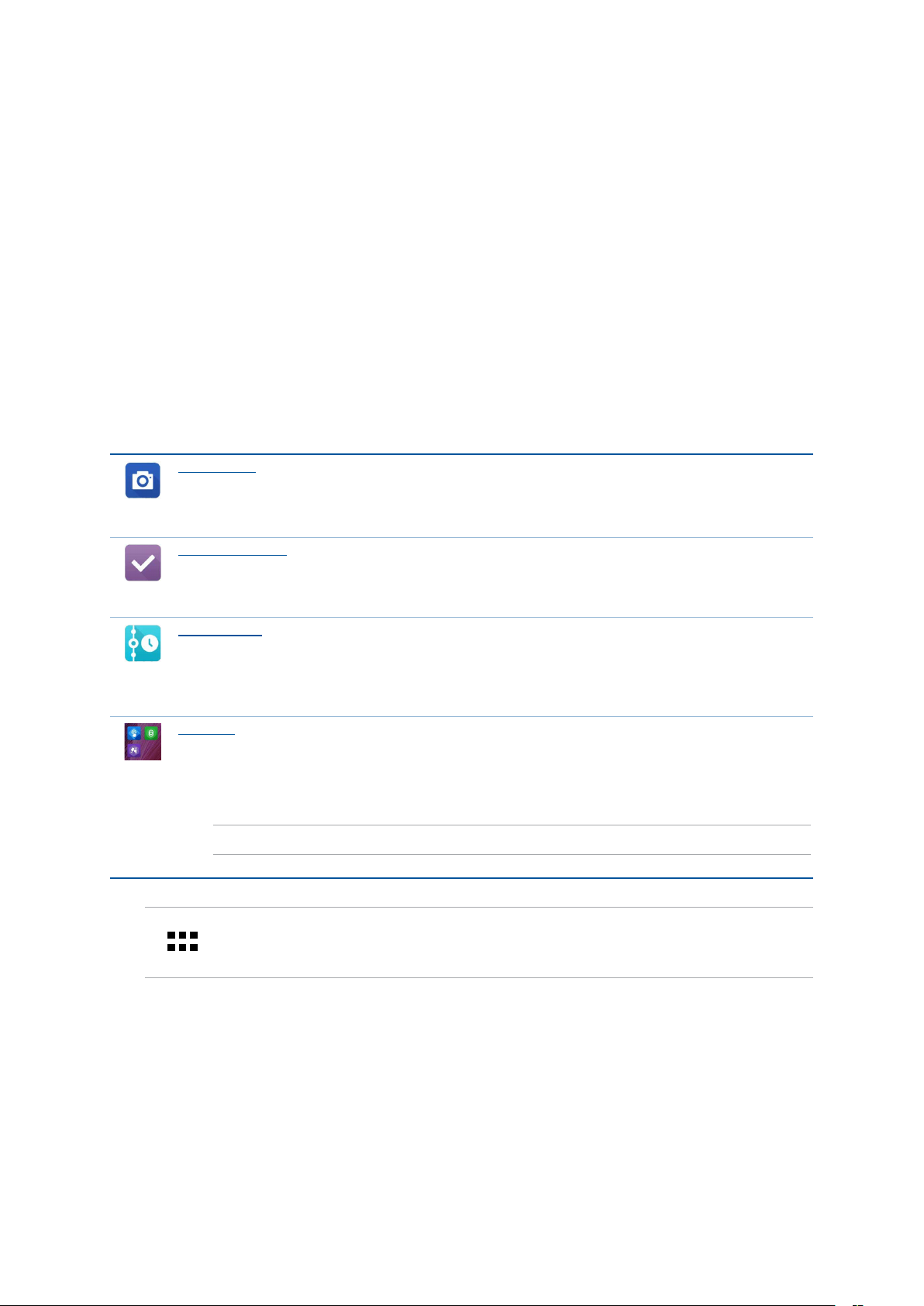
1 Základní operace
Základní operace
1
Vítejte!
Prozkoumejte intuitivní jednoduchost ASUS Zen UI!
ASUS Zen UI je okouzlující a intuitivní rozhraní, které je k dispozici exkluzivně v tabletech ASUS.
Poskytuje vám speciální aplikace, které jsou integrovány v nebo s ostatními aplikacemi; tyto
aplikace plní vaše jedinečné individuální potřeby, usnadňují vám život a zároveň vám umožňují
užívat si s vaším tabletem ASUS spoustu zábavy.
Fotoaparát
S technologií PixelMaster můžete zvěčňovat jedinečné okamžiky na živých a vysoce
kvalitních fotograích a videích.
Provést později
Věnujte se vašim důležitým e-mailům, SMS zprávám, zajímavým webovým stránkám
nebo jiným důležitým úkolům, když vám to nejvíce vyhovuje.
What’s Next
Mějte podrobný přehled o schůzkách, e-mailech a upozornění nebo oznámení o dalších
událostech přímo na vaší hlavní obrazovce, zamykací obrazovce nebo v aplikaci What’s
Next.
ZenLink
Využijte maximální produktivitu aplikace ZenLink, která se skládá z aplikací Remote Link,
Share Link, PC Link a Party Link. Pomocí těchto aplikací se můžete připojovat k dalším
zařízením pro sdílení a přijímání souborů.
POZNÁMKA: Dostupnost aplikací ZenLink se liší podle modelu tabletu ASUS.
POZNÁMKA: Dostupnost aplikací ASUS Zen UI se liší podle regionu a modelu tabletu ASUS. Klepnutím
na
ASUS.
na vaší hlavní obrazovce se seznamte s aplikacemi, které jsou k dispozici ve vašem tabletu
Kapitola 1: Základní operace
9
Page 10
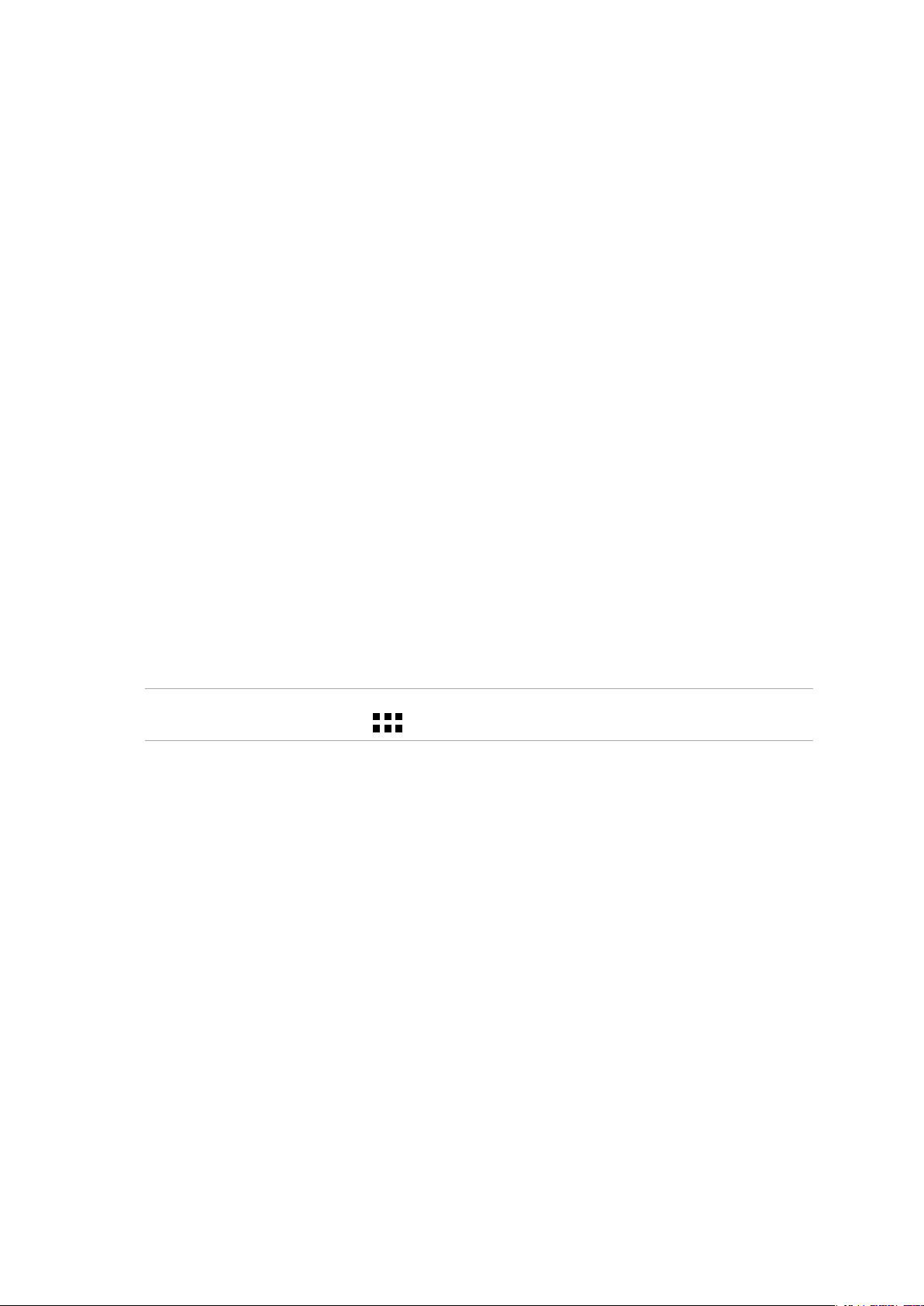
První použití
Při prvním spuštění tabletu ASUS vás Průvodce instalací provede postupem nastavení. Podle
zobrazených pokynů vyberte požadovaný jazyk, vyberte metody zadávání, nastavte vaši mobilní síť
a Wi-Fi, sesynchronizujte účty a nakongurujte služby zjišťování vašeho umístění.
Nastavte v přístroji váš účet Google nebo ASUS; pokud ještě nemáte účet Google nebo ASUS,
pokračujte a vytvořte si jej.
Účet Google
Účet Google umožňuje plně využívat následující funkce operačního systému Android:
• Správaaprohlíženívšechvašichinformacízlibovolnéhomísta.
• Automatickézálohovánívšechvašichdat.
• PohodlnévyužíváníslužebGooglezlibovolnéhomísta.
Účet ASUS
Účet ASUS vám umožní využívat následující výhody:
• SlužbaosobnípodporyASUSaprodlouženízárukyprozaregistrovanéprodukty.
• Bezplatnýprostor5GBvcloudovémúložišti.
• Zasílánínejnovějšíchaktualizacípřístrojearmwaru.
POZNÁMKA: Pomocí Průvodce instalací můžete rovněž kdykoli změnit nastavení tohoto přístroje. Z
části Hlavní obrazovka přejděte na
> Průvodce instalací.
Kapitola 1: Základní operace
10
Page 11
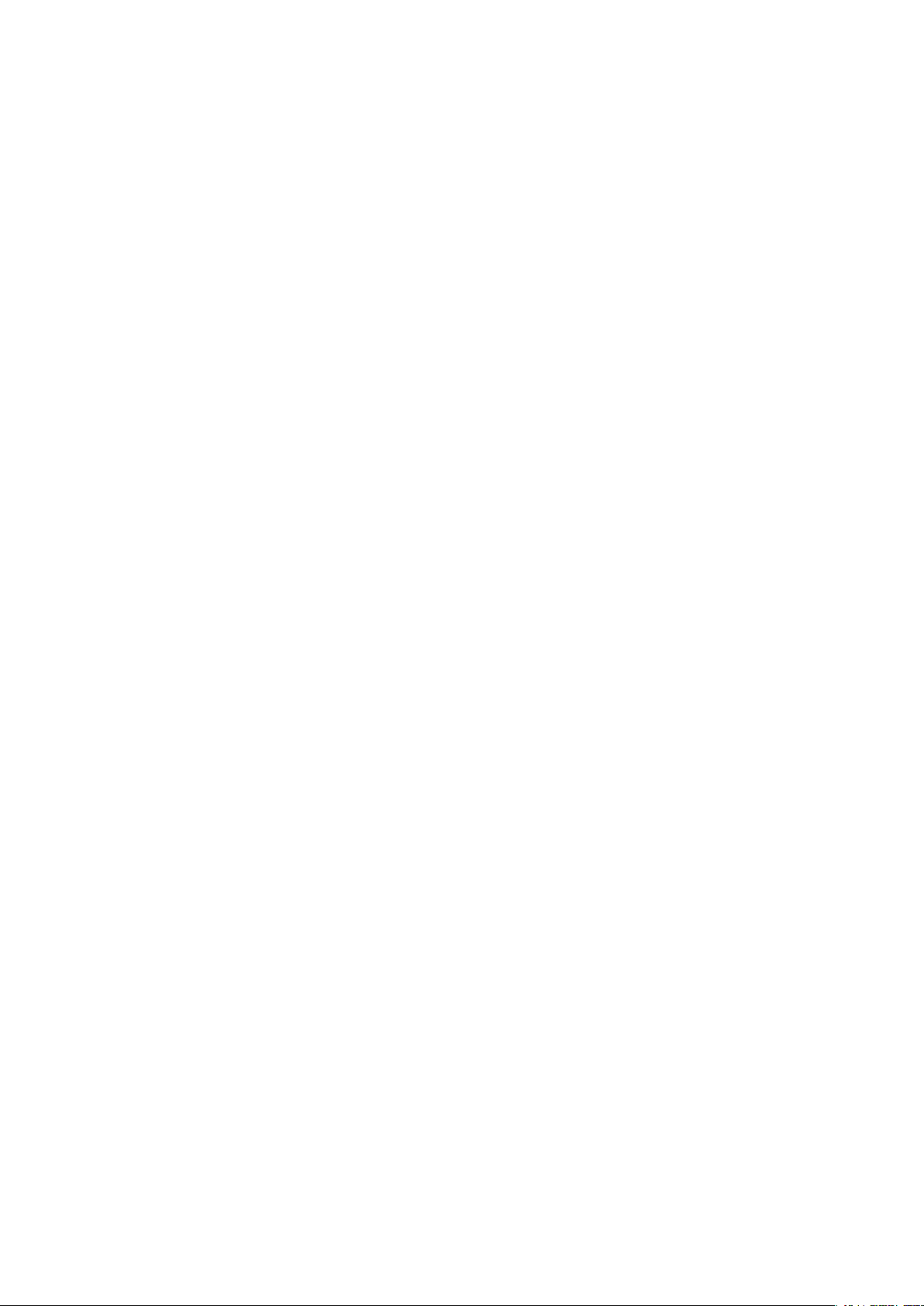
Tipy pro úsporu energie baterie
Nabitá baterie je pupeční šňůrou tohoto tabletu ASUS. V následující části je uvedeno několik tipů
na úsporu energie baterie, které pomohou ušetřit energii v baterii tohoto tabletu ASUS.
– Když přístroj nepoužíváte, stisknutím tlačítka napájení jej přepněte do režimu spánku.
– Aktivujte funkci Chytrá úspora v aplikaci Úsporný režim.
– Snižte jas displeje.
– Udržujte nízkou hlasitost reproduktoru.
– Vypněte funkci Wi-Fi.
– Vypněte funkci Bluetooth.
– Vypněte funkci PlayTo.
– Vypněte systém GPS.
– Vypněte funkci automatického otáčení obrazovky.
– Vypněte veškeré funkce automatické synchronizace ve vašem přístroji.
Kapitola 1: Základní operace
11
Page 12
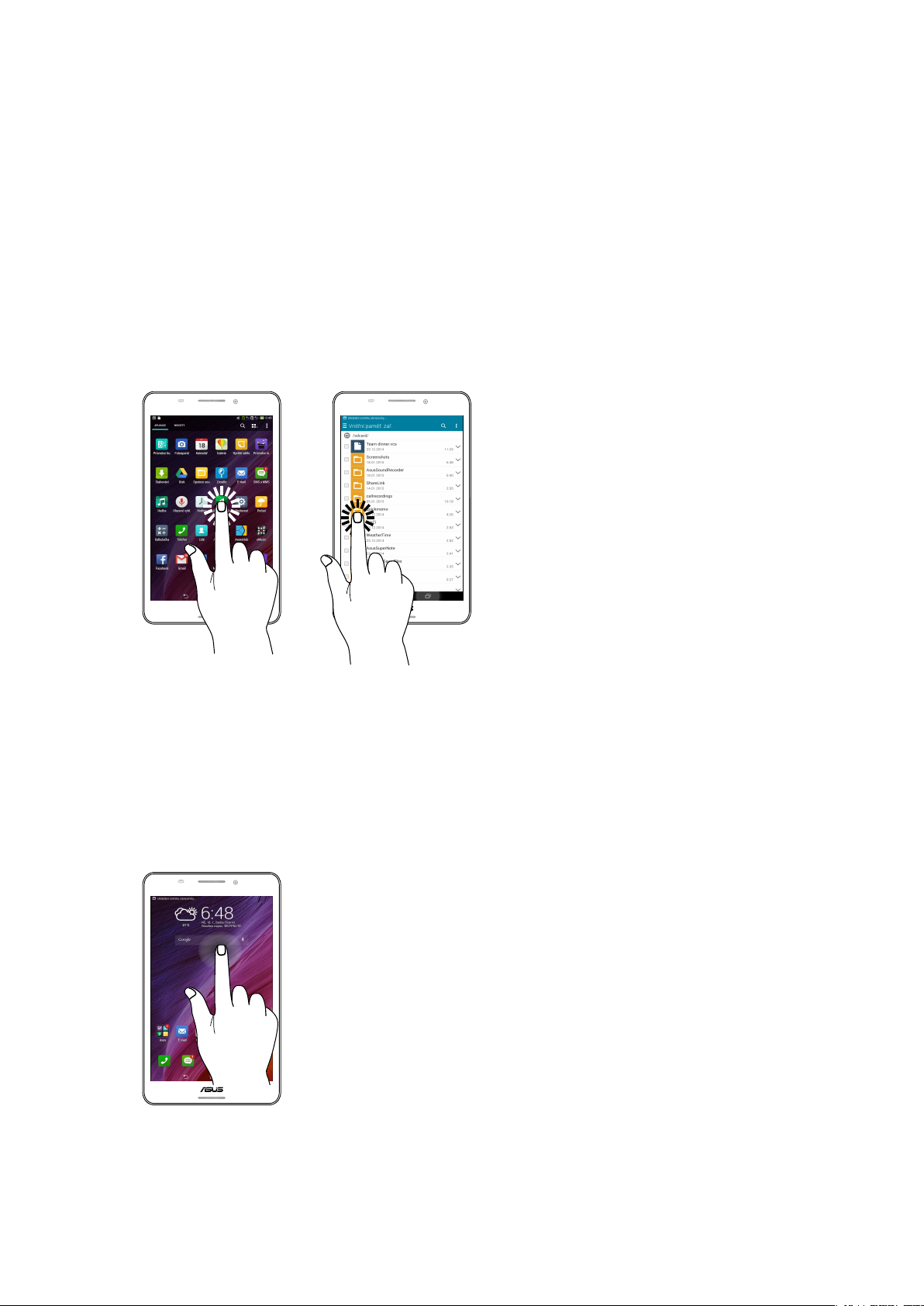
Používání dotykového displeje
Pomocí těchto gest na dotykovém displeji lze spouštět aplikace, přistupovat k některým
nastavením a procházet ASUS tablet.
Spouštění aplikací nebo výběr položek
K dispozici jsou následující možnosti:
• Chcete-lispustitaplikaci,stačínaniklepnout.
• Chcete-livybratpoložku,napříkladvaplikaciSprávcesouborů,stačínaniklepnout.
Přesouvání nebo odstraňování položek
K dispozici jsou následující možnosti:
• Chcete-lipřesunoutaplikacinebopomůcku,klepnětenaniapřetáhnětenapožadovanémísto.
• Chcete-liodstranitaplikacinebopomůckuzhlavníobrazovky,klepnětenaniapřetáhnětena
X Odstranit..
Kapitola 1: Základní operace
12
Page 13
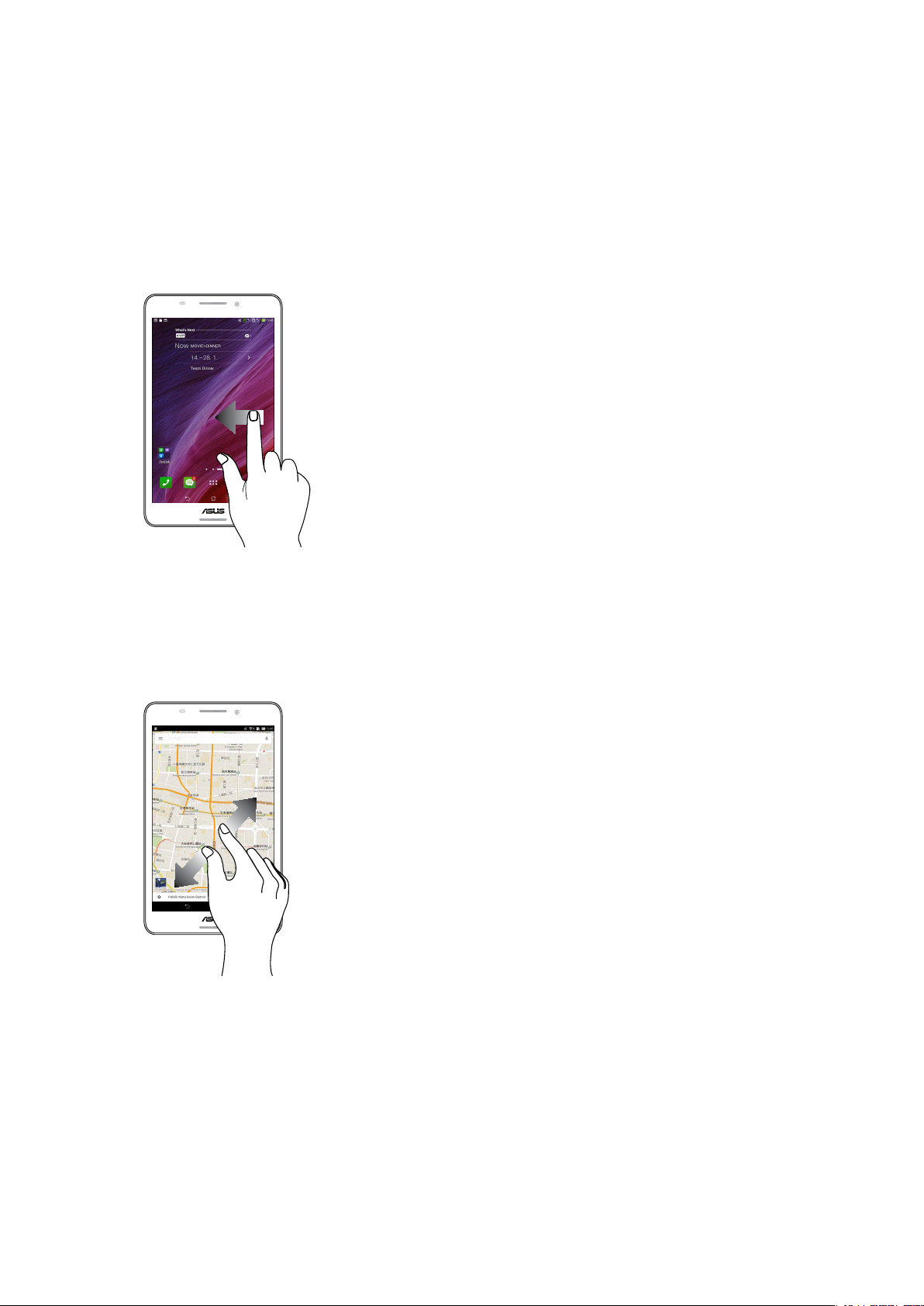
Procházení stránek nebo obrazovek
K dispozici jsou následující možnosti:
• Potaženímprstudolevanebodopravamůžetepřepínatmeziobrazovkamineboobracet
stránky v obrázkové galerii.
• Posouvánímprstunahorunebodolůmůžeteprocházetwebovéstránkyneboseznampoložek.
Zvětšování
Roztažením dvou prstů od sebe na dotykovém panelu zvětšíte obrázek v aplikaci Galerie nebo
Mapy.
Kapitola 1: Základní operace
13
Page 14
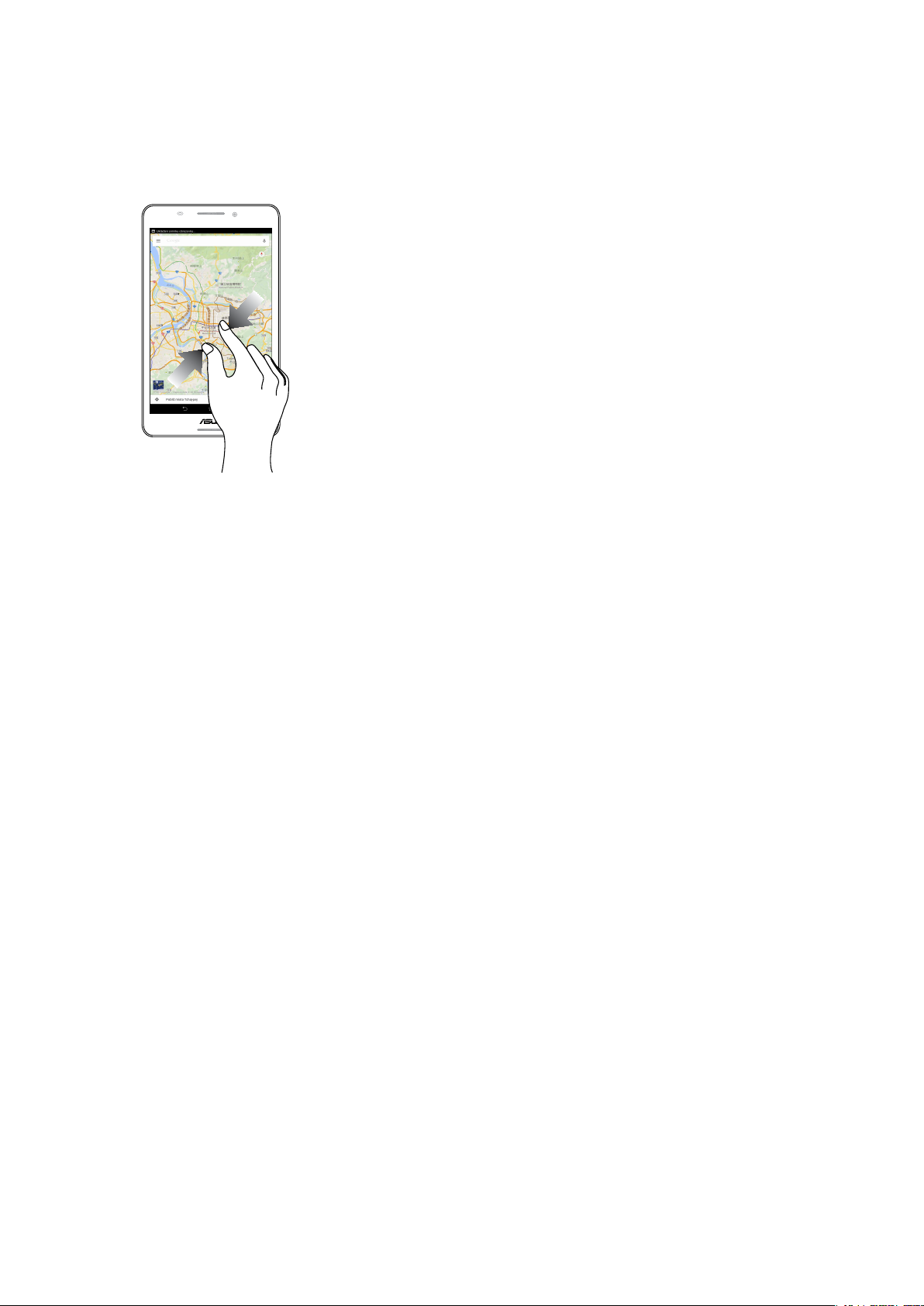
Zmenšování
Sevřením dvou prstů k sobě na dotykovém panelu zmenšíte obrázek v aplikaci Galerie nebo Mapy.
Kapitola 1: Základní operace
14
Page 15
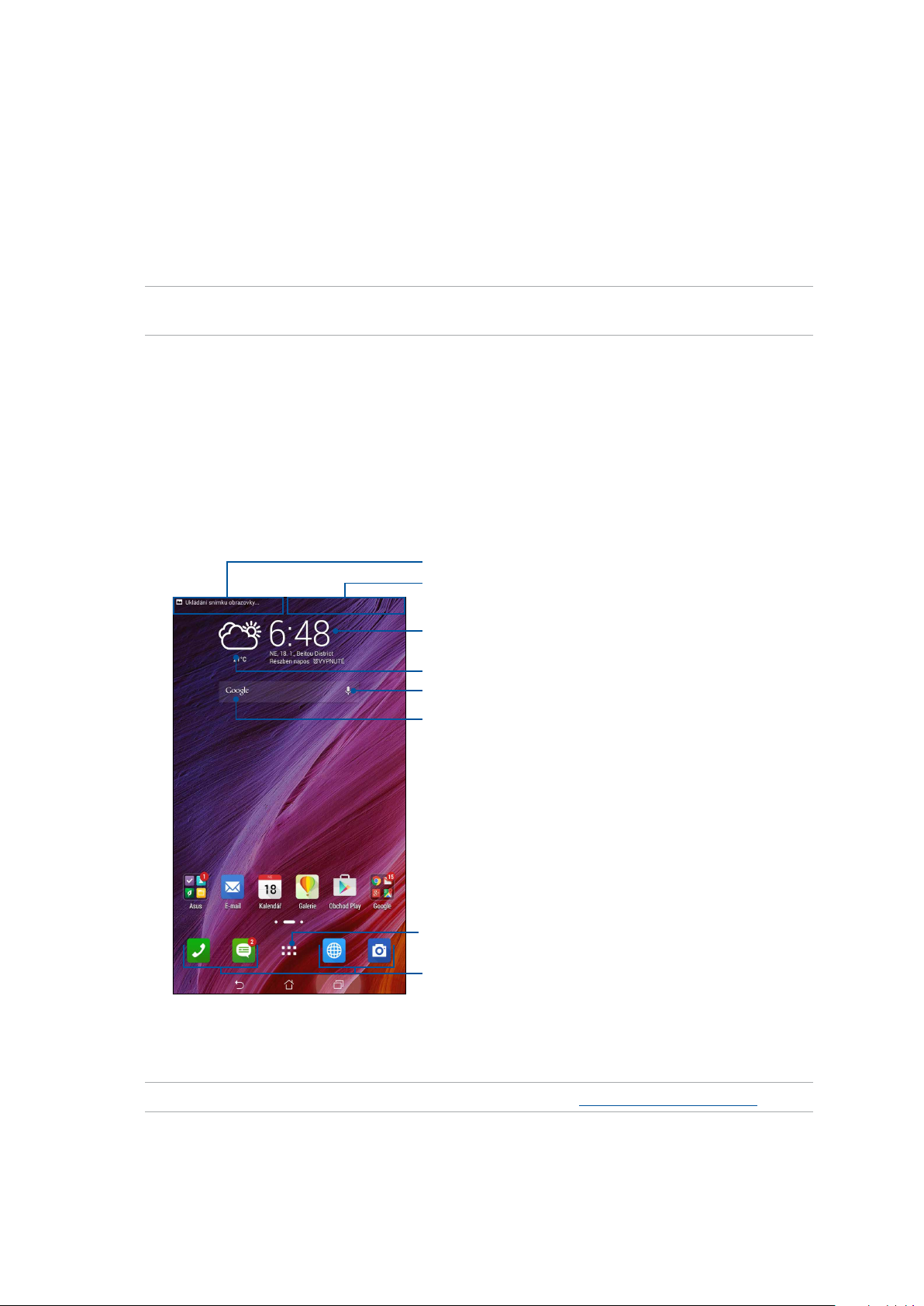
2 Doma je doma
Doma je doma
2
POZNÁMKA: Skutečné aplikace zobrazené na displeji se mohou lišit podle modelu. Následující kopie
obrazovky je pouze orientační.
Funkce hlavní obrazovky Zen
Hlavní obrazovka
Přímo na hlavní obrazovce se můžete nechat upozorňovat na důležité události, aktualizace aplikací
a systému, předpovědi počasí a textové zprávy od osob, na kterých vám opravdu záleží.
Potažením této oblasti směrem dolů se zobrazí
Oznámení systému
Potažením této oblasti směrem dolů se zobrazí
Rychlá nastavení
Klepnutím zobrazíte Nastavení času
Klepnutím zaktualizujete nastavení Počasí
Klepnutím otevřete Hlasové vyhledávání
Klepnutím otevřete stránku Vyhledávání Google
Klepnutím zobrazíte obrazovku Všechny aplikace
Klepnutím spustíte aplikaci
Potažením hlavní obrazovky vlevo nebo vpravo se zobrazí rozšíření hlavní obrazovky
POZNÁMKA: Chcete-li přidat další stránky na hlavní obrazovku, viz Rozšířená hlavní obrazovka.
Kapitola 2: Doma je doma
15
Page 16
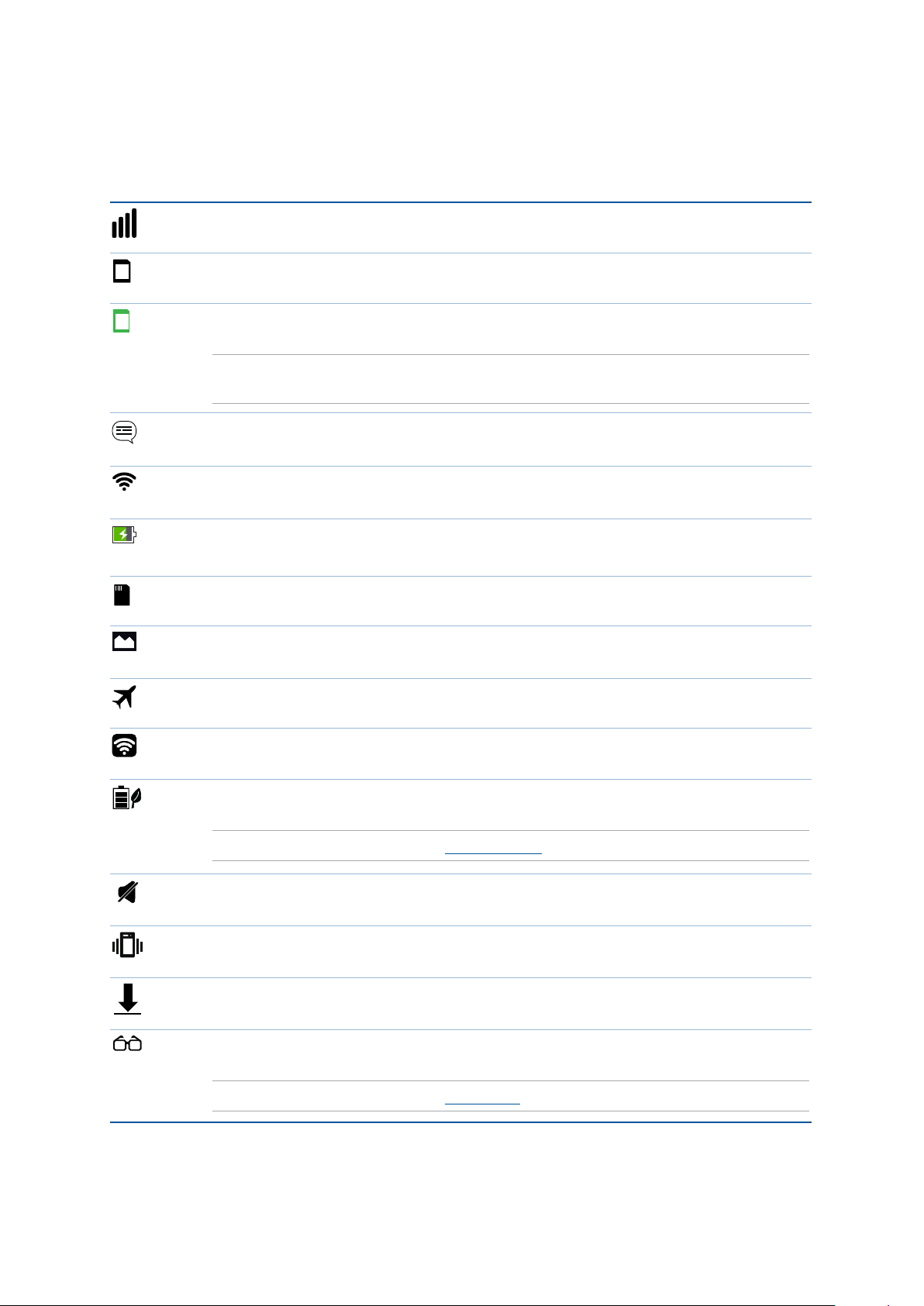
Popis ikon
Tyto ikony se zobrazují na stavovém panelu a ukazují aktuální stav vašeho tabletu ASUS.
Mobilní síť
Ukazuje sílu signálu vaší mobilní sítě.
1
Karta Micro SIM 1
Ukazuje, že je obsazen slot na kartu micro SIM 1.
2
Karta Micro SIM 2
Ukazuje, že je obsazen slot na kartu micro SIM 2.
POZNÁMKA: Pokud je ikona karty SIM zobrazena zeleně, znamená to, že je nastavena jako
upřednostňovaná síť.
Zprávy
Ukazuje nepřečtenou zprávu.
Wi-Fi
Tato ikona ukazuje sílu signálu připojení Wi-Fi.
Životnost baterie
Tato ikona ukazuje stav baterie tabletu ASUS.
Karta microSD
Tato ikona ukazuje, že je v tabletu ASUS vložena karta microSD.
Kopie obrazovek
Tato ikona ukazuje, že jste pořídili kopie obrazovky tabletu ASUS.
Režim letadlo
Tato ikona ukazuje, že se tabletu ASUS nachází v režimu Letadlo.
Aktivní bod Wi-Fi
Tato ikona ukazuje, že je zapnutý aktivní bod Wi-Fi tabletu ASUS.
Režim Chytrá úspora
Tato ikona ukazuje, že je zapnutý režim Chytrá úspora.
POZNÁMKA: Další podrobnosti viz Úsporný režim.
Režim ztlumení
Tato ikona ukazuje, že je zapnutý režim Ztlumit.
Režim vibrací
Ukazuje, že jej zapnutý režim vibrací.
Stav stahování
Tato ikona ukazuje stav stahování aplikace nebo souboru.
Režim čtení
Ukazuje, že jej zapnutý režim čtení.
POZNÁMKA: Další podrobnosti viz Režim čtení
Kapitola 2: Doma je doma
16
Page 17
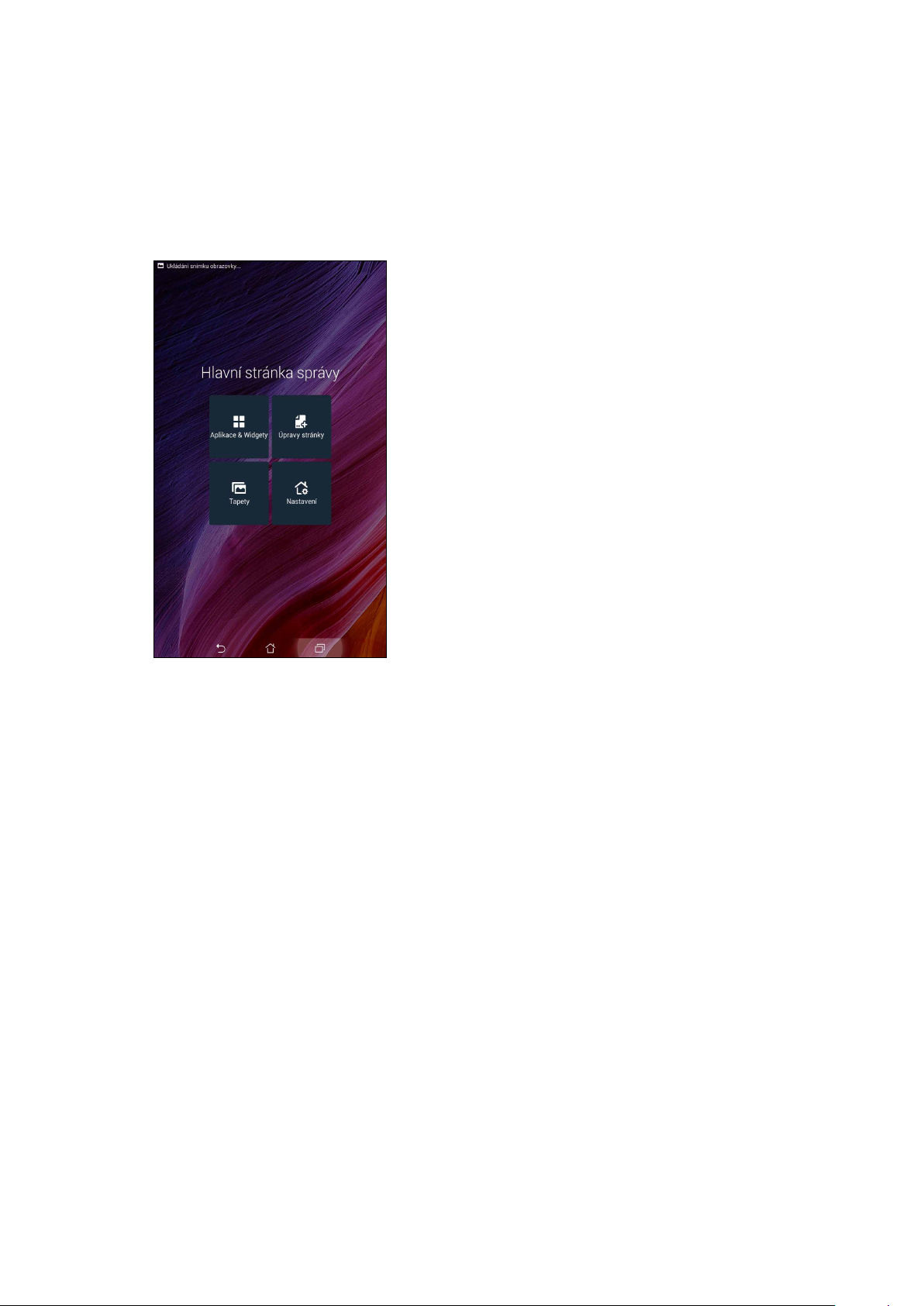
Přizpůsobení vaší hlavní obrazovky
Opatřete hlavní stránku puncem vlastní osobnosti. Vyberte tapetu přitažlivého vzhledu, přidávejte
zástupce pro rychlý přístup k vašim oblíbeným aplikacím a pomůcky pro rychlý přehled důležitých
informací. Můžete rovněž přidávat další stránky, abyste mohli přidávat a rychle přistupovat nebo
prohlížet více aplikací nebo pomůcek na hlavní obrazovce.
Zástupci aplikací
Zástupci aplikací usnadňují rychlý přístup k často používaným nebo oblíbeným aplikacím z hlavní
obrazovky. Vaše aplikace můžete přidávat, odebírat, nebo seskupovat do jedné složky.
Pokyny pro přidání zástupce aplikace:
Můžete přidávat zástupce pro rychlý přístup k často používaným aplikacím přímo z hlavní
obrazovky.
1. Klepněte a podržte prst na prázdném místě na hlavní obrazovce a vyberte volbu Aplikace.
2. V části Všechny aplikace klepněte a podržte požadovanou aplikaci a potom ji přetáhněte na
prázdné místo na hlavní obrazovce.
Pokyny pro odebrání zástupce aplikace:
Na hlavní obrazovce klepněte na podržte požadovanou aplikaci a potom ji přetáhněte na X
Odstranit v horní části obrazovky. Aplikace, kterou odeberete z vaší hlavní obrazovky, zůstává na
obrazovce Všechny aplikace.
Kapitola 2: Doma je doma
17
Page 18
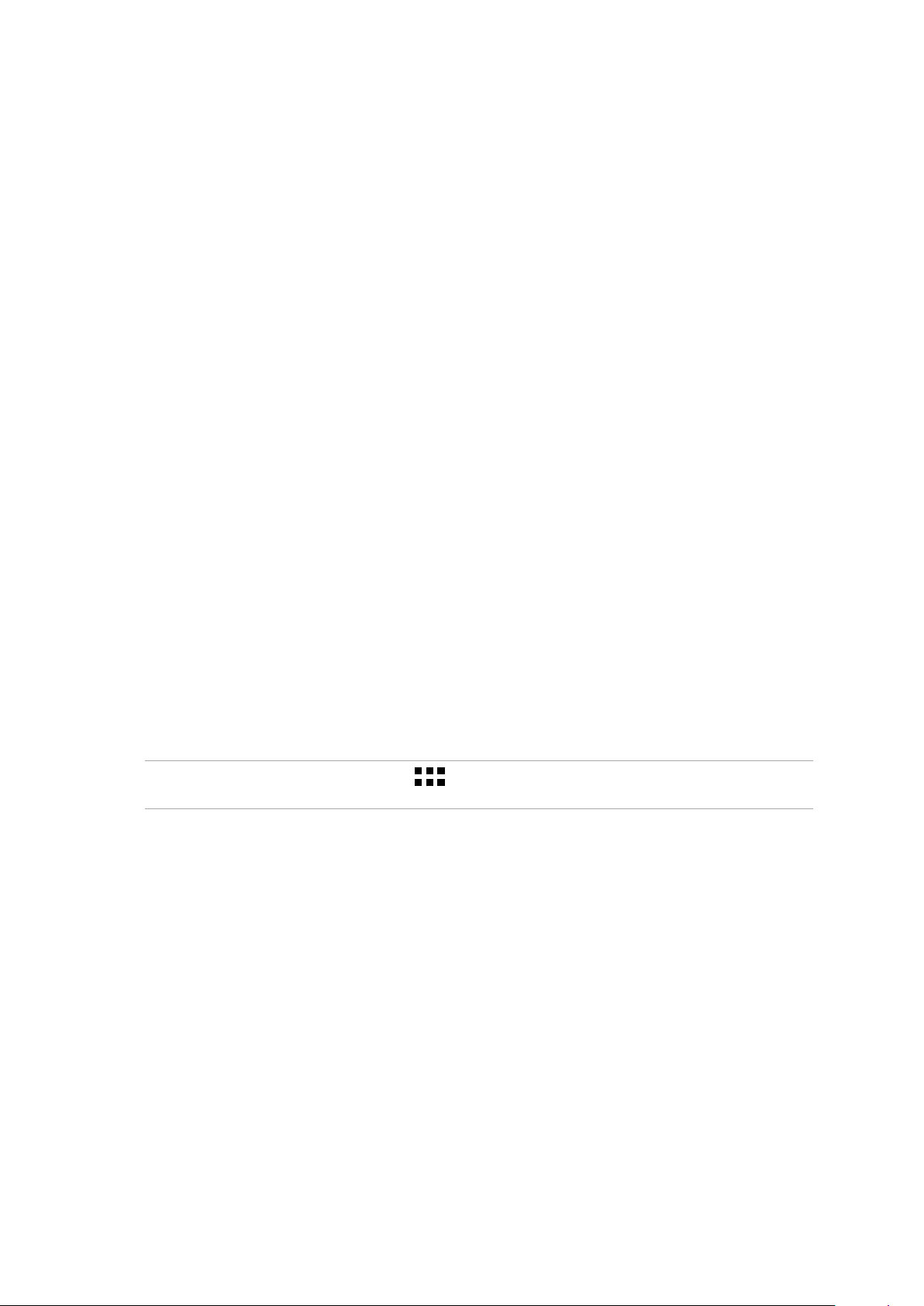
Seskupování zástupců aplikací ve složce
Vytvářejte složky pro uspořádání zástupců vašich aplikací na hlavní obrazovce.
1. Když na hlavní obrazovce klepnete na některou aplikaci a přetáhnete ji na jinou aplikaci,
zobrazí se složka.
2. Klepněte na novou složku a poté klepnutím na Unnamed Folder (Nepojmenovaná složka)
přiřaďte této složce název.
Pomůcky
Na hlavní obrazovku můžete vkládat pomůcky, což jsou malé dynamické aplikace. Pomůcky
umožňují rychlé zobrazení předpovědi počasí, informací o událostech v kalendáři, stavu baterie a
další.
Přidávání pomůcek
Pokyny pro přidání pomůcky:
1. Klepněte a podržte prst na prázdném místě na hlavní obrazovce a vyberte volbu Widgety.
2. V části Widgety klepněte a podržte požadovanou pomůcku a potom ji přetáhněte na prázdné
místo na hlavní obrazovce.
Pokyny pro odebrání zástupce aplikace:
Na hlavní obrazovce klepněte na podržte požadovanou pomůcku a potom ji přetáhněte na X
Odstranit v horní části obrazovky.
POZNÁMKA: Můžete rovněž klepnout na na hlavní stránce pro zobrazení Všechny aplikace a
Widgety.
Kapitola 2: Doma je doma
18
Page 19
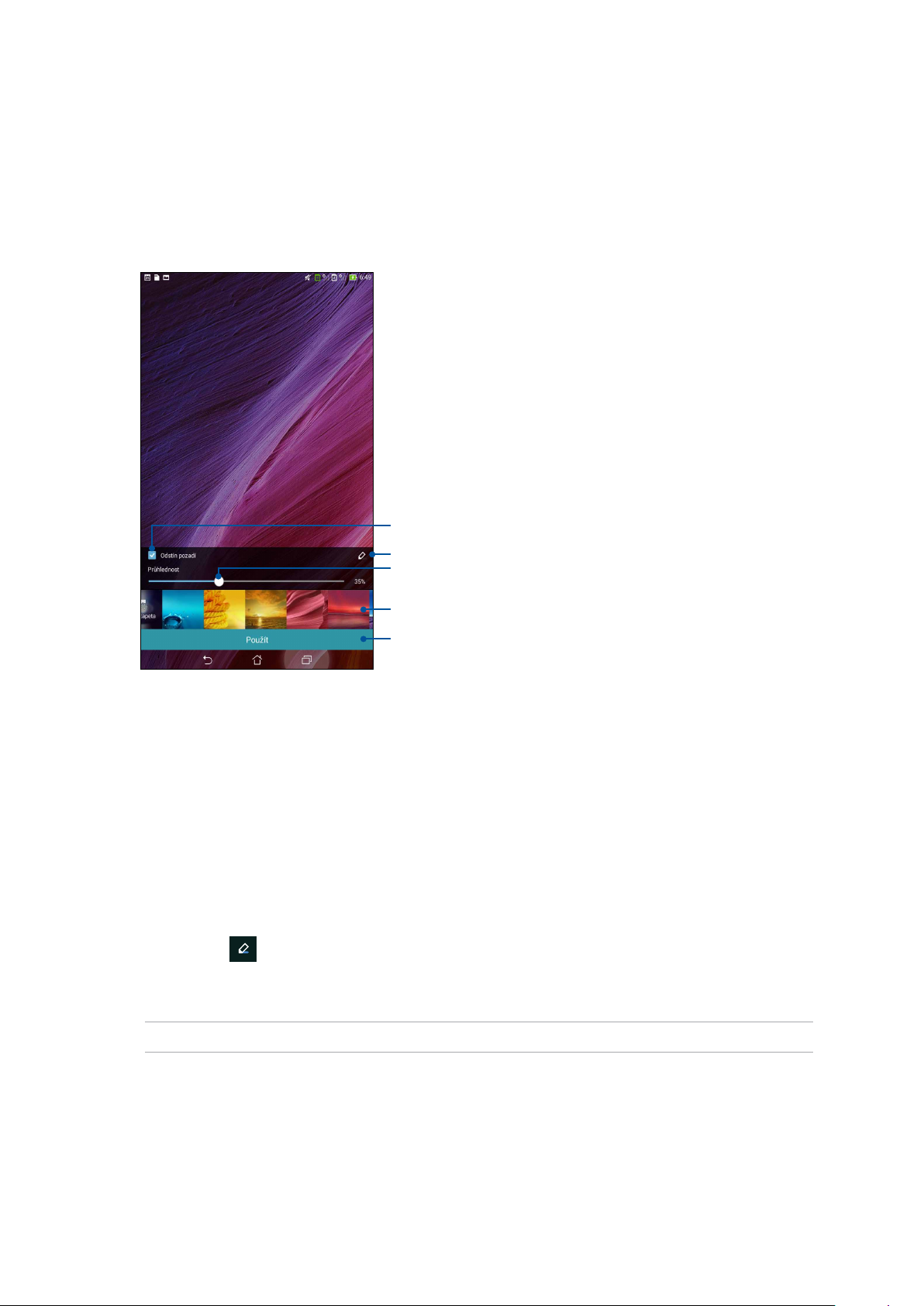
Tapety
Umožňuje vybrat atraktivní tapetu jako pozadí vašich aplikací, ikon a dalších zenových položek. Pro
lepší čitelnost a přehlednost můžete vybrat průhledný odstín pozadí. Obrazovku můžete rovněž
oživit animovanou tapetou.
Klepnutím použijte odstín pozadí
Klepnutím vyberte odstín pozadí
Posuvníkem upravte průhlednost tapety
Klepnutím vyberte tapetu
Klepnutím použijte nastavení tapety
Použití tapety a odstínu pozadí
Pokyny pro použití tapety a odstínu pozadí:
1. Klepněte a podržte prst na prázdném místě na hlavní obrazovce a vyberte volbu Tapety.
2. Vyberte umístění tapety: na hlavní obrazovce, zamykací obrazovce nebo na hlavní a
zamykací obrazovce. Chcete-li k tapetě přidat odstín pozadí, přejděte ke kroku 5.
3. Zaškrtněte položku Odstín pozadí a potom upravte úroveň průhlednosti.
4. Klepněte na
5. Vyberte tapetu a potom klepněte na tlačítko Použít.
POZNÁMKY: Odstín pozadí lze použít na hlavní obrazovce nebo na hlavní a zamykací obrazovce.
a potom vyberte barvu.
Kapitola 2: Doma je doma
19
Page 20
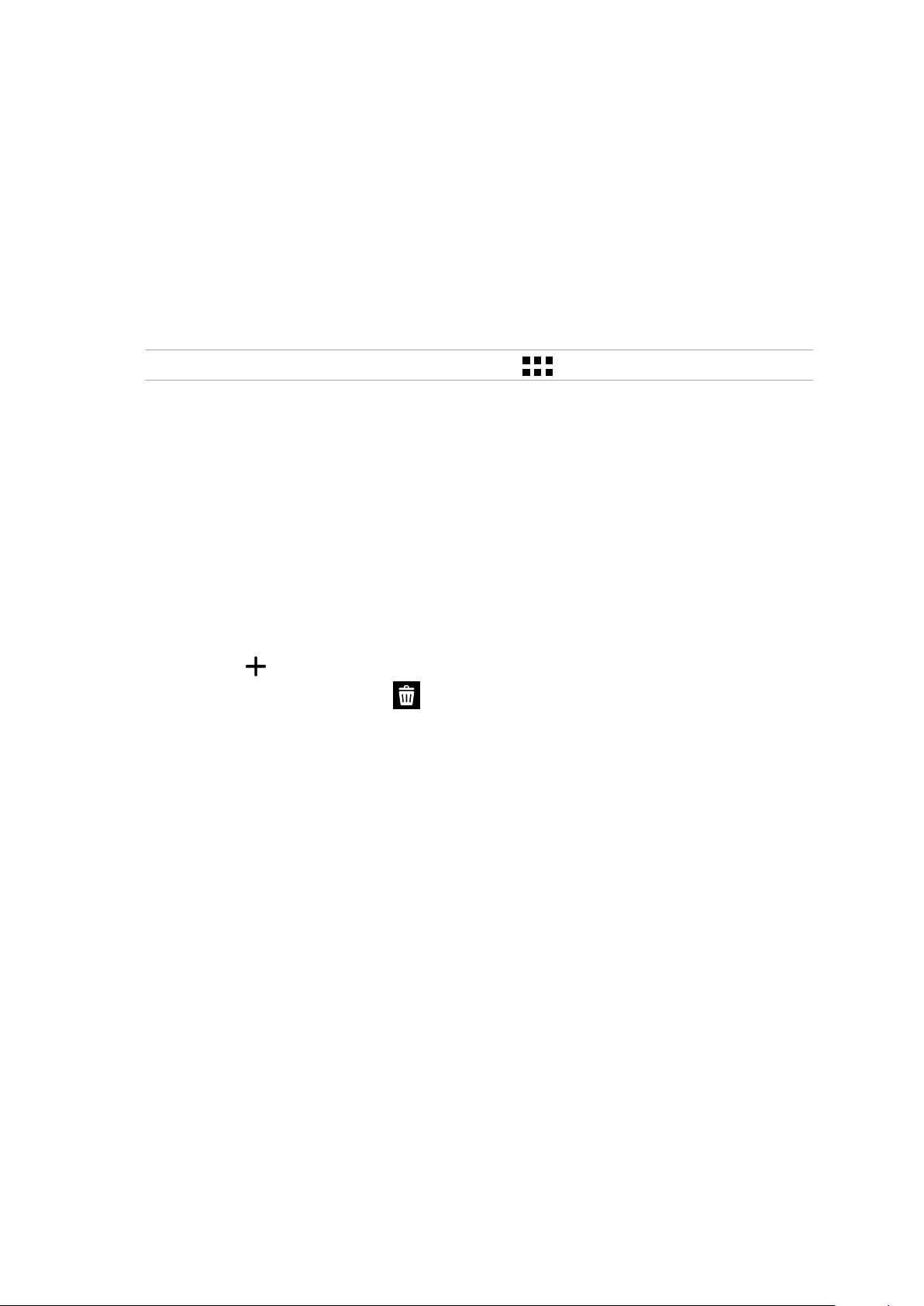
Použití animované tapety
Pokyny pro použití animované tapety:
1. Klepněte a podržte prst na prázdném místě na hlavní obrazovce a vyberte volbu Tapety.
2. Vyberte umístění tapety: na hlavní obrazovce nebo na hlavní a zamykací obrazovce.
3. Vyberte animovanou tapetu a potom klepněte na tlačítko Použít.
POZNÁMKA: Nastavení tapety lze rovněž provádět v části > Nastavení > Displej.
Rozšířená hlavní obrazovka
Rozšíření vaší hlavní obrazovky
Vaši domovskou stránku můžete rozšiřovat o další stránky a vkládat na ně zástupce dalších aplikací
a pomůcky.
1. Klepněte a podržte prst na prázdném místě na hlavní obrazovce a vyberte volbu Úpravy
stránky.
2. Klepnutím na
vyberte ji a potom ji přetáhněte do
přidejte novou stránku. Chcete-li odstranit rozšířenou hlavní stránku,
.
Kapitola 2: Doma je doma
20
Page 21
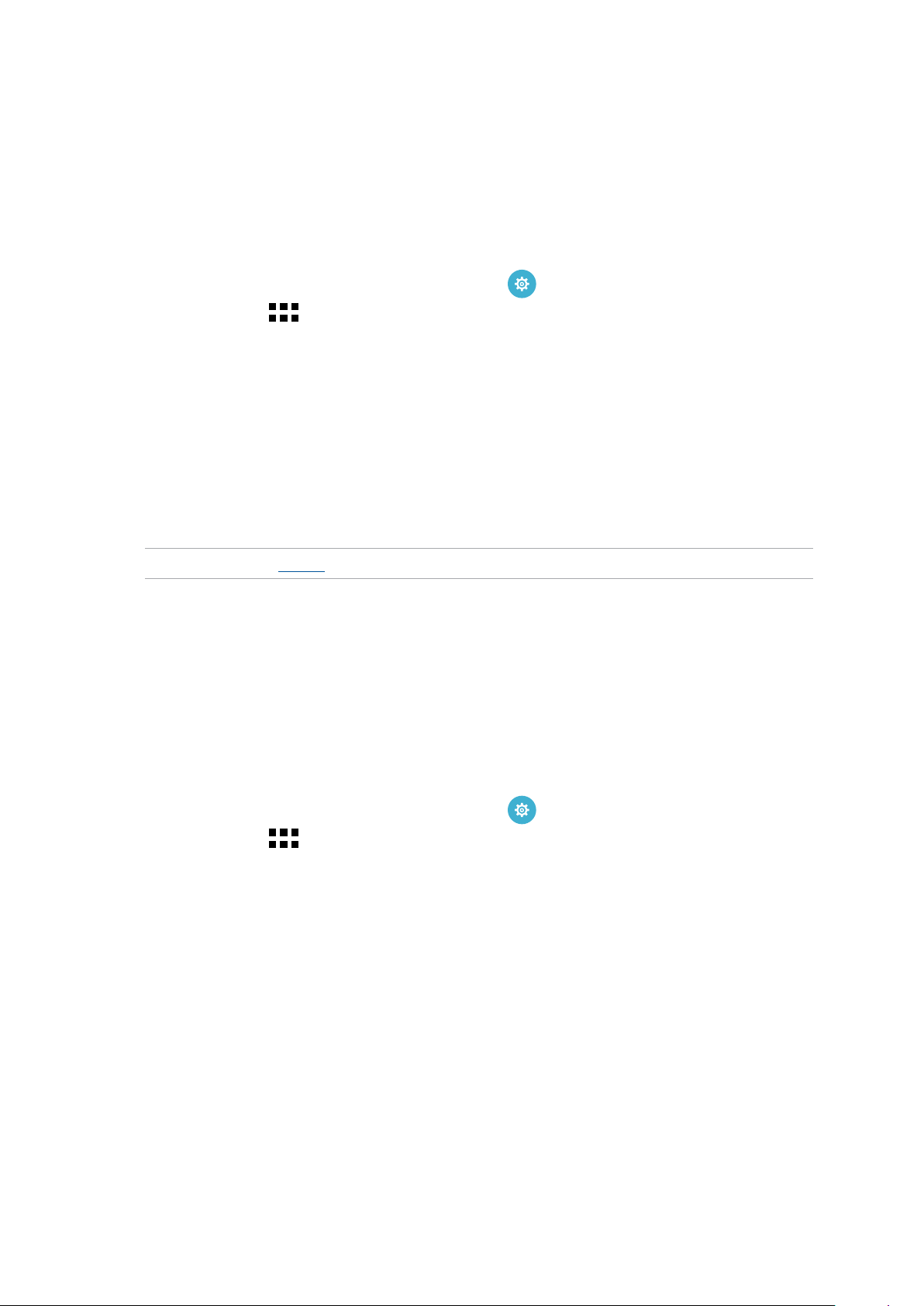
Nastavení data a času
Ve výchozí konguraci se datum a čas zobrazení na hlavní obrazovce automaticky synchronizují s
nastavením vašeho mobilního operátora.
Pokyny pro změnu nastavení data a času:
1. Některým z následujících postupů spusťte obrazovku Nastavení:
• Spusťte rychlá nastavení a potom klepněte na
• Klepněte na
2. Posuňte obrazovku Nastavení dolů a potom vyberte položku Datum a čas.
3. Zrušte zaškrtnutí položek Automatický datum a čas a Automatické časové pásmo.
4. Vyberte časové pásmo a ručně nastavte datum a čas.
5. Případě můžete zvolit 24hodinový formát.
6. Vyberte formát data, který chcete zobrazit.
POZNÁMKA: Viz též Hodiny.
> Nastavení.
.
Nastavení vyzváněcího tónu a zvukových upozornění
Zastavte zvuk vyzváněcího tónu vaše telefonu, oznámení, jako například textové zprávy, e-maily
a upozornění na události. Můžete rovněž aktivovat nebo deaktivovat tóny dotyku číselníku, tóny
dotyku, zvyk zámku obrazovky nebo můžete nastavit vibrování tabletu ASUS při klepání.
Pokyny pro nastavení zvuku:
1. Některým z následujících postupů spusťte obrazovku Nastavení:
• Spusťte rychlá nastavení a potom klepněte na
• Klepněte na
2. Posuňte obrazovku Nastavení dolů a potom vyberte položku Zvuk.
3. Proveďte upřednostňovaná nastavení zvuku.
> Nastavení.
.
Kapitola 2: Doma je doma
21
Page 22
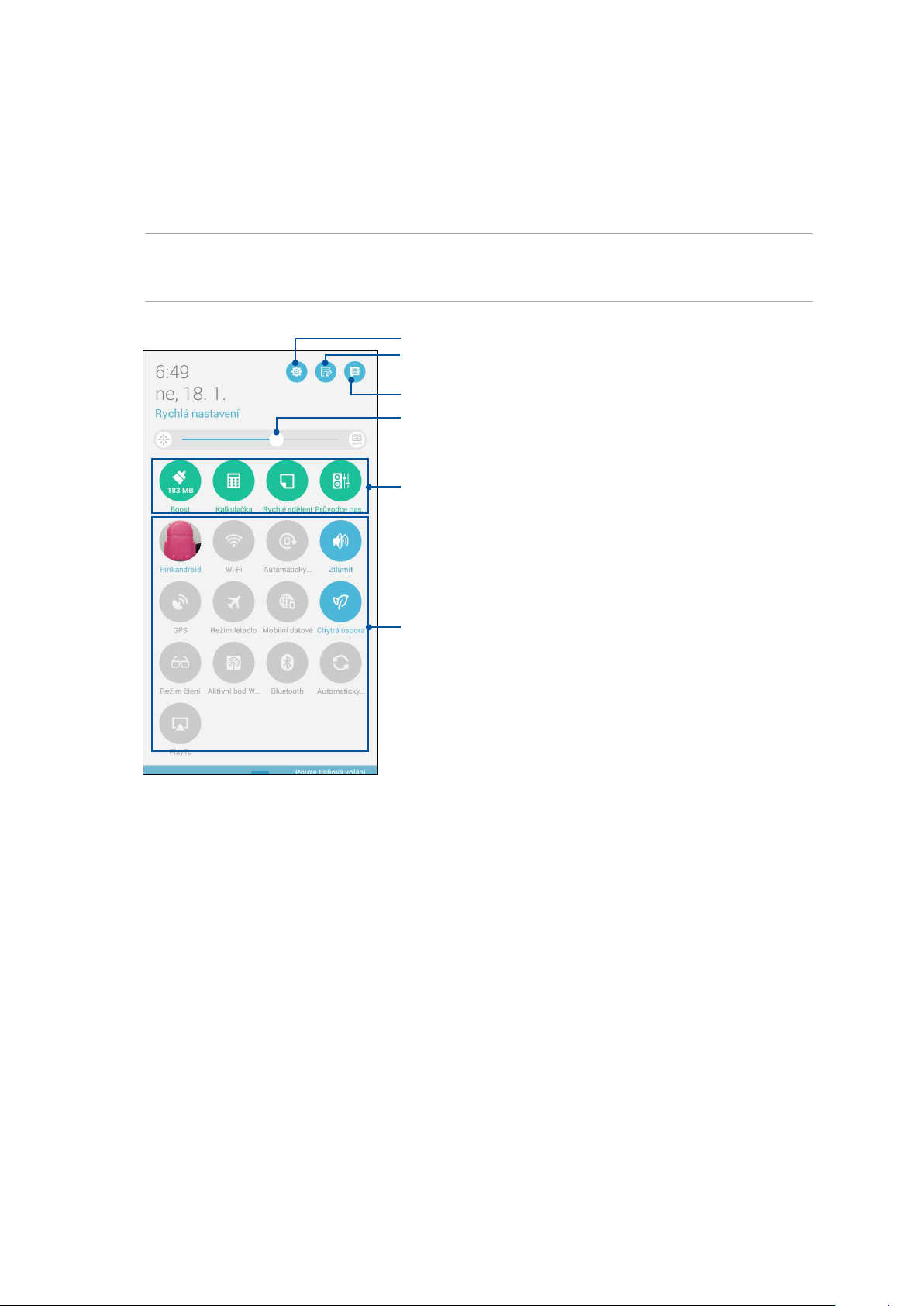
Rychlá nastavení
Prostřednictvím panelu oznámení rychlých nastavení lze jedním klepnutím přistupovat k některým
bezdrátovým funkcím a nastavením tabletu ASUS. Pro každou z těchto funkcí je k dispozici tlačítko.
Chcete-li spustit panel rychlých nastavení, potáhněte prstem z horního pravého rohu tabletu ASUS.
POZNÁMKA: Modré tlačítko ukazuje, že funkce je aktivní; šedé tlačítko ukazuje, že funkce není aktivní.
Zelená tlačítka odkazují na jednotlivé nástroje, ke kterým můžete rychle přistupovat prostřednictvím
panelu oznámení aplikace Quick Settings (Rychlá nastavení).
Klepnutím otevřete Nastavení.
Klepnutím aktivujete/deaktivujete funkce v rychlých
nastaveních.
Klepnutím zobrazíte aktuální oznámení systému.
Posunutím vlevo nebo vpravo upravte jas obrazovky.
Klepnutím na tato tlačítka můžete rychle
spustit tyto nástroje.
Klepnutím na tato tlačítka aktivujte nebo
deaktivujte jejich funkce.
Kapitola 2: Doma je doma
22
Page 23
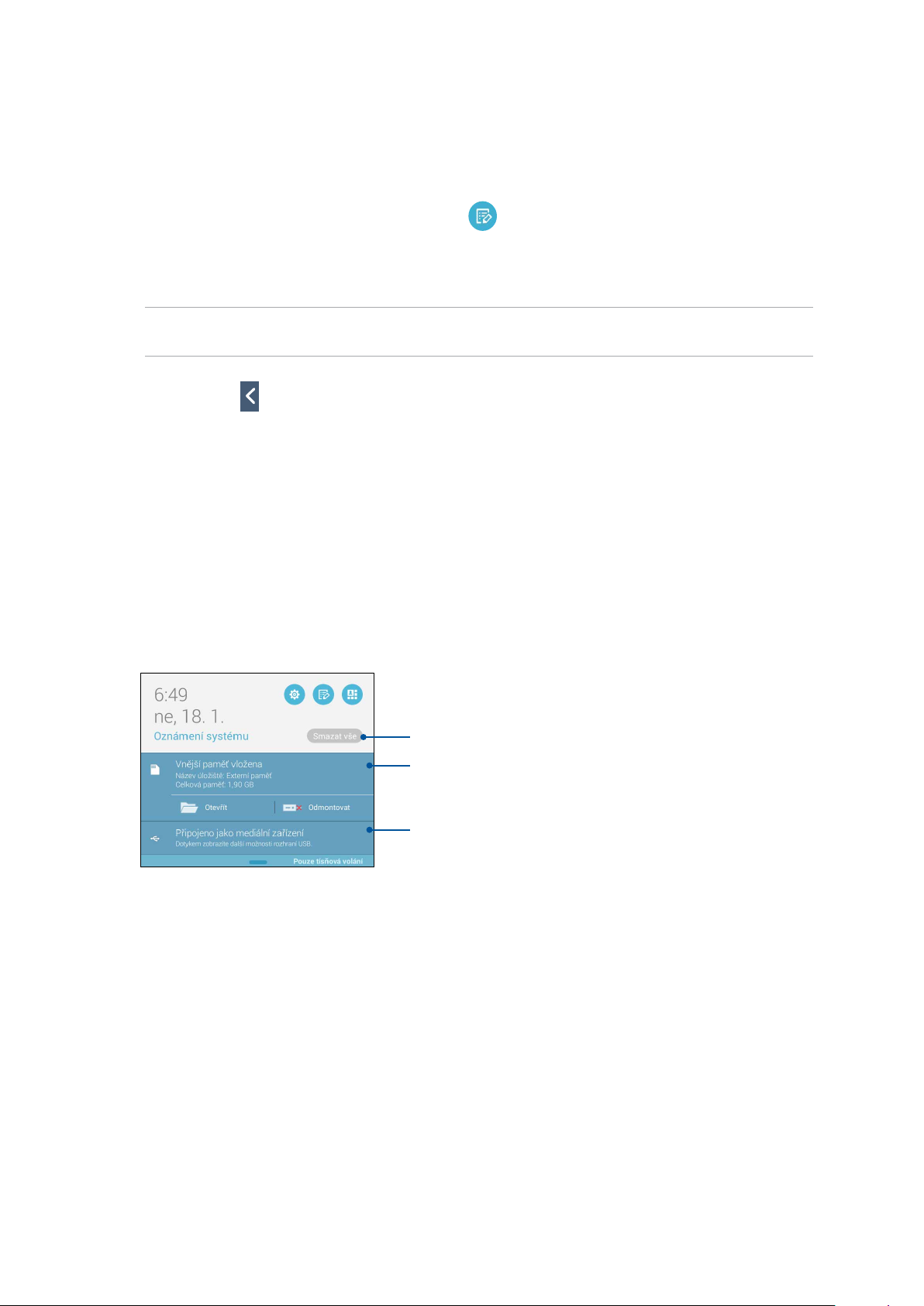
Přidávání nebo odebírání tlačítek
Pokyny pro přidávání nebo odebírání stávajících tlačítek z panelu oznámení rychlých nastavení
ASUS:
1. Spusťte rychlá nastavení a potom klepněte na
.
2. Klepnutím na políčko vedle funkce ji přidejte nebo odeberte z panelu oznámení rychlých
nastavení ASUS.
POZNÁMKA: Zaškrtnuté tlačítko ukazuje, že tlačítko funkce je dostupné na panelu oznámení rychlých
nastavení ASUS; nezaškrtnuté políčko má opačný význam.
3. Klepnutím na se vrátíte zpět a zobrazí se panel oznámení aplikace Rychlá nastavení ASUS.
Používání oznámení systému
V oznámení systému jsou zobrazeny nejnovější aktualizace a systémové změny provedené v
tabletu ASUS. Většina těchto změn souvisí s daty a systémem.
Chcete-li spustit panel systémových oznámení, potáhněte prstem z horního levého rohu tabletu
ASUS.
Klepnutím na toto tlačítko odstraníte celý seznam oznámení.
Klepnutím na oznámení zobrazíte jeho obsah.
Potažením oznámení vlevo nebo vpravo jej odeberete ze seznamu.
Kapitola 2: Doma je doma
23
Page 24
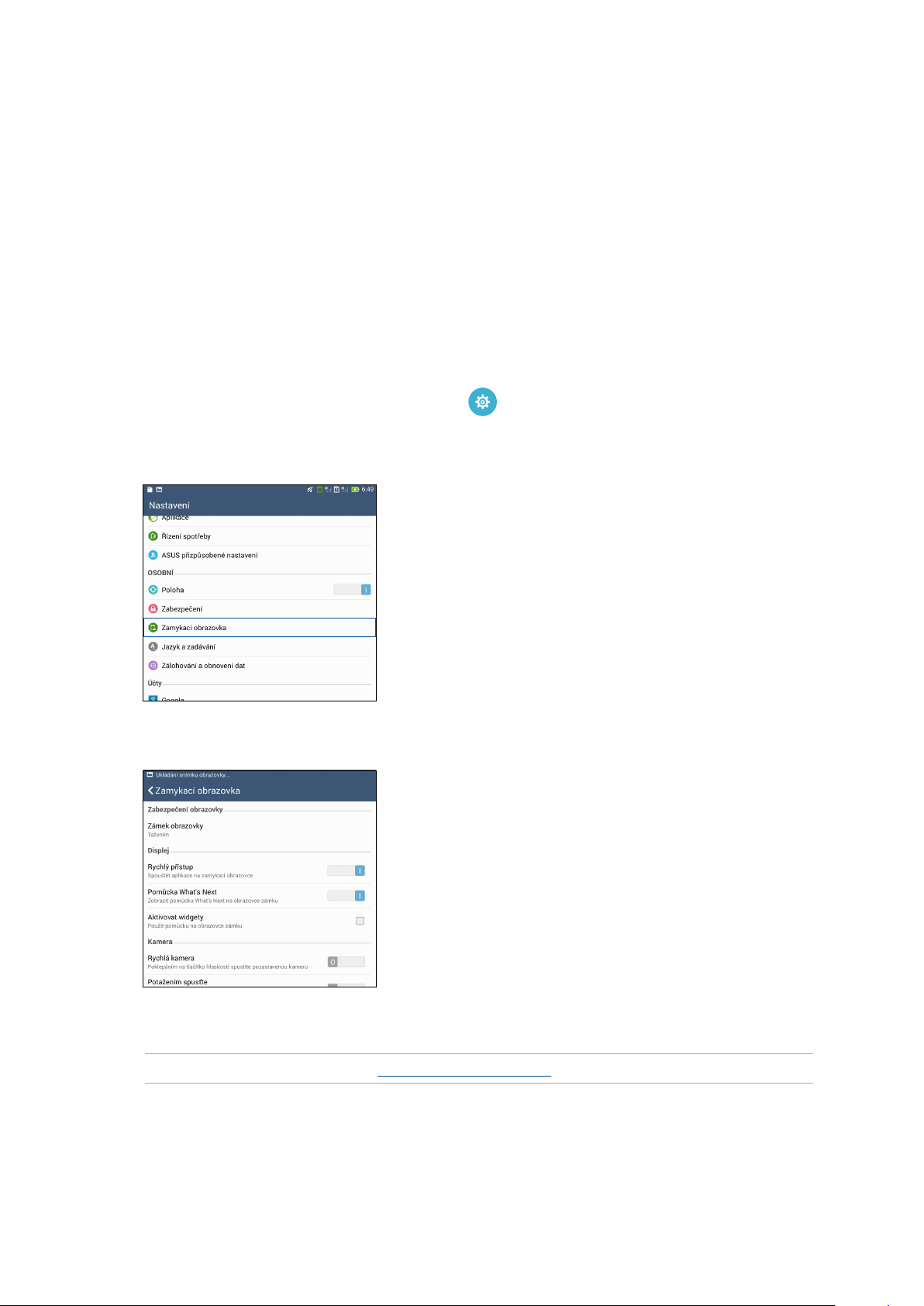
Zamykací obrazovka
Ve výchozí konguraci se po zapnutí přístroje a při probouzení z režimu spánku zobrazí zamykací
obrazovka. Ze zamykací obrazovky můžete vstoupit do operačního systému Android® přístroje
potažením prstu po dotykovém panelu.
Zamykací obrazovku přístroje lze rovněž přizpůsobit tak, aby byl regulován přístup k vašim
mobilním datům a aplikacím.
Přizpůsobení zamykací obrazovky
Chcete-li změnit výchozí volbu Swipe (Potáhnout) nastavení zamykací obrazovky, postupujte
podle následujících kroků:
1. Spusťte rychlá nastavení a potom klepněte na
2. Posuňte obrazovku Nastavení dolů a potom vyberte položku Zamykací obrazovka.
3. Na další obrazovce klepněte na Zámek obrazovky.
.
4. Klepněte na požadovanou volbu zámku obrazovky.
POZNÁMKA: Další podrobnosti viz Zabezpečení tabletu ASUS.
Kapitola 2: Doma je doma
24
Page 25
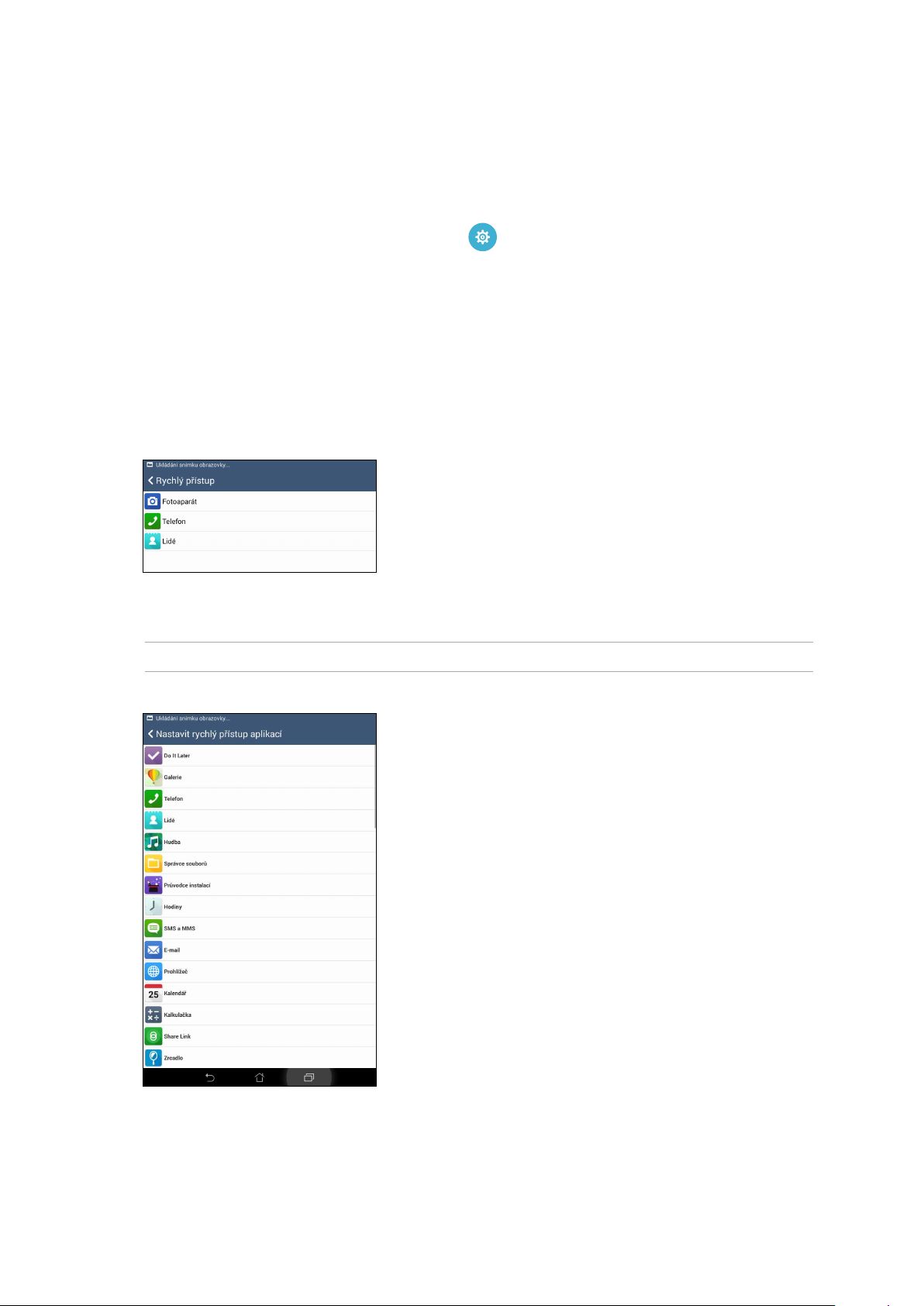
Přizpůsobení tlačítek rychlého přístupu
Ve výchozí konguraci obsahuje zamykací obrazovka tlačítka pro rychlý přístup k následujícím
aplikacím: Telefon, Zprávy a Fotoaparát. Chcete-li tato výchozí nastavení změnit a přizpůsobit tato
tlačítka pro spouštění jiných aplikací na zamykací obrazovce, postupujte podle následujících kroků:
1. Spusťte rychlá nastavení a potom klepněte na
2. Posuňte obrazovku Nastavení dolů a potom vyberte položku Zamykací obrazovka.
3. Chcete-li aktivovat funkci rychlého přístupu, v části Displej přemístěte posuvník z polohy VYP
do polohy ZAP vedle Rychlý přístup.
4. Klepněte na Rychlý přístup.
5. Na obrazovce Rychlý přístup vyberte tlačítko, které chcete přizpůsobit.
6. Klepněte na aplikaci, kterou chcete přiřadit ke kongurovanému tlačítku rychlého přístupu.
POZNÁMKA: Posouváním nahoru nebo dolů procházejte aktuální seznam aplikací, které lze přiřadit.
.
Kapitola 2: Doma je doma
25
Page 26
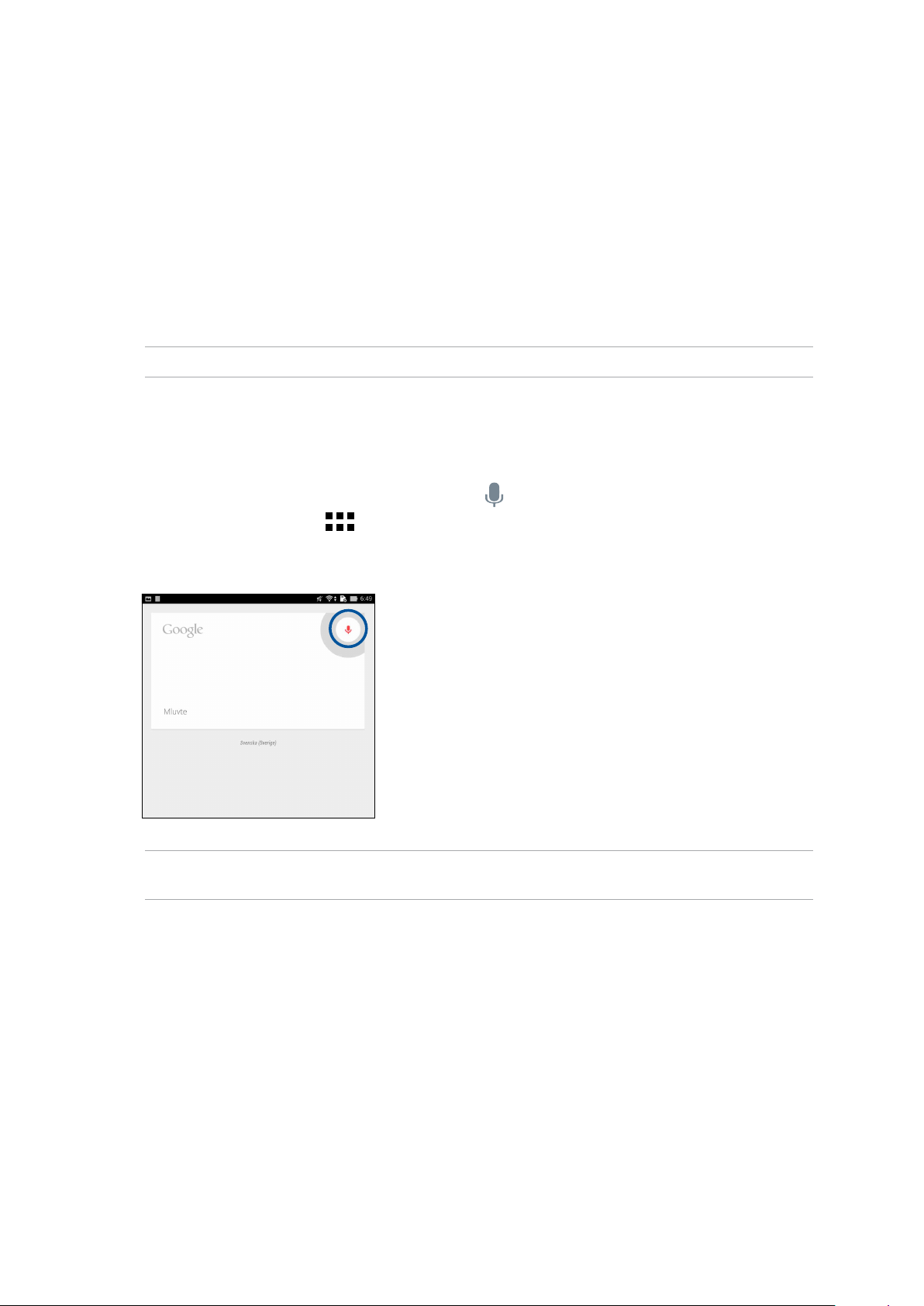
Hlasové vyhledávání
Aplikace Hlasové vyhledávání umožňuje uložit do tabletu ASUS hlasové příkazy, které potom
přístroj poslouchá a vykonává. Pomocí aplikace Hlasové vyhledávání můžete vytvářet hlasové
příkazy pro provádění následujících úkolů:
• VyhledávánídatainformacíonlinenebovtabletuASUS
• SpouštěníaplikacívtabletuASUS
• Navigovánínacílovéumístění
DŮLEŽITÉ! Aby bylo možné tuto funkci používat, musí být tablet ASUS připojen k Internetu.
Spuštění aplikace Hlasové vyhledávání
1. Některým z následujících postupů spusťte obrazovku Hlasové hledání:
• Na panelu vyhledávání Google klepněte na
• Klepněte na položku
> Hlasové vyhledávání.
.
2. Jakmile ikona mikrofonu začne svítit červeně, vyslovte hlasový příkaz.
POZNÁMKA: Při komunikaci s tabletem ASUS hovořte zřetelně a co nejvýstižněji. Rovněž je vhodné
začínat příkazy slovesem, které souvisí s funkcí tabletu ASUS, kterou chcete použít.
Kapitola 2: Doma je doma
26
Page 27
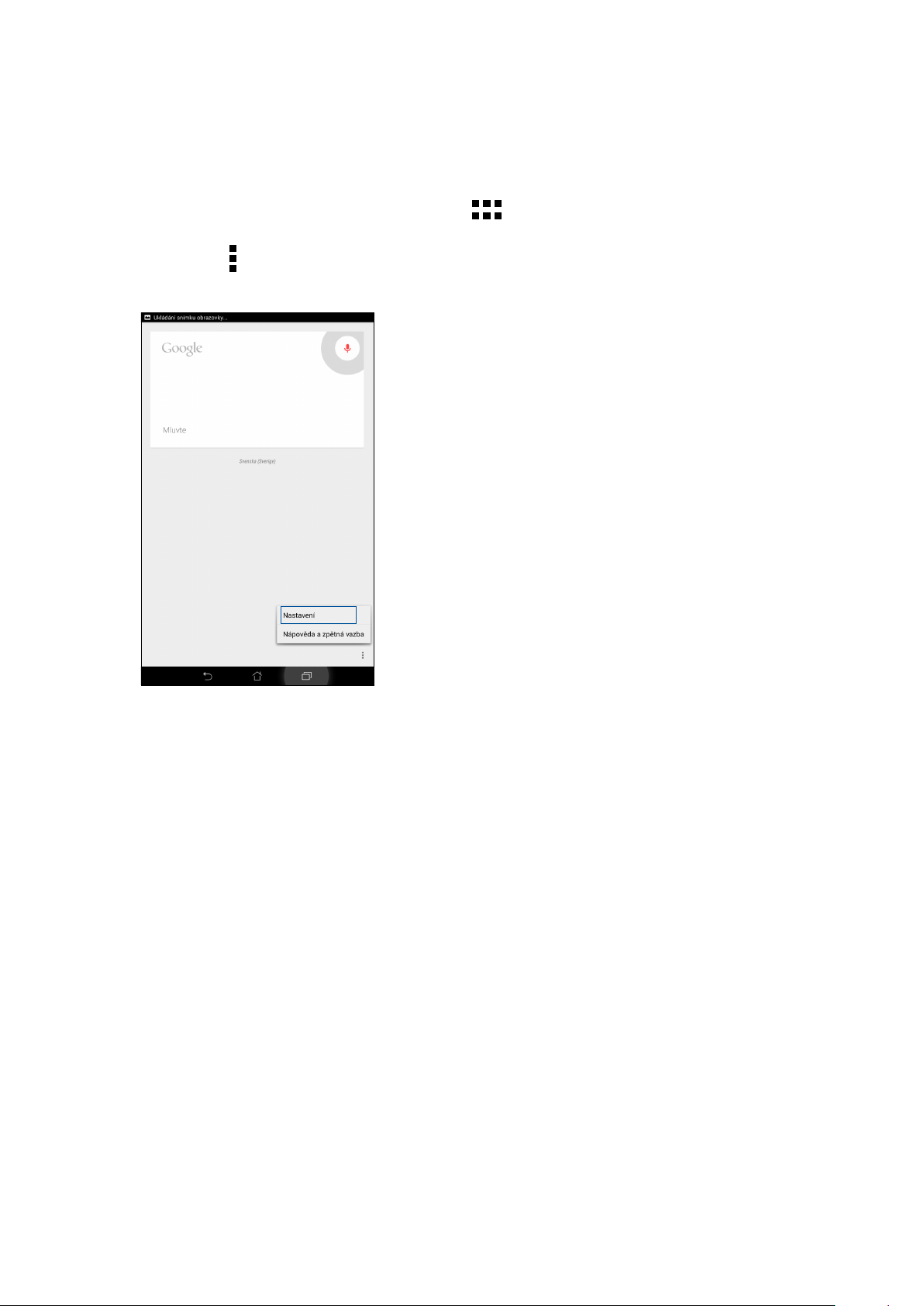
Přizpůsobení výsledků hlasového vyhledávání ze skupiny prohledávání tabletu
Chcete-li nastavit parametry pro výsledky hlasového vyhledávání získané z vašeho účtu Google a z
dat v tabletu ASUS, můžete postupovat podle následujících kroků:
1. Na hlavní obrazovce tabletu ASUS klepněte na
2. Klepněte na
> Nastavení.
> Hlasové vyhledávání.
Kapitola 2: Doma je doma
27
Page 28
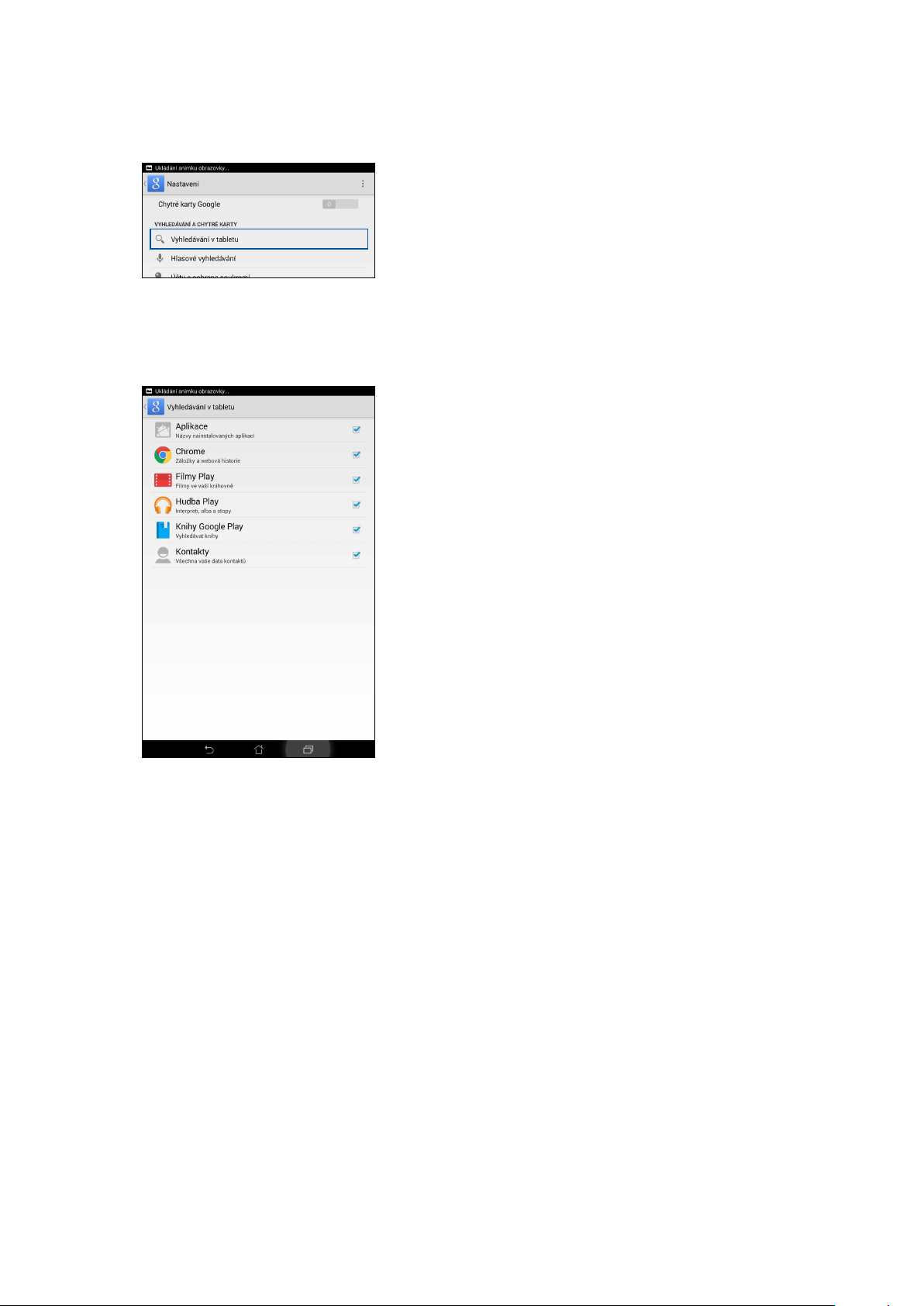
3. Klepněte na Vyhledávání v tabletu.
4. Zaškrtněte políčko skupin vyhledávání, které chcete zahrnout jako zdroj při používání funkce
Hlasové vyhledávání.
Kapitola 2: Doma je doma
28
Page 29
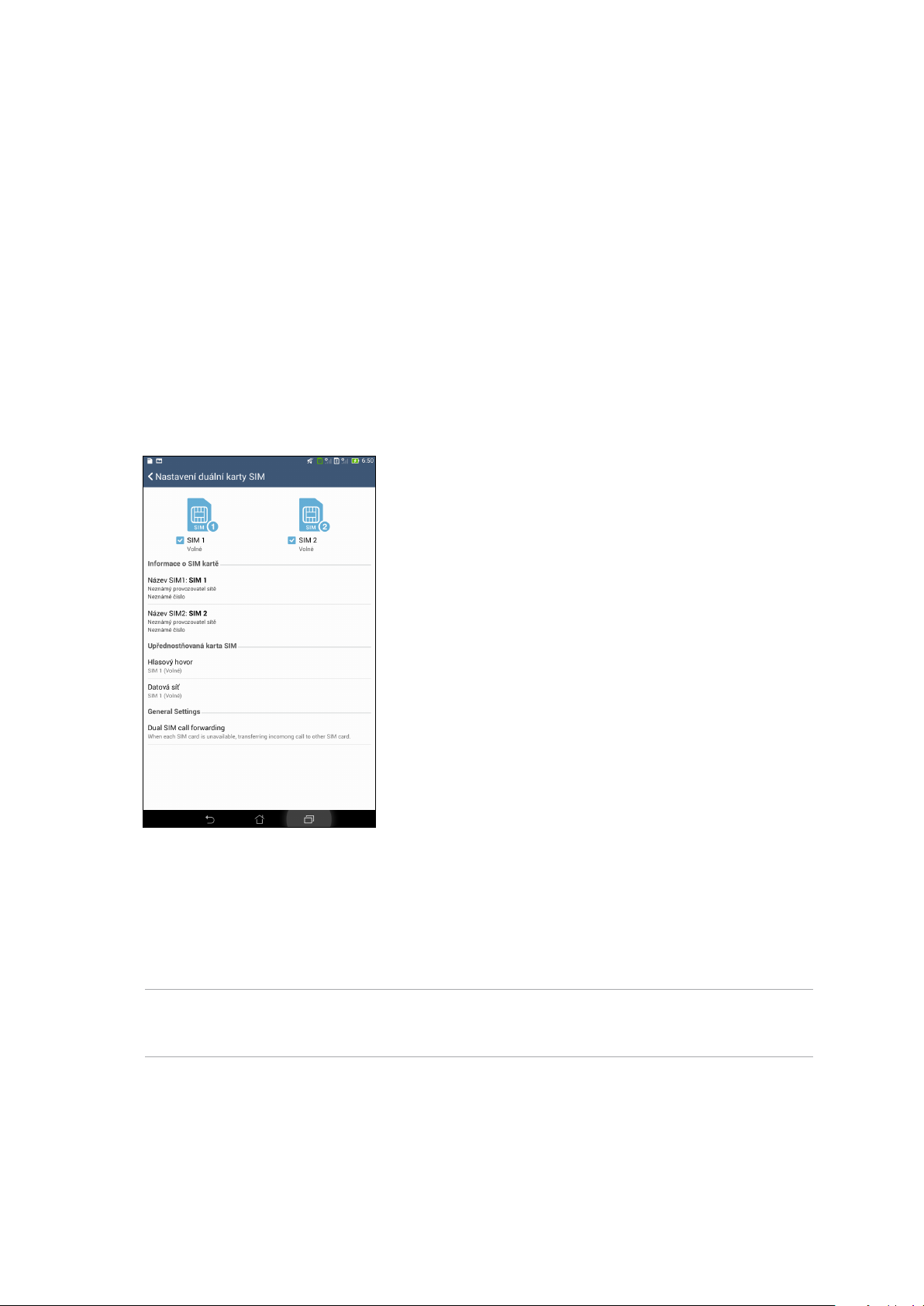
3 Udržování kontaktu
Udržování kontaktu
3
Stylové volání (pouze vybrané modely)
Používání dvou karet SIM
Díky možnosti používání dvou karet SIM tohoto přístroje Tablet ASUS lze spravovat nastavení
nainstalovaných karet micro-SIM. Tato funkce umožňuje aktivovat/deaktivovat karty micro-SIM,
přiřazovat názvy kartám SIM nebo nastavit jednu z karet jako upřednostňovanou síť.
Změna názvů karet micro-SIM
Můžete měnit názvy karet micro-SIM vložených v přístroji Tablet ASUS pro snadnější identikaci.
Chcete-li změnit názvy vašich karet micro-SIM, klepněte na Název SIM1: SIM1 nebo Název SIM2:
SIM2 a potom zadejte názvy pro vaše karty micro-SIM.
POZNÁMKA: Pokud mají vaše karty SIM různé mobilní operátory, doporučujeme jako názvy použít
jména těchto operátorů. Pokud mají obě karty SIM stejného mobilního operátora, doporučujeme jako
názvy použít mobilní čísla.
Kapitola 3: Udržování kontaktu
29
Page 30
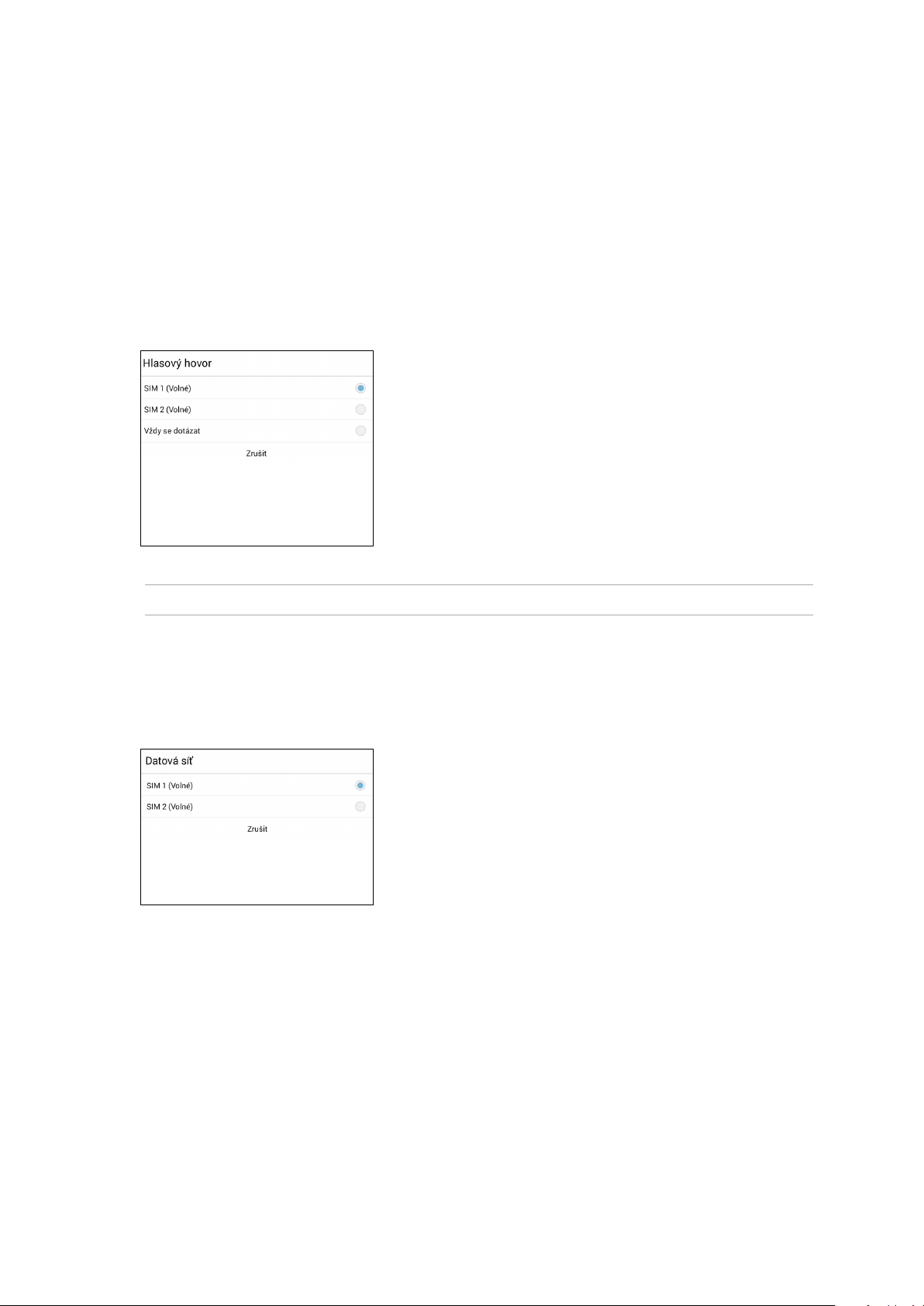
Určení výchozí karty micro-SIM
Určete jednu z karet micro-SIM jako upřednostňovanou kartu SIM pro hlasová volání a datové
služby.
Karta SIM pro hlasová volání
Při volání použije přístroj Tablet ASUS automaticky k připojení upřednostňovanou kartu micro-SIM.
Chcete-li určit jednu z karet micro-SIM pro hlasová volání, klepněte na Hlasobý hovor a potom
klepněte na kartu SIM, kterou chcete použít.
DŮLEŽITÉ! Tuto funkci lze použít pouze, pokud voláte ze seznamu kontaktů.
Karta SIM pro datové služby
Chcete-li určit jednu z karet micro-SIM pro datové služby, klepněte na Datová síť a potom vyberte
volbu SIM1 nebo SIM2.
Kapitola 3: Udržování kontaktu
30
Page 31

Polání
Stímto tabletem ASUS lze volat různými způsoby. Můžete volat vašim přátelům v seznamu vašich
kontaktů, rychle vytáčet čísla pomocí chytrého vytáčení nebo zadat číslo rychlé volby často
volaného kontaktu.
POZNÁMKA: Vaše kontakty můžete organizovat v aplikaci Kontakty. Podrobnosti viz Správa kontaktů.
Spuštění aplikace Telefon
Chcete-li spustit aplikaci Telefon z hlavní obrazovky, zvolte některý z následujících postupů:
• Klepnětena
• Klepnětena
.
> Telefon.
Vytáčení telefonního čísla
Aplikace Telefon umožňuje vytočit telefonní číslo přímo.
1. Na hlavní obrazovce klepněte na ASUS > Kontakty a potom klepněte na číselná tlačítka.
2. Vyberte tlačítko volání SIM1 nebo SIM2 pro vytočení čísla.
POZNÁMKA: Popisky tlačítek volání se mohou lišit v závislosti na nastavení karet micro-SIM. Další
podrobnosti viz Funkce dvou SIM karet.
Vytáčení čísla linky
Je-li třeba vytočit číslo linky, můžete některým z následujících kroků přeskočit hlasové pokyny.
Výzva k potvrzení čísla linky
Můžete vložit výzvu k potvrzení čísla linky po vytočení hlavního čísla.
1. V aplikaci Telefon zadejte hlavní číslo.
2. Klepnutím a podržením # vložte výzvu k potvrzení, která je označena jako středník (;).
3. Výběrem tlačítka volání SIM1 nebo SIM2 volejte.
4. Po vyzvání potvrďte číslo linky klepnutím na Ano.
Kapitola 3: Udržování kontaktu
31
Page 32

Automatické vytáčení čísla linky
Vložíte-li krátkou nebo dlouhou pauzu po vytočení hlavního čísla, vytočí se číslo linky automaticky.
1. V aplikaci Telefon zadejte hlavní číslo.
2. Klepnutím a podržením * vložte pauzu, která je označena jako čárka (,).
POZNÁMKA: Chcete-li delší pauzu, znovu klepněte a podržte *.
3. Zadejte číslo linky.
4. Výběrem tlačítka volání SIM1 nebo SIM2 volejte.
5. Klepnutím na
ukončíte volání.
Chytré vytáčení kontaktů
Po zadání několika prvních číslic nebo písmen jména kontaktu funkce Chytré vytáčení ltruje
seznam vašich kontaktů nebo seznamů volání a nabízí možné shody. Můžete ověřit, zda se kontakt,
kterému se pokoušíte dovolat, nachází v seznamu možných shod, a potom můžete rychle zavolat.
1. Spusťte aplikaci Telefon a potom zadejte číslo nebo jméno kontaktu.
2. V seznam možných shod klepněte na kontakt, kterému chcete zavolat. Pokud se kontakt v
seznamu nenachází, zadejte celé číslo nebo jméno kontaktu.
3. Výběrem tlačítka volání SIM1 nebo SIM2 volejte.
POZNÁMKA: Popisky tlačítek volání se mohou lišit v závislosti na nastavení karet micro-SIM. Další
podrobnosti viz též Funkce dvou SIM karet.
Rychlé vytáčení kontaktů
Přiřaďte tlačítka rychlých voleb pro rychlé spojení s často volanými kontakty jediným klepnutím na
jednu číslici v aplikaci Telefon.
POZNÁMKA: Ve výchozí konguraci je číslice 1 vyhrazena pro hlasovou poštu. Klepnutím na číslici 1
můžete načíst svou hlasovou poštu, pokud jste se přihlásili k odběru této služby u vašeho mobilního
operátora.
Kapitola 3: Udržování kontaktu
32
Page 33

Vytvoření položky rychlé volby
Vytvořte z číslic 2 až 9 položky rychlých voleb pro často volané kontakty.
1. V aplikaci Telefon proveďte některý z následujících kroků:
• Klepněte a podržte některou číslici od 2 do 9 a na obrazovce potvrzení rychlé volby
klepněte na OK.
• Klepnutím na
2. V seznamu kontaktů vyberte některý kontakt. Tato položka rychlé volby bude uložena na
obrazovku Rychlá volba.
> Rychlé vytáčení otevřete obrazovku Rychlé vytáčení.
Odstranění položky rychlé volby
Pokyny pro odstranění položky rychlé volby:
1. Klepnutím na
2. Klepněte a podržte požadovanou položku rychlé volby a potom klepněte na Remove
(Odebrat).
3. Po zobrazení zprávy s potvrzením klepněte na tlačítko OK.
> Rychlé vytáčení v aplikaci Telefon otevřete obrazovku Rychlé vytáčení.
Náhrada položky rychlé volby
Kontakt přiřazený tlačítku rychlé volby můžete nahradit jiným kontaktem.
1. Klepnutím na
> Rychlé vytáčení v aplikaci Telefon otevřete obrazovku Rychlé vytáčení.
2. Klepněte a podržte požadovanou položku rychlé volby a potom klepněte na Nahradit.
3. V seznamu kontaktů vyberte některý kontakt.
4. Po zobrazení zprávy s potvrzením klepněte na tlačítko OK.
Kapitola 3: Udržování kontaktu
33
Page 34

Volání domů
Když cestujete v zahraničí, můžete aktivovat a nastavit snadnější a rychlejší volání domů.
NOTE: Používání roamingové služby bude dodatečně zpoplatněno. Před použití roamingové služby se
informujte u vašeho mobilního operátora.
1. Některým z následujících postupů spusťte obrazovku Nastavení:
• Spusťte rychlá nastavení a potom klepněte na
• Klepněte na
2. Klepněte na Nastavení hovorů > Volání domů.
3. Zaškrtněte políčko Volání domů.
4. Klepněte na Nastavení volání domů, vyberte nastavení a po dokončení klepněte na OK.
POZNÁMKA: Informace o dalších nastaveních volání viz Nastavení volání.
> Nastavení.
.
Volání z aplikace Kontakty
Aplikace Kontakty umožňuje volat ze seznamu kontaktů.
1. Spusťte aplikaci Kontakty.
2. Klepněte na jméno kontaktu a potom klepněte na číslo, které chcete vytočit.
3. Pokud jsou v přístroji nainstalovány dvě karty SIM, klepněte na kartu SIM, ze které chcete volat.
4. Klepnutím na
POZNÁMKA: Chcete-li zobrazit všechny kontakty na všech účtech kontaktů, klepněte na rozevírací
seznam Kontakty k zobrazení a potom zaškrtněte všechny účty.
ukončíte volání.
Volání oblíbených kontaktů
Když přidáte kontakt do vašeho seznamu oblíbených, můžete tento kontakt rychle zavolat z
aplikace Telefon.
1. Spusťte aplikaci Kontakty nebo Telefon.
2. Klepnutím na
kterému chcete volat.
3. Klepnutím na
zobrazte seznam oblíbených a potom klepněte na oblíbený kontakt,
ukončíte volání.
Kapitola 3: Udržování kontaktu
34
Page 35

Přijímání volání
Když vám někdo volá, rozsvítí se dotykový displej tabletu ASUS. Zobrazení příchozího volání se
rovněž liší podle stavu tabletu ASUS.
Odpovídání na volání
Existují dva způsoby odpovídání na volání v závislosti na stavu tabletu ASUS:
• Pokudjepřístrojaktivní,klepnětenaOdpovědět; chcete-li volání Odmítnout, klepněte na
Odmítnout.
• Pokudjepřístrojzamknutý,přetažením
na odpovězte nebo odmítněte volání.
Nastavení zpětných volání pro příchozí volání
Když nemůžete ihned odpovědět na příchozí volání z mobilního čísla, můžete jej nastavit jako
úkol zpětného volání. V aplikaci Provést později se můžete k tomuto úkolu vrátit a vykonat jej v
příhodnější dobu.
1. Když obdržíte volání z mobilního čísla, potáhněte prstem z dolní části obrazovky směrem
nahoru.
2. Klepněte na Can’t talk now, will call you later (Teď nemohu mluvit, zavolám vám později).
Vašemu volajícímu bude zaslána zpráva SMS.
3. Chcete-li se k volání vrátit, na hlavní obrazovce klepněte na ASUS > Do It Later (Provést
později).
POZNÁMKA: Podrobnosti o zpětném volání viz Zpětné volání.
Správa seznamů volání
Ze seznamů volání můžete zpětně volat zmeškaná volání, ukládat volání do seznamu kontaktů,
blokovat volající nebo opakovat vytáčení nedávno volaného čísla nebo kontaktu.
Nastavení zpětných volání pro zmeškaná volání
Můžete nastavit zmeškané volání jako úkol pozdějšího volání. V aplikaci Provést později se můžete
ke zmeškanému volání vrátit a zavolat zpět.
1. Klepnutím na
2. Vyberte některý seznam volání a potom klepněte na
3. Chcete-li se k volání vrátit, na hlavní obrazovce klepněte na ASUS > Do It Later (Provést
později).
POZNÁMKA: Podrobnosti o zpětném volání viz Zpětné volání.
v aplikaci Telefon zobrazíte seznamy volání.
> Volat později.
Kapitola 3: Udržování kontaktu
35
Page 36

Blokování volání
Se seznamu volání můžete přidat některé číslo nebo volání do vašeho seznamu blokování.
1. Klepnutím na
2. Vyberte číslo, které chcete blokovat, klepněte na
klepněte na OK.
v aplikaci Telefon zobrazíte seznamy volání.
>Přidat do seznamu blokování a potom
Ukládání volání do Kontaktů
Se seznamu volání můžete přidat některé volání do vašeho seznamu kontaktů.
1. Klepnutím na
2. V seznamech volání klepněte a podržte požadované volání a potom klepněte na Přidat do
kontaktů.
3. Klepnutím na Vytvořit nový kontakt přidáte novou položku do vašeho seznamu kontaktů.
Klepněte na Přidat ke stávajícímu kontaktu, vyberte některý kontakt a potom klepněte na
OK, chcete-li přepsat číslo kontaktu tímto novým číslem.
v aplikaci Telefon zobrazíte seznamy volání.
Opakované vytočení posledního volaného čísla
Pokyny pro opakované vytočení posledního volaného čísla:
1. Klepnutím na
2. Klepnutím na Volat zobrazte vaše poslední volané číslo a potom dalším klepnutím na Volat
znovu číslo vytočte.
3. Klepnutím na
v aplikaci Telefon zobrazíte seznamy volání.
ukončíte volání.
Kapitola 3: Udržování kontaktu
36
Page 37

Další možnosti volání
Během aktivního volání klepněte na a potom klepněte na některou z možností volání pro
případ, že probíhá volání.
Mikrofon
Slouží k zapnutí nebo vypnutí mikrofonu pro aktivní volání. Když je mikrofon vypnutý
nebo ztlumený, uslyšíte volajícího, ale on neuslyší vás.
Hlasitý odposlech
Slouží k zapnutí nebo vypnutí hlasitého odposlechu.
Přidržet volání
Slouží k přidržení aktivního volání.
Konferenční volání
Když se přihlásíte k odběru služby konferenčního volání od vašeho mobilního operátora,
umožňuje tato ikona přidat kontakt nebo kontakty do aktivního volání.
POZNÁMKY:
• Početúčastníkůkonferenčníhovolánízávisínakonkrétnímtypuslužbykonferenčního
volání. Další informace o této službě vám poskytne váš mobilní operátor.
• DalšípodrobnostiokonferenčnímvolánívizŘízení více volání.
SuperNote
Spustí aplikaci SuperNote, která umožňuje dělat si poznámky během aktivního volání.
POZNÁMKA: Další podrobnosti viz SuperNote.
Nahrát
Nahraje aktivní volání.
DŮLEŽITÉ! Většina místních zákonů požaduje před nahrávání aktivního volání požádat o
souhlas osoby nebo osob na druhé lince.
POZNÁMKA: Další podrobnosti viz část Nahrávání volání.
Kapitola 3: Udržování kontaktu
37
Page 38

Řízení více volání
Tento tablet ASUS umožňuje pohodlně uskutečňovat nebo přijímat dvě volání. Rovněž můžete
zorganizovat konferenční volání, které vyhovuje pracovním schůzkám, společným přípojkám a
dalším skupinovým voláním.
Odpovídání na druhé volání
Když hovoříte prostřednictvím tabletu ASUS, může se ozvat pípnutí, které signalizuje druhé
příchozí volání. Klepnutím na Odpovědět na dotykové obrazovce přijmete příchozí volání během
jiného aktivního volání.
Přepínání volání
Chcete-li přepínat volání, klepněte na na dotykové obrazovce.
Kapitola 3: Udržování kontaktu
38
Page 39

Vytvoření konferenčního volání
Díky technologii GSM lze s tímto tabletem ASUS uskutečnit konferenční volání až pěti (5) osob.
Během volání můžete přidávat další kontakty a sloučit všechna volání do jednoho konferenčního
volání.
1. Zavolejte kontakt nebo vytočte číslo. Počkejte, až druhá strana odpoví na vaše volání.
2. Po odpovědi na vaše volání klepněte na
které chcete zařadit do vašeho konferenčního volání.
3. Klepnutím na
sloučíte dvě volání do konferenčního volání.
a potom klepněte na kontakt nebo vytočte číslo,
4. Klepnutím na
aktuálního konferenčního volání. Tímto postupem můžete do vašeho konferenčního volání
přidávat další kontakty.
přidejte další kontakt a potom klepnutím na slučte volání do
Kapitola 3: Udržování kontaktu
39
Page 40

Řízení konferenčního volání
Během konferenčního volání můžete oddělit kontakt od konferenční skupiny pro soukromý
rozhovor nebo odpojit kontakt od konferenčního volání.
1. Klepnutím na Manage conference call (Řídit konferenční volání) na obrazovce Conference
call (Konferenční volání) otevřete seznam kontaktů v konferenčním volání.
2. Chcete-li odebrat některý kontakt z konferenčního volání, klepněte na
některý kontakt z konferenčního volání, klepněte na
3. Klepnutím na
se vrátíte na obrazovku Conference call (Konferenční volání).
.
. Chcete-li odpojit
Kapitola 3: Udržování kontaktu
40
Page 41

Nahrávání volání
Tento tablet ASUS umožňuje nahrát rozhovor pro pozdější použití nebo informaci.
1. Zavolejte kontakt nebo vytočte číslo.
2. Klepnutím na nahrajete volání.
DŮLEŽITÉ! Před nahráváním volání nezapomeňte požádat druhou stranu nebo strany o svolení.
3. Chcete-li nahrávání ukončit, klepněte na . Na oznamovacím panelu systému se zobrazí
ikona
4. Potáhněte prstem z horního levého rohu obrazovky dolů a potom klepnutím na oznámení Call
recording saved (Nahrávka volání uložena) zobrazíte nahraný rozhovor.
.
Kapitola 3: Udržování kontaktu
41
Page 42

Správa kontaktů
Třiďte vaše kontakty a buďte s nimi snadno v kontaktu prostřednictvím volání, zpráv SMS, e-mailů
nebo sociálních sítí. Seskupujte vaše kontakty jako Oblíbené, abyste s nimi mohli být v rychlém
kontaktu, nebo je seskupujte jako VIP, abyste mohli být upozorňováni o nadcházejících událostech,
zmeškaných voláních nebo nepřečtených zprávách.
Vaše kontakty můžete rovněž synchronizovat s vašimi e-mailovými účty nebo účty na sociálních
sítích, připojovat informace o kontaktech pro snadný přístup na jednom místě nebo ltrovat
kontakty, se kterými chcete být v kontaktu.
Spuštění aplikace Kontakty
Chcete-li spustit aplikaci Kontakty z hlavní obrazovky, proveďte některý z následujících kroků:
• KlepnětenaASUS > Kontakty
• Klepnětena
> Kontakty
Nastavení kontaktů
V části Contacts settings (Nastavení kontaktů) vyberte požadované zobrazení vašich kontaktů.
Například lze zobrazovat pouze kontakty s telefonem, třídit seznam podle křestního jména/příjmení
nebo zobrazovat křestní jména kontaktů před příjmením nebo naopak. Můžete rovněž zvolit, které
z těchto karet mají být zobrazeny na obrazovce Kontakty: Oblíbené, Skupiny, VIP.
Chcete-li nastavit kontakty, v aplikaci Kontakty klepněte na
> Nastavení.
Nastavení vašeho prolu
Nastavte si údaje vašeho prolu, aby byl tablet ASUS opravdu váš.
1. Spusťte aplikaci Kontakty a potom klepněte na Nastavit můj prol nebo JÁ.
POZNÁMKA: Pokud jste v tomto tabletu ASUS nastavili váš účet Google, zobrazí se JÁ.
2. Zadejte vaše údaje, například číslo mobilního telefonu nebo číslo domů. Chcete-li přidat další
informace, klepněte na Přidat další pole.
3. Po zadání vašich údajů klepněte na Hotovo. Chcete-li zobrazit údaje vašeho prolu, potažením
prstem z horního pravého rohu obrazovky spusťte panel Rychlá nastavení a potom klepněte na
tlačítko s vaším jménem.
Kapitola 3: Udržování kontaktu
42
Page 43

Přidávání kontaktů
Do tohoto přístroje můžete přidávat kontakty, remní, Google nebo jiné e-mailové účty a zadávat
další důležité údaje o kontaktech, například čísla kontaktů, e-mailové adresy, speciální události pro
VIP a další.
1. Spusťte aplikaci Kontakty a potom klepněte na
.
2. Vyberte Zařízení.
POZNÁMKY:
• KontaktlzerovněžuložitnavašikartuSIMnebonae-mailovýúčet.
• Pokudnemátee-mailovýúčet,klepnětenaPřidatKontaktapotomvytvořteúčet.
3. Zadejte nezbytné údaje, jako číslo mobilního telefonu nebo číslo domů, e-mailovou adresu
nebo skupinu, do které chcete kontakt umístit.
4. Pokud budete chtít po zadání údajů přidat další čísla kontaktu nebo e-mailové adresy, klepněte
na Nový.
5. Chcete-li přidat další údaje kontaktu, klepněte na Přidat další pole.
6. Po zadání údajů klepněte na Hotovo.
Kapitola 3: Udržování kontaktu
43
Page 44

Přidání čísla linky k číslu kontaktu
Můžete přidat číslo linky kontaktu, aby bylo při volání možné přeskočit hlasové pokyny.
1. Vyplňte nezbytná pole na obrazovce Přidat kontakt.
2. Do pole Telefon zadejte hlavní číslo a potom klepněte na
nebo a zadejte číslo linky.
POZNÁMKY:
• Chcete-lipřeskočithlasovépokyny,odděltehlavníčísloačíslolinkyznakem,.
• Chcete-lipředpokračovánímvevolánípotvrditčíslolinky,odděltehlavníčísloačíslolinkyznakem;.
3. Klepnutím na Hotovo uložte číslo.
Kapitola 3: Udržování kontaktu
44
Page 45

Přizpůsobení prolu vašeho kontaktu
Můžete upravit informace o vašem kontaktu, vložit fotograi, nastavit vyzváněcí tón nebo pořídit
fotograi jako obálku prolu kontaktu.
1. Spusťte aplikaci Kontakty a potom vyberte kontakt, jehož informace nebo prol chcete upravit
nebo přizpůsobit.
2. Proveďte změny na stránce prolu kontaktu.
Klepnutím upravte informace o kontaktu
• KlepnutímpřidejteobálkuprolukontaktuzaplikaceGalerie
nebo pořízením fotograe
• Jakomotivobálkyfacebookovéhokontaktumůžetezobrazit
obálku facebookového prolu
Klepnutím přidejte fotograi kontaktu z aplikace Galerie nebo
pořízením fotograe
Nastavení VIP
Seskupujte vaše kontakty VIP, abyste byli upozorňováni na blížící se svátky, narozeniny a další
důležité události. Budete rovněž upozorňováni na nepřečtené zprávy nebo e-maily nebo na
zmeškaná volání od vašich VIP. Všechna tato upozornění obdržíte jako upozornění a připomenutí
aplikace What’ s Next.
POZNÁMKA: Další podrobnosti viz část Přijímání připomenutí na události.
Nastavení VIP na obrazovce s informacemi kontaktu
Pokyny pro nastavení VIP na obrazovce s informacemi kontaktu:
1. Spusťte aplikaci Kontakty, klepněte na kontakt, který chcete nastavit jako VIP, a potom klepněte
na
2. Na obrazovce vybraného kontaktu vyberte VIP v poli Skupina.
3. Po dokončení klepněte na Hotovo. Kontakt je přidán do vašeho seznamu VIP.
.
Kapitola 3: Udržování kontaktu
45
Page 46

Nastavení VIP na obrazovce VIP
Pokyny pro nastavení VIP na obrazovce VIP:
1. Spusťte aplikaci Kontakty.
2. Klepněte na
3. Na obrazovce VIP klepněte na
4. Vyberte kontakt nebo kontakty, které chcete seskupit jako VIP, a potom klepněte na Přidat.
Kontakt nebo kontakty jsou přidány do vašeho seznamu VIP.
> VIP.
.
Kapitola 3: Udržování kontaktu
46
Page 47

Přidání události ke kontaktu VIP
Ke kontaktu VIP můžete přidat událost, například svátek, narozeniny nebo jiné důležité události.
1. Spusťte aplikaci Kontakty, klepněte na kontakt, ke kterému chcete přidat podrobnosti o
události, a potom klepněte na
2. Na obrazovce s informacemi kontaktu klepněte na Přidat další pole > Události.
.
3. Vyberte datum události a potom klepněte na Nastavit.
4. Nezapomeňte vybrat VIP v poli Skupina. Po dokončení klepněte na Hotovo.
5. Speciální událost kontaktu se zobrazí ve vašem kalendáři událostí. Chcete-li být upozorněni na
událost, nastavte čas připomenutí v aplikaci Kalendář.
POZNÁMKY:
• NastavenímčasupřipomenutínaudálostivaplikaciKalendář budete dostávat upozornění nebo
připomenutí na události What’s Next.
• KroměpřipomínánínablížícíseudálostivámaplikaceWhat'sNextmůžerovněžzasílatupozornění
na novou e-mailovou/SMS zprávu nebo zmeškané volání. Další podrobnosti viz What’s Next.
Kapitola 3: Udržování kontaktu
47
Page 48

Označování oblíbených kontaktů
Nastavte vaše často volané kontakty jako oblíbené, abyste jim mohli rychle volat z aplikace Telefon.
1. Některým z následujících postupů spusťte aplikaci Kontakty:
a. Na hlavní obrazovce klepněte na ASUS > Kontakty.
b. Na obrazovce Všechny aplikace klepněte na Kontakty.
2. Na obrazovce Kontakty klepněte na
a potom klepněte na .
3. Zaškrtněte políčka kontaktů, které chcete přidat do oblíbených.
4. Po dokončení klepněte na Přidat. Všechny přidané kontakty se zobrazí na obrazovce Oblíbené.
POZNÁMKY:
• Chcete-lizobrazitseznamoblíbených,nahlavníobrazovceklepnětena
.
• DalšípodrobnostivizčástVolání oblíbených kontaktů.
• OblíbenýkontaktmůžeterovněžnastavitjakoVIP.DalšípodrobnostivizčástNastavení VIP.
Kapitola 3: Udržování kontaktu
48
a potom klepněte na
Page 49

Importování kontaktů
Můžete importovat vaše kontakty a příslušná data z jednoho zdroje kontaktů do tabletu ASUS,
e-mailového účtu nebo na kartu micro SIM.
1. Klepněte na ASUS > Kontakty a potom klepněte na
2. Klepněte na Importovat/Exportovat a poté vyberte z následujících možností importu:
a. Importovat z karty SIM 1 / Importovat z karty SIM 2
b. Importovat z úložiště
3. Klepněte na účet, do kterého chcete importovat vaše kontakty:
a. E-mailový účet
b. Zařízení
c. SIM1/SIM2
4. Zaškrtnutím vyberte kontakty, které chcete importovat. Po dokončení klepněte na
Importovat.
> Správa kontaktů.
Exportování kontaktů
Vaše kontakty můžete exportovat do libovolného účtu úložiště v tabletu ASUS.
1. Klepněte na ASUS > Kontakty a potom klepněte na
2. Klepněte na Importovat/Exportovat a poté vyberte z následujících možností exportu:
a. Exportovat na kartu SIM 1 / Exportovat na kartu SIM 2
b. Exportovat na úložiště
3. Klepněte na účet, do kterého chcete importovat vaše kontakty:
a. Všechny kontakty
b. E-mailový účet
c. Zařízení
d. SIM1/SIM2
4. Zaškrtněte kontakty, které chcete exportovat.
5. Po skončení klepněte na Exportovat.
> Správa kontaktů.
Kapitola 3: Udržování kontaktu
49
Page 50

Správa seznamu blokování
Blokování kontaktů nebo čísel
Vytvořte si seznam blokovaných kontaktů nebo čísel, od kterých nechcete přijímat žádná
nevyžádaná volání nebo zprávy. Vaše blokovaná volání a zprávy se budou ukládat do archivu
seznamu blokování.
1. Klepněte na ASUS > Kontakty a potom klepněte na
blokování.
2. Klepněte na
• Chcete-li blokovat kontakt, klepněte na Zvolit z kontaktů a potom vyberte ve vašem
seznamu kontaktů kontakt, který chcete blokovat.
• Chcete-li blokovat číslo, klepněte na Zadat číslo a potom zadejte číslo, které chcete
blokovat.
3. Po dokončení klepněte na OK.
a potom proveďte některý z následujících kroků:
> Správa kontaktů > Seznam
Zrušení blokování kontaktů nebo čísel
Chcete-li opět přijímat od blokovaného kontaktu volání a zprávy, můžete jej odstranit ze seznamu
blokování.
1. Klepněte na ASUS > Kontakty a potom klepněte na
blokování.
2. Klepněte na
3. Vyberte kontakt nebo číslo, jehož blokování chcete zrušit, potom klepněte na Odebrat ze
seznamu blokování a klepněte na OK.
> Odebrat Seznam blokování.
> Správa kontaktů > Seznam
Komunikování s kontakty prostřednictvím sociálních sítí
Zařazením účtů sociálních sítí vašich kontaktů lze snadněji prohlížet jejich proly, novinky a sociální
informační kanály. Mějte přehled o aktivitách vašich kontaktů v reálném čase.
DŮLEŽITÉ! Aby bylo možné zařazovat účty sociálních sítí vašich kontaktů, musíte se přihlásit k vašemu
účtu sociální sítě a synchronizovat jeho nastavení.
Synchronizování vašeho účtu sociální sítě
Synchronizací vašeho účtu sociální sítě přidáte do tabletu ASUS účty sociálních sítí vašich kontaktů.
1. Některým z následujících postupů spusťte obrazovku Nastavení:
• Spusťte rychlá nastavení a potom klepněte na
• Klepněte na
2. Na obrazovce Nastavení klepněte na váš účet sociální sítě v části Účty.
3. Zaškrtnutím políčka Kontakty budou synchronizovány účty sociálních sítí vašich kontaktů.
Kapitola 3: Udržování kontaktu
50
> Nastavení.
.
Page 51

4. Spusťte aplikaci Kontakty a zobrazte seznam vašich kontaktů.
5. Chcete-li zobrazit pouze kontakty s účty sociálních sítí, klepněte na Kontakty k zobrazení a
potom zrušte zaškrtnutí ostatních zdrojů kontaktů a ponechte zaškrtnutý název sociální sítě.
6. Po dokončení klepněte na
nebo kdekoli na obrazovce.
Zálohování/obnova seznamů volání (pouze vybrané modely)
V tomto tabletu ASUS lze uchovávat a sledovat seznamy přijatých, uskutečněných nebo
zmeškaných volání. Uložené seznamy volání můžete odeslat na váš účet online úložiště nebo
odeslat e-mailem prostřednictvím e-mailové aplikace nainstalované vtabletu ASUS.
Vytvoření zálohy seznamu volání
1. Na hlavní obrazovce klepněte na aplikaci Telefon a potom klepnutím na skryjte
klávesnici.
2. Klepněte na
3. Klepnutím na Zálohovat protokol volání do zařízení uložíte zálohu seznamu volání vtabletu
ASUS. Chcete-li zálohu seznamu volání odeslat e-mailem, klepněte na Zálohovat protokol
volání v přístroji do odeslat.
4. Zadejte název záložního souboru a potom klepněte na OK. Po úspěšném zálohování klepněte
na OK.
a potom klepněte na Zálohovat protokol volání.
Obnova záloh seznamů volání
1. Na hlavní obrazovce klepněte na aplikaci Telefon a potom klepnutím na skryjte
klávesnici.
2. Klepněte na
3. Vyberte zálohu seznamu volání, kterou chcete obnovit, a potom klepněte na OK.
4. Po úspěšné obnově seznamu volání klepněte na OK. Klepnutím na
seznamy volání.
a potom klepněte na Obnova protokol volání.
zobrazíte obnovené
Kapitola 3: Udržování kontaktu
51
Page 52

Nastavení volání (pouze vybrané modely)
Nakongurujte nastavení pro příchozí nebo odchozí volání, blokování volání, volání domů atd.
1. Některým z následujících postupů spusťte obrazovku Nastavení:
• Spusťte rychlá nastavení a potom klepněte na
• Klepněte na
> Nastavení.
.
2. Klepněte na Nastavení hovorů a potom vyberte z následujících nastavení ta, která chcete
nakongurovat.
Nastavení příchozího volání
Vyzváněcí tón telefonu Nastavte vyzváněcí tón pro vaši kartu SIM 1 nebo SIM 2.
Vibrace Při vyzvánění Zaškrtnutím tohoto políčka bude tablet ASUS při vyzvánění
vibrovat.
Přesměrování hovorů Tato funkce slouží k odesílání volání na jiné číslo, když
je splněna některá z následujících podmínek: Always
forward (Vždy předat), Forward when busy (Předat při
zaneprázdnění), Forward when unanswered (Předat
nezodpovězené) a Forward when unreachable (Předat
nedosažitelné).
Zpráva o odmítnutí volání Vyberte nebo vytvořte zprávu, která bude odeslána, když
nemůžete odpovědět na příchozí volání.
Nastavení sluchátek pro
příchozí volání
Když jsou k tabletu ASUS připojena sluchátka Bluetooth
nebo kabelová sluchátka ASUS, můžete vybrat automatickou
odpověď nebo nastavit dobu čekání pro příchozí volání.
Nastavení odchozího volání
Tóny dotyku číselníku Zaškrtnutím nebo zrušením zaškrtnutí v aplikaci Telefon
aktivujte nebo deaktivujte tóny dotyku číselníku.
Nastavení upozornění na
připojení
Fixed Dialing Numbers
(FDN) (Povolená čísla)
Zapněte nebo vypněte vibrace pro nastavení upozornění na
připojení.
Tato nastavení umožňují omezit odchozí volání pouze na čísla
ve vašem seznamu povolených čísel nebo na čísla s určitými
rozlišovacími čísly. Požádejte vašeho mobilního operátora o
zprovoznění služby FDN na vaší kartě SIM.
Volání domů
Slouží k povolení a kongurování nastavení volání domů. Další
podrobnosti viz Volání domů.
Další nastavení
Délka volání Zobrazuje délku volání dvou stran. Délka volání se měří různě
podle mobilního operátora.
Hlasová pošta Proveďte nastavení hlasové pošty, pokud jste se přihlásili k
odběru této služby od vašeho mobilního operátora.
Additional settings (Další nastavení)
Režim TTY Aktivujte nebo deaktivujte režim TTY (Teletypewriter/Text
Telephone), což je komunikační nástroj pro neslyšící.
Nastavení internetových hovorů
SIP accounts (Účty SIP) Nastavte váš účet SIP pro videovolání v Internetu. Požádejte
vašeho mobilního operátora o pokyny pro přihlášení k účtu SIP.
Use Internet calling (Použít
internetové volání)
Kapitola 3: Udržování kontaktu
52
Nastavte způsob, jakým chcete používat videovolání v
Internetu.
Page 53

Odeslat zprávy a další
Pedávání zpráv
Předávání zpráv umožňuje odesílání, rychlou reakci nebo pozdější reakci na důležité zprávy od
vašich kontaktů, na libovolné kartě SIM vložené do zařízení. Můžete také ostatním posílat vlákna
zpráv nebo konverzace e-mailem a tím je udržovat ve hře.
Spuštění aplikace Zprávy (pouze vybrané modely)
Chcete-li spustit aplikaci Zprávy z hlavní obrazovky, proveďte některý z následujících kroků:
• Klepnětena
• Klepnětena > SMS a MMS
Odesílání zpráv
1. Spusťte aplikaci Zprávy a potom klepněte na .
2. V poli Komu zadejte číslo nebo klepněte na
3. V poli Napište zprávu napište zprávu.
4. Po dokončení vyberte účet SIM, ze kterého chcete zprávu odeslat.
a vyberte ze seznamu kontaktů.
Odpovídání na zprávy
1. Na hlavní nebo uzamykací obrazovce klepněte na upozornění na zprávu.
2. V poli Napište zprávu napište zprávu.
3. Po dokončení vyberte účet SIM, ze kterého chcete na zprávu odpovědět.
Blokování zpráv
Můžete blokovat nevyžádané zprávy, například reklamní zprávy nebo zprávy od nežádoucích
odesilatelů.
1. Na Hlavní obrazovce klepněte na
nechcete dostávat žádné zprávy.
a potom klepněte na vlákno odesilatele, od kterého
2. Klepněte na
3. Potvrďte klepnutím na tlačítko OK.
> Blokované zprávy a potom klepněte na Přidat do seznamu blokování.
Kapitola 3: Udržování kontaktu
53
Page 54

Předání vlákna zprávy
Můžete předat vlákno zpráv nebo konverzaci dál a můžete také nastavit upozornění, abyste mohli
na důležité zprávy reagovat, až se vám to bude hodit.
1. Na Hlavní obrazovce klepněte na
2. Klepněte na vlákno zprávy a potom klepněte na
.
> Předat SMS konverzaci.
3. Klepněte na Vybrat vše nebo na některou ze zpráv ve vlákně, poté klepněte na Předat dál.
4. V poli Komu klepnutím na
vyberte e-mail nebo mobilní číslo kontaktní osoby.
5. Po dokončení vyberte účet SIM, z něhož chcete zprávu odeslat. Konverzace bude předána jako
zpráva MMS (Multimedia Messaging Service).
POZNÁMKY:
• MusítemítpředplacenuslužbuMMSusvéhomobilníhooperátora.
• Ujistětese,žemátenazařízenípovolenydatovéslužby.NaDomácíobrazovceklepnětena
Nastavení> Další...> Mobilní sítě, poté klepněte na Dat. přenosy aktivovány.
• Předáváníkonverzacídálmůžeznamenatnákladyzapřenosmobilníchdatazpráv.
>
Odeslat zprávu později
V aplikaci Do It Later (Provést později) můžete nastavit odložené odeslání odpovědi na důležitou
zprávu.
1. Na obrazovce zpráv klepněte na
.
2. Klepněte na Odpovědět později. Zpráva bude přidána na seznam Do It Later (Provést
později).
3. Chcete-li se ke-mailu vrátit a odpovědět, na hlavní obrazovce klepněte na ASUS > Do It Later
(Provést později).
POZNÁMKA: Podrobné pokyny pro odložené odpovídání zprávy viz Bezprostřední odpovídání.
Kapitola 3: Udržování kontaktu
54
Page 55

Další možnosti zpráv
Když se nacházíte na vláknu aktivní zprávy nebo když vytváříte zprávu, můžete klepnout na a na
některou z dalších následujících možností.
Přidat předmět Klepnutím přidáte nadpis vaší zprávy.
Insert smiley (Vložit veselý
obličej)
Insert text templates (Vložit
textové šablony)
Delete messages (Odstranit
zprávy)
Nastavení Klepnutím na tuto volbu můžete kongurovat nastavení zprávy.
Vložte do vaší zprávy veselý obličej nebo emotikonu.
Vložte předdenovanou odpověď do těla vaší zprávy.
Klepněte na tuto volbu a vyberte zprávy, které chcete odstranit z
vlákna.
Omlet Chat
Omlet Chat je otevřená aplikace pro zasílání zpráv a mobilní sdílení, která umožňuje na místě
konverzovat s vašimi známými. Rovněž umožňuje spravovat vaše data bezpečným uchováváním na
vašich privátních cloudových účtech.
POZNÁMKA:
• AplikaceOmletChatnemusíbýtvněkterýchzemíchkdispozici.
• PřiprvnímpoužitíjetřebanavštívitslužbuPlayStoreaaplikaciOmletChatzaktualizovat.K
aktualizaci aplikace Omlet Chat je zapotřebí účet Google.
Registrace k Omlet Chat
Zaregistrujte se k aplikaci Omlet Chat prostřednictvím některého z následujících účtů:
• Číslomobilníhotelefonu
• E-mailovýúčet
• ÚčetGmail
• Facebookovýúčet
Registrace čísla mobilního telefonu
Pokyny pro registraci čísla vašeho mobilního telefonu:
1. Klepněte na
2. Na úvodní stránce aplikace Omlet klepněte na Skip (Ignorovat), chcete-li přeskočit úvod, nebo
potáhněte obrazovku vlevo a přečtěte si hlavní funkce aplikace Omlet Chat.
3. Na stránce pro přihlášení vyberte vaši zemi, zadejte číslo vašeho mobilního telefonu a potom
klepněte na Next (Další). Aplikace Omlet Chat vám zašle textovou zprávu s kódem PIN pro
pokračování v registraci.
4. Zadejte váš kód PIN a potom klepněte na Next (Další).
5. Zadejte vaše jméno a potom klepněte na Get Started (Začínáme).
a potom klepněte na aplikaci Omlet Chat.
Kapitola 3: Udržování kontaktu
55
Page 56

6. Chcete-li, aby aplikace Omlet Chat automaticky aktualizovala vaše známé ve vašem seznamu
kontaktů, klepněte na Okay! Let’s do it! (Ano! Pusťme se do toho!) Chcete-li přidat vaše
známé ručně, klepněte na No thanks (Ne, děkuji).
POZNÁMKA: Vaše kontakty v aplikaci Omlet jsou automaticky zařazeny do vašeho seznamu kontaktů v
aplikaci Kontakty. Další informace viz část Zobrazení vašich kontaktů Omlet v aplikaci Kontakty.
S použitím účtu Google™
Pokyny pro registraci s použitím účtu Google™:
1. Klepněte na
a potom klepněte na aplikaci Omlet Chat.
2. Na obrazovce Přihlášení klepněte na Connect a dierent account here (Připojit jiný z těchto
účtů) a potom klepněte na Google.
3. Klepnutím na OK použijte účet Google, který jste zaregistrovali s vaším zařízením.
4. Zadejte vaše jméno a potom klepněte na Get Started (Začínáme).
5. Chcete-li, aby aplikace Omlet Chat automaticky aktualizovala vaše známé ve vašem seznamu
kontaktů, klepněte na Okay! Let’s do it! (Ano! Pusťme se do toho!) Chcete-li přidat vaše
známé ručně, klepněte na No thanks (Ne, děkuji).
POZNÁMKA: Vaše kontakty v aplikaci Omlet jsou automaticky zařazeny do vašeho seznamu kontaktů v
aplikaci Kontakty. Další informace viz část Zobrazení vašich kontaktů Omlet v aplikaci Kontakty.
6. Klepnutím na zobrazte nabídku aplikace Omlet Chat.
S použitím e-mailového účtu
Pokyny pro registraci s použitím e-mailového účtu:
1. Klepněte na
a potom klepněte na aplikaci Omlet Chat.
2. Na obrazovce Přihlášení klepněte na Connect a dierent account here (Připojit jiný z těchto
účtů) a potom klepněte na e-mail.
3. Zadejte váš e-mailový účet a potom klepněte na Next (Další). Aplikace Omlet Chat odešle na
váš e-mailový účet e-mail s potvrzením.
4. Na vašem e-mailovém účtu otevřete e-mail s potvrzením od Omlet a potom klepnutím na
odkaz aktivujte váš účet.
5. Zadejte vaše jméno a potom klepněte na Get Started (Začínáme).
6. Chcete-li, aby aplikace Omlet Chat automaticky aktualizovala vaše známé ve vašem seznamu
kontaktů, klepněte na Okay! Let’s do it! (Ano! Pusťme se do toho!) Chcete-li přidat vaše
známé ručně, klepněte na No thanks (Ne, děkuji).
POZNÁMKA: Vaše kontakty v aplikaci Omlet jsou automaticky zařazeny do vašeho seznamu kontaktů v
aplikaci Kontakty. Další informace viz část Zobrazení vašich kontaktů Omlet v aplikaci Kontakty.
7. Klepnutím na zobrazte nabídku aplikace Omlet Chat.
Kapitola 3: Udržování kontaktu
56
Page 57

S použitím účtu Facebook®
Pokyny pro registraci s použitím účtu Facebook:
1. Klepněte na
2. Na obrazovce Přihlášení klepněte na Connect a dierent account here (Připojit jiný z těchto
účtů) a potom klepněte na Facebook.Aplikace Omlet Chat vás přesměruje na obrazovku
služby Facebook, abyste se mohli přihlásit k vašemu facebookovému účtu.
3. Přihlaste se k vašemu facebookovému účtu a potom klepněte na OK.
4. Zadejte vaše jméno a potom klepněte na Get Started (Začínáme).
5. Chcete-li, aby aplikace Omlet Chat automaticky aktualizovala vaše známé ve vašem seznamu
kontaktů, klepněte na Okay! Let’s do it! (Ano! Pusťme se do toho!) Chcete-li přidat vaše
známé ručně, klepněte na No thanks (Ne, děkuji).
POZNÁMKA: Vaše kontakty v aplikaci Omlet jsou automaticky zařazeny do vašeho seznamu kontaktů v
aplikaci Kontakty. Další informace viz část Zobrazení vašich kontaktů Omlet v aplikaci Kontakty.
6. Klepnutím na zobrazte nabídku aplikace Omlet Chat.
a potom klepněte na aplikaci Omlet Chat.
Zasílání pozvánek Omlet
Pozvěte vaše známé k používání aplikace Omlet Chat tím, že jim zašlete pozvánky Omlet na jejich
e-mailový nebo facebookový účet.
Odesílání pozvánek Omlet prostřednictvím služby Facebook
Pokyny pro odeslání pozvánky Omlet prostřednictvím služby Facebook:
1. Klepnutím na
2. Klepněte na Contacts (Kontakty) a potom klepněte na Add/Invite friends (Přidat/pozvat
známé).
3. Na obrazovce Add contacts (Přidat kontakty) klepněte na Invite Facebook friends (Pozvat
facebookové známé).
4. Přihlaste se k vašemu facebookovému účtu a potom klepnutím na OK umožněte aplikaci
Omlet Chat přístup k vašemu účtu.
5. Klepnutím na + vyberte kontakty a potom klepněte na Send (Odeslat).
na obrazovce aplikace Omlet Chat zobrazte nabídku aplikace Omlet Chat.
Odesílání pozvánek Omlet e-mailem
1. Klepnutím na na obrazovce aplikace Omlet Chat zobrazte nabídku aplikace Omlet Chat.
2. Klepněte na Contacts (Kontakty) a potom klepněte na Add/Invite friends (Přidat/pozvat
známé).
3. Na obrazovce Add contacts (Přidat kontakty) klepněte na Invite address book friends (Pozvat
známé z adresáře).
4. Zaškrtnutím vyberte kontakty a potom klepněte na
.
Kapitola 3: Udržování kontaktu
57
Page 58

Používání aplikace Omlet Chat
Můžete odesílat textové a multimediální zprávy pro zábavnou, kreativní a interaktivní konverzaci.
Pokyny pro zahájení konverzace:
1. Klepnutím na
na obrazovce aplikace Omlet Chat zobrazte nabídku aplikace Omlet Chat a
potom klepněte na Contacts (Kontakty).
2. Klepněte na kontakt, se kterými chcete komunikovat, a potom klepněte na
.
Odeslání konverzační zprávy
Chcete-li odeslat konverzační zprávu, zadejte zprávu do pole What’s up (Co se děje) a potom
klepněte na
.
Odeslání hlasové zprávy
Chcete-li odeslat hlasovou zprávu, klepněte a podržte
uvolněním
zprávu odešlete.
, vyslovte vaši zprávu a potom
Odeslání virtuální nálepky
Chcete-li odeslat virtuální nálepku, klepněte na
a potom vyberte z dostupných virtuálních
nálepek.
POZNÁMKA: Další virtuální nálepky lze stáhnout z Sticker Store. Chcete-li stáhnout virtuální nálepky,
klepněte na
> a potom klepněte na .
Kapitola 3: Udržování kontaktu
58
Page 59

Používání zásuvkových aplikací
Aplikace Omlet Chat obsahuje tyto rozšiřujíc aplikace, které umožňují sdílet multimediální zprávy
pro více zábavy a osobní dotek.
Chcete-li používat tyto zásuvkové aplikace, z vlákna zprávy klepněte na
seznamu zásuvkových aplikací aplikaci pro odeslání určené multimediální zprávy.
Klepnutím odešlete obrázek z tabletu ASUS.
Klepnutím spustíte
aplikaci Fotoaparát a
odešlete pořízený snímek
Klepnutím upravíte a
odešlete fotograi.
Klepnutím vytvoříte
nálepku z uloženého
obrázku.
Klepnutím můžete vyhledávat
odesílat videoklipy ze služby
YouTube™.
Klepnutím odešlete vaši aktuální
adresu s fragmentem mapy
a potom vyberte v
Klepnutím vyhledáte
soubory GIF v Internetu
a odešlete soubor GIF
do vlákna vaší zprávy
Klepnutím můžete vytvářet
a odeslat kresby nebo črty.
Klepnutím odešlete
dotazy/průzkumy
Klepnutím použijte nebo
přidejte další zásuvkové
aplikace z jejich seznamu.
Další zásuvkové aplikace
Kromě výchozích aplikací v seznamu zásuvkových aplikací jsou k dispozici další aplikace uvedené
v aplikaci Omlet Chat, kterou používáte. Stačí klepnout na
klepnutím na
se zobrazí další zásuvkové aplikace.
Používání dalších zásuvkových aplikací
Chcete-li použít další zásuvkovou aplikaci, klepněte na
chcete spustit.
Přidávání dalších zásuvkových aplikací do seznamu zásuvkových aplikací
Klepnutím na
zobrazte další aplikace, potom klepněte a podržte aplikaci a klepněte na
Připnout!.
POZNÁMKA: Zásuvkové aplikace se mohou lišit podle lokality.
z vlákna konverzace a potom
a potom klepněte na aplikaci, kterou
Kapitola 3: Udržování kontaktu
59
Page 60

Zobrazení sdílených fotograi v aplikaci Galerie
Fotograe, které se svými známými sdílíte v chatovací místnosti aplikace Omlet Chat, jsou ihned
ukládány do vašeho zařízení. Sdílené fotograe lze zobrazit v aplikaci Galerie.
Pokyny pro zobrazení sdílených fotograí:
1. Některým z následujících postupů spusťte aplikaci Galerie:
a. Na hlavní obrazovce klepněte na ASUS > Galerie.
b. Na obrazovce Všechny aplikace klepněte na Galerie.
2. Na hlavní obrazovce aplikace Galerie klepněte na
možností:
a. Všechny sdílené fotograe
b. Chatovací místnost
c. Sdílející
a potom vyberte z následujících
Kapitola 3: Udržování kontaktu
60
Page 61

Zobrazení všech sdílených fotograí
Klepnutím na All shared photos (Všechny sdílené fotograe) zobrazíte všechny fotograe
sdílené vámi a vašimi kontakty v aplikaci Omlet Chat.
Zobrazení sdílených fotograí podle chatovací místnosti
Klepnutím na Chat room (Chatovací místnost) zobrazíte fotograe sdílení chatovací místností
nebo sociálním aktivním bodem.
Kapitola 3: Udržování kontaktu
61
Page 62

Zobrazení sdílených fotograí podle sdílejícího
Klepnutím na Sharer (Sdílející) zobrazíte fotograe sdílené kontaktem v aplikaci Omlet Chat.
Zobrazení vašich kontaktů Omlet v aplikaci Kontakty
Kromě spojení s vašimi kontakty Omlet v aplikaci Omlet Chat můžete rovněž zobrazit a chatovat s
vašimi kontakty Omlet pomocí aplikace Kontakty. Díky integraci vašich kontaktů Omlet do aplikace
Kontakty ze snadněji vyhledávat a chatovat s vašimi kontakty Omlet, dokonce I bez spuštění
aplikace Omlet Chat.
Pokyny pro zobrazení kontaktů Omlet v aplikaci Kontakty:
1. Některým z následujících postupů spusťte aplikaci Kontakty:
a. Na hlavní obrazovce klepněte na ASUS > Kontakty.
b. Na hlavní obrazovce klepněte na aplikaci Telefon a potom klepněte na
c. Na obrazovce Všechny aplikace klepněte na Kontakty.
.
Kapitola 3: Udržování kontaktu
62
Page 63

2. Klepnutím na rozevírací seznam Kontakty k zobrazení zobrazíte skupiny kontaktů.
3. Zrušte zaškrtnutí všech skupin kontaktů vyjma Omlet Chat a potom klepněte na libovolném
místě. Na obrazovce Kontakty se zobrazí všechny kontakty Omlet.
4. Klepnutím vyberte některý kontakt Omlet a zobrazte detaily kontaktu nebo můžete s tímto
kontaktem přímo chatovat.
Kapitola 3: Udržování kontaktu
63
Page 64

Synchronizování aplikace Omlet Chat s cloudem
Máte-li účet Dropbox®, Box®, nebo Baidu PCS Cloud, aplikace Omlet Chat ihned bezpečně odesílá
záznamy vašich soukromých konverzací a chatů.
Aby mohla aplikace Omlet Chat vaše data odesílat, musíte nejdříve synchronizovat váš účet Cloud s
aplikací Omlet Chat. Pokyny:
1. V nabídce Omlet Chat klepněte na Nastavení.
2. Klepněte na Úložiště Cloud a potom vyberte z následujících služeb Cloud:
a. Dropbox
b. Box
c. Baidu PCS
3. Zadejte vaše uživatelské jméno a heslo pro přihlášení k vašemu účtu Cloud. Podle zobrazených
pokynů sesynchronizujte váš účet Cloud s aplikací Omlet Chat.
Kapitola 3: Udržování kontaktu
64
Page 65

4 Vaše cenné vzpomínky
Vaše cenné vzpomínky
4
POZNÁMKA: Následující kopie obrazovky je pouze orientační.
Dokumentování důležitých okamžiků
Spuštění aplikace Fotoaparát
Aplikace Fotoaparát tohoto tabletu ASUS umožňuje fotografovat a nahrávat videa. Aplikaci
Fotoaparát lze spustit některým z následujících postupů.
Ze zamykací obrazovky
Potáhněte dolů, dokud se nespustí aplikace Fotoaparát.
Používání pomůcky Fotoaparát
Potažením prstu doleva na zamykací obrazovce spusťte pomůcku Fotoaparát, která automaticky
spustí aplikaci Fotoaparát.
Zhlavní obrazovky
Klepněte na .
Používání tlačítka hlasitosti
Když se tablet ASUS nachází v režimu spánku, poklepáním na tlačítko hlasitosti se probudí a ihned
se spustí aplikace Fotoaparát.
POZNÁMKA: Před spuštěním aplikace Fotoaparát tlačítkem hlasitosti aktivujte tuto funkci v části
Nastavení > Zamykací obrazovka a potom přepněte přepínač Rychlá kamera na ZAP.
Kapitola 4: Vaše cenné vzpomínky
65
Page 66

První použití kamery
Po prvním spuštění aplikace Fotoaparát se zobrazí dvě po sobě jdoucí funkce, které vám usnadní
první kroky: Výukový program a Image locations (Umístění obrázků).
Výukový program
Používáte-li kameru tabletu ASUS poprvé, po spuštění aplikace Fotoaparát se zobrazí následující
obrazovka výukového programu. Pokračujte z této obrazovky podle následujících kroků.
1. Chcete-li výukový program přeskočit, na obrazovce Výukový program klepněte na Ignorovat;
chcete-li si prohlédnout základní výukový program o používání aplikace Fotoaparát, klepněte
na Start.
2. Po klepnutím na některou z těchto voleb přejdete na obrazovku Image Locations (Umístění
obrázků).
Photo Locations (Umístění obrázků)
Po přechodu obrazovkou Tutorial (Výukový program) se zobrazí obrazovka Remember Photo
Locations (Zapamatovat místa pořízení fotograí), na které můžete vytvořit automatické značky
umístění pro vaše snímky.
1. Klepnutím na No thanks (Ne, děkuji) na obrazovce Remember Photo Locations (Zapamatovat
místa pořízení fotograí) přejděte na obrazovku fotoaparátu; nebo klepnutím na Ano nastavte
značky míst pořízení snímků.
2. Přepnutím přepínače Přístup k poloze do polohy ZAP aktivujte funkci označení umístění.
3. Klepnutím na Souhlasím na další obrazovce funkci plně aktivujte a pokračujte na obrazovku
Fotoaparát.
Kapitola 4: Vaše cenné vzpomínky
66
Page 67

Hlavní obrazovka aplikace Fotoaparát
Fotoaparát tohoto tabletu ASUS je vybaven automatickou detekcí scény a automatickým
stabilizátorem obrazu. Rovněž je vybaven funkcí stabilizace videa, která pomáhá eliminovat otřesy
při nahrávání videa.
Klepnutím na ikony začněte používat kameru a prozkoumejte funkce snímků a videa tabletu ASUS.
Úpravy
nastavení
Použití obrazových
efektů
Přepínání mezi přední a
zadní kamerou
Použití upřesňujících nastavení kamery
Přiblížení nebo oddálení
Zobrazení galerie
Použití funkce Turbo Burst
Fotografování
Nahrávání videa
Kapitola 4: Vaše cenné vzpomínky
67
Page 68

Nastavení snímku
Můžete upravovat vzhled pořízených snímků nakongurováním nastavení fotoaparátu podle
následujících kroků.
DŮLEŽITÉ! Tato nastavení proveďte před snímáním.
1. Na hlavní obrazovce kamery klepněte na > .
2. Posouvejte zobrazení dolů a kongurujte dostupné volby.
Obraz
Nakongurujte kvalitu obrázku pomocí těchto voleb.
Režim fotografování
Tato volba umožňuje nastavit rychlost závěrky na režim Samospoušť nebo změnit rychlost Série.
Expozice
Tato volba umožňuje aktivovat funkci Autom. expozice dotykem nebo Detekce tváře.
Kapitola 4: Vaše cenné vzpomínky
68
Page 69

Nastavení videa
Můžete upravovat vzhled nahraných videoklipů nakongurováním nastavení fotoaparátu podle
následujících kroků.
DŮLEŽITÉ! Tato nastavení proveďte před snímáním.
1. Na hlavní obrazovce kamery klepněte na > .
2. Posouvejte zobrazení dolů a kongurujte dostupné volby.
Obraz
Nakongurujte kvalitu videa pomocí těchto voleb.
Expozice
Tato volba umožňuje aktivovat funkci Autom. expozice dotykem.
Kapitola 4: Vaše cenné vzpomínky
69
Page 70

Pokročilé funkce kamery
Objevte nové způsoby fotografování nebo nahrávání videoklipů a díky pokročilým funkcím kamery
tabletu ASUS zachytávejte jedinečné momenty.
DŮLEŽITÉ! Tato nastavení proveďte před snímáním. Dostupné funkce se mohou lišit podle modelu.
Posunout čas zpět
Po výběru Posunout čas zpět začne závěrka pořizovat sériové snímky dvě sekundy před stisknutím
tlačítka závěrky. V důsledku toho se vytvoří časová osa snímků, na které můžete vybrat snímek pro
uložení do galerie.
POZNÁMKA: Funkci Posunout čas zpět lze použít pouze na zadní kameře.
Fotografování s funkcí Posunout čas zpět
1. Na hlavní obrazovce aplikace Fotoaparát klepněte na .
2. Klepněte na
3. Klepnutím na
> Posunout čas zpět.
nebo na tlačítko hlasitosti zahajte fotografování.
Používání prohlížeče Posunout čas zpět
1. Po stisknutí závěrky se na obrazovce na pravé straně vyfotografovaného snímku zobrazí
prohlížeč Posunout čas zpět. Otáčením tlačítka na prohlížeči procházejte právě pořízené
snímky.
POZNÁMKA: Klepnutím na Best (Nejlepší) se zobrazí nejlepší doporučenou fotograi na časové ose.
2. Vyberte fotograi a klepnutím na Hotovo ji uložíte do galerie.
HDR
Funkce HDR (Vysoce dynamický rozsah) umožňuje pořizovat detailnější snímky málo osvětlených
a vysoce kontrastních záběrů. Funkce HDR je doporučena při fotografování na jasně osvětlených
místech, protože pomáhá vyrovnat barvy na snímku.
Pořizování HDR fotograí
1. Na hlavní obrazovce aplikace Fotoaparát klepněte na .
2. Klepněte na
3. Klepnutím na
Kapitola 4: Vaše cenné vzpomínky
70
> HDR.
nebo na tlačítko hlasitosti zahajte HDR fotografování.
Page 71

Panorama
Funkce Panorama umožňuje fotografovat z různých úhlů. Při použití této funkce budou snímky
zachycené z širokoúhlé perspektivy automaticky spojeny dohromady.
Pořizování panoramatických fotograí
1. Na hlavní obrazovce aplikace Fotoaparát klepněte na .
2. Klepněte na
3. Klepněte na
vpravo snímejte scenérii.
POZNÁMKA: Během posouvání tabletu ASUS a snímání scenérie se v dolní části obrazovky zobrazí
časová osa.
4. Po dokončení klepněte na .
> Panorama.
nebo na tlačítko hlasitosti a potom posouváním tabletu ASUS vlevo nebo
Noc
Funkce Noc tohoto tabletu ASUS umožňuje pořizovat dobře osvětlené fotograe i v noci nebo při
slabém osvětlení.
POZNÁMKA: Před a během snímání obrazu přidržujte tablet ASUS bez hnutí, aby výsledek nebyl
rozmazaný.
Fotografování v noci
1. Na hlavní obrazovce aplikace Fotoaparát klepněte na .
2. Klepněte na
3. Klepnutím na
> Noc.
nebo na tlačítko hlasitosti zahajte noční fotografování.
Kapitola 4: Vaše cenné vzpomínky
71
Page 72

Autoportrét z ruky
Nebojte se stisknout tlačítko závěrky a využijte vysokomegapixelovou zadní kameru. Funkce
detekce obličeje umožňuje nastavit tablet ASUS tak, aby po detekování až čtyř obličejů zadní
kamerou automaticky pořídil váš autoportrét z ruky nebo skupinový autoportrét z ruky.
Pořizování autoportrétů z ruky
1. Na obrazovce aplikace Fotoaparát klepněte na .
2. Klepněte na
3. Klepnutím na
4. Použijte zadní kameru k detekci obličejů a počkejte, až tablet ASUS začne pípat a odpočítávat
do pořízení fotograe.
5. Na obrazovce se na horní straně vyfotografovaného snímku zobrazí prohlížeč Posunout čas
zpět. Otáčením tlačítka na prohlížeči procházejte právě pořízené snímky.
6. Vyberte fotograi a klepnutím na Hotovo ji uložíte do galerie.
> Autoportrét z ruky.
zvolte kolik osob má být na fotograi.
Chytré odebrání
Funkce Chytré odebrání umožňuje odebírat nežádoucí detaily bezprostředně po vyfotografování.
Fotografování s funkcí Chytré odebrání
1. Na obrazovce aplikace Fotoaparát klepněte na .
2. Klepněte na
> Chytré odebrání.
3. Klepnutím na
pomocí funkce Chytré odebrání.
4. Na další obrazovce se zobrazí pořízená fotograe a veškeré objekty, které lze z fotograe
odstranit.
5. Klepnutím na
vraťte se zpět do aplikace Fotoaparát.
Kapitola 4: Vaše cenné vzpomínky
72
nebo na tlačítko hlasitosti zahajte snímání fotograi, které lze upravovat
odeberte odstraněné objekty nebo klepnutím na odstraňte fotograi a
Page 73

Úsměv
Funkce Úsměv umožňuje zachytit perfektní Úsměv nebo nejnezvyklejší výraz obličeje ze série
fotograí. S touto funkcí bude po stisknutí tlačítka závěrky pořízena série pěti fotograi a na
každém snímku budou automaticky detekovány obličeje pro srovnání.
Fotografování s funkcí Úsměv
1. Na obrazovce aplikace Fotoaparát klepněte na .
2. Klepněte na
3. Klepnutím na
pomocí funkce Úsměv.
4. Podle zobrazených pokynů vyberte nejlepší fotograe.
> Úsměv.
nebo na tlačítko hlasitosti zahajte snímání fotograi, které lze upravovat
Vylepšení
Funkce Vylepšení tohoto tabletu ASUS umožňuje bavit se při a po fotografování vaší rodiny a
známých. Když je tato funkce aktivována, umožňuje zkrášlovat obličej fotografované osoby naživo
ještě před stisknutím tlačítka závěrky.
Fotografování s funkcí Vylepšení
1. Na obrazovce aplikace Fotoaparát klepněte na .
2. Klepněte na
3. Klepnutím na
> Vylepšení.
zahajte snímání fotograí, které lze upravovat pomocí funkce Vylepšení.
Animace GIF
Funkce animace GIF umožňuje vytvářet obrázky formátu GIF (Graphics Interchange Format) přímo
v tomto tabletu ASUS.
Pořizování fotograí s funkcí animace GIF
1. Na obrazovce aplikace Fotoaparát klepněte na .
2. Klepněte na
3. Klepnutím na
> Animace GIF.
zahajte snímání fotograí, které lze převádět na GIF animace.
Kapitola 4: Vaše cenné vzpomínky
73
Page 74

Časosběr
Funkce časosběrného režimu tohoto tabletu ASUS umožňuje pořizovat snímky pro automatické
časosběrné přehrávání. Tak vzniká dojem, že se události odvíjejí zrychleně, ačkoli se ve skutečnosti
odehrály a byly zaznamenány mezi dlouhými intervaly.
Nahrávání časosběrného videa
1. Na obrazovce aplikace Fotoaparát klepněte na .
2. Klepněte na
3. Klepnutím na
> Časosběr.
zahájíte nahrávání časosběrného videa.
Kapitola 4: Vaše cenné vzpomínky
74
Page 75

Používání aplikace Galerie
Aplikace Galerie umožňuje prohlížet obrázky a přehrávat videa v přístroji Tablet ASUS.
Tato aplikace rovněž umožňuje upravovat, sdílet nebo odstraňovat soubory s obrázky nebo videem
uložené v přístroji Tablet ASUS. V aplikaci Galerie můžete zobrazovat obrázky formou prezentace
nebo klepnutím zobrazit vybraný soubor s obrázkem nebo videem.
Aplikaci Galerie spustíte klepnutím na
> Galerie.
Zobrazení souborů z vaší sociální sítě nebo úložiště cloud
Ve výchozí konguraci aplikace Galerie zobrazuje všechny soubory v tabletu ASUS podle složek s
jejich alby.
Pokyny pro prohlížení souborů v dalších umístěních, která jsou přístupná prostřednictvím tohoto
tabletu ASUS:
1. Na hlavní obrazovce klepněte na
2. Klepnutím na některý z následujících zdrojových umístění zobrazíte příslušné soubory.
.
POZNÁMKY:
• MůžetestahovatfotograezvašehoúčtuclouddotabletuASUSapoužívatjejakotapetunebojako
obrázek na obálce kontaktu.
• PodrobnépokynypropřidáváníobrázkůnaobálkykontaktůvizPřizpůsobení prolu vašeho
kontaktu.
• PodrobnépokynypropoužívánífotograíneboobrázkůjakotapetyvizTapety.
DŮLEŽITÉ! Aby bylo možné prohlížet fotograe a přehrávat videa v umístění Moje cloud fotograe a
Fotograe přátel, musí být k dispozici připojení k Internetu.
Kapitola 4: Vaše cenné vzpomínky
75
Page 76

Zobrazení místa pořízení fotograí
Aktivací přístupu k umístění v tabletu ASUS můžete získávat podrobnosti o umístění na vašich
fotograích. Podrobnosti o umístění vašich fotograí zahrnují místo, kde byly fotograe pořízeny, a
také mapa umístění v aplikaci Google Map nebo Baidu (pouze v Číně).
Pokyny pro zobrazení podrobností o fotograi:
1. Zapněte přístup k umístění v
2. Ověřte, zda jste uvedli vaše umístění ve službě Google Map nebo Baidu.
3. Spusťte aplikaci Galerie a potom vyberte fotograi, o které chcete zobrazit podrobnosti.
4. Klepněte na fotograi a potom klepněte na
> Nastavení > Poloha.
.
Kapitola 4: Vaše cenné vzpomínky
76
Page 77

Sdílení souborů z galerie
1. Na obrazovce aplikace Galerie klepněte na složku, ve které se nacházejí soubory, které chcete
sdílet.
2. Po otevření složky aktivujte výběr souborů klepnutím na
3. Klepněte na soubory, které chcete sdílet. Nad vybraným snímkem se zobrazí značka zaškrtnutí.
4. Klepněte na
a potom vyberte v seznamu místo, na kterém chcete sdílet snímky.
.
Odstraňování souborů z galerie
1. Na obrazovce aplikace Galerie klepněte na složku, ve které se nacházejí soubory, které chcete
odstranit.
2. Po otevření složky aktivujte výběr souborů klepnutím na
3. Klepněte na soubory, které chcete odstranit. Nad vybraným snímkem se zobrazí značka
zaškrtnutí.
4. Klepněte na
.
.
Úpravy obrázku
Aplikace Galerie rovněž nabízí vlastní nástroje pro provádění úprav a vylepšování snímků uložených
v tabletu ASUS.
1. Na obrazovce aplikace Galerie klepněte na složku, ve které se nacházejí soubory.
2. Po otevření složky klepněte na snímek, který chcete upravit.
3. Po otevření na snímek znovu klepněte, aby se zobrazily jeho funkce.
4. Klepnutím na
5. Klepnutím na některou ikonu na panelu nástrojů úprav proveďte úpravy snímku.
otevřete panel nástrojů úprav.
Přibližování/oddalování miniatur nebo snímku
Roztažením prstů na dotykovém panelu s obrazovkou aplikace Galerie nebo s vybraným snímkem
přiblížíte zobrazení. Chcete-li zobrazení oddálit, stáhněte prsty na dotykovém panelu k sobě.
Kapitola 4: Vaše cenné vzpomínky
77
Page 78

Vystavování fotograí na vaší zdi událostí kalendáře
Aktivací této funkce v aplikaci Galerie můžete zobrazovat fotograe přímo z vašich událostí
kalendáře. Tímto způsobem můžete okamžitě seskupovat pořízené fotograe podle názvu
konkrétní události.
1. Po pořízení fotograí tabletem ASUS spusťte aplikaci Galerie.
2. Klepněte na
> Stěna akcí.
3. Klepněte na Klepnutím zde zadejte jméno a potom zadejte název události, kterou jste
nastavili v aplikaci Kalendář.
4. Klepněte na
v pravém horním rohu složky, která obsahuje fotograe pořízené během
akce.
5. Vyberte událost kalendáře, kterou chcete spojit se složkou vašich fotograí.
6. V pravém horním rohu složky fotograí se zobrazí ikona
, což znamená, že fotograe byly
úspěšně vystaveny na zdi událostí.
7. Chcete-li zobrazit fotograe události, otevřete událost v aplikaci Kalendář a potom klepněte na
DŮLEŽITÉ!
• Tato funkce se aktivuje až po nastavení událostí v aplikaci Kalendář. Další pokyny pro nastavování
událostí viz Kalendář.
• Tuto funkci mohou využívat pouze fotograe pořízené fotoaparátem tabletu ASUS ve stejný den a
čas, jako událost kalendáře.
Kapitola 4: Vaše cenné vzpomínky
78
Page 79

Používání funkce MicroFilm
Funkce MicroFilm aplikace Galerie umožňuje vytvořit z fotograí kreativní prezentaci. Funkce
MicroFilm obsahuje motiv snímkových prezentací, který můžete ihned aplikovat na vybrané
fotograe.
Pokyny pro vytvoření prezentace MicroFilm ze složky z fotograemi:
1. Spusťte aplikaci Galerie a potom klepnutím na
vyberte umístění složky s vašimi
fotograemi.
2. Vyberte složku s fotograemi a potom klepněte na
> Automatický MicroFilm.
3. Vyberte motiv mikrolmu MicroFilm, který chcete použít pro vaši fotograckou prezentaci.
Klepnutím na některý z
těchto motivů zobrazíte
jeho náhled.
4. Po výběru motivu uložte prezentaci klepnutím na
.
5. Poté můžete sdílet prezentaci v sociálních sítích nebo v aplikacích pro rychlé zasílání zpráv,
například Facebook, Google Plus nebo Omlet Chat.
Kapitola 4: Vaše cenné vzpomínky
79
Page 80

Pokyny pro vytvoření prezentace MicroFilm zvýběru fotograí:
1. Spusťte aplikaci Galerie a potom klepnutím na
2. Klepnutím na
aktivujte výběr fotograí.
vyberte umístění vašich fotograí.
3. Po výběru vašich fotograí klepněte na MicroFilm.
4. Vyberte motiv mikrolmu MicroFilm, který chcete použít pro vaši fotograckou prezentaci.
Klepnutím na některý z
těchto motivů zobrazíte
jeho náhled.
5. Po výběru motivu uložte a ukončete funkci MicroFilm klepnutím na .
Používání funkce PlayTo (pouze u vybraných modelů)
Funkce PlayTo umožňuje přehrávat soubory z vaší galerie do kompatibilního streamovacího
zařízení.
Pokyny pro používání této funkce:
1. Na obrazovce aplikace Galerie klepněte na
který chcete vysílat.
2. Klepněte na
> PlayTo.
3. Na další obrazovce vyberte kompatibilní zařízení pro zahájení vysílání vašeho souboru.
nebo na složku, ve které se nachází soubor,
Kapitola 4: Vaše cenné vzpomínky
80
Page 81

5 Jaký pro práci, takový pro zábavu
Jaký pro práci, takový pro zábavu
5
Prohlížeč
Špičkové mikrojádro na bázi Chromium vašeho prohlížeče umožňuje procházet Internet
vysokou rychlostí stahování. Její přehledné a intuitivní rozhraní Zen, které využívá technologii
přeformátování písma, optimalizuje webový obsah pro lepší přizpůsobení obrazovce vašeho
tabletu ASUS. Časopisový režim zobrazení funkce Smart Reader umožňuje pohodlně číst obsah
vašich oblíbených webových stránek online nebo oine bez rušivých prvků, například proužkové
reklamy. Můžete si rovněž označit zajímavou stránku jako úkol pro pozdější přečtení, ke kterému se
můžete později vrátit v aplikaci Do It Later (Provést později) a přečíst si obsah v klidu.
DŮLEŽITÉ! Před používáním Internetu nebo provádění jakýchkoli činností souvisejících s Internetem
zajistěte, aby byl tablet ASUS připojen k síti Wi-Fi nebo k mobilní síti. Další podrobnosti viz Připojení.
Spuštění aplikace Prohlížeč
Chcete-li spustit aplikaci Prohlížeč z hlavní obrazovky, proveďte některý z následujících kroků:
• Klepnětena
• Klepnětena
.
> Prohlížeč.
Kapitola 5: Jaký pro práci, takový pro zábavu
81
Page 82

Sdílení stránky
Můžete sdílet zajímaví stránky z tabletu ASUS nebo z jiných přístrojů prostřednictvím e-mailové
účtu, účtu úložiště cloud, rozhraní Bluetooth nebo dalších aplikací tabletu ASUS.
1. Spusťte prohlížeč.
2. Na webové stránce klepněte na
3. Klepněte na účet nebo aplikaci, kterou chcete použít a médium pro sdílení stránky.
> Sdílet stánku.
Odložené čtení stránek
Pokud se na Internetu setkáte se zajímavou informací, ale nemáte právě čas si ji přečíst, můžete ji
označit jako úkol pro pozdější přečtení. V aplikaci Provést později se můžete k tomuto úkolu vrátit a
vklidu si tuto stránku přečíst.
1. Na stránce klepněte na
2. Chcete-li se ke stránce vrátit, na hlavní obrazovce klepněte na ASUS > Do It Later (Provést
později).
POZNÁMKA: Podrobné pokyny pro procházení stránek pro pozdější čtení viz Ukládání obsahu online
do mezipaměti.
> Přečíst později.
Přidání nové karty
Můžete skrýt aktuální webovou stránku, otevřít nové okno a pokračovat v procházení další stránky.
1. Na aktuální stránce klepněte na
2. Do pole URL zadejte adresu URL a pokračujte v procházení Internetu v tabletu ASUS.
3. Chcete-li přidat další kartu, zopakujte krok 1.
POZNÁMKY:
• Mnohootevřenýchwebovýchstránekvprohlížečizpomalujerychlostnačítání.
• PokudsepřipojeníkInternetuzpomalí,zkustevymazatmezipaměť.PodrobnostivizčástMazání
mezipaměti.
> Nová karta nebo klepněte na vedle aktuální karty.
Označování stránek záložkami
Vaše oblíbené stránky nebo weby si můžete označovat záložkami a vracet se k nim.
Pokyny označení stránky záložkou:
Na stránce klepněte na
klepnout na stránku označenou záložkou.
> Uložit do záložek. Při příštím spuštění prohlížeče můžete rychle
Kapitola 5: Jaký pro práci, takový pro zábavu
82
Page 83

Chytré čtení online
Tento ASUS automaticky aktivuje režim Smart Reader na stránkách, které obsahují velké množství
položek, které pro vás mohou být zbytečné nebo rušivé, například proužkové reklamy, ikony nebo
položky nabídek. Tyto položky můžete odstranit a číst pouze hlavní obsah stránky.
POZNÁMKA: Režim Smart Reader podporuje weby Wikipedia, CNN, ESPN, BCC a NY Times.
Použití režimu Smart Reader:
• KlepnutímnaikonurežimuSmartReader
budou automaticky odstraněny veškeré
zbytečné nebo rušivé položky a zobrazí se pouze hlavní obsah stránky.
• NastránceRežimSmartReaderproveďteněkterouznásledujícíchoperací:
• Klepnutím zobrazíte váš seznam uložených stránek Reader.
• Klepnutím na
spusťte nástroj Zvýrazňovač, vyberte si upřednostňovanou barvu a
potom potáhněte prstem před text, který chcete zvýraznit.
• Přiblížením nebo oddálením svou prstů od sebe můžete stránku přiblížit/oddálit.
Klepnutím otevřete seznam Reader
Klepnutím můžete sdílet stránku s ostatními nebo ji
uložit do seznamu Reader
Klepnutím spustíte Zvýrazňovač
Přibližte/oddalte stránku.
Kapitola 5: Jaký pro práci, takový pro zábavu
83
Page 84

Mazání mezipaměti
Vymazáním mezipaměti prohlížeče budou odstraněny dočasné soubory Internetu, weby a soubory
cookie, které jsou dočasně uloženy ve vašem tabletu ASUS. Přispívá to k rychlejšímu načítání
prohlížeče.
1. Spusťte prohlížeč.
2. Klepněte na
3. Po zobrazení zprávy s potvrzením klepněte na tlačítko OK.
> Nastavení > Soukromí a zabezpečení > Vymazat mezipaměť.
Můžete přidávat účty Exchange, Gmail, Yahoo! Mail, Outlook.com, POP3/IMAP a přijímat, vytvářet a
procházet e-maily přímo v tomto přístroji. Můžete rovněž synchronizovat vaše e-mailové kontakty
pro tyto účty s tabletem ASUS.
DŮLEŽITÉ! Aby bylo možné přidat e-mailový účet nebo odesílat a přijímat e-maily z přidaných účtů,
musí být váš tablet ASUS připojen ksíti Wi-Fi nebo kmobilní síti. Další podrobnosti viz Připojení.
Vytvoření e-mailového účtu
Nakongurujte váš stávající osobní nebo pracovní e-mailový účet, abyste mohli přijímat, číst a
odesílat e-maily z tabletu ASUS.
1. Klepnutím na E-mail na hlavní obrazovce spusťte aplikaci Email.
2. Klepněte na poskytovatele e-mailu, kterého chcete nastavit.
3. Zadejte vaši e-mailovou adresu a heslo a klepněte na Další.
POZNÁMKA: Počkejte, než přístroj automaticky zkontroluje nastavení serveru příchozí a odchozí pošty.
4. Nakongurujte nastavení Nastavení účtu, například frekvenci kontroly příchozí pošty, dny
synchronizace nebo oznámení pro příchozí e-maily. Po dokončení klepněte na tlačítko Další.
5. Zadejte název účtu, který chcete zobrazit v odchozích zprávách, potom klepněte na Další a
přihlaste se k vaší příchozí poště.
POZNÁMKA: Chcete-li v tabletu ASUS nakongurovat váš pracovní účet, požádejte vašeho správce sítě
o nastavení e-mailu.
Kapitola 5: Jaký pro práci, takový pro zábavu
84
Page 85

Přidávání e-mailových účtů
Pokud nemáte stávající e-mailový účet, můžete si jej vytvořit, abyste mohli přijímat, číst a odesílat
e-maily přímo z tabletu ASUS.
1. Klepnutím na E-mail na hlavní obrazovce spusťte aplikaci Email.
2. Klepněte na
> Nastavení a potom přidejte e-mailový účet.
3. Klepněte na poskytovatele e-mailu, kterého chcete nastavit.
4. Podle následujících zobrazených pokynů dokončete nastavení nového e-mailového účtu.
POZNÁMKA: Toto nastavení můžete rovněž provést podle kroků 3 až 5 v části Vytvoření e-mailového
účtu této příručky.
Vytvoření účtu Gmail
Aplikace Gmail umožňuje vytvořit nový účet Gmail nebo synchronizovat stávající účet Gmail tak,
aby bylo možné odesílat, přijímat a procházet e-maily přímo vtomto přístroji.
1. Klepněte na Google a potom klepněte na Gmail.
2. Klepněte na položku Existující a zadejte své stávající E-mail a Heslo, poté klepněte na
POZNÁMKA:
• PokudještěnemáteÚčetGoogle,klepnětenapoložkuNový.
• Připřihlašovánímusítepočkat,nežsepřístrojdohodneseserveryGoogleonastavenívašehoúčtu.
.
3. Účet Google použijte k zálohování a obnovení nastavení a dat. Klepnutím na se přihlaste k
vašemu účtu Google.
DŮLEŽITÉ! Pokud máte kromě Gmailu několik dalších e-mailových účtu, použijte volbu E-mail, která
šetří váš čas a umožňuje pracovat se všemi e-mailovými účty současně.
Kapitola 5: Jaký pro práci, takový pro zábavu
85
Page 86

Kalendář
Kromě vytváření událostí můžete rovněž nastavovat připomenutí nebo vytvořit připomenutí s
odpočítáváním, abyste nepromeškali důležité okamžiky. Rovněž uchovává události, například
narozeniny a svátky, které jste nastavili pro vaše kontakty VIP.
Vytváření událostí
Pokyny pro vytvoření události:
1. Klepněte na ASUS > Kalendář.
2. Klepnutím na Nová událost začněte vytvářet novou událost.
3. Na obrazovce Nová událost zadejte veškeré nezbytné detaily vaší události.
4. Nastavte Odpočítávání na ZAP. Na panelu systémových oznámení se zobrazí oznámení
odpočítávání zbývajících dnů do konání události.
POZNÁMKA: Podrobnosti o panelu systémových oznámení viz Systémová oznámení.
5 V poli Připomenut vyberte požadovaný čas upozornění nebo připomenutí události.
6. Po dokončení klepnutím na Hotovo uložte a ukončete operaci.
Vložení účtu do aplikace Kalendář
Kromě vytvoření sledované události v tabletu ASUS můžete rovněž používat aplikaci Kalendář k
vytváření událostí, které se automaticky synchronizují s vašimi účty online. Ale nejdříve je třeba
vložit tyto účty do aplikace Kalendář podle následujících kroků:
1. Spusťte aplikaci Kalendář.
2. Klepněte na
3. Klepněte na účet, který chcete vložit.
4. Podle následujících zobrazených pokynů dokončete vložení nového účtu do aplikace Kalendář.
> Účty > .
Kapitola 5: Jaký pro práci, takový pro zábavu
86
Page 87

Vytvoření události na vašem účtu
Po vložení online účtů , které chcete synchronizovat s aplikací Kalendář, můžete nyní v tabletu ASUS
podle následujících kroků vytvářet oznámení pro tyto online účty:
1. Klepněte na ASUS > Kalendář.
2. Klepnutím na Nová událost začněte vytvářet novou událost.
3. Klepnutím na Můj kalendář na obrazovce Nová událost zobrazte všechny účty, které jsou
aktuálně sesynchronizovány s aplikací Kalendář.
4. Klepněte na účet, na kterém chcete vytvořit novou událost.
5. Na obrazovce Nová událost zadejte veškeré nezbytné detaily vaší události a potom klepněte na
Hotovo.
POZNÁMKA: Aby bylo možné provést následující kroky, musí být váš online účet již vložen do aplikace
Kalendář. Další podrobnosti viz Přidávání účtů do aplikace Kalendář.
Aktivování upozornění/připomenutí událostí
Zapnutím funkce upozorňování v aplikaci Kalendář vám budou připomínány a oznamovány
zvláštní události, například narozeniny, svátky, schůzky a další důležité události, na kterých vám
záleží.
1. Klepněte na ASUS > Kalendář.
2. Klepněte na
> Účty.
3. Klepněte na účty, ze kterých chcete přijímat upozornění.
POZNÁMKY:
• PodrobnostionastaveníupozorněnínaudálostiovašichkontaktechVIPvizPřidání události ke
kontaktu VIP.
• PřijímejteupozorněnínebopřipomenutíjakovašeWhat’s Next.
Kapitola 5: Jaký pro práci, takový pro zábavu
87
Page 88

What’s Next
Nezmeškejte důležité události, zábavu nebo zprávy/e-maily/hovory od vašich oblíbenců. Nastavte
si kalendář událostí, skupin oblíbených a VIP nebo nastavení aktualizací počasí, abyste mohli být
upozorňováni na to, co se chystá. Upozornění na to, co se chystá, můžete sledovat na zamykací
obrazovce, na panelu systémových oznámení a v pomůcce What’s Next nebo aplikaci.
Přijímání připomenutí na události
Chcete-li přijímat vaše připomenutí a oznámení na události What’s Next, proveďte následující
kroky:
• V aplikaci Kontakty nastavte informace o událostech vašich kontaktů VIP, například
narozeniny nebo svátky. Podrobnosti viz Přidání události ke kontaktu VIP.
• V aplikaci Kalendář můžete nastavit událost a čas upozornění. Podrobnosti viz Vytváření
událostí.
Kapitola 5: Jaký pro práci, takový pro zábavu
88
Page 89

Příjímání nebo odmítání pozvánek na události
Nastavte váš e-mailový účet v aplikaci Email na odesílání nebo přijímání e-mailů, například
pozvánek na události. Když přijmete pozvánky na události, budou tyto události synchronizovány s
aplikací Kalendář.
POZNÁMKA: Další podrobnosti viz Kalendář.
DŮLEŽITÉ! Aby bylo možné přijímat e-mailové pozvánky nebo upozornění související s událostmi, musí
být váš tablet ASUS připojen ksíti Wi-Fi nebo kmobilní síti. Další podrobnosti viz Připojení.
Pokyny pro přijetí nebo odmítnutí pozvánky:
1. Klepnutím otevřete e-mailovou pozvánku.
2. Klepnutím na Ano pozvánku přijměte nebo klepnutím na Ne pozvánku odmítněte. Vaše
odpověď bude odeslána e-mailem pořadateli hostiteli události.
Kapitola 5: Jaký pro práci, takový pro zábavu
89
Page 90

Přijímání upozornění souvisejících s událostmi
Když přijmete pozvánku na událost, budou vám zasílána připomenutí veškerých změn události,
například odložení, zrušení, změna místa konání nebo změna v rozvrhu události. Tato upozornění
související s událostmi budou zveřejňována na zamykací obrazovce, na panelu systémových
oznámení a v pomůcce nebo aplikaci What’s Next.
Upozornění na zahájení události
Několik minut před událostí obdržíte připomenutí na blížící se začátek události. Můžete zavolat
pořadateli nebo hostiteli a informovat je v případě, že se opozdíte.
Kapitola 5: Jaký pro práci, takový pro zábavu
90
Page 91

Upozornění na zrušení události
Když pořadatel nebo hostitel událost zruší, obdržíte e-mailem upozornění na zrušení.
Upozornění na změnu konání události
Dojde-li k odložení, změně termínu nebo přemístění události na jiné místo, obdržíte upozornění.
Kapitola 5: Jaký pro práci, takový pro zábavu
91
Page 92

Získávání zpráv o počasí
Můžete získávat aktuální informace AccuWeather® v reálném čase, každou hodinu nebo až do 12
hodin, pro vaše aktuální umístění nebo pro jiné části světa. Můžete plánovat a na sedm (7) dní se
7denní předpovědí počasí nebo se můžete příhodně obléci podle teploty AccuWeather RealFeel®.
Můžete rovněž získávat UV index nebo index znečištění vzduchu v reálném čase a přijímat
nezbytná ochranná opatření proti škodlivým ultraalovým paprskům nebo znečištění vzduchu.
1. Před získáváním aktuálních informací o počasí zkontrolujte, zda jsou splněny následující
podmínky:
• V uzavřených prostorech je zapnuta síť Wi-Fi nebo mobilní síť a venku je zapnutý systém
GPS.
• Zapněte přístup k umístění v
2. Některým z následujících způsobů spusťte aplikaci Počasí:
• Klepněte na
• Klepněte na ikonu počasí na hlavní obrazovce tabletu ASUS.
> Počasí.
> Nastavení > Location access (Přístup k umístění).
3. Klepněte na
4. Do pole vyhledávání zadejte město nebo oblast, pro kterou chcete vyhledat aktuální informace
o počasí.
5. Chvilku počkejte, než tablet ASUS získá informace o počasí. Informace o počasí ve městě nebo
oblasti budou přidány do vašeho seznamu umístění. Klepněte na informace o počasí ve městě
nebo v oblasti, které chcete zobrazit, v pomůcce What’s Next na hlavní obrazovce.
Kapitola 5: Jaký pro práci, takový pro zábavu
92
> Úpravy a potom klepněte na .
Page 93

Zobrazení 7denní předpovědi počasí
Když získáte aktuální informace aktualizace AccuWeather® pro vaše aktuální umístění v reálném
čase, rovněž získáte 7denní předpověď počasí. 7denní předpověď počasí lze zobrazit v pomůcce
What’s Next na hlavní obrazovce.
1. Na hlavní obrazovce stiskněte a podržte pomůcku Počasí, dokud se nezobrazí ohraničení.
2. Přetáhněte spodní bod ohraničení dolů, dokud se nezobrazí kompletní 7denní předpověď
počasí.
Přetížením dolů zobrazíte 7denní předpověď
Kapitola 5: Jaký pro práci, takový pro zábavu
93
Page 94

Do It Later (Provést později)
Mějte pod kontrolou i nejtriviálnější části vašeho intenzivního života. Pohodlně odpovídejte na
e-maily, zprávy SMS, volání, čtěte zprávy online nebo přidávejte další důležité úkoly, i když jste příliš
zaneprázdněni.
Označujte si nepřečtené zprávy nebo e-maily, zajímavé webové stránky a zmeškaná volání jako
Odpovědět později, Přečíst později nebo Volat později. Takto značené položky budou vloženy
do vašich úkolů Do It Later (Provést později), abyste je mohli provést, až se vám to bude hodit.
POZNÁMKY:
• Mezirozšířenéaplikacejinýchvýrobců,kterépodporujífunkciDoItLater(Provéstpozději),patří
Google Maps, Google Chrome, Google Play, YouTube a iMDb.
• NěkteréaplikacenelzepoužítkesdíleníavkládáníúkolůdoDoItLater(Provéstpozději).
Přidávání úkolů
Můžete vytvářet důležité úkoly pro organizování vašich pracovních a společenských aktivit ve
vašem pracovním nebo společenském životě.
1. Na hlavní obrazovce klepněte na ASUS > Do It Later (Provést později).
2. Klepněte na
3. Chcete-li nastavit úroveň důležitosti, vyberte v poli Importance (Důležitost) možnost Vysoká.
4. Po dokončení klepněte na OK.
a potom zadejte nezbytné informace.
Nastavování priorit úkolů
Nastavte úroveň důležitosti vašich úkolů tak, abyste je mohli odpovídajícím způsobem řadit a plnit.
1. Na hlavní obrazovce klepněte na ASUS > Do It Later (Provést později).
2. Klepněte na úkol, pro který chcete nastavit nejvyšší prioritu.
3. V poli Důležitost na obrazovce úkolů vyberte možnost Vysoká.
4. Po dokončení klepněte na OK.
POZNÁMKA: Úkoly s vysokou prioritou jsou v seznamu Do It Later (Provést později) označeny . To
umožňuje rychle určit úkoly, které je třeba ihned provést.
Kapitola 5: Jaký pro práci, takový pro zábavu
94
Page 95

Zpětné volání (pouze vybrané modely)
Pokud jste dříve nastavili pro některé důležité volání úkol zavolat zpět, můžete se k němu v aplikaci
Provést později vrátit a zavolat zpět, až budete mít čas.
1. Na hlavní obrazovce klepněte na ASUS > Do It Later (Provést později).
2. Vyberte volání, na které chcete zavolat zpět, a potom klepněte na Volat.
POZNÁMKA: Podrobné pokyny pro nastavení volání zpět viz:
• Nastavení zpětných volání pro příchozí volání
• Natavení zpětných volání pro zmeškaná volání
Ukládání obsahu online do mezipaměti
V aplikaci Provést později se můžete vracet ke stránkám, které jste označili pro pozdější přečtení, a v
klidu číst požadovaný obsah online.
1. Na hlavní obrazovce klepněte na ASUS > Do It Later (Provést později).
2. Vyberte stránku nebo stránky, které se si chcete přečíst, a potom klepněte na Číst.
POZNÁMKA: Podrobné pokyny pro nastavení odloženého čtení stránek viz Odložené čtení stránek.
Odpovídání (pouze vybrané modely)
Pokud jste dříve nastavili odloženou odpověď na zprávu SMS, v aplikaci Provést později se kní
můžete vrátit a odpovědět na zprávu, až se vám to bude hodit.
1. Na hlavní obrazovce klepněte na ASUS > Do It Later (Provést později).
2. Vyberte zprávu SMS, na kterou chcete odeslat odpověď, a potom klepněte na Odpovědět.
POZNÁMKA: Podrobné pokyny pro nastavení odloženého odpovídání na zprávy viz Odložené odesílání
zpráv.
Odstraňování úkolů
V aplikaci Provést později můžete odstranit libovolné dokončené, zpožděné nebo nepotřebné
úlohy.
1. Na hlavní obrazovce klepněte na ASUS > Do It Later (Provést později).
2. Klepněte na úlohu, kterou chcete odebrat ze seznamu, a potom klepněte na Odstranit.
Kapitola 5: Jaký pro práci, takový pro zábavu
95
Page 96

SuperNote
Aplikace SuperNote mění zapisování poznámek v zábavnou a tvořivou činnost, která se
synchronizuje s vašimi mobilními daty.
Tato intuitivní aplikace umožňuje vytvářet poznámky organizované podle zápisníku přímým
zapisováním nebo kreslením na dotykový displej. Při vytváření poznámek můžete rovněž vkládat
multimediální soubory z jiných aplikací a sdílet je prostřednictvím sociálních sítí nebo účtu
cloudového úložiště.
Klepnutím vyberte režim zadávání
Klepnutím vrátíte provedenou změnu
Klepnutím znovu provedete provedenou změnu
Klepnutím nakongurujte nastavení pro zápisník
Popis ikon
Při zapisování poznámek v aplikaci SuperNote se zobrazují tyto ikony v závislosti na vybraném
režimu zadávání.
Vyberte tento režim zadávání, když chcete zadávat poznámky prostřednictvím klávesnice
na displeji.
Vyberte tento režim zapisování, když chcete vaše poznámky rychle poznamenávat nebo
zapisovat rukou.
Vyberte tento režim kreslení, když chcete kreslit nebo črtat.
Klepnutím na tuto ikonu v režimu zapisování nebo zadávání vyberte sílu a barvu textu.
Klepnutím na tuto ikonu v režimu kreslení vyberte kreslící nástroj, který chcete použít, a
barvu nebo velikost tahu.
Klepnutím na tuto ikonu v režimu kreslení vymažete obsah vašich poznámek.
Klepnutím na tuto ikonu pořídíte fotograi nebo video, nahrajete zvuk, vložíte časovou
značku a další do vašich poznámek.
Klepnutím na tuto ikonu přidáte novou stránku do zápisníku.
Kapitola 5: Jaký pro práci, takový pro zábavu
96
Page 97

Vytvoření nového zápisníku
Chcete-li vytvářet nové soubory pomocí aplikace SuperNote, postupujte podle následujících kroků:
1. Klepněte na
2. Klepněte na Nový.
3. Pojmenujte soubor a vyberte Pro Pad nebo Telefon pro velikost stránky.
4. Vyberte šablonu a začnete zapisovat vaše poznámky.
> SuperNote.
Sdílení zápisníku v cloudu
Podle následujících pokynů můžete sdílet váš zápisník v cloudu:
1. Na hlavní obrazovce aplikace SuperNote klepněte a přidržte zápisník, který chcete sdílet.
2. V místním okně klepněte na Aktivovat Cloud Sync.
3. Po zadání vašeho uživatelského jména a hesla k vašemu účtu ASUS WebStorage bude váš
zápisníku sesynchronizován s cloudem.
4. Po úspěšné synchronizaci zápisníku s cloudem se nad sdíleným zápisníkem zobrazí ikona
cloudu.
Sdílení poznámky v cloudu
Kromě zápisníku můžete prostřednictvím vašeho účtu cloudového úložiště rovněž sdílet jednotlivé
poznámky z vaší aplikace SuperNote. Postup:
1. Spusťte zápisník, který obsahuje poznámku, kterou chcete sdílet.
2. Klepněte a podržte poznámku, kterou chcete sdílet.
3. V místním okně klepněte na Sdílet a potom vyberte typ formátu souboru, ve kterém sdílet.
4. Na další obrazovce vyberte účet cloudového úložiště, na kterém chcete poznámku sdílet.
5. Podle následujících pokynů dokončete sdílení vaší vybrané poznámky.
Kapitola 5: Jaký pro práci, takový pro zábavu
97
Page 98

Správce souborů
Aplikace Správce souborů umožňuje snadno vyhledat a spravovat data ve vnitřní paměti tabletu
ASUS a připojených externích paměťových zařízení.
Přístup k vnitřní paměti
Přístup k internímu paměťovému zařízení:
1. Klepněte na
2. Klepnutím na
některou položku.
> Správce souborů.
> Vnitřní paměť zobrazte obsah tabletu ASUS a potom klepnutím vyberte
Přístup k externímu paměťovému zařízení
Pokyny pro přístup k externímu paměťovému zařízení:
1. Vložte kartu microSD do tabletu ASUS.
POZNÁMKA: Další podrobnosti viz část Vložení paměťové karty v této uživatelské příručce.
1. Klepněte na > Správce souborů.
3. Klepnutím na
> MicroSD zobrazíte obsah karty microSD.
Přistupování ke cloudovému úložišti
DŮLEŽITÉ! Zajistěte, aby byla v tabletu ASUS aktivována síť Wi-Fi nebo mobilní síť. Další podrobnosti
viz Připojení.
Pokyny pro přístup k souborům uloženým na účtech cloudových úložišť:
1. Klepněte na
2. Klepněte na
Kapitola 5: Jaký pro práci, takový pro zábavu
98
> Správce souborů.
a potom klepněte na umístění cloudového úložiště v části Úložiště Cloud.
Page 99

Cloud
Cloudový účet, jako například ASUS WebStorage, Drive, OneDrive a Dropbox, umožňuje zálohovat
data, synchronizovat soubory mezi různými zařízeními a bezpečně a soukromě sdílet soubory.
ASUS WebStorage
Zaregistrujte se nebo se přihlaste k účtu ASUS WebStorage a získejte volný cloudový prostor. Účet
ASUS WebStorage umožňuje automaticky ukládat nově pořízené fotograe pro okamžité sdílení,
synchronizovat soubory mezi různými zařízeními nebo sdílet souborů.
POZNÁMKA: Chcete-li využívat funkci automatického ukládání, aktivujte Nastavení > Instant Upload
(Rychlé ukládání) v ASUS WebStorage.
DŮLEŽITÉ! Zajistěte, aby byla v tabletu ASUS aktivována síť Wi-Fi nebo mobilní síť. Další podrobnosti
viz Připojení.
Kapitola 5: Jaký pro práci, takový pro zábavu
99
Page 100

Přenos dat
Můžete přenášet data, jako například kontakty, položky kalendáře nebo zprávy SMS, ze starého
mobilního přístroje do tabletu ASUS pomocí technologie Bluetooth.
Pokyny pro používání přenosu dat:
1. Spárujte váš starý mobilní přístroj s tabletem ASUS prostřednictvím rozhraní Bluetooth.
POZNÁMKA: Další podrobnosti o párování zařízení viz Párování tabletu ASUS se zařízením Bluetooth®.
2. Na obrazovce Všechny aplikace klepněte na Data transfer (Přenos dat).
3. Klepněte na Transfer Wizard (Průvodce přenosem) a potom dokončete proces přenosu dat
podle zobrazených pokynů.
Kapitola 5: Jaký pro práci, takový pro zábavu
100
 Loading...
Loading...