Asus F9SG, X20S, F9S, X20SG, X20E QUICK START GUIDE [nl]

Notebook
Hardwaregebruiksaanwijzing
OFF
ON
ASUS |
WIDES |
|
CREEN NO |
|
TEBOOK |
Du3232 / Augustus 2007

Inhoudsopgave
Inhoudsopgave
1. Kennismaken met de notebook
Over deze gebruiksaanwijzing 6 Opmerkingen over deze handleiding 6
Uw notebook voorbereiden 9
2. Kennismaken met de onderdelen
Bovenkant 12 Onderkant 14 Linkerkant 16 Rechterkant 18 Achterkant 20 Voorkant 21
3. Aan de Slag
Voedingssysteem 24 Wisselstroomvoeding gebruiken 24 Batterijvoeding gebruiken 25 Batterijonderhoud 25 De notebook INSCHAKELEN 26 De zelftest bij inschakelen (Power-On Self Test, POST) 26 Het batterijvermogen controleren 27 De batterijdoos opladen 27 Voedingsopties 28 Energiebeheerstanden 29 De slaapstand en Sluimerstand 29 Beheer thermische energie 29
Speciale toetsenbordfuncties 30 Gekleurde sneltoetsen 30 Microsoft Windows-toetsen 32 Toetsenbord als numeriek toetsenblok 32 Toetsenbord als cursor 32

Inhoudsopgave
Inhoudsopgave (Vervolg)
Schakelaars en statusindicators 33 Schakelaars 33 Statusindicators 34 Multimediabedieningstoetsen (op bepaalde modellen) 35
4. De notebook gebruiken
Aanwijsapparaat 38 Het aanraakpad gebruiken 38 Afbeeldingen gebruik aanraakpad 39 Onderhoud van het aanraakpad 40 Aanraakpad automatisch uitschakelen (Synaptics) 40
Opslagapparaten 41 Uitbreidingskaart 41 Optisch station 42 Flashgeheugenkaartlezer 44 Harde schijf 45 Geheugen (RAM) 46
Aansluitingen 47 Modemverbinding 47 Netwerkverbinding 48 Draadloze LAN-verbinding (op sommige modellen) 49 Draadloze netwerkverbinding Windows 50 Draadloze Bluetooth-verbinding (op sommige modellen) 51 Trusted Platform Module (TPM) (op bepaalde modellen) 52 Registratie van vingerafdruk (op bepaalde modellen) 53

Inhoudsopgave
Inhoudsopgave (Vervolg)
Bijlage
Optionele accessoires Optionele aansluitingen
Besturingssysteem en software Instellingen van systeem-BIOS
Veelvoorkomende problemen en oplossingen Softwareherstel Windows Vista
Woordenlijst
Bekendmakingen en veiligheidsverklaringen Informatie over de notebook

1. Kennismaken met de notebook
Over deze gebruiksaanwijzing
Veiligheidsmaatregelen
Voorzorgsmaatregelen voor vervoer
Uw notebook voorbereiden
OPMERKING: foto’s en pictogrammen in deze handleiding dienen alleen voor artistiek doeleinden en tonen niet wat er werkelijk in het product wordt gebruikt.

1 Kennismaken met de notebook
Over deze gebruiksaanwijzing
U hebt nu de gebruiksaanwijzing van de notebook voor u. Deze gebruiksaanwijzing biedt informatie over de verschillende componenten van de notebook en het gebruik van deze componenten. Dit zijn de hoofdsecties van deze gebruiksaanwijzing:
1.Kennismaken met de notebook
Hier maakt u kennis met de notebook en deze gebruiksaanwijzing.
2.Kennismaken met de onderdelen
Biedt u informatie over de componenten van de notebook.
3.Aan de Slag
Maakt u wegwijs bij het eerste gebruik van de notebook.
4.De notebook gebruiken
Biedt u informatie over het gebruik van de componenten van de notebook.
5.Bijlage
Leert u de optionele accessoires kennen en biedt aanvullende informatie.
Opmerkingen over deze handleiding
Doorheen deze handleiding worden opmerkingen en waarschuwingen in vet lettertype aangegeven. Houd rekening met deze zaken om bepaalde taken veilig en volledig te voltooien. Het belang van deze opmerkingen is verschillend afhankelijk van het type, zoals hieronder beschreven:
< > [ ]
OPMERKING: Tips en informatie voor speciale situaties.
TIP: Tips en nuttige informatie voor het voltooien van taken.
BELANGRIJK! Vitale informatie die moet worden opgevolgd om schade aan gegevens, onderdelen of personen te vermijden.
WAARSCHUWING! Belangrijke informatie die moet worden opgevolgd voor een veilig gebruik.
Tekst die tussen < > of [ ] staat vertegenwoordigt een toets op het toetsenbord. U mag < > of [ ] en de ingesloten letters niet werkelijk typen.

Kennismaken met de notebook 1
Veiligheidsmaatregelen
De volgende veiligheidsmaatregelen zullen de levensduur van de notebook verlengen. Volg alle voorzorgsmaatregelen en instructies. Laat elk onderhoud en elke reparatie over aan bevoegd personeel, tenzij anders beschreven in deze handleiding. Gebruik geen beschadigde voedingskabels, accessoires of andere randapparatuur. Gebruik geen krachtig oplosmiddelen zoals thinners, benzeen of andere chemische producten op of in de nabijheid van het oppervlak.
BELANGRIJK! Koppel de wisselstroomvoeding los en verwijder de batterijdoos/-dozen voordat u het toestel reinigt. Veeg de notebook schoon met een propere cellulose doek of een zeemleer die met een oplossing van niet bijtend schoonmaakmiddel en enkele druppels warm water is bevochtigd en verwijder extra vocht met een droge doek.
NIET op een oneffen of onstabiel werkoppervlak plaatsen. Neem contact op met de onderhoudsdienst als de behuizing beschadigd is.
Duw NIET op het beeldscherm of raak het niet aan. Niet installeren samen met andere kleine items die krassen kunnen maken of in de notebook kunnen vallen.
NIET blootstellen aan vuil of stofrijke omgevingen. NIET gebruiken bij gaslekken.
Zet de notebook NIET op schoot of een ander lichaamsdeel, want het kan ongemak of letsel veroorzaken door de warmte.
VEILIGE TEMP: Deze notebook mag alleen worden gebruikt op plaatsen met een omgevingstemperatuur tussen 5°C (41°F) en 35°C (95°F).
Gooi de notebook NIET bij het huisvuil. Informeer naar de plaatselijke voorschriften voor het verwijderen van elektronica.
Plaats GEEN objecten op de notebook, laat er niets op vallen en stop geen  vreemde objecten in het apparaat.
vreemde objecten in het apparaat.
NIET blootstellen aan krachtige magnetische of elektrische velden.
NIET blootstellen aan of gebruiken in de nabijheid van vloeistof, regen of vocht. De modem NIET gebruiken tijdens een onweer.
Veiligheidswaarschuwing voor de batterij:
Gooi de batterij NIET in het vuur. Sluit de contacten NIET kort. Demonteer de batterij NIET.
INGANGSVERMOGEN: zie het
vermogenslabel op de onderkant van
de notebook en zorg ervoor dat de voedingsadapter overeenkomt met dit vermogen.
Draag of bedek een ingeschakelde
notebook NIET met materiaal,
zoals een draagtas, waardoor de luchtcirculatie verhinderd wordt.
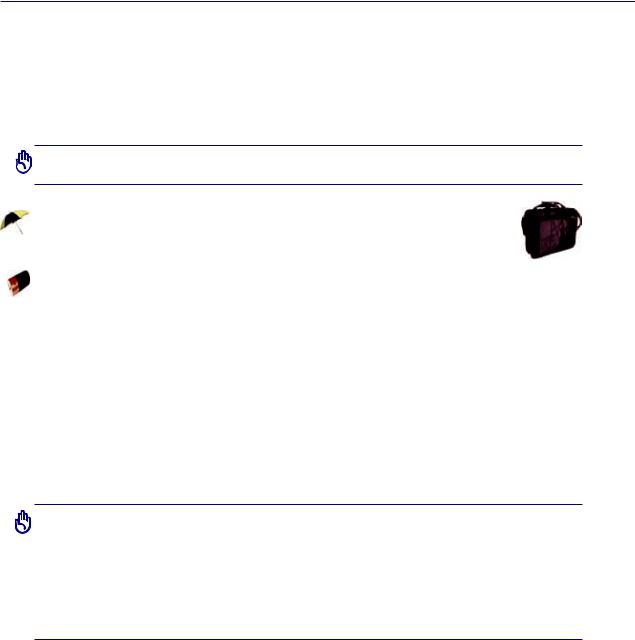
1 Kennismaken met de notebook
 Voorzorgsmaatregelen voor vervoer
Voorzorgsmaatregelen voor vervoer
Om de notebook voor te bereiden voor transport, moet u het apparaat UITSCHAKELEN en alle externe randapparatuur loskoppelen om schade aan de aansluitingen te voorkomen. De kop van het harde schijfstation wordt ingetrokken wanneer de voeding wordt UITGESCHAKELD om krassen op het harde schijfoppervlak tijdens het transport te vermijden. U mag de notebook daarom niet vervoeren terwijl de voeding nog is INGESCHAKELD. Sluit het beeldschermpaneel en controleer of het veilig in de gesloten positie is vergrendeld om het toetsenbord en het beeldscherm te beschermen.
BELANGRIJK! het oppervlak van de notebook wordt snel dof als het niet goed behandeld wordt. Wrijf of kras niet over het oppervlak van de notebook.
Bedek uw notebook
Koop een draagtas om de notebook te beschermen tegen vuil, water, schokken en krassen.
Uw batterijen opladen
Als u wilt werken op batterijvermogen, moet u ervoor zorgen dat de batterijdoos volledig is opgeladen en dat u over extra optionele batterijdozen beschikt voordat u op een lange reis gaat. Onthoud dat de voedingsadapter de batterijdoos oplaadt zolang deze op de notebook en een wisselstroombron is aangesloten. Houd ermee rekening dat het opladen van de batterij veel langer duurt wanneer de notebook in gebruik is.
 Voorzorgsmaatregelen voor vliegreizen
Voorzorgsmaatregelen voor vliegreizen
Neem contact op met uw luchtvaartmaatschappij als u de notebook op het vliegtuig wilt gebruiken. De meeste luchtvaartmaatschappijen leggen beperkingen op voor het gebruik van elektronische apparatuur. De meeste luchtvaartmaatschappijen zullen het gebruik van elektronische apparatuur alleen toestaan tijdens de vlucht en niet tijdens het opstijgen en de landing.
BELANGRIJK! Er zijn drie hoofdtypes veiligheidsapparaten op de luchthaven: Röntgenapparaten (worden gebruikt op items die op de transportbanden worden geplaatst), magnetische detectors (worden gebruikt op mensen die door de veiligheidscontrole gaan) en magnetische staven (handbediende apparaten die op mensen of individuele items worden gebruikt). U kunt uw notebook en diskettes door de röntgenapparaten van de luchthaven laten passeren. Het is echter AF TE RADEN uw notebook of diskettes door de magnetische detectors op de luchthaven mee te nemen of uw apparatuur bloot te stellen aan de magnetische staven.

Kennismaken met de notebook 1
Uw notebook voorbereiden
Dit zijn enkele beknopte instructies voor het gebruik van uw notebook. Lees de pagina’s verder in deze handleiding voor meer gedetailleerde informatie over het gebruik van uw notebook.
1. Installeer de batterij |
2. Sluit de voedingsadapter aan |
3 |
1 |
|
2
3. Open het beeldschermpaneel 4. Schakel de notebook IN
B E L A N G R I J K ! F o r c e e r h e t beeldschermpaneel niet omlaag op de tafel wanneer u het opent, anders kunnen de scharnieren breken! Til de notebook nooit op bij het beeldschermpaneel!
OFF |
ON |
Met de hoofdschakelaar wordt de notebook INen UITgeschakeld of in de slaapstand of op Sluimerstand gezet. Het werkelijke gedrag van de hoofdschakelaar kan worden ingesteld via het
ConfiguratieschermvanWindows>Energiebeheer > Systeeminstellingen.

1 Kennismaken met de notebook
10

2. Kennismaken met de onderdelen
Overzicht van de notebook
OPMERKING: foto’s en pictogrammen in deze handleiding dienen alleen voor artistiek doeleinden en tonen niet wat er werkelijk in het product wordt gebruikt.
11
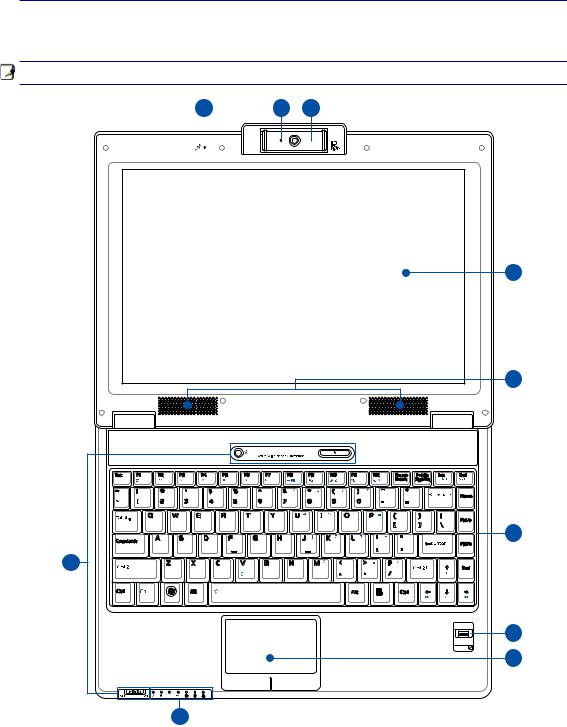
2 Kennismaken met de onderdelen
Bovenkant
Zie de afbeelding hieronder voor de onderdelen aan deze kant van de notebook.
OPMERKING: het toetsenbord zal verschillen afhankelijk van de regio.
1 |
2 |
3 |
|
|
||||
|
|
|
|
|
|
|
|
|
|
|
|
|
|
|
|
|
|
4
5
6
10
7
8
9
12
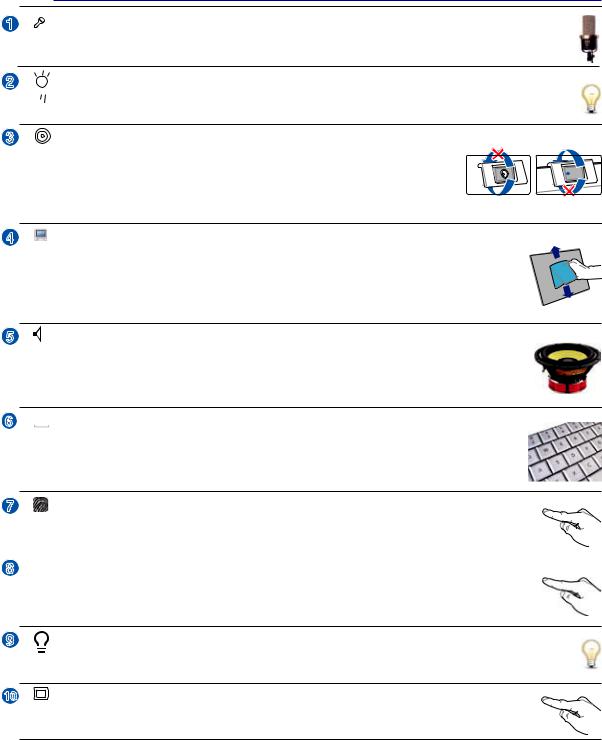
1
2
3
4
5
6
7
Kennismaken met de onderdelen 2
 Microfoon (Ingebouwd)
Microfoon (Ingebouwd)
De ingebouwde mono microfoon kan worden gebruikt voor videoconferenties, gesproken verhalen of eenvoudige geluidsopnamen.
Camera-indicator
 De camera-indicator geeft aan wanneer de ingebouwde camera in gebruik is. De camera kan automatisch worden geactiveerd door ondersteunde software.
De camera-indicator geeft aan wanneer de ingebouwde camera in gebruik is. De camera kan automatisch worden geactiveerd door ondersteunde software.
Multipositie camera (op bepaalde modellen)
Met de ingebouwde camera kunt u foto’s maken of video’s opnemen. Deze
camera kan worden gebruikt bij videoconferenties en andere interactieve  Back toepassingen. LET OP: De camera kan naar voor of naar achter worden Front
Back toepassingen. LET OP: De camera kan naar voor of naar achter worden Front
 geregeld, maar kan alleen door de onderkant worden gekanteld. Draai de
geregeld, maar kan alleen door de onderkant worden gekanteld. Draai de 
 camera niet meer dan 35 graden omhoog.
camera niet meer dan 35 graden omhoog.
Beeldschermpaneel
De notebook maakt gebruik van een actief matrix TFT LCD-scherm dat een uitstekende beeldweergave biedt zoals bij desktopbeeldschermen. In tegenstelling tot CRT-monitoren, produceert het LCD-scherm geen straling of flikkering zodat de oogbelasting minder is.
Gebruik een zachte doek zonder chemische vloeistoffen (gebruik indien nodig gewoon water) om het beeldschermpaneel te reinigen.
 Audioluidsprekers
Audioluidsprekers
Dankzij het ingebouwde luidsprekersysteem hoort u audio zonder dat een uitbreiding nodig is. Het multimediageluidssysteem bevat een geïntegreerde digitale audiocontroller die een rijk, levendig geluid produceert. Dat wordt nog beter met een externe hoofdtelefoon of luidspreker. De audio staat onder software besturing.
 Toetsenbord
Toetsenbord
Het toetsenbord is voorzien van toetsen op normale grootte met een comfortabele loopdiepte (diepte tot waar de toetsen kunnen worden ingedrukt) en een polssteun voor beide handen. Er zijn twee Windows –functietoetsen voorzien die de navigatie in het Windows –besturingssysteem helpen vergemakkelijken.
Vingerafdrukscanner (op bepaalde modellen)
Met de ingebouwde vingerafdrukscanner kan veiligheidsoftware uw vingerafdruk gebruiken als toegangssleutel.
8 |
|
|
|
|
Touchpad en knoppen |
|
|
|
|
||
|
|
|
|
|
Het touchpad met zijn knoppen is een aanwijsapparaat dat dezelfde functies biedt als een |
|
|
|
|
|
desktopmuis. Een scrollfunctie die door de software wordt bestuurd is beschikbaar nadat u |
|
|
|
|
|
het touchpad heb ingesteld voor een gemakkelijke Windowsof webnavigatie. |
9 |
Statusindicators (voorzijde) |
|
Statusindicators geven de verschillende hardwareen softwarecondities aan. Ze worden beschreven |
|
in paragraaf 3. |
10 |
Sneltoetsen |
Sneltoetsen bieden u de mogelijkheid vaak gebruikte toepassingen op te starten met één druk |
|
op de knop. Details hierover worden beschreven in sectie 3. |
13 |
|
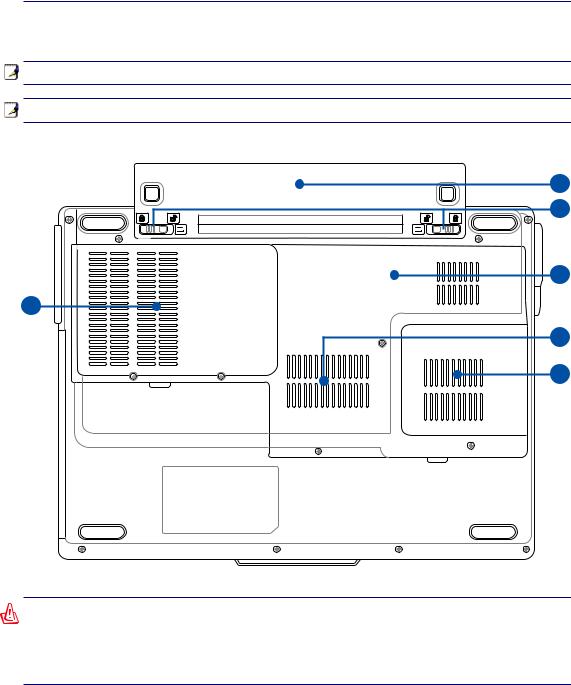
2 Kennismaken met de onderdelen
Onderkant
Zie de afbeelding hieronder voor de onderdelen aan deze kant van de notebook.
OPMERKING: afhankelijk van het model kan het uiterlijk van de onderkant verschillen.
OPMERKING: de grootte van de batterij is afhankelijk van het model.
1
2
3
6
4
5
WAARSCHUWING! De onderkant van de notebook kan zeer warm worden. Wees voorzichtig wanneer het notebook hanteert terwijl deze in gebruik is of recent werd gebruikt. Hoge temperaturen zijn normaal tijdens het opladen of het gebruik. LEG DE NOTEBOOK NIET OP UW SCHOOT OF ANDERE DELEN VAN HET LICHAAM OM LETSELS DOOR DE WARMTE TE VOORKOMEN.
14
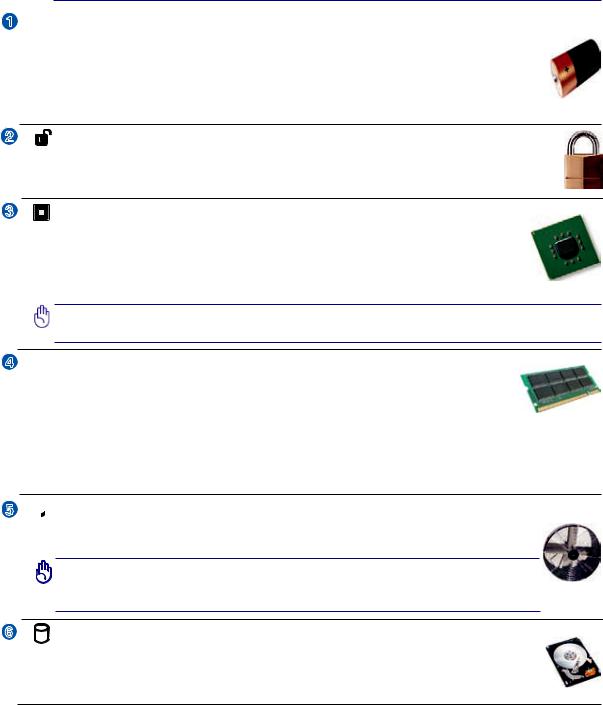
1
2
3
4
5
6
Kennismaken met de onderdelen 2
 Accu
Accu
De accu wordt automatisch opgeladen wanneer u de notebook aansluit op een wisselstroomvoedingsbron en biedt voeding aan de notebook wanneer deze niet op de wisselstroom is aangesloten. Hierdoor kunt u het apparaat verder gebruiken wanneer u zich tijdelijk verplaatst tussen locaties. De levensduur van de accu varieert afhankelijk van het gebruik en volgens de specificaties voor deze notebook. De accu kan niet gedemonteerd worden en moet als één eenheid worden aangeschaft.
Batterijvergrendeling
Het van de accu wordt gebruikt om de accu stevig te bevestigen. Wanneer de accuwordt geïnstalleerd, wordt dit automatisch vergrendeld. Om de accu te verwijderen, moet u dit in de ontgrendelde positie houden.
CPU-vak
Sommige modellen van de notebook beschikken over een processor in een socket zodat u in de toekomst uw notebook kunt upgraden naar een snellere processor. Sommige modellen beschikken over een ULV-ontwerp dat compacter is maar die niet kunnen worden geüpgraded. Neem contact op met een erkende onderhoudsdienst of uw verkoper voor informatie over upgrades.
BELANGRIJK! Als de CPU of de harde schijf door de eindgebruiker wordt verwijderd, vervalt de garantie.
 Geheugen (RAM)-compartiment
Geheugen (RAM)-compartiment
Het geheugencompartiment biedt uitbreidingsmogelijkheden voor extra geheugen. Het extra geheugen zal de prestaties van de toepassing verhogen door de harde schijftoegang te verlagen. De BIOS detecteert automatisch de hoeveelheid geheugen in
het systeem en configureert de CMOS overeenkomstig tijdens het POST-proces (Power-On-Self-Test).
Er is geen instelling van de hardware of software (inclusief de BIOS) vereist nadat het geheugen is geïnstalleerd. Neem contact op met een erkend onderhoudscentrum of verkoper voor informatie over de geheugenupgrade van uw notebook. Koop de uitbreidingmodules uitsluitend bij erkende verkopers van deze notebook zodat u zeker bent van een maximale compatibiliteit en betrouwbaarheid.

 Koelventilator
Koelventilator
De koelventilator verwijdert overtollige warmte, afhankelijk van de drempelinstellingen voor de temperatuur.
BELANGRIJK! Zorg ervoor dat de ventilatieopeningen niet geblokkeerd worden door papier, boeken, kleding, kabels of andere objecten, anders kan de notebook oververhitten.
Harde schijfcompartiment
De harde schijf is veilig ingesloten in een compartiment. Raadpleeg een bevoegd onderhoudscentrum of een verkoper voor informatie over het upgraden van de harde schijf van de notebook. Koop uitsluitend harde schijven bij bevoegde verkopers van deze notebook om zeker te zijn van de maximale compatibiliteit en betrouwbaarheid.
15
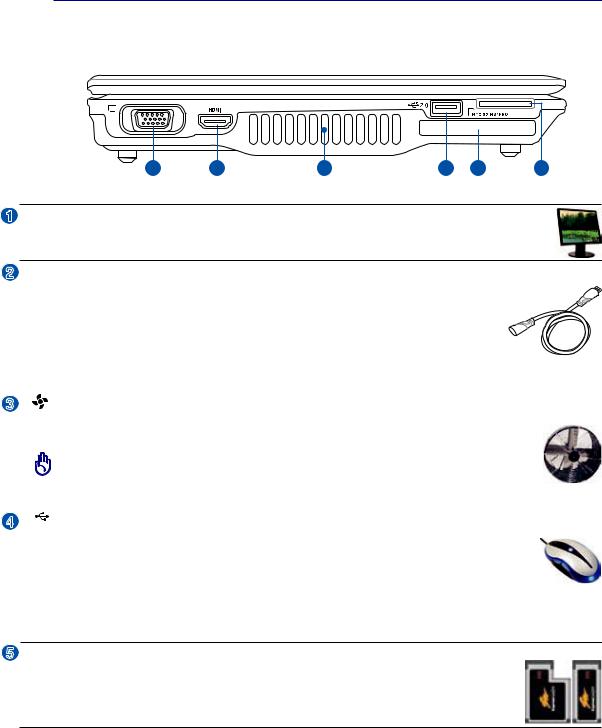
2 Kennismaken met de onderdelen
Linkerkant
Zie de afbeelding hieronder voor de onderdelen aan deze kant van de notebook.
1 |
2 |
3 |
4 |
5 |
6 |
1  Beeldscherm (monitor)-uitgang
Beeldscherm (monitor)-uitgang
De 15-pins D-sub monitorpoort ondersteunt een standaard VGA-compatibel apparaat zoals een monitor of een projector voor weergave op een groter extern beeldscherm.
2 HDMI HDMI-aansluiting
HDMI (High-Definition Multimedia Interface) is een volledig digitale audio/video- interface zonder compressie tussen willekeurige audio/videobronnen, zoals een settopbox, dvd-speler of AV-ontvanger en een audioen/of videomonitor, zoals een digitale televisie (DTV). Ondersteunt standaard, uitgebreid en hoge-definitie video,  plus meerkanaals digitale audio via een enkele kabel. Alle ATSC HDTV-standaarden worden verzonden en 8-kanaals digitale audio wordt ondersteund, met voldoende extra bandbreedte voor toekomstige standaarden en eisen.
plus meerkanaals digitale audio via een enkele kabel. Alle ATSC HDTV-standaarden worden verzonden en 8-kanaals digitale audio wordt ondersteund, met voldoende extra bandbreedte voor toekomstige standaarden en eisen.
3 |
|
|
|
|
|
|
|
Ventilatieopeningen |
|||||
|
|
Door de ventilatieopeningen komt koele lucht de notebook binnen en kan warme lucht de |
||||
|
|
notebook verlaten. |
||||
|
|
|
BELANGRIJK! Zorg ervoor dat de ventilatieopeningen niet geblokkeerd |
|
|
|
|
|
|
worden door papier, boeken, kleding, kabels of andere objecten, anders kan |
|||
|
|
|
de notebook oververhitten. |
|||
4 |
|
|
|
|
|
|
2.0 |
USB-poort (2.0/1.1) |
|||||
|
|
De Universele Seriële Bus is compatibel met USB 2.0- of USB 1.1-apparaten zoals |
||||
|
|
toetsenborden, aanwijsapparaten, camera’s, harde schijven, printers en scanners die serieel |
||||
|
|
zijn aangesloten tot 12 Mbits/sec (USB 1.1) en 480Mbits/sec (USB 2.0). Met USB kunt u veel |
||||
|
|
apparaten tegelijk op een enkele computer laten werken, waarbij sommige randapparaten werken |
||||
|
|
als extra invoegtoepassing of hub. USB ondersteunt hot swapping (omschakelen) van apparaten zodat |
||||
|
|
de meeste randapparaten kunnen worden aangesloten of losgekoppeld zonder dat de computer opnieuw |
||||
|
|
moet worden opgestart. |
||||
5  ExpressCard
ExpressCard
De ExpressCard-sleuf heeft 26 pinnen en ondersteunt één ExpressCard/34mm of één ExpressCard/54mm. Deze nieuwe interface is sneller door het gebruik van een seriële bus die USB 2.0 en PCI Express ondersteunt in plaats van de tragere parallelle bus van de PC-kaartsleuf. (Niet compatibel met oudere PCMCIA-kaarten.)
16

Kennismaken met de onderdelen 2
6 |
Gleuf voor flashgeheugen |
Normaliter kan een PCMCIAof USB-geheugenkaarlezer apart gekocht worden zodat u geheugenkaarten kunt gebruiken, zoals van digitale camera’s, mp3-spelers, mobiele telefoons en pda’s. Deze notebook heeft een ingebouwde kaartlezer die zeer veel kaarten
kan lezen, zoals verderop vermeld. De ingebouwde kaartlezer is niet alleen comfortabel maar ook sneller dan de meeste andere kaartlezers, doordat hij gebruik maakt van de snelle PCI-bus.
17

1
2
3
4
5
6
2 Kennismaken met de onderdelen
Rechterkant
Zie de afbeelding hieronder voor de onderdelen aan deze kant van de notebook.
1 |
2 |
3 |
4 |
5 |
6 |
7 |
8 |
 Optische lezer
Optische lezer
De notebook wordt gefabriceerd in diverse modellen met verschillende cd-lezers. Er worden compacts discs (cd) en/of digitale videodiscs (dvd) en er kan de mogelijkheid zijn om schijven te beschrijven (R) of te schrijven en te wissen (RW). Zie de specificaties voor de details van elk model.
Nooduitwerpopening optisch station (locatie is van het model afhankelijk)
De nooduitwerpopening wordt gebruikt om de lade van het optische station uit te werpen als het elektronisch uitwerpen niet werkt. Gebruik de nooduitwerpopening niet in de plaats van het elektronisch uitwerpen.
 Elektronische uitwerpknop optisch station
Elektronische uitwerpknop optisch station
Het optische station is voorzien van een elektronische uitwerpknop voor het openen van de lade. U kunt de lade van de optische schijf openen via een willekeurige softwarespeler of door met de rechterknop op het optische station te klikken in de map "Computer" van Windows en Uitwerpen te selecteren.
 Indicator activiteit optisch station (locatie is van het model afhankelijk)
Indicator activiteit optisch station (locatie is van het model afhankelijk)
De indicator voor de activiteit van het optische station licht op wanneer gegevens worden overgedragen via het optische schijfstation. Deze indicator zal evenredig met de grootte van de overgedragen gegevens oplichten.
|
|
|
SPDIF-uitgang |
Combo |
Deze aansluiting maakt een verbinding met apparaten die voldoen aan SPDIF (Sony/Philips |
Digital Interface) voor digitale audio. U gebruikt dit om de notebook te veranderen in een |
|
hifi-installatie voor in huis. |
Aansluiting hoofdtelefoonuitgang
De aansluiting voor de hoofdtelefoon (3,5mm) wordt gebruikt om het audio-uitgangssignaal van de notebook aan te sluiten op luidsprekers met versterkers of een hoofdtelefoon. Wanneer u deze aansluiting gebruikt, worden de ingebouwde luidsprekers automatisch uitgeschakeld.
 Aansluiting microfooningang
Aansluiting microfooningang
De aansluiting voor de mono microfoon (3,5mm) kan worden gebruikt om een externe microfoon of het uitgangssignaal van geluidsapparatuur aan te sluiten. Wanneer u deze aansluiting gebruikt, wordt de ingebouwde microfoon automatisch uitgeschakeld. Gebruik deze functie voor videoconferenties, gesproken verhalen of eenvoudige geluidsopnamen.
18
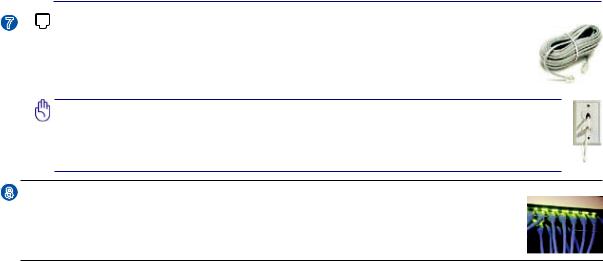
Kennismaken met de onderdelen 2
7 Modempoort
De RJ-11 2-pins modempoort is kleiner dan de RJ-45 LAN-poort en ondersteunt een standaard telefoonkabel. De interne modem ondersteunt overdrachten van maximaal 56 K V.90. De ingebouwde connector maakt handig gebruik mogelijk zonder extra adapters.
BELANGRIJK! De geïntegreerde modem biedt geen ondersteuning voor de spanning die in digitale telefoonsystemen wordt gebruikt. Sluit de modem niet aan op een digitaal telefoonsysteem, anders kan dit schade veroorzaken aan de notebook.
8  LAN-poort
LAN-poort
De RJ-45 8-pins LAN-poort is groter dan de RJ-11 modempoort en ondersteunt een standaard ethernetkabel voor aansluiting op een lokaal netwerk. De ingebouwde connector maakt handig gebruik mogelijk zonder extra adapters.
19
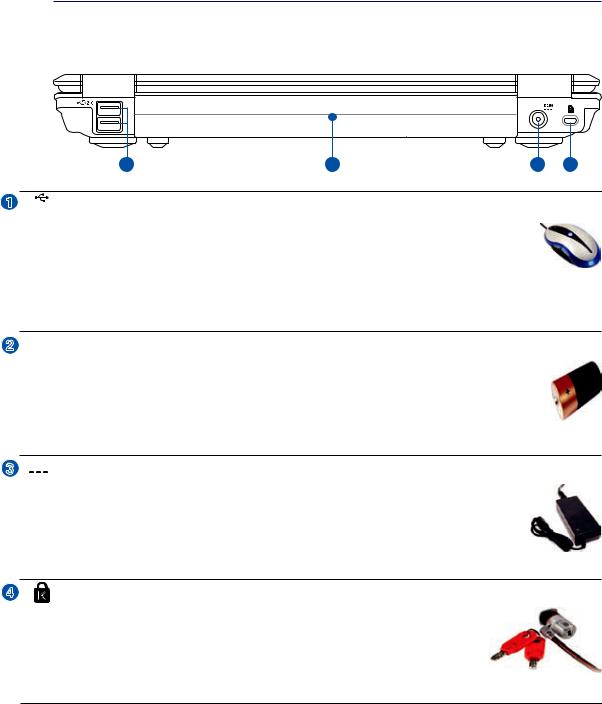
2 Kennismaken met de onderdelen
Achterkant
Zie de afbeelding hieronder voor de onderdelen aan deze kant van de notebook.
1 |
2 |
3 |
4 |
1 2.0 USB-poort (2.0/1.1)
De Universele Seriële Bus is compatibel met USB 2.0- of USB 1.1-apparaten zoals toetsenborden, aanwijsapparaten, camera’s, harde schijven, printers en scanners die serieel zijn aangesloten tot 12 Mbits/sec (USB 1.1) en 480Mbits/sec (USB 2.0). Met USB kunt u veel apparaten tegelijk op een enkele computer laten werken, waarbij sommige randapparaten werken
als extra invoegtoepassing of hub. USB ondersteunt hot swapping (omschakelen) van apparaten zodat de meeste randapparaten kunnen worden aangesloten of losgekoppeld zonder dat de computer opnieuw moet worden opgestart.
2  Accu
Accu
De accu wordt automatisch opgeladen wanneer u de notebook aansluit op een wisselstroomvoedingsbron en biedt voeding aan de notebook wanneer deze niet op de wisselstroom is aangesloten. Hierdoor kunt u het apparaat verder gebruiken wanneer u zich tijdelijk verplaatst tussen locaties. De levensduur van de accu varieert afhankelijk van het gebruik en volgens de specificaties voor deze notebook. De accu kan niet gedemonteerd worden en moet als één eenheid worden aangeschaft.
3  Gelijkstroomingang (DC)
Gelijkstroomingang (DC)
De meegeleverde voedingsadapter converteert wisselstroom naar gelijkstroom voor gebruik met deze aansluiting. De voeding die via deze aansluiting wordt geleverd, biedt stroom aan de notebook en laadt de interne accu op. Gebruik altijd de meegeleverde voedingsadapter om schade aan de notebook en de accu te voorkomen. LET OP: KAN TIJDENS GEBRUIK
WARMTOTHEETWORDEN.DENKERAANDATUDEVOEDINGSADAPTERNIET AFDEKT EN UIT DE BUURT VAN UW LICHAAM HOUDT.
4 |
Kensington® Lock-poort |
Dankzij de Kensington® lock-poort kan de notebook worden beveiligd door middel van Kensington®-compatibele beveiligingsproducten van. De beveiligingsproducten omvatten een metalen kabel en een slot die voorkomen dat de notebook van een
vast object wordt verwijderd. Sommige beveiligingsproducten kunnen ook een bewegingsdetector bevatten die een alarmsignaal weergeven wanneer de notebook wordt verplaatst.
20

Kennismaken met de onderdelen 2
Voorkant
Zie de afbeelding hieronder voor de onderdelen aan deze kant van de notebook.
1
1 |
Statusindicators (voorzijde) |
Statusindicators geven de verschillende hardwareen softwarecondities aan. Ze worden beschreven in paragraaf 3.
21
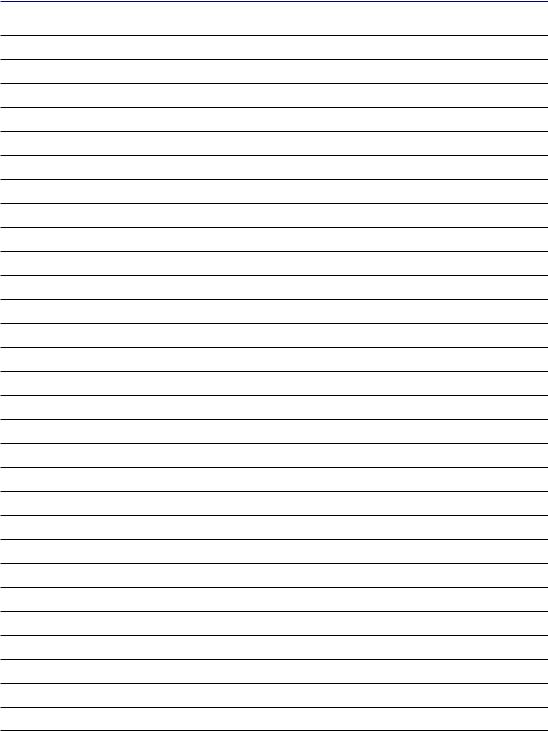
2 Kennismaken met de onderdelen
22
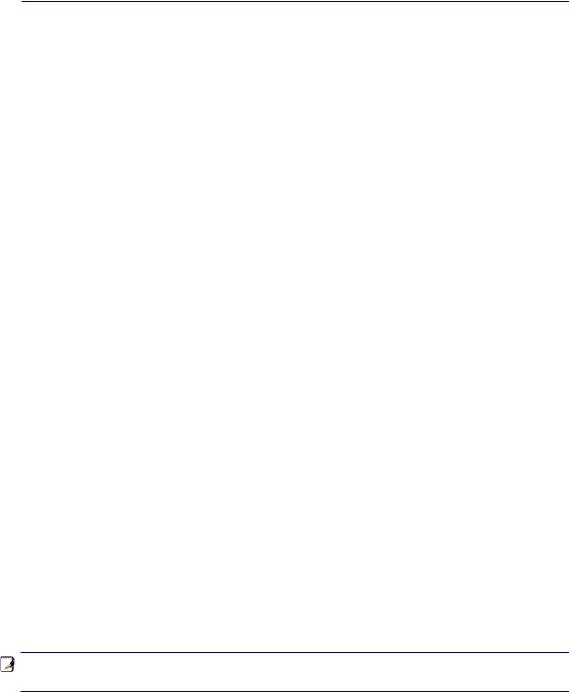
3. Aan de Slag
Wisselstroomvoeding gebruiken
Batterijvoeding gebruiken
De notebook INSCHAKELEN
Het batterijvermogen controleren
Voedingsopties
Energiebeheerstanden
Speciale toetsenbordfuncties
Schakelaars en statusindicators
OPMERKING: foto’s en pictogrammen in deze handleiding dienen alleen voor artistiek doeleinden en tonen niet wat er werkelijk in het product wordt gebruikt.
23
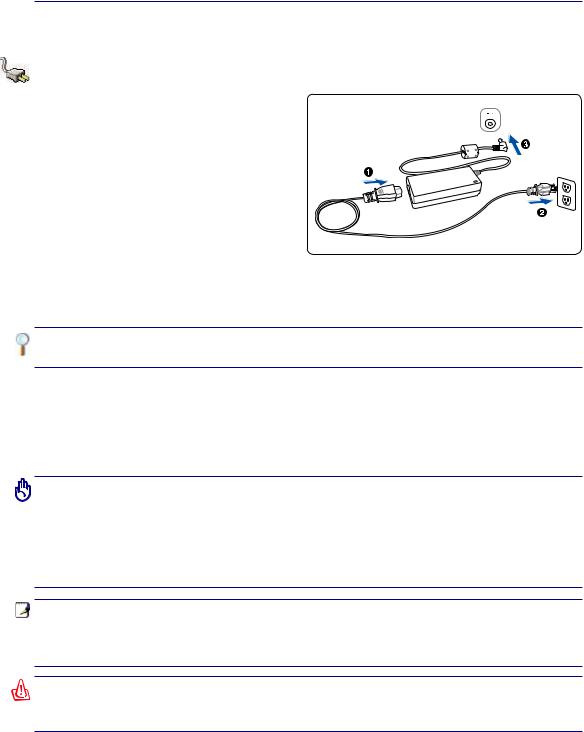
3 Aan de Slag
Voedingssysteem
Wisselstroomvoeding gebruiken
De voeding van de notebook bestaat uit twee delen: de voedingsadapter en de batterijvoeding. De
voedingsadapter converteert de wisselstroomvoeding van een wandcontactdoos naar de gelijkstroom die vereist is voor de notebook. Uw notebook wordt geleverd met een universele wisselstroom/ gelijkstroomadapter. Dit betekent dat u de
voedingskabel kunt aansluiten op elk 100V-120V stopcontact en elk 220V-240V stopcontact zonder dat u schakelaars hoeft in te stellen of stroomomvormers
te gebruiken. Verschillende landen kunnen een adapter vereisen die moet worden gebruikt om de meegeleverde VS-standaard wisselstroomkabel
aan te sluiten op een andere standaard. De meeste hotels voorzien universele stekkers om de verschillende voedingskabels en stroomspanningen te ondersteunen. We raden u aan een ervaren reiziger te raadplegen over de wisselstroomspanningen wanneer u voedingsadapters wilt meenemen naar een ander land.
TIP: U kunt reissets voor de notebook kopen die voedingsen modemadapters voor bijna elk land bevatten.
Sluit de wisselstroomkabel aan op een wisselstroomstopcontact en een wisselstroom/gelijkstroomomvormer (bij voorkeur met overspanningsbeveiliging) en sluit vervolgens de gelijkstroomaansluiting aan op de notebook.Wanneerudewisselstroom/gelijkstroomadaptereerstaansluitophetwisselstroomstopcontact,kunt u de spanning van de wisselstroomuitgang en de wisselstroom/gelijkstroomomvormer zelf controleren op compatibiliteitsproblemen voordat u de gelijkstroomaansluiting aansluit op de notebook. De voedingsindicator op de adapter (indien aanwezig) licht op als de voedingsspanning binnen het juiste bereik is.
BELANGRIJK! De notebook kan beschadigd worden als u een andere adapter gebruikt om de notebook in te schakelen of als u de adapter van de notebook gebruikt om voeding te leveren aan andere elektrische apparaten. Als er rook, een brandgeur of extreme hitte uit de wisselstroom/gelijkstroomadapter komt, neem dan contact op met een reparatiedienst. Raadpleeg altijd een reparatiedienst als u vermoedt dat de wisselstroom/gelijkstroomadapter defect is. U kunt uw batterijdoos en de notebook beschadigen als u een defecte wisselstroom/gelijkstroomadapter gebruikt.
OPMERKING: Deze notebook kan, afhankelijk van de regio, met een stekker met twee of met drie polen worden geleverd. Als een stekker met drie polen is geleverd, moet u een geaard wisselstroomstopcontact of een correct geaarde adapter gebruiken om een veilige werking van de notebook te garanderen.
WAARSCHUWING! DE VOEDINGSADAPTER KAN TIJDENS GEBRUIK WARM TOT HEET WORDEN. DENK ERAAN DAT U DE ADAPTER NIET AFDEKT EN UIT DE BUURT
24 VAN UW LICHAAM HOUDT.

Aan de Slag 3
Batterijvoeding gebruiken
De notebook is ontwikkeld voor gebruik met een verwisselbare batterijdoos. De batterijdoos bestaat uit een set batterijcellen die samen in één behuizing zijn ondergebracht. Een volledig opgeladen batterij biedt meerdere uren batterijgebruik. Deze duur kan verder worden uitgebreid door de energiebeheerfuncties te gebruiken via de BIOS-instelling. Extra batterijdozen zijn optioneel en kunnen afzonderlijk worden aangeschaft bij een verkoper van notebooks.
De batterijdoos installeren en verwijderen |

 De batterijdoos van de notebook kan al dan niet zijn geïnstalleerd bij de levering. Als de batterijdoos nog niet is geïnstalleerd in uw notebook, gaat u als volgt te werk om deze te installeren.
De batterijdoos van de notebook kan al dan niet zijn geïnstalleerd bij de levering. Als de batterijdoos nog niet is geïnstalleerd in uw notebook, gaat u als volgt te werk om deze te installeren.
BELANGRIJK! Probeer nooit de batterijdoos te verwijderen terwijl de notebook is INGESCHAKELD aangezien dit kan resulteren in het verlies van uw werkgegevens.
De batterijdoos monteren: De batterijdoos verwijderen:
3 |
1 |
2 |
|
||
|
|
3
2 |
1 |
|
BELANGRIJK! Gebruik uitsluitend batterijdozen en voedingsadapter die met deze notebook zijn geleverd of specifiek zijn goedgekeurd door de fabrikant of de verkoper voor gebruik met dit middel, anders kan uw notebook beschadigd worden.
Batterijonderhoud
De batterijdoos van de notebook kan, net als alle andere oplaadbare batterijen, slechts een beperkt aantal maal opnieuw worden opgeladen. Als de batterij elke dag eenmaal volledig wordt opgebruikt en opnieuw opgeladen, zal deze een levensduur hebben van minstens één jaar. De levensduur van de batterijdoos is afhankelijk van de omgevingstemperatuur, de vochtigheid en het gebruik van de notebook. Een ideale situatie is dat de batterij wordt gebruikt in een temperatuurbereik tussen 5°C en 35°C (41°F en 95°F). U moet er ook rekening mee houden dat de interne temperatuur van de notebook hoger is dan de externe temperatuur. Elke temperatuur boven of onder dit bereik zal de levensduur van de batterij korter maken. De gebruiksduur van de batterijdoos zal echter altijd afnemen na verloop van tijd. Daarna zult u een nieuwe batterijdoos moeten aanschaffen bij een erkende verkoper van notebooks. Omdat batterijen ook een opslaglevensduur hebben, is het niet aanbevolen voorraad op te slaan van extra batterijen.
WAARSCHUWING! Om veiligheidsredenen mag de batterij NIET in het vuur |
|
worden gegooid, mogen de contacten NIET worden kortgesloten en mag de |
|
batterij NIET worden gedemonteerd. Werkt de batterij niet goed meer, zet dan |
|
de notebook UIT en neem contact op met een bevoegd reparatiecentrum. |
25 |
|
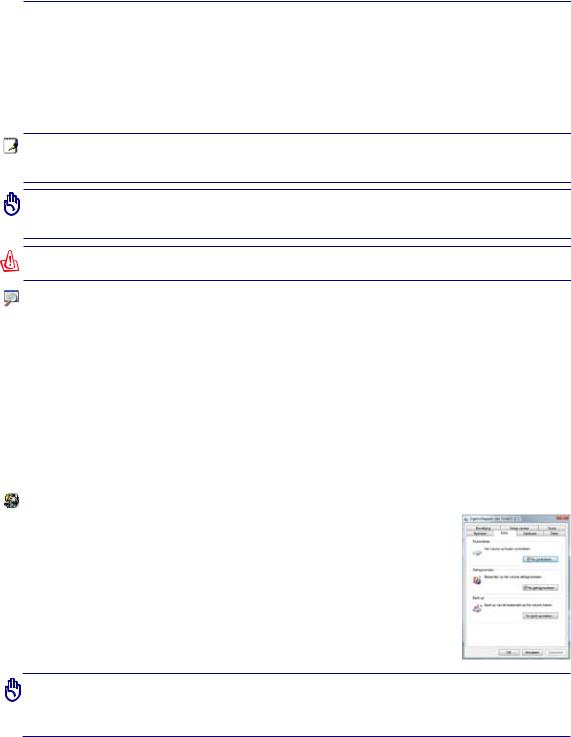
3 Aan de Slag
 De notebook INSCHAKELEN
De notebook INSCHAKELEN
Wanneer u de notebook INSCHAKELT verschijnt het bericht voor het INSCHAKELEN op het scherm.
Indien nodig, kunt u de helderheid met behulp van de sneltoetsen aanpassen. Als u de BIOS-instelling moet uitvoeren om de systeemconfiguratie in te stellen of te wijzigen, drukt u tijdens het opstarten op [F2] om de BIOS Setup te openen.Als u tijdens de weergave van het splash-scherm op de toets [Tab] drukt, kunt u de standaard opstartinformatie zoals de BIOS-versie, weergeven. Druk op [ESC] en een opstartmenu met de selecties van de beschikbare stations waarvan kan worden opgestart, wordt weergegeven.
OPMERKING: Vóór het opstarten zal het beeldschermpaneel knipperen wanneer de voeding is INGESCHAKELD. Dit maakt deel uit van de testroutine van de notebook en wijst niet op een probleem met het beeldscherm.
BELANGRIJK! Om de harde schijf te beschermen moet u altijd minstens 5 seconden wachten nadat u uw notebook hebt UITGESCHAKELD voordat u het apparaat opnieuw INSCHAKELT.
WAARSCHUWING! Draag of bedek een ingeschakelde notebook NIET met materiaal, zoals een draagtas, waardoor de luchtcirculatie verhinderd wordt.
De zelftest bij inschakelen (Power-On Self Test, POST)
Wanneer u de notebook INSCHAKELT, worden eerst een reeks softwarematig bestuurde diagnostische tests uitgevoerd. Dit proces wordt POST (Power-On Self Test) genoemd. De software die de POST bestuurd wordt geïnstalleerd als een permanent onderdeel van de architectuur van de notebook. De
POST bevat een record van de hardwareconfiguratie van de notebook. Deze record wordt gebruikt om een diagnostische controle van het systeem uit te voeren. Deze record wordt gemaakt door gebruik te maken van het programma BIOS Setup. Als de POST een verschil tussen de record en de bestaande hardware ontdekt, wordt een bericht weergegeven op het scherm met de vraag het conflict op te lossen door BIOS Setup uit te voeren. In de meest gevallen zou deze record correct moeten zijn op het ogenblik dat u de notebook ontvangt. Wanneer de test voltooid is, kunt u een bericht krijgen met de melding
“Geen besturingssysteem gevonden”. Dit kan zich voordoen als er vooraf geen besturingssysteem werd geïnstalleerd op de harde schijf. Dit geeft aan dat de harde schijf correct is gedetecteerd en klaar is voor de installatie van een nieuw besturingssysteem.
Technologie voor zelfcontrole en rapportering
S.M.A.R.T. (Self Monitoring and Reporting Technology = zelfbewakende en rapporteringstechnologie) controleer het harde schijfstation tijdens de POST en toont een waarschuwingsbericht als de harde schijf onderhoud of reparatie nodig heeft.Als een kritieke waarschuwing over de harde schijf wordt weergegeven tijdens het opstarten, maak dan onmiddellijk een back-up en voer de schijfcontrole van
Windows uit. Om het schijfcontroleprogramma van Windows uit te voeren, doet u het volgende: Klik op Starten >selecteerComputer >klikmetderechtermuisknop op het pictogram van een harde schijf > kies Eigenschappen > klik op het tabblad
Extra > klik op Nu controleren > klik op Start. U kunt ook “Sectoren scannen” selecteren voor een effectievere scan en reparatie, maar dat proces is veel trager.
BELANGRIJK! Als er nog steeds waarschuwingen verschijnen tijdens het opstarten, nadat u het hulpprogramma voor de schijfcontrole hebt uitgevoerd, moet u uw notebook terugbrengen voor reparatie. Als u de notebook toch verder blijft gebruiken, kan dit
26 resulteren in gegevensverlies.
 Loading...
Loading...