Page 1
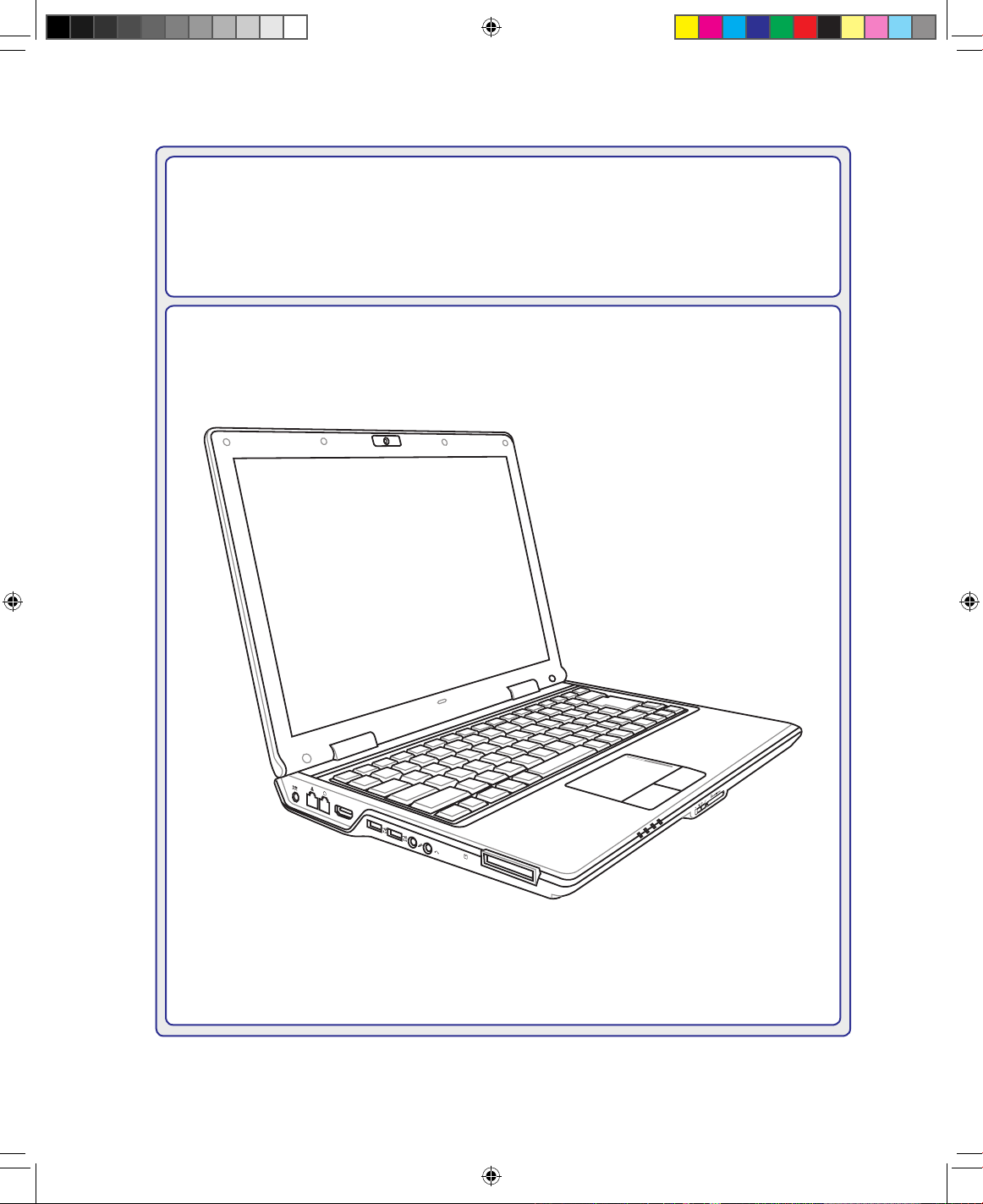
Ноутбук
Руководство пользователя
O
F
F
O
N
E
X
P
R
E
S
S
R4146 / Апрель 2008
Ru4146_F80.indd 1 8/28/08 5:03:53 PM
Page 2
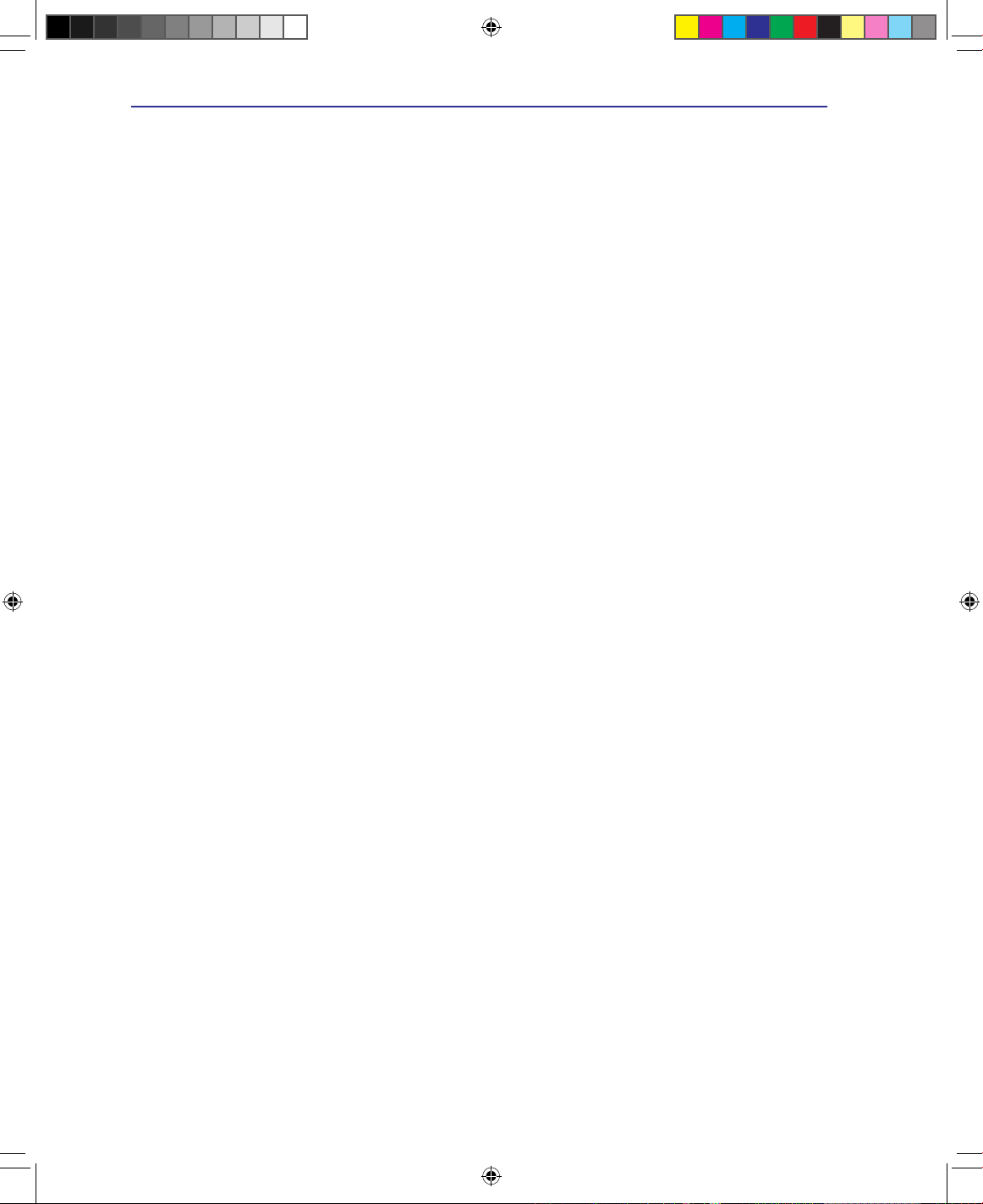
2
Содержание
Содержание
Table of Contents
1. Общие сведения о компьютере
О Руководстве пользователя ��������������������������������������������������������������������������������������������������6
Примечания к этому руководству ������������������������������������������������������������������������������������6
Подготовка компьютера ����������������������������������������������������������������������������������������������������������9
2. Изучение частей компьютера
Верхняя сторона ���������������������������������������������������������������������������������������������������������������������12
Нижняя сторона ���������������������������������������������������������������������������������������������������������������������14
Левая сторона ������������������������������������������������������������������������������������������������������������������������16
Правая сторона ����������������������������������������������������������������������������������������������������������������������18
Передняя сторона ������������������������������������������������������������������������������������������������������������������19
Задняя сторона �����������������������������������������������������������������������������������������������������������������������20
3. Первое включение
Cистема питания ��������������������������������������������������������������������������������������������������������������������22
Использование электросети ��������������������������������������������������������������������������������������������22
Использование аккумулятора ������������������������������������������������������������������������������������������23
Уход за аккумулятором ����������������������������������������������������������������������������������������������������23
Включение ноутбука ���������������������������������������������������������������������������������������������������������24
Самотестирование при включении (POST) ��������������������������������������������������������������������24
Проверка емкости аккумулятора �������������������������������������������������������������������������������������25
Зарядка аккумулятора ������������������������������������������������������������������������������������������������������25
Опции питания �������������������������������������������������������������������������������������������������������������������26
Режимы управления питанием ����������������������������������������������������������������������������������������27
Ждущий и спящий режимы ����������������������������������������������������������������������������������������������27
Температурное управление питанием ����������������������������������������������������������������������������27
Специальные функции клавиатуры ��������������������������������������������������������������������������������������28
Цветные клавиши быстрого запуска �������������������������������������������������������������������������������28
Клавиши Microsoft Windows ����������������������������������������������������������������������������������������������30
Использование цифровой клавиатуры ��������������������������������������������������������������������������30
Использование клавиатуры для управления курсором ������������������������������������������������30
Кнопки и индикаторы ������������������������������������������������������������������������������������������������������������31
Переключения �������������������������������������������������������������������������������������������������������������������31
Индикаторы состояния �����������������������������������������������������������������������������������������������������32
Ru4146_F80.indd 2 8/28/08 5:03:54 PM
Page 3
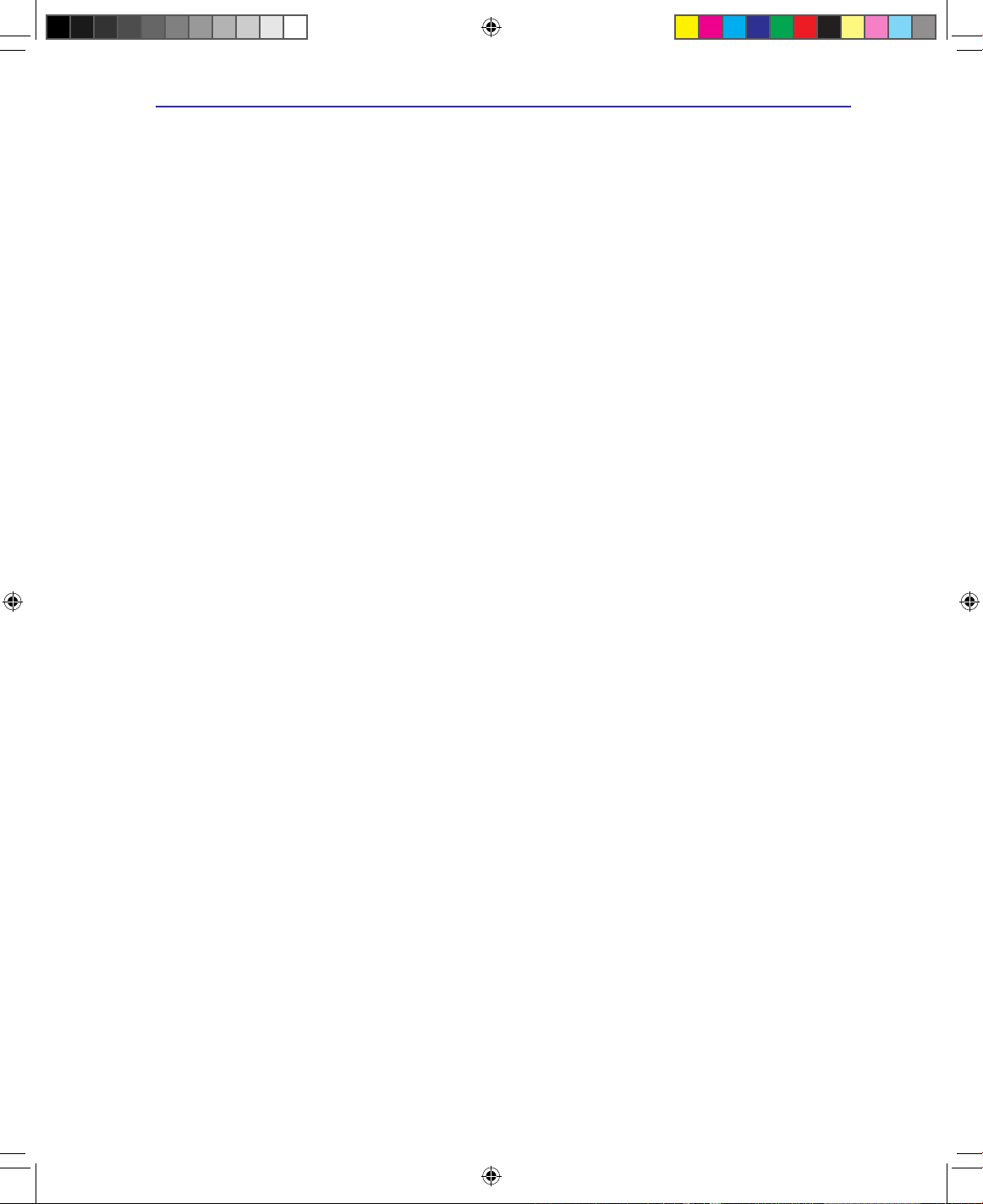
3
Содержание
Содержание (прод.)
4. Использование ноутбука
Устройство управления курсором ����������������������������������������������������������������������������������������36
Использование Тачпэд �����������������������������������������������������������������������������������������������������36
Примеры использования устройства Тачпэд �����������������������������������������������������������������37
Уход за устройством Тачпэд �������������������������������������������������������������������������������������������38
Тачпэд ��������������������������������������������������������������������������������������������������������������������������������38
Устройства хранения данных ������������������������������������������������������������������������������������������������39
Expansion Card �������������������������������������������������������������������������������������������������������������������39
Оптический привод �����������������������������������������������������������������������������������������������������������40
Считыватель Карт Флэш Памяти ������������������������������������������������������������������������������������42
Жесткий диск ��������������������������������������������������������������������������������������������������������������������43
Память (RAM) ��������������������������������������������������������������������������������������������������������������������45
Соединения �����������������������������������������������������������������������������������������������������������������������������46
Модемное соединение (oпция) �����������������������������������������������������������������������������������������46
Сетевое соединение ���������������������������������������������������������������������������������������������������������47
Wireless LAN Соединение (опция) ������������������������������������������������������������������������������������48
Windows Wireless Сетевое соединение ���������������������������������������������������������������������������49
Bluetooth Wireless Соединение (опция) ���������������������������������������������������������������������������50
Модуль защиты данных (TPM) (опция) ����������������������������������������������������������������������������51
Приложение
Дополнительные аксессуары �������������������������������������������������������������������������������������������������� A-2
Дополнительные внешние устройства ������������������������������������������������������������������������������� A-3
Установка Bluetooth мыши(optional) ������������������������������������������������������������������������������A-4
Операционная система и программное обеспечение �������������������������������������������������������������� A-6
Параметры BIOS ������������������������������������������������������������������������������������������������������������ A-7
Общие проблемы и их решение ������������������������������������������������������������������������������������� A-9
Восстановление Windows Vista ����������������������������������������������������������������������������������� A-15
Глоссарий ������������������������������������������������������������������������������������������������������������������������������������������ A-17
Удостоверения и стандарты �����������������������������������������������������������������������������������������������������������A-21
Информация о владельце ����������������������������������������������������������������������������������������������������� A-32
Ru4146_F80.indd 3 8/28/08 5:03:54 PM
Page 4
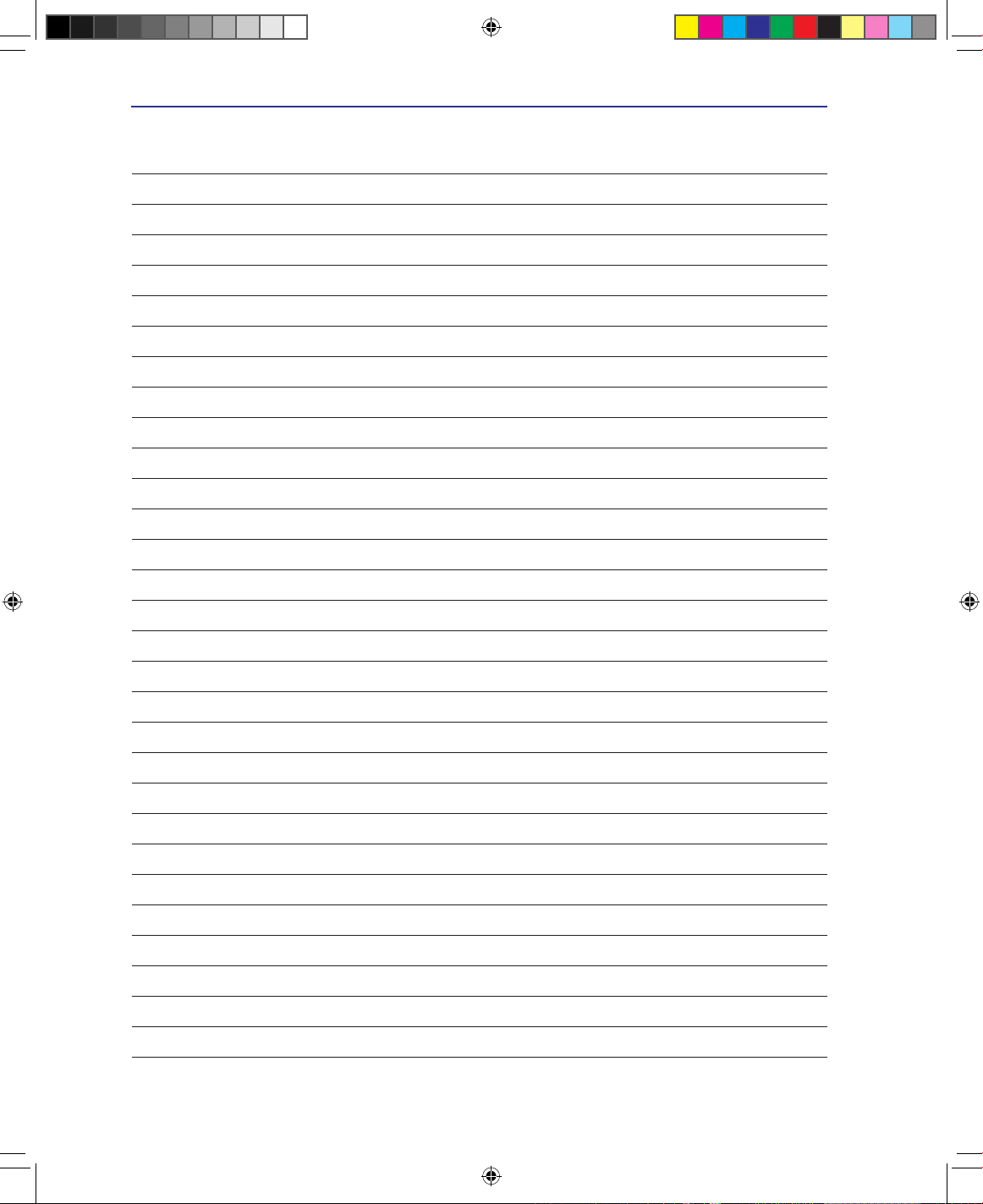
4
Содержание
Ru4146_F80.indd 4 8/28/08 5:03:55 PM
Page 5
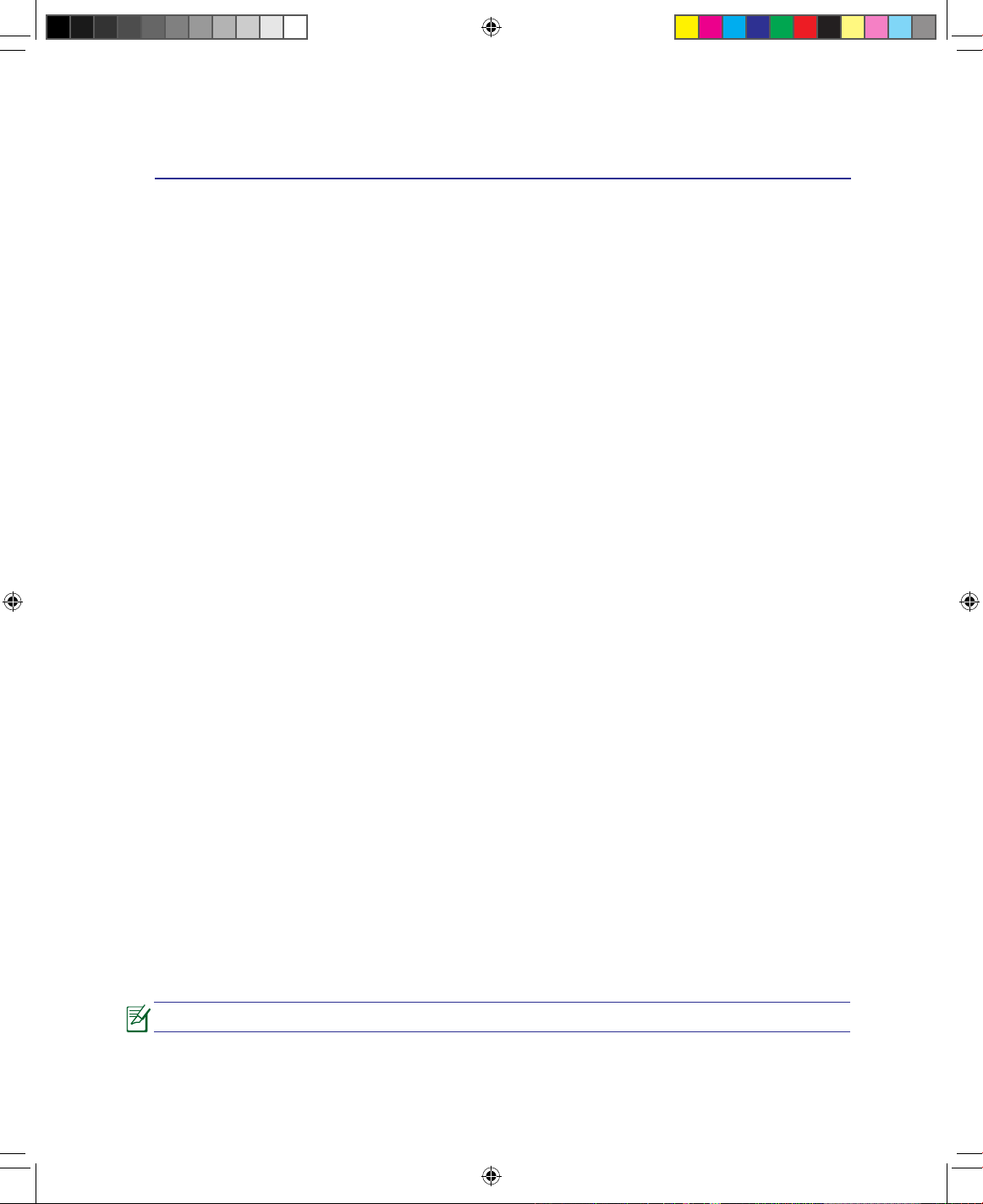
1. Общие сведения о портативном компьютере
О Руководстве пользователя
Примечания к этому руководству
Техника безопасности
Подготовка ноутбука
PПримечание Рисунки и иконки в этом руководстве приводятся только с �елью ознакомления.Примечание Рисунки и иконки в этом руководстве приводятся только с �елью ознакомления.
Ru4146_F80.indd 5 8/28/08 5:03:55 PM
Page 6
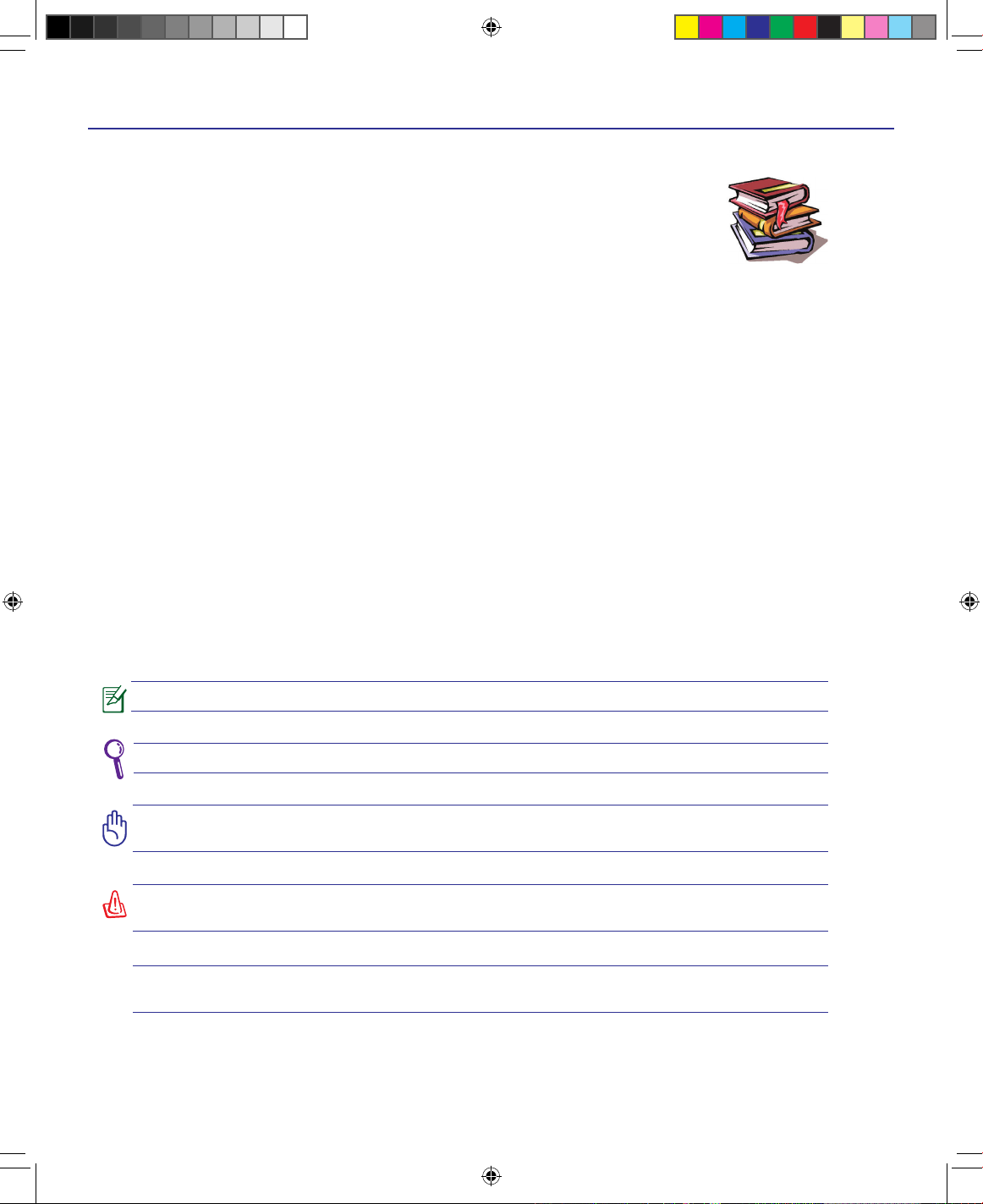
6
1 Введение
< >
[ ]
О Руководстве пользователя
Вы держите в руках Руководство пользователя ноутбука. В этом руководстве
содержится информация о различных компонентах компьютера и их использовании.
Ниже следует перечень основных разделов руководства:
1. Общие сведения о портативном компьютере
Введение в описание компьютера и это руководство.
2. Изучение частей компьютера
Содержит информацию о компонентах ноутбука.
3. Первое включение
Содержит информацию о первом включении ноутбука.
4. Использование ноутбука
Содержит информацию о пользовании компонентами компьютера.
5. Приложение
Информация о дополнительных аксессуарах и дополнительная информация.
Примечания к этому руководству
В руководстве встречаются выделенные жирным шрифтом примечания и предупреждения, которые следует
иметь в виду, чтобы выполнять определенные задачи полностью и безопасно. Эти примечания имеют
следующие степени важности:
СОВЕТ Полезные советы и информа�ия для опытных пользователей.
ПРИМЕЧАНИЕ Советы и информа�ия по выполнению конкретных задач.
ОСТОРОЖНО! Информа�ия о действиях, которые могут привести к повреждению оборудования,
потере данных или бытовым травмам.
Буквы и �ифры в < > или [ ] означают клавиши на клавиатуре; не набирайте < > и [ ] и эти буквы
и �ифры.
ВНИМАНИЕ! Информа�ия о предотвращении повреждений оборудования, потери данных и
бытовых травм.
Ru4146_F80.indd 6 8/28/08 5:03:57 PM
Page 7

Введение 1
Техника безопасности
Соблюдение нижеследующих правил техники безопасности продлит срок службы вашего ноутбука.
Соблюдайте все правила предосторожности и инструкции. За исключением описанного в настоящем
руководстве, все техническое обслуживание должно производиться только квалифицированными
специалистами. Не пользуйтесь поврежденными сетевыми шнурами, аксесcуарами и периферийными
устройствами. Не используйте чистящие средства и растворители, такие, как бензол, или иные химикаты
для очистки поверхности компьютера или рядом с ним.
ОСТОРОЖНО! Прежде, чем чистить компьютер, отключите его от сети и извлеките аккумулятор.
Протрите поверхность компьютера чистой губкой или кусочком замши, смоченной в растворенном
в воде неабразивном чистящем средстве, затем удалите лишнюю влагу сухой тряпкой.
НЕ подвергайте воздействию и не
используйте вблизи от жидкостей,
дождей и влаги. НЕ пользуйтесь модемом
во время грозы.
НЕ помещайте компьютер в пыльную
или грязную среду. НЕ пользуйтесь
компьютером во время утечки газа.
Допустимый температурный
диапазон: Этот ноутбук может
использоваться при температуре
воздуха в диапазоне 5°C (41°F) и
35°C (95°F)
Предупреждение безопасности:
НЕ бросайте аккумулятор в огонь.
НЕ замыкайте контакты аккумулятора.
НЕ разбирайте аккумулятор.
НЕ подвергайте компьютер воздействию
сильных магнитных или электрических
полей.
НЕ устанавливайте компьютер на
н ер ов ну ю и ли н еу ст ой чи ву ю
поверхность. В случае повреждения
корпуса обращайтесь в сервис-центр.
НЕ ставьте и не роняйте предметы
на поверхность комп ь ю т ера и не
засовывай т е в не г о пост о р онни е
предметы.
НЕ нажимайте на поверхность экрана
и не прикасайтесь к ней. Не помещайте
компьютер рядом с мелкими предметами,
которые могут его поцарапать или
попасть внутрь.
НЕ ставьте компьютер на колени или
другие части тела во включенном
со ст о ян ии и ли з аря жа ю ще мс я
аккумуляторе во избежание ожогов.
НЕ помещайте изделие(электрическое
и эл ект р он ное о бор у до ва ни е) в
муниципальный мусор. Пожалуйста
сверьтесь с местными нормами по
утилизации электронных продуктов.
НЕ помещайте включенный ноутбук
в сумку и не накрывайте его любыми
материалами, которые могут затруднить
циркуляцию воздуха.
Входное напряжение: Обратите
внимание на этикетку на нижней
стороне ноутбука и убедитесь, что ваш
блок питания имеет соответствующее
напряжение.
Ru4146_F80.indd 7 8/28/08 5:04:04 PM
Page 8
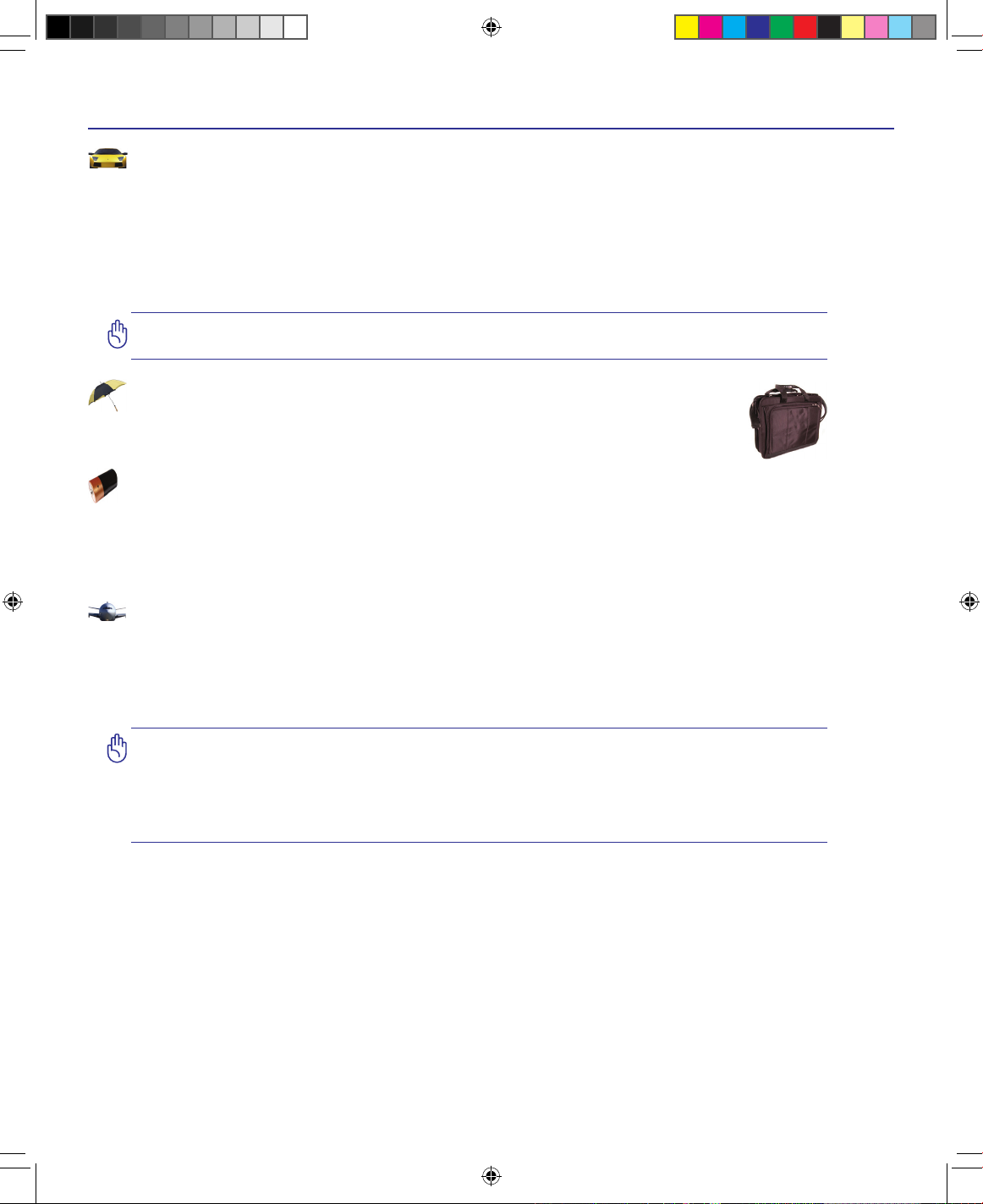
8
1 Введение
ОСТОРОЖНО! Существует три основных типа устройств обеспечения безопасности в аэропортах
ренгеновские машины (просвечивающие вещи, поставленные на ленту конвейера), магнитные
детекторы (через которые проходят люди) и магнитные жезлы (ручные устройства, с помощью
которых проверяют людей или отдельные устройства). Ноутбук и дискеты можно пропускать
через рентгеновскую машину. При этом не рекомендуется проносить ноутбук и дискеты через
магнитные детекторы или подвергать их действию магнитных жезлов.
Зарядка аккумулятора
Если вы собираетесь пользоваться питанием от аккумулятора, убедитесь, что вы полностью зарядили
аккумулятор своего компьютера и дополнительные наборы аккумуляторов перед длительным путешествием.
Помните, что сетевой адаптер заряжает аккумулятор все время, которое он подключен к компьютеру и к
электрической сети. Имейте в виду, что при пользовании портативным компьютером зарядка аккумуляторов
занимает больше времени.
Правила предосторожности при авиаперелетах
Если вы собираетесь пользоваться своим портативным компьютером во время авиаперелета,сообщите об
этом авиакомпании. В большинстве авиакомпаний существуют ограничения на использование электронных
приборов. В большинстве авиакомпаний пользование электроникой не разрешается во время взлета и
посадки.
Предосторожности при транспортировке
Для подготовки ноутбука к транспортировке, отключите и отсоедините все внешние периферийные устройства
во избежание повреждения соединительных кабелей. При отключении питания компьютера головки винчестера
отодвигаются во избежание царапания поверхности жесткого диска при транспортировке. Поэтому не следует
транспортировать ноутбук со включенным питанием. Закройте крышку компьютера и убедитесь, что замки
защелкнулись, для защиты клавиатуры и экрана от повреждений.
ПРИМЕЧАНИЕ Поверхность легко тускнеет от неправильного обращения. Будьте осторожны,
не �арапайте и не трите поверхности ноутбука при транспортировке.
Упаковка ноутбука
Используйте чехол для транспортировки ноутбука (например, такой, как входит , опционально,
в комплект поставки с ноутбуком) для защиты от внешних воздействий (грязи, влага, удары и
царапины, ...).
Ru4146_F80.indd 8 8/28/08 5:04:08 PM
Page 9
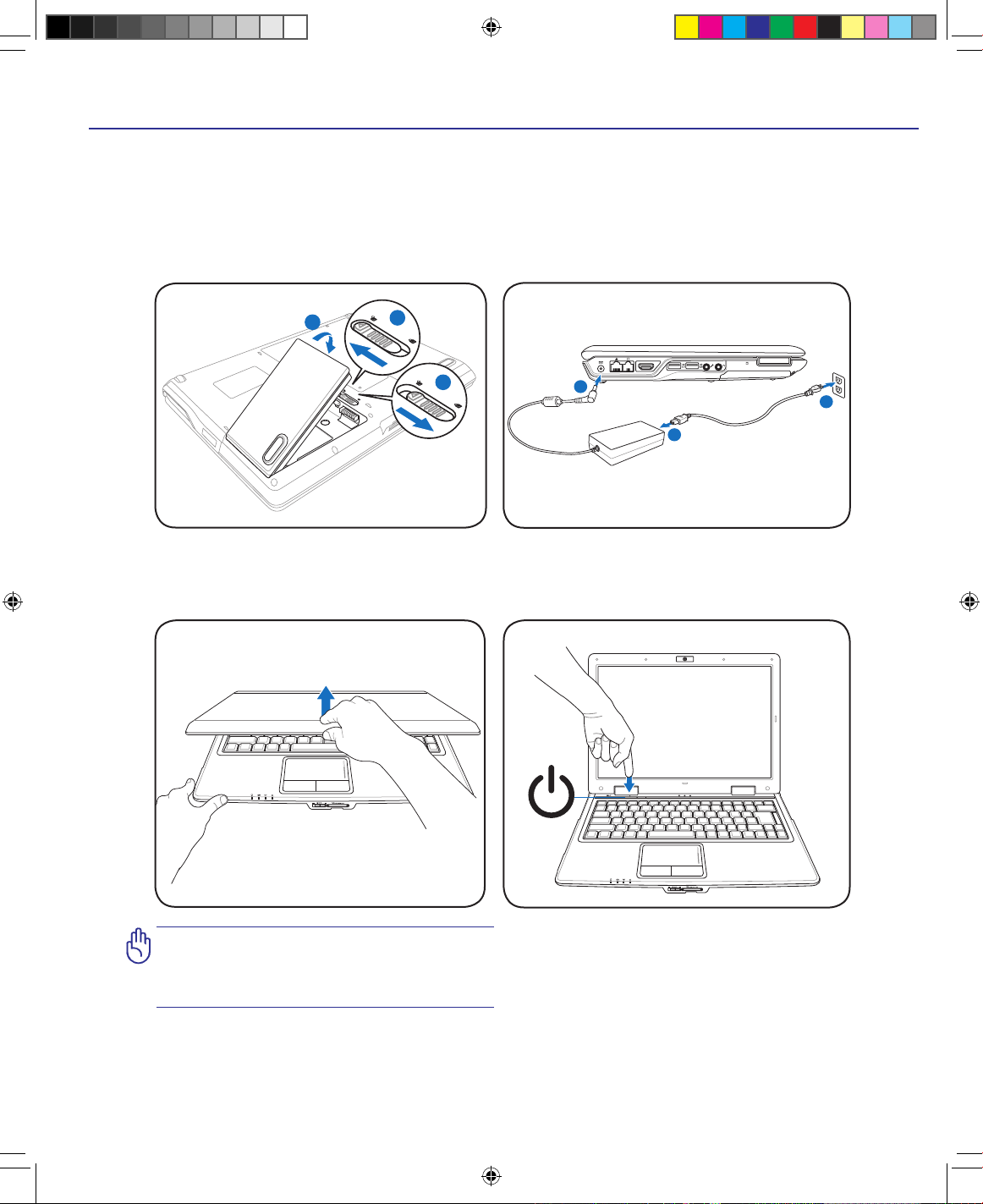
Введение 1
OFF ON
2
1
3
EXPRESS
1
2
3
OFF ON
Подготовка ноутбука
Это только краткие инструкции по началу работы с портативным компьютером. Более подробные
сведения содержатся на следующих страницах.
1. Установите аккумулятор
2. Подключите адаптер питания
3. Откройте ноутбук
4. Включите ноутбук
ОС ТО РОЖ НО ! При от кры ван ии не
откидывайте крышку до кон�а, чтобы не
сломать шарниры! Никогда не поднимайте
компьютер за крышку!
Нажмите кнопку питания�
(
При работе с операционной системой Windows XP
или Vista
эта кнопка может использоваться для
безопасного ВЫКЛЮЧЕНИЯ ноутбука�)
Ru4146_F80.indd 9 8/28/08 5:04:11 PM
Page 10
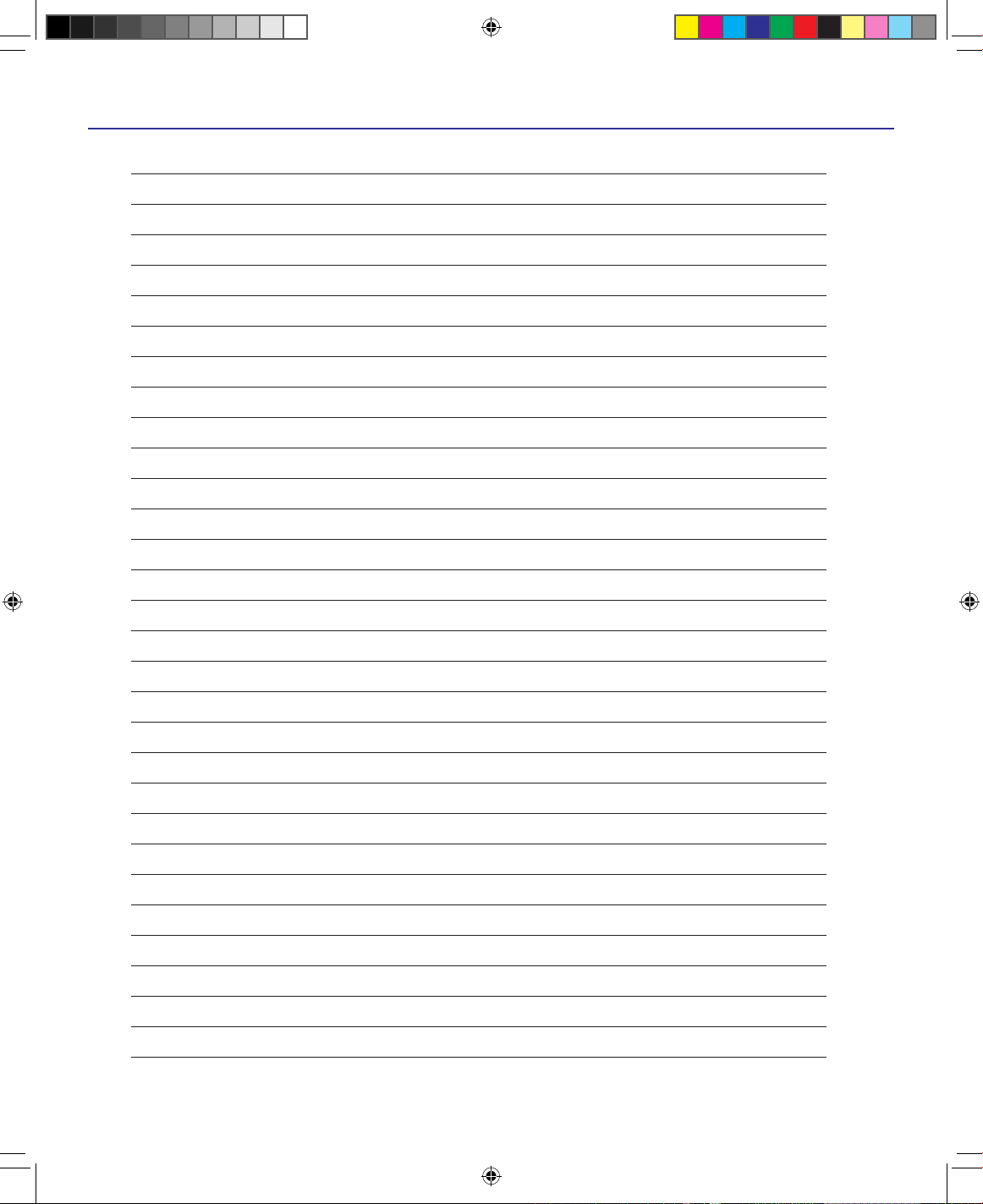
10
1 Введение
Ru4146_F80.indd 10 8/28/08 5:04:11 PM
Page 11
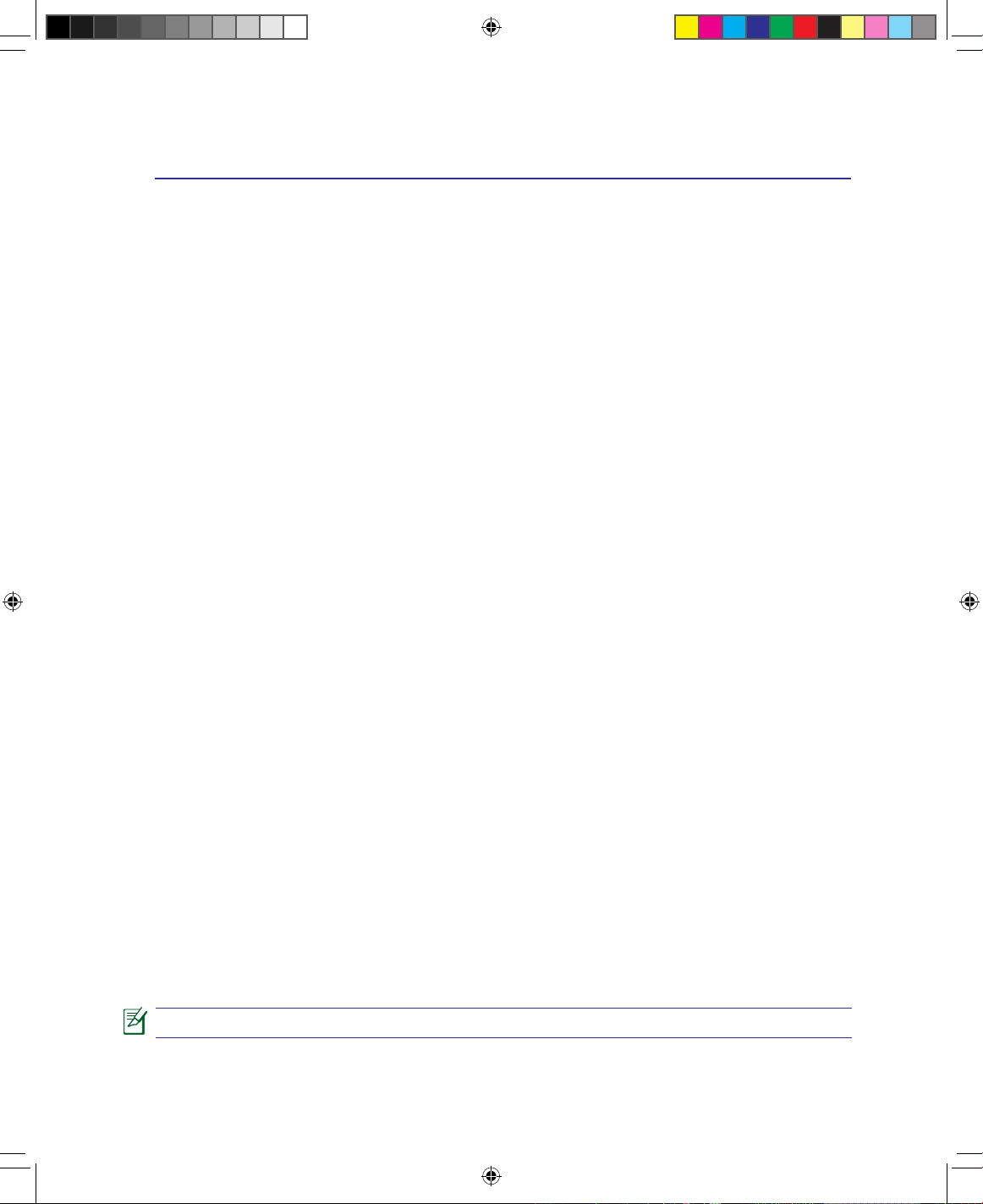
11
2. Изучение частей компьютера
Стороны ноутбука
Примечание Рисунки и иконки в этом руководстве приводятся только с �елью ознакомления.
Ru4146_F80.indd 11 8/28/08 5:04:12 PM
Page 12
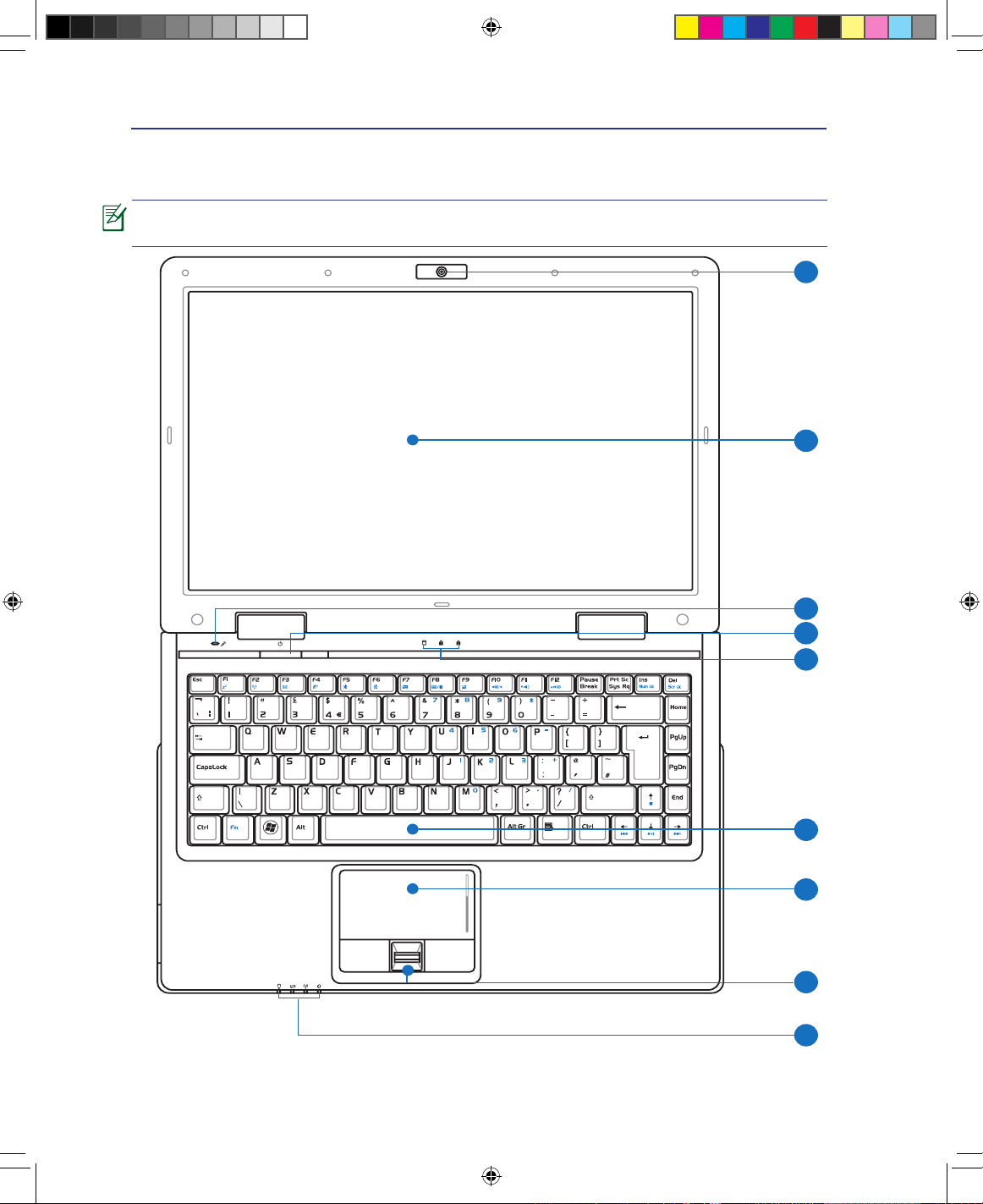
12
2 Изучение частей
2
3
1
4
5
6
9
7
8
Верхняя сторона
На следующей схеме представлены компоненты, расположенные на этой стороне ноутбука.
Примечание Клавиатура (раскладка клавиатуры) может отличаться от указанной ниже. Зависит
от территории.
Ru4146_F80.indd 12 8/28/08 5:04:12 PM
Page 13
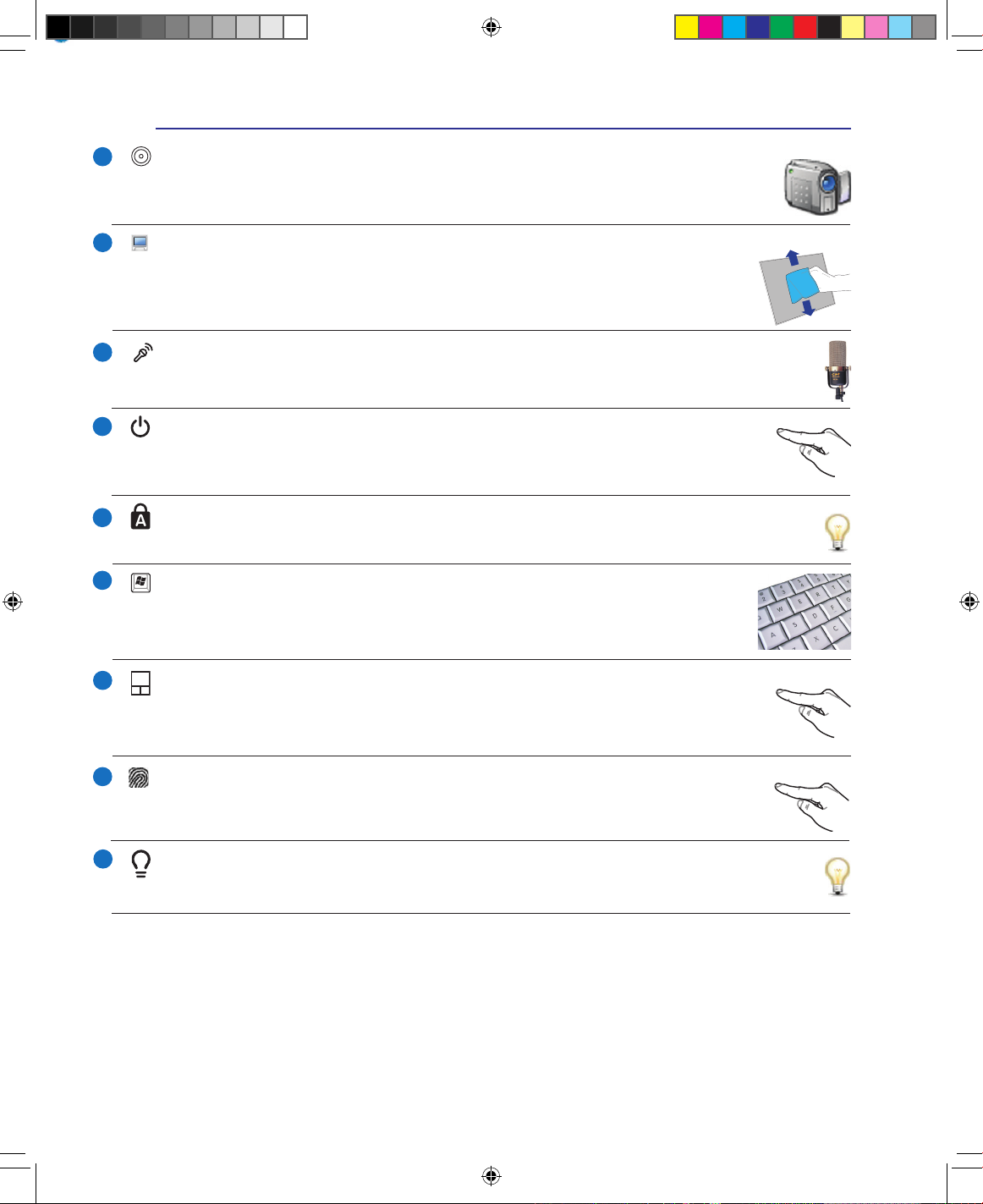
13
Изучение частей 2
Микрофон (Встроенный)
Встроенный микрофон может использоваться для видеоконференций, наложения голоса или простой
звукозаписи.
Индикаторы(верхние)
Индикаторы показывают состояния ноутбука и его специализированного аппаратного/программного
обеспечения. Индикаторы подробно описаны в разделе 3.
Тачпэд и кнопки
Панель Тачпэд и ее кнопки являются устройством управления курсором, выполняющим те же
функции, что и мышь. Программная функция прокрутки, облегчающая навигацию в системе
Windows или в сети, доступна после установки прилагаемой утилиты.
Индикаторы(верхние)
Индикаторы показывают состояния ноутбука и его специализированного аппаратного/программного
обеспечения. Индикаторы подробно описаны в разделе 3.
Камера (оп�ия)
Встроенная камера позволяет фотографировать и записывать видеосюжеты. Она, например,
может использоваться во время проведения видеоконференций (а так же с любыми аналогичными
интерактивными приложениями).
Кнопка питания
Кнопка питания используется для включения и выключения компьютера, а также для перевода
компьютера в ждущий/спящий режимы. Действие кнопки можно изменить в панели управления/
питание.
Клавиатура
Клавиатура состоит из клавиш стандартного размера с удобным ходом (глубиной нажатия) и
подставкой для обеих рук. Клавиатура содержит две функциональные клавиши Windows™ для
облегчения навигации в операционной системе Windows™.
Дисплей
Функции экрана те же, что и у монитора стационарного компьютера. В портативном компьютере
используется активная матрица TFT LCD, дающая превосходное изображение, не хуже, чем
мониторы стационарных компьютеров. В отличие от электронно-лучевых мониторов, экран
LCD не производит излучений и не мерцает, что значительно комфортнее для глаз.
Сканер отпечатков паль�ев (оп�ия)
Эта технология позволяет вам использовать специализированное программное обеспечение для
защиты данных посредством аутентификации по отпечатку пальца
1
2
3
4
5
6
8
9
7
Ru4146_F80.indd 13 8/28/08 5:04:20 PM
Page 14
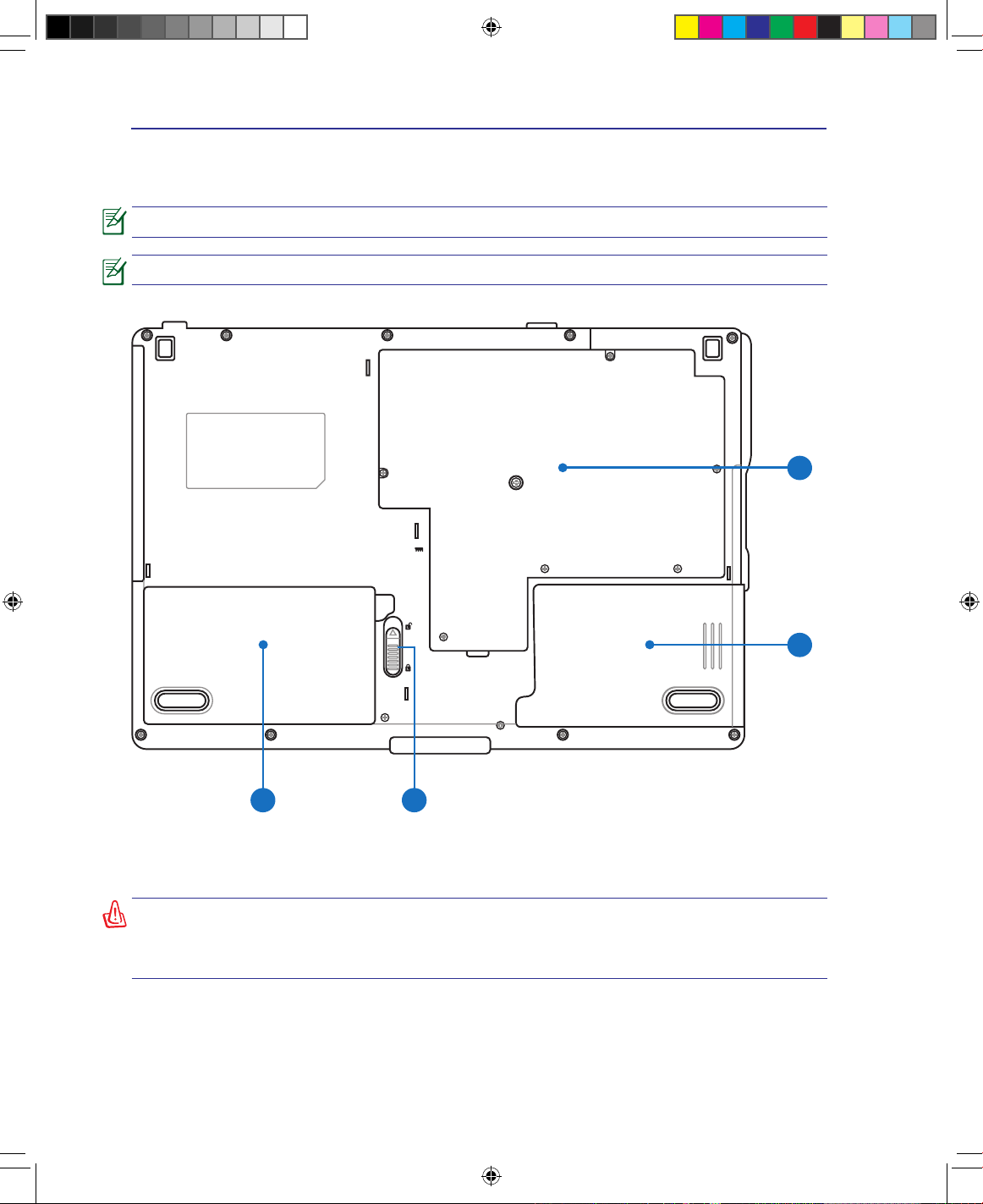
14
2 Изучение частей
Нижняя сторона
На диаграмме внизу изображены компоненты нижней стороны ноутбука.
34
2
1
ОСТОРОЖНО! Нижняя часть ноутбука может очень сильно нагреваться. Будьте осторожны
в обращении с недавно включенным или выключенным компьютером. Высокие температуры
нормальны во время работы и зарядки аккумулятора. НЕ СТАВЬТЕ НОУТБУК НА КОЛЕНИ ИЛИ
НА ДРУГИЕ ЧАСТИ ТЕЛА ВО ИЗБЕЖАНИЕ ОЖОГОВ.
Примечание Нижняя сторона варьируется от модели ноутбука.
Примечание Размер аккумулятора варьируется от его емкости и модели ноутбука.
Ru4146_F80.indd 14 8/28/08 5:04:21 PM
Page 15
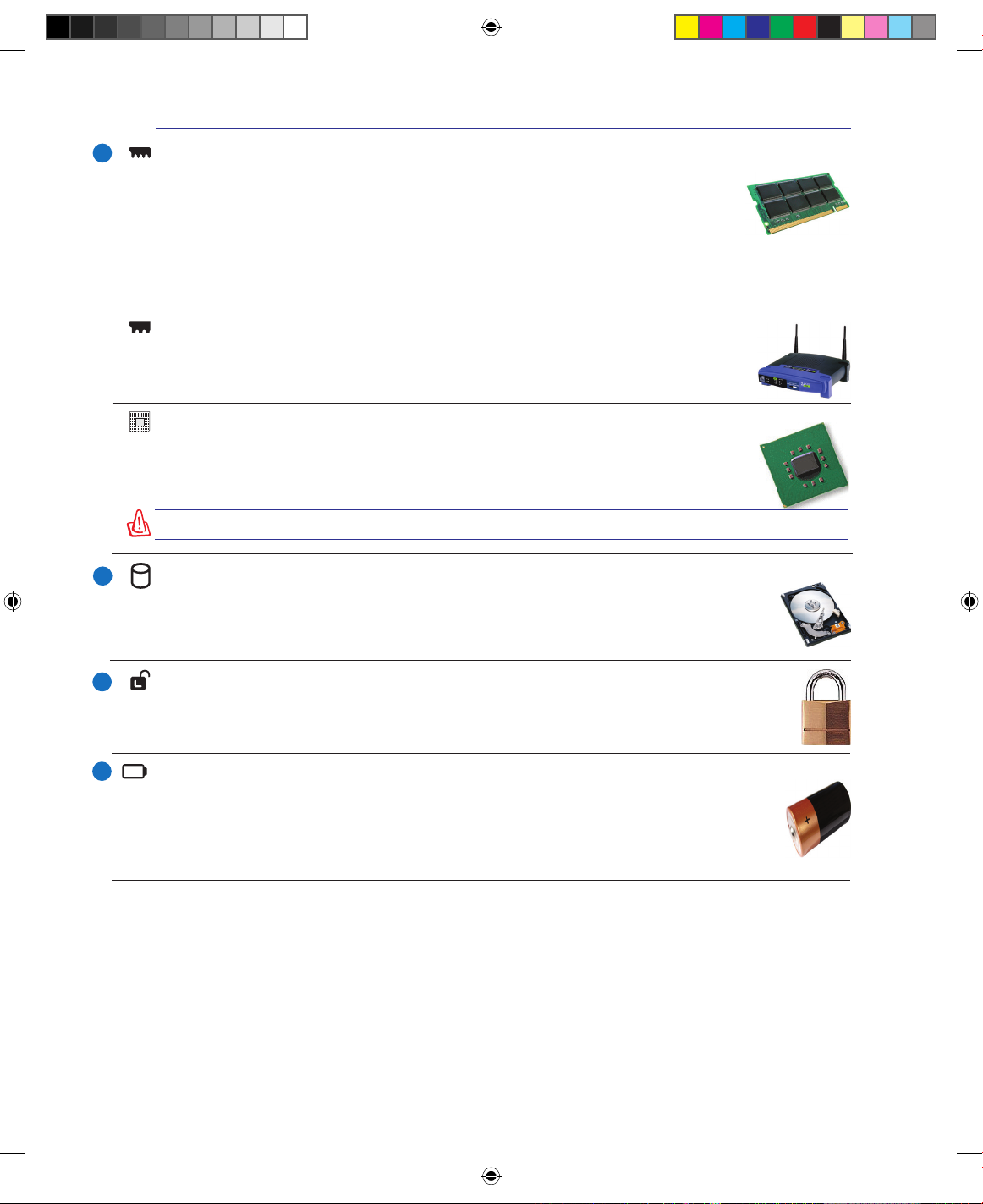
1
Изучение частей 2
Отсек памяти
Отсек памяти предназначен для установки дополнительной памяти. Добавление
памяти может увеличить быстродействие и уменьшить количество обращений к
диску. BIOS автоматически определит количество памяти в системе и настроит
CMOS в соответствии с проведенным POST (самотестирование при включении).
После установки памяти не требуется аппаратная или программная настройка.
Информацию о возможности добавления памяти вы можете узнать в сервис-центре или у дилера.
Приобретайте память только у санкционированных продавцов этого ноутбука для гарантии
совместимости и надежности.
Отсек жесткого диска
Жесткий диск закреплен в отсеке. Установка нового жесткого диска должна выполняться
только уполномоченными сервисными центрами или дилерами. Для максимальной
совместимости и надежности приобретайте жесткие диски только у уполномоченных
продавцов этого ноутбука.
Отсек WLAN
В отсеке WLAN находится слот для подключения беспроводной сетевой карты,
предназначенной для подключения к точке доступа или другим беспроводным
устройствам.
Отсек про�ессора
Некоторые модели портативных компьютеров имеют процессор, помещенный в сокет,
позволяющий модернизировать его в будущем. Некоторые модели не позволяют
модернизацию. Посетите Сервис-центр, чтобы узнать больше информацию о
модернизации.
Внимание! Замена про�ессора или жесткого диска самостоятельно аннулирует гарантию.
1
2
Аккумулятор
Аккумулятор автоматически заряжается при подключении адаптера питания и
обеспечивает ноутбук питанием когда адаптер питания не подключен. Это позволяет
использовать ноутбук при перемещении. Время питания от аккумулятора зависит от
используемых приложений и определяется характеристиками ноутбука. Разборка
аккумулятора невозможна, при необходимости он заменяется целиком в сервис-центре.
4
Замок аккумулятора
Замок аккумулятора предназначен для его закрепления. Для извлечения аккумулятора
передвиньте замок в положение unlocked. Для закрепления аккумулятора передвиньте замок
в положение locked.
3
Ru4146_F80.indd 15 8/28/08 5:04:30 PM
Page 16
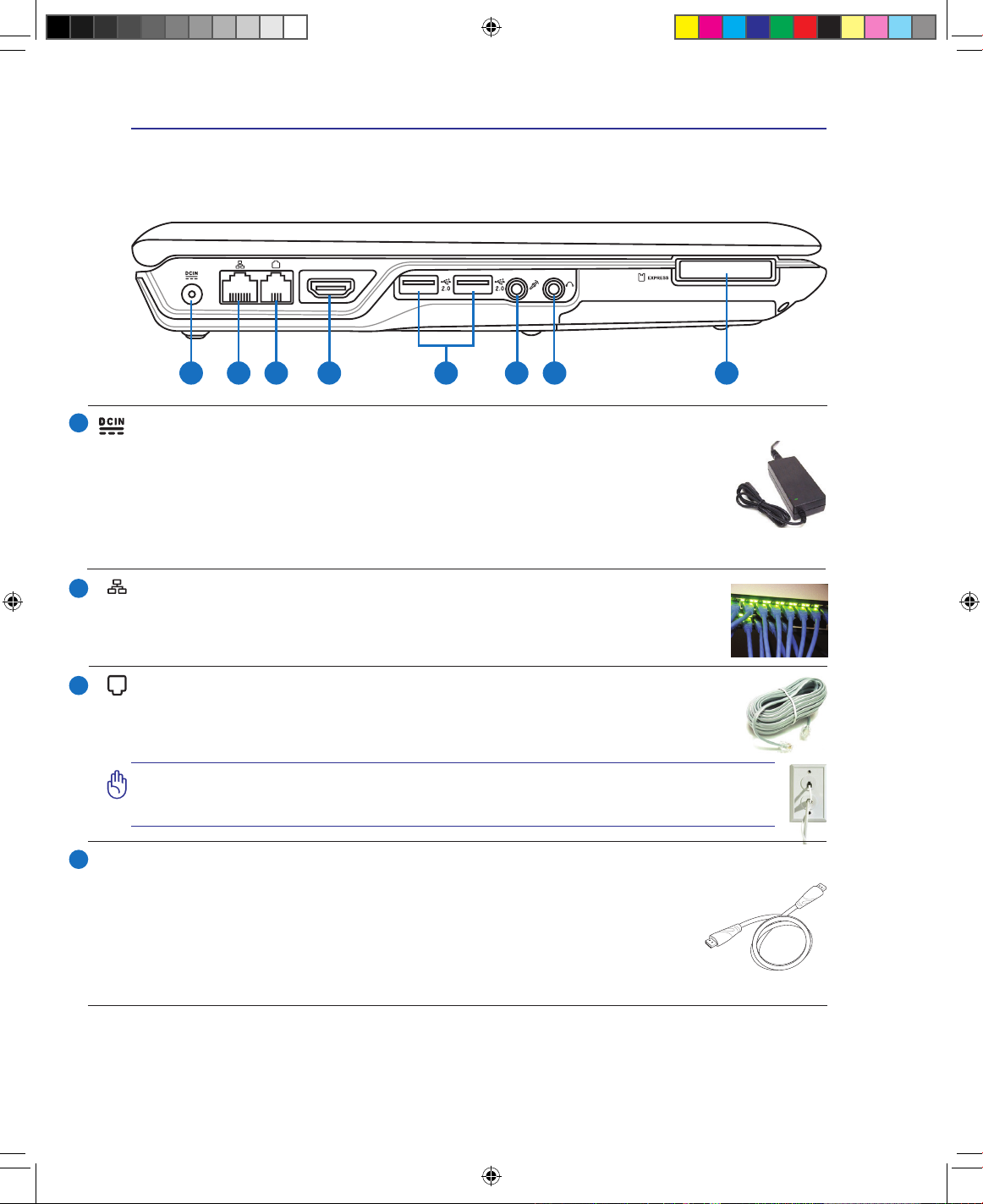
16
2 Изучение частей
Вход питания
Входящий в комплект поставки адаптер питания конвертирует стандартное напряжение
электросети в необходимое для ноутбука, к которому он подключается через это гнездо.
Через это гнездо подается питание на компьютер и заряжается аккумулятор. Во
избежание повреждения компьютера и аккумулятора, пользуйтесь только адаптером,
входящим в комплект поставки. ОСТОРОЖНО: АДАПТЕР ПИТАНИЯ МОЖЕТ
НАГРЕВАТЬСЯ ПРИ ИСПОЛЬЗОВАНИИ. УБЕДИТЕСЬ, ЧТО НЕ НАКРЫЛИ ЕГО
ЧЕМ-ЛИБО И ДЕРЖИТЕ ЕГО ПОДАЛЬШЕ ОТ ТЕЛА.
Левая сторона
На рисунке внизу изображены компоненты левой стороны ноутбука.
1 2 3 4 5 6 7 8
1
2
3
4
Модемный порт
Телефонный разьём RJ-11 рассчитан на телефонный кабель. Встроенный модем
поддерживает передачу данных со скоростью до 56K по протоколу V.90. Встроенный
разъем допускает удобное использование без дополнительных адаптеров.
ОСТОРОЖНО! Встроенный модем не поддерживает напряжение, используемое в
�ифровых телефонных сетях. Не подключайте модемный порт к �ифровым телефонным
сетям, так как модем может выйти из строя.
Порт LAN
Порт ЛВС RJ-45 больше по размеру, чем порт модема RJ-11, и предназначается для
кабелей Ethernet RJ-45 для подключения к локальной сети. Встроенный порт RJ45
обеспечивает удобное подключение без дополнительных адаптеров.
Порт HDMI (оп�ия)
Это цифровой аудио/видео интерфейс, предназначенный для передачи аудио/видео
сигнала между различными устройствами (например, между видео приставкой/
DVD проигрывателем/Aудио/Видео ресивером) с видеомонитором или цифровым
телевизором(DTV) без сжатия сигнала. HDMI поддерживает видеосигнал
стандартной, повышенной или высокой четкости, плюс многоканальный
аудиосигнал в одном кабеле. Он передает все ATSC HDTV стандарты и
поддерживает 8-канальный цифровой звук для будущих расширений.
HDMI
Ru4146_F80.indd 16 8/28/08 5:04:34 PM
Page 17
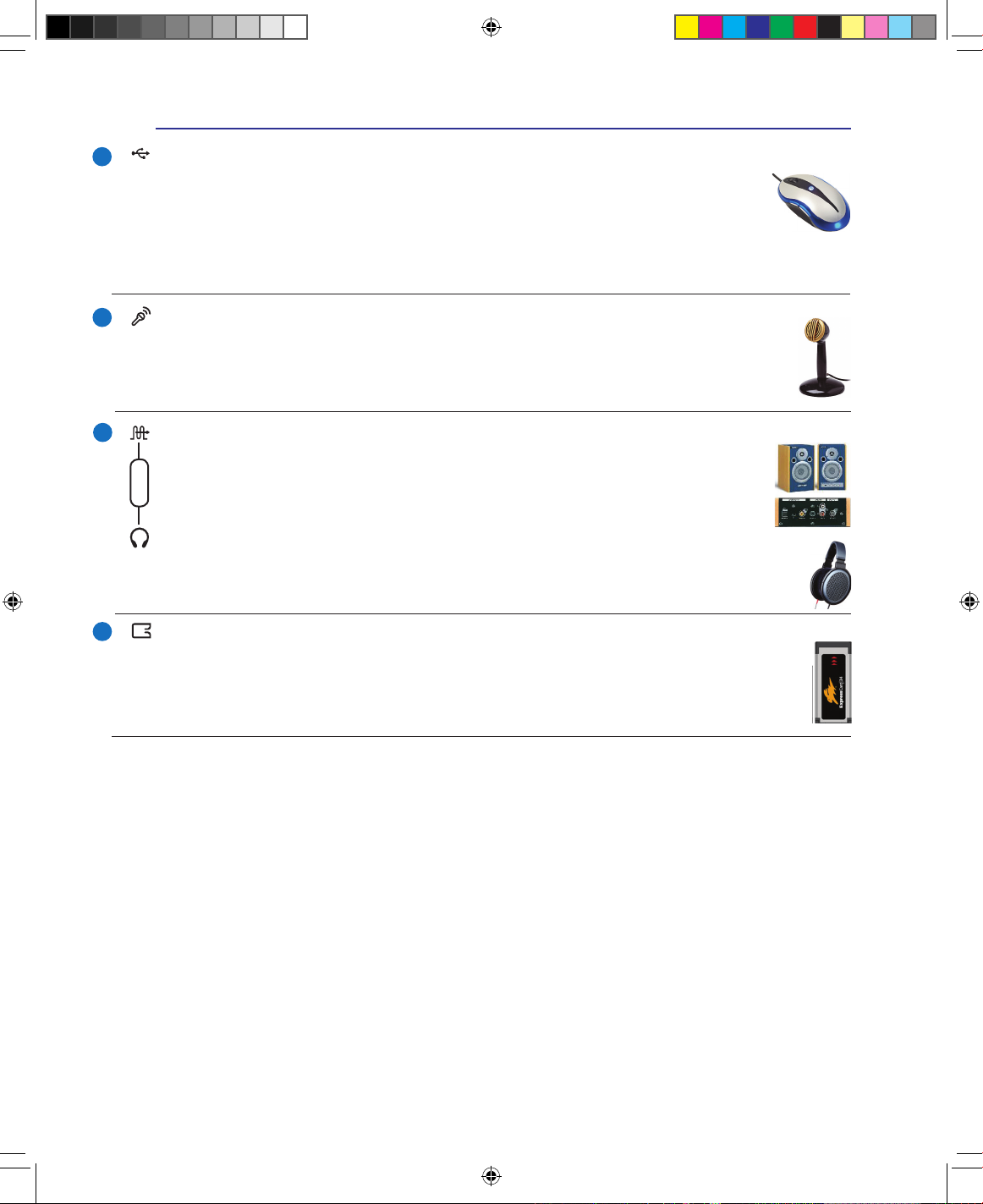
1
Изучение частей 2
8
6
7
5
2.0
Порты USB (2.0/1.1)
Универсальная последовательная шина совместима с устройствами типов USB 2.0
или USB 1.1, например, устройствами ввода, модемами, приводами жестких дисков,
принтерами, мониторами и сканерами, подсоединенными последовательно на скорости
до 12Mбит/с (USB 1.1) и 480Mбит/с (USB 2.0). USB позволяет подключить к одному
компьютеру много внешних устройств, используя хабы. USB поддерживает “горячее подключение”
устройств, таким образом, можно подключать и отключать периферийные устройства без
перезагрузки компьютера.
Разъем SPDIF (SPDIF Output)
Этот разъем обеспечивает соединение c устройствами по стандарту SPDIF (Sony/
Philips Digital Interface)для вывода цифрового звука на внешнюю многоканальную
акустическую систему, посредством декодера цифрового звука. В результате этого
Вы получаете высококачественную звуковую картину на внешней аудио системе с
минимальными искажениями.
Гнездо для наушников
Стереоразъем для подключения наушников (3.5мм) используется для выдачи звуковых
сигналов ноутбука на колонки с усилителем или в наушники. При подключении устройства
к данному разъему встроенные колонки автоматически отключаются.
Combo
Разъем ExpressCard
Один 26-контакный разъем позволяет установить одну карту Express card (шириной 34).
Этот новый интерфейс обеспечивает более высокую пропускную способность, используя
возможности шины PCI Express, и НЕ ОБЛАДАЕТ обратной совместимостью с устройствами
стандарта РС Card (PCMCIA.)
Разъём для подключения микрофона
Моноразъём для подключения микрофона (3.5мм) позволяет подключать внешний микрофон
или подавать сигналы от других устройств. При подключении устройства к данному
разъему встроенный микрофон автоматически отключается. Используйте эту функцию
для проведения видеоконференций, наложения голоса или простой звукозаписи.
Ru4146_F80.indd 17 8/28/08 5:04:38 PM
Page 18
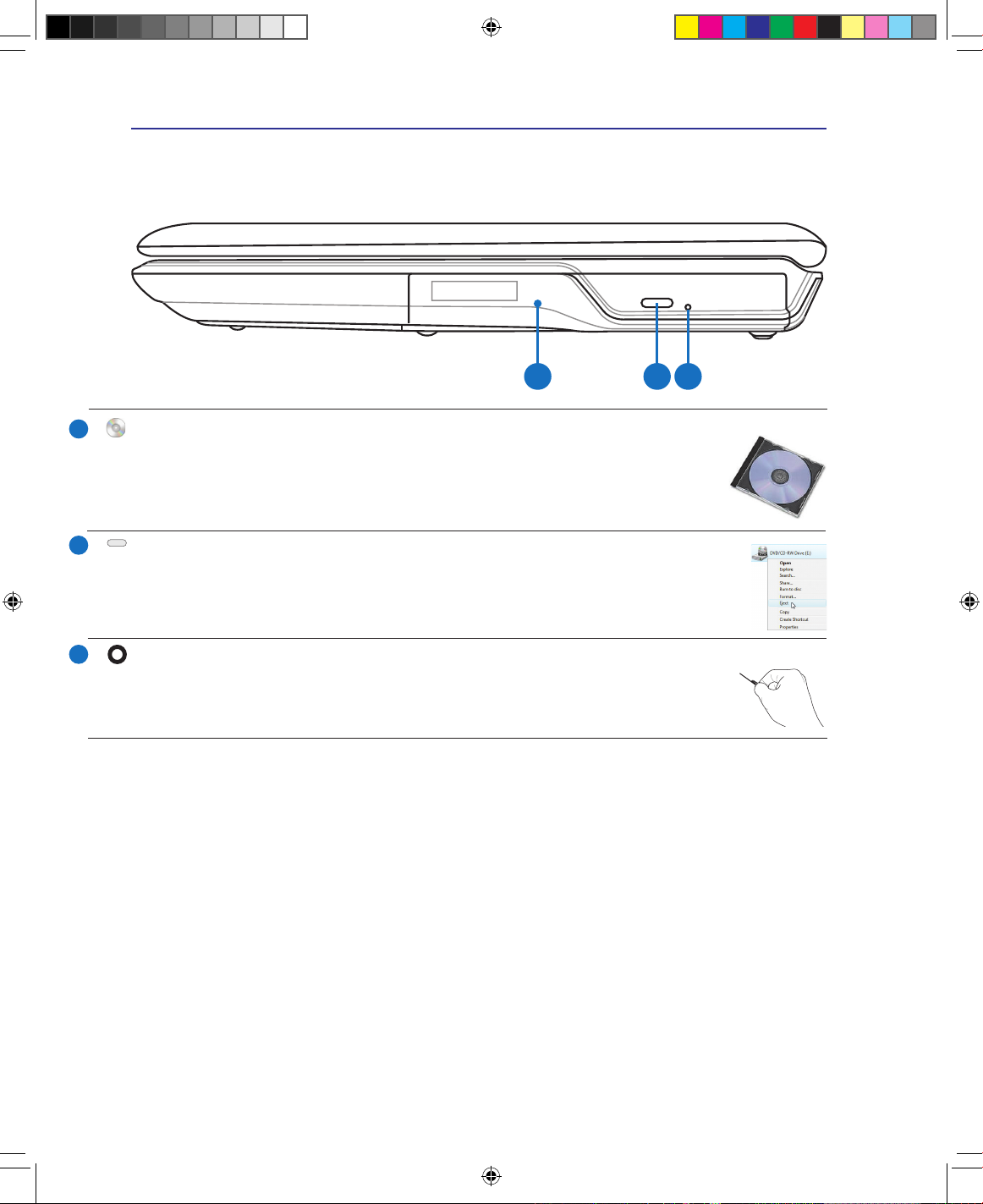
18
2 Изучение частей
Правая сторона
На следующей схеме представлены компоненты, расположенные на этой стороне ноутбука.
1 2 3
1
2
3
Кнопка аварийного извлечения диска (местоположение зависит от
модели)
Используется для извлечения диска если электронная кнопка не работает. Не используйте
эту кнопку вместо электронной.
Электронная кнопка открытия
Оптический дисковод открывается автоматически при нажатии на кнопку на дисководе. Кроме
того, его можно открыть, щелкнув правой кнопкой мыши на значке оптического диска в окне
“Мой компьютер” ОС Windows™.
Оптический привод
В рамках одной модели ноутбука возможны поставки различных конфигураций, в том числе,
и разных моделей оптических приводов. Оптический привод может читать/писать обычные
компакт-диски (CD R/RW) и опционально DVD диски (DVD R/RW, форматов “+” и/или “-”).
Поэтому, при покупке ноутбука пожалуйста обращайте внимание на конкретные параметры
оптического привода покупаемой модели.
Ru4146_F80.indd 18 8/28/08 5:04:41 PM
Page 19

1
Изучение частей 2
Кнопка беспроводной связи
Включает или отключает встроенную беспроводную сеть. При включении индикатор
состояния беспроводной сети будет гореть. (Перед использованием необходимо
настроить программное обеспечение Windows.)
Передняя сторона
На рисунке внизу изображены компоненты передней стороны ноутбука.
21 13
Стерео колонки
Встроенные стереоколонки позволяют слушать звуковые эффекты без дополнительных
устройств. Встроенный динамик позволяет прослушивать звуковые файлы без дополнительных
устройств. Звуковая мультимедийная система содержит встроенный звуковой контроллер,
обеспечивающий насыщенный живой звук (качество звука выше при использовании внешних
стереофонических наушников или динамиков).
1
2
3
Слот Flash Memory
Довольно часто такие устройства как цифровые камеры, МР3-проигрыватели,
мобильные телефоны, наладонные компьютеры и т.п. используют карты памяти.
В данном ноутбуке имеется встроенное устройство для чтения/записи карт памяти,
позволяющее работать с модулями флэш-памяти нескольких стандартов.
Ru4146_F80.indd 19 8/28/08 5:04:45 PM
Page 20
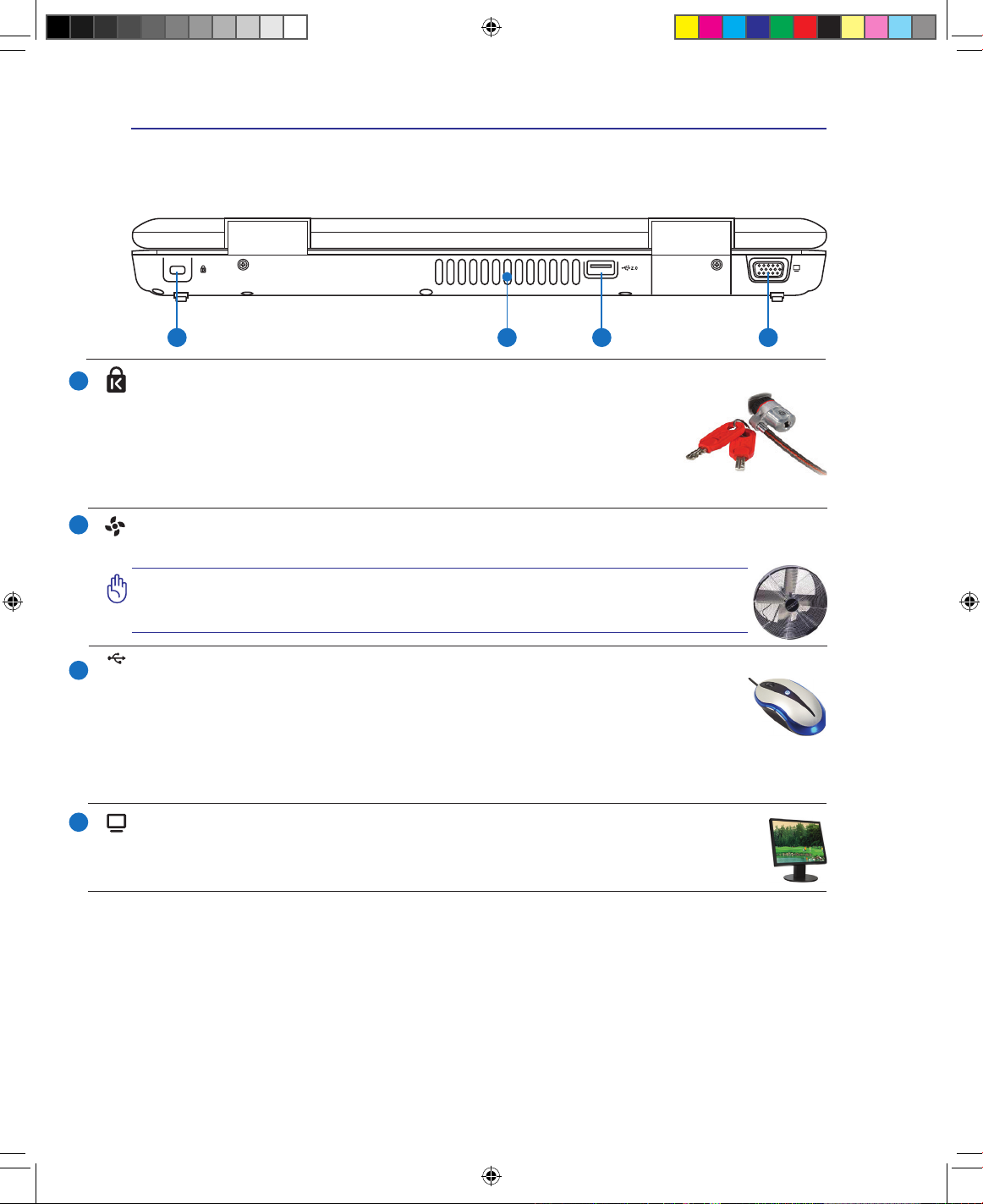
20
2 Изучение частей
Порты USB (2.0/1.1)
Универсальная последовательная шина совместима с устройствами типов USB 2.0
или USB 1.1, например, устройствами ввода, модемами, приводами жестких дисков,
принтерами, мониторами и сканерами, подсоединенными последовательно на скорости
до 12Mбит/с (USB 1.1) и 480Mбит/с (USB 2.0). USB позволяет подключить к одному
компьютеру много внешних устройств, используя хабы. USB поддерживает “горячее подключение”
устройств, таким образом, можно подключать и отключать периферийные устройства без
перезагрузки компьютера.
Задняя сторона
На следующей схеме представлены компоненты, расположенные на этой стороне ноутбука.
1 2 3 4
2.0
Выход для подключения монитора
15-штырьковый разъем для монитора поддерживает стандартное VGA-совместимое
устройство, такое, как монитор или проектор, для просмотра изображения на большем
внешнем экране.
1
2
3
4
Вентиля�ионные отверстия
Вентиляционные отверстия предназначены для охлаждения ноутбука.
ОСТОРОЖНО! Убедитесь, что бумаги, книги, одежда, кабели или другие предметы не
препятствуют попаданию воздуха в вентиля�ионные отверстия, в противном случае
ноутбук может перегреться.
Порт для замка Kensington
®
Порт для замка Kensington® позволяет закреплять ноутбук с помощью
совместимых со стандартом Kensington® средств обеспечения безопасности.
Как правило, такие средства состоят из металлического троса и замка и
позволяют прикрепить ноутбук к неподвижному предмету. Некоторые
средства обеспечения безопасности также включают в себя детектор
перемещений, включающий сирену при перемещении компьютера.
Ru4146_F80.indd 20 8/28/08 5:04:50 PM
Page 21

Примечание Рисунки и иконки в этом руководстве приводятся только с �елью ознакомления.
3. Первое включение
Использование электросети
Использование аккумулятора
Включение ноутбука
Проверка аккумулятора
Оп�ии электропитания
Режимы управления электропитанием
Спе�иальные функ�ии клавиатуры
Кнопки и индикаторы
Ru4146_F80.indd 21 8/28/08 5:04:50 PM
Page 22
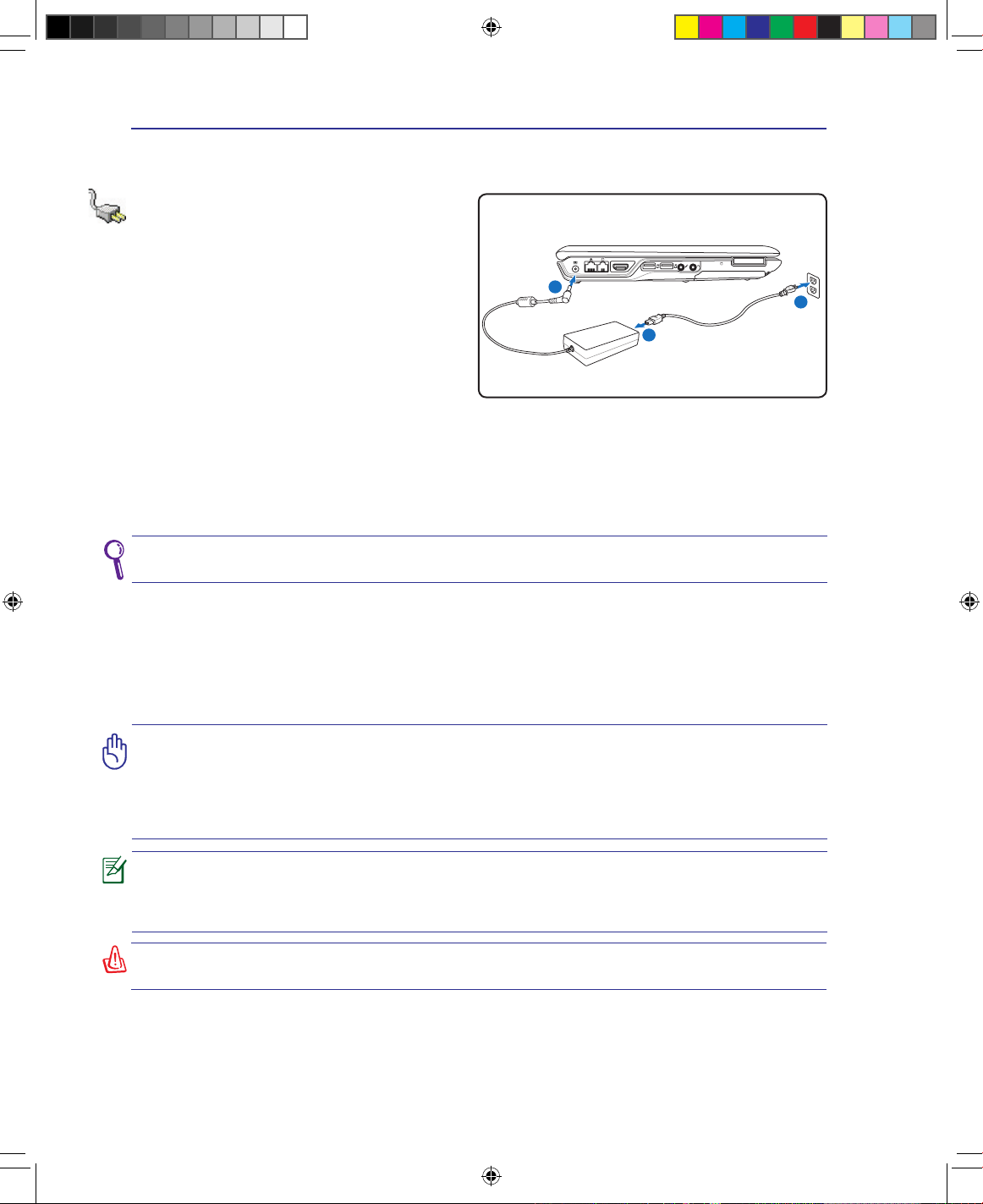
22
3 Первое включение
Система питания
Использование электросети
Питание ноутбука состоит из двух частей,
универсального (110-240В) адаптера питания и
аккумулятор. Адаптер преобразует напряжение
из сети переменного тока в постоянное
напряжение, которое требуется ноутбуку.В
комплект поставки вашего ноутбука входит
универсальный сетевой адаптер. Это означает,
что вы мо жете подк люча ть ко мпьютер
к розеткам как сети с напряжением 100120 В, так и с напряжением 220-240 В без
установки переключателей и использования
дополнительных трансформаторов. В некоторых
странах могут понадобиться переходники для
подключения входящего в комплект поставки сетевого провода с вилкой стандарта США к розетке
другого стандарта. В большинстве гостиниц установлены универсальные розетки, рассчитанные на
разные вилки и разные напряжения. Прежде, чем брать сетевые адаптеры в другую страну, всегда
лучше узнать заранее у опытных путешественников, какое там напряжение в электросети.
ОСТОРОЖНО! При использовании другого сетевого адаптера для питания ноутбука или
адаптера от ноутбука для питания других электроприборов возможны повреждения того и
другого. В случае, если от сетевого адаптера исходит дым, запах гари или он слишком сильно
нагревается, обратитесь в �ентр обслуживания. Также обратитесь в �ентр обслуживания, если вы
подозреваете, что адаптер неисправен. Неисправный адаптер может повредить как компьютер,
так и аккумулятор.
ПРИМЕЧАНИЕ Вилка сетевого шнура может иметь два или три штыря, в зависимости от
территории. Если в вилке три штыря, следует использовать сетевую розетку с заземлением
или должным образом заземленный переходник для безопасного пользования портативным
компьютером.
ОСТОРОЖНО АДАПТЕР МОЖЕТ НАГРЕВАТЬСЯ ПРИ ИСПОЛЬЗОВАНИИ. УБЕДИТЕСЬ, ЧТО НЕ
НАКРЫЛИ АДАПТЕР ЧЕМ-ЛИБО И ДЕРЖИТЕ ЕГО ПОДАЛЬШЕ ОТ ТЕЛА.
СОВЕТ Вы можете купить дорожный набор для ноутбука, в который входят сетевые и
телефонные адаптеры практически для всех стран.
Подключив сетевой шнур к адаптеру, подключите его другим концом к розетке (предпочтительно
заземленной), затем подключите шнур питания от адаптера к портативному компьютеру.
Подключение сетевого адаптера вначале к розетке позволяет проверить питание и адаптер на
совместимость до подключения шнура питания к портативному компьютеру. Зеленый индикатор
на адаптере загорается, если напряжение находится в допустимых пределах.
EXPRESS
1
2
3
Ru4146_F80.indd 22 8/28/08 5:04:52 PM
Page 23

23
Первое включение 3
2
1
3
1
2
Использование аккумулятора
Портативный ПК разработан для работы со сменным аккумулятором. Аккумулятор состоит из
нескольких секций, расположенных вместе. Полностью заряженный аккумулятор обеспечивает
длительное время автономной работы, но оно зависит от многих факторов (яркость матрицы, настроек
энергопотребления, настроек BIOS и т.п). Дополнительные аккумуляторы можно приобрести в
розничной сети или авторизованном сервисном центре позднее, по мере необходимости.
Установка и удаление аккумулятора
Портативный ПК может поставляться с установленным аккумулятором или без него. Если
аккумулятор еще не установлен в компьютер, его необходимо установить, соблюдая следующий
порядок.
ОСТОРОЖНО! Никогда не пытайтесь удалить аккумулятор при включенном компьютере, так как
это может привести к потере данных.
Для установки аккумулятора:
Для снятия аккумулятора:
ОСТОРОЖНО! Используйте только аккумуляторы и сетевые адаптеры, входящие в комплект
поставки ноутбука или сертифи�ированные производителем или продав�ом для использования
с этой моделью.
Уход за аккумулятором
Аккумулятор ноутбука, как и все другие аккумуляторы, имеет ограничение на количество
перезарядок. При полной зарядке и разрядке аккумулятора один раз в день его хватит больше, чем
на год, но насколько больше - зависит от температуры окружающей среды, влажности и режима
использования компьютера. Идеальной температурой для использования аккумулятора является
промежуток от 5°C до 35°C (от 41°F до 95°F). Следует также принимать в расчет то, что внутренняя
температура в портативном компьютере выше, чем внешняя температура. Любая температура
выше или ниже указанного промежутка сокращает срок службы аккумулятора. Но, так или иначе,
время работы аккумулятора со временем будет уменьшаться, и необходимо будет купить новый в
специализированном магазине по продаже портативных компьютеров. Поскольку аккумуляторы
изнашиваются и без использования, покупать запасные впрок не рекомендуется.
ОСТОРОЖНО! В �елях безопасности, НЕ БРОСАЙТЕ аккумулятор в огонь, НЕ
ЗАМЫКАЙТЕ контакты и НЕ РАЗБИРАЙТЕ аккумулятор. При ненормальной работе
или повреждении аккумулятора, вызванном ударом, пожалуйста выключите ноутбук
и обратитесь в �ентр обслуживания.
Ru4146_F80.indd 23 8/28/08 5:04:56 PM
Page 24
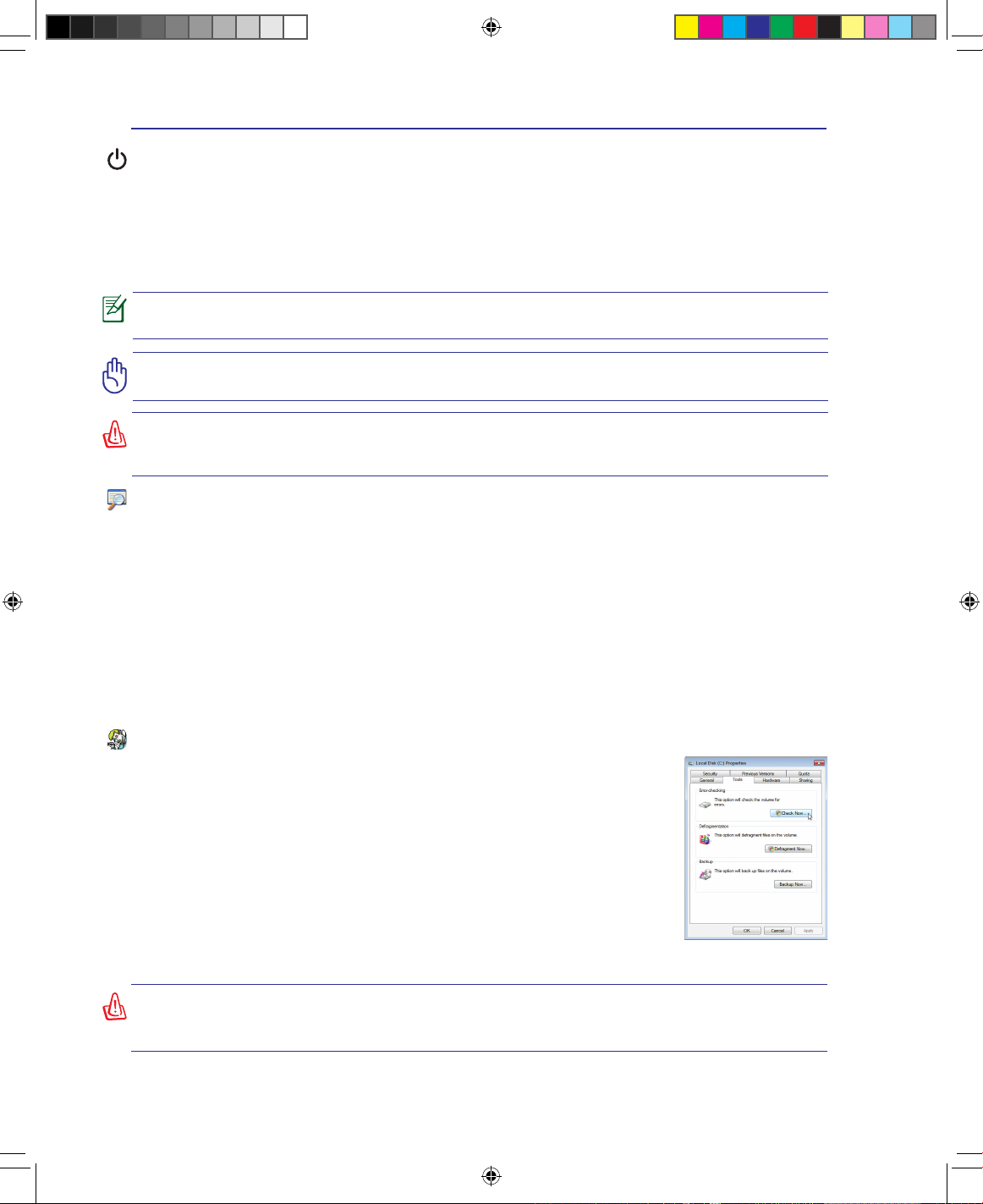
24
3 Первое включение
ОСТОРОЖНО! Если после работы утилиты по проверке диска при загрузке на экране по-прежнему
появляются предупредительные сообщения, отнесите свой ноутбук в �ентр обслуживания.
Продолжение использования компьютера может привести к потере данных.
ОСТОРОЖНО! Для защиты жесткого диска всегда ждите не менее секунд после выключения
компьютера, прежде, чем опять включить его.
ВНИМАНИЕ! НЕ НОСИТЕ включенный ноутбук в сумке и НЕ НАКРЫВАЙТЕ его какими-либо
материалами, которые осложняют �иркуля�ию воздуха. Все это может вызвать перегрев системы
и привести к выходу её из строя.
Включение ноутбука
При включении питания портативного ПК на экране появляется сообщение о запуске. При
необходимости, можно настроить яркость “горячими клавишами”. Если вам необходимо войти в
программу настроек BIOS для установки или изменения конфигурации системы, нажмите [F2] во
время загрузки для входа в программу. Если нажать [Tab], когда на экране появится заставка, на
экране появится стандартная загрузочная информация, такая, как номер версии BIOS. Нажмите
[ESC], чтобы войти в меню загрузки и выбрать, с какого диска загружать компьютер.
Самотестирование при включении (POST)
При включении ноутбука, он проходит серию программных диагностических тестов под общим
названием Самотестирование при включении (POST). Программы, управляющие POST установлены
как постоянная часть архитектуры ноутбука. В POST входит регистрация аппаратной конфигурации
ноутбука, необходимая для диагностики системы. Эта регистрация происходит с помощью
программы настройки BIOS. В случае, если в процессе POST будут обнаружены различия между
регистрационными данными и существующей аппаратной конфигурацией, на экране появится
сообщение о необходимости устранения несоответствия с помощью программы настройки BIOS.
При покупке ноутбука регистрационные данные должны быть верны. По окончании тестирования
на экране может появится сообщение “No operating system found”, если на жестком диске не была
предварительно установлена операционная система. Это означает, что жесткий диск был обнаружен
и готов к установке новой операционной системы.
Технология самонаблюдения и сообщения об ошибках
(S.M.A.R.T.) проверяет жесткий диск во время работы POST и выдает
предупредительное сообщение, если жесткий диск нуждается в ремонте. Если
во время загрузки на экране появилось какое либо серьезное предупреждение,
касающееся жесткого диска, немедленно сделайте резервные копии своих
данных и запустите программу проверки диска Windows. Для этого: (1)
щелкните правой кнопкой на любой иконке с жестким диском в окне “Мой
компьютер”, (2) выберите “Свойства”, (3) щелкните на закладке “Сервис”,
(4) нажмите на “Выполнить сейчас...”, (5) выберите жесткий диск, (6)
выделите пункты “Автоматически исправлять системные ошибки” и
“Проверять и восстанавливать поврежденные сектора”, для проверки в том
числе и на физические неполадки, и (7) нажмите кнопку “Запуск”. Утилиты
для проверки диска других компаний, такие, как Norton Disc Doctor компании
Symantec, выполняют те же операции проще и обладают большим числом функций.
ПРИМЕЧАНИЕ После включения питания, во время начальной загрузки ноутбука, экран может
мигать. это часть про�едуры тестирования, а не неполадка.
Ru4146_F80.indd 24 8/28/08 5:04:58 PM
Page 25
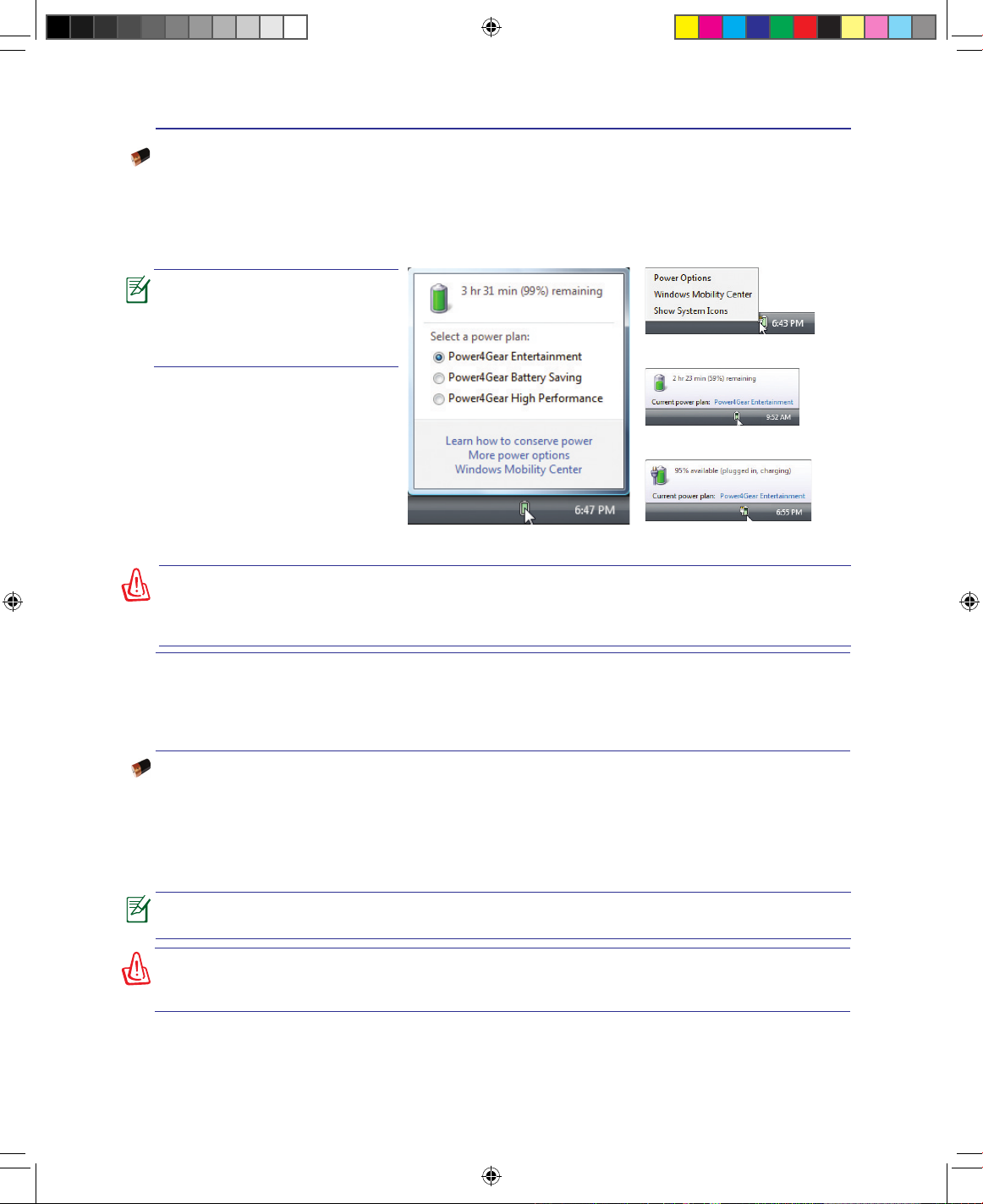
2
Первое включение 3
ПРИМЕЧАНИЕ Если вы проигнорируете уведомление системы о оставшейся малой
емкости аккумулятора, то Ваш ноутбук достаточно скоро перейдет в соответствующий
режим энергосбережения-режим STR или STD (в зависимости от Ваших настроек в панели
управления)
ВНИМАНИЕ! При разряженном аккумуляторе система может находиться в режиме STR (Suspend-to-RAM) лишь небольшое время. Режим STD (Suspend-to-Disk) отличается от выключения
питания. Этот режим потребляет небольшое количество электроэнергии и может привести к
сбою при отсутствии питания из-за полного разряда батареи или при отсутствии источника
питания (например, если вы удалите как адаптер питания, так и аккумулятор).
Примечание Рисунки показаны
здесь только для примера и
мог ут отл ич ать ся от те х,
которые вы увидите в вашей
системе.
Проверка емкости аккумулятора
Индикатор батарей в системном трее (при работе от аккумулятора) позволяет Вам узнать о времени
автономной работы (или емкости аккумулятора в процентах). Полностью заряженный аккумулятор
обеспечивает длительное время автономной работы, но фактическое время работы зависит от
многих факторов: настройки параметров энергосбережения, частоты и модели процессора, объема
установленной оперативной памяти, яркости и размера экрана и многих других параметров.
Курсор на иконке аккумулятора без
подключенного блока питания�
ПРЕДУПРЕЖДЕНИЕ! Не оставляйте аккумулятор разряженным. Аккумулятор будет разряжаться
со временем. Если не используете аккумулятор, его необходимо заряжать через каждые три
меся�а, иначе, воозможно, его не удастся зарядить в будущем.
Зарядка аккумулятора
Перед использованием портативного ПК в дороге необходимо зарядить его батарею. Она начинает
заряжаться, как только ноутбук подключен к внешнему источнику питания. Перед первым
использованием новую батарею необходимо полностью зарядить и лишь затем отключить
компьютер от внешнего источника питания. При выключенном портативном ПК полная зарядка
батареи занимает несколько часов, а при включенном это время может удвоиться. Когда батарея
полностью заряжена, индикатор зарядки батареи выключается.
ПРИМЕЧАНИЕ Аккумулятор перестает заряжаться, если его температура или напряжение в нем
слишком высоки. BIOS обеспечивает функ�ию контроля перезарядки.
Курсор на иконке аккумулятора с
подключенным блоком питания�
Щелчок правой кнопкой мыши на иконке
аккумулятора
Щелчок левой кнопкой мыши на иконке
аккумулятора
Ru4146_F80.indd 25 8/28/08 5:05:02 PM
Page 26
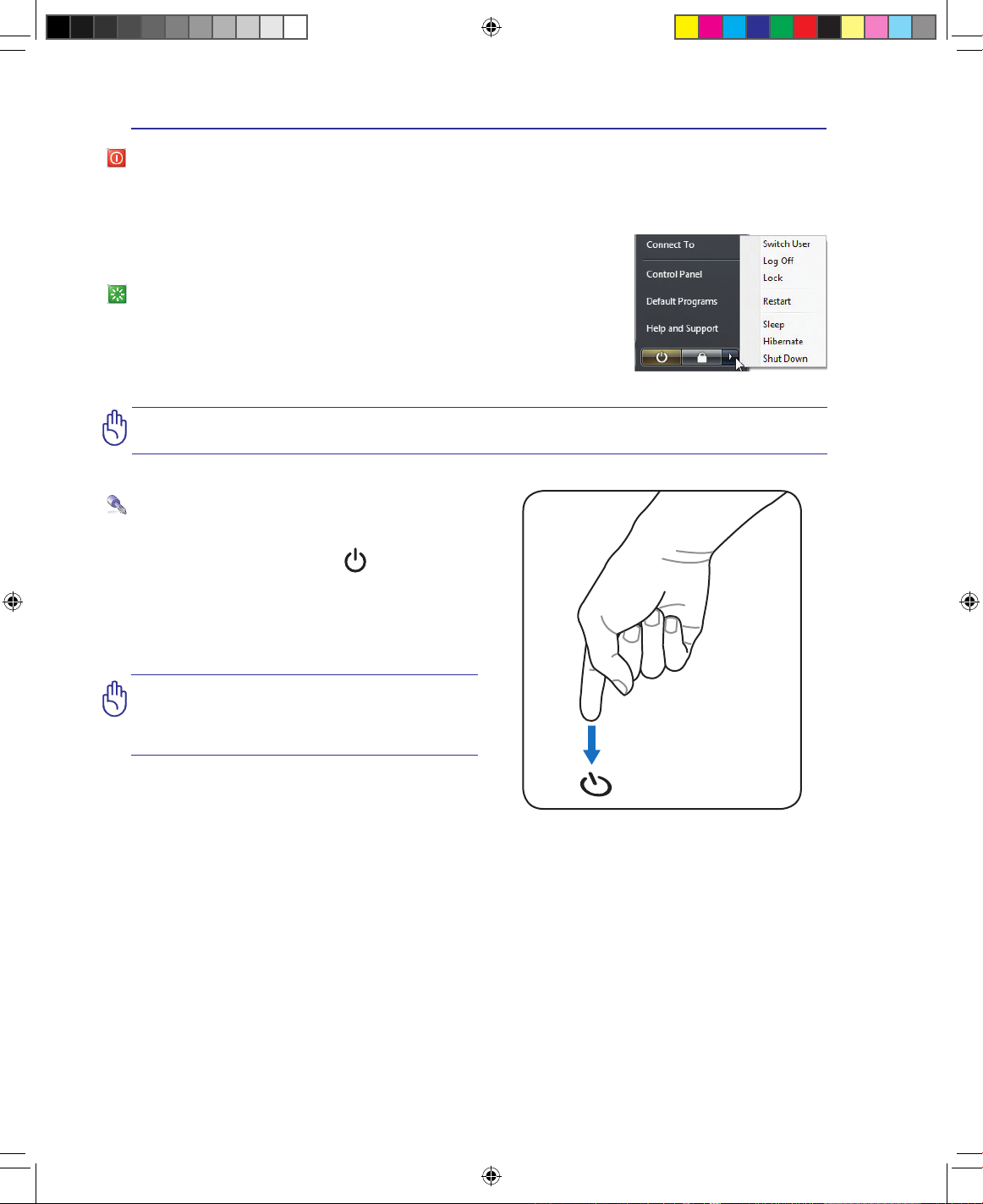
26
3 Первое включение
ОСТОРОЖНО! Для защиты винчестера, после выключения ноутбука подождите секунд прежде
чем включить его.
ОСТОРОЖНО! Никогда не выключайте и не
перезагружайте компьютер во время записи
данных, это может привести к потере или
повреждению данных.
Аварийное выключение
Если невозможно завершить работу операционной
системы штатным образом или перезапустить ее,
удерживайте кнопку питания более 4 секунд
для выключения ноутбука:
Оп�ии электропитания
Кнопка питания включает, отключает ноутбук или переводит его в спящий и ждущий режим.
Действие кнопки может быть изменено в Windows Панель управления > Электропитание >
Системные параметры.
Для других опций, например “Смена пользователя, Перезагрузка,
Сон, и Завершение работы,” щелкните на стрелке, расположенной
около замка.
Перезагрузка
После внесения изменений в настройки операционной системы вас
предупредят о необходимости перезагрузки. В некоторых установочных
программах появится диалоговое окно перезагрузки. Для перезагрузки
системы вручную выберите Перезагрузка.
Ru4146_F80.indd 26 8/28/08 5:05:05 PM
Page 27

2
Первое включение 3
Ждущий и спящий режимы
Настройки управления питанием находятся в Панели Управления
Windows. Нижеследующие описания касаются управления
питанием в системе Windows. Вы можете установить вход в режим
энергосбережения или отключения при закрывании крышки
компьютера, нажатии на кнопку питания или выбрать переход в режим
“сна”. В основном в режимах энергосбережения и “сна” экономия
энергии осуществляется за счет отключения неиспользуемых
компонентов компьютера. После возвращения к работе последнее
состояние, например, наполовину просмотренный документ или
наполовину написанное письмо, появятся на экране так, как будто
работа не прекращалась. Выключение компьютера приведет к
закрытию всех программных приложений, причем появится окно
запроса, хотите ли вы сохранить несохраненные файлы.
Режим энергосбережения “Ждущий режим” иначе называется
Suspend-to-RAM (STR). Эта функция сохраняет ваши данные и
состояние системы в оперативной памяти, после чего отключает
многие компоненты компьютера. Поскольку оперативная память
энергозависима, для сохранения (обновления) данных необходимо
питание. Нажмите кнопку Пуск, затем щелкните на стрелке,
расположенной около замка. Вы также можете использовать клавиши
[Fn +F1] для включения этого режима. Для возврата нажмите любую
клавишу кроме [Fn]. (Примечание: В этом режиме индикатор питания
будет мигать.)
Температурное управление питанием
Существует три метода управления питанием, предназначенных для управления температурным
режимом персонального компьютера. Эти методы не настраиваются пользователем и их необходимо
знать на случай, если компьютер перейдет в одно из таких состояний. Нижеследующие данные
показывают температуру корпуса (не процессора).
• Вентилятор включается в режиме активного охлаждения когда температура достигает
верхнего безопасного уровня.
• Процессор снижает скорость в режиме пассивного охлаждения, когда температура превышает
верхний безопасный уровень.
• Система выключается в режиме аварийного охлаждения, когда температура превышает
максимальный безопаcный уровень.
Режимы управления электропитанием
Ноутбук обладает несколькими автоматическими настраиваемыми функциями экономии
электроэнергии, предназначенными для максимального продления срока службы аккумулятора и
снижения эксплуатационных расходов пользователя(TCO). Часть этих функций настраивается через
меню Питание в программе настройки BIOS. Настройка управления питанием ACPI производится
из операционной системы. Функции управления питанием рассчитаны на максимально возможную
экономию электроэнергии за счет перевода компонентов в режим пониженного энергопотребления
так часто, как только возможно, но при этом позволяют при необходимости работать при полном
питании.
Режим “сна” иначе называется Suspend-to-Disk (STD). Эта функция сохраняет ваши данные
и состояние системы на жестком диске. Таким образом, в обновлении оперативной памяти
нет необходимости, и энергопотребление значительно снижается, но не прекращается совсем,
поскольку некоторые компоненты для активизации компьютера, например, LAN и модем, должны
оставаться включенными. Режим “сна” (Hibernate) обеспечивает более значительную экономию
энергии по сравнению со “ждущим режимом”. Для просмотра этих опций нажмите кнопку Пуск,
затем щелкните на стрелке, расположенной около замка. Для возврата нажмите кнопку питания.
(Примечание: В этом режиме индикатор питания будет мигать.)
Ru4146_F80.indd 27 8/28/08 5:05:08 PM
Page 28

28
3 Первое включение
Специальные функции клавиатуры
Цветные клавиши
Ниже следует описание цветных клавиш на клавиатуре ноутбука. Команды,
соответствующие этим клавишам, выполняются только при нажатии и удержании
клавиши [Fn] перед нажатием на цветную клавишу.
1.3
MEGA
PIXELS
ПРИМЕЧАНИЕ Расположение спе�иальных клавиш может отличаться от указанного.
Ориентируйтесь на значки на клавишах (они интуитивно понятны и без описания) и на их описание
приводимое ниже.
Иконка “Z” (F1): Переводит портативный ПК в ждущий или спящий режим (в зависимости
от настроек в Панели управления)
Иконка с закрашенным солнцем (F5):
Уменьшает яркость экрана.
Иконка с незакрашенным солнцем (F6):
Увеличивает яркость экрана
Иконка “e” (F4): Нажатие этой кнопки во время работы Windows приводит к запуску
вашего браузера Интернета.
Иконка конверт (F3): Нажатие этой кнопки во время работы Windows приводит к
запуску вашей почтовой программы.
Иконка LCD (F7): Выключает/Включает лампу(ы) подсветки экрана. В некоторых моделях
также растягивает изображение на весь экран при работе в низком разрешении.
Иконки LCD /монитор (F8): Переключает вывод между дисплеем ноутбука
и внешним монитором в следующей последовательности: Дисплей портативного
ПК -> Оба монитора. (Эта функция не работает в режиме 256 цветов, выберите в
свойствах дисплея режим High Color). ВАЖНО: Внешний монитор необходимо
подключить до загрузки ноутбука.
Значок «Башня»(F2): Только на моделях с модулями
беспроводной связи: Включает или выключает внутренний
адаптер беспроводной связи. При включении загорятся
индикаторы состояния. Для использования wireless LAN или
Bluetooth, необходимо произвести дополнительную настройку программного обеспечения Windows.
Пе реч ер кн у ты й Та чпэ д (F 9) : Бл оки рует (о ткл юча ет) и
разблокирует(включает) встроенный тачпэд. Блокирование тачпэда
предотвращает случайное перемещение курсора при наборе текста и
спользуется при работе с внешним устройством ввода, например мышью.
Примечание: Опциональный индикатор между кнопками Тачпэд горит когда
Тачпэд разблокирован (включен) и не горит когда Тачпэд заблокирован
(отключен).
Ru4146_F80.indd 28 8/28/08 5:05:16 PM
Page 29

2
Первое включение 3
OFF ON
Scr Lk (Del): Включает и выключает режим “скроллинга” (клавиши управления
курсором при этом меняют характер своей работы).
Num Lk (Ins): Включает и выключает цифровую клавиатуру. Позволяет использовать
большую часть основной клавиатуры для ввода цифр.
Иконка с динамиком и стрелкой вверх (F12): Увеличивает громкость
динамиков (работает только под управлением ОС Windows)
Иконка с динамиком и стрелкой вниз (F11):
Уменьшает громкость динамиков (работает только под управлением ОС Windows)
Иконки динамиков (F10):
Включает и выключает динамики (работает только под управлением ОС Windows)
P o we r4 G ea r eX t re m e (F n +S pa ce B a r) :
Эта клавиша позволяет переключаться между
различными режимами энергосбережения. Режимы
энергосбережения контролируют многие аспекты
ноутбука для достижения высокой производительности или долгой работы от аккумулятора.
Подключение или отключение блока питания автоматически переключает режимы системы
между режимом работы от сети и режимом работы от аккумулятора. Текущий режим вы
можете посмотреть либо во время его переключения(будет высвечена его пиктограмма и
название) или посредством специальной пиктограммы на панели задачи (просто подведите
курсор к пиктограмме батарей).
Fn+V: Управление программным обеспечением “ ASUS Life Frame”.
Fn+T: Управление программным обеспечением “Power For Phone”.
Fn +C: Нажатие этой комбинации клавиш
вызывает циклическое переключение между
несколькими режимами технологии “Splendid”. Эта
технология позволяет улучшить изображение на
экране ноутбука (OSD), предлагая различные варианты режимов, адаптированные под конкретные
условия работы.
My Prole
Цветные клавиши (прод.)
Ru4146_F80.indd 29 8/28/08 5:05:28 PM
Page 30

30
3 Первое включение
Клавиши Microsoft Windows
На клавиатуре расположены две специальные клавиши для Windows™.
Клавиша с логотипом Windows™ открывает расположенное в левом нижнем углу рабочего
стола Windows™ меню “Пуск”.
Другая клавиша, на которой изображено меню Windows™ и курсор, запускает меню “Свойства”
и аналогично щелчку правой кнопкой мыши на каком-либо объекте Windows™.
Использование цифровой клавиатуры
Цифровая клавиатура включена в основную и состоит из 15
клавиш, позволяющих вводить большое количество цифр
более удобным способом. Клавиши двойного назначения
выделены на клавиатуре отдельным цветом. Цифровые
значения расположены в правом верхнем углу каждой
клавиши, как показано на рисунке. При запуске цифровой
клавиатуры нажатием на [Fn][Ins /Num LK], загорается
индикатор цифровой клавиатуры. При подключении внешней
клавиатуры нажатие [Ins/Num LK] на внешней клавиатуре
включает и выключает функцию цифровой клавиатуры на
обеих клавиатурах одновременно. Для отключения цифровой
клавиатуры при сохранении активности цифровой клавиатуры на внешней клавиатуре, нажмите
на клавиши [Fn][Ins/Num LK] на клавиатуре ноутбука.
Использование клавиатуры для управления курсором
Клавиатура может использоваться для управления курсором
как при включенной, так и при выключенной функции
цифровой клавиатуры для облегчения навигации при вводе
цифровых данных в таблицы и аналогичные программы.
При выключенной цифровой клавиатуре, нажмите на[Fn] и
на одну из изображенных ниже клавиш-курсоров. Например,
[Fn][8] - вверх, [Fn][K] -вниз, [Fn][U] - влево, и [Fn][O] вправо.
При включенной цифровой клавиатуре, используйте [Shift] и одну
из изображенных ниже клавиш-курсоров. Например, [Shift][8]
- вверх, [Shift][K] -вниз, [Shift][U] - влево, и [Shift][O] - вправо.
ПРИМЕЧАНИЕ Символы стрелок показаны для примера, на самом деле их там нет (не
нарисованы).
Ru4146_F80.indd 30 8/28/08 5:05:33 PM
Page 31

31
Первое включение 3
Клавиша Power4Gear eXtreme Key
Эта клавиша позволяет переключаться между различными
режимами энергосбережения. Режимы энергосбережения
контролируют многие аспекты ноутбука для достижения
высокой производительности или долгой работы от
аккумулятора. Подключение или отключение блока питания автоматически переключает режимы
системы между режимом работы от сети и режимом работы от аккумулятора. Выбранный режим
будет показан на дисплее.
OFF ON
Клавиши быстрого запуска
Клавиши быстрого запуска и индикаторы
Кнопка питания
Кнопка питания используется для включения и выключения компьютера, а также
для выхода из режима STD. Чтобы включить или выключить компьютер, нажмите
на кнопку один раз.Эта кнопка может использоваться для безопасного выключения
ноутбука. Кнопка питания работает только при открытой панели.
Ru4146_F80.indd 31 8/28/08 5:05:36 PM
Page 32

32
3 Первое включение
Индикатор зарядки аккумулятора
Индикатор зарядки аккумулятора представляет собой светодиод, отображающий состояние питания
от аккумулятора:
горит: аккумулятор портативного ПК заряжается
не горит: аккумулятор портативного ПК заряжен или полностью разрядился
Мигает: емкость аккумулятора меньше 10% и адаптер питания не подключен.
Индикаторы (Передний край)
Индикатор Bluetooth
Этот индикатор есть только на моделях со встроенным адаптером Bluetooth (BT). Этот
индикатор загорается, показывая, что встроенный адаптер Bluetooth активирован.
OFF ON
Клавиши быстрого запуска и индикаторы (прод.)
Индикатор питания
Индикатор питания загорается, показывая, что переносной ПК включен, и мигает, показывая,
что переносной ПК находится в режиме ожидания(standby). Когда компьютер выключен или
находится в режиме сна (hibernation), индикатор не горит.
Индикатор беспроводной сети
Этот индикатор есть только на моделях со встроенным адаптером беспроводной
сети. Этот индикатор загорается, когда беспроводный адаптер включен. (Для
использования сети необходимо произвести дополнительную настройку программного
обеспечения Windows.)
Ru4146_F80.indd 32 8/28/08 5:05:42 PM
Page 33

33
Первое включение 3
Индикатор активности
Показывает обращение компьютера к устройствам хранения данных, таких как жесткий
диск.Загорается в момент обращения.
Индикаторы (Верхний край) (Верхний край)
Клавиши быстрого запуска и индикаторы (прод.)
OFF ON
Индикатор регистра [Caps Lock]
Горит при включении функции набора текста в верхнем регистре [Caps Lock]. Эта
функция позволяет набирать заглавные буквы (например A, B, C) вместо прописных
(например a,b,c).
Индикатор �ифровой клавиатуры [ Num Lock]
Горит при включении цифровой клавиатуры [Num Lk]. Эта функция позволяет
пользоваться некоторыми буквенными клавишами как цифровыми для удобства
вводов цифровых данных.
Ru4146_F80.indd 33 8/28/08 5:05:47 PM
Page 34

Ru4146_F80.indd 34 8/28/08 5:05:47 PM
Page 35

3
Примечание Рисунки и иконки в этом руководстве приводятся только с �елью ознокомления.
4. Использование ноутбука
Устройство управления курсором
Устройства хранения данных
Expansion Card
Оптический привод
Считыватель карт памяти флэш
Жесткий диск
Память (RAM)
Соединения
Модемное соединение
Сетевое соединение
Беспроводное соединение Wireless LAN (оп�ия) (оп�ия)
Беспроводное соединение Bluetooth (оп�ия)(оп�ия)
Модуль защиты данных (TPM) (оп�ия)
Ru4146_F80.indd 35 8/28/08 5:05:47 PM
Page 36

36
4 Использование ноутбука
Скользить
пальцем вперёд
Скользить
пальцем налево
Скользить
пальцем назад
Скользить
пальцем направо
Прокрутка
вверх
ОСТОРОЖНО! Не пользуйтесь никакими
предметами вместо паль�а при работе с
тачпэдом, в противном случае, поверхность
тачпэда может быть повреждена.
Использование тачпэда
Все, что необходимо для управления устройством
тачпэда - это легкое нажатие кончиком пальца.
Поскольку это устройство электростатически
чувствительно, использовать посторонние
предметы вместо пальцев нельзя. Основная
функция сенсорной панели – перемещение
курсора или выбор элементов, показанных
на экране, используя перемещение пальца по
ней, вместо стандартной мыши. Иллюстрации
демонстрируют правильное использование
устройства тачпэд.
Перемещение курсора
Поместите палец в центр сенсорной панели и
переместите его в направлении перемещения
курсора.
Примечание Программная функ�ия прокрутки
доступна только после её настройки через
установленное программное обеспечение.
Встроенное в ноутбук устройство управления
курсором типа тачпэд полностью совместимо
с двух-трех кнопочной и снабженной роликом
прокрутки мышью для порта PS/2. Tачпэд
чувствителен к нажатию и не содержит
движущихся частей, благодаря чему можно
избежать механических неполадок. Для работы
с некоторыми программными приложениями
требуется установка драйвера устройства.
Устройство управления курсором
Прокрутка (оп�ия)
Скользите вашим пальцем вверх или вниз по
правой стороне для прокрутки окна вверх или
вниз.
Перемещение
курсора
Область
прокрутки
Правая кнопка
Fingerprint
scanner
Левая кнопка
Прокрутка
вниз
Ru4146_F80.indd 36 8/28/08 5:05:52 PM
Page 37

3
Использование ноутбука 4
Двойной щелчок/двойной хлопок - Это обычный способ запуска программы напрямую от
соответствующей иконки. Наведите курсор на иконку, которую вы хотите запустить, затем быстро
дважды нажмите на левую кнопку или хлопните по панели, и система запустит соответствующую
программу. Если перерыв между щелчками или хлопками слишком длинный, задание не будет
выполнено. Скорость двойного щелчка можно установить, открыв в панели Управления Windows
раздел “Мышь”. Два нижеследующих примера дают одинаковые результаты.
Нажмите и отпустите левую кнопку
Быстро и легко хлопните по панели
Щелчок/Хлопок - Наведя курсор на нужный объект, нажмите на левую кнопку или легонько
хлопните кончиком пальца по панели, и удерживайте палец на панели до тех пор, пока объект не
будет выбран. Выбранный объект меняет цвет. Два нижеследующих примера дают одинаковые
результаты.
Щелчок
Хлопок
Двойной щелчок
Двойной хлопок
Примеры использования устройства тачпэда
Перетаскивание - Перетаскивание означает выбрать объект и произвольно переместить его по
экрану. Для этого можно навести курсор на данный объект, и, держа левую кнопку нажатой,
переместить курсор на нужное место, затем отпустить кнопку. Или можно совершить двойной
хлопок по панели на объекте, и переместить его кончиком пальца. Два нижеследующих примера
дают одинаковые результаты.
Дважды нажмите и отпустите левую кнопку
Дважды быстро и легко хлопните по панели
Перетаскивание
щелчком
Перетаскивание
хлопком
Удерживая левую кнопку, проведите пальцем
по панели�
Дважды легонько хлопните по панели и в конце
второго хлопка, не открывая палец от панели,
проведите им в требуемом направлении�
Ru4146_F80.indd 37 8/28/08 5:05:55 PM
Page 38

38
4 Использование ноутбука
Панель управления
Модели с тачпэдом Synaptics
Уход за устройством тачпэд
Устройство Тачпад чувствительно к давлению. При неправильной эксплуатации его легко
повредить.
• Убедитесь, что на панель не попадают грязь, жир и жидкости.
• Не прикасайтесь к панели грязными или мокрыми пальцами.
• Не опирайте тяжелые предметы на панель или на кнопки.
• Не царапайте панель какими-либо твердыми предметами.
ПРИМЕЧАНИЕ Несмотря на то, что тачпэд чувствителен к давлению, основным фактором
управления им является движение Вашего паль�а. Чувствительность тачпэда может быть
настроена посредством соответствующего программного обеспечения. Старайтесь настроить
его так, чтобы управление осуществлялось лёгким касанием паль�а.
Автоматическое отключение тачпэда
Модели ноутбуков с новым чипсетом автоматически отключают тачпэд при подключении внешней
USB мыши. Для отключения этой функции отмените выбор этой опции в Панель управления
- Мышь - Параметры устройства.
Выберите опцию
для включения этой
функции
Выберите опцию
для включения этой
функции
Модели с тачпэдом ALPS
Ru4146_F80.indd 38 8/28/08 5:05:58 PM
Page 39

3
Использование ноутбука 4
Слот Expansion Card (34mm)
Один 26-контактный разъем ExpressСard позволяет установить одну карту ExpressCard/34мм.
Этот новый интерфейс работает быстрее, т.к. вместо параллельной шины, используемой
в разъеме PC card, использует последовательную шину PCI Express. (Не совместим с
предыдущими картами PCMCIA.)
Установка ExpressCard
1. Если защитная заглушка PC Card установлена,
удалите ее (следуйте инструкциям, приведенным
ниже в разделе “Удаление PC карт”).
2. Вставьте карту PC Card стороной с разъемом
вперед и этикеткой вверх. Полностью вставленная
стандартная карта должна находиться на одном
уровне с поверхностью портативного ПК.
3. Аккуратно подсоедините к карте все необходимые
кабели и адаптеры. Как правило. все разъемы
вставляются однозначно. На верхней стороне
разъема должна быть наклейка, картинка или
пометка.
Извлечениеение
Expansion Card
Этот слот не имеет кнопки извлечения.
Для извлечения карты нажмите ее внутрь и
отпустите. Аккуратно вытащите карту из
слота.
Два размера показаны здесь�
Устройства хранения данных
Устройства хранения данных позволяют портативному компьютеру читать или записывать документы,
фотографии и другие файлы на различные устройства хранения данных. В данном портативном
компьютере имеются следующие устройства хранения данных:
• ExpressCard
• Привод оптических дисков
• Устройство чтения флеш-карт
• Жесткий диск
Вставляя
ExpressCard
card,
держите ее горизонтально�
Ru4146_F80.indd 39 8/28/08 5:06:00 PM
Page 40

40
4 Использование ноутбука
1. Когда ноутбук включен, нажмите кнопку
извлечения на приводе, и его лоток будет
частично вытолкнут наружу.
2. Осторожно потяните за переднюю панель
привода и полностью выдвиньте лоток. Будьте
осторожны: и не касайтесь линз привода и других
механизмов. Убедитесь, что никакие предметы
не будут зажаты под лотком привода.
3. Уд е р ж и в а й т е диск за края стороной с
изображением вверх. Нажмите на диск с двух
сторон от центра, чтобы он защелкнулся на
втулке. При правильной установке втулка
должна располагаться над поверхностью
диска.
4. Медленно задвиньте лоток привода на место.
Привод начинает чтение оглавления диска.
Когда он остановится, диск будет готов к
использованию.
ПРИМЕЧАНИЕ. Звук и ощущение интенсивного вращения диска в оптическом приводе при чтении
данных являются нормой.
O
F
F
O
N
Оптический привод
Установка оптического диска
Ru4146_F80.indd 40 8/28/08 5:06:04 PM
Page 41

41
Использование ноутбука 4
Оптический привод (продолжение)
Аварийное извлечение диска
Удаление оптического диска
Нажмите кнопку извлечения на приводе, и его
лоток будет частично вытолкнут наружу.Нажав
на центральную ось, аккуратно потяните диск
за края вверх под углом, чтобы снять его с оси.
Аварийное извлечение используется для извлечения
лотка привода в случае если обычным способом
это сделать невозможно. Используйте его только
в случае крайней необходимости. Примечание:
Будьте осторожны не повредите индикатор,
находящийся в этом же месте.
Местонахождение
зависит от модели
Буква, соответствующая устройству для для чтения CD присутствует независимо от наличия диска
в устройстве. После установки CD содержащиеся на нем данные становятся доступны также, как
и на жестком диске, с той разницей, что на CD нельзя ничего записывать или вносить изменения в
файлы. При использовании соответствующего программного обеспечения устройство для CD-RW
или DVD+CD-RW позволяет использовать диски CD-RW также, как жесткий диск, с возможностью
записывать, удалять и редактировать файлы.
Для всех высокоскоростных устройств CD-ROM нормальна вибрация, связанная с
несбалансированностью дисков или наклейками на них. В целях уменьшения вибрации держите
ноутбук на ровной поверхности и не наклеивайте наклейки на диски.
Прослушивание звуковых компакт-дисков
Оптические дисководы позволяют воспроизводить звуковые диски Audio CD, однако воспроизведение
звуковых дисков DVD возможно только на приводе DVD-ROM. Вставьте звуковой компактдиск, и Windows автоматически откроет программу проигрывателя и начнет воспроизведение.
В зависимости от типа диска DVD Audio и установленного программного обеспечения для
прослушивания диска может потребоваться запуск проигрывателя DVD. Для настройки громкости
можно использовать горячие клавиши или значок динамика на панели задач Windows.
Использование оптического дисковода
Оптические диски и оборудование связаны с весьма точной механикой и требуют бережного
обращения. Помните важные инструкции по безопасности от поставщиков компакт-дисков. В
отличие от настольных компьютеров, в портативном ПК оптический дисковод снабжен втулкой,
удерживающей диск на месте независимо от угла поворота. При установке компакт-диска важно
нажать на диск и зафиксировать его на центральной втулке, поскольку иначе лоток дисковода
поцарапает диск.
ВНИМАНИЕ! Если диск не закреплен как следует на �ентральной втулке, при закрытии лотка
он может быть поврежден. Во избежание повреждений, внимательно следите за положением
диска, медленно закрывая лоток.
Ru4146_F80.indd 41 8/28/08 5:06:06 PM
Page 42

42
4 Использование ноутбука
Memory Stick Duo/Pro/Duo Pro/MG (with MS adapater)
Memory Stick (MS)
Memory Stick Magic Gate (MG)
Memory Stick Select
SD (Secure Digital)
MiniSD (with SD adapter)
Memory Stick Micro (with MS adapter)
xD Picture Card
MMC (Multimedia Card)
MMC Plus
RS-MMC (Reduced Size) (with MMC adapter)
OFF ON
MS / MS Pro
SD / MMC
Считыватель карт Flash Memory
Обычно, карты памяти покупаются отдельно от ноутбука для использования в различных внешних
устройствах, таких как цифровые фотокамеры, МР3-плееры, сотовые телефоны. Эта модель ноутбука
оснащена встроенным карт-ридером для следующих типов карт: Secure Digital (SD), Multi-Media
Card (MMC), Memory Stick (MS), Memory Stick Select (MS Select), Memory Stick Duo (с адаптером
MS), Memory Stick Pro и Memory Stick Pro Duo (с адаптером MS Pro). Карты типа Memory Stick
могут быть стандартными, либо выполненными по технологии MagicGate. Встроенный карт-ридер не
только гораздо удобнее внешних аналогичных устройств, но и за счет использования возможностей
высокопроизводительной шины PCI Express обеспечивает высокую скорость передачи данных.
ВАЖНО! Совместимость карт памяти зависит от модели ноутбука и спе�ифика�ии карты памяти.
Спе�ифика�ия карт памяти постоянно меняется, таким образом совместимость может измениться
без предупреждения.
Примеры карт памяти
ВАЖНО! Никогда не извлекайте карты сразу после чтения, копирования, форматирования или
удаления данных, иначе данные на карте могут быть повреждены.
ВНИМАНИЕ! Для предотвращения потери данных перед извлечениемизвлечением
карты, используйте её программное отключение, через соответствующую
пиктограмму в трее.
Ru4146_F80.indd 42 8/28/08 5:06:14 PM
Page 43

43
Использование ноутбука 4
Жесткий диск
Жесткий диск большого объема, установленный внутри ноутбука, обеспечивает
высокую скорость работы и значительно быстрее чем флоппи-дисковод или
оптический привод. Портативный ПК поставляется со съемным жестким диском
с поддержкой технологии S.M.A.R.T. (Self Monitoring and Reporting Technology),
помогающей выявлять ошибки и сбои жесткого диска еще до их возникновения.
Для модернизации жесткого диска обратитесь в авторизованный сервисный центр
или к продавцу.
ОСТОРОЖНО! Неправильное обращение при транспортировке может повредить жесткий диск. Обращайтесь
с портативным компьютером бережно и берегите его от статического электричества и сильных вибра�ий и
воздействий. Жесткий диск - самый чувствительный компонент ноутбука и с большой вероятностью может
оказаться первым или единственным поврежденным компонентом при падении компьютера.
2
1
2
1
A
Отсек жесткого диска
Жесткий диск находится в отсеке. Для модернизации
жесткого диска обратитесь в сервис-центр или
к продавцу вашего ноутбука. Для максимальной
совместимости и надежности приобретайте жесткие
диски только у уполномоченных продавцов этого
ноутбука.
Извлечение жесткого диска
Ru4146_F80.indd 43 8/28/08 5:06:19 PM
Page 44

44
4 Использование ноутбука
Установка жесткого диска
2
1
2
1
2
1
2
1
2
1
2
1
2
1
B C
A
B C
Ru4146_F80.indd 44 8/28/08 5:06:20 PM
Page 45

4
Использование ноутбука 4
Установка памяти
Извлечение памяти
3
Отсек памяти предоставляет возможность
добавления памяти. Для добавления памяти
обратитесь в сервис-центр или к продавцу вашего
ноутбука. Для максимальной совместимости
и надежности приобретайте память только у
уполномоченных продавцов этого ноутбука.
(Это только пример�) (Это только пример�)
Память (RAM)
Добавление памяти увеличит быстродействие приложений, за счет
уменьшения доступа к жесткому диску. BIOS автоматически определяет
количество памяти в системе и соответственно конфигурирует CMOS во
время POST (тест при включении питания). Установка памяти не требует
аппаратных или программных (включая BIOS) настроек.
Это только
пример
Ru4146_F80.indd 45 8/28/08 5:06:23 PM
Page 46

46
4 Использование ноутбука
EXPRESS
ПРИМЕЧАНИЕ Встроенный модем и сетевая карта не могут быть установлены позже
дополнительно. Модем и/или сетевая карта могут быть установлены в качестве карты
расширения.
ПРИМЕЧАНИЕ: Когда вы подключены к онлайн-сервису, не переключайте ноутбук в
режим ожидания ( или спящий режим), иначе модемное соединение будет разорвано.
Пример ноутбука подключенного
к телефонной линии с помощью
встроенного модема:
Модемное соединение
Телефонные провода, используемые для подключения к встроенному модему
ноутбука должны иметь два или четыре провода (модем использует только два
- линию #1) и разъем RJ-11 с обоих концов. Подключите один конец провода к
модемному порту, а второй к настенной аналоговой телефонной розетке, которые
устанавливаются в жилых домах. После установки драйвера модем готов к
использованию.
ОСТОРОЖНО! Из соображений электрической безопасности следует использовать кабели
сечением не менее 26AWG. (Подробнее см. раздел ‘Глоссарий’)
Соединения
ВНИМАНИЕ! Используйте только аналоговые телефонные розетки. Встроенный модем
не может обрабатывать напряжение, существующее в цифровых телефонных сетях. Не
подключайте разъем RJ-11 к цифровым телефонным системам, которые широко используются
в бизнес-центрах - в противном случае модем может быть выведен из строя!
Телефонный разъем по
размеру меньше.
Телефонный кабелии
с разъемами RJ-11
Подключение
телефона
необязательно
Ru4146_F80.indd 46 8/28/08 5:06:26 PM
Page 47

4
Использование ноутбука 4
Сетевой кабель с разъемами RJ-45
Сетевой
разъем по размеру
больше.
Сетевой хаб или свитч
На рисунке показано подключение ноутбука к хабу или коммутатору с использованием
встроенного сетевого адаптера:
Соединение Fast-Ethernet
Подключите сетевой кабель с разъемами RJ-45 на обеих сторонах к порту модема/сети ноутбука
и к концентратору или коммутатору. Для передачи на скорости 100 BASE-TX/1000 BASE-T
сетевой кабель должен принадлежать к 5 категории (не 3) кабелей “витая пара”. Если планируется
использование скорости передачи 100/1000 Мбит/с, необходимо подключить кабель к концентратору
100 BASE-TX/1000 BASE-T (не концентратору BASE-T4). Для 10Base-T можно использовать
кабель “витая пара” категорий 3, 4 и 5. Данным ноутбуком поддерживается полнодуплексный
режим соединения на скорости 10/100 Мбит/с при подключении к сетевому концентратору с
включенным режимом “дуплекс”. По умолчанию программное обеспечение выбирает наиболее
высокую скорость передачи, вмешательство пользователя не требуется.
1000BASE-T (или Gigabit Ethernet) поддерживается только на некоторых моделях.
Кабель типа “витая пара”
Этот кабель используется для подсоединения карты Ethernet к устройствам
(обычно к концентратору или коммутатору) и называется “прямой витой парой
Ethernet” (TPE). Разъемы на его концах называются RJ-45, и они не совместимы
с телефонными разъемами RJ-11. При соединении двух компьютеров без
концентратора необходима специальная разводка “crossover”.
Ru4146_F80.indd 47 8/28/08 5:06:28 PM
Page 48

48
4 Использование ноутбука
Примеры ноутбука, подключенного к
беспроводной сети
�
Desktop PC
PDA
Notebook PC
Access Point
Desktop PC
PDA
Notebook PC
Беспроводное соединение Wireless LAN (оп�ия)
Встроенная беспроводная сеть представлена компактным, легким в использовании беспроводным
адаптером Ethernet. Выполненная по стандарту IEEE 802.11 для беспроводных сетей (WLAN),
встроенная беспроводная сеть способна быстро передавать данные, используя метод прямой
последовательности (DSSS) и мультиплексирование с разделением по ортогональным частотам
(OFDM) на частоте 2.4 ГГц. Встроенная беспроводная сеть обратно совместима с ранними
стандартами IEEE 802.11 позволяя полное сопряжение беспроводных сетевых стандартов.
Встроенная беспроводная сеть поддерживает режимы Infrastructure и Ad-hoc, предоставляя вам
гибкость в настройке ваших существующих или будущих беспроводных сетей на расстоянии до
40 метров между клиентом и точкой доступа.
Для обеспечения эффективной безопасности вашей беспроводной связи, встроенная беспроводная
сеть поддерживает 64/128-битное шифрование WEP (эквивалент проводной безопасности) и
функцию WPA (защищенный доступ к Wi-Fi)
Режим Ad-hoc
Режим Ad-hoc позволяет ноутбуку подключаться
к другим беспроводным устройствам. В этой
конфигурации не требуется точки доступа (AP).
(На всех устройствах нужно установить беспроводные сетевые
адаптеры 802.11.)
Режим Infrastructure
Режи м Inf ra st ru ct ur e поз во ля ет ноут бу ку
подключаться и другим беспроводным устройствам
подключаться к беспроводной сети, созданной
точкой доступа (AP) (продаваемой отдельно) это
обеспечивает связь беспроводных клиентов друг с
другом или с проводной сетью.
(На всех устройствах нужно установить беспроводные сетевые
адаптеры 802.11.)
Ru4146_F80.indd 48 8/28/08 5:06:33 PM
Page 49

4
Использование ноутбука 4
2� Повторите нажатие [FN F2] пока не появится Wire-
less LAN ON или WLAN & Bluetooth ON �
Беспроводное соединение Wireless LAN
Подключение к сети
4� Щелкните правой кнопкой на иконке и выберите
Connect to a network�
3� Вы должны увидеть иконку “Not Connected”�
5� Если в вашем мес те имеется нес к олько
беспроводных сетей, выберите “Show Wireless”
6� Выберите беспроводную сеть, к которой вы хотите
подключиться�
7� При подключении, возможно, потребуется ввод
пароля�
8� После удачного соединения, появится надпись
“Connected”�
2b� Или дважды нажмите на иконку Wireless Console в
панели задач и выберите Wireless LAN + Bluetooth
или только Bluetooth�
1� Включите переключатель Wireless если он имеется на вашей модели (смотрите переключатели в разделе 3)�
Ru4146_F80.indd 49 8/28/08 5:06:35 PM
Page 50

0
4 Использование ноутбука
Беспроводное соединение Bluetooth (опция)
Ноутбук с модулем Bluetooth устраняет необходимость в кабелях для соединения с
Bluetooth-совместимыми устройствами. Примером Bluetooth-совместимых устройств
может быть ноутбук, настольный ПК, мобильный телефон и PDA.
Примечание: В случае поставки Вашего ноутбука без встроенного модуля Bluetooth, Вы
можете приобрести его дополнительно, в виде USB-устройства или как РС Card карту
расширения.
Bluetooth-совместимые мобильные телефоны
Вы можете без проводов подключиться к вашему мобильному телефону. В зависимости
от возможностей вашего телефона, вы можете пересылать данные телефонной книги,
фотографии, звуковые файлы и т.п., или использовать его как модем для подключения
к Интернет. Также вы можете использовать его для обмена сообщениями.
Bluetooth-совместимые компьютеры или PDA
Вы можете без проводов подключиться к другому компьютеру или PDA для обмена файлами,
совместного использования периферии, Интернет или сетевых соединений. Вы также можете
использовать Bluetooth-совместимые беспроводные клавиатуру или мышь.
2b� Или дважды нажмите на иконку Wireless Console в
панели задач и выберите Wireless LAN + Bluetooth или
только Bluetooth�
3� Выберите Add a Bluetooth Device в меню�
3b� Или запустите Bluetooth Devices из Windows Control
Panel�
Включение и запуск утилиты Bluetooth
Этот процесс можно использовать для добавления большинства Bluetooth устройств. Для
завершения процесса смотрите приложение.
2� Повторите нажатие [FN F2] пока не появится Wireless
LAN ON или WLAN & Bluetooth ON �
1� Включите переключатель Wireless если он имеется на вашей модели (смотрите переключатели в разделе 3)�
Ru4146_F80.indd 50 8/28/08 5:06:38 PM
Page 51

1
Использование ноутбука 4
Модуль защиты данных (TPM) (оп�ия)
Модуль TPM или модуль защиты данных представляет собой интегральную микросхему,
устанавливаемую на материнскую плату компьютера, хранящую ключи для шифрования.
Это аппаратное решение, которое поможет избежать атак хакеров, ворующих ваши пароли и
зашифровать уязвимые данные. Модуль TPM предоставляет ПК или ноутбуку безопасный запуск
приложений и делает более надежными транзакции и связь.
Модуль TPM поддерживает следующие возможности шифрования: хеширование, генерацию
случайных чисел, генерацию ассиметричного ключа и ассиметричное шифрование/расшифровка.
Каждый модуль TPM на каждой компьютерной системе имеет уникальную сигнатуру, присвоенную
в производственном процессе, которая повышает его доверие/эффективность/безопасность.
Каждому модулю TPM необходимо присвоить Владельца прежде, чем использовать его как
устройство безопасности.
Приложения TPM
Модуль TPM полезен для потребителей, которых интересует дополнительный уровень защиты
компьютерной системы. Модуль TPM вместе с дополнительным пакетом программ безопасности,
может обеспечить полную безопасность системы, возможность защиты файлов и защиту/
секретность электронной почты. Модуль TPM обеспечивает безопасноcть, которая надежнее, чем
обеспечиваемая BIOS, операционной системой, или любым другим не-TPM приложением.
Важно Используйте функ�ии TPM приложений
“Restore” или “Migration” для резервного
копирования данных TPM.
Включение модуля безопасности TPM
Войдите в BIOS Setup (нажав [F2] при загрузке
системы). На странице Security, установите
TPM Security в положение [Enabled]
Примечание: Модуль TPM по умолчанию отключен. Войдите в меню BIOS для его
включения.
Очистка данных TPM
Когда установлен пароль Supervisor Password,
появится TPM Security Clear. Используйте
этот пункт для очистки все данных TPM.
(Вам необходимо перезагрузить ноутбук после
установки пароля для просмотра Se curity
Clear.)
Важно Используйте резервное копирование
данных TPM.
Ru4146_F80.indd 51 8/28/08 5:06:41 PM
Page 52

2
4 Использование ноутбука
Ru4146_F80.indd 52 8/28/08 5:06:41 PM
Page 53

1
Приложение
Дополнительные аксессуары
Операционная система и програмнное обеспечение
Параметры BIOS
Общие проблемы и решения
Windows Software Recovery
Глоссарий
Удостоверения и стандарты
Информация о владельце
Примечание: Рисунки и иконки в этом руководстве приводтся только с целью ознакомления.
Ru4146_F80_Appendix Vista.indd 1 8/28/08 5:55:30 PM
Page 54

A Приложение
2
Дополнительные аксессуары
Все приводимые ниже аксессуары являются опциональными и приобретаются отдельно.
USB Flash Memory Disk
Флэш-память USB это дополнительный элемент, который можно
установить вместо дисковода для гибких дисков 1.44 Мб и который
обеспечивает объем памяти до нескольких гигабайт, более высокую
скорость чтения/записи и высокую надежность. При использовании
в предустановленной операционной системе не требуется установка
дополнительных драйверов.
Концентратор USВ (дополнительный)
Подключив дополнительный концентратор USB, вы увеличите число
доступных USB-портов и сможете быстро подсоединять и отсоединять
несколько USB-устройств с помощью одного кабеля.
Автомобильный блок питания
Автомобильный блок питания используется для питания ноутбука /зарядки
аккумулятора ноутбука при поездках, когда сеть переменного тока не
доступна. Этот продукт - хороший выбор для мобильных профессионалов.
Это приобретение повысит производительность и универсальность вашего
ноутбука при путешествии по дорогам или по морю. Автомобильный
блок питания можно использовать в машинах или на судах, используя
прикуриватель. Автомобильный блок питания преобразует входное
напряжение 10.8 - 16В постоянного тока в 19 В 120Вт.
USB -дисковод
В комплект поставки портативного компьютера дополнительно может
входить внешний дисковод USB для стандартных 3,5” дискет объемом 1,44
Мб (или 720 Кб).
ВНИМАНИЕ! Во избежание сбоев системы используйте
(Безопасное удаление оборудования) на панели задач перед
отключением USB-дисковода гибких дисков. Перед транспортировкой
портативного ПК выньте дискету, чтобы избежать повреждений от
тряски.
Ru4146_F80_Appendix Vista.indd 2 8/28/08 5:55:35 PM
Page 55

Приложение A
3
Дополнительные аксессуары (Прод.)
Эти продукты при желании можно приобрести от третьей стороны.
Клавиатура и мышь USB
Для более удобного ввода данных вы можете подключить
до полни тельн ую U SB -кл ав иат ур у. По дк люч ен ие
дополнительной USB-мыши сделает более удобным
использование Windows. Такая мышь будет работать
одновременно с сенсорной панелью портативного ПК.
Принтера USB
Одновременно вы можете использовать один или несколько USBпринтеров, подключенных к любому порту USB.
Ru4146_F80_Appendix Vista.indd 3 8/28/08 5:55:36 PM
Page 56

A Приложение
4
R
E
S
E
T
OFF ON
4. Подготовьте Bluetooth мышь.
• Установите две батарейки “AA” .
• Включите переключатель питания на нижней стороне
мыши. Сенсор внизу должен загореться красным
цветом.
• Нажмите кнопку “RESET” на нижней стороне мыши.
Включение и запуск утилиты Bluetooth (Опция)
Этот процесс можно использовать для добавления большинства Bluetooth устройств. Для
завершения процесса смотрите приложение.
3. Выберите Add a Bluetooth Device в
меню.
3c. Нажмите Add.
3b. Или запустите Bluetooth Devices из Панели
управления Windows.
2b. Или дважды нажмите на иконку Wireless Console в
панели задач и выберите Wireless LAN + Bluetooth или
только Bluetooth.
2. Повторите нажатие [FN F2] пока не появится Wireless
LAN ON или WLAN & Bluetooth ON .
1. Включите переключатель Wireless если он имеется на вашей модели (смотрите переключатели в разделе 3).
Ru4146_F80_Appendix Vista.indd 4 8/28/08 5:55:39 PM
Page 57

Приложение A
5
ПРИМЕЧАНИЕ: после смены элементов питания возможно потребуется нажать кнопку “RESET”.
Повторите шаги если нужно.
5. Когда Bluetooth мышь готова нажмите
Next.
6. Появится список Bluetooth устройств.
Выберите Bluetooth мышь и нажмите Next.
7. Выберите “Не использовать ключ доступа”
и нажмите Next.
9. Нажмите Finish когда закончите.
10. Вы увидите ваше устройство в окне. Также
вы можете добавить или удалить Bluetooth
устройство здесь.
8. Подождите пока Bluetooth мышь будет
добавлена.
Ru4146_F80_Appendix Vista.indd 5 8/28/08 5:55:42 PM
Page 58

A Приложение
6
Операционные системы и программное обеспечение
В зависимости от территории на данном портативном ПК могут быть предустановлены такие
операционные системы, как DOS/Microsoft Windows(R) XP/Windows Vista(TM). Набор доступных
систем и языков зависит от территории. Уровень поддержки оборудования и программного
обеспечения может отличаться в зависимости от того, какая операционная система установлена.
Устойчивая работа и совместимость с другими операционными системами не гарантируется.
Сопроводительное программное обеспечение
В комплект поставки данного портативного компьютера входит сопроводительный
CD, содержащий BIOS, драйвера и программные приложения, задействующие
функции устойств, расширяющие их возможности, помогающие в управлении
компьютером или добавляющие к операционной системе новые функции.
При необходимости обновления или замены сопроводительного CD, узнайте
у продавца адреса сайтов, с которых можно скачать необходимые драйвера и
утилиты.
На сопроводительном CD содержатся все драйвера, утилиты и программы для всех основных
операционных систем, в том числе и для предустановленных. Сами операционные системы на
диске не содержатся. Сопроводительный CD необходим, даже если вы приобрели уже настроенный
портативный компьютер, для обеспечения дополнительного программного обеспечения, не
входящего в заводскую предустановку.
Компакт-диск восстановления (recovery CD) поставляется дополнительно и включает исходный
образ операционной системы, установленной на жесткий диск на заводе. Восстановительный СD
обеспечивает полноценное и быстрое восстановление операционной системы и программного
обеспечения на портативном компьютере до изначального рабочего состояния при условии, что
жесткий диск работает нормально. Если вам нужен такой диск, обратитесь к продавцу.
ПРИМЕЧАНИЕ: Некоторые функции и компоненты ноутбука могут не работать пока не установлены
соответствующие драйвера и утилиты.
Ru4146_F80_Appendix Vista.indd 6 8/28/08 5:55:43 PM
Page 59

Приложение A
7
Параметры BIOS
Устройство загрузки
2. Выберите необходимый пункт и нажмите [Enter] для выбора
устройства.
1. На экране Boot, выберите Boot Device Priority.
Параметры безопасности
1. На экране безопасности Security выберите Change Supervisor или
Change User Password.
2. Введите пароль и
нажмите [Enter].
3.Введите пароль еще раз и
нажмите клавишу [Enter].
4. Пароль установлен.
1. Оставьте поле пароля
пустым и нажмите [Enter].
Для отключения пароля:
2. Пароль отключен.
Ru4146_F80_Appendix Vista.indd 7 8/28/08 5:55:49 PM
Page 60

A Приложение
8
Место запроса пароля
Определите уровень защиты - когда запрашивать пароль. Аlways
- всегда (и при загрузке и при входе в настройки BIOS). Setup - только
при входе в настройки BIOS
Выберите привилегии пользователя, которые доступны при вводе
пользовательского пароля “User Password”.
Уровень доступа пользователя
Сохранение изменений
Если вы хотите сохранить параметры конфигурации, вы должны
сохранить изменения при выходе из BIOS.
Если вы хотите вернуться к параметрам по умолчанию, выберите
Load Manufacture Defaults. Для сохрания параметров по умолчанию
вы должны сохранить параметры конфигурации при выходе.
Параметры BIOS (прод.)
Ru4146_F80_Appendix Vista.indd 8 8/28/08 5:55:52 PM
Page 61

Приложение A
9
Общие проблемы и решения
Аппаратная проблема - оптический привод
Оптический привод не в состоянии читать или записывать диски.
1. Обновите BIOS на последнюю версию и попробуйте снова.
2. Если обновление BIOS не помогло, попробуйте использовать диски высокого качества.
3. Если проблема все же осталась, обратитесь в местный сервис-центр за помощью.
Неизвестная причина - система нестабильна
Невозможно выйти из спящего режима.
1. Извлеките модернизируемые части (RAM, HDD, WLAN, BT) если они были установлены после
покупки.
2. Если система не была модернизирована после покупки, попробуйте восстановить систему с
точки отката.
3. Если проблема осталась, попробуйте восстановить систему с раздела восстановления системы
на жестком диске или с DVD.
(Примечание: Перед восстановлением вы должны сохранить ваши данные в другом
месте.)
4. Если проблема все же осталась, обратитесь в местный сервис-центр за помощью.
Аппаратная проблема - клавиатура / горячая клавиша
Если горячая клавиша (FN) не функционирует.
A. Переустановите “ATK0100” драйвер с CD или загрузите его с сайта ASUS.
Аппаратная проблема - Встроенная камера
Встроенная камера не работает.
1. Проверьте “Device Manager” и убедитесь, что в диспетчере устройств не отображаются
проблемы с подключенным оборудованием.
2. Попробуйте переустановить драйвер камеры.
3.
Если проблема не решена, обновите BIOS на последнюю версию п попробуйте снова.
4. Если проблема все же осталась, обратитесь в местный сервис-центр за помощью.
Аппаратная проблема - аккумулятор
Эксплуатация аккумулятора.
1. Зарегистрируйте на сайте в базе пользователей продукции ASUS и зарегистрируйте Ваш
продукт:
http://member.asus.com/login.aspx?SLanguage=ru-ru
2. Не извлекайте аккумулятор при подключенном блоке питания для предотвращения повреждений,
вызванных отсутствием питания. Аккумулятор ASUS имеет электронную защиту от перезарядки,
таким образом он не повредится, находясь в ноутбуке.
3. Если вы долго не используете аккумулятор, храните его в сухом месте с температурой 10-30
градусов. Настоятельно рекомендуется заряжать аккумулятор каждые три месяца.
Ru4146_F80_Appendix Vista.indd 9 8/28/08 5:55:53 PM
Page 62

A Приложение
10
Аппаратная проблема - ошибка включения/отключения питания
Я не могу включить ноутбук.
Диагностика:
1. Включается только от аккумулятора? (Д = 2, Н = 4)
2. Видно BIOS (логотип ASUS)? (Д = 3, Н = A)
3. Возможна загрузка OС? (Д = B, Н = A)
4. Индикатор блока питания горит? (Д = 5, Н = C)
5. Включается только от сети? (Д = 6, Н = A)
6. Видно BIOS (логотип ASUS)? (Д = 7, Н = A)
7. Возможна загрузка OС? (Д = D, Н = A)
Симптомы и решения:
A. Возможно это аппаратная проблема; обратитесь за помощью в сервис-центр.
B. Проблема вызвана операционной системой, попробуйте восстановить вашу систему с раздела
восстановления или с диска(-ов) восстановления. (ПРИМЕЧАНИЕ: перед восстановлением
незабудьте произвести сохранение всех Ваших документов с жесткого диска на внешние
носители!)
C. Проблема с блоком питания; проверьте шнур питания, в противном случае посетите сервис-
центр для замены.
D. Проблема с аккумулятором; пожалуйстав проверьте контакты аккумулятора, в противном
случае посетите сервис-центр для ремонта.
Механическая проблема - вентилятор / радиатор
Почему кулер всегда включен и температура ноутбука высокая?
1. Убдитесь, что при высокой температуре процессора вентилятор работает, и проверьте наличие
воздушного потока из вентиляционных отверстий вентилятор работает при высокой температуре
процессора и проверьте наличие воздушного потока из вентиляционных отверстий.
2. Если у вас много запущенных приложений (см. панель задач), закройте их для уменьшения
загрузки системы.
3. Проблема также может быть вызвана вирусами, для их обнаружения используйте антивирусное
программное обеспечение.
4. Если предыдущие советы не помогли, попробуйте восстановить вашу систему с раздела
восстановления или с диска(-ов) восстановления. (ПРИМЕЧАНИЕ: перед восстановлением
незабудьте произвести сохранение всех Ваших документов с жесткого диска на внешние
носители!)
(Внимание: Не подключайтесь к интернету, пока не установите антивирусное программное
обеспечение и брандмауэр.)
Сервис - спецификация, функции, цена
Как проверить, что ноутбук оборудован беспроводной картой?
A. Войдите в “Панель управления | Система | Оборудование | Диспетчер устройств”. Вы можете
увидеть WLAN карту в пункте “Сетевые платы”.
Общие проблемы и решения (прод.)
Ru4146_F80_Appendix Vista.indd 10 8/28/08 5:55:53 PM
Page 63

Приложение A
11
Программная проблема - поставляемое программное обеспечение ASUS
При включении ноутбука появляется сообщение об ошибке.
A. Для решения этой проблемы установите последнюю версию утилиты “Power4 Gear”. Она
имеется на сайте ASUS.
Неизвестная причина - синий экран с белым текстом
После загрузки системы появляется синий экран с белым тектом.
1. Если после покупки была добавлена память, извлеките ее. Выключите питание, извлеките
дополнительную память и включите питание, для проверки совместимости ноутбука с
добавленным модулем памяти.
2. Удалите недавно установленные приложения, они могут быть не совместимы с вашей системой.
Попробуйте удалить их в безопасном режиме.
3. Проверьте систему на вирусы.
4. Обновите BIOS на последнюю версию с помощью WINFLASH в Windows или AFLASH в режиме
DOS. Эти утилиты и файлы BIOS можно скачать с сайта ASUS . (ВНИМАНИЕ: убедитесь,
что ноутбук не будет иметь проблем с питанием во время обновления BIOS.)
5. Если проблема не решена, восстановите вашу систему. (ПРИМЕЧА НИЕ: пере д
восстановлением не забудьте произвести сохранение всех Ваших документов с жесткого
диска на внешние носители!)
(ВНИМАНИЕ: Не подключайтесь к интернету, пока не установите антивирусное
программное обеспечение и брандмауэр.)
(ПРИМЕЧАНИЕ: Убедитесь, что вы установили драйвера “Intel INF Update” и “ATК
ACPI” для определения аппаратуры.)
6. Если проблема все же осталась, обратитесь в местный сервис-центр за помощью.
Общие проблемы и решения (прод.)
Ru4146_F80_Appendix Vista.indd 11 8/28/08 5:55:54 PM
Page 64

A Приложение
12
Программная проблема - BIOS
Обновление BIOS.
1. Пожалуйста узнайте модель ноутбука и загрузите последний BIOS с сайта ASUS.
2. Используйте утилиту “WINFLASH” для обновления BIOS. Утилиту можно найти на компактдиске Driver & Utility CD, который поставляется вместе с ноутбуком.
3. Извлеките файл BIOS (например в корневую директорию диска C:\)
4. Нажмите Пуск | Программы | ASUS Utility | WINFLASH | WINFLASH
a. Выберите новый файл BIOS.
b. Проверьте информацию BIOS. Проверьте модель, версию и дату.
c. Нажмите Flash для запуска процедуры обновления BIOS.
d. Нажмите Exit при завершении процедуры.
e. Перезагрузите систему. Во время загрузки(когда появится логотип ASUS) нажмите
[F2] для входа в BIOS.
f. После входа на страницу установки BIOS, перейдите на страницу Exit и выберите Load
Optimal Defaults. Затем выберите Save and Exit и перезагрузите систему снова.
g. Процедура обновления BIOS завершена.
Вы также можете использовать функцию “Easy
Flash” на странице Advanced в BIOS. Следуйте
показанным инструкциям.
Поcле обновления BIOS нужно выполнить “Load
Manufacture Defaults”.
Ru4146_F80_Appendix Vista.indd 12 8/28/08 5:55:55 PM
Page 65

Приложение A
13
Общие проблемы и решения (Прод.)
Symantec’s Norton Internet Security (NIS)
1. Иногда NIS показывает сообщение о трояне с локального IP address.
Эта проблема может быть решена с помощью обновления вирусной базы данных.
2. Ошибка повторной установки после удаления Norton Antivirus.
Убедитесь, что NIS был удален с вашего компьютера, пеерзагрузите систему, установите NIS снова,
используйте “Live Update” и обновите вирусную базу данных.
3. Norton случайно блокирует желаемые веб-страницы или уменьшает скорость загрузки.
Поставьте безопасность на низкий уровень. NIS сканирует вирусы при загрузке данных, следовательно
скорость сети будет уменьшаться.
4. Невозможно войти в MSN или Yahoo мессенджер.
Убедитесь, что NIS была обновлена и также обновите Windows, используя “Windows Update”. Если
проблема осталась, попробуйте:
1. Откройте NIS 200x, щелкнув по иконке NIS в трее.
2. Выберите “Norton AntiVirus” в меню “Options”.
3. Щелкните “Instant Messenger” в окне “Which Instant messengers to protect” снимите галочку с “MSN/Win-
dows Messenger”.
5. NIS поврежден и нуждается в переустановке.
NIS находится на поставляемом диске в папке “NIS200x” (x - номер версии).
6. Выбрана опция “Start firewall when system is booted”, но это дает минутную задержку при запуске
Windows. Windows не отвечает на запросы в это время.
Если NIS firewall уменьшает скорость вашей системы до недопустимого уровня, отключите эту
опцию.
7. NIS значительно уменьшил производительность моей системы.
NIS уменьшает скороть работы системы (загрузка и производительность) если вы используете полную
NIS защиту, NIS сканирует и отслеживает все данные в фоновом режиме. Вы можете ускорить
вашу систему, остановив функцию автоматического сканирования NIS. Затем, когда компьютер не
используется, вы можете выполнить сканирование вручную.
8. Невозможно удалить NIS.
Перейдите в Панель управления | Установка и удаление программ. Найдите “Norton Internet Security
200x (Symantec Corporation)”. Щелкните Change/Remove и выберите Remove All для удаления NIS.
Ru4146_F80_Appendix Vista.indd 13 8/28/08 5:55:55 PM
Page 66

A Приложение
14
11. Недостаточно привилегий.
Многие параметры, включая отключение или удаление NIS, требуют, чтобы вы вошли в Windows с правами администратора. Выйдите из системы и войдите с правами администратора.
Общие проблемы и решения (Прод.)
9. Перед установкой “Norton Internet Security” или “Norton Personal Firewall” брандмауэр Windows
должен быть остановлен. Как остановить брандмауэр Windows:
1. Нажмите Пуск, затем Панель управления
2. Нажмите иконку Security Center.
3. Нажмите иконку Windows Firewall.
4. Нажмите Off , затем нажмите OK.
10. Почему иконка “Privacy Control” показывает ‘x’?
Выключите Privacy Control в “Status & Settings”.
Ru4146_F80_Appendix Vista.indd 14 8/28/08 5:55:56 PM
Page 67

Приложение A
15
Windows Vista Software Recovery
Использование раздела восстановления
Раздел восстановления включает образ операционной системы, драйвера и утилиты, установленные
в ваш ноутбук на заводе. Раздел восстановления предоставляет возможность быстрого
восстановления программного обеспечения на ноутбуке в его оригинальное рабочее состояние.
Перед использованием раздела восстановления, скопируйте ваши данные (например файлы Outlook ) на USB-флэш память или сетевой диск и запишите параметры конфигурации (например
сетевые параметры).
О разделе восстановления
Раздел восстановления -пространство, зарезервированное на ващем жестком диске, используемое
для восстановления операционной системы, драйверов и утилит, установленных на ваш ноутбук
на заводе.
Важно: Не удаляйте раздел с названием “RECOVERY”. Раздел
восстановления создан на заводе и при удалении не может
быть восстановлен пользователем. Если у вас есть проблемы
с процессом восстановления, обратитесь в сервис-центр
ASUS.
Использование раздела восстановления:
1. Во время загрузки нажмите[F9] (требуется раздел восстановления)
2. Нажмите [Enter] для выбора Windows Setup [EMS Enabled]
3. Прочитайте экран “ASUS Preload Wizard” и нажмите Next.
4. Выберите раздел и нажмите Next. Опции раздела:
Recover Windows to first partition only.
Эта опция удалит только первый раздел, позволив вам сохранить другие разделы и создаст
новый системный раздел как диск “C”.
Recover Windows to entire HD.
Эта опция удалит все разделы на вашем жестком диске и создаст новый системный раздел как
диск “C”.
Recover Windows to entire HD with 2 partition.
Эта опция удалит все разделы на вашем жестком диске и создаст два новых раздела “C” (60%)
и “D” (40%).
Для завершения процесса следуйте экранным инструкциям.
Примечание: Для обновления драйверов и утилит посетите www.asus.com.
Ru4146_F80_Appendix Vista.indd 15 8/28/08 5:55:58 PM
Page 68

A Приложение
16
Windows Vista Software Recovery (Прод.)
Компакт-диск восстановления (на некоторых моделях)
Компакт-диск восстановления включает образ операционной системы, драйвера и утилиты,
установленные в ваш ноутбук на заводе. Компакт-диск восстановления предоставляет возможность
быстрого восстановления программного обеспечения на ноутбуке в его оригинальное рабочее
состояние. Перед использованием компакт-диска восстановления, скопируйте ваши данные
(например файлы Outlook ) на дискеты или сетевой диск и запишите параметры конфигурации
(например сетевые параметры).
Инструкции по использованию компакт-диска:
1. Вставьте компакт-диск восстановления 1 в оптический привод. (Включите ваш ноутбук ).
2. Перезагрузите ноутбук и при загрузке нажмите <Esc>, выберите оптический привод (может быть
помечен как “CD/DVD”) и нажмите <Enter> для загрузки с DVD диска восстановления.
3. Выберите раздел и нажмите Next. Доступны следущие опции:
Recover Windows to first partition only.
Эта опция удалит только первый раздел, позволив вам сохранить другие разделы и создаст
новый системный раздел как диск “C”.
Recover Windows to entire HD.
Эта опция удалит все разделы на вашем жестком диске и создаст новый системный раздел как
диск “C”.
Recover Windows to entire HD with 2 partition.
Эта опция удалит все разделы на вашем жестком диске и создаст два новых раздела “C” (60%)
и “D” (40%).
Следуйте экранным инструкциям для завершения процесса.
Внимание: Не извлекайте компакт-диск восстановления (мастер восстановления не попросит)
во время процесса восстановления иначе ваш раздел будет испорчен.
Примечание: Для обновления драйверов и утилит посетите www.asus.com.
Ru4146_F80_Appendix Vista.indd 16 8/28/08 5:55:59 PM
Page 69

Приложение A
17
Глоссарий
ACPI (Улучшенный интерфейс настройки и управления питанием)
Современный стандарт уменьшения расхода энергии в компьютерах.
APM (Улучшенное управление питанием)
Современный стандарт уменьшения расхода энергии в компьютерах.
AWG (Американские стандарты проводов)
ПРИМЕЧАНИЕ: Эта таблица приведена для справки и не может служить критерием Американских
стандартов проводов (AWG), так как может быть устаревшей или неполной.
Мера Диам. Сечение Сопрот. I @ 3A/mm2
AWG (mm) (mm2) (ohm/km) (mA)
33 0.18 0.026 676 75
0.19 0.028 605 85
32 0.20 0.031 547 93
30 0.25 0.049 351 147
29 0.30 0.071 243 212
27 0.35 0.096 178 288
26 0.40 0.13 137 378
25 0.45 0.16 108 477
Мера Диам. Сечение Сопрот. I @ 3A/mm2
AWG (mm) (mm2) (ohm/km) (mA)
24 0.50 0.20 87.5 588
0.55 0.24 72.3 715
0.60 0.28 60.7 850
22 0.65 0.33 51.7 1.0 A
0.70 0.39 44.6 1.16 A
0.75 0.44 38.9 1.32 A
20 0.80 0.50 34.1 1.51 A
0.85 0.57 30.2 1.70 A
BIOS (Базовая система ввода/вывода)
BIOS - это набор программ, влияющих на обмен данными между компонентами компьютера, такими, как память,
диски или видеокарта. Команды BIOS встроены в постоянную память компьютера. Параметры BIOS могут
быть настроенны через программу настройки BIOS. BIOS может быть обновлён с помощью предоставленной
утилиты, записывающей файл новой BIOS в память EEPROM (электрически перезаписываемую постоянную
память).
Бит (Bit, Binary Digit - двоичная цифра)
Представляет минимальный обьём информации, используемый компьютером. Бит может иметь одно из двух
значений: 0 или 1.
Загрузка
Загрузка - процесс запуска операционной системы компьютера с помощью размещения её в оперативной
памяти. Если руководство просит Вас “загрузить” систему (или компьютер), это означает включить Ваш
компьютер. “Перезагрузка” означает перезапуск компьютера. При использовании Windows 95 или выше,
выбрав “Перезагрузить компьютер” из меню “Пуск | Завершение работы...” Вы можете перезагрузить Ваш
компьютер.
Байт (Byte, Binary Term - двоичное слово)
Один байт - это группа из восьми последовательных бит. Байт используется для представления одного
алфавитно-цифрового символа, знака препинания или другого символа.
Замедление таймера (Clock Throttling)
Функция микросхем материнской платы, позволяющая останавливать и запускать тактовый генератор
процессора по известному рабочему циклу. Замедление таймера используется для экономии энергии,
управления температурой и уменьшения скорости процессора.
Ru4146_F80_Appendix Vista.indd 17 8/28/08 5:56:01 PM
Page 70

A Приложение
18
CPU (Central Processing Unit - центральное устройство обработки)
CPU, иногда также называемое “процессор”, работает в качестве “мозга” компьютера. Оно интерпретирует
и выполняет команды программ и обрабатывает данные, находящиеся в памяти
Драйвер устройства
Драйвер устройства - это специальный набор инструкций который позволяет операционной системе компьютера
взаимодействовать с устройствами, такими как видеокарты, звуковые и сетевые платы, принтеры и модемы.
DVD
Диск DVD представляет собой компакт-диск большого объема с высокой скоростью доступа, на котором
могут храниться видеоданные, аудиоданные и обычные «компьютерные данные». Обладающие такими
характеристиками DVD-диски позволяют записывать фильмы с высоким качеством изображения и звука,
например, с использованием технологии Dolby® Digital Surround. Диски DVD представляют собой удобное
средство для хранения мультимедийной домашней, компьютерной и деловой информации в одном цифровом
формате. Они постепенно вытесняют звуковые компакт-диски, видеокассеты, лазерные диски, диски CDROM и, возможно, игровые картриджи.
Разъем ExpressCard
Этот новый интерфейс обеспечивает более высокую пропускную способность, используя возможности
шины USB2.0 и PCI Express, и НЕ ОБЛАДАЕТ обратной совместимостью с устройствами стандарта РС
Card (PCMCIA.)
Аппаратное обеспечение
Аппаратное обеспечение-общий термин, обозначающий физические компоненты компьютерной системы,
включая периферийные устройства, такие как принтеры, модемы и устройства управления курсором.
IDE (Integrated Drive Electronics)
Устройства IDE содержат схемы управления диском непосредственно в дисковом устройстве, отменяя
потребность в отдельной плате-адаптере (как в случае устройств SCSI). IDE-устройства стандартов Ultra-
DMA/66 или 100 могут достигать скорости передачи в 33 мегабайта в секунду.
IEEE1394 (1394)
Также известна как iLINK (Sony) или FireWire (Apple). IEEE1394 - высокоскоростная последовательная шина,
похожая на SCSI но с простыми разьёмами и возможностью горячего подключения, как у USB. Интерфейс
IEEE1394 имеет пропускную способность 400-1000 Мбит/сек. и поддерживает до 63 устройств на одной
шине. Очень вероятно, что IEEE1394, вместе с USB, заменят параллельные порты и шины IDE, SCSI и EIDE.
IEEE1394 также используется для подключения бытовых видеокамер и передачи цифрового видео.
Замки Kensington
®
Замки Kensington® (или совместимые с ними) позволяют защищать портативный компьютер с помощью
металлического кабеля и замка, прикрепляющих портативный компьютер к неподвижному обьекту. Некоторые
средства обеспечения безопасности также включают в себя детектор перемещений, включающий сирену при
перемещении компьютера.
Глоссарий (прод.)(прод.)
Ru4146_F80_Appendix Vista.indd 18 8/28/08 5:56:02 PM
Page 71

Приложение A
19
Глоссарий (прод.)
Классификация лазерных устройств
Поскольку лазерные устройства все больше используются в бытовой технике, необходимо предупреждать
пользователей об опасностях, вытекающих из использования лазерных устройств. Для этого была введена
классификация лазерных устройств. Текущие уровни классификации устройств изменяются от оптически
безопасных, не требующих мер безопасности (класс 1) до очень опасных, требующих повышенных мер
безопасности (класс 4).
КЛАСС 1: Лазерное устройство или лазерная система класса 1 излучает энергию в оптическом диапазоне
в количествах, не представляющих опасности для глаз, соответственно, для обеспечения безопасности
не требуются никакие дополнительные меры. Примером такого устройства могут служить устройства
считывания чеков, используемые в магазинах, или оптические накопители.
КЛАСС 2 И КЛАСС 3А: Лазерные устройства класса 2 и класса 3А генерируют видимое непрерывное
излучение в количествах, слегка превышающих уровень максимально допустимого облучения. Хотя
эти лазерные устройства могут привести к повреждению глаз, их яркость обычно вынуждает людей
отворачиваться или моргать до того, как глазам может быть нанесен ущерб. При использовании таких
лазерных устройств необходимо соблюдать строгие административные рекомендации по размещению
предупреждающих знаков о недопустимости попадания в прямой луч. На лазерные устройства класса 3А
не следует смотреть в приборах усиления зрения.
КЛАСС 3В: Устройства класса 3В и устройства класса 3А с выходной мощностью 2,5 мВт опасны для
лиц, попавших в луч и посмотревших на источник излучения прямо или под определенным углом. Такие
лазерные устройства не могут быть источниками опасных диффузных отражений. Лицам, работающим
с такими лазерными устройствами, следует носить соответствующие средства защиты глаз все время,
когда работает лазер. При использовании лазерных устройств класса 3В должны использоваться
административные и физические средства защиты персонала. Под физическими средствами понимаются
рабочие зоны с ограниченным доступом. Под административными мерами понимаются предупреждающие
знаки, размещенные перед входом в зону работы лазера и световые устройства, предупреждающие о работе
лазера.
КЛАСС 4: Устройства класса 4 являются лазерными устройствами высокой мощности, которые
повреждают незащищенные глаза и кожу посредством отраженных или рассеянных лучей. Поэтому,
персоналу не следует находиться в комнате с работающим лазером класса 4 без соответствующей защиты
для глаз.
PCI Bus (Peripheral Component Interconnect Local Bus-локальная шина для
соединения периферийных компонентов)
PCI bus - это 32-разрядная локальная шина для соединения узлов компьютера. Стандарт PCI широко
используется производителями комплектующих .
POST (Power On Self Test - самотестирование при включении)
Когда Вы включаете компьютер, он в первую очередь проходит POST, серию программно-управляемых
диагностических тестов. POST проверяет оперативную память, схемы материнской платы, монитор,
клавиатуру, дисковод и другие устройства ввода-вывода.
RAM (Random Access Memory - память с произвольным доступом)
Существует несколько разных видов оперативной памяти (RAM), среди которых DRAM (Dynamic RAM
- динамическая RAM), EDO DRAM (Extended Data Output DRAM - RAM с расширенным выводом данных),
SDRAM (Synchronous DRAM - синхронная DRAM).
Ru4146_F80_Appendix Vista.indd 19 8/28/08 5:56:02 PM
Page 72

A Приложение
20
Глоссарий (Прод.) (Прод.)
Системный диск
Системный диск содержит файл ядра операционной системы и используется для загрузки операционной
системы.
Модуль защиты данных (TPM)
Модуль TPM или модуль защиты данных представляет собой интегральную микросхему, устанавливаемую на
материнскую плату компьютера, хранящую ключи для шифрования. Это аппаратное решение, которое поможет
избежать атак хакеров, ворующих ваши пароли и зашифровать уязвимые данные. Модуль TPM предоставляет
ПК или ноутбуку безопасный запуск приложений и делает более надежными транзакции и связь.
Ru4146_F80_Appendix Vista.indd 20 8/28/08 5:56:03 PM
Page 73

Приложение A
21
Информация об устройстве DVD-ROM
Портативный компьютер может комплектоваться устройством для чтения DVD-ROM или
CD-ROM. Для просмотра списка файлов на диске DVD, необходимо установить программное
обеспечение для чтения DVD. Дополнительное программное обеспечение для чтения DVD можно
купить одновременно с этим портативным компьютером. Устройство DVD-ROM позволяет
работать как с дисками CD так и с дисками DVD.
Региональная информация по проигрыванию DVD
Проигрывание фильмов с DVD включает в себя декодирование видео в формате MPEG2, аудио
в формате AC3 и расшифровку файлов CSS. CSS (также называемая защитой от копирования)
- это схема защиты данных, принятая киноиндустрией для защиты от несанкционированного
копирования данных.
Хотя стандарт CSS требует от лицензиаров соблюдения многих правил, одно, наиболее важное,
касается региональных ограничений. Для обеспечения дифференцированного распространения
фильмов по регионам, видео на DVD выпускается для использования в определенных географических
регионах, описаных ниже. Законы об охране авторских прав требуют, чтобы все фильмы на
DVD распространялись только по определенным регионам (как правило, по тем, в которых они
продаются). Поскольку содержимое DVD может распространяться в разных регионах, правила CSS
требуют, чтобы каждая система, имеющая возможность проигрывать содержимое CSS-защищенных
дисков имела возможность проигрывать только диски, предназначенные для одного региона.
ПРИМЕЧАНИЕ: Настройки региона можно менять не более пяти раз, после чего программа для
проигрывания фильмов на DVD сможет проигрывать только фильмы, предназначенные для последнего
установленого региона. Изменение кода региона после этого требует заводского перепрограммирования,
не покрываемого гарантией. При необходимости произвести перепрограммирование, расходы на доставку
и перепрограммирование несет пользователь.
Удостоверения и стандарты
Регионы
Регион 1
Канада, США, территории США
Регион 2
Чехия, Египет, Финляндия, Франция, Германия, страны Персидского залива, Венгрия, Исландия, Иран, Ирак,
Ирландия, Италия, Япония, Нидерланды, Норвегия, Польша, Португалия, Саудовская Аравия, Шотландия,
ЮАР, Испания, Швеция, Швейцария, Сирия, Турция, Великобритания, Греция, бывшие югославские
республики, Словакия
Регион 3
Бирма, Индонезия, Южная Корея, Малайзия, Филиппины, Сингапур, Тайвань, Таиланд, Вьетнам
Регион 4
Австралия, острова Карибского моря (за искючением территорий США), Центральная Америка, Новая
Зеландия, острова Тихого океана, Южная Америка
Регион 5
СНГ, Индия, Пакистан, Африка, Россия, Северная Корея
Регион 6
Китай
Ru4146_F80_Appendix Vista.indd 21 8/28/08 5:56:04 PM
Page 74

A Приложение
22
Совместимость встроенного модема
Портативный компьютер соответствует стандартам JATE (Япония), FCC (US, Канада, Корея,
Тайвань), и CTR21. Модем сертифицирован решением Совета 98/482/EC для пан-европейского
одиночного терминального соединения с общественной коммутируемой телефонной сетью (PSTN).
Тем не менее, из-за различий между PSTN разных стран, эта сертификация сама по себе не дает
безусловной гарантии успешной работы в любом месте подключения к любой сети PSTN. В случае
возникновения проблем, свяжитесь непосредственно с поставщиком вашего оборудования.
Общие положения
4 августа 1998 года решение Европейского Совета по поводу CTR 21 было опубликовано в
официально бюллетене ЕС. Стандарт CTR 21 применяется ко всему неголосовому терминальному
оборудованию с DTMF-набором, рассчитанном на подключение к аналоговой PSTN (общественной
коммутируемой телефонной сети).
Стандарт CTR 21 (основные технические правила) содержит дополнительные требования к
подключению к аналоговым общественным коммутируемым телефонным сетям терминального
оборудования (кроме терминального оборудования, поддерживающего голосовую телефонию в
качестве основного применения) в котором обращение к сети, если такое есть, осуществляется
двухтональными многочастотными сигналами.
Удостоверение сетевой совместимости
Это заявление должно быть представлено производителем Информационному управлению и
продавцу: “Настоящее удостоверение содержит список сетей, на работу в которых рассчитано
данное оборудование, а также информацию об известных сетях, при работе в которых данное
оборудование может вызывать внутренние сложности.”
Удостоверение сетевой совместимости
Это заявление должно быть представлено производителем пользователю: “Настоящее удостоверение
содержит список сетей, на работу в которых рассчитано данное оборудование, а также информацию
об известных сетях, при работе в которых данное оборудование может вызывать внутренние
сложности. Производитель должен также включить в заявление информацию о том, в какой
степени сетевая совместимость зависит от физических и прграммных характеристик коммутатора.
Он должен также сообщать пользователю о необходимости связаться с продавцом, прежде, чем
использовать это оборудование в другой сети.”
К настоящему моменту Информационное управление CETECOM выдало несколько общеевропейских
сертификатов на основе CTR 21. В результате в Европе впервые появились модемы, не требующие
разрешения на применение в каждой отдельной стране.
Неголосовое оборудование
Автоответчики и телефоны с громкой связью попадают под данные правила также, как и модемы,
фасимильные аппараты, автонабиратели и системы сигнализации. Оборудование, в котором
качество передачи голоса из конца в конец ограничено правилами (например, обычные телефонные
аппараты, а в некоторых странах также и беспроводные телефонные аппараты) - исключается.
Ru4146_F80_Appendix Vista.indd 22 8/28/08 5:56:05 PM
Page 75

Приложение A
23
Эта информация была взята с сайта CETECOM и предоствляется без каких-либо гарантий.
Обновление этой таблицы можно посмотреть на: http://www.cetecom.de/technologies/ctr_21.html
1 государственные требования применяются только в том случае, если в оборудовании
используется импульсный набор (производители могут указывать в руководстве пользователя, что
оборудование поддерживает только сигналы DTMF, что делает любое дополнительное тестирование
излишним).
В Нидерландах дополнительное тестирование для последовательных соединений и устройств для
определения источника исходящего звонка.
Совместимость встроенного модема (Прод.)
Перечень стран, применяющих стандарт CTR21.
Страна Применение Дополнительное тестирование
Австрия1 Да Нет
Бельгия Да Нет
Чехия Нет Не используется
Дания1 Да Нет
Финляндия Да Нет
Франция Да Нет
Германия Да Нет
Греция Да Нет
Венгрия Нет Не используется
Исландия Да Не используется
Ирландия Да Нет
Италия Ожидается Ожидается
Израиль Нет Нет
Лихтенштейн Да Нет
Люксембург Да Нет
Нидерланды1 Да Нет
Норвегия Да Нет
Польша Нет Не используется
Португалия Нет Не используется
Испания Нет Не используется
Швеция Да Нет
Швейцария Да Нет
Великобритания Да Нет
Ru4146_F80_Appendix Vista.indd 23 8/28/08 5:56:05 PM
Page 76

A Приложение
24
(Reprinted from the Code of Federal Regulations #47, part 15.193, 1993. Washington DC: Office of the Federal
Register, National Archives and Records Administration, U.S. Government Printing Office.)
CE Предупреждение
Это продукт класса В, который может вызывать помехи в окружающей среде, в этом случае
пользователь должен принять соответствующие меры.
Удостоверение Федеральной комиссии по средствам связи (FCC)
Данное устройство соответствует части 15 Правил FCC. Его использование возможно при следующих двух
условиях:
• Данное устройство не вызывает вредоносных воздействий, а также
• Данное устройство принимает любое внешнее воздействие, включая воздействия, вызывающие
нежелательные результаты.
Данное оборудование было протестировано и сочтено соответствующим ограничениям по цифровым
устройствам класса В в соответствии с частью 15 Правил FCC. Эти ограничения рассчитаны на обеспечение
защиты в разумных пределах от вредоносных воздействий при установке в жилом помещении. Данное
оборудование создает, использует и может излучать энергию в радиодиапазоне, которая, при установке или
использовании данного оборудования не в соответствии с инструкциями производителя, может создавать
помехи в радиосвязи. Тем не менее, невозможно гарантировать отсутствие помех в каждом конкретном случае.
В случае, если данное оборудование действительно вызывает помехи в радио или телевизионном приеме,
что можно проверить, включив и выключив данное оборудование, пользователю рекомендуется попытаться
удалить помехи следующими средствами:
• Переориентировать или переместить принимающую антенну.
• Увеличить расстояние между данным прибором и приемником.
• Подключить данное оборудование к розетке другой электроцепи, нежели та, к которой подключен
приемник.
• Проконсультироваться с продавцом или квалифицированным радио/ТВ техником.
ВНИМАНИЕ! Для соответствия ограничениям FCC по эмиссии и во избежание помех в
расположенных рядом теле- и радиоприемниках необходимо использование экранированного
сетевого провода. В силу этих причин используйте только входящий в комплект поставки
сетевой провод. Для подключения устройств ввода-вывода к данному оборудованию также
используйте только экранированные провода. Изменения или дополнения к данному
пункту, не согласованные непосредственно со стороной, ответственной за соответствие
правилам, могут сделать недействительным право пользователя на пользование данным
оборудованием.
Ru4146_F80_Appendix Vista.indd 24 8/28/08 5:56:06 PM
Page 77

Приложение A
25
Федеральной комиссии по связи требования к электомагнитному излучению
MPE Statement: Ваше устройство имеет передатчик малой мощности. При передаче устройство
посылает радиосигналы.
Это устройство работает в диапазоне частот с 5.15 по 5.25ГГц. FCC требует использования этого
устройства в диапазоне частот с 5.15 по 5.25ГГц для уменьшения потенциальных помех с системами
мобильной связи.
Мощные радары, работающие в полосе частот с 5.25 по 5.35ГГц и с 5.65 по 5.85ГГц, могут быть
причиной помех и/или повреждения усройства.
ВАЖНО: Это устройство и его антенна не должны использоваться с другими антеннами и передатчиками.
Федеральная комиссия по связи требования к воздействию радиочастоты
Это оборудование совместимо с ограничениями FCC по радиоизлучению, установленными для
неконтролируемого окружения. Для удовлетворения требованиям FCC RF, пожалуйста избегайте
прямого контакта с передающей антенной во время передачи. Конечные пользователи должны
следовать инструкциям по эксплуатации для уменьшения воздействия радиочастоты.
Для работы в диапазонах частот 5.15GHz и 5.25GHz, это ограничено внутренним окружением и
антенна такого устройства должна быть интегрированной.
Предостережение FCC: Любые изменения или модификация не одобренные стороной,
ответсвенной за совместимость, аннулируют право пользователя пользоваться этим
оборудованием. “Изготовитель заявил, что это устройство с помощью прошивки ограничено
каналами с 1 по 11 на частоте 2.4GHz, контролируемой в США.”
Заявление соответствия европейской директиве (R&TTE 1999/5/EC)
Следующие пункты были выполнены и считаются уместными и достаточными:
• Существенные требования как в [глава 3]
• Защита здоровья и безопасности как в[глава 3.1a]
• Испытание электробезопасности в соответствии с [EN 60950]
• Защита от электомагнитных излучений совместимоть с [Глава 3.1b]
• Испытания на электромагнитную совместимость в [EN 301 489-1] & [EN 301]
• Испытания в соответствии с [489-17]
• Эффективное использование радиоспектра как в [Глава 3.2]
• Испытание радиоблоков в соответствии с [EN 300 328-2]
Ru4146_F80_Appendix Vista.indd 25 8/28/08 5:56:08 PM
Page 78

A Приложение
26
Ограничение полосы частот Wireless во Франции
Некоторые области Франции имеют ограниченную полосу частот. В наихудшем случае
максимальная разрешенная мощность:
• 10мВт для 2.4 ГГц полоса(2400 МГц–2483.5 МГц)
• 100мВт для частом между 2446.5 МГц и 2483.5 МГц
Примечание: Каналы с 10 по 13 работают в диапазоне с 2446.6 МГц по 2483.5 МГц
Имеется несколько возможностей для внутреннего использования: В частной собственности или в
общей собственности, пройдя предварительную процедуру авторизации у министерства обороны,
с максимальной разрешенной мощностью 100мВт в полосе 2446.5–2483.5 МГц. Использование на
открытом воздухе в публичных местах не разрешается.
Ниже указаны отделы для полосы 2.4 ГГц :
• Максимальная разрешенная мощность внутри 100мВт
• Максимальная разрешенная мощность снаружи 10мВт
Отделы в которых используется полоса 2400–2483.5 МГц является разрешенной с EIRP меньшей
чем 100мВт внутри и меньше чем 10mW снаружи:
01 Ain Orientales 02 Aisne 03 Allier 05 Hautes Alpes
08 Ardennes 09 Ariège 11 Aude 12 Aveyron
16 Charente 24 Dordogne 25 Doubs 26 Drôme
32 Gers 36 Indre 37 Indre et Loire 41 Loir et Cher
45 Loiret 50 Manche 55 Meuse 58 Nièvre
59 Nord 60 Oise 61 Orne 63 Puy du Dôme
64 Pyrénées Atlantique 66 Pyrénées 67 Bas Rhin 68 Haut Rhin
70 Haute Saône 71 Saône et Loire 75 Paris 82 Tarn et Garonne
84 Vaucluse 88 Vosges 89 Yonne 90 Territoire de Belfort
94 Val de Marne
Эти требования вероятно изменятся со временем, вы можете использовать сетевую беспроводную
карту во многих районах Франции. Пожалуйста, для последней информации проверьте (www.
art-telecom.fr)
Примечание: Мощность вашей карты WLAN должна быть меньше 100мВт, но более 10мВт.
Каналы для Wireless в различных диапозонах
С. Америка 2.412-2.462 ГГц с 1-го по 11 каналы
Япония 2.412-2.484 ГГц с 1-го по 14 каналы
Европа 2.412-2.472 ГГц с 1-го по 13 каналы
Ru4146_F80_Appendix Vista.indd 26 8/28/08 5:56:09 PM
Page 79

Приложение A
27
Правила безопасности UL
Согласно правилам UL 1459, касающимся средств телекоммуникации (телефонов), расчитаных на
электронное подключение к телекоммуникационной сети с рабочим напряжением, не превышающим
200В в точке максимума, 300В в полной амплитуде и 105В в рабочем режиме, установленных или
используемых в соответствии с Государственным Электротехническим Кодексом (NFPA 70).
При пользовании модемом портативного компьютера, следует всегда выполнять следующие правила
предосторожности для уменьшения риска возгорания и поражения током:
• Не пользуйтесь портативным компьютером у воды, например, возле ванны, раковины,
кухонной мойки или стиральной машины, в сыром подвале или возле бассейна.
• Не пользуйтесь портативным компьютером во время грозы. Существует отдаленный риск
поражения током от молнии.
• Не пользуйтесь портативным компьютером в непосредственной близости от места утечки
газа.
Требования UL 1642, касающиеся использования первичных (одноразовых) и вторичных
(заряжаемых) литиевых аккумуляторов в качестве источников питания для различных изделий. Эти
аккумуляторы содержат металлический литий, или сплав лития, или ионы лития, и могут состоять
из одной электронной ячейки или двух и более ячеек, объединенных в группы или параллельных,
или из того и другого, конвертирующих химическую энергию в электрическую в результате
обратимой или необратимой химической реакции.
• Не бросайте аккумуляторы от портативного компьютера в огонь, так как они могут
взорваться. По поводу специальных инструкций по утилизации во избежание риска для
жизни и здоровья людей, связанного с возгоранием или взрывами, обращайтесь к местным
сводам правил.
• Не используйте сетевые адаптеры или аккумуляторы от других устройств во избежание риска
для жизни и здоровья людей, связанного с возгоранием или взрывами. Используйте только
сертифицированные UL сетевые адаптеры и аккумуляторы, приобретенные у производителя
или официального продавца.
Правила электробезопасности
Изделие потребляет ток до 6A. Для его эксплуатации необходимо использовать шнур питания
аналогичный H05VV-F, 3G, 0.75мм или H05VV-F, 2G, 0.75mm2.
Ru4146_F80_Appendix Vista.indd 27 8/28/08 5:56:10 PM
Page 80

A Приложение
28
Nordic Lithium Cautions (for lithium-ion batteries)
(Japanese)
CAUTION! Danger of explosion if battery is incorrectly replaced. Replace only with
the same or equivalent type recommended by the manufacturer. Dispose of used batteries according to the manufacturer’s instructions. (English)
ATTENZIONE! Rischio di esplosione della batteria se sostituita in modo errato. Sostituire la batteria con un una di tipo uguale o equivalente consigliata dalla fabbrica. Non
disperdere le batterie nell’ambiente. (Italian)
VORSICHT! Explosionsgetahr bei unsachgemääen Austausch der Batterie. Ersatz nur
durch denselben oder einem vom Hersteller empfohlenem ähnlichen Typ. Entsorgung
gebrauchter Batterien nach Angaben des Herstellers. (German)
ADVARSELI! Lithiumbatteri - Eksplosionsfare ved fejlagtig händtering. Udskiftning
mä kun ske med batteri af samme fabrikat og type. Levär det brugte batteri tilbage til
leverandären. (Danish)
VARNING! Explosionsfara vid felaktigt batteribyte. Använd samma batterityp eller en
ekvivalent typ som rekommenderas av apparattillverkaren. Kassera använt batteri enligt
fabrikantens instruktion. (Swedish)
VAROITUS! Paristo voi räjähtää, jos se on virheellisesti asennettu. Vaihda paristo
ainoastaan laitevalmistajan sousittelemaan tyyppiin. Hävitä käytetty paristo valmistagan
ohjeiden mukaisesti. (Finnish)
ATTENTION! Il y a danger d’explosion s’il y a remplacement incorrect de la batterie. Remplacer uniquement avec une batterie du märe type ou d’un type äquivalent
recommandä par le constructeur. Mettre au rebut les batteries usagäes conformäment
aux instructions du fabricant. (French)
ADVARSEL! Eksplosjonsfare ved feilaktig skifte av batteri. Benytt samme batteritype
eller en tilsvarende type anbefalt av apparatfabrikanten. Brukte batterier kasseres i
henhold til fabrikantens instruksjoner. (Norwegian)
Ru4146_F80_Appendix Vista.indd 28 8/28/08 5:56:15 PM
Page 81

Приложение A
29
Предупреждающий знак
ВНИМАНИЕ: Выполнение регулировок или процедур, отличных от описанных в руководстве
пользователя, может привести к появлению опасного лазерного излучения. Не пытайтесь
разбирать оптический накопитель. В целях обеспечения Вашей безопасности обслуживание
оптического накопителя должно выполняться квалифицированным специалистом.
ВНИМАНИЕ: ПРИ ОТКРЫВАНИИ ВОЗНИКАЕТ НЕВИДИМОЕ ЛАЗЕРНОЕ ИЗЛУЧЕНИЕ. НЕ
ВСМАТРИВАЙТЕСЬ В ЛУЧ И НЕ СМОТРИТЕ НА ИСТОЧНИК С ПОМОЩЬЮ ОПТИЧЕСКИХ
УСТРОЙСТВ.
Правила CDRH
Центр радиологического контроля за приборами (CDRH) Управления по надзору за продуктами
питания и медикаментами США установил ограничения для лазерных изделеий 2 августа 1976 года.
Эти ограничения применяются к лазерным изделиям, произведенным после 1 августа 1976 года.
Соблюдение этих ограничений обязательно для всех изделий, выходящих на рынок Соединенных
Штатов.
ВНИМАНИЕ: Регулировка, настройка или выполнение процедур, не описанных в настоящем
руководстве или в руководстве по установке лазерного изделия, могут привести к опасному
воздействию радиации.
Информация об изделии корпорации Macrovision
Данное изделие включает в себя технологию защиты авторских прав, защищенную формулами
определенных патентов США и иные права интеллектуальной собственности, принадлежащие
корпорации Macrovision и другим лицам. Использование данной технологии защиты авторских прав
возможно только с согласия корпорации Macrovision и предусмотрено только для домашнего и иного
ограниченного использования, если иное не предписано корпорацией Macrovision. Инженерный
анализ и разборка запрещены.
Оптический накопитель портативного компьютера
Сведения о технике безопасности при работе с лазерными устройствами
Внутренние и внешние оптические накопители, поставляемые с данным портативным компьютером,
содержат ЛАЗЕРНЫЕ УСТРОЙСТВА КЛАССА 1 (LASER KLASSE 1 PRODUKT). Классификация
лазерных устройств представлена в глоссарии в конце руководства пользователя.
Ru4146_F80_Appendix Vista.indd 29 8/28/08 5:56:17 PM
Page 82

A Приложение
30
CTR 21 Approval (for Notebook PC with built-in Modem)
Danish
Dutch
English
Finnish
French
German
Greek
Italian
Portuguese
Spanish
Swedish
Ru4146_F80_Appendix Vista.indd 30 8/28/08 5:56:25 PM
Page 83

Приложение A
31
Ru4146_F80_Appendix Vista.indd 31 8/28/08 5:56:25 PM
Page 84

A Приложение
32
Имя пользователя: ____________________________ Телефон пользователя: ____________________
Изготовитель: ______________________________________________ Модель: ____________________
Продавец: ______________________________________________________Тел.: ____________________
Размер экрана: _____________ Дата покупки: ___________ Серийный номер: ____________________
Изготовитель жёсткого диска: _______________________________Ёмкость: ____________________
Изготовитель 2-го жёсткого диска: ___________________________Ёмкость: ____________________
Версия BIOS: __________________________________________________Дата: ____________________
Аксессуары: ________________________________________ Серийный номер: ____________________
Аксессуары: ________________________________________ Серийный номер: ____________________
Программное обеспечение
Операционная система: _______________________________________Версия: ____________________
Программа: _________________________________________ Серийный номер: ____________________
Программа: _________________________________________ Серийный номер: ____________________
Безопасность
Пароль администратора: ________________________ Пароль пользователя: ____________________
Сети
Имя пользователя: _______________Пароль: ____________________ Домен: ____________________
Имя пользователя: _______________Пароль: ____________________ Домен: ____________________
Информация о владельце
Эта страница предназначена для записи информации о Вашем портативном компьютере для справки
на будущее и для технической поддержки. Храните это руководство пользователя в недоступном
месте, если Вы заполнили графы для паролей.
Ru4146_F80_Appendix Vista.indd 32 8/28/08 5:56:27 PM
 Loading...
Loading...