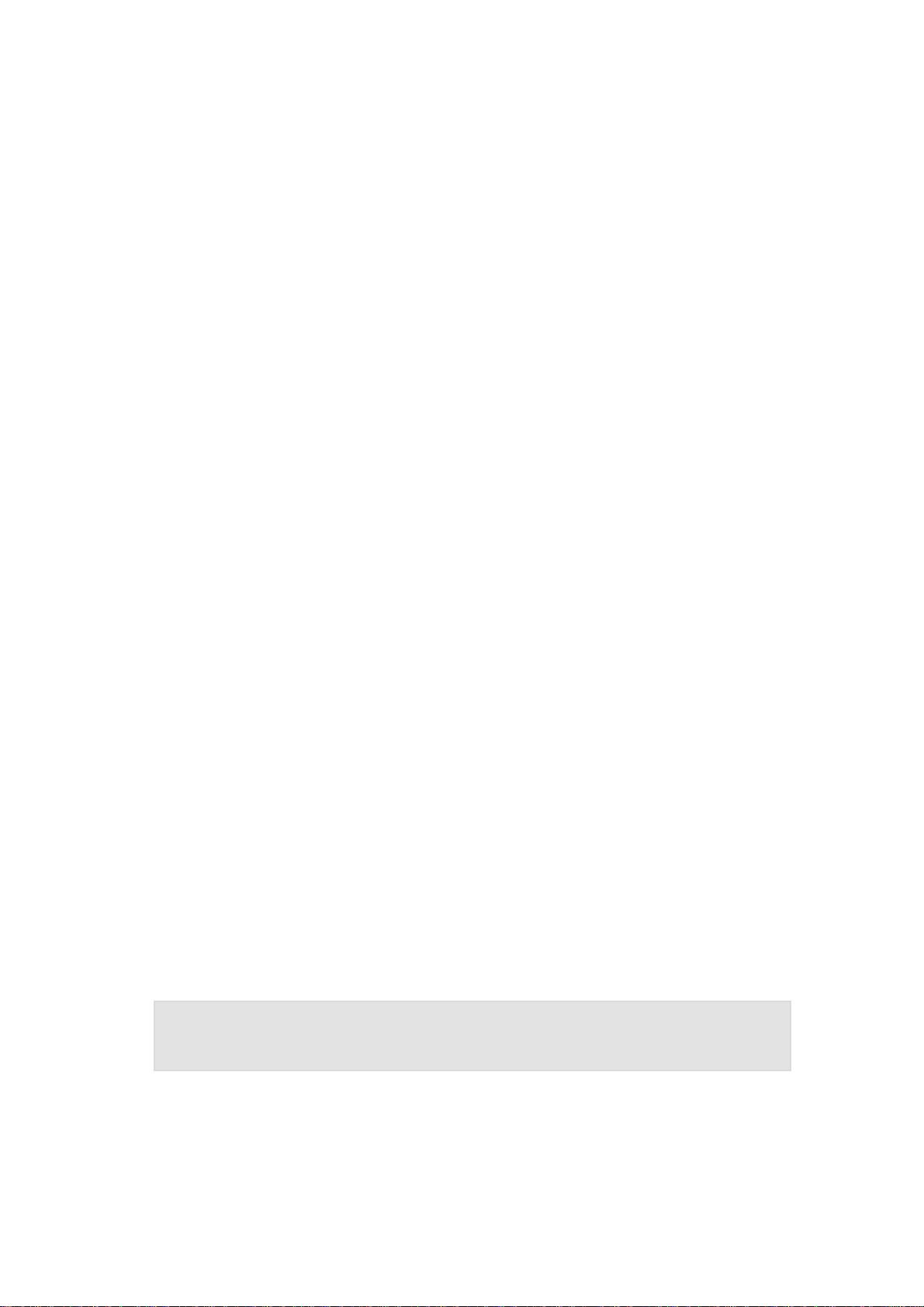
OTEBOOK PCOTEBOOK PC
N
OTEBOOK PC
OTEBOOK PCOTEBOOK PC
MANUEL DE L’UTILISATEURMANUEL DE L’UTILISATEUR
MANUEL DE L’UTILISATEUR
MANUEL DE L’UTILISATEURMANUEL DE L’UTILISATEUR
Nom du produit: Notebook PC
Révision du manuel: 1.00 F643
Date de parution: November 2000
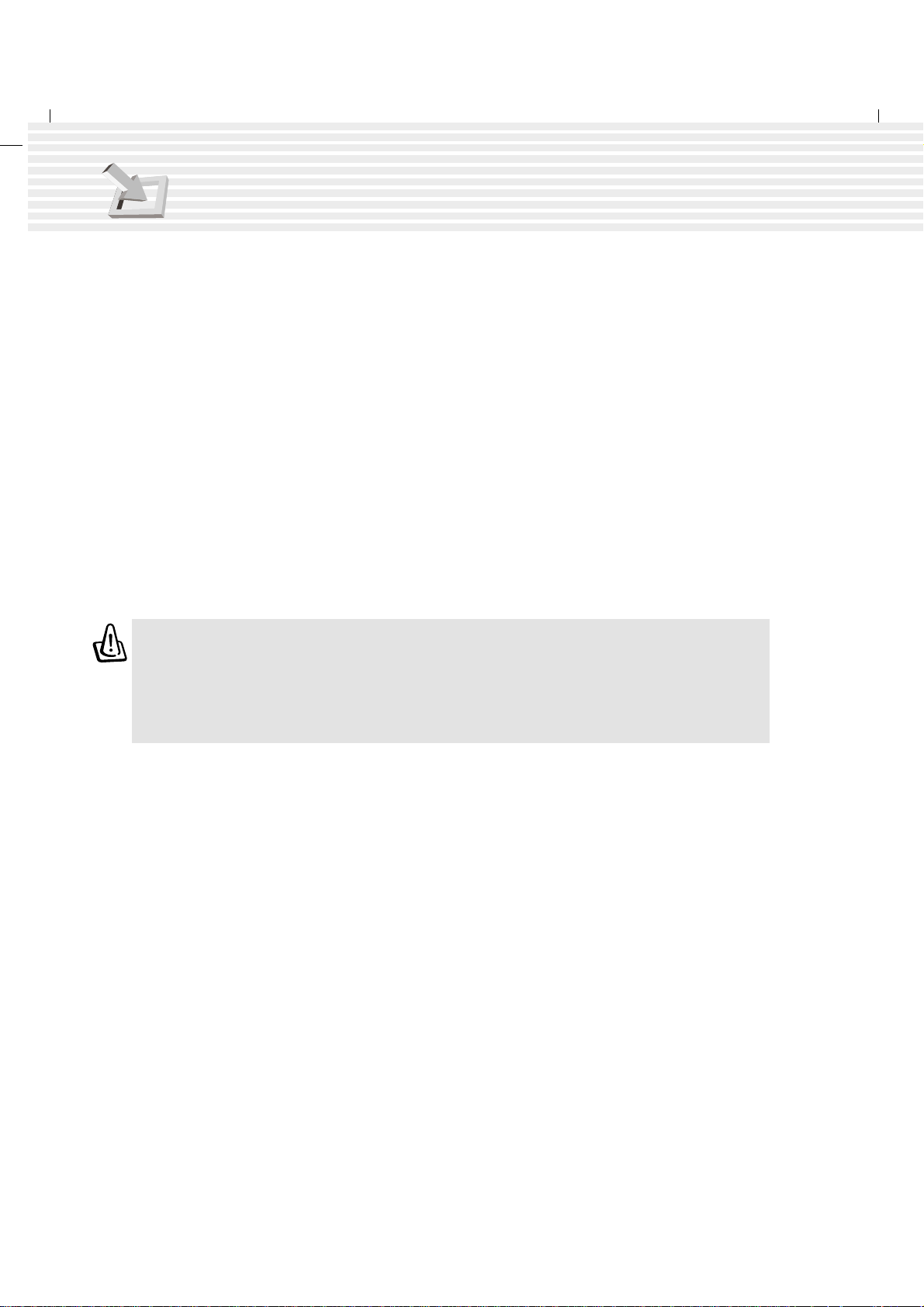
Déclarations de sécurité
Federal Communications Commission Statement
This device complies with FCC Rules Part 15. Operation is subject to the following two conditions:
• This device may not cause harmful interference, and
• This device must accept any interference received, including interference that may cause undesired
operation.
This equipment has been tested and found to comply with the limits for a class B digital device, pursuant
to Part 15 of the Federal Communications Commission (FCC) rules. These limits are designed to provide
reasonable protection against harmful interference in a residential installation. This equipment generates,
uses, and can radiate radio frequency energy and, if not installed and used in accordance with the instructions, may cause harmful interference to radio communications. However, there is no guarantee that
interference will not occur in a particular installation. If this equipment does cause harmful interference
to radio or television reception, which can be determined by turning the equipment off and on, the user is
encouraged to try to correct the interference by one or more of the following measures:
• Reorient or relocate the receiving antenna.
• Increase the separation between the equipment and receiver.
• Connect the equipment into an outlet on a circuit different from that to which the receiver is connected.
• Consult the dealer or an experienced radio/TV technician for help.
WARNING! The use of a shielded-type power cord is required in order to meet FCC
emission limits and to prevent interference to the nearby radio and television reception. It is essential that only the supplied power cord be used. Use only shielded
cables to connect I/O devices to this equipment. You are cautioned that changes or
modifications not expressly approved by the party responsible for compliance could
void your authority to operate the equipment.
Reprinted from the Code of Federal Regulations #47, part 15.193, 1993. Washington DC: Office of the
Federal Register, National Archives and Records Administration, U.S. Government Printing Office.
Canadian Department of Communications Statement
This digital apparatus does not exceed the Class B limits for radio noise emissions from digital apparatus
set out in the Radio Interference Regulations of the Canadian Department of Communications.
This Class B digital apparatus complies with Canadian ICES-003.
Cet appareil numérique de la classe B est conforme à la norme NMB-003 du Canada.
For use with AC Adaptor Model ADP-45GB (Pour Utiliser Avec Modele ADP-45GB)
2
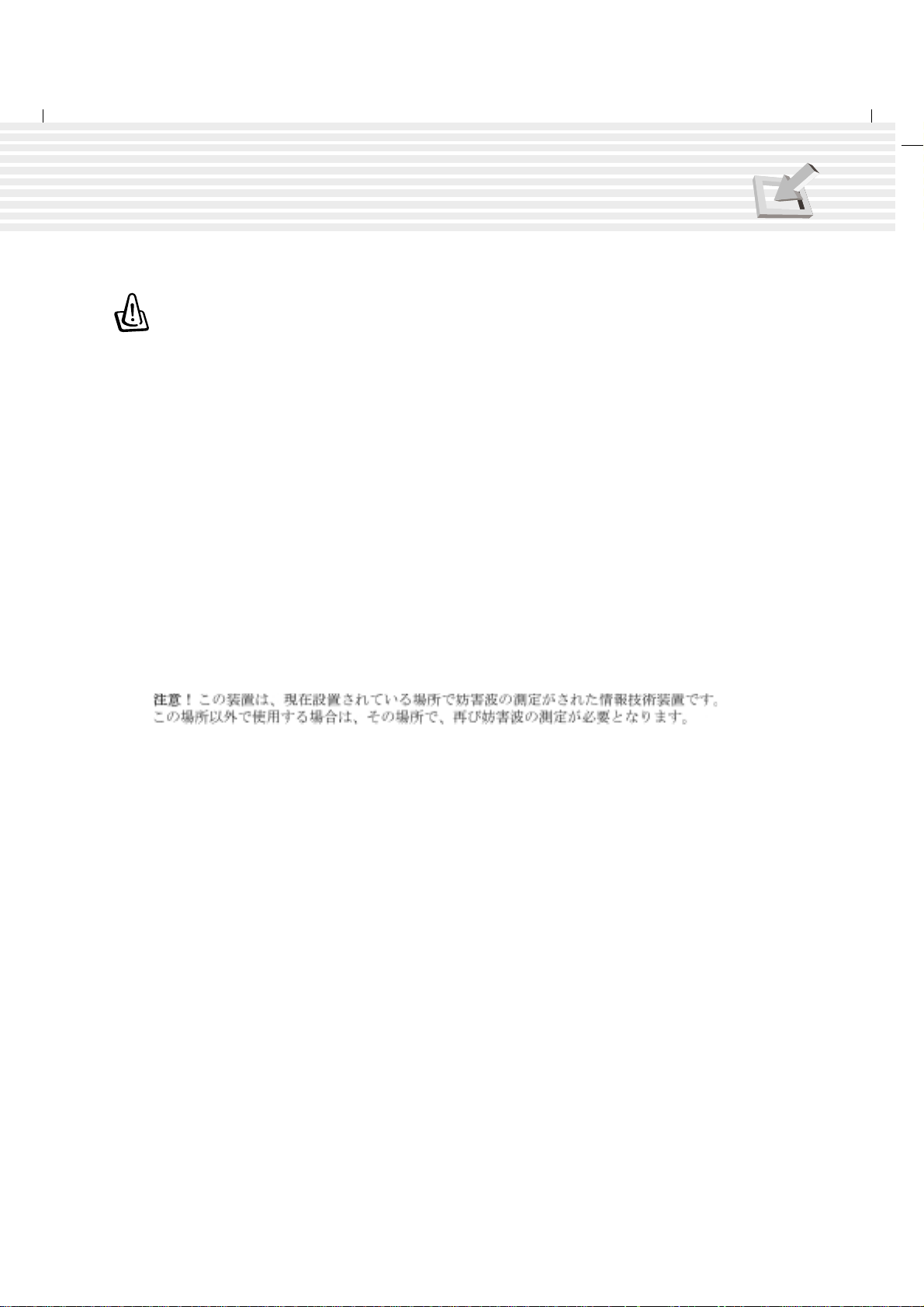
Déclarations de sécurité
Nordic Cautions (for Notebook PC with Lithium-Ion Battery)
CAUTION! Danger of explosion if battery is incorrectly replaced. Replace only with the same or
equivalent type recommended by the manufacturer. Dispose of used batteries according to the
manufacturer’s instructions. (English)
VORSICHT! Explosionsgetahr bei unsachgemäßen Austausch der Batterie. Ersatz nur durch denselben
oder einem vom Hersteller empfohlenem ähnlichen T yp. Entsorgung gebrauchter Batterien nach Angaben
des Herstellers. (German)
ADVARSELI! Lithiumbatteri - Eksplosionsfare ved fejlagtig håndtering. Udskiftning må kun ske med
batteri af samme fabrikat og type. Levér det brugte batteri tilbage til leverandøren. (Danish)
VARNING! Explosionsfara vid felaktigt batteribyte. Använd samma batterityp eller en ekvivalent typ
som rekommenderas av apparattillverkaren. Kassera använt batteri enligt fabrikantens instruktion. (Swedish)
VAROITUS! Paristo voi räjähtää, jos se on virheellisesti asennettu. V aihda paristo ainoastaan laitevalmistajan
sousittelemaan tyyppiin. Hävitä käytetty paristo valmistagan ohjeiden mukaisesti. (Finnish)
ATTENTION! Il y a danger d’explosion s’il y a remplacement incorrect de la batterie. Remplacer
uniquement avec une batterie du mêre type ou d’un type équivalent recommandé par le constructeur.
Mettre au rebut les batteries usagées conformément aux instructions du fabricant. (French)
ADVARSEL! Eksplosjonsfare ved feilaktig skifte av batteri. Benytt samme batteritype eller en
tilsvarende type anbefalt av apparatfabrikanten. Brukte batterier kasseres i henhold til fabrikantens
instruksjoner. (Norwegian)
(Japanese)
Note relative aux produits de Macrovision Corporation
Ce produit comprend une technologie de protection de copyright protégée par certains brevets déposés
aux U.S.A. et d ’autres propriétés intellectuelles appartenant à Macrovision Corporation et à d’autres.
L’utilisation de cette technologie doit être autorisée par Macrovision Corporation, et n’est destinée qu’à
un usage familial ou à d’autres usages limités de même sorte à moins d’une autorisation par Macrovision
Corporation. Retro ingénierie et démontage sont interdits.
3
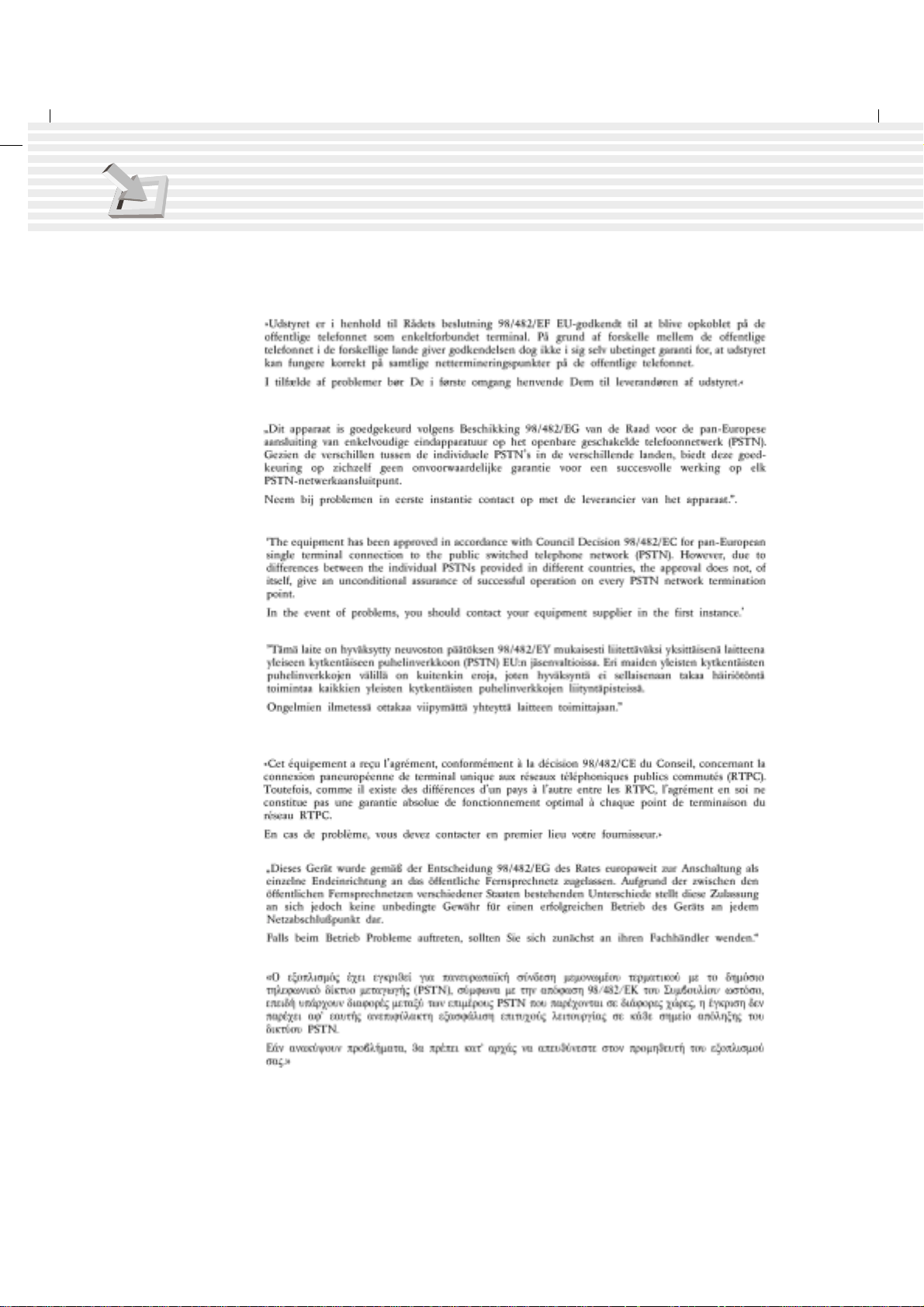
Déclarations de sécurité
CTR 21 Approval (for Notebook PC with built-in Modem)
Danish
Dutch
English
4
Finnish
French
German
Greek
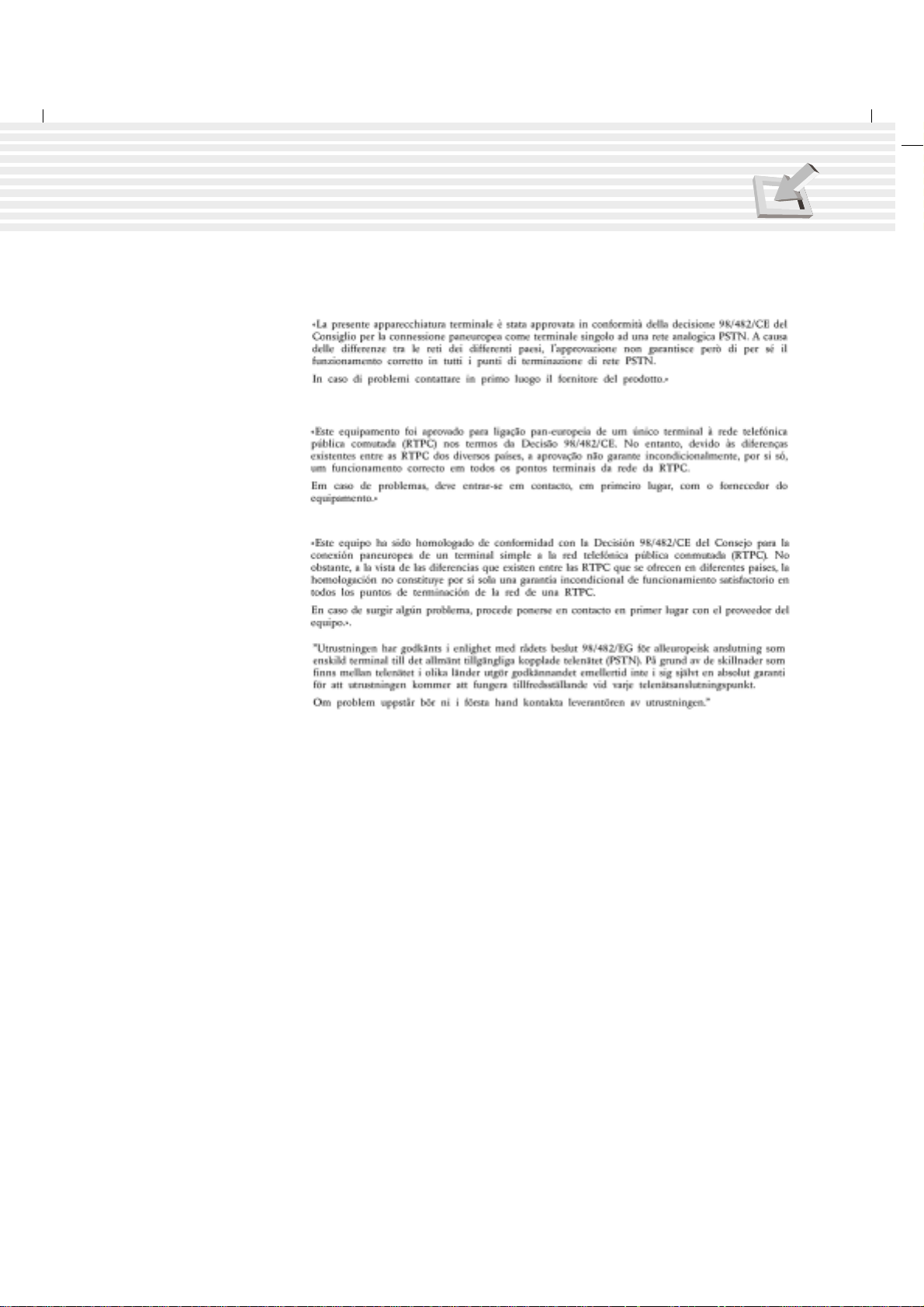
Déclarations de sécurité
CTR 21 Approval (for Notebook PC with built-in Modem)
Italian
Portuguese
Spanish
Swedish
5
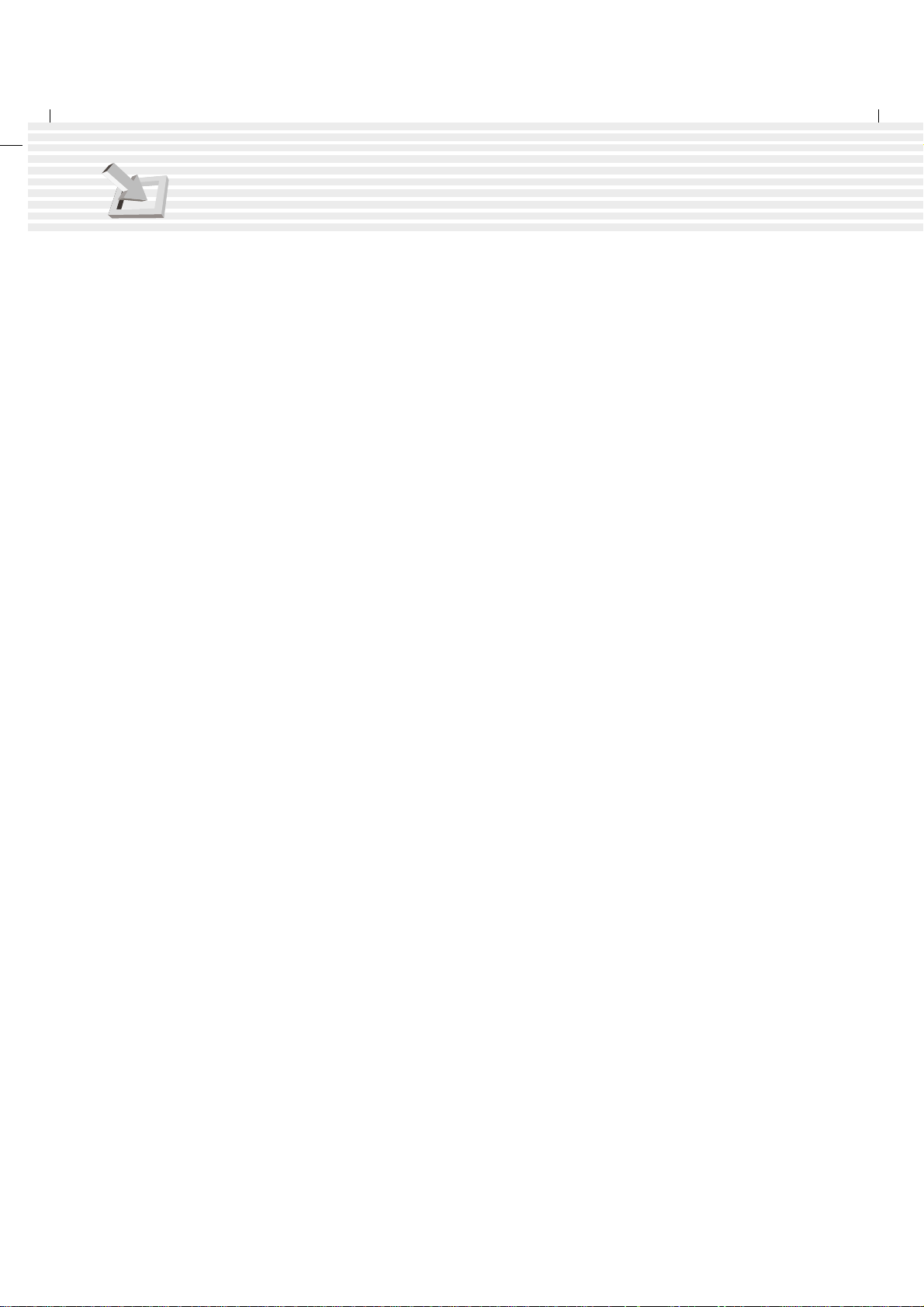
Déclarations de sécurité
Notes concernant la sécurité UL
Il est nécessaire pour les équipements de télécommunication (téléphone) UL 1459 d’être connectés
électriquement à un réseau de télécommunication qui possède un voltage de fonctionnement branché à
la terre qui ne dépasse pas 200V crête, 300V crête à crête, et 105V rms, et installé ou utilisé en accord
avec le Code National Electrique(NFPA 70).
Lorsque vous utilisez le modem du notebook, vous devez toujours suivre les précautions de sécurité de
base suivantes afin de réduire les risques d’incendie, de choc électrique et de blessures:
• Ne pas utiliser le notebook près de l’eau, par exemple, près d’une baignoire, d’un lavabo, d’un évier
ou d’un bac à lessive, dans un sous-sol humide ou près d’une piscine.
• Ne pas utiliser le notebook pendant un orage. Les éclairs peuvent entraîner un risque de choc électrique.
• Ne pas utiliser le notebook à proximité d’une fuite de gaz.
Il est nécessaire d’utiliser des batteries lithium UL 1642 primaires (nonrechargeables) et secondaires
(rechargeables) comme source d’alimentation. Ces batteries contiennent dulithium métallique, ou un
alliage de lithium, ou un ion lithium, et peuvent consister en une pile électrochimique unique, ou en
deux ou plus de piles connectées en série et/ou en parallèle qui convertissent l’énergie chimique en
énergie électrique par une réaction chimique irréversible ou réversible.
• Ne pas disposer la batterie du notebook dans un feu, elles pourraient exploser. Vérifiez les codes
locaux pour des instructions spéciales d’enlèvement afin de réduire les risques de blessure dus à un
feu ou à une explosion.
• Ne pas utiliser des transformateurs ou des batteries provenant d’autres appareils afin de réduire les
risques de blessure dus à un feu ou à une explosion. Utilisez uniquement des transformateurs ou des
batteries certifiés UL fournis par le constructeur ou des revendeurs autorisés.
6
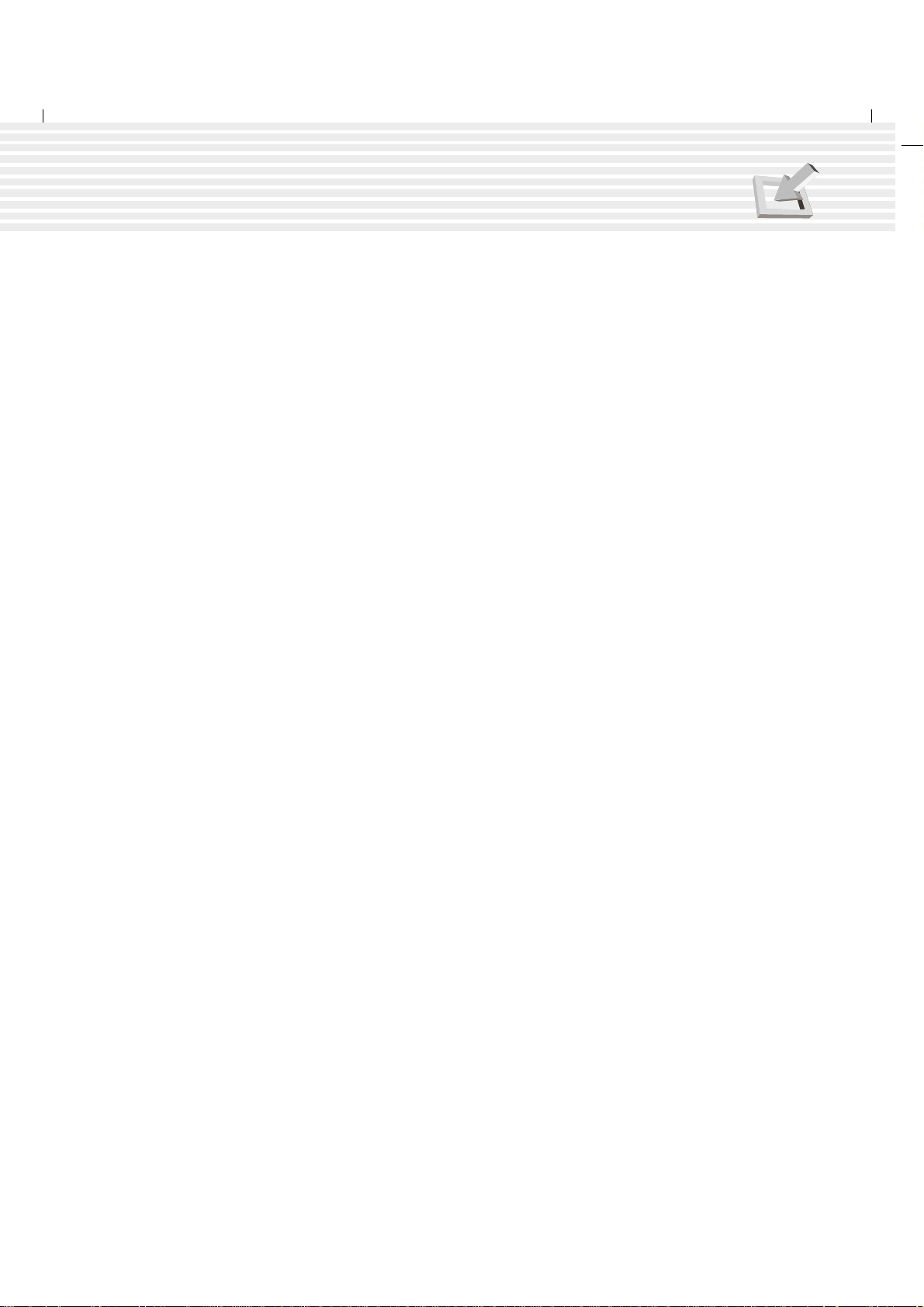
Sommaire
1. PRESENT A TION DU NOTEBOOK 11
A propos de ce manuel .......................................................................................... 12
Notes au sujet de ce manuel............................................................................. 12
Entretien.................................................................................................................13
Précautions lors du transport ................................................................................. 14
2. PRESENT A TION DES ELEMENTS DU NOTEBOOK 15
Dessus...................................................................................................................16
Face avant ............................................................................................................. 18
Côté gauche........................................................................................................... 19
Côté droit ...............................................................................................................20
Face arrière............................................................................................................ 22
3. POUR DEMARRER 25
Insérer et retirer la batterie..................................................................................... 26
Utiliser la batterie ...................................................................................................27
Avant d’utiliser votre notebook en déplacement ................................................ 27
Entretien de la batterie ...................................................................................... 27
Systèmes d’exploitation ......................................................................................... 27
Utilitaires de support ......................................................................................... 2 7
Brancher l’alimentation........................................................................................... 28
Allumer le notebook ...............................................................................................29
Le POST (Power-On Self Test) .........................................................................29
Partition Save-to-Disk ............................................................................................ 30
Redémarrer ou rebooter ........................................................................................ 30
Etéindre le notebook .............................................................................................. 30
Témoins lumineux et touches de lancement instantané ........................................ 31
Boutons de contrôle et témoins du CD .................................................................. 32
Utiliser le clavier .....................................................................................................33
T ouches colorées..............................................................................................33
T ouches Microsoft Windows™ .......................................................................... 34
Le clavier comme pavé numérique ...................................................................34
Le clavier comme pavé curseur ........................................................................35
4. UTILISER LE NOTEBOOK 37
Pointeur..................................................................................................................38
Utiliser le Touchpad...........................................................................................38
Entretien du T ouchpad ...................................................................................... 41
Connexion d’une souris ou d’un clavier (Facultatif) ............................................... 41
Lecteur de CD/DVD-ROM ...................................................................................... 42
Sécurité du laser ............................................................................................... 43
Règlements CDRH ........................................................................................... 43
Utiliser le lecteur de CD-ROM...........................................................................43
Information sur le lecteur de DVD-ROM............................................................44
7
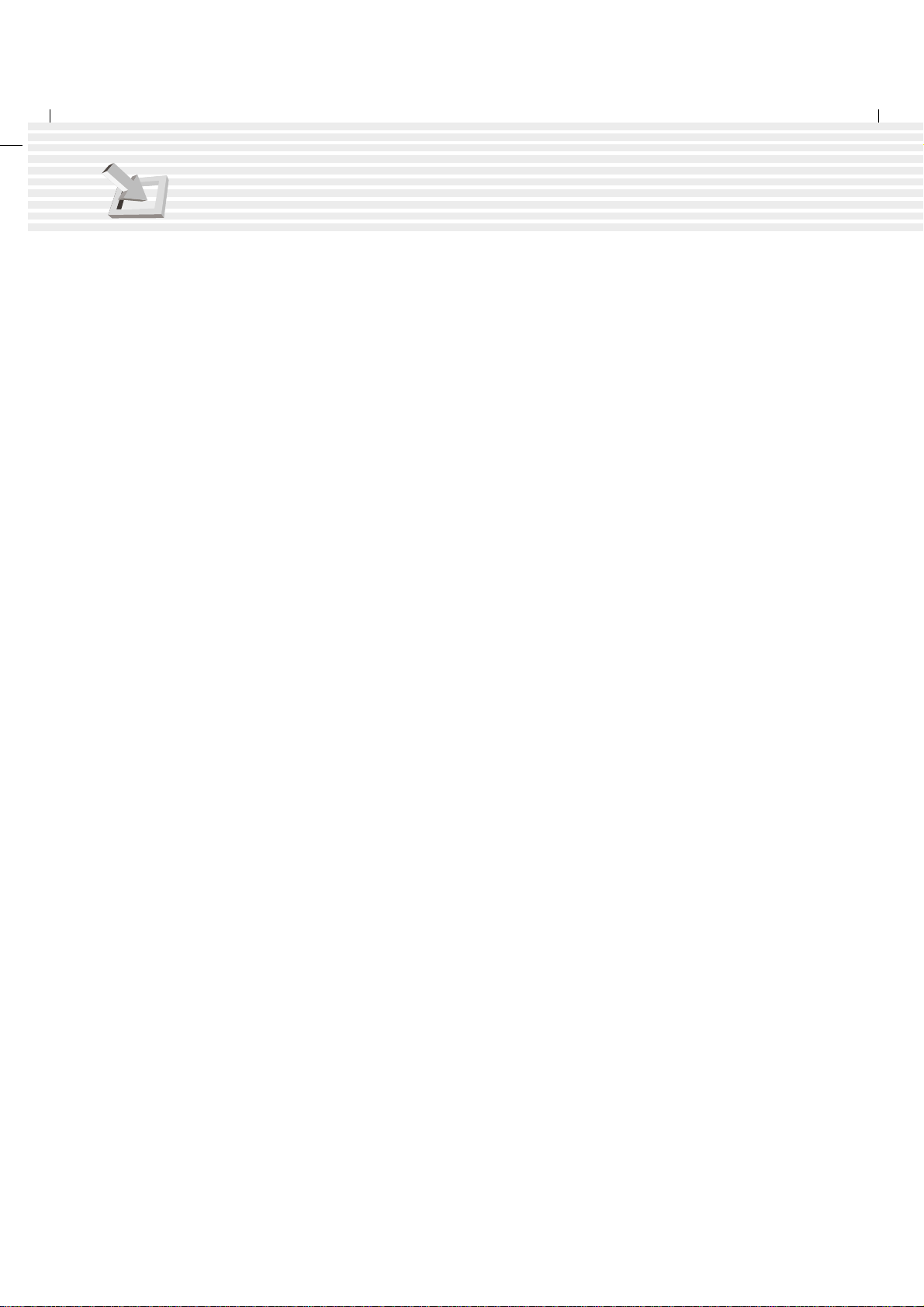
Table of Contents
Information sur l’utilisation régionale ................................................................. 45
Définition des régions ........................................................................................ 45
Ecouter un CD audio ......................................................................................... 46
Connexions externes facultatives........................................................................... 4 7
Cartes PC (PCMCIA) (En option) ........................................................................... 48
Port 32 bits CardBus ......................................................................................... 4 8
Retirer une carte PC (PCMCIA)......................................................................... 4 9
Insérer une carte PC (PCMCIA) ........................................................................ 49
Connexions modems et réseaux ............................................................................ 50
Connexion modem............................................................................................. 50
Connexion réseau.............................................................................................. 51
Communication sans fil infrarouge (IR)................................................................... 52
Conseils pour l’utilisation de la communication IR............................................ 52
Activer l’infrarouge............................................................................................ 52
Alimentation sur secteur......................................................................................... 53
Alimentation sur batterie......................................................................................... 53
Charger la batterie ............................................................................................. 53
Utiliser la batterie............................................................................................... 54
Modes de gestion de l’alimentation ....................................................................... 55
Mode Full Power & Maximum Performance ....................................................... 55
APM et ACPI..................................................................................................... 55
Mode Suspend ................................................................................................. 55
Mode Standby .................................................................................................. 56
Récapitulatif sur l’état de l’alimentation ........................................................... 56
Contrôle thermique par l’alimentation................................................................ 57
Extension de la mémoire ........................................................................................ 57
Changement de processeur .................................................................................... 57
Disque dur .............................................................................................................. 58
Note importante sur le maniement..................................................................... 58
Retirer le disque dur........................................................................................... 58
Sécuriser votre notebook........................................................................................ 59
Autres produits de sécurité................................................................................ 59
Adaptateur électrique pour voiture/avion (En option)............................................... 60
Fonctions .......................................................................................................... 60
Utilisation .......................................................................................................... 60
8
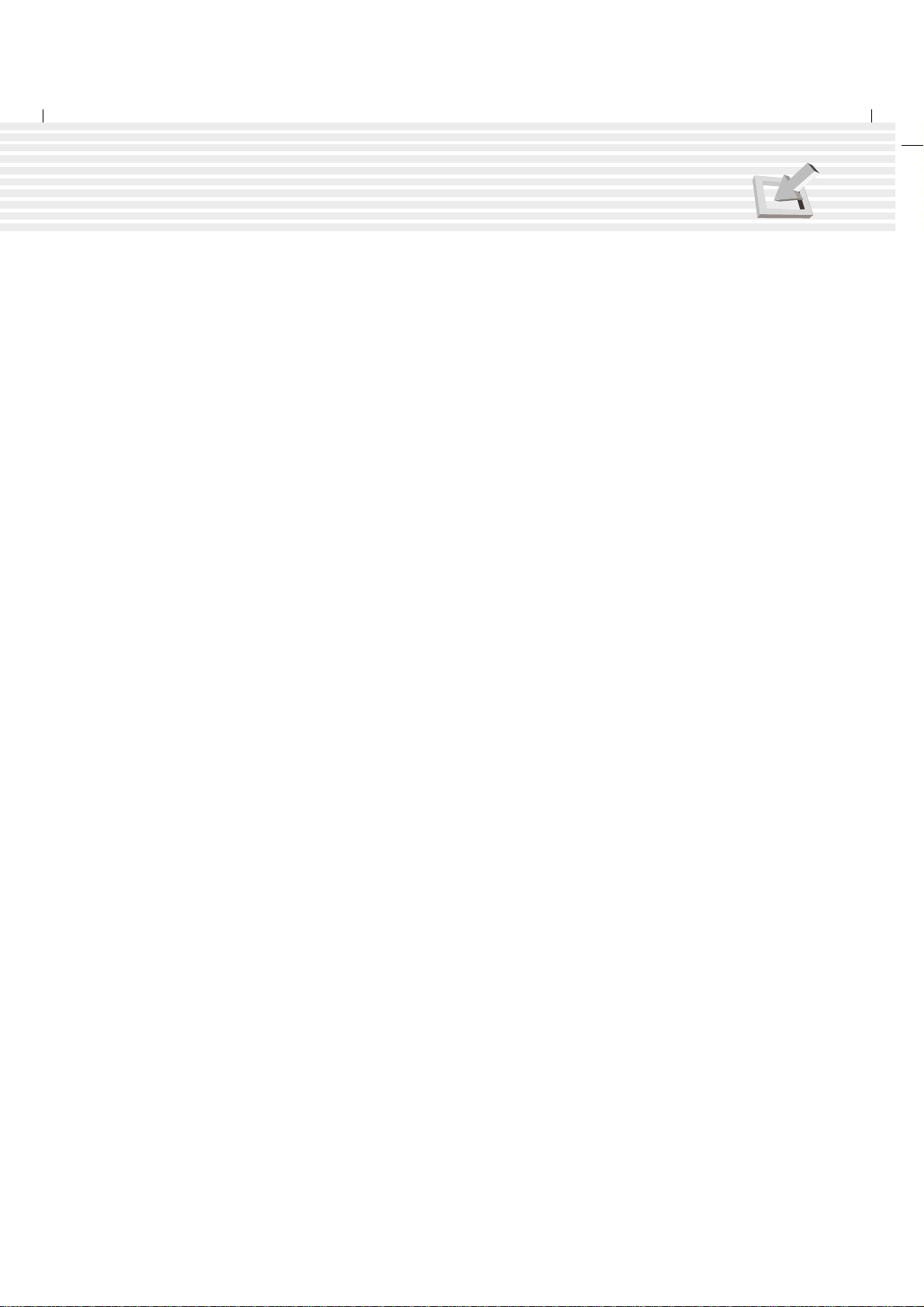
Table of Contents
5. CONFIGURER LE BIOS 61
Mise à jour du BIOS............................................................................................... 62
Gérer et mettre à jour le BIOS........................................................................... 62
Gérer et mettre à jour le BIOS à partir de votre disque dur................................ 62
Procédures de mise à jour du BIOS (à partir de la disquette) ............................ 63
Le setup du BIOS................................................................................................... 64
Barre de menu du BIOS .................................................................................... 65
Barre de légende du BIOS................................................................................. 65
Menu principal ........................................................................................................ 67
Primary IDE (sous-menu) ....................................................................................... 69
Secondary IDE (sous-menu)................................................................................... 71
Advanced Menu (menu avancé) ............................................................................. 72
I/O Device Configuration (sous-menu) .................................................................... 74
Security Menu (menu sécurité)............................................................................... 76
Résumé sur l’usage des mots de passe................................................................ 77
Power Menu (menu alimentation)............................................................................ 78
Power Up Control (sous-menu) ............................................................................... 80
Boot Menu (menu démarrage) ................................................................................ 82
Exit Menu (menu quitter) ........................................................................................ 83
APPENDICE 85
Conformité du modem interne................................................................................. 86
Protocoles et conformité.................................................................................... 86
Glossaire ................................................................................................................ 89
Index des termes en anglais................................................................................... 93
Informations sur le propriétaire ............................................................................... 96
9
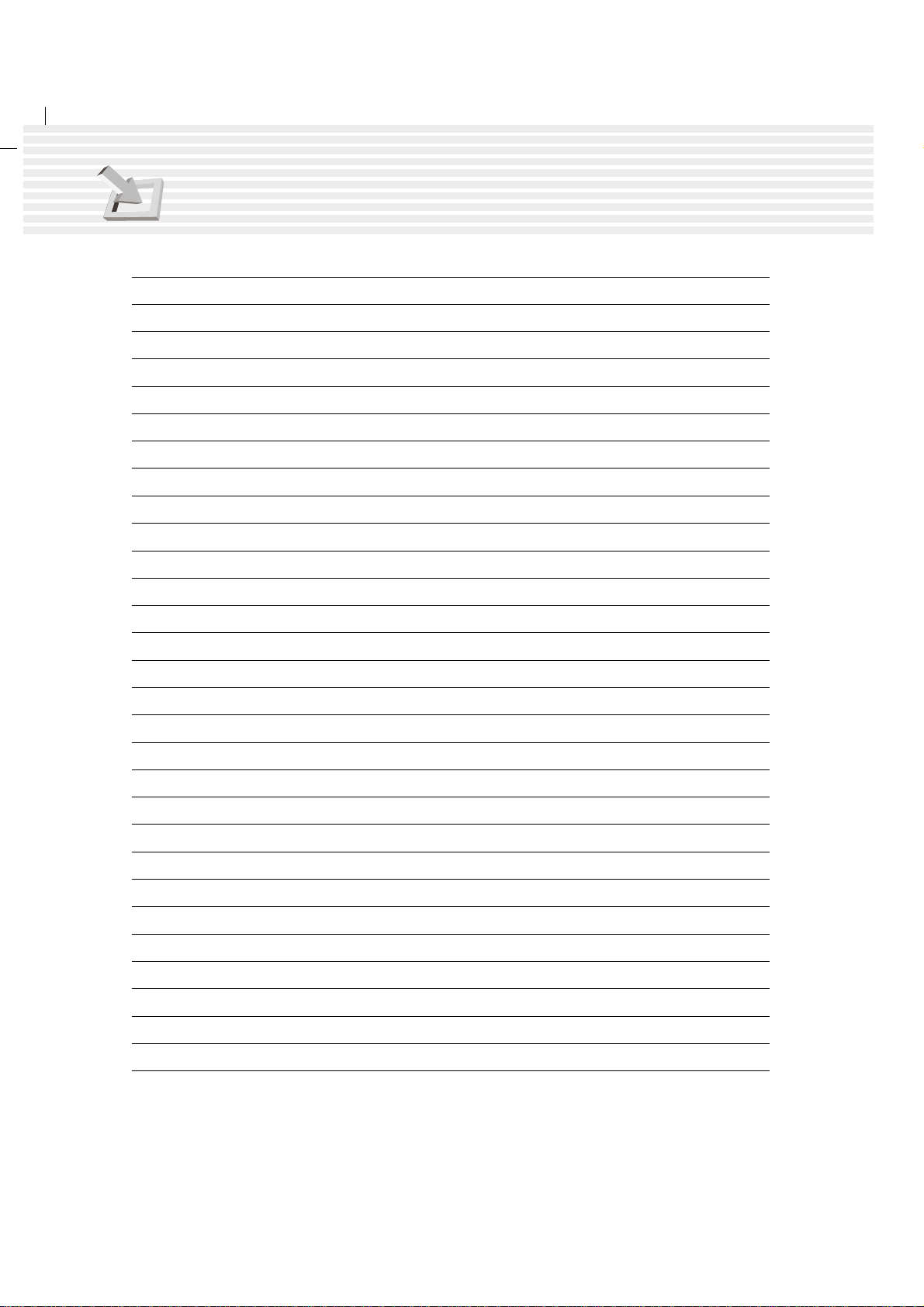
10
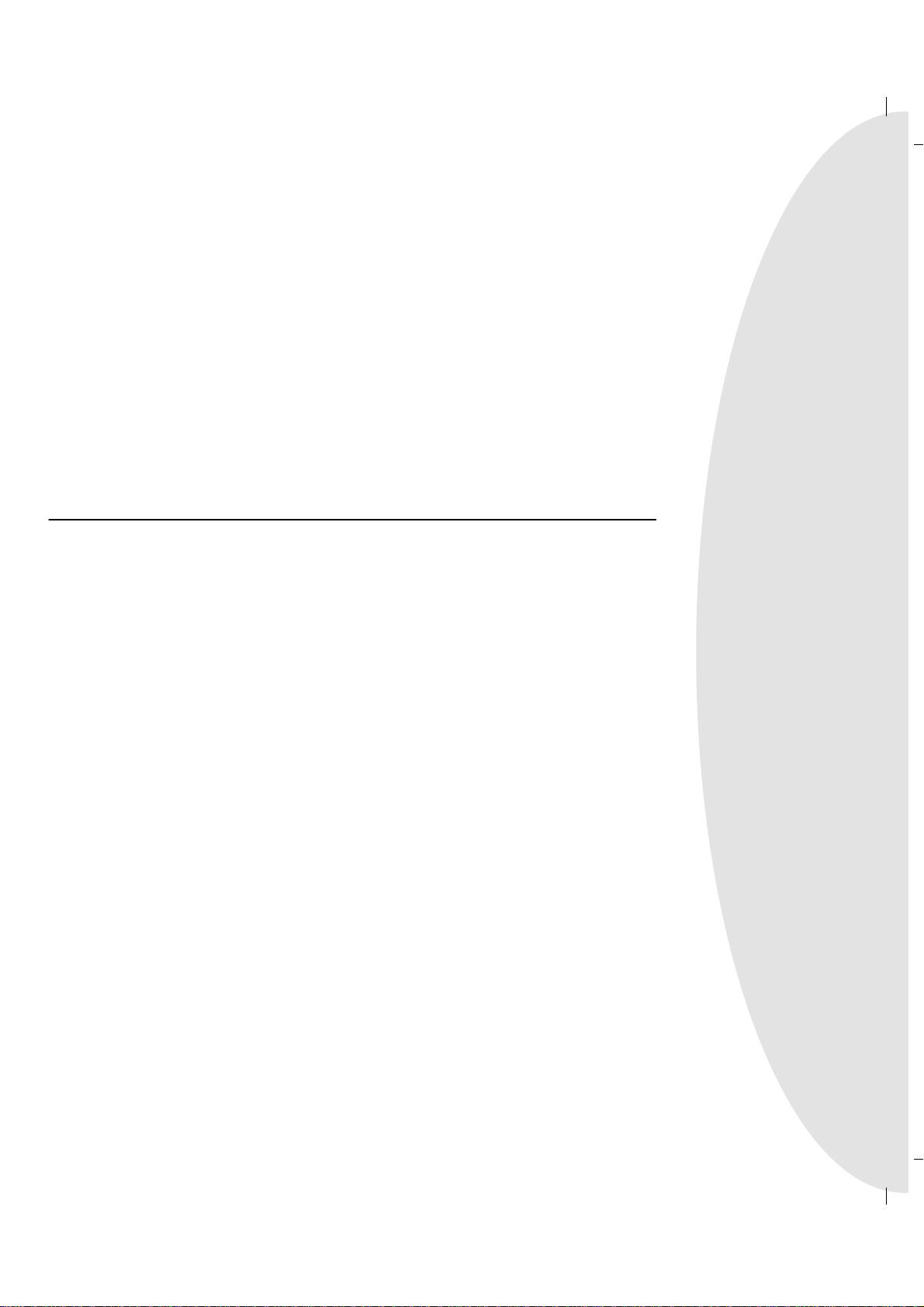
1. PRESENTATION DU NOTEBOOK1. PRESENTATION DU NOTEBOOK
1. PRESENTATION DU NOTEBOOK
1. PRESENTATION DU NOTEBOOK1. PRESENTATION DU NOTEBOOK
A propos de ce manuel
Entretien
Précautions lors du transport
11
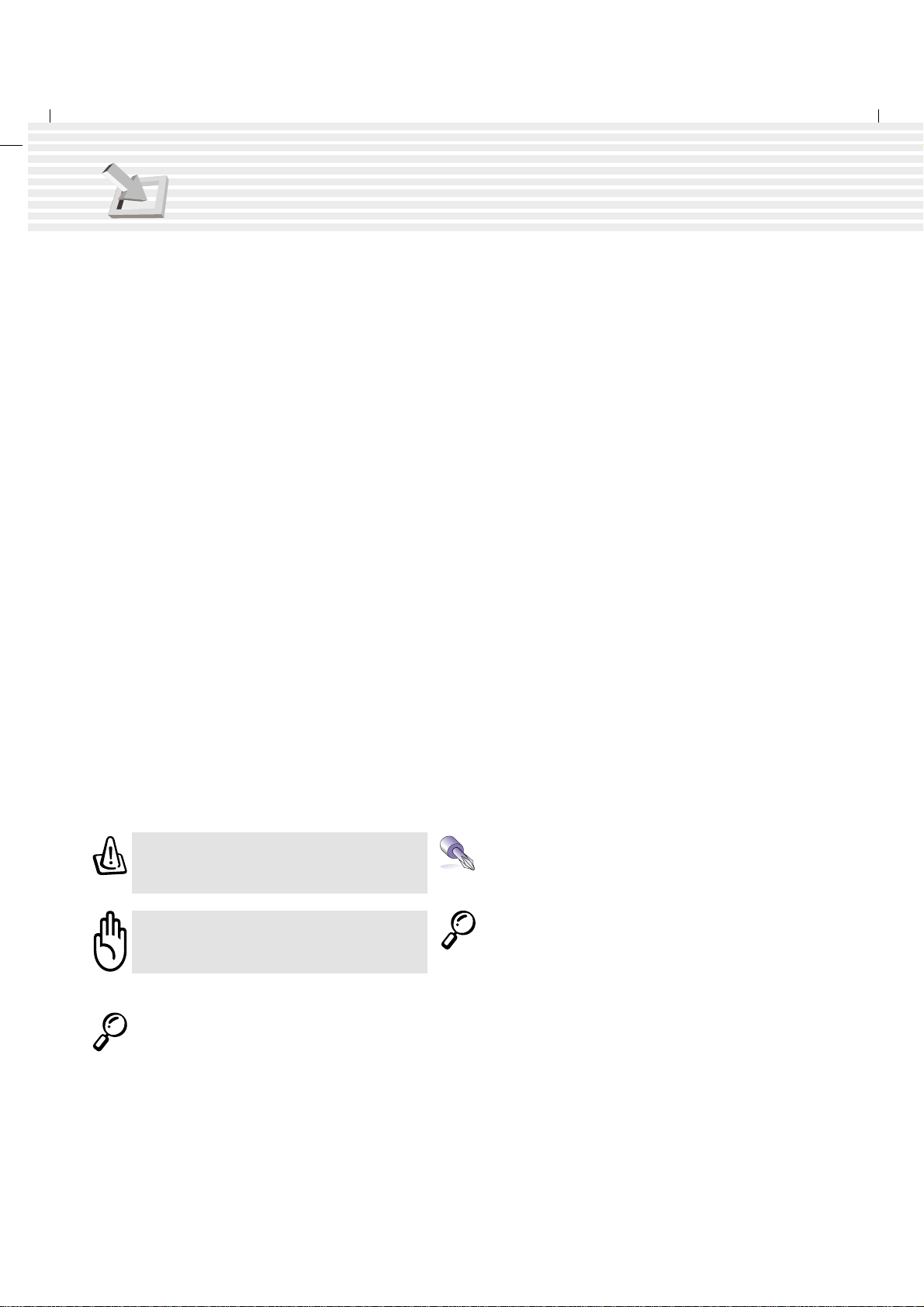
1. Présentation du notebook
A propos de ce manuel
Vous avez entre les mains le manuel de l’utilisateur devotre notebook. Ce manuel fournit des informations sur les divers composants de votre notebook et sur la manière de les utiliser. Les sections principales
de ce manuel de l’utilisateur sont:
1. Présentation du notebook
Vous présente le notebook et son manuel de l’utilisateur.
2. Présentation des éléments
Vous informe sur les éléments du notebook.
3. Pour démarrer
Vous guide lors de la prise en main du notebook.
4. Utiliser le notebook
Vous informe sur la manière d’utiliser les éléments du notebook.
5. Configurer le BIOS
Vous indique comment configurer le BIOS.
6. Appendice
Présente les accessoires en option et donne des informations supplémentaires.
Notes au sujet de ce manuel
Ce manuel de l’utilisateur a été crée avec des versions Macintosh de Adobe® PageMaker™ 6.52, Adobe
Photoshop™ 5.5, Adobe® Illustrator® 8.0, et Macromedia® Freehand™ 8.0.1. La police utilisée pour le
corps de ce manuel est “Times” (MAC) ou “Times New Roman” (Windows™). Pour les titres, les
polices sont “Helvetica” (MAC) ou “Arial” (W indows™). Vous trouverez certaines notes et avertissements
en gras dans ce guide. Vous devez en tenir compte afin de mener à bien certaines tâches en toute
sécurité. Ces notes ont différents degrés d’importance comme décrit ci-dessous:
ATTENTION! Information destinée à
éviter un dommage au matériel ou aux
personnes.
IMPORTANT! Consigne à suivre afin
d’éviter un dommage au matériel ou
aux personnes.
Le texte entre < > ou [ ] représente une touche du clavier; ne tapez ni < > ou [ ] ni les
lettres qu’ils comprennent.
12
TRUC: Astuces et informations utiles
pour les utilisateurs chevronnés.
NOTE: Conseils et informations pour
vous aider à mener à bien une tâche.
®
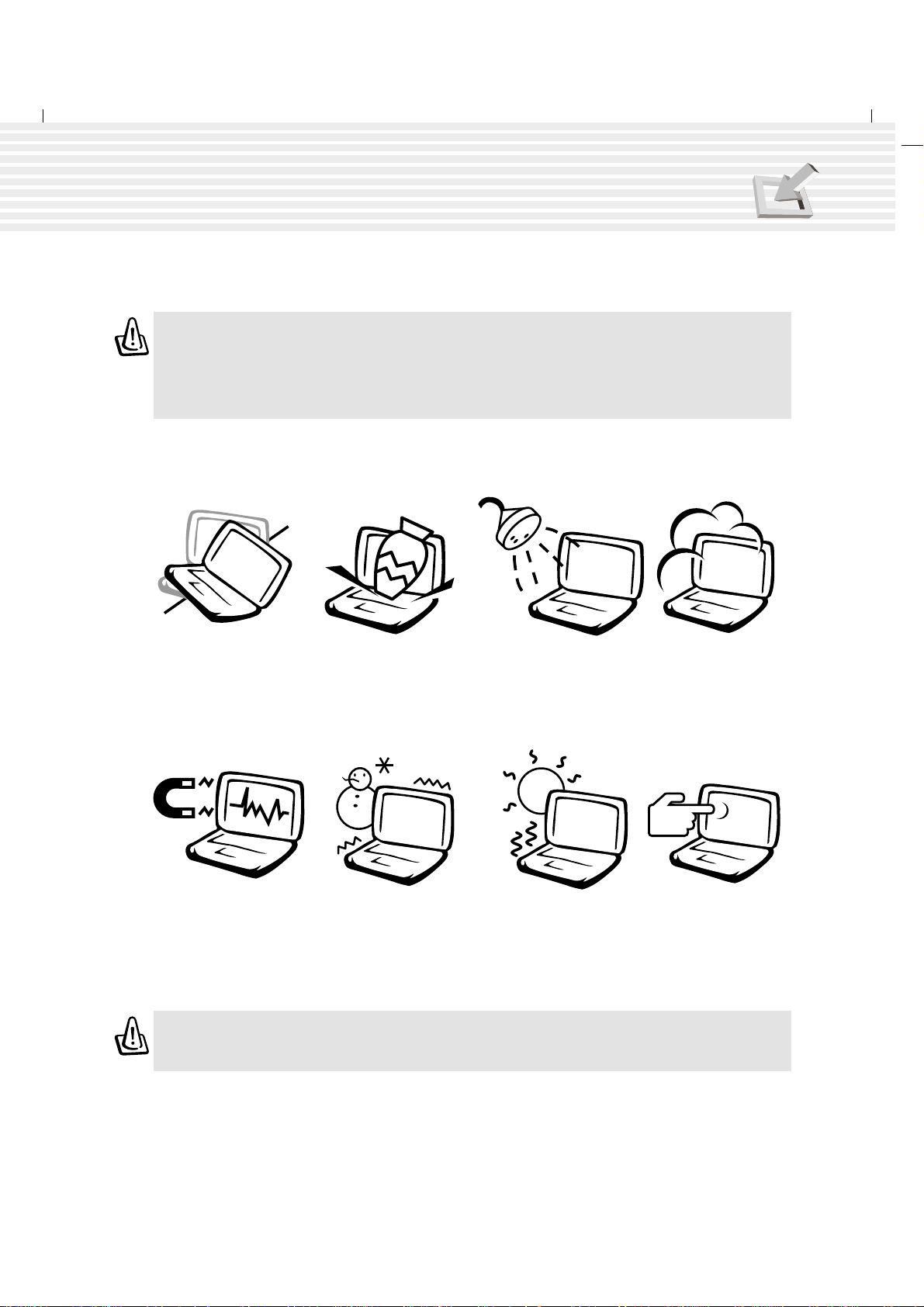
1. Présentation du notebook
Entretien
A TTENTION! Suivez les consignes de sécurité suivantes, elles augmenteront la durée
de vie de votre notebook. Demandez l’aide de personnel qualifié pour ce qui n’est pas
décrit dans ce manuel. N’utilisez pas des câbles d’alimentation, des accessoires ou
d’autres périphériques endommagés. N’utilisez pas de dissolvants puissants tels que
décapants, benzène, ou autres produits chimiques sur ou près de la surface.
Déconnectez l’alimentation et retirez la ou les batteries avant le nettoyage. Essuyez le notebook avec
une éponge en cellulose propre ou une peau de chamois imbibée d’un détergent non abrasif et d’un peu
d’eau tiède puis enlevez l’humidité restante avec un chiffon sec.
NE PAS poser le
notebook sur des
surfaces inégales ou
instables. Contactez le
SAV si le boîtier a été
endommagé.
NE P AS l’exposer à des
champs magnétiques ou
électriques puissants.
ATTENTION! Ne laissez pas le notebook, l ors qu’il est allumé ou en charge, sur les
genoux ou tout autre partie du corps pour une période trop longue afin d’éviter une
gêne ou un dommage dus à une exposition à la chaleur.
NE PAS poser ou
lacher des objets sur le
notebook. NE PAS y
introduire des objets
étrangers.
NE PAS l’exposer à des températures extrèmes
(moins de 0°C (32°F) ou plus de 50°C (122°F)) ni
directement au soleil. Ne blocquez pas la
ventilation! NE PAS brûler les batteries car elles
peuvent exploser. Consultez les spécifications
locales concernant l’enlèvement des batteries.
NE PAS l’utiliser près
de liquides, pluie, ou
humidité. NE PAS
utiliser le modem
pendant un orage.
NE PAS l’exposer à la
saleté ou à la poussière.
NE PAS l’utiliser
pendant une fuite de
gaz.
NE PAS appuyer ni
toucher l’écran. Ne
placez pas le notebook
près de petits objets qui
pourraient le rayer ou
entrer dedans.
13
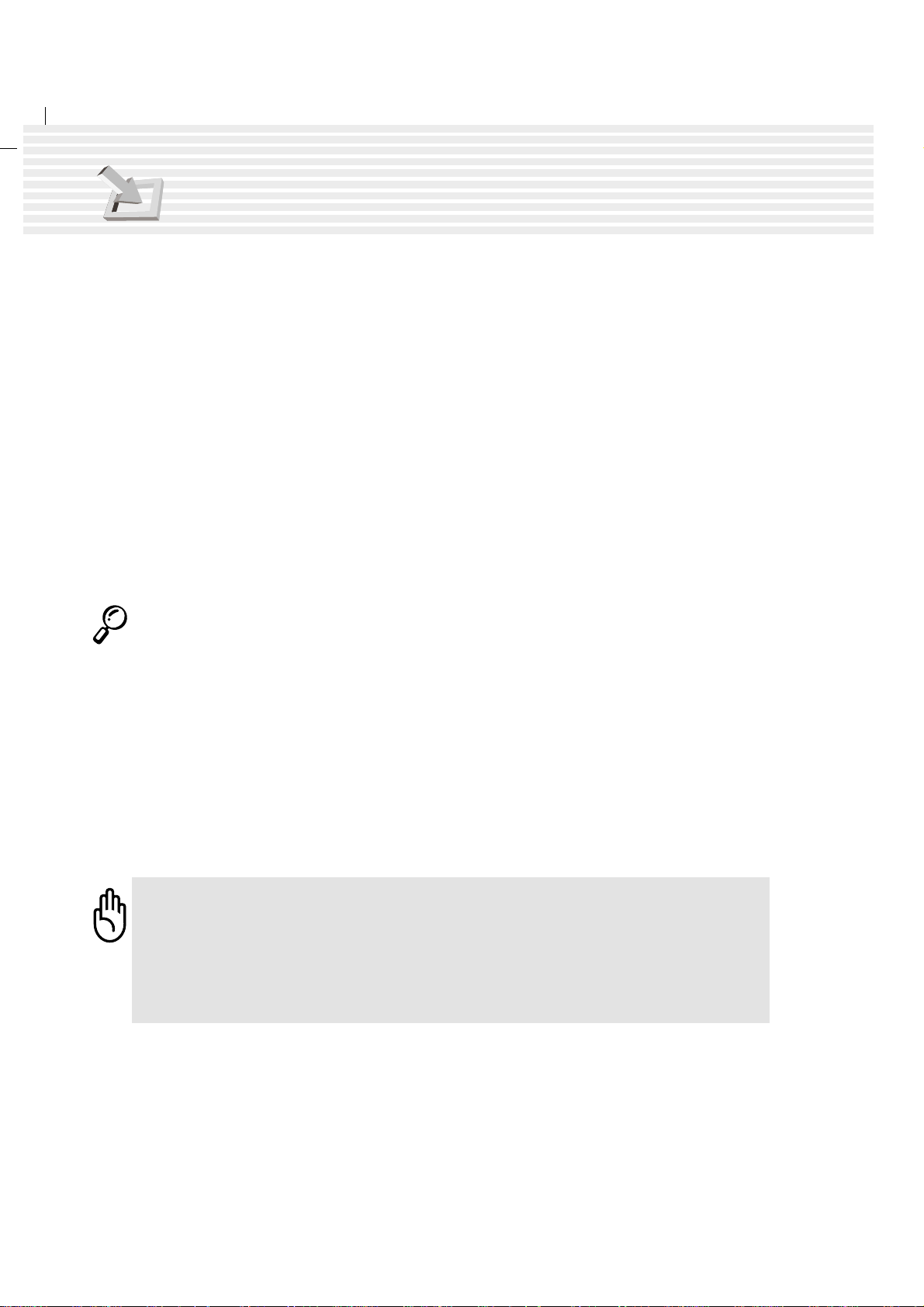
1. Présentation du notebook
Précautions lors du transport
Pour préparer votre notebook au transport, vous devez l’éteindre et déconnecter tous les périphériques
externes afin d’éviter d’endommager les connecteurs. La tête du disque dur se rétracte dès que vous
coupez l’alimentation pour éviter que la surface du disque ne se raye lors du transport. Par conséquent,
vous ne devez pas transporter le notebook lorsqu’il est allumé. Fermez l’écran et vérifiez que ses
crochets le maintiennent bien en place afin d’assurer sa protection et celle du clavier.
Retirez les disquettes
Assurez-vous, lorsque vous transportez le lecteur de disquette, qu’il ne contienne pas de disquette.
Lorsqu’une disquette est insérée dans le lecteur, le bouton d’éjection ressort. Si vous transportez le
lecteur alors qu’il contient une disquette, vous risquez d’endommager le bouton d’éjection et également
de rayer la surface de la disquette si le lecteur est secoué.
Protégez votre notebook
Utilisez une saccoche telle que celle livrée avec votre notebook pour le protéger de la poussière, de
l’eau, des chocs et des rayures.
NOTE: Le vernis de la surface se ternit facilement s’il n’est pas correctement protégé.
Faites attention à ne pas frotter ou racler la surface du notebook lorsque vous le
transportez.
Chargez les batteries
Si vous avez l’intention d’utiliser le notebook sur batterie, assurez-vous d’avoir chargé complètement
la ou les batteries avant de partir en voyage. Souvenez-vous que le transformateur charge la batterie
aussi longtemps qu’il est connecté à l’ordinateur et au secteur. N’oubliez pas qu’il faut plus de temps
pour charger la batterie lorsque le notebook est utilisé.
Précautions lors du transport en avion
Prenez contact avec votre compagnie d’aviation si vous désirez utiliser votre notebook en avion. La
plupart des compagnies imposent des restrictions pour l’utilisation d’appareils électroniques. Elles
interdisent souvent leur usage lors du décollage et de l’atterrisage.
A TTENTION! Les aéroports utilisent trois principaux systèmes de sécurité: les appareils
à rayon X (placés près des tapis roulant), les détecteurs magnétiques (utilisés au
passage des contrôles de sécurité), et les baguettes magnétiques (tenues à la main et
utilisées sur des personnes ou des objets seuls.). Votre notebook et les disquettes
peuvent passer les appareils à rayon X. Cependant, il est recommandé de ne pas les
faire passer sous les détecteurs magnétiques ou de les exposer aux baguettes
magnétiques.
14
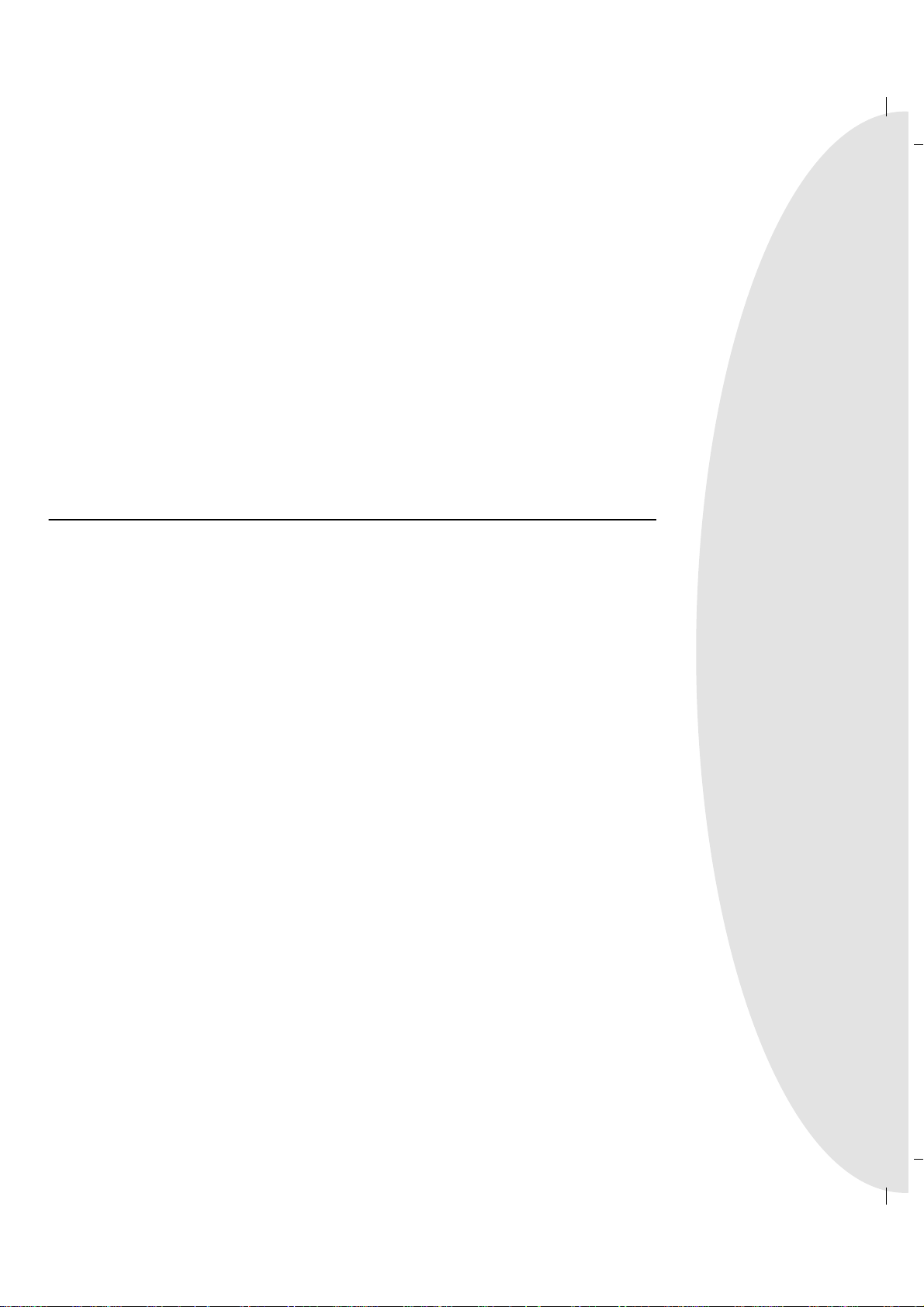
2. PRÉSENTATION DES ÉLÉMENTS DU2. PRÉSENTATION DES ÉLÉMENTS DU
2. PRÉSENTATION DES ÉLÉMENTS DU
2. PRÉSENTATION DES ÉLÉMENTS DU2. PRÉSENTATION DES ÉLÉMENTS DU
NOTEBOOK NOTEBOOK
NOTEBOOK
NOTEBOOK NOTEBOOK
Dessus
Face avant
Côté gauche
Côté droit
Face arrière
15
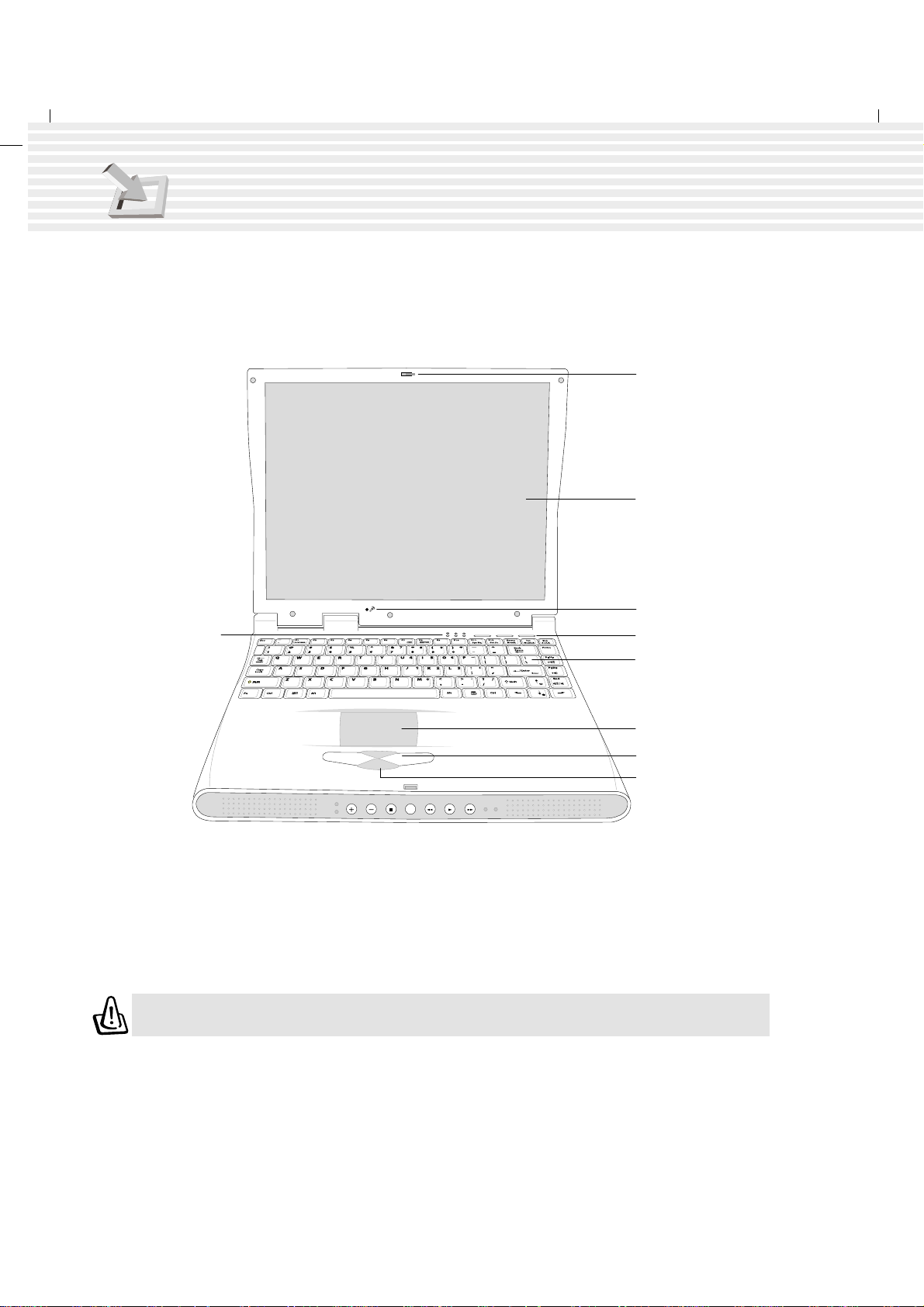
2. Présentation des éléments du notebook
Dessus
Reportez-vous au schéma ci-dessous pour identifier les éléments du dessus du notebook.
Témoins
Luineux
Crochet de l’écran
Ecran
Microphone
Touches de
lancement instantané
Clavier
Touchpad
Boutons du
Touchpad
Boutons de
CD
défillement
Ouverture de l’écran
Un crochet monté sur ressort à l’avant du notebook vérouille l’écran en position fermée quand le notebook
n’est pas utilisé. Pour ouvrir l’écran, faites glisser le crochet sur la gauche avec votre pouce et soulevez
l’écran en même temps. Ce système permet d’ouvrir l’écran d’une seule main. Ajustez doucement la
position de l’écran vers l’avant ou l’arrière afin d’obtenir un angle de vue confortable.
ATTENTION! Lors de l’ouverture, ne forcez pas l’écran à toucher la table sinon les
gonds risquent de se briser ! Ne soulevez jamais le notebook par l’écran!
16
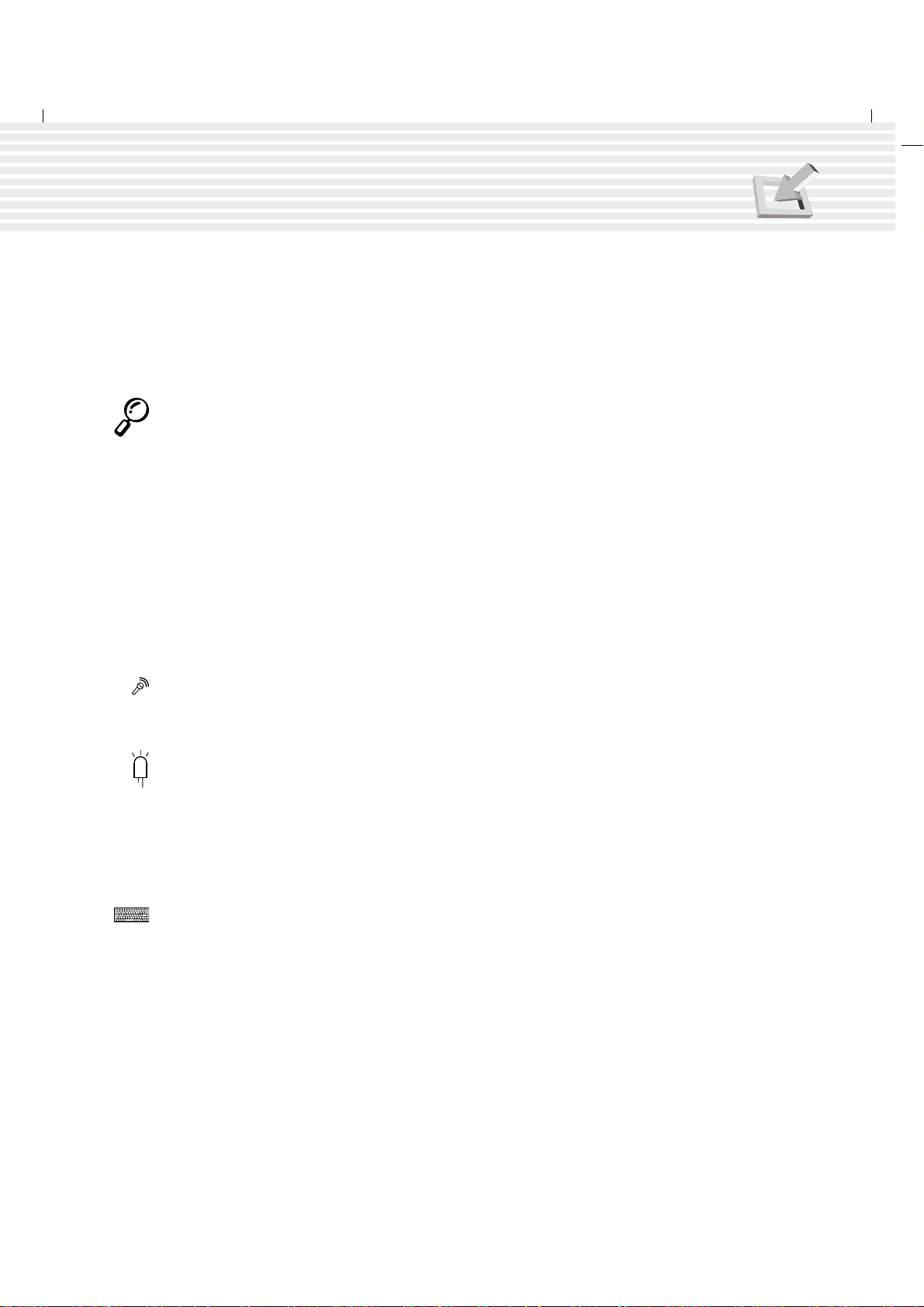
2. Présentation des éléments du notebook
Ce qui suit décrit les éléments du notebook vus du dessus tels qu’illustrés page précédente.
Ecran
L’écran fonctionne de la même manière qu’un moniteur d’ordinateur de bureau. Le notebook utilise
une matrice active LCD TFT qui offre les mêmes qualités d’affichage qu’un moniteur d’ordinateur de
bureau. Contrairement à ces moniteurs, l’écran LCD ne produit aucune radiation ni scintillement. Il est
donc meilleur pour les yeux.
NOTE: Par défaut, l’écran s’éteint lorsque vous le fermez pour économiser l’énergie. Il
se rallume dès que vous l’ouvrez. Vous pouvez changer les paramètres de l’écran
dans Advanced Power Management sous Windows.
Entretien de l’écran
L’écran LCD est très fragile et doit être manipulé avec délicatesse. Faites attention aux précautions
suivantes:
• Lorsqu’il n’est pas utilisé, gardez l’écran fermé pour éviter l’accumulation de poussière.
• N’utilisez pas de nettoyants chimiques sur l’écran. Essuyez le avec un chiffon sec ou un tissus.
• Ne mettez ni vos doigts ni aucun autre objet directement sur l’écran.
• Ne placez aucun objet sur le notebook lorsqu’il est fermé.
• Ne transportez pas le notebook avec des objets petits ou pointus (ex. trombones ou agrafes) qui
pourraient entrer dans le notebook et rayer l’écran.
Microphone
Le microphone intégré fournit une source audio pour la prise de notes, l’enregistrement de voicemail,
ou l’utilisation de logiciels de téléphonie avec Internet. Voir “Côté gauche” pour la connexion d’un
microphone externe.
Voyants lumineux (dessus)
Les témoins lumineux au-dessus du clavier du notebook indiquent l’état de l’accès aux unités de stockage,
l’état du verrouillage des nombres et des majuscules. Les détails sont décrits plus loin dans ce manuel.
Touches de lancement instantané
Trois touches au-dessus du clavier fournissent un accès instantané à des applications prédéfinies qui
peuvent aussi être redéfinies par l’utilisateur. Les touches de lancement instantané permettent de lancer
les applications correspondantes même si le notebook est éteint.
Clavier
Le clavier offre des touches de grande taille avec une amplitude confortable (profondeur jusqu’à
laquelle les touches peuvent être enfoncées) et un repose-main. Deux touches de fonction Windows™
permettent une navigation plus aisée à l’intérieur du système d’exploitation Windows™.
Touchpad et ses boutons
Le touchpad et ses quatres boutons constituent un pointeur qui dispose des mêmes fonctions qu’une
souris avec possibilité de défilement. Le défilement vous permet de monter ou descendre dans un
document ou une page web sans avoir à cliquer sur les barres de défilement.
17
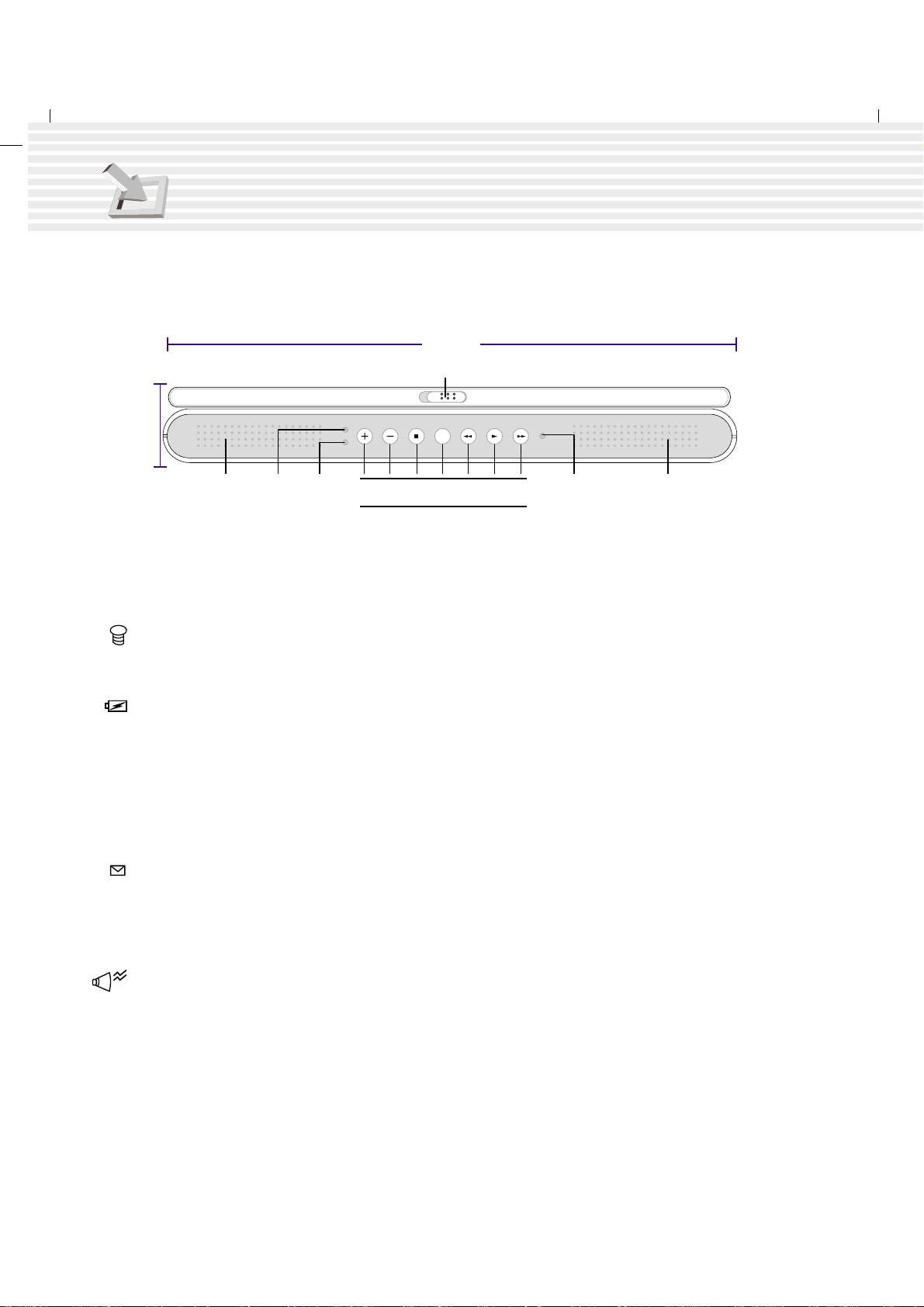
2. Présentation des éléments du notebook
Face avant
Reportez-vous au schéma ci-dessous pour identifier les éléments de la face avant du notebook.
308mm
Crochet de l’écran
41mm
Haut-parleur
gauche
Témoins
batterie &
alimentaion
Boutons de contrôle du
CD
CD
Témoin
Email/CD
Haut-parleur
droit
Crochet de l’écran
Ce crochet sert à verrouiller l’écran lorsqu’il est fermé. Pour ouvrir l’écran, faites glisser le crocher
vers la gauche avec votre pouce et soulevez l’écran en même temps.
Témoin alimentation
La LED verte s’allume lorsque le notebook est allumé et clignote lorsqu’il est en mode Suspend-toRAM. Ce témoin est éteint lorsque le notebook est en mode Suspend-to-Disk (hibernation).
Témoin batterie
Allumé, il indique que la batterie est en charge ; éteint, qu’elle est complètement chargée. Ce témoin ne
s’allume que lorsque le transformateur électrique est utilisé. Il ne s’allume pas si aucune batterie n’est
insérée. Il clignote lentement pour indiquer que le niveau de la batterie est faible et qu’il faut la recharger .
Un clignotement rapide indique que la batterie ne peut pas être chargée et qu’elle doit être remplacée.
Boutons de contrôle du CD & Témoin du CD
(décrits au chapitre 3)
Témoin Email
Indique qu’il y a un ou plusieurs nouveaux email(s) dans votre boîte de réception de courrier. Cette
fonction nécessite une installation logicielle et peut ne pas être configurée actuellement sur votre
notebook. Elle n’est destinée qu’aux logiciels email Microsoft et peut ne pas fonctionner avec les logiciels
d’autres fabricants.
Haut-parleurs
Les haut-parleurs stéréo intégrés vous permettent d’écouter des sons stéréo (canaux gauche et droit
séparés) sans équipements supplémentaires. Le système sonore multimédia intègre un contrôleur audio
numérique qui génère un son stéréo 16 bits riche, vibrant et de haute qualité. Toutes les fonctions audio
sont contrôlées logiciellement.
18
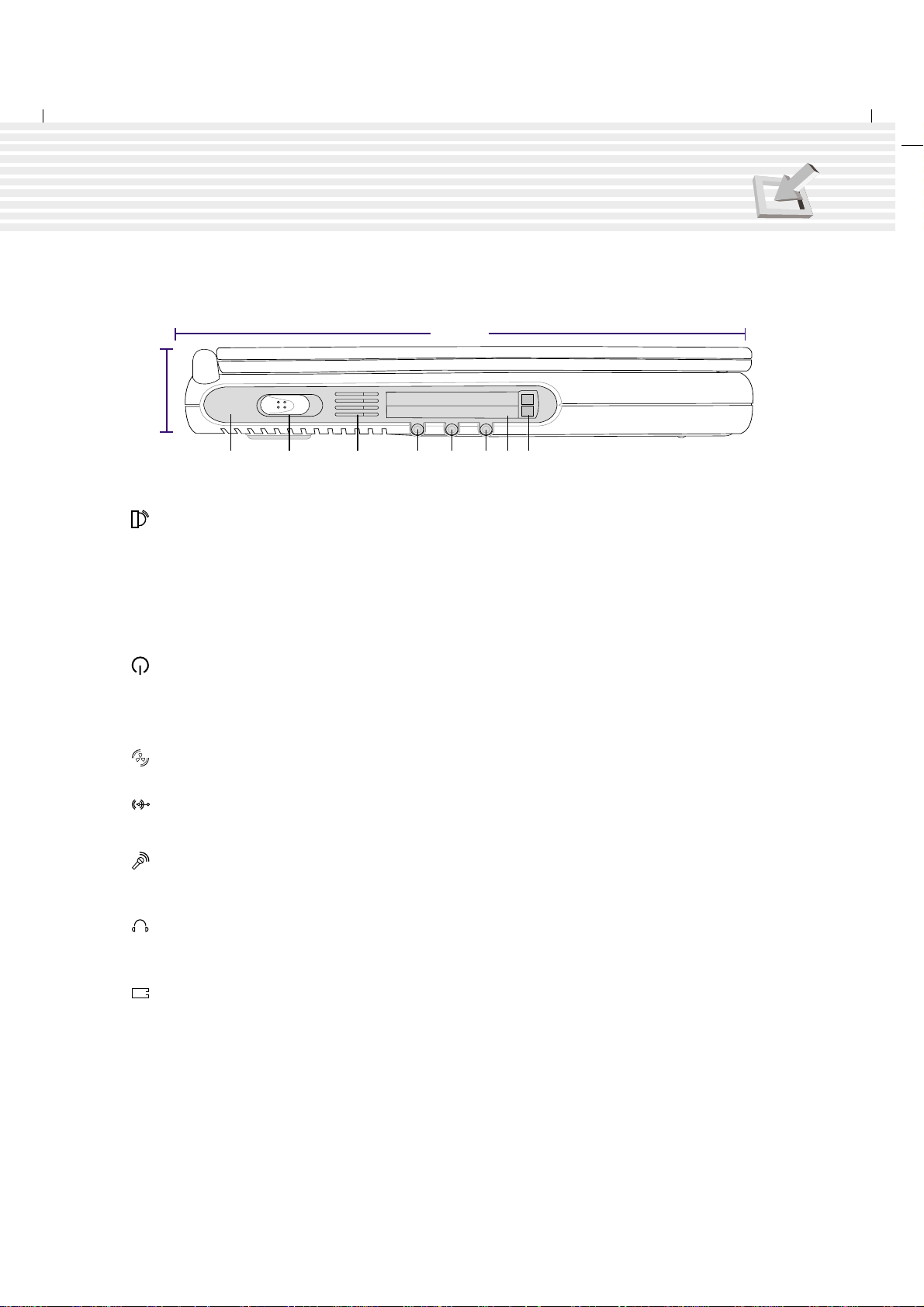
2. Présentation des éléments du notebook
Côté gauche
Reportez-vous au schéma ci-dessous pour identifier les éléments du côté gauche du notebook.
250mm
41mm
infrarouge
InterrupteurPort
Aération Connecteurs & Ejection carte
Entrée
Audio
Entrée
Micro
casque
Prise
PC (PCMCIA)
Port infrarouge (FIR)
Le port de communication infrarouge (IrDA) autorise des communications sans fil très faciles entre les
différents appareils disposant d’une interface infrarouge avec un débit de données pouvant atteindre
4Mbits/sec. Il permet une synchronisation facile avec les PDA (assistants personnels), les téléphones
mobiles et même les imprimantes. Si votre bureau est équipé d’un réseau IrDA, vous pouvez vous y
connecter de n’importe quel endroit en pointant vers une lentille IrDA. Les petites entreprises peuvent
utiliser la technologie IrDA pour partager une imprimante entre plusieurs notebooks proches les uns
des autres et même échanger des fichiers sans autre réseau.
Interrupteur
L’interrupteur permet d’allumer et d’éteindre le notebook. Faites coulisser l’interrupteur une fois pour
allumer et encore une fois pour éteindre le notebook. Pour éviter de couper accidentellement l’alimentation,
il est conçu pour prendre plus de temps (environ 4 secondes) à l’extinction qu’à l’allumage.
Aération
L’aération permet de renouveller l’air en faisant sortir l’air chaud du notebook. N’obstruez-pas l’aération!
Entrée audio (Jack)
L’entrée audio permet l’entrée en stéréo de sources audio externes.
Entrée micro (Jack)
Ce jack mono permet de connecter un microphone externe ou des signaux en sortie d’appareils audio.
Utiliser ce jack désactive automatiquement le microphone intégré.
Prise casque (Jack)
Le jack casque stéréo est utilisé pour relier la sortie audio du notebook à des enceintes amplifiées ou à
un casque. Utiliser ce jack désactive automatiquement les haut-parleurs intégrés.
Connexion et éjection des cartes PC (PCMCIA)
Deux connecteurs compatibles PCMCIA 2.1 pour deux cartes PC de type I ou II ou bien une carte PC de
type III sont disponibles. Ils sont à la norme 32 bits CardBus qui per met d’adapter toutes les options
d’extention du notebook telles que des cartes mémoire, ISDN, des contrôleurs SCSI et des adaptateurs
de réseaux sans fil. Les deux boutons d’éjection permettent d’éjecter les cartes PC individuellement.
19
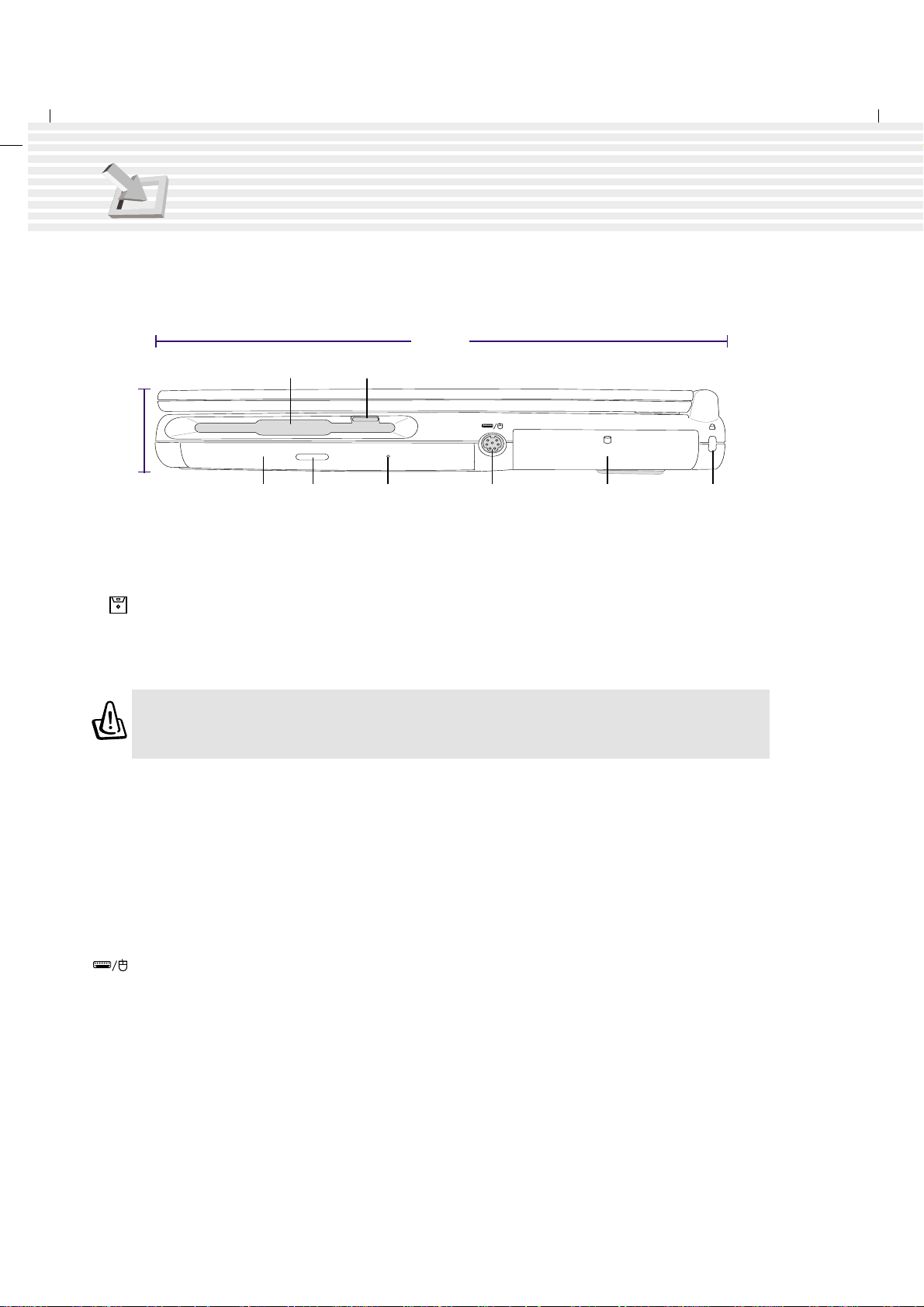
2. Présentation des éléments du notebook
Côté droit
Reportez-vous au schéma ci-dessous pour identifier les éléments du côté droit du notebook.
Ejection
CD/DVD
250mm
Port PS/2
Disque dur
(dans un tiroir)
L
Port
Kensington
Lock
®
41mm
Lecteur de
disquette
Lecteur de
CD/DVD-
ROM
Ejection de
la disquette
Ejection
CD/DVD
d’urgence
Ce qui suit décrit les éléments du côté droit du notebook tels qu’illustrés ci-dessus.
Lecteur de disquette et éjection de la disquette
Il s’agit d’un lecteur de disquette standard 1.44M o qui supporte également le mode-3 japonnais. L ’activité
du lecteur de disquette est visualisable grâce au témoin lumineux situé au-dessus du clavier.
Contrairement aux lecteurs de disquette des PC de bureau, le bouton d’éjection du notebook se trouve
au-dessus de l’ouverture pour permettre une éjection plus facile de la disquette par le dessus.
ATTENTION! Le bouton d’éjection du lecteur de disquette ressort du notebook
lorsqu’une disquette est insérée et peut facilement se casser s’il est heurté. Ejectez la
disquette avant de transporter le notebook.
Lecteur de CD/DVD-ROM
Le notebook existe en modèle équipé d’un CD-ROM ou en modèle équipé d’un DVD-ROM (le DVDROM peut également lire les CD).
Ejection du CD/DVD-ROM et éjection d’urgence
L’éjection du CD/DVD-ROM se fait électroniquement par un bouton qui ouvre le tiroir. Vous pouvez
aussi éjecter le CD/DVD via le logiciel de lecture du CD/DVD ou en cliquant à droite sur l’icône CD/
DVD dans “Poste de travail” sous Windows™. L’éjection d’urgence est utilisée lorsque l’éjection
électronique ne fonctionne pas. Ne l’utilisez pas à la place de l’éjection électronique.
Port PS/2
Le port PS/2 sert à connecter une souris externe PS/2 ou un clavier PS/2 au notebook si vous ne voulez
pas utiliser le pointeur et le clavier intégrés. Il faut un adaptateur optionnel PS/2-Y pour utiliser deux
appareils PS/2 en même temps. Il est recommandé d’utiliser soit une souris USB, soit un clavier USB
pour na pas avoir besoin d’une double connexion PS/2.
20
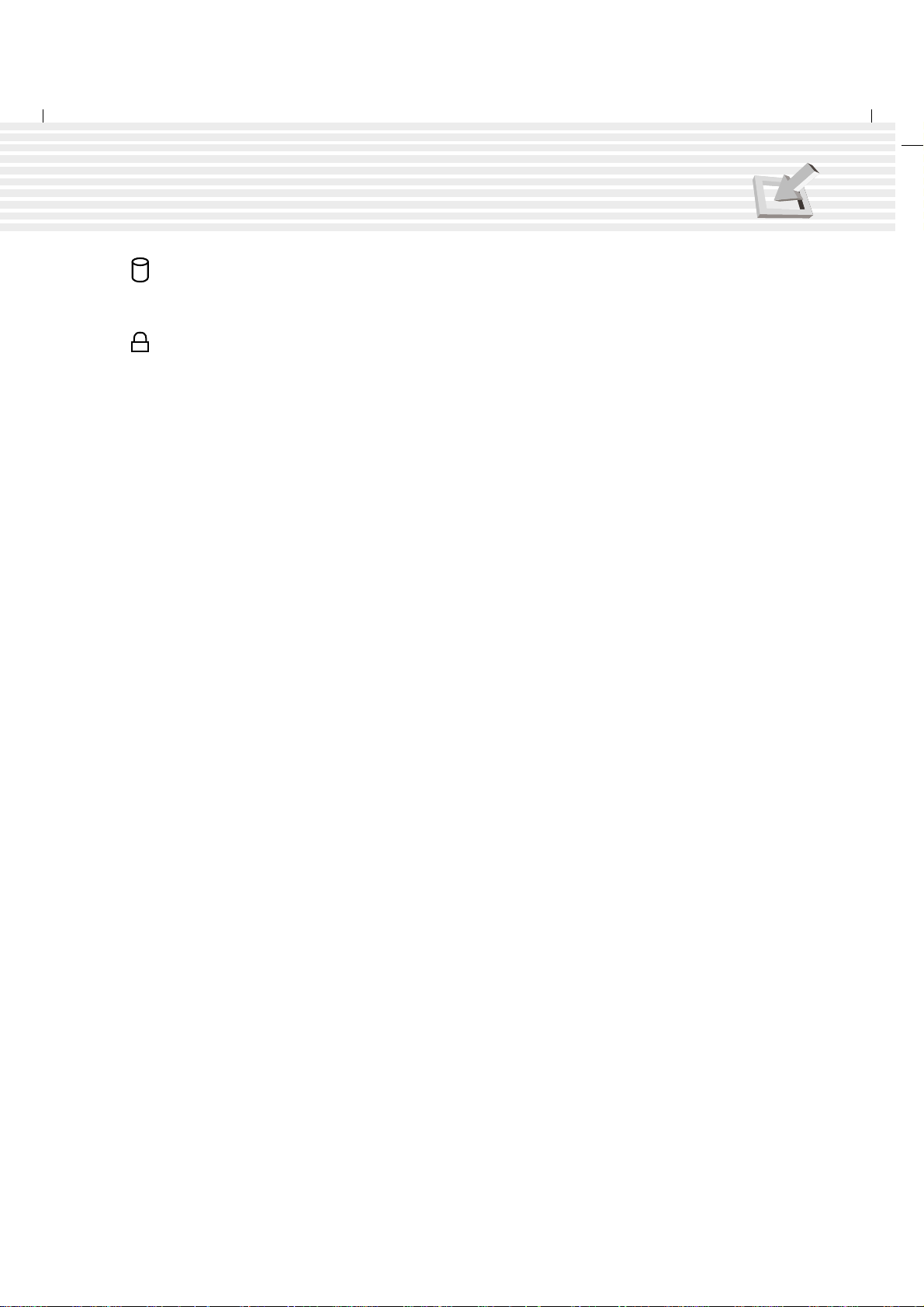
2. Présentation des éléments du notebook
Disque dur
Le disque dur est monté dans un tiroir amovible. Ce tiroir est fixé par une grande vis noire au dessous
du notebook. Le tiroir amovible permet d’échanger ou d’upgrader facilement le disque dur.
Port Kensington® Lock
K
Le port Kensington® lock permet de sécuriser le notebook grâce aux produits compatibles Kensington
destinés à la sécurité des notebooks. Ces produits consistent en général en un câble métallique et un
verrou qui permettent d’attacher le notebook à un objet fixe. Certains produits de sécurité peuvent
contenir un détecteur de mouvement qui déclenche une alarme s’ils sont déplacés.
®
21
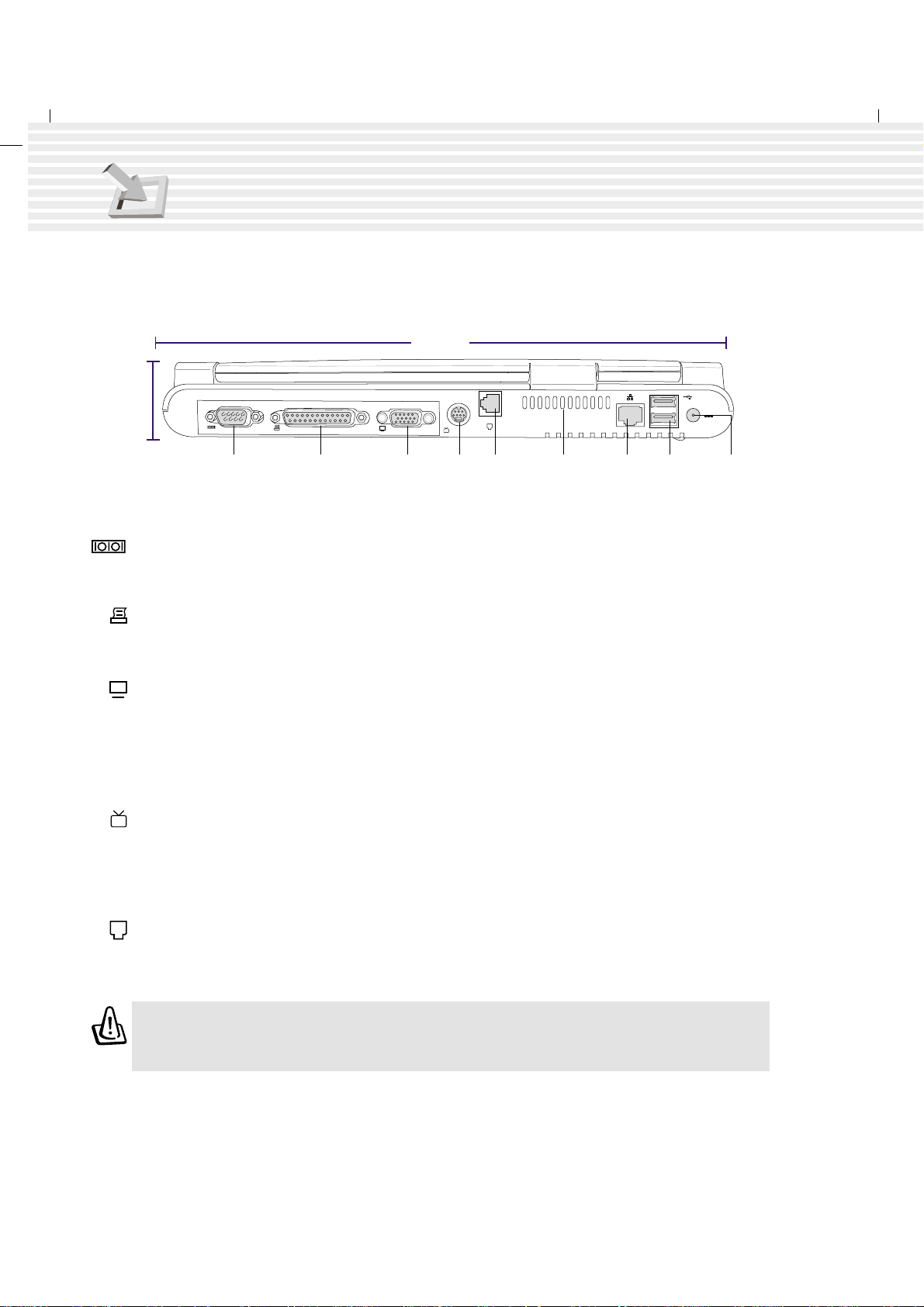
2. Présentation des éléments du notebook
Face arrière
Reportez-vous au schéma ci-dessous pour identifier les éléments de la face arrière du notebook.
308mm
USB
DC IN
alimentation
électrique
41mm
Port série Jack
Port parallèle Sortie
Port pour
moniteur
externe
TV
TV
Port
modem
(RJ-11)
Aération
&
ventilateur
Port
LAN
(RJ-45)
2 ports
Ce qui suit décrit les éléments de la face arrière du notebook tels qu’illustrés ci-dessus.
Port série
Le port série 9 broches D-sub permet de connecter des périphériques tels qu’une tablette graphique,
une souris, un assistant électronique PDA , un téléphone cellulaire.
Port parallèle
Le port parallèle/imprimante 25 broches D-sub permet le branchement de périphériques parallèles tels
qu’une imprimante ou un lecteur amovible.
Port pour moniteur externe
Le port pour moniteur 15 broches D-sub permet de connecter des appareils compatibles avec le standard
VGA tels qu’un moniteur ou un vidéo-projecteur pour une visualisation sur un écran externe plus
grand. Un moniteur externe peut aussi permettre d’utiliser les fonctions “dual-view” ou “dual-application”
qui autorisent la visualisation de données sur un écran tout en travaillant sur un autre moniteur. Cette
fonction peut réellement augmenter votre productivité !
TV
Sortie TV
Lorsque vous avez besoin d’un affichage d’une grande dimension, essayez la fonction Sortie télévision.
La sortie TV permet la connexion haute définition d’un téléviseur ou d’un appareil vidéo en utilisant un
câble Super VHS (S-Vidéo) (non fourni). Un adaptateur est fourni pour utiliser des entrées RCA
disponibles sur tous les appareils vidéo standards. Ce port supporte les formats NTSC ou PAL.
Port modem
Ce port téléphone RJ-11 permet le branchement d’un câble téléphonique RJ-11. Le modem interne
supporte des transferts jusqu’à 56K V.90.
ATTENTION! Le modem intégré ne supporte pas le voltage utilisé par les systèmes
téléphoniques numériques. Ne connectez pas le port modem à un système téléphonique
numérique. Cela risque d’endommager votre notebook.
22
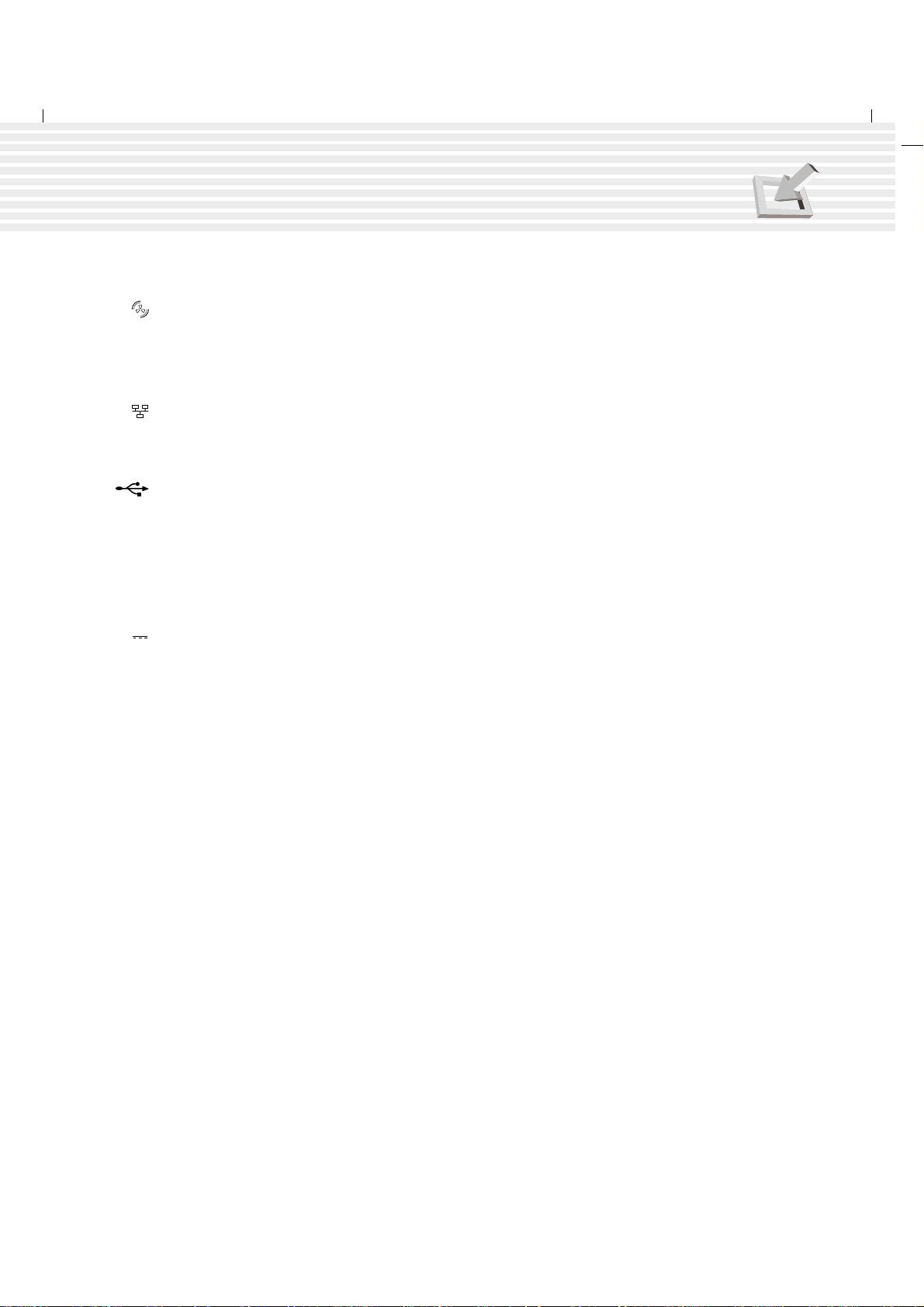
2. Présentation des éléments du notebook
Aération & Ventilateur
Le ventilateur se met en marche quand la température dépasse un certain seuil. Le ventilateur est un
élément qui vous permet d’envisager dans l’avenir le remplacement du processeur par un modèle plus
rapide. L ’aération permet de renouveller l’air en faisant sortir l’air chaud du notebook. N’obstruez-pas
l’aération sinon une surchauffe pourrait survenir !
Port LAN
Le port LAN RJ-45 permet de brancher un câble Ethernet RJ-45. Il supporte les réseaux standards ou
duplex en 10Base-T ou 100Base-TX.
Port USB
Le port USB (Universal Serial Bus) supporte de nombreux périphériques compatibles USB tels que
claviers, pointeurs, caméras vidéo, modems, disques durs, imprimantes, moniteurs et scanners connectés
en série avec des débits jusqu’à 12Mbits/sec. L’USB autorise le fonctionnement simultanné de 127
appareils sur un seul ordinateur, avec des périphériques tels que des claviers USB et certains moniteurs
récents faisant fonction de sites ou centres de plug-in supplémentaires. L ’USB supporte le “hot-swapping”
permettant de connecter ou déconnecter des périphériques pendant que le notebook est allumé.
DC IN
Jack alimentation électrique
Le transformateur électrique fourni convertit le courant AC du secteur en courant DC utilisé avec ce
jack. L’alimentation fournie par ce jack alimente le notebook et charge la batterie.
23
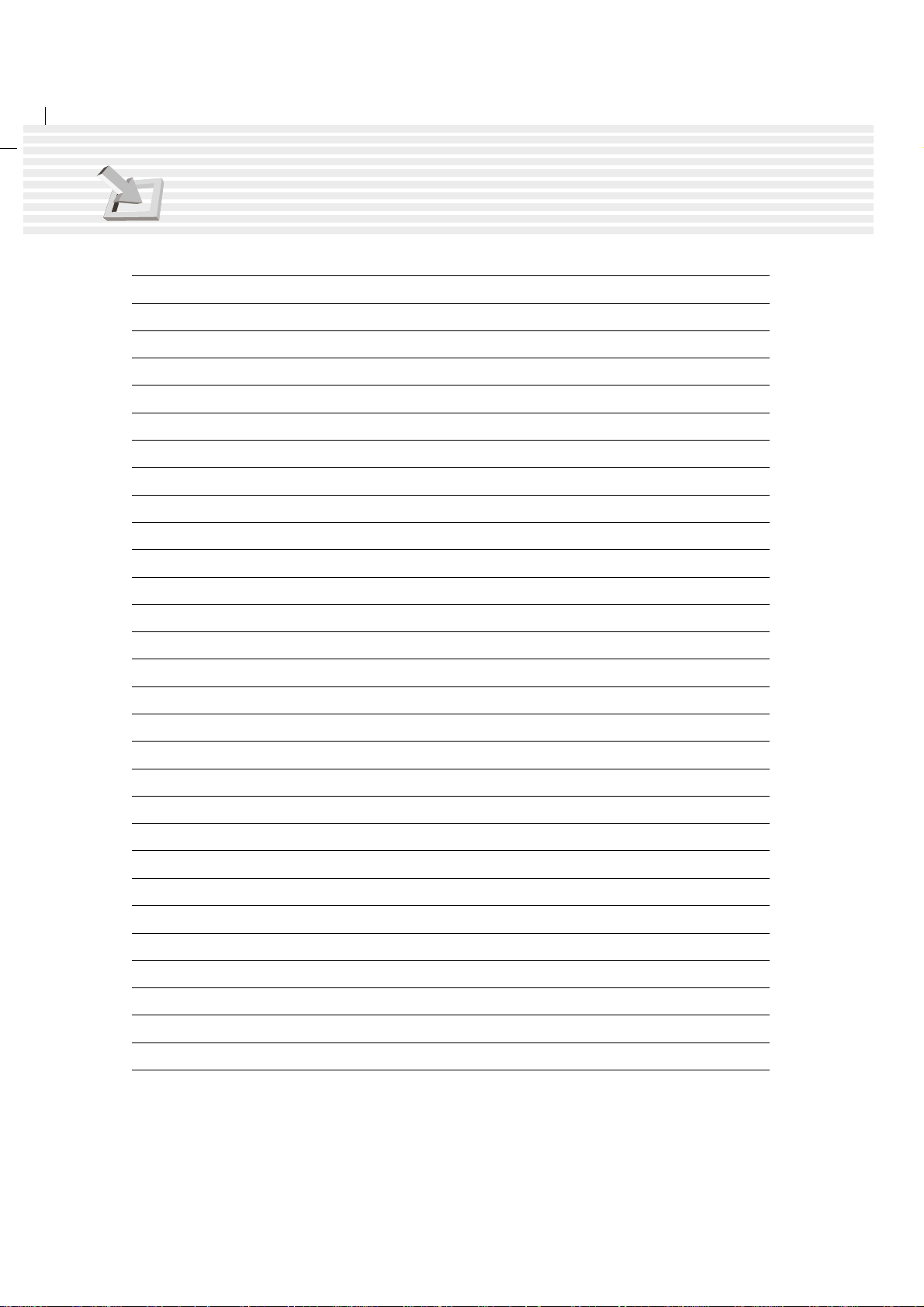
24
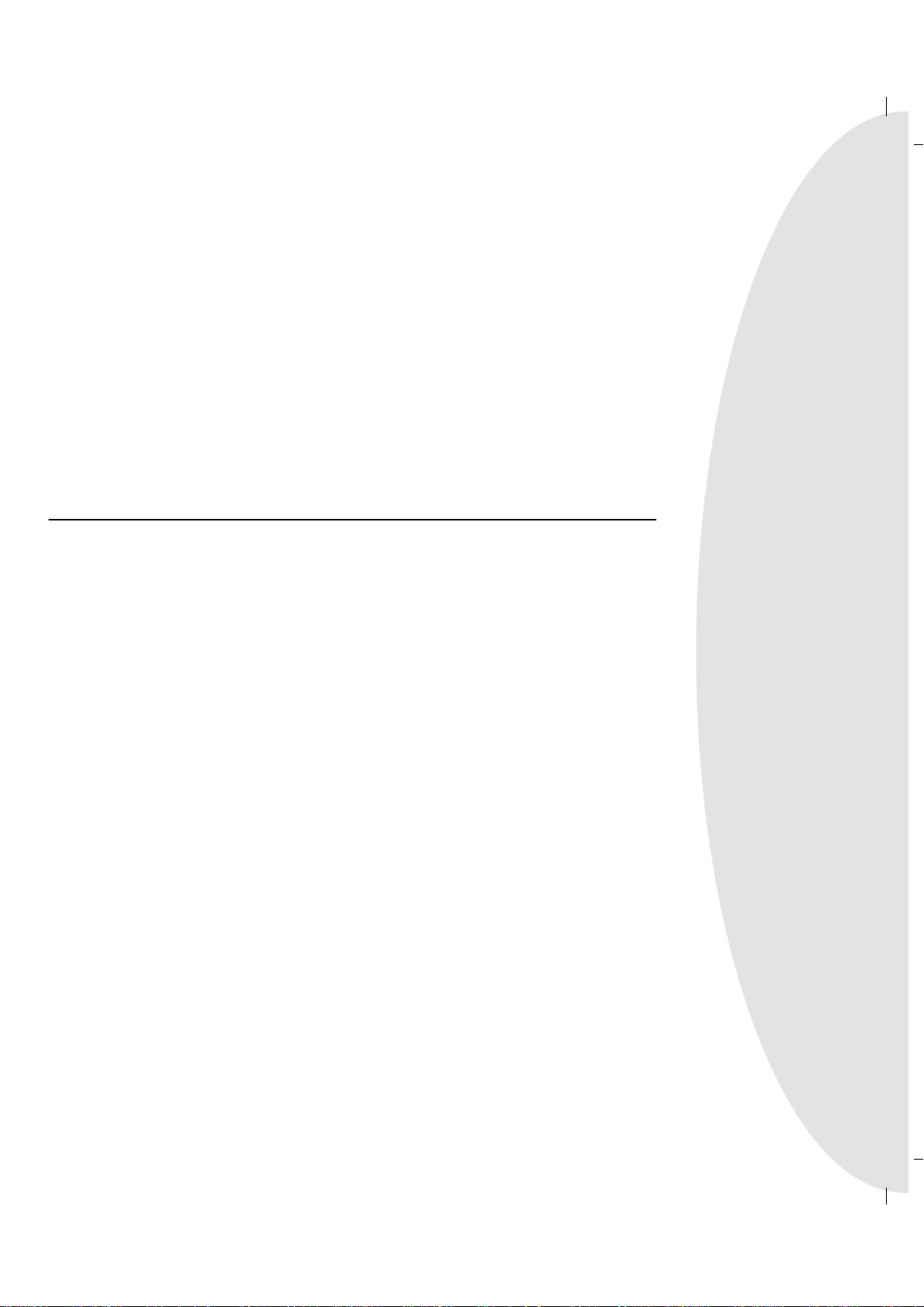
3. POUR DÉMARRER3. POUR DÉMARRER
3. POUR DÉMARRER
3. POUR DÉMARRER3. POUR DÉMARRER
Insérer/retirer la batterie
Utiliser la batterie
Les systèmes d’exploitation
Brancher l’alimentation
Allumer le notebook
Partition Save-to-Disk
Redémarrer ou rebooter
Eteindre le notebook
Témoins d’état et Touches de lancement instantané
Boutons de contrôle du CD et Témoins lumineux
Utiliser le clavier
25
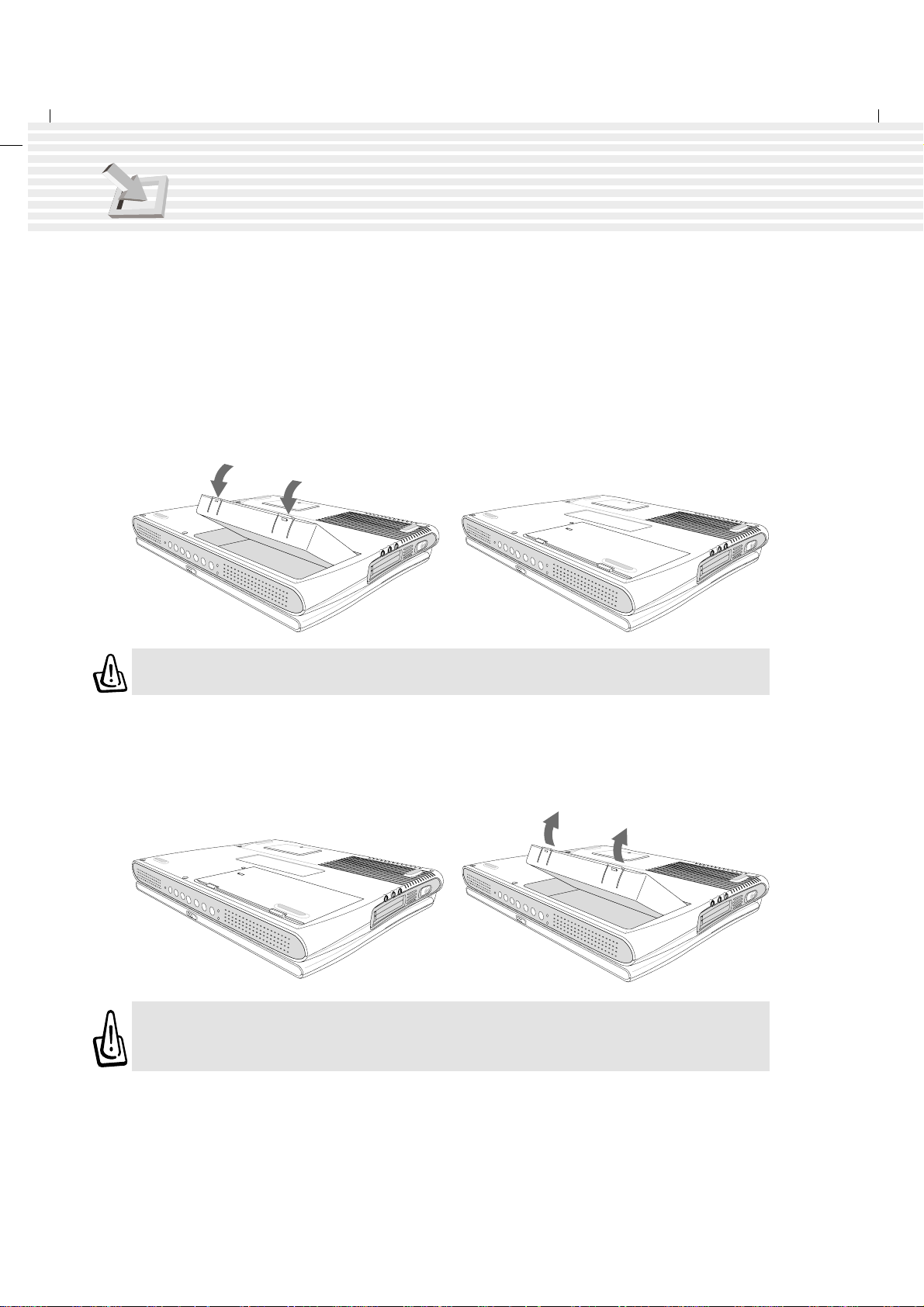
3. Pour démarrer
Insérer et retirer la batterie
Votre notebook peut ou non avoir une batterie insérée. Si aucune batterie n’est insérée, il y a alors une
grande ouverture sur le fond du notebook. Suivez les procédures ci-dessous pour insérer ou retirer une
batterie.
Pour installer une batterie:
1. Tenez la batterie par le côté avec les deux
attaches comme indiqué par les flèches. Insérez
la batterie: ses connecteurs doivent être en
contact avec ceux du compartiment batterie.
2. Faites descendre la batterie jusqu’à ce qu’elle
soit bien en place dans son compartiment.
Appuyez sur la batterie afin de vérouiller les
attaches.
ATTENTION! N’essayez jamais de retirer la batterie lorsque le notebook est allumé:
cela pourrait entraîner une perte de vos données.
Pour retirer la batterie:
1. Soulevez les deux attaches sur la batterie.
ATTENTION! Utilisez uniquement les batteries et transformateurs fournis avec le
notebook ou spécialement approuvés par le constructeur ou le vendeur pour une
utilisation avec ce modèle.
26
2. Soulevez la batterie par les attaches et retirezla du compartiment comme indiqué par la
flèche.
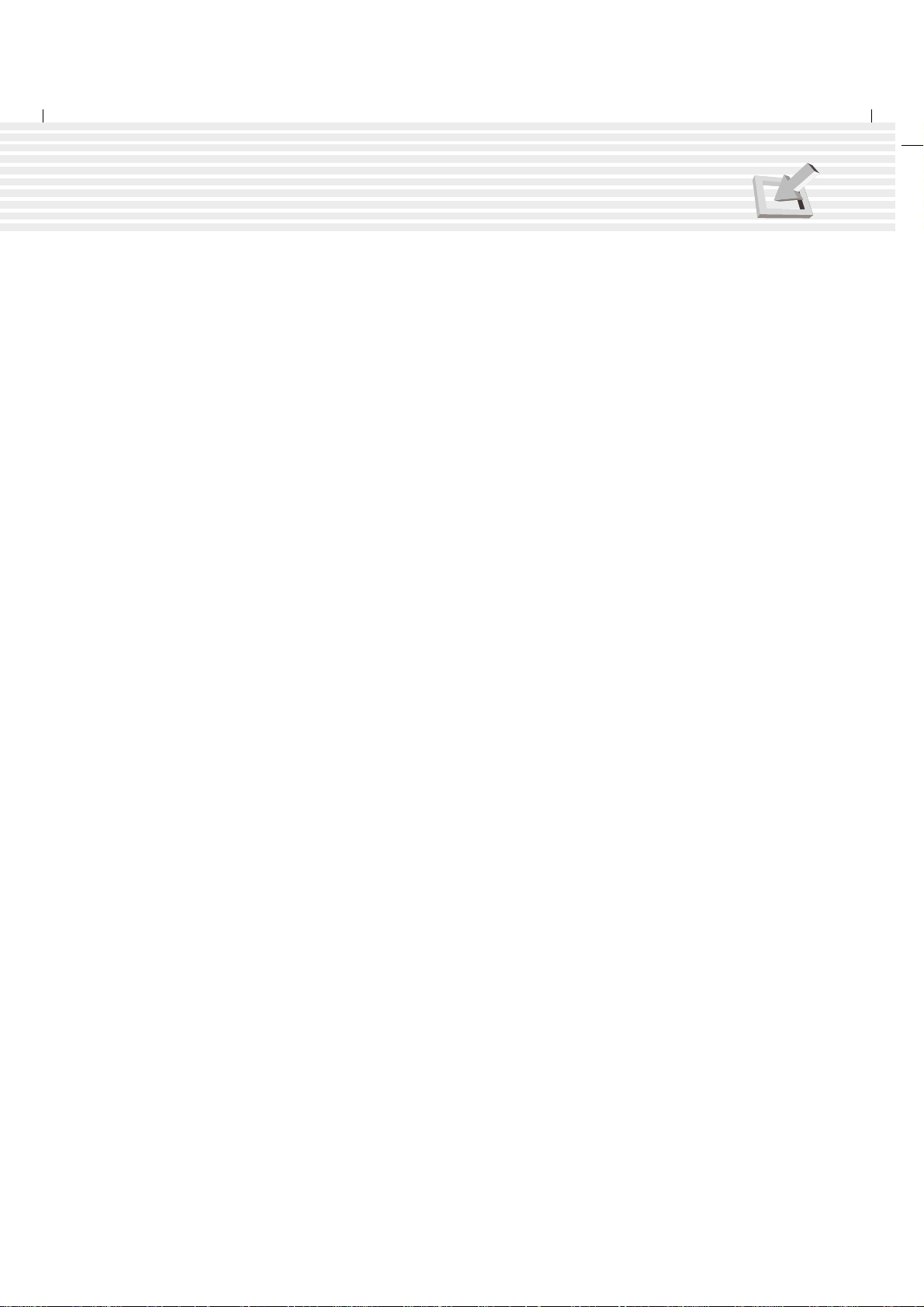
3. Pour démarrer
Utiliser la batterie
Avant d’utiliser votre notebook en déplacement
A vant de partir en déplacement avec votre notebook, vous devez charger la batterie. La batterie commence
à se charger dès que le notebook est connecté à une source d’alimentation extérieure. Chargez
complètement la batterie avant sa première utilisation. Une batterie neuve doit être totalement chargée
avant de débrancher le notebook de l’alimentation externe. La batterie est complètement chargée lorsque
le voyant de charge s’éteint. Il faut quelques heures pour charger complètement la batterie lorsque le
notebook est éteint. Cela peut prendre le double de temps lorsqu’il est allumé.
Entretien de la batterie
La batterie du notebook, comme toutes les batteries rechargeables, possède un nombre de charges
limité. Charger et décharger complètement la batterie une fois par jour est possible pour au moins un
an. Au delà, tout dépend de la température et de l’humidité de votre environnement, et de la manière
dont votre notebook est utilisé. L’idéal est d’utiliser la batterie lorsque la température est comprise
entre 10°C et 29°C (50°F et 85°F). Vous devez tenir compte du fait que la température interne du
notebook est supérieure à la température extérieure. Toute température en dehors de cette fourchette
diminue l’espérance de vie de la batterie. Mais dans tous les cas, l’autonomie de la batterie peut devenir
trop courte et imposer l’achat d’une nouvelle batterie auprès d’un revendeur agréé pour ce notebook.
Compte tenu de la durée de vie des batteries, il n’est pas recommandé d’en acheter trop et de les
conserver pour l’avenir.
Systèmes d’exploitation
Ce notebook laisse à son utilisateur le choix d’un système d’exploitation pré-installé tel que Microsoft
Windows ME (Millennium Edition) ou Windows 2000. Ce choix ainsi que la langue dépendent du
territoire. Le niveau de support matériel et logiciel peut varier en fonction du système d’exploitation
installé. Les systèmes d’exploitation qui ne sont pas pré-installés sur ce notebook peuvent produire des
résultats différents de ceux décrits dans ce manuel.
Support logiciel
Ce notebook est livré avec un CD de support qui contient le BIOS, les pilotes et les applications qui
activent des fonctions matérielles, étendent certaines fonctionnalités, aident à la gestion de votre notebook
et ajoutent des fonctions non comprises dans le système d’exploitation d’origine. Si vous devez mettre
à jour ou remplacer le CD, contactez votre revendeur pour connaître les sites web d’où vous pouvez
télécharger les pilotes et les utilitaires.
Le CD de support contient tous les pilotes, utilitaires et logiciels pour les systèmes d’exploitation les
plus courants y compris celui qui a été pré-installé. Ce CD n’inclut pas le système d’exploitation luimême. Le CD de support est nécessaire même si votre notebook est livré déjà configuré car il offre des
logiciels qui complètent ceux installés en usine.
Un CD de restauration est optionnel et contient une image de tous les pilotes et utilitaires installés en
usine sur le disque dur comme le système d’exploitation lui-même. Le CD de restauration est un excellent
moyen de rétablir rapidement le système d’exploitation du notebook et les logiciels à leur état de
fonctionnement d’origine. Contactez votre revendeur si vous avez besoin d’une solution de ce type.
27

3. Pour démarrer
Brancher l’alimentation
Votre notebook est livré avec un transformateur universel AC-DC. Cela signifie que vous pouvez relier
le cordon d’alimentation aussi bien à une prise secteur 110V-120V qu’à une prise secteur 220V-240V
sans aucun paramétrage et sans utiliser d’autres transformateurs. Certains pays peuvent néanmoins
nécessiter l’utilisation d’un adapteur pour relier le câble d’alimentation à une prise d’un standard différent.
La plupart des hôtels disposent de prises universelles pour les divers type de câbles et de voltages. Il est
toujours conseillé de se renseigner sur les standards locaux avant de partir en voyage avec votre notebook.
TRUC: Vous pouvez acheter un kit de voyage pour notebook qui comprend des
adaptateurs pour l’alimentation et le modem compatibles avec presque tous les pays.
Avec le câble électrique relié au transformateur AC-DC, branchez d’abord le câble d’alimentation à
une prise secteur (de préférence protégée contre les surtensions) puis connectez le transformateur au
notebook. Brancher le transormateur AC-DC au secteur en premier vous permet de tester la compatibilit é
entre le transformateur et le secteur avant de connecter le notebook. Le témoin lumineux vert sur le
transformateur s’allume lorsque le courant se situe dans les normes acceptées.
A TTENTION! Des dommages peuvent survenir si vous utilisez un autre transformateur
pour brancher le notebook ou si vous utilisez son transformateur pour brancher d’autres
appareils électriques. Si le transformateur dégage de la fumée, une odeur de brûlé ou
une chaleur extrême, contactez le SAV. Faites de même si vous pensez que le
transformateur est défectueux : il peut endommager la batterie et le notebook.
28
NOTE: Le câble électrique livré avec ce notebook peut avoir deux ou trois connecteurs
selon les territoires. Si c’est un câble avec trois connecteurs, vous devez le brancher à
une prise reliée à la terre ou utiliser un adaptateur approprié afin d’assurer un
fonctionnement en toute sécurité du notebook.
Branchez le câble
électrique à une
prise secteur
TV
Transformateur
AC-DC
Connectez cette extrémité du
câble d’alimentation au
transformateur AC-DC
DC IN
Alimentation DC
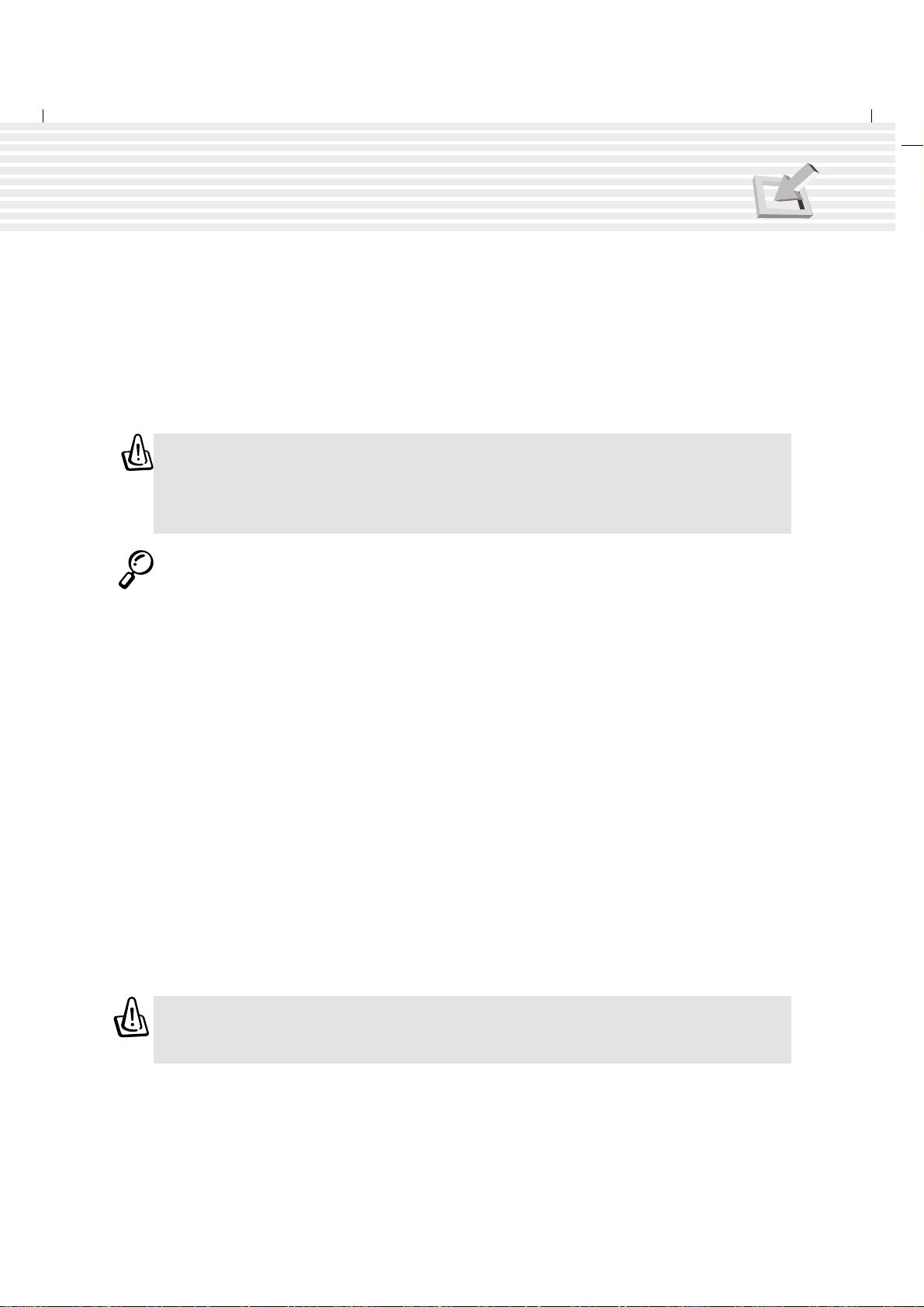
3. Pour démarrer
Allumer le notebook
Un message d’allumage apparaît sur l’écran à la mise en route du notebook. Il est suivi d’un court bip.
Si nécessaire, vous pouvez ajuster la luminosité à l’aide des raccourcis clavier. Si vous devez lancer le
Setup du BIOS pour paramétrer ou modifier la configuration, pressez [F2] au moment du boot. Si vous
pressez la touche [Echap] pendant le “splash screen”, les informations standards du boot telles que la
version du BIOS peuvent être vues. Un menu vous permettra aussi de sélectionner le boot à partir de
“Legacy Devices”, “Hard Drive”, “ATAPI CD-ROM Drive”, ou d’entrer dans le BIOS. Utilisez les
flèches Haut et Bas pour effectuer votre sélection puis pressez [Enter] pour confirmer.
A TTENTION! N’éteignez ou ne relancez jamais votre notebook pendant que le disque
dur ou le lecteur de disquette est utilisé et que le témoin d’activité est allumé; cela
pourrait entraîner une perte ou une destruction de vos données. Afin de protéger le
disque dur, attendez toujours au moins cinq secondes après avoir éteint votre Notebook PC pour le redémarrer.
NOTE: Avant l’initialisation, l’écran clignote au moment du démarrage. Ceci fait partie
des tests de routine du notebook et ne constitue pas un problème d’affichage.
Le POST (Power-On Self T est)
Lorsque vous allumez le notebook, il commence par lancer une série de tests de diagnostic appelés
Power-On Self T est (POST). Le programme qui contrôle le POST fait partie intégrante de l’architecture
du notebook. Le POST contient une archive de la configuration matérielle du notebook, qui est utilisée
pour diagnostiquer le système. Cette archive est créée en utilisant le Setup du BIOS. Si le POST détecte
une différence entre l’archive et le matériel existant, il affiche un message à l’écran vous invitant à
résoudre le conflit en lançant le Setup du BIOS. Dans la plupart des cas, l’archive est correcte lorsque
vous recevez le notebook. Lorsque le test est terminé, il se peut qu’apparaisse le message “No operating
system found” si aucun système d’exploitation n’a été pré-installé sur le disque dur . Cela signifie que le
disque dur a été correctement détecté et qu’il est prêt pour l’installation d’un nouveau système
d’exploitation.
Le S.M.A.R.T. (Self Monitoring and Reporting T echnology) vérifie l’état du disque dur pendant le POST
et vous avertit s’il nécessite une intervention du SAV . Si, durant l’initialisation, apparaissent des messages
d’avertissement concernant le disque dur, sauvegardez immédiatement vos données et lancez le
programme de vérification de disque de Windows. Pour lancer ce programme : (1) cliquez du bouton
droit sur n’importe quelle icône de disque dur dans “Poste de travail”, (2) choisissez Propriétés, (3)
cliquez sur l’onglet Outils, (4) cliquez sur vérifiez maintenant, (5) sélectionnez un disque dur, (6)
sélectionnez Examen approfondi pour rechercher également les dommages physiques, et (7) cliquez
sur Démarrer. Des utilitaires tels que Norton Disk Doctor de Symantec réalisent les même opérations
mais plus efficacement et avec plus de fonctions.
A TTENTION ! Si des alertes sont toujours données pendant le démarrage après avoir
lancé un utilitaire de diagnostic, vous devez contacter le SAV. Continuer à utiliser le
notebook peut entraîner une perte de données.
29
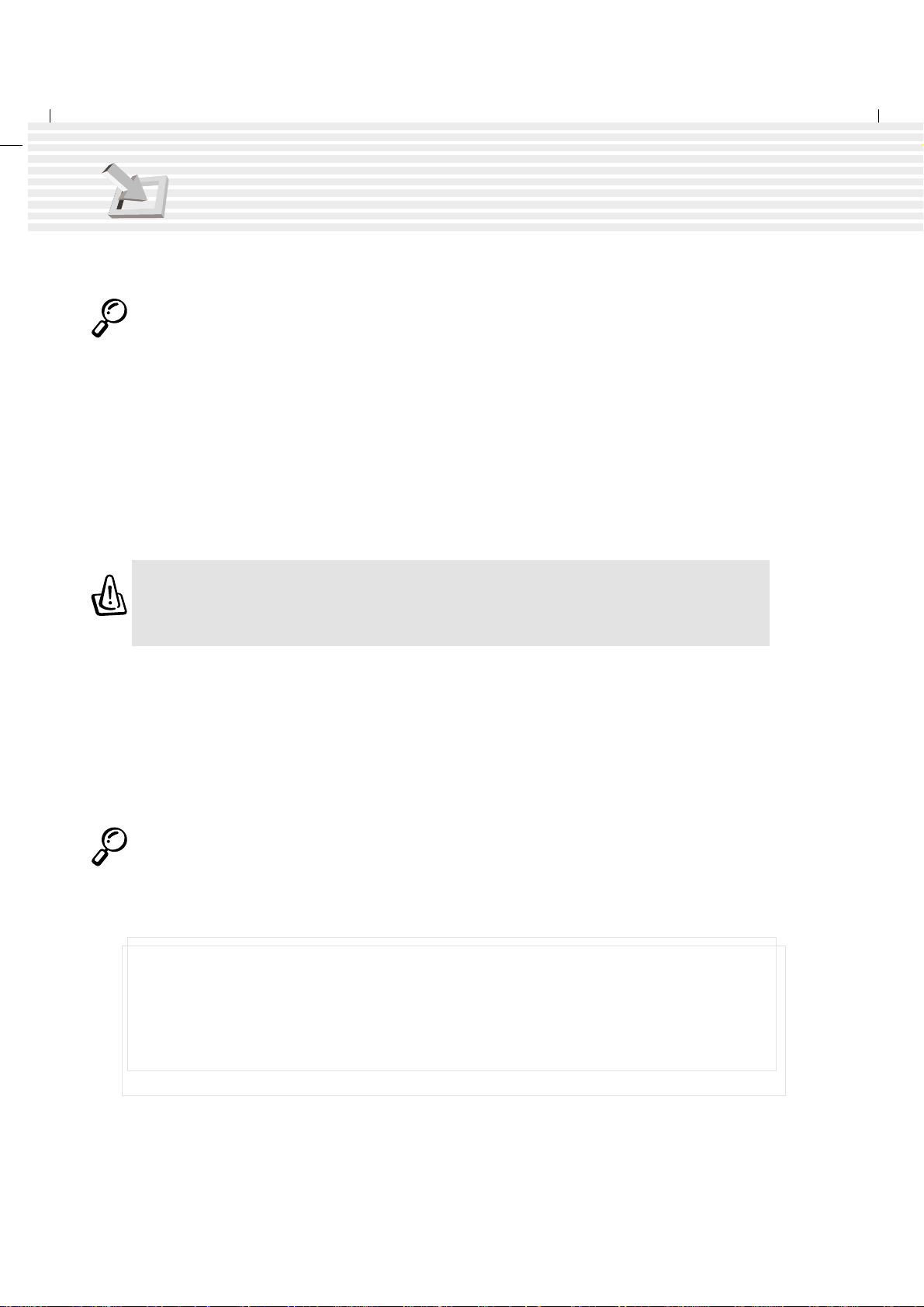
3. Pour démarrer
Partition Save-to-Disk
NOTE: Si vous utilisez MS Windows ME ou 2000, vous n’avez pas besoin d’une partition
Save-to-Disk pour utiliser le mode hibernation.
Le notebook supporte Advanced Power Management (gestion avancée de l’énergie) pour économiser
la batterie et allonger son autonomie. Un des modes de gestion de l’énergie est “Save-to-Disk.” Saveto-Disk réalise une mise en veille en sauvegardant le système d’exploitation et les données sur une
partition séparée puis les réutilise lorsque le notebook sort de veille. Une partition est un espace sur le
disque dur qui équivaut à un second disque dur. Si vous souhaitez que le notebook supporte le mode
Save-to-Disk, lancez l’utilitaire ZVHDD.EXE pour créer une partition Save-to-Disk sur le disque dur .
La partition Save-to-Disk doit être plus grande que le total de la mémoire système du notebook. Pour
vérifier qu’une partition Save-to-Disk existe sur votre disque dur, lancez FDISK.EXE situé dans le
répertoire commande de Windows ou la disquette de secours W indows. Vous pouvez aussi comparer la
taille de votre partition de travail avec la taille du disque dur indiquée dans le Setup du BIOS. Voir le
manuel utilisateur du CD de support Pilotes et Utilitaires pour des instructions plus détaillées.
A TTENTION! T outes les autres partitions et leurs données seront effacées par l’utilitaire
ZVHDD.EXE. Vous devez effectuer cette opération AVANT l’installation du système
d’exploitation sur votre disque dur. Le disque dur fourni est configuré en usine avec
une partition Save-to-Disk.
Redémarrer ou rebooter
Après avoir installé les pilotes (voir le guide “Pilote et utilitaires”), les applications, ou modifié la
configuration, vous pouvez être invité à redémarrer le système pour mettre à jour le système d’exploitation
et terminer la procédure d’installation. Pour redémarrer le système, pressez simultanément les touches
[Ctrl][Alt][Suppr]. Ceci est appelé “boot à chaud”. Si ce “boot à chaud” ne redémarre pas le notebook,
vous pouvez le redémarrer en utilisant un “boot à froid” qui consiste à éteindre le notebook puis à le
rallumer. N’oubliez pas d’attendre 5 secondes avant de rallumer le notebook.
NOTE: Si aucune de ces méthodes ne fonctionne, vous pouvez presser , à l’aide d’un
stylo ou d’un trombone, le bouton reset situé dans un petit trou en dessous du notebook.
N’utilisez pas un crayon car sa mine pourrait se casser dans le trou.
Eteindre le notebook
Pour les systèmes d’exploitation équipés de l’APM ou de l’ACPI (W indows 98/ME/2000), le notebook
peut être éteint dans le menu Démarrer| Arrêter... | Arrêter. Pour les systèmes d’exploitation qui
n’ont pas leur propre gestion de l’énergie (DOS, Windows NT), vous devez éteindre le notebook en
maintenant l’interrupteur pendant 2 secondes ( 1 seconde seulement pour l’allumage) après avoir fermé
les applications et quitté le système d’exploitation. Ceci est nécessaire pour éviter des extinctions
accidentelles. Il faut 4 ou 5 secondes pour éteindre le notebook si vous effectuez cette opération lorsqu’il
est en veille et qu’il ne répond plus.
30
 Loading...
Loading...