Page 1
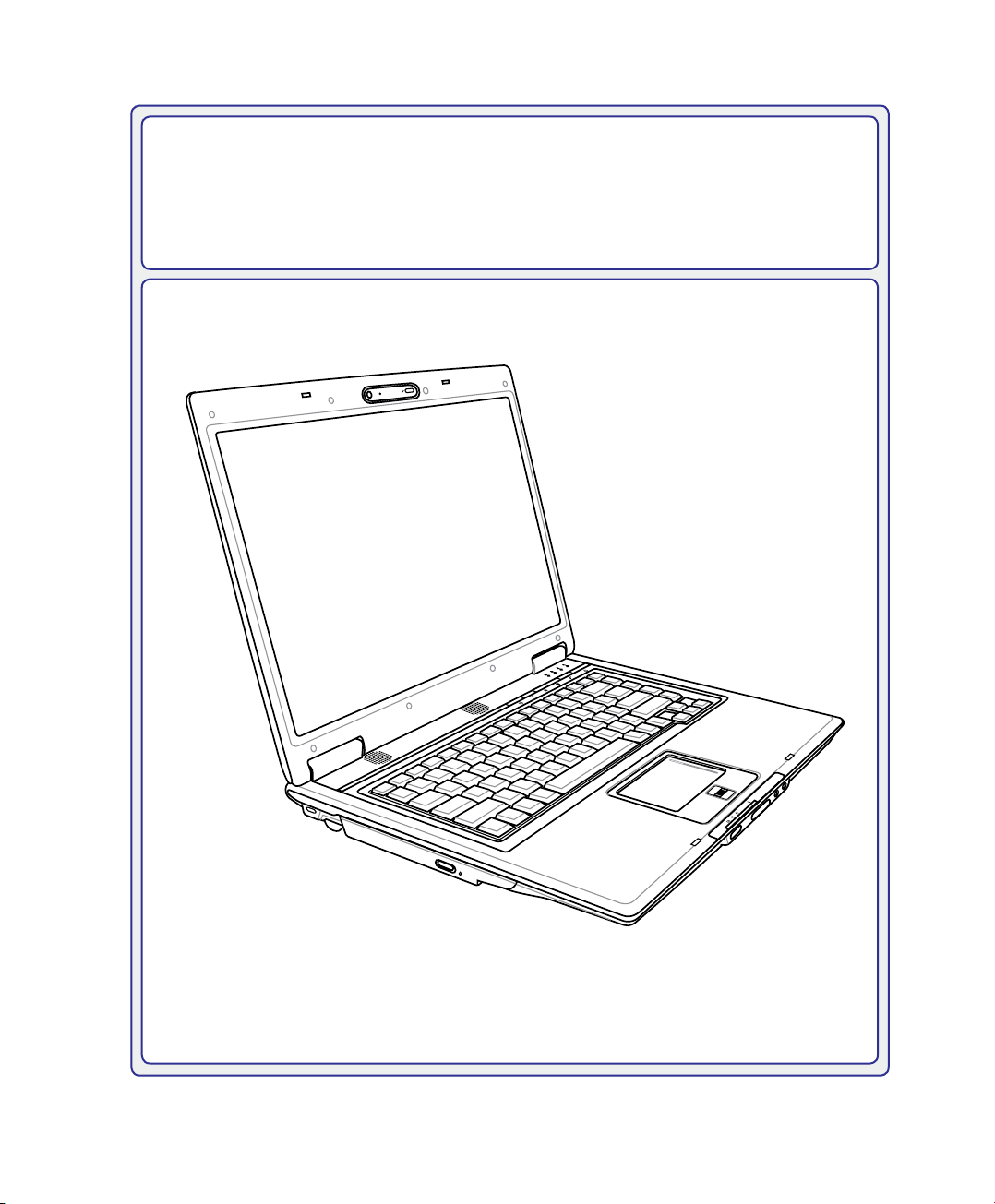
Notebook PC
Uživatelská příručka pro hardware
CZ3108 / Květen 2007
Page 2
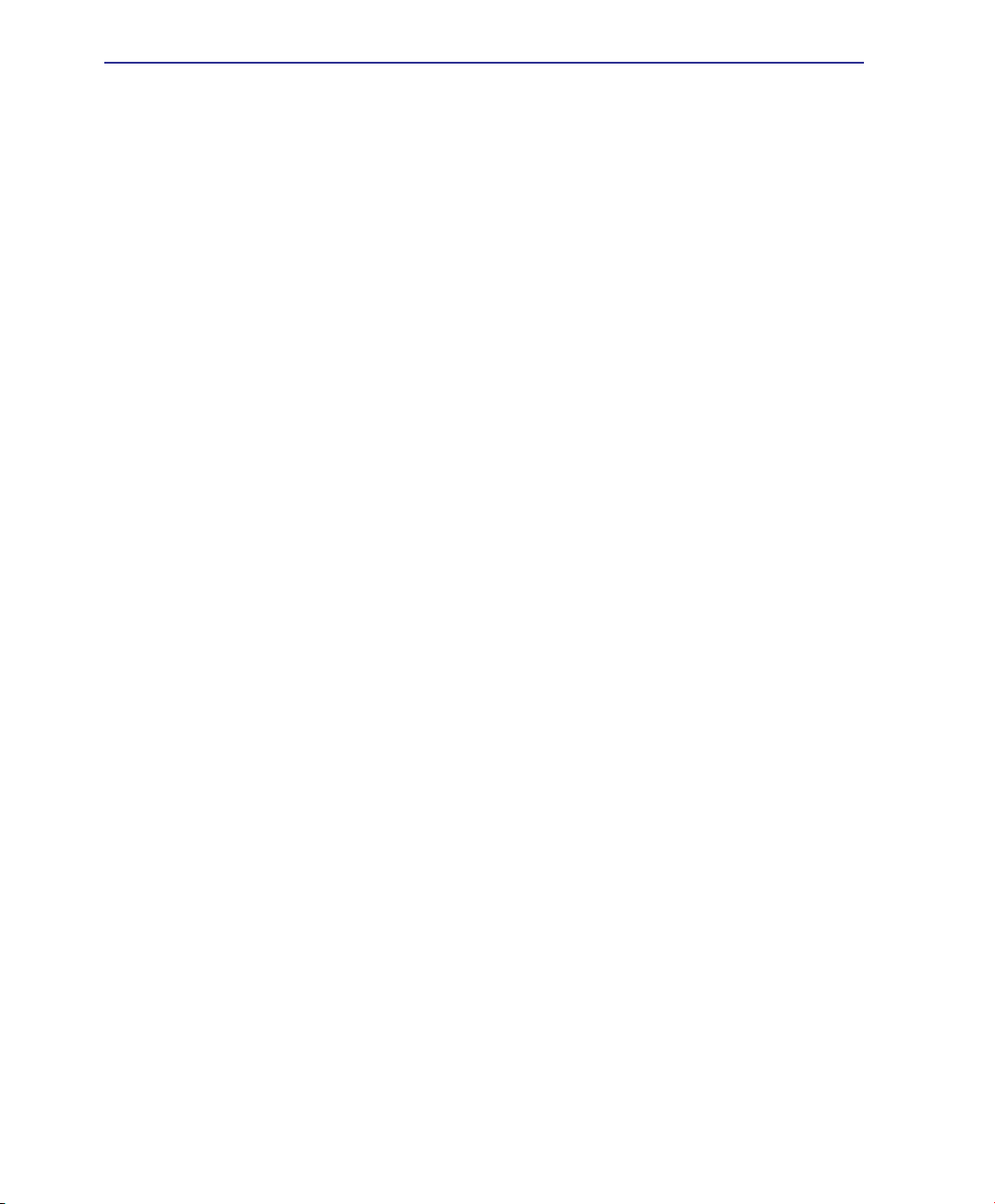
Obsah
Obsah
1. Představení Notebooku
O této uživatelské příručce ����������������������������������������������������������������������������������������� 6
Poznámky k této příručce �������������������������������������������������������������������������������������� 6
Příprava notebooku ���������������������������������������������������������������������������������������������������� 9
2. Seznámení s díly
Horní strana ��������������������������������������������������������������������������������������������������������������12
Spodní strana ����������������������������������������������������������������������������������������������������������� 14
Pravá strana ������������������������������������������������������������������������������������������������������������� 16
Levá strana ���������������������������������������������������������������������������������������������������������������18
Přední strana ������������������������������������������������������������������������������������������������������������ 19
Zadní strana �������������������������������������������������������������������������������������������������������������20
3. Začínáme
Napájení systému �����������������������������������������������������������������������������������������������������22
Používání napájení AC ���������������������������������������������������������������������������������������� 22
Používání bateriového napájení �������������������������������������������������������������������������� 23
Péče o baterii ������������������������������������������������������������������������������������������������������� 23
SPOUŠTĚNÍ napájení notebooku ����������������������������������������������������������������������� 24
Automatický test po spuštění napájení (POST) ��������������������������������������������������� 24
Ověření napájení baterie ������������������������������������������������������������������������������������ 25
Nabíjení bateriové sady ��������������������������������������������������������������������������������������� 26
Možnosti napájení ������������������������������������������������������������������������������������������������ 27
Režimy řízení napájení ���������������������������������������������������������������������������������������� 28
Spánek a hibernace ��������������������������������������������������������������������������������������������� 28
Řízení napájení v souvislosti s teplotou ��������������������������������������������������������������� 28
Speciální funkce klávesnice �������������������������������������������������������������������������������������29
Barevné horké klávesy ���������������������������������������������������������������������������������������� 29
Klávesy Microsoft Windows ��������������������������������������������������������������������������������� 31
Klávesnice jako numerický blok �������������������������������������������������������������������������� 31
Klávesnice jako kurzory ��������������������������������������������������������������������������������������� 31
2
Page 3
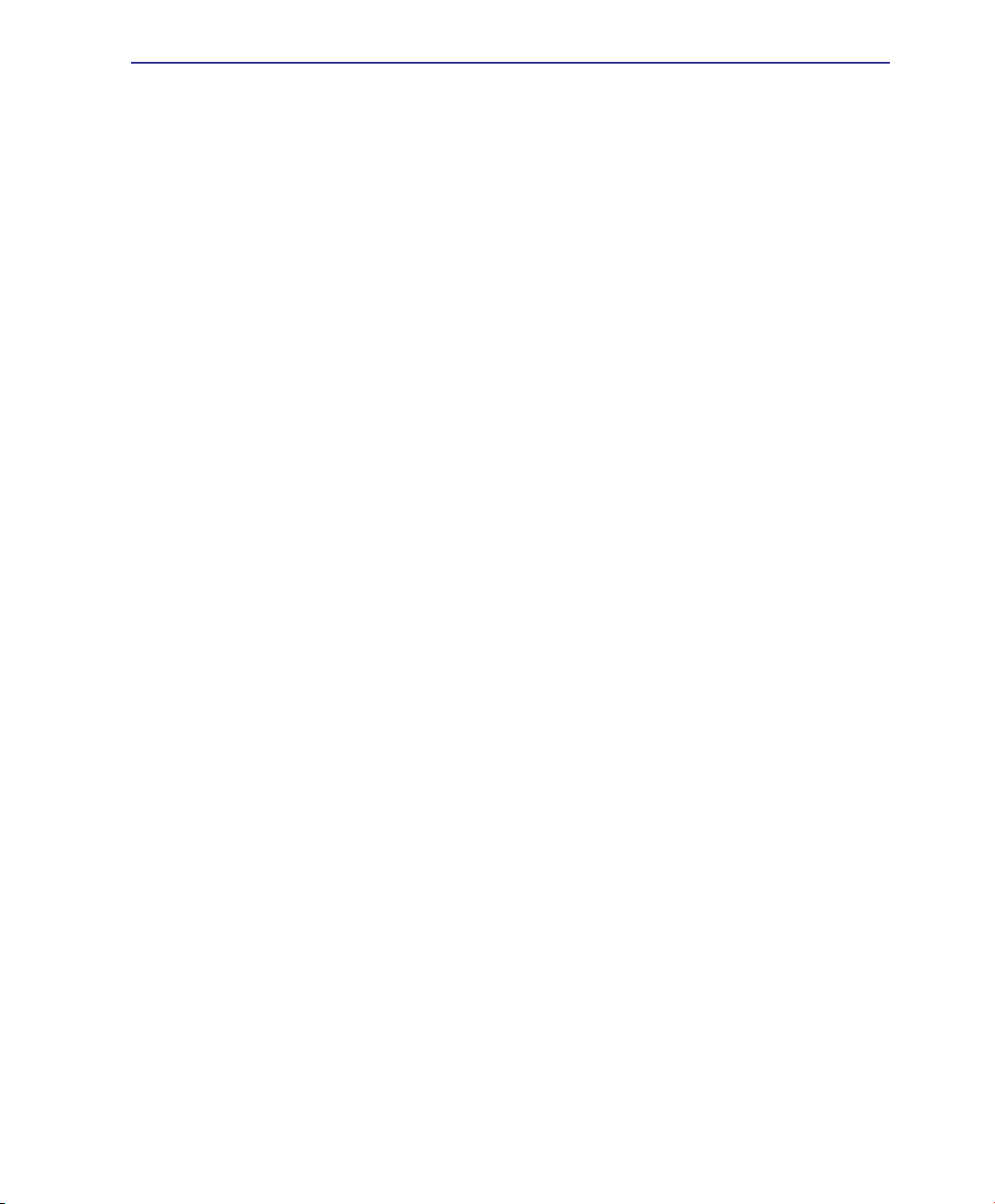
Obsah
Obsah (pokračování)
Spínače a indikátory stavu ���������������������������������������������������������������������������������������32
Spínače ���������������������������������������������������������������������������������������������������������������� 32
Indikátory stavu ��������������������������������������������������������������������������������������������������� 33
Tlačítka pro ovládání multimédií (u vybraných modelů) �������������������������������������� 35
4. Používání notebooku
Ukazovací zařízení ��������������������������������������������������������������������������������������������������� 38
Používání touchpadu ������������������������������������������������������������������������������������������� 38
Ilustrace používání touchpadu ����������������������������������������������������������������������������� 39
Péče o touchpad �������������������������������������������������������������������������������������������������� 40
Automatické zablokování touchpadu ������������������������������������������������������������������� 40
Paměťová zařízení ��������������������������������������������������������������������������������������������������� 41
Karta pro rozšíření ����������������������������������������������������������������������������������������������� 41
Optická mechanika ���������������������������������������������������������������������������������������������� 42
Čtečka paměťových karet typu ash �������������������������������������������������������������������� 44
Mechanika pevného disku ����������������������������������������������������������������������������������� 45
Paměť (RAM) ������������������������������������������������������������������������������������������������������� 46
Připojení �������������������������������������������������������������������������������������������������������������������47
Připojení modemu ������������������������������������������������������������������������������������������������ 47
Síťové připojení ���������������������������������������������������������������������������������������������������� 48
Připojení bezdrátové LAN (u vybraných modelů) ������������������������������������������������ 49
Bezdrátové připojení k síti Windows �������������������������������������������������������������������� 50
Připojení bezdrátového Bluetooth (u vybraných modelů) ������������������������������������ 51
Modul důvěryhodné platformy (TPM) (u vybraných modelů) ������������������������������� 52
Registrace otisků prstů (u vybraných modelů) ����������������������������������������������������� 53
Software 3G Watcher ����������������������������������������������������������������������������������������������� 55
Příloha
Volitelné doplňky
Volitelná připojení
Používání systému a softwaru
Glosář
Deklarace a prohlášení o bezpečnosti
Informace o notebooku
3
Page 4
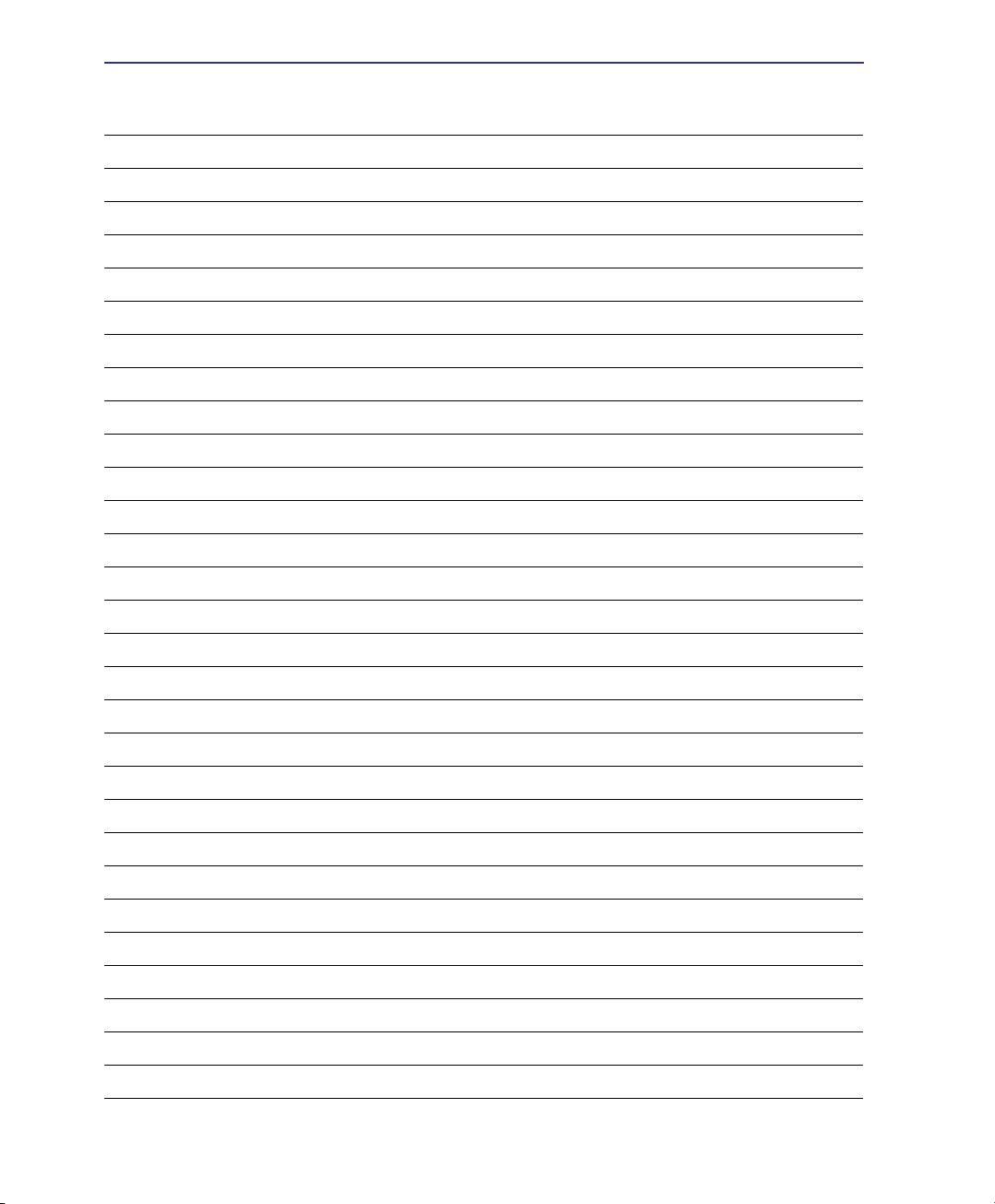
Obsah
4
Page 5
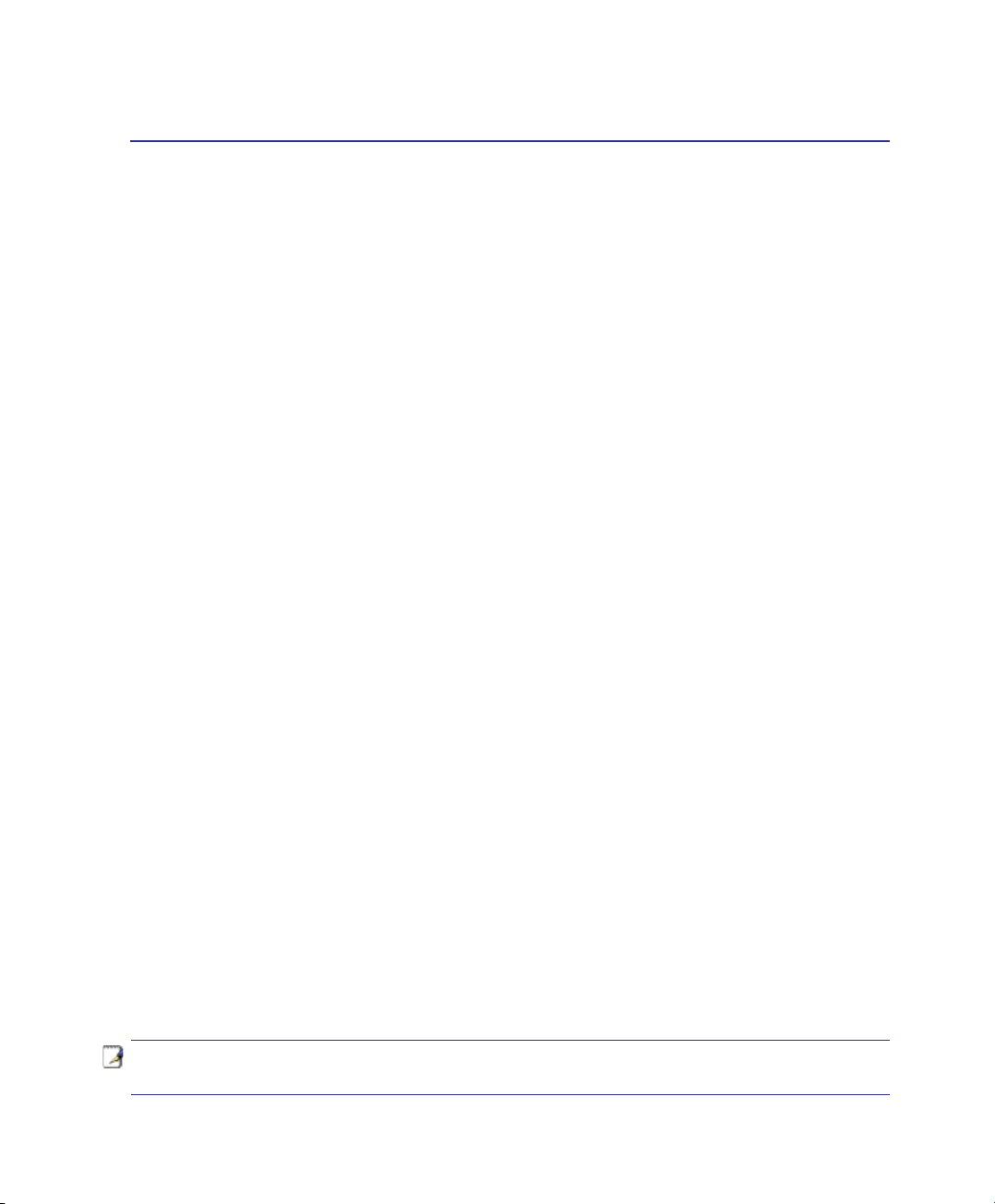
1. Představení Notebooku
O této uživatelské příručce
Poznámky k této příručce
Bezpečnostní opatření
Příprava Notebooku
POZNÁMKA: Fotograe a ikony v této příručce jsou použity pouze k výtvarným účelům
a nezobrazují skutečný stav výrobku.
5
Page 6
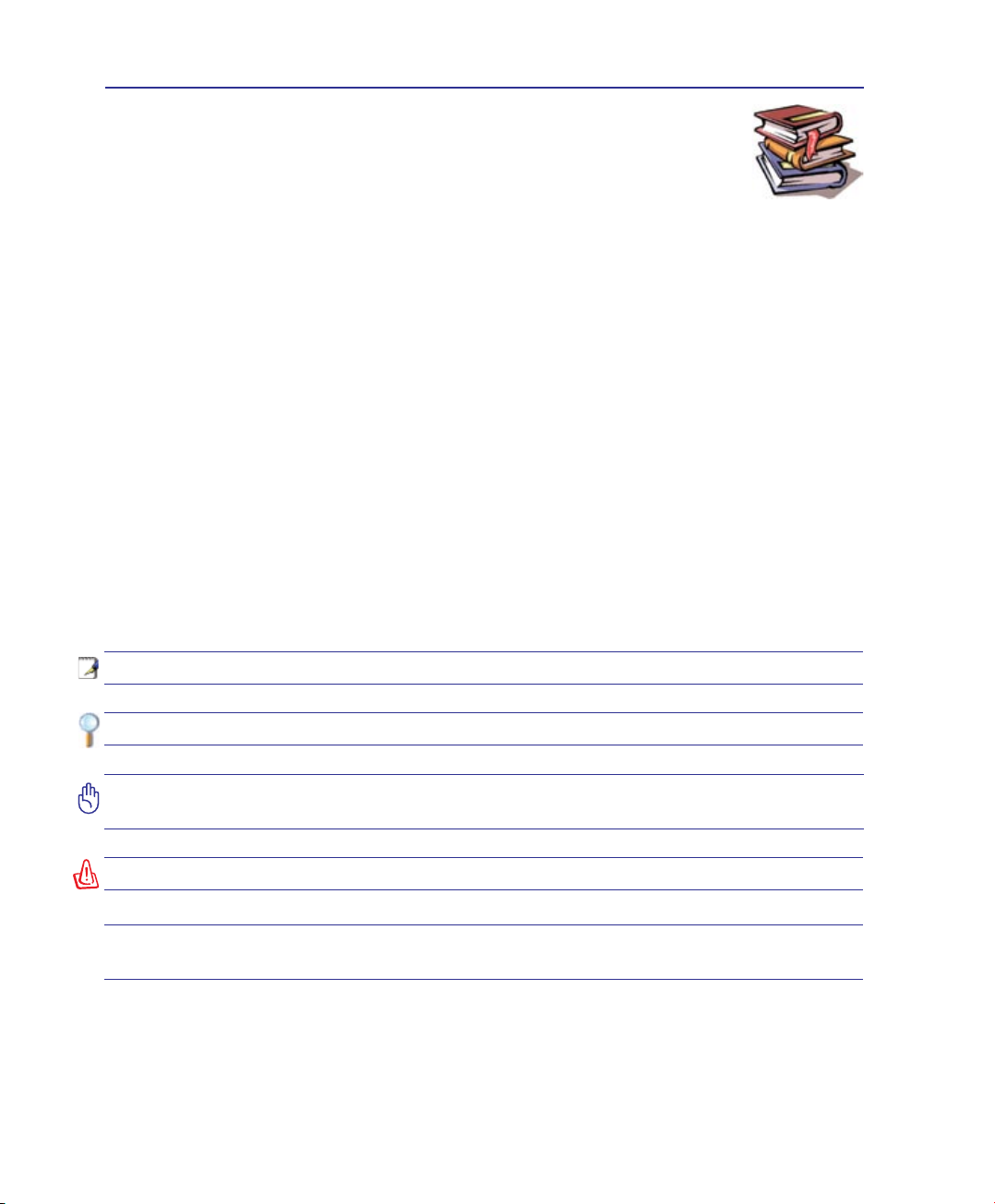
1 Představení notebooku
O této uživatelské příručce
Právě držíte v ruce uživatelskou příručku pro notebook. Uživatelská příručka poskytuje
informace o jednotlivých komponentech notebooku a o tom, jak je používat. Hlavní
oddíly této uživatelské příručky:
1. Představenínotebooku
Představení notebooku a této uživatelské příručky.
2. Seznámenísdíly
Poskytuje informaci o komponentech notebooku.
3. Začínáme
Úvodní informace pro práci s notebookem.
4. Používánínotebooku
Poskytuje informace o používání komponentů notebooku.
5. Příloha
Seznámení s volitelnými doplňky a přídavné informace.
Poznámky k této příručce
Tento průvodce obsahuje několik poznámek a varování uvedených tučným písmem, na která je třeba dbát,
aby bylo možné určité činnosti bezpečně vykonat a dokončit. Poznámky mají různý stupeň důležitosti
tak, jak se uvádí níže:
POZNÁMKA: Tipy a informace pro zvláštní situace.
TIP: Tipy a užitečné informace pro úspěšnou práci.
DŮLEŽITÉ! Zásadní informace, kterým je třeba věnovat pozornost, aby se předešlo
poškození dat, komponentů nebo úrazům osob.
VAROVÁNÍ! Důležité informace, na něž je nutné dbát z důvodu bezpečnosti práce.
< >
Text psaný v < > nebo [ ] představuje klávesu na klávesnici; nezadávejte < > nebo [ ]
a uvedená písmena.
[ ]
6
Page 7
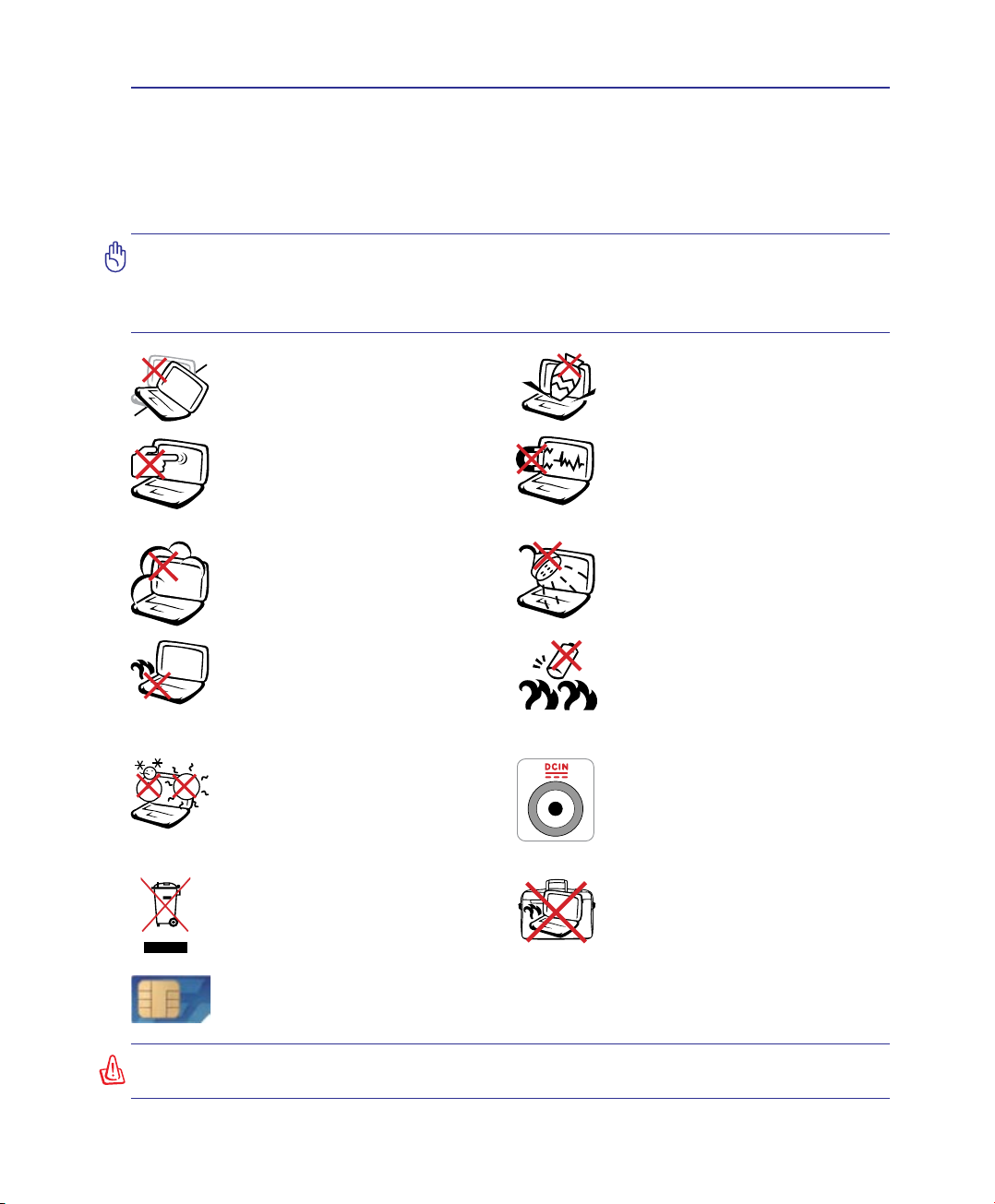
Představení notebooku 1
Bezpečnostní opatření
Dodržováním následujících bezpečnostních opatření se zvyšuje životnost notebooku. Postupujte v souladu se
všemi opatřeními a instrukcemi. Vyjma situací popsaných v této příručce, přenechejte všechny servisní činnosti
kvalikovanému personálu. Nepoužívejte poškozené napájecí kabely, příslušenství nebo jiná periferní zařízení.
Na povrch nebo v jeho blízkosti nepoužívejte silná rozpouštědla, např. ředidla, benzín nebo jiné chemikálie.
DŮLEŽITÉ! Před čištěním odpojte od střídavého proudu a odstraňte bateriovou
sadu. Notebook otřete čistou buničitou houbičkou nebo jelenicí zvlhčenou v roztoku
saponátu bez abrazivního účinku s několika kapkami teplé vody a přebytečnou vlhkost
odstraňte suchou textilií.
NEUMISŤUJTE na nerovné nebo
nestabilní pracovní plochy. Pokud se
kryt poškodí, vyhledejte servis.
Na panel s displejem NETLAČTE,ani
se ho NEDOTÝKEJTE. K notebooku
Na horní část notebookuNEUMÍSŤUJTE,
ani NEHÁZEJTE žádné předměty, ani je
nezasunujte dovnitř.
NEVYSTAVUJTE vlivu silného
magnetického nebo elektrického pole.
nepokládejte drobné předměty, které by jej
mohly poškrábat nebo do něj vniknout.
NEPOUŽÍVEJTE ve znečištěném
n e b o p r a š n é m p r o s t ř e d í .
NEPOUŽÍVEJTE v prostředí, kde
uniká plyn.
Notebook NEPOKLÁDEJTE na
kolena nebo jinou část těla, aby
vlivem horka nedošlo k obtížím nebo
ke zranění.
N E V Y S T AV U J T E v l iv u a
NEPOUŽÍVEJTE v blízkosti kapalin, v dešti
nebo ve vlhku. Během bouřky s elektrickými
výboji NEPOUŽÍVEJTEmodem.
Bezpečnostnívarovánívsouvislosti
sbateriemi:
Baterie NEVHAZUJTE do ohně.
NEZKRATUJTE kontakty.
Baterie NEROZEBÍREJTE.
BEZPEČNÁ TEPLOTA:
notebook je dovoleno používat pouze
v prostředí o teplotách v rozmezí 5 °C
(41°F) a 35 °C (95 °F).
Tento
VSTUPNÍHODNOTY: Prohlédněte
si výkonový štítek umístěný na spodní straně notebooku a ověřte si, zda
používaný napájecí adaptér odpovídá
uvedeným hodnotám.
Notebook NEODSTRAŇUJTE s
běžným domovním odpadem. V souvislosti
s odstraňováním elektronických výrobků
si prostudujte místní předpisy.
Modelyvybavené3G
(1)
: Vytváří emise rádiového vlnění, které může způsobit elektrické
SPUŠTĚNÝ notebook NEPŘENÁŠEJTE
resp. NEPŘIKRÝVEJTE žádnými
materiály, které snižují cirkulaci vzduchu,
jako je např. batoh.
rušení a musí být používáno pouze na místech, na kterých není používání takových zařízení
zakázáno. Při používání postupujte opatrně.
VAROVÁNÍ! Funkci 3G je třeba VYPNOUT na místech s možným nebezpečím výbuchu,
například na čerpacích stanicích, v chemických skladištích a v místech odstřelů.
(1)
(Denice viz konec Části 4)
7
Page 8
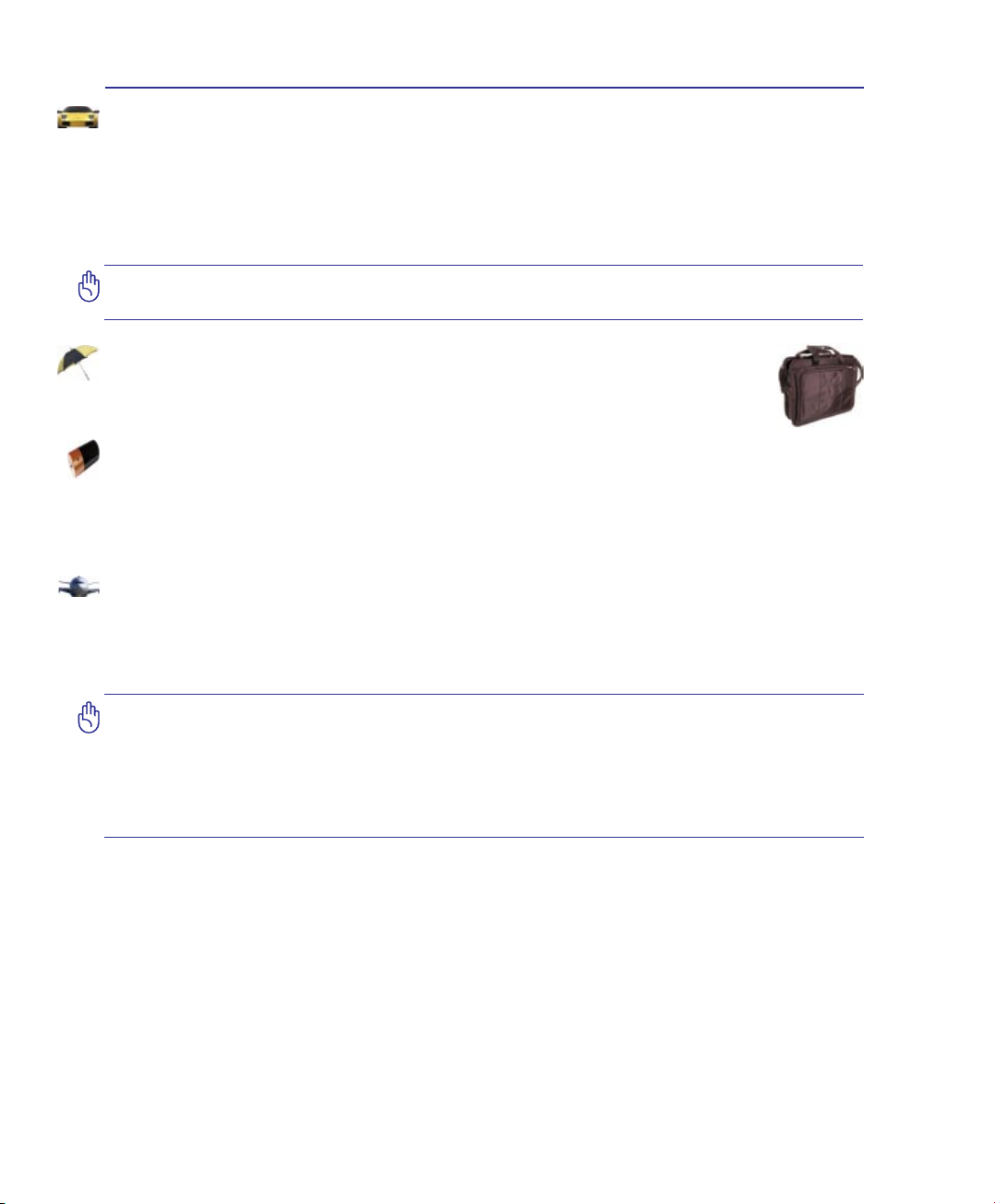
1 Představení notebooku
Opatření při přepravě
Pokud se má notebook přepravovat, jenutnéjejvypnoutaodpojitvšechnaexterníperifernízařízení,
abyse předešlopoškození konektorů. Při VYPNUTÍ napájení se hlava mechaniky pevného disku
zatahuje dovnitř, aby se zabránilo poškození mechaniky pevného disku během přepravy. Z toho důvodu
by se notebook, který je ještě SPUŠTĚNÝ, neměl přepravovat. Panel s displejem zavřete a zkontrolujte,
zda spolehlivě zapadnul na místo tak, aby byl spolu s klávesnicí chráněn před poškozením.
DŮLEŽITÉ! Při nesprávné péči se povrch notebooku snadno odře. Při přepravě
notebooku dbejte na to, aby se jeho povrchy neodřely nebo nepoškrábaly.
Zabalte svůj notebook
Jako prevenci proti nečistotám, vodě, nárazům a škrábancům lze zakoupit doplňkový
přepravní obal.
Nabíjení baterií
Pokud plánujete využívat bateriové napájení, nezapomeňte před dlouhými cestami bateriovou sadu a
další doplňkové sady plně nabít. Nezapomeňte, že napájecí adaptér bateriovou sadu nabíjí po celou dobu,
kdy je připojen k počítači a ke zdroji napájení AC. Je třeba počítat s tím, že při současném používání
notebooku se bateriová sada nabíjí mnohem pomaleji.
Opatření v letadle
Chcete-li notebook používat v letadle, obraťte se na své aerolinie. U většiny leteckých společností platí
u používaní elektronických zařízení jistá omezení. Většina z nich povoluje používání elektroniky pouze
během letu, nikoliv při startu letadla a přistávání letadla.
DŮLEŽITÉ! Existují tři hlavní typy letištních bezpečnostních zařízení: Rentgeny
(používané pro předměty na dopravníkových pásech), magnetické detektory (používané
u osob procházejících bezpečnostní kontrolou) a magnetické tyče (ruční zařízení
používaná u osob nebo individuálních předmětů). Notebook a diskety je možné posílat
přes rentgenová zařízení. Nedoporučuje se však přenášení notebooku nebo disket
přes letištní magnetické detektory nebo kolem magnetických tyčí.
8
Page 9
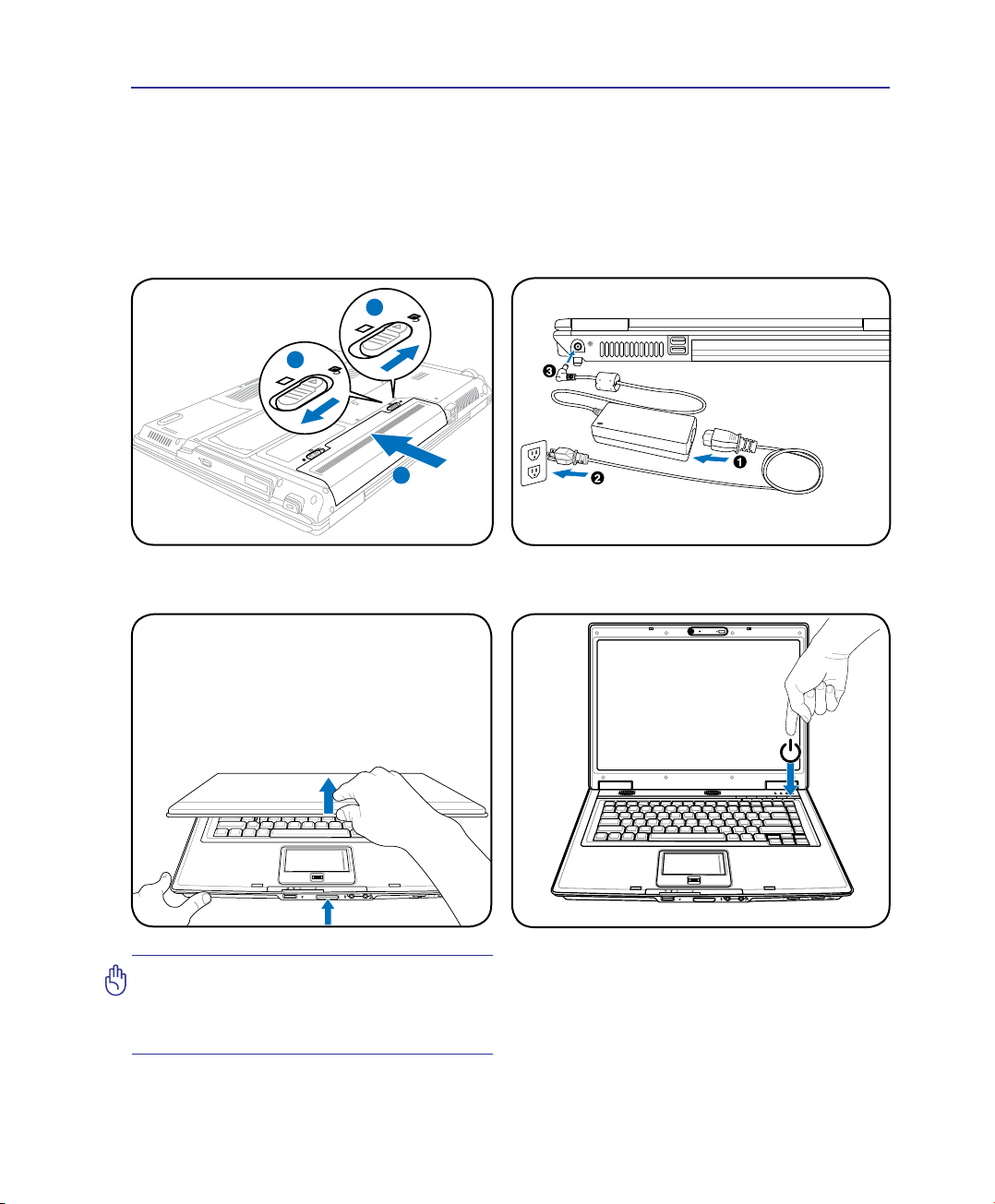
Představení notebooku 1
ON OFF
PUSH
-2
-1
2
1
-2
3
-2
ON OFF
PUSH
Příprava notebooku
Zde uvádíme pouze stručné pokyny pro používání notebooku. Na dalších stranách naleznete podrobné
informace o tom, jak svůj notebook používat.
1. Vložte bateriovou sadu
2. Připojte napájecí adaptér pro
střídavý proud
3. Otevřete panel s displejem 4. Spusťte notebook
DŮLEŽITÉ! Na panel s displejem netlačte
při otevírání směrem dolů ke stolu,
závěsy by se mohly zničit! Notebook
nikdy nezvedejte za panel s displejem!
Vypínač slouží k zapnutí nebo vypnutí notebooku
nebo k jeho přepnutí do režimu spánku nebo
hibernace. Skutečné chování vypínače lze
přizpůsobit v části Ovládací panely > Možnosti
napájení > Nastavenísystému.
9
Page 10
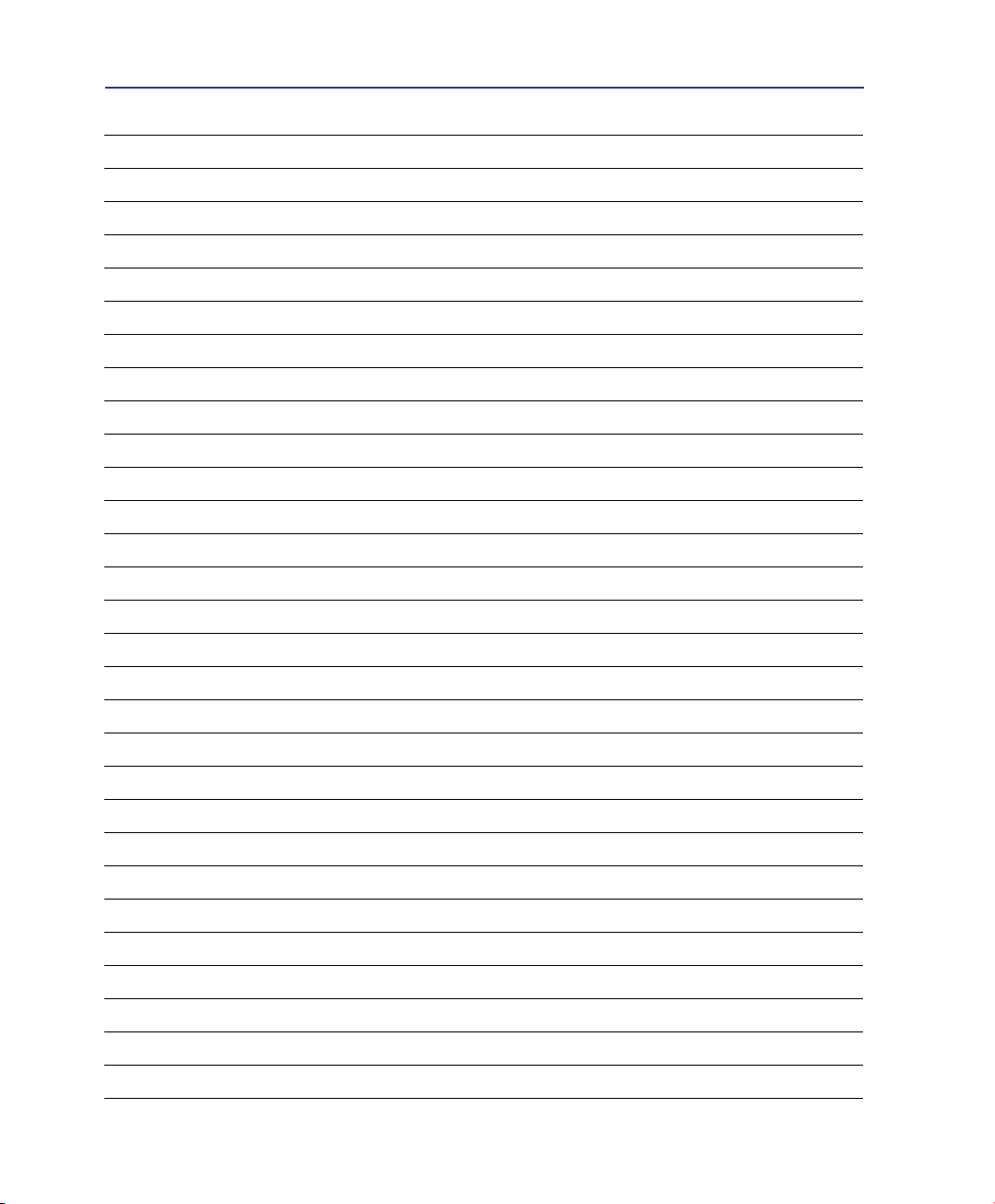
1 Představení notebooku
10
Page 11
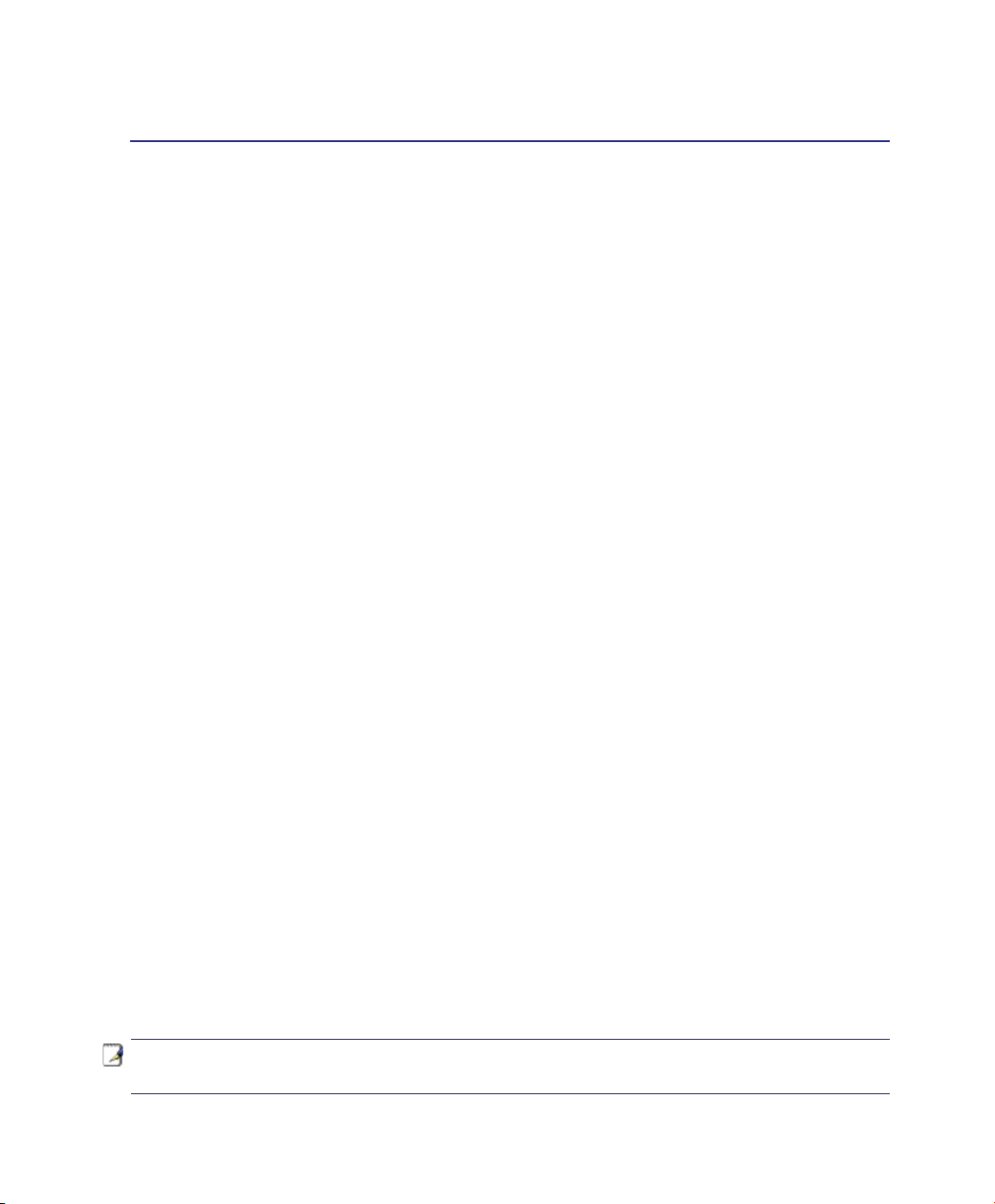
2. Seznámení s díly
Základní strany notebooku
POZNÁMKA: Fotograe a ikony v této příručce jsou použity pouze k výtvarným účelům
a nezobrazují skutečný stav výrobku.
11
Page 12
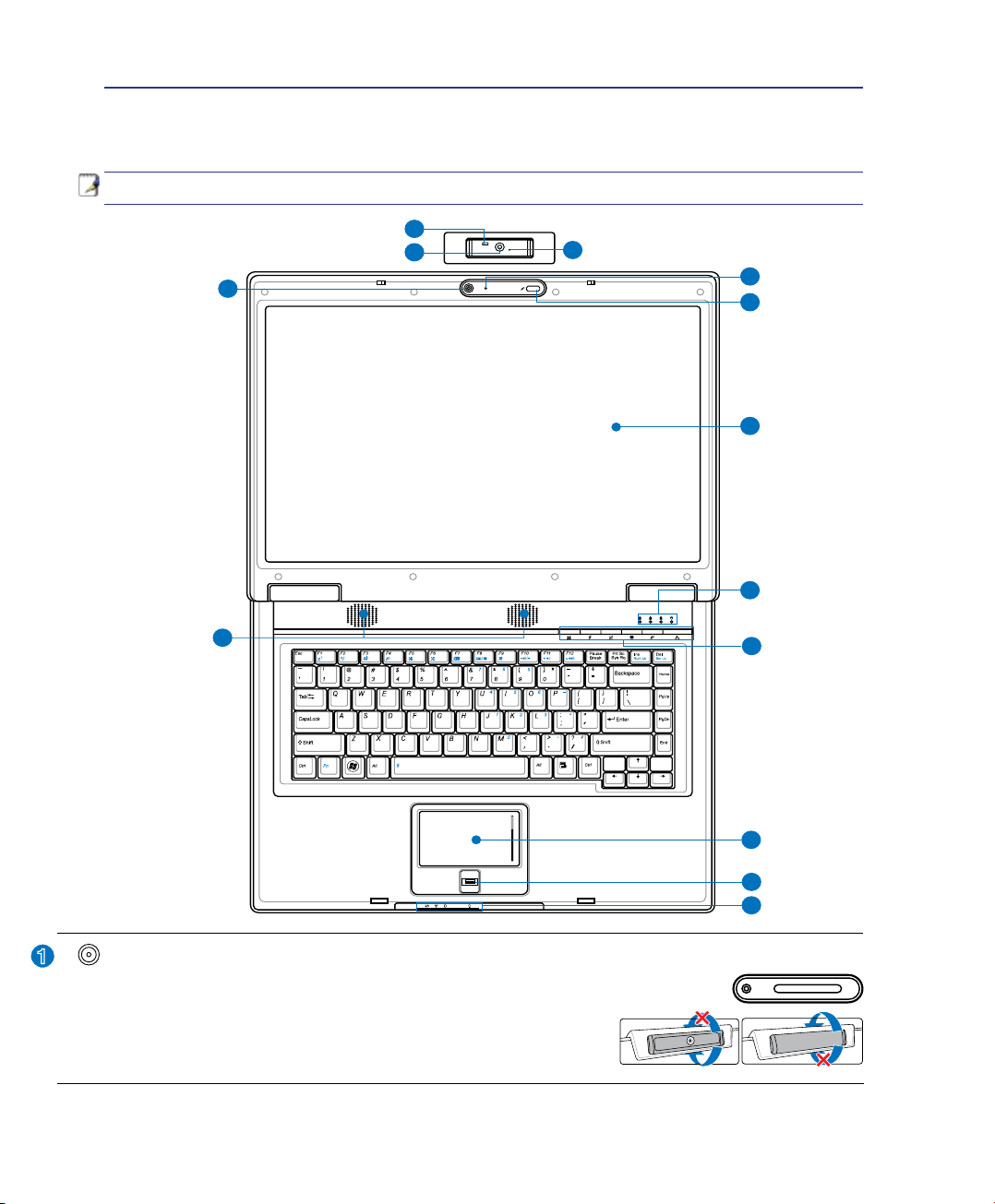
2 Seznámení s díly
8
7
5
6
9
11
3
2
4
10
1
1
3
1
Fr
on
t
Back
Horní strana
Podle níže uvedeného schéma identikujte komponenty této strany notebooku.
POZNÁMKA: Klávesnice se v jednotlivých oblastech liší.
(Typ kamery závisí na modelu)
Vícepolohová nebo pevná kamera (v závislosti na modelu)
Integrovaná kamera umožňuje pořizování snímků nebo nahrávání videa. Lze používat
při videokonferencích nebo s jinými interaktivními aplikacemi.
UPOZORNĚNÍ:Vícepolohovoukamerulzeotáčetdopředunebo
dozadu,alenaklonitpouzedolů.Neotáčejtekamerunahoruo
vícenež35stupňů.
12
Page 13
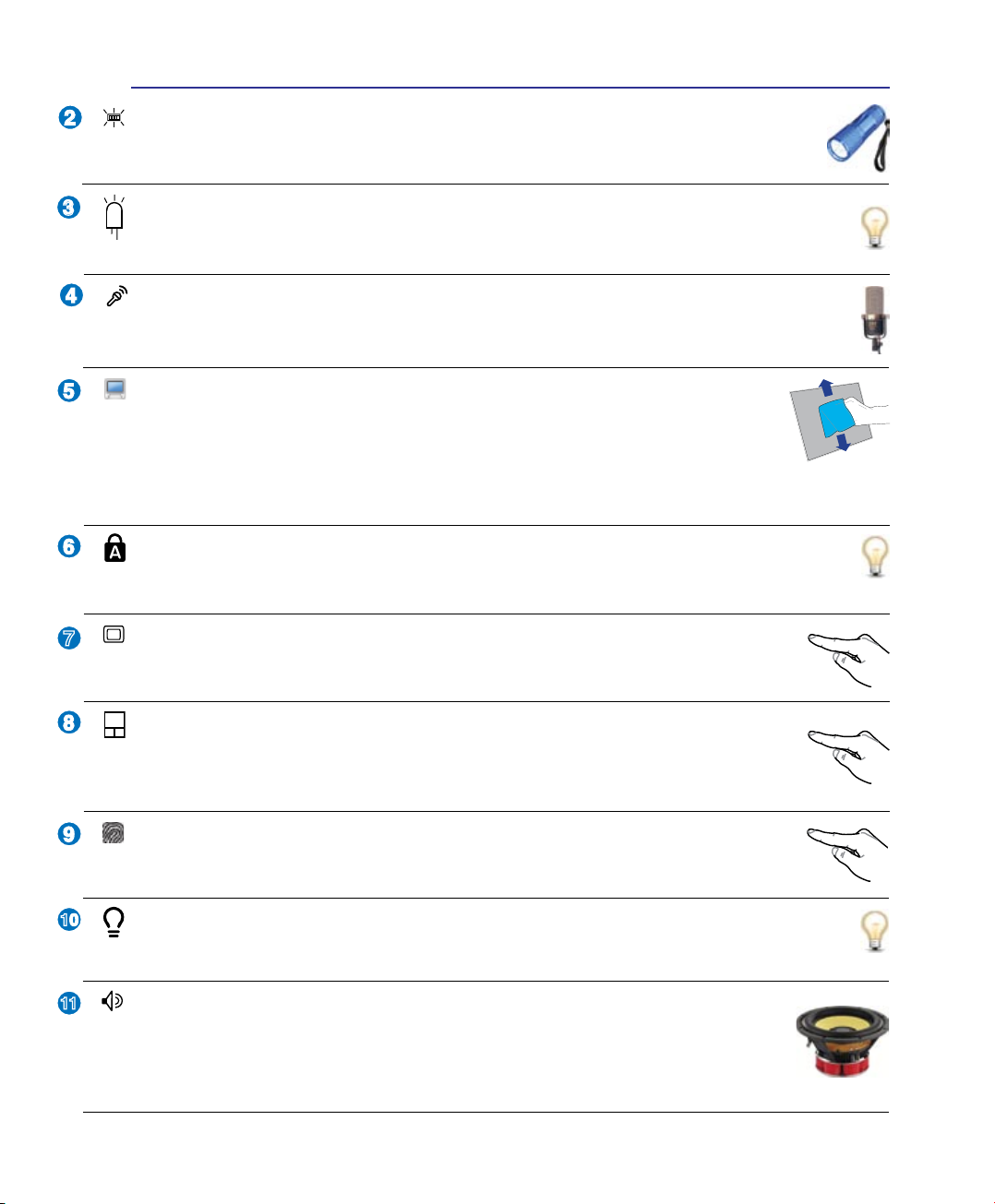
Seznámení s díly 2
11
2
3
456
7
8
9
10
LED osvětlení klávesnice (u vybraných modelů)
Osvětlení LED umístěné na všesměrové kameře umožňuje uživateli osvětlovat klávesnici při psaní ve
tmě nebo při používání kamery ve tmě. Osvětlení zapnete/vypněte klávesovou zkratkou [Fn B].
Indikátor kamery
Indikátor kamery ukazuje, když se používá vestavěná kamera. Kameru lze aktivovat automaticky
pomocí podporovaného softwaru.
Mikrofon (integrovaný)
Integrovaný monofonní mikrofon lze používat při videokonferencích, při vyprávění nebo k
jednoduchým zvukovým nahrávkám.
Panel s displejem
Panel s displejem disponuje stejnými funkcemi jako monitor desktopu. Notebook využívá
aktivní matici TFT LCD, která umožňuje skvělé prohlížení srovnatelné s monitory desktopů.
Ve srovnání s monitory desktopů, panel LCD nevydává žádné záření ani nebliká, je tedy
příjemnější pro oči. Pro čištění panelu s displejem používejte měkkou textilii bez kapalných chemikálií (v
případě potřeby se použijte čistou vodu).
Indikátory stavu (nahoře)
Stavové indikátory představují různé stavy hardwaru a softwaru. Podrobné informace o indikátorech
viz část 3.
Přímé klávesy
Přímé klávesy umožňují spouštět často používané aplikace jedním stisknutím tlačítka.
Podrobnosti jsou popsány v oddíle 3.
Touchpad a klávesy
Touchpad s klávesami je ukazovací zařízení, které má stejné funkce jako myš u desktopu. Po
nastavení touchpadu je k dispozici softwarově řízená rolovací funkce umožňující snadnější
navigaci ve Windows nebo na webu.
Snímač otisků prstů (u vybraných modelů)
Snímač otisků prstů umožňuje využívat vaše otisky prstů jako identikační klíč prostřednictvím
bezpečnostního softwaru.
Indikátory stavu (vpředu)
Stavové indikátory představují různé stavy hardwaru a softwaru. Podrobné informace o indikátorech
viz část 3.
Reproduktorový systém
Systém integrovaných stereofonních reproduktorů umožňuje poslech zvuku bez dalšího
příslušenství. Multimediální zvukový systém je vybaven digitální kontrolou zvuku, čímž
je dosaženo bohatého, sytého zvuku (ještě lepších výsledků se docílí využitím externích
sluchátek nebo reproduktorů). Zvuk je řízen softwarově.
13
Page 14
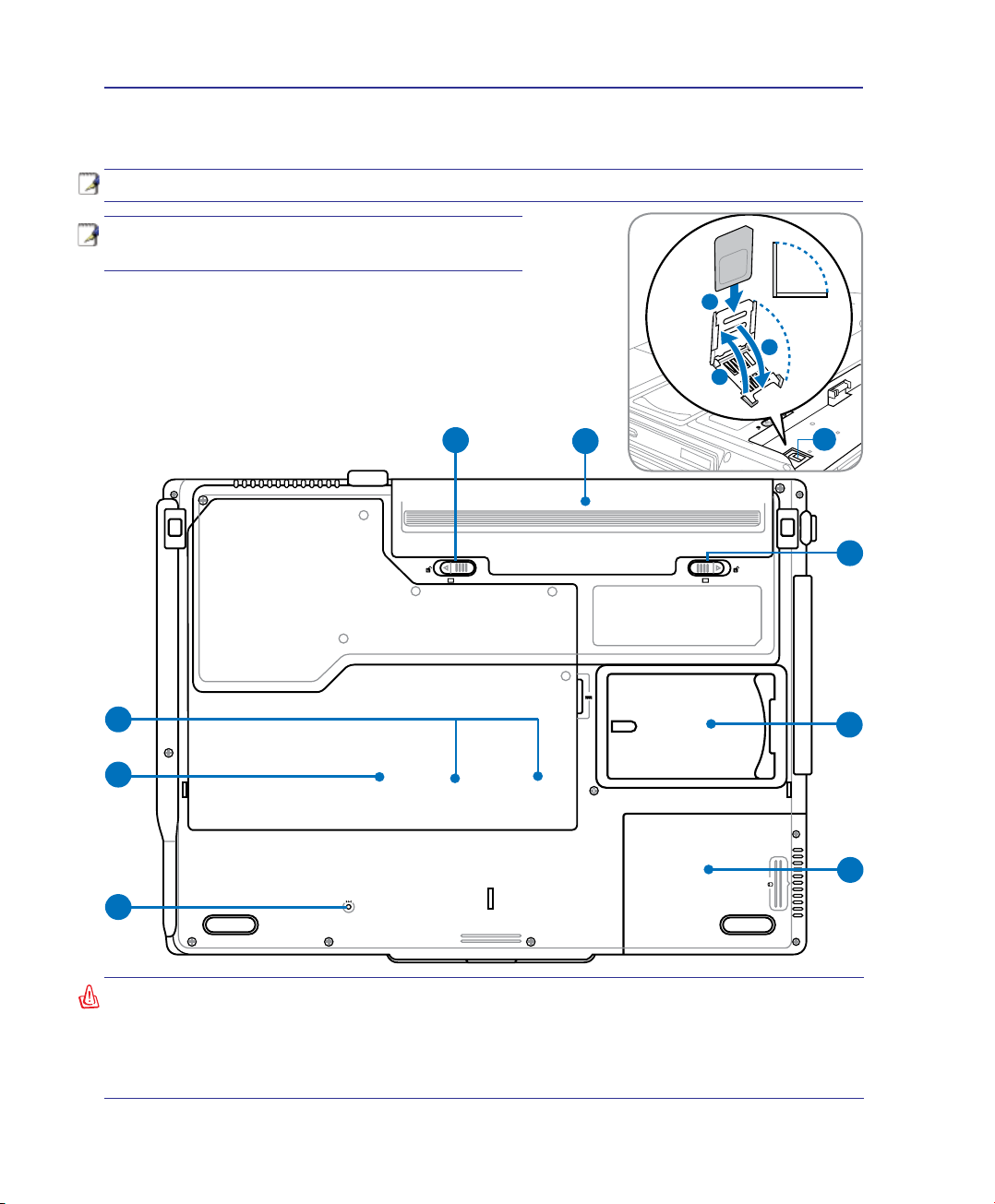
2 Seznámení s díly
-2 -1
1
2
5
7
3
4
8
6
-2
-1
A
B
C
9
Spodní strana
Podle níže uvedeného schéma identikujte komponenty této strany notebooku.
POZNÁMKA: Vzhled spodní strany se může lišit v závislosti na modelu.
POZNÁMKA: Velikost baterie je různá v
závislosti na modelu.
VAROVÁNÍ! Spodní strana notebooku se může velice zahřát. Při manipulaci se spuštěným
notebookem nebo krátce po jeho vypnutí je nutná opatrnost. Během provozu nebo při
nabíjení jsou vysoké teploty normální. Nepoužívejte na měkkých površích jako jsou např.
postele nebo pohovky, může dojít k blokování ventilace. ABY NEDOŠLO KE ZRANĚNÍ
HORKÝMI DÍLY, NEPOKLÁDEJTE SI NOTEBOOK NA KOLENA NEBO JINÉ ČÁSTI TĚLA.
14
Page 15
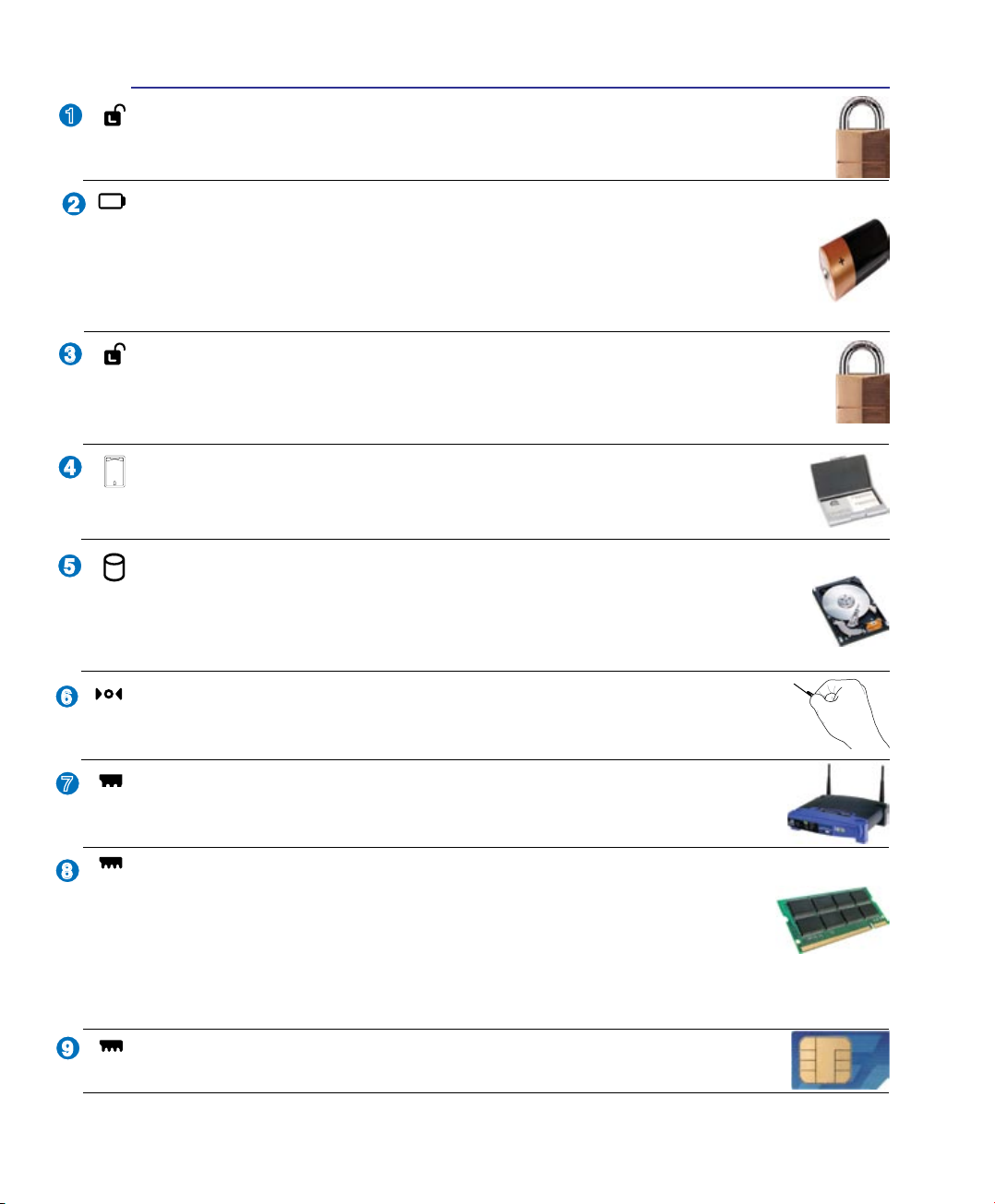
Seznámení s díly 2
2
3
4
1
8
6
7
5
9
Zámek baterie - pružina
Pružinový zámek baterie slouží k zabezpečení bateriové sady. Po vložení bateriové sady se automaticky
uzamkne. Má-li se bateriová sada vyjmout, je nutné přidržet pružinový zámek v otevřené poloze.
Bateriová sada
Když je notebook připojen ke zdroji střídavého napětí, baterie se automaticky nabíjí. Když
notebook není připojen ke zdroji střídavého napětí, je automaticky napájen z baterie.
je možný provoz při přechodu mezi jednotlivými stanovišti. Životnost baterie se liší podle
použití a jednotlivých specikací podle notebooku. Bateriovou sadu není možné rozebírat,
je nutné ji zakoupit jako samostatnou jednotku.
Díky tomu
Zámek baterie - manuální
Manuální zámek baterie slouží k zabezpečení bateriové sady. Má-li se bateriová sada vyjmout
nebo vložit, je nutné manuální zámek posunout do otevřené polohy. Po vložení bateriové sady se
manuální zámek posune do zamčené polohy.
Držák jmenovky
Na spodní straně notebooku se nachází držák jmenovky, kam lze uvést identikační údaje
uživatele pro případ ztráty tohoto zařízení a jeho nalezení jinými osobami.
Přihrádka mechaniky pevného disku
Mechanika pevného disku je uložena v přihrádce. Informace o možnosti rozšíření pevného
disku vašeho notebooku vám poskytne autorizované servisní středisko nebo prodejce. Aby
byla zajištěna maximální kompatibilita a spolehlivost, pořizujte si pevné disky pouze od
autorizovaných prodejců tohoto notebooku.
Vypínací tlačítko (pro nouzové případy)
V případě, že nelze řádně VYPNOUT nebo znovu spustit operační systém, je možné toto
tlačítko stisknout kancelářskou sponkou a notebook se vypne.
Přihrádka pro bezdrátové LAN (WLAN)
Přihrádka WLAN umožňuje instalaci karty pro bezdrátové síťové spojení se síťovými propojovacími body nebo pro spojení s jinými zařízeními bezdrátově připojenými v síti.
Paměťová přihrádka (RAM)
Paměťová přihrádka poskytuje možnost rozšíření s využitím další paměti. Přídavná paměť
zvýší výkon aplikace snížením na vstupu pevného disku. BIOS automaticky detekuje rozsah paměti v systému a podle toho během procesu POST (Power-On-Self-Test) provede
konguraci CMOS. Po instalaci paměti nejsou potřeba žádná hardwarová nebo softwarová
nastavování (včetně BIOSu). Chcete-li se informovat o rozšíření paměti svého notebooku, navštivte autorizované servisní středisko nebo prodejce. Aby byla zajištěna nejvyšší možná kompatibilita a spolehlivost,
rozšiřující moduly pořizujte pouze u autorizovaných prodejců tohoto notebooku.
Přihrádka pro kartu SIM (u vybraných modelů)
Přihrádka pro kartu SIM umožňuje vložit mobilní kartu SIM pro funkce 3G.
15
Page 16
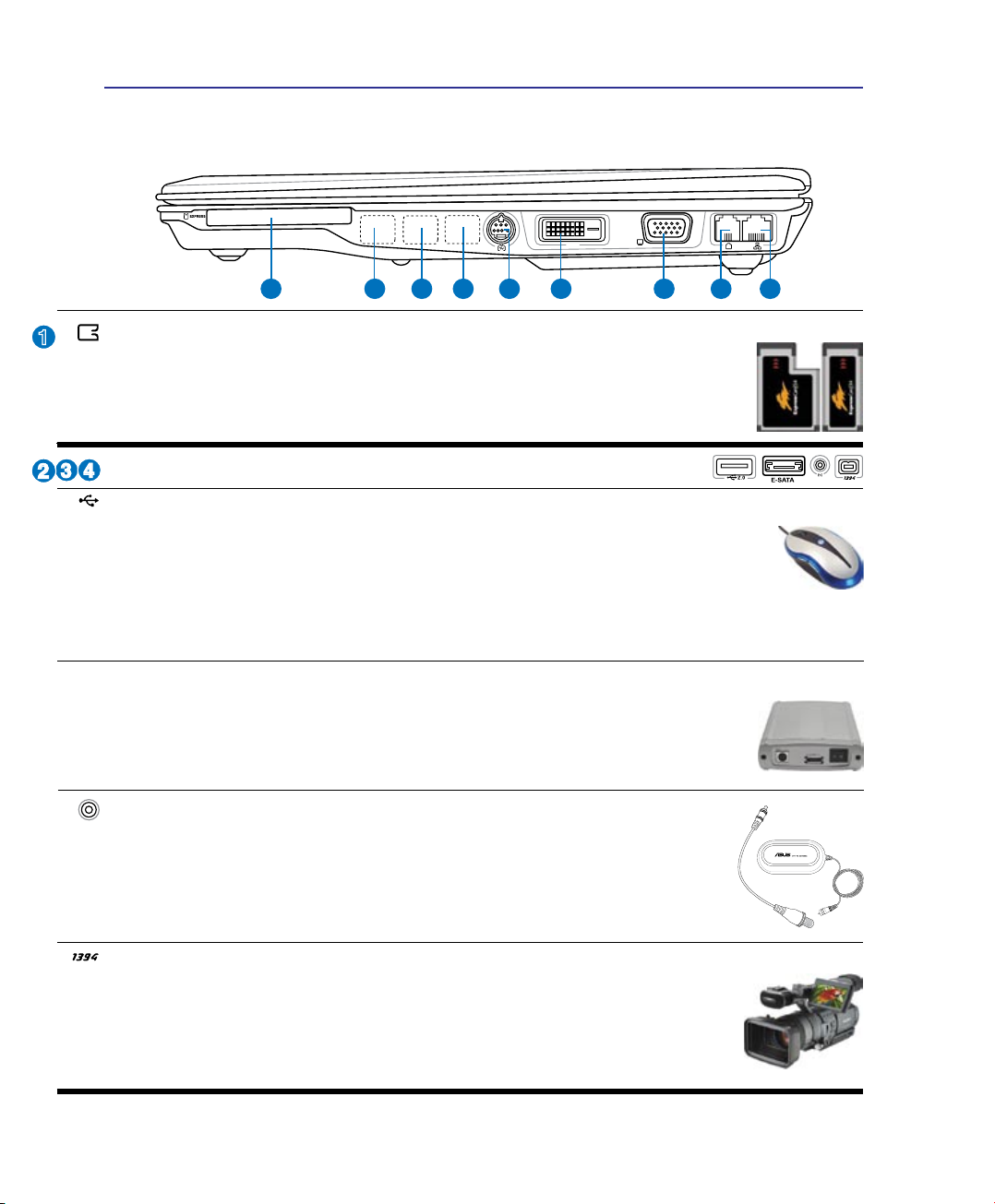
2 Seznámení s díly
1
DVI
1
6 752
8 9
4
3
2.0
3
4
2
Pravá strana
Podle níže uvedeného schéma identikujte komponenty této strany notebooku.
Slot pro ExpressCard
Součástí výbavy je jeden 26kolíkový slot pro ExpressCard pro podporu jedné 34mm
ExpressCard nebo jedné rozšiřující 54mm ExpressCard. Toto nové rozhraní pracuje rychleji při
využití sériové sběrnice s podporou USB 2.0 a PCI Express místo pomalejší paralelní sběrnice
využívané u slotů pro karty PC. (Není kompatibilní s předchozími kartami PCMCIA.)
Tyto porty jsou k dispozici v závislosti na modelu.
Port USB (2.0/1.1) (u vybraných modelů)
Port USB (Universal Serial Bus) je kompatibilní se zařízeními s USB 2.0 nebo s USB 1.1
- jako např. klávesnice, ukazovací zařízení, kamery, mechaniky pevných disků, tiskárny a
skenery, která se připojují sériově až do 12Mbits/s (USB 1.1) a 480 Mbit/s (USB 2.0). USB
umožňuje současný provoz zařízení s jediným počítačem s využitím určitých periferních zařízení ve funkci
doplňkových zásuvných zařízení nebo rozbočovačů. USB podporuje výměnu zařízení za provozu, většinu
periferních zařízení je tedy možné připojovat nebo odpojovat bez opakovaného spouštění počítače.
E-SATA
Port E-SATA (u vybraných modelů)
Externí port SATA nebo eSATA umožňuje externí připojení zařízení Serial-ATA, které
byly původně určeny pro používání uvnitř stolního počítače. Toto rozhraní je šestkrát
rychlejší, než stávající rozhraní USB 2.0, & 1394 pro externí paměťová úložiště a lze jej
rovněž připojovat za provozu pomocí stíněných kabelů a konektorů do dvou metrů.
Vstup antény (u vybraných modelů)
Vstup antény slouží pro frekvenční signály TV a rádia (u vybraných modelů) a
umožňuje používání s dodanou digitální anténou TV/FM nebo vstup placených služeb
televizních stanic. Pomocí dodané antény lze přijímat digitální TV nebo rádio FM. V
závislosti na charakteru placených služeb lze přijímat digitální TV, analogové TV nebo
rádio FM. Poznámka:Skoaxiálnímikonektorypoužívejtepřiloženýadaptér.
Port IEEE1394 (u vybraných modelů)
Port IEEE 1394 je vysokorychlostní sériová sběrnice podobná SCSI, má však jednoduché
připojení a umožňuje připojování za provozu jako USB. Rozhraní IEEE1394 disponuje
šířkou pásma 100-400 Mbits/s a je schopné v rámci jedné sběrnice pojmout až 63
jednotek. IEEE1394 se rovněž využívá u špičkových digitálních zařízení a v případě
portu pro digitální obraz by se mělo označovat symbolem „DV”.
16
Page 17
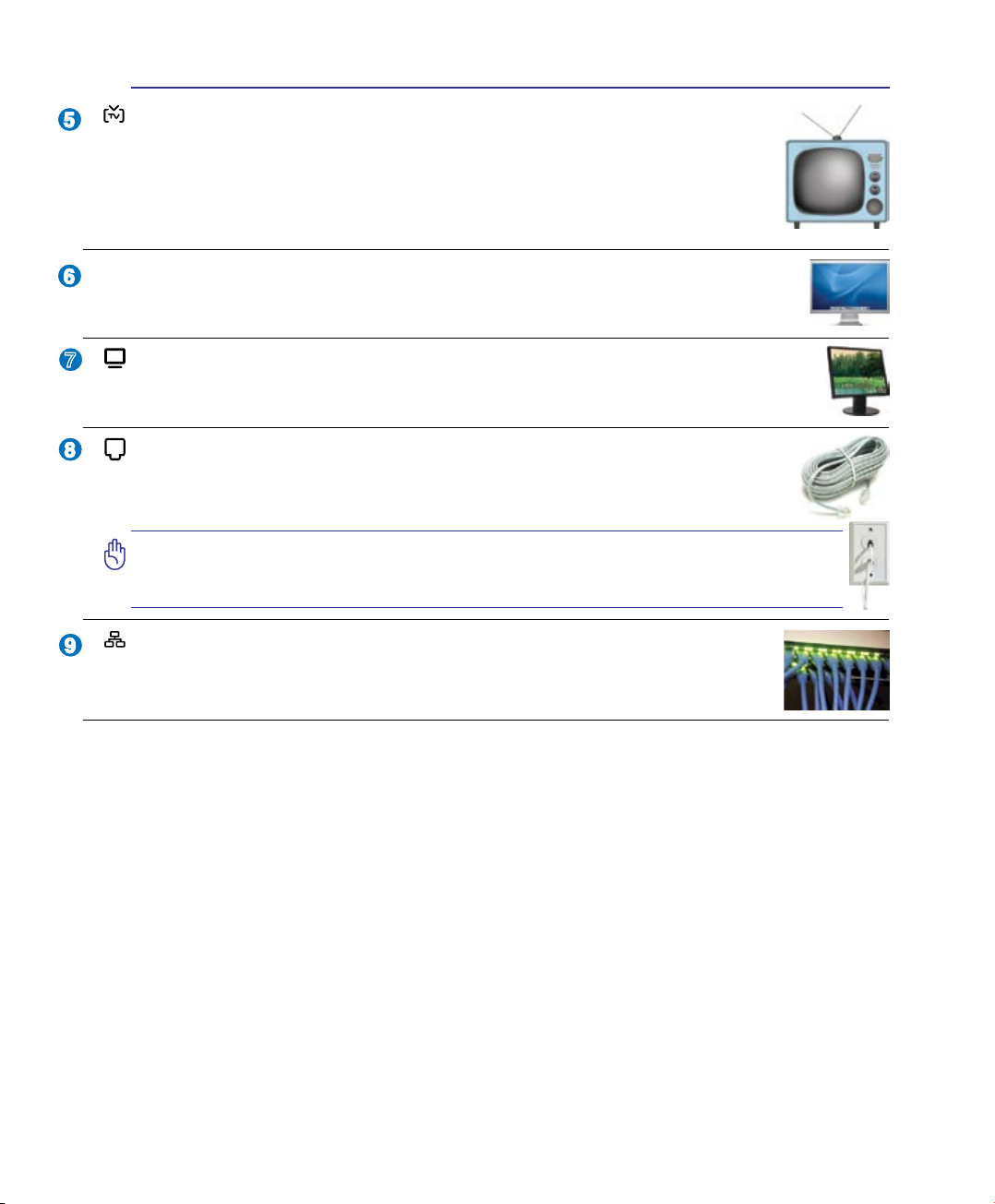
Seznámení s díly 2
8
9
7
6
5
Port pro výstup TV
Port pro výstup TV je konektorem pro S-Video, umožňuje připojení displeje notebooku
k televizoru nebo videoprojektoru. Je možné volit mezi simultánním nebo jednoduchým
displejem. Pro velmi kvalitní zobrazení používejte kabel S-Video (není součástí dodávky)
nebo dodaný adaptér RCA - S-Video pro standardní video zařízení. Tento port podporuje
jak formát NTSC, tak PAL.
DVI
Výstup zobrazení (DVI-D) (u vybraných modelů)
Port Digital Video Interface je určen pro maximální gracký výstup obrazu na monitory
LCD s plochým panelem nebo jiná zařízení s podporou DVI.
Výstup zobrazení (monitor)
15kolíkový port D-sub pro monitor podporuje standardní VGA kompatibilní zařízení jako je
monitor nebo projektor, který umožňuje sledování na větším, externím displeji.
Modemový port
Modemový port RJ-11 se dvěma kolíky je menší než port RJ-45 pro LAN a podporuje
standardní telefonní kabel. Vnitřní modem podporuje přenosy do 56 K V.90. Integrovaný
konektor umožňuje pohodlnou práci bez přídavných adaptérů.
DŮLEŽITÉ! Integrovaný modem nepodporuje napětí užívané u digitálních
telefonních systémů. Modemový port nepřipojujte k digitálním telefonním
systémům, neboť v takovém případě dojde k poškození notebooku.
Port LAN
Port LAN RJ-45 s osmi kolíky je větší než modemový port RJ-11 a podporuje standardní
ethernetové kabely pro připojení k lokální síti. Integrovaný konektor umožňuje pohodlnou
práci bez přídavných adaptérů.
17
Page 18
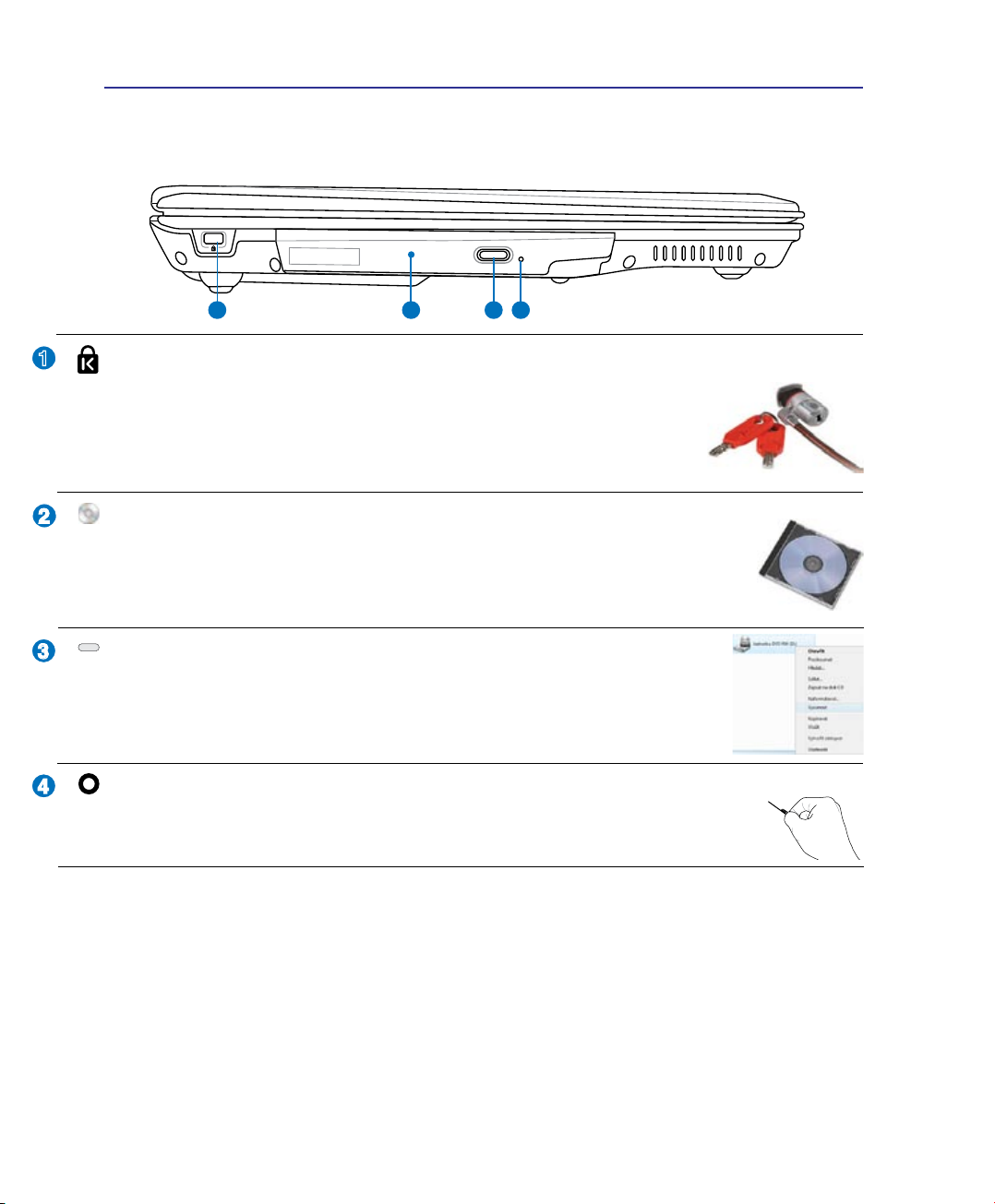
2 Seznámení s díly
2
3
4
1
1
2
3 4
Levá strana
Podle níže uvedeného schéma identikujte komponenty této strany notebooku.
Port Kensington® Lock
Port Kensington® lock umožňuje zajištění notebooku za využití bezpečnostních
produktů pro notebook, jež jsou kompatibilní s Kensington® . Tyto bezpečnostní
produkty jsou obvykle vybaveny kovovým kabelem, který zabraňuje odstranění
notebooku z upevněného předmětu. Některé bezpečnostní produkty mohou
obsahovat také detektor pohybu, který při pohybu spouští zvukovou výstrahu.
Optická mechanika
Notebook se vyrábí v rozdílných provedeních s různými optickými mechanikami.
Optická mechanika Notebooku může disponovat podporou kompaktních disků (CD)
a/nebo digitálních video disků (DVD) a může mít funkce nahrávání (R) nebo zápisu
(RW). Viz obchodní specikace podrobností každého modelu.
Elektronické vysunutí optické mechaniky
Optická mechanika je vybavena elektronickým vysouvacím tlačítkem pro otevírání
přihrádky. Přihrádku optické jednotky můžete rovněž vysunout prostřednictvím
libovolného softwarového přehrávače nebo klepnutím pravým tlačítkem myši na
optickou jednotku v části „počítač“ a výběrem příkazu Vysunout.
Nouzové vysunutí optické mechaniky (umístění se liší podle modelu)
Nouzové vysunutí se používá pro vysunutí přihrádky optické mechaniky v případě
poruchy elektronického vysouvání. Nouzové vysunutí nepoužívejte místo elektronického
vysouvání.
18
Page 19
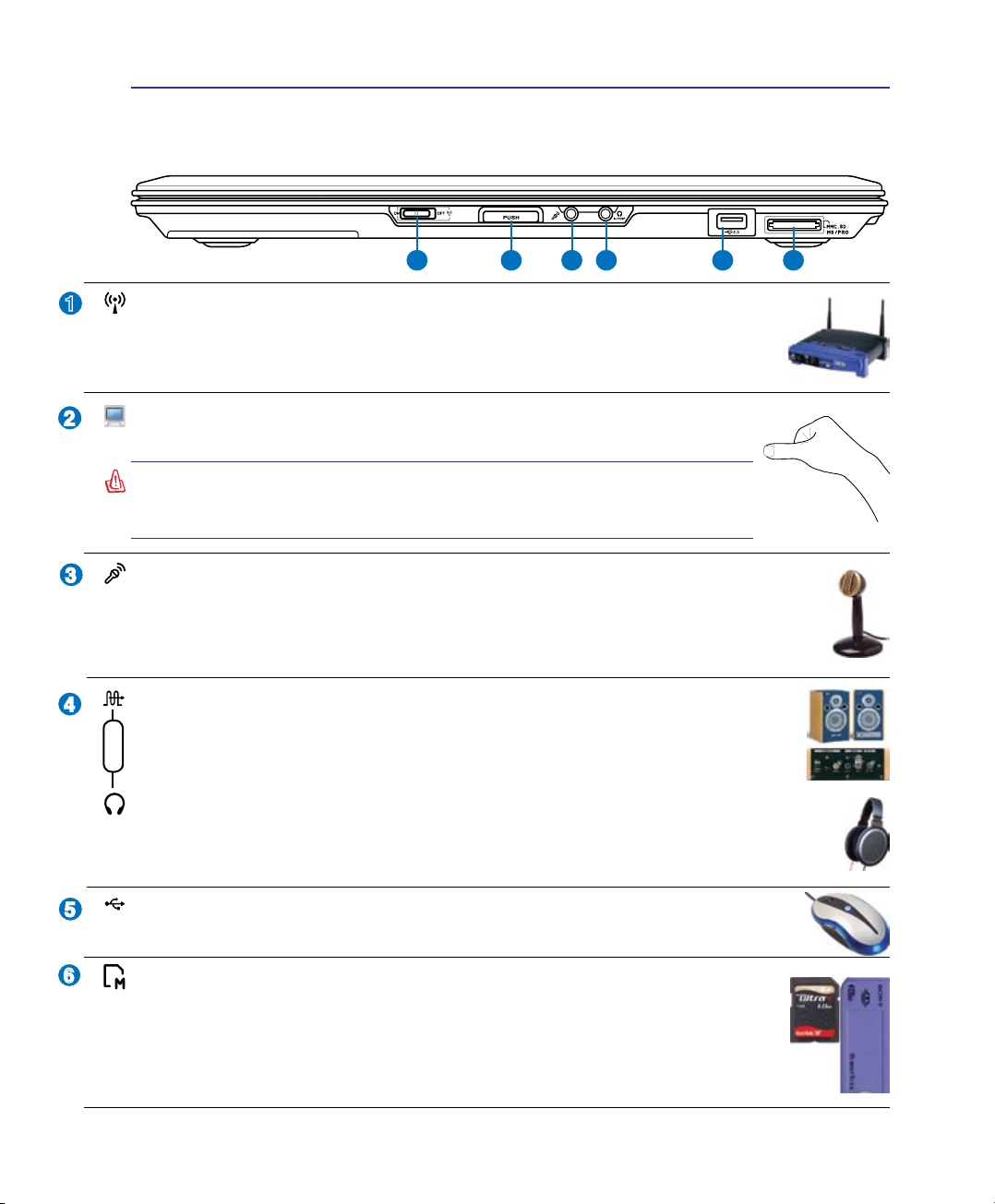
Seznámení s díly 2
2.0
1 2 3 4 65
2
3
4
1
6
5
Přední strana
Podle níže uvedeného schéma identikujte komponenty této strany notebooku.
Spínač bezdrátové komunikace
Povoluje nebo blokuje integrované LAN a Bluetooth (u vybraných modelů). Při povolení
se rozsvítí indikátor bezdrátového stavu. Před použitím je nutné softwarové nastavení
Windows.
Tlačítko panelu s displejem
Stisknutím tlačítka se panel s displejem otevře..
VAROVÁNÍ! Na panel s displejem netlačte při otevírání směrem dolů
ke stolu, závěsy by se mohly zničit! Notebook nikdy nezvedejte za
panel s displejem!
Zdířka vstupu mikrofonu
Zdířka pro monofonní mikrofon (1/8 palce) se používá pro připojení externího mikrofonu
nebo pro výstup signálů zvukových zařízení. Při využití této zdířky se automaticky zablokuje
integrovaný mikrofon. Tuto funkci lze používat při videokonferencích, při vyprávění nebo k
jednoduchým zvukovým nahrávkám.
Výstupní zdířka SPDIF
Touto zdířkou se zajišťuje spojení se zařízeními kompatibilními se SPDIF (Sony/Philips
Digital Interface) pro digitální výstup zvuku. Pomocí této funkce se notebook promění v
Combo
hi- systém domácí zábavy.
Výstupní zdířka pro sluchátka
Zdířka pro stereofonní sluchátka (1/8 palce) se používá pro připojení výstupního zvukového
signálu notebooku k ozvučeným reproduktorům nebo ke sluchátkům. Při využití této zdířky se
automaticky zablokují integrované reproduktory.
Port USB (2.0/1.1) (u vybraných modelů)
(Popis viz druhá strana.)
Slot pro paměť ash
Aby bylo možné používat paměťové karty ze zařízení, jako jsou například digitální
fotoaparáty, přehrávače MP3, mobilní telefony a osobní organizéry PDA, je třeba obvykle
samostatně zakoupit externí čtečku paměťových karet. Tento notebook je vybaven jednou
integrovanou vysokorychlostní čtečkou paměťových karet, která dokáže pohodlně načítat
a zapisovat na řadu paměťových karet ash, které jsou uvedené dále v této příručce.
19
Page 20
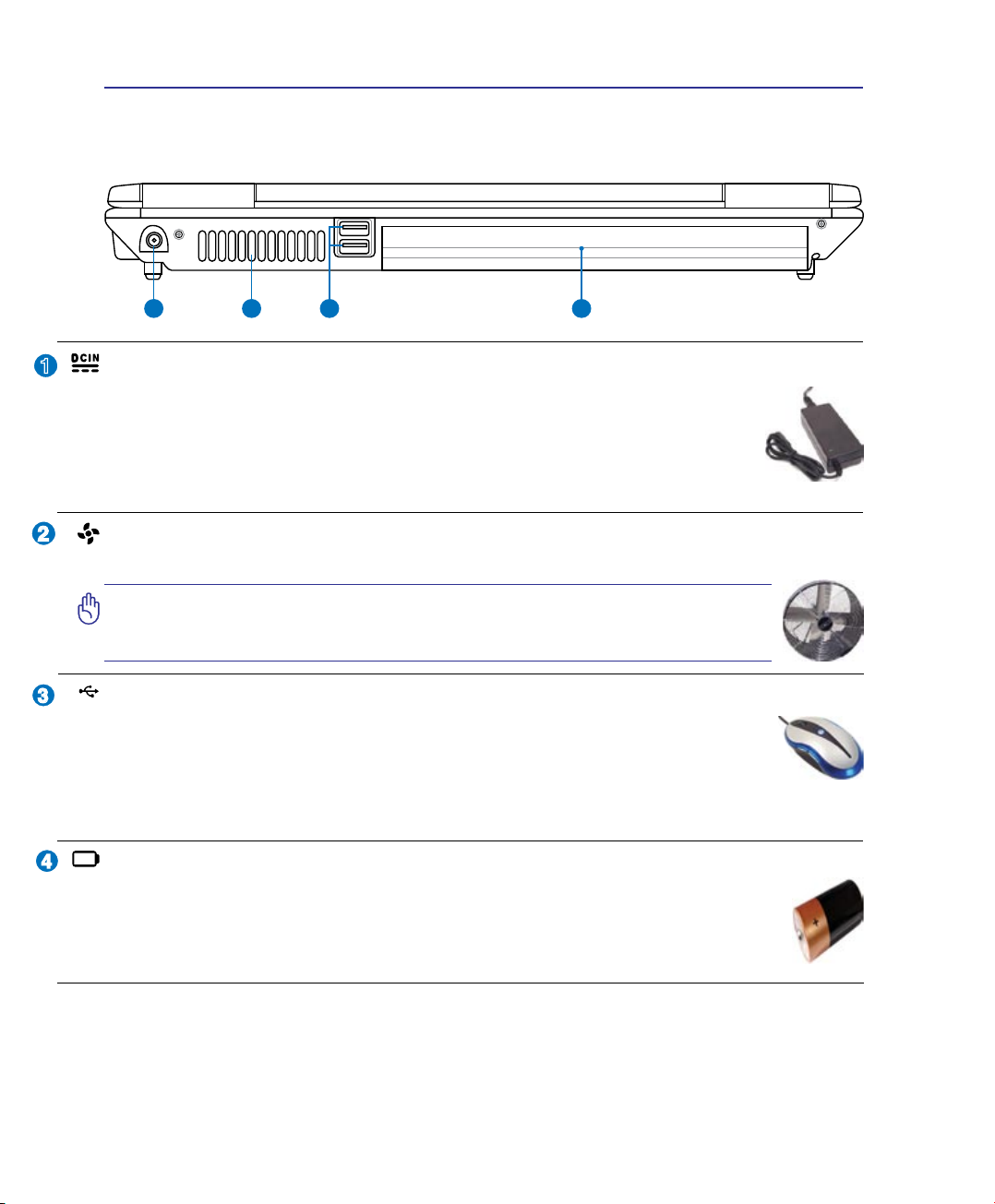
2 Seznámení s díly
1 2 3 4
1
2
3
4
2.0
Zadní strana
Podle níže uvedeného schéma identikujte komponenty této strany notebooku.
Vstup napájení (DC)
Přes konektor dodaného napájecího adaptéru se převádí střídavý proud (AC) na proud
stejnosměrný (DC). Pomocí tohoto konektoru se do notebooku přivádí elektrický proud a
nabíjí se vnitřní bateriová sada. Aby nedošlo k poškození notebooku a bateriové sady, je
nutné vždy používat napájecí adaptér, který byl dodán. UPOZORNĚNÍ:PŘIPOUŽÍVÁNÍ
SEMŮŽEVÝRAZNĚZAHŘÁT.ADAPTÉRNENÍDOVOLENOZAKRÝVATAJE
NUTNÉVYVAROVATSEKONTAKTUSTĚLEM.
Ventilátor
Ventilátor odvádí nadměrné teplo v závislosti na nastavení prahové teploty.
DŮLEŽITÉ! Je třeba zajistit, aby vzduchové otvory nebyly blokovány
papírem, knihami, oděvem, kabely ani jinými předměty, neboť v takovém
případě by mohlo dojít k přehřátí notebooku.
Port USB (2.0/1.1) (u vybraných modelů)
Port USB (Universal Serial Bus) je kompatibilní se zařízeními s USB 2.0 nebo s USB 1.1 - jako
např. klávesnice, ukazovací zařízení, kamery, mechaniky pevných disků, tiskárny a skenery,
která se připojují sériově až do 12Mbits/s (USB 1.1) a 480 Mbit/s (USB 2.0). USB umožňuje
současný provoz zařízení s jediným počítačem s využitím určitých periferních zařízení ve funkci
doplňkových zásuvných zařízení nebo rozbočovačů. USB podporuje výměnu zařízení za provozu, většinu
periferních zařízení je tedy možné připojovat nebo odpojovat bez opakovaného spuštění počítače.
Bateriová sada
Sada baterií se při připojení ke zdroji napájení AC automaticky nabíjí a v případě, kdy není zdroj
AC připojen, poskytuje sada napájení notebooku. Díky tomu je možný provoz při přechodu
mezi jednotlivými stanovišti. Životnost baterie se liší podle použití a jednotlivých specikací
podle notebooku. Bateriovou sadu není možné rozebírat, je nutné ji zakoupit jako samostatnou
jednotku.
20
Page 21
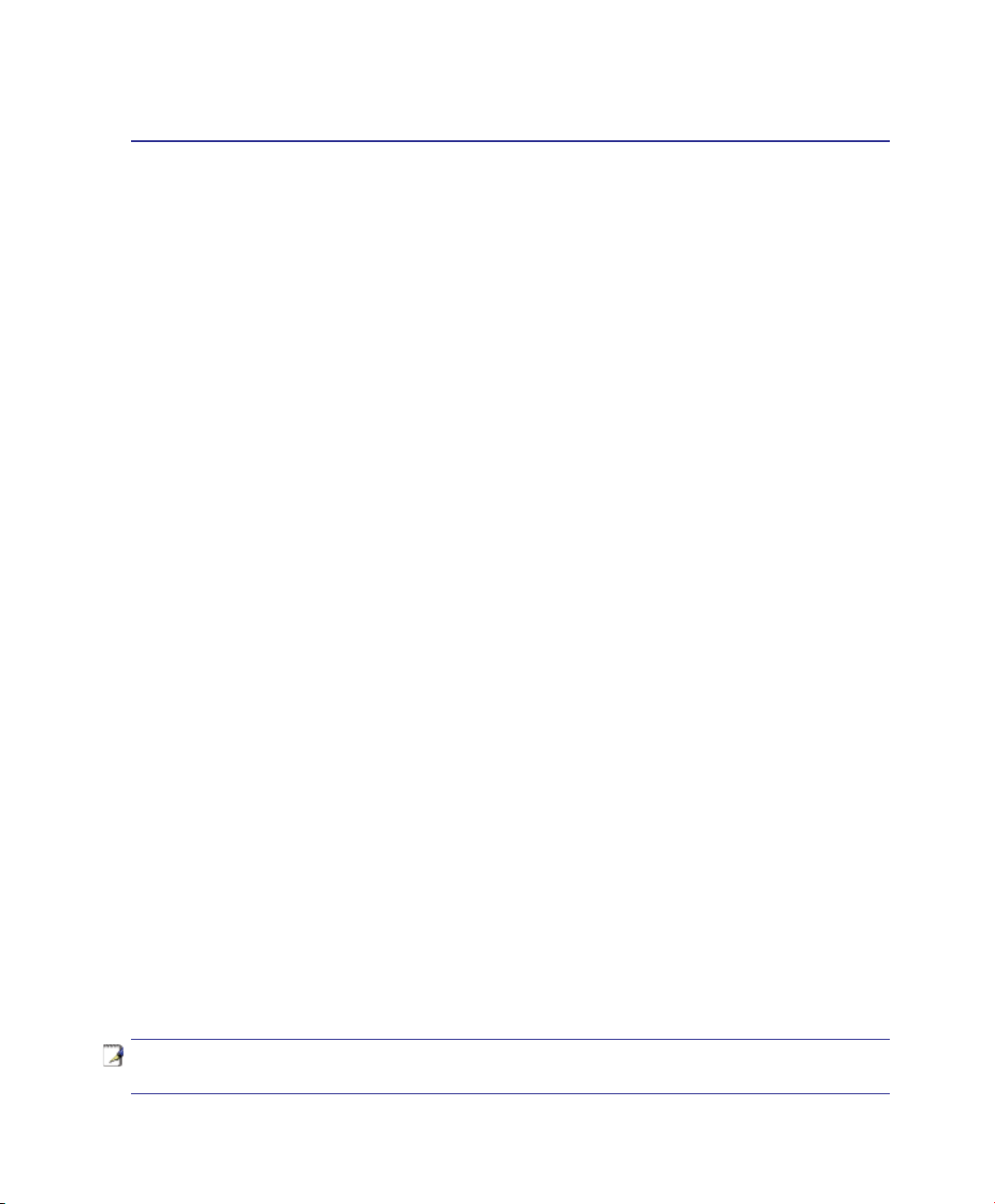
3. Začínáme
Používání napájení AC
Používání bateriového napájení
SPOUŠTĚNÍ napájení notebooku
Ověření napájení baterie
Nabíjení bateriové sady
Možnosti napájení
Režimy řízení napájení
Speciální funkce klávesnice
Spínače a indikátory stavu
POZNÁMKA: Fotograe a ikony v této příručce jsou použity pouze k výtvarným účelům
a nezobrazují skutečný stav výrobku.
21
Page 22
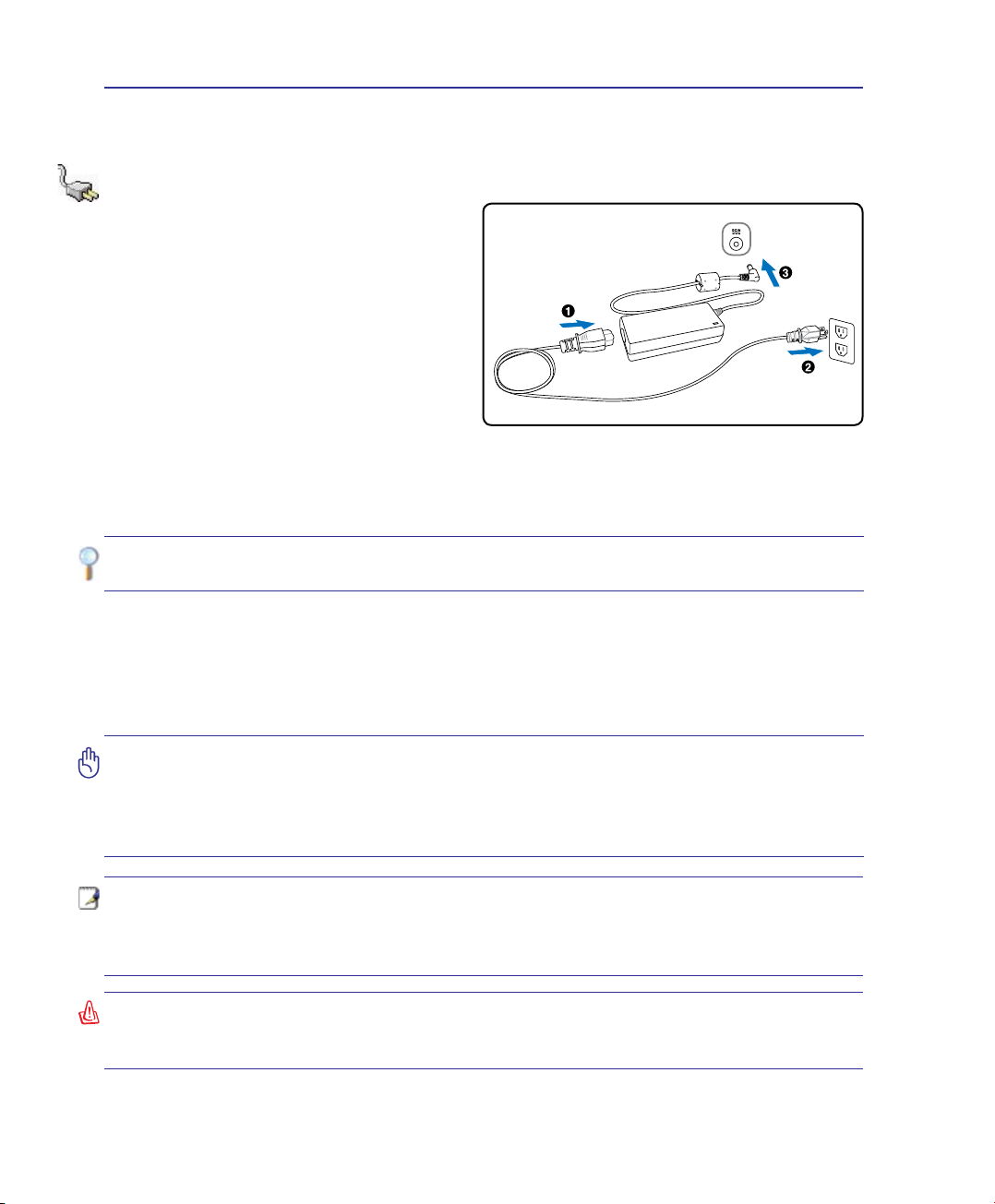
3 Začínáme
Napájení systému
Používání napájení AC
Napájení notebooku je tvořeno dvěma částmi
- napájecím adaptérem a systémem bateriového
napájení. Přiložený napájecí adaptér převádí
střídavý proud ze zásuvky na stejnosměrný proud,
který je potřebný pro notebook. Notebook se
dodává s univerzálním adaptérem pro převod ACDC. To znamená, že napájecí kabel lze zapojit do
libovolné zásuvky na 100 - 120 V nebo na 220 - 240
V bez nutnosti nastavování spínačů nebo použití
proudových konvertorů. V některých zemích může
být nutné použít pro napájecí kabel AC vyrobený
v souladu s normami US adaptér pro připojení dle
místního standardu. Většina hotelů je vybavena univerzálními zásuvkami, které jsou uzpůsobeny pro různé
napájecí kabely a napětí. Před cestou do jiné země bývá užitečné obrátit se na někoho s cestovatelskými
zkušenostmi s žádostí o radu ohledně napětí dodávaného do místních zásuvek AC.
TIP: Pro notebook lze zakoupit cestovní sadu, která obsahuje napájecí a modemové
adaptéry pro takřka všechny země.
Napájecí kabel AC připojený ke konvertoru AC-DC zapojte do zásuvky AC (nejlépe vybavené nadproudovou
ochranou) a potom do notebooku zasuňte zástrčku DC. Tím, že adaptér AC-DC nejdříve zapojíte do zásuvky
AC, můžete zkontrolovat napájení zásuvky střídavým proudem, a také odhalit problém s kompatibilitou
konvertoru AC-DC ještě předtím, než se k notebooku připojí stejnosměrný proud. V případě, že se proud
pohybuje v povoleném rozmezí, na adaptéru se rozsvítí indikátor napájení (pokud je dodán).
DŮLEŽITÉ! V případě použití jiného adaptéru pro napájení notebooku nebo při použití
adaptéru určeného pro notebook u jiných elektrických zařízení může dojít k poškození.
Pokud se objeví kouř, je cítit spálení nebo adaptér AC-DC vydává nadměrné teplo, obraťte
se na servis. Pokud se domníváte, že je adaptér AC-DC vadný, obraťte se na servis.
Vadným adaptérem AC-DC se může poškodit jak bateriová sada(-y), tak notebook.
POZNÁMKA: Tento notebook se v závislosti na oblasti dodává se zástrčkou se dvěma
nebo třemi vidlicemi. U zástrčky se třemi vidlicemi je nezbytné použití uzemněné
zásuvky AC nebo řádně uzemněného adaptéru, aby se zajistil bezpečný provoz
notebooku.
VAROVÁNÍ! PŘI POUŽÍVÁNÍ SE NAPÁJECÍ ADAPTÉR MŮŽE VÝRAZNĚ ZAHŘÁT.
ADAPTÉR NENÍ DOVOLENO ZAKRÝVAT A JE NUTNÉ VYVAROVAT SE KONTAKTU S
TĚLEM.
22
Page 23
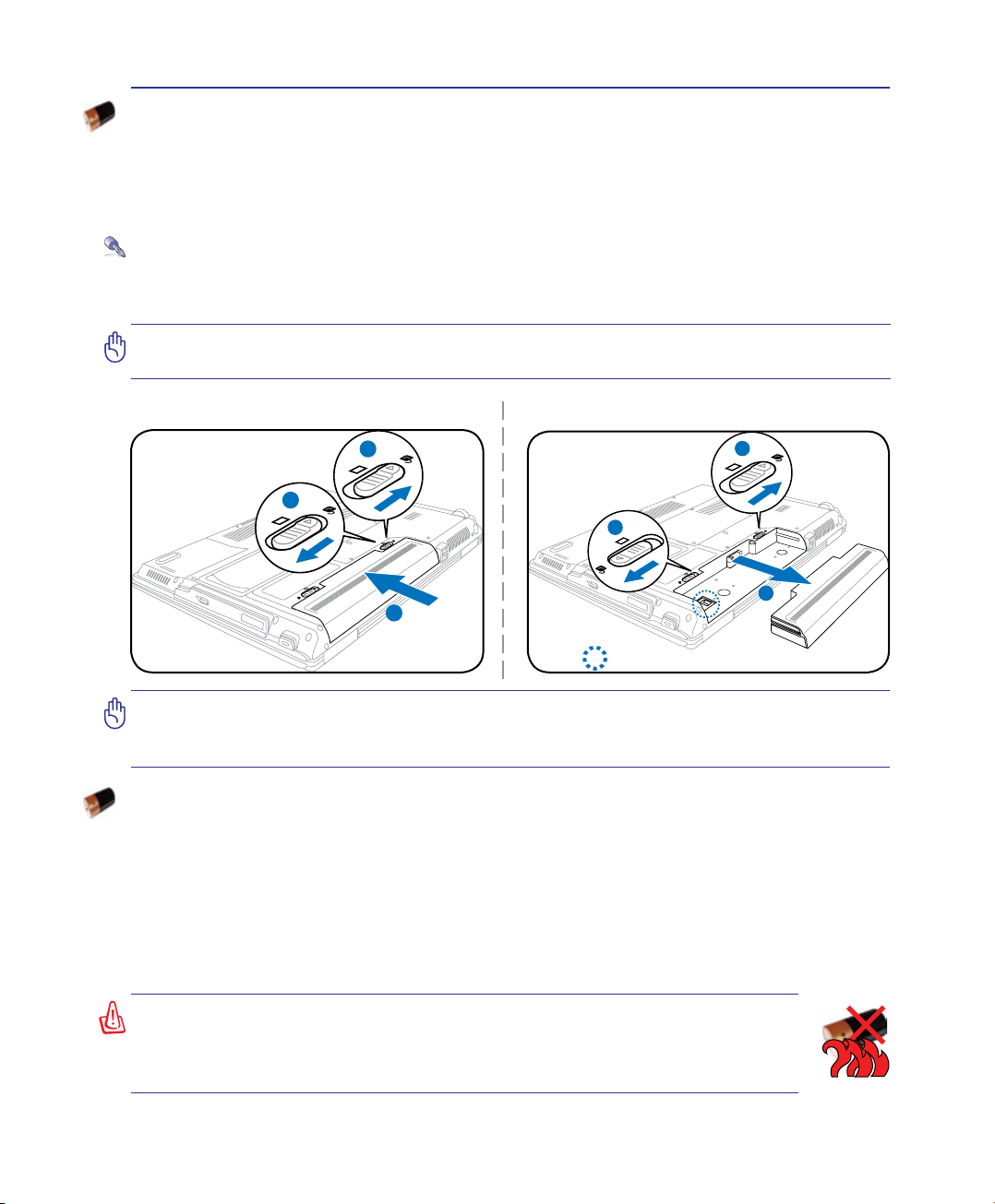
Začínáme 3
-2
-1
2
1
-2
3
-2
-2
-1
3
2
-2
1
-1
Používání bateriového napájení
Notebook je navržen tak, aby mohl pracovat při použití vyměnitelné bateriové sady. Bateriovou sadu
tvoří řada bateriových buněk ve společném obalu. Životnost plně nabité bateriové sady je několik hodin,
je možné ji ještě doplňkově prodloužit pomocí funkcí řízení napájení v nastavení BIOS. Další bateriové
sady jsou volitelným vybavením a lze je zakoupit u prodejce notebooku.
Vložení a odstranění bateriové sady
Bateriová sada může, avšak nemusí, být vložena v notebooku. V případě, že bateriová sada není v
notebooku vložena, postupujte při jejím vkládání následujícím způsobem.
DŮLEŽITÉ! Nikdy se nepokoušejte vyjmout bateriovou sadu, když je notebook
SPUŠTĚNÝ, neboť tímto způsobem může dojít ke ztrátě zpracovávaných dat.
Vložení bateriové sady:
Vyjmutí bateriové sady:
Přihrádka pro kartu SIM u vybraných modelů.
DŮLEŽITÉ! Pro práci s tímto modelem používejte pouze bateriové sady a napájecí
adaptéry dodané s tímto notebookem nebo zvlášť schválené výrobcem či prodejcem,
v opačném případě může dojít k poškození notebooku.
Péče o baterii
Bateriová sada notebooku má tak, jako všechny nabíjecí baterie, limitovaný počet opakovaného nabíjení.
Životnost bateriové sady je závislá na teplotě a vlhkosti prostředí, ve kterém se používá a na způsobu
práce s notebookem. Ideální teplota prostředí, ve kterém se baterie používá, je mezi 5 až 35 °C (41 až
95 °F). Je třeba také počítat s tím, že vnitřní teplota notebooku je vyšší než teplota okolí. Při teplotách
nižších nebo vyšších, než je uvedený rozsah, se životnost baterie zkracuje. V každém případě je možné,
že se životnost používání baterie sníží a bude nutné u autorizovaného prodejce zakoupit novou bateriovou
sadu pro notebook. Baterie mají rovněž určitou životnost skladování, a tak se nedoporučuje zakupovat
náhradní baterie a skladovat je.
VAROVÁNÍ! Z bezpečnostních důvodů baterii NEVHAZUJTE ohně,
NEZKRATUJTE kontakty a NEROZEBÍREJTE ji. V případě neobvyklého
chování nebo poškození bateriové sady nárazem, VYPNĚTE notebook a
navštivte autorizované servisní centrum.
23
Page 24
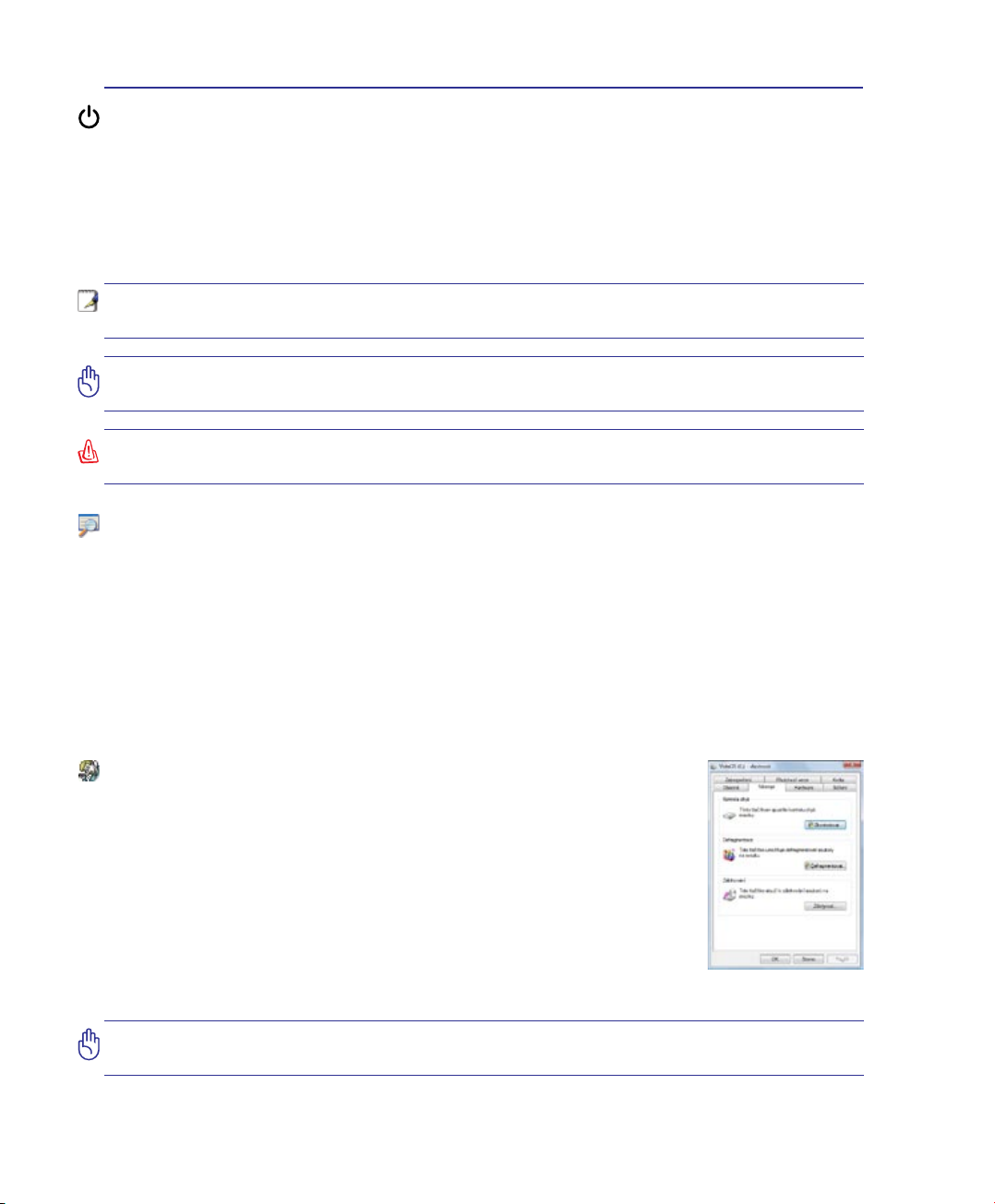
3 Začínáme
SPOUŠTĚNÍ napájení notebooku
Při SPOUŠTĚNÍ notebooku se na obrazovce objeví zpráva o SPOUŠTĚNÍ napájení. V případě potřeby je
možné zvýšit jas pomocí tzv. horkých kláves (klávesové zkratky). V případě, že chcete spustit nastavení
BIOS, aby bylo možné nastavit nebo modikovat konguraci systému, stiskněte po zavedení klávesu
[F2]. Pokud se v době, kdy se na displeji objeví úvodní obrazovka, stiskne [Tab], zobrazí se standardní
zaváděcí informace, jako např. verze BIOS. Při stisknutí [ESC] se zobrazí zaváděcí nabídka s možností
výběru mechanik dostupných pro zavedení systému.
POZNÁMKA: Před začátkem zavádění při SPUŠTĚNÍ napájení panel s displejem zabliká.
Tento jev je součástí rutinního testu notebooku a není známkou poruchy displeje.
DŮLEŽITÉ! Po VYPNUTÍ notebooku vždy vyčkejte alespoň 5 sekund před jeho novým
SPUŠTĚNÍM, chráníte tím mechaniku pevného disku.
VAROVÁNÍ! SPUŠTĚNÝ notebook NEPŘENÁŠEJTE resp. NEPŘIKRÝVEJTE žádnými
materiály, které snižují cirkulaci vzduchu, jako je např. batoh.
Automatický test po spuštění napájení (POST)
Po SPUŠTĚNÍ projde notebook nejdříve sérií softwarově řízených diagnostických testů, kterým se říká
automatický test po spuštění napájení (POST). Software, kterým je POST řízen, je instalován jako stálá
část architektury notebooku. POST obsahuje záznam o hardwarové konguraci notebooku, který se
používá při diagnostické zkoušce systému. Tento záznam se vytváří při používání programu nastavení
BIOS. Pokud se při POST zjistí rozdíly mezi záznamem a stávajícím hardware, na obrazovce se objeví
zpráva vyzývající k nápravě nesrovnalostí, která se provede v nastavení BIOS. Ve většině případů by při
koupi notebooku měl být záznam správný. Po ukončení testu se může v případě, že na pevný disk nebyl
nahrán žádný operační systém, objevit zpráva „Nebyl nalezen operační systém”. To znamená, že pevný
disk byl detekován správně, a že je připraven k instalaci nového operačního systému.
Self Monitoring and Reporting Technology
Během procesu POST se pevný disk kontroluje s využitím technologie S.M.A.R.T.
(Self Monitoring and Reporting Technology) a v případě, že je nutný servis pevného
disku, objeví se varovná zpráva. V případě, že se během procesu zavádění objeví
kritické varování související s pevným diskem, je třeba bez prodlení provést zálohu
dat a spustit program kontroly Windows. Spuštění programu pro kontrolu disku
operačního systému Window: klepněte na tlačítkoStart> vyberte položku Tento
počítač> klepněte pravým tlačítkem myši na ikonu pevného disku > zvolte položku
Vlastnosti> klepněte na kartu Nástroje > klepněte na tlačítko Zkontrolovat >
klepněte na tlačítko Spustit. Chcete-li dosáhnout efektivnější prověřování a opravu,
můžete rovněž vybrat možnost „Možnosti kontroly disku”, ale proces bude pomalejší.
DŮLEŽITÉ! Pokud se při zavádění objevují varování i po použití softwarového programu
pro kontrolu disků, je třeba navštívit servis. Další používání může vést ke ztrátě dat.
24
Page 25
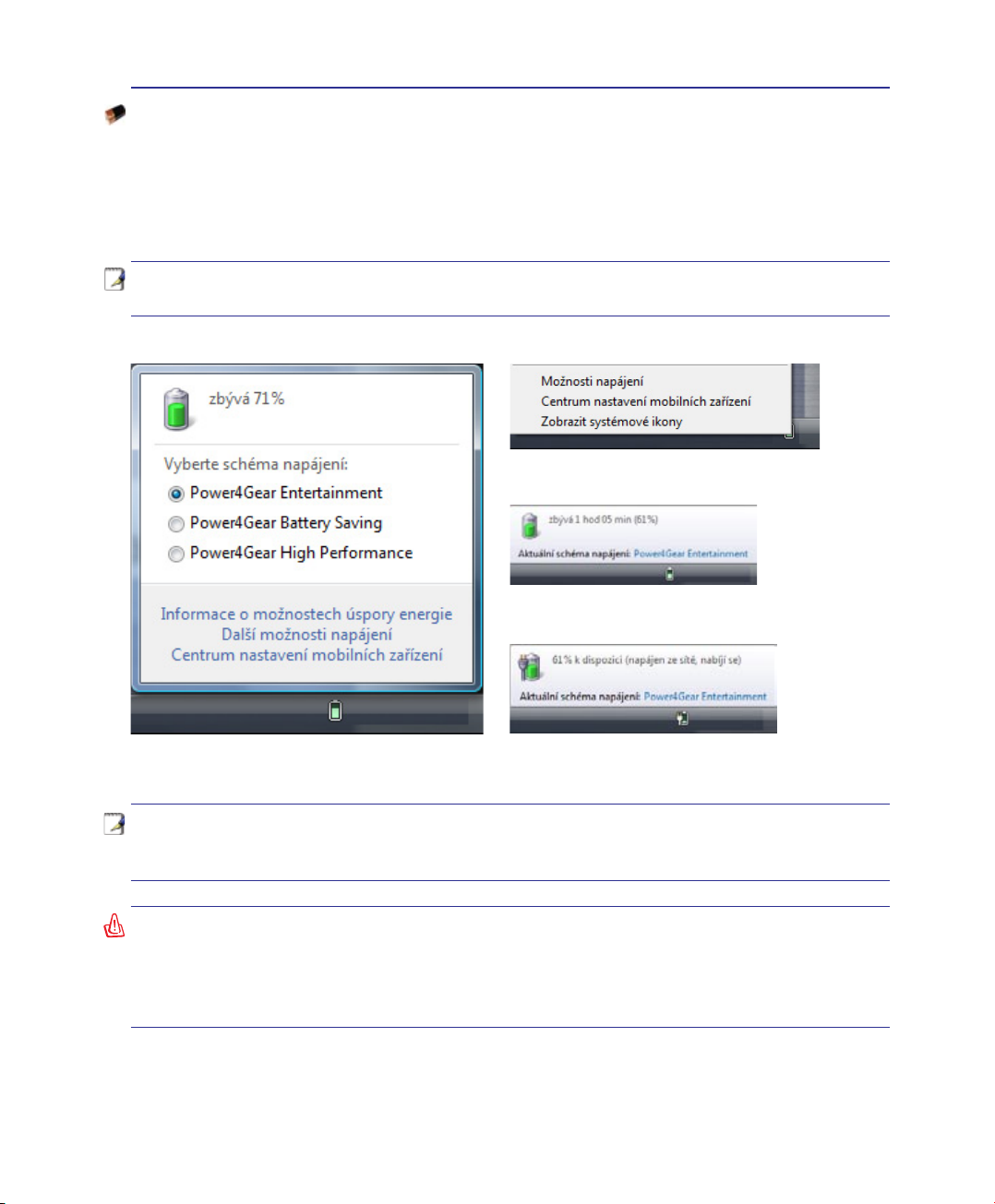
Začínáme 3
Ověření napájení baterie
Součástí bateriového systému je funkce Smart Battery, která pracuje v prostředí Windows a umožňuje
přesné určení aktuálního stavu nabití baterie. Plně nabitá bateriová sada notebooku zajistí pracovní
napájení po dobu několika hodin. Aktuální stav však závisí na způsobu využívání funkcí úspory napájení,
na všeobecných pracovních zvyklostech, na CPU, na velikosti systémové paměti a na velikosti panelu
s displejem.
Poznámka: Zde uvedené snímky obrazovky jsou pouhými příklady a nemusejí
odpovídat situaci, kterou vidíte ve svém systému.
Klepnutí pravým tlačítkem myši na ikoně
baterie
Ukazatel myši na ikoně baterie bez
napájecího adaptéru.
Klepnutí levým tlačítkem myši na ikoně baterie
Ukazatel myši na ikoně baterie s
napájecím adaptérem.
POZNÁMKA: V případě nedostatečného nabití baterie se objeví varování. Pokud
budete varování ignorovat a pokračovat v činnosti, může se stát, že notebook přejde
do klidového režimu (pro Windows je výchozí STR).
VAROVÁNÍ! Klidový režim - Suspend-to-RAM (STR) po vyčerpání baterie netrvá dlouho.
Režim Suspend-to-Disk (STD) neznamená VYPNUTÍ napájení. STD vyžaduje mírné
napájení a pokud se po úplném vybití baterie napájení přeruší a nebude dodáváno
jiným způsobem (např. bude odstraněna jak baterie, tak napájecí adaptér), dojde k
selhání STD.
25
Page 26
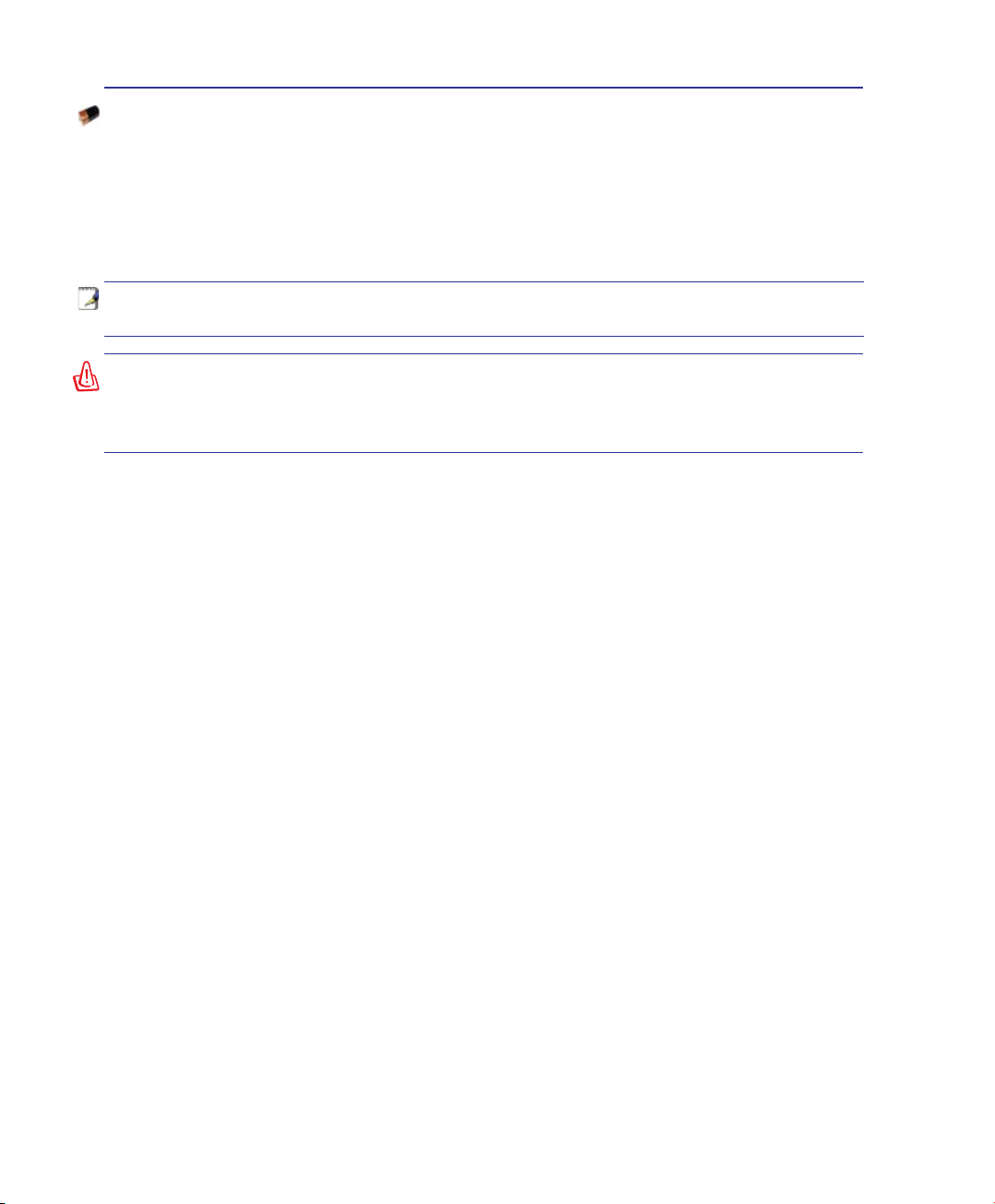
3 Začínáme
Nabíjení bateriové sady
Před použitím notebooku na cestách bude třeba nabít bateriovou sadu. Sada baterií se začne automaticky
nabíjet v případě, kdy se notebook připojí k externímu zdroji pomocí napájecího adaptéru. Před prvním
použitím bateriovou sadu plně nabijte. Před odpojením notebooku od externího zdroje napájení musí být
nová bateriová sada plně nabitá. Pokud je notebook VYPNUTÝ, trvá úplné nabití baterie několik hodin,
nabíjení se SPUŠTĚNÝM notebookem může trvat až dvojnásobně dlouhou dobu. Po nabití bateriové
sady se světlo signalizující nabíjení VYPNE.
POZNÁMKA: Pokud je teplota nebo napětí baterie příliš vysoké, baterie se přestane
nabíjet.
VAROVÁNÍ! Bateriovou sadu nenechávejte vybitou. Časem se bateriová sada sama
vybije. Pokud se bateriová sada nepoužívá, musí být každé tři měsíce nabita tak, aby
se prodloužila její schopnost regenerace, v opačném případě by její nabití později
nemuselo být úspěšné.
26
Page 27
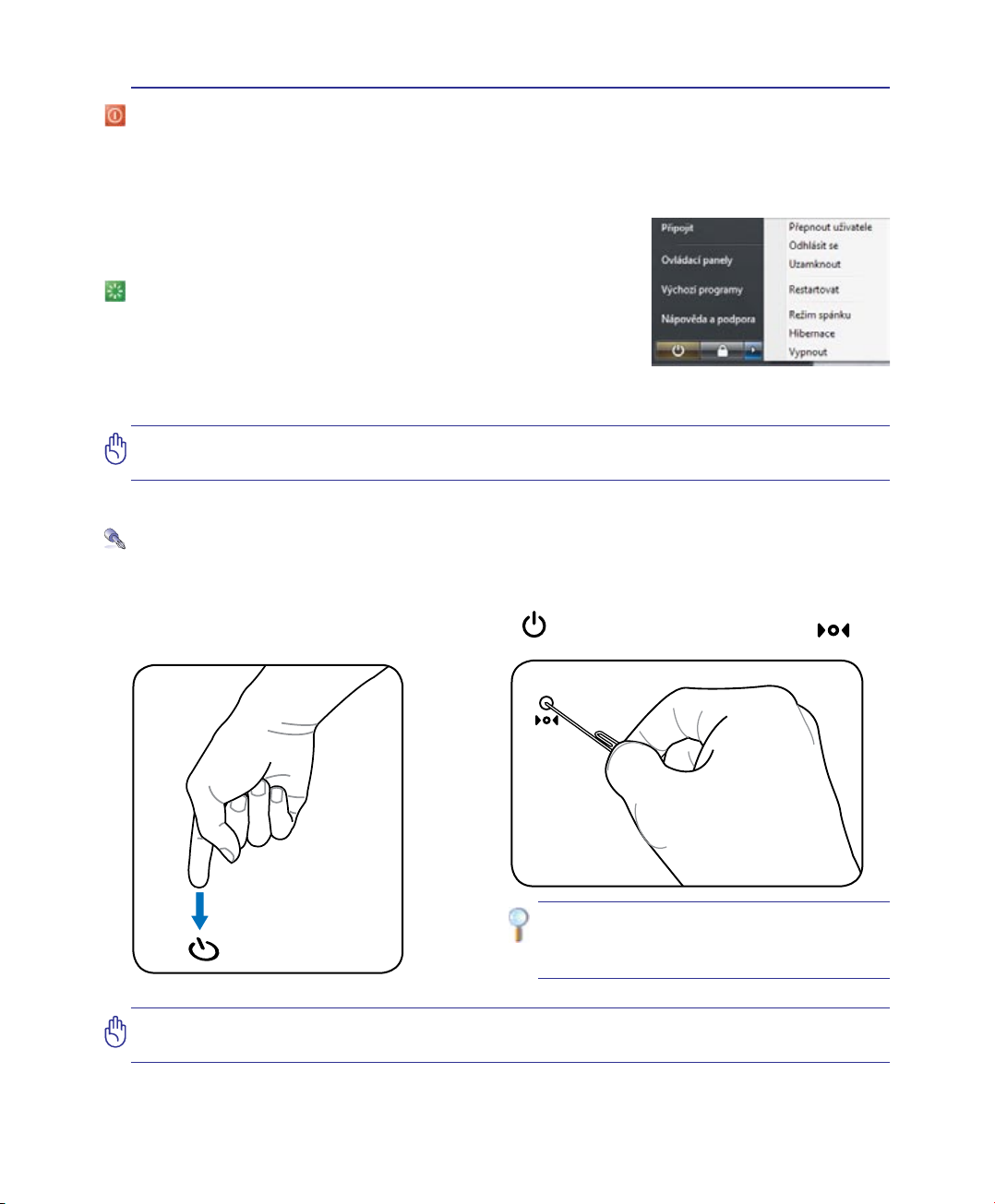
Začínáme 3
Možnosti napájení
Vypínač slouží k zapnutí nebo vypnutí notebooku nebo k jeho přepnutí do režimu spánku nebo hibernace.
Skutečné chování vypínače lze přizpůsobit v části Ovládací panely > Možnosti napájení > Nastavení
systému.
Další možnosti, jako například „Přepnout uživatele, Restartovat, Spánek
nebo Vypnout“, zobrazíte klepnutím na šipku vedle ikony zámku.
Restartování nebo opětovné zavádění
Po provádění změn v operačním systému můžete být vyzváni k
restartování systému. U některých instalačních procesů se objeví
dialogové okno vedoucí k restartu. Chcete-li systém restartovat ručně,
zvolte příkaz Restartovat.
DŮLEŽITÉ! Po VYPNUTÍ notebooku vždy vyčkejte alespoň 5 sekund před jeho novým
SPUŠTĚNÍM, chráníte tím mechaniku pevného disku.
Nouzové vypnutí
V případě, že nelze řádně VYPNOUT nebo restartovat operační systém, je možné notebook vypnout
dvěma dalšími způsoby:
(1) Na více než 4 sekundy přidržte tlačítko napájení nebo (2) stiskněte tlačítko vypínače .
TIP: Ke stlačení tlačítka vypínače
použijte narovnanou kancelářskou
sponku.
DŮLEŽITÉ! V případě, že právě zadáváte data, nepoužívejte tlačítko nouzového vypnutí,
mohlo by dojít k jejich ztrátě nebo zničení.
27
Page 28

3 Začínáme
Režimy řízení napájení
Notebook disponuje řadou automatických nebo nastavitelných funkcí, které lze využít k maximalizaci
životnosti baterie a ke snížení celkových nákladů na vlastnění (TCO). V nabídce Napájení v nastavení
BIOS lze řídit některé z těchto funkcí. Nastavení řízení napájení ACPI se provádí v operačním systému.
Funkce řízení napájení jsou navrženy tak, aby se maximální možnou mírou šetřilo elektřinou - komponenty
se tak, jak často je to možné, přepínají do režimu nízké spotřeby energie, jejich normální činnost je však
v případě potřeby možná.
Spánek a hibernace
Nastavení řízení spotřeby jsou k dispozici v části Windows > Ovládací
panely > Možnostinapájení. V části Nastavenísystému můžete denovat
možnosti „Spánek/hibernace“ nebo „Vypnutí“ v případě zavření panelu
displeje nebo stisknutí vypínače. Možnosti „Spánek“ a „Hibernace“ šetří
napájení vypnutím některých komponent, když notebook není používán.
Když se vrátíte k práci, objeví se poslední stav (např. dokument posunutý
do půlky nebo rozepsaný e-mail) tak, jako byste práci nikdy nepřerušili.
„Vypnutím” se zavřou všechny aplikace a budete dotázání, zda se má vaše
práce uložit, jestliže nějaká neuložená existuje.
„Spánek” je ekvivalentem Suspend-to-RAM (STR). Touto funkcí se v
RAM uloží aktuální data a stav a poté se mnohé komponenty VYPNOU.
RAM je nestálá, k uchování (obnovení) dat je tedy třeba napájení.
Chcete-li tuto volbu zobrazit, klepněte na tlačítkoStart a na šipku
vedle ikony zámku. Tento režim můžete rovněž aktivovat pomocí
klávesové zkratky [Fn F1]. Obnovení můžete provést stisknutím
libovolné klávesy vyjma [Fn]. (POZNÁMKA: Indikátor napájení v
tomto režimu bliká.)
„Hibernace
tomto kroku není nutné RAM pravidelně obnovovat a spotřeba energie se výrazně sníží, nelze ji však
zcela eliminovat, neboť některé budící prvky - např. LAN - musejí být napájeny i nadále. Ve srovnání s
„pohotovostním režimem” šetří „uspání” více energie. Chcete-li tuto volbu zobrazit, klepněte na tlačítko
Start a na šipku vedle ikony zámku. Proveďte obnovení stisknutím vypínače. (POZNÁMKA: Indikátor
napájení v tomto režimu nesvítí.)
” je ekvivalentem Suspend-to-Disk (STD), aktuální data a stav se uloží na pevný disk. Po
Řízení napájení v souvislosti s teplotou
U řízení teplotního stavu notebooku se uplatňují tři druhy řízení napájení. Tyto způsoby řízení napájení
nemůže kongurovat uživatel, ale měly by být známy pro případ, že se notebook do některého z těchto
stavů dostane. Následující teploty představují teplotu šasi (nikoliv CPU).
• Když teplota dosáhne horní bezpečnostní meze, SPUSTÍ se větrák a spustí se aktivní větrání.
• Když teplota přesáhne horní bezpečnostní mez, CPU sníží rychlost, čímž se zahájí pasívní větrání.
• Když teplota přesáhne horní maximální bezpečnostní mez, systém se vypne a provede se tzv. kritické
28
větrání.
Page 29

Začínáme 3
ON OFF
PUSH
Speciální funkce klávesnice
Barevné horké klávesy
V následující části jsou denovány barevné horké klávesy na klávesnici notebooku.
Barevné příkazy lze aktivovat pouze tak, že se nejdříve stiskne funkční klávesa a zatímco
se drží, stiskne se také klávesa s barevným příkazem.
POZNÁMKA: Umístění horkých kláves na funkčních klávesách se mohou lišit v
závislosti na modelu, jejich funkce by však měla být stejná. Práce s ikonami místo
funkčních kláves.
Ikona„Zz”(F1):
Přepne notebook do klidového režimu (buď Save-to-RAM nebo Save-
to-Disk v závislosti na nastavení klávesy uspání v nastavení řízení napájení).
Radio Tower (F2): Pouze u bezdrátových modelů:
Na displeji na obrazovce ZAPÍNÁ a VYPÍNÁ interní
bezdrátovou LAN nebo Bluetooth (u vybraných modelů).
Při povolení se rozsvítí příslušný indikátor pro bezdrátové připojení. Pro používání
bezdrátové LAN nebo Bluetooth je nutné softwarové nastavení Windows.
Ikonasobálkou(F3):
Touto klávesou se spustí vaše e-mailová aplikace za sou-
časného běhu Windows.
Ikona„e”(F4):
Touto klávesou se spustí váš internetový prohlížeč za současného
běhu Windows.
Ikonasplnýmsluncem(F5):
Snížení jasu displeje
Ikonasprázdnýmsluncem(F6):
Zvýšení jasu displeje
IkonaLCD(F7):
ZAPÍNÁ a VYPÍNÁ panel s displejem. Rovněž rozšiřuje oblast
obrazovky (u určitých modelů) tak, aby se vyplnil celý displej v případě práce v
režimech nízkého rozlišení.
IkonyLCD/monitory(F8):
Přepíná mezi LCD displejem notebooku a externím
monitorem v pořadí: LCD notebooku -> externí monitor -> oba. (Tato funkce
není aktivní v režimu 256 barev, v nastavení vlastností displeje vyberte High
Color.) POZNÁMKA:Externízobrazovacízařízeníjetřebapřipojit„před“
spuštěním.
Přeškrtnutýtouchpad(F9):
Přepíná mezi režimy integrovaného touchpadu
ZAMČENO (zablokován) a ODEMČENO (povolen). Zamknutím touchpadu
předcházíte nechtěnému pohybu kurzoru během psaní a s touchpadem se nejlépe
pracuje spolu s externím ukazovacím zařízením - např. s myší. POZNÁMKA:
Vybrané modely jsou vybaveny indikátorem mezi tlačítky dotykové plochy,
který svítí, když je dotyková plocha ODEMKNUTÁ (aktivovaná) a který nesvítí, když je
dotyková plocha ZAMKNUTÁ (deaktivovaná).
(pokračování na další straně)
29
Page 30

3 Začínáme
ON OFF
PUSH
Barevné horké klávesy (pokračování)
Ikonyreproduktorů(F10):
ZAPÍNÁ a VYPÍNÁ reproduktory (pouze s OS Windows)
Ikonaztlumeníhlasitostireproduktoru(F11):
Ztlumí hlasitost reproduktoru (pouze v OS Windows)
Ikonazvýšeníhlasitostireproduktoru(F12):
Zvýší hlasitost reproduktoru (pouze v OS Windows)
NumLk(Ins):
využití větší plochy klávesnice pro vkládání čísel.
ScrLk(Del):ZAPÍNÁ a VYPÍNÁ zámek posunování. Umožňuje využití větší plochy
klávesnice pro navigaci v buňkách.
Fn+C: ZAPÍNÁ A VYPÍNÁ funkci „Splendid
Video Intelligent Technology". To umožňuje přepínání mezi různými režimy rozšíření barevnosti
displeje pro vylepšení kontrastu, jasu, barevných tónů pozadí a nezávislou úpravu červené,
zelené a modré. Aktuální režim se objeví na displeji obrazovky (OSD).
Fn+V: Slouží k přepínání softwarové aplikace „Life Frame“.
Fn+T: Slouží k přepínání softwarové aplikace „Power For Phone“.
ZAPÍNÁ a VYPÍNÁ numerický blok (numerický zámek). Umožňuje
Power4Gear eXtreme (Fn + mezerník):
tlačítko slouží k přepínání mezi různými úspornými
režimy. Úsporné režimy ovlivňují celou řadu
vlastností notebooku, aby byl zajištěn maximální poměr mezi výkonem a životností baterie.
Připojením nebo odpojením napájecího adaptéru bude systém automaticky přepínat mezi
režimem napájení ze sítě a režimem napájení z baterie. Aktuální režim je zobrazen v
nabídce na displeji (OSD).
Toto
30
Page 31

Začínáme 3
Klávesy Microsoft Windows
Na klávesnici se - jak popsáno níže - nacházejí dvě zvláštní klávesy Windows.
Klávesou s logem Windows se aktivuje nabídka Start umístěná vlevo dole na ploše Windows.
Další klávesou, která se podobá nabídce Windows s malým kurzorem, se aktivuje nabídka vlastností a její činnost je ekvivalentní stisknutí pravého tlačítka na objektu ve Windows.
Klávesnice jako numerický blok
Numerický blok je integrován do klávesnice a je tvořen 15
klávesami, což umožňuje pohodlí při intenzivním zadávání čísel.
Tyto klávesy s dvojí funkcí jsou nahoře označeny oranžovou
barvou. Jak ukazuje obrázek, přiřazená čísla jsou umístěná v
pravém horním rohu každé klávesy. Při aktivaci numerického bloku
stisknutím [Fn][Ins/Num LK], se rozsvítí dioda LED numerického
zámku. Pokud se připojí externí klávesnice, stisknutím [Ins/Num
LK] na externí klávesnici se současně povolí/zablokuje NumLock na
obou klávesnicích. K zablokování numerického bloku při současném
zachování aktivního klávesového bloku na externí klávesnici je nutné stisknout klávesy [Fn][Ins/Num
LK] na notebooku.
Klávesnice jako kurzory
Klávesnici lze použít jako kurzor s AKTIVOVANÝM nebo
DEAKTIVOVANÝM numerickým zámkem pro zvýšení
jednoduchosti při navigaci při vkládání číselných údajů do listů
nebo podobných aplikací.
Je-linumerický zámekVYPNUTÝ, stiskněte [Fn] a některou
z níže uvedených kurzorových kláves. Např. [Fn][8] pro pohyb
nahoru, [Fn][K] pro dolů, [Fn][U] pro doleva a [Fn][O] pro pohyb
vpravo.
Je-linumerickýzámekZAPNUTÝ, použijte [Shift] a některou z níže uvedených kurzorových kláves.
Např. [Shift][8] pro pohyb nahoru, [Shift][K] pro dolů, [Shift][U] pro doleva a [Shift][O] pro pohyb
vpravo.
POZNÁMKA: Symboly šipek jsou zde vyobrazeny pro vaši informaci. Na klávesnici
nejsou tímto způsobem vyobrazeny.
31
Page 32

3 Začínáme
ON OFF
PUSH
Spínače a indikátory stavu
Spínače
Tlačítko Instant Fun PLUS
Stisknutím tohoto tlačítka spustíte přehrávač multimédií, ve kterém můžete přehrávat disky
DVD, VCD, videa, fotograe nebo televizní programy (je-li počítač vybaven TV tunerem);
nebo poslouchat hudební disky CD nebo soubory.
Klávesa Power4Gear eXtreme
Toto tlačítko slouží k přepínání mezi různými úspornými režimy.
Úsporné režimy ovlivňují celou řadu vlastností notebooku, aby
byl zajištěn maximální poměr mezi výkonem a životností baterie.
Připojením nebo odpojením napájecího adaptéru bude systém automaticky přepínat mezi režimem napájení
ze sítě a režimem napájení z baterie. Vybraný režim je zobrazen na displeji.
Tlačítko zámku touchpadu
Stisknutím tohoto tlačítka zamknete (deaktivujete) zabudovaný touchpad. Zamknutím touchpadu zabráníte
náhodnému posunu kurzoru při psaní a nejlépe se používá s externí myší (polohovacím zařízením).
Chcete-li touchpad odemknout (aktivovat), znovu stiskněte toto tlačítko.
Klávesa vylepšení (u vybraných modelů)
Slouží k zapnutí a vypnutí funkce „Splendid Video Intelligent
Technology“. To umožňuje přepínání mezi různými režimy rozšíření
barevnosti displeje pro vylepšení kontrastu, jasu, barevných tónů
pozadí a nezávislou úpravu červené, zelené a modré. Vybraný režim je zobrazen na displeji.
Klávesa spuštění internetu
Touto klávesou se spustí váš internetový prohlížeč za současného běhu Windows.
Vypínač
Vypínač slouží k zapnutí nebo vypnutí notebooku nebo k jeho přepnutí do režimu spánku
nebo hibernace. Skutečné chování vypínače lze přizpůsobit v části „Možnosti napájení“ v
Ovládacích panelech.
Spínač pro bezdrátové připojení
Pouze u bezdrátových modelů: Na displeji na obrazovce ZAPÍNÁ a VYPÍNÁ interní
bezdrátovou LAN nebo Bluetooth (u vybraných modelů). Při povolení se rozsvítí příslušný
indikátor bezdrátového připojení. Pro používání bezdrátové LAN nebo Bluetooth je nutné
softwarové nastavení Windows.
32
Page 33

Začínáme 3
ON OFF
PUSH
Indikátory stavu
vpředu
Indikátor nabití baterie
Indikátorem nabití baterie je dioda LED, která ukazuje stav nabití baterie následujícím způsobem:
ZAPNUTO: Při připojení napájení AC se baterie notebook nabíjí.
VYPNUTO: Baterie notebooku je buď nabitá nebo zcela vybitá.
Blikání: Baterie je nabitá na méně než 10 % a napájení AC není připojeno.
Indikátor bezdrátové sítě LAN
Použitelný pouze u modelů s integrovanou bezdrátovou místní sítí LAN. Tento indikátor
se rozsvítí po aktivaci integrované bezdrátové místní sítě LAN. (Je nezbytné provést
softwarová nastavení v systému Windows.)
Indikátor Bluetooth
Platí pouze u modelů s interním Bluetooth (BT). Tento indikátor svítí tehdy, když je aktivní
funkce Bluetooth integrovaného do notebooku.
Indikátor napájení
Indikátor napájení svítí v případě, že je notebook ZAPNUTÝ a pomalu bliká, nachází-li se zařízení
v režimu Suspend-to-RAM (pohotovostní). Indikátor NESVÍTÍ, je-li notebook VYPNUTÝ a nebo
v režimu Suspend-to-Disk (uspání).
33
Page 34

3 Začínáme
ON OFF
PUSH
Indikátory stavu (pokračování)
nahoře
Indikátor numerického zámku
Při rozsvícení indikuje aktivaci numerického zámku [Num Lk]. Numerický zámek
umožňuje, aby bylo možné pracovat s některými klávesami písmen jako s numerickými
pro snadnější zadávání číselných údajů.
Indikátor zámku velkých písmen
Při rozsvícení indikuje aktivaci zámku velkých písmen [Caps Lock]. Zámek velkých
písmen umožňuje psaní některých písmen na klávesnici jako písmen velkých (např. A,
B, C). Pokud je zámek velkých písmen VYPNUTÝ, psaná písmena budou malá (např.
a, b, c).
Indikátor zámku posunování
Při rozsvícení indikuje aktivaci zámku posunování [Scr Lk]. Zámek posunování
umožňuje, aby se s některými písmeny na klávesnici dalo pracovat jako se směrovými
šipkami, čímž je umožněna snadnější navigace v případech, kdy je potřebná pouze část
klávesnice, např. při hraní her.
Indikátor aktivity mechaniky
Indikuje, že notebook pracuje s jedním nebo více úložnými jednotkami, např. s pevným
diskem. Světlo bliká v souladu s dobou přístupu.
34
Page 35

Začínáme 3
Tlačítka pro ovládání multimédií (u vybraných modelů)
Tlačítka pro ovládání multimédií umožňují pohodlné ovládání multimediální aplikace. V následující
části je denován význam každého tlačítka ovládání multimédií v notebooku.
Pro práci s funkcemi ovládání CD se používá klávesa [Fn] spolu se šipkami.
Přehrát/pozastavit CD
KdyžjeCDzastaven,spuštění přehrávání CD.
KdyžseCDpřehrává,přehrávání CD se pozastaví.
Zastavení CD
KdyžjeCDzastaven: přihrádka s CD se vysune.
KdyžseCDpřehrává: přehrávání CD se zastaví.
Přechod na CD k předchozí skladbě (zpět) a ztlumení hlasitosti
BěhempřehráváníCDmátototlačítkodvěfunkce:
Nahrávka:Prvním stisknutím se aktuální skladba spustí od začátku. Druhým stisknutím se skočí k
předchozí skladbě.
Audio: Přidržením se snížíhlasitost zvuku.
Přechod na CD k následující skladbě (rychle dopředu) a zvýšení
hlasitosti
BěhempřehráváníCDmátototlačítkodvěfunkce:
Nahrávka:Během přehrávání CD se jedním stisknutím přeskočí k další skladbě.
Audio::Přidržením se zvýší hlasitost zvuku.
Ovládání hlasitosti zvuku
Fn+ikonyreproduktorů(F10): PŘEPÍNÁ hlasitost zvuku
Fn+ikonaztlumeníhlasitostireproduktoru(F11): Snižuje hlasitost zvuku
Fn+ikonazvýšeníhlasitostireproduktoru(F12): Zvyšuje hlasitost zvuku
35
Page 36

3 Začínáme
36
Page 37

4. Používání notebooku
Ukazovací zařízení
Paměťová zařízení
Karta pro rozšíření
Optická mechanika
Čtečka paměťových karet typu ash
Mechanika pevného disku
Paměť (RAM)
Připojení
Připojení modemu
Síťové připojení
Připojení bezdrátové LAN (u vybraných modelů)
Bezdrátové připojení k síti Windows
Připojení bezdrátového Bluetooth (u vybraných modelů)
Modul důvěryhodné platformy (TPM) (u vybraných modelů)
Registrace otisků prstů (u vybraných modelů)
Software 3G Watcher
POZNÁMKA: Fotograe a ikony v této příručce jsou použity pouze k výtvarným účelům
a nezobrazují skutečný stav výrobku.
37
Page 38

4 Používání notebooku
ON OFF
PUSH
Ukazovací zařízení
Ukazovací zařízení notebooku - integrovaný
touchpad - je plně kompatibilní se všemi typy myší
PS/2 se dvěma/třemi tlačítky a rolovacím kolečkem.
Touchpad je citlivý na tlak a neobsahuje pohyblivé
části; čímž je možné vyloučit mechanické poruchy.
Pro některé softwarové aplikace však může být nutný
ovladač zařízení.
DŮLEŽITÉ! S touchpadem pracujte pouze
prsty, nepoužívejte žádné předměty, v
opačném případě se může poškodit jeho
povrch.
Používání touchpadu
Pro práci s touchpadem je nutné pouze lehké přitlačení
konečkem prstu. Touchpad je citlivý na elektrostatické
podněty, k práci tedy nelze používat žádné jiné
předměty než prsty. Základní funkcí touchpadu je
pohyb kurzorem a výběr položek zobrazených na
obrazovce konečkem prstu místo myší, jak bývá
zvykem u standardního stolního počítače. Následující
obrázky představují správné používání touchpadu.
Pohyb kurzorem
Prst se umístí do středu touchpadu a posune se ve
směru zamýšleného pohybu kurzoru.
Posun prstu
doleva
Posun prstu
dopředu
Posun prstu
dozadu
Pohyb kurzoru
Oblast procházení
Snímač otisků
prstů / Rolování
Pravé kliknutí
Levé kliknutí
Posun prstu
doprava
Rolování (u vybraných modelů)
Pro rolování v okně nahoru nebo dolů je třeba na
pravé straně posouvat prstem nahoru nebo dolů.
Používánísnímačeotiskůprstůjakoposuvného
kolečka
Po nastavení softwaru můžete používat snímač otisků
prstů jako posuvné kolečko myši.
38
Rolování
nahoru
Rolování
dolů
POZNÁMKA: Po nastavení touchpadu
je k dispozici softwarově řízená
rolovací funkce umožňující snadnější
navigaci ve Windows nebo na webu.
Page 39

Používání notebooku 4
Ilustrace používání touchpadu
Kliknutí/poklepání-
touchpad, prst na něm pňdržte dokud se předmět nevybere. Barva vybraného předmětu se změní. Tyto
dva příklady směřují ke stejnému výsledku.
Kurzor umístěte na předmět, stiskněte tlačítko nebo konečkem prstu lehce stiskněte
Kliknutí
Stiskněte a u vo ln ět e l ev é
kurzorové tlačítko.
Dvojklik/dvojípoklepání-toto je obvyklá praxe spouštění programu přímo z příslušné ikony, která
byla vybrána. Kurzor posuňte na ikonu, která se má aktivovat, stiskněte levé tlačítko nebo dvakrát
rychle poklepejte na touchpad a systém provede spuštění příslušného programu. Bude-li interval mezi
jednotlivým kliknutím nebo poklepáním příliš dlouhý, činnost se neprovede. Rychlost dvojkliku lze
nastavit v ovládacím panelu Windows - „Myš”. Tyto dva příklady směřují ke stejnému výsledku.
Dvojklik
Poklepání
Lehce a rychle klepněte na
touchpad.
Dvojí
poklepání
Dvakrát stiskněte a uvolněte levé
tlačítko.
Dvakrát lehce a rychle klepněte
na touchpad.
Přetažení-přetažení znamená uchopení předmětu a jeho umístění na libovolné místo na obrazovce. Je
možné přejet kurzorem přes vybraný předmět a současně přidržovat levé tlačítko, poté kurzor posunout
na vybrané místo a tlačítko uvolnit. Nebo lze dvakrát poklepat na předmět, přidržet a současně předmět
přetáhnout konečkem prstu umístěným na touchpadu. Tyto dvě ilustrace směřují ke stejnému výsledku.
Přetažení
- kliknutí
Přidržte levé tlačítko a prstem
posunujte po touchpadu.
Přetažení poklepání
Dvakrát lehce poklepejte na
touchpadu, během druhého poklepání
po něm posunujte prstem.
39
Page 40

4 Používání notebooku
Péče o touchpad
Touchpad je citlivý na tlak. Pokud mu není věnována odpovídající péče, může se snadno zničit. Dbejte
na následující preventivní upozornění.
• Zabraňte kontaktu touchpadu s nečistotami, tekutinami nebo mazivem.
• Touchpadu se nedotýkejte znečištěnými nebo vlhkými prsty.
• Na touchpad nebo na jeho tlačítka nepokládejte těžké předměty.
• Pozor na poškrábání touchpadu nehty nebo těžkými předměty.
POZNÁMKA: Touchpad reaguje na pohyb, nikoliv na sílu. Na povrch není nutné
poklepávat příliš silně. Silné poklepávání nezvyšuje schopnost odezvy touchpadu.
Touchpad reaguje nejlépe na lehký tlak.
Automatické zablokování touchpadu
Po připojení externí myši USB může operační systém Windows automaticky deaktivovat dotykovou
podložku notebooku. Tato funkce je normálně vypnutá. Chcete-li tuto funkci zapnout, zaškrtněte volbu
v části Ovládacípanely | myš | připojenímyšiUSB systému Windows.
Vyhledejte kartu vlastnosti Myš v „Ovládacích panelech“.
40
Zaškrtnutím tohoto políčka aktivujete tuto
funkci.
Page 41

Používání notebooku 4
Paměťová zařízení
Díky paměťovým zařízením je možné na notebooku do různých paměťových zařízení zapisovat dokumenty
nebo je číst, načítat obrázky a další soubory. Tento notebook má následující paměťová zařízení:
• Karta pro rozšíření
• Optická mechanika
• Čtečka paměťových karet typu ash
• Mechanika pevného disku
Karta pro rozšíření
Součástí výbavy je jedna 26kolíková štěrbina pro kartu Express pro podporu jedné 34mm
karty Express nebo jedné rozšiřující 54mm karty Express. Toto nové rozhraní pracuje
rychleji při využití sériové sběrnice s podporou USB 2.0 a PCI Express místo pomalejší
paralelní sběrnice využívané u štěrbin pro karty PC. (Není kompatibilní s předchozími
kartami PCMCIA.)
Vložení karty pro rozšíření
Před vložením
zkontrolujte, zda je karta
Express rovná.
1. V případě, že je štěrbina karty Express opatřena
ochranou, odstraňte ji podle níže uvedených
pokynů.
2. Kartu Express vložte dovnitř stranou s
konektorem tak, aby byla strana se štítkem
obrácena nahoru. Standardní karta Express
by měla být po vložení plně zasunutá do
notebooku.
Vyjmutí karty pro rozšíření
Štěrbina karty Express není vybavena tlačítkem
pro vysunutí. Karta Express se vysune zatlačením
dovnitř a následným uvolněním. Poté se karta
Express ze štěrbiny opatrně vytáhne.
3. Opatrně připojte kabely nebo adaptéry potřebné
pro činnost karty Express. Konektory lze
obvykle zasunout pouze jedním směrem. Na
konektoru by měla být nálepka, ikona nebo
značka představující horní stranu.
41
Page 42

4 Používání notebooku
Optická mechanika
Vložení optického disku
1. U SPUŠTĚNÉHO notebooku stiskněte
tlačítko vysunutí mechaniky a přihrádka se
částečně vysune.
3. Přidržte disk za hranu a obraťte jej potištěnou
stranou nahoru. Na obou stranách středové
části disku tlačte směrem dolů, dokud disk
nezapadne do hlavy. Přisprávnémzavedení
bymělabýthlavavýšeneždisk.
2. Opatrně zatáhněte za před ní destičku
mechaniky a přihrádku zcela vysuňte. Dbejte
na to, abyste se nedotýkali čočky mechaniky
CD a dalších mechanismů. Zkontrolujte, zda
se zde nenacházejí žádné předměty, které by
mohly zaskočit pod přihrádku mechaniky.
4. Přihrádku mechaniky pomalu zatlačte zpět.
Mechanika začne načítat obsah (TOC) disku.
Když se mechanika zastaví, disk je připraven
k použití.
POZNÁMKA: V době, kdy se načítají data, lze při rychlém otáčení CD v mechanice
vnímat zvuk a rovněž pohyb, což je normálním jevem.
42
Page 43

Optická mechanika (pokračování)
Používání notebooku 4
Vyjmutí optického disku
Vysuňte přihrádku a hranu disku opatrně zatlačte
směrem nahoru tak, aby bylo možné vyjmout
disk z hlavy.
Nouzové vysunutí
Umístění se liší
podle modelu.
Nouzové vysunutí je umístěno v otvoru na
optické mechanice a používá se pro vysunutí
přihrádky optické mechaniky v případě poruchy
elektronického vysouvání. Nouzové vysunutí
nepoužívejte místo elektronického vysouvání.
Poznámka:Pozorna propíchnutí indikátoru
aktivity,kterýsenacházívestejnémmístě.
Používání optické mechaniky
S ohledem na použití přesné mechaniky u optických disků je opatrné zacházení nezbytné. Dbejte na
důležité bezpečnostní pokyny dodavatelů CD. Notebook je - stejně jako optické mechaniky desktopů
- vybaven hlavou, jež CD udržuje v místě nezávisle na úhlu. Při vkládání je velice důležité, aby byl CD
zatlačen do středu hlavy, v opačném případě přihrádka optické mechaniky disk poškrábe.
VAROVÁNÍ! Není-li CD správně zablokován ve středu hlavy, může po zavření přihrádky
dojít k jeho poškození. Přihrádku zavírejte pomalu a CD vždy sledujte, předejdete tím
poškození.
Označení mechaniky CD by mělo být viditelné bez ohledu na přítomnost disku v mechanice. Po správném
zasunutí CD lze data načíst stejným způsobem jako z mechaniky pevného disku, na CD se však nedá
zapisovat a data není možné měnit. Při použití příslušného softwaru je možné v mechanice CD-RW nebo
DVD+CD+RW pracovat s disky CD-RW tak, jako s pevným diskem - tj. zapisovat, mazat, upravovat atd.
V případě nevyvážených nebo potištěných CD jsou vibrace u všech vysokorychlostních optických
mechanik normálním jevem. Aby se vibrace snížily, pokládejte notebook na rovný povrch a nepolepujte
CD štítky.
Poslech zvukových CD
V optické mechanice lze přehrávat zvuková CD, zvuková DVD je však možné přehrávat pouze v
mechanice DVD. Po vložení zvukového CD se ve Windows™ automaticky otevře přehrávač zvuku
a spustí se přehrávání. V závislosti na zvukovém DVD a instalovaném softwaru může být nutné pro
poslech zvukového DVD spustit přehrávač DVD. Hlasitost lze upravovat pomocí horkých kláves nebo
ikony reproduktoru Windows™ na liště.
43
Page 44

4 Používání notebooku
Memory Stick Duo/Pro/Duo Pro/MG (with MS adapater)
Memory Stick (MS)
Memory Stick Magic Gate (MG)
Memory Stick Select
SD (Secure Digital)
MiniSD (with SD adapter)
Memory Stick Micro (with MS adapter)
xD Picture Card
MMC (Multimedia Card)
MMC Plus
RS-MMC (Reduced Size) (with MMC adapter)
Čtečka paměťových karet typu ash
Aby bylo možné používat paměťové karty zařízení typu digitální fotoaparát, přehrávač MP3, mobilní telefon
nebo PDA, je třeba při standardním provedení zvlášť zakoupit čtečku paměťových karet PCMCIA.
notebook je vybaven jednou integrovanou čtečkou paměťových karet, se kterou lze používat řadu paměťových
karet ash (viz obrázek níže).
rychlejší než většina typů paměťových karet, neboť využívá sběrnici PCI s širokým pásmem.
DŮLEŽITÉ! Kompatibilita paměťové karty se liší podle modelu notebooku a specikací
paměťové karty ash. Vzhledem k tomu, že se specikace paměťových karet neustále
mění, může se kompatibilita změnit bez předchozího upozornění.
Integrovaná čtečka karet se vyznačuje nejen pohodlným používáním, ale je také
Příklady paměťových karet ash
Tento
DŮLEŽITÉ! Karty nikdy nevyjímejte v průběhu nebo bezprostředně po čtení, kopírování,
formátování nebo mazání dat na kartě, mohlo by dojít ke ztrátě těchto dat.
VAROVÁNÍ! Aby se zabránilo ztrátě dat, před vyjmutím
paměťové karty ash použijte funkci „Bezpečné odebrání
hardwaru“ na hlavním panelu systému Windows.
44
Page 45

Používání notebooku 4
-2 -1
1
2
5
7
3
4
8
6
5
1
2
2
3
1
2
3
1
Mechanika pevného disku
Mechaniky pevných disků mají vyšší kapacitu a pracují výrazně rychleji než
disketové nebo optické mechaniky. Tento notebook je vybaven vyměnitelným pevným
diskem. Současné mechaniky pevného disku podporují technologii S.M.A.R.T. (Self
Monitoring and Reporting Technology), při níž se chyby a závady pevného disku
detekují ještě před jejich projevením. V souvislosti s výměnou nebo aktualizací
pevného disku vždy navštivte autorizované servisní středisko nebo prodejce tohoto notebooku.
DŮLEŽITÉ! Nedostatečná péče o notebook může být příčinou poškození
mechaniky pevného disku. S notebookem manipulujte jemně a chraňte jej před
statickou elektřinou, silnými vibracemi nebo nárazy. Mechanika pevného disku je
nejzranitelnějším komponentem a při pádu notebooku bude první nebo jedinou částí,
jež se nejpravděpodobněji poškodí.
Přihrádka mechaniky pevného
disku
Mechanika pevného disku je uložena v přihrádce.
Informace o možnosti rozšíření pevného disku
vašeho notebooku vám poskytne autorizované
servisní středisko nebo prodejce. Aby byla zajištěna
maximální kompatibilita a spolehlivost, pořizujte
si pevné disky pouze od autorizovaných prodejců
tohoto notebooku.
Vyjmutí pevného disku: Instalace pevného disku:
45
Page 46

4 Používání notebooku
-2 -1
1
2
5
7
3
4
8
6
8
3
Paměť (RAM)
Rozšířením paměti se zvýší výkon aplikací, protože se omezí přístup na pevný
disk. Během automatického testu po spuštění (POST) systém BIOS automaticky
rozpozná velikost paměti v systému a provede odpovídající konguraci CMOS.
Po nainstalování paměťového modulu není třeba nastavit žádný hardware ani
software (včetně systému BIOS.)
Paměťová přihrádka poskytuje možnost rozšíření
s využitím další paměti. Chcete-li se informovat
o rozšíření paměti svého notebooku, navštivte
autorizované servisní středisko nebo prodejce.
Aby byla zajištěna nejvyšší možná kompatibilita a
spolehlivost, rozšiřující moduly pořizujte pouze u
autorizovaných prodejců tohoto notebooku.
Toto je pouze
příklad.
Instalace paměťového modulu
(Toto je pouze příklad.) (Toto je pouze příklad.)
Vyjmutí paměťového modulu
46
Page 47

Používání notebooku 4
DVI
Připojení
POZNÁMKA: Integrovaný modem a síťovou kameru nelze později instalovat jako vyšší
verzi. Po koupi lze modem nebo síť instalovat jako PC kartu (PCMCIA).
Připojení modemu
Telefonní kabel, který se použije pro připojení vnitřního modemu notebooku by měl být
tvořen buď dvěma nebo čtyřmi dráty (pro modem se používají pouze dva dráty (telefonní
linka #1) ) a na obou koncích by měl být opatřen konektorem RJ-11. Jeden konec se zapojí
do portu v modemu a druhý konec do analogové telefonní zásuvky ve zdi (používané v
obytných budovách). Po nastavení ovladače je modem připraven k použití.
POZNÁMKA: Pokud jste připojeni k online službám, nepřepínejte notebook do
klidového režimu (ani neuspávejte) - modemové spojení se tím zruší.
Příkladnotebookupřipojenéhoktelefonnízdířcepropoužitísintegrovanýmmodemem:
Telefonní konektor
je ten menší.
Telefonní kabely s
konektory RJ-11
Zdířka telefonu
ve stěně
Telefonní
připojení je
volitelné
UPOZORNĚNÍ: Z důvodů bezpečnosti při manipulaci s elektrickým proudem používejte
pouze telefonní kabely 26 AWG a vyšší. (více informací viz glosář)
47
Page 48

4 Používání notebooku
DVI
Síťové připojení
Použijte síťový kabel s konektory RJ-45 na obou stranách, na jednom konci jej zapojte do modemového/
síťového portu na notebooku a na druhém do hubu nebo switche. Pro rychlost 100 BASE-TX / 1000
BASE-T je třeba použít síťový kabel kategorie 5 nebo vyšší (nikoliv kategorie 3) se stočeným párem
drátů. V případě, že máte v plánu provozovat rozhraní o rychlosti 100/1000Mbps, je třeba jej připojit k
hubu typu 100 BASE-TX / 1000 BASE-T (nikoliv hub BASE-T4). U 10Base-T se používají kategorie
3, 4 nebo 5 se stočeným párem drátů. Tento notebook podporuje 10/100 Mbps Full-Duplex, je však
požadováno připojení k přepínacímu hubu s povoleným „duplexem". Software ve výchozím nastavení
automaticky vyhledává nejrychlejší nastavení, zásah uživatele tedy není potřeba.
1000BASE-T (nebo 1 GB) je podporován pouze u vybraných modelů.
Kabel se stočeným párem
Kabel používaný pro připojení ethernetové karty k hostiteli (obecně hub nebo
switch) se jednoduše nazývá Twisted Pair Ethernet (TPE). Koncové konektory se
nazývají konektory RJ-45 a nejsou kompatibilní s telefonními konektory RJ-11.
Při spojení dvou počítačů bez použití hubu jako mezičlánku je třeba použít křížový
kabel LAN (rychlý Ethernet) (Gigabitové modely podporují automatické křížení,
kabel LAN je volitelný.)
Příkladnotebookupřipojenéhoksíťovémuhubuneboswitchipropoužitísintegrovanýmřízením
Ethernetu.
Konektor LAN je
ten větší.
Síťový hub nebo switch
Síťový kabel s konektory RJ-45
VAROVÁNÍ! Používejte pouze analogové telefonní zásuvky. Integrovaný modem
nepodporuje napětí užívané u digitálních telefonních systémů. RJ-11 nepřipojujte k
digitálním telefonním systémům, jež se nacházejí v mnoha komerčních budovách,
může dojít k poškození!
48
Page 49

Používání notebooku 4
Připojení bezdrátové LAN (u vybraných modelů)
Volitelná integrovaná bezdrátová LAN je kompaktním ethernetovým adaptérem se snadným používáním.
Díky implementaci normy IEEE 802.11 pro bezdrátové LAN (WLAN) je volitelně integrovatelná
bezdrátová LAN schopná vysokých rychlostí přenosu dat při využívání technologií Direct Sequence
Spread Spectrum (DSSS) a Orthogonal Frequency Division Multiplexing (OFDM) na frekvencích 2,4
GHz / 5 GHz. Volitelně integrovatelná bezdrátová LAN je zpětně kompatibilní s dřívější normou IEEE
802.11, což umožňuje bezproblémové propojování norem bezdrátových LAN.
Volitelně integrovatelná bezdrátová LAN je adaptérem, který je určen pro klienta, podporuje infrastrukturu
a režimy ad-hoc, čímž se rozšiřuje exibilita a rovněž možnosti budoucí kongurace bezdrátové sítě s
využitím vzdáleností až do 40 m mezi klientem a přístupovým bodem.
Aby byla bezdrátová komunikace efektivně zabezpečená, volitelně integrovatelná LAN je vybavena
64bitovým / 128bitovým šifrováním Wired Equivalent Privacy (WEP) a s funkcí Wi-Fi Protected Access
(WPA).
Zde uvádíme příklady připojení notebooku k
bezdrátové LAN.
Režim ad-hoc
V režimu ad-hoc se notebook může připojit k jinému
bezdrátovému zařízení. V tomto bezdrátovém prostředí
není potřebný žádný přístupový bod (AP).
(U všech zařízení je třeba nainstalovat volitelné adaptéry 802.11
pro bezdrátovou LAN.)
Režim infrastruktury
V tomto režimu se může notebook propojit spolu s
dalšími zařízeními v síti tvořené přístupovým bodem
(AP) (v prodeji zvlášť), který tvoří centrálu pro
vzájemnou komunikaci bezdrátových klientů nebo pro
jejich komunikaci s připojenou sítí.
(U všech zařízení je třeba nainstalovat volitelné adaptéry 802.11
pro bezdrátovou LAN.)
Notebook
Notebook
Stolní počítač
PDA
Přístupový
bod
Stolní počítač
PDA
49
Page 50

4 Používání notebooku
Bezdrátové připojení k síti Windows
Připojení k síti
1. Podle potřeby zapněte vypínač bezdrátové komunikace vašeho modelu (vyz vypínače v části 3).
2. Opakovaně stiskněte [FN F2], dokud se
nezobrazí Zapnout bezdrátovou LAN
nebo Zapnout WLAN a Bluetooth�
3. Zobrazí se ikona sítě „Nepřipojeno“.
5. Je-li ve vaší oblasti velké množství sítí, zaškrtě
te možnost „Bezdrátová síť“.
2b. Nebo poklepejte na ikoně Konzola bezdrátové komuni
kace na hlavním panelu a vyberte možnost Bezdrátová
LAN + Bluetooth nebo pouze Bluetooth.
4. Klepněte pravým tlačítkem myši na ikonu
sítě a vyberte příkaz Připojit k síti�
6. Vyberte bezdrátovou síť, ke které se chcete
-
připojit.
-
7. Během připojování bude pravděpodobně
třeba zadat heslo.
50
8. Po navázání připojení se zobrazí „Připojeno“.
Page 51

Používání notebooku 4
Připojení bezdrátového Bluetooth (u vybraných modelů)
U notebooků vybavených technologií Bluetooth je pro připojení k zařízením s podporou
Bluetooth eliminována potřeba kabelů. Příklady zařízení s podporou Bluetooth: notebooky,
stolní počítače, mobilní telefony a PDA.
Poznámka: Pokud není notebook vybaven integrovaným Bluetooth, je k jeho používání
potřeba připojit modul s USB nebo s kartou Express.
MobilnítelefonyspodporouBluetooth
Možnost bezdrátového připojení k vašemu mobilnímu telefonu. V závislosti na vlastnostech
mobilního telefonu je možné přenášet data z telefonního seznamu, fotograe, zvukové
soubory atd. nebo jej použít jako modem pro připojení k Internetu. Lze jej také využít pro
zasílání SMS.
PočítačeneboPDAspodporouBluetooth
Možnost bezdrátového připojení k jinému počítači nebo PDA a výměny souborů, sdílení periferií
nebo sdílení síťového či internetového připojení. Lze také využívat bezdrátovou klávesnici nebo
myš s podporou Bluetooth.
Zapnutí a spuštění nástroje Bluetooth
Tento postup lze použít k přidání většiny zařízení Bluetooth. Podrobný postup viz Dodatek.
1. Podle potřeby zapněte vypínač bezdrátové komunikace vašeho modelu (vyz vypínače v části 3).
2. Opakovaně stiskněte [FN F2], dokud se
nezobrazí Zapnout bezdrátovou LAN nebo
Zapnout WLAN a Bluetooth�
3. V nabídce hlavního panelu vyberte příkaz
Přidat zařízení Bluetooth�
2b. Nebo poklepejte na ikoně Konzola bezdrátové ko-
munikace na hlavním panelu a vyberte možnost
Bezdrátová LAN + Bluetooth nebo pouze
Bluetooth.
3b. Nebo poklepejte ikonu Zařízení Bluetooth v
Ovládacích panelech systému Windows.
51
Page 52

4 Používání notebooku
Modul důvěryhodné platformy (TPM) (u vybraných modelů)
TPM - Trusted Platform Module - je zabezpečovací hardwarové zařízení na systémové desce, které obsahuje
šifrovací klíče generované počítačem. Jedná se o hardwarové řešení, které napomáhá ochraně proti útokům
hackerů, kteří se snaží získat hesla a šifrovací klíče k citlivým datům. TPM poskytuje uživatelům PC nebo
sítě možnost bezpečnější práce s aplikacemi a provádění důvěryhodnějších transakcí a komunikace.
Bezpečnostní funkce TPM jsou pro každý TPM interně podporovány následujícími kryptograckými
operacemi: hešování, generování náhodného čísla, generování asymetrického klíče a asymetrické
šifrování/dešifrování. Každý individuální TMP v každém individuálním počítačovém systému disponuje
unikátní signaturou, jež se inicializuje během procesu silikonového zpracování, čímž se dále rozšiřuje
důvěryhodnost/ efektivita zabezpečení. Před tím, než se individuální TPM začne používat jako
bezpečnostní zařízení, je nutné, aby měl svého vlastníka.
AplikaceTPM
TPM využije každý zákazník, který se zajímá o zajištění doplňujícího zabezpečení počítačového systému.
TMP je ve spojení s volitelným balíčkem softwarového zabezpečení schopen zajistit celkovou bezpečnost
systému, ochranu souborů, stejně jako ochranu proti pokusům o průnik do e-mailů resp. do soukromí.
TPM napomáhá vytvořit silnější zabezpečení, než jaké lze vytvořit prvky BIOS, operačním systémem
nebo jinými aplikacemi bez TPM.
Poznámka: Ve výchozím nastavení je TPM zablokován. Povolení se provádí v nastavení
BIOS.
Aktivace zabezpečení TPM
EPřejděte na Nastavení systému BIOS (během
spouštění systému stiskněte klávesu [F2]).
Na stránce Zabezpečení nastavte položku Zabezpečení
Tpm na [Povoleno].
Důležité: K zálohování bezpečnostních dat
TMP využívejte funkce TMP „Obnovit” nebo
„Migrace”.
Vymazání dat zabezpečených TPM
Když je nainstalováno Heslo správce, zobrazí se
položka VymazatdatazabezpečenáTPM. Tato funkce
slouží k vymazání všech dat zabezpečených TPM.
(Aby se po nastavení hesla zobrazila volba vymazání
zabezpečených TPM, musíte restartovat počítač.)
Důležité: Vaše data zabezpečená TPM je třeba
pravidelně zálohovat.
52
Page 53

Používání notebooku 4
ON OFF
PUSH
Registrace otisků prstů (u vybraných modelů)
Snímač otisků prstů lze použít pro rychlé a bezpečné ověřování uživatelů. Tyto
pokyny jsou určeny pro nastavení registrace otisků prstů.
1. Tento průvodce bude spuštěn automaticky,
pokud je v systému BIOS aktivováno nastavení TPM (viz Dodatek). Klepněte na tlačítko
Next (Další)�
3. Na schématu vyberte prst. Pomalu přejeďte
odpovídajícím prstem přes snímač. Prstem
musíte přejet přes snímač několikrát pro
ověření.
2. Vyberte položku „Otisky prstů“ a klepněte na
tlačítko Next (Další)�
4. Aby se omezila možnost potíží, musíte zare
-
gistrovat alespoň dva prsty.
53
Page 54

4 Používání notebooku
Registrace otisků prstů (u vybraných modelů) (pokračování)
5. Na schématu vyberte prst a pomalu přejeďte
odpovídajícím prstem přes snímač. Prstem
musíte přejet přes snímač několikrát pro ověření. Aby se omezila možnost potíží, musíte
zaregistrovat alespoň dva prsty.
7. Klepněte pravým tlačítkem myši na ikonu na
hlavním panelu a vyberte položku „Settings
and Options (Nastavení a možnosti)“.
6. Po dokončení klepněte na tlačítko Finish
(Dokončit)�
8. Vyberte možnost „General Options (Obecné
možnosti)“ a „Single Sign On (Jednorázové
přihlášení)“ a nakongurujte vlastní předvolby.
54
Page 55

Používání notebooku 4
Software 3G Watcher
Softwarová aplikace 3G
3G, které jsou normálně používány mobilními telefony 3G. Po připojení se může notebook
normálně připojit k Internetu stejně, jako pomocí jiné bezdrátové sítě. Zástupce aplikace 3G Watcher bude
umístěn na pracovní ploše. Poklepáním na tohoto zástupce spustíte softwarovou aplikaci 3G Watcher.
(1)
Watcher umožňuje notebooku připojovat se k bezdrátovým sítím
Po spuštění aplikace 3G
Watcher budete požádáni o
heslo vaší karty SIM (PIN1)
(pokud jste jej nastavili).
Po ověření hesla PIN bude zahájeno vyhledávání sítě 3G.
Po připojení se tlačítko Připojit změní na Odpojit. Po připojení se zobrazí zpráva s názvem sítě.
Když se nacházíte na místě, na kterém jsou bezdrátové
přenosy zakázány (například v letadle), můžete vybrat
položku Turn Radio Off (Vypnout bezdrátovou
komunikaci) z rozevírací nabídky „Tools (Nástroje)“.
(1)
(Denice viz konec Části 4)
Po vyhledání sítě 3G navažte připojení k bezdrátové síti
klepnutím na tlačítko Připojit�
Po vypnutí bezdrátové komunikace se na indikátoru síly
signálu zobrazí symbol „x“.
(pokračování na další straně)
55
Page 56

4 Používání notebooku
Okno aplikace Watcher
Ikonyaindikátorynahlavnímokně
Hlavní okno aplikace Watcher obsahuje informace o stavu a umožňuje navazovat a sledovat datová spojení
nebo volat nebo přijímat telefonní volání (pokud váš modem 3G a váš poskytovatel služeb podporuje
hlas). Hlavní okno používá tyto indikátory:
Stavzařízení. Je-li zobrazena ikona modemu 3G se symbolem „X“, aplikace Watcher nemůže
rozpoznat modem 3G. Znamená to, že modem 3G není zcela zasunutý do slotu PC Card (v případě
nezabudovaným modemů) nebo je vypnutý. Pokyny pro odstranění tohoto problému:
• vysuňte a znovu zasuňte modem 3G,
• vypněte a zapněte vypínač WWAN na počítači.
Síla signálu a stav služeb. Počet čárek vedle antény se zvýší, když se zvýší síla signálu.
Maximální počet čárek je pět. Umístíte-li ukazatel myši na tento indikátor, zobrazí se místní
okno s hodnotou RSSI (Received Signal Strength Indication) v jednotkách dBm.
Anténa protnutá čárou ukazuje, že není k dispozici žádná služba (Not in Service). Nacházíte
se mimo oblasti pokrytí nebo máte nedostatečnou sílu signálu k navázání datového spojení
GSM.
Pokrytí.Tato ikona ukazuje nejrychlejší dostupnou službu:
• Ikona GPRS – Nejrychlejší služba, která je dostupná ve vaší aktuální oblasti pokrytí,
je GPRS.
56
• Ikona EDGE – Nejrychlejší služba, která je dostupná ve vaší aktuální oblasti pokrytí,
je EDGE. (Podporováno u modemů EDGE 3G.)
• Ikona 3G – Nejrychlejší služba, která je dostupná ve vaší aktuální oblasti pokrytí,
je 3G. (Podporováno u modemů UMTS 3G.)
• Ikona HS – Nejrychlejší služba, která je dostupná ve vaší aktuální oblasti pokrytí,
je HS. (Podporováno u modemů HSDPA 3G.)
Pokud jsou zobrazena pouze písmena (například ), nacházíte se v oblasti pokrytí, ale dosud
jste nenačetli žádnou službu.
Pokud má indikátor obrys ( ), již jste načetli službu a můžete navázat datové spojení.
Když je indikátor vyplněný ( ), máte datové připojení k bezdrátové službě.
Page 57

Používání notebooku 4
Roaming. Jste připojeni k jiné síti, než k síti vašeho místního poskytovatele služeb. Služba
roamingu může být dodatečně zpoplatněna. (Tato služba nemusí být k dispozici.)
NovázprávaSMS. Klepnutím na tuto ikonu otevřete okno SMS Express, ve kterém si můžete
přečíst nové zprávy. Když je vaše karta SIM plná, začne tato ikona blikat a její barva se změní
na červenou. (Podporováno pouze u vybraných služeb.)
Přenosdat. Když je modem připojen k síti, hlavní okno aplikace Watcher ukazuje množství
přijatých a odeslaných dat.
Pokud vás váš poskytovatel služeb požádá o zadání příkazu GSM (jinak nazývaný kód nebo procedura),
zadejte příkaz na hlavním okně.
Ikony na hlavním panelu
Po každém spuštění aplikace Watcher se na hlavním panelu zobrazí ikona Watcher, která ukazuje stav
připojení:
Aplikace Watcher nemůže rozpoznat modem 3G. Zkontrolujte, zda je modem 3G zapnutý.
Nemáte aktivní vysokorychlostní připojení.
Máte aktivní vysokorychlostní připojení.
Máte nové (nepřečtené) zprávy SMS.
3G (nebo 3-G) (u vybraných modelů)
Zkratka pro označení technologie třetí generace. Používá se v kontextu standardů mobilní telefonie. Služby
související s technologií 3G umožňují přenášet současně hlasová data (telefonní volání) a nehlasová data
(například stahování dat, přijímání a odesílání e-mailů a rychlé zasílání zpráv). V marketingu služeb 3G se
jako hlavní aplikace pro 3G často používá videotelefonie. Vybrané modely jsou vybaveny integrovaným
slotem pro vložení karty 3G SIM, která je vyžadována pro používání aplikací 3G.
57
Page 58

4 Používání notebooku
58
Page 59

Příloha
Volitelné doplňky a Volitelná připojení
Používání systému a softwaru
Nastavení systému BIOS
Běžné problémy a jejich řešení
Obnovení softwaru Windows Vista
Glosář
Deklarace a prohlášení o bezpečnosti
Informace o notebooku
POZNÁMKA: Fotograe a ikony v této příručce jsou použity pouze k výtvarným účelům
a nezobrazují skutečný stav výrobku.
59
Page 60

P Příloha
Volitelné doplňky
Výbava volitelná podle vašeho rozhodnutí, která doplňuje výbavu vašeho notebooku.
Hub s USB (volitelný)
Přidáním doplňkového hubu s USB se rozšíří stávající USB porty, tím se umožní
rychlejší připojování a odpojování periferií na USB jediným kabelem.
Paměťový disk ash USB
Paměťový disk ash s USB je volitelným doplňkem, jímž je možné nahradit
1,44 MB disketu a rozšířit paměť až na několik set MB, zvýšit rychlost přenosu
a prodloužit životnost. Při použití s odpovídajícími operačními systémy nejsou
ovladače potřebné.
Disketová mechanika USB
S volitelnou disketovou mechanikou s USB rozhraním je možné používat
standardní 1,44 MB (nebo 720 kB) 3,5palcové diskety.
VAROVÁNÍ! Aby se zabránilo selhání systému, před odpojením
disketové jednotky USB použijte funkci „Bezpečné odebrání
hardwaru“ systému Windows na hlavním panelu. Před přepravou
notebooku disketu vytáhněte, předejdete tím případnému
poškození nárazem.
Napájecí adaptér do auta
Napájecí adaptér do auta představuje zdroj napájení pro používání notebooku
a/nebo dobíjení baterie notebooku na cestách, když není k dispozici zdroj
střídavého napájení. Tento produkt je základním nástrojem dnešních mobilních
pracovníků. Zakoupením tohoto produktu rozšíříte možnosti napájení, výkon a
všestrannost vašeho mobilního počítače při cestování po souši nebo po moři.
Napájecí adaptér do auta lze používat v automobilech a v lodích, které jsou
vybaveny standardní zásuvkou pro zapalovač cigaret. K tomuto napájecímu
adaptéru do auta lze připojit střídavý proud od 10,8 V to 16 V a poskytuje
střídavý proud 19 V až 120 wattů.
60
Page 61

Volitelná připojení
V případě potřeby lze toto příslušenství zakoupit u jiných výrobců.
Klávesnice a myš s USB
Připojením externí klávesnice s USB se umožní pohodlnější
vkládání dat. Připojením externí myši s USB se umožní pohodlnější
navigace ve Windows. Jak externí klávesnice, tak myš s USB
fungují současně s klávesnicí a touchpadem, které jsou integrovány
do notebooku.
Připojení tiskárny
Na port nebo hub USB lze současně připojit jednu nebo více tiskáren a
používat je.
Příloha P
61
Page 62

P Příloha
R
E
S
E
T
OFF ON
Instalace myši Bluetooth (volitelná)
Tento postup lze použít k přidání většiny zařízení Bluetooth v operačním systému Windows.
1. Podle potřeby zapněte vypínač bezdrátové komunikace vašeho modelu (vyz vypínače v části 3).
2. Opakovaně stiskněte [FN F2], dokud se nezobrazí
Zapnout bezdrátovou LAN nebo Zapnout
WLAN a Bluetooth�
3. V nabídce hlavního panelu vyberte příkaz Přidat
zařízení Bluetooth�
2b. Nebo poklepejte na ikoně Konzola bezdrátové
komunikace na hlavním panelu a vyberte
možnost Bezdrátová LAN + Bluetooth nebo pouze
Bluetooth.
3b. Nebo poklepejte ikonu Zařízení Bluetooth v
Ovládacích panelech systému Windows.
3c. Pokud je spuštěno z Ovládacích panelů, na této
obrazovce klepněte na tlačítko Přidat�
62
4. Připravte myš Bluetooth.
• Vložte dvě baterie velikosti „AA“
• Zapněte vypínač na spodní straně myši. Snímač
na spodní straně svítí červeně.
• Stiskněte tlačítko „RESET“ na spodní straně myši
Bluetooth.
Page 63

Příloha P
5. Když je myš Bluetooth připravená, klepněte na
tlačítko Další�
7. Vyberte možnost „Nepoužívat heslo“ a klepněte na
tlačítko Další�
6. Zobrazí se seznam okolních zařízení Bluetooth.
Vyberte myš Bluetooth a klepněte na tlačítko
Další�
8. Počkejte, dokud myš Bluetooth nebude přidána.
9. Po dokončení přidání klepněte na tlačítko
Dokončit�
Poznámka: Po výměně baterií může být nutné „RESET (NOVÉ NASTAVENÍ)”. V případě
potřeby postup opakujte.
10. Zařízení se zobrazí v okně. Zde můžete zařízení
Bluetooth přidávat i odebírat.
63
Page 64

P Příloha
Používání systému a softwaru
Spolu s tímto notebookem může být uživatelům nabídnuta (v závislosti na oblasti) volba předem nainstalovaného operačního systému typu MicrosoftWindows. Výběr jazyků bude závislý na oblasti. Úrovně
hardwarové a softwarové podpory se mohou lišit v závislosti na instalovaném operačním systému.
Stabilitu a kompatibilitu jiných operačních systémů nelze zaručit.
Podpůrný software
Tento notebook se dodává s CD obsahujícím BIOS, ovladače a aplikace pro hardwarové funkce, které rozšiřují funkčnost, představují pomoc při ovládání notebooku
a další funkce, jež nejsou dostupné v základním operačním systému. V případě
potřeby aktualizace nebo rozšíření informací obsažených na CD se obraťte na svého prodejce s žádostí o sdělení adresy webových stránek, kde je možné stáhnout
softwarové ovladače a programy.
CD obsahuje veškeré ovladače, programy a software pro všechny běžné operační systémy, včetně těch,
jež byly nainstalovány předem. CD s podporou neobsahuje vlastní operační systém. CD s podporou
může být potřebné rovněž v případě, že je notebook nakongurován z výroby, neboť se na něm nachází
doplňkový software, který není součástí tovární instalace.
Obnovovací CD je volitelným doplňkem, obsahuje vyobrazení originálního operačního systému, který
byl ve výrobě nainstalován na pevném disku. Obnovovací CD je komplexním řešením situace, kdy je
třeba rychle obnovit operační systém notebooku a vrátit jej do původního provozního stavu za předpokladu, že mechanika pevného disku je v pořádku. V případě potřeby takového řešení se obraťte na
svého prodejce.
Poznámka: Některé komponenty notebooku mohou fungovat až po instalaci ovladačů
zařízení a programů.
64
Page 65

Nastavení systému BIOS
Boot Device (Spouštěcí zařízení)
Příloha P
1. Na obrazovce
Device Priority (Priorita spouštěcích zařízení)�
Boot (Spuštění) vyberte položku Boot
2. Vyberte jednotlivé položky a stisknutím klávesy [Enter]
vyberte zařízení.
Security Setting (Nastavení zabezpečení)
2. Zadejte heslo a
stiskněte klávesu [Enter].
3. Znovu zadejte heslo a
stiskněte klávesu [Enter].
4. Heslo je nastaveno.
1. Na obrazovce Security (Zabezpečení) vyberte možnost
Change Supervisor (Změnit správce) nebo Change
User Password (Změnit uživatelské heslo)�
Vymazání hesla:
1. Ponechte pole pro
heslo prázdné a stiskněte
klávesu [Enter].
2. Heslo je vymazáno.
65
Page 66

P Příloha
Nastavení systému BIOS (pokračování)
Password Check (Kontrola hesla)
Vyberte, zda chcete má být vyžadováno heslo při spuštění
(Always/Vždy) nebo pouze při přístupu do nástroje nastavení
systému BIOS (Setup/Nastavení).
Save Changes (Uložit změny)
User Access Level (Úroveň
přístupu uživatelů)
Vyberte úroveň přístupu, kterou chcete povolit
„Uživatelskému heslu“ pro přístup k nástroji pro nastavení
systému BIOS.
Chcete-li zachovat nastavení vaší kongurace, před
ukončením nástroje pro nastavení systému BIOS musíte
uložit změny.
66
Chcete-li obnovit výchozí nastavení, zvolte možnost
Load Manufacture Defaults (Načíst výchozí nastavení
výrobce). Potom musíte uložit změny, aby byla
zachována výchozí nastavení výrobce.
Page 67

Příloha P
Běžné problémy a jejich řešení
Problém s hardwarem – optická jednotka
Optickájednotkanemůženačítatanizapisovatnadisky.
1. Zaktualizujte systém BIOS na nejnovější verzi a akci opakujte.
2. Pokud aktualizace systému BIOS nepomůže, použijte kvalitnější disky a akci opakujte.
3. Pokud problém stále přetrvává, požádejte o pomoc technického pracovníka nejbližšího
servisního střediska.
Neznámá příčina – nestabilita systému
Počítačnelzeprobuditzrežimuspánku.
1. Odstraňte rozšířené součásti (RAM, HDD, WLAN, BT), které byly nainstalovány po zakoupení
počítače.
2. Pokud problém přetrvává, zkuste obnovit systém MS do předchozího funkčního stavu.
3. Pokud problém stále přetrvává, zkuste obnovit systém pomocí oddílu nebo disku DVD se
soubory pro obnovení.
(POZNÁMKA:Předobnovenímmusítezazálohovatvšechnadatadojinéhoumístění.)
4. Pokud problém stále přetrvává, požádejte o pomoc technického pracovníka nejbližšího
servisního střediska.
Problém s hardwarem - klávesnice / klávesová zkratka
Klávesovázkratka(FN)jedeaktivována.
A. Znovu nainstalujte ovladač „ATK0100“ z disku CD s ovladači nebo jej stáhněte z webových
stránek společnosti ASUS.
Problém s hardwarem – integrovaná kamera
Integrovanákameranefungujesprávně.
1. Pomocí nástroje „Správce zařízení“ zkontrolujte, zda nedošlo k problémům se zařízením.
2. Zkuste problém odstranit přeinstalováním ovladače webové kamery.
3. Pokud problém přetrvává, zaktualizujte systém BIOS na nejnovější verzi a akci opakujte.
4. Pokud problém stále přetrvává, požádejte o pomoc technického pracovníka nejbližšího
servisního střediska.
Problém s hardwarem - baterie
Údržbabaterie.
1. Zaregistruje notebook pro získání jednoleté záruky prostřednictvím následující webové
stránky:
http://member.asus.com/login.aspx?SLanguage=en-us
2. Při používání notebooku s napájecím adaptérem NEVYJÍMEJTE baterii, aby se zabránilo
poškození náhlým přerušením napájení. Baterie ASUS je vybavena ochranným okruhem proti
přebíjení. Pokud se baterie nachází v notebooku, nemůže se poškodit.
3. Nebudete-li baterii delší dobu používat, uložte ji na suchém místě s teplotou 10 až 30℃. Důrazně
doporučujeme baterii každé tři měsíce dobít.
67
Page 68

P Příloha
Běžné problémy a jejich řešení (pokračování)
Problém s hardwarem – chyba zapnutí/vypnutí napájení
Notebooknelzezapnout.
Diagnostika:
1. Notebook lze zapnout pouze na baterii? (A = 2, N = 4)
2. Zobrazil se systém BIOS (logo ASUS)? (A = 3, N = A)
3. Zavedl se operační systém? (A = B, N = A)
4. Svítí indikátor zapnutí adaptéru? (A = 5, N = C)
5. Notebook lze zapnout pouze na adaptér? (A = 6, N = A)
6. Zobrazil se systém BIOS (logo ASUS)? (A = 7, N = A)
7. Zavedl se operační systém? (A = D, N = A)
Příznakyařešení:
A. Pravděpodobně došlo k problému MB, HDD nebo notebooku; obraťte se o pomoc na nejbližší
servisní středisko.
B. Problém byl způsoben operačním systémem, zkuste obnovit systém pomocí oddílu nebo disku
DVD se soubory pro obnovení. (UPOZORNĚNÍ: Předobnovením musítezazálohovat
všechnadatadojinéhoumístění.)
C. Došlo k problému s adaptérem; zkontrolujte zapojení napájecího kabelu, v opačném případě
požádejte nejbližší servisní středisko o výměnu.
D. Došlo k problému s baterií; zkontrolujte kontakty baterie, v opačném případě požádejte nejbližší
servisní středisko o opravu.
Mechanický problém - ventilátor / teplota
Pročjeventilátorneustálezapnutýateplotavysoká?
1. Zkontrolujte, zda ventilátor funguje, když je teplota procesoru vysoká a zkontrolujte, zda z
hlavního větracího otvoru proudí vzduch.
2. Pokud je spuštěno velké množství aplikací (viz hlavní panel), ukončete je, aby se snížilo zatížení
systému.
3. Tento problém mohou také způsobit některé viry – vyhledejte je pomocí antivirového
softwaru.
4. Pokud žádný z výše uvedených kroků nepomohl, zkuste obnovit systém pomocí oddílu nebo
disku DVD se soubory pro obnovení.
(UPOZORNĚNÍ: Před obnovením musíte zazálohovat všechna data do jiného
umístění.)
(POZOR: Nepřipojujte se k Internetu, dokud nenainstalujete antivirový software a internetovou
bránu rewall na ochranu před viry.)
Servis – specikace, funkce, cena
Jaklzezjistit,zdajenotebookvybavenbezdrátovoukartou?
A. Přejděte na „Ovládací panely | Systém | Hardwarové zařízení | Správce zařízení“. Pod položkou
„Síťový adaptér“ uvidíte, zda je notebook vybaven kartou WLAN.
68
Page 69

Příloha P
Běžné problémy a jejich řešení (pokračování)
Problém se softwarem – přiložený software ASUS
Pozapnutínotebookusezobrazízpráva,žepřiotevíránísouboruzásaddošlokchybě.
A. Vyřešte problém novou instalací nejnovější verze nástroje „Power4 Gear“. Tento nástroj je k
dispozici na webu společnosti ASUS.
Neznámá příčina – modrá obrazovka s bílým textem
Pospuštěnípočítačesezobrazímodráobrazovkasbílýmtextem.
1. Odinstalujte přídavnou paměť. Pokud byla přídavná paměť nainstalována po zakoupení počítače,
vypněte počítač a odinstalujte přídavnou paměť. Po opakovaném spuštění počítače uvidíte, zda
byl problém zapříčiněn nekompatibilitou paměti.
2. Odinstalujte softwarové aplikace. Pokud jste nedávno nainstalovali softwarové aplikace,
pravděpodobně nejsou kompatibilní s vašim systémem. Pokuste se je odinstalovat v nouzovém
režimu operačního systému Windows.
3. Zkontrolujte, zda počítač není zavirován.
4. Zaktualizujte systém BIOS na nejnovější verzi pomocí nástroje WINFLASH v operačním systému Windows nebo nástroje AFLASH v režimu DOS. Tyto nástroje a soubory systému BIOS
lze stáhnout z webu společnosti ASUS. (VAROVÁNÍ: Během ukládání aktualizace systému
BIOS do paměti ash nesmí dojít k přerušení napájení notebooku.)
5. Pokud problém nelze vyřešit, pomocí procesu obnovení znovu nainstalujte celý operační systém.
(UPOZORNĚNÍ:Předobnovenímmusítezazálohovatvšechnadatadojinéhoumístění.)
(POZOR: Nepřipojujte se k Internetu, dokud nenainstalujete antivirový software a internetovou
bránu rewall na ochranu před viry.) (POZNÁMKA: Nejdříve je třeba nainstalovat ovladače
„Intel INF Update“ a „ATKACPI“ tak, aby mohla být rozpoznána hardwarová zařízení.)
6. Pokud problém stále přetrvává, požádejte o pomoc technického pracovníka nejbližšího servisního
střediska.
69
Page 70

P Příloha
Problém se softwarem - BIOS
AktualizovánísystémuBIOS.
1. Ověřte přesný model notebooku a stáhněte nejnovější soubor BIOS pro váš model z webu
společnosti ASUS.
2. Zaktualizujte systém BIOS pomocí nástroje „WINFLASH“. Tento nástroj se nachází na disku
CD s ovladači a nástroji, který byl dodán s vaším notebookem.
3. Extrahuje soubor BIOS do dočasného umístění (například do kořenové jednotky C:\)
4. Klepněte na tlačítko Start | Programy | ASUS Utility | WINFLASH | WINFLASH
a. Vyberte soubor s bitovou kopií nového systému BIOS.
b.Potvrďte informace o vybraném systému BIOS. Zkontrolujte model, verzi a data.
c. Klepnutím na tlačítko Uložitdopamětiash spusťte aktualizaci systému BIOS.
d. Po dokončení aktualizace klepněte na tlačítko Konec.
e. Restartujte systém. Pokud jste úspěšně uložili soubor BIOS do paměti ash, po zobrazení
logy ASUS během spouštění počítače stisknutím klávesy [F2] přejděte na stránku nastavení
systému BIOS.
f. Po vstupu na stránku nastavení systému BIOS přejděte na stránku Konec a zvolte možnost
Načíst optimální výchozí nastavení. Potom vyberte možnost Uložita ukončit a znovu
restartujte počítač.
g. Uložení souboru BIOS do paměti ash je dokončeno.
Rovněž můžete použít funkci „Easy Flash“
na stránce Advanced (Upřesnit) nástroje pro
nastavení systému BIOS. Postupujte podle
zobrazených pokynů.
70
Po aktualizaci (uložení do paměti ash)
systému BIOS musíte použít možnost „Load
Manufacture Defaults“ (Načíst výchozí
nastavení výrobce).
Page 71

Příloha P
Běžné problémy a jejich řešení (pokračování)
Aplikace Norton Internet Security (NIS) společnosti Symantec
1. AplikaceNISněkdyzobrazívarovánínazastavenítrojskéhokoněBALzmístníadresyIP.
Tento problém lze vyřešit nainstalováním nejaktuálnějšího souboru denic virů a jeho
pravidelným aktualizováním.
2. Po odinstalování nelze antivirovýprogram Nortonznovu nainstalovatv části„Průvodce
informacemi“.
Přesvědčte se, zda byla aplikace NIS odinstalována z počítače, restartujte počítač, znovu nainstalujte
aplikaci NIS a pomocí služby „Live Update“ zaktualizujte soubor denic virů.
3. Aplikace Nortonnáhodně zablokovala požadované webové stránky neboomezila rychlost
stahování.
Změňte konguraci zabezpečení na nižší úroveň. Aplikace NIS během stahování vyhledává viry,
takže může dojít ke snížení rychlosti sítě.
4. NelzesepřihlásitkeslužběMSNneboYahooMessenger.
Zkontrolujte, zda je aplikace NIS zaktualizovaná a rovněž zaktualizujte operační systém Windows pomocí
služby „Aktualizace Windows“. Pokud problém přesto přetrvává, vyzkoušejte následující postup:
1. Otevřete aplikaci NIS 200x klepnutím na ikonu NIS na hlavním panelu systému.
2. V nabídce „Možnosti“ otevřete položku „Norton AntiVirus“.
3. Klepnutím na položku „Instant Messenger“ zrušte zaškrtnutí možnosti „MSN/Windows
Messenger“ z části„ Chráněné služby Instant Messenger.“
5. AplikaceNISjepoškozenaamusíbýtnainstalovánaznovu.
Aplikace NIS se nachází na dodaném disku ve složce „NIS200x“ (x označuje číslo verze).
6. Jevybránamožnost „Přispuštěnísystému spustitbránurewall“,alepřikaždém spuštění
operačníhosystémuWindowstrváspuštěníbrányrewallpřibližněminutu.Běhemtétodoby
operačnísystémWindowsnereaguje.
Pokud brána rewall aplikace NIS snižuje rychlost vašeho počítače na nepřijatelnou úroveň, zrušte
zaškrtnutí této možnosti.
7. AplikaceNISzvětšíčástiomezilarychlostsystému.
Aplikace NIS omezí rychlost systému (výkon při spouštění a během provozu), pokud používáte
funkce plné ochrany NIS. Aplikace NIS na pozadí vyhledává a sleduje veškerá data. Rychlost systému
můžete zvýšit ukončením funkcí automatického vyhledávání aplikace NIS při spuštění počítače.
Potom můžete spustit vyhledávání virů ručně v době, kdy počítač není používán.
8. NelzeodinstalovataplikaciNIS.
Přejděte na Ovládacípanely|Přidatneboodebratprogramy. Vyhledejte položku „Norton Internet
Security 200x (Symantec Corporation)“. Klepněte na tlačítko Změnit/odebrat a volbou Odebrat
vše odinstalujete aplikaci NIS.
71
Page 72

P Příloha
Běžné problémy a jejich řešení (pokračování)
9. Předinstalacíaplikace„NortonInternetSecurity“nebo„NortonPersonalFirewall“jetřeba
ukončitbránurewallsystémuWindows.UkončeníbrányrewallsystémuWindows:
1. Klepněte na tlačítko Start a potom na příkaz Ovládacípanely.
2. Zobrazí se jeden ze dvou ovládacích panelů. Klepněte na ikonu Centrumzabezpečení.
3. Klepněte na ikonu BránarewallsystémuWindows pod aktualizacemi stavu.
4. Klepněte na tlačítko Vypnout a potom na tlačítko OK.
10.Pročjenaikoně„Ochranaosobníchúdajů“zobrazensymbol‘x’?
Vypněte funkci Ochranaosobníchúdajů v části „Stav a nastavení“.
11.Zprávaonedostatečnémoprávnění.
Celou řadu nastavení, včetně deaktivace nebo odinstalování aplikace NIS, můžete provádět pouze,
pokud jste k systému Windows přihlášeni s oprávněním správce. Odhlaste se a přejděte na uživatelský
účet s oprávněním správce.
72
Page 73

Příloha P
Obnovení softwaru Windows Vista
Používání oddílu na pevném disku
Oddíl pro obnovení obsahuje bitové kopie operačního systému, ovladačů a nástrojů, které byly nainstalovány do vašeho notebooku při výrobě. Oddíl pro obnovení představuje komplexní řešení obnovení,
které rychle obnoví software notebooku do původního funkčního stavu za předpokladu, že je v pořádku
váš pevný disk. Před použitím oddílu pro obnovení zkopírujte vaše datové soubory (například soubory
PST aplikace Outlook) na diskety nebo na síťovou jednotku a zapište si vlastní nastavení kongurace
(například síťová nastavení).
Ooddíluproobnovení
Oddíl pro obnovení je prostor na vašem pevném disku, který je vyhrazen pro obnovu operačního systému,
ovladačů a nástrojů, které byly nainstalovány do vašeho notebooku při výrobě.
UPOZORNĚNÍ: Neodstraňujte oddíl s názvem „RECOVERY“. Oddíl pro obnovení byl vytvořen při výrobě a v
případě jeho odstranění uživatelem jej nelze obnovit.
Pokud se při obnově setkáte s problémy, navštivte
s notebookem autorizované servisní středisko
společnosti ASUS.
Používáníoddíluproobnovení:
1. Během spouštění stiskněte klávesu [F9] (vyžaduje oddíl pro obnovení).
2. Stisknutím klávesy [Enter] vyberte položku InstalaceWindows[EMSpovoleno].
3. Přečtěte si obrazovku „ASUS Preload Wizard“ a klepněte na tlačítko Další.
4. Vyberte volbu oddílu a klepněte na tlačítko Další. Volby oddílu:
ObnovitWindowsXPpouzedoprvníhooddílu.
Tato možnost odstraní pouze první oddíl, umožní vám zachovat ostatní oddíly a vytvoří nový systémový oddíl jako
jednotku „C“.
ObnovitWindowsnacelýpevnýdisk.
Tato možnost odstraní z vašeho pevného disku všechny oddíly a vytvoří nový systémový oddíl jako jednotku „C“.
(ObnovitWindowsXPnacelýpevnýdiskse2oddíly.
Tato možnost odstraní z vašeho pevného disku všechny oddíly a vytvoří dva nové oddíly „C“ (60 %) a „D“ (40 %).
5. Při obnovování postupujte podle zobrazených pokynů.
POZNÁMKA: Aktuální ovladače a nástroje jsou k dispozici na webu www.asus.com.
73
Page 74

P Příloha
Obnovení softwaru Windows Vista (pokračování)
Pomocí disku DVD (u vybraných modelů)
Disky DVD pro obnovení obsahují bitové kopie operačního systému, ovladačů a nástrojů, které byly
nainstalovány do vašeho notebooku při výrobě. Disky DVD pro obnovení představují komplexní řešení
obnovení, které rychle obnoví software notebooku do původního funkčního stavu za předpokladu, že je v
pořádku váš pevný disk. Před použitím disků DVD pro obnovení zkopírujte vaše datové soubory (například
soubory PST aplikace Outlook) na diskety nebo na síťovou jednotku a zapište si vlastní nastavení
kongurace (například síťová nastavení).
PoužívánídiskuDVDproobnovení:
1. Vložte disk DVD pro obnovení do optické jednotky (notebook musí být zapnutý).
2. Restartujte notebook, během spouštění stiskněte klávesu <Esc>, pomocí tlačítka se šipkou dolů vyberte
optickou jednotku (může být označena „CD/DVD“) a stisknutím klávesy <Enter> spusťte systém z
disku DVD pro obnovení.
3. Vyberte volbu oddílu a klepněte na tlačítko Další. Volby oddílu:
ObnovitWindowsXPpouzedoprvníhooddílu.
Tato možnost odstraní pouze první oddíl, umožní vám zachovat ostatní oddíly a vytvoří nový systémový oddíl jako
jednotku „C“.
ObnovitWindowsnacelýpevnýdisk.
Tato možnost odstraní z vašeho pevného disku všechny oddíly a vytvoří nový systémový oddíl jako jednotku „C“.
(ObnovitWindowsXPnacelýpevnýdiskse2oddíly.
Tato možnost odstraní z vašeho pevného disku všechny oddíly a vytvoří dva nové oddíly „C“ (60 %) a „D“ (40 %).
4. Při obnovování postupujte podle zobrazených pokynů.
VAROVÁNÍ: Během procesu obnovování nevyjímejte disk DVD pro obnovení (pokud k tomu
nebudete vyzváni) nebo budou vaše oddíly nepoužitelné.
POZNÁMKA: Aktuální ovladače a nástroje jsou k dispozici na webu www.asus.com.
74
Page 75

Příloha P
Glosář
ACPI (Advanced Conguration and Power Management Interface)
Moderní norma pro snižování potřeby napájení u počítačů.
APM (Advanced Power Management)
Moderní norma pro snižování potřeby napájení u počítačů.
AWG (American Wire Gauge)
POZNÁMKA: Tato tabulka je určena pouze k obecné informaci a nelze ji považovat
za zdrojová data normy American Wire Gauge, neboť nemusí být zcela správná a
úplná.
Míra Průměr Oblast R I při 3 A / mm2
AWG (mm) (mm2) (ohm/km) (mA)
33 0�18 0�026 676 75
0�19 0�028 605 85
32 0�20 0�031 547 93
30 0�25 0�049 351 147
29 0�30 0�071 243 212
27 0�35 0�096 178 288
26 0�40 0�13 137 378
25 0�45 0�16 108 477
Míra Průměr Oblast R I při 3 A / mm2
AWG (mm) (mm2) (ohm/km) (mA)
24 0�50 0�20 87�5 588
0�55 0�24 72�3 715
0�60 0�28 60�7 850
22 0.65 0.33 51.7 1.0 A
0.70 0.39 44.6 1.16 A
0.75 0.44 38.9 1.32 A
20 0.80 0.50 34.1 1.51 A
0.85 0.57 30.2 1.70 A
BIOS (Basic Input/Output System)
BIOS je řada rutinních postupů, které ovlivňují přenos dat mezi komponenty počítače, jakými jsou
paměť, disky a adaptér displeje. Instrukce BIOS jsou integrovány do paměti počítače určené pouze ke
čtení. Uživatel může parametry BIOS kongurovat v programu nastavení BIOS. BIOS lze aktualizovat
pomocí dodaného programu, kdy se do EEPROM zkopíruje nový soubor s BIOS.
Bit (Binary Digit)
Je nejmenší datovou jednotkou využívanou počítačem. Bit může mít dvě hodnoty: 0 nebo 1.
Zavádění
Zavádění znamená spuštění operačního systému počítače jeho "nahráním" do systémové paměti. Pokud
budete v příručce vyzváni k „zavedení” systému (nebo počítače), rozumí se tím SPUŠTĚNÍ počítače.
Nové zavedení znamená restartovat počítač. U počítačů s Windows 95 a výše se nové zavedení počítače
provede volbou „Restartovat” v nabídce “Start | Vypnout...”.
Byte (Binary Term)
Jeden byte je tvořen skupinou osmi sousedících bitů. Byte představuje jednoduchý alfanumerický znak,
interpunkční znaménko nebo jiný symbol.
Tlumení hodin
Funkce mikroprocesoru umožňující zastavení hodin procesoru a jejich spuštění ve známém pracovním
cyklu. Tlumení hodin se používá pro úsporu energie, teplotní řízení a snižování pracovní rychlosti.
75
Page 76

P Příloha
Glosář (pokračování)
CPU (Central Processing Unit)
CPU bývá někdy nazývána „procesorem” a funguje jako „mozek” počítače. Interpretuje a vykonává
programové příkazy a zpracovává data uložená v paměti
Ovladač zařízení
Ovladač zařízení je speciální řada instrukcí, která umožňuje komunikaci operačního systému počítače s
dalšími zařízeními - např. VGA, audio, Ethernet, tiskárna nebo modem.
DvD
DVD je v podstatě větší, rychlejší CD, které může nést jak zvuková, tak obrazová nebo počítačová
data. Díky kapacitě a přístupové rychlosti umožňují DVD přehrávání videa typu full-motion s výrazně
vylepšenými barvami, poskytují lepší graku, ostřejší obraz a digitální zvuk blížící se sledování v kině.
DVD by mohlo nabídnout jediný digitální formát v oblasti domácí zábavy, počítačů a obchodních informací,
případně nahradit zvuková CD, videokazety, laserové disky, CD-ROMy a kazety s videohrami.
Karta Express
26kolíková štěrbina pro kartu Express podporuje jednu 34mm kartu Express nebo jednu rozšiřující 54mm
kartu Express. Toto nové rozhraní pracuje rychleji při využití sériové sběrnice s podporou USB 2.0 a
PCI Express místo pomalejší paralelní sběrnice využívané u štěrbin pro karty PC. (Není kompatibilní s
předchozími kartami PCMCIA.)
Hardware
Hardware je obecný název pro fyzické komponenty počítačového systému, včetně periferií jako jsou
tiskárny, modemy a ukazovací zařízení.
IDE (Integrated Drive Electronics)
Zařízení IDE jsou vybavena řídicím obvodem mechaniky, který je umístěn přímo na ní, čímž se eliminuje
potřeba zvláštní karty adaptéru (v případě zařízení SCSI). U zařízení UltraDMA/66 nebo 100 IDE lze
dosáhnout přenosové rychlosti až 33 MB/s.
IEEE1394 (1394)
Také pod názvem iLINK (Sony) nebo FireWire (Apple). 1394 je vysokorychlostní sériová sběrnice
podobná SCSI, má však jednoduché připojení a umožňuje připojování za provozu jako USB. Známé
rozhraní IEEE1394a disponuje šířkou pásma 400 Mb/s a je schopné v rámci jedné sběrnice pojmout až
63 jednotek. Novější rozhraní 1394b podporuje dvojnásobnou rychlost a bude se objevovat u příštích
modelů s periferiemi podporujícími vyšší rychlosti. Je velmi pravděpodobné, že 1394 spolu s USB nahradí
paralelní porty a rovněž porty IDE, SCSI a EIDE. 1394 se rovněž využívá u špičkových digitálních
zařízení a v případě portu pro digitální video by mělo být označeno symbolem „DV”.
Infračervený port (IrDA) (u vybraných modelů)
Infračervený komunikační port (IrDA) umožňuje pohodlnou bezdrátovou datovou komunikaci se
zařízeními vybavenými infračerveným portem nebo počítači až do rychlosti 4Mb/s. To umožňuje
snadnou bezdrátovou synchronizaci s PDA nebo mobilními telefony a dokonce bezdrátový tisk. V
malých kancelářích lze využívat technologii IrDA ke sdílení tiskárny pro několik blízko sebe umístěných
notebooků a rovněž k vzájemnému zasílání souborů bez použití sítě.
76
Page 77

Glosář (pokračování)
Příloha P
Zámky Kensington
Zámky Kensington® (nebo kompatibilní) se používají pro zabezpečení notebooku kovovým kabelem se
zámkem, což zabraňuje odejmutí notebooku z upevněného předmětu. Některé bezpečnostní produkty
mohou obsahovat také detektor pohybu, který při pohybu spouští zvukovou výstrahu.
®
Laserové třídy
Po rozšíření počtu laserů a jejich uživatelů nastala nutnost varovat uživatele před riziky při práci s nimi. Z
tohoto důvodu byly vytvořeny laserové třídy. Současné úrovně klasikace jsou v rozpětí od opticky bezpečných
nevyžadujících kontrolu (třída 1) až po velmi nebezpečné, jež podléhají přísné kontrole (třída 4).
TŘÍDA1: Lasery nebo laserové systémy třídy 1 vyzařují takovou úroveň optické energie, jež není
nebezpečná pro zrak a nevyžadují žádnou kontrolu. Příkladem této třídy laserového systému je
skenovací zařízení na pokladnách mnoha obchodů s potravinami nebo lasery používané v optických
mechanikách.
TŘÍDA2aTŘÍDA3A: Lasery třídy 2 a 3A vysílají viditelné, průběžnou vlny (CW) úrovně optické
radiace mírně nad maximálním povoleným ozářením (MPE). Přestože tyto lasery mohou způsobit
poškození zraku, jejich záření je tak jasné, že většinou donutí pozorovatele odvrátit zrak a nebo
zamrkat dříve, než dojde k poškození oka. Tyto lasery podléhají přísné administrativní kontrole, jež
vyžaduje umístění varovných značek upozorňujících osoby, aby se nedívaly přímo do paprsku. Lasery
třídy 3A nesmějí být prohlíženy pomocí zařízení s optickou podporou.
TŘÍDA3B: Lasery třídy 3B a lasery třídy 3A s výstupem 2,5 mV jsou nebezpečné pro osoby nacházející
se v dráze paprsku a pohlížející do zdroje paprsku přímo nebo v zrcadlovém odrazu. U těchto laserů
nedochází k nebezpečným difúzním odrazům. Pracovníci obsluhující tyto lasery by měli při všech
souvisejících činnostech vždy používat ochranné brýle. Lasery třídy 3B podléhají v souvislosti s
ochranou osob jak administrativním, tak fyzickým kontrolám. K fyzickým kontrolám patří pracoviště
s omezeným přístupem. V rámci administrativní kontroly se před vstupy do prostoru laserového
pracoviště umísťují výstražné značky a rovněž světla varující personál v době, kdy je laser v
činnosti.
TŘÍDA4: Lasery třídy 4 jsou zařízení s vysokým výkonem, která jsou při pohlížení do paprsku a
zrcadlovým nebo difúzním odrazem schopná poškodit nechráněné oči a kůži. V zásadě by se v
místnosti, kde se pracuje s laserem třídy 4, nikdy neměly nacházet osoby bez řádné ochrany zraku.
PCI Bus (Peripheral Component Interconnect Local Bus)
PCI bus je specikací, jíž se denuje 32bitové rozhraní pro sběr dat. PCI je rozšířenou normou používanou
výrobci rozšiřujících karet.
POST (Power On Self Test)
Po spuštění projde počítač nejdříve procesem POST - sérií softwarově řízených diagnostických testů.
POST kontroluje systémovou paměť, obvody základní desky, displej, klávesnici, disketovou mechaniku
a další vstupní/výstupní zařízení.
77
Page 78

P Příloha
Glosář (pokračování)
RAM (Random Access Memory)
RAM (většinou nazývaná pouze paměť) je místo v počítači, kde se operační systém, aktuálně používané
aplikační programy a data uchovávají dočasně tak, aby se k nim dalo rychle přistupovat přes procesor
počítače místo načítání a zápisu do pomalejší paměti na pevném nebo optickém disku.
Klidový režim
V režimu Save-to-RAM (STR) a Save-to-Disk (STD) se zastaví hodiny CPU a většina zařízení notebooku
se uvede do stavu nejnižší aktivity. PC notebook se dostane do klidového režimu v případě, že systém
bude po určenou časovou periodu nečinný nebo manuálně použitím funkčních kláves. Nastavení časové
periody u pevného disku a videa lze provést v nastavení BIOS. Pokud se notebook nachází v klidovém
režimu, dioda LED signalizující napájení bliká. V režimu STD působí notebook stejně, jako by byl
VYPNUTÝ.
Systémový disk
Systémový disk obsahuje klíčový soubor operačního systému a používá se při zavádění operačního
systému.
TPM (Trusted Platform Module) (u vybraných modelů)
TPM je zabezpečovací hardwarové zařízení na systémové desce, které obsahuje šifrovací klíče generované
počítačem. Jedná se o hardwarové řešení, které napomáhá ochraně proti útokům hackerů, kteří se snaží
získat hesla a šifrovací klíče k citlivým datům. TPM poskytuje uživatelům PC nebo notebooku možnost
bezpečnější práce s aplikacemi a provádění důvěryhodnějších transakcí a komunikace.
Kabel se stočeným párem
Kabel používaný pro připojení ethernetové karty k hostiteli (obecně hub nebo switch) se jednoduše nazývá
Twisted Pair Ethernet (TPE). Koncové konektory se nazývají konektory RJ-45 a nejsou kompatibilní s
telefonními konektory RJ-11. Při spojení dvou počítačů bez použití hubu jako mezičlánku je třeba použít
křížový kabel se stočeným párem.
UltraDMA/66 nebo 100
UltraDMA/66 nebo 100 jsou novými specikacemi, které vylepšují přenosové rychlosti IDE. Na rozdíl
od tradičního režimu PIO, který k přenosu dat využívá pouze rostoucí část příkazového signálu IDE,
UltraDMA/66 nebo 100 využívají jak rostoucí, tak klesající část.
USB (Universal Serial Bus)
Nová 4kolíková sériová periferní sběrnice, která umožňuje automatickou konfiguraci periferií
nevyžadujících nastavení - např. klávesnice, myš, joystick, skener, tiskárna nebo modem/ISDN - po
jejich fyzickém připojení bez instalace ovladačů a restartu. S USB se eliminuje tradiční svazek kabelů
na zadní desce PC.
78
Page 79

Příloha P
Deklarace a prohlášení o bezpečnosti
Informace o mechanice DVD-ROM
Notebook se volitelně dodává s mechanikou DVD-ROM nebo CD-ROM. Pro sledování titulů na DVD
je nutné nainstalovat vlastní software pro DVD prohlížeč. S tímto notebookem je možné doplňkové
zakoupení software pro DVD prohlížeč. Mechanika DVD-ROM umožňuje používat jak CD, tak DVD.
Informace o místním přehrávání
Přehrávání lmů na DVD vyžaduje dekódování videa ve formátu MPEG2, zvuku ve formátu AC3 a obsahu
chráněného CSS. CSS (občas označovaný jako hlídač kopírování) je pojmenování schématu pro ochranu
obsahu přijatého ve lmovém průmyslu, aby se vyšlo vstříc ochraně proti nelegální duplikaci obsahu.
Přestože existuje mnoho pravidel pro licencování CSS, nejdůležitějším z nich je omezení přehrávání regionálně
přizpůsobeného obsahu. Aby bylo možné sjednotit vydávání lmů podle zeměpisných oblastí, lmové tituly se na
DVD vydávají vždy podle oblastí denovaných níže v úseku „Denování regionů". Zákony na ochranu autorských
práv vyžadují omezení všech lmů na DVD vždy pro určitý region (obvykle jsou kódovány podle prodejního regionu). Zatímco obsah na DVD může být vydán pro více regionů současně, pravidla tvorby CSS vyžadují, aby byl
každý systém pro přehrávání obsahu s kódováním CSS schopný pracovat s kódováním pouze pro jeden region.
POZNÁMKA: V softwarovém prohlížeči DVD je možné pětkrát změnit nastavení
regionu, poté bude přehrávat pouze takové lmy na DVD, jež se shodují s nastavením
posledního regionu. U další změny kódu regionu bude třeba provést nové tovární
nastavení, na něž se nevztahuje záruka. V případě nového továrního nastavení, hradí
dodání a náklady na práci uživatel.
Denování regionů
Region1
Kanada, USA a teritoria USA
Region2
Česká republika, Egypt, Finsko, Francie, Irák, Irán, Irsko, Island, Itálie, Japonsko, Jihoafrická republika,
Maďarsko, Německo, Nizozemí, Norsko, Polsko, Portugalsko, Řecko, Saudská Arábie, Skotsko,
Slovensko, Spojené království, státy bývalé Jugoslávie, státy v Zálivu, Sýrie, Španělsko, Švédsko,
Švýcarsko, Turecko
Region3
Barma, Indonésie, Jižní Korea, Malajsie, Filipíny, Singapur, Tchaj-wan, Thajsko, Vietnam
Region4
Austrálie, Jižní Amerika, Karibská oblast (kromě teritorií USA), Nový Zéland, ostrovy Paciku, Střední
Amerika
Region5
CIS, Indie, Pákistán, zbytek Afriky, Rusko, Severní Korea
Region6
Čína
79
Page 80

P Příloha
Vhodnost interního modemu
Notebook s interním modemem je v souladu s JATE (Japonsko), FCC (USA, Kanada, Korea, Tchaj-wan)
a TR21. Interní modem byl schválen v souladu s rozhodnutím rady 98/482/EC o připojování jednoduché
svorky do veřejné komutované telefonní sítě (PSTN), které je celoevropsky platné. Mezi PSTN dostupnými
v jednotlivých zemích však existují rozdíly, samotné schválení tedy nemůže být zárukou, že modem bude
fungovat v každém připojovacím místě PSTN. V případě problémů se nejdříve obraťte na dodavatele
příslušenství.
Přehled
4. srpna 1998 bylo rozhodnutí Evropské rady o CTR 21 publikováno v ociálním magazínu rady. CTR
21 platí pro všechna nehlasová (= datová) zařízení se svorkou s vytáčením DTMF, která se mají připojit
k analogové PSTN (veřejná telefonní síť).
CTR 21 (Common Technical Regulation) o požadavcích na příslušenství při připojování svorek k veřejné
analogové komutované telefonní síti (vyjma svorkového zařízení na podporu hlasových telefonních
služeb v odůvodněných případech), kam se síť adresuje, pakliže existuje, se využívá u multifrekvenční
signalizace využívající duální tóny.
Prohlášení o kompatibilitě sítě
Prohlášení vydané výrobcem určené úředním orgánům a prodejcům: „Tato deklarace určuje typy sítí, v
nichž je zařízení schopné provozu a všechny známé typy sítí, v nichž mohou u zařízení nastat problémy
při komunikaci propojených zařízení.”
Prohlášení o kompatibilitě sítě
Prohlášení vydané výrobcem určené uživateli: „Tato deklarace určuje typy sítí, v nichž je zařízení
schopné provozu a všechny známé typy sítí, v nichž mohou u zařízení nastat problémy při komunikaci
propojených zařízení. Výrobce by měl v prohlášení rovněž uvést, kdy je kompatibilita sítě závislá na
fyzickém nastavení a kdy na softwarovém nastavení switche. Prohlášení uživatele rovněž nabádá, aby
kontaktoval prodejce v případě, že zamýšlí provozovat zařízení s jinou sítí.”
K dnešnímu dni úřední orgán CETECOM schválil řadu zařízení používaných v celé Evropě s využitím
CTR 21. Výsledkem jsou první evropské modemy, jež nevyžadují regulační schválení v každé jednotlivé
evropské zemi.
Nehlasová zařízení
V úvahu přicházejí jak hlasové záznamníky a telefony pro hlasitý poslech, tak modemy, faxy, automatická
vytáčecí zařízení a alarmy. Vyloučena jsou zařízení, u nichž se koncová kvalita hovoru řídí směrnicemi
(např. sluchátkové telefony a v některých zemích také bezdrátové telefony).
80
Page 81

Vhodnost interního modemu (pokračování)
Příloha P
V tabulce jsou uvedeny země aktuálně spadající pod normu CTR21
Země Platnost Dalšítesty
Rakousko1 Ano Ne
Belgie Ano Ne
Česká republika Ne neaplikovatelné
Dánsko1 Ano Ano
Finsko Ano Ne
Francie Ano Ne
Německo Ano Ne
Řecko Ano Ne
Maďarsko Ne neaplikovatelné
Island Ano Ne
Irsko Ano Ne
Itálie zatím nevyřízeno zatím nevyřízeno
Izrael Ne Ne
Lichtenštejnsko Ano Ne
Lucembursko Ano Ne
Nizozemí1 Ano Ano
Norsko Ano Ne
Polsko Ne neaplikovatelné
Portugalsko Ne neaplikovatelné
Španělsko Ne neaplikovatelné
Švédsko Ano Ne
Švýcarsko Ano Ne
Spojené království Ano Ne
.
Tato informace je přetištěna ze zdroje CETECOM a poskytuje se bez záruky. Aktualizace této tabulky,
viz http://www.cetecom.de/technologies/ctr_21.html
1
Národní požadavky se uplatňují pouze v případě, že zařízení využívá impulzní vytáčení (výrobci mohou
uvést v uživatelské příručce, že zařízení je určeno pouze pro signalizaci DTMF, v takovém případě je
další testování zbytečné).
V Nizozemí se další testování požaduje v případě sériových připojení a u funkcí ID volajícího.
81
Page 82

P Příloha
Prohlášení Federální komise pro komunikaci
Toto zařízení je v souladu s pravidly FCC, část 15. Pro provoz musí splňovat tyto dvě podmínky:
• Zařízení nesmí být zdrojem škodlivého rušení a
• Zařízení musí být schopno akceptovat jakékoli rušení, včetně takového, které může způsobit nežádoucí
činnost.
Toto zařízení bylo testováno a bylo zjištěno, že odpovídá omezením pro digitální zařízení třídy B podle části
15 předpisů Federální komise pro komunikaci (FCC). Tato omezení jsou stanovena tak, aby poskytovala
odpovídající ochranu před škodlivým rušením v případě, že je zařízení používáno v obydlené oblasti. Toto
zařízení generuje, používá a může vyzařovat energii rádiových frekvencí a pokud není nainstalováno a
používáno v souladu s návodem k obsluze, může způsobovat rušivou interferenci rádiových komunikací.
Přesto však není zaručeno, že k rušení na určitých místech nedojde. Pokud je při vypnutí a zapnutí evidentní,
že zařízení způsobuje nežádoucí rušení příjmu rozhlasového nebo televizního vysílání, doporučujeme
uživateli, aby se pokusil toto rušení odstranit některým z následujících opatření:
• Přesměrovat nebo přemístit přijímací anténu.
• Zvětšit vzdálenost mezi daným zařízením a přijímačem.
• Připojit dané zařízení do zásuvky na jiném obvodu, než do kterého je zapojen přijímač.
• Obrátit se s žádostí o pomoc na prodejce nebo radio/TV technika.
VAROVÁNÍ! V souladu s požadavky FCC ohledně emisních limitů a rovněž jako
prevence proti nežádoucímu rušení příjmu rádiového nebo televizního signálu je
užití stíněného napájecího kabelu povinné. Je povoleno používat pouze dodaný
napájecí kabel. Při připojení vstupních a výstupních se používají pouze stíněné kabely.
Upozorňujeme na skutečnost, že změny a modikace, jež nebyly výslovně schváleny
stranou zodpovídající za shodu, mohou vést ke ztrátě vašeho oprávnění k používání
tohoto zařízení.
(Přetištěno ze Sbírky federálních směrnic #47, část 15.193, 1993. Washington DC: Kancelář Federálního
registru, Administrace národních archivů a záznamů, Tisková kancelář vlády USA.)
Varovná značka CE
Toto je výrobek řady B, v domácím prostředí může být příčinou rádiového rušení a v takovém případě
může být nutné, aby uživatel učinil potřebná opatření.
82
Page 83

Příloha P
Požadavky FCC v souvislosti s rušením rádiových frekvencí
Z důvodu provozu v rozpětí 5,15 - 5,25 GHz je toto zařízení určeno k používání VE VNITŘNÍCH
PROSTORÁCH. FCC požaduje, aby se toto zařízení užívalo ve vnitřních prostorách ve frekvenčním
rozsahu 5,15 - 5,25 GHz, aby se snížilo možné riziko rušení společných kanálů mobilních satelitních
systémů.
Vysokovýkonnostní radary jsou určeny jako primární uživatelé pásem 5,25 - 5,35 GHz a 5,65 a 5,85
GHz. Tyto radary mohou být zdroji rušení a/nebo poškodit toto zařízení.
DŮLEŽITÉ: Anténa(-y) tohoto zařízení ani samo zařízení nesmějí být umístěny nebo
provozovány společně s jinými anténami nebo vysílači.
Prohlášení FCC o nebezpečí vystavení rádiovým frekvencím
(RF)
Toto zařízení je v souladu s limity FCC RF stanovenými pro nekontrolované prostředí. Aby byl zachován
soulad s požadavky FCC v souvislosti s nebezpečím RF, dbejte na provozní pokyny uváděné v této
uživatelské příručce. Toto zařízení je určeno pro provoz ve frekvenčním rozsahu 5,15 - 5,25 GHz a je
určeno pouze pro vnitřní prostory.
Upozornění FCC: Změny a modifikace, jež nebyly výslovně schváleny stranou
zodpovídající za shodu, mohou vést ke ztrátě oprávnění uživatele k používání tohoto
zařízení. „ASUS prohlašuje, že toto zařízení je uvedeným rmware, které prošlo
zkouškami V USA, limitováno pro použití na kanálech 1 až 11 na frekvenci 2,4 GHz.”
Směrnice R&TTE (1995/5/EC)
Nasledující kroky byly provedeny a jsou považovány za odpovídající a dostačující pro splnění směrnice
R&TTE (směrnice o rádiových zařízeních a koncových telekomunikačních zařízeních):
• Základní požadavky uvedené v [článek 3]
• Požadavky na ochranu zdraví a bezpečnost uvedené v [článek 3.1a]
• Testy elektrické bezpečnosti podle [EN 60950]
• Požadavky na ochranu v souvislosti s elektromagnetickou kompatibilitou podle [článek 3.1b]
• Testy elektromagnetické kompatibility v [EN 301 489-1] a [EN 301]
• Testy v souladu s [489-17]
• Efektivní využívání rádiového spektra uvedené v [článek 3.2]
• Řady rádiových testů v souladu s [EN 300 328-2]
83
Page 84

P Příloha
Bezdrátové provozní kanály pro různé domény
S. Amerika 2.412-2.462 GHz kanál 01 až 11
Japonsko 2.412-2.484 GHz kanál 01 až 14
Evropa ETSI 2.412-2.472 GHz kanál 01 až 13
Francie - Pásma s omezenou bezdrátovou frekvencí
Některé části Francie mají omezená frekvenční pásma. Nejnižší možné maximální povolené hodnoty
pro vnitřní prostory:
• 10mW pro celé 2,4GHz pásmo (2400 MHz – 2483,5 MHz)
• 100mW pro frekvence od 2446,5 MHz do 2483,5 MHz
POZNÁMKA: Kanály 10 až 13 včetně pracují v pásmu 2446,6 MHz až 2483,5 MHz.
Existuje několik možností venkovního užití. Na soukromém pozemku nebo na soukromém pozemku
veřejných organizací užívání podléhá předběžnému schválení Ministerstvem obrany, maximální povolená
hodnota je 100mW v pásmu 2446,5–2483,5 MHz. Venkovní užívání na veřejných prostranstvích není
povoleno.
V úsecích uvedených níže platí pro celé 2,4GHz pásmo:
• maximální povolená hodnota pro vnitřní prostory je 100mW
• maximální povolená hodnota pro venkovní prostory je 10mW
Úseky, v nichž je užívání 2400 - 2483,5MHz pásma povoleno s EIRP s hodnotou pro vnitřní prostory
méně než 100mW a pro vnější méně něž 10mW:
01 Ain Orientales 02 Aisne 03 Allier 05 Hautes Alpes
08 Ardennes 09 Ariège 11 Aude 12 Aveyron
16 Charente 24 Dordogne 25 Doubs 26 Drôme
32 Gers 36 Indre 37 Indre et Loire 41 Loir et Cher
45 Loiret 50 Manche 55 Meuse 58 Nièvre
59 Nord 60 Oise 61 Orne 63 Puy du Dôme
64 Pyrénées Atlantique 66 Pyrénées 67 Bas Rhin 68 Haut Rhin
70 Haute Saône 71 Saône et Loire 75 Paris 82 Tarn et Garonne
84 Vaucluse 88 Vosges 89 Yonne 90 Territoire de Belfort
94 Val de Marne
Časem se toto nařízení pravděpodobně změní a bezdrátovou kartu LAN bude možné používat ve více
oblastech Francie. Aktuální informace naleznete u ART (www.art-telecom.fr)
POZNÁMKA: Vaše karta WLAN vysílá méně než 100mW, ale více než 10mW.
84
Page 85

Příloha P
Poznámky k bezpečnosti UL
U telekomunikačních zařízení (telefony) UL 1459 požaduje, aby bylo zařízení elektricky propojeno s
telekomunikační sítí s uzemněným provozním napětím, jež ve špičce nepřesahuje 200 V a v kombinaci
špička - špička 300 V a 1 V rms a aby bylo instalováno nebo používáno v souladu s Národním přepisem
o elektrickém proudu (NFPA 70).
Při používání modemu spolu s notebookem je vždy nutné dbát na základní bezpečnostní opatření, aby
se snížilo nebezpečí požáru, elektrického šoku a zranění osob; k opatřením patří:
• Nepoužívejtenotebook v blízkosti vody, např. blízko vany, umyvadla, dřezu nebo nádoby na prádlo,
ve vlhkém suterénu nebo poblíž bazénu.
• Nepoužívejte notebook během bouřky s elektrickými výboji. Existuje nebezpečí elektrického šoku
z osvětlení.
• Nepoužívejte notebook poblíž oblasti s unikajícím plynem.
Jako zdroje napájení výrobku požaduje UL 1642 používat krycí primární (jednorázové) a sekundární
(nabíjecí) lithiové baterie. Tyto baterie obsahují kovové lithium nebo lithiovou příměs nebo lithiové ionty
a mohou být tvořeny buď jednou, dvěma nebo více elektrochemickými buňkami, které jsou propojeny
sériově, paralelně, nebo oběma způsoby a převádějí chemickou energii na energii elektrickou pomocí
nevratné nebo vratné chemické reakce.
• Neodhazujte bateriovou sadu notebooku do ohně, může dojít k explozi. S žádostí o informace
o zvláštním odstranění baterií se obraťte na místní správní orgány, sníží se tím riziko úrazu osob
způsobené požárem nebo explozí.
• Nepoužívejte napájecí adaptéry nebo baterie jiných zařízení, sníží se tím riziko úrazu osob způsobené
požárem nebo explozí. Používejte pouze napájecí adaptéry schválené UL nebo baterie dodané
výrobcem, resp. autorizovaným prodejcem.
Požadavek na elektrickou bezpečnost
U výrobků s hodnotou elektrického proudu od 6 A a hmotností vyšší než 3 kg je nutné používat schválené
napájecí kabely větší nebo rovné: H05VV-F, 3 G, 0,75 mm2 nebo H05VV-F, 2 G, 0,75mm2.
85
Page 86

P Příloha
Upozornění na nebezpečnost lithia pro severské státy (pouze
baterie s lithiovými ionty)
CAUTION!Danger of explosion if battery is incorrectly replaced. Replace only with
the same or equivalent type recommended by the manufacturer. Dispose of used batteries according to the manufacturer’s instructions. (English)
ATTENZIONE!Rischio di esplosione della batteria se sostituita in modo errato. Sostituire la batteria con un una di tipo uguale o equivalente consigliata dalla fabbrica. Non
disperdere le batterie nell’ambiente. (Italian)
VORSICHT! Explosionsgetahr bei unsachgemäßen Austausch der Batterie. Ersatz nur
durch denselben oder einem vom Hersteller empfohlenem ähnlichen Typ. Entsorgung
gebrauchter Batterien nach Angaben des Herstellers. (German)
ADVARSELI! Lithiumbatteri - Eksplosionsfare ved fejlagtig håndtering. Udskiftning
må kun ske med batteri af samme fabrikat og type. Levér det brugte batteri tilbage til
leverandøren. (Danish)
VARNING! Explosionsfara vid felaktigt batteribyte. Använd samma batterityp eller en
ekvivalent typ som rekommenderas av apparattillverkaren. Kassera använt batteri enligt
fabrikantens instruktion. (Swedish)
VAROITUS! Paristo voi räjähtää, jos se on virheellisesti asennettu. Vaihda paristo ainoastaan laitevalmistajan sousittelemaan tyyppiin. Hävitä käytetty paristo valmistagan ohjeiden
mukaisesti. (Finnish)
86
ATTENTION!Il y a danger d’explosion s’il y a remplacement incorrect de la batterie. Remplacer uniquement avec une batterie du mêre type ou d’un type équivalent
recommandé par le constructeur. Mettre au rebut les batteries usagées conformément
aux instructions du fabricant. (French)
ADVARSEL!Eksplosjonsfare ved feilaktig skifte av batteri. Benytt samme batteritype
eller en tilsvarende type anbefalt av apparatfabrikanten. Brukte batterier kasseres i
henhold til fabrikantens instruksjoner. (Norwegian)
(Japanese)
POZOR! V případě nesprávného vložení může baterie explodovat. Nahraďte pouze
stejným nebo shodným typem doporučeným výrobcem. Použité baterie odstraňte v
souladu s pokyny výrobce. (česky)
Page 87

Příloha P
Bezpečnostní informace o optické mechanice
Bezpečnostní informace o laseru
Interní nebo externí optické mechaniky prodávané s tímto notebookem obsahují LASEROVÝ VÝROBEK
TŘÍDY 1. Laserové třídy je možné nalézt v glosáři na konci této uživatelské příručky.
VAROVÁNÍ: Provádění úprav nebo činností, které nejsou specikovány v uživatelské
příručce, může vést k nebezpečnému vystavení působení laseru. Nepokoušejte se
rozebírat optickou mechaniku. V zájmu vlastní bezpečnosti se s opravou optické
mechaniky obraťte na odborný servis.
Varovný servisní štítek
UPOZORNĚNÍ: PŘI OTEVŘENÍ DOCHÁZÍ K NEVIDITELNÉMU LASEROVÉMU
VYZAŘOVÁNÍ. NEDÍVEJTE SE DO PAPRSKU ANI SI JEJ PŘÍMO NEPROHLÍŽEJTE
OPTICKÝMI NÁSTROJI.
Směrnice CDRH
2. srpna 1976 zavedlo Centrum pro zařízení a radiologické zdraví (CDRH) spadající pod Správu potravin
a léčiv USA směrnice v souvislosti s laserovými výrobky. Tyto platí pro laserové výrobky vyrobené od 1.
srpna 1976. U výrobků prodávaných ve Spojených státech je shoda povinností.
VAROVÁNÍ: Používání ovládacích prvků nebo úpravy resp. vykonávání činností
nespecikovaných zde nebo v instalačním průvodci laserového zařízení mohou vést
k nebezpečnému vystavení radiaci.
Poznámka k výrobkům Macrovision Corporation
Tento výrobek je vybaven technologií chráněnou autorským právem, která je zabezpečená právním
nárokem na určité patenty zapsané v USA a další práva spojená s duševním vlastnictvím vlastněná
korporací Macrovision a dalšími. K používání této technologie chráněné autorským právem je nutný
souhlas korporace Macrovision a ten je určen pouze pro domácí použití a jiná použití s limitovaným
počtem opakování, pakliže korporace Macrovision nevydala jiné povolení. Zpětné inženýrství nebo
demontování je zakázáno.
87
Page 88

P Příloha
Schválení CTR 21 (pro PC notebook s integrovaným modemem)
Danish
Dutch
English
Finnish
French
German
88
Greek
Italian
Portuguese
Spanish
Swedish
Czech
„Zařízení bylo schváleno v souladu s rozhodnutím rady 98/482/EC o připojování jednoduché svorky
do veřejné komutované telefonní sítě (PSTN), které je celoevropsky platné. Mezi PSTN dostupnými v
jednotlivých zemích však existují rozdíly, samotné schválení tedy nemůže být zárukou toto, že modem
bude fungovat v každém připojovacím místě PSTN.
V případě problémů se nejdříve obraťte na dodavatele příslušenství.”
Page 89

Příloha P
89
Page 90

P Příloha
Informace o notebooku
Tato stránka je určena pro zápis informací o vašem notebooku pro pozdější použití nebo technickou
podporu. V případě, že si zapíšete hesla, uložte tuto uživatelskou příručku na bezpečné místo.
Jméno majitele: ______________________________ Telefon majitele: ______________
Výrobce: ___________________ Model: ____________ Sériové číslo: ______________
Velikost displeje: _________ Rozlišení: __________ Velikost paměti: ______________
Prodejce: __________________ Místo: ___________ Datum nákupu: ______________
Výrobce pevného disku: _____________________________ Kapacita: ______________
Výrobce optické mechaniky: _____________________________ Typ: ______________
Verze BIOS: _________________________________________ Datum: ______________
Příslušenství: _____________________________________________________________
Příslušenství: _____________________________________________________________
Software
Operační systém: ___________ Verze: ____________ Sériové číslo: ______________
Software: __________________ Verze: ____________ Sériové číslo: ______________
Software: __________________ Verze: ____________ Sériové číslo: ______________
Bezpečnost
Jméno supervizora: _________________________ Heslo supervizora: ______________
Uživatelské jméno: ____________________________Heslo uživatele: ______________
Síť
Uživatelské jméno: __________ Heslo: ________________ Doména: ______________
Uživatelské jméno: __________ Heslo: ________________ Doména: ______________
90
 Loading...
Loading...