Page 1

華碩筆記本電腦
軟件功能手冊
品質.服務
NO.1
—亞洲華爾街日報
華碩推薦使用
Page 2
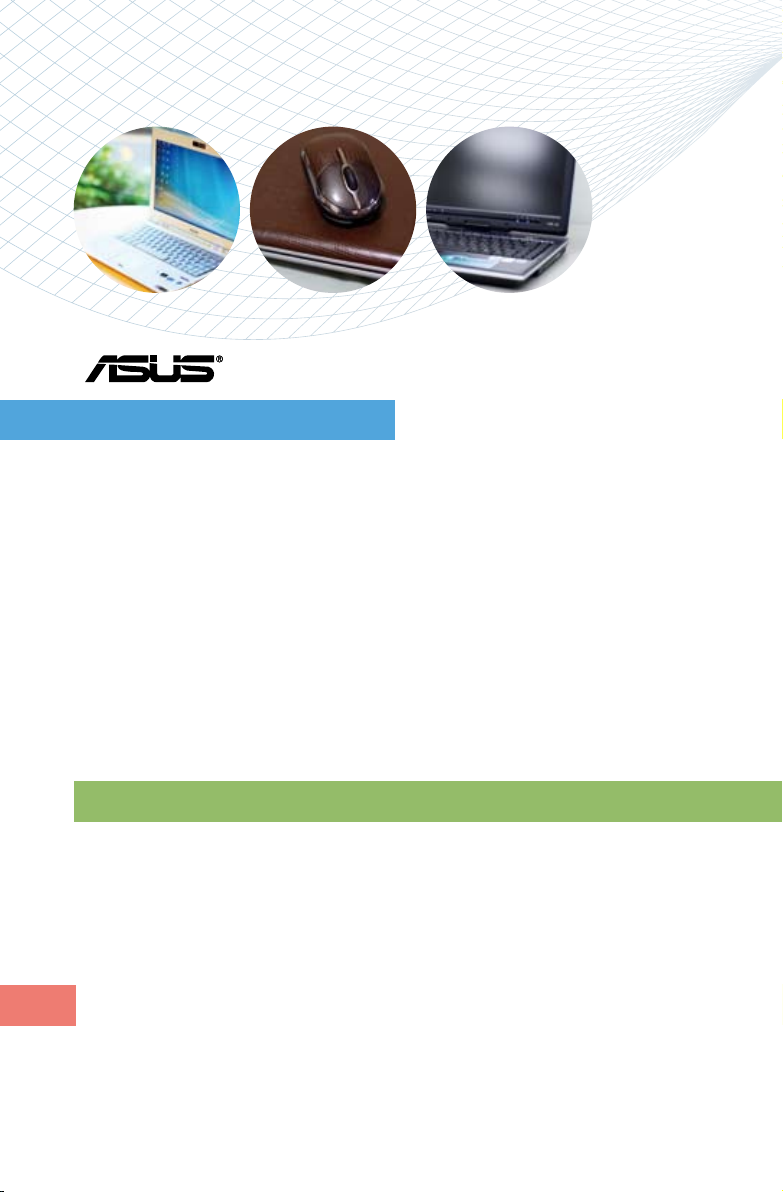
影像與音樂極致饗宴
搭配WebCam,享樂「LifeFrame」 4
ASUS獨家影像智能技術「Splendid」 9
輕鬆管理電話簿「PowerforPhone」 11
享受播放DVD與影音編輯的樂趣
「ASUSDVD3in1forVista」
14
DVD/CD自己做
「Nero」讓CD/DVD製作更便利 19
極高的安全防護機制
「Norton Internet Security」 25
Page 3
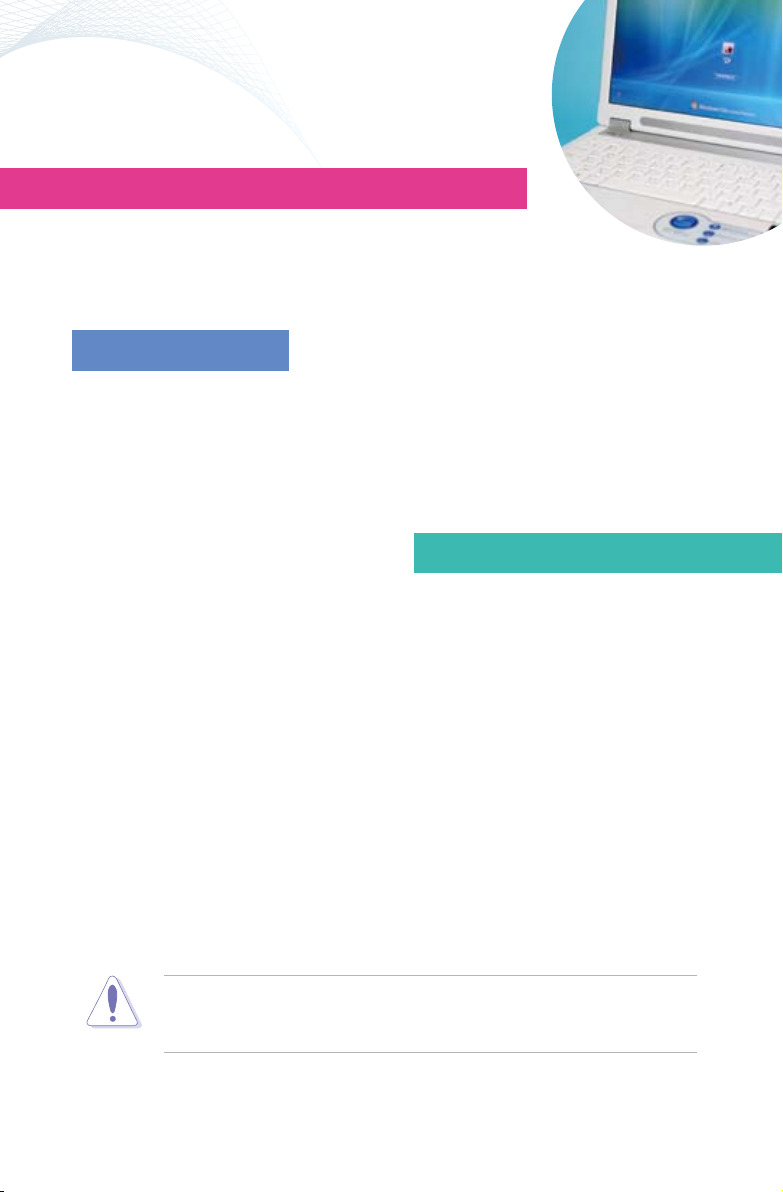
C O N T E N T S
安全防護功能
「ASUSSecurityProtectionManagerForVista」 30
網絡活用攻略
「Net4Switch」網絡輕鬆設置 33
「WirelessConsole2」切換無線環境 38
調整最適合的環境應用
更省電的「Power4Gear」電源配置 40
「MultiFrame」多窗口分割工具 42
打開「NBProbe」筆記本電腦信息一目了然 44
保持電腦軟件版本最新狀態 46
驅動程序自動升級軟件-LiveUpdate
Windows下BIOS刷新工具-WinFlash
Flip3D—工作窗口快速切換法 49
Sidebar信息看板—電腦的信息儀表板 53
本手冊中介紹的軟件視出貨機型搭配的具體版本會有不同,具體內
容僅供參考,您也可以參考具體軟件內附的說明文檔或咨詢對應服
務商。
Page 4
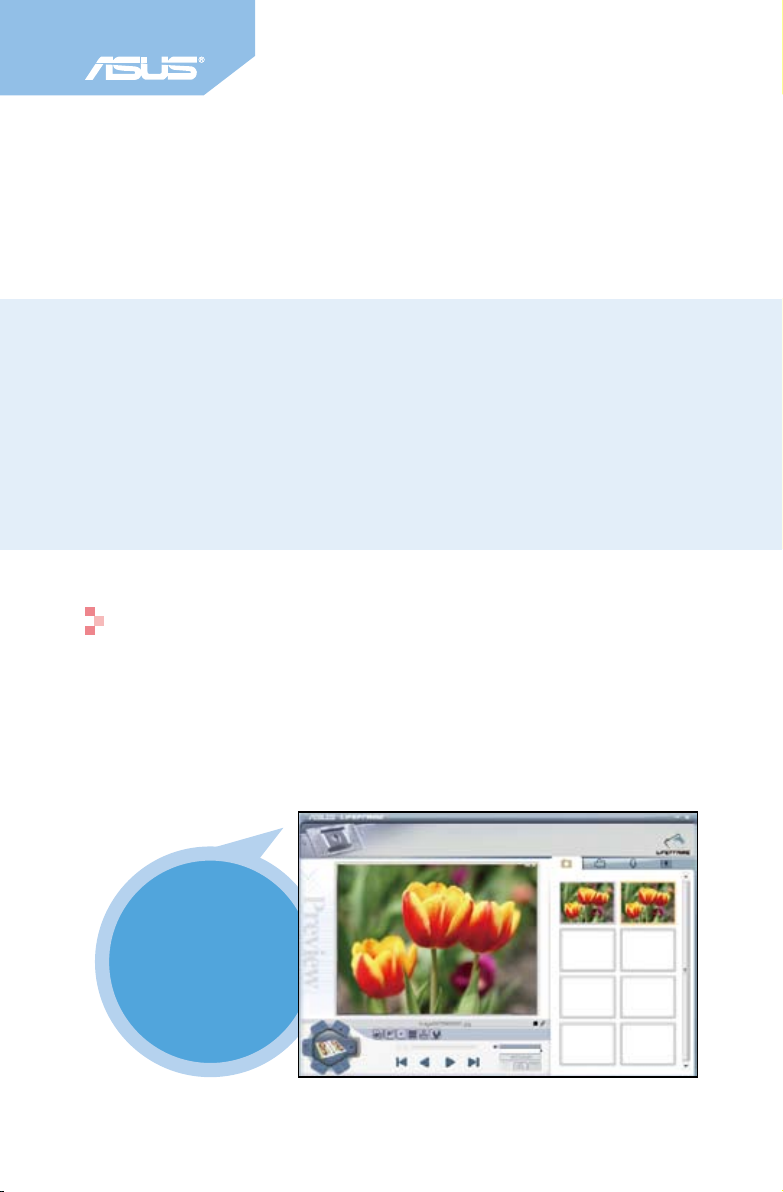
4
「LifeFrame」使用方法
華 碩 筆 記 本 電 腦 在 搭 配 W e b C a m 的 款 式 中 , 都 可 以 在 桌 面 上
找 到 「 L i f e F r a m e 」 的 圖 標 , 也 可 以 通 過 開 始 所 有 程 序 = = > A S U S
Utility==>LifeFrame來開啟。如果系統本身未配置,請從驅動程序光盤來
安裝,或上華碩網站來下載。
華碩筆記本電腦在多數機型中,經常配置了實用的WebCam功能。除了視
頻會議使用,當然還可以拿來作為拍照的相機使用。不僅如此還可以搭配
「LifeFrame」軟件來提升影片、靜態圖片及音樂等多方運用,就讓我們
來看看有哪些功能。
∂
攝像模式切換
∑
攝 像 開 始 或 停
止的按鍵
∏
分辨率設置
π
攝 像 數 據 保 存
的文件夾
∫
W e b C a m 主 畫
面
搭配WebCam,享樂「LifeFrame」
LifeFrame內置於華碩每一款搭配攝像頭的筆記本電腦,提供了照相、
(無聲)攝像、錄音、監視以及瀏覽等多樣化功能,讓用戶可以自由發揮
創造WebCam應用的無限可能。
Page 5

5
影像與音樂的極致饗宴
錄製聲音
o
通過錄製聲音的功能,可從華碩筆記本電腦本身所配付的麥克風來
收音,進而做好會議記錄與錄音的工作。
轉盤 切換到錄音模式的轉盤設置
錄音 開始錄音
停止 停止錄音
計時器 設置開始錄音的計時器,提供5秒、10秒及無這三種設置
WMA品質
錄製的WMA音效文件品質,分為40/64/96/128 Kbps,若錄製
AVI文件則無法做此設置
錄音文件格式 分為WMA及AVI兩種
默認 回到默認值
高級設置 可針對影像及音效設備調整,也可針對畫面的色調、亮度等微調。
錄製影片
攝像的設置跟照相的方式 相當類似, 比較不一樣的地方在於其影像格
式則可更改成為ASF、WAV以及AVI格式,前兩者還可以設置品質,提供了
100、256、384及768Kbps這四種流量。
o
可用下方的樹木標誌來做廣角與望遠端的拍攝,按下兩者之間的FULL
則可以恢復原本焦段。照相及攝像功能,都取決於三角形那個play按鈕來作
動。通過高級設置可以自 由調整We bCam影像品質的設置,以臻 趨近於現
況。
Page 6
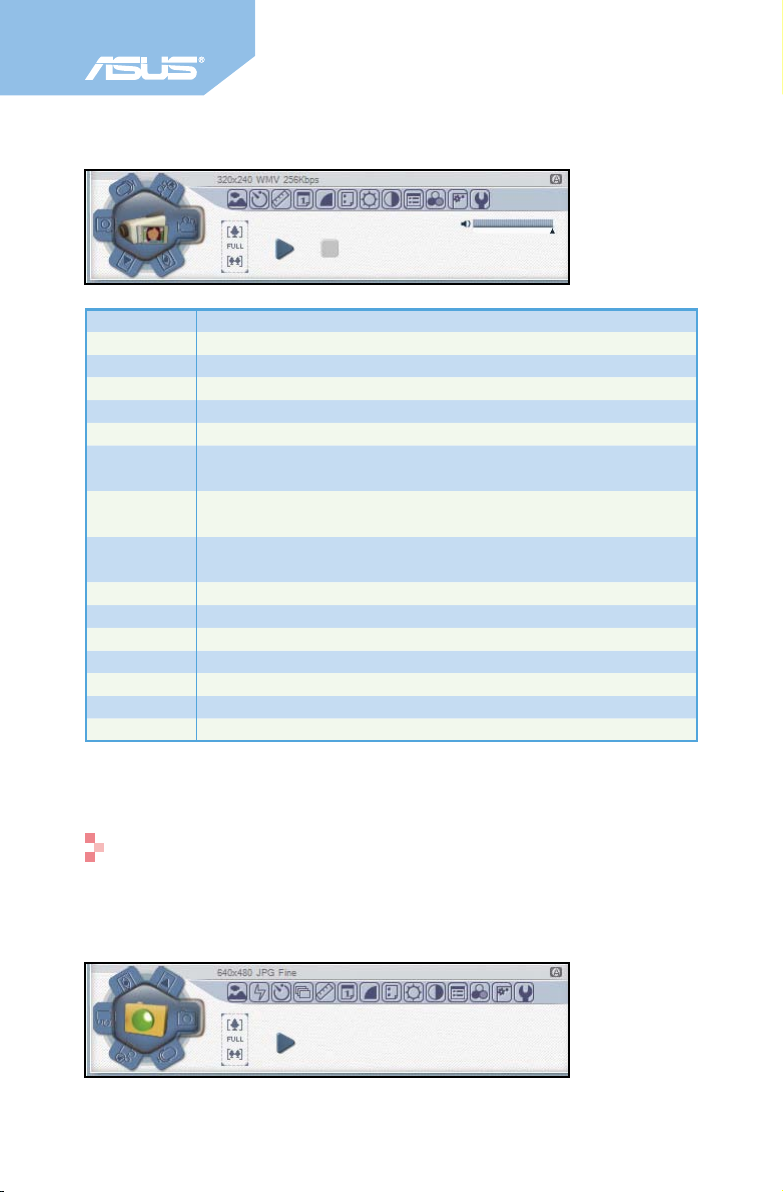
6
WebCam照相功能
o
發揮WebCam的功能,通過拍攝靜止畫的方式來照相,並可以套上
各式濾鏡,讓你的照片與眾不同。
轉盤 切換到攝像模式的轉盤設置
距離 針對影像進行拉近/拉遠及恢復的距離設置
攝像 開始攝像
停止 停止攝像
拍攝模式 分為夜景/人像/慢快門及自定義四種
計時器 設置開始攝像的計時器,提供5秒、10秒及無這三種設置
分辨率
攝像分辨率,分為160x120、176x144、320x240、352x288及
640x480這五種
日期
是否需要在影片上設置日期,分為月/日/年、月/日、時間/月/日與關
閉四種
WMV品質
攝像文件WMV的品質,分為100、256、384及768Kbps這四種,若
錄製AVI文件則無法做此設置
攝像文件格式 分為ASF、WMV及AVI
亮度 畫面的亮度調整
對比 畫面的對比調整
默認 回到默認值
濾鏡 套用圖像的特殊效果的濾鏡選擇
像框 攝像時套用在畫面周遭的相框選擇
高級設置 可針對影像及音效設備調整,也可針對畫面的色調、亮度等微調
Page 7
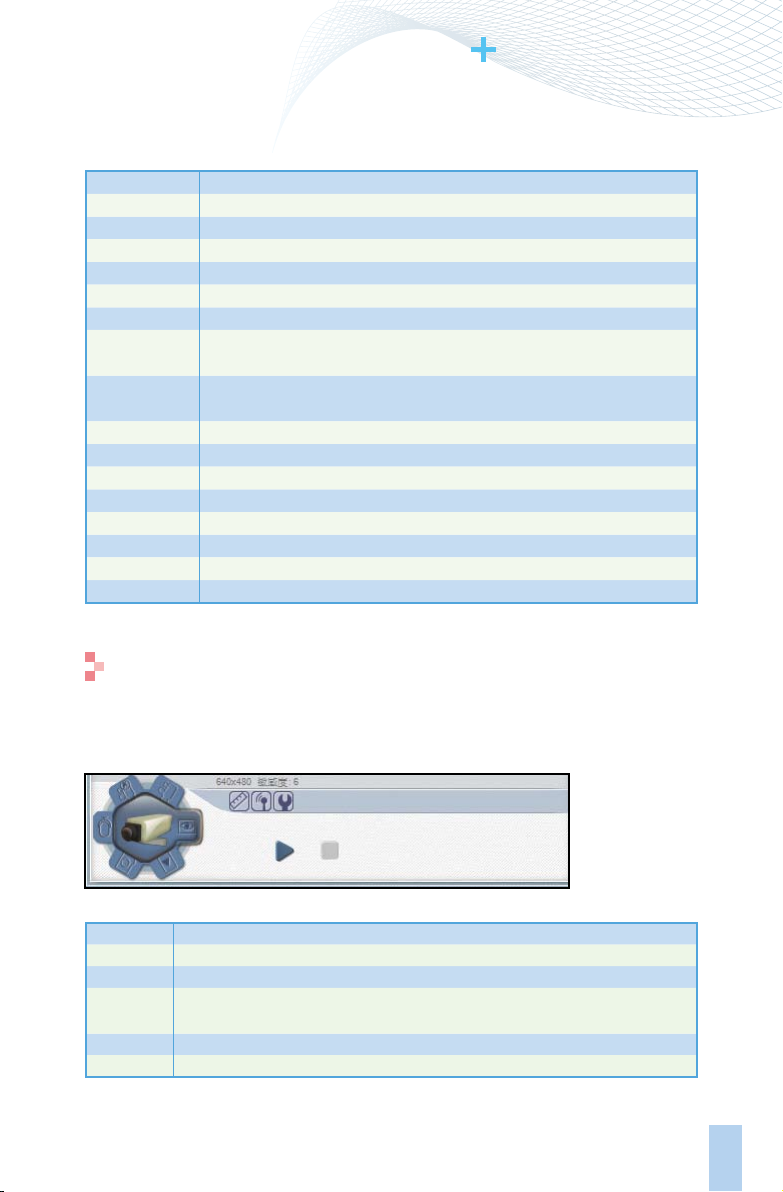
7
影像與音樂的極致饗宴
轉盤 切換到照相模式的轉盤設置
距離 針對影像進行拉近/拉遠及恢復的距離設置
照相 開始照相
拍攝模式 分為夜景/人像/慢快門及自定義四種
閃光燈 開與關兩種切換
計時器 設置開始照相的計時器,提供5秒、10秒及無這三種設置
連續拍攝 X3、X5、X12、X15及不開啟連續拍攝
分辨率
相片分辨率,分為160x120、176x144、320x240、352x288、
640x480、1280x960及1280x1024這七種
日期
是否需要在影片上設置日期,分為月/日/年、月/日、時間/月/日與關
閉四種
JPG品質 照相文件JPG之品質,分為好、非常好與普通這三種
照相文件格式 指定照相的文件儲存格式,分為BMP、JPG、GIF、PNG及TIFF
亮度 畫面之亮度調整
對比 畫面之對比調整
默認 回到默認值
濾鏡 套用圖像的特殊效果的濾鏡選擇
像框 攝像時套用在畫面周遭的相框選擇
高級設置 可針對影像及音效設備調整,也可針對畫面的色調、亮度等微調
轉盤 切換到監視模式的轉盤設置
監視 開始監視
停止 停止監視
分辨率
攝像 分 辨 率,分為 1 6 0x12 0 、 176x 1 4 4、32 0 x 240、 3 5 2x28 8 、
640x480、1280x960及1280x1024這七種
敏感度 控制畫面中對物體移動的敏感程度
高級設置 可針對影像及音效設備調整,也可針對畫面的色調、亮度等微調
對物體移動作密切監視
o
利用WebCam來做為監視使用,可用來防止犯罪行為發生。任何
WebCam前的一舉一動,都可以順利被拍下並作記錄。
Page 8
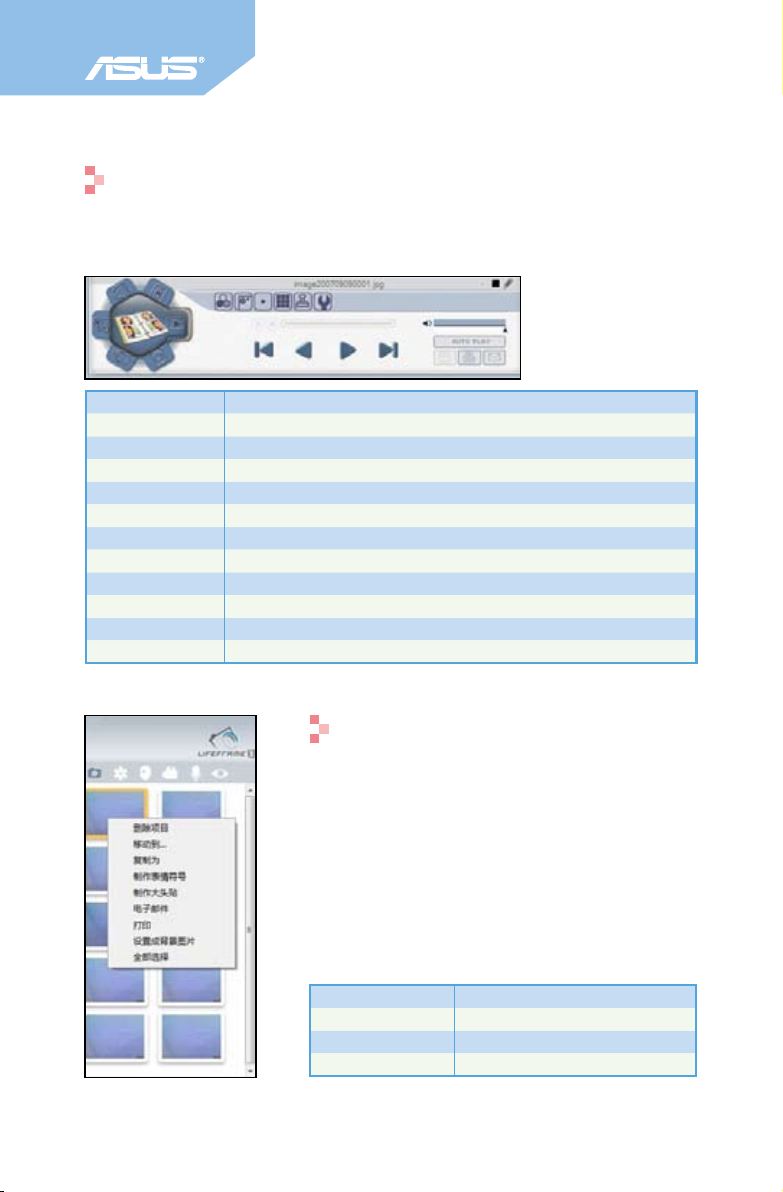
8
瀏覽/編輯
o
將攝像、錄音、監視與拍照四種功能所拍攝下來的照片或是錄製的
影片與聲音整理起來,並可在此瀏覽及編輯。
分頁切換應用
切換成瀏覽畫面時,可通過右方分頁來切
換不同應用下的相本,分別是攝像、錄音、監
視與拍照四種功能。
o
各種模式的應用都將文件儲存於此,可
對選取之項目通過點擊鼠標右鍵所出現的菜單
來做應用,包含刪除項目、複製為、電子郵
件、打印以及設置為背景圖片等應用。
轉盤 切換到瀏覽模式的轉盤設置
播放控制 針對影片/音效播放所設置的控制
濾鏡 套用圖像的特殊效果的濾鏡選擇
像框 共計16種可愛像框可以套用
畫筆大小 1、2、4、8四種畫筆大小,可在相片上做塗鴉
顏色 可調整畫筆/印章的顏色
印章 多種印章圖樣可增添相片的趣味
高級設置 可針對影像及音效設備調整,也可針對畫面的色調、亮度等微調
幻燈秀 通過AUTOPLAY按鍵可將一連串的相片製作幻燈秀來展示
另存新文件 可將編輯完畢的相片另存新文件
打印 將文件打印出來
電子郵件選取項目 將文件電子郵件給他人欣賞
「相機」圖標 照相功能的文件保存
「攝像機」圖標 (無聲)攝像功能的文件保存
「麥克風」圖標 錄音功能的文件保存
「眼睛」圖標 監視功能的文件保存
Page 9
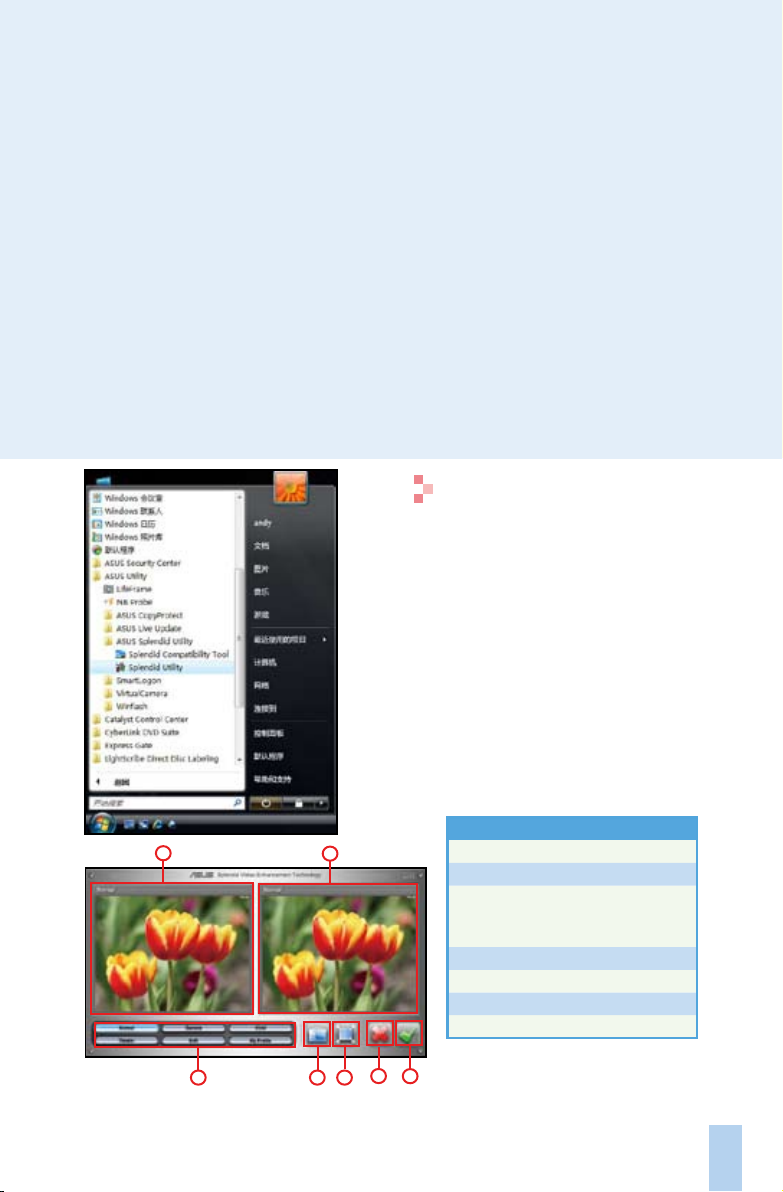
9
影像與音樂的極致饗宴
筆記本電腦的液晶屏一直以來都色彩顯示的濃度不足或是亮度過亮與灰階
感不足,使玩家對這樣的畫面感到苦惱,現在ASUS推出獨家為影像所開
發出來的Splendid影像智能技術後,將大大改善這樣不好的印象,還原高
亮彩的屏幕,不僅可針對亮度、對比做最佳處理,還可以對原來色彩較淡
的感覺做校正與色彩增豔處理,讓屏幕顏色更為準確且漂亮。
ASUS獨家影像智能技術
「Splendid」
畫質模式切換
o
在用搭載華碩Splendid增豔
技術的 筆 記 本 電 腦上,只要快速
按下[Fn]+[C]就可以快速根據需要
在五種 狀 態 下 切 換,設置軟件畫
面可從 〈 開 始 〉 →〈所有程序〉
→〈ASUS〉→〈ASUS Splendid
Utility〉→〈SplendidUtility〉選擇
啟動軟件。
各項目表示的意思
1.Normal狀態所表現出來的畫面
2.目前選擇狀態所表現出來的畫
面
3.各種不同的狀態選擇鍵,分別為
Normal/Gamma/Vivid/Theater/
Soft/My
Profile等6種狀態
4.替換圖片來測試畫面
5.全屏幕來觀看所選擇的測試畫面
6.取消軟件設置
7.套用新的軟件設置
1
2
3
4 5
6
7
Page 10
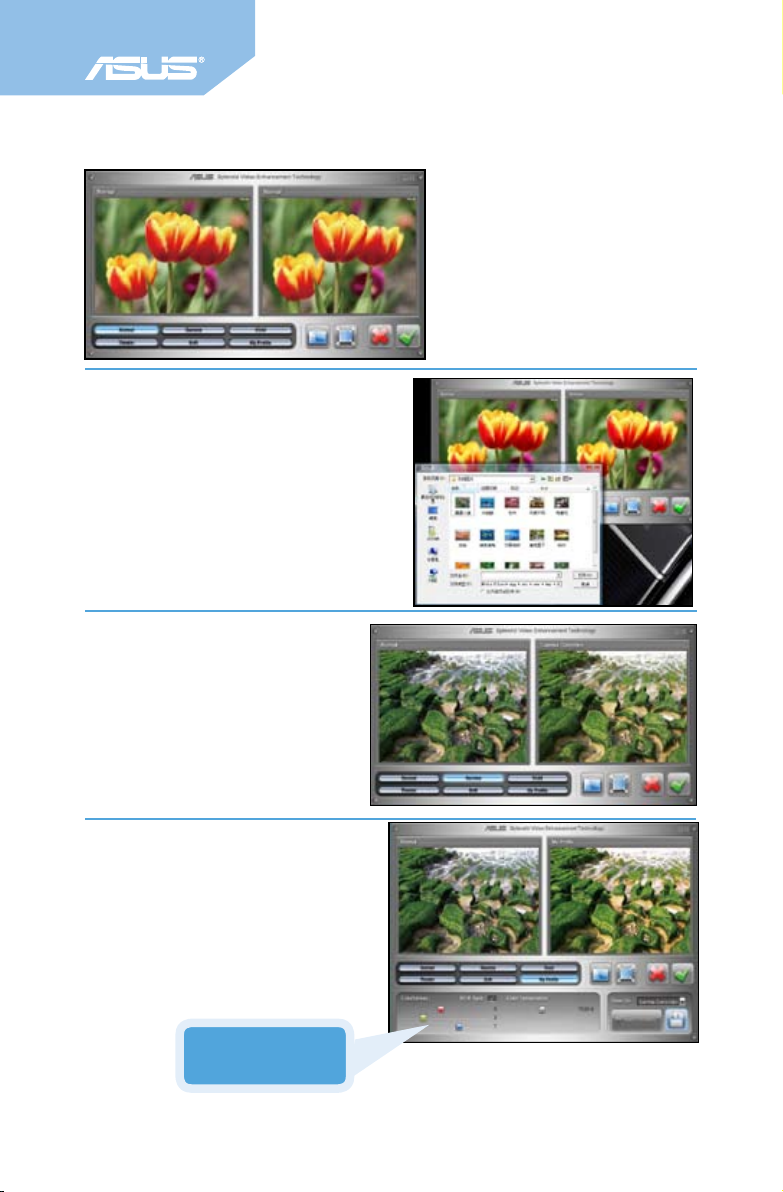
10
o
畫面左側顯示的是正常
狀態(Normal)下的畫面,經
過選擇玩家要的狀態後,並通
過右邊的畫面確認這是想要的
色彩後,可以在右側下方選擇
套用相關的設置。
o畫 面 中 的 測 試 文件 可 以 選 擇
文件夾裡的圖片來做替換 , 也 對 應
MPG/AVI/WMV/BMP/JPG這5種影
像格式來做畫面測試。
o
選 擇 影 像 狀 態 後 和
Normal狀態做一個比較。
細部顏色的調整
儲存設置好的狀態文件
o
〈 M y P r o f i l e 〉 可 以
調 整 色 溫 & 紅 、 綠 、 藍 三 色
(RGB)針 對個人需求做一些細
微的 調整,讓整個畫面 接近自己
所需 要的色彩,並通過 右下選擇
儲存這次設置好的狀態文件。
Page 11
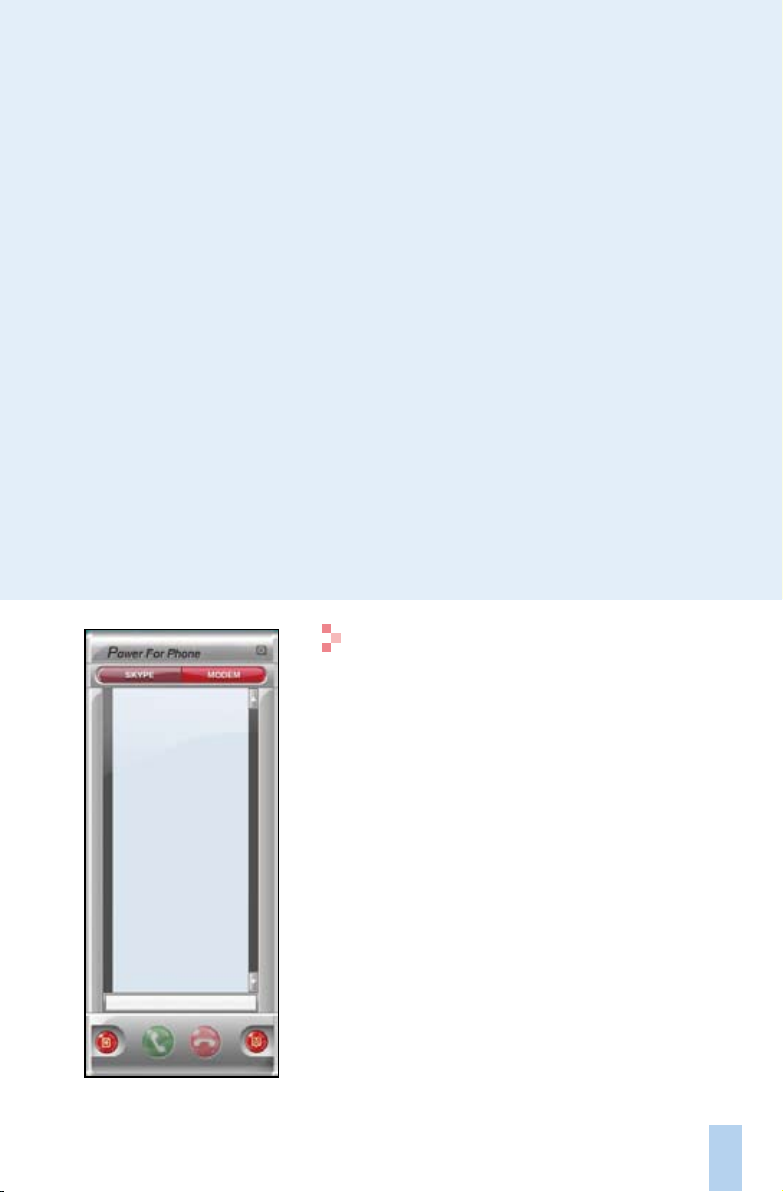
11
影像與音樂的極致饗宴
讓PC使用電話線進行語音撥號
PowerForPhone最基本的使用方式就是
使用一般的電話線連接到數據網絡來進行撥
號,用電腦的揚聲器跟麥克風來取代傳統的
話筒,來達到免提聽筒的效果。
o
PowerForPhone可以被調整為跟系統
同時開始運行,但如果使用在Vista系統下,
必須使用手動開啟軟件,選擇開始菜單==>所
有程序==> PowerForPhone,就會出現圖片
上長條狀的窗口。
對於需要電話聯系的 朋 友 , 一般除了傳統電話的 方 式 外 ,還可以使用
Skype這套語言交談的軟件,電腦要連上互聯網時,通常都是通過LAN or
Modem的方式來連接,經過網絡來進行語音對話,特別是Skype是一款語
音通訊軟件,現階段用戶於全世界也相當多,像這樣用電腦來代替傳統電
話,在近年來說算是一個新的用法,不過最令人困擾的還是在於電話簿的
管理問題,在Skype上每一次要撥給對方時,總是需要重新輸入對方的號
碼,效率實在不是很好,為此ASUS特別開發了PowerForPhone,讓用戶
可以輕鬆把這些號碼給記錄下來。
輕鬆管理電話簿
「Power for Phone」
Page 12
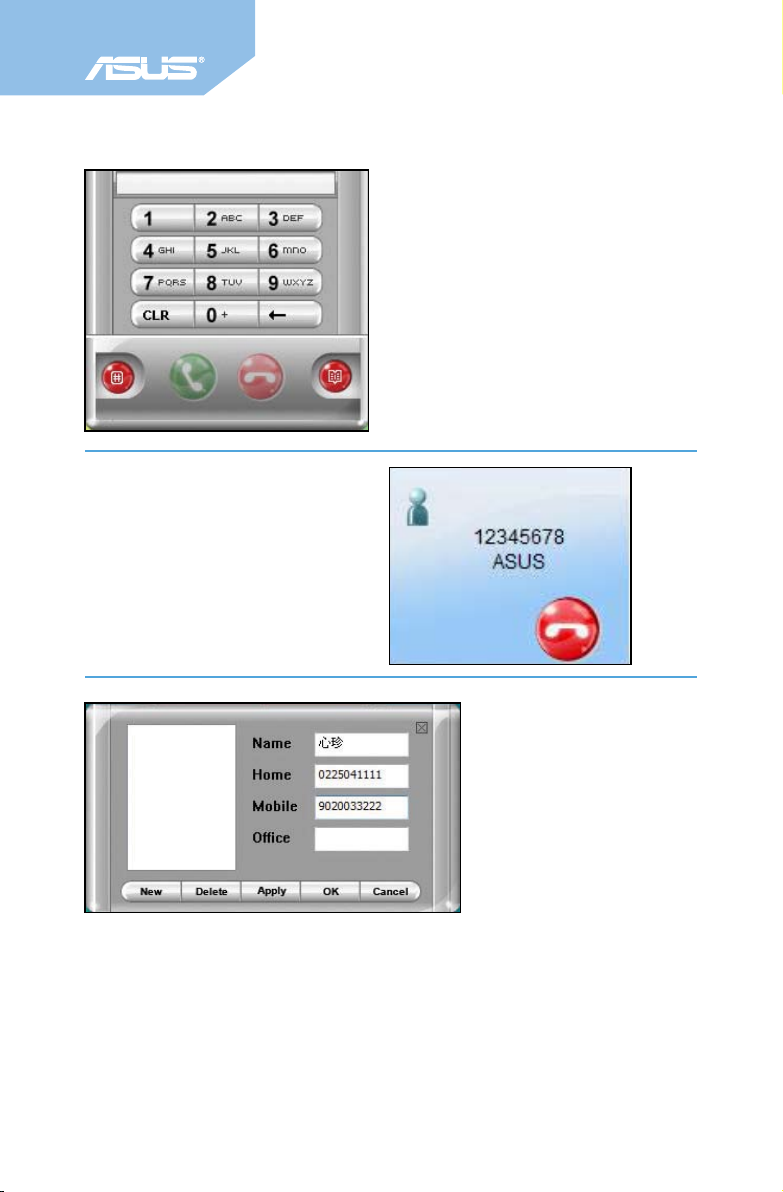
12
o
利用鼠標,可以按左下方的紅
色按鈕, 就 可以出現 類 似傳統話 機
的數字鍵盤,如果你需要清除1個數
字,可以按「 <==」,如果你需 要全
部更改的話,可以按下「CLR」,就
可以完整清除了。
o輸入電話號碼後,按下綠色
的通話 鍵 , 在 畫 面的右下方會出
現這樣 的 一 個 窗 口,此畫面就是
開始進 行 撥 號 的 畫面,想要結束
通話, 請 按 下 紅 色按鈕來掛斷此
次通話。
o
每次都需 重 新輸入號 碼 實 在是件累 人 的 事,就讓
PowerForPhone幫你記錄這些號電話碼到電話簿裡吧!按下
右下方的紅色按鈕,開起窗口後,第一欄請輸入[Name]名
字,[Home]以下三攔則可以輸入家裡,手機,公司的聯系
電話(不須全填),輸入完畢後,按下OK完成記錄。
Page 13
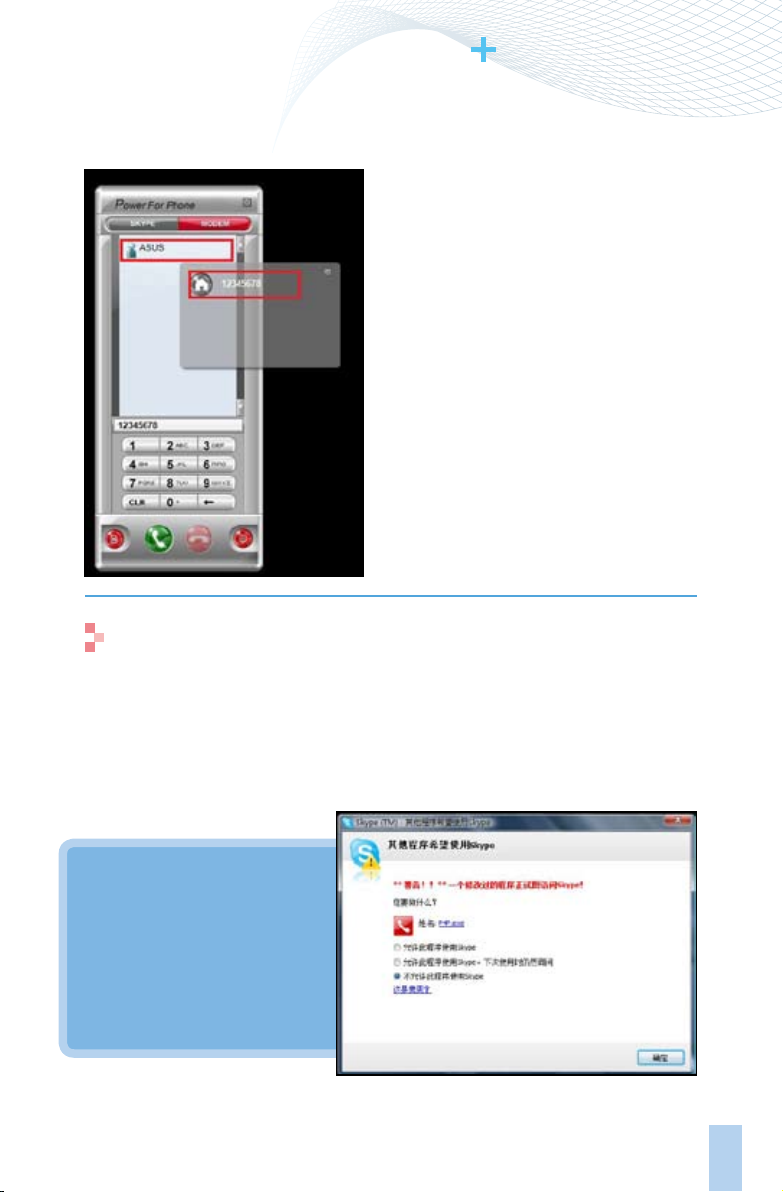
13
影像與音樂的極致饗宴
o
若選 擇已 記錄 的 名 字 , 就
會像畫 面 圖 片 般 呈現,如果輸入
兩個以 上 號 碼 ( 手機,公司),
在出現 的 號 碼 中 ,點擊你需要的
號碼後 , 號 碼 會 變亮使人容易辨
識,圖 片 就 可 以 點擊進行語音撥
號。
軟件與Skype的連動
o
PowerForPhone是俱有與Skype通話功能連接在一起的能力,但要
注意的是這項功能是Skype並不是所有版本都被支持,如果你的版本不被
支持,請上Skype官網下載最新的板本來進行安裝www.skype.com。
PowerForPhone軟件
運行的時,要在開啟Skype
的話,第一 次 會 出現右邊
圖片信息, 為 了 讓軟件與
Skype連動,必須選擇第一
個選項。
Page 14
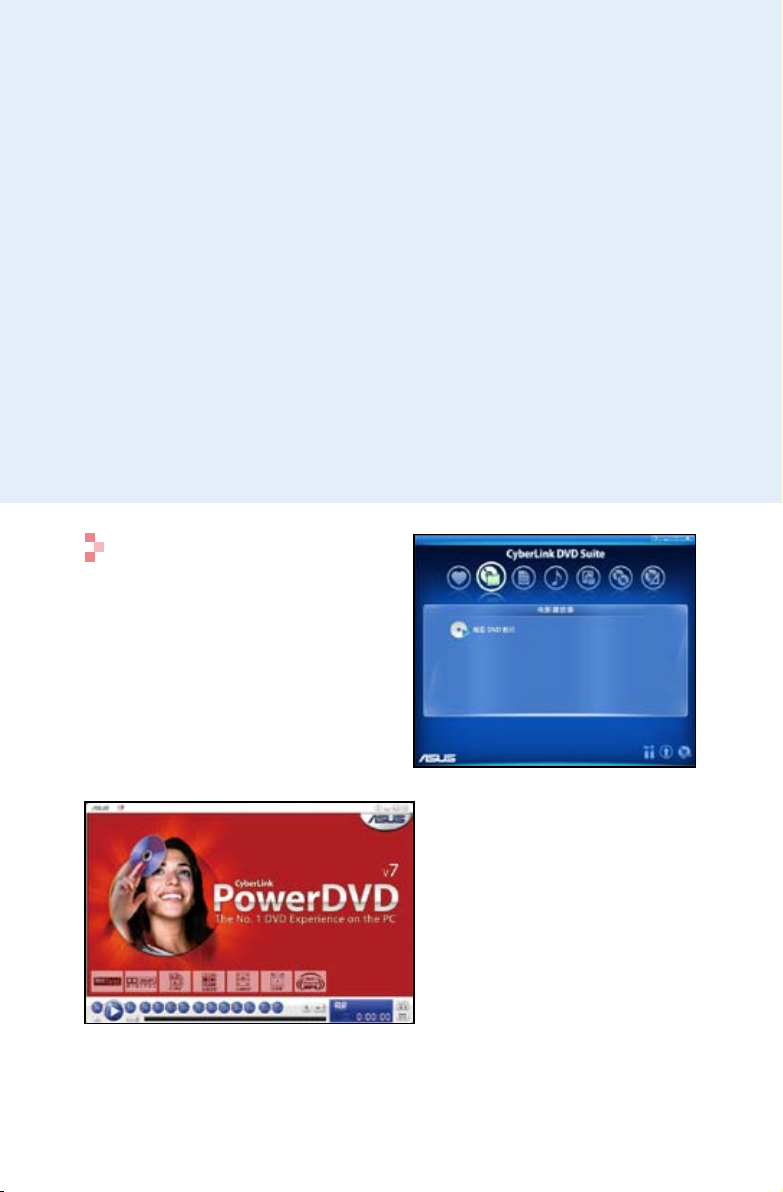
14
「ASUS DVD 3in1 for Vista」包含了有DVD播放與截取畫面的編輯,
在這 張 光盤 裡包 含 了D V D播 放軟 件 「P o we rD V D」 ,影 片 剪輯 軟 件
「PowerDirector」、圖片處理軟件「PhotoNow!」以及幻燈片製作軟件
「Medi@Show」,完全融合了編輯DV攝攝像機的影片與數碼相機所拍下
的照片,進一步還可以進行DVD影像處理,如此強大多功的軟件,相當適
合想要創造屬於自己作品的玩家。
享受播放DVD與影音編輯的樂趣
「ASUS DVD 3in1 for Vista」
播放DVD影片
o要開啟「PowerDVD」這個
播放軟 件 , 需 從 開 始 = >所有程序
=>CyberLink DVD Suite,選擇後
按下左 邊 數 來 第 二個圖標,按下
播放影片即可播放。
o
只需把DVD光盤放入DVD
光驅裡,PowerDVD就會運行與
播放影片, 在 畫 面下方操作面
板,可以控 制 播 放、前後快進
/退、慢速播放等功能,在操作
面板上按下鼠標右鍵後,可以使
操作面板與畫面分開,此外在畫
面上點兩下左鍵,便可切換到全
屏播放影片。
Page 15
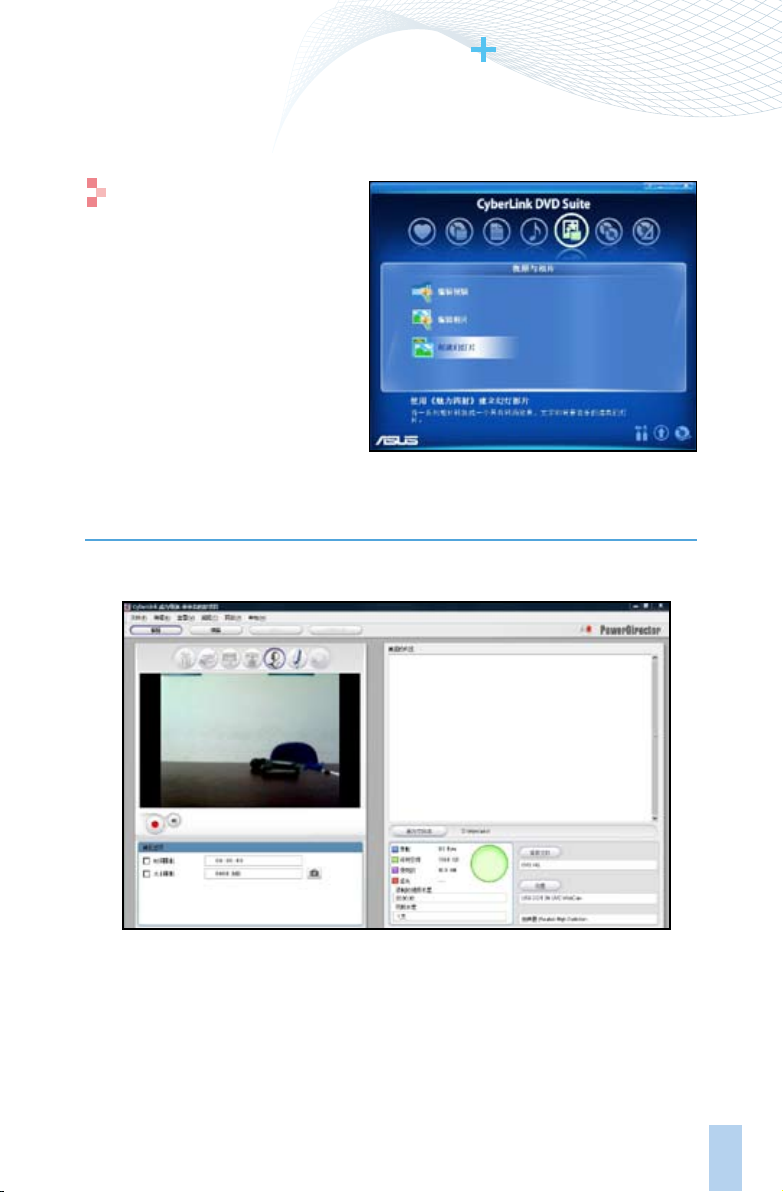
15
影像與音樂的極致饗宴
影像的編輯與DVD製作
o 先 進 的 影 像 編 輯 軟 件
「PowerDirector」,可以使
用DV、HDV來拍攝作品,該
軟件具有編輯影像的功能,並
通過該軟件內置 製 作 D VD的
功能, 讓 每個 用 戶 都能 體 驗
DVD製作的魅力。
o
在操作畫面中,上方有各類功能選項(擷取)(編輯)
(製片)(製作光盤)可以切換使用於流程上,通過擷取的功
能,我們可以從DV數碼攝像機、HDV數碼攝像機、電視、數
字電視、視頻、麥克風以及CD來抓取需要的影像與音源。
Page 16
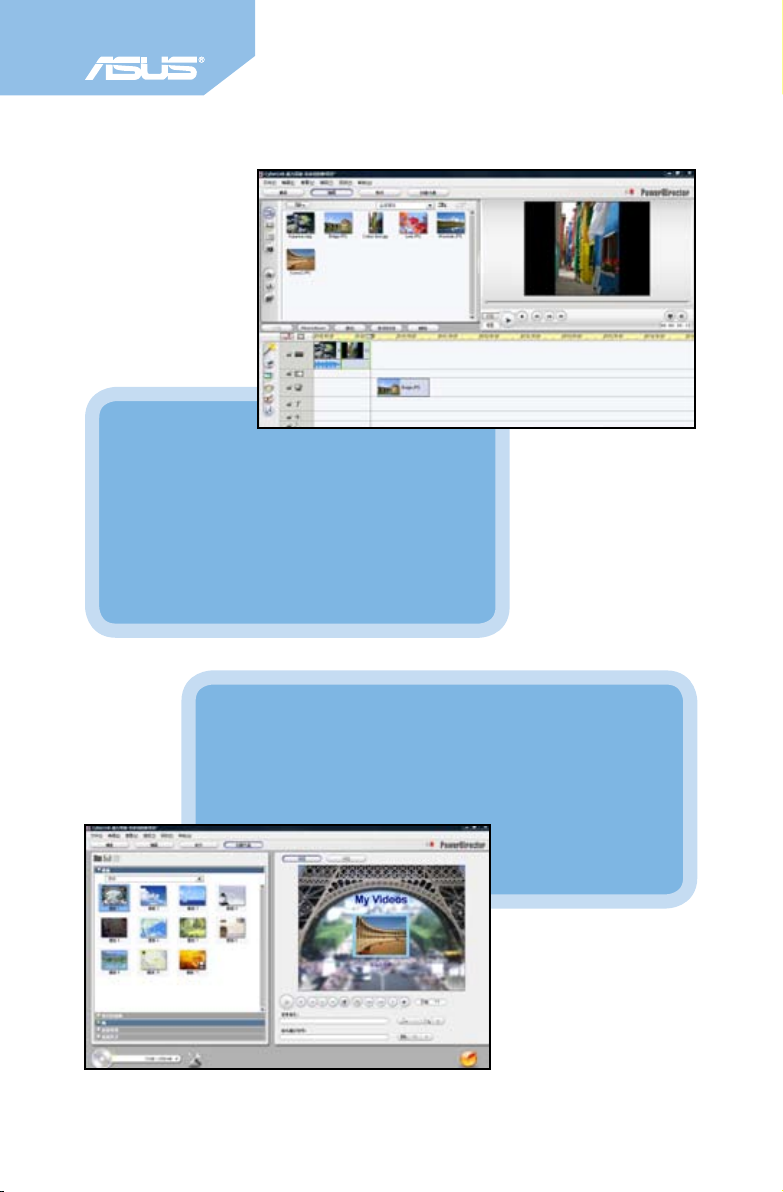
16
編輯
o
點擊編 輯 後 所 出 現的功能,畫面
左方有影像的特效,可以通過這些特效讓
你的素材變的更加的不一樣,並把要使用
的素材配置於時間表裡,只要簡單的拖拉
操作便可以完成影像編輯。
製作光盤
o
此功能可以把你編輯好的影像,製作成DVD光
盤,並可以利用範本與文字的輸入完成個人獨一無二的
DVD光盤,畫面製作完成後,可以通過右下角的圖片,
輕鬆的刻錄一張屬於
自己的DVD光盤。
Page 17
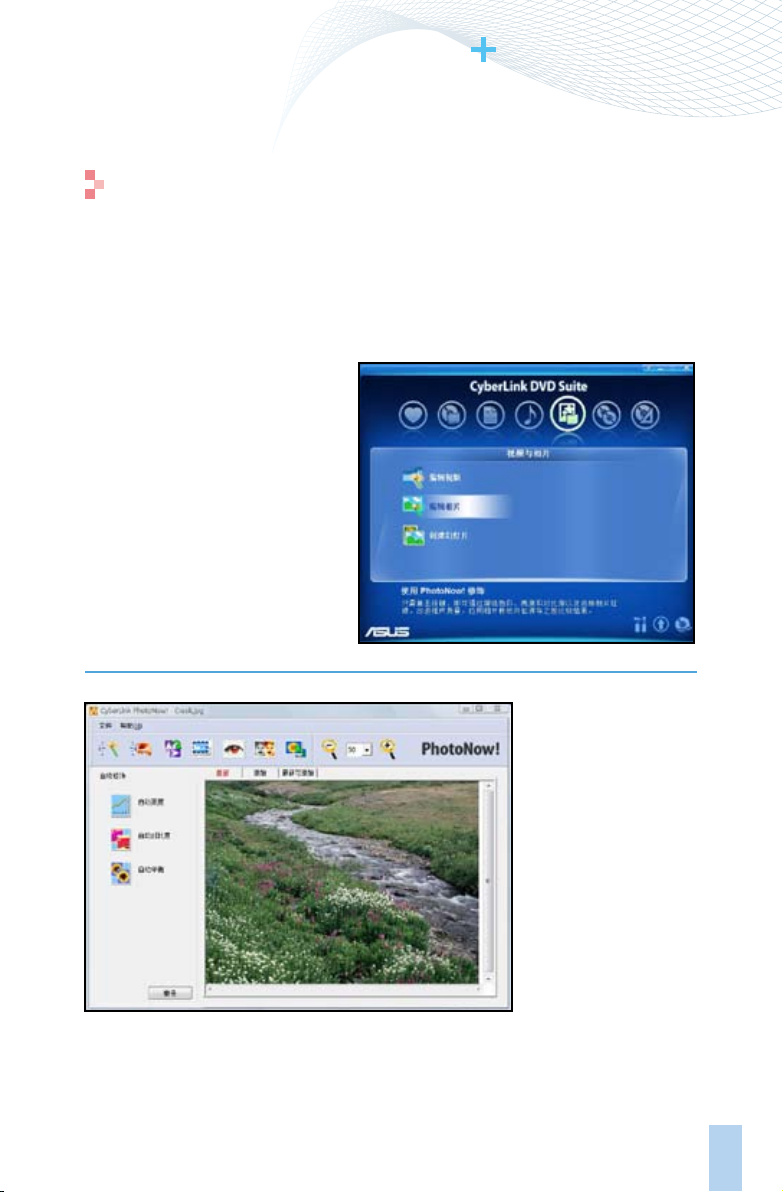
17
影像與音樂的極致饗宴
數碼相片輕鬆編修
數碼攝像圖片後期處理軟件「PhotoNow」,通過明瞭簡單的介面,
讓你以最輕鬆且正確的方法來後期處理你的圖片,不論是影像的裁切、紅
眼修正等便利的功能外,更可以通過特效來做到油畫與素描的感覺,讓一
切都變非常的簡單。
o要啟動「PhotoNow」
軟件,點擊 右 邊 數 來第三個
圖標(影片 與 圖 片 編輯)選
擇編輯相片 , 並 可 以看到一
些簡單的自 動 修 正 功能的解
說。
o
放入需要修改
的影 像圖 片後 ,上
面第 一個 圖標 就是
自動 修正 的功 能,
點下 後可 以看 到有
3 種 自 動 修 正 的 功
能, 包括 自動 調整
亮度 ,自 動調 整對
比度 ,自 動調 整色
彩平衡,自動修改完成後,存檔時可以儲存為/BMP/
JPEG/PNG/TGA/GIF/TIFF等六種規格可供選擇。
Page 18

18
幻燈片製作
將 照 片 結 合 特 效 , 文 字 與 音 樂 來 做 成 幻 燈 片 的 軟 件 「 M e d i @
Show」,提供MPEG的製作與輸出,DVD的製作與輸出,影像的輸出並
可以通過Nero刻錄影像光盤。
o要啟動「Medi@Show」
軟件, 點 擊 右 邊 數來第三個圖
標(影 片 與 圖 片 編輯)選擇創
建幻燈 片 , 並 可 以看到一些簡
單的特效功能的解說。
o
設置在啟動幻燈片之前所顯
示的圖 片 時 , 可 將鼠標移動到畫
面左側 的 菜 單 上 ,點擊(輸出)
的按鍵後即可。並選擇MPEG、
DV D或是屏幕 保護程序等類型來
進行輸 出 。 當 然 也可以輸出成網
絡上容易分享的其它格式。
o影像效果可通過(切換
編輯/特效模 式),在此可在
畫面上添加文字特效,並可以
通過編輯圖片裡的影像自動補
正功能,修正影像的方向,讓
一切都是那麼的簡單。
Page 19

19
華碩的筆記本電腦幾乎都內置刻錄光驅,通過刻錄光驅用戶不僅可以備份
數據,更還有許多應用功能可以發揮,舉例:複製CD/DVD、測試刻錄速
度、製作音頻光盤等等。接下來將為用戶說明刻錄光驅的各項應用及軟件
說明。
DVD/CD自己做
華碩為了滿足用戶刻錄上的各種應用,特別提供了「Nero」這套知名刻錄
軟件來搭配。這裡舉例的版本是「Nero 7 Essentials」(以下簡稱Nero),
可以針對CD/DVD媒體進行刻錄的動作,更有音樂備份、RW光盤刻錄內
容擦除,以及標籤製作(需光驅硬件支持)等功能,完全讓用戶得到此操
作系統內置的刻錄程序更加完善的應用。
「Nero」讓CD/DVD
製作更便利
數據光盤刻錄
數據光盤刻錄是刻錄中的基本功,
不論是CD或是DVD媒體都是相同的刻
錄方式,只需要簡單的增加文件到欲刻
錄媒體的列表中,即可很快完成刻錄的
動作。
o啟動「Nero」可從開始所有程序
→Nero7Essentials→NeroStartSmart
Essentials來開始。
Page 20

20
o
跳 出 來 的 面 板 則 是 目 前
Nero可以提供的功能,主要有六
大類, 而 每 一 類 則細分好幾個功
能。
o 點 擊 常 用 功 能 , 下 方 會
出現多種功 能 可 選用,在此以
製作數據光 盤 為 例,因此選擇
「製作數據CD」或「製作數據
DVD」 , 可 依 需 刻 錄 的 數 據 容
量來選擇。如超過所選媒體可刻
錄容量的空間則會以紅色色條來
提示。
o增加完畢欲刻錄的文件後,點擊
「下一步」來選擇刻錄所使用的設備。
「Image Recorder」是用來製作鏡像文
件而不是用來刻錄光盤的。
Page 21

21
DVD/CD自己做
o
點擊「刻錄」即可
開始刻錄,同時 也 會 在
畫面中顯示目前 刻 錄 進
度,待完畢後即 可 取 出
光盤,同時也完 成 數 據
光盤刻錄工作。
音頻光盤製作
音頻光盤製作也是刻錄工作中相當
重要的一環,可將原先MP3文件通過製
作音頻光盤,而自動轉換為wav音頻格
式,讓刻錄出來的光盤可 在CD音響 中
播放。
o選擇「音頻」來點擊其中的「製
作音頻光 盤 」 功能。而下 方 的 「創建
JukeBoxCD/DVD」是將MP3直接刻錄
到CD/DVD中,而非經過轉換。
o
在JukeBox CD/DVD製作過
程中,可以保存「MP3、MP4以
及WMA」的文件,為了確保不同
格式的 音 樂 音 量 相當,所以可先
勾選「 規 範 化 所 有音頻文件」;
如果是 製 作 演 唱 會專輯,其播放
曲目都 是 連 續 的 ,則勾選「音軌
之間無停頓」。
Page 22

22
複製CD/DVD
CD/DVD複製也是刻錄的一項功能,將Nero靈活運用,用於正當的備
份數據光盤,而非盜版軟件。可將重要的文件多份備份,避免數據遺失的
窘況發生。
o
可從控制 面 板 上 方 從
右數第二個功能來進入CD/
DVD備份,同樣區分為複製
光盤與複製DVD兩種,同時
還有將映像刻錄到光盤的應
用。
o在此畫面中,可將控制面板
完全開 啟 , 而 最 左方則會多出了
幾項高級設置,包含複製音頻CD
軌道、 抹 除 光 盤 以及光盤信息等
功能。 將 來 源 及 刻錄所用的光驅
選擇完 畢 後 , 即 可點擊「複製」
開始備份。
o
等待讀取完畢欲刻錄光盤的數
據後,由於筆記本電腦只備一個刻錄
光驅,故會跳出更換碟片的信息,好
讓用戶可以放入空白光盤來刻錄,依
照向導指示即可完成。
Page 23

23
DVD/CD自己做
擦除RW媒體
CD-RW以及DVD-RW這樣的媒體都可以拿來重複寫入數據,而在再
次寫入數據之前,必須先進行擦除的工作。通過此功能,您可以進行擦除
RW媒體。
o
擦除又可分為完全擦除可
重寫光 盤 以 及 快 速擦除可重寫光
盤兩種 , 完 全 擦 除則會耗去相當
長的時 間 , 而 快 速擦除則是多數
默認的方式。
o
點擊 擦除 即 開 始 進 行 R W
擦除, 等 待 擦 除 完畢後又可像一
般空白 刻 錄 光 盤 一樣拿來進行刻
錄。
o
點擊 右 上 角 的 「 其
它」 ,裡面就會有擦 除光
盤與擦除DVD的功能。
Page 24

24
檢查媒體情報
Nero也是測試刻錄機經常使用到的軟件,在其「其它」中就包含了
可驗證刻錄速度的CD-DVD Speed軟件,更有觀察刻錄機與碟片完整信息
的工具。
o
點 擊 右 上 角 的 其 它
後 , 找 到 「 獲 取 系 統 信
息」及「測試驅動器」。
o系 統信 息開 啟 後 即 會 開 啟
Nero Info Tool程序,將刻錄機可
支持的 媒 體 做 出 判斷,同時也包
含速度信息。
o
開啟Nero CD-DVD
Speed就可以 通 過 實 際 刻
錄光 盤來獲得刻錄速 度的
圖表分析。
Page 25

25
極高的安全防護機制
「Norton Internet Security」
初期設置
o在「NortonInternetSecurity」第
一次啟動時就必須要進行設置,圖為設
置時相當重要的一個畫面,由於華碩筆
記本電腦皆搭配90天版本,因此在此選
擇「繼續我的90天訂購」。
微軟在Windows Vista操作系統中加入了多項防堵間諜程序、蠕蟲
及垃 圾 郵件的措施,不過 仍有些不足之處。 因 此華碩加入了「N o rton
Internet Security」的防護機制,以其完善的功能和最新的病毒數據庫作
為後盾,加強防護個人數據。接下來將介紹它的功能。
筆記本電腦用戶最害怕的莫過於系統信息安全的防護漏洞,當系統出現漏
洞時就很容易讓其他人有機可乘,入侵竊取數據。輕則個人數據外洩,重
則商業機密被竊取。因此在華碩筆記本電腦中特別通過「Norton Internet
Security」這套軟件來防護用戶的上網安全,保障筆記本電腦數據不外
洩。以下則是這套軟件的解說。
o
當初期設置完成後,就必須要將
Norton Internet Security更新為最新版
本,可以 提 供 更新的病毒 數 據 庫來防
護,因此先選擇「運行LiveUpdate」,
等搜索完需要更新的文件後,按下「下
一步」繼續,待所有更新都已下載完成
後即可。
Page 26

26
系統完全設置
為了避免長時間使用電腦自動防護上的缺失,用戶可從所有程序或工
具欄的諾頓圖標來啟動,進而降低潛在的間諜程序與蠕蟲傷害。
o
確 定 畫 面 中 的 漏 洞
後 , 在 其 前 方 方 塊 勾 選 起
來,以便點擊「下一步」來
完成第一次的全系統掃描與
修補安全漏洞。
o
o 「 N o r t o n I n t e r n e t
Security」可從工具欄上常駐的程序
裡找到並開啟,特別要注意的是在
程序的主畫面中左上角所出現的圖
標狀態。如果是驚嘆號或叉號表示
系統有隱藏的漏洞需要維護,可點
擊「立即修復」來修補。
o從設置==>實時防護裡選自
動防護,就可在裡頭設置電腦端
的防護需求,避免用戶因為疏忽
忘了開啟防護而導致系統產生漏
洞。
Page 27

27
極高的安全防護機制
防火牆設置
可以有效監控網絡連接,用以建立維護電腦系統的長城,也就是做好
防火牆的設置可有效管理網絡連接間的每一個連接。
o
調整防火牆可從「 N o r t on
Internet Security」的「設置」項
目中的 「 個 人 防 火牆」來開始,
點擊後選擇設置。
o防火牆主要可用來監控網絡
的進出 , 可 針 對 每一個系統運行
的程序 做 微 調 , 設置成允許、自
動以及自定義這三種狀態。
o
在防 火 牆 的 「 常 規設
置」 中 , 可 以自定義開啟與
關閉 , 這 部 分可根據無線網
絡基 地 台 或 操作系統內置的
防火牆來做調配。
Page 28

28
系統弱點剖析
操作系統經過多次安裝與卸載軟件,甚至是各種網絡活動後,或多或
少會因為疏忽而讓系統產生漏洞,有些只是瀏覽網頁這種小動作所產生,
一般人很難察覺得到。因此可以自行從「NortonInternet Security」來自
我掃描,確保系統安全。
o
為了瞭解系統是否存
在漏洞 , 我們可 從 「 工作
與掃描 」 項目來 開 啟 「調
度掃描」來偵測。
o 掃 描 完 畢 後 發 現 系
統具有Windows 密碼上的
漏洞,點擊詳細信 息 可 以
了解是哪一個環節 出 了 問
題,並可順便修復 , 確 保
系統固若金湯。
Page 29

29
極高的安全防護機制
o
了解目前的使用期限 於何
時,如果軟件使用滿意還可以直
接加購下載版來延長期限。
確認使用期限
一定要確定「Norton Internet Security」的使用期限,以免過了可在
線更新的期限而不自知,這樣會讓過舊的病毒數據庫無法有效辨別最新的
間諜程序,而喪失第一時間的防護。
Page 30

30
簡易的指紋登錄工作
o
ASPM會在第一次開機時就自動顯示,讓用戶可以通過向導引導的
方式來設置。我們以指紋辨識來做示範,部分未搭配指紋辨識的機型,則
可改由其他方式進行。
以安全考慮來看,筆記本電腦用戶應該特別注意。由於筆記本電腦移動力
十足,在外使用很容易被其他人看到裡頭的重要文件,因而發生洩密或
危害信息安全的事件。因此華碩針對筆記本電腦開發了「ASUS Security
ProtectionManagerForVista」(以下簡稱ASPM),特別搭配指紋及密
碼管理來作為筆記本電腦滴水不漏的門戶。(此軟件如果沒有內置在系統
程序中,則可以通過驅動程序光盤來進行安裝)
「ASUS Security Protection
Manager For Vista」
注意:
在使用 ASPM 之前,為避免重新安裝操作系統或其它操作導致
數據損壞、丟失或無法解密的情況發生,請先對需加密的重要數據原
文件備份。
Page 31

31
安全防護功能
o選取後會立 即出現要求用戶
記錄指紋的窗口,在此以右手食指
開始,以稍微緩慢的速度刷過指紋
辨識區,即可記錄,連續四次後即
記住此指紋。
信息安全防護
ASPM中也有針對放置機密文件及數據配置的磁盤,稱之為「安全磁
盤」。這個磁盤與其他磁盤、文件夾不同的是,需要經過安全驗證才可以
存取,也就是其他用戶一旦沒有可通過驗證的指紋、密碼及智能卡等,就
無法看到磁盤/文件夾中的文件,甚至是不知道這個安全磁盤的存在。
o
可從開始所有程序==>ASUS
Security Center==>MyIdentity 來
啟動。在服務和應用程序中選擇
「創建新的安全磁盤」來設置。
o
換成中指繼續 完成後,就可以開始
指紋辨識的應用。在操作系統下任意刷過
指紋就會在畫面右上角出現說明,圖為迅
速刷過指紋而無法驗證指紋的說明文字。
Page 32

32
o
設置安全磁盤時可以指定磁盤所在位置及空間大
小,圖中則是將安全磁盤置於文檔裡,並設置1GB的空
間來使用。
o
設置完畢後就可以在文件夾內看到一個上鎖的文
件夾,也就是剛才設置的安全磁盤SDisk001,並配合鼠
標右鍵的菜單就可以快速將文件傳入與加密。
Page 33

33
網絡活用攻略
目前網絡環境登錄
o
這個程序可從開始所有程序來啟動,
在Windows Vista環境下點擊左下角的窗口
符號,可從ASUS Utility==>Net4Switch==>A
SUSNet4Switch來啟動。
o
〔也可從工
具 欄 上 的 圖 標 來
啟動〕
筆記本電腦的網絡方式可分兩種,分別為有線網絡以及無線網絡。華碩筆
記本電腦目前也以這兩種上網方式為設計方向。為了滿足不同環境下網絡
設置的便利與簡化,特別針對華碩筆記本電腦開發了「Net4Switch」程
序,在此就介紹給大家了解。
有鑑於筆記本電腦的移動力十足,不論是辦公室、家庭甚至是公眾
場所都可以看到它的蹤跡。而網絡的使用也是目前筆記本電腦所必備的能
力。為了讓這麼多場所都可以很方便的連接上網,不需要通過操作系統中
簡略的網絡設置工具來處理,用戶可通過「Net4Switch」來簡化並儲存多
組網絡設置以套用。如果在華碩的筆記本電腦終未能找到這個程序,用戶
不妨找出驅動程序光盤來自行安裝。
「Net4Switch」網絡輕鬆設置
o網絡設置可依照向 導模
式來設置並儲存。右下這張圖
片說明正準備開始設置網絡。
Page 34

34
設置連接設置
獨立的連接設置可滿足不同地點的上網需求,每一個設置步驟都相當
完整,包含網頁 Proxy以及無線網絡安全性設置等,也可以直接針對幾個
重要步驟來設置。
Ao可 從 左 上 角 的
「 管 理 」 , 再 點 擊 「新
增」來開始製作Profile。
Co接下來則是網
絡的細項設置,如果
沒有需要操作的設置
請點擊下一步繼續。
一步接一步設置完成
後按下OK即可。
Bo 先 從 輸入連接設置名稱開
始,接著選 擇 上 網方式,包 含 寬
帶、有線、 無 線 網絡及撥號 連 接
等四種。如 果 是 通過虛擬專 用 私
人網絡(Virtual Private Network,
VPN),則可以勾選「啟用虛擬專
用網絡」的選項。
Page 35

35
網絡活用攻略
Do選擇無線網絡上網後,接
著就是 選 擇 無 線 網絡所使用的無
線網絡節點(AP)。
Eo如果需要填入無線網絡密
鑰,也 請 在 此 步 驟中完成。並選
擇正確 的 安 全 機 制及密碼。圖中
則是採用WEP加密來保障無線網
絡數據傳輸的安全。
Go首主頁及代理設置則是協
助瀏覽器所先行設置的項目。也可
自行於瀏覽器中設置裡做設置。
Ho針對網絡分享所做的設置
裡,為 保 障 電 腦 系統可勾選「設
置網絡 連 接 防 火 牆」,如需通過
網絡打 印 機 來 打 印,也可在此列
出打印機來選擇。
Fo多數採用DHCP機制可自動
幫用戶取得IP上網,因此在此即可
選擇「自動獲得IP地址」。DNS以
及WINS設置也在接下來的步驟中
完成。
Page 36

36
Io如果 需要在網絡連接 時 或套用這個連接 設置時啟動程
序,也可在此先行設置。讓網絡連接後自動開啟設置的程序。
Jo當需要取用區域網絡的網絡
驅動 ,則可在此步 驟中設置網絡驅
動器 ,以供操作電 腦時直接在我的
電腦中存取網絡驅動器。
ko當一切設置完善後,勾選「在這個文件生成後馬上連接」即
可依照先前設置來連上網絡。並出現畫面中連接成功的信息,同時還
有詳細的設置值可再次檢查。下次在不同環境中上網只需從「文件」
裡,選擇一個對應的連接設置,再點擊右方的「連接」圖標即可。
Page 37

37
網絡活用攻略
網絡連接問題診斷
o
如果連接設置無法順利連接時,可點擊右下角的「診斷」圖標來
診療網絡連接狀況。會列出所有連接上網的環節,並依序診斷找出問題癥
結。用戶可從畫面中斷線的位置來檢查機器或線路。
其他設置
o
選擇軟件界面左上角第一個「設置」按鈕則可以根據網絡需求調整
全域設置,而這樣的調整將套用在所連接設置項目中。
Page 38

38
無線設備電源切換
o「Wireles s Console 2」
通常常 駐 在 工 作 欄上,以藍色圓
形圖標 出 現 , 並 以藍牙標誌與信
號發送 的 小 圖 代 替。光標在上頭
則會出 現 目 前 無 線環境的浮動信
息,如 果 開 啟 藍 牙,則信息會多
出Bluetooth字樣。
o
在工具欄上的圖標雙擊鼠標
左鍵, 就 會 跳 出 一個切換區塊。
並同時 陳 列 四 個 圖標,由左至右
分 別 是 同 時 開 啟 無 線 網 絡 與 藍
牙、開 啟 無 線 網 絡、開啟藍牙以
及關閉 無 線 網 絡 與藍牙,鼠標移
過去就 可 以 選 擇 ,光標在圖標上
方便會 有 變 大 的 效果來區別是否
選取。
這是華碩筆記本電腦內置的一個Fn功能,主要是通過快捷鍵的搭配來獲
得更便利的無線網絡及藍牙的無線環境切換。操作的方法是按下「Fn」
後,搭配「F2」鍵來使用,該按鍵上方會有個無線網絡的符號。至於切
換無線網絡的用意在於電池續航力的維護,倘若有線網絡取得容易,用
戶也可以藉由此法關閉無線網絡來節省電力上的耗費。藍牙操作也是一
樣的道理。
「Wireless Console 2」
切換無線環境
Page 39

39
網絡活用攻略
o
如果覺得這樣的方式很不氣派,也可以通過前述所提
的Fn快捷鍵切換的方式來顯示。這時候先按下「Fn」,再搭
配「F2」就可以開啟無線環境切換動畫。用戶可在顯示器中
央看到藍色的藍牙圖標與綠色的無線網絡圖標,並以On與Off
字樣來表示開啟與關閉。切換的循環順序則是「無線網絡/藍
牙 同時On」==>「無線網絡On」==>「藍牙 On」==>「無線網
絡/藍牙同時Off」。
Page 40

40
系統開啟省電模式手動選擇
o駐 於 筆 記 本 電 腦 的 工 作 欄
上,用 鼠 標 左 鍵 來點擊,就可以
調出如 右 圖 的 菜 單。直接點擊上
述中的 三 種 設 置 來達成電力配置
上的切 換 , 詳 細 配置內容也可以
點擊「 更 多 電 源 選項」來一一設
置。
筆記本電腦電池續航力主要是依據電腦的使用環境而定,而華碩筆記本電
腦根據電源配置上的需求開發了「Power4Gear」這樣的軟件,用來滿足
用戶得以快速切換省電與高性能上的應用。可以通過簡單的幾個操作,就
立即滿足不同環境下使用筆記本電腦的電力配置。
更省電的「Power4Gear」
電源配置
由於筆記本電腦處理器的推陳出新,現階段多以更加省電的處理器作為搭
配,也因此在省電技術上除了硬件廠商開發上的設計,操作系統的設置也
是主要的節能方式。華碩電腦為了讓用戶可以更快的運行操作,針對操
作系統導入了獨家的「Power4Gear」電源配置,可調整筆記本電腦的閒
置電力、何時該關閉顯示器電力、設置顯示器亮度以及何時該進入休眠等
等,都是作為替代WindowsVista內置電源配置的主要需求。
Page 41

41
調整最適合的環境應用
o
鼠 標 右 鍵 點 擊 工 作 欄 上
的 電 池 圖 標 , 就 會 立 即 彈 跳 出
「Power4Gear Extreme」的菜單,
點擊Power4GearExtreme即可。
o在Power4Gear Extreme設置中提供了四
個模式做為切換,此四種模式依序為High P
erformance==>EntertainmentMode==>Quiet
Office==>BatterySaving。切換上可以快捷鍵
「Fn」搭配「空格鍵」的操作來進行,也可
以通過鍵盤上方一個顯而易見的按鈕來切換。
旁邊的圖標則為衝刺的人型圖樣,用來作為代表
延續電池續航力或強化電源配置的 意思。下面畫面
中還可以看到更多與電源使用上的詳細設置,包含了處理器性能、蓋上上
蓋、按鈕功能等等,都可以依照用戶喜好自行調配。
各項目代表意義
1.HighPerformance
CPU全力運轉,建議加裝AC變壓器為最佳表現。
2.Entertainment
CPU頻率仍然維持高度運轉,部分場合則會自動下降頻率。
3.QuietOffice
降低LCD亮度5~6,以追求省電及靜音為目標。
4.BatterySaving
CPU及亮度都降半,以追求最佳電池續航力為目標。
Page 42

42
軟件使用設置
o 使 用 M u l t i F r a m e 相 當 容
易, 可從 開始 所有 程序 == > A S U S
Utility==>MultiFrame來開啟程序。
「MultiFrame」
多窗口分割工具
筆記本電腦考慮到攜帶的便利,多數選擇小尺寸液晶屏幕作為顯示,而
當用戶應用軟件開得 過 多 時 ,就很難找到想會去 使 用 的 那個窗口,因
此更需要有個可以快 速 整 理 窗口的工具,華碩針 對 這 樣 的需求開發了
「MultiFrame」多窗口分割工具,將筆記本電腦屏幕做了最有效的利用。
o
接 下 來 就 可 在 每 個 開 啟
的 窗 口 或 應 用 程 序 右 上 角 發 現
一 個 九 宮 格 的 小 圖 標 , 這 就 是
「MultiFrame」。
o對九宮格圖標點擊鼠標左鍵
就會彈 跳 出 一 個 選擇窗口配置的
小圖, 可 任 意 選 擇有九個桌面上
的位置來移動。
Page 43

43
調整最適合的環境應用
o
Multi F r ame是通 過 小 的方
形圖標 來 使 用 , 點開窗口右上角
的九宮 格 後 , 再 選擇窗口配置位
置,在 此 點 了 左 方中間的長型方
塊。
瞧,窗口就跳到畫面的左半
部去了。
o
通過鼠標右鍵菜單可以調用
其延伸 應 用 , 包 括啟用第二個顯
示器的 「 啟 用 擴 展桌面」,也有
區分兩 個 顯 示 器 的「顯示監視器
編號」。
MultiFrame的使用環境設置
o真正讓MultiFrame發揮的還是在於多屏幕的使用上,尤其是筆記本
電腦多數可以通過D-Sub連接到第二個顯示器時,就可以將各個應用程序
窗口游走於兩個顯示器畫面之間,操作上相當便利。
o
畫面上的兩個MultiFrame應用,各自有
各自的編號,這也是使用兩個顯示器編號而
來,可從顯示設置中來得知。
Page 44

44
打開「NB Probe」
筆記本電腦信息一目了然
為了掌握筆記本電腦詳細的硬件數據,往往都需要其他程序來輔助才行,
諸如everest、cpu-z等程序的搭配。為了讓用戶更加了解自己的筆記本
電腦,包括處理器頻率、內存速度與容量、硬盤大小等信息,華碩通過
「NB Probe」程序,可立即掌握完整且清楚的硬件信息,讓用戶可隨時
監控硬件狀況。
各項目代表意義
1.CPUTempreature
CPU溫度。 No rmal表 示正 處於正
常溫度範圍內。
2.CPUFan
CPU散熱器的風扇運轉狀態。
3.CPUSpeed
CP U的運 轉 頻率, 如果處於 省電
模式 下,C P U頻率 則會小於 正常
運轉頻率,以維持電池續航力。
4.HDD狀態
偵 測 H D D 有 無 異 常 , 並 以
S.M.A.R.T功能來偵測。
5.Driver狀態
顯示硬盤容量與使用狀況,並以%
來做表示。
確認系統狀態
oNBProbe程序可從開始所有
程序==>ASUS Utility==>NB Probe
選擇後並且啟動。
o
可從NB Probe上方的標籤來
做功能上的切換,分別為General、
Drive、System Information。圖為
Genernal的信息畫面,將目前筆記本
電腦系統狀態概略列出。
Page 45

45
調整最適合的環境應用
o圖 為 D rive的信息畫面,將
目前筆 記 本 電 腦 硬盤配置狀況列
出, 如 果 安 裝了USB設備的外接
硬盤, 也 會 一 併 在此信息畫面中
顯示。以S.M.A.R.T功能來監測硬
盤的硬件狀況。
o
圖 為 S y s t e m
I n f o r ma t i o n的 信 息 畫
面,將目前處理 器 運 轉
頻率等信息列出。
o如果筆記本電腦中 的硬
件發生狀況,會以橘色信息來
警告,這是勾選左下角Alert選
項所產生的防護。而NBProbe
程序也建議用戶可以列入開機
啟動的運行程序,以利監控硬
件的使用狀態。
Page 46

46
保持與網絡的連接,自動偵測服務器上的更新,這就是筆記本電腦經
常得常駐的「Live Update」程序。可偵測到最新
BIOS版本與最新版驅動
程序及軟件更新,下載並安裝,讓用戶得以將電腦兼容性大幅提升。除了
自動化更新外,還可以手動偵測滿足不同用途使用。
如何使用
o右 下 角 系 統 列 中 可 以 看 到
「Live Update」小圖標,這是電
腦開機時就會一同啟動的程序。
保持電腦最新狀態
為了讓系統更加穩定運行,或者加強某些功能,有了更新的必要。有些
電腦在使用上會因使用習慣的不同,而陸續出現一些小問題,必須要通
過更新的動作,來將電腦維持於最佳狀態。華碩筆記本電腦則可以通過
網絡的連接,隨時查覺系統更新的必要,在此主要講述Live Update以及
WinFlash這兩個更新程序的重要與使用,請詳細閱讀。
整機最新版確認-LiveUpdate
o
右擊小圖標,選擇升級即
可連接到服務器端查詢。如有可
對應的更新則顯示更新下載,如
果沒有則顯示「系統現在無需更
新」。
Page 47

47
調整最適合的環境應用
為了 滿 足 不同的硬件安裝需求 , 需 要通過BIOS來更 新 提 高其兼容
性,筆記本電腦也一樣。可以通過BIOS更新將系統運轉時不正常的問題一
併解決,這也是固件更新的好處,而這固件指的就是BIOS。由於傳統更
新方式都是藉由DOS環境來更新,現階段已經不合時宜,因此華碩提供了
「WinFlash」這個工具,便利用戶可以在Windows的環境下,迅速且安全
地完成BIOS更新。同時為避免更新到一半時,筆記本電腦電力發生不足,
所以建議還是插上變壓器來做更新,以確保零部件的安全。
BIOS最新版更新-WinFlash
最新版BIOS更新
o
可從 華碩網頁確認筆記 本電腦是否推出 新 的BIOS版
本,並可從網頁來下載。下載前請先確認型號是否相符,同
時也利用開機時所出現的BIOS信息畫面確認BIOS版本為何。
Page 48

48
o下載回來後,用解壓縮軟件
來解 壓縮。以W7s 為例,從開始
所有程序來開啟WinFlash程序。
o
選擇解壓縮完畢的BIO S文
件。
o
藉由WinFlash所開啟的BIOS
文件, 會 立 即 在 窗口信息中顯示
目前開啟的BIOS文件版本,並列
出筆記 本 電 腦 目 前的版本,以便
用戶作 為 版 本 上 的確認。避免更
新回更 舊 的 版 本 或是抓到其他型
號筆記本電腦的BIOS。等一切就
緒後,按下「Flash」按鈕即可開
始進行BIOS更新。等狀態跑完後
即完成,重新開機後即可在BIOS
信息中 做 確 認 , 如此一來就完成
BIOS的更新動作。
Page 49

49
調整最適合的環境應用
o
或許您有那種體驗,在工作欄上,許多不同的窗口在做切換的時
候,會有可能因為文件、文件夾的名稱相同,而會猜錯、猶豫許久,甚至
關錯文件的窘境。有了Flip3D之後,就再也不用擔心這個困擾了。
o
當您在工作欄上開啟許多窗口,而您會需要在各個窗口之間作快速
切換的時候,此時,您只要點擊任務欄左下角的窗口切換按鈕:
Flip 3D—
工作窗口快速切換法
在Windows Vista操作系統裡面,有一種可以便利切換程序的方式,就是
使用Flip3D。
Page 50

50
o
就可以呈現如下列的Flip3D畫面,
讓您可以輕易的看清 楚 每 一 個 窗 口的內
容,並且可以快速瀏覽切換。
Page 51

51
調整最適合的環境應用
o
通常電腦在開啟之後,在Windows Vista的桌面上,會有一個
如下圖的畫面,是默認在桌面上的。包含了小時鐘、幻燈片放映、以
及摘要頭條。
Sidebar 信息看板—
電腦的信息儀表板
與先前相比,使用Windows Vista操作系統,登入桌面之後最醒目的就是
多了一個信息看板(Sidebar),這個看板可以收納許多常用的小工具。
例如:股市行情、幣值換算、日程表、便利貼等。這些小工具會隨時常駐
在信息看板中運行。不需要再像以前一樣,在任務欄開啟了一堆常駐程
序,或是成天開啟網頁找尋經常需要更新的數據(如股票數據)。
Page 52

52
o
微 軟 把 這 些 能 夠 置 放 在 這 個 信 息 看 板 上 的 小 工 具 , 稱 之 為
Gadget。在默認的使用中,雖然只有如上圖的三個工具。但,Vista可不
是那麼小氣,用戶可以依據自己的需求,自行新增其他的小工具組件。
要新增這些小工具到信息看板中非常的容易,只要把鼠標移到信息看
板的區塊裡(可以留意一下上圖,在信息看板的區域那邊,有一道顏色非
常淺的直線,這個就是信息看板的區塊),然後在空白處的地方,按下鼠
標右鍵,並且按下第二個選項:『添加小工具』就可以。
o( 另 一 種作法是您
可以直接點擊信息看板最
上方的『+』按鈕圖標,
就可以開啟。)
開啟之後的畫面,如
右圖所示:
Page 53

53
調整最適合的環境應用
o
若您覺得原先默認的三個小工具,並不符合您的使用,可以直接
把鼠標移動到該小工具上,該小工具的右邊,就會出現一個小小的指示符
號,包含了代表關閉此項小工具的『X』。只要按下該項『X』就可以關
閉此功能。如下圖所示:
o信息看板 就是那麼 輕鬆
好用的 工 具 。 若 您覺得Vista
內置的小工具,不足夠您做使
用。還可以點擊小工具庫上面
的『搜索所有小工具』,通過
互聯網連接,就可以挑選適合
您的小工具了。
Page 54

Page 55

 Loading...
Loading...