Page 1
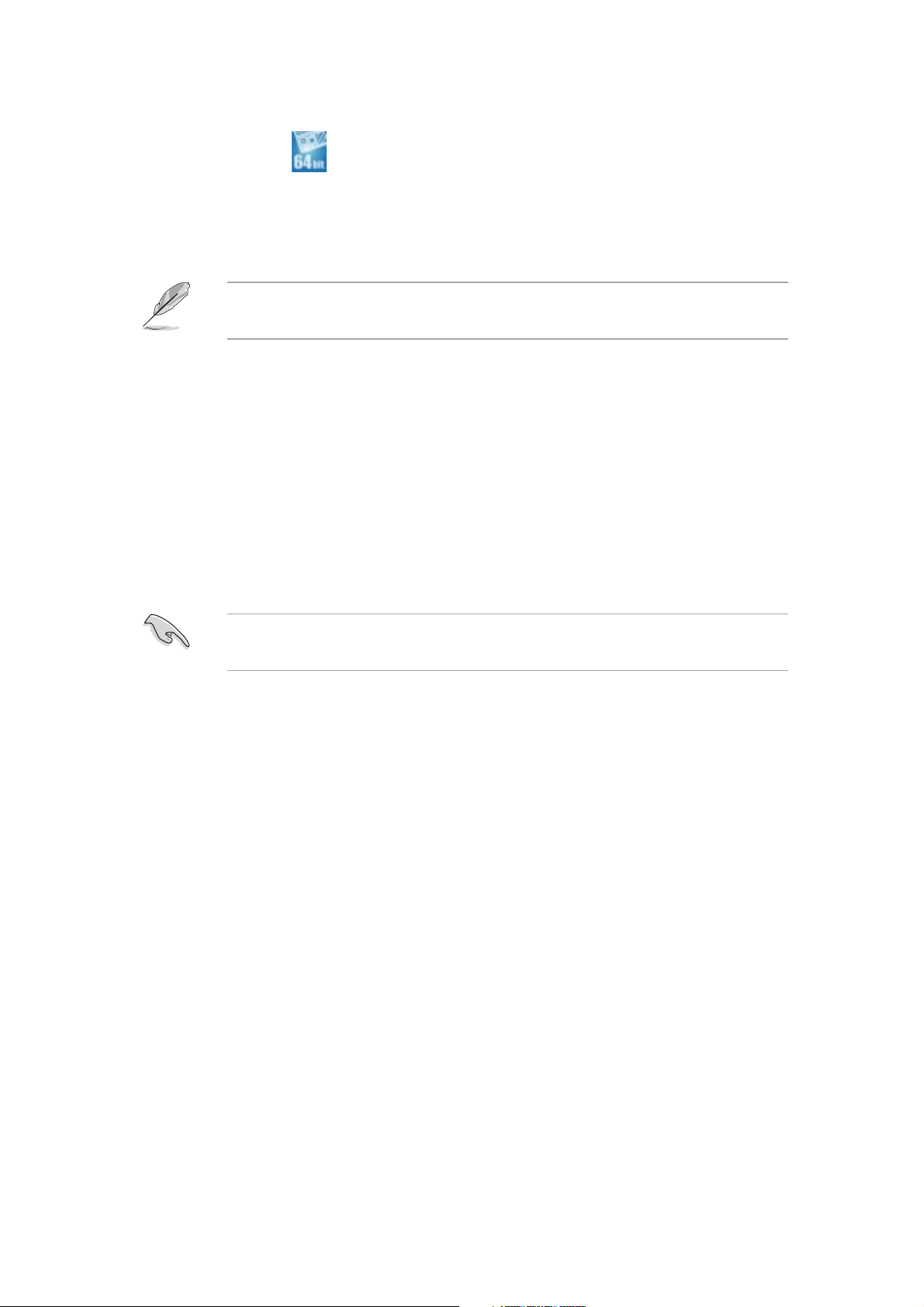
E1958E1958
E1958
E1958E1958
ASUS motherboard feature update
®®
®
IntelIntel
Intel
IntelIntel
The motherboard supports Intel® Pentium® 4 CPUs with the Intel® EM64T
(Extended Memory 64 Technology). The Intel
computer to run on 64-bit operating systems and access larger amounts of
system memory for faster and more efficient computing.
Using the IntelUsing the Intel
Using the Intel
Using the IntelUsing the Intel
To use the Intel
1. Install an Intel
2. Install a 64-bit operating system (Windows
®®
EM64T EM64T
EM64T
EM64T EM64T
®
EM64T feature allows your
The motherboard is fully compatible with Intel® LGA 775 processors
running on 32-bit operating systems.
®®
®
®®
EM64T feature EM64T feature
EM64T feature
EM64T feature EM64T feature
®
EM64T feature:
®
Pentium® 4 CPU that supports the Intel® EM64T.
®
XP Professional x64
Edition or Windows® Server 2003 x64 Edition).
3. Install the 64-bit drivers for the motherboard components and devices
from the support CD.
4. Install the 64-bit drivers for expansion cards or add-on devices, if any.
Refer to the expansion card or add-on device(s) documentation, or visit
the related website, to verify if the card/device supports a 64-bit system.
Enhanced Intel SpeedStepEnhanced Intel SpeedStep
Enhanced Intel SpeedStep
Enhanced Intel SpeedStepEnhanced Intel SpeedStep
®
Technology (EIST) Technology (EIST)
Technology (EIST)
Technology (EIST) Technology (EIST)
The Enhanced Intel SpeedStep® Technology (EIST) intelligently manages the
CPU resources by automatically adjusting the CPU voltage and core frequency
depending on the CPU loading and system speed/power requirement.
System requirementsSystem requirements
System requirements
System requirementsSystem requirements
®
• Intel
Pentium® 4 processor with EIST support
• BIOS file with EIST support
®
• Operating system with EIST support (Windows
XP SP2/Windows
®
Server 2003 SP1/Linux 2.6 kernel or later versions)
Using the EISTUsing the EIST
Using the EIST
Using the EISTUsing the EIST
To use the EIST feature:
1. Turn on the computer, then enter the BIOS Setup.
2. Go to the
Advanced MenuAdvanced Menu
Advanced Menu, highlight
Advanced MenuAdvanced Menu
CPU ConfigurationCPU Configuration
CPU Configuration, then
CPU ConfigurationCPU Configuration
press <Enter>.
3. Scroll down the options, select the
TechnologyTechnology
Technology item, then press <Enter>. Refer to the BIOS screen on
TechnologyTechnology
Intel(R) SpeedStepIntel(R) SpeedStep
Intel(R) SpeedStep
Intel(R) SpeedStepIntel(R) SpeedStep
the next page.
Page 2
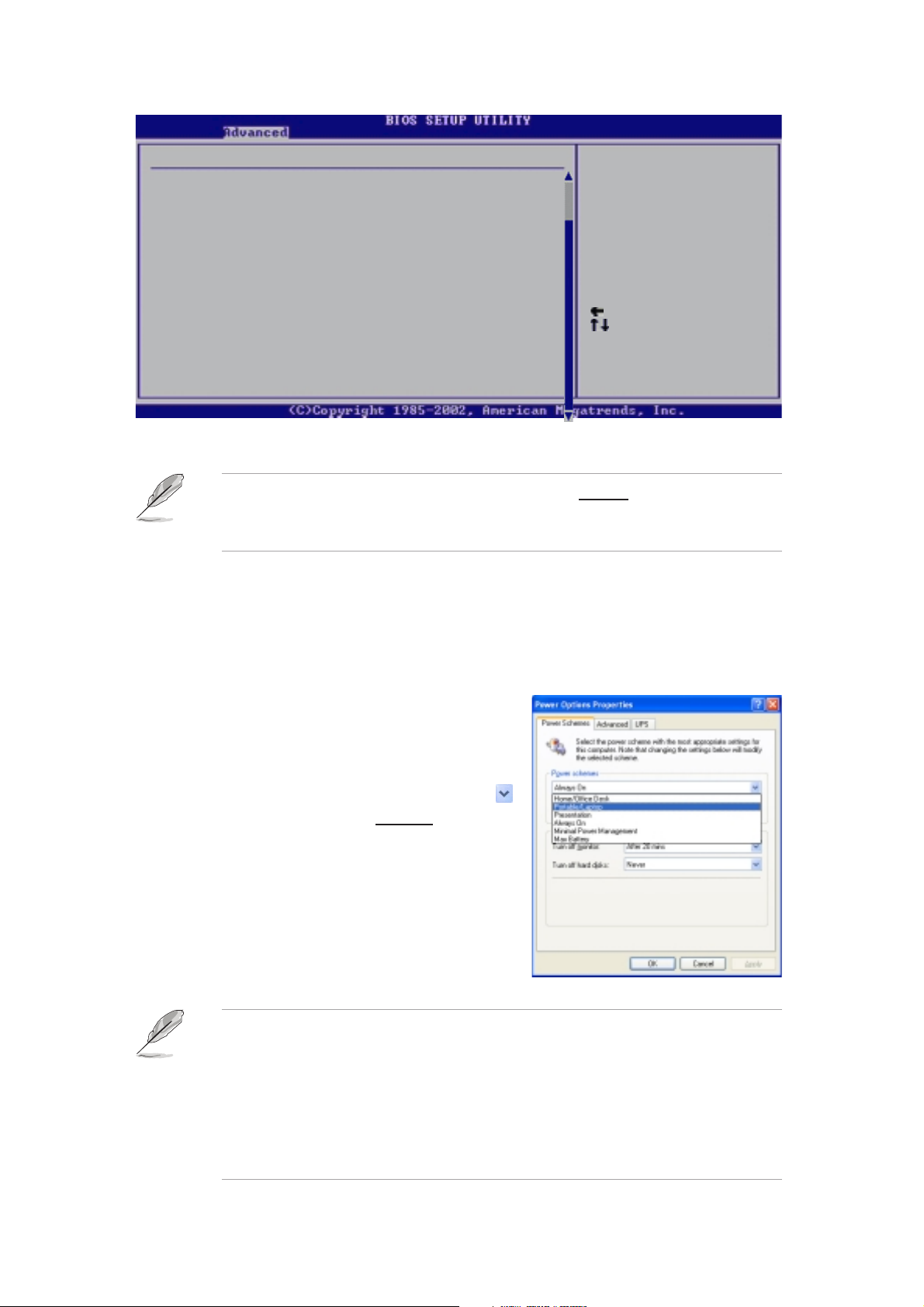
Configure Advanced CPU settings
Frequency : 3200 MHz
FSB Speed : 800 MHz
Cache L1 : 16 KB
Cache L2 : 1024 KB
Cache L3 : 0 KB
Ratio Status: Unlocked
Ratio Actual Value : 16
Ratio CMOS Setting: [ 18]
VID CMOS Setting: [ 62]
Microcode Updation [Enabled]
Max CPUID Value Limit: [Disabled]
Enhanced C1 Control [Auto]
CPU Internal Thermal Control [Auto]
Hyper Threading Technology [Enabled]
Intel(R) SpeedStep Technology [Automatic]
Maximum: CPU speed is
set to maximum.
Minimum: CPU speed is
set to minimum.
Automatic: CPU speed
is controlled by the
operating system.
Disabled: Default CPU
speed.
Select Screen
Select Item
+- Change Option
F1 General Help
F10 Save and Exit
ESC Exit
4. Select
Automatic Automatic
Automatic (default)
Automatic Automatic
from the options, then press <Enter>.
Set this item to [Maximum] or [Disabled] if you do not want to use the
EIST feature. The CPU constantly operates at a lower internal frequency
if you set this item to [Minimum].
5. Press <F10> to save your changes and exit the BIOS setup.
6. After the computer restarts, right click on a blank space on the
desktop, then select
7. When the
Saver Saver
Saver tab.
Saver Saver
8. Click the
Display Properties Display Properties
Display Properties window appears, click the
Display Properties Display Properties
Power Power
Power button on the Monitor
Power Power
power section to open the
Options Properties Options Properties
Options Properties window.
Options Properties Options Properties
9. On the
Power schemes Power schemes
Power schemes section, click
Power schemes Power schemes
Properties Properties
Properties from the pop-up menu.
Properties Properties
PowerPower
Power
PowerPower
,
ScreenScreen
Screen
ScreenScreen
then select any option except
Home/Office DesktopHome/Office Desktop
Home/Office Desktop or
Home/Office DesktopHome/Office Desktop
10. Click
ApplyApply
Apply, then click
ApplyApply
Always OnAlways On
Always On.
Always OnAlways On
OKOK
OK.
OKOK
11. Close the
Display PropertiesDisplay Properties
Display Properties window.
Display PropertiesDisplay Properties
After you adjust the power scheme,
the CPU internal frequency slightly
decreases when the CPU loading is low.
• The motherboard comes with a BIOS file that supports EM64T and EIST.
You can download the latest BIOS file from the ASUS website
(www.asus.com/support/download/) if you need to update the BIOS file.
• The screen displays and procedures may vary depending on the
operating system.
• Visit www.intel.com for more information on the EM64T and EIST features.
• Visit www.microsoft.com for more information on Windows
15-063521000
®
64-bit OS.
 Loading...
Loading...