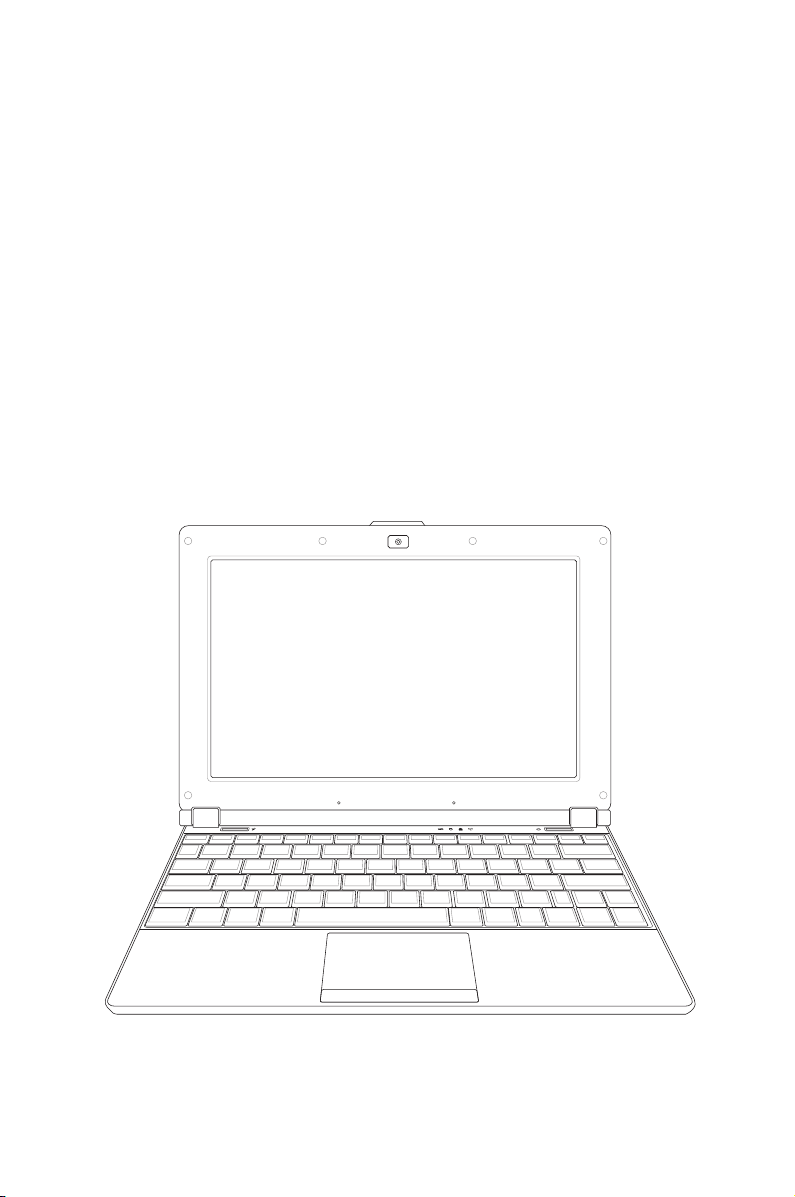
Eee PC
Software-Anleitung
Eee PC S101
G4036
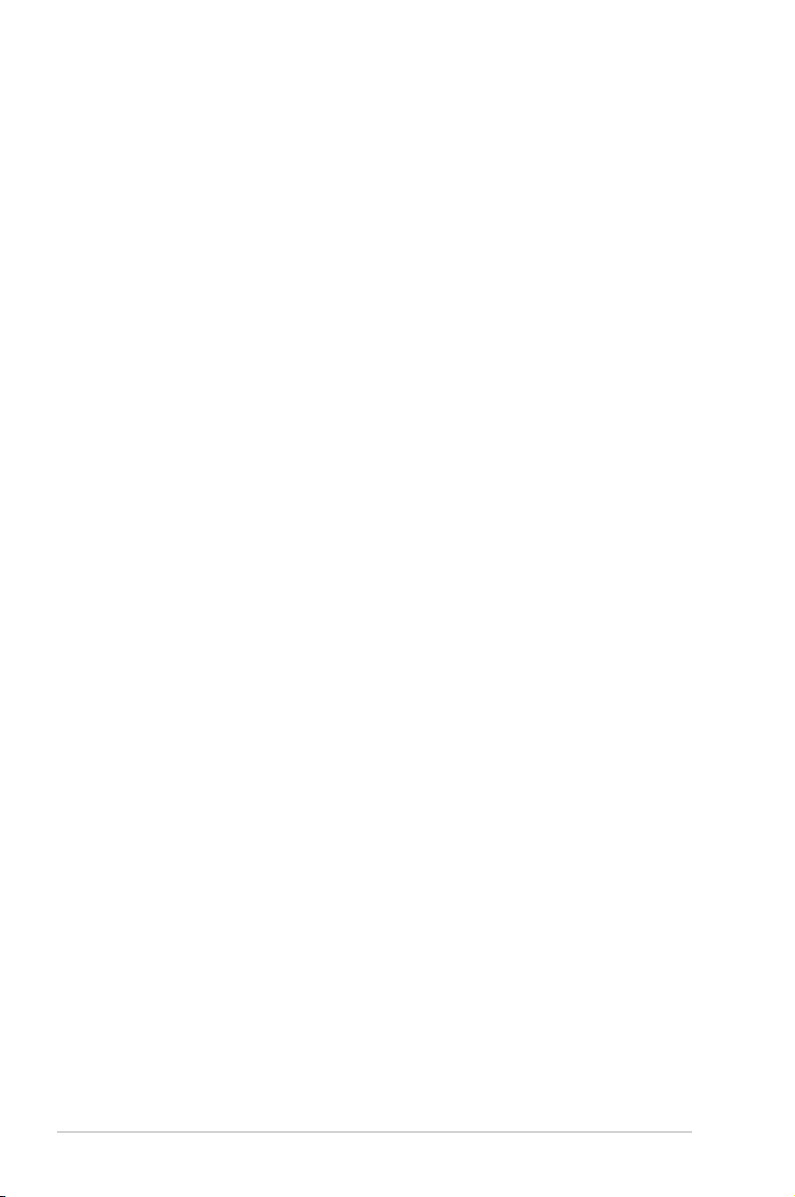
Inhalt
Kapitel 1: Überblick über den Eee PC
Über diese Bedienungsanleitung ............................................................. 1-2
Hinweise zu dieser Anleitung .................................................................... 1-3
Sicherheitshinweise ...................................................................................... 1-4
Kapitel 2: Eee PC verwenden
Internet .............................................................................................................. 2-2
WLAN-Verbindung konfigurieren ........................................................... 2-2
Netzwerkverbindung konfigurieren ...................................................... 2-4
WLAN-Point-to-Point Protocol over Ethernet (PPPoE) .................... 2-9
Internetseiten aufrufen ............................................................................2-11
eMail verwenden ........................................................................................2-12
Kostenlose Ressourcen nutzen ..............................................................2-12
Eee PC aus der Ferne steuern .................................................................2-13
Eee Storage verwenden ...........................................................................2-15
Mit Freunden chatten ...............................................................................2-16
Eee Download verwenden ......................................................................2-17
Arbeiten ........................................................................................................... 2-18
Büroanwendungen ....................................................................................2-18
Managementsoftware ..............................................................................2-22
Zubehörprogramme und Wörterbuch ...............................................2-24
Lernen ..............................................................................................................2-25
Wissenschaft ................................................................................................2-25
Sprache...........................................................................................................2-26
Mathematik...................................................................................................2-26
Zeichnen ........................................................................................................2-27
Internet-Lernen ...........................................................................................2-27
Mebook ..........................................................................................................2-27
Kinder-Spiel ..................................................................................................2-27
Spielen .............................................................................................................2-28
DVD-Player ....................................................................................................2-28
Media Player .................................................................................................2-28
Musikmanager .............................................................................................2-29
Fotomanager ................................................................................................2-30
Videomanager .............................................................................................2-30
ii
Inhalt
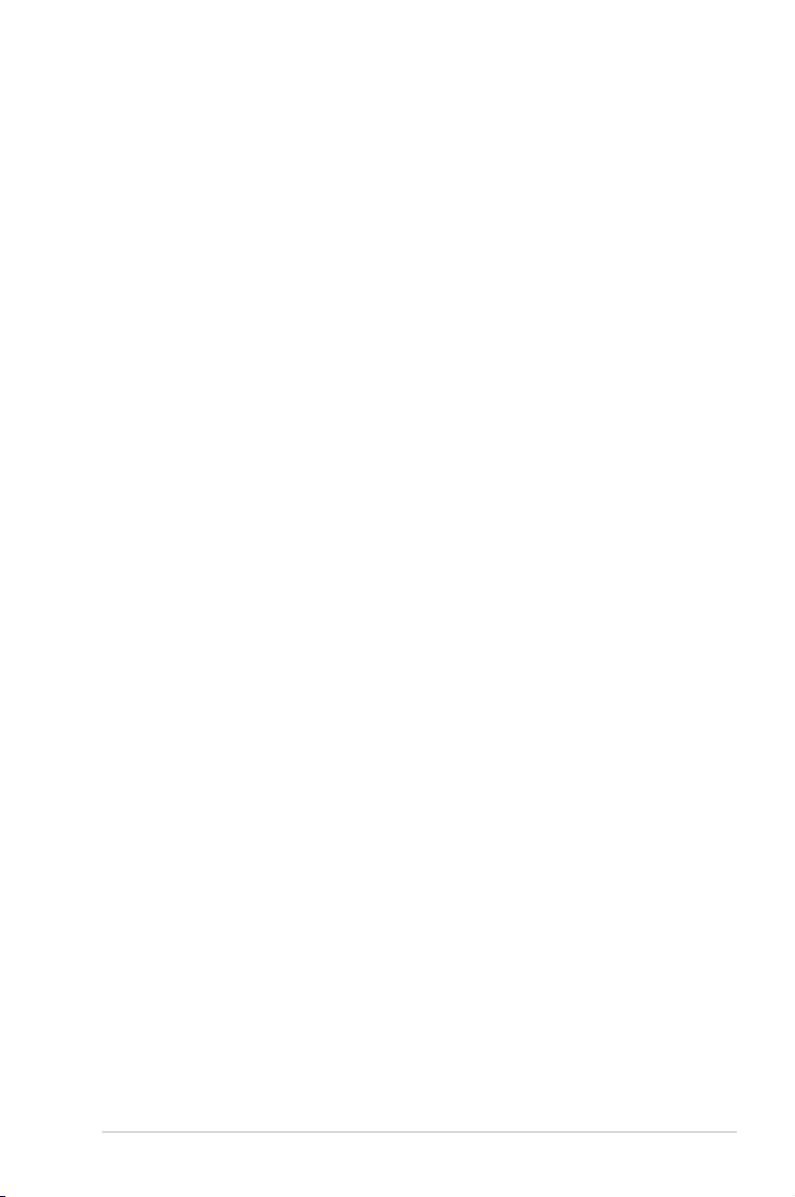
Inhalt
Webcam .........................................................................................................2-31
Audiorecorder ..............................................................................................2-31
Picasa ..............................................................................................................2-31
Spiele...............................................................................................................2-31
Einstellungen ................................................................................................. 2-32
Bluetooth .......................................................................................................2-32
Desktop-Modus ...........................................................................................2-34
Anti-Virus .......................................................................................................2-35
Lautstärke ......................................................................................................2-35
Sofort-Herunterfahren ..............................................................................2-36
Drucker ...........................................................................................................2-36
Systeminformationen ...............................................................................2-37
Datum & Uhrzeit .........................................................................................2-37
Persönliche Einstellungen .......................................................................2-38
Software hinzufügen/entfernen ...........................................................2-38
Touchpad .......................................................................................................2-41
Laufwerk-Utility ...........................................................................................2-41
Diagnosewerkzeuge ..................................................................................2-42
EeeAP ..............................................................................................................2-44
Sprachbefehle (in bestimmten Regionen) ........................................2-45
Task-Manager ...............................................................................................2-46
Favoriten .......................................................................................................... 2-47
Favoriten ........................................................................................................2-47
Kapitel 3: Systemwiederherstellung
Systemwiederherstellung ........................................................................... 3-2
Versteckte Partition verwenden .............................................................. 3-2
Wiederherstellungs-DVD verwenden ................................................... 3-3
USB-Flash-Laufwerk verwenden ............................................................. 3-4
Kapitel 4: Windows® XP installieren
Vorbereitungen zur Installation von Windows XP® ........................... 4-2
Windows® XP installieren ............................................................................ 4-2
Unterstützungs-CD ........................................................................................ 4-4
Unterstützungs-CD ausführen ................................................................. 4-4
Treibermenü ................................................................................................... 4-4
ASUS Eee PC
iii
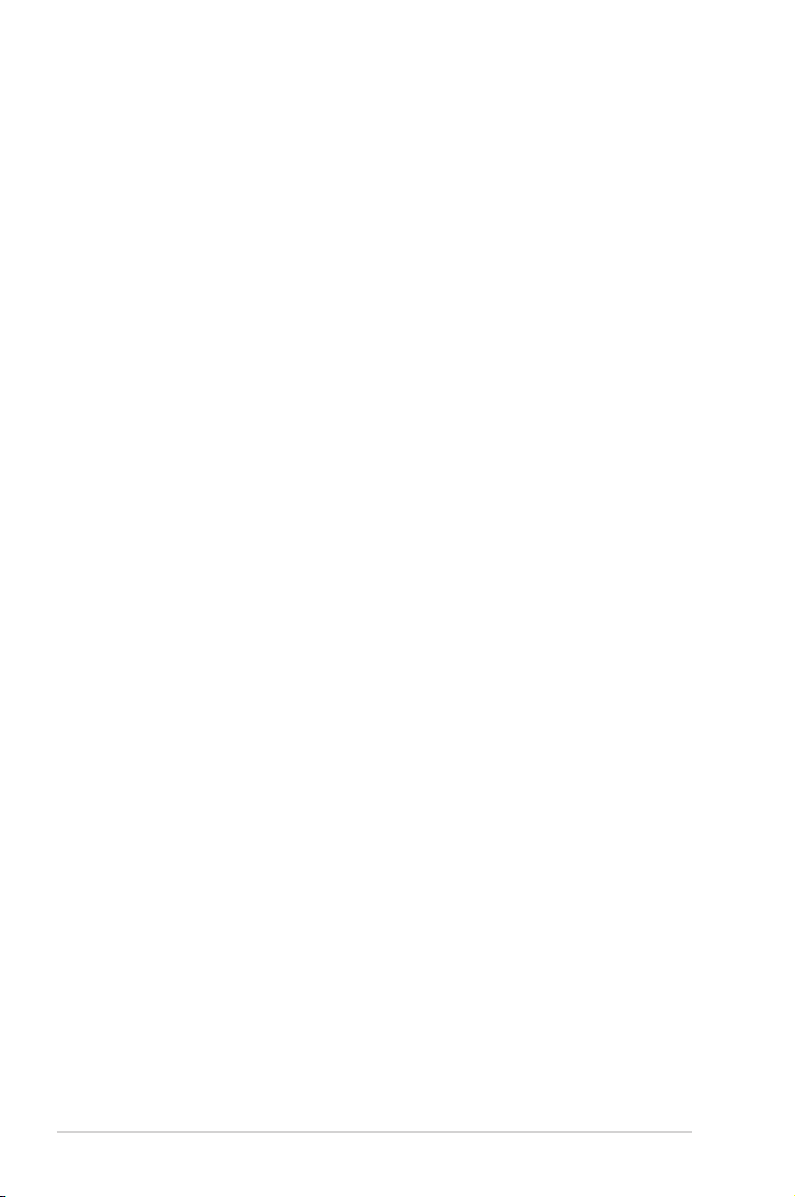
Inhalt
Hilfsprogrammemenü ................................................................................ 4-5
Kontakt ............................................................................................................. 4-6
Sonstige Informationen .............................................................................4-6
Markenhinweise ............................................................................................A-1
GNU General Public License .....................................................................A-1
Urheberrechtliche Hinweise .....................................................................A-1
Haftungsausschluss .....................................................................................A-1
Kundendienst und Unterstützung .........................................................A-1
Anhang
Markenhinweise .............................................................................................A-2
GNU General Public License .......................................................................A-3
Urheberrechtliche Hinweise.................................................................... A-14
Haftungsausschluss .................................................................................... A-15
Kundendienst und Unterstützung ........................................................ A-15
iv
Inhalt
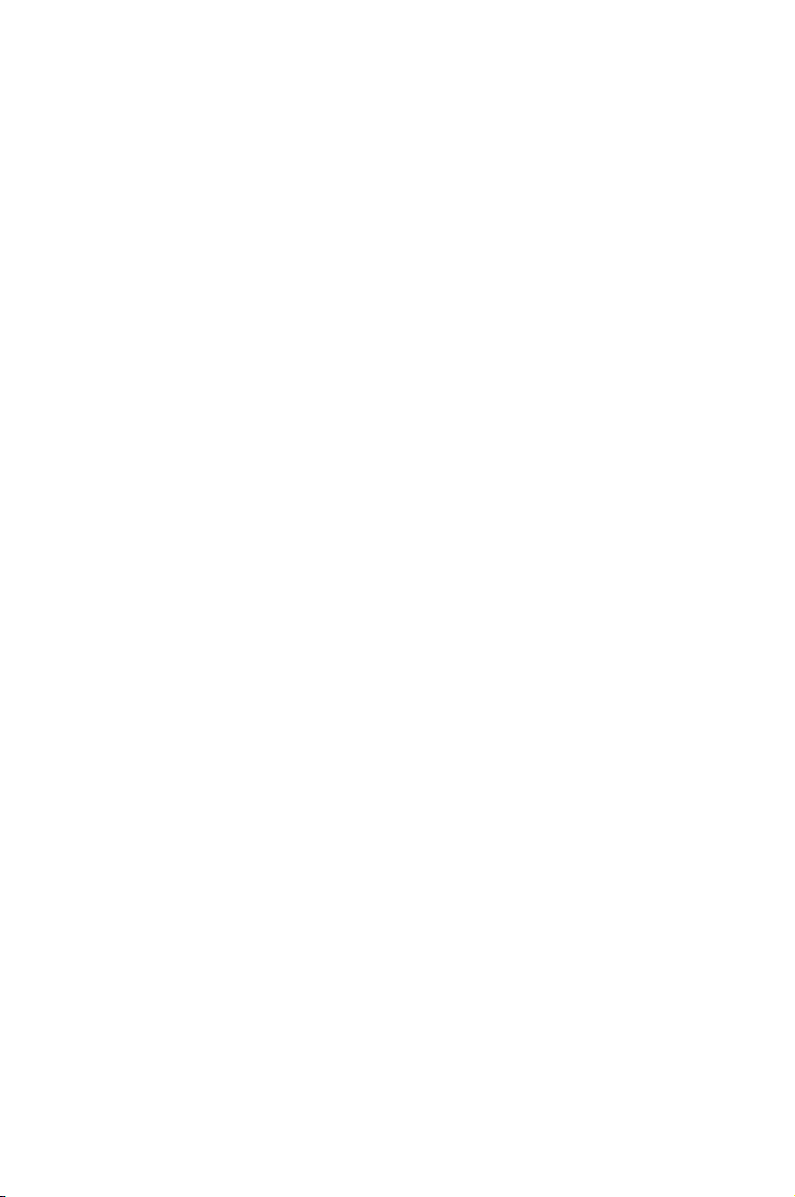
Über diese Bedienungsanleitung
Hinweise zu dieser Anleitung
Sicherheitshinweise
Überblick über den
1
Eee PC
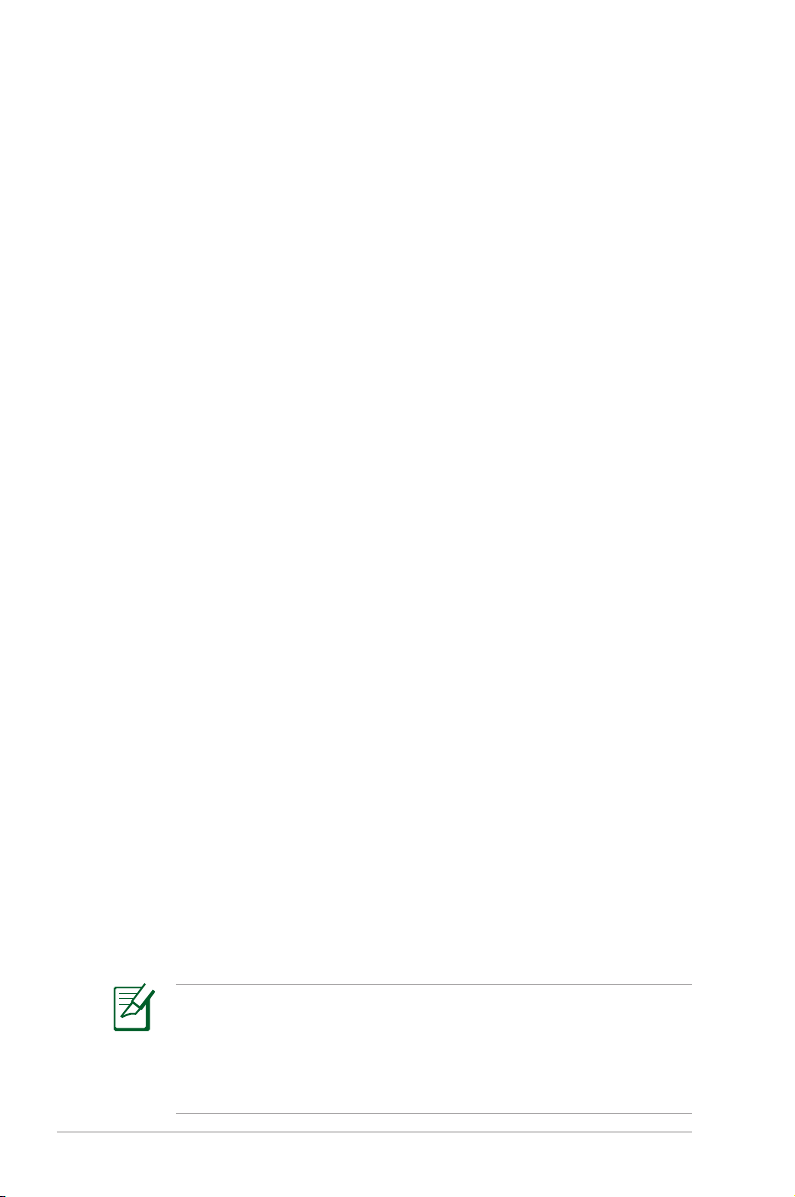
Über diese Bedienungsanleitung
Sie lesen gerade die Bedienungsanleitung zum Eee PC. In dieser
Bedienungsanleitung finden Sie Informationen zum Einsatz Ihres
Eee PC. Die Anleitung ist in folgende Hauptabschnitte eingeteilt:
1. Überblick über den Eee PC
Eine kleine Vorstellung des Eee PCs und dieser
Bedienungsanleitung.
2. Eee PC verwenden
Hier erfahren Sie, wie Sie die Dienstprogramme Ihres Eee PCs
einsetzen.
3. Systemwiederherstellung
Hier erfahren Sie, was es mit der Systemwiederherstellung auf
sich hat.
4. Windows® XP installieren
Hier finden Sie Informationen zur Installation von
Windows® XP auf Ihrem Eee PC sowie Hinweise zu den Inhalten
der Unterstützungs-CD.
5. Anhang
Hier erhalten Sie Hinweise zu Ihrer Sicherheit.
1-2
Die tatsächlich mitgelieferten Anwendungen können je nach
Modell und Vertriebsgebiet unterschiedlich ausfallen. Zwischen
den Abbildungen in dieser Anleitung und Ihrem Eee PC können
gewisse Unterschiede bestehen. Bitte orientieren Sie sich in
diesem Fall an Ihrem Eee PC.
Kapitel 1: Überblick über den Eee PC
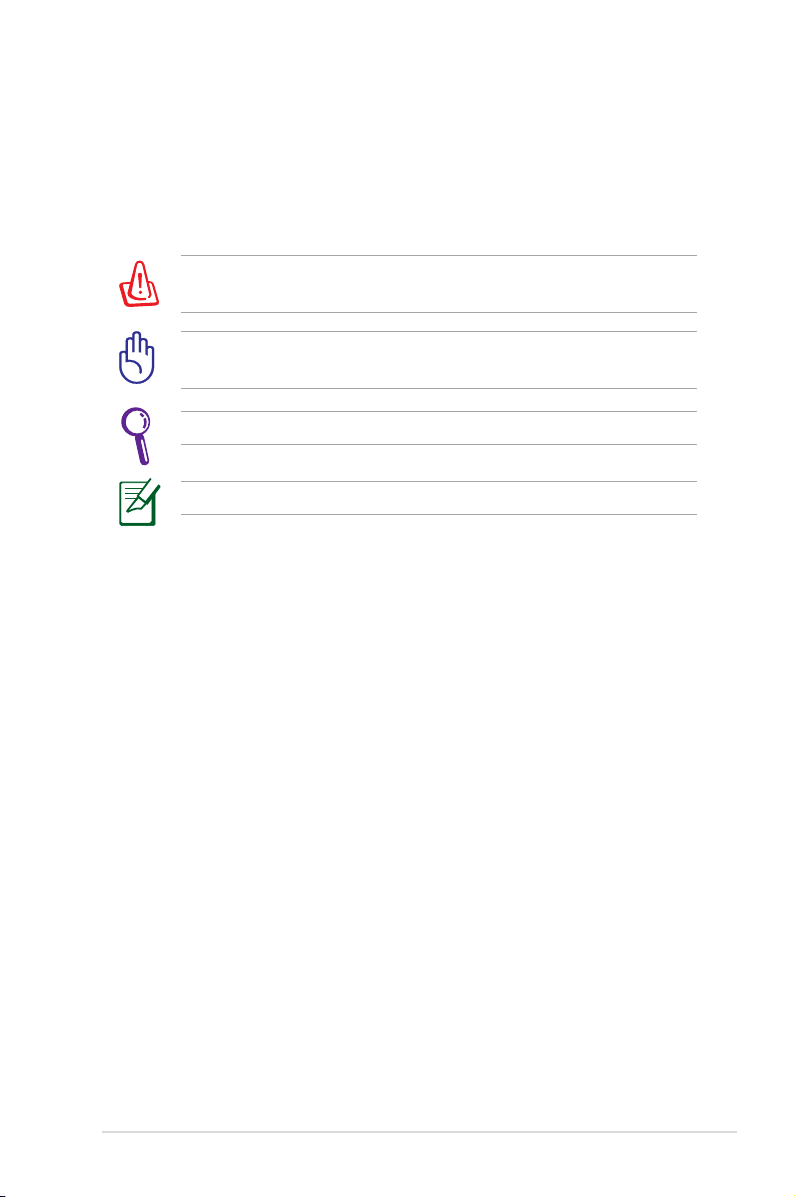
Hinweise zu dieser Anleitung
Im Laufe dieser Anleitung finden Sie einige Hinweise und
Warnungen, die Ihnen dabei helfen, bestimmte Aufgaben
sicher und effektiv auszuführen. Diese Hinweise sind in drei
Wichtigkeitskategorien eingeteilt:
WARNUNG! Wichtige Informationen, die Sie zu Ihrer Sicherheit
unbedingt einhalten müssen.
WICHTIG! Besonders wichtige Informationen, die Sie vor
Datenverlusten, Beschädigungen oder Verletzungen bewahren.
TIPP: Tipps zum Ausführen bestimmter Aufgaben.
HINWEIS: Informationen für besondere Situationen.
ASUS Eee PC
1-3
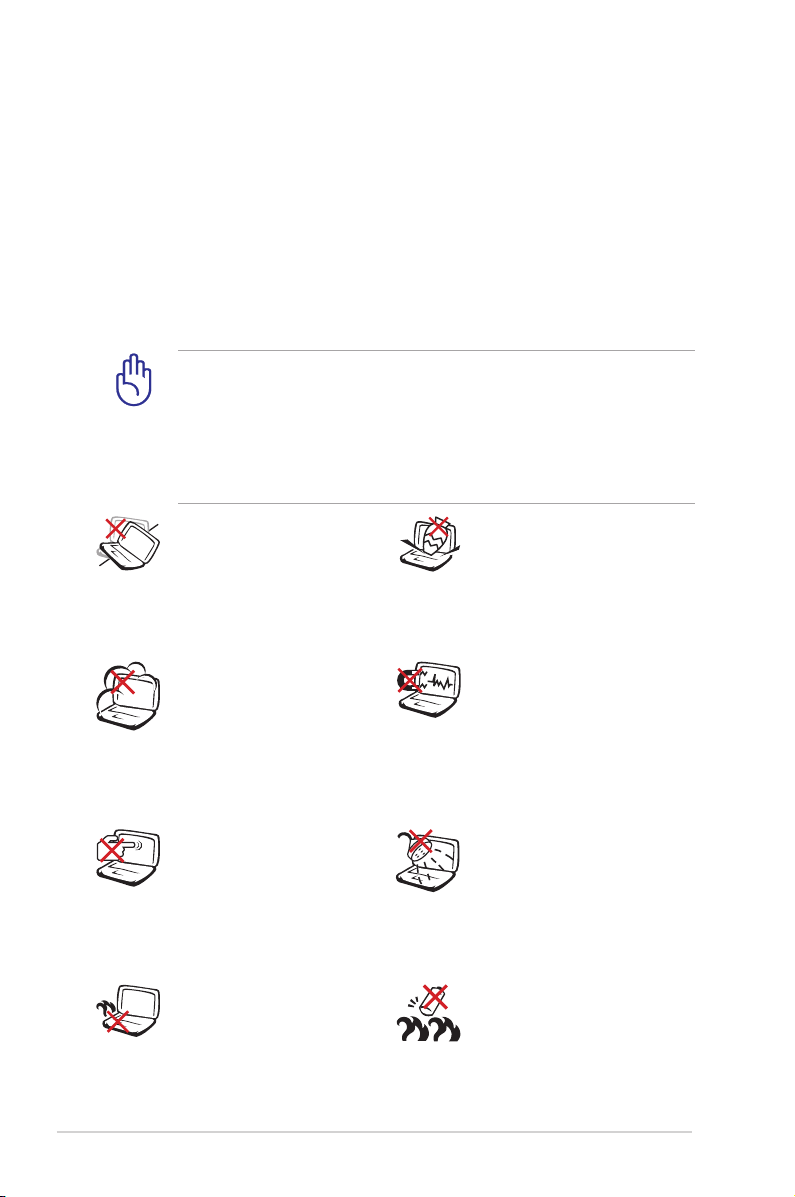
Sicherheitshinweise
Die folgenden Sicherheitshinweise tragen dazu bei, die Lebensdauer
Ihres Eee PC zu verlängern. Halten Sie sich an sämtliche
Vorsichts- und Sicherheitshinweise. Mit Ausnahme der in dieser
Anleitung beschriebenen Tätigkeiten überlassen Sie sämtliche
Wartungsarbeiten ausschließlich qualifizierten Fachleuten. Benutzen
Sie keine beschädigten Netzkabel, Zubehörteile oder andere
Peripheriegeräte. Verzichten Sie unbedingt auf den Einsatz von
starken Lösungsmitteln wie Verdünnung, Benzin und anderen
Chemikalien auf den Oberflächen und in der Nähe des Eee PC.
Bevor Sie das Gerät reinigen, trennen Sie es von der
Stromversorgung und nehmen den Akku/die Akkus heraus.
Wischen Sie den Eee PC mit einem weichen Schwamm oder
einem Fensterleder ab, den/das Sie mit einer Lösung aus einem
nicht scheuernden Reinigungsmittel und einigen Tropfen
warmem Wasser angefeuchtet haben. Wischen Sie verbleibende
Feuchtigkeit mit einem trockenen Tuch ab.
1-4
Stellen Sie das Gerät NICHT
auf unebenen oder instabilen
Unterlagen auf. Lassen Sie
das Gerät reparieren, falls das
Gehäuse beschädigt wurde.
Setzen Sie das Gerät
NICHT Staub oder anderen
Verschmutzungen aus,
benutzen Sie es nicht in
schmutziger Umgebung.
Benutzen Sie das Gerät
NIEMALS in der Nähe von
Gaslecks.
Drücken Sie NICHT auf den
LCD-Bildschirm, vermeiden
Sie möglichst jede Berührung.
Meiden Sie die Nähe zu
Kleinteilen, die den Eee
PC verkratzen oder darin
eindringen könnten.
Legen Sie den Eee PC NICHT
auf ihrem Schoß oder auf
einem anderen Körperteil ab;
auch niedrige Temperaturen
können zu Unwohlsein oder
sogar zu Verletzungen führen.
Lassen Sie KEINERLEI
Gegenstände auf das
Gerät fallen, legen Sie
keine Gegenstände darauf
ab, schieben Sie niemals
Fremdkörper in Ihren Eee
PC.
Setzen Sie das Gerät KEINEN
starken magnetischen oder
elektrischen Feldern aus.
Setzen Sie das Gerät
NIEMALS Regen oder
sonstiger Feuchtigkeit aus,
benutzen Sie es nicht in
der Nähe von Flüssigkeiten.
Benutzen Sie das Modem
NICHT bei Gewittern.
Sicherheitshinweise
zum Akku: Entsorgen Sie
den Akku NICHT durch
Verbrennen. Schließen Sie
die Kontakte NIEMALS kurz.
Nehmen Sie den Akku NICHT
auseinander.
Kapitel 1: Überblick über den Eee PC
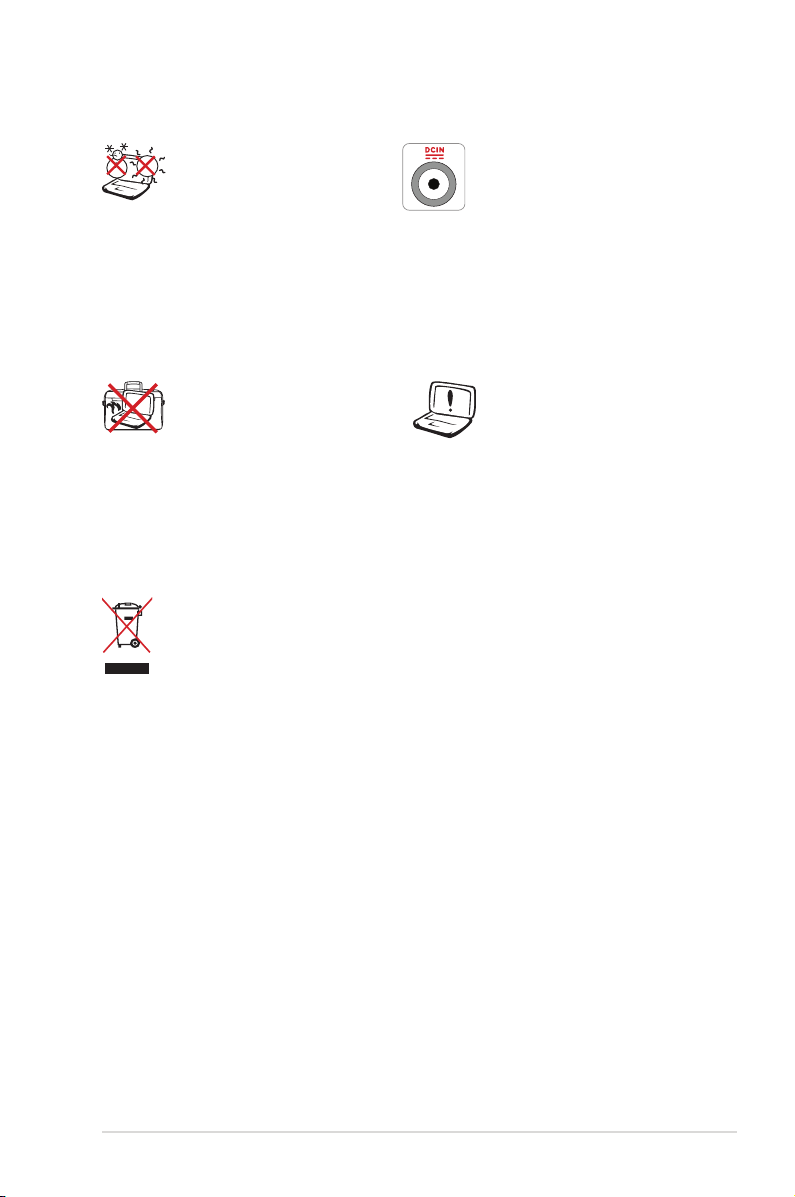
SICHERE
UMGEBUNGSTEMPERATUREN:
Benutzen Sie Ihren Eee
PC ausschließlich bei
Umgebungstemperaturen
zwischen 5 °C und 35 °C.
Eingangsstromversorgung
: Schauen Sie sich das
Typenschild an der Unterseite des Eee PC an und
vergewissern Sie sich, dass
die Daten Ihres Netzteils mit
diesen Angaben übereinstimmen.
Tragen Sie den
eingeschalteten Eee PC
nicht in einer Tasche herum,
decken Sie das Gerät
niemals mit Gegenständen
ab, die die freie
Luftzirkulation behindern
können.
Ein falsch eingelegter Akku
kann zu Beschädigungen
des Eee PC und im
schlimmsten Fall zu
Explosionen führen.
Entsorgen Sie den Eee PC nicht mit dem regulären
Hausmüll. Bei der Herstellung dieses Produktes wurde auf
gute Wiederverwendungs- und Recyclingmöglichkeiten
geachtet. Das Symbol mit der durchgestrichenen Mülltonne
besagt, dass das Produkt (Elektrogerät, elektronisches
Gerät oder Knopfzelle mit Quecksilberanteil) nicht mit
dem Hausmüll entsorgt werden darf. Erkundigen Sie sich,
welche Vorschriften in Ihrer Region für die Entsorgung von
elektronischen Produkten gelten.
ASUS Eee PC
1-5
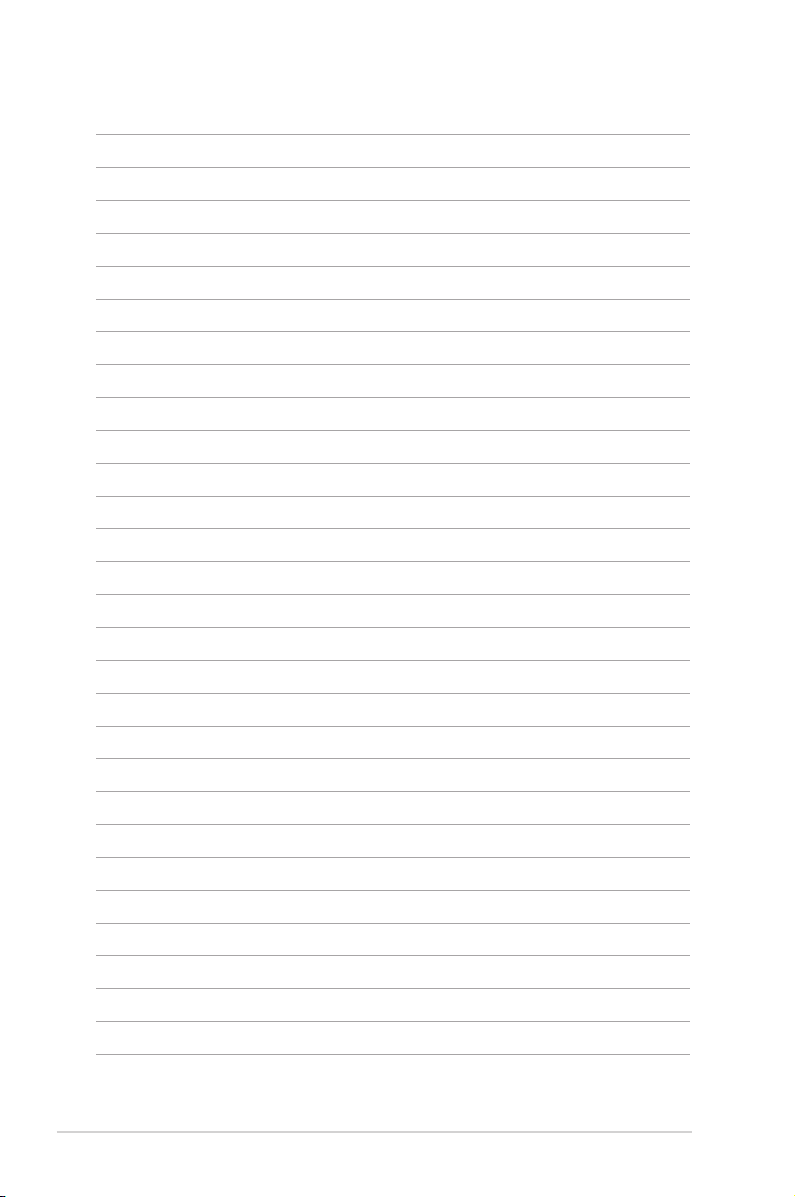
1-6
Kapitel 1: Überblick über den Eee PC
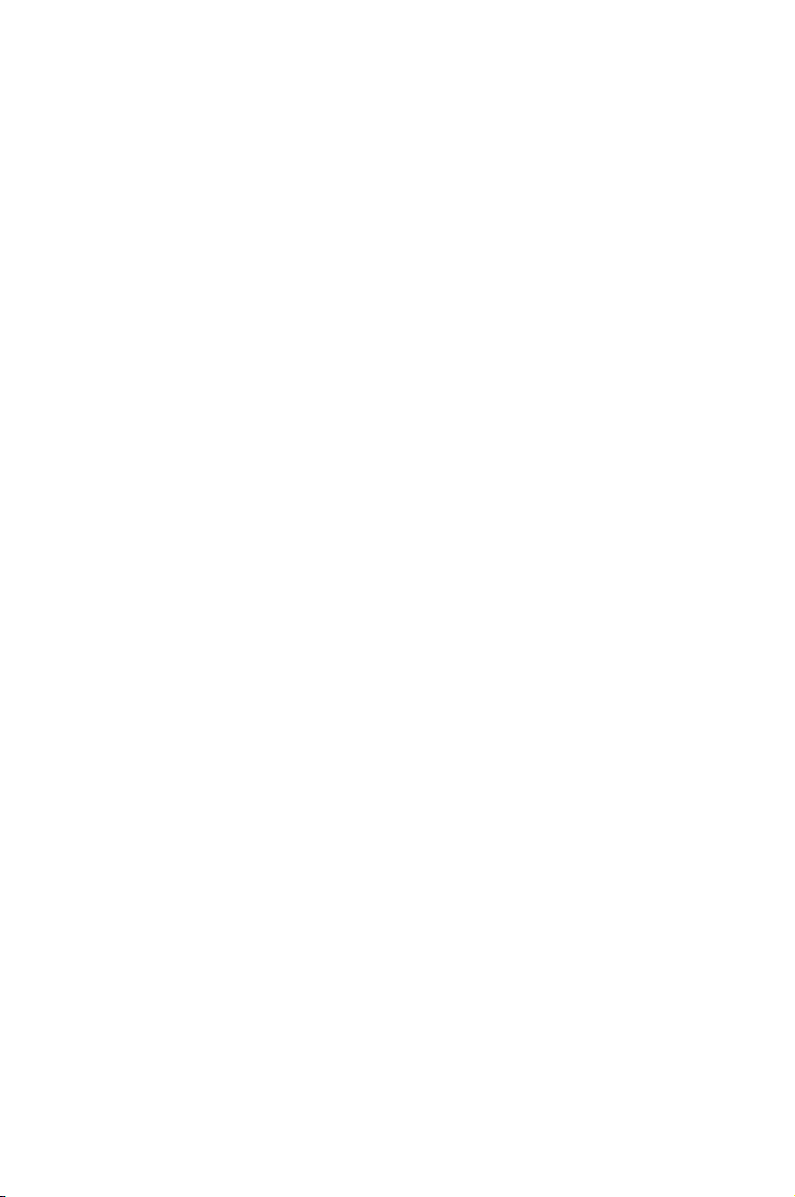
Internet
Arbeiten
Lernen
Spielen
Einstellungen
Favoriten
Eee PC verwenden
2
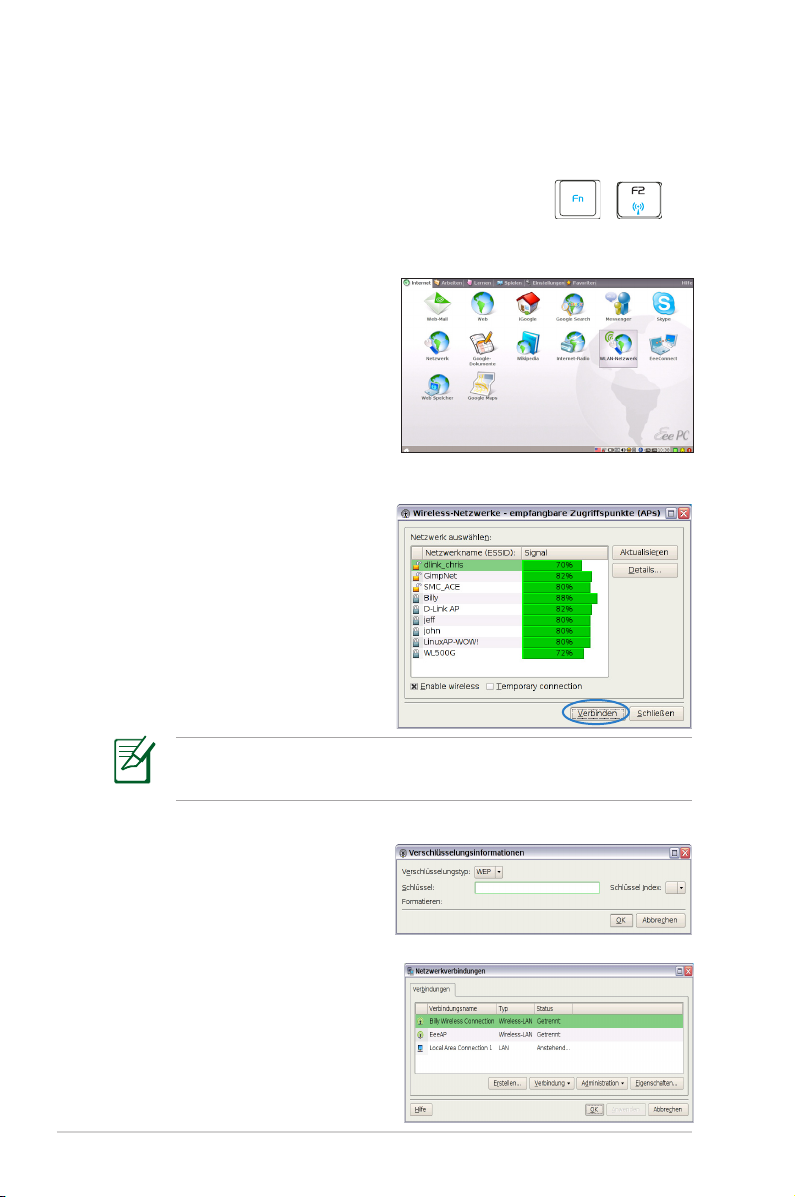
Internet
WLAN-Verbindung konfigurieren
1. Zum Aktivieren der WLAN-Funktion drücken Sie
(<Fn> + <F2>).
2. Klicken Sie im InternetRegister auf WLAN-
Netzwerk.
3. Wählen Sie den drahtlosen
Zugriffspunkt, mit dem Sie
sich verbinden möchten, aus
der Liste aus, klicken Sie zum
Aufbau der Verbindung auf
Verbinden.
Vergewissern Sie sich, dass das Kästchen vor Aktiviere wireless
markiert ist.
+
4. Bei der Verbindung müssen
Sie eventuell ein Kennwort
eingeben.
5. Nachdem die Verbindung
hergestellt wurde, wird diese
in der Liste angezeigt.
2-2
Kapitel 2: Eee PC verwenden
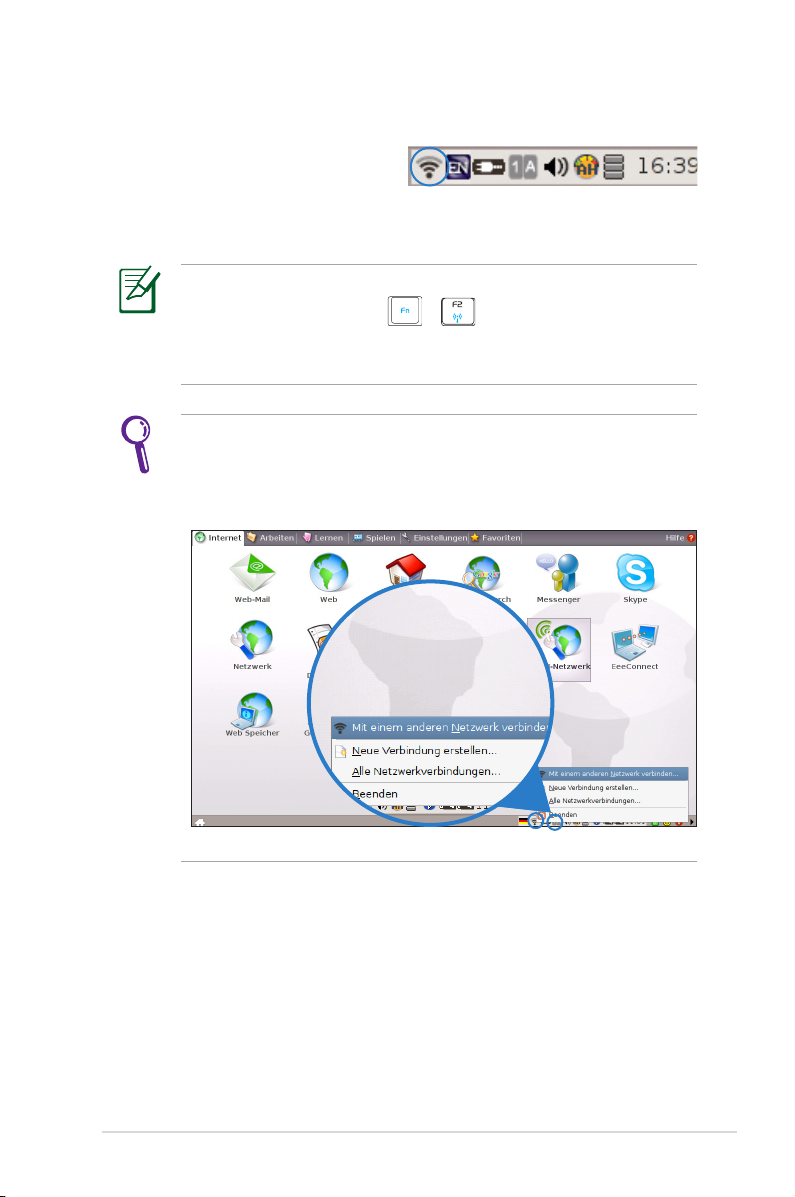
6. Im Benachrichtigungsbereich
wird die WLAN-Signalstärke
in einer Balkenanzeige
dargestellt.
Unter Windows XP verschwindet das WLAN-Verbindungssymbol,
wenn Sie das WLAN über + (<Fn> + <F2>)
deaktivieren. Aktivieren Sie die WLAN-Funktion, bevor Sie eine
WLANVerbindung konfigurieren.
Nach einem Rechtsklick auf die WLAN-Signalstärkeanzeige im
Benachrichtigungsbereich können schnell Mit einem anderen
Netzwerk verbinden, Neue Verbindung erstellen oder Alle
Netzwerkverbindungen durchblättern.
ASUS Eee PC
2-3
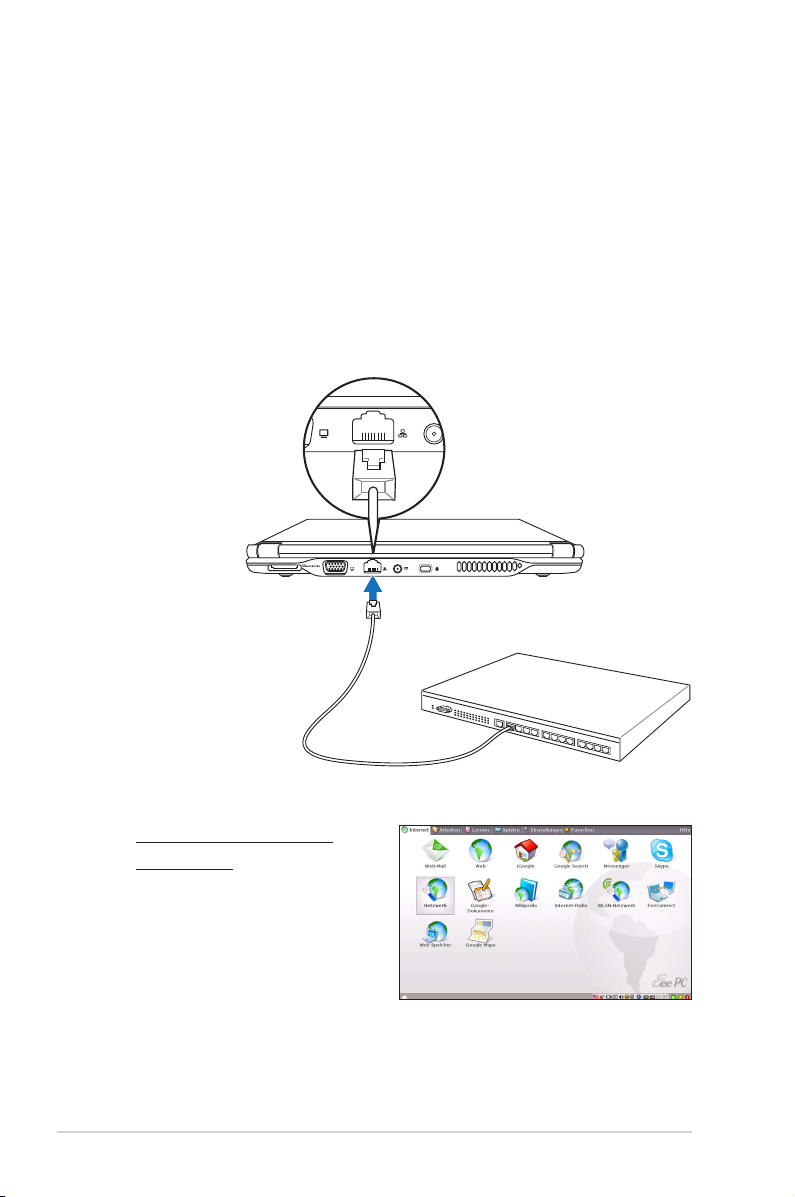
Netzwerkverbindung konfigurieren
Wenn Sie auf ein lokales Netzwerk zugreifen möchten, schließen
Sie das Netzwerkkabel (mit RJ45-Steckern an beiden Enden)
an den Netzwerkanschluss des Eee PC an; das andere Ende des
Netzwerkkabels verbinden Sie mit einem Hub oder Switch. Die
nachstehende Abbildung zeigt ein Beispiel, in dem der Eee PC mit
einem Netzwerk-Hub oder -Switch verbunden wurde. Verbinden
Sie sich mit einem Netzwerk - und genießen Sie sämtliche
Netzwerkdienste und Netzwerkfunktionen Ihres Eee PC.
Netzwerkkabel mit RJ45-Steckern
Netzwerk-Hub oder
-Switch
Lokales Netzwerk (LAN)
Dynamische IP-Adresse
verwenden:
1. Starten Sie die
Konfiguration, indem
Sie im Internet-Register
Netzwerk auswählen.
2-4
Kapitel 2: Eee PC verwenden
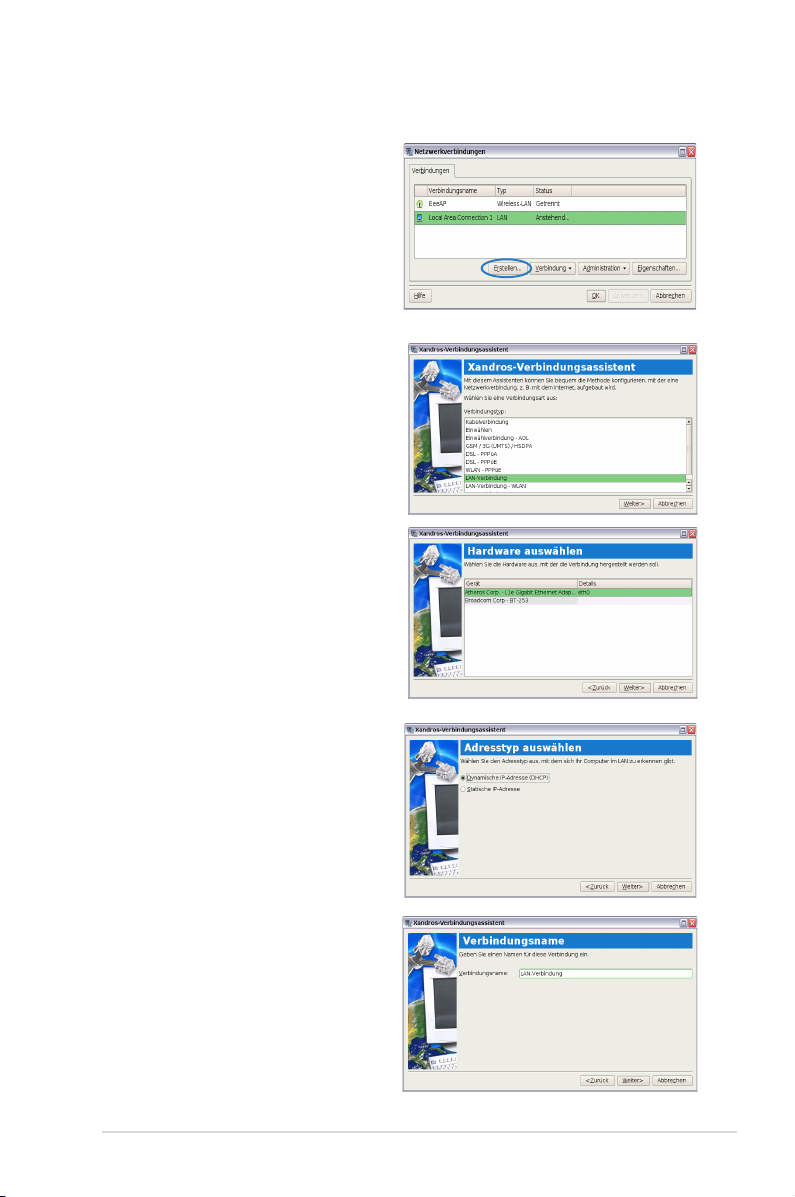
2. Zum Erstellen einer
Netzwerkverbindung
klicken Sie auf Erstellen.
3. Wählen Sie die
zu verwendende
Verbindung, klicken Sie
anschließend auf Weiter.
4. Wählen Sie die
zu verwendende
Verbindung, klicken Sie
anschließend auf Weiter.
5. Wählen Sie die erste
Option - Dynamische IPAdresse (DHCP) -, klicken
Sie anschließend auf
Weiter.
6. Geben Sie einen Namen
für diese Verbindung
ein und klicken Sie auf
Weiter.
ASUS Eee PC
2-5
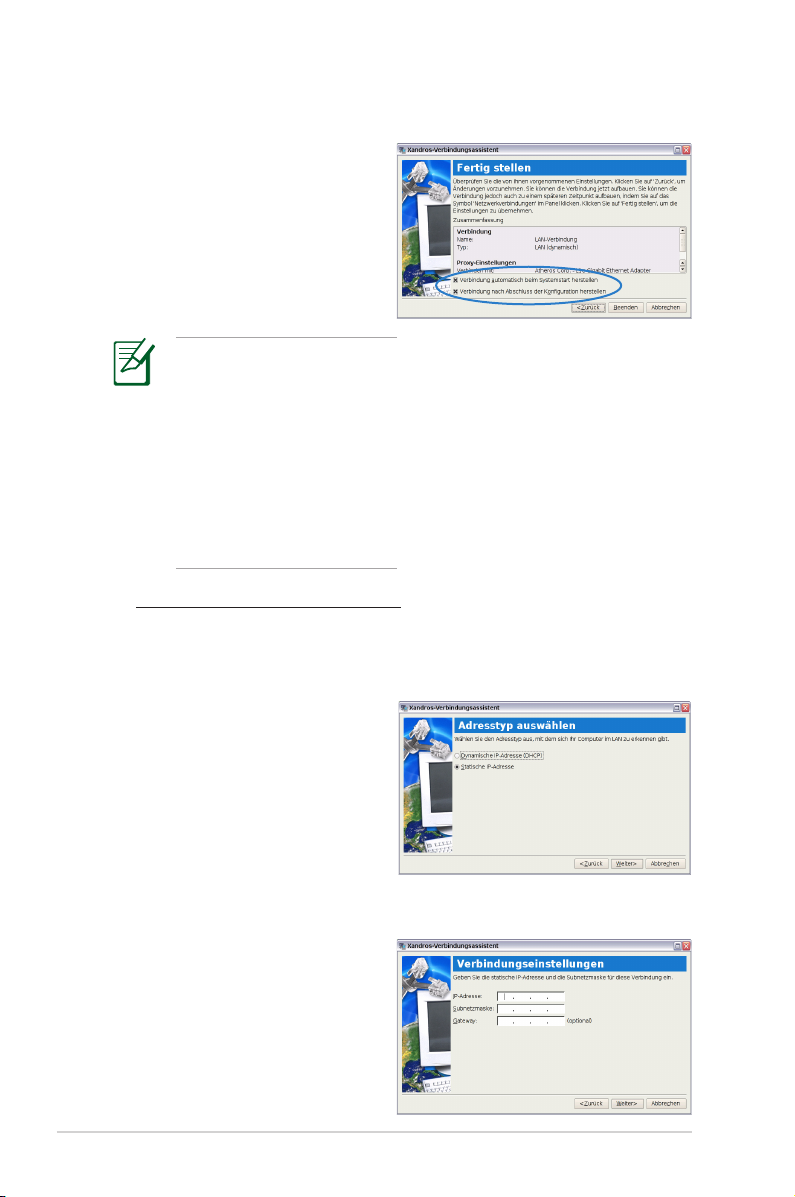
7. Klicken Sie zum
Anwenden der
Einstellungen auf
Beenden, klicken Sie auf
Zurück, wenn Sie noch
Änderungen vornehmen
möchten.
Klicken Sie auf das
Kästchen vor Verbindung
automatisch beim
Systemstart herstellen
oder auf das Kästchen
vor Verbindung
nach Abschluss der
Konfiguration herstellen
- ganz wie Sie möchten.
Statische IP-Adresse verwenden:
1. Zum Starten der Netzwerkkonfiguration mit statischer
IP-Adresse wiederholen Sie die Schritte 1 bis 4 unter
Dynamische IP-Adresse verwenden.
2. Wählen Sie die zweite
Option - Statische IPAdresse -, klicken Sie
anschließend auf Weiter.
2-6
3. Geben Sie die IP-Adresse,
die Subnetzmaske und
das Gateway ein; diese
Angaben erhalten Sie von
ihrem Internetanbieter.
Kapitel 2: Eee PC verwenden
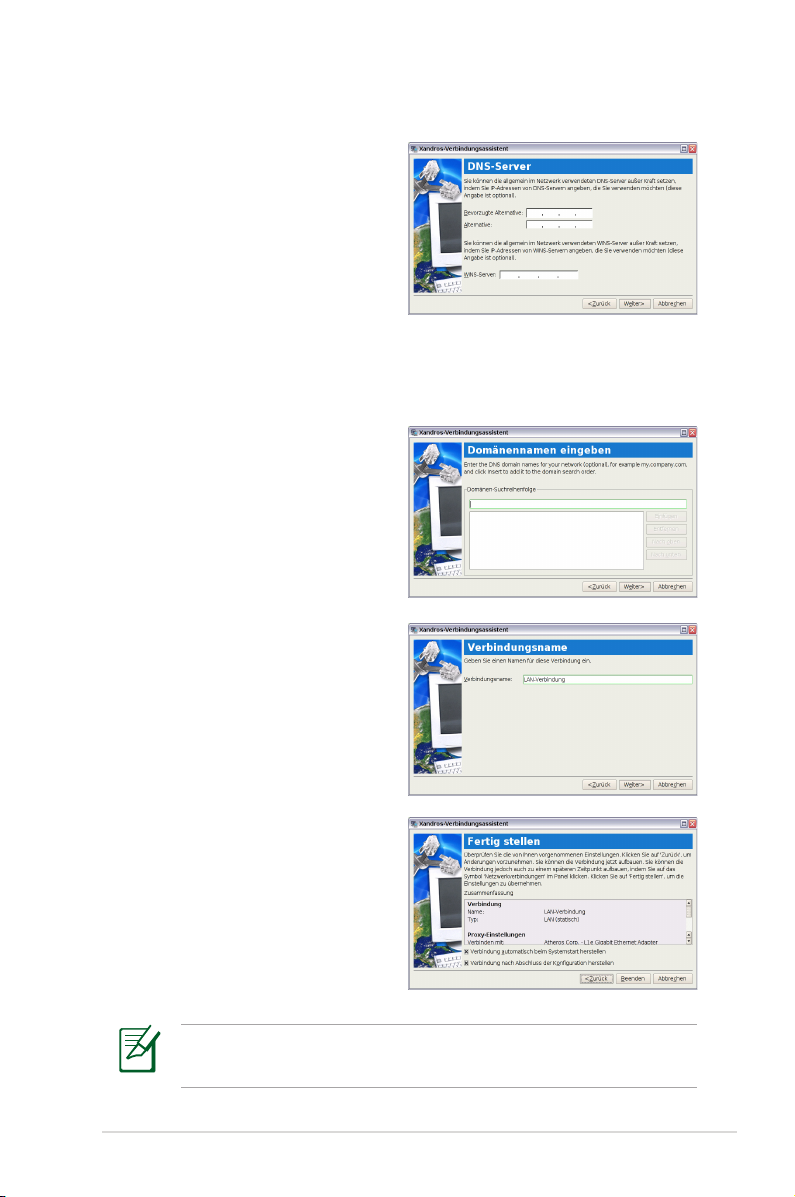
4. Die DNS- und WINSAdressen müssen nicht
angegeben werden,
sofern Sie die vom Server
zur Verfügung gestellte
DNS-Serveradresse
nicht außer Kraft setzen
möchten. In diesem Fall geben Sie die bevorzugte DNSServeradresse, eine alternative Adresse und die WINSAdresse Ihres Internetanbieters ein.
5. Geben Sie den DNSDomänennamen
für Ihr Netzwerk ein;
oder klicken Sie auf
Weiter, wenn Sie gleich
fortfahren möchten.
6. Geben Sie einen Namen
für diese Verbindung
ein und klicken Sie auf
Weiter.
7. Klicken Sie zum
Anwenden der
Einstellungen auf
Beenden, klicken Sie auf
Zurück, wenn Sie noch
Änderungen vornehmen
möchten.
Wenden Sie sich bitte an Ihren Internetanbieter, falls es bei der
Verbindung mit dem Internet zu Schwierigkeiten kommen sollte.
ASUS Eee PC
2-7
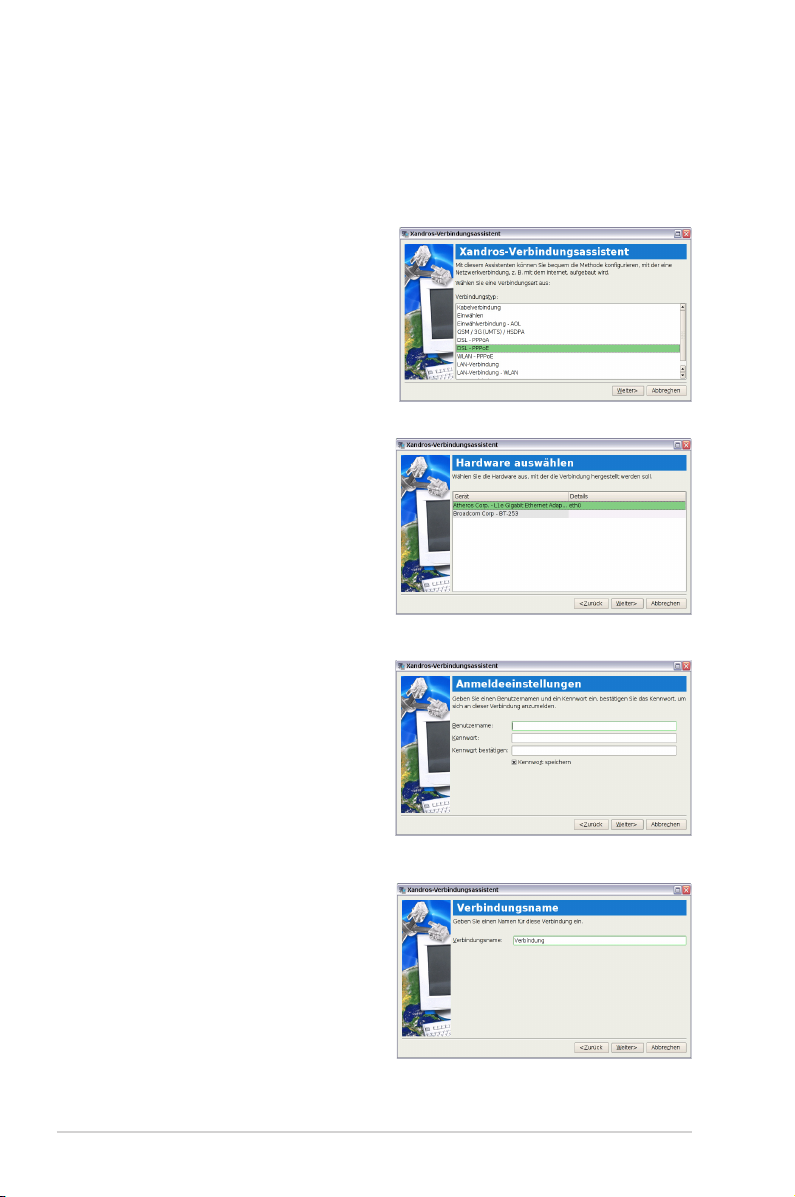
Point-to-Point Protocol over Ethernet (PPPoE)
1. Zum Starten der PPPoE-Netzwerkkonfiguration wiederholen Sie
die Schritte 1 bis 2 unter “Statische IP-Adresse verwenden“.
2. Wählen Sie die zu
verwendende Verbindung,
klicken Sie anschließend auf
Weiter.
3. Wählen Sie die zu
verwendende Verbindung,
klicken Sie anschließend auf
Weiter.
4. Geben Sie einen
Benutzernamen und ein
Kennwort ein, klicken Sie
anschließend auf Weiter.
5. Geben Sie einen Namen für
diese Verbindung ein und
klicken Sie auf Weiter.
2-8
Kapitel 2: Eee PC verwenden

6. Klicken Sie zum
Anwenden der
Einstellungen auf
Beenden, klicken Sie auf
Zurück, wenn Sie noch
Änderungen vornehmen
möchten.
Wählen Sie Verbindung automatisch beim Systemstart
herstellen oder Verbindung nach Abschluss der
Konfiguration herstellen - je nach Ihrer individuellen
Konfiguration.
WLAN-Point-to-Point Protocol over Ethernet
(PPPoE)
1. Zum Starten der WLANPPPoE-Netzwerkkonfiguration
wiederholen Sie die Schritte
1 bis 2 unter Statische IPAdresse verwenden.
2. Wählen Sie die zu
verwendende Verbindung,
klicken Sie anschließend auf Weiter.
3. Wählen Sie die zu
verwendende Verbindung,
klicken Sie anschließend auf
Weiter.
4. Zur Suche nach Netzwerken,
mit denen Sie sich verbinden
können, klicken Sie auf die
Schaltfläche WirelessNetzwerke durchsuchen.
ASUS Eee PC
2-9
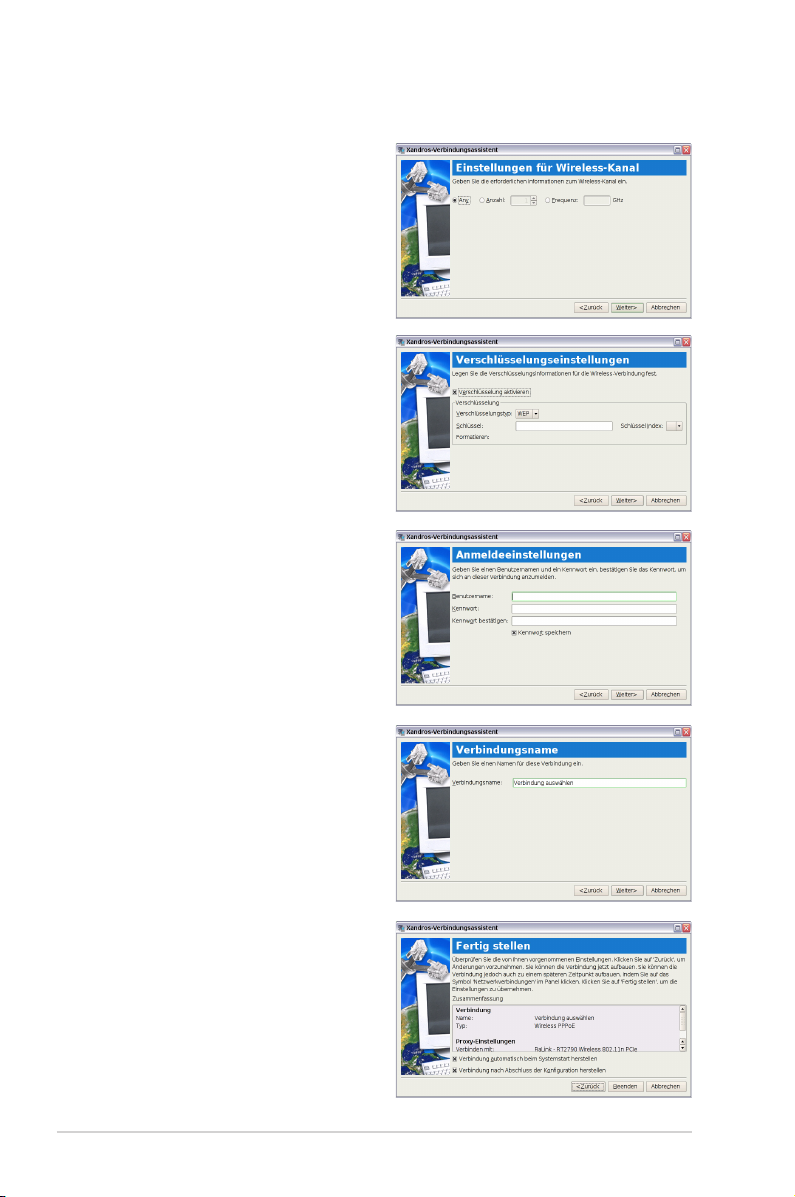
5. Geben Sie die von Ihrem
Anbieter erhaltenen
Angaben zum Funkkanal ein,
klicken Sie dann auf Weiter.
6. Stellen Sie das gewünschte
Verschlüsselungsverfahren
für die WLAN-Verbindung
ein, klicken Sie anschließend
auf Weiter.
7. Geben Sie einen
Benutzernamen und ein
Kennwort ein, klicken Sie
anschließend auf Weiter.
8. Geben Sie einen Namen für
diese Verbindung ein und
klicken Sie auf Weiter.
9. Klicken Sie zum Anwenden
der Einstellungen auf
Beenden, klicken Sie auf
Zurück, wenn Sie noch
Änderungen vornehmen
möchten.
2-10
Kapitel 2: Eee PC verwenden
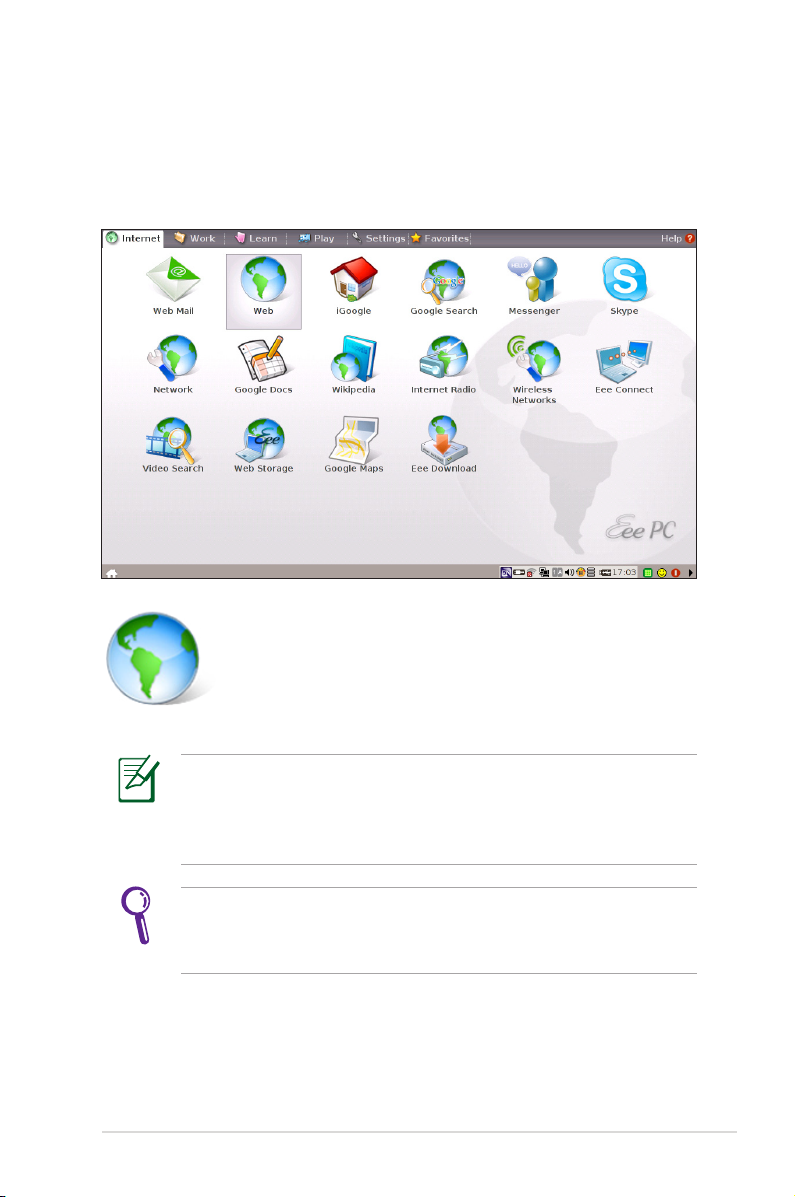
Internetseiten aufrufen
Nachdem Sie die entsprechende Netzwerkverbindung eingerichtet
haben, klicken Sie im Internet-Register auf Internet - der Mozilla
Firefox-Webbrowser öffnet sich; das Internet steht Ihnen offen.
Startet den Mozilla Firefox-Webbrowser
ASUS Eee PC
Aktuellste Informationen finden Sie auf unserer Eee PCHomepage unter http://eeepc.asus.com/. Registrieren Sie sich
unter http://vip.asus.com, um optimalen Service rund um Ihren
Eee PC zu genießen.
Wenn Ihnen die Schriftart im Browser zum Lesen zu klein sein
sollte, klicken Sie zum Anpassen der Textgröße auf Ansicht >
Textgröße.
2-11
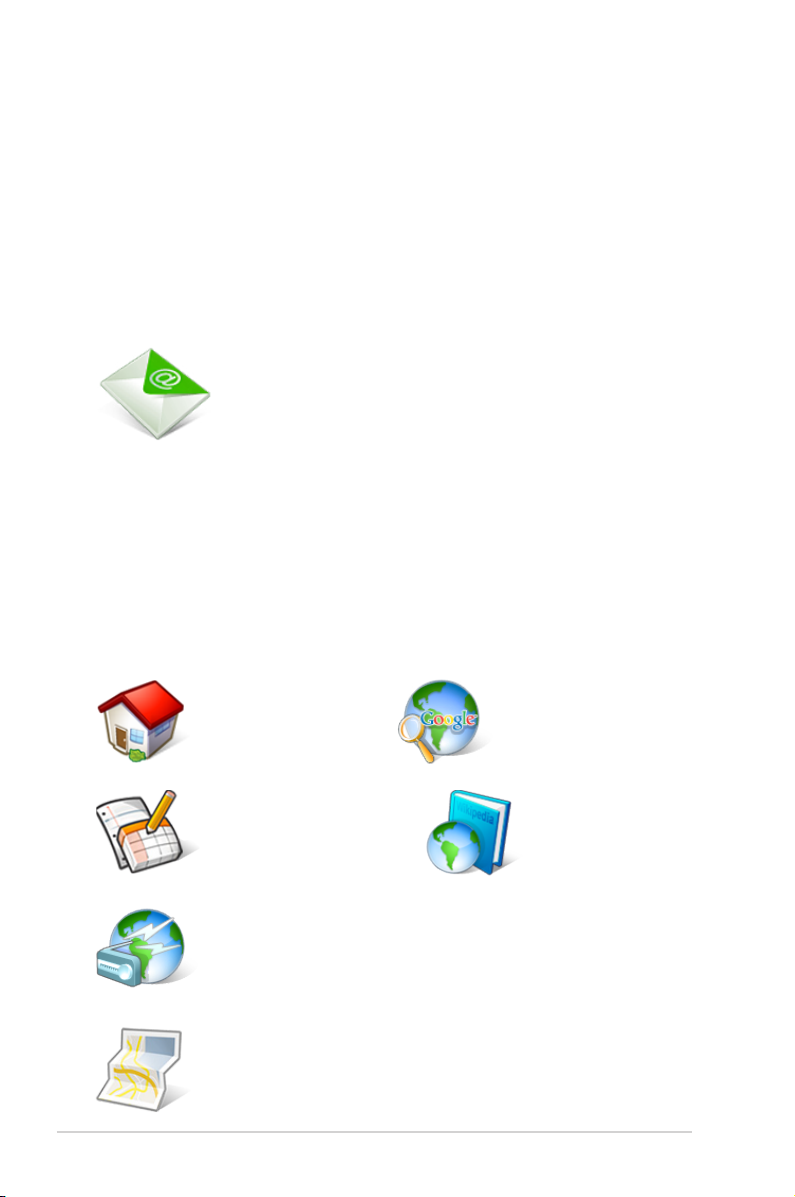
eMail verwenden
Durch Auswahl von Web-Mail können Sie sich Anbieter von eMail-
Diensten wie Gmail, Hotmail, Yahoo Mail und AOL Mail anzeigen
lassen.
Wählen Sie Ihren eMail-Anbieter. Wenn Sie keinen der angezeigten
eMail-Anbieter verwenden, klicken Sie auf die Zurück zur InternetRegister-Schaltfläche und wählen Web zur Anmeldung an Ihrem
eigenen eMail-Konto.
Öffnet die integrierte Web-Mail-Liste.
Kostenlose Ressourcen nutzen
Praktischerweise bietet Ihnen Ihr Eee PC eine Reihe von Ressourcen,
die Sie ganz einfach durch Anklicken aufrufen können. Dazu zählen
iGoogle, Google Docs, Wikipedia, Mediayou, und Google Map.
Klicken Sie einfach ein Element an und genießen Sie kostenlose
Services mit dem Mozilla Firefox-Webbrowser.
2-12
Verbindet mit
iGoogle.
Verbindet mit Google
Docs.
Verbindet mit
Mediayou.
Verbindet mit Google
Map.
Verbindet mit
Google.
Verbindet mit
Wikipedia.
Kapitel 2: Eee PC verwenden
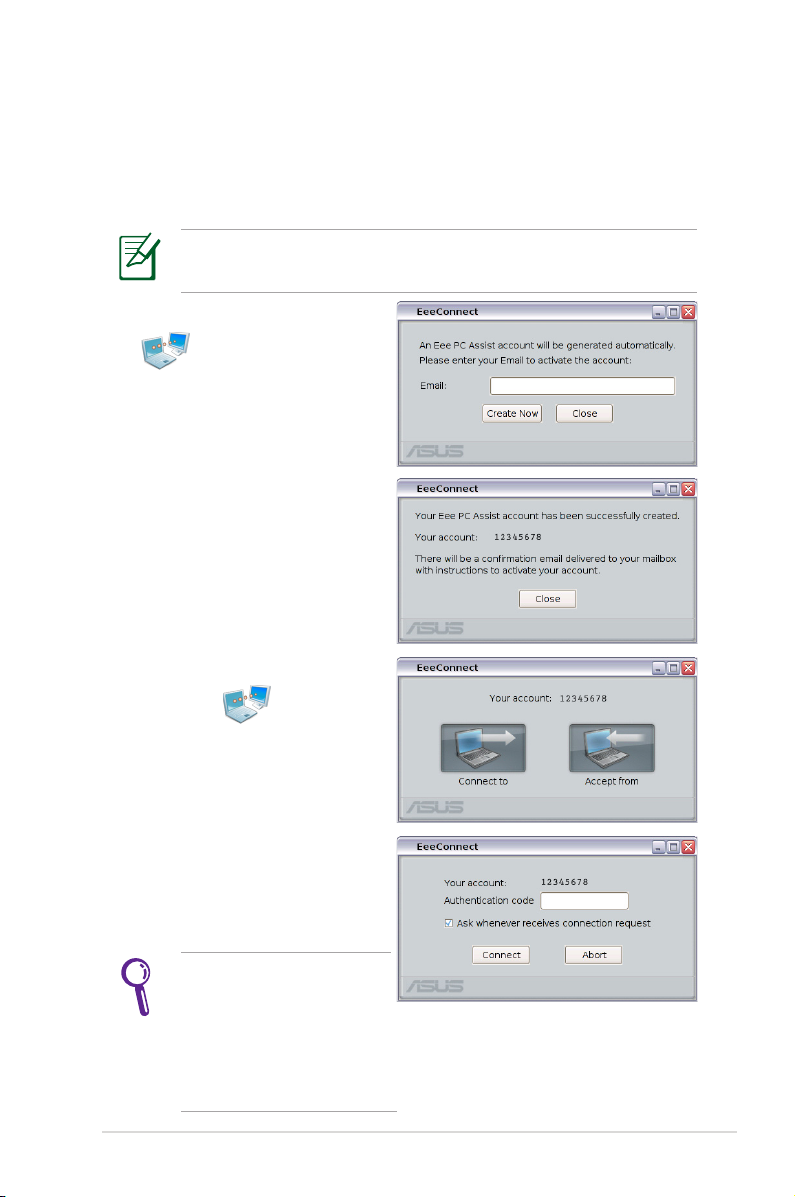
Eee PC aus der Ferne steuern
Mit Eee Connect können Sie Ihren Eee PC mit einem anderen Eee PC
aus der Ferne steuern.
Bevor Sie Eee Connect starten
Vergewissern Sie sich, dass beide Eee PCs mit dem Internet
verbunden sind.
1. Klicken Sie auf Eee Connect
(im Register Internet),
geben Sie anschließend zur
Aktivierung Ihres Kontos Ihre
eMail-Adresse ein.
2. Ihr Eee PC Assist-Konto
wird auf dem Bildschirm
angezeigt. Klicken Sie zum
Verlassen auf Schließen.
3. Klicken Sie erneut auf Eee
Connect (im Register
Internet). Zum Festlegen
das Eee PCs, mit dem Sie sich
verbinden möchten, klicken
Sie auf Akzeptieren von.
4. Geben Sie einen
Authentisierungscode ein,
klicken Sie anschließend auf
Verbinden.
Klicken Sie NICHT
auf Bei jeder
Verbindungsanfrage
nachfragen, wenn Sie sich
frei mit diesem Eee PC
verbinden möchten.
ASUS Eee PC
2-13
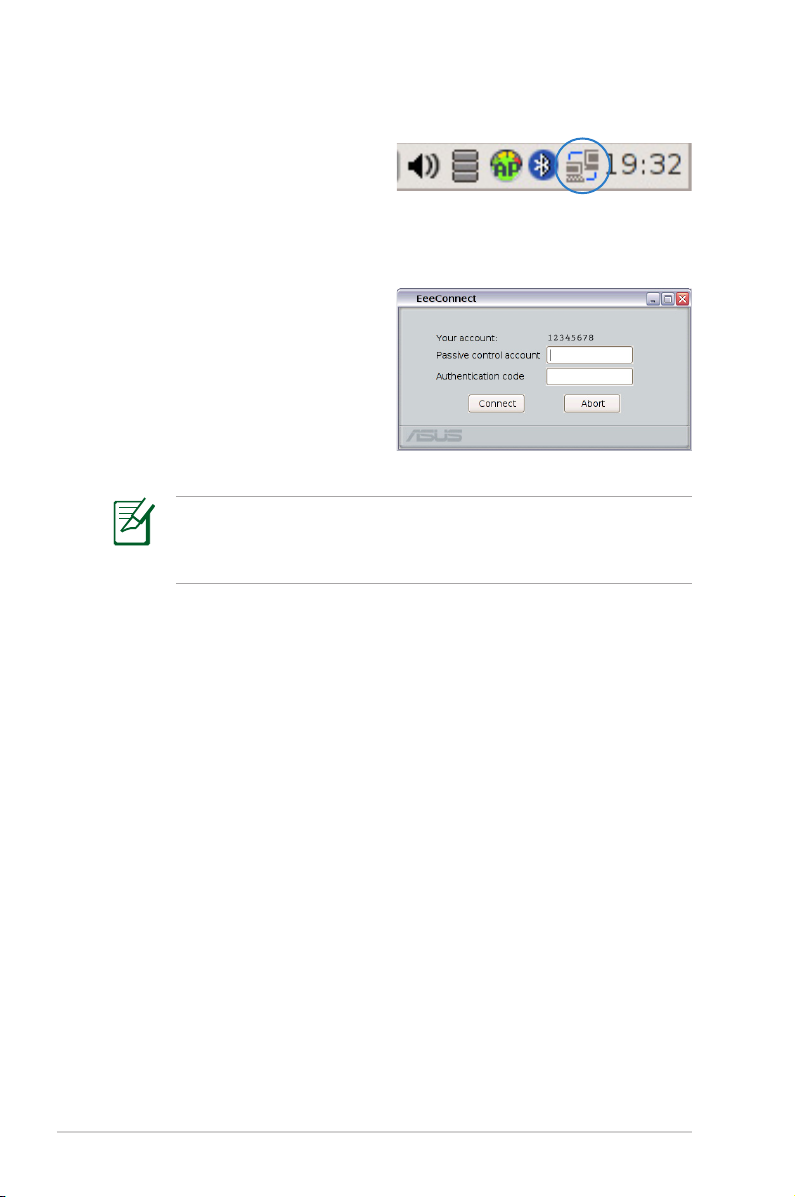
5. Das Eee ConnectSymbol wird im
Benachrichtigungsbereich angezeigt.
6. Wenn Sie ein weiteres Konto erzeugen möchten, wiederholen
Sie die Schritte 1 bis 2 mit einem weiteren Eee PC und klicken
auf Verbinden mit.
7. Geben Sie das Konto an,
mit dem Sie sich verbinden
möchten, geben Sie den
Authentisierungscode ein,
klicken Sie anschließend auf
Verbinden.
Wenn Sie das Kontrollkästchen Bei jeder Verbindungsanfrage
nachfragen am anderen Eee PC aktivieren, müssen Sie
grundsätzlich zuerst eine Genehmigung abwarten.
8. Nach erfolgreichem Verbindungsaufbau können Sie den
anderen Eee PC über den Localhost Remote DesktopVerbindungsbildschirm steuern.
2-14
Kapitel 2: Eee PC verwenden

Eee Storage verwenden
Als Eee PC-Besitzer können Sie kostenlosen Online-Speicherplatz
nutzen. Mit einer Internetverbindung können Sie zu jeder Zeit
und von überall her auf Ihre Dateien zugreifen und diese anderen
Personen zur Verfügung stellen.
Der Umfang dieses kostenlosen Dienstes unterliegt der Eee
Storage-Webfestplatte-Servicevereinbarung der offiziellen
Eee Storage-Webseite. Eee Storage behält sich das Recht vor,
den Web-Speicherplatzservice auch ohne Vorankündigung zu
ändern oder einzustellen. Detaillierte Informationen finden Sie
auf der offiziellen Webseite.
So benutzen Sie Eee Storage
1. Klicken Sie im InternetRegister auf Web Storage
, lesen Sie die
Servicevereinbarung, ehe Sie
auf Ja klicken.
Vergewissern Sie sich, Ihr
Eee PC mit dem Internet
verbunden ist.
2. Nun können Sie Dateien ganz
einfach per Ziehen-undAblegen kostenlos online
speichern.
ASUS Eee PC
Wenn Sie erweiterte
Funktionen wie
Gruppennutzung
verwenden möchten,
doppelklicken Sie zur
Anmeldung eines Kontos
und zum Einrichten eines
Kennwortes auf Konto
einrichten.sh.
Diese Konto/
Kennwortkombination
benötigen Sie auch, wenn
Sie den Eee StorageService mit einem anderen
Computer nutzen möchten.
2-15
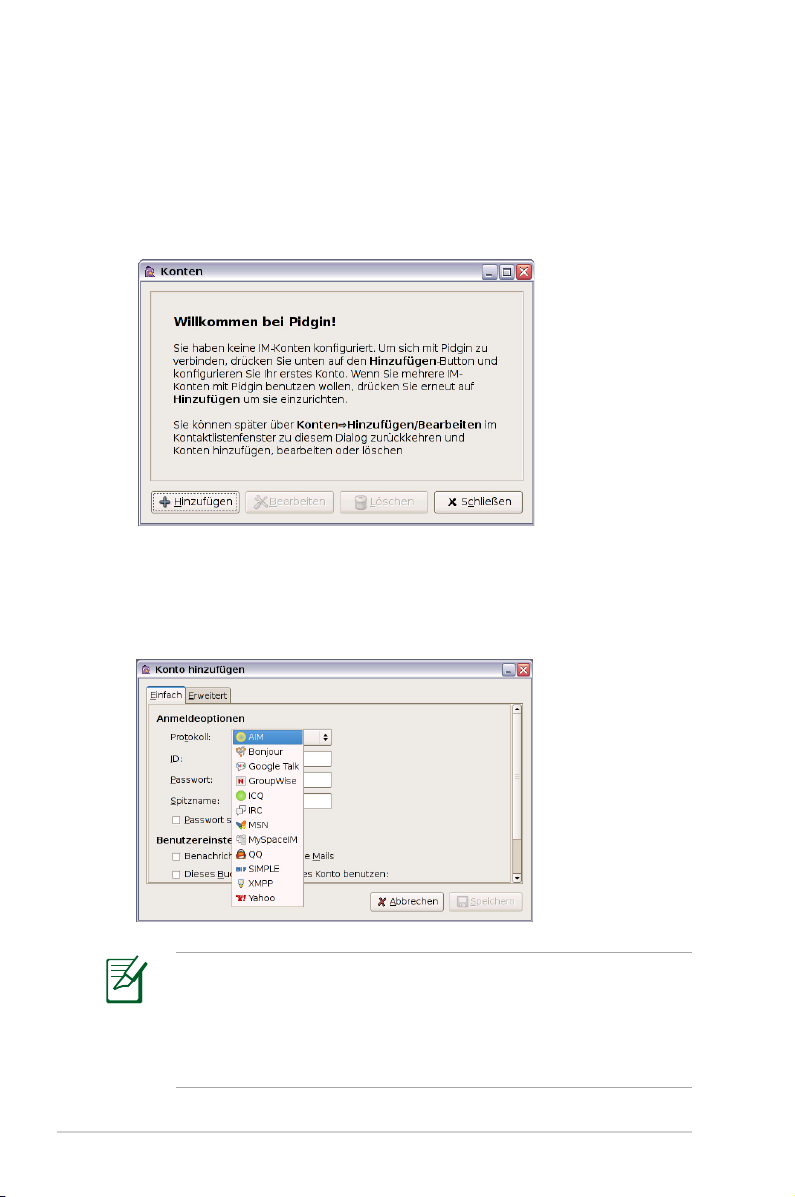
Mit Freunden chatten
1. Wählen Sie Messenger im Internet-Register; der Pidgin-
Begrüßungsbildschirm wird angezeigt. Zum Konfigurieren Ihres
Sofortnachrichten-Kontos klicken Sie auf die HinzufügenSchaltfläche.
2. Wählen Sie den gewünschten Sofortnachrichten-Service aus der
Auswahlliste, geben Sie Ihr Kennwort und weitere Informationen
ein, die zur Anmeldung an Ihrem Konto benötigt werden.
2-16
Wenn Sie noch kein Sofortnachrichten-Konto haben, melden
Sie sich bei einem Anbieter Ihrer Wahl an. Wenn Sie mehrere
Sofortnachrichten-Konten von verschiedenen Anbietern nutzen,
klicken Sie noch einmal auf die Hinzufügen-Schaltfläche, fügen
weitere Sofortnachrichten-Konten hinzu und konfigurieren sie.
Kapitel 2: Eee PC verwenden
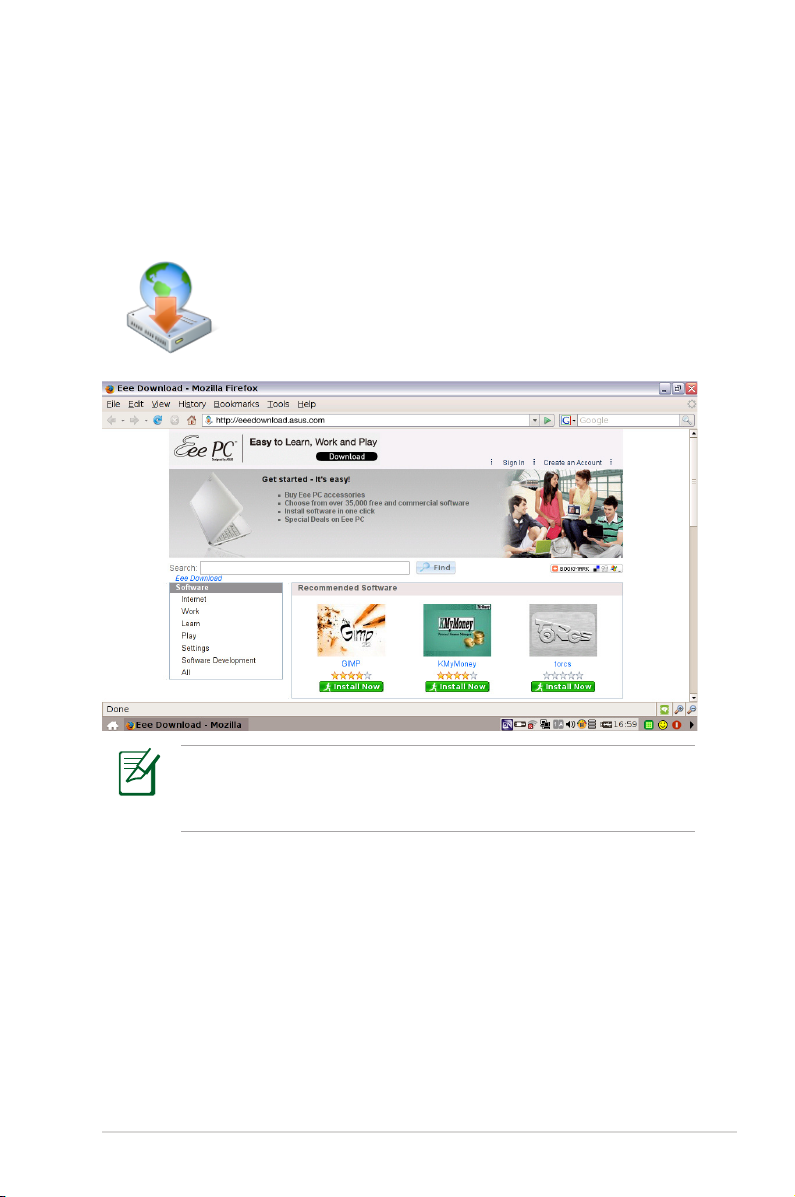
Eee Download verwenden
Eee Download bietet Ihnen verschiedene Softwareanwendungen
und Multimedia-Unterhaltung online. Weitere Informationen finden
Sie auf der Eee Download-Internetseite:
http://eeedownload.asus.com
Verbindet mit der Eee Download-Website
ASUS Eee PC
Eine Vorschau ist verfügbar. Zuvor müssen Sie nur noch die
entsprechenden Softwareanwendungen oder Multimediadateien
herunterladen.
2-17

Arbeiten
Büroanwendungen
Dokumente/Tabellenkalkulationen/Präsentationen/PDFReader
Im Arbeiten-Register finden Sie verschiedene Büroanwendungen
wie Dokumente, Tabellenkalkulation, Präsentationen, und PDF-
Reader. Einige Anwendungen müssen eventuell erst eingerichtet
werden, ehe Sie sie nutzen können. Führen Sie zum Abschluss der
Grundeinstellungen die Schritte des jeweiligen Assistenten aus - und
erledigen Sie Ihre Arbeit auf bessere Weise.
Startet das
Adobe® PDFAnzeigeprogramm.
Startet die
Anwendung zum
Erstellen und zur
gemeinsamen
Nutzung von
Präsentationen.
2-18
Startet die
Tabellenkalkulation
für Berechnungen und
zur Datenverwaltung.
Falls Sie Probleme bei der Verwendung dieser Anwendungen
haben sollten, klicken Sie in der rechten oberen Ecke auf Hilfe
und wählen das Register Arbeiten; hier finden Sie ausführliche
Anleitungen.
Startet die
Textverarbeitung
zum Bearbeiten von
Dokumenten
Kapitel 2: Eee PC verwenden

Auf Dateien zugreifen
Das folgende Beispiel beschreibt, wie Sie ein Dokument auf einem
angeschlossenen externen Speichergerät finden und öffnen:
1. Doppelklicken Sie auf Dokumente; StarOffice.org Writer wird
gestartet.
2. Datei-Menü klicken Sie auf Öffnen; alternativ können Sie auch
<Strg> + <O> drücken.
3. Wählen Sie bei Aufforderung D:, klicken Sie zum Aufrufen auf
Öffnen.
ASUS Eee PC
2-19

4. Wählen Sie die gewünschte Datei aus, klicken Sie zum Öffnen
auf Öffnen.
5. Nachdem die Datei geöffnet wurde, können Sie mit der
Bearbeitung Ihres Dokumentes beginnen.
2-20
Bei anderen Büroanwendungen greifen Sie, ähnlich wie oben
beschrieben, auf Dateien zu.
Kapitel 2: Eee PC verwenden

Mail
Der eMail-Client Mozilla Thunderbird ermöglicht Ihnen das
Importieren von Voreinstellungen, Konteneinstellungen,
Adressbüchern und weiteren Daten aus bereits vorhandenen Konten
Ihres PCs oder Notebooks. Um ein neues Konto einzurichten, führen
Sie den Kontenassistenten aus.
Startet den eMail-Client Mozilla Thunderbird.
Wenden Sie sich an Ihren eMail-Anbieter, wenn Sie die Adressen
der Eingangs- und Ausgangsserver Ihres eMail-Kontos nicht
kennen sollten.
Notizen
Memos ermöglicht Ihnen das Notieren wichtiger Mitteilungen zu
Erinnerungszwecken. Sie können mit mehreren Memos gleichzeitig
arbeiten.
Öffnet einen Post-it-ähnlichen Aufkleber zum
Hinterlassen von Nachrichten.
Mathematik
StarOffice Math ist praktisch,
wenn Sie Gleichungen und
Formeln in Berichten und
Präsentationen erstellen möchten.
Öffnet StarOffice
Math.
Zeichnen
StarOffice Draw ist ein
Illustrationswerkzeug, mit dem
Sie Zeichnungen exportieren und
gemeinsam nutzen können.
Öffnet StarOffice
Draw.
Free Mind
Free Mind ist eine Mind-Mapping-Software, mit der Sie unter
anderem Projekte planen, Datenbanken erstellen und Ideen
sammeln können.
Startet Free Mind.
ASUS Eee PC
2-21

Managementsoftware
Ihr Eee PC bietet Ihnen zwei Anwendungen zur allgemeinen
Verwaltung.
I. Datei-Manager - Verschafft Ihnen einen Überblick über
sämtliche Dateien und ermöglicht die einfache Verwaltung von
Daten.
Startet Datei-Manager.
Ihr Eee PC unterstützt Dateikompressionen in den Formaten zip
und tgz und kann Dateien in den Formaten zip, gzm tar und rar
extrahieren.
So finden und öffnen Sie eine Datei:
1. Schließen Sie Ihr USB-Speichergerät oder Ihre mobile USB-
Festplatte mit den gewünschten Daten an Ihren Eee PC an.
2. Markieren und wählen Sie bei der Abfrage In Dateimanager
öffnen.
2-22
Kapitel 2: Eee PC verwenden

3. Sämtliche Dateien und Ordner Ihres externen USBSpeichergerätes werden in rechten Bereich angezeigt.
Wählen Sie die gewünschte Datei, doppelklicken Sie zum
Öffnen darauf.
• Wenn sehr viele Ordner aufgelistet werden, nutzen Sie den
Ordnerbaum im linken Bereich zum schnelleren Auffinden von
Dateien.
• Wenn Sie das USB-Gerät trennen möchten, rechtsklicken Sie im
Benachrichtigungsbereich auf das USB-Symbol und wählen
Sicher entfernen.
II. PIM (Personal Information Manager) Unterstützt Sie bei der
Verwaltung persönlicher Informationen - wie Verabredungen,
zu erledigende Aufgaben und Kontakte.
Klicken Sie auf Zubehör, wenn Sie PIM starten möchten.
Zum Starten des KDE Personal Information
Manager klicken Sie auf PIM.
ASUS Eee PC
2-23

Zubehörprogramme und Wörterbuch
Die mitgelieferten Zubehörprogramme Rechner und
Bildschirmerfassung können Sie bequem und einfach nutzen; das
integrierte Wörterbuch hilft Ihnen weiter, wenn Sie einmal eine
Übersetzung brauchen.
Rechner und Bildschirmerfassung
Klicken Sie auf Zubehör, um die folgenden Anwendungen zu
starten.
Startet die
Öffnet den Rechner.
Anwendung zur
Bildschirmerfassung.
Mit der Tastenkombination
Sie das Bildschirmerfassungsprogramm direkt und erfassen den
gesamten Bildschirm.
(<Fn> + <Drucken>) starten
+
Wörterbuch (in bestimmten Regionen)
Startet das Wörterbuch.
Das Wörterbuch ist per Vorgabe nur in bestimmten Regionen
verfügbar. Allerdings können Anwender aus anderen Regionen
diese Anwendung über die Funktion Software hinzufügen/
entfernen vom Asus-Server abrufen.
2-24
Kapitel 2: Eee PC verwenden

Lernen
Wissenschaft
Nach dem Aufrufen des Wissenschaft-Bereiches finden Sie eine
Periodentabelle und eine Sternenkarte. Bewegen Sie den
Mauszeiger darauf und polieren Sie Ihre wissenschaftlichen
Kenntnisse auf.
1. Die Periodentabelle bietet Ihnen verschiedenartigste
Informationen - einschließlich Bildern, Angaben zur Energie,
chemischen Daten und Atommodellen sämtlicher Elemente.
Klicken Sie das gewünschte Element an und erfahren Sie mehr.
2. Sternenkarte bietet eine Panoramaansicht von Sternen und
Konstellationen. Die Sternenkarte kann natürlich auch tagsüber
aufgerufen werden.
ASUS Eee PC
Öffnet die interaktive Periodentabelle der
Elemente.
Lädt das Sternenkarte.
2-25

Sprache
Unter Sprache finden Sie verschiedene unterhaltsame Übungen
zum Tippen und zur richtigen Schreibweise englischer Begriffe.
Startet das Tippen-Lernprogramm.
Startet das Vokabelspiel.
Startet das Hangman-Spiel.
Mathematik
Lernen Sie Bruchrechnung - mit Ihrem persönlichen Dozenten
im Eee PC. Das Bruchrechnungs-Lernprogramm demonstriert die
Bruchrechnung und zeigt Ihnen, wie’s gemacht wird.
Das Geometrie-Werkzeug ermöglicht das Zeichnen von Objekten
wie Punkten, Linien, Polygonen und vielem mehr, aus dem Sie
räumliche Objekte erstellen können.
Der Funktionsplotter ist ein nützliches Werkzeug zur grafischen
Darstellung unterschiedlicher Funktionsgleichungen und -ausdrücke.
Unter anderem können Sie den resultierenden Graphen vergrößern
und verkleinern.
Startet das BruchLernprogramm.
Startet das
interaktive
GeometrieWerkzeug.
2-26
Startet den
Funktionsplotter.
Kapitel 2: Eee PC verwenden

Zeichnen
Unter Zeichnen finden Sie ein Bildbearbeitungsprogramm (Paint)
und ein Zeichenprogramm (Tux Paint).
Startet Paint.
Startet Tux Paint.
Internet-Lernen
Dies ist eine Verknüpfung mit Skoool. Doppelklicken Sie auf dieses
Element - es führt Sie zur interaktiven Lernseite Skoool (www.skoool.
ie). Wählen Sie Ihr Land oder das Land, das Sie besuchen möchten.
Mebook
Startet den MeReader zum Lesen von eBooks.
Kinder-Spiel
Spielend lernen.
ASUS Eee PC
2-27

Spielen
Im Eee PC-Paket ist
kein externes optisches
Laufwerk enthalten.
Allerdings können Sie
optische Laufwerke
optional erwerben.
DVD-Player
Startet den DVDPlayer.
2-28
Media Player
Genießen Sie Musik
und Filme - mit
dem Media Player.
Wenn Sie den Mauszeiger
auf die Elemente in der
Benutzeroberfläche
setzen, wird eine
Kurzbeschreibung der
Schaltflächen oder
Schieber angezeigt.
Kapitel 2: Eee PC verwenden

Musikmanager
Der integrierte Musikmanager hilft Ihnen beim Arrangieren Ihrer
Multimediadaten auf gut aufgeräumte Weise.
Startet Musikmanager.
• Wenn Sie das Hauptfenster schließen, wird der Musikmanager
nicht komplett beendet, sondern minimiert in den
Benachrichtigungsbereich verschoben. Sie beenden den
Musikmanager, indem Sie auf Aktionen > Beenden klicken.
• Sämtliche Rechte hinsichtlich der integrierten Musikbeispiele
liegen bei Michelle Chen. Nicht autorisierte Vervielfältigung,
Reproduktion, Sendung und öffentliche Aufführung sind
untersagt.
ASUS Eee PC
2-29

Fotomanager
Mit dem Fotomanager können Sie Bilddateien
verwalten, anschauen und bearbeiten.
Der Fotomanager verarbeitet Bilddateien in den Formaten PNG,
JPG, TIF, TIFF, GIF, BMP, XPM, PPM, PNM, XCT und PCX.
Videomanager
Startet den Videomanager.
2-30
Ihr ASUS Eee PC verarbeitet Video- und Audiodateien in den
folgenden Formaten: wmv, DVD, MPEG1, MPEG2, MPEG4 SP,
Xvid, mp3, wma, ogg, wav, MPEG4 AAC, PCM, Dolby digital
(2.0-Dekodierung). Die tatsächlich unterstützten Codecs variieren
je nach Modell.
Kapitel 2: Eee PC verwenden

Webcam
Klicken Sie auf Webcam und nehmen Sie Videos oder Fotos auf.
Aktiviert die Webcam.
Audiorecorder
Hiermit können Sie eine Tonaufnahme anfertigen.
Startet den Audiorecorder.
Picasa
Zum einfachen Verwalten und Hochladen Ihrer Fotos.
Startet Picasa2.
Spiele
Wählen Sie eines der mitgelieferten Spiele und gönnen Sie sich
etwas Unterhaltung.
ASUS Eee PC
2-31

Einstellungen
Bluetooth
Die Bluetooth-Technologie macht Kabel bei der Verbindung mit
Bluetooth-fähigen Geräten überflüssig. Viele moderne Notebooks,
Desktop-PCs, Mobiltelefone und PDAs sind mittlerweile mit
Bluetooth ausgestattet.
Bluetooth-Dienstprogramm einschalten und starten
1. Drücken Sie wiederholt <Fn> + <F2>, bis Bluetooth EIN oder
WLAN & Bluetooth EIN angezeigt wird.
2. Im Register Einstellungen klicken Sie auf Bluetooth.
3. Klicken Sie auf Erkennen > Geräte erkennen oder drücken Sie
auf <F5>, um gleich nach Geräten in der Nähe zu suchen.
2
3
4. Wählen Sie das Bluetooth-fähige Gerät, mit dem Sie sich verbinden
möchten, klicken Sie anschließend auf Erkennen > Service
erkennen, um verfügbare Services abzufragen.
2-32
Kapitel 2: Eee PC verwenden

5. Die farbigen Schaltflächen
stehen für verfügbare Services,
nicht verfügbare werden
ausgegraut.
6. Zur Übertragung von Dateien
an das ausgewählte Gerät
klicken Sie auf die Schaltfläche
Dateiübertragung und
anschließend auf Verbinden.
Sie können auch auf Object Push klicken, wenn Sie Karten
senden, abrufen oder austauschen möchten.
7. Zum Aufbau einer gekoppelten
Partnerschaft mit dem
ausgewählten, bluetoothfähigen Gerät geben Sie das
Kennwort ein und klicken auf
OK.
8. Nach dem erfolgreichen
Aufbau einer gekoppelten
Partnerschaft können Sie
Dateien über Bluetooth
übertragen.
ASUS Eee PC
2-33

Desktop-Modus
Der Desktop-Modus ermöglicht Ihnen die Auswahl des
Anzeigemodus und die Anpassung der Eee PC-Anzeigeauflösung.
Sie können externe und interne Anzeige gleichzeitig, nur
externe Anzeige oder nur interne Anzeige auswählen. Wenn
kein externes Anzeigegerät angeschlossen ist, werden die ersten
beiden Optionen ausgegraut, sind also nicht wählbar. Sie können
die Anzeigeauflösung manuell einstellen oder die Einstellung
automatisch vornehmen lassen.
Zum Einstellen der Anzeigeauflösung anklicken.
2-34
Wenn Sie eine Anzeigeauflösung von 600 x 480 oder geringer
einstellen, können Sie den sichtbaren Bildschirmausschnitt mit
dem Touchpad nach oben und unten verschieben.
Schließen Sie externe Monitore an, bevor Sie den Eee PC starten.
Wenn Windows XP auf Ihrem Eee PC installiert ist, klicken Sie
das ASUS Eee PC Utility-Symbol im Benachrichtigungsbereich
mit der rechten Taste an , wenn Sie die Anzeigeauflösung
verändern möchten.
Kapitel 2: Eee PC verwenden

Anti-Virus
Wählen Sie im Einstellungen-Register die Option Anti-Virus und
prüfen Sie Ihren Eee PC der Sicherheit zuliebe auf Viren.
Zum Starten des Anti-Virusprogramms anklicken.
Lautstärke
Durch Anklicken des Lautsprechersymbols
öffnen Sie das Bedienfeld. Hier stellen
Sie Systemlautstärke und Balance durch
Bewegen der Schieber ein.
ASUS Eee PC
Zum Einstellen der
Lautstärke anklicken.
2-35

Sofort-Herunterfahren
Klicken Sie auf Sofort-Herunterfahren, wählen Sie anschließend
eine Aktion aus dem nachstehend gezeigten Dialogfenster. Sie
können den Task-Manager starten, das System in den Standbymodus
versetzen, es neu starten oder herunterfahren.
Drucker
Wenn Sie Ihren Drucker einrichten möchten, doppelklicken Sie
auf Drucker und fügen anschließend einen neuen Drucker durch
Anklicken von Hinzufügen hinzu. Die installierten Drucker werden
im Fenster angezeigt.
2-36
Wenn Sie die aktuellsten Anbieter passender Drucker suchen,
schauen Sie sich bitte die Liste mit qualifizierten Anbietern im
Anhang an.
Kapitel 2: Eee PC verwenden

Systeminformationen
Diese Option zeigt Ihnen Systeminformationen zu Ihrem Eee PC an.
Die angezeigten Systeminformationen sind je nach Modell
unterschiedlich.
Datum & Uhrzeit
Stellt Systemdatum und Uhrzeit Ihres Eee PC ein.
ASUS Eee PC
2-37

Persönliche
Einstellungen
Zum Aktualisieren Ihrer
Angaben oder zum Ändern Ihrer
Voreinstellungen wählen Sie
Persönliche Einstellungen.
Software hinzufügen/entfernen
Von unserem Server können Sie Software/BIOS herunterladen und
installieren. Zur Installation von Software/BIOS beachten Sie bitte
die nachstehenden Anweisungen. Wenn Sie von unserem Server
heruntergeladene Software/BIOS nicht mehr brauchen, können Sie
sie natürlich auch wieder entfernen.
Die vorinstallierte Software kann jedoch nicht entfernt werden.
So aktualisieren Sie das BIOS:
Während der BIOS-Aktualisierung fahren Sie das System
NICHT herunter, setzen es NICHT zurück und ziehen NICHT den
Netzstecker! Andernfalls kann es geschehen, dass Ihr System nicht
mehr startet!
1. Vergewissern Sie sich, dass eine Netzwerkverbindung besteht.
2. Wechseln Sie zu Einstellungen > Software hinzufügen/
entfernen.
3. Klicken Sie zum Wechseln der Kategorie auf die EinstellungenSchaltfläche im oberen Bereich.
2-38
Kapitel 2: Eee PC verwenden

4. Klicken Sie bei den BIOS-Aktualisierungen auf die Öffnen-
Schaltfläche.
3
4
5. Wählen Sie das aktuellste BIOS heraus, klicken Sie zur BIOS-
Aktualisierung anschließend auf die Installieren-Schaltfläche.
6. Klicken Sie zum Neustart und zur BIOS-Aktualisierung auf OK.
ASUS Eee PC
2-39

Einfache Softwareaktualisierungen
Ein SoftwareaktualisierungsSymbol im
Benachrichtigungsbereich dient
zur Erinnerung. Sie können nach
Wunsch auf Aktualisierungen
prüfen, Aktualisierungen
herunterladen und Installieren.
Auf Aktualisierungen prüfen
Klicken Sie mit der
rechten Taste auf das
SoftwareaktualisierungenSymbol im
Benachrichtigungsbereich
und wählen Sie Auf
Aktualisierungen
prüfen, wenn Sie manuell nach den letzten verfügbaren
Aktualisierungen suchen möchten.
Einstellungen
Zum Anpassen Ihrer
bevorzugten Konfigurationen
klicken Sie mit der
rechten Taste auf das
SoftwareaktualisierungenSymbol im
Benachrichtigungsbereich
und wählen Einstellungen.
2-40
Kapitel 2: Eee PC verwenden

Touchpad
Wenn Sie die Touchpad-Voreinstellungen bearbeiten möchten,
klicken Sie auf Touchpad. Sie können sämtliche TouchpadEinstellungen anpassen.
Laufwerk-Utility
Mit dem Laufwerk-Utility können
Sie den Laufwerkstatus Ihres Eee
PC überprüfen - einschließlich
Gesamtspeicherplatz, belegtem
Speicherplatz und restlichem
Speicherplatz. Mit den Registern
schalten Sie das angezeigte
Laufwerk um.
• Extra Drive ist eventuell nicht bei sämtlichen Eee PCModellen verfügbar.
• Der Speicherplatz ist je nach Modell unterschiedlich.
ASUS Eee PC
2-41

Diagnosewerkzeuge
Die Diagnosewerkzeuge unterstützen Sie bei der Problemlösung.
Systeminformationen
Zum Anzeigen der Systeminformationen klicken Sie auf die
Systeminformationen-Schaltfläche auf der linken Seite.
Zum Umschalten zwischen Systeminformationen-Zusammenfassung
und -Details klicken Sie auf die Details-Schaltfläche im oberen
Bereich des Bildschirms.
Systeminformationen sind je nach Modell unterschiedlich.
Systemtest
Zum Starten des Systemtests klicken Sie auf die Systemtest. Wählen
Sie das zu prüfende Element, schließen Sie den Test mit Hilfe des
Assistenten ab.
2-42
Kapitel 2: Eee PC verwenden

Kontact
Falls Sie nach einem Systemtest keine Lösung zu einem Problem
finden sollten, können Sie unsere Unterstützungsseite besuchen
oder das Testprotokoll an den ASUS-Kundendienst schicken, indem
Sie auf Rückmeldung mit Systemprotokoll senden klicken. Unser
technisches Personal unterstützt Sie dann bei der Lösung des
Problems.
Bevor Sie das Protokoll senden, denken Sie bitte daran, zuerst lhr
eMail-Konto in Mozilla Thunderbird einzurichten. Auf Seite 2-21
finden Sie weitere Details.
ASUS Eee PC
2-43

EeeAP
Über EeeAP können Sie sich problemlos mit einem drahtlosen
EeeAP-Netzwerk verbinden.
Zum Starten von EeeAP anklicken.
1. Durch Anklicken von EeeAP
starten Sie den EeeAPEinrichtungsassistenten.
Der Einrichtungsassistent
erkennt drahtlose EeeAPZugangspunkte in der Nähe
und ruft SSID und Kennwort
automatisch ab. Klicken Sie
zum Aufbau der Verbindung
auf Verbinden.
2. Zum Wechseln des
drahtlosen EeeAPZugriffspunktes klicken
Sie auf das EinstellungenRegister oben und geben
die bevorzugte SSID und das
Kennwort ein.
3. Klicken Sie zum Ändern der Konfiguration auf Anwenden.
4. Zum Erstellen einer neuen Verbindung klicken Sie auf das
Verbinden-Register im oberen Bereich, anschließend klicken
Sie im unteren Bereich auf Verbinden.
2-44
Kapitel 2: Eee PC verwenden

Sprachbefehle (in bestimmten Regionen)
Bedienen Sie Ihren Eee PC einfach freihändig. Mit Sprachbefehlen
können Sie Eee PC-Dienstprogramme starten, ohne dazu die Tastatur
benutzen zu müssen.
Klicken Sie zum Aktivieren von VoiceCommand.
Zur Nutzung der Sprachbefehle beachten Sie bitte die
nachstehenden Anweisungen:
1. Klicken Sie auf VoiceCommand (im Register Einstellungen).
2. Dr. E erscheint und erklärt Ihnen, wie Sie die VoiceCommand-
Funktion benutzen.
Dr. E verschwindet nach einer gewissen Zeit von selbst. Wenn Sie
Dr. E. wiedersehen möchten, klicken Sie auf das VoiceCommandSymbol im Benachrichtigungsbereich oder drücken <F10>.
ASUS Eee PC
2-45

Task-Manager
Der Task-Manager zeigt Ihnen laufende Anwendungsprozesse an.
Wenn Ihr Eee PC langsam arbeiten sollte, können Sie ihm etwas
Dampf machen, indem Sie Prozesse beenden, die ihn ausbremsen.
Zum Beenden von Anwendungen beachten Sie bitte die
nachstehenden Anweisungen:
1. Zeigen Sie die laufenden Anwendungen an, indem Sie auf das
SOS-Symbol im Benachrichtigungsbereich doppelklicken.
Alternativ können Sie den Task-Manager direkt starten, indem
Sie
2. Wählen Sie eine nicht benötigte Anwendung, die
Systemressourcen verbraucht, klicken Sie zum Beenden des
Prozesses auf Beenden.
+
(<Fn> + <F9>) drücken.
2-46
Der Einsatz des Task-Managers zum Beenden von Anwendungen
kann zu Beschädigungen der Dateien führen, die von der
Anwendung gelesen oder beschrieben werden. Wir raten
davon ab, den Task-Manager zum Beenden von Anwendungen
einzusetzen, die mit wichtigen Daten arbeiten. Sichern Sie
wichtige Daten am besten grundsätzlich, ehe Sie den TaskManager einsetzen.
Kapitel 2: Eee PC verwenden

Favoriten
Anklicken, wenn Sie
ASUS VIP besuchen
und Vorschläge
machen möchten.
Klicken, wenn Sie
sich mit der AsusWebseite verbinden und aktuellste
Produktinformationen abrufen
möchten.
Favoriten
Im Favoriten-Register können Sie
Ihre Favoriten nach Geschmack
anpassen. Zum Hinzufügen oder
Entfernen Ihrer Favoriten klicken
Sie auf Anpassen.
Wählen Sie das gewünschte
Element aus der Liste der
verfügbaren Favoriten auf der linken Seite aus, klicken Sie
anschließend auf Hinzufügen. Zum Entfernen eines Favoriten
aus der aktuellen Favoritenliste wählen Sie einen Eintrag aus dem
rechten Bereich aus und klicken auf Entfernen.
Klicken, wenn Sie sich mit der Asus-Webseite verbinden und
aktuellste Produktinformationen abrufen möchten.
ASUS Eee PC
2-47

2-48
Kapitel 2: Eee PC verwenden

Systemwiederherstellung
Systemwiederherstellung
3

Systemwiederherstellung
Sie können das System auf drei Weisen wiederherstellen.
Detailliertere Informationen finden Sie in den folgenden
Abschnitten.
Die auf der Wiederherstellungs-DVD mitgelieferte
Betriebssystem-Imagedatei entspricht eventuell nicht der
aktuellsten Version. Aktualisieren Sie Ihr Betriebssystem nach
der Wiederherstellung über die Option Software hinzufügen/
entfernen im Einstellungen-Register.
Bei der Systemwiederherstellung verlieren Sie sämtliche Daten.
Sichern Sie wichtige Daten grundsätzlich, ehe Sie das System
wiederherstellen.
Versteckte Partition verwenden
1. Halten Sie <F9> beim Systemstart gedrückt (benötigt eine
Wiederherstellungspartition).
Wenn Sie Windows XP auf Ihrem Eee PC installiert haben, wird
die integrierte, versteckte Partition gelöscht und kann nicht zur
Systemwiederherstellung genutzt werden.
2. Markieren Sie Restore Factory Settings, starten Sie die
Systemwiederherstellung anschließend mit <Enter>.
Normal Boot
Perform Disk Scan
Restore Factory Settings
Use the ↑ and ↓ keys to select which entry is highlighted.
Press enter to boot the selected OS, 'e' to edit the
commands before booting, or 'c' for command-line.
Falls die Wiederherstellung fehlschlagen sollte, liegt möglicherweise
ein Defekt Ihres Eee PC-Laufwerks vor.
3-2
Kapitel 3: Systemwiederherstellung

Wiederherstellungs-DVD verwenden
1. Schließen Sie ein externes DVD-Laufwerk an Ihren Eee PC an,
legen Sie anschließend die Wiederherstellungs-DVD in das
optische Laufwerk ein (das System muss eingeschaltet sein).
2. Starten Sie das System neu, drücken Sie beim Systemstart
<ESC>; die Meldung Please select boot device screen wird
angezeigt. Wählen Sie USB:XXXXXX (hier kann ein Markenname
angezeigt werden), um das System vom optischen Laufwerk zu
starten.
Please select boot device:
HDD:SM-ASUS-PHISON SSD
HDD:SS-ASUS-PHISON SSD
USB:XXXXXXXX
and ↓ to move selection
↑
ENTER to select boot device
3. Geben Sie yes ein und drücken Sie <Enter> zum Fortsetzen der
Systemwiederherstellung.
ISOLINUX 3.11 2005-09-02 Copyright (C) 1994-2005 H. Peter Anvin
.
Press <Space> for Troubleshooting Menu...
Loading /boot/vmlinuz.......................
Loading /boot/initrd.gz..............................
Ready.
Uncompressing Linux... Ok, booting the kernel.
Waiting 5 Sec
Ready to image Eee PC using build 2008.03.05_21.08.
Enter "yes" to continue, anything else to reboot.
yes
4. Nach Abschluss der Wiederherstellung starten Sie das System
mit <Enter> neu.
ASUS Eee PC
3-3

USB-Flash-Laufwerk verwenden
Zur Eee PC-Wiederherstellung benötigen Sie einen weiteren PC und
ein USB-Flash-Laufwerk (größer als 2 GB).
So führen Sie die Systemwiederherstellung mit einem USB-FlashLaufwerk aus:
Sie verlieren sämtliche Daten des USB-Flash-Laufwerks. Sichern
Sie wichtige Daten, ehe Sie das Laufwerk zur Wiederherstellung
einsetzen.
1. Schließen Sie Ihr USB-Flash-Laufwerk (größer als 2 GB) an
einen anderen PC oder Notebook (mit Windows XP oder
einer aktuelleren Version) an, legen Sie gleichzeitig die
Unterstützungs-CD in diesen PC oder dieses Notebook ein.
2. Klicken Sie auf der linken Seite auf Hilfsprogramme, wählen Sie
anschließend ASUS Linux USB-Flash-Hilfsprogramm.
3. Wählen Sie Image-Datei Eee
PC auf das Flash-Laufwerk
kopieren und bootfähig,
klicken Sie anschließend auf
Ausführen.
Achten Sie darauf, das
richtige Laufwerk zur Eee
PC-Wiederherstellung
auszuwählen, wenn
mehrere USB-FlashLaufwerke an den PC
angeschlossen sein sollten.
3-4
Kapitel 3: Systemwiederherstellung

4. Werfen Sie die Unterstützungs-CD aus, legen Sie die
Wiederherstellungs-DVD ein, klicken Sie anschließend auf
Ausführen.
5. Klicken Sie zum Fortfahren auf Ja. Das System formatiert nun
das USB-Flash-Laufwerk.
6. Ein Dialogfenster wird angezeigt. Führen Sie die Anweisungen
zum Trennen des USB-Laufwerks aus und schließen Sie es
wieder an Ihren PC oder Ihr Notebook an. Klicken Sie zum
Fortfahren auf Wiederholen.
7. Klicken Sie zum Abschluss des Vorgangs auf OK.
ASUS Eee PC
3-5

8. Schließen Sie das USB-Flash-Laufwerk an Ihren Eee PC an.
9. Starten Sie das System neu, drücken Sie beim Systemstart
<ESC>; die Meldung Please select boot device screen wird
angezeigt. Wählen Sie USB:XXXXXX (hier kann ein Markenname
angezeigt werden), um das System vom USB-Laufwerk zu
starten.
Please select boot device:
HDD:SM-ASUS-PHISON SSD
HDD:SS-ASUS-PHISON SSD
USB:XXXXXXXX
and ↓ to move selection
↑
ENTER to select boot device
10. Geben Sie yes ein und drücken Sie <Enter> zum Fortsetzen der
Systemwiederherstellung.
ISOLINUX 3.11 2005-09-02 Copyright (C) 1994-2005 H. Peter Anvin
.
Press <Space> for Troubleshooting Menu...
Loading /boot/vmlinuz.......................
Loading /boot/initrd.gz..............................
Ready.
Uncompressing Linux... Ok, booting the kernel.
Waiting 5 Sec
Ready to image Eee PC using build 2008.03.05_21.08.
Enter "yes" to continue, anything else to reboot.
yes
11 Nach Abschluss der Wiederherstellung trennen Sie das USB-
Laufwerk und starten das System mit <Enter> neu.
3-6
Kapitel 3: Systemwiederherstellung

USB-Flash-Laufwerk neu formatieren
Um das USB-Laufwerk normal unter Windows benutzen zu können,
formatieren Sie das USB-Laufwerk wie nachstehend beschrieben.
1. Schließen Sie das USB-Flash-Laufwerk an einen anderen PC
oder an ein anderes Notebook an, legen Sie gleichzeitig die
Unterstützungs-CD in diesen PC oder dieses Notebook ein.
2. Klicken Sie auf der linken Seite auf Hilfsprogramme, wählen Sie
anschließend ASUS Linux USB-Flash-Hilfsprogramm.
3. Wählen Sie USB-Flash-Laufwerk wieder im Windows-Format
(FAT16) formatieren, klicken Sie anschließend auf Ausführen.
4. Klicken Sie zum Abschluss des Formatierens auf OK.
ASUS Eee PC
3-7

3-8
Kapitel 3: Systemwiederherstellung

Vorbereitungen zur Installation von Windows XP®
Windows® XP installieren
Unterstützungs-CD
Windows® XP
installieren
4

Vorbereitungen zur Installation von
Windows XP
Bevor Sie das Betriebssystem Windows® XP auf Ihrem Eee PC
installieren, benötigen Sie Folgendes:
• Ein USB 2.0-DVD-ROM-Laufwerk
• Die offizielle Windows® XP Service Pack 2-CD von Microsoft®
• Ein USB-Flash-Laufwerk (größer als 1 GB) oder eine externe
Festplatte
• ASUS Eee PC-Unterstützungs-CD
• Ältere Windows®-Versionen unterstützen keine USB DVD-ROMLaufwerke. Achten Sie darauf, eine Windows® XP-Version mit
Service Pack 2 zu verwenden.
• Ihr Eee PC kann möglicherweise nicht sämtliche USB-FlashLaufwerke erkennen. Wir empfehlen, ein USB-Flash-Laufwerk mit
einer Kapazität unter 2 GB zu verwenden.
®
Windows® XP installieren
Zur Installation von Windows® XP Service Pack 2 führen Sie die
nachstehenden Schritte aus:
1. Schließen Sie das Netzteil an Ihren Eee PC an.
2. Legen Sie die Windows XP Service Pack 2-CD in das USB DVDROM-Laufwerk ein, verbinden Sie das optische Laufwerk mit
Ihrem Eee PC.
3. Drücken Sie beim Start <ESC>; die Meldung Please select boot
device screen wird angezeigt. Wählen Sie USB:XXXXXX (hier
kann ein Markenname angezeigt werden), um das System vom
optischen Laufwerk zu starten.
4-2
Please select boot device:
HDD:SM-ASUS-PHISON SSD
HDD:SS-ASUS-PHISON SSD
USB:XXXXXXXX
and ↓ to move selection
↑
ENTER to select boot device
Kapitel 4: Windows® XP installieren

4. Anschließend erscheint der Windows® XPInstallationsbildschirm. Löschen Sie sämtliche vorhandenen
Partitionen.
Beim Löschen der vorhandenen Partitionen verlieren Sie
sämtliche Daten, die darin gespeichert sind. Denken Sie daran,
wichtige Daten zu sichern, ehe Sie Windows® XP auf Ihrem Eee
PC installieren.
5. Drücken Sie <Enter> und wählen Sie Partition im NTFS-
Dateisystem formatieren; die Windows® XP-Installation
beginnt.
6. Folgen Sie den Anweisungen auf dem Bildschirm, führen Sie
den Installationsvorgang bis zum Ende aus.
7. Nachdem Windows geladen wurde, legen Sie die
Unterstützungs-CD in das USB DVD/CD-ROM-Laufwerk ein
und klicken zur Installation sämtlicher Treiber auf InstAll -
Treiberinstallationsassistent.
ASUS Eee PC
4-3

Unterstützungs-CD
Die mit dem Eee PC gelieferte Unterstützungs-CD enthält Treiber,
Softwareanwendungen und Dienstprogramme, die Sie installieren
können, um den gesamten Funktionsumfang zu genießen.
Sämtliche folgenden Bildschirme werden nur unter Windows® XP
SP2 angezeigt.
Unterstützungs-CD ausführen
Legen Sie die Unterstützungs-CD in das externe optische Laufwerk
ein. Die CD zeigt automatisch das Treibermenü an, sofern der
Autostart Ihres Computers aktiviert ist.
Falls der Autostart Ihres Computers NICHT aktiviert sein
sollte, durchsuchen Sie die Unterstützungs-CD nach der Datei
ASSETUP.EXE; sie befindet sich im BIN-Ordner. Starten Sie die
Datei ASSETUP.EXE durch Doppelklick.
Die mit dieser Unterstützungs-DVD gelieferten Treiber und
Dienstprogramme können sich ohne Vorankündigung ändern.
Treibermenü
Das Treibermenü zeigt verfügbare Gerätetreiber, wenn das System
installierte Geräte erkennt. Zum Aktivieren der Geräte installieren Sie
die erforderlichen Treiber.
Zum Aufrufen der
nächsten Seite
klicken.
4-4
Kapitel 4: Windows® XP installieren

Zum Aufrufen der
vorherigen Seite
klicken.
Hilfsprogrammemenü
Das Hilfsprogrammemenü zeigt Anwendungen, die vom Eee PC
unterstützt werden.
Zum Aufrufen der
nächsten Seite
klicken.
ASUS Eee PC
4-5

Zum Aufrufen der
vorherigen Seite
klicken.
Kontakt
Im Kontakt-Register erhalten Sie Informationen darüber, wie Sie
Kontakt mit ASUS aufnehmen können.
Sonstige Informationen
Die Symbole in der rechten oberen Bildschirmecke bieten weitere
Informationen zum Eee PC und zu den Inhalten der UnterstützungsCD. Zum Anzeigen der gewünschten Informationen klicken Sie die
jeweiligen Symbole an.
Systeminformationen
CD-Inhalt
4-6
Technische Unterstützung
Dateiliste
Kapitel 4: Windows® XP installieren

Markenhinweise
GNU General Public License
Urheberrechtliche Hinweise
Haftungsausschluss
Kundendienst und Unterstützung
Anhang
A

Markenhinweise
Google Talk-Service und zugehörige Logos sind Marken der Google
Inc..
GroupWise-Service und zugehörige Logos sind Marken der Novell
Inc..
MSN-Service und zugehörige Logos sind Marken der Microsoft
Corporation.
QQ-Service und zugehörige Logos sind Marken der Tencent Inc..
Yahoo!-Service und zugehörige Logos sind Marken der Yahoo! Inc..
Alle weiteren Services und Logos sind entweder Marken oder
eingetragene Marken ihrer jeweiligen Besitzer.
A-2
Anhang

GNU General Public License
Licensing Information
This product includes copyrighted third-party software licensed
under the terms of the GNU General Public License. See The GNU
General Public License for the exact terms and conditions of this
license. Specially, the following parts of this product are subject to
the GNU GPL:
• The Linux operating system kernel
• Firefox
• Kworldclock
• Pidgin
• KCal
• Kontact
• KSnapshot
• Thunderbird
• Knotes
• Kalzium
• Kstars
• Tux Typing
• KMessedWords
• KHangMan
• Kbruch
• Freemind
• Stellarium
• Tux, of Math Command
• Kig
• KmPlot
• mtPaint
• Tux Paint
• KPatience
• Frozen Bubble
• Crack Attack
• GNOME Sudoku
• KTuberling
• LTris
• The KControl Xprinters Module
• The KControl Clock Module
• GSynaptics
• Gcompris
• Enigma
• Supertux
• Boswars
• Xmahjongg
• Tuxpuck
All listed software packages are copyright by their respective
authors. Refer to the source code for detailed information.
ASUSTeK COMPUTER Inc. has exposed the full source code of the
GPL licensed software, including any scripts to control compilation
and installation of the object code. All future firmware updates will
also be accompanied with their respective source code. For more
information on how you can obtain our open source code, visit our
website (http://support.asus.com.tw/download/).
ASUS Eee PC
A-3

GNU GENERAL PUBLIC LICENSE
Version 2, June 1991
Copyright (C) 1989, 1991 Free Software Foundation, Inc.,
51 Franklin Street, Fifth Floor, Boston, MA 02110-1301 USA
Everyone is permitted to copy and distribute verbatim copies
of this license document, but changing it is not allowed.
Preamble
The licenses for most software are designed to take away your
freedom to share and change it. By contrast, the GNU General Public
License is intended to guarantee your freedom to share and change
free software--to make sure the software is free for all its users.
This General Public License applies to most of the Free Software
Foundation's software and to any other program whose authors
commit to using it. (Some other Free Software Foundation software
is covered by the GNU Lesser General Public License instead.) You
can apply it to your programs, too.
When we speak of free software, we are referring to freedom, not
price. Our General Public Licenses are designed to make sure that
you have the freedom to distribute copies of free software (and
charge for this service if you wish), that you receive source code or
can get it if you want it, that you can change the software or use
pieces of it in new free programs; and that you know you can do
these things.
To protect your rights, we need to make restrictions that forbid
anyone to deny you these rights or to ask you to surrender the rights.
These restrictions translate to certain responsibilities for you if you
distribute copies of the software, or if you modify it.
For example, if you distribute copies of such a program, whether
gratis or for a fee, you must give the recipients all the rights that
you have. You must make sure that they, too, receive or can get the
source code. And you must show them these terms so they know
their rights.
A-4
Anhang

We protect your rights with two steps: (1) copyright the software,
and (2) offer you this license which gives you legal permission to
copy, distribute and/or modify the software.
Also, for each author's protection and ours, we want to make certain
that everyone understands that there is no warranty for this free
software. If the software is modified by someone else and passed
on, we want its recipients to know that what they have is not the
original, so that any problems introduced by others will not reflect
on the original authors' reputations.
Finally, any free program is threatened constantly by software
patents. We wish to avoid the danger that redistributors of a free
program will individually obtain patent licenses, in effect making the
program proprietary. To prevent this, we have made it clear that any
patent must be licensed for everyone's free use or not licensed at all.
The precise terms and conditions for copying, distribution and
modification follow.
TERMS AND CONDITIONS FOR COPYING,
DISTRIBUTION AND MODIFICATION
0. This License applies to any program or other work which contains
a notice placed by the copyright holder saying it may be distributed
under the terms of this General Public License. The "Program",
below, refers to any such program or work, and a "work based on the
Program" means either the Program or any derivative work under
copyright law: that is to say, a work containing the Program or a
portion of it, either verbatim or with modifications and/or translated
into another language. (Hereinafter, translation is included without
limitation in the term "modification".) Each licensee is addressed as
"you".
Activities other than copying, distribution and modification are not
covered by this License; they are outside its scope. The act of running
the Program is not restricted, and the output from the Program is
covered only if its contents constitute a work based on the Program
(independent of having been made by running the Program).
Whether that is true depends on what the Program does.
ASUS Eee PC
A-5

1. You may copy and distribute verbatim copies of the Program's
source code as you receive it, in any medium, provided that
you conspicuously and appropriately publish on each copy an
appropriate copyright notice and disclaimer of warranty; keep intact
all the notices that refer to this License and to the absence of any
warranty; and give any other recipients of the Program a copy of this
License along with the Program.
You may charge a fee for the physical act of transferring a copy, and
you may at your option offer warranty protection in exchange for a
fee.
2. You may modify your copy or copies of the Program or any portion
of it, thus forming a work based on the Program, and copy and
distribute such modifications or work under the terms of Section 1
above, provided that you also meet all of these conditions:
a) You must cause the modified files to carry prominent notices
stating that you changed the files and the date of any change.
b) You must cause any work that you distribute or publish, that
in whole or in part contains or is derived from the Program or
any part thereof, to be licensed as a whole at no charge to all
third parties under the terms of this License.
c) If the modified program normally reads commands
interactively when run, you must cause it, when started running
for such interactive use in the most ordinary way, to print or
display an announcement including an appropriate copyright
notice and a notice that there is no warranty (or else, saying
that you provide a warranty) and that users may redistribute
the program under these conditions, and telling the user how
to view a copy of this License. (Exception: if the Program itself is
interactive but does not normally print such an announcement,
your work based on the Program is not required to print an
announcement.)
A-6
Anhang

These requirements apply to the modified work as a whole. If
identifiable sections of that work are not derived from the Program,
and can be reasonably considered independent and separate works
in themselves, then this License, and its terms, do not apply to those
sections when you distribute them as separate works. But when you
distribute the same sections as part of a whole which is a work based
on the Program, the distribution of the whole must be on the terms
of this License, whose permissions for other licensees extend to the
entire whole, and thus to each and every part regardless of who
wrote it.
Thus, it is not the intent of this section to claim rights or contest your
rights to work written entirely by you; rather, the intent is to exercise
the right to control the distribution of derivative or collective works
based on the Program.
In addition, mere aggregation of another work not based on the
Program with the Program (or with a work based on the Program)
on a volume of a storage or distribution medium does not bring the
other work under the scope of this License.
3. You may copy and distribute the Program (or a work based on it,
under Section 2) in object code or executable form under the terms
of Sections 1 and 2 above provided that you also do one of the
following:
a) Accompany it with the complete corresponding machine-
readable source code, which must be distributed under the
terms of Sections 1 and 2 above on a medium customarily used
for software interchange; or,
b) Accompany it with a written offer, valid for at least three
years, to give any third party, for a charge no more than your
cost of physically performing source distribution, a complete
machine-readable copy of the corresponding source code, to
be distributed under the terms of Sections 1 and 2 above on a
medium customarily used for software interchange; or,
ASUS Eee PC
A-7

c) Accompany it with the information you received as to the
offer to distribute corresponding source code. (This alternative
is allowed only for noncommercial distribution and only if you
received the program in object code or executable form with
such an offer, in accord with Subsection b above.)
The source code for a work means the preferred form of the work for
making modifications to it. For an executable work, complete source
code means all the source code for all modules it contains, plus any
associated interface definition files, plus the scripts used to control
compilation and installation of the executable. However, as a special
exception, the source code distributed need not include anything
that is normally distributed (in either source or binary form) with
the major components (compiler, kernel, and so on) of the operating
system on which the executable runs, unless that component itself
accompanies the executable.
If distribution of executable or object code is made by offering
access to copy from a designated place, then offering equivalent
access to copy the source code from the same place counts as
distribution of the source code, even though third parties are not
compelled to copy the source along with the object code.
4. You may not copy, modify, sublicense, or distribute the Program
except as expressly provided under this License. Any attempt
otherwise to copy, modify, sublicense or distribute the Program is
void, and will automatically terminate your rights under this License.
However, parties who have received copies, or rights, from you under
this License will not have their licenses terminated so long as such
parties remain in full compliance.
5. You are not required to accept this License, since you have not
signed it. However, nothing else grants you permission to modify
or distribute the Program or its derivative works. These actions are
prohibited by law if you do not accept this License. Therefore, by
modifying or distributing the Program (or any work based on the
Program), you indicate your acceptance of this License to do so, and
all its terms and conditions for copying, distributing or modifying the
Program or works based on it.
A-8
Anhang

6. Each time you redistribute the Program (or any work based on
the Program), the recipient automatically receives a license from the
original licensor to copy, distribute or modify the Program subject
to these terms and conditions. You may not impose any further
restrictions on the recipients' exercise of the rights granted herein.
You are not responsible for enforcing compliance by third parties to
this License.
7. If, as a consequence of a court judgment or allegation of patent
infringement or for any other reason (not limited to patent issues),
conditions are imposed on you (whether by court order, agreement
or otherwise) that contradict the conditions of this License, they do
not excuse you from the conditions of this License. If you cannot
distribute so as to satisfy simultaneously your obligations under this
License and any other pertinent obligations, then as a consequence
you may not distribute the Program at all. or example, if a patent
license would not permit royalty-free redistribution of the Program
by all those who receive copies directly or indirectly through you,
then the only way you could satisfy both it and this License would
be to refrain entirely from distribution of the Program.
If any portion of this section is held invalid or unenforceable under
any particular circumstance, the balance of the section is intended
to apply and the section as a whole is intended to apply in other
circumstances.
It is not the purpose of this section to induce you to infringe any
patents or other property right claims or to contest validity of
any such claims; this section has the sole purpose of protecting
the integrity of the free software distribution system, which is
implemented by public license practices. Many people have made
generous contributions to the wide range of software distributed
through that system in reliance on consistent application of that
system; it is up to the author/donor to decide if he or she is willing to
distribute software through any other system and a licensee cannot
impose that choice.
ASUS Eee PC
A-9

This section is intended to make thoroughly clear what is believed to
be a consequence of the rest of this License.
8. If the distribution and/or use of the Program is restricted in certain
countries either by patents or by copyrighted interfaces, the original
copyright holder who places the Program under this License may
add an explicit geographical distribution limitation excluding
those countries, so that distribution is permitted only in or among
countries not thus excluded. In such case, this License incorporates
the limitation as if written in the body of this License.
9. The Free Software Foundation may publish revised and/or new
versions of the General Public License from time to time. Such new
versions will be similar in spirit to the present version, but may differ
in detail to address new problems or concerns.
Each version is given a distinguishing version number. If the Program
specifies a version number of this License which applies to it and
"any later version", you have the option of following the terms and
conditions either of that version or of any later version published
by the Free Software Foundation. If the Program does not specify
a version number of this License, you may choose any version ever
published by the Free Software Foundation.
10. If you wish to incorporate parts of the Program into other free
programs whose distribution conditions are different, write to the
author to ask for permission. For software which is copyrighted by
the Free Software Foundation, write to the Free Software Foundation;
we sometimes make exceptions for this. Our decision will be guided
by the two goals of preserving the free status of all derivatives of our
free software and of promoting the sharing and reuse of software
generally.
A-10
Anhang

NO WARRANTY
11. BECAUSE THE PROGRAM IS LICENSED FREE OF CHARGE, THERE
IS NO WARRANTY FOR THE PROGRAM, TO THE EXTENT PERMITTED
BY APPLICABLE LAW. EXCEPT WHEN OTHERWISE STATED IN WRITING
THE COPYRIGHT HOLDERS AND/OR OTHER PARTIES PROVIDE THE
PROGRAM "AS IS" WITHOUT WARRANTY OF ANY KIND, EITHER
EXPRESSED OR IMPLIED, INCLUDING, BUT NOT LIMITED TO, THE
IMPLIED WARRANTIES OF MERCHANTABILITY AND FITNESS FOR
A PARTICULAR PURPOSE. THE ENTIRE RISK AS TO THE QUALITY
AND PERFORMANCE OF THE PROGRAM IS WITH YOU. SHOULD
THE PROGRAM PROVE DEFECTIVE, YOU ASSUME THE COST OF ALL
NECESSARY SERVICING, REPAIR OR CORRECTION.
12. IN NO EVENT UNLESS REQUIRED BY APPLICABLE LAW OR AGREED
TO IN WRITING WILL ANY COPYRIGHT HOLDER, OR ANY OTHER
PARTY WHO MAY MODIFY AND/OR REDISTRIBUTE THE PROGRAM AS
PERMITTED ABOVE, BE LIABLE TO YOU FOR DAMAGES, INCLUDING
ANY GENERAL, SPECIAL, INCIDENTAL OR CONSEQUENTIAL DAMAGES
ARISING OUT OF THE USE OR INABILITY TO USE THE PROGRAM
(INCLUDING BUT NOT LIMITED TO LOSS OF DATA OR DATA BEING
RENDERED INACCURATE OR LOSSES SUSTAINED BY YOU OR THIRD
PARTIES OR A FAILURE OF THE PROGRAM TO OPERATE WITH ANY
OTHER PROGRAMS), EVEN IF SUCH HOLDER OR OTHER PARTY HAS
BEEN ADVISED OF THE POSSIBILITY OF SUCH DAMAGES.
ASUS Eee PC
A-11

END OF TERMS AND CONDITIONS
How to Apply These Terms to Your New Programs
If you develop a new program, and you want it to be of the greatest
possible use to the public, the best way to achieve this is to make it
free software which everyone can redistribute and change under
these terms.
To do so, attach the following notices to the program. It is safest
to attach them to the start of each source file to most effectively
convey the exclusion of warranty; and each file should have at least
the "copyright" line and a pointer to where the full notice is found.
<one line to give the program's name and a brief idea of what it
does.> Copyright (C) <year> <name of author>
This program is free software; you can redistribute it and/or modify it
under the terms of the GNU General Public License as published by
the Free Software Foundation; either version 2 of the License, or (at
your option) any later version.
This program is distributed in the hope that it will be useful, but
WITHOUT ANY WARRANTY; without even the implied warranty of
MERCHANTABILITY or FITNESS FOR A PARTICULAR PURPOSE. See the
GNU General Public License for more details.
You should have received a copy of the GNU General Public
License along with this program; if not, write to the Free Software
Foundation, Inc., 51 Franklin Street, Fifth Floor, Boston, MA
02110-1301 USA.
Also add information on how to contact you by electronic and paper
mail.
If the program is interactive, make it output a short notice like this
when it starts in an interactive mode:
Gnomovision version 69, Copyright (C) year name of author
Gnomovision comes with ABSOLUTELY NO WARRANTY; for details
type `show w'. This is free software, and you are welcome to
redistribute it under certain conditions; type `show c' for details.
A-12
Anhang

The hypothetical commands `show w' and `show c' should show
the appropriate parts of the General Public License. Of course, the
commands you use may be called something other than `show
w' and `show c'; they could even be mouse-clicks or menu items-whatever suits your program.
You should also get your employer (if you work as a programmer) or
your school, if any, to sign a "copyright disclaimer" for the program, if
necessary. Here is a sample; alter the names:
Yoyodyne, Inc., hereby disclaims all copyright interest in the program
`Gnomovision' (which makes passes at compilers) written by James
Hacker.
<signature of Ty Coon>, 1 April 1989
Ty Coon, President of Vice
This General Public License does not permit incorporating your
program into proprietary programs. If your program is a subroutine
library, you may consider it more useful to permit linking proprietary
applications with the library. If this is what you want to do, use the
GNU Lesser General Public License instead of this License.
ASUS Eee PC
A-13

Urheberrechtliche Hinweise
Kein Teil dieser Anleitung einschließlich der darin beschriebenen
Produkte und Softwareprogramme darf ohne ausdrückliche
schriftliche Genehmigung von ASUSTek COMPUTER INC. (“ASUS“) in
jeglicher Form und durch jegliche Mittel reproduziert, übertragen,
in Abrufsystemen gespeichert oder in jegliche Sprachen übersetzt
werden. Eine Ausnahme bildet lediglich die Anfertigung von
Sicherheitskopien der Dokumentation durch den Käufer.
Asus bietet diese Anleitung ohne Mängelgewähr und ohne
jegliche Gewährleistungen oder Garantien jeglicher Art an - ob
ausdrücklich oder implizit, einschließlich, jedoch nicht beschränkt
auf implizite Gewährleistungen oder Zusicherungen hinsichtlich
Markttauglichkeit oder Eignung für einen bestimmten Zweck. In
keinem Fall haften Asus, ihre Direktoren, Angestellten, Mitarbeiter
oder Agenten für jegliche indirekte, spezielle, beiläufige oder
Folgeschäden (einschließlich Schäden durch entgangenen Profit,
geschäftliche Verluste, Schäden durch Nichtnutzbarkeit oder
Datenverluste, Geschäftsunterbrechung und dergleichen), selbst
wenn Asus auf die Möglichkeit des Eintritts solcher Schäden durch
jegliche Mängel oder Fehler dieser Anleitung oder des Produktes
hingewiesen wurde.
In dieser Anleitung erwähnte Produkt- und Firmennamen
können eingetragene Marken der jeweiligen Unternehmen und
urheberrechtlich geschützt sein und werden ausschließlich zu
Identifizierungs- oder Erläuterungszwecken zu Gunsten des
Inhabers und ohne jegliche Intention zur Verletzung jeglicher Rechte
verwendet.
In dieser Anleitung aufgeführte technische Daten und Informationen
werden lediglich zu Informationszwecken zur Verfügung gestellt,
können sich jederzeit ohne Vorankündigung ändern und
sollten nicht seitens Asus als verpflichtend angesehen werden.
Asus übernimmt keinerlei Verantwortlichkeit oder Haftung für
jegliche eventuellen Fehler oder Ungenauigkeiten hinsichtlich
dieser Anleitung und der darin beschriebenen Produkte oder
Softwareanwendungen.
Copyright © 2008 ASUSTeK COMPUTER INC. Alle Rechte
vorbehalten.
A-14
Anhang

Haftungsausschluss
Es können Umstände eintreten, die Sie dazu berechtigen, aufgrund
von Fahrlässigkeit oder anderen Umständen Schadensersatz von
ASUS zu verlangen. In sämtlichen solchen Fällen, ungeachtet der
jeweiligen Grundlagen, die Sie dazu berechtigen, Schadensersatz
von Asus zu fordern, haftet Asus bei Personenschäden (einschließlich
Tod), Schäden an Immobilien und Sachgütern oder sämtlichen
weiteren tatsächlichen und direkten Schäden, die durch Versäumnis
oder Nichteinhaltung gesetzlicher Pflichten im Rahmen dieser
Garantievereinbarung entstehen, lediglich bis zum Vertragspreis des
jeweiligen Produktes.
ASUS übernimmt lediglich Haftung oder leistet Entschädigung bei
Verlusten, Schäden und Forderungen, die auf Vertragsverletzung
oder unerlaubter Handlung im Rahmen dieser Garantievereinbarung
beruhen.
Diese Beschränkung gilt auch für ASUS-Zulieferer und
-Wiederverkäufer. Sie stellt das Maximum dessen dar, für das ASUS,
ihre Zulieferer und Ihr Händler gemeinsam haften.
Unter keinen Umständen haftet Asus für Folgendes: (1)
Schadensersatzforderungen seitens Dritten gegen Sie. (2) Verluste
oder Beschädigungen von Aufzeichnungen oder Daten. (3)
Spezielle, beiläufige oder Folgeschäden oder jegliche ökonomische
Folgeschäden (einschließlich entgangene Gewinne und
Einsparungen), selbst wenn Asus, ihre Zulieferer oder Ihr Händler von
der Möglichkeit des Eintretens solcher Schäden in Kenntnis gesetzt
wurden.
Kundendienst und Unterstützung
Besuchen Sie unsere mehrsprachige Internetseite unter http://support.
asus.com
ASUS Eee PC
A-15

A-16
Anhang
 Loading...
Loading...