ASUS K200MA, DU8798 User Manual
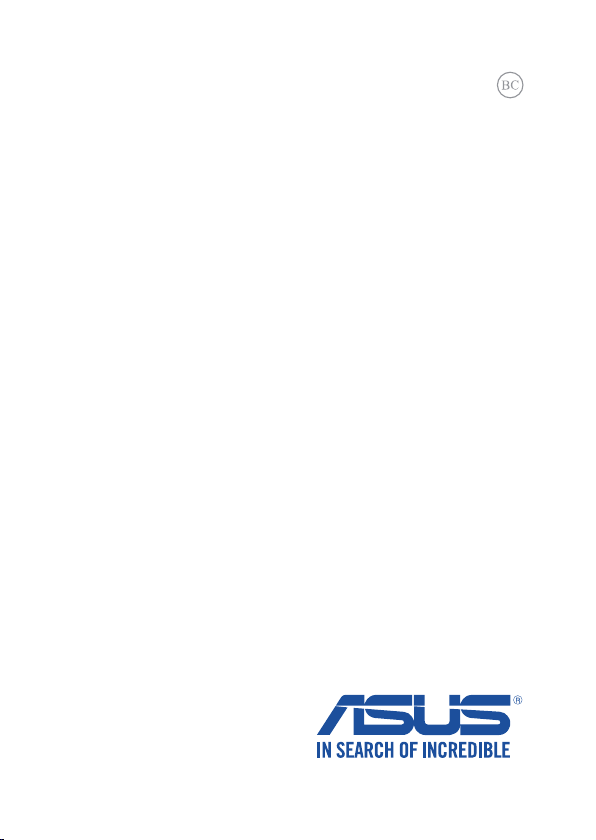
DU8798
Eerste editie
Prosinec 2013
Notebook
e-Manual
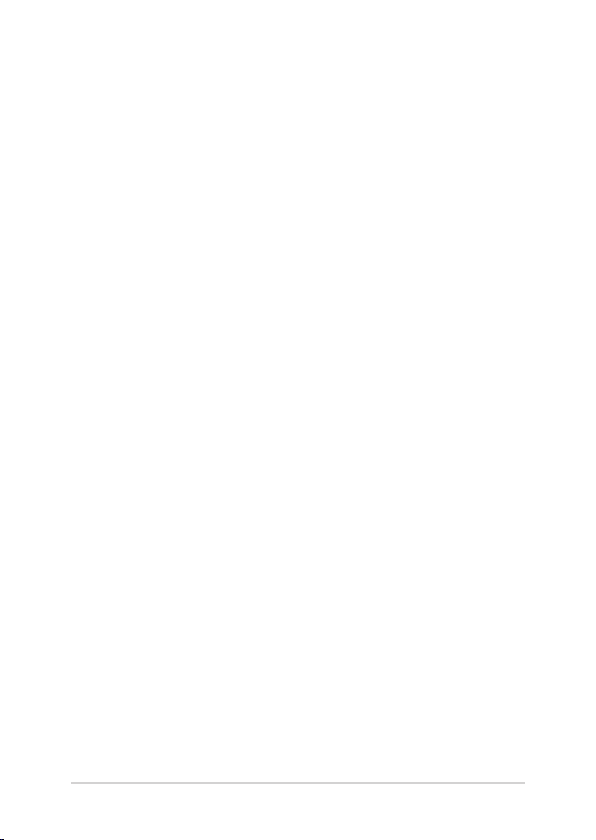
2
Gebruikershandleiding notebook PC-E
Copyright-informatie
Geen enkel deel van deze handleiding, met inbegrip van de producten en de software die hierin is
beschreven, mag zonder de uitdrukkelijke schriftelijke toestemming van ASUSTeK COMPUTER INC. (“ASUS”)
worden gereproduceerd, verzonden, getranscribeerd, opgeslagen in een retrievalsysteem of in enige taal
worden vertaald in enige vorm of door enig middel, behalve documentatie die door de koper wordt gebruikt
voor back-updoeleinden.
ASUS BIEDT DEZE HANDLEIDING “ZOALS ZE IS” ZONDER ENIGE GARANTIES, HETZIJ UITDRUKKELIJK OF
IMPLICIET, MET INBEGRIP VAN, MAAR NIET BEPERKT TOT DE IMPLICIETE GARANTIES OF VOORWAARDEN
VOOR VERKOOPBAARHEID OF GESCHIKTHEID VOOR EEN BEPAALD DOEL. IN GEEN GEVAL ZAL ASUS, HAAR
DIRECTEURS, FUNCTIONARISSEN, WERKNEMERS OF AGENTEN AANSPRAKELIJK ZIJN VOOR ENIGE INDIRECTE,
SPECIALE, INCIDENTELE OF GEVOLGSCHADE (INCLUSIEF SCHADE DOOR WINSTDERVING, VERLIES VAN
HANDEL, VERLIES VAN GEBRUIK OF GEGEVENS, ONDERBREKING VAN HANDEL EN DERGELIJKE), ZELFS ALS
ASUS OP DE HOOGTE WERD GEBRACHT VAN DE MOGELIJKHEID VAN DERGELIJKE SCHADE DIE VOORTVLOEIT
UIT FOUTEN IN DEZE HANDLEIDING OF DEFECTEN AAN HET PRODUCT.
Producten en bedrijfsnamen die in deze handleiding zijn vermeld, zijn mogelijk geregistreerde
handelsmerken of auteursrechten van hun respectieve bedrijven en worden uitsluitend gebruikt voor
identicatie of toelichting en in het voordeel van de eigenaar, zonder de bedoeling te hebben een inbreuk te
plegen op hun rechten.
DE SPECIFICATIES EN INFORMATIE DIE IN DEZE HANDLEIDING ZIJN OPGENOMEN, ZIJN UITSLUITEND
INFORMATIEF BEDOELD EN OP ELK OGENBLIK EN ZONDER KENNISGEVING ONDERHEVIG AAN WIJZIGINGEN.
ZE MOGEN NIET WORDEN BESCHOUWD ALS EEN VERBINTENIS DOOR ASUS. ASUS AANVAARDT GEEN
VERANTWOORDELIJKHEID OF AANSPRAKELIJKHEID VOOR FOUTEN OF ONNAUWKEURIGHEDEN DIE MOGELIJK
IN DEZE HANDLEIDING ZIJN VERMELD, INCLUSIEF DE PRODUCTEN EN SOFTWARE DIE ERIN ZIJN BESCHREVEN.
Copyright © 2013 ASUSTeK COMPUTER INC. Alle rechten voorbehouden.
Beperkte aansprakelijkheid
Er kunnen zich situaties voordoen door een fout van de kant van ASUS of door een andere aansprakelijkheid.
In deze gevallen hebt u het recht op schadevergoeding door ASUS. En elk van dergelijke gevallen, ongeacht
de basis waarop u gemachtigd bent schadevergoeding te eisen van ASUS, zal ASUS maximaal aansprakelijk
zijn voor schade door lichamelijk letsel (inclusief overlijden) en schade aan vastgoed en activa of elke andere
eigenlijke of directe schade die voortvloeit uit de weglating of het niet naleven van wettelijke verplichtingen
onder deze Garantieverklaring, tot de aangegeven contractprijs van elk product.
ASUS zal alleen verantwoordelijke zijn voor schadevergoeding van uw verlies, schade of claim op basis van het
contract, onrechtmatig gebruik of inbreuk onder deze Garantieverklaring.
Deze beperking is ook van toepassing op de leveranciers en wederverkopers van ASUS. Dit is het maximale
bereik waarvoor ASUS, haar leveranciers en uw wederverkoper gezamenlijk aansprakelijk zijn.
IN GEEN GEVAL ZAL ASUS AANSPRAKELIJK ZIJN VOOR HET VOLGENDE: (1) CLAIMS VAN DERDEN TEGENOVER
U VOOR SCHADE; (2) VERLIES VAN OF SCHADE AAN UW RECORDS OF GEGEVENS OF (3) SPECIALE,
INCIDENTELE OF INDIRECTE SCHADE OF ENIGE ECONOMISCHE GEVOLGSCHADE (INCLUSIEF WINSTDERVING
OF VERLIES VAN OPBRENGSTEN), ZELFS ALS ASUS, HAAR LEVERANCIERS OF UW WEDERVERKOPER OP DE
HOOGTE WERD GEBRACHT VAN DE MOGELIJKHEID VAN DERGELIJKE SCHADE.
Service en ondersteuning
Bezoek onze meertalige website op http://support.asus.com
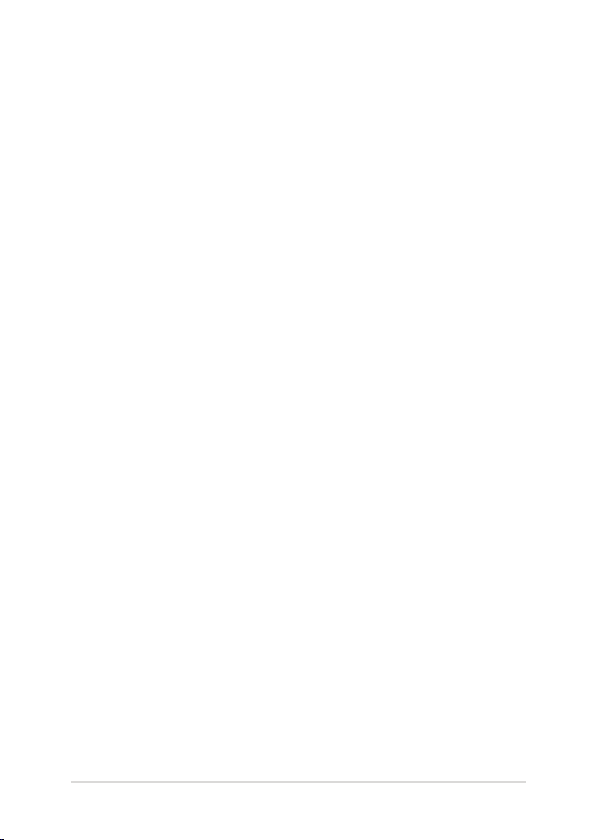
Inhoudsopgave
Over deze handleiding ............................................................................................7
In deze handleiding gebruikte conventies ............................................................ 8
Pictogrammen .................................................................................................................8
Typograe .........................................................................................................................8
Veiligheidsmaatregelen ..........................................................................................9
Uw Notebook PC gebruiken .......................................................................................9
Zorg voor uw Notebook PC ........................................................................................10
Goede verwijdering .......................................................................................................11
Hoofdstuk 1: Instellen van de hardware
Uw Notebook PC leren kennen ............................................................................14
Bovenaanzicht .................................................................................................................14
Onderkant .........................................................................................................................19
Rechterkant ......................................................................................................................21
Linkerkant.......................................................................................................................... 22
Hoofdstuk 2: Uw Notebook PC gebruiken
Aan de slag ...................................................................................................................26
Uw Notebook PC opladen. .......................................................................................... 26
Optillen om het weergavepaneel te openen. ......................................................28
Druk op de startknop. ................................................................................................... 28
Gebaren voor het aanraakscherm (voor bepaalde modellen) en het
touchpad ......................................................................................................................29
Het aanraakscherm gebruiken .................................................................................29
Het touchpad gebruiken.........................................................................................31
ASUS Smart Gesture gebruiken ............................................................................37
Draaien en bewegingen met drie vingers inschakelen ....................................37
Draaien en bewegingen met drie vingers gebruiken .......................................39
Het toetsenbord gebruiken ...................................................................................40
Functietoetsen ................................................................................................................. 40
Functietoetsen voor ASUS apps ................................................................................ 41
Windows® 8-toetsen ...................................................................................................... 41
Gebruikershandleiding notebook PC-E
3
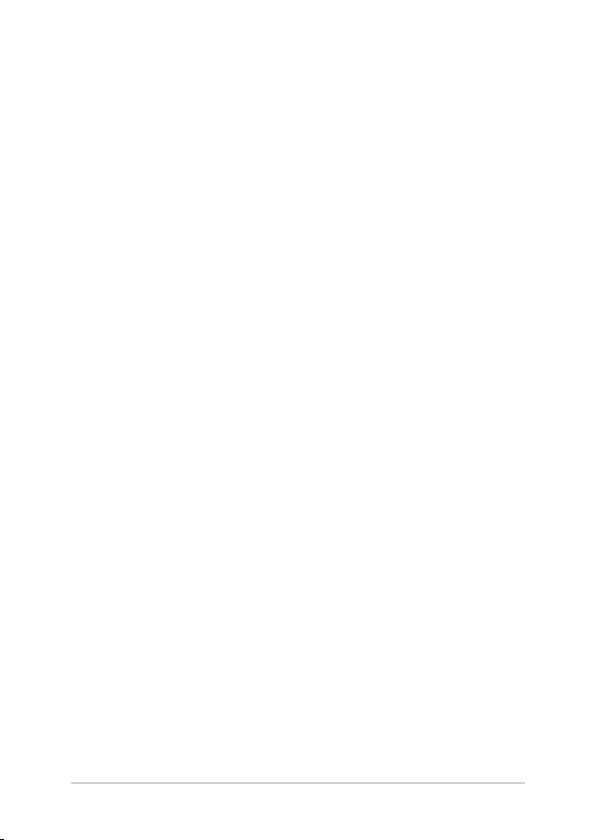
4
Gebruikershandleiding notebook PC-E
Hoofdstuk 3: Werken met Windows® 8
De eerste keer starten ..............................................................................................44
Windows® 8 vergrendelscherm ............................................................................44
Windows®-UI ...............................................................................................................45
Startscherm ...................................................................................................................... 45
Windows® apps ...............................................................................................................45
Hotspots ............................................................................................................................. 46
Werken met Windows®-apps .................................................................................49
Apps starten .....................................................................................................................49
Apps aanpassen .............................................................................................................. 49
Apps sluiten ......................................................................................................................51
Het scherm Apps openen ............................................................................................ 52
Charms bar (Emoticonbalk) ........................................................................................55
Snap-functie .....................................................................................................................58
Andere sneltoetsen ...................................................................................................60
Verbinding maken met draadloze netwerken ...............................................62
Wi-Fi ..................................................................................................................................... 62
Bluetooth .......................................................................................................................... 64
Airplane mode (Vliegtuigmodus) ............................................................................. 66
Verbinding maken met bedrade netwerken ................................................... 67
Een dynamische IP/PPP0E-netwerverbinding instellen ...................................67
Een netwerk met een statisch IP-adres instellen ................................................. 69
Uw notebook uitschakelen ....................................................................................70
Uw notebook in de slaapmodus plaatsen ............................................................. 70
Hoofdstuk 4: ASUS apps
Aangeboden ASUS-apps ........................................................................................72
LifeFrame ...........................................................................................................................72
Hoofdstuk 5: POST (Power-On Self Test = zelftest bij
inschakelen)
POST (Power-On Self Test = zelftest bij inschakelen) ....................................76
POST gebruiken om naar het BIOS te gaan en om problemen
op te lossen ....................................................................................................................... 76
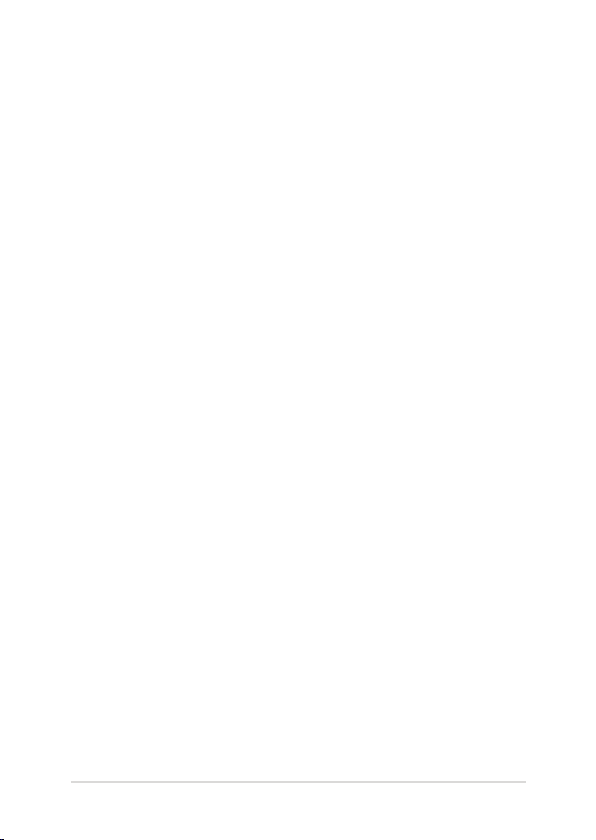
BIOS ................................................................................................................................76
Het BIOS openen............................................................................................................. 76
Instellingen van systeem-BIOS ..................................................................................77
Problemen oplossen .................................................................................................87
De pc vernieuwen ..........................................................................................................87
De pc opnieuw instellen ..............................................................................................88
Geavanceerde opties.....................................................................................................89
Tips en veelgestelde vragen
Nuttige tips voor uw notebook ............................................................................92
Veelgestelde vragen hardware .............................................................................93
Veelgestelde vragen software ..............................................................................96
Bijlagen
Informatie dvd-romstation (op bepaalde modellen) ........................................ 100
Blu-ray ROM-stationsinformatie (op bepaalde modellen) ..............................102
Naleving interne modem............................................................................................. 102
Overzicht ........................................................................................................................... 103
Verklaring van netwerkcompatibiliteit ................................................................... 103
Non-voice apparatuur .................................................................................................. 103
FCC-verklaring (Federal Communications Commission) ................................. 105
Waarschuwing van FCC voor blootstelling aan radiofrequenties (RF) ....... 106
Verklaring van conformiteit(R&TTE-richtlijn 1999/5/EG) .................................107
CE-markering ...................................................................................................................107
Draadloos gebruikskanaal voor verschillende domeinen ...............................108
Beperkte draadloze frequentiebanden Frankrijk ................................................ 108
UL-veiligheidsrichtlijnen .............................................................................................. 110
Vereiste spanningsveiligheid .....................................................................................111
Mededelingen tv-tuner ................................................................................................ 111
REACH .................................................................................................................................111
Gebruikershandleiding notebook PC-E
5

6
Gebruikershandleiding notebook PC-E
Productmededeling Macrovision Corporation .................................................... 111
Preventie van gehoorverlies ....................................................................................... 111
Veiligheidsinformatie optisch station .....................................................................113
CTR 21-goedkeuring(voor notebook met geïntegreerde modem) .............114
Product dat voldoet aan ENERGY STAR .................................................................. 116
Eco-label Europese Unie .............................................................................................116
Naleving en verklaring van wereldwijde milieuvoorschriften ......................117
ASUS-recycling/Diensten voor terugname ........................................................... 117
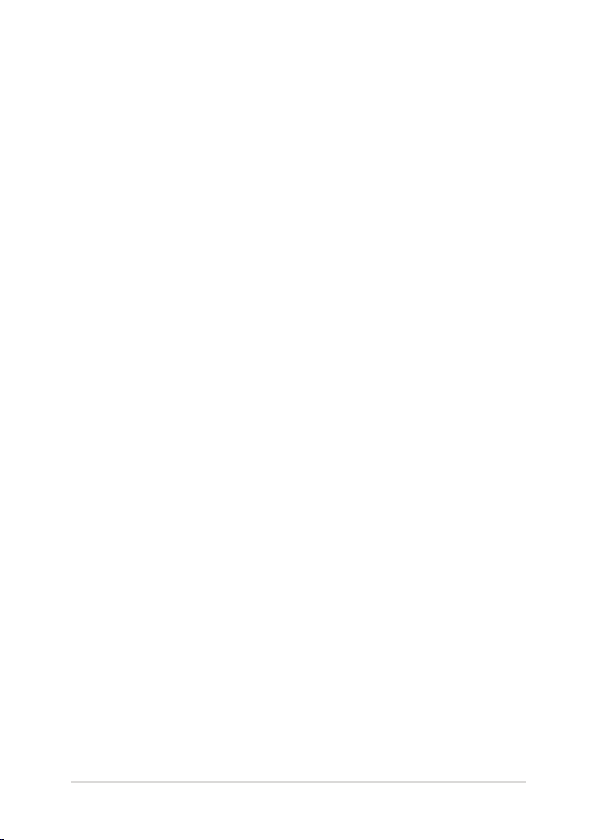
Over deze handleiding
Deze handleiding bevat informatie over de hardware- en softwareopties van uw notebook, georganiseerd in de volgende hoofdstukken:
Hoofdstuk 1: Instellen van de hardware
In dit hoofdstuk worden de hardware-componenten beschreven
van uw notebook.
Hoofdstuk 2: Uw Notebook PC gebruiken
Dit hoofdstuk beschrijft het gebruik van de verschillende delen
van de notebook.
Hoofdstuk 3: Werken met Windows® 8
Dit hoofdstuk bevat een overzicht van het gebruik van Windows
8 op uw notebook.
Hoofdstuk 4: ASUS apps
Dit hoofdstuk geeft een overzicht van de ASUS-apps die met
het besturingssysteem Windows® 8 op de notebook worden
meegeleverd.
Hoofdstuk 5: POST (Power-On Self Test = zelftest bij inschakelen)
Dit hoofdstuk beschrijft hoe u POST gebruikt om de instellingen
van uw notebook te wijzigen.
Tips en veelgestelde vragen
In dit gedeelte vindt u enkele aanbevolen tips en veelgestelde
vragen over hardware en software die u kunt raadplegen voor het
onderhouden en oplossen van gebruikelijke problemen met uw
notebook.
Bijlagen
Dit deel bevat berichtgevingen en veiligheidsverklaringen over
uw notebook.
Gebruikershandleiding notebook PC-E
7
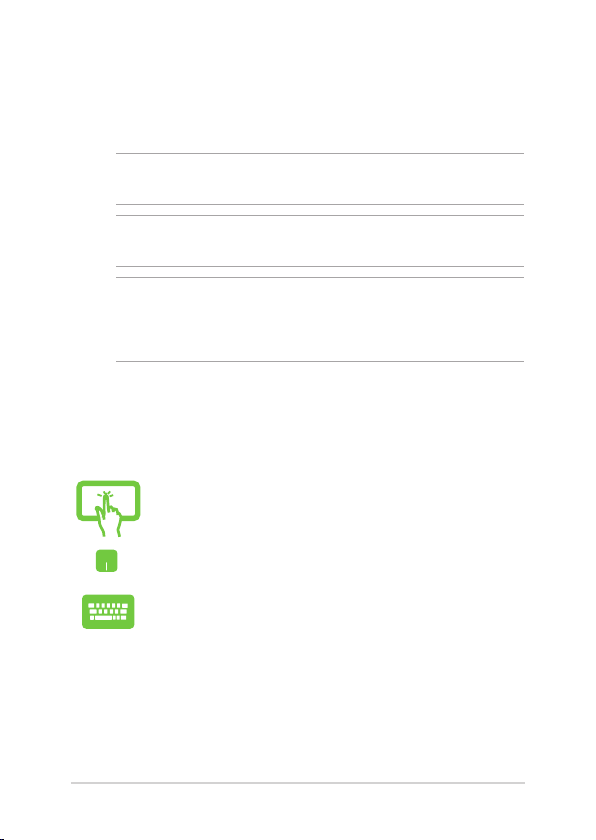
8
Gebruikershandleiding notebook PC-E
In deze handleiding gebruikte conventies
Om belangrijke informatie in deze handleiding te markeren, worden
berichten als volgt voorgesteld:
BELANGRIJK! Dit bericht bevat essentiële informatie die moet worden
opgevolgd om een taak te voltooien.
OPMERKING: dit bericht bevat aanvullende informatie en tips die kunnen
helpen bij het voltooien van taken.
WAARSCHUWING! Dit bericht bevat belangrijke informatie die moet
worden opgevolgd om uw veiligheid te bewaren tijdens het uitvoeren
van bepaalde taken en om schade aan de gegevens en onderdelen van
uw notebook te voorkomen.
Pictogrammen
De onderstaande pictogrammen geven aan welk apparaat kan worden
gebruikt voor het voltooien van een reeks taken of procedures op uw
notebook.
= Tik op het aanraakscherm.
= de aanraaktoetsen gebruiken.
= het toetsenbord gebruiken.
Typograe
Vet = dit geeft een menu of een item aan dat moet worden
Cursief = dit geeft de toetsen aan die u moet indrukken op het
geselecteerd.
toetsenbord.
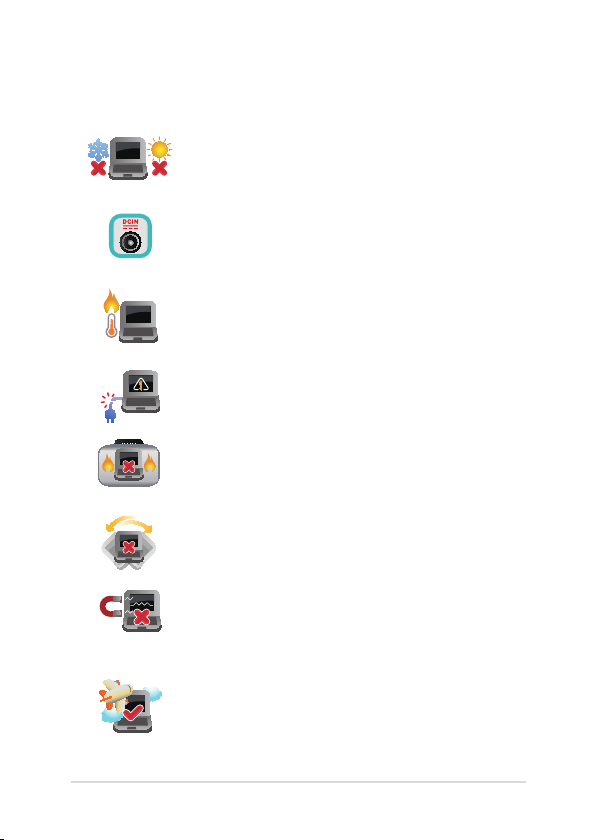
Veiligheidsmaatregelen
Uw Notebook PC gebruiken
Deze notebook mag alleen worden gebruikt op
plaatsen met een omgevingstemperatuur tussen
5°C (41°F) en 35°C (95°F).
Zie het vermogenslabel op de onderkant van de
notebook en zorg ervoor dat de voedingsadapter
overeenkomt met dit vermogen.
Laat uw Notebook PC niet op uw schoot of nabij
een lichaamsdeel staan om ongemakken of
verwondingen door blootstelling aan hitte te
voorkomen.
Gebruik geen beschadigde voedingskabels,
accessoires en andere randapparatuur met uw
notebook.
Wanneer de Notebook PC AAN staat, moet u ervoor
zorgen dat u het niet draagt of bedekt met enig
materiaal dat de luchtcirculatie kan reduceren.
Plaats uw Notebook PC niet op ongelijke of
onstabiele werkoppervlakken.
U kunt uw Notebook PC door röntgenapparaten op
luchthavens sturen (gebruikt voor items die op de
lopende band worden geplaatst), maar stel ze niet
bloot aan magnetische detectors en wanden.
Neem contact op met uw luchtvaartmaatschappij
voor meer informatie over gerelateerde services
aan boord die kunnen worden gebruikt en
beperkingen die moeten worden opgevolgd bij het
gebruiken van uw Notebook PC aan boord.
Gebruikershandleiding notebook PC-E
9
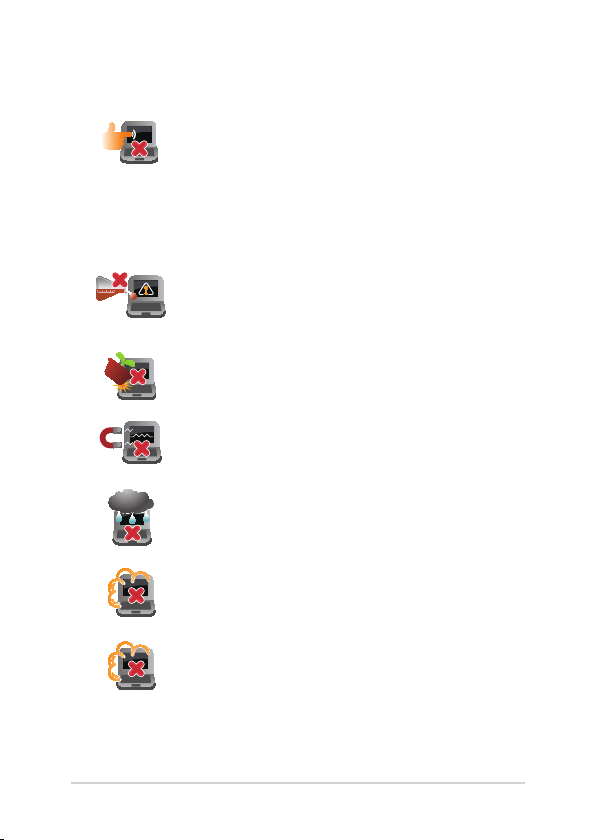
10
Gebruikershandleiding notebook PC-E
Zorg voor uw Notebook PC
Haal de wisselstroom los en verwijder de accu
(indien van toepassing) voordat u uw Notebook
PC reinigt. Gebruik een schone cellulosespons of
zeemlap die is bevochtigd met een oplossing van
niet-schurend afwasmiddel en een paar druppels
warm water. Verwijder al het extra vocht van uw
Notebook PC met gebruik van een droge doek.
Gebruik geen sterke oplosmiddelen zoals
verdunners, benzeen of andere chemicaliën op of
nabij uw Notebook PC.
Plaats geen objecten bovenop uw Notebook PC.
Stel uw Notebook PC niet bloot aan sterke
magnetische of elektrische velden.
Gebruik en stel uw Notebook PC niet bloot aan
vloeistoen, regen of vocht.
Stel uw Notebook PC niet bloot aan stoge
omgevingen.
Gebruik uw Notebook PC niet nabij gaslekken.
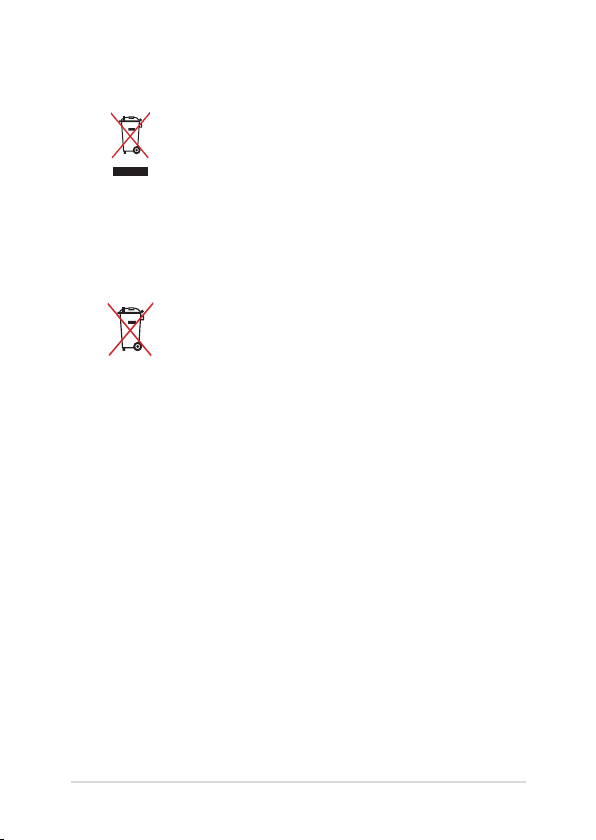
Goede verwijdering
Gooi de notebook NIET bij het huisvuil. Dit product
werd ontworpen om een hergebruik van de
onderdelen en het recyclen mogelijk te maken. Het
symbool met doorgekruiste afvalbak geeft aan dat
het product (elektrische, elektronische apparatuur
en kwikhoudende knoopcelbatterij) niet bij het
huishoudelijk afval mag worden weggegooid.
Informeer naar de plaatselijke voorschriften voor
het verwijderen van elektronica.
Gooi de batterij NIET bij het huisvuil. Het symbool
met de doorgestreepte afvalcontainer betekent
dat de batterij niet bij het huisvuil mag worden
gegooid.
Gebruikershandleiding notebook PC-E
11
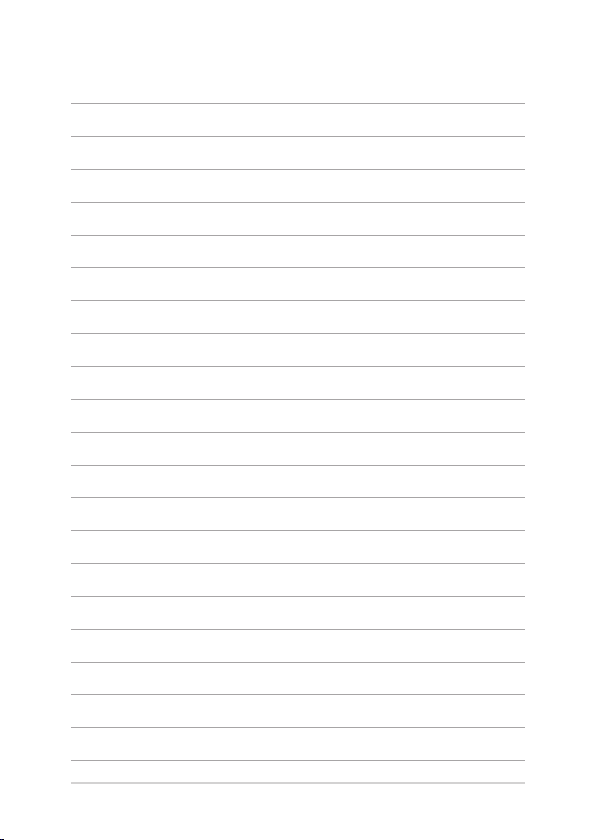
12
Gebruikershandleiding notebook PC-E
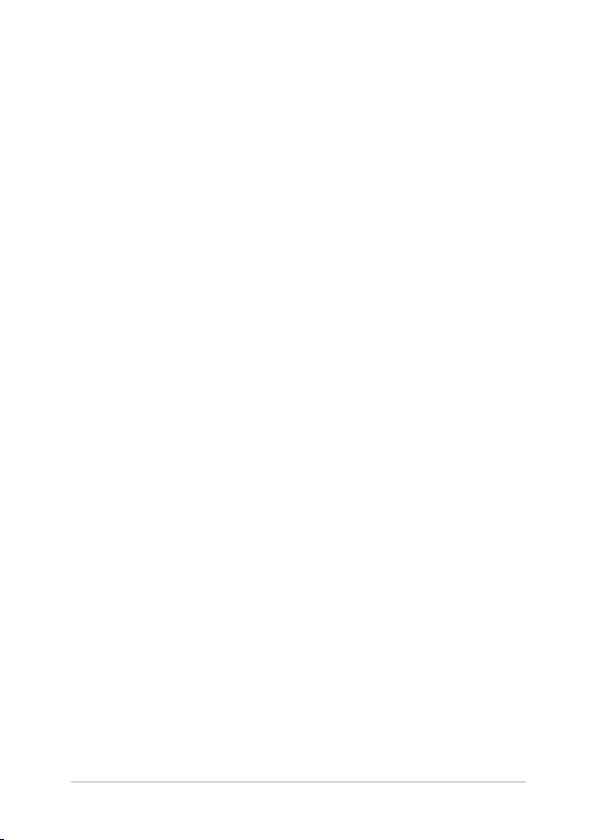
Hoofdstuk 1: Instellen van de hardware
Gebruikershandleiding notebook PC-E
13
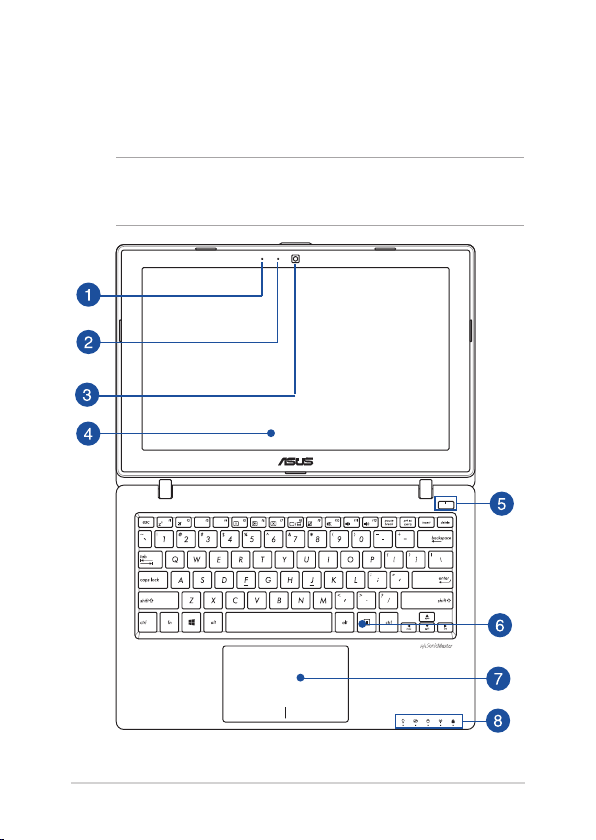
14
Gebruikershandleiding notebook PC-E
Uw Notebook PC leren kennen
Bovenaanzicht
OPMERKING: De lay-out van het toetsenbord kan variëren per regio of
land. Het uiterlijk van het bovenaanzicht kan tevens variëren afhankelijk
van het model Notebook PC.
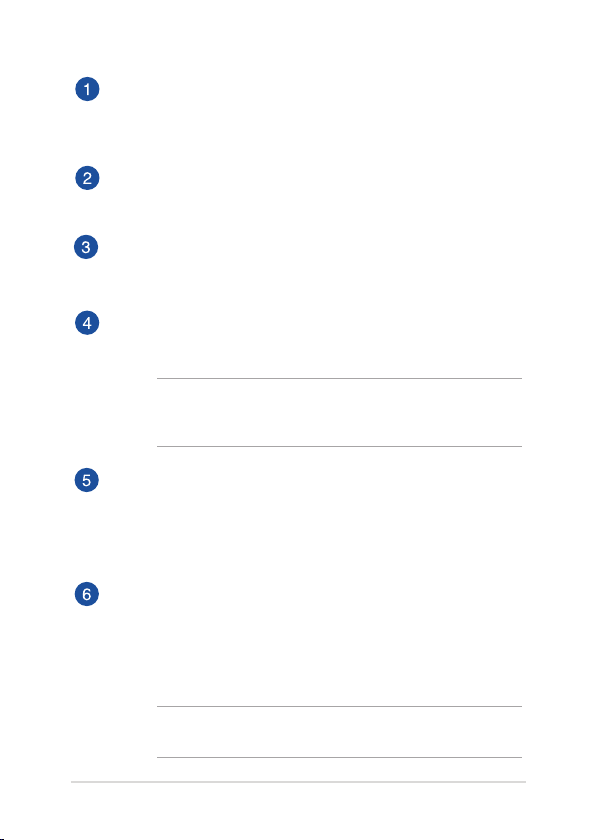
Microfoon
De ingebouwde microfoon kan worden gebruikt voor
videoconferenties, gesproken verslagen of eenvoudige audioopnames.
Camera-indicator
De camera-indicator geeft aan wanneer de ingebouwde camera
in gebruik is.
Camera
Met de ingebouwde camera kunt u foto's maken of video's op te
nemen met gebruik van uw Notebook PC.
Beeldschermpaneel
Het weergavepaneel biedt uitstekende weergavefuncties voor
foto’s, video’s en andere multimediabestanden op uw notebook.
OPMERKING: Sommige modellen zijn voorzien van een
aanraakscherm zodat u de notebook met aanraakgebaren kunt
bedienen.
Aan/uit-knop
Druk op de voedingsknop om uw notebook in of uit te
schakelen. U kunt de voedingsknop ook gebruiken om uw
notebook in de slaap- of stand-bymodus te zetten en om deze te
activeren uit de slaap- of stand-bymodus.
Toetsenbord
Het toetsenbord heeft QWERTY-toetsen op volledige grootte
met een comfortabele bewegingsdiepte voor het typen. Het
stelt u tevens in staat om de functietoetsen te gebruiken,
maakt snelle toegang tot Windows® mogelijk en regelt andere
multimediafuncties.
OPMERKING: De lay-out van het toetsenbord verschilt volgens
het model of de regio.
Gebruikershandleiding notebook PC-E
15
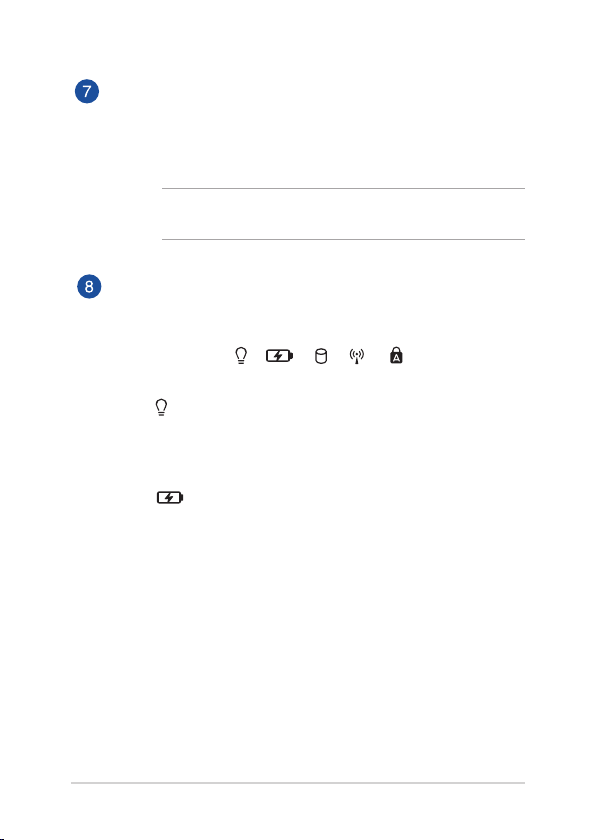
16
Gebruikershandleiding notebook PC-E
Touchpad
De touchpad maakt het gebruik mogelijk van meerdere gebaren
om op het scherm te navigeren, waarbij wordt voorzien in een
intuïtieve gebruikerservaring. Het simuleert tevens de functies
van een normale muis.
OPMERKING: Zie voor meer details de sectie Gebaren voor de
touchpad in deze handleiding.
Statusindicators
De statusindicaties helpen bij het identiceren van de huidige
hardwarestatus van uw Notebook PC.
Voedingsindicator
De stroomindicatie licht op wanneer de Notebook
PC wordt aangezet en knippert langzaam wanneer
de Notebook PC in de slaapmodus staat.
Indicatie met twee kleuren voor batterijspanning
Het tweekleurige LED biedt een visuele aanduiding
van de laadstatus van de batterij. Raadpleeg de
volgende tabel voor details:
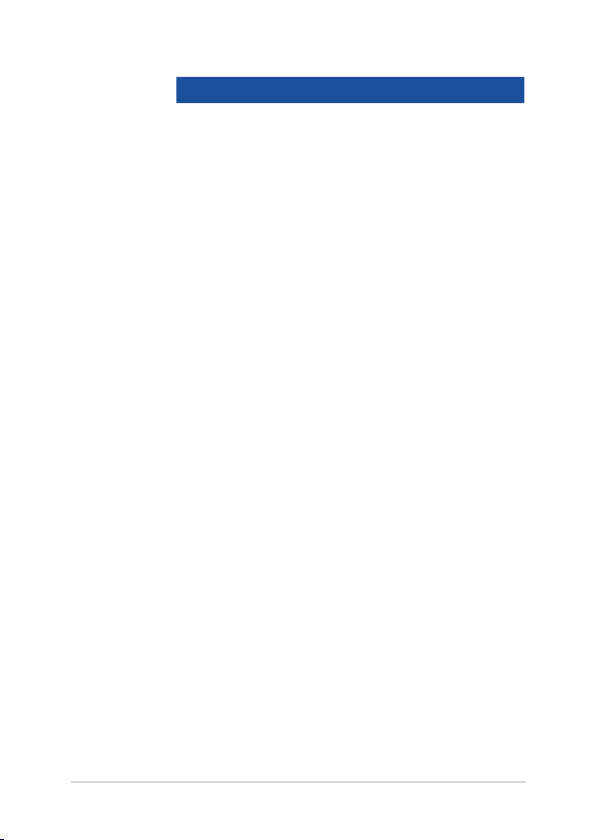
Kleur Status
Constant groen De Notebook PC wordt
aangesloten op een
voedingsbron. De batterij
wordt opgeladen en het
batterijvermogen ligt tussen
95% en 100%.
Solid Orange De Notebook PC wordt
aangesloten op een
voedingsbron. De batterij
wordt opgeladen en het
batterijvermogen is minder
dan 95%.
Knipperend oranje De Notebook PC werkt in
de batterijmodus en het
batterijvermogen is minder dan
10%.
Lichten UIT De Notebook PC werkt in
de batterijmodus en het
batterijvermogen ligt tussen 10%
en 100%.
Gebruikershandleiding notebook PC-E
17
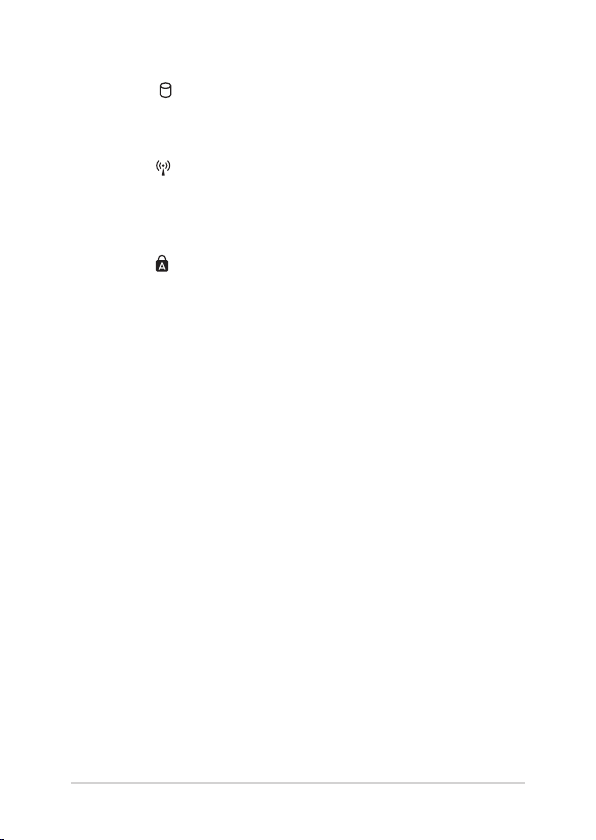
18
Gebruikershandleiding notebook PC-E
Indicator schijfactiviteit
Deze indicator licht op wanneer uw notebook
gebruik maakt van de interne opslagstations.
Bluetooth-indicator / Indicator Draadloos
Deze indicatie licht op om aan te geven dat de
bluetooth-functie of de draadloze LAN van uw
Notebook PC is ingeschakeld.
Caps-Lock-indicator
Deze indicatie licht op wanneer de caps lock-functie
wordt geactiveerd. Door het gebruik van caps lock
kunt u hoofdletters typen (bijv. A, B, C) met het
toetsenbord van de Notebook PC.

Onderkant
OPMERKING: Afhankelijk van het model kan het uiterlijk van de
onderkant verschillen.
WAARSCHUWING! De onderkant van de notebook kan warm tot
heet worden tijdens het gebruik of tijdens het opladen van de accu.
Tijdens het werken op uw Notebook PC moet u deze niet plaatsen op
oppervlakken die de ventilatie kunnen blokkeren.
BELANGRIJK! De batterijtijd varieert met het gebruik en met de
specicaties voor deze Notebook PC. De accu mag niet worden
gedemonteerd.
Gebruikershandleiding notebook PC-E
19

20
Gebruikershandleiding notebook PC-E
Ventilatieopeningen
De luchtopeningen laten koele lucht binnenkomen en warme
lucht uit uw Notebook PC ontsnappen.
BELANGRIJK! Zorg ervoor dat papier, boeken, kleding, kabels
of andere objecten geen van de luchtopeningen blokkeren om
oververhitting te voorkomen.
Audioluidsprekers
Via de ingebouwde audioluidsprekers kunt u audio direct
vanaf de notebook horen. De audiofuncties van deze notebook
worden bestuurd via software.
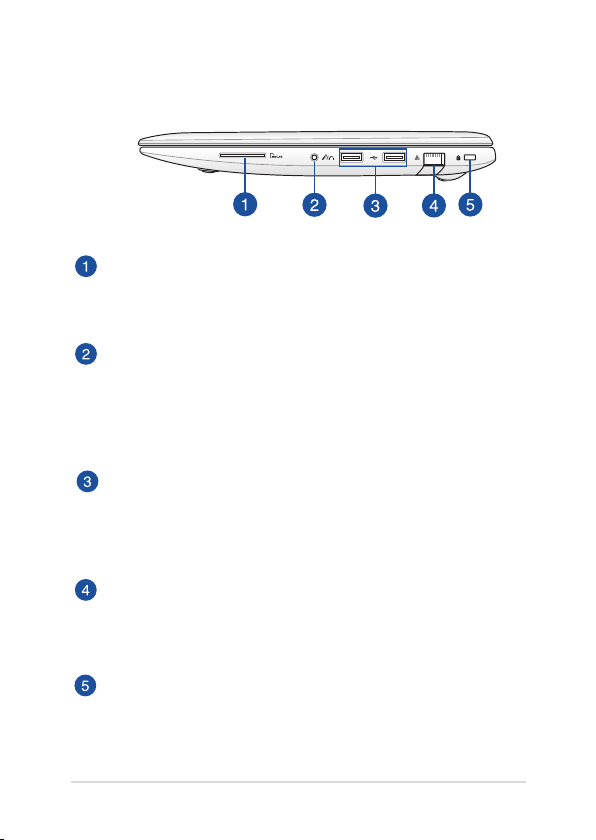
Rechterkant
Flashgeheugenkaartlezer
Deze Notebook PC heeft één enkele ingebouwde sleuf voor de
lezer van de geheugenkaart, die de kaartformaten SD en SDHC
ondersteunt.
Poort combinatiestekker output koptelefoon/input
microfoon
Met deze poort kunt u uw Notebook PC aansluiten op
versterkte luidsprekers of koptelefoons. U kunt deze poort
tevens gebruiken om uw Notebook PC aan te sluiten op een
externe microfoon.
USB 2.0-poort
De USB-poort (Universal Serial Bus) is compatible met USB 2.0
of USB 1.1-apparaten, zoals toetsenborden, aanwijsapparaten,
ashdiskstations, externe HDD’s, luidsprekers, camera’s en
printers
LAN-poort
Steek de netwerkkabel in deze poort om verbinding te maken
met een local area network (LAN). Overdrachtsnelheden van
Lan zijn 10Mbps, 100Mbps.
Kensington®-beveiligingssleuf
Met de Kensington®-beveiligingssleuf kunt u uw notebook
beveiligen met behulp van Kensington®-compatible producten
voor notebookbeveiliging.
Gebruikershandleiding notebook PC-E
21
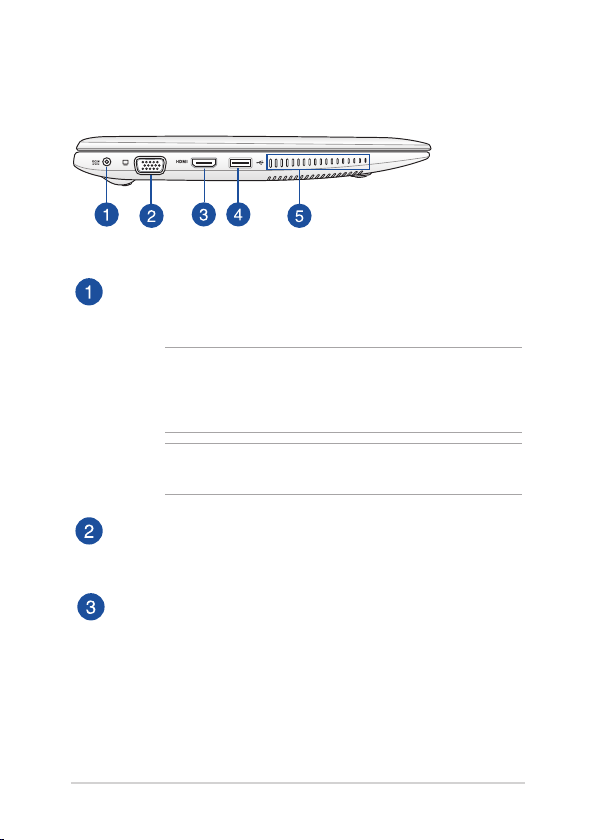
22
Gebruikershandleiding notebook PC-E
Linkerkant
Gelijkstroomingang (DC)
Steek de gebundelde stroomadapter in deze poort om de accu
op te laden en geef uw Notebook PC stroom.
WAARSCHUWING! De adapter kan warm tot heet worden
tijdens gebruik. Zorg ervoor dat u de adapter niet bedekt en
houd deze weg van uw lichaam terwijl het is aangesloten op
een stroombron.
BELANGRIJK! Gebruik alleen de gebundelde stroomadapter om
de accu op te laden en uw Notebook PC van stroom te voorzien.
VGA-poort
Met deze poort kunt u uw notebook aansluiten op een extern
scherm.
HDMI-poort
Deze poort is voor een High-Denition Multimedia Interface
(HDMI)-connector en is HDCP-compliant voor afspelen van HD
DVD, Blu-ray en andere beschermde inhoud.

USB 3.0-poort
Deze USB 3.0-poort (Universal Serial Bus) biedt een
overdrachtsnelheid tot 5 Gbps en is achterwaarts compatibel
met USB 2.0.
Ventilatieopeningen
De luchtopeningen laten koele lucht binnenkomen en warme
lucht uit uw Notebook PC ontsnappen.
BELANGRIJK! Zorg ervoor dat papier, boeken, kleding, kabels
of andere objecten geen van de luchtopeningen blokkeren om
oververhitting te voorkomen.
Gebruikershandleiding notebook PC-E
23
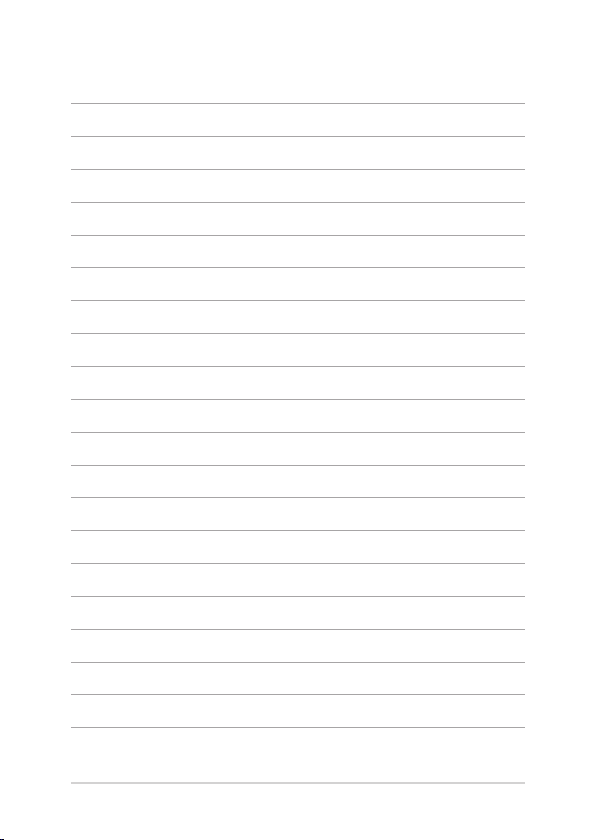
24
Gebruikershandleiding notebook PC-E
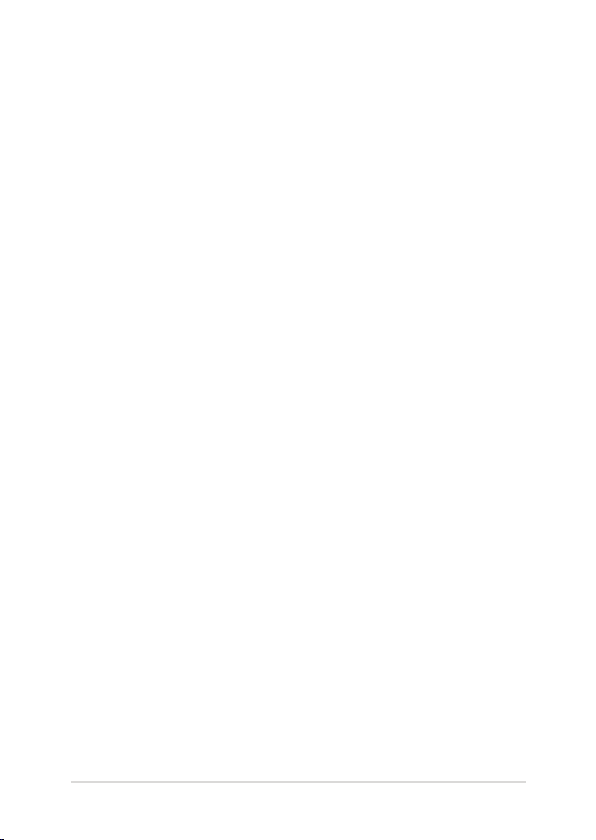
Hoofdstuk 2: Uw Notebook PC gebruiken
Gebruikershandleiding notebook PC-E
25
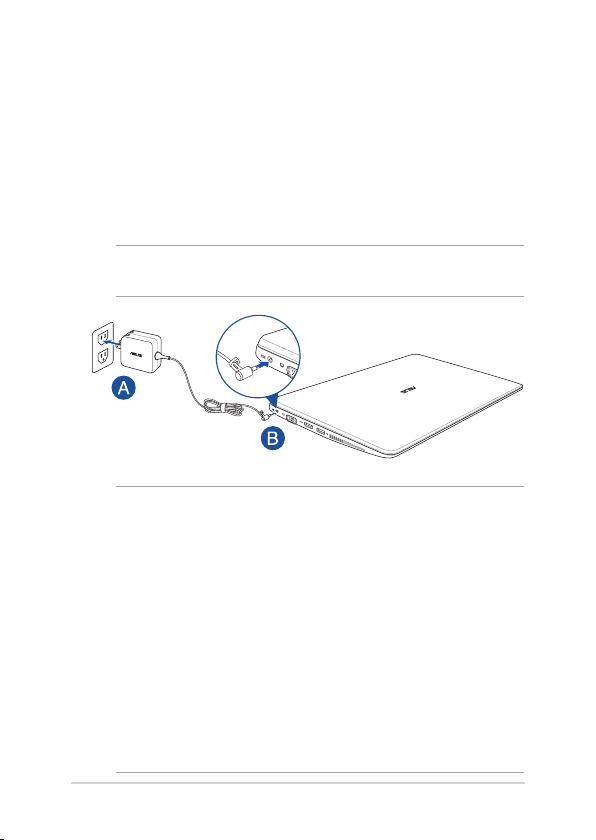
26
Gebruikershandleiding notebook PC-E
Aan de slag
Uw Notebook PC opladen.
A. Steek de wisselstroomadapter in een stroombron van
100V~240V.
B. Steek de gelijkstroomadapter in de (gelijk-) stroominput van uw
Notebook PC.
OPMERKING: de voedingsadapter kan er anders uitzien, afhankelijk van
de modellen en uw regio.
BELANGRIJK!
• Controleer of uw notebook is aangesloten op de
voedingsadapter voordat u deze voor de eerste keer
inschakelt.
• Gebruik alleen de voedingsadapter die bij uw notebook is
geleverd.
• Als u de notebook met de netvoeding gebruikt, moet het
stopcontact zich in de buurt van de eenheid bevinden en
gemakkelijk bereikbaar zijn.
• Zoek het vermogenslabel voor input/output op uw
Notebook PC en zorg ervoor dat het overeenkomt met de
vermogensinformatie op uw stroomadapter. Sommige
Notebook PC-modellen kunnen een outputstroom met
verschillend vermogen hebben op de beschikbare SKU.
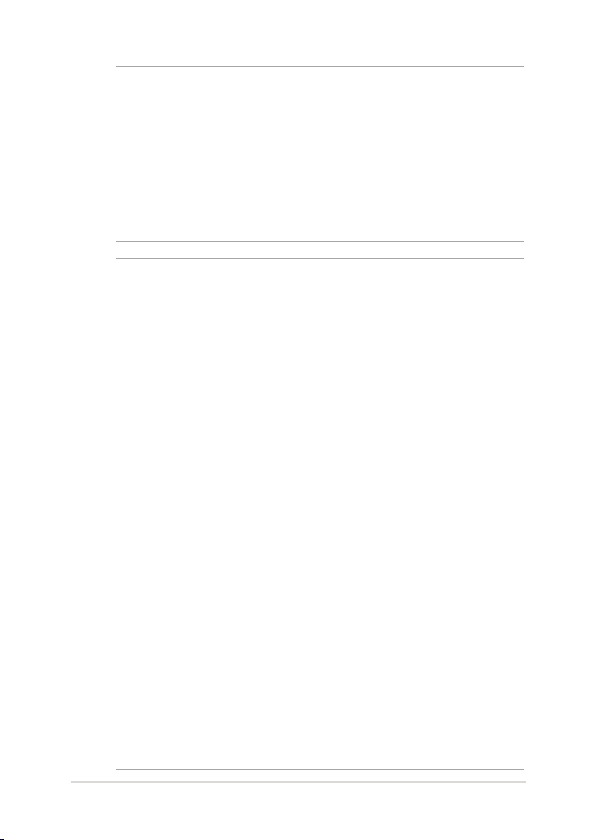
OPMERKING:
Informatie stroomadapter:
- Ingangsspanning: 100–240Vac
- Ingangsfrequentie: 50–60Hz
- Nominale uitvoerstroom: 1.75A max. (33W)
- Nominale uitvoerspanning: 19Vdc
WAARSCHUWING!
Lees de volgende voorzorgsmaatregelen voor de batterij van uw
notebook.
• Alleen bevoegde ASUS-technici mogen de batterij uit het
apparaat verwijderen.
• De batterij die in dit apparaat wordt gebruikt, kan een risico
op brand of chemische brandwonden betekenen als de
batterij wordt verwijderd of gedemonteerd.
• Volg de waarschuwingslabels voor uw persoonlijke
veiligheid.
• Explosiegevaar als de batterij wordt vervangen door een
onjuist type.
• Niet weggooien in vuur.
• Probeer nooit een kortsluiting te veroorzaken aan de batterij
van uw notebook.
• Probeer nooit de batterij te demonteren of opnieuw te
monteren.
• Stop het gebruik als er een lek is gevonden.
• De batterij en de onderdelen ervan moeten op de juiste wijze
worden gerecycled of weggegooid.
• Houd de batterij en andere kleine componenten uit de buurt
van kinderen.
Gebruikershandleiding notebook PC-E
27
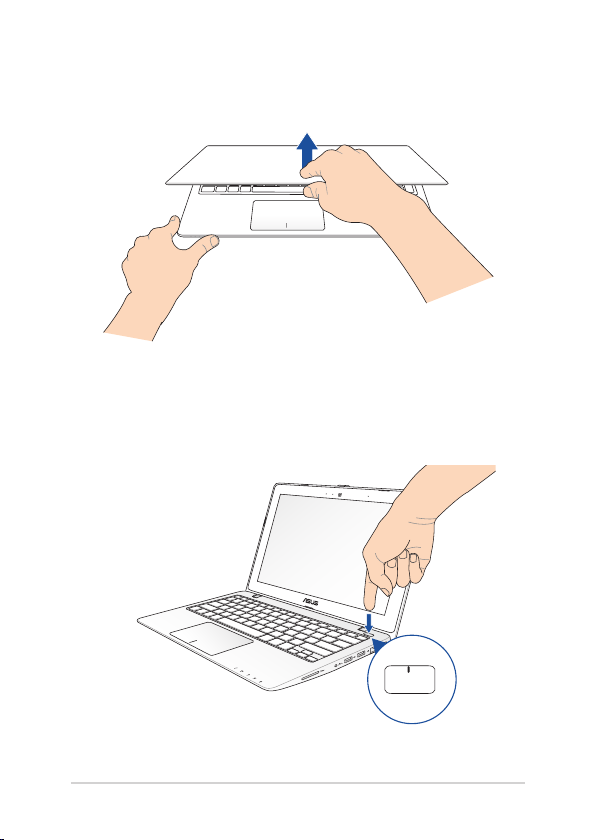
28
Gebruikershandleiding notebook PC-E
Optillen om het weergavepaneel te openen.
Druk op de startknop.
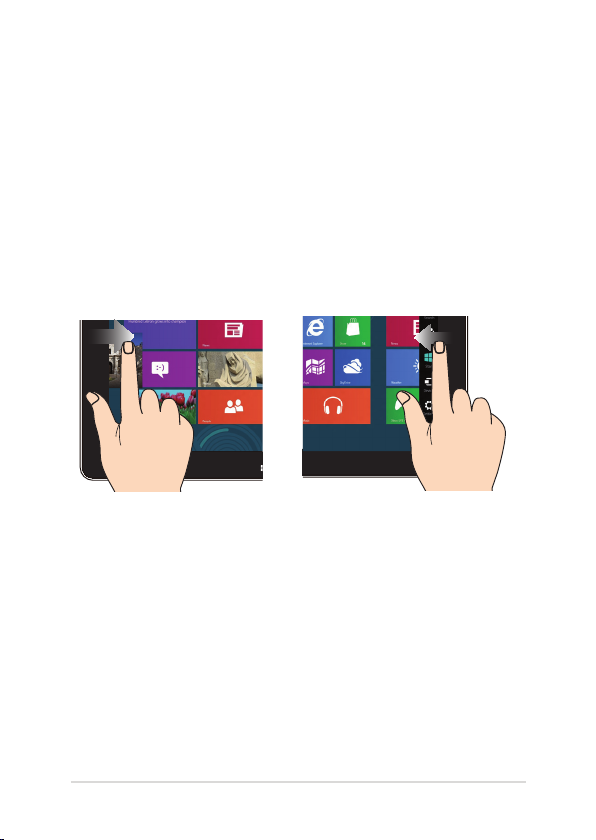
Gebaren voor het aanraakscherm (voor bepaalde modellen) en het touchpad
Met gebaren kunt u programma's starten en de instellingen van uw
notebook openen. Zie de volgende illustraties bij het gebruik van
handgebaren op het aanraakscherm (voor bepaalde modellen) en het
touchpad.
Het aanraakscherm gebruiken
Vegen linkerrand Vegen rechterrand
Veeg vanaf de linkerrand van
het scherm om uw actieve apps
willekeurig te verplaatsen.
Gebruikershandleiding notebook PC-E
Veeg vanaf de rechterrand van
het scherm om de Charms bar
(Emoticonbalk) te starten.
29
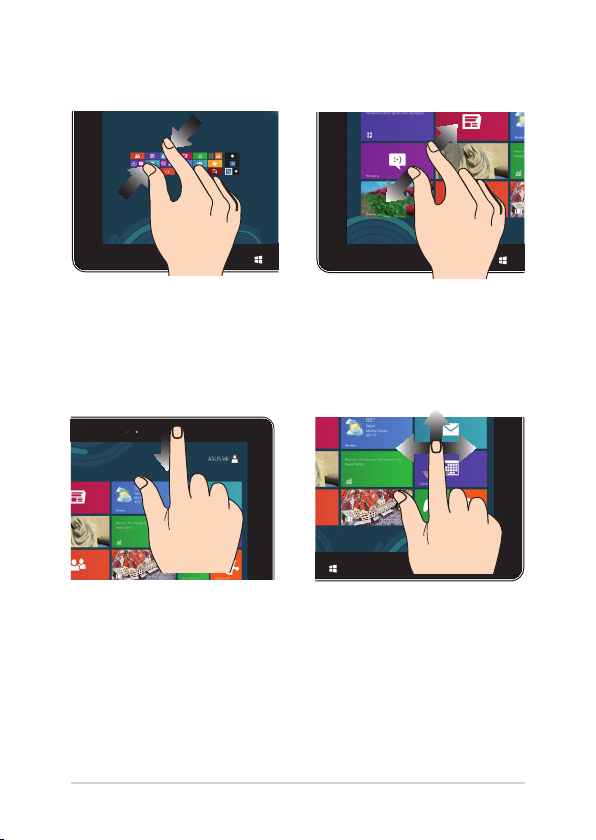
30
Gebruikershandleiding notebook PC-E
Uitzoomen Inzoomen
Breng uw twee vingers samen op
het aanraakscherm.
Spreid uw twee vingers uiteen
op het aanraakscherm.
Vegen bovenrand Vinger vegen
• Veeg in het Startscherm
vanaf de bovenrand van het
scherm om de balk All Apps
(Alle apps) te zien.
Veeg uw vinger om omhoog
en omlaag te schuiven en veeg
met uw vinger om het scherm
naar links of rechts te pannen.
• Veeg in een actieve appVeeg in een actieve app
vanaf de bovenrand van het
scherm om het menu weer
te geven.
 Loading...
Loading...