ASUS M11AD, DA8496 User Manual

ASUS Desktop PC
M11AD
Brugervejledning
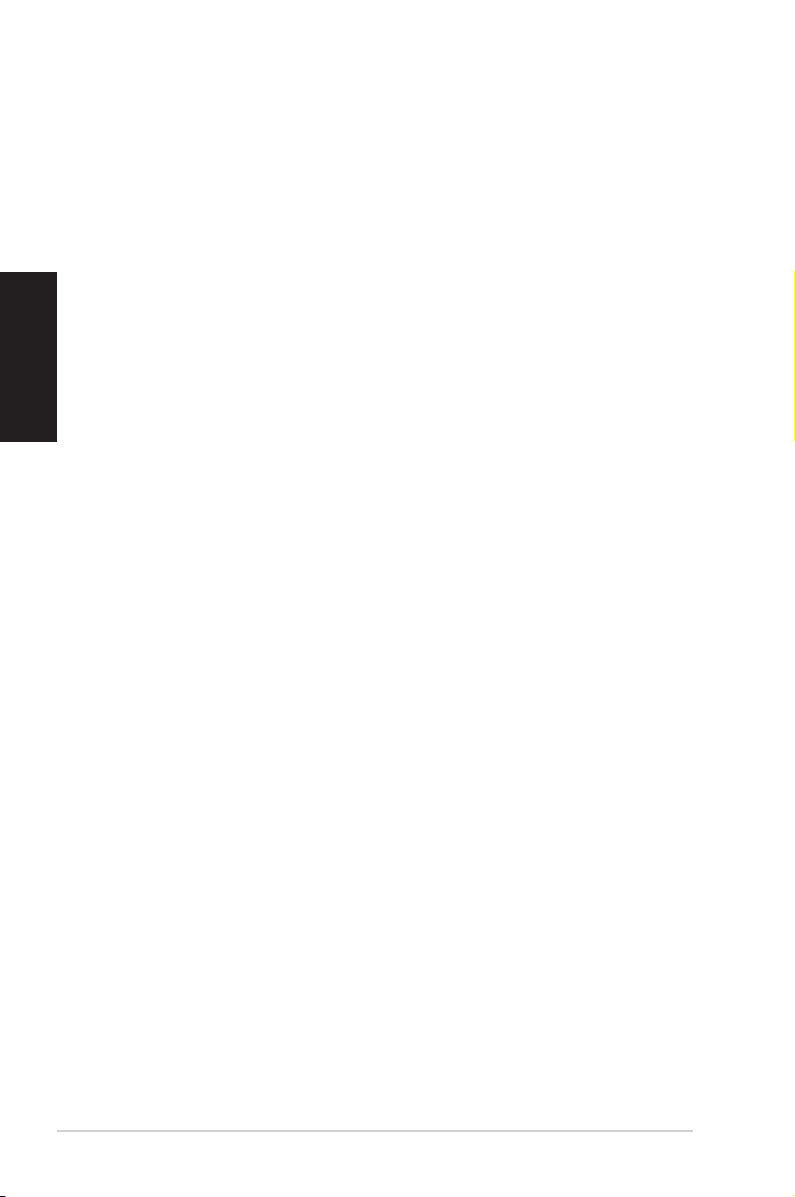
Dansk
Dansk
DA8496
Første udgave
Juli 2013
Ophavsret © 2013 ASUSTeK Computer Inc. Alle rettigheder forbeholdt.
Ingen del af denne manual, herunder produkterne og softwaret beskrevet i den, må på nogen måde
reproduceres, overføres, transkriberes eller lagres i et søgesystem eller oversættes til noget sprog,
undtagen dokumentation holdt af køberen for reservekopieringsformål, uden udtrykkelig skriftlig tilladelse
fra ASUSTeK Computer Inc. (“ASUS”).
Produktgarantien eller -servicen vil ikke blive forlænget, hvis: (1) produktet er repareret, modiceret eller
ændret, medmindre en sådan reparation, modikation eller ændring er skriftligt godkendt af ASUS, eller (2)
produktets serienummer er skamferet eller mangler.
ASUS LEVERER DENNE VEJLEDNING “SOM ER”, UDEN GARANTIER AF NOGEN ART, HVERKEN
UDTRYKKELIGE ELLER UNDERFORSTÅEDE, HERUNDER, MEN IKKE BEGRÆNSET TIL,
UNDERFORSTÅEDE GARANTIER ELLER VILKÅR FOR SALGBARHED ELLER EGNETHED TIL ET
BESTEMT FORMÅL. I INTET TILFÆLDE ER ASUS, DETS DIREKTØRER, CHEFER, ANSATTE ELLER
AGENTER ANSVARLIGE FOR NOGEN INDIREKTE, SÆRLIG, HÆNDELIG ELLER FØLGAGTIG
SKADE (HERUNDER SKADER I FORM AF TABT FORTJENESTE, TABT FORRETNING, TAB AF BRUG
ELLER DATA, AFBRYDELSE AF FORRETNING OG LIGNENDE), OGSÅ SELVOM ASUS ER BLEVET
INFORMERET OM MULIGHEDEN FOR SÅDANNE SKADER PÅ GRUND AF NOGEN DEFEKT ELLER
FEJL I DENNE BRUGERVEJLEDNING ELLER DETTE PRODUKT.
SPECIFIKATIONER OG OPLYSNINGER I DENNE VEJLEDNING ER KUN TIL INFORMATION. DE KAN
PÅ ET HVILKET SOM HELST TIDSPUNKT ÆNDRES UDEN FORUDGÅENDE MEDDELELSE DEROM
OG MÅ IKKE ANSES SOM EN FORPLIGTELSE FOR ASUS. ASUS PÅTAGER SIG IKKE NOGET
ANSVAR OG GARANTI FOR EVENTUELLE FEJL ELLER UNØJAGTIGHEDER I DENNE VEJLEDNING,
HERUNDER PRODUKTERNE OG SOFTWARET BESKREVET DERI.
Produkter og virksomhedsnavne i denne vejledning kan være eller ikke være registrerede varemærker
og ophavsretter tilhørende de respektive virksomheder. De er kun brugt som produktidentikation eller
forklaring og til ejernes fordel uden nogen hensigt om krænkelse.
2
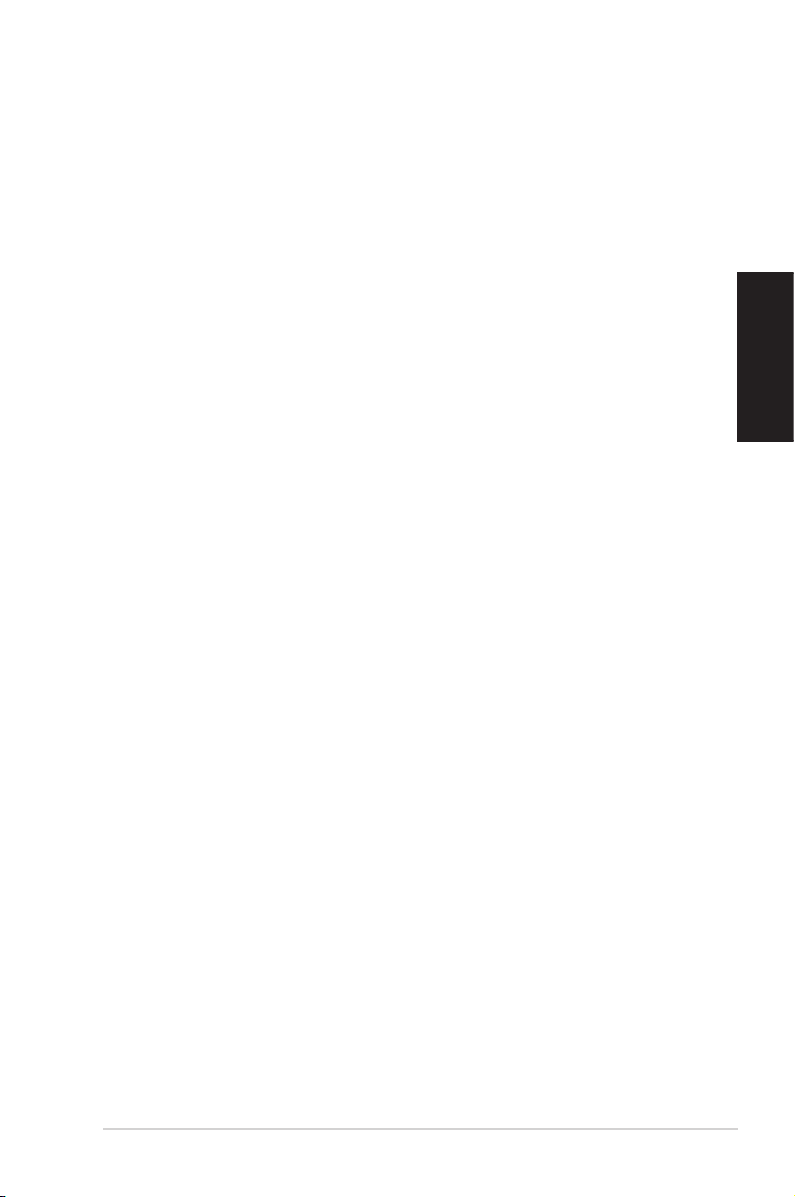
Dansk
Indhold
Bemærk ......................................................................................................... 5
Sikkerhedsinformation ................................................................................... 8
Konventioner brugt i denne vejledning .......................................................... 9
Yderligere oplysninger ................................................................................... 9
Pakkeindhold ............................................................................................... 10
Kapitel 1 Kom i gang
Velkommen! ..................................................................................................11
Lær din computer at kende ...........................................................................11
Installation af computeren ............................................................................ 16
TÆND/SLUK for computeren ...................................................................... 19
Kapitel 2 Brug af Windows® 7
Når der startes første gang .......................................................................... 21
Brug af Windows® 7 desktop ....................................................................... 22
Styring af ler og mapper ............................................................................. 24
Genopretning af systemet ............................................................................ 26
Beskyttelse af computeren .......................................................................... 27
Sådan fås Windows® Hjælp og Støtte ......................................................... 28
Kapitel 3 Brug af Windows® 8
Når der startes første gang .......................................................................... 29
Sådan bruger du brugergrænseaden, Windows® ...................................... 30
Sådan arbejder du med Windows® apps. .................................................... 33
Andre genveje på tastaturet ......................................................................... 38
Nedlukning af din stationær pc .................................................................... 39
Sådan du din pc til at slumre ....................................................................... 39
Åbning til BIOS-opsætningen ...................................................................... 40
Dansk
Kapitel 3 Tilslutning af enheder til computeren
Tilslutning af USB lagerenhed ..................................................................... 41
Tilslutning af mikrofon og højtalere .............................................................. 42
Tilslutning af multiple, eksterne skærme ..................................................... 44
Tilslutning af HDTV ...................................................................................... 47
3

Dansk
Indhold
Kapitel 5 Sådan bruger du din computer
Korrekt arbejdsstilling, når du bruger desktop-Pc ........................................ 49
Brug af hukommelseskortlæseren ............................................................... 50
Sådan bruges det optiske drev .................................................................... 51
Brug af tastaturet (på udvalgte modeller) .................................................... 52
Dansk
Kapitel 6 Tilslutning til internettet
Ledningsført forbindelse .............................................................................. 53
Trådløs forbindelse (på udvalgte modeller) ................................................. 61
Kapitel 7 Brug af hjælperedskaber
ASUS AI Suite II-pakken .............................................................................. 65
ASUS Smart kølesystem (tilbehør) .............................................................. 72
Genopretning af systemet ............................................................................ 74
Kapitel 8 Fejlnding
Fejlnding .................................................................................................... 77
ASUS kontaktinformation ............................................................................. 85
4

Dansk
Bemærk
Tilbagetagningsservice
ASUS’ genbrugs- og tilbagetagningsprogrammer bunder i vores bestræbelser for at holde
en høj standard med hensyn til miljøbeskyttelse. Vi sætter en ære i at tilbyde vores kunder
løsninger til en ansvarlig genindvinding af vores produkter, batterier og andre komponenter
samt emballager. Gå til http://csr.asus.com/english/Takeback.htm for nærmere detaljer om
genindvinding i de forskellige lande.
REACH
Idet vi overholder REACH (registrering, vurdering og godkendelse af samt begrænsninger
for kemikalier) bestemmelserne, offentliggør vi vores produkters kemiske stoffer på ASUS
REACH webstedet http://csr.asus.com/english/REACH.htm .
Erklæring fra Den Føderale Kommunikationskommission (FCC)
Dette apparat opfylder FCC reglernes afsnit 15. Driften sker på følgende to betingelser:
• Dette apparat må ikke forårsage skadelig interferens, og
• Dette apparat skal acceptere enhver modtagen interferens, inklusive interferens, som
kan forårsage uønsket drift.
Dette udstyr er testet og fundet at opfylde grænserne for klasse B digitalt udstyr i henhold
til FCC reglernes afsnit 15. Disse grænser har til formål at skabe rimelige beskyttelse mod
skadelig interferens i private installationer. Dette udstyr skaber, bruger og kan udstråle
radiofrekvensenergi, som, hvis det ikke installeres og bruges i overensstemmelse med
fabrikantens instruktioner, kan forårsage skadelig interferens på radiokommunikation. Der er
imidlertid ingen garanti for, at der ikke vil opstå interferens i en given installation. Hvis dette
udstyr forårsager skadelig interferens på radio- og fjernsynsmodtagelse, hvilket kan afgøres
ved at slå udstyret til og fra, skal brugeren prøve at afhjælpe interferensen på en eller ere af
følgende måder:
• Ret modtagerantennen i en anden retning eller anbring den et andet sted.
• Øg afstanden mellem udstyret og modtageren.
• Forbind udstyret til en anden kontakt i et andet kredsløb end det, modtageren er
forbundet til.
• Bed forhandleren eller en erfaren radio- eller TV-teknikner om hjælp.
Dansk
For at sikre opfyldelse af FFC reglerne, skal der bruges beskyttede kabler ved tilslutningen
af skærmen til grakkortene. Ændringer eller modikationer på dette udstyr, som ikke er
udtrykkeligt godkendt af parten ansvarlig for overholdelse, kan annullere brugerens ret til at
anvende dette udstyr.
PAS PÅ! Fare for eksplosion, hvis batteriet anbringes forkert. Udskift kun med samme
eller tilsvarende type anbefalet af fabrikanten. Bortskaf brugte batterier i henhold til
fabrikantens anvisninger.
Advarsel vedrørende lithium-batterier
5
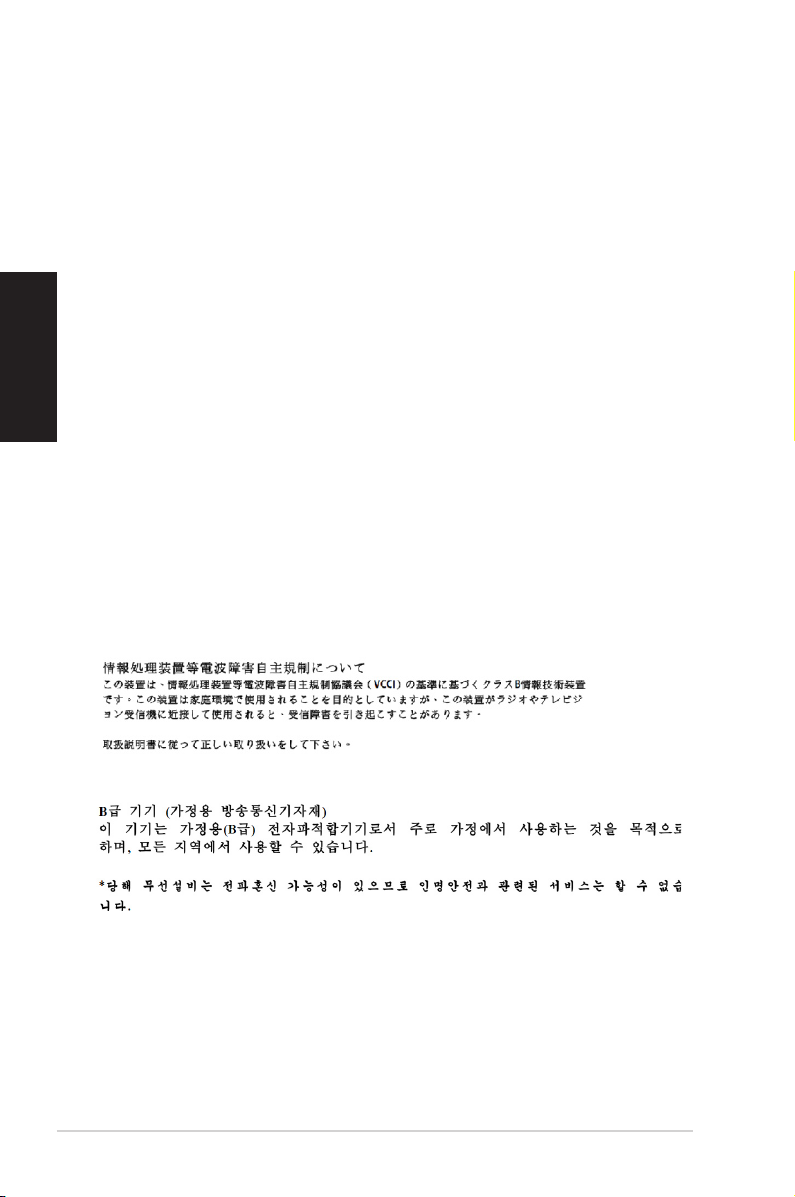
Dansk
Dansk
IC: Overensstemmelseserklæring for Canada
Denne enhed er i overensstemmelse med ICES-003 Klasse B specikationerne i Canada.
Denne enhed er i overensstemmelse med RSS 201 punktet i Industry Canada. Denne klasse
B enhed er i overensstemmelse med alle kravene i reglerne for forstyrrelsesforårsagende
udstyr i Canada.
Denne enhed er i overensstemmelse med Industry Canada licensen, undtagen RSSstandarderne. Betjeningen er underlagt følgende to betingelser: (1) Disse enheder må
ikke forårsage skadelig interferens, og (2) disse enheder skal accepterer enhver modtaget
interferens, herunder interferens som kan uønsket betjening.
Cut appareil numérique de la Classe B est conforme à la norme NMB-003 du Canada.
Cet appareil numérique de la Classe B respecte toutes les exigences du Règlement sur le
matériel brouilleur du Canada.
Cet appareil est conforme aux normes CNR exemptes de licence d’Industrie Canada. Le
fonctionnement est soumis aux deux conditions suivantes :
(1) cet appareil ne doit pas provoquer d’interférences et
(2) cet appareil doit accepter toute interférence, y compris celles susceptibles de provoquer
un fonctionnement non souhaité de l’appareil.
Erklæring fra det canadiske kommunikationsministerium
Dette digitale udstyr overskrider ikke klasse B grænserne for emission af radiostøj fra digitalt
udstyr som anført i det canadiske kommunikationsministeriums regulativ vedrørende radiointerferens.
Dette klasse B digitale udstyr overholder Canadian ICES-003.
VCCI: Japansk overensstemmelseserklæring
VCCI-erklæring til klasse B udstyr
KC: Koreansk advarselserklæring
6

Dansk
Bemærkninger vedrørende fjernbetjeningsudstyr
CE : EU-overensstemmelseserklæring
Dette udstyr er i overensstemmelse med kravene for fjernbetjeningsudstyr 1999/519/EC fra
d. 1. juli 1999 vedrørende begrænsning på offentligheds udsættelse for elektromagnetiske
felter (0-300 GHz). Denne trådløse enhed er i overensstemmelse med R&TTE direktivet.
Brug at trådløse radioer
Denne enhed må kun bruges indendørs, når man bruger frekvensbåndet fra 5,15 til 5,25
GHz.
Udsættelse for radiofrekvensenergi
Wi-Fi-teknologiens udstrålende udgangseffekt er under FCC-grænserne for
radiofrekvenseksponering. Men det anbefales dog, at man bruger det trådløse udstyr på
sådan en måde, at risikoen for kontakt med mennesker under normal drift minimeres.
FCC-overensstemmelse vedrørende trådløs Bluetooth forbindelser
Antennen, der bruges på denne sender, må ikke stilles sammen med eller bruges sammen
med nogen anden antenne eller sender i henhold til betingelserne i FCC-Grant.
Erklæring fra Industry Canada vedr. Bluetooth
Denne klasse B enhed er i overensstemmelse med alle kravene i reglerne for
forstyrrelsesforårsagende udstyr i Canada.
Cet appareil numérique de la Class B respecte toutes les exigences du Règlement sur le
matériel brouilleur du Canada.
BSMI: Erklæring vedr. trådløs brug i Taiwan
Dansk
Erklæring vedr. brug af fjernbetjeningsudstyr i Japan
KC (fjernbetjeningsudstyr)
7

Dansk
Dansk
Sikkerhedsinformation
Frakobl AC-strømmen og perifere enheder inden rengøring. Tør desktop Pc'en af
med en ren cellulosesvamp eller et rent vaskeskind med en lille smule ikke-slibende
rengøringsmiddel og et par dråber varmt vand. Fjern overskydende fugt med en tør klud.
• Anbring IKKE på ujævne eller ustabile arbejdsoverader. Send til reparation, hvis
kabinettet er blevet beskadiget.
• Brug den IKKE i snavsede støvede omgivelser. Brug den IKKE, hvis der er en
gasudstrøming.
• Anbring IKKE ting ovenpå desktop Pc'en og stik ikke ting ind i den.
• Udsæt IKKE for stærkt magnetiske og elektriske felter.
• Udsæt og brug den IKKE i nærheden af væsker, regn eller fugt. Brug IKKE modemmet
under uvejr.
• Batteri-sikkerhedsadvarsel: Kast IKKE batteriet på åben ild. Kortslut IKKE kontakterne.
Skil IKKE batteriet ad.
• Anvend produktet i omgivelser med temperaturer på mellem 0˚C og 35˚C.
• Tildæk IKKE desktop Pc'ens ventilationsåbninger, idet der i så fald kan ske
overophedning sted.
• Brug IKKE beskadigede el-ledninger, perifere enheder og beskadiget tilbehør.
•
For at undgå faren for elektrisk stød, skal du fjerne netledningen fra stikkontakten, inden
du ytter systemet til et andet sted.
•
Søg professional hjælp, inden der bruges adapter og forlængerledning. Disse enheder
kan forstyrre jordforbindelsen.
•
Kontroller, at din strømforsyning er indstillet på den korrekte spænding i dit område. Hvis
du ikke er sikker med hensyn til spændingen i den anvendte stikkontakt, skal du kontakte
det lokale el-selskab.
•
Hvis strømforsyningen går i stykker, må du ikke prøve på selv at reparere den. Kontakt
en autoriseret servicetekniker eller forhandleren.
8

Dansk
Konventioner brugt i denne vejledning
For at sikre, at du udfører bestemte opgaver korrekt, skal du følge nedenstående symboler,
brugt i vejledningen.
FARE/ADVARSEL: Oplysninger for at undgå, at du skader dig selv under
udførelse af et job.
FORSIGTIG: Oplysninger for at undgå skader på dele under udførelse af et job.
VIGTIGT: Anvisninger, som du SKAL følge for at kunne fuldføre et job.
BEMÆRK: Tips og yderligere oplysninger, som kan hjælpe dig med at fuldføre en
opgave.
Yderligere oplysninger
Med hensyn til yderligere oplysninger vedrørende produkter og software-opdateringer, se
følgende kilder:
ASUS websteder
ASUS webstederne verden over indeholder opdateret information vedrørende ASUS
hardware- og software-produkter. Gå til ASUS webstedet www.asus.com.
ASUS lokal teknisk hjælp
Besøg ASUS webstedet http://support.asus.com/contact for kontaktoplysninger til lokal,
teknisk hjælpeingeniør.
• Brugsvejledningen kan ndes i følgende mappe på skrivebordet på din pc:
• C:\Program Files(X86)\ASUS\eManual
Dansk
9

Dansk
Installation Guide
Pakkeindhold
ASUS Desktop PC Tastatur x 1 Mus x 1
El-ledning x 1 Installationsvejledning x 1 Garantibevis x 1
10
support-dvd (ekstraudstyr)
x1
genoprettelses-dvd
(ekstraudstyr) x1
• Hvis nogle af ovennævnte dele er beskadiget eller mangler, skal du kontakte din
forhandler.
• Ovenstående illustrationer er kun til reference. Faktiske produktspecikationer kan
afvige modellerne imellem.
Antenne (ekstra) x 1

Kapitel 1
Kom i gang
Velkommen!
Tak, fordi du har anskaffet dig en ASUS desktop Pc!
ASUS desktop Pc'en byder på avanceret ydelse, pålidelighed og brugerrettede
hjælpeprogrammmer. Alle disse værdier er indeholdt i et fantastisk futuristisk og stilfuldt
kabinet.
Læs ASUS garantibeviset inden installationen af ASUS desktop Pc'en.
Lær din computer at kende
Illustrationer er kun til reference. Portene og deres anbringelse samt kabinettets farve er
forskellig fra model til model.
Dansk
ASUS M11AD 11

Dansk
Dansk
Forpanel
MMC (MultiMediaCard)/XD (xD-Picture)/SD (Secure Digital™)/SDHC (High
Capacity Secure Digital™)/Kortindgang MS/PRO (Memory Stick Pro™). Sæt
et understøttede kort i kortindgangen.
USB 2.0 porte. Denne USB 2.0 port bruges til at tilslutte USB 2.0 enheder såsomDenne USB 2.0 port bruges til at tilslutte USB 2.0 enheder såsom
mus, printer, skanner, kamera, PDA og andet.
Mikrofonport. Til tilslutning af mikrofon..
Port til hovedtelefoner. Til denne port forbindes hovedtelefoner eller højtaler..
Strømknap. Tryk på denne knap for at tænde for computeren..
Bås til optisk drev. Der er et optisk diskdrev i denne bås..
Udskydningsknap til optisk drev. Tryk på denne knap for at udskyde bakken til
det optiske drev..
12 Kapitel 1: Kom i gang
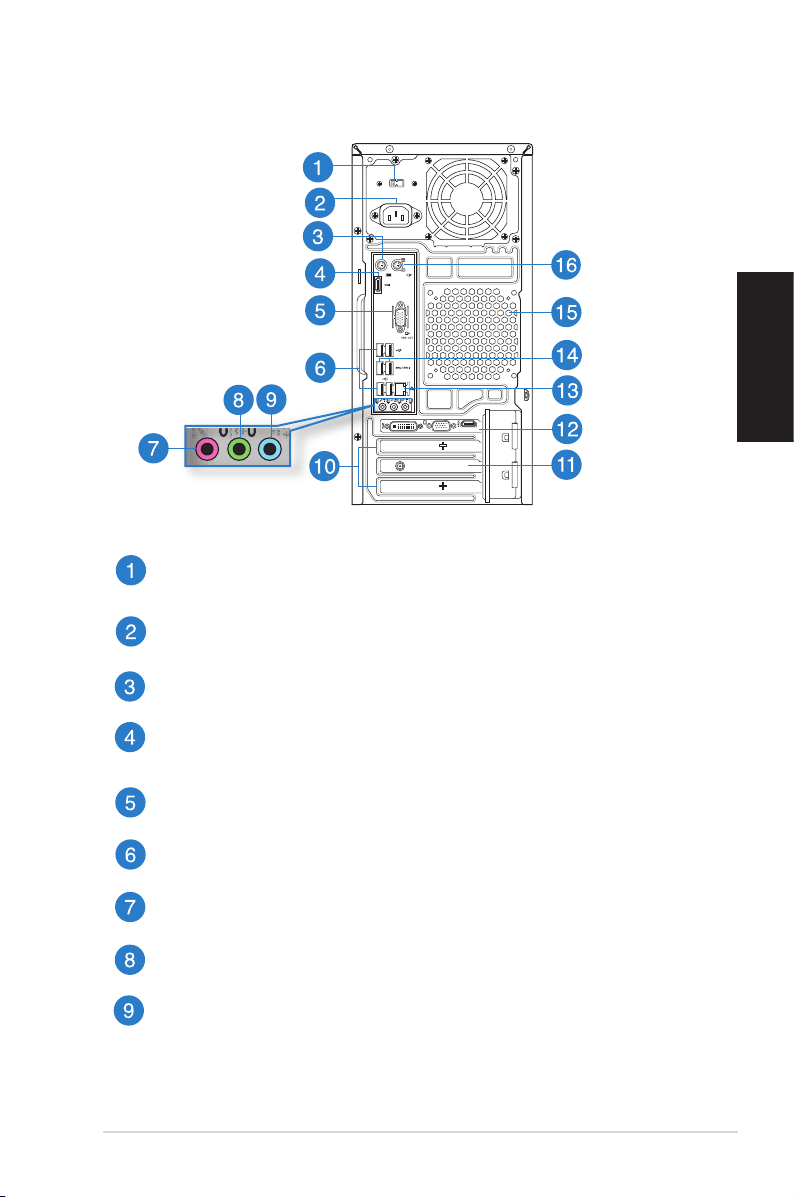
Dansk
Bagpanel
Spændingsomskifter. Skift for at vælge den relevante system
indgangsspænding..
Strømstik. Forbind el-ledningen til dette stik..
PS/2 tastaturport (lilla). Denne port bruges til et PS/2 tastatur.
Dansk
HDMI port. Denne port er til et HDMI (High-Denition Multimedia Interface) stik,
overholder HDCP og tillader således afspilning af HD dvd, Blu-ray og andet
beskyttet indhold..
VGA port. Denne port er til VGA kompatible enheder såsom en VGA skærm..
USB 2.0 porte. Denne USB 2.0 port bruges til at tilslutte USB 2.0 enheder såsom
mus, printer, skanner, kamera, PDA og andet..
Mikrofonport (lyserød). Denne port forbinder til en mikrofon..
Linje ud (limegrøn). Denne port forbinder til hovedtelefoner eller højtaler. I en
4.1-, eller 5.1-kanals konguration fungerer denne port som fronthøjtaler-ud..
Linje ind port (lyseblå). Denne port forbinder til en båndoptager, cd, dvd og
andre lydkilder..
ASUS M11AD 13

Dansk
Se nedenstående lydkongurations-oversigt vedrørende lydportenes funktion i en 2.1-,
4.1- eller 5.1-kanals konguration.
Lyd 2.1-, 4.1- eller 5.1-kanals konguration
Dansk
Port
Lyseblå Linie-ind Linie-ind Linie-ind
Limegrøn Linje ud Fronthøjtaler ud Fronthøjtaler ud
Lyserød Mik. ind Mik. ind Mik. ind
Hovedtelefoner
2.1-kanal
4.1-kanal 5.1-kanal
Ekspanstionsstikklamme. Fjern ekspansionsstikklammen, når der installeres et
ekspansionskort.
ASUS WLAN kort (kun udvalgte modeller). Med det optionelle WLAN kort kan
computeren forbinde til et trådløst netværk..
ASUS grakkort (kun udvalgte modeller). Skærmudgangsportene på dette
optionelle ASUS grakkort kan være forskellige modellerne imellem..
LAN (RJ-45) port. Denne port muliggør Gigabit forbindelse til et lokalt
områdenetværk (LAN) via en netværksstikdåse..
LAN port - LED indikationer
Aktivitet/Link LED Hastighed LED
Status Beskrivelse Status Beskrivelse
SLUKKET Ikke noget link SLUKKET 10Mbps forbindelseforbindelse
ORANGE Linked ORANGE 100Mbps forbindelseforbindelse
BLINKER Dataaktivitet GRØN 1Gbps forbindelseforbindelse
AKT/LINK
LED
LAN port
HASTIGHED
LED
USB 3.0 porte. Denne USB 3.0 port bruges til at tilslutte USB 3.0 enheder såsom
mus, printer, skanner, kamera, PDA og andet..
• Der MÅ IKKE tilsluttes et tastatur eller en mus til nogen USB 3.0-port, mens
Windows® operativsystemet installeres!
• Som følge af begrænsninger i styringen på USB 3.0, kan USB 3.0-udstyr kun
anvendes i Windows®-miljø, og kun efter at USB 3.0-driveren er installeret.
• USB 3.0-udstyr kan kun anvendes til datalagring.
• Vi anbefaler på det kraftigste, at USB 3.0-udstyr tilsluttes USB 3.0-porte til en
hurtigere og bedre ydelse for USB 3.0-udstyret.
14 Kapitel 1: Kom i gang

Dansk
Ventilationsåbninger. Disse bruges til luftventilation.
Bloker IKKE kabinettets ventilationsåbninger. Sørg altid for passende ventilation til
computeren.
PS/2 museport (grøn). Denne port bruges til en PS/2 mus.
Dansk
ASUS M11AD 15

Dansk
Installation af computeren
Dette afsnit hjælper dig med at forbinde hovedharware-enhederne såsom den eksterne
skærm, tastatur, mus og el-ledning til computeren.
Tilslutning af ekstern skærm
Brug af ASUS grakkort (kun udvalgte modeller)
Forbind skærmen til skærmudgangsporten på det diskrete ASUS grakkort.
Dansk
Sådan forbindes en ekstern skærm med ASUS grakkortet:
1. Forbind en skærm til en skærmudgangsport på ASUS grakkortet.
2. Forbind skærmen til en stikkontakt.
Skærmudgangsportene på ASUS grakkortet kan være forskellige modellerne imellem.
16 Kapitel 1: Kom i gang

Dansk
Brug af onboard skærmudgangsportene
Forbind skærmen til onboard skærmudgangsporten.
Sådan forbindes en ekstern skærm ved hjælp af onboard skærmudgangsportene:
1. Forbind en VGA skærm til VGA porten eller en DVI-D skærm til DVI-D porten eller en
HDMI skærm til HDMI porten på bagsiden af computeren.
2. Forbind skærmen til en stikkontakt.
Dansk
• Hvis din computer er leveret med et ASUS grakkort, er grakkortet indstillet som den
primære skærmenhed i BIOS. Forbind derfor skærmen til en skærmdudgangsport på
grakkortet.
• For at forbinde eksterne skærme til computeren, se Tilslutning af multiple, eksterne
skærme i afsnit 4 i denne brugervejledning for yderligere oplysninger.
ASUS M11AD 17
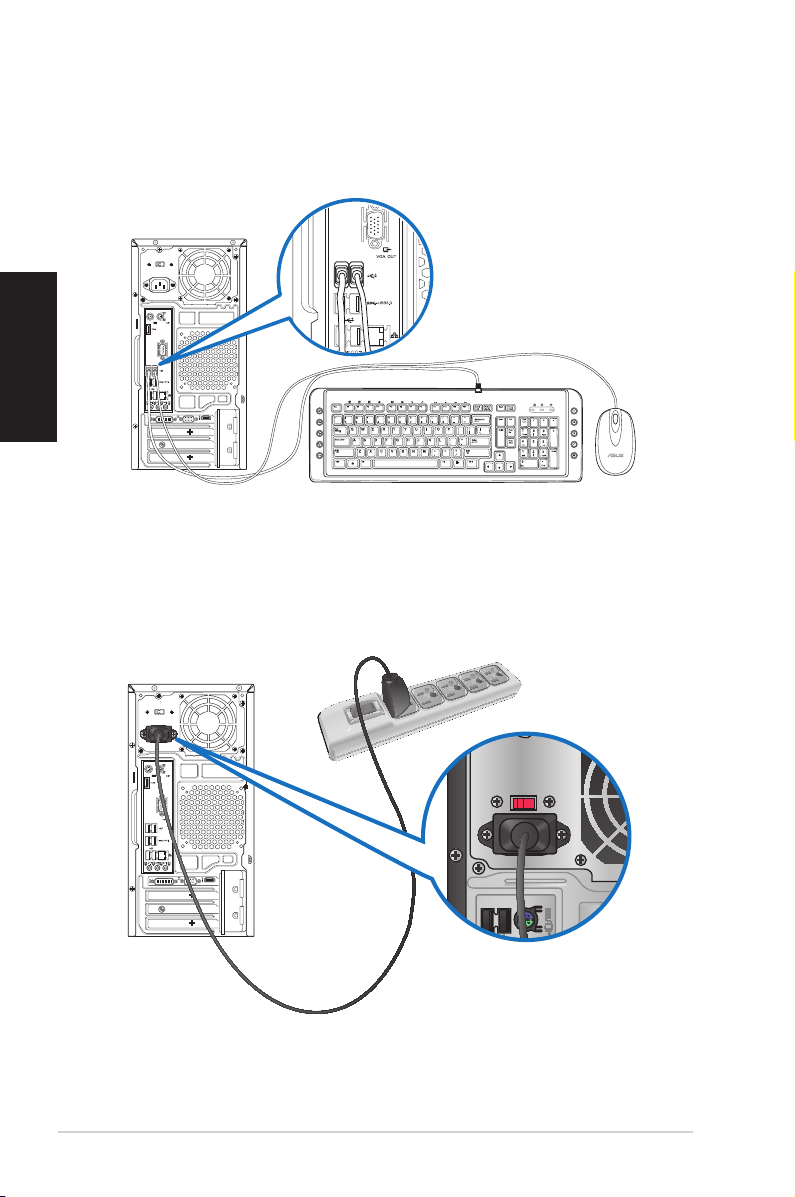
Dansk
Dansk
`
Tilslutning af et USB tastatur og en USB mus
Forbind et USB tastatur og en USB mus til USB portene på bagsiden af computeren.
Tilslutning af el-ledning
Forbind el-ledningens ene ende til strømstikket på bagsiden af computeren og den anden
ende til en stikkontakt.
18 Kapitel 1: Kom i gang

Dansk
TÆND/SLUK for computeren
Dette afsnit beskriver, hvordan du tænder/slukker for computeren, efter at den er installeret.
TÆND for computeren
Sådan TÆNDER du for computeren:
1. Tryk på strømkontakten.
2. Tryk på computerens strømknap.Tryk på computerens strømknap.
Strømknap
3. Vent, indtil styresystemet indlæser automatisk.
Dansk
SLUK for computeren
Sådan slukker du for din computer i Windows® 7:
1. Luk alle igangværene programmer.
2. Klik på på Windows® desktoppen.
3. Klik på for at lukke styresystemet ned.
For oplysninger om hvordan du lukker din pc ned, bedes du venligst se afsnittet
Nedlukning af din pc i kapitel 3.
ASUS M11AD 19
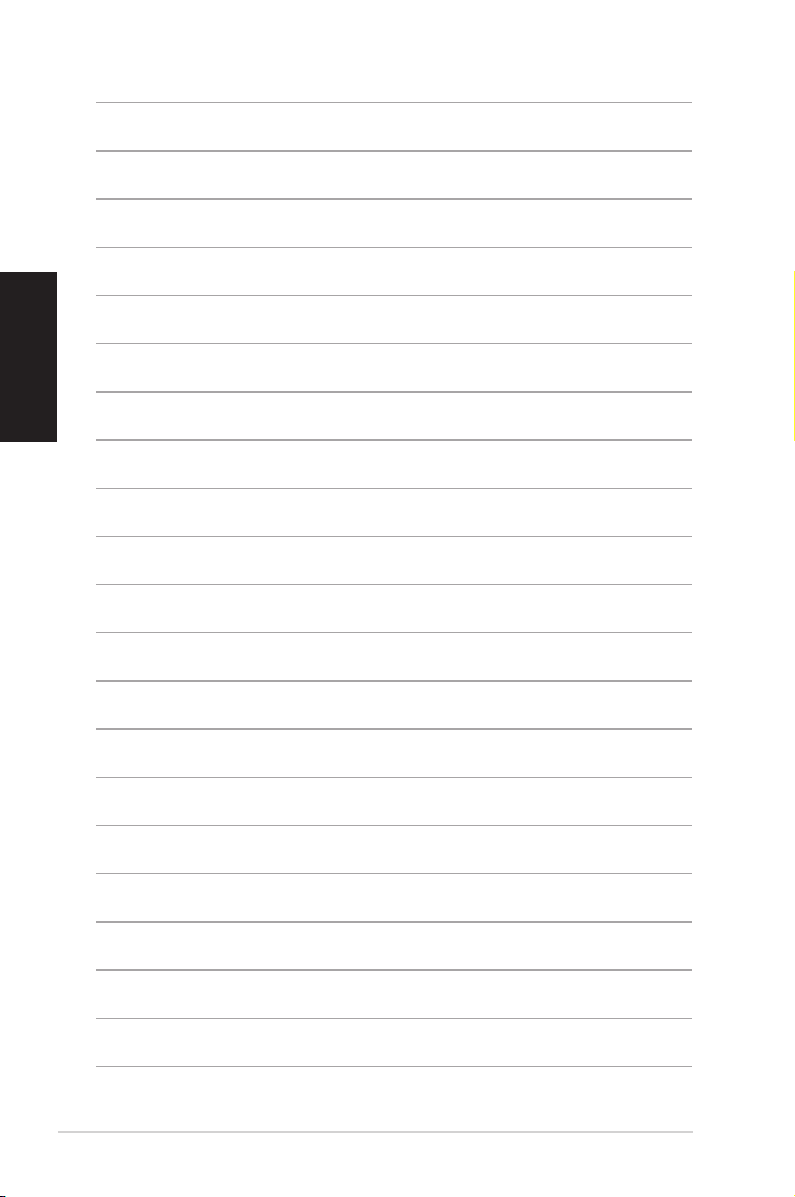
Dansk
20 Kapitel 1: Kom i gang
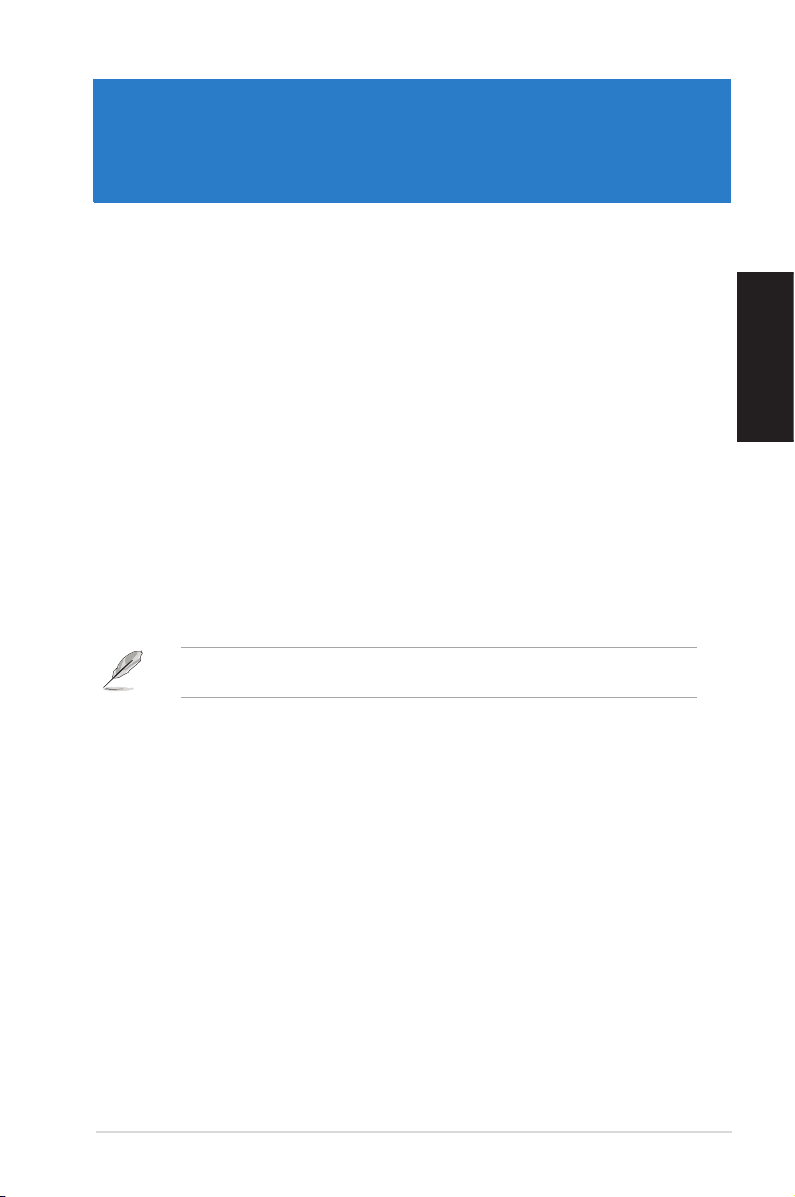
Kapitel 2
Brug af Windows® 7
Når der startes første gang
Når computeren startes første gang, vil en række skærme guide dig med hensyn til
kongurering af Windows® 7 styresystemets basale indstillinger.
Sådan startes der første gang:
1. Tænd for computeren. Vent et par minutter, indtil Set Up Windows (Installer
Windows) skærmen ses.
2. Vælg sprog i rullegardinmenuen. Klik på Next (Næste).
3. På rullelisten, vælg Country or region (Land eller region), Time and currency (Tid
og valuta) og Keyboard layout (Tastatur-udformning). Klik på Next (Næste).
4. Indtast unikke navne for user name (brugernavn) og computer name
(Computernavn). Klik på Next (Næste).
5. Indtast de nødvendige oplysninger til installation af adgangskode og klik på Next
(Næste). Du kan også klikke på Next (Næste) for at springe dette trin over og uden at
indlæse nogen oplysninger.
Hvis du ønsker at installere en adgangskode til din konto, se afsnittet Installation af
brugerkonto og adgangskode i dette kapitel.
6. Læs licensbetingelserne grundigt. Afmærk I accept the license terms (Jeg
accepterer licensbetingelserne) og klik på Next (Næste).
7. Vælg Use recommended settings (Brug anbefalede indstillinger) eller Install
important updates only (Installer kun vigtige opdateringer) for at foretage
sikkerhedsindstillingerne på computeren. For at springe dette trin over, vælg Ask me
later (Spørg mig senere).
8. Tjek dato- og tidsindstillinger. Klik på Next (Næste). Systemet indlæser de nye
indstillinger og genstarter. Du kan nu begynde at bruge computeren.
Dansk
ASUS M11AD 21

Dansk
Dansk
Brug af Windows® 7 desktop
Klik på Start ikonen > Help and Support (Hjælp og Støtte) for at få yderligere
oplysninger om Windows® 7.
Brug af menuen Start
Menuen Start giver adgang til programmer, hjælpeprogrammer og andre nyttige ting på
computeren. Den giver dig også yderligere oplysninger om Windows 7 via dens Help and
Support (Hjælp og støtte) funktion.
Start af punkter på menuen Start
Sådan startes punkter på menuen Start:
1. På Windows® jobbjælke, klik på Start ikonen .
2. I menuen Start, vælg punktet, som du gerne vil starte.
Du kan anbringe programmer, som du ønsker konstant vist på menuen Start. For yderligere
oplysninger, se afsnittet Anbringelse af programmer i menuen Start eller på jobbjælken
i dette kapitel.
Brug af Kom-i-Gang punktet
Getting Started (Kom i gang) punktet i menuen Start indeholder oplysninger om basale
handlinger såsom personalisering af Windows®, tilføjelse af nye brugere og overførsel af ler
for at gøre dig bekendt med Windows® 7.
Sådan bruges Kom-i-Gang punktet:
1. På Windows® jobbjælken, klik på Start ikonen for at starte menuen Start.
2. Vælg Getting Started (Sådan kommer du i gang). Listen med job til rådighed ses.
3. Vælg jobbet, du ønsker at udføre.
Brug af jobbjælken
På jobbjælken kan du starte og styre programmer og punkter installeret på computeren.
Start af program fra jobbjælken
Sådan startes et program fra jobbjælken:
• På Windows® opgavebjælken, klik på en ikon for at starte den. Klik på ikonen igen for
at skjule programmet.
Du kan fastsætte programmer, som du ønsker konstant vist på jobbjælken. For yderligere
oplysninger, se afsnittet Anbringelse af programmer i menuen Start eller på jobbjælken
i dette kapitel.
22 Kapitel 2: Brug af Windows® 7
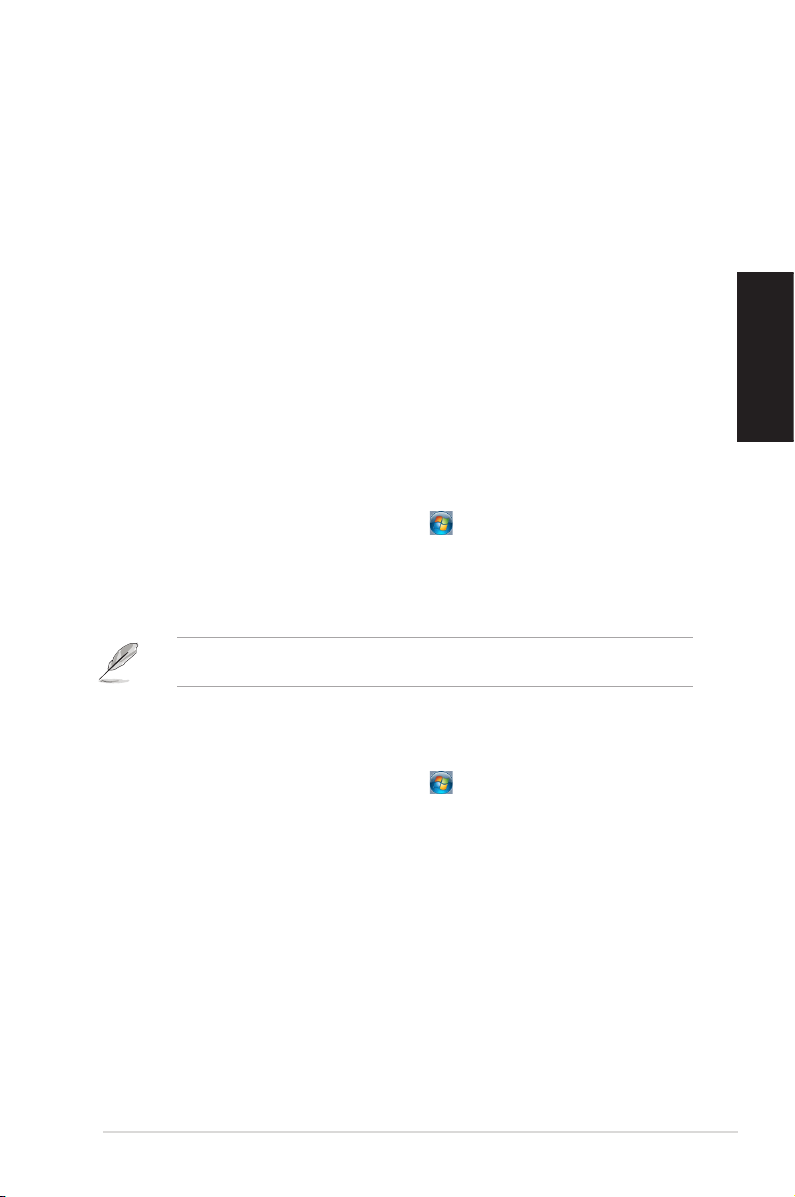
Dansk
Anbringelse af punkter på jumplisten
Når du højreklikker på en ikon på jobbjælken, giver en jumpliste dig hurtig adgang til
programmers eller punkter led. Du kan anbringe punkter på jumplisten såsom foretrukne
websteder, ofte besøgte mapper og drev og nyligt afspillede medieler.
Sådan anbringes punkter på jumplisten:
1. På jobbjælken, højreklik på en ikon.
2. På jumplisten, højreklik på punktet, som du ønsker at anbringe, og vælg Pin to this
list (Anbring på denne liste).
Fjernelse af punkter fra jumplisten
Sådan fjernes punkter fra jumplisten:
1. På jobbjælken, højreklik på en ikon.
2. På jumplisten, højreklik på punktet, som du ønsker at fjerne fra jumplisten, og vælg
Unpin from this list (Fjern fra denne liste).
Anbringelse af programmer i menuen Start eller på jobbjælken
Sådan anbringes programmer på menuen Start eller på jobbjælken:
1. På Windows® jobbjælken, klik på Start ikonen for at starte menuen Start.
2. Højreklik på punktet, som du ønsker at abringe i menuen Start eller på jobbjælken.
3. Vælg Pin to Taskbar (Anbring på jobbjælke) eller Pin to Start menu (Anbring i
menuen Start).
Du kan også højreklikke på ikonen for et igangværende program på jobbjælken og derefter
vælge Pin this program to taskbar (Anbring dette program på jobbjælken).
Dansk
Fjernelse af programmer fra menuen Start
Sådan fjernes programmer fra menuen Start:
1. På Windows® jobbjælken, klik på Start ikonen for at starte menuen Start.
2. I menuen Start, højreklik på programmet, som du ønsker at fjerne, og vælg derefter
Remove from this list (Fjern fra denne liste).
Fjernelse af programmer fra jobbjælken
Sådan fjernes programmer fra jobbjælken:
1. På jobbjælken, højreklik på programmet, som du ønsker at fjerne fra jobbjælken, og
vælg Unpin this program from taskbar (Fjern dette program fra jobbjælken).
ASUS M11AD 23
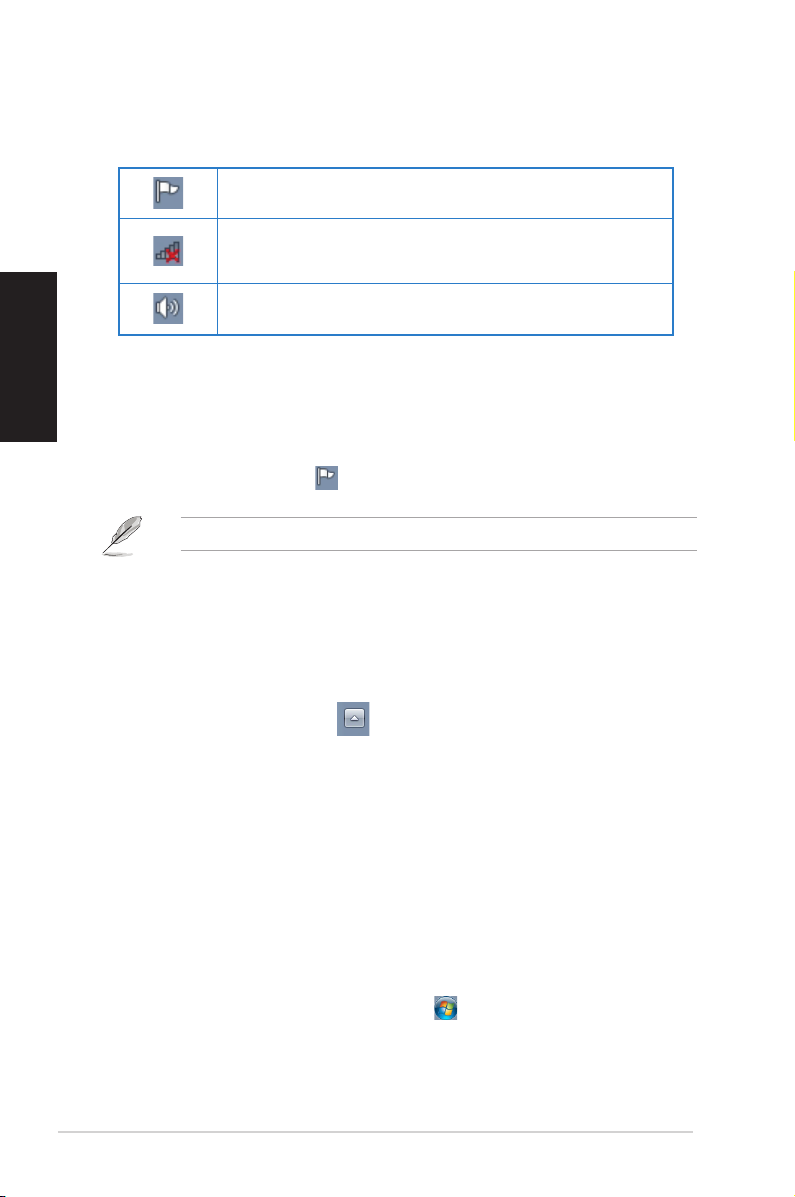
Dansk
Dansk
Brug af statusfeltet
Som standard viser statusfeltet disse tre ikoner:
Action Center meddelelse
Klik på denne ikon for at se alle advarselsmeddelelser og starte Windows® Action Center.
Netværksforbindelse
Denne ikon viser tilslutningssignalet og den ledningsførte eller trådløse
netværksforbindelses signalstyrke.
Lydstyrke
Klik på denne ikon for at indstille lydstyrken.
Visning af advarselsmeddelelse
Sådan vises en advarselsmeddelelse:
• Klik på meddelelsesikonen og klik derefter på meddelelsen for at åbne den.
For yderligere oplysninger, se afsnittet Brug af Windows® Action Center i dette kapitel.
Tilpasning af ikoner og meddelelser
Du kan vælge mellem at vise og skjule ikoner og meddelelser på jobbjælken eller i
statusfeltet.
Sådan tilpasses ikoner og meddelelser:
1. I statusfeltet, klik på pil-ikonen .
2. Klik på Customize (Tilpas).
3. På rullegardinlisten, vælg adfærden for de ikoner, som du gerne vil tilpasse.
Styring af ler og mapper
Brug af Windows® Explorer
Med Windows® Explorer kan du se, styre og organisere dine ler og mapper.
Start af Windows® Explorer
Sådan startes Windows Explorer:
1. På Windows® jobbjælken, klik på Start ikonen for at starte menuen Start.
2. Klik på Computer for at starte Windows Explorer.
24 Kapitel 2: Brug af Windows® 7
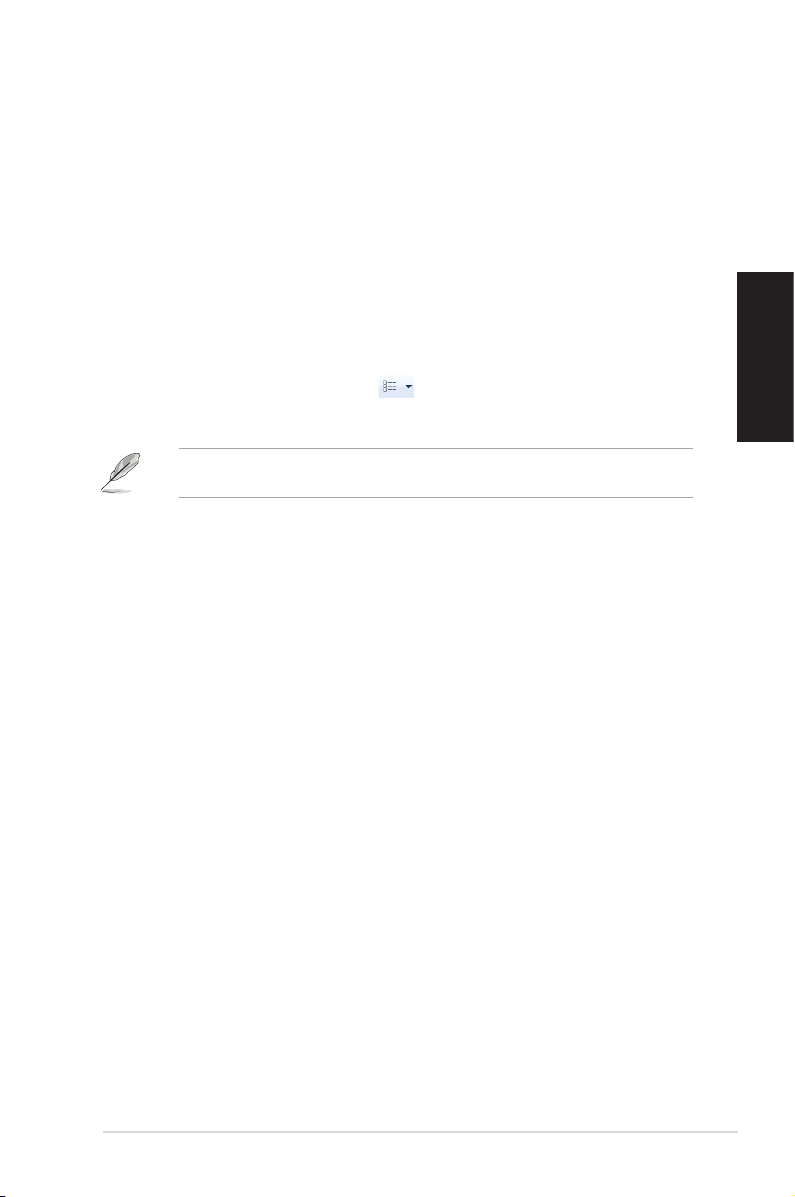
Dansk
Udforskning af ler og mapper
Sådan udforskes ler og mapper:
1. Start Windows Explorer.
2. I navigations- eller visningsruden, browse for at lokalisere dine data.
3. På brødkrummestien, klik på pilen for at se drevet og mappens indhold.
Tilpasning af visning af l/mappe
Sådan tilpasses visning af l/mappe:
1. Start Windows Explorer.
2. I navigationsruden, vælg dine datas lokalisering.
3. På jobbjælken, klik på Visning-ikonen .
4. I menuen Visning, yt skydeknappen for at vælge, hvordan du vil se len/mappen.
Du kan også højreklikke hvor som helst i Visning ruden, klikke på View (Vis) og vælge den
ønskede visningstype.
Sortering af ler
Sådan sorteres dine ler:
1. Start Windows Explorer.
2. I Arrange by (Sorter efter) feltet, klik for at se rullegardinlisten.
3. Vælg din foretrukne sorteringsmåde.
Sortering af lerne
Sådan sorteres dine ler:
1. Start Windows Explorer.
2. Højreklik hvor som helst i visningsruden.
3. I menuen, der fremkommer, vælg Sort by (Sorter efter) og vælg derefter den ønskede
sorteringsmåde.
Dansk
Gruppering af lerne
Sådan grupperes dine ler:
1. Start Windows Explorer.
2. Højreklik hvor som helst i visningsruden.
3. I menuen, der fremkommer, vælg Group by (Grupper efter) og vælg derefter den
ønskede grupperingsmåde.
ASUS M11AD 25
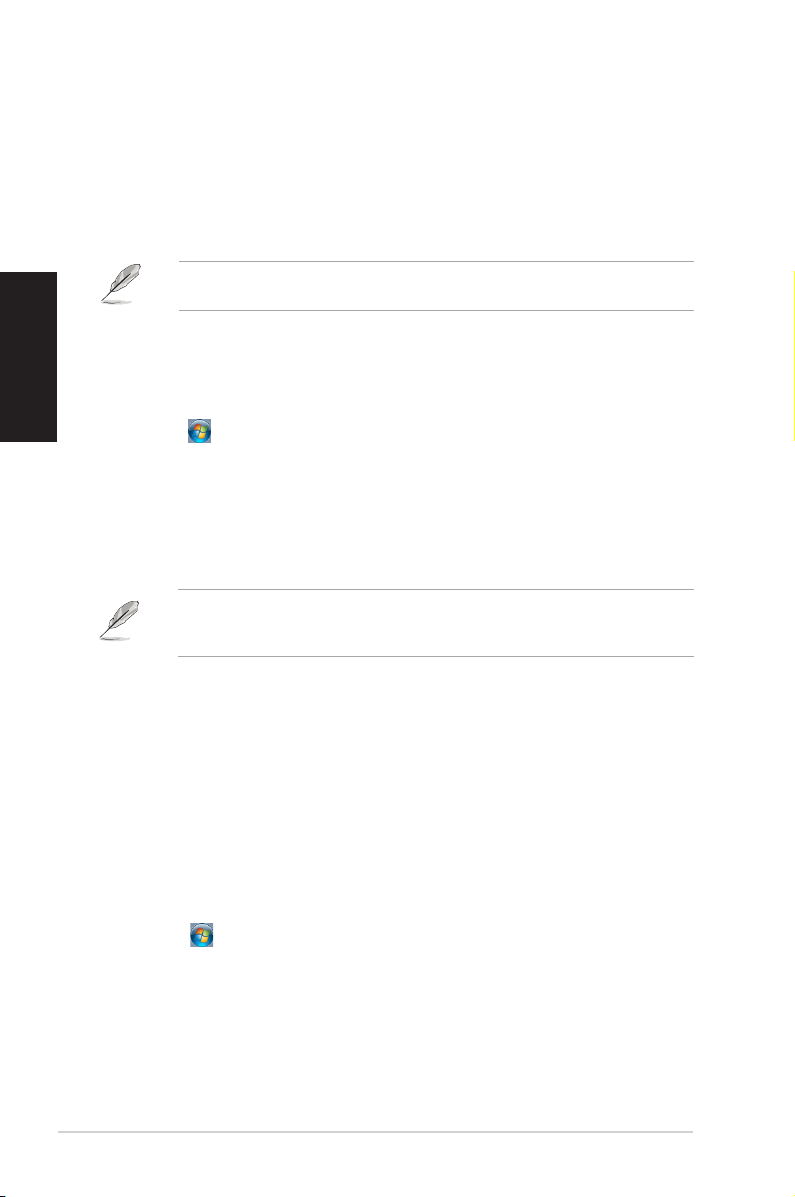
Dansk
Dansk
Tilføjelse af ny mappe
Sådan tilføjes en ny mappe:
1. Start Windows Explorer.
2. På jobbjælken, klik på New folder (Ny mappe).
3. Indtast et navn for den nye mappe.
Du kan også højreklikke hvor som helst i visningsruden og klikke på New (Ny) > Folder
(Mappe).
Backup (sikkerhedskopiering) af lerne
Installation af backup
Sådan installeres backup:
1. Klik på > All Programs (Alle programmer) > Maintenance (Vedligeholdelse) >
Backup and Restore (Backup og genopret).
2. Klik på Set up backup (Installer backup). Klik på Next (Næste).
3. Vælg din backup-destination. Klik på Next (Næste).
4. Vælg Let Windows choose (recommended) (Lad Windows vælg (anbefales)) eller
Let me choose as your backup mode (Lad mig vælge backupmåde).
Hvis du vælger Let Windows choose (Lad Windows vælg), vil Windows ikke udføre
backup af dine programmer, FAT formatterede ler, papirkurvler eller midlertidige ler, der
er 1GB eller mere.
5. Følg instruktionerne på skærmen for at fuldføre processen.
Genopretning af systemet
"Windows® System Restore" funktionen skaber et genopretningspunkt, hvor computerens
systemindstillinger lagres på en bestemt tid og dato. På denne måde kan du genoprette
computerens systemindstillinger, uden at dine personlige data påvirkes.
Sådan genoprettes systemet:
1. Luk alle igangværene programmer.
2. Tryk på > All Programs (Alle programmer) > Accessories (Tilbehør) > System
Tools (Systemværktøjer) > System Restore (Systemgenopretning).
3. Følg instruktionerne på skærmen for at fuldføre processen.
26 Kapitel 2: Brug af Windows® 7
 Loading...
Loading...