Asus A4SP, Z81S, Z81SP User Manual [it]

Notebook PC
Manuale dell’utente (Hardware)
Nome del prodotto: Notebook PC Hardware
Revisione del manuale: 1 I2014
Data di pubblicazione: Giugno 2005
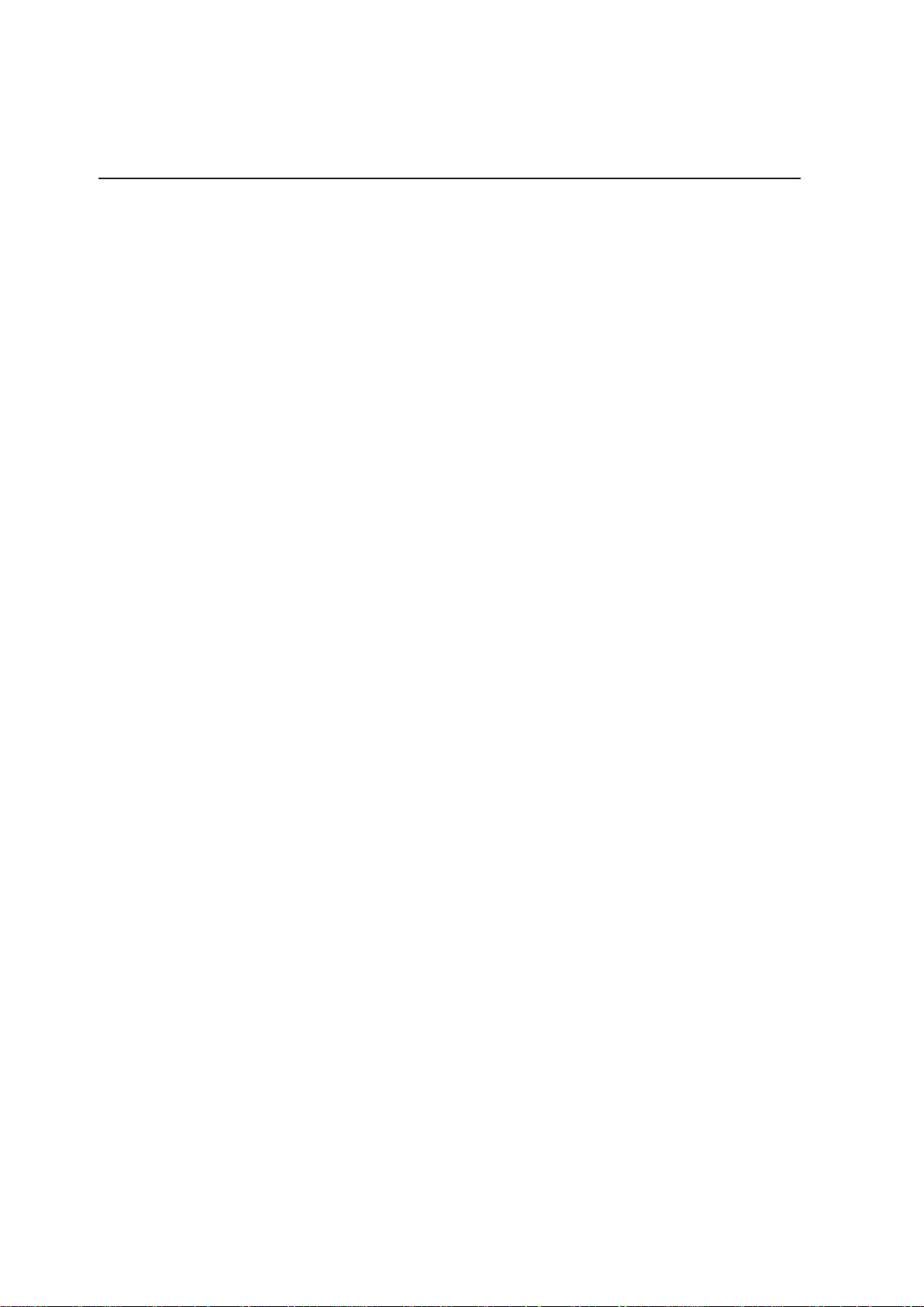
Indice
1. Presentazione del Notebook PC ............................................................. 5
Informazioni sul manuale utente................................................................................6
Note relative a questo manuale ............................................................................6
Misure di Sicurezza....................................................................................................7
Precauzioni per il trasporto ........................................................................................8
Preparazione di Notebook PC ...................................................................................9
2. Conoscere i componenti ........................................................................11
Lato anteriore...........................................................................................................12
Lato superiore ..........................................................................................................12
Lato sinistro..............................................................................................................14
Lato destro ...............................................................................................................16
Lato posteriore .........................................................................................................18
Lato inferiore ............................................................................................................19
3. Per cominciare ....................................................................................... 21
Alimentazione del Sistema.......................................................................................22
Utilizzo dell’alimentatore AC................................................................................22
Utilizzo della batteria ...........................................................................................23
Ricarica della batteria..........................................................................................23
Accensione del Notebook PC .............................................................................24
Il Test all'avvio (POST) ........................................................................................24
Controllo stato della batteria ...............................................................................25
Manutenzione della batteria ................................................................................25
Riavvio o Reboot del sistema..............................................................................26
Spegnere Notebook PC ......................................................................................26
Funzioni Speciali della Tastiera ...............................................................................27
Tasti di scelta rapida colorati ...............................................................................27
Tasti Microsoft Windows™ ..................................................................................28
Tastiera come tastierino numerico alternativo ....................................................28
Tasti direzionali della tastiera ..............................................................................28
Tasti di avvio istantaneo e indicatori di stato ...........................................................29
Tasti di avvio istantaneo ......................................................................................29
Indicatori di stato (alto-destro).............................................................................30
Indicatori di stato (frontale)..................................................................................31
Pulsanti di Controllo del Lettore CD ed Indicatore ..............................................32
2
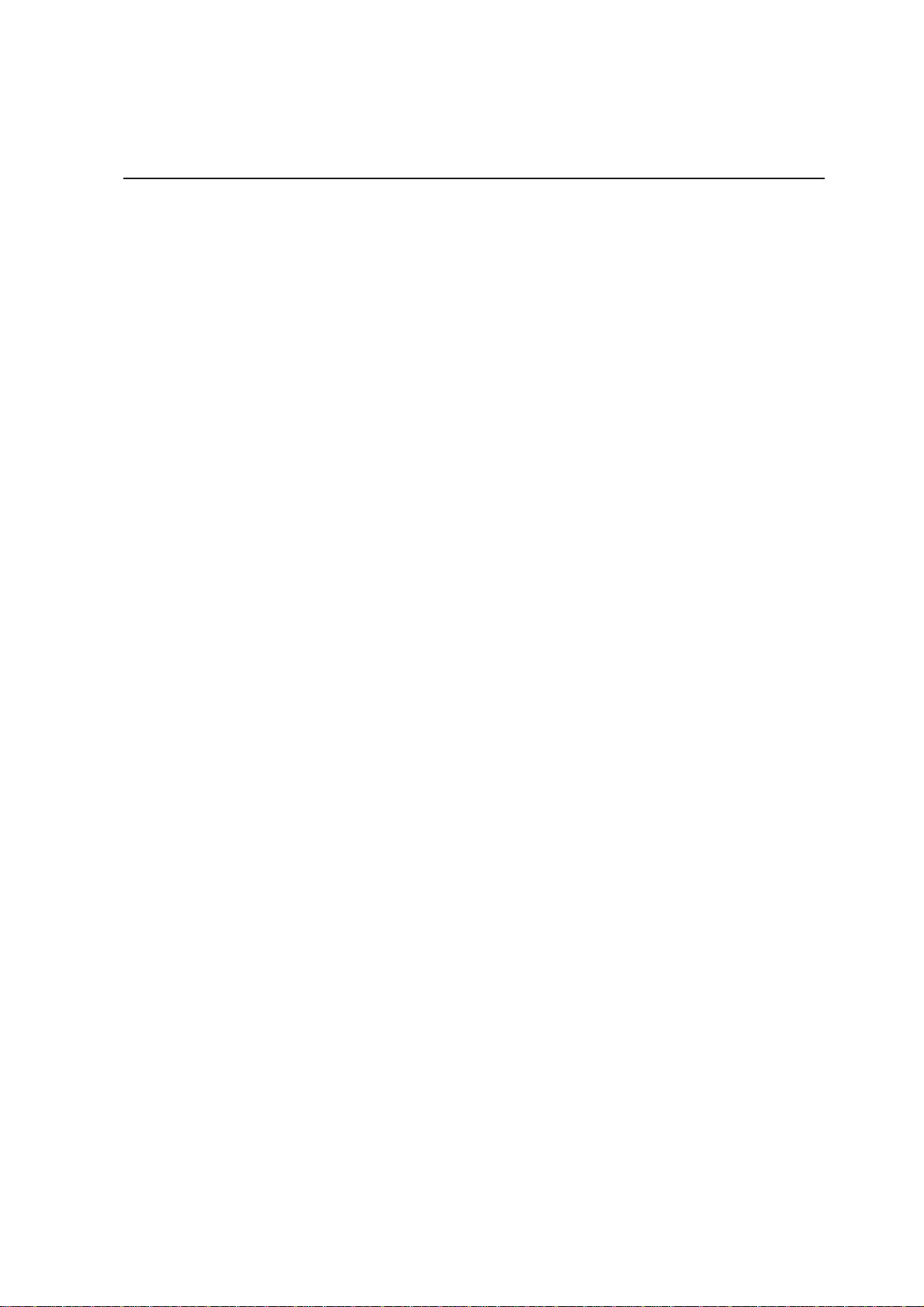
Indice
4. Come utilizzare il Notebook PC ............................................................ 33
Sistemi operativi.......................................................................................................34
Software di supporto ...........................................................................................34
Dispositivo di puntamento........................................................................................35
Utilizzo del Touchpad ..........................................................................................35
Illustrazioni sull’utilizzo del Touchpad..................................................................36
Cura del Touchpad ..............................................................................................37
Dispositivi di memoria..............................................................................................38
Porta PC Card (PCMCIA)....................................................................................38
Come inserire una PC Card (PCMCIA)...............................................................39
Come rimuovere una PC Card (PCMCIA) ..........................................................39
Drive Ottico..........................................................................................................40
Lettore di Schede Flash Memory ........................................................................42
Disco Fisso..........................................................................................................42
Collegamento modem .........................................................................................43
Collegamento alla rete ........................................................................................44
Modalità risparmio energia ......................................................................................45
Modalità Consumo massimo e Massime prestazioni..........................................45
ACPI ....................................................................................................................45
Modalità Sospensione.........................................................................................45
Risparmio energia ...............................................................................................45
Sommario stati di risparmio energia....................................................................46
Controllo termico alimentazione..........................................................................46
Risparmio energetico - “Stand By” e “Ibernazione”.............................................47
Aggiornamenti Notebook PC ...................................................................................48
Aggiornamenti del processore ............................................................................48
Ventole di Sistema e Processore ........................................................................48
Controllo termico alimentazione..........................................................................48
Rimozione della ventola per l’accesso ai banchi di memoria. .................................49
Espansione Memoria di Sistema.........................................................................50
Disco Fisso..........................................................................................................51
Rimozione del lettore ottico.................................................................................52
Appendice................................................................................................... 53
Accessori Opzionali .................................................................................................54
Connettori Opzionali ................................................................................................57
Glossario..................................................................................................................59
Dichiarazione di sicurezza .......................................................................................63
Conformità modem interno ......................................................................................64
Informazioni sul Notebook PC .................................................................................72
3
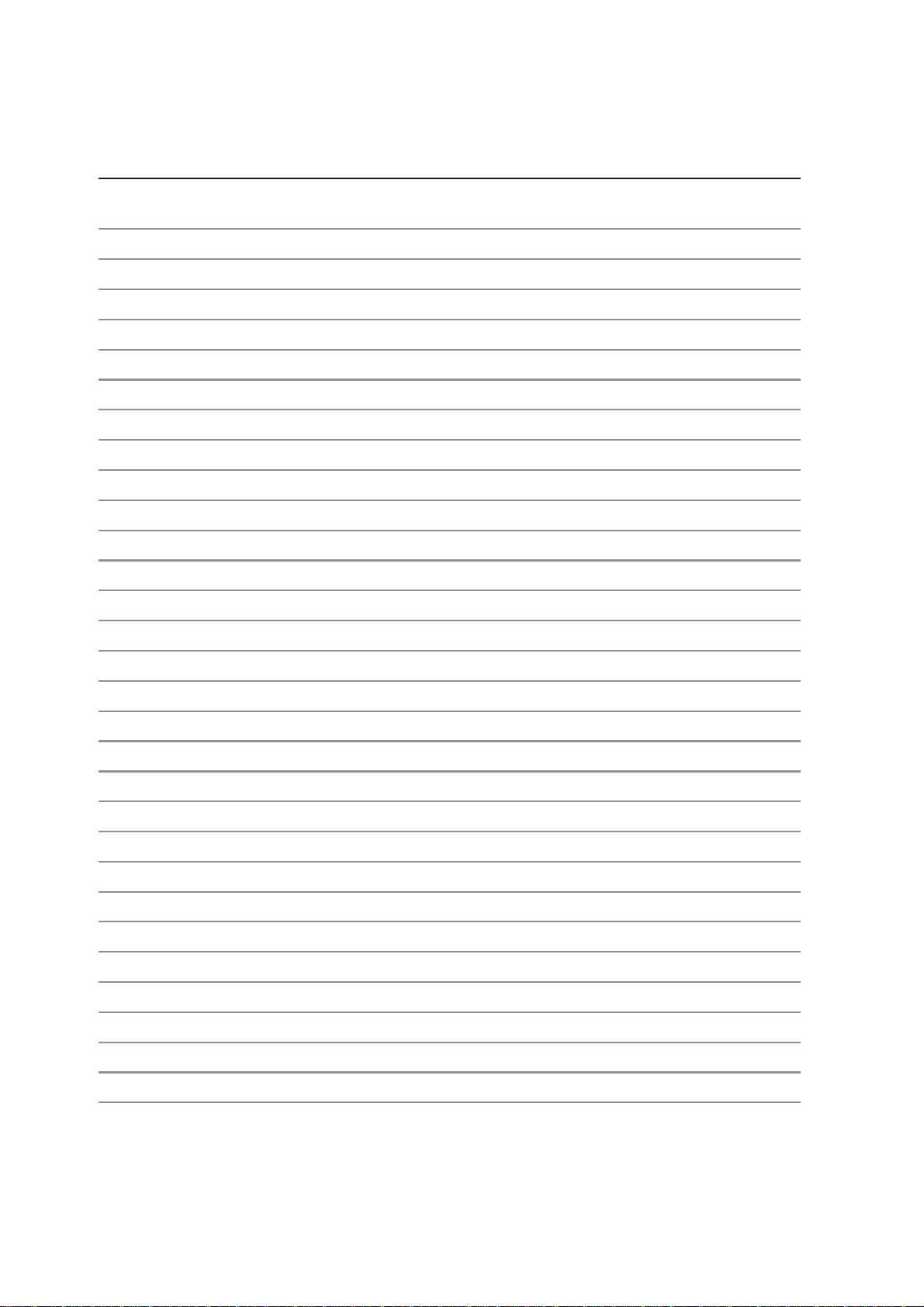
Indice
4
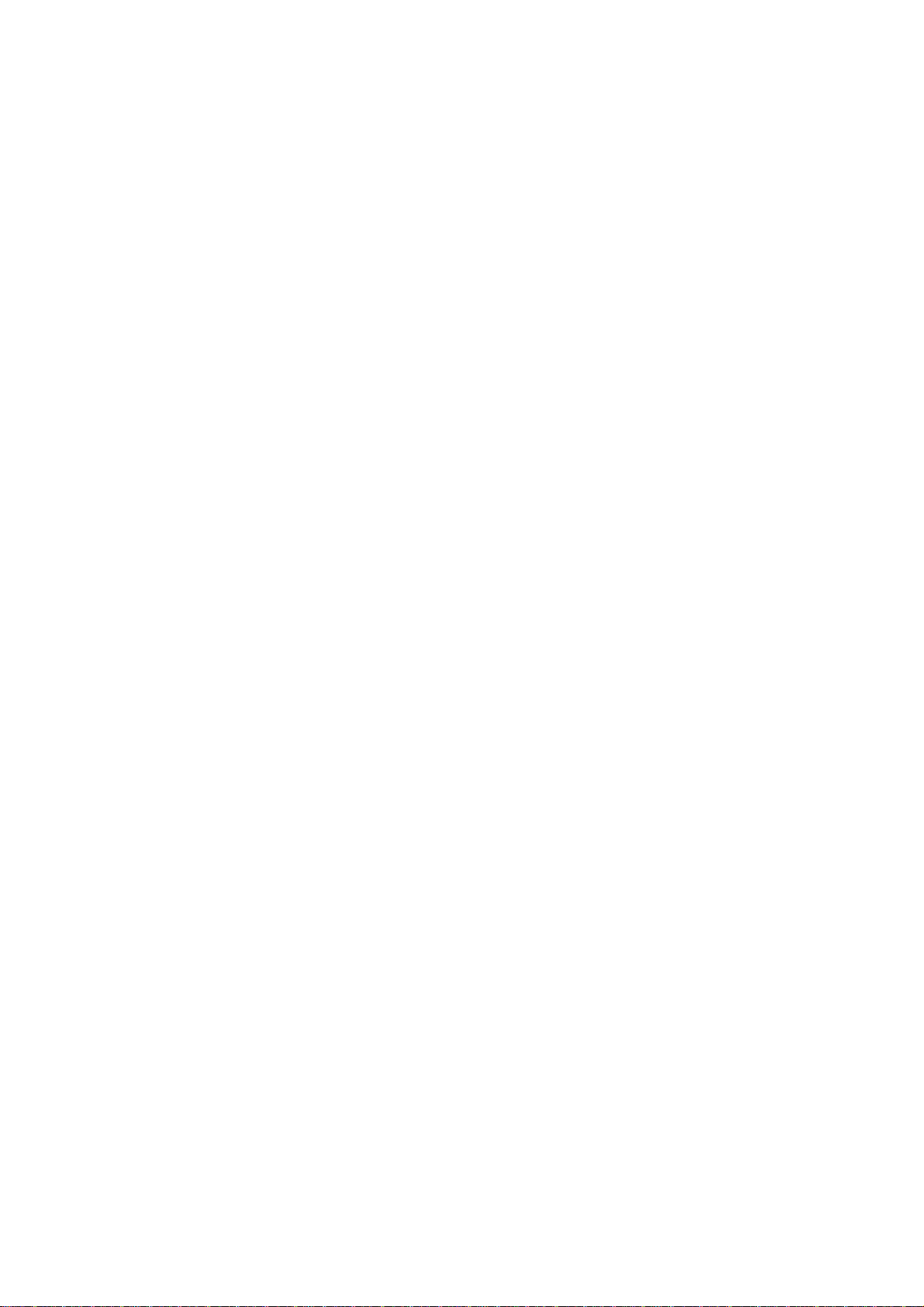
1. Presentazione del Notebook PC
Informazioni sul manuale utente
Note relative a questo manuale
Misure di Sicurezza
Preparazione di Notebook PC
5
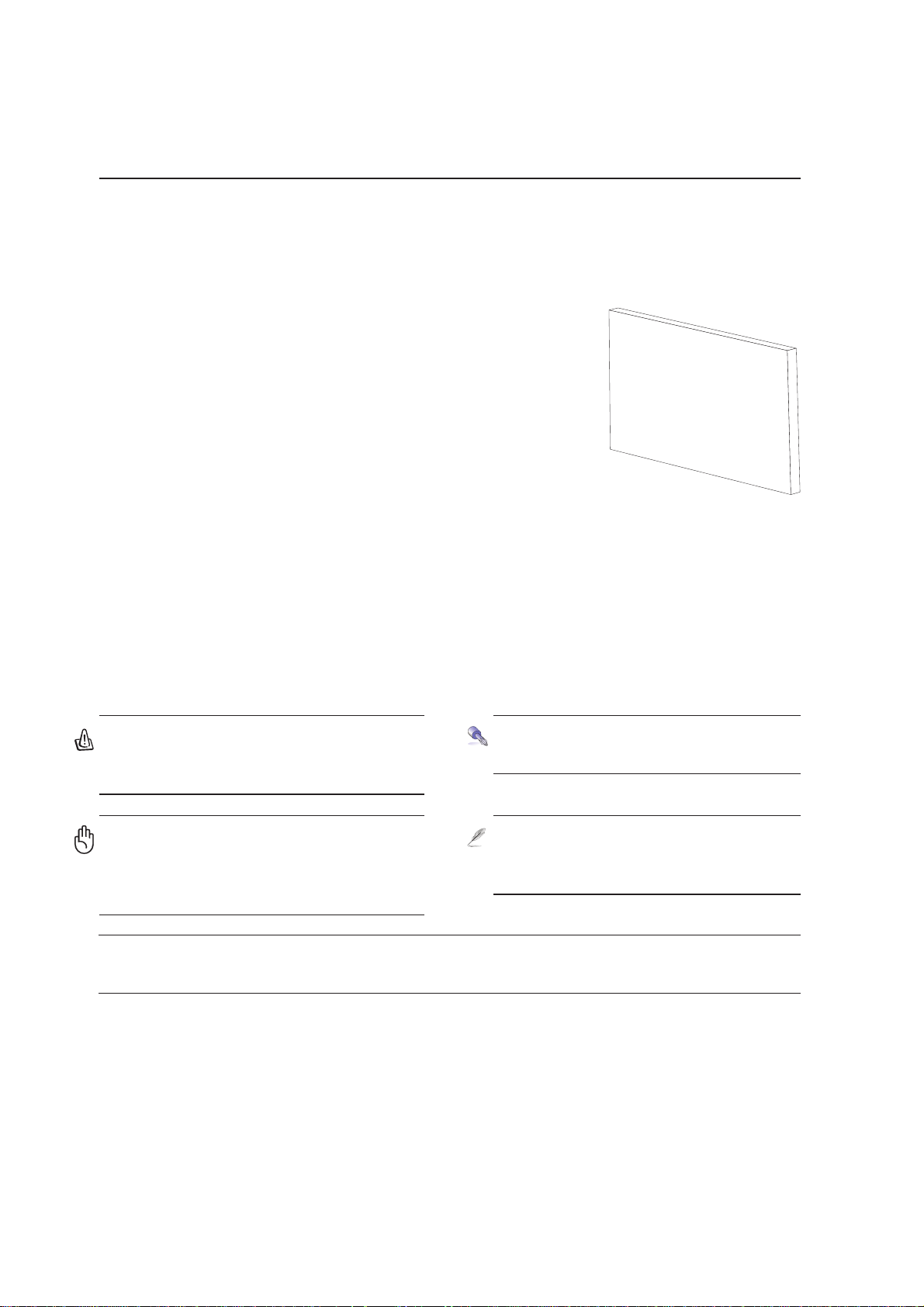
1 Presentazione del Notebook PC
Informazioni sul manuale utente
Questo documento è il manuale utente per il Notebook PC. Contiene informazioni sui vari componenti
del Notebook PC e sul loro utilizzo. Il manuale contiene le seguenti sezioni principali:
1. Presentazione del Notebook PC
Presenta il Notebook PC e il suo manuale.
2. Conoscere i componenti
Fornisce informazioni sui componenti del Notebook PC.
3. Per cominciare
Fornisce informazioni su come cominciare a utilizzare il Notebook
PC.
4. Come utilizzare il Notebook PC
Fornisce informazioni sull’utilizzo dei componenti del Notebook PC.
5. Appendice
Descrive gli accessori opzionali e fornisce ulteriori informazioni.
User’s Manual
Note relative a questo manuale
Nel manuale sono presenti alcuni avvertimenti o note, segnalati in neretto, che devono essere osservati
per consentire l’esecuzione in maniera sicura e completa delle attività cui si riferiscono. Queste note
hanno vari livelli di importanza, come descritto di seguito:
< >
[ ]
ATTENZIONE! Informazioni destinate
a evitare danni a componenti dati o
persone.
AVVERTIMENTO! Informazioni su
azioni che devono essere evitate per
prevenire danni a componenti dati o
persone.
Il testo racchiuso da < > o [ ] rappresenta un tasto sulla tastiera; non digitare < > o [ ]
e le lettere che contengono.
SUGGERIMENTO: Consigli e informazioni utili per utenti esperti.
NOT A: Suggerimenti e informazioni
che assistono nel completamento di
un’operazione.
6
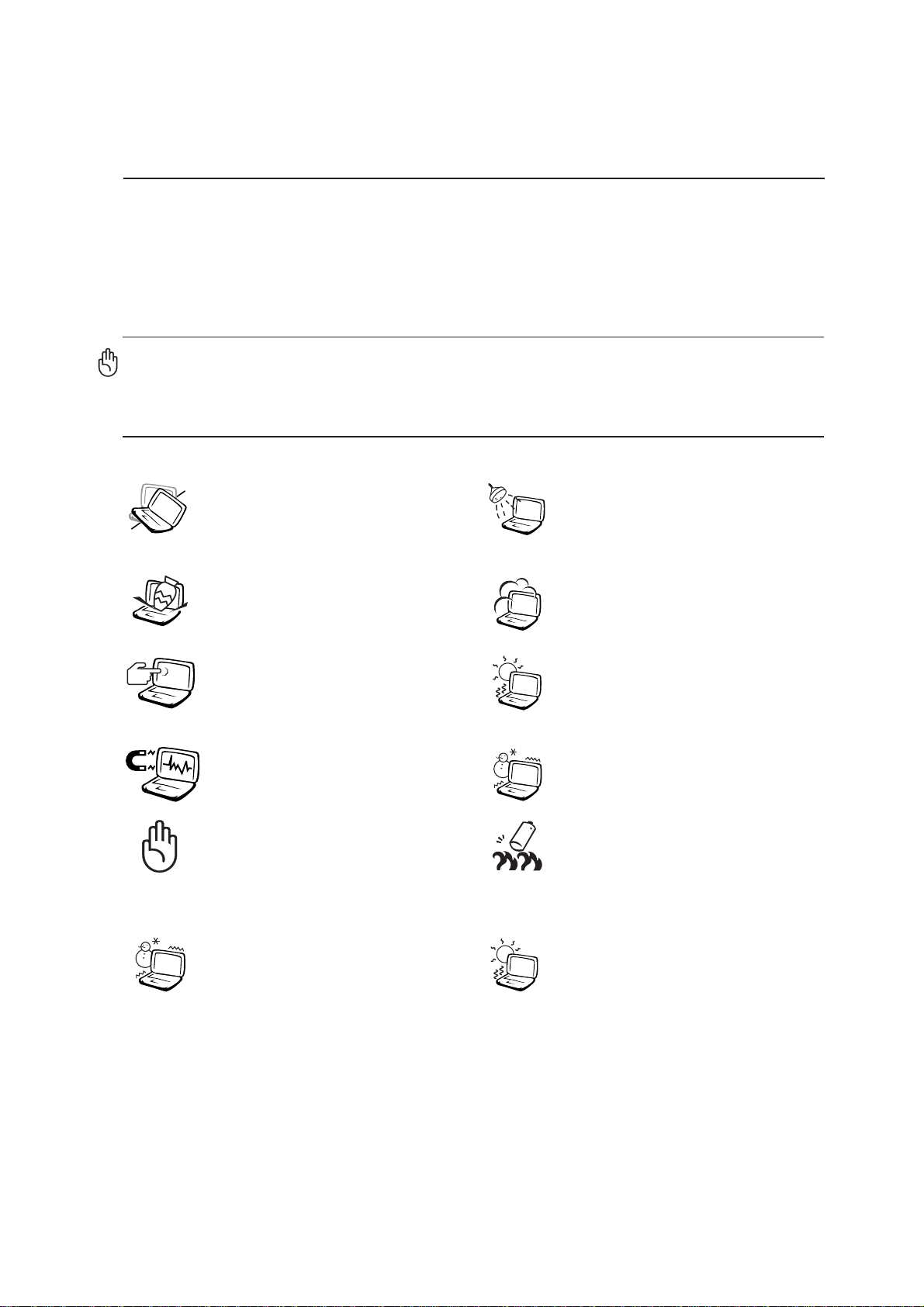
Presentazione del Notebook PC 1
Misure di Sicurezza
Le seguenti precauzioni sul mantenimento del Notebook PC ne aumenteranno la durata. Seguire tutte
le precauzioni ed istruzioni. Per ciò che non è descritto nel manuale, fare riferimento a personale
qualificato. Non fare uso di cavi d’alimentazione, accessori o altre periferiche guaste. Non fare uso di
solventi potenti come benzina o altri prodotti chimici, sulla o in prossimità della superficie.
Scollegare il cavo d’alimentazione e rimuovere la batteria prima di pulire. Pulire il
Notebook PC facendo uso di una spugna pulita o con un panno antistatico bagnato di
soluzione composta da un detergente non abrasivo alcune gocce di acqua tiepida,
quindi asciugare con un panno asciutto.
NON collocarsi per lavorare su superfici
non solide o instabili. Contattare il
servizio qualora il contenitore sia stato
danneggiato.
NON collocare o rovesciare oggetti sul
Notebook PC e non conficcarci alcun
oggetto estraneo.
NON premere o toccare lo schermo.
Evitare che il Notebook PC entri in
contatto con oggetti che possano
graffiarlo o danneggiarlo.
NON esporre il computer a forti campi
magnetici o elettrici.
NON tenere il Notebook PC, acceso o in
ricarica, sul grembo o qualunque altra
parte del corpo per un periodo troppo
lungo. Il calore potrebbe causare
malesseri.
NON esporre od utilizzare il computer
in prossimità di liquidi, in caso di pioggia
od umidità. NON utilizzare il modem
durante i temporali.
NON tenere il computer in ambienti non
puliti o polverosi. NON utilizzare il
computer in caso di fuga di gas.
NON e sporre il computer a temperature
superiori ai 5 0˚C (122˚F ) o alla luce diretta
del sole. Non ostruire le ventole!
NON tenere a temperature (al di sotto
di 0˚C (32˚F), altrimenti il Notebook PC
potrebbe non avviarsi.
NON gettare nel fuoco le batterie poichè
potrebbero esplodere. Non disperdere le
batterie nell’ambiente.
0°C/32°F
Temperature Corrette d’Utilizzo:
Questo PC notebook dovrebbe essere
utilizzato in ambienti con temperature
comprese tra 0°C/32°F e 30°C/86°F.
30°C/86°F
7
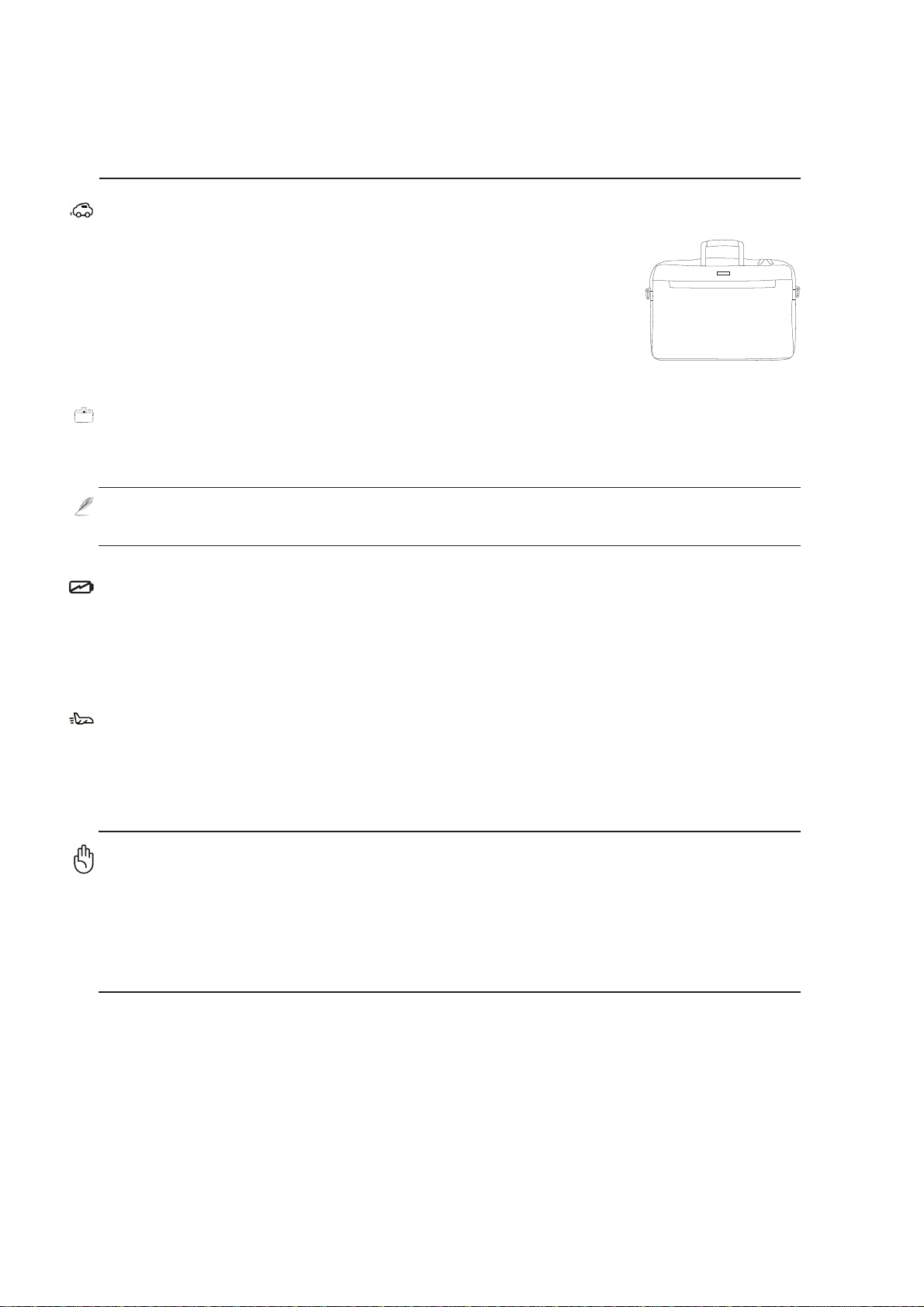
1 Presentazione del Notebook PC
Precauzioni per il trasporto
Per preparare il Notebook PC al trasporto bisogna spegnere e scollegare tutte
le periferiche esterne per evitare danni ai connettori. La testina del disco
rigido si autoritrae in modo da evitare graffi alla superficie del disco durante il
trasporto. Per questo motivo non si dovrebbe muovere il Notebook PC quando
esso è ancora acceso. Chiudere il pannello dello schermo, assicurandosi che
esso sia saldamente agganciato, in modo da proteggere la tastiera e il pannello
stesso.
Coprire il proprio Notebook PC
Utilizzare la valigetta fornita con il Notebook PC in modo da proteggerlo da sporcizia, acqua, colpi e
graffi.
NOT A: La superficie smaltata si rovina facilmente se non se ne ha cura. Fare attenzione
a non strofinare o grattare le superfici del Notebook PC durante il suo trasporto.
Caricare le batterie
Se si desidera utilizzare le batteria, assicurarsi che sia del tutto carica prima di compiere lunghi
spostamenti. Ricordarsi che il cavo di alimentazione carica la batteria per tutto il tempo in cui esso
rimane collegato al computer e alla presa di corrente. T enere presente che il tempo di ricarica è maggiore
qualora il Notebook PC sia in uso.
Precauzioni per il trasporto in aereo
Contattare la propria compagnia di volo se si desidera utilizzare il computer durante il volo. La maggior
parte delle compagnia vietano l’uso di dispositivi elettronici durante i voli. La maggior parte delle
compagnie di volo non consentono l’utilizzo di dispositivi elettronici durante la fase di decollo e quella
di atterraggio.
AVVERTIMENTO! Negli aeroporti sono presenti tre diversi dispositivi di sicurezza:
macchine a raggi X (per oggetti trasportati tramite nastri), rilevatori magnetici (utilizzati
sulle persone durate i controlli di sicurezza) ed i metal detector portatili (strumentazioni
tenute in mano destinate al controllo di singole persone od oggetti). Potete
tranquillamente far passare il computer ed i floppy attraverso i sensori a raggi X.
Raccomandiamo però di non esporre mai il notebook a nessun tipo di metal detector
magnetico.
8
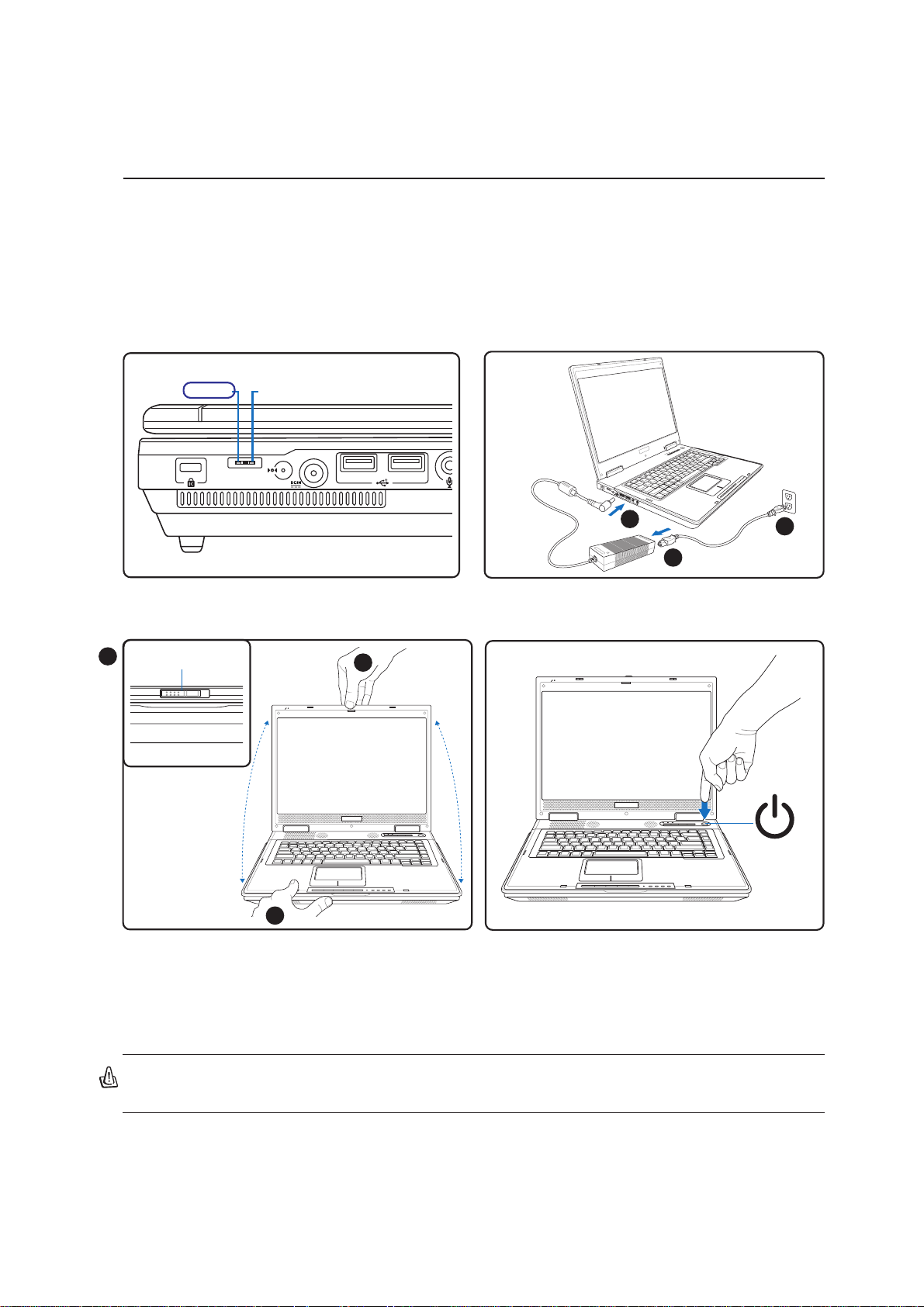
Presentazione del Notebook PC 1
Preparazione di Notebook PC
Queste sono solo informazioni per l’utilizzo veloce di Notebook PC. Leggere le pagine successive per
informazioni dettagliate sull’utilizzo di Notebook PC.
1. Sblocco dell’alimentazione
2. Collegare l’alimentatore AC
della batteria
UnLock
Lock
3
1
3. Aprire il Pannello dello schermo 4. Accendere Notebook PC
Gancio di rilascio
1
dello schermo
3
2
2
Far scorrere il gancio di rilascio dello schermo
per sbloccarlo.
Sollevare il pannello dello schermo con una mano
tenendo l’altra parte del sistema con l’altra mano.
ATTENZIONE! Durante l’apertura, non ribaltare completamente il display per evitare
possibili danni alle cerniere. Non afferrare mai il display per sollevare il Notebook PC.
Premere il pulsante d’accensione e rilasciarlo.
(Con Windows XP, questo pulsante può essere
utilizzato anche per spegnere con sicurezza
Notebook PC.)
9
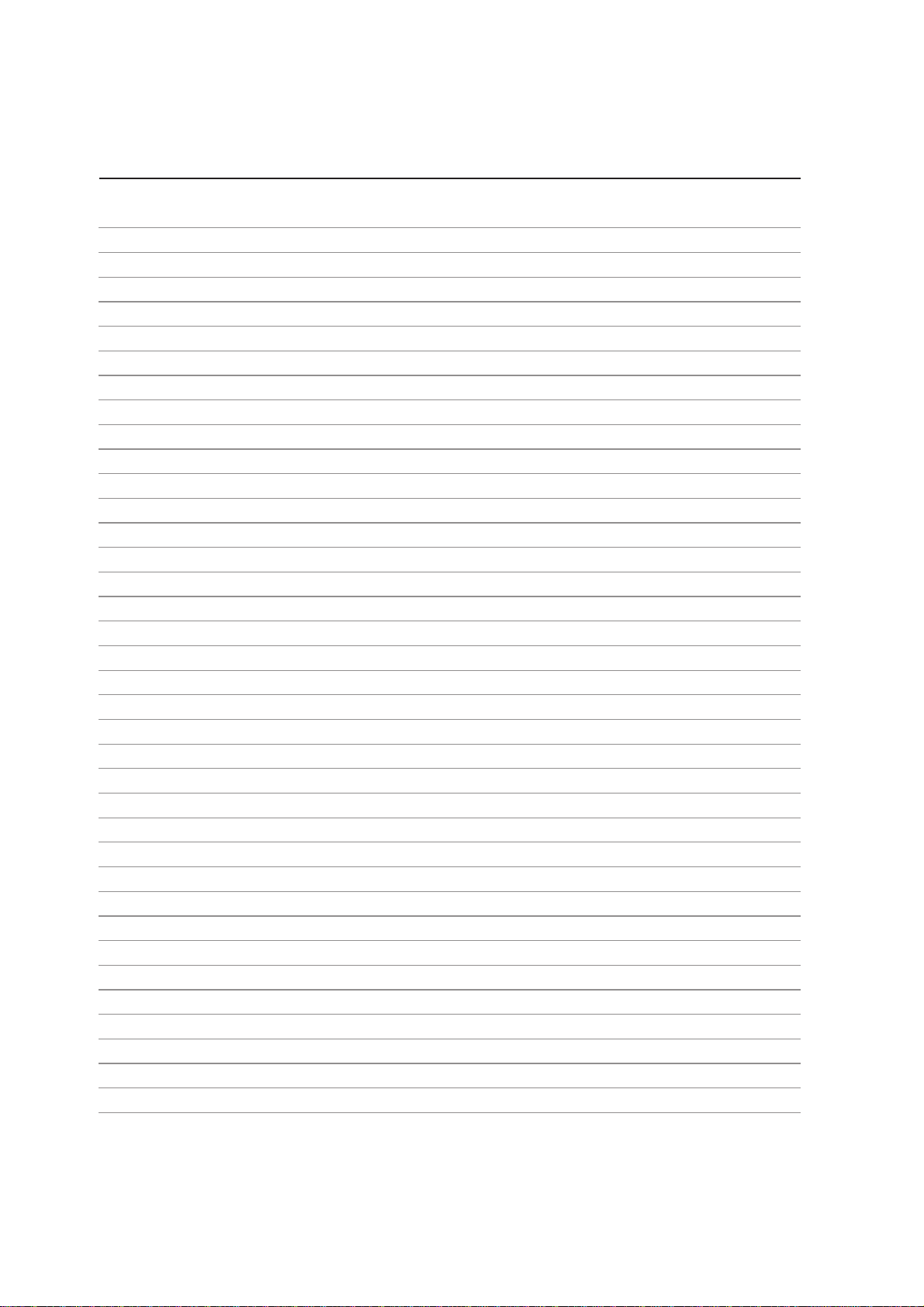
1 Presentazione del Notebook PC
10
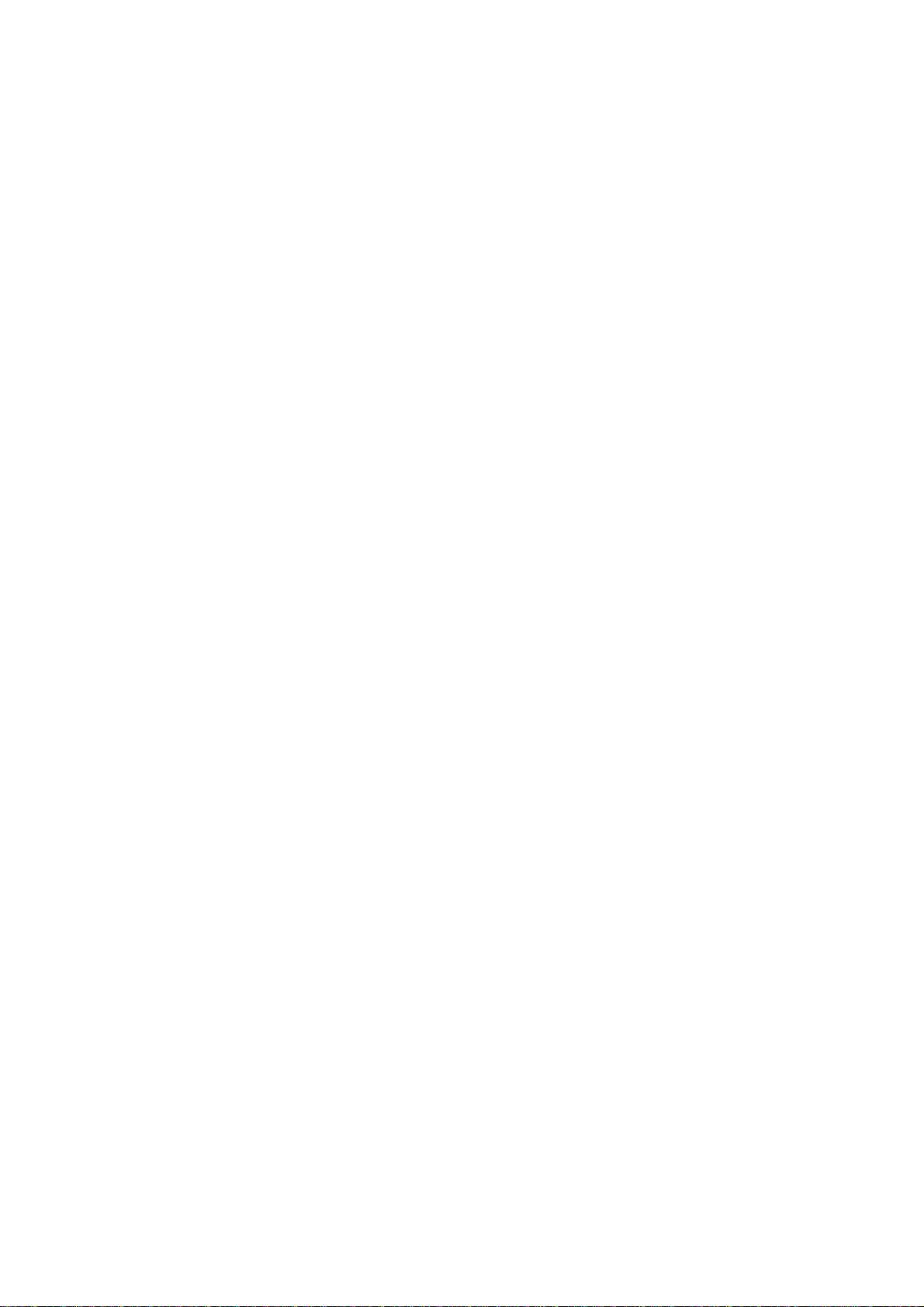
2. Conoscere i componenti
Lati di PC Notebook
11

2 Conoscere i componenti
Lato anteriore
La seguente illustrazione consente di identificare i componenti presenti sul lato anteriore del Notebook
PC. I dettagli vengono forniti dall’inizio proseguendo in senso orario.
Rilascio Gancio Pannello Schermo
Griglie d’Aerazione
Lato superiore
Microfono
Griglie
d’Aerazione
Rilascio Gancio Pannello Schermo
Griglie d’Aerazione
Display (Utilizzare solo un
panno morbido senza
prodotti chimici per pulire, o
acqua se necessario.)
Altoparlanti Stereo
(per i modelli selezionati)
Altoparlanti Stereo
Interruttore di alimentazione,
Tasto d’Avvio Istantaneo,
Indicatori di Stato
(Fare riferimento al capitolo 3)
Tastiera
12
Griglie d’Aerazione
Controlli lettore CD e Indicatori di Stato
(Fare riferimento al capitolo 3)
Touchpad
Pulsanti del TouchPad
Griglie d’Aerazione
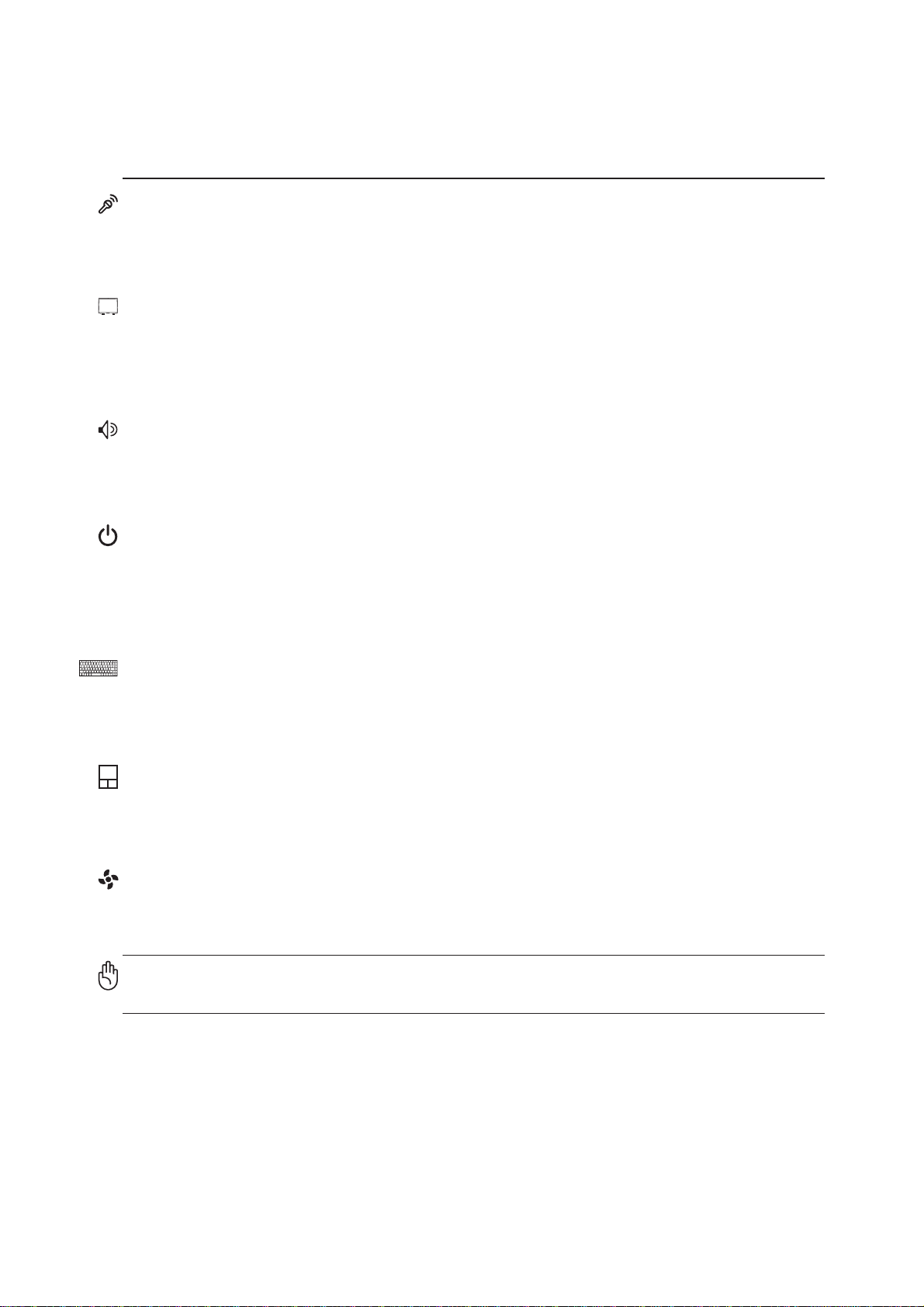
Conoscere i componenti 2
Microfono (integrato)
Il microfono integrato permette di prendere appunti, registrare messaggi vocali, o di essere utilizzato
con il software per il telefono Internet. V iene fornita una connessione esterna in ingresso per il microfono,
da utilizzare per il proprio dispositivo audio.
Display
Il display funziona in maniera analoga a un monitor per PC da scrivania. Il Notebook PC utilizza un
display TFT LCD a matrice attiva che fornisce una qualità di visualizzazione analoga a quella offerta da
un monitor da scrivania. A differenza di un monitor, un display LCD non emette alcuna radiazione e
l’immagine è fissa, ed è quindi più riposante per la vista.
Altoparlanti Stereo
Il sistema di altoparlanti stereo integrato vi consente di ascoltare l’audio senza dispositivi aggiuntivi. Il sistema
sonoro multimediale presenta un controller audio digitale integrato che produce un suono completo (i risultati
migliorano con cuffie o altoparlanti stereo esterni). Tutte le caratteristiche audio sono controllate da software.
Interruttore di alimentazione
L’interruttore di alimentazione consente di accendere e spegnere il Notebook PC e riavviare il com-
puter dopo l’entrata in modalità STD. Premere l’interruttore una volta per accendere il Notebook PC e
una volta per spegnerlo. L’interruttore di alimentazione è attivo solo quando il pannello dello schermo
è aperto.
Tastiera
La tastiera è dotata di tasti di dimensioni normali, con una comoda corsa (la corsa del tasto alla pressione)
e appoggiapolsi per entrambe le mani. Sono presenti due tasti funzioni Windows™ per facilitare la
navigazione nel sistema operativo Windows™.
Touchpad e pulsanti
Il T ouchpad, con i corrispondenti pulsanti, è un dispositivo di puntamento che svolge le stesse funzioni
di un mouse. Una funzione di scorrimento è disponibile dopo la configurazione dell’apposito software
per semplificare l’utilizzo di Windows e la navigazione in internet.
Griglie d’Aerazione
Le griglie d’aerazione consentono lo smaltimento del calore prodotto all’interno di Notebook PC facendo
entrare aria fresca ed espellendo l’aria calda.
AVVERTIMENTO! Assicurarsi che fogli di carta, libri, abiti, cavi, o altri oggetti non
ostruiscano le griglie di aerazione, altrimenti Notebook PC potrebbe surriscaldarsi.
13
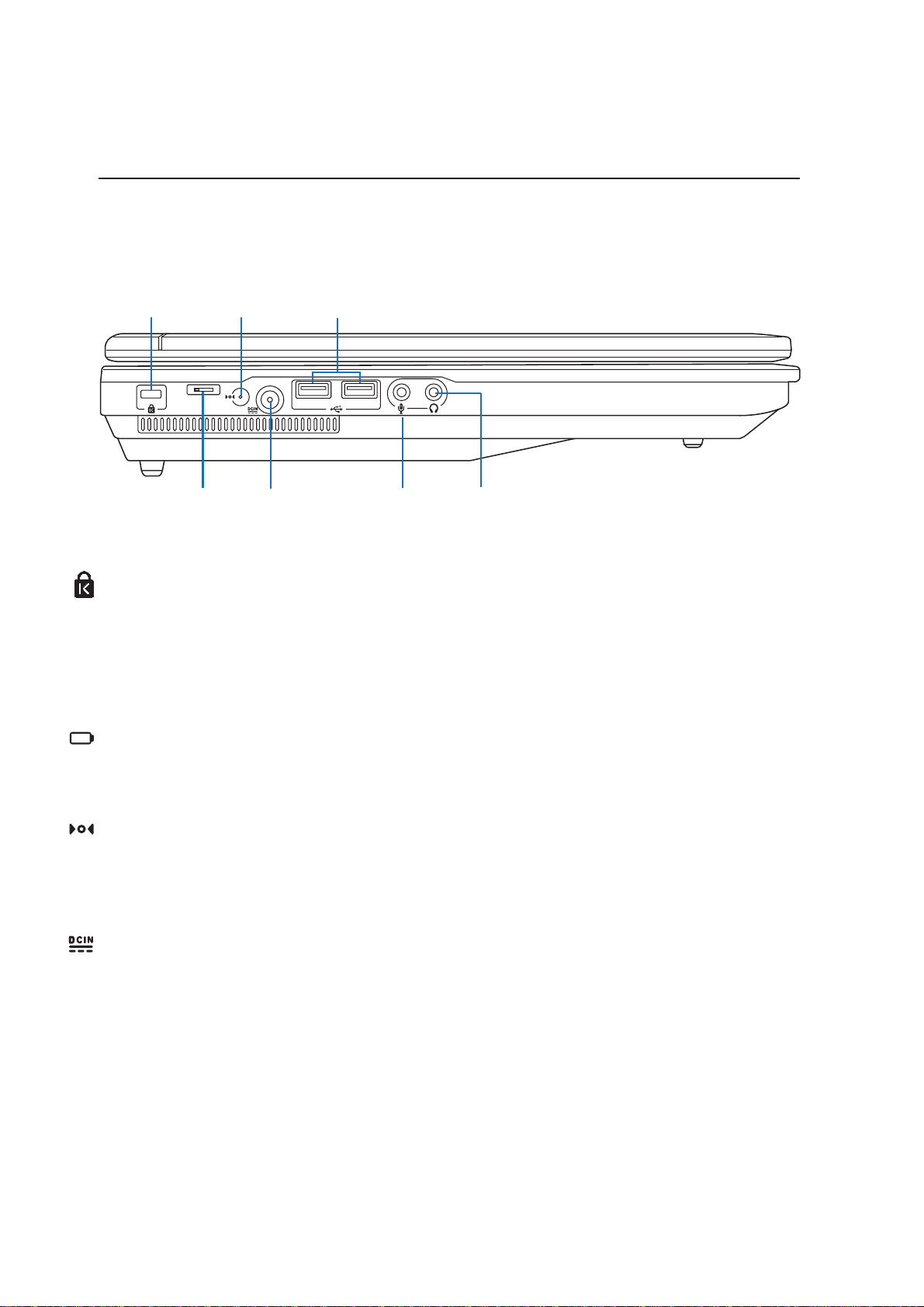
2 Conoscere i componenti
Lato sinistro
La seguente illustrazione consente di identificare i componenti presenti sul lato sinistro del
Notebook PC.
Apertura per lucchetto
Kensington
Pulsante di Arresto
®
d’Emergenza
Porte USB
Interruttore di Alimentazione
della Batteria
Ingresso
Alimentazione (DC)
Apertura per lucchetto Kensington
L’apertura per lucchetto Kensington® consente di proteggere il Notebook PC usando un lucchetto di
sicurezza compatibile Kensington®. Questi lucchetti di sicurezza consentono di fissare un apposito
cavo metallico ad un oggetto fisso per evitare l’asportazione del Notebook PC. Alcuni prodotti sono
dotati anche di un sensore di movimento che emette un segnale acustico di allarme non appena il
computer viene spostato.
Ingresso
Microfono
Uscita-Cuffie
®
Interruttore di Alimentazione della Batteria
L’interruttore di alimentazione della batteria permette di togliere alimentazione alla batteria per motivi
di sicurezza durante trasporto, memorizzazione, aggiornamenti, o riparazioni.
Pulsante di Arresto d’Emergenza
Nel caso in cui il sistema operativo non riesce a spegnere o riavviare correttamente il PC Notebook, può
essere premuto con una graffetta raddrizzata il pulsante di arresto (shutdown) consentendo così l’arresto
del PC Notebook.
Ingresso Alimentazione (DC)
L’alimentatore in dotazione converte la corrente elettrica alternata di rete in corrente continua adatta ad
alimentare il computer. L’energia elettrica fornita attraverso questo spinotto alimenta il Notebook PC e
ne ricarica la batteria interna. Per evitare danni al Notebook PC utilizzare esclusivamente l’alimentatore
fornito in dotazione.
14
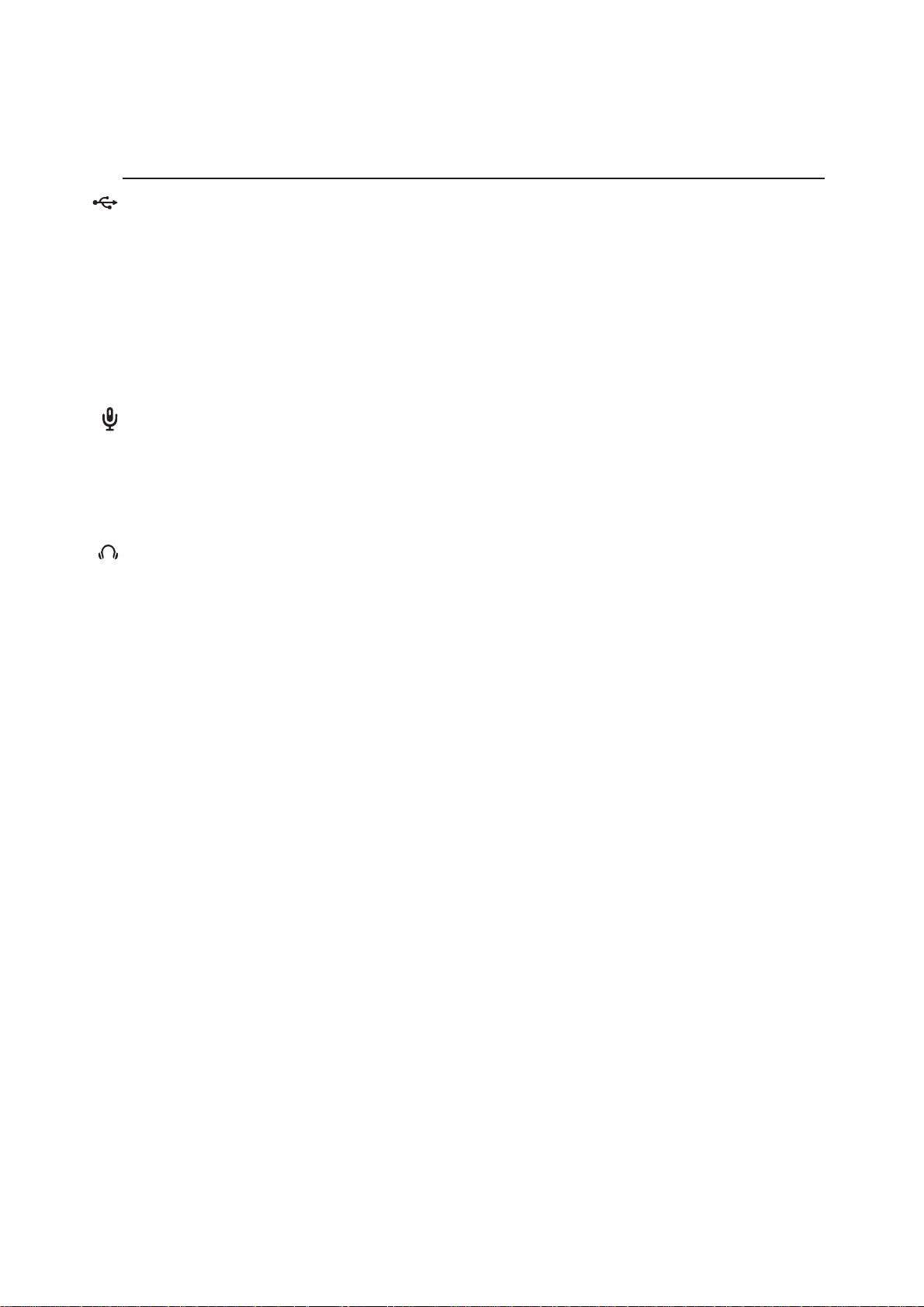
Conoscere i componenti 2
Porta USB (2.0/1.1)
La porta USB consente il collegamento di molte periferiche compatibili, quali tastiere, dispositivi di
puntamento, telecamere, modem, dischi rigidi, stampanti, monitor e scanner, collegati in serie a velocità
fino a 12 Mbits/sec (USB 1.1) e 480 Mbits/sec (USB 2.0). Il protocollo USB consente l’utilizzo
simultaneo di un massimo di 127 dispositivi su di un unico computer. Molte periferiche, quali tastiere
USB o monitor di recente fabbricazione, sono dotate di hub USB per il collegamento di ulteriori
dispositivi. Il protocollo USB consente il collegamento “a caldo”. USB supporta la funzione hot-swap-
ping di dispositivi in modo tale che le periferiche possono essere collegate o scollegate senza dover
riavviare il computer.
Connettore d’Ingresso Microfono (Mic-In)
Il connettore per microfono mono (1/8 di pollice) può essere utilizzato per collegare un microfono
esterno o per segnali in uscita da dispositivi audio. L’utilizzo di questo connettore disabilita
automaticamente il microfono integrato. Utilizzare questa funzionalità durante le video conferenze, le
riunioni, o per semplici registrazioni audio.
Spinotto cuffie (Uscita-Cuffie)
Il connettore per cuffie stereo (1/8 di pollice) è utilizzato per collegare il segnale audio in uscita da
Notebook PC ad altoparlanti amplificati o cuffie. L’utilizzo di questo connettore disabilita
automaticamente gli altoparlanti integrati.
15
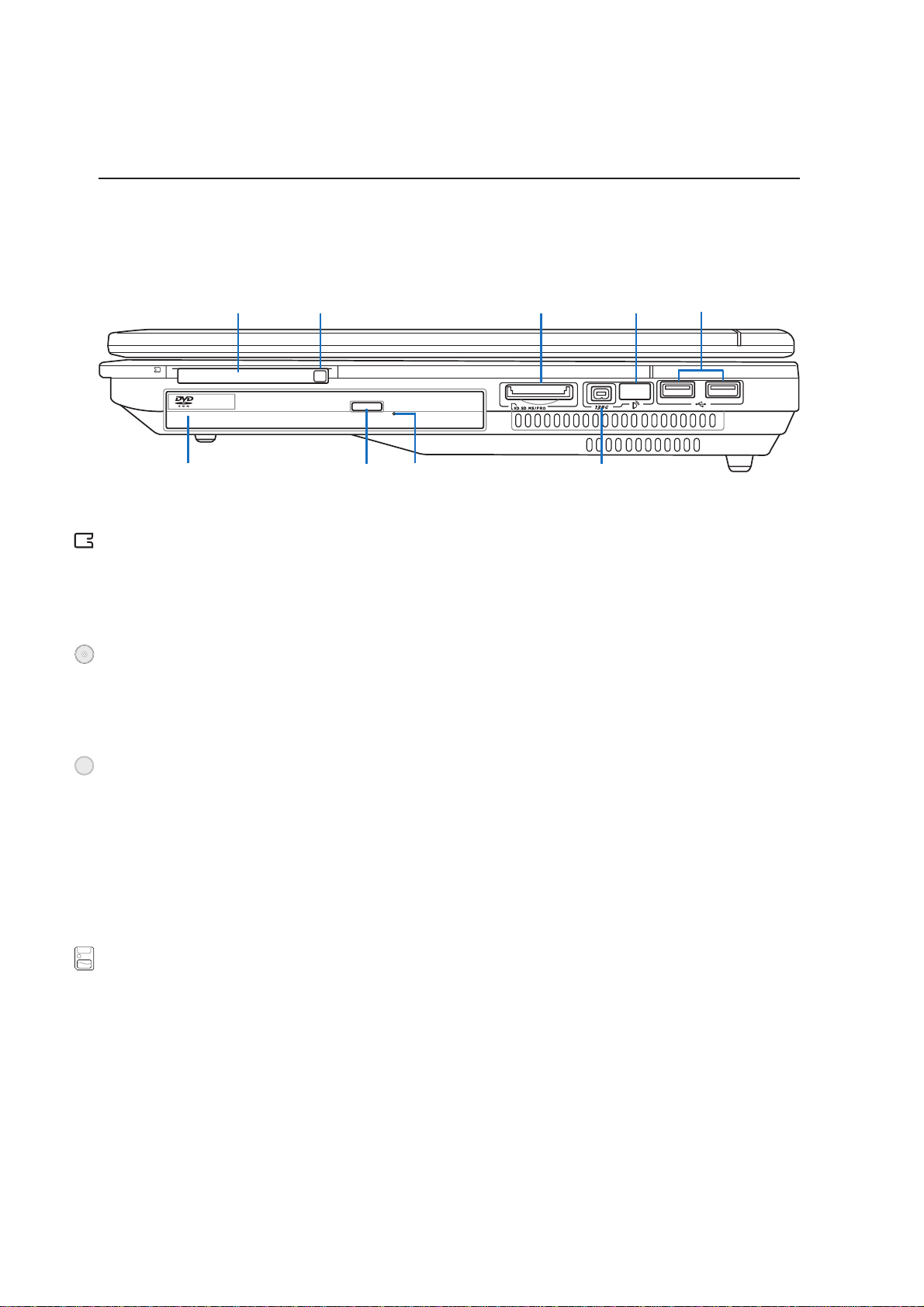
2 Conoscere i componenti
Lato destro
La seguente illustrazione consente di identificare i componenti presenti sul lato destro del
Notebook PC.
Alloggiamento
PC Card
Espulsione
scheda PC
Slot di
Memoria Flash
Porta ad
Infrarossi
Porte USB
Lettore ottico (varia a
seconda del modello)
Espulsione
Elettronica
Espulsione
d’Emergenza
Porta 1394
Alloggiamento PC Card
È disponibile un alloggiamento PCMCIA compatibile 2.1, per accogliere una PC Card di tipo I/II.
L’alloggiamento supporta schede CardBus 32 bit. Ciò consente di installare espansioni come ad esempio
schede memoria, ISDN, SCSI, Smart, ed ad adattori di rete wireless.
Lettore ottico
Esistono vari modelli di PC Notebook con lettori ottici diversi. Il lettore ottico del PC Notebook può
essere utilizzato con i CD (compact disc) e/o DVD (digital video disc) e comprendere la loro registrazione
(R) o riscrittura (RW). Consultare le specifiche commerciali per ulteriori dettagli su ciascun modello.
Espulsione Elettronica, Espulsione d’Emergenza (Lettore ottico)
L’espulsione elettronica del lettore ottico è un tasto per l’apertura automatica del cassetto. E’ anche
possibile far fuoriuscire il cassetto del lettore ottico con qualsiasi software di riproduzione multimediale
o facendo click con il tasto destro del mouse sul lettore ottico in “Risorse del computer.” di Windows™ L’espulsione d’emergenza viene utilizzata per far uscire il cassetto del lettore ottico quando
non funziona il meccanismo elettronico. Non utilizzarla al posto di quella automatica. Il LED (non
disponibile su alcuni modelli) di attività lampeggia proporzionalmente ai dati trasferiti tra Notebook
PC e il disco ottico.
Slot di Memoria Flash
Solitamente per poter usufruire delle schede di memoria utilizzate in dispositivi come: fotocamere
digitali, lettori MP3, cellulari e PDA deve essere acquistato separatamente un lettore di schede. Questo
PC Notebook ha integrato un lettore di schede di memoria che può leggere molte schede di memoria
flash come specificato successivamente in questo manuale. Il lettore integrato di schede di memoria
non è solo comodo, ma è anche più veloce della maggior parte degli altri lettori di schede di memoria
perché utilizza l’elevata ampiezza di banda del bus PCI.
16
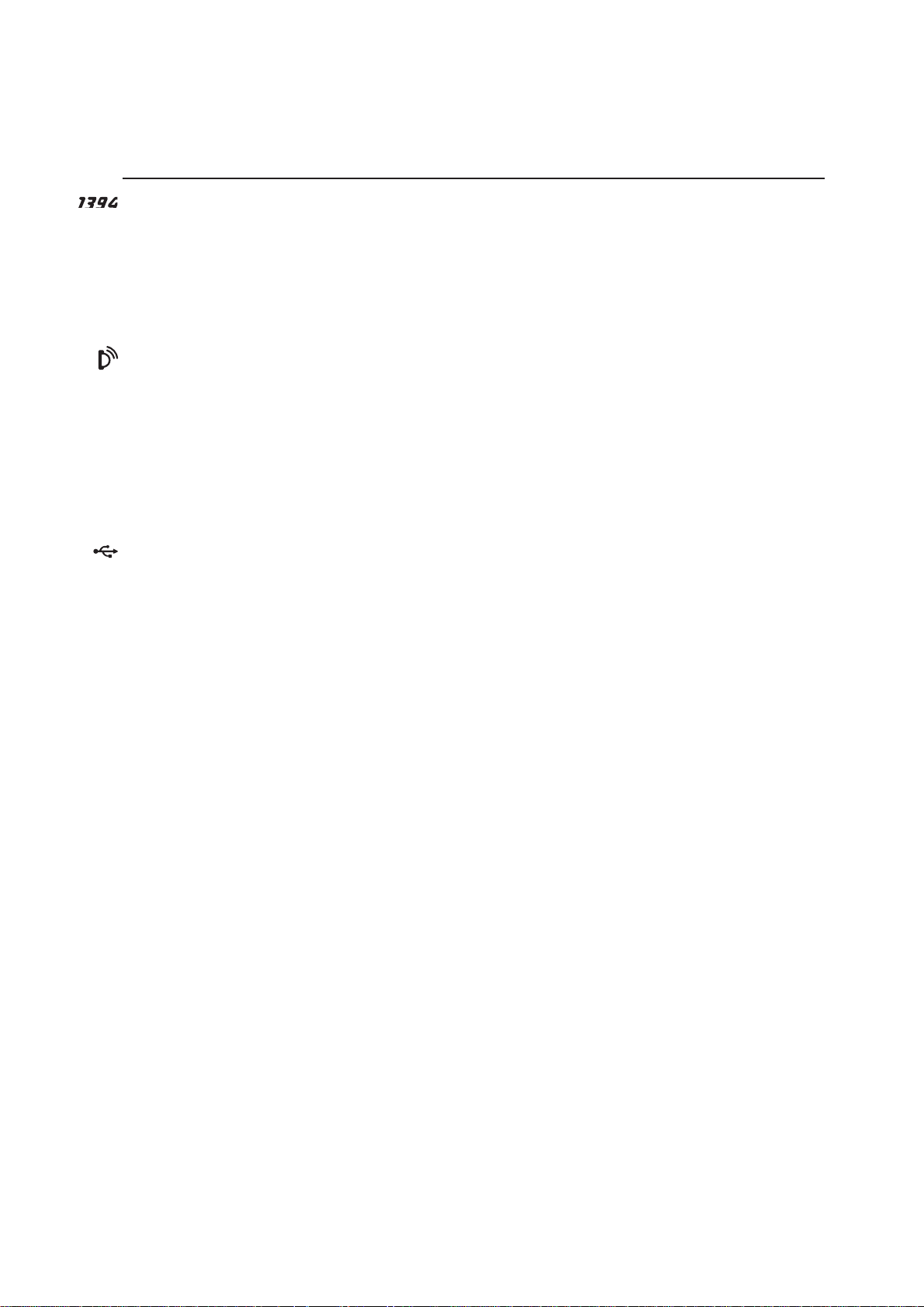
Conoscere i componenti 2
Porta IEEE1394
La porta IEEE1394 è un bus seriale ad alta velocità, analogo al bus SCSI, ma, analogamente a USB,
offre semplicità di collegamento e possibilità di inserimento “a caldo”. L’interfaccia IEEE1398 ha
un’ampiezza di banda di 100-400 Mbit/sec e può gestire fino a 63 periferiche sullo stesso bus. La porta
IEEE1394 viene impiegata anche negli apparecchi digitali più avanzati e può essere contrassegnata con
la sigla “DV” (“Digital Video port” Porta Video Digitale).
Porta ad Infrarossi (IrDA)
La porta di comunicazione a raggi infrarossi (IrDA) consente una comoda connessione per lo scambio
di dati con altri dispositivi o computer predisposti. Consente la sincronizzazione con computer palmari,
telefoni cellullari e persino la stampa su stampanti dotate di una porta omologa. Se nel vostro ufficio è
installata una rete IrDA, il Notebook PC può essere collegato in rete da qualsiasi punto dell’ufficio che
sia in linea visiva con un nodo IrDA. I piccoli uffici possono usare la tecnologia IrDA per condividere
una stampante fra vari Notebook PC vicini e persino trasferire file da un computer all’altro senza
utilizzare una rete.
Porta USB (2.0/1.1)
La porta USB consente il collegamento di molte periferiche compatibili, quali tastiere, dispositivi di
puntamento, telecamere, modem, dischi rigidi, stampanti, monitor e scanner, collegati in serie a velocità
fino a 12 Mbits/sec (USB 1.1) e 480 Mbits/sec (USB 2.0). Il protocollo USB consente l’utilizzo
simultaneo di un massimo di 127 dispositivi su di un unico computer. Molte periferiche, quali tastiere
USB o monitor di recente fabbricazione, sono dotate di hub USB per il collegamento di ulteriori
dispositivi. Il protocollo USB consente il collegamento “a caldo”. USB supporta la funzione hot-swap-
ping di dispositivi in modo tale che le periferiche possono essere collegate o scollegate senza dover
riavviare il computer.
17
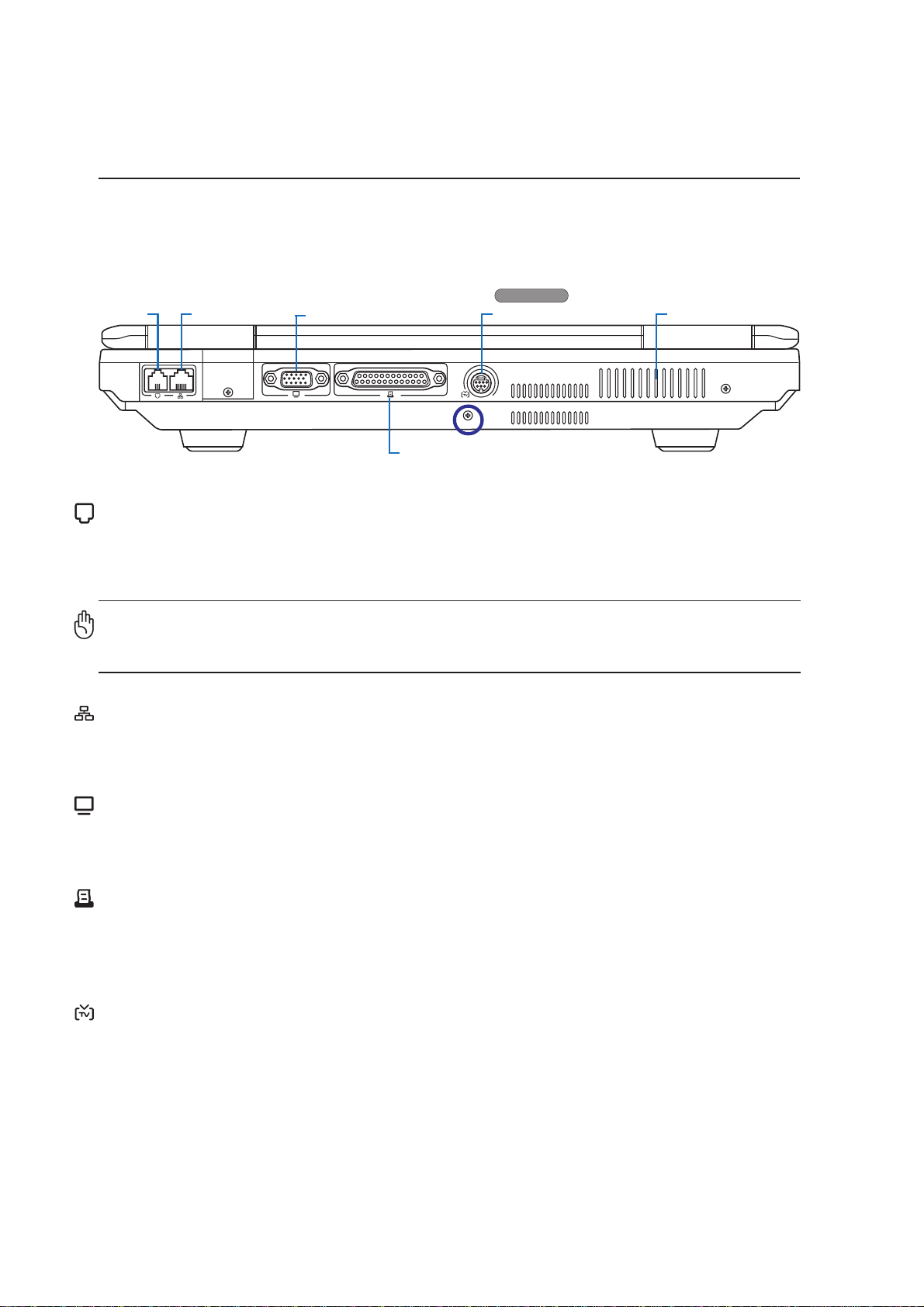
2 Conoscere i componenti
On selected models
Lato posteriore
La seguente illustrazione consente di identificare i componenti presenti sul lato posteriore del
Notebook PC.
Porta modem
Porta LAN Uscita Schermo (Monitor)
Porta parallela
Porta TV-Out
Griglie d’Aerazione
Porta modem
La porta RJ-del 11 modem a due pin è più piccola della porta LAN RJ-45 e supporta un cavo telefonico
standard. Il modem interno supporta velocità di trasferimento fino a 56K V.90. Il connettore integrato
non necessita di adattatori.
AVVERTIMENTO! Il modem integrato non è progettato per le tensioni utilizzate nelle
reti telefoniche digitali. Non collegare la porta modem ad un sistema telefonico digitale
per evitare danni al Notebook PC.
Porta LAN
La porta LAN RJ-45 LAN a otto pin è più grande della porta del modem RJ-11 e supporta un cavo
Ethernet standard per il collegamento alla rete locale. Il connettore integrato non necessita di adattatori
Uscita Schermo (Monitor)
La porta monitor di tipo D-sub a 15 pin consente il collegamento di una periferica compatibile VGA
quale un monitor o un proiettore, per la visualizzazione su di un display esterno di maggiori dimensioni.
Porta parallela (per i modelli selezionati)
La porta parallela / stampante D-sub a 25 pin supporta dispositivi paralleli originali come stampanti
laser / a getto d’inchiostro, oppure dispositivi paralleli adattati come dischi rigidi esterni, unità removibili
o scanner..
Porta TV-Out
La porta TV-Out è un connettore S-Video che vi consente di dirigere lo schermo del PC Notebook ad
una televisione o un videoproiettore. E’ possibile scegliere tra contemporaneamente o singolarmente.
Utilizzare un cavo S-Video (non fornito) per schermi ad alta qualità o utilizzare l’adattatore RCA - SVideo in dotazione per dispositivi video standard. Questa porta supporta i formati NTSC e PAL.
18
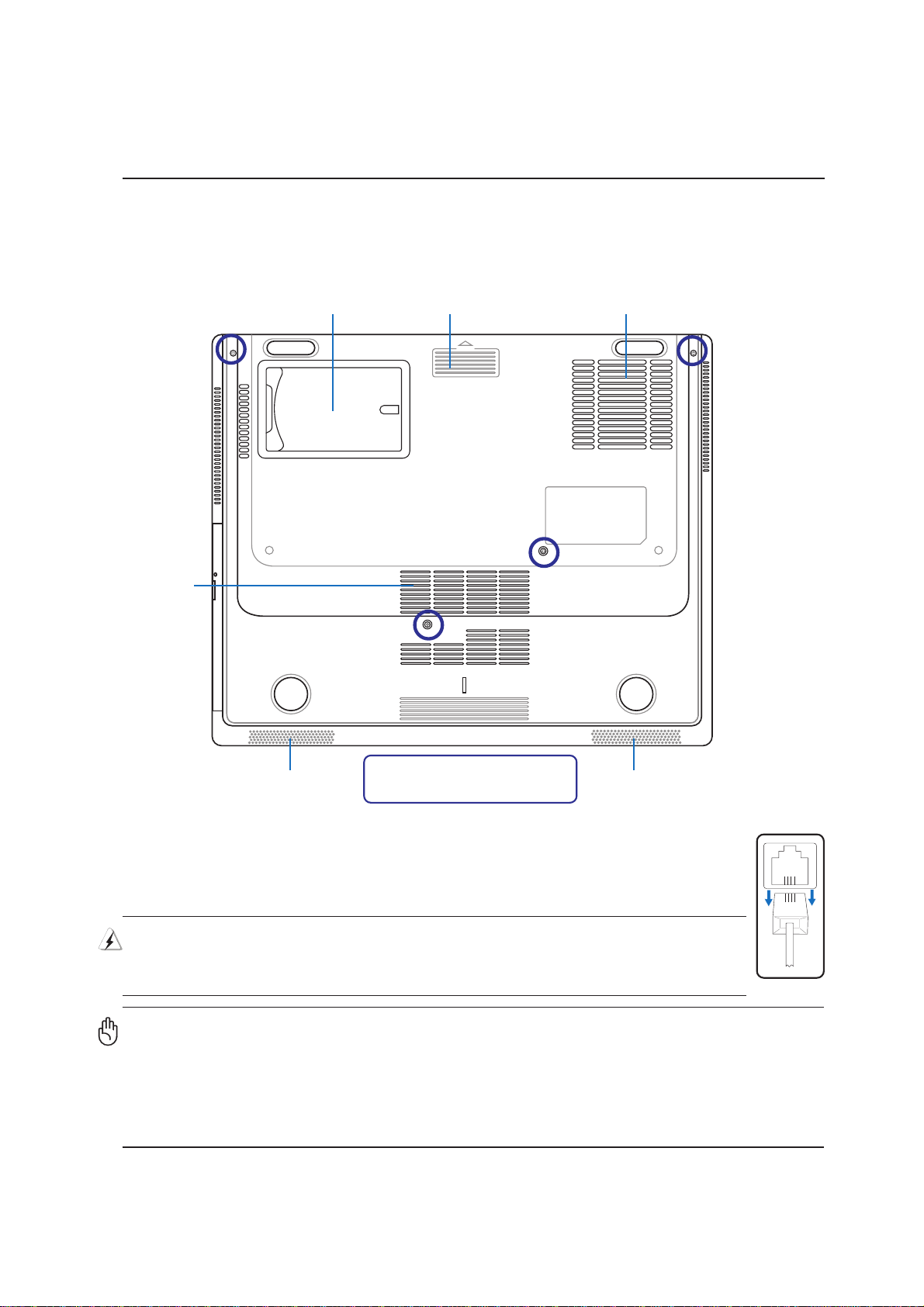
Conoscere i componenti 2
✼✽✲✻
Lato inferiore
La seguente illustrazione consente di identificare i componenti presenti sul lato inferiore del
Notebook PC.
Griglie
d’Aerazione
Porta etichetta
con nome
Linguetta rimozione
coperchio inferiore
Griglie
d’Aerazione
Griglie
d’Aerazione
viti del coperchio inferiore. Una di
esse è posizionata sul lato posteriore.
Griglie
d’Aerazione
In questa immagine sono cerchiate le
Viti del Pannello Inferiore
Questo notebook PC contiene, sotto il coperchio inferiore, componenti facili da installare/
aggiornare . Diverse viti devono essere r imosse per aprire il pannello inferiore. U na di esse
è posizionata sul lato posteriore.
ATTENZIONE! Poiché le linee telefoniche trasportano energia elettrica, si
raccomanda di rimuovere il cavo telefonico (modem) prima di aprire il
coperchio inferiore.
AVVERTIMENTO! Il lato inferiore del Notebook PC può diventare piuttosto caldo.
Maneggiare il Notebook PC con attenzione mentre è acceso o se è stato spento da
poco. La presenza di temperature elevate è normale durante il caricamento e il
funzionamento. NON APPOGGIARE IL NOTEBOOK IN GREMBO O SU ALTRA PARTE
DEL CORPO PER PREVENIRE FASTIDI O DANNI DOVUTI AD ESPOSIZIONE AL
CALORE.
19
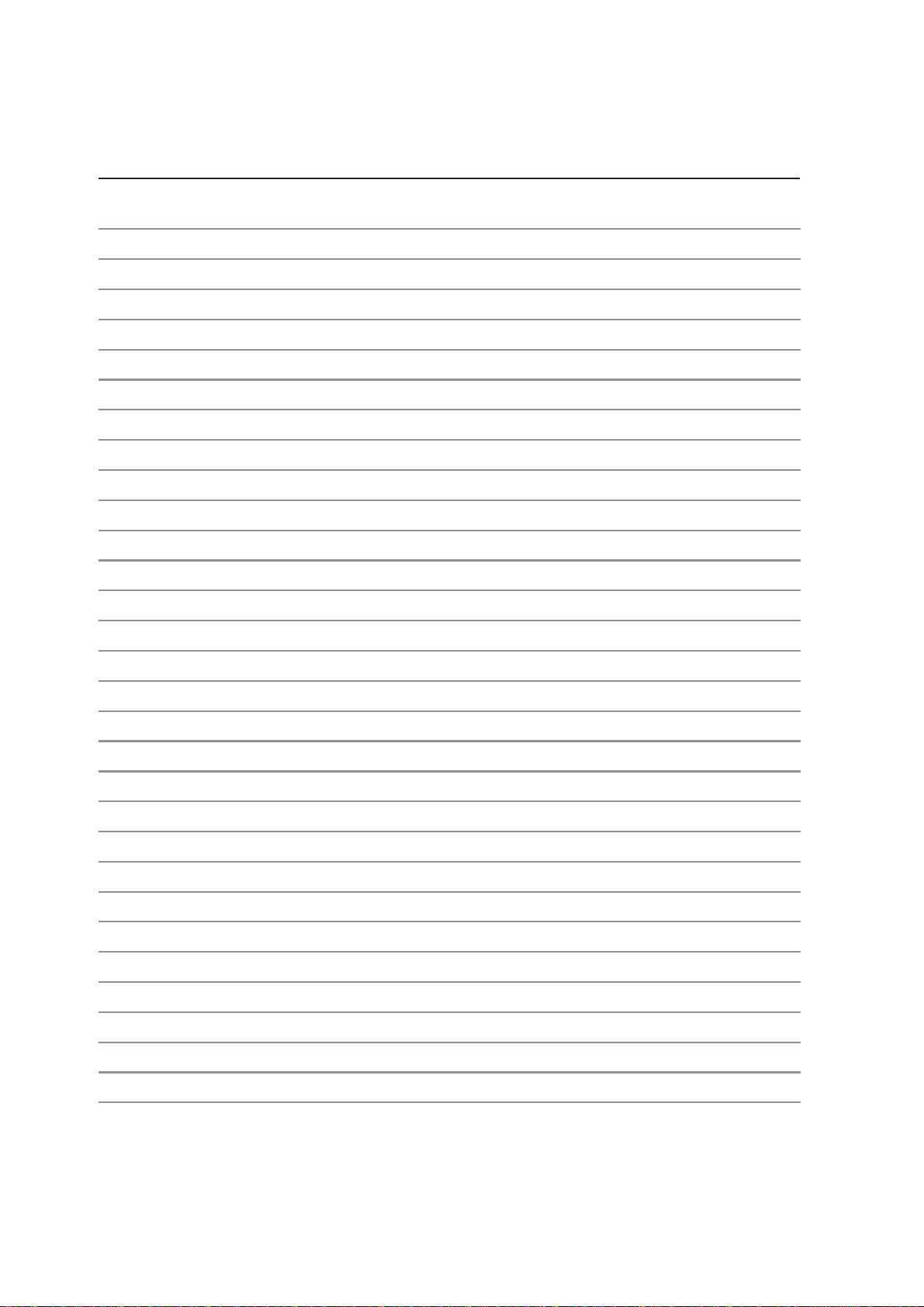
2 Conoscere i componenti
20
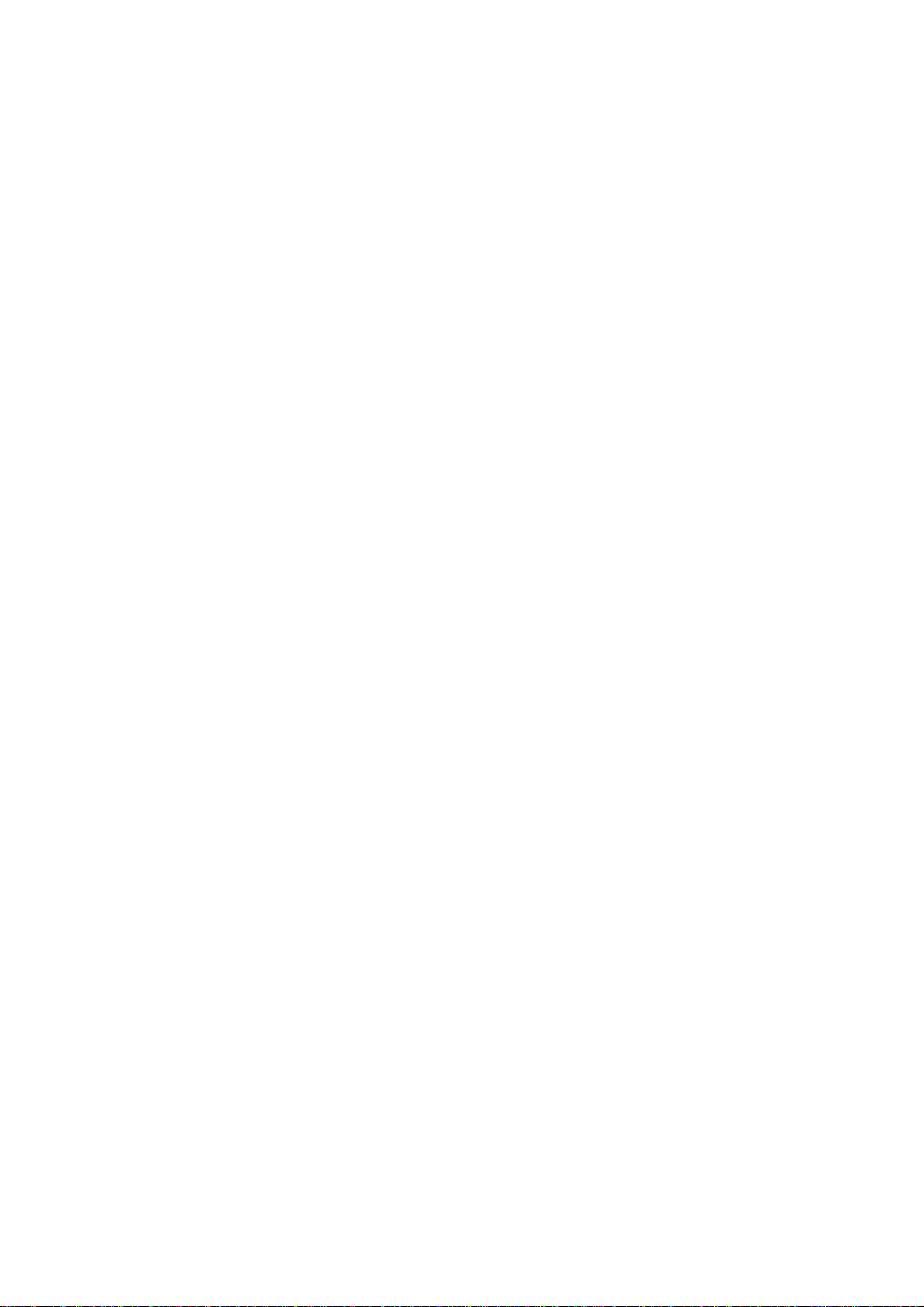
3. Per cominciare
Alimentazione del Sistema
Utilizzo della batteria
Accensione del Notebook PC
Controllo stato della batteria
Riavvio o Reboot del sistema
Spegnere Notebook PC
Funzioni Speciali della Tastiera
Tasti di avvio istantaneo e indicatori di stato
21
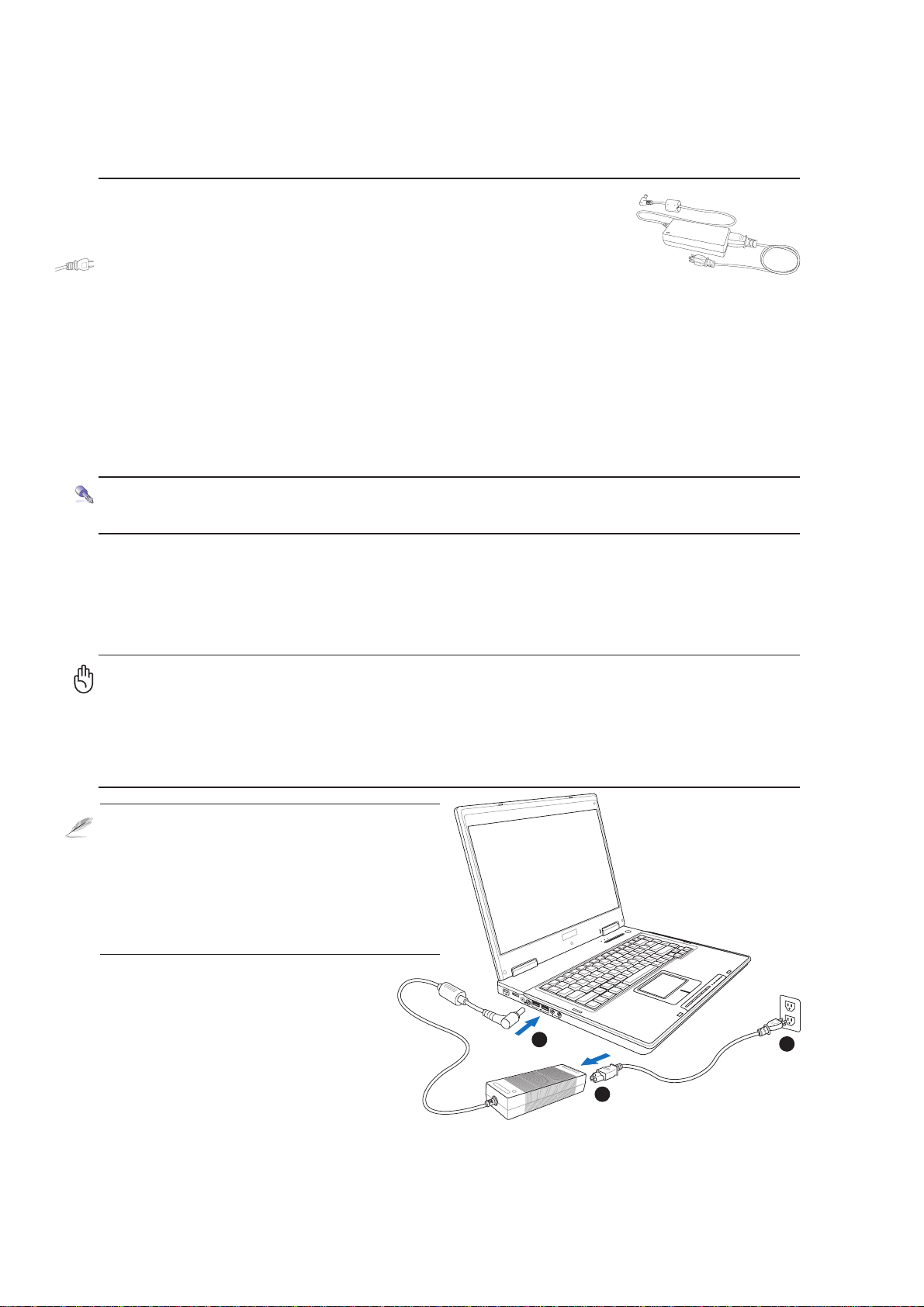
3 Per cominciare
Alimentazione del Sistema
Utilizzo dell’alimentatore AC
L’alimentazione del PC Notebook è composta da due parti, l’alimentatore e la batteria. L’alimentatore
trasforma la corrente alternata (AC) della presa a muro in corrente continua (DC) richiesta dal PC
Notebook. Il Notebook PC viene fornito con un alimentatore CA/CC universale. Questo alimentatore
consente di collegare il Notebook PC a prese di corrente a 110V-120V o 220V-240V senza dover
modificare alcuna impostazione o utilizzare trasformatori. In alcuni paesi può essere necessario utilizzare
un adattatore per consentire l’inserimento della spina del cavo di alimentazione nelle prese di corrente.
In molti hotel sono installate prese elettriche multitensione di tipo universale che consentono il
collegamento di apparecchi dotati di vari tipi di spina. Prima di portare adattatori di corrente in altri
paesi, chiedere sempre informazioni sulle prese disponibili.
SUGGERIMENTO: È possibile acquistare kit da viaggio per il Notebook PC contenenti
adattatori per la spina di corrente e lo spinotto del telefono di quasi tutti i paesi del mondo.
Collegare il cavo CA all’alimentatore, inserire quindi la spina in una presa, preferibilmente dotata di
protezione contro i picchi di tensione, e collegare infine lo spinotto CC al Notebook PC. Collegando
l’alimentatore alla rete per primo consente di verificare la compatibilità della rete elettrica e
dell’alimentatore prima di collegare il Notebook PC. Se la tensione di rete è nel campo permesso, la
spia LED verde dell’alimentatore si accenderà.
A VVERTIMENTO! Per evitare danni, non collegare al Notebook PC alimentatori diversi
e non utilizzare l’alimentatore del Notebook PC con apparecchi elettrici diversi.
Richiedere l’intervento del servizio di assistenza tecnica in caso di fumo, odore di
bruciato o calore eccessivo proveniente dall’alimentatore. Richiedere l’intervento del
servizio di assistenza se si sospetta il malfunzionamento dell’alimentatore. L ’utilizzo
di un alimentatore malfunzionante può causare danni alla batteria e al Not
NOTA: A seconda del paese, il Notebook
PC può essere fornito con una spina a due
o tre spinotti. Se viene fornita una spina a
tre spinotti, utilizzare esclusivamente
prese di rete dotate di messa a terra per
garantire la sicurezza di funzionamento
del Notebook PC.
3
1
2
22
 Loading...
Loading...