Page 1
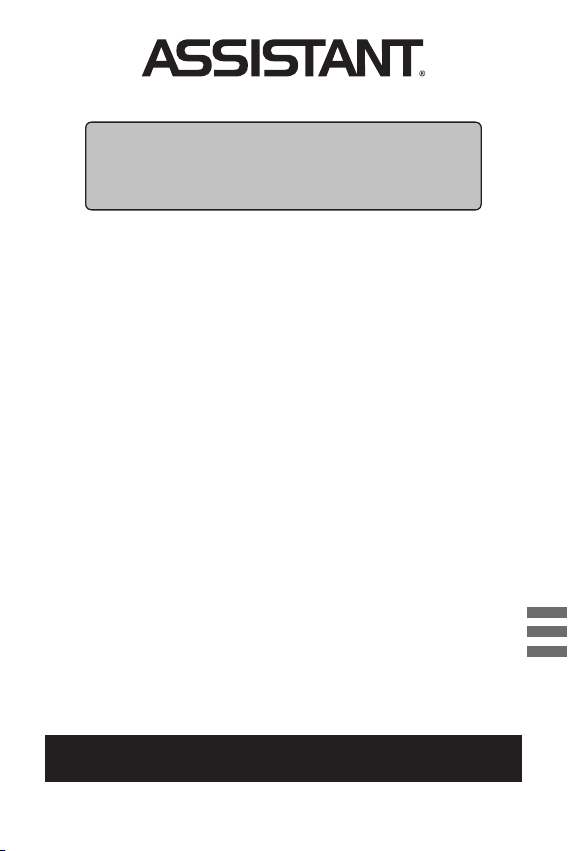
ПЛ А НШ ЕТНИ Й
К ОМП’ ЮТЕР
МОДЕЛЬ АР-802
УКР
РУС
ENG
РУС
КЕРІВНИЦТВО КОРИСТУВАЧА
Page 2

Page 3
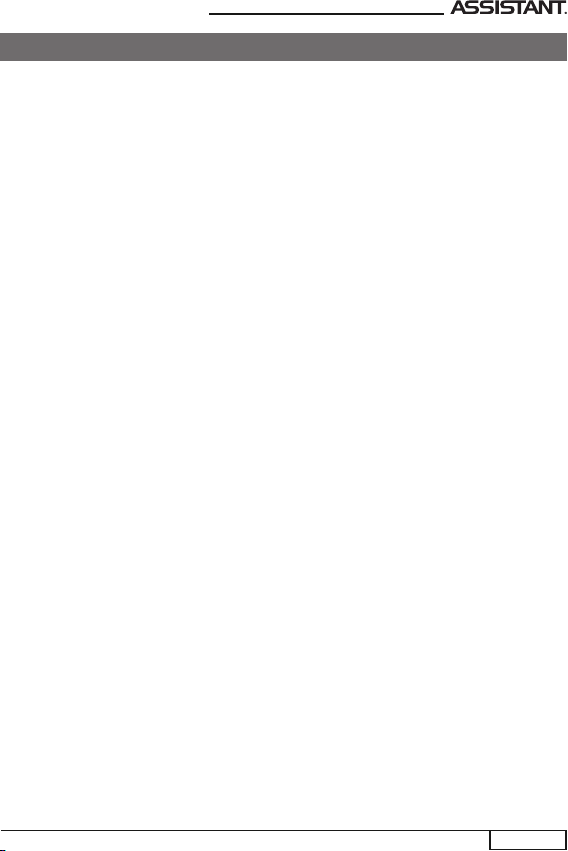
ВАШ УСПЕХ - НАША ТУРБОТА!
ЗМІСТ
СОДЕРЖАНИЕ
Запобіжні заходи ................................................................................................ 2
Складові частини та керування ........................................................................ 3
Комплектація ...................................................................................................... 3
Вмикання та вимикання планшетного ПК ........................................................ 4
Блокування дисплею (перехід у спячий режим) .............................................. 4
Заряджання планшетного комп’ютера ............................................................. 4
Підключення до комп’ютера та передача даних ............................................. 5
Встановлення карти пам’яті .............................................................................. 6
Робочий стіл ....................................................................................................... 6
Управління додатками Google Market .............................................................. 7
Усунення несправностей ................................................................................... 8
Технічні характеристики .................................................................................... 9
Список передустановлених програм ................................................................ 9
Інформація про сертифікації ........................................................................... 10
Авторські права та торговельні марки .............................................................10
Інформація по утилізації пристрою ................................................................. 10
Роз’яснювальна поправка ................................................................................ 10
тс ор. 1
Page 4
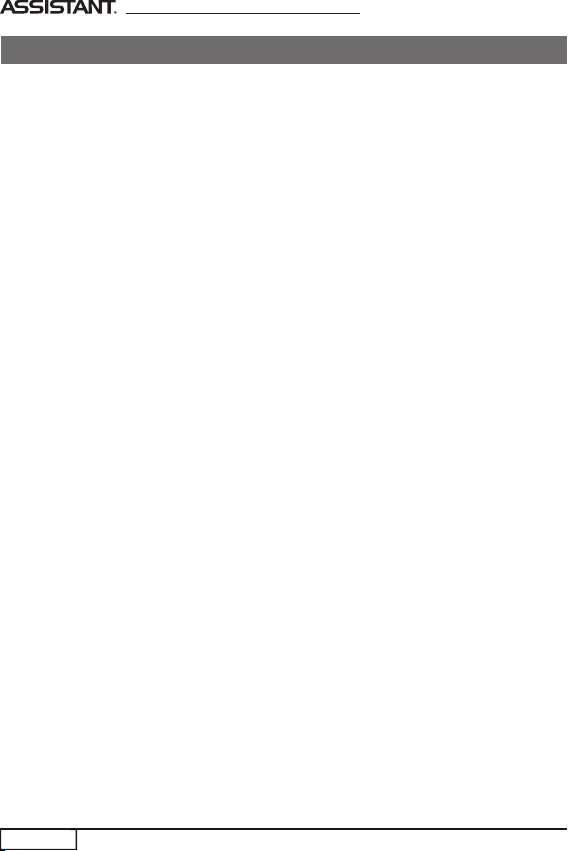
ВАШ УСПІХ - НАША ТУРБ ОТА!
ЗАПОБІЖНІ ЗАХОДИ
Батарея
• Заряджайте батарею тільки при температурі від 0 до +35 °С.
• Не заряджайте пристрій, якщо батарея пошкоджена або протекла.
Під час роботи
• Не піддавайте пристрій перепадам температури, вологості або вібрації.
• Не використовуйте і не зберігаєте пристрій у місцях, де:
1) Занадто висока температура повітря, наприклад, машина, що нагрілася
на сонці.
2) Існує можливість попадання прямого сонячного світла.
3) Висока вологість або в місцях з коррозійно-активними речовинами.
4) Температура повітря нижче 0° С.
• Не використовуйте пристрій під час водіння машини або ходьби.
• Не розбирайте пристрій самостійно і не використовуйте для очищення алкоголь, бензин та інші речовини, що мають у своєму складі спирт.
• Не роняйте і не ударяйте пристрій о тверду поверхню – це може призвести
до пошкодження дисплею.
• Надмірно голосний звук під час використання навушників може привести до
пошкодження слуху. Тому, будь ласка, відрегулюйте рівень звуку плеера на
помірний і збалансуйте час використання.
Карта пам'яті MICRO SD та підключення до ПК
• У випадку, якщо пристрій не бачить карту пам'яті MicroSD після установки, витягніть карту й встановіть її знову.
• Не витягайте карту пам'яті MicroSD і не виключайте пристрій під час
вання інформації, щоб уникнути пошкодження даних і пристрою.
• Перед записом або видаленням інформації, переконайтеся, що карта
кована.
• Перед форматуванням карти пам'яті, зробіть резервну копію файлів.
• Форматуйте карту у файловій системі FAT.
• Не оновлюйте прошивку пристрою самостійно, це може привести до пошкод-
ження пристрою та анулювання гарантії.
Обслуговування
• Якщо пристрій змок, вимкніть його негайно. Зачекайте, доки пристрій повністю
висохне, перш ніж включити його знову.
• Протирайте екран тільки м'якою тканиною; ніколи не користуйтеся грубою тка-
ниною. Носіть пристрій у чохлі, щоб уникнути подряпин на корпусі та екрані.
• Якщо пристрій має потребу в ремонті, звертайтеся до авторизованого дилера.
копію-
розбло-
т .с о р 2
Page 5
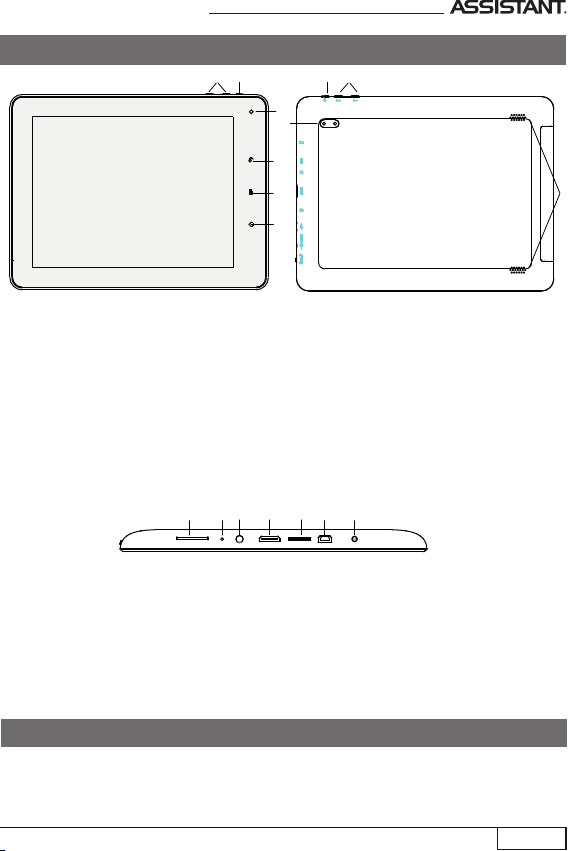
ВАШ УСПІХ - НАША ТУРБ ОТА!
СКЛАДОВІ ЧАСТИНИ ТА КЕРУВАННЯ
СКЛАДОВІ ЧАСТИНИ ТА КЕРУВАННЯ
1 2
2 1
3
8
4
5
6
1. Кнопки регулювання гучності [Volume - ] та [Volume + ]
Кнопка [POWER] – натисніть та утримуйте, щоб ввімкнути або вимкнути
2.
пристрій; натисніть коротко, щоб заблокувати або розблокувати пристрій
3. Фронтальна камера
Сенсорна панель:
4. Кнопка [ESC] – натисніть, щоб повернутися назад чи скасувати команду;
натисніть та утримуйте, щоб повернутися до головного меню;
5. Кнопка [APP] - швидкий доступ до додатків та налаштувань;
6. Кнопка [HOME] – натисніть, щоб повернутися до головного меню.
7. Динаміки
8. Тильна камера
9 10
11 12 13
14 15
9. Слот для SIM-карти
10. Мікрофон
11. Роз’єм для навушників
12. HDMI-вихід
13. Слот для карти пам’яті
14. USB 2.0
15. Роз’єм для DC адаптеру 5 V.
7
КОМПЛЕКТАЦІЯ
• Планшетний комп'ютер 1 шт. • Інструкція 1 шт.
• USB-кабель 1 шт. • Стереонавушники
• Зарядний пристрій 1 шт.
т .с о р 3
Page 6
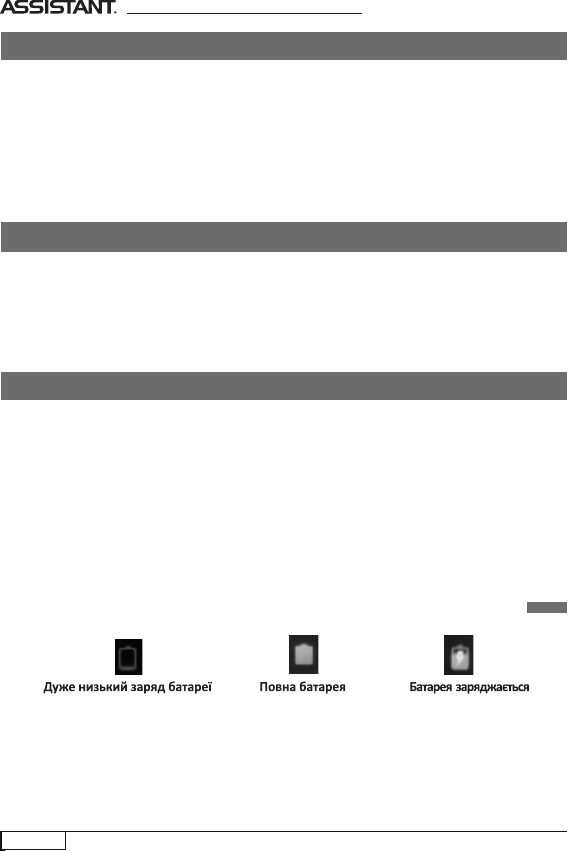
ВАШ УСПІХ - НАША ТУРБ ОТА!
ВМИКАННЯ ТА ВИМИКАННЯ ПЛАНШЕТНОГО ПК
Для ввімкнення планшетного комп'ютера натисніть і утримуйте кнопку живлення [Power], що розташована зверху, протягом деякого часу. Ви побачите
домашню сторінку. Натисніть і перетягніть слайдер, щоб розблокувати пристрій.
Щоб виключити пристрій, натисніть й утримуйте кнопку живлення [Power], доки
на екрані не з'явиться вікно підтвердження Параметри телефону, натисніть
Відключити живлення, з'явиться напис Ваш пристрій буде вимкнено,
під-
твердить, натиснувши OK.
БЛОКУВАННЯ ДИСПЛЕЮ (ПЕРЕХІД У СПЛЯЧИЙ РЕЖИМ)
Натисніть кнопку живлення [Power], щоб перейти в режим очікування, дисплей
виключиться, і автоматично заблокуються кнопки. Пристрій переходить в режим очікування для економії заряду батареї, а також щоб уникнути ненавмисного запуску програм або функцій. Для виходу з режиму очікування натисніть
кнопку [Power] знову, після цього перетягніть слайдер кнопки блокування.
ЗАРЯДЖАННЯ ПЛАНШЕТНОГО КОМП'ЮТЕРА
• Ви повинні зарядити пристрій перед першим використанням або у випадку
низького заряду батареї.
• Заряджайте пристрій, використовуючи адаптер постійного струму 5 В, 2.0 A.
• Будь ласка, поставте пристрій у режим очікування, щоб зменшити час необ-
хідний для зарядки батареї.
• Під час перших трьох циклів заряду/розряду батареї, давайте батареї пов-
ністю розрядитися та заряджайте пристрій як мінімум протягом 12 годин.
• Коли кабель живлення підключено до пристрою для зарядки, пристрій авто-
матично переходить в режим очікування через 1 хв. простою. Натисніть кнопку
живлення [Power], щоб вийти з режиму очікування.
• Рівень заряду батареї відображається у верхній частині екрана.
Коли заряд батареї стає дуже низьким, на дисплей виводиться повідомлення,
яке нагадує, що варто зарядити батарею.
Примітка: Іноді індикатор «100% заряд» може не відображатися, навіть якщо пристрій заряджався тривалий час (більше 5 годин). Це говорить про те, що заряд батареї - повний, але інформація про нього не
відображається. У цьому випадку Ви можете від'єднувати кабель живлення.
УКР
тс ор. 4
Page 7
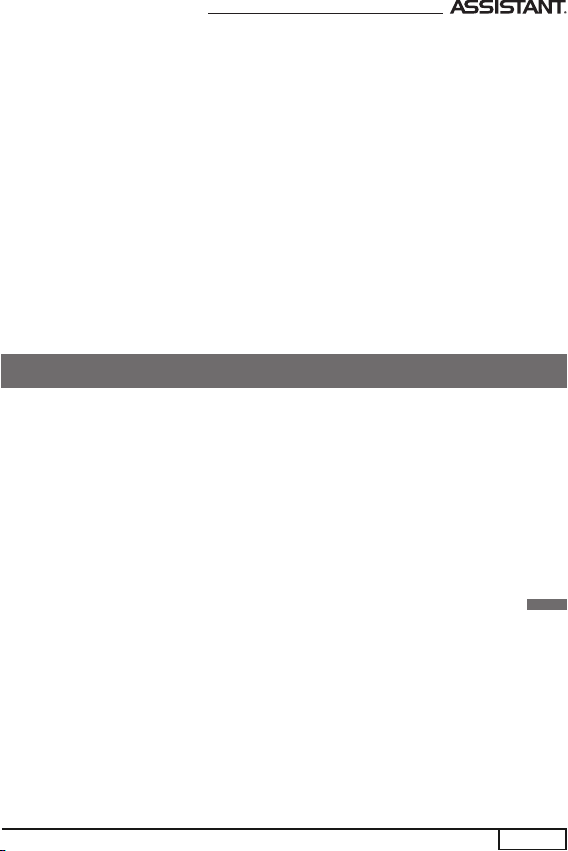
ВАШ УСПІХ - НАША ТУРБ ОТА!
Поради по продовженню автономної роботи батареї:
1. Нова батарея буде працювати найкраще після 2-3 разів повної зарядки
та розрядки.
2. Потокові аудіо й відео додатки витрачають великий заряд батареї.
3. Відключення бездротового позиціювання мережі дозволить продовжити
життя батареї.
4. Відключайте Wi-Fi, якщо Ви не використовуєте сильний Wi-Fi-сигнал
протягом тривалого періоду часу.
5. Використовуйте автовідключення дисплея.
6. Установка низького рівня яскравості дисплея дозволить заощадити заряд
батареї.
7. Віджети та додатки, які вимагають підключення до мережі інтернет,
витрача-
ють більше заряду батареї, ніж ті, які не потребують підключення до мережі.
Примітка:
Не використайте адаптори, які можуть завдати шкоди батареї.
ПІДКЛЮЧЕННЯ ДО КОМП'ЮТЕРА ТА ПЕРЕДАЧА ДАНИХ
При підключенні до ПК через USB-кабель на екрані з'являється іконка USB
у рядку стану й з'являється вікно із запитом про підключення. Виберіть пункт
Ввімкнути USB-накопичувач, і в діалозі, який з’явиться, пункт Включити
USB-накопичувач → ОК.
Для безпечного відключення від ПК натисніть Відключити USB-накопичувач
Для передачі даних з комп'ютера:
• Для переносу матеріалів в пристрій (ел. книги, відео, аудіо, зображення), підключить пристрій до ПК за допомогою доданого USB-кабелю.
• Після успішного з'єднання із ПК, візьміть пристрій, натисніть на значок USB
з'єднання в рядку стану і, утримуючи значок, перетягніть його на екран для
відображення потокового списку.
• Виберіть USB з'єднання → Передача даних по USB, щоб перейти в режим
передачі даних по USB; всі виконувані програми будуть припинені.
• Зайдіть в [Мій комп'ютер], двічі клацніть на зйомному диску пристрою, щоб
відкрити його.
• Виконаєте звичайну процедуру копіювання файлів, так саме як і на інші
пристрої USB.
УКР
.
т .с о р 5
Page 8
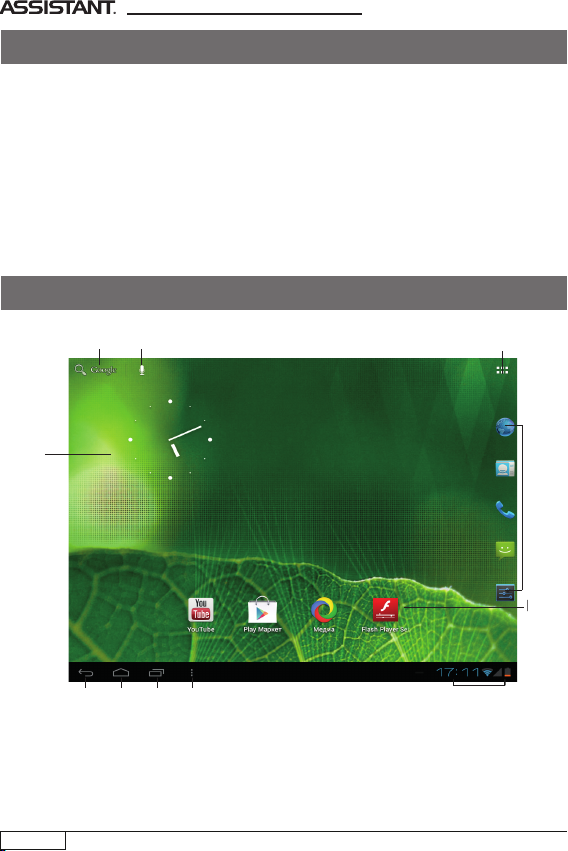
ВАШ УСПІХ - НАША ТУРБ ОТА!
УСТАНОВКА КАРТИ ПАМ’ЯТІ
карту таким чином, щоб контактний штифт дивився вниз. Злегка натис-
Вставте
ніть
на карту пам'яті. Ви почуєте клацання - це буде означати, що карта зафік-
сована
в пристрої. Ви можете пошкодити пристрій і к а рту, якщо вставите її
неправильно
. Щоб витягти карту пам'яті, злегка натисніть на ній і відпустить.
• Коли Ви витягаєте або вставляєте карту пам'яті, пристрою може знадобитися
якийсь
час для відновлення інформації. Будь ласка, не витягайте й не встав-
ляйте
карту пам'яті Micro SD під час виконання якої-небудь програми, тому що
система
може зависнути.
• Не витягайте карту пам'яті під час виконання файлів. Програма перерветься,
Вам доведеться перезавантажити пристрій.
і
РОБОЧИЙ СТІЛ
Коли пристрій вмикається, Ви бачите робочий стіл.
1
2
3
.
4
5
11
89
710
1. Годинник 8.Обої, Додатки, Налаштування
2. Пошук Google 9. Відкриті додатки
3. Голосовий пошук 10. Кнопка
Додому
4. Виклик меню додатків 11. Кнопка Назад
5, 6. Віджети та ярлики
7. Статусна строка: заряд батареї, індикатор мережі Wi-Fi, час
тс о р. 6
6
Page 9

ВАШ УСПІХ - НАША ТУРБ ОТА!
Додавання ярликів на робочий стіл
Натисніть і утримуйте іконку, яку хочете перемістити, протягом 2 секунд, доки
вона не стане активною для переміщення, і перетягніть її на будь-яку панель,
що є на дисплеї.
Видалення значків з робочого стола
Натисніть й утримуйте значок, що хочете видалити, поки він не стане активним
для переміщення. Перетягніть іконку в кошик, який знаходиться зверху екрана,
і відпустите іконку, коли вона стане червоною.
Додавання віджетів до робочого столу
Щоб додати віджет, натисніть й утримуйте на будь-якому місці робочого стола, з
контекстного меню, що з'явиться виберіть Віджети. Виберіть будь-який доступ-
ний віджет.
КЕРУВАННЯ ДОДАТКАМИ GOOGLE MARKET
На AP-802 за умовчанням установлено Google Market, за допомогою якого Ви
можете знаходити й установлювати необхідні Вам додатки. Для установки або
керування додатками запустіть додаток ApkInstaller → Установити.
Щоб установити додаток зробіть наступні кроки:
1. Скопіюйте файл із розширенням *.apk зі свого комп'ютера через USB кабель.
2. Натисніть на APKInstaller→ Установка → Внутрішня пам'ять або SD Card.
Доступні файли з розширенням *.apk з'являться на правій половині екрана.
Натисніть на необхідному файлі, щоб установити його. Якщо додаток вже встановлено, то з'явиться повідомлення: Замінити додаток.
Ви також можете завантажити *.apk-файли з іншого джерела програмного
забезпечення.
Примітка: Переконаєтеся, що файл *.apk сумісний з Android, і розширення має вигляд *.apk, наприклад,
skype.apk.
При першій спробі установки *.apk – файлу можлива поява повідомлення:
Блокування установки.
У цьому випадку натисніть Налаштування → Невідомі пристрої → OK →
Установити повторно.
У деяких випадках після установки додатка *.apk ярлика на робочому столі
може не бути. Це пов'язане з тім, що даний додаток не сумісний з OC або
встановлений *.аpk-файл ушкоджений, і необхідно завантажити його заново.
Керування додатками Google market
Щоб змінити/видалити додаток натисніть на ApkInstaller→ Керування.
Натисніть на обраному додатку, і в спливаючому вікні виберіть необхідну дію:
Запустити, Експортувати, Деінсталювати.
УКР
т .с о р 7
Page 10

ВАШ УСПІХ - НАША ТУРБ ОТА!
УСУНЕННЯ НЕСПРАВНОСТЕЙ
Пристрій не відповідає або не вмикається
• Перезавантажте пристрій - для цього натисніть й утримуйте кнопку вмикання.
Якщо пристрій справний, він перезавантажиться.
• Причина може бути в тому, що батарея повністю розряджена. Необхідно заря-
дити пристрій за допомогою USB-кабелю або USB-адаптера.
Батарея швидко розряджається
• Робоча температура нижче 5 °С. це пов'язано з характеристиками батареї
і не є несправністю.
• Акумулятор не використовувався протягом тривалого періоду. Зарядіть аку-
мулятор ще раз.
• Акумулятор не повністю заряджений. Пристрій необхідно заряджати протягом
5 годин.
• Необхідно замінити акумулятор. Зверніться до офіційного представника.
Не виходить користуватися пристроєм при підключенні USB
• Пристрій не може працювати під час підключення до комп'ютера.
• Від’єднайте пристрій від комп'ютера, щоб відновити роботу. Для цього натис-
ніть на значку USB у комп'ютері й виберіть «Безпечне відключення пристрою».
Проблеми із сенсорним екраном
Якщо сенсорний екран не відповідає, використайте функцію калібрування
екрана з меню налаштування.
Немає звуку з навушника
• Переконайтеся, що рівень гучності не встановлений на «0».
• Навушник може бути несправний, будь ласка, замініть його.
Шумові перешкоди
• Перевірте, чи не потрапив пил у мікрофон або навушник.
• Перевірте, чи не пошкоджено файл, який програється.
Пристрій не реагує ні на які операції
Будь ласка, запустіть знову Ваш планшетний комп'ютер.
Додаток не запускається
• Даний додаток може бути не сумісним з ОС планшетного комп'ютера
• Завантажений файл *.apk пошкоджений - завантажте його наново.
тс о р. 8
Page 11
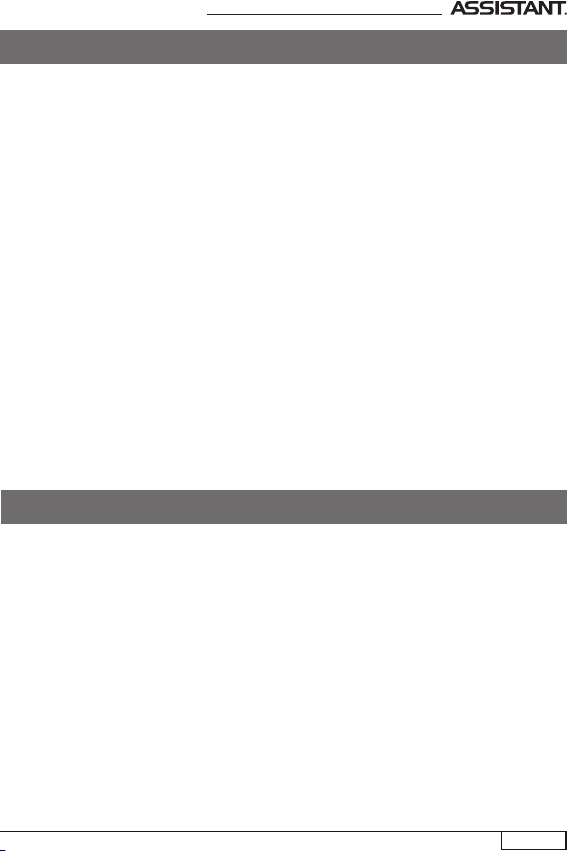
ВАШ УСПІХ - НАША ТУРБ ОТА!
ТЕХНІЧНІ ХАРАКТЕРИСТИКИ
Екран: 8“ ємнісний сенсорний TFT екран, multi- touch 5 точок, 1024x768
Wi-Fi: 802.11 b/g/n
Операційна система: Android 4.0
Процесор: 1.15 ГГц
Пам'ять:
• Оперативна: 1 GB • Вбудована: 8 GB (формат FAT)
• Підтримка карт пам'яті MicroSD до 32 GB
Камери: фронтальна камера 0.3 MПікс та 2.0 МПікс тильна
Вбудований 3G модем
Bluetooth
Роз’єми:
• Передача даних: USB 2.0
• Дані: MicroSD Card • Запис звуку: Мікрофон
•
Слот для SIM-карти • HDMI-вихід
• Джерело живлення: DC 5.0 V, 2.0A
Інше:
• Flash player 11.1 • Вбудовані динаміки
• Багатомовний інтерфейс • G-сенсор
• Акумулятор 4200 мА/ч
• Розміри: 212 х 156 х 12 мм • Колір корпусу: чорний
(WCDMA)
• Аудіо: роз’єм для навушників 3.5 мм
• Adobe Reader • FBReader • Jorte
• Alcohol Permille • Flash Player • Klondike
• All Ukraine • Gmail • Learn English
• Angry Birds • Google docs • MX Video Player
• Animated Weather • Goggles • Opera
• Busuu • Paper Toss • Phone tester
• Chess Free • Quadrant Advanced • RealCalc
• Documents to go • Skype • Translate
• Drag Racing • Twitter • Unrar Pro
• Easy Tie • Wapedia • WordMap
• Facebook • Yandex Maps • YouTube
Дизайн, список програм і тех. характеристики можуть змінюватись без попереднього повідомлення
СПИСОК ПЕРЕДУСТАНОВЛЕННИХ ПРОГРАМ
т .с о р 9
.
Page 12

ВАШ УСПІХ - НАША ТУРБ ОТА!
ІНФОРМАЦІЯ ПРО СЕРТИФІКАЦІЇ
Дане обладнання було перевірено і визнано відповідним обмеженням для цифрових пристроїв класу В, відповідно до частини 15 пр. ФКЗ. Ці обмеження розроблені для забезпечення розумного захисту від шкідливих перешкод стаціонарних установок. Дане обладнання генерує, використовує і може випромінювати радіочастотну енергію, і якщо воно встановлено і використовується у невідповідності до інструкцій, можуть створюватися перешкоди для радіозв’язку.
Однак, немає гарантії, що перешкоди не будуть виникати в окремому випадку:
• Переорієнтувати або перемістити приймальну антену.
• Збільшити відстань між обладнанням і приймачем.
• Проконсультуватися з постачальником товару або з досвідченим техніком.
ВИРОБНИК НЕ НЕСЕ ВІДПОВІДАЛЬНОСТІ ЗА БУДЬ-ЯКІ РАДІО АБО ТЕЛЕ ПЕРЕШКОДИ,
ВИКЛИКАНІ НЕСАНКЦІОНОВАНИМ ЗМІНАМИ В ПРИСТРОЇ. БУДЬ-ЯКІ ЗМІНИ ТАКОГО
РОДУ МОЖУТЬ ПРИВЕСТИ ДО ПОЗБАВЛЕННЯ КОРИСТУВАЧА ПРАВ НА ЕКСПЛУАТАЦІЮ УСТАТКУВАННЯ.
АВТОРСЬКІ ПРАВА І ТОРГОВЕЛЬНІ МАРКИ
Закони про авторське право забороняють копіювання даних із цього продукту
або змісту даного керівництва (ілюстрації, пов'язані з ним документи та ін.) у
цілому або частково, без дозволу власника авторських прав. Крім того, використання даних цього продукту або змісту даного керівництва не допускається
без дозволу постачальника, за винятком особистого використання. Всі найменування й назви продуктів є зареєстрованими торговельними марками.
ІНФОРМАЦІЯ З УТИЛІЗАЦІЇ ПРИСТРОЮ
Пристрій необхідно утилізувати у відповідно до місцевого законодавства і нормативних вимог. Оскільки в пристрої є акумулятор, по закінченні терміну служби виріб підлягає окремій утилізації. За більш докладною інформацією з утилізації зверніться в місцеві представництва або постачальника даного продукту.
РОЗ’ЯСНЮВАЛЬНА ПОПРАВКА
На момент публікації вся інформація, дизайн і тех. характеристики, зазначені в
цьому посібнику користувача, повністю відповідали продукту. Проте, продукт
постійно модернізується, тому Вам можуть зустрітися деякі відмінності у функціональності і зовнішньому вигляді.
тс о р. 10
Page 13

ПЛ А НШ ЕТНЫЙ
К ОМПЬЮТЕР
МОДЕЛЬ АР-802
УКР
РУС
РУКОВОДСТВО ПО ЭКСПЛУАТАЦИИ
Page 14
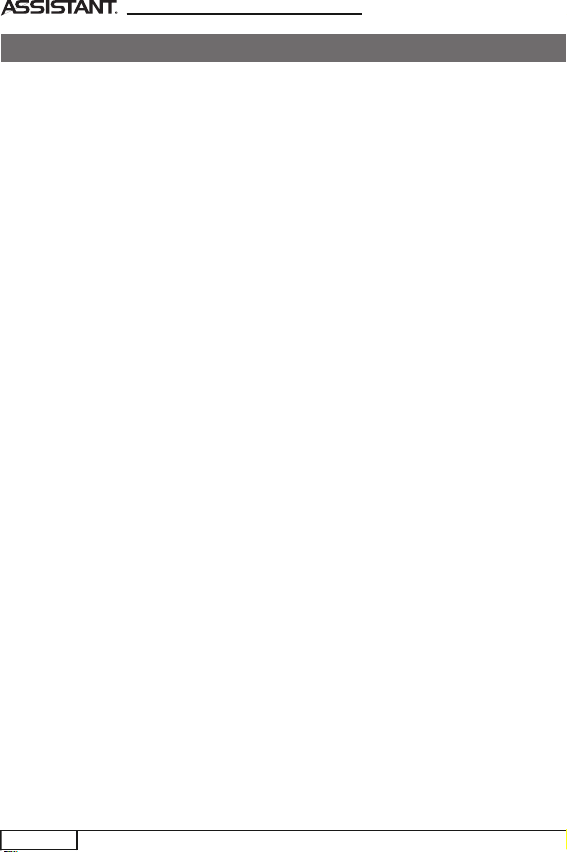
СОДЕРЖАНИЕ
ВАШ УСПЕХ - НАША ЗАБОТА!
Меры предосторожности .................................................................................... 2
Составные части и управление .........................................................................
Комплектация ...................................................................................................... 3
Включение и выключение планшетного компьютера ...................................... 4
Блокирование дисплея (спящий режим) ........................................................... 4
Зарядка планшетного компьютера .................................................................... 4
Подключение к компьютеру и передача данных .............................................. 5
Установка карты памяти ..................................................................................... 6
Рабочий стол .......................................................................................................
Управление приложениями Google Market ....................................................... 7
Устранение неисправностей .............................................................................. 8
Технические характеристики устройства .......................................................... 9
Список предустановленных программ .............................................................. 9
Информация о сертификации ..........................................................................
10
Авторские права и торговые марки ..................................................................10
Информация по утилизации устройства .........................................................
10
Разъяснительная поправка .............................................................................. 10
3
6
т .с р 1
Page 15

ВАШ УСПЕХ - НАША ЗАБОТА!
МЕРЫ ПРЕДОСТОРОЖНОСТИ
Батарея
• Заряжайте батарею только при температуре от 0 до +35 градусов Цельсия.
• Не заряжайте устройство, если батарея повреждена или протекла.
Во время работы
• Не подвергайте устройство перепадам температуры, влажности, вибрации.
• Не используйте и не храните устройство в местах, где:
1) Слишком высокая температура воздуха, например, машина, нагревшаяся на солнце.
2) Существует возможность попадания прямого солнечного света.
3) Высокая влажность или в местах с коррозионно-активными веществами.
4) Температура воздуха ниже 0 градусов Цельсия.
• Не используйте устройство во время вождения машины или ходьбы.
• Не разбирайте устройство самостоятельно и не используйте алкоголь, разбавитель и другие спиртосодержащие вещества для очистки устройства.
• Не роняйте и не ударяйте устройство о твердую поверхность – это может
привести к повреждению дисплея.
•
Чрезмерно громкий звук во время использования наушников может привести к повреждениям слуха. Поэтому, пожалуйста, отрегулируйте уровень
звука на умеренный и сбалансируйте время использования.
• Если устройство намокло, выключите его немедленно. Подождите, пока
устройство полностью высохнет, прежде чем включить его снова.
• Протирайте экран только мягкой тканью. Носите устройство в чехле, чтобы
избежать царапин корпуса и экрана.
• Если устройство нуждается в ремонте, обращайтесь к авторизованному дилеру. Обращение в неавторизированные службы может привести к аннулированию гарантии.
Карта памяти MICRO SD и подключение к ПК
• В случае, если устройство не видит карту памяти MicroSD после
установки, извлеките карту и установите ее снова.
• Не извлекайте карту памяти и не выключайте устройство во время копирования информации во избежание повреждения данных и устройства.
• Перед записью или удалением информации, убедитесь, что карта разблокирована.
• Перед форматированием карты, сделайте резервную копию файлов.
Форматируйте карту в файловой системе FAT.
Не обновляйте прошивку самостоятельно, это может привести к поврежде-
•
нию и аннулированию гарантии.
РУС
.с р 2
т
Page 16

ВАШ УСПЕХ - НАША ЗАБОТА!
СКЛАДОВІ ЧАСТИНИ ТА КЕРУВАННЯ
СОСТАВНЫЕ ЧАСТИ И УПРАВЛЕНИЕ
1 2
2 1
3
8
4
5
6
1. Кнопки регулирования громкости [Volume - ] и [Volume + ]
2. Кнопка [POWER] – нажмите и удерживайте, чтобы включить или выключить
устройство; нажмите коротко, чтобы заблокировать или разблокировать
3. Фронтальная камера
Сенсорная панель:
4. Кнопка [ESC] – нажмите, чтобы вернуться назад или отменить команду;
нажмите и удерживайте, чтобы вернуться в главное меню;
5. Кнопка [APP] - быстрый доступ к меню приложений и настроек;
6. Кнопка [HOME] – нажмите, чтобы вернуться в главное меню.
7. Динамики
8. Тыльная камера
9 10
11 12 13
14 15
9. Слот для SIM-карты
10. Микрофон
11. Разъєм для наушников
12. HDMI-выход
13. Слот для карты памяти
14. USB 2.0
15. Разъем для DC адаптера 5 V.
7
КОМПЛЕКТАЦИЯ
• Планшетный компьютер 1 шт. • Инструкция 1 шт.
• USB-кабель 1 шт. • Стереонаушники
• Зарядное устройство 1 шт.
т .с р 3
Page 17

ВАШ УСПЕХ - НАША ЗАБОТА!
ВКЛЮЧЕНИЕ/ВЫКЛЮЧЕНИЕ ПЛАНШЕТНОГО ПК
Для включения планшетного компьютера нажмите и удерживайте кнопку
питания [Power], которая находится вверху, в течение некоторого времени.
Вы увидите домашнюю страницу. Нажмите и перетащите слайдер, чтобы
разблокировать устройство.
Чтобы выключить устройство, нажмите и удерживайте кнопку [Power], пока
на экране не появится окно подтверждения Параметры устройства, наж-
мите Отключить питание, появится надпись Устройство будет выключено,
подтвердите, нажав OK.
БЛОКИРОВАНИЕ ДИСПЛЕЯ (СПЯЩИЙ РЕЖИМ)
Нажмите кнопку питания [Power] чтобы перейти в режим ожидания, дисплей
выключится, и автоматически заблокируются кнопки. Устройство переходит
в режим ожидания для экономии заряда батареи, а также во избежание запуска непреднамеренных программ или функций. Для выхода из режима
ожидания нажмите кнопку [Power] и перетащите слайдер.
ЗАРЯДКА ПЛАНШЕТНОГО КОМП'ЮТЕРА
• Вы должны зарядить устройство перед первым использованием или в
случае низкого заряда батареи.
• Заряжайте устройство, используя адаптер постоянного тока 5 В, 2.0 A.
•
Пожалуйста, поставьте устройство в режим ожидания, чтобы уменьшить
процесс зарядки батареи.
•
Во время первых трех циклов заряда/разряда батареи, давайте батарее
полностью разрядиться и заряжайте устройство как минимум в течение 12 ч
•
Когда кабель питания подсоединен к устройству для зарядки, устройство
автоматически переходит в режим ожидания через 1 мин простоя.
Нажмите кнопку питания [Power], чтобы выйти из ждущего режима.
• Уровень заряда батареи отображается в верхней части экрана
Очень низкий заряд батареи
Полная батарея
Батарея заряжается
Когда заряд батареи становится очень низким, на дисплей выводится сообщение, напоминающее, что следует зарядить батарею.
Примечание: Иногда индикатор 100% может не отображаться, даже если устройство заряжалось
длительное время (более 5 часов). Это говорит о том, что заряд батареи – полный, но информация
о нем не отображается. В этом случае Вы можете отсоединять кабель питания.
РУС
тс р. 4
Page 18

ВАШ УСПЕХ - НАША ЗАБОТА!
Советы по продлению автономной работы батареи:
1. Новая батарея будет работать лучше всего после 2-3 раз полной зарядки
и разрядки.
2. Потоковые аудио и видео приложения расходуют большой заряд батареи
3. Отключение беспроводного позиционирования сети позволит продлить
жизнь батареи.
4. Отключите Wi-Fi, если Вы не используете сильный сигнал в течение длительного периода времени.
5. Используйте автоотключение дисплея.
6. Установка низкого уровня яркости дисплея позволит сэкономить заряд.
7. Виджеты и приложения, которые требуют подключения к сети интернет,
рас-
ходуют батарею больше, чем те, которые не нуждаются в подключении к сети.
Примечание:
Не используйте адапторы, которые могут нанести вред батарее.
ПОДКЛЮЧЕНИЕ К КОМПЬЮТЕРУ И ПЕРЕДАЧА ДАННЫХ
При подключении к ПК через USB-кабель на экране появляется иконка под-
ключения в строке состояния и появляется окно с запросом о подключении.
Выберите пункт Включить USB-накопитель → ОК. Для безопасного
отключения устройства от ПК нажмите Отключить USB-накопитель.
Для переноса содержимого в устройство (электронные книги, видео, аудио,
•
изображения), подключите планшет к ПК с помощью прилагаемого USB кабеля.
• После успешного соединения с ПК, возьмите устройство, нажмите на значок
USB соединения в строке состояния и, удерживая, перетащите его на экран
для отображения текущего списка.
• Выберите USB соединение → Передача данных по USB, чтобы перейти
в режим передачи данных по USB; все выполняемые программы будут пре-
кращены.
•
Зайдите в [Мой компьютер], дважды щелкните на съемном диске, чтобы
открыть его.
• Выполните копирование файлов как для обычного носителя USB.
Для передачи данных с компьютера:
.
т .с р 5
Page 19

ВАШ УСПЕХ - НАША ЗАБОТА!
УСТАНОВКА КАРТЫ ПАМЯТИ
Вставьте карту так, чтобы контактный штифт смотрел вниз. Слегка надавите
на карту. Вы услышите щелчок – это означает, что карта зафиксирована в
устройстве. Вы можете повредить устройство и карту, если Вы вставляете
ее неправильно. Чтобы извлечь карту, слегка надавите на нее и отпустите.
• Когда Вы извлекаете или вставляете карту, устройству может потребоваться
некоторое время для обновления информации. Пожалуйста, не извлекаете
и не вставляете карту во время выполнения какой-либо программы, т.к. система может зависнуть.
•
Не извлекайте карту памяти во время выполнения файлов. Программа
прервется, и Вам придется перезагрузить устройство.
РАБОЧИЙ СТОЛ
Когда устройство включается, Вы видите рабочий стол
2
1
3
.
4
5
11
Часы 8.Обои, Приложения, Настройки
1.
89
710
2. Поиск Google 9. Открытые приложения
3. Голосовой поиск 10. Кнопка
Домой
4. Вызов меню приложений 11. Кнопка Назад
5, 6. Виджеты
и ярлыки
7. Статусная строка: заряд батареи, индикатор сети Wi-Fi, время
6
РУС
тс р. 6
Page 20

ВАШ УСПЕХ - НАША ЗАБОТА!
Добавление ярлыков на рабочий стол
Нажмите и удерживайте иконку, которую хотите переместить, в течение 2 с,
и перетащите ее на любую панель, которая есть на дисплее
.
Удаление значков с рабочего стола
Нажмите и удерживайте значок, который хотите удалить, пока он не станет
активным для перемещения. Перетащите иконку в корзину, которая находится
вверху экрана, и отпустите иконку, когда она станет красной.
Добавление виджетов на рабочий стол
Чтобы добавить виджет, нажмите и удерживайте на любом месте рабочего
стола, выберите
любой доступный виджет
Виджеты из появившегося контекстного меню и выберите
.
УПРАВЛЕНИЕ ПРИЛОЖЕНИЯМИ GOOGLE MARKET
На АР-802 по умолчанию установлен Google Market, с помощью которого Вы
можете находить и устанавливать необходимые Вам приложения.
Для установки или управления приложениями зайдите на рабочий стол и
запустите приложение
жение проделайте следующие шаги:
1. Скопируйте файл с расширением *.apk со своего компьютера через USB
кабель.
2.
Нажмите на APKInstaller→ Установка → Внутренняя память (SD Card).
Доступные файлы с расширением *.apk появятся на правой половине экрана.
Нажмите на необходимом файле, чтобы установить его. Если приложение уже
установлено, то появится сообщение
жете загрузить *.apk – файлы из другого источника ПО.
Примечание: Убедитесь, что файл *.apk совместим с Android 4.0, и расширение имеет вид *.apk,
например, skype.apk.
При первой попытке установки *.apk – файла возможно появление сообщения:
Блокирование установки
Неизвестные устройства → OK → Установить повторно.
В некоторых случаях после установки приложения *.apk ярлыка на рабочем
столе может не быть. Это может быть связано с тем, что данное приложение
не совместимо с операционной системой либо установленный
*.аpk-файл
поврежден, и Вам необходимо загрузить его заново.
Чтобы изменить или удалить приложение нажмите на ApkInstaller →
Управление. Нажмите на выбранном приложении, и во всплывающем окне
выберите необходимое действие:
лировать.
ApkInstaller → Установить. Чтобы установить прило-
Заменить приложение. Вы также мо-
. В этом случае нажмите Настройки →
Управление приложениями Google market
Запустить, Экспортировать, Деинстал-
т .с р 7
Page 21

ВАШ УСПЕХ - НАША ЗАБОТА!
УСТРАНЕНИЕ НЕИСПРАВНОСТЕЙ
Устройство не отвечает или не включается
•
Перезагрузите устройство – для этого нажмите и удерживайте кнопку вклю-
чения. Если устройство работает, оно выключится и перезагрузится.
• Причина может быть в том, что батарея полностью разражена.
Необходимо зарядить устройство с помощью USB-кабеля или адаптера.
Батарея быстро разряжается
Рабочая температура ниже 5° С. это связано с характеристиками батареи
•
и не является неисправностью.
• Аккумулятор не использовался в течение длительного периода.
Пожалуйста, зарядите аккумулятор еще раз.
Аккумулятор не полностью заряжен. Устройство необходимо заряжать в
•
течение 5 ч.
• Необходимо заменить аккумулятор. Для замены, обратитесь, пожалуйста,
к официальному представителю.
Не получается пользоваться устройством при подключении USB
• Устройство не может работать во время подключения к компьютеру.
Отсоедините устройство от компьютера, чтобы возобновить работу. Для
•
этого нажмите на значке USB в компьютере и выберите пункт «Безопасное
отключение устройства».
Проблемы с сенсорным экраном
Если сенсорный экран не отвечает, используйте функцию Калибровки экрана
из меню Настройки.
Нет звука из наушника
• Убедитесь, что уровень громкости не установлен на «0».
• Наушник может быть неисправен, пожалуйста, замените его.
Шумовые помехи
• Проверьте, не попала ли пыль в микрофон или наушник.
• Проверьте, не поврежден ли проигрываемый файл.
Устройство не реагирует ни на какие операции
Пожалуйста, перезапустите Ваш планшетный компьютер.
Приложение не запускается
• Данное приложение может быть не совместимо с OC планшетного ПК
• Загруженный файл *.apk поврежден – загрузите его заново.
РУС
тс р. 8
Page 22

ВАШ УСПЕХ - НАША ЗАБОТА!
ТЕХНИЧЕСКИЕ ХАРАКТЕРИСТИКИ УСТРОЙСТВА
Екран: 8“ емкостной сенсорный TFT екран, multi- touch 5 точек, 1024x768
Wi-Fi: 802.11 b/g/n
Операционная система: Android 4.0
Процессор: 1.15 ГГц
Память:
• Оперативная: 1 GB • Встроенная: 8 GB (формат FAT)
• Поддержка карт памяти MicroSD до 32 GB
Камеры: фронтальная 0.3 MПикс и 2.0 МПикс тыльная
Встроенный 3G модем (WCDMA)
Bluetooth
Разъемы:
• Передача данних: USB 2.0 • Аудио: разъєм для наушников 3.5 мм
• Данные: MicroSD Card • Запись звука: Микрофон
• Слот для SIM-карты • HDMI-выход
• Источник питания: DC 5.0V, 2.0A
Другое:
• Flash player 11.1 • Встроенные динамики
• Многоязычный интерфейс • G-сенсор
• Аккумулятор 4200 мА/ч
• Размеры: 212 х 156 х 12 мм • Цвет корпуса: черный
СПИСОК ПРЕДУСТАНОВЛЕННЫХ ПРОГРАММ
• Adobe Reader • FBReader • Jorte
• Alcohol Permille • Flash Player • Klondike
• All Ukraine • Gmail • Learn English
• Angry Birds • Google docs • MX Video Player
• Animated Weather • Goggles • Opera
• Busuu • Paper Toss • Phone tester
• Chess Free • Quadrant Advanced • RealCalc
• Documents to go • Skype • Translate
• Drag Racing • Twitter • Unrar Pro
• Easy Tie • Wapedia • WordMap
• Facebook
Дизайн, список программ и тех. характеристики могут изменяться без предварительного
предупреждения
т .с р 9
.
• Yandex Maps • YouTube
Page 23

ВАШ УСПЕХ - НАША ЗАБОТА!
ИНФОРМАЦИЯ О СЕРТИФИКАЦИИ
Данное оборудование было проверено и признано соответствующим ограничениям для цифровых устройств класса В, в соответствии с частью 15 пр. ФКС.
Эти ограничения разработаны для обеспечения разумной защиты от вредных
помех стационарных установок. Данное оборудование генерирует, использует
и может излучать радиочастотную энергию, и если оно установлено и используется в несоответствии с инструкциями, могут создаваться помехи для радиосвязи. Однако, нет никакой гарантии, что помехи не будут возникать в какомлибо отдельном случае.
Если устройство вызывает помехи для радио или телеприема, что может быть
определено путем включения и выключения устройства, пользователь может
попытаться устранить помехи одним или несколькими из следующих способов:
• Переориентировать или переместить приемную антенну.
• Увеличить расстояние между оборудованием и приемником.
• Проконсультироваться с поставщиком товара или с опытным техником.
ИЗГОТОВИТЕЛЬ НЕ НЕСЕТ ОТВЕТСТВЕННОСТИ ЗА РАДИО ИЛИ ТЕЛЕПОМЕХИ, ВЫЗВАННЫЕ НЕСАНКЦИОНИРОВАННЫМИ ИЗМЕНЕНИЯМИ В УСТРОЙСТВЕ. ЛЮБЫЕ
ИЗМЕНЕНИЯ ТАКОГО РОДА МОГУТ ПРИВЕСТИ К ЛИШЕНИЮ ПОЛЬЗОВАТЕЛЯ ПРАВ
НА ЭКСПЛУАТАЦИЮ ОБОРУДОВАНИЯ.
АВТОРСКИЕ ПРАВА И ТОРГОВЫЕ МАРКИ
Законы об авторском праве запрещают копирование данных с этого продукта
или содержания данного руководства (иллюстрации, документы и т.д.) в целом
или частично, без разрешения владельца авторских прав. Кроме того, использование данных этого продукта или содержания данного руководства не допускается без разрешения поставщика, за исключением личного использования.
Все наименования и названия продуктов являются зарегистрированными
торговыми марками соответствующих компаний
.
ИНФОРМАЦИЯ ПО УТИЛИЗАЦИИ УСТРОЙСТВА
Устройство необходимо утилизировать в соответствии местным законодательством и нормативными требованиями. Т. к. в устройстве имеется аккумулятор,
по окончании срока службы изделие подлежит отдельной утилизации. За более подробной информацией обратитесь в местные представительства по
переработке материалов или к поставщику данного продукта.
РАЗЪЯСНИТЕЛЬНАЯ ПОПРАВКА
На момент публикации вся информация, дизайн и тех. характеристики, содержащиеся в данном руководстве пользователя, полностью соответствовали
продукту. Однако продукт постоянно модернизируется, поэтому Вам могут
встретиться некоторые различия в функциональности и внешнем виде.
тс р. 10
Page 24

Page 25

TABLET PC
MODEL AP-802
УКР
РУС
USER MANUAL
Page 26

YOUR SUCCESS IS OUR CONCERN!
CONTENT
Safety precautions ................................................................................................ 2
Parts and control .................................................... ............................................. 3
Packet contents..................................................................................................... 3
Power on and off the tablet PC ............................................................................ 4
Standby/sleep mode ............................................................................................ 4
Charging of the tablet PC ..................................................................................... 4
Connecting to PC and transfering data ............................................................... 5
Memory card ........................................................................................................ 5
Home screen......................................................................................................... 6
Managment of the Google Market applications ................................................... 7
Troubleshooting ................................................................................................... 7
Technical characterististics .................................................................................. 8
List of preloaded programms ............................................................................... 9
Certification information ....................................................................................... 9
Copyrights and trademark note ........................................................................... 9
Recycling information .......................................................................................... 9
Explanatory amandment ..................................................................................... 9
.р 1
Page 27

YOUR SUCCESS IS OUR CONCERN!
SAFETY PRECAUTIONS
Battery
• Charge the battery only in temperature that ranges from 0 °С to 35 °С.
• Do not charge the Tablet PC if the battery is found damaged or leaking.
On operation
• Never subject Tablet PC to extremes of light, temperature, moisture or vibration.
• Do not use or store the Tablet PC in a location subject:
1) Extreme high temperature, such as in a sun-heated car
2) Direct sunlight
3) High humidity or places with corrosive substances
4) Sub-zero condition, especially during winter
• Do not use the tablet while driving or walking
• Do not dismantle the tablet by yourself, and do not use alcohol, thinner or ben-
zene to clean its surface.
• Do not drop or hit it to hard surface the screen may get damaged.
• While using the earphone excessively high volume may cause hearing damage.
Рlease adjust the volume of the player to a moderate level and balance the time
of using.
Micro SD Card and connecting to the PC
• After inserted a Micro SD card, if the device has no response, please take it out
and insert again.
• Do not remove Micro SD card or turn off Tablet PC during data writing or reading
to prevent damage to data and to the device.
• Make sure the SD card is unlocked before writing or deleting data on it.
• Backup your files and data before formatting the card. Format the it in FAT.
• Do not upgrade the firmware by yourself. This could damage to your tablet PC.
.р 2
ENG
Page 28

YOUR SUCCESS IS OUR CONCERN!
СКЛАДОВІ ЧАСТИНИ ТА КЕРУВАННЯ
PARTS AND CONTROL
1 2
2 1
3
8
4
5
6
1. Volume buttons [Volume - ] and [Volume + ]
2. Button [POWER] – long press to turn on/off the device, short press to start or
exit the sleep mode
3. Front camera
Sensor panel:
4. [ESC] button – press to return or cansel, press and hold to return to main menu;
5. Button [APP] - quick access to apps menu and settings;
6. Button [HOME] – press to return to the main menu
7. Speakers
8. Rear camera
9 10
11 12 13
14 15
9. Slot for a SIM-card
10. Microphone
11. Earphone-jack
12. HDMI-output
13. Slot for a memory card
14. USB 2.0
15. Jack for DC adapter (5 V).
7
PACKET CONTENTS
• 1x Tablet PC • 1x Instruction Manual
• 1 x USB cable • Stereo speakers
• 1x Power cable
3
.р
Page 29

YOUR SUCCESS IS OUR CONCERN!
POWER ON AND OFF THE TABLET PC
To turn on your tablet, press and hold the [Power] key on the top of your tablet
for a while. You will be guided to Home screen.
Press and drag the slider up to unlock unit.
To turn off your tablet, press and hold the [Power] key until the Device options
dialog appears and tap Power Off, Your device will shut down dialog appears.
Tap OK.
STANDBY / SLEEP MODE
Press [Power] button to enter standby mode, then the device locks automatically.
Locking the device turns off the display to save your battery and to prevent unintended operation of the device. To wake up the device, press [Power] again, then
press the Lock button and drag the slider.
CHARGING THE TABLET PC
• You need to charge the device prior to use it for the first time or when battery
power is low.
• Charge the device using DC adapter with output 5 V, 2.0A
• Please turn the device to standby mode to shorten the charging process
• Using device for the first three times, charge it for at least 12 h when the power
runs out completely.
• Generally, it will take about 5 h for full charge in standby mode (display off).
• When power cable is connected to the device for charging, the device will enter
into standby mode after remains idle for 60s. Press the button [Power] to wake up
the device.
• The battery status is displayed at the top of the screen.
Low Battery
When the battery level becomes too low, a prompt comes up to note you charge
Full Battery
Charging Battery
ENG
ENG
the tablet PC. It may take 4-5 hours for full charge.
Note: Sometimes 100% charging may not show up, even the tablet has been charged for a very long time
(more than 5 hours). The battery is actually full, but the charging info is delayed. In this case, you may
unplug the power cable.
р. 4
Page 30
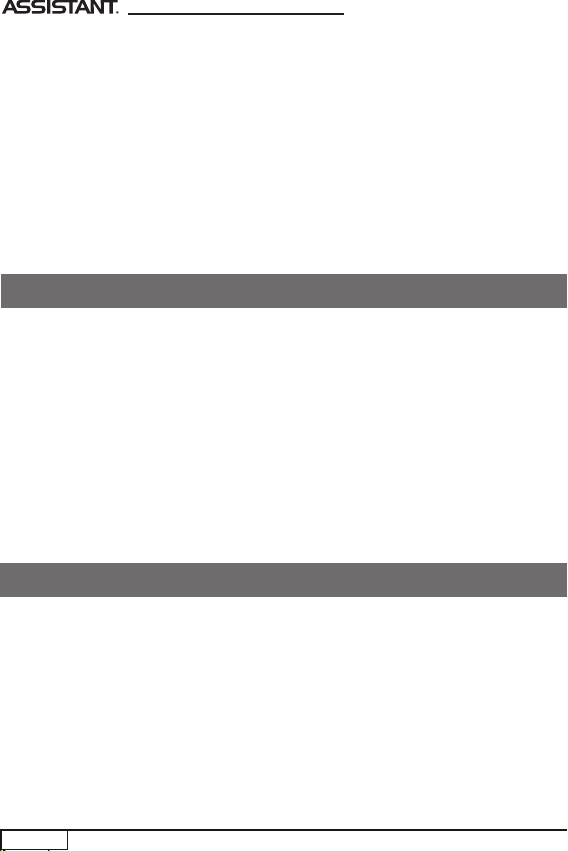
YOUR SUCCESS IS OUR CONCERN!
1 New battery will be its best condition after 2-3 full charging and discharging
2. Streaming audio or video apps will use a lot of battery life.
3. Disable wireless network positioning.
4. Switch off Wi-Fi if you’re not close to a strong Wi-Fi signal for extended periods
of time. This puts strain on the tablet.
5. Use a quick screen timeout.
6. Reduce brightness to a comfortable level.
7. Widgets that access the Web consume more power than widgets that do not.
Note:
Do not use other adaptors to charge your tablet which can cause damage to
the battery.
Tips on extending battery life:
CONNECTING TO PC AND TRANSFERING DATA
When unit is connected to PC via USB cable, the USB-icon appears ot the right
of the status bar. Tap it and select USB connected, then Turn on USB storage
dialog appears. Tap OK.
To remove the tablet safely, tap Turn off USB storage.
• To import contents into device, connect it to PC via the supplied USB cable.
• Upon successful connection to PC, turn to the device, touch and hold the USB
connection icon on status bar, drag downwards to display an ongoing list.
• Select USB connected, then tap on Turn on USB storage
and all operation will be halted.
• Go to [My Computer], double click on the device’s disk to open.
• Perform normal file management operation like other USB device.
Transferring contents from the computer:
to enter USB mode
MEMORY CARD
Insert the card correctly with the contact pin. Pushing the card in, you should hear
a click when the card is seated correctly. You may damage card and the device
if MicroSD card is not inserted correctly. To remove Micro SD card, push the card
once again until it clicks.
•
When a Micro SD card is inserted in or ejected from the device, it may take few
seconds for the device to update the content. Please avoid inserting or ejecting
card when other operation is running as this may cause the system hang.
• Do not remove the card if the content inside the card is being played. This will
halt the operation of the device and cause the device to restart.
• If the system is not responding reset it.
.р 5
Page 31

YOUR SUCCESS IS OUR CONCERN!
HOME SCREEN
When the device is turned on, it will enter into the home screen
1
2
3
.
4
5
11
1.
Clock 8.Wallpapers, Applications, Settings
89 710
6
2. Google search 9. Active apps
3. Voice search 10. Button
Home
4. Apps menu 11. Button Esc
5, 6. Widgets and shortcuts
7. Status bar: battery charge, Wi-Fi, time.
Adding icons on homescreen
Touch and hold any icon for about 2 sec untill it has a movable status, so you
could drag the icon to any panels which exist at the screen.
ENG
Removing icons on home screen
On the main screen, touch and hold undesired icon untill it becomes movable.
There will be a trash can at the top screen, drag the item to the trash can and
release it when it turns red.
Addition widgets to your homescreen
To add a widget, tap and hold your finger on any open space on your home screen,
and select
Widgets from the context menu that opens. Select any available widget
from there.
р. 6
Page 32

YOUR SUCCESS IS OUR CONCERN!
MANAGMENT OF THE GOOGLE MARKET APPLICATIONS
The AP-802 is preloaded with Google Market, you can search and install apps here
after login with your Google account.
To install and manage applications tap an ApkInstaller → Install which is located
on application menu by default. To install an application, follow below steps:
1. Copy the *.apk file to your tablet via USB-cable from your PC.
2. Tap to open the APKInstaller → Install → Internal Memory or SD Card.
Available *.apk files in SD card or internal memory then appear at the right side.
Touch the required one to install it.
In case an *.apk is already installed, a Replace application dialog will appear.
You can also download *.apk files from third part software.
Note: Make sure the *.apk file is workable on Android 4.0 and the suffix is *.apk. e.g. “skype.apk”.
An Install blocked dialog appears below after your first attempt to install an *.apk
file. In this case tap Settings → Unknown sources → OK → Install once again.
In some cases, there may be no icon on in the App panel after installation.
Possible reasons may be that this app is not compatible with your OS or the downloaded *.apk file is a broken one so you may need to download a full version.
Manage an application in the ApkInstaller → Manage.
appeared window. Select an appropriate action Launch, Export, Uninstall.
Tap on selected app at
TROUBLESHOOTING
The device is not responding or can’t be turned on
• Reset the device by pressing the power button. The device will be forced shutdown
if it is on and you are required to restart the device again.
• Battery has been fully depleted. Charge the device via USB or DC Adapter.
Battery life seems short
• The operating temperature is below 5 °С. This is due to the characteristics of
battery and not a malfunction.
• The battery is not used for prolonged period. Recharge the battery.
• The battery is not fully charged. Please charge the device for 5 hours.
• The battery needs to be replaced. Consult the authorized dealer for service.
The device can not be operated during USB connection
• The device cannot be operated while it is connected to PC.
•
Touch and hold the USB connection icon at status bar and drag downwards to
display a Ongoing list, then select “Turn off USB storage” to resume operation.
Touch screen problem
If the touch screen does not respond, use the Touch Panel Calibration function
from Settings to calibrate the screen.
.р 7
Page 33

YOUR SUCCESS IS OUR CONCERN!
No sound from earphone
• Check if volume is set to «0».
• Earphone may be broken, please change another one.
Big noise
• Check if there is a dust in earphone or speaker.
• Check if the file is broken.
Frozen to any operation
• Please restart your device.
Application not workable
• Possible reasons may be that this app may be not compatible with your OS.
• Downloaded *.apk file is broken so you may need to download a full version.
PRODUCT SPECIFICATIONS
Display: 8“ TFT capacitive touch screen, multi- touch 5 dots, 1024x768
Wi-Fi: 802.11 b/g/n
OS: Android 4.0
CPU: 1.15 GHz
Storage memory:
• SDRAM: 1 GB •Internal flash memory: 8 GB
• Supports MicroSD card up to 32 GB
Cameras: built-in 0.3 MPix front and 2.0 MPix rear
Built-in 3G-modem (WCDMA)
Bluetooth
Connectivity:
• Data : USB 2.0 • Sound record: microphone
• Audio: earphone jack 3.5 mm • Storage: MicroSD Card
• Slot for a SIM-card • HDMI-output
• Power: DC 5.0V, 2.0A
Other:
• Flash player 11.1 • G-sensor
• Multilingual user interface • Built-in speakers
• Battery 4200 mA/h
Physical properties:
• Size: 212 х 156 х 12 mm • Color: black
ENG
р. 8
Page 34

YOUR SUCCESS IS OUR CONCERN!
• Adobe Reader • FBReader • Jorte
• Alcohol Permille • Flash Player • Klondike
• All Ukraine • Gmail • Learn English
• Angry Birds • Google docs • MX Video Player
• Animated Weather • Goggles • Opera
• Busuu • Paper Toss • Phone tester
• Chess Free • Quadrant Advanced • RealCalc
• Documents to go • Skype • Translate
• Drag Racing • Twitter • Unrar Pro
• Easy Tie • Wapedia • WordMap
• Facebook • Yandex Maps • YouTube
Design, list of programms and specifications are subject to change without prior note
This equipment has been tested and found to comply with limits for a Class B digital device, pur-
suant to p.15 of the FCC rules. These limits are designed to provide reasonable protection
against harmful interference in residential installations. This equipment generates, uses, and
can radiate radio frequency energy, and if not installed and used in accordance with the instruc-
tions, may cause harmful interference to radio communications. However, there is no guarantee
that interference will not occur in a particular installation. If this equipment does cause harmful
interference to radio or television reception, which can be determined by turning the equipment
off and on, the user is encouraged try to correct the interference by one of following measures:
• Reorient or relocate the receiving antenna.
• Increase the separation between the equipment and receiver.
• Consult the dealer or an experienced radio/TV technician for help.
MANUFACTURER IS NOT RESPONSIBLE FOR RADIO/TV INTERFERENCE CAUSED BY UNAUTHORIZED
MODIFICATIONS TO THE DEVICE. ANY MODIFICATIONS COULD VOID THE USER'S AUTHORITY TO
OPERATE THE EQUIPMENT.
CERTIFICATION INFORMATION
.
COPYRIGHTS AND TRADEMARK NOTE
LIST OF PRELOADED PROGRAMMS
Copyright laws prohibit copying the data of this product or the contents of this manual in whole
or in part without the permission of the copyright holder. Use of the data of this product or the
contents of this manual is not allowed without vendor’s permission except for personal use.
All the brand and product names are trademarks of their respective companies
.
RECYCLING INFORMATION
Tablet PC must be disposed of properly according to local laws and regulations. This product
contains a battery and must be disposed of separately from household waste. When Tablet PC
reaches its end of life, contact your local authorities to learn about recycling options.
EXPLANATORY AMENDMENT
All the information, design and specifications contained in this manual were correct at the time
of publication. However, as the product is under continuously upgrading, the final device may
have a slightly difference in appearance or modified functionality than presented in this manual.
.р 9
Page 35

Page 36

TIW ELL ASSIST ANT LLP
ht tp ://w ww.as sisita nt.ua
Ma de in China
 Loading...
Loading...