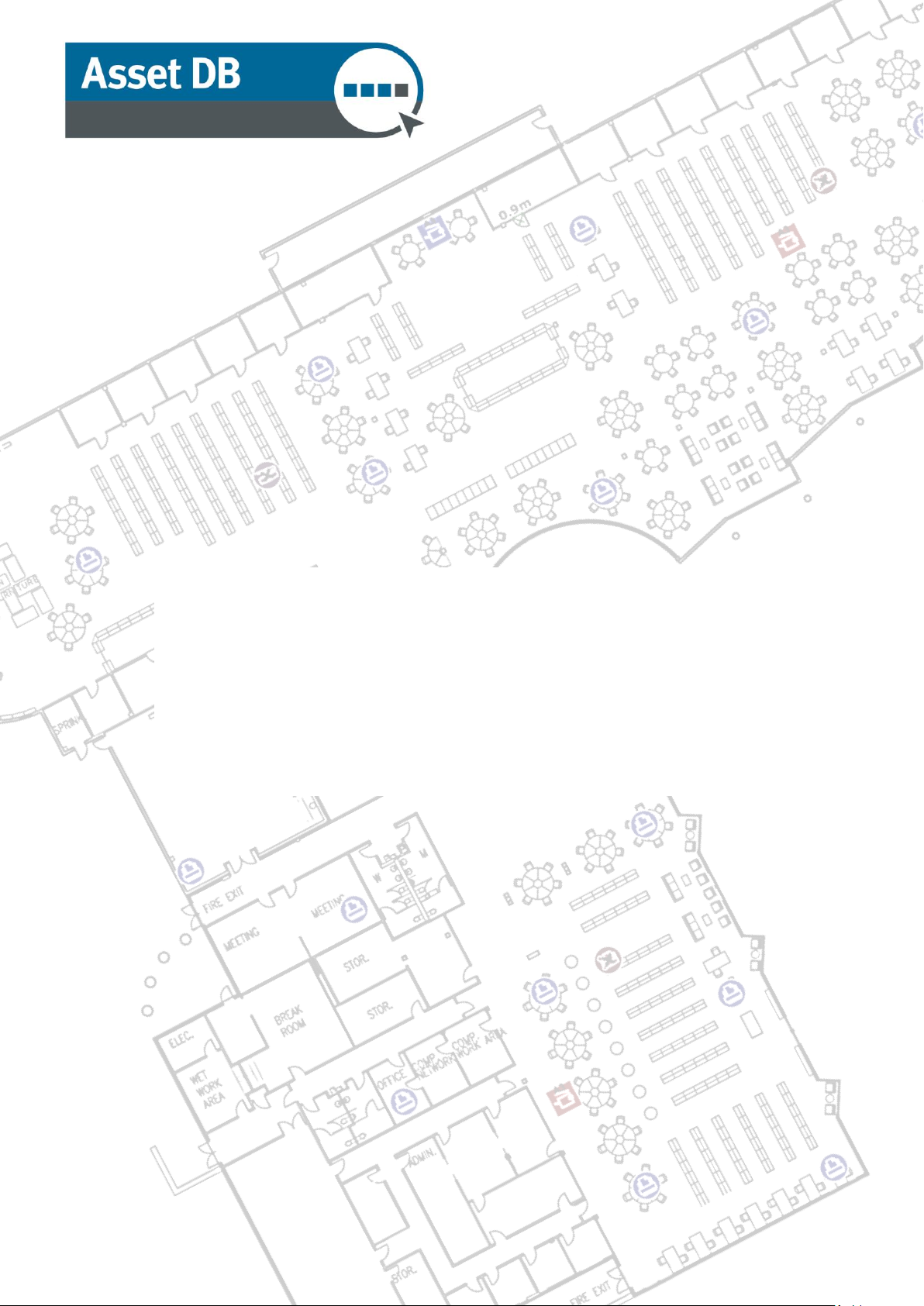
Report Editor
Manuel de l'utilisateur
© NewField IT Ltd. 2015
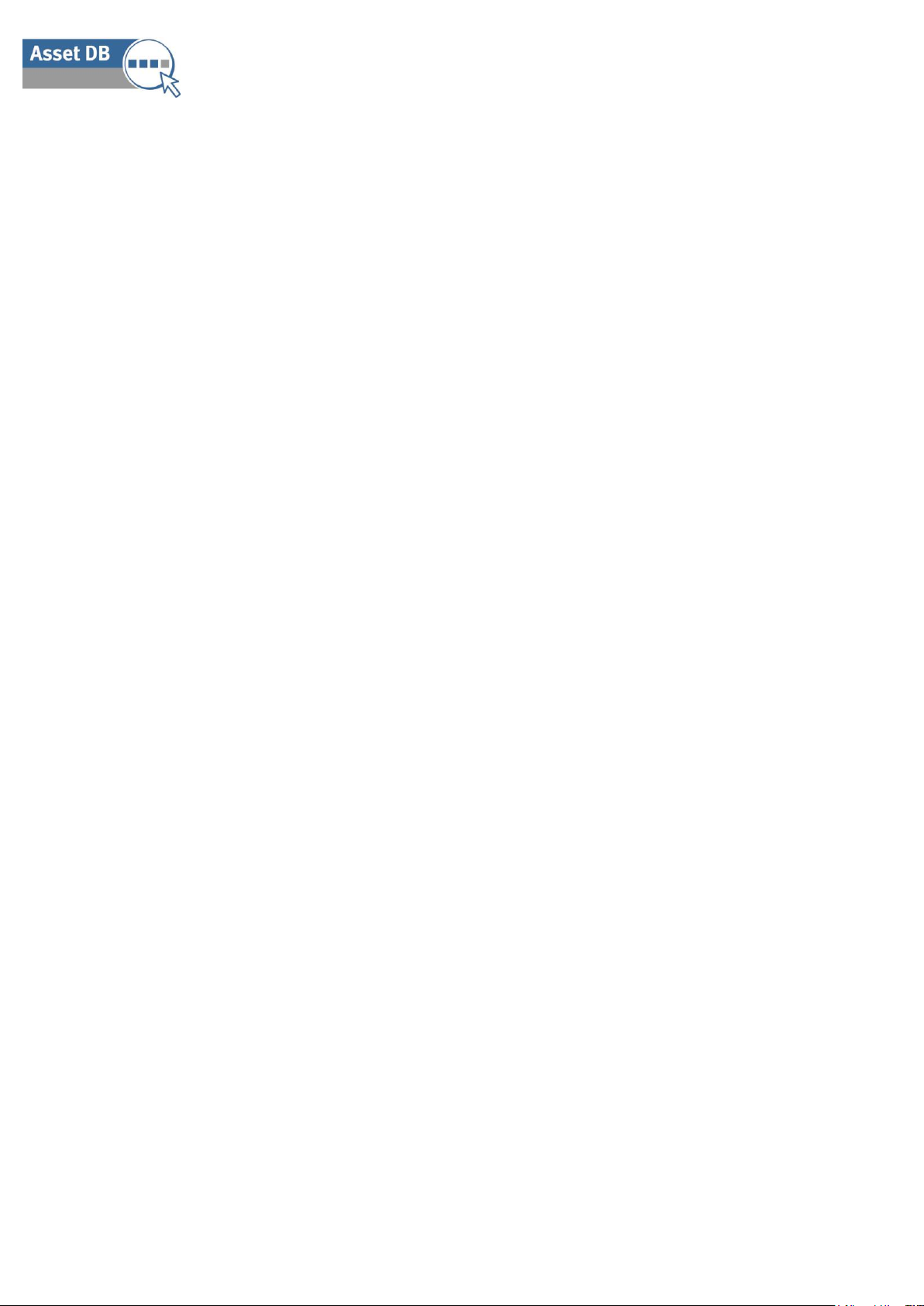
Report Editor - Manuel de l'utilisateur
TABLE DES MATIÈRES
1 Qu'est-ce que Report Editor ?..................................................................................... 1
2 Pour démarrer ............................................................................................................... 1
2.1 Capture et compréhension de l'environnement existant ................................................ 1
2.2 Exécution d'un rapport système ..................................................................................... 1
3 Création d'un nouveau rapport ................................................................................... 2
4 Modification d'un rapport existant ............................................................................. 3
5 Styles de rapport .......................................................................................................... 4
5.1 Création d’un nouveau style ........................................................................................... 5
5.1.1 Définition des polices et des couleurs de texte............................................... 6
5.1.2 Définition des couleurs des graphiques .......................................................... 6
5.1.3 Définition de l'en-tête et du pied de page du rapport ...................................... 7
5.2 Modification d'un style existant ....................................................................................... 9
5.3 Exportation et importation de styles ............................................................................... 9
6 Définition de la source des données du projet ......................................................... 9
6.1 Création de champs personnalisés .............................................................................. 13
6.1.1 Ajouter plusieurs champs à la fois ................................................................ 13
6.1.2 Multiplier un champ par une valeur ............................................................... 14
6.1.3 Afficher le texte selon les critères ................................................................. 15
6.2 Définition des ordres de tri par défaut .......................................................................... 16
7 Gestion du contenu du rapport ................................................................................. 17
7.1 Création des sections du rapport ................................................................................. 17
7.1.1 Création de sous-sections ............................................................................ 19
7.2 Insertion de sauts de page ........................................................................................... 20
7.3 Création/Modification de paragraphes ......................................................................... 20
7.3.1 Création de paragraphes de matériels du projet .......................................... 21
7.3.2 Création de paragraphes de matériels virtuels ............................................. 23
7.4 Création/Modification de tableaux dans un rapport...................................................... 23
7.4.1 Modification d'un tableau standard ............................................................... 23
7.5 Création de tableaux de matériels du projet ................................................................ 25
7.5.1 Ajout d'un paramètre à un tableau de matériels du projet standard ............. 25
7.5.2 Calcul ............................................................................................................ 26
7.5.3 Pourcentage .................................................................................................. 27
7.5.4 Rapport ......................................................................................................... 27
7.5.5 Création d’un tableau dynamique ................................................................. 28
7.5.6 Modification de la source des données d'un tableau dynamique ................. 29
7.5.7 Création d’un tableau croisé ......................................................................... 30
7.5.8 Colonne de calcul ......................................................................................... 32
7.5.9 Colonne de nombres ..................................................................................... 33
7.6 Création de tableaux de matériels virtuels ................................................................... 33
7.7 Création/Modification de graphiques de matériels de rapport ..................................... 33
7.7.1 Création d'un graphique en secteurs ............................................................ 34
7.7.2 Modification d'un graphique en secteurs série ............................................. 36
7.7.3 Modification d'un graphique en barres .......................................................... 37
- i - Asset DB v4.2
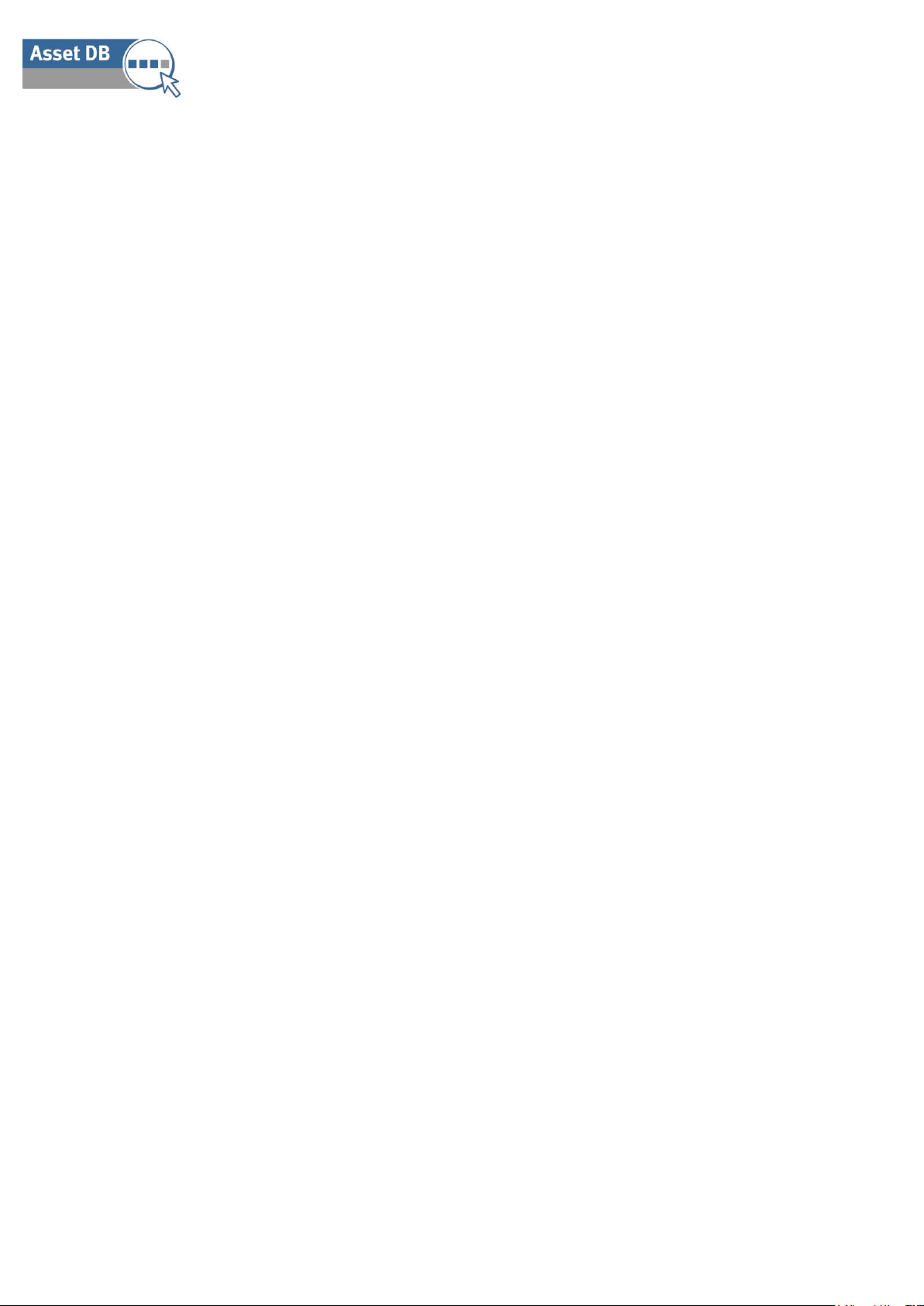
Report Editor - Manuel de l'utilisateur
7.7.4 Calcul ............................................................................................................ 39
7.7.5 Expression .................................................................................................... 39
7.8 Création de graphiques de matériels virtuels ............................................................... 39
7.9 Modification de l'ordre du rapport ................................................................................. 40
8 Exportation/Importation de structures de rapport .................................................. 41
- ii - Asset DB v4.2
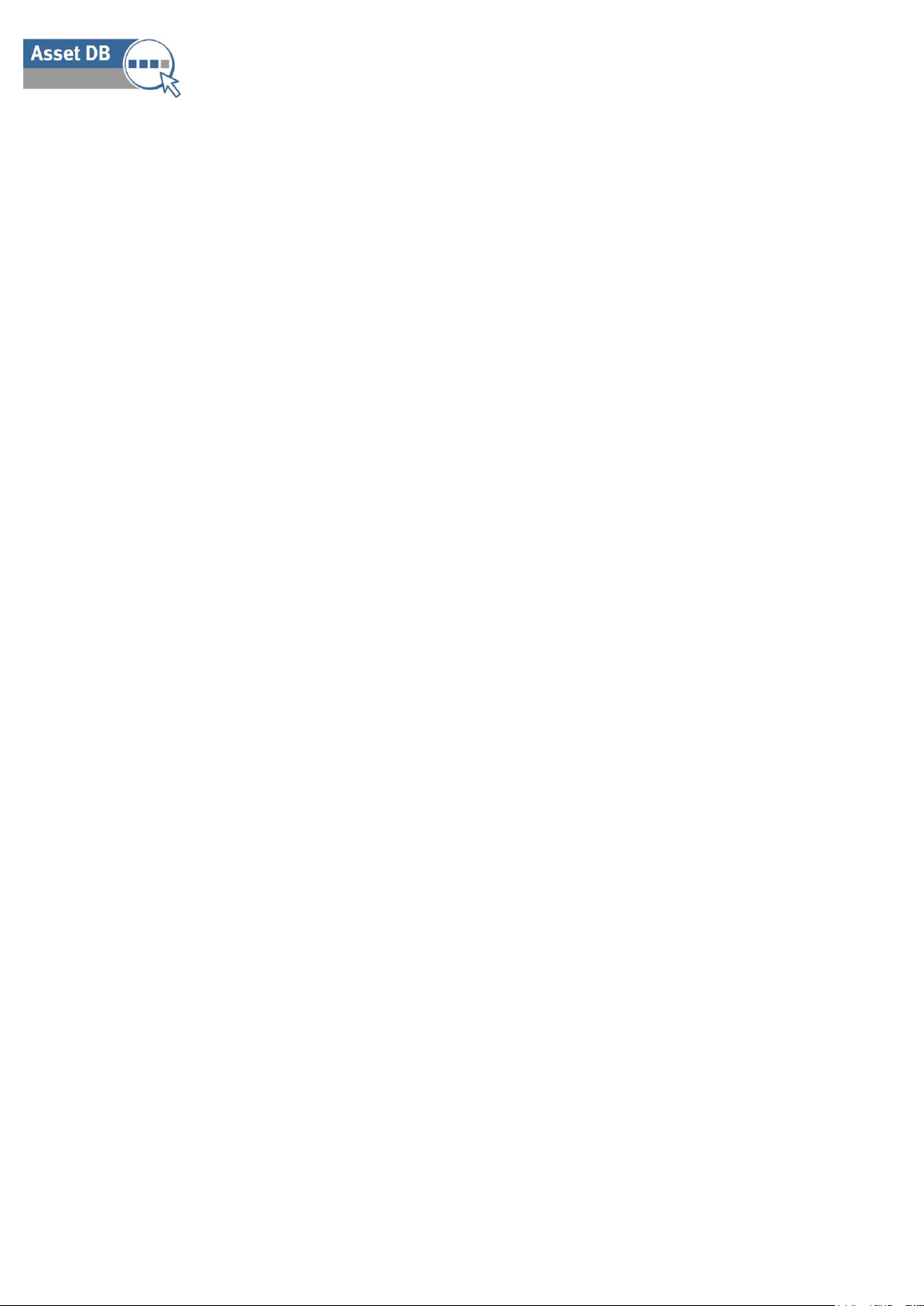
Report Editor - Manuel de l'utilisateur
1 Qu'est-ce que Report Editor ?
Asset DB Report Editor est un outil logiciel conçu pour être utilisé directement avec Asset DB
Auditor, Analyst et Architect. Le module Report Editor permet de générer et de modifier des
rapports système Asset DB standard (résumé d'évaluation d'impression, rapport de
mouvements et de changements et proposition pour un état futur) selon des critères de filtrage
de données, de contenu et de présentation propres à l'utilisateur.
Les utilisateurs peuvent également créer de nouveaux rapports afin de présenter, sous forme
textuelle et graphique, les tendances qui se dégagent de tel ou tel aspect des données d'un
projet.
2 Pour démarrer
Le point de départ de toute exécution, création ou modification de rapport dans Asset DB
Report Editor consiste en un projet Asset DB représentant un environnement d'impression
existant. Avant de poursuivre, assurez-vous ensuite que vous avez bien lu les manuels Asset
DB et que vous avez assimilé leur contenu.
2.1 Capture et compréhension de l'environnement existant
Avant de pouvoir exécuter ou modifier des rapports, vous devez capturer des données
complètes sur votre parc d'imprimantes actuel, et si possible, la solution utilisée.
Pour les rapports système, ces informations peuvent également inclure les volumes mensuels
moyens, l'exécution d'un calcul de TCO et d'une analyse d'empreinte carbone pour l'état actuel,
ainsi que l'ajout de données de coût et l'exécution d'une analyse d'empreinte carbone pour un
état futur.
Dans le cas de la création ou de la modification d'un rapport existant, les informations collectées
doivent correspondre aux données que vous souhaitez voir apparaître dans le rapport en
question.
Pour plus d'informations sur les processus ci-dessus, reportez-vous aux manuels Asset DB
Auditor, Analyst et Architect. Les procédures décrites dans le présent manuel supposent que
vous maîtrisez ces processus.
2.2 Exécution d'un rapport système
Les processus d'exécution d'un rapport système existant tel que le résumé d'évaluation de
l'impression, le rapport de mouvements et de changements et la proposition pour un état futur
- 1 - Asset DB v4.4
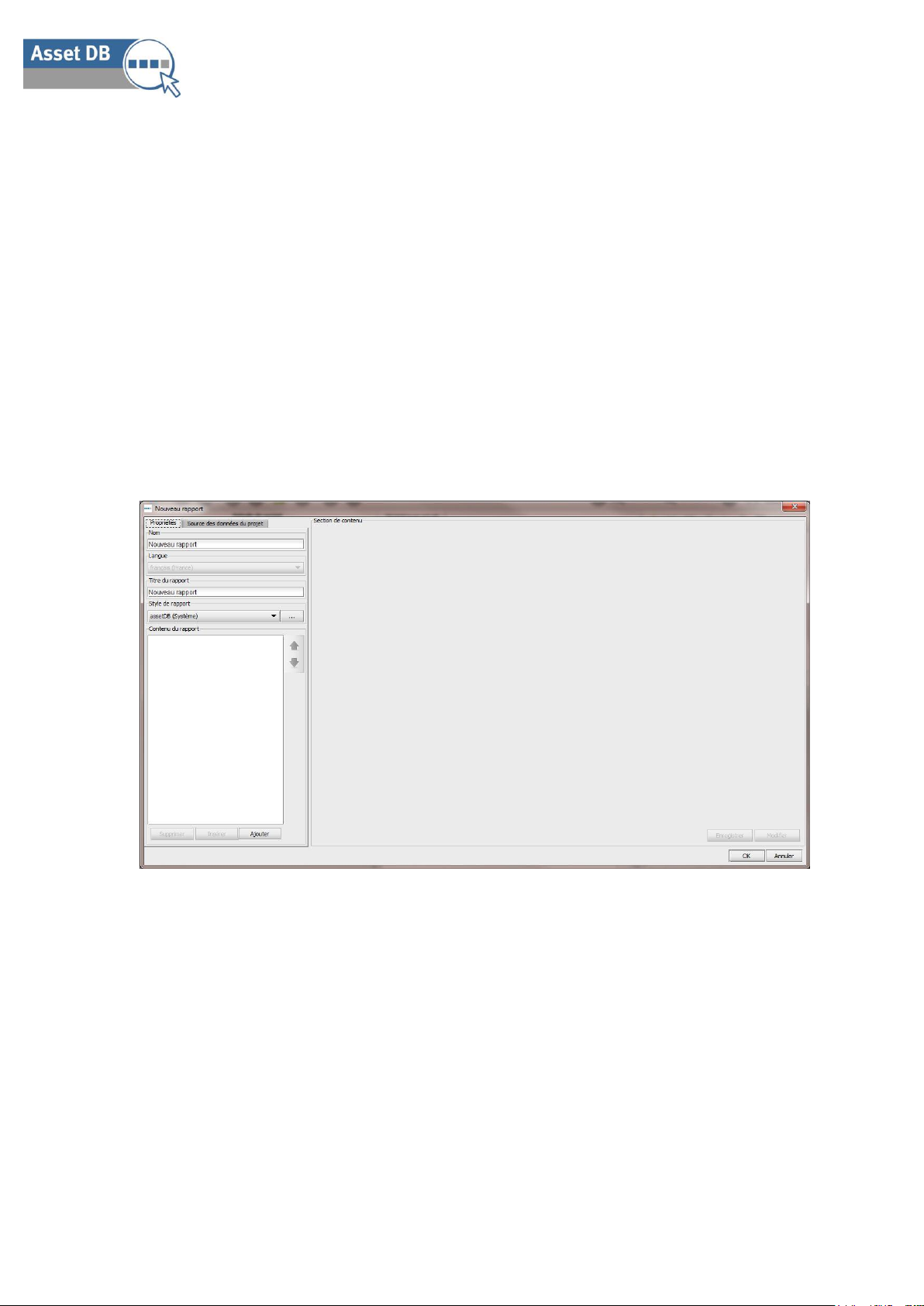
Report Editor - Manuel de l'utilisateur
sont décrits dans le manuel Asset DB Analyst. Les procédures décrites dans le présent manuel
supposent que vous maîtrisez ces processus.
3 Création d'un nouveau rapport
Pour créer un nouveau rapport, sélectionnez Rapports>Conception>Gérer afin d'ouvrir la
fenêtre de gestion des rapports. Dans cette fenêtre, cliquez sur le bouton Nouveau afin de créer
le rapport. La fenêtre Nouveau rapport s'affiche, comme le montre la Figure 1.
Ici, vous pouvez donner un nom et un titre au nouveau rapport et vous pouvez sélectionner un
style de rapport dans la liste déroulante. Le nom du rapport permet d'identifier celui-ci dans la
liste des rapports. Ce nom n'apparaîtra pas dans le rapport final produit. Le titre du rapport est
le nom qui apparaîtra sur chaque page dans l'en-tête du rapport. Le titre et le nom du rapport
peuvent être différents.
Figure 1. La fenêtre Nouveau rapport
L'étape suivante de la création d'un rapport consiste à sélectionner le style de rapport. Le style
AssetDB (System) est sélectionné par défaut, mais vous pouvez choisir un style personnalisé,
le cas échéant, dans la liste déroulante. Pour créer ou modifier des styles, suivez les
instructions de la section 5.
L'étape finale de la création d'un rapport consiste à définir la source de données du projet afin
de filtrer les données et de définir les critères de tri par défaut. Pour ce faire, sélectionnez
l'onglet Source des données et suivez les instructions de la section 6.
- 2 - Asset DB v4.4
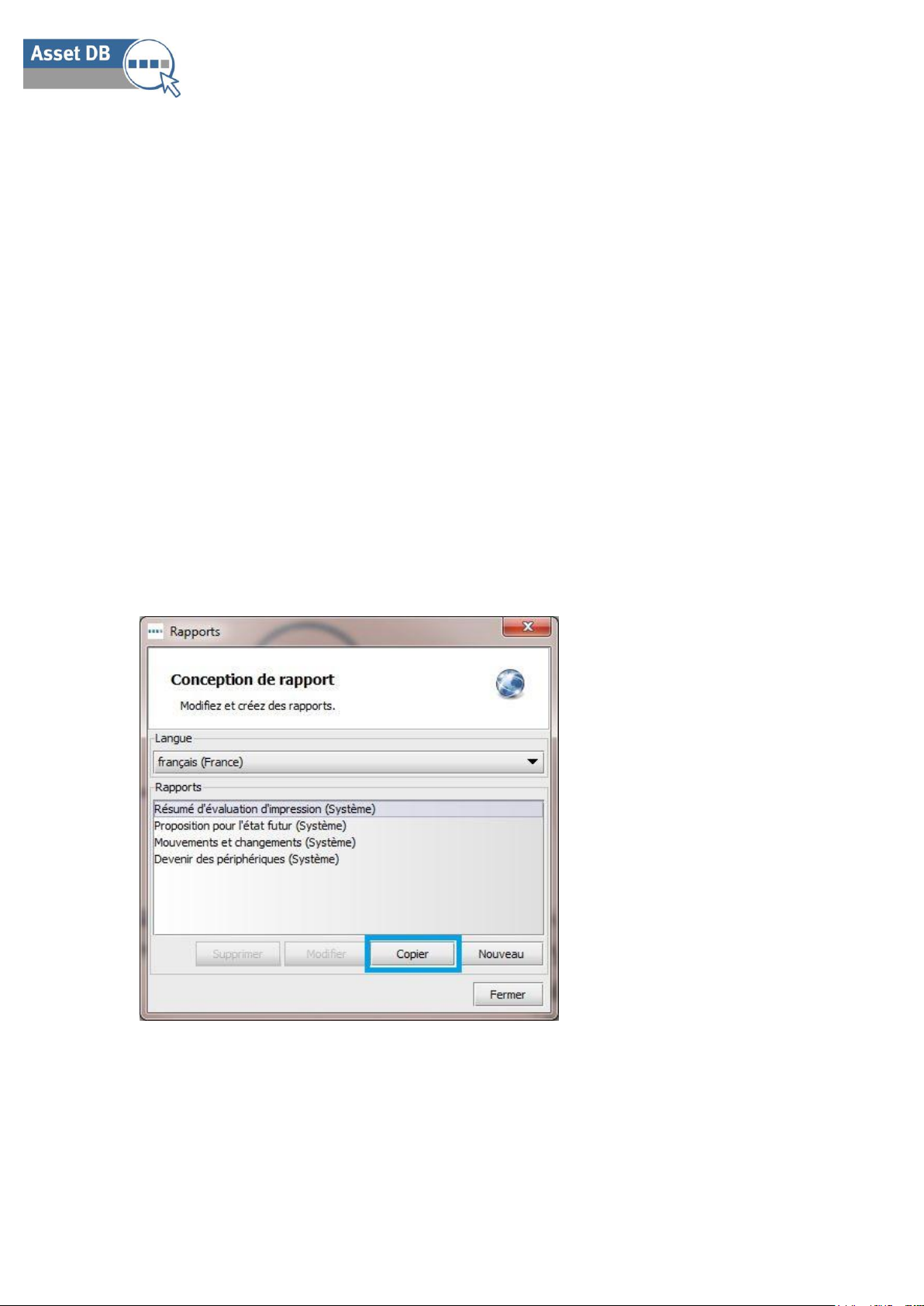
Report Editor - Manuel de l'utilisateur
Lorsque toutes les étapes ont été exécutées, il suffit de cliquer sur OK pour enregistrer le
rapport. Le rapport est maintenant prêt à recevoir du texte, des tableaux, des images et des
graphiques. Reportez-vous à la section 7 pour savoir comment créer chacun de ces objets.
4 Modification d'un rapport existant
Il est possible de modifier des rapports système prédéfinis et d'ajouter ou de supprimer des
paragraphes et des tableaux, de définir des critères supplémentaires ou de modifier la
présentation.
Avant de modifier un rapport système tel que le résumé d'évaluation de l'impression, le rapport
de mouvements et de changements ou la proposition pour un état futur, vous devez d'abord
créer une copie de ce rapport.
La copie d'un rapport est effectuée dans la fenêtre de gestion des rapports, à laquelle vous
pouvez accéder en sélectionnant Rapports>Conception>Gérer.
La fenêtre de gestion des rapports répertorie tous les rapports disponibles. Pour copier un
rapport existant, il suffit de le sélectionner et de cliquer sur le bouton Copier, comme le montre
la Figure 2.
Figure 2. Copie d'un rapport existant
Lorsque vous cliquez sur le bouton Copier, la fenêtre Copy report (Copier le rapport) s'ouvre
pour vous permettre de modifier le nom du rapport (affiché dans la liste des rapports) ainsi que
son titre (qui apparaît sur chaque page du rapport).
- 3 - Asset DB v4.4
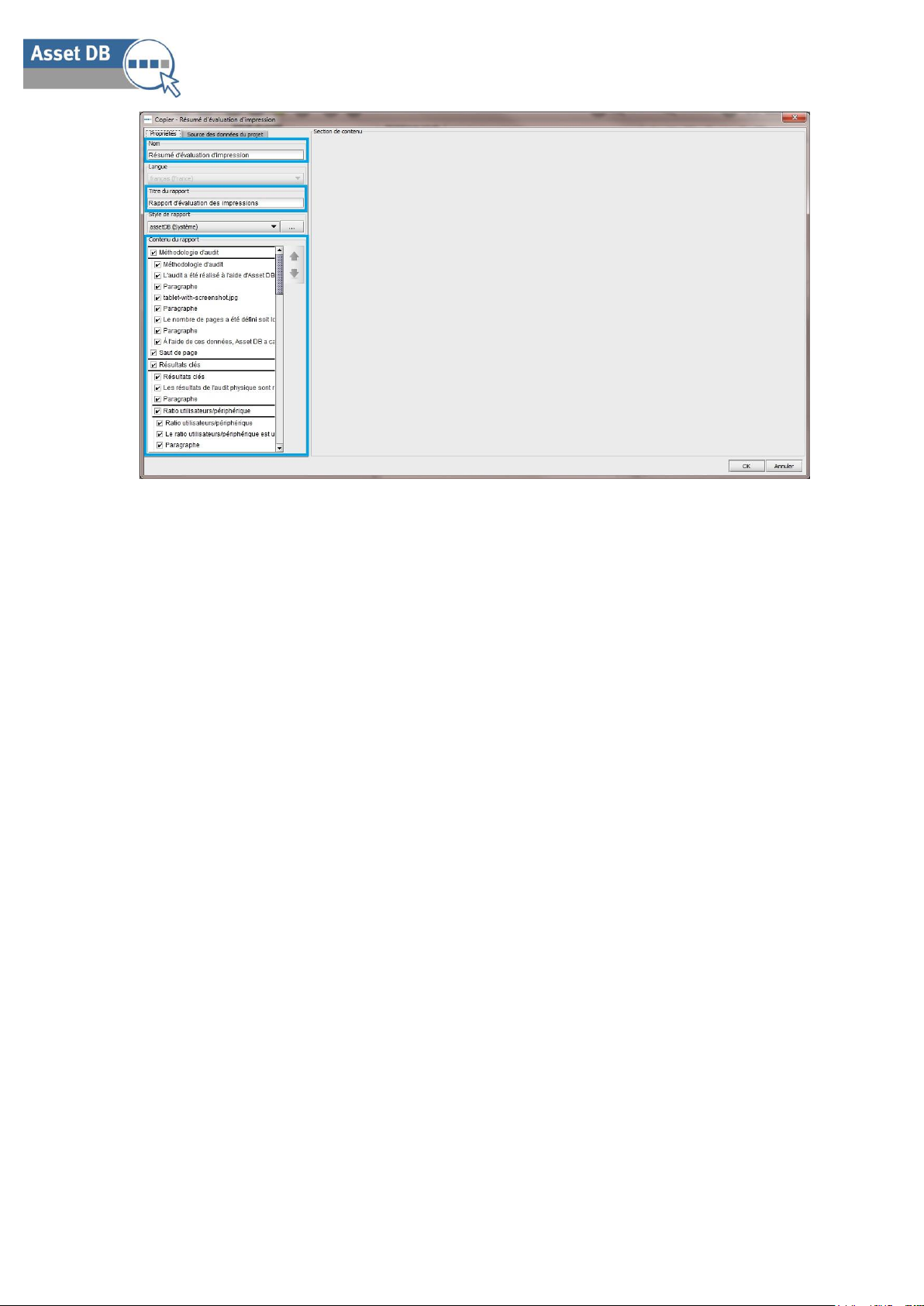
Report Editor - Manuel de l'utilisateur
Figure 3. Copie d'un rapport
Dans la fenêtre de copie, il est également possible de supprimer de la copie certaines sections
du rapport d'origine. Si votre projet ne contient pas de calcul de TCO ou d'empreinte carbone,
par exemple, vous pouvez supprimer les sections correspondantes du résumé d'évaluation de
l'impression.
Pour ce faire, il suffit de désactiver, sur le côté gauche de la fenêtre, les cases à cocher
correspondant aux sections du rapport que vous souhaitez supprimer (comme le montre la
Figure 3). En cas de doute sur une section à supprimer, vous pouvez la mettre en surbrillance
afin d'en afficher un aperçu dans le panneau principal.
Vous pouvez également supprimer des sections du rapport à un stade ultérieur. Pour plus
d'informations, reportez-vous à la section 7.
Pour finir, vous pouvez sélectionner le style du rapport (couleurs, polices et logo personnalisés)
à l'aide de la liste déroulante Style et définir la source des données comme décrit à la section
6.
Une fois que les paramètres ci-dessus ont été définis, il suffit de cliquer sur le bouton OK pour
créer le rapport copié. Vous pouvez ensuite modifier les différentes sections et objets du
rapport, comme expliqué à la section 7.
5 Styles de rapport
Vous pouvez non seulement définir les données et le texte à inclure dans un rapport, mais vous
pouvez également sélectionner le style de rapport. Vous pouvez créer des styles personnalisés
- 4 - Asset DB v4.4
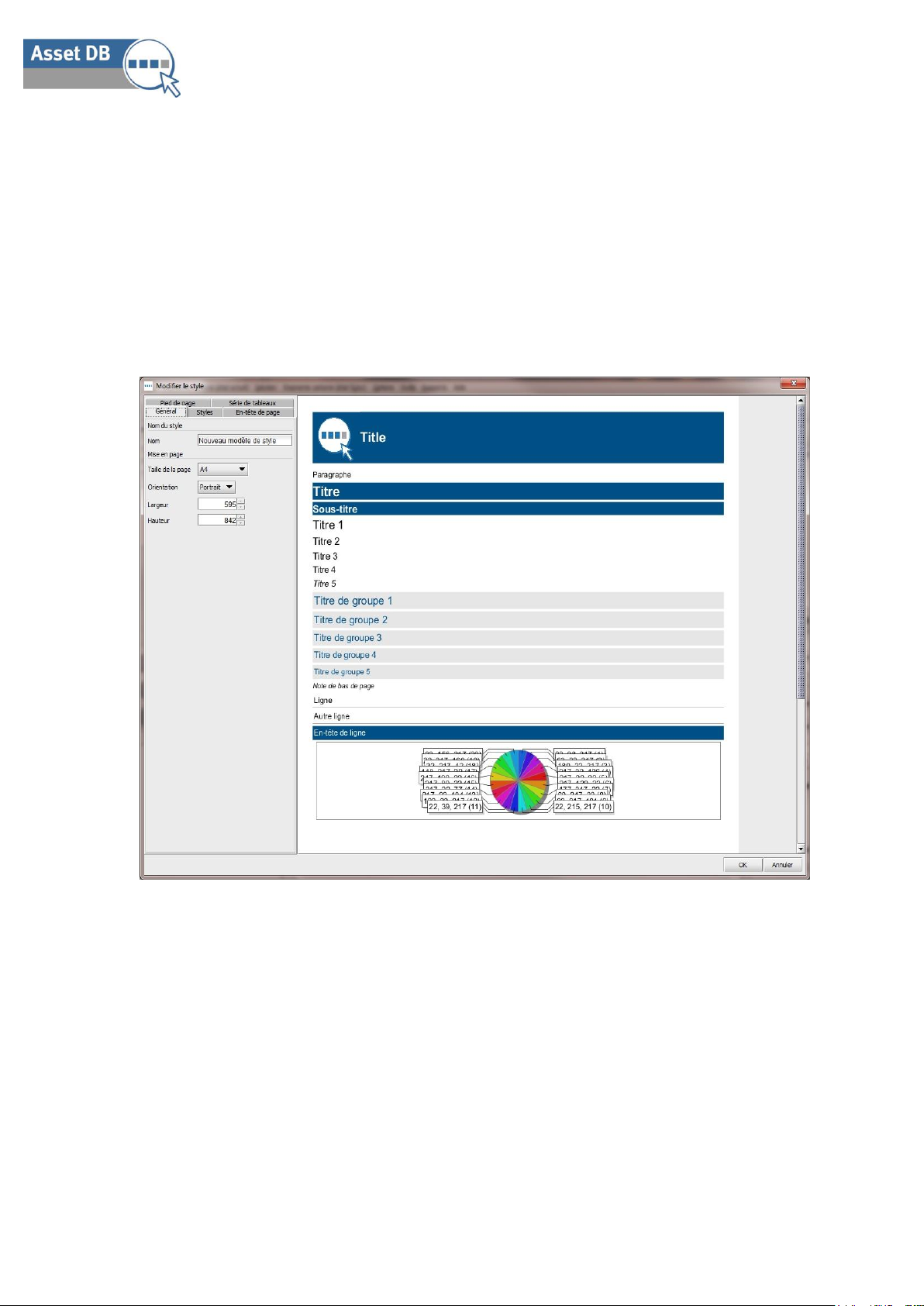
Report Editor - Manuel de l'utilisateur
en sélectionnant les polices, les images et l'orientation à appliquer aux rapports, et vous pouvez
en outre les partager avec d'autres utilisateurs.
5.1 Création d’un nouveau style
Pour créer un nouveau style de rapport, vous devez ouvrir la fenêtre de gestion des styles de
rapport en sélectionnant Rapports>Style>Gérer. Vous pouvez ensuite sélectionner le bouton
Nouveau pour créer le nouveau style. La fenêtre Modifier le style s'affiche, comme le montre la
Figure 4.
Figure 4. La fenêtre Modifier le style
Les premières caractéristiques à définir pour le nouveau style sont les suivantes : nom du style,
taille de la page et orientation de la page. Ces trois caractéristiques peuvent être définies dans
le premier onglet, Général.
Le nom du style vous permettra de l'identifier rapidement lors de la sélection du style à
appliquer à un rapport donné.
La taille et l'orientation de page seront appliqués à toutes les pages du rapport. Du fait que le
rapport peut être exporté dans différents formats, notamment PDF, Word et PowerPoint, il est
important de sélectionner le format d'exportation du rapport lors de la définition de ces
paramètres. Par exemple, si vous comptez exporter un rapport au format PDF ou Word, il vaut
- 5 - Asset DB v4.4

Report Editor - Manuel de l'utilisateur
Définissez les nouvelles
polices/couleurs à
appliquer au titre
Sélectionnez le titre
à modifier
Les modifications
effectuées s'affichent
immédiatement dans le
panneau de droite.
peut-être mieux choisir une orientation portrait, alors que pour une exportation au format
PowerPoint, une orientation paysage est peut-être plus judicieuse.
5.1.1 Définition des polices et des couleurs de texte
L'étape suivante de la définition d'un style de rapport consiste à définir les polices et les
couleurs de texte à utiliser dans le rapport. La première police à définir est celle qui sera
appliquée aux paragraphes ou au corps principal du texte du rapport. Elle déterminera
également la police par défaut à appliquer à l'ensemble du rapport.
Pour commencer, vous sélectionnez la section Paragraphe dans le panneau supérieur gauche
de la fenêtre Modifier le style. Vous pouvez ensuite utiliser les options du panneau situé juste
en dessous pour définir la police, la taille et le style de police, ainsi que les couleurs à appliquer
au paragraphe. Les modifications effectuées sont immédiatement reflétées dans le panneau
de droite.
Vous pouvez ensuite procéder de la même façon pour modifier individuellement chaque style
d'en-tête et de titre, en développant chaque groupe de titres et en définissant les styles de
police à leur appliquer, comme le montre la Figure 5.
Figure 5. Modification de la police des en-têtes/titres
5.1.2 Définition des couleurs des graphiques
Après avoir défini les polices et les couleurs du style, vous pouvez définir les couleurs des
graphiques qui apparaîtront dans les rapports.
- 6 - Asset DB v4.4
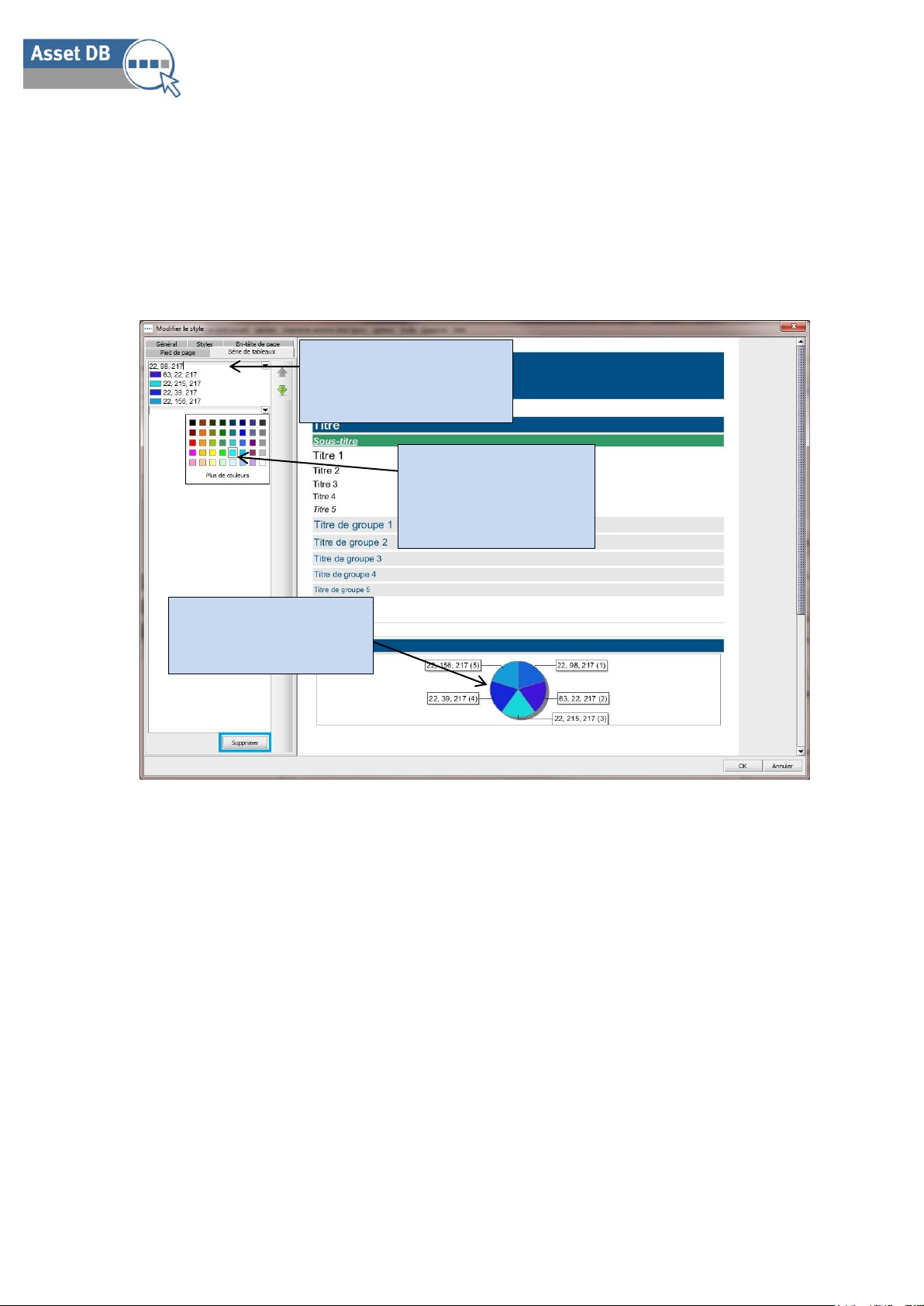
Report Editor - Manuel de l'utilisateur
Affichez automatiquement
un exemple de graphique
Modifiez manuellement les
codes de couleur
hexadécimaux
Les modifications
effectuées s'affichent
immédiatement dans le
panneau de droite.
La première étape consiste à sélectionner l'onglet Série de tableaux en haut à gauche de
l'écran. Les couleurs actuellement utilisées dans le style s'affichent, ainsi que leur ordre
d'utilisation.
Pour modifier une couleur actuellement utilisée, cliquez deux fois sur la ligne correspondante.
Vous pouvez alors taper le numéro exact de la couleur ou sélectionner une couleur prédéfinie
dans la liste déroulante, comme le montre la Figure 6.
Figure 6. Modification des couleurs des graphiques
Il est possible de supprimer des couleurs de la liste en les sélectionnant, puis en cliquant sur
le bouton Supprimer (en surbrillance sur la Figure 6).
Il est également possible de modifier l'ordre d'utilisation des couleurs en sélectionnant les lignes
correspondantes, puis en les déplaçant à l'aide des flèches haut et bas visibles à droite de la
liste.
5.1.3 Définition de l'en-tête et du pied de page du rapport
Les derniers éléments du rapport qu'il est possible de modifier sont l'en-tête et le pied de page.
Pour modifier la couleur de l'en-tête, il faut modifier la couleur du titre dans l'onglet Styles,
comme expliqué à la section 5.1.1.
- 7 - Asset DB v4.4
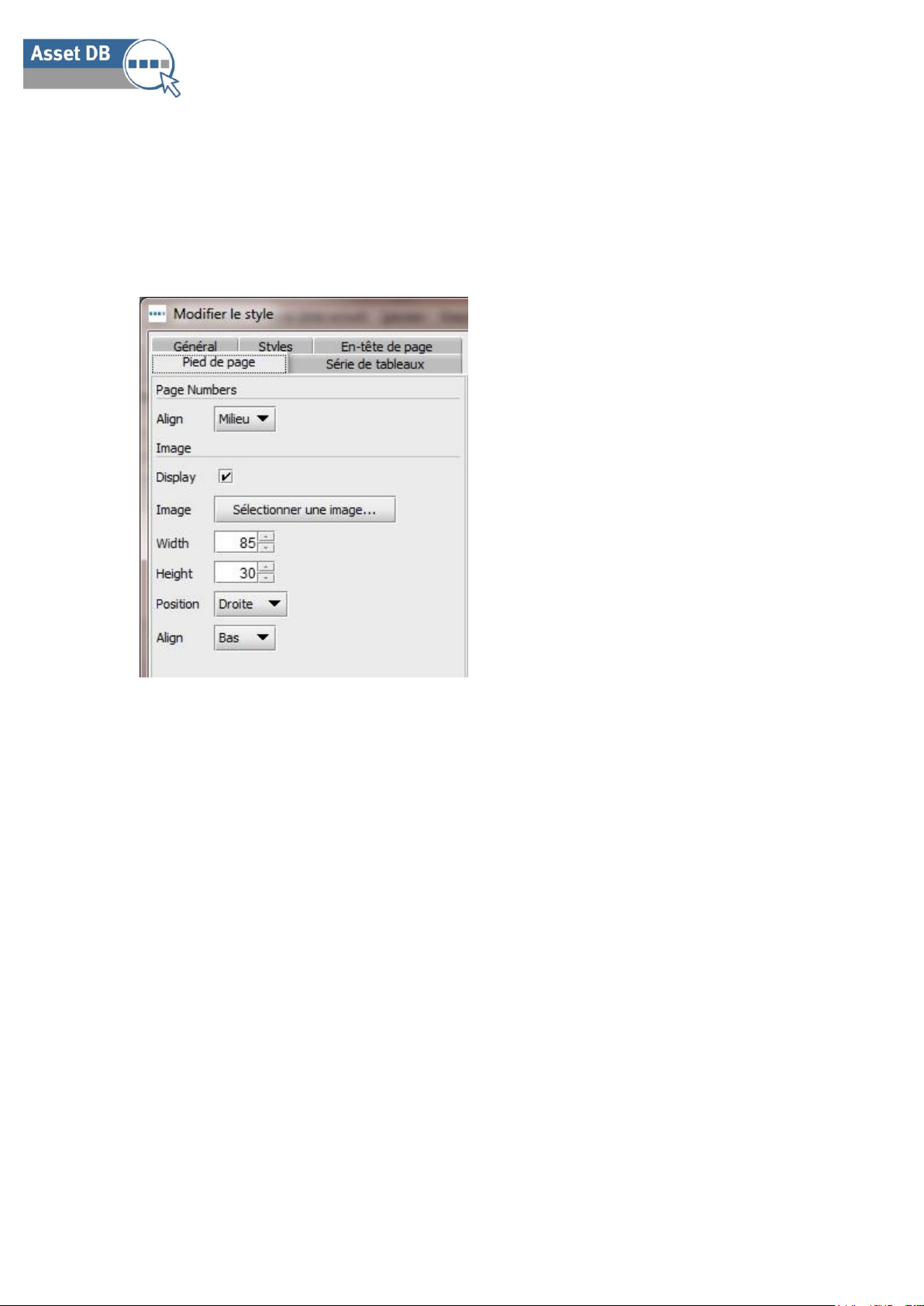
Report Editor - Manuel de l'utilisateur
En sélectionnant l'onglet En-tête de page, vous pouvez modifier l'alignement de l'en-tête et
changer l'image affichée. Par défaut, le titre du rapport est justifié à gauche et affiché au centre
de la barre d'en-tête. Vous pouvez toutefois l'afficher en haut ou en bas de la barre d'en-tête à
l'aide de la liste déroulante Alignement du titre.
Vous pouvez en outre changer l'image affichée dans l'en-tête à l'aide des options indiquées
dans la Figure 7.
Figure 7. Modification de l'en-tête de page
Les options suivantes permettent de jouer sur les images :
Affichage : cette case à cocher permet de déterminer si une image doit être affichée
ou pas.
Image : pour changer l'image, cliquez sur le bouton Sélectionner une image et
recherchez l'image souhaitée.
Largeur et hauteur : la taille de l'image peut être ajustée en fonction de l'en-tête.
Position : l'image peut être placée à gauche ou à droite de l'en-tête.
Aligner : à l'instar du texte, l'image peut être placée en haut, au milieu ou en bas de la
barre d'en-tête.
Vous pouvez ensuite définir les mêmes options pour l'image à afficher dans le pied de page en
sélectionnant l'onglet Pied de page. Sur cet onglet, il est également possible de modifier
l'alignement des numéros de page. Par défaut, ces derniers sont placés au milieu de la barre
d'en-tête, mais ils peuvent être décalés vers le haut ou vers le bas.
Après avoir modifié le style sélectionné, cliquez sur le bouton OK en bas à droite de la fenêtre
pour enregistrer les modifications.
- 8 - Asset DB v4.4
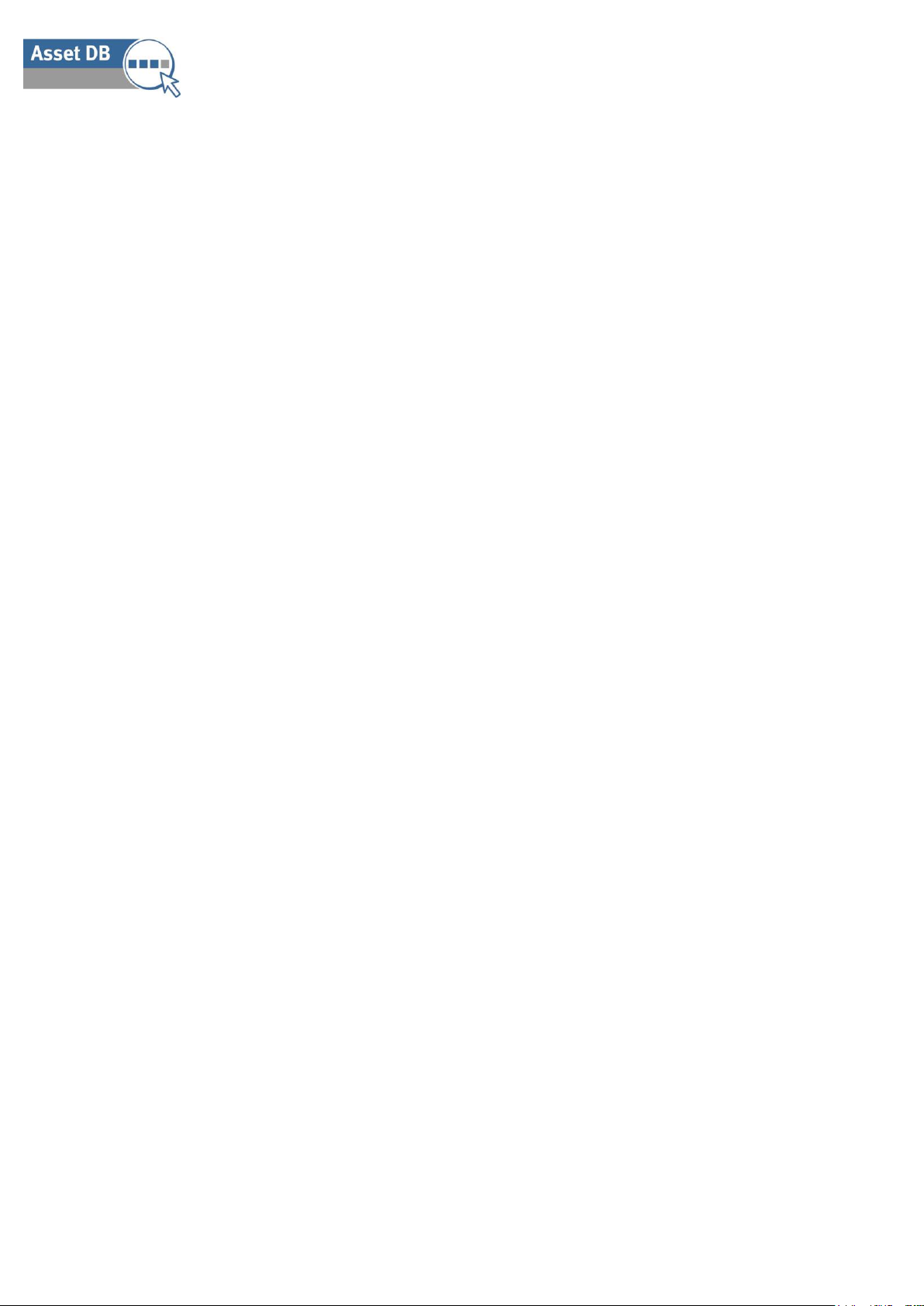
Report Editor - Manuel de l'utilisateur
5.2 Modification d'un style existant
Pour modifier un style de rapport existant, ouvrez la fenêtre de gestion des styles de rapport
en sélectionnant Rapports>Style>Gérer. La liste des styles de rapport existants s'affiche. Pour
supprimer un style, il vous suffit de sélectionner l'élément de ligne correspondant, puis de
cliquer sur le bouton Supprimer.
Pour modifier un style, vous sélectionnez également l'élément de ligne correspondant, puis
vous cliquez sur le bouton Modifier. Vous pouvez ensuite modifier le style en procédant comme
expliqué aux sections 5.1.1, 5.1.2 et 5.1.3.
5.3 Exportation et importation de styles
Une fois que vous avez créez des styles selon les procédures décrites plus haut, vous pouvez
les appliquer aux futurs rapports, au sein de l'installation Asset DB dans laquelle ils ont été
créés, mais vous pouvez également les exporter, puis les importer dans une autre installation
Asset DB.
Pour exporter un style, accédez à Rapports>Style>Exporter dans la barre de menus. La liste
de tous les styles disponibles s'affiche. Sélectionnez le style à exporter et cliquez sur le bouton
Exporter. Vous pouvez ensuite enregistrer le fichier au format .rst à l'emplacement voulu.
Pour importer un style, accédez à Rapports>Style>Importer, puis recherchez le fichier .rst
enregistré. Le style importé peut ensuite être appliqué à n'importe quel rapport du système.
6 Définition de la source des données du projet
Après avoir été copié, un rapport apparaît dans la fenêtre de gestion des rapports. Pour
apporter des modifications au nouveau rapport, vous devez maintenant le sélectionner dans la
liste et cliquer sur le bouton Modifier, comme le montre la Figure 8.
- 9 - Asset DB v4.4
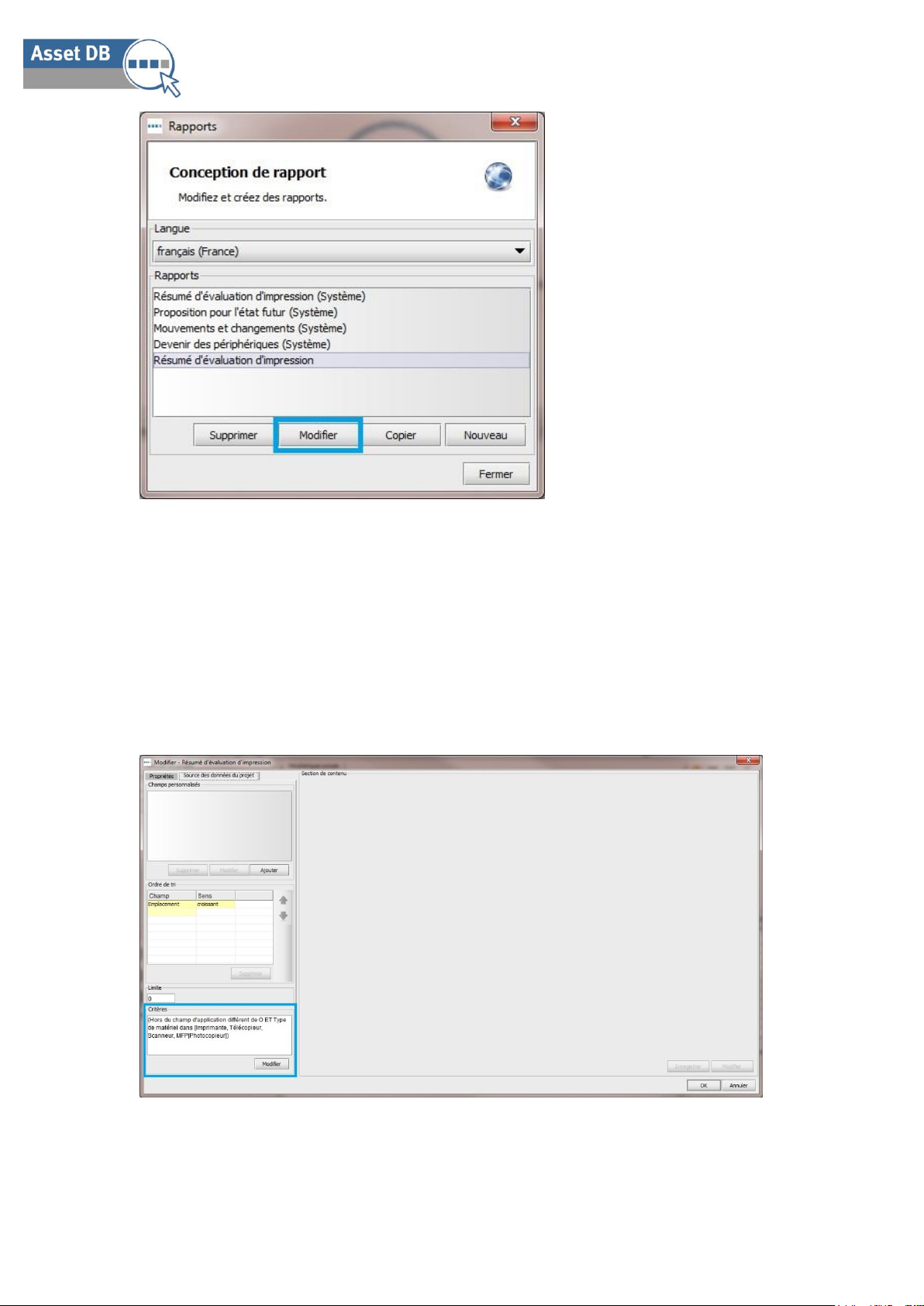
Report Editor - Manuel de l'utilisateur
Figure 8. Modification d'un rapport copié
Le rapport s'affiche dans la fenêtre Modifier le rapport. À ce stade, il n'est pas possible de
renommer le rapport mais son titre peut être modifié dans la section Titre du rapport, en haut à
gauche de la fenêtre.
La première étape de la définition du rapport consiste à déterminer les données à inclure dans
le rapport. Cette opération s'effectue dans l'onglet Source des données du projet, comme le
montre la Figure 9.
Figure 9. Onglet Source des données du projet
- 10 - Asset DB v4.4
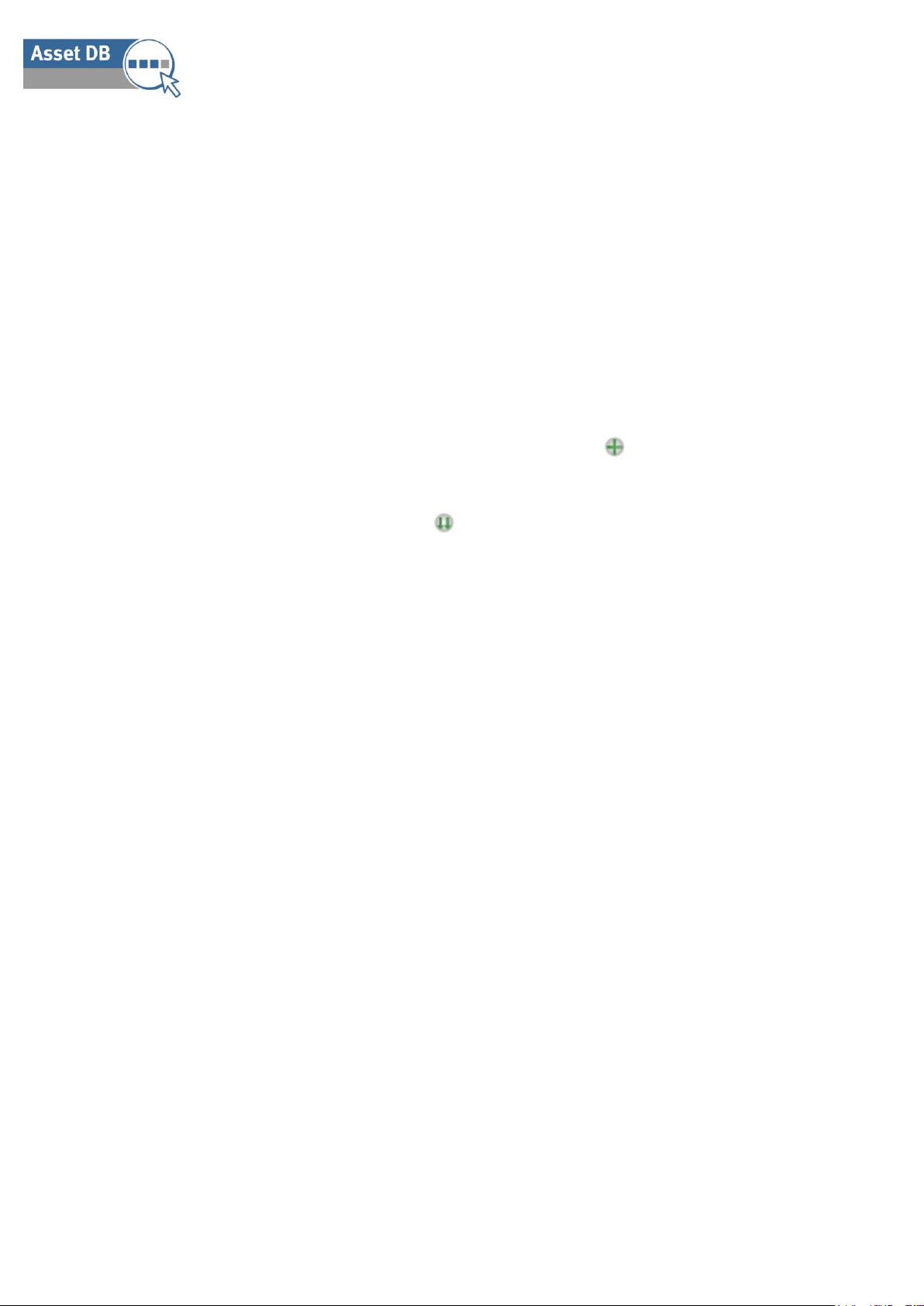
Report Editor - Manuel de l'utilisateur
Asset DB peut filtrer les données à inclure dans le rapport en fonction de n'importe quel champ
personnalisé que vous avez défini pour le projet, ainsi qu'en fonction des champs système tels
que le type de périphérique.
Pour définir les critères de filtrage à utiliser, vous utilisez le panneau Critères illustré sur la
Figure 9. Pour le rapport d'évaluation de l'impression, les critères par défaut stipulent que seuls
les imprimantes, multifonctions, scanners et télécopieurs compris dans le champ d'application
doivent être inclus. Pour modifier ces critères, ou pour définir des critères différents à appliquer
à d'autres rapports, cliquez sur le bouton Modifier du panneau Critères.
La fenêtre Modifier les critères s'affiche pour vous permettre de définir les critères à appliquer
aux données, comme le montre la Figure 10. Vous ne pouvez afficher qu'un sous-ensemble
distinct de ces données. Par exemple, si vous souhaitez inclure dans le rapport uniquement les
imprimantes qui se trouvent dans le champ d'application, procédez comme suit :
La première étape consiste à ajouter un critère à l'aide du bouton ( ) qui sert à ajouter des
critères. Vous pouvez ensuite paramétrer chaque critère à l'aide des options indiquées sur la
Figure 10. Pour chaque critère individuel ajouté, vous pouvez appliquer plusieurs filtres aux
données sélectionnées à l'aide du bouton ( ) qui signifie Ajouter un chemin supplémentaire.
- 11 - Asset DB v4.4

Report Editor - Manuel de l'utilisateur
Sélectionnez un champ
quelconque dans
personnalisation
Choix de critères
Zones de texte libre et
cases à cocher
correspondant aux
critères pertinents
Appliquez plusieurs
filtres à un champ
Insérez un critère
supplémentaire
Afin de créer les critères de l'exemple cité plus haut, vous commenceriez par sélectionner Type
de matériel dans le champ de données, puis vous cocheriez la case Imprimante, comme le
montre la Figure 10. Vous créeriez ensuite un critère supplémentaire en choisissant Hors du
champ d'application comme champ de données, puis vous vous assureriez que la condition
« est égal à » est désélectionnée.
- 12 - Asset DB v4.4
Figure 10. La fenêtre Modifier le critère

Report Editor - Manuel de l'utilisateur
Une fois que vous avez créé les critères à utiliser pour filtrer les données du projet, il vous suffit
de cliquer sur le bouton OK pour les enregistrer. Le panneau Critères est mis à jour et affiche
désormais les nouveaux paramètres.
6.1 Création de champs personnalisés
Vous pouvez non seulement filtrer les données du rapport en fonction des champs standard
dans la personnalisation d'icônes du projet, mais vous pouvez également créer des champs
personnalisés à partir des champs standard. Par exemple, vous pourriez filtrer les données en
fonction du coût global, lequel comprend le coût TCO et le coût de l'électricité. Vous pourriez
ensuite créer un champ personnalisé qui vous permettrait d'ajouter ces deux champs.
Pour créer un champ personnalisé, cliquez sur le bouton Ajouter dans le panneau Champs
personnalisés, comme l'indique la Figure 11.
Figure 11. Création d'un champ personnalisé
La fenêtre Assistant de champ s'affiche pour vous aider à créer le nouveau champ
personnalisé.
Pour le type de champ, le premier écran propose les trois options suivantes :
6.1.1 Ajouter plusieurs champs à la fois
Cette option serait utilisée dans l'exemple cité plus haut si vous souhaitiez filtrer les données
en fonction de la somme de plusieurs champs. Pour créer un champ de ce type, sélectionnez
la case d'option appropriée, puis cliquez sur Suivant.
Vous devez ensuite nommer le nouveau champ personnalisé. Vous utilisez pour cela la zone
Nom d'affichage, comme l'indique la Figure 12. C'est le nom qui apparaîtra dans la liste de
champs des fenêtres Critères.
- 13 - Asset DB v4.4

Report Editor - Manuel de l'utilisateur
L'étape suivante consiste à sélectionner les champs que vous souhaitez ajouter
simultanément. Pour ce faire, vous cliquez sur le bouton Ajouter et vous faites défiler les
champs dans la personnalisation d'icônes du projet afin de sélectionner ceux qui vous
intéressent. Lorsque tous les champs à ajouter simultanément ont été sélectionnés, ils
s'affichent dans la section Champs, comme l'indique la Figure 12.
Figure 12. Assistant de champ – création d'un champ par ajout de plusieurs champs existants
Pour achever la procédure et créer le champ, il suffit de cliquer sur le bouton Terminer. Le
nouveau champ apparaît désormais dans le panneau Champs personnalisés, en haut à gauche
de la fenêtre Modifier le rapport.
6.1.2 Multiplier un champ par une valeur
Cette option permettrait de multiplier la valeur d'un champ numérique avant d'appliquer un filtre.
Par exemple, une valeur mensuelle pourrait être multipliée par 12 pour donner une valeur
annuelle. Pour créer un champ de ce type, sélectionnez la case d'option appropriée, puis
cliquez sur Suivant.
Vous devez ensuite nommer le nouveau champ personnalisé. Vous utilisez pour cela la zone
Nom d'affichage, comme indiqué plus haut. L'étape suivante consiste à sélectionner dans la
liste déroulante le champ que vous souhaitez multiplier.
Dans le champ Quantité, vous devez indiquer la valeur par laquelle vous souhaitez multiplier
le champ.
- 14 - Asset DB v4.4

Report Editor - Manuel de l'utilisateur
Figure 13. Assistant de champ – création d'un champ par multiplication d'un
champ existant
Pour achever la procédure et créer le champ, il suffit de cliquer sur le bouton Terminer. Le
nouveau champ apparaît désormais dans le panneau Champs personnalisés, en haut à gauche
de la fenêtre Modifier le rapport.
6.1.3 Afficher le texte selon les critères
Cette dernière option pourrait être utilisée pour condenser un champ à plusieurs options, tel
que Type de connexion ou Type de matériel. La création de ce type de champ implique la
création de nouvelles options de catégorie reposant sur des critères définis. Chaque
périphérique est ensuite placé dans chacune des nouvelles catégories.
Pour créer un champ de ce type, sélectionnez la case d'option appropriée, puis cliquez sur
Suivant.
Vous devez ensuite nommer le nouveau champ personnalisé. Vous utilisez pour cela la zone
Nom d'affichage, comme indiqué plus haut. L'étape suivante consiste à définir la catégorie par
défaut. Il s'agira de la catégorie choisie pour les périphériques pour lesquels aucune valeur
n'apparaît actuellement dans le champ sélectionné.
La dernière étape consiste à créer la nouvelle catégorie. Dans cet exemple, nous diviserons le
champ Type de connexion en deux : Réseau et Non réseau. Pour créer une catégorie, vous
cliquez deux fois sur la première ligne du tableau Catégories, sous l'en-tête Catégorie. Vous
pouvez ensuite taper le nom de la première catégorie à créer. Pour définir la nouvelle catégorie,
vous devez ensuite cliquer deux fois sur la même ligne sous l'en-tête Critères. La fenêtre
Modifier le critère s'affiche alors. La procédure de modification des critères est décrite dans les
sections 6 et Figure 10. Vous reprenez ensuite cette procédure pour créer toutes les catégories
requises.
- 15 - Asset DB v4.4

Report Editor - Manuel de l'utilisateur
Figure 14. Assistant de champ – création d'un champ par affichage de texte selon des critères
Pour achever la procédure et créer le champ, il suffit de cliquer sur le bouton Terminer. Le
nouveau champ apparaît désormais dans le panneau Champs personnalisés, en haut à gauche
de la fenêtre Modifier le rapport.
Après avoir créé des champs personnalisés, vous pouvez les utiliser pour définir les critères à
appliquer au rapport, comme expliqué à la section 6. Ces champs seront affichés dans une
section personnalisée de la personnalisation d'icônes.
6.2 Définition des ordres de tri par défaut
La dernière option par défaut à définir sur l'onglet Source des données du projet est l'ordre de
tri par défaut des tableaux et graphiques.
Cette option vous permettra de déterminer si une liste doit être triée dans l'ordre croissant ou
décroissant pour chaque champ spécifique. Par défaut, tous les champs sont triés dans l'ordre
croissant, sauf indication contraire au sein de certains tableaux ou graphiques.
Figure 15. Définition d'un ordre de tri par défaut
- 16 - Asset DB v4.4

Report Editor - Manuel de l'utilisateur
Pour définir un ordre de tri, cliquez deux fois sur une ligne quelconque sous l'en-tête Champ.
Vous pouvez alors sélectionner un champ dans la personnalisation d'icônes du projet. Après
avoir sélectionné le champ, vous pouvez utiliser la liste déroulante de la colonne Direction pour
sélectionner l'ordre de tri par défaut, à savoir croissant ou décroissant, comme le montre la
Figure 15.
Ces ordres de tri sont appliqués par défaut à tous les tableaux et graphiques du rapport
sélectionné, sauf si un ordre de tri spécifique a été défini pour un élément donné. Il est possible
de supprimer un ordre de tri en sélectionnant la ligne appropriée du tableau et en sélectionnant
le bouton Supprimer.
Lorsque les paramètres de la source des données du projet vous conviennent, vous pouvez
les enregistrer en cliquant sur le bouton OK en bas à droite de la fenêtre Modifier le rapport.
7 Gestion du contenu du rapport
Après avoir créé un nouveau rapport ou copié un rapport existant, puis défini la source des
données du projet, vous pouvez créer le corps principal du rapport. Celui-ci contiendra les
différentes sections et sous-sections, qui incluront à leur tour les paragraphes, images,
tableaux et graphiques.
7.1 Création des sections du rapport
La première étape de la gestion du contenu d'un rapport consiste à créer les différentes
sections. Celles-ci facilitent la navigation au sein du rapport et permettent à des programmes
comme Microsoft Word d'identifier les titres et de créer la barre de navigation.
Pour créer la première section du rapport, sélectionnez Ajouter<Section en bas de la fenêtre,
comme l'indique la Figure 16.
- 17 - Asset DB v4.4

Report Editor - Manuel de l'utilisateur
Figure 16. Ajout d'une section à un rapport
Une fenêtre contextuelle s'affiche et vous êtes invité à nommer la section. Une fois que vous
avez donné un nom à la section, cliquez sur OK pour la créer. La section s'affiche alors dans
la section Contenu du rapport de la fenêtre Modifier le rapport.
Si vous souhaitez ensuite ajouter des sections supplémentaires, vous devez utiliser l'option
Insérer<Section. Cette action permet de créer une nouvelle section au lieu d'une sous-section
(pour plus d'informations, reportez-vous à la section 7.1.1). La section insérée apparaît alors
en haut de la liste Contenu du rapport.
- 18 - Asset DB v4.4

Report Editor - Manuel de l'utilisateur
Il est possible de déplacer les sections au sein du rapport en les sélectionnant dans la liste et
en utilisant les flèches haut et bas visibles à droite de la liste. Pour plus d'informations, reportezvous à la section 7.9.
7.1.1 Création de sous-sections
Après avoir ajouté des sections au rapport, vous pouvez ensuite y insérer des sous-sections.
Pour ce faire, assurez-vous que la section est sélectionnée, puis cliquez sur Ajouter>Section
comme le montre la Figure 17. Vous pouvez ensuite nommer la nouvelle sous-section.
Figure 17. Création de sous-sections
Lorsque la sous-section a été créée, elle apparaît dans la liste Contenu du rapport, légèrement
décalée vers la droite par rapport à la section dans laquelle elle a été insérée.
Pour ajouter une nouvelle sous-section au même niveau, vous devez resélectionner la section
d'origine et répéter la procédure ci-dessus. Pour créer un niveau supplémentaire, il vous
faudrait sélectionner la sous-section avant de cliquer sur Ajouter>Section.
- 19 - Asset DB v4.4

Report Editor - Manuel de l'utilisateur
7.2 Insertion de sauts de page
L'insertion d'un saut de page dans un rapport permet de faire apparaître une nouvelle section
ou un nouvel élément sur une nouvelle page. Il est possible d'insérer un saut de page à un
endroit quelconque du rapport.
L'insertion d'un saut de page peut se faire à l'aide du menu Ajouter ou du menu Insérer. Si vous
sélectionnez l'option de menu Ajouter>Saut de page, le nouveau saut de page est inséré à la
fin du rapport. Si vous sélectionnez l'option de menu Insérer>Saut de page, le nouveau saut
de page est inséré juste avant l'élément sélectionné dans la liste Contenu du rapport.
Les options Ajouter et Insérer peuvent être utilisées pour ajouter n'importe quel nouvel objet au
rapport.
7.3 Création/Modification de paragraphes
Dans un rapport Asset DB, un paragraphe désigne un paragraphe de texte complet ou un titre
de section ou de sous-section. Comme c'est le cas pour les sauts de page, vous pouvez ajouter
un paragraphe à l'aide du menu Ajouter (Ajouter/Paragraphe) ou du menu Insérer
(Insérer/Paragraphe).
Après avoir créé le paragraphe, sélectionnez-le dans la liste Contenu du rapport et cliquez sur
Modifier pour y apporter des modifications. Vous procèderez de la même façon pour modifier
un paragraphe existant.
Figure 18. Création d'un paragraphe
- 20 - Asset DB v4.4
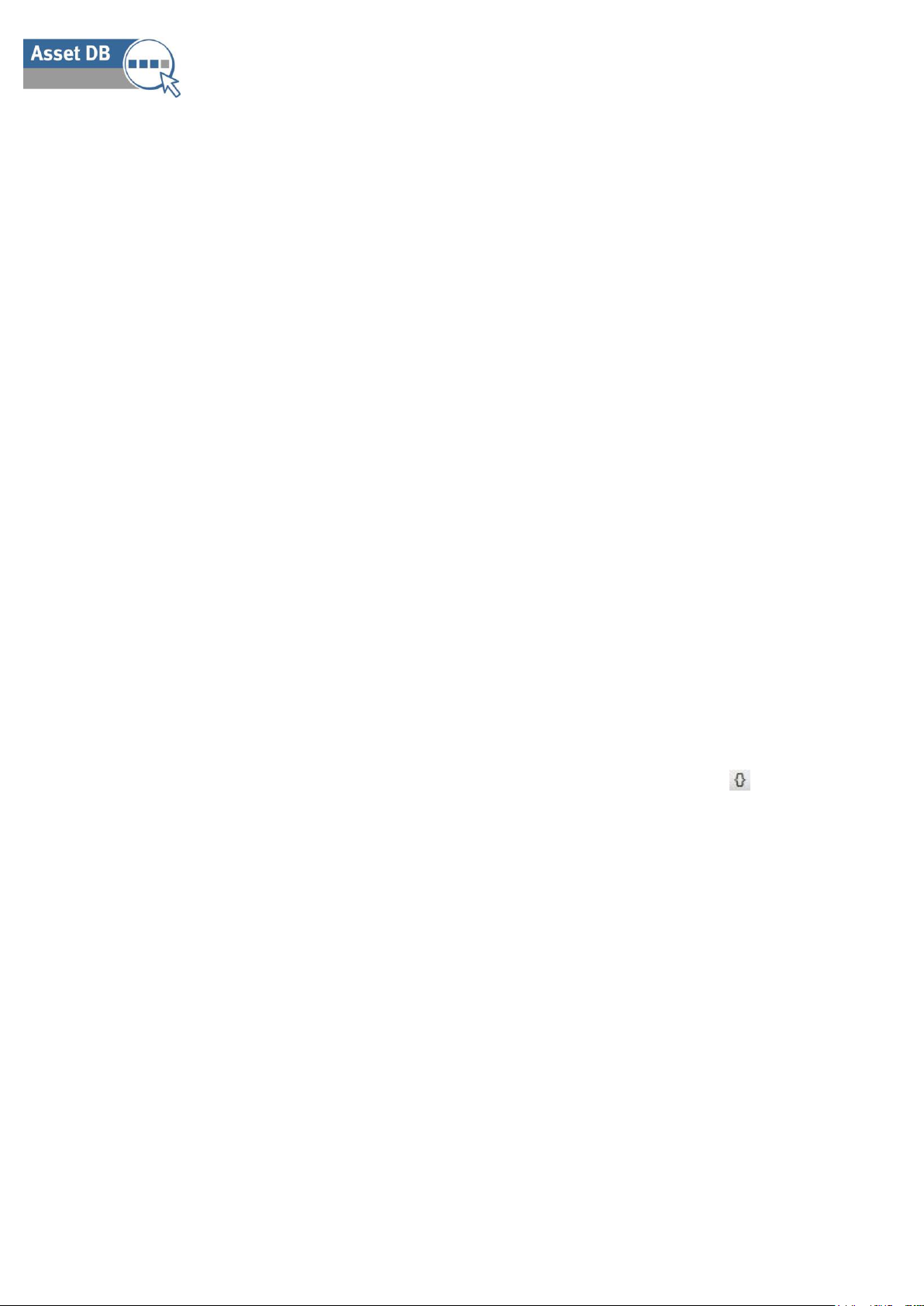
Report Editor - Manuel de l'utilisateur
Vous pouvez créer le texte à afficher dans le rapport (ou modifier le texte existant) en tapant
dans la zone blanche.
Le texte s'affiche automatiquement dans le style de paragraphe sélectionné. Pour modifier
l'apparence du texte, vous devez d'abord sélectionner la section à modifier. Vous pouvez
ensuite utiliser les boutons figurant en haut de la fenêtre pour sélectionner un style prédéfini
dans la liste déroulante, ou bien effectuer des modifications manuelles à l'aide des options
individuelles.
Vous pouvez ensuite enregistrer et afficher un aperçu de toutes les modifications apportées à
un paragraphe en cliquant sur le bouton Enregistrer. Le nom du rapport dans la liste Contenu
du rapport est mis à jour et affiche à présent la première ligne du paragraphe.
7.3.1 Création de paragraphes de matériels du projet
Un paragraphe de matériels du projet est un paragraphe de texte qui peut également contenir
des paramètres basés sur les données actuelles du projet. Cette fonction permet d'inclure des
valeurs numériques dynamiques dans un paragraphe.
Vous pouvez ajouter ou insérer un paragraphe de matériels du projet à l'aide du menu Ajouter
(Ajouter>Matériels du projet>Paragraphe) ou du menu Insérer (Insérer>Matériels du
projet>Paragraphe), respectivement.
Après avoir créé le paragraphe, sélectionnez-le dans la liste Contenu du rapport et cliquez sur
Modifier pour y apporter des modifications. Vous pouvez créer et modifier le texte d'un
paragraphe de matériels du projet comme vous le feriez pour un paragraphe standard.
Pour associer un paramètre au texte, cliquez sur le bouton ‘Insérer un paramètre’ ( ). La
fenêtre Créer un paramètre s'ouvre pour vous permettre de créer le paramètre, comme
expliqué à la section 7.5.1.
Dans chaque rapport système figurent plusieurs éléments de texte, tels que les titres de section
et de graphiques, ainsi que les paragraphes relatifs aux données affichées. Chacun de ces
éléments peut être entièrement modifié dans la fenêtre Modifier le rapport. Pour ouvrir la fenêtre
Modifier le rapport, sélectionnez Rapports>Gérer>Conception. Dans la fenêtre de gestion des
rapports, sélectionnez le rapport copié choisi et cliquez sur Modifier.
Pour modifier un élément de texte dans un rapport, vous devez d'abord sélectionner l'élément
correspondant dans la liste Contenu du rapport qui apparaît dans l'écran d'accueil de la fenêtre
Modifier le rapport. Un aperçu de l'élément sélectionné s'affiche alors dans le panneau Section
de contenu.
Pour modifier la section choisie, cliquez sur le bouton Modifier en bas à droite du panneau
Section de contenu. Le texte s'affiche dans un format pouvant être modifié, comme l'indique la
Figure 19.
- 21 - Asset DB v4.4

Report Editor - Manuel de l'utilisateur
Figure 19. Modification du texte dans un rapport
Vous pouvez modifier le corps du texte d'un rapport en fonction de vos besoins. Pour afficher
un aperçu du texte modifié, il vous suffit de cliquer sur le bouton Enregistrer.
Vous pouvez également modifier la taille et la couleur du texte affiché dans le panneau Section
de contenu. Si vous sélectionnez le bouton Modifier, le texte s'affiche dans un format pouvant
être modifié. Les options de police sont également visibles en haut du panneau, comme le
montre la Figure 19.
La couleur et la taille par défaut, etc. sont déterminées par le style de rapport sélectionné dans
la liste déroulante du même nom. La police est également déterminée par le style et ne peut
pas être modifiée à ce stade. Pour savoir comment modifier la police, reportez-vous à la section
8.
Vous pouvez modifier l'apparence du texte en le sélectionnant, puis en sélectionnant un style
d'en-tête prédéfini dans la liste déroulante appropriée ou en utilisant les options de modification
individuelles (gras, surligné, italique, couleurs de texte et de surbrillance).
Vous pouvez enregistrer et afficher un aperçu de toutes les modifications en cliquant sur le
bouton Enregistrer.
- 22 - Asset DB v4.4
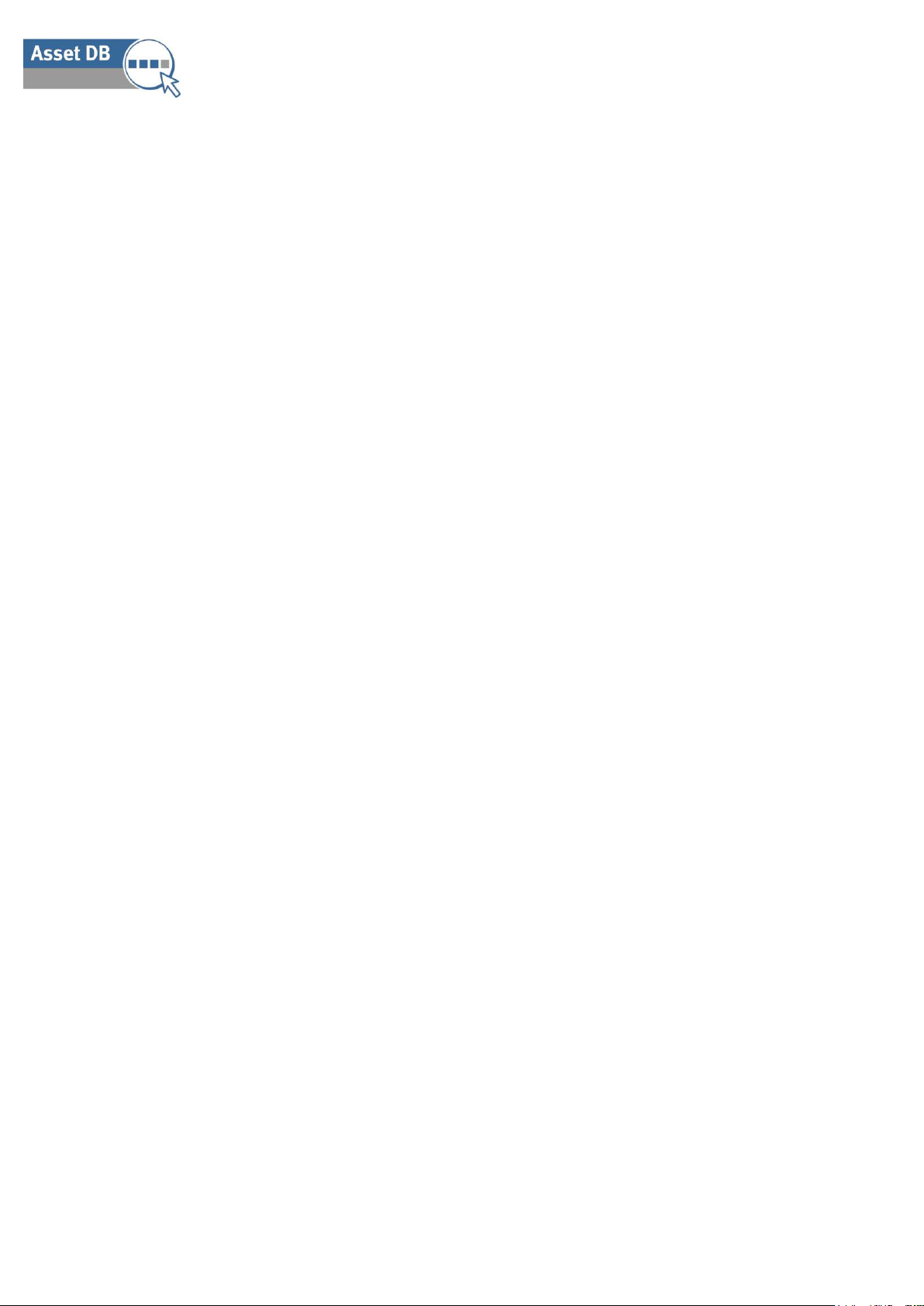
Report Editor - Manuel de l'utilisateur
7.3.2 Création de paragraphes de matériels virtuels
Si vous avez également créé une solution pour votre projet, vous pouvez ensuite créer des
paragraphes contenant des paramètres basés sur les matériels virtuels de cette solution.
Vous pouvez ajouter ou insérer un paragraphe de matériels virtuels à l'aide du menu Ajouter
(Ajouter>Matériels virtuels>Paragraphe) ou du menu Insérer (Insérer>Matériels
virtuels>Paragraphe), respectivement.
Vous pouvez ensuite créer le contenu du paragraphe selon les instructions de la section 7.3.1,
puis les enregistrer en cliquant sur Enregistrer.
7.4 Création/Modification de tableaux dans un rapport
Trois types de tableaux peuvent apparaître dans un rapport. Les tableaux standard comportent
principalement du texte et des paramètres numériques. Les tableaux dynamiques contiennent
des listes de données tirées du projet. Les tableaux croisés permettent d'afficher plusieurs
calculs pour un seul et même champ.
7.4.1 Modification d'un tableau standard
Pour ajouter ou insérer un tableau standard dans un rapport, sélectionnez Ajouter>Tableau ou
Insérer>Tableau, respectivement. Vous pouvez sélectionner un tableau existant ou
nouvellement créé dans la liste Contenu de rapport, puis le modifier en cliquant sur le bouton
Modifier.
Le tableau s'affiche dans un format modifiable, avec les paramètres associés pouvant être
modifiés, comme l'indique la Figure 20.
- 23 - Asset DB v4.4
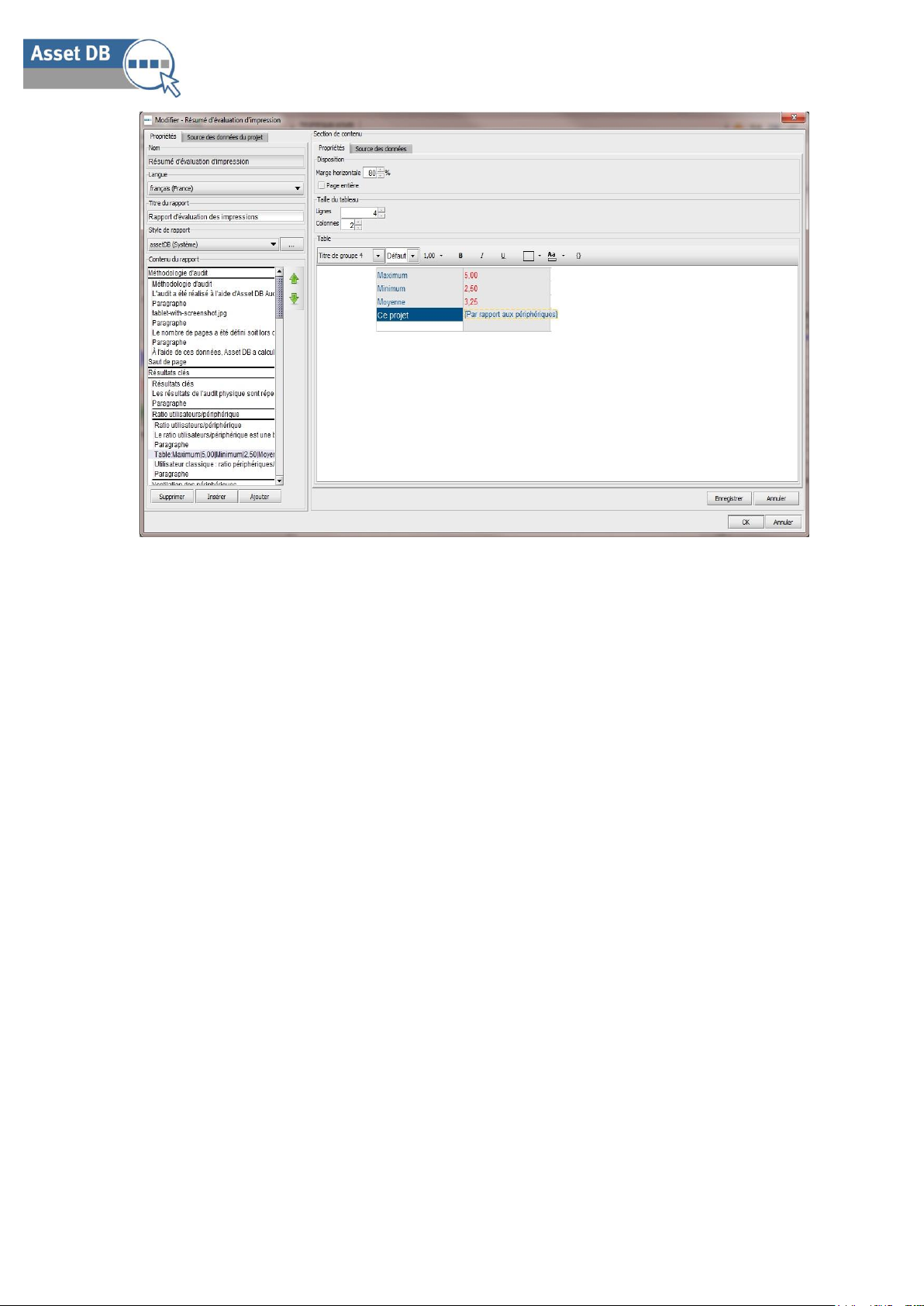
Report Editor - Manuel de l'utilisateur
Figure 20. Modification d'un tableau standard
Les premiers paramètres à modifier sont ceux relatifs à la disposition du tableau. Vous pouvez
intégrer le tableau dans une page standard, avec d'autres éléments textuels et graphiques, ou
vous pouvez activer la case à cocher Page entière pour qu'il apparaisse tout seul sur une page.
Vous pouvez également définir la marge horizontale de part et d'autre du tableau. Cette marge
peut être comprise entre 0 %, auquel cas le tableau occupe toute la largeur de la page, et
100 %, auquel cas la largeur du tableau est déterminée par la taille du texte.
La taille du tableau en termes de lignes et de colonnes peut être modifiée en augmentant ou
en réduisant la valeur correspondante dans la section Taille du tableau. Les lignes
supplémentaires sont ajoutées à la fin du tableau et les colonnes supplémentaires à droite du
tableau, comme l'indique la Figure 21. De même, en cas de suppression, les colonnes sont
supprimées à droite du tableau et les lignes à la fin du tableau.
- 24 - Asset DB v4.4

Report Editor - Manuel de l'utilisateur
Augmentation du nombre de
lignes et de colonnes
Lignes supplémentaires
ajoutées à la fin et colonne
ajoutée à droite
Figure 21. Ajout de lignes et de colonnes à un tableau existant
Une fois que vous avez modifié la structure du tableau en fonction de vos besoins, vous pouvez
commencer à entrer du texte. Pour entrer du texte dans une cellule du tableau, sélectionnez la
cellule et tapez le texte voulu. La hauteur de ligne de la cellule est ajustée automatiquement
en fonction de la quantité de texte entrée dans la cellule. Le style du texte entré peut ensuite
être personnalisé à l'aide des boutons situés en haut du panneau d'aperçu.
Lorsque vous avez entré toutes les informations voulues, vous pouvez enregistrer le tableau et
en afficher un aperçu en cliquant sur le bouton Enregistrer.
7.5 Création de tableaux de matériels du projet
Outre les tableaux standard mentionnés plus haut, vous pouvez également ajouter ou insérer
dans un rapport trois types de tableaux de matériels du projet, à savoir standard, dynamique
et croisé.
7.5.1 Ajout d'un paramètre à un tableau de matériels du projet standard
Outre le texte, vous pouvez ajouter à un tableau standard des paramètres individuels
activement liés aux données du projet. Dans l'exemple de la Figure 20, tiré du résumé
d'évaluation de l'impression, le tableau se compose de cellules de texte présentant un rapport
utilisateurs/périphérique maximum, minimum et moyen pour une entreprise. Dans tous les
rapports exécutés, ces valeurs seraient en principe fixes. Mais le tableau contient également
un paramètre qui reflète le rapport utilisateurs/périphériques réel du projet.
Pour ajouter ou insérer un tableau de matériels du projet standard dans un rapport,
sélectionnez Ajouter>Matériels du projet>Tableau>Tableau ou Insérer/Matériels du
- 25 - Asset DB v4.4
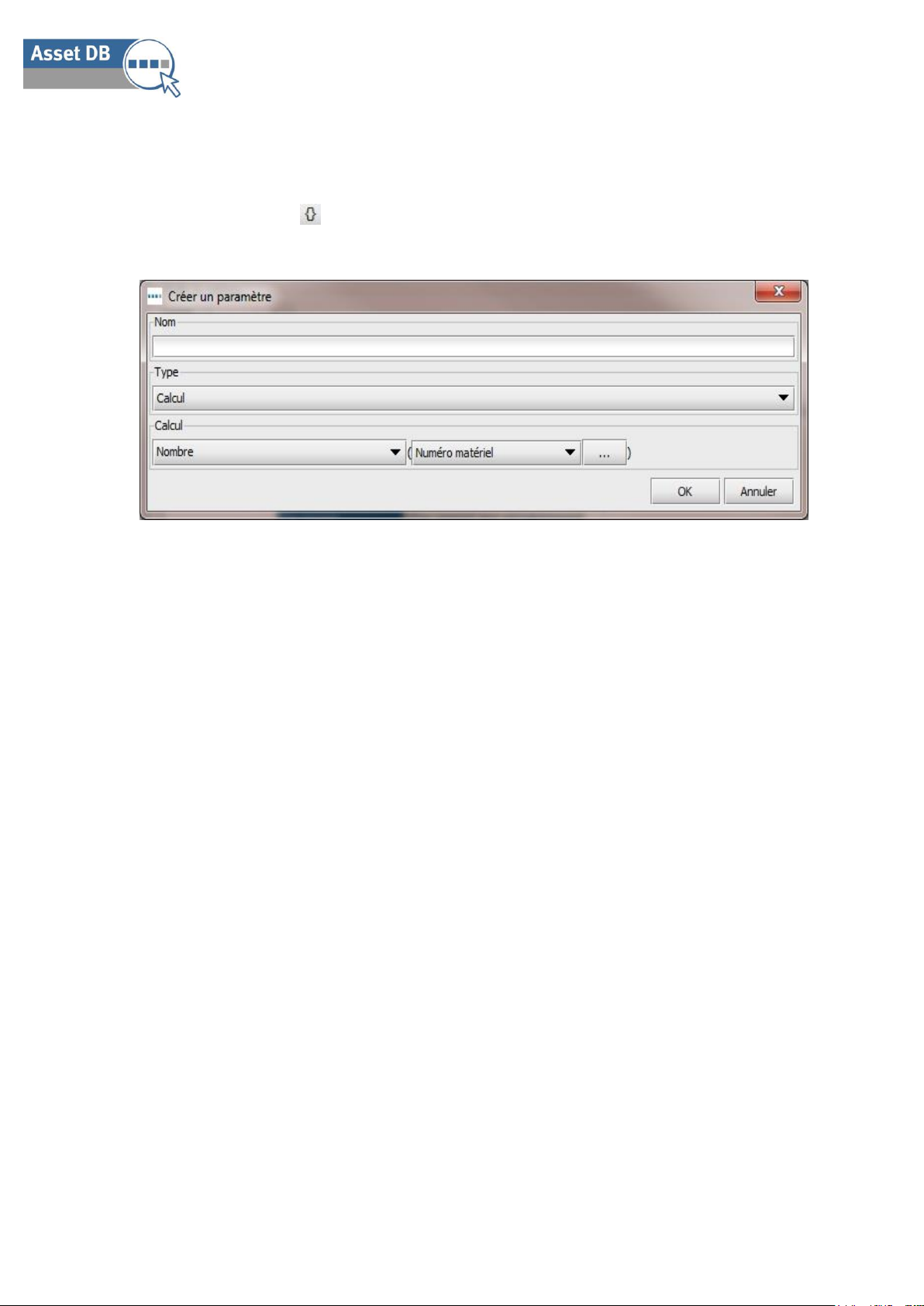
Report Editor - Manuel de l'utilisateur
projet>Tableau>Tableau, respectivement. Vous pouvez ensuite modifier le tableau en
sélectionnant le rapport dans la liste et en cliquant sur Modifier.
Pour insérer un paramètre dans une cellule, sélectionnez celle-ci, puis cliquez sur le bouton
‘Insérer un paramètre’ ( ). La fenêtre Créer un paramètre s'ouvre, comme l'indique la Figure
22.
Figure 22. La fenêtre Créer un paramètre
Pour créer un paramètre, vous devez commencer par lui donner un nom. Celui-ci apparaîtra
entre les parenthèses de paramètres dans la cellule sélectionnée (comme pour le paramètre
“Par rapport aux périphériques” de la Figure 20, par exemple).
L'étape suivante consiste à déterminer le type de paramètre à créer. Vous disposez des trois
options suivantes :
7.5.2 Calcul
Un calcul produira une valeur unique reposant sur l'une des opérations suivantes :
Nombre : le nombre de valeurs dans un champ de données (c'est-à-dire le nombre
total de périphériques équipés d'un module de finition)
Calcul distinct : le nombre de valeurs distinctes dans un champ de données (c'est-àdire le nombre total de modèles distincts)
Somme : le total de toutes les valeurs dans un champ numérique
Moyenne : la moyenne de toutes les valeurs dans un champ numérique
Plus faible : la valeur la plus faible dans un champ numérique
Plus élevée : la valeur la plus élevée dans un champ numérique
Écart standard : la mesure de dispersion de vos données
Écart : l'écart entre la valeur la plus faible et la plus élevée dans un champ numérique
Premier : le premier élément d'une liste de valeurs textuelles, comme le premier
numéro de matériel
- 26 - Asset DB v4.4
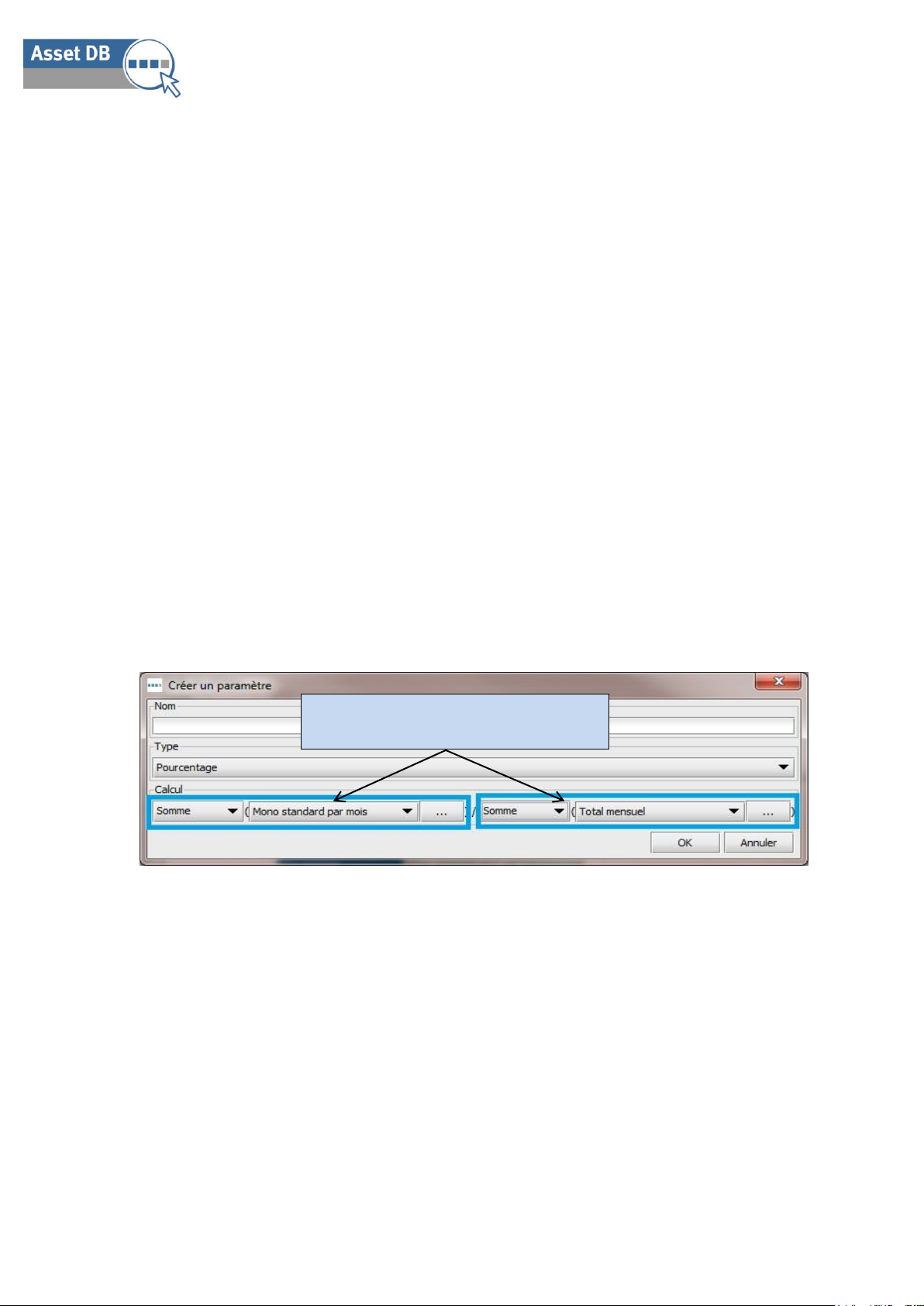
Report Editor - Manuel de l'utilisateur
La valeur 1 est représentée en tant que
pourcentage de la valeur 2
Après avoir sélectionné le calcul dans la liste déroulante, vous pouvez utiliser la liste déroulante
des champs de données pour déterminer à quel champ le calcul doit se rapporter. Pour certains
calculs, seuls certains champs peuvent être sélectionnés. Les calculs Nombre, Calcul distinct
et Premier peuvent être appliqués à n'importe quel champ, mais tous les autres calculs sont
réservés aux champs numériques.
Un utilisateur pourrait utiliser un paramètre de calcul pour afficher le nombre total de modèles
différents au sein d'un parc d'imprimantes, par exemple. Il nommerait le paramètre “Modèles
différents”, sélectionnerait le calcul Calcul distinct, puis il sélectionnerait le champ Modèle dans
la liste déroulante des champs. Ceci apparaîtrait dans le tableau sous forme de nombre unique
représentant le nombre de modèles du parc.
7.5.3 Pourcentage
Un paramètre de pourcentage permet à l'utilisateur de produire une valeur qui représente une
valeur calculée en tant que pourcentage d'une autre valeur. Ce paramètre peut être utilisé, par
exemple, pour déterminer le pourcentage du volume d'impression couleur par rapport au
volume total.
Le calcul de pourcentage se compose de deux valeurs, l'une représentant un pourcentage de
l'autre. Chacune de ces valeurs est déterminée par un calcul produit à l'aide de la méthode
décrite plus haut.
Figure 23. Création d'un paramètre de pourcentage
7.5.4 Rapport
Le calcul d'un paramètre de rapport est similaire à celui du paramètre de pourcentage. Là aussi,
deux valeurs calculées sont nécessaires, mais le calcul final est représenté sous forme de
rapport (deux valeurs séparées par deux points). Ces valeurs sont calculées selon la méthode
décrite plus haut.
Un utilisateur peut utiliser un paramètre de rapport, par exemple, pour calculer le rapport entre
les imprimantes et les multifonctions ou le rapport utilisateurs:périphériques cité plus haut.
- 27 - Asset DB v4.4
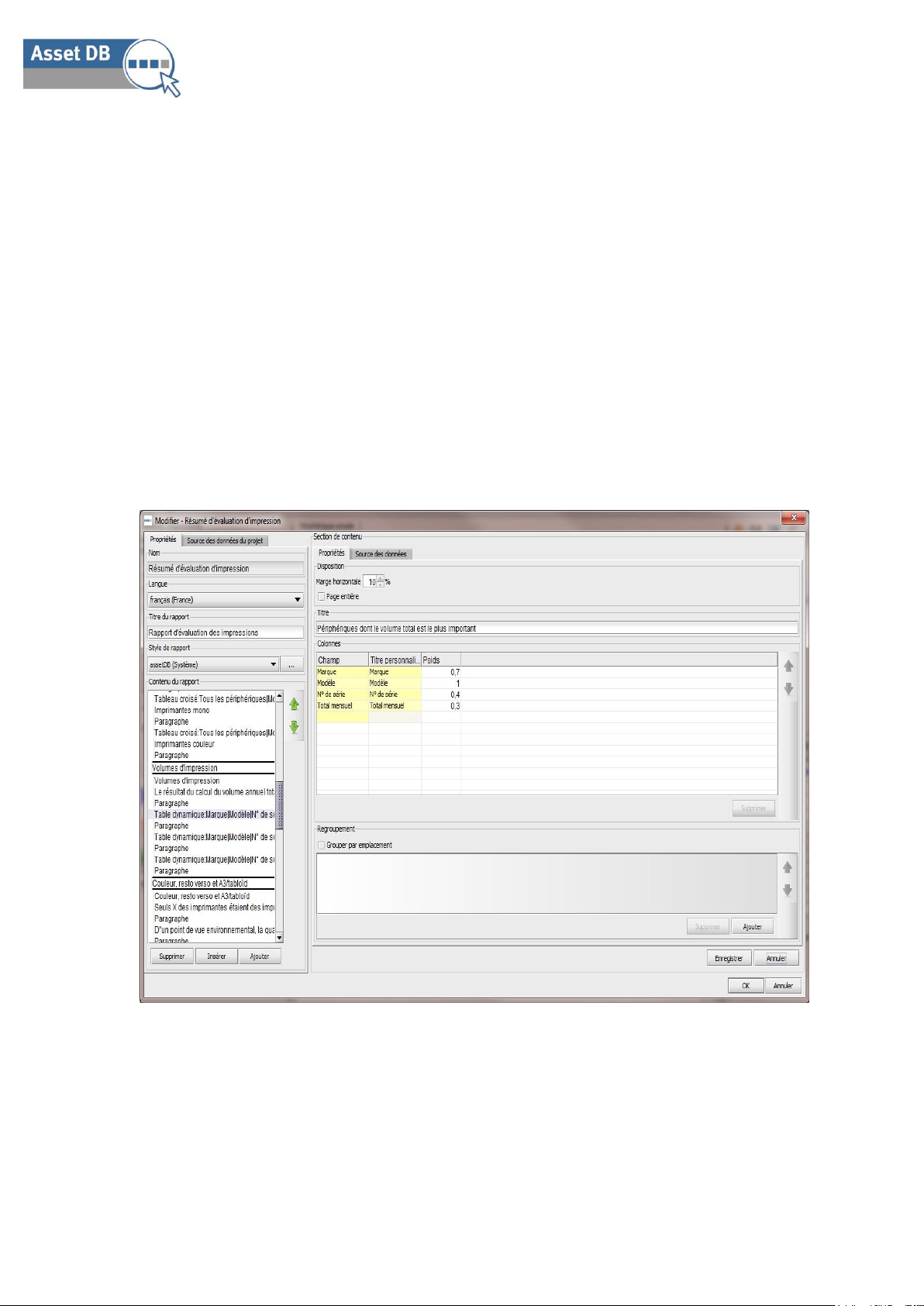
Report Editor - Manuel de l'utilisateur
Pour ces trois calculs, vous pouvez utiliser des champs standard, mais vous pouvez également
créer des champs personnalisés dans l'onglet Source des données du panneau Section de
contenu. Pour plus d'informations sur la création de champs personnalisés, reportez-vous à la
section 6.1.
7.5.5 Création d’un tableau dynamique
Comme nous l'avons mentionné plus haut, un tableau dynamique se compose de listes de
données tirées du projet. Les listes créées peuvent être limitées à un certain nombre de valeurs
afin d'afficher uniquement les 10 principaux éléments, par exemples, ou les 5 derniers.
Pour ajouter ou insérer un tableau de matériels du projet dynamique dans un rapport,
sélectionnez Ajouter>Matériels du projet>Tableau>Tableau dynamique ou Insérer/Matériels du
projet>Tableau>Tableau dynamique, respectivement. Vous pouvez ensuite modifier le tableau
en sélectionnant le rapport dans la liste et en cliquant sur Modifier. Les caractéristiques du
tableau s'affichent dans un format pouvant être modifié, comme l'indique la Figure 24.
Figure 24. Modification d'un tableau dynamique
La disposition d'un tableau dynamique est identique à celle d'un tableau standard, comme le
montre la section 7.4.1. Un tableau dynamique possède également un titre, qui apparaîtra au
dessus du tableau dans le rapport fini.
- 28 - Asset DB v4.4

Report Editor - Manuel de l'utilisateur
Après avoir défini les caractéristiques du tableau ci-dessus, vous pouvez créer les colonnes du
tableau dans le panneau Colonnes. Pour ajouter une colonne, il vous suffit de cliquer deux fois
dans la première cellule vide de la colonne Champ. Vous pouvez alors sélectionner le champ
de données à afficher dans la personnalisation d'icônes du projet.
Vous avez ensuite la possibilité de définir un en-tête personnalisé pour la nouvelle colonne. Si
vous laissez cette cellule vide, l'en-tête sera identique au nom du champ. Pour définir un entête personnalisé, cliquez deux fois sur la cellule appropriée, puis tapez l'en-tête voulu.
La dernière colonne à remplir est celle du poids, qui détermine la largeur de la colonne dans le
tableau (selon un rapport compris entre 0 et 1). Vous pouvez également définir le poids en
cliquant deux fois dans la cellule, puis en tapant la valeur appropriée.
La dernière caractéristique du tableau dynamique pouvant être modifiée dans l'onglet
Propriétés est le regroupement. Vous pouvez en effet regrouper les résultats du tableau par
emplacement en cochant la case Grouper par emplacement. Pour grouper les résultats en
fonction d'un autre champ (Modèle, par exemple), cliquez sur le bouton Ajouter, puis
sélectionnez le champ souhaité dans la personnalisation d'icônes.
7.5.6 Modification de la source des données d'un tableau dynamique
Outre les champs de données standard, un tableau dynamique peut également contenir des
champs de données personnalisés créés à partir de champs existants. La création des champs
personnalisés se fait dans l'onglet Source des données (comme l'indique la Figure 25). Pour
plus d'informations sur la création de champs personnalisés, reportez-vous à la section 6.1.
Dans l'onglet Source des données, vous pouvez également créer un ordre de tri. Celui-ci
indiquera le champ en fonction duquel le tableau est actuellement trié. Vous pouvez modifier
l'ordre de tri en utilisant les méthodes décrites à la section 6.2.
- 29 - Asset DB v4.4

Report Editor - Manuel de l'utilisateur
Figure 25. Modification d'un tableau dynamique – l'onglet Source des données
Il est également possible de définir des critères pour filtrer les données du projet avant de les
inclure dans le rapport. La procédure de définition des critères est décrite à la section 6.
Le dernier paramètre de l'onglet Source des données est le paramètre Limite, qui permet de
définir le nombre maximum de résultats à afficher dans le rapport, par exemple les 10 premiers.
Pour modifier la limite, il suffit de taper la valeur souhaitée dans le champ.
Vous pouvez enregistrer et afficher un aperçu de toutes les modifications apportées à un
tableau dynamique en cliquant sur le bouton Enregistrer.
7.5.7 Création d’un tableau croisé
Un tableau croisé permet d'afficher plusieurs éléments d'information pour un seul et même
champ. Un tableau croisé peut afficher, par exemple, le nombre de modèles différents pour
chaque marque de périphérique, ainsi que le nombre de périphériques couleur et noir et blanc.
Un tableau croisé fournit donc davantage d'informations qu'un tableau standard ou dynamique.
Pour ajouter ou insérer un tableau de matériels du projet croisé dans un rapport, sélectionnez
Ajouter>Matériels du projet>Tableau>Tableau croisé ou Insérer>Matériels du
projet>Tableau>Tableau croisé, respectivement. Vous pouvez ensuite modifier le tableau en
- 30 - Asset DB v4.4

Report Editor - Manuel de l'utilisateur
sélectionnant le rapport dans la liste et en cliquant sur Modifier. Les caractéristiques du tableau
s'affichent dans un format pouvant être modifié, comme l'indique la Figure 26.
Figure 26. Modification d’un tableau croisé
La disposition d'un tableau croisé est identique à celle d'un tableau standard, comme le montre
la section 7.4.1. Un tableau croisé possède également un titre, qui apparaîtra au dessus du
tableau dans le rapport fini.
Après avoir défini les caractéristiques du tableau, vous pouvez définir la source des données
du projet, ainsi que les champs personnalisés, les critères de filtrage ou les limites à appliquer
au tableau Les méthodes appropriées sont décrites à la section 6.
Après avoir défini la source des données, vous pouvez créer les colonnes du tableau, à
commencer par la colonne de titre, à gauche. Ceci créera une nouvelle ligne pour chaque
valeur pour laquelle les autres colonnes afficheront des informations. Dans l'exemple
mentionné plus haut, la colonne de titre créera une nouvelle ligne et affichera le nom de
chacune des marques figurant dans le projet. Vous créez ce champ à l'aide de la liste
déroulante Grouper par.
Vous pouvez ensuite ajouter deux types de colonne supplémentaires, en procédant comme
suit :
- 31 - Asset DB v4.4

Report Editor - Manuel de l'utilisateur
7.5.8 Colonne de calcul
Une colonne de calcul affichera une valeur associée à chaque ligne du tableau en fonction des
calculs suivants :
Nombre : le nombre de valeurs dans un champ de données (c'est-à-dire le nombre
total de périphériques équipés d'un module de finition)
Calcul distinct : le nombre de valeurs distinctes dans un champ de données (c'est-àdire le nombre total de modèles distincts)
Somme : le total de toutes les valeurs dans un champ numérique
Moyenne : la moyenne de toutes les valeurs dans un champ numérique
Plus faible : la valeur la plus faible dans un champ numérique
Plus élevée : la valeur la plus élevée dans un champ numérique
Écart standard : la mesure de dispersion de vos données
Écart : l'écart entre la valeur la plus faible et la plus élevée dans un champ numérique
Premier : le premier élément d'une liste de valeurs textuelles, comme le premier
numéro de matériel
Pour modifier une colonne, cliquez deux fois sur la ligne appropriée dans la colonne Nom de
la colonne. Vous pouvez alors modifier le nom qui sera affiché dans la ligne de titre. L'étape
suivante consiste à modifier le champ de données auquel sera appliqué le calcul. Pour ce faire,
vous cliquez deux fois sur la cellule, puis vous sélectionnez le champ approprié dans la boîte
de dialogue.
L'étape suivante consiste à sélectionner le calcul à appliquer à la colonne suivante à l'aide de
la liste déroulante. Comme nous l'avons déjà vu, pour certains calculs, seuls certains champs
peuvent être sélectionnés. Les calculs Nombre, Calcul distinct et Premier peuvent être
appliqués à n'importe quel champ, mais tous les autres calculs sont réservés aux champs
numériques.
La dernière option à sélectionner pour une colonne de calcul est le poids de la colonne. Cette
valeur, comprise entre 0 et 1, déterminera la largeur de la colonne. Pour modifier le poids,
cliquez deux fois dans la cellule, puis tapez la valeur appropriée.
- 32 - Asset DB v4.4
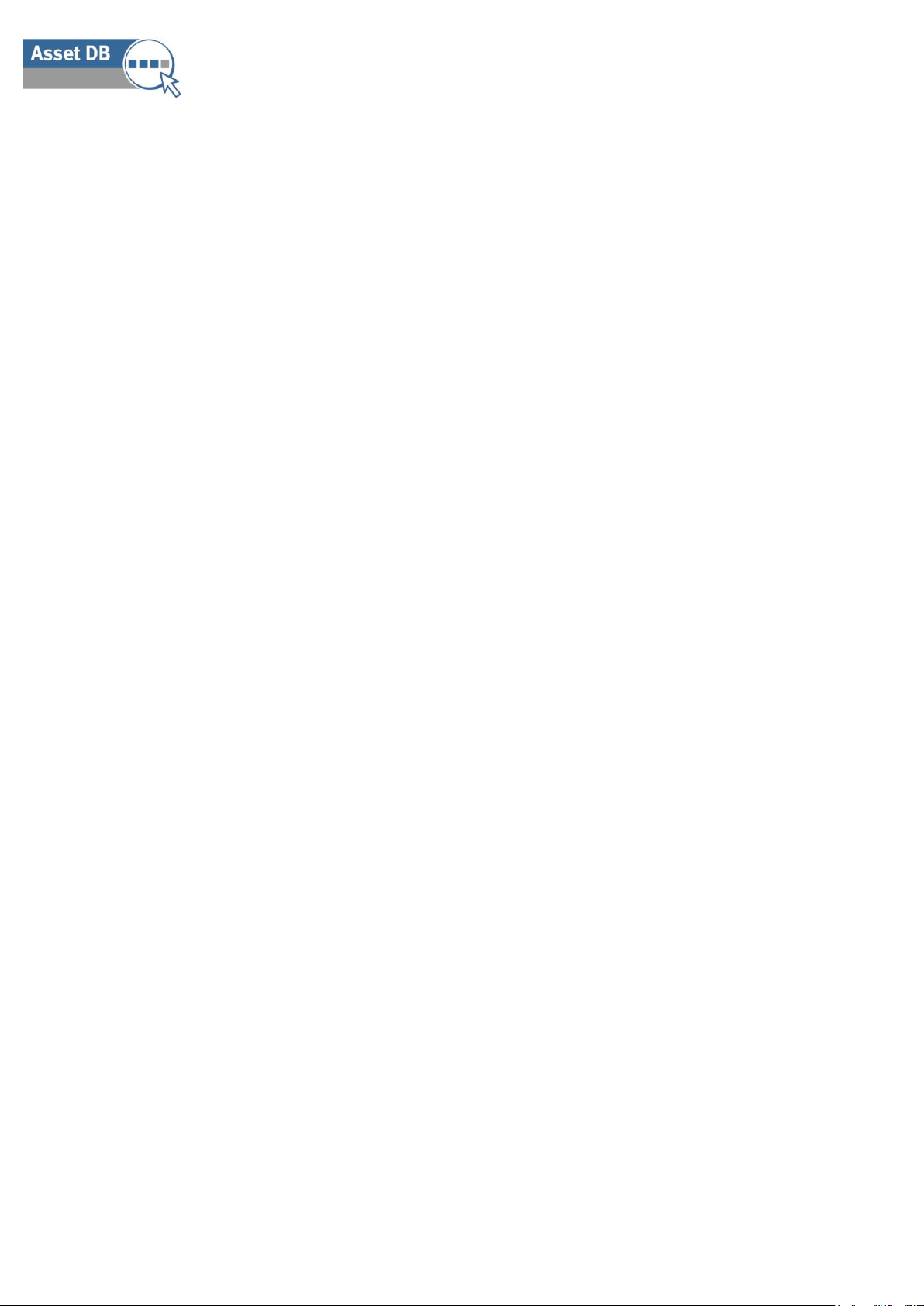
Report Editor - Manuel de l'utilisateur
7.5.9 Colonne de nombres
Le second type de colonne supplémentaire est une colonne de nombres, qui affichera le
nombre total de périphériques correspondant aux critères définis pour chaque ligne.
La première étape de la modification d'une colonne de nombres consiste à changer son nom.
Pour ce faire, cliquez deux fois sur la ligne appropriée dans la colonne Nom de la colonne.
Vous pouvez alors modifier le nom qui sera affiché dans la ligne de titre.
L'étape suivante consiste à définir les critères sur lesquels les nombres de périphériques seront
basés. Pour ce faire, cliquez deux fois dans la cellule appropriée de la colonne Critères, puis
suivez les instructions de la section 6.
En dernier lieu, pour modifier le poids des colonnes de nombres, cliquez deux fois dans la
cellule, puis tapez une nouvelles valeur comprise entre 0 et 1.
Lorsque vous avez modifié les paramètres du tableau croisé en fonction de vos besoins, vous
pouvez les enregistrer et en afficher un aperçu en cliquant sur le bouton Enregistrer.
7.6 Création de tableaux de matériels virtuels
Les trois types de tableaux de matériels du projet ci-dessus peuvent être créés en tant que
tableaux de matériels virtuels afin d'inclure les données de la solution du projet.
Pour ajouter ou insérer les trois types de tableau de matériels du projet dans un rapport,
sélectionnez Ajouter>Matériels virtuels>Tableau>Tableau dynamique/Tableau croisé ou
Insérer>Matériels du projet>Tableau>Tableau dynamique/Tableau croisé, respectivement.
Après avoir créé le tableau, vous pouvez le sélectionner dans la liste Contenu de rapport, puis
le modifier en cliquant sur le bouton Modifier. Vous pouvez ensuite créer les tableaux selon les
procédures décrites à la section 7.5.
7.7 Création/Modification de graphiques de matériels de
rapport
Il est possible de créer trois types de graphiques dans un rapport Asset DB : graphique en
secteurs, graphiques en secteurs série et graphiques en barres. Ces graphiques permettent
d'afficher les données du projet sous la forme qui convient à l'utilisateur.
- 33 - Asset DB v4.4
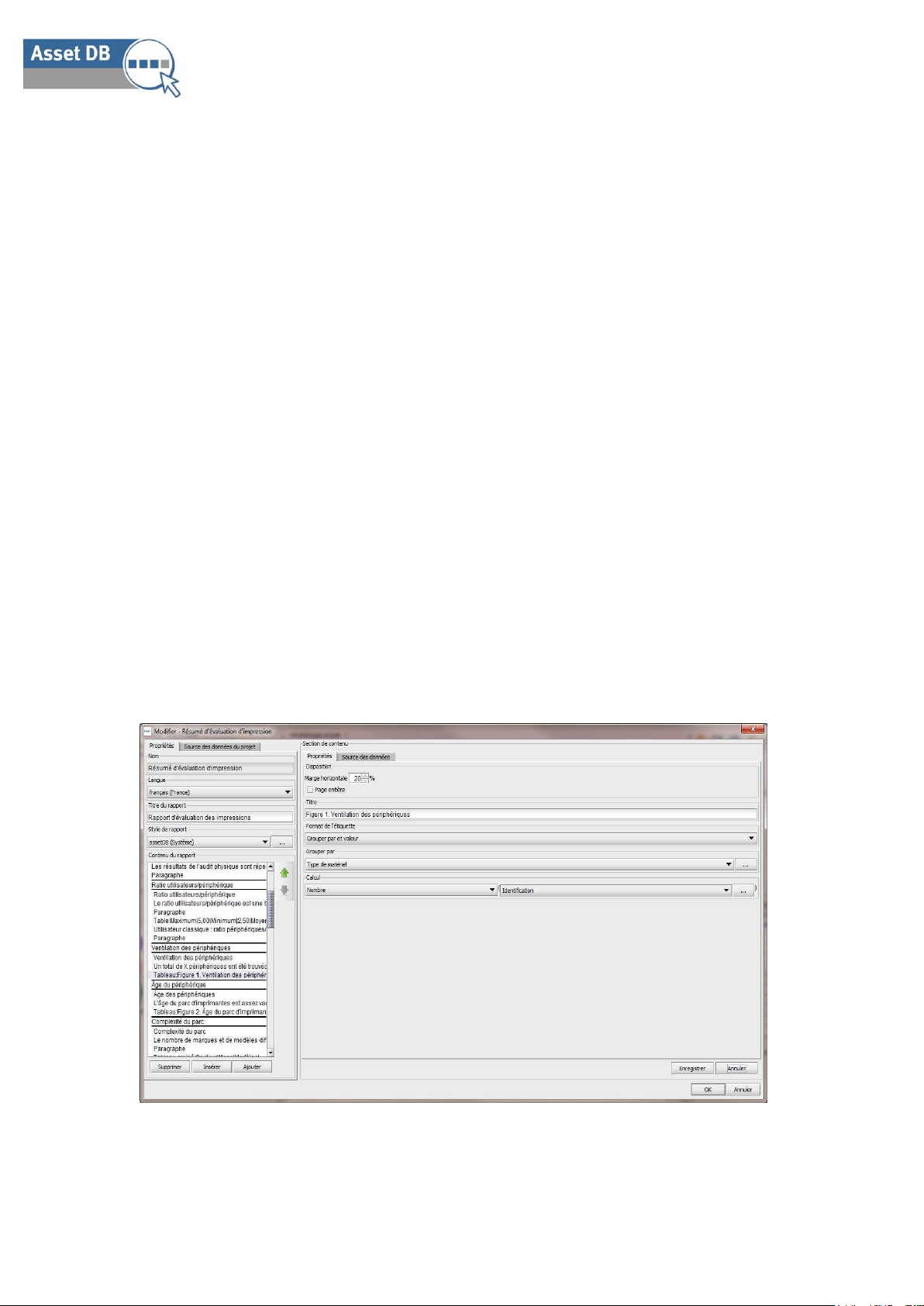
Report Editor - Manuel de l'utilisateur
7.7.1 Création d'un graphique en secteurs
Dans un rapport Asset DB, un graphique en secteurs est un graphique en secteurs standard
dans lequel différents résultats d'un champ de données sont représentés par des secteurs d'un
cercle, la taille de chaque secteur étant fonction de sa proportion par rapport au total de ce
champ de données.
Pour ajouter ou insérer un graphique en secteurs dans un rapport, sélectionnez
Ajouter>Matériels du projet>Tableau>Secteurs ou Insérer/Matériels du
projet>Tableau>Secteurs, respectivement.
Après avoir créé le graphique, vous pouvez le sélectionner dans la liste Contenu de rapport,
puis le modifier en cliquant sur le bouton Modifier.
Les premiers aspects à modifier sont les caractéristiques physiques, notamment le titre du
graphique et sa disposition.
Dans le panneau Disposition, vous pouvez régler les marges horizontales de part et d'autre du
graphique entre 0 %, si vous souhaitez que le graphique occupe toute la largeur de la page, et
95 %, si vous souhaitez créer un graphique très étroit. Le réglage se fait au moyen des flèches
haut et bas situées en regard du champ.
Si vous souhaitez que le graphique occupe toute la surface de la page, cochez la case Pleine
page.
Pour modifier le titre du graphique, modifiez le texte affiché dans le champ Titre.
Figure 27. Modification d'un graphique en secteurs
- 34 - Asset DB v4.4

Report Editor - Manuel de l'utilisateur
La dernière caractéristique physique à définir avant de modifier les données est le format de
l'étiquette. La liste déroulante Format de l'étiquette propose cinq options décrites ci-dessous :
Grouper par : titre du groupe de données (Imprimante/Multifonction/Fax comme Type
de matériel, par exemple)
Valeur : valeur du groupe de données (total ou somme d'un champ, par exemple)
Pourcentage : pourcentage que représente chaque section par rapport au graphique
entier
Grouper par et valeur : titre et valeur du groupe de données
Grouper par et pourcentage : titre et pourcentage du groupe de données
Pour modifier le format de l'étiquette d'un graphique, il suffit de sélectionner une autre option
dans la liste déroulante.
Vous pouvez ensuite modifier dans la personnalisation d'icônes le champ de données en
fonction duquel les données du graphique seront groupées. Vous sélectionnez ce champ dans
la liste déroulante Grouper par. Le titre du champ sélectionné s'affiche alors sur l'étiquette du
graphique.
En dernier lieu, vous pouvez définir le calcul permettant de déterminer la valeur de pourcentage
associée à chaque groupe. Un calcul produira une valeur unique par groupe reposant sur l'une
des opérations suivantes :
Nombre : le nombre de valeurs dans un champ de données (c'est-à-dire le nombre
total de périphériques équipés d'un module de finition)
Calcul distinct : le nombre de valeurs distinctes dans un champ de données (c'est-àdire le nombre total de modèles distincts)
Somme : le total de toutes les valeurs dans un champ numérique
Moyenne : la moyenne de toutes les valeurs dans un champ numérique
Plus faible : la valeur la plus faible dans un champ numérique
Plus élevée : la valeur la plus élevée dans un champ numérique
Écart standard : la mesure de dispersion de vos données
Écart : l'écart entre la valeur la plus faible et la plus élevée dans un champ numérique
Premier : le premier élément d'une liste de valeurs textuelles, comme le premier
numéro de matériel
Après avoir sélectionné le calcul dans la liste déroulante, vous pouvez utiliser la liste déroulante
des champs de données pour déterminer à quel champ le calcul doit se rapporter. Pour certains
calculs, seuls certains champs peuvent être sélectionnés. Nombre, Calcul distinct et Premier
peuvent être appliqués à n'importe quel champ, mais tous les autres calculs sont réservés aux
champs numériques.
Ces valeurs calculées détermineront ensuite le résultat du graphique en secteurs dans le
rapport final.
- 35 - Asset DB v4.4

Report Editor - Manuel de l'utilisateur
Outre les modifications ci-dessous, vous pouvez modifier la source des données pour un
graphique à secteurs, filtrer les données et créer des champs personnalisés. Les méthodes
appropriées sont décrites à la section 7.5.6.
7.7.2 Modification d'un graphique en secteurs série
Un graphique en secteurs série est un rapport Asset DB qui permet d'afficher plusieurs
éléments d'information dans le même graphique, chaque élément étant représenté par un
secteur du graphique. C'est le cas, par exemple, du résumé des coûts mono/couleur au sein
du résumé d'évaluation des impressions. Cette fonction permet d'afficher deux champs
distincts, Coûts mono et Coûts couleur, en tant que secteurs distincts du même graphique.
Pour ajouter ou insérer un graphique en secteurs dans un rapport, sélectionnez
Ajouter>Matériels du projet>Tableau>Secteurs série ou Insérer/Matériels du
projet>Tableau>Secteurs série, respectivement.
Pour modifier le graphique secteur, sélectionnez-le dans la liste Contenu de rapport, puis
cliquez sur le bouton Modifier. Les premiers aspects à modifier sont les caractéristiques
physiques, notamment le titre du graphique et sa légende. Vous procèderez comme pour un
graphique en secteurs (reportez-vous à la section 7.7.1). La légende d'un graphique en barres
apparaît au-dessous du graphique mais vous pouvez la modifier comme le titre d'un graphique
en secteurs.
Figure 28. Modification d'un graphique en secteurs série
- 36 - Asset DB v4.4
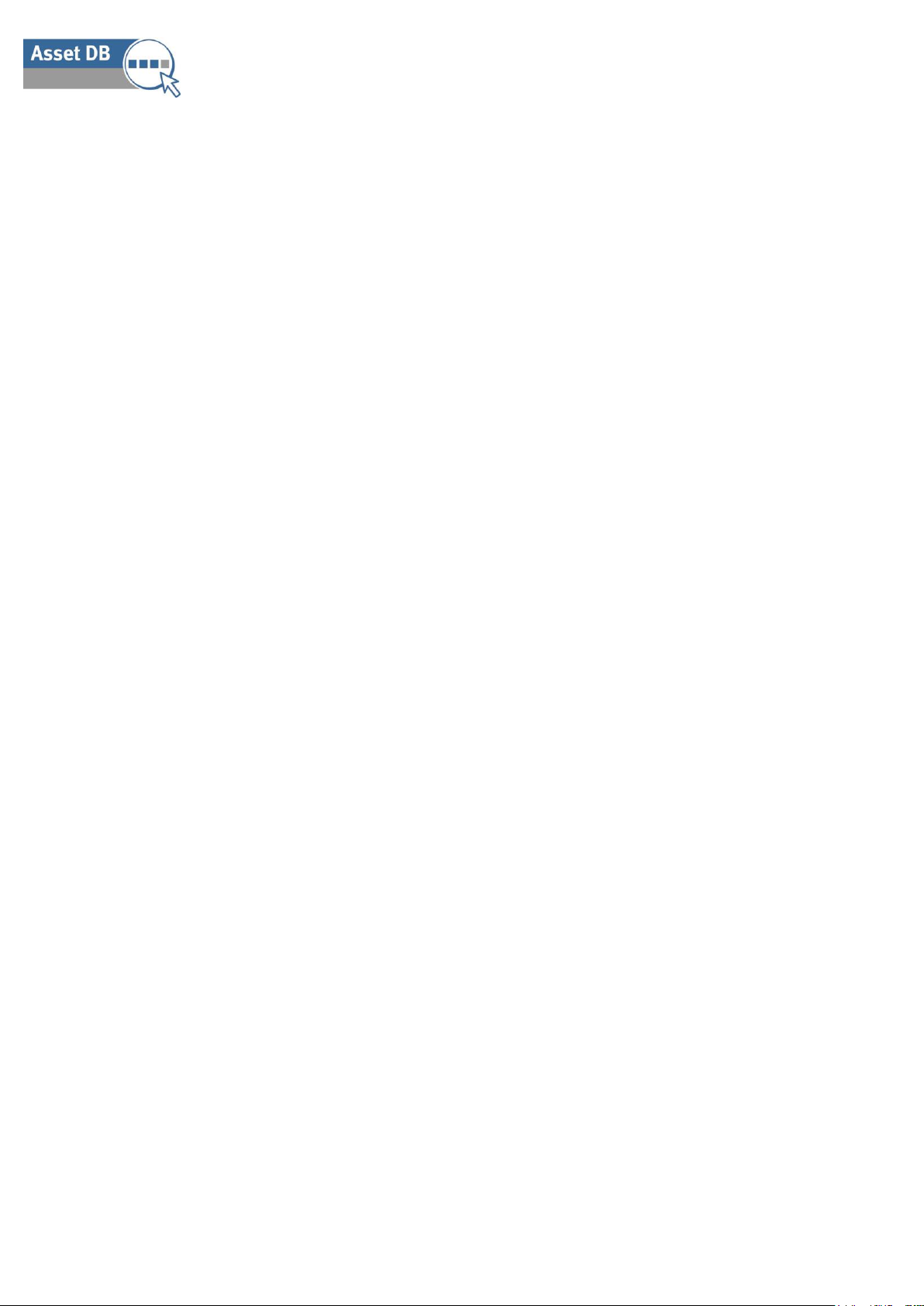
Report Editor - Manuel de l'utilisateur
Avant de modifier les données du graphique en secteurs série, vous devez définir le format de
l'étiquette. Vous procèderez comme pour un graphique en secteurs standard (reportez-vous à
la section 7.7.1).
La dernière étape consiste à modifier chaque secteur du graphique. Chaque secteur consiste
en un champ de données sélectionné dans la personnalisation d'icônes et associé à l'un des
calculs suivants :
Nombre : le nombre de valeurs dans un champ de données (c'est-à-dire le nombre
total de périphériques équipés d'un module de finition)
Calcul distinct : le nombre de valeurs distinctes dans un champ de données (c'est-àdire le nombre total de modèles distincts)
Somme : le total de toutes les valeurs dans un champ numérique
Moyenne : la moyenne de toutes les valeurs dans un champ numérique
Plus faible : la valeur la plus faible dans un champ numérique
Plus élevée : la valeur la plus élevée dans un champ numérique
Écart standard : la mesure de dispersion de vos données
Écart : l'écart entre la valeur la plus faible et la plus élevée dans un champ numérique
Premier : le premier élément d'une liste de valeurs textuelles, comme le premier
numéro de matériel
Comme c'est le cas pour les graphiques à secteur standard, pour certains calculs, seuls
certains champs peuvent être sélectionnés. Nombre, Calcul distinct et Premier peuvent être
appliqués à n'importe quel champ, mais tous les autres calculs sont réservés aux champs
numériques.
Sélectionnez le champ à associer au secteur en cliquant deux fois sur la cellule appropriée
dans la colonne Champ. Choisissez ensuite le champ souhaité dans la personnalisation
d'icônes du projet. Vous pouvez ensuite sélectionner le calcul à appliquer pour déterminer la
valeur de ce secteur. Il vous suffit de sélectionner l'option appropriée dans la colonne Calcul.
Outre les modifications ci-dessous, vous pouvez modifier la source des données pour le
graphique à secteurs, filtrer les données et créer des champs personnalisés. Les méthodes
appropriées sont décrites à la section 7.5.6.
Vous pouvez enregistrer et afficher un aperçu de toutes les modifications effectuées en cliquant
sur le bouton Enregistrer.
7.7.3 Modification d'un graphique en barres
Dans un rapport Asset DB, un graphique en barres est un graphique en barres standard dans
lequel différents résultats d'un champ de données sont représentés par des barres de hauteur
proportionnelle à leur valeur, les catégories étant rangées le long de l'axe vertical et les valeurs
le long de l'axe horizontal.
- 37 - Asset DB v4.4

Report Editor - Manuel de l'utilisateur
Pour ajouter ou insérer un graphique en secteurs dans un rapport, sélectionnez
Ajouter>Matériels du projet>Tableau>Barres ou Insérer/Matériels du projet>Tableau>Barres,
respectivement.
Les premiers aspects du graphique à modifier sont les caractéristiques physiques, notamment
le titre et la légende du graphique en barres. Vous procèderez comme pour un graphique en
secteurs (reportez-vous à la section 7.7.1). La légende d'un graphique en barres apparaît audessous du graphique mais vous pouvez la modifier comme le titre d'un graphique en secteurs.
Figure 29. Modification d'un graphique en barres
L'élément suivant qu'il est possible de modifier est l'axe des X du graphique, c'est-à-dire l'axe
sur lequel apparaissent les champs de données en fonction desquels les données du graphique
seront groupées. Vous sélectionnerez l'option appropriée dans la liste déroulante Catégorie.
La dernière étape consiste à modifier la série. Cette opération définit le nombre de jeux de
barres que contiendra le graphique ainsi que les données qui détermineront la taille de chaque
barre. Vous avez le choix entre deux types de séries : Calcul et Expression. Vous pouvez créer
plusieurs séries, mais chacune doit être du même type. Pour modifier le type de série, procédez
comme suit :
- 38 - Asset DB v4.4
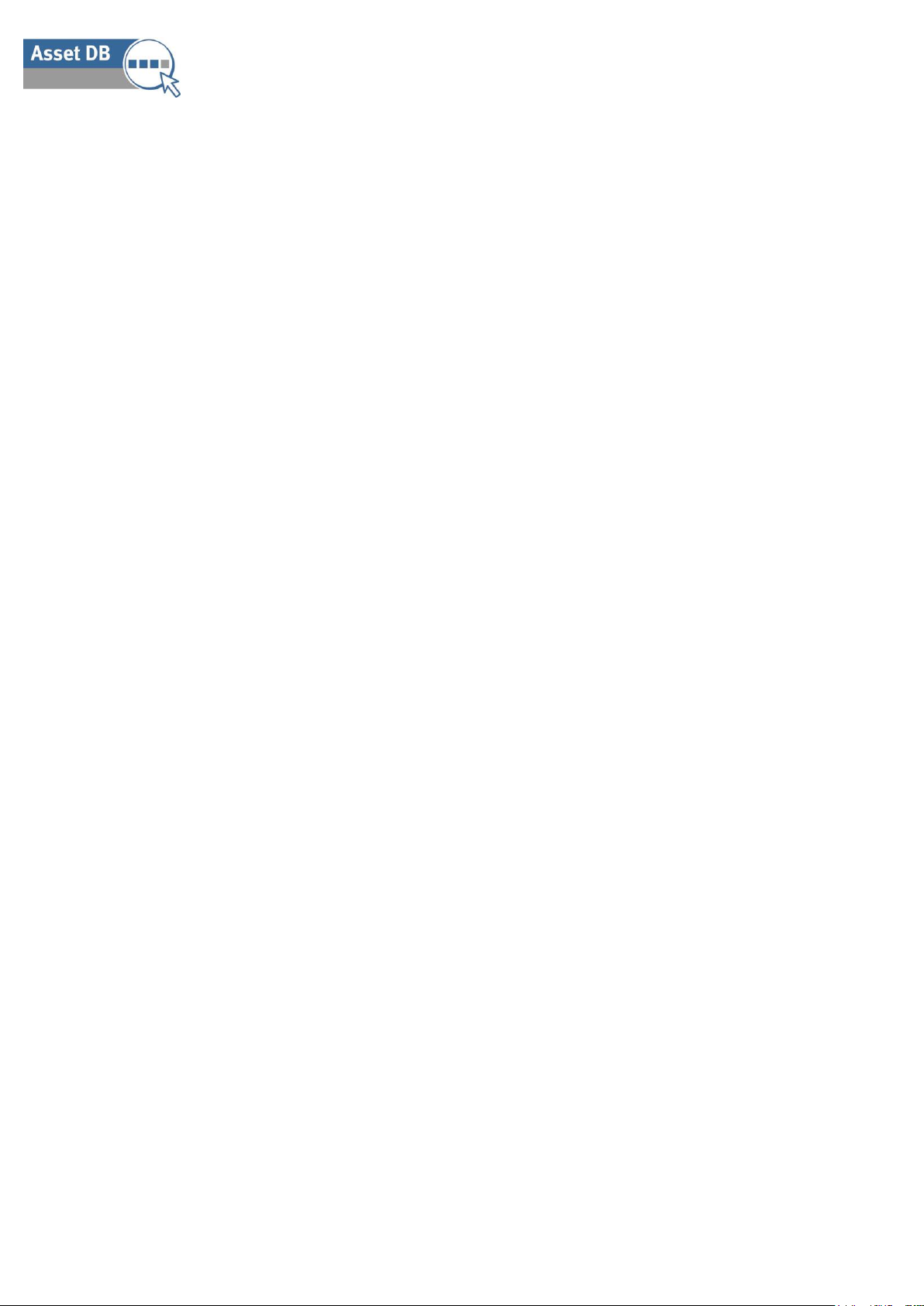
Report Editor - Manuel de l'utilisateur
7.7.4 Calcul
Un série Calcul produira une valeur unique par groupe reposant sur l'une des opérations
suivantes :
Nombre : le nombre de valeurs dans un champ de données (c'est-à-dire le nombre
total de périphériques équipés d'un module de finition)
Calcul distinct : le nombre de valeurs distinctes dans un champ de données (c'est-àdire le nombre total de modèles distincts)
Somme : le total de toutes les valeurs dans un champ numérique
Moyenne : la moyenne de toutes les valeurs dans un champ numérique
Plus faible : la valeur la plus faible dans un champ numérique
Plus élevée : la valeur la plus élevée dans un champ numérique
Écart standard : la mesure de dispersion de vos données
Écart : l'écart entre la valeur la plus faible et la plus élevée dans un champ numérique
Premier : le premier élément d'une liste de valeurs textuelles, comme le premier
numéro de matériel
Pour modifier une série Calcul existante ou pour créer une série supplémentaire, cliquez deux
fois dans la cellule appropriée de la colonne Champ. Cela vous permet de choisir le nouveau
champ auquel le calcul sera appliqué. Vous pouvez ensuite sélectionner dans la liste
déroulante Calcul le type de calcul à appliquer. Pour certains calculs, seuls certains champs
peuvent être sélectionnés. Nombre, Calcul distinct et Premier peuvent être appliqués à
n'importe quel champ, mais tous les autres calculs sont réservés aux champs numériques.
7.7.5 Expression
Une série Expression permet de filtrer plus précisément les données du projet pour créer les
barres. Des champs personnalisés à afficher dans le graphiques en barres seront ensuite
créés.
La première étape de la modification d'une série Expression consiste à modifier le nom de la
colonne. Pour ce faire, cliquez deux fois sur la cellule appropriée dans la colonne Nom de la
colonne. Cette opération est suivie de la création du ou des critères. Les méthodes appropriées
sont décrites à la section 6.
Outre les modifications ci-dessous, vous pouvez modifier la source des données pour le
graphique en barres, filtrer les données et créer des champs personnalisés. Les méthodes
appropriées sont décrites à la section 7.5.6.
7.8 Création de graphiques de matériels virtuels
- 39 - Asset DB v4.4
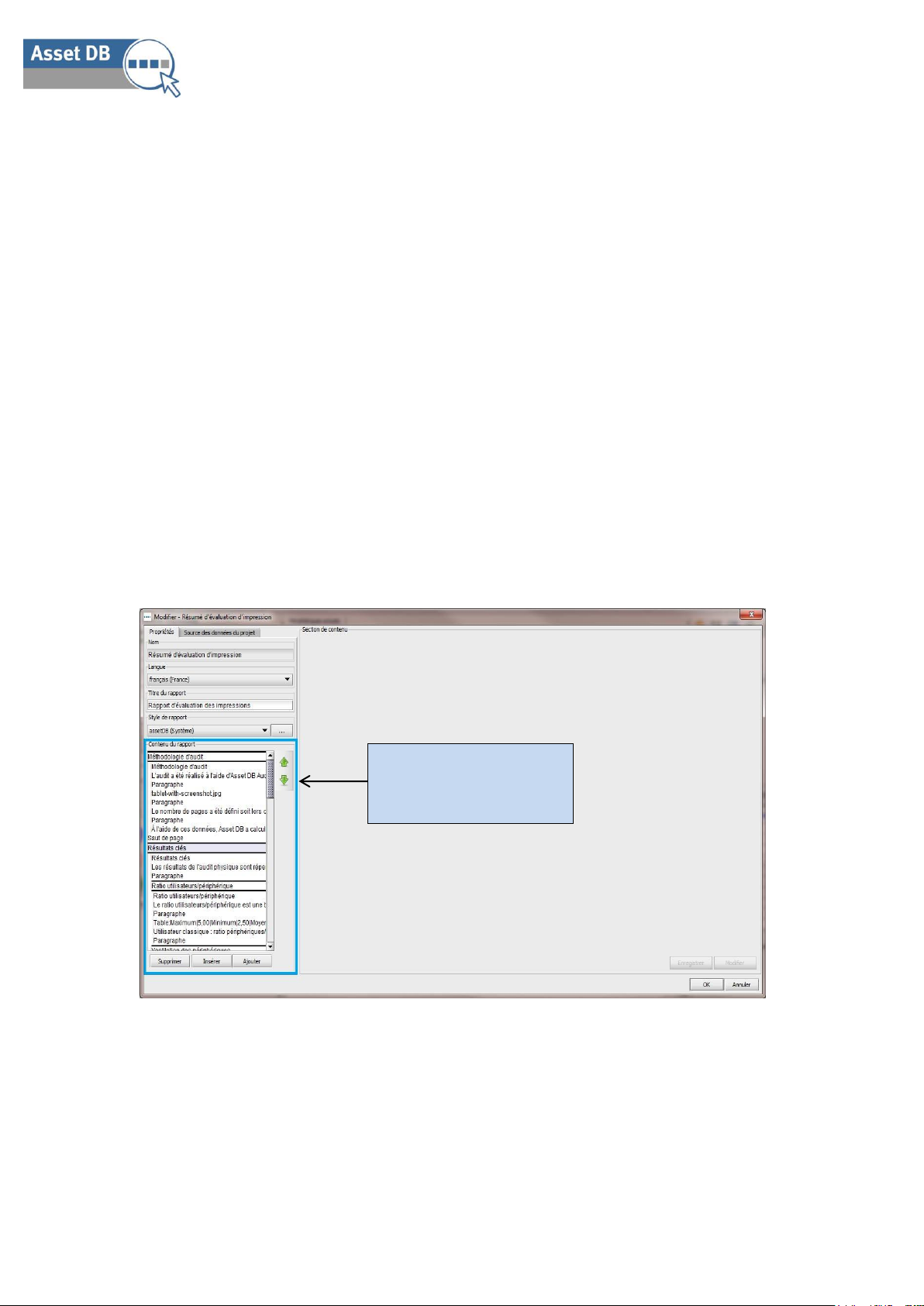
Report Editor - Manuel de l'utilisateur
Déplacez une section ou
un objet vers le haut ou le
bas de la liste
Les trois types de graphiques de matériels du projet ci-dessus peuvent être créés en tant que
graphiques de matériels virtuels afin d'inclure les données de la solution du projet.
Pour ajouter ou insérer les trois types de graphique de matériels du projet dans un rapport,
sélectionnez Ajouter>Matériels virtuels>Tableau>Secteurs/Secteurs série/Barres ou
Insérer/Matériels du projet>Tableau>Secteurs/Secteurs série/Barres, respectivement.
Après avoir créé le graphique, vous pouvez le sélectionner dans la liste Contenu de rapport,
puis le modifier en cliquant sur le bouton Modifier. Vous pouvez ensuite créer les graphiques
selon les procédures décrites à la section 7.7.
7.9 Modification de l'ordre du rapport
Pour modifier l'ordre d'un rapport, sélectionnez Rapports>Conception>Gérer dans la barre de
menus pour ouvrir la fenêtre de gestion des rapports. Sélectionnez ensuite le rapport souhaité
dans la liste, puis sélectionnez Modifier.
La fenêtre Modifier le rapport s'affiche avec l'onglet Propriétés sélectionné, comme l'indique la
Figure 30. C'est ici que vous allez modifier la structure du rapport.
Figure 30. La fenêtre Modifier le projet - Onglet Propriétés
Dans l'onglet Propriétés figure le panneau Contenu du rapport, comme le montre la Figure 30.
Ce panneau répertorie toutes les sections du rapport sélectionné, en l'occurrence une copie du
résumé d'évaluation de l'impression. Les noms de sections et de sous-sections sont délimités
par des traits épais et suivis de la liste des paragraphes, graphiques et tableaux qu'ils
contiennent.
- 40 - Asset DB v4.4

Report Editor - Manuel de l'utilisateur
Il est possible de déplacer une section vers une autre endroit du rapport. Une sous-section ne
peut être déplacée qu'au sein de la section à laquelle elle appartient et un objet (image,
paragraphe, tableau ou graphique) ne peut être déplacé qu'à l'intérieur de sa section ou soussection.
Pour déplacer un élément, sélectionnez-le dans le panneau Contenu du rapport. Dans le cas
d'un objet, un aperçu de la façon dont cet objet se présentera dans le rapport s'affiche ; utilisez
les flèches haut et bas en regard de la liste pour sélectionner le nouvel emplacement de l'objet.
Vous pouvez également supprimer une section ou un objet du rapport. Cela vous permet, par
exemple, d'éviter les graphiques vides en cas de données manquantes ou de supprimer des
images ou du texte inutiles.
Pour supprimer une section ou un objet d'un rapport, sélectionnez l'objet dans la liste, puis
sélectionnez le bouton Supprimer en bas de la liste.
Lorsque la nouvelle structure du projet vous convient, vous pouvez enregistrer les modifications
en cliquant sur le bouton OK en bas à droite de la fenêtre Modifier le rapport.
8 Exportation/Importation de structures de
rapport
Il est possible d'exporter une structure de rapport (nouvelle ou modifiée) de l'installation
Asset DB dans laquelle elle a été créée afin de la partager avec d'autres utilisateurs d'Asset DB.
Cette fonction permet à un utilisateur, au sein d'une entreprise, de créer les structures de
rapport et de les partager avec d'autres utilisateurs disposant d'une licence équivalente
(fonctions de modification de rapports complètes). Ces derniers peuvent ainsi produire les
mêmes rapports sans avoir à répéter la procédure de copie/création.
Pour exporter une structure de rapport, sélectionnez Rapports>Conception>Exporter dans la
barre de menus. Dans la liste suivante, sélectionnez le rapport à exporter, puis sélectionnez
Exporter, ce qui produira un fichier au format .rpt.
Pour importer une structure de rapport, accédez à Rapports>Conception>Importer, puis
recherchez le fichier .rpt enregistré. Ce rapport peut ensuite être exécuté dans le cadre de
n'importe quel projet au sein de votre système.
- 41 - Asset DB v4.4
 Loading...
Loading...