Page 1
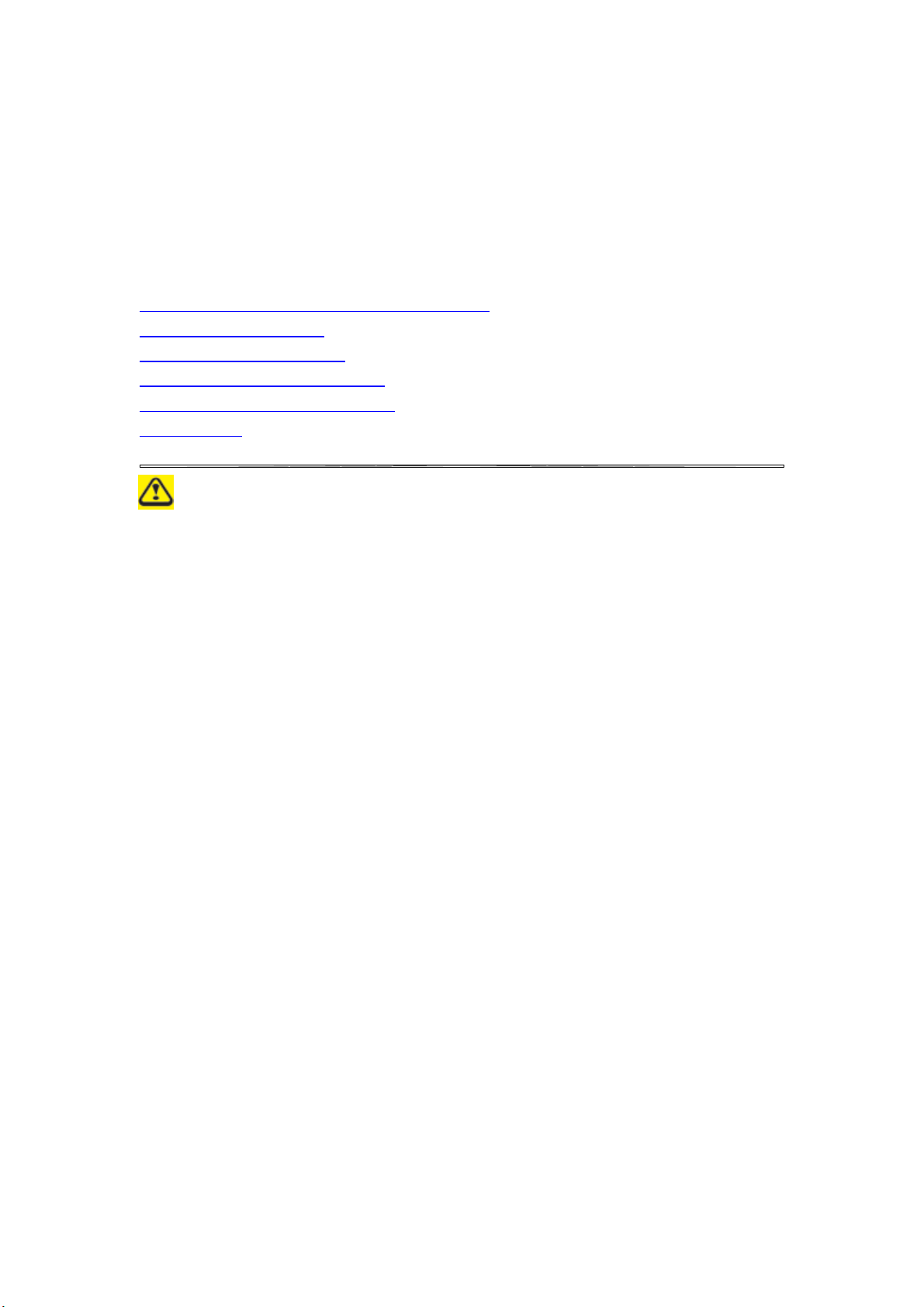
3 Caring For Your Notebook
3.1 Caring For Your Notebook
Cleaning Your Notebook and Keyboard
Cleaning the Display
Cleaning the TouchPad
Cleaning the Diskette Drive
Cleaning the CD/DVD Drive
Precautions
Never spray cleaning products directly onto your notebook's
case or display. Only use products designed for cleaning
computer displays.
Page 2
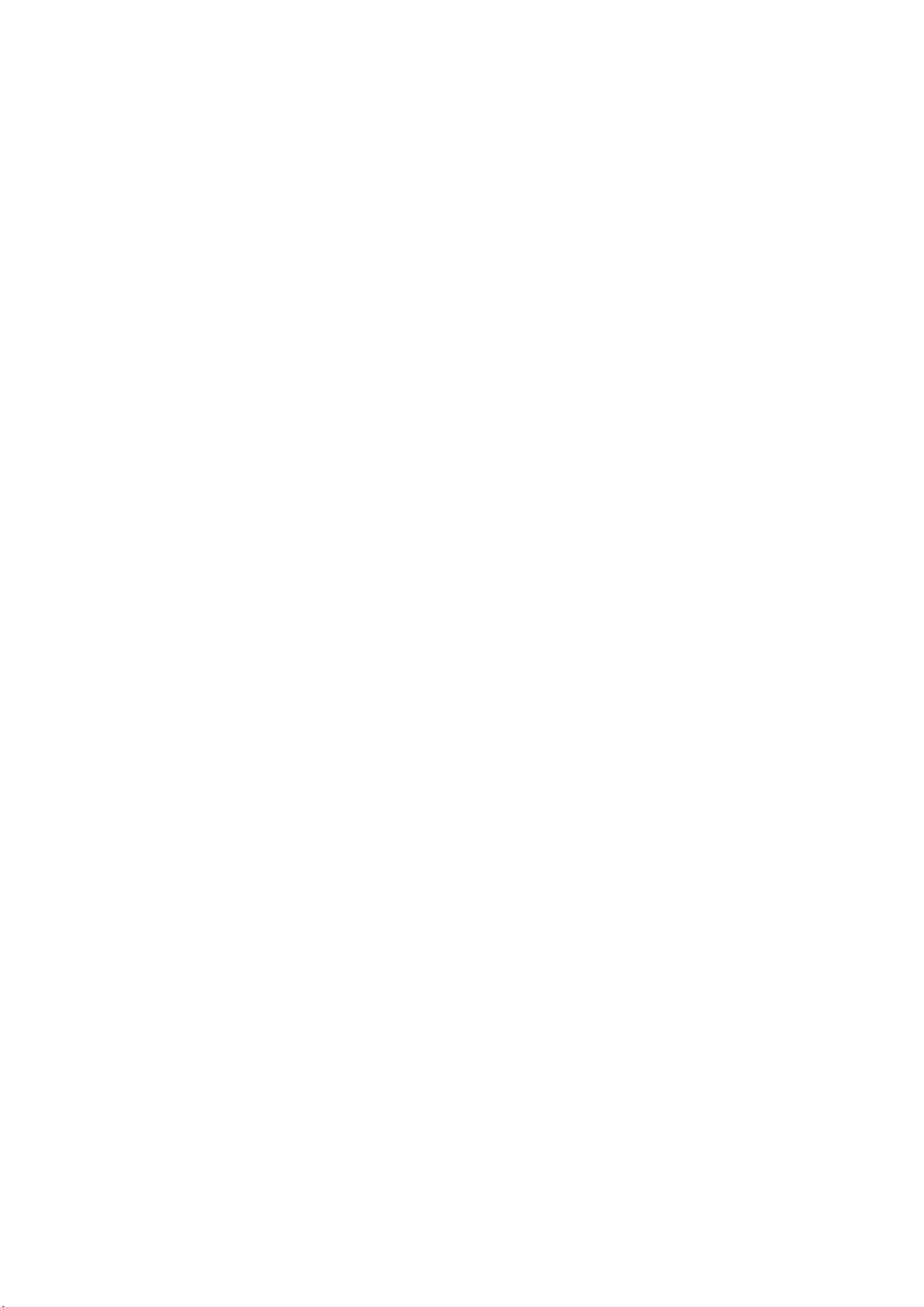
3.1.1 Cleaning Your Notebook and Keyboard
Shut your notebook down, turn it off and disconnect it from the
electrical outlet and any external devices, such as a printer.
1. Remove batteries.
2. Using the brush attachment of your vacuum cleaner, gently
remove dust from your notebook's openings and keyboard.
3. Using a slightly moistened soft, lint-free cloth, wipe your
notebook and keyboard. Use only water or a recommended
computer cleaner.
Page 3
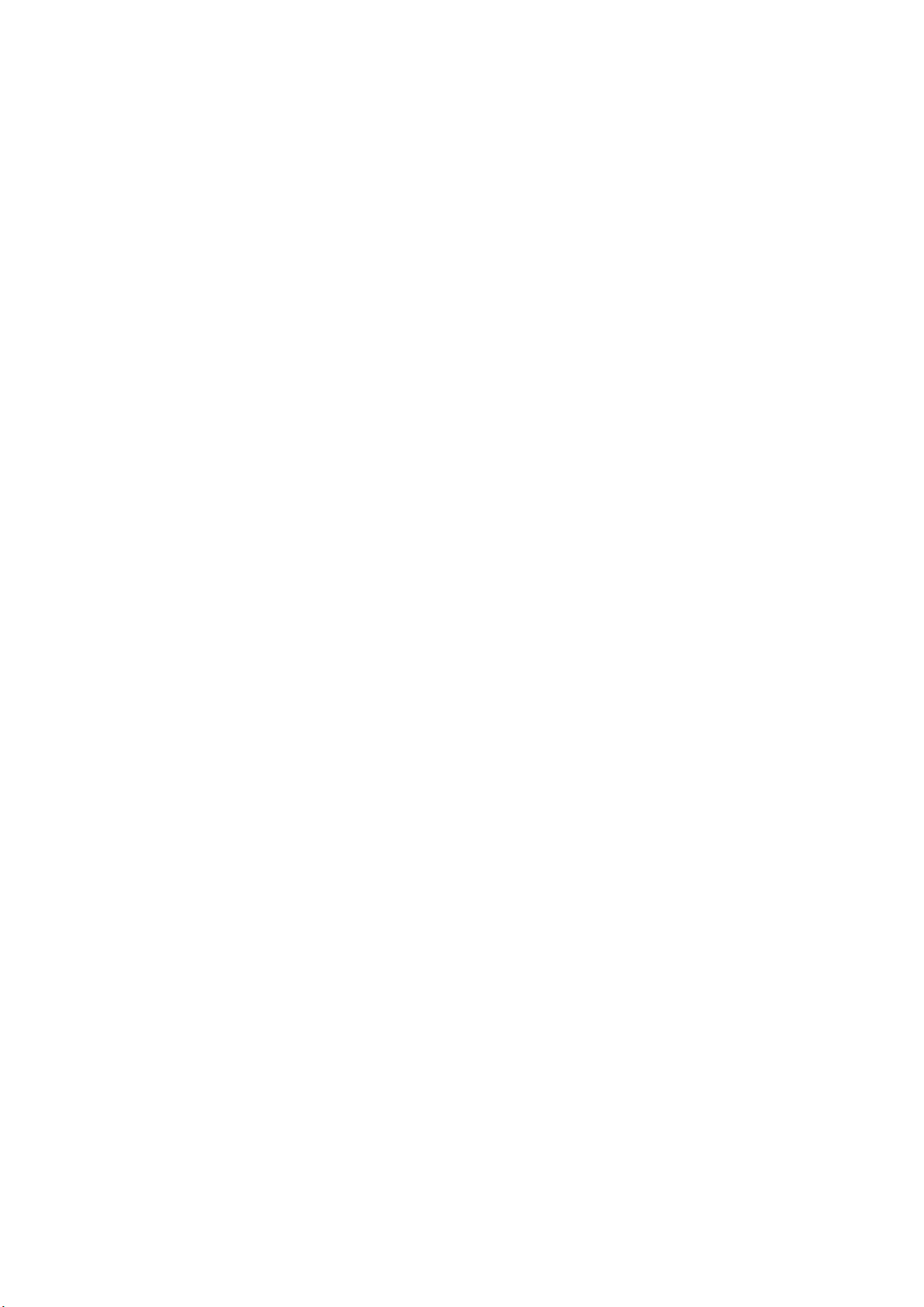
3.1.2 Cleaning the Display
1. Shut your notebook down, turn it off and disconnect it from
the electrical outlet and any external devices, such as a printer.
2. Remove batteries.
3. Using a slightly moistened soft, lint-free cloth, wipe your
notebook's display. Use only water or a recommended
computer cleaner.
Page 4
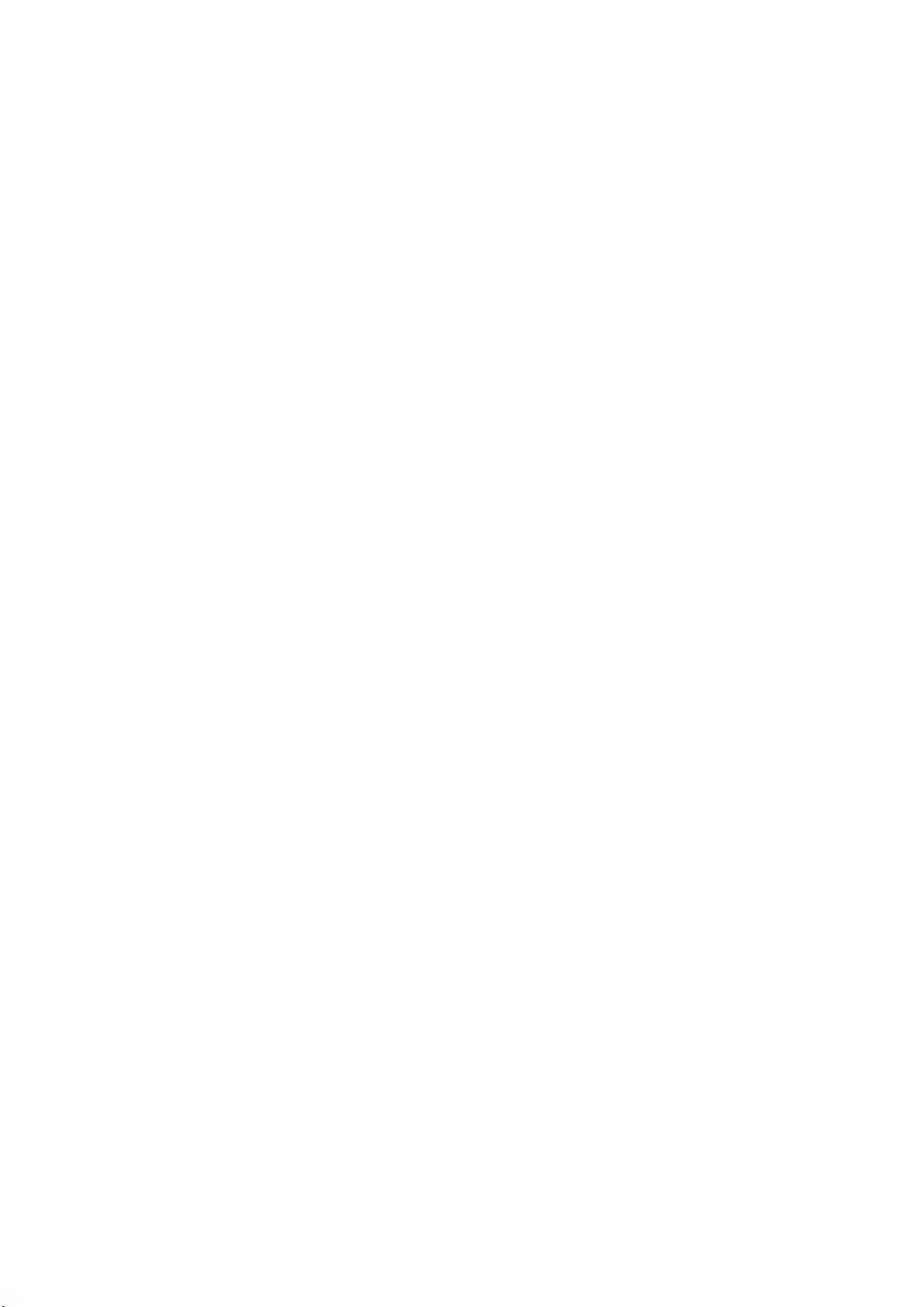
3.1.3 Cleaning the TouchPad
1. Shut your notebook down, turn it off and disconnect from the
electrical outlet and any external devices, such as a printer.
2. Remove batteries.
3. Using a slightly moistened soft, lint-free cloth, carefully wipe
the TouchPad, being careful not to allow any moisture into the
gaps. Use only water or a recommended computer cleaner.
Page 5
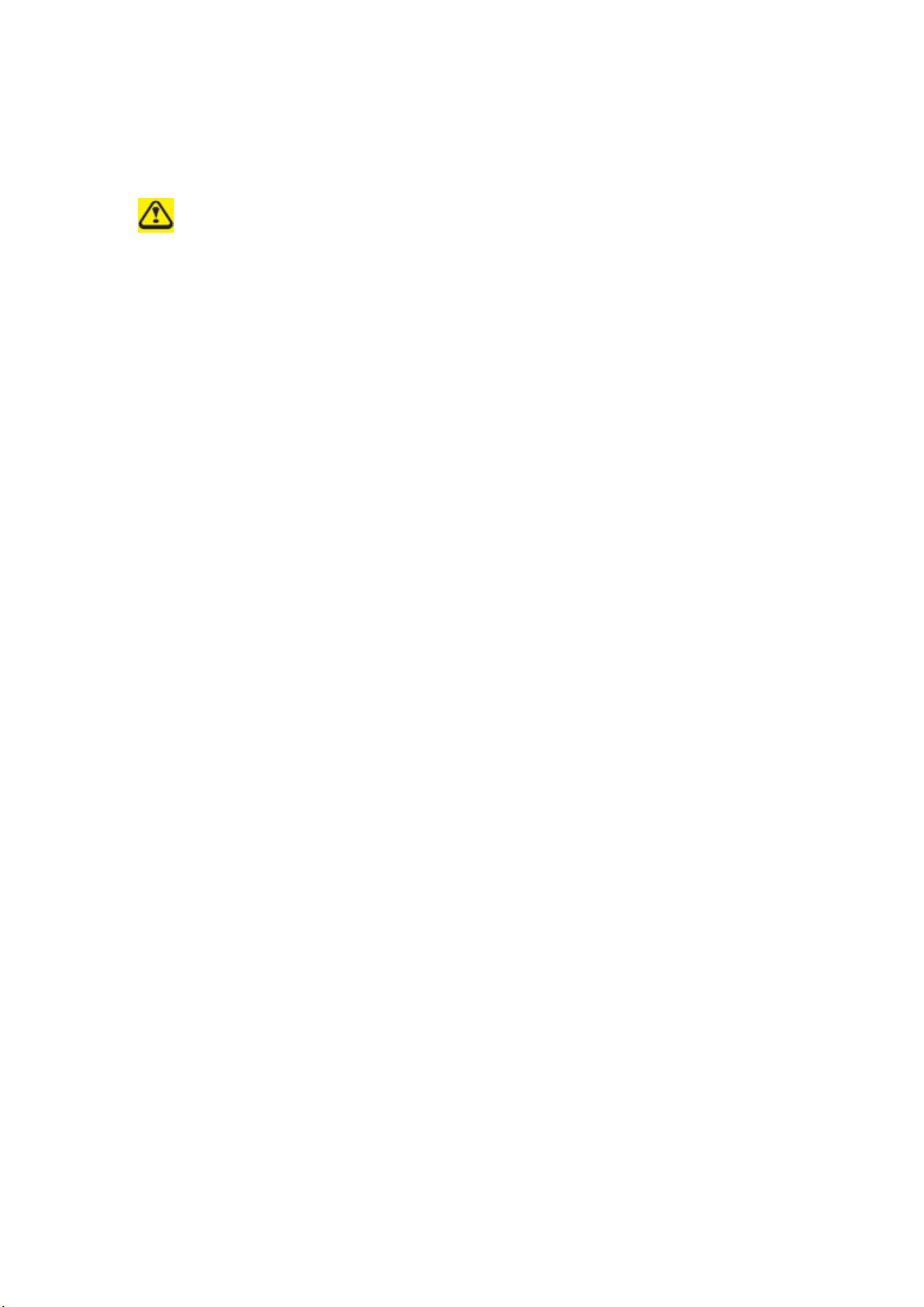
3.1.4 Cleaning the CD/DVD Drive
Never touch the lens. Use only compressed air to clean the
lens.
If you experience problems playing CDs or DVDs, including
skipping, clean the unlabelled side of the disc with a soft, lint-free
cloth or using a commercial product.
Page 6
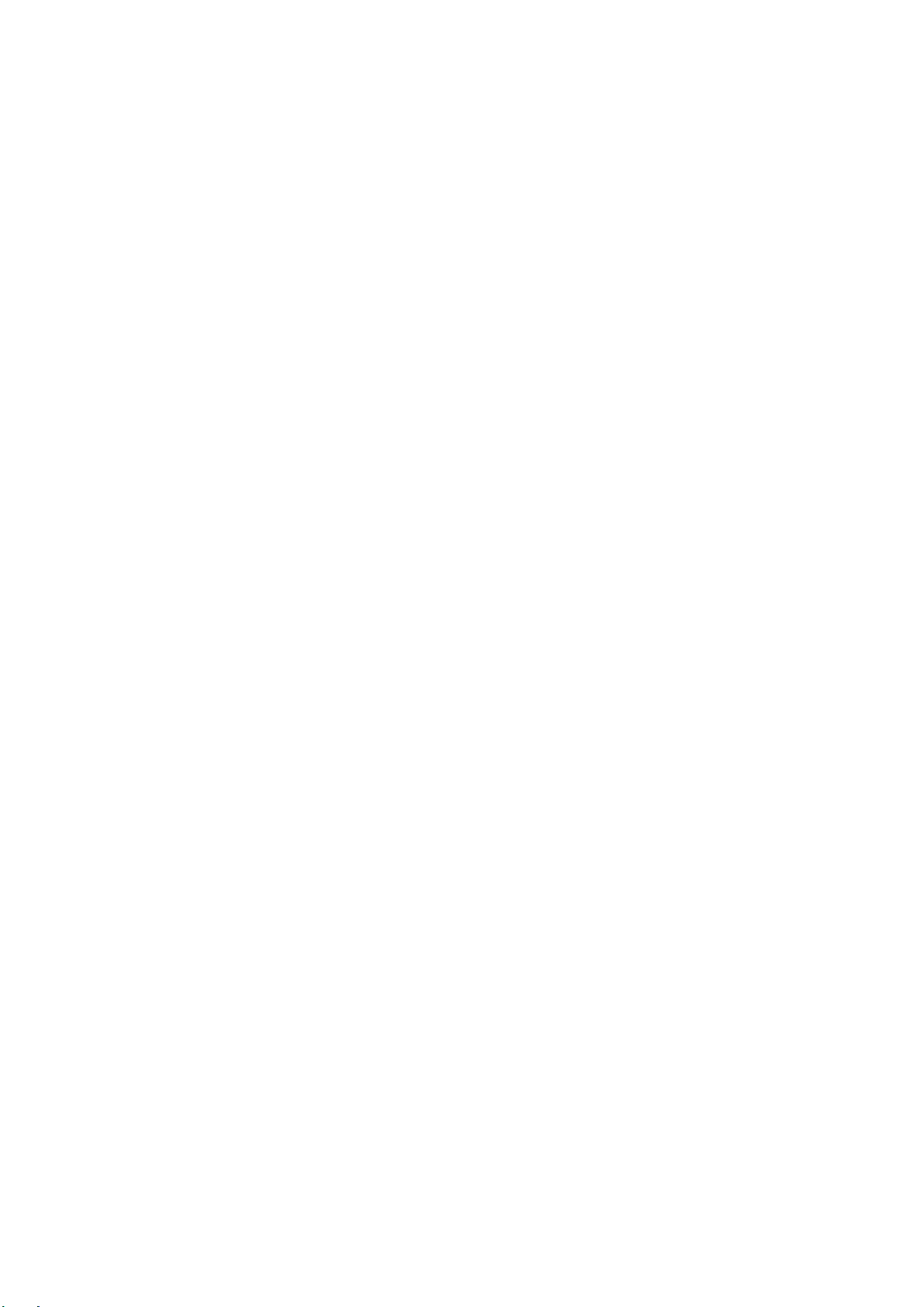
3.1.5 Precautions
! Don't spill liquids on the keyboard. If liquid is spilt on the
keyboard, turn your notebook off immediately. Leave off
overnight to let it completely dry out before using it again.
! Don't turn off your notebook if a drive light indicates a drive
is active. Turning off your notebook while it is reading from
or writing to a disk may damage the disk, the drive, or both.
! Keep your notebook and disks away from objects that
generate strong magnetic fields, such as stereo speaker s.
Information on disks is stored magnetically. Placing a magnet
too close to a disk can erase important files.
! Scan all new files for viruses. This precaution is especially
important for files you receive via email, disk or download
from the Internet. You will need a special program to scan for
viruses. For further information, talk to your com puter dealer.
Page 7
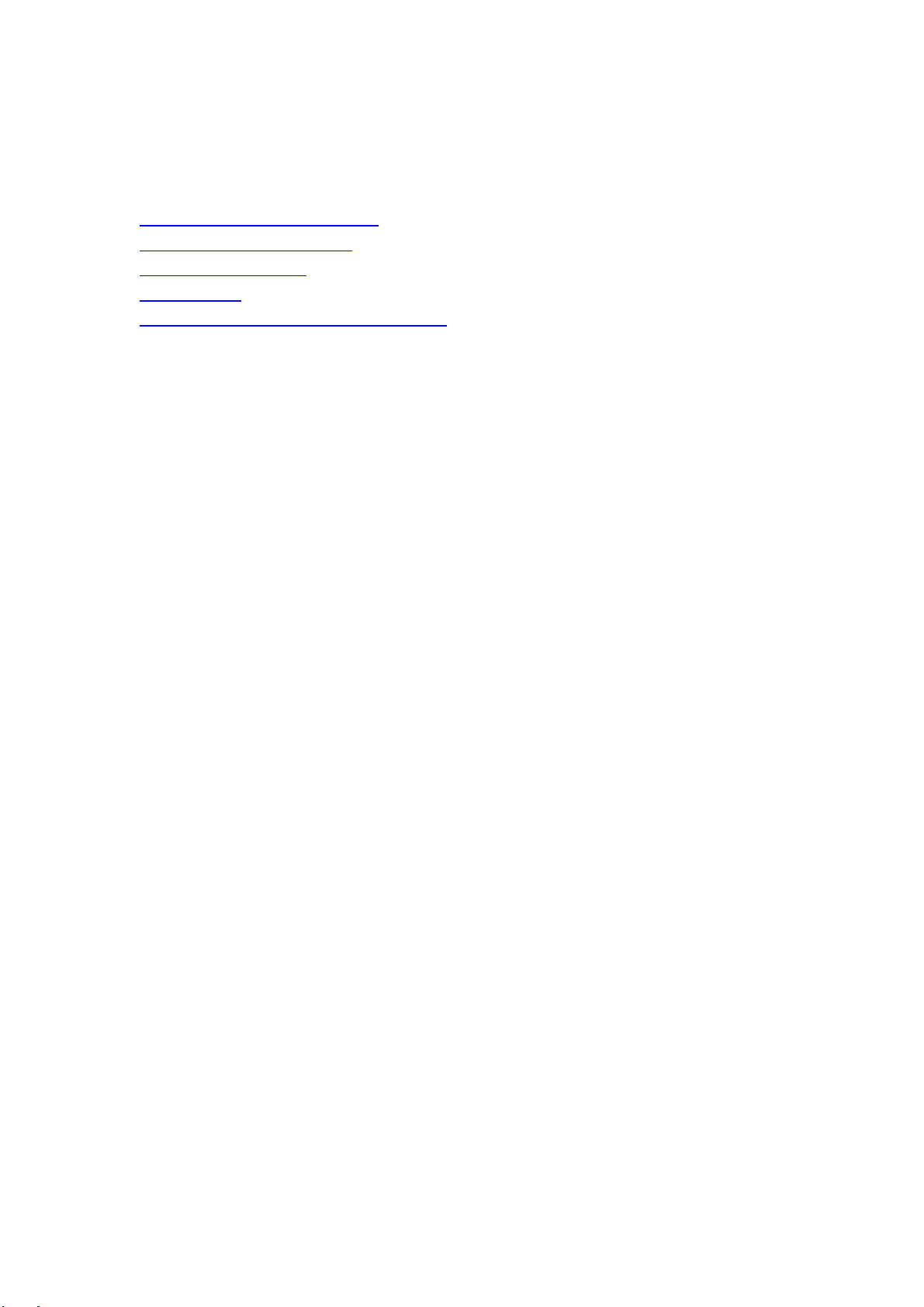
3.2 Traveling
Identifying Your Notebook
Packing Your Notebook
Setting a Password
Travel Tips
If Your Notebook Is Lost or Stolen
Page 8
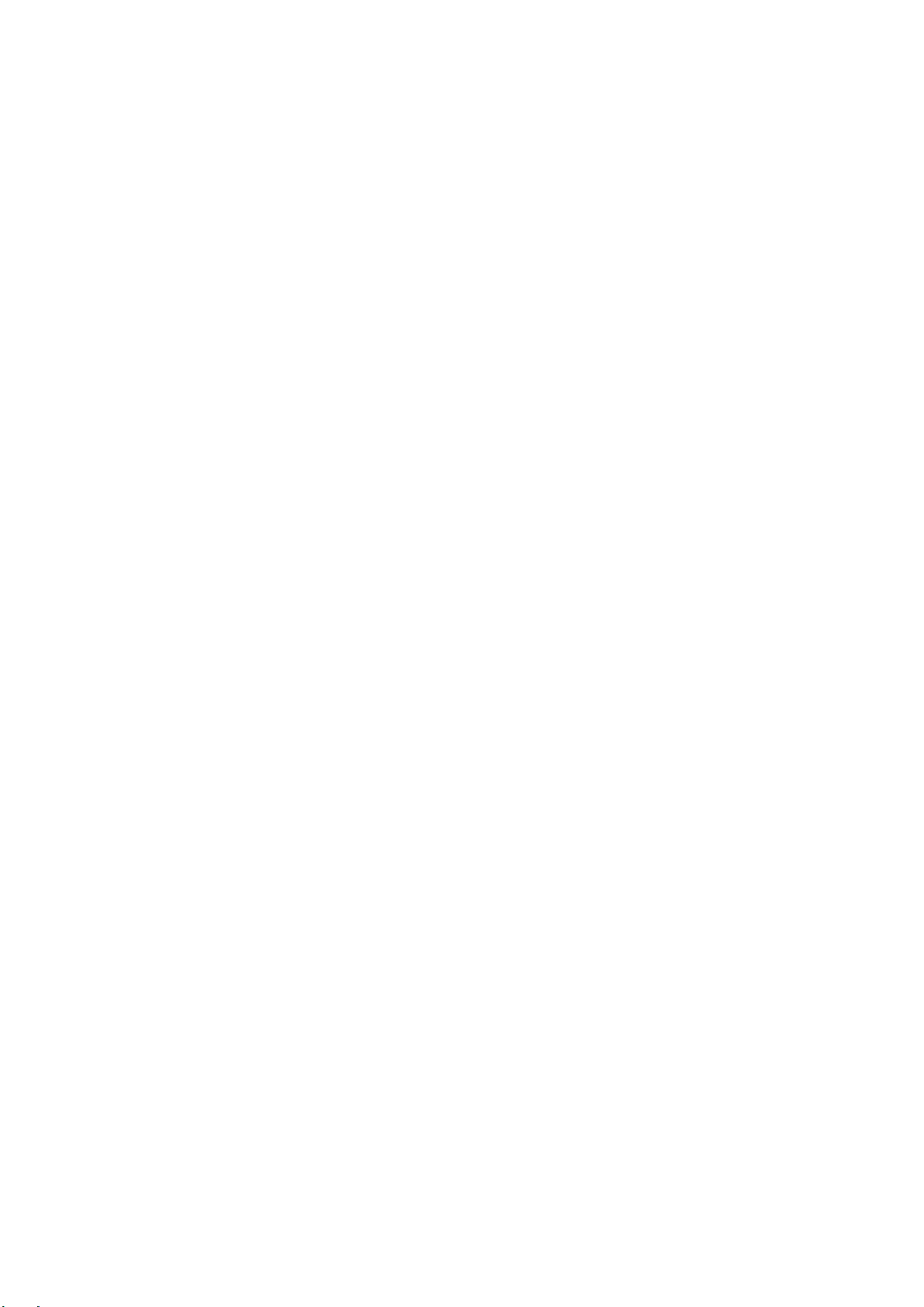
3.2.1 Identifying Your Notebook
Attach a nametag or business card to your notebook, or use a
permanent marker or stencil to write a unique identifying mark
(such as your driver's license num ber) on the case.
Write down your service tag sequence and store it in a safe place
away from the notebook or carrying case. Use the service tag
sequence if you need to report a loss or theft to law enforcement
officials.
Create a file on the Desktop called if found. Place information
such as your name, address, and telephone number in this file.
Contact your credit card company , and ask if it offers coded
identification tags.
Page 9
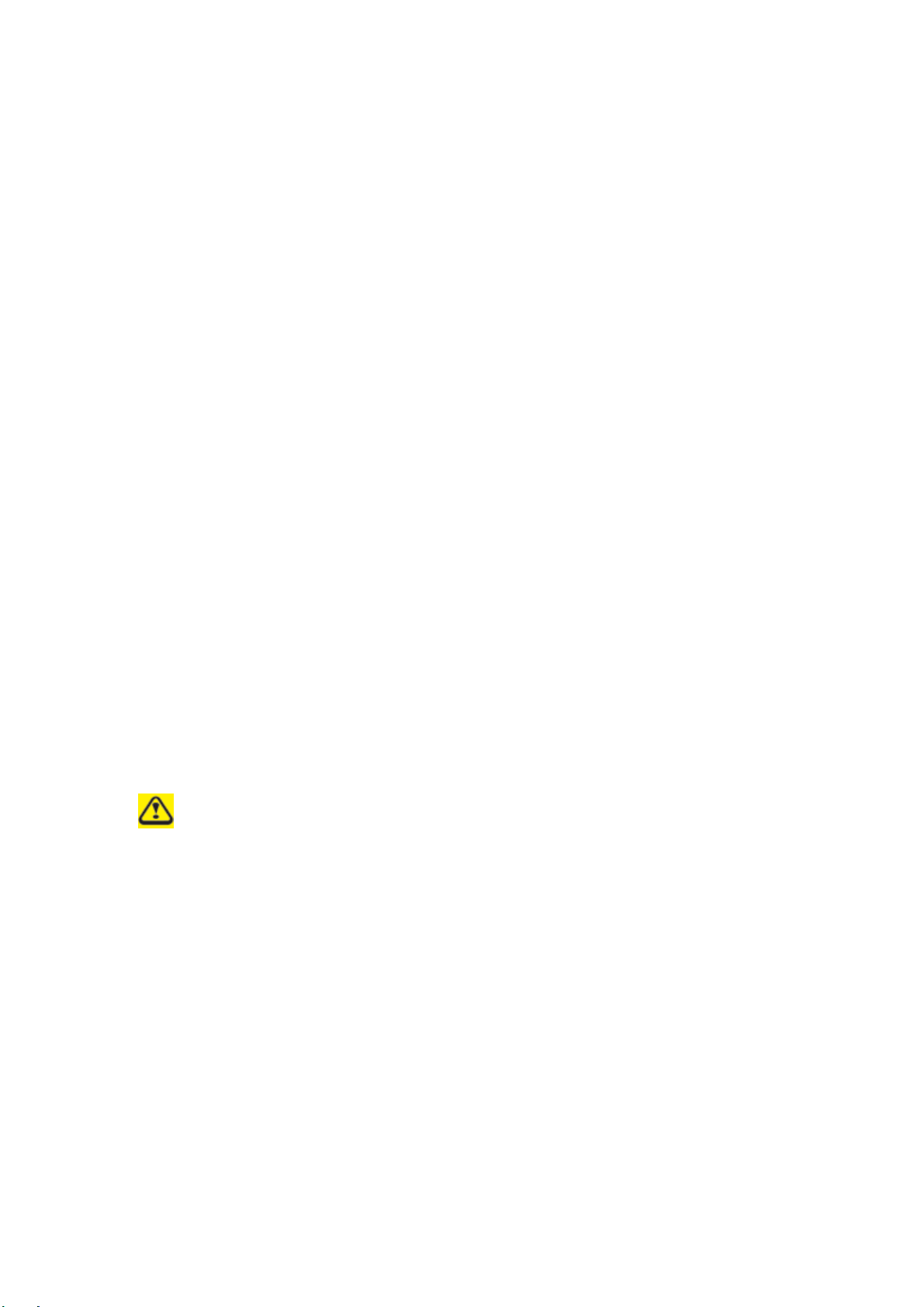
3.2.2 Packing Your Notebook
Remove any external devices attached to the computer and store
them in a safe place. Remove any cables attached to installed PC
Cards, and remove any extended PC Car ds.
Fully charge the main battery and any spare batteries you plan to
carry with you.
Turn off the computer or put the computer into hibernate mode.
Disconnect the AC adapter.
Remove any extraneous items, such as paper clips, pens, and
paper, from the keyboar d and then close the display.
Pack your notebook and accessories in their carrycase.
Avoid packing the computer with items such as shaving cream,
colognes, perfumes, or food.
Protect the computer, the batteries, and the hard drive from
hazards such as extreme temperatures and dirt, dust, liquids, or
overexposure to sunlight.
Pack the computer so that it does not slide around in the trunk of
your car or in an overhead storage compartment.
When traveling by air, never check your notebook as
baggage.
Page 10
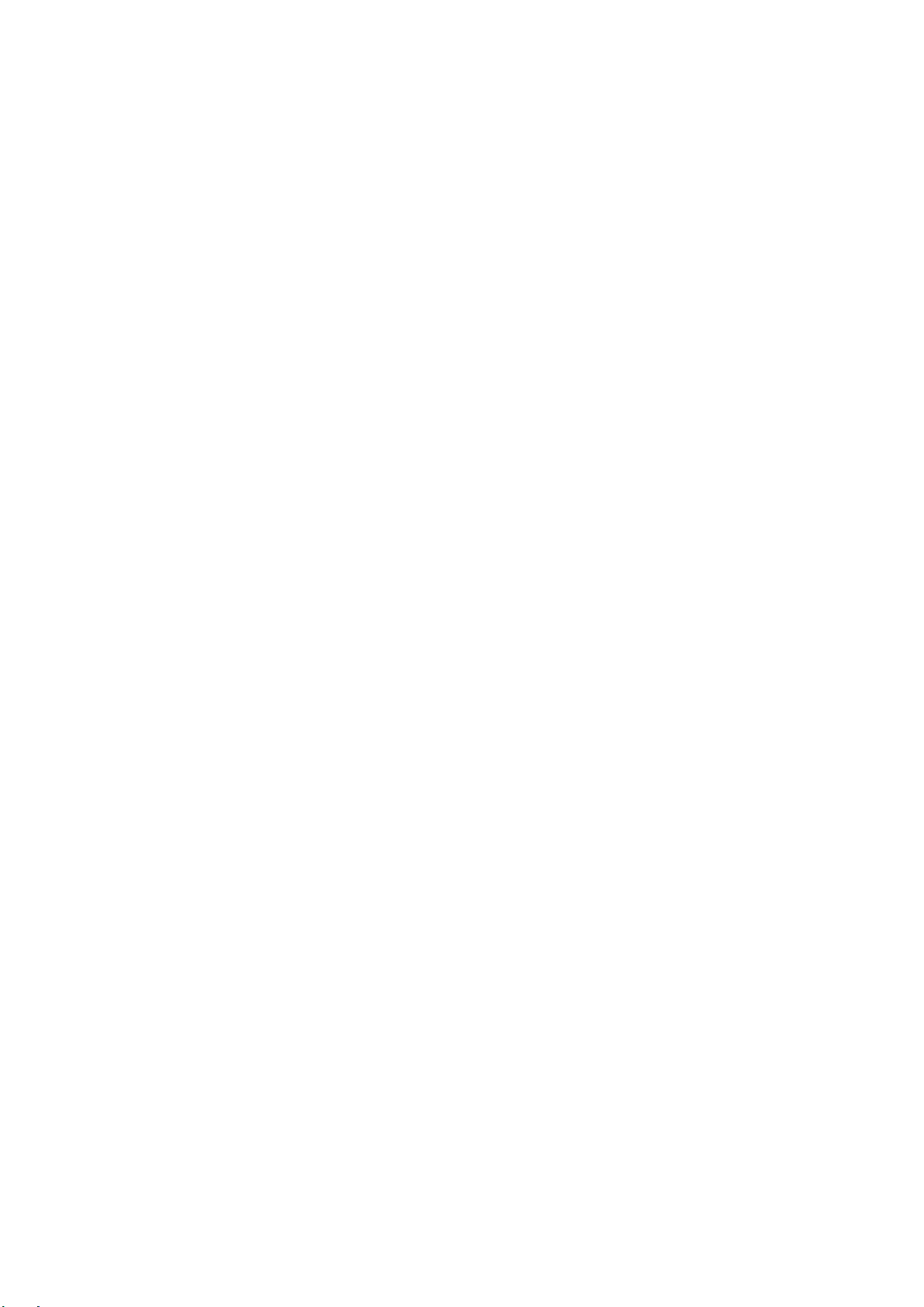
3.2.3 Setting a Password
To provide extra protection for your data and documents, it is
advisable to set a password.
As your notebook is booting (starting up), press F2 to take you to
the BIOS Setup Utility. Use the right arrow key to highlight
Security.
Use the down arrow key to select: Set Supervisor Password…
[Enter]. Press Enter.
Type your password, press Enter and re-type to confirm. Pr ess
Enter. Your changes will be saved. Press Enter to continue.
To enable password protection, use the down key to select
Password Required to Boot. Press Enter. To turn on password
protection, use the down key to select Enabled; to turn password
protection off, select Disabled. Press Enter.
Use the right arrow key to select Exit. Your notebook will now
boot as normal.
Page 11
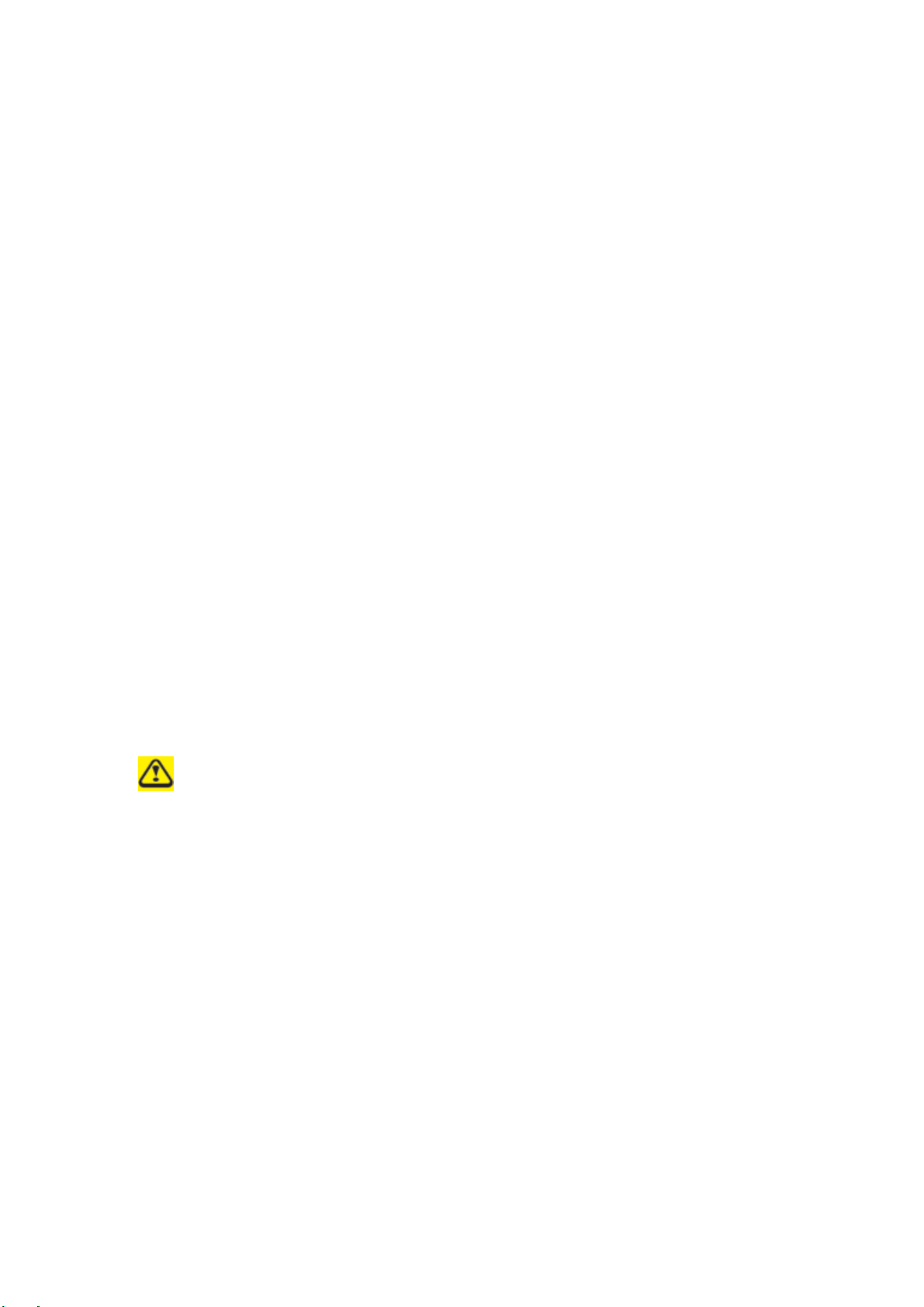
3.2.4 Travel Tips
! If you are traveling internationally, carry pr oof of
ownership—or of your right to use the computer if it is
company-owned—to speed your passage through customs.
Investigate the customs regulations of the countries y ou plan
to visit and consider acquiring an international carnet (also
known as a merchandise passport) from your government.
! Ensure that you know which electrical outlets are used in the
countries you will visit, and have appropriate power adapters.
! Check with your credit card company for information about
the kinds of emergency travel assistance it offers to users of
portable computers.
! When traveling by air, ensure that you have a charged battery
available in case you are asked to turn on the computer.
! Before you use the computer on an airplane, verify that such
usage is permitted. Some airlines forbid the use of electronic
devices during the flight. All airlines forbid the use of
electronic devices during takeoff and landing.
Never walk your notebook through a metal detector. Send it
through an X-ray machine, or have it manually inspected.
Page 12
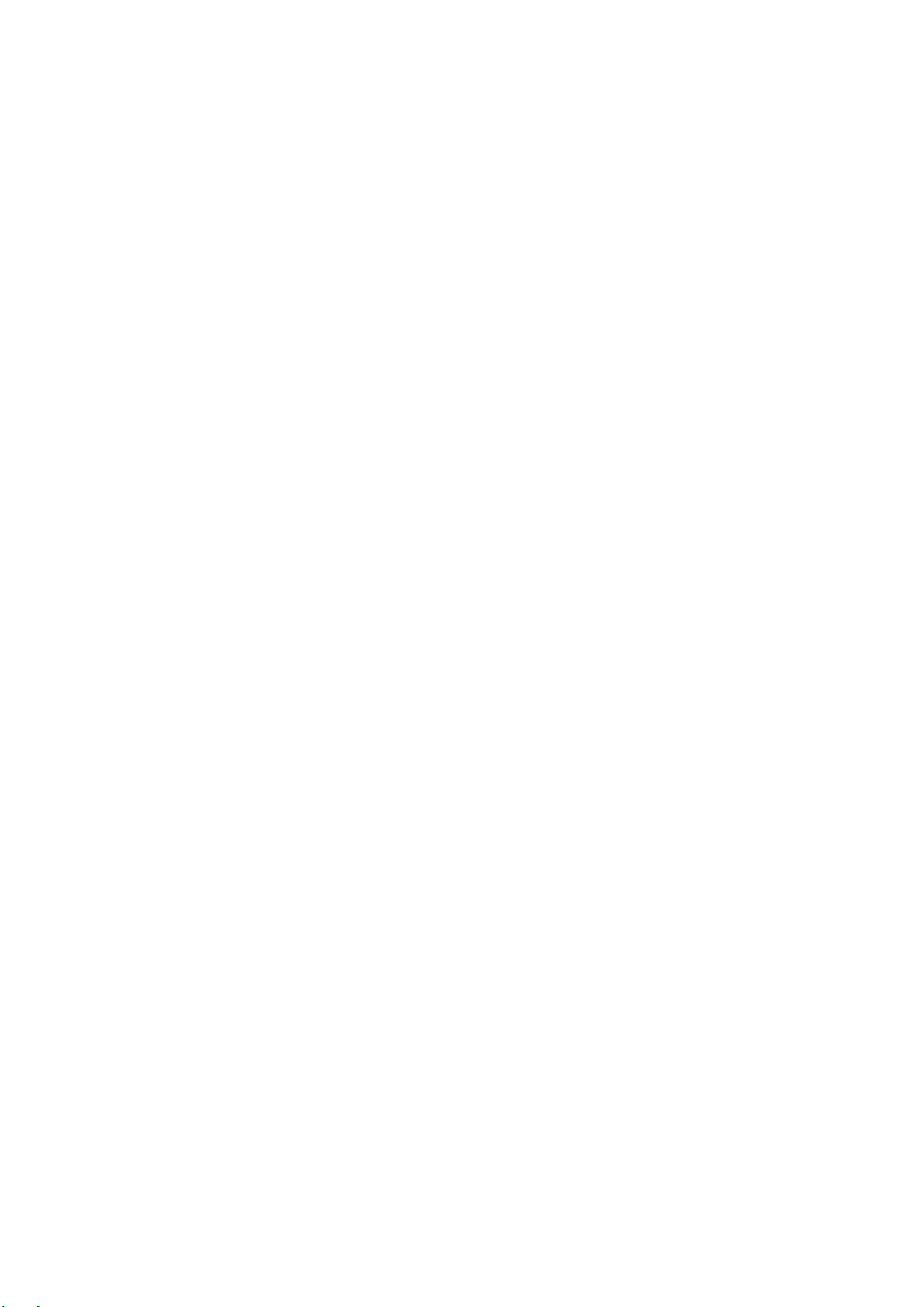
3.2.5 If Your Notebook Is Lost or Stolen
Call a law enforcement agency to report your notebook lost or
stolen. Include the service tag sequence in your description of the
notebook. Ask that a case number be assigned and write down the
number, along with the name, address, and telephone number of
the law enforcement agency. If possible, obtain the name of the
investigating officer.
If the notebook belongs to a company, notify the security office
of the firm.
Page 13
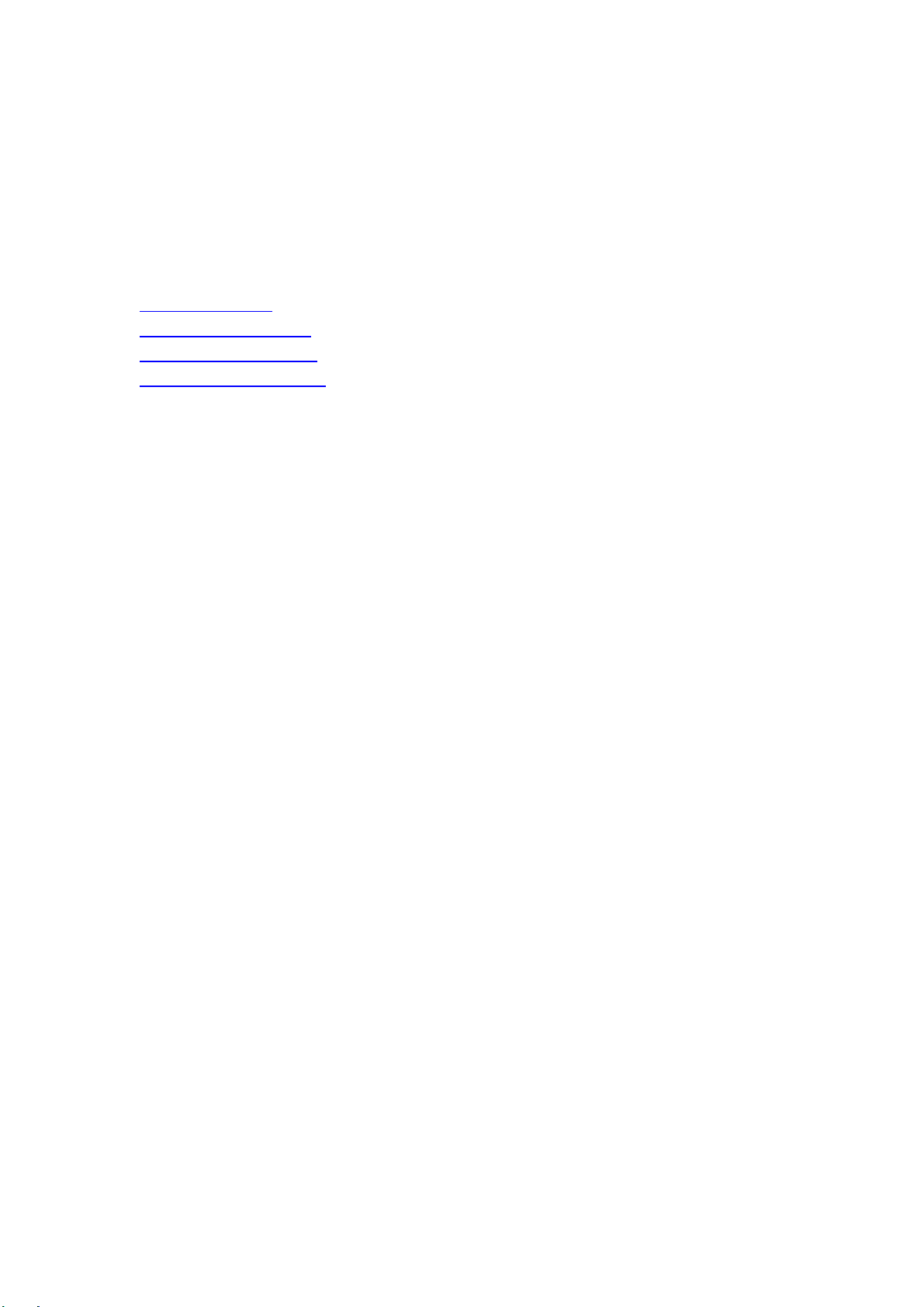
4 Peripherals
4.1 PC Cards
PC Card Types
Extended PC Cards
Installing a PC Card
Removing a PC Card
Page 14
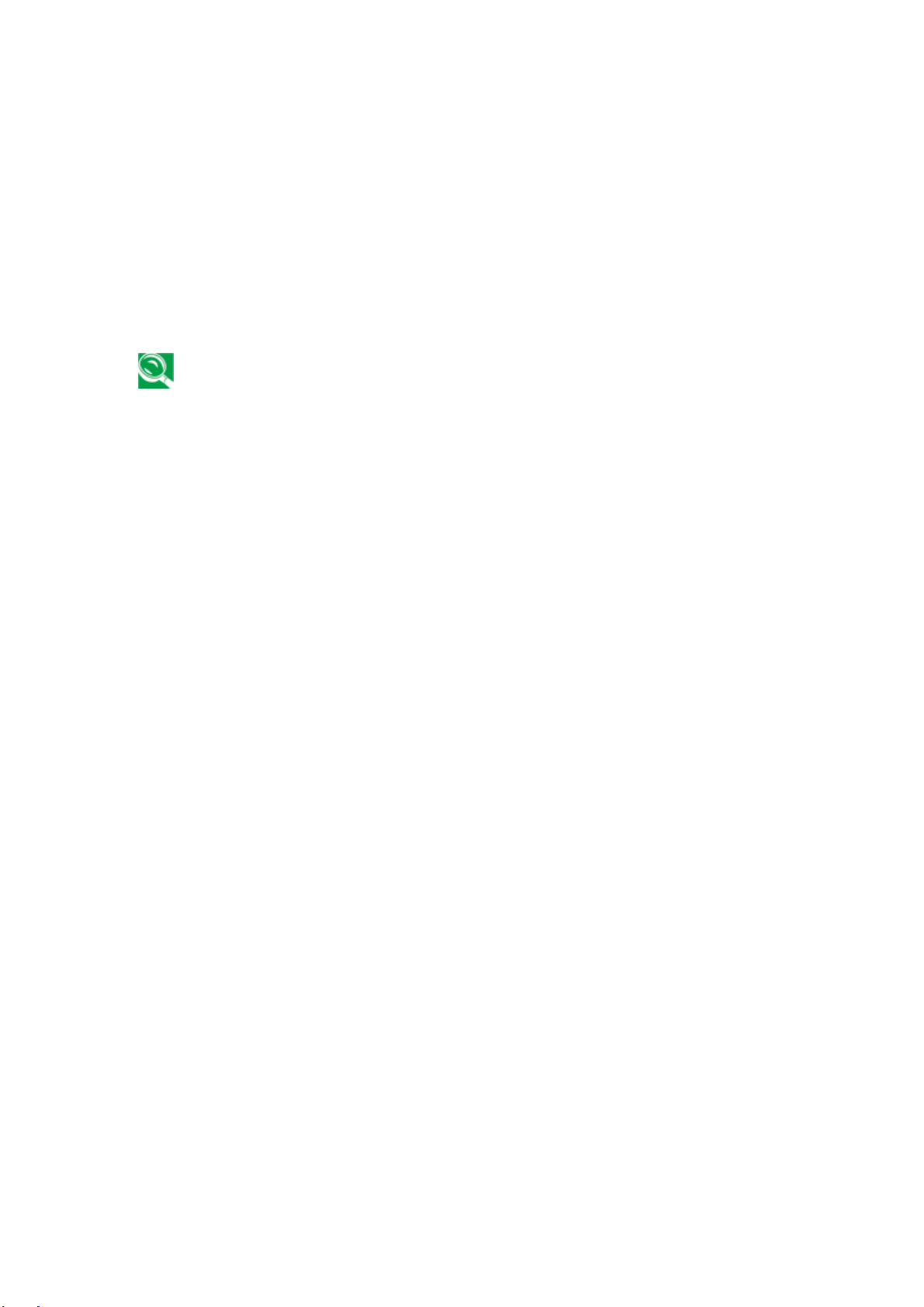
4.1.1 PC Card Types
The PC Card slot supports one Type II card. It also supports
CardBus technology and extended PC Cards. "Type" refers to the
card's thickness, not what it does.
A PC Card is not a bootable device.
Page 15
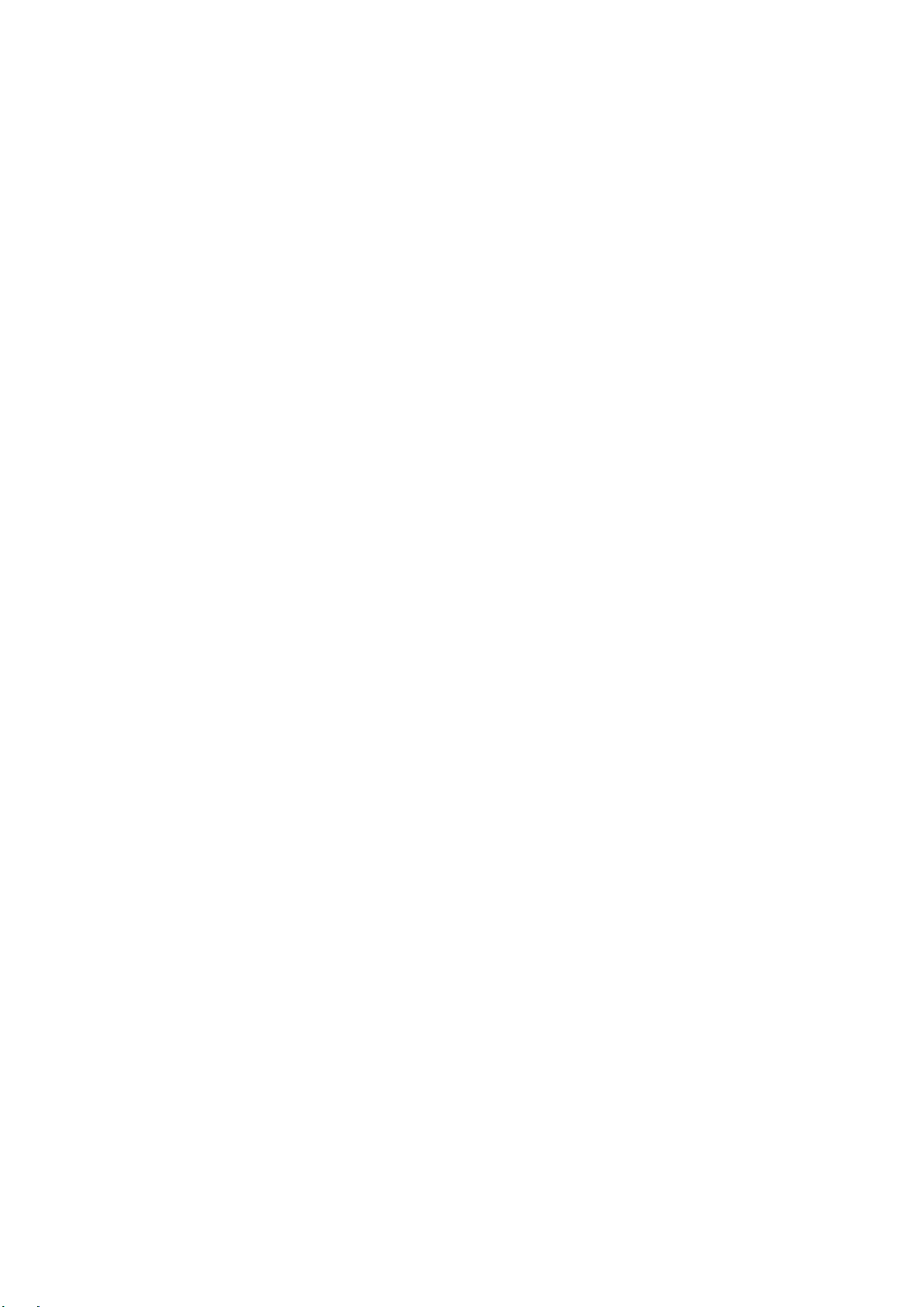
4.1.2 Extended PC Cards
An extended PC Card is longer than a standard PC Card. When
using extended PC Cards, follow these precautions:
! Protect the exposed end of an installed card. If the end of the
card is struck, the system board may be damaged.
! Always remove an extended PC Card before packing your
notebook in its carry case.
Page 16

4.1.3 Installing PC Cards
PC Cards may be 'hot-swapped', which means you can install a
card while your notebook is running. The card will be detected
automatically.
Usually PC Cards have a mark or symbol to show which end to
insert into the slot. Cards are keyed to prevent incorrect insertion.
Check the documents that came with your card if the orientation
is unclear.
1. Hold the card with its orientation symbol pointing into the
slot and the topside of the card facing up. The push-button
latch may need to be in before inserting the card.
2. Slide the card into the slot until it clicks into the connector.
3. If you encounter too much resistance, do not force the card.
Check the card orientation and try again.
Your notebook will recognize most PC Cards and automatically
load the appropriate device driver. If the configuration progr am
tells you to load the manufacturer's drivers, use the floppy disk or
CD that came with the PC Card.
Page 17

4.1.4 Removing PC Cards
Before removing a PC Card, stop it running from the
configuration utility on the taskbar. Failure to do so could
result in data loss. Never try to remove a PC Card by pulling
on its cable, if one is attached.
1. Press the release latch.
2. Press the latch again to eject the card.
3. Remove the card.
Page 18

4.2 Adding and Removing SD Cards
Before removing a SD Card, stop it running from the
configuration utility on the taskbar. Failure to do so could
result in data loss.
Insert the SD card into the SD Card slot. This is the tiny slot
below the PC Card – the two slots are built into the same space
together.
To remove the SD Card, press it in gently. It pops out
automatically.
Page 19

4.3 Printers
Check the printer documentation to check your pr inter has a
parallel interface.
If your printer did not come with a suitable printer cable, you can
purchase one from a computer or electronics store.
These instructions are for a parallel printer, the most common
type of interface.
1. Turn off your notebook.
2. Connect the printer cable to the printer and to your
notebook's parallel port.
3. Plug the printer's power cable into an electrical outlet.
For further steps, refer to the documentation that came with your
printer.
If you started your computer with a printer connected and turned
on, it may have been detected automatically (Plug and Play). If
not, then you may have to install the printer driver for your printer,
either using the instructions provided with your printer, or in
Windows XP via Start > Control Panel > Pick a Category… >
Printers or Other Hardware > Pick a task… > Add a Printer
> Add Printer Wizard or in the Control Panel Classic Interface,
Printers and Faxes > Add a Printer > Add Printer Wizard.
The Add Printer Wizard interface will take you through the steps
to connect your notebook and printer.
Page 20

4.4 Memory Modules
You can add more memory modules to your computer in order to
give it improved performance.
To install a memory module:
1. Remove the two screws securing the Memory Module Cover.
2. Lift off the Memory Module Cover.
3. There are two memory module ports here. T he first one is already
occupied by your com puter’s current memory module. Place the
new memory module in the second slot, m atching up the notch a long
its connector rim with the tooth in the connection slot.
4. When the module has been securely seated, press down gently on it
until it snaps into place.
Depending on how much additional memory you require, you may
need to replace the original memory module.
Page 21

To remove a memory module:
1. Follow the first two steps in the previous procedure.
2. Pop out the two s ilver latche s holding t he memory m odule into pl ace.
The module pops up.
3. Grasp the outer edges of the memory module w ith thumb and
forefinger, and then gently remove it.
4. Install your new memory module according steps 3 & 4 in the
previous procedure.
Page 22

5 The Power System
5.1 Power Management
Managing Your Notebook's Power
Power Management Modes
Power Options Properties
SpeedStep
Page 23

5.1.1 Managing Your Notebook's Power
See
Your computer comes equipped with built-in power m anagement.
You can configure it, through the Power Options program in the
Control Panel, to sleep, hibernate, and wake according to specific
pre-defined situations.
When leaving your notebook unattended for long periods, place it
Battery for more information on getting the best
performance from battery packs.
Use your notebook connected to an electrical outlet as often
as possible, as battery life expectancy is affected by the
number of times it is charged.
in standby or hibernate mode. You can exit either power
managem ent mode by pressing the power button.
Page 24

5.1.2 Power Management Modes
5.1.2.1 Standby Mode
This mode conserves power by switching off the hard drive and
display after a preset period of inactivity (a time-out). When
standby mode is exited, your notebook will return to the same
operating state it was in before entering standby.
If your notebook loses power from both the electrical outlet
and the battery while in standby mode, data may be lost.
To enter standby mode in Windows XP:
Start > Turn off computer > Stand By.
or
You can set your notebook to go to Standby Mode:
• When you close the lid of your notebook
• When you press the power button
via the
Advanced tab settings in Power Options Properties
(accessed via Start > Control Panel > Pick a category >
Performance and Maintenance > Power Options).
To exit standby mode, press the power button. You can exit
standby mode by pressing a key or touching the TouchPad. For
more information on standby mode, see Turning Your Notebook
On and Off, Chapter 2.
Page 25

5.1.2.2 Hibernate Mode
In Hibernate mode, power is conserved by system data being
copied to the hard drive, and your notebook completely turning
off. When Hibernate mode is exited, your notebook will return to
the same operating state it was in before entering hibernate mode.
Hibernate Mode can be enabled/disabled in the Power Options
Properties window.
If enabled, your notebook will go into hibernate mode if the
battery charge level becomes critically low.
Depending on how you set the Power Management Options on
the Advanced tab in the Power Options Properties window, use
one of the following methods to enter hibernate mode:
• When you close the lid of your notebook
• When you press the power button
• Start > Turn Off Computer > Hibernate (if the Hibernat e
option does not show, press Shift, and the Standby option
will switch to Hibernate).
If the Hibernate option is not available for these methods,
Hibernate mode has not been enabled. Check the Enable
Hibernation box on the Hibernate tab of the Power Options
Properties window and click Apply to enable Hibernation.
Page 26

If your PC Cards do not operate correctly after exiting
Hibernate mode, remove and reinsert the card or restart your
notebook.
To exit Hibernate mode, press the power button. You cannot exit
Hibernate mode by pressing a key or touching the TouchP ad. For
more information on Hibernate mode, see Turning Your
Notebook On and Off, Chapter 2.
Page 27

5.1.3 Power Options Properties
To access the Windows Power Options Properties window:
Start > Control Panel > Pick a category > Performance and
Maintenance > Power Options
Page 28

5.1.3.1 Power Schemes Tab
The Power Schemes pull-down menu in the Power Options
Properties displays the selected preset power scheme.
To maximize battery power, use the Portable/Laptop power
scheme.
In Windows XP the processor's performance level depends on the
power scheme you select. You do not need to make any further
adjustments to set the performance level. Each preset power
scheme has different time-out settings for entering standby mode,
hibernate mode, turning off the display, and turning off the hard
drive. For more infor mation on power ma nagement options, see
the Help and Support Center.
Page 29

5.1.3.2 Alarms Tab
Enable audible alarms by clicking each Alarm Action button
and selecting Sound alarm.
The Low battery alarm and Critical battery alarm settings alert
you when the battery charge falls below a certain percentage.
When you receive your notebook, the Low battery alarm and
Critical battery alarm check boxes are selected. See Batter y for
more information on low-battery warnings.
Page 30

5.1.3.3 Power Meter Tab
Displays the current power source, battery status and charge
amount.
Page 31

5.1.3.4 Advanced Tab
With the Advanced tab you can:
• Set power icon and standby mode password options.
• Depending on your operating system, program the
following functions by clicking an option from the
corresponding pull-down menu, and then clicking OK.
>Set the computer to Stand by/Hibernate/Do nothing when
you close the laptop lid
>Set the computer to Ask me what to do/Stand
by/Hibernate/Shut down/Do nothing when you press the
power button.
Page 32

5.1.3.5 Hibernate Tab
The Hibernate tab lets you enable hibernate mode by clicking the
Enable hibernation check box.
Page 33

5.1.3.6 The Bridge Battery
In the event that you are working on battery power and your
battery dies, the built-in “bridge battery” gives you 3 minutes
time to either plug into an AC power supply or switch to a new
battery.
First, you must enter the sleep mode (this model computer does
NOT support hot-swapping the battery while the computer is up
and running normally; hot swapping a battery could result in an
imme diate shut down and the loss of data.)
Next, slide the battery pack out, then insert a fresh battery. The
bridge battery ensures that you do not lose any data while your
computer is in sleep mode during this time without a battery.
The battery used in this computer may present the risk of
harm or damage to you or your computer if mishandled.
• Do not disassemble, incinerate, or otherwise short out
the external contact points.
• Dispose of a used battery properly.
• Do not put the battery in extreme heat, such as a fire.
If you must replace the bridge battery, please contact your sales
representative.
Page 34

5.1.4 SpeedStep
Your notebook is equipped SpeedStep technology to better
manage power consumption. It changes the processor speed to
find the best balance between your computing performance and
power consumption needs. Higher speeds enjoy better
performance, while slower speeds conserve more power.
In Windows XP, the processor's performance level depends on
the Power Scheme you select (see Power Options Proper ties).
You do not need to make any further adjustments to set the
performance level. Each preset power scheme has different
time-out settings for entering standby mode, hibernate mode,
turning off the display, and turning off the hard drive.
For example, the Portable/Laptop mode automatically changes
SpeedStep modes depending on if you are running the computer
on AC power or batteries in order to prolong battery usage while
still providing optimal performance.
Page 35

You can also individually alter and save each of these settings
and schemes if desired.
Windows XP automatically chooses the SpeedStep mode to find
the most appropriate speed for your processor according to the
Power Scheme you choose and your current system demands.
Page 36

5.2 Battery
Battery Performance
Checking the Battery Charge
Charging the Battery
Removing a Battery
Installing a Battery
Storing a Battery
Working With Extra Battery Packs
Maximizing Battery Life
Page 37

5.2.1 Battery Performance
f
Using a battery lets you work with your notebook without
connecting it to an electrical outlet. Your notebook comes with
one 8-cell Li-Ion battery pack installed, which will give you
approximately 4 hours of oper a ting time.
The performance of the battery can vary, depending on operating
conditions. Your battery may last less time if you are running
power-intensive programs, playing CDs or DVDs, using PC
Cards or have high display-brightness settings.
The Power Management Options can be set to alert you when the
battery charge is low.
Ensure any battery you use is compatible. Failure to do so
may risk fire or explosion. For more details on purchasing
compatible batteries, talk to your notebook retailer.
Batteries should never be disposed of with household waste.
Contact your local waste disposal or environmental agency
or advice on disposing of used lithium-ion batteries.
Only use the BATCL50L battery pack with this computer.
Page 38

5.2.2 Checking the Battery Charge
Battery Status Indicator behavior
Charging blinks blue
Fully Charged solid blue
Discharging off
Battery Use solid amber
Critical Low blinks amber > approximately 3 minutes left;
system beeps
Page 39

5.2.3 Power Meter
The power meter indicates the remaining battery charge.
When your notebook is running on battery power, you can check
the remaining battery charge, double click the
taskbar. For more details, including how to make the icon appear
on the taskbar if it is not already, see Power Management.
icon on the
Page 40

5.2.4 Low-Battery Warning
After a low-battery warning, save your work immediately,
then connect your notebook to an electrical outlet. Hibernate
mode will begin automatically if the battery runs completely
out of power.
You will hear the low-battery warning when the battery charge is
approximately 90 percent depleted. Your notebook will beep
once, indicating approximately 10 to 15 minutes of battery
operating time remain. If you do not connect your notebook to
alternative power source during that time, there will be a periodic
beep. Your notebook will automatically enter hibernate mode if
the battery charge reaches a critically low level. For more
information, see Power Management.
Page 41

5.2.5 Charging the Battery
When connected to an electrical outlet, a completely
discharged battery will charge in 3 to 5 hours (depending on
whether your notebook is on or off and what programs, if
any, are running). You can leave the battery in your notebook
as long as you like. The battery’s internal circuitry prevents
the battery from overcharging.
Before using the battery for the first time it must be charged.
Connect the computer to an electrical outlet and allow the battery
to fully charge, indicated by the battery indicator light on the
front panel of the notebook.
Once a battery pack is fully charged for the first time, use
your notebook on battery power until the battery discharges
completely. This will extend battery life, and helps ensure
accurate monitoring of battery capacity.
If necessary, the battery will be charged whenever your notebook
is connected to an electrical outlet.
The battery will not be charged if it or your notebook is too hot,
either from use or being in a hot environment. If this occurs the
battery indicator
any electrical outlet, and allow it and the battery to cool to room
temperature. You can then reconnect your notebook to the
electrical outlet and charge the battery. The battery indicator
will light red. Disconnect your notebook from
will also light red if the battery is bad and needs replacing.
Page 42

5.2.6 Removing the Battery
Before removing the battery, ensure your notebook is turned off.
1. Slide and hold the battery release latch
2. Remove the battery
Page 43

5.2.7 Installing a Battery
1. Slide the battery into the bay
2. Press it into place gently but firmly until the latch locks it into place
Page 44

5.2.8 Storing a Battery
If storing your notebook for an extended period of time, remove
the battery. Fully charge the battery before using your notebook
again.
Page 45

5.2.9 Working With Extra Battery Packs
If you spend a lot of time traveling, working without connecting
your notebook to an electrical outlet, it may be a good idea to
carry additional battery packs so you can quickly replace a
discharged battery and continue working.
Page 46

5.2.10 Maximizing Battery Life
A battery can be recharged many times, but over time it will lose
its ability to hold a charge. To maximize battery life:
• If you will not be using your notebook for a long period,
remove the battery.
• If you have a spare battery pack, alternate the batteries.
• Ensure your notebook is off when replacing the battery.
• Store spare battery packs in a cool, dry place, out of direct
sunlight.
Page 47

6 Troubleshooting
6.1 Troubleshooting
6.1.1 Your Notebook Does Not Respond
If your notebook 'locks' and does not respond to your pressing
keys or touching the TouchPad, hold the power button until the
notebook turns off (this may take at least four seconds). Press the
power button again to restart your notebook.
Page 48

6.1.2 A Program Stops Responding
Press and hold the Ctrl, Shift, Esc keys or Ctrl, Alt, Delete keys.
When the Windows Task Manager dialog box appears, select
the program that is not responding.
Click the End Task button.
If you need to restart your notebook, you can do so from the
Windows Task Manager window. First close all programs to
ensure you do not lose unsaved work, then click Shut Down
to reveal a drop-down menu.
Page 49

6.2 Finding Additional Help
Updates
Microsoft Windows Help
Microsoft Windows Guide
Devices and Programs
Using the Drivers CD
CD-ROM, DVD, CD-RW or CD-RW/DVD HELP
Page 50

6.2.1 Updates
Documentation updates m ay be included with your notebook.
These describe changes to your notebook or software. Always
read these updates before consulting any other documentation, as
they contain the most up-to-date information.
Readme files, which may be installed on your hard drive or found
on CDs, provide last-minute updates about technical changes to
your notebook, or advanced technical material intended for
experienced users or technicians.
Page 51

6.2.2 Microsoft Windows Help
Click Start > Help and Support or, if that option is not available, right
click Start > Search > Information in Help and Support.
Page 52

6.2.3 Microsoft Windows Guide
For more information on using the Windows operating system,
see the Microsoft Windows documentation that came with your
computer.
Page 53

6.2.4 Devices and Programs
For help on using your computer's devices (such as a modem) and
options you purchase separately from your notebook, refer to the
accompanying documentation.
Page 54

6.2.5 CD/DVD HELP
Depending on the Optical Media Drive installed on your
computer, you will be supplied with accompanying software (for
example, Easy CD Creator, for writing CDs; WinDVD for
playing movies). Refer to the separate documentation appropriate
to your configuration.
 Loading...
Loading...