Page 1
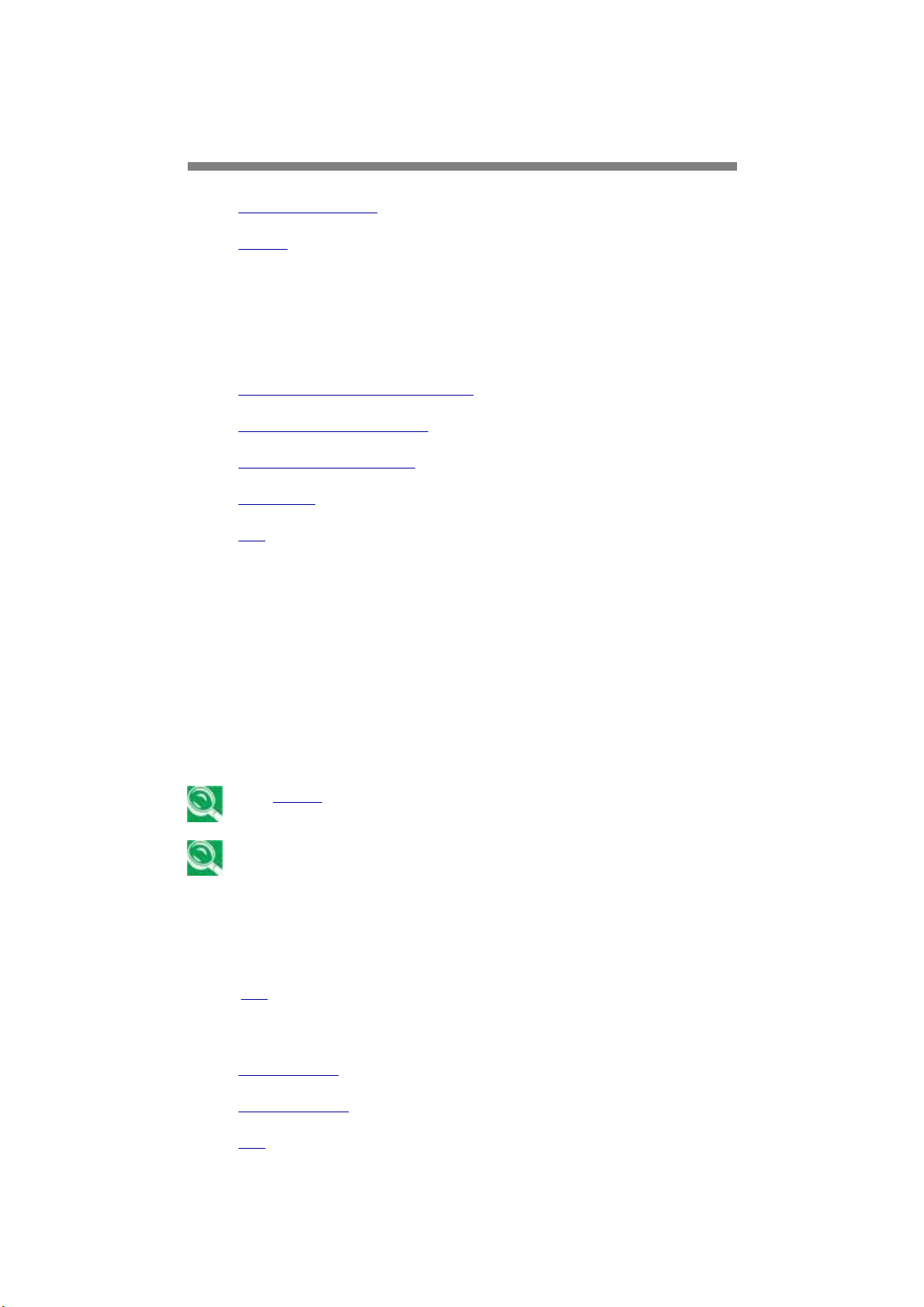
第 1 頁,共 8 頁The Power System
The Power System
Power Management
Battery
Power Management
Managing Your Notebook's Power
Power Management Modes
Power Options Properties
SpeedStep
Top
Managing Your Notebook's Power
See
Battery for more information on getting the best performance from
battery packs.
Use your notebook connected to an electrical outlet as often as
possible, as battery life expectancy is affected by the number of times it
it is charged.
When leaving your notebook unattended for long periods, place it in
standby or hibernate mode. You can exit either power management
mode by pressing the power button.
Top
Power Management Modes
Standby Mode
Hibernate Mode
Top
Standby Mode
This mode conserves power by switching off the hard drive and display
Page 2
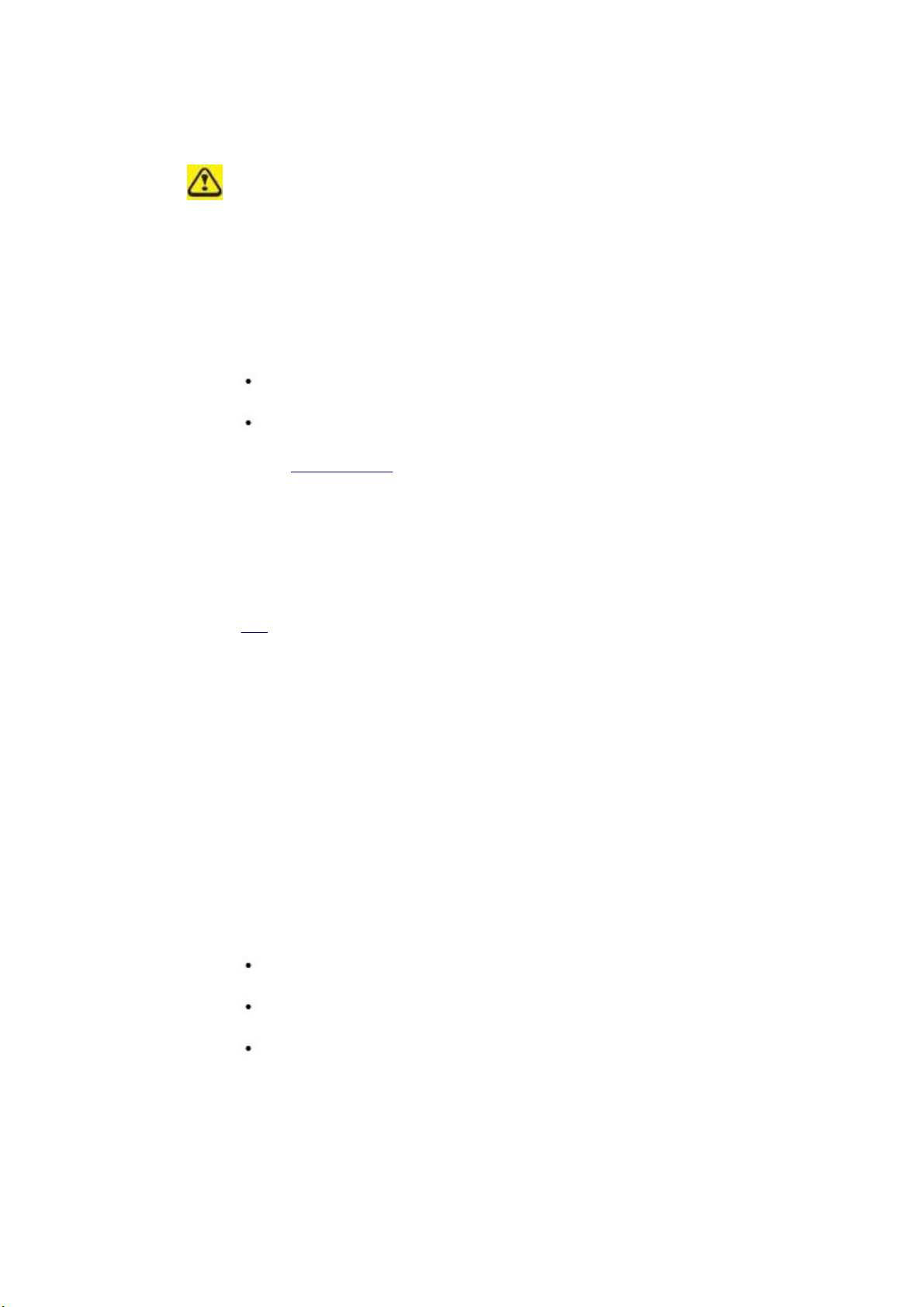
after a preset period of inactivity (a time-out). When standby mode is
exited, your notebook will return to the same operating state it was in
before entering standby.
If your notebook loses power from both the electrical outlet and the
battery while in standby mode, data may be lost.
To enter standby mode in Windows XP:
Start -> Turn off computer -> Stand By
.
第 2 頁,共 8 頁The Power System
Hibernate Mode
or
You can set your notebook to go to Standby Mode:
When you close the lid of your notebook
When you press the power button
via the
(accessed via
Performance and Maintenance -> Power Options
To exit standby mode, press the power button. You can exit standby
mode by pressing a key or touching the touch pad. For more
information on standby mode, see Turning Your Notebook On and Off,
Chapter 2.
Top
In Hibernate mode, power is conserved by system data being copied to
the hard drive, and your notebook completely turning off. When
hibernate mode is exited, your notebook will return to the same
operating state it was in before entering hibernate mode.
Advanced tab
settings in
Start -> Control Panel -> Pick a category ->
Power Options Properties
).
Hibernate Mode can be enabled/disabled in the Power Options
Properties window.
If enabled, your notebook will go into hibernate mode if the battery
charge level becomes critically low.
Depending on how you set the Power Management Options on the
Advanced tab in the Power Options Properties window, use one of the
following methods to enter hibernate mode:
When you close the lid of your notebook
When you press the power button
Start -> Turn Off Computer -> Hibernate
does not show, press
Hibernate).
If the Hibernate option is not available for these methods, Hibernate
mode has not been enabled. Check the
the Hibernate tab of the Power Options Properties window and click
to enable Hibernation.
Apply
If your PC Cards do not operate correctly after exiting hibernate mode,
, and the Standby option will switch to
Shift
Enable Hibernation
(if the Hibernate option
box on the
Page 3
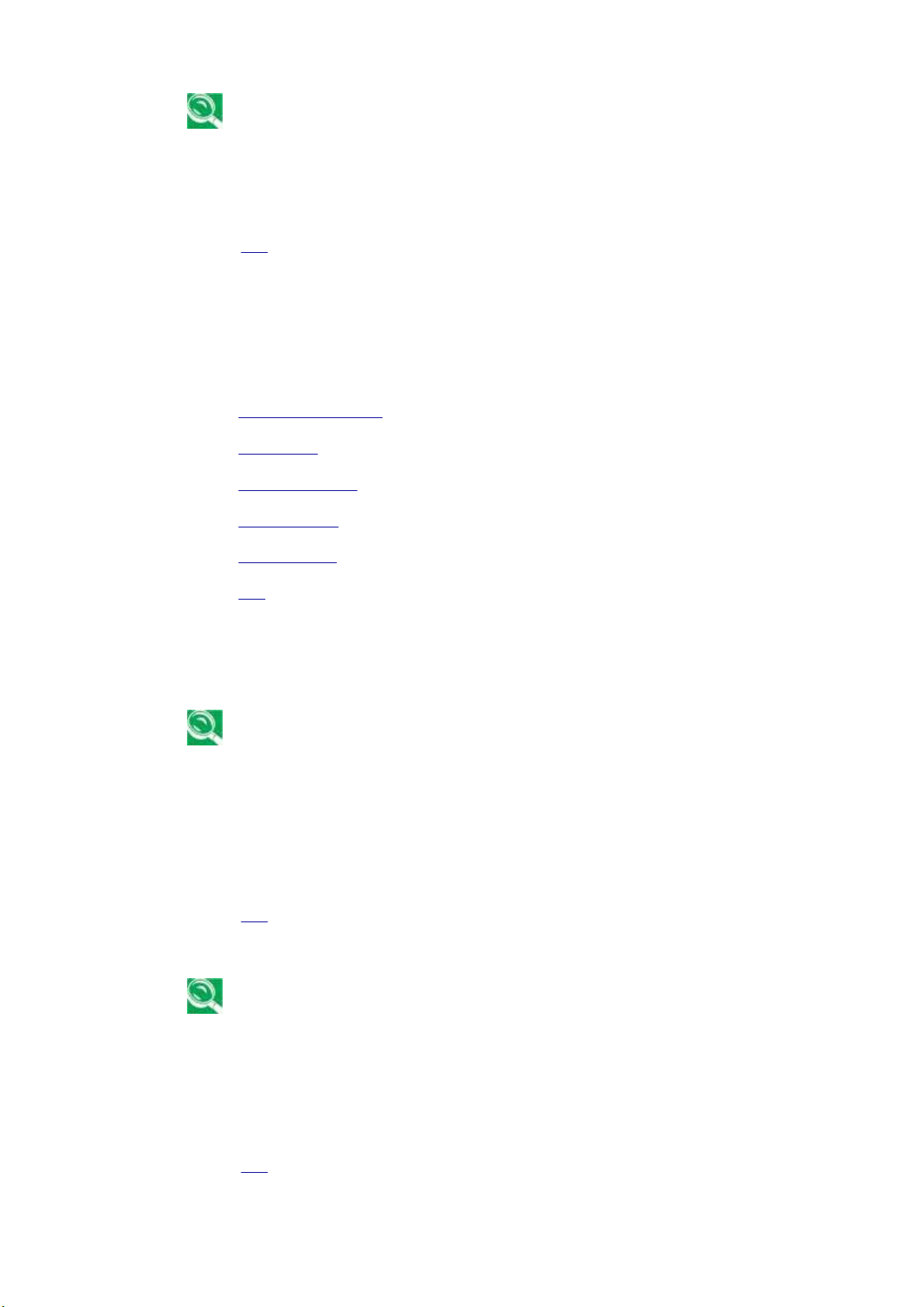
remove and reinsert the card or restart your notebook.
To exit hibernate mode, press the power button. You cannot exit
hibernate mode by pressing a key or touching the touch pad. For more
information on hibernate mode, see Turning Your Notebook On and Off,
Off, Chapter 2.
Top
Power Options Properties
To access the Windows Power Options Properties window:
Start -> Control Panel -> Pick a category -> Performance and
Maintenance -> Power Options
Power Schemes Tab
Alarms Tab
第 3 頁,共 8 頁The Power System
Power Meter Tab
Advanced Tab
Hibernate Tab
Top
Power Schemes Tab
The Power Schemes pull-down menu in the Power Options Properties
displays the selected preset power scheme.
To maximize battery power, use the Portable/Laptop power scheme.
In Windows XP the processor's performance level depends on the
power scheme you select. You do not need to make any further
adjustments to set the performance level. Each preset power scheme
has different time-out settings for entering standby mode, hibernate
mode, turning off the display, and turning off the hard drive. For more
information on power management options, see the Help and Support
Center.
Top
Alarms Tab
Enable audible alarms by clicking each Alarm Action button and
selecting Sound alarm.
The Low battery alarm and Critical battery alarm settings alert you when
when the battery charge falls below a certain percentage.
When you receive your notebook, the Low battery alarm and Critical
battery alarm check boxes are selected. See Battery (Section 6.2) for
more information on low-battery warnings.
Top
Power Meter Tab
Page 4

Displays the current power source, battery status and charge amount.
Top
Advanced Tab
With the Advanced tab you can:
Set power icon and standby mode password options.
Depending on your operating system, program the following
functions by clicking an option from the corresponding pull-down
menu, and then clicking
>Set the computer to Stand by/Hibernate/Do nothing when you
close the laptop lid.
>Set the computer to Ask me what to do/Stand by/Hibernate/Shut
down/Do nothing when you press the power button.
OK
第 4 頁,共 8 頁The Power System
.
Top
Hibernate Tab
The Hibernate tab lets you enable hibernate mode by clicking the
Enable hibernation
Top
SpeedStep
Your notebook is equipped SpeedStep technology to better manage
power consumption. It changes the processor speed to find the best
balance between your computing performance and power consumption
needs. Higher speeds enjoy better performance, while slower speeds
conserve more power.
In Windows XP, the processor's performance level depends on the
Power Scheme you select (see Power Options Properties, section
6.1.3). You do not need to make any further adjustments to set the
performance level. Each preset power scheme has different time-out
settings for entering standby mode, hibernate mode, turning off the
display, and turning off the hard drive. For example, the
Portable/Laptop mode
depending on if you are running the computer on AC power or batteries
in order to prolong battery usage while still providing optimal
performance. You can also individually alter and save each of these
settings and schemes if desired.
check box.
automatically changes SpeedStep modes
Page 5
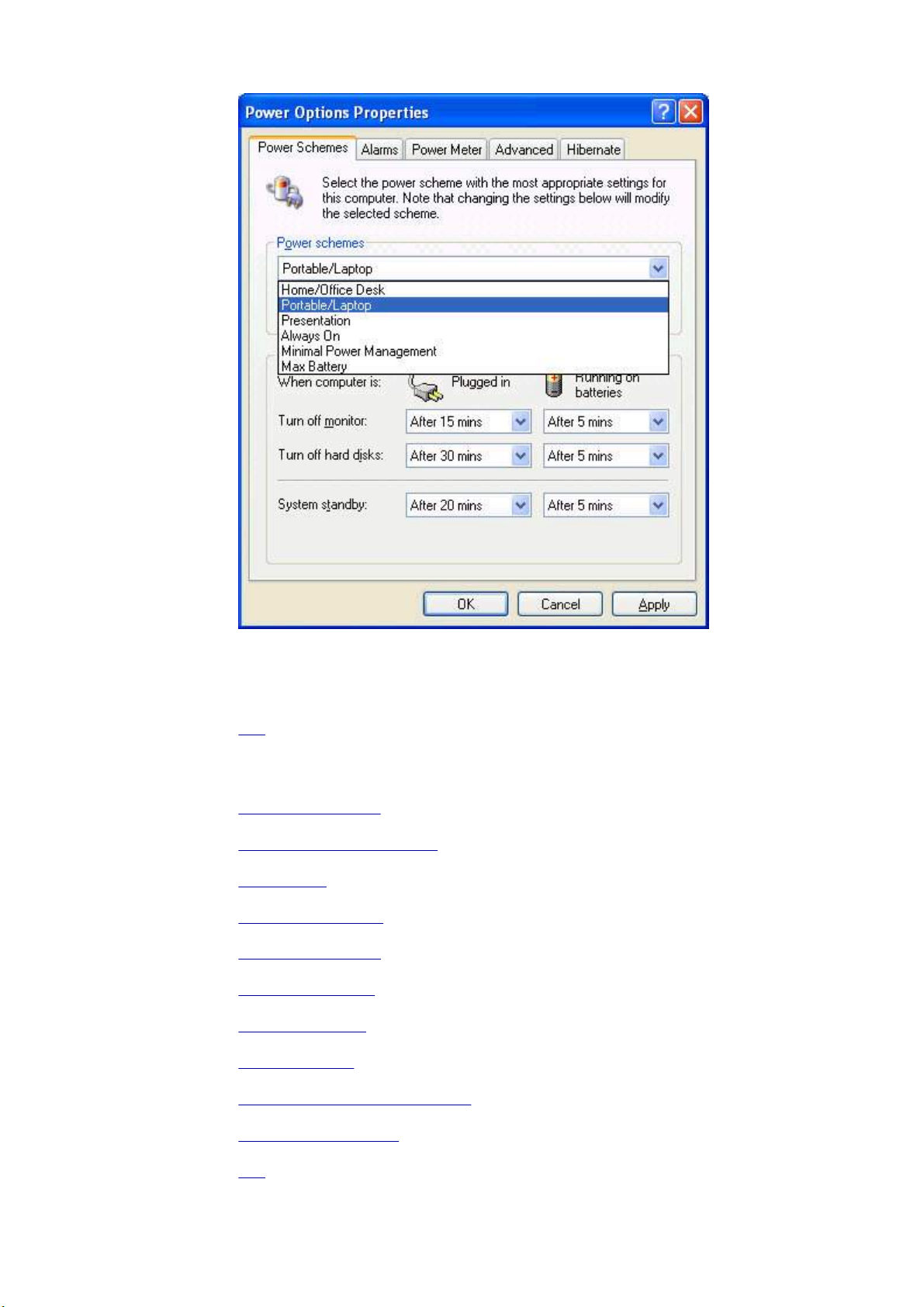
第 5 頁,共 8 頁The Power System
Windows XP automatically chooses the SpeedStep mode to find the
most appropriate speed for your processor according to the Power
Scheme you choose and your current system demands.
Top
Battery
Battery Performance
Checking the Battery Charge
Power Meter
Low-Battery Warning
Charging the Battery
Removing a Battery
Installing a Battery
Storing a Battery
Working With Extra Battery Packs
Maximizing Battery Life
Top
Page 6
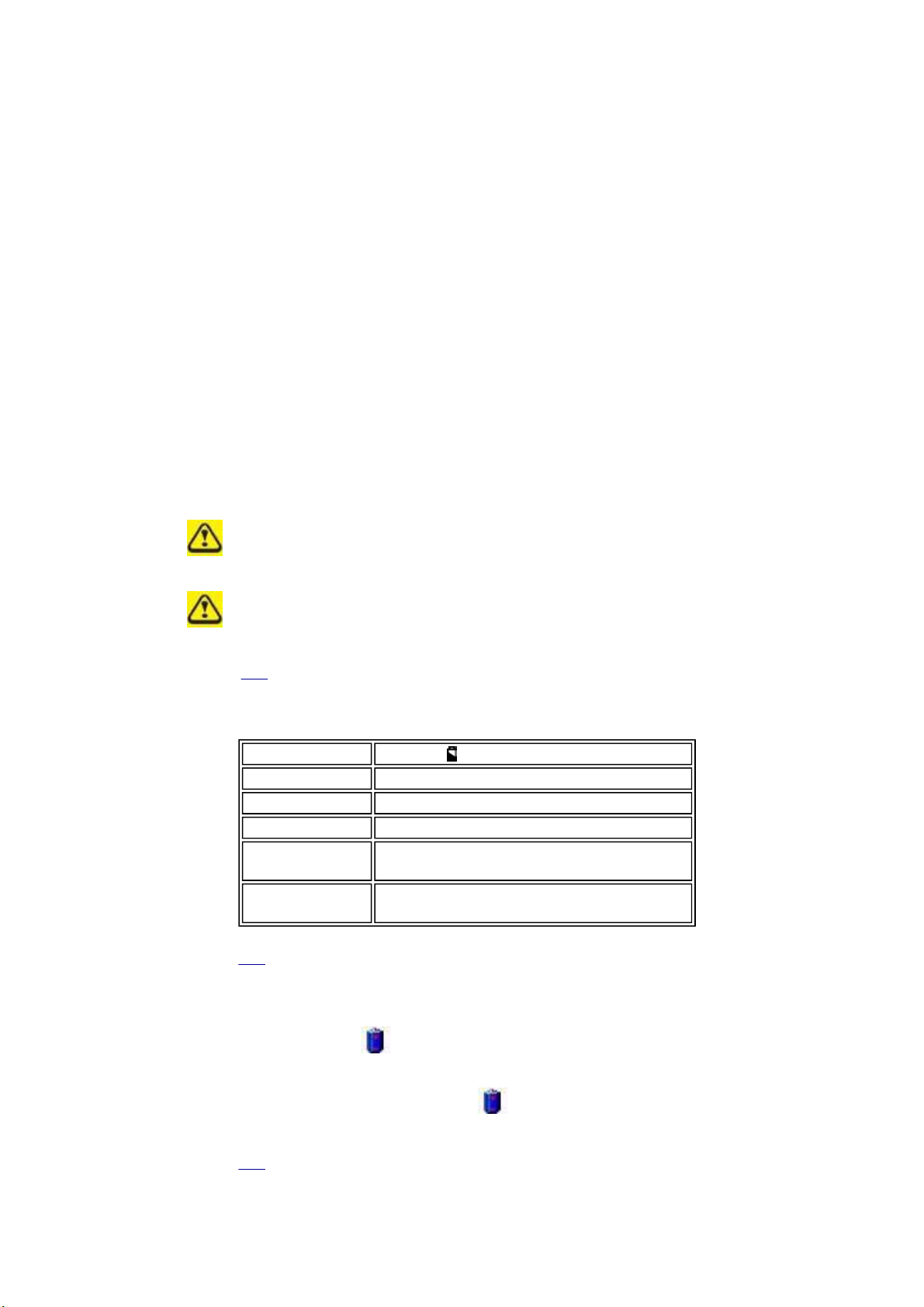
第 6 頁,共 8 頁The Power System
Battery Performance
Using a battery lets you work with your notebook without connecting it
to an electrical outlet. Your notebook comes with one 8-cell Li-Ion
battery pack installed, which will give you more than 300
charging/discharging cycles.
The performance of the battery can vary, depending on operating
conditions. Your battery may last less time if you are running powerintensive programs, playing CDs or DVDs, using PC cards or have high
high display-brightness settings.
The Power Management Options can be set to alert you when the
battery charge is low.
Ensure any battery you use is compatible. Failure to do so may risk fire
or explosion. For more details on purchasing compatible batteries, talk
to your notebook retailer.
Batteries should never be disposed of with household waste. Contact
your local waste disposal or environmental agency for advice on
disposing of used lithium-ion batteries.
Top
Checking the Battery Charge
Battery Status Indicator behavior
Charging blinks green
Fully Charged solid green
Discharging off
Low Battery
(10%)
Critical Low blinks amber -> approximately 3 minutes left;
Top
solid amber -> approximately 12 minutes left
system beeps
Power Meter
The power meter indicates the remaining battery charge. When
your notebook is running on battery power, you can check the remaining
remaining battery charge, doubleclick the icon on the taskbar. For more
details, including how to make the icon appear on the taskbar if it is
is not already, see Power Management, section 6.1.
Top
Low-Battery Warning
Page 7

After a low-battery warning, save your work immediately, then connect
your notebook to an electrical outlet. Hibernate mode will begin
automatically if the battery runs completely out of power.
You will hear the low-battery warning when the battery charge is
approximately 90 percent depleted. Your notebook will beep once,
indicating approximately 10 to 15 minutes of battery operating time
remain. If you do not connect your notebook to alternative power source
source during that time, there will be a periodic beep. Your notebook
will automatically enter hibernate mode if the battery charge reaches a
critically low level. For more information, see Power Management,
section 6.1.
Top
Charging the Battery
When connected to an electrical outlet, a completely discharged battery
battery will charge in 3 to 5 hours (depending on whether your notebook
notebook is on or off and what programs, if any, are running). You can
leave the battery in your notebook as long as you like. The battery's
internal circuitry prevents the battery from overcharging.
第 7 頁,共 8 頁The Power System
Before using the battery for the first time it must be charged. Connect
the computer to an electrical outlet and allow the battery to fully charge,
charge, indicated by the battery indicator light on the front panel of the
notebook.
Once a battery pack is fully charged for the first time, use your notebook
notebook on battery power until the battery discharges completely. This
This will extend battery life, and helps ensure accurate monitoring of
battery capacity.
If necessary, the battery will be charged whenever your notebook is
connected to an electrical outlet.
The battery will not be charged if it or your notebook is too hot, either
from use or being in a hot environment. If this occurs the battery
indicator will light red. Disconnect your notebook from any electrical
outlet, and allow it and the battery to cool to room temperature. You can
can then reconnect your notebook to the electrical outlet and charge the
the battery. The battery indicator will also light red if the battery is bad
bad and needs replacing.
Top
Removing the Battery
Before removing the battery, ensure your notebook is turned off.
1.
Unlock the battery by pressing the battery latch lock
2.
Slide and hold the battery release latch
3.
Remove the battery
Page 8

Top
Installing a Battery
1.
Slide the battery into the bay
2.
Press it into place gently but firmly until the latch locks it into place
Top
第 8 頁,共 8 頁The Power System
Storing a Battery
If storing your notebook for an extended period of time, remove the
battery. Fully charge the battery before using your notebook again.
Top
Working With Extra Battery Packs
If you spend a lot of time traveling, working without connecting your
notebook to an electrical outlet, it may be a good idea to carry additional
additional battery packs so you can quickly replace a discharged battery
battery and continue working.
Top
Maximizing Battery Life
A battery can be recharged many times, but over time it will lose its ability
to hold a charge. To maximize battery life:
Don't leave your notebook plugged in and unused for more than a few
few hours. Overcharging may shorten battery life.
If you will not be using your notebook for a long period, remove the
battery.
If you have a spare battery pack, alternate the batteries.
Ensure your notebook is off when replacing the battery.
Store spare battery packs in a cool, dry place, out of direct sunlight.
Top
 Loading...
Loading...