Page 1
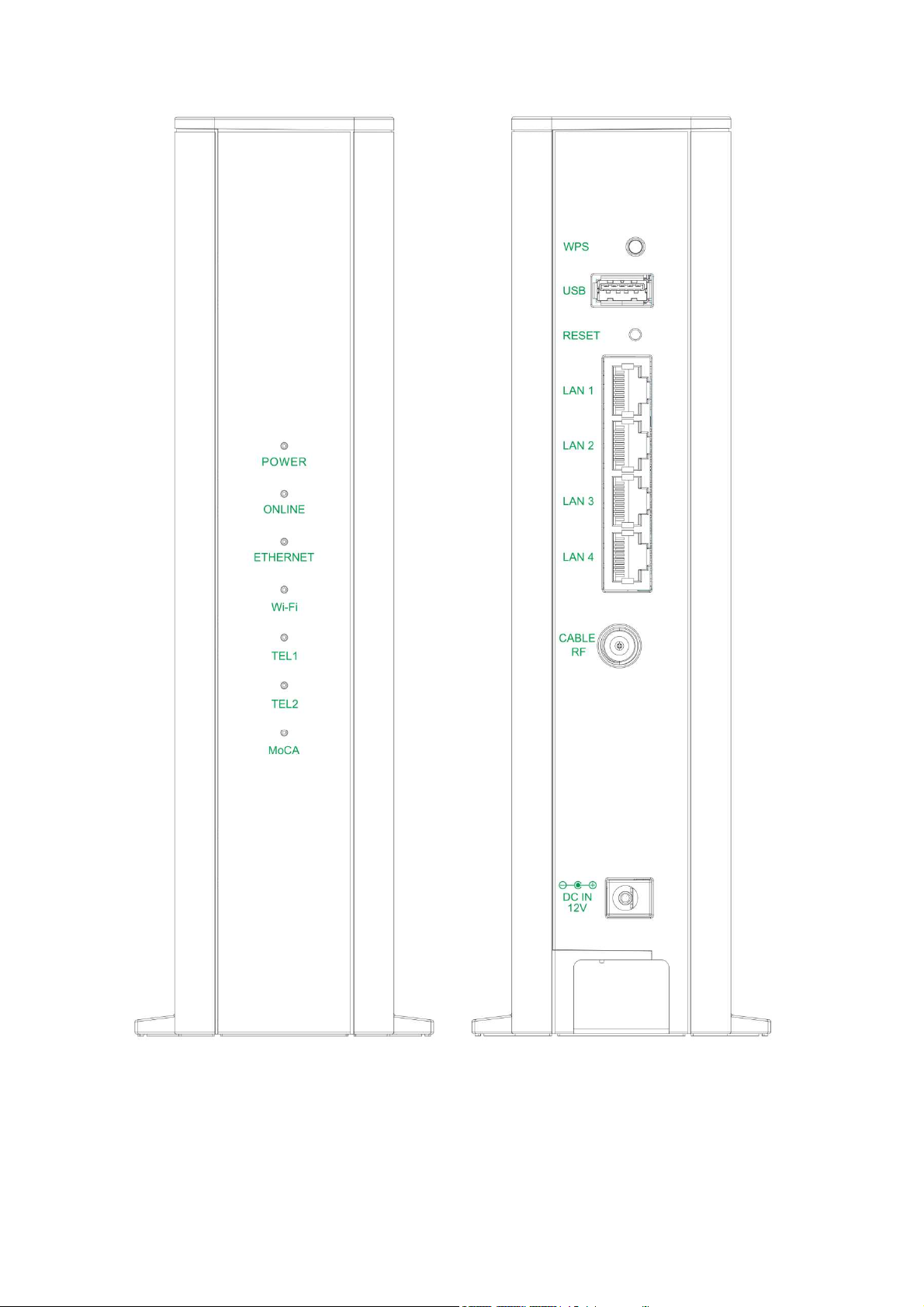
TCG310
USER MANUAL
Page 1 / 65
Page 2
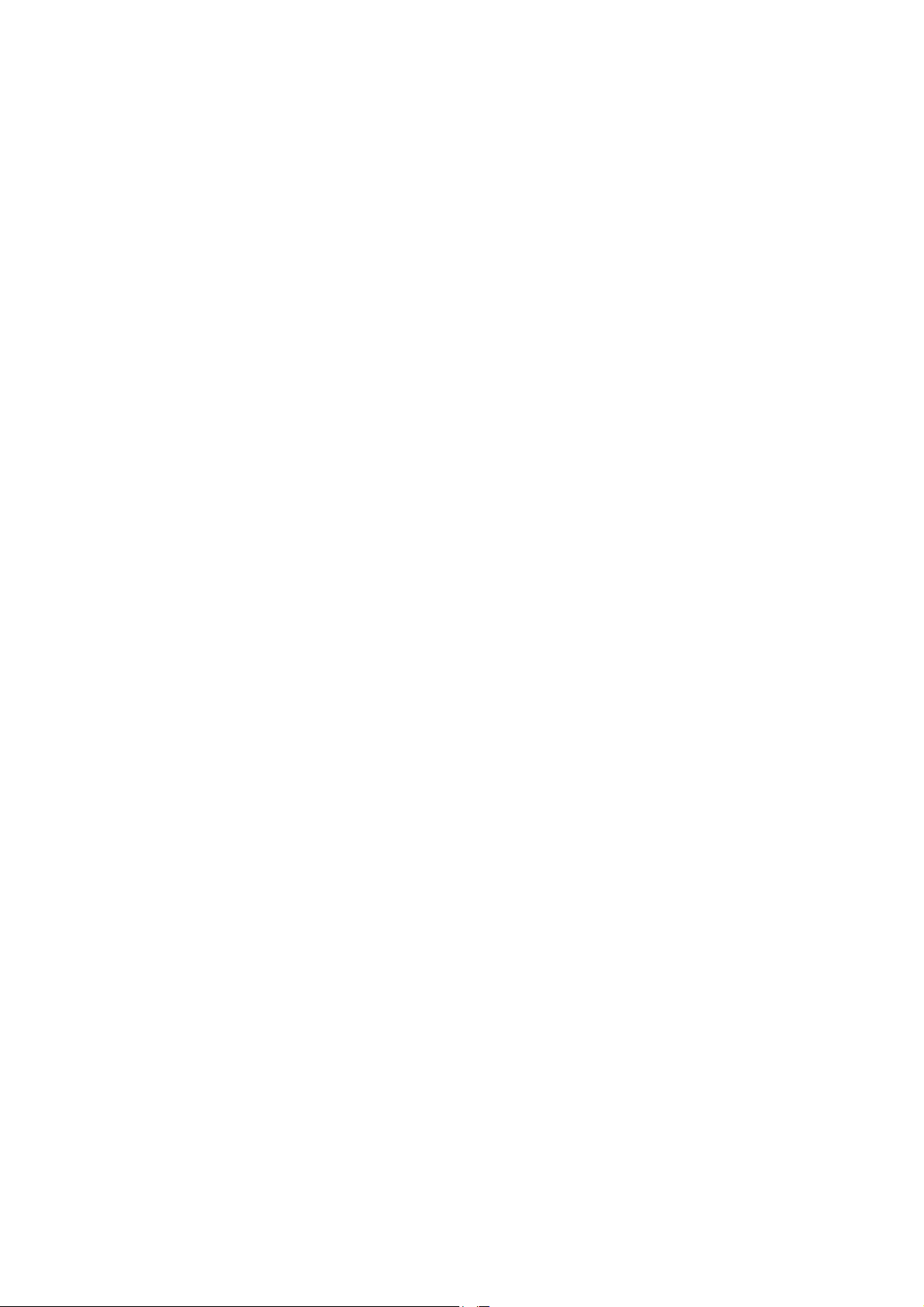
SAFETY INSTRUCTIONS AND REGULATORY NOTICES ................................................................. 5
Chapter 1: Connections and Setup ....................................................................................................... 10
Cable Modem Overview .......................................................................................................................................... 10
Front Panel ...................................................................................................................... 10
Rear Panel ....................................................................................................................... 12
Bottom Side Panel for TEL ................................................................................................. 13
Wall Mounting .................................................................................................................. 14
Relationship among the Devices ........................................................................................................................... 15
What the Modem Does ...................................................................................................... 15
What the Modem Needs to Do Its Job ................................................................................. 15
Contact Your Local Cable Company ..................................................................................... 16
Connecting the Wireless Voice Gateway to a Single Computer ..................................................................... 16
Attaching the Cable TV Wire to the Wireless Voice Gateway ................................................... 17
Installation procedure for connecting to the Ethernet interface ............................................... 18
Telephone or Fax Connection ............................................................................................. 19
Chapter 2: WEB Configuration ............................................................................................................... 20
Accessing the Web Configuration ......................................................................................................................... 20
Overview Web Page Group .................................................................................................................................... 22
Overview ......................................................................................................................... 22
Internet Web Page Group ...................................................................................................................................... 23
Advanced ........................................................................................................................ 23
Port Mapping.................................................................................................................... 24
Parental Control ................................................................................................................ 25
Firewall ........................................................................................................................... 26
IP Filtering ....................................................................................................................... 27
DMZ Host ........................................................................................................................ 28
Dynamic DNS ................................................................................................................... 29
DNS Cache....................................................................................................................... 30
UPnP ............................................................................................................................... 31
RIP Setup ........................................................................................................................ 32
Diagnostic ........................................................................................................................ 33
MAC base Passthrough ...................................................................................................... 34
Page 2 / 65
Page 3
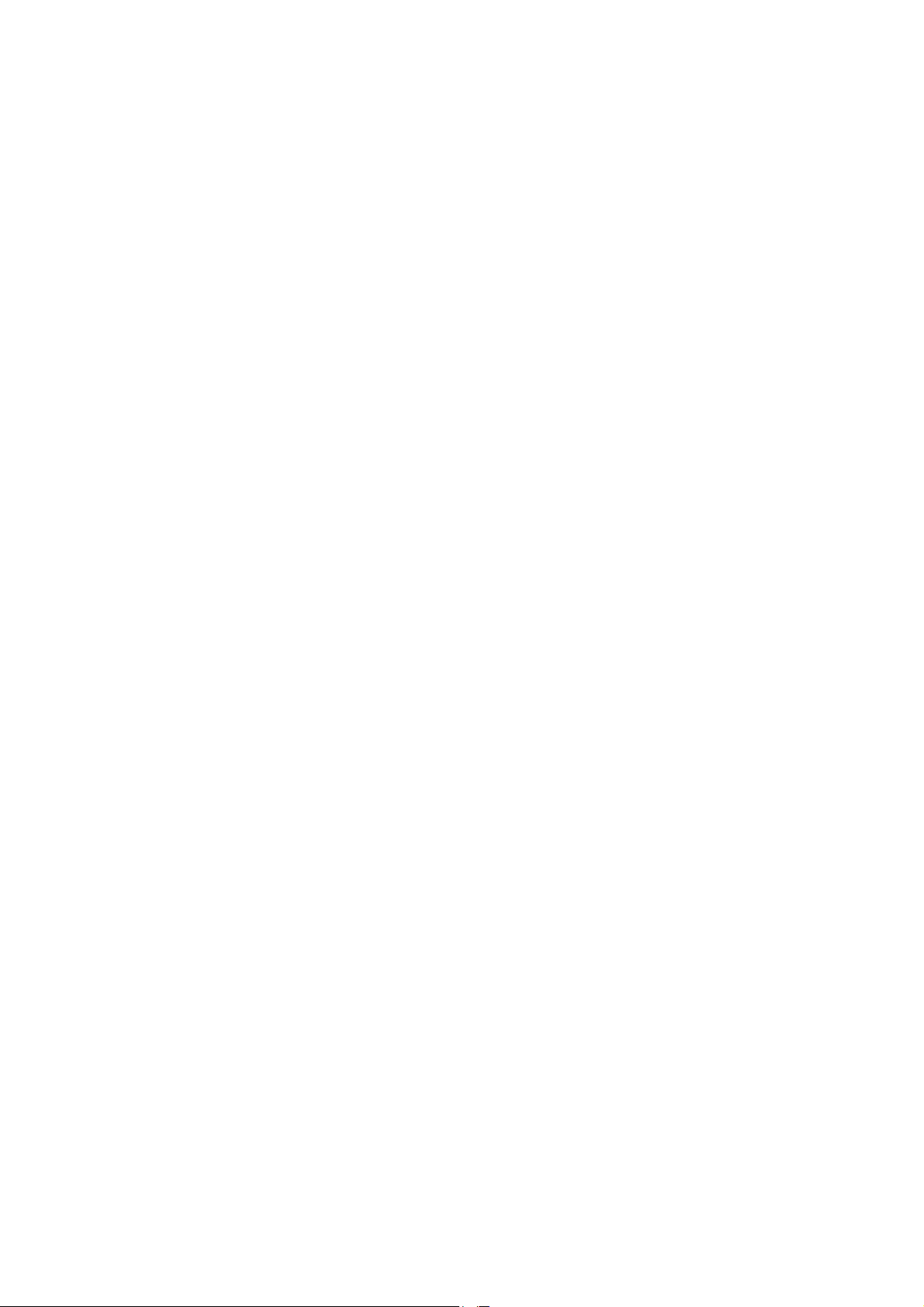
Wi-Fi Web Page Group ............................................................................................................................................ 35
General ........................................................................................................................... 35
WPS ................................................................................................................................ 39
MAC Filter ........................................................................................................................ 40
Reset .............................................................................................................................. 41
Settings Web Page Group ...................................................................................................................................... 42
Language ........................................................................................................................ 42
Password ......................................................................................................................... 43
Configuration ................................................................................................................... 44
LAN ................................................................................................................................ 45
Internet Time ................................................................................................................... 46
LED ................................................................................................................................ 47
USB Web Page Group .............................................................................................................................................. 48
USB Basic ........................................................................................................................ 48
Media Server .................................................................................................................... 49
CPUS Server ..................................................................................................................... 50
MoCA Web Page Group ........................................................................................................................................... 51
MoCA .............................................................................................................................. 51
Status Web Page Group .......................................................................................................................................... 52
Status ............................................................................................................................. 52
Voice Status ..................................................................................................................... 53
Upstream ......................................................................................................................... 54
Downstream .................................................................................................................... 55
Event log ......................................................................................................................... 56
Spectrum Analyzer ............................................................................................................ 57
Chapter 3: Additional Information ........................................................................................................ 58
Frequently Asked Questions .................................................................................................................................. 58
General Troubleshooting ......................................................................................................................................... 59
Service Information ................................................................................................................................................. 60
Federal Communication Commission Interference Statement ....................................................................... 61
Industry Canada statement: .................................................................................................................................. 63
CAUTION for UL (Check caution label on gift box) .......................................................................................... 65
Page 3 / 65
Page 4
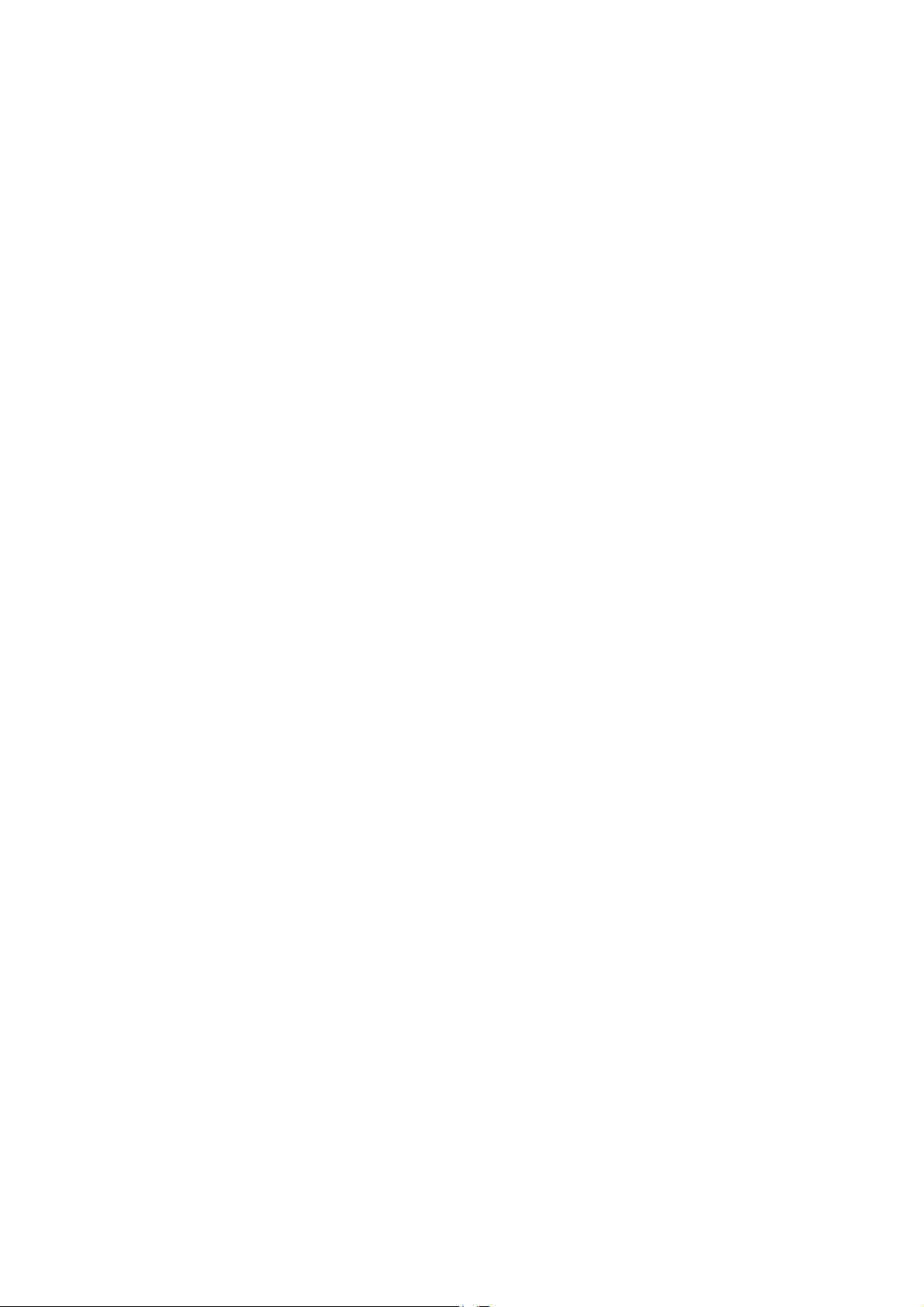
Page 4 / 65
Page 5
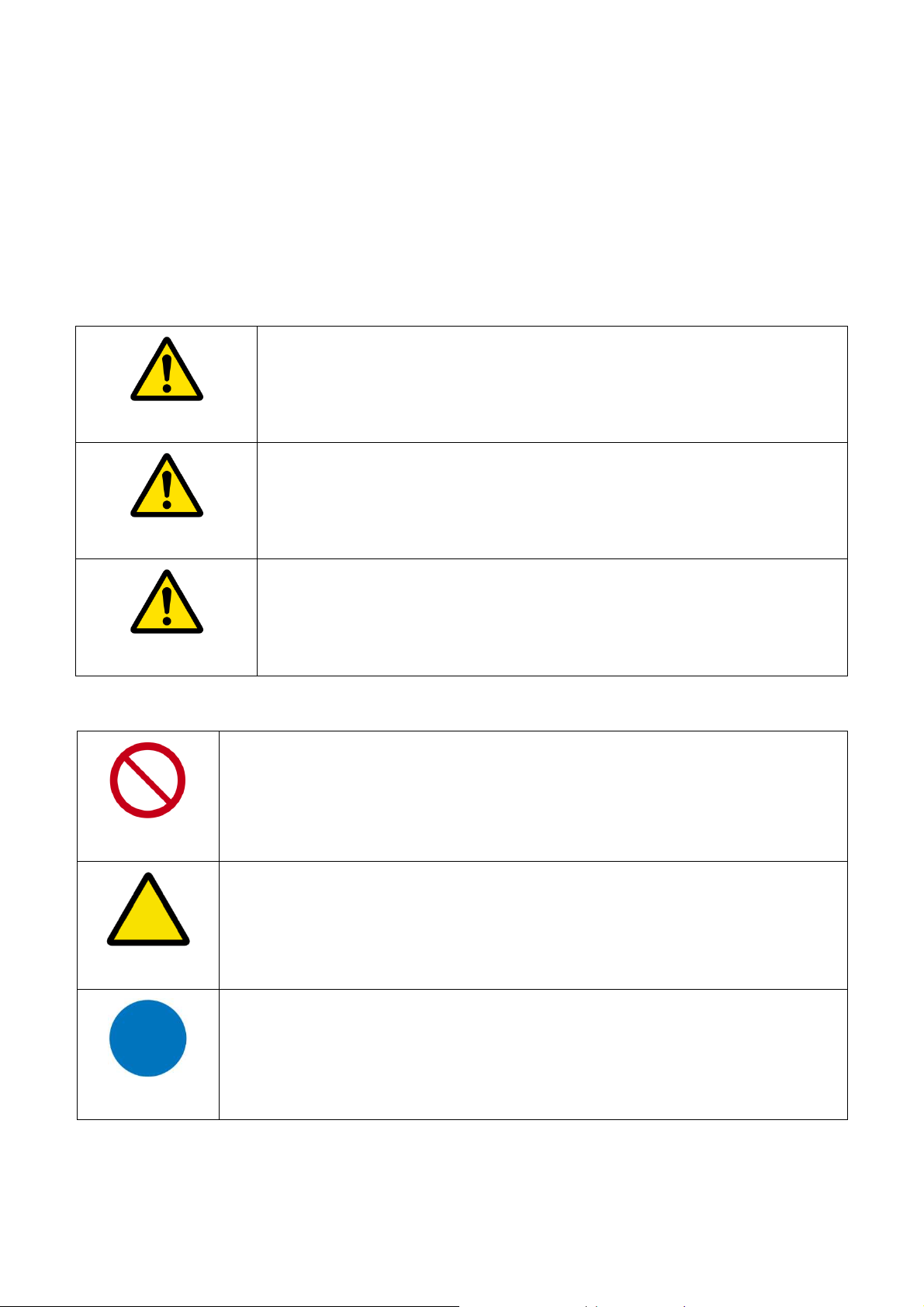
Explanation of risk levels
Explanation of pictorial warning indi
cations and warning labels
SAFETY INSTRUCTIONS AND REGULATORY NOTICES
Product Safety Notice
Before installing or using the product, read these instructions carefully. Be sure to comply
strictly precautions.
This indication is given where there is an immediate danger of death
or serious injury if the person in charge or any third party mishandles
DANGER
WARNING
the machine or does not avoid the dangerous situation when
operating or maintaining the machine.
This indication is given where there is a potentiality for death or
serious injury if the person in charge or any third party mishandles
the machine or does not avoid the dangerous situation when
operating or maintaining the machine.
CAUTION
Prohibited
Caution
This indication is given where there is a danger of medium to minor
injury if the person in charge or any third party mishandles the
machine or does not avoid the dangerous situation when operating
or maintaining the machine.
It is used to prohibit its conduct in handling products.
Specific prohibited contents are indicated by pictures and sentences in or
near the figure symbol.
It is used to call attention to ignition, electric shock, high temperature,
etc. in the handling of products.
Specific notes content is indicated by a picture or sentence in or near the
figure symbol.
Used to force actions based on instructions in the handling of products.
Specific instruction content is indicated by a picture or sentence in or near
the figure symbol.
Instruction
Page 5 / 65
Page 6
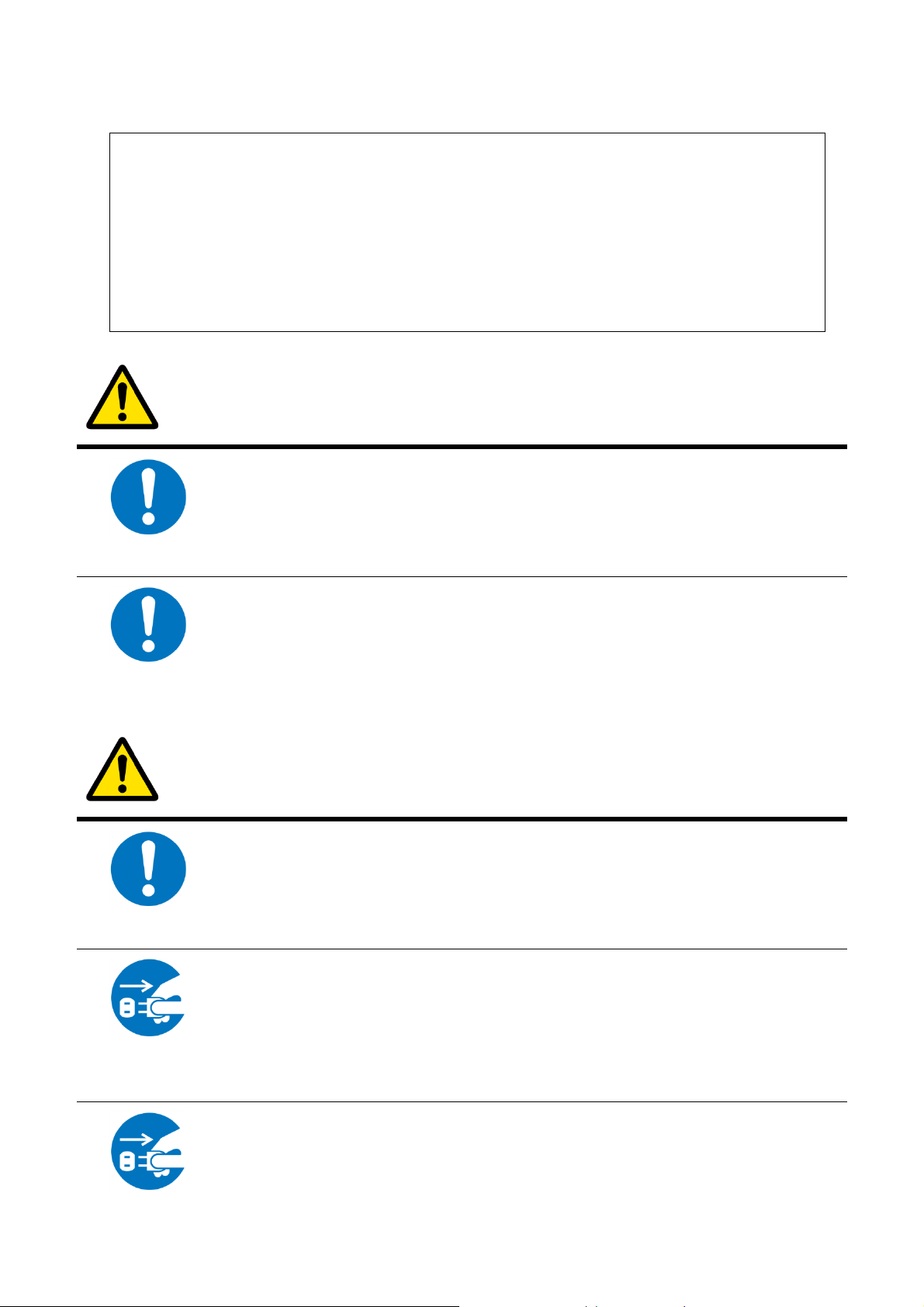
LIMITATIONS OF LIABILITY
This equipment has been designed for domestic use inside a building. In some
environments or circumstances, the use of wireless devices may be prohibited by
the owner of the building or responsible representatives of the organization. If in
doubt about the policy applying to the use of wireless devices in an organization
where a specific environment (e.g. airports), you should ask for permission to use
the device before turn it on. ASKEY assumes no liability for non-compliance with
regulations on the installation site, and radio interference created vis-à-vis third
parties and due to non-compliance with national regulations for this application.
DANGER
Instruction
Instruction
Instruction
Do not overload wall outlet or extension cords as this may increase the
risk of electric shock or fire. If the power cord is frayed, replace it with a
new one.
Do not attempt to connect with any computer accessory or electronic
product without instructions from qualified service personnel. This may
result in risk of electronic shock or fire.
WARNING
Proper ventilation is necessary to prevent the product overheating. Do not
block or cover the slots and openings on the product, which are intended
for ventilation and proper operation.
When the product is expected to be not in use for a period of time,
unplug the power cord of the product to prevent it from the damage of
Unplug the
power plug
Unplug the
storm or sudden increases in rating.
Accidental penetrations of small metal objects (such as pins, paper clips,
etc.) disconnect the equipment from the mains as soon as possible (risk
of electric shock) and contact your Customer Service to find out how to
proceed. Do not reconnect the product as a foreign object has not been
eliminated. Unplug the product immediately if you notice it exudes a smell
Page 6 / 65
Page 7
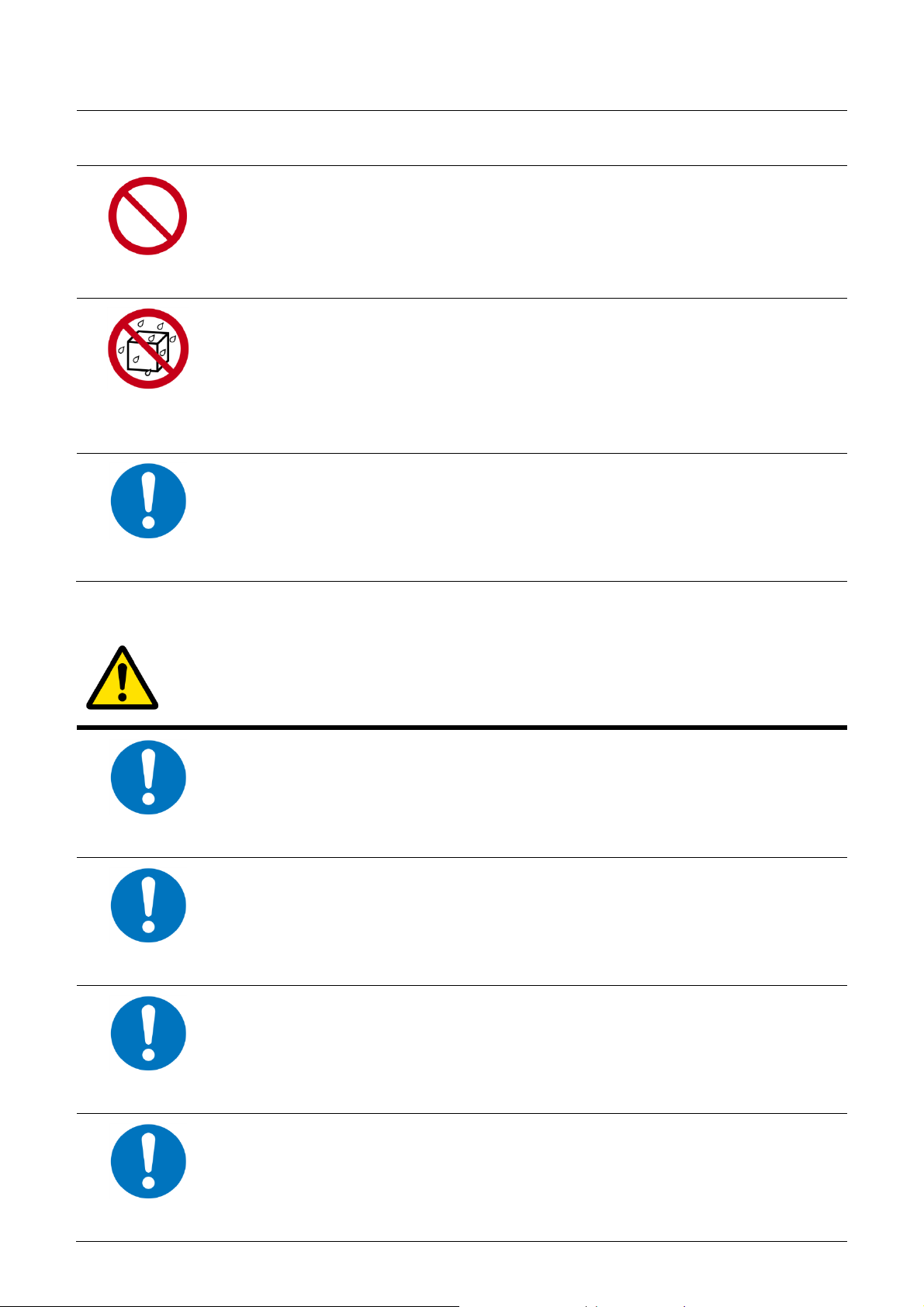
power plug
of burning or smoke. You should never open the unit yourself because
you could be electrocuted.
Do not place the product near any source of heat or expose it to direct
sunlight.
Prohibited
Do not expose the product to moisture. Never spill any liquid on the
product.
Water wet
prohibition
Instruction
Instruction
Avoid connecting or using this product during a lightning storm.
Disturbances transmitted through the grid and / or telephone can cause
electric shock in the product and people.
CAUTION
Use only power adapter supplied with the product. This appliance is
designed to operate in the rated voltage 90~100 VAC.
Do not place this product on unstable stand or table.
Instruction
This product is designed for stationary use in an office or a room in the
home for a maximum ambient temperature of 40 ° C (104 ° F).
Instruction
To allow the disconnection of the device in case of problems, make sure
the base of the outlet you plug the power cord is easily accessible and is
located as close as possible to the equipment.
Instruction
Page 7 / 65
Page 8
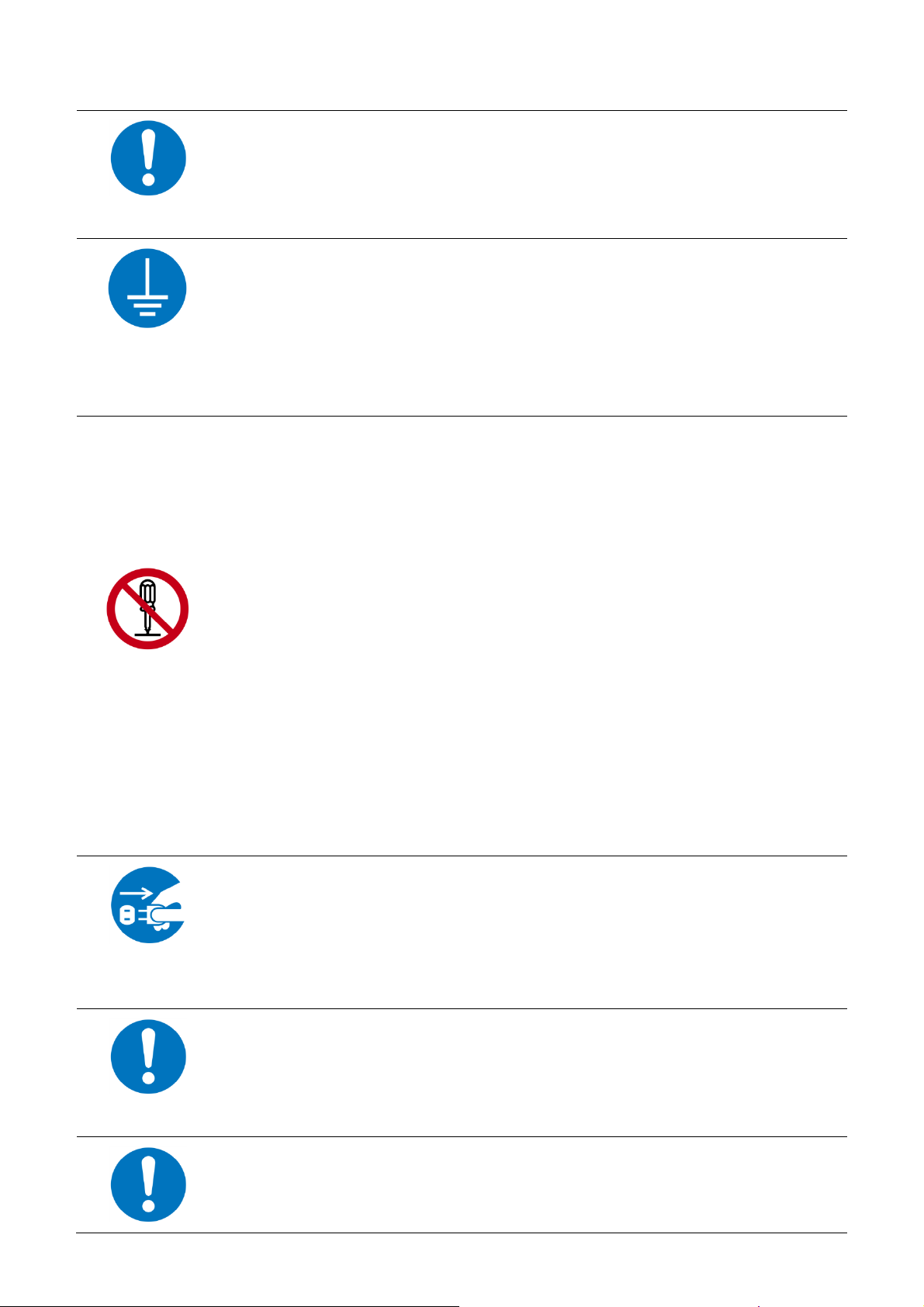
Leave 7cm to 10cm around the appliance to ensure that proper
ventilation gets to it.
Instruction
The screen of the coaxial cable is intended to be connected to earth in
Be sure to
the building installation.
connect the
ground wire
Do not attempt to disassemble or open covers of this unit by yourself. Nor
should you attempt to service the product by yourself, which may void
the user’s authority to operate it. Contact qualified service personnel
under the following conditions:
Disassembly
prohibited
Unplug the
power plug
1. If the power cord or plug is damaged or frayed.
2. If liquid has been spilled into the product.
3. If the product has been exposed to rain or water.
4. If the product does not operate normally when the operating
instructions are followed.
5. If the product has been dropped or the cabinet has been
damaged.
6. If the product exhibits a distinct change in performance.
7. If a cable is damaged or frayed provided.
8. If the unit is dropped or damaged in any way.
9. If there is a noticeable signs of overheating
Power off and unplug this product from the wall outlet when it is not in
use or before cleaning. Pay attention to the temperature of the power
adapter. The temperature might be high.
Instruction
Do not store the Cable Modem product in excessively hot, cold or damp
conditions. Operation Environmental:
‧ Operation Temperature: 5°C ~ 40°C
‧ Storage Temperature: -20°C ~ +70°C
To clean the appliance, use a dry, clean soft cloth with no cleaning
solvent or abrasive products. Clean the ventilation openings regularly.
Page 8 / 65
Page 9
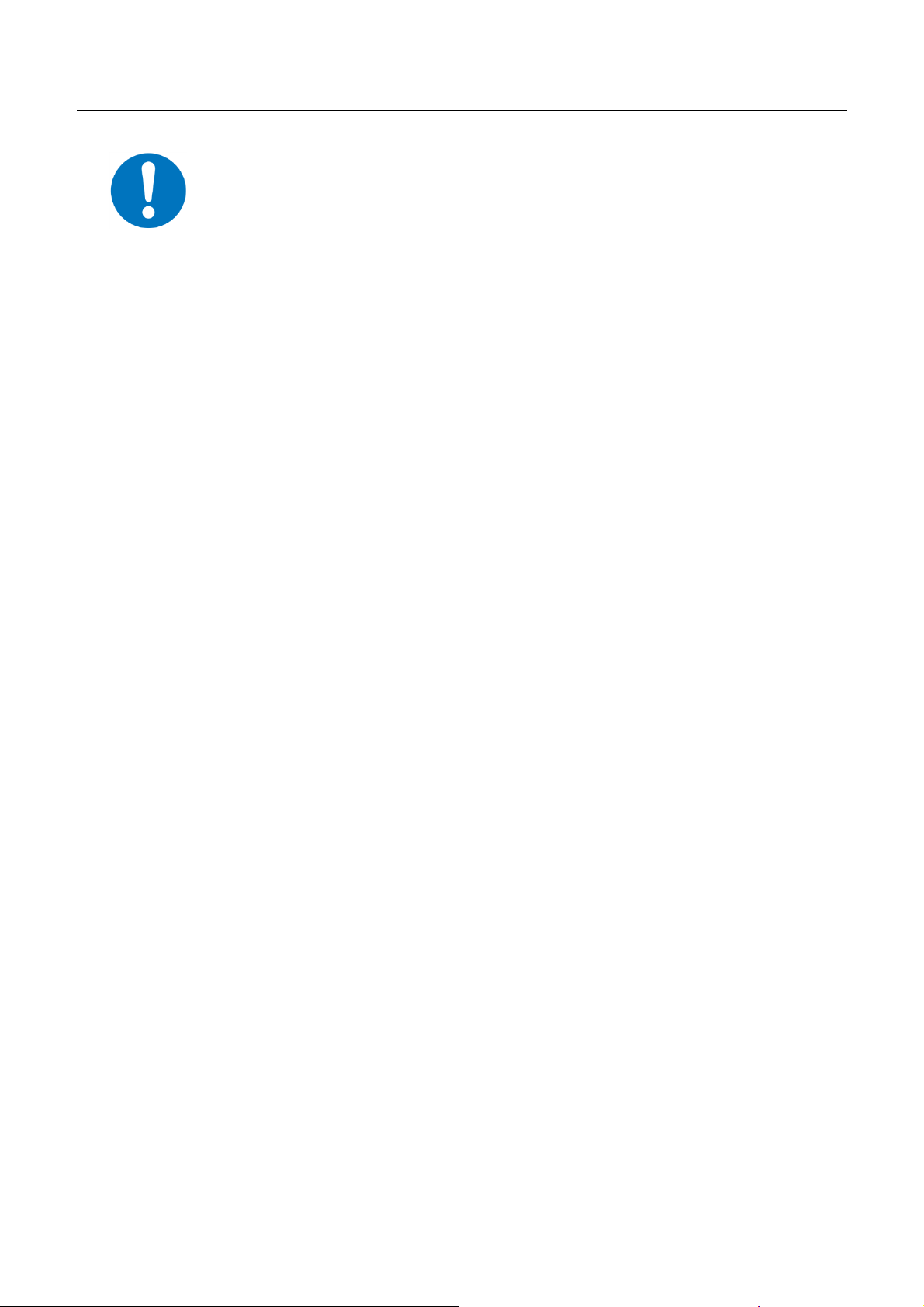
Instruction
Under normal use condition the user shall keep at least 20cm from the
Cable Modem product.
Instruction
Page 9 / 65
Page 10
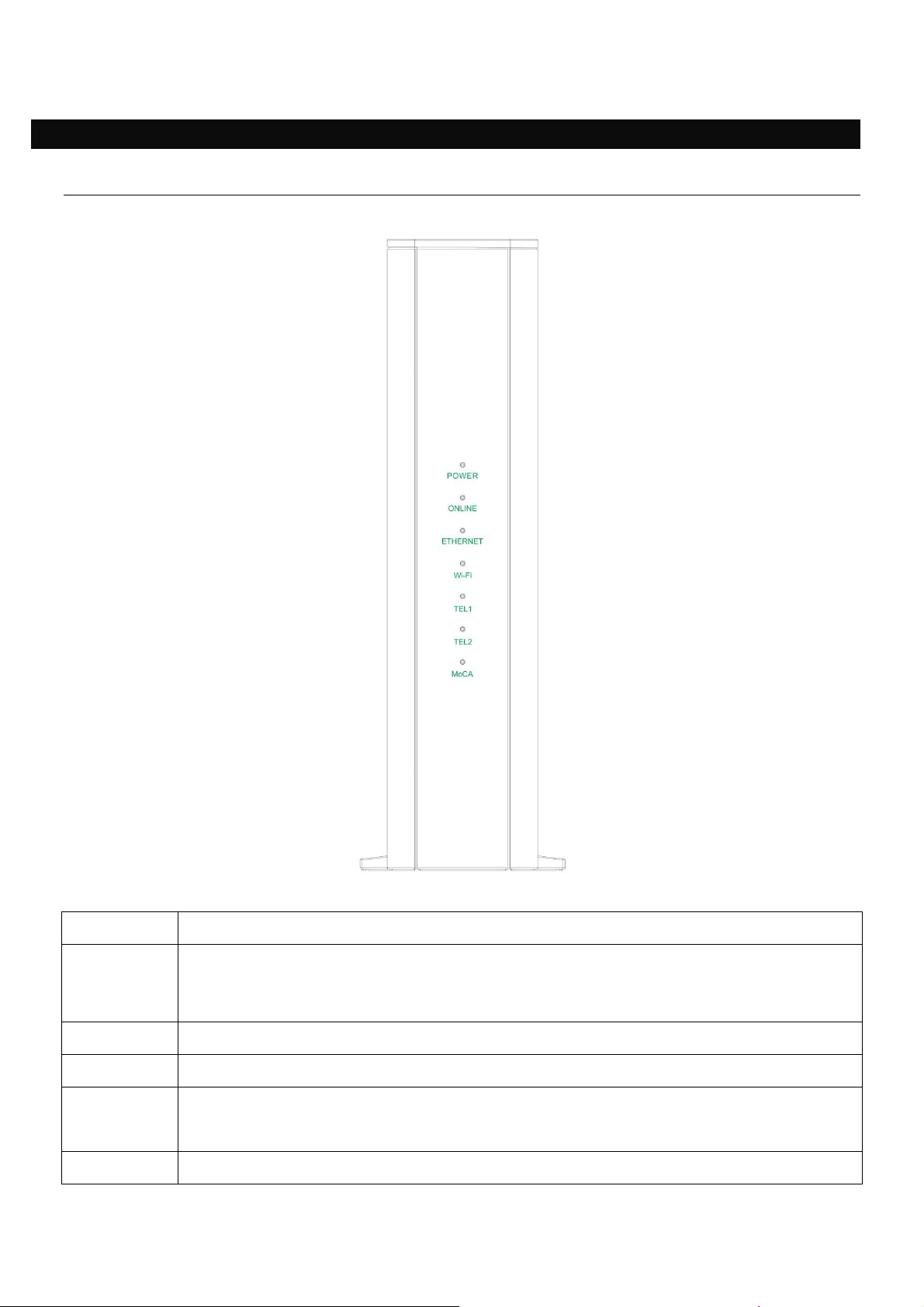
POWER
Indicates the
power
status.
Displays the status of your cable connection.
The light is off when no cable
ETHERNET
In
dicates the state of Ethernet ports
.
Wi-Fi Indicates the traffic on the wireless network
.
TEL
MoCA
Indicates the status of the
MoCA
functionality
.
CHAPTER 1: CONNECTIONS AND SETUP
Cable Modem Overview
Front Panel
ONLINE
connection is detected and fully lit when the modem has established a
connection with the network and data can be transferred.
Indicates the status of the telephone ports.
1 / 2
Fig. 1-1 Front Panel
Page 10 / 65
Page 11
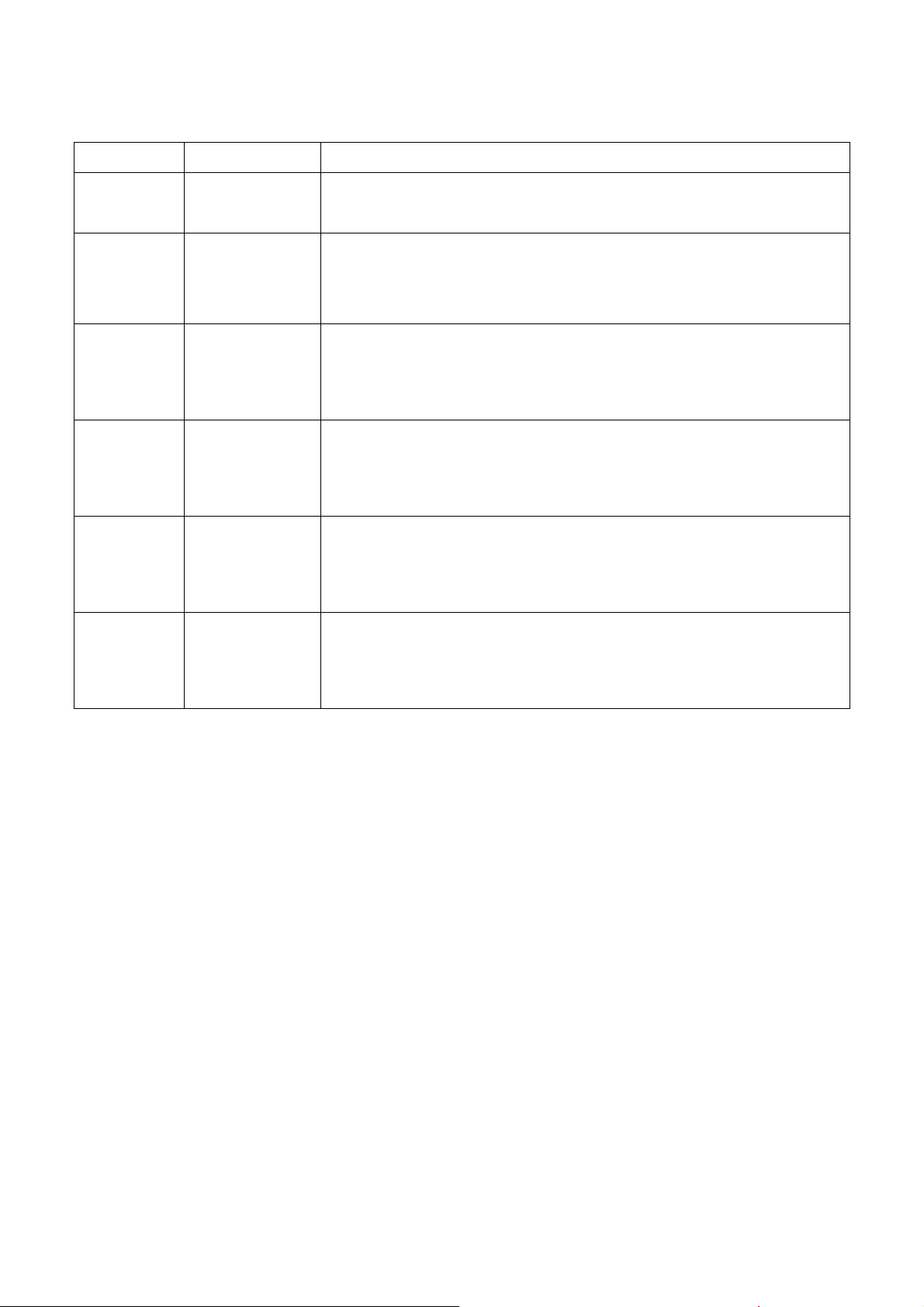
LED
Status
Description
ON
The device is on.
ON
The device is ready for use. Now you can link to
the internet.
ON
LAN port is connected to the PC.
ON
Wi-Fi is enabled.
ON
Phone is ready registration for use.
ON
MoCA
is enabled.
LED from top to bottom.
POWER
ONLINE
ETHERNET
Wi-Fi
TEL 1 / 2
OFF
OFF
FLASH
OFF
FLASH
OFF
FLASH
OFF
FLASH
The device boot fail or no power.
The device is not link to the internet yet or not registration.
The device is in registration process.
LAN port is not connected to the PC.
Traffic on the LAN is working.
Wi-Fi is disabled.
Wi-Fi traffic is working.
Phone is not able to use.
Phone interface is in registration process.
MoCA
OFF
FLASH
MoCA is disabled.
MoCA traffic is working.
Table 1-1 LED behavior
Page 11 / 65
Page 12
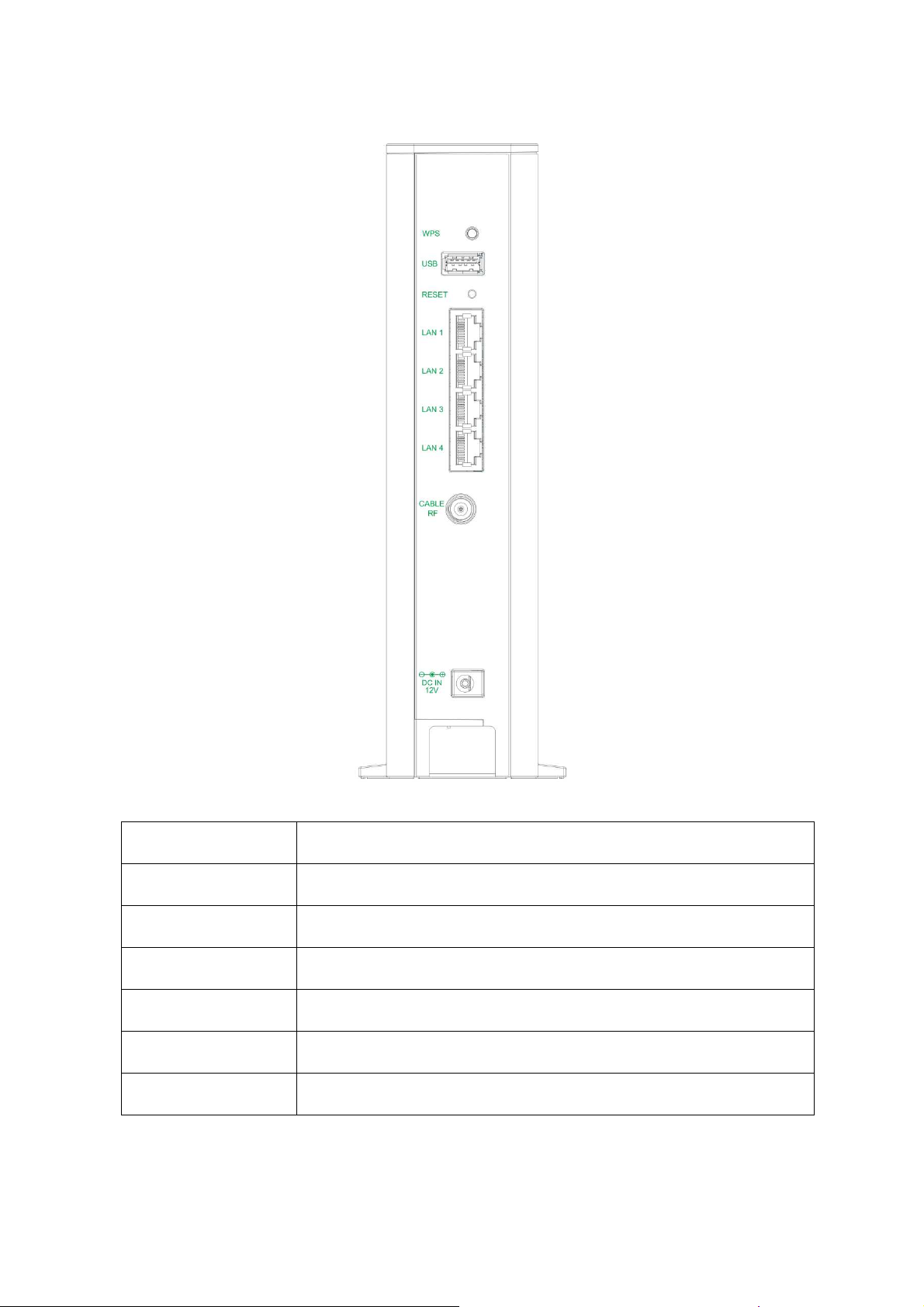
Rear Panel
Fig. 1-2 Rear Panel
Slot
Description
WPS Enables scanning for available WPS client device
USB
RESET
USB 3.0 host connector (software upgrade only)
Reset/Reboot this Cable modem
LAN 1 / 2 / 3 / 4 Ethernet 10/100/1000 Base-T RJ-45 connector
CABLE RF
12VDC
F-Connector
12V DC-IN Power connector.
Table 1-2 Rear Panel description
Page 12 / 65
Page 13
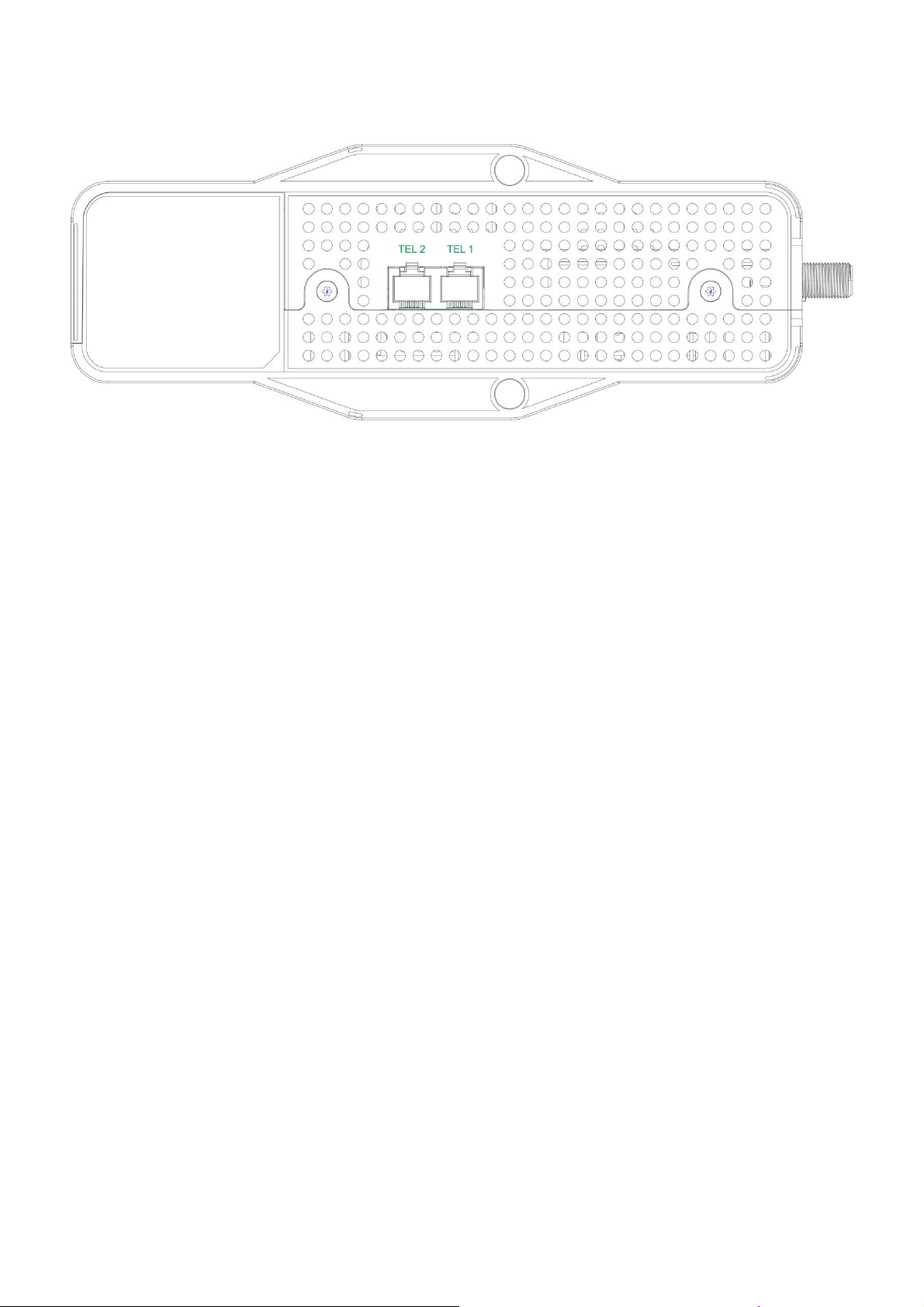
Bottom Side Panel for TEL
Fig. 1-3 Bottom Side Panel
The TEL 1 / 2 on the Bottom Side panel of TCG310, you can use telephony RJ-11
Connector.
Page 13 / 65
Page 14
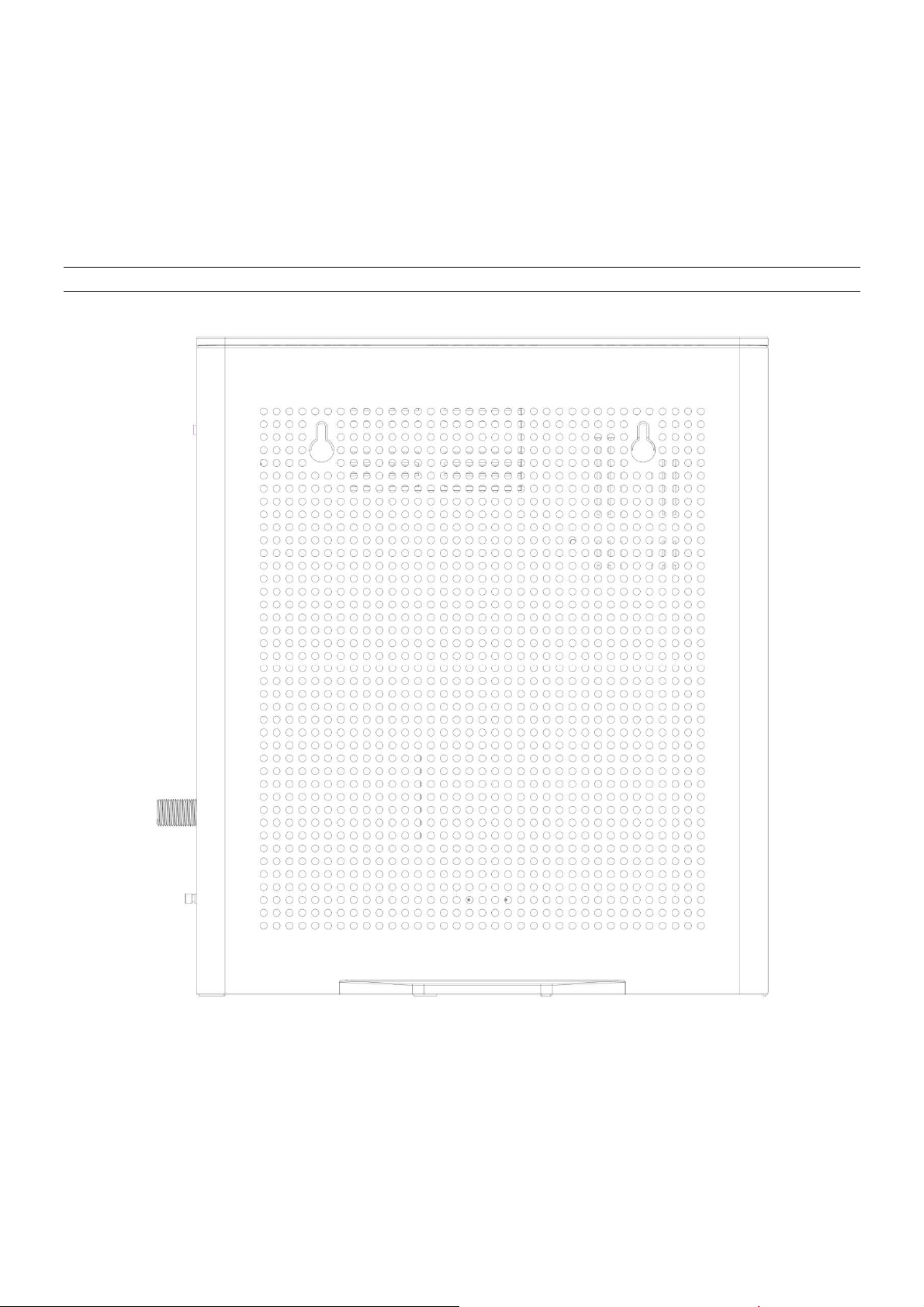
Wall Mounting
The number of the screw 2 pcs.
Direction for wall mounting: Tuner downward or leftward or rightward.
Dimension for the screw: diameter: 3.5 mm; length: 30 mm.
There are 2 slots on the side of the CABLE MODEM that can be used for wall mounting.
Note: When wall mounting the unit. Ensure that it is within reach of the power outlet.
To do this:
1. For the cable modem, ensure that the wall you use is smooth, flat, dry and sturdy
and use the 2 screws holes.
2. The unit can be to use solid concrete wall and/or hard wood wall.
Fig. 1-4 Wall Mounting
Page 14 / 65
Page 15
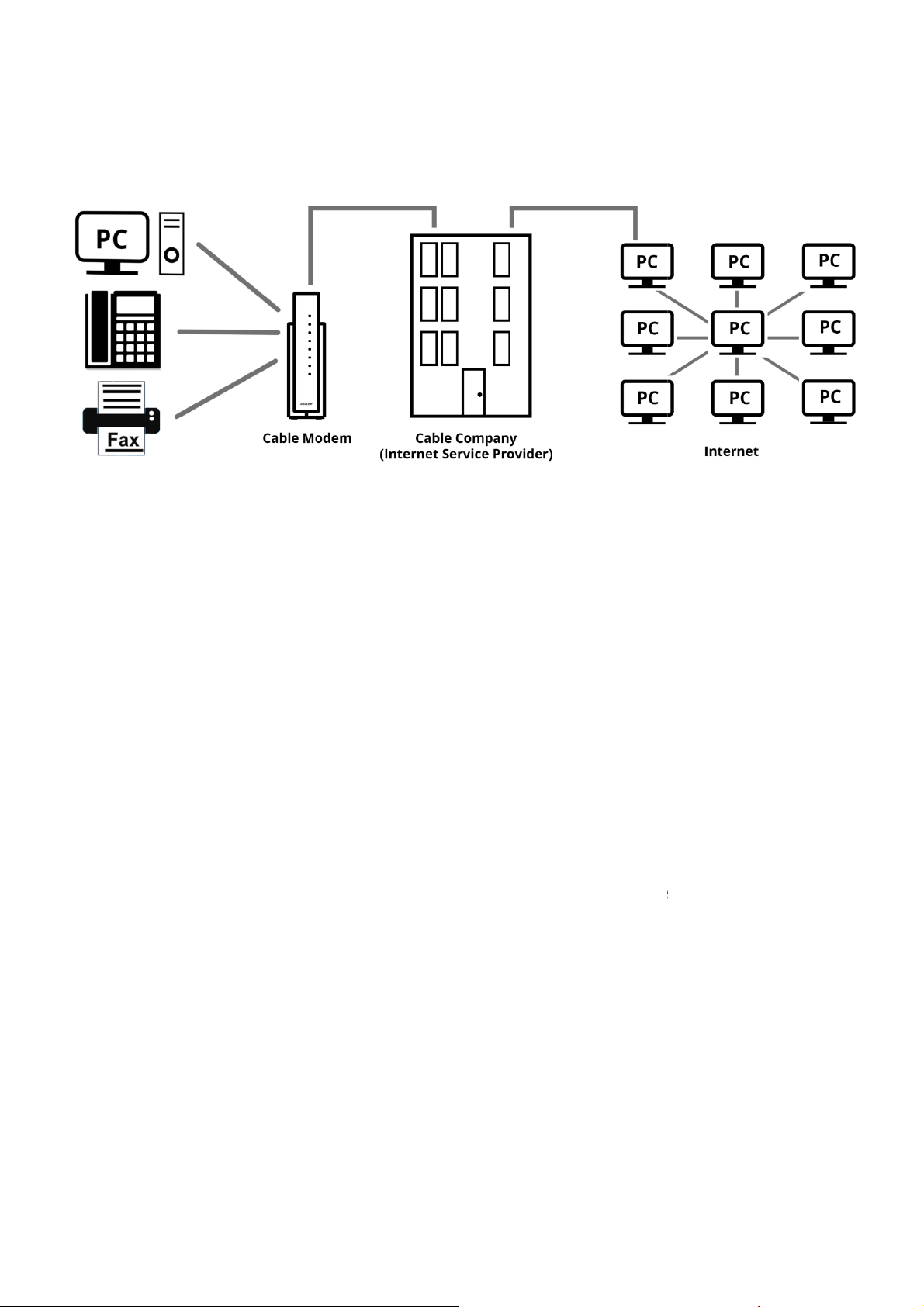
Relationship among the Devices
This illustration shows a cable company that offers
compliant voice/data
The Wireless Voice Gateway provides high
quality telephone voice and fax/modem services over residential, commercial, and education
subscribers on public and private networks via an existing CATV infras
compliant head
communications. The IP traffic can transfer between the Wireless Voice Gateway and
compliant head
What the Modem Needs to Do Its Job
The Right Cable Company:
TV industry
PacketCable
The Internet/Telephony Service Provider (ISP/TSP):
provides you access to an Internet Service Provider (ISP) and Telephony Service Provider
(TSP). The ISP is your gateway to the Internet
access Internet content on the World Wide Web (WWW). The TSP provides you with
telephony access to other modems or other telephony services over the Public Switched
Telephone Network (PSTN).
y to make sure you have everything you need to begin; they’ll
know if you need to install special software or re
DOCSIS
speed Internet access as well as cost
tructure. It can inter
end equipment and provide the IP
urity secures upstream and
Make sure your local cable company provides data
DOCSIS
Your cable company
and provides you with a pipeline to
configure your computer to make your cable
PacketCable/Euro-PacketCable
What the Modem Does
operate with the PacketCable
DOCSIS/Euro-
services.
Fig. 1-5 Connection overview
-
-
and
-effective, toll-
-
-based voice
DOCSIS/Euro-DOCSIS
downstream communications.
services that use cable
PacketCable/Euro-
Check with your cable compan
internet service work for you.
-end equipment. The data sec
-standard DOCSIS/Euro-
compliant technology.
-
compliant and
Page 15 / 65
Page 16
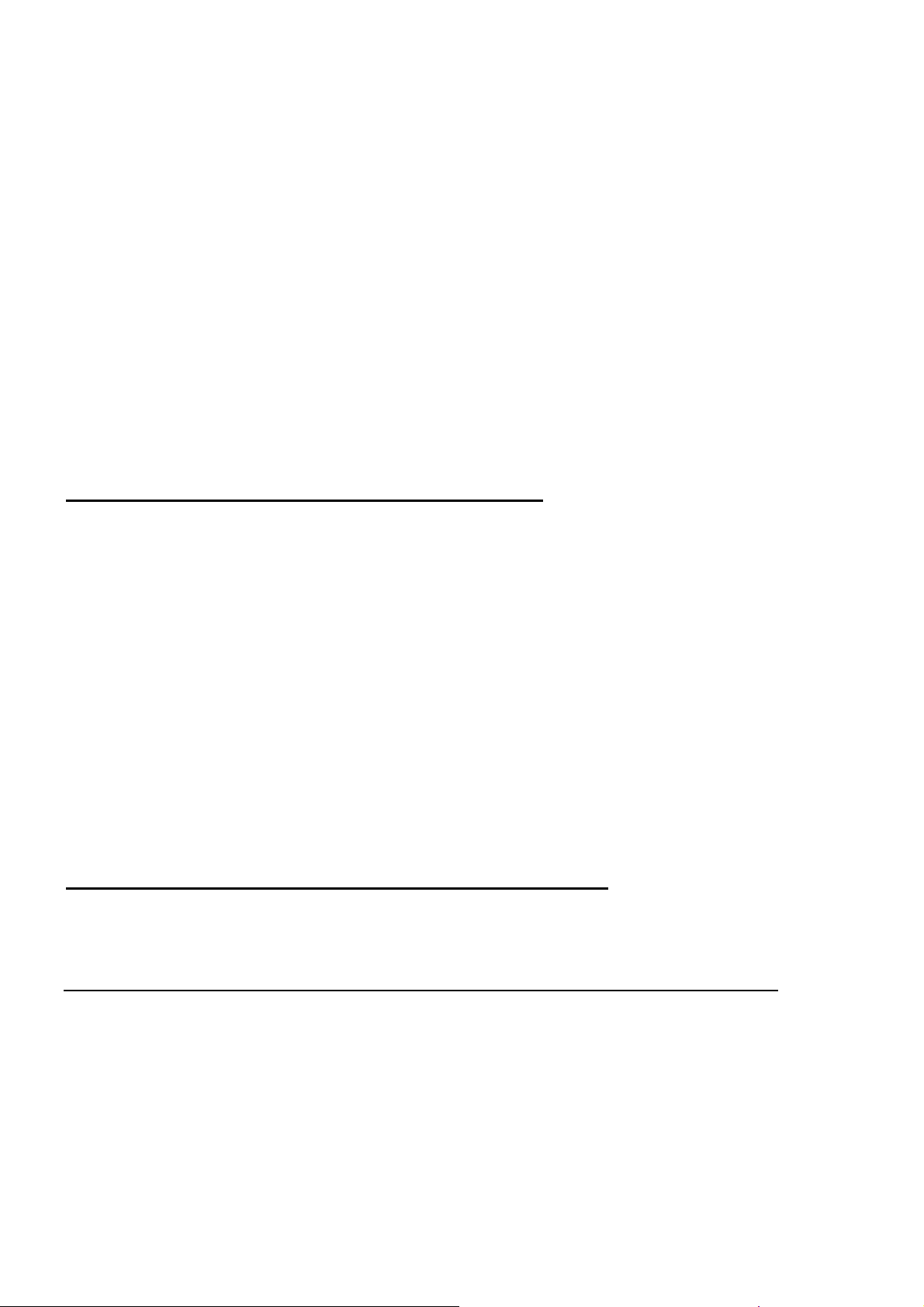
Contact Your Local Cable Company
You will need to contact your cable company to establish an Internet account before you can
use your gateway. You should have the following information ready (which you will find on the
sticker on the gateway):
• The serial number
• The model number
• The Cable Modem (CM) Media Access Control (MAC) address
• The Terminal Adapter (EMTA) MAC address
• Security information: Service Set Identifier (SSID), Encryption key / passphrase
(WPA2-PSK by default), channel number. Default values are indicated underneath the
modem on the sticker.
Please check the following with the cable company
The cable service to your home supports DOCSIS/Euro-DOCSIS compliant two-way
modem access.
Your internet account has been set up. (The Media Terminal Adapter will provide data
service if the cable account is set up but no telephony service is available.)
You have a cable outlet near your PC and it is ready for Cable Modem service.
Note: It is important to supply power to the modem at all times. Keeping your modem plugged
in will keep it connected to the Internet. This means that it will always be ready whenever you
need.
Important Information
Your cable company should always be consulted before installing a new cable outlet. Do not
attempt any rewiring without contacting your cable company first.
Please verify the following on the Wireless Voice Gateway
The Power LED should be lighted when plug-in the power supply.
Connecting the Wireless Voice Gateway to a Single Computer
This section of the manual explains how to connect your Wireless Voice Gateway to the
Ethernet port on your computer and install the necessary software. Please refer to Figure 1-7
to help you connect your Digital Cable Modem for the best possible connection.
Page 16 / 65
Page 17
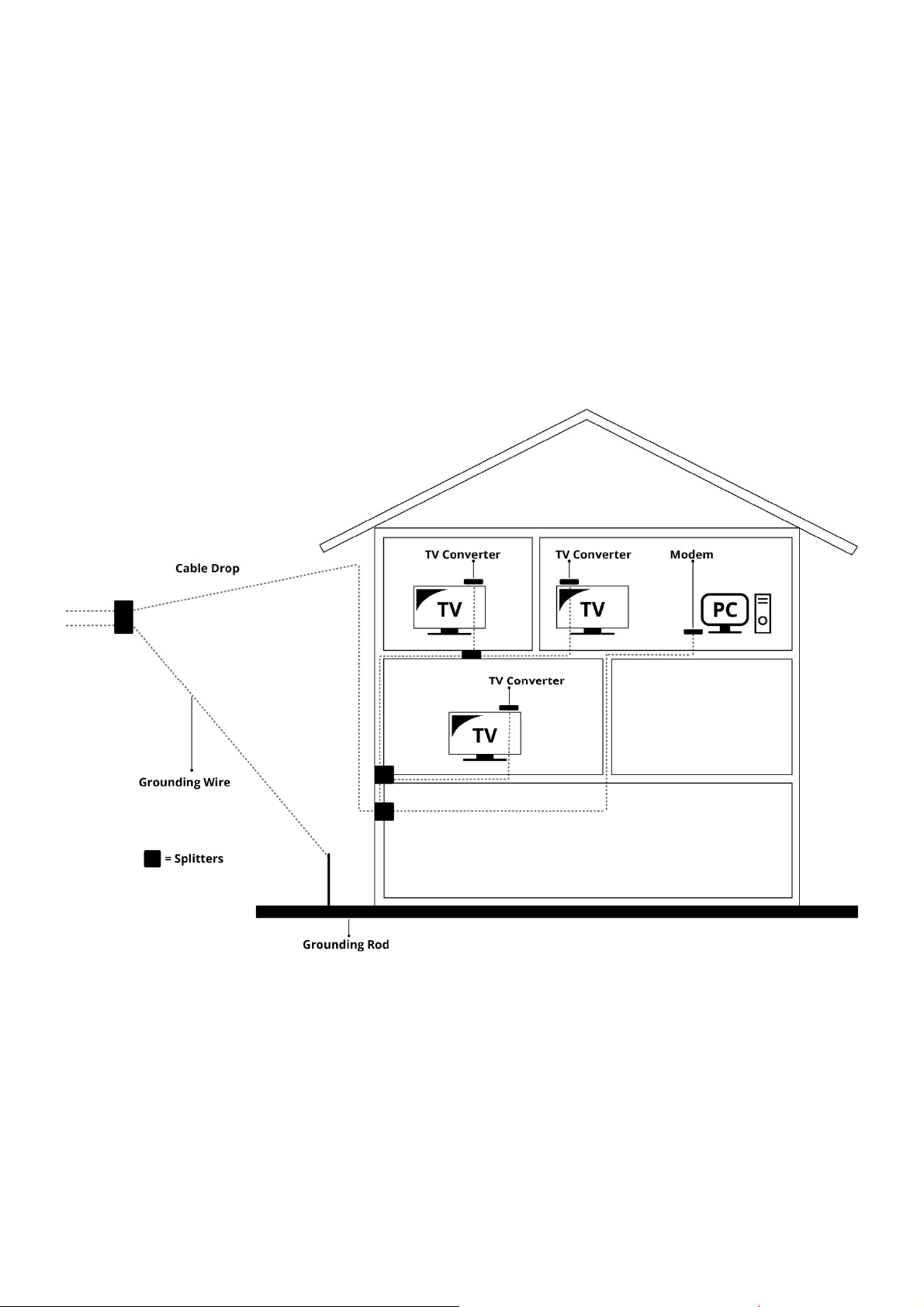
Attaching the Cable TV Wire to the Wireless Voice Gateway
1. Locate the Cable TV wire. You may find it one of three ways:
a. Connected directly to a TV, a Cable TV converter box, or VCR. The line will be
connected to the jack, which should be labeled either IN, CABLE IN, CATV, CATV IN,
etc.
b. Connected to a wall-mounted cable outlet.
c. Coming out from under a baseboard heater or other location. See Figure 1-6 for the
wiring example.
Notes: For optimum performance, be sure to connect your Wireless Voice Gateway to the first point
the cable enters your home. The splitter must be rated for at least 1GHz.
Fig. 1-6 Basic Home Wiring
Page 17 / 65
Page 18
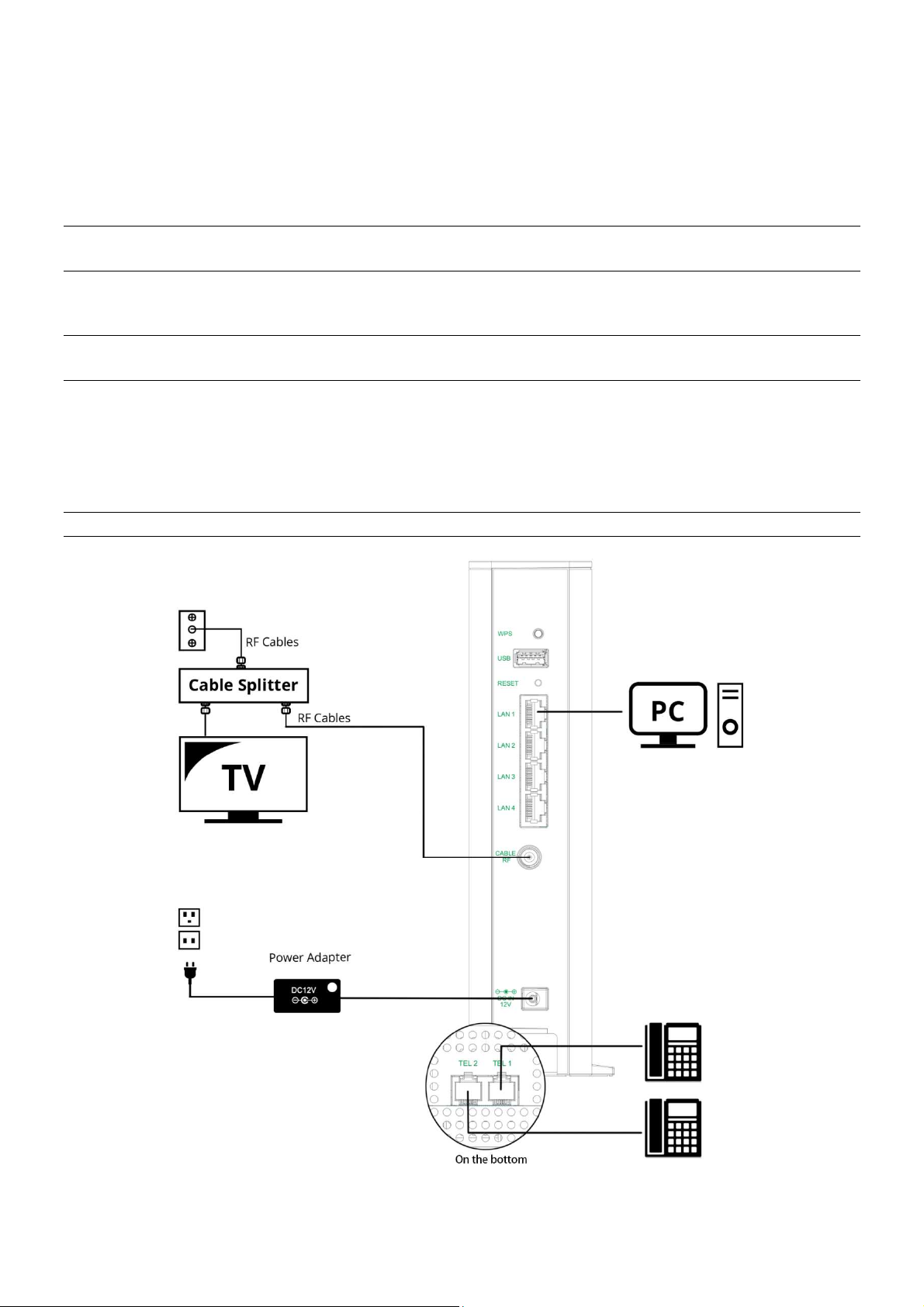
Installation procedure for connecting to the Ethernet interface
Follow these steps for proper installation.
(Please refer to Fig. 1-7)
Plug the coaxial cable to the cable wall outlet and the other end to the modem’s cable
connector.
Note: To ensure a fast registration of the modem, the coaxial cable must be connected to
the modem before it is powered on.
Plug the power adapter into the socket of the cable modem and two-pin plug in the AC outlet to
power on the modem.
Note: Only use the power adapter that comes with the modem. Using another power
adapter can cause damage to the product, and will void the warranty.
Connect an Ethernet cable (direct connection, see below) to the Ethernet port at the back of
the computer, and the other end to the ETHERNET port on the rear panel of the cable modem.
The modem will seek the appropriate cable signal on the cable television network and go
through the initial registration process on its own. The modem is ready for data transfer after
the green LED "ONLINE" is lit continuously.
Note: the button "RESET" at the back of the modem is used primarily for maintenance.
Fig. 1-7 Connect to the Modem
Page 18 / 65
Page 19
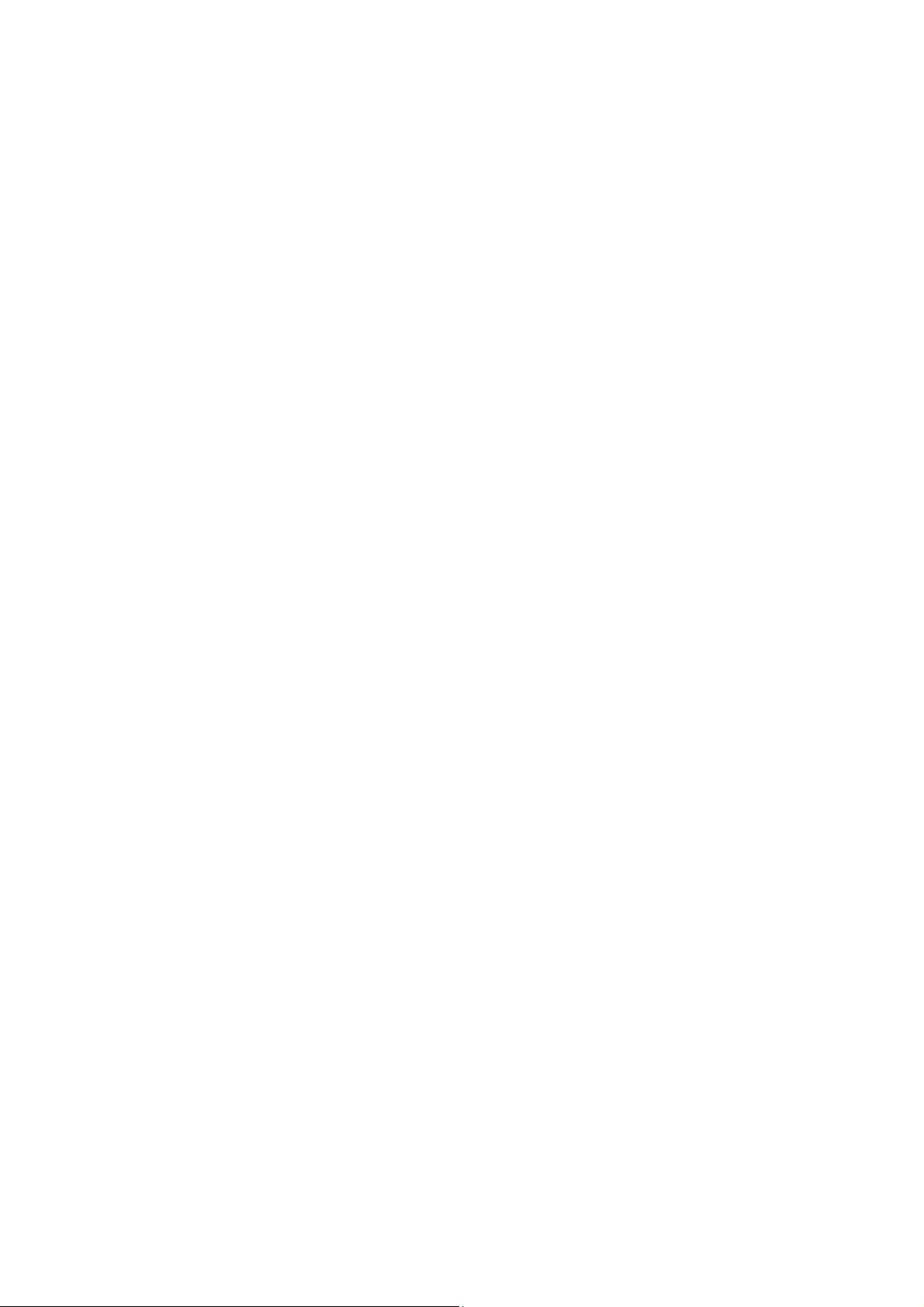
Telephone or Fax Connection
When properly connected, most telephony devices can be used with the Wireless Voice
Gateway just as with a conventional telephone service. To make a normal telephone call, pick
up the handset; listen for a dial tone, then dial the desired number. For services such as call
waiting, use the hook switch (or FLASH button) to change calls. The following procedures
describe some of the possible connection schemes for using telephony devices with the
Wireless Voice Gateway.
1. Connect a standard phone line cord directly from the phone (fax machine, answering
machine, caller ID box, etc.) to one of the TEL jacks on the Wireless Voice Gateway.
2. If there is a phone line in your home which is NOT connected to another telephone service
provider, connect a standard phone line cord from a jack on this line to one of the TEL jacks
of the Wireless Voice Gateway. Connect a standard phone line cord directly from the phone
(fax machine, answering machine, caller ID box, etc.) to one of the other jacks in the house
that uses that line.
3. If you have a multi-line telephone, connect a standard phone line cord (not an RJ-14 type
line cord) from the phone to the TEL jacks on the Wireless Voice Gateway. (Other phones
can be added to each line by using standard phone line splitters.)
Page 19 / 65
Page 20
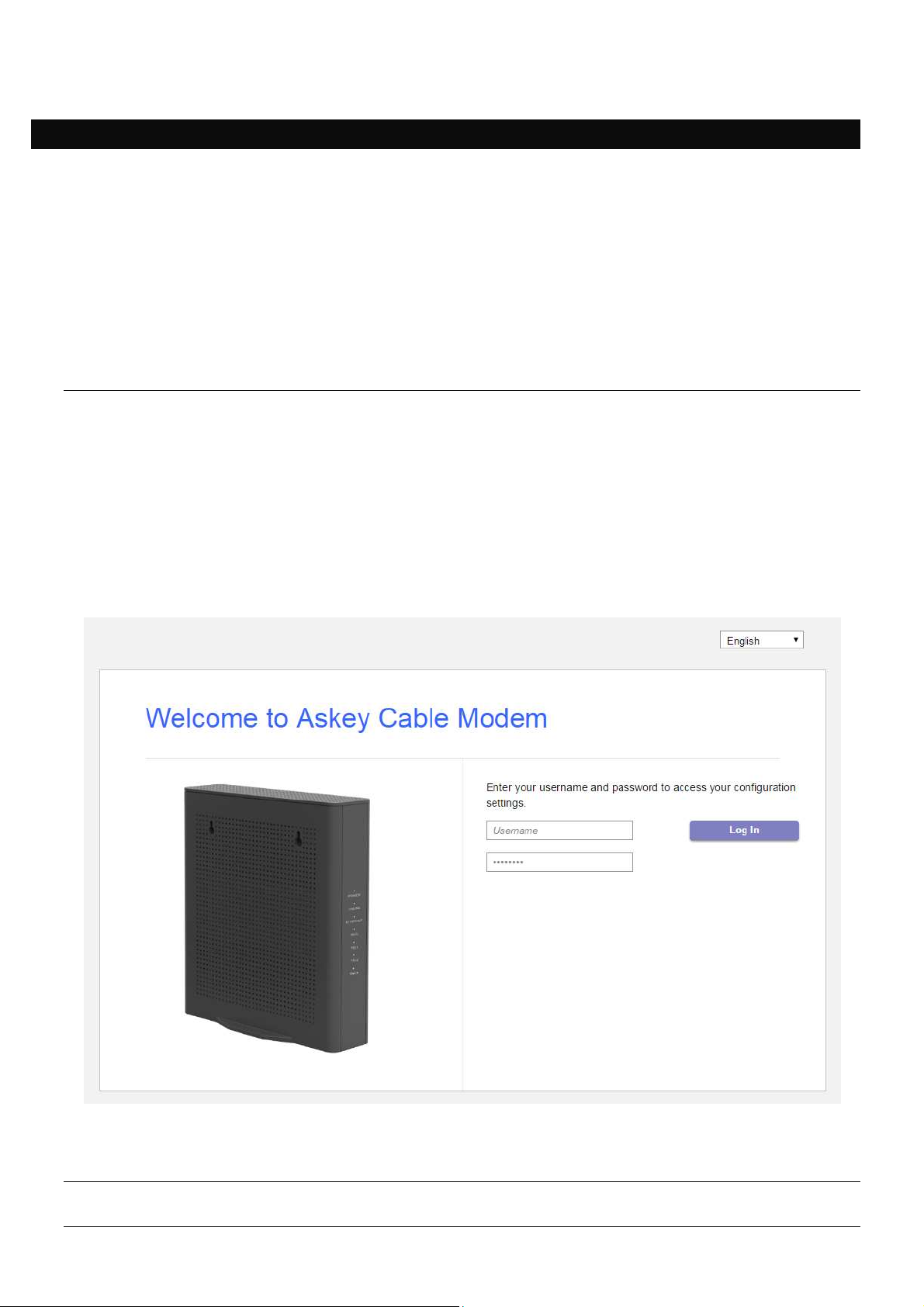
CHAPTER 2: WEB CONFIGURATION
To make sure that you can access the Internet successfully, please check the following first.
1. Make sure the connection (through Ethernet) between the Wireless Voice Gateway and
your computer is OK.
2. Make sure the TCP/IP protocol is set properly.
3. Subscribe to a Cable Company.
Accessing the Web Configuration
The Wireless Voice Gateway offers local management capability through a built-in HTTP
server and a number of diagnostic and configuration web pages. You can configure the settings
on the web page and apply them to the device.
Once your host PC is properly configured; please proceed as follows:
1. Start your web browser and type the private IP address of the Wireless Voice
Gateway on the URL field: 192.168.100.1
2. After connecting to the device, you will be prompted to enter username and
password. By default, the username is "user" and password is "user".
Fig2-1 Login dialogue
Note: If forget your username and password, you may Press "Reset" button on the rear
panel more than 5seconds to restore the username and password to default.
Page 20 / 65
Page 21

If you login successfully, the main page will appear.
You can change the display language to “English”, “Suomi”, “中文”, “ Deutsche”,
“Nederlands”, “Francais” or “日本語” on the top of the page.
Fig. 2-2 Switch Language
Page 21 / 65
Page 22

The Overview page is the start page. You could switch to other page
, ETHERNET and VoIP connection status. You could click the icons
Fi
. (e.g.,
Overview Web Page Group
Overview
Setting, USB, MoCA, Status)
This page display Wi-Fi
and will lead to Wi-
, LAN and VoIP status pages.
s
Internet, Wi-Fi,
,
Fig.2-3 Overview
Page 22 / 65
Page 23

Internet Web Page Group
Advanced
This page allows you to enable/disable some advanced features of the Wireless Voice Gateway.
Fig.2-4 Internet\Advanced
WAN Blocking prevents others on the WAN side from being able to ping your gateway.
With WAN Blocking enabled, your gateway will not respond to pings it receives, effectively
“hiding” your gateway.
Ipsec PassThrough enables IpSec type packets to pass WAN LAN. IpSec (IP Security)
is a security mechanism used in Virtual Private Networks (VPNs).
PPTP PassThrough enables PPTP type packets to pass WAN LAN. PPTP (Point to Point
Tunneling Protocol) is another mechanism sometimes used in VPNs.
Page 23 / 65
Page 24

This page allows configuration of
to originate an IP connection with a PC on the WAN; it will ignore attempts of the WAN PC
to originate a connection onto your PC. This protects you from malicious attacks from
metimes you may wish for anyone outside to be able to originate a
connection to a particular PC on your LAN if the destination port (application) matches one
Some Internet activities, such as interactive gaming, require that a
the WAN side of your gateway be able to originate connections during the game with your
game playing PC on the LAN side. Port triggering is an elegant mechanism that does this
work for you, each time you play the game.
WAN communications, the gateway normally only allows you
Port Mapping
Port Forwarding and Port Triggering.
Fig.2-5 Internet\Port Mapping
Port Forwarding For LAN
outsiders. However, so
you specify.
Port Triggering
PC on
Page 24 / 65
Page 25
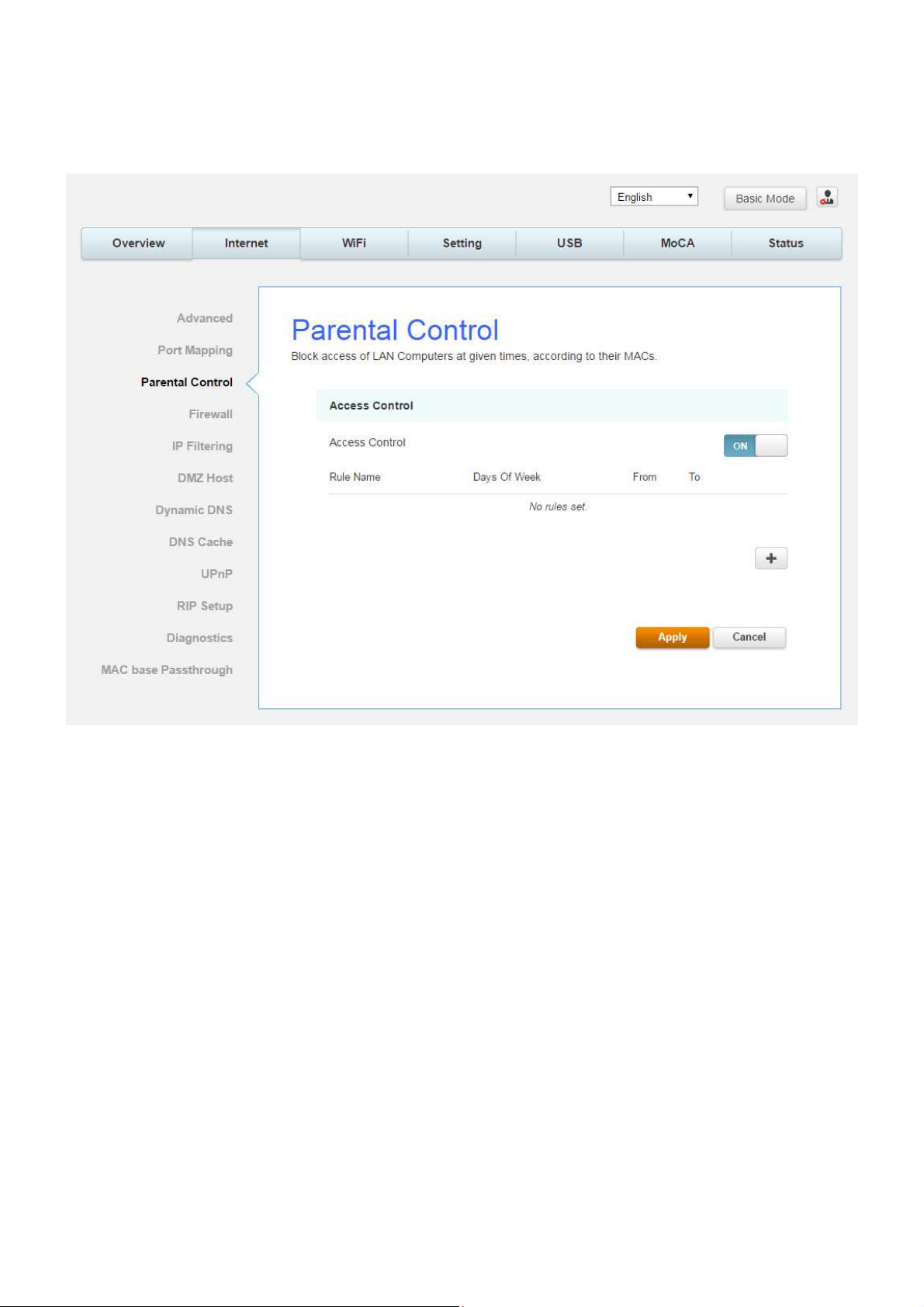
Parental Control
This page allows you to set the time limit for a client’s network usage.
Fig.2-6 Internet\Parental Control
Page 25 / 65
Page 26

Firewall
This page allows you to enable/disable, and you can choose “Off”, “Low”, “Medium”, “High”
firewall protection.
The Low setting does not block any services/ports, however it does protect against invalid
packets and well known attacks. The Medium setting will cause the firewall to drop a packet
unless it is on a specific port of allowed services. The High setting is similar to medium, but
allows access to even fewer services. The Off setting allows all traffic to pass.
Fig.2-7 Internet\Firewall
Page 26 / 65
Page 27

IP Filtering
This page enables you to enter the IP address ranges of PCs on your LAN that you don’t want
to have outbound access to the WAN. These PCs can still communicate with each other on your
LAN, but packets they send to WAN addresses are blocked by the gateway.
Fig.2-8 Internet\IP Filtering
Page 27 / 65
Page 28

Use this page to designate one PC on your LAN that should be left
WAN side, for all ports. e.g., if you put an HTTP server on this machine, anyone will be able to
access that HTTP server by using your gateway IP address as the destination.
accessible to all PCs from the
DMZ Host
Fig.2-9 Internet\DMZ Host
Page 28 / 65
Page 29

Dynamic DNS
This page allows to setup for Dynamic DNS server.
Fig.2-10 Internet\Dynamic DNS
Dynamic DNS- Turn “ON” to enable the dynamic DNS function.
Provider- Choose Provider to enable the basic setting.
Domain Name- The domain name that you registered with your DDNS provider.
Account / Email- The account that is registered with your DDNS provider.
Password- The password that you registered with your DDNS provider
Click Apply to save the changes.
Page 29 / 65
Page 30

DNS Cache
This page allows configuration static DNS in DNS proxy mode. Enter the domain name in plain
format (Ex. mydomain.com)
Fig.2-11 Internet\DNS Cache
Page 30 / 65
Page 31

Enable IGD UPnP to allow any local UPnP control point to perform a variety of actions, include
retrieving the external IP address of the device, enumerate existing port mappings, and add or
UPnP
remove port mappings.
Fig.2-12 Internet\UPnP
Page 31 / 65
Page 32

This page allows configuration of RIP parameters related to authentication, destionation
address, and reporting intervals. RIP is used in WAN networks to identify and use the best
known and quickest route to given destination addresses to help reduce congestion and delays.
RIP Setup
IP
Fig.2-13 Internet\RIP Setup
Page 32 / 65
Page 33

This page offers basic diagnostic tools for you to
ping an Internet device, you send a packet to its TCP/IP stack, and it sends one back to
the ping Test, enter the information needed and press S
lower part of the window. Press Abort Test to stop, and Clear Results to
Note: Firewalls may cause pings to fail but still provide you TCP/IP
access to selected devices behind
behind a firewall. Ping is most useful to
such as the PCs on your LAN side.
when connectivity problems occur. When
tart Test; the Result will
Keep this in mind when ping a device that may be
verify connectivity with PCs which do not have firewalls,
Diagnostic
use
you
yours. To use
be displayed in the
clear the result contents.
them.
Fig.2-14 Internet\Diagnostic
Page 33 / 65
Page 34

MAC base Passthrough
This page allows you configure passthrough CPEs via MAC address. (bypass NAT)
Fig.2-15 Internet\MAC base Passthrough
Page 34 / 65
Page 35

Wi-Fi Web Page Group
General
This page allows configuration of the 2.4GHz and 5GHz wireless features. These must match
the settings you make on your wireless-equipped PC on the LAN side.
Fig.2-16 Wi-Fi\General
Page 35 / 65
Page 36

2.4GWi-Fi Network / 5GWi-Fi Network: It may help you to Enable or Disable the
2.4GHz / 5GHz wireless function.
Current Channel: The channel that you choose will be displayed in this field.
Current Bandwidth: The bandwidth that you choose will be displayed in this field.
Wi-Fi Name (SSID): The SSID for 2.4GHz / 5GHz wireless function.
Interface Type: There are three different modes can be selected. 2.4GHz can be
selected 802.11b/g, 802.11b/g/n and 802.11n only; 5GHz can be selected 802.11a,
802.11a/n/ac and 802.11n/ac only.
Channel: In 802.11 Band 2.4GHz, there are 1 to 11 channels. In 802.11 Band 5GHz,
there are 36, 40, 44, 48, 52, 56, 60, 64, 100, 104, 108, 112, 116, 120, 124, 128, 132,
136, 140, 144, 149, 153, 157, 161, 165 channels for all country. Choose the one that is
suitable for this device.
Bandwidth: Select wireless channel width 20/40 MHz is for 2.4GHz Wi-Fi default value,
and 20/40/80 MHz is for 5GHz Wi-Fi default value. (Bandwidth taken by wireless
signals of this access point.)
Output Power: This setting decides the output power of this device. You may use it to
economize on electricity by selecting lower percentage of power output. Control the
range of the AP by adjusting the radio output power.
Broadcast SSID: Broadcasting the SSID causes the name of your network to appear in
the list of available networks.
Wi-Fi Protection: The method of Wi-Fi protection can be OFF, WPA2/AES or
WPA+WPA2/TKIP+AES.
Network key: The network key is the password that you use to authenticate with your
router.
QR Code: Use the smart phone scan QR code APP to get Wi-Fi Name (SSID), Wi-Fi
Protection and Network key.
Page 36 / 65
Page 37

Fig.2-17 Wi-Fi\General\QR Code
WIFI: S (SSID): ASK_P1_XXXX
T (Wi-Fi Protection): WPA
P (Network key): 1234567890
Fig.2-18 Wi-Fi\General\Scanning result
Page 37 / 65
Page 38

802.11x Authentication introduction
If you enable the 802.11x authentication function, you will have to offer the following
information-
WEP-64 (Wired Equivalent Privacy):
WEP-64 is a simple security protocol for wireless networks that encrypts transmitted
data. The WEP key can be entered as a string of 10 hexadecimal characters (0–9 and
A–F).
WPA (Wi-Fi Protected Access)/WPA2:
It must be used in conjunction with an authentication server such as RADIUS to
provide centralized access control and management. It can provide stronger
encryption and authentication solution than none WPA modes. WPA2 is the second
generation of WPA security.
WPA/WPA2 Encryption:
There are two types that you can choose, AES, TKIP+AES.
TKIP takes the original master key only as a starting point and derives its
encryption keys mathematically from this mater key. Then it regularly changes
and rotates the encryption keys so that the same encryption key will never be
used twice
AES provides security between client workstations operating in ad hoc mode. It
uses a mathematical ciphering algorithm that employs variable key sizes of 128,
192 or 256 bits.
Page 38 / 65
Page 39

WPS
This page allows you to configure WPS setting. Wi-Fi Protected Setup
of configuring and connecting your Wireless access point. In this case, the Wireless Voice Gateway is the
Access Point (AP), and your PC (or Wireless Device) is called the STA. When configuring your Wireless
Network via WPS, messages are exchanged between the STA and AP in order to configure the security
settings on both devices.
TM
(WPS) is an easy and secure way
Fig.2-19 Wi-Fi\WPS
Page 39 / 65
Page 40

MAC Filter
By entering MAC Address, you can configure which local PCs are allowed access to the WAN.
Besides the list of MAC filter, any local PCs else would be blocked to the WAN.
Fig.2-20 Wi-Fi\MAC Filter
Page 40 / 65
Page 41

Reset
This page allows configuration of the wireless network to default.
Fig.2-21 Wi-Fi\Reset
Page 41 / 65
Page 42

Settings Web Page Group
Language
This page allows configuration of language.
You can change the display language to “English”, “Suomi”, “中文”, “ Deutsche”, “Nederlands”,
“Francais” or “日本語” on the top of the page.
Fig.2-22 Setting\Language
Page 42 / 65
Page 43

user
When the current password is the default one, the user is strongly encouraged to change the
The password can be a minimum of 8 characters, maximum of 20 characters and is case
sensitive. If forget your username and password, you may Press "Reset" button on the rear
panel more than 5seconds to restore the username and passwor
Note: We are always suggesting you to modify the password. This is a basic protection against
wrongful access to the Gateway Web pages.
d to default.
Password
By default, the username is "
default web password.
" and password is "user".
Fig.2-23 Setting\Password
Page 43 / 65
Page 44

This page allows you to save your current settings locally on
Save & Restore User Configuration
and follow the prompts.
To restore a previous configuration, click
the file (usually backupsettings.conf
to restore the settings. Once the settings are restored, the device will reboot.
Reset to Factory Settings
default settings and will also force it to restart.
your PC, or restore settings
To back up the current configuration, click
and use the navigation window to locate
n located, click
allows you to restore your router to factory
Configuration
previously saved.
Fig.2-24 Setting\Configuration
to Computer
:
Upload
.) Once the file has bee
Computer
: Click Reset
Save
From to
Page 44 / 65
Page 45

This page allows configuration of the basic features of the broadband gateway related to your
LAN
ISP’s connection.
Fig.2-25 Setting\LAN
Page 45 / 65
Page 46

This page allows configuration and display of the system time obtained from network servers
via Simple Network Time Protocol. The system has to be reset for any changes to take effect.
Internet Time
Fig.2-26 Setting\Internet Time
Page 46 / 65
Page 47

LED
This page allows configuration of the LED brightness.
Fig.2-27 Setting\LED
Page 47 / 65
Page 48

allows basic control of the USB devices shared over the network.
USB Web Page Group
USB Basic
This page
Fig.2-28 USB\USB Basic
Page 48 / 65
Page 49

controls configuration
s media server.
Media Server
This page
and scanning of the cable modem’
Fig.2-29 USB\Media Server
Page 49 / 65
Page 50

allows control of the USB
CPUS Server
This page
Printer shared over the network.
Fig.2-30 USB\CPUS Server
Page 50 / 65
Page 51

MoCA Web Page Group
MoCA
You will be able to change your MoCA setting here. MoCA is a new technology which utilizes
your existing CATV coax at home to form a home networking which will provide high speed
home network access.
Fig.2-31 MoCA\MoCA
Page 51 / 65
Page 52

This page can find an overview of all your router parameters. This may
help you in optimizing
Status Web Page Group
Status
or trouble shooting your router.
Fig.2-32 Status\Status
Page 52 / 65
Page 53

Voice Status
This page displays the initialization status of the MTA containing Telephony DHCP,
Security, TFTP and Provisioning Status. The information can be useful to your cable
company’s support technician if you’re having problems.
Fig.2-33 Status\Voice Status
Page 53 / 65
Page 54

Upstream
This page reports current CM’s upstream information containing Transmitter #, Channel ID,
Lock Status, Frequency, Symbol Rate, Channel Type and Power. The information can be useful
to your cable company’s support technician if you’re having problems.
Fig. 2-34 Status\Upstream
Page 54 / 65
Page 55

Downstream
This page reports current CM’s downstream information containing Receiver #, Channel ID,
Lock Status, Frequency, Modulation, SNR and Power. The information can be useful to your
cable company’s support technician if you’re having problems. By entering frequency in KHz and
clicking “Force frequency” button, you can force the CM locking to the specified frequency.
Fig. 2-35 Status\Downstream
Page 55 / 65
Page 56

Event log
This page displays the contents of the SNMP event log.
Fig. 2-36 Status\Event log
Page 56 / 65
Page 57

Spectrum Analyzer
This function can be accessed via click Spectrum Analyzer on GUI. The username is
"admin" and password is "aDm1n$TR8r ". The Spectrum Analyzer software enables the
user to configure an interactive GUI to study the RF characteristics on the cable modem. The
controls behave normally as they do on a regular spectrum analyzer.
Once the Run button is clicked, the cable modem starts collecting signal magnitude vs freq.
data.
Fig. 2-37 Status\Spectrum Analyzer
Page 57 / 65
Page 58

CHAPTER 3: ADDITIONAL INFORMATION
Frequently Asked Questions
Q. How do I get the system installed?
A. Professional installation from your cable provider is strongly recommended. They will ensure
proper cable connection to the modem and your computer. However, your retailer may have
offered a self- installation kit, including the necessary software to communicate with your
cable ISP.
Q. Once my Cable Modem is connected, how do I get access to the Internet?
A. Your local cable company provides your internet service*, offering a wide range of services
including email, chat, and news and information services, and a connection to the World
Wide Web.
Q. Can I watch TV, surf the Internet, and talk to my friends through the Cable
Modem at the same
A. Absolutely!
time?
Q. What do you mean by “Broadband?”
A. Simply put, it means you’ll be getting information through a “bigger pipe,” with more
bandwidth, than a standard phone line can offer. A wider, “broader” band means more
information, more quickly.
Q. What is DOCSIS and what does it mean?
A. “Data over Cable Service Interface Specifications” is the industry standard that most cable
companies are adopting as they upgrade their systems. Should you ever decide to move, the
Cable Modem will work with all upgraded cable systems that are DOCSIS-compliant.
* Monthly subscription fee applies.
** Additional equipment required. Contact your Cable Company and ISP for any restrictions or
additional fees.
Page 58 / 65
Page 59

General Troubleshooting
You can correct most problems you have with your product by consulting the troubleshooting
list that follows.
I can’t access the internet.
Check all of the connections to your Cable Modem.
Your Ethernet card may not be working. Check each product’s documentation for more
information.
The Network Properties of your operating system may not be installed correctly or the
settings may be incorrect. Check with your ISP or cable company.
I can’t get the modem to establish an Ethernet connection.
Even new computers don’t always have Ethernet capabilities – be sure to verify that your
computer has a properly installed Ethernet card and the driver software to support it.
Check to see that you are using the right type of Ethernet cable.
The modem won’t register a cable connection.
If the modem is in Initialization Mode, the INTERNET light will be flashing. Call your Cable
Company if it has not completed this 5-step process within 30 minutes, and note which
step it is getting stuck on.
The modem should work with a standard RG-6 coaxial cable, but if you’re using a cable
other than the one your Cable Company recommends, or if the terminal connections are
loose, it may not work. Check with your Cable Company to determine whether you’re using
the correct cable.
If you subscribe to video service over cable, the cable signal may not be reaching the
modem. Confirm that good quality cable television pictures are available to the coaxial
connector you are using by connecting a television to it. If your cable outlet is “dead”, call
your Cable Company.
Verify that the Cable Modem service is DOCSIS compliant by calling your cable provider.
Page 59 / 65
Page 60

Service Information
If you purchased or leased your Cable Modem directly from your cable company, then warranty
service for the Digital Cable Modem may be provided through your cable provider or its
authorized representative. For information on 1) Ordering Service, 2) Obtaining Customer
Support, or 3) Additional Service Information, please contact your cable company. If you
purchased your Cable Modem from a retailer, see the enclosed warranty card.
Page 60 / 65
Page 61

Federal Communication Commission Interference Statement
This device complies with Part 15 of the FCC Rules. Operation is subject to the following two
conditions: (1) This device may not cause harmful interference, and (2) this device must accept
any interference received, including interference that may cause undesired operation.
This equipment has been tested and found to comply with the limits for a Class B digital device,
pursuant to Part 15 of the FCC Rules. These limits are designed to provide reasonable
protection against harmful interference in a residential installation. This equipment generates,
uses and can radiate radio frequency energy and, if not installed and used in accordance with
the instructions, may cause harmful interference to radio communications. However, there is
no guarantee that interference will not occur in a particular installation. If this equipment does
cause harmful interference to radio or television reception, which can be determined by turning
the equipment off and on, the user is encouraged to try to correct the interference by one of
the following measures:
- Reorient or relocate the receiving antenna.
- Increase the separation between the equipment and receiver.
- Connect the equipment into an outlet on a circuit different from that
to which the receiver is connected.
- Consult the dealer or an experienced radio/TV technician for help.
FCC Caution: Any changes or modifications not expressly approved by the party responsible for
compliance could void the user's authority to operate this equipment.
This transmitter must not be co-located or operating in conjunction with any other antenna or
transmitter.
For operation within 5.15 5.25GHz / 5.47 5.725GHz frequency range, it is restricted to indoor
environment. This device meets all the other requirements specified in Part 15E, Section
15.407 of the FCC Rules.
Page 61 / 65
Page 62

FOR MOBILE DEVICE USAGE (>28cm/low power)
Radiation Exposure Statement:
This equipment complies with FCC radiation exposure limits set forth for an uncontrolled
environment. This equipment should be installed and operated with minimum distance 28cm
between the radiator & your body.
FOR COUNTRY CODE SELECTION USAGE (WLAN DEVICES)
Note: The country code selection is for non-US model only and is not available to all US model.
Per FCC regulation, all Wi-Fi products marketed in US must fix to US operation channels only.
Page 62 / 65
Page 63

Industry Canada statement:
This device complies with ISED’s licence-exempt RSSs. Operation is subject to the following two
conditions: (1) This device may not cause harmful interference, and (2) this device must accept
any interference received, including interference that may cause undesired operation.
Le présent appareil est conforme aux CNR d’ ISED applicables aux appareils radio exempts de
licence. L’exploitation est autorisée aux deux conditions suivantes : (1) le dispositif ne doit pas
produire de brouillage préjudiciable, et (2) ce dispositif doit accepter tout brouillage reçu, y
compris un brouillage susceptible de provoquer un fonctionnement indésirable.
Caution :
(i) the device for operation in the band 5150-5250 MHz is only for indoor use to reduce the
potential for harmful interference to co-channel mobile satellite systems;
(ii) the maximum antenna gain permitted for devices in the bands 5250-5350 MHz and 54705725 MHz shall be such that the equipment still complies with the e.i.r.p. limit;
(iii) the maximum antenna gain permitted for devices in the band 5725-5850 MHz shall be such
that the equipment still complies with the e.i.r.p. limits specified for point-to-point and nonpoint-to-point operation as appropriate; and
(v) Users should also be advised that high-power radars are allocated as primary users (i.e.
priority users) of the bands 5250-5350 MHz and 5650-5850 MHz and that these radars could
cause interference and/or damage to LE-LAN devices.
Avertissement:
Le guide d’utilisation des dispositifs pour réseaux locaux doit inclure des instructions précises
sur les restrictions susmentionnées, notamment :
(i) les dispositifs fonctionnant dans la bande 5150-5250 MHz sont réservés uniquement pour
une utilisation à l’intérieur afin de réduire les risques de brouillage préjudiciable aux systèmes
de satellites mobiles utilisant les mêmes canaux;
(ii) le gain maximal d'antenne permis pour les dispositifs utilisant les bandes de 5250 à 5 350
MHz et de 5470 à 5725 MHz doit être conforme à la limite de la p.i.r.e;
(iii) le gain maximal d'antenne permis (pour les dispositifs utilisant la bande de 5 725 à 5 850
MHz) doit être conforme à la limite de la p.i.r.e. spécifiée pour l'exploitation point à point et
l’exploitation non point à point, selon le cas;
Page 63 / 65
Page 64

(v) De plus, les utilisateurs devraient aussi être avisés que les utilisateurs de radars de haute
puissance sont désignés utilisateurs principaux (c.-à-d., qu’ils ont la priorité) pour les bandes
5250-5350 MHz et 5650-5850 MHz et que ces radars pourraient causer du brouillage et/ou des
dommages aux dispositifs LAN-EL.
FOR MOBILE DEVICE USAGE (>28cm/low power)
Radiation Exposure Statement:
This equipment complies with ISED radiation exposure limits set forth for an uncontrolled
environment. This equipment should be installed and operated with minimum distance 28cm
between the radiator & your body.
Déclaration d'exposition aux radiations:
Cet équipement est conforme aux limites d'exposition aux rayonnements ISED établies pour un
environnement non contrôlé. Cet équipement doit être installé et utilisé avec un minimum de 28
cm de distance entre la source de rayonnement et votre corps.
Page 64 / 65
Page 65

CAUTION for UL (Check caution label on gift box)
North American Cable Installer:
This reminder is provided to call your attention to Article 820.93 of the National Electrical Code
(Section 54 of the Canadian Electrical Code, Part 1) which provides guidelines for proper
grounding and, in particular, specifies that the cable ground shall be connected to the
grounding system of the building as close to the point of cable entry as practical.
Page 65 / 65
 Loading...
Loading...