Page 1
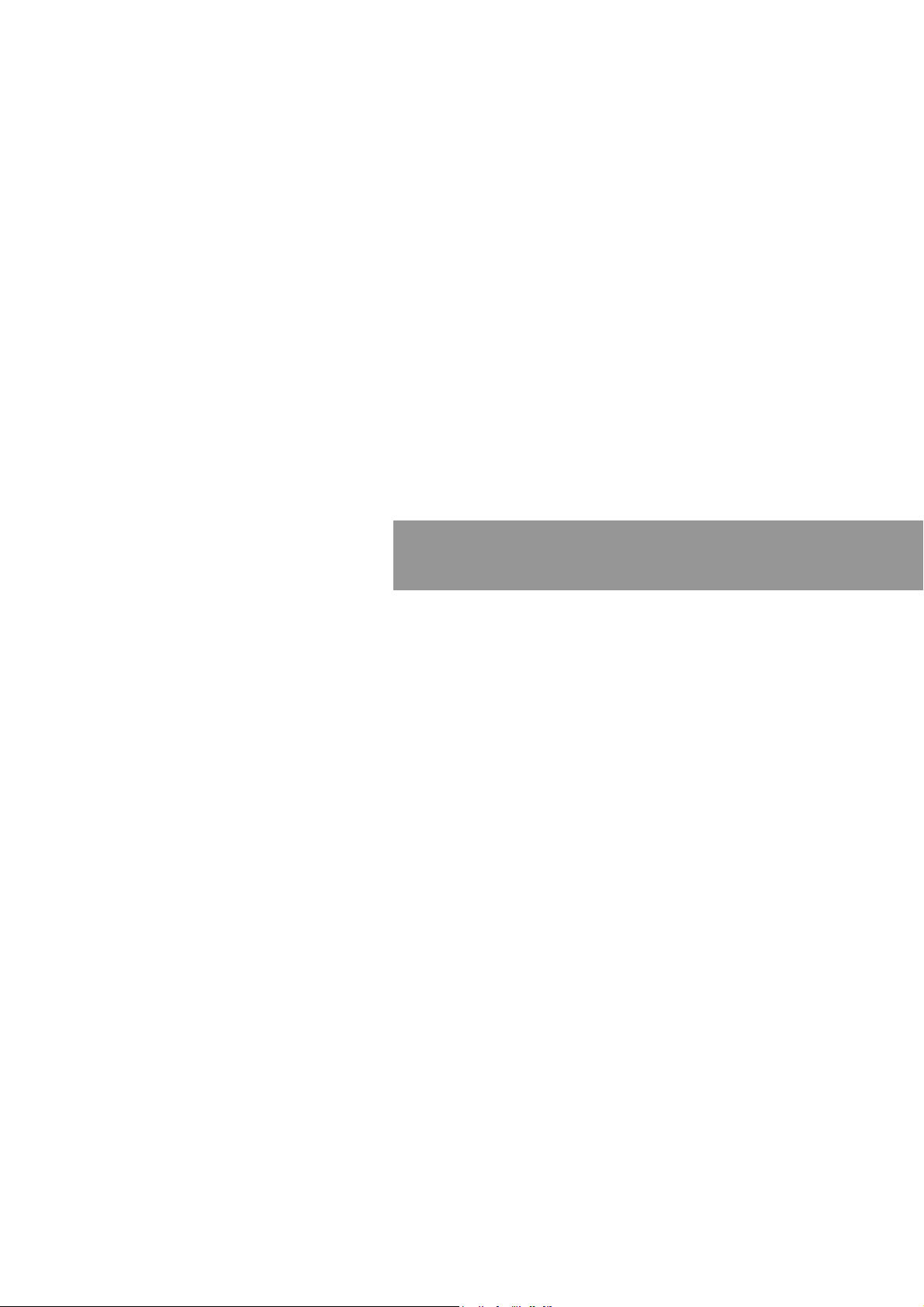
ASKEY
User Manual
RTW030 Broadband AP Router
Page 2
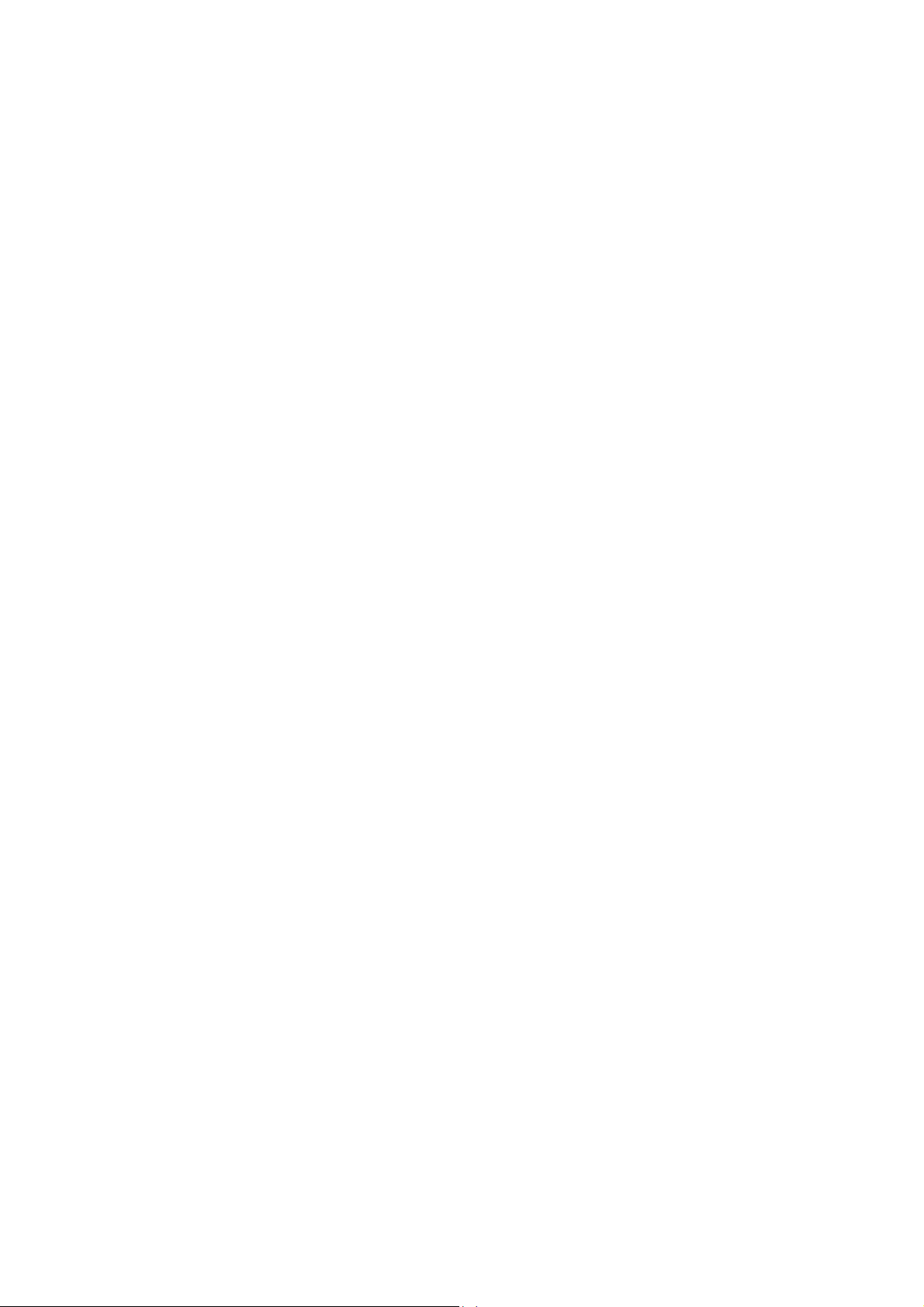
Note
No part of this publication may be reproduced in any form by any means without the prior written
permission. Other trademarks or brand names mentioned herein are trademarks or registered
trademarks of their respective companies.
February 2002, Rev01
Safety Instructions
Installing
- Use only the type of power source indicated on the marking labels.
- Use only the power adapter supplied with the product.
- Do not overload wall outlet or extension cords as this may increase the risk of electric
shock or file, If the power cord is frayed, replace it with a new one.
- Proper ventilation is necessary to prevent the product overheating. Do not block or
cover the slots and openings on the device, which are intended for ventilation and
proper operation. It is recommended to mount the product with a stack.
- Do not place the product near any source of heat or expose it to direct sunshine.
- Do not expose the product to moisture. Never spill any liquid on the product.
- Do not attempt to connect with any computer accessory or electronic product without
instructions from qualified service personnel. This may result in risk of electronic shock
or file.
- Do not place this product on an unstable stand or table.
Using
- Power off and unplug this product from the wall outlet when it is not in use or before
cleaning. Pay attention to the temperature of the power adapter. The temperature might
be high.
- After powering off the product, power on the product at least 15 seconds later.
- Do not block the ventilating openings of this product.
- When the product is expected to be not in use for a period of time, unplug the power
cord of the product to prevent it from the damage of storm or sudden increases in rating.
Servicing
Do not attempt to disassemble or open covers of this unit yourself. Nor should you attempt to
service the product yourself, which may void the user’s authority to operate it. Contact
qualified service personnel under the following conditions:
- If the power cord or plug is damaged or frayed.
- If liquid has been spilled into the product.
- If the product has been exposed to rain or water.
- If the product does not operate normally when the operating instructions are followed.
- If the product has been dropped or the cabinet has been damaged.
- If the product exhibits a distinct change in performance.
2
Page 3
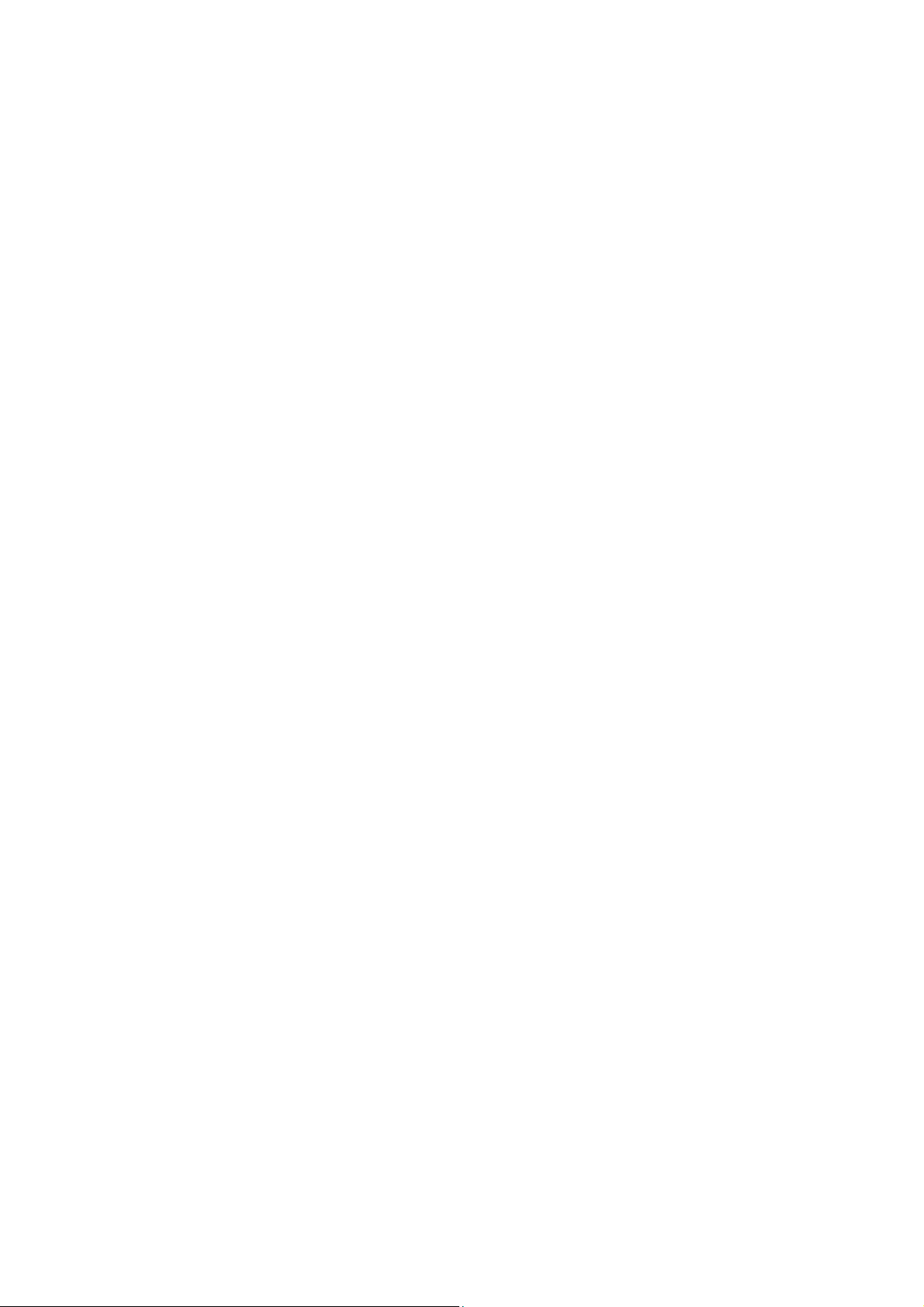
FEDERAL COMMUNICATIONS COMMISSION
INTERFERENCE STATEMENT
This equipment has been tested and found to comply with the limits for a Class B
digital device, pursuant to Part 15 of the FCC Rules. These limits are designed
to provide reasonable protection against harmful interference in a residential
installation. This equipment generates, uses and can radiate radio frequency
energy and, if not installed and used in accordance with the instructions, may
cause harmful interference to radio communications. However, there is no
guarantee that interference will not occur in a particular installation. If this
equipment does cause harmful interference to radio or television reception,
which can be determined by turning the equipment off and on, the user is
encouraged to try to correct the interference by one or more of the following
measures:
-- Reorient or relocate the receiving antenna.
-- Increase the separation between the equipment and receiver.
-- Connect the equipment into an outlet on a circuit different from that to which
the receiver is connected.
-- Consult the dealer or an experienced radio/TV technician for help.
CAUTION:
Any changes or modifications not expressly approved by the grantee of this
device could void
the user's authority to operate the equipment.
FCC RF Radiation Exposure Statement
This equipment complies with FCC RF radiation exposure limits set forth for an
uncontrolled environment. This equipment should be installed and operated with
a minimum distance of 20cm between the radiator and your body.
Page 4
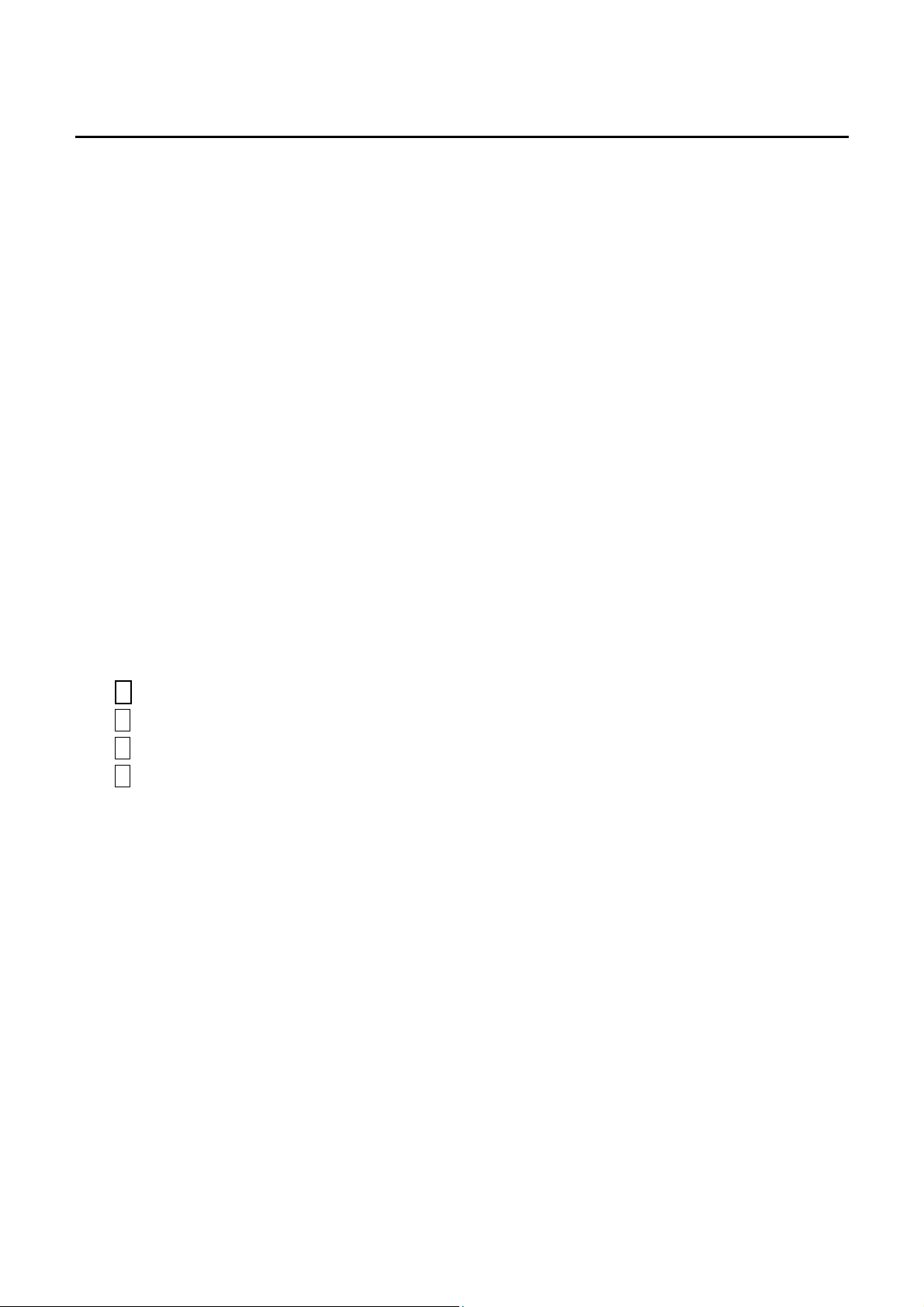
Contents
SAFETY INSTRUCTIONS................................................................................................................... 2
Installing........................................................................................................................................... 2
Using ................................................................................................................................................2
Servicing........................................................................................................................................... 2
WHAT YOU CAN DO........................................................................................................................... 7
Router feature................................................................................................................................... 7
Bridging Features ............................................................................................................................. 8
Wireless LAN Features .................................................................................................................... 8
YSTEM REQUIREMENTS
S
For Wireless Clients......................................................................................................................... 8
For Ethernet (wired) Clients............................................................................................................. 8
....................................................................................................................... 8
UNPACKING YOUR BROADBAND HOME ROUTER .................................................................. 9
INDICATORS AND CONNECTING ................................................................................................ 10
RONT PANEL
F
EAR PANEL
R
ONNECTING THE
C
...................................................................................................................................... 10
........................................................................................................................................ 10
OME ROUTER
AT H
................................................................................................. 10
1 Connecting to the WAN port. ..................................................................................................... 10
2 Connecting to the LAN port L2/L3/L4. ...................................................................................... 11
3 Preparing your wireless station................................................................................................... 11
4 Connecting the power adapter..................................................................................................... 11
LAN CONNECTION EXAMPLE...................................................................................................... 12
THERNET CLIENT
ON E
IRELESS CLIENT
ON W
........................................................................................................................ 12
......................................................................................................................... 12
XDSL/CABLE MODEM CONNECTION......................................................................................... 14
XDSL/CABLE MODEM CONNECTION......................................................................................... 14
Connecting to Your xDSL Modem ................................................................................................ 14
Connecting to Your Cable Modem................................................................................................. 15
TCP/IP CONFIGURATION ............................................................................................................... 16
For Windows 98............................................................................................................................. 16
For Windows NT............................................................................................................................ 21
For Windows 2000......................................................................................................................... 23
ONFIGURE
C
PC
TO GET
ADDRESS FROM
IP
DHCP S
ERVER
................................................................ 26
3
Page 5
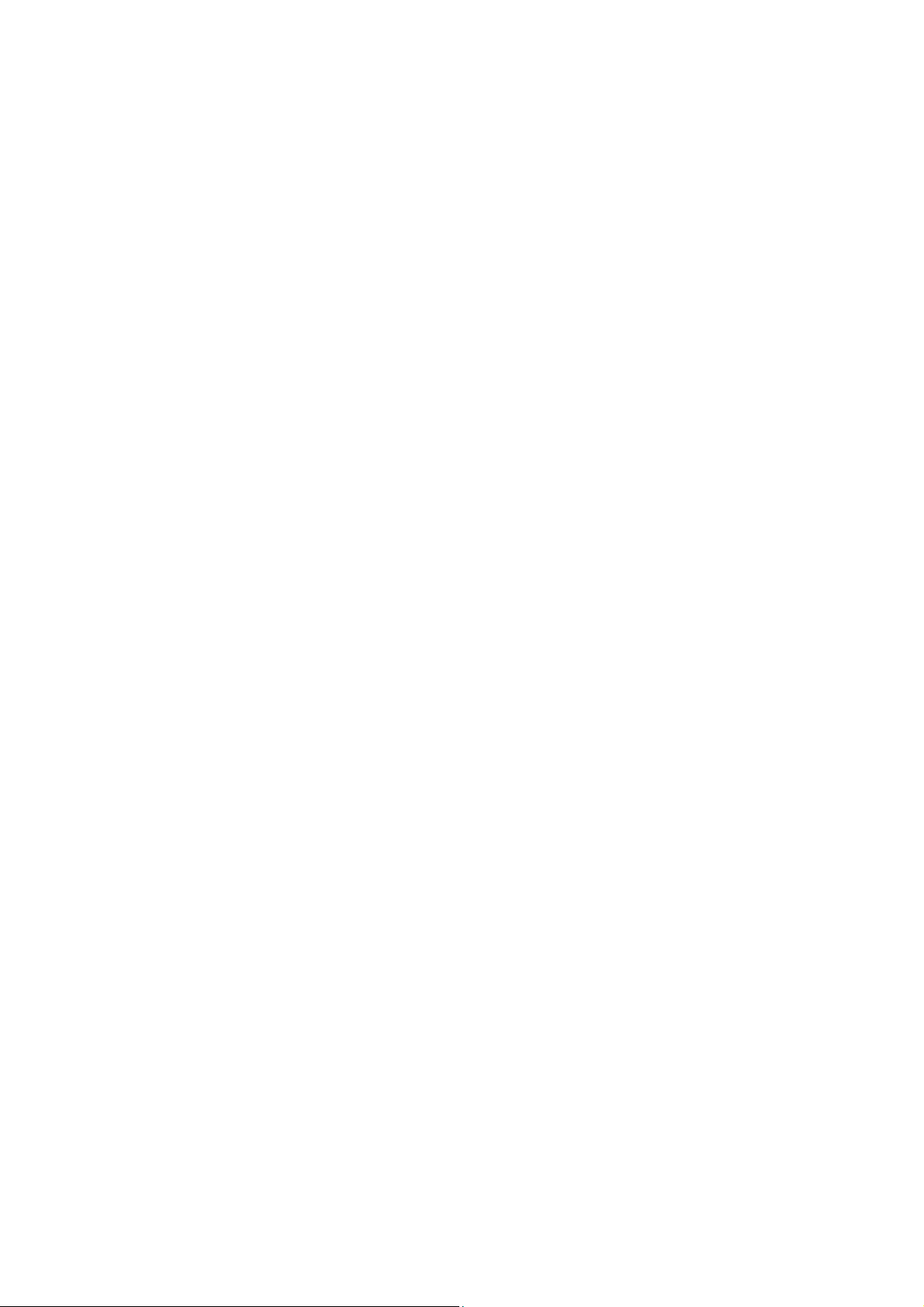
ENEW
R
DDRESS ON CLIENT
IP A
PC .................................................................................................... 27
For Windows 98............................................................................................................................. 28
For Windows 2000......................................................................................................................... 28
For Windows NT4.0....................................................................................................................... 29
WEB CONFIGURATION OVERVIEW ........................................................................................... 30
Using the Web-Based Manager......................................................................................................30
Outline of Web Manager ................................................................................................................ 30
To Have the New Settings Take Effect........................................................................................... 30
BASIC CONFIGURATION ................................................................................................................ 33
ASY SETTING
E
..................................................................................................................................... 33
ADVANCED CONFIGURATION...................................................................................................... 35
LAN S
WAN S
ETTING
ETTING
..................................................................................................................................... 35
.................................................................................................................................... 37
Common ......................................................................................................................................... 37
Bridge:............................................................................................................................................ 37
Obtain an IP address automatically:............................................................................................... 37
Specify an IP address: .................................................................................................................... 38
PPPoE:............................................................................................................................................ 38
IRELESS SETTING
W
............................................................................................................................. 39
Privacy Security ............................................................................................................................. 39
OUTING
R
............................................................................................................................................. 40
Dynamic Routing ........................................................................................................................... 40
TATI C ROUTING
S
ILTERING
F
ORWARDING
F
................................................................................................................................. 41
........................................................................................................................................... 42
...................................................................................................................................... 44
DMZ ................................................................................................................................................... 45
UPNP .................................................................................................................................................. 45
QOS.................................................................................................................................................... 46
SYSTEM ............................................................................................................................................... 46
ANAGEMENT
M
.................................................................................................................................... 46
Security........................................................................................................................................... 46
AV E
S
.................................................................................................................................................... 47
PGRADE
U
ESET
R
TATU S
S
............................................................................................................................................ 47
.................................................................................................................................................. 47
................................................................................................................................................ 48
LOG..................................................................................................................................................... 48
GLOSSARY.......................................................................................................................................... 50
4
Page 6
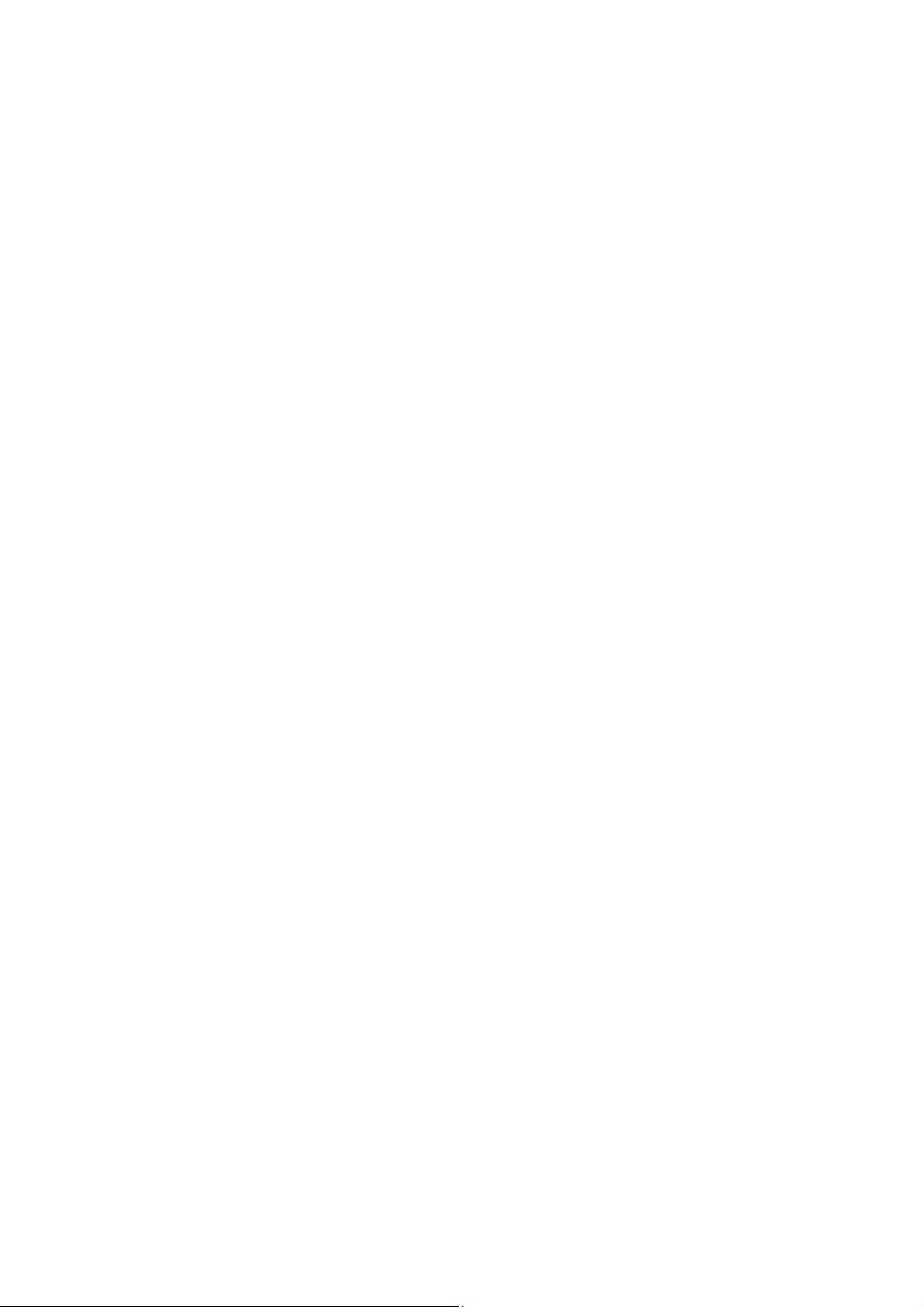
Contents
TROUBLESHOOTING ...................................................................................................................... 52
ROBLEMS WITH
P
LAN......................................................................................................................... 52
On Ethernet client........................................................................................................................... 52
On Wireless client .......................................................................................................................... 52
ROBLEMS WITH
P
ROBLEMS WITH UPGRADING
P
ROBLEMS WITH DATE AND TIME
P
WAN........................................................................................................................ 52
.............................................................................................................. 53
....................................................................................................... 53
SPECIFICATIONS .............................................................................................................................. 54
Wireless LAN Features .................................................................................................................. 54
Routing Features ............................................................................................................................ 54
Bridging Features ........................................................................................................................... 55
Security Features............................................................................................................................ 55
Configuration and Management.....................................................................................................55
Interface Specification.................................................................................................................... 55
Electromagnetic Compliance ......................................................................................................... 56
Power Adapter and Environmental Requirement........................................................................... 56
Physical .......................................................................................................................................... 56
5
Page 7
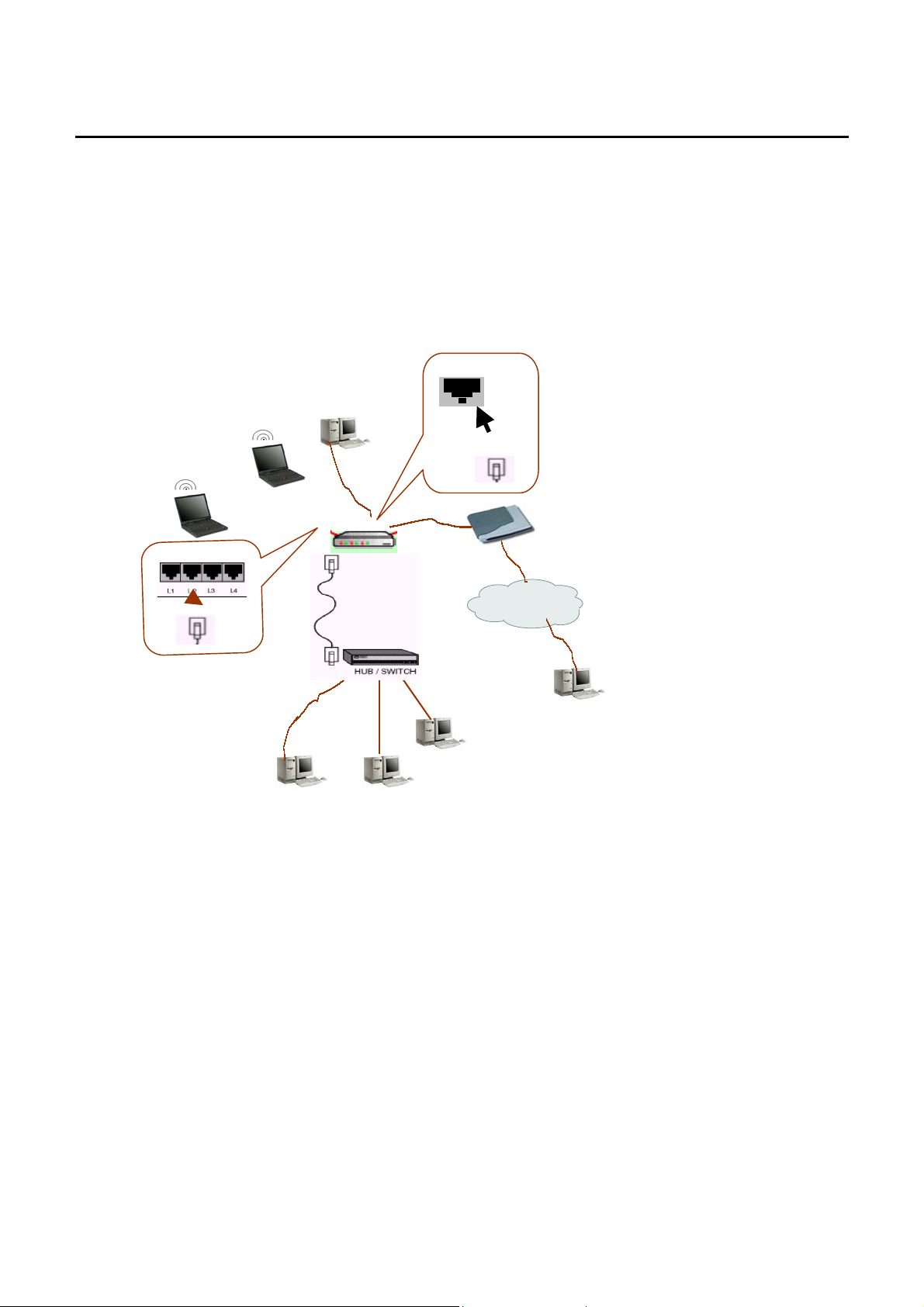
What You Can Do
Congratulations on your purchase of the
access point that extend your existing broadband Cable/DSL connection. The 802.11b access point allows PC’s
with wireless cards connect together, while the high performance 4-port switch that expand your local network
for small office. Also the feature-rich routing functions are seamlessly integrated to broadband service for
existing home or office users. Now users can enjoy various bandwidth-consuming applications via ASKEY’s
Broadband Home Router
.
Remote
ASKEY
’s
Broadband Home Router
with 4-port switch and
WAN
xDSL /
Cable modem
Internet
Connection figure
Router feature
Acts as Universal Plug and Play (UPnP) Internet Gateway Device (IGD) that is an
implementation of the version 1 UPnP IGD standard for NAT traversal.
NAT let multiple users on LAN to access the Internet for the cost of only one IP address and
enjoy various multimedia applications.
ALGs (Application Level Gateways): such as NetMeeting, Ftp, RealPlayer, ICQ, CuSeeMe,
mIRC, Quake, Internet Games, etc.
DMZ hosting, Multiple Virtual Servers (e.g., Web, FTP, Mail servers) can be setup in local
network.
Static Route, RIP v1, v2, IGMP Proxy
Multiple kind of broadband WAN connection: PPPoE, DHCP Client, Fixed IP, Bridge
DHCP Server, DNS Relay
7
Page 8
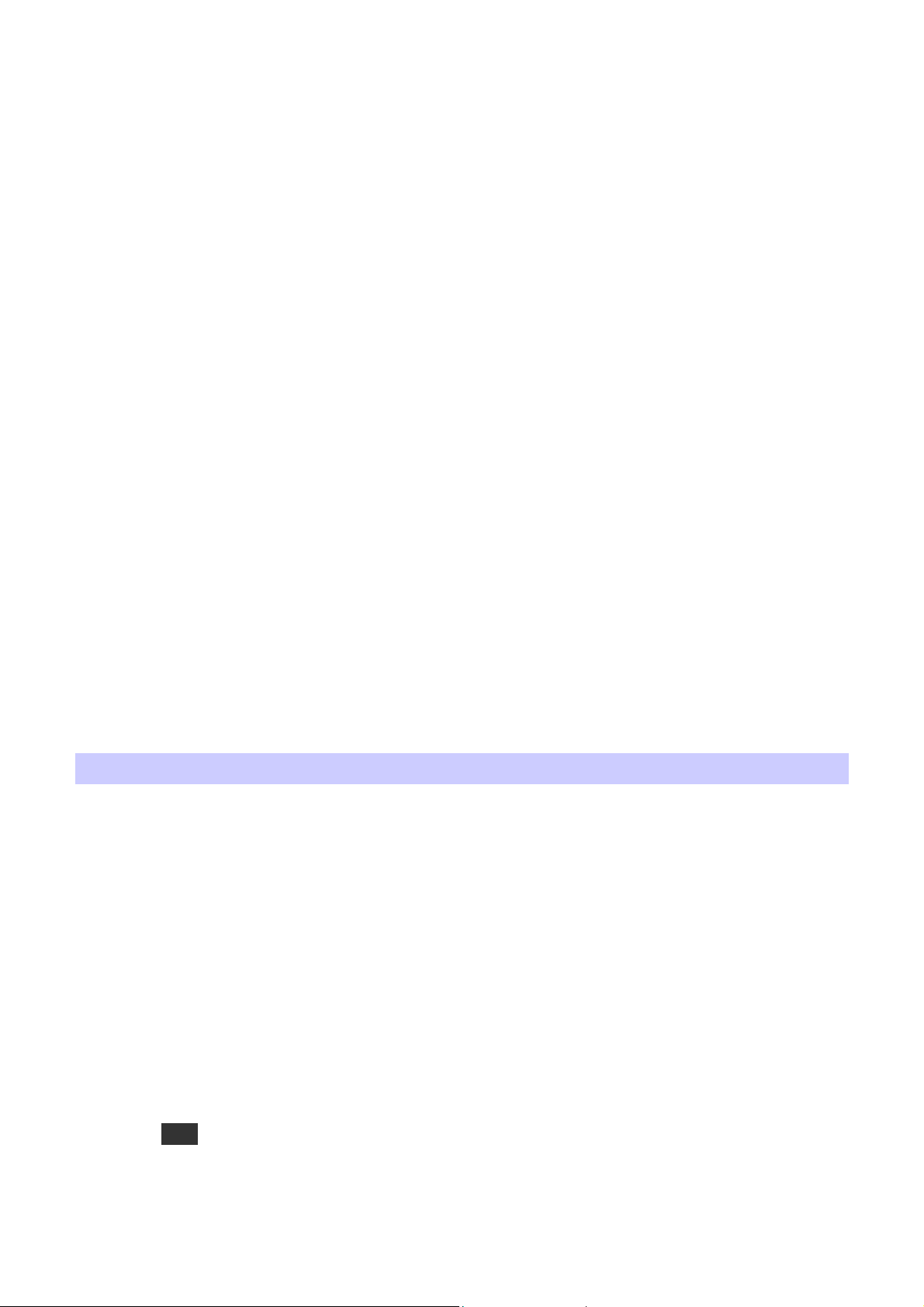
Bridging Features
Supports self-learning bridge specified in IEEE 802.1D Transparent Bridging
Transparent Bridging between 4-port 10/100 Mb Ethernet switch and 802.11b Wireless LAN
interface
QoS Supports IEEE 802.1p tag for
Port based priority that can prioritize specific port for multimedia streaming applications
Security Features
PAP (RFC1334), CHAP (RFC1994) for PPPoE session
Wireless support WEP (Wired Equivalent Privacy) uses RC4 with 40/64 and 128 bit key length
Support IP packets filtering based on IP address, Port number, Protocol type and TCP code
prioritize layer 2 traffic on 4-port Ethernet Switch
Wireless LAN Features
Fully compatible to 802.11b standard, allowing up to 11Mbps wireless rate with distance up to
300 feet / 90 meters
The 2.4 GHz Direct Sequence Spread Spectrum (DSSS) technology is exploited.
Seamless roaming within wireless LAN infrastructure
Low power consumption via efficient power management
Configuration and Management
Configurable through Web Browser
HTTP firmware upgrades via Web browser directly
Support DHCP Server function for IP distribution to local network users
QoS setting allows prioritizing one of 4 switch ports. The prioritized port could also be changed
Event Logging, also provide different level of event display
System Requirements
For Wireless Clients
- System OS (Windows 98/2000/NT/ME/XP)
- Wireless card
- Wireless card driver
For Ethernet (wired) Clients
- System OS (Windows 98/2000/NT/ME/XP)
- 10/100Base-T NIC
- 10/100Base-T (UTP) network cable.
- Hub
Note
xDSL/Cable Modem service registered from your Internet service provider (ISP) is
required for Internet access.
8
Page 9
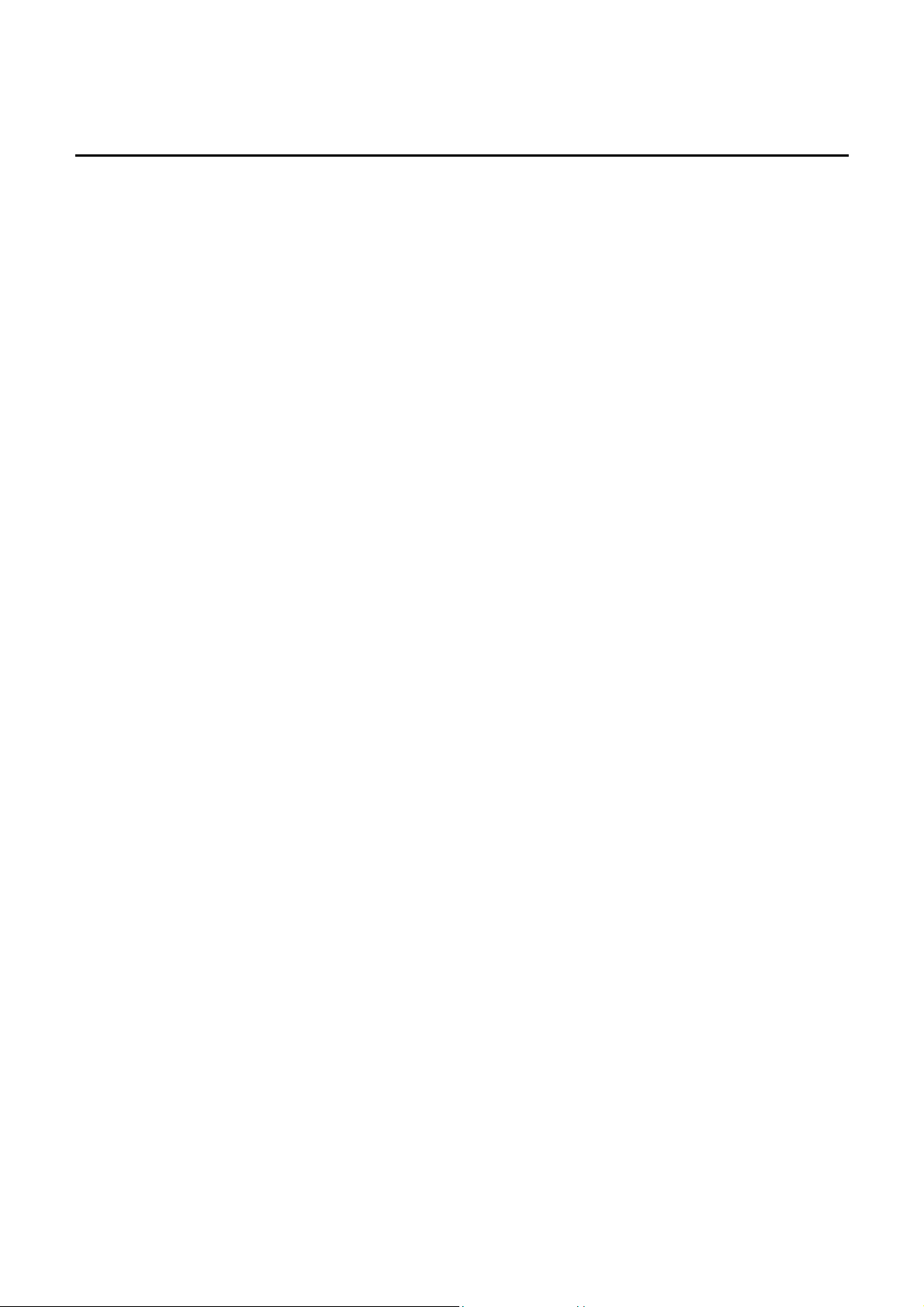
Unpacking Your Broadband Home Router
Check the contents of the package against the pack contents checklist below. If any of the
items is missing, then contact the dealer from whom the equipment was purchased.
Broadband Home Router
•
Power Adapter
•
Power Cord
•
RJ-45 Ethernet Cable
•
Easy Started Guide
•
User Manual
•
Driver & Utility Software CD
•
Individual Box
•
Getting started
9
Page 10
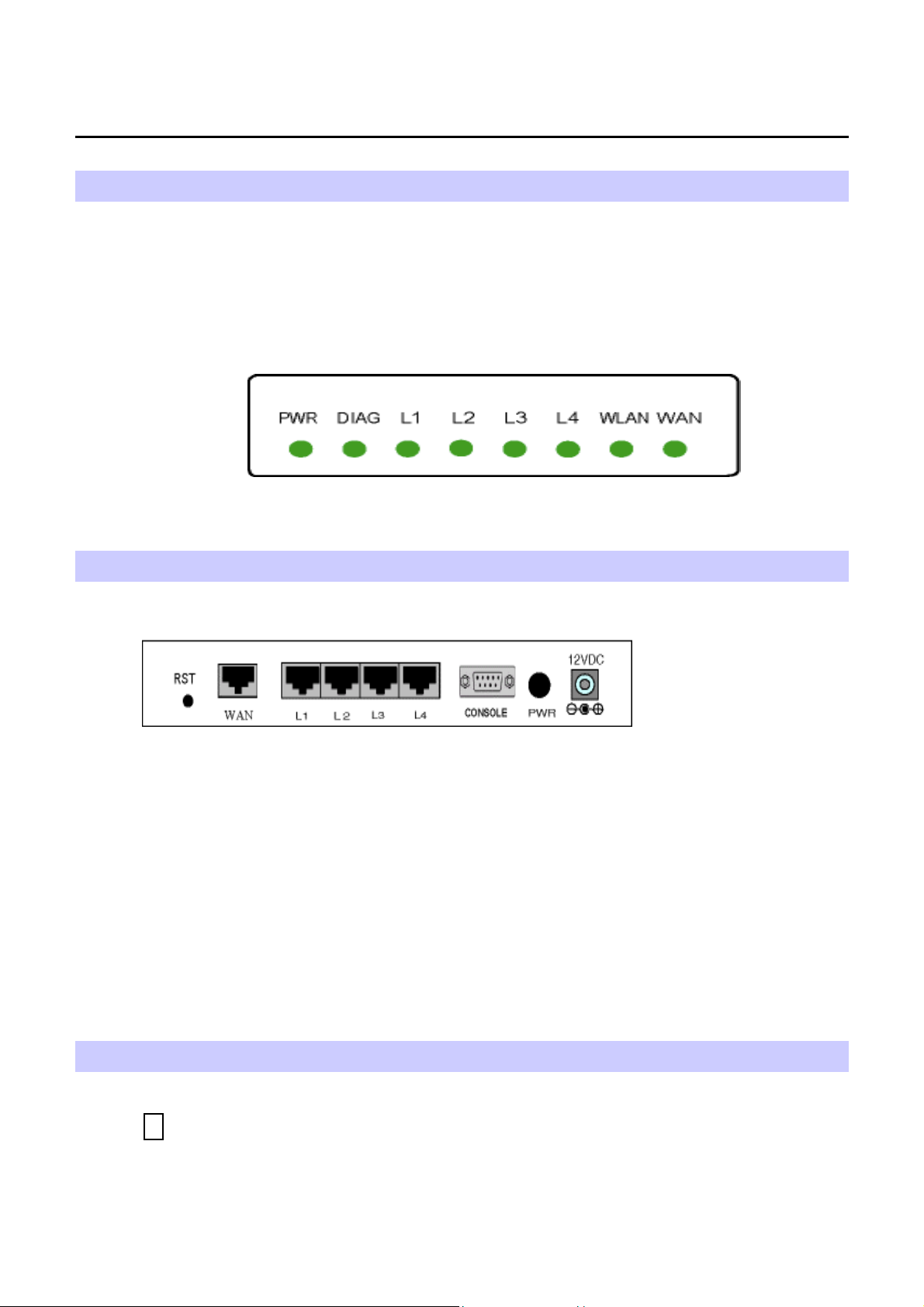
Indicators and Connecting
Front panel
The following figure illustrates the front panel of the Broadband Home Router:
- LED: WAN, LAN*4, Wireless LAN.
1. When link is established, the LED is On.
2. When the device is transferring data, the LED is Blinking.
Rear Panel
The following figure illustrates the rear panel of your Broadband Home Router.
- PWR: Power Switch.
- WAN: This RJ-45 10 Base-T port connects to an Ethernet port of xDSL/cable modem
broadband device.
- LAN port /L2/L3/L4: 10/100 Base-TX, 4 port auto-sensing & crossover Ethernet
switching hub (LAN interface).
-
12VDC
- RST: Factory default reset switch.
Push this button and hold for 3 seconds will clear all stored configuration back to the Broadband
Home Router factory defaults. It will also reboot the Broadband Home Router.
: Power connector.
Connecting the AT Home Router
1 Connecting to the WAN port.
Connect the Ethernet cable with your xDSL/cable modem to the 10Base-T Ethernet
WAN port on your Broadband Home Router.
10
Page 11
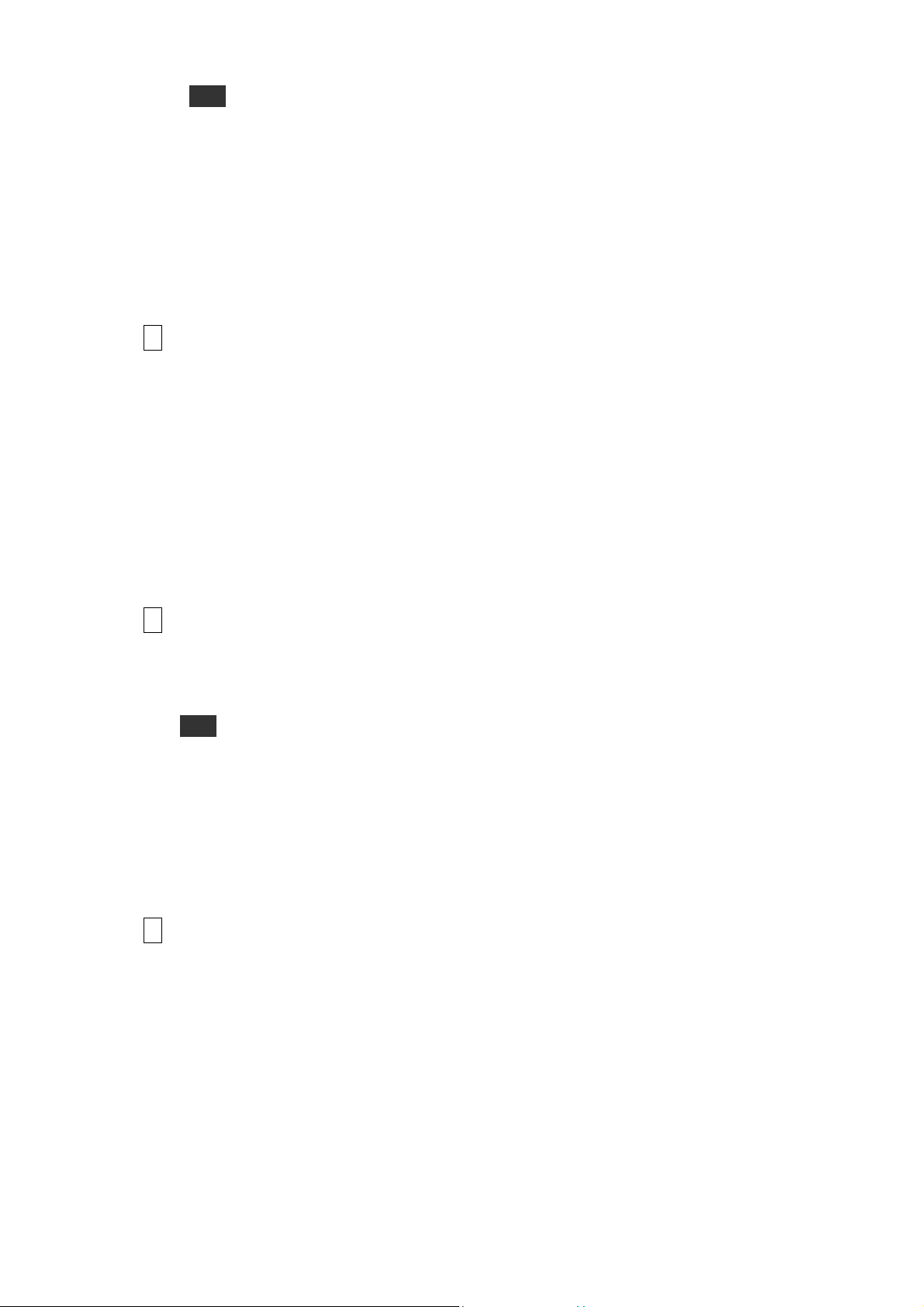
Getting started
Note
1. The attached xDSL/cable modem must provide a standard 10Base-T Ethernet
connection. Please use the Ethernet cable comes with your broadband device or any
other standard 10Base-T Ethernet cable.
2. The Ethernet cable supplied by your ISP for connecting to your xDSL/cable modem
may be an Ethernet crossover cable rather than a straight-through cable. It is
important to use the cable provided by your ISP to connect the modem to your
Broadband Home Router.
2 Connecting to the LAN port L2/L3/L4.
Attach one end of the Ethernet cable with RJ-45 connector to the LAN port of your
Broadband Home Router.
The Broadband Home Router incorporates a four-port switch for connection to your
local Ethernet network. The Ethernet ports are capable of operation at either 10Mbps
(10Base-T) or 100Mbps (100Base-Tx), depending on the Ethernet interface of the
attached PC, hub or switch. For any connection which will operate at 100 Mbps, you
must use a category 5 rated cable, such as the Ethernet cable included with the
Broadband Home Router.
3 Preparing your wireless station.
You need to check the setting of wireless client stations to match the default settings of
the Broadband Home Router.
Note
1. The IP address of your wireless client station must be in the range of 192.168.0.2 to
192.168.0.254 with a subnet mask of 255.255.255.0.
2. The SSID default value is IEEE802.11 LAN
3. WEP encryption is disabled.
4 Connecting the power adapter.
Connect the supplied power adapter to the 12VDC port of your Broadband Home Router,
and the other end to a power outlet.
11
Page 12
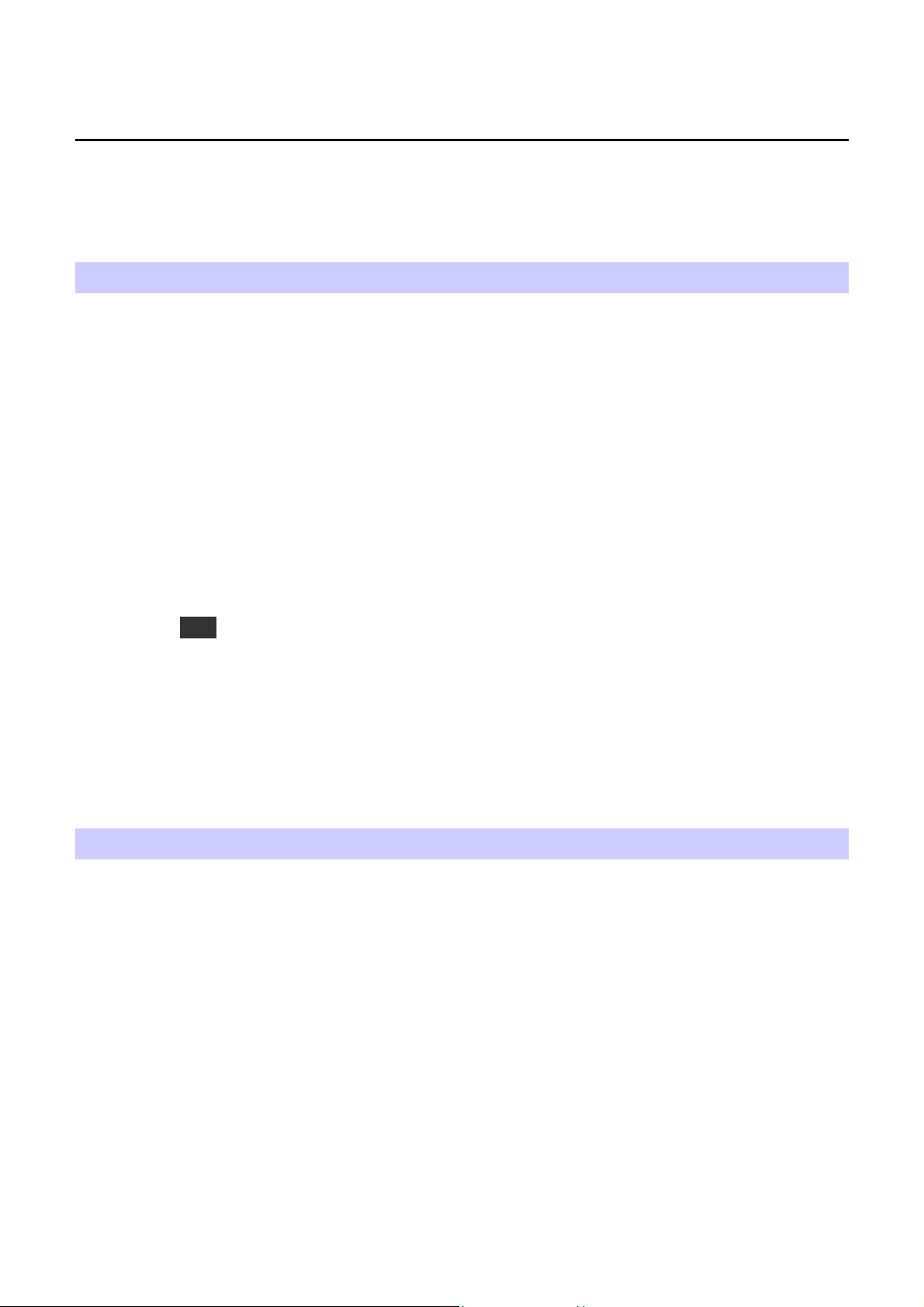
LAN Connection Example
To configure the device via web browser, at least one properly-configured PC must be
connected to the LAN port (connected directly or through an external hub/switch to the LAN
port of the device). The configuration can also be performed on a wireless client station (as
Network 2 on Connection Figure 2).
On Ethernet Client
To access the Broadband Home Router via the Ethernet interface, the host computer must
install TCP/IP protocol:
Step 1 Choose a client PC and set the IP as 192.168.0.x (x is between 2 and 254) and the
gateway as 192.168.0.1 to be on the same subnet with the Broadband Home Router,
whose default IP address is 192.168.0.1.
Step 2 Start up your browser and type 192.168.0.1 as the address to enter the web-based
manager.
LAN Connection Example
Step 3 Select the connection type (Bridge, Obtain an IP address automatically, PPPoE or
Specify an IP address) which gets the WAN IP address and dials up to the ISP. You
should choose the type according to the device that the WAN port connects to.
When the connection is established the client PCs can access the Internet or the LAN.
Note
1. The Broadband Home Router is configured with the default IP address of 192.168.0.1
and subnet mask of 255.255.255.0. As the DHCP server is Enabled by default, the
Broadband Home Router can assign an IP address to the host PC for initial
configuration. That means, if the host PC sets its TCP/IP to obtain an IP address
automatically, this DHCP client should be able to get an IP address and access the
Broadband Home Router.
2. If you select ‘Bridge’ as the WAN connection type, the Broadband Home Router will
act as a two-port Ethernet bridge device .
On Wireless Client
Step 1 Install the wireless card driver and configure the SSID setting on the client
computer to the default SSID: IEEE802.11 LAN.
Step 2 Check that the TCP/IP protocol is installed on your wireless client PC. (Refer to
12
“TCP/IP Configuration” section.)
Step 3 Set the IP as 192.168.0.x (x is between 2 and 254) and the gateway as 192.168.0.1
to be on the same subnet with the Broadband Home Router, whose default IP
address is 192.168.0.1.
Step 4 Start up your browser and type 192.168.0.1 as the address to enter the web-based
manager.
Step 5 If necessary, you could change the SSID from the web page: Advanced>wireless
(refer to Wireless Setting section).
Page 13
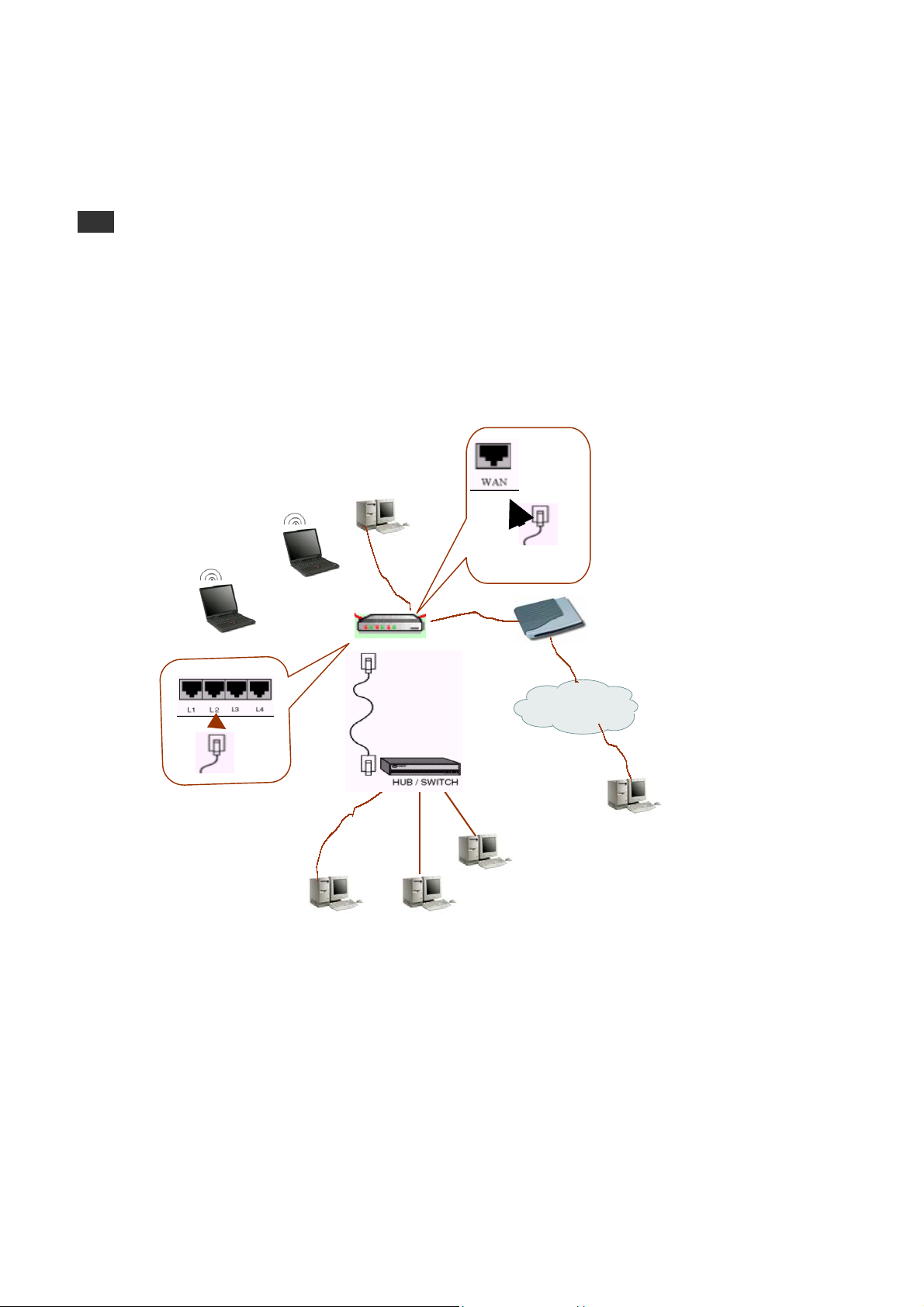
Note
Getting started
Step 6 If you change SSID in step 5, all wireless client stations must use the same SSID as
the Broadband Home Router.
Step 7 Then click Apply.
Step 8 Execute Save and Restart.
If you have multiple PCs on the LAN, you may enable DHCP server function. The Broadband
Home Router implements a built-in DHCP server, which assigns IP addresses to the clients
PCs on the LAN .For detailed settings please refer to the DHCP setting under LAN Setting
section.
For the wireless-interfaced station, you need to set its SSID to the Broadband Home Router’s
default SSID value and disable the WEP encryption.
Remote client
xDSL /
Network 1 Network 2
Internet
Connection Figure 2
Cable modem
13
Page 14
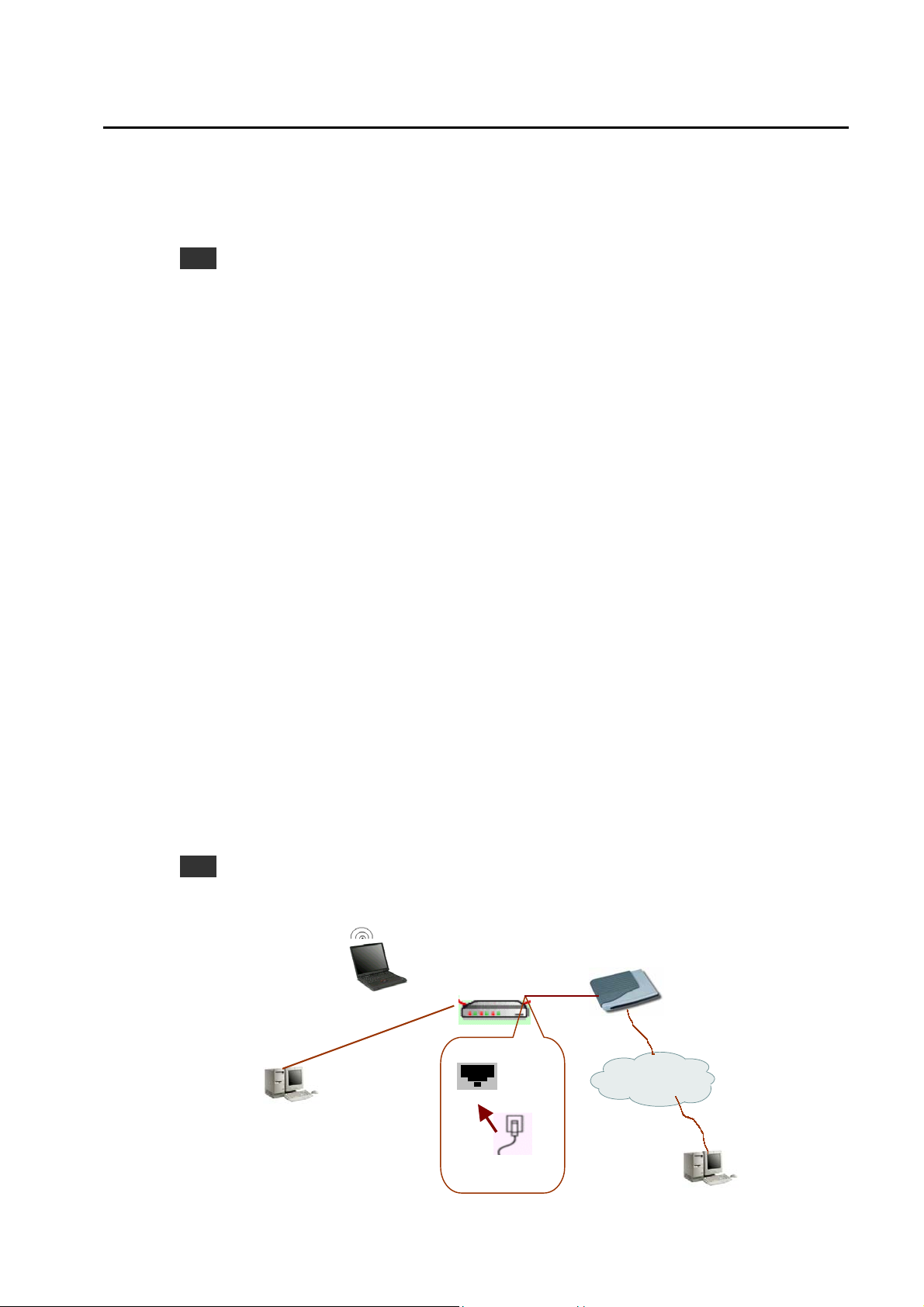
xDSL/Cable Modem Connection
The Broadband Home Router provides continuous and high-speed access between your
wireless and Ethernet devices. In addition, it can connect your entire network to the Internet
through an external broadband access device (such as DSL modem or cable modem shown as
Network 1 in the figure below).
Note
1. The attached xDSL/cable modem must provide a standard 10Base-T Ethernet
connection. Please use the Ethernet cable comes with your broadband device or any
other standard 10Base-T Ethernet cable.
2. The Ethernet cable supplied by your ISP for connecting to your xDSL/cable modem
may be an Ethernet crossover cable rather than a straight-through cable. It is
important to use the cable provided by your ISP to connect the modem to your
Broadband Home Router.
Connecting to Your xDSL Modem
If you are going to connect the WAN port to a DSL modem, follow the steps below:
HOW to setup:
1. Use the Ethernet cable comes with your DSL modem. Plug one end to the 10Base-T
Ethernet port of the modem, and the other end to the WAN port on your Broadband
Home Router (shown as Network 1 in the figure below).
2. Attach one end of the Ethernet cable with RJ-45 connector to the LAN port of your
Broadband Home Router, and the other end to a hub or a client PC (shown as Network 2
in the figure below).
3. At the LAN side, you also can use wireless client at the same time (please refer to “LAN
Connection ” section).
4. Set the DSL Modem’s connection mode as bridge mode.
5. Enter the web-based Configuration Manager to configure the WAN setting. Choose the
connection type that you registered from your ISP (refer to “Easy Setting” section).
Note
LAN configuration-purpose shown as Network 2 in the figure below, please refer to
“LAN Connection Example”.
Ethernet LAN
Wireless LAN
Network 2
Broadband Home Router
Network 1
xDSL Modem
Internet
14
Page 15
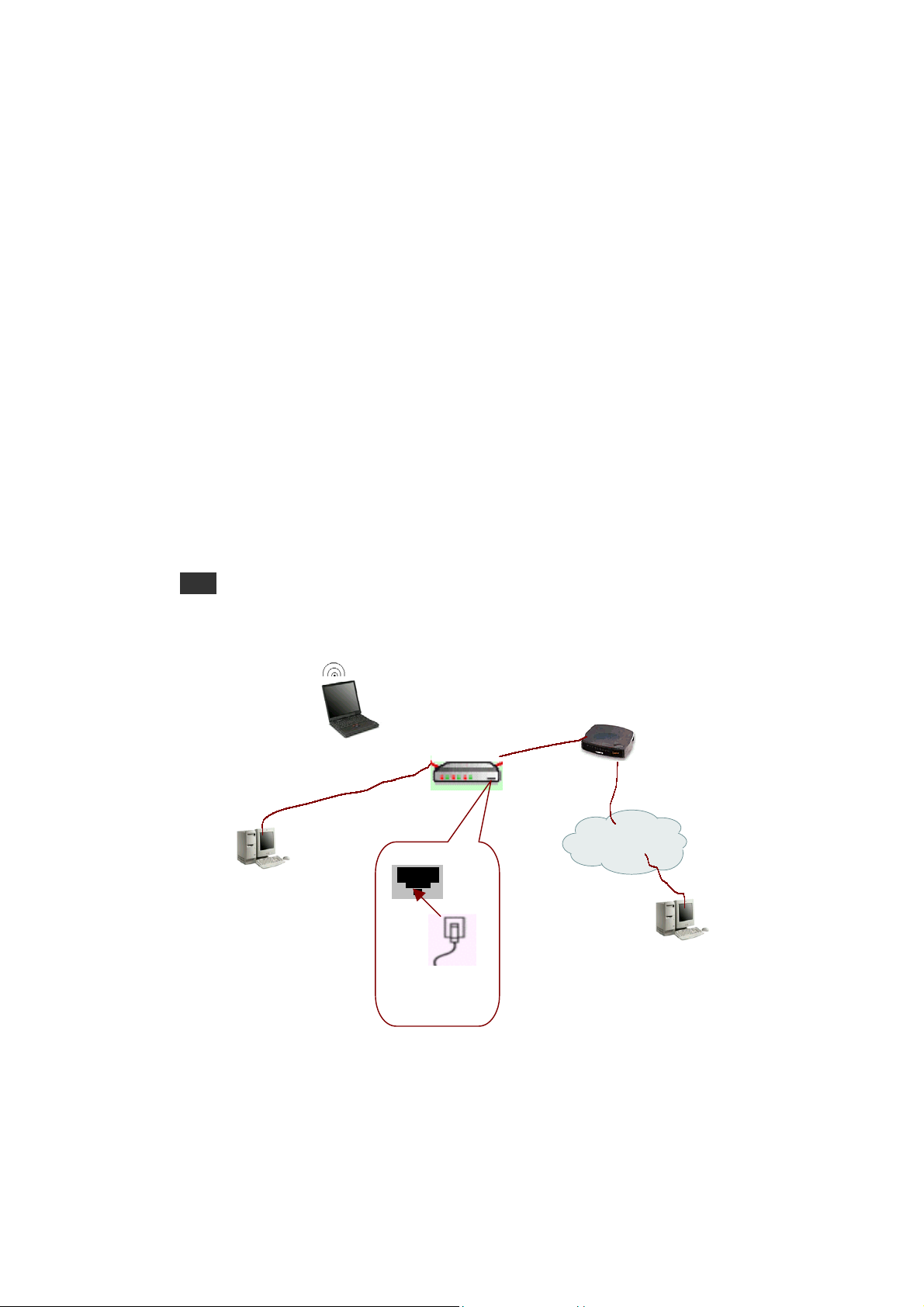
Getting started
Connecting to Your Cable Modem
If you are going to connect the WAN port to a DSL modem, follow the steps below:
HOW to setup:
1. Use the Ethernet cable comes with your DSL modem. Plug one end to the 10Base-T
Ethernet port of the modem, and the other end to the WAN port on your Broadband
Home Router (shown as Network 1 in the figure below).
2. Attach one end of the Ethernet cable with RJ-45 connector to the LAN port of your
Broadband Home Router, and the other end to a hub or a client PC (shown as Network 2
in the figure below).
3. At the LAN side, you also can use wireless client at the same time (please refer to “LAN
Connection” section).
4. Set the Cable Modem’s connection mode as bridge mode.
5. Enter the web-based Configuration Manager to configure the WAN setting. Choose the
connection type that you registered from your ISP (refer to “Easy Setting” section).
Note
To connect a configuration-purpose PC shown as Network 2 in the figure below,
please refer to “LAN Connection”.
Wireless LAN
Broadband Home Router
Network 1
Cable Modem
Network 2
Ethernet LAN
Internet
15
Page 16
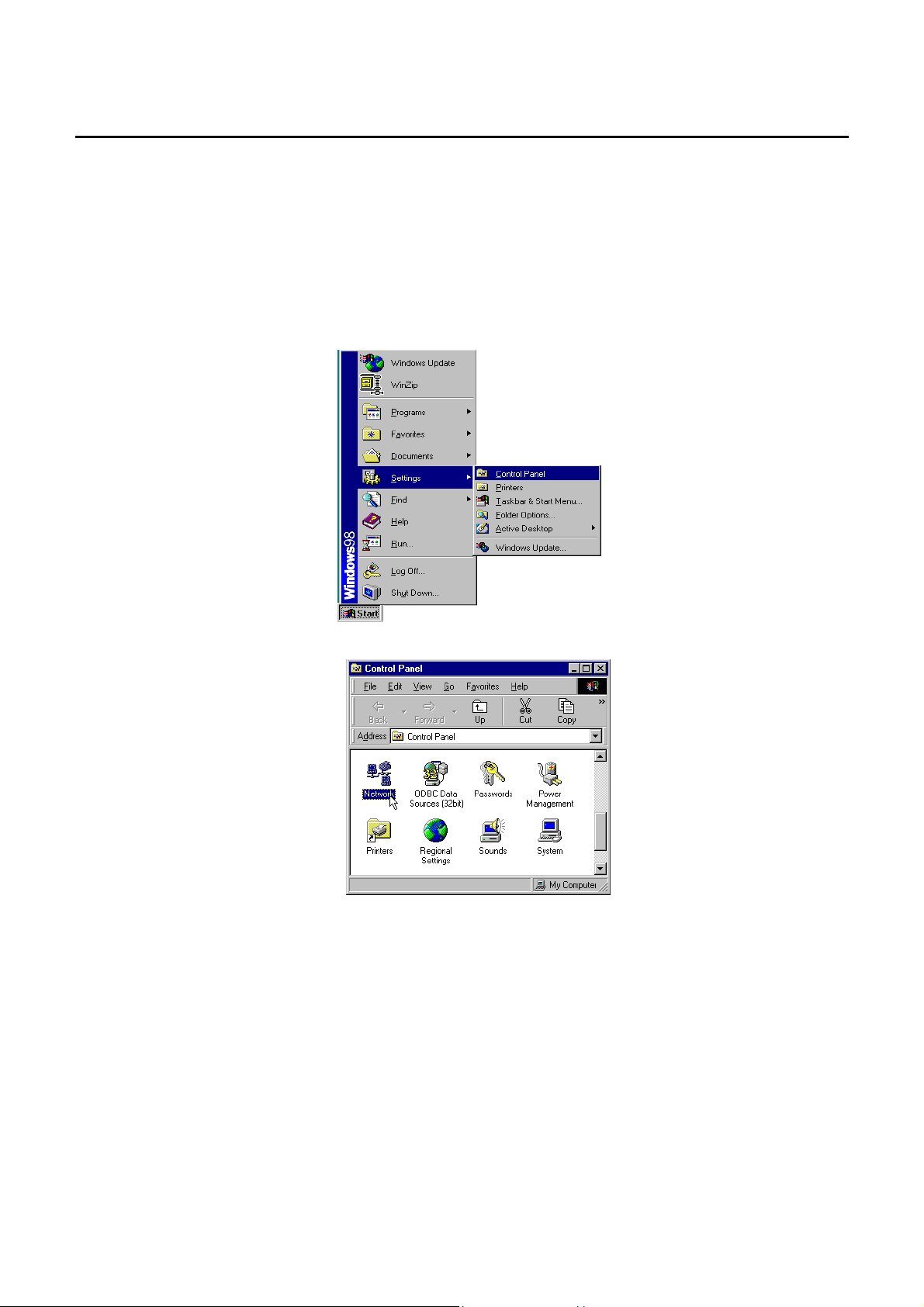
TCP/IP Configuration
In order to access the Internet through the router, each host on your network must install
TCP/IP. Select your network adapter, follow the steps below for its installation.
For Windows 98
Step 1 Click on the Start menu, point to Settings and click on Control Panel.
Step 2 Double-click the Network icon.
Step 3 The Network window appears. On the Configuration tab, check out the list of
installed network components.
Option 1: If you have no TCP/IP protocol, click Add.
Option 2: If you have TCP/IP protocol, go to Step 6.
16
Page 17
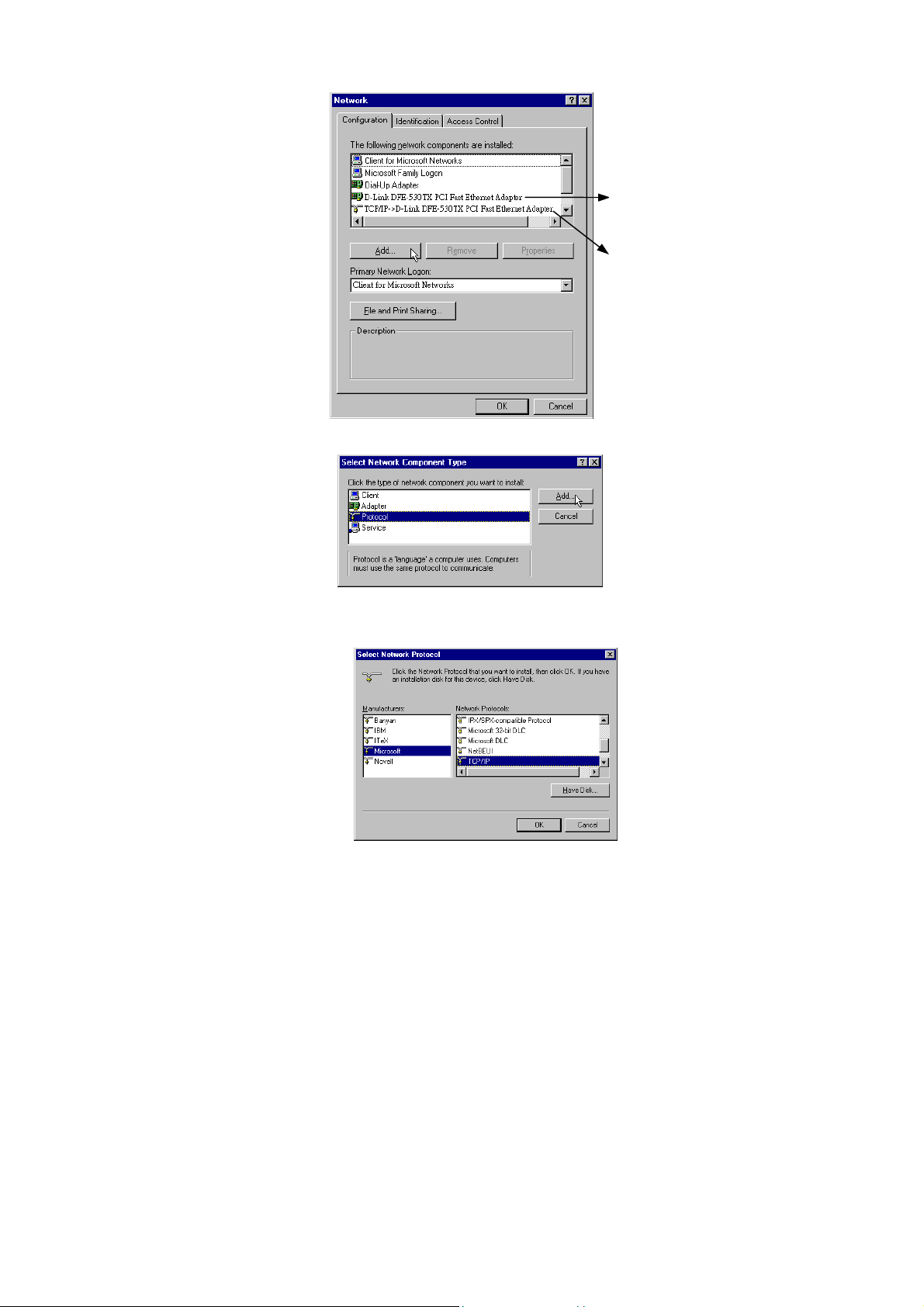
Step 4 Highlight Protocol and click Add.
Software setup
Your network
interface card.
Check out if TCP/IP
for your NIC is
installed or not.
Step 5 On the left side of the windows, highlight Microsoft and then select TCP/IP on the
right side. Then click OK.
Step 6 When returning to Network window, highlight TCP/IP protocol for your NIC and
click Properties.
17
Page 18

18
Page 19

Step 7 On IP Address tab:
Enable Specify an IP address option. Enter the IP Address: 192.168.0.x (x is
between 2 and 254) and Subnet Mask: 255.255.255.0 as in figure below.
Software setup
On Gateway tab: Add a gateway IP address: 192.168.0.1.
Step 8 When returning to Network window, click OK.
19
Page 20

Step 9 Wait for Windows copying files.
Step 10 When prompted with System Settings Change dialog box, click Yes to restart your
computer.
20
Page 21

For Windows NT
Step 1 Click Start, point to Settings, and then click Control Panel.
Software setup
Step 2 Double-click the Network icon.
Step 3 The Network window appears. On the Protocols tab, check out the list of installed
network components.
Option 1: If you have no TCP/IP Protocol, click Add.
Option 2: If you have TCP/IP Protocol installed, go to Step 7.
Step 4 Highlight TCP/IP Protocol and click OK.
21
Page 22

Step 5 Click Yes to use DHCP.
Step 6 Insert the Windows NT CD into your CD-ROM drive and type the location of the
CD. Then click Continue.
Step 7 Returning to the Network window, you will find the TCP/IP Protocol among the
list. Select TCP/IP Protocol and click Properties.
22
Page 23

Software setup
Step 8 Enable Specify an IP address option. Enter the IP Address: 192.168.0.x (x is
between 2 and 254) and Subnet Mask: 255.255.255.0 and Default Gateway:
192.168.0.1 as in figure below.
Step 9 When returning to Network window, click Close.
Step10 When prompted with Network Settings Change dialog box, click Yes to restart
your computer.
For Windows 2000
Step 1 From the Start menu, point to Settings and then click Network and Dial-up
Connections.
23
Page 24

Step 2 Right-click the Local Area Connection icon and then click Properties.
Step 3 On the General tab, check out the list of installed network components.
Option 1: If you have no TCP/IP Protocol, click Install.
Option 2: If you have TCP/IP Protocol, go to Step 6.
Step 4 Highlight Protocol and then click Add.
24
Page 25

Step 5 Click Internet Protocol(TCP/IP) and then click OK.
Software setup
Step 6 When returning to Local Area Connection Properties window, highlight Internet
Protocol (TCP/IP) and then click Properties.
Step 7 Under the General tab, enable Use the following IP Address. Enter the IP address:
192.168.0.x (x is between 2 and 254), Subnet Mask: 255.255.255.0 and Default
gateway: 192.168.0.1. Then click OK. When prompted to restart your computer,
reboot it to enable the settings.
25
Page 26

Configure PC to Get IP address from DHCP Server
If your Broadband Home Router operates as a DHCP server for the client PCs on the LAN,
you should configure the client PCs to obtain dynamic IP addresses.
The following describes the procedures for client PCs to get IP addresses:
For Windows 98
On the IP Address tab, select Obtain an IP address automatically. Then click OK.
26
Page 27

Windows NT
On the IP Address tab, click on the drop-down arrow of Adapter to select required adapter.
Enable Obtain an IP address from a DHCP server and then click OK.
Software setup
When prompted with the message below, click Yes to continue.
Windows 2000
Enable Obtain an IP address automatically and then click OK.
Renew IP Address on Client PC
There is a chance that your PC does not renew its IP address after the Broadband Home
Router is on line and the PC can not access the Internet. Please follow the procedures below
to renew PC’s IP address.
27
Page 28

For Windows 98
Step 1 Select Run from the Start menu.
Step 2 Type winipcfg in the dialog box and the click OK.
Step 3 When the figure below appears, click Release and then Renew to get an IP address.
For Windows 2000
Step 1 From the Start menu, point to Programs, Accessories and then click Command
Prompt.
28
Step 2 Type ipconfig at prompt. Then you will see the IP information from DHCP
server.
Page 29

Software setup
Step 3 If you want to get a new IP address, type ipconfig /release to release the
previous IP address and then type ipconfig /renew to get a new one.
For Windows NT4.0
Step 1 Select Run from the Start menu.
Step 2 Type cmd in the dialog box and the click OK.
Step 3 Type ipconfig at prompt. Then you will see the IP information from DHCP
server.
Step 4 If you want to get a new IP address, type ipconfig /release to release the
previous IP address and then type ipconfig /renew to get a new one.
29
Page 30

Web Configuration Overview
Using the Web-Based Manager
Once your host PC is properly configured as described in previous chapters, please proceed as
follows:
1. Start your web browser and type the private IP address of the Broadband Home Router in the
URL field: 192.168.0.1.
2. After connecting to the device, you will be prompted to enter username and password. By
default, the username is admin and the password is admin.
Software setup
If you login successfully, the main page of BROADBAND HOME ROUTER-CONTROL
PANEL appears. From now on the Broadband Home Router acts as a web server sending
HTML pages/forms on your request. You can fill out these pages/forms and apply them to the
Broadband Home Router.
Outline of Web Manager
The home page of the BROADBAND HOME ROUTER - CONTROL PANEL is
composed of 3 areas:
Title: It indicates the title of this management interface.
Main Menu: It displays a list of menu organized under three headings: Basic, Advanced,
system.
Basic: It displays the Easy Setting page of the Broadband Home Router.
Advanced: Includes advanced settings for LAN, WAN, wireless, routing, filtering,
forwarding, DMZ, UPnP, QoS and VPN.
System: Allows you to perform the tasks including memory stick , management, status,
log, help and customer link.
You can move the mouse cursor click the sub-menu to display the hierarchy menu.
Clicking on each of the item will bring out its content in main window accordingly.
30
Main Window: It is the current workspace of the web management, containing
configuration or status information.
To Have the New Settings Take Effect
The Broadband Home Router uses the following mechanism to enable new settings:
Page 31

Software setup
1. Apply button.
When Apply is clicked, your customizations will only be stored to the DRAM. If you do not execute Save &
Restart, the customizations will not take effective next time your reboot the Broadband Home Router.
2. Save & Restart button.
When Save is clicked, your customizations will be saved to the flash memory. After clicking Restart, your
customizations take effect.
31
Page 32

Page 33

Basic Configuration
Easy Setting
This page allows you to specify how the WAN port of the router connects to your ISP’s
server. There are four types of connection ways for you to select from. Please choose your
connection mode from the drop-down list as required by your ISP. The default setting is
PPPoE.
PPPoE: PPP over Ethernet is a protocol for connecting remote hosts to the Internet over an
always-on connection by simulating a dial-up connection. With PPPoE the client does not set
a static IP address, instead an IP address is assigned dynamically whenever the client access
to the Internet. For detailed settings please refer to advanced “WAN Setting”.
1. Enter the user ID (user name) and password provide by your Internet service provider.
2. Then select the connection type as required. (For detailed description please refer to
advanced “WAN setting”.)
Software setup
3. Click “apply” button.
4. Press connect / disconnect button to block the connection or reconnect to Internet.
Obtain an IP address automatically: The WAN IP address and the default gateway IP
address is assigned by the ISP or DHCP server of another subnet or xDSL/cable modem. ( If
the modem system has DHCP server capability, the Broadband Home Router can act as a
DHCP client and receive its WAN IP address and subnet mask from the modem.)
Specify an IP address: If your ISP has assigned a fixed permanent IP address for you, you
can choose this connection mode.
33
Page 34

1. Enter the fix IP address, subnet mask and gateway IP address provide by your ISP.
2. You can set up to three DNS servers’ IP addresses here for auxiliary.
3. Click “apply” button.
Bridge: By selecting “Bridge” mode you enable bridging over the WAN port. The router can
bridge the packets from your local network to the remote LAN over the WAN port.
Note
The Bridge mode is commonly used on the LAN to LAN architecture.
34
Page 35

Advanced Configuration
LAN Setting
This page allows you to define the IP address over the LAN interface.
IP Address:
By default, the IP address and subnet mask is 192.168.0.1 and 255.255.255.0. It is
recommended NOT to change the default settings.
Allows you to specify the private IP address on the device’s LAN interface.
Software setup
Note
If you have changed the LAN IP address, you will need to correspondingly change the
IP address of the DHCP server as well as its pool address range. If you didn’t do that,
the DHCP client will not be able to access the router.
Enable Network Address Translation (NAT): If you apply for only one public IP address
from your ISP and the multiple client PCs need to access the Internet, you should enable NAT
function. NAT translates a private IP within one network to a public IP address, either a static
or dynamic one. By default, the NAT function is enabled.
DHCP Server: Allows you to enable or disable the DHCP function. DHCP server is enabled
by default. When you instruct the router to act as a DHCP server, it assigns dynamic IP
addresses to your PCs (DHCP clients) whenever they request for IP information. The DHCP
server “leases” the IP addresses from a defined pool for a specified amount of time to the PCs.
DHCP helps system administrators to centrally manage the assignment and distribution of IP
information to PCs on the LAN.
35
Page 36

DHCP lease time: Specify the time that a network device can lease a private IP address
before the Broadband Home Router reassigning the IP address. By default, it is 1 day/ 0 hour/
0 minutes.
Pool address (from…to…): When you check the box to enable DHCP server function, you
should give an available range of IP addresses (e.g. 192.168.0.2 to 192.168.0.254) that can be
assigned to PCs on the LAN. PCs on the LAN will use the assigned IP addresses to access the
Broadband Home Router through Ethernet.
Default Gateway: You can specify the address of the default gateway for PCs on the LAN
from one of the following options:
1. Router IP address: Use the LAN port IP address of the Broadband Home Router.
2. Specify an IP address: Manually specify the IP address of the gateway for PCs on the
LAN.
3. None: If you select this option there no default gateway is required.
Note
If you set the default gateway to “None”, the system will not be able to access the
Internet. It can only access the local area network.
DNS Server notification: Set up the IP address of the DNS (Domain Name System) server.
The DNS server address will be passed to the DHCP clients along with the IP address. The
DHCP clients use the DNS to map a domain name to its corresponding IP address and vice
versa. You can set DNS server from one of the following options:
1. Router IP address: Let the Broadband Home Router relay DNS automatically.
2. Specify an IP address: Manually specify the IP address of the DNS server. You are
allowed to specify two DSN servers.
3. None: If you select this option there no default DNS server is required..
Note
If DNS IP is left as 0.0.0.0, then you should specify the DNS on each client PC.
36
Page 37

WAN Setting
This section shows you detailed description over the WAN connections setting. The Router
provides four connection type for you choice.
Common
Default Gateway: This function allows you to set up the default gateway on the WAN
interface of your router. You can check the Specify an IP Address box and enter the gateway
IP address provided by your ISP.
DNS IP address: Set up the IP address of the primary and secondary DNS (Domain Name
System) server. The DNS server address will be passed to the DHCP clients along with the IP
address. The DHCP clients use the DNS to map a domain name to its corresponding IP
address and vice versa.
Software setup
NTP Function:
Time on LCD by NTP Server.. If you have designated time server to synchronize the date and time of
network computers, you can check Specify an IP Address and then enter the IP address of the time
server.
Allows you to enable NTP (Network Time Protocol) function and maintain Date and
Bridge:
By selecting “Bridge” mode you enable bridging over the WAN port. The router can bridge
the packets from your local network to the remote LAN over the WAN port.
Obtain an IP address automatically:
With this option selected, the Broadband Home Router will get a dynamic WAN IP address
37
Page 38

whenever it connects to the remote server or ISP. If your Broadband Home Router’s WAN
port is connecting to a cable modem and the modem gets a dynamic IP from the ISP, you will
need to use this connection method.
Specify an IP address:
If your ISP provides you with a fixed IP for the WAN port, enter the IP address in this field.
PPPoE:
PPP over Ethernet is a protocol for connecting remote hosts to the Internet over an always-on
connection by simulating a dial-up connection.
User Name/Password: The user name and password to access the remote server or ISP.
MAX Idle Time: This value specifies the idle minutes that elapse before the LAN Home
Route automatically disconnects the PPP session. If no traffic is passing through during the
span of time your specified, the PPP session is terminated.
Dial On Demand: If checked, under disconnected status, if any client PC sends out request
for connection, the Broadband Home Router will dial the ISP automatically. In this case, if
the system administrator wants to disconnect the PPP session, just click the Disconnect
button.
Keep Alive: When enabled, a PPP session will still keep on line even when the idle time is
passed.
Connect: This button allows you to connect instantly without having to restart the device. To
make the connection, you may just click the Connect button without having to click Apply
button.
Service Name: Enter the name of your PPPoE service here.
Access Concentrator: Enter the access concentrator of your PPPoE service here as required
by your ISP.
38
Page 39

Wireless Setting
The Broadband Home Router provides wireless connectivity within a range of several
hundreds feet and acts as a bridge between your wired LAN and wireless PCs. This section
shows you how to configure the wireless LAN setting.
Software setup
SSID (Service Set Identity): A name that uniquely identifies a domain. All clients that want
to communicate with the Broadband Home Router must have the same SSID as it.
Desired Channel: The frequency in which the radio links are about to be established. Usually
the clients will scan the whole operable channels and then select the desired communications
channel automatically.
Privacy Security
The privacy security function can enhance media security by encryption technology. All
clients must set the same encryption key to maintain the tightened communication with the
Broadband Home Router properly. To turn on the privacy function:
Open System
With open system authentication a wireless PC can join any network and receive any
messages that are not encrypted.
Shared Key
With shared key authentication, only those PCs that possess the correct authentication key can
join the network. By default IEEE 802.11 wireless devices operate in an Open System
network.
Encryption Key
To enable WEP encryption function, select your encryption length as 64-bit or 128-bit. Either
64-bit or 128-bit WEP keys can be generated from user-defined characters or manual entry.
To create with characters, select Char option and then enter the exact same WEP key for each
39
Page 40

wireless client. To use manual entry, check Hex option and then enter your WEP keys. WEP
keys must be comprised of the hexadecimal characters (0-9, A-F, and a-f) and must contain 10
characters for 64-bit WEP Keys or 26 characters for 128-bit WEP keys.
Configuring the SSID & Desired Channel.
1. On the page, if necessary you can edit the SSID.
2. Select the Desired Channel
3. You can select Shared Key and set the Encryption Key Length as 64-bit or 128-bit.
4. Click “Apply “.
Routing
Dynamic Routing
Routing Information Protocol (RIP) is utilized as a means of exchanging routing information
between routers. It helps the routers to determine optimal routes. This page allows you to
enable/disable this function.
By default, RIP is disabled with Disable selected. You are allowed to enable RIP over the
LAN/WAN interface. Upon each interface, you can customize the RIP on Receive Mode and
Transmit Mode respectively.
Receive Mode: It incorporates the RIP information when receiving the RIP packets.
Transmit Mode: It broadcasts the routing table.
RIP Version: When enabling RIP, you can select the RIP version from RIPv1, RIPv2 or both
(RIPv1 and RIPv2).
Disable RIP: To disable RIP, just select Disable from the drop-down list.
40
Page 41

Static Routing
This page shows all the routing rules of data packets going through your Broadband Home
Router if it runs in routing mode. Under normal circumstances, the router has adequate
routing information after it has been configured for Internet access, and your don’t need to
configure additional static routes. Unless your network is unusual case such as multiple
routers or multiple IP subnets and you must configure static routes.
For example, if the circumstances below apply to your network:
1. You have another subnet network in your network.
2. Your another network is 10.3.1.x.
Then you need to create a static route. You should enter the destination IP address 10.3.1.x
and gateway IP address 192.168.0.1 to commit the setting.
When you first configure your router, you will find a default route created with your ISP as
the gateway, and the second static route was created to your local network for all 192.168.0.x
addresses.
Select a Static Route: Firstly, select an existing static route or New Entry to edit its
parameters. Click Delete if you want to delete it.
Software setup
Network IP Address: The destination IP address of the network where data packets are to be
sent.
Netmask: The subnet mask of the destination IP address.
Gateway IP address: The next IP address where data packets are to be sent for the
destination you specify in previous fields. This is to be configured only when the LAN
interface is configured as route; otherwise leave it as 0.0.0.0.
Delete entry: Select a required entry to delete it from static route table.
41
Page 42

Filtering
The Broadband Home Router uses filters to determine if a data packet should be passed. You
can specify your filter rule on the source side and destination side.
Setting the IP Packet Filter
This page allows you to add new IP packet filter and delete selected IP packet filter. To add a
new filter rule, setting then press apply button. Otherwise, select a required entry to delete it.
Select enable or disable option to decide whether to enable filter function.
Note
If you enable Filtering function, the filter table will display some filter entries
predefined in your device by default. These entries (where source and destination IP
are left as 0.0.0.0 and different service port) allow your network to use various Internet
services. Note that if you delete any one of these predefined entry, the service type of
entry that deletion will block the LAN PCs from accessing its corresponding service.
If you want to filtering a specific computer from accessing certain Internet service or
location, you should create additional filter rule.
Protocol Type: It governs the information flow within a communications infrastructure. You
may select the protocol from drop-down list and then enter the port number that identifies the
service, e.g., web service is on port 80 and FTP on port 21.
Source IP address/subnet mask: If you wish to filter the packet originating from certain
node, enter the IP address which identifies this device on the network. Then enter the subnet
mask where the IP address belongs to.
Destination IP address/subnet mask: If you wish to filter the packet destining for a certain
mode, enter the IP address which identifies this device on the Internet. Then enter the subnet
mask where the IP address belongs to. The field is disregarded if you leave it as 0.0.0.0.
TCP Flags: when protocol type is set with TCP this section should be effective.
Port Range: Enter the starting and ending port number that identify the service that you want
to filter , e.g., web service is on port 80 and FTP on port 21.
Direction: Choose whether to filter the packets that are incoming (In Bound) or outgoing
(Out Bound) on the interface. The action can be Allow or Block.
Each data packet that enters the Broadband Home Router will undergo data filtering. Data
packet is allowed to pass or not depending on whether a match is found.
42
Page 43

Software setup
Example: If you want to filtering a specific network 192.168.0.10 from accessing the HTTP
server at 220.189.78.21 you should add a filter attributes as below:
Protocol type/as Source IP Destination IP
TCP/21 192.168.0.10 220.189.78.21 21/21 Allow Block
*The packets matching the criteria will be blocked; those beyond these filtering rules can pass through the
Broadband Home Router.
Port Range
Start/End
InBound OutBound
If you also want to filtering corresponding service from Internet just need set Inbound to
“Block”.
43
Page 44

Forwarding
The Broadband Home Router implements NAT to let your entire local network appear as a
single machine to the Internet. The typical situation is that you have local servers for different
services and you want to make them publicly accessible. With NAT applied, it will translate
the internal IP addresses of these servers to a single IP address that is unique on the Internet.
NAT function not only eliminates the need for multiple public IP addresses but also provides
a measure of security for your LAN.
When the router receives an incoming IP packet requesting for access to your local server, the
router will recognize the service type according to the port number in this packet (e.g., port 80
indicates HTTP service and port 21 indicates FTP service). By specifying the port number,
you tell the router which service should be forwarded to the local IP address you specify.
Protocol: Select a protocol type used by the service that will be forwarded.
TCP/IP Port: The Broadband Home Router supports port mapping function which translates
a standard port number to a non-standard number. Incoming data packets sent to a specific IP
port can be mapped to the port you specify. The most often used port numbers include:
21 (FTP ), 80 (HTTP), 23 (Telnet) and 25(SMTP)
IP Address: Specify the internal IP address to which the packets are forwarded to.
How to configure port forwarding:
1. Select the protocol type from the drop-down list.
2. Select a service in TCP /IP Port field and enter the port number you want to use.
3. Enter the IP address of the local server in the IP Address filed.
4. Click Apply button to commit the setting.
If you are going to delete a forward entry, select it from the status filed to delete it.
44
Page 45

DMZ
Software setup
A DMZ (De-Militarized Zone) separates an external network from directly referencing an
internal network. With DMZ configuration, a DMZ host acts as a neutral zone between the
private network and the outside network. For example, if you have a host providing online
games or videoconferencing applications which are incompatible through NAT, you can
specify its IP address here and then click “Apply” button.
UPnP
Universal plug and play (UPnP) is an architecture for pervasive peer to peer network
connectivity of intelligent appliances, wireless devices and PCs of all form factors. It is
designed to bring easy-to-use, flexible, standards-based connectivity to ad-hoc or unmanaged
networks whether in the home, in a small business, public spaces, or attached to the Internet.
To enable UPnP function, just check the Enable UPnP Function box and then click Apply
button to activate the function.
45
Page 46

QOS
The Broadband Home Router comes with 4 10/100 Base-TX ports. It is capable of
auto-sensing the Ethernet switching hub if a non-crossover cable is attached. In this page,
you can select whether to enable or disable QOS management function. You also can set the
priority for each switch port and select whether to enable or disable the 802.1P.
System
Management
Security
For administration security, specify required User Name and Password. It limits this
web-based manager access to users with the correct password. By default, the user name and
password is admin and admin respectively.
After clicking Apply to change the and password, the new setting takes effect currently.
When you continue to access other pages, you will be prompted to re-login with new
and password immediately.
46
To save the new settings to flash memory and take effect next time your reboot the
Broadband Home Router, after clicking Apply you should perform the task of Save &
Restart.
Page 47

Save
Software setup
Whenever you specify or modify a parameter, your customizations will be currently effective
after clicking Apply. However, you should perform the Save & Restart task to have current
settings take effect.
By clicking Save, new settings are saved to the flash memory of the Broadband Home Router.
Do not turn off the Broadband Home Router during saving configuration.
Upgrade
The Broadband Home Router supports the upgrading by using TFTP (Trivial File Transfer
Protocol). The original configuration will still exist and not reset to the factory defaults. To
transfer the firmware file, follow the steps below:
1. Enter the IP address of the TFTP server.
2. Enter the file name of the software image.
3. Click Upgrade.
Note
1. Before upgrading firmware, make sure TFTP server is running.
Reset
2. Do not interrupt the upgrade process otherwise it might cause damage to your Router.
After clicking Save, you should click Restart to have new settings take effect. After
restarting, you should wait for several seconds to let the system come up.
47
Page 48

Status
When restarting the system, your browser session will be disconnected. This may appear as if
you browser is hungup. Please wait until the device finishs restarting.
This page shows the basic information of your Broadband Home Router including the
software version, WAN MAC address, LAN MAC address, Wireless LAN MAC address etc.
It provides a general overview of your Broadband Home Router.
Log
48
Information Log displays a running record of your router, including information, warning and
error log. The information provided are useful in working with your ISP or system
administrators when troubleshooting.
Page 49

Software setup
49
Page 50

Glossary
p
This chapter presents a more detailed description of the Broadband Home Router’s
configuration parameters.
DHCP (Dynamic Host
Configuration Protocol)
When operates as a DHCP server, the
Broadband Home Router assign IP
addresses to the client PCs on the
LAN. The client PCs “leases” these
Private IP addresses for a
user-defined amount of time. After
the lease time expires, the private IP
address is made available for
assigning to other network devices.
The DHCP IP address can be a
single, fixed public IP address, an ISP
assigned public IP address, or a
private IP address.
If you enable DHCP server on a
private IP address, a public IP
address will have to be assigned to
the NAT IP address, and NAT has to
be enabled so that the DHCP IP
address can be translated into a public
IP address. By this, the client PCs are
able to access the Internet.
Authentication and WEP
Encryption
The absence of a physical connection
between nodes makes the wireless
links vulnerable to eavesdropping and
information theft. To provide a
certain level of security , the IEEE
8002.11 standard has defined two
types of authentication methods, open
system and shared key. With open
system authentication a wireless PC
can join any network and receive any
messages that are not encrypted. With
shared key authentication, only those
PCs that possess the correct
authentication key can join the
network. By default IEEE 802.11
wireless devices operate in an Open
system network.
LAN (Local Area Network) &
WAN (Wide Area Network)
A LAN is a computer network
limited to the immediate area, usually
the same building or floor of a
building. A WAN, on the other hand,
is an outside connection to another
network or the Internet.
The Ethernet side of the Broadband
Home Router is called the LAN port.
It is a twisted-pair Ethernet 10Base-T
interface. A hub can be connected to
the LAN port. More than one
computers, such as server or printer,
can be connected through this hub to
the Broadband Home Router and
composes a LAN.
The WAN port of the Broadband
Home Router composes the WAN
interface, which supports PPP or
RFC 1483 connecting to another
remote DSL device of cable modem.
Private IP Address
Private IP addresses are also LAN IP
addresses, but are considered
“illegal” IP addresses to the Internet.
They are private to an enterprise
while still permitting full network
layer connectivity between all hosts
inside an enterprise as well as all
public hosts of different enterprises.
The Broadband Home Router uses
private IP addresses by assigning
them to the LAN that cannot be
directly accessed by the Internet or
remote server. To access the Internet,
private network should have an agent
to translate the private IP address to
public IP address.
50
RIP (Routing Information
Protocol)
RIP is a routing protocol that uses the
distance-vector routing algorithms to
calculate least-ho
s routes to a
UDP (User Data gram Protocol)
UDP is a connectionless transport
service that dispenses with the
reliability services provided by TCP.
UDP gives applications a direct
Page 51

Glossary
destination. It is used on the Internet
and is common in the NetWare
environment. It exchanges routing
information with other routers. It
includes V1, V2 and V1&V2, which
controls the sending and receiving of
RIP packets over Ethernet.
Virtual Server
You can designate virtual servers,
e.g., a FTP, web, telnet or mail server,
on your local network and make them
accessible to the outside world. A
virtual server means that it is not a
dedicated server -- that is, the entire
computer is not dedicated to running
on the public network but in the
private network.
SSID
SSID is a thirty-two
character(maximum) alphanumeric
key identifying the wireless local area
network.
Service Set Identity. A group name
shared by all members of an IEEE
802.11b network. Only devices with
the same SSID are allowed to
establish connections. For the
wireless devices in a network to
communicate with each other, all
device must be configured with the
same SSID.
MAC Address
Media Access Code Address. A
unique, 48-bit number assigned to
every network interface card by the
manufacturer.
interface with IP and the ability to
address a particular application
process running on a host via a port
number without setting up a
connection session.
Infrastructure mode
A backbone to extend the service
provided by network. This mode
provides wireless connectivity to
multiple wireless network devices
within a fixed range or area of
coverage, interacting with wireless
nodes via an antenna.
NAT (Network Address
Translation) IP Address
NAT is an Internet standard that
translates a private IP within one
network to a public IP address, either
a static or dynamic one. NAT
provides a type of firewall by hiding
internal IP addresses. It also enables a
company to use more internal IP
addresses.
If the IP addresses given by your ISP
are not enough for each PC on the
LAN and the Broadband Home
Router, you need to use NAT. With
NAT, you make up a private IP
network for the LAN and assign an
IP address from that network to each
PC. One of some public addresses is
configured and mapped to a private
workstation address when accesses
are made through the gateway to a
public network.
For example, the Broadband Home
Router is assigned with the public IP
address of 168.111.2.1. With NAT
enabled, it creates a Virtual LAN.
Each PC on the Virtual LAN is
assigned with a private IP address
with default value of 192.168.0.2 to
192.168.2.254. These PCs are not
accessible by the outside word but
they can communicate with the
outside world through the public IP
168.111.2.1.
51
Page 52

Troubleshooting
If the suggested solutions in this section do not resolve your issue, contact your system
administrator or Internet service provider.
Problems with LAN
On Ethernet client
1. PCs on the LAN can not get IP addresses from the Broadband Home Router.
The chances are that the interface used as DHCP server is modified and the client PCs do
not renew IP addresses.
If your DHCP server is enabled on private IP Address previously and you modify the
interface to public IP Address, the client PCs should renew IP addresses.
2. The PC on the LAN cannot access to the Broadband Home Router.
Check that your PC is on the same subnet with the Broadband Home Router.
On Wireless client
Check your wireless LAN card driver is properly installed.
•
Check the wireless configuration of the Broadband Home Router .
•
3. Can’t access the Router’s Web Configuration interface from a PC on your local
network.
Make sure you are using the correct login information, the default login name is
•
admin and password is admin.
Make sure your PC’s IP address is on the same subnet as the router. If you are using
•
the recommended addressing scheme, your PC’s address should be in the range of
192.168.0.2 to 192.168.0.254.
Note
1. If you use DHCP server and your PC’s IP address is shown as 169.254.x.x: please
renew the IP address and check the connection from the PC to the router .
2. If you are using a wireless LAN card equipped PC, check that the SSID and WEP
settings are the same for the router and PC.
3. If your router’s IP address has been changed and you don’t know the current IP
address, clear the router’s configuration to factory defaults. This will set the router’s
IP address to 192.168.0.0
Problems with WAN
1. If you router can’t access the Internet, you should first determine whether the
router is able to obtain a WAN IP address from the ISP. Or you have been assigned
a static IP address.
Check the IP address for the WAN port.
•
If your ISP requires a login program as PPP over Ethernet (PPPoE), ensure the user
•
name and password you enter are correctable.
52
Page 53

Troubleshooting
If your Broadband Home Router is set to routing mode and you use private IP
•
addresses on the LAN, make sure Network Address Translation (NAT) is enabled.
Your PC may not recognize any DNS server address. Check your DNS setting on
•
the Broadband Home Router.
2. Check the physical connection between the Broadband Home Router and the
xDSL/cable modem.
At the DOS prompt, ping the IP address of the Broadband Home Router. That is, ping the
WAN IP address that you set or provided by your ISP. If the following response occurs:
Relay from WAN IP address(xxx..xxx.xxx.xxx) bytes=32 time=100ms TTL=253
Then the connection between the Broadband Home Router and the network is OK.
If you get a failed ping with the response of:
Request time out
Then the connection is fail. Check the cable between the Broadband Home Router and the
network.
3. Check the DNS setting of the Broadband Home Router.
At the DOS prompt, ping the IP address of the DNS provided by your ISP. For example, if
your DNS IP is 168.95.1.1, then ping 168.95.1.1. If the following response occurs:
Relay from 168.65.1.1 bytes=32 time=100ms TTL=253
Then the connection to the DNS is OK.
If you get a failed ping with the response of:
Request time out
Then the DNS is not reachable. Check your DNS setting on the Broadband Home Router.
Problems with Upgrading
The following lists the error messages that you may see during upgrading and the action to
take.
1. Error Message: invalid file format
Possible cause: The firmware file format is invalid.
Action: Check the file format is correct, otherwise download a firmware file with correct format.
2. Error Message: firmware update in process
Possible cause: The upgrade is already in process.
Action: Do not turn off your Broadband Home Router otherwise you will cause damage to the device.
3. Error Message: can’t allocate update buffer
Possible cause: It may caused by the lack of memory.
Action: Reboot your Broadband Home Router and perform the upgrade task again.
Problems with Date and Time
The Broadband Home Router uses the Network Time Protocol (NTP) to obtain the current
time from one of the Network Time Servers on the Internet. If your LCD Panel can’t display
the date and time, please check whether the SNTP setting is correct.
53
Page 54

SPECIFICATIONS
Wireless LAN Features
•
IEEE802.11/802.11b Compliant
•
The 2.4 GHz Direct Sequence Spread Spectrum (DSSS) technology is exploited
•
Operating Frequency Range
2.4GHz (2400-2483.5MHz) ISM Band
•
Support 11 / 5.5 / 2 / 1 Mbps Tx Rate (with Auto Rate Fall Back)
•
Modulation Technique
CCK for 11/5.5 Mbps Tx Rate
DQPSK for 2 Mbps Tx Rate
DBPSK for 1 Mbps Tx Rate
•
Regulation Domain & Numbers of selectable Channels
FCC 11 Channels (For USA & Taiwan)
ETSI 13 Channels (For Europe)
MKK1 14 Channels (For Japan)
•
Media Access Protocol CSMA/CA with ACK for uni-cast data frame
CSMA/CA for multi-cast/broadcast data frame
Tx Power (Output Power) : 18dbm
•
Rx Sensitivity
•
11Mbps CCK : -80 dbm with FER < 8% (PSDU 1024 bytes)
2 Mbps DQPSK : -90 dbm with FER < 8% (MPDU 1024 bytes)
Seamless Roaming by Association/Re-association/De-association within the same IP subnet
•
•
Number of Client Stations : more than 64
•
Access Control with the same SSID & WEP setting
•
WECA Wi-Fi Certification
Routing Features
•
NAT let multiple users on LAN to access the Internet for the cost of only one IP address and enjoy various
multimedia applications.
•
ALGs (Application Level Gateways): such as NetMeeting, Ftp, RealPlayer, ICQ, CuSeeMe, mIRC, Quake,
Internet Games, etc.
•
DMZ hosting, Multiple Virtual Servers (e.g., Web, FTP, Mail servers) can be setup in local network.
•
Static Route & Dynamic Route (RIP v1, v2)
•
IGMP Proxy
54
Page 55

•
Multiple kind of broadband WAN connection: PPPoE Client, DHCP Client, Fixed IP, Bridge
•
DHCP Server, DNS Relay
•
TCP/IP v4
•
Support VPN PPTP pass through, IPSec Pass through
Bridging Features
•
Supports self-learning bridge specified in IEEE 802.1D Transparent Bridging
•
Transparent Bridging between 4-port 10/100 Mb Ethernet switch and 802.11b Wireless LAN interface
Troubleshooting
•
QoS Supports IEEE 802.1p tag for
Port based priority that can prioritize specific port for multimedia streaming applications
•
prioritize layer 2 traffic on 4-port Ethernet Switch
Security Features
•
PAP (RFC1334), CHAP (RFC1994) for PPPoE session
•
Wireless support WEP (Wired Equivalent Privacy) uses RC4 with 40/64 and 128 bit key length
•
Support IP packets filtering based on IP address, Port number, Protocol type and TCP code field flags
Configuration and Management
•
Configurable through Web Browser (Web-based management)
•
TFTP firmware upgrades via Web browser directly
•
Support DHCP Server function for IP distribution to local network users
•
Support DHCP Client function for WAN interface to get network settings from ISP
•
QoS setting allows prioritizing one of 4 switch ports. The prioritized port could also be changed
•
Event Logging, also provide different level of event display
•
Provide Windows drivers (including Windows 98, ME, XP, 2000) for WLAN card management
Interface Specification
•
WAN Port : One IEEE802.3 Compliant 10 Base-T RJ-45 port for Broadband connection (Cable/DSL or
direct Ethernet)
•
LAN Port : Four IEEE802.3u Compliant 10/100Base-TX RJ-45 Switch ports with MDI auto sensing &
crossover function for LAN connection
•
IEEE802.11/802.11b Wireless Module with two internal antenna with diversity function
55
Page 56

Electromagnetic Compliance
•
FCC Part 15 Class B
•
Safety: Dentori, IEC950
•
EMI/Immunity: VCCI class B
•
PTT: JATE
Power Adapter and Environmental Requirement
•
AC Adaptor: Input 110±5 VAC; Output 12V DC, 1A; Frequency 60
Power Consumption: less than 10 Walt
•
Temperature: 5 to 40°C (operation), -10 to 55 °C (storage)
•
Relative Humidity: 15% to 80% (non-condensing)
•
±3 Hz
Physical
•
Front Panel: LEDs (Power x1, Diag x1, LAN Switch x4, Wireless x1, WAN x1)
Back Panel
Power Switch RJ-45 RJ-45
Power Jack (LAN x4) (WAN)
•
Dimensions: 200 mm(L) x 200 mm(W) x 40 mm(H)
Weight: 700g
Case types
: Support Stand up / Lay down
56
 Loading...
Loading...