Page 1
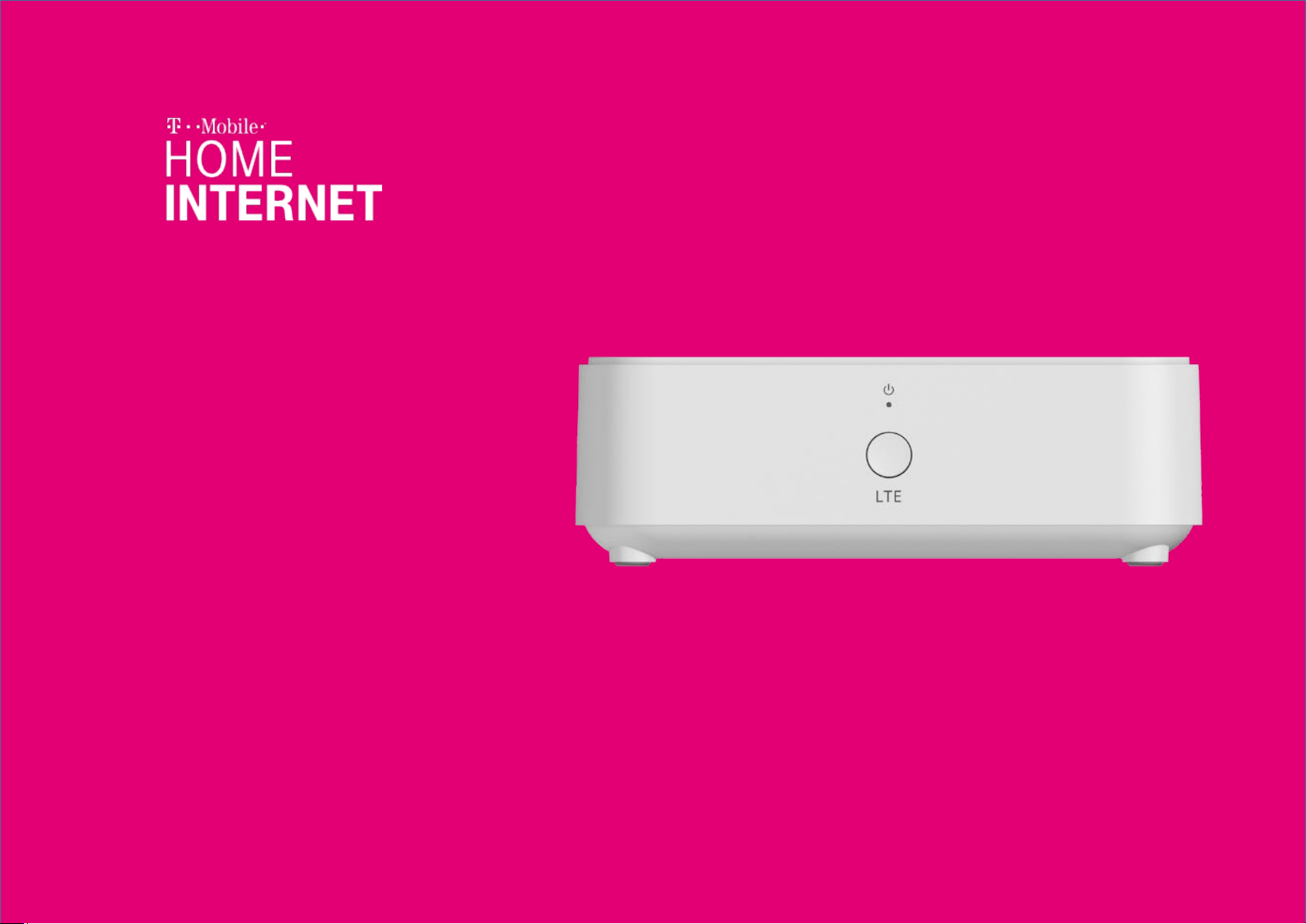
User
Guide
TM-RTL0102
LTE WiFi Gateway
Page 2
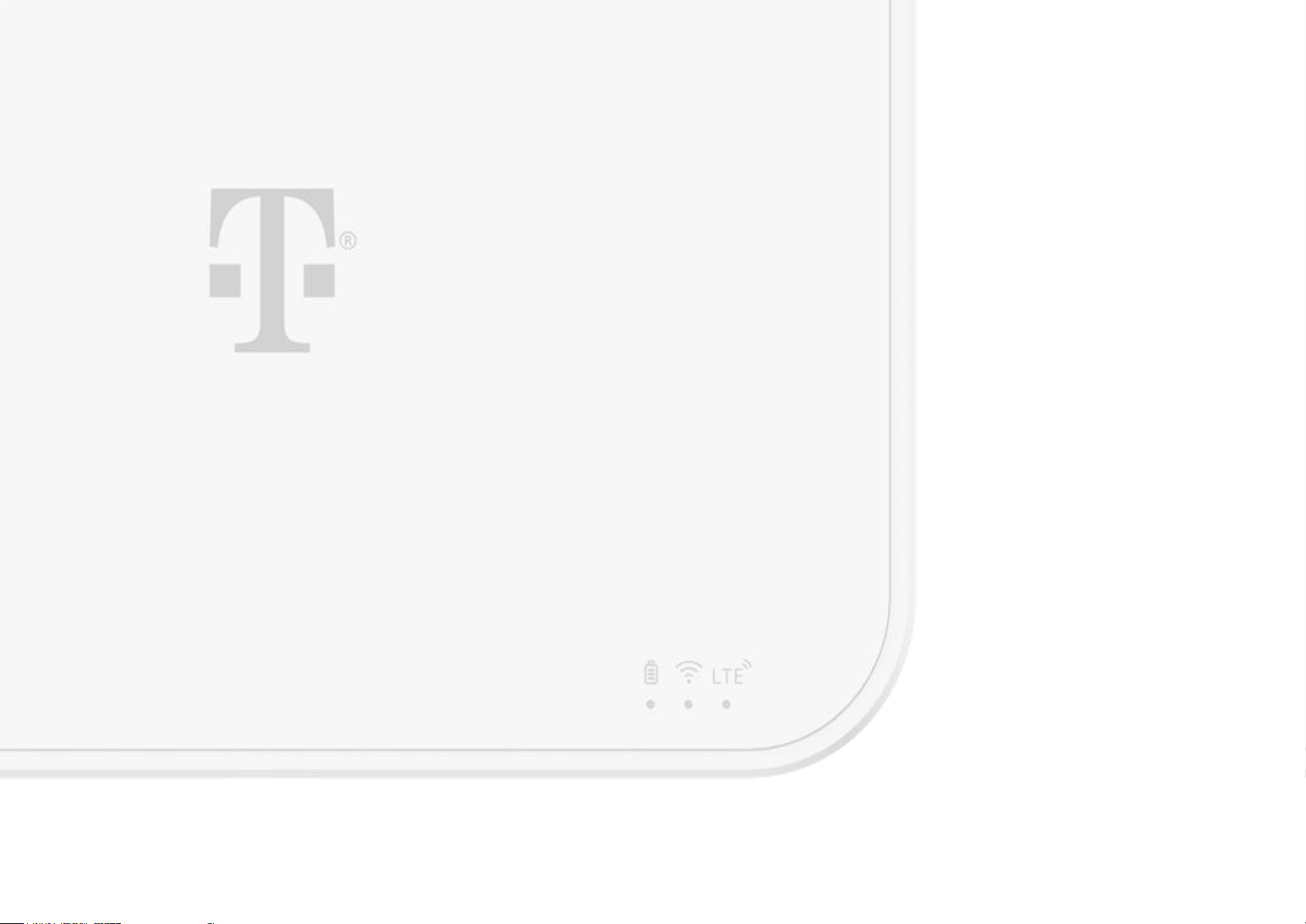
LTE WiFi GATEWAY
Welcome
Your new T-Mobile LTE WiFi Gateway is custom built for
fast Wi-Fi with T-Mobile’s LTE network that reaches
further and faster than ever before. With easy-to-use
Parental Controls and data-usage features to manage
your family’s connectivity—as well as dual-band WiFi
with QoS for smooth Web surfing, streaming, gaming
and WiFi calling—your wireless T-Mobile experience
just got a whole lot better.
Page 3
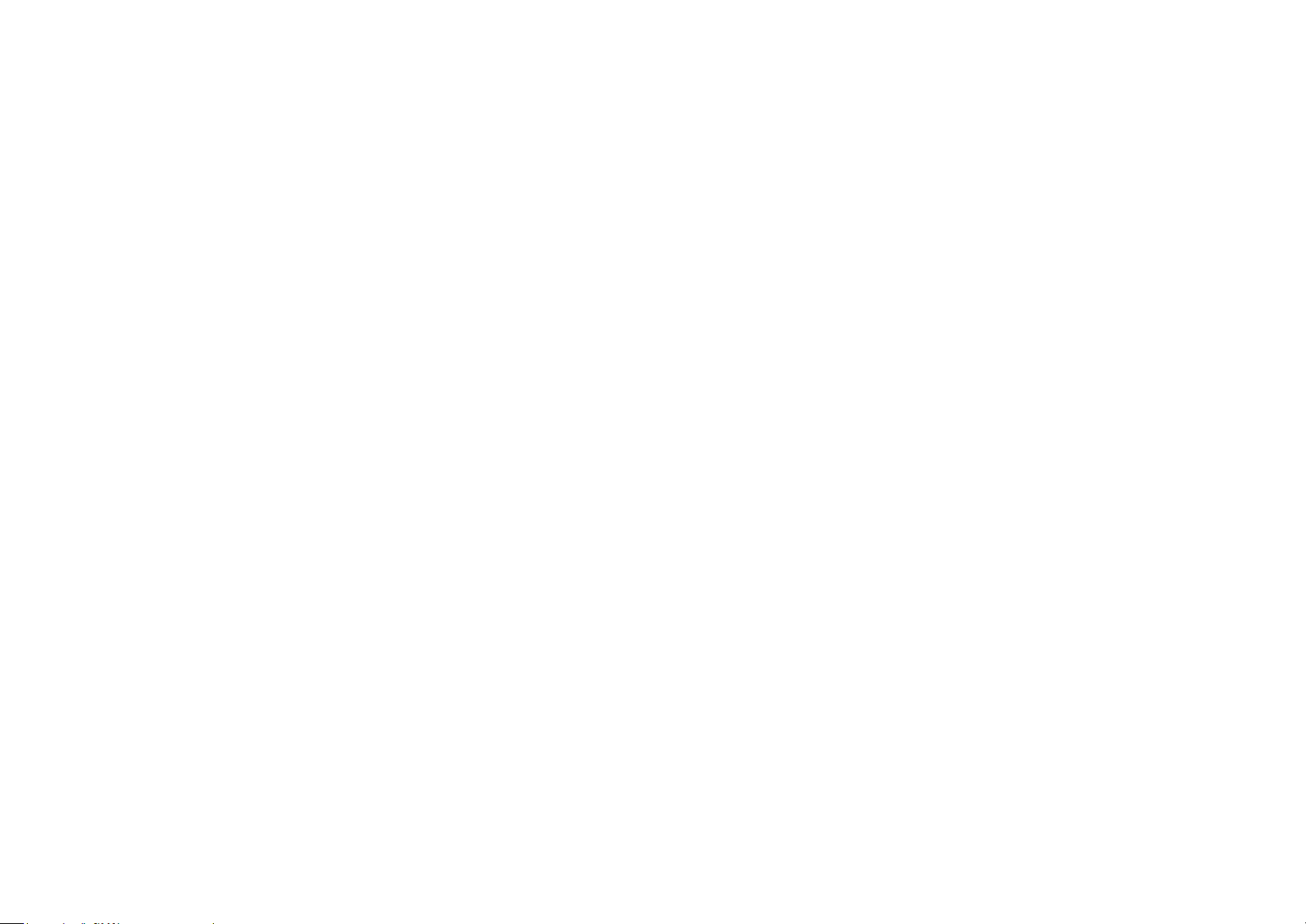
1. What’s in the box 1
2. Getting to know your LTE WiFi Gateway 2
3. Installation 5
3.1 Positioning your WiFi gateway 6
3.2 Setup requirements 6
4. Configure your LTE WiFi Gateway 7
4.1 Connect by smartphone 7
4.2 Connect by computer 9
5. Basic Settings 11
5.1 Dashboard 12
5.2 Network 13
Network Map 14
Status 19
Traffic Query 21
Page 4
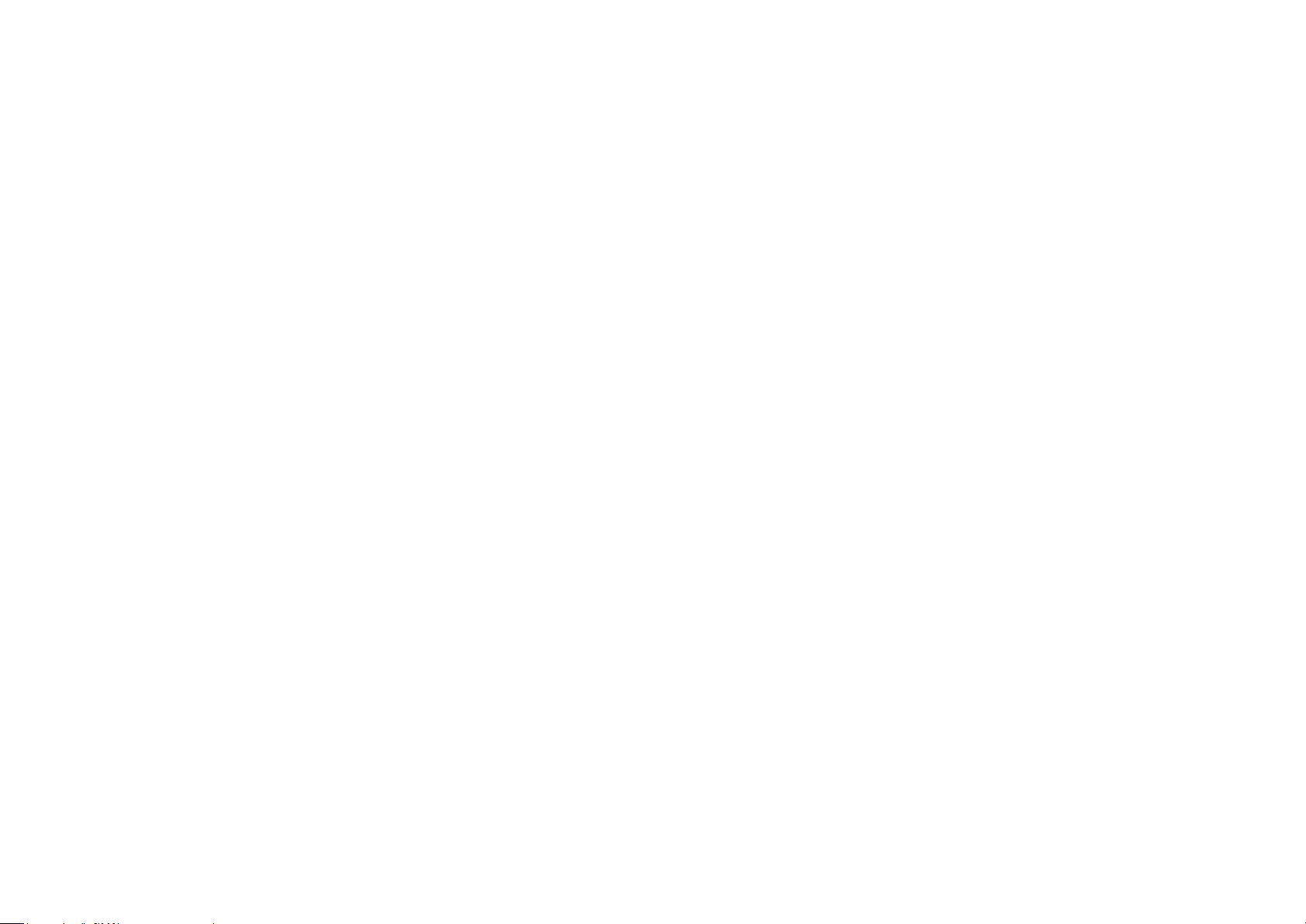
LTE 22
WiFi 23
5.3 Parental Control 24
6. Expert Settings 26
6.1 Dashboard 27
6.2 Network 28
Network Map 29
Status 34
Traffic Query 36
LTE 37
LAN 39
WiFi 41
Client List 44
6.3 SMS 44
New Message 45
Inbox 45
Outbox 45
Drafts 45
6.4 NAT Forwarding 46
DMZ 47
UPnP 48
Page 5
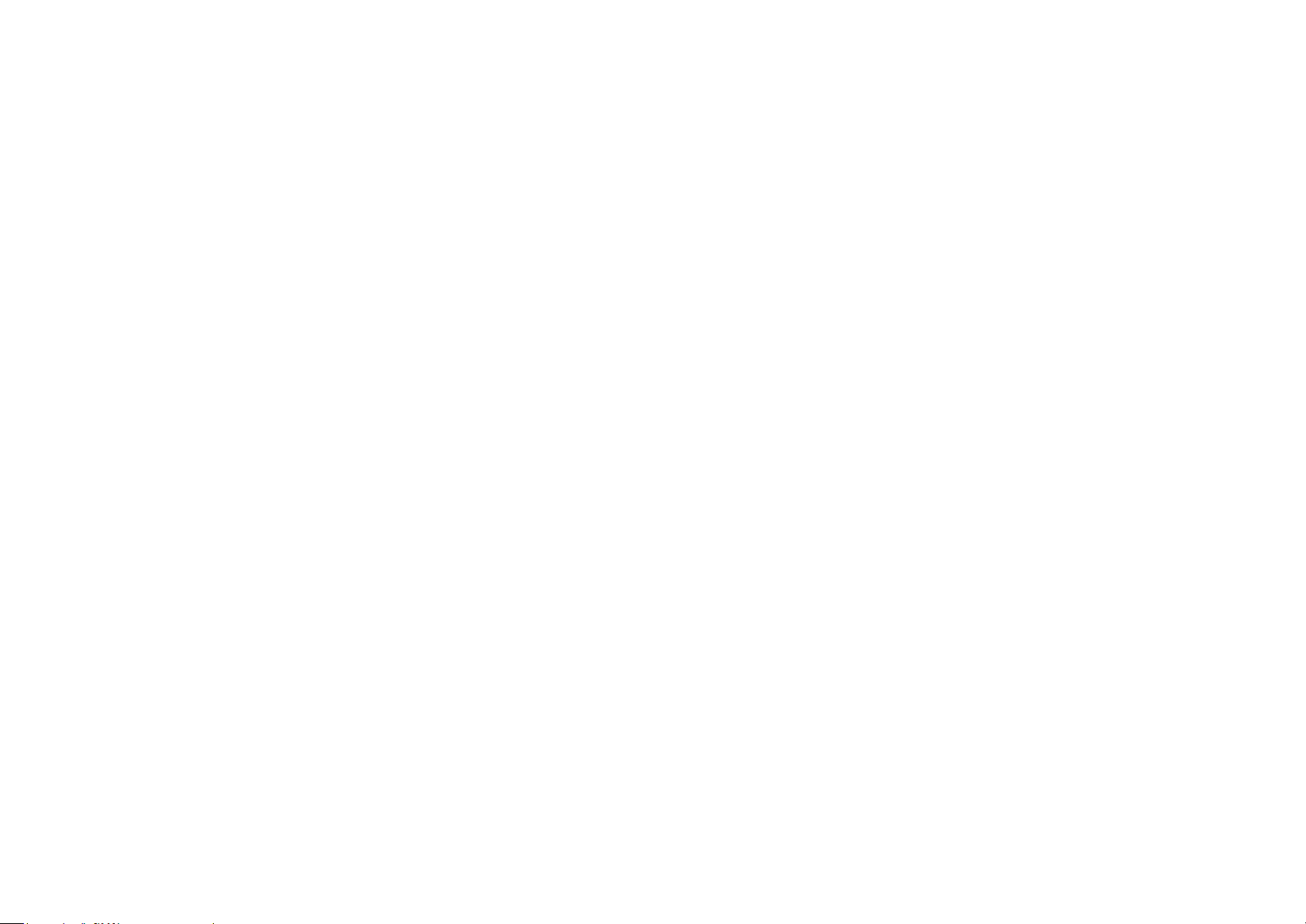
ALG 48
Virtual Servers 51
6.5 Parental Control 53
6.6 Diagnostic 55
6.7 Security 56
Firewall 57
IP / MAC Binding 58
Access Control 59
6.8 Services 60
6.9 Device Settings 61
Administration 62
Date & Time 63
Backup / Restore 64
Firmware 65
System Log 66
6.10 Quality of Service 67
7. Troubleshooting 68
8. Tips & tricks 69
9. Technical Specification 71
Page 6
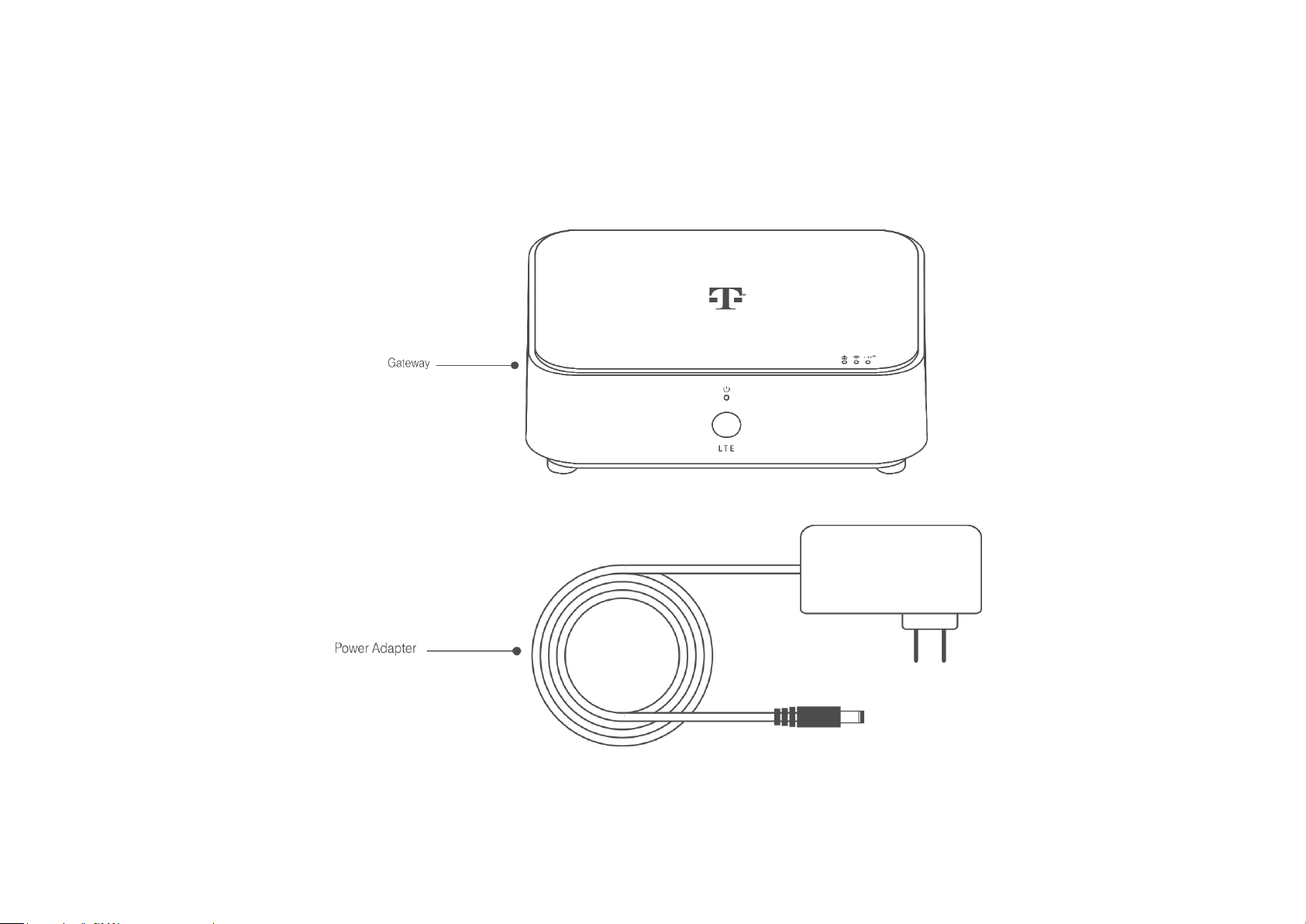
Need help? Visit http://isp.t-mobile.com/support or call T-Mobile customer service at 1-800-937-8997. 1
1. What’s in the box
Contact T-Mobile if any item is missing or damaged.
Page 7
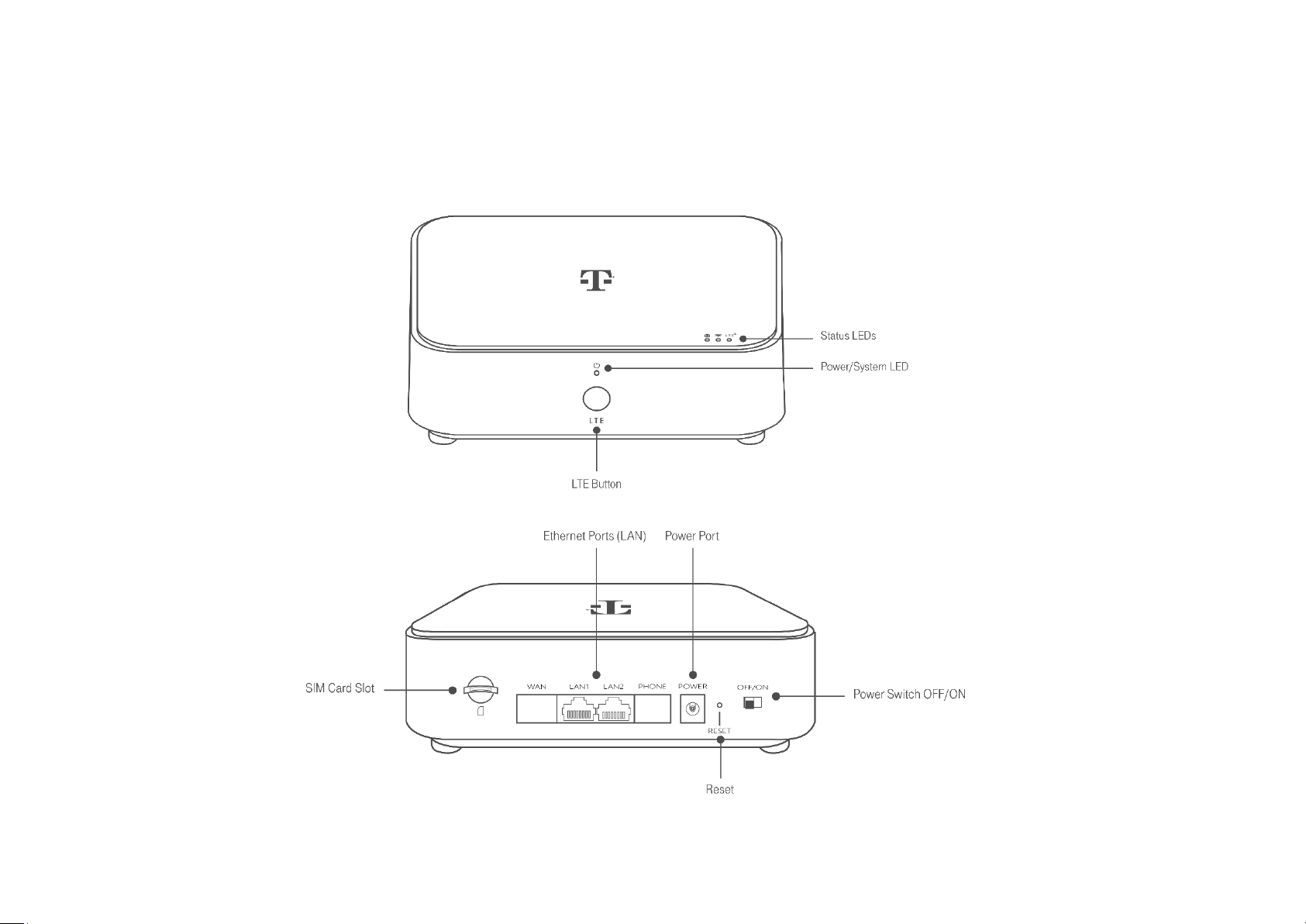
Need help? Visit http://isp.t-mobile.com/support or call T-Mobile customer service at 1-800-937-8997. 2
2. Getting to know your LTE WiFi Gateway
The WiFi gateway includes a battery which can power the WiFi gateway temporarily in case of emergency power loss.
Page 8
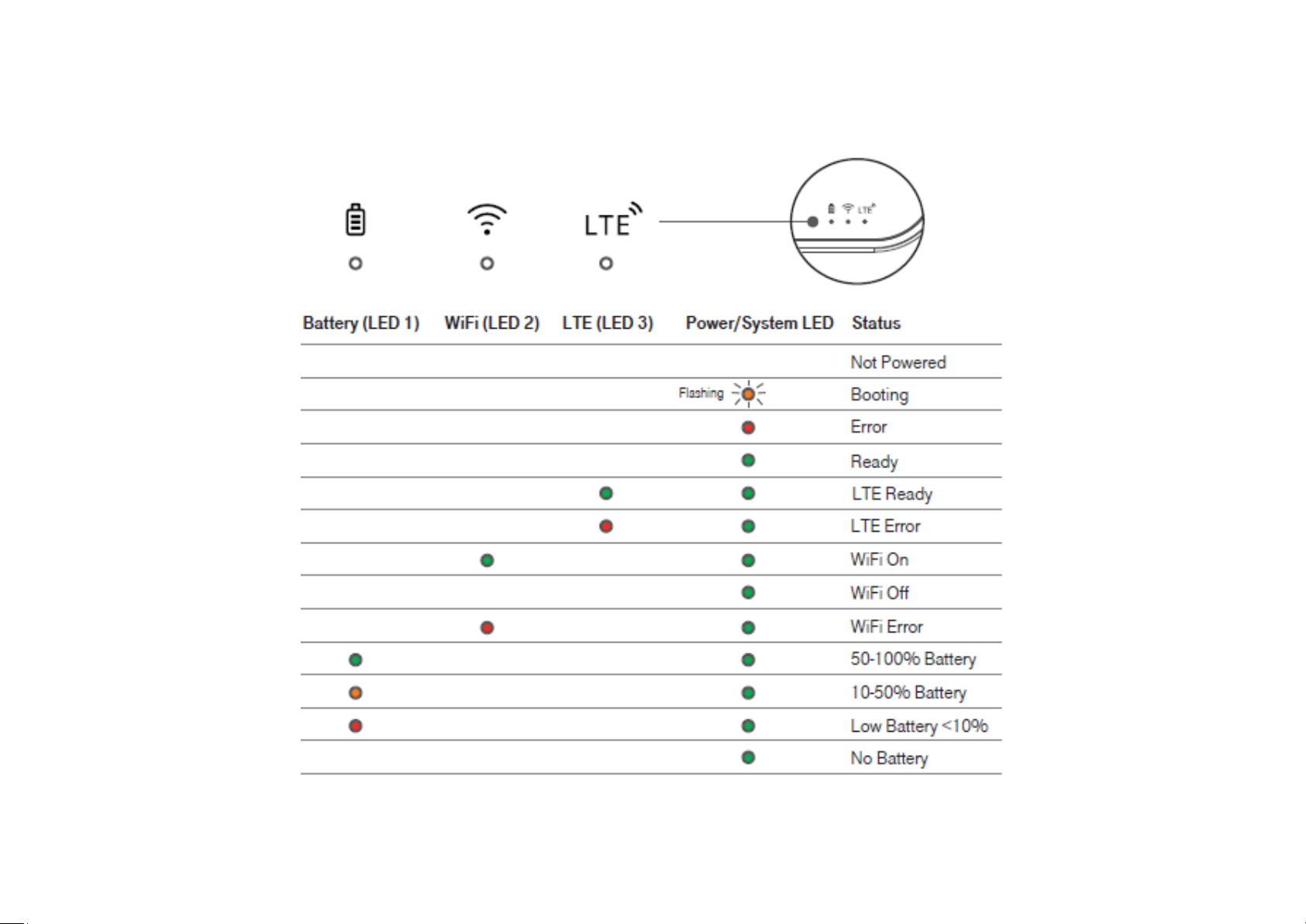
Need help? Visit http://isp.t-mobile.com/support or call T-Mobile customer service at 1-800-937-8997. 3
LEDs
The LEDs indicate the WiFi gateway’s power, connection and battery status.
Page 9
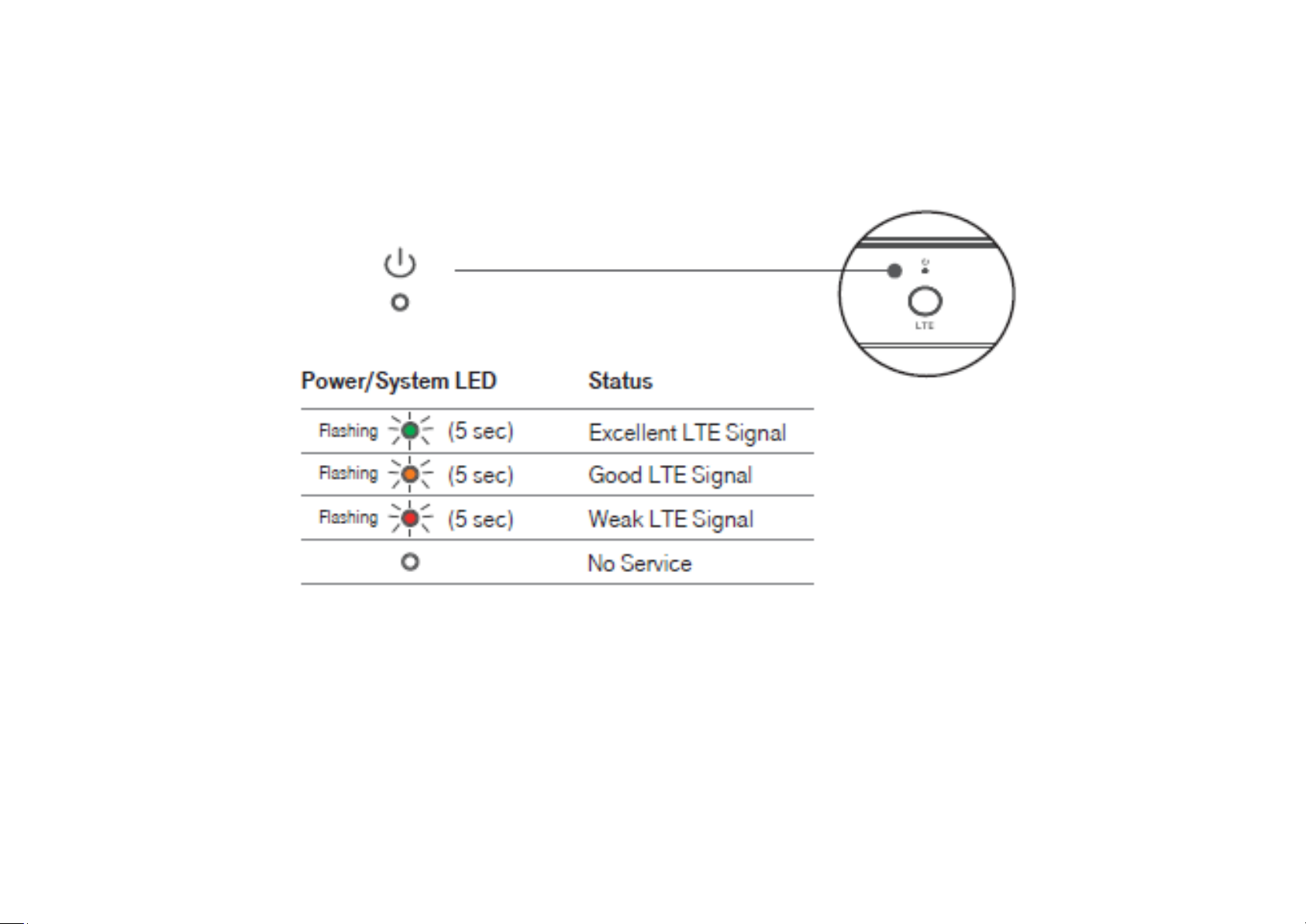
Need help? Visit http://isp.t-mobile.com/support or call T-Mobile customer service at 1-800-937-8997. 4
LTE Button
Press the LTE button on the front of the WiFi gateway to display the LTE signal strength.
Page 10
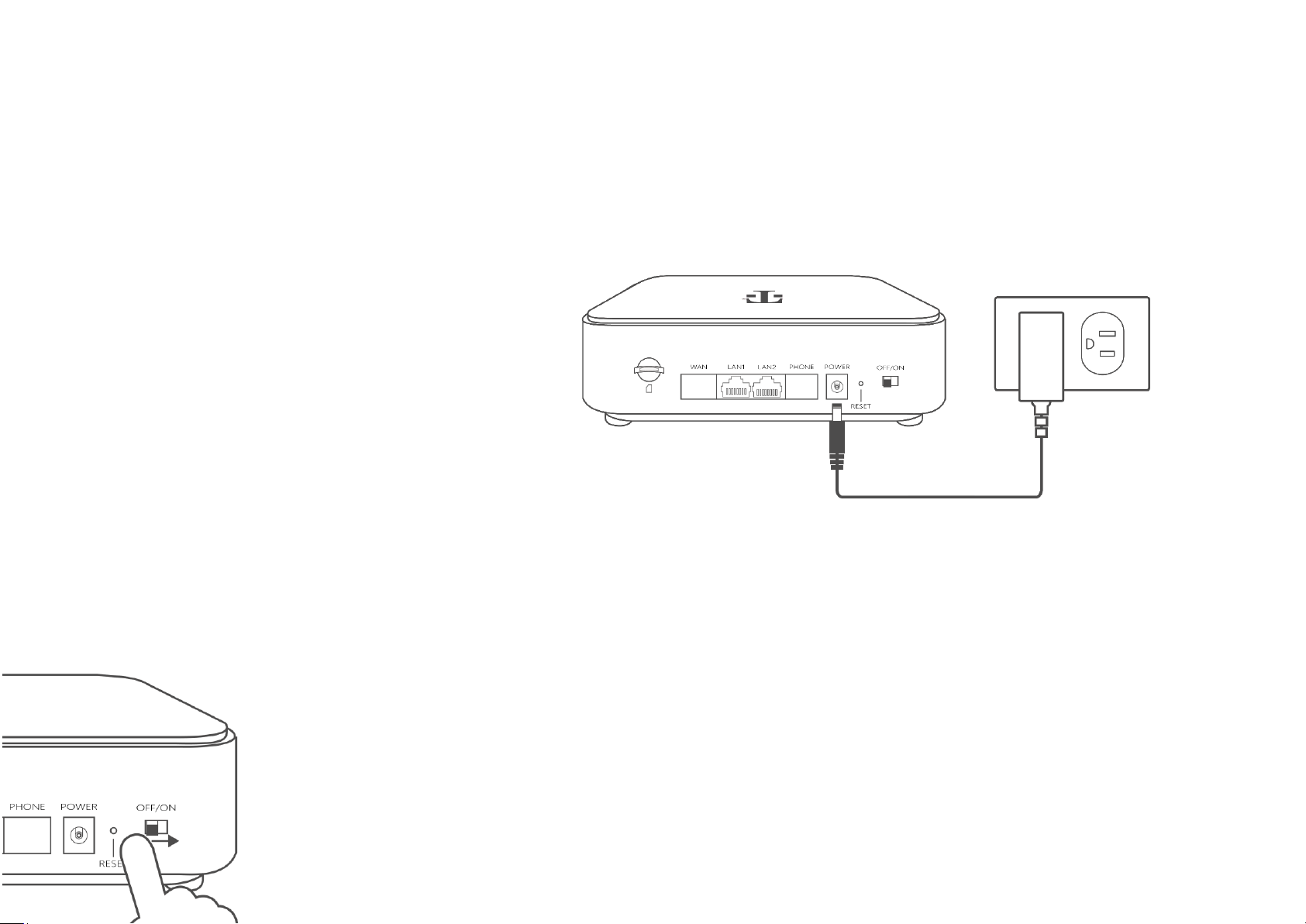
5
3. Installation
If you are replacing an existing router, disconnect it from your network first.
1. Plug the WiFi gateway into a power
outlet using the included power
adapter.
2. Switch the WiFi gateway’s power switch on,
then head to 4. Configure your LTE WiFi
Gateway to setup your WiFi security.
Page 11
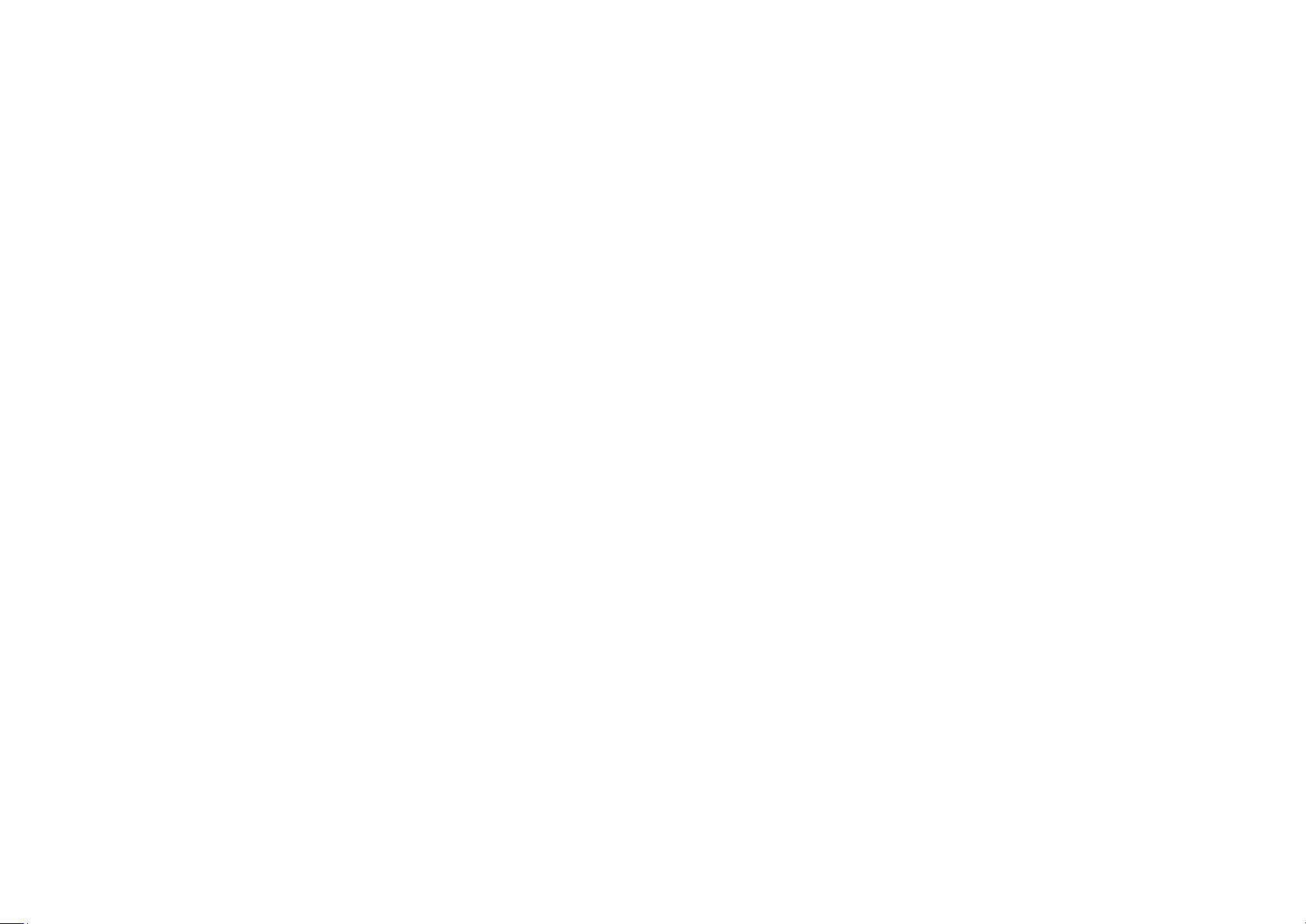
Need help? Visit http://isp.t-mobile.com/support or call T-Mobile customer service at 1-800-937-8997. 6
3.1 Positioning your WiFi gateway
For the best wireless signal transmission between the WiFi gateway and your network devices:
- Place the WiFi gateway in a central area.
- Keep the WiFi gateway away from metal obstructions and away from direct sunlight.
- Keep the WiFi gateway away from 802.11g or 20MHz only WiFi devices, 2.4GHz computer
peripherals, Bluetooth devices, cordless phones, transformers, heavy-duty motors,
fluorescent lights, microwave ovens, refrigerators, and other industrial equipment to prevent
signal interference or loss.
3.2 Setup requirements
To configure your wireless network via computer, you need a computer that meets the following
system requirements:
- Ethernet RJ-45 (LAN) port (10Base-T/100Base-TX/1000BaseTX)
- IEEE 802.11a/b/g/n/ac wireless capability
- An installed TCP/IP service
- Web browser such as Internet Explorer, Firefox, Safari, or Google Chrome
Page 12
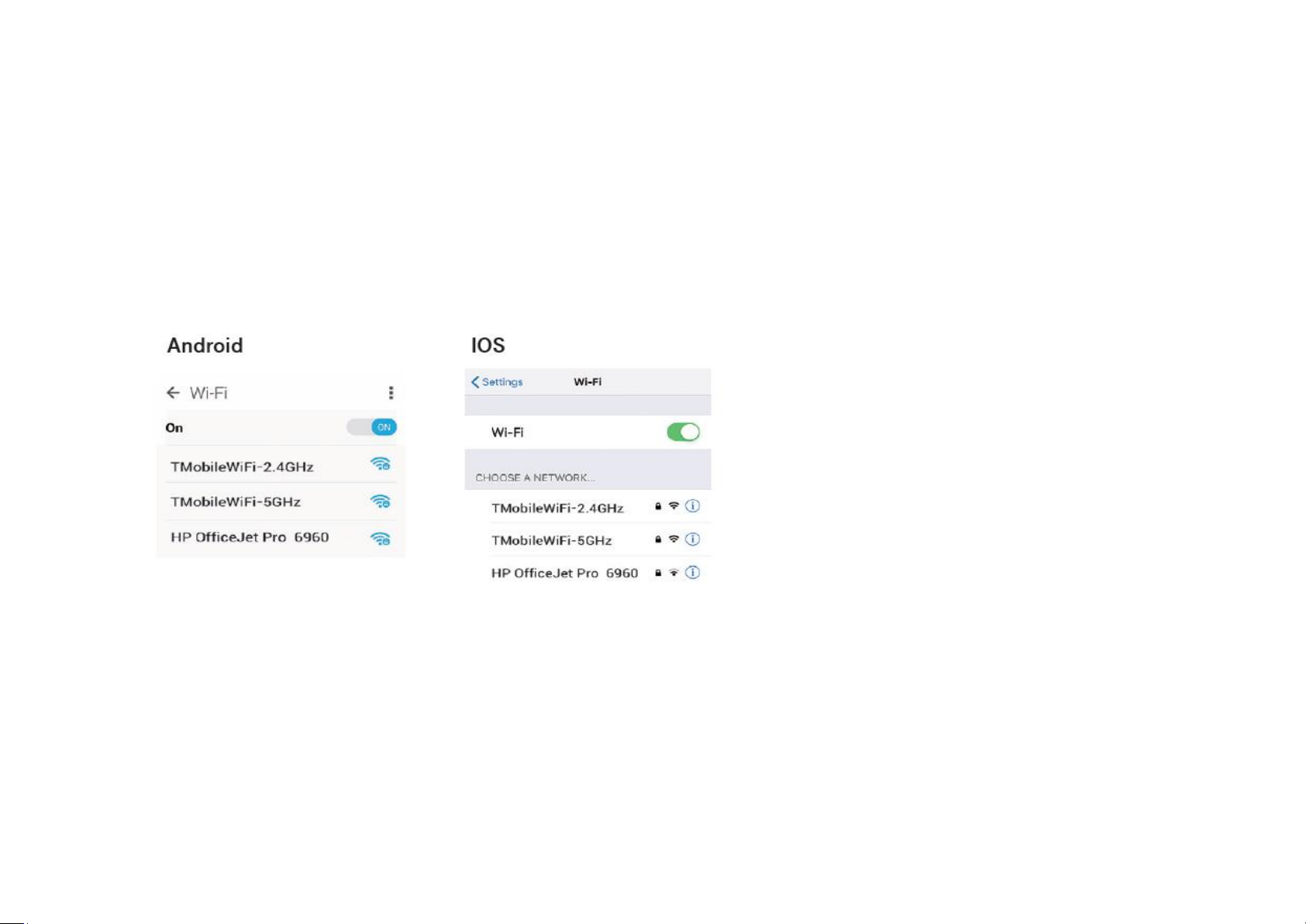
Need help? Visit http://isp.t-mobile.com/support or call T-Mobile customer service at 1-800-937-8997. 7
4. Configure your LTE WiFi Gateway
You can configure your WiFi gateway’s network settings using the Web User Interface (Web UI) by computer or mobile app. First connect
to your WiFi gateway, then access the Web UI, as shown below. Your WiFi gateway is pre-set with the WPA2 security, but you should
immediately change the default WiFi password, as well as the Web UI login password.
4.1 Connect by Smartphone
1. On your smartphone, scan available WiFi networks.
2. Select either of the T-Mobile networks named:
TMobileWiFi-2.4G
or
TMobileWiFi-5G
3. Enter the unique password found on your WiFi gateway’s box.
Page 13
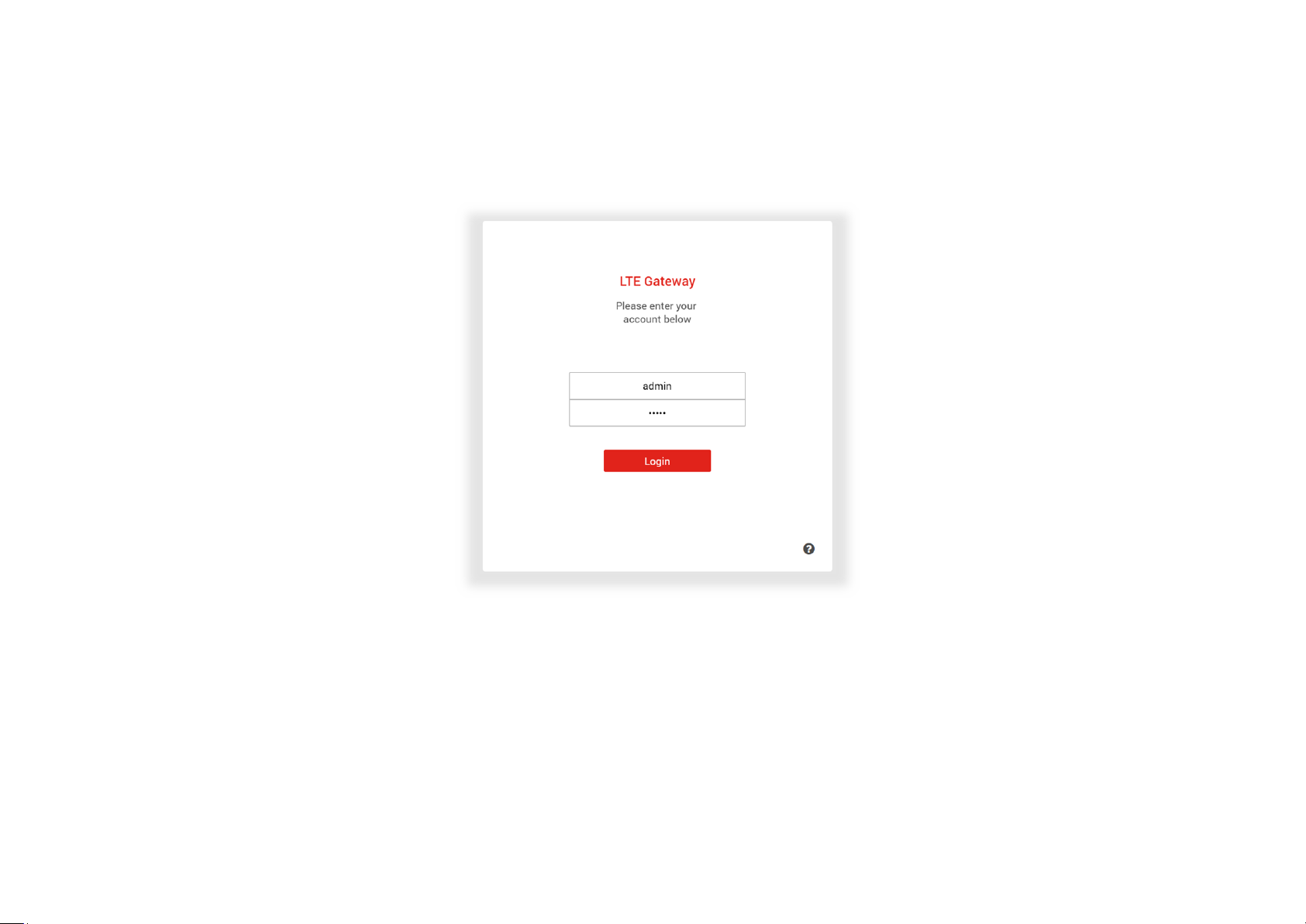
Need help? Visit http://isp.t-mobile.com/support or call T-Mobile customer service at 1-800-937-8997. 8
Login to the Web User Interface
1. Log in using the default username: admin and password: admin
2. Go to Basic > Network > WiFi to change your WiFi password and Expert > Device Settings > Administration to change your Web UI
login password, and remember to save your settings.
3. Check 5. Basic Settings and 6. Expert Settings in this guide for more information.
Page 14
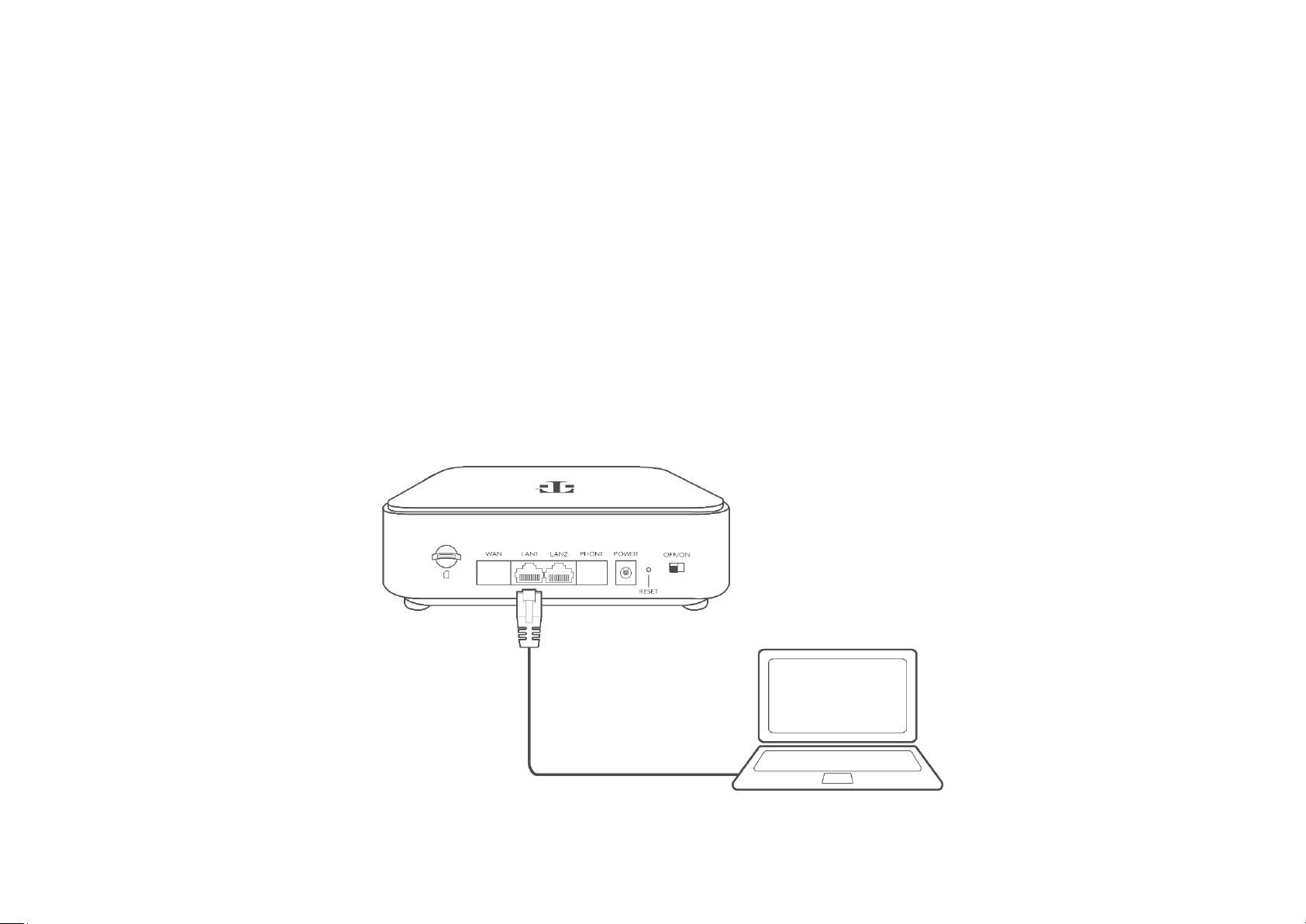
Need help? Visit http://isp.t-mobile.com/support or call T-Mobile customer service at 1-800-937-8997. 9
4.2 Connect by computer
1. On your computer, scan available WiFi networks.
2. Select either of the T-Mobile networks named:
TMobileWiFi-2.4G
or
TMobileWiFi-5G
3. Enter the unique password found on your WiFi gateway’s box.
4. If preferred, you can use an Ethernet cable to connect your computer to the WiFi gateway’s LAN port for configuration (instead of WiFi).
Page 15
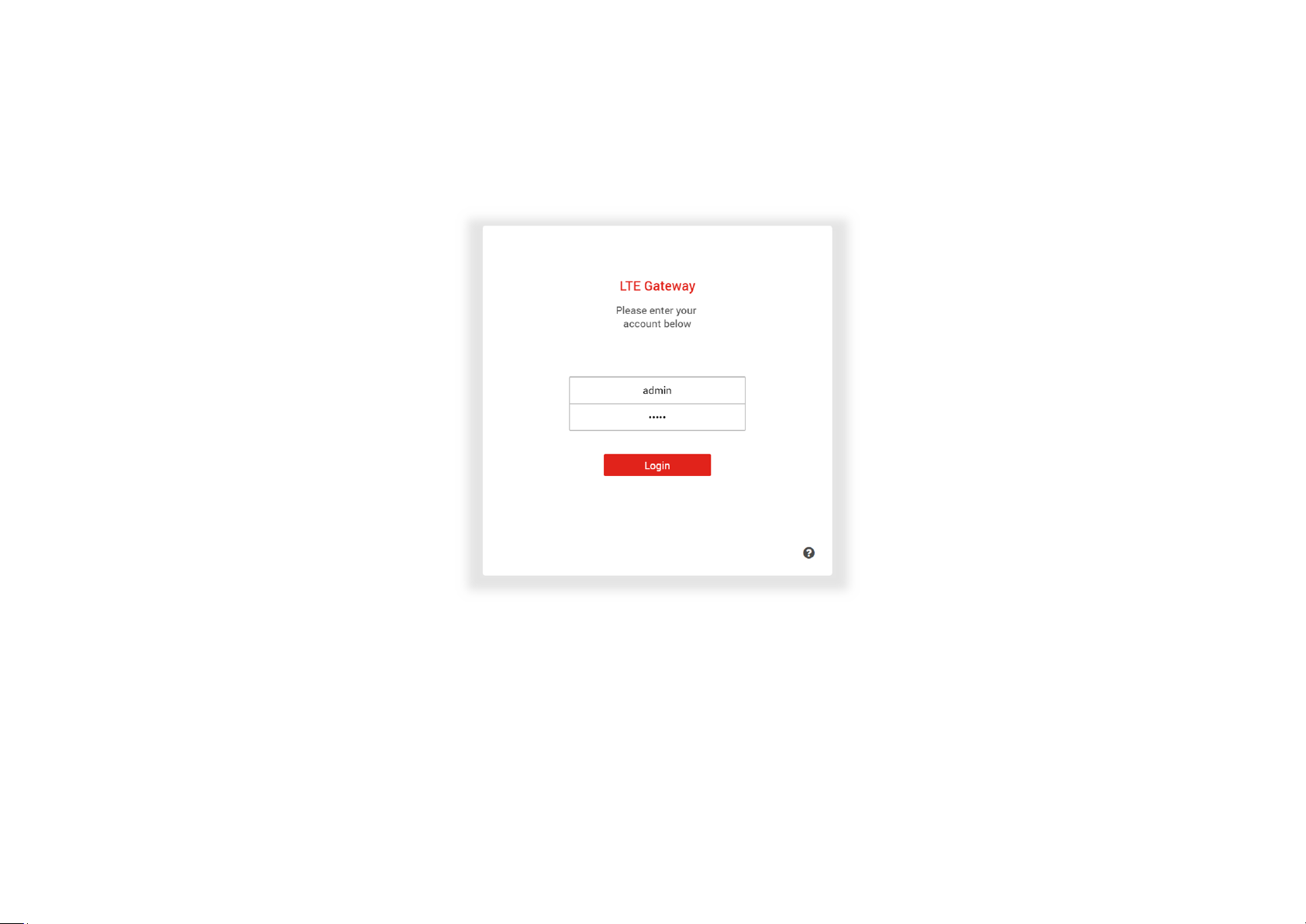
Need help? Visit http://isp.t-mobile.com/support or call T-Mobile customer service at 1-800-937-8997. 10
Login to the Web User Interface
1. Open a web browser and enter the WiFi gateway’s default address http://192.168.1.1 in the address bar.
2. Log in to the Web UI using the default username: admin and password: admin
3. Go to Basic > Network > WiFi to change your WiFi password and Expert > Device Settings >
Administration to change your Web UI login password, and remember to save your settings
4. Check 5. Basic Settings and 6. Expert Settings in this guide for more information.
Page 16
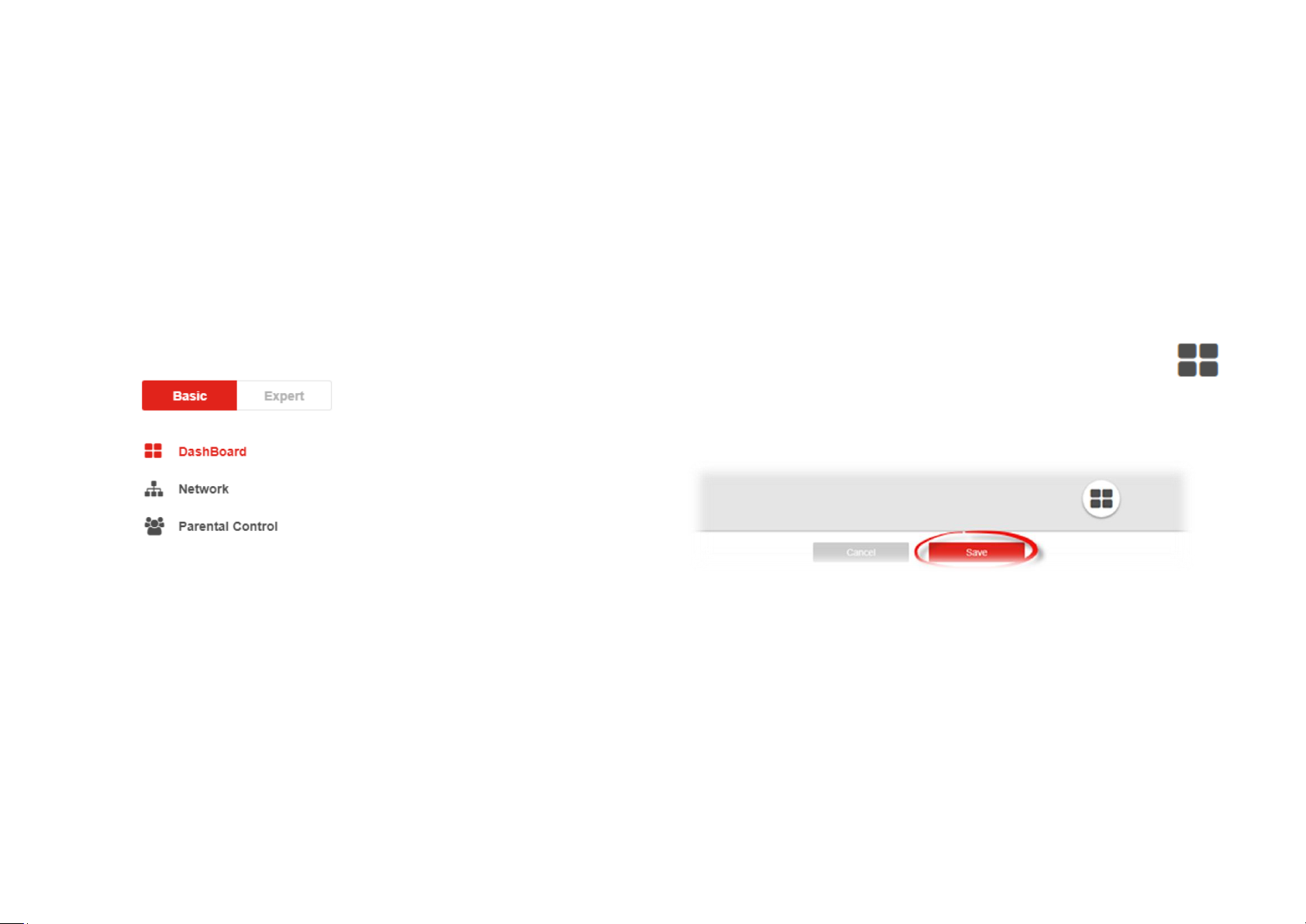
Need help? Visit http://isp.t-mobile.com/support or call T-Mobile customer service at 1-800-937-8997. 11
5. Basic Settings
Your WiFi gateway comes with an intuitive Web User Interface (Web UI) that allows you to easily setup its Basic & Expert features.
Menu
Select the Basic tab in the menu:
Save
Remember to save your settings with the save button after
making changes. The icon takes you back to the Dashboard.
Page 17
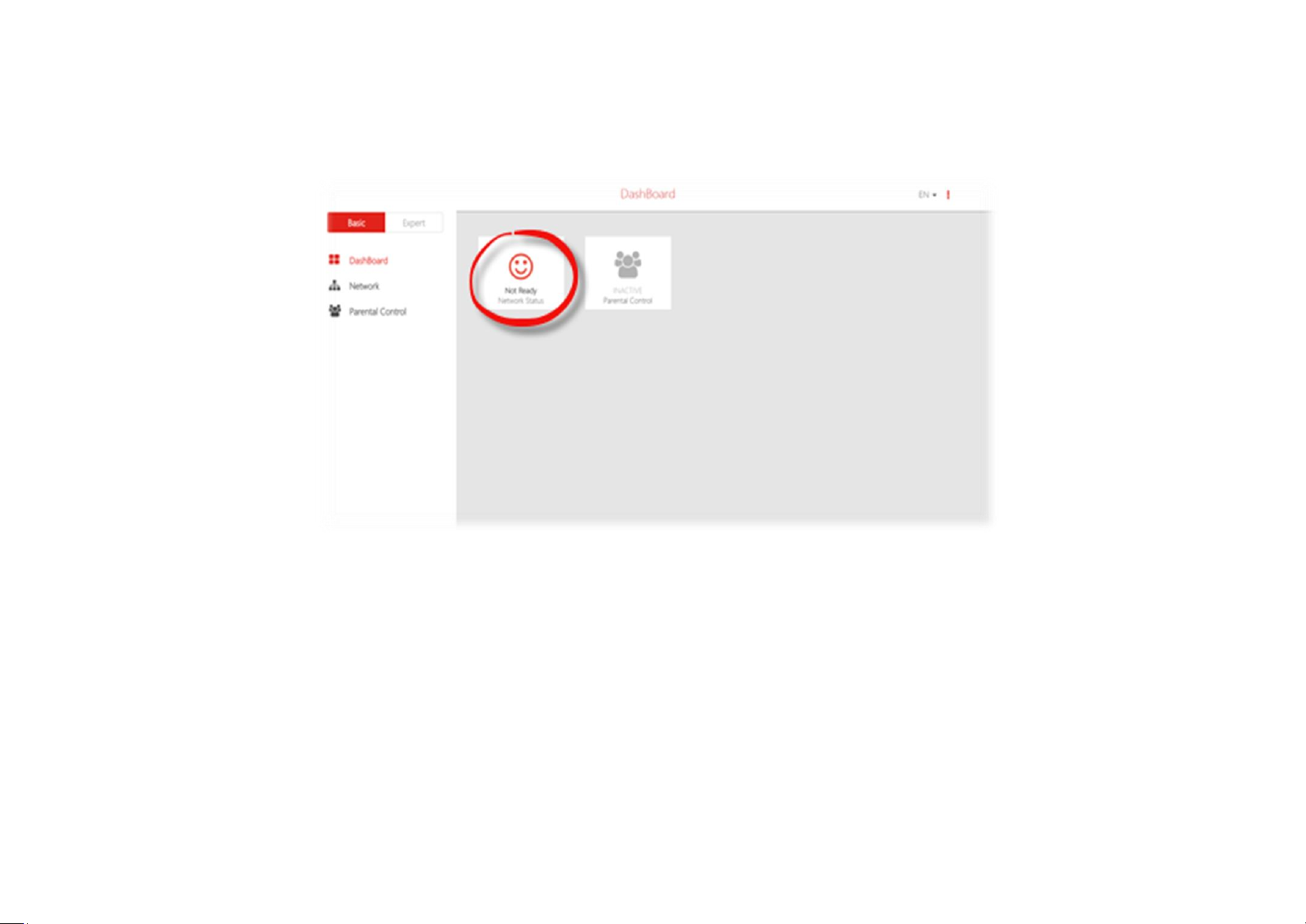
Need help? Visit http://isp.t-mobile.com/support or call T-Mobile customer service at 1-800-937-8997. 12
5.1 Dashboard
Basic > Dashboard
The Dashboard shows a snapshot of your network status with quick links to key features of your WiFi gateway.
Select any icon on the dashboard: Network Status, Parental Control to access more information and settings.
Network Status takes you to Basic > Network > Status
Parental Control takes you to Basic > Network > Parental Control
Network Status should display All OK to indicate a functioning LTE network. If you don’t see this, check the WiFi gateway’s LEDs and refer
to Troubleshooting to diagnose the problem.
Page 18
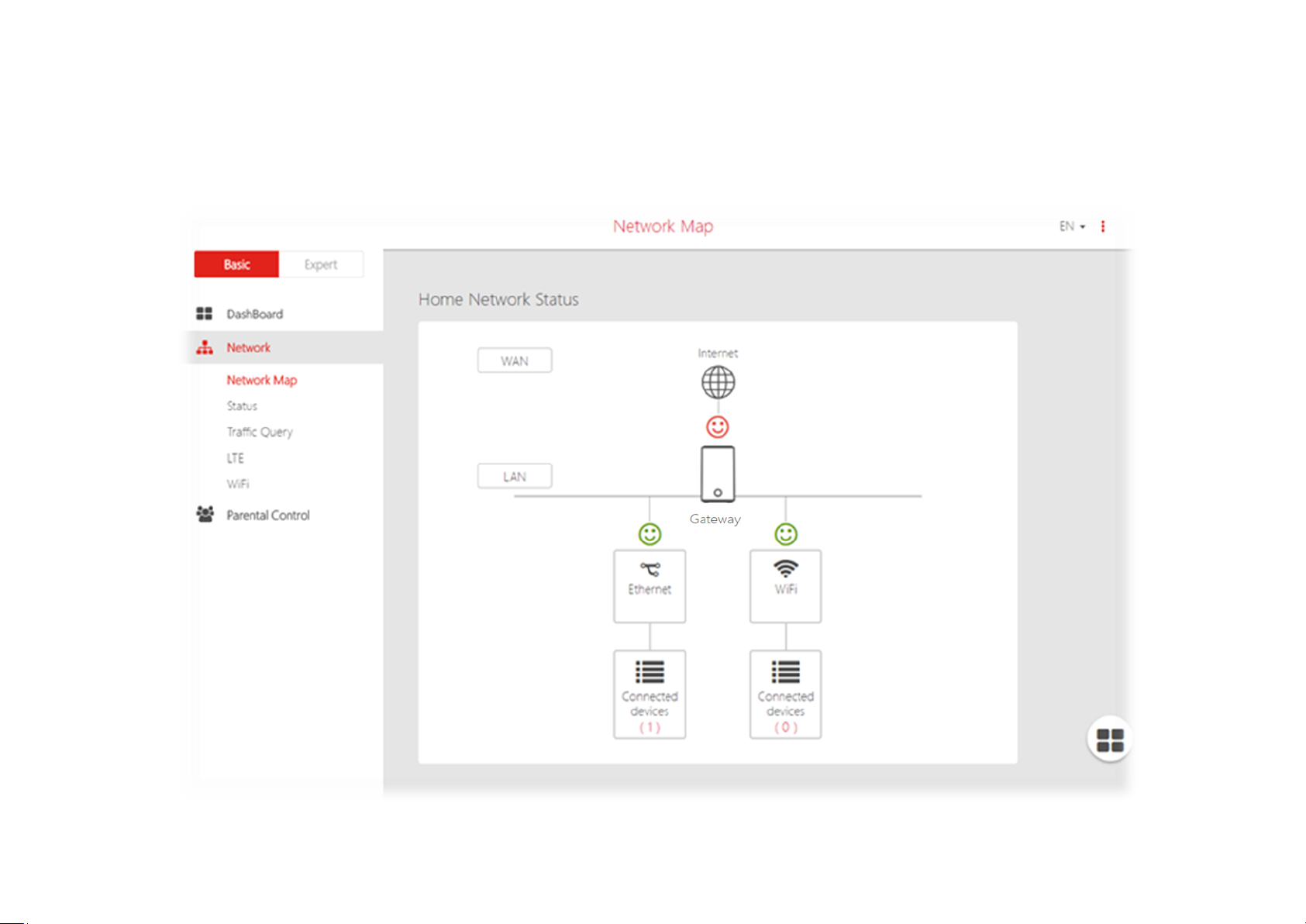
Need help? Visit http://isp.t-mobile.com/support or call T-Mobile customer service at 1-800-937-8997. 13
5.2 Network
Basic > Network
The Network menu provides quick links to the basic networking functions of your WiFi gateway. When you select the Network
menu, the Network Map page is displayed as below.
Page 19
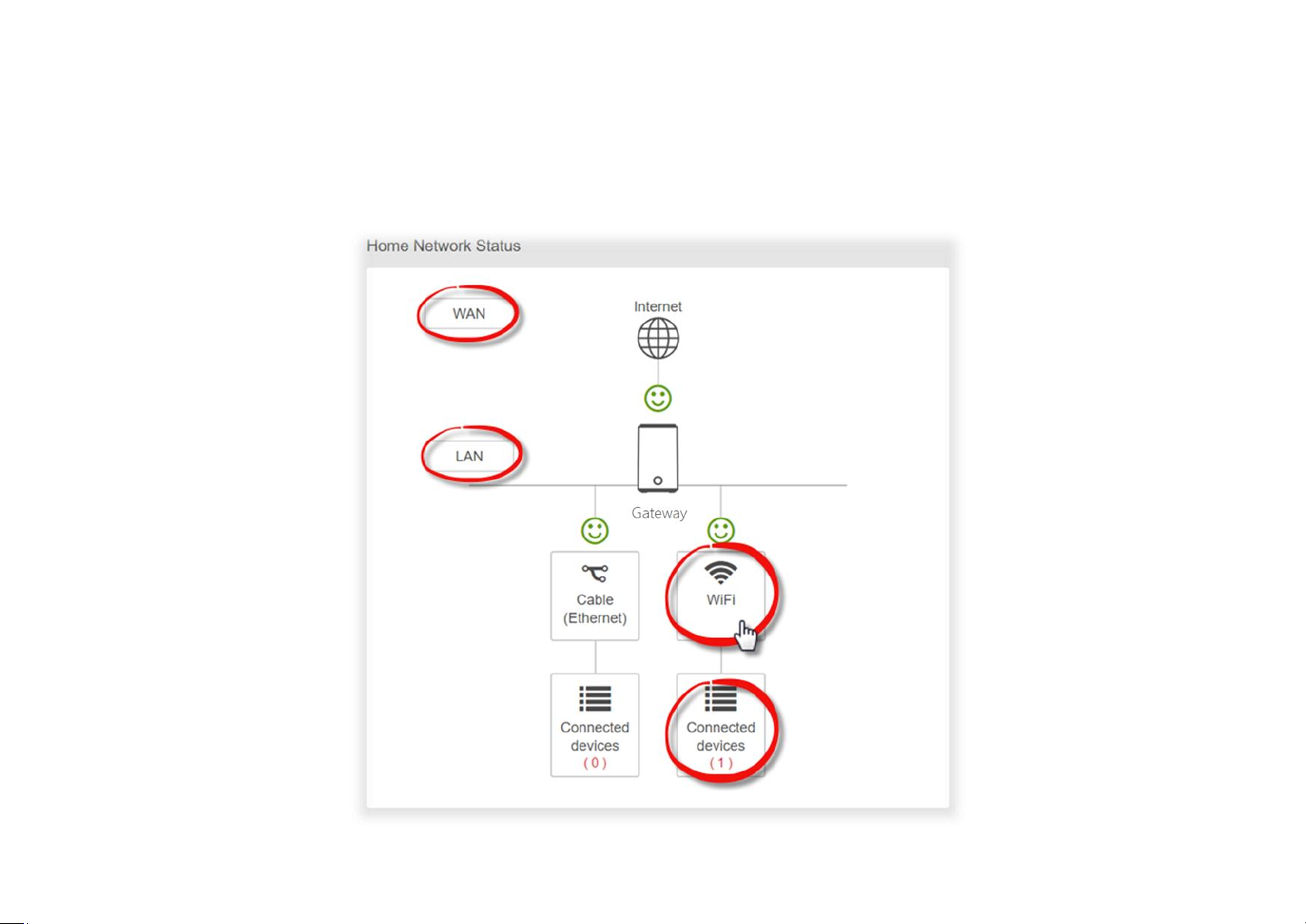
Need help? Visit http://isp.t-mobile.com/support or call T-Mobile customer service at 1-800-937-8997. 14
Network Map
Basic > Network > Network Map
The network map provides a visual overview and status information of the network and devices on the
network, with quick links to wireless security settings and client lists. It’s important to check and configure
security settings.
Page 20
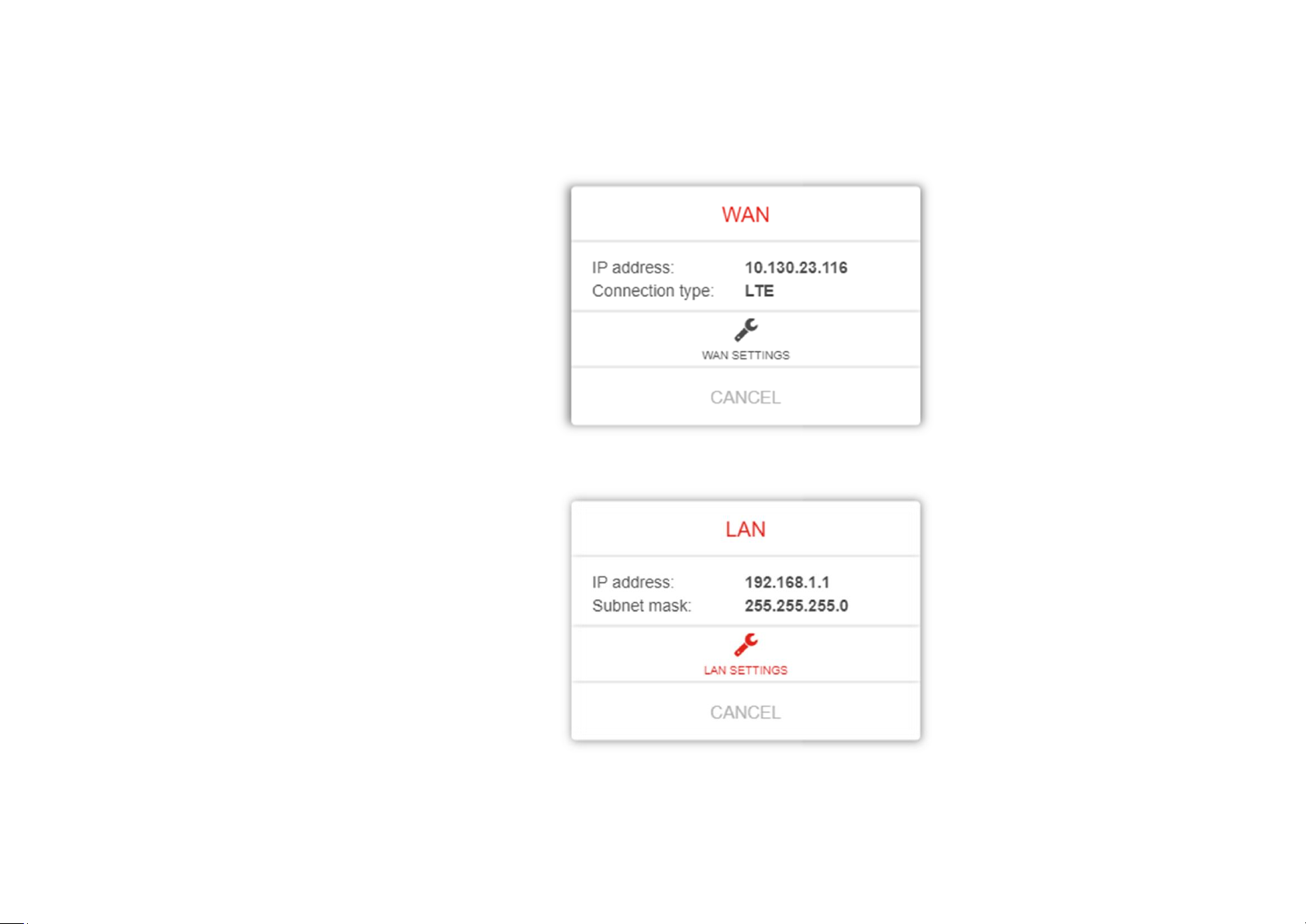
Need help? Visit http://isp.t-mobile.com/support or call T-Mobile customer service at 1-800-937-8997. 15
Select icons on the dashboard for more information and settings, as displayed below:
WAN
Displays the WiFi gateway’s Wide Area Network (WAN)
IP Address and Connection Type (LTE).
LAN
Displays the WiFi gateway’s Local Area Network (LAN)
IP Address and Subnet Mask. Click LAN Settings
to modify the settings.
Page 21
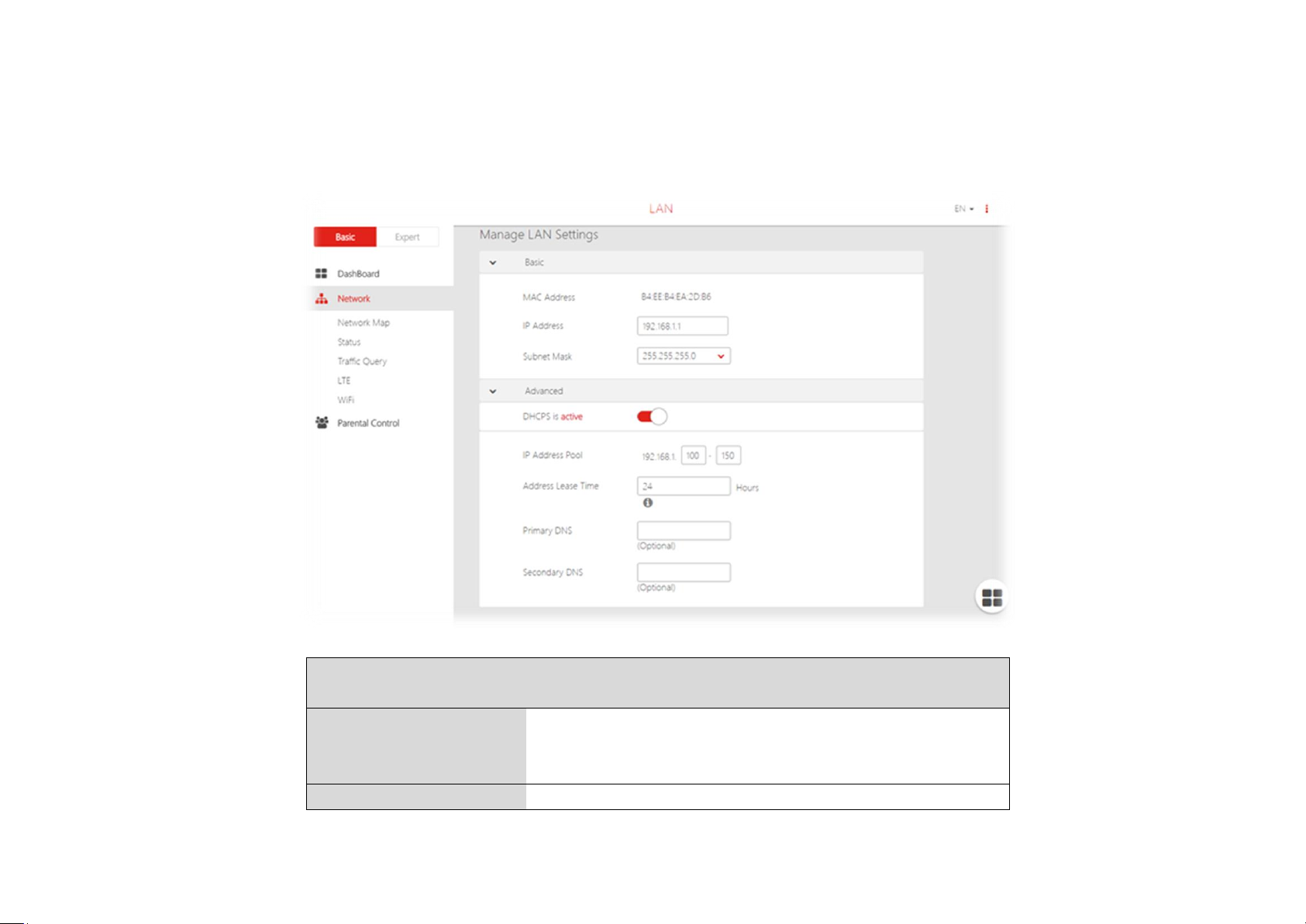
Need help? Visit http://isp.t-mobile.com/support or call T-Mobile customer service at 1-800-937-8997. 16
LAN > LAN Settings
This page allows you to configure your WiFi gateway on your Local Area Network (LAN). You can specify a static IP
address for your WiFi gateway, and configure your WiFi gateway as a DHCP server to assign IP addresses to other
devices on your LAN.
Basic
MAC Address
Displays the MAC address of your WiFi gateway. A MAC
Address is a unique fixed identifier for any device on a
network.
IP Address
Specify the IP address here. This IP address will be
Page 22
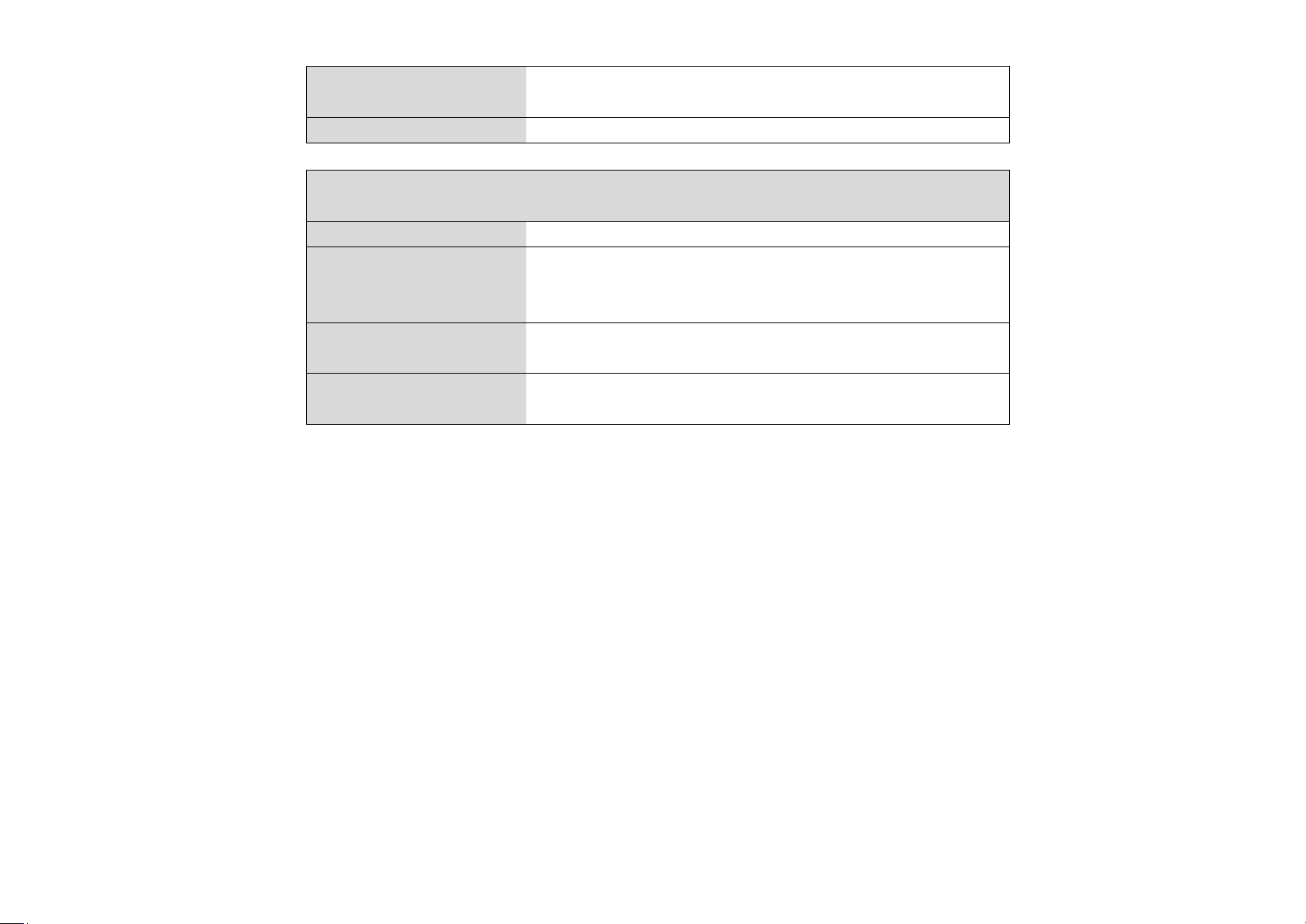
Need help? Visit http://isp.t-mobile.com/support or call T-Mobile customer service at 1-800-937-8997. 17
assigned to your WiFi gateway and will replace the default
IP address.
Subnet Mask
Specify a subnet mask. The default value is 255.255.255.0
Advanced
DHCP is active/inactive
Toggle the switch to enable or disable DHCP server.
IP Address Pool
Enter the start and end IP address of the IP address range
which your WiFi gateway’s DHCP server will assign to
devices on the network.
Address Lease Time
Enter an address lease time in hours. IP addresses will be
assigned for this period of time before being reassigned.
Primary DNS Address
Enter a primary DNS address.
Secondary DNS Address
Enter a secondary DNS address.
Page 23
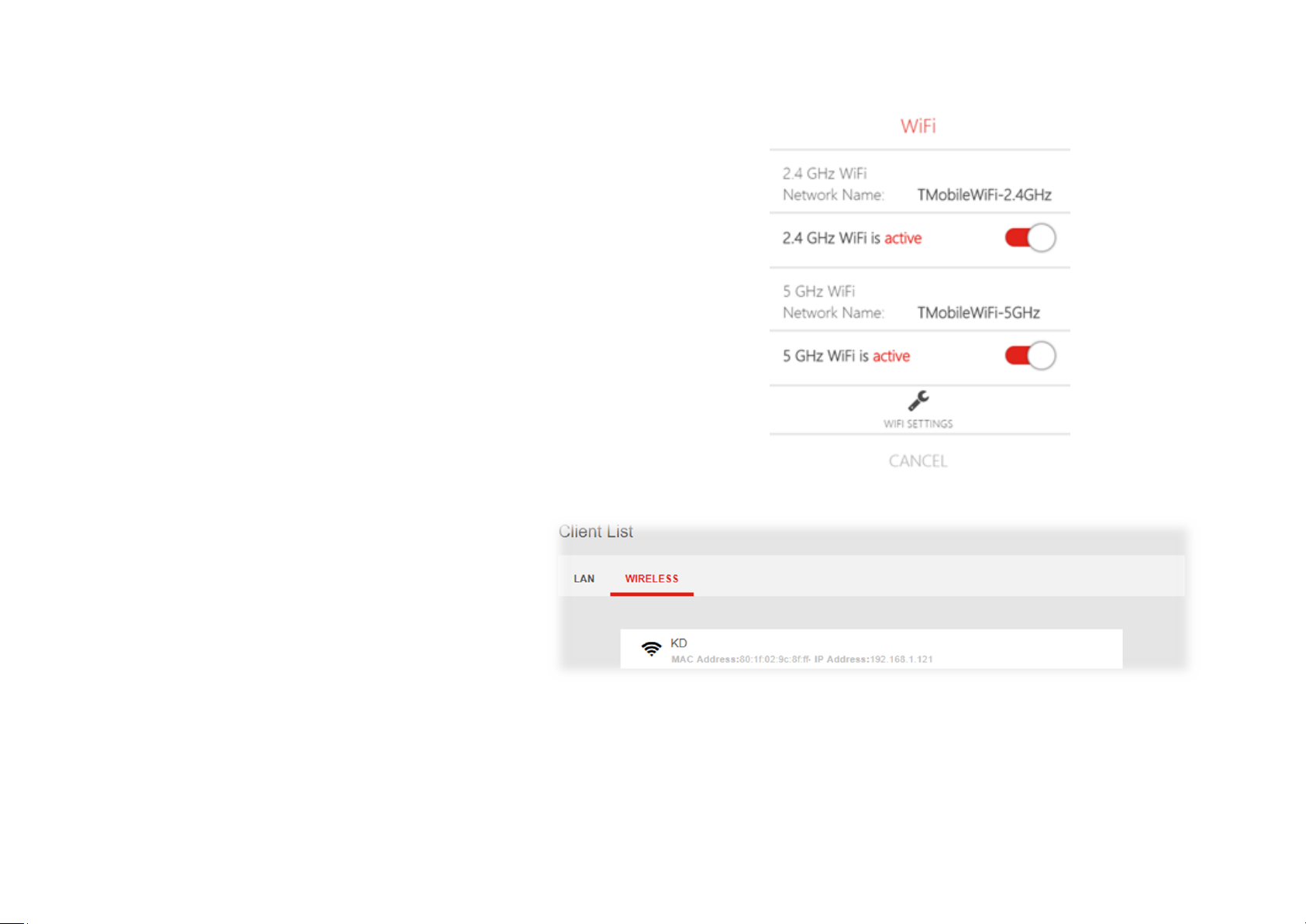
Need help? Visit http://isp.t-mobile.com/support or call T-Mobile customer service at 1-800-937-8997. 18
WiFi
Displays your WiFi gateway’s 2.4GHz & 5GHz network name (SSID) with
switches to quickly enable or disable either WiFi network. Click WiFi
Settings to go to Network > WiFi Settings.
Connected Devices
Displays all devices (clients) connected to
your WiFi gateway, by Ethernet (LAN) or WiFi
(wireless) e.g. laptops, smartphones. The
device name, MAC address and IP address
is listed for each device.
Page 24
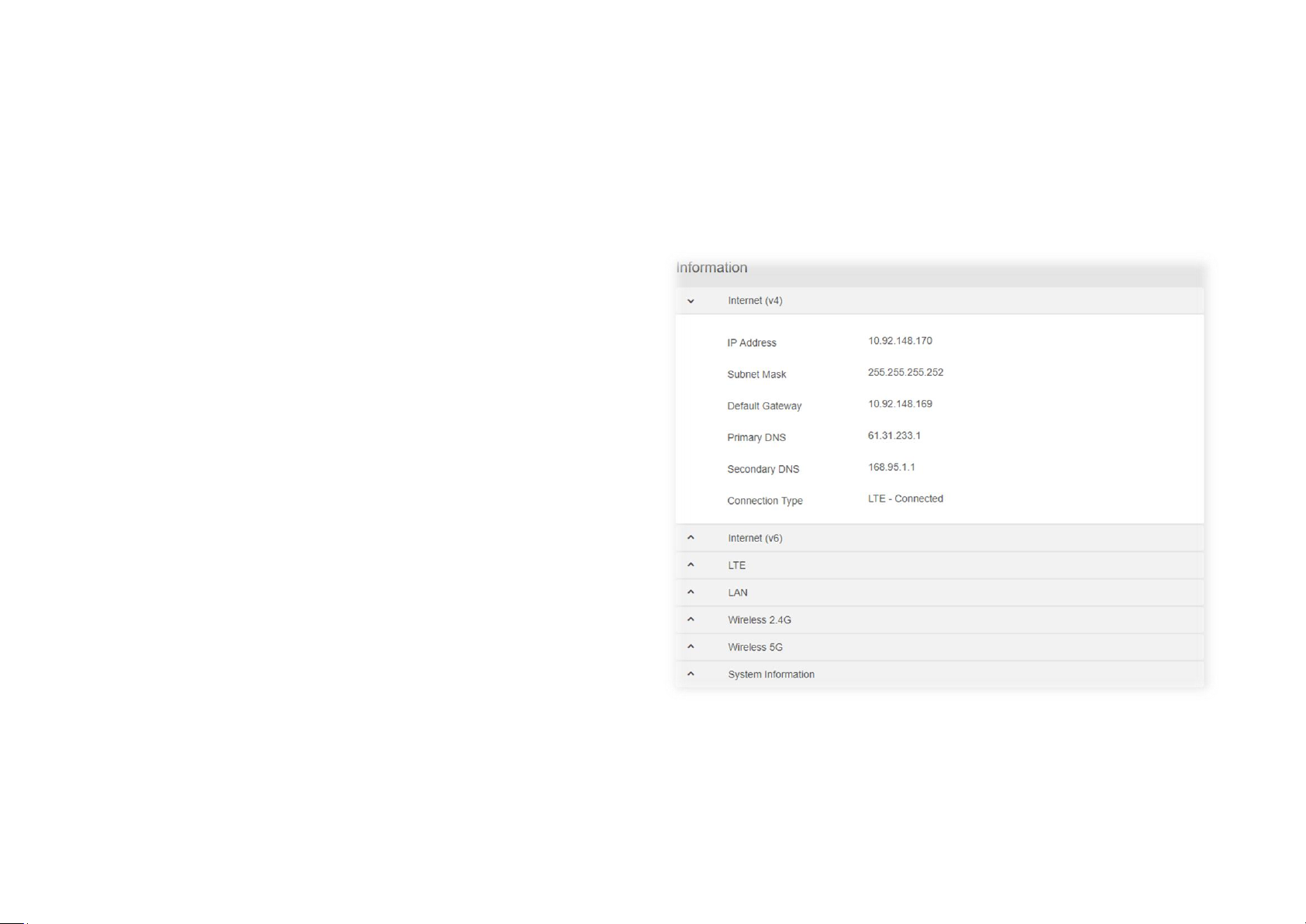
Need help? Visit http://isp.t-mobile.com/support or call T-Mobile customer service at 1-800-937-8997. 19
Status
Basic > Network > Status
Network Status displays the status of the network across six categories: Internet v4, Internet v6, LTE, LAN, Wireless & System Information.
Information is listed in Network Status for reference as
described below:
Internet v4
Displays IPv4 Wide Area Network WAN information about your
WiFi gateway’s LTE connection. IPv4 is the default Internet
protocol widely used across the Internet.
Internet v6
Displays IPv6 Wide Area Network WAN information about your
WiFi gateway’s LTE connection. IPv6 is an alternative Internet
protocol which is not yet widely supported. To setup IPv6 go to
Basic > Network > LTE. Contact T-Mobile for more information
about using IPv6.
LTE
Displays LTE information including signal strength. To edit LTE
settings go to Basic > Network > LTE.
LAN
Displays the WiFi gateway’s Local Area Network (LAN)
information including MAC Address, IP Address and Subnet
Mask, and DHCP Server status. To edit LAN settings go to
Expert > Network > LAN.
Page 25
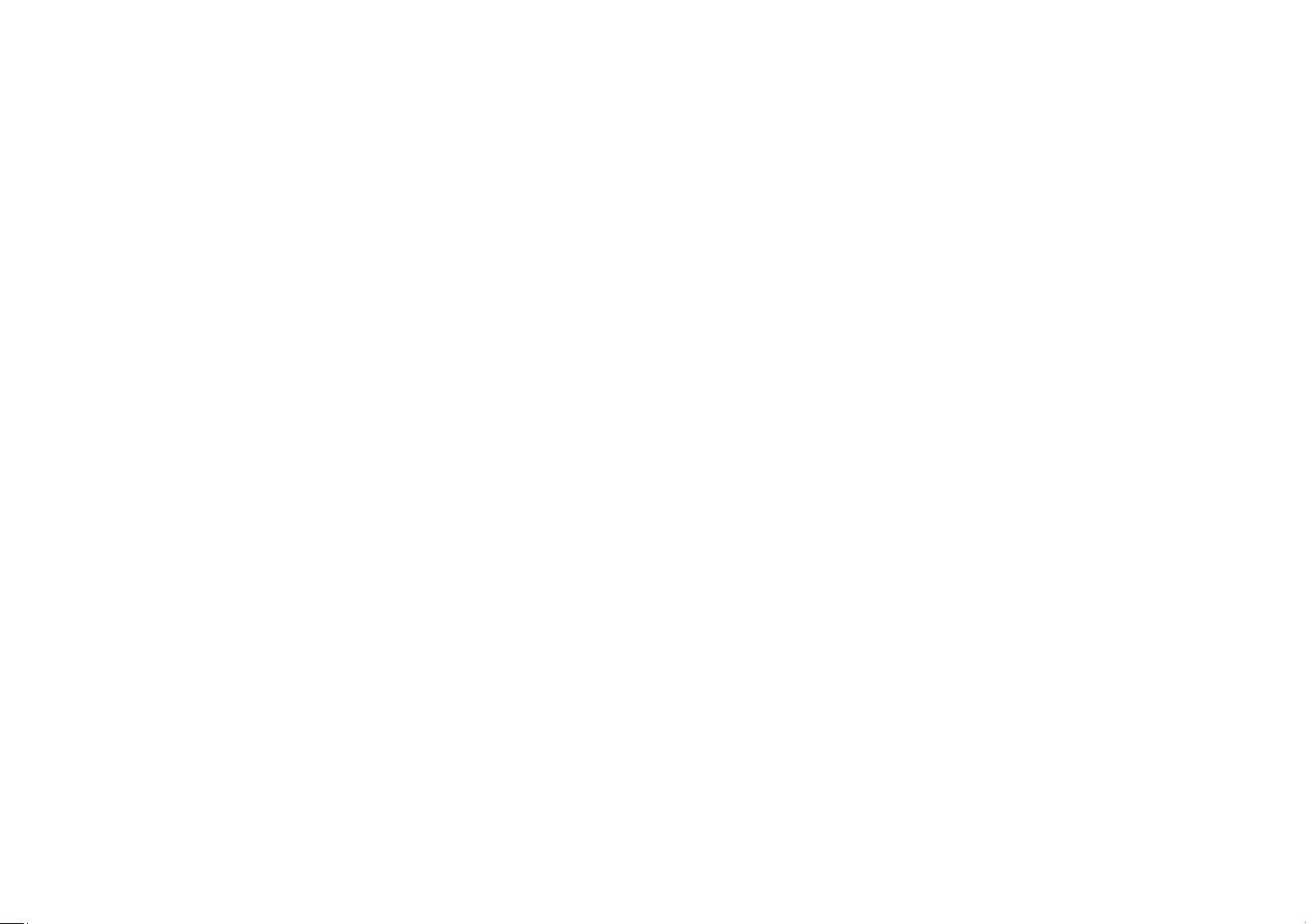
Need help? Visit http://isp.t-mobile.com/support or call T-Mobile customer service at 1-800-937-8997. 20
Wireless 2.4GHz & 5GHz
Displays your WiFi gateway’s WiFi information for both 2.4GHz
& 5GHz frequencies. Includes network name (SSID) and radio
& channel information. To edit these WiFi settings go to Expert
> Network > WiFi Settings.
System Information
Displays system identifiers unique to your hardware.
Page 26

Need help? Visit http://isp.t-mobile.com/support or call T-Mobile customer service at 1-800-937-8997. 21
Traffic Query
Basic > Network > Network Map
Traffic Query displays your network data usage, with upload, download and total traffic displayed in MB. Ensure
that your WiFi gateway’s date and time settings are correct in Expert > Device Settings > Date & Time for accurate
Monthly usage information.
Page 27

Need help? Visit http://isp.t-mobile.com/support or call T-Mobile customer service at 1-800-937-8997. 22
LTE
Basic > Network > LTE
LTE settings are pre-configured by default. You can disconnect the LTE connection using the Disconnect button if
needed, and the connection and SIM status are displayed accordingly.
Data Roaming, APN and PDN settings can be altered using the switch
buttons and drop-down menu. These settings are recommended only for expert users.
Page 28

Need help? Visit http://isp.t-mobile.com/support or call T-Mobile customer service at 1-800-937-8997. 23
WiFi
Basic > Network > WiFi
The WiFi screen displays the basic settings for your WiFi gateway’s WiFi. Your WiFi gateway is dual-band and uses two Wi-Fi frequencies
(2.4GHz & 5GHz) for better wireless performance on your devices. You can edit basic settings for 2.4GHz or 5GHz frequency bands by
selecting the respective tab.
2.4 / 5 GHz WiFi Settings
WiFi is
active/inactive
Enable or disable this WiFi frequency.
Wireless Name
(SSID)
This is the name of your Wi-Fi network for identification, also
sometimes referred to as “SSID”. The SSID can consist of
any combination of up to 32 alphanumerical characters.
Hide SSID
Check the box to hide your SSID. When hidden, the SSID
will not be visible as an available Wi-Fi network to clients –
clients must manually enter the SSID in order to connect. A
hidden SSID is typically more secure than a visible SSID.
Wireless
Password
Enter your WiFi password. A complex, hard-to-guess key is
recommended.
Page 29

Need help? Visit http://isp.t-mobile.com/support or call T-Mobile customer service at 1-800-937-8997. 24
5.3 Parental Control
Basic > Parental Control
The Parental Control feature allows you to
restrict Internet access to selected devices on
your network at specified times e.g. disabling
Internet access for a child’s smartphone.
1. Set the slider to active to enable parental control.
2. Click ADD NEW to add and setup a new device
for parental controls.
3. Select a device from the Client menu or enter the
MAC address manually.
4. Specify a Device Name and Description for the
device easy reference.
5. Check the ENABLE THIS ENTRY box and click
apply to save the device.
Page 30

Need help? Visit http://isp.t-mobile.com/support or call T-Mobile customer service at 1-800-937-8997. 25
6. Click the SCHEDULE icon beside the new device
to setup the schedule for Internet access:
7. Click and drag to fill in the red blocks on the
schedule by day and hour. The red blocks
indicate the time blocks during which Internet
access is not allowed.
8. Click SAVE SCHEDULE to save the schedule and
the device’s Internet access will now be restricted
according to the schedule.
Page 31

Need help? Visit http://isp.t-mobile.com/support or call T-Mobile customer service at 1-800-937-8997. 26
6. Expert Settings
Your WiFi gateway comes with an intuitive Web User Interface (Web UI) that allows you to easily setup its Basic & Expert features.
Menu
Select the Expert tab in the menu:
Save
Remember to save your settings with the save button after
making changes. The icon takes you back to the Dashboard.
Page 32

Need help? Visit http://isp.t-mobile.com/support or call T-Mobile customer service at 1-800-937-8997. 27
6.1 Dashboard
Expert > Dashboard
The Dashboard shows a snapshot of your network status with quick links to key features of your WiFi gateway.
Select any icon on the dashboard: Network Status, Parental Control, Device Settings, LAN, & Security to access
more information and settings.
Network Status takes you to Expert > Network > Status
Parental Control takes you to Expert > Network > Parental Control
Device Settings takes you to Expert > Network > Device Settings > Administration
LAN takes you to Expert > Network > LAN
Security takes you to Expert > Security > Firewall
Network Status should display All OK to indicate a functioning LTE network. If you don’t see this, check the
WiFi gateway’s LEDs and refer to Troubleshooting to diagnose the problem.
Page 33
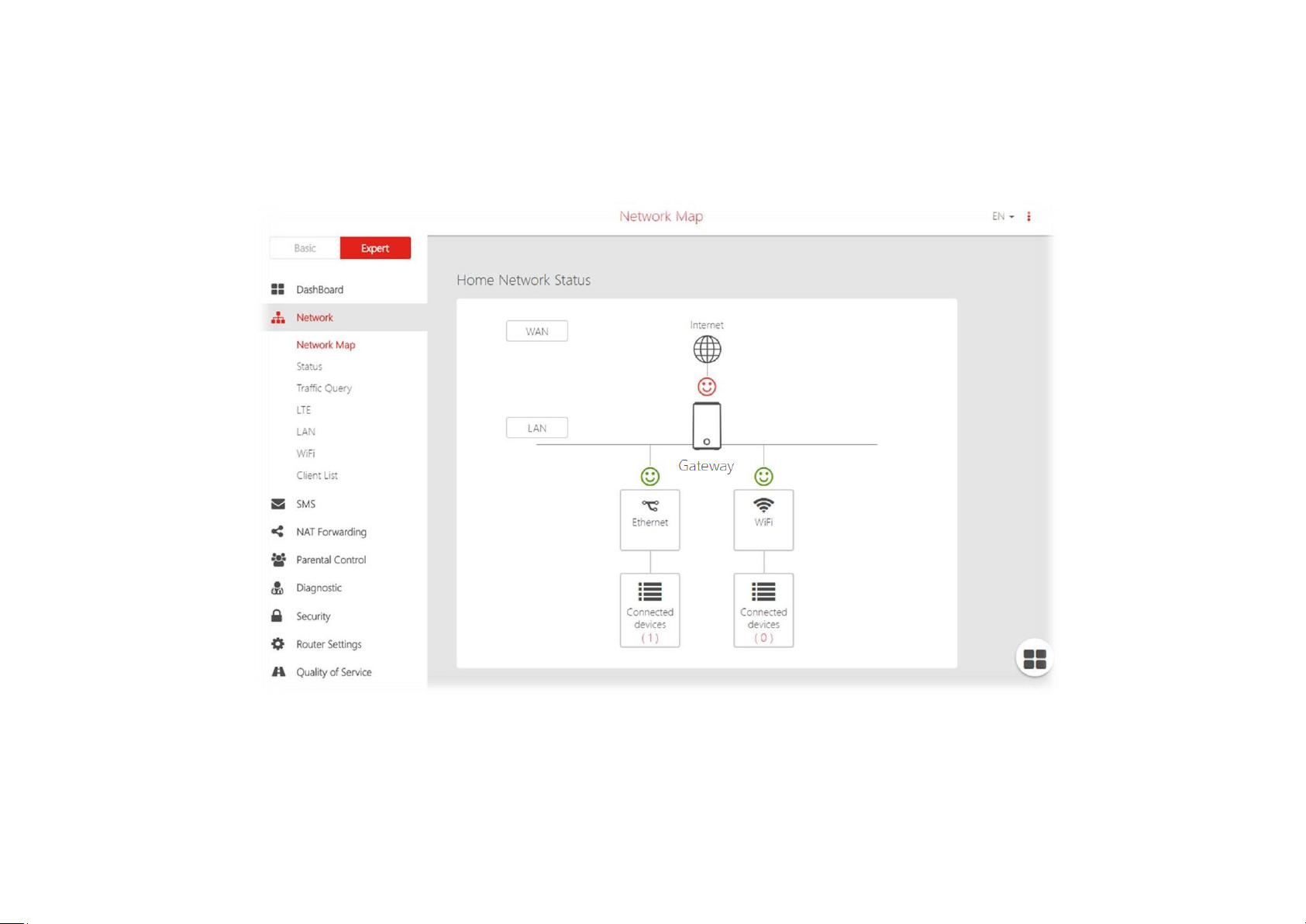
Need help? Visit http://isp.t-mobile.com/support or call T-Mobile customer service at 1-800-937-8997. 28
6.2 Network
Expert > Network
The Network menu provides quick links to the basic networking functions of your WiFi gateway. When you select the
Network menu, the Network Map page is displayed as below.
Page 34

Need help? Visit http://isp.t-mobile.com/support or call T-Mobile customer service at 1-800-937-8997. 29
Network Map
Expert > Network > Network Map
The network map provides a visual overview and status information of the network and devices on the
network, with quick links to wireless security settings and client lists. It’s important to check and configure
security settings.
Page 35

Need help? Visit http://isp.t-mobile.com/support or call T-Mobile customer service at 1-800-937-8997. 30
Select icons on the dashboard for more information and settings, as displayed below:
WAN
Displays the WiFi gateway’s Wide Area Network (WAN)
IP Address and Connection Type (LTE).
LAN
Displays the WiFi gateway’s Local Area Network (LAN)
IP Address and Subnet Mask. Click LAN Settings
to modify the settings.
Page 36
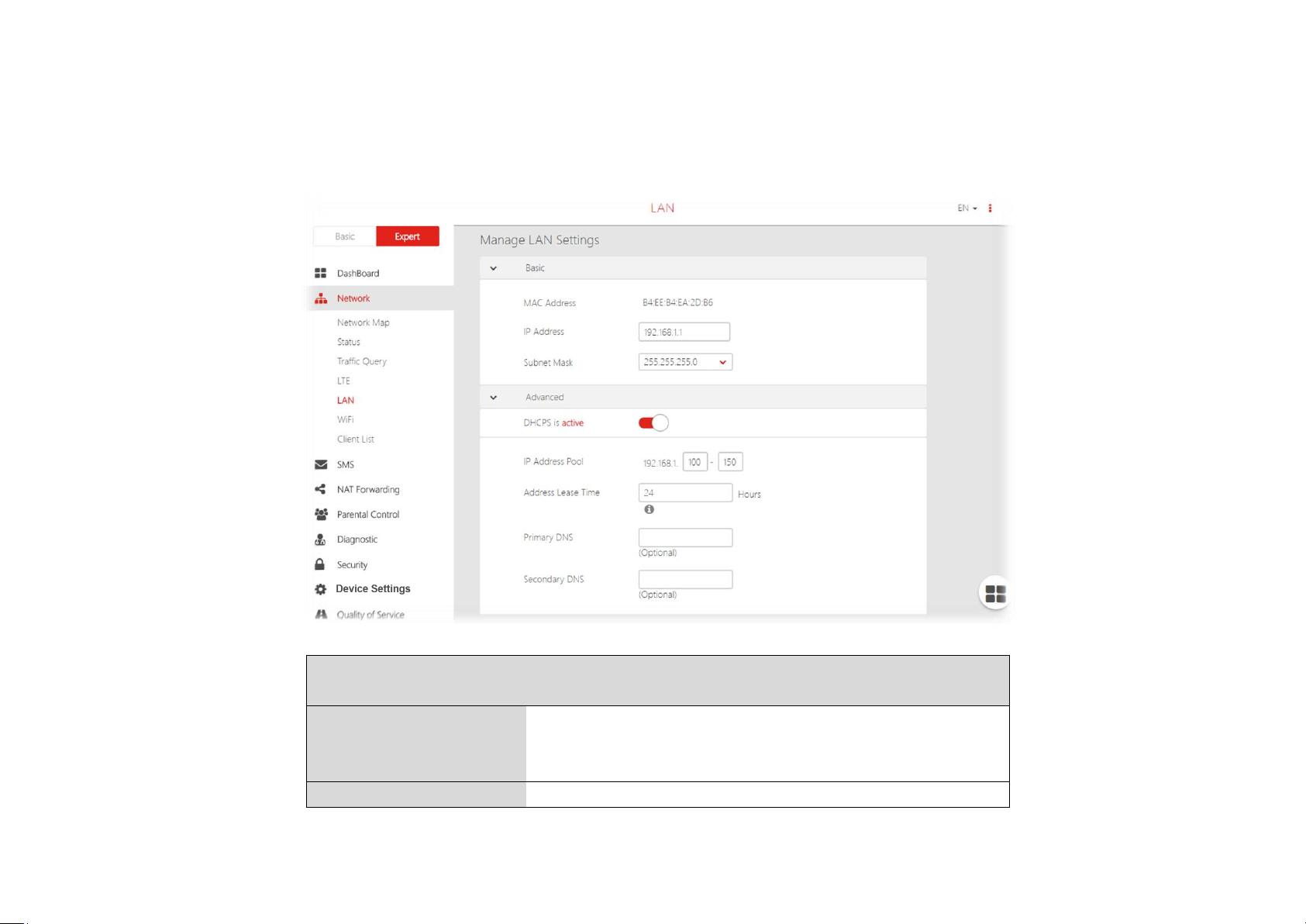
Need help? Visit http://isp.t-mobile.com/support or call T-Mobile customer service at 1-800-937-8997. 31
LAN > LAN Settings
This page allows you to configure your WiFi gateway on your Local Area Network (LAN). You can specify a static IP
address for your WiFi gateway, and configure your WiFi gateway as a DHCP server to assign IP addresses to other
devices on your LAN.
Basic
MAC Address
Displays the MAC address of your WiFi gateway. A MAC
Address is a unique fixed identifier for any device on a
network.
IP Address
Specify the IP address here. This IP address will be
Page 37
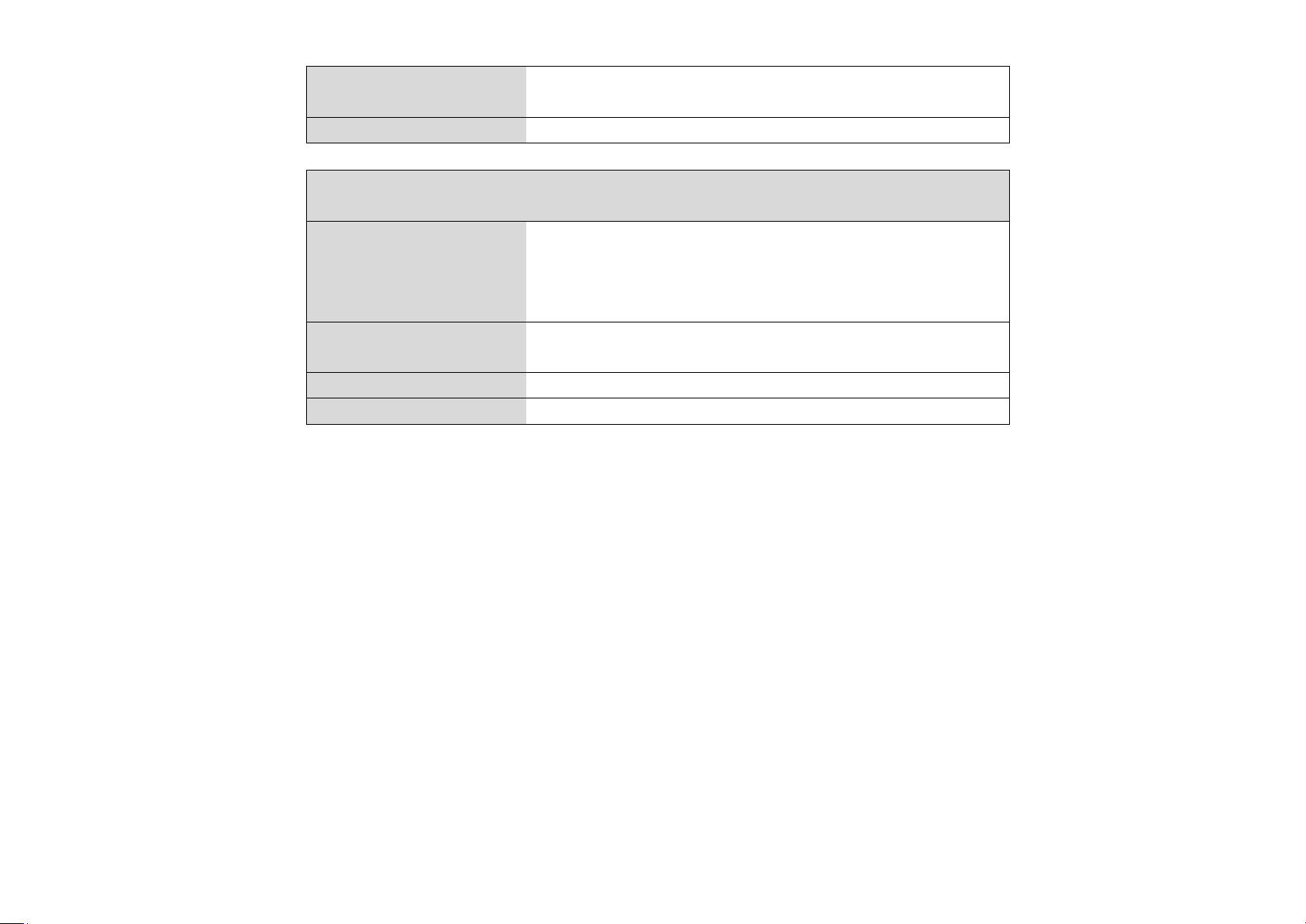
Need help? Visit http://isp.t-mobile.com/support or call T-Mobile customer service at 1-800-937-8997. 32
assigned to your WiFi gateway and will replace the default
IP address.
Subnet Mask
Specify a subnet mask. The default value is 255.255.255.0
Advanced
DHCP is active/inactive
Toggle the switch to enable or disable DHCP server.
IP Address Pool
Enter the start and end IP address of the IP address range
which your WiFi gateway’s DHCP server will assign to
devices on the network.
Address Lease Time
Enter an address lease time in hours. IP addresses will be
assigned for this period of time before being reassigned.
Primary DNS Address
Enter a primary DNS address.
Secondary DNS Address
Enter a secondary DNS address.
Page 38
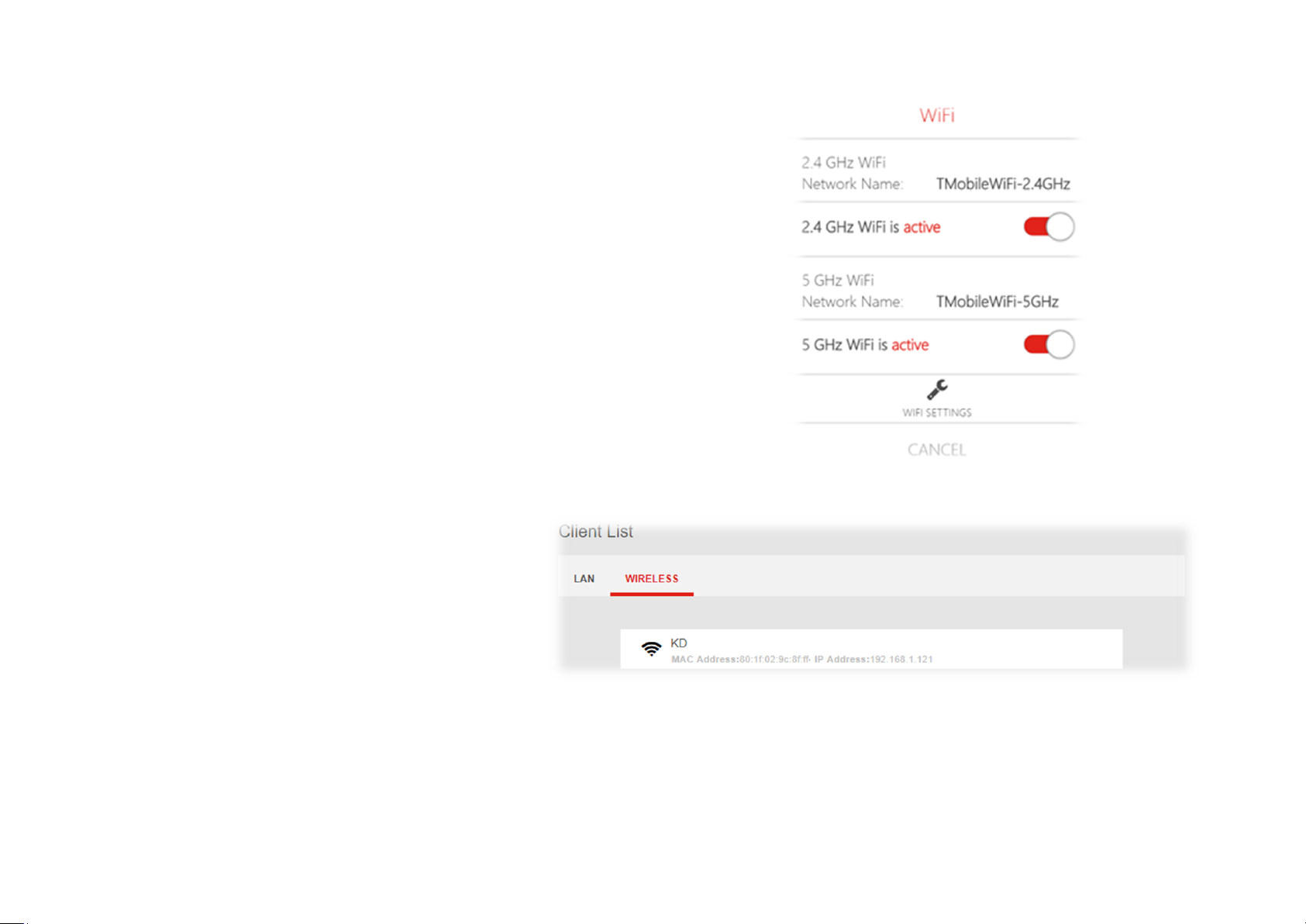
Need help? Visit http://isp.t-mobile.com/support or call T-Mobile customer service at 1-800-937-8997. 33
WiFi
Displays your WiFi gateway’s 2.4GHz & 5GHz network name (SSID) with
switches to quickly enable or disable either WiFi network. Click WiFi
Settings to go to Network > WiFi Settings.
Connected Devices
Displays all devices (clients) connected to
your WiFi gateway, by Ethernet (LAN) or WiFi
(wireless) e.g. laptops, smartphones. The
device name, MAC address and IP address
is listed for each device.
Page 39

Need help? Visit http://isp.t-mobile.com/support or call T-Mobile customer service at 1-800-937-8997. 34
Status
Expert > Network > Status
Network Status displays the status of the network across six categories: Internet v4, Internet v6, LTE, LAN, Wireless & System Information.
Information is listed in Network Status for reference as
described below:
Internet v4
Displays IPv4 Wide Area Network WAN information about your
WiFi gateway’s LTE connection. IPv4 is the default Internet
protocol widely used across the Internet.
Internet v6
Displays IPv6 Wide Area Network WAN information about your
WiFi gateway’s LTE connection. IPv6 is an alternative Internet
protocol which is not yet widely supported. To setup IPv6 go to
Expert > Network > LTE. Contact T-Mobile for more
information about using IPv6.
LTE
Displays LTE information including signal strength. To edit LTE
settings go to Expert > Network > LTE.
LAN
Displays the WiFi gateway’s Local Area Network (LAN)
information including MAC Address, IP Address and Subnet
Mask, and DHCP Server status. To edit LAN settings go to
Expert > Network > LAN.
Page 40
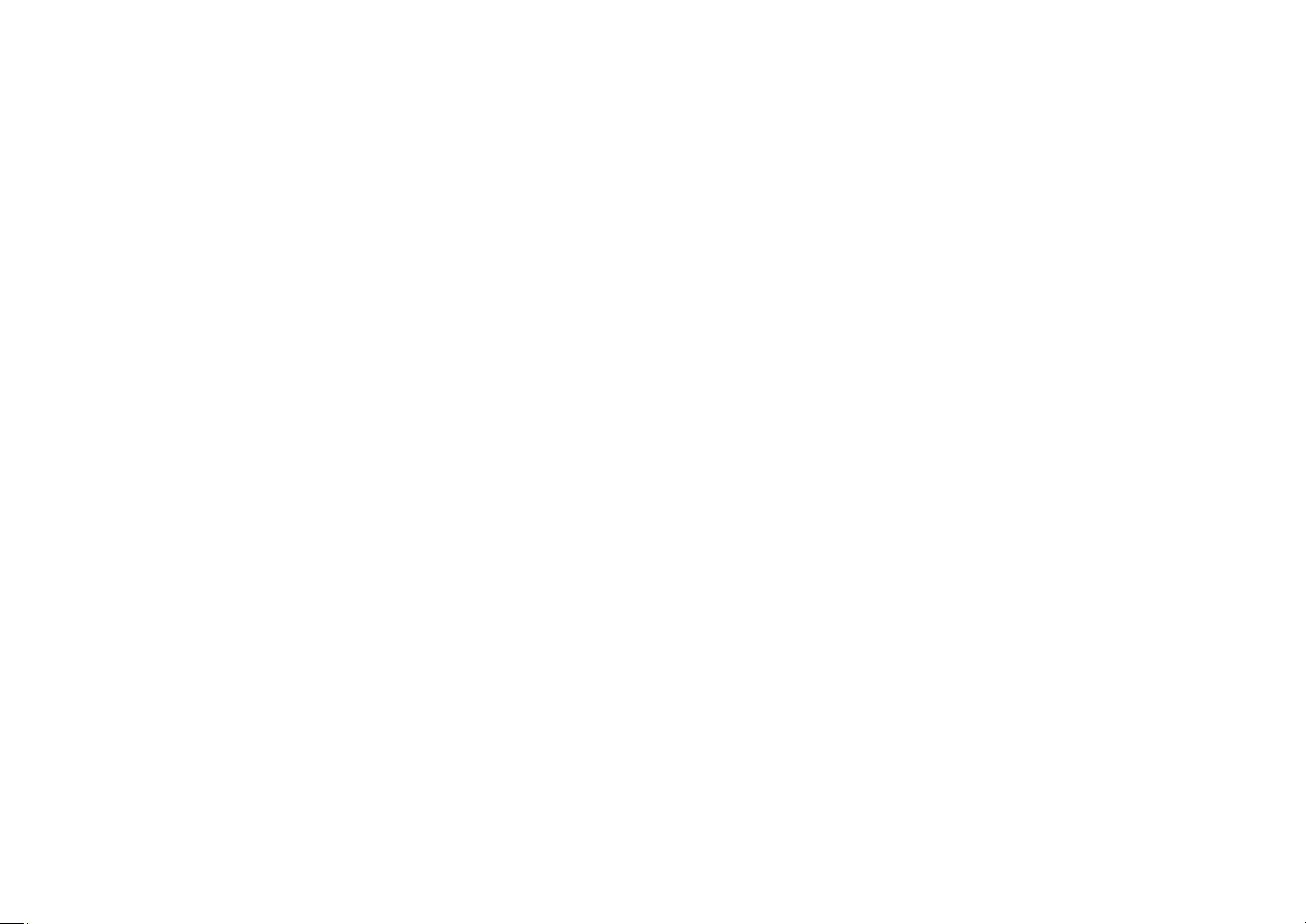
Need help? Visit http://isp.t-mobile.com/support or call T-Mobile customer service at 1-800-937-8997. 35
Wireless 2.4GHz & 5GHz
Displays your WiFi gateway’s WiFi information for both 2.4GHz
& 5GHz frequencies. Includes network name (SSID) and radio
& channel information. To edit these WiFi settings go to Expert
> Network > WiFi Settings.
System Information
Displays system identifiers unique to your hardware.
Page 41

Need help? Visit http://isp.t-mobile.com/support or call T-Mobile customer service at 1-800-937-8997. 36
Traffic Query
Expert > Network > Network Map
Traffic Query displays your network data usage, with upload, download and total traffic displayed in MB. Ensure
that your WiFi gateway’s date and time settings are correct in Expert > Device Settings > Date & Time for accurate
Monthly usage information.
Page 42

Need help? Visit http://isp.t-mobile.com/support or call T-Mobile customer service at 1-800-937-8997. 37
LTE
Expert > Network > LTE
LTE settings are pre-configured by default. You can disconnect the LTE connection using the Disconnect button if
needed, and the connection and SIM status are displayed accordingly.
Data Roaming, APN and PDN settings may ONLY be changed when directed to do so by T-Mobile customer
support. You can also setup a PIN to use the LTE data connection:
Page 43

Need help? Visit http://isp.t-mobile.com/support or call T-Mobile customer service at 1-800-937-8997. 38
1. Click the PIN Management switch on and see that Pin Management is now active.
2. Enter a 4 digit PIN in the range 0000-9999.
3. Choose to switch on Pin Lock or not. When active, if an incorrect PIN is entered 3 times
the SIM Card will be locked.
Page 44

Need help? Visit http://isp.t-mobile.com/support or call T-Mobile customer service at 1-800-937-8997. 39
LAN
Expert > Network > LAN
The LAN page allows you to configure your WiFi gateway on your Local Area Network (LAN). You can specify a
static IP address for your WiFi gateway, and configure your WiFi gateway as a DHCP server to assign IP addresses
to other devices on your LAN.
Basic
MAC Address
Displays the MAC address of your WiFi gateway. A MAC
address is a unique fixed identifier for every device on a
network.
Page 45

Need help? Visit http://isp.t-mobile.com/support or call T-Mobile customer service at 1-800-937-8997. 40
IP Address
Specify the IP address here. This IP address will be
assigned to your WiFi gateway and will replace the default
IP address.
Subnet Mask
Specify a subnet mask. The default value is 255.255.255.0
Advanced
DHCP is active/inactive
Toggle the switch to enable or disable DHCP server.
IP Address Pool
Enter the start and end IP address of the IP address range
which your WiFi gateway’s DHCP server will assign to
devices on the network.
Address Lease Time
Enter an address lease time in hours. IP addresses will be
assigned for this period of time before being reassigned.
Primary DNS Address
Enter a primary DNS address.
Secondary DNS Address
Enter a secondary DNS address.
Page 46

Need help? Visit http://isp.t-mobile.com/support or call T-Mobile customer service at 1-800-937-8997. 41
WiFi
Expert > Network > WiFi
The WiFi screen displays advanced settings for your WiFi gateway’s WiFi. Your WiFi gateway is dual-band and
uses two Wi-Fi frequencies 2.4GHz & 5GHz) for better wireless performance on your devices. You can edit
advanced settings for 2.4GHz or 5GHz frequency bands by selecting the respective tab.
Page 47

Need help? Visit http://isp.t-mobile.com/support or call T-Mobile customer service at 1-800-937-8997. 42
2.4 / 5 GHz WiFi Settings
WiFi is active/inactive
Enable or disable this WiFi frequency.
Wireless Name (SSID)
This is the name of your Wi-Fi network for identification, also
sometimes referred to as “SSID”. The SSID can consist of
any combination of up to 32 alphanumerical characters.
Hide SSID
Check the box to hide your SSID. When hidden, the SSID
will not be visible as an available Wi-Fi network to clients –
clients must manually enter the SSID in order to connect. A
hidden SSID is typically more secure than a visible SSID.
Wireless Password
Enter your WiFi password. A complex, hard-to-guess key is
recommended.
Security
Select a WiFi security type from the drop-down menu.
WPA/WPA2 is the default setting and the most secure.
Security can be disabled by selecting None but this is not
recommended.
Version
Select which version of security type to use. WPA2 is the
most secure but not supported by all wireless clients.
Selecting Mixed WPA/WPA2 ensures wireless client
compatibility.
Encryption
Displays encryption type according to version. AES
encryption is the default setting for WPA2, while Mixed
TKIP+AES is default for Mixed WPA/WPA2.
2.4 / 5 GHz Channel Settings
Mode
Select the wireless standard used for the WiFi gateway’s
WiFi. 802.11b/g mixed means 802.11b and 802.11g
wireless clients can connect to the WiFi gateway, 802.11g/n
Page 48

Need help? Visit http://isp.t-mobile.com/support or call T-Mobile customer service at 1-800-937-8997. 43
mixed means 802.11g and 802.11n wireless clients can
connect to the WiFi gateway.
Channel
Select a wireless radio channel or use the default “Auto”
setting from the drop-down menu. Changing radio channel
can improve WiFi signal depending on how crowded the
channel is with other radio signals and interference.
Channel Bandwidth
Set the channel bandwidth: 20MHz (lower performance but
less interference), 40MHz (better performance but likely
more interference), or Auto (automatically select based on
interference level).
Page 49
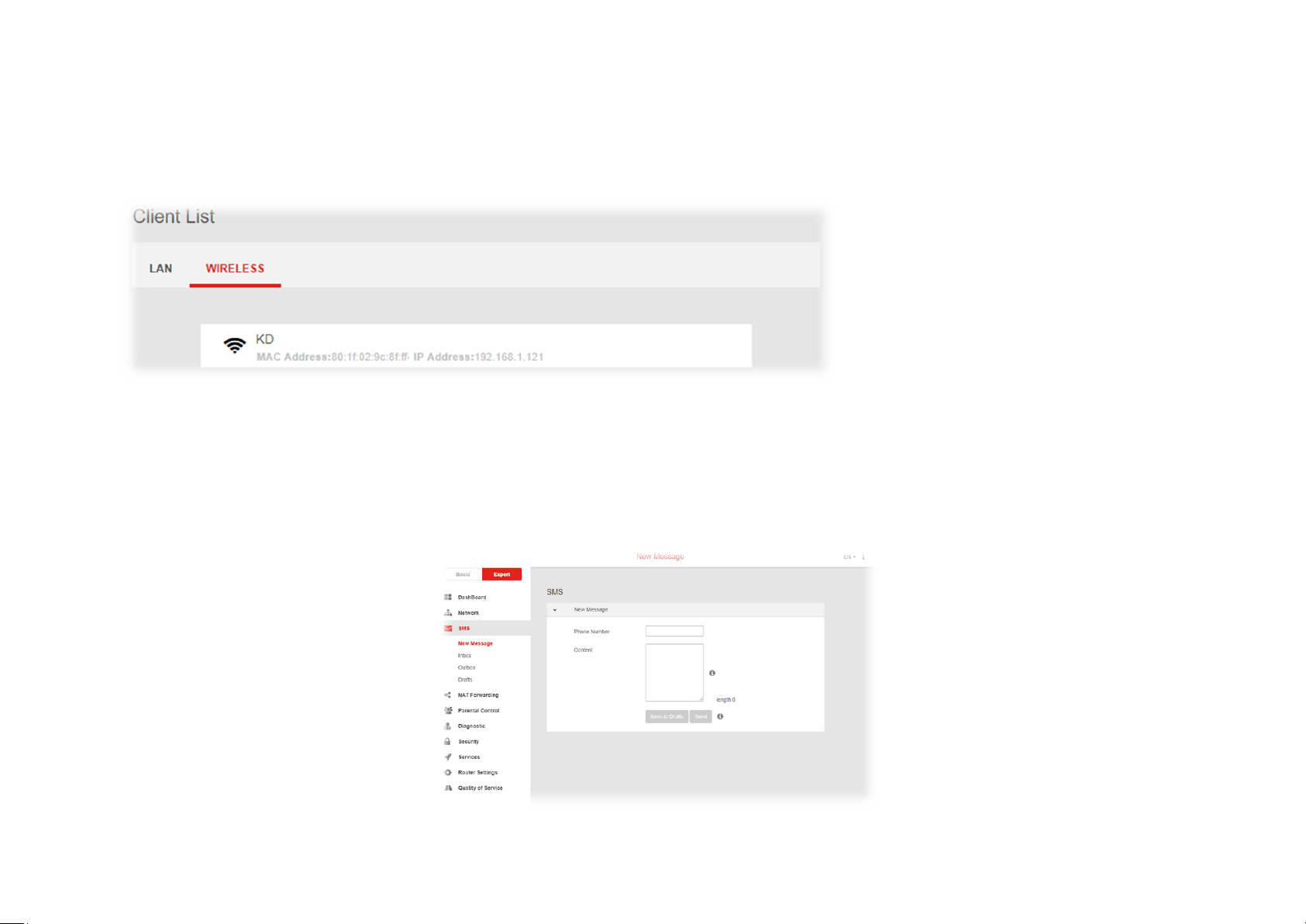
Need help? Visit http://isp.t-mobile.com/support or call T-Mobile customer service at 1-800-937-8997. 44
Client List
Expert > Network > Client List
Displays all devices (clients) connected to your WiFi gateway, by Ethernet (LAN) or WiFi (wireless)
e.g. laptops, smartphones. The device name, MAC address and IP address is listed for each device.
6.3 SMS
Expert > SMS
Your WiFi gateway has an SMS feature according to your SIM card’s data plan, with send, receive
and draft functions that work the same way as SMS on a smartphone.
Page 50

Need help? Visit http://isp.t-mobile.com/support or call T-Mobile customer service at 1-800-937-8997. 45
New Message
Expert > SMS > New Message
Compose new messages and send or save as a draft. Enter the
recipient phone number correctly. Maximum 500 characters per
SMS.
Inbox
Expert > SMS > Inbox
Displays all SMS received to the number associated with your LTE
SIM card. Select any message and click the trash icon to delete.
Drafts
Expert > SMS > Drafts
Any SMS saved as Drafts will be displayed here. Select a message
to remove, or edit and then send. Drafts capacity is limited to 100
messages after which new messages will be unable to save as
drafts.
Outbox
Expert > SMS > Outbox
After sending, messages may go to the Outbox during sending until
the message is sent. Outbox capacity is limited to 100 messages
after which new messages will be unable to send.
Page 51
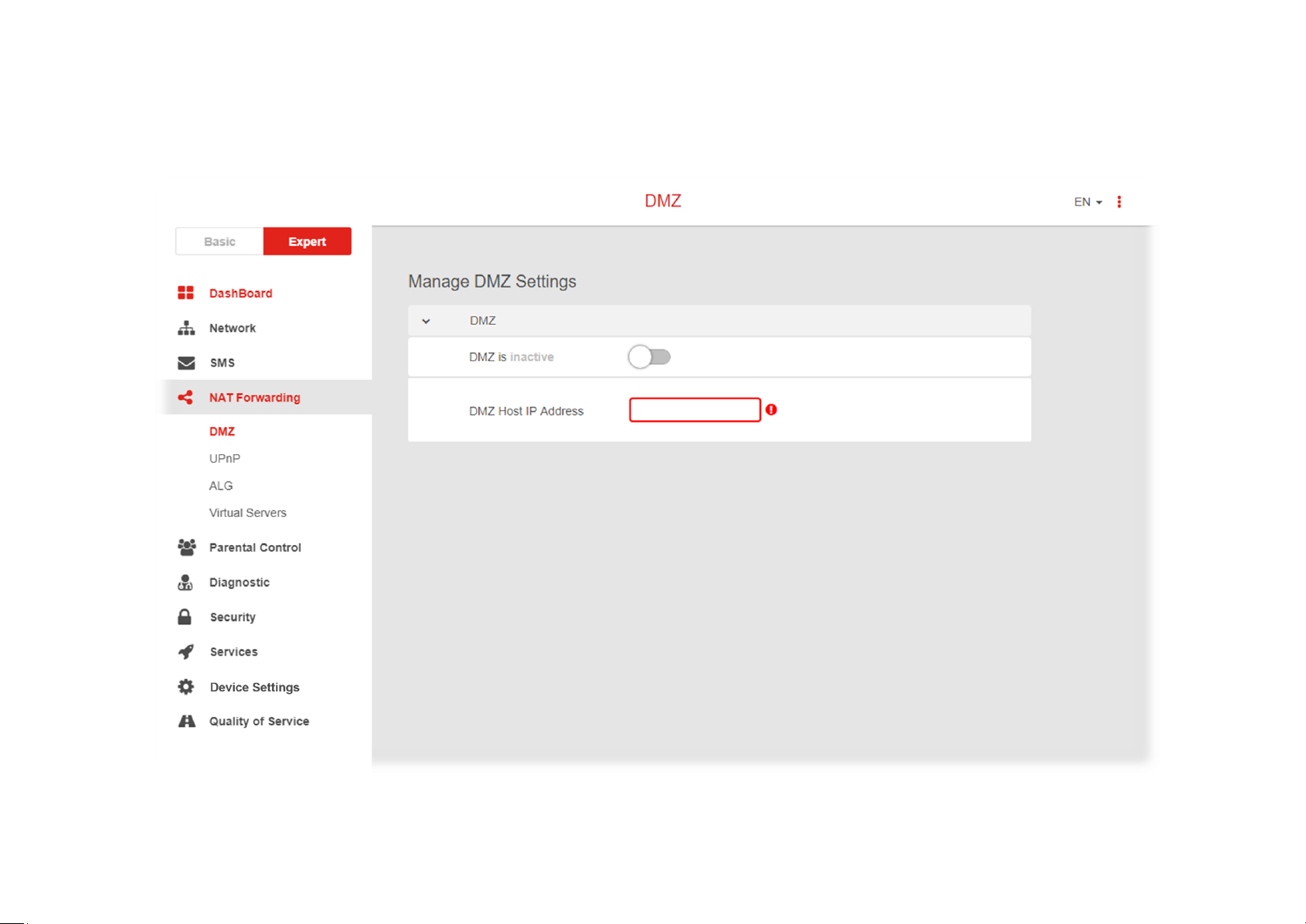
Need help? Visit http://isp.t-mobile.com/support or call T-Mobile customer service at 1-800-937-8997. 46
6.4 NAT Forwarding
Expert > NAT Forwarding
Functions in the Network Address Translation (NAT) Forwarding menu can improve network performance and security.
Page 52

Need help? Visit http://isp.t-mobile.com/support or call T-Mobile customer service at 1-800-937-8997. 47
DMZ
Expert > NAT Forwarding > DMZ
A Demilitarized Zone (DMZ) is an isolated area in your local network where a computer runs
outside the firewall and receives/intercepts all incoming Internet traffic. This can provide an
extra layer of security to the rest of the network, or can be useful if a network client PC cannot
run an application properly from behind an NAT firewall. However since it opens the client up
to unrestricted two-way access this computer is vulnerable. DMZ should be configured only
by expert network users aware of the security risks.
1. Use the switch to set DMZ to active.
2. Enter the IP Address of the computer to provide the DMZ service (ensure this
computer is using a Static IP Address)
Page 53
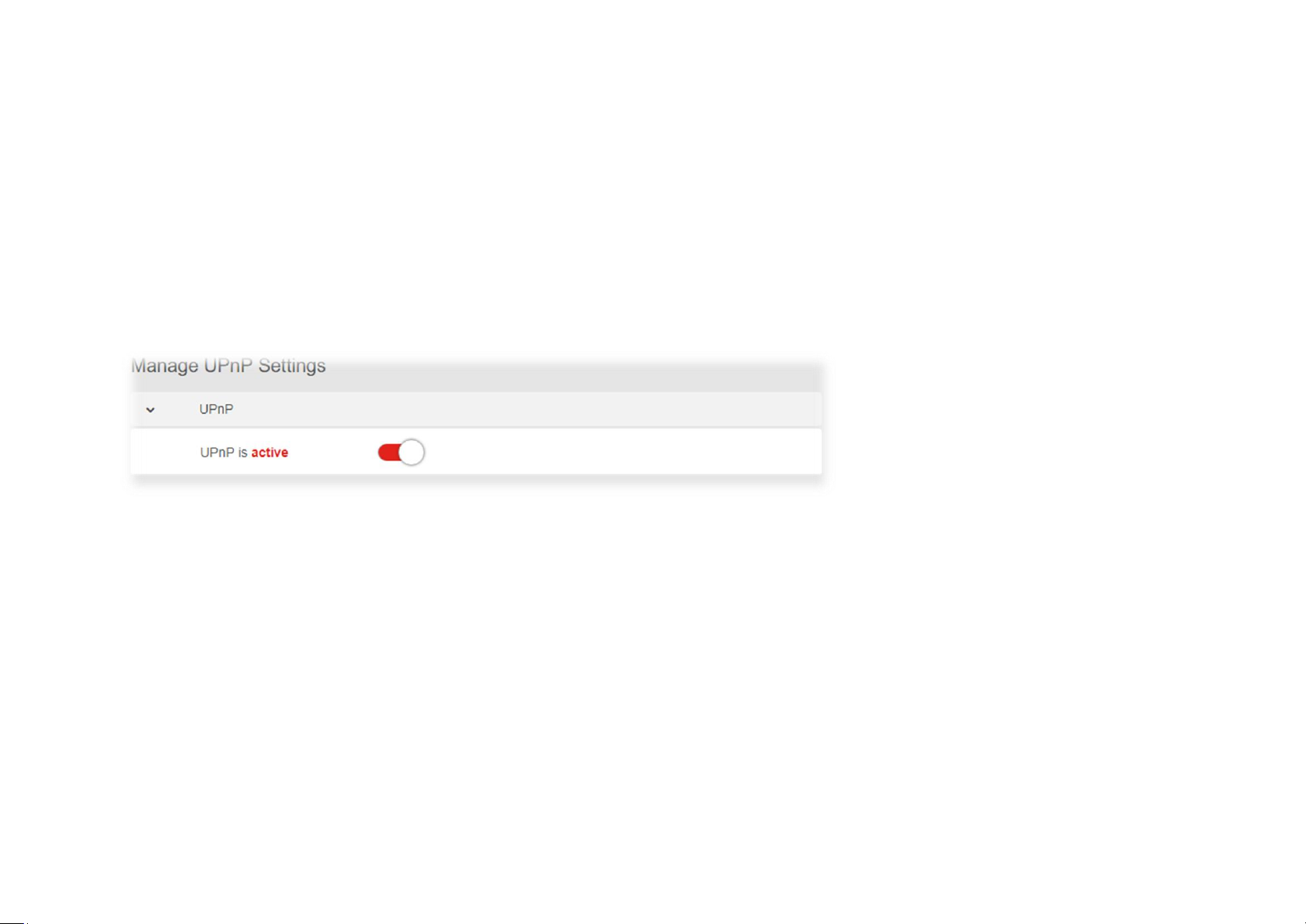
Need help? Visit http://isp.t-mobile.com/support or call T-Mobile customer service at 1-800-937-8997. 48
UPnP
Expert > NAT Forwarding > UPnP
Universal plug-and-play (UPnP) is a set of networking protocols which enables network
devices to communicate and automatically establish working configurations with each
other, such as computers, printers, mobile devices etc.
It’s typically used for data sharing, communications and entertainment purposes,
although sometimes not preferred due to security concerns. Some devices may require
UPnP to be enabled to function properly. Use the switch to set UPnP to active or inactive,
according to your requirements.
ALG
Expert > NAT Forwarding > ALG
Application Level Gateway (ALG) settings are advanced functions that can resolve
issues where services are disrupted by the firewall. Each ALG module is a security
component that augments the firewall. Services such as VPNs or Virtual Servers may
require ALG modules enabled. By default all ALG modules are inactive. Use the
switches to enable any ALG module required. ALG Settings are recommended for
expert users only.
Page 54
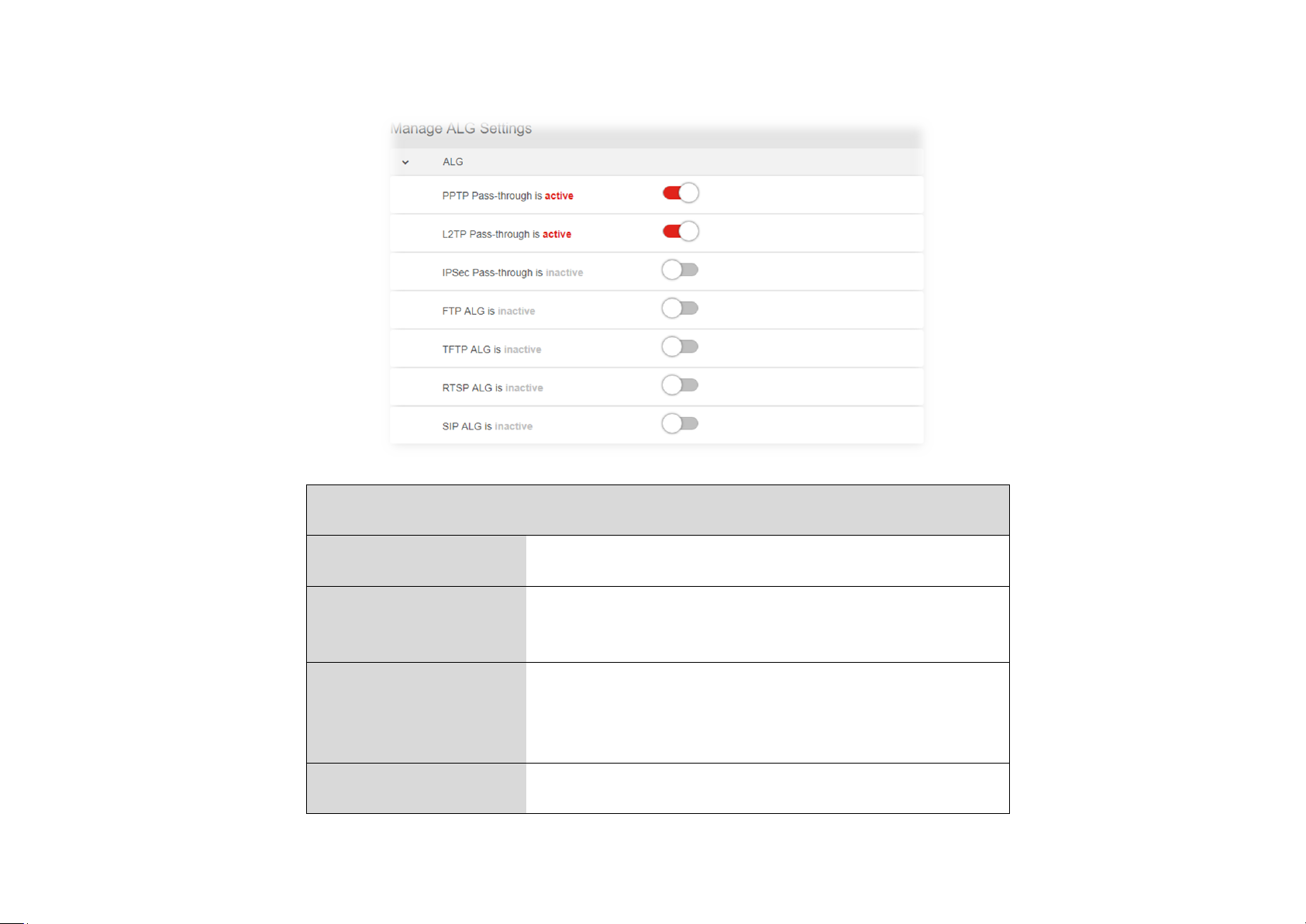
Need help? Visit http://isp.t-mobile.com/support or call T-Mobile customer service at 1-800-937-8997. 49
SIP ALG may disrupt WiFi calling for cellphones connected to the network.
Manage ALG Settings
PPTP Passthrough
Point-to-Point Tunneling Protocol (PPTP) is a module for
implementing virtual private networks.
L2TP Passthrough
Layer 2 Tunneling Protocol (L2TP) is a tunneling protocol
used to support virtual private networks (VPNs) or as part of
the delivery of services by ISPs.
IPSec Passthrough
Internet Protocol Security (IPsec) is a protocol suite for
securing Internet Protocol (IP) communications by
authenticating and encrypting each IP packet of a
communication session.
FTP ALG
File Transfer Protocol is a widely and commonly used
method of exchanging files over IP networks. The FTP ALG
Page 55

Need help? Visit http://isp.t-mobile.com/support or call T-Mobile customer service at 1-800-937-8997. 50
monitors PORT, PASV, and 227 commands. It performs NAT
on the IP, port, or both in the message and gate opening on
the device as necessary
TFTP ALG
Trivial File Transfer Protocol (TFTP) is a simple protocol used
for files transfer (RFC 1350). TFTP is implemented on top of
UDP, with destination port 69 as the well-known port. The
TFTP Application Layer Gateway (ALG) processes TFTP
packets that initiate the request.
RTSP ALG
The Real Time Streaming Protocol (RTSP) is a network
control protocol designed for use in entertainment and
communications systems to control streaming media
servers.
SIP ALG
The Session Initiation Protocol (SIP) is a communications
protocol for signaling and controlling multimedia
communication sessions. The most common applications
of SIP are in Internet telephony for voice and video calls, as
well as instant messaging all over Internet Protocol (IP)
networks.
Page 56
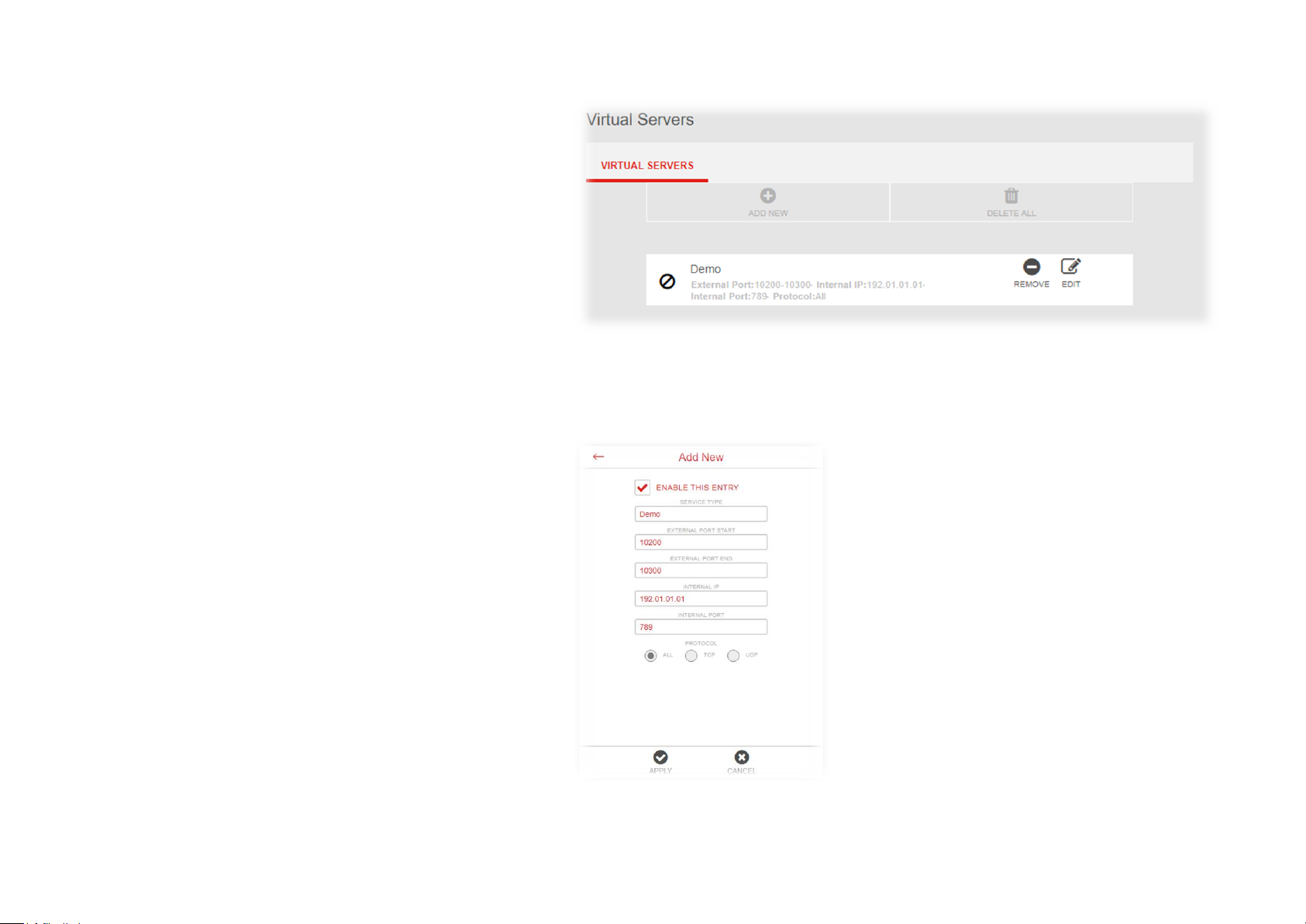
Need help? Visit http://isp.t-mobile.com/support or call T-Mobile customer service at 1-800-937-8997. 51
Virtual Servers
Expert > NAT Forwarding > Virtual Servers
This function allows you to set up an internet
service on a local computer, without exposing the
local computer to the internet. Internet traffic is
directed to a specific port or range of ports on a
device or devices on your local network. You can
also build various sets of port redirection, to
provide various internet services on different
local computers via a single Internet IP address. It
also allows PCs outside the network to access
services provided by a computer in the local
network.
1. Click ADD NEW and enter the parameters to
setup a virtual server:
Page 57
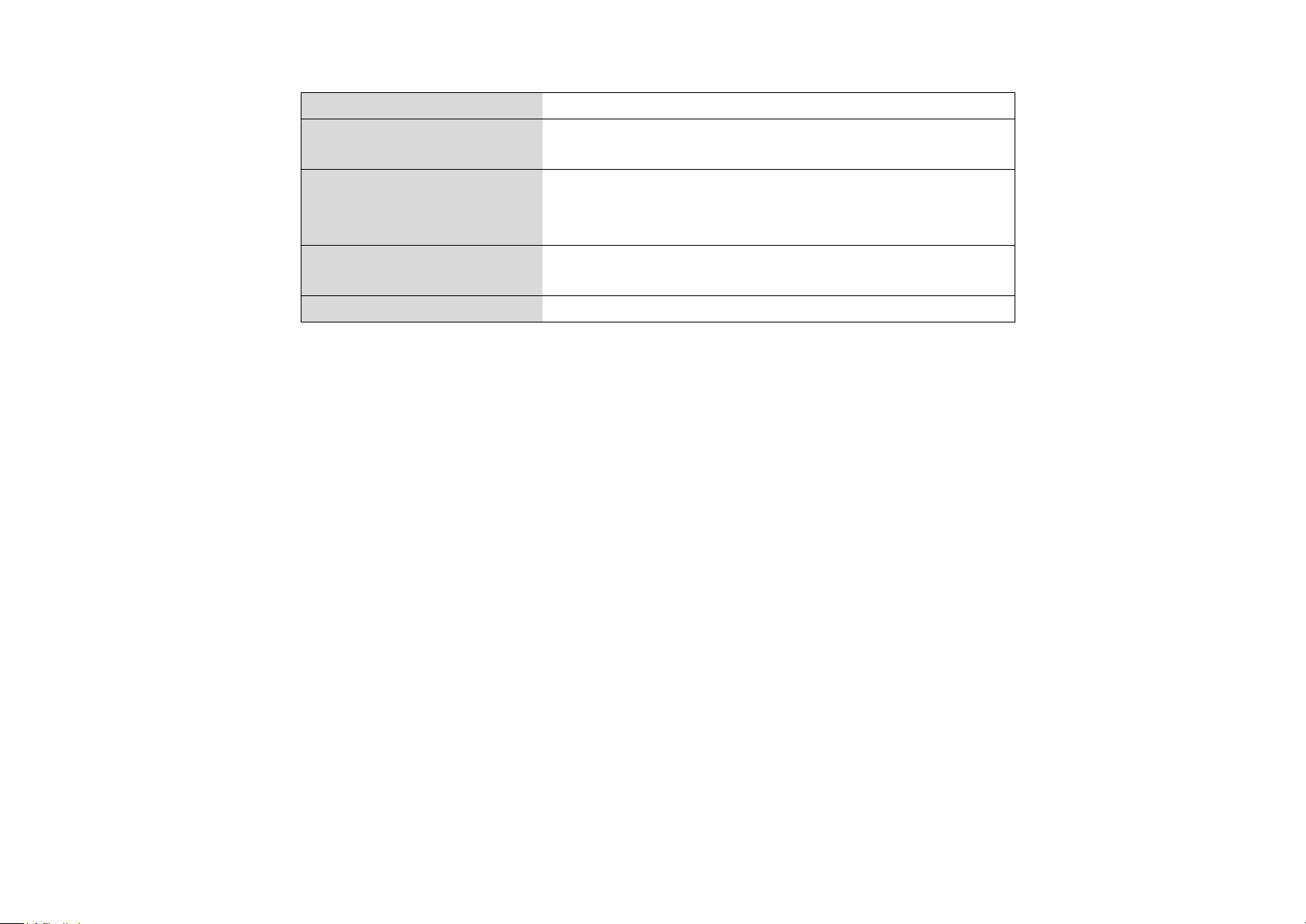
Need help? Visit http://isp.t-mobile.com/support or call T-Mobile customer service at 1-800-937-8997. 52
Service Type
Specify the service type e.g. HTTP, FTP etc.
External Port Start
Specify the external/public port to access the computer
on your local network.
External Port End
Select the type of Internet Protocol.
Internal IP
Enter the IP address of the computer on your local
network.
Internal Port
Specify the internal/private port you wish to use on the
computer in your local network.
Protocol
Select the connection protocol: TCP, UDP or All.
2. Check ENABLE THIS ENTRY and click APPLY to save and enable the settings for your
virtual server. You can remove or edit any Virtual Server entry using the icons.
Page 58

Need help? Visit http://isp.t-mobile.com/support or call T-Mobile customer service at 1-800-937-8997. 53
6.5 Parental Control
Expert > Parental Control
The Parental Control feature allows you to restrict Internet
access to selected devices on your network at specified
times e.g. disabling Internet access for a child’s smartphone.
1. Set the slider to active to enable parental control.
2. Click ADD NEW to add and setup a new device for
parental controls.
3. Select a device from the Client menu or enter the
MAC address manually.
4. Specify a Device Name and enter a Description of
the device for easy reference.
5. Check the ENABLE THIS ENTRY box and click apply
to save the device.
6. Click the SCHEDULE icon beside the new device to
setup the schedule for Internet access:
Page 59

Need help? Visit http://isp.t-mobile.com/support or call T-Mobile customer service at 1-800-937-8997. 54
7. Click and drag to fill in the red blocks on the
schedule by day and hour. The red blocks indicate
the time blocks during which Internet access is not
allowed.
8. Click SAVE SCHEDULE to save the schedule and
the device’s Internet access will now be restricted
according to the schedule.
Page 60

Need help? Visit http://isp.t-mobile.com/support or call T-Mobile customer service at 1-800-937-8997. 55
6.6 Diagnostic
Expert > Diagnostic
You can run Ping & Traceroute diagnostic tests with the WiFi gateway. Enter the IP address to use for the test and click Start, results are
displayed in the box.
Page 61

Need help? Visit http://isp.t-mobile.com/support or call T-Mobile customer service at 1-800-937-8997. 56
6.7 Security
Expert > Security
Use the Security menu to configure various security functions if needed, including Firewall, IP/MAC Binding and Access Control.
Page 62

Need help? Visit http://isp.t-mobile.com/support or call T-Mobile customer service at 1-800-937-8997. 57
Firewall
Expert > Security > Firewall
The WiFi gateway features a built-in firewall that provides protection to your network from unauthorized intrusions from the Internet. The
firewall features four modules which can be enabled or disabled using the switches.
SPI Firewall
Stateful Packet Inspection (SPI) firewall protection means only
packets matching a known active connection will be allowed by
the firewall, and others will be rejected. An SPI firewall goes
beyond stateless filtering and checks an entire packet’s content
rather than only packet headers. This is a security feature to help
distinguish between legitimate packets of information and
potentially harmful packets, and provides greater security for your
network.
DoS Protection
Denial-of-Service (DoS) is a common form of malicious attack
against a network. The WiFi gateway’s firewall can protect against
such attacks by filtering unreasonable packets that could flood
and disable network with large amounts of traffic.
WAN Block Ping
When active the WiFi gateway will not answer ping requests from
the Internet. This can increase security as pinging is a common
method used by hackers to test networks.
LAN Block Ping
When active the WiFi gateway will not answer ping requests from
the local network. This can increase security as pinging is a
common method used by hackers to test networks.
Page 63

Need help? Visit http://isp.t-mobile.com/support or call T-Mobile customer service at 1-800-937-8997. 58
IP / MAC Binding
Expert > Security > IP / MAC Binding
IP/MAC Binding allows you to reserve a static IP
address for a device on the network, rather than
being assigned a new (dynamic) IP address by the
WiFi gateway’s DHCP Server every time the device
connects to the WiFi gateway. Static IP addresses
can be useful for using various services on the local
network. Every device is identified by a unique MAC
address, and the IP address can be bound to the
MAC address.
1. Switch IP/MAC Binding on using the switch.
2. Click ADD NEW to setup a new client for IP/MAC
Binding.
3. Select a device from the Client menu or enter the
MAC address manually.
4. Specify the IP Address the client will use, and
enter a Description of the device for easy
reference.
5. Check the ENABLE THIS ENTRY box and click
apply to save the device.
6. Click the REMOVE or EDIT icon beside any entry
in the Binding List to remove or edit the entry.
Page 64

Need help? Visit http://isp.t-mobile.com/support or call T-Mobile customer service at 1-800-937-8997. 59
Access Control
Expert > Security > Access Control
Access Control is a security feature that can
help to prevent unauthorized users from
connecting to your WiFi gateway. You can
define a list of network devices permitted
(whitelist) or denied (blacklist) to connect to
the WiFi gateway. Devices are each identified
by their unique MAC address or IP address.
1. Switch Access Control on using the switch.
2. Select Blacklist (not permitted) or Whitelist
(permitted), and click ADD NEW.
3. Select a device from the Client menu or enter
the MAC address manually.
4. Enter the Name of the device for easy reference.
5. Check the ENABLE THIS ENTRY box and click
apply to save the device.
6. Click the REMOVE or EDIT icon beside any
entry in your Blacklist or Whitelist to remove or
edit the entry.
Page 65
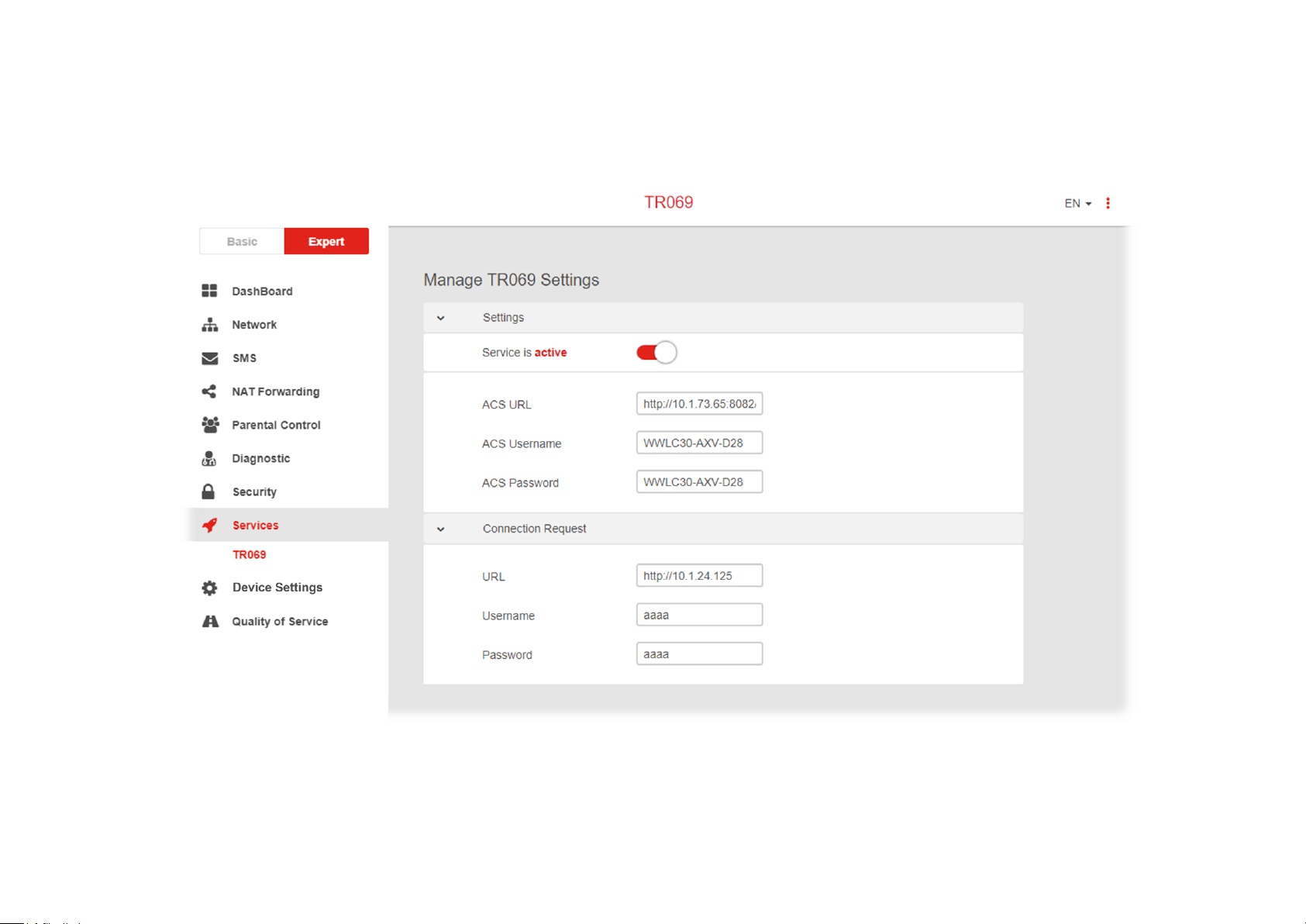
Need help? Visit http://isp.t-mobile.com/support or call T-Mobile customer service at 1-800-937-8997. 60
6.8 Services
Expert > Services
Services is an advanced function of the WiFi gateway to configure the TR-069 auto-configuration service.
Page 66

Need help? Visit http://isp.t-mobile.com/support or call T-Mobile customer service at 1-800-937-8997. 61
6.9 Device Settings
Expert > Device Settings
Various administrative functions of your WiFi gateway can be configured from the Device Settings menu, including the Web UI
login password, WiFi gateway date & time settings, backup, WiFi gateway firmware and system logs.
Device Settings
Page 67

Need help? Visit http://isp.t-mobile.com/support or call T-Mobile customer service at 1-800-937-8997. 62
Administration
Expert > Device Settings > Administration
The administration function allows you to change the login password for the WiFi
gateway’s Web UI. It’s essential to change this password for the security of your WiFi
gateway. Use hard-to-guess password which include combinations of numbers, letters
and symbols, and change your password regularly.
1. Enter the current password for authentication.
2. Enter your name password in the New Password field and again to confirm, and choose
Save to save the new settings.
Page 68
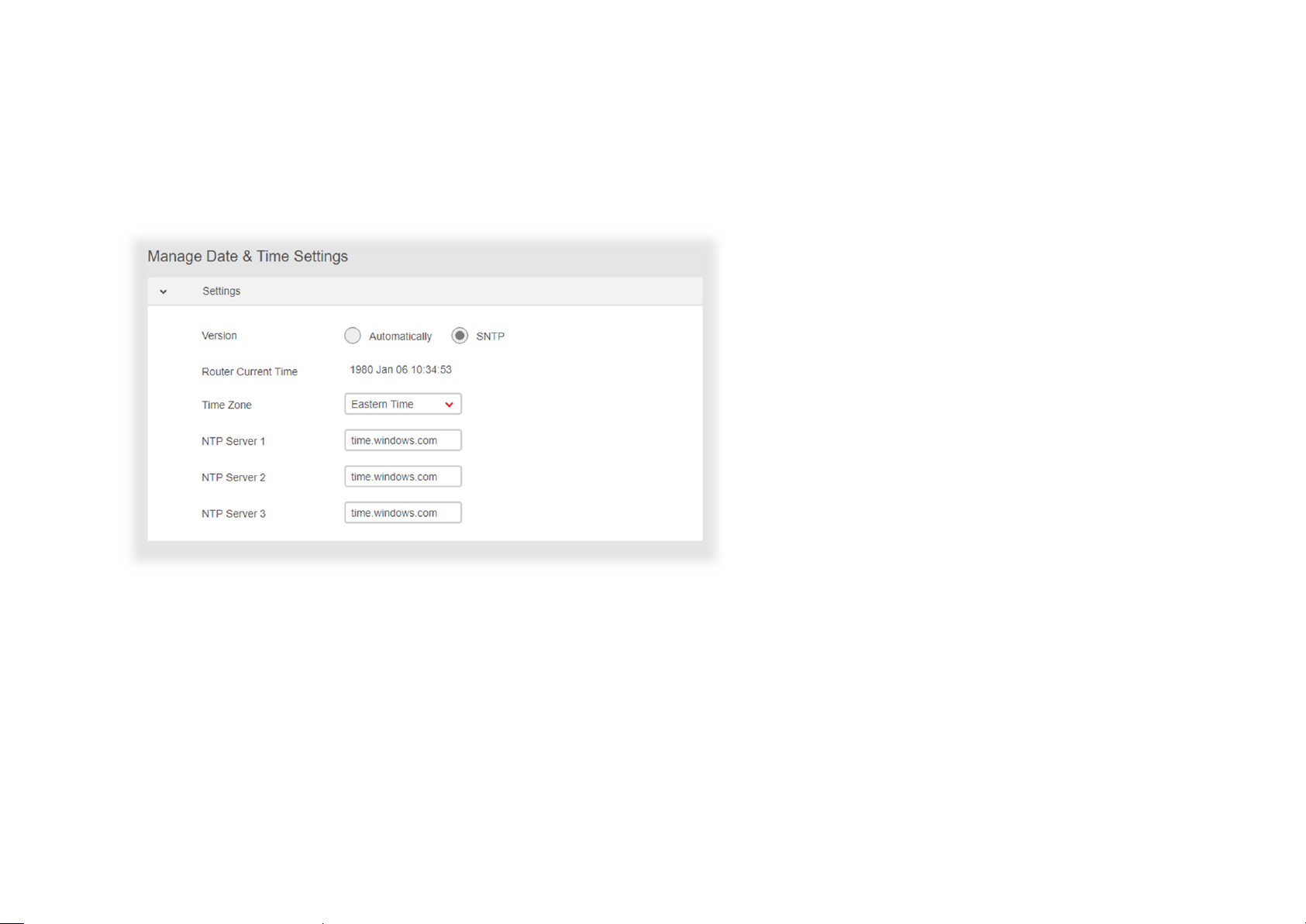
Need help? Visit http://isp.t-mobile.com/support or call T-Mobile customer service at 1-800-937-8997. 63
Date & Time
Expert > Device Settings > Date & Time
Set the date and time for your WiFi gateway. You can use a Simple Network Time Protocol
(SNTP) which synchronizes the date and time with public time servers, or the WiFi gateway
can get the date and time automatically based on your selected time zone.
1. Select SNTP from the Version options.
2. Select your time zone from the drop-down menu.
3. If you want to use SNTP to synchronize date and time with public time servers, enter
the NTP Servers and Save settings.
4. Set the Version back to Automatic to use the selected time zone automatically, and
Save the settings.
Examples of commonly used NTP Servers include time.microsoft.com or time.google.com.
Page 69
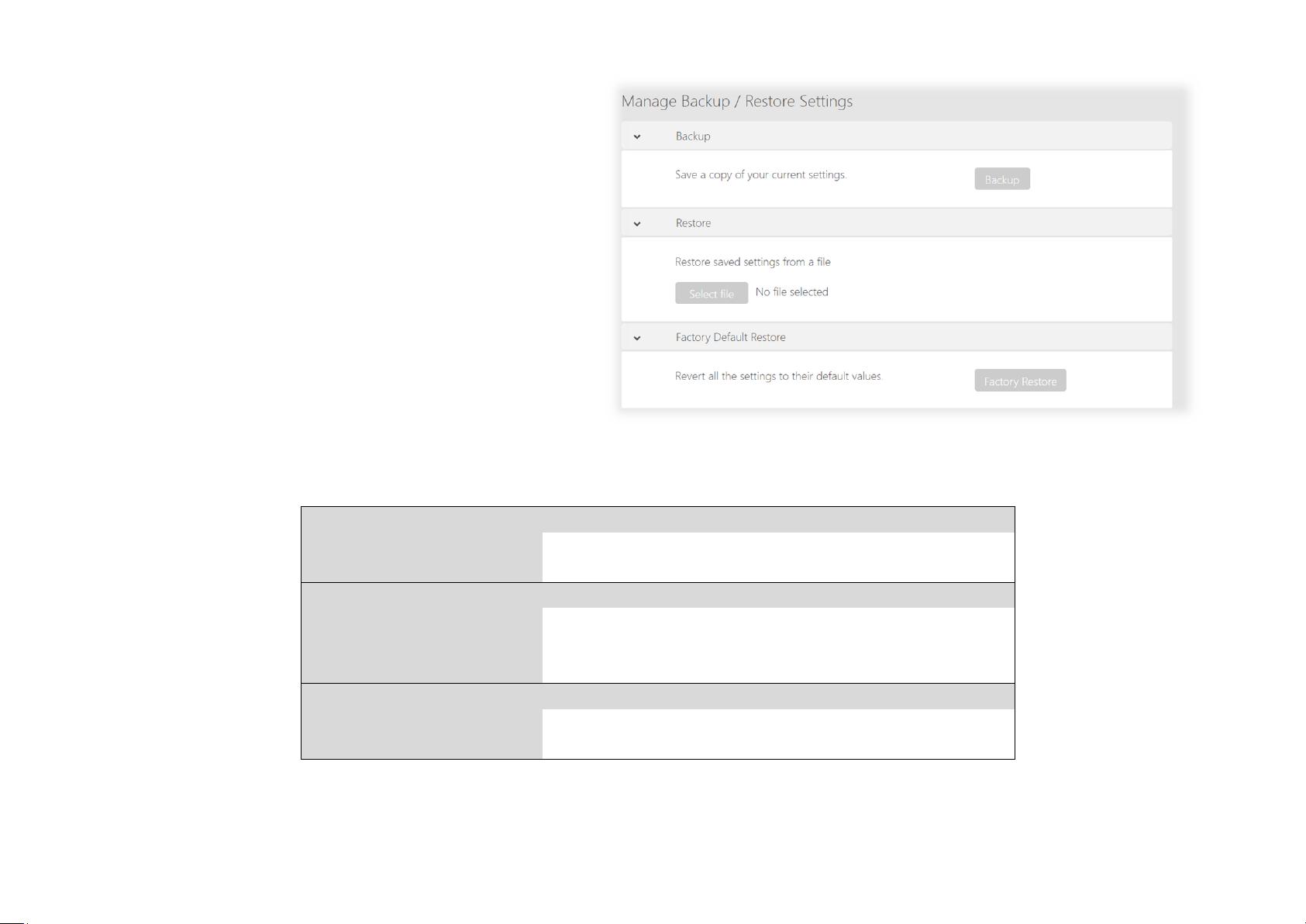
Need help? Visit http://isp.t-mobile.com/support or call T-Mobile customer service at 1-800-937-8997. 64
Backup / Restore
Expert > Device Settings > Backup & Restore
The Backup & Restore page enables you to
save/backup the WiFi gateway’s current settings as a
file to your local computer, or restore your WiFi gateway
to previously saved settings by loading a backed up
file. You can also reset the WiFi gateway back to factory
default settings. If the WiFi gateway malfunctions or is
not responding, then it is recommended that you first
reboot the device, and if still experiencing problems
reset the device back to its factory default settings. You
can reset the WiFi gateway back to its default settings
using the Reset button on the back of the WiFi gateway
(press and hold for 2+ seconds).
Backup
Save a copy of your current
settings
Click the Backup button to save the settings file to your
local computer.
Restore
Restore saved settings from
a file
Choose Select File to locate a previously saved settings file
on your computer and select it to load the file to your WiFi
gateway.
Factory Default Restore
Revert all the settings to their
default values.
Select Factory Restore to revert your WiFi gateway to it’s
original factory default state. This resets all settings.
Page 70

Need help? Visit http://isp.t-mobile.com/support or call T-Mobile customer service at 1-800-937-8997. 65
Firmware
Expert > Device Settings > Firmware
The Firmware page displays your WiFi gateway’s firmware version and hardware version
information.
Page 71
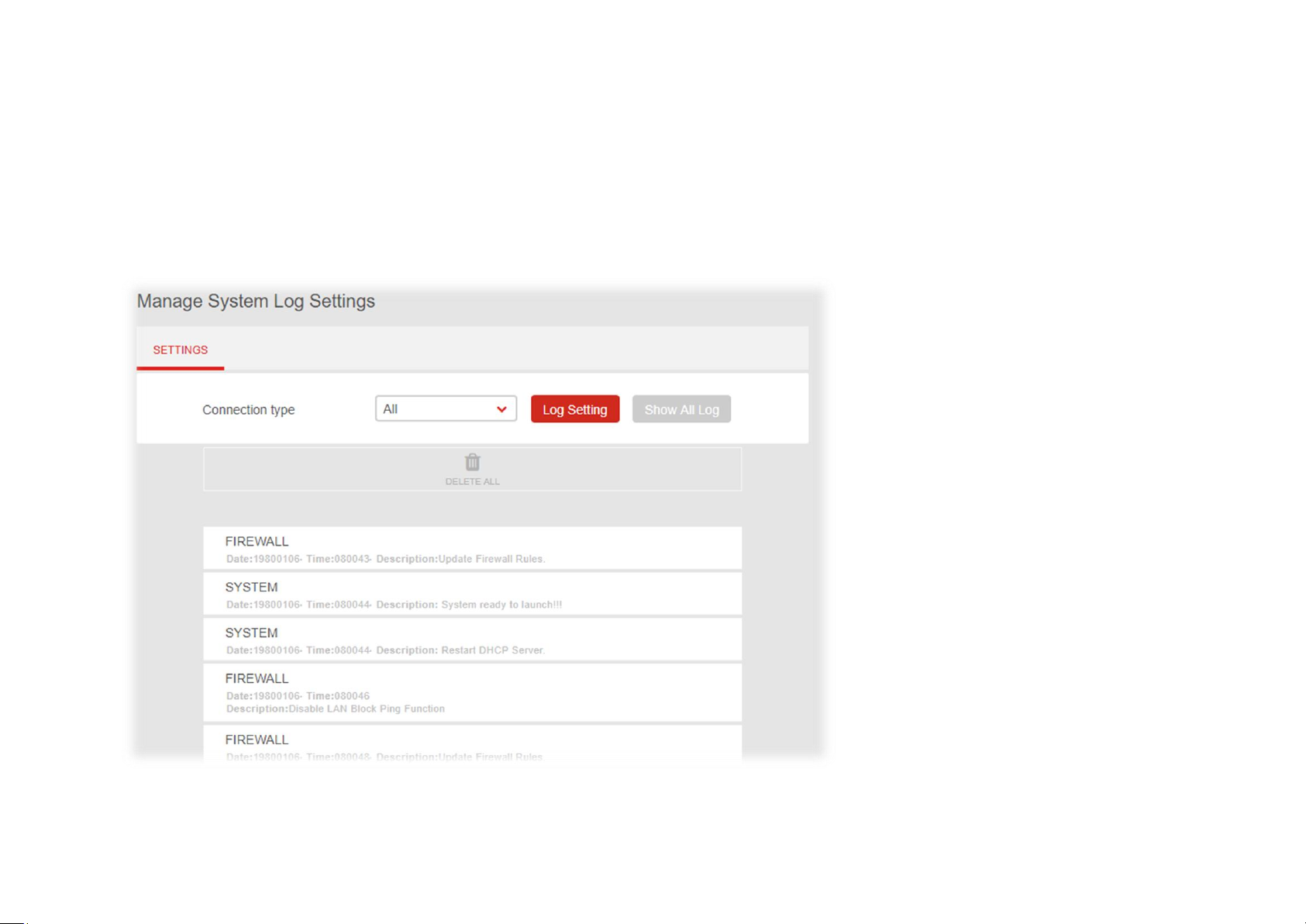
Need help? Visit http://isp.t-mobile.com/support or call T-Mobile customer service at 1-800-937-8997. 66
System Log
Expert > Device Settings > System Log
System Log is useful information for network administrators or for potentially
troubleshooting WiFi gateway/network issues. The page displays a detailed information
log of network activities under different categories. You can select a category using the
drop-down menu or view all categories, as well as clear log entries using the DELETE ALL
icon.
Page 72

Need help? Visit http://isp.t-mobile.com/support or call T-Mobile customer service at 1-800-937-8997. 67
6.10 Quality of Service
Expert > Quality of Service
Quality of Service (QoS) is a feature to manage Internet
bandwidth efficiently. Some applications require more
bandwidth than others to function properly, and QoS
allows you to ensure that sufficient bandwidth is available.
Maximum bandwidth can be set for specified devices on
the network, ensuring that sufficient bandwidth is
available for others – or priority numbering can be used to
prioritize devices on the network for bandwidth. QoS can
improve performance for applications such as gaming or
entertainment streaming.
1. Switch Quality of Service on using the switch.
2. Click ADD NEW to add and setup a new device for
QoS.
3. Select a device from the Client menu or enter the IP
address manually.
4. Select a priority number for this device, which
indicates its priority for bandwidth on the network e.g.
no. 1 gets bandwidth priority over no. 2.
5. Enter a maximum bandwidth limit in KBPS. Allocate
bandwidth according to your data plan, number of
devices on your network, and device priority. You can
use this to limit bandwidth for lower priority devices.
6. Click APPLY to save the QoS settings for this device.
7. Click the REMOVE or EDIT icon beside any entry in
your QoS list to remove or edit the entry.
Page 73
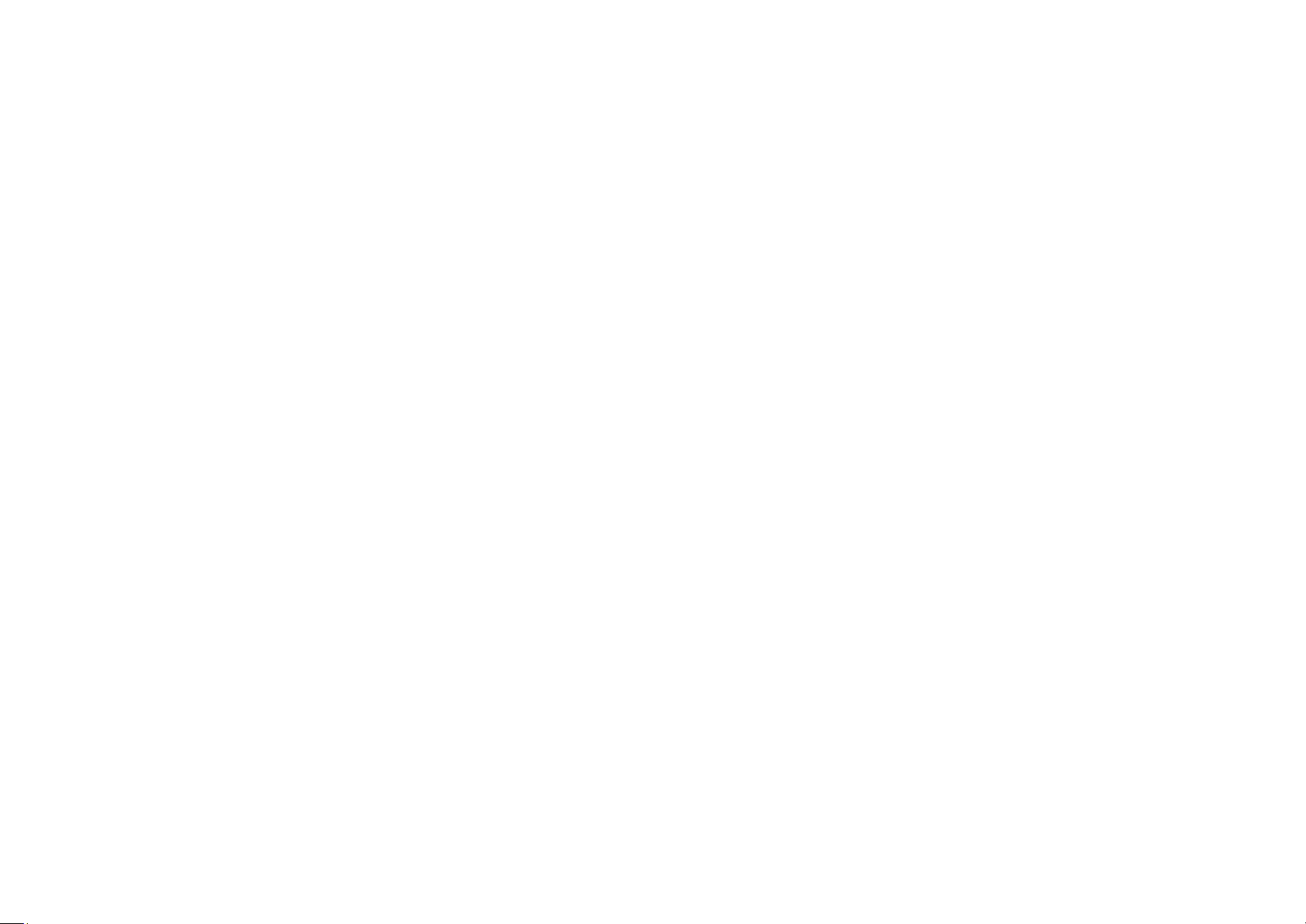
Need help? Visit http://isp.t-mobile.com/support or call T-Mobile customer service at 1-800-937-8997. 68
7. Troubleshooting
If you are having problems with your WiFi gateway, try these basic steps in this section before looking for further solutions.
Phone or computer is disconnected from the WiFi gateway.
Your phone or computer might have lost the connection to the WiFi gateway due to interference, system updates, or any number of
reasons. If you’re not connected, reconnect to the WiFi gateway’s WiFi and make sure the password is correct, or use an Ethernet cable to
connect directly to the WiFi gateway’s LAN port. Follow the steps in 4. Configure your LTE WiFi Gateway for more help.
Cannot find the Wi-Fi network or cannot connect to the WiFi gateway.
If you can’t see your WiFi gateway’s WiFi when scanning available networks, or if you can’t establish a connection, try the following:
- Refresh the list of available WiFi networks on your device.
- Switch the WiFi gateway off and back on again with the power switch.
- Move the WiFi gateway closer to your device, or move your device closer to the WiFi gateway.
- Restart your device or computer.
If you still can’t find the WiFi network or establish a connection, then try resetting your WiFi gateway back to factory default settings. To do
this, press and hold the reset button on the back of the WiFi gateway for at least 2 seconds and wait for the WiFi gateway to restart. Then
repeat the connection process as described in 4. Configure your LTE WiFi Gateway.
Can’t access the Web User Interface to configure settings.
If you can’t access the Web UI, it might be an issue with your device or computer’s proxy or IP address settings. Make sure that proxy
settings are disabled and that your device or computer can be allocated an IP address on the network by the WiFi gateway’s DHCP server.
You’ll need to check the support for your device or computer’s operating system e.g. Windows, macOS, for detailed instructions how to do
this.
Page 74

Need help? Visit http://isp.t-mobile.com/support or call T-Mobile customer service at 1-800-937-8997. 69
8. Tips & tricks
Taking care of your SIM card
- You should not remove your SIM card from the WiFi gateway unless asked to do so by T-Mobile customer service.
- Keep your SIM card dry and clean
- Avoid extreme temperatures and magnetic fields
- Do not bend, cut, trim or modify the SIM card in any way.
- Avoid touching the SIM card’s gold contacts.
Get the best WiFi signal
Where you place the WiFi gateway can affect your wireless coverage. For the best WiFi performance, your WiFi gateway needs open
spaces, away from walls, obstructions and heavy-duty appliances or electronics.
Surf the Internet faster
Have you thought of changing your network frequency band to enjoy a faster connection? Your WiFi gateway is dual-band (2.4GHz &
5GHz), so you’ll likely get better speed by switching to the 5GHz band instead of the more commonly used and congested 2.4GHz band.
Make sure your 5GHz WiFi is active at Basic > Network > WiFi in the WiFi gateway’s Web UI, and connect your WiFi device or computer to
the 5GHz band instead of 2.4GHz.
Network security
Your WiFi gateway is pre-set with the recommended WPA2 security type, but you should immediately change the default WiFi password, as
well as the Web UI login password. You can do so at Expert > Network > WiFi and Expert > Device Settings > Administration in the Web
UI. It’s not recommended to change WiFi security type: WPA2 with AES is the most secure. And it’s never recommended to disable WiFi
security (no security type), this means your network is open and anybody within range can connect by WiFi.
Page 75

Need help? Visit http://isp.t-mobile.com/support or call T-Mobile customer service at 1-800-937-8997. 70
Have more questions?
For troubleshooting, WiFi Gateway configuration, or additional information about T-Mobile WiFi Gateway installation go to
http://isp.t-mobile.com/support, or Call T-Mobile customer service at 1-800-937-8997.
IMPORTANT
9-1-1 Emergency Service available via LTE WiFi Gateway may be limited. It will not function in the event of a broadband or power outage, or if your broadband, ISP or LTE WiFi Gateway service is
suspended or disconnected.
Before using LTE WiFi Gateway to make calls you MUST provide T-Mobile with the primary street address where you will use your WiFi Gateway device in order to enable 9-1-1 Emergency
Service. If you do not supply T-Mobile with your correct address, your call may not be routed to the correct
emergency response center for your area. Your WiFi Gateway device may not operate at a location other than the address you have registered with T-Mobile. As a result, and to assist 911
operators with determining your device’s location, you MUST update your address as soon as possible if the device is moved to a new address.
Qualifying wireless service, compatible phone & broadband Internet connection required for fixed location LTE WiFi Gateway, May require plan change. Non-return fee applied if WiFi Gateway is
not returned. See T-Mobile Terms and Conditions (including arbitration provision) at T-Mobile.com for details and restrictions including important 9-1-1 limitations. T-Mobile and the magenta color
are registered trademarks of Deutsche Telekom AG. ©2018 T-Mobile USA, Inc. Property of
T-Mobile USA, Inc. Not for Resale.
Page 76

Need help? Visit http://isp.t-mobile.com/support or call T-Mobile customer service at 1-800-937-8997. 71
9. Technical Specification
General
Technical Standard
3GPP LTE , LTE Category 12
Frequency band
LTE FDD: B2, B4, B12, B71, B66, B5
WCDMA: B1, B2, B4, B5, B8
Wi-Fi Standard
802.11 a/b/g/n/ac
Dimensions (W x H x D)
170mm x 124mm x 55mm
Operating temperature range
-20 – 45 °C
Storage temperature range
-40 – 85 °C
Battery
5200mAh
AC adapter (or plug-in adapter) type
ADAPTER 24W 12VDC/2A
Dimensions (W x H x D)
170mm x 124mm x 55mm
Connections
DC input
12V/ 2A
USB input
1x 2.0 Micro USB connector
(for professional service only)
Ethernet plugs
2xRJ-45
Page 77

Need help? Visit http://isp.t-mobile.com/support or call T-Mobile customer service at 1-800-937-8997. 72
Federal Communication Commission Interference Statement
This device complies with Part 15 of the FCC Rules. Operation is subject to the following two conditions: (1) This device may not cause harmful interference, and (2) this device must accept any
interference received, including interference that may cause undesired operation.
This equipment has been tested and found to comply with the limits for a Class B digital device, pursuant to Part 15 of the FCC Rules. These limits are designed to provide reasonable protection
against harmful interference in a residential installation. This equipment generates, uses and can radiate radio frequency energy and, if not installed and used in accordance with the instructions,
may cause harmful interference to radio communications. However, there is no guarantee that interference will not occur in a particular installation. If this equipment does cause harmful
interference to radio or television reception, which can be determined by turning the equipment off and on, the user is encouraged to try to correct the interference by one of the following
measures:
- Reorient or relocate the receiving antenna.
- Increase the separation between the equipment and receiver.
- Connect the equipment into an outlet on a circuit different from that to which the receiver is connected.
- Consult the dealer or an experienced radio/TV technician for help.
FCC Caution: Any changes or modifications not expressly approved by the party responsible for compliance could void the user's authority to operate this equipment.
This transmitter must not be co-located or operating in conjunction with any other antenna or transmitter.
Radiation Exposure Statement
The product comply with the FCC portable RF exposure limit set forth for an uncontrolled environment and are safe for intended operation as described in this manual. The further RF exposure
reduction can be achieved if the product can be kept as far as possible from the user body or set the device to lower output power if such function is available.
 Loading...
Loading...