Page 1
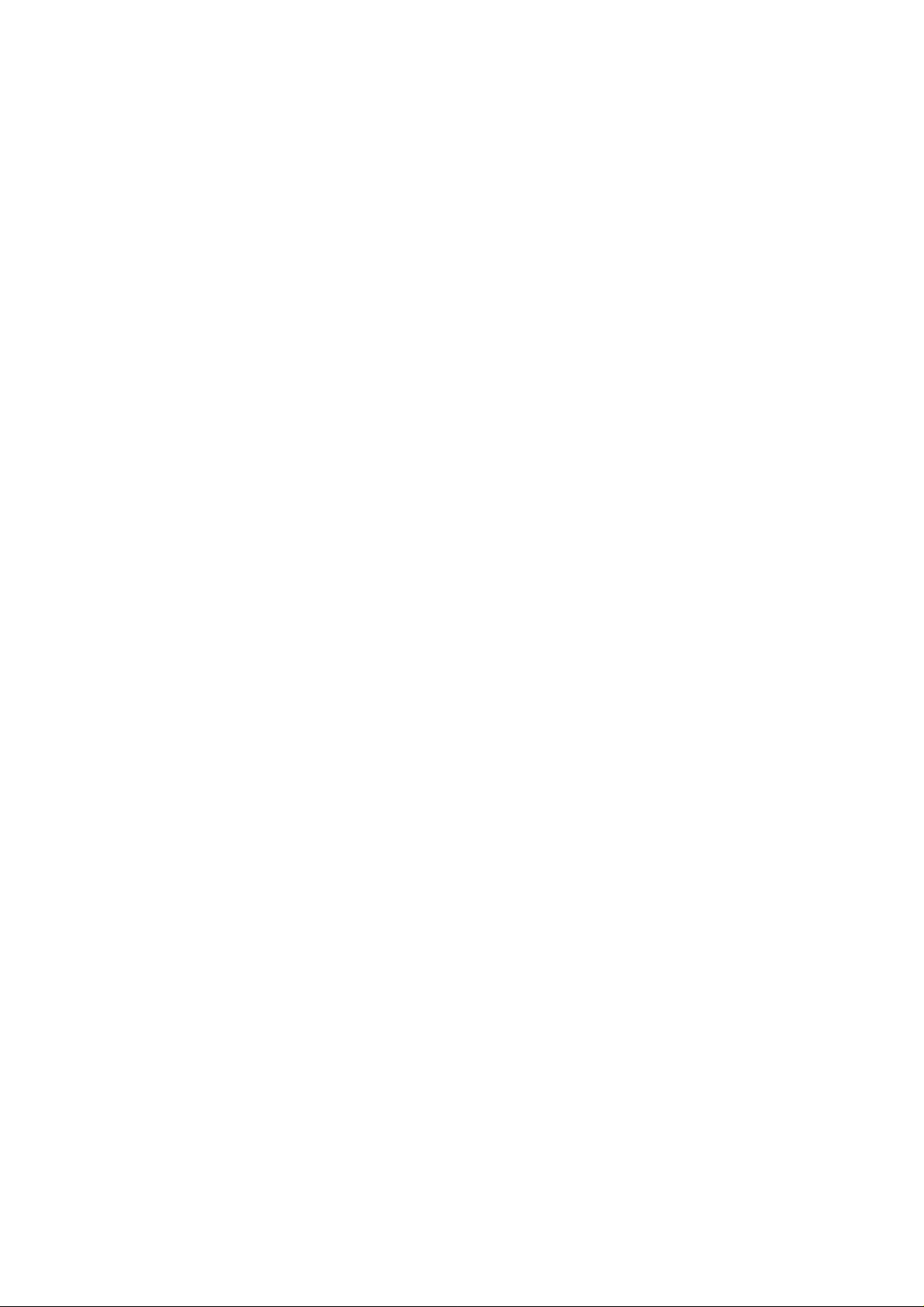
Wireless Broadband Router
User Manual
Page 2
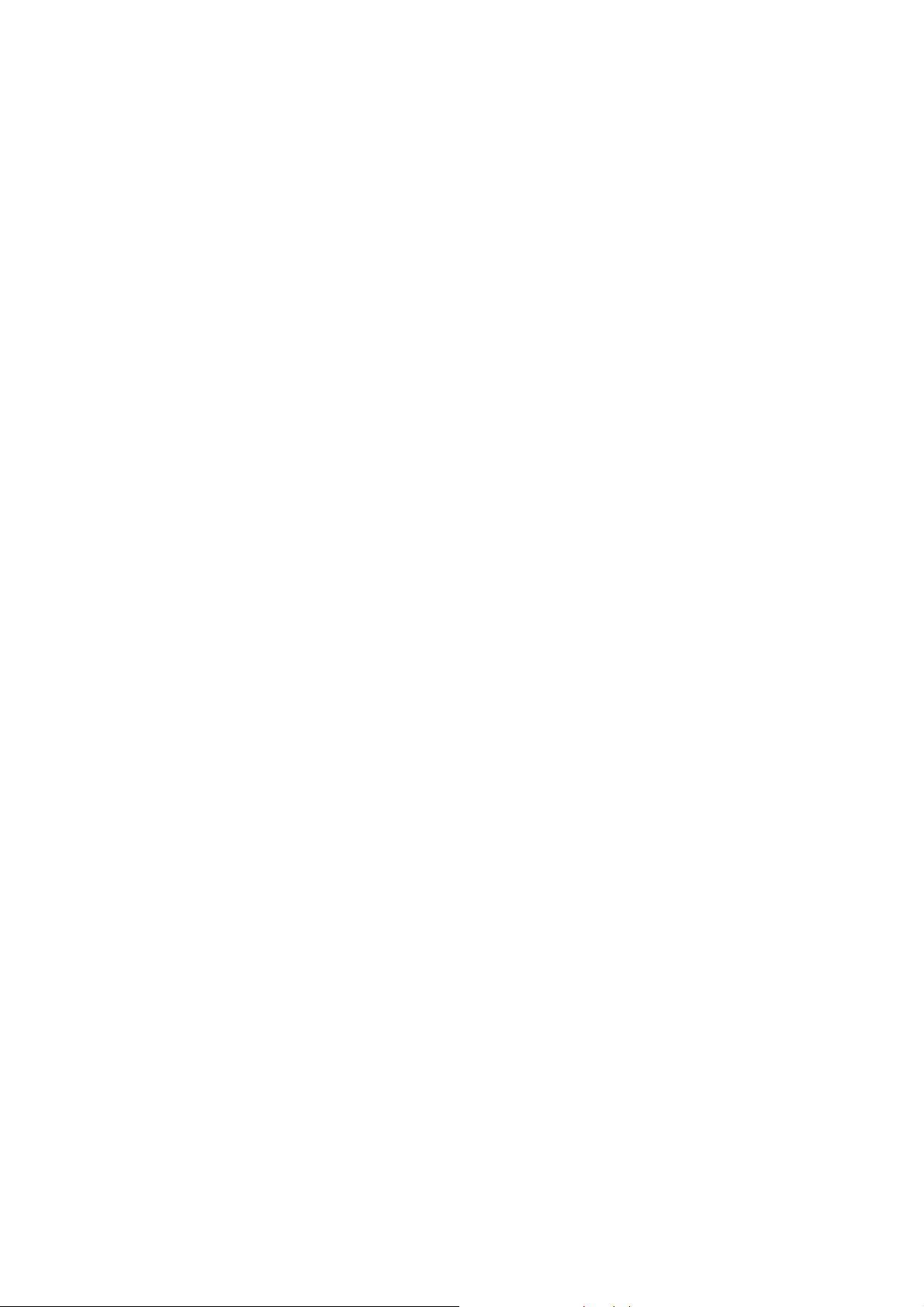
2003 All rights reserved. No part of this document may be
reproduced or transmitted in any form or by any means, electronic
or mechanical, for any purpose, without the express written
permission of the seller.
Disclaimer
Information in this document is subject to change without notice.
The material contained herein is supplied without representation or
warranty of any kind. The seller therefore assumes no
responsibility and shall have no liability of any kind arising from the
supply or use of this document or the material contained herein.
Trademarks
Microsoft and Windows are registered trademarks of Microsoft
Corporation. Ethernet is a registered trademark of Xeros
Corporation. 54g is a registered trademark of Broadcom
corporation. All other trademarks mentioned in this document are
the property of their respective owners.
March 14, 2003 Rev01
F/W:2.02.10
Page 3
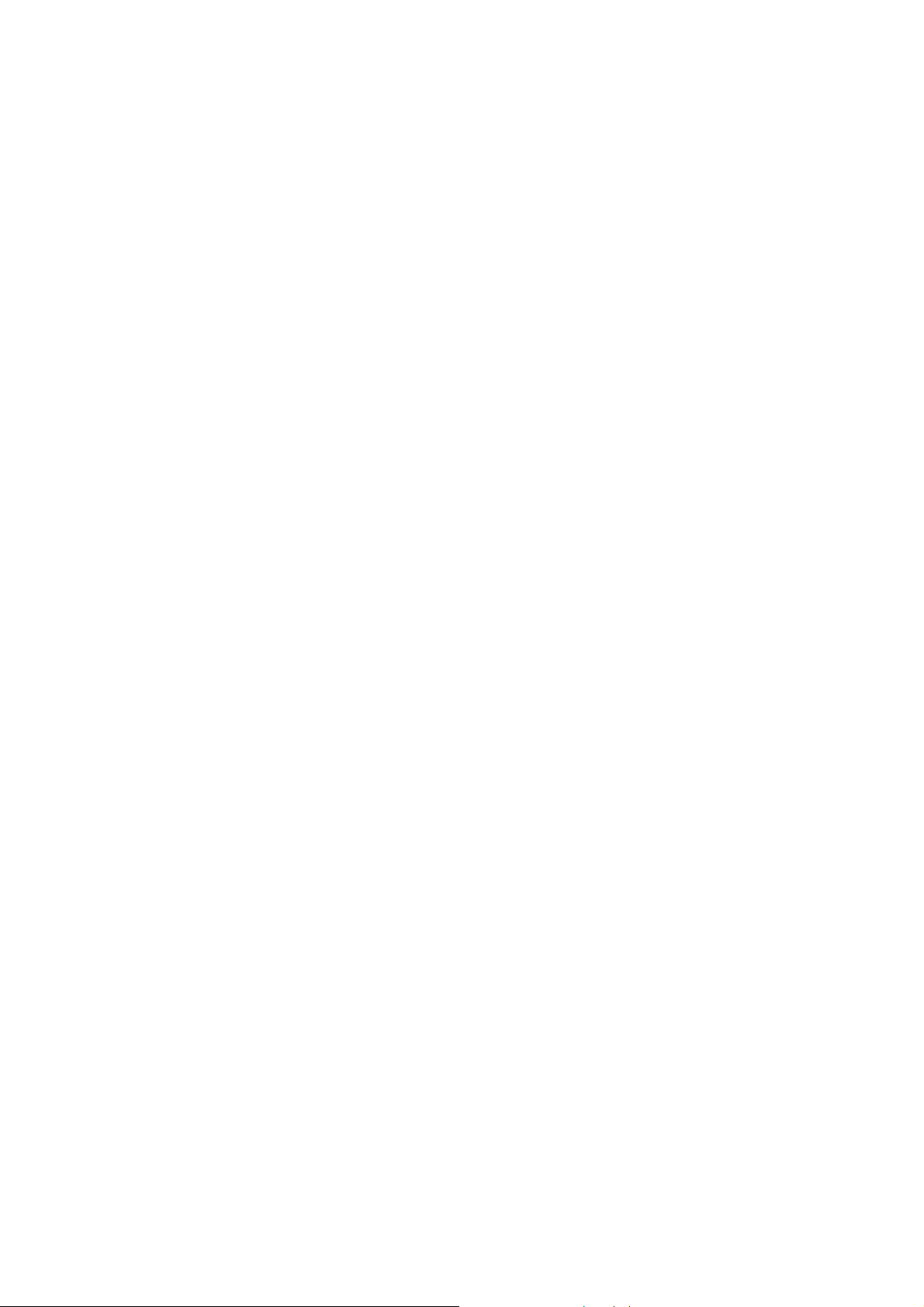
Safety Instructions
For Instal l a tion
• Use only the type of power source indicated on the
marking labels.
• Use only the power adapter supplied with the product.
• Do not overload wall outlet or extension cords as this may
increase the risk of electric shock or file. If the power cord
is frayed, replace it with a new one.
• Proper ventilation is necessary to prevent the product
overheating. Do not block or cover the slots and openings
on the device, which are intended for ventilation and
proper operation. It is recommended to mount the product
with a stack.
• Do not place the product near any source of heat or
expose it to direct sunshine.
• Do not expose the product to moisture. Never spill any
liquid on the product.
• Do not attempt to connect with any computer accessory or
electronic product without instructions from qualified
service personnel. This may result in risk of electronic
shock or file.
• Do not place this product on an unstable stand or table.
For Using
• Power off and unplug this product from the wall outlet
• After powering off the product, power on the product at
• Do not block the ventilating openings of this product.
• When the product is expected to be not in use for a period
when it is not in use or before cleaning. Pay attention to
the temperature of the power adapter. The temperature
might be high.
least 15 seconds later.
of time, unplug the power cord of the product to prevent it
from the damage of storm or sudden increases in rating.
i
Page 4
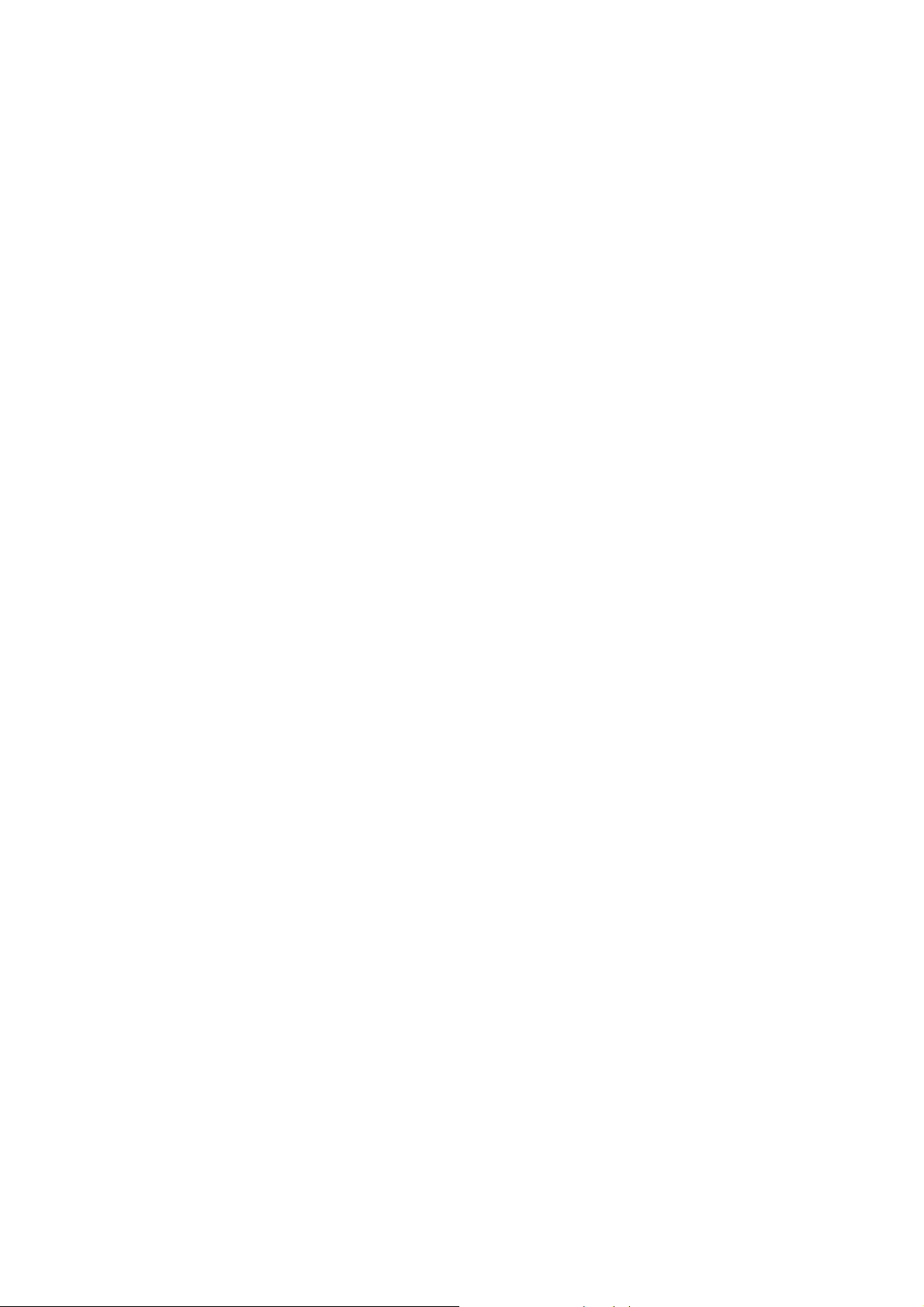
For Service
Do not attempt to disassemble or open covers of this unit yourself.
Nor should you attempt to service the product yourself, which may
void the user’s authority to operate it. Contact qualified service
personnel under the following conditions:
• If the power cord or plug is damaged or frayed.
• If liquid has been spilled into the product.
• If the product has been exposed to rain or water.
• If the product does not operate normally when the
operating instructions are follo wed.
• If the product has been dropped or the cabinet has been
damaged.
• If the product exhibits a distinct change in perfor mance.
ii
Page 5
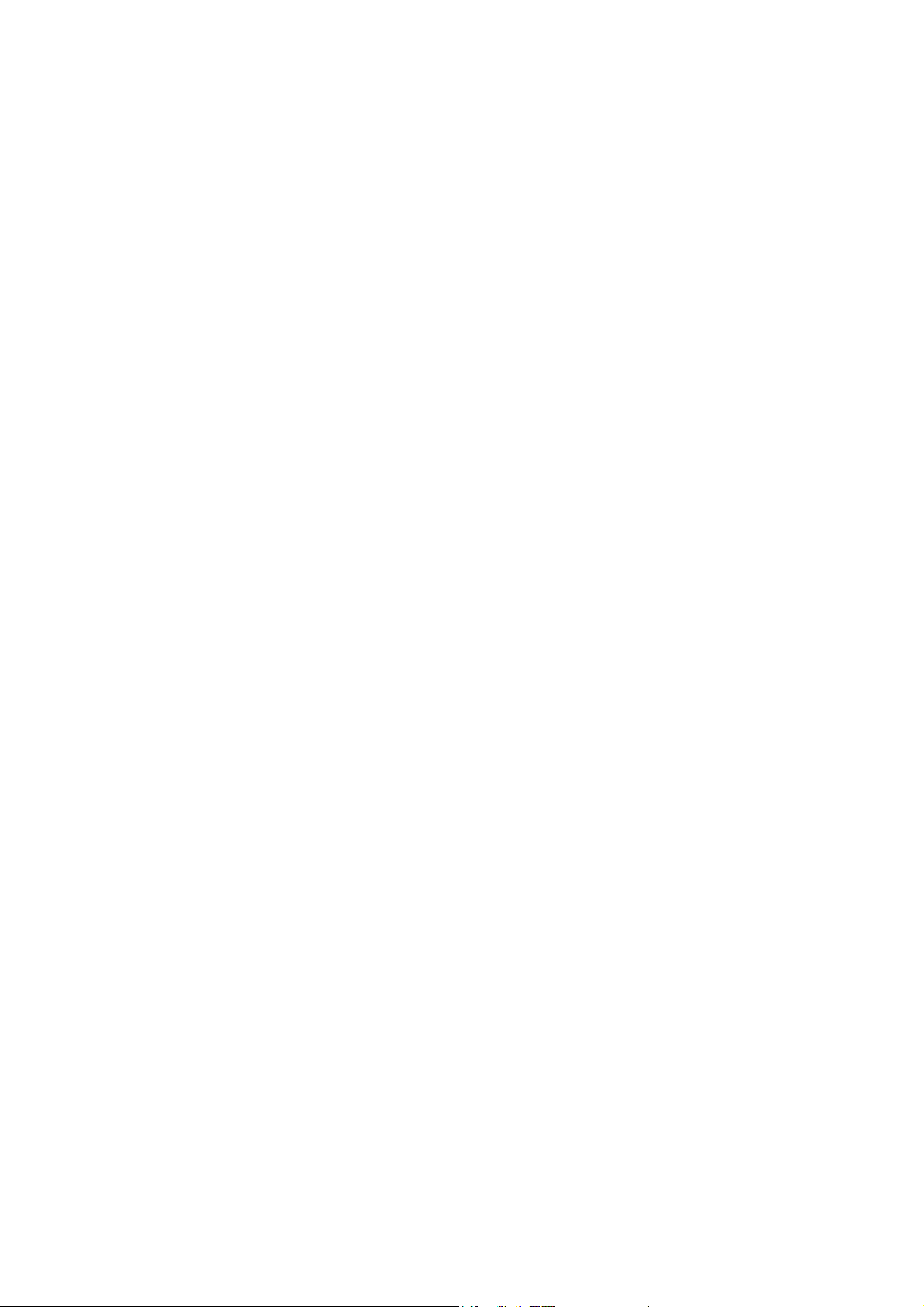
FCC Information
IC Warning
To prevent radio interference to the licensed service, this
device is intended to be operated indoors and away from
windows to provide maximum shielding. Equipment (or its
transmit antenna) that is installed outdoors is subject to
licensing.
This transmitter must not be co-located or operating in
conjunction with any other antenna or transmitter.
FCC Warning
Any changes or modifications not expressly approved by the
party responsible for compliance could void the user’s
authority to operate the equipment
FCC Statement
This equipment has been tested and found to comply with the limits
for a Class B digital device, pursuant to part 15 of the FCC Rules.
These limits are designed to provide reasonable protection against
harmful interference in a residential installation. This equipment
generates uses and can radiate radio frequency energy and, if not
installed and used in accordance with the instructions, may cause
harmful interference to radio communication. However, there is no
guarantee that interference will not occur in a particular inst allation.
If this equipment does cause harmful interference to radio or
television reception, which can be determined by turning the
equipment off and on, the user is encouraged to try to correct the
interference by one or more of the following measures:
• Reorient or relocate the receiving antenna.
• Increase the separation between the equipment and
receiver.
• Connect the equipment into an outlet on a circuit different
from that to which the receiver is connected.
• Consult the dealer or an experienced radio/TV technician
for help.
FCC condition
This device complies with part 15 of the FCC Rules. Operation is
subject to the
1. This device may not cause harmful interference.
2. This device must accept any interference received, including
interference that may cause undesired operation.
Following two conditions:
FCC Radiation Exposure Statement
This equipment complies with FCC radiation exposure limits set
forth for an uncontrolled environment. This equipment should be
installed and operated with minimum distance of 20cm between the
radiator & your body.
iii
Page 6
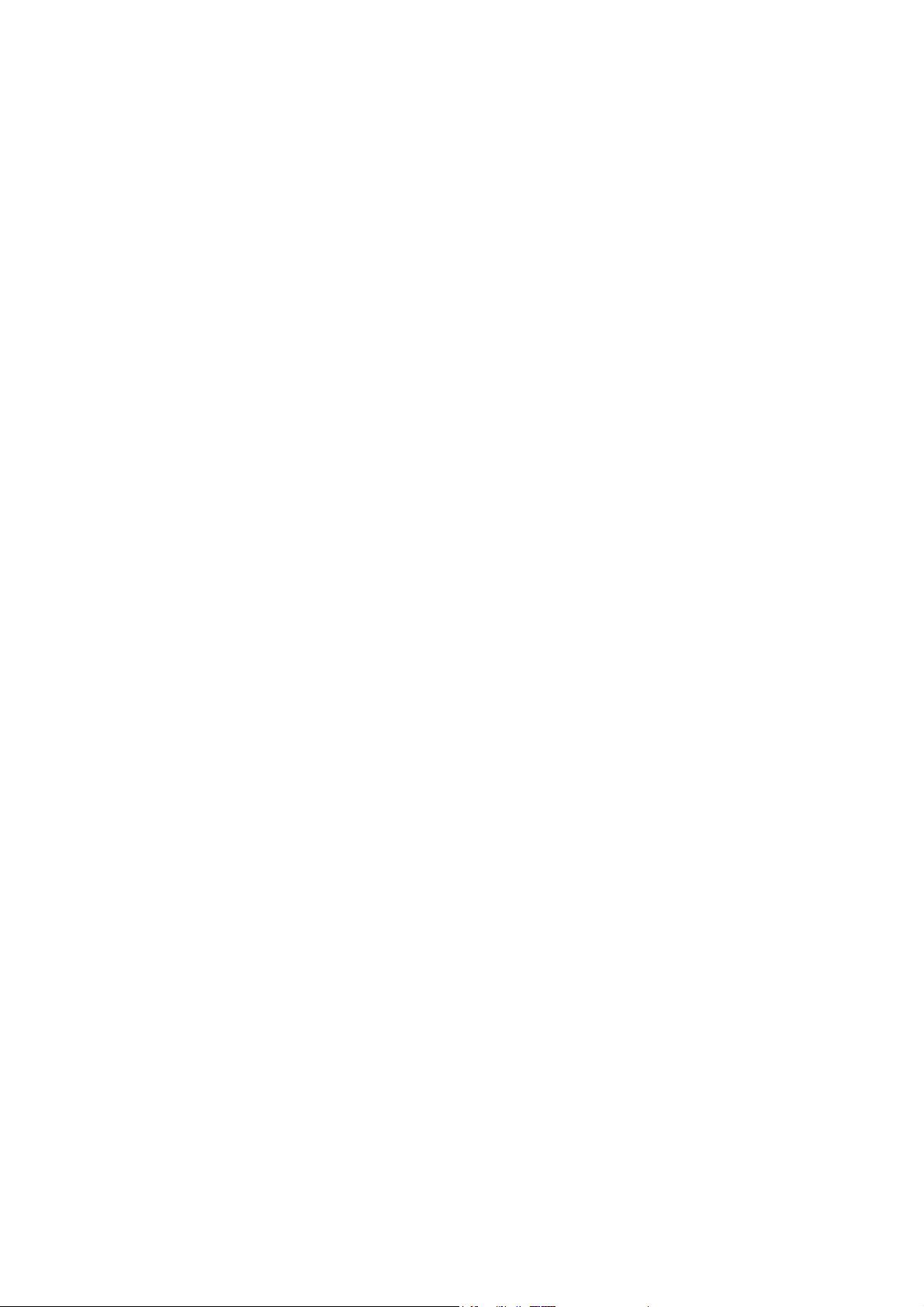
About This User Manual
For brevity, throughout this manual the “Wireless Broadband
Router” is referred to as “the router” or “the device” and following
terms or abbreviations are used interchangeably:
• Access Point-AP
• Wireless LAN-WLAN
• Ethernet network-LAN-network
This User Manual contains information on how to install and
configure your Wireless Broadband Router to get your network
started accessing the Internet. From now on, we will guide you
through the correct configuration steps to get your device up and
run.
iv
Page 7
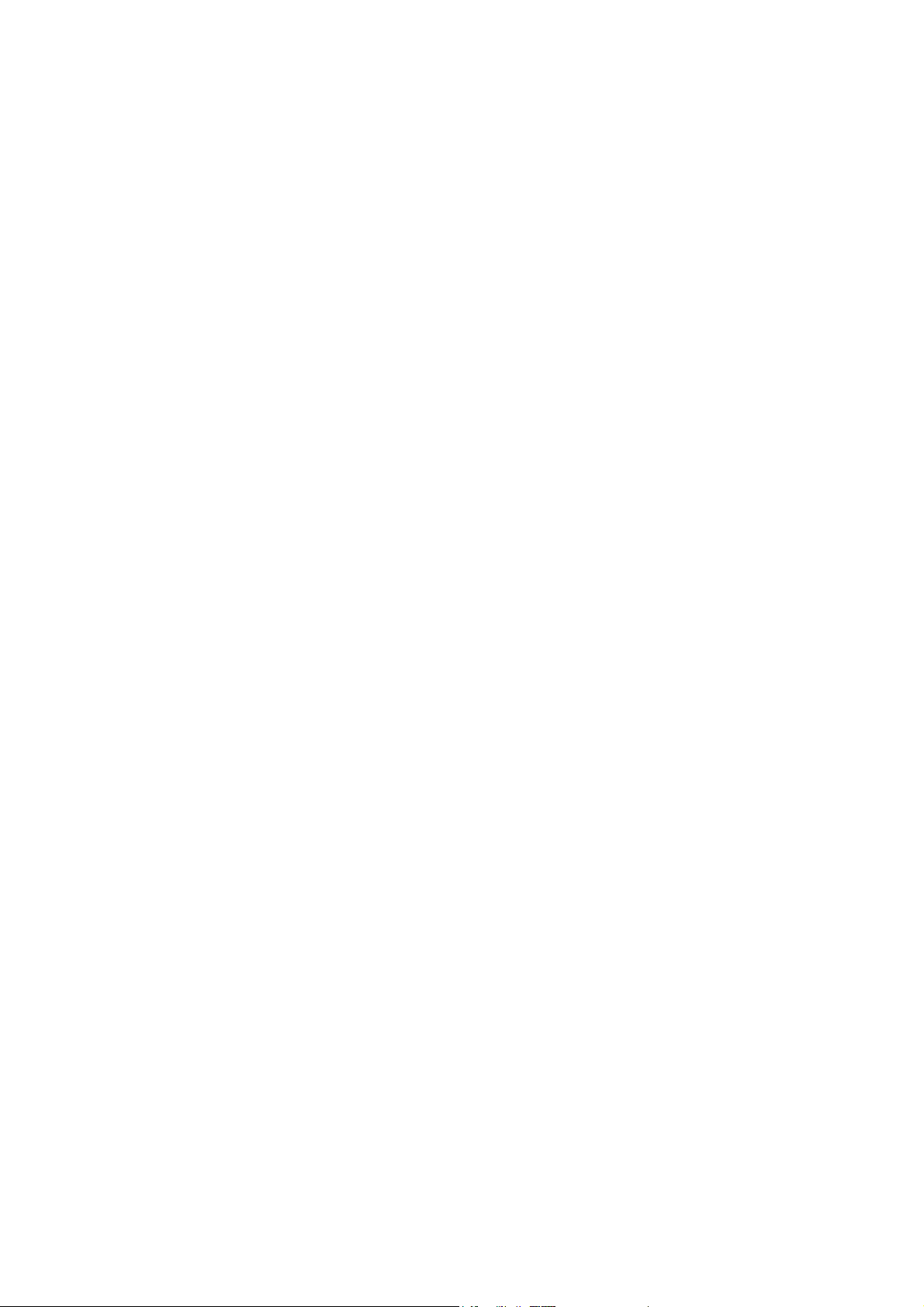
Contents
1 Introduction..................................................1
1.1 Overview........................................................................1
1.2 Features ........................................................................2
1.3 Package Contents.........................................................3
1.4 System Requirements...................................................3
2 Hardware Description & Installation............. 5
2.1 Physical Outlook............................................................5
2.2 Hardware Connection....................................................7
3 Setting Up Ethernet / WLAN Client..............9
3.1 Overview........................................................................9
3.2 Setting up TCP/IP........................................................10
3.2 Setting up Wireless Client............................................14
3.3 Checking Connection with the Router..........................15
Front Panel..................................................................5
Rear Panel and Connectors........................................6
Choosing a Place for the Router.................................7
Connecting the Wireless Broadband Router...............7
For Windows 98/ME..................................................10
For Windows 2000/XP...............................................12
4 Web Configuration.....................................17
4.1 Accessing Web-Based Configuration Utility.................17
To enable Your Settings.............................................18
4.2 Viewing System Status ................................................19
4.3 Configuration for NAT Routing Mode...........................20
WAN Configuration for NAT Routing Mode...............21
LAN Configuration for NAT Routing Mode.................26
Viewing Current DHCP Assignments ........................27
v
Page 8
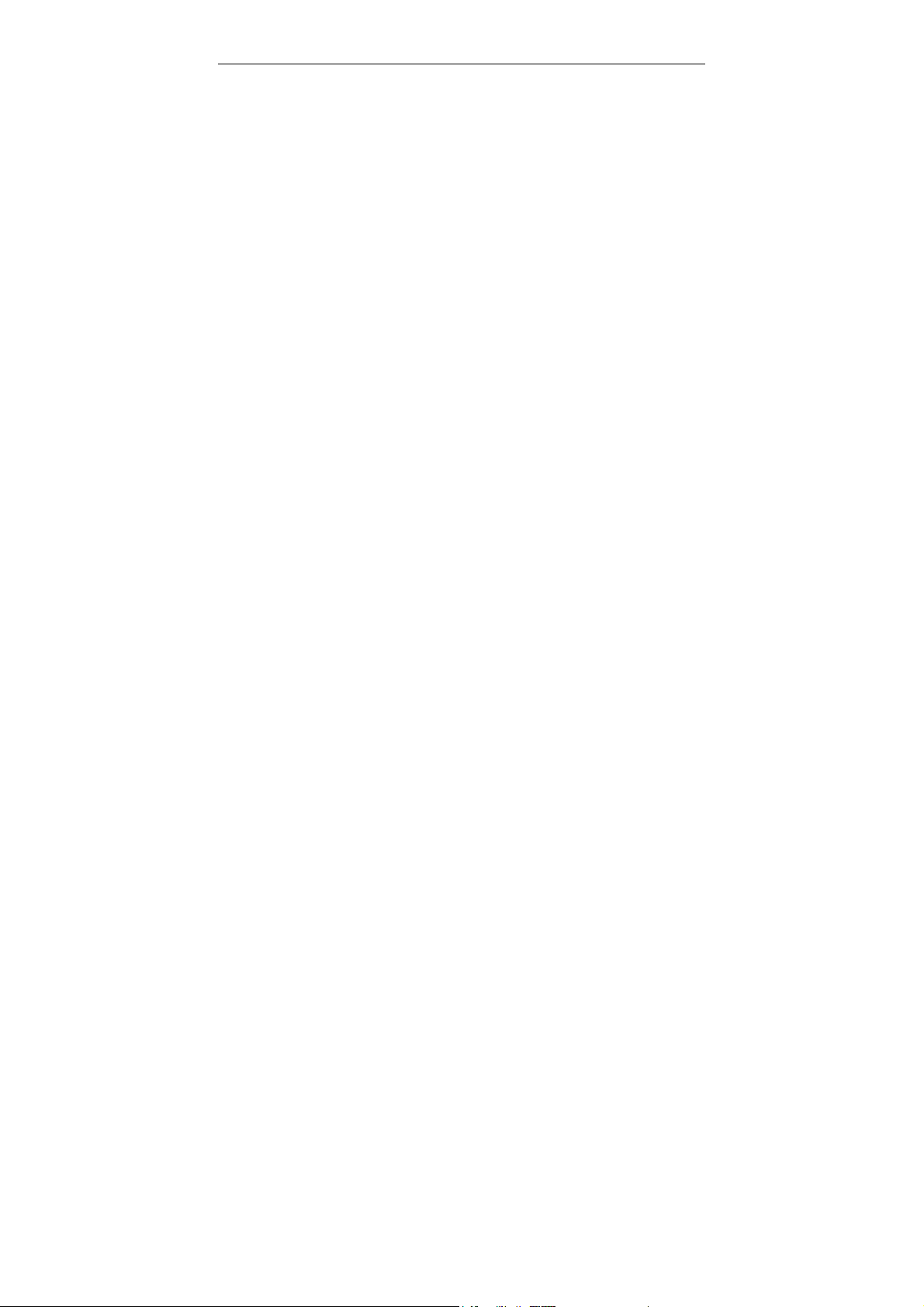
Wireless Broadba nd Router User Manual
4.4 Configuration for Bridge Mode.....................................28
4.5 Wireless LAN (2.4G) Configuration..............................31
4.6 Filters...........................................................................36
Specifing Your IP Filter Rules....................................36
Filter T y pes................................................................37
Filter Scenario of the Wireles Broadband Router ......38
Viewing Filter Log......................................................39
Other Firewall Settings..............................................39
4.7 Forwarding...................................................................41
Setting Up Forwarding Entries..................................41
If you have a Web server on your network…............42
4.8 Administration..............................................................44
5 Troubleshooting.........................................47
6 Specification...............................................49
6.1 Hardware.....................................................................49
6.2 Software ......................................................................50
vi
Page 9
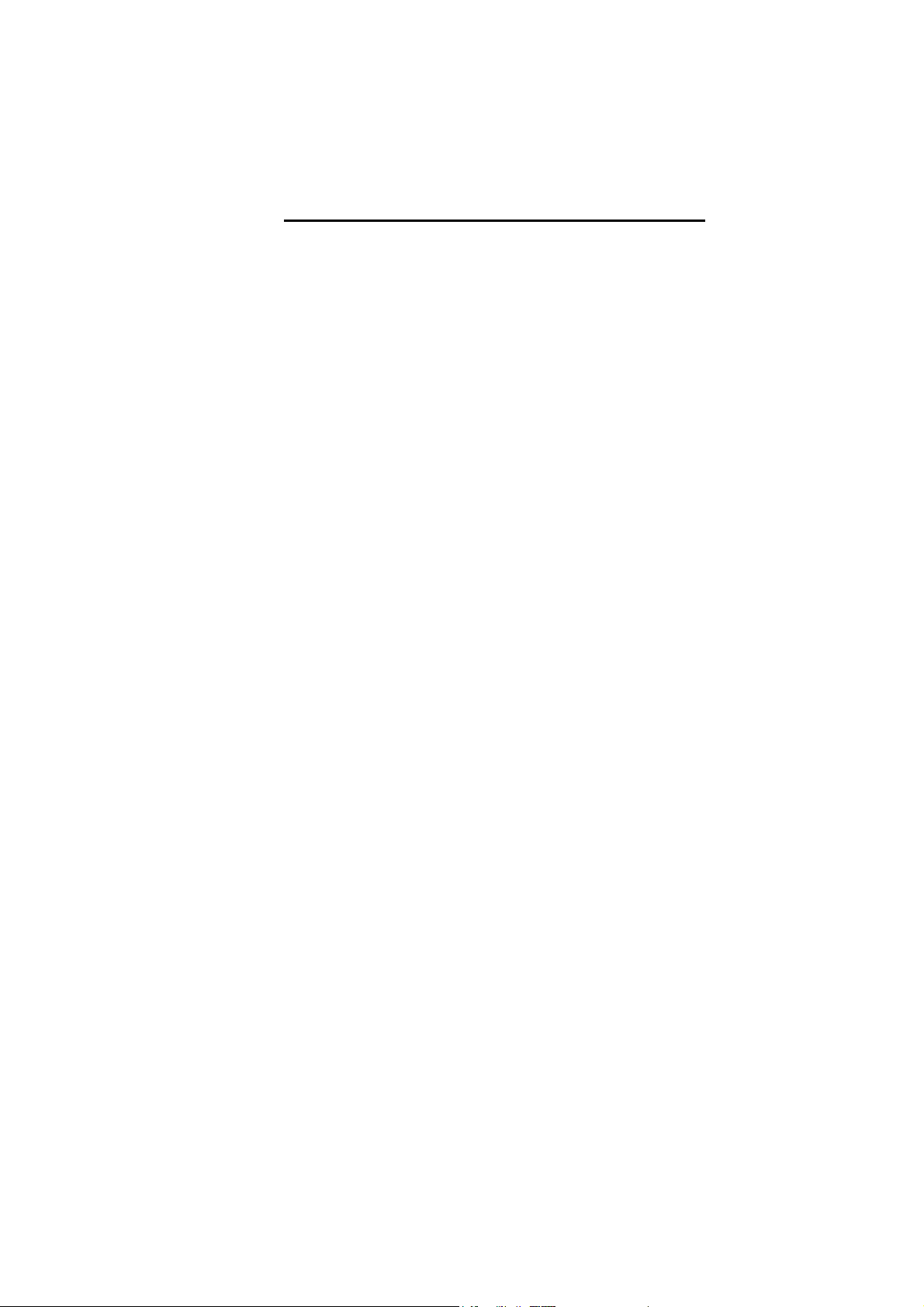
1 Introduction
1.1 Overview
Thank you for choosing this Wireless Broadband Router. This
Wireless Broadband Route is a multi-function device featuring a
wireless 54Mbps Access Point, a 4-port LAN switch and a WAN
port which extends your existing broadband Cable/ADSL
connection. It allows your Internet connection to be shared through
either the 54Mbps Access Point feature or the 10/100Base-TX
Ethernet switch, which also eliminates the purchase of additional
hub or switch. Now your wired and wireless network are integrated
to enjoy various bandwidth-consuming applications over the
Internet.
With the support of new emerged 802.11g draft standard, the
Access Point provides data transfer of up to 54 Mbps, up to 5 times
faster than 802.11b. Since 802.11g operates on the same
frequency of 2.4 GHz as 802.11b, it is backwards compatible with
existing Wi-Fi 802.11b devices. The benefit is that you can
preserve the existing 802.11b infrastructure while migrating to the
new screaming fast 802.11g.
The router can act as a DHCP server to automatically assign IP
addresses to your LAN devices. With the built-in Network Address
Translation (NAT) function, your LAN can access the Internet
through a single external IP address and at the same time is
protected against outside intruders. The router can also be
configured to filter internal access to the Internet. It is designed to
provide a reliable Internet access solution for the corporate
environment, the small office and the home user.
1
Page 10
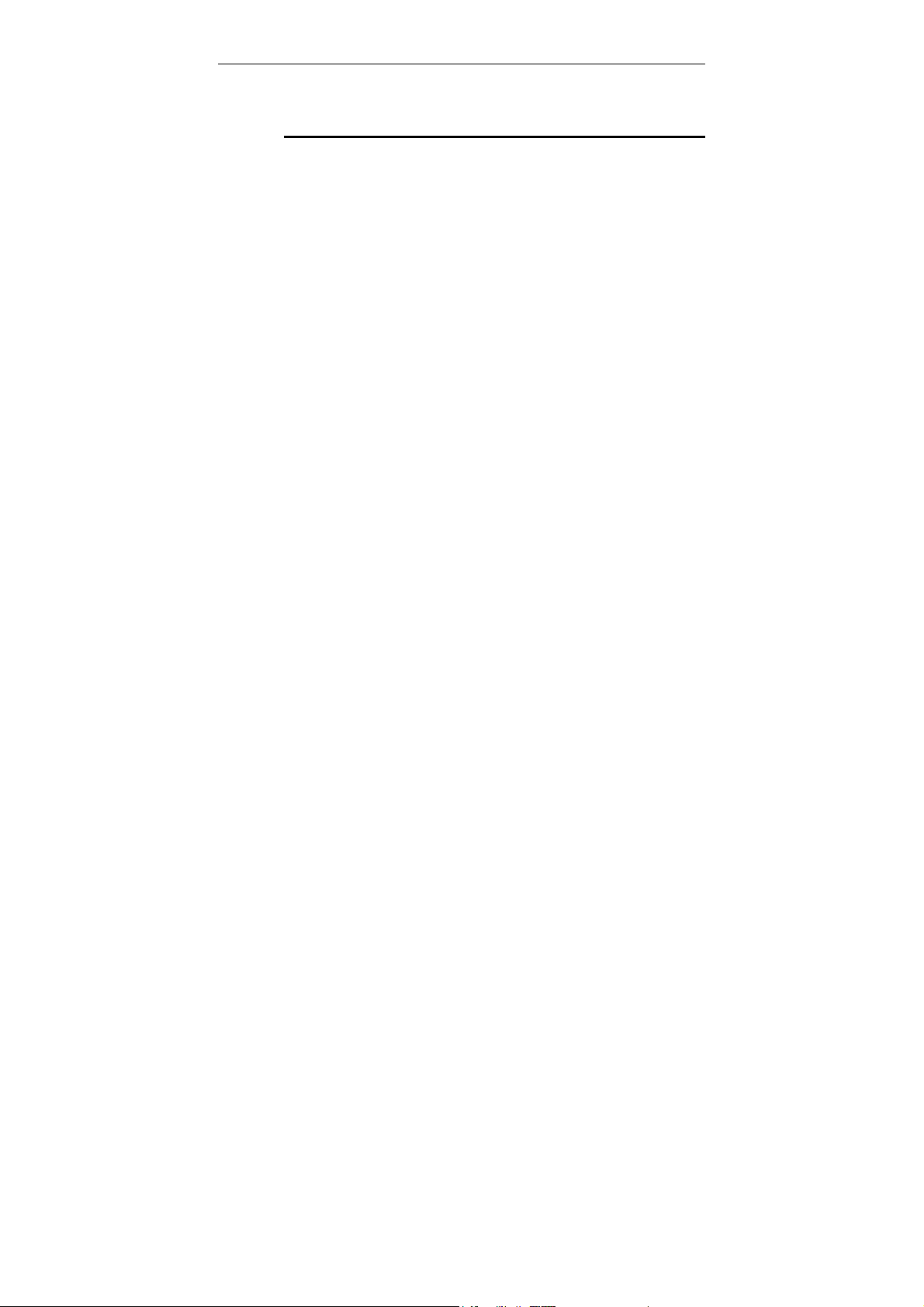
Wireless Broadba nd Router User Manual
1.2 Features
• One 10/100 Base-TX RJ-45 auto sensing and crossover
Ethernet WAN port for Broadband connection (Cable/DSL
or direct Ethernet)
• Four RJ-45 LAN ports for 10/100Base-TX auto sensing &
crossover Ethernet Switch LAN connection
• 802.1 1g Wirele ss LAN
• Two external antennas for wireless technology
• PPPoE (PPP over Ethernet) Client with Keep
Alive/Connect On Demand Support
• PAP and CHAP Authentication
• DHCP Client
• MAC Address Cloning
• DHCP Server
• NAT
• Firewall Support
• Bridge Mode Support
• 802.1D Spanning Tree Bridging
• IP Filtering, IP Forwarding
• DMZ Hosting
• ASCII/HEX Format 64/128 Bit WEP Key for Wireless LAN
• Allow List for Wireless LAN
• VPN Support (IPSec Passthrough, and PPTP
Passthrough)
• Configurable through Web Browser via WAN/LAN
• Software Upgrade
• NTP/Manual System Clock
• Configuration Saving/Retrieving
• Event Log
2
Page 11
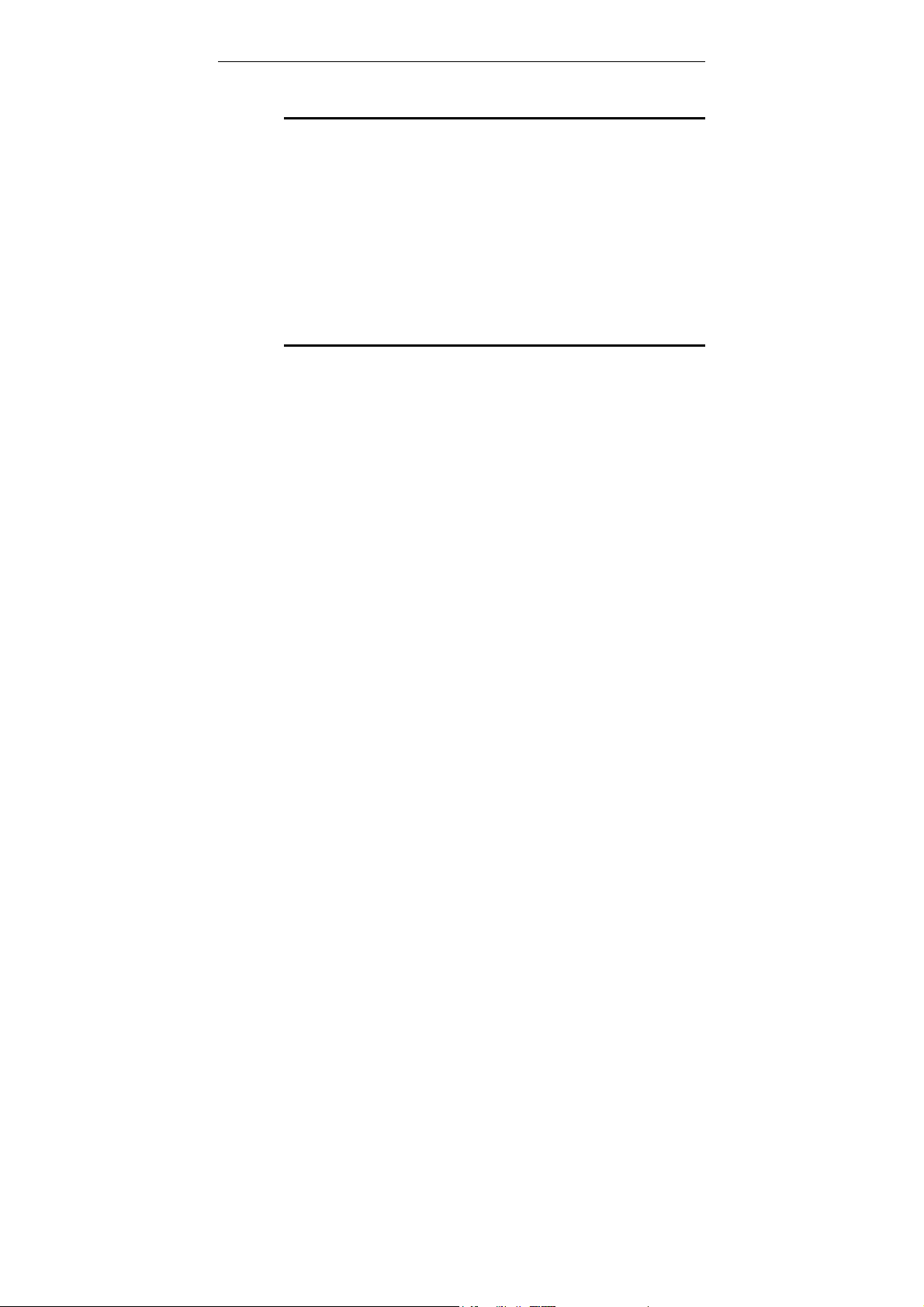
1. Introduction
1.3 Package Con tents
Check the contents of the package against the pack contents
checklist below. If any of the items is missing, then contact the
dealer from whom the equipment was purchased.
• Wireless Broadband Router x1
• Power Adapter and Cord x1
• CD-ROM x1
• RJ-45 Ethernet Cable x1
1.4 System Require ment s
• Cable/ADSL modem and an In ternet ac cess acc ount for
Internet connection
• One computer with 10/100Base-T Ethernet card and
TCP/IP protocol installed for initial setup
• Internet Explorer 5.0 or higher for Web configuration
• 802.11g or 802.11b compliant wireless adapters (for
wireless connection)
3
Page 12
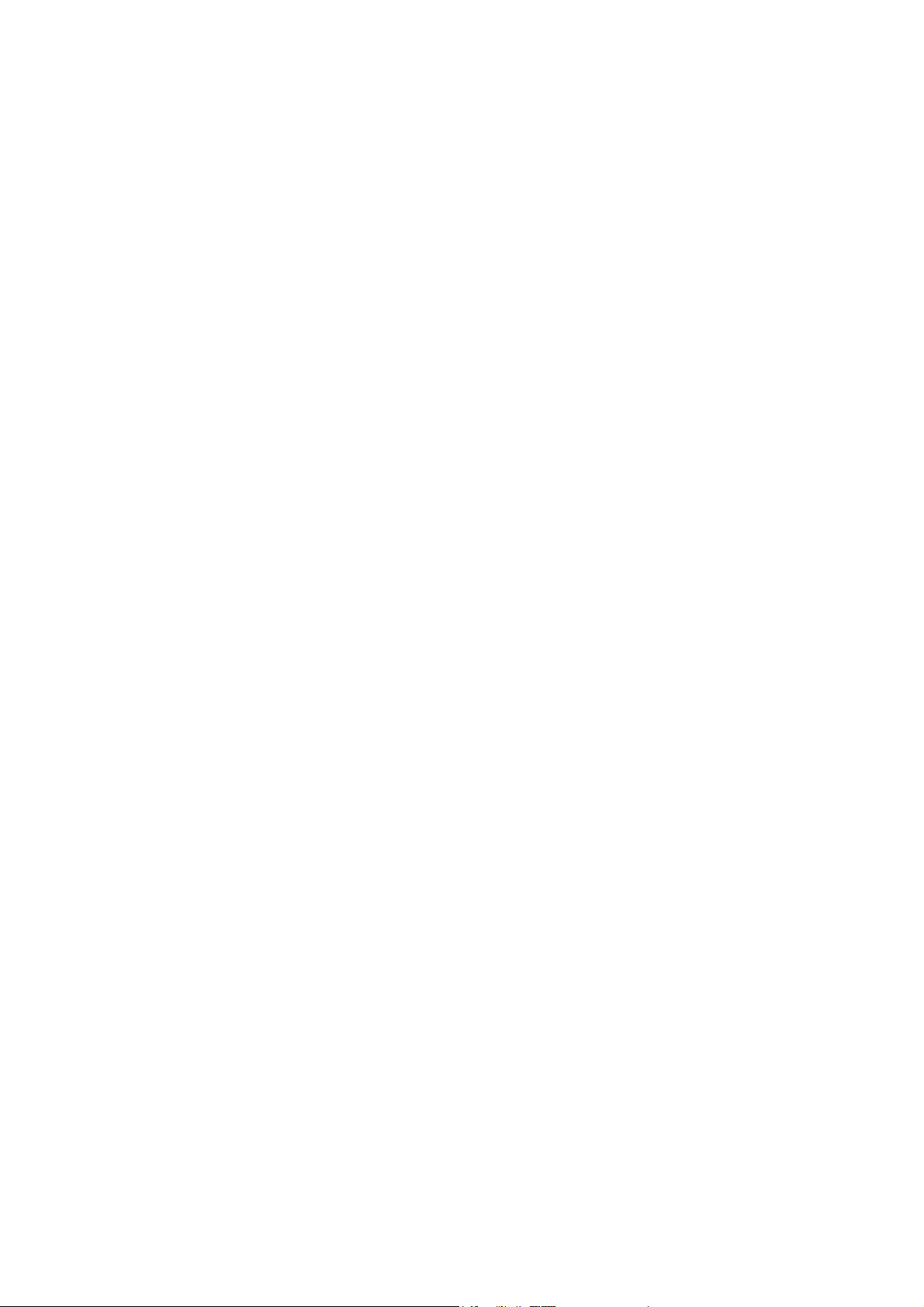
Page 13
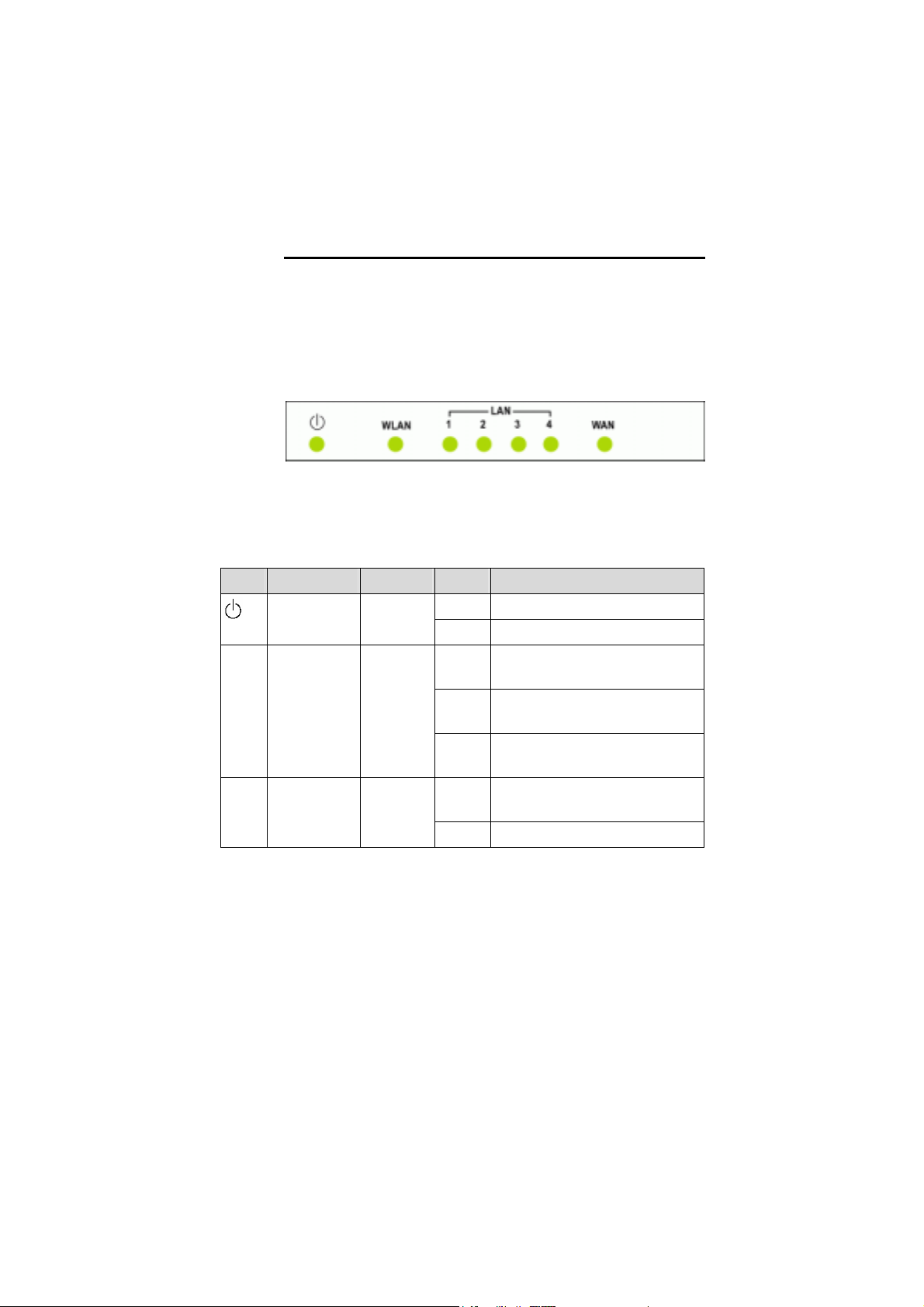
2 Hardware Description &
Installation
2.1 Physical Outl ook
Front Panel
The following illustration shows the front panel of the Wireless
Broadband Router:
LED Indicators
The Wireless Broadband Router is equipped with seven LEDs on
the front panel as described in the table below (from left to right):
LEDs Function Color Status Description
Power Green
WLAN Wireless LAN
Port
Ready/Activity
LAN
1-4
LAN Port Status Orange
Green
(100 Mbps)
Off No power is supplied to the unit.
Solid Power is connected to the unit.
Off WLAN interface is not initialized
properly.
On WLAN interface is initi al i zed properly
and ready.
Blinking Transmitting/receiving packets on the
WLAN port.
Off Power is off or no Ethernet device is
connected.
On Ethernet device is connect ed.
5
Page 14
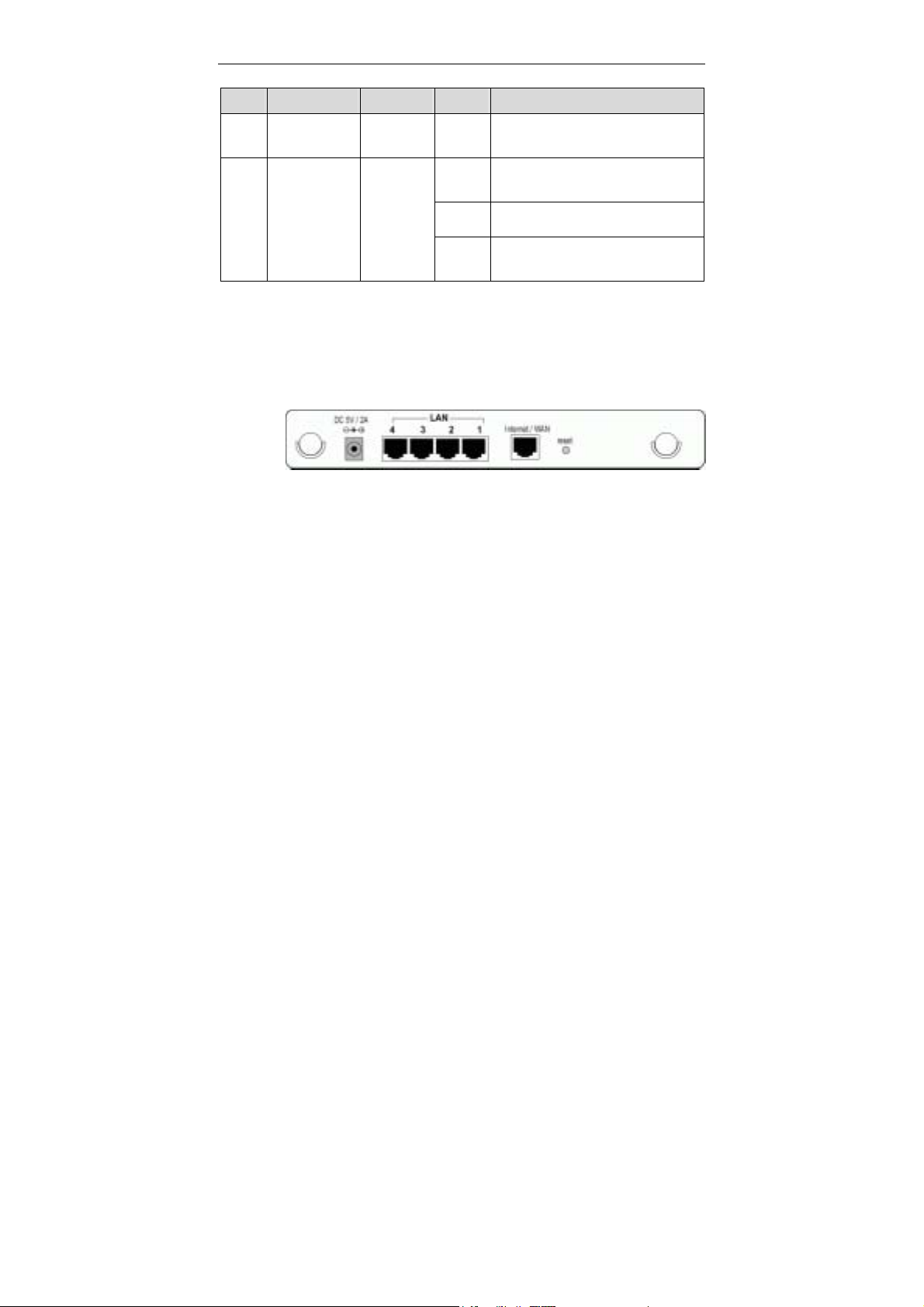
Wireless Broadba nd Router User Manual
LEDs Function Color Status Description
Green
(10 Mbps)
WAN WAN Port
Status
Green
Blinking Transmitting/receiving packets on the
LAN port.
Off Power is off or no broadband device
is connected.
On Broadband device is connected.
Blinking Transmitting/receiving packets on the
WAN port.
Rear Panel and Connectors
The following figure illustrates the rear panel of your Wireless
Broadband Router.
• DC 5V/2A: Power connector
• LAN Ports 1-4: RJ-45 Connectors. Integrated 4-port
10/100BaseT switch. Connects to a hub, switch or
NIC-equipped PC in your network. The LAN ports sup port
Auto-MDIX feature which eliminates the need for
crossover cables.
• Internet / WAN: RJ-45 connector. Connects to the
Cable/ADSL Modem. The WAN port also supports
Auto-MDIX feature which eliminates the need for
crossover cables.
• Reset button
To reset the device to factory defaults, insert a
straightened paperclip into the Reset hole to press the
button. Keep pressing and power cycle (off and on) the
device. Wait for at least 5 seconds to release the button.
Then wait for the device to finish booting.
If you want to restore your customized settings after loading
defaults, refer to “4.8 Administration” for more information.
6
Page 15
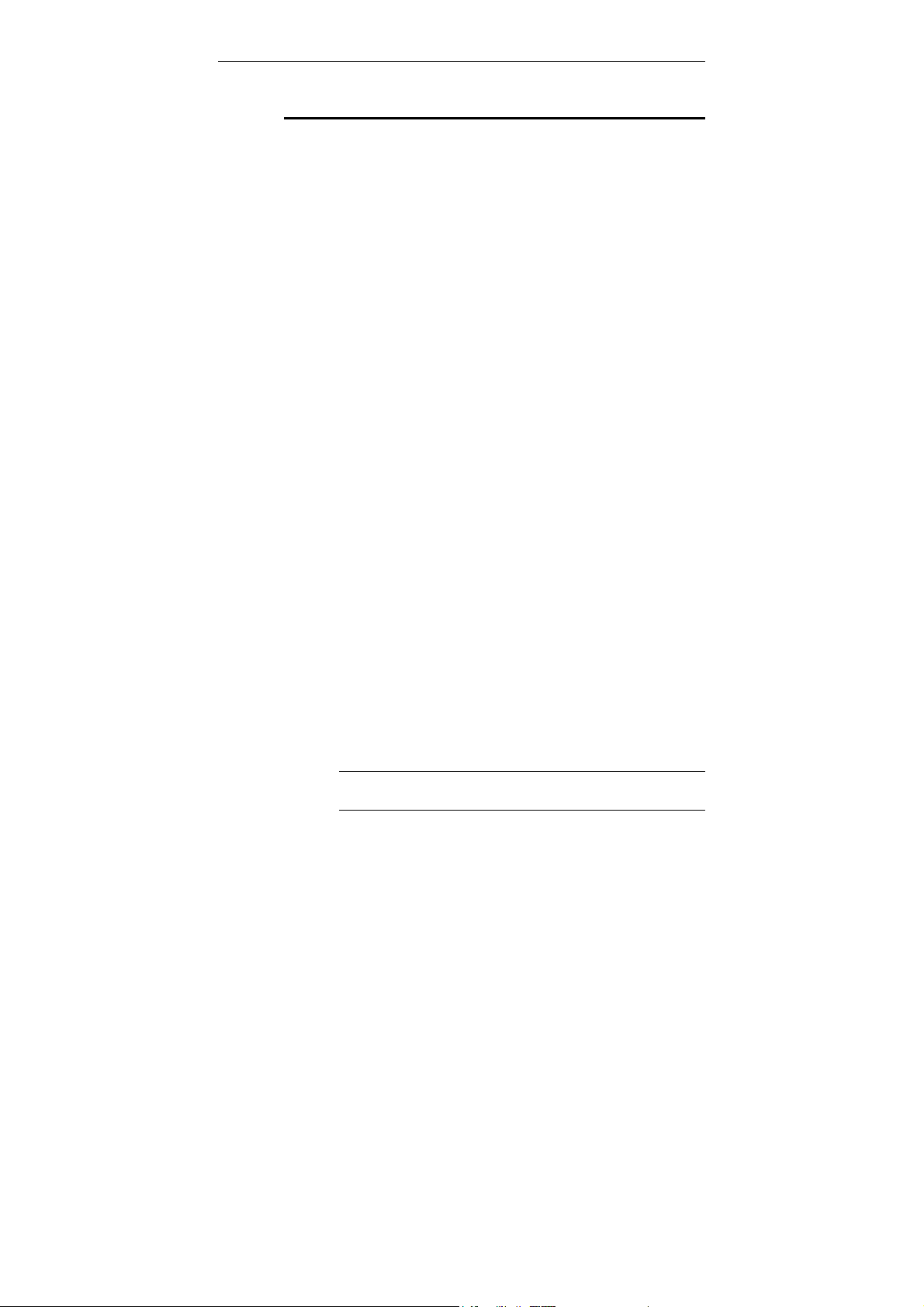
2. Hardware Description & Installation
2.2 Hardware Conn ection
Choosing a Place for the Router
• Place the device close to the power outlet for the cable to
reach it easily.
• Avoid placing the device in places where people may walk
on the cables. Also keep it away from direct sunshine or
heat sources.
• Place the device on a flat and stable stand.
Connecting the Wireless Broadband Router
Prior to connecting the hardware, make sure to power off your
Ethernet device, Cable/ADSL modem and Wireless Broadband
Router. Then follow the steps below to connect the related devices.
Step 1 Connecting Your network to the LAN port.
Attach one end of the Ethernet cable with RJ-45
connectors to your hub, switch or a PC’s Ethernet port,
and the other end to the LAN port of your Wireless
Broadband Router.
Step 2 Connecting Cable/ADSL Modem to the Internet/WAN
port.
Connect the Ethernet cable attaching to your Cable/ADSL
modem to the Internet/WAN port of your Wireless
Broadband Router.
Step 3 Connecting the power adapter.
Connect the single DC output connector of the power
adapter to the power jack on the back of the Wireless
Broadband Router. Then connect the supplied power cord
to the power adapter and the other end to an AC outlet.
Caution: Use only the adapter supplied with the Router.
Connecting the wrong adapter could damage the device.
7
Page 16
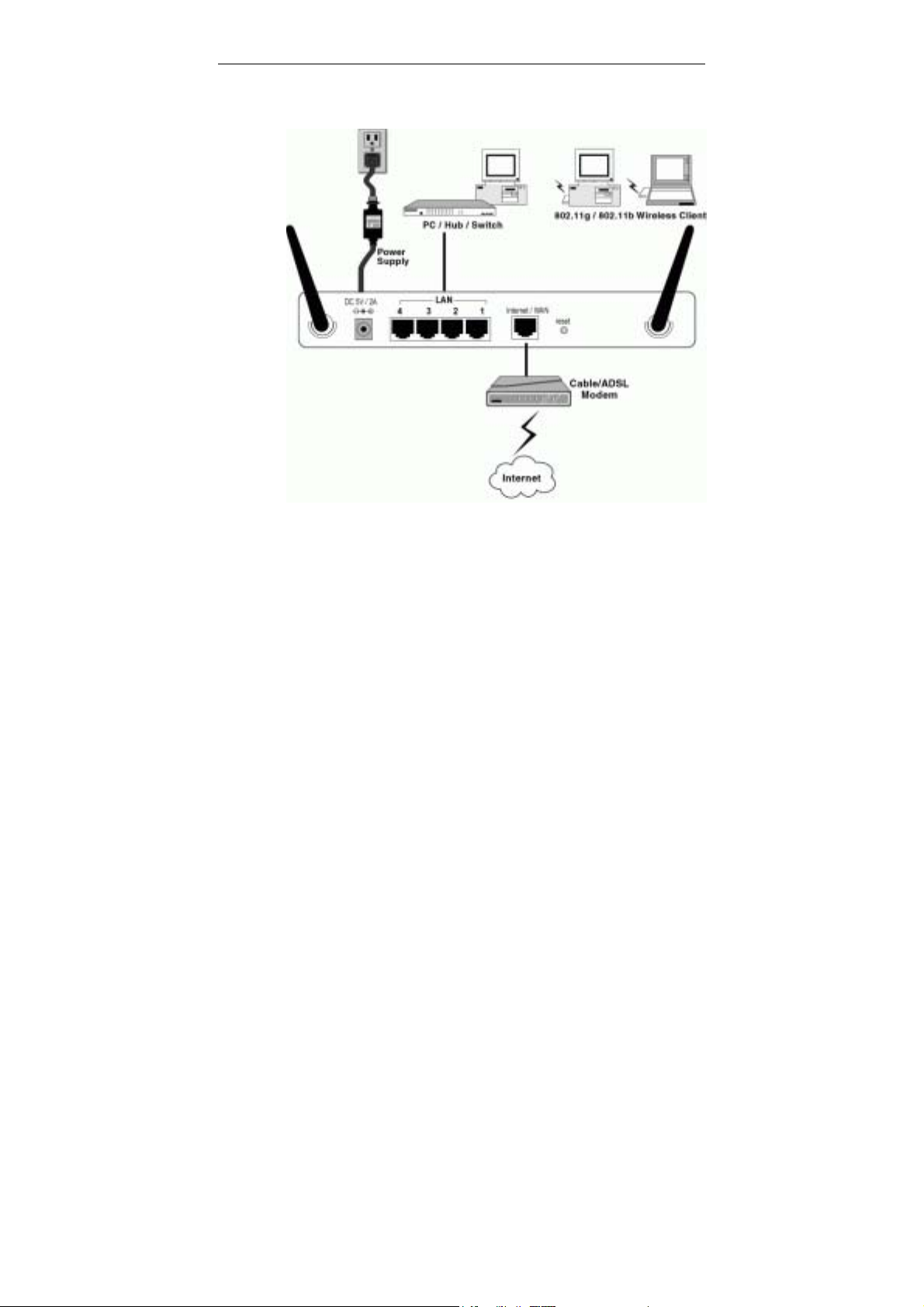
Wireless Broadba nd Router User Manual
The figure below illustrates a connection diagram example:
8
Page 17
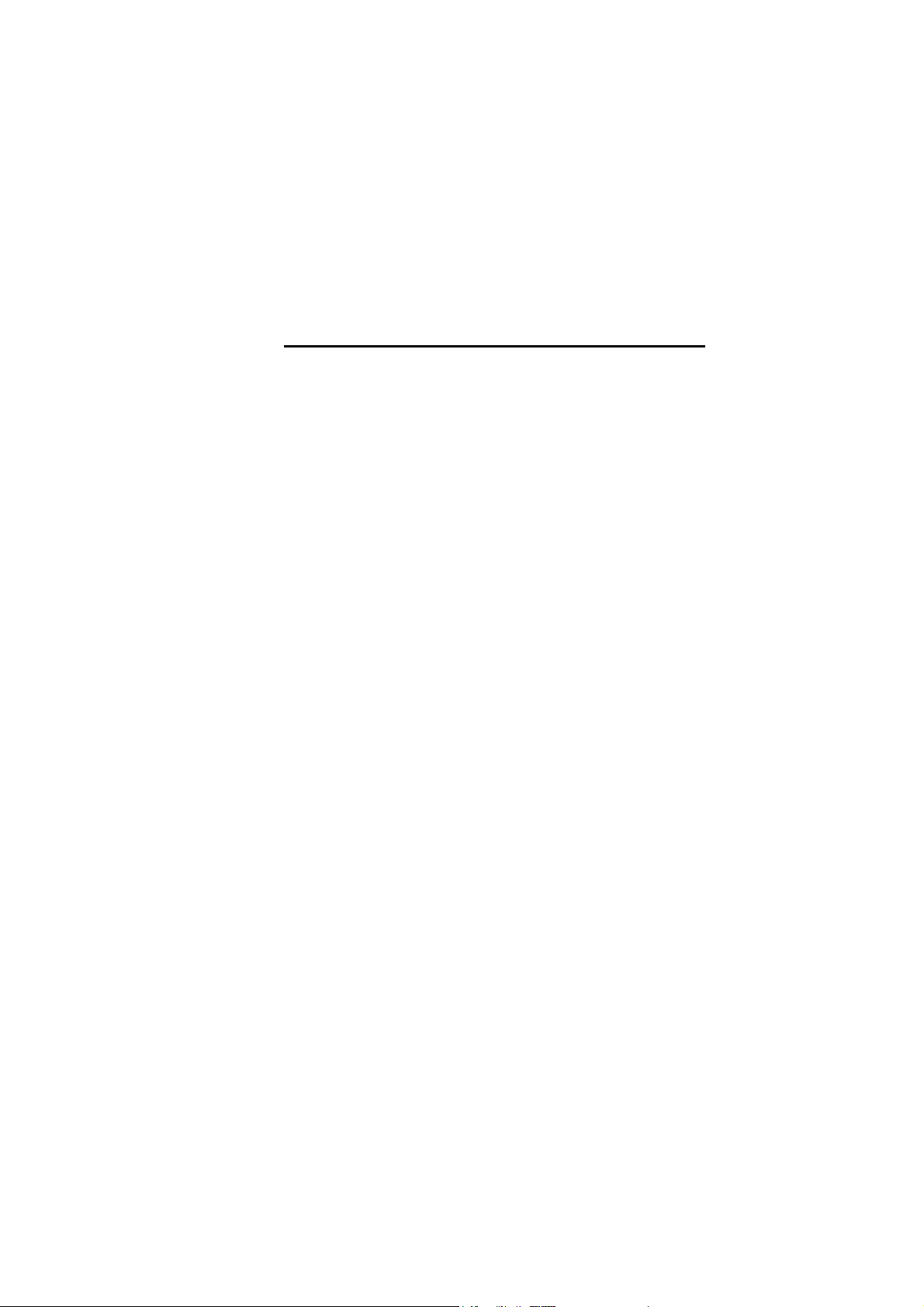
3 Setting Up Ethernet / WLAN
Client
This chapter describes how to configure a computer for initial
connection to the device. If you have modified the router’s network
setting, your LAN / WLAN clients should make appropriate
changes in order to make successful connection.
3.1 Overview
To access the Wireless Broadband Router’s Web-based
Configuration Utility, at least one properly configured PC must be
connected to the device and reside on the same subnet with the
Wireless Broadband Router. The easiest way to make the
connection is attaching your host computer’s NIC directly to the
LAN port of the device, though it is also allowed to configure the
device via a wireless client.
Whatever your connection method, the computer’s Ethernet
/wireless interface must be on the same subnet with the router. As
the Wireless Broadband Router is configured with these default
values:
• IP address: 192.168.1.1
• Subnet mask: 255.255.255.0
• DHCP server: Enabled with the IP address pool from
192.168.1.100 to 192.168.1.150.
So you should set up your NIC’s or wireless adapter’s TCP/IP
settings as one of the following:
1. To use dynamic IP: Set your PC to be DHCP client to accept
the dynamic IP from the router’s DHCP server.
2. To use static IP: Set the IP address as 192.168.1.x (x is
between 2 and 254), subnet mask as 255.255.255.0 and the
gateway as 192.168.1.1 to be on the same subnet with the
router.
9
Page 18
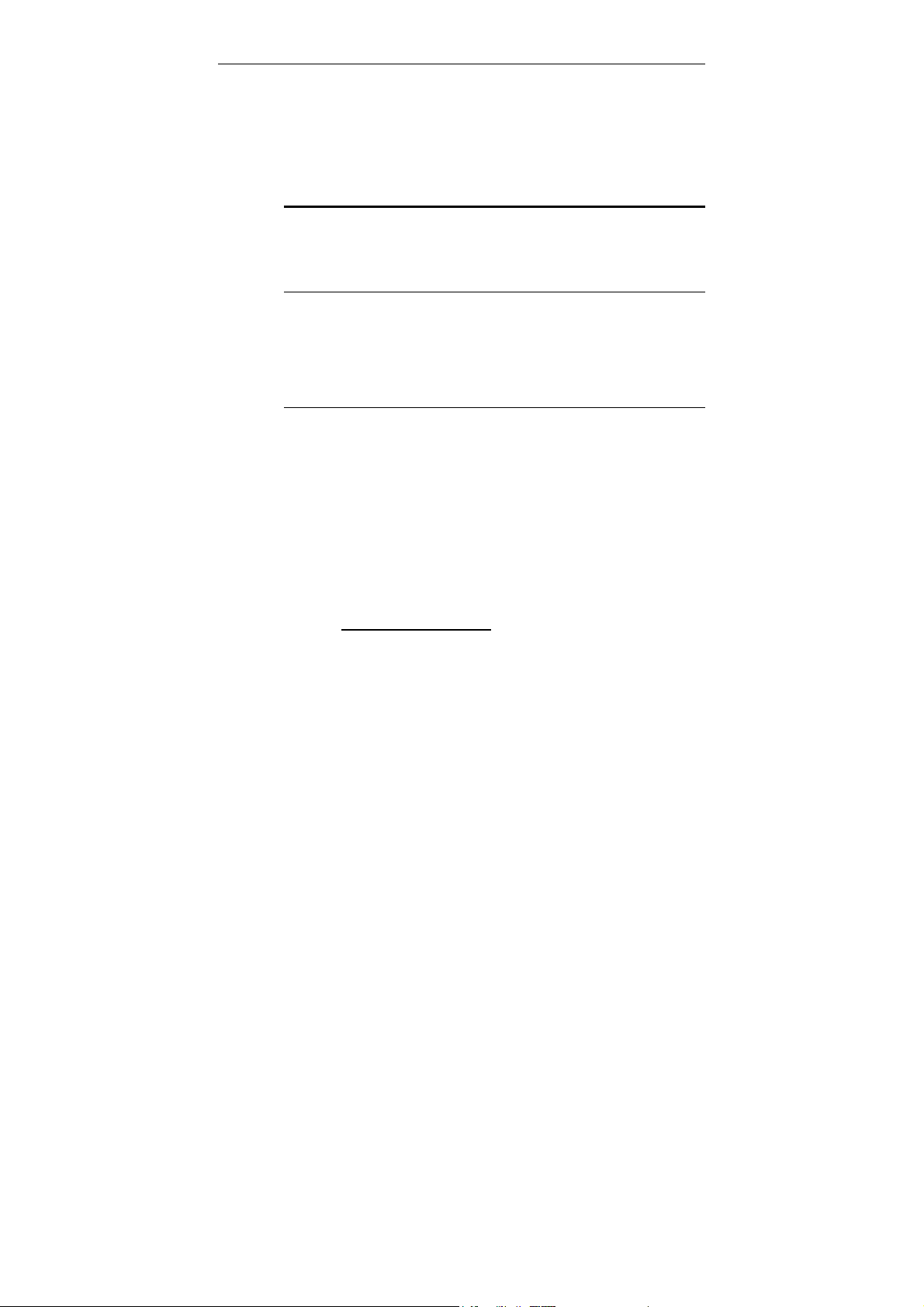
Wireless Broadba nd Router User Manual
The default TCP/IP setting for Windows is acting as a DHCP client.
Please proceed to next section to verify or, if necessary, configure
your TCP/IP settings.
3.2 Setting up TCP/IP
Before proceeding, make sure your computer is equipped with
Ethernet network card or wireless adapter and has appropriate
network card driver and TCP/IP installed.
Notes:
1. If TCP/IP protocol is not installed on your PC, refer to Windows
documentations for installation instructions.
2. For initial verification, we suggest that you connect only one PC
directly to an LAN port on the Wireless Broadband Router, not
through a hub.
For Windows 98/ME
Step 1 Click on the Start menu, point to Settings and click on
Control Panel.
Step 2 Double-click the Network icon.
Step 3 In the Network window, highlight TCP/IP protocol for your
NIC or wireless adapter and click Properties.
Step 4 Choose one of the methods as required:
Option A: Using DHCP
On the IP Address tab, select Obtain an IP address
automatically.
Then an IP address will be automatically assigned to your
computer.
10
Page 19

3. Setting Up Ethernet / WLAN Client
Option B: Using Fixed IP Address
• On the IP Address tab, select Specify an IP address.
• Then set the IP address as 192.168.1.x (x is between 2
and 254), subnet mask as 255.255.255.0.
• Select the Gateway tab and set the gateway to
192.168.1.1.
Step 5 Click OK twice to finish the configuration. If your network
settings have been changed, you will be prompted to
restart your computer. Click Yes to have new settings take
effect.
11
Page 20

Wireless Broadba nd Router User Manual
Check/Renew IP Address under Windows 98/ME
The following steps help you verify if your network adapter gets an
IP address within the DHCP IP pool range (192.168.1.100 ~
192.168.1.150 by default) of the router. If not, you may need to
renew the IP information.
Step 1 From the Start menu, click Run to open the Run dialog
box.
Step 2 Enter winipcfg in the dialog box and then click OK.
Step 3 Select the Ethernet or WLAN adapter from the drop-down
list to show the IP address. If necessary, click Release
and then Renew to get a new IP address.
Click the drop-down
arrow to select your
Ethernet adapter.
12
For Windows 2000/XP
Step 1 Click on the Start menu, point to Settings and click on
Control Panel.
Step 2 Double-click the Network and Dial-up Connections or
Network Connections icon.
Step 2 Right-click the Local Area Connection icon for your NIC
or wireless adapter and then click Properties.
Step 3 On the General tab, highlight Internet Protocol (TCP/IP)
and then click Properties.
Step 4 Choose one of the methods as required:
Option A: Using DHCP
On the IP Address tab, enable Obtain an IP address
automatically and then click OK.
Then an IP address will be automatically assigned to your
computer.
Page 21

3. Setting Up Ethernet / WLAN Client
Option B: Using Fixed IP Address
Select Use the following IP address and enter the se
settings:
• IP address: 192.168.1.x (x is between 2 and 254)
• Subnet mask: 255.255.255.0.
• Default Gateway: 192.168.1.1.
Check/Renew IP Address under Windows 2000/XP
The following steps help you verify if your network adapter gets an
IP address within the DHCP IP pool range (192.168.1.100 ~
192.168.1.150 by default) of the router. If not, you may need to
renew the IP information.
Step 1 Click Run from the Start menu to open the Run dialog
box.
Step 2 Type cmd in the dialog box and then click OK.
Step 3 At prompt, type ipconfig to see the IP information from
DHCP server.
Step 4 If you want to get a new IP address, type ipconfig
/release to release the previous IP address and then type
ipconfig /renew to get a new one.
13
Page 22

Wireless Broadba nd Router User Manual
3.2 Setting up Wireless Client
If you choose to access the router via a wireless client, also verify
the following:
1. Make sure your PC is equipped with 802.11g or 802.11b
wireless adapter and has appropriate WLAN card driver/ util it y
and TCP/IP installed.
2. Set the wireless adapter to use appropriate TCP/IP settings as
described in previous section.
3. Launch the wireless adapter’s provided utility and verify that
your wireless client is configured with these settings:
• Operation Mode: Infrastructure
• SSID: 11g AP
• Authentication: Open
• WEP Mode: Disabled
14
Page 23

3. Setting Up Ethernet / WLAN Client
3.3 Checking Conne ction w ith the Ro uter
You can use the Ping command to verify whether or not your
Ethernet/Wireless client has succ es sful ly conne cted to the
Wireless Broadband Router.
To execute ping command, open the DOS window and ping the IP
address of the router at the DOS prompt. For example:
ping 192.168.1.1
If the following response occurs:
Reply from 192.168.1.1 bytes=32 time=100ms TTL=253
Then the connection between the Wireless Broadband Router and
the network has been successfully established.
Otherwise, if you get a failed ping with the response of:
Request time out
Then the connection is fail. Verify your network setting is correct.
For Ethernet client, also check the cable between the router and
the PC.
15
Page 24

Page 25

4 Web Configu ration
4.1 Accessing Web-Based Configuration Utility
Once your PC is properly configured as described in "3. Setting Up
Ethernet / WLAN Client", you can proceed as follows for initial
configuration:
1. Start your Web browser and type http://192.168.1.1 in the
URL field. This address is the default private IP of your router.
Note: If the router’s LAN port has been specified with new IP
address, enter the new IP instead.
2. After connecting to the device, you will be prompted to enter
the username and password. Leave the username empty and
enter the default password of admin.
Figure 4-1 Login to Web Configuration Utility
After you login, the System Overview page of the Wireless
Broadband Router displays. From now on the Wireless Broadband
Router acts as a Web server sending HTML pages/forms on your
request. You can click the menu options at the top to start your
configuration task.
17
Page 26
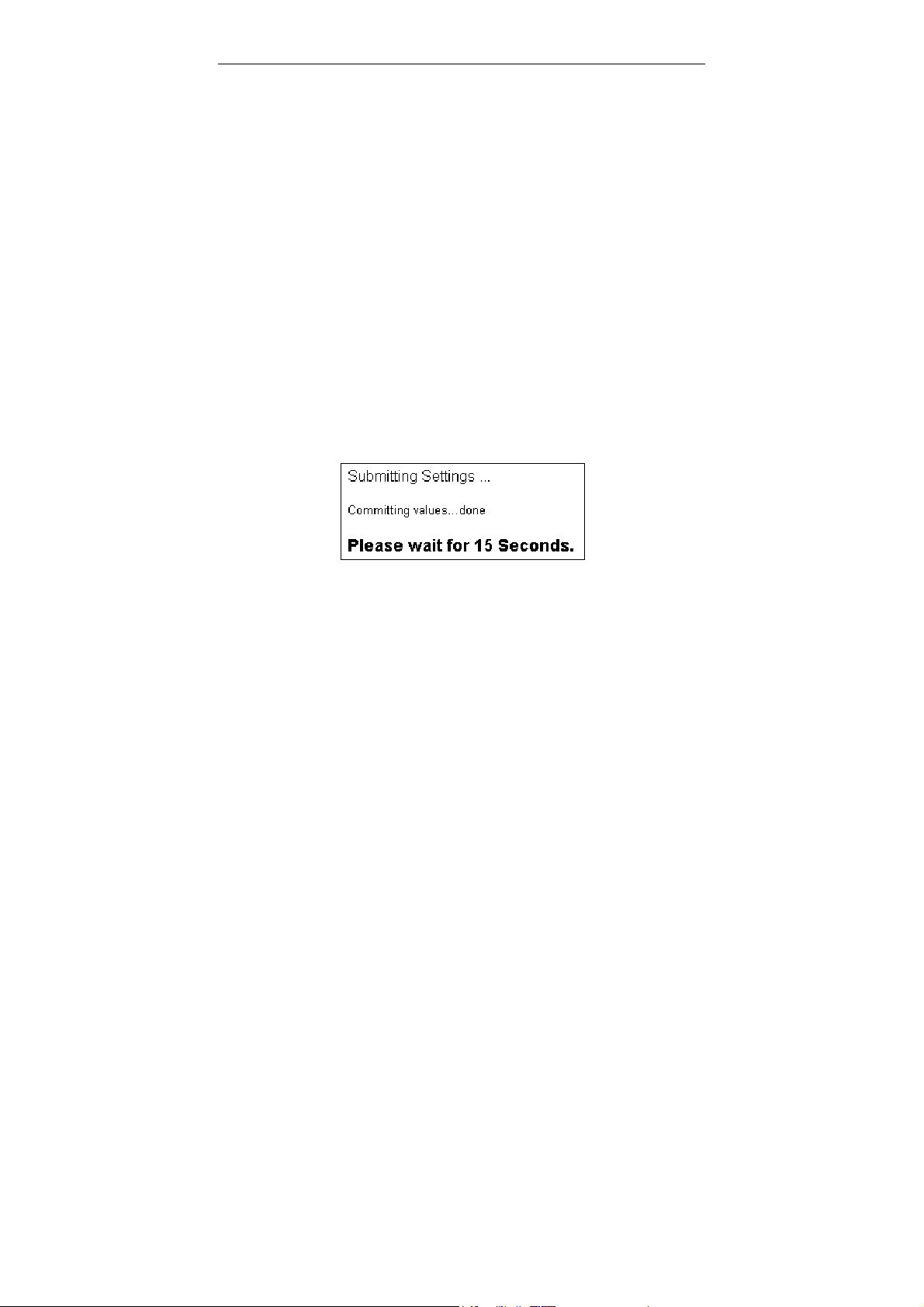
Wireless Broadba nd Router User Manual
While working with this Web Configuration Utility, corresponding
configuration fields are displayed according to your specific
selection to avoid any possible conflicting setting. In addition,
should you input invalid values, the utility provides instant prompt
to help you recover from error inputs.
To enable Your Settings
After you have customized the settings and then click the Apply
button, the device will begin registering your settings. You will be
prompted to wait for a few seconds for the router to commit
changes to permanent storage. During this process, it is important
not to power on or off the router otherwise damage may be caused
to the device.
After the settings have been registered, the screen will return to
previous page and the settings are effective. You may then
proceed with other configuration tasks.
18
Figure 4-2 Applying Changes
Page 27
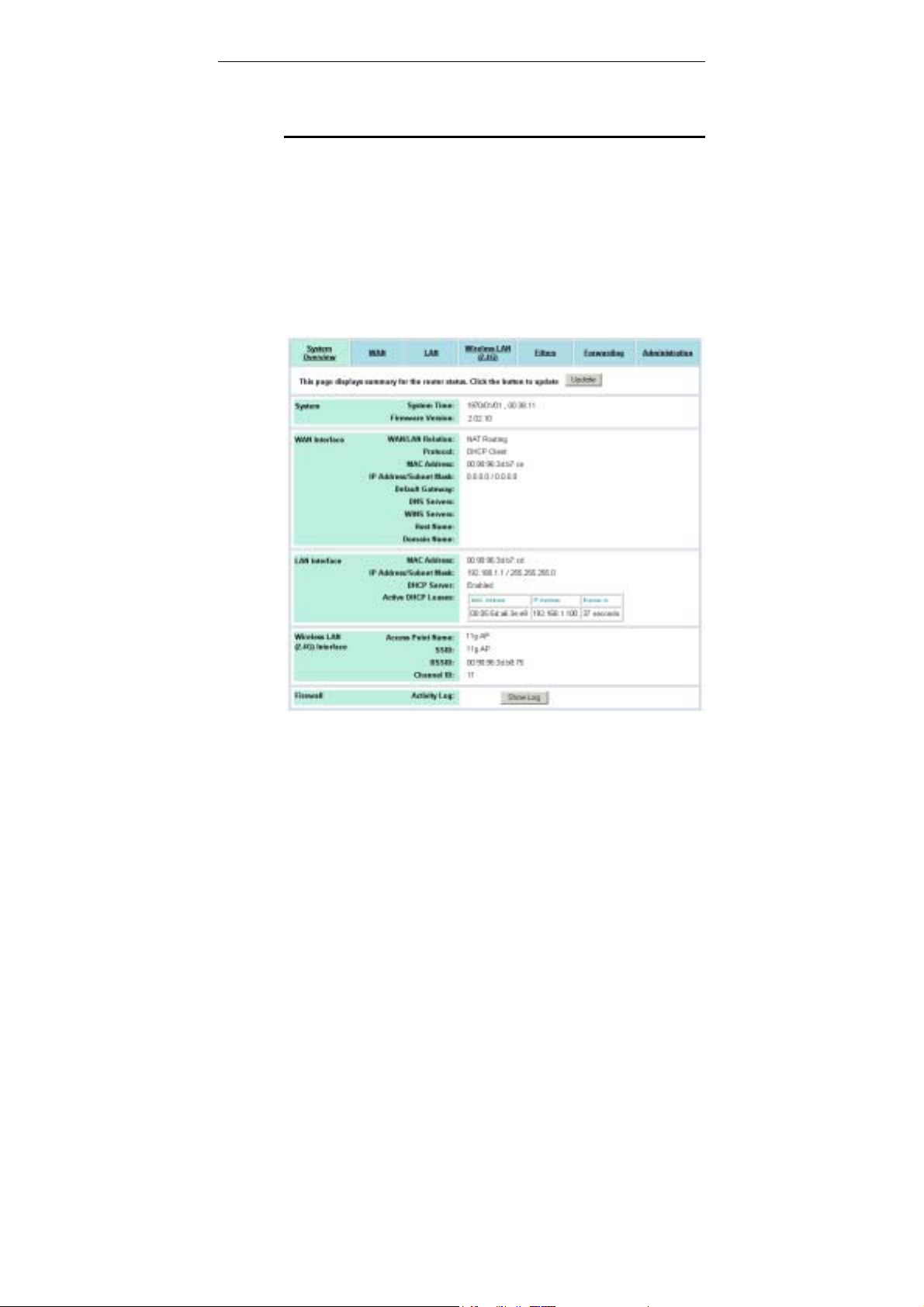
4. Web Configuration
4.2 Viewing Sy stem S tatus
Clicking System Overview in the menu bar will display the
System Overview page which shows the basic information of your
Wireless Broadband Router, including the system, WAN/LAN
interface and Wireless LAN interface information. You may click
the Update button to update the overall status.
If firewall is enabled, an additional item Firewall is displayed at the
bottom of the page. Clicking the Show Log button under this item
will display the firewall activity log in a separate window.
Figure 4-3 System Overview
19
Page 28

Wireless Broadba nd Router User Manual
4.3 Configuration for NAT Routing Mode
Prior to configuring your Wireless Broadband Router, you must
decide whether to configure the device as a router or as a bridge.
This section only describes how to set up the device to act as a
router. For bridge configuration, see ”4.4 Configuration for Bridge
Mode” for instructions.
When operating as a router, the device communicates with your
ISP through the WAN port. Depending on the connection type
offered by your ISP, you may get the WAN IP address by one of
the following means:
• DHCP Client: In this connection type, your router acts as
a DHCP client and requests IP information from the DHCP
server on the ISP side. Select this option if your ISP
assigns you with a dynamic IP address each time you log
on.
• PPPoE Client: Some ISPs use a PPPoE session to make
connection with their client s. If this is the ca se, you sh ould
enable this option and finish the PPPoE Client settings.
The WAN port of the device will be assigned a public IP
address from your ISP’s server.
• PPTP Client: This router supports VPN (Virtual Private
Network) pass-through for both PPTP (Point-to-Point
Tunneling Protocol) and IPSec (IP Security).
corporations to extend their own corporate network
through private "tunnels" over the public Internet. If your
ISP, e.g., European DSL service providers, uses PPTP as
a connection method, you should use this option.
• Manual Config: If your ISP assigns you a fixed IP
address, you should select this option and manually enter
the IP information provided by your ISP.
Different configuration items will be displayed depending on your
connection type. Consult with your ISP which option applies to you
and obtain related information for correct configuration. Then
proceed to finish the following procedures.
VPN allows
20
Page 29
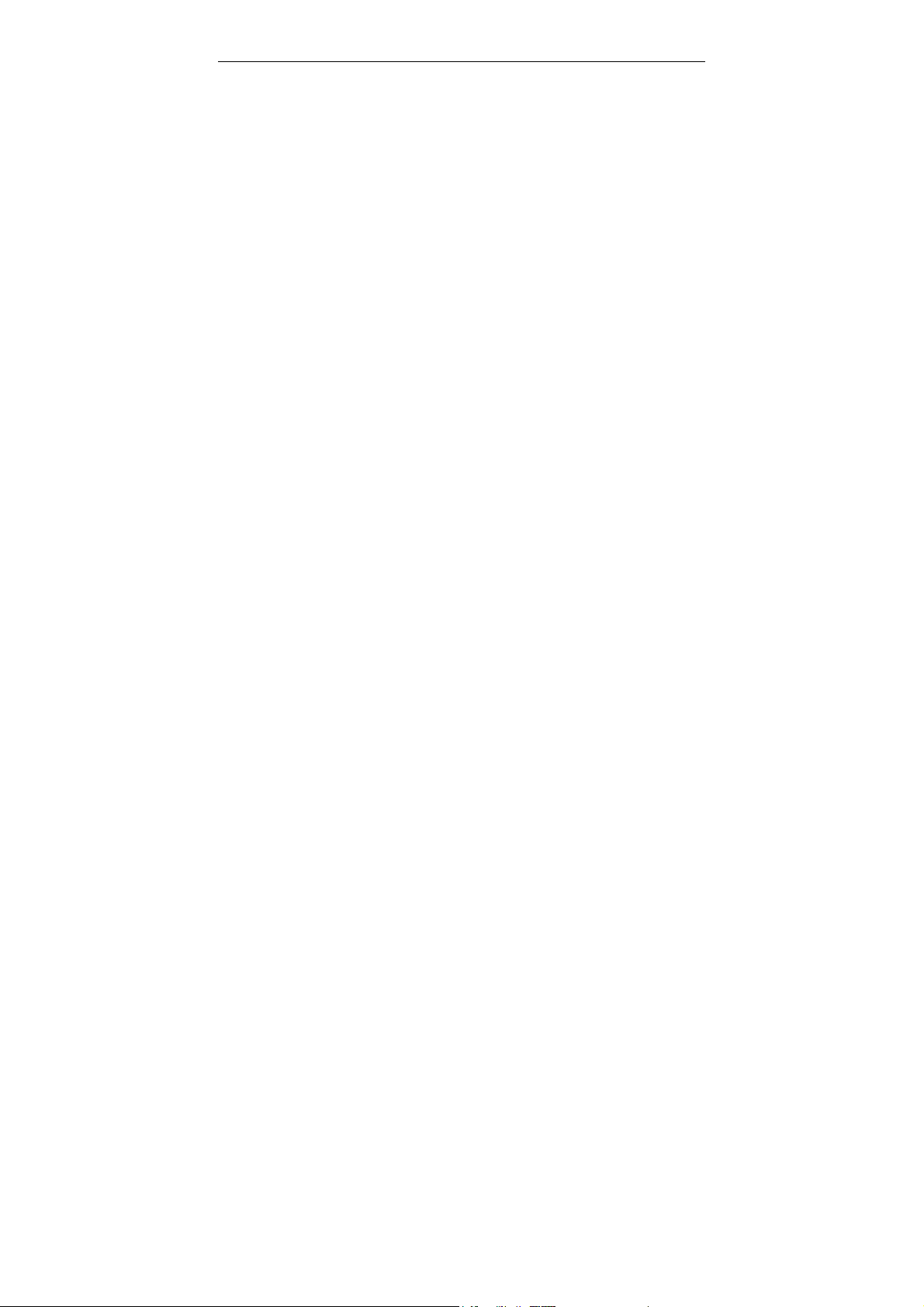
4. Web Configuration
WAN Configuration for NAT Routing Mode
Click WAN in the configuration menu to enter the WAN
configuration page and carry out the procedures below.
Part 1. Configuring general settings.
1. In the WAN/LAN Relation item, select the NAT Routing
option.
This option allows the device to act as a router and use the
built-in NAT function to translate your multiple private IP
addresses to a single public IP address. However, only
outgoing requests are allowed to pass through the device
unless you specify otherwise. Outside users cannot see your
private local IP addresses. This leaves your home or business
network hidden from outside intruders.
2. In the Protocol item, select a protocol type accor din g to the
connection type offered by your ISP.
3. If required, in the MAC Address field, enter your network
adapter’s MAC address in the format of xx:xx:xx:xx:xx:xx.
Otherwise just keep the default values.
This field allows you to clone a network adapter’s MAC
address to the WAN port of the router. Some ISPs use the
MAC address of NIC, which was connected to your
Cable/ADSL modem, for static mapping and thus give you the
same IP address each time the Cable/ADSL modem requests
for IP address for the Ethernet port. If this is the case, this
feature removes the need of asking your ISP to change the
registered MAC address and you can still use the same given
IP for the router’s WAN port.
4. In the Host Name field, you may supply a host name for this
router if this is required by your ISP. Some ISPs only respond
to a DHCP request with a valid “Host Name”. If a host name is
not necessary for your ISP, just leave it blank.
21
Page 30
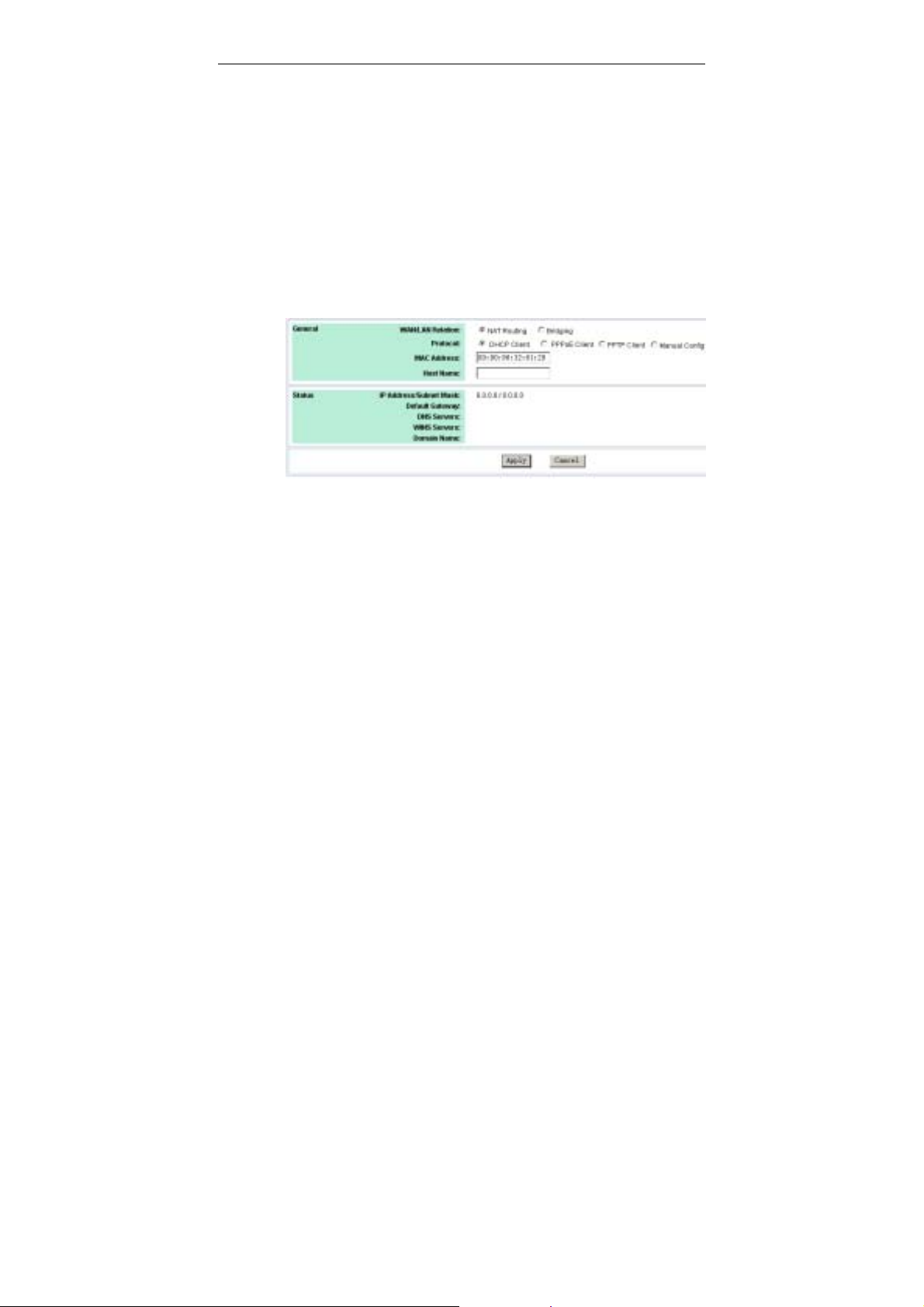
Wireless Broadba nd Router User Manual
Part 2. Configuring protocol-specific settings
According to the connection type you selected above, proceed to
set up related parameters.
X DHCP Client
If DHCP Client is your option, no other configuration is needed.
You may just click Apply to end your WAN settings. After the
connection to your ISP is established, the information provided by
your ISP will be displayed in the Status group.
Figure 4-4 WAN Configuration-DHCP Client
22
X PPPoE Client
If PPPoE Client is your option, configure these fields as required by
your ISP.
PPPoE Connection Status: This item is not configurable. It
displays whether the connection is up or down.
Username/Password: Enter the username and password
provided by your ISP used to log on to Internet connection.
Connection Mode: Select your PPP connection from these
options:
Keep Alive: This feature will keep your PPPoE-enabled
Internet connection always alive. This is done by sending echo
requests periodically to ISP to prevent the connection from
being terminated by ISP.
Page 31
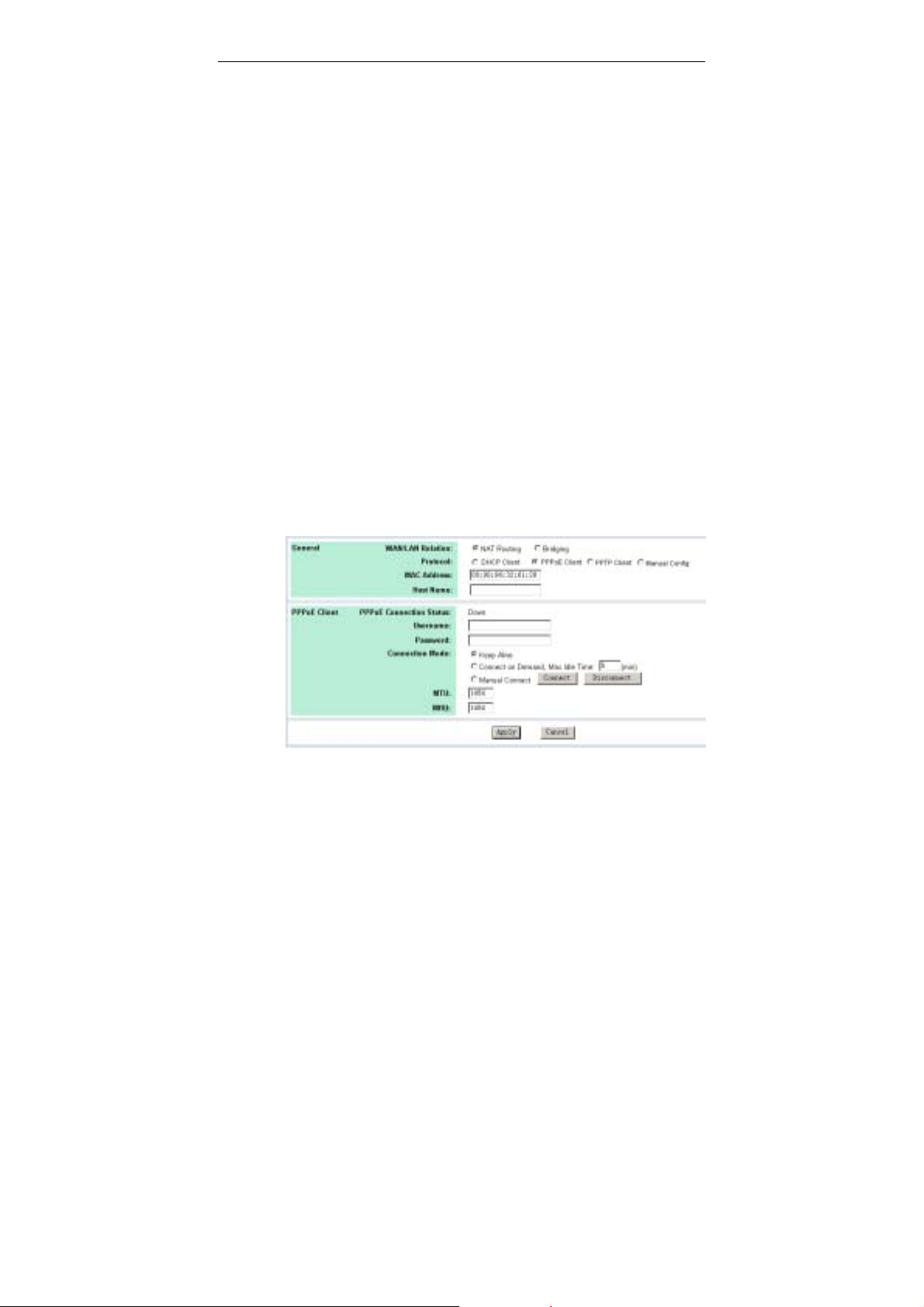
4. Web Configuration
Connect on Demand: If enabled, the router will trigger a PPP
session for connection to the Internet if any client PC on your
LAN sends out a request for Internet access. However, the
router automatically disconnects the PPP session after the
WAN connection has been idle for the amount of time you
specified in the Max Idle Time box. If your Internet account is
billed based on the amount of time of your Internet connection,
you probably want to enable this option and enter an idle time
value best suitable for your network.
Manual Connect: If enabled, the system administrator can
manually connect or disconnect the PPP session by clicking
the Connect/Disconnect buttons in this page.
MTU/MRU: Allows you to adjust the Maximum
Transmission/Receive Unit in bytes for the WAN interface. The
packets larger than the specified values will be fragmented before
being transmitted.
It’s suggested not to modify the MTU/MRU settings unless
instructed by your ISP.
After you finish the WAN settings, click Apply to submit your
changes.
Figure 4-5 WAN Configuration-PPPoE Cli ent
23
Page 32

Wireless Broadba nd Router User Manual
X
PPTP Client
If PPTP Client is your option, configure these fields as required.
Username/Password: Enter the access credentials, i.e.,
username and password, for the router to initiate a PPTP
connection to the PPTP server.
Server IP Address: Enter the IP address of the PPTP server.
IP Address/Subnet Mask: Enter the Internet IP address/subnet
mask that the ISP assigns to this router for reaching the PPTP
server.
Idle Disconnect: If you want to automatically terminate the
connection to your ISP when there is no connection for a period of
time, check this option and enter the desired idle time.
24
Figure 4-6 WAN Configuration-PPTP Client
Page 33

4. Web Configuration
X
Manual Conifg
If Manual Config is your option, configure these fields as required
by your ISP.
IP Address/Subnet Mask: Enter the fixed IP address and subnet
mask given by your ISP in respective fields. The default values are
0.0.0.0/0.0.0.0.
Default Gateway: The IP address of the default gateway of the
router. It is the IP that the router first contact to communicate with
the Internet.
DNS Servers: Specifies the IP address of the Domain Name
Server. Your LAN side DHCP clients use the DNS to map a
domain name to its corresponding IP address and vice versa. Up to
three DNS servers are allowed. If no DNS server is specified or the
specified servers are not available, the router will automatically
assign a DNS server to the DHCP clients.
WINS Servers: Optional for Windows Internet Names Service.
Enter the IP addresses of WINS servers if required.
Host Name & Domain Name: Optional. Allows you to supply host
and domain name for the router.
After you finish the WAN settings, click Apply to submit your
changes.
Figure 4-7 WAN Configuration-Manual Confi g
25
Page 34

Wireless Broadba nd Router User Manual
LAN Configuration for NAT Routing Mode
Your router communicates with your LAN through its LAN port. The
LAN configuration page allows you to define the private IP address
and DHCP server settings over the LAN interface.
1. In Manual Config > IP Address & Subnet Mask field, enter
the IP address and subnet mask for the LAN port.
By default, the IP address and subnet mask of the LAN port is
192.168.1.1 and 255.255.255.0 respectively. Note that if you
change the private IP address and apply the changes, the PC
from which you configure the router will lose the
communication to the router. To reconnect, you will need to
renew the IP address of the PC or change to an IP address
compatible with the new LAN port IP address.
2. In DHCP Server > Service field, select whether to enable
DHPC service on the LAN and WLAN port.
The Wireless Broadband Router implements a built-in DHCP
(Dynamic Host Configuration Protocol) server on its LAN and
WLAN interface, which dynamically assigns IP addresses to
the DHCP clients on the LAN / WLAN. The DHCP server also
provides a default gateway (the router’s LAN IP address) and
DNS addresses for DHCP clients to access the Internet.
DHCP function spares you the hassle of manually assigning a
fixed IP address to each PC on the LAN / WLAN. It is probably
you already have a DHCP server on your network and you do
not enable this function. DHCP server is enabled by default.
26
Note: It is not allowed to have two DHCP servers running on
one LAN at the same time. If you decide to enable the DHCP
on this router, remember to disable the DHCP function of the
other device.
If you disable DHCP server, just click Apply to submit your
changes. Otherwise proceed to next step.
3. If DHCP server is enabled, enter the fields below:
DHCP Lease Time: Specify the time that a network device
can lease a private IP address before the DHCP server
reassigning the IP address.
IP Pool Range: Specify the starting and ending IP address of
the IP address pool. Whenever a network device requests an
Page 35

4. Web Configuration
Internet session, the router will allocate an unused IP address
from this pool and lease them to the device for a specified
amount of time.
Figure 4-8 LAN Configuration in Router Mode
Viewing Current DHCP Assignments
When DHCP server function is enabled, the router keeps a record
of any machine (either Ethernet or Wireless node) that has leased
IP from the specified IP pool. The DHCP lease table is displayed
under System Overview > LAN Interface:
Figure 4-9 DHCP Lease Table
27
Page 36

Wireless Broadba nd Router User Manual
4.4 Configuration for Bridge Mode
A bridge connects two or more LANs together and bases the
forwarding decision on the MAC address. Under Bridge mode,
filters and forwarding are not applicable. Acting as a bridge, the
devices supports DHCP server service. To set up the bridge mode,
perform the procedures below.
Part 1. Enable bridging function.
Go to the WAN configuration page and select the Bridging option
as the WAN/LAN relation and then click Apply to commit the
changes.
Figure 4-10 Enabling Bridging Mode
28
Part 2. LAN configuration.
1. In the Protocol item, select DHCP Client or Manual Config
as required.
DHCP Client: Select this option if there is already a DHCP
server in your network which assigns IP to this bridge. If
enabled, no further configuration is needed since the DHCP
server will pass the required IP information. Click Apply to
submit your changes.
Note: After committing the settings, your configuring PC may
lose connection to the device. To reconnect, you will need to
make sure the PC uses an IP address in the same subnet as
the device.
Page 37

4. Web Configuration
Figure 4-11 Bridge Mode-DHCP Client
Manual Config: If enabled, manually enter the IP address and
its subnet mask in IP Address & Subnet Mask fields.
2. For Manual Config setting only, in DHCP Server > Service
item, select whether to have your bridge act as a DHCP
server.
If you disable DHCP service, no further configuration is
required. Just click Apply to submit your changes.
Note: After committing this setting, your configuring PC may
lose connection to the device. To reconnect, you will need to
make sure the PC uses an IP address in the same subnet as
the manually entered IP.
If DHCP server service is enabled, proceed to set up the items
below:
DHCP Lease Time: Specify the time that a network device
can lease a private IP address before the device reassigning
the IP address.
IP Pool Range: Specify the starting and ending IP address of
the IP address pool. Whenever a network device requests an
Internet session, the device will allocate an unused IP
addresses from this pool and lease them to the device for a
specified amount of time.
Default Gateway & DNS Servers: Specify the default gateway
and DNS servers for your network. These settings allow your
network to access the Internet
After finishing the settings above, click Apply to submit the
changes.
Note: Under Manual Config setting, after DHCP Server takes
effect, your configuring PC will need to renew its IP address to
connect to the device.
29
Page 38

Wireless Broadba nd Router User Manual
Figure 4-12 Bridge Mode-Manual Config
30
Page 39
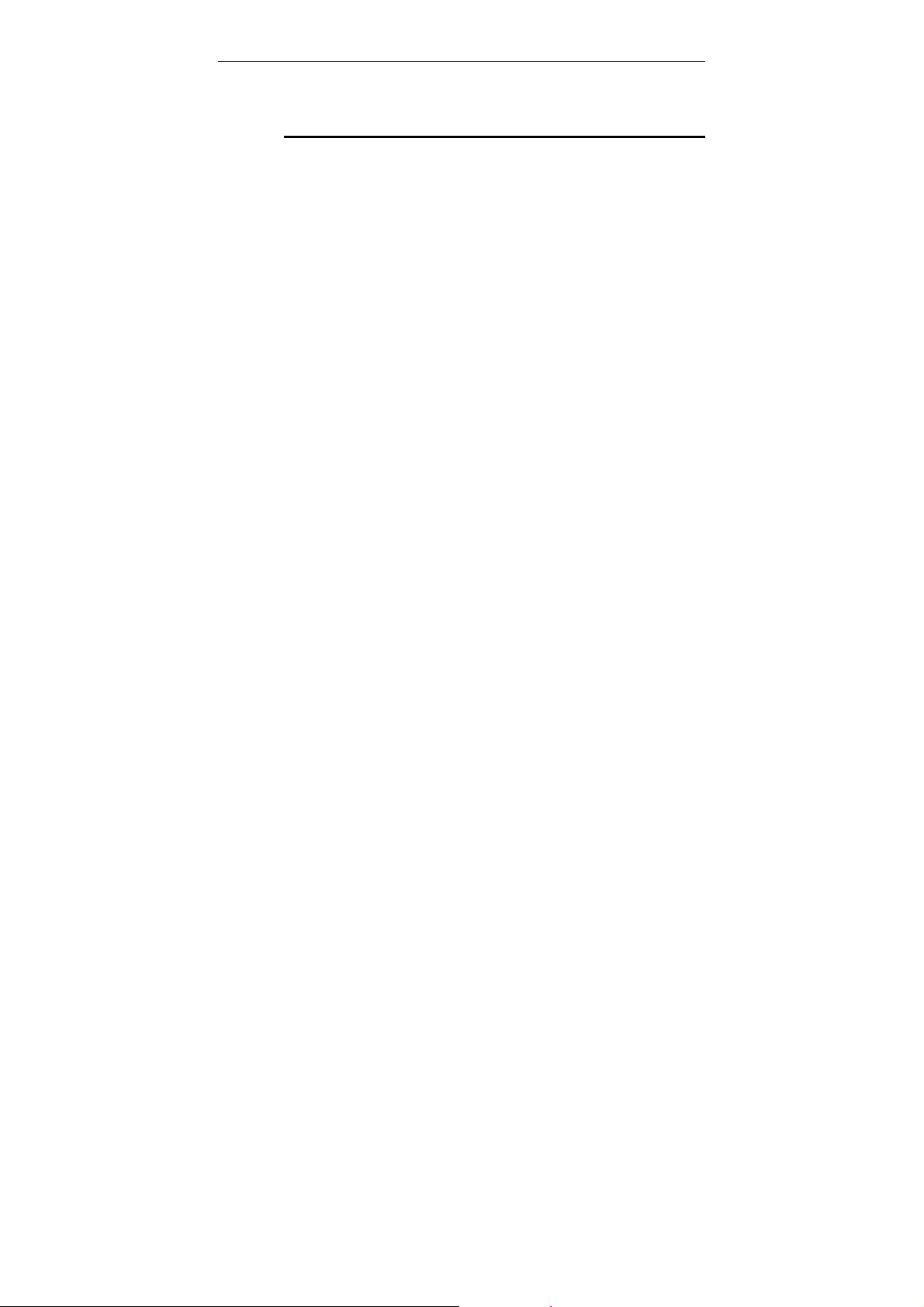
4. Web Configuration
4.5 Wireless LAN (2.4G) Configuration
The Wireless Broadband Router implements Access Point
capability which connects wireless clients to a wired LAN. It allows
wireless nodes to access network resources and share the
broadband Internet connection. With the default values, the router
(Access Point) can be easily associated by a wireless client. We
suggest that you customize the wireless settings to prevent
unauthorized association.
X Basic Configuration
Access Point Name: The name used for identifying the Access
Point. The default value is 11g AP.
SSID: Service Set ID. It uniquely identifies a logical network
domain name of your WLAN. The default value is 11g AP.
Network Type: An “Open” AP will periodically broadcast its SSID
to allow the wireless clients to recognize their presence. However,
this creates a security hole since any wireless station with SSID set
to “any” or got the broadcast may associate to your AP. It is
recommended to set this option to Closed to have your AP only
accept stations whose SSIDs are the same as this AP.
Country: Select the country where you use this AP. When the
country setting is changed, the AP scans only the legal frequency
channels allowed in that regulatory domain.
Channel ID: The radio frequency used for communication.
Available channels vary according to the regulations in the country
you specified in the Country drop-down list. Select a channel out
of the available cannels or use the default channel.
X Security
Data Encryption (WEP Mode): Select whether to use WEP (Wired
Equivalent Privacy), an authentication algorithm which encrypts
your data and protects your wireless network against
eavesdropping.
31
Page 40

Wireless Broadba nd Router User Manual
• Off: The data is not encrypted when it is transferred from
one station to another. This is the default. For security
concern, we strongly suggest you enable WEP function.
• On: The data is encrypted by the default key (with its radio
button selected) before being transmitted. If WEP is set to
On, you should proceed to enter WEP keys.
Authentication Mode: Select
Shared Key only.
Authentication is a process in which the AP validates if wireless
clients are qualified to access the AP’s service. This happens prior
to any wireless client can associate to an AP. The IEEE 802.11
defines two types of algorithms in authentication: the “Open
System” and “Shared Key”.
Open System or Shared Key or
• Open System: The authentica tion is done through a
pseudo process, accepting all kinds of requests, mainly
used in cases where connectivity is more important than
security.
• Shared Key : Utilizes WEP capability to further verify if a
wireless client is authorized to share this AP’s resource. If
the client has the wrong key or no key, it will fail
authentication and will not be allowed to associate with
the AP.
If you select Open System or Shared Key, wireless stations with or
without correct WEP keys can be authenticated by the AP.
Yet if Shared Key only is s elected, you must enable WEP function and
define your WEP k eys. The keys are used both to authenticate wireless
clients and encrypt outgoing data.
32
WEP Keys: Enter one to four WEP keys in either ASCII or
Hexadecimal format. You can use 64 bits or 128 bits as the
encryption algorithm. The higher the bit number, the greater the
complexity and the security of the encryption.
Note that when using Hexadecimal format, only digits 0-9 and
letters A-F, a-f are allowed. Valid key length for each encryption
type is as below:
Page 41

4. Web Configuration
HEX Format ASCII Format
64 Bit 10 hexadecimal digits 5 ASCII characters
128 Bit 26 hexadecimal digits 13 ASCII characters
Specifing a default key to encrypt outging data
Aside from entering your WEP keys, you should select one of the
entered keys to encrypt the data before being transmitted. The AP
always transmits data encrypted using this WEP Key. The key
number (1,2,3,4) is also transmitted. The receiving station will use
the key number to determine which key to use for decryption. If the
key value does not match with the transmitting station, the
decryption will fail. To ensure successful decryption, have your
wireless stations set identical key tables.
Note: All Wireless Stations must use identical encryption algorithm
level and Key values (same key position in its key table) to ensure
successful data transmission.
X Access Control
MAC Address Access Control: This AP has the capability to
control the wireless client access based on the MAC address of a
wireless client. We offer you the flexibility to customize your own
control policy based on these options:
• Allow: If selected, only the wireless client whose MAC
address is in the Allow List is allowed to access this AP.
• Deny: If selected, only the wireless client whose MAC
address is in the list cannot access this AP. Others clients
are granted access.
• Disable: No access control. All the clients are allowed to
access this AP.
When entering MAC address in the list, up to 16 MAC entries are
allowed.
33
Page 42

Wireless Broadba nd Router User Manual
X
Advanced Configuration
We suggest you not to modify the Advanced parameters unle ss
specific requirement is required. The parameters are described as
below:
Beacon Interval: Defines the periodic interval at which the Access
Point sends out a beacon.
RTS Threshold: Request to send threshold. It specifies the packet
size beyond which the AP invokes its RTS/CTS mechanism.
Packets that exceed the specified RTS threshold trigger the
RTS/CTS mechanism.
Fragment Threshold: It determines whether packets will be
fragmented and at what size. On an 802.11 wireless LAN, packets
exceed the fragmentation threshold are fragmented, i.e., split into,
smaller units suitable for the circuit size. On the other hand,
packets smaller than the specified fragmentation threshold value
are not fragmented.
DTIM: Specifies the Deferred Traffic Indicator Map (DTIM) period.
This value determines at which interval the AP will send its
broadcast traffic. The default value is 3.
34
Rate: The default setting, Auto, allows the AP to automatically use
the fastest possible data rate. Selecting a specific rate forces the
AP to transmit at a particular speed.
Basic Rate Set: The Default option uses 1 or 2 Mbps for 802.11b
and 6, 12 or 24Mbps for 802.11g as the basic rate of your wireless
network. The All option uses 1, 2, 5.5, 6, 9,11, 12, 18, 24, 36, 48,
or 54Mbps. The wireless clients must support the basic rate to
successfully associate with the AP.
54g Mode: 54g is Broadcom’s latest wireless technology which
offers the fastest possible data rate of 54Mbps under 802.11g draft
specification. This item allows you to choose from these
communication options:
• 54g Auto: Both 802.11g and 802.11b clietns can
communicate with this AP. The data rate will be
automatically adjusted.
Page 43
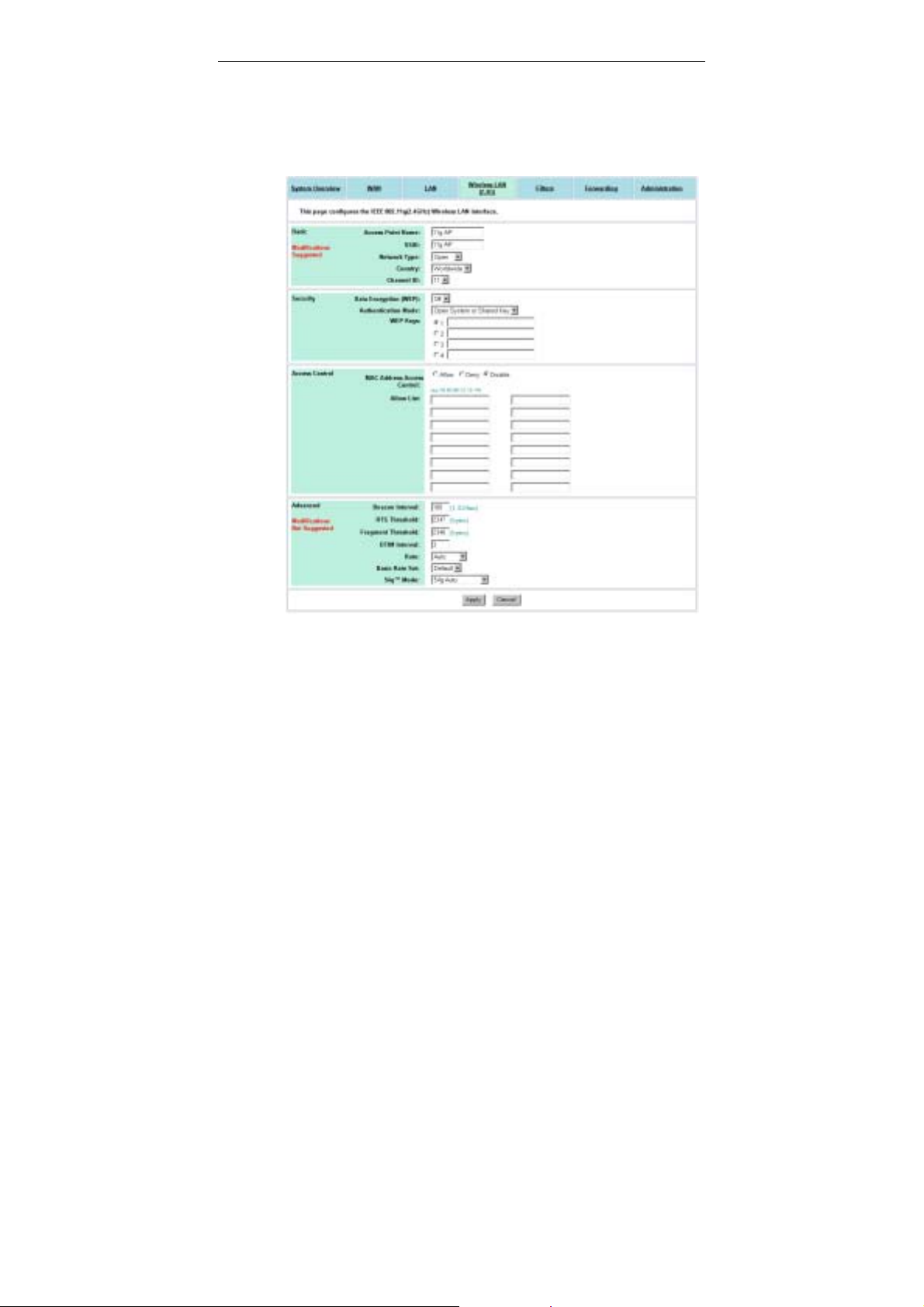
4. Web Configuration
• 54g Performance: Only 802.11g wirless clients can
communicate with the AP.
• 802.11b Only: Only 802.11b clients can communicate with
the AP.
Figure 4-13 Wireless LAN Configuration
35
Page 44

Wireless Broadba nd Router User Manual
4.6 Filters
When your Wireless Broadband Router operates as a router, the
built-in NAT function provides your LAN with the Internet access
via the single public IP of the WAN port. That means all network
devices are allowed to access various Internet service. Under this
circumstance, network security becomes an important issue and
system administrators may need to build access control to protect
the network.
The filter feature serves as a basic firewall security measure for
your network. When filter function is enabled, the Wireless
Broadband Router inspects all data packets arrive from LAN side
and determines if packets are allowed to pass through the WAN
port depending on whether packets match your filter rules and
whether your filter type is Listed Pass or Listed Block.
In addition to filter settings, the Filters page also allows to configure
other firewall settings, including WAN Management, WAN Port
Ping Reply and Report Log to TFTP Server.
36
Specifing Your IP Filter Rules
If you are going to specify your filter rules, follow the procedures
below:
1. In the Firewall item, select the Enable option.
2. In the Filter Type item, select the action (Listed Pass or
Listed Block) to be performed on the IP packets matching
your filter rules.
3. In the four filter types, select whether to enable or disable each
filter.
4. If a filter is enabled, enter the criteria in provided fields. Click
More to add more criteria if required. See next section for
more information.
5. Click Apply to commit your changes.
Page 45

4. Web Configuration
Filter Types
When setting up filter rules, you can define the Filter rules based
on the LAN machine’s MAC address, IP address or the protocol
type of the data packet. Each filter type is described as below.
Note: Based on OSI reference model, MAC Filters demand higher
priority than IP Filters while IP Filters higher than Port Filters.
MAC Filters: The MAC address of the LAN machine from which
packets are allowed (or prohibited) to pass through the WAN port.
Up to 12 entries are allowed.
IP Filters: The range of IP addresses of the LAN machines from
which packets are allowed (or prohibited) to pass through the WAN
port. You may enter the same address in both (Start and End)
fields to define a single IP address. Up to 5 entries are allowed.
TCP Port Filters: Allows (or prohibits) certain LAN machine to use
TCP based service in the specified port range through the WAN
port. Up to 12 entries are allowed.
For example, to allow (or prohibit) local PC 192.168.1.210 to use
FTP service (using TCP port 21):
IP Address Start End
192.168.1.210
UDP Port Filters: This field allows you to allow (or prohibit) certain
LAN machine to use UDP based service in the specified port range
through the WAN port. Up to 12 entries are allowed.
For example, to allow (or prohibit) local PC 192.168.1.210 to use
ping service (using UDP port 53):
IP Address Start End
192.168.1.210 53 53
20 21
37
Page 46

Wireless Broadba nd Router User Manual
Filter Scenario of the Wireles Broadband Router
When setting up your firewall policy, note the filter scenari o used
by the router:
When Filter Type is Listed Block:
If all the filters are disabled: No filter rule is specified to
block any packet. All packets can pass through the WAN
port. (Defaults)
If any filter is enabled: only the packets matching the
specified rule are blocked; other packets can pass through
the WAN port.
When Filter Type is Listed Pass:
If all the filters are disabled: No filter rule is specified to
allow any packet to pass. All packets are blocked.
If any filter is enabled: Only the packets matching the
specified rule can pass; other packet s are block ed.
38
Figure 4-14 Filters
Page 47

4. Web Configuration
Viewing Filter Log
When filter feature is enabled, the router will keep a record of the
packets discarded. To view the firewall activity log, go to System
Overview > Firewall > Activity Log and click the Show Log
button. Filter activity log is displayed in a separate window with a
maximum of 32 entries. Clicking the Update button allows to
refresh the log with newly reported data. The log types are defined
as below:
Type Description
1 Blocked packets, from WAN side, by DoS (Deny of Service)
protection mechanism.
2 Blocked packets, from LAN side, by MAC/IP/TCP/UDP filter.
Other Firewall Settings
WAN Management: Available only when Firewall is enabled. If
available, this item is disabled by default that rejects any external
access from the WAN port. If this option is enabled, a WAN Port
filed is displayed with the default value 80. If required, you may
enter another port number used by the external WAN access.
If WAN Management is enabled using a non-80 port, the router’s
HTTP service (Web Configuration Utility) will be accessible via the
router’s WAN port IP address following by a colon and the non-80
port:
http://<WAN IP address>:<non-80 port>
For example, if 1234 is entere d, a remote user can acces s and
configure the router at http://203.1.2.3:1234 where 203. 1.2. 3
indicates the WAN port’s IP address.
If WAN Management is enabled using standard port 80, no suffix is
required.
If WAN Management is enabled using port 80, your publicly
accessible Web server (if any) on LAN side should use a non-80
39
Page 48

Wireless Broadba nd Router User Manual
HTTP port. And you need to use the Forwarding feature to shift
external HTTP requests to the non-80 port number used by the
Web server on LAN side.
WAN Port Ping Reply: Available only when Firewall is enabled. If
available, this setting determines if an external host will get reply
when trying to ping the IP address of your WAN port. It’s disabled
by default.
Report Log to TFTP Server: Available only when Firewall is
enabled. If available, it specifies whether to report firewall event log
to your TFTP server. If enabled, a LAN TFTP Server field is
present for you to specify the IP address of the TFTP server. All
the filter logs are sent to TFTP server although only 32 entries are
displayed in Show Log window (see System Overview page).
40
Page 49

4. Web Configuration
4.7 Forwarding
This page allows you to configure the Forwarding and DMZ
(De-Militarized Zone) features. Unlike Filter which governs
outgoing traffic, Forwarding is used to provide ex ternal acce s s to
your local machines. This is commonly used when you have
publicly accessible virtual servers on your local network.
By default, forwarding entry is empty and any external access to
your LAN is blocked. Once you define a forwarding entry, incoming
packets (identified by its port number) that match your Forwarding
criteria will be forwarded to the port range of the specified local
machine. Otherwise packets are blocked. Forwarding serves as a
measure of security that protects your network from hazardous
packets.
However, if you designate a DMZ sever, incoming packets that do
not match the forwarding criteria will be redirected to the DMZ IP
address. That is, forwarding demands a higher priority than DMZ.
Setti ng Up F o r warding Entr ies
To set up your forwarding entries, enter these fields:
DMZ IP Address: DMZ setting allows a local machine to be
exposed to the Internet. If you specify a DMZ host here, the
incoming packets containing no port information specified in the
Forwarding table are forwarded to the DMZ host.
TCP Port Forwards: In the first Start and End fields, define the
port range for the incoming TCP service you want to forward. In the
IP Address filed, enter the IP address of the virtual server to which
packets are forwarded. The Start/End fields on right side define
the port range for the TCP service on the virtual server.
For example, you have a virtual server 192.168.1.210 running FTP
service and you allow external access by the setting below:
Start End IP Address Start End
20 21 192.168.1.210 20 21
41
Page 50

Wireless Broadba nd Router User Manual
UDP Port Forwards: The configuration is the same as setting TCP
Port Forwards, only that the entry applies to UDP service.
When the router gets outside TCP/UDP requests destined for the
WAN port, it determines whether the services are allowed
according to your forwarding settings. For example, if you do not
specify FTP virtual service in Forwarding table, incoming FTP
requests (identified by port number in packets) are blocked or
otherwise sent to DMZ host (if specified). On the other hand, if an
FTP forwarding entry has been set up, the FTP requests will be
able to be forwarded to the specified machine.
If you have a Web server on your network…
If you enable WAN Management (i.e., allow external access from
the WAN port, see “4.6 Filters”) and want to designate another
Web server on your local network, take either of the procedures
below to avoid port confliction:
Option 1: In Filters page, with WAN Management enabled, enter
a port number other than 80 (for example, 1234) and reserve the
number 80 for your Web server.
42
If any external host wants to access your Web management server
through the WAN port, it should use the address below:
http://204.71.200.143 (i.e., the WAN IP address):12 34
Option 2: Have WAN Management to use the standard port
number 80 and your Web server (e.g., 192.168.1.4) to use another
port number (e.g., 8080). In this case, you need to shift the
incoming HTTP request (destined for local Web server) to port
8080 of your Web server, the forwarding entry may look like this:
Start End IP Address Start End
8080 8080 192.168.1.4 8080 8080
With the settings above, an external host trying to access your
local Web server should use the address like this:
http://204.71.200.143 (i.e., the WAN IP address):80 80
Page 51

4. Web Configuration
If you do not enter the suffix “:8080”, the external host’s packets
will contain the standard port number 80 and the router will not
forward the packets since no forwarding entry matches. As a result,
if a WAN computer tries to access the LAN’s Web server, it will turn
to access the Web service on the WAN port, i.e., the Web
Configuration Utility of the router instead.
Figure 4-15 Forwarding
43
Page 52

Wireless Broadba nd Router User Manual
4.8 Administration
X System Clock Configuration
Network administrators may want to synchronize date and time
among network devices. This can be done by synchronizing the
local clock to an available NTP server or manually specifying the
date and time in this router for your network.
Option 1: Using an existing NTP server.
1. In Set by item, enable the Network Time Protocol option.
2. In NTP Server field, enter the IP address of the NTP server.
3. In Update Interval item, select your update interval as 1, 2 or
7 days.
4. In Time Zone field, select a time zone according your
geographic location.
Option 2: Specifying the router as your network NTP server.
44
1. In Set by item, enable the Manual Setup option.
2. Manually enter the date and time information in respective
fields.
X Management Setup
Username&Password: For administration security, specify
required User Name and Password and re-enter password in
corresponding field for confirmation. This setting limits your
Web-based manager access to users with the correct credentials.
By default, the user name is empty and the password is admin.
X Firmware Upgrade
This option allows you to upgrade the Wireless Broadband Router
with new firmware. After upgrading, your customized configuration
will still exist and not reset to the factory defaults. To upgrade,
download required firmware file to your host PC and follow the
steps below:
Page 53
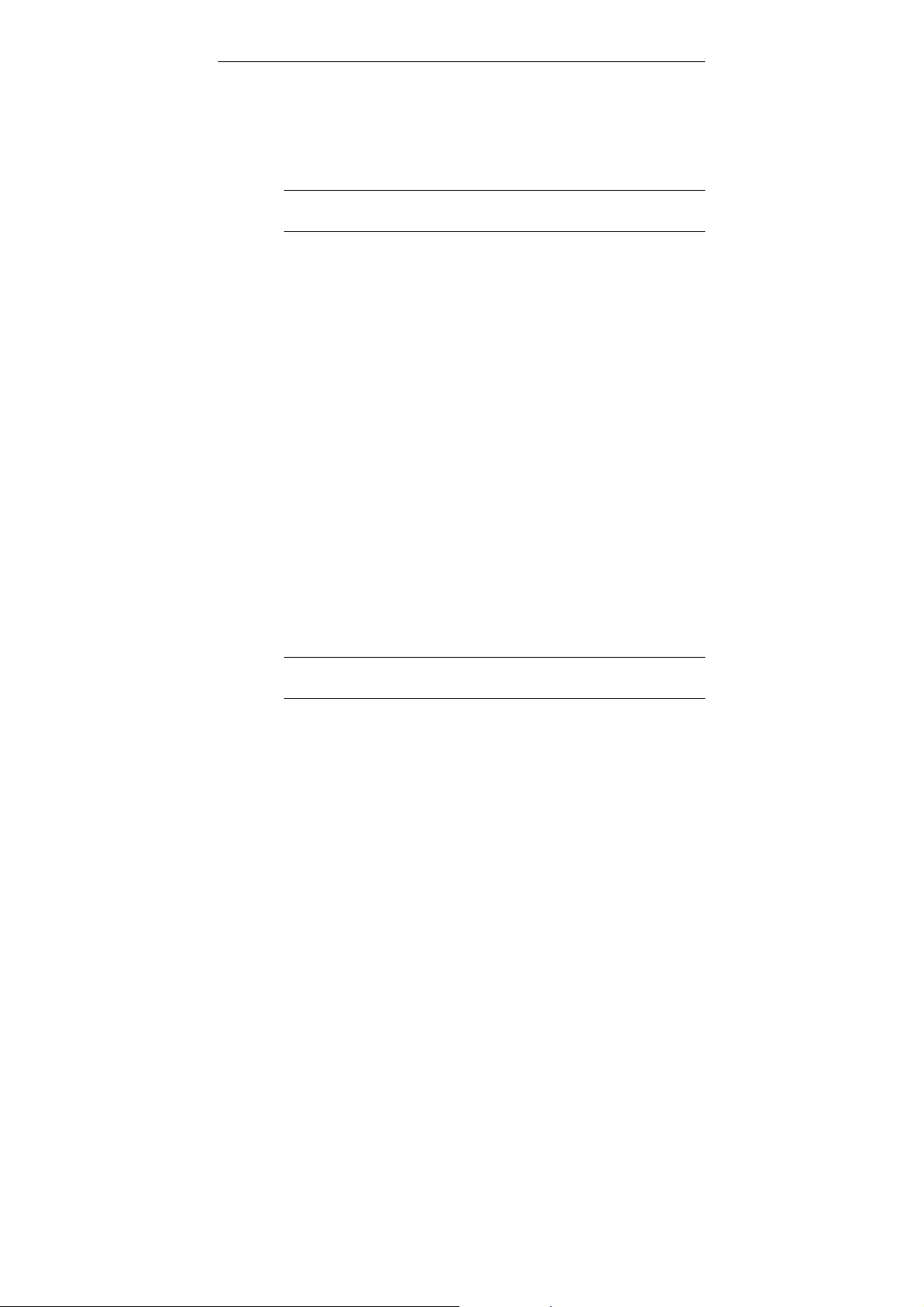
4. Web Configuration
1. In the Locate New Firmware field, click Browse to locate the
firmware file.
2. Click the Upgrade button to start upgrade and then wait for a
few minutes as the utility prompts. You will return to the
Administration page while the process is complete.
Note: Do not interrupt the upgrade process otherwise it might
cause damage to your Wireless Broadband Router.
After upgrade, you can see the new firmware version in Current
Firmware version field.
X User Configurations
Save Current Configurations: Allows you to save your
customized settings to the device. Once your router is properly
configured, you may wish to save current settings. The saved
settings can be retrieved easily if required, even after you reload
factory defaults.
Retrieve User Configurations: If you have loaded factory defaults
(either via the Load Default button on the back panel or via the
Restore button in this group), you can restore your settings by
clicking the Retrieve button.
Restore Factory Defaults: To restore factory defaults, click the
Restore button and then wait for a few seconds as the utility
prompts. You will return to the Administration page while the
process is complete. This feature is basically the same as resetting
via the Load Default button (see “Rear Panel and Connectors”) on
the device but it allows you to remotely perform the reset task.
Important: After retrieving your desired configuration file, you must
reboot the device to enable the retrieved settings.
X S ystem
Reboot: This option allows to you remotely reboot the device.
45
Page 54

Wireless Broadba nd Router User Manual
Figure 4-16 Administration
46
Page 55
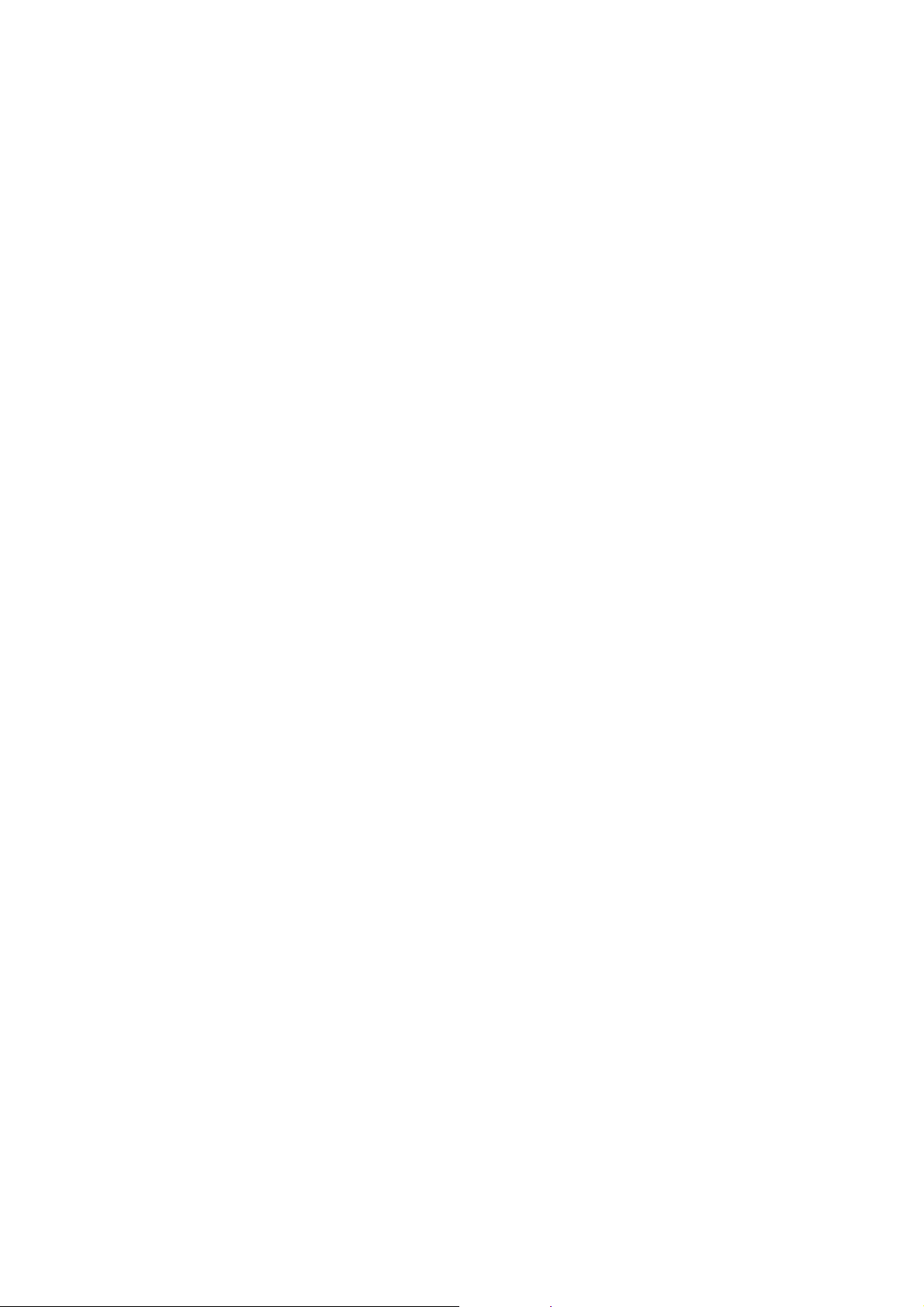
5 Troubleshooting
I cannot access the Web-based configuration utility from the
Ethernet computer used to configure the router.
• Check that the LAN LED is on. If the LED is not on, check
that the cable for the LAN connection is securely
connected.
• Check the your computer resides on the same subnet with
the router’s LAN IP address.
• If your computer act as a DHCP client, check the your
computer has been assigned an iP address from the
DHCP server. If not, you will need to renew the IP address.
See the check/renew IP address section under ‘3.2
Setting up TCP/IP’ for instructions.
• Use the ping command to pint the router’s LAN IP address
to veify the connection.
• Make sure your browser is not configured to use a proxy
server.
• Check that the IP address you entered is correct. If the
router’s LAN IP address has been changed, you should
enter the reassigned IP address instead.
I can browse the router’s Web-based configuration but cannot
access the Internet.
• Check the WAN LED is illuminated. If not, check the
physical connection between the router and the
DSL/Cable modem is OK.
• If WAN LED is illuminated, open the WAN page of the
Web configuration utility and check the status group to see
if the router’s WAN port has successfully obtained an IP
address.
• Make sure you are use the correction method (DHCP
client, PPPoE client, PPTP client or Manual) as required
by your ISP. Also ensure you have entered correct
47
Page 56

Wireless Broadba nd Router User Manual
settings provided by your ISP.
• For cable users, if you ISP required a fixed Ethernet card
MAC address, make sure you have cloned the network
adapter’s MAC address to the WAN port of the router.
(See the MAC Address field in WAN page.)
My wireless client cannot communicate with another Ethernet
computer.
• Ensure your wireless adapter functions properly. You may
open the Device Manager in Windows to see if the
adapter is proper installed.
• Make sure your wireless client is configured to use
Infrastructure mode. Also make sure the client uses the
same SSID and security settings (if enabled) with the AP.
• Ensure that the wireless adapter’s TCP/IP settings are
correct as required by your network administrator.
• Check that the wireless adapter’s MAC address is not in
the MAC address list if Access Control is enabled to use a
deny list. (See Wireless LAN page in Web configuration
utility.)
• If you are using a 802.11b wireless adapter, check that the
54g Mode item (in Wireless LAN page) is not configured
to use 54g Performace. On the other hand, if you are
using 802.11g adapter, check the 54g Mode item is not
configured to use 802.11b Only.
• Use the ping command to verify the wireless client’s
communication.with the router’s LAN port and with the
opposite computer. If the wireless client can successfully
ping the router’s LAN port but fails to ping the opposite
computer, then verify the TCP/IP settings of the opposite
computer.
48
After I retrieved my saved configuration file, the retrieved
settings do not take effect.
• After you retrieved the desired file, you must reboot the
router to have retrieved settings take effect.
Page 57

6 S pecification
6.1 Hardware
• 125MHz MIPS CPU
• 16MB SDRAM
• 4MB Flash Memory
• 802.11g: Broadcom (BCM4306, BCM2050)
• Two external antennas for wireless technology
Interface
• One 10/100 Base-TX RJ-45 auto sensing and crossover
Ethernet WAN port for Broadband connection (Cable/DSL
or direct Ethernet)
• Four RJ-45 LAN ports for 10/100Base-TX auto sensing &
crossover Ethernet Switch LAN connection
• 802.11g wireless LAN
• Two external antennas for wireless technology
Physical
• Front Panel: 7 LEDs ( Power x 1, LAN x 4, WAN x 1,
Wireless x 1)
• Back Panel: Reset button, Power Jack, RJ-45 LAN Port x
4, RJ-45 WAN Port x 1
• Dimensions: 145 mm(L) x 240 mm(W) x 40 mm(H)
• Case types: Lay down
Power Adapter and Environmental Requirement
• DC Adaptor: Output 5V DC, 2A
• Temperature: 0 to 40°C (operation), -20 to 70 °C (storage)
• Relative Humidity: 5% to 90% (non-condensing)
49
Page 58
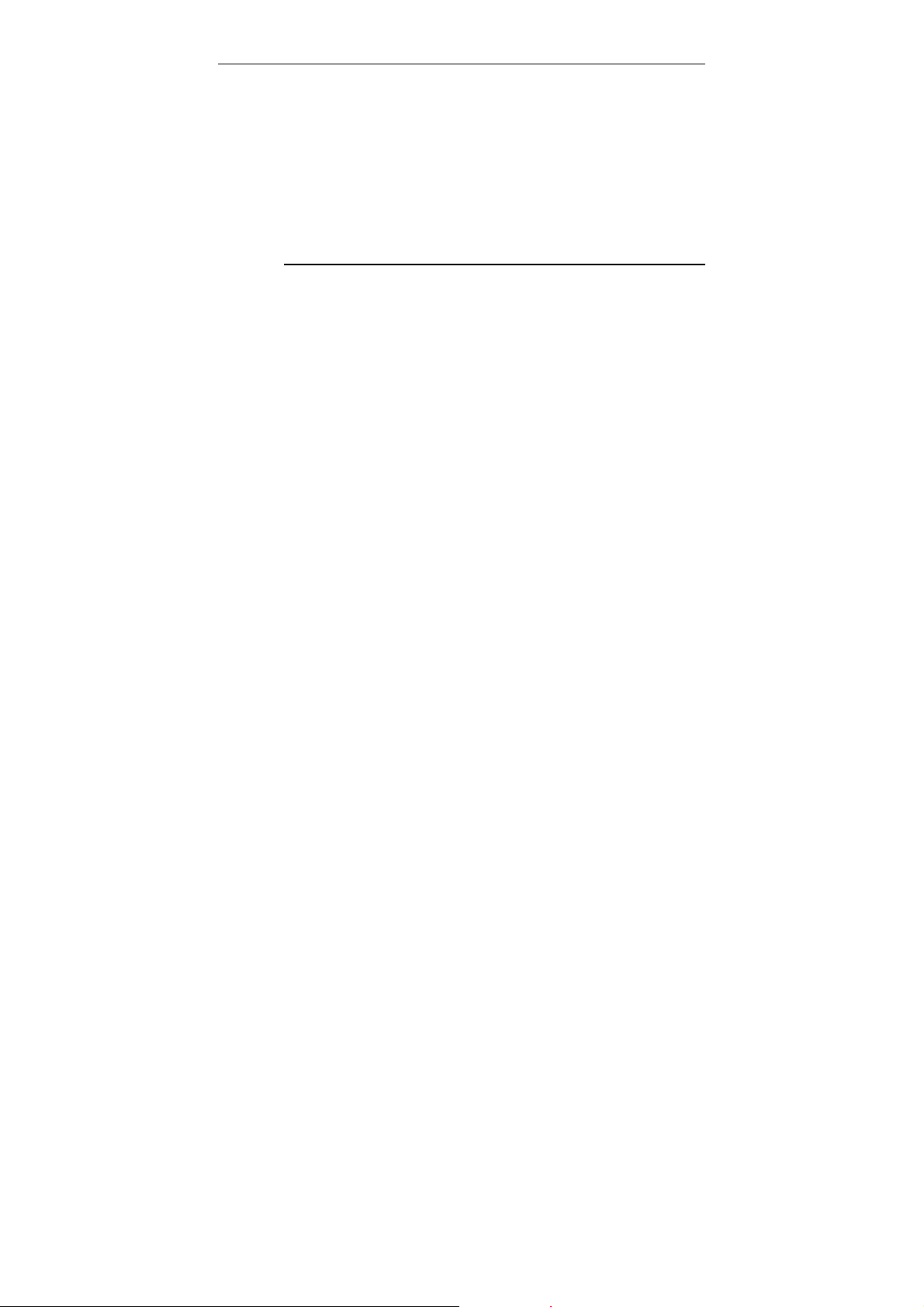
Wireless Broadba nd Router User Manual
Electromagnetic Compliance
• FCC Part 15 Class B
• CE
• EMI/Immunity: VCCI class B
• PTT: JATE
6.2 Softw are
WAN Port Features
• PPPoE (PPP over Ethernet) Client with Keep
Alive/Connect On Demand Support
• PAP and CHAP Authentication
• DHCP Client
• MAC Address Cloning
• Settable and Changeable IP Address
LAN Port Features
50
• DHCP Server
• Settable and Changeable IP Address
Router Features
• NAT
• Firewall Support
• Bridge Mode Support
• 802.1D Spanning Tree Bridging
• IP Filtering, IP Forwarding
• DMZ Hosting
• DNS Forwarding
• UPNP Support
• Microsoft NetMeeting Passthrough Support
• Microsoft XP Messenger Passthrough Support
Page 59
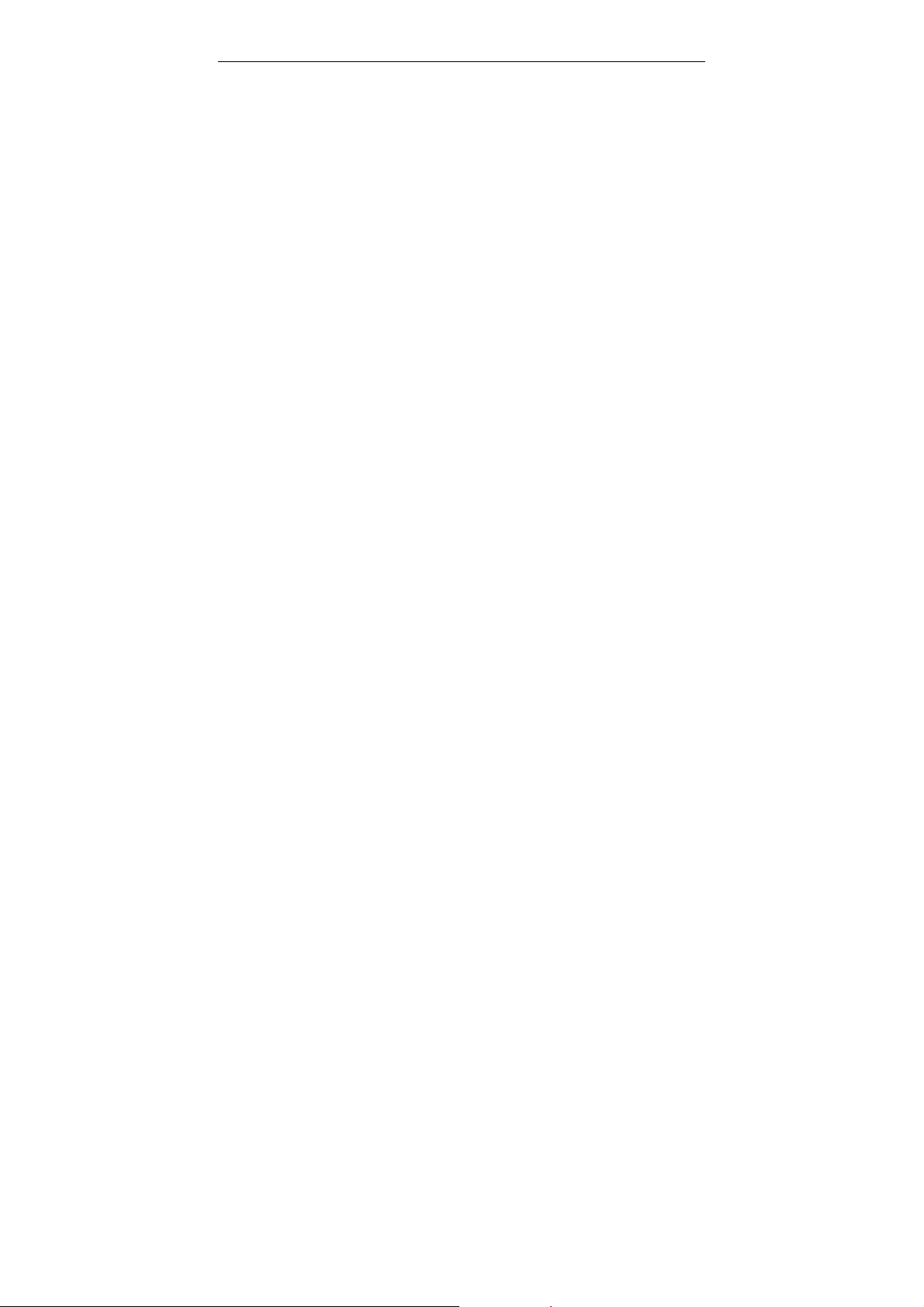
6. Specification
Security Features
• PAP and CHAP Authentication
• ASCII/HEX Format 64/128 Bit WEP Key for Wireless LAN
• Allow List for Wireless LAN
• Supports IP packets filtering based on IP address, port
number, and protocol
• VPN Support (IPSec Passthrough, and PPTP
Passthrough)
Wireless LAN Features
• Fully compatible to 802.11g standard
• Direct Sequence Spread Spectrum (DSSS) technology
exploitation
• Seamless roaming within wireless LAN infrastructure
• Low power consumption via efficient power management
Configuration and Management Features
• Configurable through Web Browser via WAN/LAN
• Software Upgrade
• DHCP Server function for IP distribution to local network
users
• NTP/Manual System Clock
• Configuration Saving/Retrieving
• Event Log
51
 Loading...
Loading...