Page 1
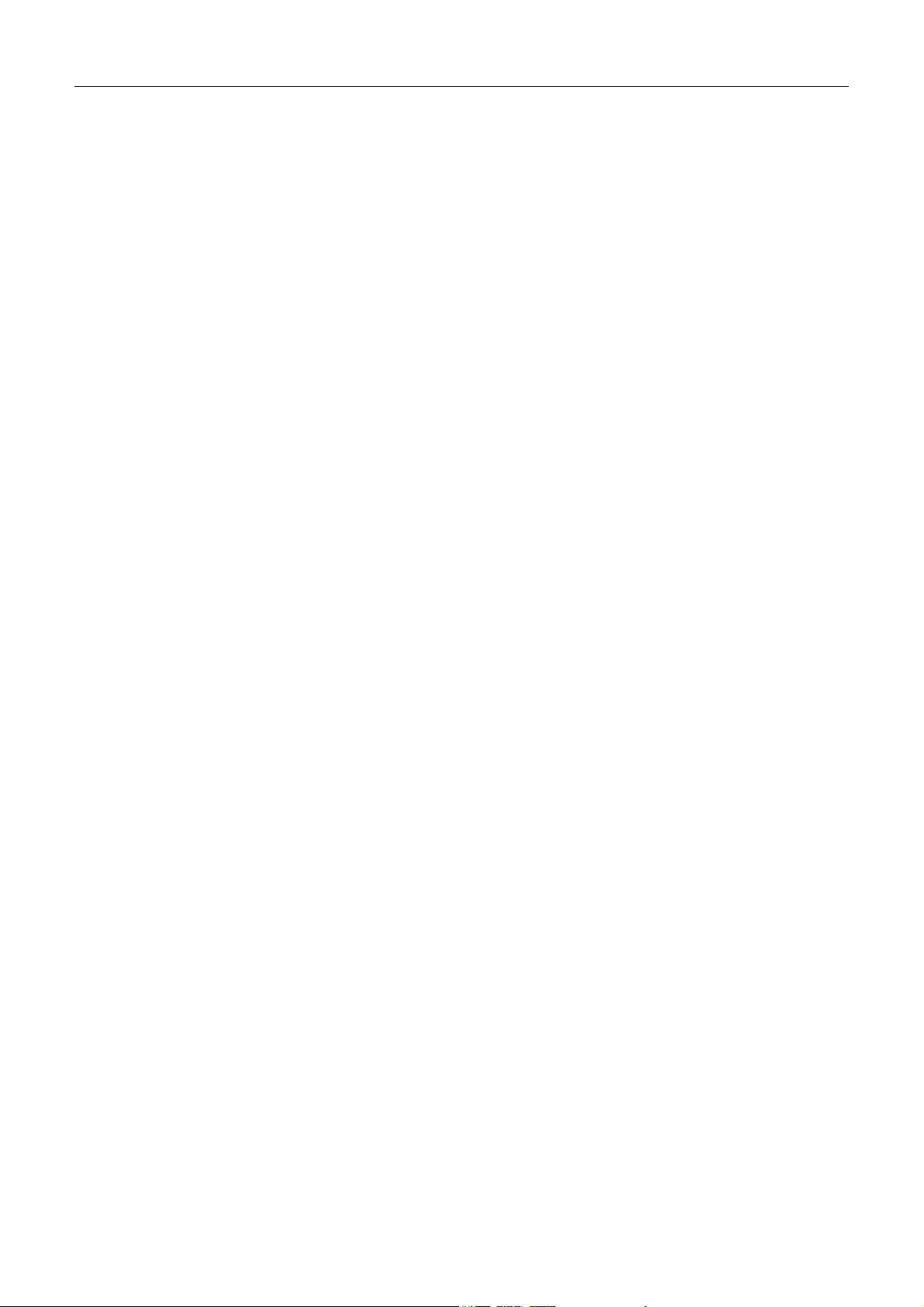
Cable Resident Gateway
User’s Manual
Page 2
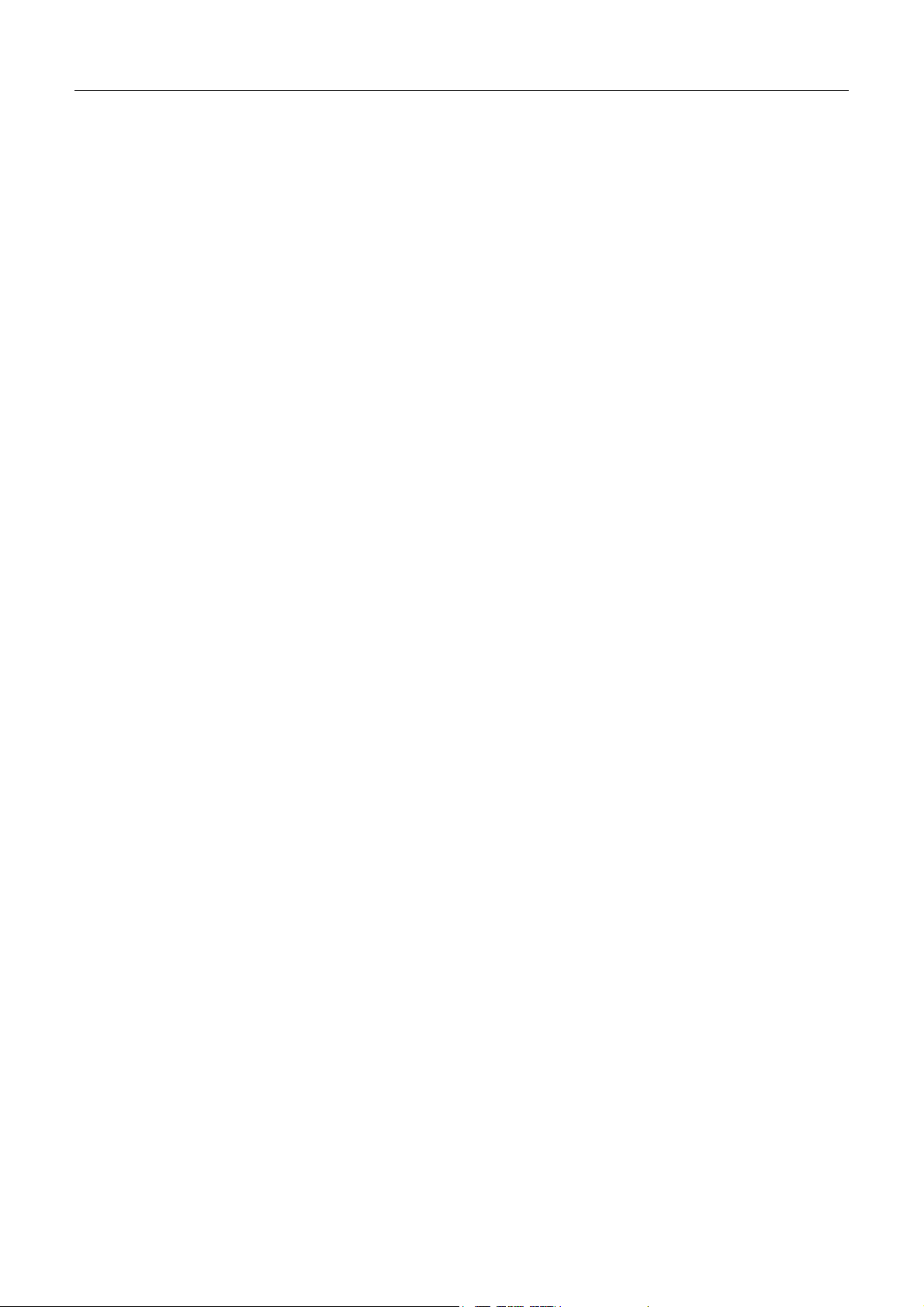
Cable RG User Manual
- ii -
Page 3
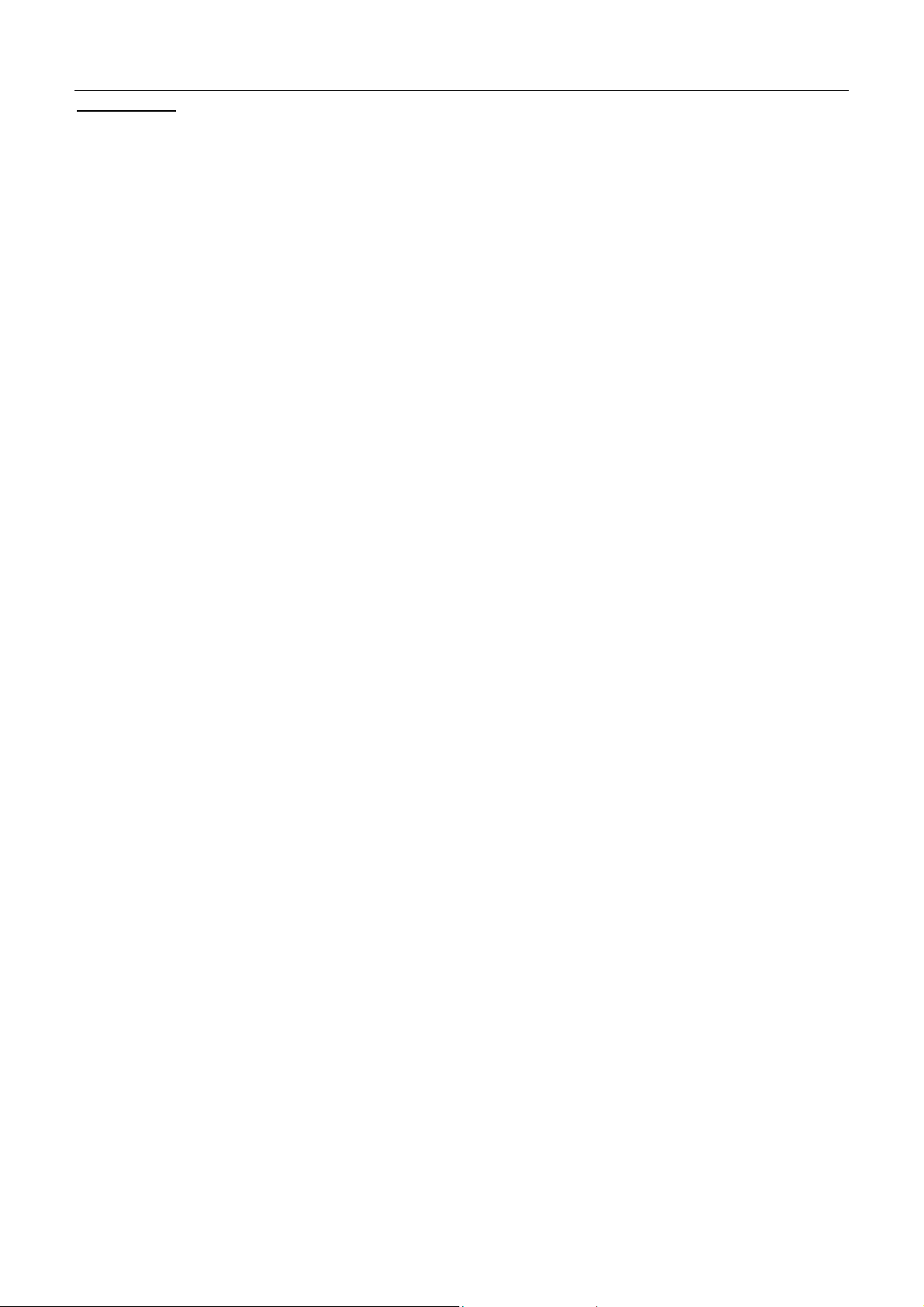
Safety Notes
For Installation
Use only the type of power source indicated on the marking labels.
Use only the power adapter supplied with the product.
Do not overload wall outlet or extension cords as this may increase the risk of electric shock or file. If the
power cord is frayed, replace it with a new one.
Proper ventilation is necessary to prevent the product overheating. Do not block or cover the slots and
openings on the device, which are intended for ventilation and proper operation. It is recommended to
mount the product with a stack.
Do not place the product near any source of heat or expose it to direct sunshine.
Do not expose the product to moisture. Never spill any liquid on the product.
Do not attempt to connect with any computer accessory or electronic product without instructions from
qualified service personnel. This may result in risk of electronic shock or file.
Do not place this product on an unstable stand or table.
For Using
Power off and unplug this product from the wall outlet when it is not in use or before cleaning. Pay
attention to the temperature of the power adapter. The temperature might be high.
After powering off the product, power on the product at least 15 seconds later.
Do not block the ventilating openings of this product.
When the product is expected to be not in use for a period of time, unplug the power cord of the product to
prevent it from the damage of storm or sudden increases in rating.
Cable RG User Manual
For Service
Do not attempt to disassemble or open covers of this unit by yourself. Nor should you attempt
to service the product yourself, which may void the user’s authority to operate it. Contact
qualified service personnel under the following conditions:
If the power cord or plug is damaged or frayed.
If liquid has been spilled into the product.
If the product has been exposed to rain or water.
If the product does not operate normally when the operating instructions are followed.
If the product has been dropped or the cabinet has been damaged.
If the product exhibits a distinct change in performance.
Warning
This equipment must be installed and operated in accordance with provided instructions and a minimum 20
cm spacing must be provided between computer mounted antenna and person’s body (excluding extremities
of hands, wrist and feet) during wireless modes of operation.
This device complies with Part 15 of the FCC Rules. Operation is subject to the following two conditions:
(1) this device may not cause harmful interference, and (2) this device must accept any interference
received, including interference that may cause undesired operation.
The antenna(s) used for this transmitter must be installed to provide a separation distance of at least
20 cm from all persons and must not be co-located or operating in conjunction with any other
antenna or transmitter. "
Caution
Any changes or modifications not expressly approved by the party responsible for compliance could void
the authority to operate equipment.
- iii -
Page 4
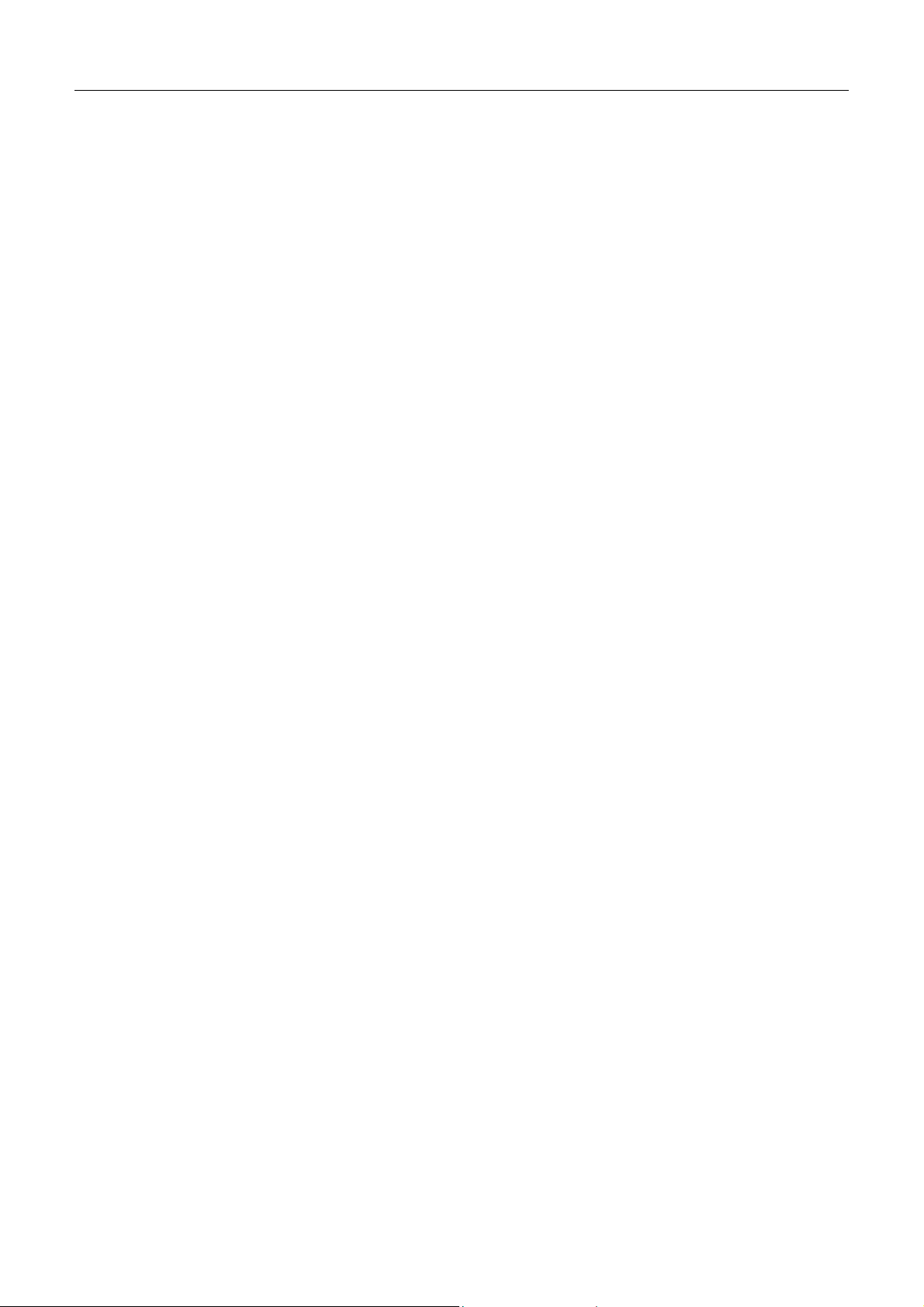
Cable RG User Manual
Contents
Chapter 1: Overview.........................................................................................................................................1
1.1 Physical Outlook .................................................................................1
1.1-1 Front Panel ............................................................................1
1.1-2 Rear Panel .............................................................................2
Chapter 2: Installation......................................................................................................................................3
2.1 Connecting the Cable Modem to Your Computer ......................................3
2.1-1 Installation Procedure for
2.1-2 Installation Procedure for USB Interface.....................................4
2.1-3 Installation Procedure for Wireless ............................................5
Ethernet Interface
Chapter 3: Software Installation and Configuration.....................................................................................6
3.1 USB Driver Installation ........................................................................6
3.1-1 For Windows 98/Me ................................................................6
3.1-2 For Windows 2000/XP .............................................................8
3.2 Uninstall USB Driver.......................................................................... 10
3.2-1 For Windows 98/ME ..............................................................10
3.2-2 For Windows 2000/XP ...........................................................10
3.3 Setting TCP/IP on Client PC ................................................................ 11
3.3-1 For Windows 98/Me ..............................................................11
3.3-2 For Windows 2000/XP ...........................................................15
3.4 DHCP Server .................................................................................... 18
3.4-1 For Windows 98/Me ..............................................................18
3.4-2 For Windows NT/2000/XP ......................................................19
3.4-3 For Apple Macintosh ..............................................................20
3.5 Renew PC IP Address.........................................................................21
.................................3
Chapter 4: Access Internet through Cable Modem .....................................................................................23
Chapter 5: Web Manager...............................................................................................................................24
5.1 System............................................................................................25
5.2 Startup ...........................................................................................26
5.3 Signal .............................................................................................27
5.4 Status ............................................................................................. 28
5.5 Log .................................................................................................29
5.6 RG.................................................................................................. 30
5.6-1 Basic Setting-Password Settings ............................................. 31
5.6-1 Basic Setting-Network Configuration........................................ 32
5.6-1 Basic Setting-IP Address Management ..................................... 33
5.6-2 Advanced Setting-Options...................................................... 34
5.6-2 Advanced Setting-IP Address Filtering .....................................35
5.6-2 Advanced Setting-MAC Address Filtering .................................. 36
5.6-2 Advanced Setting-Port Filtering............................................... 37
5.6-2 Advanced Setting- Port Forwarding .........................................38
5.6-2 Advanced Setting- Port Triggering........................................... 39
5.6-2 Advanced Setting-DMZ Host................................................... 40
5.6-2 Advanced Setting- RIP Setup.................................................. 41
5.6-3 Firewall-Web Filters ..............................................................42
5.6-3 Firewall-Time of Day Filters ....................................................43
- iv -
Page 5
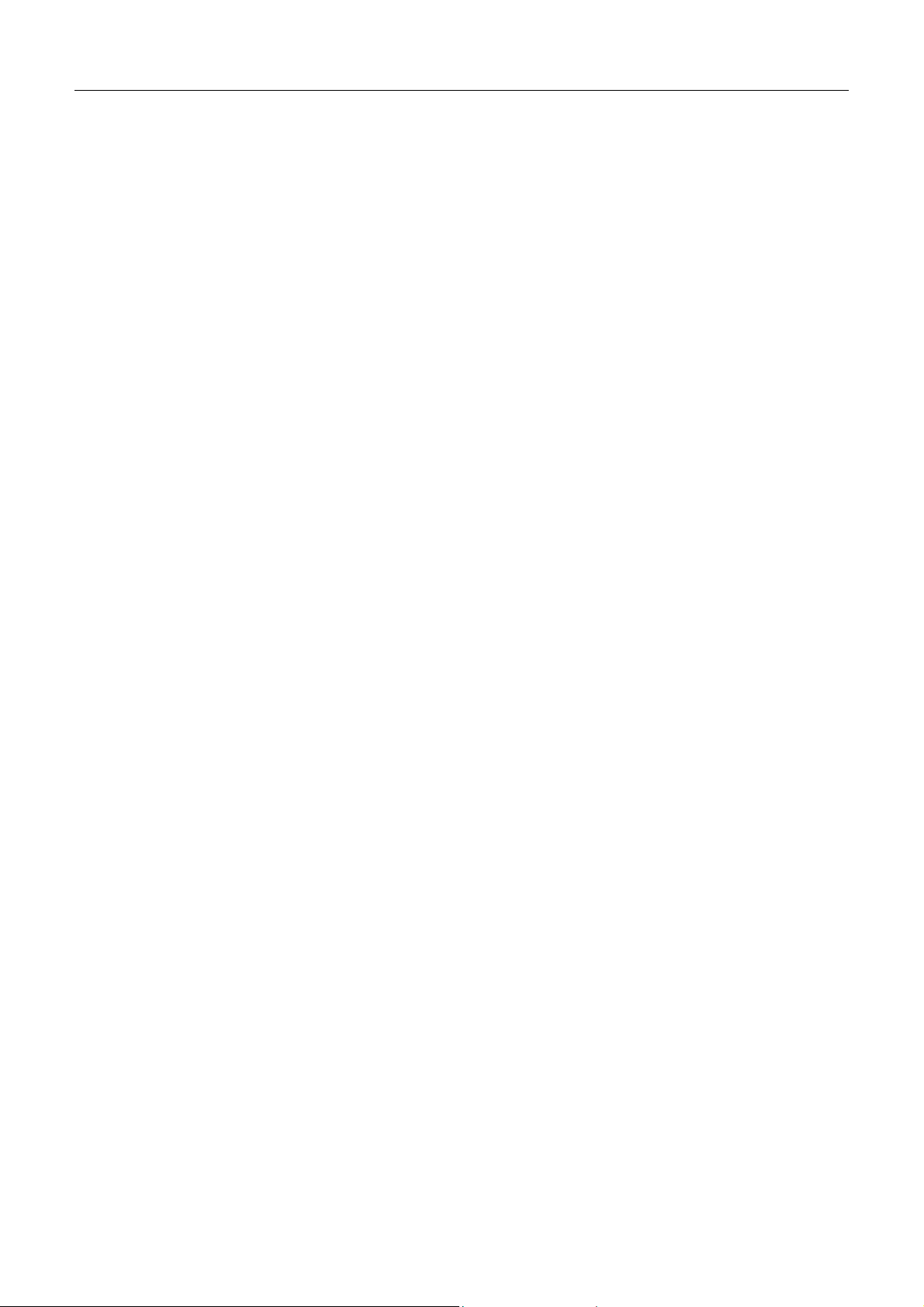
Cable RG User Manual
5.6-3 Firewall-Event Logging ..........................................................44
5.6-3 Wireless-Link Control ............................................................45
5.6-3 Wireless-Basic...................................................................... 46
5.6-3 Wireless-Privacy .................................................................. 47
5.6-3 Wireless-Access Control .......................................................48
5.6-3 Wireless-Advanced................................................................49
Chapter 6: Troubleshooting .................................................................................50
Appendix: Specifications ................................................................................................................................51
- v -
Page 6
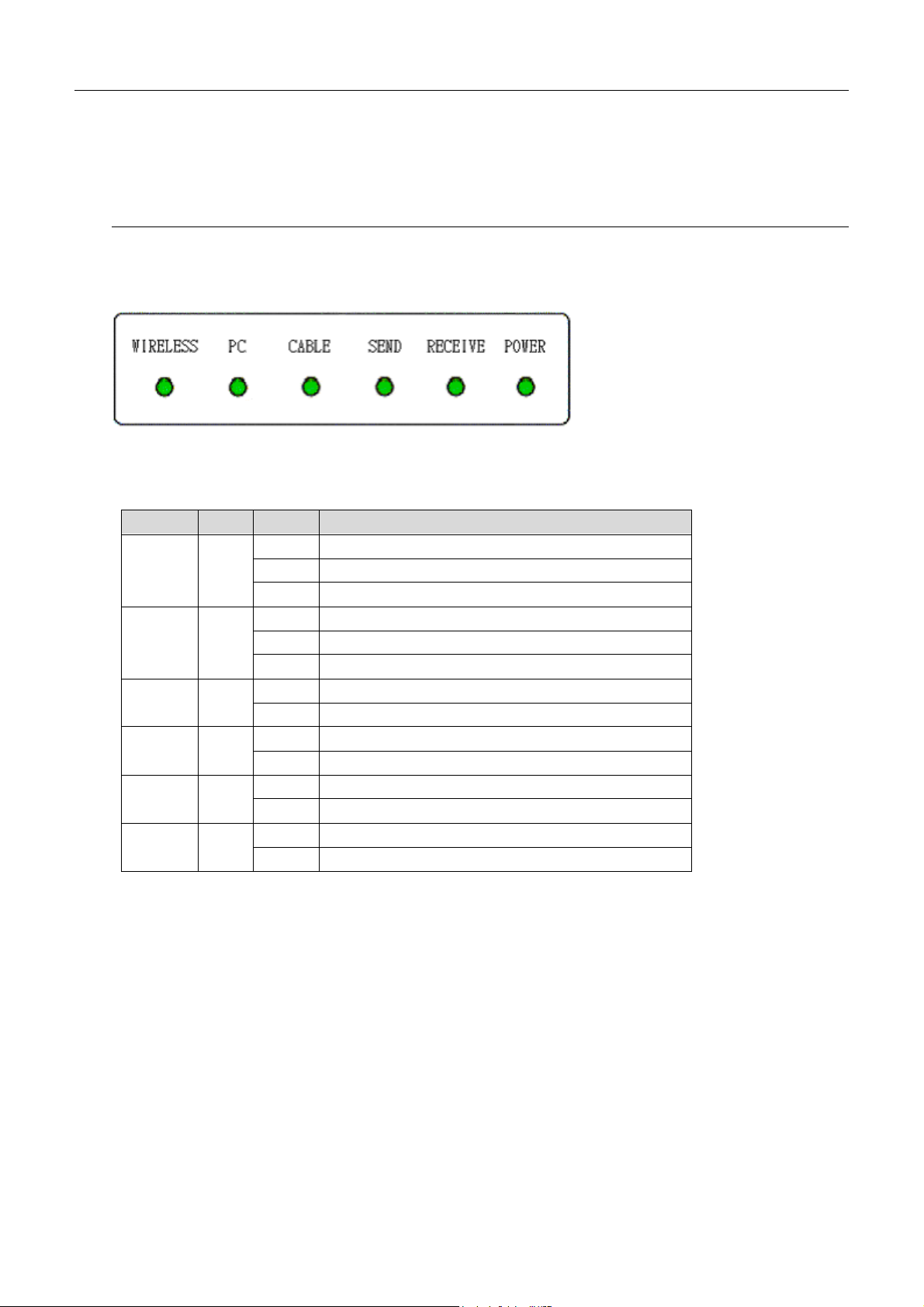
Cable RG User Manual
CChhaapptteerr 11:: OOvveerrvviieeww
1.1 Physical Outlook
11..11--11 FFrroonntt PPaanneell
The following illustration shows the front panel of the Cable RG .
LED Indicators
The LEDs on the front panel are described in the table below (from left to right):
LED Color Status Description
Wireless Green
PC Green
Cable Green
SEND Green
RECEIVE Green
POWER Green
Blinking To indicate wireless data traffic.
Blinking To indicate PC data traffic.
Blinking To indicate transmit RF US traffic.
Blinking To indicate transmit RF DS traffic.
Off Power off or the initial test is over.
On Wireless interface is in use.
Off Power off or the initial test is over.
On PC is connected.
Off Power off or the initial test is over.
On To indicate cable modem is on line.
Off Power off or the initial test is over.
Off Power off or the initial test is over.
Off Power off.
On Power on.
- 1 -
Page 7
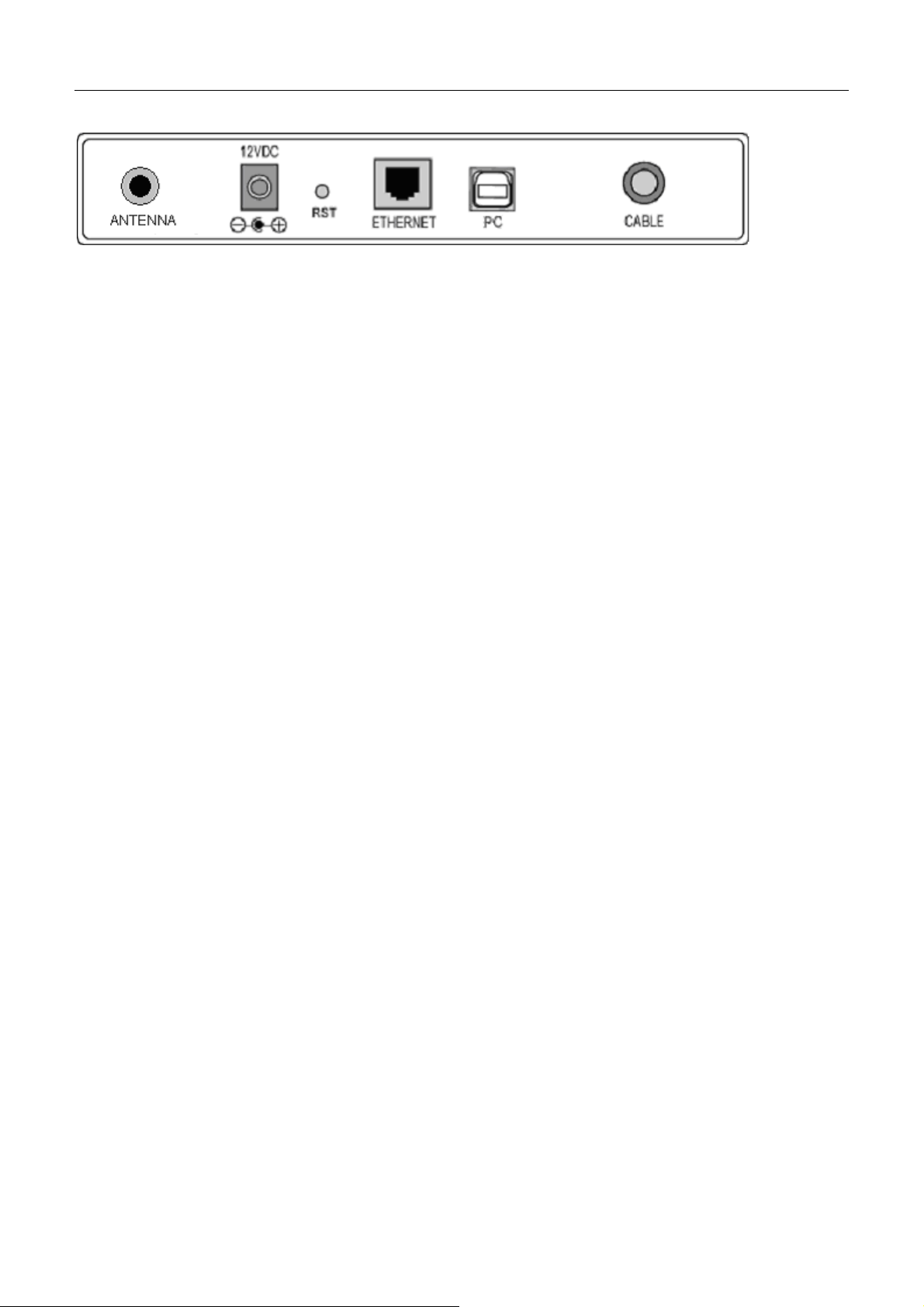
11..11--22 RReeaarr PPaanneell
Cable RG User Manual
12VDC:
RST︰ Reset-to-Default push button
ETHERNET︰ Ethernet 10/100BaseT RJ-45 connector
USB: USB Connector
CABLE︰ F-Connector
ANTENNA: Standard 2.4GHz External ANTENNA
12V Power connector
- 2 -
Page 8
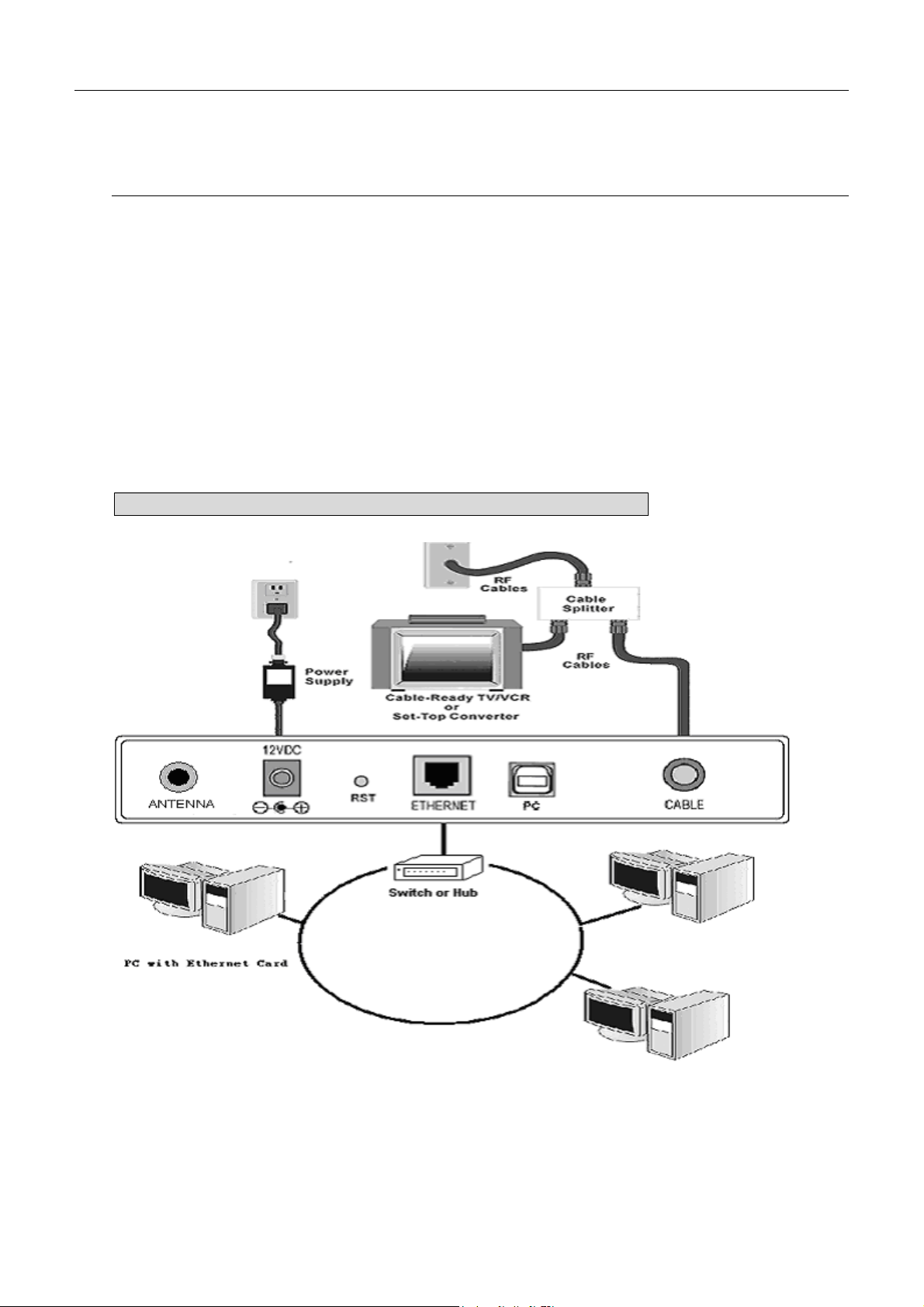
Cable RG User Manual
CChhaapptteerr 22:: IInnssttaallllaattiioonn
2.1 Connecting the Cable RG to Your Computer
22..11--11 IInnssttaallllaattiioonn PPrroocceedduurree ffoor
Follow the steps below for proper installation:
1. Make sure your computer meets the system requirements.
2. Connect a coaxial cable (supplied by the local Cable Television Company) to the CABLE
connector on the modem.
3. Plug the power adapter into the POWER connector of the modem.
4. Plug the other end of the power adapter into a power outlet.
5. Check CABLE LED. If it is solid ON, the Cable Modem is on-line now. If it is not, contact
your service provider.
5. Connect the RJ-45 Ethernet cable to one of the ETHERNET connector on the modem,
connect the other end with the 10/100BaseT Ethernet port on your computer.
6. When the connection is established, the client PCs can access the Internet or remote network
through the Cable RG.
Note: You can go to Chapter 3.3 “Setting TCP/IP on client PC” now
Below shows the connection status among the cable modem and your computer.
r
EEtthheerrnneett IInntteerrffaaccee
- 3 -
Page 9
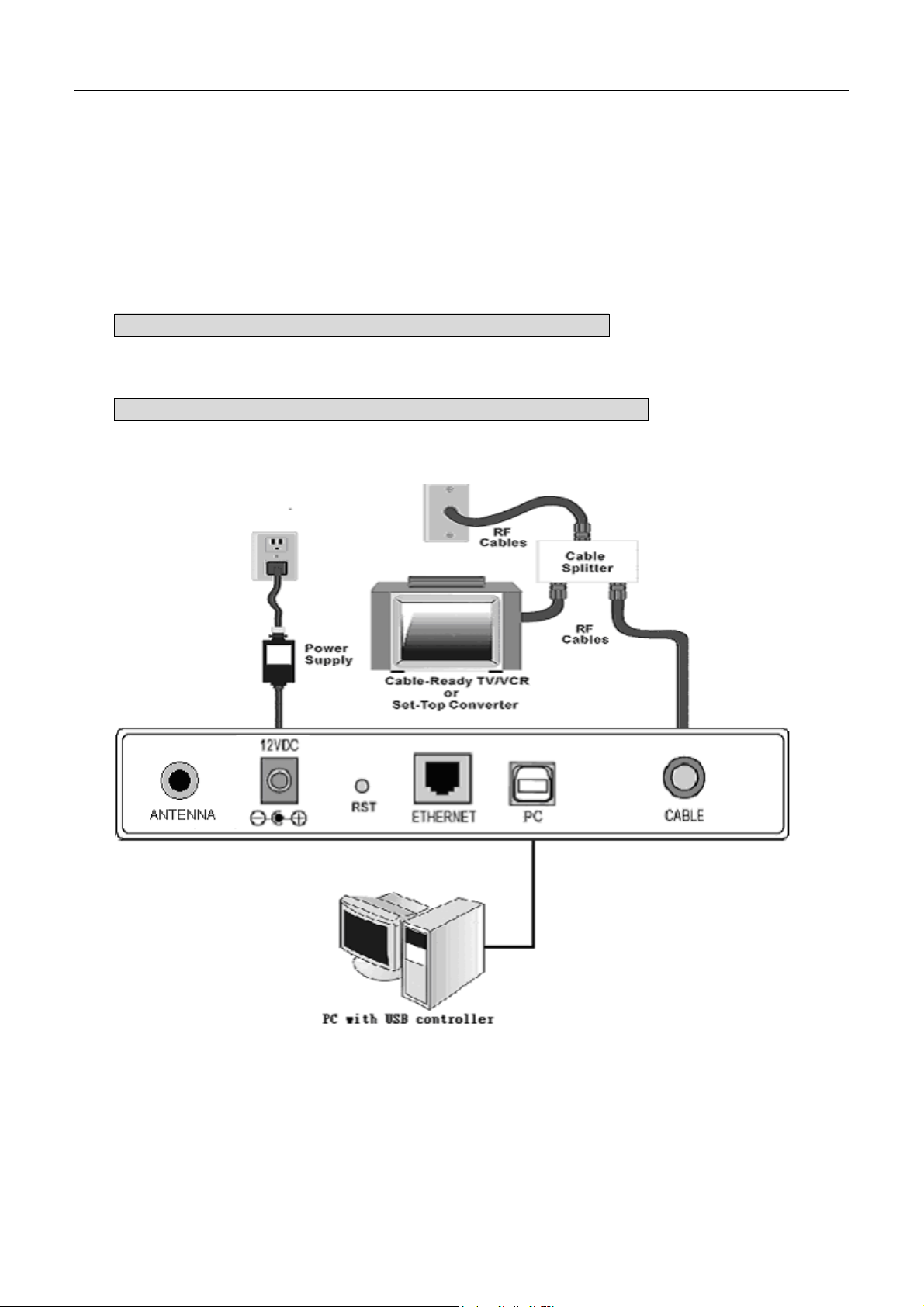
Cable RG User Manual
22..11--22 IInnssttaallllaattiioonn PPrroocceedduurree ffoorr UUSSBB IInntteerrffaaccee
Follow the steps below for proper installation:
1. Make sure your computer meets the system requirements.
2. Connect a coaxial cable (supplied by the local Cable Television Company) to the CABLE
connector on the modem.
3. Plug the power adapter into the POWER connector of the modem.
4. Plug the other end of the power adapter into a power outlet.
5. Check CABLE LED. If it is solid ON, the Cable Modem is on-line now. If it is not, contact
your service provider.
6. Connect the USB cable to the USB connector on the modem.
Note: You can go to Chapter 3.1 “USB Driver installation” now
7. When the connection is established, the client PCs can access the Internet or remote network
through the Cable RG.
Note: You can go to Chapter 3.3 “Setting TCP/IP on client PC” now
Below shows the connection status among the cable modem and your computer.
- 4 -
Page 10
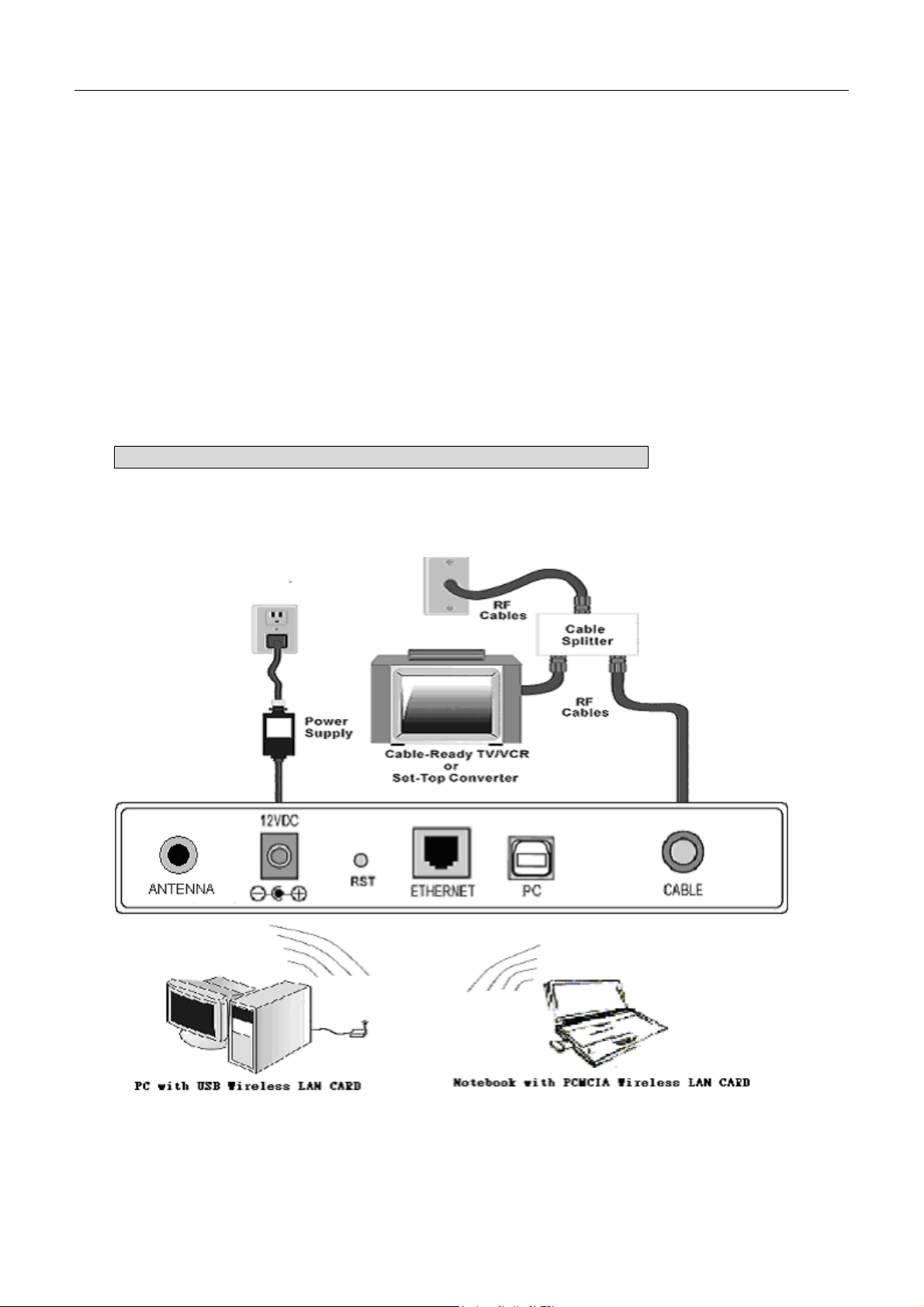
Cable RG User Manual
22..11--33 IInnssttaallllaattiioonn PPrroocceedduurree ffoorr WWiirreelleessss
1. Make sure your computer meets the system requirements.
2. Connect a coaxial cable (supplied by the local Cable Television Company) to the CABLE
connector on the modem.
3. Plug the power adapter into the POWER connector of the modem.
4. Plug the other end of the power adapter into a power outlet.
5. Check CABLE LED. If it is solid ON, the Cable Modem is on-line now. If it is not, contact
your service provider.
6. Install the wireless card driver and verify the wireless setting as below:
---The default SSID: wireless
---WEP encryption is disabled. Authentication Type is Open System or Shared Key.
---Use Infrastructure connection mode.
7. Check that the TCP/IP protocol is installed on your wireless client PC. Configure it to get a
dynamic IP from the Cable RG
Note: You can go to Chapter 3.3 “Setting TCP/IP on client PC” now
8. When the connection is established, the client PCs can access the Internet or remote network
through the Cable RG.
Below shows the connection status among the cable modem and your computer.
- 5 -
Page 11
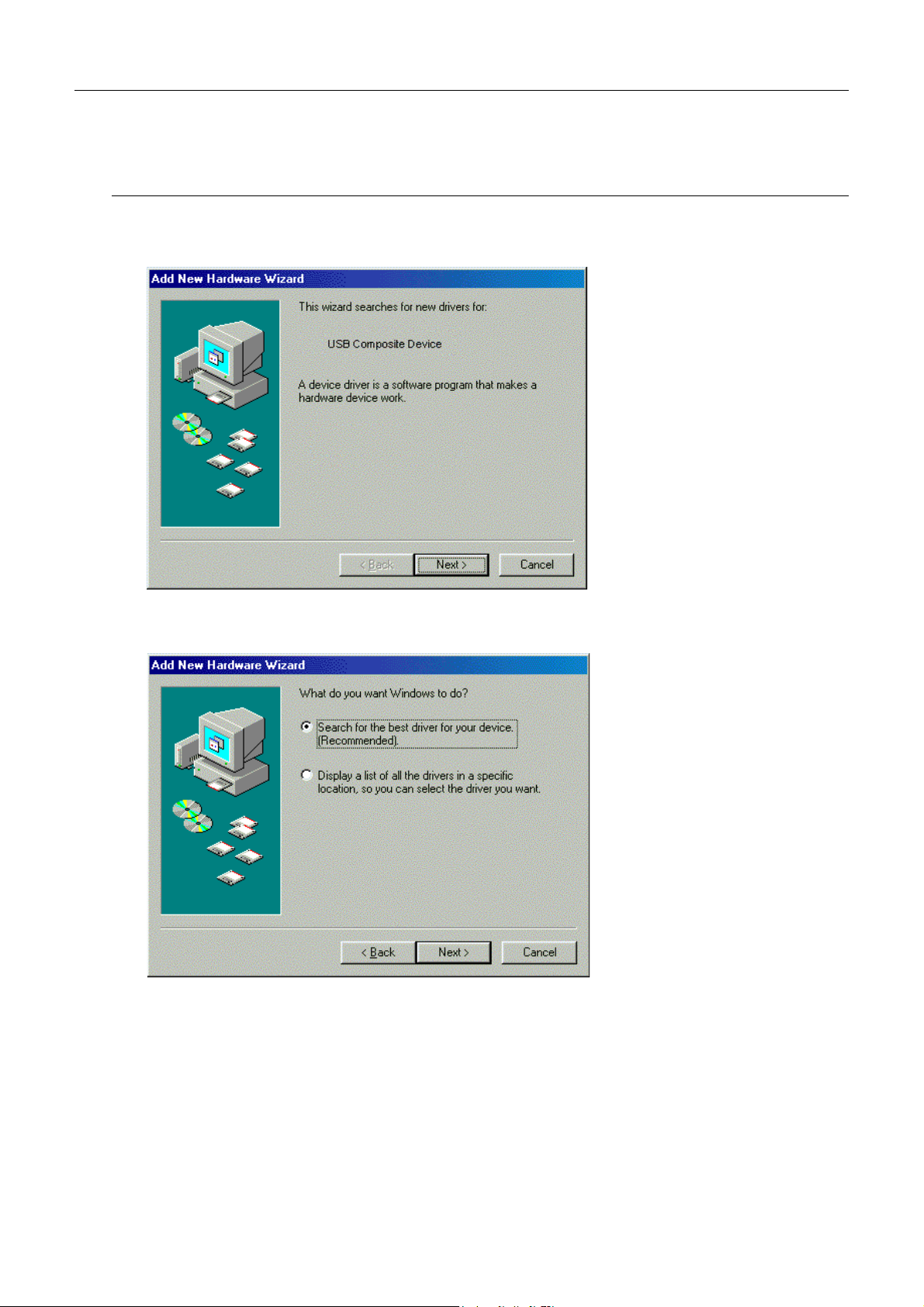
Cable RG User Manual
CChhaapptteerr 33:: SSooffttwwaarree IInnssttaallllaattiioonn aanndd CCoonnffiigguurraattiioonn
3.1 USB Driver Installation
33..11--11 FFoorr WWiinnddoowwss 9988//MMee
1. Wait for the cable modem is running in the operational state (registration O.K.). Plug the
USB cable into your PC USB port. You will see the next page. Click the “Next” button.
2. Select “Search for the best drivers for your device“ and click the “Next” button.
3. Check “Specify a location” and browse CD-ROM:\Win9x or WinME. Click the “Next”
button.
- 6 -
Page 12
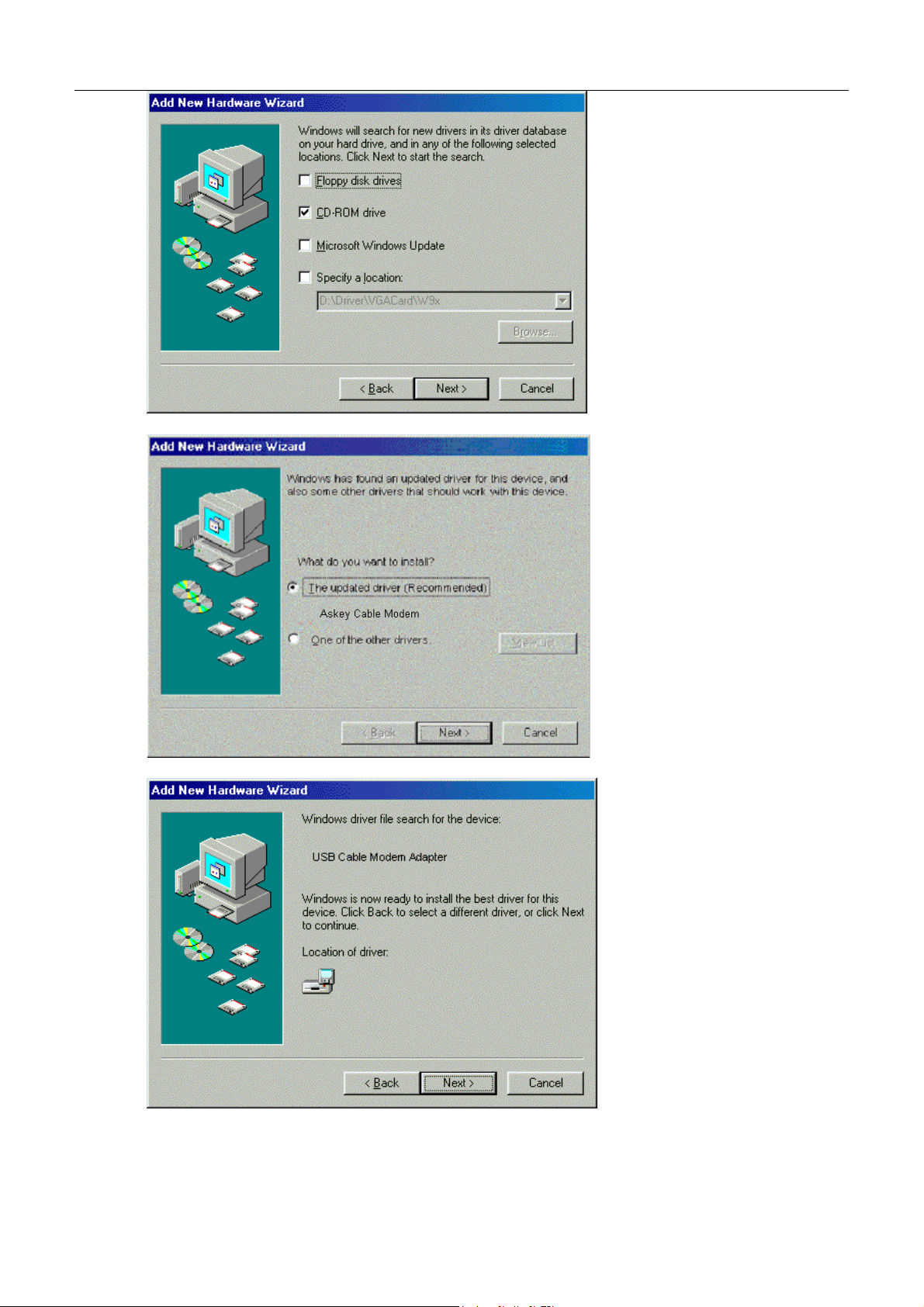
4. Select “The updated driver...” and click the “Next” button.
Cable RG User Manual
5. Click the “Next” button.
6. Installation has been completed here. Click the “Finish” button.
- 7 -
Page 13
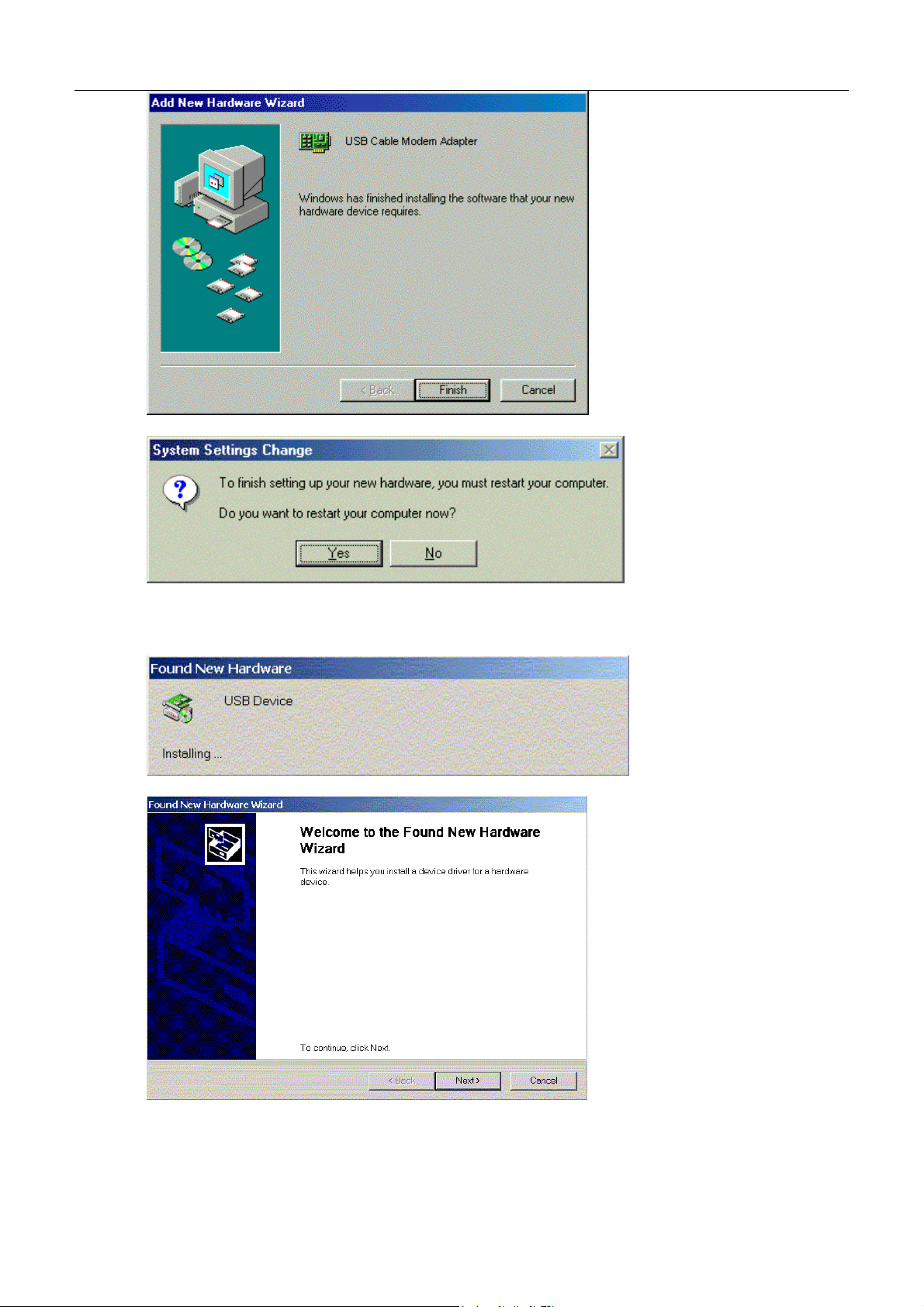
Cable RG User Manual
7. The system will ask you to restart your computer. Click “Yes” to complete the installation.
33..11--22 FFoorr WWiinnddoowwss 22000000//XXPP
1. Wait for the cable modem is running in the operational state (registration O.K.). Plug the
USB cable into your PC USB port.
2. You will see the next page. Click the “Next” button.
3. Select “Search for a suitable driver for my device“ and click the “Next” button.
- 8 -
Page 14
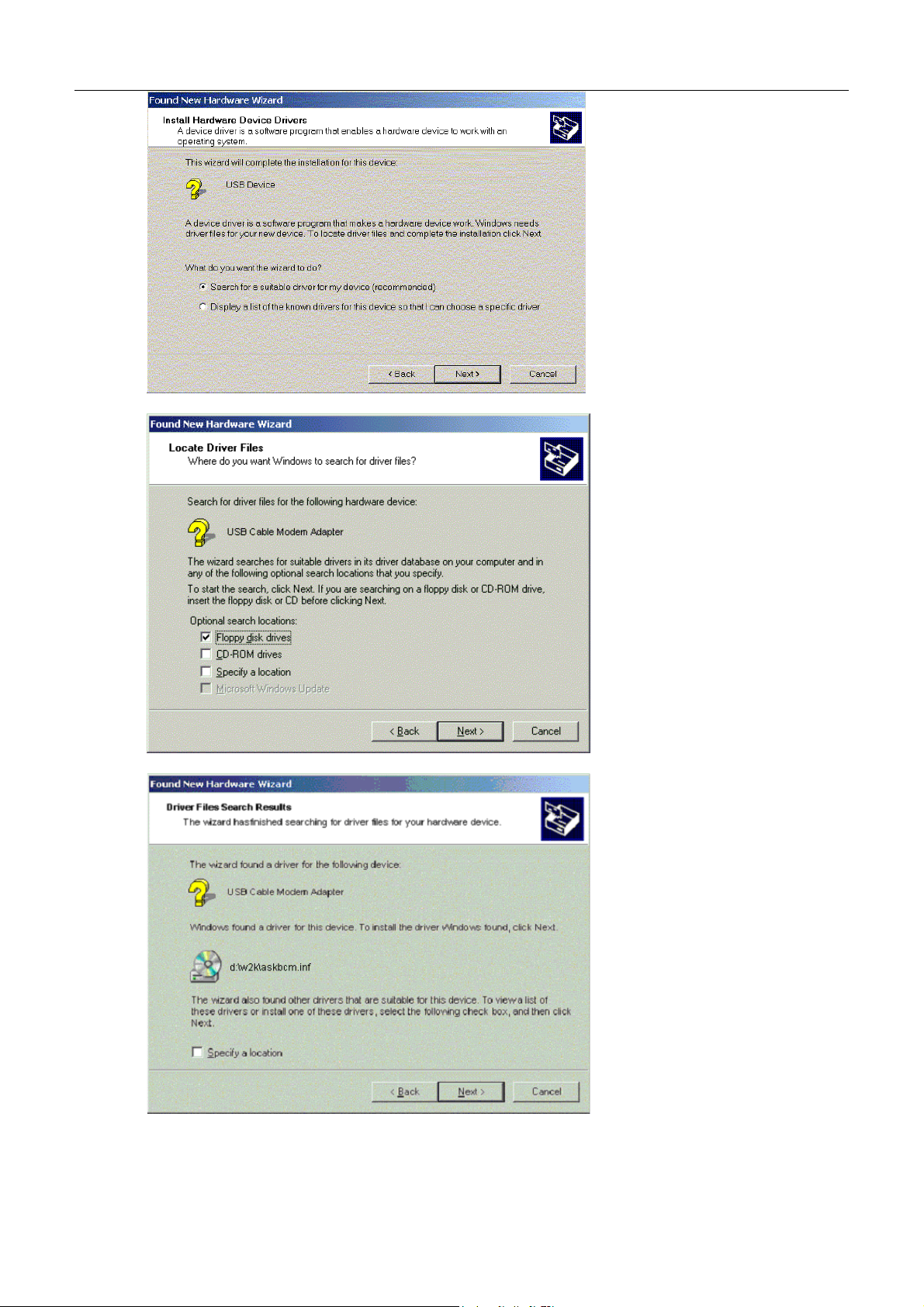
Cable RG User Manual
4. Insert the driver CD into CD-ROM. Select “CD-ROM drive” and clicks the “Next” button.
5. Click the “Next” button.
6. Installation has been completed here. Click the “Finish” button.
- 9 -
Page 15
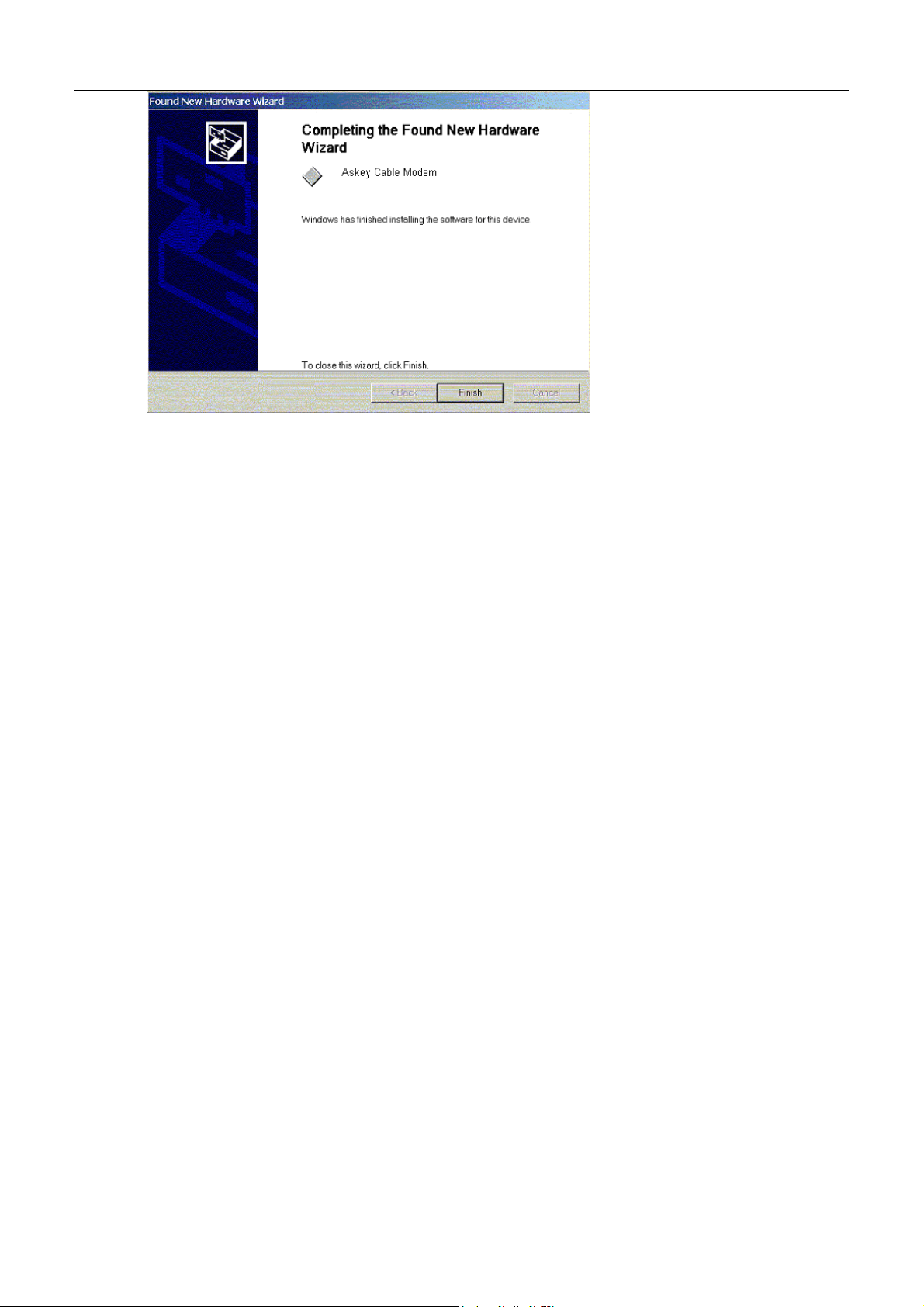
3.2 Uninstall USB Driver
Cable RG User Manual
33..22--11 FFoorr WWiinnddoowwss 9988//MMEE
1. Click “Start” button on your computer’s taskbar, point to “Settings”, and then click “Control
Panel”.
2. Select Add/Remove Programs.
3. On the Install/Uninstall tab, select USB Cable Modem Adapter from the list box. Click the
Add/Remove button.
4. A confirmation dialog appears. Click Ye s .
5. A dialog box appears to ask you unplug USB cable, please unplug the cable and click OK.
33..22--22 FFoorr WWiinnddoowwss 22000000//XXPP
1 Click on the Start menu, point to Settings and click on Control Panel.
2 Select Add/Remove Programs.
3 Select USB Cable Modem Adapter from the list box.
4 Click the Change/Remove button.
5 Click Ye s button.
6 A dialog box appears to ask you unplug USB cable, please unplug the cable and click OK.
- 10 -
Page 16
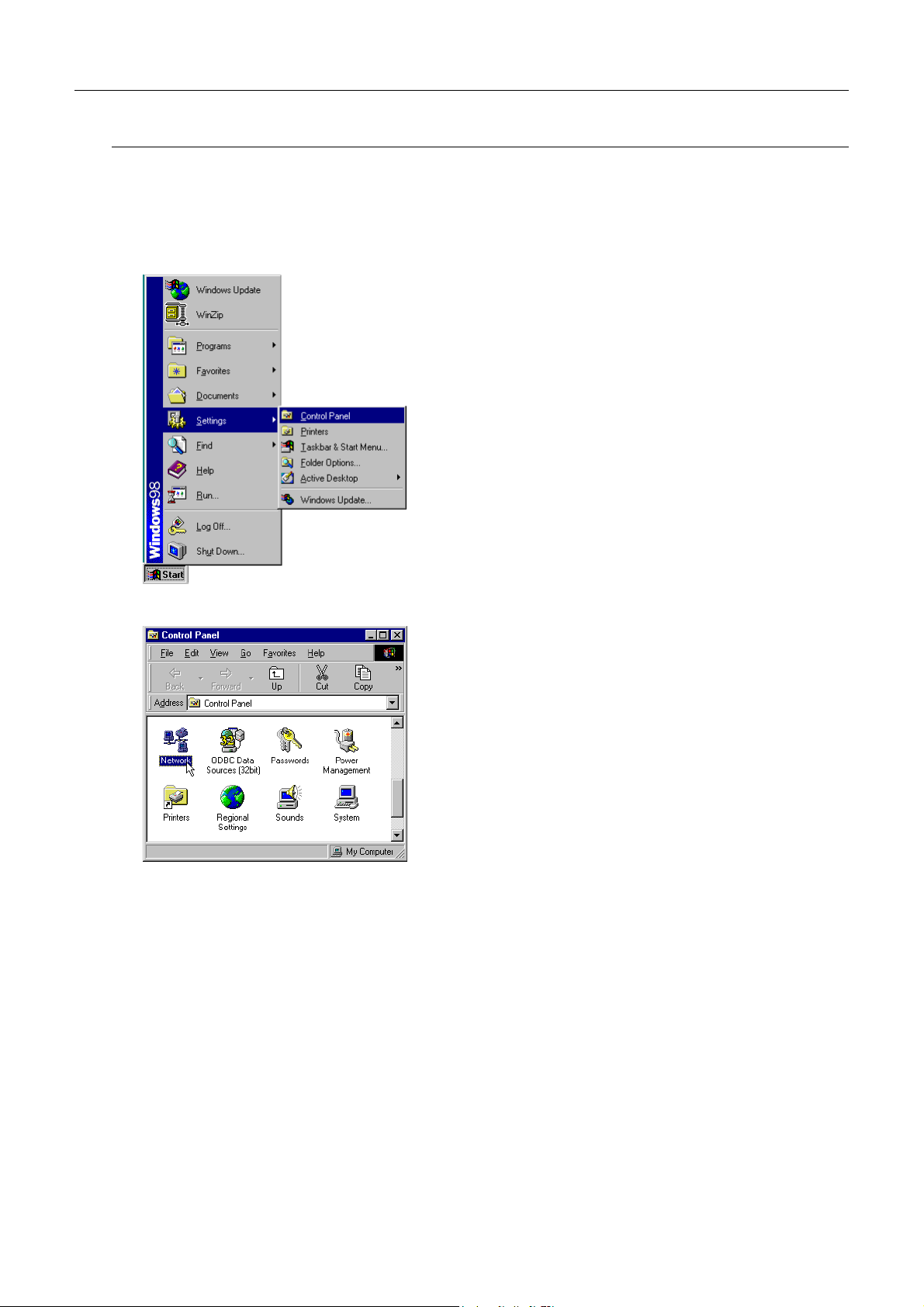
Cable RG User Manual
3.3 Setting TCP/IP on Client PC
After you successfully complete the network interface card (Ethernet card) installation task, you need
to make sure the TCP/IP communications protocol used by the Ethernet card is installed and correctly
configured on your system.
33..33--11 FFoorr WWiinnddoowwss 9988//MMee
1. Click on the Start menu, point to Settings and click on Control Panel.
2. The Control Panel window will show up. Double-click the “Network” icon in the Control
Panel window.
3. Windows will appear the Network dialog box. Click “Configuration” tab to bring it to the
front, and on this tab, a list of installed network components appears.
Option 1: If you have no TCP/IP protocol, click Add.
Option 2: If you have TCP/IP protocol, go to Step 7.
- 11 -
Page 17
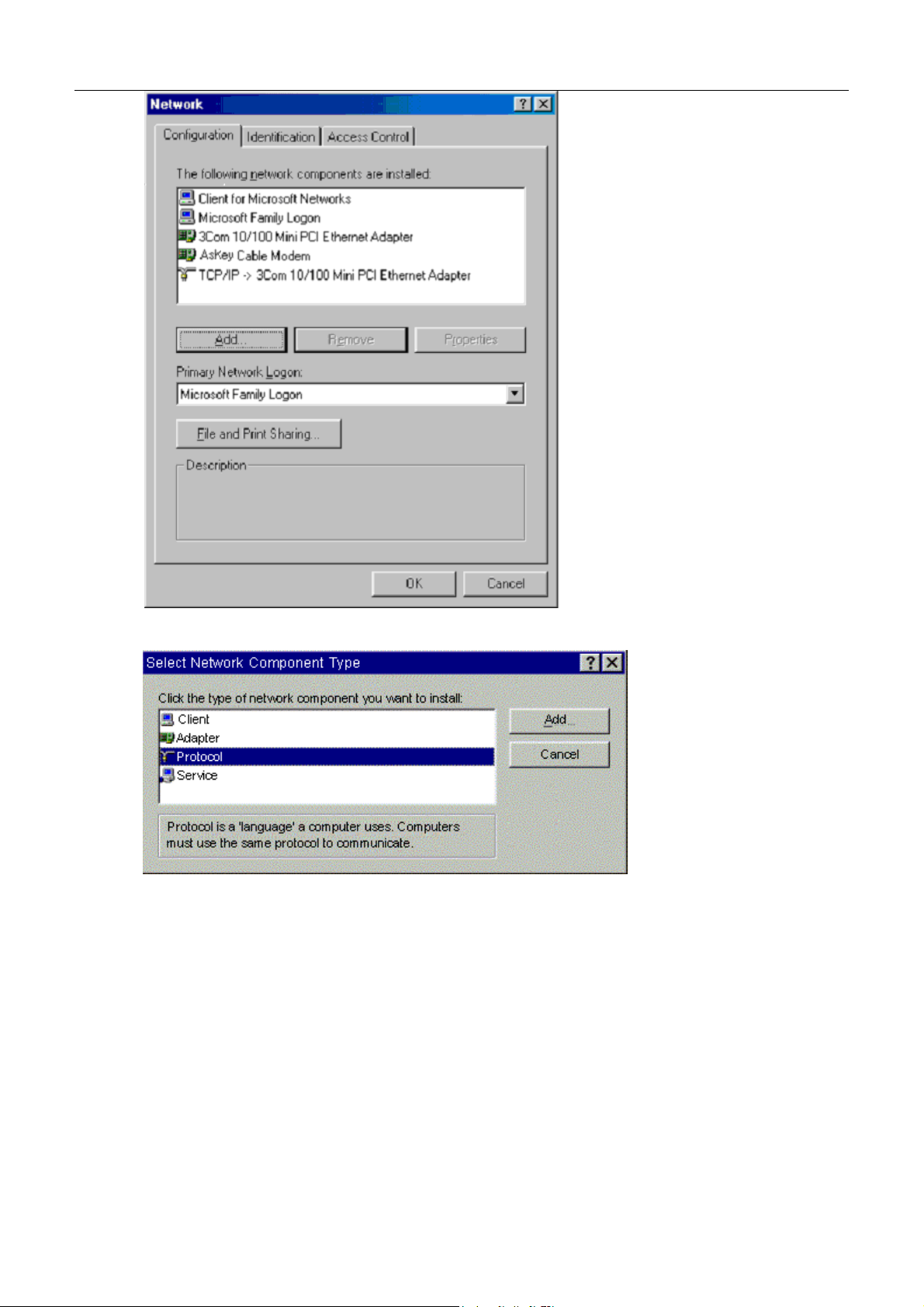
Cable RG User Manual
4. The Select Network Component Type dialog box will show up. Click ”Protocol”, and then
click ”Add”.
5. You will see the Select Network Protocol dialog box. Click “Microsoft” in the
“Manufactures:” list, and then click “TCP/IP” in the “Network Protocols:” list. Click “OK”.
- 12 -
Page 18
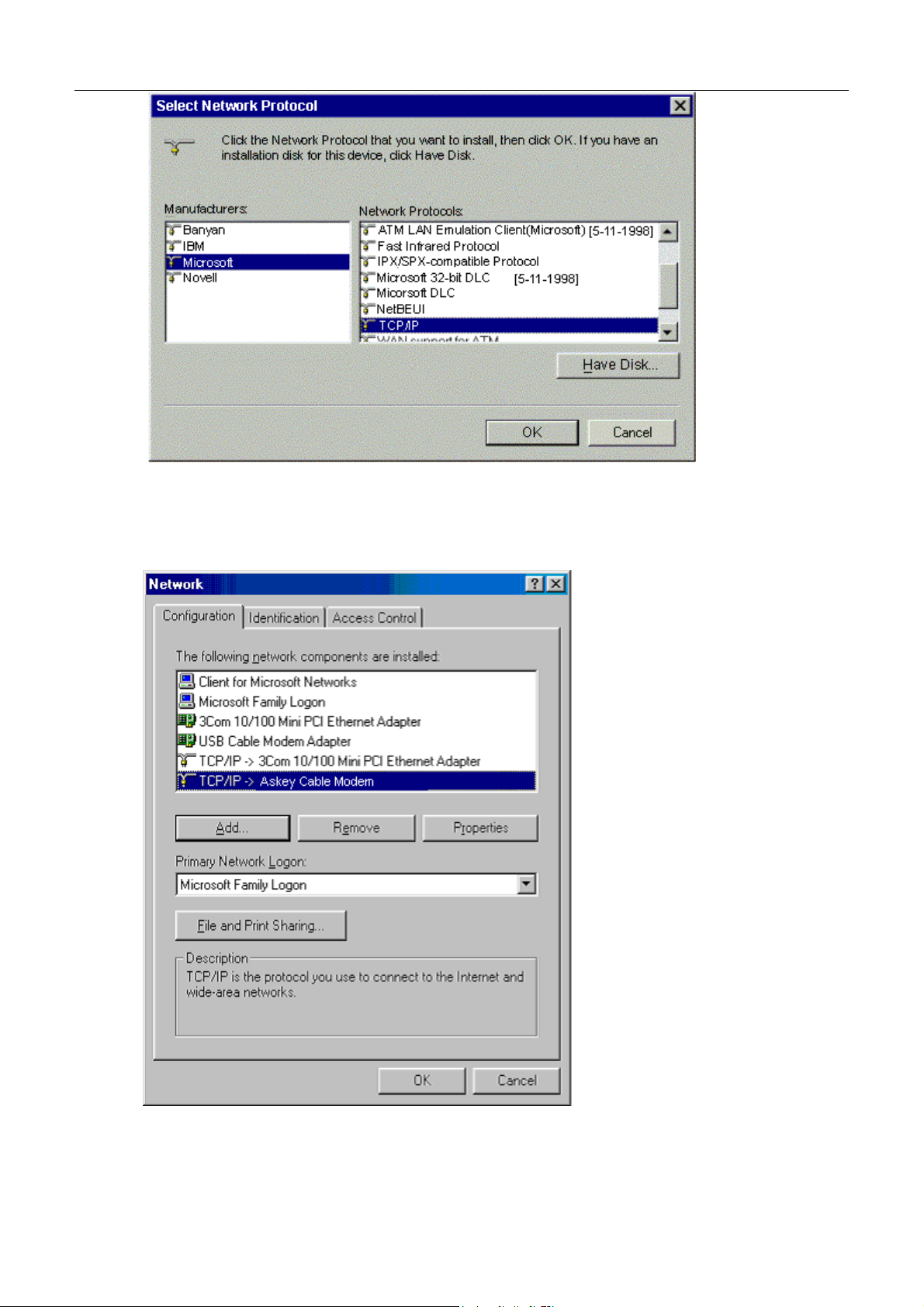
Cable RG User Manual
6. You will be directed back to the Network dialog box, and on the “Configuration” tab, the
entry that includes TCP/IP -> followed by the Ethernet card installed in your computer will
appear in the list of installed network components.
7. Click TCP/IP -> followed by the Ethernet card installed in your computer, and then
click ”Properties”. The TCP/IP Properties dialog box will appear.
8. In the TCP/IP Properties dialog box, please follow the directions below: Click “IP Address”
tab to bring it to the front, and then click “Obtain an IP address automatically” on the tab.
- 13 -
Page 19

Cable RG User Manual
9. Click “Gateway” to bring it to the front. On this tab, leave the “New gateway:” blank. If there
is the entry in the “Installed gateway:” list, click it and then click “Remove” to remove all
installed gateways.
10. Click “DNS Configuration” tabs to bring it to the front, and click “Disable DNS”, then click
“OK” to close the dialog box.
- 14 -
Page 20

Cable RG User Manual
11. The Copying Files dialog box will pop up and the system will start copying files from
Windows. At the first time you will be asked to insert the Windows 98 CD-ROM into the
CD-ROM drive during the files copying, and follow the instructions when they show up, then
click “OK”. It will prompt another Copying Files dialog box. Please type the command line
that Windows files located in the dialog box (For example, D:\win98). Click “OK” to
continue the files copying.
12. Windows will appear the System Settings Change dialog box and ask you if you would like
to restart your computer. Click “Yes”.
33..33--22 FFoorr WWiinnddoowwss 22000000//XXPP
1. Click “Start” button on your computer’s taskbar, point to “Settings”, and then click ”Network
and Dial-up Connections”.
- 15 -
Page 21

Cable RG User Manual
2. The Network and Dial-up Connections window will show up. Double-click “Local Area
Connection” icon in the Network and Dial-up Connections window.
3. The Local Area Connection status window will show up. Click the “Properties” button.
4. Click “Internet Protocol (TCP/IP)” and then click “Properties”.
- 16 -
Page 22

Cable RG User Manual
5. The Internet Protocol (TCP/IP) Properties dialog box appears. Click “Obtain an IP address
automatically”. Click “Obtain DNS server address automatically”. Click “OK” to close the
dialog box.
6. Windows will appear the System Settings Change dialog box and ask you if you would like
to restart your computer. Click “Yes”.
- 17 -
Page 23

Cable RG User Manual
3.4 DHCP Server
PC connected to the cable modem can automatically get a private IP address from the DHCP server of
cable modem before cable modem is on line. The following steps will show you how to get an IP
address from DHCP server of cable modem before cable modem is on line.
33..44--11 FFoorr WWiinnddoowwss 9988//MMee
1. Click “Start“, point to “Run“, and click to open the “Run“ windows.
2. Enter “winipcfg“ in the “Open“ field. Click “OK“ to execute the winipcfg and show the “IP
Configuration“ window.
3. Select the “Ethernet adapter“ to show the IP address. Press “Release“ and “Renew“ if the PC
is not accessing the Internet. After the cable modem is on line, you need to press the
“Release“ and “Renew“ to get a new IP address from your ISP’s server.
- 18 -
Page 24

Cable RG User Manual
33..44--22 FFoorr WWiinnddoowwss NNTT//22000000//XXPP
1. Click “Start“, point to “Run“, and click to open the “Run“ windows.
2. The Run dialog box appears. Type “cmd” in the “Open” field, and then click “OK” to execute
the command.
3. You will enter the dos mode, type “ipconfig”, press “Enter” on your keyboard, and you will
see the IP address your computer get from the cable modem.
- 19 -
Page 25

Cable RG User Manual
4. If PC is not access Internet, type “ipconfig /release”, and press “Enter” on your keyboard to
release the IP.
5. Type “ipconfig /renew”, and press “Enter” on your keyboard to renew the IP. You can repeat
the steps until your computer gets the correct IP.
33..44--33 FFoorr AAppppllee MMaacciinnttoosshh
1. Click “Apple menu“, point to “Control Panels“, and click “TCP/IP” to open the “TCP/IP”
window.
- 20 -
Page 26

Cable RG User Manual
2. If the iMac gets an invalid IP, select “Using DHCP Server” in “Configure” field. Click the
“Close box” at the upper left corner to close the “TCP/IP” window.
3. Click the “Save” in the prompted message box.
4. You need to wait about 2 minutes and open “TCP/IP” window to see the new TCP/IP status.
3.5 Renew PC IP Address
There is a chance that your PC does not renew its IP address after cable modem is on line and the PC
cannot access the Internet. Please follow the procedures below to renew PC’s IP address after the cable
modem is on line.
1. Click “Start“, point to “Run“, and click to open the “Run“ windows.
- 21 -
Page 27

Cable RG User Manual
2. Enter winipcfg in the “Open“ field. Click “OK“ to execute the winipcfg and show the “IP
Configuration“ window.
3. Select the “Ethernet adapter“ to show the IP address. Press “Release“ and “Renew“ to get a
new IP address from your ISP’s server.
4. Select the “OK“ to close the IP Configuration window.
- 22 -
Page 28

Cable RG User Manual
CChhaapptteerr 44:: AAcccceessss IInntteerrnneett tthhrroouugghh CCaabbllee MMooddeemm
For making sure that you can get into Internet successfully, please make sure the following first.
1. Make sure the connection (through Ethernet or USB) between the cable modem and your computer is OK.
2. Make sure the TCP/IP protocol is set properly.
3. Subscribe to Cable Television Company and get the license to access Internet.
4. Prepare wireless LAN Card if you would like to access Internet without Cat.5 UTP Cable.
Accessing Internet
When you are sure all above is Ok, you can open the Browser (such as I.E.) to open the homepage for the browser.
See the following example.
- 23 -
Page 29

Cable RG User Manual
CChhaapptteerr 55:: WWeebb MMaannaaggeerr
Once your host PC is properly configured, please proceed as follows:
Start your web browser and type the private IP address of the cable modem in the URL field:
192.168.0.1. Type the IP address as the figure shown below.
After connecting to the device, you will be prompted to enter username and password. By
default, the username is admin and the password is k3757, and click OK to enter the next
step. See the following example for running under Windows XP.
- 24 -
Page 30

5.1 System
Cable RG User Manual
In this page, it shows the Serial Number, Hardware Version, Software Version, Cable Modem
MAC Address, CM certificate. You can check if your Cable RG is in the latest status.
- 25 -
Page 31

5.2 Startup
Cable RG User Manual
In this page, you can get the information of Acquire Downstream Channel, Connectivity State,
Boot State, Security. According to Acquire Downstream, you can check if your channel is in
the right frequency; if not, the Downstream Channel will not be locked. And if the Connectivity
state is Operational, then it means that your Cable RG is successfully connected to the terminal
machine. Boot state shows if your Cable RG is successfully booting or not.
- 26 -
Page 32

5.3 Signal
Cable RG User Manual
This page shows the advanced information of Downstream and Upstream Channel. You can
check if all the parameters are normal comparing to the Appendix: Specification-Page 51.
- 27 -
Page 33

5.4 Status
Cable RG User Manual
You can get the System Up Time in this page. It shows how long the Cable RG has been
operated. You can reset the System Up Time by removing the power of Cable RG.
- 28 -
Page 34

5.5 Log
Cable RG User Manual
In this page, you can check the detail connection log of your Cable RG. It shows the Time,
Priority, and Description. By the description you can diagnose whether your Cable RG is
working properly.
- 29 -
Page 35

5.6 RG Setup
Cable RG User Manual
There are many functions could be adjusted by users under RG setup. Here we will describe them
in detail in the following pages. There are functions of Basic Settings, Advanced Settings,
Firewall, and Wireless.
- 30 -
Page 36

55..66--11 BBaassiicc SSeettttiinngg--
PPaasssswwoorrdd SSeettttiinnggs
Cable RG User Manual
s
PPaasssswwoorrdd SSeettttiinnggss::
TThhee PPaasssswwoorrdd ssccrreeeenn aalllloowwss yyoouu ttoo cchhaannggee tthhee ppaasssswwoorrdd.. IIff yyoouu ddoo nnoott cchhaannggee tthhee ppaasssswwoorrdd,, aallll uusseerrss oonn
yyoouurr nneettwwoorrkk wwiillll bbee aacccceessss tthhee CCaabbllee RRGG ssiimmppllyy bbyy eenntteerriinngg tthhee uunniitt’’ss IIPP aaddddrreessss iinnttoo tthheeiirr wweebb bbrroowwsseerr’’ss
llooccaattiioonn wwiinnddoowwss aanndd eenntteerriinngg tthhee ddeeffaauulltt ppaasssswwoorrdd ttoo aacccceessss tthhee CCaabbllee RRGG..
IIff yyoouu wwaanntt ttoo cchhaannggee tthhee WWeebb AAcccceessss PPaasssswwoorrdd,, ttyyppee tthhee nneeww oonnee aanndd rree--eenntteerr iitt..
OOnnccee yyoouu ffoorrggeett tthhee ppaasssswwoorrdd,, jjuusstt rreesseett tthhee mmaacchhiinnee aanndd iitt’’ss ppaasssswwoorrdd wwiillll rreessttoorree ttoo ddeeffaauulltt..
AAfftteerr tthhee sseettttiinnggss iiss ddoonnee,, cclliicckk oonn AAppppllyy ttoo eennaallbbee iitt.
.
- 31 -
Page 37

Cable RG User Manual
55..66--1
1
BBaassiicc SSeettttiinng
g
-- NNeettwwoorrkk CCoonnffiigguurraattiioon
n
NNeettwwoorrkk CCoonnffiigguurraattiioonn::
LLAANN IIPP AAddddrreessss:: YYoouu hhaavvee ttoo pprroovviiddee aa LLAANN IIPP AAddddrreessss ffoorr tthhee LLooccaall NNeettwwoorrkk.. TThhee LLAANN IIPP AAddddrreessss ccaann bbee aaddjjuusstteedd
aaccccoorrddiinngg ttoo yyoouurr llooccaall nneettwwoorrkkss.. PPlleeaassee ccoonnssuulltt tthhee TTCCPP//IIPP sseettttiinnggss mmaannnnuuaall,, oorr uussee tthhee ddeeffaauulltt LLAANN IIPP AAddddrreessss..
HHoosstt NNaammee && DDoommaaiinn NNaammee:: TThheessee ffiieellddss aalllloowwss yyoouu ttoo ssuuppppllyy aa hhoosstt aanndd ddoommaaiinn nnaammee ffoorr tthhee RRoouutteerr.. SSoommee IISSPPss
rreeqquuiirree tthheessee nnaammeess aass iiddeennttiiffiiccaattiioonn.. YYoouu mmaayy hhaavvee ttoo cchheecckk wwiitthh yyoouurr IISSPP ttoo sseeee iiff yyoouurr BBrrooaaddbbaanndd IInntteerrnneett sseerrvviiccee
hhaass bbeeeenn ccoonnffiigguurreedd wwiitthh aa hhoosstt aanndd ddoommaaiinn nnaammee.. IInn mmoosstt ccaasseess,, tthheessee ffiieellddss mmaayy bbee lleefftt bbllaannkk..
RReenneeww WWAANN IIPP AAddddrreessss LLeeaassee:: WWhheenn yyoouu wwoouulldd lliikkee ttoo rreellnneeww tthhee DDyynnaammiicc IIPP aaddddrreessss pprroovviiddeedd bbyy yyoouurr IISSPP,, cclliicckk
oonn tthhiiss bboottttoonn.. TThheenn yyoouu wwiillll ggeett aa nneeww IIPP aaddddrreessss ffrroomm yyoouurr IISSPP..
WWiitthhoouutt DDyynnaammiicc IIPP AAddddrreessss oorr DDHHCCPP FFuunnccttiioonn ooff yyoouurr IISSPP,, pplleeaassee ffoolllloowwss tthhee
SSeettttiinnggss sshhoowwnn bbllooww..
SSttaattiicc IIPP AAddddrreessss:: TThhiiss iiss tthhee RRoouutteerr’’ss IIPP aaddddrreessss,, aass sseeeenn ffrroomm tthhee IInntteerrnneett.. YYoouurr IISSPP wwiillll pprroovviiddee yyoouu wwiitthh tthhee IIPP
AAddddrreessss yyoouu nneeeedd ttoo ssppeecciiffyy hheerree..
SSttaattiicc IIPP MMaasskk:: TThhiiss iiss tthhee RRoouutteerr’’ss SSuubbnneett MMaasskk,, aass sseeeenn bbyy eexxtteerrnnaall uusseerrss oonn tthhee IInntteerrnneett.. YYoouurr IISSPP wwiillll pprroovviiddee yyoouu
wwiitthh tthhee SSuubbnneett MMaasskk..
DDeeffaauulltt GGaatteewwaayy:: YYoouu hhaavvee ttoo ttyyppee aa DDeeffaauulltt GGaatteewwaayy wwhhiicchh mmuusstt bbee pprroovviiddeedd bbyy yyoouurr IISSPP.. TThhee ggaatteewwaayy IIPP sseerrvveess
aass aa oouuttggooiinngg ttuunnnneell ffoorr aallll LLAANN NNeettwwoorrkkss..
PPrriimmaarryy DDNNSS:: YYoouu hhaavvee ttoo ttyyppee aa PPrriimmaarryy DDNNSS wwhhiicchh mmuusstt bbee pprroovviiddeedd bbyy yyoouurr IISSPP..
SSeeccoonnddaarryy DDNNSS:: YYoouu hhaavvee ttoo ttyyppee aa SSeeccoonnddaarryy DDNNSS wwhhiicchh mmuusstt bbee pprroovviiddeedd bbyy yyoouurr IISSPP..
SSppooooffeedd MMAACC AAddddrreessss:: YYoouu hhaavvee ttoo ttyyppee aa SSppooooffeedd MMAACC AAddddrreessss wwhhiicchh mmuusstt bbee rreeggiisstteerreedd ttoo yyoouurr IISSPP..
AAfftteerr tthhee sseettttiinnggss iiss ddoonnee,, cclliicckk oonn AAppppllyy ttoo eennaallbbee iitt.
.
- 32 -
Page 38

55..66--1
1
BBaassiicc SSeettttiinng
g
-- IIPP AAddddrreessss MMaannaaggeemmeenntt
Cable RG User Manual
IIPP AAddddrreessss MMaannaaggeemmeenntt::
DDHHCCPP SSeerrvveerr:: IInn tthhiiss eevveenntt,, yyoouu ccaann eennaabbllee tthhee DDHHCCPP sseerrvveerr ffuunnccttiioonn ooff CCaabbllee RRGG.. OOnnccee yyoouu eennaabbllee iitt,, yyoouurr CCaabbllee RRGG
wwiillll sseerrvveess aass aa DDHHCCPP sseerrvveerrss ffoorr yyoouurr llooccaall nneettwwoorrkk.. YYoouurr llooccaall nneettwwoorrkk wwiillll ggeett tthhee IIPP aaddddrreesssseess aauuttoommaattiiccaallllyy ffrroomm tthhee
CCaabbllee RRGG.. YYoouu jjuusstt nneeeedd ttoo sseett uupp tthhee ssttaarrttiinngg llooccaall aaddddrreessss aanndd tthhee CCPPEE nnuummbbeerrss
SSttaarrttiinngg LLooccaall AAddddrreessss:: GGiivvee tthhee ssttaarrttiinngg IIPP aaddddrreessss ooff CCPPEE ((CCuussttoommeerr PPrreemmiissee EEqquuiippmmeenntt)) IItt uussuuaallllyy ssttaarrttss ffrroomm 22
ttoo 225544.. IInn tthhaatt,, tthhee 119922..116688..00..11 sseerrvveerrss aass tthhee ddeeffaauulltt IIPP aaddddrreessss ooff yyoouurr CCaabbllee RRGG..
NNuummbbeerr ooff CCPPEEss:: GGiivvee tthhee nnuummbbeerrss ooff IIPP aaddddrreessss ppooooll,, iitt rraannggeess ffrroomm 11~~224455..
FFoorrccee AAvvaaiillaabbllee:: IIff yyoouu wwoouulldd lliikkee ttoo ffoorrcceellyy rreelleeaassee oonnee IIPP aaddddrreessss wwhhiicchh hhaass bbeeeenn ooccccuuppiieedd ffoorr ssoommee ttiimmee,, jjuusstt sseelleett
tthhee IIPP aaddddrreessss iinn tthhee lliisstt aanndd cclliicckk oonn tthhee FFoorrccee AAvvaaiillaabbllee bboottttoonn ttoo rreelleeaassee iitt..
EExx11.. IIff yyoouurr ssttaarrttiinngg IIPP aaddddrreessss iiss 119922..116688..00..1100 aanndd nnuummbbeerrss ooff CCPPEEss iiss 224455,, tthheenn yyoouurr llooccaall nneettwwoorrkkss’’ IIPP aaddddrreesssseess wwiillll
ssttaarrttiinngg ffrroomm 119922..116688..00..1100 ~~ 119922..116688..00..225544.. IItt pprroovviiddeess 224455 IIPP aaddddrreesssseess aacccceessssaabbllyy..
EExx22.. IIff yyoouurr ssttaarrttiinngg IIPP aaddddrreessss iiss 119922..116688..00..2200 aanndd nnuummbbeerrss ooff CCPPEEss iiss 220000,, tthheenn yyoouurr llooccaall nneettwwoorrkkss’’ IIPP aaddddrreesssseess wwiillll
ssttaarrttiinngg ffrroomm 119922..116688..00..2200 ~~ 119922..116688..00..221199.. IItt pprroovviiddeess 220000 IIPP aaddddrreesssseess aacccceessssaabbllyy..
AAfftteerr tthhee sseettttiinnggss iiss ddoonnee,, cclliicckk oonn AAppppllyy ttoo eennaallbbee iitt..
- 33 -
Page 39

Cable RG User Manual
55..66--2
2
AAddvvaanncceedd SSeettttiinnggs
s
-- OOppttiioonns
s
OOppttiioonnss::
WWAANN BBlloocckkiinngg::
This function provides you the security of your local network. It will block all the outcoming
packages that might attack your local network. To fully block the outcoming packages, Click on Enable. Then
yours Cable RG will enable WAN Blocking.
This feature lets you use IPsec Pass Through. The IPsec Pass Through allows the certain
IIPPsseecc PPaassss//TThhrroouugghh::
packages to pass through the Cable RG. It gives more safety for your network. To use this feature, Click on Enable.
PPPPTTPP PPaassss//TThhrroouugghh:: PPooiinntt ttoo ppooiinntt TTuunnnneelliinngg PPrroottooccooll ((PPPPTTPP)) iiss aa sseerrvviiccee tthhaatt aapppplliieess ffoorr ccoonnnneeccttiioonnss iinn
EEuurrooppee oonnllyy.. AAnndd PPPPTTPP iiss tthhee mmeetthhoodd uusseedd ttoo eennaabbllee VVPPNN(( VViirrttuuaall PPrriivvaattee NNeettwwoorrkkiinngg)) ttuunnnneellss.. CClliicckk oonn EEnnaabbllee ttoo
eennaabbllee PPPPTTPP PPaassss//TThhrroouugghh..
RRoommoottee CCoonnffiigg MMaannaaggeemmeenntt:: YYoouu ccaann mmaannaaggee yyoouurr CCaabbllee RRGG tthhrroouugghh IInntteerrnneett.. CClliicckk oonn EEnnaabbllee ttoo eennaabbllee RRoommoottee
CCoonnffiigg MMaannaaggeemmeenntt.. TThheenn yyoouu ccaann ccoonnttrrooll yyoouurr CCaabbllee RRGG aannyywwhheerree tthhrroouugghh II nntteerrnneett.. TThhee rreemmoottee ccoonnttrrooll IIPP aaddddeessss
iiss tthhee WWAANN IIPP aaddddrreessss pprroovviiddeess bbyy yyoouurr IISSPP..
MMuullttiiccaasstt EEnnaabbllee:: IItt wwiillll aalllloowwss aallll tthhee mmuullttiiccaasstt ppaacckkaaggeess ppaassss tthhrroouugghh yyoouurr CCaabbllee RRGG,, wwhheenn yyoouu eennaabbllee tthhiiss ffuunnccttiioonn..
TThheerree aarree mmaannyy kkiinndd ooff mmuullttiiccaasstt ppaacckkaaggeess tthhrroouugghh iinntteerrnneett,, aanndd tthheeyy wwiillll bbee ffiilltteerreedd bbyy tthhee CCaabbllee RRGG bbeeffoorree ccoommiinngg
iinnttoo yyoouurr llooccaall nneettwwoorrkk.. IIff yyoouu wwaanntt ttoo aacccceepptt tthheessee mmuullttiiccaasstt ppaacckkaaggeess,, tthheenn cclliicckk oonn EEnnaabbllee ttoo eennaabbllee MMuullttiiccaasstt..
AAfftteerr tthhee sseettttiinnggss iiss ddoonnee,, cclliicckk oonn AAppppllyy ttoo eennaallbbee iitt..
- 34 -
Page 40

Cable RG User Manual
55..66--2
2
AAddvvaanncceedd SSeettttiinnggs
s
-- IIPP AAddddrreessss FFiilltteerriinng
g
IIPP FFiilltteerriinngg::
IIPP FFiilltteerriinngg bblloocckkss ssppeecciiffiicc iinntteerrnnaall uusseerrss ffrroomm aacccceessssiinngg tthhee IInntteerrnneett aanndd eennaabbllee VVPPNN(( vviirrttuuaall PPrriivvaattee
NNeettwwoorrkk)) ttuunnnneellss.. TThhiiss iiss hhaannddlleedd ffrroomm tthhee ffiilltteerreedd ttaabb sshhoowwnn aabboovvee,, aanndd yyoouu ccaann sseett uupp IIPP ffiilltteerriinngg bbyy
uussiinngg IIPP aaddddrreessss..
SSttaarrtt AAddddrreessss:: EEnntteerr tthhee SSttaarrtt IIPP aaddddrreessss ooff tthhee rraannggee..
EEnndd AAddddrreessss:: EEnntteerr tthhee EEnndd IIPP AAddddrreessss ooff tthhee rraannggee..
EEnnaabbllee:: CClliicckk oonn EEnnaabbllee ttoo eennaabbllee iitt.. TThhee rraannggee ooff tthhee IIPP aaddddrreesssseess wwiillll bbee ffiilltteerreedd..
EExx.. IIff yyoouu sseett uupp SSttaarrtt AAddddrreessss aass 119922..116688..00..2200 aanndd EEnndd AAddddrreessss aass 119922..116688..00..2255,, tthheenn cclliicckk oonn EEnnaabbllee.. TThheessee IIPP
aaddddrreesssseess rraannggee ffrroomm 119922..116688..00..2200 ttoo 119922..116688..00..2255 ccaann’’tt aacccceessss tthhee IInntteerrnneett oorr uussiinngg VVPPNN ttuunnnneellss..
AAfftteerr tthhee sseettttiinnggss iiss ddoonnee,, cclliicckk oonn AAppppllyy ttoo eennaallbbee iitt.
.
- 35 -
Page 41

55..66--2
2
AAddvvaanncceedd SSeettttiinnggs
s
-- MMaacc AAddddrreessss FFiilltteerriinngg
Cable RG User Manual
MMAACC FFiilltteerriinngg::
MMAACC FFiilltteerriinngg bblloocckkss ssppeecciiffiicc iinntteerrnnaall uusseerrss ffrroomm aacccceessssiinngg tthhee IInntteerrnneett aanndd eennaabbllee VVPPNN(( vviirrttuuaall PPrriivvaattee
NNeettwwoorrkk)) ttuunnnneellss.. TThhiiss iiss hhaannddlleedd ffrroomm tthhee ffiilltteerreedd ttaabb sshhoowwnn aabboovvee,, aanndd yyoouu ccaann sseett uupp MMAACC ffiilltteerriinngg bbyy
uussiinngg MMAACC aaddddrreessss..
MMAACC AAddddrreessss FFiilltteerrss:: EEnntteerr tthhee MMAACC AAddddrreesssseess ooff tthhee cclliieennttss tthhaatt yyoouu wwaanntt ttoo ffiilltteerr..
EExx.. IIff yyoouu eenntteerr aa cceerrttaaiinn MMAACC aaddddrreessss ssuucchh aass 0000--9900--9966--1111--2222--3333,, tthheenn tthhiiss MMAACC aaddddrreessss wwiillll bbee bblloocckkeedd ffrroomm aacccceessss
iinngg IInntteerrnneett oorr uussiinngg VVPPNN ttiinnnneellss..
AAfftteerr tthhee sseettttiinnggss iiss ddoonnee,, cclliicckk oonn AAppppllyy ttoo eennaallbbee iitt.
.
- 36 -
Page 42

55..66--2
2
AAddvvaanncceedd SSeettttiinnggs
s
-- PPoorrtt FFiilltteerriinng
Cable RG User Manual
g
PPoorrtt FFiilltteerriinngg::
PPoorrtt FFiilltteerriinngg bblloocckkss ssppeecciiffiicc iinntteerrnnaall uusseerrss ffrroomm aacccceessssiinngg tthhee IInntteerrnneett aanndd eennaabbllee VVPPNN(( vviirrttuuaall PPrriivvaattee
NNeettwwoorrkk)) ttuunnnneellss.. TThhiiss iiss hhaannddlleedd ffrroomm tthhee ffiilltteerreedd ttaabb sshhoowwnn aabboovvee,, aanndd yyoouu ccaann sseett uupp PPoorrtt ffiilltteerriinngg bbyy
uussiinngg PPoorrtt nnuummbbeerrss..
SSttaarrtt PPoorrtt:: EEnntteerr tthhee SSttaarrtt ppoorrtt nnuummbbeerr ooff tthhee rraannggee..
EEnndd PPoorrtt:: EEnntteerr tthhee EEnndd ppoorrtt nnuummbbeerr ooff tthhee rraannggee..
PPrroottooccooll:: OOnn tthhee ssaammee lliinnee,, sseelleecctt TTCCPP,, UUDDPP oorr BBootthh..
EEnnaabbllee:: CClliicckk oonn EEnnaabbllee ttoo eennaabbllee iitt.. TThhee rraannggee ooff tthhee PPoorrttss wwiillll bbee ffiilltteerreedd..
EExx.. IIff yyoouu sseett uupp ssttaarrtt PPoorrtt nnuummbbeerrss aass 22000000 aanndd EEnndd ppoorrtt nnuummbbeerrss aass 44000000,, tthheenn sseelleecctt PPrroottooccooll aass BBootthh aanndd cclliicckk oonn
EEnnaabbllee.. TThhoossee wwhhoo uussee tthhee PPoorrtt nnuummbbeerrss rraannggee ffrroomm 22000000 ttoo 44000000 wwiillll bbee bblloocckk ffrroomm aacccceessssiinngg IInntteerrnneett oorr uussiinngg VVPPNN
ttuunnnneellss..
AAfftteerr tthhee sseettttiinnggss iiss ddoonnee,, cclliicckk oonn AAppppllyy ttoo eennaallbbee iitt.
.
- 37 -
Page 43

55..66--2
2
AAddvvaanncceedd SSeettttiinnggs
s
-- PPoorrtt FFoorrwwaarrddiinngg
Cable RG User Manual
PPoorrtt FFoorrwwaarrddiinngg::
FFrroomm tthhee FFoorrwwaarrddiinngg ttaabb,, yyoouu ccaann sseett uupp ppuubblliicc sseerrvviicceess oonn yyoouurr nneettwwoorrkk,, ssuucchh aass wweebb sseerrvveerrss,, ffttpp sseerrvveerrss,,
oorr EE--mmaaiill sseerrvveerrss.. WWhheenn uusseerrss sseenndd tthhiiss ttyyppee ooff rreeqquueesstt ttoo yyoouurr nneettwwoorrkk vviiaa tthhee IInntteerrnneett,, tthhee SSeerrvveerr wwiillll
ffoorrwwaarrdd tthhoossee rreeqquueessttss ttoo tthhee aapppprroopprriiaattee PPCC.. BBeeffoorree uussiinngg FFoorrwwaarrddiinngg,, yyoouu mmuusstt ddiissaabbllee tthhee SSeerrvveerr’’ss
DDHHCCPP ffuunnccttiioonn ffrroomm tthhee DDHHCCPP ttaabb aanndd aassssiiggnn tthhee RRoouutteerr aa nneeww ssttaattiicc LLAANN IIPP aaddddrreessss,, aass tthhee IIPP aaddddrreessss
mmaayy cchhaannggee wwhheenn uussiinngg tthhee DDHHCCPP sseerrvveerr..
IIPP AAddddrreessss:: EEnntteerr tthhee IIPP AAddddrreessss ooff tthhee sseerrvveerr tthhaatt yyoouu wwaanntt IInntteerrnneett uusseerrss ttoo bbee aabbllee ttoo aacccceessss..
SSttaarrtt PPoorrtt:: EEnntteerr tthhee SSttaarrtt ppoorrtt nnuummbbeerr ooff tthhee rraannggee..
EEnndd PPoorrtt:: EEnntteerr tthhee EEnndd ppoorrtt nnuummbbeerr ooff tthhee rraannggee..
PPrroottooccooll:: OOnn tthhee ssaammee lliinnee,, sseelleecctt TTCCPP,, UUDDPP oorr BBootthh..
EEnnaabbllee:: CClliicckk EEnnaabbllee ttoo eennaabbllee iitt.. TThhee rraannggee ooff tthhee PPoorrttss wwiillll bbee aavvaaiillaabbllee ffoorr cceerrttaaiinn IIPP FFoorrwwaarrddiinngg..
EExx.. IIff yyoouu sseett uupp tthhee LLooccaall IIPP aaddddrreessss aass 119922..116688..00..1100 aanndd SSttaarrtt PPoorrtt nnuummbbeerrss aass 11000000,, EEnndd PPoorrtt nnuummbbeerrss aass 55000000,,
tthheenn sseelleecctt tthhee PPrroottooccooll aass BBootthh aanndd cclliicckk oonn EEnnaabbllee.. YYoouu ccaann nnooww sseett uupp aa ppuubblliicc sseerrvviiccee ssuucchh aass FFTTPP sseerrvveerrss oonn yyoouurr
nneettwwoorrkk aanndd sseett iitt’’ss ppoorrtt nnuummbbeerrss aass 22000000.. TThheenn wwhheenn tthhee ppuubblliicc IIPP wwaanntt ttoo aacccceessss tthhee FFTTPP wwhhiicchh lliinnsstteenniinngg ppoorrtt
nnuummbbeerrss iiss 22000000,, tthhee RRoouutteerr wwiillll ffoorrwwaarrdd tthhee rreeqquueesstt ttoo 119922..116688..00..1100.. IIff iitt’’ss lliisstteenniinngg ppoorrtt nnuummbbeerrss iiss nnoott 22000000 oorr iitt’’ss
rraannggee iiss oouutt ooff tthhee rraannggee tthhee RRoouutteerr wwiillll bblloocckk iitt..
AAfftteerr tthhee sseettttiinnggss iiss ddoonnee,, cclliicckk oonn AAppppllyy ttoo eennaallbbee iitt.
.
- 38 -
Page 44

55..66--2
2
AAddvvaanncceedd SSeettttiinnggs
s
-- PPoorrtt TTrriiggggeerriinngg
Cable RG User Manual
PPoorrtt TTrriiggggeerriinngg::
PPoorrtt TTrriiggggeerriinngg aalllloowwss tthhee RRoouutteerr ttoo wwaattcchh oouuttggooiinngg ddaattaa ffoorr ssppeecciiffiicc ppoorrtt nnuummbbeerrss.. TThhee IIPP aaddddrreessss ooff tthhee
ccoommppuutteerr tthhaatt sseennddss tthhee mmaattcchhiinngg ddaattaa iiss rreemmeemmbbeerreedd bbyy tthhee RRoouutteerr,, ssoo tthhaatt wwhheenn tthhee rreeqquueesstt ddaattaa
rreettuurrnnss tthhrroouugghh tthhee ffiirreewwaallll,, tthhee ddaattaa iiss ppuulllleedd bbaacckk ttoo tthhee pprrooppeerr ccoommppuutteerr bbyy wwaayy ooff IIPP aaddddrreessss aanndd ppoorrtt
mmaappppiinngg rruulleess..
TTrriiggggeerrrreedd RRaannggee:: EEnntteerr tthhee SSttaarrtt PPoorrtt aanndd tthhee EEnndd PPoorrtt..
TTaarrggeett RRaannggee:: EEnntteerr tthhee SSttaarrtt PPoorrtt aanndd tthhee EEnndd PPoorrtt..
PPrroottooccooll:: OOnn tthhee ssaammee lliinnee,, sseelleecctt TTCCPP,, UUDDPP oorr BBootthh..
EEnnaabbllee:: CClliicckk oonn EEnnaabbllee ttoo eennaabbllee iitt.. TThhee rraannggee ooff tthhee PPoorrttss wwiillll bbee TTrriiggggeerriinngg..
AAfftteerr tthhee sseettttiinnggss iiss ddoonnee,, cclliicckk oonn AAppppllyy ttoo eennaallbbee iitt.
.
- 39 -
Page 45

55..66--2
2
AAddvvaanncceedd SSeettttiinnggs
s
-- DDMMZZ HHoosstt
Cable RG User Manual
DDMMZZ HHoosstt::
FFrroomm tthhee DDMMZZ HHoosstt ssccrreeeenn,, yyoouu ccaann aallllooww oonnee llooccaall uusseerr bbee eexxppoosseedd ttoo tthhee IInntteerrnneett ttoo uussee aa
ssppeecciiaall ––ppuurrppoossee sseerrvviiccee ssuucchh aass IInntteerrnneett ggaammiinngg oorr vviiddeeooccoonnffeerreenncciinngg.. WWhheerreeaass IIPP FFoorrwwaarrddiinngg ccaann oonnllyy
ffoorrwwaarrdd aa mmaaxxiimmuumm ooff tteenn rraannggeess ooff ppoorrttss,, DDMMZZ hhoossttiinngg ffoorrwwaarrddss aallll tthhee ppooiinnttss ffoorr oonnee PPCC ssiimmuullttaanneeoouussllyy..
DDMMZZ AAddddrreesss
AAfftteerr tthhee sseettttiinnggss iiss ddoonnee,, cclliicckk AAppppllyy ttoo eennaallbbee iitt.
:
s
:
TToo eexxppoossuurree oonnee ccoommppuutteerr,, eenntteerr tthhee ccoommppuutteerr’’ss IIPP aaddddrreessss..
.
- 40 -
Page 46

55..66--2
2
AAddvvaanncceedd SSeettttiinnggs
s
-- RRIIPP SSeettuupp
Cable RG User Manual
RRIIPP SSeettuupp::
WWiitthh RRIIPP SSeettuupp ssccrreeeenn sshhoowwnn aabboovvee,, yyoouu hhaavvee ttoo mmaannuuaallllyy aaddjjuusstt ttoo pphhyyssiiccaall cchhaannggeess iinn tthhee nneettwwoorrkk’’ss
llaayyoouutt.. TThhee RRoouutteerr,, uussiinngg tthhee RRIIPP pprroottooccooll,, ddeetteerrmmiinneess tthhee nneettwwoorrkk ppaacckkeett’’ss rroouuttee bbaasseedd oonn tthhee ffeewweesstt
nnuummbbeerr ooff hhooppss bbeettwweeeenn tthhee ssoouurrccee aanndd tthhee ddeessttiinnaattiioonn.. TThhee RRIIPP pprroottooccooll rreegguullaarrllyy bbrrooaaddccaassttss rroouuttiinngg
iinnffoorrmmaattiioonn ttoo ootthheerr rroouutteerrss oonn tthhee nneettwwoorrkk.. TToo sseett uupp RRIIPP ttaabbllee,, pplleeaassee ffoollllooww tthhee sseettttiinnggss..
RRIIPP SSuuppppoorrtt:: CClliicckk OOnn oorr OOffff ttoo eennaabbllee oorr ddiissaabbllee tthhee RRIIPP ffuunnccttiioonn..
RRIIPP AAuutthheennttiiccaattiioonn:: CClliicckk EEnnaabbllee ttoo ddeecciiddee tthhee AAuutthheennttiiccaattiioonn ffuunnccttiioonn..
RRIIPP AAuutthheennttiiccaattiioonn KKeeyy:: GGiivvee tthhee AAuutthheennttiiccaattiioonn kkeeyy wwhheenn AAuutthheennttiiccaattiioonn ffuunnccttiioonn iiss eennaabblleedd..
RRIIPP AAuutthheennttiiccaattiioonn KKeeyy IIDD:: GGiivvee tthhee AAuutthheennttiiccaattiioonn kkeeyy IIDD wwhheenn AAuutthheennttiiccaattiioonn ffuunnccttiioonn iiss eennaabblleedd..
RRIIPP RReeppoorrttiinngg IInntteerrvvaall:: EEnntteerr tthhee RRIIPP RReeppoorrttiinngg IInntteerrvvaall..
RRIIPP DDeessttiinnaattiioonn IIPP AAddddrreessss:: TThhee DDeessttiinnaattiioonn LLAANN IIPP iiss tthhee aaddddrreessss ooff tthhee rreemmoottee nneettwwoorrkk oorr hhoosstt ttoo wwhhiicchh yyoouu wwaanntt
ttoo aassssiiggnn aa ssttaattiicc rroouuttee.. EEnntteerr tthhee IIPP aaddddrreessss ooff tthhee hhoosstt ffoorr wwhhiicchh yyoouu wwiisshh ttoo ccrreeaattee aa ssttaattiicc rroouuttee hheerree.. IIff yyoouu aarree
bbuuiillddiinngg aa rroouuttee ttoo aann eennttiirree nneettwwoorrkk,, bbee ssuurree tthhaatt tthhee nneettwwoorrkk pprroottiioonn ooff tthhee IIPP aaddddrreessss iiss sseett ttoo zzeerroo.. FFoorr eexxaammppllee,, tthhee
RRoouutteerr’’ss ssttaannddaarrdd IIPP aaddddrreessss iiss 119922..116688..00..11.. BBaasseedd oonn tthhiiss aaddddrreessss,, tthhee aaddddrreessss ooff tthhee nneettwwoorrkk ttoo wwhhiicchh tthhee RRoouutteerr iiss
ccoonnnneecctteedd 119922..116688..11..XX.. TThheerreeffoorree yyoouu wwoouulldd eenntteerr tthhee ddeessttiinnaattiioonn IIPP aaddddrreessss aass 119922..116688..11..00 iiff yyoouu wwaanntt ttoo rroouuttee ttoo
tthhee rroouutteerr’’ss eennttiirree nneettwwoorrkk,, rraatthheerr tthhaann jjuusstt tthhee rroouutteerr.. FFiinnaallllyy,, eenntteerr tthhee aapppprroopprriiaattee RRIIPP DDeessttiinnaattiioonn IIPP AAddddrreessss..
RRIIPP DDeessttiinnaattiioonn IIPP SSuubbnneett MMaasskk:: TThhee NNeettwwoorrkk MMaasskk ddeetteerrmmiinneess wwhhiicchh pprroottiioonn ooff aann IIPP aaddddrreessss iiss tthhee nneettwwoorrkk
pprroottiioonn,, aanndd wwiicchh pprroottiioonn iiss tthhee hhoosstt pprroottiioonn.. IInn tthhee eexxaammppllee aabboovvee,, tthhee NNeettwwoorrkk MMaasskk iiss 225555..225555..225555..00.. TThhiiss
ddeetteerrmmiinneess tthhaatt tthhee ffiirrsstt tthhrreeee nnuummbbeerrss ooff aann nneettwwoorrkk IIPP aaddddrreessss iiddeennttiiffyy tthhiiss ppaarrttiiccuullaarr nneettwwoorrkk,, wwhhiillee tthhee llaasstt
ddiiggiitt((ffrroomm 11 ttoo 225544)) iiddeennttiiffiieess tthhee ssppeecciiffiicc hhoosstt.. FFiinnaallllyy,, eenntteerr tthhee aapppprroopprriiaattee RRIIPP DDeessttiinnaattiioonn IIPP SSuubbnneett MMaasskk..
AAfftteerr tthhee sseettttiinnggss iiss ddoonnee,, cclliicckk AAppppllyy ttoo eennaallbbee iitt.
.
- 41 -
Page 47

55..66--3
3
FFiirreewwaalll
l
-- WWeebb FFiilltteerrss
Cable RG User Manual
WWeebb FFiilltteerrss::
WWeebb ffiilltteerrss ffeeaattuurree tthhee bblloocckkiinngg ooff tthhee wweebbss wwiitthh cceerrttaaiinn kkeeyywwoorrdd oorr ddoommaaiinn.. IItt ccaann aallssoo ffiilltteerr tthhee
PPrrooxxyy,,CCooookkiieess,,JJaavvaa AApppplleettss,,AAccttiivveeXX,,PPooppuupp WWiinnddoowwss,,FFiirreewwaallll PPrrootteeccttiioonn oonn wweebbss.. TThhee aaddmmiinniissttrraattoorr ooff
tthhee CCaabbllee RRGG ccaann ddeecciiddee aallll tthhee wweebb ffiilltteerrss’’ ccoonnttaaiinnss.. GGiivvee tthhee kkeeyywwoorrdd LLiisstt aanndd tthhee DDoommaaiinn LLiisstt aanndd tthhee
GGaabbllee RRGG wwiillll ffiilltteerr tthheemm bbeeffoorree aacccceessssiinngg tthhoossee wweebbss wwiitthh tthheessee kkeeyywwoorrddss oorr ddoommaaiinnss.. TThhee aaddmmiinniissttrraattoorr
ccaann aallssoo sseett uupp tthhee ttiimmee ttoo ddeecciiddee wwhheenn ttoo eennaabbllee wweebb ffiilltteerrss.. FFiinnaallllyy ffoollllooww tthhee ddeessccrriippttiioonn sshhoowwnn bbllooww ttoo
ccoommpplleettee tthhee wweebb ffiilltteerrss..
CCoonntteenntt FFiilltteerriinngg:: IInn tthhiiss ffrraammee,, yyoouu ccaann ddeecciiddee ttoo eennaabbllee kkeeyywwoorrdd bblloocckkiinngg oorr DDoommaaiinn bblloocckkiinngg.. WWhheenn yyoouu
eennaabbllee KKeeyy oorr DDoommaaiinn bblloocckkiinngg,, yyoouu mmaayy aallssoo hhaavvee ttoo ggiivvee tthhee DDeennyyiinngg oorr aalllloowwiinngg ttiimmee aanndd ddaattee..
WWeebb ffeeaattuurreess::bb IInn tthhiiss ffrraammee yyoouu ccaann ddeecciiddee ttoo eennaabbllee WWeebb ffeeaattuurreess ssuucchh aass ””FFiilltteerr PPrrooxxyy””,,””FFiilltteerr CCooookkiiee””,,””FFiilltteerr
JJaavvaa AApppplleettss””,,””FFiilltteerr AAccttiivveeXX””,,””FFiilltteerr PPooppuupp WWiinnddoowwss””,,””FFiirreewwaallll PPrrootteeccttiioonn””..
KKeeyywwoorrdd LLiisstt:: EEnntteerr tthhee KKeeyywwoorrdd oonn tthhee wweebb tthhaatt yyoouu wwaanntt ttoo bblloocckk aawwaayy,,aanndd aadddd iitt iinnttoo tthhee KKeeyywwoorrdd LLiisstt.. OOrr yyoouu
ccaann rreemmoovvee tthhee KKeeyywwoorrdd ffrroomm tthhee KKeeyywwoorrdd LLiisstt..
DDoommaaiinn LLiisstt:: EEnntteerr tthhee DDoommaaiinn tthhaatt yyoouu ddoonn’’tt wwaanntt tthhee uusseerrss ttoo aacccceessss iinn tthhee IInntteerrnneett,,aanndd aadddd tthhee ddoommaaiinn nnaammee iinnttoo
tthhee DDoommaaiinn LLiisstt.. OOrr yyoouu ccaann rreemmoovvee tthhee ddoommaaiinn ffrroomm tthhee DDoommaaiinn LLiisstt..
TTrruusstteedd CCoommppuutteerrss:: EEnntteerr tthhee cceerrttaaiinn ccoommppuutteerr’’ss MMAACC AAddddrreesssseess,,aanndd tthhoossee ccoommppuutteerrss wwiillll nnoott bbee bblloocckkeedd bbyy
KKeeyywwoorrdd oorr DDoommaaiinn wwhheenn aacccceessssiinngg tthhee IInntteerrnneett..
AAfftteerr tthhee sseettttiinnggss iiss ddoonnee,, cclliicckk oonn AAppppllyy ttoo eennaallbbee iitt.
.
- 42 -
Page 48

55..66--3
3
FFiirreewwaalll
l
-- TTiimmee ooff DDaayy FFiilltteerrss
Cable RG User Manual
TTiimmee ooff DDaayy FFiilltteerr::
TThhiiss SSccrreeeenn ffeeaattuurreess tthhee bblloocckkiinngg ooff aallll ttrraaffffiicc ffoorr cceerrttaaiinn ccoommppuutteerrss.. EEnntteerr tthheeiirr MMAACC AAddddrreessss tthhaatt yyoouu wwaanntt ttoo bblloocckk
bbyy ttiimmee aanndd ddaattee.. SSeelleecctt tthhee bblloocckkiinngg ddaattee aanndd ttiimmee rraannggee.. AAnndd tthhee aaddmmiinniissttrraattoorr ccaann aallssoo aadddd oorr rreemmoovvee tthhee ccoommppuutteerr
lliisstt bbyy tthheeiirr MMAACC aaddddrreesssseess..
AAfftteerr tthhee sseettttiinnggss iiss ddoonnee,, cclliicckk oonn AAppppllyy ttoo eennaallbbee iitt..
- 43 -
Page 49

Cable RG User Manual
55..66--3
3
FFiirreewwaalll
l
-- EEvveenntt LLooggggiinngg
EEvveenntt LLooggggiinngg::
TThhee EEvveenntt LLoogg ccaann sseenndd ffiirreewwaallll aattttaacckk rreeppoorrttss oouutt iinn ttwwoo ddiiffffeerreenntt wwaayyss.. IInnddiivviidduuaall eemmaaiillss ccaann bbee sseenntt oouutt
aauuttoommaattiiccaallllyy,, eeaacchh ttiimmee tthhee ffiirreewwaallll iiss uunnddeerr aattttaacckk,, aanndd aallssoo aa llooccaall lloogg iiss ssttoorreedd wwiitthhiinn tthhee mmooddeemm aanndd
ddiissppllaayyeedd iinn ttaabbllee ffoorrmm oonn tthhee EEvveenntt LLoogg ppaaggee.. SSoo eenntteerr tthhee CCoonnttaacctt EEmmaaiill AAddddrreessss aanndd tthhee SSMMTTPP SSeerrvveer
CClliicckk EEnnaabbllee ttoo eennaabbllee EEvveenntt LLooggggiinngg ffuunnccttiioonn..
AAfftteerr tthhee sseettttiinnggss iiss ddoonnee,, cclliicckk oonn AAppppllyy ttoo eennaallbbee iitt.
r
.
..
- 44 -
Page 50

55..66--4
4
WWiirreelleesss
s
-- LLiinnkk CCoonnttrrooll
Cable RG User Manual
:
LLiinnkk CCoonnttrrooll:
WWiirreelleessss IInntteerrffaaccee:: CClliicckk YYeess ttoo eennaabbllee WWiirreelleessss IInntteerrffaaccee,, oorr NNoo ttoo ddiissaabbllee iitt.
AAfftteerr tthhee sseettttiinnggss iiss ddoonnee,, cclliicckk AAppppllyy ttoo eennaallbbee iitt.
.
.
- 45 -
Page 51

55..66--4
4
WWiirreelleesss
s
-- BBaassiic
Cable RG User Manual
c
BBaassiicc::
SSeerrvviiccee SSeett IIddeennttiiffiieerr((SSSSIIDD)
NNeeww CChhaannnneel
AAfftteerr tthhee sseettttiinnggss iiss ddoonnee,, cclliicckk oonn AAppppllyy ttoo eennaallbbee iitt.
)
::
EEnntteerr tthhee SSSSIIDD ffoorr yyoouurr sseerrvviiccee pprroovviiddeerr.. TThhee ddeeffaauulltt SSSSIIDD iiss wwiirreelleessss.
:
l
:
SSeelleecctt tthhee cchhaannnneell ffoorr yyoouurr sseerrvviiccee pprroovviiddeerr.. TThhee ddeeffaauulltt cchhaannnneell iiss 11..
.
.
- 46 -
Page 52

Cable RG User Manual
55..66--4
4
WWiirreelleesss
s
-- PPrriivvaaccyy
PPrriivvaaccyy::
EEnnccrryyppttiioonn MMooddee:: TThheerree aarree NNoo EEnnccrryyppttiioonn,, 6644--BBiitt EEnnccrryyppttiioonn aanndd 112288--bbiitt EEnnccrryyppttiioonn rreessppeeccttiivveellyy..
WWEEPP PPaasssspphhrraassee :: yyoouu ccaann ttyyppee aannyy cchhaarraacctteerrss aanndd ggeenneerraattee iinnttoo HHEEXX ttyyppee..
DDaaffaauulltt kkeeyy:: SSeelleecctt tthhee nnuummbbeerr aass tthhee ddeeffaauulltt kkeeyy ffoorr WWEEPP eennccrryyppttiioonn..
KKeeyy 11 ~~ KKeeyy 44:: PPlleeaassee eenntteerr HHEEXX ttyyppee cchhaarraacctteerrss tthhaatt yyoouu wwaanntt ttoo sseett ffoorr tthhee WWEEPP eennccrryyppttiioonn.. FFoorr 6644--BBiitt
EEnnccrryyppttiioonn,, eenntteerr 1100 cchhaarraacctteerrss iinn HHEEXX ttyyppee;; ffoorr 112288--bbiitt EEnnccrryyppttiioonn,, eenntteerr 2266 cchhaarraacctteerrss iinn HHEEXX ttyyppee..
AAfftteerr tthhee sseettttiinnggss iiss ddoonnee,, cclliicckk oonn AAppppllyy ttoo eennaallbbee iitt..
- 47 -
Page 53

Cable RG User Manual
55..66--4
4
WWiirreelleesss
s
-- AAcccceessss CCoonnttrrooll
:
AAcccceessss CCoonnttrrooll:
AAuutthheennttiiccaattiioonn:: TThheerree aarree tthhrreeee aauutthheettiiccaattiioonn ttyyppeess:: OOppeenn SSyysstteemm,, SShhaarreedd kkeeyy aanndd OOppeenn SSyysstteemm oorr SShhaarreedd kkeeyy..
TThhiiss sshhoouulldd bbee ccoonnssiiddeerreedd wwiitthh tthhee WWEEPP ((WWiirreedd EEqquuiivvaalleenntt PPrriivvaaccyy)) mmeecchhaanniissmm..
CClloossee NNeettwwoorrkk:
AAcccceessss LLiisstt:
nneettwwoorrkk..
AAfftteerr tthhee sseettttiinnggss iiss ddoonnee,, cclliicckk oonn AAppppllyy ttoo eennaallbbee iitt.
:
EEnntteerr tthhee MMAACC AAddddrreessss ooff tthhee wwiirreelleessss cclliieennttss tthhaatt yyoouu wwoouulldd lliikkee ttoo rreessttrriicctt oorr aallllooww tthheeiirr aacccceessss ooff
:
SSeelleecctt OONN TToo cclloossee tthhee wwiirreelleessss cclliieennttss’’ nneettwwoorrkk,, oorr OOFFFF ttoo ccaannccllee iitt.
.
- 48 -
.
Page 54

55..66--4
4
WWiirreelleesss
s
-- AAddvvaanncceedd
Cable RG User Manual
AAddvvaanncceedd WWiirreelleessss SSeettttiinnggss::
BBaassiicc DDaattaa RRaatteess:: IItt ddeecciiddeess tthhee ssppeeeedd ooff tthhee mmaannaaggeemmeenntt ppaacckkeett ttrraannssmmiissssiioonn..
SSuuppppoorrtteedd RRaatteess:: IItt ddeecciiddeess tthhee ssppeeeedd ooff tthhee ddaattaa ppaacckkeett ttrraannssmmiissssiioonn..
BBeeaaccoonn IInntteerrvvaall:: EEnntteerr tthhee bbeeaaccoonn iinntteerrvvaall nnuummbbeerr.. TThhee rraannggee iiss ffrroomm 00 ttoo 6655553355 mmss aanndd tthhee ddeeffaauulltt iiss 110000 mmss..
DDTTIIMM IInntteerrvvaall:: EEnntteerr tthhee DDTTIIMM iinntteerrvvaall nnuummbbeerr.. TThhee rraannggee iiss ffrroomm 11 ttoo 225555 mmss aanndd tthhee ddeeffaauulltt iiss 11 mmss..
FFrraaggmmeennttaattiioonn TThhrreesshhoolldd:: IItt ddeecciiddeess tthhee ppaacckkeett ssiizzee.. IIff tthhee ppaacckkeett ssiizzee iiss oovveerr tthhee nnuummbbeerr tthhaatt yyoouu ttyyppeedd hheerree,, iitt
wwiillll bbee ffrraaggmmeenntteedd aauuttoommaattiiccaallllyy.. TThhee mmaaxxiimmuumm nnuummbbeerr iiss 22334466 tthhaatt mmeeaannss nnoo ppaacckkeett ssiizzee wwiillll bbee ffrraaggmmeenntteedd..
RRTTSS TThhrreesshhoolldd:: IIff tthhee ppaacckkeett ssiizzee iiss oovveerr tthhee vvaalluuee tthhaatt yyoouu ttyyppee hheerree,, ssyysstteemm wwiillll uussee RRTTSS ((RReeqquueesstt TToo SSeenndd))
mmeecchhaanniissmm ttoo ttrraannssmmiitt tthhee ddaattaa.
AAfftteerr tthhee sseettttiinnggss iiss ddoonnee,, cclliicckk oonn AAppppllyy ttoo eennaallbbee iitt.
.
.
- 49 -
Page 55

Cable RG User Manual
CChhaapptteerr 66:: TTrroouubblleesshhoooottiinngg
If the suggested solutions in this section do not resolve your issue, contact your system administrator
or Internet service provider.
Can I use the same cable line for TV and cable modem?
A. Yes, the TV and cable modem uses the cable line. You need a splitter to use them at the same time. Ask Cable
Company to install the splitter for you to avoid signal degradation.
My cable modem cannot get a solid green light on the Status LED when I connect the
cable back.
A. The cable modem lost the signal during the disconnection period and it will keeps scanning
other available signal. When you connect the cable back, it might take a while to find the
correct channel. You can power cycle the modem to speedup the process since modem will
remember the channel last time and it will start from that channel at startup.
How do I see my IP address?
A. If you are using Windows 95/98/Me, the winipcfg command will show you to IP address of the PC connected to
the cable modem. Notice that even though you seem get the same address all the time, it may still be a dynamic
address.
I have a cable modem. How can I make it work?
A. Basically, modem is plug and play. You can just connect the modem and you are ready to go if you have the
subscription. For ensure good signal for your cable modem, you should ask your cable provider to install the
cable modem for you.
Cannot Establish Wireless Link to Cable RG
A. If you cannot establish an association with the Cable RG
• Make sure the power to the Cable RG is connected and turned on (LED
will light on the Wireless).
• Make sure the Cable RG and wireless clients are configured with the same
SSID.
• Make sure the Wired Equivalent Privacy is correctly configured for both
Cable RG and your wireless LAN card.
Note: For some cards, only Open-key can be selected as authentication
algorithm!
• Reboot the Cable RG if necessary.
- 50 -
Page 56

Cable RG User Manual
n
AAppppeennddiixx:: SSppeecciiffiiccaattiioon
Specifications
Cable RF:
Downstream Upstream
Operating Frequency Range 69-873MHz 5-55MHz
Frequency Channel HRC, IRC, STD
Frequency Selection Auto Scanning Controlled by Headend
Bandwidth 6MHz Programmable (200*N KHz)
N=1, 2, 4, 8, 16, 32
Characteristic Impedance
Signal Level Range -15 to +15dBmV/64QAM
75Ω Nominal 75Ω Nominal
A-TDMA:
-15 to +15dBmV/256QAM
+8 to +58dBmV/QPSK
+8 to +55dBmV/(8,16)QAM
+8 to +54 dBmV/(32,64)
QAM
S-CDMA:
+8 to +53 dBmv/All
Modulation 64QAM/256QAM QPSK/16,32,64QAM
128QAM for TCM Only
Modulation Rate 5.056941/5.360537
Msym/sec
A-TDMA:
160/320/640/1280/2560/5120
Ksym/sec
S-CDMA:
1280/2560/5120 Ksym/sec
Maximum Bit Rate 42.88Mbps/256QAM
30.72Mbps/64QAM
30.34Mbps/64QAM
Forward Error Correction (FEC) RS(128,122)/Trellis Reed Solomon
Signal to Noise Ratio (SNR) >30
Bit Error Rate (BER)
1×10
-8
@ C/N=23.5dB,
64QAM with FEC
-8
1×10
@ C/N=30dB,
256QAM with FEC,
received power = -6dBmV
to +15dBmV
-8
1x10
@ C/N=33dB,
256QAM with FEC,
received power = -15dBmV
to –6dBmV
- 51 -
Page 57

Wireless:
Cable RG User Manual
Media Access Control
Data Rate (Auto Fallback)
Encryption
Frequency Range
Modulation
Number of Channels
Transmit Power
Receive Sensitivity
•
•
•
•
•
•
•
•
•
•
•
•
•
•
•
CSMA/CA with ACK
11 Mbps
5.5 Mbps
2 Mbps
1 Mbps
64/128 bit WEP
2.4 GHz ~ 2.4835 GHz
Barker (1Mbps)
Barker (2Mbps)
CCK (5.5Mbps)
CCK (11Mbps)
Europe = 13
US = 11
16 dBm
-80 dBm@11Mbps
Physical & Hardware:
Dimensions
Weight
Ports
Antenna
LEDs (Green)
•
•
•
•
•
•
•
•
•
•
•
•
•
L = TBD
W = TBD
H = TBD
TBD
Ethernet Port (RJ-45)
USB port (Type B)
1 external dipole antenna
Power LED
RX LED
TX LED
STATUS LED
PC LED
WIRELESS LED
Reset Button
Power Supply Adapter
(Output)
Power Consumption
•
•
•
Restore Factory Default Settings
12VDC, 1A
Less than 8W
- 52 -
Page 58

LED Pattern:
Cable RG User Manual
Power
RX
TX
STATUS
PC
WIRELESS
•
•
•
•
•
•
•
•
ON: Power ON
OFF: Power OFF
Flashing: RF DS Traffic
Flashing: RF US Traffic
ON: Operation
Flashing 1 time per sec: DS Scanning
Flashing every 2 sec: US Ranging
Flashing 4 times per sec: DHCP/TFTP
Registration
•
•
•
•
•
•
ON: USB Link / Driver Loaded and Functional
Flashing: USB Traffic
OFF: No USB Link or PC Off
ON: Wireless Module Functional
Flashing: Wireless Traffic
OFF: No Wireless Module Installed or Wireless
Disabled from WEB
Environment:
Operating Temperature
Storage Temperature
Humidity
•
•
•
32°F ~ 104°F (0°C to 40°C)
-4°F ~ 158°F (-20°C to 70°C)
20% ~ 90% Non-condensing
Certification:
Standards
Safety
EMC
•
•
•
•
•
DOCSIS / WHQL
UL 1950
FCC Part 15 Class B
CE Class B
VCCI Class B
- 53 -
 Loading...
Loading...