Askey WLF010 User Manual
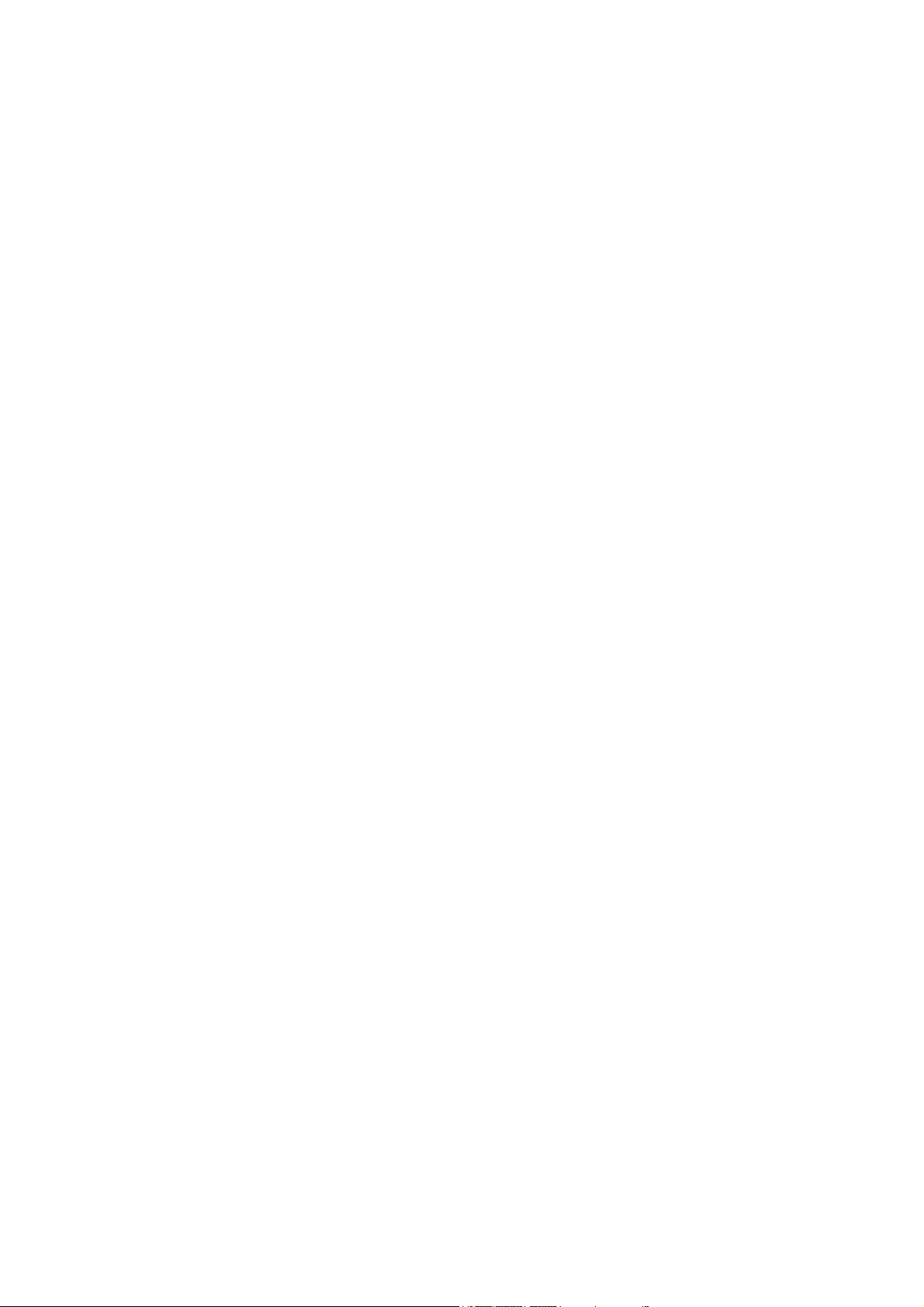
Wireless CF Card
User Manual
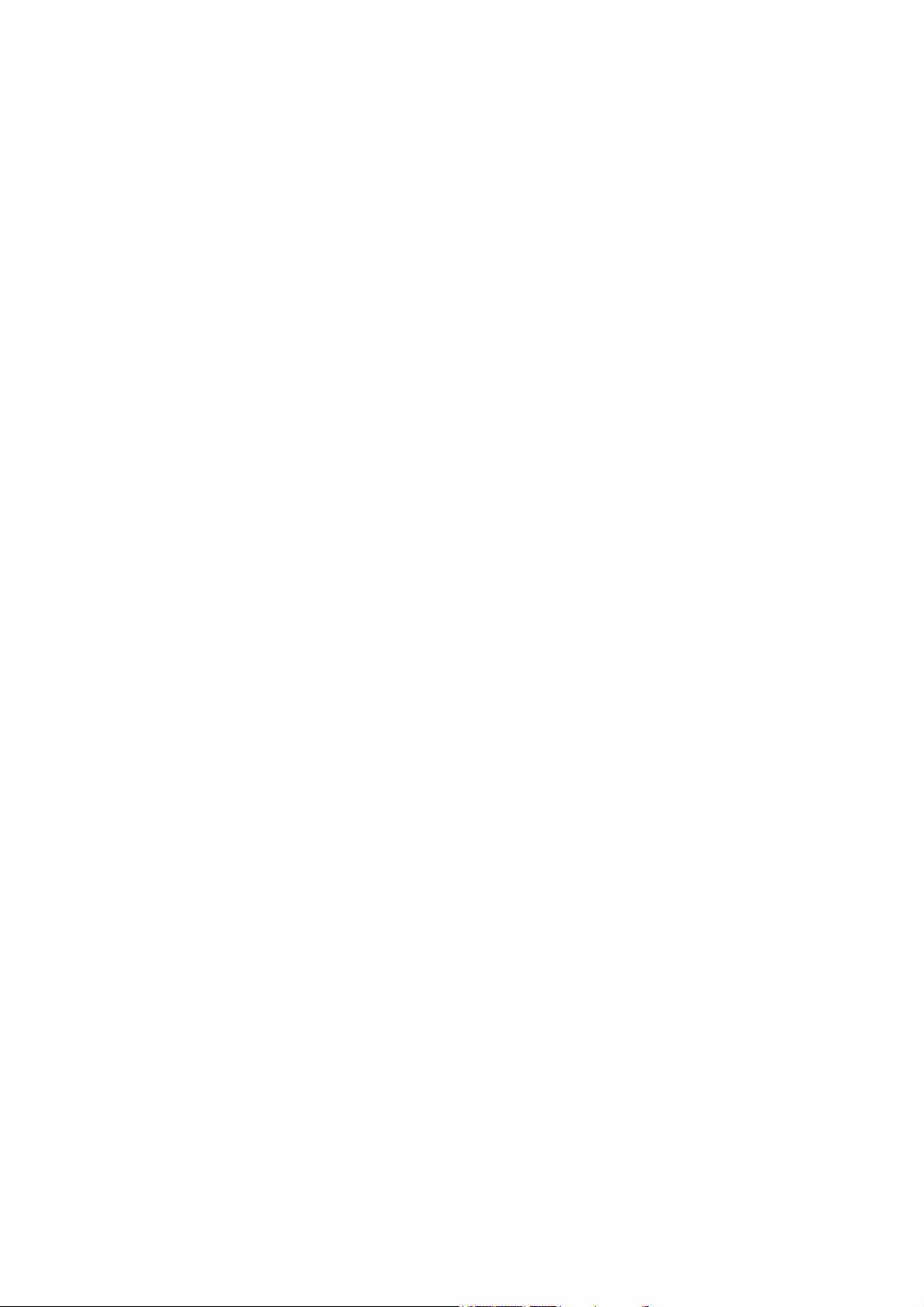
Information in this document is subject to change without notice. No part of this document may be reproduced or
transmitted in any form or by any means, electronic or mechanical, for any purpose, without the express written
permission of the seller.
The seller provides this documentation without warranty, term, or condition of any kind. The seller may make
improvements or changes in the product(s) and/or the program(s) described in this documentation at any time.
Other product and company names herein may be trademarks of their respective owners.
2003/04/14
Rev:01
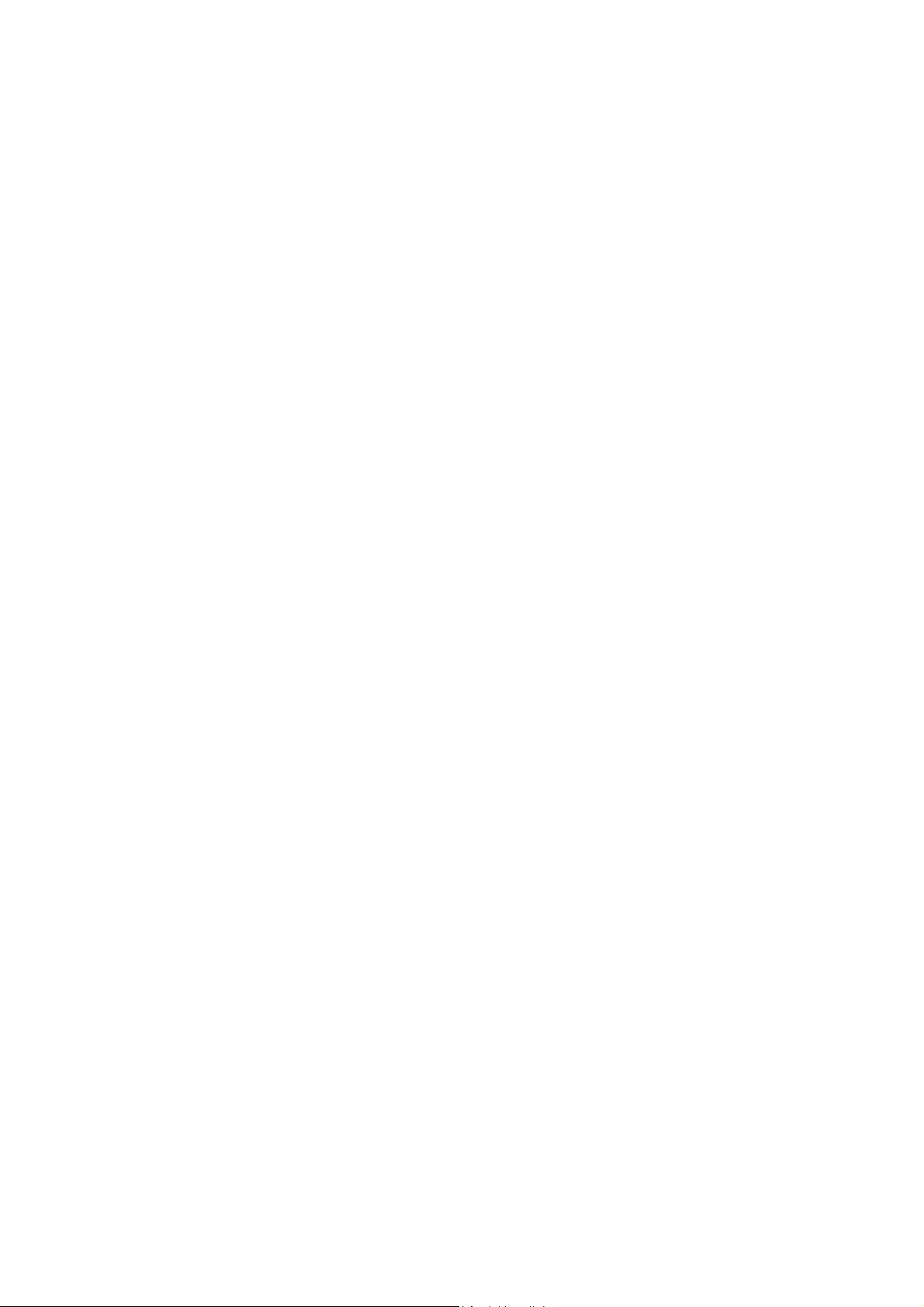
Federal Communication Commission Interference Statement
This equipment has been tested and found to comply with the limits for a Class B digital device, pursuant to Part 15 of
the FCC Rules. These limits are designed to provide reasonable protection against harmful interference in a
residential installation. This equipment generates, uses and can radiate radio frequency energy and, if not installed
and used in accordance with the instructions, may cause harmful interference to radio communications. However,
there is no guarantee that interference will not occur in a particular installation. If this equipment does cause harmful
interference to radio or television reception, which can be determined by turning the equipment off and on, the user is
encouraged to try to correct the interference by one of the following measures:
- Reorient or relocate the receiving antenna.
- Increase the separation between the equipment and receiver.
- Connect the equipment into an outlet on a circuit different from that to which the receiver is connected.
- Consult the dealer or an experienced radio/TV technician for help.
This device complies with Part 15 of the FCC Rules. Operation is subject to the following two conditions: (1) This
device may not cause harmful interference, and (2) this device must accept any interference received, including
interference that may cause undesired operation.
FCC Caution: Any changes or modifications not expressly approved by the party responsible for compliance could
void the user's authority to operate this equipment.
IMPORTANT NOTE:
FCC Radiation Exposure Statement:
This equipment complies with FCC radiation exposure limits set forth for an uncontrolled environment. End users
must follow the specific operating instructions for satisfying RF exposure compliance.
This transmitter must not be co-located or operating in conjunction with any other antenna or transmitter.
Canada (IC):
Canada (IC):
To prevent radio interference to the licensed service, this device is intended to be operated indoors and away
from windows to provide maximum shielding. Equipment (or its transmit antenna) that is installed outdoors is
subject to licensing.
i
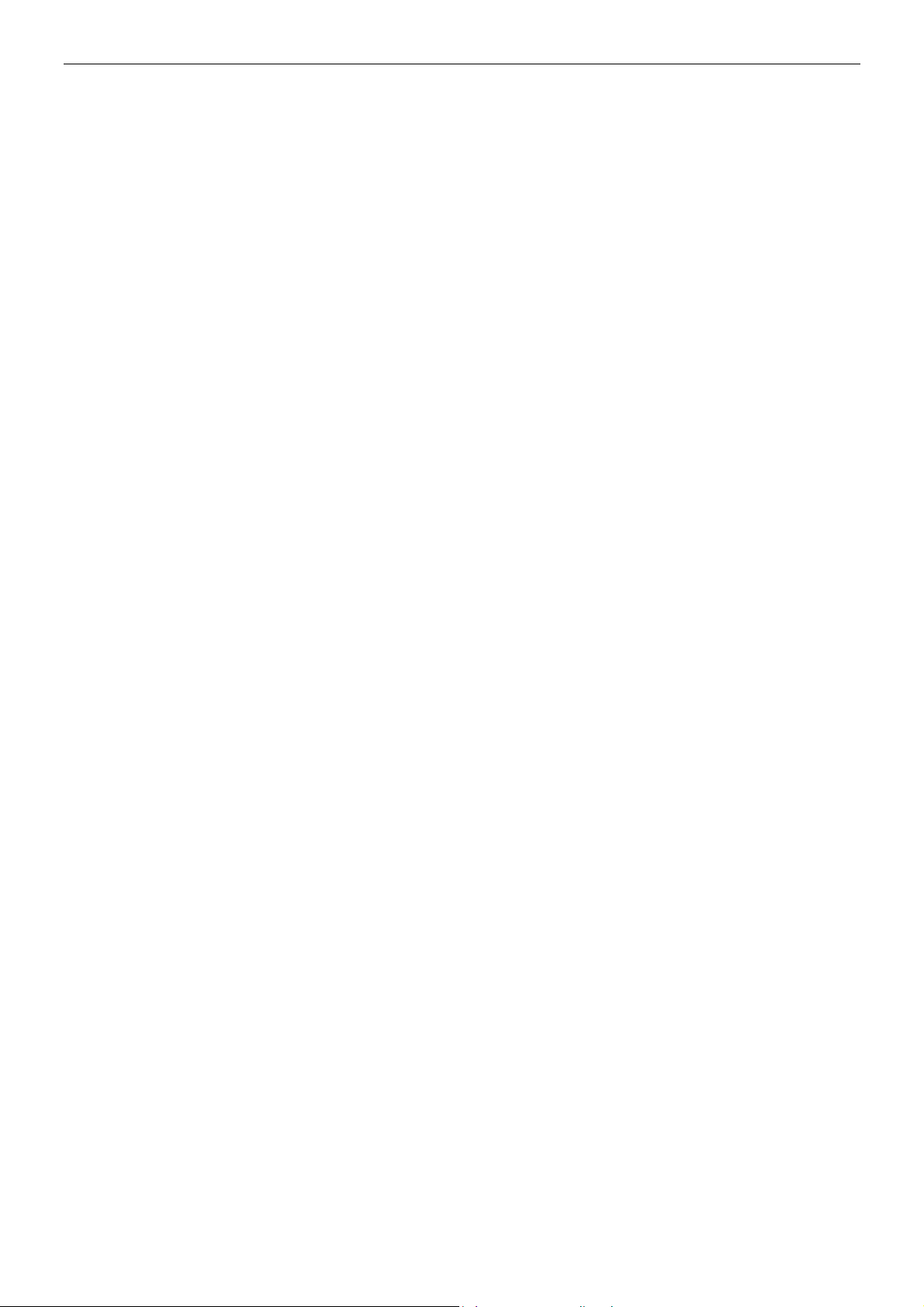
Wireless CF Card User Manual
About This User Manual
For brevity, throughout this manual the “Wireless CF Card” will be referred to as “the wireless adapter” or “the card”
and following terms or abbreviations are used interchangeably:
x Access Point – AP
x Ad-Hoc – Peer-to-Peer
x Wireless LAN – WLAN
x Ethernet network – LAN – network
This User Manual contains information on how to install and configure your Wireless CF Card. From now on, we will
guide you through the correct configuration steps to get your device up and run.
ii
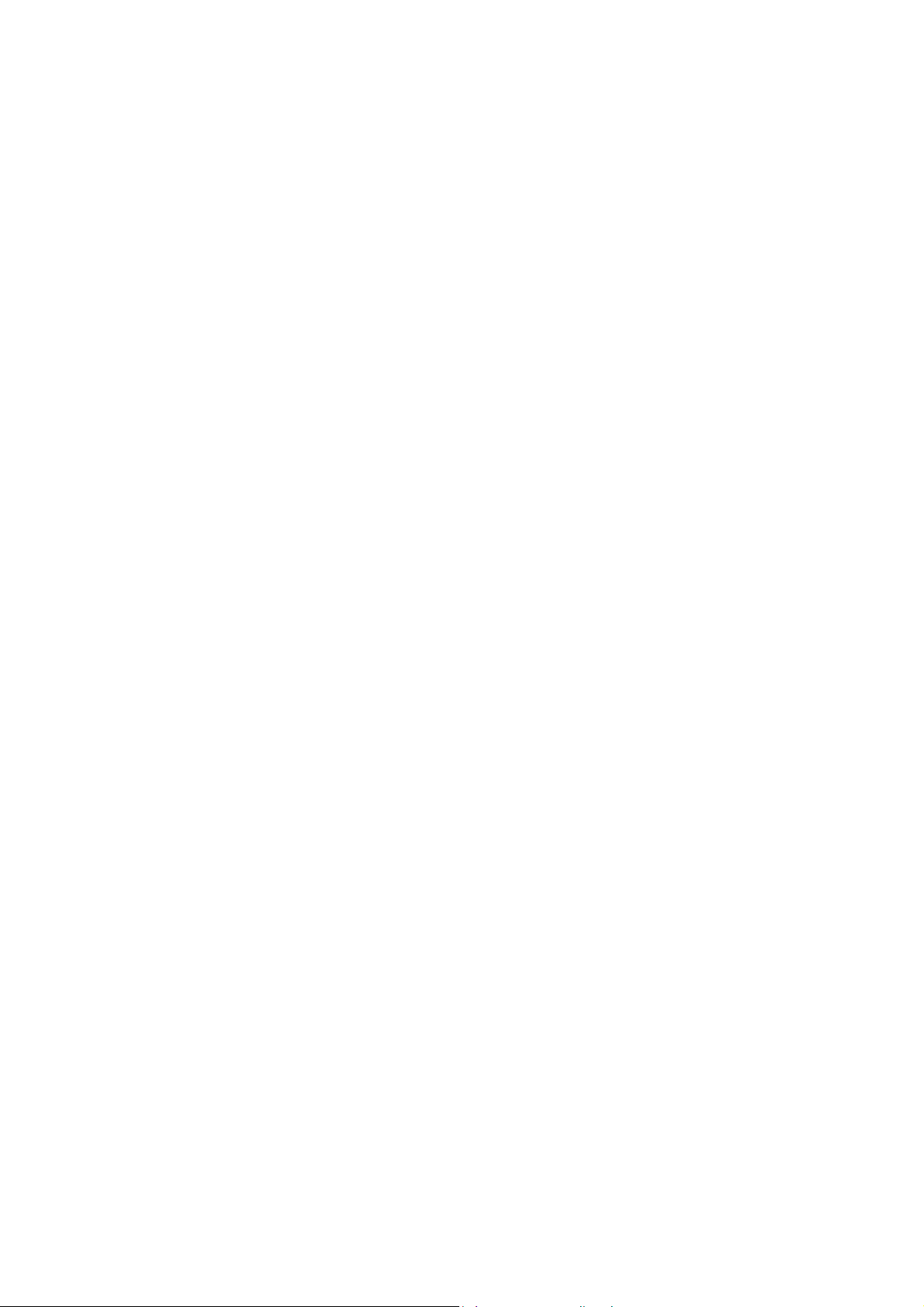
Contents
1 Introduction .......................................................1
1.1 Overview ............................................................................1
1.2 System Requirements........................................................1
1.3 Unpacking ..........................................................................2
2 Wireless LAN Basics.........................................3
2.1 Local Area Network (LAN)..................................................3
2.2 Ad-Hoc Mode .....................................................................3
2.3 Infrastructure Mode ............................................................3
2.4 Roaming.............................................................................4
3 Installing the Driver and CF Card ......................5
4 Using Client Manger..........................................9
4.1 Accessing the Client Manager............................................9
4.2 Configuration for Peer-to-Peer Group ..............................11
4.3 Configuration for Access Point Connection......................15
4.4 Site Monitor......................................................................20
4.5 Link Test...........................................................................21
4.6 Network Troubleshooting .................................................23
4.7 Tools.................................................................................27
4.8 Checking Connection Status............................................29
4.6.1 Viewing Current IP Address ....................................24
4.6.2 Renewing IP Address..............................................25
4.6.3 Contacting a Computer ...........................................25
5 Setting Up TCP/IP...........................................31
6 Troubleshooting...............................................33
Appendix A: Glossary.............................................35
Appendix B: Specifications.....................................37
Software.................................................................................37
Hardware ...............................................................................39
i
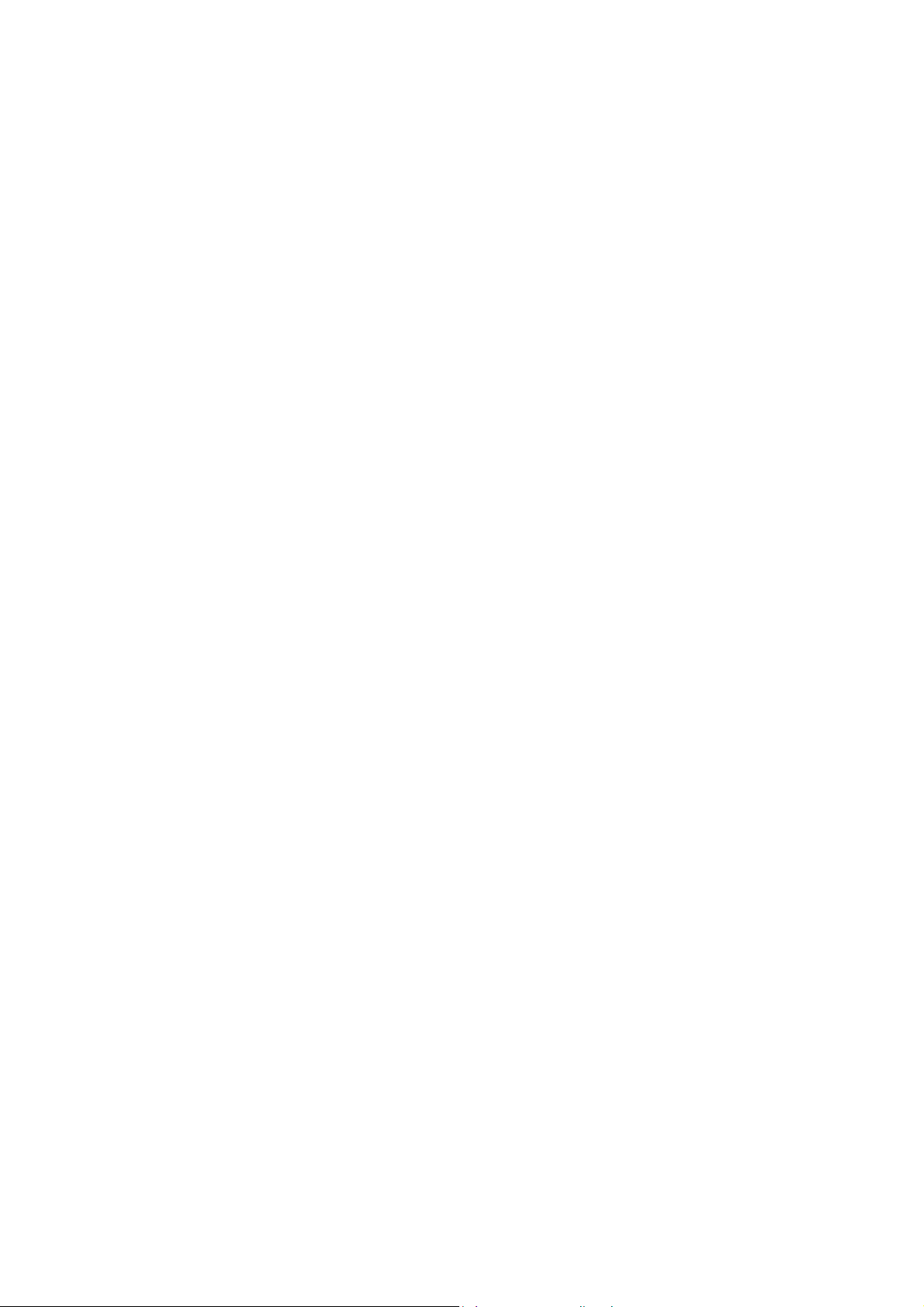
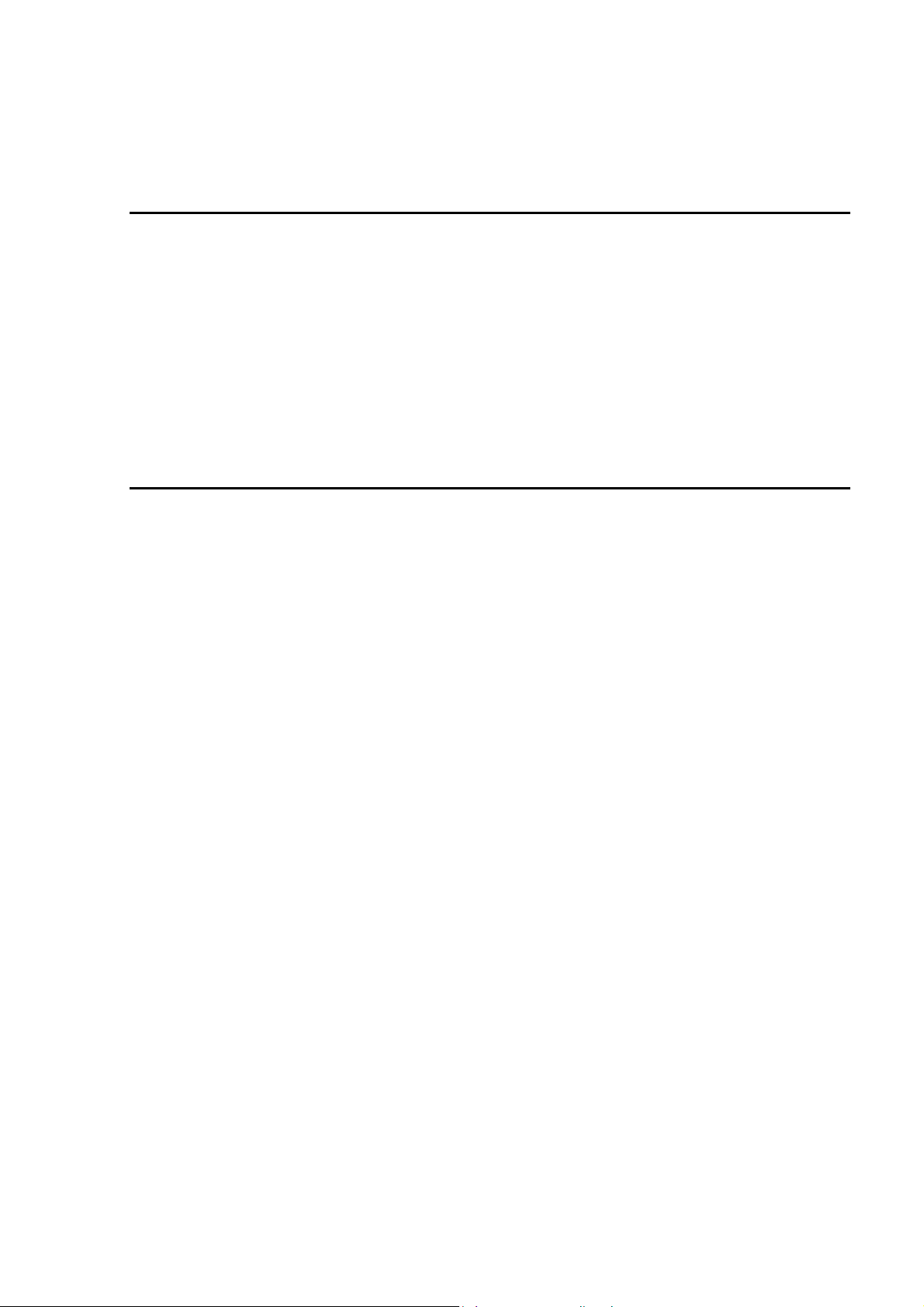
1
1
IInnttrroodduuccttiioon
n
11..11OOvveerrvviieew
This Wireless CompactFlash Card is designed for Windows CE–based Pocket PC to easily join an 802.11b wireless
network with a range of up to 550 meters. With its CF Type II extended form factor, low power consumption,
advanced power management, and rugged design (with antenna on the card), the card is ideally suited for
integration into your Pocket PC. It allows your Pocket PC to wirelessly gain access to corporate networks and
thereby to share resources on the network, such as file transfers or Internet Access.
This card features acknowledgment protocol and the option to be tuned to another frequency channel to ensure the
wireless connectivity in environments with radio interference.
This card transfers data at speeds of up to 11Mbps. Both Peer-to-Peer Group (also referred to as Ad-Hoc mode)
and Access Point connection (also referred to as Infrastructure mode) are supported. For network security concern,
it also provides 64-bit or 128-bit WEP (Wired Equivalent Privacy) encryption to ensure data security.
11..22SSyysstteemmRReeqquuiirreemmeenntts
To use this Wireless CF Card, you will need:
x A computer to load driver:
Windows
Microsoft ActiveSynch
x Pocket PC with Type II CompactFlash Slot
x Windows CE your Pocket PC
w
s
9x or higher with CD-ROM
3.0 or higher installed
1
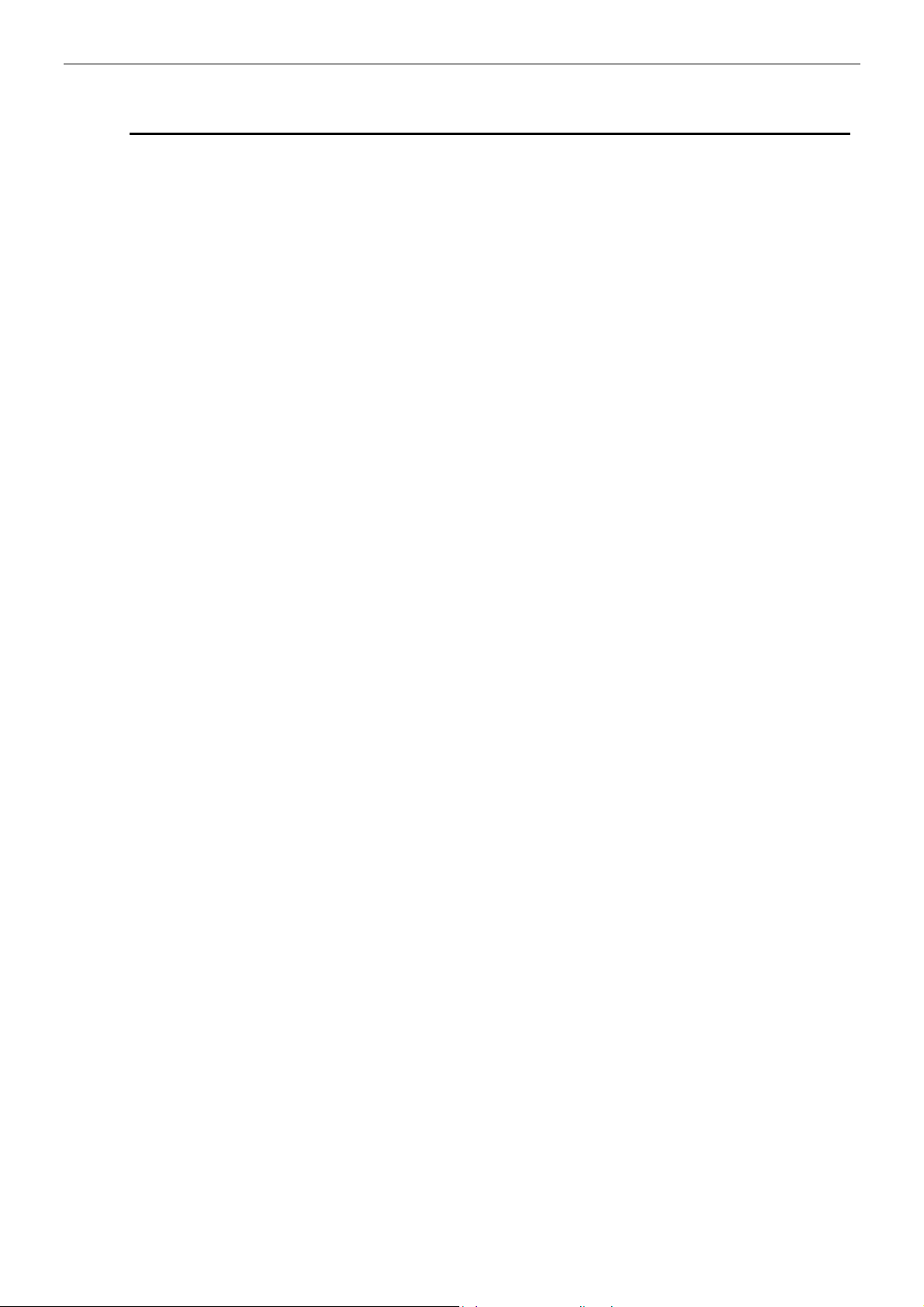
Wireless CF Card User Manual
11..33UUnnppaacckkiinng
The Wireless CF Card package contains the following items:
g
x One Wireless CF Card
x One Software and Utility CD-ROM
x Quick Installation Guide
2
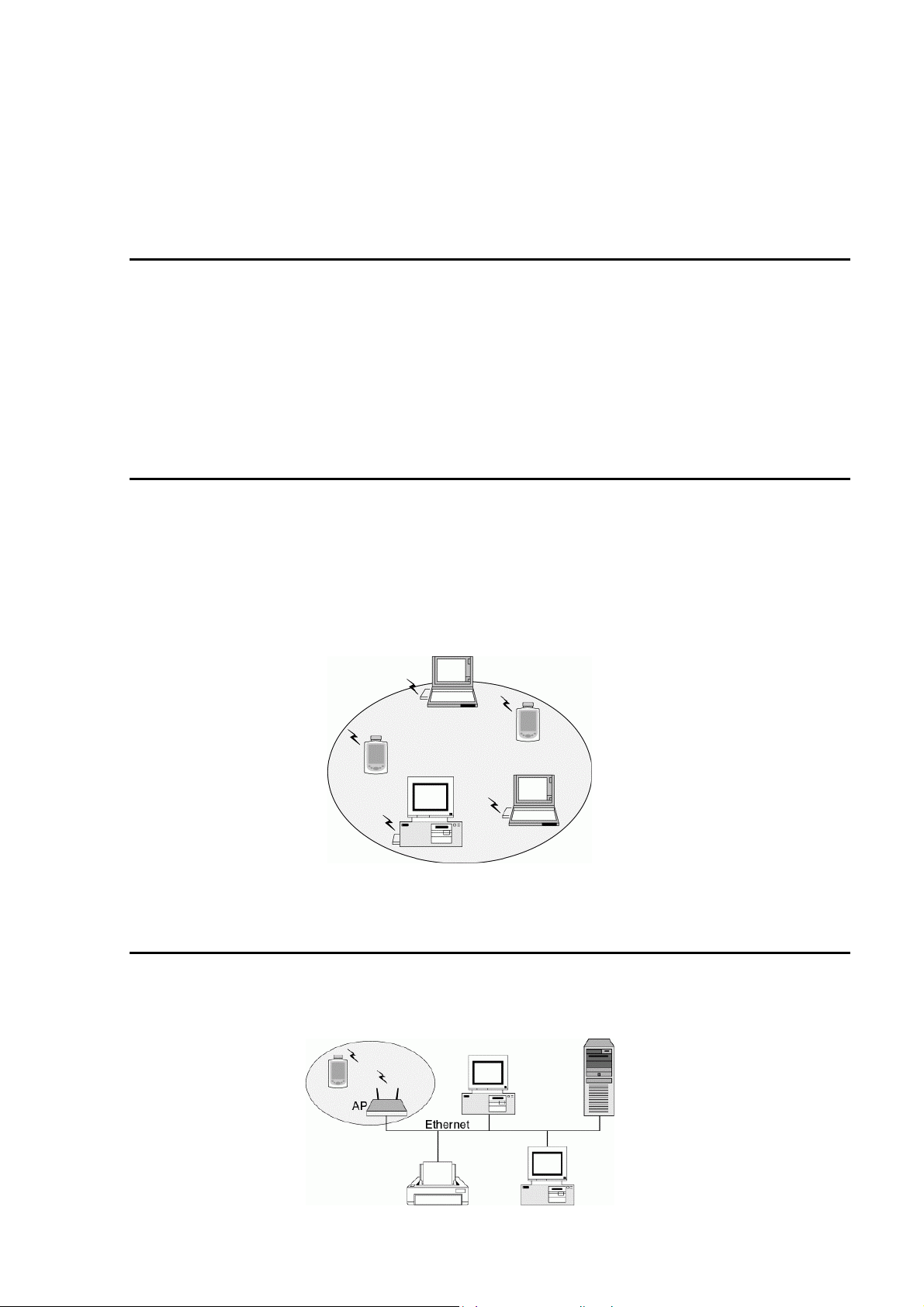
2
2
WWiirreelleessssLLAANNBBaassiiccs
This section contains some Wireless LAN basics to help you better understand how the product can be used to
create a wireless network.
s
22..11LLooccaallAArreeaaNNeettwwoorrkk((LLAANN)
Simply put, a LAN is a network that exists in a relatively limited area. A network is two or more computers
connected together sharing files and peripheral devices such as printers.
The Wireless LAN Card allows you to interact with other computers without having to run cables normally
associated with networks. This lets you move your computer around while staying connected to your network.
There are two ways to use the Wireless LAN Card. One way is to connect directly to one or more Wireless LAN
Card equipped computers, forming an Ad-Hoc wireless network. The second way is to connect to an Access Point
that gives you access to an existing wired LAN, forming an Infrastructure wireless network.
22..22AAdd--HHooccMMoodde
Ad-Hoc mode offers peer-to-peer communication between wireless stations within range of each other, eliminating
the need for an Access Point. When set to use Ad-Hoc mode, the wireless-enabled Pocket PC can connect to
another Ad-Hoc peer, which could be other computer or Pocket PC equipped with 802.11b wireless adapter set in
Ad-Hoc mode. A typical Ad-Hoc network may look like Figure 1-1 where all the wireless stations use the same SSID,
channel, WEP settings (if enabled). They are in the same subnet and can share files by using TCP/IP and NetBEUI
protocol.
e
)
Figure 1-1 Ad-Hoc Mode
22..33IInnffrraassttrruuccttuurreeMMoodde
The Infrastructure network uses an Access Point or several Access Points as a gateway, linking the wireless
network to a wired LAN. As a result, portable workstations or desktops on your wireless network have access to all
of the features of your wired LAN including e-mail, Internet access, network printers and file server.
e
3
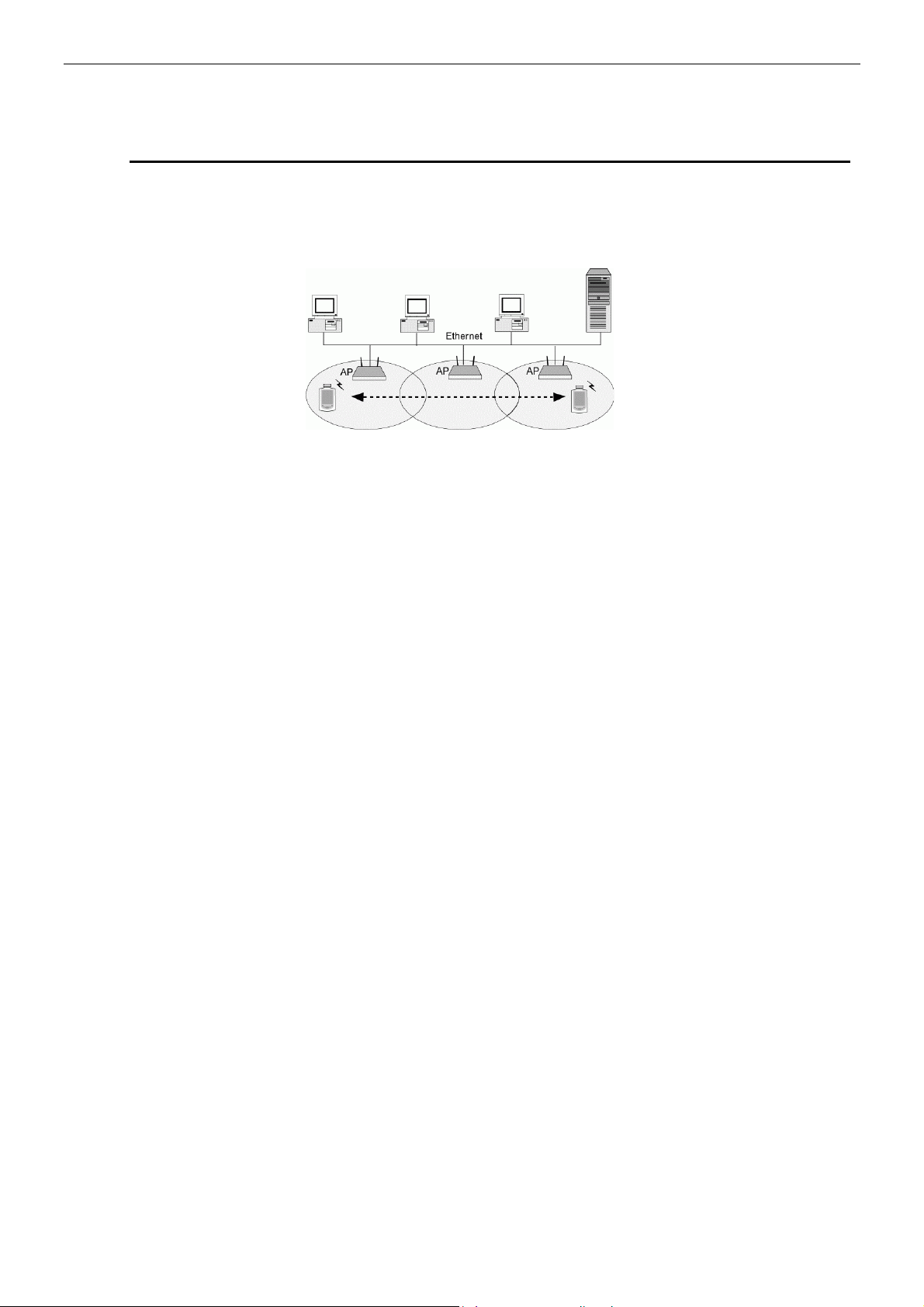
Wireless CF Card User Manual
Figure 1-2 Infrastructure Mode
22..44RRooaammiinng
Multiple Access Points can be installed to extend the wireless service coverage area for seamless wireless access.
Within an extended service area, all Access Points and wireless clients must have the same Service Set Identity
(SSID). Roaming among different Access Points is controlled automatically to maintain the wireless connectivity at
all times.
g
Figure 1-3 Roaming Across Multiple Access Points
4
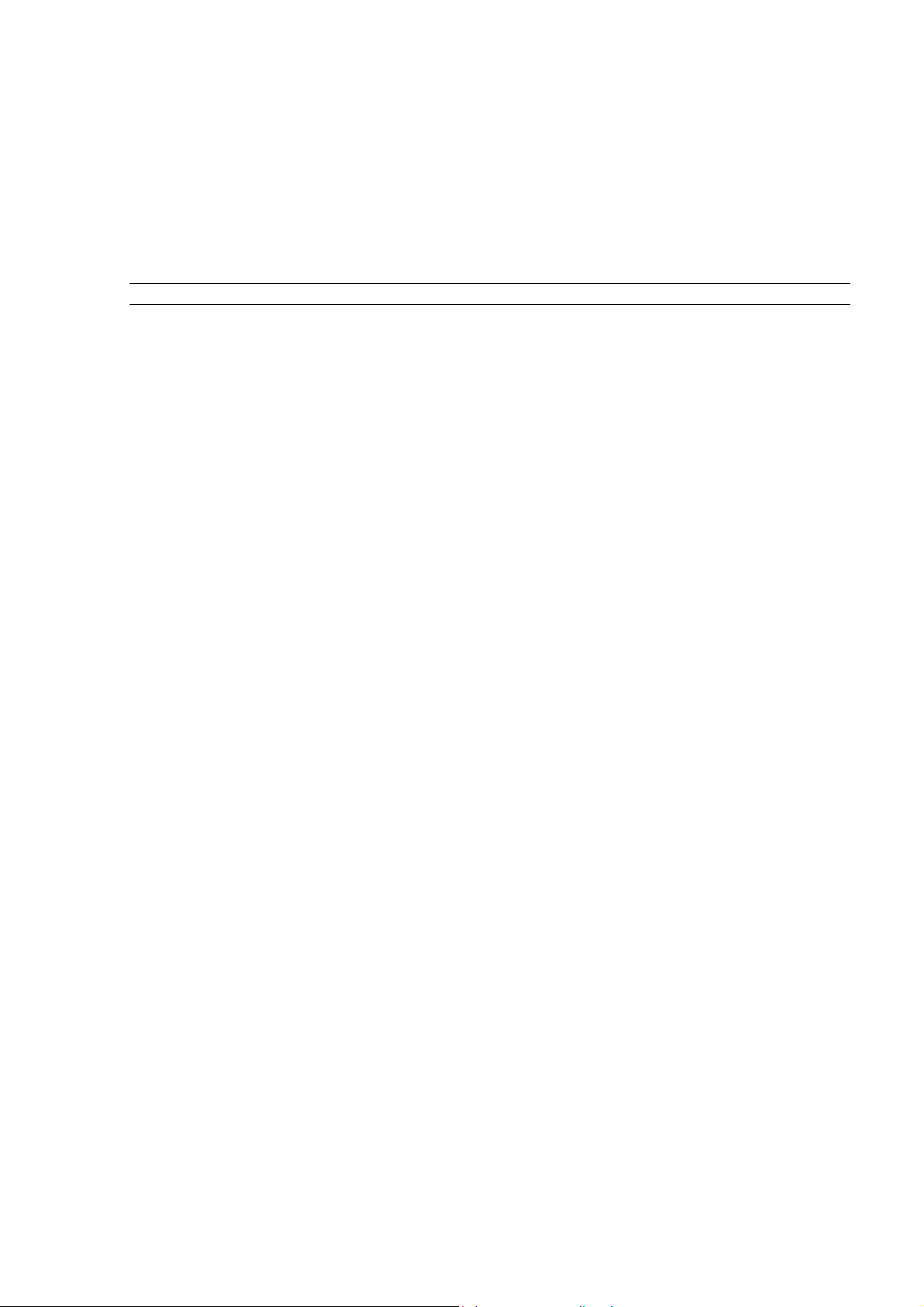
3
3
IInnssttaalllliinnggtthheeDDrriivveerraannddCCFFCCaarrd
The software provided with the Wireless CF Card supports Windows CE 2.11, 2.12, 3.0 and 4.0. Most Windows CE
devices use a host computer with Microsoft ActiveSynch software to synchronize data. Therefore you should
synchronize your Pocket PC and a host computer before installing the driver and utility. The Wireless CF Card is to
be inserted into your Pocket PC at the last stage.
Follow the steps described in this chapter to complete the installation.
Caution: DO NOT insert the Wireless CF Card into your Pocket PC before you install the driver.
Step 1: Install Microsoft ActiveSynch.
Please have Microsoft ActiveSynch 3.0 or higher installed on your host computer and hooked up to your Pocket
PC.
Most Windows CE devices came with ActiveSynch in the supplied CD-ROM. You can also download the latest
version of ActiveSynch from
Step 2: Install the driver.
Make sure your Pocket PC is connected to your host computer before proceeding.
1. Insert the provided Software Utility CD into the CD-ROM of the host computer.
2. Locate and run Setup.exe from D:\Utility&Driver of the Software Utility CD where D is the drive letter.
Microsoft website.
d
5
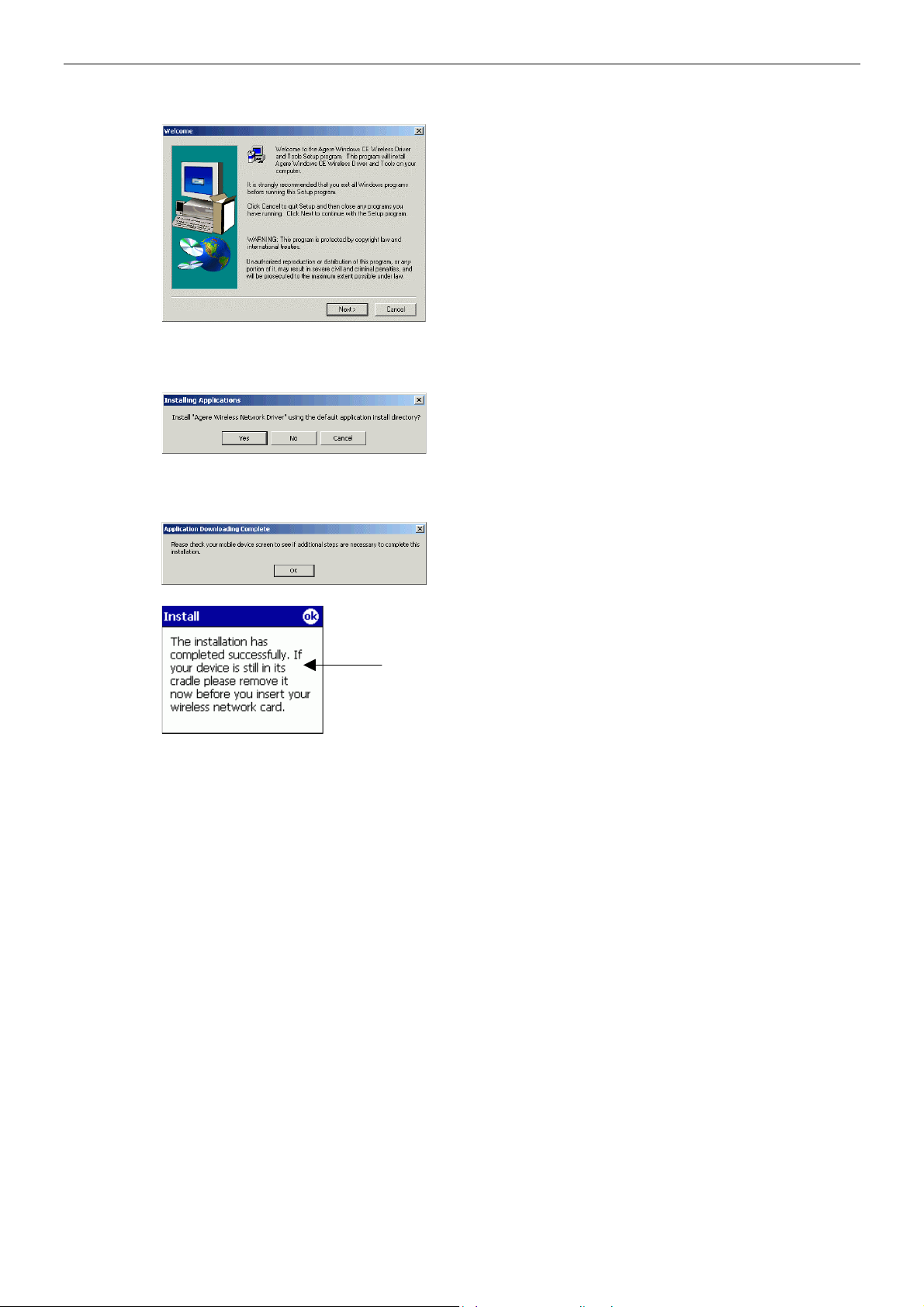
Wireless CF Card User Manual
3. When the Welcome screen pops up, click Next.
4. Click Yes to install the driver into the default directory. To change the directory, click No to locate desired
directory and then click Yes to proceed.
5. If no additional steps are required on your Pocket PC as shown in the example figure below, just click OK.
Otherwise you should follow the instructions on your Pocket PC before you click OK on the host PC.
The screen on
Pocket PC indicates
the installation is
complete.
6
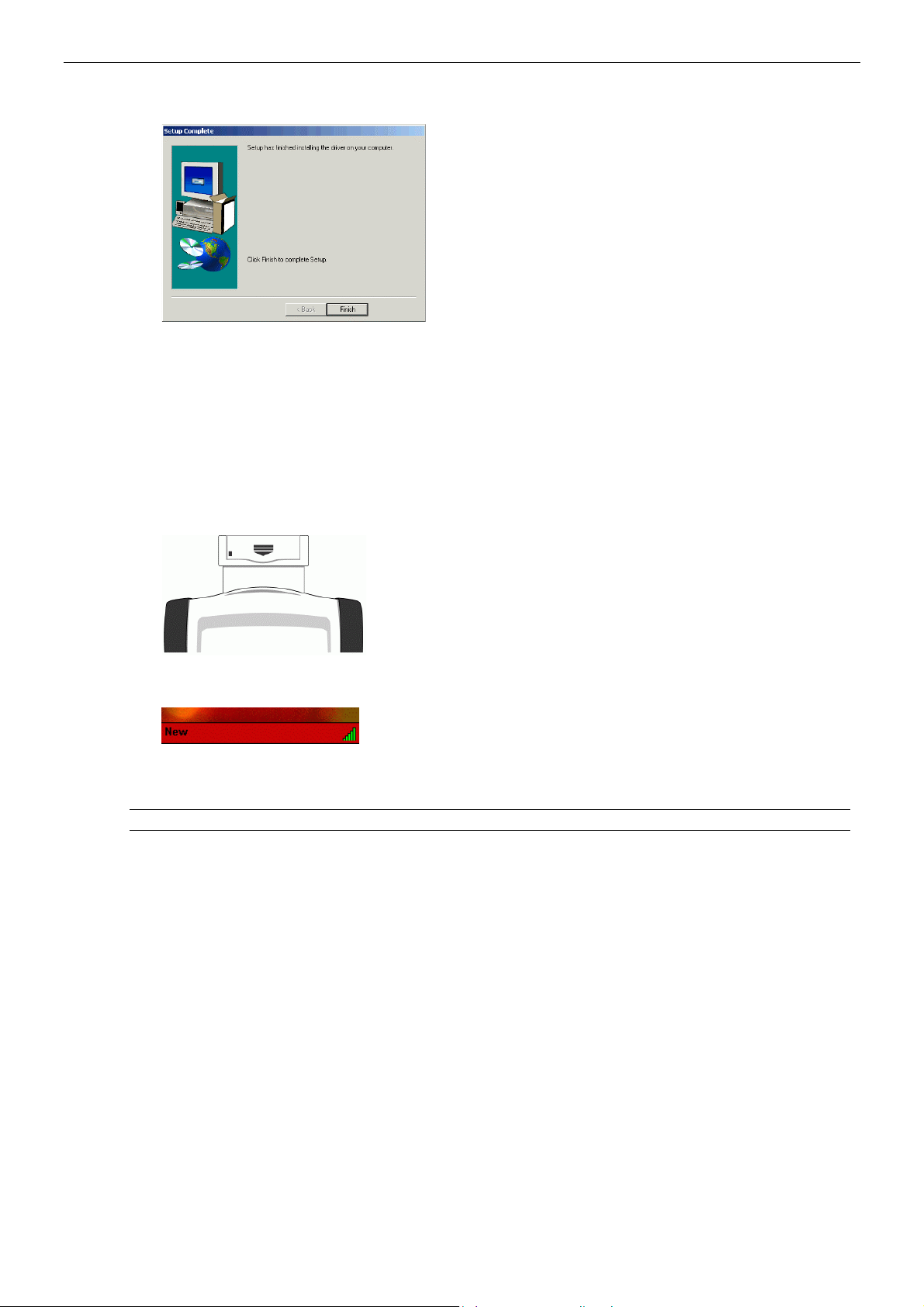
3. Installing the Driver and CF Card
6. Click Finish to complete the installation.
Step 3: Disconnect the Pocket PC from the host computer.
Since the synchronization between the host computer and the Pocket PC has been completed, you may now
disconnect your Pocket PC from the host computer.
Step 4: Insert the Wireless CF Card.
At the last stage, insert the Wireless CF Card into the Type II CompactFlash slot in your Pocket PC with the printed
label facing up. If the card is securely inserted, the red LED should blink to indicate the wireless connection.
Then you should be able to find the wireless icon in the system tray:
Now you are done with the installation procedure. Proceed to next chapter to configure or fine-tune your Wireless
CF Card settings.
Note: If you need to set up the TCP/IP of your Wireless CF Card, refer to “Setting Up TCP/IP” for details.
7
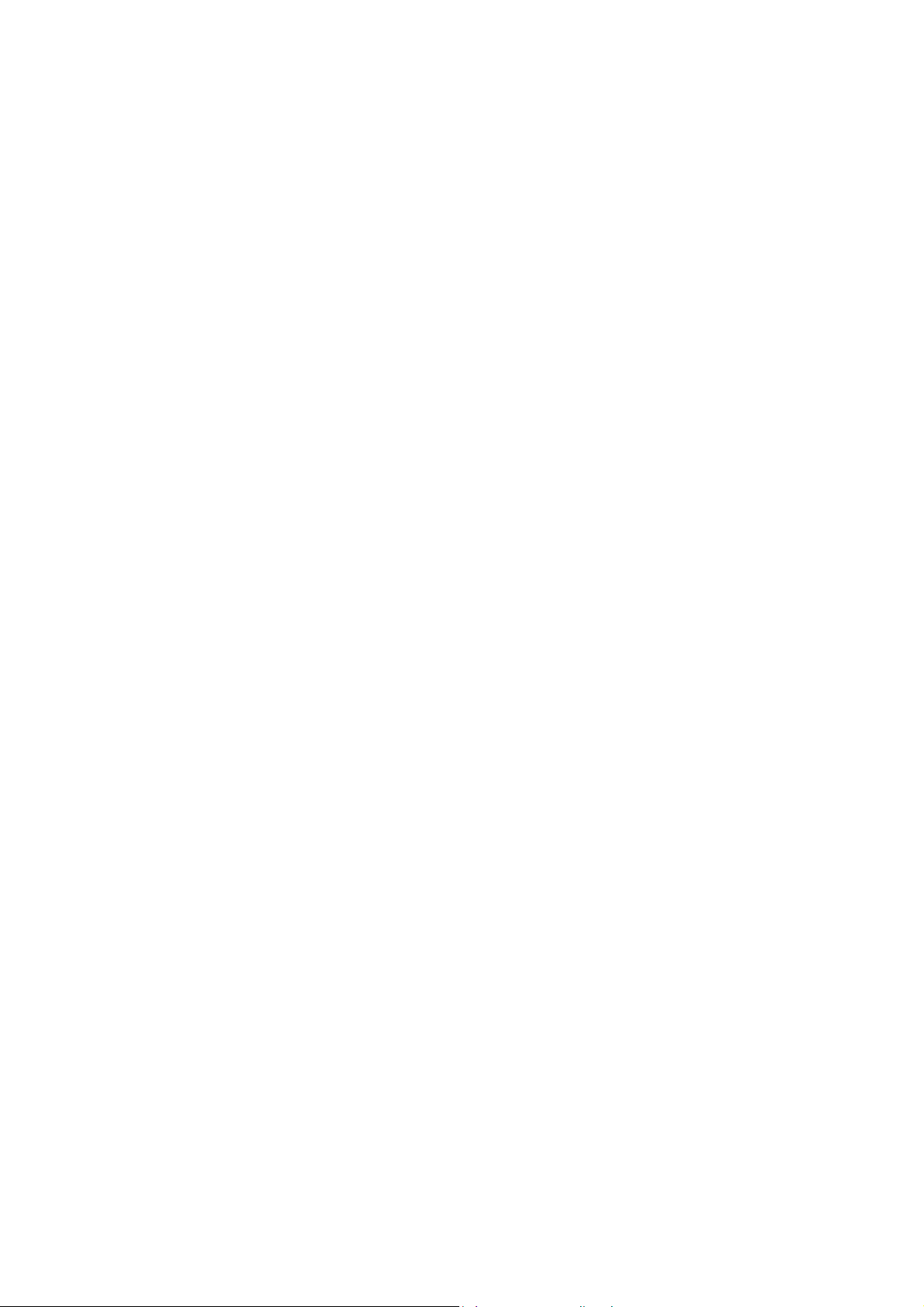
 Loading...
Loading...