Page 1
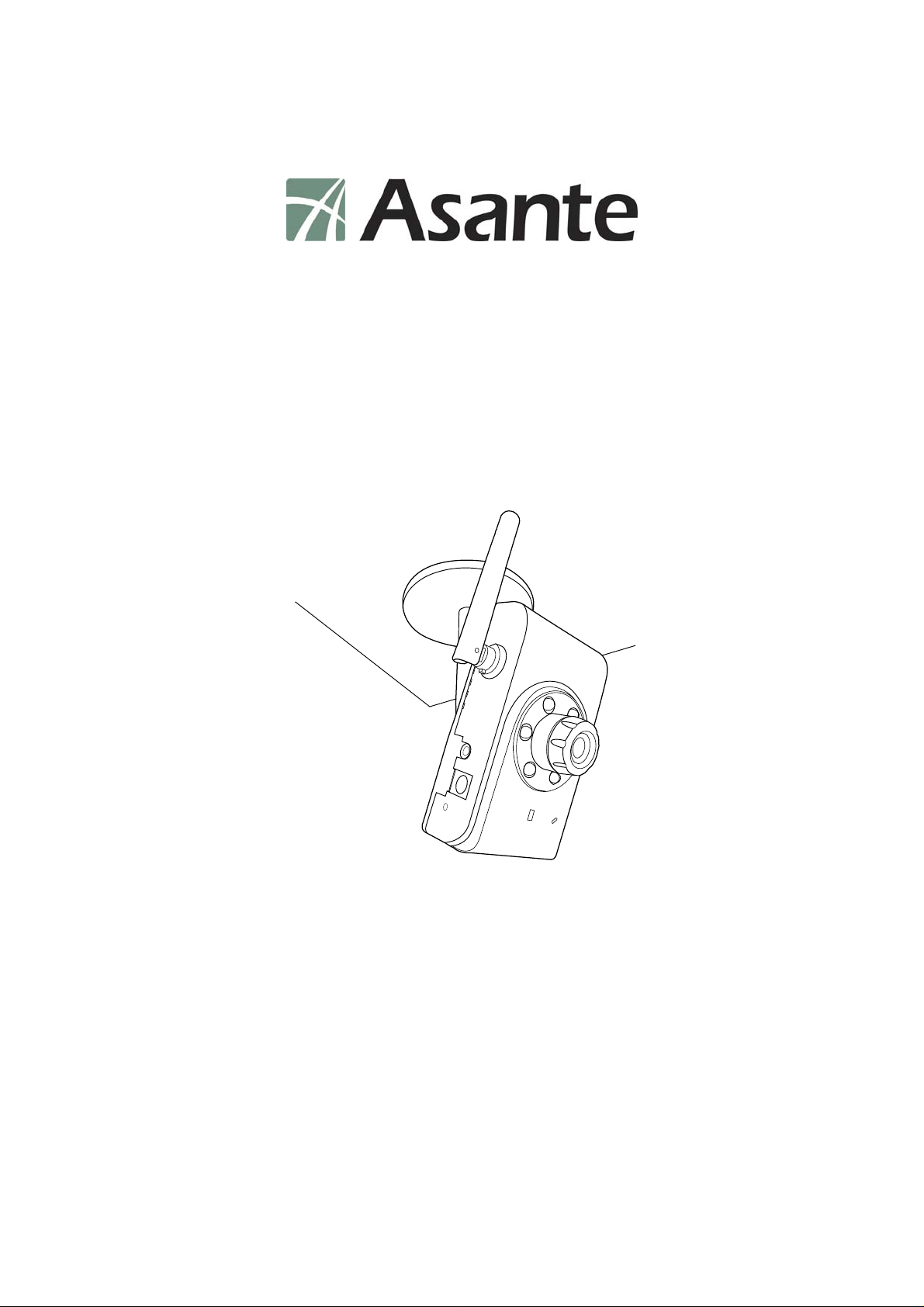
Voyager I
Megapixel IR IP Camera
User Manual
Software Version 1.27
1
Page 2
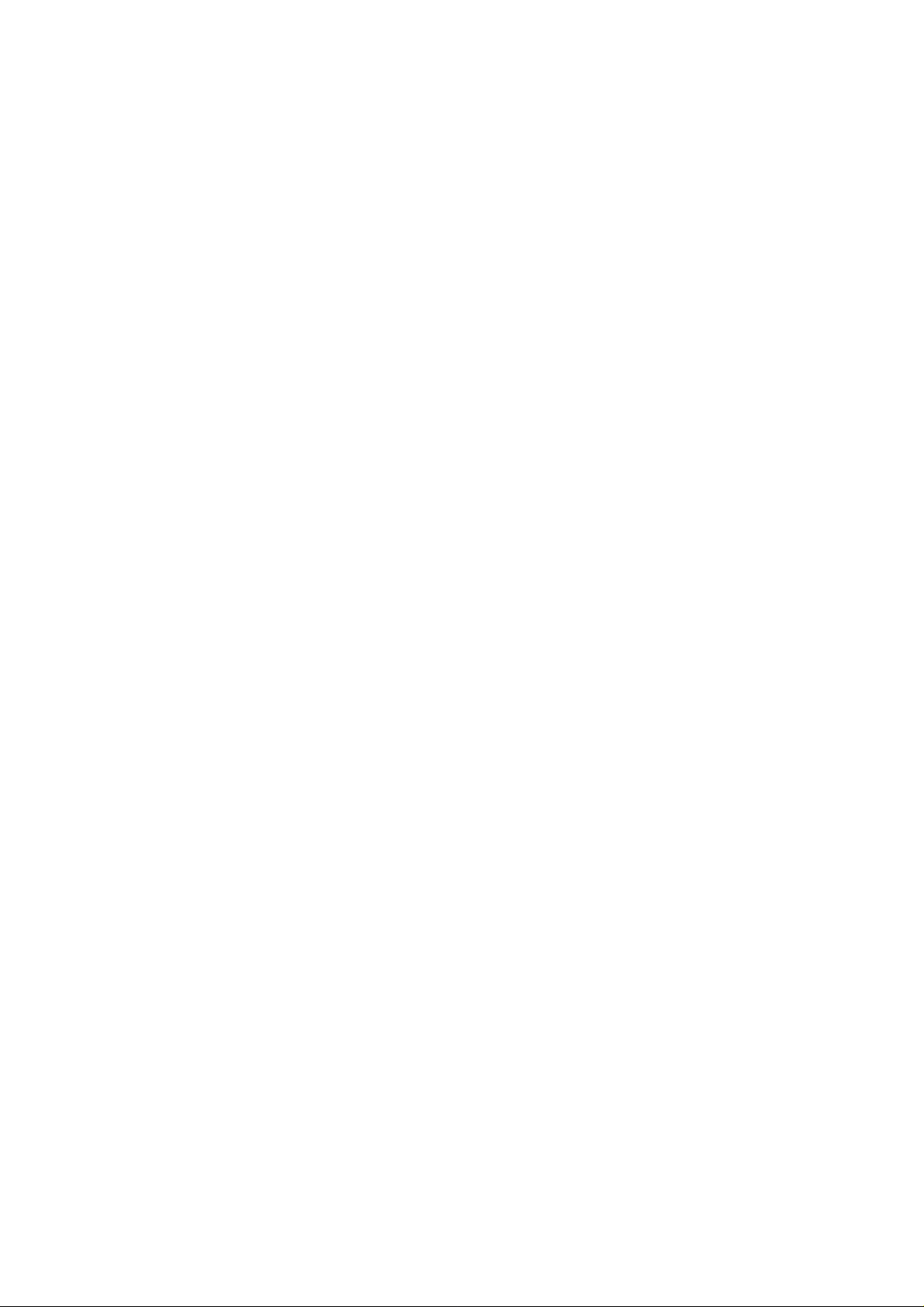
Contents
Contents....................................................................................................................................2
Package Contents.....................................................................................................................4
Overview...................................................................................................................................6
Features and advantages.........................................................................................................6
System Introduction.................................................................................................................7
Hardware Installation ...........................................................................................................11
Camera Setting from a Router .............................................................................................14
Enter the Main Page..............................................................................................................18
Camera Main Page ................................................................................................................21
Basic Settings..........................................................................................................................30
System (System info)......................................................................................................30
Video/Image....................................................................................................................32
Audio...............................................................................................................................43
User(User).......................................................................................................................43
Network (Network Settings) .........................................................................................46
Network (Wired network setting page)....................................................................46
Wireless (Wireless network setting page)................................................................48
Streaming (streaming Setting) .................................................................................57
PPPoE (dial-up networking setting).........................................................................58
DDNS (Dynamic Domain Name Server Setting)....................................................59
UPnP (Universal Plug and Play)..............................................................................61
SMTP Server (mail server setting) ..........................................................................63
Samba.......................................................................................................................64
Multicast ..................................................................................................................66
Date/Time (date/time setting)........................................................................................68
IP Filtering......................................................................................................................69
Event (event trigger setting page).................................................................................70
Firmware upgrade.........................................................................................................81
Factory Default ..............................................................................................................83
Reboot.............................................................................................................................86
Attachment A: External Alarm.............................................................................................87
2
Page 3
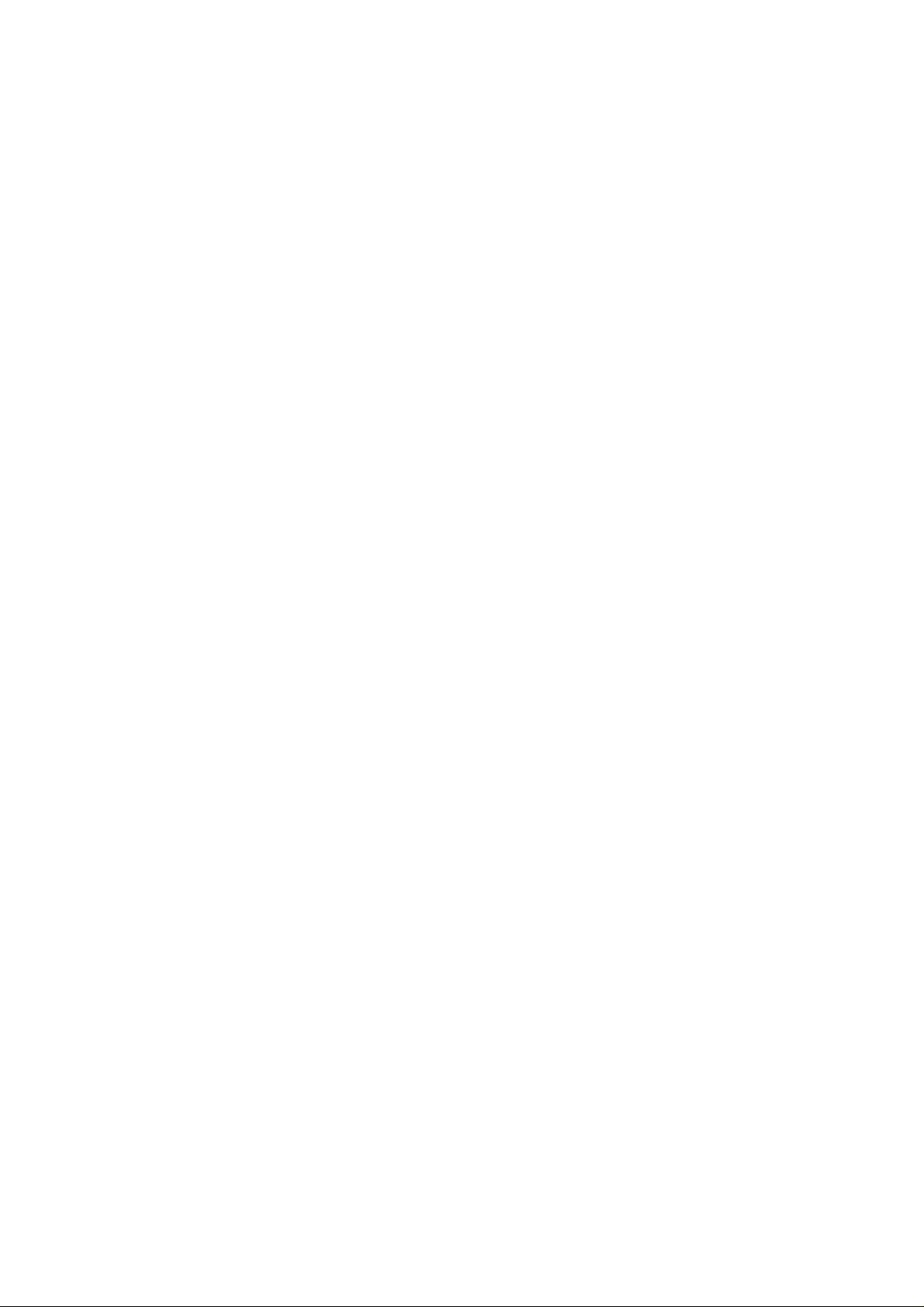
Attachment B: Bandwidth Estimation.................................................................................89
Attachment C: Troubleshooting and FAQs.........................................................................90
FCC Class B Announcement.................................................................................................94
3
Page 4
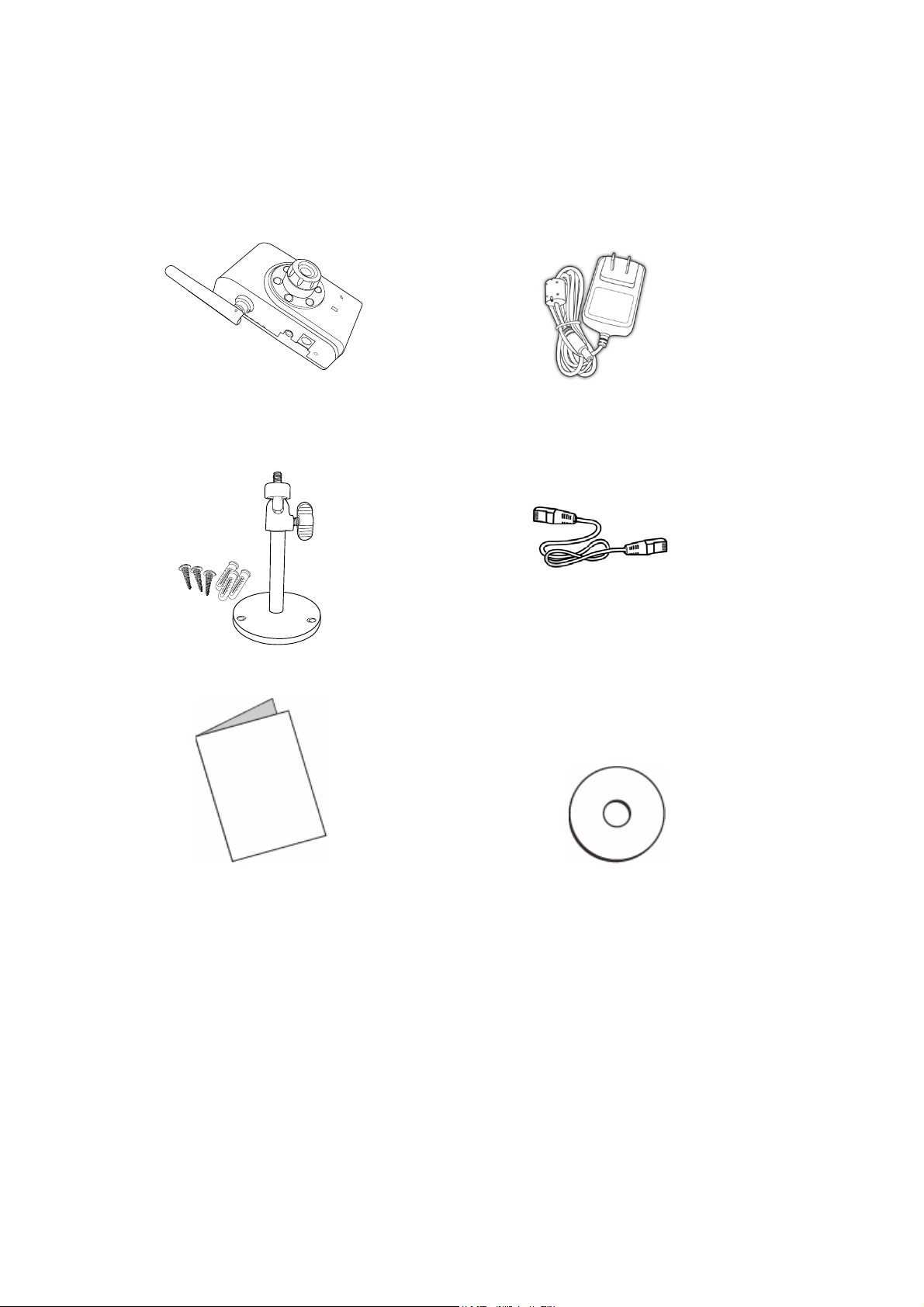
Package Contents
The package of this product contains the following items. Please contact your dealer if
anything is missing.
1. Voyager I IP Camera 2. 12V DC Power Adapter
3. Tripod and Screws Pack 4. Network Cable
5. Quick Installation Guide 6. CD ROM (Manual/Software)
4
Page 5
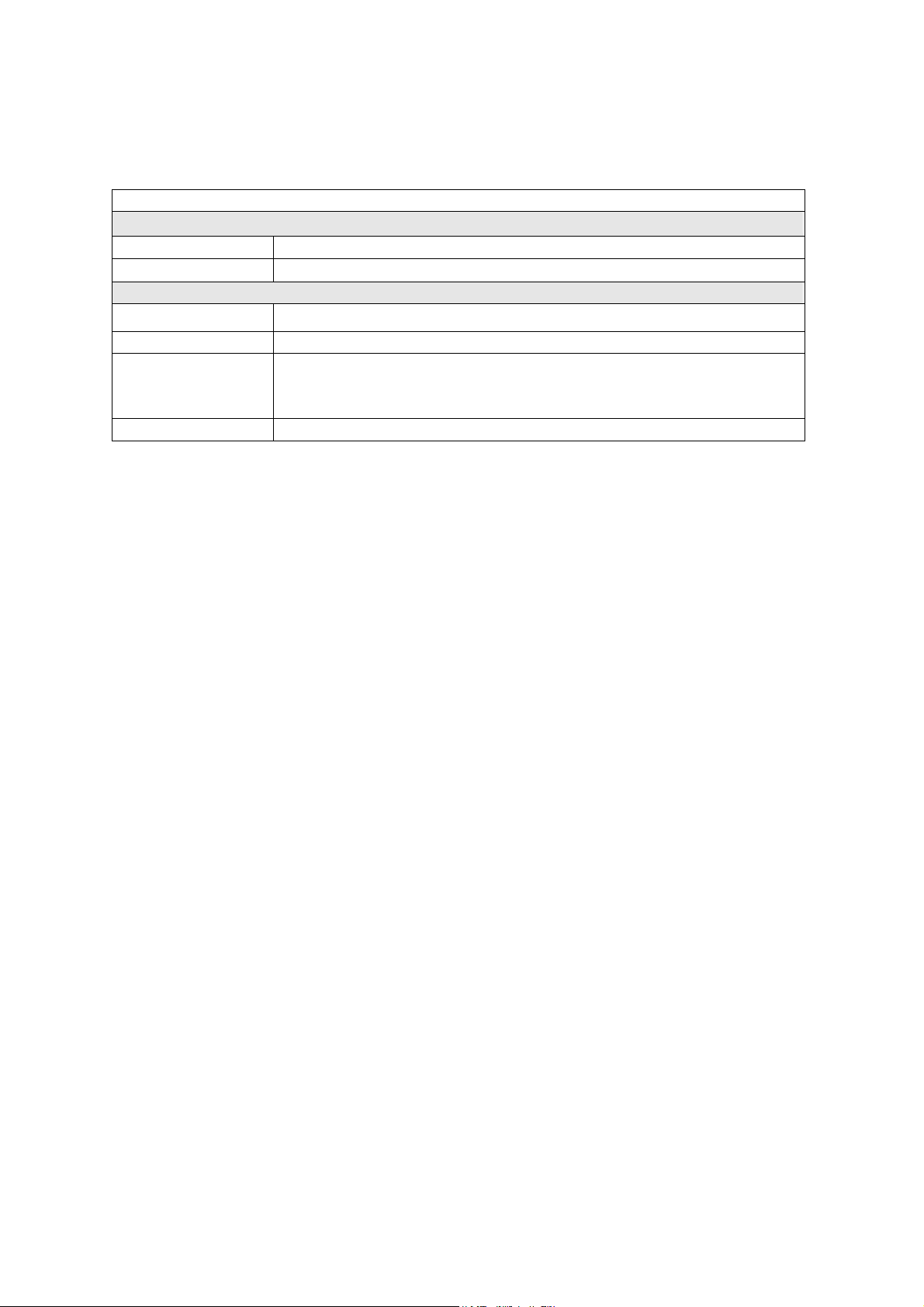
System Requirements
Voyager I
Network Environment
LAN 10/100M Ethernet
Wireless LAN 802.11b or 802.11g
Monitoring system resource requirements
Operating system Windows 2000 Professional SP4, XP Home/Professional SP2, VISTA
Browser Internet Explorer 6.x or later versions
System hardware CPU: Pentium 4, 2.4GHz or better
RAM: 512MB (1GB recommended)
VGA resolution: 1024x768 or higher
DirectX DirectX 9.0C above
5
Page 6
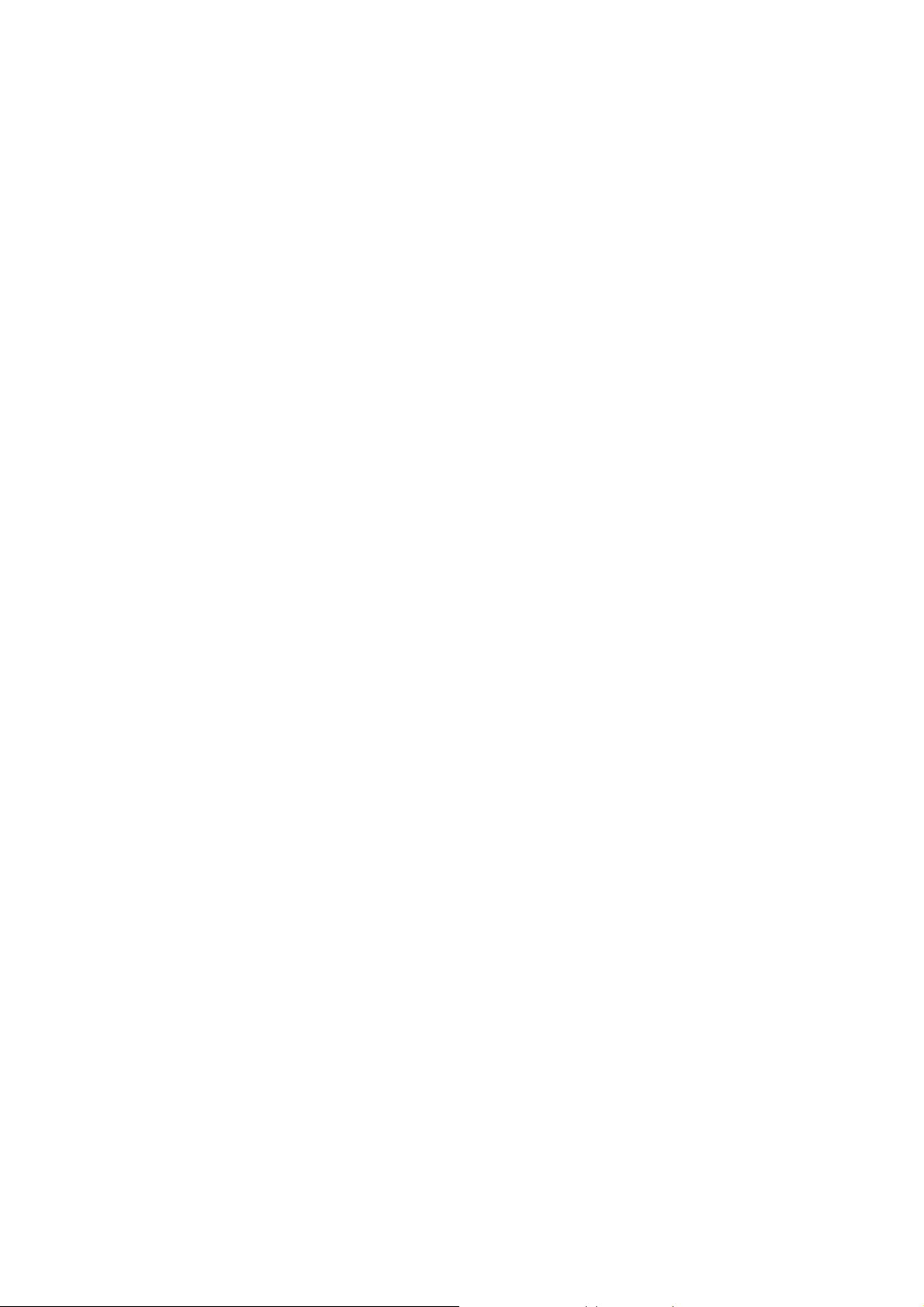
Overview
Voyager I is an IP camera which delivers high definition video. When connecting to the LAN
or any broadband network, it provides professional remote monitoring functions for the user.
In addition, the IR LEDs on the camera make a clear night vision possible.
Features and advantages
The IP camera can operate independently without the need for any other hardware or
software. After the camera is connected to the network, the remote monitoring can be
achieved via the IE browser (version 6.0 or above) of a computer to provide the best security.
The camera has the following features:
z 1/4”, 1.3 Megapixel, progressive scan CMOS sensor providing high definition video.
z MPEG4/MJPEG dual image compression modes and the dual encoding capability meet
different requirements of the user.
z Comprises 6 IR LEDs for low light environment.
z 2-way audio.
z The video motion detection function can automatically monitor abnormal situations and
make instant response and action according to the setting.
z The built-in web server allows an easy access via networks.
z Dynamic IP and DNS are supported. The camera can operate in a setting without any
static IP.
z User permission can be set based on different levels to ensure the security of the camera
and protection of the property.
z 3GPP support.
6
Page 7
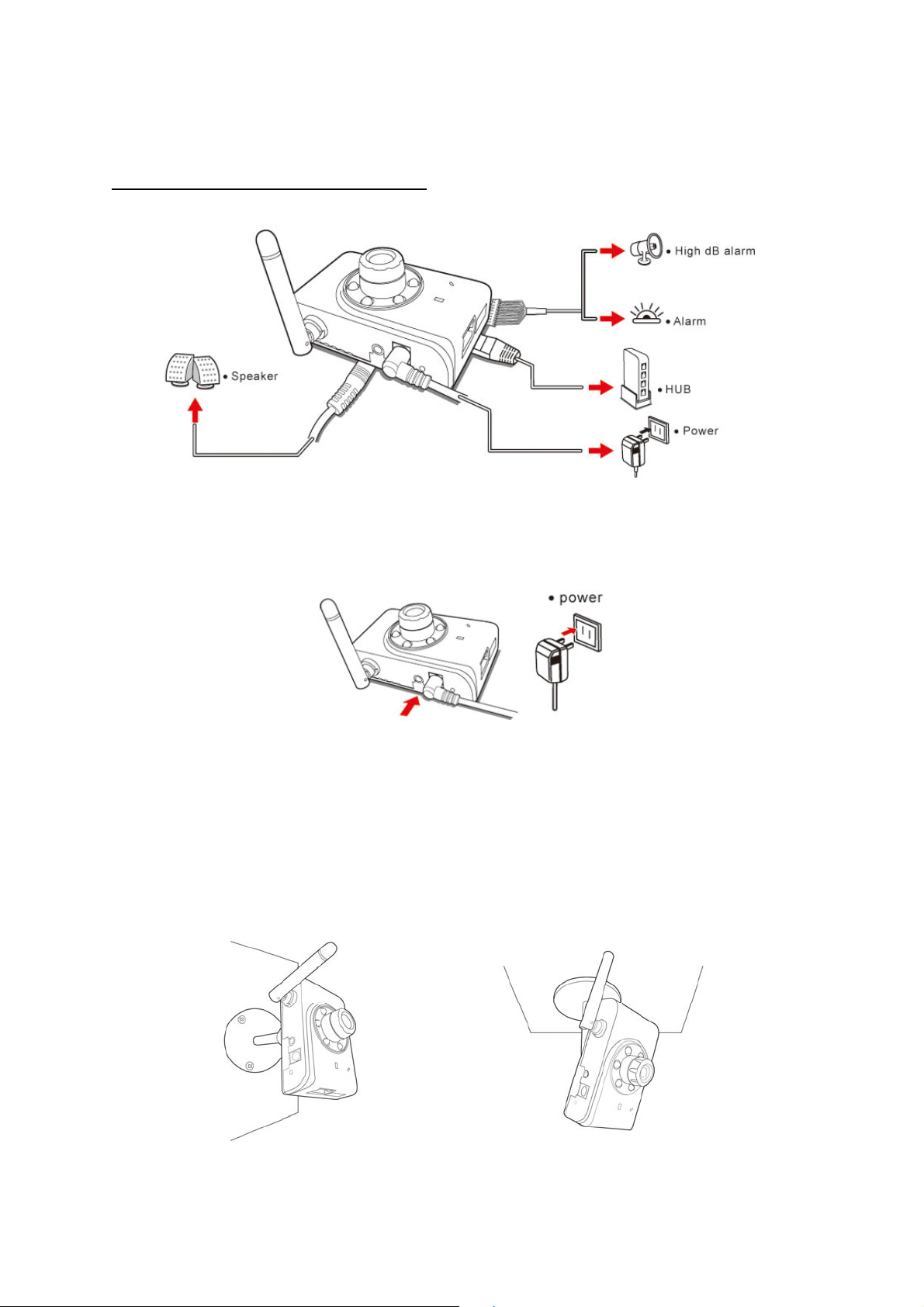
System Introduction
Product layout and connection diagram
DC power inlet
Please connect the product to a power supply from the DC Power Inlet.
Tripod
The product can be fixed on the wall (Fig. 1) or hung from the ceiling (Fig. 2).
When using the attached plastic anchor and screws to fix the product, make sure that no steel
bars or power cables exist behind the position where the product is to be fixed. Some walls or
ceilings may not be strong enough to support the tripod and the product. Pay attention during
installation to avoid injury that might be brought about due to falling of the product.
Fixed on a wall (Fig. 1)
Fixed on a ceiling (Fig. 2)
7
Page 8
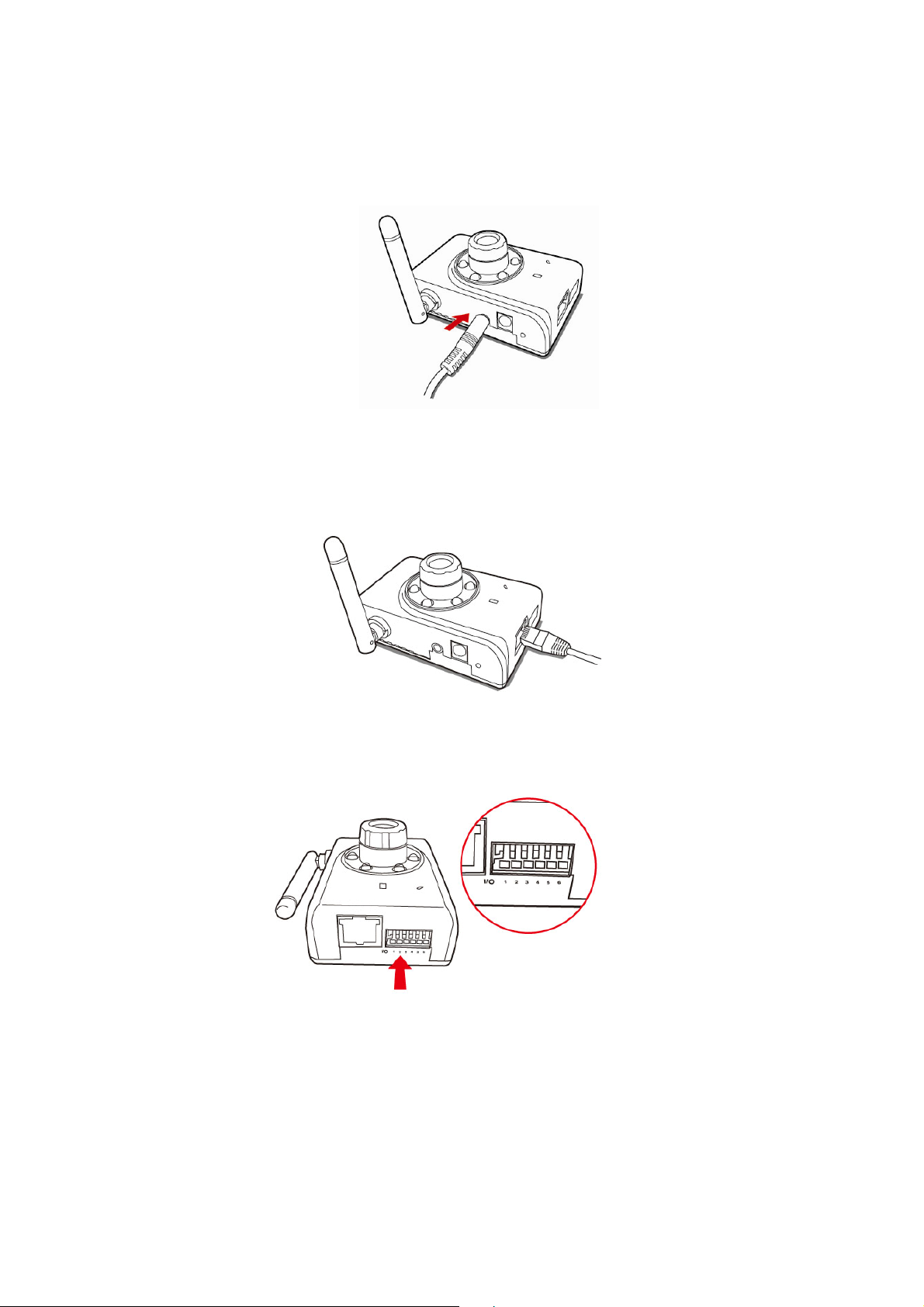
Line Out
This product supports 2-way voice communication. You can connect a speaker to the Audio
Out socket. See the Audio section for details.
LAN socket
An RJ-45 connector is provided for connection to the 10Base-T Ethernet cable or 100 Base-T
High Speed Ethernet cable.
Please connect the product to your network from the LAN socket.
External alarm connector (I/O)
See Appendix A for details of D1/DO.
8
Page 9
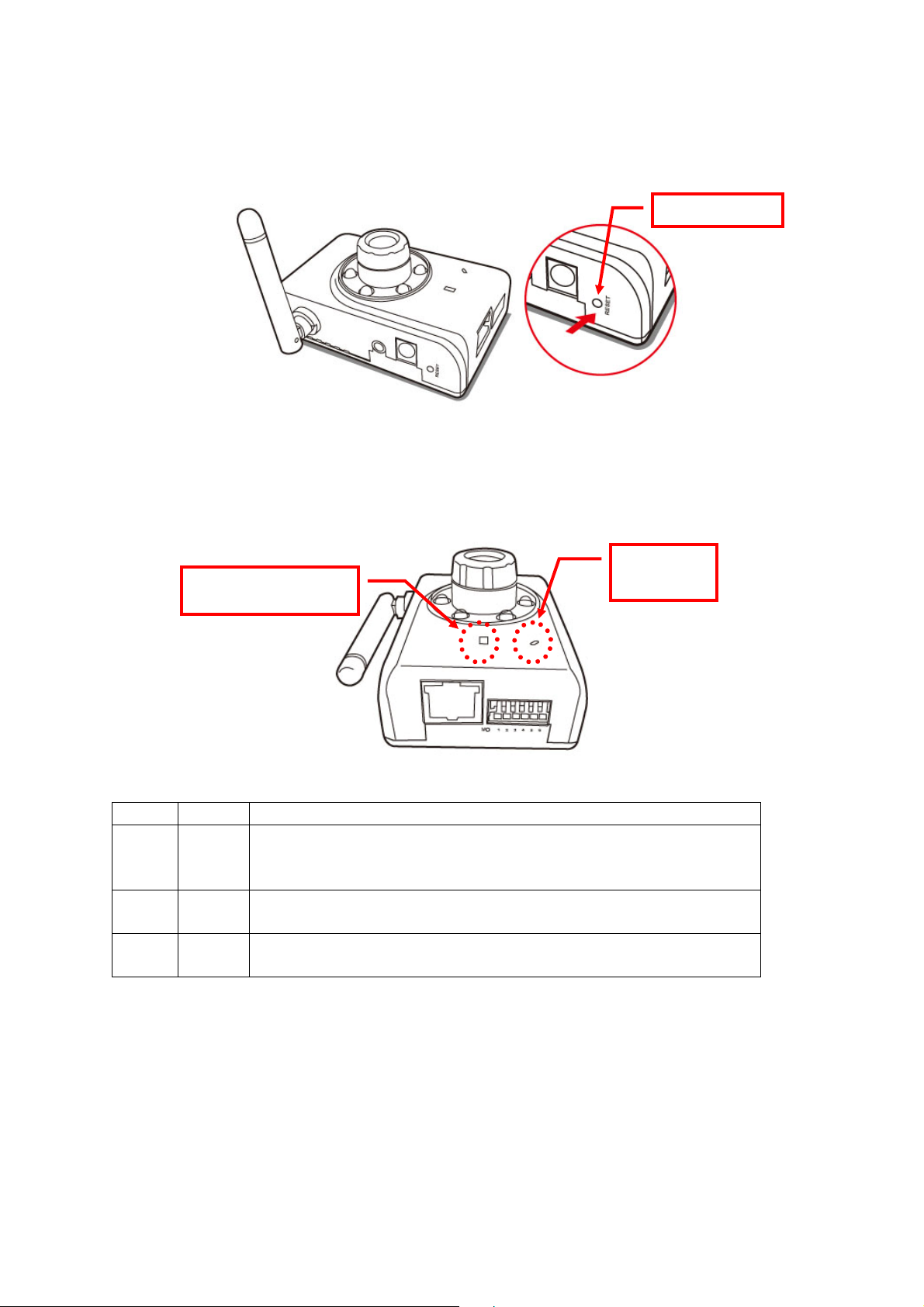
Default settings
After turning on the power, insert a slim plastic object into the reset orifice and press for five
seconds to restore the unit to factory settings.
Default Settings
Built-in microphone
The product is provided with built-in microphone pickup function. Don't block this hole if
you want to use this function to acquire the best audio response.
Built-in
Power, Link and Event
LED
microphone
The status of Power LED and Link LED
Status color Description
Power Orange When power supply plug into the DC Power Inlet, the system will
boot up and the orange LED will light up about 15 seconds then
go out.
Link Green The green LED lights up when you transmit images after turning
on the camera.
Event Green The green LED flashes when motion or alert detection is
implemented after turning on the camera.
The LED Switch can be set to On or Off, please refer to the “Setting>Basic
Setting>System>System>System Info” for more information.
9
Page 10
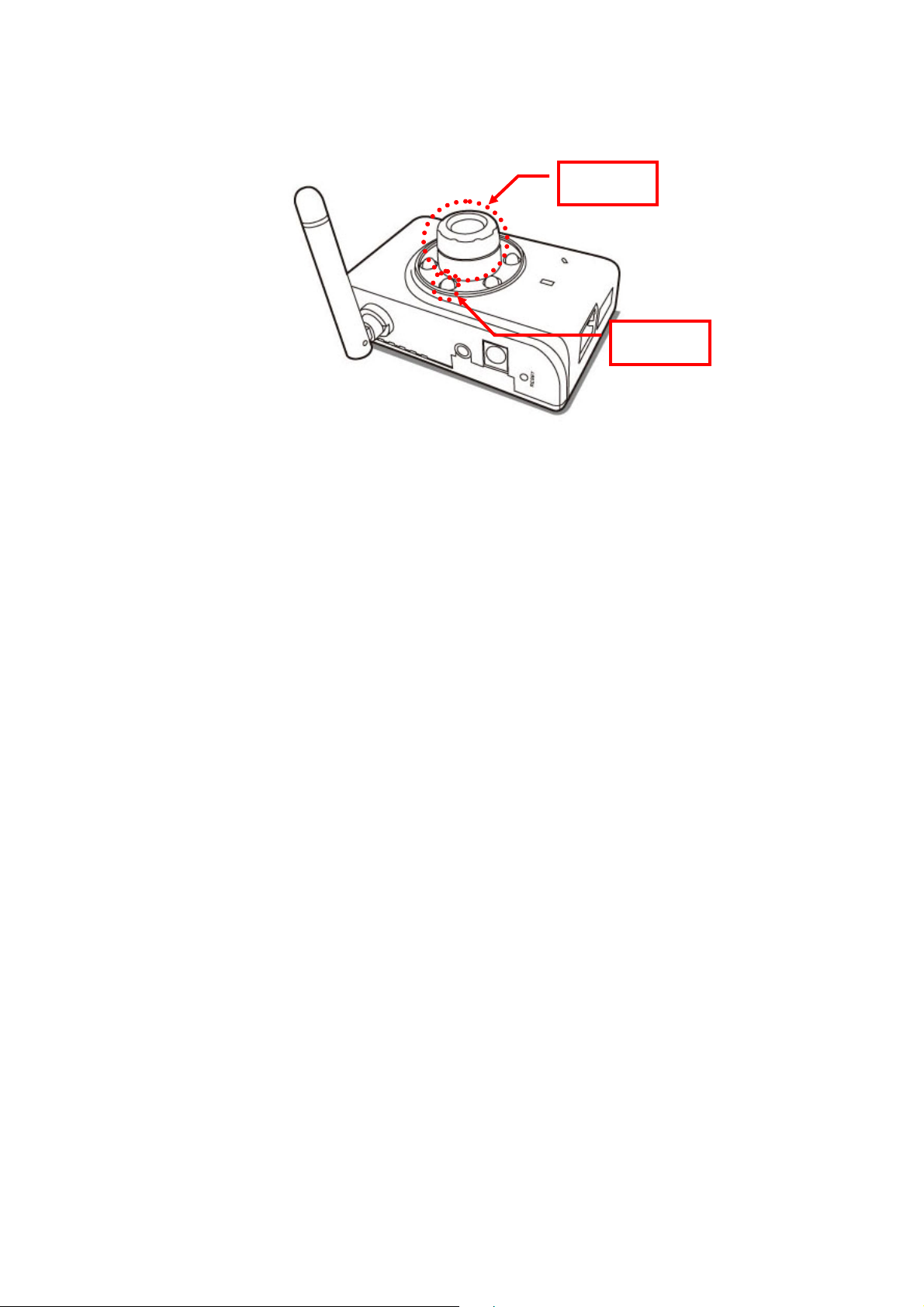
Focus knob
You can rotate the focus knob clockwise or anticlockwise to acquire the sharpest image.
Focus knob
IR LED
IR LED
When the light is out or under low illumination environment, IR LED will switch on
automatically.
Note:
1. The effective range of IR distance is 5 meter. A reflex object located at the effective
range will cause a black/white video changed to color in turn in darkness conditions.
2. The natural light or yellow light exist in the monitoring conditions will result in color
shift.
3. To enhance the video quality by adjusting the Slow Shutter option. Please reference
to Basic Setting > V ideo / image > Sensor >AE Setting > Slow Shutter for more
information.
10
Page 11
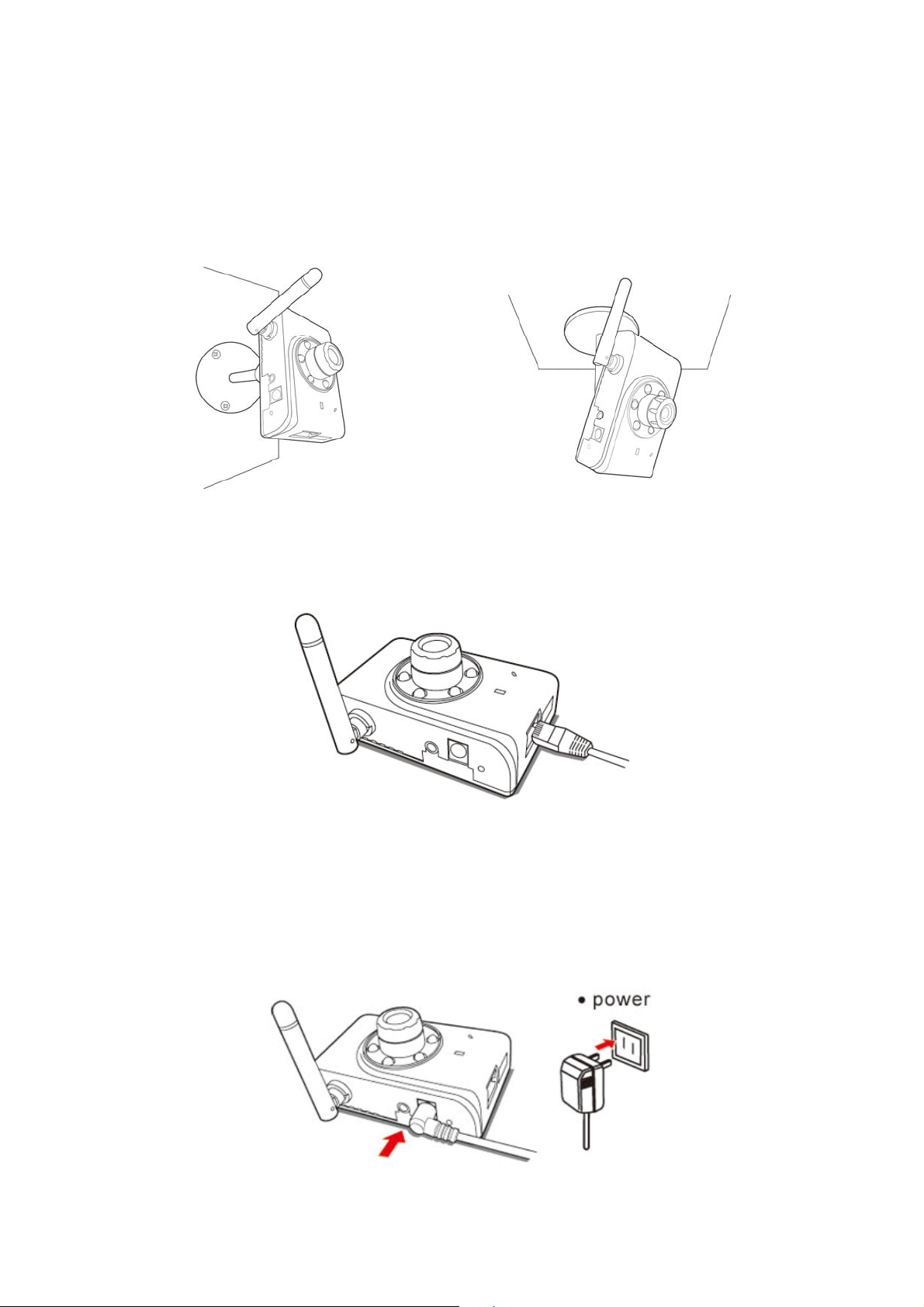
Hardware Installation
This product can be installed on any convenient flat surface or can be attached to the wall or
ceiling. (Note: The product is provided with an image flip function to convert inverted
images to normal. Refer to the “Setting/Basic Setting/Video/PreProc” for more information.)
1. Connect to the LAN cable
Plug one end of your LAN cable in the LAN socket on the back of the camera and connect
the other end to the network that you want to access to.
2. Connect to power supply
Plug one end of the attached power cable in the power socket of the product and connect the
other end to the AC power outlet. When the product has been connected and turned on, the
LED lights orange about 15 seconds. When any link to the network is detected, the LED
lights green.
11
Page 12
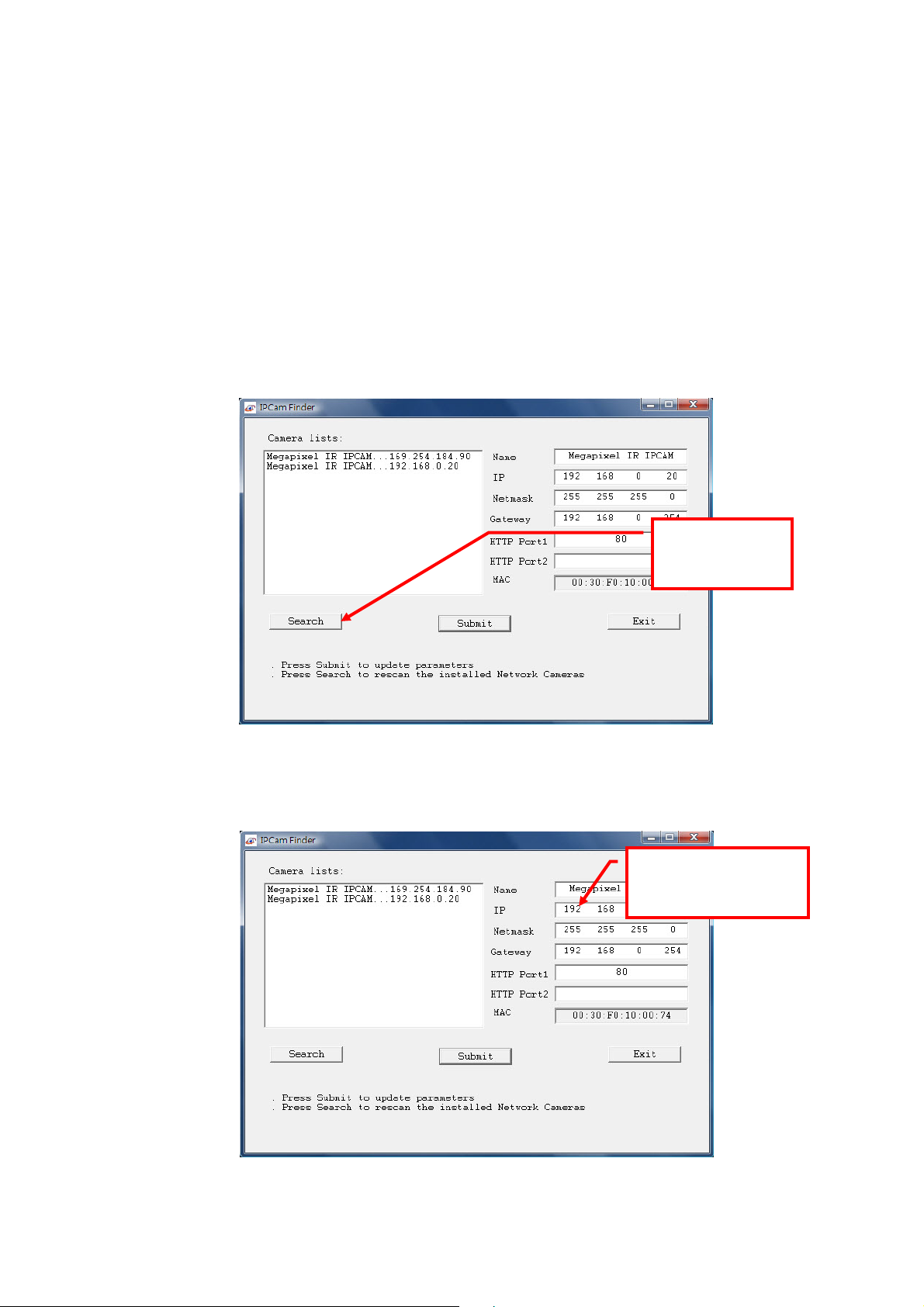
Camera Settings
After the hardware has been installed, insert the supplied CD in the computer and execute the
file IP Finder.exe following the steps below to search for and change the IP address of the
camera.
1. Start the machine.
Execute the IP Finder.exe from the supplied CD.
2. Find the camera (Search)
Search for the product from your LAN. The factory IP setting 192.168.0.20 appears on
the screen.
1. Click Search to
find the IPCAM on
the LAN.
3. Changing the IP address and related settings for the network environment
When you find the camera, click it and the settings will appear on the right side. Change
the settings for the new network environment you need.
2. Enter the settings for the
new network environment
you need.
12
Page 13
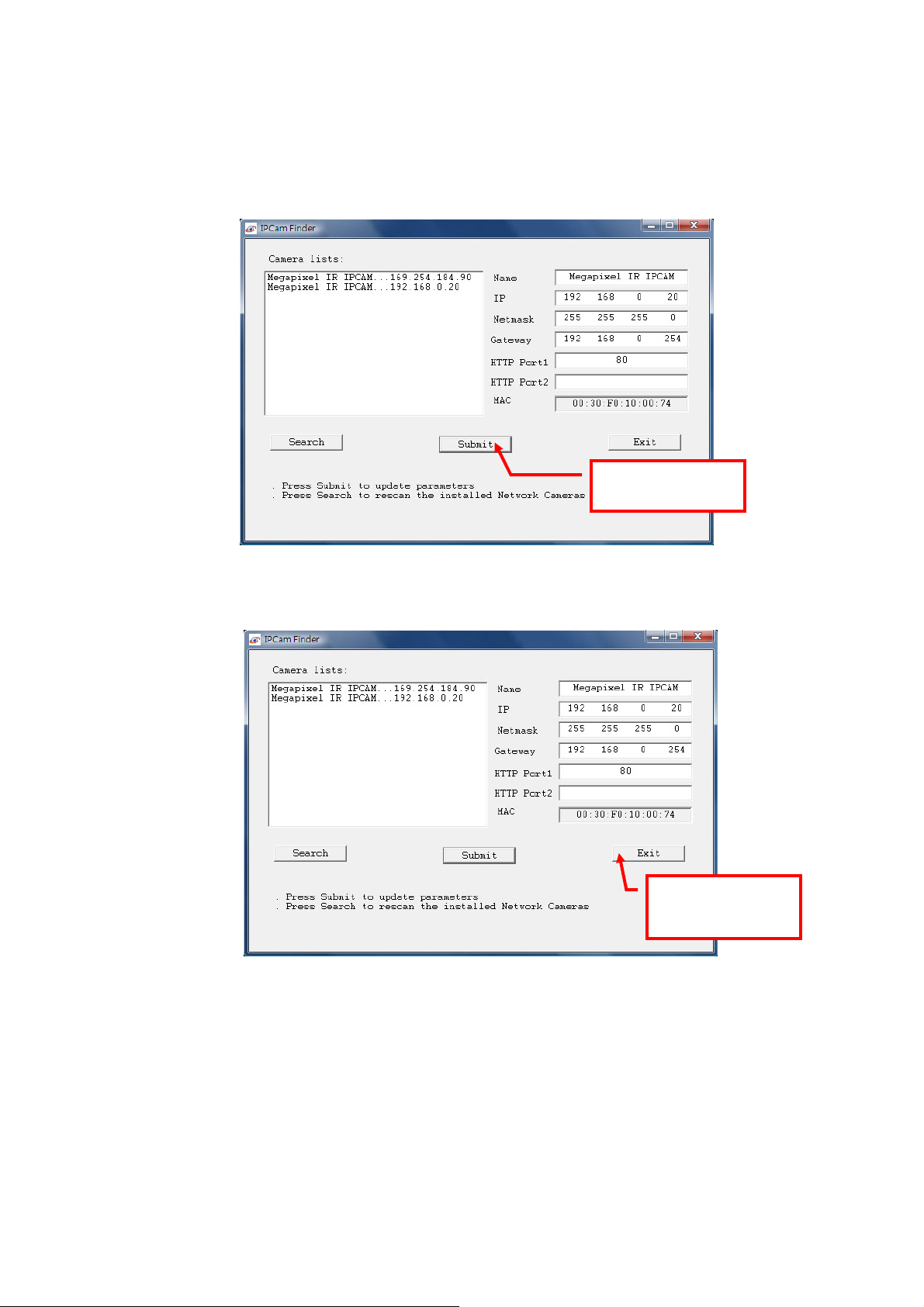
※ You must enter new settings in the IP, Netmask and Gateway fields and keep the
settings in other fields unchanged.
4. Submit data (Submit)
Click Submit to validate new settings.
3. Click Submit to
validate new settings.
5. Confirmation
When all changes have been confirmed, click “Exit” to quit.
4. When all changes
have been confirmed,
click Exit to quit.
Notes:
1. The IP Finder can only find the IP addresses of cameras that share the same hub on the
LAN. For information about finding IP addresses on the Internet, refer to the “DDNS
setting”, or “UPnP Setting”.
2. All Alinking camera/network server products can be found and changed using the IP Finder
software.
3. If the IP Finder software cannot be executed, check your antivirus software or firewall to
remove the block.
13
Page 14
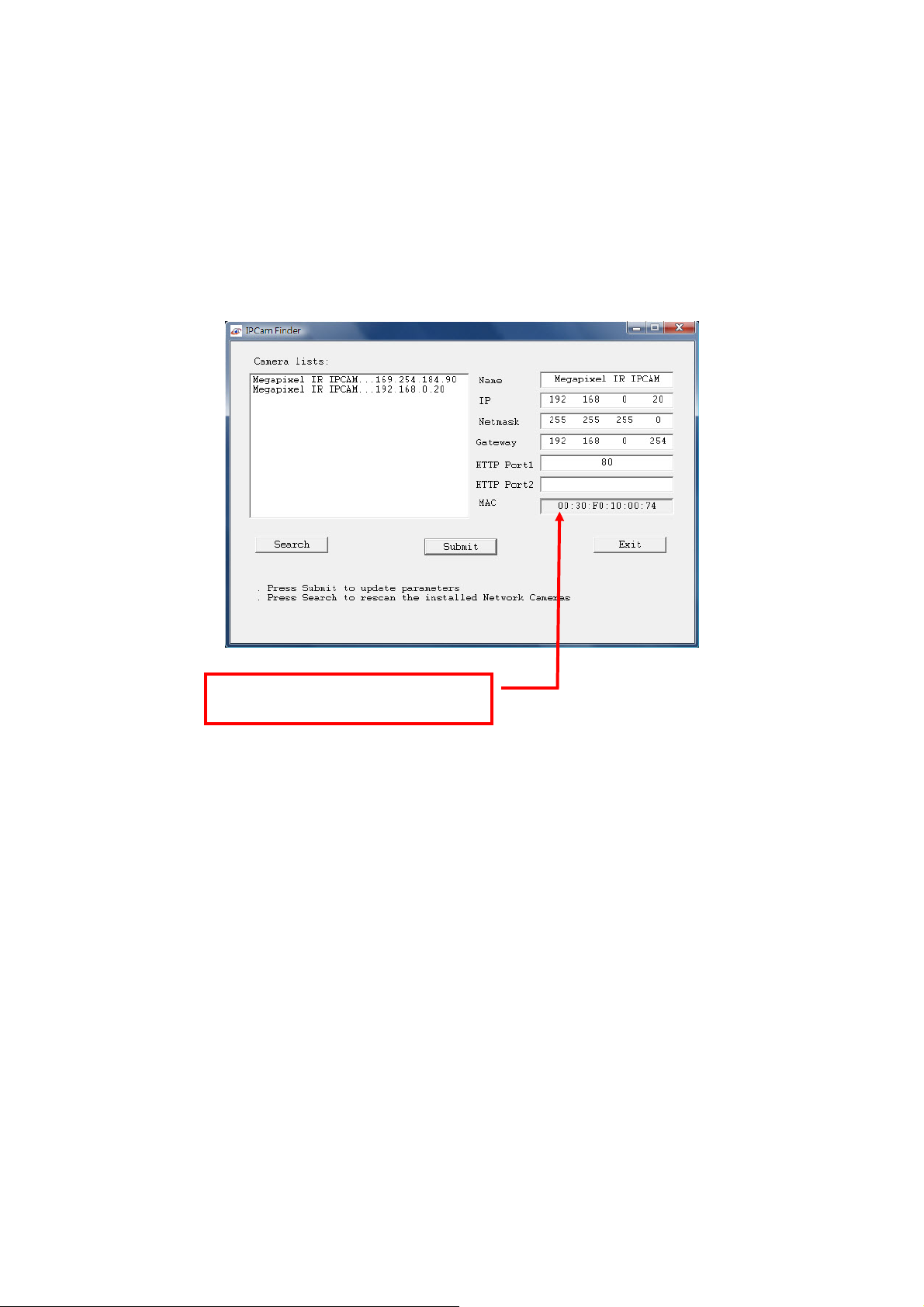
4. Field description: You can give a name to your camera (such as “PT_IP” or “PT-IP”)
You can change the settings for IP, Gateway Address and Network Mask to meet the
requirements of your network environment. The product uses HTTP Port1 and does not
support Port2 settings.
MAC: Factory default network identity of the machine.
You can find 2 set of CMOS IR IPCAM in camera lists if the model is VOYAGER IW. One is
wired network, MAC number is 00:30:F0:XX:XX:XX; the other one is wireless, MAC
number is 00:0E:2E:XX:XX:XX.
Judge the wired and wireless network from
MAC number.
14
Page 15
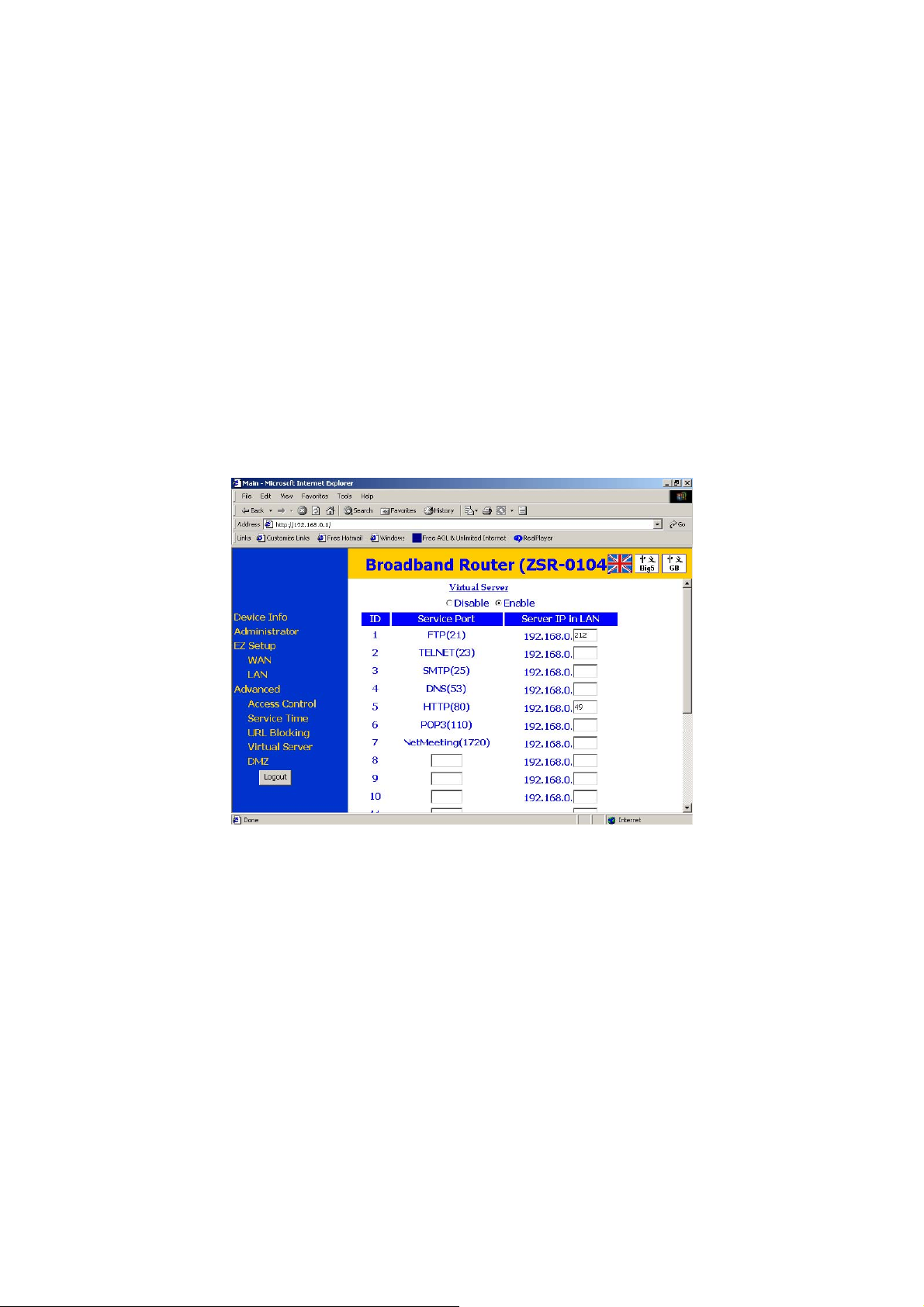
Camera Setting from a Router
You can use DHCP when you want to use the camera on the Intranet (LAN). However, the IP
must fixed when you want to use the camera on a WAN. For this application, it is required to
set up a virtual server on the ADSL router. Follow the steps below to complete the setting:
1. Enter the camera setting page to set a fixed IP. (Refer to the “Network Setting”.) Ex.:
192.168.0.49
2. Enter the ADSL router main setting page. Ex.: Zonet ADSL router
3. Enter the Virtual Server setting page.
a. Set “mapping of HTTP Port (80) to 192.168.0.49 ”.
b. Restart ADSL router.
After completing the settings, you can operate the camera from a WAN IP Address via the
ADSL router.
Example: The Virtual Server setting screen of the Zonet ADSL router
Note 1: The virtual server setting screen is not the same for all ADSL routers. Refer to the
manual of the ADSL router you purchased for more information about the setting.
Note 2: Not all virtual servers on the ADSL routers support the external control. If possible, use
the DMZ function to perform NAT and Firewall penetration.
DMZ stands for De-militarized zone. It is a small section of network between the
internal network (militarized zone) and the external network. This zone can be sensed
and protected by IDS, monitored by the firewall or detected by other safety mechanisms.
15
Page 16
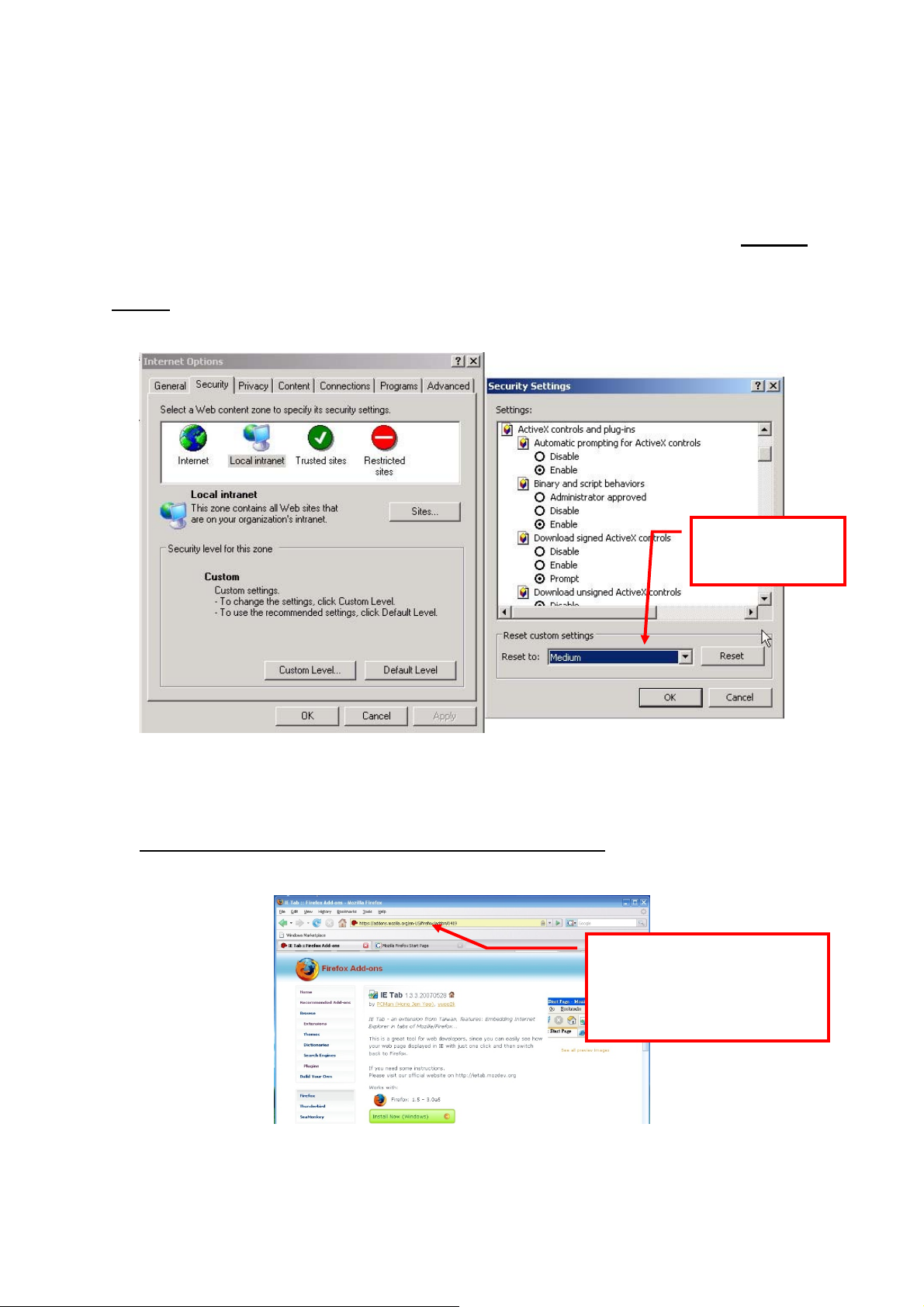
Change the Internet Explorer Setting
This product uses ActiveX Control to play images and sound on your PC. The ActiveX
Control application software will be downloaded to your PC when you connect it to the
Internet. To ensure successful download of the software, the Internet Explorer "security
settings" must be changed accordingly. Make sure that the security level is set to Medium,
the commonly used default security level.
Steps:
Open the IE browser Î Tools Î Internet Options Î Security Î Custom Level
Check that the
security level is
Medium.
Check the security setting
1. This product supports IE 6.0 or above.
2. If you are using Firefox, please download and install the IE Tab kit first from
https://addons.mozilla.org/en-US/firefox/addon/1419vu8 y930.
An additional option will appear
after the package is successfully
installed. Left click the button
(option) to run IE webpage
simulation.
16
Page 17
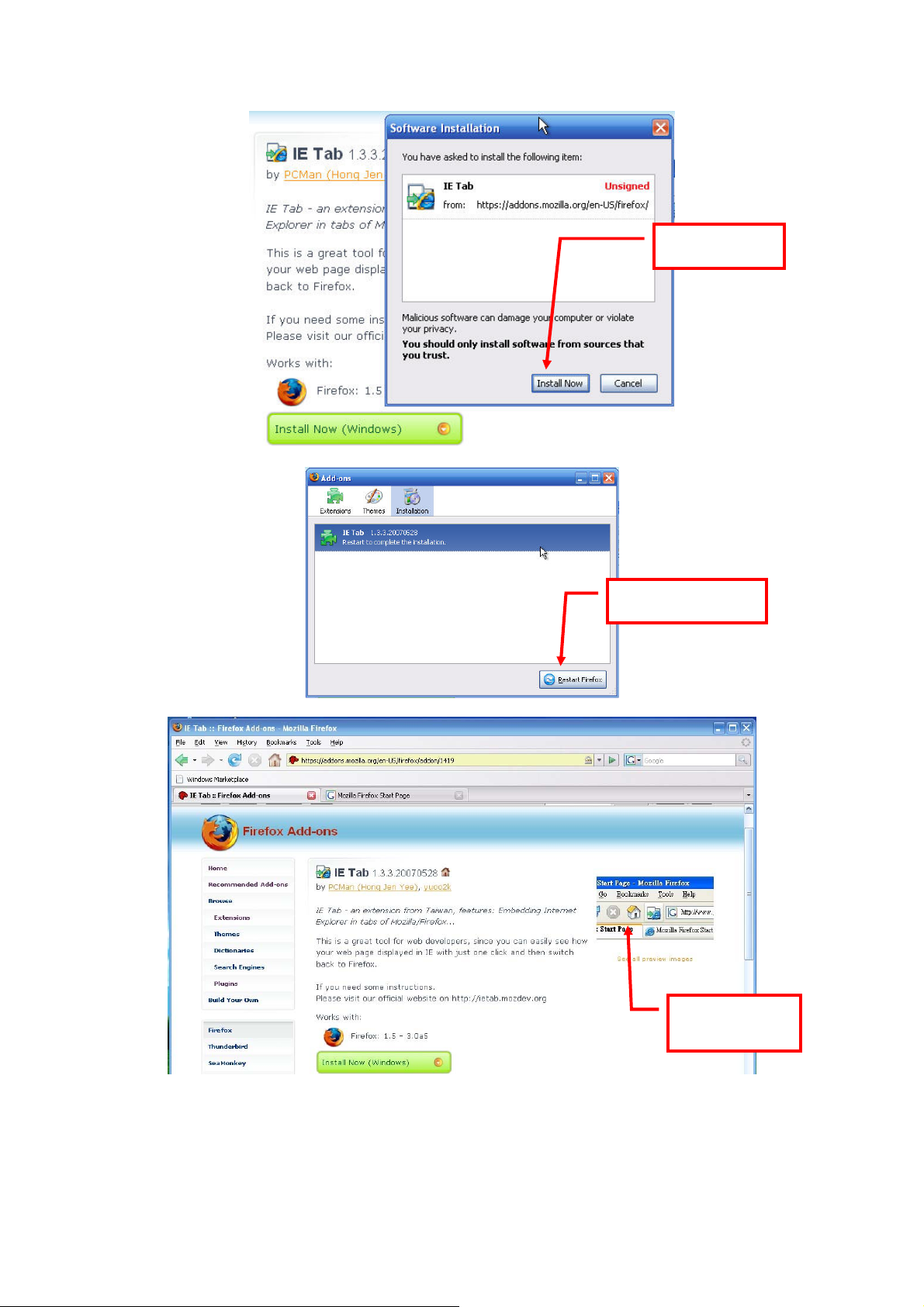
Install IE Tab.
Restart Firefox.
IE Tab online
learning.
17
Page 18
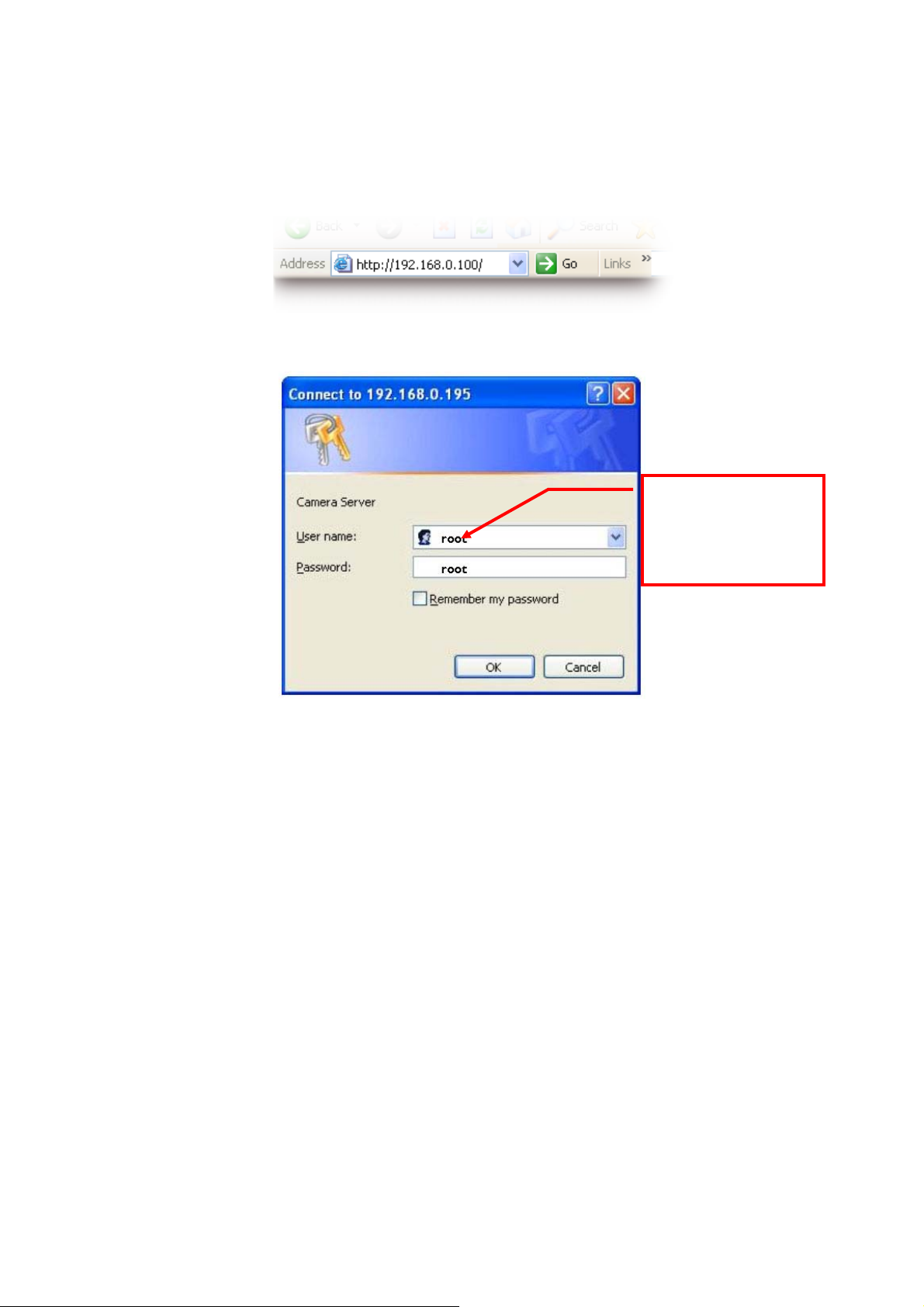
Enter the Main Page
1. Open the IE browser and key in the IP address of the product.
Key in the IP address of the camera
When the login screen
appears, key in "root" in
the User Name and
Password fields. Click
OK.
Camera login screen
2. Key in the default “username” and “password”.
Default User Name: root
Default Password: root
You can access the camera as an administrator by default and set up for other users or
privileges from the “Basic Settings” -> “User”.
3. Installation of Internet Explorer ad-hoc components
When the username and password are confirmed, a control setup screen pops up under the
IE address bar. Click “Install ActiveX Control” to install the controls.
18
Page 19
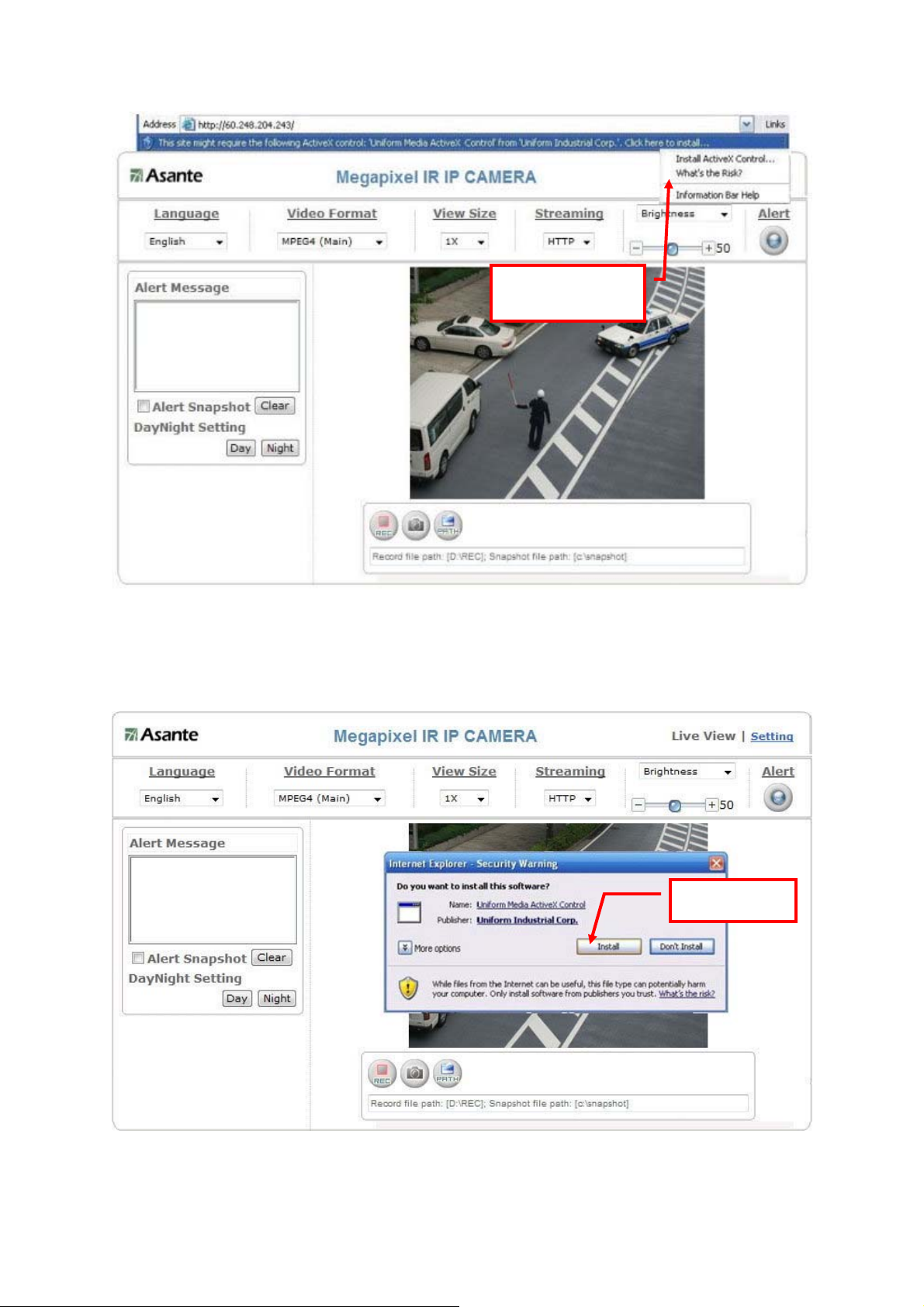
Click “Install
ActiveX Control”.
4. The security warning screen appears. Click "Install".
The ActiveX Control is named "UIC ActiveX Control". This software is owned by UIC and
well certified. You can use it without any doubts about its validity.
19
Click “Install”.
Page 20
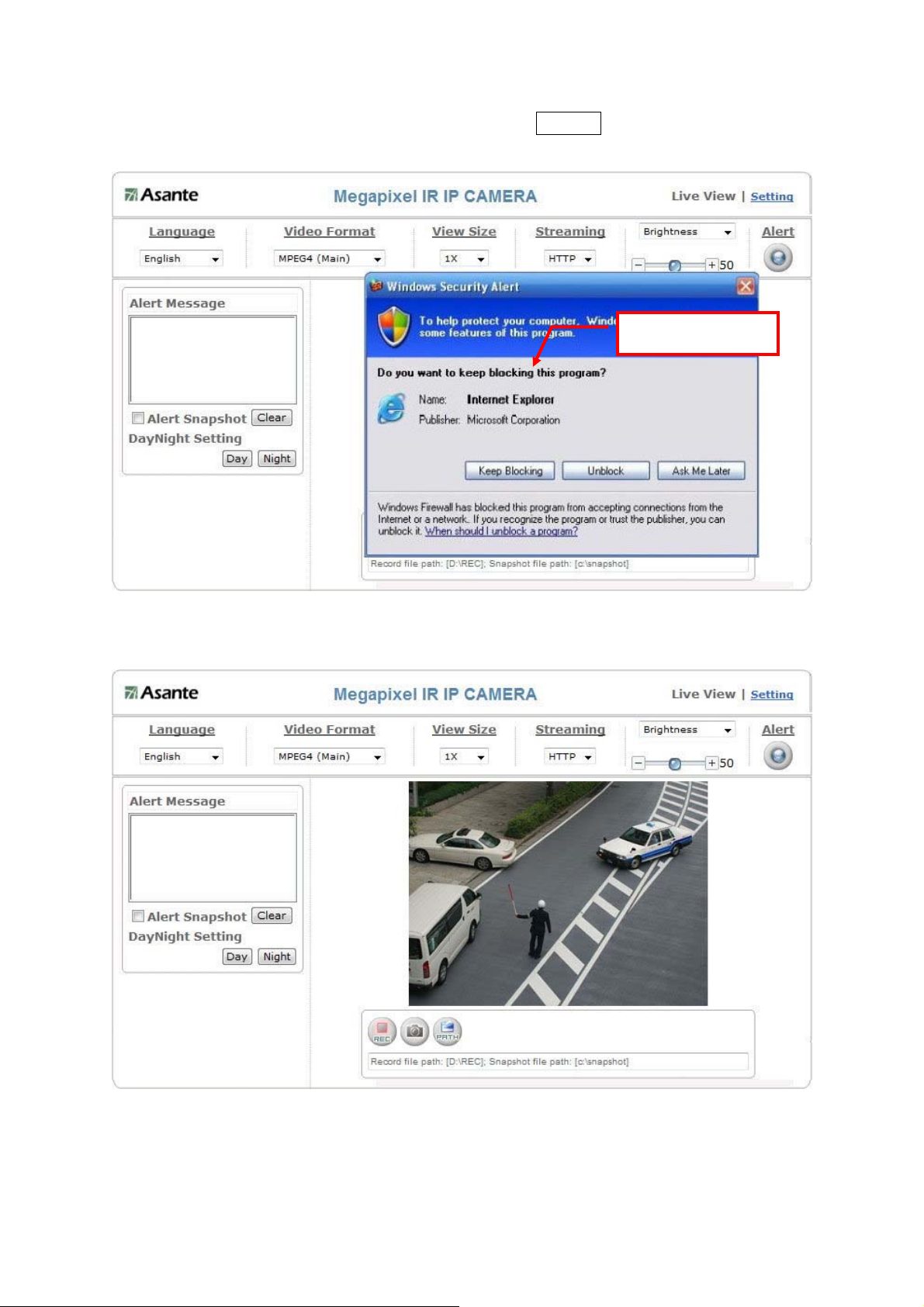
5. When the firewall block screen pop up, please select Unblock.
Click “Unblock”
6. When ActiveX Control is installed successfully, you will see the camera image and
interface.
20
Page 21
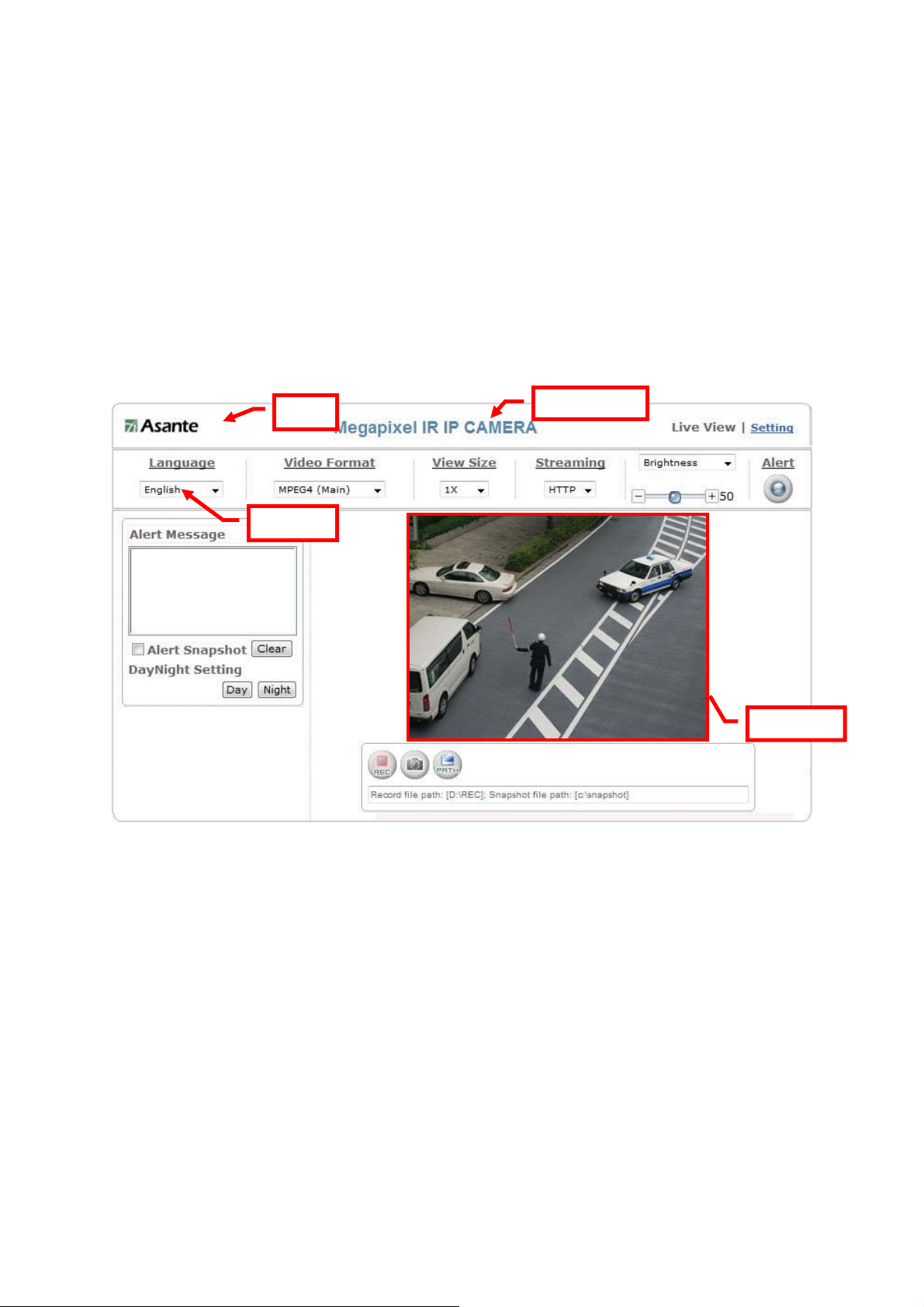
Camera Main Page
Descriptions:
1. Logo: An alinking web page will show on another IE page when clicking the logo.
2. Image area: The streaming will show at the image area.
3. Language (interface language selection): This product currently supports three
languages: English, Simplified Chinese, and Traditional Chinese.
Logo
Language
Product name
Image area
Attention: Please change the streaming setting to HTTP if nothing appears in the image area.
21
Page 22
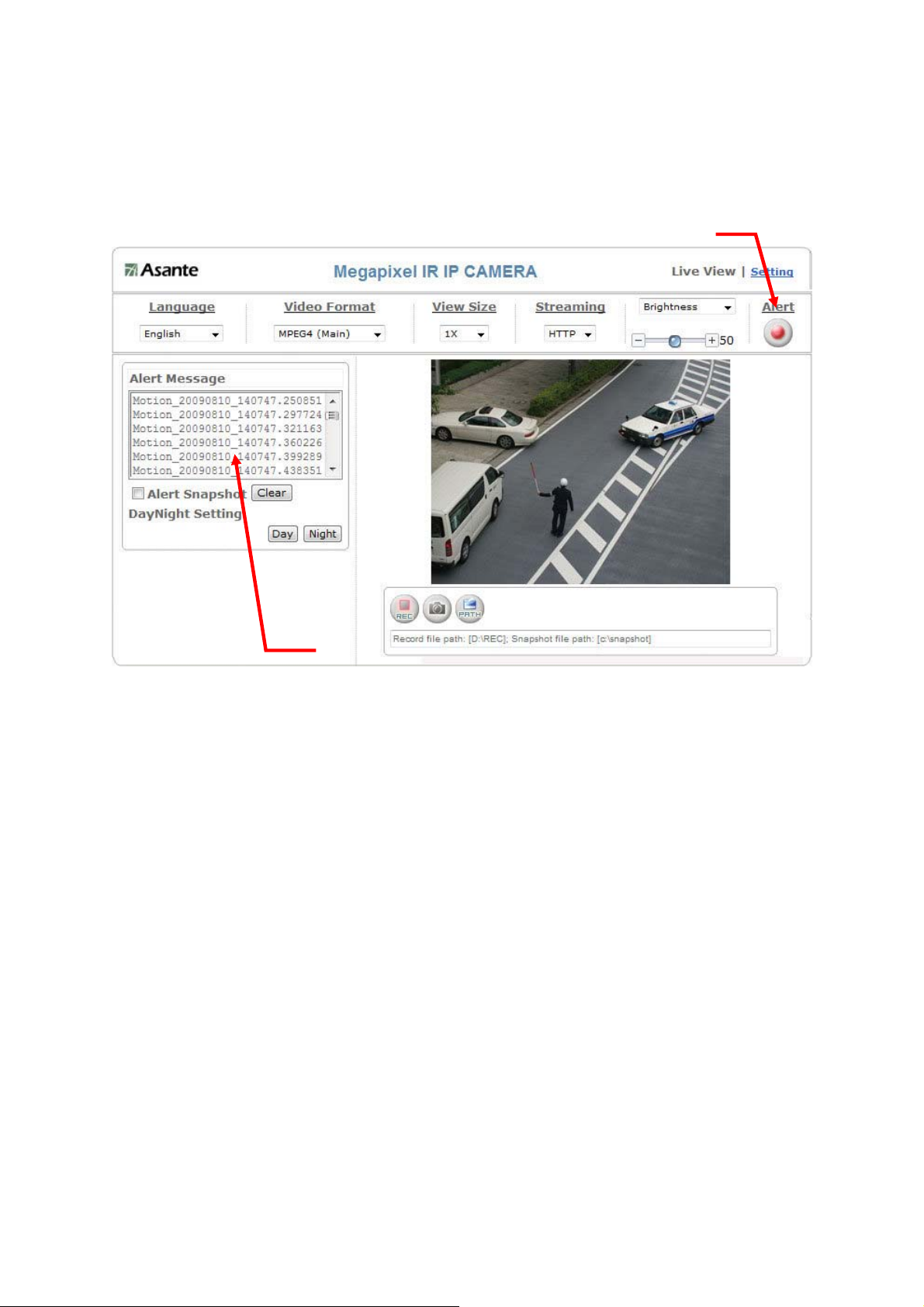
Alert Message Description
1. Alert activation display
When the position detection or alarm is activated, a red alert will blink on the screen to alert
the user. Press to stop blinking.
Alert activated display.
Alert message display area.
2. Alert message
Alert message: When the position detection or alert is activated, an alert message will
display on the Alert Message box.
Alert Snapshot: When it is ON, the alert video will be saved in the quick capture path.
When it is OFF, the alert video will not be saved and only the alert
message will display.
Double click the message to view details. When an alert is activated, an
alert message will display on the screen (50 messages, max.). When you
exit this page, the message will be cleared automatically. You can also
clear the message manually. (See Setup/Application Service
Setup/Event/Event for details of alarm setup.)
22
Page 23
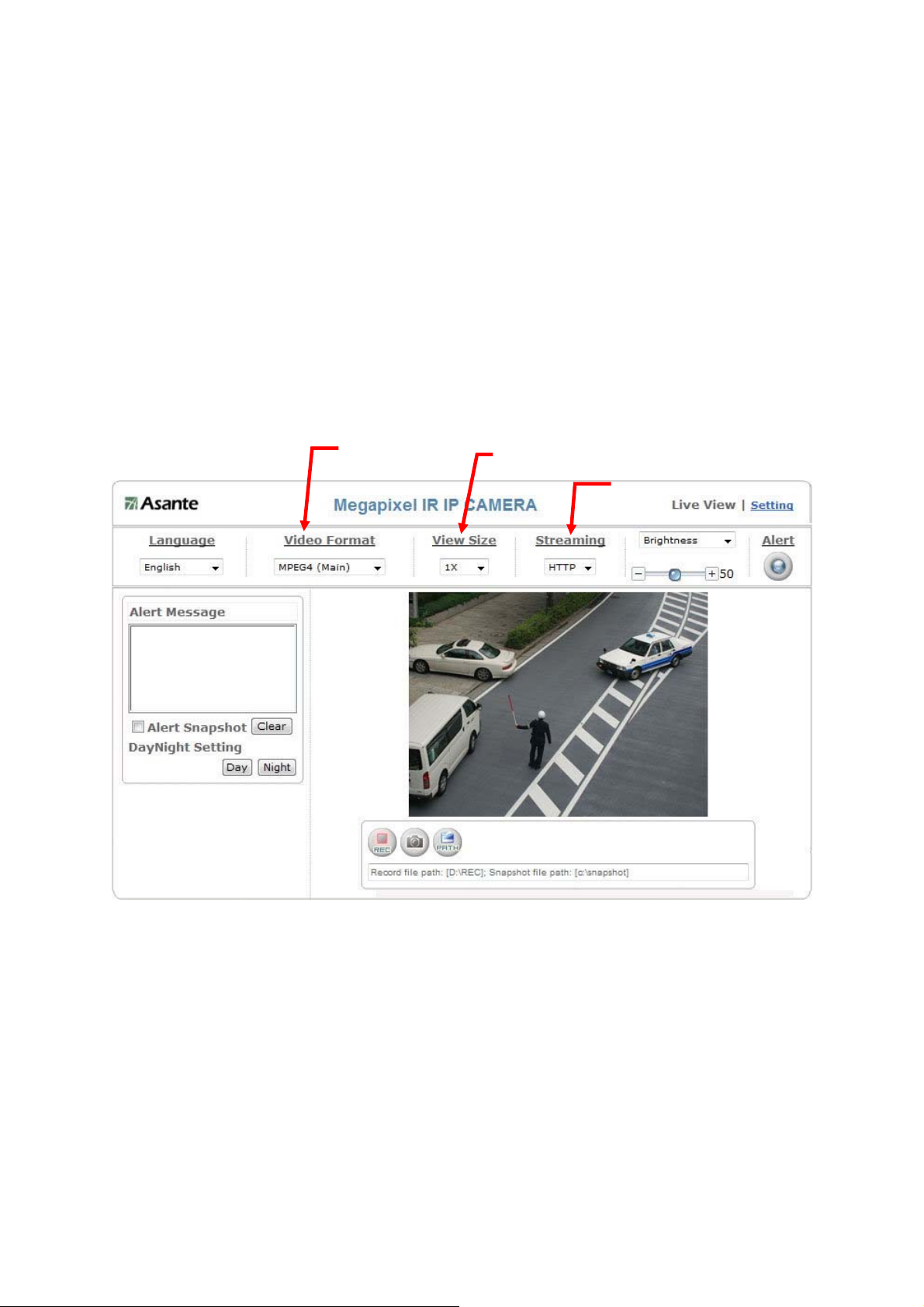
Video Description
1. Video Format: sets the format for streaming
MPEG4 (main stream): Stream mode at MJPEG+MPEG4 or Dual MPEG4
MPEG4 (sub stream): Stream mode at Dual MPEG4
Motion JPEG: Stream mode at MJPEG+MPEG4
Please refer to “Setting > Video / Image > Video” for details.
2. View Size: selects the size of the image
Select the size of the image from 0.5 to 4 X.
Note: It’s not recommended to use 4x zoom in size to view the video since the image will
be abrasive due to the digital zoom effect.
Video format.
Vi ew Size.
Select video stream protocol.
3. Streaming: sets the video stream protocol (HTTP is recommended)
This product provides three different video streaming protocols: UDP, TCP, and HTTP.
HTTP is recommended because it allows the video stream to go through the firewall.
(Refer to Setting/Basic Setting/Network/Streaming for more information).
UDP: provides the fastest but most unreliable transmission service. Video steams are
transmitted through UDP Port (50000~60000 by default) to ensure the fastest
image transmission. However, video fragment or mosaics may occur due to poor
transmission quality.
TCP: provides reliable data transmission. Video streams are transmitted through RTSP
Port (554 by default) to avoid video fragment or mosaics due to poor transmission
23
Page 24
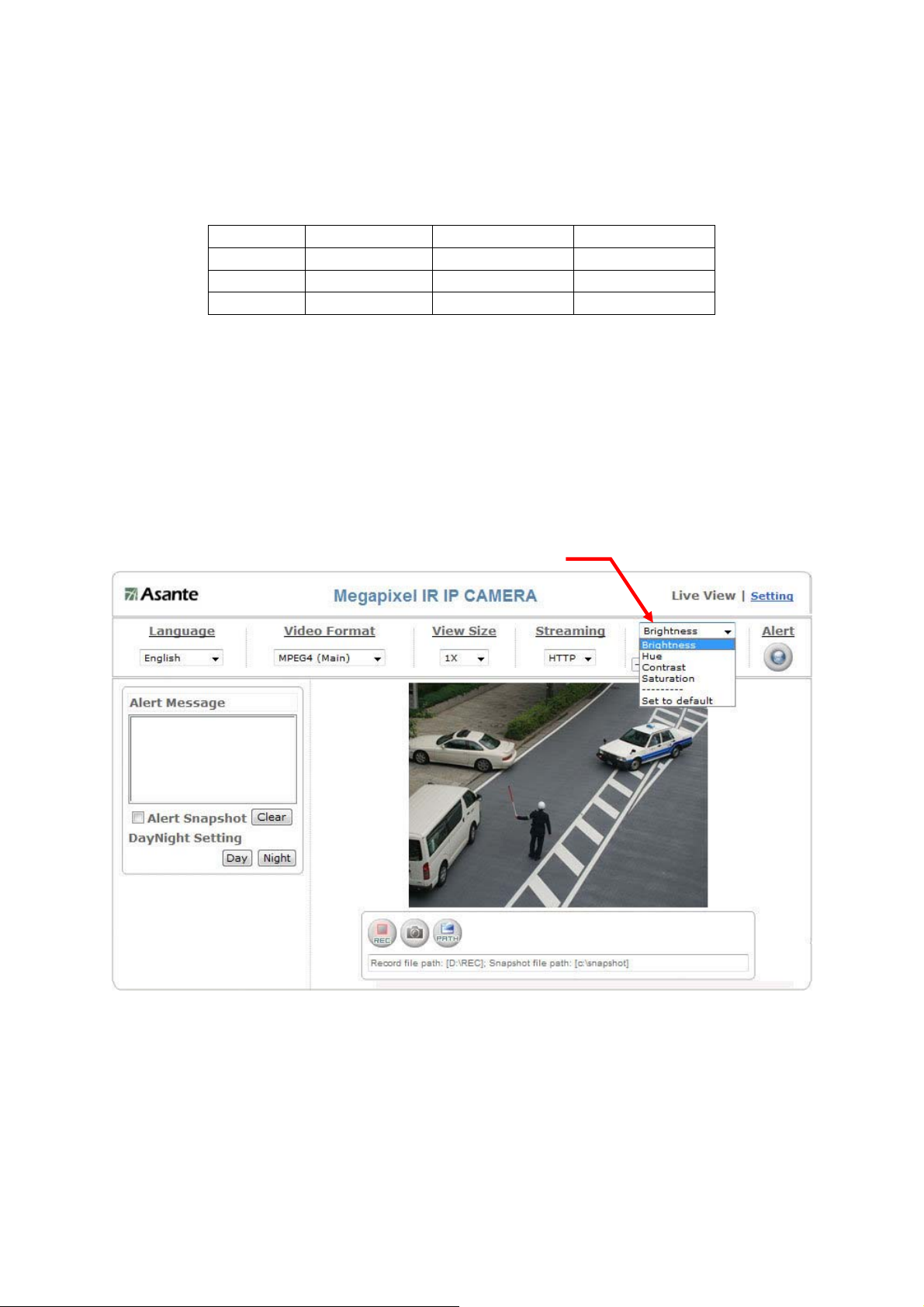
quality.
j
HTTP: Video streams are transmitted through HTTP Port (80 by default) to ensure passing
through firewalls.
Comparison between stream protocols
Tunneling Pocket Loss Speed
HTTP Easy Fair Fair
TCP Fair Lower Fast
UDP Hard Lowest Fastest
4. Brightness/Hue/Contrast/Saturation
Select the item you wish to adjust, then press the + or – button to adjust video display.
Press + means to increase the value and – to decrease the value of the selected item.
Brightness: Adjusts the brightness of videos.
Hue: Adjusts the red and green tones of the image.
Contrast: Adjusts the contrast of colors.
Saturation: Adjusts the saturation of colors.
Set to default: Resets all items to default settings.
Video brightness and
contrast ad
ustments
5. DayNight Setting
When select "Day" mode, the image is in color, however, it turns black and white when shift
into "Night" mode. The image will be more clearly and smoothly when use Night mode. If
the "Auto" mode has been selected, the Day/Night selection function will be concealed.
Please refer to “Basic Setting>Video / Image>Sensor” for more information.
24
Page 25
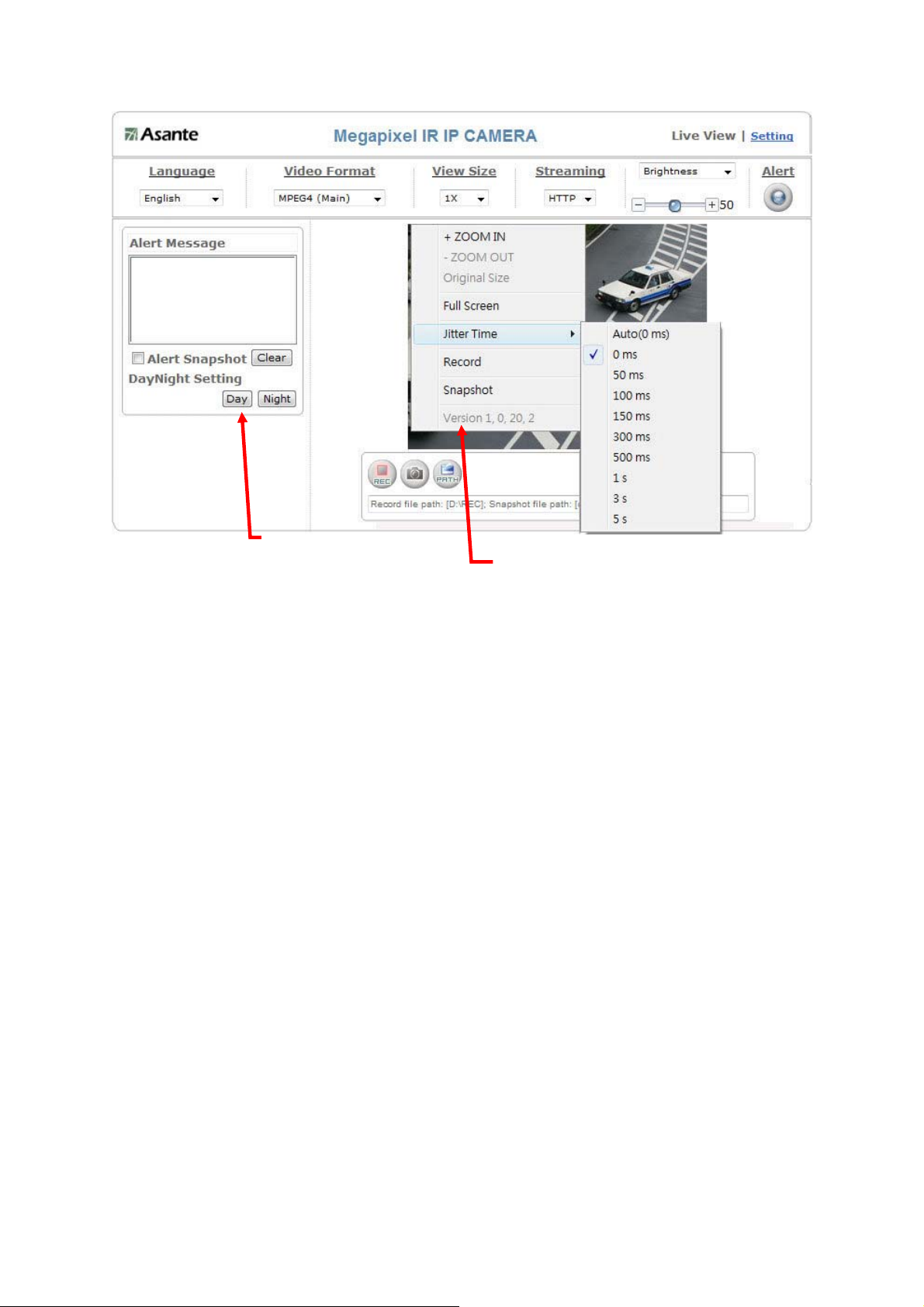
Day and Night setting.
Video area digital zoom-in options
6. ZOOM IN/OUT: Click the image area and roll the mouse scroll front to zoom in or back
to zoom out. Hold the mouse left button to drag the image.
7. Full Screen: Click Full screen to zoom image to whole screen.
8. Jitter Time: This function can help the video smoother. If the video lag caused by bad
quality of network, please select 1 s to 5 s to add packet buffer.
25
Page 26
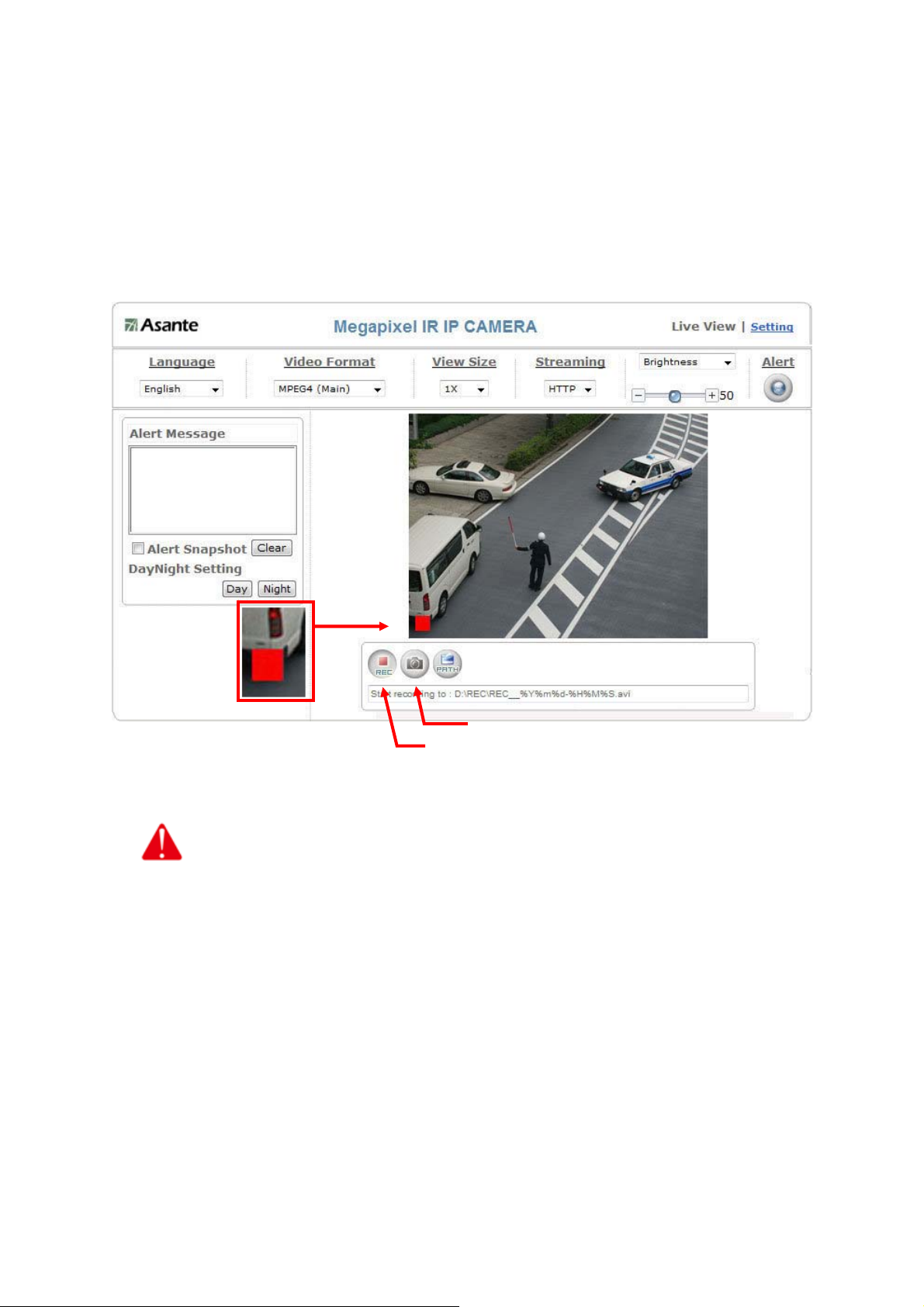
Record Description
1. REC: executes the video recording function
Click this button to start video recording and save the image file in the preset directory
(C:\video). A red mark appears at the bottom left corner of the image when the recording
function is running.
Snapshot button
Recording button
2. Snapshot:
Click this button to capture an image and save it to the preset directory. (C:\snapshot).
The recording or snapshot functions might not be operated if you use VISTA
operation system. Please select the WebPages into your trusted sites.
26
Page 27
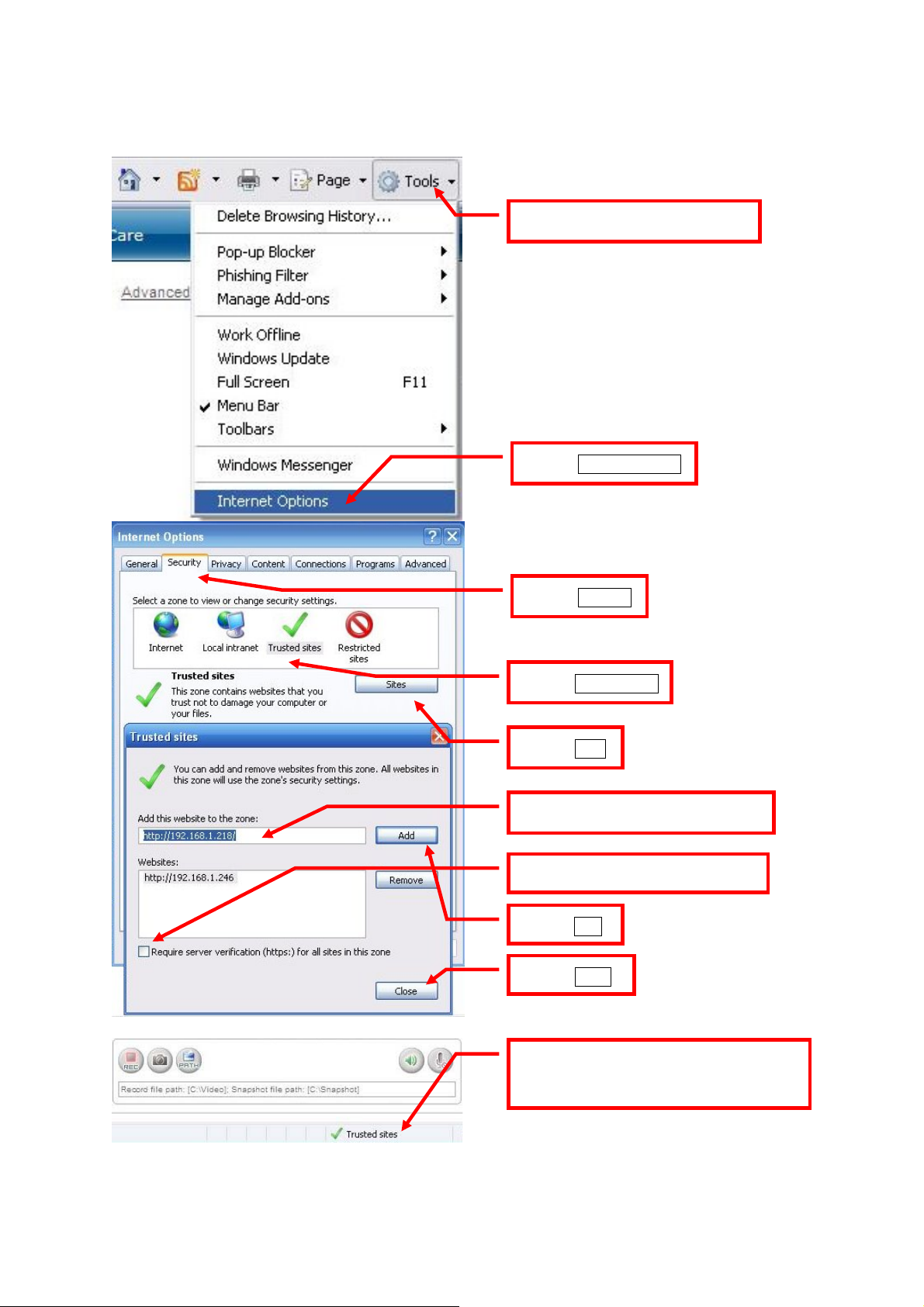
Select the WebPages into your trusted sites.
b
1. Select “Tools” on the IE browser.
2. Click Internet Options
3. Click Security
4. Select Trusted sites
5. Click Sites
6. Enter the IP Address of the product
7. Cancel the selection of the button
8. Click Add
9. Click Close
10. Close the entire IE browser then open a
new IE. A "trusted sites" shall appear on the
ottom of the banner.
27
Page 28
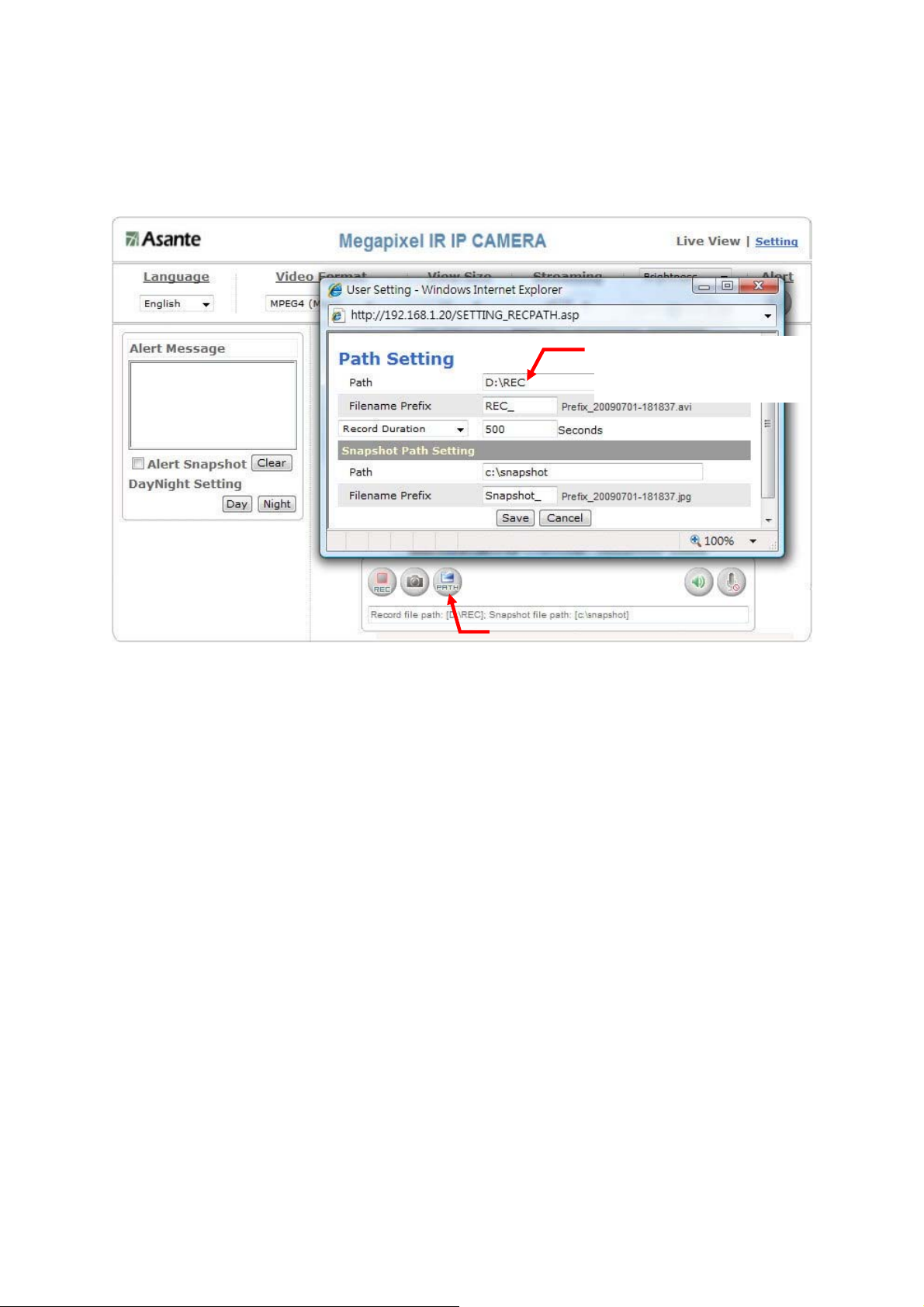
3. Path: sets the save path and name for recorded images and snapshots.
The filename is the recording date by default. You can identify the file by prefix of the
filename.
Click the Path field to select
the folder to save the file.
Save the path.
28
Page 29
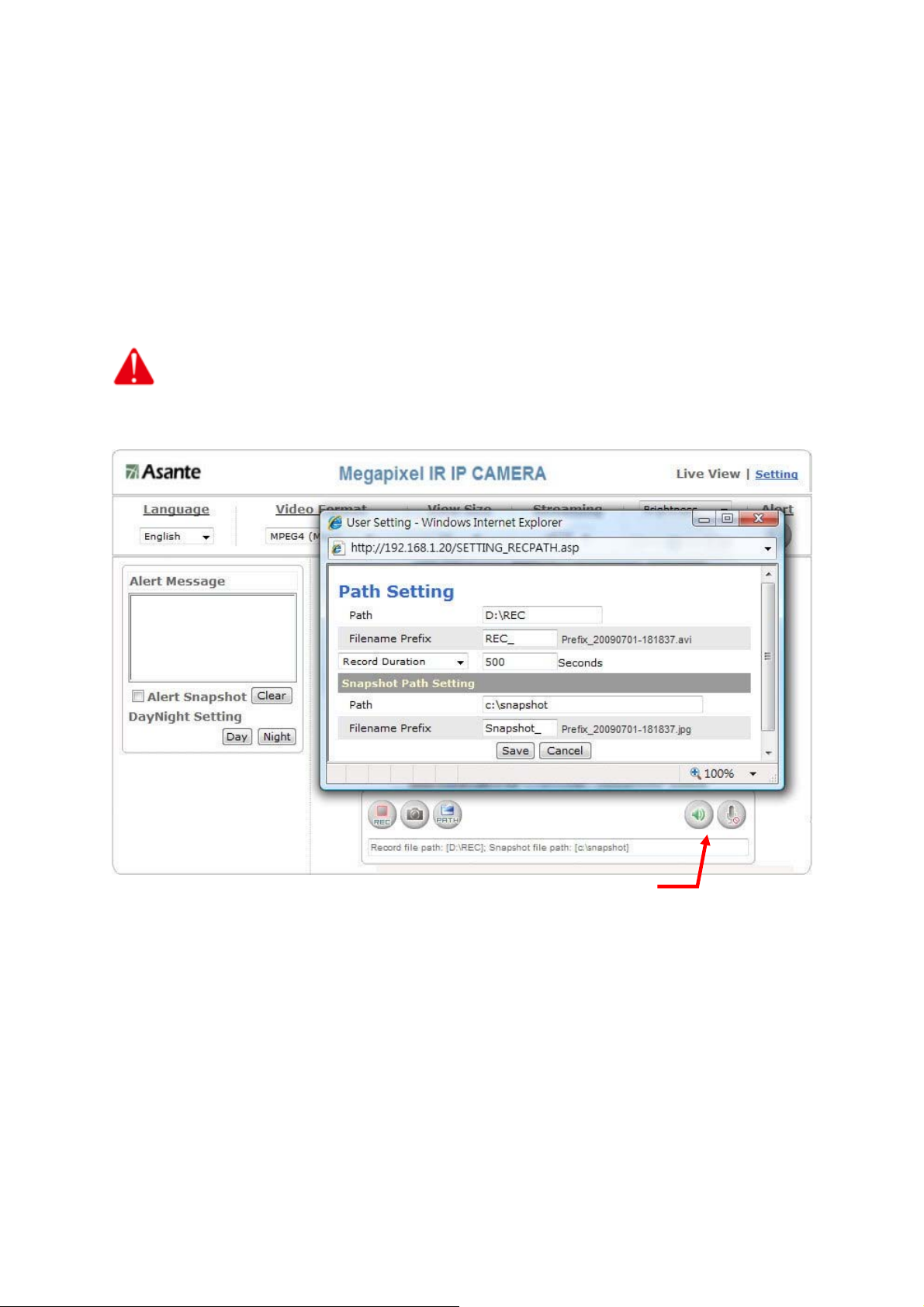
Audio Description
1. Voice communication
When the speaker icon on the screen is green, it means the built-in microphone on the
camera is receiving voice signals.
When the microphone icon on the screen is green, it means the local microphone is
sending voice signals to external speaker of a remote camera.
Please refer to “Setting/Basic Setting/Audio” for details.
You need a microphone and a speaker connected to your PC when using this function. A
speaker must also be installed on the camera. Therefore, please check if the peripherals work
properly before using this function.
Voice communication function
29
Page 30

System Settings
System setting contains basic and application settings. The basic setting is executed for basic
system information, transmission speed, audio/video code, user authorization, date/time, and
IP filter, while the application setting is executed for event triggering definition and other
relevant settings, definition of the motion detection area, firmware update, reset to factory
default, and reboot.
Basic Settings
Click Setting to enter
the setting page
Basic Setting > System (System info)
Basic Setting > System > System
Basic Setting > System > System > System Info
Device Name: You can set the name for your camera here. Click Set to complete the
setting.
Network information included MAC Address, IP Address, Network Mask, and Gateway.
Firmware, Firmware Building time and Firmware Building Number are belong to
Firmware version information.
Current Viewers: The number of viewers who are currently accessing the video stream.
LED Switch: Determine whether to enable or disable Status LED indicator or not.
30
Page 31

Status LED in link status: When streaming video, status LED becomes green.
Status LED in event status: when an event is triggered, status LED blinks in orange
Flash Time Interval: Set the blink interval (unit: second).
Basic Setting > System > System Log
The administrator can view all login information of this camera, including boot record,
video streaming mode, login IP, changes, and the date/time information. You can copy
the entries to a Word document and save them manually. Please note that all information
is deleted when you turn off the machine.
Basic Setting > System > System Log
This function can send log file to syslog server to monitor the situation of IP cam. You can
download free software of syslog server from internet.
Input the IP address of syslog server
Basic Setting > System > System > System Log > System Log
Max Size: The numbers that log exist, the default is 100000.
Critical Log: The most important log file.
Warning Log: The medium level log file.
Information Log: The general log file.
Basic Setting > System > System > System Log >Syslogd Service
Syslogd Service: click start to send log to server.
Server: The IP address of syslog server.
Port: Set the port number.
31
Page 32

Basic Setting >Video/Image
Basic Setting >Video / Image >Video
Basic Setting > Video / Image > Video Image >Video Format
You can select MPEG4 or MJPEG as the video format. It is recommended to select
MPEG4 for real-time browsing to optimize the bandwidth. MJPEG is a good choice for
the best resolution when video recording is required for collection of evidence.
Sensor Scan Mode: SXGA model will scan all sensor pixels (1.3 mega-pixels) and then
output; while VGA mode will scan all sensor pixels and scale down into VGA (640 × 480)
then output. Under the SXGA mode, the total frame rate (FPS) of MPEG4+MJPEG can
achieve up to maximum 15fps, and 3GPP is not supported under this mode, For example, if
the total frame rate of MPEG4 and MJPEG is set to 15fps, each video encoder will reach 8fps
approximately. Under the VGA mode, the frame rate can reach 30fps for each video encoder
and 3GPP is supported, too.
Dual video encoders: Under SXGA mode, the primary video encoder is MPEG4, and the
secondary encoder must be MJPEG. On the other hand, under VGA mode, the primary video
encoder is MPEG4 while the secondary can be either MJPEG or MPEG4.
32
Page 33

SXGA Mode
VGA Mode
Basic Setting > Video / Image > Video Image >Video Resolution
Generally speaking, selection of resolution is dependent on the bandwidth of the
network you are using. This product offers different selections for video/audio settings.
However, to ensure undisrupted image transmission, you need a higher uploading
bandwidth. Generally, it is recommended to use QVGA resolution for normal bandwidth.
To meet other requirements, refer to “Attachment B” for more information.
33
Page 34

The product offers 5 image resolutions (PAL/NTSC):
1. SXGA (1280x1024)
2. XGA (1024x768)
3. VGA (640x480)
4. QVGA (320x240)
5. QQVGA (160x128)
Frame rate selection
Note that when choosing the video resolution to be SXGA (available in SXGA sensor scan
mode, MJPEG encoder only), all pixels from the sensor will be shown. If choosing XGA
resolution (available in SXGA sensor scan mode, MPEG4 encoder only), only the top left
portion from the sensor pixels will be shown. Please refer to the figure below.
XGA visibility area
SXGA visibility area
34
Page 35

Basic Setting > Video / Image > Video Image >Frame per Second (FPS):
Users can set the frame rate from 1 ~ 12.5(PAL)/15(NTSC) in SXGA sensor scan mode,
or 1~25(PAL)/30(NTSC) in VGA sensor scan mode.
If the network upload bandwidth is insufficient, frame drops might happen such that the
target frame rate may not be reached.
Please refer to the Appendix B for details.
FPS selection
Basic Setting > Video / Image > Video Image >Video Quality
There are two video quality modes:
Fixed rate mode is suitable for use in a network environment that the upload bandwidth
is limited. Please select the appropriate bit-rate according to your network environment.
For example, if the network (upload) bandwidth available for the network camera is
500kbps, 500kbps multiplied 0.8 equals 400kbps (considering 20% overhead).This
means that the largest fixed bit-rate should be set less than 400kbps; setting the bit-rate
more than that might cause frame drops. Fixed quality mode is suitable for use if you
want a constant video quality. If you want the best quality, Please choose the best option.
The system will adjust the frame rate to fit the bandwidth available.
There are 9 options to choose in fixed bit-rate drop-list. The higher the bit-rate, the
better the video quality.
There are 5 options to choose in fixed quality drop-list. The better the video quality, the
higher the bit-rate is produced.
Please refer to the “Appendix B” for more information.
35
Page 36

Fix bitrate
Video quality selection
Basic Setting > Video / Image > Video Image > 3GPP
To view the camera image using a 3G cellular phone, click Enable to enable the 3GPP mode.
(Note: When the 3GPP mode has been activated, all relevant parameters are set automatically
and cannot be changed. This is for the sake of compatibility).
Note: the URI of 3GPP streaming is rtsp://IP address:554/cam1/3gpp
36
Page 37

3GPPmode
To use the 3GPP function, the following requirements must be met. Contact your
telecom company to learn more about the connection conditions):
1. 3G phone: Your cellular phone functions properly and supports 3G service.
The compatible cellular phones that have passed our test are: Nokia (6630,6500
classic,E61,E65,N70,N73,N80,N81,N93,N95-8G) Sony Ericsson (K608i,
K800i,W810i) Wibo (WinII)
2. 3G phone number is available.
3. The 3G wireless networking service is available.
4. The camera has a fixed IP address.
5. The 3GPP mode is activated.
Ex: Nokia N71. Follow these steps to set up your 3G viewing function.
1. Enter multimedia
data from the main
screen.
2. Select a streaming link
37
Page 38

3. Add a new link.
4. Enter the link
name.
5. Enter the IP
address of the
camera, e.g.
rtsp://xxx.xxx.xxx.x
xx:554/cam1/3gpp
6. Select OK to save
the setting.
7. Select this stream
name to proceed with
linking.
8. Select “Yes” to
connect.
9. Connecting.
10. Loading the
image.
38
Page 39

11. Video stream screen.
Note: Two ways to start 3GPP streaming
1. Without password
Step1: Enable anonymous login.
Step 2: Input rtsp://xxx.xxx.xxx.xxx/cam1/3gpp in mobile phone.
Enable anonymous login
2. With password (if user name is root and password is root)
Input rtsp://xxx.xxx.xxx.xxx/cam1/3gpp?user=root&pwd=root in mobile phone.
Basic Setting > Video / Image >PreProc
Basic Setting > Video / Image > PreProc > PreProc Setting
Camera position: Sets the position of camera on the screen.
Default: Select this option when the product is in normal deployment.
Flip position: Select this option when the product is mounted on the ceiling.
39
Page 40

Mirror: Select this option when the product is in normal deployment, but from the
reflection of a mirror.
Rotate 180°: Select this option when the product is installed on the ceiling and from the
reflection of a mirror.
Camera Position
Basic Setting > V ideo / Image > PreProc >Overlay Setting
Language: choose the preferred language.
Display mode: You can select to display the date, time and text or not.
Foreground color: Selects the color for date, time and tax display. Click on the color
block to bring out the color palette. Move the pointer to the desired color and click on it.
Display text: Inputs the text you wish to display on the screen, e.g. Lobby IP Cam.
Date/time position: Selects the location where the date and time are displayed on the
screen—any of the four corners.
Text position: Selects the location where text is displayed on the screen—any of the
four corners.
Alpha Blending: Transparency available options are 0%, 50% and100%.
Please don’t forget to press the Save button to save and apply the settings.
40
Page 41

Click the color block to
call out the color palette.
Basic Setting > Video / Image > Sensor
Adjust contrast and color. Displays date, camera ID and relevant information on the video.
When the setting on this page is changed, a new image will immediately appear on the
real-time display window.
41
Page 42

Day and Night options
Real time display window
Basic Setting > Video / Image > Sensor > DayNight Setting
When the ambient illumination becomes dim, IR LED will be switched on and the sensor
image will become black and white.. The Auto Day/Night mode is On by default. Select
Manual if manual setting is required.
Mode:
Auto:The camera will switch automatically into Day or Night mode based on the
environment illumination.
Manual:Set the Day or Night mode manually.
External:Activate Day or Night Mode using external sensor. Connect the sensor with
alarm input of the camera. Set up the activation in the "Event" function. Please
refer to Application / Event for more information.
Switching Delay: This option is to set the time delay such that Day or Night mode switches.
If it set 10 seconds, when system is in Night mode and detected the status that needs to shift
Day mode, it will delay 10 seconds before switching to Day mode. This feature is in order to
avoid switching modes due to misjudgment. This option is only applied to Auto Mode.
Sensitivity Level: The sensitivity to tell the difference between Day or Night. There are High,
Mid and Low three levels.
Basic Setting > Video / Image > Sensor > AE setting
42
Page 43

Slow shutter: The higher value correspond the slower shutter and the video will clear in dark
place, but frame rate will drop.
Flicker Control: The screen flickers under fluorescent lamps when the lens is at 50Hz in the
NTSC mode or 60Hz in the PAL mode. Activate this function to reduce flickers.
Basic Setting > Audio
Basic Setting > Audio >Device Audio Setting
Audio: Full duplex, half duplex, simplex microphone only, simplex amplifier only, and audio
off.
Full duplex: Allows using a microphone and amplifier at the same time, or turning them off.
Half duplex: Allows using a microphone or amplifier by manual switch.
Simplex microphone only: Allows using the microphone only.
Simplex amplifier only: Allows using the speaker only.
Audio off: Turns audio off; i.e. both the microphone and speaker are off.
Audio encryption format
Audio input: 1 formats
Audio output: 1 formats
G726/24: Uses G.726 24Kbps for audio encryption/decryption.
Gain: Adjust the volume of the audio.
Audio transfer mode
Basic Setting > User(User)
The administration of the camera can set up access privileges by administrator, operator, and
viewer to ensure the security and control of the camera. The access privileges and setting
steps are described as below.
Basic Setting > User > User List (access privilege list)
The access privileges of the administrator, operator, and viewer are listed as follows. The
43
Page 44

administrator has the right to define the privilege for each user depending on requirements.
User
Live View v v v
System Setting v v
Video Setting v v
3GPP v v
Audio Setting v v
Date / Time Setting v
User Setting root
Network Setting v
Wireless v
DDNS setting v
PPPoE setting v
Streaming v
UPnP v
SMTP v
SAMBA v
Notification v
IP Filter setting v
Event Setting v v
schedule setting v v
event server v v
trigger setting v v
Motion Setting v v
Firmware Upgrade root
Factory default v
Reboot Setting v
Administrator Operator Viewer
Steps: Click Add (to add a new user), Update (to change the privilege or password of a user
on the list), or Delete (to delete a user from the list) and complete required fields. Then Click
"Save" to complete the setting.
Options:
Add: Add a new user and set up a different privilege.
Update: Change the privilege or password of a user. You cannot change the name of
Delete: Delete a user from the list.
the user.
44
Page 45

User setting
Add a new user and set up a
different privilege.
Change the privilege or password of
a user. You cannot change the name
of the user.
Delete a user from the list.
Log in the username, password
and privilege as required..
Basic Setting > User > User Setting (privilege setting)
For special business situations, this product allows you to log in to browse without the need
of keying in your username and password. For this purpose, you need to check “Enable” at
Anonymous Login. However, “Disable” for this options is recommended for the sake of
security. Depending on the bandwidth and requirements, a limit up to 10 viewers who are
allowed to view the camera simultaneously can be defined.
45
Page 46

Root can not delete but can be updated
Activate the anonymous view and camera rotation
functions; define the number of viewers who are
allowed for on-line review simultaneously.
The default user name and password have been set as “root”. The root user cannot be
deleted but root’s password can be changed. For the safety consideration, it’s
recommended change the root’s password when the first time login. You can press the
reset bottom to reset to factory default.
Basic Setting > Network (Network Settings)
Basic Setting > Network > Network (Wired network setting page)
Basic Setting > Network > Network > IP Assignment
46
Page 47

Network setting page
DHCP setting:
DHCP (Dynamic Host Configuration Protocol) is a protocol that enables automatic
assignment of TCP/IP information to the client. Each DHCP client connects to the DHCP
server to access its network setting information, including IP address, gateway, and DNS
server.
The IP address of the camera is 192.168.0.20 by default when DHCP is "OFF". When you
select "DHCP ON" and access the DHCP network environment, the camera will
automatically send a DHCP packet to request an IP address. This IP address is assigned
automatically from the DHCP server on the network. No additional settings are required for
this page unless you need to change the network configuration. The DHCP status of the
camera is "OFF" by default.
Other settings:
For IP address, Subnet mask, Default gateway, DNS 1, and DNS 2, the DHCP server will
assign these values automatically when DHCP is in "ON" status; otherwise, you need to key
in the values manually.
Note: Where no IP address is assigned from the DHCP server, the system will set the
Link-Local Address automatically.
47
Page 48

Basic Setting > Network > Wireless (Wireless network setting page)
Attention: Only wireless model provides this wireless function. (VOYAGER IW)
Basic Setting > Network > Wireless Setting> AP information
Scan: Scan the nearby wireless station; you can acquire most of the information of those
stations (such as SSID, Mode, Channel, Encryption, Quality and BSSID).
Scan the nearby wireless station
Basic Setting > Network > Wireless Setting> Wireless
Enable: Turn on or off the wireless function.
Mode: Selection of the wireless networking mode.
1. Infrastructure: Infrastructure networking mode.
This camera uses the wireless Access Point (AP) as the hub when set to infrastructure
networking mode and connects to the network via the wireless AP.
2. AdHoc: Point-to-point networking mode.
This camera connects to other wireless devices via a wireless network when it is in the
AdHoc point-to-point networking mode; i.e. the product connects to other devices equipped
with built-in wireless connection function without the need to access from any AP.
48
Page 49

Note: Where no IP address is assigned from the DHCP server, the system will set the
Link-Local Address automatically.
Wireless networki n g m ode
Authentication Type: Network authentication type
1. WEP (Wired Equivalent Privacy): it is an algorithm to secure IEEE 802.11 wireless
networks. Wireless networks broadcast messages using radio and are thus more
49
Page 50

susceptible to eavesdropping than wired networks. WEP uses a simple algorithm to
provide confidentiality comparable to that of a traditional wired network.
WEP Encryption: WEP encryption function
When the base station (AP), which you want to access, has enabled the encryption function,
you need to acquire the following information by accessing its encryption settings. You can
use a computer equipped with wireless networking function to view the available wireless
networks from the Windows system.
① Encryption mode (64Bit or 128Bit)
② Authentication type
③ Group (KEY1, KEY2, KEY3, KEY4)
Then change the settings on the wireless networking setting page to make them conform
to the settings of the base station.
2. Wi-Fi Protected Access (WPA and WPA2) is a certification program administered by
the Wi-Fi Alliance to indicate compliance with the security protocol created by the Wi-Fi
Alliance to secure wireless computer networks.
50
Page 51

Note: Refer to the user setting instructions of your wireless IP sharer for more
information.
Network authentication type
SSID: Service Set Identifier
Enter the name of the base station (AP) to which you want to connect.
51
Page 52

Base station SSID name
Base station encryption
settings
Encryption: The choice of different Authentication Type will show a different Encryption.
52
WEP Mode
Page 53

Base station with enabled
encryption function
Encryption mode
Encryption authentication type
Encryption group
WEP security mode:
Select an encryption mode from the list. The format is “None” by default, indicating that the
security function is disabled.
Authentication mode: One of the following authentication modes is required when you select
a WEP encryption mode from the security list.
1. 64 Bit (10 Hex chars)
2. 64 Bit (5 ASCII chars)
3. 128 Bit (26 Hex chars)
4. 128 Bit (26 ASCII chars)
53
Page 54

WEP key password encryption mode:
You can set up 64 Bit or 128 Bit WEP key password encryption mode. A set of 64 Bit
encryptions is equivalent to 10 sets of hexadecimal digits or 5 sets of ASCII characters. A set
of 128 Bit encryptions is equivalent to 26 sets of hexadecimal digits or 13 sets of ASCII
characters.
Encoding HEX ASCII
Available characters 0~9, a~f, A~F 0~9, a~f, A~Z
64 Bit 10 5
128 Bit 26 13
WPA-PSK Mode:
WPA-PSK Mode
Unlike in WEP mode that the key field can be left blank, you must input password in the key
54
Page 55

field if you choose WPA-PSK or WPA2-PSK authentication mode. The SSID input here must
be the same as that of the wireless AP which this camera connects to. Passwords can be 8-64
characters, and which may also include special characters and space, and it will generate 4
Groups of WEP key automatically. WPA-PSK key should be a string of characters (uppercase
or lowercase letters, numeric or punctuation),at least 20 characters above or at least 24 Hex
digits. You must enter the same passwords or a 16 bit key as that of the wireless AP which
this camera connects to. The more random the WPA-PSK password, the more secure when
use.
Note: Refer to the user setting instructions of your wireless IP access point for more
information.
WPA2-PSK Mode:
WPA2-PSK Mode
TKIP (Temporal Key Integrity Protocol) and AES: You can choose to use either TKIP or AES
as the key encryption algorithm.
55
Page 56

Note: Refer to the user setting instructions of your wireless IP access point for more
information.
Ex.: Wireless mode setting (applicable to most situations)
Selection:
1. Mode: Select Infrastructure to connect the camera to a wireless base station.
2. Authentication Type: Select Shared Key.
3. SSID: Enter the server name of the base station.
4. WEP Encryption: Select the encrypted key that is the same as the base station.
5. KEY: Select a group that is the same as the wireless base station. You must select KEY1
for base stations that only have a set of keys.
6. DHCP ON/OFF: DHCP ON is recommended.
7. Save the settings.
8. Restart the equipment.
Basic Setting > Network > Wireless Setting> Wireless IP Assignment (IP setting in
the wireless networking mode)
DHCP setting:
DHCP (Dynamic Host Configuration Protocol) is a protocol that enables automatic
assignment of TCP/IP information to the client. Each DHCP client connects to the DHCP
server to access its network setting information, including IP address, gateway, and DNS
server.
The IP address of the camera is 192.168.0.20 by default when DHCP is “OFF”. When
you select “DHCP ON” and access to the DHCP network environment, the camera will
automatically send a DHCP packet request an IP address. This IP address is assigned
automatically from the DHCP server on the network. No additional settings are required
for this page unless you need to change the network configuration. The DHCP status of
the camera is “OFF” by default.
Other settings:
For IP address, Subnet mask, Default gateway, DNS 1, and DNS 2, the DHCP server will
assign these values automatically when DHCP is in "ON" status; otherwise, you need to
key in the values manually.
56
Page 57

IP Assignment
Basic Setting > Network > Streaming (streaming Setting)
Setting of the video streaming port (HTTP and factory default are recommended)
1. HTTP: Port 80 can pass through most firewalls. Video streams are transmitted through
HTTP Port (80 by default) to ensure passage through firewalls.
2. RTSP: Port 554 uses a fixed port (i.e. TCP) or can be defined by users to ensure reliable
data transmission. Video streams are transmitted through RTSP Port (554 by default) to
avoid video fragment or mosaics due to poor transmission quality.
3. RTP: Port 50000 to 60000 are UDP ports and can be defined by users. They provide the
fastest but also most unreliable transmission service. Video streams are transmitted
through UDP Port (50000~60000 by default) to ensure the fastest image transmission.
However, video fragment or mosaics may occur due to poor transmission quality.
57
Page 58

Streaming port setting
Basic Setting > Network > PPPoE (dial-up networking setting)
PPPoE: Point to Point Protocol over Ethernet is applicable to networking via a xDSL or
cable modem. PPPoE setting must be executed in the LAN environment for your PC to
connect to ADSL. Follow the steps below to complete the setting:
1. Dial: You can select whether or not to dial when you boot the machine.
2. Use DHCP or fixed IP for connection to the LAN environment.
3. Key in the IP address of the camera and enter "PPPoE Setting" following the route
Setting Î Basic Setting Î NetworkÎ PPPoE.
4. Key in the xDSL "Username" and "Password" acquired from your ISP. Click Save
to confirm the setting.
5. Where the ADSL modem and the camera is connected via a switch-hub, you can
press “Reboot” or restart the machine manually to try PPPoE dialing when the setting
of the camera has been completed.
6. A different IP address is obtained after each dial-up network connection. You can get
the new IP address from Setting Î Basic Settings Î System. If you want to know the
new IP address anytime, you must enter Setting Î Basic Settings Î Notification to set
some settings. There are three ways to get information: 1. SMTP 2. FTP 3. HTTP. For
details, refer to the Notification Setup Menu.
Note: You can use the DDNS function to access the camera. Refer to the “DDNS Setting”
page for more information.
58
Page 59

PPPoE setting
Basic Setting > Network > PPPoE > PPPoE
Dial: You can select whether or not to dial when you boot the machine (On Boot or Off).
Username: Enter the username provided by your ISP.
Password: Enter the password.
Basic Setting > Network > PPPoE > PPPoE Information
IP Address: The IP address acquired when dialing has been executed successfully.
Subnet Mask: The subnet mask information acquired when dialing has been executed
successfully.
Default Gateway: The gateway information acquired when dialing has been executed
successfully.
DNS: The ISP domain name acquired when dialing has been executed successfully.
Basic Setting > Network > DDNS (Dynamic Domain Name Server Setting)
The IP address (Ex. 210.168.0.22) is like a telephone number, while the website address is
like a name in an address book. The DDNS allows the user to access the website by entering
the name of the website without memorizing a bunch of cold numbers.
When you apply for an Internet service, you will have at least one IP address from your ISP
that is either fixed or dynamic. Most of the ADSL service providers will give you a dynamic
IP for ADSL environments, which means your IP address will constantly change each time
you connect to the Internet. As a result, users from WAN environments will have much
59
Page 60

difficulty finding the correct IP address. The DDNS (Dynamic DNS service) is created for
exactly this kind of moment. By updating your WAN IP address each time you connect to the
Internet, the DDNS helps you locate your website and access your website easily. You can
find a lot of free DDNS service providers on the Internet, such as www.no-ip.com and
www.DynDNS.org.
Some gateway-routers can directly communicate with DDNS. In this case, you may directly
enter your DDNS account on the setting page in the Internet router, and then the router will
update your WAN IP status whenever it is changed and report to the DDNS. If your router
does not support direct communication with the DDNS, you can download a small
application program on the DDNS service page to help you update your WAN IP.
Item Description:
Active: enables/disables DDNS
DDNS Server: currently we only support http://dyndns.org. This is a free domain name
server provided by DynDNS. You may log on this website for relevant information and
apply for free domain names.
Username: your account for the domain name you applied for
Password: your password for the domain name you applied for
Domain Name: the domain name you applied for.
DDNS setting
60
Page 61

Basic Setting > Network > UPnP (Universal Plug and Play)
If you connect your camera to a router, IP allocator, or wireless AP, your camera will possibly
be blocked by the NAT and can’t be located on the Internet. To penetrate the firewall, activate
the supportive item- UPnP. The Link URL shows the external IP address and the port of the
router. Enter the IP address in the Internet Explorer to penetrate the NAT.
Basic Setting > Network > UPnP > UPnP Device
Active: yes (enable)/no (disable)
Device Name: the name of the UPnP device
Basic Setting > Network > UPnP > UPnP Traversal
Active: yes (enable)/no (disable)
Port Range: the range of the usable ports, from 32768 to 65535 as default
Link URL: After the network camera penetrates the firewall successfully, the actual
external IP address and port will be shown.
Click “Save” to confirm when you finish.
UPnP setting
61
Page 62

To activate the UPnP function in Windows OS:
Ex: Windows XP:
1. Windows component installation.
Step 1: Click Control Panel
Step 2: Click Add/Remove Programs
Step 4: Click Networking Services
Step 5: Click Detail
Step 3: Click Add/Remove Windows
2. Open Windows firewall option
Step 6: Check UPuP User Interface
62
Page 63

Step 2: Click Exceptions
Step 1: Click Windows Firewall in the Control Panel
Step 3: Check UPnP Configuration.
3. View the connection device using “My Network Place”
Step 2: The LAN camera appears.
Double-click to access the main page.
1. Open “My Network Place”
Basic Setting > Network > SMTP Server (mail server setting)
This camera is able to transmit images to a particular email address when a motion detection
event occurs or a sensor is triggered. To use this function, a mail server setting for the camera
is required.
Enter the following information in sequential order to complete the setting:
z SMTP server: the SMTP server IP address.
z SMTP From: the email of the sender, i.e. xxx@xxx.com
z SMTP Authentication: enables/disables
63
Page 64

z User name: the SMTP server username.
z Password: the password of the SMTP server.
z Select Save to save the setting.
SMTP Setting
Basic Setting > Network > Samba
This camera is able to upload the snapshots to a specified shared folder when an event is
triggered. To use this function, a Samba setting is required.
Options:
Active: Enable/Disable
Samba Authentication: Enable/Disable
Username: the username
Password: the password
Path: specify the IP address of the computer you want to share with and the file name, i.e.
192.168.0.X/xxx
Recycle Record: Enable for the last record file to mantle the first record file.
Remaining SAMBA Capacity: the remaining capacity can be record.
Shared Folder Size (MB): the total capacity of the folder. Always remember to set the size
of the folder to avoid exhaustion of disk capacity.
64
Page 65

Samba Setting
Basic Setting > Network > Notification of IP address Change (IP address
change notice)
This setting is not necessary for a fixed IP. For a dynamic IP, you need to update the IP
address every time you connect to the Internet to access the camera. This setting allows you
to update the IP address by the automatic notification of IP address change. Choose one of the
following three notice options to update the IP address:
1. Notification via SMTP mail server
Basic Setting > Network > Notification of IP Address Change > SMTP Notification
SMTP Notification: notification via SMTP mail server
SMTP SendTo: the recipient, i.e. xxx@xxx.com
SMTP Subject: mail subject
Select Save to complete and activate your settings.
2. Notification via FTP server
Basic Setting > Network > Notification of IP Address Change > FTP Notification
FTP Server: FTP Server name.
FTP Port: FTP port. The default setting is 21 (recommended).
FTP Upload path: the path to upload files.
FTP Login name: the name to log in the FTP.
65
Page 66

FTP Login Password: the password to log in the FTP.
Select Save to complete and activate your settings.
3. Notification via HTTP server
Basic Setting > Network > Notification of IP Address Change > HTTP Notification
Server: the address of the server, i.e. http://.
Port: the port to access HTTP. The default setting is 80 (recommended).
Parameter: the setting of the parameters, refer to the installation setting of your HTTP
server.
Refer to the installation setting of your HTTP server for the setting of the parameters
(such as Username, Password, and Proxy).
Select Save to complete and activate your settings.
Notification Setting
Basic Setting >\ Network >\ Multicast
This function allows multiple people to watch video streaming without limitation on the
number of users, but is only applicable in the LAN environment. The video streaming format
(MPEG4/MJPEG) depends on the selected image format setting in Basic Setting →
Video/Image → Video Format.
66
Page 67

Basic Setting >Network >Multicast>MPEG4
This function allows multiple users to view the MPEG4 video stream free from restrictions
on the number of users. However, this is only effective within the LAN.
Basic Setting >Network >Multicast>Motion JPEG
This function allows multiple users to view the Motion JPEG video stream free from
restrictions on the number of users. However, this is only effective within the LAN.
Multicast Setting
67
Page 68

Basic Setting > Date/Time (date/time setting)
Date/Time setting
Basic Setting > Date/Time > Server Time (the date/time of the server)
Basic Setting > Date/Time > PC Time (the date/time of your PC)
Basic Setting > Date/Time > Time Setting (date/time setting)
There are three ways to synchronize the time.
1. Synchronize the time with PC’s time:
The preset method of time synchronization of the camera time with your PC time.
2. Get Time from an NTP server: synchronize the time with the NTP (Network
Time Protocol)
z Click on the “NTP” Button
z Enter the NTP server’s IP address.
z Press “SAVE” to activate it.
The camera will update its time once obtaining the NTP time.
Note: The default NTP servers are:
A. NTP Server 1: 198.123.30.132
B. NTP Server 2: 192.43.244.18
C. NTP Server 3: 133.100.9.2
3. Change the time manually:
z Click the “User Input”.
z Select the format of date display, i.e. “yyyy/mm/dd” format.
z Select the format of date display, “hh:mm:ss” by 24 hours format.
68
Page 69

z Select the time zone.
z Select “Adjust” to adjust time.
Basic Setting > IP Filtering
This function filters IP addresses and is able to allow or deny visits from particular
addresses/target addresses.
IP filter setting
Basic Setting > IP Filter > General
IP Filtering: enables/disables the IP filter
Policy: allows/denies access
Basic Setting > IP Filter > Filter IP Address (Overview of the set IPs)
Add: enter the IP address you want to allow or deny the access of in the front field.
Remove: removes a set IP addresses
Remove All: removes all the set IP address
Special Attention
Setting rules:
1. Actions that may cause a limited connection are to be denied.
2. Improper use of this function may cause disconnection from Internet. You might need to use
hardware reset to reset to the factory default. Please refer to the “Factory Default” for details.
69
Page 70

Application Setting
Application Setting > Event (event trigger setting page)
This camera is equipped with intelligent security management functions. It ensures security
monitoring by allowing user to define “trigger events” based on particular times and
situations, and sets the camera respond to the event.
Application Setting > Event > Event Setting
Click Add Event to enter
the trigger event setting
70
Page 71

71 71
Page 72

Add Event : Add Event setting page
Options:
• General:
Name: Name the trigger event here.
• Response to event trigger: the time setting of the trigger event
Always: Always monitoring
During time: Check the date you want to monitor (Sun~Sat) and the duration of
monitoring here. For example, if you want to set the camera to
monitor from 7 pm after work to 7 am next morning from Monday
to Friday, check the boxes from Monday to Friday, enter “19:00” in
the “Start From” field, and enter “12:00” in the “Duration” field.
Never: Do not set the time.
• Trigger by: sources of trigger events (Note: You can only set one trigger event once. )
Alarm input: The alarm is triggered by the security equipment connected from the
DI terminals behind the machine, such as door/window detectors,
infrared sensors.
Motion
Detection:
The alarm is triggered when motion is detected. The camera will
send an alarm when any objects appear in the set detection area.
On boot: The alarm is triggered by reboot. The camera will send an alarm
when the system is rebooted due to power shortage, sabotage, or
other reasons.
• Response process: trigger event response (Note: Multiple selections are available)
Active alarm
out:
An event is detected by the security equipment connected from the
DI terminal behind the machine, such as high-decibel alarms, light
projectors. You can set the alarm duration in the “Duration” field.
72
Page 73

Upload video
to :
The camera will sent the capture Motion JPEG or MPEG4 video of
the event to the FTP server or Samba you specified.
Include pre-trigger buffer: When an event is detected, the camera
will record the previous video image up to 10 seconds.
Include post-trigger buffer: When an event is detected, the camera
will record the post video image up to 10 seconds.
Continue video upload: When the event is continue, the camera will
record the video image up to 10 seconds.
For example: If the pre-trigger 5 seconds, post-trigger 5 seconds and
continue video upload 5 seconds have been selected, the total file
size will be 15 seconds.
Upload img
to :
Send HTTP
notification:
The camera will sent the capture photo of the event to the FTP
server or Samba you specified.
The alarm will be sent to the HTTP server you specified. To use this
function, set the coordinative HTTP server in the Event Server
setting page in advance.
Send TCP
notification:
The alarm will be sent to the TCP Server you specified. To use this
function, set the coordinative TCP server in the Event Server setting
page in advance.
Send NAP
notification:
The alarm will be sent to the NAP Server you specified. To use this
function, set the coordinative NAP server in the Event Server setting
page in advance.
Day Night Force the camera turn into Day/Night Mode when the trigger is
detected.
Click Save to save and activate your settings when you completed setting.
Add Schedule: Add Schedule setting page
73
Page 74

The Add Event setting page and the Add Schedule setting page are basically the same except
that the Add Schedule setting page does not have the option “Trigger by” to indicate the
sources of the trigger event.
Click Save to save and activate your settings when you complete setting.
Delete: delete the event cluster setting.
Modify: modify the event cluster setting.
Application Setting > Event > Trigger (manual test of trigger response)
Whenever the camera detects abnormal events during the scheduled time, it will
automatically respond by performing trigger response. There are 2 types of trigger responses:
alarm sending and emailing the alarm or recorded image to the specified server. To use this
function, enter the server information by accessing Application Setting > Event > Event
Server. You may perform manual test as specified in this section once you complete the
setting to ensure that all functions are working properly.
Trigger setting
The default status of the digital input pin is set as “Normal Open”, but users can change it to
“Normal Ground” by setting the page “Setting > Application > Event > Trigger”:
1. When alarm input is set to be “Normal Open”, then the external device connected to
alarm input pin should be in open status. So when the external device is triggered to close
status, the alarm input pin will be triggered.
2. On the contrary, when alarm input pin is set to be “Normal Grounded” then the external
device connected to alarm input pin should be in close status. So when the external device
is triggered to open status, the alarm input pin will be triggered.
74
Page 75

(Please refer to Attachment A for detailed explanation.)
Note: It is recommended to set up the Trigger Setting page (Setting-> Application Setting->
Event-> Trigger) before install the hardware alarm I/O!
Trigger Alarm output: Alarm output
Click “Set” to trigger the alarm. Click “Clear” to stop the alarm. (Please make sure to click
“Clear” for close the alarm testing when the trigger testing is done).
Trigger mail: Sending mail
Click “Set” after you enter the email address and subject to test the integrity of the sent mail.
Trigger FTP: Sending AVI file to FTP Server
Upload AVI files to FTP server to test the file integrity.
HTTP Server: Sending message to HTTP Server
Upload message to HTTP server to test the message integrity. Enter the message in the
“Message” field. You may go to Application Setting > Event > Event Server to make a
complete custom parameters settings.
TCP Server: Sending message to TCP Server
Enter the message in the “Message” field.
Trigger SAMBA: Sending message to Samba shared folder
Path: Enter the path of the shared folder in your PC.
Application Setting > Event > Event Servers (setting for uploading trigger
event file to the server)
Here you can perform a complete setting for uploading files to the server. Please set servers
(SMTP, FTP, SAMBA…etc) in the Event Server setting by the instructions below:
75
Page 76

Event Server
Click Add FTP to go to the setting page and enter the information of the FTP server you
specified.
Add FTP server
Name: the name of the FTP
Network Address: IP address of the FTP
Login: Log-in name
Password: Log-in password
76
Page 77

Upload Path: Uploading path
Port: Port
Passive: Check to set the FTP status as passive
Click Add Http to go to the setting page and enter the information of the HTTP server you
specified.
Add HTTP server
Name: HTTP name
Network Address: HTTP IP address
Login: Log-in name
Password: Log-in password
Proxy: Proxy server name
Proxy Port: Proxy server port
Proxy Login: Proxy server log-in name
Proxy Password: Proxy server log-in password
Click Add TCP to go to the setting page and enter the information of the TCP server you
specified.
77
Page 78

Add TCP server
Name: TCP server name
Network Address: TCP IP address
Port: TCP port
Click Add UDP to go to the setting page and enter the information of the UDP server you
specified.
78
Add UDP server
Page 79

Name: UDP server name
Network Address: UDP IP address of UDP.
Port: UDP port
Remove
Modify
Modify: Modifies the setting value
Remove: Removes the setting value
Application Setting > Motion Detection
You can open the setting frame by clicking on the area to monitor. To move area to monitor,
drag the area with your mouse; to adjust the size of the frame, drag the arrow to adjust after
you move the mouse to the edge of the area and left-click; There are 3 frames available for
setting. You may adjust the sensitivity of the area by entering the degree of sensitivity in the
“Detect Level” field. “Lower” is least sensitive, “Highest” is extremely sensitive.
Exclusive: User can set some areas that are not willing to be detected. The function appear as
number 4 (blue frame) in the picture.
Select Save to complete and activate your settings.
79
Page 80

Motion detection
Setting area
Application Setting > Privacy mask
The privacy zone function can mask the image in the mask zone to ensure confidentiality.
First, select a mask zone (1 to 3) and a mask color in the privacy zone. Then, move the green
frame to the area you want to mask. Moving the cursor to the bottom right corner of the
frame can change the size of the frame. When the setting is completed, click Save to make
the setting effective, and the screen will automatically refresh within a few seconds after the
setting is effective.
Privacy area
80
Mask color setting
Page 81

Masked area effect
Application Setting > Firmware upgrade
Firmware upgrade
Contact your dealer for more information about firmware upgrade. Please follow the steps
below to execute the upgrade.
Important! Read Carefully!!
1. Close all active applications on your PC.
2. Select “Firmware Upgrade”.
The Firmware Upgrade Setting page appears.
81
Page 82

Select the location
3. Click Browse… to select the location where the firmware file is stored.
4. Click Submit.
5. The auto upgrade runs. The Upgrade Status shows the progress of the upgrade.
Upgrade status
When the firmware upgrade has been completed, the machine reboots automatically.
Reconnect to the server after 60 seconds.
82
Page 83

Wait to reboot
Note: The new firmware is burned into the Flash ROM during the upgrade, so you must
take care during the process and make sure it is not interrupted during the operation.
The system may be damaged seriously and need to be returned to the factory for repair
if the power cable is removed or becomes loose during the upgrade. Firmware
upgrading in a wireless network environment is not recommended because unstable
packet transmission may bring about loss of data.
When the firmware upgrade has been completed, you don't need to restart the camera
manually. The camera will reboot automatically after 60 seconds (Reboot OK). Then
open the IE browser and key in the IP address (The original IP address remains
undeleted).
Application Setting > Factory Default
You can use this function to reset to factory default, but all changes, including the IP address,
you have made are deleted.
83
Page 84

Back to the default setting
Factory Default: Reset to factory default.
Warning window
Resets all parameters, except the IP parameters:
You can use this function to reset to factory default. All changes you have made are deleted
but the IP address and all settings relevant to networking remain valid, including cable and
wireless network settings. Click Set to complete the reset.
Resets all parameters:
You can use this function to reset to factory default. All changes, including the IP address,
you have made are deleted. Click Set and a warning window appears to ask if you really want
to reset to factory default. Click “OK” to complete the reset.
84
Page 85

Backup: Data backup
Back all parameters:
Back up all changes you have made. When you click Backup, a file download window
appears. Back up the file named param.bin ( Don't change the file name; otherwise,
the backup may fail.)
Restore backup parameters:
You can select this function to restore the changes you have made. To do this, click Browse…
to select a backup file and click submit to confirm the restoration.
85
Page 86

Application Setting > Reboot
You can enable this function for the camera to reboot automatically.
86
Page 87

Attachment A: External Alarm
In addition to the motion detection executed by the internal software application, the product
can connect to external infrared detectors, beepers, and smoke detectors. For more
information about these external devices, contact to your local retailer, dealer or installation
service provider. This product provides a standard Alarm I/O for you.
This camera provides 2 sets of digital inputs (DIs) and 1 set of digital outputs (DOs). Pins 1
and 2 are designed for connection to external Sensor 1; Pins 2 and 3 for external Sensor 2. All
3 pins are designed for connection to the C connection equipment and should not access to
voltage or current. Otherwise, the product will be damaged. Pins 4, 5 and 6 are relays to
normally open (NO) or close (NC) these external devices. These 3 pins only act as relay
output contacts and no power is output (dry contacts).
The default status for this DI sets is NO. The gray color indicates the current status. NC status
can be selected by selecting Setting/ Application Setting/ Event/ Trigger/ Alarm Input
Setting.
Applications:
1. When the status is NO, the connected C connection equipment should be NO as well.
When the C connection equipment is triggered, the status will change to NC. The machine
will detect this change and inform the system.
2. When the status is NC, the connected C connection equipment should be NC as well.
When the C connection equipment is triggered, the status will change to NO. The machine
will detect this change and inform the system.
Pin Function
1 Alarm Input #1
2 Alarm Input #1/2 (K).Ground
3 Alarm Input #2
4 Alarm Output #1 (NC).Max 24VDC,1A
5 Alarm Output #1 (COM)
6 Alarm Output #1 (NO)
87
Page 88

External Alarm I/O Circuit Diagram
Pin 1
Pin 2
Pin 3
Warning! The alarm will be triggered
when alarm pin 1 & 2 are formed as a short
circuit. Please do not connect the electric
voltage or current into alarm input pin
because the electronic current might burn the
product.
Warning! The alarm will be triggered when
alarm pin 2 & 3 are formed as a short circuit.
Please do not connect the electric voltage or
current into alarm input pin because the
electronic current might burn the product.
Warning!
• Where connecting of a low or high current loop to the external alarm input/output of the
product is required, the wiring and connection shall be conducted by a qualified electrician.
Incorrect wiring may bring about damage to the product fatal electric shock.
• Direct connection of the external alarm input/output terminal to high-current equipment is
not allowed and a customized repeat circuit might be required (provided by the customer) for
some cases to isolate the terminal and the high-current equipment. Where the voltage/current
of an external device exceeds the loading capability (DC 50V) of the Alarm I/O, the product
would be damaged seriously.
88
Page 89

Attachment B: Bandwidth Estimation
Since the FPS is dependent on the bandwidth of the camera, the relationship between the size
of an image file and the bandwidth is always the major concern of the system construction
engineer.
The table below shows the relation between the resolution and size of an MJPEG file in the
NTSC system. Please note that the values in the table are for reference only, because the size
of an image file is closely related to the complexity of the environment and the actual
situation of the place being monitored.
Image Resolution Average range of Data Sizes
160 x 120 (QQVGA) 20k - 50k bit
320 x 240 (QVGA) 50k - 150k bit
640 x 480 (VGA) 150k - 350k bit
1280 x 1024 (SXGA) 400k – 900k bit
The table below shows the relation between the resolution and size of an MPEG4 file in the
NTSC system.
Image Resolution Average range of Data Sizes
160 x 120 (QQVGA) 10k - 40k bit
320 x 240 (QVGA) 20k - 100k bit
640 x 480 (VGA) 60k - 210k bit
1024 x 768 (XGA) 100k – 300k bit
Ex.: The transmission speed on the Internet is 2fps under 320 x 240, i.e. 50k*2=100k to
150*2=300k per second. It is suggested to apply for 512K "upload" bandwidth.
Note 1: What the camera needs at the client end is the “upload” bandwidth. However, most
ISPs in Taiwan provide download bandwidth that is wider than the upload bandwidth.
Therefore, symmetrical bandwidth is a good choice for users who need wider upload
bandwidth. Ex. download/upload = 521K/512K
Note 2: 32 kbps to 64kbps is required for transmission of audio signals.
89
Page 90

Attachment C: Troubleshooting and FAQs
Question Answer and Solution
Function
What encoder and decoder
are used by the camera for
sounds and images?
How many users are
allowed to view the camera
simultaneously?
Is it possible to catch the
image from the camera in a
real-time manner?
Can the camera be used
outdoors?
What network cable is used
for the camera?
How to install and operate
the camera behind a
firewall?
What are the username and
password for the first use
and after reset to factory
default?
I forgot the username and
password I used for the
setting. What should I do?
I forgot the IP address of
the camera. What should I
do?
IP Finder cannot find the
camera.
The camera uses MJPEG or MPEG4 compression technology to
provide quality images. MJPEG is a standard image compression
technology applicable to different browsers without the need to
install additional software. MPEG4 is next-generation image
compression standard and can provide high image quality at low
bandwidth.
The sound decoder uses G.726 compression technology.
The maximum number of viewers depends on the bandwidth of the
client accessing the camera. About 5~6Mbps are used to process
data of the camera, so the maximum number of viewers changes in
proportion to FPS and the resolution of the image. Obviously, the
higher the number of viewers, the lower the performance at each
client ends.
Yes, you can use the snapshot function from the main control page.
Camera Installation
The camera is not waterproof, so a special waterproof cover must
be available for outdoor use. Please note that the waterproof cover
may affect the built-in pickup function of the camera.
The camera uses a 10 or 100 Base-T Category 5 UTP network
cable.
If you have a firewall in your network environment, please select
HTTP mode (Port80). Generally the port 80 is always open for the
browser to access the Internet.
Username = root
Password=root.
Please change your password immediately after entering the system
to ensure information security.
Please proceed as follows:
1. Hold the Reset button for 4 seconds after booting to reset the
password to preset.
2. Change the username and the password.
Use IP Finder to locate the IP address of the camera.
Please connect the camera and the PC on which the IP finder is
executed to the same hub.
• When the camera still can’t be located over 1 minute, re-activate
the camera.
• Do not connect the camera to more than one router. The IP
Finder will not be able to detect the camera.
• If the IP of PC on which the IP Finder is executed is not correctly
set, the IP Finder will not be able to locate the camera. Please
confirm that the IP address has been properly set.
• The anti-virus applications on the PC or the firewall might block
the IP Finder from execution. If you can not execute the IP
Finder, please disable your anti-virus applications or firewall.
90
Page 91

Internet Explorer does not
display the camera screen
correctly.
IP Finder cannot store
network parameters.
Please be sure that the version of your Internet Explorer is 6.0 or
later. Should you have any difficulties, please log on the Microsoft
website to update your browser.
Microsoft website: http://www.microsoft.com/windows/ie.
• Your connection might have problems. Please ensure that the
network parameters and the camera connection are correctly set.
Access to Camera
I cannot enter the login
screen and camera page
from Internet Explorer.
What should I do?
No image appears on the
main control screen.
Check whether the Active
X control of the camera has
been installed in your
computer.
• The IP address of the camera is possibly being used by another
PC or device. Please disconnect the network cable from the
camera and execute PING to confirm if the IP address has been
used.
• It is possibly due to the network cable. Please use the cross-line
network cable to connect the PC and the camera, and see if the
log-in screen appears.
• Be sure that the network connection and the settings are properly
configured.
• Be sure to enter correct IP address in the Internet Explorer. If you
use dynamic IP address, the address might have been changed
after your last check.
• Internet traffic might slow down the webpage access. Please wait.
• Be sure that you are using http port. The default setting is Port
80. It will be converted to the private camera IP address.
• The port assigned for your camera might not able to access the
Internet. Contact your ISP to acquire a usable port.
• The proxy server might be blocking you from connecting to the
camera. Do not set the proxy server.
• Please be sure that the default gateway address is correct.
• Your router might need Port conversion. Refer to the user manual
of your router for details.
• The package filtering function of the router might have blocked
the access to the external Internet. Refer to the user manual of
your router for details.
• If you are using DDNS, please remember to set the default
gateway and server address.
• If none of the procedures above is working, please reset to the
factory default values and re-install.
• If the problem still persists, there might be some problems with
the product. Contact the dealer who sold you the product for
more help.
• When using PC to connect to the camera for the first time, a
security warning window will tell you that you need to download
the ActiveX control. When you are using Windows 2000 or
Windows XP, you might need a properly- authorized user
account to install the application
• Network traffic might slow down the video streams. If the video
is extremely slow, select a lower resolution for a lower
bandwidth requirement.
Select C:\Windows\Downloaded Program Files to check if the file
“Media Viewer Class” is registered. The status bar should
indicate the file has been installed. If you do not see this file, be
sure that your Internet Explorer security is properly set (the default
value is moderate). Re-connect to the camera main page and
download the file again. Incomplete download or installation of the
camera ActiveX control is the major reason for this problem. Check
91
Page 92

Internet Explorer displays
the following message:
Downloading the ActiveX
control is prohibited under
the current security
setting."
The camera can operate
only in the LAN rather in
the Internet environment.
The number of frames
transmitted is less than the
defined value.
When the audit function is
activated, the video
streaming area becomes
black or the transmission
becomes slower.
Images cannot be
transmitted via e-mail or
FTP.
the security setting of your Internet Explorer. Close and re-open
Internet Explorer, and enter the main page to see if you can log in.
Change the IE security setting to allow downloading unsigned
ActiveX control.
IE→Tools→Internet Options→Security→
"Inactive" to "Tips" for the ActiveX control if required.
Custom Level. Change
• A firewall mechanism might have been activated. Check the
setting of your system or ask your network administrator. To
access the camera from the Internet, you may need to change the
setting of the firewall.
• Make sure that your camera does not conflict with other servers
on the same LAN.
• Check the router and make sure that its setting allows it to access
your camera from the Internet.
• Congestion of the network or objects of the image may affect the
number of frames transmitted. The number of frames may be less
than the defined value when they are transmitted via a congested
network.
• The number of frames transmitted may become less when
multiple users are viewing the video stream.
• The network hub might be another reason for this problem,
especially when multiple camera video streams are viewed
simultaneously.
• When you connect your PC to the camera, no sufficient
bandwidth is available to support more frames with the current
resolution of video streams. Reduce the resolution to QQVGA
(176x144) or QVGA (320x240) and deactivate the audio
function.
• The audio signal needs 32 to 64 kbps of your bandwidth. You can
deactivate the audio function to improve the image quality. Your
Internet service may have not sufficient bandwidth to support
audio transmission.
• Make sure the IP address of the gateway and domain server
(DNS) has been defined correctly.
• Where FTP still fails, contact your ISP or network administrator
to check the FTP server.
Camera Image Quality
Camera has a problem
focusing.
• The lens might be contaminated with dust, fingerprints, or other
dirt. Use a special cleaning cloth to clean the lens or adjust the
focus manually.
• Focusing might be impossible in some cases. If the object is too
close to the lens, more it away from your camera.
Color of the video stream
is too deep or light.
• Please confirm that the image you are watching has the best
quality. Adjust the setting of your display card (color quality) to
at least 16 bits (24 bits or more are recommended).
• Incorrect camera video setting. You may need to adjust some
parameters, such as brightness, contrast, color, and saturation.
Video stream flashes. • Incorrect power cord frequency may cause flashing of the image.
Confirm that your camera uses NTSC or PAL system.
• The image flashes if the objects are black. In this case, adjust the
illumination brighter around your camera.
This is noise problem Noise may be produced if you install your camera at a very dark
92
Page 93

during transmission of the
place. Adjust the illumination around your camera.
image.
Others
How to reboot my camera? If you only need to re-boot the system and don't want to change any
setting, enter the Setting page and select the Reboot option at the
bottom of the screen. The system will reboot automatically.
I can't replay recorded
files.
Confirm that you have installed Microsoft®’s DirectX 9.0 or above
and use Windows Media Player 9 or above.
93
Page 94

FCC Class B Announcement
This equipment has been tested and found to comply with the limits for a Class B digital
device, pursuant to part 15 of the FCC Rules. These limits are designed to provide reasonable
protection against harmful interference in a residential installation.
This equipment generates, uses and can radiate radio frequency energy and, if not installed
and used in accordance with the instructions, may cause harmful interference to radio
communications. However, there is no guarantee that interference will not occur in a
particular installation. If this equipment does cause harmful interference to radio or television
reception, which can be determined by turning the equipment off and on, the user is
encouraged to try to correct the interference by one or more of the following measures:
—Reorient or relocate the receiving antenna.
—Increase the separation between the equipment and receiver.
—Connect the equipment into an outlet on a circuit different from that to which the receiver
is connected.
—Consult the dealer or an experienced radio/ TV technician for help.
You are cautioned that any change or modifications to the equipment not expressly approve
by the party responsible for compliance could void your authority to operate such equipment.
94
 Loading...
Loading...