Page 1

FriendlyNET® Internet Router
FR1000 Series
User’s Guide
Page 2
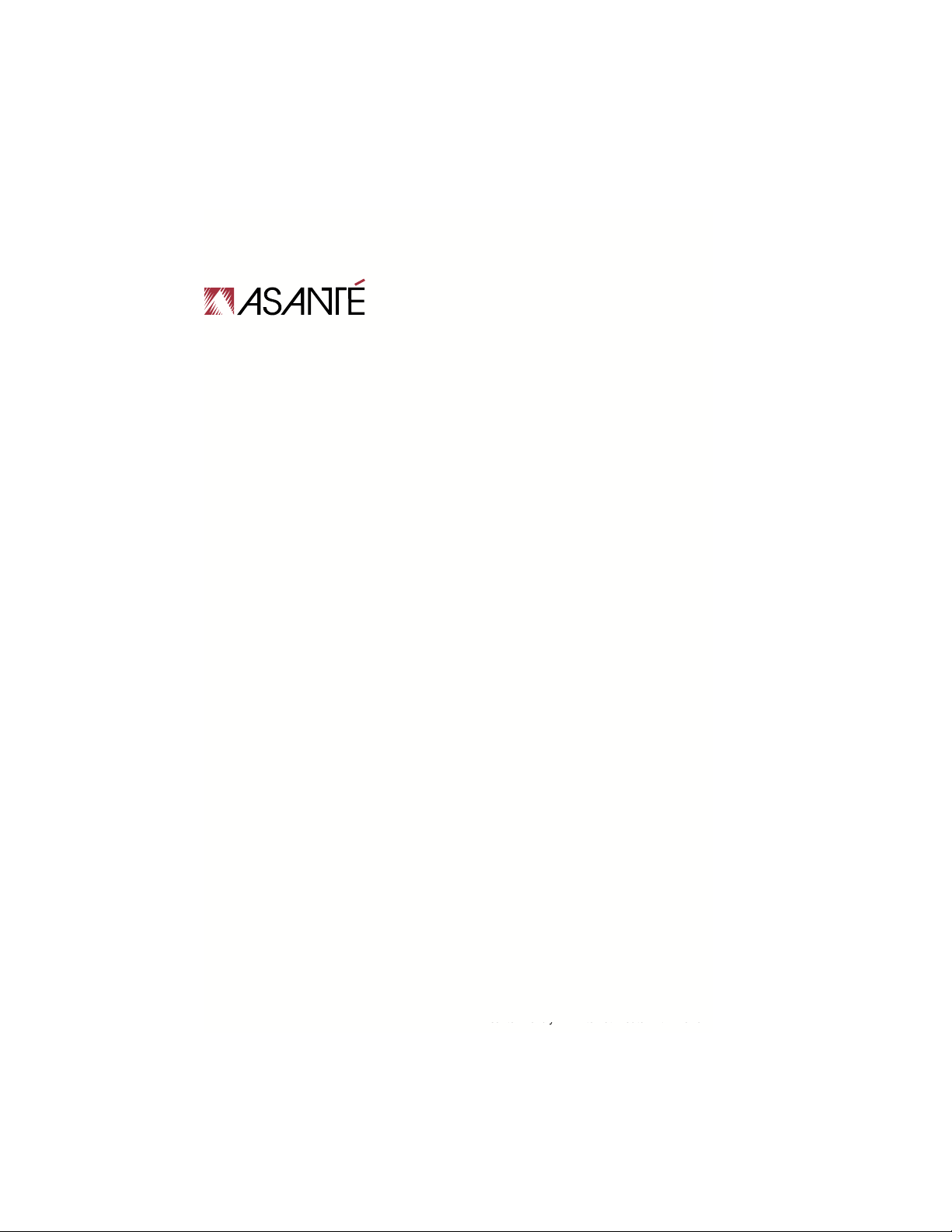
Asanté Technologies, Inc.
821 Fox Lane
San Jose, CA 95131
FriendlyNET FR1000 Series
Internet Router with Firewall
User’s Manual
06-00675-00 Rev. A
ALES
S
800-662-9686 FriendlyNET Home/Office Solutions
800-303-9121 IntraCore Enterprise Solutions
408-435-8388
sales@asante.com
ECHNICAL SUPPORT
T
801-566-8991 Worldwide
801-566-3787 FAX
www.asante.com
support@asante.com
Copyright © 2002 Asanté Technologies, Inc. Asanté and FriendlyNET are registered trademarks of
Asanté Technologies, Inc. AeroLAN is a trademark of Asanté Technologies, Inc. All other names or
marks are trademarks or registered trademarks of their respective owners. All features and specifications are subject to change without prior notice.
2 Asanté FriendlyNET Internet Router with Firewall
Page 3
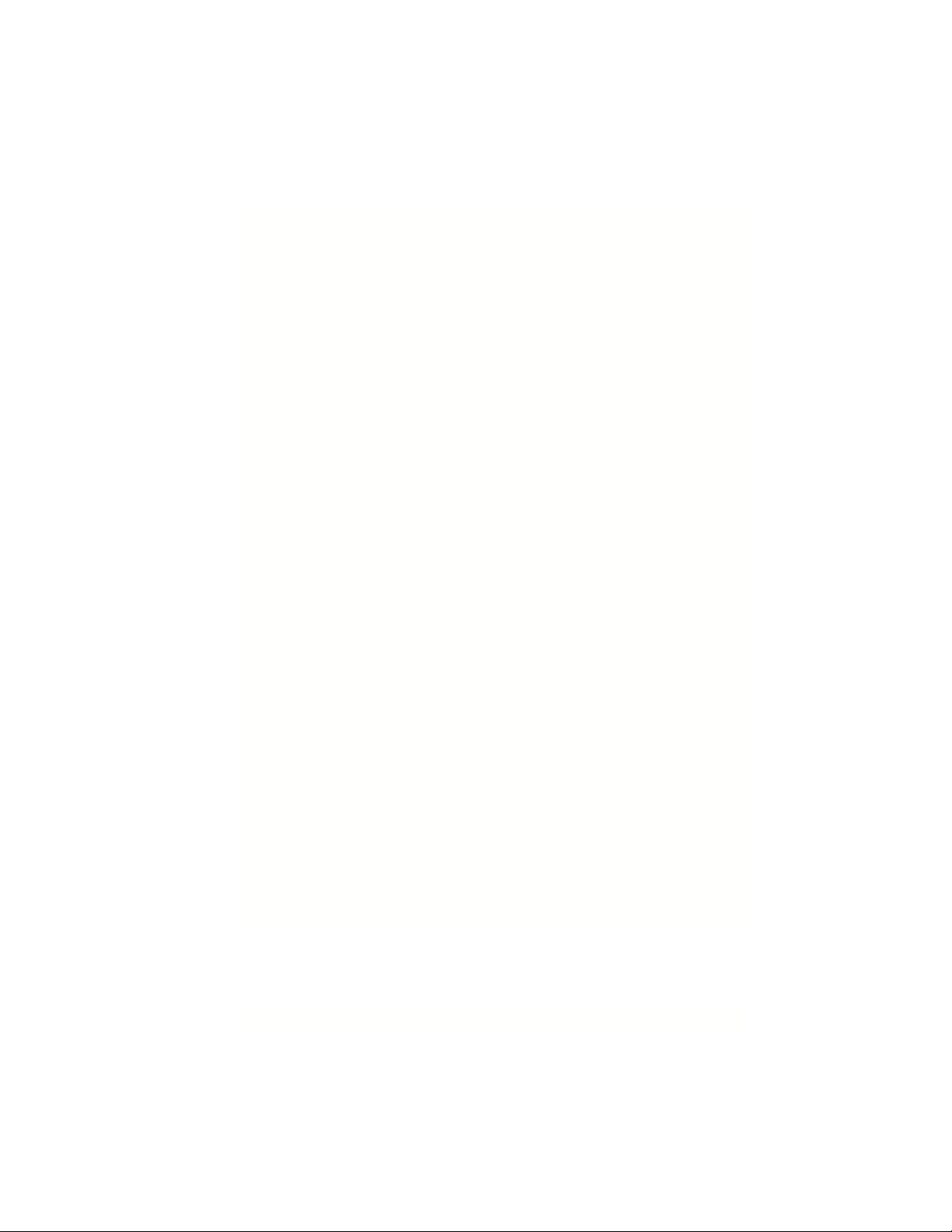
Table of Contents
Chapter 1. Introduction 5
Chapter 2. WAN Types 7
2.1 Dynamic IP 8
2.2 DSL/PPP Over Ethernet 9
2.3 DSL (Always On) 10
2.4 Cable (@Home-like) 11
2.5 Cable (BigPond) 12
2.6 Cable (Static IP) 13
2.7 Static IP Address 14
2.8 PPTP (Point-to-Point Tunneling Protocol) 15
Chapter 3. Status 17
3.1 Router Status 18
3.2 Peripheral Status 19
3.3 View Log 19
3.4 View DHCP List 22
3.5 Other 22
Chapter 4. Security 23
4.1 Change Administrator’s Password 23
4.2 Security Options 24
4.3 Secure Packet Inspection (SPI) 24
4.4 Popular Applications 27
4.5 Hardware (MAC) Address Control 29
4.6 Advanced Security 33
Chapter 5. Advanced 35
5.1 Advanced Router Setup 35
5.2 DHCP Server Setup 38
5.3 Dynamic DNS 39
5.4 Distributed Wireless 41
Chapter 6. Wireless
6.1 Configuration Considerations 41
6.2 Wireless Settings 41
6.3 WEP Security Settings 42
6.4 Interoperability with Apple AirPort 43
6.5 Tips for Better Wireless Reception 44
Chapter 7. Network Print Server Setup 45
7.1 Connecting Printer 45
7.2 Printer Drivers for Mac OS 7-9 45
7.3 Printer Drivers for Mac OS X 47
7.4 Printer Drivers for Windows 48
7.5 Printer Drivers for UNIX/Linux 50
User’s Manual 3
Page 4
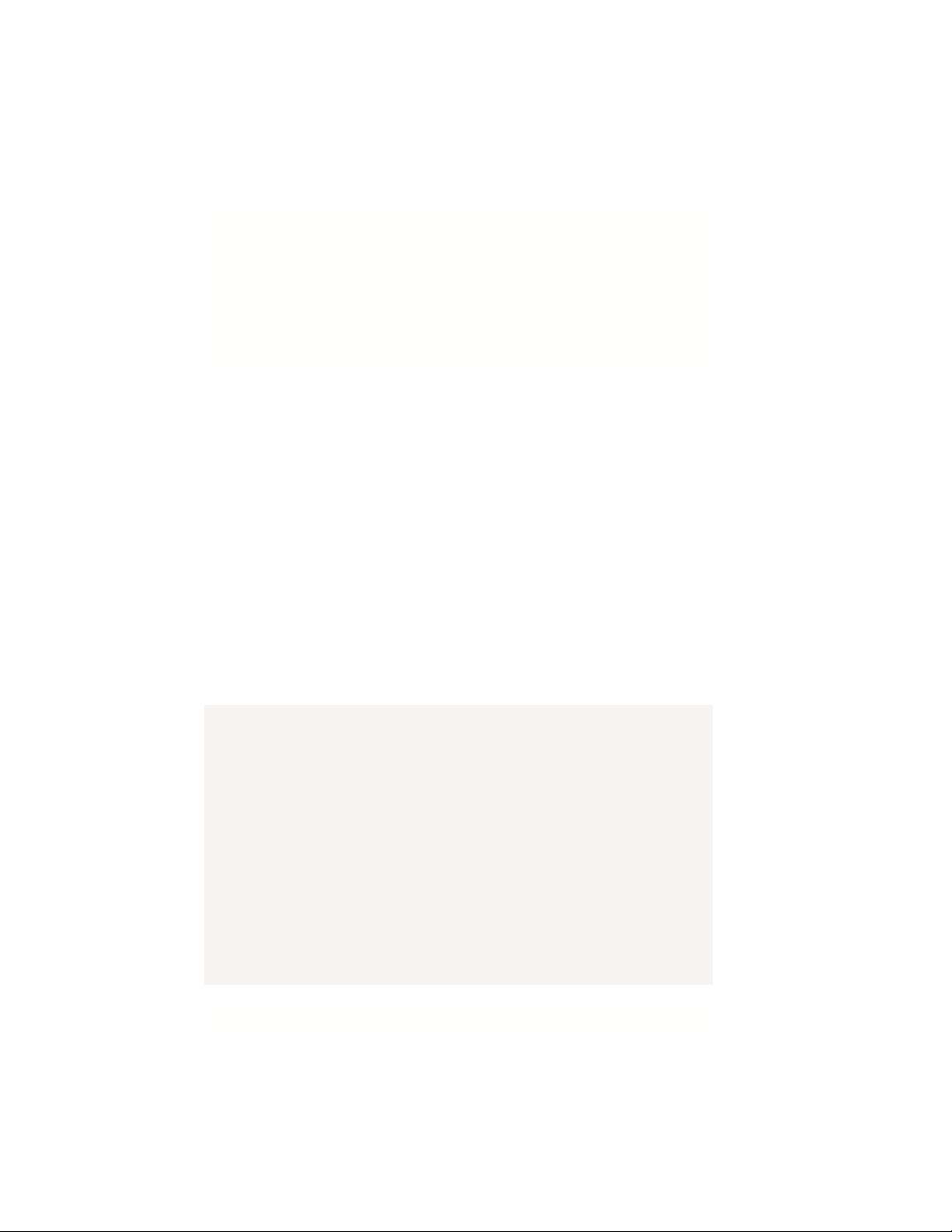
Appendix A. Troubleshooting Client IP Addresses 51
Appendix B. Advanced Troubleshooting 53
Appendix C. Glossary 57
Appendix D. Warranty and Regulatory Notices 61
Appendix E. Online Warranty Registration and Card 65
Status Indicators and Ports Back Cover
Quick Tips
1. How do I configure the router from a web browser?
Go to the address http://192.168.123.254 and use admin as the default
password.
2. How can I view or reset my IP address?
From Windows XP, open a command window and type ipconfig /all to see
your settings. Use ipconfig /release and then ipconfig/renew to reset your
IP address. From Windows 98/Me, use the command winipcfg. See Appendix A for more information.
3. Where can I download the latest firmware for the router?
Visit www.asante.com and click on Support.
4 Asanté FriendlyNET Internet Router with Firewall
Page 5
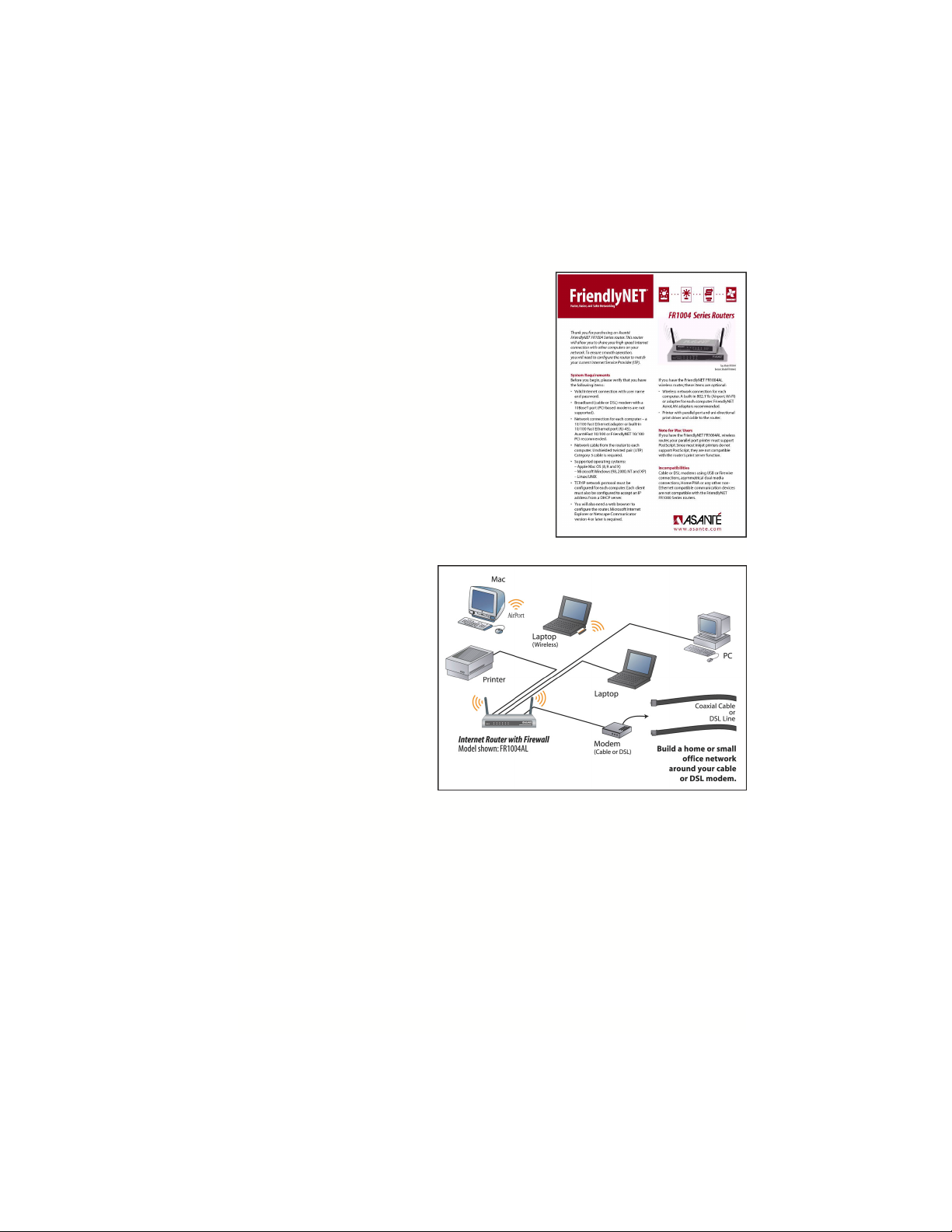
Chapter 1. Introduction
The Asanté FriendlyNET Internet router works
with your cable or DSL modem to share highspeed Internet services.
• FriendlyNET FR1004 is a router with an inte-
grated 4-port 10/100 Fast Ethernet switch
and firewall with Secure Packet Inspection™
(SPI).
• FriendlyNET FR1004AL adds an AeroLAN
wireless access point and a parallel (LPT)
print server.
To install and configure the router, follow the instructions in the Quick Start guide. Use this document will to guide you through the security and
more advanced options.
1.1 Hardware Installation
Verify that each of your computers have been connected
to the router using appropriate
network cables or wireless
adapters (FR1004AL only).
1.2 Computer Configuration
Each computer connected to
the router should be configured to use the router’s dynamic host configuration protocol (DHCP) server.
1.3 Basic Router Configuration
The router must be configured to match your Internet service. If you do not know
your configuration, please contact your Internet Service Provider (ISP).
By default, the router is pre-configured with these settings:
• Automatically set IP addresses for computers on your LAN. These would
include computers directly connected to the router’s ports 1-4 or uplinked
through a switch (or hub) that is connected to the router’s ports 1-4.
User’s Manual 5
Page 6

• The router’s dynamic host configuration protocol (DHCP) server function will
assign IP addresses in the range 192.168.123.100 through
192.168.123.199.
• The router’s default IP address is 192.168.123.254.
• The Internet service that is connected to the router’s Internet port is con-
nected to an ISP that will supply a dynamic (not fixed) IP address to the
router.
To configure the router:
1. Start your web browser and type http://192.168.123.254 in the location
field. Press the Enter key.
2. Login to the router using the default password (admin) and clicking the
Login button.
3. From the top navigation bar, click on the Setup button.
4. From the WAN Type screen, select the one that best describes your Internet connection. Click the Next button.
5. Fill in any network settings required by your ISP.
6. If you have changed any of the settings, click the Save and Restart Router
buttons.
7. Restart all the computers on your network.
8. To verify your Internet connection, connect to www.asante.com from your
browser.
Note: During normal operation, the router’s case may feel warm. The sturdy
metal case is designed to radiate heat away from the internal electronic components. This convection-cooled design is preferred over noisier, fan cooled
routers.
The basic configuration of your Asanté router is now complete. The rest of this
document provides additional information on security, advanced and wireless
settings.
6 Asanté FriendlyNET Internet Router with Firewall
Page 7
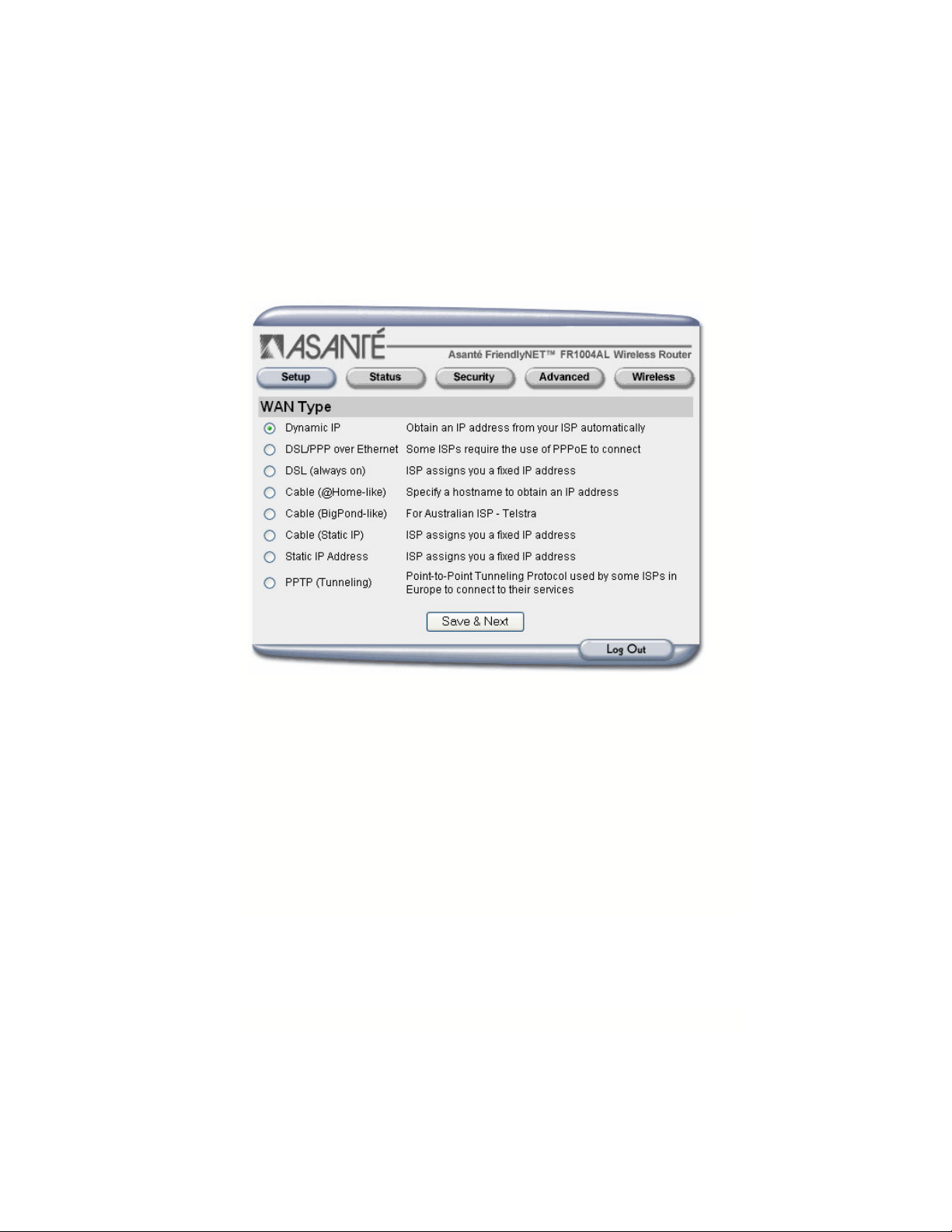
Chapter 2. WAN Types
This chapter details the 8 different Internet or WAN (wide area network) connection types supported by the Asanté router.
From the top navigation bar, click on the Advanced button to access the features described in this chapter.
Note: This document uses the menus from the FR1004AL wireless router. The
menus for the FR1004 wired router are similar (wireless menu is excluded).
Tip: Disable all proxy server, firewall, and Internet-sharing software before configuring your WAN type.
After you have made any changes to the router, be sure to click on the Save and
Restart Router buttons. For security reasons, you should Log Out of the
router’s administration session—even If you have not made any changes.
User’s Manual 7
Page 8
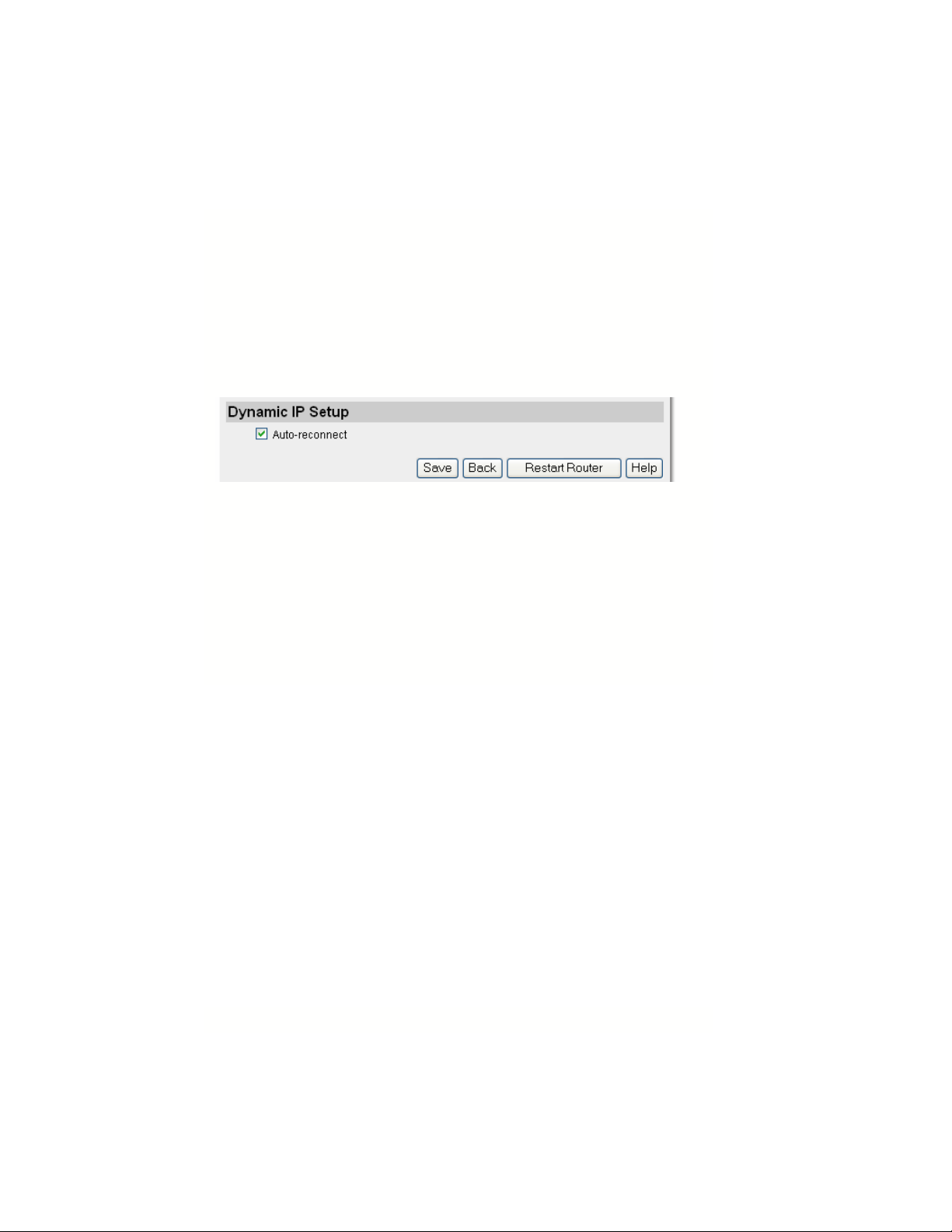
2.1 Dynamic IP
This is a very popular type of connection for residential and small business customers. Your Internet address settings are furnished dynamically by your ISP.
Characteristics: Cable or DSL modem.
Popular ISPs: Numerous, including Covad TeleSurfer (some plans), Earthlink
Cable and AT&T Broadband.
Tip: If you are unsure which WAN type to choose, try this one first.
Auto-reconnect
Since your network settings (including IP address) are only assigned to you on a
temporary basis, your ISP may disconnect you after a period of inactivity. Check
this box to have the router automatically reconnect your service.
Tip: If you are planning to host any servers (i.e., HTTP web servers), you should
order a static IP address from your ISP and configure the router for the static IP
address.
To save your settings, click on the Save and Restart Router buttons.
8 Asanté FriendlyNET Internet Router with Firewall
Page 9
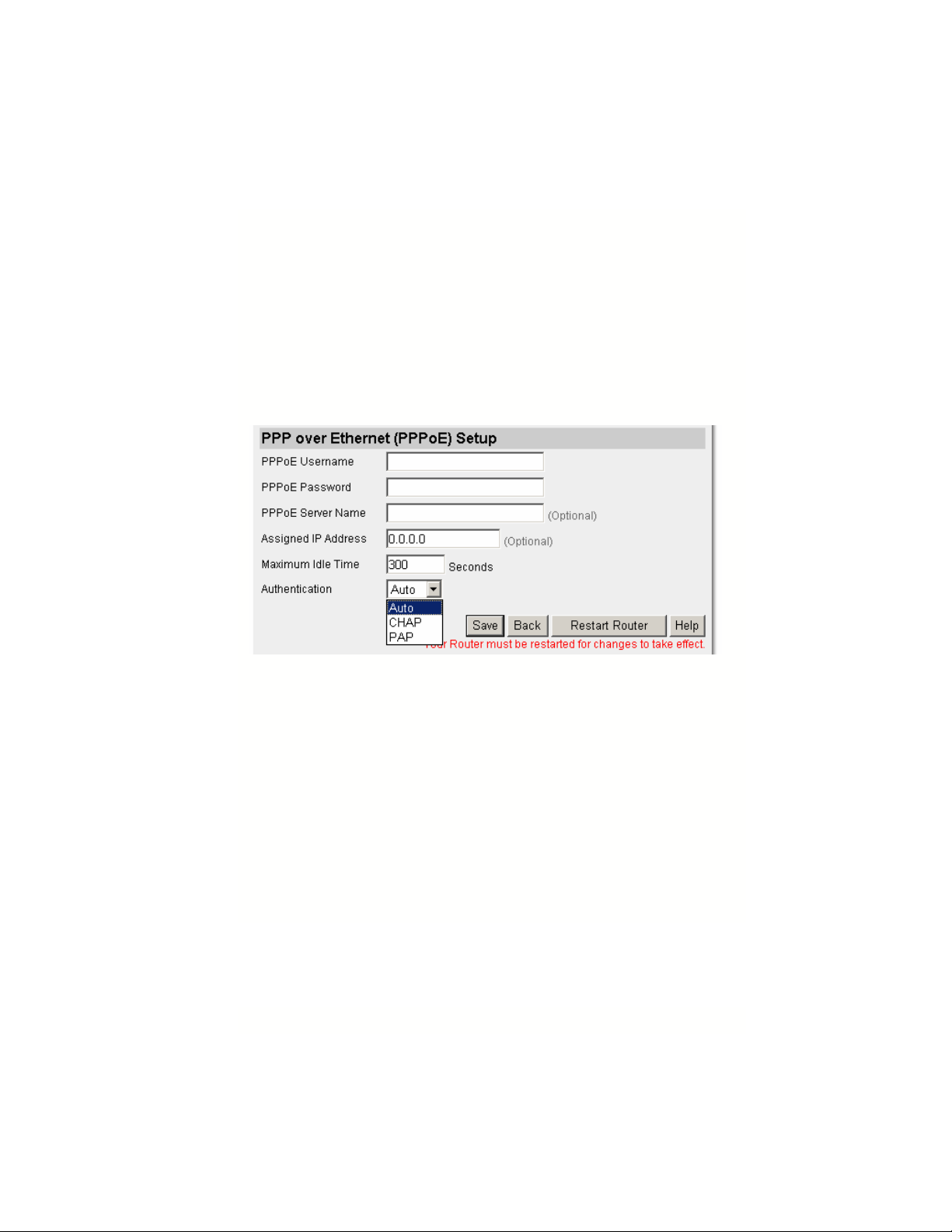
2.2 DSL/PPP Over Ethernet
This is also a very popular choice for residential and small business customers.
PPPoE simulates a dial-up session and uses dynamic IP addresses. The account and password items are assigned by your ISP.
Characteristics: ADSL modem which requires special software (IVasion
MacPOET/WinPOET, Sympatico Access Manager and NTS EnterNet).
Popular ISPs: Verizon (Online DSL), Bell Atlantic (Infospeed DSL), SBC Pacific
Bell (Basic DSL), Ameritech (SpeedPath 768 DSL), SBC (DSL Web Solution),
Bell Canada (Sympatico) and Earthlink (Residential DSL)
PPPoE Username and Password
Enter your assigned user name and password.
PPPoE Server Name and IP Address (Optional)
Enter your assigned server name and static IP address, if required.
Authentication
By default, Auto will work with most ISPs. Otherwise, you may choose PAP or
CHAP.
Maximum Idle Time and Auto-reconnect
Your ISP may disconnect you after a period of inactivity. Check this box to have
the router automatically reconnect your service.
To save your settings, click on the Save and Restart Router buttons.
User’s Manual 9
Page 10
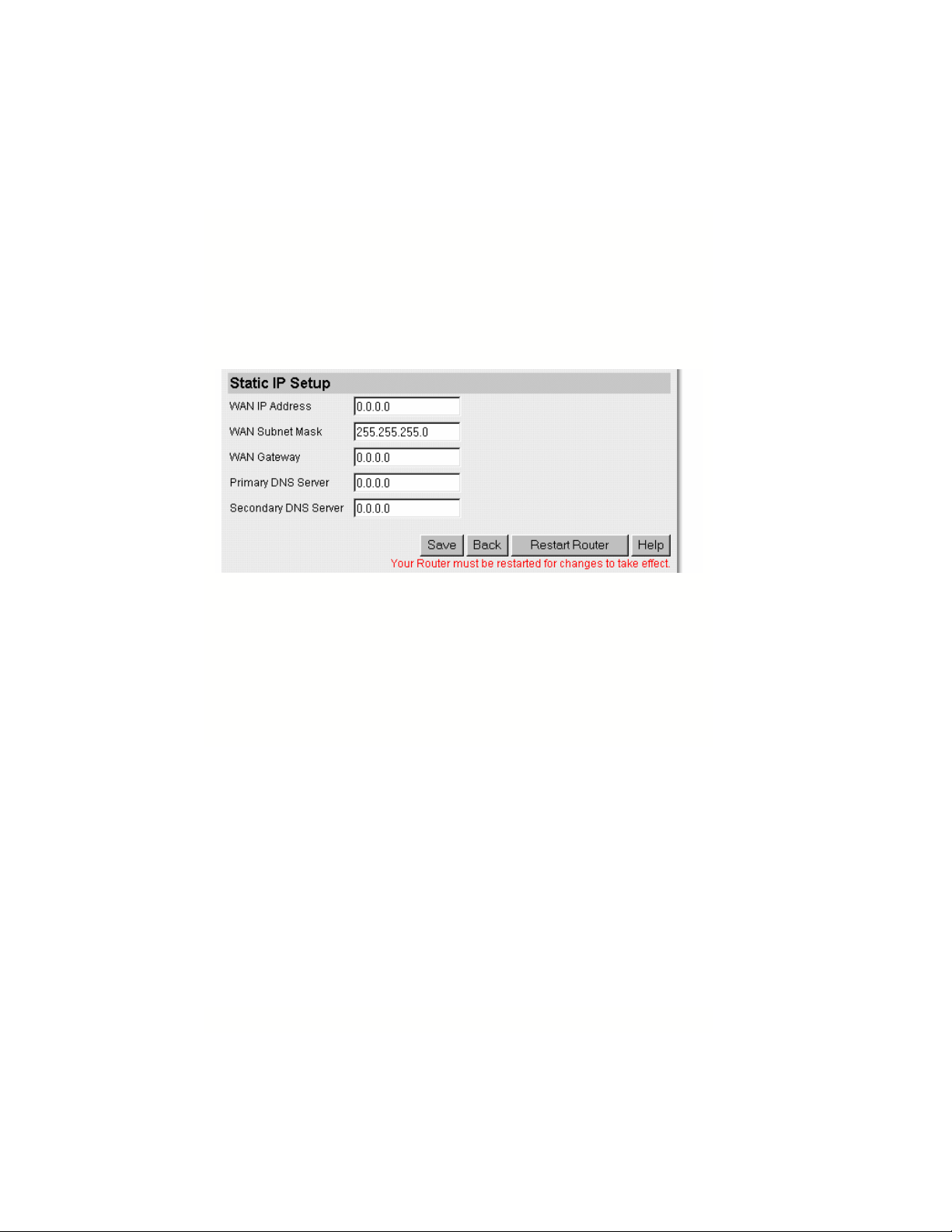
2.3 DSL (Always On)
Select this type of connection if your DSL connection to your ISP is always on or
“alive.”
Characteristics: DSL modem
Popular ISPs: Verizon (Online Business DSL), Pacific Bell/Southwestern Bell
(Enhanced DSL, Business DSL) and Telocity
WAN IP Address, Subnet Mask, Gateway and DNS
Your ISP should have given you a static IP address, a subnet mask, a gateway
(or router) address, and one or more domain name server (DNS) addresses.
The subnet mask typically is 255.255.255.0
Tip: See the Quick Start guide for the settings you recorded from your computer.
To save your settings, click on the Save and Restart Router buttons.
10 Asanté FriendlyNET Internet Router with Firewall
Page 11
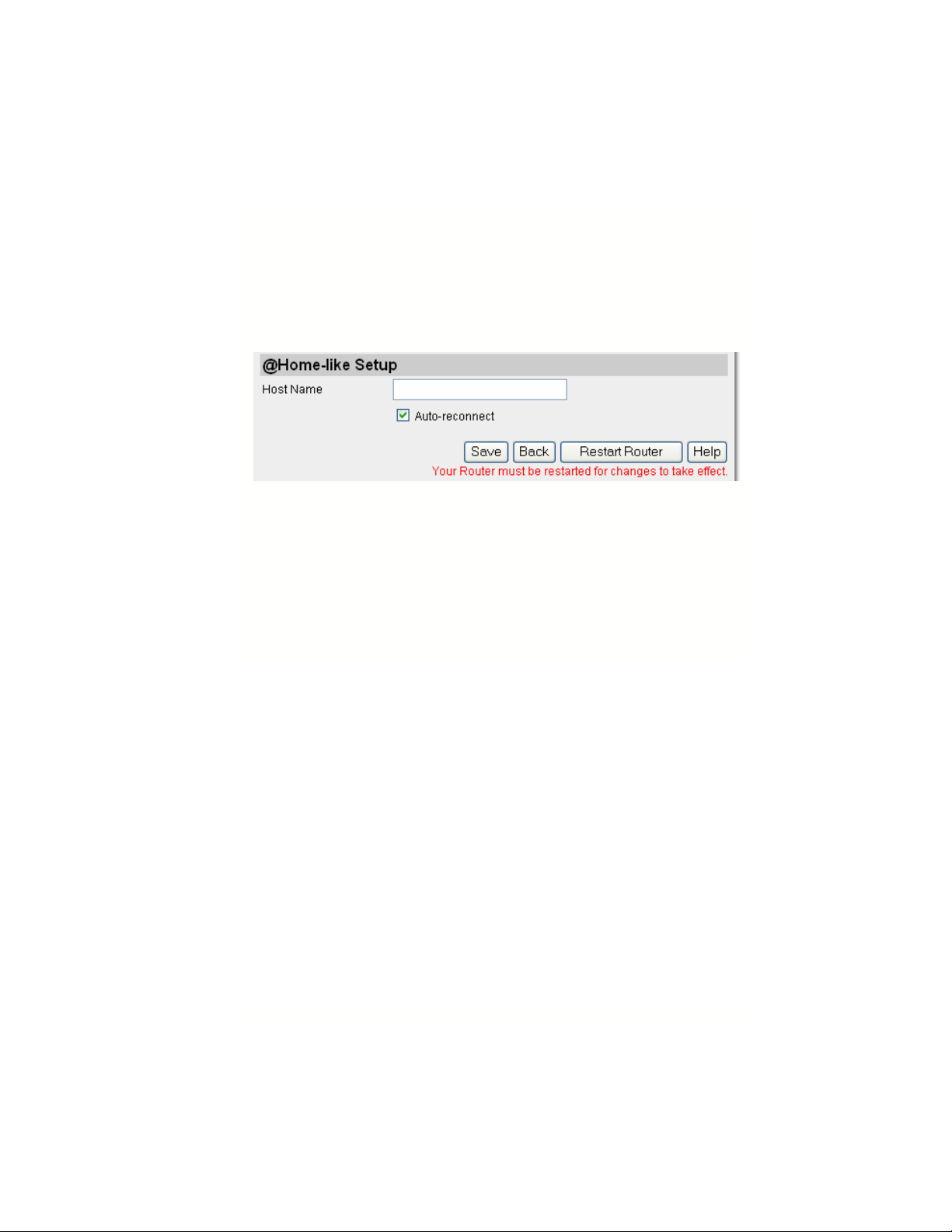
2.4 Cable (@Home-like)
This setting is for cable modem services similar to @Home.
Characteristic: Cable modem
Popular ISPs: Not very common after @Home service was terminated, but
variations of this service may still be available.
Host Name
Provided by your ISP.
Auto-reconnect
Your ISP may disconnect you after a period of inactivity. Check this box to have
the router automatically reconnect your service.
To save your settings, click on the Save and Restart Router buttons.
User’s Manual 11
Page 12
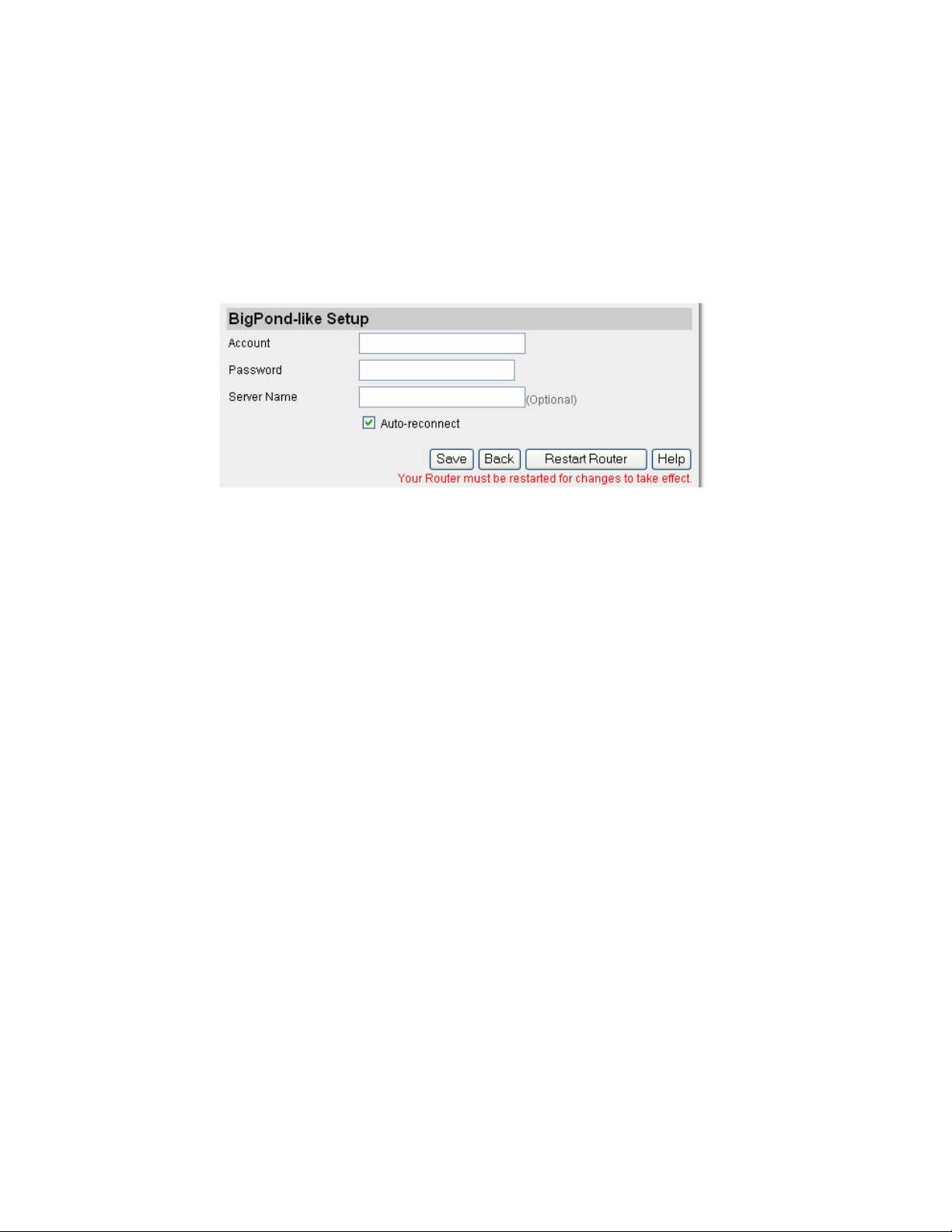
2.5 Cable (BigPond)
Characteristic: Cable modem service in Australia.
Popular ISPs: Telstra BigPond
Account and Password
Supplied by your ISP.
Server Name (optional)
Name of your local server, if required.
Auto-reconnect
Your ISP may disconnect you after a period of inactivity. Check this box to have
the router automatically reconnect your service.
To save your settings, click on the Save and Restart Router buttons.
12 Asanté FriendlyNET Internet Router with Firewall
Page 13
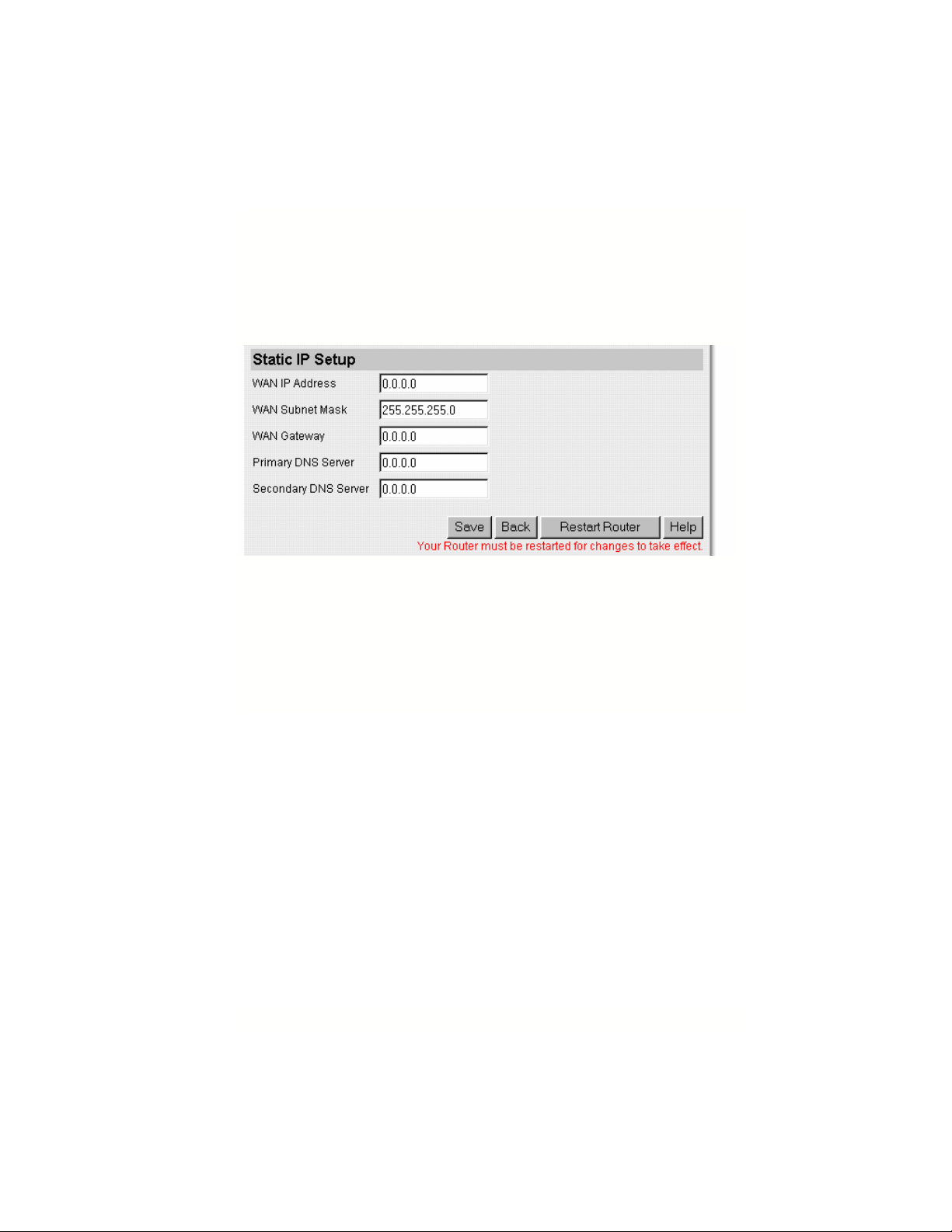
2.6 Cable (Static IP)
Select this type of connection if your cable ISP has given you a static IP address.
Characteristics: Selected cable modem services
Popular ISPs: Optivision and Cox
WAN IP Address, Subnet Mask, Gateway and DNS
Your ISP should have given you a static IP address, a subnet mask, a gateway
(or router) address, and one or more domain name server (DNS) addresses.
The subnet mask typically is 255.255.255.0
Tip: See the Quick Start guide for the settings you recorded from your computer.
To save your settings, click on the Save and Restart Router buttons.
User’s Manual 13
Page 14
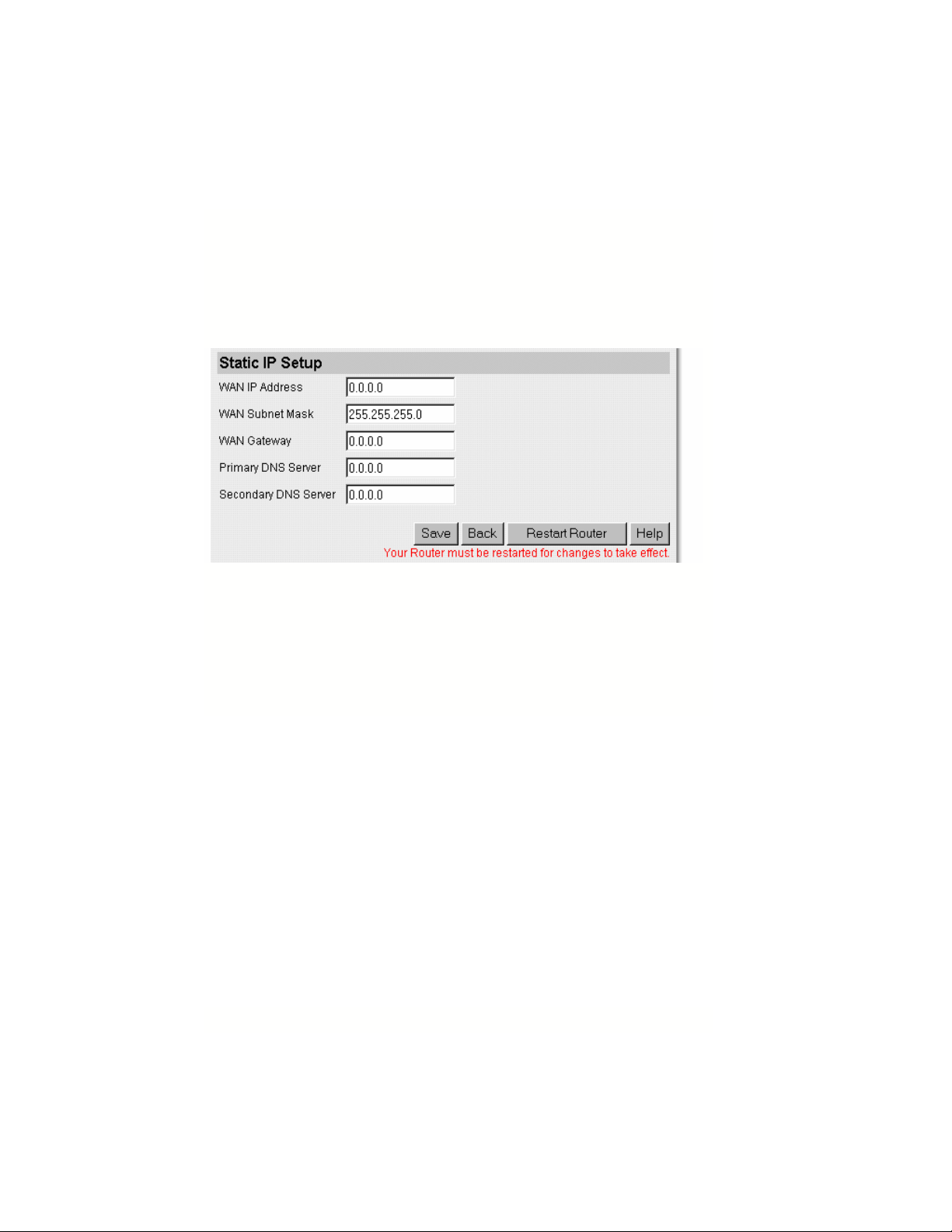
2.7 Static IP Address
Select this type of connection if your ISP has given you a static IP address.
Characteristics: Business DSL and selected cable services
Popular ISPs: SBC Yahoo! Standard Plus-S/Deluxe-S/Expert Plus-S and Earth-
link (Business SDSL)
WAN IP Address, Subnet Mask, Gateway and DNS
Your ISP should have given you a static IP address, a subnet mask, a gateway
(or router) address, and one or more domain name server (DNS) addresses.
The subnet mask typically is 255.255.255.0
Tip: See the Quick Start guide for the settings you recorded from your computer.
To save your settings, click on Save and Restart Router buttons.
14 Asanté FriendlyNET Internet Router with Firewall
Page 15
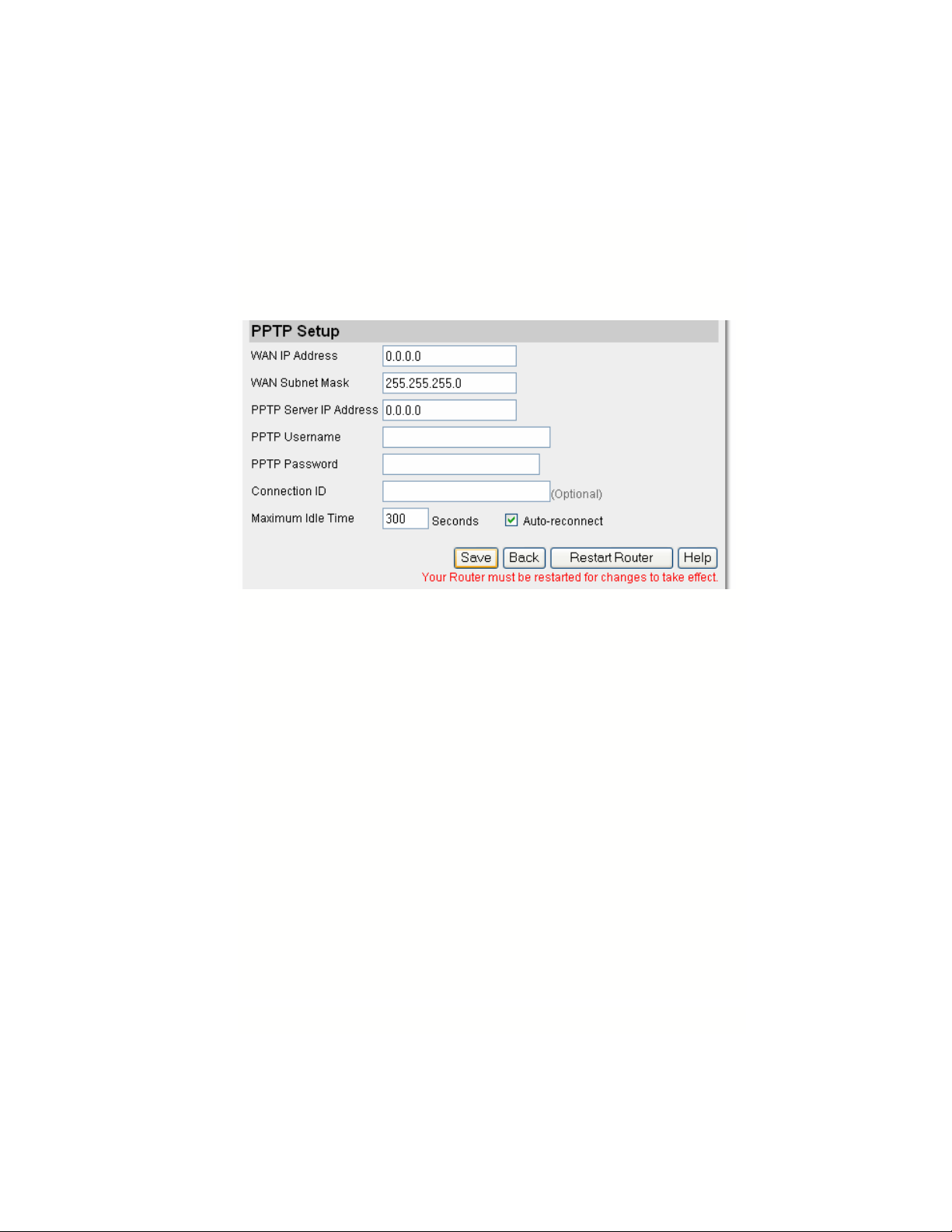
2.8 PPTP (Point-to-Point Tunneling Protocol)
PPTP is a special Internet connection that uses a virtual private network (VPN)
protocol.
Characteristics: DSL modem service.
WAN IP Address, Subnet Mask, Server IP Address, Username and Password
If you have this type of connection, you should have received a username,
password, and WAN IP and subnet addresses from your ISP. Enter the
information in the appropriate fields of this screen.
Connection ID (optional)
Enter your connection identification number, if required.
Maximum Idle Ti me and Auto-reconnect
Your ISP may disconnect you after a period of inactivity. Check this box to have
the router automatically reconnect your service.
To save your settings, click on Save and Restart Router buttons.
User’s Manual 15
Page 16

Connecting at Higher Speeds
All of the wired network ports—including the Internet (WAN) port—on the router
are designed to run at 10 or 100 Mbps. For maximum LAN performance, you
should use Asanté or other 10/100 Mbps Fast Ethernet adapters. Although your
Internet performance will not change, you will notice a performance difference
when sharing files or printers.
16 Asanté FriendlyNET Internet Router with Firewall
Page 17

Chapter 3. Status
The FriendlyNET router is a very sophisticated networking device with many
powerful features. Click on the Status button in the top navigation bar to see an
overview of its system settings.
Tip: When you contact Asanté Technical Support (or your Asanté Advantage
reseller), you’ll want to have the information shown on this screen for ready reference.
User’s Manual 17
Page 18
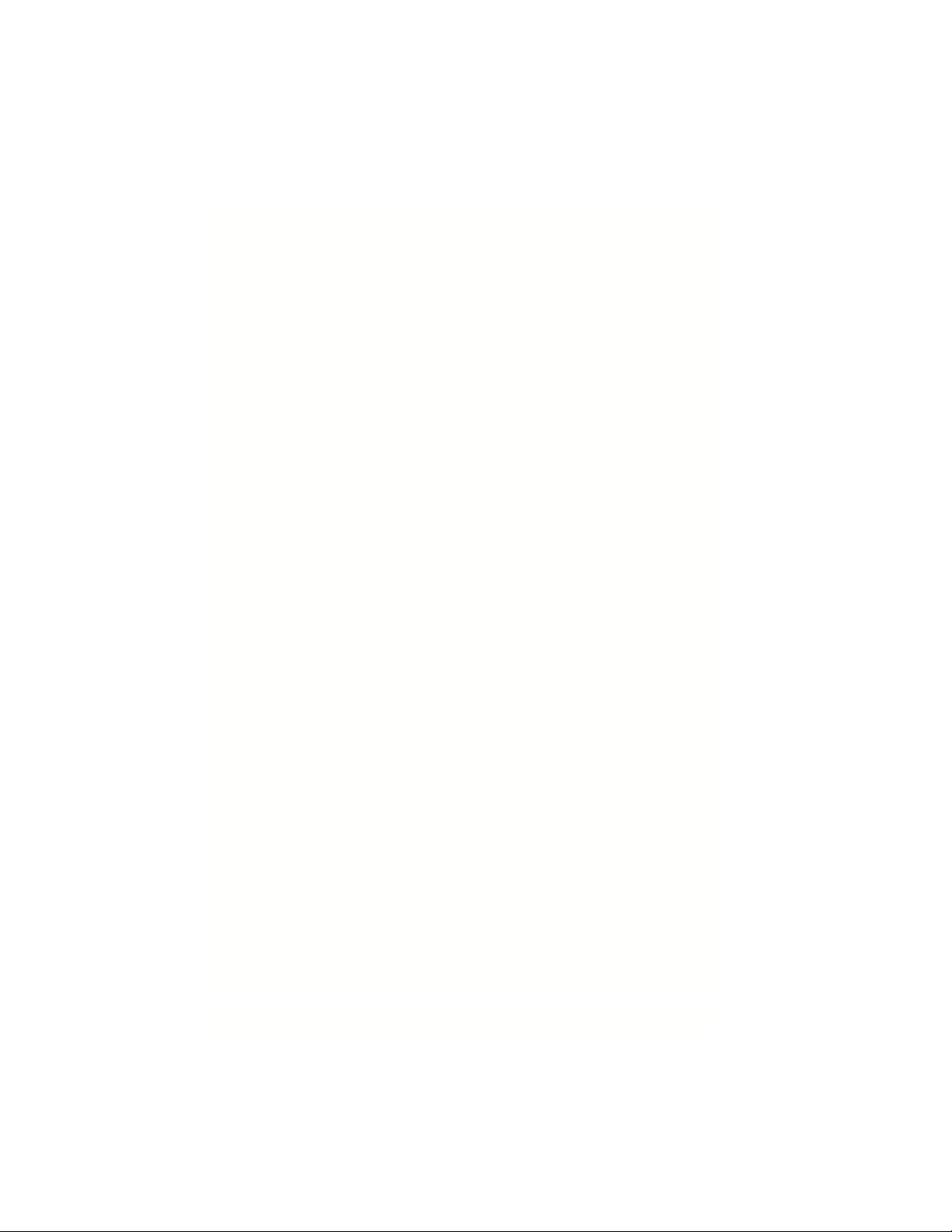
3.1 Router Status
IP Address, Subnet Mask, Gateway and Domain Name Server
This information describes your current Internet (WAN) connection. Your ISP
assigns your subnet mask, gateway and domain name server settings. If you
use a static address (not dynamic or PPPoE), then these values were entered
by you in the Setup > WAN Type screens.
Note: The router has two IP addresses. This is your router’s WAN address. The
router’s LAN address is 192.168.123.254 (factory default); see section 5.1 for
details on changing this address.
Lease Time
Some ISPs provide a single dynamic network (IP) address that is only temporarily assigned to you. The lease time shows when your address is scheduled to
expire. Normally, the router will automatically re-connect and renew your address.
If you’d like to “reset” your router’s Internet connection, click the Release and
then the Renew button. You lease will be updated. Your IP address may or may
not change (depending on your ISP).
Router MAC Address
For security reasons, some ISPs will limit your Internet service only to a single
“registered” network adapter. The FriendlyNET router allows you to mimic the
registered network adapter by cloning that adapter’s hardware (media access
control, or simply “MAC”) address. Every network device has a MAC address;
it’s not just for Apple Macintosh computers!
Tip: If you need to change the router’s MAC address, be sure to copy down the
address in a safe place. You may need to restore that address in the future.
To clone a MAC address, connect to the router from the computer with the
specified MAC address and click on the Copy MAC button. Alternatively, if you
are an experienced network user, you may enter your own MAC address and
click on the Save button.
Firmware Version
This is the version number of the firmware currently installed on the router. Asanté provides free product updates and bug fixes for this FriendlyNET router.
From your web browser, visit www.asante.com and click on Support. Look for
the FriendlyNET FR1004 (wired) or FR1004AL (wireless) firmware.
Note: If new features are added, Asanté may charge an upgrade fee.
Tip: To upgrade the router’s firmware, click on the Advanced button (in the top
navigation bar). Click on Upgrade Firmware and follow the on-screen instructions.
18 Asanté FriendlyNET Internet Router with Firewall
Page 19
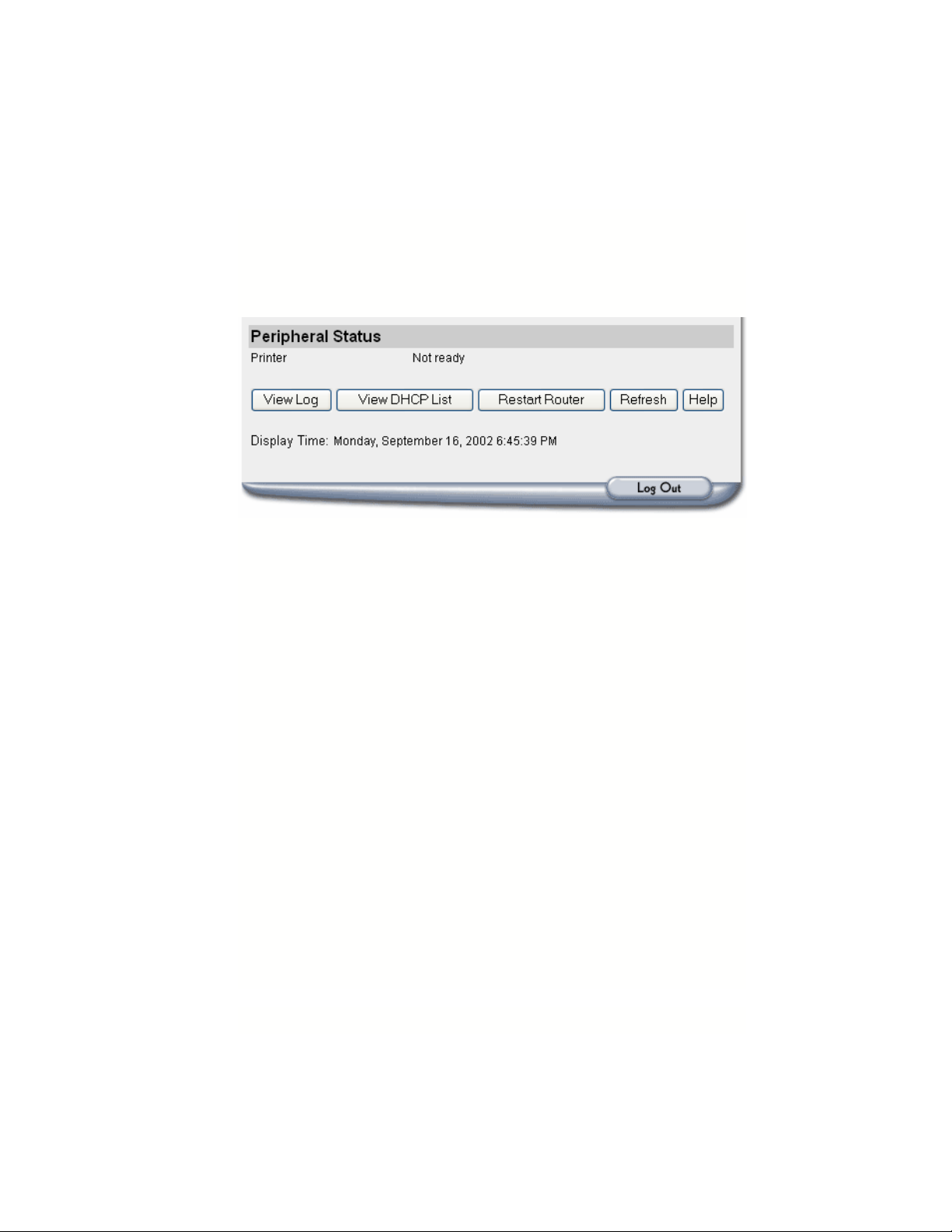
3.2 Peripheral Status
The FR1004AL wireless router includes an integrated print server. This means
you can share a printer, attached to the router’s Printer port, with other users on
your LAN.
Status messages include:
• Not ready. Printer is not connected or it’s off-line
• Ready: Printer is ready to begin printing
• Printing: Printer is now printing. Click the Cancel button (when visible) to
manually stop the current print job
• Device error: Printer is out of paper or ink
3.3 View Log
Click the View Log button to view the router’s System Log. Entries are stamped
with the time they were entered in the log. As the log fills up, older entries are
automatically deleted.
The router automatically logs these types of events:
INTRUSION DETECTION
•
Unrecognized access…
A host on the Internet attempted to connect to a TCP or UDP port on the
router. The router blocked the attempt
• Unallowable access…
A user on your LAN tried to access an Internet site and was blocked by the
router
• Restarted…
The router was restarted by a computer with a specified IP address
• …. Login successful
A user logged into the router as a system administrator
User’s Manual 19
Page 20
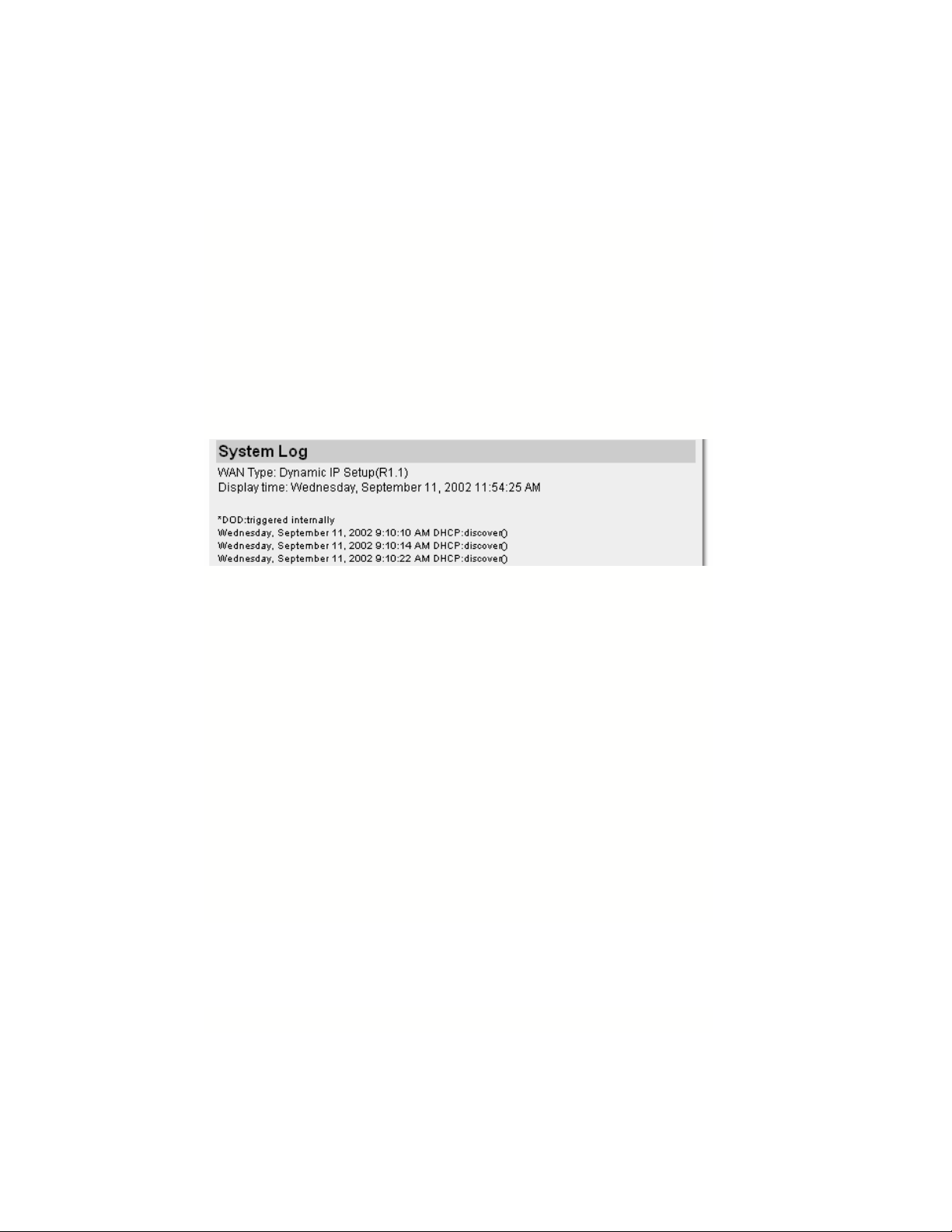
• ...Login failed
Someone tried to login to the router, but the password was not valid
• ...Logged out
The system administrator logged out
CONFIGURATION ENTRIES
•
ERR: All DNS fail
The router forwards DNS requests. If no DNS server is found, then this entry is made. Check your DNS setting (Setup > WAN Type)
• ERR: Corrupted coninfo
The router’s configuration information is invalid and you will need to reconfigure the router again
DYNAMIC IP ADDRESS ENTRIES
•
DHCP:discover
The router broadcasted a DISCOVER packet to find a DHCP server (or
host)
• DHCP:offer
Response from a DHCP sever to acknowledge a DISCOVER request
• DHCP:request
Router’s request for a specific IP address
• DHCP:acknowledge
Response from a sever. DOL is the lease time. T1 and T2 are DHCP protocol times
• DHCP:nak
Request for a specific IP address was rejected by the server
• DHCP:renew
Router requests an extension of the lease time
• DHCP:release
Router sends a request to release the specified IP address
20 Asanté FriendlyNET Internet Router with Firewall
Page 21
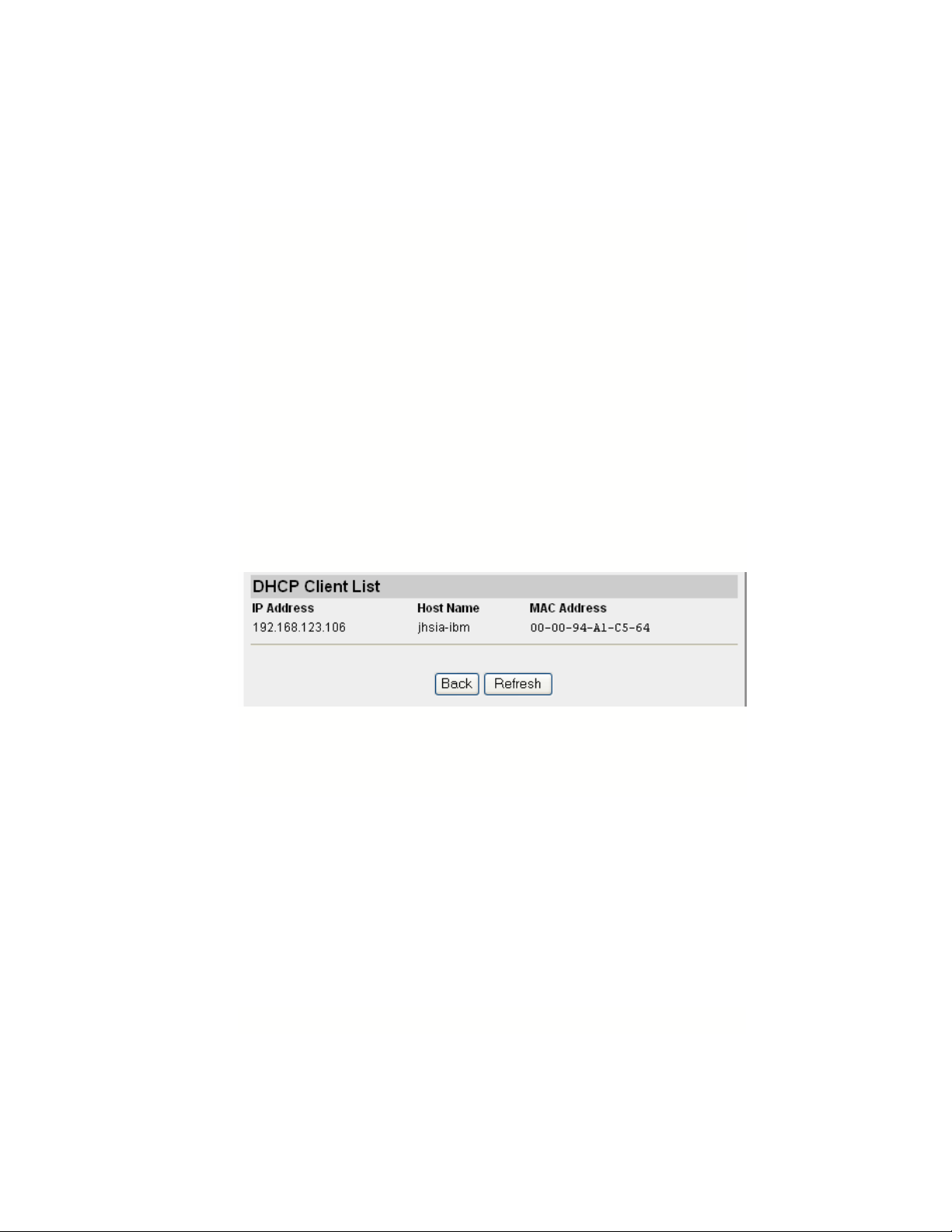
PPPOE ENTRIES
These entries begin with the prefix PPoE, PADO, PADR, PADS, or PADT
PPTP E
These entries begin with the prefix PPTP
NTRIES
PPP ENTRIES
These entries begin with the prefix PAP_, CHAP_, MSCHAP_, IPCP_
To return to the Status screen, click on the Back button.
To update this screen, click on the Refresh button.
Tip: To save or print a copy of the log, select the text and copy it to your word
processor or email. For Macintosh computers, highlight the text in your log
and press Command+C. To paste it into your word processor or email, press
Command+V. For Windows computers, highlight the text in your log and press
Ctrl+C to copy it to your system clipboard. To paste it into your word processor
or email, press Ctrl+V.
3.4 View DHCP List
Click the View DHCP List button to see a list of all the computers connected to
the router’s LAN. The IP address is assigned by the router’s DHCP function. The
host name is supplied by the user’s computer.
User’s Manual 21
Page 22

Tip: To change the Host Name in Windows XP, right click on the My Computer
icon. Choose Properties > Computer Name. Click the Change… button.
3.5 Other
For your convenience, the bottom of this screen provides buttons to quickly access additional features.
Restart Router
Click this button to reinitialize the router. This is similar to turning the power off
and on.
Refresh
Click to update the router’s status.
Help
Click to see a summary explanation of the buttons and controls on this page.
22 Asanté FriendlyNET Internet Router with Firewall
Page 23

Chapter 4. Security
Asanté routers are frequently installed in schools, libraries, cafes, and other
public areas. To guard against unauthorized network access, this chapter details
how to configure the router’s many security features to protect your network. To
configure these settings, you should have a strong working knowledge of TCP/
IP and the Internet.
From the top navigation bar, click on the Security button to access the features
described in this chapter.
4.1 Change Administrator’s Password
The default password is admin. For security reasons, you should change it and
record your new password in a safe place. Click on the Apply button to save
your changes. The password fields will be automatically cleared.
Tip: In the event you forget your password or re-define the router’s security so
that you are not able to use the router, you will need to reset the router to factory
defaults. Locate the reset button on the router. It’s on the back of the FR1004
(wired) and on the front of the FR1004AL (wireless) router. Turn off the power to
the router. Using a pen, hold in the reset button and turn on the power to the
router. In a few minutes, the router’s status indicators will stop flashing and the
default factory settings will be loaded.
User’s Manual 23
Page 24

4.2 Security Options
Administrator Timeout
After this time, the router’s administration screen will automatically log you out
and you will need to re-enter your password to continue. Enter 0 to disable the
timeout feature.
Discard PING from WAN side
When enabled, this router will discard all attempts to detect this router from the
Internet (WAN). However, it will respond to PING from the LAN side.
Non-standard FTP port
The default is 0 (no port); the typical port control setting is 21. Entering a nonstandard port number may increase the security of your FTP service.
Click on the Apply button to save your changes.
4.3 Secure Packet Inspection (SPI)
The router acts as a natural firewall using network address translation (NAT) to
hide the IP addresses of all computers connected through the router’s LAN
ports. From time to time, you may choose to open ports on the router to permit
specialized traffic to enter your LAN.
The SPI feature of this router allows you to define a very robust firewall that can
protect both incoming and outgoing traffic. Click on the appropriate Configure
button to setup your filters.
24 Asanté FriendlyNET Internet Router with Firewall
Page 25

INBOUND PACKET FILTER
The following will describe the Inbound filter; the Outbound filter works in the
same way, except:
• The inbound filter evaluates all packets that pass through the Virtual Serv-
ers or DMZ host. See Chapter 6 (Advanced) of this manual for more information on these features.
• The outbound filter applies to all traffic from the LAN side of the router
(ports 1-4).
Tip: As a parental control (or “business control”), you can limit access to web-
sites by specifying their IP addresses and port 80.
Inbound Packet Filter
Uncheck the Enable checkbox to turn off all the Inbound filters (even the ones
that are individually checked as Enabled.)
Allow (or Deny) all packets...
Allow means that all inbound packets to the virtual server and DMZ will be allowed except the ones defined by the following rules. Choose Deny to exclude
all inbound packets except those matching the following rules.
ID
The router will automatically number each rule for you. You may define up to 8
rules.
Source IP
You may limit incoming traffic by IP address. Leave this field blank if you want
the rule to apply to all IP addresses.
User’s Manual 25
Page 26

Tip: To find the IP address of a specific website, try using the ping command.
For example, open a command window and type ping apple.com to find that
the IP address of its web server is 17.254.3.183. Some sites may have multiple
IP addresses for their web servers.
Destination IP
The IP addresses of the computers on the LAN. Leave this field blank if you
want the rule to apply to all computers on the LAN.
Ports
The TCP or UDP port. See http://www.asante.com/support/routerguide/
index.html for a list of popular ports.
Enable
Check the box to enable each rule.
Save
Click the Save button to save your changes.
Undo
Resets to previously saved settings
Outbound Filter…
Define filters for outbound traffic.
26 Asanté FriendlyNET Internet Router with Firewall
Page 27

4.4 Popular Applications
The Asanté router effectively hides all your computers behind its firewall using
network address translation (NAT, RFC 1631) technology. The router’s IP network address is exposed to the Internet, but your computers on the LAN are
safely protected.
From time to time, you may want to selectively open your router’s firewall to enable 2-way communications for your networked applications (or games!) for a
single computer on your network. Use the Popular Applications feature to define
those settings.
The router’s pre-defined settings will quickly get you started i\If you are planning
to use one of the following applications:
• Battle.net
• Dialpad
• ICU II
• MSN Gaming Zone
• PC-to-Phone
• QuickTime 4 Streaming
Tip: If your computer is running Windows XP, then
the router will be automatically configured using
Universal Plug and Play (UPnP) for many applications, including Windows Messenger.
Tip: You can also define up to four custom settings
for your applications, but only one computer can use
the port settings at a time. If more than one computer needs simultaneous access, then use the
router’s DMZ feature.
User’s Manual 27
Page 28

Trigger
The outbound port used by your application.
Incoming Port
After the trigger port is detected, inbound packets to the specified port numbers
will be allowed to pass through the router’s firewall. Unlike other routers that
keep the ports open all the time, the Asanté router will close the port 60 seconds
after the last network activity.
Save
Click on the Save button to save your settings.
Application Trigger Incoming Ports
QuickTime 4 Client, RealAudio (Port 554)
RealAudio (Port 7070)
Windows 2000 Terminal Server
ICQ
554 6970-32000
7070 6970-7170
3389 3389
4000 20,000-20,019
Tip: For a list of application ports, visit http://www.asante.com/support/
routerguide/index.html.
28 Asanté FriendlyNET Internet Router with Firewall
Page 29

4.5 Hardware (MAC) Address Control
Every network device has a unique hardware address known as a media access
control (MAC) address. This address is assigned by the manufacturer and hard-
coded into each Ethernet port.
If you have a built-in 10/100 Fast Ethernet port on your computer and added a
wireless 802.11b (or Apple Airport-compatible) network adapter, then you would
have:
• One MAC address for your built-in 10/100 port
• Another MAC address for your wireless port
Tip: If you are using the FriendlyNET FR1004AL wireless router, you may want
to turn on this important security feature.
Configure
Click on the Configure button to open the Hardware (MAC) Address Control
page; this page has different settings for the FR1004 (wired) and FR1004AL
(wireless) routers.
FR1004 W
IRED ROUTER
Address Control
Check this box to turn on hardware (MAC) address control.
Default Settings
By default, all computers connected to the router will only have LAN (no Internet) access. Use the following Address Table to define exceptions to this default
rule.
User’s Manual 29
Page 30

To set specific access controls for each computer on your LAN:
1. Locate the computer listed in the client drop down list. For your convenience, each computer is listed with its MAC address, IP address and computer names.
2. Choose an ID number from the drop down list. You may define rules for up
to 32 client computers.
3. Click the Copy button to add or update the entry in the list below.
4. Choose the appropriate access type: LAN (no Internet access) or LAN &
WAN (full access).
5. Click the Save button to save your changes.
If you have more than 4 entries, click on the Next page or Previous page buttons.
Note: At least one computer must have full access in order to perform adminis-
trative tasks.
30 Asanté FriendlyNET Internet Router with Firewall
Page 31

FR1004AL WIRELESS ROUTER
Address Control
Check this box to turn on hardware (MAC) address control.
Default Settings
By default, all wired computers connected to the router’s LAN ports will have
Full access. Alternatively, you may also select LAN & WLAN to turn off access
to the Internet (WAN and other network services).
By default, wireless computers connected to the router will have No access.
Select Full to permit access to the LAN and Internet.
Use the following Address Table to define exceptions to these default rules.
User’s Manual 31
Page 32

To set specific access controls for each computer on your LAN:
1. Locate the computer listed in the client drop down list. For your convenience, each computer is listed with its MAC address, IP address and computer names.
2. Choose an ID number from the drop down list. You may define rules for up
to 32 client computers.
3. Click the Copy button to add or update the entry in the list below.
4. Choose the client type: Wired or Wireless.
5. Choose the appropriate access type: LAN & WLAN (no Internet access) or
LAN & WLAN & WAN (full access) or No Access (cannot attach to wireless network and access any network or Internet resources).
6. Click the Save button to save your changes.
If you have more than 4 entries, click on the Next page or Previous page buttons.
Note: At least one computer must have full access in order to perform adminis-
trative tasks.
32 Asanté FriendlyNET Internet Router with Firewall
Page 33

4.6 Advanced Security
WARNING: Exercise caution before making changes in this section. Improper
settings could seriously compromise the security of your router and your network.
DeMilitarized Zone (DMZ)
You may configure a single computer to be logically “outside” of the router’s
protective firewall. A computer in the DMZ will have unrestricted 2-way communications with the Internet (WAN). You should consider this option only when
your networked application or service cannot be accommodated through the
router’s Distributed Servers (see Chapter 5) or Popular Applications (see Sec-
tion 4.4) settings.
Note: If you enable this option, you should define the Secure Packet Inspection
(SPI) filters to protect your DMZ computer from unauthorized access or tampering.
To logically place a computer in the router’s DMZ:
1. Enter the IP address of the target computer. The first three numbers of the
IP address (default is 192.168.123) are automatically inserted for you.
2. Click the Apply New Advanced Security Settings button to save your
changes.
User’s Manual 33
Page 34

Remote Administration
The router’s administrative functions are normally available only to computers on
the LAN or wireless LAN (WLAN). If you want these administrative functions
available to support individuals outside your network, you will need to enable this
feature.
To enable administration of the router:
1. Enter the IP address of the remote computer. If an IP address of 0.0.0.0 is
entered, then any workstation on the Internet (WAN) can perform router
administration with the correct password.
2. Check the Enable box. When this feature is enabled, the remote adminis-
trator must enter the router’s WAN IP address followed by :88 in order to
reach the web port (e.g., 10.0.0.1:88).
To administer the router from a remote location:
1. Start your web browser.
2. In the location field, enter the router’s WAN IP address (e.g., 10.0.0.1).
3. Then enter :88 to reach the router’s web port.
4. Click the Apply New Advanced Security Settings button to save your
changes.
Example: To administer the
router (with an IP address of
10.0.0.127), enter
http://10.0.0.127:88 in the
remote browser’s Address
field.
34 Asanté FriendlyNET Internet Router with Firewall
Page 35

Chapter 5. Advanced
If you have a strong technical background in TCP/IP and networking, you’ll appreciate the advanced features of this router:
• Host your own website—even if you have a dynamic IP address
• Re-direct incoming traffic to dedicated mail, ftp, web and other servers
• Upgrade your router’s firmware
• Backup all of your router’s settings to an external file
If you need help, consult your authorized Asanté Advantage reseller for assistance. Please note that Asanté Technical Support only provides email or webbased support for Advanced features.
From the top navigation bar, click on the Advanced button to access the features described in this chapter.
5.1 Advanced Router Setup
Change LAN IP Address
The router has two IP addresses. This is your router’s LAN address; factory
default is 192.168.123.254. Under most conditions, you should avoid changing
User’s Manual 35
Page 36

this address. The router’s 2nd address, the WAN IP address, is set in Chapter 3
(WAN Types).
Changing the router’s LAN IP address also affects:
• IP address for administration
• DHCP server
To change the address, enter the number and click Apply. You may be asked to
re-start the router.
Copy MAC Address
For security reasons, some ISPs
will limit your Internet service to a
single registered network adapter.
This router allows you to mimic
the registered network adapter by
cloning its hardware (MAC) address; it’s not just for Apple Macintosh computers!
Factory Defaults
Reset all of the router’s settings to the original factory default values. You will need to restart or renew the IP address for all computers attached to
the router.
Tip: You may also reset the router by turning off
the router, holding in the Reset button (on front or back panel of the router) and
turning on the power to the router.
Restart Router
Reinitialize the router using the last saved settings.
This is similar to turning the router’s power off and
on. No settings are changed with this feature. You
will need to restart or renew the IP address for all
computers attached to the router.
36 Asanté FriendlyNET Internet Router with Firewall
Page 37

Upgrade Firmware
From time to time, Asanté will provide firmware updates to improve performance
and to ensure compatibility. To upgrade the router’s firmware:
1. Click on the Upgrade Firmware Setting button.
2. In the Firmware Filename screen, check for the latest firmware by clicking
on the www.asante.com
link.
3. On the Asanté
website, click on
Support and look
for “FriendlyNET
FR1004 Series
router” firmware
downloads. If you
have the wired
router, check for
FR1004 firmware;
if you have the
wireless router,
check for FR1004AL firmware.
4. Save the new firmware in a place you can easily find (e.g., desktop).
5. In the Firmware Filename screen, click on Browse… button to locate the
file you just downloaded. Search for the filename ending in “.BIN”.
6. Physically disconnect all the other computers and the Internet connection by
removing all the network cables except the one currently running the
router’s administration. This precaution protects the router from being interrupted during the upgrade process; an interruption could corrupt the router
and cause it to require factory servicing.
7. Click on the Upgrade button to start uploading the firmware into the router.
8. In a few minutes, the upgrade process will be completed. Do not turn off the
router until this process is completed.
Tip: If the process is not completed after 10 minutes, try refreshing the web
browser’s screen by pressing the F5 key.
User’s Manual 37
Page 38

Backup Setting
Save your router settings into a file on your computer.
Tip: Asanté strongly recommends that you use this Backup Setting command to
save all of your router settings. In the event of a major malfunction, you can
quickly restore the original settings by using the Upgrade Firmware command.
Tip: If your organization is planning to deploy many routers with the exact same
configuration, use the Backup Setting to save a “master configuration” and then
use Upgrade Firmware to synchronize all the routers to same settings.
5.2 DHCP Server Setup
Instead of manually assigning IP information (IP address, gateway, and DNS) to
all computers and peripherals on the network, the router’s Dynamic Host Configuration Protocol (DHCP) service can automatically handle this tedious task.
When a computer starts up, it will request IP address information. The router’s
DHCP service will automatically select an address from the available IP address
pool.
DHCP Server
Select Enable (default setting) to use the router as a DHCP Server.
IP Pool Starting Address/Ending Address
The fixed portion of the IP address is set by the Router’s LAN address; see Section 5.1 (Change LAN IP Address).
By default, the starting octet is 100 and the ending octet is 199. This means the
router assigns up to 200 IP addresses from 192.168.123.100 through
192.168.123.199. If you have more than 200 computers in your LAN, then you
may want to change these settings.
Note: Be sure your computers are properly configured to obtain IP address infor-
mation automatically. If they are not receiving a proper IP address information,
38 Asanté FriendlyNET Internet Router with Firewall
Page 39

verify that there is only one DHCP server (or router) on the LAN. If you have
multiple DHCP servers, then disable the DHCP service on all but one server.
Domain Name
You may also specify Domain Name Server (DNS) server addresses for all connected computers on your LAN.
5.3 Dynamic DNS
If you want to host your own web servers, one or more static IP addresses are
strongly recommended; see your ISP for information on upgrading your account.
For many home users and small organizations, a dynamic DNS service
(DDNS) can provide most of the functionality you need—at a fraction of the cost
of renting static IP addresses from your ISP.
The router supports a few of the most popular DDNS, including DynDNS.org.
For a “voluntary” contribution of US$30, they can dynamically provide name services (DNS) to match your dynamic IP address. This means your organization’s
www.iloveasante.org (fictitious) website can be hosted on a computer on your
network—even though you have a budget-priced, basic cable/DSL service.
Whenever your dynamic IP address changes, the router will automatically inform your DDNS provider of your new address.
DDNS
Click to enable this service.
Provider
Choose your DDNS provider from the drop-down menu. Asanté does not endorse or recommend any DDNS provider.
User’s Manual 39
Page 40

Host Name, Username/E-mail, Password/Key
After you open an account with your DDNS, they will provide you with this information. Enter this information here.
Tip: If you want to use a dedicated computer as a web server, then you’ll want to
enable it as a distributed server; see the following section.
5.4 Distributed Servers Setup
One of the most powerful features of this router is its ability to redirect inbound
Internet traffic to specific computers on the LAN (and computers connected to
the router’s LAN ports). If you have a growing Internet business and a static IP
address (or dynamic IP address—if using a DDNS provider), then use this feature to handle network requests for up to 20 separate severs. Although each
server can handle multiple network services, only one server can be assigned to
each network service.
For each Service Port, select one computer to handle all requests to this port.
For the Server IP, enter the last octet (the number after the last period) of the
computer’s IP address. For example, if you have four computers and you want
to configure popular Internet servers, then specify distributed servers using a
mapping similar to the example below:
Port Service Server IP Enable
21
25
80
110
FTP Server 192.168.123.100 √
Email Server 192.168.123.101 √
Web Server 192.168.123.102 √
Post Office Server 192.168.123.103 √
Tip: To quickly enable popular services, use the “Common Ports” at the bottom
of the screen or press the Help button to see a list of service ports.
Always restart the router to complete the changes after entering or changing the
values.
40 Asanté FriendlyNET Internet Router with Firewall
Page 41

Chapter 6. Wireless
The FriendlyNET FR1004AL is a powerful wireless router. Compared to the
FR1004, the FR1004AL adds:
• An AeroLAN wireless access point for Apple Airport, Wi-Fi and other IEEE
802.11b-compatible equipment
• Dual diversity antennas with high performance signal amplifier to provide
maximum signal strength and data integrity
• Multiple security levels including hardware-based MAC address controls to
lock out unauthorized users
• An integrated network print server
6.1 Configuration Considerations
Using factory default settings, you should be able to connect to router using either wired or wireless network connections. Be sure your computer is accepting
dynamic network IP addresses assigned by the router.
If you are planning to use more than one Asanté wireless router (or equivalent),
you have the option of having:
A. One wireless network with multiple routers (or wireless access points), or
B. Two (or more) separate wireless networks.
To implement option A, verify that the Network IDs are the same on all units. To
implement option B, be sure to set a unique Network ID (SSID) and Channel
number for each router (or wireless access point).
6.2 Wireless Settings
From the top navigation bar, click on the Wireless button to access the features
described in this chapter.
User’s Manual 41
Page 42

Network ID (SSID)
Enter up to 32 characters as a Service Set IDentifier for your wireless LAN
(WLAN). You may use any combination of printable alpha or numeric characters.
Since this field is case-sensitive, default is not the same as Default. The SSID
separates one WLAN from another; it must be unique.
Some acceptable examples include:
• default
• wireless
• AsanteFriendlyNET
Tip: Because the network ID can easily be discovered, do not use any secret
information (like other passwords) as your SSID.
6.3 WEP Security Settings
The router uses the IEEE 802.11b standard wired equivalency privacy (WEP)
security protocol. Since any encryption security can be compromised, WEP offers basic privacy protection.
Before turning on WEP, verify that your WLAN connections are working properly.
Otherwise, it will be significantly more difficult to troubleshoot the network if you
turn on security settings. Once you have verified the wireless range and performance, you should turn on WEP.
WEP Security
Click to enable 64-bit or 128-bit shared key security. Normally, you would turn on
128-bit security—unless you have some older equipment that can only handle
64-bit (or 40-bit) WEP.
WEP Key 1, 2, 3, 4
Each key consists of hexadecimal numbers (0, 1, 2, 3, 4, 5, 6, 7, 8, 9, A, B, C D,
E, F). If you are using 64-bit WEP, you may specify up to 4 different security
keys. Each key may be up to 10 digits long. Examples:
• 0123456789
• 408ABCD942
42 Asanté FriendlyNET Internet Router with Firewall
Page 43

With 128-bit WEP, just specify one key up to 26 digits long. Examples:
• 0123456789A1234567890B123456
• ABCDEF01234567890ABCDEF01234
• F1004ABCD0123456789012345678
Note: When disabling WEP after using a 64-bit key, the router will add zeros
(0000) to the end of the WEP key. If you wish to re-enable WEP using the 64-bit
key, simply delete the extra zeros.
6.4 Interoperability with Apple AirPort
The Apple AirPort Wireless Card enters and stores the WEP Security Key differently from the Asanté router
and all other wireless
802.11b devices.
On your Macintosh, click on
the AirPort icon on your computer’s control strip. Select
the Asanté FR1004 router. To
enter the standard WEP key,
use the $ prefix and then enter the WEP key. Examples:
• $0123456789
• $408ABCD942
User’s Manual 43
Page 44

6.5 Tips for Better Wireless Reception
The signal quality and range of any wireless card is depends on the environment in which it is placed. Here are some tips on getting the most out of your
wireless network when using the Asanté wireless router.
• The best rule of thumb for good signal strength and quality is to have line-
of-sight from the router to all the other wireless computers. This means the
user should be able to see the router from the location where the wireless
client is placed
• Keep the wireless router in an open area—away from any large objects
such as cubicles, walls, or other obstructions
• Keep the wireless router away from any electro-magnetic emitting devices
such as computers, electrical cables, televisions, and other appliances commonly found in the home or office
• Keep obstructions from the immediate vicinity of wireless card antennas
• Elevate the wireless router above desktop clutter and low- to mid-level ob-
structions, such as furniture
• Rotate the wireless router and computers until the best signal strength is
achieved
• The number of walls, windows, doorways, and other building structures will
reduce the range of the wireless signal. Place the wireless router in the path
of least resistance through these structures for the best signal quality to the
wireless workstations
• The type of walls, windows, doorways, or other building structures will affect
the range of the wireless signal. Structures such as metal-framed housed
windows containing UV protective film, and residences with multiple floors,
will all affect the signal quality
• Standing too close to a wireless card antenna will reduce its signal strength
and quality
44 Asanté FriendlyNET Internet Router with Firewall
Page 45

Chapter 7. Network Print Server Setup
Your FriendlyNET FR1004AL wireless router can also function as a network
print server for Macintosh, Windows, and UNIX/Linux computers.
This chapter describes how to share a printer with:
• Apple Mac OS 7-9
• Apple Mac OS X
• Microsoft Windows
• UNIX/Linux
7.1 Connecting Printer
Connect your printer to the router:
1. Connect one end of a standard parallel printer cable (sold separately) to
connect the router, and the other end to the router.
2. Turn on the printer and verify that any self-test is performed successfully.
3. Re-start the router by turning its power off and on. Verify that it passes the
power on self-test and the status indicators are normal (see the back cover
of this manual).
7.2 Printer Drivers for Mac OS 7-9
To share a printer with Apple Mac OS 7-9, you must meet specific system requirements and create a desktop printer icon.
System Requirements
• Mac OS 7.6.x, Mac OS 8.1, or Mac OS 9
• Apple LaserWriter driver v 8.5.1 or later
• Desktop Printer Spooler 2.1 extension or later
• Desktop Print Monitor 2.1 extension or later
• Desktop Printer Utility 1.0 or later
• Open Transport 1.1 or later
• PostScript-compatible printer attached to the router’s printer port
Note: These drivers, extensions, and utilities are installed during a normal instal-
lation of the Mac OS. If a Custom Installation was performed, you may need to
go back and install other modules from your Macintosh CDs to obtain these files.
User’s Manual 45
Page 46

Creating the Desktop Icon
To create the desktop printer icon:
1. Look in the Apple Extras folder (at the root
level of your hard drive) for the Desktop
Printer Utility. Double-click to launch this program.
2. Select the Printer (LPR) and click OK.
Note: In the example, an HP LaserJet 4MP is be-
ing used as a network printer. This type of printer
utilizes the LaserWriter 8 driver. Your printer may
utilize a different type of driver.
3. Change the "Postscript Printer Description
File" (PPD) to match the printer.
Note: The printer in this example is the HP LaserJet 4MP. Choose the appropriate Postscript Printer
Definition File (PPD) for your printer. If your printer
is not on this list, refer to your printer manufacturer’s website for an updated list of PPDs.
4. Select Change under Internet Printer and click
OK.
Note: The Internet Printer may also be labeled
“LPR Printer.”
5. Enter the LAN IP address of the router. Enter
lp (lowercase LP, not “ip”) for the queue name.
Note: The default IP address is 192.168.123.254.
If you are unsure of the LAN IP Address of the
router, you can find it on the Status Screen of the
router. Refer to Chapter 3 (Status) for more information.
6. Click Verify to ensure that a connection is
made, and then click OK.
7. Go to the File Menu and select Save.
8. Enter a name and location for the desktop
printer icon and click Save. The default name
is the printer’s IP address, and the default location is the desktop.
Note: The name entered here is what the Desktop Printer Icon will be named.
This name may be renamed like any file or folder.
46 Asanté FriendlyNET Internet Router with Firewall
Page 47

After the icon is on the Desktop, or wherever it was saved, the printer options
will need to be manually configured. This step is essentially the same as choosing Configure after setting up a printer in the Chooser. To set the options, highlight the Desktop Printer icon and select Change Setup from the Printing
menu.
The configuration of your desktop printer icon is now complete.
7.3 Printer Drivers for Mac OS X
Macintosh users running Mac OS X (“Jaguar”, version 10.2 and later) have a
third-party option that supports many non-PostScript personal printers (including
color inkjets from Epson, HP, Canon and Lexmark) on the network. The programs Gimp-Print and its companion ESP Ghostscript have been useful for
some users.
Although Asanté does not provide technical support for these third-party programs, a copy of these programs is provided on the FriendlyNET FR1004 Series
CD-ROM.
Additional information may be found at the website http://gimpprint.sourceforge.net/MacOSX.php3
User’s Manual 47
Page 48

7.4 Printer Drivers for Windows
The printer connected to the router’s Printer port is called a shared printer. To
share the printer, you will need to install the special Asanté printer driver and
configure a printer on each computer.
To install the Asanté virtual printer driver:
1. Insert the FR1004 Series disk into your CD-ROM drive.
2. Run the SETUP.EXE file from the CD-ROM. Please wait until the Welcome
dialog box appears, and click on the Next button.
3. Select a destination folder or click Browse to choose another location.
4. Click Next. The setup program will begin installing all the programs into the
specified destination folder. When the setup program is completed, click
Finish.
5. When prompted, choose the option to re-start your computer and click OK.
To configure your Asanté printer driver, refer to the information corresponding to
your operating system.
Windows 95/98/Me
To configure the shared printer:
1. From the Start button, click on Settings
> Printers.
2. In the Printers dialog box, double-click
on Add Printer and follow the onscreen instructions.
3. In the Printers dialog box, right mouse
click on the printer icon and choose
Properties from the menu.
4. From the Details tab, locate the Print
to the following port: drop-down list.
Choose the PRT: (FriendlyNET Print
Server) from the list. Be sure that the
printer driver item is configured to the
correct driver for your shared printer.
5. Click on Port Settings.
6. Enter the LAN IP address of the router (default is 192.168.123.254), and
then click the OK button. Verify all of your settings are correct and then click
the OK button again.
48 Asanté FriendlyNET Internet Router with Firewall
Page 49

Windows XP
To configure the shared printer:
1. From the Start button, click on
Settings > Printers and Faxes.
2. In the Printers dialog box, double-click on Add Printer and
follow the on-screen instructions.
3. In the Printers and Faxes dialog
box, click on Set printer proper-
ties from the task list on the left.
4. Click on the Ports tab and select
the Shared this printeras option.
5. Click on the Ports tab. Select the
printer and click on the Config-
ure Port… button.
6. Enter the LAN IP address of the
router (default is
192.168.123.254), and then click
the OK button. Verify all of your
settings are correct and then click
the OK button again.
Windows NT
To configure the shared printer:
1. From the Start button, click on
Settings > Printers.
2. In the Printers dialog box, double
click on Add Printer and follow
the on-screen instructions.
3. In the Printers dialog box, right
mouse click on the printer icon and choose Properties from the menu.
4. From the Ports tab, locate the Print to the following port: drop-down list.
Choose the PRT: (FriendlyNET Print Server) from the list. Be sure that the
printer driver item is configured to the correct driver for your shared printer.
5. Click on Configure Port.
6. Enter the LAN IP address of the router (default is 192.168.123.254), and
then click the OK button. Verify all of your settings are correct and then click
the OK button again.
User’s Manual 49
Page 50

Windows 2000
To configure the shared printer:
1. From the Start button, click on Settings > Printers.
2. In the Printers dialog box, double-click on Add Printer and follow the onscreen instructions.
3. In the Printers dialog box, right mouse click on the printer icon and choose
Properties from the menu.
4. Click on the Sharing tab and select the Shared as option.
5. Click on the Ports tab. Select the PRT Local Port option. You should see
the name of your printer next to this port.
6. Click on the Configure Port… button.
7. Enter the LAN IP address of the router (default is 192.168.123.254), and
then click the OK button. Verify all of your settings are correct and then click
the OK button again.
Tip: Be sure to install the correct printer driver into the client’s Printer directory
before attempting to configure the print server.
7.5 Printer Drivers for UNIX/Linux
The standard LPR print service will work with the router. No additional software
is required.
50 Asanté FriendlyNET Internet Router with Firewall
Page 51

Appendix A. Troubleshooting Client IP
Addresses
After you have configured your router,
you should restart all of the computers
connected to the router. This allows each
computer to receive all of its network IP
address settings.
To verify that the router is providing the
correct information, check the router’s
status screen:
1. Login to the router’s administration
utility by pointing your web browser
to http://192.168.123.254 (default
address).
2. From the Status screen, click on the
View DHCP list button at the bottom of the screen.
3. In the DHCP Client List, you should
see entries for all of the computers
attached to your router.
4. If not, click the Refresh button to update the screen.
If your client computers are still not successful in connecting to the Internet
through the router, verify the IP address settings for each computer.
Perform the following to renew the IP addresses of client computers after configuring your FR1000 Series Router.
A.1 Windows 95/98/Me
You can view and update the IP address settings for each computer by running the Microsoft
utility, winipcfg:
1. From the Start button, click on Run...
2. In the Run dialog box, type winipcfg and
press the Enter key.
3. Select your network adapter card from the
drop-down list.
4. To reset the IP address, click the Release
All and then the Renew All buttons.
5. Click OK to close the utility.
User’s Manual 51
Page 52

A.2 Windows NT/2000/XP
You can view and update the IP address
settings for each computer by running the
Microsoft command line utility, ipconfig:
1. From the Start button, click on Run...
2. In the Run dialog box, type cmd and
press the Enter key. This will open the
command line window.
3. To view all the IP settings, type ipcon-
fig /all and press Enter.
4. To reset the IP address, type ipconfig /
release and press Enter.
5. To renew the IP address, type ipcon-
fig /renew and press Enter.
6. Type Exit to close the window.
A.3 Mac OS
It is not necessary to renew the IP address of any Macintosh client configured
for DHCP Server. The IP address is automatically renewed whenever an Internet application is launched.
52 Asanté FriendlyNET Internet Router with Firewall
Page 53

Appendix B. Advanced Troubleshooting
If you are having difficulties accessing the router, Asanté Technical Support will
ask you to verify the physical and logical connections from your computers to the
router. To save time, you may want to work through these exercises on your own
before contacting Asanté for assistance.
B.1 Verifying Connections to the Router
Use the ping utility to verify access to the router. If you need assistance with the
ping utility, see the following sections B.2 and B.3.
1. Can you reach the router’s administration utility using http://192.168.123.254?
You may also want to try http://192.168.123.254:88?
2. If you see the router’s login screen, then you are successful. Otherwise, try
pinging the router at its default address,
192.168.123.254
3. If you can successfully ping the router,
then you will need to disable your
browser’s proxy.
Tip: If you are using Internet Explorer,
disable the proxy setting by clicking on
the Tools menu. Choose Internet Op-
tions > Connections > LAN Settings.
In the LAN Settings dialog, un-check the
“Use a proxy server…” and click on
OK.
If you still cannot access the router, then
check the following:
A. Check configuration of your computer. It must be on the same subnet as the
router. For example if the router’s address is 192.168.123.254, then all of your
computers must be on 192.168.123.XXX.
B. Check the Link LEDs on each computer’s network adapter port and the corre-
sponding port on the router. If the LED is not on, then check the Ethernet cable(s).
B.2 Using Windows Ping
To ping an IP address from Windows:
1. From the Start button, click on Run...
2. In the Run dialog box, type command and press the Enter key.
3. In the dialog box, type ping 192.168.123.254 and click OK.
User’s Manual 53
Page 54

4. You’ll see an MS-DOS dialog box,
that shows the ping activity. If you
see the error message, “Request
timed out.”, then there is no logical
connection from your computer to
the router.
B.3 Using Macintosh WhatRoute
Most versions of Mac OS do not include a ping utility. You may want to use the
WhatRoute utility, included on the Asanté FR1000 Series CD-ROM, to ping your
network devices.
To use WhatRouter:
1. Install the WhatRoute program from the CD-ROM.
2. Double-click on the WhatRoute icon to launch the program.
3. In the main window, select ping from the menu.
4. Enter the address of the router (192.168.123.254) in the Host: field.
5. Click ping to begin the test. If the request “times out,” then there is no logi-
cal connection from your computer to the router.
B.4 Verifying Ethernet Cables
Ethernet network cables are used to connect all network devices, including computers and cable/DSL modems to the router. Faulty network cables, especially
those that are “homemade” have been know to cause intermittent problems that
may be difficult to troubleshoot.
To verify your network cable, check:
1. All your cables are rated Category 5 (or CAT 5) or better. This standard
of cable is recommended for 10BaseT Ethernet networks and is required for
100BaseTX Fast Ethernet networks. If you cannot locate printing or other
markings on the cable indicating that it is Category 5, then replace the cable!
54 Asanté FriendlyNET Internet Router with Firewall
Page 55

2. Cables should be wired “straight-through”.
According to IEEE T568A or T568B specifications, cables should be wired so that pin 1 connects to pin 1, etc. The diagram shows T568B
wiring. To determine if your cable is a straightthrough cable, hold both ends of the cable together, with the clip pointing to the floor, away
from you. Pin 1 is on your left. All the wires of
each clip are identical. If they are different, you
may have a “crossover” cable. The FR1000 Series routers feature Auto-Uplink and may accept
either straight-through or crossover cables.
3. Release and renew IP settings. See Appendix
A (Troubleshooting Client IP Addresses).
If your problem is with a hub or switch attached to the router, connect the computer directly to the router. If it does not function, then verify the cable connections between the router and your computer.
B.5 Cabling Tips
You can avoid common wiring mistakes by following these suggestions:
1. Avoid running cables near or across AC power cables.
2. Never use metallic staples to secure Ethernet cables. Clips or hangers used
for telephone wires are available at most hardware stores.
3. Avoid running cables near “noisy” devices, including flourescent light fixtures, laser printers, copy machines, electric heaters, speakers, TV sets,
microwave ovens, telephones, electric fans, and washing machines.
4. If you need to bundle a group of cables together with cable ties (zip ties), do
not tighten them so tightly that the cables are deformed (or crushed).
5. Never stretch an Ethernet cables. If it’s too short, use a longer cable.
Stretching a cable can damage the internal cable or its contacts.
6. Never use an Ethernet cable outside of a building. This can produce a very
dangerous lightning hazard.
Tip: When in doubt, use an Asanté certified Gigabit Ethernet cable. Visit http://
www.asantestore.com/friengigcab.html for details.
User’s Manual 55
Page 56

Asanté FR1000 Series Trivia
The FriendlyNET FR1004 Series has two models:
• FR1004
• FR1004AL
The FR prefix indicates that it is a member of our award-winning FriendlyNET
Router family. The FR1000 Series represents Asanté’s routers for small office,
home office users.
The digit 4 corresponds to the four 10/100 Mbps Fast Ethernet LAN ports on the
unit.
On the wireless unit, the letter A is a configuration code corresponding to the
integrated AeroLAN
printer) or parallel printer port.
56 Asanté FriendlyNET Internet Router with Firewall
®
wireless access point. The letter L represents the LPT (line
Page 57

Appendix C. Glossary
Authentication: The procedure to verify user identity as a security measure.
Passwords and digital signatures are the most popular forms.
DHCP: Dynamic Host Configuration Protocol. A method for automatically as-
signing IP addresses to computers on a local area network. With dynamic addressing, a device can have a different IP address each time it connects to the
network. Without DHCP, a network administrator would need to manually assign and track static IP addresses for each device on the network. The official
specification is defined by RFC 2131.
Dialup: The procedure that activates an analog modem to connect to the ISP.
DNS: Domain Name System. An Internet service that maps alphabetic names
into IP addresses. For example, asante.com is a domain name that resolves to
the IP address 205.227.167.5.
FTP: File Transfer Protocol. Allows a user on one computer to transfer files to
and from another computer over a TCP/IP network. Requires software on both
the client and the server. A computer that runs FTP Server software and is used
to store files for downloading is called an FTP site or FTP server.
HTML: HyperText Markup Language – a text-based language used to build web
pages and interpreted by web browsers. Because the files are not restricted to a
single type of operating system, this allows websites to be platformindependent; that is, to be viewed by computers regardless of their platform.
HTTP: HyperText Transmission Protocol. The protocol that computers use for
accessing web pages on the Internet.
Internet: A global network of interconnected computers and networks. Users
access the Internet via web browsers, e-mail, and other applications.
Intranet: A private network offering services similar to those offered by the
Worldwide public Internet, but for internal use by an organization.
IP Address: Internet Protocol Address. It is a unique number used to identify
computers in an IP network. The format of the IP address is 4 fields separated
by dots (for example: 192.168.132.250).
User’s Manual 57
Page 58

ISDN: Integrated Services Digital Network. It is a fast digital phone line provided
by most phone companies. Requires a special card or an additional external
device for your computer. Your Internet Service Provider must be able to provide an ISDN connection.
ISP: Internet Service Provider. A company that provides access to the Internet
for private and business users. This company handles the link from your computer to the rest of the Internet.
LAN: Local Area Network. A network of computers in a workgroup, department,
or building (or home).
POP: Post Office Protocol. A standard protocol for exchanging e-mail messages
between an e-mail client and an e-mail server.
PPP: Point-to-Point Protocol. A standard protocol for using a modem and tele-
phone line to connect to a network using TCP/IP. This is accomplished by encapsulating IP packets in specialized Network Control Protocol packets.
PPPoE: PPP over Ethernet. A protocol allowing DSL connections to be turned
on or off dynamically.
PPTP: Point-to-Point Tunneling Protocol. Microsoft’s protocol to allow corpora-
tions to extend their networks through virtual “tunnels” over the Internet.
Print Server: A method for sharing a printer with other computers over a LAN.
This feature is built into the FR1004AL.
PSTN: Public Switched Telephone Network. The telephone line network that is
used when you make an analog telephone call.
RFC: Request for Comments. One of a series of documents defining a pro-
posed protocol and requesting standardization. To retrieve an RFC, go to http://
www.ietf.org/rfc/rfcNNNN.txt, where NNNN is the number of the target RFC.
SMTP: Simple Mail Transfer Protocol. Standard protocol for transferring elec-
tronic mail messages from one mail server to another. SMTP specifies how mail
systems interact and the format of control messages.
SPI: Secure Packet Inspection. Also commonly called Stateful Packet Inspec-
tion. A firewall passes or blocks data based upon a set of pre-defined or user-
58 Asanté FriendlyNET Internet Router with Firewall
Page 59

defined rules. Asanté’s Secure Packet Inspection technology evaluates both
incoming and outgoing packets based on multiple conditions: TCP/UDP ports,
source address, destination address and packet states.
TCP/IP: Transmission Control Protocol/Internet Protocol. A standard set of pro-
tocols that govern the Internet. The TCP portion ensures that data is transmitted
correctly between two computers. The data transmitted is split up into small portions called data packets. Each packet is confirmed as received before the next
packet is sent. The IP portion of controls how these data packets are moved
from one point to another. Each computer on the Internet has a unique IP address. The data packets are moved from the source computer to the destination
computer through many different computers based on the IP address, similar to
the way U.S. Mail is sent and delivered based on the address and ZIP Code.
Telnet: A program that allows a user to log in to a computer from a remote location. It allows a user at one site to transparently interact with, or pass through to,
a remote system at another site, while appearing as a local terminal.
UDP: User Datagram Protocol. An alternative protocol to TCP and also used
with IP. Typically used while accessing DNS servers and network management
programs.
URL: Uniform Resource Locator. Compact string representation for a resource
available via the Internet. For example, www.asante.com would be a URL for
Asanté’s website. Refer to RFC 1738 for more information.
WAN: Wide Area Network. A linked network of remote computers or LANs. Usually owned by the same organization.
Web Browser: An application program used to access HTML files. It interprets
the HTML file and presents the file in a graphical format. Examples include Netscape Navigator and MS Internet Explorer.
WEP: Wired Equivalent Privacy. A security protocol designed to provide a wire-
less local area network the same level of privacy that is expected from a wired
LAN, through encryption and authentication techniques.
WWW: Worldwide Web. A slang term for the browse-able Internet, referring to
the global, non-linear characteristics of the Internet. Users can access websites
around the world through the existence of millions of linked web pages.
User’s Manual 59
Page 60

60 Asanté FriendlyNET Internet Router with Firewall
Page 61

Appendix D. Warranty and Regulatory Notices
D.1 2-Year Limited Warranty
Subject to the limitations and exclusions below, Asanté warrants to the original
end user purchaser that the covered products will be free from defects in title,
materials and manufacturing workmanship for a period of two years from the
date of purchase. This warranty excludes fans, power supplies, non-integrated
software and accessories. Asanté warrants that the fans and power supplies will
be free from defects in title, materials and manufacturing workmanship for two
years from date of purchase. Asanté warrants that non-integrated software included with its products will be free from defects in title, materials, and workmanship for a period of 90 days from date of purchase, and the Company will support such software for the purpose for which it was intended for a period of 90
days from the date of purchase. This warranty expressly excludes problems arising due to compatibility with other vendors products, or future compatibility due
to third party software or driver updates.
To take advantage of this warranty, you must contact Asanté for a return materials authorization (RMA) number. The RMA number must be clearly written on
the outside of the returned package. Product must be sent to Asanté postage
paid. In the event of a defect, Asanté will repair or replace defective product or
components with new, refurbished or equivalent product or components as
deemed appropriate by Asanté. The foregoing is your sole remedy, and Asanté's
only obligation, with respect to any defect or non-conformity. Asanté makes no
warranty with respect to accessories (including but not limited to cables, brackets and fasteners) included with the covered product, nor to any discontinued
product, i.e., product purchased more than thirty days after Asanté has removed
such product from its price list or discontinued shipments of such product.
This warranty is exclusive and is limited to the original end user purchaser only.
This warranty shall not apply to secondhand products or to products that have
been subjected to abuse, misuse, abnormal electrical or environmental conditions, or any condition other than what can be considered normal use.
ASANTÉ MAKES NO OTHER WARRANTIES, EXPRESS, IMPLIED OR OTHERWISE, REGARDING THE ASANTÉ PRODUCTS, EXCEPT TO THE EXTENT PROHIBITED BY APPLICABLE LAW, ALL WARRANTIES OR CONDITIONS OF MERCHANTABILITY OR FITNESS FOR A PARTICULAR PURPOSE ARE HEREBY DISCLAIMED. ASANTÉ'S LIABILITY ARISING FROM OR
RELATING TO THE PURCHASE, USE OR INABILITY TO USE THE PRODUCTS IS LIMITED TO A REFUND OF THE PURCHASE PRICE PAID. IN NO
EVENT WILL ASANTÉ BE LIABLE FOR INDIRECT, SPECIAL, INCIDENTAL,
OR CONSEQUENTIAL DAMAGES FOR THE BREACH OF ANY EXPRESS OR
User’s Manual 61
Page 62

IMPLIED WARRANTY, INCLUDING ECONOMIC LOSS, DAMAGE TO PROPERTY AND, TO THE EXTENT PERMITTED BY LAW, DAMAGES FOR PERSONAL INJURY, HOWEVER CAUSED AND ON ANY THEORY OF LIABILITY
(INCLUDING NEGLI-GENCE). THESE LIMITATIONS SHALL APPLY EVEN IF
ASANTE HAS BEEN ADVISED OF THE POSSIBILITY OF SUCH DAMAGES
OR IF THIS WARRANTY IS FOUND TO FAIL OF ITS ESSENTIAL PURPOSE.
Some jurisdictions do not allow the exclusion or limitation of incidental or consequential damages or limitations on how long an implied warranty lasts, so the
above limitations or exclusions may not apply to you. This warranty gives you
specific legal rights, and you may have other rights, which vary from jurisdiction
to jurisdiction.
D.2 FCC Compliance Statement
This hardware device complies with Part 15 of the FCC Rules. Operation is subject to the following two conditions: (1) this device may not cause harmful interference, and (2) this device must accept any interference received, including
interference that may cause undesired operation. This equipment has been
tested and found to comply with the limits for a Class B computing device in
accordance with the specifications in Subpart B of Part 15 of FCC rules, which
are designed to provide reasonable protection against such interference in a
residential installation. However, there is no guarantee that interference will not
occur in a particular installation.
If you suspect this equipment is causing interference, turn your unit on and off
while your radio or TV is showing interference. If the interference disappears
when you turn the unit off and reappears when you turn the unit on, something
in the unit is causing interference. You can try to correct the interference by one
or more of the following measures: (1) reorient or relocate the receiving antenna;
(2) increase the separation between the equipment and the receiver; (3) connect
the equipment to an outlet on a circuit different from that to which the receiver is
connected; (4) consult the place of purchase or an experienced radio/television
technician for additional suggestions. Any changes or modifications not expressly approved by the party responsible for compliance could void the user’s
authority to operate the equipment.
62 Asanté FriendlyNET Internet Router with Firewall
Page 63

D.3 Safety Advisory
1. The FriendlyNET router should be operated from the type of power source
indicated on the marking label. If you are not sure of the type of power available, consult your dealer or local power company.
2. Do not allow anything to rest on the power cord or where persons will walk
on the cord.
3. Never push objects of any kind into the router through cabinet slots as they
may touch dangerous voltage points or short out parts that could result in a
risk of fire or electric shock. Never spill liquid of any kind on the product.
4. Do not attempt to service the router yourself, as opening or removing covers may expose you to dangerous voltage points or other risks. Refer all
servicing to service personnel.
D.4 CE Declaration of Conformity
This equipment complies with the requirements relating to electromagnetic compatibility, EN 55022/A1 Class B, and EN 50082-1. This meets the essential protection requirements of the European Council Directive 89/336/EEC on the approximation of the laws of the member states relation to electromagnetic compatibility.
User’s Manual 63
Page 64

Typical network configuration using the FR1004AL router to share the Internet
(via cable or DSL modem) with other computers on the local area network
(LAN).
64 Asanté FriendlyNET Internet Router with Firewall
Page 65

Appendix E. Online Warranty Registration and Card
Before you contact Asanté’s technical support, please register your switch online at
www.asante.com/support/registration.html or use the following printed card. By doing so,
you’ll be entitled to special offers, up-to-date information and important product bulletins.
User’s Manual 65
Page 66

66 Asanté FriendlyNET Internet Router with Firewall
Page 67

User’s Manual 67
Page 68

Status Indicators
Label Description
Asanté FriendlyNET Internet Router, FR1000 Series · User’s Guide
Power
Status
Link/Activity
100 Mbps
Printer
Wireless
FR1004: On when the router has power
Blinks during power on self-test
On with valid network connection; blinks when there is network activity
On for 1000 Mbps (Fast Ethernet); off for 10 Mbps
FR1004AL: On when print server is active
FR1004AL: Blinks rapidly when there is wireless network activity
Ports
Ports Connection Specification
1, 2, 3, 4
Internet
Printer
5 VDC
To 10/100 Fast Ethernet ports for your
computers (LAN)
To your cable/DSL modem RJ-45, 10/100 Fast Ethernet with
FR1004AL: To your printer 25-pin D-type parallel, standard paral-
To the power module (included) 5 VDC, center is positive polarity
RJ-45, 10/100 Fast Ethernet with
Auto-Uplink
Auto-Uplink
lel (unidirectional)
To reset the router to factory defaults. Locate the reset button on the router.
Turn off the power to the router. Using a pen, hold in the reset button and turn
on the power to the router. In a few minutes, the router’s status indicators will
stop flashing and the default factory settings will be loaded.
68 Asanté FriendlyNET Internet Router with Firewall
06-00675-00, Rev. A
 Loading...
Loading...