Page 1
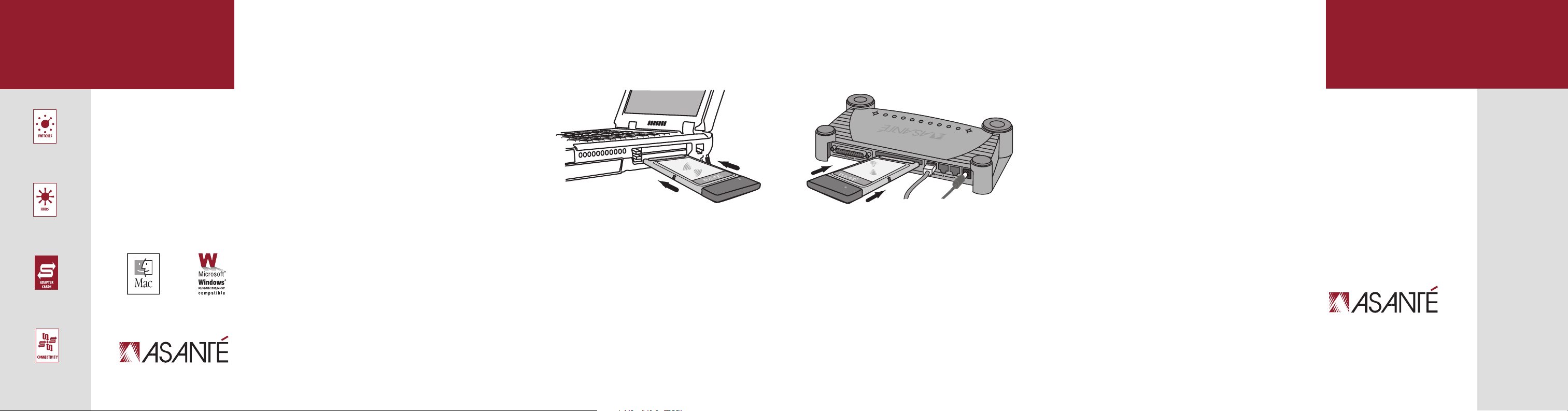
®
FriendlyNET
Plug and Play Networking Solutions
•••••••••
Quick Installation Guide
AeroLAN™ AL1011 Wireless
PCMCIA Adapter
Making Networking Simple
Introduction
Thank you for purchasing an Asanté FriendlyNET
AeroLAN PCMCIA Wireless Adapter. This adapter is designed to
be the most economical way to add wireless functionality to
your small business or home office network.
■ This wireless PC Card is compatible with Asanté
FriendlyNET wireless routers, Apple AirPort
IEEE 802.11b devices.
■ Dual-Platform support; driver support for Mac OS
and Windows
■ Easy to install – simply install the card into an available
PC Card slot, run the Installer or Wizard, and start using
your new adapter!
■ Free telephone technical support when used with Windows
95/98/Me/NT/2000/XP and Mac OS 8.6 through OS 9.2.
Packing List
Your package contains the following items:
■ FriendlyNET AeroLAN PCMCIA Wireless Adapter
■ This Quick Installation Guide
■ Drivers Utility CD-ROM
System Requirements
■ Macintosh Minimum Requirements: Apple PowerBook
running Mac OS 8.6 up to 9.2 with 32MB RAM
■ PC Minimum Requirements: Pentium 133 with 32MB
RAM; Microsoft Windows 95, 98, Me, NT 4.0, XP, and 2000
Professional
™
and other
Hardware Installation:
Here’s how to install this adapter:
AeroLAN
Installing the Adapter into a laptop
1. Turn off the power to the laptop.
2. Insert the PC card into any available PC Card slot in
your laptop.
3. Turn on the power to your computer and allow the
computer to start up to the desktop.
s
s
Software Installation:
Follow the steps below to install the device driver and
wireless configuration utility for the AeroLAN Wireless
Adapter.
Driver Installation:
1. Follow the hardware installation instruction to install
the AeroLAN adapter into your laptop computer and
insert the provided driver utility CD into your CDROM drive.
2. Install the drivers from the provided CD-ROM:
AeroLAN
Wire
le
1
ss
Wirele
2
Installing the adapter into FriendlyNET
FR3002AL Wireless Router
1. Disconnect power from the router. Carefully insert
the AeroLAN Wireless Adapter into the PCMCIA slot in
the back of the router. Make sure the AeroLAN label
faces up and the adapter sits firmly in the slot.
2. Connect a network cable from the router to your
cable/DSL modem.
3. Plug the power module into an electrical outlet and
insert the power jack into the router.
3
a. Windows – follow the Hardware Installation
Wizard and locate the driver on the CD-ROM.
b. Macintosh – locate the Installer in the Macintosh
folder on the CD-ROM and follow the on-screen
instructions.
3. Reboot the computer.
Installing AeroLAN Wireless Configuration Utility
(Windows only)
1. After installing the device driver, locate the "Utility"
folder in the provided CD-ROM and double click on
"Setup".
2. Follow the on-screen instruction to install the
wireless configuration utility.
3. Re-boot the computer when prompted.
Visit Asanté at www.asante.com
Main Corporate Telephone Numbers
800-662-9686 (Home/Office Solutions)
800-303-9121 (Enterprise Solutions)
408-435-8388
Technical Support
801-566-8991 (Worldwide)
Technical Support Fax
801-566-3787
Making Networking Simple
Copyright © 2001 Asanté Technologies, Inc. Asanté and
FriendlyNET are registered trademarksof Asanté
Technologies, Inc. AeroLAN, AsantéCare, and the Asanté
logo are trademarks of Asante Technologies, Inc. All
other brand names and products are trademarks or
registered trademarks of their respective holders. All
features and specifications are subject to change
without prior notice. 06-00605-02, 12/01
Page 2
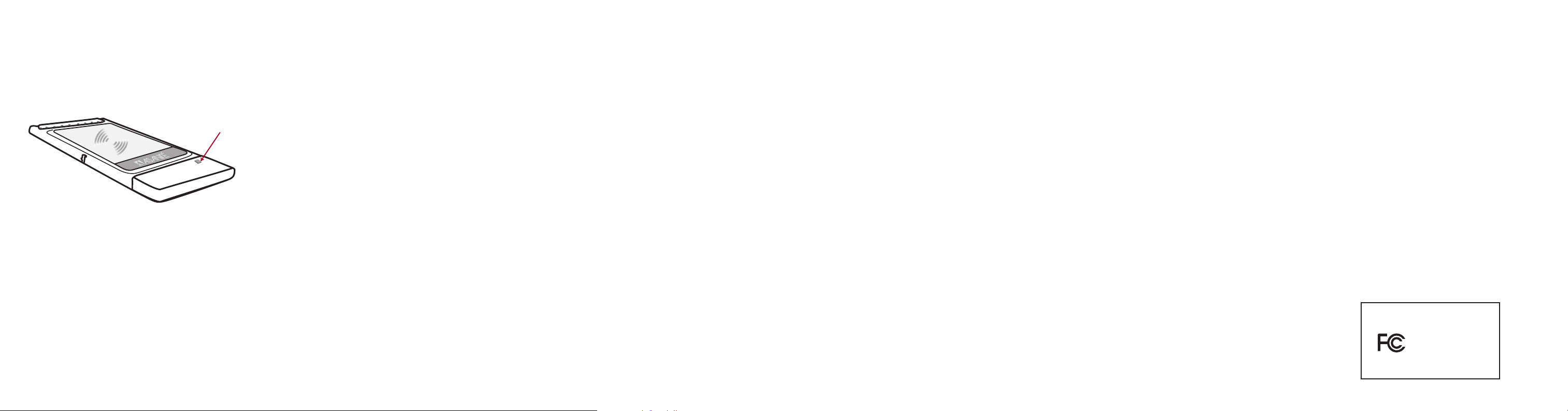
In a few moments, you will see the status
of your network card:
A. Wireless Status - Green LED flashes when searching
for wireless connection. Green LED on when wireless
connection has been properly established.
AeroLAN
Wireless
Free Technical Support and Warranty
One year of free telephone technical support via web and
ftp; one year product warranty.
Product Registration
To register your Asanté product, please visit:
http://www.asante.com/support/registration.html
AsantéCare
™
Optional extended technical support and product
warranty for additional years.
Tips for Better Wireless Reception:
The signal quality and range of any wireless Ethernet card is
affected greatly by the environment in which they are placed.
Here are some tips on getting the most out of your wireless
network when using the Asanté FR3002AL wireless router:
■ The best rule of thumb for good signal strength and quality
is to have line-of-sight from the wireless router to the wireless
computers. This means the user should be able to see the
A
router from the location where the wireless client is placed
■ Keep the wireless router in an open area away from any large
objects such as cubicles, walls or other obstructions
■ Keep the wireless router away from any electro-magnetic
emitting devices such as computers, electrical cables,
televisions, and other appliances commonly found in the
home or office
■ Keep obstructions from the immediate vicinity of wireless
card antennas
Troubleshooting Tips
In the unlikely event your network is not operating
properly, follow the troubleshooting tips below.
■ Check that your wireless adapter is firmly seated
into PC slot.
■ Confirm that your wireless router/hub/access-
point is broadcasting a strong signal, and that
your computer is located within the allowable
range.
■ Check to see if device driver has been properly
installed.
■ Check your computer’s software. Check your
operating system manual for instructions on
configuring your network for file and print
sharing.
■ Check to see if your wireless adapter has been
properly configured with the correct SSID and
WEP encryption settings.
■ Elevate the wireless router above desktop clutter and low to
mid-level obstructions, such as furniture
■ Rotate the wireless router and computers until the best signal
strength is achieved
■ The number of walls windows, doorways and other building
structures will reduce the range of the wireless signal. Place
the wireless router in the path of least resistance through
these structures for the best signal quality to the wireless
workstations
■ The type of walls, windows, doorways or other building
structures will affect the range of the wireless signal.
Structures such as metal framed housed, windows containing
Need more help?
Consult the Asanté website (www.asante.com) for additional
troubleshooting tips and frequently asked questions (FAQ).
You may also contact Asanté Technical Support during
standard business hours (7am to 6pm MST, Monday-Friday).
Email: support@asante.com
Phone: 801-566-8991
FAX : 801-566-3787
Product Specifications
Drivers: Microsoft Windows 95, 98, Me, NT 4.0, 2000 Professional
Mac OS 8.6/9.x
See the Asanté website for the latest drivers
Status Indicators: Wireless Status LED
Bus Interface: PCMCIA Type ll, 16-bit
Dimensions: 3.4 x 2.2 inches (86 x 54 mm)
Weigh t: 8 ounces (0.23 Kg)
Environmental Range
Operating Temperature: 32-104º F (0-40º C)
Relative Humidity: 10-95% (non-condensing)
Wireless Performance
Frequency Band: 2.4 GHz
Modulation: Direct Sequence Spread Spectrum
Antenna: Integrated Diversity Antenna
Security: Supports Wired Equivalent Encryption (WEP)
data encryption
Standards Compliance
Wireless Network: IEEE 802.11b High Rate up to 300 feet (91 meters) with
dynamic rates from 1 to 11 Mbps at 2.4 GHz. Compatible
with Apple Airport.
Regulatory: FCC Class B, CE Mark
Safety and Regulatory Compliance
FCC Compliance Statement
NOTE: This equipment has been tested and found to comply with the
limits for a Class B digital device, pursuant to Part 15 of the FCC Rules.
These limits are designed to provide reasonable protection against
harmful interference in a residential installation. This equipment
generates, uses and can radiate radio
frequency energy and, if not installed and used in accordance with the
instructions, may cause harmful interference to radio communications.
However, there is no guarantee that interference will not occur in a
particular installation.
If this equipment does cause harmful interference to radio or television
reception, which can be determined by turning the equipment off and
on, the user is encouraged to try to correct the interference by one or
more of the following measures:
1. Reorient or relocate the receiving antenna.
2. Increase the separation between the equipment and receiver.
3. Consult the dealer or an experienced radio/TV technician for help.
Safety Advisory
1. Always turn off power to your computer before installing hardware.
2. Always practice ESD techniques when installing hardware.
3. Always use this product in a cool, dry, dust-free environment or
danger of electrocution or fire may result.
AL1011 AeroLAN PC Cards
Tested To Comply
With FCC Standards
UV protective film, and residences with multiple floors will all
affect the signal quality
■ Standing too close to a wireless Ethernet card antenna will
FOR HOME OR OFFICE USE
affect its signal strength and quality
 Loading...
Loading...