Page 1
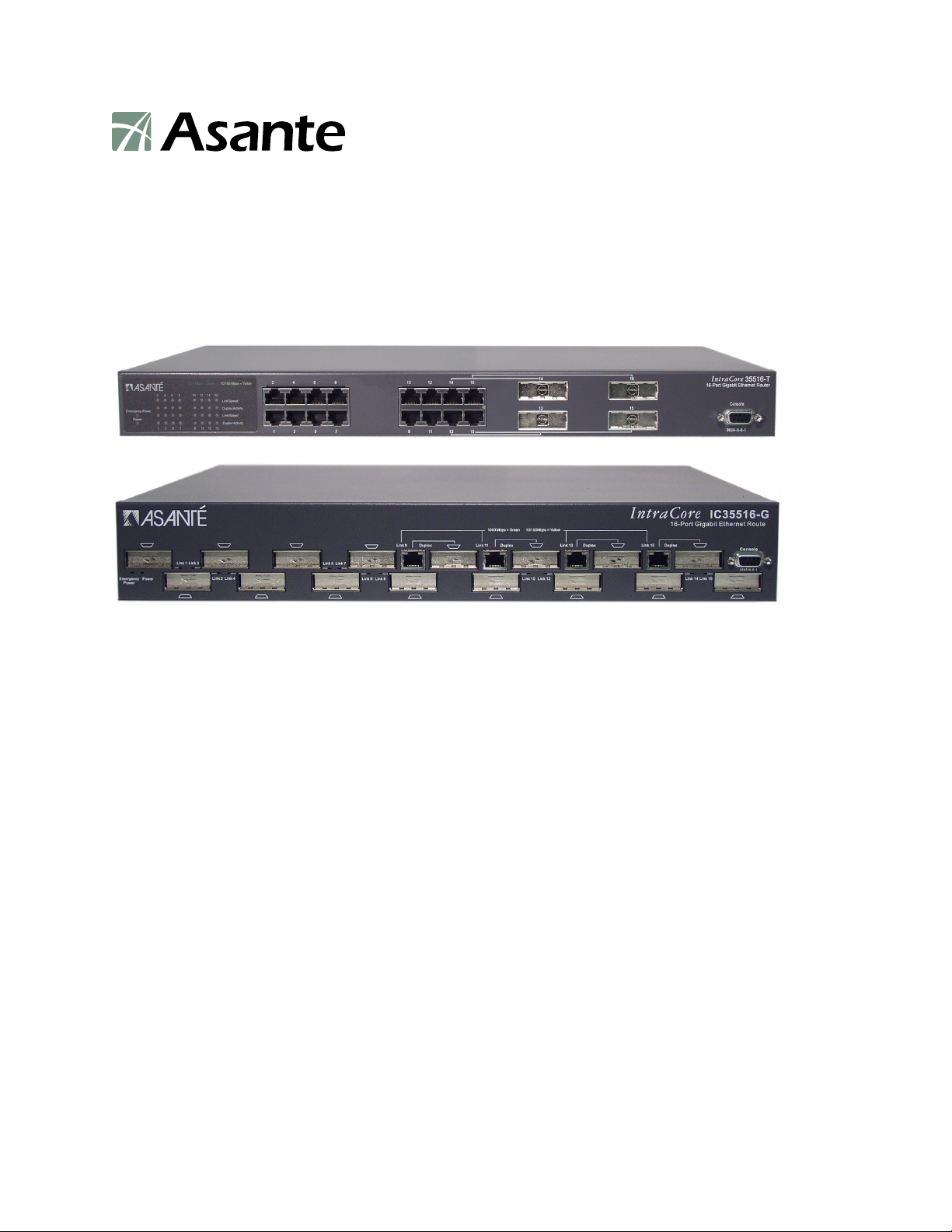
®
IntraCore
Layer 2/3/4 Gigabit Switches
35516 Series
User’s Manual
Page 2

- 2 -
IntraCore 35516 Series
Layer 2/3/4 Gigabit Switches
User’s Manual
Asanté Technologies, Inc.
2223 Old Oakland Road
San Jose, CA 95131
USA
SALES
800-662-9686 Home/Office Solutions
800-303-9121 Enterprise Solutions
408-435-8388
TECHNICAL SUPPORT
801-566-8991: Worldwide
801-566-3787: Fax
www.asante.com/support
support@asante.com
Copyright © 2004 Asanté Technologies, Inc. All rights reserved. No part of this document, or any associated artwork,
product design, or design concept may be copied or reproduced in whole or in part by any means without the express
written consent of Asanté Technologies, Inc. Asanté and IntraCore are registered trademarks and the Asanté logo,
AsantéCare, Auto-Uplink, and IntraCare are trademarks of Asanté Technologies, Inc. All other brand names or
product names are trademarks or registered trademarks of their respective holders. All features and specifications
are subject to change without prior notice.
Rev. D 09/01/04
Page 3
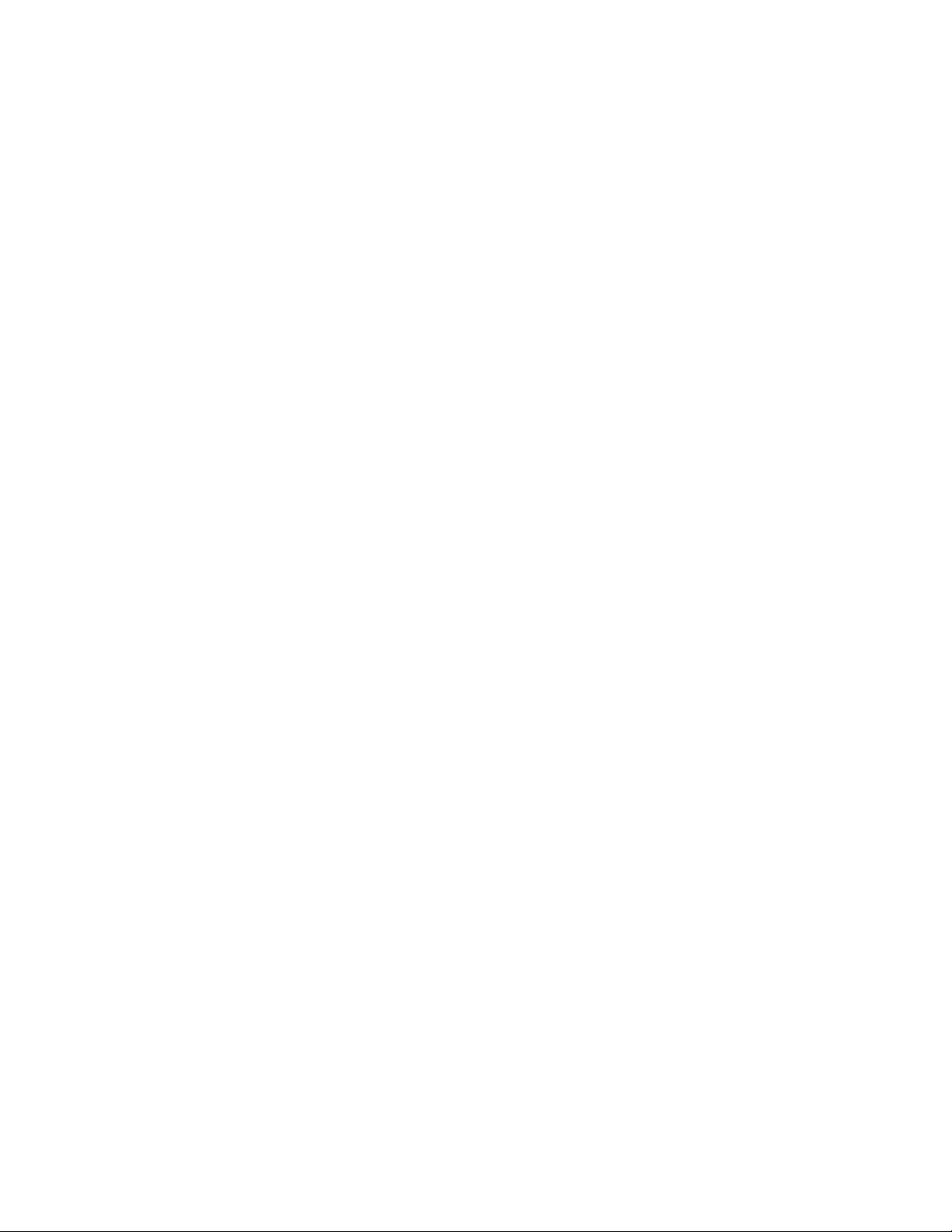
- 3 -
Table of Contents
Table of Contents...........................................................................................................................................................3
Chapter 1: Introduction.................................................................................................................................................10
1.1 Features .............................................................................................................................................................10
1.2 Package Contents ..............................................................................................................................................11
1.3 LEDs...................................................................................................................................................................11
1.3.1 IC35516-T ....................................................................................................................................................11
1.3.2 IC35516-G ...................................................................................................................................................12
1.4 Front and Back Panel Descriptions ....................................................................................................................12
1.4.1 IC35516-T ....................................................................................................................................................12
1.4.2 IC35516-G ...................................................................................................................................................13
1.5 Management and Configuration .........................................................................................................................13
1.5.1 Console Interface.........................................................................................................................................13
Chapter 2: Hardware Installation and Setup ................................................................................................................14
2.1 Installation Overview ..........................................................................................................................................14
2.1.1 Safety Overview...........................................................................................................................................14
2.1.2 Recommended Installation Tools.................................................................................................................14
2.1.3 Power Requirements....................................................................................................................................15
2.1.4 Environmental Requirements.......................................................................................................................15
2.1.5 Cooling and Airflow ......................................................................................................................................15
2.2 Installation into an Equipment Rack ...................................................................................................................15
2.2.1 Equipment Rack Guidelines.........................................................................................................................16
2.3 Gigabit Interface Converters...............................................................................................................................16
2.3.1 Installing a GBIC ..........................................................................................................................................17
2.3.2 Removing a GBIC ........................................................................................................................................17
2.3.3 GBIC Care and Handling .............................................................................................................................17
2.4 Installing the Optional Emergency Power Supply...............................................................................................18
2.5 Connecting Power ..............................................................................................................................................18
2.6 Connecting to the Network .................................................................................................................................18
Page 4
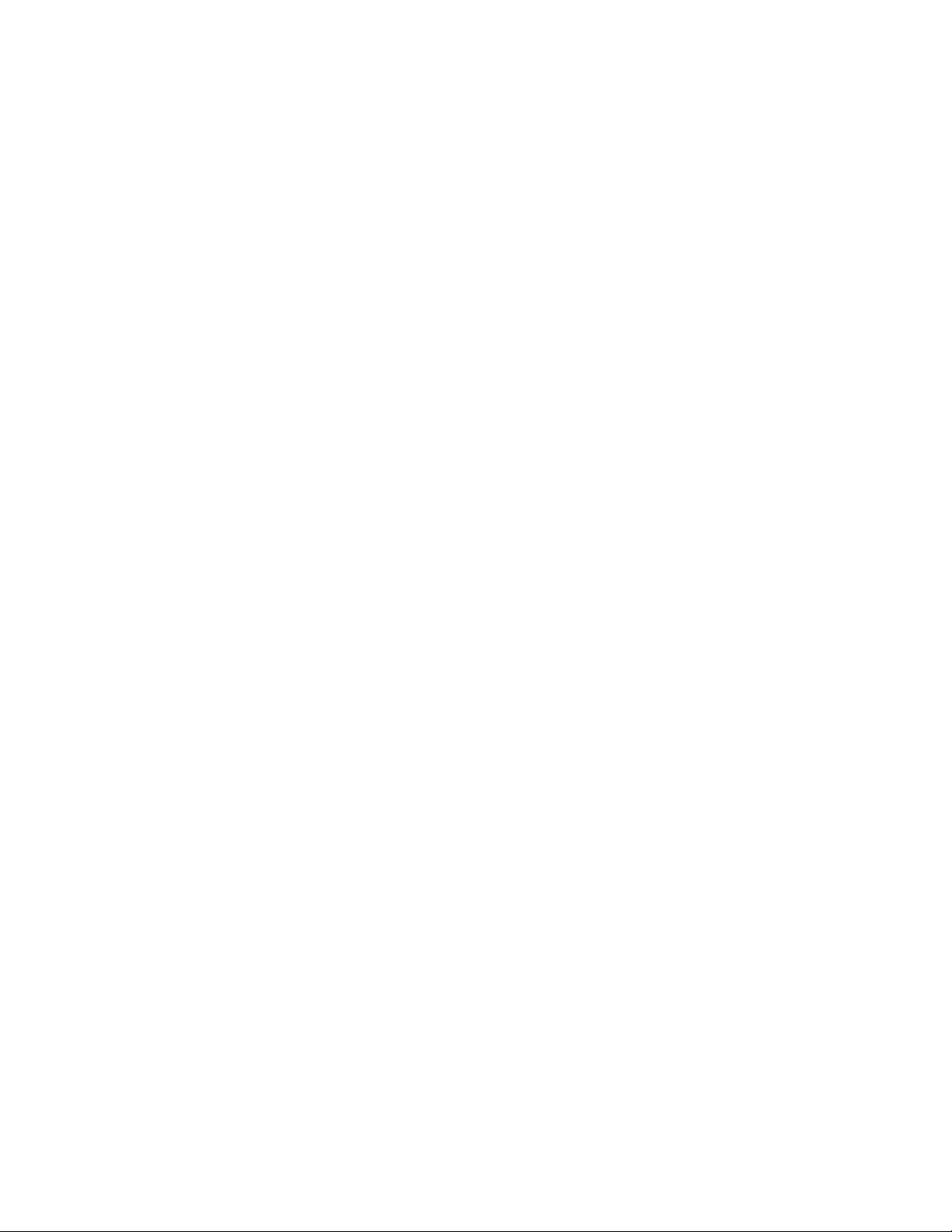
- 4 -
2.6.1 10/100/1000BaseT Ports Cabling Procedures .............................................................................................19
2.6.2 Gigabit Ethernet Ports Cabling Procedures .................................................................................................20
2.7 Setup..................................................................................................................................................................20
2.7.1 Connecting to a Console..............................................................................................................................20
2.8 Setting Passwords..............................................................................................................................................22
2.9 Login Security.....................................................................................................................................................23
2.9.1 The username Command ............................................................................................................................23
2.9.2 The password and login Commands............................................................................................................23
2.10 Configuring an IP Address................................................................................................................................23
2.10.1 Setting a Default IP Gateway Address.......................................................................................................24
2.11 Restoring Factory Defaults...............................................................................................................................24
2.12 System Boot Parameters..................................................................................................................................24
Chapter 3: Understanding the Command Line Interface (CLI) ..................................................................................... 25
3.1 User Top (User EXEC) Mode ............................................................................................................................. 25
3.2 Privileged Top (Privileged EXEC) Mode............................................................................................................. 26
3.3 Global Configuration Mode.................................................................................................................................27
3.3.1 Interface Configuration Mode.......................................................................................................................28
3.3.2 Router Configuration Mode ..........................................................................................................................29
3.3.3 Route-Map Configuration Mode ...................................................................................................................30
3.4 Advanced Features Supported within the Command Mode ...............................................................................30
3.5 Checking Command Syntax...............................................................................................................................32
3.6 Using CLI Command History ..............................................................................................................................33
3.7 Using the No and Default Forms of Commands .................................................................................................33
3.8 Using Command-Line Editing Features and Shortcuts.......................................................................................33
3.8.1 Moving Around on the Command Line.........................................................................................................34
3.8.2 Completing a Partial Command Name.........................................................................................................34
3.8.3 Editing Command Lines That Wrap .............................................................................................................35
3.8.4 Deleting Entries............................................................................................................................................35
Page 5
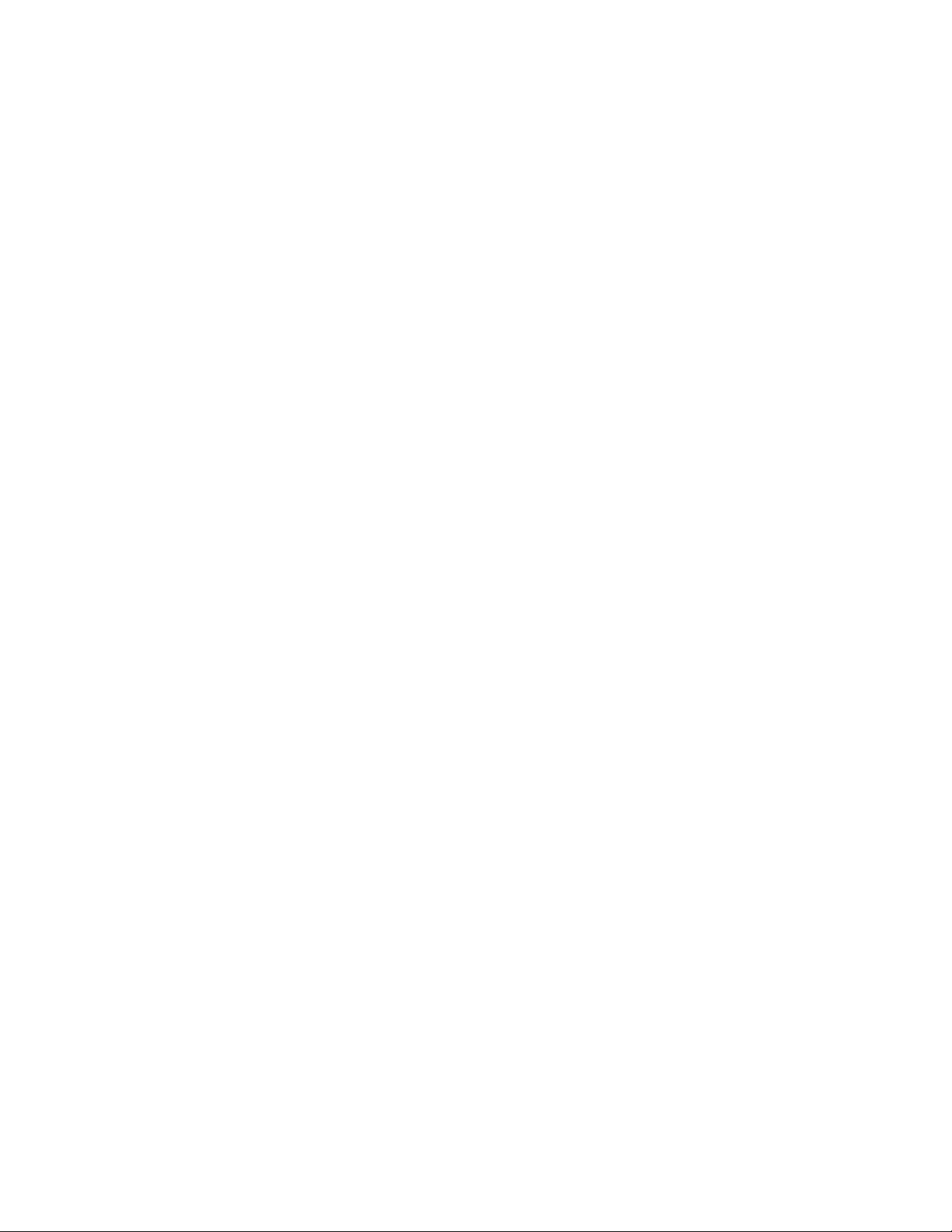
- 5 -
3.8.5 Scrolling Down a Line or a Screen...............................................................................................................36
3.8.6 Redisplaying the Current Command Line ....................................................................................................36
3.8.7 Transposing Mistyped Characters ...............................................................................................................36
3.8.8 Controlling Capitalization .............................................................................................................................36
3.9 Passwords and Privileges Commands ...............................................................................................................36
3.9.1 Enable Password .........................................................................................................................................37
3.9.2 Password .....................................................................................................................................................37
3.9.3 Service Password-Encryption ......................................................................................................................37
Chapter 4: Managing the System and Configuration Files ...........................................................................................38
4.1 Managing the System.........................................................................................................................................38
4.1.1 Setting the System Clock.............................................................................................................................38
4.1.2 Specify the Hostname..................................................................................................................................38
4.1.3 Changing the Password...............................................................................................................................39
4.1.4 Trace Packet Routes....................................................................................................................................39
4.1.5 Test Connections with Ping Tests................................................................................................................39
4.1.6 Enable the System Log................................................................................................................................39
4.1.7 Displaying the Operating Configuration........................................................................................................40
4.2 Managing Configuration Files.............................................................................................................................40
4.2.1 Configuring from the Terminal......................................................................................................................40
4.2.2 Copying Configuration Files to a Network Server ........................................................................................41
4.2.3 Copying Configuration Files from a Network Server to the IC35516............................................................42
4.3 Configuring SNMP and Spanning Tree ..............................................................................................................43
4.3.1 Configuring SNMP Support..........................................................................................................................43
4.3.2 Other SNMP Configuration ..........................................................................................................................45
4.3.3 Configuring Spanning Tree Protocol (STP)..................................................................................................46
4.3.4 Rapid Spanning Tree Protocol (RSTP) ........................................................................................................47
4.4 MAC Address Table ...........................................................................................................................................50
Chapter 5: Configuring IP.............................................................................................................................................51
5.1 Assign IP Addresses to Network Interfaces........................................................................................................51
5.1.1 Assign Multiple IP Addresses to Network Interfaces....................................................................................52
5.2 Establish Address Resolution.............................................................................................................................53
5.2.1 Define a Static ARP Cache..........................................................................................................................53
5.3 Configuring Static Routes...................................................................................................................................54
5.4 Configuring RIP .................................................................................................................................................. 55
5.4.1 Enable RIP...................................................................................................................................................55
5.4.2 Allow Unicast Updates for RIP .....................................................................................................................56
Page 6
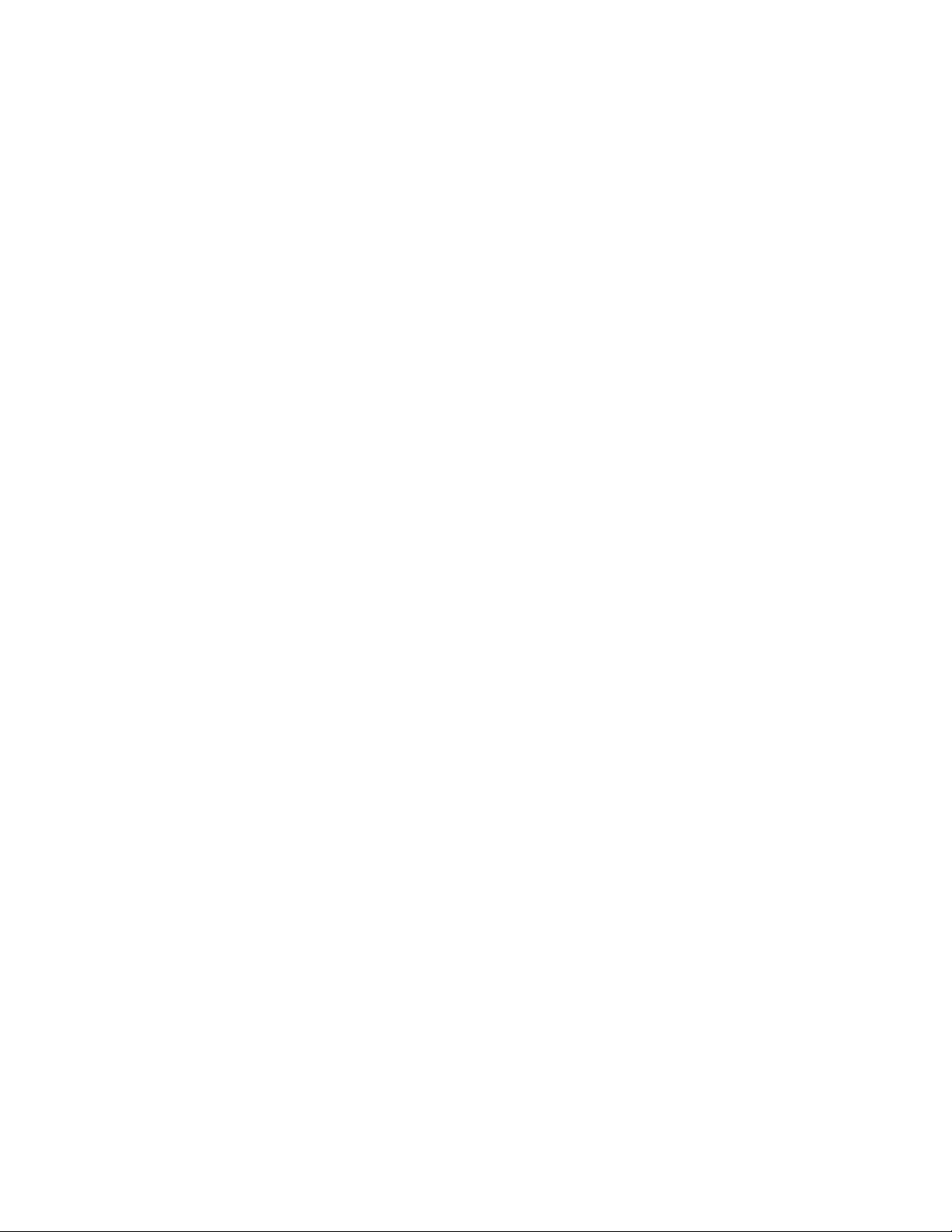
- 6 -
5.4.3 Specify a RIP Version ..................................................................................................................................56
5.4.4 Redistribute Routing Information..................................................................................................................57
5.4.5 Set Metrics for Redistributed Routes............................................................................................................58
5.4.6 Set Administrative Distance .........................................................................................................................58
5.4.7 Generate a Default Route ............................................................................................................................59
5.4.8 Filtering Routing Information ........................................................................................................................59
5.4.9 Adjust Timers ...............................................................................................................................................60
5.4.10 Enable or Disable Split-horizon..................................................................................................................60
5.4.11 Manage Authentication Keys .....................................................................................................................61
5.4.12 Monitor and Maintain RIP...........................................................................................................................61
5.5 Configuring IP Multicast Routing ........................................................................................................................62
5.5.1 IGMP............................................................................................................................................................62
5.5.2 Configuring IGMP ........................................................................................................................................62
5.5.3 DVMRP........................................................................................................................................................64
5.5.4 Configuring DVMRP.....................................................................................................................................64
5.6 Using Access Lists .............................................................................................................................................66
5.6.1 Create a Standard Access List.....................................................................................................................67
5.6.2 Create an Expanded Access List .................................................................................................................68
5.6.3 Creating an Access List with a Name ..........................................................................................................69
5.6.4 Applying an Access List to an Interface .......................................................................................................70
5.7 Configuring OSPF ..............................................................................................................................................70
5.7.1 Enable OSPF ...............................................................................................................................................70
5.7.2 Configure ABR Type ....................................................................................................................................71
5.7.3 Configure Compatibility................................................................................................................................71
5.7.4 Configure OSPF Interface Parameters ........................................................................................................71
5.7.5 Configure OSPF Network Type....................................................................................................................72
5.7.6 Configure OSPF for Non-broadcast Networks .............................................................................................72
5.7.7 Configure Area Parameters .........................................................................................................................72
5.7.8 Configure OSPF Not So Stubby Area (NSSA).............................................................................................73
5.7.9 Configure Route Summarization between OSPF Areas...............................................................................74
5.7.10 Create Virtual Links....................................................................................................................................74
5.7.11 Control Default Metrics...............................................................................................................................74
5.7.12 Configure Route Calculation Timers ..........................................................................................................75
5.7.13 Refresh Timer Configuration......................................................................................................................75
5.7.14 Redistribute Routes into OSPF ..................................................................................................................75
5.7.15 Generate a Default Route ..........................................................................................................................75
5.7.16 Change the OSPF Administrative Distances..............................................................................................76
5.7.17 Suppress Routes on an Interface...............................................................................................................76
5.7.18 Prevent Routes from being Advertised in Routing Updates .......................................................................76
5.7.19 Monitor and Maintain OSPF.......................................................................................................................77
5.8 Virtual Router Redundancy Protocol (VRRP) ..................................................................................................... 78
5.8.1 VRRP Configuration.....................................................................................................................................78
5.9 Configuring ICMP Router Discovery Protocol (IRDP).........................................................................................79
5.9.1 Enable IRDP Processing..............................................................................................................................79
5.9.2 Change IRDP Parameters ...........................................................................................................................80
5. 10 Configuring Protocol-Independent Multicast Protocol (PIM) ............................................................................ 80
Page 7
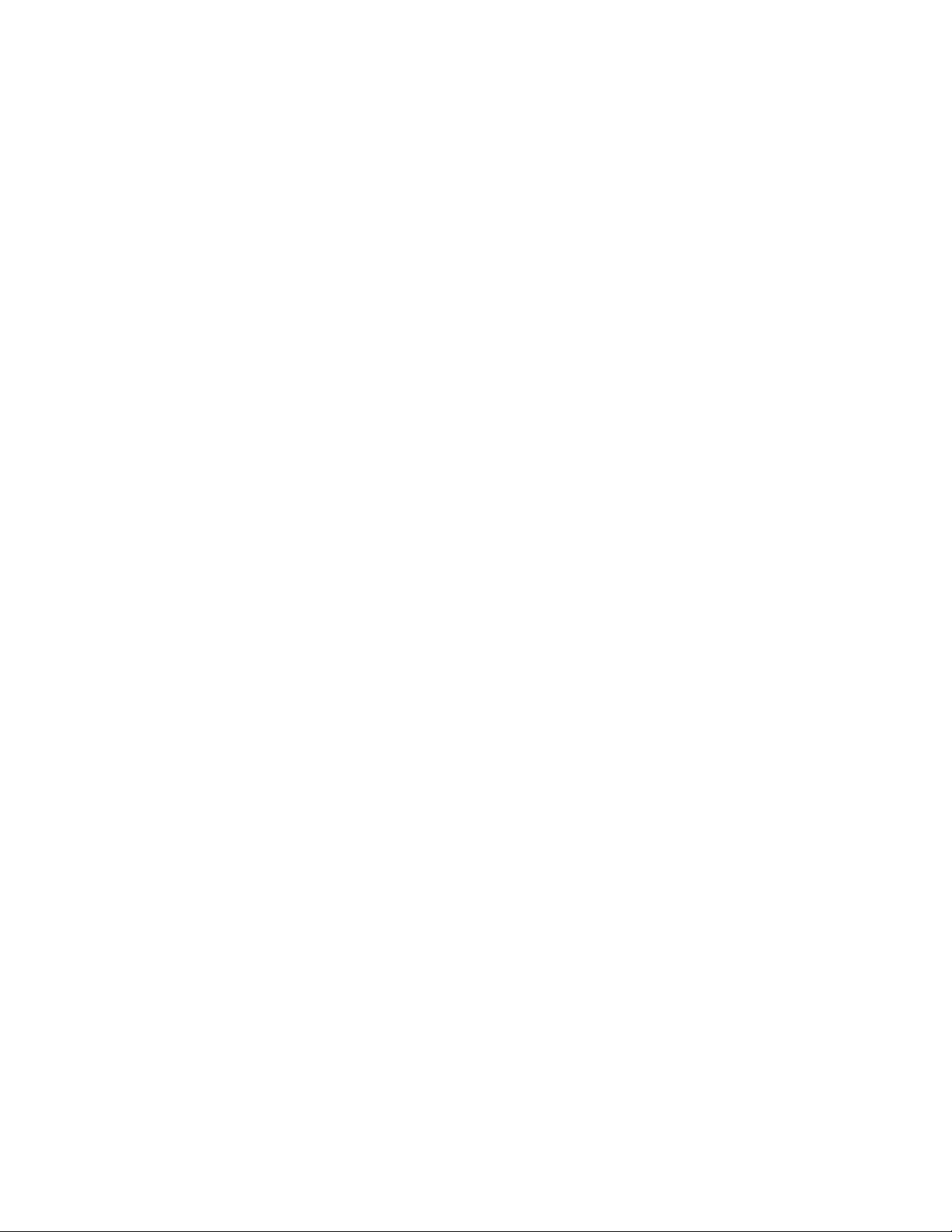
- 7 -
5.10.1 Enabling PIM Sparse Mode .......................................................................................................................80
5.10.2 Setting Up BSR Candidacy........................................................................................................................80
5.10.3 Setting Up RP Candidacy ..........................................................................................................................81
5.11 Enabling Directed Broadcast-to-Physical Broadcast Translation......................................................................81
5.12 Monitoring and Maintaining the Network ..........................................................................................................81
5.13 Configuring EtherAggregate .............................................................................................................................82
5.13.1 Configuring L2 EtherAggregate..................................................................................................................82
5.13.2 EtherAggregate Limitations and Restrictions .............................................................................................83
5.13.3 EtherAggregate Configuration Example.....................................................................................................84
5.14 802.1x Support ................................................................................................................................................. 85
5.14.1 Configuration Mode Commands ................................................................................................................85
5.14.2 Interface Configuration Mode Commands..................................................................................................86
Chapter 6: VLAN Configuration....................................................................................................................................87
6.1 Creating or Modifying a VLAN ............................................................................................................................87
6.1.1 Virtual Interfaces ..........................................................................................................................................87
6.1.2 Deleting a VLAN ..........................................................................................................................................88
6.2 VLAN Port Membership Modes ..........................................................................................................................89
6.2.1 Static Access ...............................................................................................................................................89
6.2.2 Trunk (IEEE 802.1Q)....................................................................................................................................89
6.2.3 Dot1q Tunnel ...............................................................................................................................................91
Chapter 7: Quality of Service (QoS) Configuration.......................................................................................................92
7.1 Weighted Fair Queuing.......................................................................................................................................92
7.1.1 Configuring Flow-Based Weighted Fair Queuing Configuration...................................................................92
7.1.2 Configuring Type of Service-Based WFQ ....................................................................................................92
7.1.3 Monitoring Weighted Fair Queuing Lists ......................................................................................................93
7.1.4 Weighted Fair Queuing Example .................................................................................................................93
7.2 Priority Queuing..................................................................................................................................................93
7.2.1 Defining the Priority List ...............................................................................................................................93
7.2.2 Assigning Packets to Priority Queues ..........................................................................................................93
7.2.3 Assigning the Priority List to an Interface.....................................................................................................94
7.2.4 Monitoring Priority Queuing Lists .................................................................................................................94
7.2.5 Priority Queuing Example ............................................................................................................................94
7.3 Custom Queuing ................................................................................................................................................94
7.3.1 Defining the Custom Queue List ..................................................................................................................95
7.3.1 Specifying the Minimum Size of the Custom Queues (Optional)..................................................................95
7.3.1 Assigning Packets to Custom Queues.........................................................................................................95
Page 8
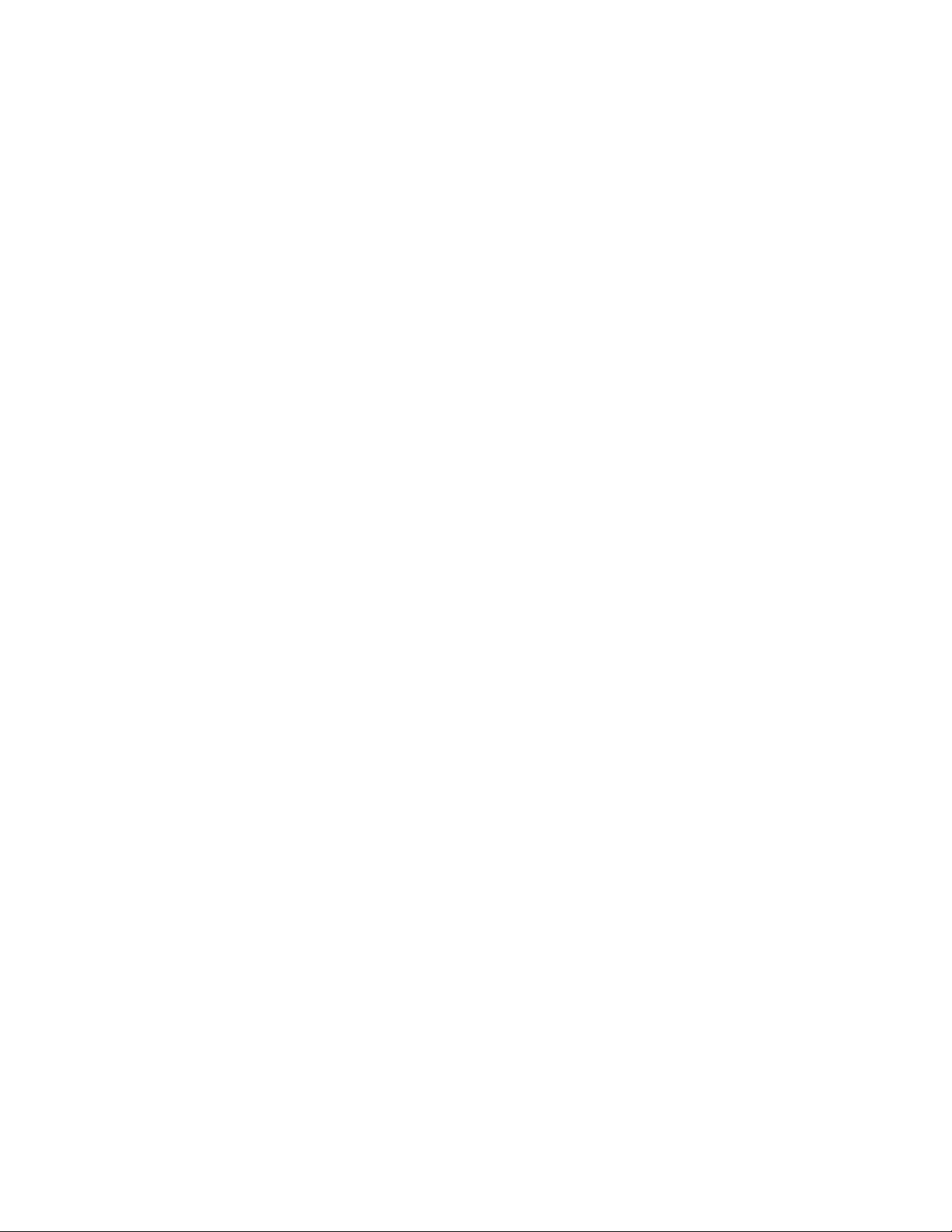
- 8 -
7.3.1 Assigning the Queue List to an Interface (Optional).....................................................................................96
7.3.1 Monitoring Custom Queue Lists...................................................................................................................96
7.3.1 Custom Queuing Example ...........................................................................................................................96
7.4 Generic Traffic Shaping......................................................................................................................................96
7.4.1 Configuring GTS for an Interface .................................................................................................................97
7.4.2 Configuring GTS for an Access List .............................................................................................................97
7.4.3 Monitoring the GTS Configuration................................................................................................................97
7.4.4 Generic Traffic Shaping Example ................................................................................................................97
7.5 Random Early Detection.....................................................................................................................................97
7.5.1 Configuring RED to Use IP Precedence ......................................................................................................98
7.5.2 Configuring RED to Use DSCP....................................................................................................................98
7.5.3 Monitoring RED (Optional) ...........................................................................................................................98
Chapter 8: Configuring DHCP and DNS ......................................................................................................................99
8.1 DHCP .................................................................................................................................................................99
8.1.1 Enabling DHCP Server ................................................................................................................................99
8.1.2 Enabling DHCP Address Conflict Logging ...................................................................................................99
8.1.3 Configuring DHCP Address Pool .................................................................................................................99
8.1.4 Configuring the DHCP Address Pool Subnet and Mask...............................................................................99
8.1.5 Configuring the Domain Name for the Client..............................................................................................100
8.1.6 Configuring the Domain Name System IP Servers for the Client...............................................................100
8.1.7 Configuring the NetBIOS Node Type for the Client....................................................................................100
8.1.8 Configuring the NetBIOS Name Server for the Client ................................................................................100
8.1.9 Configuring the Next Server for the Client..................................................................................................100
8.1.10 Configuring the Default Router for the Client ...........................................................................................100
8.1.11 Configuring the Address Lease Time.......................................................................................................101
8.1.12 Configuring a DHCP Server Boot File......................................................................................................101
8.1.13 Configuring the DHCP Address Range....................................................................................................101
8.1.14 Configuring Manual Bindings ...................................................................................................................101
8.1.15 Monitoring and Maintaining the DHCP Server .........................................................................................102
8.2 DNS.................................................................................................................................................................. 103
8.2.1 Configuring DNS ........................................................................................................................................103
8.2.2 Design Limitation and Restrictions.............................................................................................................104
8.2.3 Configuration Example...............................................................................................................................104
Appendix A: Basic Troubleshooting ...........................................................................................................................105
Appendix B: Specifications.........................................................................................................................................106
B.1 Standards Compliance .................................................................................................................................106
B.2 Technical Support and Warranty ..................................................................................................................107
Appendix C: FCC Compliance and Warranty Statements..........................................................................................108
C.1 FCC Compliance Statement.........................................................................................................................108
C.2 Important Safety Instructions........................................................................................................................108
C.3 IntraCare Warranty Statement......................................................................................................................109
Page 9
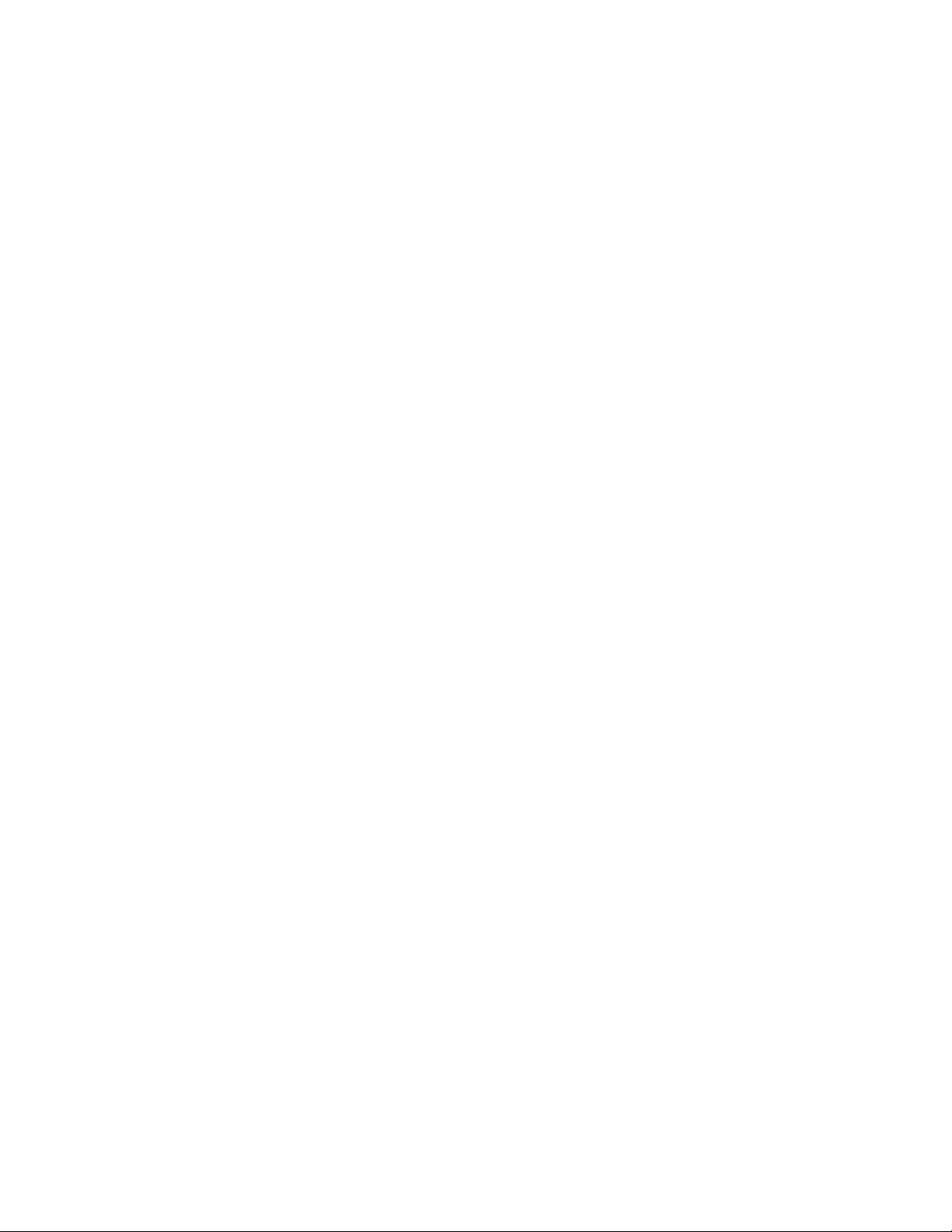
- 9 -
Appendix D: Console Port Pin Outs ...........................................................................................................................110
Appendix E. Online Warranty Registration.................................................................................................................111
Page 10
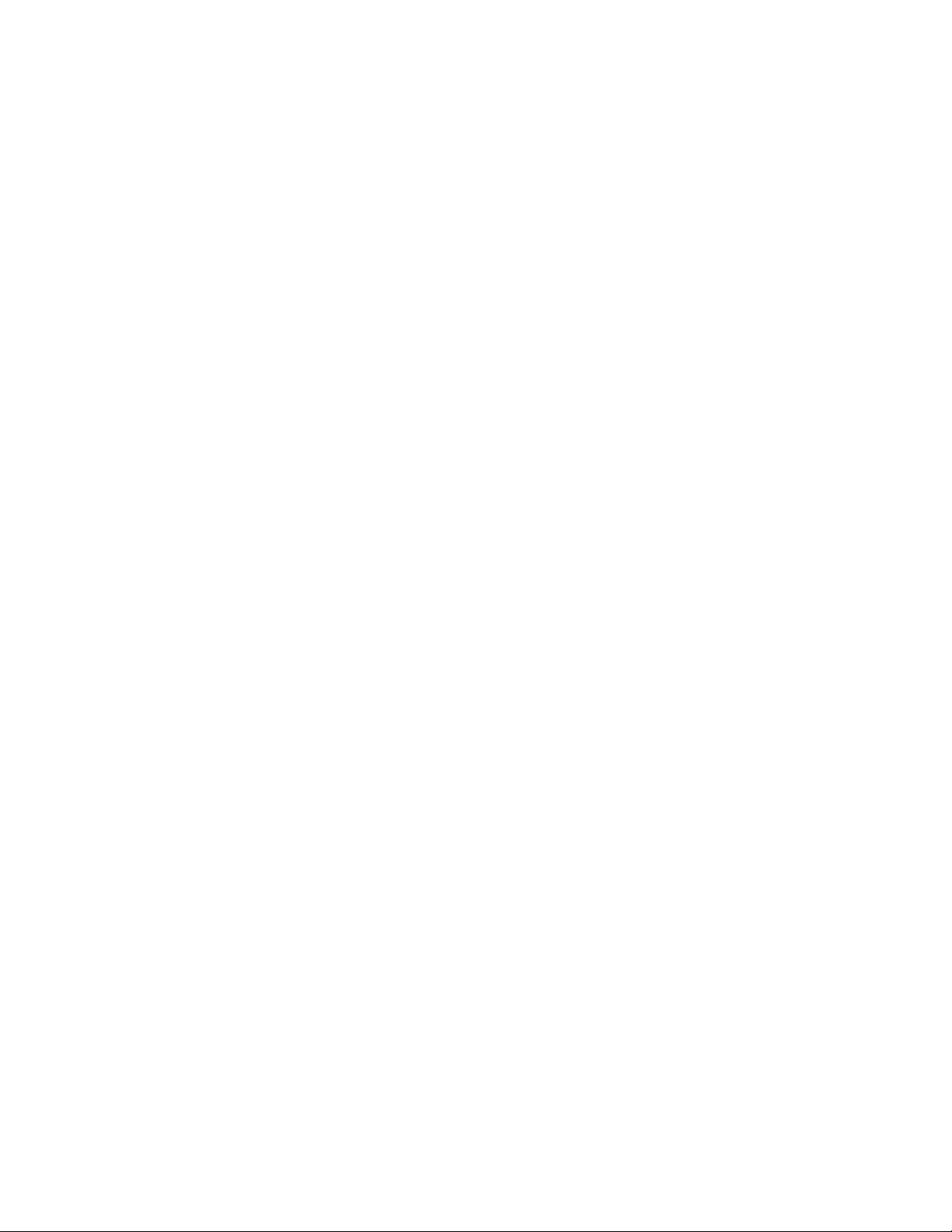
- 10 -
Chapter 1: Introduction
Thank you for purchasing the Asanté IntraCore 35516 Series Gigabit switch. The IC35516 is from a family of multimedia and multi-protocol switches capable of supporting Layer 2 switching and Layer 3 and Layer 4 protocols. They
are designed to offer industry-leading performance at a very competitive cost of ownership.
Important! This manual describes the hardware setup and configuration commands that are used by the IC35516. It
is not intended to be a complete configuration guide for your specific network requirements.
Each IntraCore 35516 switch is a 16-port solution for Gigabit Ethernet switching using shared-memory architecture to
achieve Gigabit switching on all ports. The highly integrated system includes MACs, Address Look-up, Content
Addressable Memory (CAM), Switch Engine, Primary Buffer Memory, and programmable Quality of Service (QoS).
Two models in the IntraCore 35516 series cover different customer applications.
• The IC35516-T is a 16-port switch that has 12 10/100/1000BaseT ports and 4 dual-function Gigabit ports that
support either 1000BaseT RJ-45 Gigabit ports or GBIC Gigabit ports.
• The IC35516-G is a 16-port switch that has 12 GBIC style Gigabit Ethernet ports and 4 dual-function Gigabit
ports that support either 10/100/1000BaseT RJ-45 Gigabit ports or GBIC Gigabit ports.
The following types of GBIC modules are supported on the IC35516 switches:
• 1000SX multi-mode fiber for 500 m applications
• 1000LX single-mode fiber for 2 km applications
• 1000LH single-mode fiber for 20 km applications
• 1000LZ single-mode fiber for ultra distance (120 km) applications
• 1000BaseT copper Gigabit for low-cost 100 m applications
The system can operate as a stand-alone network or be used in combination with other IntraCore switches in the
backbone.
1.1 Features
The IC35516 is a multi-media, multi-protocol (Ethernet, L2/L3/L4) switch. The following is a list of the switch’s
features:
• 16-port 10/100/1000 switch/router, integrating MACs, CAM, packet buffer memory, and switching engine
• Supports wire-speed L2 switching and L3 routing including L2 and IP multicast
• QoS provisioning on Layers 2/3/4 and 802.1p tag
• Flexible wire-speed packet classification
• Packet filtering
• Wire-speed MAC address learning on-chip
• Port-based VLAN support for 4K VLANs according to IEEE Std. 802.1Q
• SNMP, RMON, and SMON statistics counters supported on-chip
Page 11
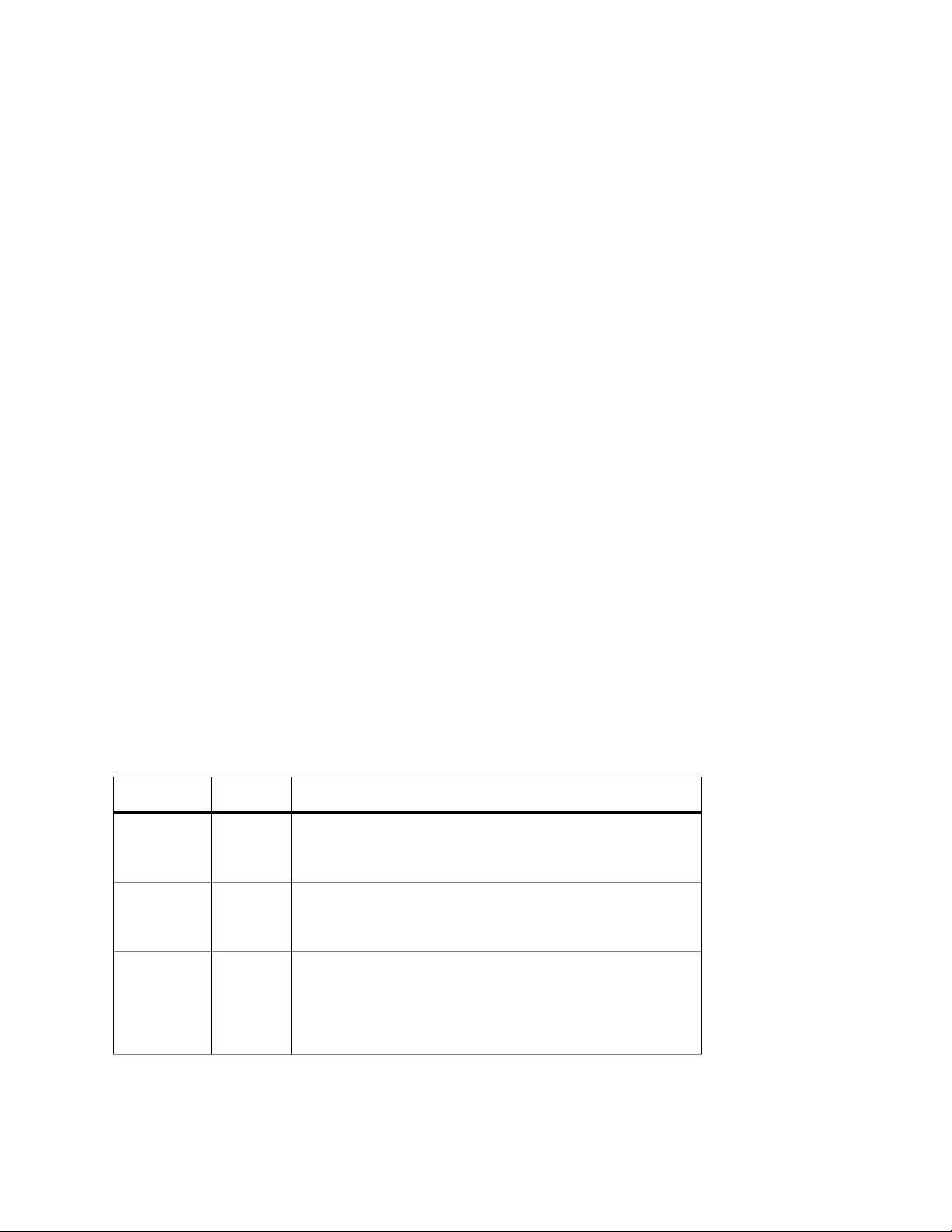
- 11 -
• 128 KB internal packet buffer
• Full duplex 1000 Mbps, full and half duplex 10/100 Mbps
• Support for Jumbo Frames (up to 32 KB in length)
1.2 Package Contents
The following items are included in the switch’s package:
• Switch
• AC power cord
• Rackmount brackets with screws
• Rubber feet
• Setup Guide
• IntraCore 35516 CD-ROM
Contact your dealer immediately if any of these items is missing.
1.3 LEDs
The system’s front panel LED display allows you to monitor the status of the switch. Refer to the following sections for
LED information specific to the switch’s model.
1.3.1 IC35516-T
The IC35516-T has one power LED indicator, one (optional) emergency power LED, and two LED indicators for each
of the 16 ports. See the table below for a complete LED description.
LED Color Description
Power Green
Off
Emergency Power Green
Off
Link/Speed Green
Power is on.
Power is off, or main power has failed.
Primary power has failed and optional power supply is powering the switch.
Optional power supply is in standby mode and primary power is working.
A valid 1000 Mbps link has been established on the port.
Yellow
Off
A valid 10/100 Mbps link has been established on the port.
No link has been established on the port.
Page 12
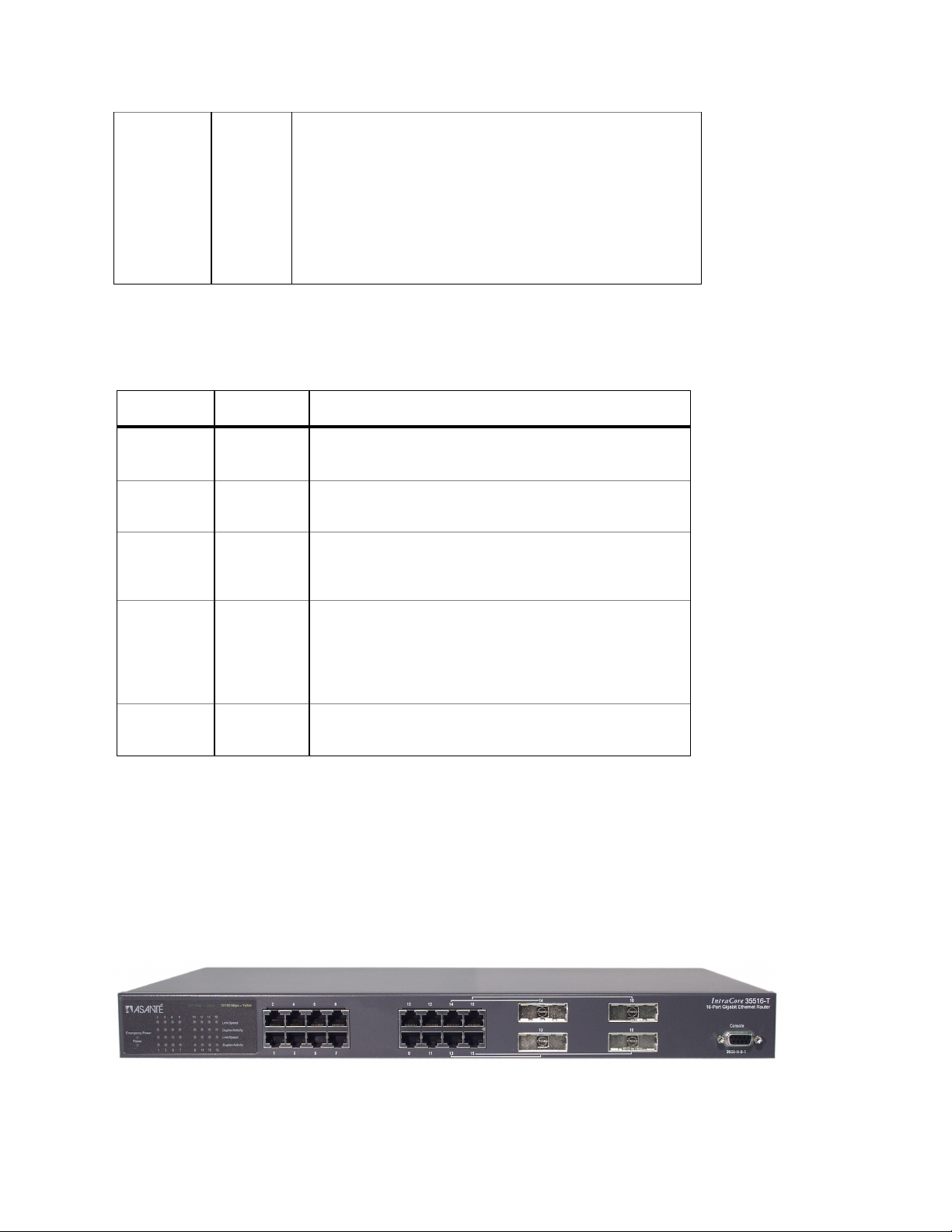
- 12 -
Duplex/Activity Green
Blinking Green
Yellow
Blinking Yellow
Off
A full-duplex link has been established on the port.
Activity has been detected in full-duplex mode.
A half-duplex link has been established on the port.
Activity has been detected in half-duplex mode.
No link has been established on the port.
1.3.2 IC35516-G
The IntraCore 35516-G has one power LED, one (optional) emergency power LED, two LED indicators for
10/100/1000BaseT status, and one LED for GBIC status. See the table below for a complete LED description.
LED Color Description
Power Green
Off
Emergency Power Green
Off
BaseT
10/100/1000
Link/Speed
Green
Yellow
Off
Power is on.
Power is off, or main power supply has failed.
Primary power has failed and optional power supply is powering the switch.
Optional power supply is in standby mode and primary power is working.
A valid 1000 Mbps link has been established on the port.
A valid 10 or 100 Mbps link has been established on the port.
No link has been established on the port.
BaseT 10/100/1000
Duplex/Activity
GBIC
Link
Green
Blinking
Yellow
Blinking Yellow
Off
Green
Off
A full-duplex link has been established on the port.
Activity is detected in full-duplex mode.
A half-duplex link has been established on the port.
Activity is detected in half-duplex mode.
No link has been established on the port.
A valid 1000 Mbps link has been established on the port.
No link has been established on the port.
1.4 Front and Back Panel Descriptions
Refer to the following sections for detailed descriptions of the front and back panels of the IC35516 Series switches.
1.4.1 IC35516-T
The front panel of the IC35516-T contains the following: power and port LEDs, 12 10/100/1000BaseT ports, 4 dualfunction Gigabit ports that support either 1000BaseT or GBIC-style Gigabit Ethernet ports, and a console port.
The back panel, not shown, contains a 12 VDC jack for emergency power (optional), the primary power bay cover
plate, the primary power outlet, and the on/off switch.
Page 13

- 13 -
1.4.2 IC35516-G
The front panel of the IC35516-G contains the following: power and port LEDs, 12 GBIC ports, 4 dual-function Gigabit
ports that support either 1000BaseT or GBIC-style Gigabit Ethernet ports, and a console port.
The back panel, shown below, contains a 12 VDC jack for emergency power (optional), the primary power bay cover
plate, the on/off switch, and the primary power outlet.
1.5 Management and Configuration
The switch is managed using Command Line Interface (CLI) in order to access several different command modes.
Entering a question mark (?) at each command mode’s prompt provides a list of commands.
1.5.1 Console Interface
Support for local, out-of-band management is delivered through a terminal or modem attached to the EIA/TIA-232
interface. Users can access the switch by connecting a PC or terminal to the console port of the switch, via a serial
cable. The default password set on the console line is Asante (it is case-sensitive). The default IP address is
192.168.0.1/24. The default settings for the terminal emulation program are as follows:
9600-8-N-1
Remote in-band management is available through Simple Network Management Protocol (SNMP) and Telnet client.
When connecting via a Telnet session (line vty0), the default password is also Asante (case-sensitive).
See Chapter 2 for more information on connecting to the switch.
Page 14
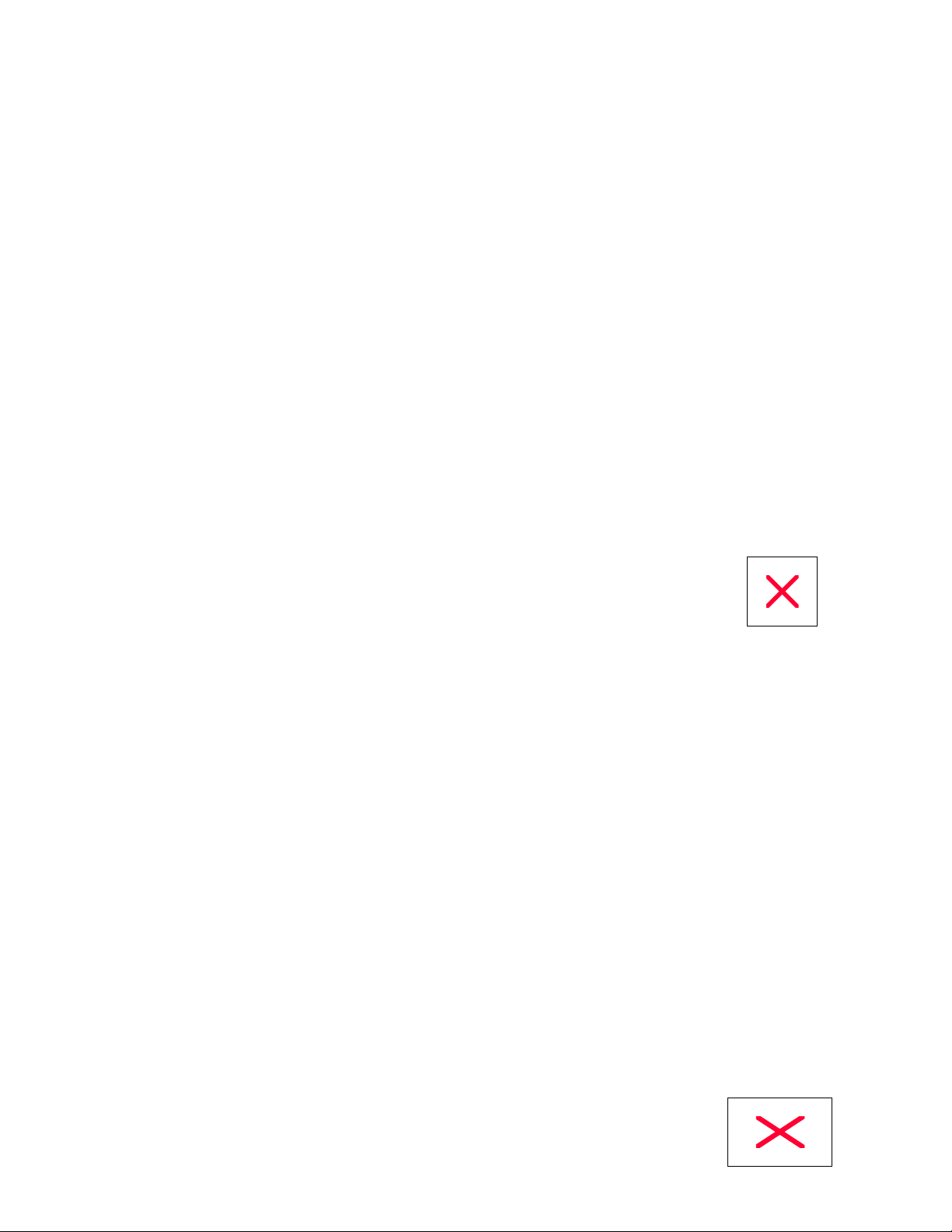
- 14 -
Chapter 2: Hardware Installation and Setup
The following guidelines will help you easily install the switch, ensuring that it has the proper power supply and
environment.
2.1 Installation Overview
Follow these steps to install the IntraCore switch:
1. Open the box and check the contents. See Chapter 1.2 Package Contents for a complete list of the items
included with the IntraCore switch.
2. Install the switch in an equipment or wall rack, or prepare it for desktop placement.
3. Connect the power cord to the switch and to an appropriate power source.
4. Connect network devices to the switch.
See the sections below for more detailed installation instructions.
2.1.1 Safety Overview
The following information provides safety guidelines to ensure your safety and to protect the switch
from damage.
Note: This information is intended as a guideline, and may not include every possible hazard to
which you may be exposed. Use caution when installing this switch.
• Only trained and qualified personnel should be allowed to install or replace this equipment
• Always use caution when lifting heavy equipment
• Keep the switch clean
• Keep tools and components off the floor and away from foot traffic
• Avoid wearing rings or chains (or other jewelry) that could get caught in the switch. Metal objects can heat up
and cause serious injury to persons and damage to the equipment. Avoid wearing loose clothing (such as ties or
loose sleeves) when working around the switch
When working with electricity, follow these guidelines:
• Disconnect all external cables before installing or removing the cover
• Do not work alone when working with electricity
• Always check that the cord has been disconnected from the outlet before performing hardware configuration
• Do not tamper with the equipment. Doing so could void the warranty
• Examine the work area for potential hazards (such as wet floors or ungrounded cables)
2.1.2 Recommended Installation Tools
Page 15

- 15 -
You will need the following tools and equipment (not included) to install the switch into an equipment rack:
• Flat head screwdriver
• Phillips head screwdriver
• Antistatic mat or foam
2.1.3 Power Requirements
The electrical outlet should be located near the switch and be easily accessible. It must also be properly grounded.
Make sure the power source adheres to the following guidelines:
• Power: Auto Switching 90-260 VAC
• Frequency range: 50/60 Hz
2.1.4 Environmental Requirements
The switch must be installed in a clean, dry, dust-free area with adequate air circulation to maintain the following
environmental limits:
• Operating Temperature: 0° to 40°C (32° to 104°F)
• Relative Humidity: 10% to 90% non-condensing
Avoid direct sunlight, heat sources, or areas with high levels
limits may cause damage to the switch and void the warranty.
of electromagnetic interference. Failure to observe these
2.1.5 Cooling and Airflow
The IC35516 switches use internal fans for air-cooling. Do not restrict airflow by covering or obstructing air vents on
the sides of the switch.
2.2 Installation into an Equipment Rack
Important! Before continuing, disconnect all cables from the switch.
To mount the switch onto an equipment rack:
1. Place the switch on a flat, stable surface.
2. Locate a rack-mounting bracket (supplied) and place it over the
mounting holes on one side of the switch.
3. Use the screws (supplied) to secure the bracket (with a Phillips screwdriver).
4. Repeat the two previous steps on the other side of the switch.
5. Place the switch in the equipment rack.
Page 16
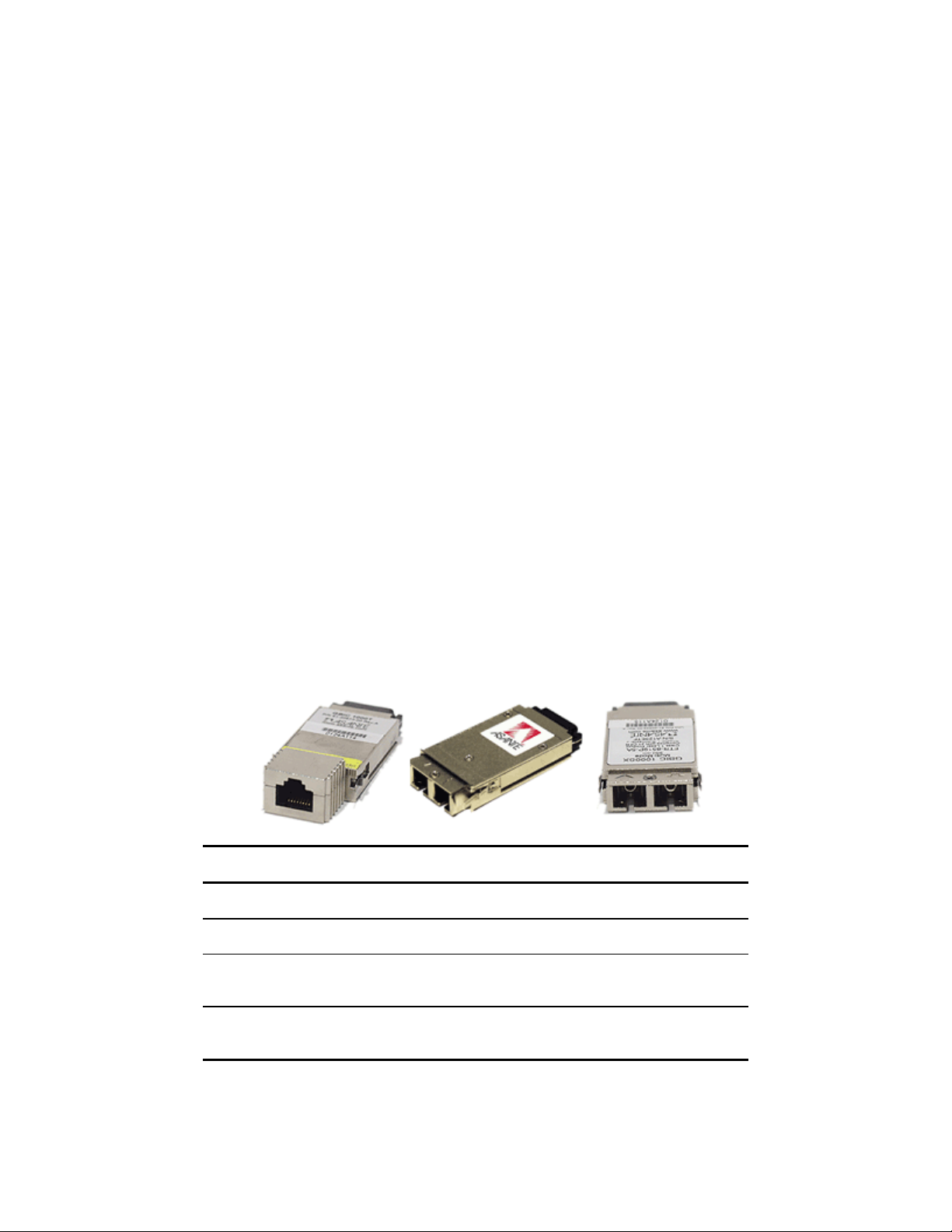
- 16 -
6. Secure the switch by securing its mounting brackets onto the equipment rack with the appropriate screws
(supplied).
Important! Make sure the switch is supported until all the mounting screws for each bracket are secured to the
equipment rack. Failure to do so could cause the switch to fall, which may result in personal injury or damage to the
switch.
2.2.1 Equipment Rack Guidelines
Use the following guidelines to ensure that the switch will fit safely within the equipment rack:
• Size: IC35516-T: 17.1 x 10.1 x 1.6 inches (434 x 257 x 41 mm)
IC35516-G: 17.5 x 14.0 x 2.6 inches (445 x 356 x 66 mm)
• Ventilation: Ensure that the rack is installed in a room in which the temperature remains below 40° C (104° F). Be
sure that no obstructions, such as other equipment or cables, block airflow to or from the vents of the switch
• Clearance: In addition to providing clearance for ventilation, ensure that adequate clearance for servicing the
switch from the front exists
2.3 Gigabit Interface Converters
The GBIC Interface is the industry standard for Gigabit Ethernet Interfaces. Some of the benefits of GBIC include
reducing the components needed in a “spares” inventory, being able to choose from a wide variety of manufacturers
with cross-vendor compatibility, and having competitive prices.
Instructions for installing, removing, and maintaining GBIC modules are provided in following sections.
Important! The 35516-G has 12 GBIC ports that are paired— port numbers 1/2, 3/4, 5/6, 7/8, 10/12, and 14/16. DO
NOT use more than one copper GBIC module per pair (maximum 8 modules).
Model Part Number Standard Media
GBIC 1000SX 99-00549-01 1000BaseSX Multi-mode fiber
GBIC 1000LX 99-00550-01 1000BaseLX Single-mode fiber
GBIC 1000T 99-00673-01 1000BaseT Category 5 UTP (or better)
copper
GBIC 1000TP 99-00647-07 1000BaseT Category 5 UTP (or better)
copper
Table 2-1 GBIC Modules by Asanté
Page 17
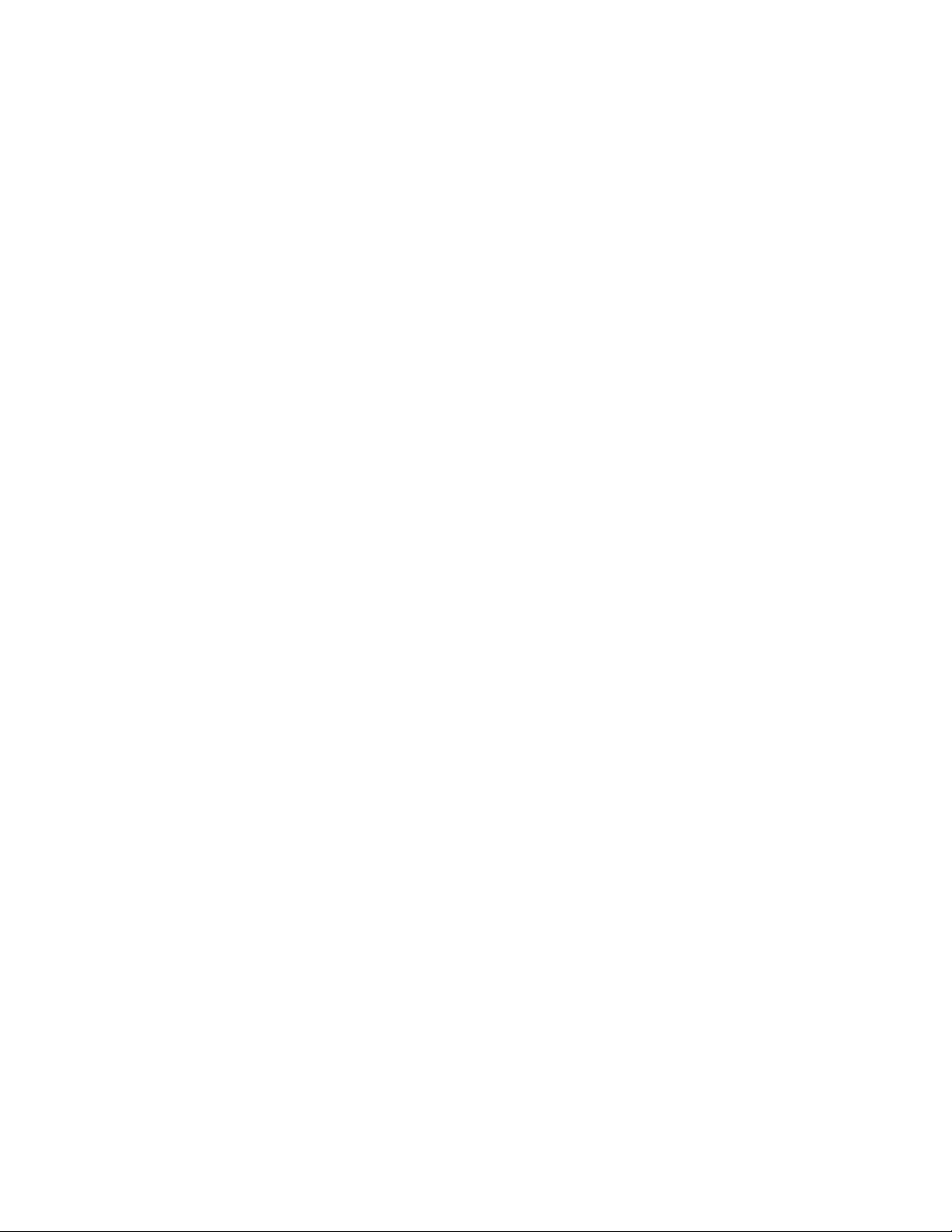
- 17 -
2.3.1 Installing a GBIC
GBICs are hot-swappable. This means that they can be inserted and removed while the switch is powered on.
However, please allow 40–60 seconds for the switch to recognize the module when it has been installed while the
switch is on.
1. Wearing an ESD (electro-static discharge) wrist strap, remove the GBIC module from its protective packaging.
2. Verify that the GBIC is the correct type for the network (see the table above).
3. Grip the sides of the GBIC with the thumb and forefinger, and then insert the GBIC into the slot on the face of the
switch.
4. Slide the GBIC into the slot until it clicks into place.
5. Fiber GBIC modules: Remove the rubber plugs from the end of the GBIC module. Save them for future use.
6. Attach the appropriate cable.
Note: After installing a GBIC 1000T module, the link LED may light even before a valid cable has been connected.
This is a normal condition for most 1000BaseT GBIC modules.
Note: Auto-negotiation must be disabled on a port in which a copper GBIC module is installed. Copper GBICs
themselves control auto-negotiation.
2.3.2 Removing a GBIC
Caution: GBIC 1000T modules run hot under normal operating conditions. When it has been removed from the
system, place it on a heat-resistant surface and allow the module to cool before handling.
Note: Unnecessary removals/insertions of a GBIC module will lead to premature failure of the GBIC connector. The
rated duty cycle for a GBIC module is 100–500 removals/insertions.
Follow the steps below to remove a GBIC interface from a Gigabit Ethernet module:
1. Disconnect the cable from the GBIC module.
2. Release the GBIC from the slot by simultaneously squeezing the locking tabs on both sides of the GBIC.
3. Slide the GBIC out of the slot.
4. Fiber GBIC modules: Install the rubber plugs in the GBIC optical bores, and place the GBIC in protective
packaging.
2.3.3 GBIC Care and Handling
Follow these GBIC maintenance guidelines:
• GBICs are static-sensitive. To prevent ESD damage, follow normal board and component handling procedures.
Wear an ESD wrist strap
• Fiber GBIC modules are very sensitive to dust and contaminants. When they are not connected to a fiber-optic
cable, install the rubber plugs in the optical bores
• The ferrules of the optical connectors may pick up debris that can obstruct the optical bore. Use an alcohol swab
or equivalent to clean the ferrules of the optical connector
Page 18
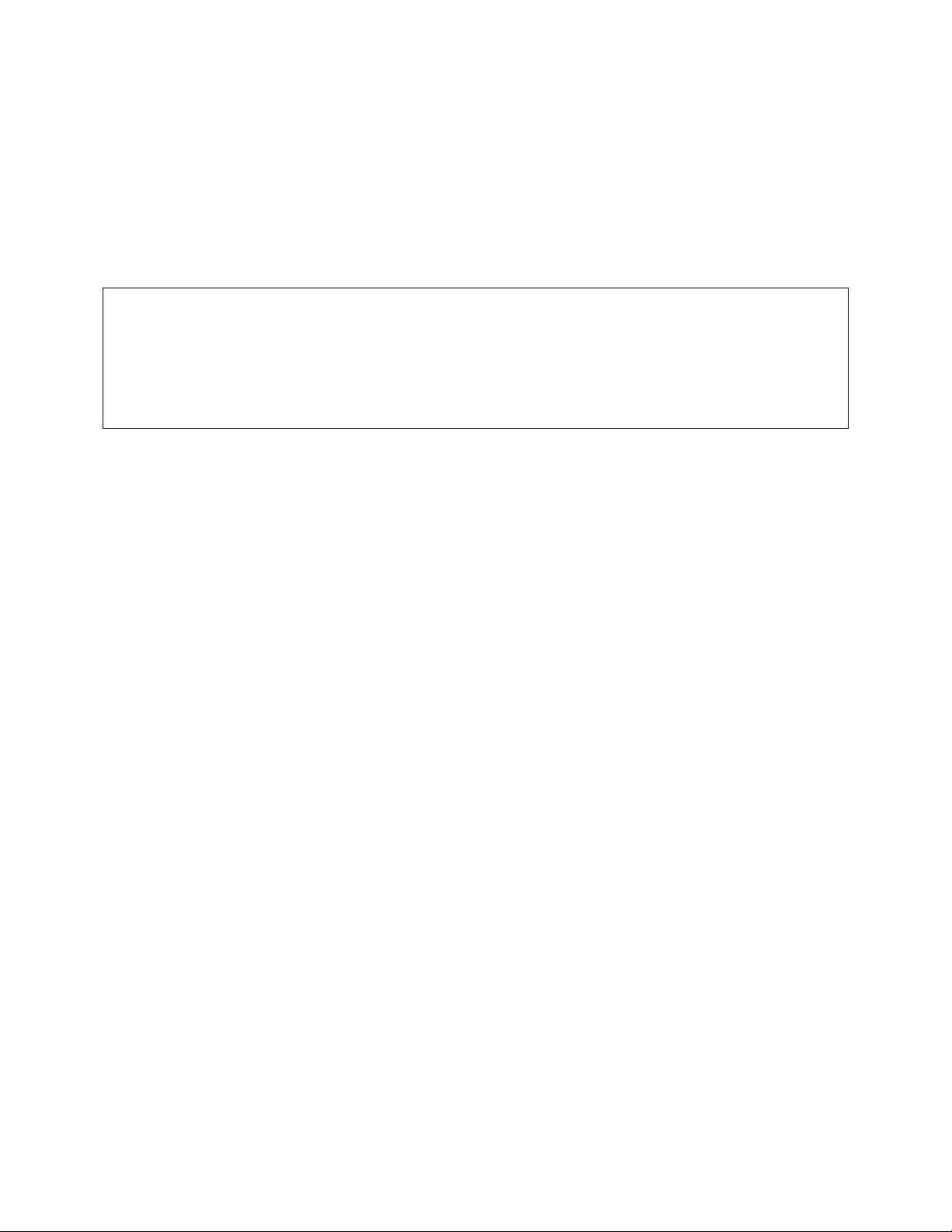
- 18 -
2.4 Installing the Optional Emergency Power Supply
To ensure increased reliability for mission-critical applications, the IC35516 can be equipped with a 12 VDC
emergency backup power supply (the IC35-EPS12, sold separately). When installed, the emergency power supply is
in standby mode. Should the primary unit fail, the DC backup automatically switches on and the LED on the front
panel lights. In addition, an SNMP fault notice is sent.
To verify the primary power status, use the Router# show system command. Under System Information, you will
see the power unit status.
System Information
------------------
System up since: 10:34:43 Fri Mar 19 2004
PROM Image Version/Date: 1.01A/Jan 20 2004 20:24:10
DRAM Size: 64.0MB Flash Size: 8.0MB
Config NVRAM Size: 128KB Console Baud Rate: 9600 bps
Serial No. :
Power Unit Status = OK
Should the IC35-EPS12 become active due to a fault with the primary power, the unit should be swapped out at the
earliest convenience and sent for repair. The IC35-EPS12 is designed to be a temporary replacement when the
primary power fails, not a permanent replacement.
To install the optional power supply, simply attach the 12 VDC connector of the power supply to the jack located in
the center of the rear panel of the switch. Connect the power cord to the power supply and plug the power cord into
an outlet.
Important! The optional power supply becomes HOT under normal operating conditions. To avoid damage or injury,
set the power supply on a heat-resistant surface and USE CAUTION when handling the unit.
2.5 Connecting Power
Important: Carefully review the power requirements (Chapter 2.1.3) before connecting power to the switch.
Use the following procedure to connect power to the switch:
1. Plug one end of the supplied power cord into the power connector on the back of the switch.
2. Plug the other end into a grounded AC outlet.
3. Turn on the switch’s power. The power LED will begin its initialization process.
The front panel LEDs blink and the power LED illuminates when it has initialized. The switch is ready for connection
to the network.
Important: If the power does not come on, check the next section to ensure that the correct cabling is used.
2.6 Connecting to the Network
The switch may be connected to an Ethernet network with the switch powered on or off. Use the following procedure
to make the network connections:
1. Connect the network devices to the switch, following the cable guidelines outlined below.
Page 19
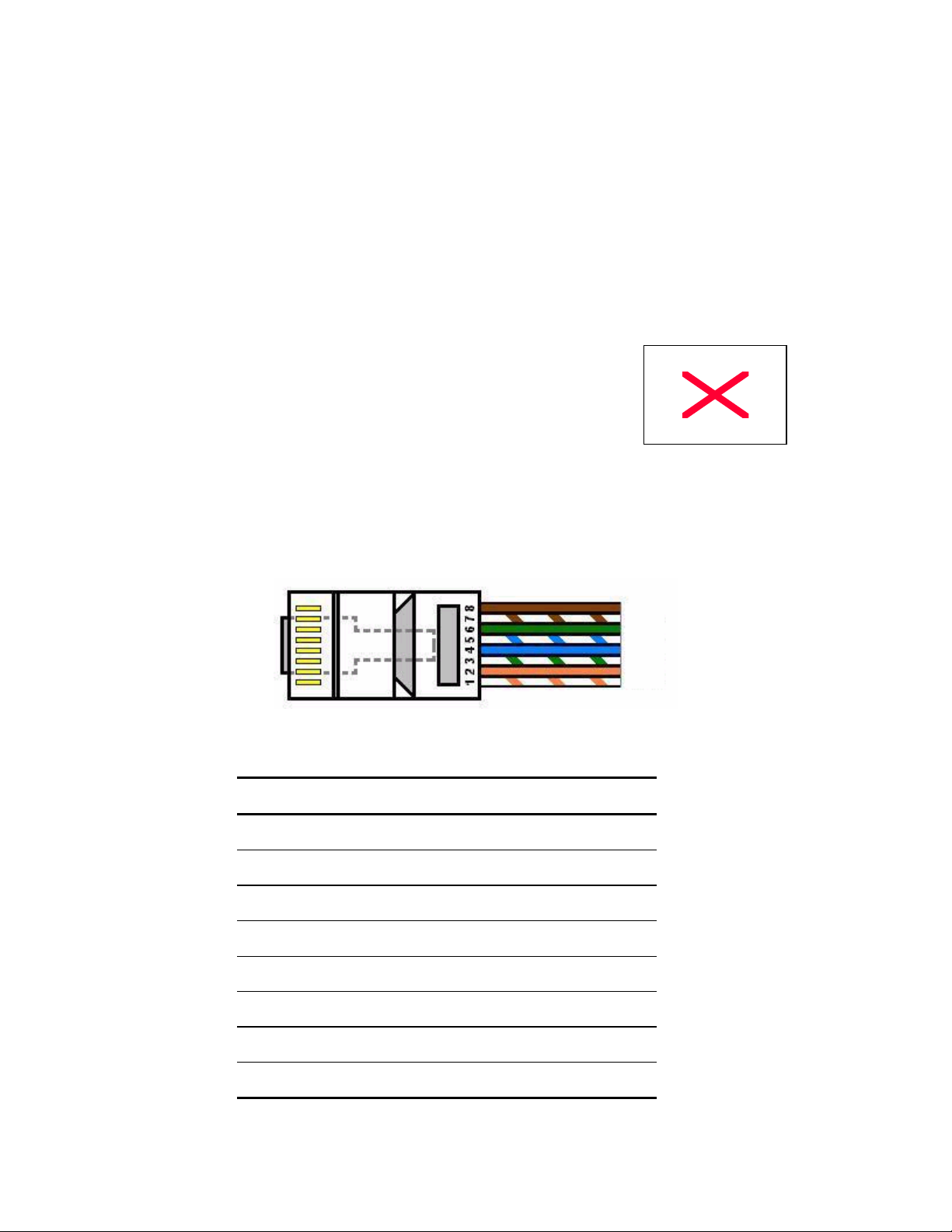
- 19 -
2. After the switch is connected to the network, it can be configured for management capabilities (see the following
chapters for information on configuration).
2.6.1 10/100/1000BaseT Ports Cabling Procedures
The 10/100/1000 ports on the switch allow for the connection of 10BaseT, 100BaseTX, or 1000BaseT network
devices. The ports are compatible with IEEE 802.3 and 802.3u standards.
Important: The switch must be located within 100 meters of its attached 10BaseT or 100BaseTX devices.
Use the following guidelines to determine the cabling requirements for the network devices:
• Connecting to Network Station: Category 5 UTP (Unshielded Twisted-Pair)
straight-through cable (100 m maximum) with RJ-45 connectors
• Connecting to Repeater/Hub/Switch’s Uplink port: Category 5, UTP straight-
through cable (100 m maximum) with RJ-45 connectors
Note: These switches have no specific uplink ports. All 10/100/1000 ports on these
switches are auto-sensing MDI/MDI-X. This advanced feature means that when the ports are operating at
10/100Mbps, they will automatically determine whether the device at the other end of the link is a hub, switch, or
workstation, and adjust its signals accordingly. No crossover cables are required.
Although 10/100BaseT requires only pins 1, 2, 3, and 6, Asanté strongly recommends cables with all 8 wires
connected as shown in Table 2-2 below.
1000BaseT requires that all four pairs (8 wires) be connected correctly, using Category 5 or better Unshielded
Twisted Pair (UTP) cable (to a distance of 100 meters). Table 2-2 shows the correct pairing of all eight wires.
Pin Number
Pair Number & Wire Colors
1 2 White / Orange
2 2 Orange / White
3 3 White / Green
4 1 Blue / White
5 1 White / Blue
6 3 Green / White
7 4 White / Brown
8 4 Brown / White
Page 20
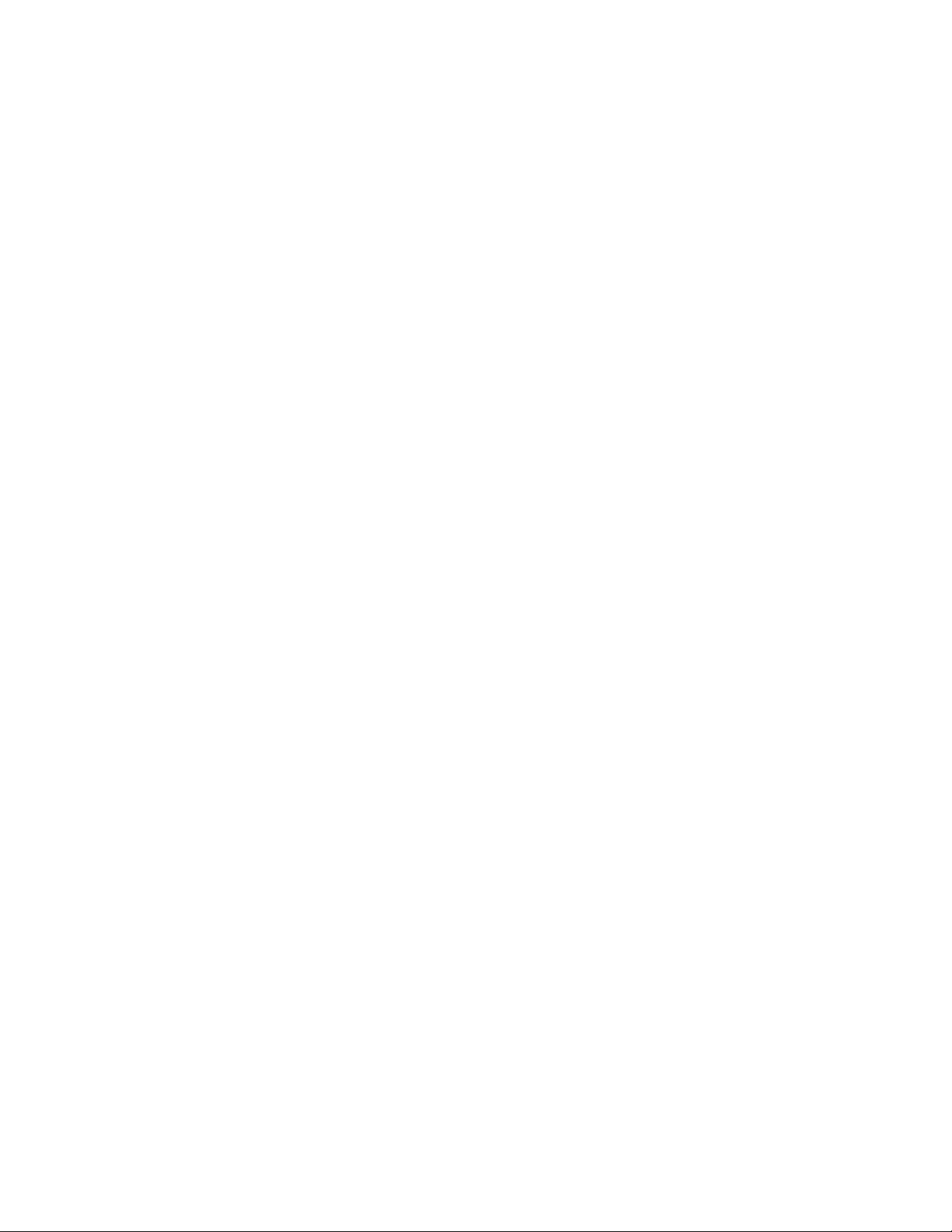
- 20 -
Table 2-2 Pin Numbers and Wire Colors
2.6.2 Gigabit Ethernet Ports Cabling Procedures
Cabling requirements for the optional hardware modules depend on the type of module installed. Use the following
guidelines to determine the particular cabling requirements of the module(s):
• 1000BaseSX GBIC: Cables with SC-type fiber connectors; 62.5µ multi-mode fiber (MMF) media up to 275 m
(902'), or 50µ MMF media up to 550 m (1805')
• 1000BaseLX GBIC: Cables with SC-type fiber connectors; 10µ single-mode fiber media up to 5 km (16,405')
• 1000BaseLH GBIC: Cables with SC-type fiber connectors; 10µ single-mode fiber media up to 20 km (65,617')
• 1000BaseLX Long Haul GBIC: Cables with SC-type fiber connectors; 10µ single-mode fiber media up to 100 km
(328,100')
• 1000BaseLZ GBIC: Cables with SC-type fiber connectors; 10µ single-mode fiber media up to 120 km (393,701')
• 1000BaseT: Category 5 or better Unshielded Twisted Pair (UTP) cable up to 100 m (328.1')
When attaching a workstation to the switch, a standard straight-through CAT5 cable may be used, even when the
workstation is attached via a patch panel. No crossover cable is needed with the MDX/MDI ports. It is recommended
that the switch be kept off the network until proper IP settings have been set.
2.7 Setup
In order to configure the switch, connect to it through a console (out-of-band management), running a terminal
emulation program, such as HyperTerminal.
2.7.1 Connecting to a Console
To connect the switch to a console or computer, set up the system in the following manner:
1. Plug power cord into the back of the switch.
2. Attach a straight-through serial cable between the RS232 console port and a COM port on the PC.
3. Set up a HyperTerminal (or equivalent terminal program) in the following manner:
a. Open the HyperTerminal program, and from its file menu, right-click on Properties.
b. Under the Connect To tab, choose the appropriate COM port (such as COM1 or COM2).
Page 21
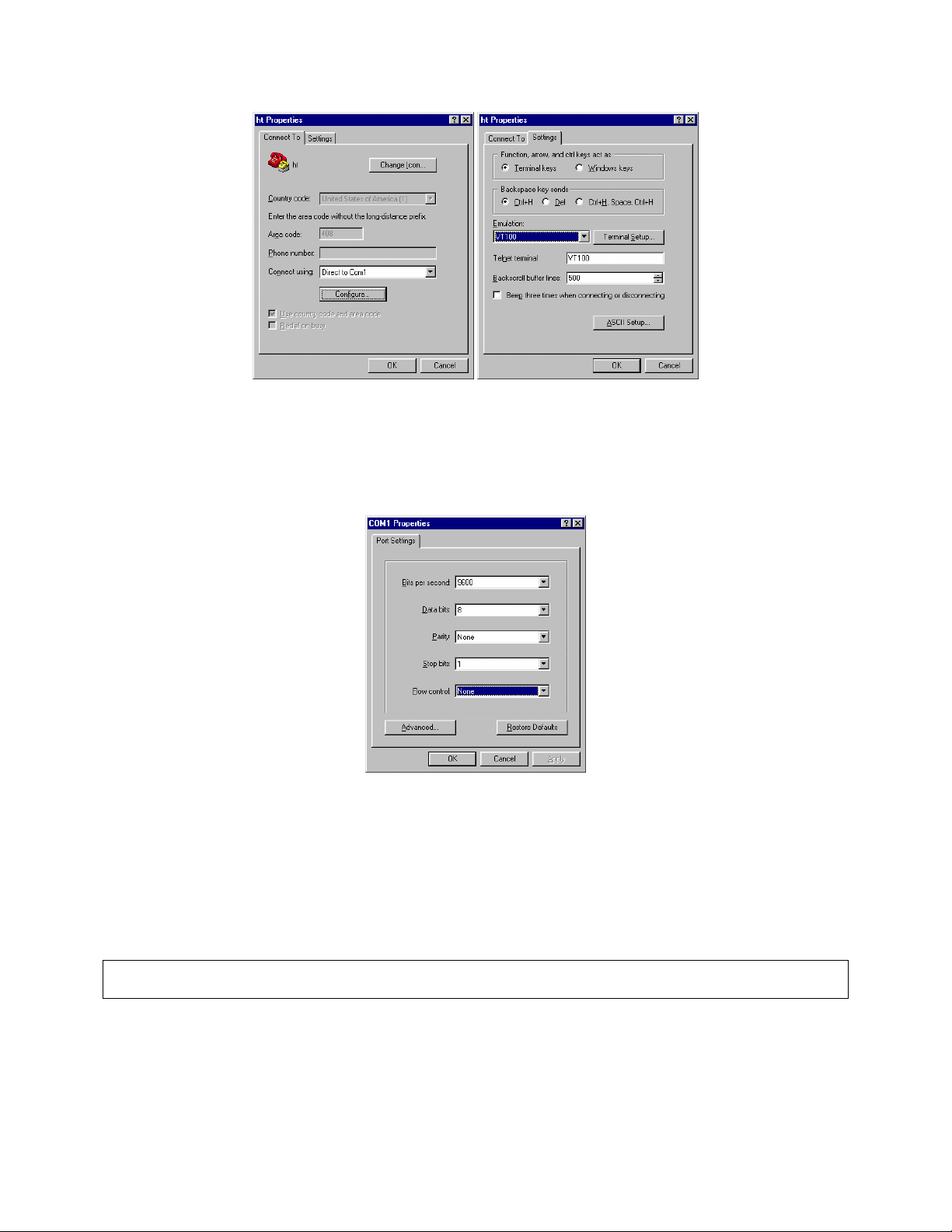
- 21 -
c. Under the Settings tab, choose VT100 for Emulation mode.
d. Select Terminal keys for Function, Arrow, and Ctrl keys. Be sure the setting is for Terminal keys, NOT
Windows keys.
e. Back under the Connect To tab, press the Configuration button.
f. Set the data rate to 9600 Baud.
g. Set data format to 8 data bits, 1 stop bit and no parity.
h. Set flow control to NONE.
Now that terminal is set up correctly, power on the switch. The boot sequence will display in the terminal.
After connecting to the console, a prompt like the following will appear:
User Access Verification
Password:
By default, the initial password for access via console and telnet is Asante (case-sensitive). See the following section
for setting new passwords on the terminal lines.
Page 22
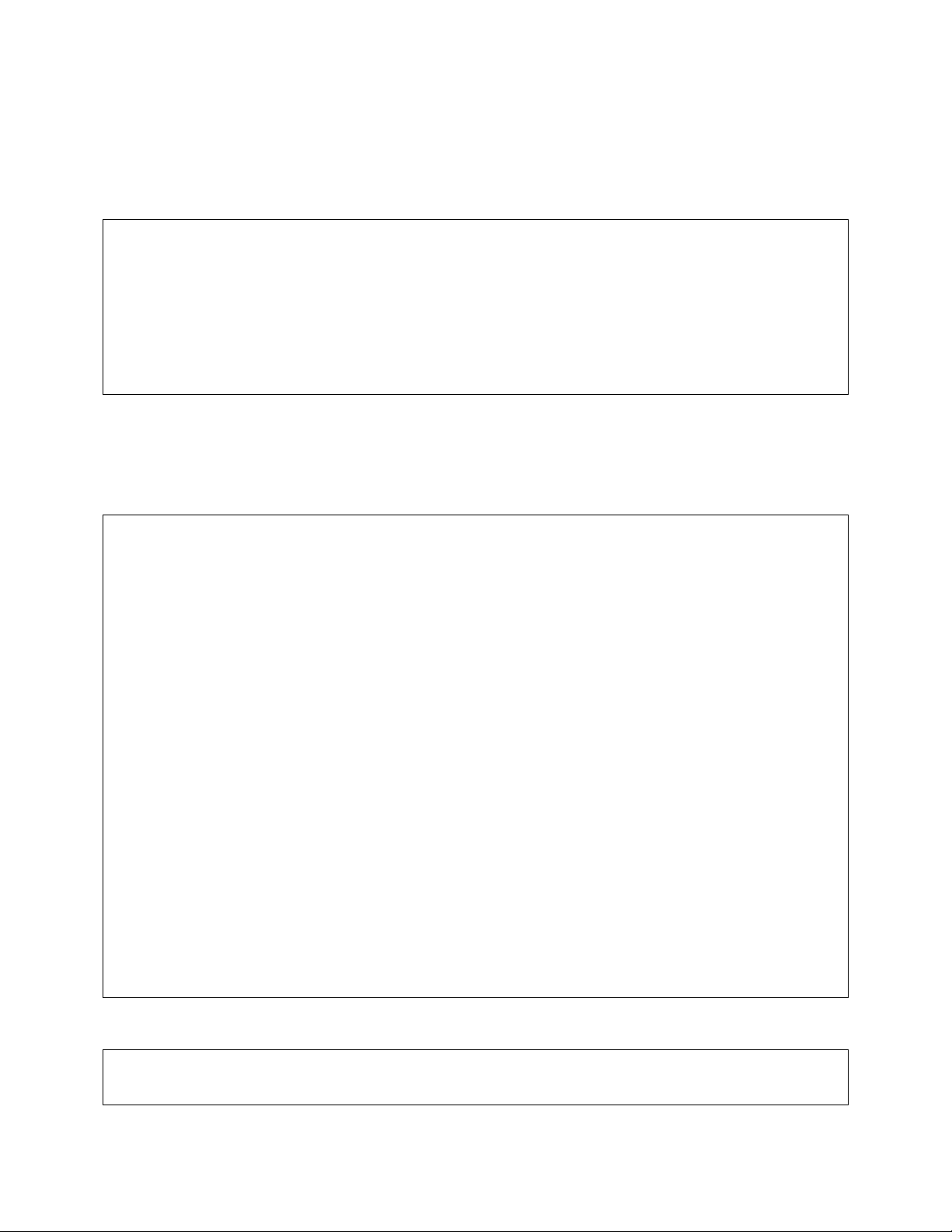
- 22 -
2.8 Setting Passwords
The switch ships with a default of no enable password, which allows anyone on the network access to various
privilege levels. To prevent unauthorized changes to the switch’s configuration, you should set an enable password
for access to switch management. Follow the example below to assign a privileged password.
Router> enable
Password: <no password by default; press Enter>
Router# configure terminal
Router(config)# enable password ?
0 Specifies an UNENCRYPTED password will follow
7 Specifies a HIDDEN password will follow
LINE The UNENCRYPTED (cleartext) 'enable' password
Router(config)# enable password 0 <password>
Router(config)# exit
Router# write [memory file]
A separate password should be set for the primary terminal line (console) and the virtual terminal lines (telnet). The
default password Asante is assigned only to the virtual terminal line Vty0. Up to three other virtual terminal lines may
be created, and they each will require a separate password.
Note: It is recommended that you change the default telnet password to prevent unauthorized access to the switch.
Router(config)# line ?
console Primary terminal line
vty Virtual terminal
Router(config)# line console ?
<0-0> Line number
Router(config)# line console 0
Router(config-line)# ?
end End current mode and change to enable mode
exec-timeout Set timeout value
exit Exit current mode and down to previous mode
help Description of the interactive help system
no Negate a command or set its defaults
password Set a password
quit Exit current mode and down to previous mode
Router(config-line)# password ?
LINE The UNENCRYPTED (cleartext) line password
0 Specifies an UNENCRYPTED line password will follow
7 Specifies a HIDDEN line password will follow
Router(config-line)# password Asante
Router(config-line)# end
Router# write ?
file Write to configuration file
memory Write configuration to the file (same as write file)
terminal Write to terminal
Router# write file
Writing current-config to startup-config, Please wait...
Configuration saved to startup-config file
Router#
The password can be set at unencrypted (level 0) or encrypted (level 7).
Router(config-line)# password ?
LINE The UNENCRYPTED (cleartext) line password
0 Specifies an UNENCRYPTED line password will follow
Page 23
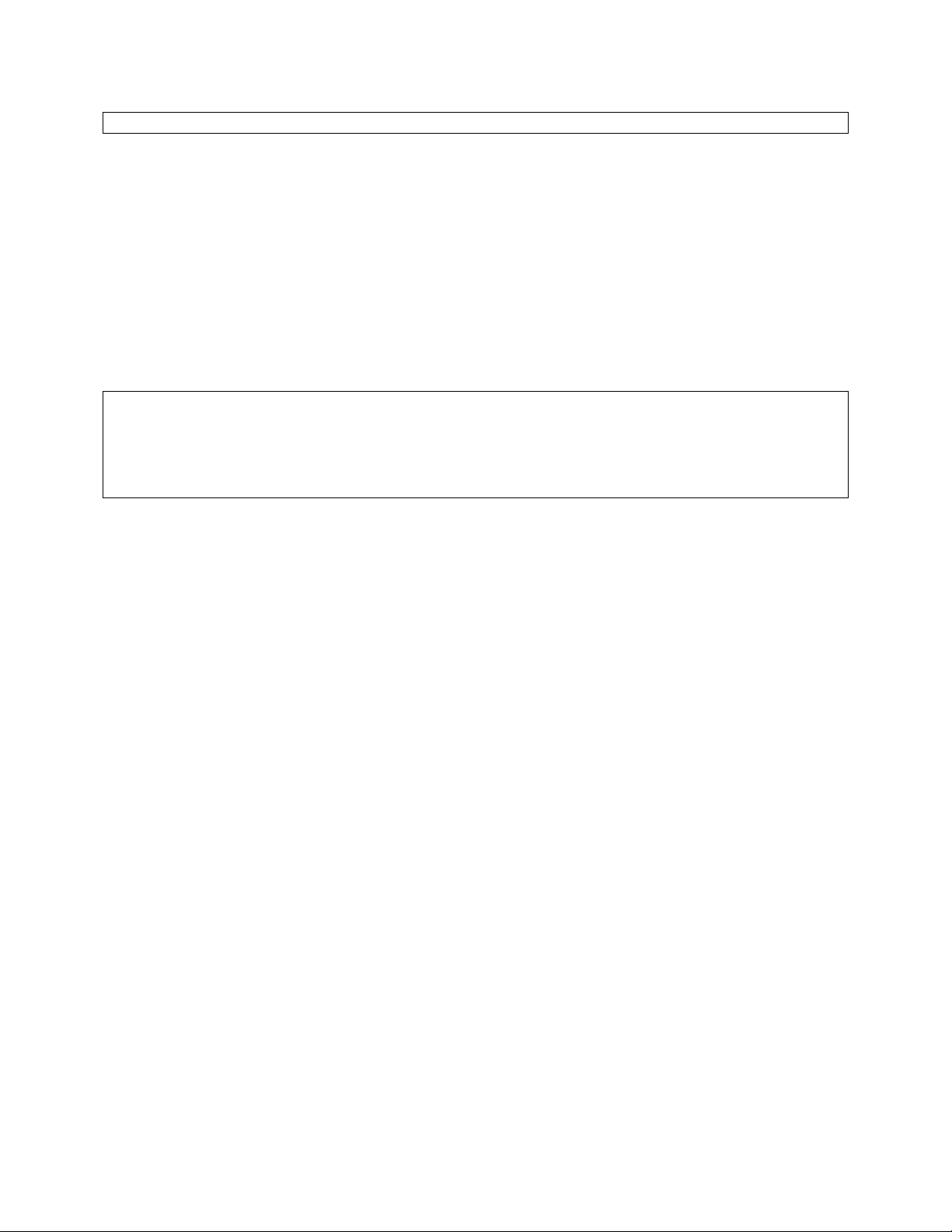
- 23 -
7 Specifies a HIDDEN line password will follow
2.9 Login Security
Two methods are available on the IntraCore 35516 to configure an authentication query process for better login
security: the username command or the password and login commands.
2.9.1 The username Command
To establish a username-based authentication system, use the username command in global configuration mode.
This method is more effective because authentication is determined on a user basis. The configuration is done for
each line.
Router(config)# line console 0
Or
Router(config)# line vty vty-number
Router(config-line)# login user
Router# username name password password
The name argument can be a host name, server name, user ID, or command name. It is restricted to only one word.
Blank spaces and quotation marks are not allowed.
Optionally, an encrypted password can be used, preceded by a single-digit number that defines what type of
encryption is used. Currently defined encryption types are 0 (which means that the text immediately following is not
encrypted) and 7 (which means that the text is encrypted using an encryption algorithm).
2.9.2 The password and login Commands
Using the password and login commands is less effective because the password is configured for the port, not for
the user. Therefore, any user who knows the password can authenticate successfully.
This method enables user name and password checking at login time. Authentication is based on the user.
Note that login user is NOT set by default. The “root” user is the only default user; the password is the same as line
password.
2.10 Configuring an IP Address
The switch ships with the default IP address 192.168.0.1/24. Connect via the serial port in order to assign the switch
an IP address on your network.
The physical ports (or switchports) of the IC35516 are L2 ports, and cannot have an IP address assigned to them. By
default, each switchport belongs to VLAN 1, a virtual interface (veth1) that may be assigned a primary, as well as any
number of secondary, IP addresses. Use the following instructions to configure an IP address to the switch. The
network administrator may later assign primary IP addresses to any other VLAN created.
Follow the steps below to change the switch’s IP address.
1. Connect to the console and press Enter at the Password prompt, as described above.
2. The screen will display the user mode prompt, Router>.
Page 24
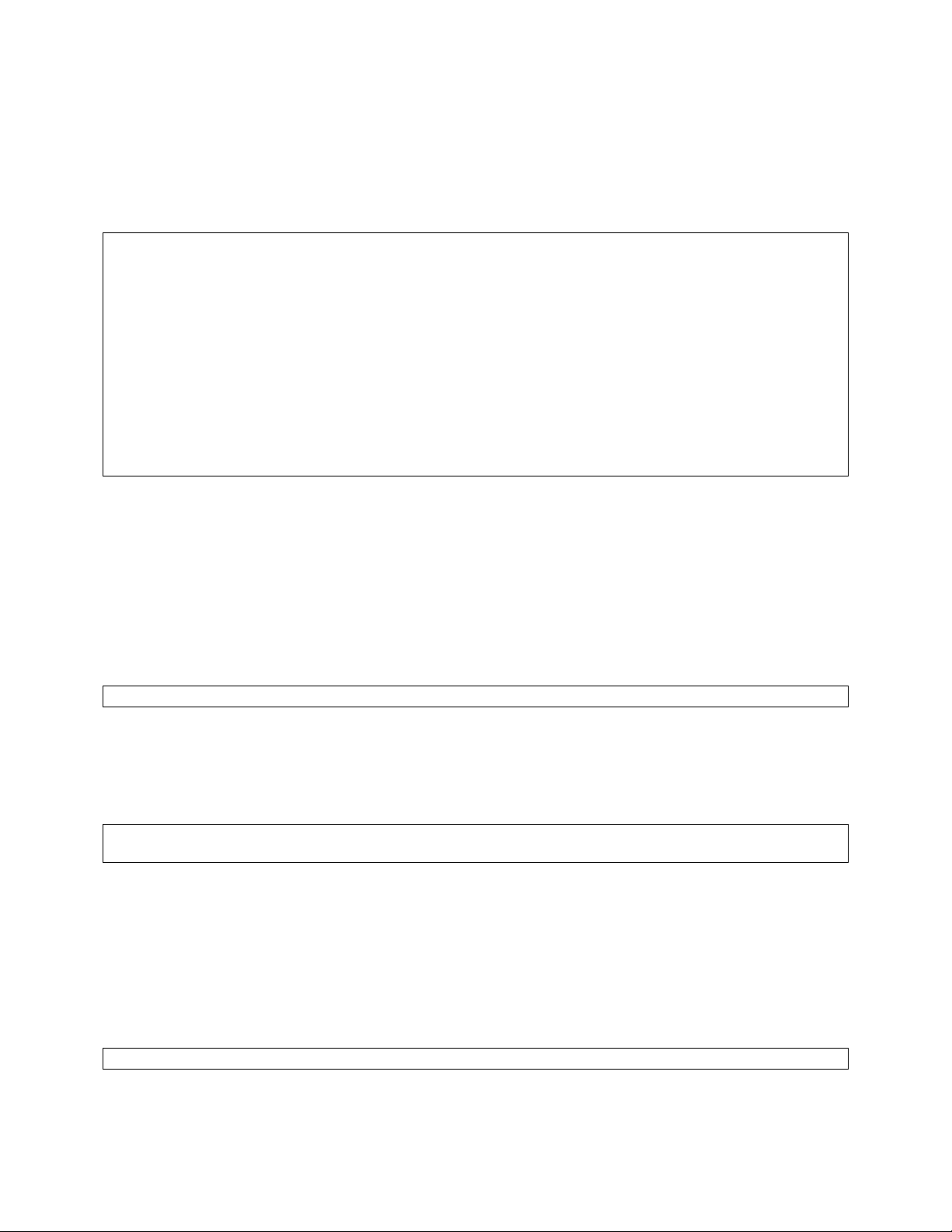
- 24 -
3. Type enable. The new prompt is Router#.
4. Type configure terminal. The new prompt is Router(config)#.
5. The default IP address is assigned to the veth1 interface. Type interface veth1. The new prompt is
Router(config-if-veth1)#. Type ip address and the new address. Your screen will look like this example:
Router> enable
Router# configure terminal
Router(config)# interface veth1
Router(config-if-veth1)# ip address 192.168.123.254 255.255.255.0
Router(config-if-veth1)# end
Router# show interface veth1
Veth1 is up, line protocol is up
Hardware is virtual interface VLAN 1, address is 00:00:94:D2:56:FA
Encapsulation ARPA, Flags: <UP,BROADCAST,RUNNING,MULTICAST>
inet 192.168.123.254/24 broadcast 192.168.123.255
ARP Type: ARPA, ARP Timeout: 14400 seconds
Router# write file
Writing current-config to startup-config. Please wait.
Configuration saved to startup-config file
It is also acceptable to enter the subnet mask by typing ip address 192.168.123.254/24. Use the show
interface veth1 command from privileged mode to see the new IP address. The new IP address automatically writes
over the default IP address.
See Chapter 5 for more information on assigning IP addresses to interfaces.
2.10.1 Setting a Default IP Gateway Address
To define the default IP gateway for the switch, insert a static route:
Router(config)# ip route 0.0.0.0 255.255.255.255 <gateway IP> <mask>
2.11 Restoring Factory Defaults
If you ever need to restore the switch to its factory default settings, follow the commands shown in the following
screen.
Router> enable
Router# reload factory-default
The switch is now ready for configuration. Refer to the following chapters for management and configuration
information.
2.12 System Boot Parameters
The IC35516 has two boot banks to store its runtime code. You can select which bank will be used for the next boot
with the following command:
Router(config)# boot system flash {bank1|bank2}
Page 25
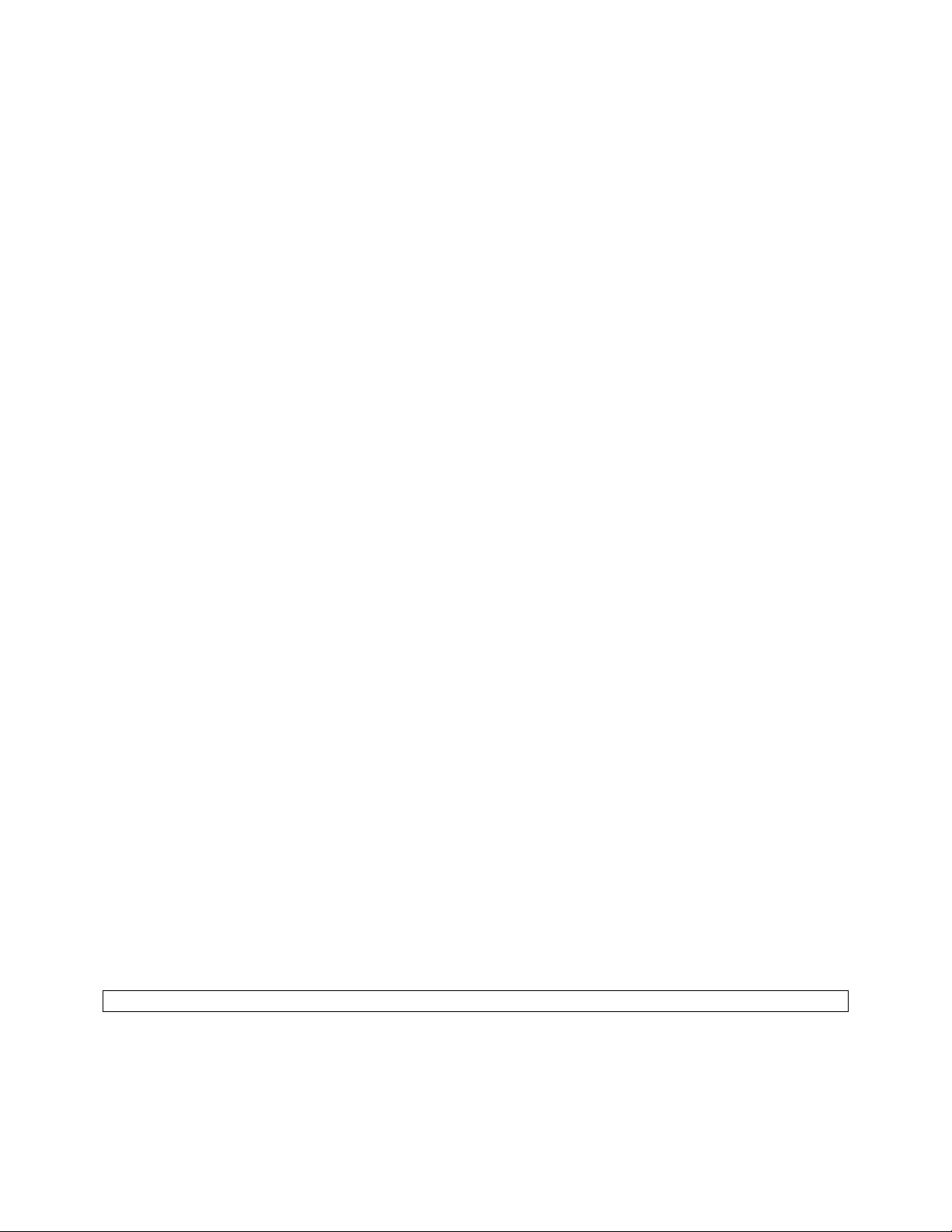
- 25 -
Chapter 3: Understanding the Command Line Interface (CLI)
The switch utilizes Command Line Interface (CLI) to provide access to several different command modes. Each
command mode provides a group of related commands.
After logging into the system, you are automatically in the user top (user EXEC) mode. From the user top mode you
can enter into the privileged top (privileged EXEC) mode. From the privileged EXEC level, you can access the global
configuration mode and specific configuration modes: interface, router, and route-map configuration. Entering a
question mark (?) at the system prompt allows you to obtain a list of commands available for each command mode.
Almost every router configuration command also has a no form. You can use the no form to disable a feature or
function. For example, ARP is enabled by default. Specify the command no arp to disable the ARP table (see section
3.7).
Document Conventions
Command descriptions use the following conventions:
• Vertical bars ( | ) separate alternative, mutually exclusive, elements
• Square brackets ([ ]) indicate optional elements
• Braces ({ }) indicate a required choice
• Braces within square brackets ([{ }]) indicate a required choice within an optional element
• Boldface indicates commands and keywords that are entered literally as shown
• Italics indicate arguments for which you supply values
Access Each Command Mode
The following sections describe how to access each of the CLI command modes:
• User Top Mode: Router>
• Privileged Top Mode: Router#
• Global Configuration Mode: Router(config)#
• Interface Configuration Mode: Router(config-if-IFNAME)#
• Router Configuration Mode: Router(config-RTNAME-router)#
• Route-Map Configuration Mode: Router(config-route-map)#
3.1 User Top (User EXEC) Mode
After you log in to the router, you are automatically in user top (user EXEC) command mode. The user-level prompt
consists of the host name followed by the angle bracket (>):
Router>
The default host name is Router unless it has been changed during initial configuration, using the setup command.
The user top commands available at the user level are a subset of those available at the privileged level. In general,
the user top commands allow you to connect to remote devices, change terminal settings on a temporary basis,
perform basic tests, and show system information.
Page 26
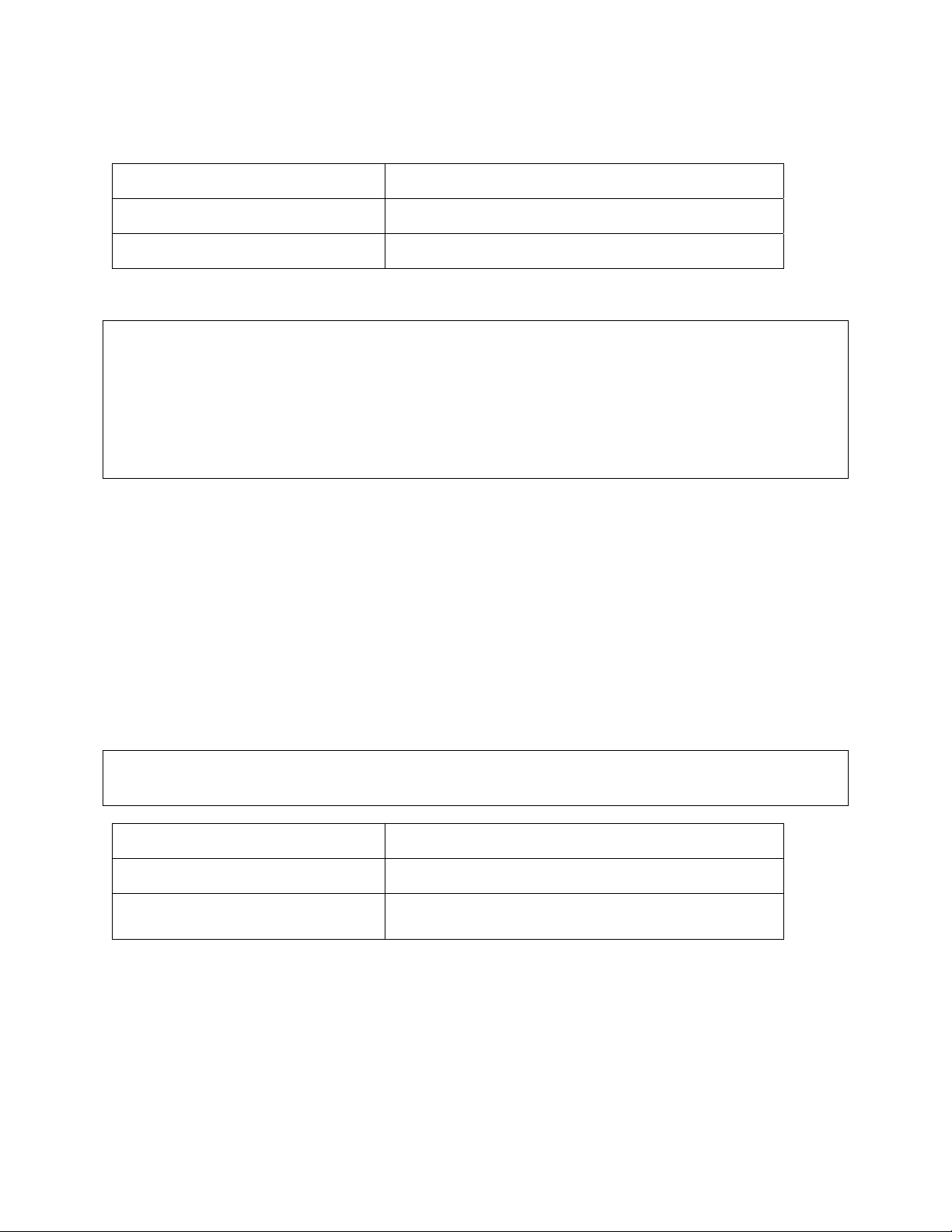
- 26 -
To list the commands available in user top mode, enter a question mark (?). Use a space and a question mark (?)
after entering a command to see all the options for that particular command.
Command Purpose
?
show ?
User top commands:
Router> ?
enable Turn on privileged mode command
exit Exit current mode and down to previous mode
help Description of the interactive help system
ping Send echo messages
quit Exit current mode and down to previous mode
show Show running system information
tracert Trace route to destination
cls Clear screen
You may also enter a question mark after a letter or string of letters to view all the commands that start with that letter
(with no space between the letter and the question mark). See section 3.8.2.
Lists the user EXEC commands.
Lists all the options available for the given command.
3.2 Privileged Top (Privileged EXEC) Mode
Because many of the privileged commands set the system configuration parameters, privileged access can be
password protected to prevent unauthorized use. The privileged command set includes those commands contained
in user EXEC mode, as well as the configure command through which you can access the remaining command
modes. Privileged EXEC mode also includes high-level testing commands, such as debug.
The following example shows how to access privileged EXEC mode. Note that the prompt changes from Router> to
Router#:
Router> enable
Password: <your password>
Router#
Command Purpose
Router> enable [password]
Router# ?
If you have set a password, the system prompts for it before allowing access to privileged EXEC mode. If an enable
password has not been set, the enable mode can be accessed only through the console. You can enter the enable
password global configuration command to set the password that restricts access to privileged mode.
To return to user EXEC mode, use the disable command.
In general, the top (privileged) commands allow you to change terminal settings on a temporary basis, perform basic
tests, and list system information. To list the commands available in top mode, enter a question mark (?) at the
Enters the privileged EXEC mode.
Lists privileged EXEC commands.
Page 27
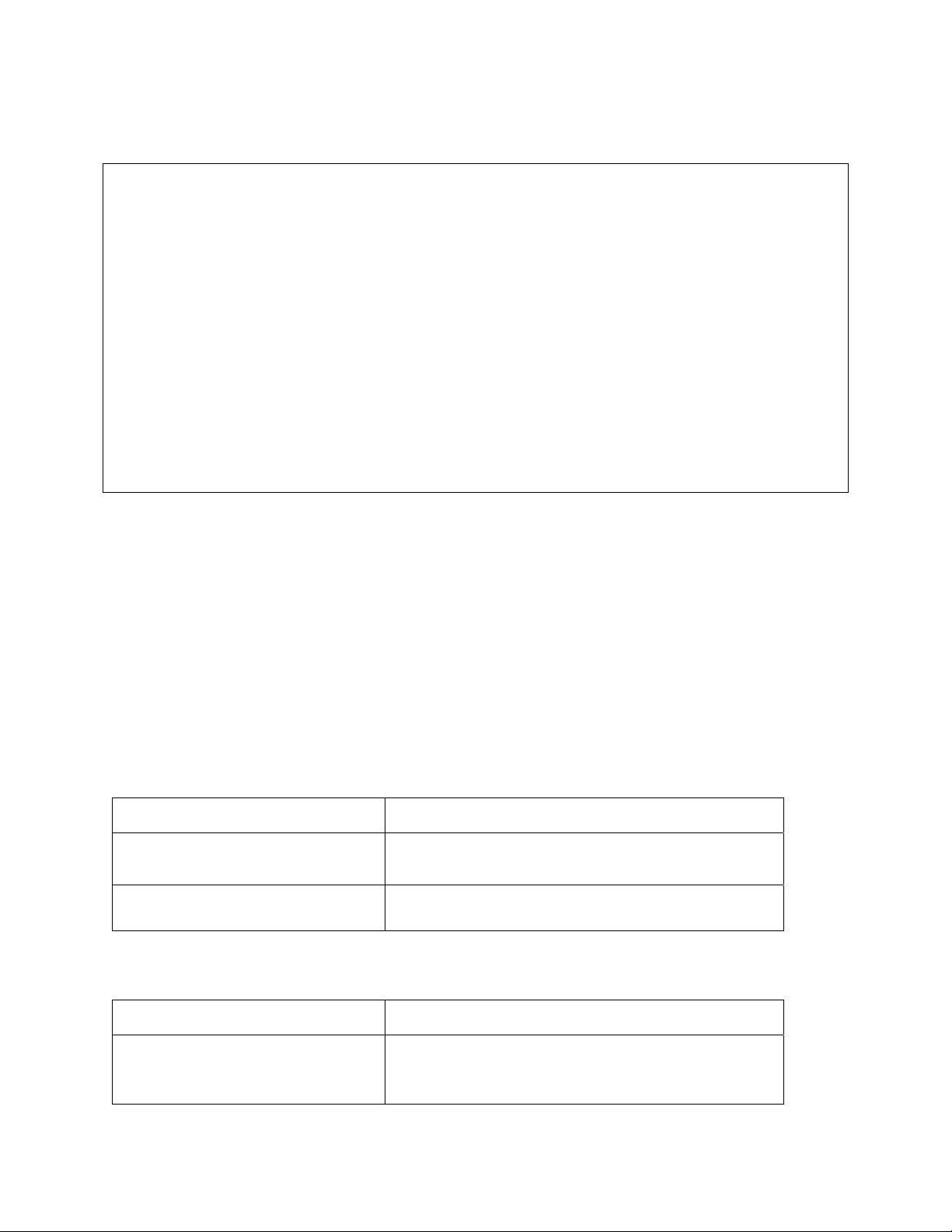
- 27 -
prompt, as shown in the following example. Enter a question mark (?) after a command to see all the options for that
command.
Router> enable
Router# ?
clear Reset functions
clock Manage the system clock
configure Enter configuration mode
copy Copy from one file to another
debug Debugging functions
disable Turn off privileged mode command
erase Erase a filesystem
exit Exit current mode and down to previous mode
help Description of the interactive help system
no Negate a command or set its defaults
ping Send echo messages
quit Exit current mode and down to previous mode
reload Halt and perform a cold restart
show Show running system information
tracert Trace route to destination
write Write running configuration to memory, network, or terminal
cls Clear screen
Important! You MUST save any changes you make in running configuration to the startup configuration file if you
want those changes to remain after a system reload. From the privileged level, configurations can be saved using the
write command, or by using the copy running-config startup-config command.
From the privileged level, you can access global configuration mode, as described in the following section.
3.3 Global Configuration Mode
Global configuration commands apply to features that affect the system as a whole, rather than just one protocol or
interface. Commands to enable a particular routing function are also global configuration commands. To enter the
global configuration mode, use the configure terminal command.
The following example shows how to access and exit global configuration mode and list global configuration
commands.
Command Purpose
Router# configure terminal
Router(config)# ?
To exit global configuration command mode and return to privileged EXEC mode, use one of the following
commands:
From privileged EXEC mode, enters global configuration
mode.
Lists the global configuration commands.
Command Purpose
exit
end
Exits global configuration mode and returns to privileged
Page 28
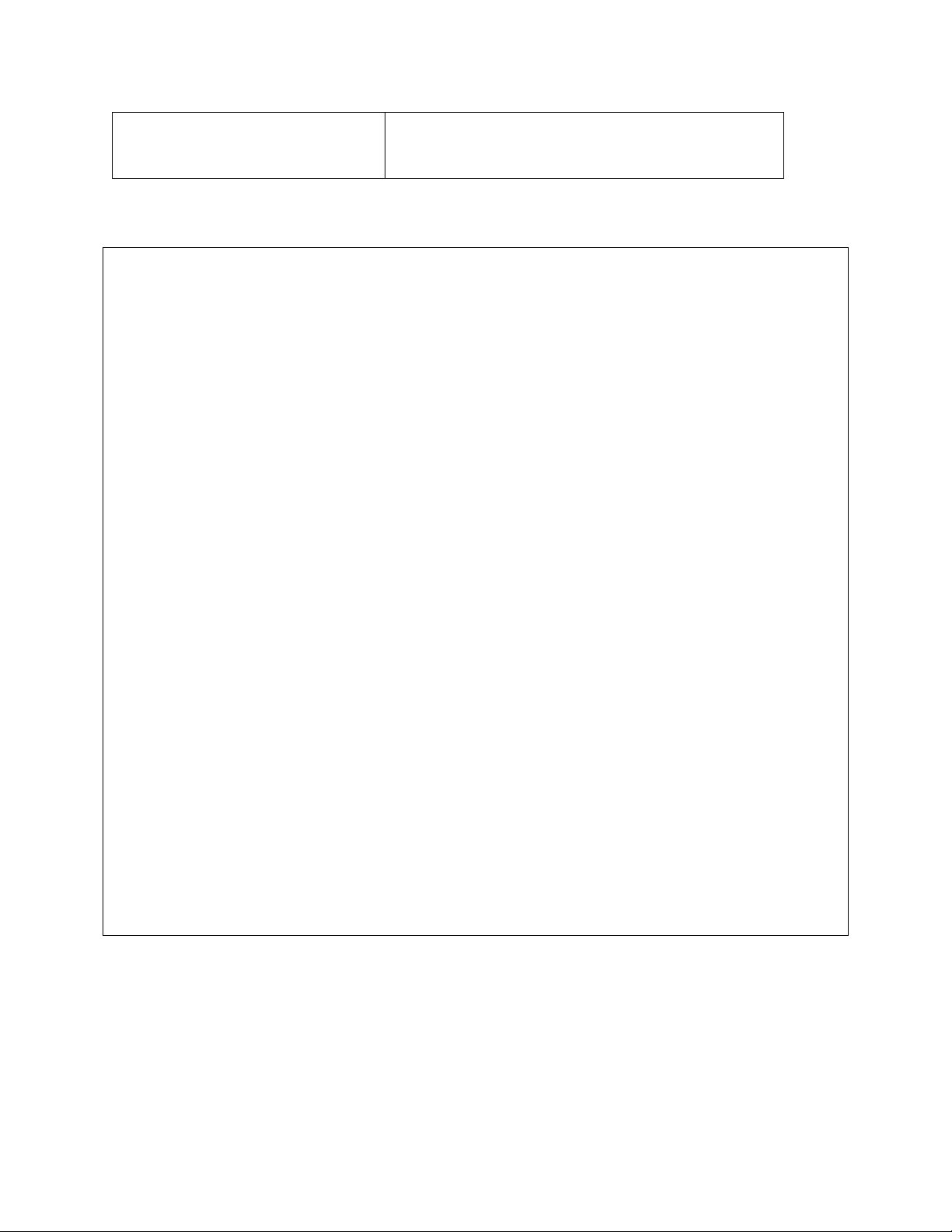
- 28 -
Ctrl-Z
To list the commands available in global configuration mode, enter a question mark (?) at the prompt, as shown in the
following example. Enter a question mark (?) after a command to see all the options for that command.
Router# configure terminal
Router(config)# ?
access-list Add an access list entry
adp Global ADP configuration subcommands
arp Set static arp entry
banner Define a login banner
bgp BGP information
boot Modify system boot parameters
define Create a definition
dot1x IEEE 802.1x configuration
duplicate-ip Duplicate IP Address detection Global Commands
enable Modify enable password parameters
end End current mode and change to enable mode
exit Exit current mode and down to previous mode
help Description of the interactive help system
hostname Set system's network name
interface Select an interface to configure
ip Global IP configuration subcommands
lacp Configure LACP
line Configure a terminal line
logging Message Logging global configuration commands
mac Add a MAC access list entry
mac-address-table MAC Address Table global configuration command
no Negate a command or set its defaults
priority-list Priority List global configuration commands
priority-precedence Set priority source precedence
queue-list Queue List global configuration commands
quit Exit current mode and down to previous mode
route-map Create route-map or enter route-map command mode
router Enable a routing process
service Modify use of network based services
set set operations
show Show running system information
snmp-server Modify SNMP parameters
spanning-tree Enable Spanning Tree Protocol
tacacs-server Modify TACACS+ query parameters
tos-list Tos List global configuration commands
username To establish a username-based authentication system
vlan VLAN global configuration command
write Write running configuration to memory, network, or terminal
EXEC mode.
From global configuration mode, you can access three additional configuration modes: The interface, router, and
route-map commands are used to access their respective configuration modes.
3.3.1 Interface Configuration Mode
Many features are enabled on a per-interface basis. Interface configuration commands modify the operation of an
interface such as an Ethernet or serial port. Interface configuration commands always follow an interface global
Page 29
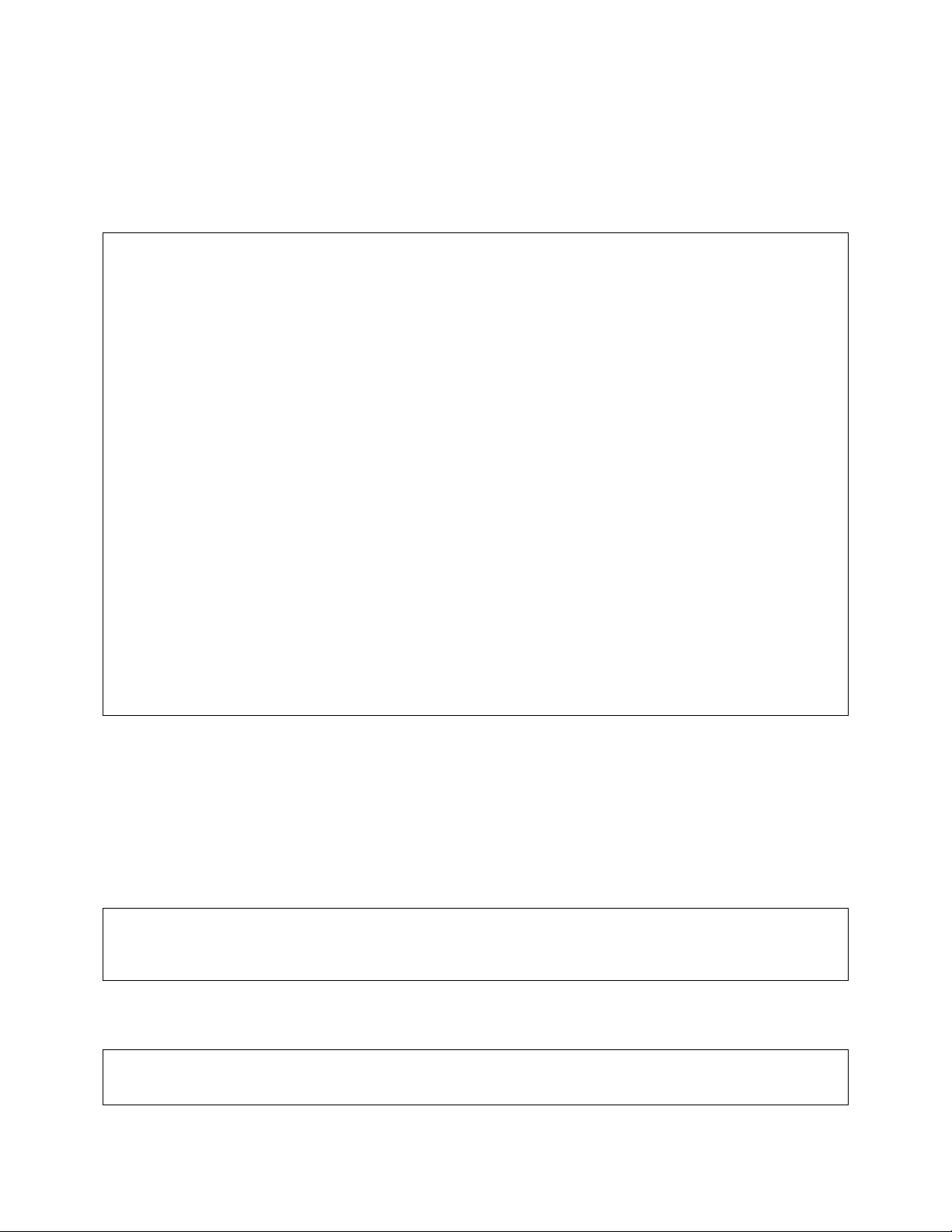
- 29 -
configuration command, which defines the interface type as ethernet or virtual. The virtual interfaces are bound to
VLANs and can be assigned IP addresses.
In the following example, Ethernet interface eth1 is about to be configured. The new prompt, Router(config-if-
eth1)#, indicates the interface configuration mode. In this example, the user asks for help by requesting a list of
commands.
Router(config)# interface eth1
Router(config-if-eth1)# ?
adp ADP interface subcommands
custom-queue-list Assign a custom queue list to an interface
description Interface specific description
dot1x IEEE 802.1x configuration
duplex Configure duplex operation
end End current mode and change to enable mode
exit Exit current mode and down to previous mode
fair-queue Fair-queue interface configuration commands
flow-control IEEE 802.3X Flow Control Configuration commands
help Description of the interactive help system
ip Interface Internet Protocol config commands
lacp Configure LACP
mac control access to an interface
mtu Set the interface Maximum Transmission Unit (MTU)
negotiation Select Autonegotiation mode
no Negate a command or set its defaults
priority-group Assign a priority queue list to an interface
quit Exit current mode and down to previous mode
show Show running system information
shutdown Shutdown the selected interface
spanning-tree Spanning Tree Protocol interface command
speed Configure speed operation
switchport Port operating in L2 mode
tos-group Assign a tos list to an interface
traffic-shape Generic traffic shape QoS interface configuration commands.
write Write running configuration to memory, network, or terminal
To exit interface configuration mode and return to global configuration mode, enter the exit command. To exit
configuration mode and return to top mode, use the end command or press Ctrl-Z.
3.3.2 Router Configuration Mode
Router configuration commands are used to configure an IP routing protocol and always follow a router command.
To list the available router configuration keywords, enter the router command followed by a space and a question
mark (?) at the global configuration prompt.
Router(config)# router ?
ospf Open Shortest Path First
rip Routing Information Protocol (RIP)
Router(config)# router
In the following example, the router is configured to support the Routing Information Protocol (RIP). The new prompt
is Router(config-rip-router)#.
Router(config)# router rip
Router(config-rip-router)# ?
default-information Control distribution of default route
Page 30
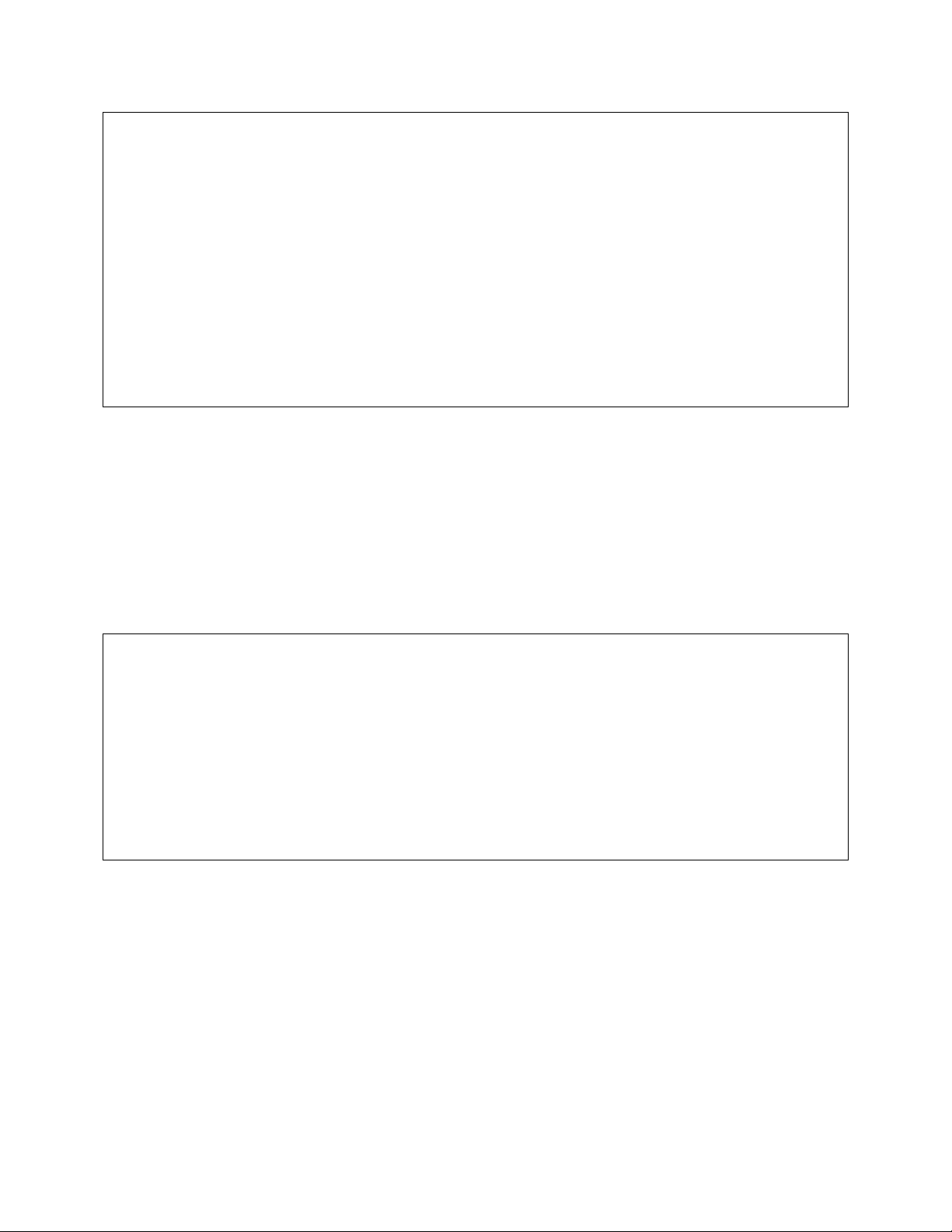
- 30 -
default-metric Set a metric of redistribute routes
distance Administrative distance
distribute-list Filter networks in routing updates
end End current mode and change to enable mode
exit Exit current mode and down to previous mode
help Description of the interactive help system
neighbor Specify a neighbor router
network Enable routing on an IP network
no Negate a command or set its defaults
offset-list Modify RIP metric
passive-interface Suppress routing updates on an interface
quit Exit current mode and down to previous mode
redistribute Redistribute information from another routing protocol
show Show running system information
timers Adjust routing timers
version Set routing protocol version
write Write running configuration to memory, network, or terminal
To exit router configuration mode and return to global configuration mode, enter the exit command. To exit
configuration mode and return to privileged EXEC mode, use the end command or press Ctrl-Z.
3.3.3 Route-Map Configuration Mode
Use the route-map configuration mode to configure the routing table and the source and destination information. To
access and list the route-map configuration commands, use the route-map command in global configuration mode.
In the following example, a route map named mymap is configured. The new prompt is Router(config-route-map)#.
Enter a question mark (?) to list route-map configuration commands.
Router(config)# route-map mymap permit 30
Router(config-route-map)# ?
end End current mode and change to enable mode
exit Exit current mode and down to previous mode
help Description of the interactive help system
match Match values from routing table
no Negate a command or set its defaults
on-match Exit policy on matches
quit Exit current mode and down to previous mode
route-map Create route-map or enter route-map command mode
set Set values in destination routing protocol
show Show running system information
write Write running configuration to memory, network, or terminal
To exit route-map configuration mode and return to global configuration mode, enter the exit command. To exit
configuration mode and return to privileged EXEC mode, use the end command or press Ctrl-Z.
3.4 Advanced Features Supported within the Command Mode
Entering a question mark (?) at the system prompt displays a list of commands available for each command mode.
You can also get a list of any command's associated keywords and arguments with the context-sensitive help feature.
To get help specific to a command mode, a command, a keyword, or an argument, perform one of the following
commands:
Page 31

- 31 -
Command Purpose
help
?
When using context-sensitive help, the space (or lack of a space) before the question mark (?) is significant. To
obtain a list of commands that begin with a particular character sequence, type in those characters followed
immediately by the question mark (?). Do not include a space. This form of help is called word help, because it
completes a word for you.
To list keywords or arguments, enter a question mark (?) in place of a keyword or argument. Include a space before
the question mark (?). This form of help is called command syntax help, because it reminds you which keywords or
arguments are applicable based on the command, keywords, and arguments you already have entered.
You can abbreviate commands and keywords to the number of characters that allow a unique abbreviation. For
example, you can abbreviate the configure terminal command to config term, or even con t. Because the
shortened form of the command is unique, the router will accept the shorted form and execute the command.
Enter the help command (which is available in any command mode) for a brief description of the help system:
Router# help
CLI/VTY provides advanced help feature. When you need help,
anytime at the command line please press '?'.
If nothing matches, the help list will be empty and you must backup until entering a
'?' shows the available options.
Two styles of help are provided:
1. Full help is available when you are ready to enter a command argument (e.g. 'show
?') and describes each possible argument.
2. Partial help is provided when an abbreviated argument is entered and you want to
know what arguments match the input (e.g. 'show cl?'.)
Router# show cl?
clock Display the system clock
Router# show cl
Obtain a brief description of the help system in any command
mode.
List all commands available for a particular command mode.
As described in the help command output, you can enter a partial command name and a question mark (?) to obtain
a list of commands beginning with a particular character set.
Example of Context Sensitive Help
The following example illustrates how the context-sensitive help feature creates an access list from the configuration
mode.
Enter the letters “co” at the system prompt followed by a question mark (?). Do not leave a space between the last
letter and the question mark (?). The system provides the commands that begin with co.
Router# co?
configure Enter configuration mode
copy Copy from one file to another
Router# co
Enter the configure command followed by a space and a question mark (?) to list the command’s keyword(s) and a
brief explanation:
Router# configure ?
Page 32

- 32 -
terminal Configure from the terminal
Note that in the example below, if you enter the configure command followed by the Carriage Return (Enter or Return
key), you will be prompted that the command is incomplete.
Router# configure
% Command incomplete.
Router#
Generally, uppercase letters represent variables. For example, after entering a command, such as hostname, and
using a space and a question mark, you will be prompted for the new name, represented by WORD. In cases where
an IP address is the variable, the uppercase letters A.B.C.D will represent it.
Router(config)# hostname ?
WORD This system's network name
In the access list example below, two further options are listed after the question mark. You may enter an optional
source wildcard. The carriage return symbol (<cr>) indicates a carriage return is needed to enter the command. More
information on access lists is found in Chapter 5.
Router(config)# access-list 99 deny 192.168.123.0 ?
A.B.C.D Source wildcard. e.g. 0.0.0.255
<cr>
Router(config)# access-list 99 deny 192.168.123.0
3.5 Checking Command Syntax
The CLI user interface provides an error indicator, a caret symbol (^). The caret symbol appears at the point in the
command string where you have entered an incorrect letter, command, keyword, or argument.
In the following example, suppose you want to enable rip router:
Router(config)# routed rip
^
% Invalid input detected at '^' marker.
There is no command starting with “routed”, so the first invalid input is “d.” Hence, the indicated caret symbol (^)
marks the invalid input.
Router(config)# route
% Ambiguous command.
Router(config)#
In the example above, a command has been issued that is unknown or ambiguous.
Router(config)# router
% Command incomplete.
Router(config)#
In the example above, a command has been issued that is incomplete. In the following examples, various correct
commands (using route) are displayed.
Router(config)# route?
route-map Create route-map or enter route-map command mode
router Enable a routing process
Router(config)# route
Page 33

- 33 -
Router(config)# router ?
bgp BGP information
ospf Open Shortest Path First
rip Routing Information Protocol (RIP)
Router(config)# router
Router(config)#router rip
Router(config-rip-router)#
3.6 Using CLI Command History
The CLI user interface provides a history or record of commands that you have entered. This feature is particularly
useful for recalling long or complex commands or entries, including access lists. To recall commands from the history
buffer, use one of the following commands:
Keystrokes/Command Purpose
Press Ctrl-P or the up arrow key
Press Ctrl-N or the down arrow key
show history
Recall commands in the history buffer, beginning with the
most recent command. Repeat the key sequence to recall
successively older commands.
Return to more recent commands in the history buffer after
recalling commands with Ctrl-P or the up arrow key. Repeat
the key sequence to recall successively more recent
commands.
While in EXEC mode, list the last several commands entered.
3.7 Using the No and Default Forms of Commands
Almost every router configuration command has an opposite no form that negates or reverses a command. In
general, the no form is used to disable a function that has been enabled. To re-enable a disabled function, or to
enable a function that is disabled by default, use the command without the no keyword. For example, Address
Resolution Protocol (ARP) is enabled by default. Specify the command no arp to disable the ARP table; to re-enable
the ARP table, use the arp command.
3.8 Using Command-Line Editing Features and Shortcuts
A variety of shortcuts and editing features are enabled for the CLI command-line interface. The following subsections
describe these features:
• Moving Around on the Command Line
• Completing a Partial Command Name
• Editing Command Lines that Wrap
• Deleting Entries
• Scrolling Down a Line or a Screen
• Redisplaying the Current Command Line
Page 34

- 34 -
• Transposing Mistyped Characters
• Controlling Capitalization
3.8.1 Moving Around on the Command Line
Use the following keystrokes to move the cursor around on the command line in order to make corrections or
changes:
Keystrokes Purpose
Press Ctrl-B or the left arrow.
Press Ctrl-F or the right arrow.
Press Ctrl-A.
Press Ctrl-E.
Press Esc B.
Press Esc F.
Note: The arrow keys function only on ANSI-compatible terminals such as VT100s.
Move the cursor back one character.
Move the cursor forward one character.
Move the cursor to the beginning of the command line.
Move the cursor to the end of the command line.
Move the cursor back one word.
Move the cursor forward one word.
3.8.2 Completing a Partial Command Name
If you cannot remember a complete command name, press the Tab key to allow the system to complete a partial
entry.
Keystrokes Purpose
Enter the first few letters and press Tab.
If your keyboard does not have a Tab key, press Ctrl-I instead.
Complete a command name.
In the following example, when you enter the letters “conf” and press the Tab key, the system provides the complete
command:
Router# conf<Tab>
Router# configure
The command is not immediately executed, so that you may modify the command if necessary. If you enter a set of
characters that could indicate more than one command, the system simply lists all possible commands.
You may also enter a question mark (?) to obtain a list of commands that begin with that set of characters. Do not
leave a space between the last letter entered and the question mark (?). For example, three commands in privileged
mode start with co. To see what they are, type co? at the privileged EXEC prompt:
Router# co?
configure
copy
Router# co
Page 35

- 35 -
3.8.3 Editing Command Lines That Wrap
The enhanced editing feature provides a wraparound for commands that extend beyond a single line on the screen.
When the cursor reaches the right margin, the command line shifts 8 spaces to the left. You cannot see the first eight
characters of the line, but you can scroll back and check the syntax at the beginning of the command. To scroll back,
use the following command:
Keystrokes Purpose
Press Ctrl-B or the left arrow repeatedly
until you scroll back to the beginning of
the command entry, or press Ctrl-A to
return directly to the beginning of the
line.
Note: The arrow keys function only on ANSI-compatible terminals such as VT100.
In the following example, the access-list command entry extends beyond one line. When the cursor first reaches the
end of the line, the line is shifted 8 spaces to the left and redisplayed. The dollar sign ($) indicates that the line has
been scrolled to the left. Each time the cursor reaches the end of the line, it is again shifted 8 spaces to the left.
Router(config)# access-list 101 permit icmp 192.168.123.0 0.0.0.255 192
Router(config)# $ st 101 permit icmp 192.168.123.0 0.0.0.255 192.168.0.1
When you have completed the entry, press Ctrl-A to check the complete syntax before pressing Enter to execute the
command. The dollar sign ($) appears at the end of the line to indicate that the line has been scrolled to the right:
Router(config)# access-list 101 permit icmp 192.168.123.0 0.0.0.255 192$
Use line wrapping in conjunction with the command history feature to recall and modify previous complex command
entries.
Return to the beginning of a command line to verify that you
have correctly entered a lengthy command.
3.8.4 Deleting Entries
Use any of the following commands to delete command entries if you make a mistake or change your mind:
Keystrokes Purpose
Press Delete or Backspace.
Press Ctrl-D.
Press Ctrl-K.
Press Ctrl-U or Ctrl-X.
Press Ctrl-W.
Press Esc D.
Erase the character to the left of the cursor.
Delete the character at the cursor.
Delete all characters from the cursor to the end of the
command line.
Delete all characters from the cursor to the beginning of the
command line.
Delete the word to the left of the cursor.
Delete from the cursor to the end of the word.
Page 36

- 36 -
3.8.5 Scrolling Down a Line or a Screen
When using a command that list more information than will fill on the screen, the prompt --More-- is displayed at the
bottom of the screen. Whenever the More prompt is displayed, use the following keystrokes to view the next line or
screen:
Keystrokes Purpose
Press Return.
Press Spacebar.
Scroll down one line.
Scroll down one screen.
3.8.6 Redisplaying the Current Command Line
If you are entering a command and the system suddenly sends a message to your screen, you can easily recall your
current command line entry. To do so, use the following command:
Keystrokes Purpose
Press Ctrl-L or Ctrl-R.
Redisplay the current command line.
3.8.7 Transposing Mistyped Characters
If you have mistyped a command entry, you can transpose the mistyped characters by using the following command:
Keystrokes Purpose
Press Ctrl-T.
Transpose the character to the left of the cursor with the
character located at the cursor.
3.8.8 Controlling Capitalization
You can toggle between uppercase and lowercase letters with simple keystroke sequences. To do so, use the
following command:
Keystrokes Purpose
Press Esc C. Capitalize at the cursor. Press Esc C or Alt-C again to return
to lowercase letters.
3.9 Passwords and Privileges Commands
The following sections describe the password and privileges commands used to control access to different levels of
the router:
• Enable Password
• Password
• Service Password-Encryption
Page 37

- 37 -
3.9.1 Enable Password
To set a local password to control access to various privilege levels, use the enable password command in global
configuration mode. Use the no form of this command to remove the password requirement.
Router(config)# enable password ?
0 Specifies an UNENCRYPTED password will follow
7 Specifies a HIDDEN password will follow
LINE The UNENCRYPTED (cleartext) 'enable' password
Router(config)# enable password 0 <password>
Router(config)# exit
Router# write [memory file]
3.9.2 Password
To specify a password on a line, use the password command in line configuration mode. Use the no form of this
command to remove the password.
Router(config)# line ?
console Primary terminal line
vty Virtual terminal
Router(config)# line console ?
<0-0> Line number
Router(config)# line console 0
Router(config-line)# ?
end End current mode and change to enable mode
exec-timeout Set timeout value
exit Exit current mode and down to previous mode
help Description of the interactive help system
no Negate a command or set its defaults
password Set a password
quit Exit current mode and down to previous mode
Router(config-line)# password ?
LINE The UNENCRYPTED (cleartext) line password
0 Specifies an UNENCRYPTED line password will follow
7 Specifies a HIDDEN line password will follow
Router(config-line)# password Asante
Router(config-line)# end
Router# write ?
file Write to configuration file
memory Write configuration to the file (same as write file)
terminal Write to terminal
Router# write file
Writing current-config to startup-config, Please wait...
Configuration saved to startup-config file
Router#
3.9.3 Service Password-Encryption
To encrypt passwords, use the service password-encryption command in global configuration mode. Use the no
form of this command to restore the default.
Router(config)# service password-encryption
Router(config)# no service password-encryption
Page 38

- 38 -
Chapter 4: Managing the System and Configuration Files
This chapter explains how to manage the system information, as well as how to manage the configuration files for the
IC35516.
4.1 Managing the System
This section discusses the following tasks needed to manage the system information of the IC35516:
• Setting the System Clock
• Configuring the Host name
• Changing the Password
• Testing Connections with Ping Commands
• Tracing Packet Routes
• Enabling Syslog
• Displaying the Operating Configuration
4.1.1 Setting the System Clock
The IC35516 has a battery-backed system clock that will remain accurate even after a system restart.
To manually set the system clock, complete the following commands in privileged mode. Use a space and a question
mark (?) to display the clock set options. Restart the system after configuring the clock by typing reload at the
Router# prompt and pressing Enter.
Router# clock ?
set Set the time and date
Router# clock set ?
HH:MM:SS Current Time
Router# clock set 09:29:30 ?
<1-31> Day of the month
Router# clock set 09:29:30 28?
<1-31> Day of the month
Router# clock set 09:29:30 28 ?
MONTH Month of the year (for example: June or July)
Router# clock set 09:29:30 28 January ?
<1970-2069> Year
Router# clock set 09:29:30 28 January 2004
Router# reload <cr>
4.1.2 Specify the Hostname
The factory-assigned default host name is Router. To specify or modify the host name for the network, use the
hostname global configuration command.
Command Purpose
Page 39

- 39 -
hostname name
New host name for the network.
4.1.3 Changing the Password
The switch ships with a default of no password, which allows immediate access to ANYONE on the network. In order
to guard against unauthorized access, only the administrator should be allowed to change the password. A new
password is prompted for twice to avoid any typing mistakes. The new password must have more than five
characters, and less than eight characters. The password is case sensitive.
To change the password, use the following command in global configuration mode.
Keystrokes Purpose
enable password
Change the password.
4.1.4 Trace Packet Routes
To discover the routes that packets will actually take when traveling to their destinations, use the following command
in top mode.
Command Purpose
tracert address
Trace packet routes through the network.
4.1.5 Test Connections with Ping Tests
The switch supports IP ping, which can be used to test connectivity to remote hosts, via their IP addresses. Ping
sends an echo request packet to an address and “listens” for a reply. The ping request will receive one of the
following responses:
• Normal response—The normal response occurs in 1 to 10 seconds, depending on network traffic
• Request timed out—There is no response, indicating a connection failure to the host, or the host has discarded
the ping request
Beginning in privileged EXEC mode, use this command to ping another device on the network from the switch:
Command Purpose
ping address
Send an ICMP echo message to a designated host for testing
connectivity.
4.1.6 Enable the System Log
The IC35516 can send syslog messages to manager servers. Syslog messages are collected by a standard UNIX or
NT type syslog daemon.
Syslog enables the administrator to centrally log and analyze configuration events and system error messages such
as interface status, security alerts, environmental conditions, and CPU process overloads.
Page 40

- 40 -
To log messages, use the following command in global configuration mode.
Command Purpose
logging address
logging facility
logging trap
IP address of the host to be used as a syslog server.
Facility parameters for syslog messages.
Set syslog server logging level.
4.1.7 Displaying the Operating Configuration
The configuration file may be displayed from the EXEC (enable) mode.
To see the current operating configuration, enter the following command at the enable prompt:
Router# show running-config
To see the configuration in NVRAM, enter the following command:
Router# show startup-config
If you made changes to the configuration, but did not yet write the changes to NVRAM, the results of show runningconfig will differ from the results of show startup-config.
4.2 Managing Configuration Files
This section discusses how to download configuration files from remote servers, and store configuration files on the
router at system startup.
Configuration files contain the commands the router uses to customize the function of the IC35516. The setup
command facility helps you create a basic configuration file. However, you can manually change the configuration by
typing commands in a configuration mode.
Startup configuration files are used during system startup to configure the software. Running configuration files
contain the current configuration of the software. The two configuration files can be different. For example, you may
want to change the configuration for a short period rather than permanently. In this case, you would change the
running configuration using the configure terminal command, but not save the configuration using the copy
running-config startup-config command. To change the startup configuration, you can either save the running
configuration file to the startup configuration using the copy running-config startup-config command, or copy
commands from a file server to the startup configuration (copy tftp startup config command) without affecting the
running configuration.
4.2.1 Configuring from the Terminal
The configuration files are stored in the following places:
• The running configuration is stored in RAM
• The startup configuration is stored in nonvolatile random-access memory (NVRAM)
To enter the configuration mode, enter the configure terminal command at the privileged EXEC prompt. The
software accepts one configuration command per line. You can enter as many configuration commands as you want.
Page 41

- 41 -
You can add comments to a configuration file describing the commands you have entered. Precede a comment with
an exclamation point (!).
Use the following commands to configure the software from the terminal.
Command Purpose
configure terminal
Router(config)# The global configuration prompt. Enter the necessary
copy running-config startup-config
end or press Ctrl-Z (^Z)
In the following example, the hostname command is used to change the hostname from "Router" to "new_name". By
pressing Ctrl-Z (^Z) or entering the end command, you quit1 the global configuration mode. Finally, the copy
running-config startup-config command saves the current configuration to the startup configuration.
Router# configure terminal
Router(config)# hostname new_name
new_name(config)# end
new_name# copy running-config startup-config
When the startup configuration is in NVRAM, it stores the current configuration information in text format as
configuration commands, recording only non-default settings. The memory is checksummed to guard against
corrupted data.
Enters global configuration mode and select the terminal
option.
configuration commands.
Saves the configuration file to your startup configuration. On
most platforms, this step saves the configuration to NVRAM.
Exits global configuration mode.
4.2.2 Copying Configuration Files to a Network Server
You can copy configuration files from the router to a file server using TFTP. You might wish to back up a current
configuration file to a server before changing its contents, thereby allowing you to later restore the original
configuration file from the server.
Important! TFTP is not a secure protocol. Your server IP address and configuration file name will not be protected
over the public Internet. Use TFTP only on a trusted LAN connection.
To specify that the running or startup configuration file be stored on a TFTP network server, use the following
commands in the EXEC mode. (Note: Copying the startup configuration file to the current running configuration
merges the two files. It is recommended that you keep a copy of the start-up configuration file before merging the two
in case you want to revert back to the original startup configuration).
Router# copy startup-config ?
running-config Update (merge with) current system configuration
tftp:[//A.B.C.D/filename] Copy to tftp: file system
Page 42

- 42 -
OR
Router# copy running-config ?
startup-config Copy to startup configuration
tftp:[//A.B.C.D/filename] Copy to tftp: file system
Router# copy running-config tftp
Enter TFTP Server IP Address [A.B.C.D]?
Enter file name 'my-config' to copy?
Reply to any prompts for additional information or confirmation. The prompts will depend on how much information
has been provided in the copy command and the current setting of the file prompt command.
The command can also look like this example:
Router# copy running-config tftp://192.168.0.1/my-config
Upload file ‘my-config’ to 192.168.0.1 from running-config? [y/n] y
Accessing tftp://192.168.0.1/my-config...
[OK] 487 bytes copied in time <1 sec
4.2.3 Copying Configuration Files from a Network Server to the IC35516
You can copy configuration files from a TFTP server to the running configuration or startup configuration of the router.
You may want to do this for one of the following reasons:
1. To restore a previously backed up configuration file.
2. To use the same configuration file for another router. For example, you may add another router to your network
and want it to have a similar configuration to the original router. By copying the file to the new router, you can
change the relevant parts rather than re-creating the whole file.
3. To load the same configuration commands onto all the routers in your network so that they all have the same
configurations.
The copy tftp running-config command loads the configuration files into the router as if you were typing the
commands in at the command line. The router does not erase the existing running configuration before adding the
commands unless a command in the copied configuration file replaces a command in the existing configuration file.
For example, if the copied configuration file contains a different IP address in a particular command than the existing
configuration, the IP address in the copied configuration will be used. However, some commands in the existing
configuration may not be replaced or negated. In this case, the resulting configuration file will be a mixture of the
existing configuration file and the copied configuration file, with the copied configuration file having precedence.
In order to restore a configuration file to an exact copy of a file stored on a server, you need to copy the configuration
file directly to the startup configuration (using the copy tftp startup-config command) and reload the router.
To copy a configuration file from a TFTP server to the router, use one of the following commands in EXEC mode:
Command Purpose
copy
tftp:[[[//location]/directory]/filename]
running-config
copy
tftp:[[[//location]/directory]/filename]
startup-config
Copy a file from a TFTP server to the router.
Page 43

- 43 -
Reply to any router prompts for additional information or confirmation. Additional prompts will depend on how much
information is provided in the copy command and the current setting of the file prompt command.
In the following example, the software is configured from the file my-config at IP address 192.168.123.59:
Router# copy tftp://192.168.123.59/my-confg running-config
Download file ‘my-config’ from 192.168.123.59 to running-config? [y/n] y
Accessing tftp://192.168.123.59/my-config...
[OK] 487 bytes copied in time <1 sec
Updating running-config...
To clear the saved configuration, use the following command from privileged mode:
Router# erase startup-config
4.3 Configuring SNMP and Spanning Tree
This section discusses the following tasks needed to configure Simple Network Management Protocol (SNMP) and
Spanning Tree Protocol (STP).
4.3.1 Configuring SNMP Support
The Simple Network Management Protocol (SNMP) system consists of three parts: an SNMP manager, an SNMP
agent, and a Management Information Base (MIB). SNMP is an application-layer protocol that allows SNMP manager
and agent stations to communicate. SNMP provides a message format for sending information between an SNMP
manager and an SNMP agent. The agent and MIB reside on the router. In configuring SNMP on the router, the
relationship between the manager and the agent must be defined.
The SNMP agent gathers data from the MIB, which holds the information about device parameters and network data.
The agent also responds to the manager’s requests to get or set data. An agent can also send unsolicited traps to the
manager. Traps are messages alerting the SNMP manager to a specific event on the network. Such events include
improper user authentication, restarts, link status (up or down), closing of a TCP connection, or loss of connection to
a neighboring router. An SNMP manager can request a value from an agent, or store or change a value in that agent.
To configure support for SNMP on the router, perform the following tasks:
• Create or Modify Access Control for SNMP Community
• Establish the Contact and Location of SNMP Agent
• Define SNMP Trap Operations
• Disable the SNMP Agent
Create or Modify Access Control for SNMP Community
You can configure a community string, which acts like a password, to permit access to the agent on the router.
• Read Only (ro): The string that defines access rights for reading SNMP data objects. The default is public.
• Read-Write (rw): The string that defines access rights for writing SNMP data objects. The default is private.
Page 44

- 44 -
Important! Be sure to change the SNMP default community strings in order to prevent unauthorized access to
management information.
To set up the community access string to permit access to the SNMP, use the following command from the global
command mode.
Command Purpose
snmp-server community string [view
view-name] {ro | rw} [access-list-number]
Establish the Contact and Location of the SNMP Agent
Set the system contact and the location of the SNMP agent so that these descriptions can be accessed through the
configuration file.
To set the system contact (sysContact) string, use the following command in global configuration command.
Command Purpose
snmp-server contact text
snmp-server location text
Define SNMP Trap Operations
A trap is an unsolicited message sent by an SNMP agent to an SNMP manager indicating that some event has
occurred. The SNMP trap operations let you configure the router to send information to a network management
application when a particular event occurs.
To define traps for the agent to send to the manager, use the following commands in global configuration mode.
Command Purpose
Define the community access string. The access-list-number
parameter is numbered from 1–99 and 1300–1999.
Set the system contact string.
Set the system location string.
snmp-server host address
[traps|informs] [version {1|2c|3
[auth|noauth|priv]}] community-string
[udp-port port-number]
The 35516 can send an SNMP trap to its configured trap receivers if it detects a duplicate IP address. To turn on
duplicate IP detection, use the following command in global configuration mode:
Command Purpose
duplicate-ip detect
Disable the SNMP Protocol
To disable SNMP, use the following command in global configuration mode:
Command Purpose
no snmp-server
Specify the recipient of the trap message. Traps and informs
are not currently supported for SNMPv3.
Enable duplicate IP detection.
Disable SNMP operation. This command disables all versions
Page 45

- 45 -
of the SNMP agent.
4.3.2 Other SNMP Configuration
Command Purpose
snmp-server
snmp-server engineID {local engineid-
string|remote host-ip-address [udp-port
port-number] engineid-string}
snmp-server view view-name subtree
[subtree-mask] [included | excluded]
snmp-server group group-name {v1 |
v2c | v3 [auth | noauth | priv]}
[read read-view] [write write-view]
[notify notify-view] [access access-
list]
snmp-server user user-name group-
name [remote host-ip-address [udp-
port port-number]] {v1|v2c|v3 [auth
{md5 | sha} auth-password]}
[encrypted] [access access-list]
snmp-server enable traps [snmp
authentication | duplicate-ip | stationmove]
Enable the SNMP agent. The first snmp-server global
configuration command enables SNMP.
Set Engine ID for local or remote devices. The remote engine
ID is used to create users that can send SNMPv3 traps.
Define the SNMP server view. Currently, the SNMP subtree
can only adopt numbered form. That is, “1.3.6.1.2.1” is valid
but “mib-2” is invalid. The subtree-mask uses colonseparated hex digits, such as “FF:A0”.
Set SNMP views. The default read-view is “all,” and the
default write-view and notify-view are “none”. (Currently, “v3
priv” is not supported.)
Define SNMP server users. (Currently creating “v1|v2” users
and the “sha”(SHA1) algorithm are not supported)
Enable SNMP traps. Supported trap types are authentication,
duplicate-ip, and station-move.
snmp-server trap-source interfacename
snmp-server trap-timeout seconds
snmp-server queue-length length
snmp-server contact text
snmp-server location text
show snmp
show snmp engineID [local | remote]
show snmp groups
show snmp user
Use specified veth’s primary IP address as the source
address when sending traps and informs.
Define how often to resend trap messages. The range is 1–
1000. The default is 30 seconds.
Set the message queue length for each trap-host. The range
is 1–1000. The default is 10.
Set the system contact string.
Set the system location string.
Show various SNMP information.
Page 46

- 46 -
4.3.3 Configuring Spanning Tree Protocol (STP)
The Spanning Tree Protocol (STP) is part of the IEEE 802.1D standard. It provides for a redundant network without
the redundant traffic through closed paths. For example, in a network without spanning tree protocol, the same
message will be broadcast through multiple paths, which may start an unending packet-passing cycle. This in turn
causes a great amount of extra network traffic, leading to network downtime. The STP reduces a network like this,
with multiple, redundant connections, to one in which all points are connected, but where there is only one path
between any two points (the connections span the entire network, and the paths are branched, like a tree).
All of the bridges (a switch is a complex bridge) on the network communicate with each other using special packets of
data called Bridge Protocol Data Units (BPDUs). The information exchanged in the BPDUs allows the bridges on the
network to do the following:
• Elect a single bridge to be the root bridge
• Calculate the shortest path from each bridge to the root bridge
• Select a designated bridge on each segment, which lies closest to the root and forwards all traffic to it
• Select a port on each bridge to forward traffic to the root
• Select the ports on each bridge that forward traffic, and place the redundant ports in blocking states
Spanning Tree Parameters
The operation of the spanning tree algorithm is governed by several parameters. You can configure the following
parameters from global configuration mode: forward-time, hello-time, max-age, and priority.
Router(config)# spanning-tree ?
forward-time Set forwarding delay time
hello-time Set interval between HELLOs
max-age Maximum allowed message age of received Hello BPDUs
priority Set bridge priority
rapid Enable rapid convergence
<cr>
Router(config)# spanning-tree
Forward Time
After a recalculation of the spanning tree, the Forward Time parameter regulates the delay before each port begins
transmitting traffic. If a port begins forwarding traffic too soon (before a new root bridge has been selected), the
network can be adversely affected. The default value for Forward Time is 15 seconds.
Hello Time
This is the time period between BPDUs transmitted by each bridge. The default setting is 2 seconds.
Maximum Age
Each bridge should receive regular configuration BPDUs from the direction of the root bridge. If the maximum age
timer expires before the bridge receives another BPDU, it assumes that a change in the topology has occurred, and it
begins recalculating the spanning tree. The default setting for Maximum Age is 20 seconds.
Note: The above parameters (Hello Time, Maximum Age, and Forward Time) are constrained by the following
formula:
(Hello Time + 1) <= Maximum Age <= 2 x (Forward Delay – 1)
Page 47

- 47 -
Priority
Setting the bridge priority to a low value will increase the likelihood that the current bridge will become the root bridge.
If the current bridge is located physically near the center of the network, decrease the Bridge Priority from its default
value of 32768 to make it become the root bridge. If the current bridge is near the edge of the network, it is best to
leave the value of the Bridge Priority at its default setting.
In general, reducing the values of these timers will make the spanning tree react faster when the topology changes,
but may cause temporary loops as the tree stabilizes in its new configuration. Increasing the values of these timers
will make the tree react more slowly to changes in topology, but will make an unintended reconfiguration less likely.
All of the bridges on the network will use the values set by the root bridge. It is only necessary to reconfigure that
bridge if changing the parameters.
Spanning Tree Port Configuration
You can configure the following parameters from interface configuration mode:
Router(config)# interface eth1
Router(config-if-eth1)# spanning-tree ?
disable Disable spanning tree protocol in this interface
edg e-port Enable port admin edge
link-type Configure the link type
path-cost Set interface path cost
port-priority Set interface priority
Router(config-if-eth1)#
Port Priority
The port priority is a spanning tree parameter that ranks each port, so that if two or more ports have the same path
cost, the STP selects the path with the highest priority (the lowest numerical value). By changing the priority of a port,
it can be more, or less, likely to become the root port. The default value is 128, and the value range is 0–255.
Port Path Cost
Port path cost is the spanning tree parameter that assigns a cost factor to each port. The lower the assigned port
path cost is, the more likely that port will be accessed. The default port path cost for a 10 Mbps or 100 Mbps port is
the result of the equation:
Path cost = 1000/LAN speed (in Mbps)
Therefore, for 10 Mbps ports, the default port path cost is 100. For 100 Mbps ports, it is 10. To allow for faster
networks, the port path cost for a 1000 Mbps port is set by the standard at 4.
4.3.4 Rapid Spanning Tree Protocol (RSTP)
Rapid Spanning Tree Protocol makes use of point-to-point link type and expedites into a rapid convergence of the
spanning tree. Re-configuration of the spanning tree can occur in less than 1 second (as opposed to 50 seconds with
the default settings in the legacy spanning tree), which is critical for networks carrying delay-sensitive traffic, such as
voice and video.
Port Roles and the Active Topology
RSTP provides rapid convergence of the spanning tree by assigning port roles and by determining the active
topology. RSTP uses the same underlying spanning tree calculation and algorithm as legacy STP to select the bridge
with the highest bridge priority (lowest numerical priority value) as the root bridge. Then RSTP assigns one of these
port roles to bridge ports:
Page 48

- 48 -
• Root port—provides the best path (lowest cost) when the bridge forwards packets to the root switch.
• Designated port—connects to the designated switch, which has the lowest path cost when forwarding packets
from that LAN to the root bridge. The port through which the designated switch is attached to the LAN is called
the designated port.
• Alternate port—offers an alternate path toward the root switch to that provided by the current root port.
• Backup port—acts as a backup for the path provided by a designated port toward the leaves of the spanning
tree. A backup port can exist only when two ports are connected together in a loop-back by a point-to-point link
or when a switch has two or more connections to a shared LAN segment.
• Disabled port—has no role in the operation of the spanning tree.
A port with the root or a designated port role is included in the active topology. A port with the alternate or backup port
role is excluded from the active topology.
Rapid Convergence
RSTP provides for rapid recovery of connectivity following the failure of a switch, switch port, or LAN. It provides rapid
convergence for edge ports, new root ports, and ports connected through point-to-point links as follows:
• Edge ports—If a port on a switch running RSTP is assigned to be a edge port, it will be put to forwarding
immediately. However, the edge port will be in the RSTP initialization state and will send out the RSTP BPDUs
with the operating status of edge port set to TRUE. If the edge port starts receiving the BPDUs, it will change the
operating edge state to FALSE and start the spanning tree calculations. It is recommended to assign any ports
that are to be left as a “leaf” of the LAN (with no connection to any bridge) as edge ports.
• Root ports—If the RSTP selects a new root port, it blocks the old root port and immediately transitions the new
root port to the forwarding state.
• Point-to-point links—If you connect a port to another port through a point-to-point link and the local port becomes
a designated port, it negotiates a rapid transition with the other port by using the proposal-agreement handshake
to ensure a loop-free topology.
Note that if the link type of the port is not forced, the switch makes the decision of link type by operating duplex mode
of the port. Also, a port with full-duplex mode is considered as a point-to-point link type, and a port in half-duplex
mode is set as shared link type.
Enabling Rapid Spanning Tree
Use the spanning-tree rapid configuration mode command to enable rapid spanning tree on the switch.
Use the no form of the command to disable the rapid spanning tree. Note that by default, spanning mode will be
legacy 802.1D spanning, If no spanning-tree rapid is used, it will change the mode to legacy 802.1D spanning tree.
Configuring Switch/Bridge Priority
Use the following configuration mode command to set the switch/bridge priority:
Router(config)# spanning-tree priority <priority>
For <priority> the range is 0 to 61440 in increments of 4096; the default is 32768. The lower the number, the more
likely the switch will be chosen as the root switch.
Page 49

- 49 -
Valid priority values are 0, 4096, 8192, 12288, 16384, 20480, 24576, 28672, 32768, 36864, 40960, 45056, 49152,
53248, 57344, and 61440. All other values are rejected.
To return the switch to its default setting, use the no spanning-tree priority configuration command.
Restarting the Protocol Migration Process
A switch when running RSTP supports a built-in protocol migration mechanism that enables it to interoperate with
legacy 802.1D switches. If this switch receives a legacy 802.1D configuration BPDU (a BPDU with the protocol
version set to 0), it sends only 802.1D BPDUs on that port. To restart the protocol migration process (force the renegotiation with neighboring switches) on the entire switch, you can use the clear spanning-tree detected-
protocols enable mode command. Use the clear spanning-tree detected-protocols interface interface-id enable
mode command to restart the protocol migration process on a specific interface.
Configuring Link Type
Use the following interface mode command to configure port link-type:
Router(config)# interface eth1
Router(config-if-eth1)#spanning-tree link-type {point-to-point|shared}
By default, the link type is determined from the duplex mode of the interface: a full-duplex port is considered to have a
point-to-point connection; a half-duplex port is considered to have a shared connection.
To return the switch to its default setting, use the no spanning-tree link-type interface configuration command.
Configuring an Edge Port
Use the following interface mode command to configure port link type:
Router(config)# interface eth1
Router(config-if-eth1)#spanning-tree edge-port
The default setting is no edge port configuration.
To return the switch to its default setting, use the no spanning-tree edge-port interface configuration command.
Configuring Port Path Cost
Use the following interface mode command to configure port path cost:
Router(config)# interface eth1
Router(config-if-eth1)#spanning-tree path-cost <path-cost>
The default values for path cost is determined by the operating port speed:
• For ports operating in 1000Mb speed, the path cost is 20000
• For ports operating in 100Mb speed, the path cost is 200000
• For ports operating in 10Mb speed, the path cost is 2000000
To return the switch to its default setting, use the no spanning-tree path-cost interface configuration command.
Page 50

- 50 -
Configuring port priority
Use the following interface mode command to configure port priority:
Router(config)# interface eth1
Router(config-if-eth1)#spanning-tree port-priority <port-priority>
For <port-priority>, the range is 0–240 in increments of 16; the default is 128. The lower the number, the higher the
priority.
To return the switch to its default setting, use the no spanning-tree port-priority interface configuration command.
4.4 MAC Address Table
The MAC Address Table is a table of node addresses that the switch automatically builds by “learning.” It performs
this task by monitoring the packets that pass through the switch, checking the source and destination addresses, and
then recording the source address information in the table. To see the table, type the following command in privileged
mode:
Router# show mac-address-table
Vlan Mac Address Type Ports
---- ----------------- ---- -----
3 00:00:1C:01:00:09 Dynamic eth13
1 00:00:94:00:00:10 Dynamic eth9
1 00:00:94:A0:B6:7B Dynamic eth9
1 00:00:94:AA:64:37 Dynamic eth9
1 00:00:94:D2:53:79 Dynamic eth9
-- 00:00:94:D2:56:EA Self --
1 00:0A:27:AE:50:66 Dynamic eth9
1 00:50:FC:94:00:0D Dynamic eth9
The switch uses the information in this table to decide whether a frame should be forwarded to a particular
destination port or “flooded” to all ports other than to the received port. Each entry consists of three parts: the MAC
address of the device, the port number on which it was received, and the VLAN number.
By default, entries in the switch's MAC address table are aged out after 300 seconds. To change this value, use the
following command in global configuration mode:
Router(config)# mac-address-table aging-time
The range is 10–1,000,000 seconds. A value of 0 disables aging.
Page 51

- 51 -
Chapter 5: Configuring IP
The Internet Protocol (IP) is a packet-based protocol used to exchange data over computer networks. It is the
foundation on which all other IP protocols are built. IP is a network-layer protocol that contains addressing and control
information that allows data packets to be routed.
This section describes how to configure the Internet Protocol (IP). A number of tasks are associated with configuring
IP. A basic and required task for configuring IP is to assign IP addresses to network interfaces. Doing so enables the
interfaces and allows communication with hosts on those interfaces using IP. Associated with this task are decisions
about subnetting and masking the IP addresses.
5.1 Assign IP Addresses to Network Interfaces
An IP address is a location to and from which IP datagrams can be sent. IP addresses were traditionally divided into
three classes. The Class A Internet address format allocated the highest eight bits to the network field and set the
highest-order bit to 0 (zero). The remaining 24 bits formed the host field. The Class B Internet address allocated the
highest 16 bits to the network field and set the two highest-order bits to 1, 0. The remaining 16 bits formed the host
field. The Class C Internet address allocated the highest 24 bits to the network field and set the three highest-order
bits to 1,1,0. The remaining eight bits formed the host field.
The table below lists the traditional classes and ranges of IP addresses and their status.
Class Address or Range Status
A 0.0.0.0
1.0.0.0 to 126.0.0.0
127.0.0.0
B 128.0.0.0 to 191.254.0.0
191.255.0.0
C 192.0.0.0
192.0.1.0 to 223.255.254
223.255.255.0
D 224.0.0.0 to 239.255.255.255 Multicast group addresses
E 240.0.0.0 to 255.255.255.254
255.255.255.255
With the rapid expansion of networks being connected to the Internet, critical problems were seen with the traditional
classified addressing scheme. It was possible that IP addresses would run out, and routing tables would be
overwhelmed. Thus, the Classless Inter-Domain Routing (CIDR) addressing scheme was created.
CIDR replaces the older process of assigning IP addresses with general prefixes of 8, 16, or 24 bits. CIDR uses
prefixes of 13 to 27 bits. A CIDR address includes the standard 32-bit IP address and adds information on how many
bits are used for the network prefix. In the IP address 206.203.1.35/27, the “/27” indicates that the first 27 bits are
used to identify the unique network, and the remaining bits are used to identify the specific host. Now, blocks of
addresses can be better fitted to even very small or very large networks.
Reserved
Available
Reserved
Available
Reserved
Reserved
Available
Reserved
Reserved
Broadcast
Page 52

- 52 -
The following table describes the Class C equivalent of CIDR prefixes.
CIDR Prefix Class C Equivalent Host Addresses
/27 1/8 Class C 32 Hosts
/26 1/4 Class C 64 Hosts
/25 1/2 Class C 128 Hosts
/24 1 Class C 256 Hosts
/23 2 Class C 512 Hosts
/22 4 Class C 1,024 Hosts
/21 8 Class C 2,048 Hosts
/20 16 Class C 4,096 Hosts
/19 32 Class C 8,192 Hosts
/18 64 Class C 16,384 Hosts
/17 128 Class C 32,768 Hosts
/16 256 Class C OR 1 Class B 65,536 Hosts
/13 2,048 Class C 524,288 Hosts
An interface can have one primary IP address. To assign a primary IP address and a network mask to a network
interface, use the following command, starting in global configuration mode.
Command Purpose
Interface interface name
ip address address l mask
Enters the interface configuration mode.
Set a primary IP address for an interface.
5.1.1 Assign Multiple IP Addresses to Network Interfaces
The IC35516 software supports multiple IP addresses per interface. You can specify an unlimited number of
secondary addresses. Secondary IP addresses can be used in a variety of applications:
There might not be enough host addresses for a particular network segment. Suppose your sub-netting allows up to
254 hosts per logical subnet, but you need to have 300 host addresses on one physical subnet. Using secondary IP
addresses on the routers or access servers allows you to have two logical subnets using one physical subnet.
Many older networks were built using Level 2 bridges, and were not sub-netted. The use of secondary addresses can
aid in the transition to a sub-netted, router-based network. Routers on an older, bridged segment can easily be made
aware of multiple subnets are on that segment.
You can create a single network from subnets that are physically separated by another network by using a secondary
address. In these instances, the first network is layered on top of the second network. Note that a subnet cannot
appear on more than one active interface of the router at a time.
Page 53

- 53 -
Note: If any router on a network segment uses a secondary address, all other routers on that same segment must
also use a secondary address from the same network or subnet.
To assign multiple IP addresses to network interfaces, use the following command in interface configuration mode:
Command Purpose
ip address address I mask secondary
Assign multiple IP addresses to network interfaces.
5.2 Establish Address Resolution
A device in the IP can have both a local address (which uniquely identifies the device on its local segment or LAN)
and a network address (which identifies the network to which the device belongs). The local address is more properly
known as a data link address because it is contained in the data link layer (Layer 2 of the OSI model) part of the
packet header and is read by data link devices (bridges and all device interfaces, for example). The more technically
inclined will refer to local addresses as MAC addresses, because the Media Access Control (MAC) sub-layer within
the data link layer processes addresses for the layer.
To communicate with a device on Ethernet, you first must determine the 48-bit MAC or local data link address of that
device. The process of determining the local data link address from an IP address is called address resolution. The
IC35516 software uses the Address Resolution Protocol (ARP) for address resolution. ARP is used to associate IP
addresses with media or MAC addresses. Taking an IP address as input, ARP determines the associated media
address.
Once a media or MAC address is determined, the IP address/media address association is stored in an ARP cache
for rapid retrieval. Then the IP datagram is encapsulated in a link-layer frame and sent over the network.
5.2.1 Define a Static ARP Cache
ARP provides a dynamic mapping between IP addresses and media addresses. Because most hosts support
dynamic address resolution, you generally do not need to specify static ARP cache entries. Completing this task
installs a permanent entry in the ARP cache. The entry is used to translate 32-bit IP addresses into 48-bit hardware
addresses.
Optionally, you can specify that the software respond to ARP requests as if it was the owner of the specified IP
address. You also have the option of specifying an interface when you define ARP entries.
Perform the following task in global configuration mode, to provide static mapping between IP addresses and media
addresses.
Command Purpose
arp ip-address hardware-address
arp ip-address hardware-address
[interface ]
To display the ARP being used on a particular interface, use the show interface in top mode or global configuration
mode. Use the show arp command in top or configuration mode to examine the contents of the ARP cache.
Globally associate an IP address with a media (hardware)
address in the ARP cache.
Specify that the software respond to ARP requests as if it
was the owner of the specified interface.
Page 54

- 54 -
Configuring IP Routing
IP routing protocols are divided into two classes: Interior Gateway Protocols (IGPs) and Exterior Gateway Protocols
(EGPs).
Note: The word gateway is often a part of a routing protocol’s name, since many routing protocol specifications refer
to routers as gateways. However, a protocol translation gateway is usually defined by the Open System
Interconnection (OSI) reference model as a Layer 7 device, whereas a router is a Layer 3 device, and routing
protocol activities occur at the Layer 3 level.
Interior gateway protocols are used to exchange routing information among routers in an autonomous network, such
as a company’s LAN. A routing protocol determines how routers in a network share and update information and
report changes, enabling a network to be dynamic instead of static. All IP interior gateway protocols must be specified
with a list of associated networks before routing activities can begin on the switch. The IC35516 supports the Open
Shortest Path First (OSPF) and Routing Information Protocol (RIP) as interior gateway protocols.
Exterior protocols are used to exchange routing information between networks that do not share a common
administration. The supported exterior gateway protocol is Border Gateway Protocol (BGP).
With any of the IP routing protocols, you must create the routing process, associate networks with the routing
process, and customize the routing protocol for a particular network.
5.3 Configuring Static Routes
Static routes are user-defined routes that cause packets that are moving between a source and a destination to take
a specified path. Static routes can be important if the switch cannot build a route to a particular destination.
To configure static routes, perform the following task in global configuration mode:
Command Purpose
ip route {prefix mask | prefix-length}
address | interface} [<1-255>]
Note: The numeric value is the static administrative distance. Enter a number between 1 and 255. See Table 5-3 for
a list of default administrative distances for common routing protocols.
The software retains the configured static routes until they are removed, using the no ip route global configuration
command. However, you can override the static routes with dynamic routing information through the assignment of
administrative distance values. Each dynamic routing protocol has a default administrative distance, as listed in Table
5-3. If you would like a static route to be overridden by information from a dynamic routing protocol, you will need to
ensure that the administrative distance of the static route is higher than that of the dynamic protocol, since the lower
value will be used. For example, if a route is known both by OSPF and RIP, the OSPF route will be used, since its
default administrative distance is lower than RIP.
Note: Static routes that point to an interface will not be advertised via RIP, nor by other dynamic routing protocols,
unless a redistribute static command is specified for these protocols.
Establish a static route.
When an interface goes down, all static routes through that interface are removed from the IP routing table. Also,
when the software can no longer find a valid next hop for the specified forwarding router's address in a static route,
the static route is removed from the IP routing table.
Route Source Default Distance
Page 55

- 55 -
Connected interface 0
Static route 1
External BGP 20
OSPF 110
RIP 120
Internal BGP 200
Unknown 255
Table 5-3: Dynamic Routing Protocol Default Administrative Distances
5.4 Configuring RIP
The Routing Information Protocol (RIP) is a commonly used interior gateway protocol (IGP) created for use in small,
homogeneous networks. It is a distance-vector routing protocol, documented in RFC 1058.
RIP uses broadcast User Datagram Protocol (UDP) data packets to exchange routing information. The IC35516
sends, or advertises, routing information updates every 30 seconds. If a router does not receive an update from
another router for 180 seconds or more, it will mark the routes served by the non-updating router as being unusable.
If there is still no update after another 120 seconds, the router will remove all routing table entries for the nonupdating router.
RIP uses the metric hop count to rate the value of different routes. The hop count is the number of routers that can be
traversed in a route. A directly connected network has a metric of zero; an unreachable network has a metric of 16.
This makes RIP an unsuitable routing protocol for large networks with many routers.
A router that is running RIP can receive a default network via an update from another router that is running RIP, or
the router can source the default network itself with RIP. In both cases, the default network is advertised to other RIP
neighbors. RIP sends updates to the interfaces in the specified networks. If an interface's network is not specified, it
will not be advertised in any RIP update. The IC35516 supports RIP Version 2.
5.4.1 Enable RIP
RIP must be enabled before carrying out any other of the RIP commands. To enter router configuration mode for RIP,
start in global configuration mode and enter the following command(s):
Router(config)# router rip
Router(config-rip-router)#
The network command enables RIP interfaces between certain numbers of a special network address. For example,
if the network for 10.0.0.0/24 is RIP enabled, this would result in all the addresses from 10.0.0.0 to 10.0.0.255 being
enabled for RIP.
Command Purpose
router rip
Enable a RIP routing process, which places you in router
configuration mode.
Page 56

- 56 -
network {IP prefix}
Associate a network with a RIP routing process.
5.4.2 Allow Unicast Updates for RIP
Because RIP is normally a broadcast protocol, in order for RIP routing updates to reach non-broadcast networks, it is
necessary to establish a direct link between routers. Use the following command in router configuration mode.
Command Purpose
neighbor ip-address
To control the set of interfaces with which you want to exchange routing updates, you can disable the sending of
routing updates on specified interfaces by configuring the passive-interface command.
Define a neighboring router with which to exchange routing
information.
5.4.3 Specify a RIP Version
By default, the software receives RIP Version 1 and Version 2 packets, but sends only Version 1 packets. You can
configure the software to receive and send only Version 1 packets or only Version 2 packets. To do so, perform the
following task in router configuration mode.
Command Purpose
version {1 | 2}
You can override the router’s RIP version by configuring a particular interface to behave differently. To control which
RIP version an interface sends, perform one of the following tasks in interface configuration mode.
Command Purpose
ip rip send version 1
ip rip send version 2
ip rip send version 1 2
Similarly, to control how packets received from an interface are processed, perform one of the following tasks in
interface configuration mode.
Command Purpose
ip rip receive version 1
ip rip receive version 2
Configure the software to receive and send only RIP Version
1 or only RIP Version 2 packets.
Configure an interface to send only RIP Version 1 packets.
Configure an interface to send only RIP Version 2 packets.
Configure an interface to send only RIP Version 1 and
Version 2 packets.
Configure an interface to accept only RIP Version 1 packets.
Configure an interface to accept only RIP Version 2 packets.
ip rip receive version 1 2
Configure an interface to accept only RIP Version 1 and
Version 2 packets.
Page 57

- 57 -
5.4.4 Redistribute Routing Information
The router can redistribute routing information from a source route entry into the RIP tables. For example, you can
instruct the router to re-advertise connected, kernel, or static routes as well as routing protocol-derived routes. This
capability applies to all the IP-based routing protocols.
To redistribute routing information from a source route entry into the RIP table, perform the following task in router
configuration mode.
Command Purpose
Redistribute {connected | kernel |
static | ospf | bgp | rip}
metric value | route-map map-tag ]
You may also conditionally control the redistribution of routes between the two domains using route-map command
from global configuration mode.
Use route maps for finer control over how routes are advertised throughout the network. Use the route-map
command in conjunction with the match and set commands to define the conditions for redistributing routes from one
routing protocol to another and within the same routing protocol.
Command Purpose
route-map map-tag {deny | permit}
sequence-number
You can define multiple route maps with the same map-name. Maps with the same map-name are differentiated by a
sequence-number. If a route passing through a route map controlling redistribution does not meet any of the match
criteria, the route is passed through the next instance of the route map with the same map-name and next higher
sequence number. Route processing continues until a match is made or the route is processed by all instances of the
route map with no match. If the route is processed by all instances of a route map with no match, the route is not
accepted (inbound route maps) or forwarded (outbound route maps).
Router(config)# route-map map-tag permit 10
Router(config-route-map)# ?
end End current mode and change to enable mode
exit Exit current mode and down to previous mode
help Description of the interactive help system
match Match values from routing table
no Negate a command or set its defaults
on-match Exit policy on matches
quit Exit current mode and down to previous mode
route-map Create route-map or enter route-map command mode
set Set values in destination routing protocol
Router(config-route-map)#
Advertise routing information into the RIP tables.
Create a route-map.
One or more match and set commands typically follow a route-map command. If there are no match commands,
then everything matches. If there are no set commands, nothing is done. Therefore, you need at least one match or
set command. You can enter match commands into a route map in any order. If the match criteria are met, and
permit is on, then the route is redistributed or controlled as defined by the set commands and route-map processing
is complete. If the match criteria are met, and deny is on, then the route is not redistributed or controlled and routemap processing is complete.
Page 58

- 58 -
To define conditions for redistributing routes from a source route entry into the RIP tables, perform at least one of the
following tasks in route-map configuration mode:
Command Purpose
match interface interface-name
match ip address {access-list-name |
prefix-list prefix-list-name}
match ip next-hop access-list-name
match metric metric-value
set ip next-hop ip-address
set metric metric-value
Match the specified interface.
Match a standard access list or prefix list.
Match a next-hop router address passed by one of the
access lists specified.
Match the specified metric.
Specify the address of the next hop.
Set the metric value to give the redistributed routes.
5.4.5 Set Metrics for Redistributed Routes
The metrics of one routing protocol do not necessarily translate into the metrics of another. For example, the RIP
metric is a hop count and the OSPF metric is a combination of five quantities.
In such situations, an artificial metric is assigned to the redistributed route. Because of this unavoidable tampering
with dynamic information, carelessly exchanging routing information between different routing protocols can create
routing loops, which can seriously degrade network operation.
To use the current routing protocol’s metric value for all redistributed routes, enter the following command in router
configuration mode.
Command Purpose
default-metric metric-value
Note: The metric value range is very large for compatibility with other protocols (0-2494967295).
For RIP, valid metric value is from 1 to 16.
Cause the current routing protocol to use the same metric
value for all redistributed routes.
5.4.6 Set Administrative Distance
The administrative distance is a value that rates the trustworthiness of a routing information source, such as an
individual router or a group of routers. In a large network, some routing protocols and some routers can be more
reliable than others as sources of routing information. Also, when multiple routing processes are running in the same
router for IP, it is possible for the same route to be advertised by more than one routing process. By specifying
administrative distance values, you enable the router to intelligently discriminate between sources of routing
information.
The router will always pick the route whose routing protocol has the lowest administrative distance. There are no
general guidelines for assigning administrative distances, because each network has its own requirements. You must
determine a reasonable matrix of administrative distances for the network as a whole.
Page 59

- 59 -
To set an administrative RIP distance to a specified value, use the distance router configuration command.
Command Purpose
distance distance-value [prefix] [access-
list-name]
Assign an administrative distance.
5.4.7 Generate a Default Route
You can force an autonomous system boundary router to generate a default route into an RIP routing domain.
Whenever you specifically configure the redistribution of routes into an RIP routing domain, the router automatically
becomes an autonomous system boundary router. However, an autonomous system boundary router does not, by
default, generate a default route into the RIP routing domain.
To force the autonomous system boundary router to generate a default route, perform the following task in router
configuration mode:
Command Purpose
default-information originate
Forces the autonomous system boundary router to generate
a default route into the RIP routing domain.
5.4.8 Filtering Routing Information
The following tasks let you filter routing protocol information:
• Suppress the sending of routing updates on a particular router interface in order to prevent other systems on an
interface from dynamically learning about routes
• Suppress networks from being advertised in routing updates in order to prevent other routers from learning a
particular device’s interpretation of one or more routes
• Apply an offset to routing metrics in order to provide a local mechanism for increasing the value of routing
metrics
Suppress Routing Updates through an Interface
To prevent other routers on a local network from dynamically learning about routes, you can keep routing update
messages from being sent through a router interface. This feature applies to all IP-based routing protocols except
BGP.
Command Purpose
passive-interface interface-name
Suppress the Advertising of Route Updates
In order to filter routing information, you can suppress the networks listed in updates from being advertised and
processed by a routing process. If you apply access-lists or prefix-lists to a chosen interface, the routing path in an
update is filtered on the lists.
Suppress the sending of routing updates through a router
interface.
Page 60

- 60 -
To do this, perform the following task in router configuration mode.
Command Purpose
distribute-list {access-list-name | prefix
prefix-list-name} in | out}
[interface-name]
Apply Offsets to Routing Metrics
An offset list is the mechanism for increasing incoming and outgoing metrics to routes learned via RIP. You can limit
the offset list with an access list. To increase the value of routing metrics, perform the following task in router
configuration mode.
Command Purpose
offset-list access-list-name { in | out}
Suppress routes from being advertised and processed in
routing updates depending upon the action listed in the
access list or prefix list.
Apply an offset to routing metrics.
5.4.9 Adjust Timers
Routing protocols use several timers that determine such variables as the frequency of routing updates, the length of
time before a route becomes invalid, and other parameters. These timers can be adjusted to fine-tune the routing
protocol performance to better suit the inter-network needs.
The default settings for the various timers are as follows:
• The update timer is 30 seconds. During every update, the RIP process sends an unsolicited response message
containing the complete routing table to all neighboring RIP routers
• The timeout timer is 180 seconds. Upon expiration of the timeout, an unresponsive route becomes invalid;
however, it is retained in the routing table for a short time so that neighbors can be notified that the route has
been dropped
• The garbage collect timer is 120 seconds. Upon expiration of the garbage-collection timer, the unresponsive
route is finally removed from the routing table
To adjust the timers, use the following command in router configuration mode.
Command Purpose
timers basic update timeout garbage
Adjust routing protocol timers.
5.4.10 Enable or Disable Split-horizon
Normally, routers that are connected to broadcast-type IP networks, and that use distance-vector routing protocols,
employ split horizon with poison reverse to reduce the possibility of routing loops.
The split horizon with poison reverse mechanism blocks information about routes from being advertised by a router
out any interface from which that information originated. This behavior usually optimizes communications among
multiple routers, particularly when links are broken. However, with non-broadcast networks, such as Frame Relay,
situations can arise for which this behavior is less than ideal. For these situations, a user might want to disable split
horizon. If an interface is configured with secondary IP addresses and split horizon is enabled, updates might not be
sourced by every secondary address. Only one routing update is sourced per network number, unless split horizon is
disabled.
Page 61

- 61 -
To enable or disable split horizon, perform the following tasks in interface configuration mode.
Command Purpose
ip rip poison reverse
no ip rip poison reverse
Enable split horizon with poison reverse.
Disable split horizon with poison reverse.
5.4.11 Manage Authentication Keys
If you are sending and receiving RIP Version 2 packets, you can enable RIP authentication on an interface. RIP
Version 1 does not support authentication.
The IC35516 software supports two modes of authentication on an interface for which RIP authentication is enabled:
plain text authentication and MD5 authentication. The default authentication in every RIP Version 2 packet is plain
text authentication.
Important! Do not use plain text authentication in RIP packets for security purposes because the unencrypted
authentication key is sent in every RIP Version 2 packet. Use plain text authentication when security is not an issue
(for example, to ensure that incorrectly configured hosts do not participate in routing).
Command Purpose
ip rip authentication mode {text | md5}
ip rip authentication string string
Configure the interface to use MD5 digest authentication or
let it default to simple password authentication.
Set the interface with plain text authentication. The string
must be shorter than 16 characters.
5.4.12 Monitor and Maintain RIP
You can display specific router statistics, such as the contents of IP routing tables and databases, in order to monitor
and maintain RIP. Information provided can be used to determine resource utilization and solve network problems. It
is also possible to discover the routing path that the packets are taking through the network.
To display various router statistics, perform the following tasks in top mode.
Command Purpose
show ip rip
show ip protocols
The debugging commands are helpful to quickly diagnose problems. Use the following commands in privileged top
configuration mode to display information on RIP routing transactions.
Command Purpose
debug ip rip events
Display general information about RIP routing processes in a
particular router.
Display the parameters and current state of the active routing
protocol process.
Display RIP events, including sending and receiving packets
and changes in interfaces.
Page 62

- 62 -
debug ip rip packet [recv | send] detail
show debugging rip
Display detailed information about the RIP packets. The
information includes the origin and port number of the packet
as well as a packet dump.
Show all information currently set for RIP debug.
5.5 Configuring IP Multicast Routing
Multicast traffic is a means to transmit a multimedia stream from the Internet (a video conference, for example)
without requiring a TCP connection from every remote host that wants to receive the stream.
Traditional IP communication allows a host to send packets to one host (unicast transmission) or to all hosts
(broadcast transmission). IP multicast provides a third scheme, allowing a host to send packets to a group of hosts
(group transmission). A multicast address is chosen for the members of a multicast group. Senders use that address
as the destination address of a datagram to reach all hosts of the group. The stream is sent to the multicast address,
and from there it’s delivered to all interested parties on the Internet. Any host, regardless of whether it is a member of
a group, can send to that group. However, only the members of the group receive the message.
The IC35516 supports the following protocols to implement IP multicast routing:
• Internet Group Management Protocol (IGMP): used between hosts on a LAN and the router(s) on that LAN to
track the multicast groups of which hosts are members
• Distance Vector Multicast Routing Protocol (DVMRP): used on the MBONE (the multicast backbone of the
Internet)
5.5.1 IGMP
The Internet Group Management Protocol (IGMP) manages the multicast groups on a LAN. IP hosts use IGMP to
report their group membership to directly connected multicast routers. Routers executing a multicast routing protocol
maintain forwarding tables to forward multicast datagrams. Routers use the IGMP to learn whether members of a
group are present on their directly attached sub-nets. Hosts join multicast groups by sending IGMP report messages.
IGMP uses group addresses, which are Class D IP addresses. The high-order four bits of a Class D address are
1110. Therefore, host group addresses can be in the range 224.0.0.0 to 239.255.255.255.
The address 224.0.0.0 will not be assigned to any group. The address 224.0.0.1 is assigned to all systems on a subnet. The address 224.0.0.2 is assigned to all routers on a sub-net.
5.5.2 Configuring IGMP
Use the following commands to configure IGMP.
Modifying the IGMP Host-Query Message Interval
Multicast routers send IGMP host-query messages to discover which multicast groups are present on attached
networks. These messages are sent to the all-systems group address of 224.0.0.1 with a time-to-live (TTL) value
of 1.
Multicast routers continue to periodically send host-query messages to refresh their knowledge of memberships
present on their networks. If, after some number of queries, the router software discovers that no local hosts are
members of a multicast group, the software stops forwarding onto the local network multicast packets from remote
origins for that group and sends a prune message upstream toward the source.
Page 63

- 63 -
Multicast routers elect designated router (DR) for the LAN (subnet). The DR is the router with the highest IP address.
The DR is responsible for sending IGMP host-query messages to all hosts on the LAN. By default, the DR sends
IGMP host-query messages every 60 seconds in order to keep the IGMP overhead on hosts and networks very low.
To modify this interval, use the following command in interface configuration mode:
Command Purpose
ip igmp query-interval <1-65535
seconds>
Router(config-if-veth1)# ip igmp query-interval 200
Changing the IGMP Version
By default, the router uses IGMP Version 2, which allows such features as the IGMP query timeout and the maximum
query response time.
All systems on the subnet must support the same version. The router does not automatically detect Version 1
systems and switch to Version 1. Configure the router for Version 1 if your hosts do not support Version 2.
To control which version of IGMP the router uses, use the following command in interface configuration mode:
Command Purpose
ip igmp version {2 | 1}
Changing the Maximum Query Response Time
By default, the maximum query response time advertised in IGMP queries is 10 seconds. If the router is using IGMP
Version 2, you can change this value. The maximum query response time allows a router to quickly detect that there
are no more directly connected group members on a LAN. Decreasing the value allows the router to prune groups
faster.
Configure the frequency at which the designated router sends
IGMP host-query messages.
Select the IGMP version that the router uses.
To change the maximum query response time, use the following command in interface configuration mode:
Command Purpose
ip igmp query-max-response-time
<1-25 seconds>
Configuring the Router as a Statically Connected Member
To configure the router itself to be a statically connected group member, use the following command in interface
configuration mode:
Command Purpose
ip igmp static-group A.B.C.D
Set the maximum query response time advertised in IGMP
queries.
Configure the router as a statically connected member of a
group.
Page 64

- 64 -
Configuring the TTL Threshold
The time-to-live (TTL) value controls whether packets are forwarded out of an interface. The TTL value is specified in
hops. Only multicast packets with a TTL value greater than the interface TTL threshold are forwarded on the
interface. The default value is 0, which means that all multicast packets are forwarded on the interface.
To change the default TTL threshold value, use the following command in interface configuration mode:
Command Purpose
ip multicast ttl-threshold <0-255>
Configure the TTL threshold of packets being forwarded out
an interface.
5.5.3 DVMRP
Distance Vector Multicast Routing Protocol (DVMRP) is a routing protocol that provides packet delivery to a group of
hosts across an inter-network. DVMRP routers dynamically discover their neighbors by sending neighbor probe
messages periodically to an IP multicast group address that is reserved for all DVMRP routers. These mechanisms
allow the formation of shortest-path trees, which are used to forward packets to all group members from each
network source of multicast traffic. Multicast packets are initially flooded down a source tree. If redundant paths are
on the source tree, packets are not forwarded along those paths. Forwarding occurs until Prune messages are
received on those links, which further constrain the broadcast of multicast packets.
DVMRP is designed as an interior gateway protocol (IGP) within a multicast domain.
5.5.4 Configuring DVMRP
This section presents the commands for configuring DVMRP IP Multicast Routing Protocol. The following commands
are available from global configuration mode:
Router(config)# ip dvmrp ?
enable Enable DVMRP Multicast Routing Protocol
graft-retransmit-interval DVMRP graft message retransmitting interval
nbr-timeout DVMRP neighbor timeout value
probe-interval DVMRP Neighbor Probe message interval
prune-age DVMRP prune lifetime value in seconds
report-interval DVMRP report interval
route-discard-timeout DVMRP route discard timeout
route-expire-timeout DVMRP route expiration timeout
route-holddown-time DVMRP route holdown time
Router(config)# ip dvmrp
Important! Remember that a no command (such as no ip dvmrp enable) negates a previously entered command.
Enabling DVMRP
In order to enable DVMRP protocol, you must enter into the global configuration mode and then issue the following
global command.
Command Purpose
ip dvmrp enable
Enable a DVMRP IP Multicast routing process, which places
you in router configuration mode.
Page 65

- 65 -
Graft-retransmit-interval
This value defines the interval of time that a DVMRP router sending a graft message will wait for a graft
acknowledgment from an upstream router before re-transmitting that message.
Subsequent re-transmissions will be sent at an interval of twice that of the preceding interval.
DVMRP must be enabled on the router for this command to be operational.
Command Purpose
graft-retransmit-interval <5–3600
seconds>
Nbr-timeout
This value sets the neighbor timeout value, which is the period of time that a router will wait before it defines an
attached DVMRP neighbor router as down.
DVMRP must be enabled on the router for this command to be operational.
Command Purpose
nbr-timeout <35–8000 seconds>
Probe-interval
This value defines how often neighbor probe messages are sent to the ALL-DVMRP-ROUTERS IP multicast group
address.
A router’s probe message lists those neighbor DVMRP routers from which it has received probes.
Defines the initial period of time that a DVMRP router sending
a graft message will wait for acknowledgement.
Default value: 10 seconds
Sets neighbor timeout value.
Default value: 40 seconds
DVMRP must be enabled on the router for this command to be operational.
Command Purpose
probe-interval <5–30 seconds>
Prune-age
This value defines how long a prune state will remain in effect for a source-routed multicast tree. After the prune age
period expires, flooding will resume.
DVMRP must be enabled on the router for this command to be operational.
Defines how often neighbor probe messages are sent to the
ALL-DVMRP-ROUTERS IP multicast group address.
Default value: 10 seconds
Page 66

- 66 -
Command Purpose
prune-age <20–8000 seconds>
Report-interval
This value defines how often routers will propagate their complete routing tables to other neighbor DVMRP routers.
DVMRP must be enabled on the router for this command to be operational.
Command Purpose
report-interval <10–2000 seconds>
Route-discard-timeout
This value defines the period of time before a route is deleted on a DVMRP router.
DVMRP must be enabled on the router for this command to be operational.
Defines how long a prune state will remain in effect for a
source-routed multicast tree. After the prune age period
expires, flooding will resume.
Default value: 180 seconds
Defines how often routers will propagate their complete
routing tables to other neighbor DVMRP routers.
Default value: 60 seconds
Command Purpose
route-discard-timeout <40–
8000seconds>
Route-expire-timeout
This value defines how long a route is considered valid without the next route update.
DVMRP must be enabled on the router for this command to be operational.
Command Purpose
route-expire-time <20–4000 seconds>
Defines the period of time before a route is deleted on a
DVMRP router.
Default value: 340 seconds
Defines how long a route is considered valid without the next
route update.
Default value: 200 seconds
5.6 Using Access Lists
An access list is a collection of criteria statements that the switch uses to determine whether to allow or block traffic
based on IP addresses. Access lists can be configured to provide basic security on your network, and to prevent
unnecessary traffic between network segments.
Page 67

- 67 -
When configuring an access list, you can add multiple statements by adding criteria to the same numbered list. The
order of the statements is important, as the switch tests addresses against the criteria in an access list one by one (in
the order the statements are entered) until it finds a match. The first match determines whether the software accepts
or rejects the address. Because the software stops testing conditions after the first match, the order of the conditions
is critical.
Important! You may not delete an individual statement from an access list; you must delete the entire access list and
re-enter it with new statements.
Important! By default, if no conditions match, the software rejects the address.
The switch supports two types of access lists:
• Standard: access list numbers 1–99 and 1300–1999 (expanded range)
• Extended: access list numbers 100–199 and 200–2699 (expanded range)
5.6.1 Create a Standard Access List
Standard access lists filter at Layer 3, and can allow or block access to networks and host addresses. The
parameters for a standard access list are described as follows:
• Access list number (1–99): Identifies the access list to which an entry belongs. There is no limit to how many
entries make up an access list, other than available memory
• Remark: Access list entry comment. This may be useful to keep track of numbered lists
• Permit/deny: Indicates whether this entry allows or blocks traffic from the specified source address
• Source address: Enter the source IP address to match
• Any: Specifies any source address to match
• Source wildcard mask: Identifies which bits in the address field are to be matched. A “0” indicates that positions
must match; a “1” indicates that position is ignored
In the following example, a standard access list will be created to allow all traffic from the 192.168.0.0 networks, while
blocking all non-192.168.0.0 traffic. The last entry is redundant, since the switch will deny access if there is no match
found by the end of the list.
Router# configure terminal
Router(config)# access-list 1 ?
deny Specify packets to reject
permit Specify packets to forward
remark Access list entry comment
Router(config)# access-list 1 permit ?
A.B.C.D Source address to match. e.g. 10.0.0.0
any Any source address to match
Router(config)# access-list 1 permit 192.168.0.0 ?
A.B.C.D Source wildcard. e.g. 0.0.0.255
<cr>
Router(config)# access-list 1 permit 192.168.0.0 0.0.255.255
Router(config)# access-list 1 deny any {0.0.0.0 255.255.255.255}
In the next example, a standard access list will be created to deny all traffic from 192.168.123.254 and allow all other
traffic to be forwarded. Note that the last entry of this example is not redundant, as it is a permit statement. An implicit
Page 68

- 68 -
deny statement would follow the last entry, if no match was found before the end of the list. In this case, however, we
are permitting any other IP address other than 192.168.123.254, and a deny statement isn’t necessary.
Router(config)# access-list 1 deny 192.168.123.254 ?
A.B.C.D Source wildcard. e.g. 0.0.0.255
<cr>
Router(config)# access-list 1 deny 192.168.123.254
Router(config)# access-list 1 permit any {0.0.0.0 255.255.255.255}
Router(config)# exit
Router# show access-list
After entering the access list, use the show command from privileged mode, as shown above. Any lists you’ve
created, as well as any remark entered for a list, will be displayed.
Note: In the above examples, the argument any can be used instead of 0.0.0.0 255.255.255.255.
5.6.2 Create an Expanded Access List
Extended access lists filter at Layer 4, and can check source and destination addresses as well as filter transport
layer information, such as TCP and UDP protocols. In addition to the standard access list parameters listed above, an
extended access list also uses the following information:
• Access list number (100–199): Identifies the access list to which an entry belongs
• IP/ICMP/TCP/UDP: Specifies protocol connection
• Destination address: Specifies the destination address to match
• Operator operand: Select eq (equal to), gt (greater than), lt (less than), or neq (not equal to) to specify how to
match the protocol port number
• 0-65535: Specifies the protocol port number. Well-known ports are listed below:
20 File Transfer Protocol (FTP) data
21 FTP Program
23 Telnet
25 Simple Mail Transfer Protocol (SMTP)
69 Trivial File Transfer Protocol (TFTP)
53 Domain Name System (DNS)
80 Hypertext Transport Protocol (HTTP)
110 Post Office Protocol (POP3)
119 Network News Transport Protocol (NNTP)
In the following example, an extended access list will be created to deny FTP and allow all other traffic from subnet
192.168.123.0 to be forwarded to all other networks or subnets.
Note: Remember when the cursor reaches the right margin, the command line shifts 8 spaces to the left. You cannot
see the first eight characters of the line, but you can scroll back and check the syntax at the beginning of the
command, using Ctrl-B or the left arrow keys.
Router# configure terminal
Router(config)# access-list 101 ?
remark Access list entry comment
deny Specify packets to reject
permit Specify packets to forward
Router(config)# access-list 101 deny ?
ip Specify IP connections
Page 69

- 69 -
icmp Specify ICMP connections
tcp Specify TCP connections
udp Specify UDP connections
Router(config)# access-list 101 deny tcp ?
A.B.C.D Source address to match. e.g. 10.0.0.0
host Host address to match.
any Any source address to match
Router(config)# access-list 101 deny tcp 192.168.123.0 0.0.0.255 ?
A.B.C.D Destination address to match. e.g. 10.0.0.0
host Host address to match.
any Any destination address to match
Router(config)# $ist 101 deny tcp 192.168.123.0 0.0.0.255 192.168.124.0 ?
eq Operator - equal to
gt Operator - greater then
lt Operator - less then
neq Operator - NOT equal to
<cr>
Router(config)# $ list 101 deny tcp 192.168.123.0 0.0.0.255 192.168.124.0 eq ?
<0-65535> Protocol port number
Router(config)# $ eny tcp 192.168.123.0 0.0.0.255 192.168.124.0 0.0.0.255 eq 21
Router(config)# $ eny tcp 192.168.123.0 0.0.0.255 192.168.124.0 0.0.0.255 eq 20
Router(config)# $ permit ip 192.168.123.0 0.0.0.255 0.0.0.0 255.255.255.255
Router(config)# exit
Router# show access-list
5.6.3 Creating an Access List with a Name
From the global configuration mode, you can also create access lists through the Router(config)# ip command.
Through this method, you may name your access list, rather than using a number. The new prompt reflects the
named access list mode.
Router(config)# ip ?
access-list Named access-list
forward-protocol Controls forwarding of physical and directed IP
prefix-list Build a prefix list
route Establish static routes
Router(config)# ip access-list ?
standard Standard Access List
extended Extended Access List
Router(config)# ip access-list standard ?
WORD Access-list name or Standard IP access-list number <1-99>
Router(config)# ip access-list standard test
Router(config-std-nacl)# ?
deny Specify packets to reject
end End current mode and change to enable mode
exit Exit current mode and down to previous mode
help Description of the interactive help system
no Negate a command or set its defaults
permit Specify packets to forward
quit Exit current mode and down to previous mode
remark Access list entry comment
Router(config-std-nacl)#
At the Router(config-std-nacl)# prompt, you may proceed with the access list permit or deny statements.
Page 70

- 70 -
5.6.4 Applying an Access List to an Interface
After creating your access lists, you must apply them to an interface in order to enable the access list. Enter the
interface configuration mode for the desired interface. Each interface may have only one access list applied to it at
one time. Access lists are applied to either inbound traffic or to outbound traffic.
In the next example, we will create an extended access list that will allow only SMTP traffic (port 25) to be sent out,
and deny all other traffic.
Router(config)# access-list 101 permit tcp 192.168.123.0 0.0.0.255 any eq 25
Router(config)# access-list 101 deny any
Router(config)# interface eth1
Router(config-if-eth1)# ip ?
access-group Apply an access-group entry
Router(config-if-eth1)# ip access-group ?
WORD access-list number or name
Router(config-if-eth1)# ip access-group 101 ?
in inbound direction
out outbound direction
Router(config-if-eth1)# ip access-group 101 out
Router(config-if-eth1)# exit
5.7 Configuring OSPF
Open Shortest Path First (OSPF) is an interior gateway protocol (IGP) designed expressly for IP networks. OSPF
supports IP sub-netting and tagging of externally derived routing information, as well as supporting packet
authentication and IP multicasting when sending/receiving packets.
OSPF works best in a hierarchical routing environment. The first and most important decision on OSPF network is to
determine area border routers (routers connected to multiple areas), and autonomous system boundary routers. At a
minimum, OSPF-based routers can be configured with all the default parameter values, no authentication, and
interfaces assigned to areas. If users intend to customize their networking environment, they must ensure
coordinated configurations of all routers.
To configure OSPF, complete the tasks in the following sections. After enabling OSPF, the other configuration tasks
are optional.
5.7.1 Enable OSPF
As with other routing protocols, enabling OSPF requires that you create an OSPF routing process, specify the range
of IP addresses to be associated with the routing process, and assign area IDs to be associated with that range of IP
addresses. Perform the following tasks, starting in global configuration mode.
Command Purpose
router ospf Step 1 Enable an OSPF routing process, which places you in
router configuration mode.
router-id router-id Step 2 Specify a routing process ID. A router ID is a 32-bit
number in dotted-decimal notation.
network prefix-length
area {area-ID | area-address}
Step 3 Define an interface on which to run OSPF and specify
the area ID or IP address for that interface.
Page 71

- 71 -
5.7.2 Configure ABR Type
The IC35516 OSPF conforms to the specifications in standard RFC2328. Because a variety of implementations
support OSPF, the OSPF configuration depends on different types of routers. To configure OSPF on an Area Border
Router (ABR), specify what type the router belongs to.
Command Purpose
abr-type {cisco | ibm | shortcut |
standard}
Specify a router (ABR) type.
5.7.3 Configure Compatibility
Compatibility configuration enables the router to be compatible with a variety of RFCs that deal with OSPF. Perform
the following task to support many different features within the OSPF protocol.
Command Purpose
compatible rfc1583compatibility
Enable the router to be compatible with the specifications in
RFC 1583.
5.7.4 Configure OSPF Interface Parameters
You can alter certain interface-specific OSPF parameters as needed. While you are not required to alter any of these
parameters, some interface parameters must be consistent across all routers in an attached network. Those
parameters are controlled by the ip ospf hello-interval, ip ospf dead-interval, and ip ospf authentication-key
commands. Therefore, be sure that if you have configured any of these parameters, the configurations for all routers
on your network have compatible values.
In interface configuration mode, specify any of the following interface parameters as needed for the network.
Command Purpose
ip ospf cost cost
ip ospf retransmit-interval seconds
ip ospf transmit-delay seconds
ip ospf priority number
ip ospf hello-interval seconds
Specify the cost of sending a packet on an OSPF interface.
This cost value is set to the metric field of the Link State
Advertisement (LSA) and used for OSPF calculation.
Specify the number of seconds between link state
advertisement retransmissions for adjacencies belonging to
an OSPF interface. The default value is 5 seconds.
Set the estimated number of seconds it takes to transmit a
link state update packet on an OSPF interface. LSA’s age
should be incremented by this value when transmitting. The
default value is 1 second.
Set priority to help determine the OSPF designated router for
a network. By setting a higher value, router will be more likely
to become designated router. The default value is 1.
Specify the length of time, in seconds, between the hello
packets that are sent on an OSPF interface. This value must
be the same for all routers attached to a common network.
The default value is 10 seconds.
Page 72

- 72 -
ip ospf dead-interval seconds
ip ospf authentication-key key
ip ospf message-digest -key keyed
md5 key
Set the number of seconds that a device's hello packets must
not have been seen before its neighbors declare the OSPF
router down. This value must be the same for all routers
attached to a common network. The default value is 40
seconds.
Assign a specific password to be used by neighboring OSPF
routers on a network segment that is using OSPF's simple
password authentication. The key length can be up to 8
characters.
Set an OSPF MD5 authentication key for cryptographic
password. The key length is up to 16 characters.
5.7.5 Configure OSPF Network Type
You have the choice of configuring the OSPF network type as either broadcast or non-broadcast, regardless of the
default media type. They can configure broadcast networks as non-broadcast networks when, for example, there are
routers in the network that do not support multicast addressing. You can also configure the OSPF network type as a
point-to-multipoint network when there is a partially meshed network. Routing between two routers not directly
connected will go through the router that has virtual circuits to both routers. This feature saves you from having to
configure neighbors.
If an OSPF point-to-multipoint interface is not defined in non-broadcast networks, you must configure neighbors on
OSPF network.
To configure the OSPF network type, use the following command in interface configuration mode.
Command Purpose
ip ospf network {broadcast | nonbroadcast | point-to-multipoint | pointto-point}
Configure the OSPF network type for a specified interface.
5.7.6 Configure OSPF for Non-broadcast Networks
To configure routers that interconnect to non-broadcast networks, perform the following task in router configuration
mode.
Command Purpose
neighbor ip-address [priority number]
[poll-interval seconds]
As there might be many routers attached to an OSPF network, a designated router is selected for the network. It is
necessary to use priority and poll-interval parameters in the designated router selection if broadcast capability is not
configured. These parameters need only be configured in those devices that are eligible to become the designated
router or backup designated router.
Configure routers interconnecting to non-broadcast networks.
5.7.7 Configure Area Parameters
You can configure several area parameters including authentication, defining stub areas, and assigning specific costs
to the default route.
Page 73

- 73 -
Authentication allows password-based protection against unauthorized access to an area. Stub areas are areas into
which information on external routes is not sent. Instead, there is a default external route (generated by the area
border router) into the stub area for destinations outside the autonomous system. To further reduce the number of
link state advertisements sent into a stub area, no-summary configuration on the ABR is allowed to prevent it from
sending summary link advertisement into the stub area.
In router configuration mode, specify any of the following area parameters as needed for the network.
Command Purpose
area {area-id | area-address}
authentication
area {area-id | area-address}
authentication message-digest
area {area-id | area-address}
stub [no-summary]
area {area-id | area-address}
default-cost cost
area {area-id | area-address}
export-list access-list
area {area-id | area-address}
import-list access-list
area {area-id | area-address}
shortcut {default | disable |enable}
Enable authentication for an OSPF area.
Enable MD5 authentication for an OSPF area.
Define an area as a stub area.
Assign a specific cost to the default summary route used for
the stub area.
Define an area to be advertised into the other areas.
Define an area to be allowed in the specified area.
Set shortcutting behavior through an area.
5.7.8 Configure OSPF Not So Stubby Area (NSSA)
The NSSA is similar to OSPF stub area. NSSA does not flood Type 5 external link state advertisements (LSAs) from
the core into the area, but it has the ability of importing AS external routes in a limited fashion within the area.
The OSPF Specification (RFC 1583) prohibits the summarizing or filtering of Type 5 LSAs. It is an OSPF requirement
that Type 5 LSAs always be flooding throughout a routing domain. NSSA allows importing specific external routes as
Type 7 LSAs into the NSSA. In addition, when translating Type 7 LSAs into Type 5 LSAs by NSSA ABR,
summarization and filtering are supported during the translation.
Use NSSA to simplify administration if you are an Internet Service Provider (ISP) or a network administrator that must
connect a central site using OSPF to a remote site that is using a different routing protocol such as RIP.
Prior to NSSA, the connection between the corporate site border router and the remote router could not be run as
OSPF stub area because routes for the remote site cannot be redistributed into stub area. With NSSA, you can
extend OSPF to cover the remote connection by defining the area between the corporate router and the remote
router as an NSSA.
In router configuration mode, specify the following area parameters as needed to configure OSPF NSSA.
Command Purpose
area area-id nssa [no-summary|
translate-always | translate-candidate
| translate-never]
Set an area to be an NSSA.
Page 74

- 74 -
If you configure an NSSA totally stub area using no summary command, inter-area routes are not allowed in the
NSSA area. When redistribution takes place in the situations where there is no need to inject external routes into the
NSSA, you can prevent the router from creating Type 7 LSAs for NSSA using the translate-never command. This
situation can occur when an Autonomous System Boundary Router (ASBR) is also an NSSA ABR. On the other
hand, the translate-always command enables the router to redistribute all external routes as Type 7 LSAs, which are
translated into Type 5 LSAs by the NSSA ABR and then leaked into the OSPF domain.
5.7.9 Configure Route Summarization between OSPF Areas
Route summarization causes a single summary route to be advertised to other areas by an ABR.
In OSPF, an ABR will advertise networks in one area into another area. If the network numbers in an area are
assigned in a way such that they are contiguous, you can configure the ABR to advertise a summary route that
covers all the individual networks within the area that fall into the specified range.
To define an address range, perform the following task in router configuration mode.
Command Purpose
area {area-id | area-address} range
prefix-length [not-advertised]
area area-address range prefix
{suppress | substitute} prefix
Define an address range where a single route will be
advertised.
Announce an address range where a route will not be
injected.
5.7.10 Create Virtual Links
In OSPF, all areas must be connected to a backbone area. If there is a break in backbone continuity, or the backbone
is purposefully portioned, you can establish a virtual link. The virtual link must be configured in both routers. The
configuration information in each router consists of the other virtual endpoint, and the non-backbone area that the two
routers have in common (called the transit area). Note that virtual link cannot be configured through stub areas.
To create a virtual link, perform the following task in router configuration mode.
Command Purpose
area area-id virtual-link router-id [hellointerval seconds]
[retransmit-interval seconds] [transmitdelay seconds]
[dead-interval seconds]
[[authentication-key key] |
[message-digest-key keyed md5 key]]
Establish a virtual link.
5.7.11 Control Default Metrics
OSPF calculates the OSPF metric for an interface according to the bandwidth of the interface. For example, a 64K
link gets a metric of 1562, while a T1 link gets a metric of 64.
If you have multiple links with high bandwidth, you might want to specify a larger number to differentiate the cost on
those links. To do so, perform the following task in router configuration mode.
Page 75

- 75 -
Command Purpose
auto-cost reference-bandwidth ref-bw
Differentiate high bandwidth links.
5.7.12 Configure Route Calculation Timers
You can configure the delay time between when OSPF receives a topology change and when it starts a shortest path
first (SPF) calculation.
To do this, perform the following task in router configuration mode.
Command Purpose
timers spf spf-delay
Configure route calculation timers.
5.7.13 Refresh Timer Configuration
The originating router keeps track of the LSAs and performs refreshing LSAs when a refresh timer is reached.
You can configure the refresh time when OSPF LSAs gets refreshed and sent out. To do this, perform the following
task in router configuration mode.
Command Purpose
refresh timer <10-1800>
Configure the refresh timer. The time value is in seconds.
5.7.14 Redistribute Routes into OSPF
You can re-advertise route information in an OSPF routing domain and conditionally control the redistribution of
routes between two domains by defining route maps.
Perform the following tasks associated with route redistribution in router configuration mode.
Command Purpose
redistribute {kernel | connected |
static | rip | bgp} [metric metric-value]
[metric-type {1|2}][route-map map-tag]
default-metric number
default-information originate [metric
metric-value] [metric-type {1|2}]
Redistribute routes into OSPF routing domain.
Cause the OSPF routing protocol to use the same metric
value for all redistributed routes.
5.7.15 Generate a Default Route
You can force an autonomous system boundary router to generate a default route into an OSPF routing domain.
Whenever you specifically configure redistribution of routes into an OSPF routing domain, the router automatically
becomes an autonomous system boundary router.
However, an autonomous system boundary router does not, by default, generate a default route into the OSPF
routing domain.
Page 76

- 76 -
To force the autonomous system boundary router to generate a default route, perform the following task in router
configuration mode.
Command Purpose
redistribute {kernel | connected |
static | rip | bgp} [metric metric-value]
[metric-type {1|2}][route-map map-tag]
Redistribute routes into OSPF routing domain.
5.7.16 Change the OSPF Administrative Distances
An administrative distance is a value that rates the trustworthiness of a routing information source, such as an
individual router or a group of routers. Numerically, an administrative distance is an integer between 0 and 255. The
higher the value, the lower the trust rating. An administrative distance of 255 means the routing information source
cannot be trusted at all and should be ignored.
OSPF uses three different administrative distances: intra-area, inter-area, and external. Routes learned through other
domains are external, routes to another area in OSPF domain are inter-area, and routes inside an area are intraarea. The default distance for each type of route is 110.
To change any of the OSPF distance values, use the following command in router configuration mode.
Command Purpose
distance ospf {external distance1 |
inter-area distance2 | intra-area
distance2}
Change the OSPF administrative distance values.
5.7.17 Suppress Routes on an Interface
The interface specified as passive appears as a stub network in the OSPF domain. OSPF routing information is
neither sent nor received through that specified router interface.
To suppress routes on a specified interface, use the following command in router configuration mode.
Command Purpose
passive-interface interface-name
Suppress the sending of routes through the specified
interface.
5.7.18 Prevent Routes from being Advertised in Routing Updates
To prevent other routers from learning one or more routes, you can suppress routes from being advertised in routing
updates. Note that this feature applies only to external routes.
To suppress routes from being advertised in routing updates, perform the following task in router configuration mode.
Command Purpose
distribute-list list-name out {bgp |
connected | kernel | rip | static}
Permit or deny routes from being advertised in routing
updates, depending upon the action listed in the access list.
Page 77

- 77 -
5.7.19 Monitor and Maintain OSPF
You can display specific statistics such as the contents of IP routing tables and databases. The information provided
can be used to determine resource utilization and solve network problems. You can also display information about
node availability and discover the routing path that packets are taking through the network.
To display various routing statistics, use the following commands in top mode.
Command Purpose
show ip ospf
show ip ospf database
show ip ospf database {asbr-summary
| external | network | nssa-external |
router | summary}
show ip ospf database {asbr-summary
| external | network | nssa-external |
router | summary} link -state-id
show ip ospf database {asbr-summary
| external | network | nssa-external |
router | summary} link -state-id self-
originate
show ip ospf database {asbr-summary
| external | network | nssa-external |
router | summary} link -state-id advrouter ip-address
show ip ospf database {asbr-summary
| external | network | nssa-external |
router | summary} self-originate
Display general information about the OSPF routing process.
Display lists of information related to the OSPF database.
show ip ospf database {asbr-summary
| external | network | nssa-external |
router | summary} adv-router ip-
address
show ip ospf database self-originate
show ip ospf database max-age
show ip ospf border-routers
show ip ospf route
show ip ospf interface interface-name
Display the internal OSPF routing table entries for Area
Border Router (ABR) and Autonomous System Boundary
Router (ASBR).
Display OSPF routing table entries
Display OSPF-related interface information
Page 78

- 78 -
show ip ospf neighbor [neighbor-id |
interface-name ]
The debugging commands are useful to quickly diagnose problems. Use the following commands to display OSPF
information in top mode.
Command Purpose
debug ospf packet {hello | dd | ls-ack |
ls-request | ls-update | all}
[send | recv [detail]]
debug ospf event
debug ospf ism [events | status |
timers]
debug ospf lsa [flooding | refresh]
debug ospf nsm [events | status |
timers]
Display OSPF-neighbor information.
Display one set of information for each packet. The
information includes the descriptions of packet database, link
state requests, and their updates.
Display information on OSPF-related events, such as
adjacencies, flooding information, designated router
selection, and SPF calculation.
Display flooding information, SPF calculation on internal
area-related events.
Display flooding information, SPF calculation on OSPFgenerate related events.
Display information on adjacencies.
debug ospf nssa
show debugging ospf
Display OSPF NSSA information.
Display OSPF-related debugging messages
5.8 Virtual Router Redundancy Protocol (VRRP)
Virtual Router Redundancy Protocol (VRRP) specifies a protocol that dynamically elects a gateway router from
among virtual routers running VRRP on a LAN. VRRP enables a group of routers to form a single virtual router. The
LAN hosts can then be configured with the virtual router as their default gateway. The virtual router, representing a
group of routers, is also known as a VRRP group, identified by a Virtual Router Identity (VRID). This allows hosts to
maintain access to other networks without requiring configuration of dynamic routing or router discovery protocols on
every end-host.
5.8.1 VRRP Configuration
All VRRP configuration commands are entered in the interface configuration mode.
Command Purpose
ip vrrp VRID ip A.B.C.D
ip vrrp VRID description text
Enables VRRP on an interface and identifies the primary IP
address of the virtual router.
Assigns a text description to the VRRP VRID group.
ip vrrp VRID preempt
Configures the router to take over as master virtual router for
a VRRP VRID group if it has a higher priority than the current
master virtual router. This command is enabled by default.
Page 79

- 79 -
ip vrrp VRID priority level
ip vrrp VRID timers [advertise interval]
ip vrrp VRID authentication string
The following commands are available under EXEC or Enable mode:
Command Purpose
show vrrp [brief | VRID]
show vrrp interface IFNAME [brief]
debug ip vrrp
Sets the priority level of the router within a VRRP VRID
group. The default value is 100.
Configures the interval between successive advertisements
by the master virtual router in a VRRP VRID group.
Authenticates VRRP packets received from other routers in
the VRID group. If you configure authentication, all routers
within the VRRP VRID group must use the same
authentication string.
Displays a brief or detailed status of one or all VRRP VRID
groups on the router.
Displays the VRRP groups and their status on a specified
interface.
This command helps to debug VRRP operation. If this is
enabled, then VRRP displays the debug messages onto the
console.
5.9 Configuring ICMP Router Discovery Protocol (IRDP)
When IP routing is disabled, you can configure router discovery. The ICMP Router Discovery Protocol (IRDP) allows
the router to dynamically learn about routes to other networks. When operating as a client, router discovery packets
are generated. When operating as a host, router discovery packets are received. The IC35516 IRDP implementation
fully conforms to the router discovery protocol outlined in RFC 1256.
The server/client implementation of router discovery does not actually examine or store the full routing tables sent by
routing devices, it merely keeps track of which systems are sending such data.
5.9.1 Enable IRDP Processing
The only required task for configuring IRDP routing on a specified interface is to enable IRDP processing on that
interface. Use the following command in interface configuration mode.
Command Purpose
ip irdp
Enable IRDP processing on an interface.
Page 80

- 80 -
5.9.2 Change IRDP Parameters
When IRDP processing is enabled, the default parameters will apply. You may change any of the following default
parameters. Use the following commands in interface configuration mode.
Command Purpose
ip irdp multicast
ip irdp holdtime seconds
ip irdp maxadvertinterval seconds
ip irdp minadvertinterval seconds
Ip irdp preference number
Send IRDP advertisements to the all-systems multicast
address (224.0.0.1) on a specified interface.
Set the IRDP period for which advertisements are valid.
Set the IRDP maximum interval between advertisements.
Set the IRDP minimum interval between advertisements.
Set a device’s IRDP preference level.
5. 10 Configuring Protocol-Independent Multicast Protocol (PIM)
The IC35516 supports PIM as specified in IETF RFC 2362. PIM can operate in dense mode or sparse mode. In PIM
sparse mode, a multicast router (IC35516) assumes that other multicast routers do not have any receivers for a group
until there is an explicit request for that group. When hosts join a multicast group, the directly-connected routers send
PIM Join messages toward the rendezvous point (RP). The RP keeps track of multicast groups. Hosts that send
multicast packets are registered with the RP by that host’s immediate multicast router. The RP then sends Join
messages toward the source. At this point, packets are forwarded on a shared distribution tree. If the multicast traffic
from a specific source is sufficient, the receiver’s immediate router may send Join messages toward the source to
build a source-based distribution tree.
PIM uses the Bootstrap Router (BSR) to discover and announce RP-set information for each group prefix to all the
routers in a PIM domain. To avoid a single point of failure, there are usually several candidate BSRs in a PIM domain.
A BSR is elected from the candidate BSRs automatically, using bootstrap messages to discover which BSR has the
highest priority. This router then announces to all PIM routers in the PIM domain that it is the BSR. Routers that are
configured as candidate RPs then unicast to the BSR the group range for which they are responsible. The BSR
includes this information in its bootstrap messages and announces it to all PIM routers in the domain. Based on this
information, all routers can map multicast groups to specific RPs. As long as a router is receiving the bootstrap
message, it has a recent RP-set.
5.10.1 Enabling PIM Sparse Mode
Use the ip pim sparse mode global configuration command to enable PIM and operate in sparse mode.
5.10.2 Setting Up BSR Candidacy
Use the following global configuration command to announce its candidacy as a BSR:
Router(config)# ip pim bsr-candidate <ifname> <has-mask-length> <priority>
• Ifname—Router interface from which the bootstrap router address is derived to indicate its candidacy.
• Hash-mask-length— Length of a mask (32-bit maximum) that is to be masked with the group address before
the hash function is called.
Page 81

- 81 -
• Priority—Priority of the bootstrap router in the range 0–255, with the larger priority being preferred. If the priority
values are the same, the router with the larger IP address will be the preferred bootstrap router.
To delete this router as a candidate for being a bootstrap router, use the no form of this command:
5.10.3 Setting Up RP Candidacy
To configure the router to advertise itself as PIM candidate rendezvous point (RP) to the bootstrap router, use the
following global configuration command:
Router(config)# ip pim rp-candidate <ifname>
• Ifname—IP address associated with this router interface is advertised as a candidate RP address.
To delete this router as a candidate for being an RP, use the no form of this command.
5.11 Enabling Directed Broadcast-to-Physical Broadcast Translation
By default, IP directed broadcasts are dropped that is they are not forwarded. Dropping IP directed broadcasts makes
routers less susceptible to denial-of-service attacks.
You can enable forwarding of IP directed broadcasts on an interface where the broadcast becomes a physical
broadcast.
To enable forwarding of IP directed broadcasts, use the ip directed-broadcast command in router interface
configuration mode.
5.12 Monitoring and Maintaining the Network
You can monitor the network by displaying specific statistics such as the contents of IP routing tables and databases.
The resulting information can be used to determine resource utilization and to solve network problems. You also can
display information about node reach-ability and discover the routing path that your device's packets are taking
through the network.
Use any of the following commands in top mode.
Command Purpose
show arp [interface]
show access-lists [access-list-name]
show ip prefix-list [prefix-list-name]
show ip protocols
Display the entries in the ARP table.
Display the contents of one or all current access lists.
Display the contents of current IP prefix lists.
Display active IP routing protocol statistics.
show ip irdp
show ip route [bgp | rip | ospf |
connected | kernel | static | address |
prefix]
Display IRDP values.
Display the current state of the routing table.
Page 82

- 82 -
ping {host | address}
traceroute {host | destination}
Test network node reach-ability.
Trace packet routes through the network.
5.13 Configuring EtherAggregate
An EtherAggregate consists of individual Gigabit Ethernet links bundled into a single logical link. The EtherAggregate
feature allows you to manually configure multiple high-speed load-sharing links between two switch/routers or a
switch/router and a server. You can configure up to four Gigabit ports as an aggregated port, which will form into a
logical/virtual interface, supporting transfer rates of up to four Gbps of bi-directional traffic.
In addition to enabling loadsharing of traffic, EtherAggregate provides redundant, alternate paths for traffic if any of
the segments fail.
NOTE: The ports in an EtherAggregate make a single logical link. Therefore, all the ports in an EtherAggregate must
be connected to the same device at the other end.
5.13.1 Configuring L2 EtherAggregate
An EtherAggregate can be created using the following commands available in configuration mode. The newly created
EtherAggregate will have a unique identifier. The available identifier will be 1–6, which means you can create 6
EtherAggregates with a maximum of 4 physical ports (eth1-eth16) in each EtherAggregate.
Command Purpose
interface port-aggregate <port-
aggregate-id>
access {vlan <vlan#>}
description <line>
dot1qtrunk native vlan <#>
or
dot1qtrunk allowed vlan [add | remove
| except] <VLAN list> [all | none]
mode [access | dot1q-trunk]
name
Enter aggregate configuration mode, which is required for all
the following commands.
Configure an EtherAggregate group as an access mode.
Add an aggregate specific description.
Set dot1qtrunk characteristics:
allowed: Set the list of allowed VLANs that can receive/send
traffic on this aggregate in tagged format
native: Set native VLAN for sending and receiving untagged
traffic.
Specify a VLAN list as a single VLAN number or a continuous
range of VLANs described by two VLAN numbers separated
by a hyphen; for example 2,4,5,6,8 or 2,4-6,8
VLAN membership mode of this ether-aggregate group:
access-mode VLAN or dot1q trunk mode VLAN. The default
mode is access-mode VLAN, so the no form of the command
will reset it to access-mode. In dot1q trunk mode, the default
value of the native VLAN is 1 and the default allowed-vlan list
contains all VLANs.
Aggregate name configuration.
port-member add <list>
Add the defined list of interfaces to the EtherAggregate. The
Page 83

- 83 -
default is no port member.
speed [100 | 1000]
The no form of the commands will reset each parameter to its defaults, or if the default is that the parameter has no
value, then it will be deleted. For example, the EtherAggregate is not created by default, so the no command for
EtherAggregate, “no port-aggregate <port-aggregate-id>” will remove the aggregation.
You can use the following show command in enable mode to display the current EtherAggregate configuration setup
on the router:
Command Purpose
show port-aggregate {port-
aggregation-id>
Set the operating speed of the port aggregate to 100 or 1000
Mbps. Note that the speed will be applied only when the
negotiation is disabled (that is, no auto-negotiation). By
default, all added ports are configured to 1000 Mbps.
Display EtherAggregate information.
5.13.2 EtherAggregate Limitations and Restrictions
If improperly configured, some EtherAggregate are automatically disabled to avoid network loops and other problems.
Follow these restrictions to avoid configuration problems:
• Configure an EtherAggregate with up to 2–4 Ethernet interfaces of the same type.
• Configure all interfaces in an EtherAggregate to operate at the same speeds and duplex modes.
• The difference of interface number in an EtherAggregate cannot be greater or equal than 8. For example, eth1
and eth9 cannot be in the same EtherAggregate.
• When an EtherAggregate is first created, all ports follow the parameters set for the primary port, which is the
lowest port number to be added to the EtherAggregate. For example, out of eth2, eth5, eth1, the primary port will
be eth1. If you change the configuration of one of these parameters, you must also make the changes to all ports
in the EtherAggregate.
• Allowed-VLAN list
• Spanning-tree path cost
• Spanning-tree port priority
• An EtherAggregate interface that is configured as a monitor or mirror port does not join the EtherAggregate until
it is deconfigured as a mirror/monitor port. Do not configure a port that belongs to an EtherAggregate port group
as a secure port.
• Assign all interfaces in the EtherAggregate to the same VLAN, or configure them as IEEE 802.1q trunks.
Interfaces with different native VLANs cannot form an EtherAggregate.
• An EtherAggregate supports the same allowed range of VLANs on all the interfaces in a trunking Layer 2
EtherAggregate. If the allowed range of VLANs is not the same, the interfaces do not form an EtherAggregate.
• Interfaces with different spanning-tree path costs can form an EtherAggregate if they are otherwise compatibly
configured. Setting different spanning-tree path costs does not, by itself, make interfaces incompatible for the
formation of an EtherAggregate.
Page 84

- 84 -
5.13.3 EtherAggregate Configuration Example
The following example creates four L3 EtherAggregates.
!
! EtherAggregate example configuration file
!
...
// The below configures port-aggregate 1 with 1-4 eth ports with speed 1000 Mbps
// The Vlan Mode is default Access mode
//Access vlan is 1
interface port-aggregate 1
name EtherAggregate 1
description Engineering EtherAggregate
port-member add eth 1-4
//the below configures port-aggregate 2 with 5-8 eth ports
// Vlan Mode is set to dot1qtrunk
//Even though the access vlan is set to 2, since the mode is dot1qtrunk all the
//configuration following dot1qtrunk mode takes effect
// native vlan set to 2 and allowed vlan list set to all vlans on the system
interface port-aggregate 2
name EtherAggregate 2
description Marketing EtherAggregate
port-member add eth 5-8
access vlan 2
mode dot1q-trunk
dot1q-trunk native vlan 2
dot1q-trunk allowed vlan add all
!
// The below configures port-aggregate 3 with 9-12 eth ports set to speed 100 Mbps
interface port-aggregate 3
name EtherAggregate 3
description Purchase EtherAggregate
port-member add eth 9-12
access vlan 3
dot1q-trunk allowed vlan add 2-10
speed 100
// The below configures port-aggregate 4 with 13-16 eth ports set to speed 1000 Mbps
// The Vlan Mode is dot1qtrunk mode
//default is dot1qtrunk native vlan 1
// dot1q-trunk allowed vlan list is 1000-2000, 3000-3333 where 1000-2000,3000-3333 are
existing vlans
interface port-aggregate 4
name EtherAggregate 4
description Finance EtherAggregate
port-member add eth 13-16
mode dot1q-trunk
dot1q-trunk allowed vlan add 1000-2000, 3000-3333
end
Page 85

- 85 -
5.14 802.1x Support
802.1x is a standard for passing Extensible Authentication Protocol (EAP) information over a network. This enables
you to restrict network access on a per-port basis.
This section lists the commands needed to configure the IntraCore 35516 to act as an EAP authentication server.
Please refer to the IEEE 802.1X standard (available on the web at standards.ieee.org/getieee802/) for details of the
terminology.
5.14.1 Configuration Mode Commands
Command Purpose
dot1x default
dot1x sys-auth-ctrl [enable | disable]
dot1x max-req <1-10>
dot1x re-authenticate [interface
IFNAME]
dot1x re-authentication
Sets 802.1x parameters to default values as follows:
Sys-auth-ctrl disabled
Max-req 2 seconds
Quiet-period 60 seconds
Re-authperiod 3600 seconds
Server-timeout 30 seconds
Supplicant-timeout 30 seconds
Tx-period 30 seconds
All interfaces are in “force-authenticated” mode.
RADIUS server 192.168.0.1
Authentication port 1812
Shared key radius-key
NAS-identifier IntraCore_35516-XXXXXX
Enables/disables the authentication feature of the switch.
Sets the maximum number of times an EAP-request/identity
frame is sent before restarting the authentication process.
Manually re-authenticate an interface or all interfaces.
Enables the automatic re-authentication state machine.
dot1x timeout quiet-period <0-65535>
dot1x timeout re-authperiod <1-
4294967295>
dot1x timeout tx-period <1-65535>
dot1x timeout supplicant-timeout <1-
300>
dot1x timeout server-timeout <1-300>
Sets the period of the quietWhile timer.
Sets the period between re-authentication attempts.
Sets time in seconds to wait for a response to an EAPrequest/identity frame from client before re-transmitting the
request.
Sets time in seconds to wait for supplicant timeout.
Sets time in seconds to wait for server timeout.
Page 86

- 86 -
dot1x radius-server host A.B.C.D
[auth-port <1-65535>] [key
SHARED_KEY_STRING]
dot1x radius-server key
SHARED_KEY_STRING
dot1x radius-server nas-identifier
NAS_ID_STRING
Defines a RADIUS server and its parameters.
Sets RADIUS server shared key.
Sets RADIUS NAS-Identifier attribute.
5.14.2 Interface Configuration Mode Commands
Command Purpose
dot1x multiple-hosts
no dot1x multiple-hosts
dot1x port-control [auto | force-
authorized | force-unauthorized]
Enables multiple-host mode so that after the interface is
authenticated, it is accessible to all hosts on the port.
Disables multiple-host mode so that after the interface is
authenticated by a host, it is accessible only to that host.
Sets the interface to the operating mode below:
auto: interface is subject to 802.1X control
force-authenticated: interface is set to be always
authenticated, so it is accessible to all traffic
no dot1x port-control
show dot1x [detail | parameters | port-
configuration | radius-server]
force-unauthenticated: interface is set to be
unauthenticated, so it is blocking all traffic
Sets 802.1X interface parameters to default values.
Displays 802.1x information.
Page 87

- 87 -
Chapter 6: VLAN Configuration
Up to 4094 Virtual LANs (VLANs) are supported on the IC35516. The switch is shipped with a default VLAN with
VLAN ID (VID) 1. All switchports (eth1–eth16) are included in the default VID 1. The default VID 1 cannot be
deleted.
6.1 Creating or Modifying a VLAN
Enter the following commands beginning in configuration mode:
Command Purpose
vlan vid
name vlan-name
end
no vlan vid
Switchports are Layer 2-only interfaces associated with a physical port. A switchport is used as an access port.
Switch ports are used for managing the physical interface and associated Layer 2 protocols and do not handle routing
or bridging. Ports 1–16 on the 35516 are Ethernet ports. The following example demonstrates how to enter the
interface configuration mode for port 16:
Router(config)# interface eth16
Router(config-if-eth16)#
From the interface configuration mode, use the switchport command to configure the access port or the Class of
Service (CoS) default priority for the port.
An access port belongs to and carries the traffic of only one VLAN (see Virtual Interfaces, below.) Traffic is received
and sent in native formats with no VLAN tagging. Traffic arriving on an access port is assumed to belong to the VLAN
assigned to the port. If an access port receives a tagged packet (802.1Q tagged), the packet is dropped, and the
source address is not learned. Static access ports are manually assigned to a VLAN.
Enter a VLAN ID (2–4094), which will access config-vlan
mode. Enter a new VLAN ID to create a VLAN, or enter an
existing VLAN ID to modify a VLAN.
Enter a name for the VLAN (optional).
Return to Enable mode.
Enter a VLAN ID (2-4094) to be removed.
Router(config-if-eth16)# switchport access vlan <1-4094>
6.1.1 Virtual Interfaces
A virtual interface represents a VLAN of switchports as one interface to the routing or bridging function in the system.
Only one virtual interface can be associated with a VLAN, but it is only necessary to configure a virtual interface for a
VLAN when you wish to route between VLANs or to provide IP host connectivity to the switch. By default, a virtual
interface (veth1) is created for the default VLAN (VLAN 1) to permit remote switch administration. Additional virtual
interfaces must be configured. In Layer 2 mode, virtual interfaces provide IP host connectivity only to the system; in
Layer 3 mode, you can configure routing across virtual interfaces.
In order to create a virtual interface, it must be bound to a VLAN that has already been configured and bound in turn
to a physical port or ports. The following examples show how to create a VLAN (with a VLAN ID of 2), how to select a
port (interface eth9) to belong to the VLAN, and how to create a virtual interface (veth2) by binding it to VLAN 2.
Page 88

- 88 -
First, a VLAN is created and named tester.
Router# configure terminal
Router(config)# vlan 2
Router(config-vlan)# name tester
Router(config-vlan)# exit
Router(config)# exit
Router# show vlan
In the output of the show vlan command, the new VLAN will be listed, but will not yet be active. Next, a switchport is
chosen to belong to VLAN 2.
Router# configure terminal
Router(config)# interface eth9
Router(config-if-eth9)# switchport access vlan 2
Router(config-if-eth9)# exit
Router(config)# exit
Router# show vlan
In the output of the show vlan command, VLAN 2 will be listed as active, with eth9 listed as a member port. Repeat
the previous step to add additional switchports to VLAN 2.
Finally, create a virtual interface by binding VLAN 2 to veth2. Use the interface veth2 vlan 2 command from the
global configuration mode.
Router(config)# interface veth2 vlan 2
Router(config-if-veth2)#
Now this virtual interface is ready to have an IP address assigned to it.
Router(config-if-veth2)# ip address 192.168.123.254/24
Router(config-if-veth2)# exit
Router(config)# exit
Router# write file
6.1.2 Deleting a VLAN
Beginning in global configuration mode, use the following example to delete a VLAN on the switch (VLAN 2 in this
example):
Router(config)# no vlan 2
Router(config)# exit
Router# show vlan
Note: Remember, you cannot delete the default VLAN 1.
Page 89

- 89 -
6.2 VLAN Port Membership Modes
A switchport can be assigned to a VLAN by designating a membership mode. The membership mode determines the
kind of traffic the port carries and the number of VLANs to which it can belong. The membership modes are as
follows:
• Static Access
• Trunk (IEEE 802.1Q)
• Dot1q Tunnel
6.2.1 Static Access
A static-access port can belong to one VLAN and is manually assigned to that VLAN. Use the following commands,
beginning in config mode, to assign a static-access port to a VLAN:
Command Purpose
interface IFNAME
switchport mode access
switchport access vlan vid
end
Enter the interface name to access the interface configuration
mode.
This command designates the interface as static-access
mode.
This command assigns the interface to the VLAN VID.
Use the no form of this command to reset the static-access
VLAN to default VID 1.
Return to Enable mode.
6.2.2 Trunk (IEEE 802.1Q)
By default, a trunk port is a member of all VLANs. However, membership can be limited by configuring a VLAN
Allowed List.
Use the following commands, beginning in config mode, to assign an IEEE 802.1q trunk port:
Command Purpose
interface IFNAME
Enter the interface name to access the interface configuration
mode.
switchport mode trunk
switchport trunk native vlan vid
This command designates the interface as IEEE 802.1q
trunk-access mode.
Use the no form of this command to reset to the default of
static-access mode.
This command will assign the native VLAN for the trunk port.
Use the no form of this command to reset the native VLAN to
VID 1.
Page 90

- 90 -
Router(config-if-IFNAME)# end
Use the following commands, beginning in config mode, to configure the VLAN Allowed List for the trunk port:
Command Purpose
interface IFNAME
switchport mode trunk
switchport trunk allowed vlan {add | all |
except | remove} vlan-list
Return to Enable mode.
Enter the interface name to access the interface
configuration mode.
This command designates the interface as IEEE 802.1q
trunk-access mode.
Use the no form of this command to reset to the default of
static-access mode.
This command will configure the VLAN Allowed List for the
trunk port.
add—Add VLANs to the current VLAN list.
all—Add all VLANs to the allowed-VLAN list.
except—Add all VLANs except those specified in the
VLAN list.
remove—Remove the VLANs specified in the VLAN list.
vlan-list—The VLAN list can be a single VLAN or a range
of VLANs (from 1–4094). Separate the VID numbers by a
comma, or by a hyphen when listing a range (e.g., “120,
158, 4090-4094”).
Use the no form of this command to reset to default setting
of all VLANs in the VLAN Allowed List.
end
The trunk port accepts tagged and untagged frames. All the untagged frames are classified to the trunk port’s native
VLAN (the VLAN whose VID matches the port’s VLAN ID). The trunk port also sends out the frames as untagged for
the native VLAN. Using the following global configuration command can change this behavior:
Command Purpose
Router(config)# vlan dot1q tag native
Router(config)# end
Return to Enable mode.
This global command enables tagging of native VLAN frames
on all 802.1Q trunk ports.
Use the no form of this command to disable tagging of native
VLAN frames.
Return to Enable mode.
Page 91

- 91 -
6.2.3 Dot1q Tunnel
802.1Q tunnel ports are used to maintain customer VLAN integrity across a service provider network. You can
configure a tunnel port on an edge switch in the service provider network and connect it to an 802.1Q trunk port on a
customer interface, creating an asymmetric link. A tunnel port belongs to a single VLAN that is dedicated to tunneling.
Use the following commands, beginning in config mode, to configure an interface as an IEEE 802.1q tunnel port:
Command Purpose
interface ifname
switchport mode dot1q-tunnel
switchport access vlan vid
End
Enter the interface name to access the interface configuration
mode.
This command will put the interface into IEEE 802.1q dot1qtunnel access mode.
Use the no form of this command to reset to the default of
static-access mode.
This command will assign a VLAN ID specific to the particular
customer.
Use the no form of this command to reset the access VLAN
to default VID 1.
Return to Enable mode.
Page 92

- 92 -
Chapter 7: Quality of Service (QoS) Configuration
Quality of Service (QoS) is a general term referring to various methods of traffic management you can employ on
your network to ensure that traffic you identify as high-priority can use a sufficient share of the available bandwidth.
The IC35516 supports the following QoS methods:
• Weighted Fair Queuing
• Priority Queuing
• Custom Queuing
7.1 Weighted Fair Queuing
Weighted Fair Queuing (WFQ) is a dynamic scheduling method that provides fair bandwidth allocation to all network
traffic. WFQ applies priority, or weights, to traffic to classify it into conversations and determine how much bandwidth
each conversation is allowed. WFQ schedules interactive traffic to the front of a queue to reduce response time and
fairly shares the remaining bandwidth.
7.1.1 Configuring Flow-Based Weighted Fair Queuing Configuration
For flow-based WFQ, packets are classified by flow. Packets with the same source IP address, destination IP
address, source TCP or UDP port, destination TCP or UDP port, and protocol belong to the same flow. The
bandwidth allocation is determined by the precedence field in the IP header. To enable this feature, use the fair-
queue command in interface configuration mode:
When you enable flow-based WFQ, the following table applies:
IP Precedence Bandwidth
0 1/36
1 2/36
2 3/36
3 4/36
4 5/36
5 6/36
6 7/36
7 8/36
7.1.2 Configuring Type of Service-Based WFQ
Type of service (ToS)-based WFQ allocates bandwidth based on the lower order 2 bits of the 6-bit
DiffServ/Precedence field in the IP header. The range of ToS is 1–3. To configure type of service (ToS)-based WFQ,
use the following commands in interface configuration mode:
Command Purpose
fair-queue tos
fair-queue tos number bandwidth
percentage
Enables ToS-based WFQ. Defaults are 0:10%, 1:20%,
2:30%, 3:40%
For each ToS class, specifies the percentage of the
bandwidth to be allocated to each class. (Optional)
Page 93

- 93 -
7.1.3 Monitoring Weighted Fair Queuing Lists
To display information about the input and output queues, use the following command in EXEC mode:
Command Purpose
show queuing fair
Displays the status of the weighted fair queuing.
7.1.4 Weighted Fair Queuing Example
This example shows eth10 has 10% bandwidth for class 3, 20% for class 2, 30% for class 1, and 40% for class 0.
router(config)# interface eth10
router(config-if)# fair-queue tos
router(config-if)# fair-queue tos 3 bandwidth 10
router(config-if)# fair-queue tos 2 bandwidth 20
router(config-if)# fair-queue tos 1 bandwidth 30
7.2 Priority Queuing
Priority Queuing (PQ) allows you to define how traffic is prioritized in the switch. You configure four traffic priorities.
You can define a series of filters based on packet characteristics to cause the router to place traffic into these four
queues; the queue with the highest priority is serviced first until it is empty, then the lower queues are serviced in
sequence.
7.2.1 Defining the Priority List
A priority list contains the definitions for a set of priority queues. The priority list specifies in which queue a packet will
be placed.
In order to perform queuing using a priority list, you must assign the list to an interface. The same priority list can be
applied to multiple interfaces. Alternatively, you can create many different priority policies to apply to different
interfaces.
7.2.2 Assigning Packets to Priority Queues
Assign packets to priority queues based on the following criteria:
• Protocol type
• Interface where the packets enter the router
You can specify multiple assignment rules. The priority-list commands are read in order of appearance until a
matching protocol or interface type is found. When a match is found, the packet is assigned to the appropriate queue
and the search ends. Packets that do not match other assignment rules are assigned to the default queue.
To specify in which queue to place a packet, use the following commands in global configuration mode:
Command Purpose
priority-list list-number protocol IP
{high | medium | normal | low}
Establishes queuing priorities based on the protocol type.
Page 94

- 94 -
{list | tcp | udp}
access-list-number/layer4-port-number
priority-list list-number interface
interface-type-number
{high | medium | normal | low}
priority-list list-number default
{high | medium | normal | low}
Establishes queuing priorities for packets entering from a
given interface.
Assigns a priority queue for those packets that do not match
any other rule in the priority list. This is optional. If not
defined, unmatched packets will be placed in normal priority
queue.
7.2.3 Assigning the Priority List to an Interface
You can assign a priority list number to an interface. Only one list can be assigned per interface. To assign a priority
group to an interface, use the following commands, beginning in global configuration mode:
Command Purpose
interface interface-type-number
priority-group list-number
Specifies the interface and enters interface configuration
mode.
Assigns a priority list number to the interface.
7.2.4 Monitoring Priority Queuing Lists
To display information about the input and output queues, use the show queueing priority command in EXEC
mode, as needed:
7.2.5 Priority Queuing Example
This example configures the access-list 1 traffic going out on interface 15 to have a medium priority.
Defining the access list:
router(config)# access-list 1 permit 192.203.54.56
Defining the priority list:
router(config)# priority-list 2 protocol ip medium list 1
Assigning the priority list to an interface:
router(config)# interface eth15
router(config-if)# priority-group 2
7.3 Custom Queuing
Custom Queuing (CQ) allows you to specify a certain number of bytes to forward from a queue each time the queue
is serviced, thereby allowing you to share the network resources among applications with specific minimum
bandwidth or latency requirements. You can also specify a maximum number of packets in each queue.
Page 95

- 95 -
You must follow certain required, basic steps to enable CQ for your network. In addition, you can choose to assign
packets to custom queues based on protocol type, interface where the packets enter the router, or other criteria you
specify. Like priority queue list, custom queue is used on an output interface.
7.3.1 Defining the Custom Queue List
To assign a custom queue list to an interface, use the following commands beginning in global configuration mode:
Note: Use the custom-queue-list command in place of the priority-list command. Only one queue list can be
assigned per interface.
CQ allows a fairness not provided with priority queuing (PQ). With CQ, you can control the available bandwidth on an
interface when it is unable to accommodate the aggregate traffic enqueued. Associated with each output queue is a
configurable byte count, which specifies how many bytes of data should be delivered from the current queue by the
system before the system moves on to the next queue. When a particular queue is being processed, packets are sent
until the number of bytes sent exceeds the queue byte count defined by the queue-list queue byte-count command,
or until the queue is empty.
7.3.1 Specifying the Minimum Size of the Custom Queues (Optional)
You can specify the approximate number of bytes to be forwarded from each queue during its turn in the cycle. The
number is an average number, because whole packets must be forwarded.
To specify the approximate number of bytes to be forwarded from each queue during its turn in the cycle, use the
following command in global configuration mode, as needed:
Router(config)# queue-list list-number queue queue-number byte-count byte-count-number
This designates the average number of bytes forwarded per queue. The byte-count-number argument specifies the
average number of bytes the system allows to be delivered from a given queue during a particular cycle.
7.3.1 Assigning Packets to Custom Queues
You can assign packets to custom queues based on the protocol type or interface where the packets enter the router.
Additionally, you can set the default queue for packets that do not match other assignment rules. You can also
specify multiple rules.
To define the CQ lists, use the following commands in global configuration mode, as needed:
Command Purpose
queue-list list-number protocol IP
queue-number { list|tcp|udp} access-
list-number/layer4-port-number
queue-list list-number interface
interface-type-number queue-number
Establishes queueing priorities based on the protocol type.
Establishes CQ based on packets entering from a given
interface.
queue-list list-number default queuenumber
When you use multiple rules, remember that the system reads the queue-list commands in order of appearance.
When classifying a packet, the system searches the list of rules specified by the queue-list commands for a
Assigns a queue number for those packets that do not match
any other rule in the custom queue list (optional).
Page 96

- 96 -
matching protocol or interface type. When a match is found, the packet is assigned to the appropriate queue. The list
is searched in the order it is specified, and the first matching rule terminates the search.
7.3.1 Assigning the Queue List to an Interface (Optional)
You can assign a custom queue list number to an interface. Only one list can be assigned per interface. To assign a
custom queue group to an interface, use the following commands beginning in global configuration mode:
Command Purpose
interface interface-type-number
custom-queue-list list-number
Specifies the interface and enters interface configuration
mode.
Assigns a queue list number to the interface.
7.3.1 Monitoring Custom Queue Lists
To display information about the input and output queues when CQ is enabled on an interface, use the following
commands in EXEC mode, as needed:
Command Purpose
show queueing custom
show interfaces interface-name
Displays the status of the CQ lists.
Displays the current status of the custom output queues
when CQ is enabled.
7.3.1 Custom Queuing Example
This example configures the telnet traffic to eth13 to have a minimum bandwidth of 80M.
Defining the queue minimum bandwidth:
router(config)# queue-list 2 queue 4 byte-count 10240000
Defining the queue list:
router(config)# queue-list 2 protocol ip 4 tcp 23
Assigning the priority list to an interface:
router(config)# interface eth13
router(config-if)# custom-queue-list 2
7.4 Generic Traffic Shaping
Traffic shaping allows you to control the traffic going out from an interface in order to match its flow to the speed of
the remote target interface and to ensure that the traffic conforms to policies contracted for it.
Thus, traffic adhering to a particular profile can be shaped to meet downstream requirements, thereby eliminating
bottlenecks in topologies with data-rate mismatches.
Page 97

- 97 -
7.4.1 Configuring GTS for an Interface
To configure GTS for outbound traffic on an interface, use the following command in interface configuration mode:
Router(config-if)# traffic-shape rate bit-rate
7.4.2 Configuring GTS for an Access List
To configure GTS for outbound traffic on an access list, use the following commands beginning in global configuration
mode:
Command Purpose
access-list access-list-number
interface interface-type-number
traffic-shape group access-list-number
bit-rate
Repeat the steps for each type of traffic you want to rate limit.
Assigns traffic to an access list.
Enters interface configuration mode.
Configures traffic shaping for outbound traffic on an interface
for the specified access list.
7.4.3 Monitoring the GTS Configuration
To monitor the current traffic shaping configuration and statistics, use the following commands in EXEC mode, as
needed:
Command Purpose
show traffic-shape [interface-type-
number]
Displays the current traffic shaping configuration.
7.4.4 Generic Traffic Shaping Example
This example configures that the DNS traffic to eth13 have maximum bandwidth of 50M.
Defining the access list:
router(config)# access-list 100 permit udp any any eq 53
Assigning the traffic shape to an interface:
router(config-if)# traffic-shape group 100 51200000
7.5 Random Early Detection
Random Early Detection (RED) is a congestion avoidance mechanism that takes advantage of the congestion control
mechanism of TCP. By randomly dropping packets prior to periods of high congestion, RED tells the packet source to
decrease its transmission rate. RED drops packets selectively based on IP precedence. Edge routers assign IP
precedences to packets as they enter the network.
Page 98

- 98 -
7.5.1 Configuring RED to Use IP Precedence
To configure RED to use the IP precedence value when it calculates the drop probability, use the following
commands in interface configuration mode:
Command Purpose
random-detect prec-based
random-detect precedence precedence
value {high | medium | normal | low}
The following are the default drop probability values:
Precedence Value Drop Probability
0 high
1 high
2 medium
3 medium
4 normal
5 normal
6 low
7 low
Indicates that RED is to use the ip precedence value when it
calculates the drop probability for the packet.
Specifies the drop probability.
7.5.2 Configuring RED to Use DSCP
To configure RED to use the IP precedence value when it calculates the drop probability, use the following
commands in interface configuration mode:
Command Purpose
random-detect dscp-based
random-detect precedence dscpevalue
(high|medium|normal|low)
Indicates that RED is to use the IP precedence value when it
calculates the drop probability for the packet.
Specifies the drop probability. The default value is normal.
7.5.3 Monitoring RED (Optional)
Use the show queuing random-detect command to show RED information.
Page 99

- 99 -
Chapter 8: Configuring DHCP and DNS
8.1 DHCP
Dynamic Host Control Protocol (DHCP) allows users to automatically assign re-usable IP addresses to DHCP clients.
The router software supports a full DHCP server implementation that assigns and manages IP addresses from
specified address pools within the router to DHCP clients.
8.1.1 Enabling DHCP Server
By default, the DHCP server function is disabled on your device. To enable it, issue the service dhcp command.
Use the no form of this command to disable the DHCP server feature.
8.1.2 Enabling DHCP Address Conflict Logging
By default, DHCP address conflict logging is disabled. To enable it, issue the ip dhcp conflict logging command.
Use the no form of this command to disable the DHCP address conflict logging.
8.1.3 Configuring DHCP Address Pool
A DHCP address pool can be configured with a name that is a symbolic string (such as “Marketing”) or an integer
number. Configuring a DHCP address pool also places you in DHCP pool configuration mode—identified by the
(config-dhcp)# prompt—from which you can configure pool parameters (for example, the IP subnet number and
default router list).
To configure the DHCP address pool name and enter DHCP pool configuration mode, use the following command in
global configuration mode:
Router(config)# ip dhcp pool name
Use the no form of this command to remove the configured DHCP address pool.
8.1.4 Configuring the DHCP Address Pool Subnet and Mask
To configure a subnet and mask for the newly created DHCP address pool, which contains the range of available IP
addresses that the DHCP server may assign to clients, use the following command in DHCP pool configuration
mode:
Note: You cannot configure manual bindings within the same pool that is configured with the network command. To
configure manual bindings, see the “Configuring Manual Bindings” section later in this chapter.
Router(config-dhcp)# network A.B.C.D/M
Use the no form of this command to remove the configured DHCP address pool subnet/mask.
Page 100

- 100 -
8.1.5 Configuring the Domain Name for the Client
The domain name of a DHCP client places the client in the general grouping of networks that make up the domain.
To configure a domain name string for the client, use the following command in DHCP pool configuration mode:
Router(config-dhcp)# domain-name domain
Use the no form of this command to remove the configured domain name.
8.1.6 Configuring the Domain Name System IP Servers for the Client
DHCP clients query DNS IP servers when they need to correlate host names to IP addresses. To configure the DNS
IP servers that are available to a DHCP client, use the following command in DHCP pool configuration mode:
Router(config-dhcp)# dns-server A.B.C.D
Note: You can specify up to eight DNS server IP addresses.
Use the no form of this command to remove the configured DNS server.
8.1.7 Configuring the NetBIOS Node Type for the Client
The NetBIOS node type for Microsoft DHCP clients can be one of four settings: broadcast, peer-to-peer, mixed, or
hybrid. To configure the NetBIOS node type for a Microsoft DHCP, use the following command in DHCP pool
configuration mode:
Router(config-dhcp)# netbios-node-type type
Use the no form of this command to reset to default NetBIOS type.
8.1.8 Configuring the NetBIOS Name Server for the Client
To configure NetBIOS Windows Internet Naming Service (WINS) name servers that are available to Microsoft
Dynamic Host Configuration Protocol (DHCP) clients, use the netbios-name-server DHCP pool configuration
command. Use the no form of this command to remove the NetBIOS name server list.
Router(config-dhcp)# netbios-name-server A.B.C.D
8.1.9 Configuring the Next Server for the Client
To configure the next server in a Dynamic Host Configuration Protocol (DHCP) client’s boot process, use the nextserver DHCP pool configuration command. Use the no form of this command to remove the boot server list.
Router(config-dhcp)# next-server A.B.C.D
8.1.10 Configuring the Default Router for the Client
After a DHCP client has booted, the client begins sending packets to its default router. The IP address of the default
router should be on the same subnet as the client. To configure a default router for a DHCP client, use the following
command in DHCP pool configuration mode:
 Loading...
Loading...