Page 1

™
IntraCore
3524 Series
Gigabit Ethernet Switches
User’s Manual
Page 2

Quick Start Guide
Follow these steps to install your IntraCore switch:
1. Open the box and check the contents. See Chapter 1.1 Package Contents for a complete list of the
items included with your IntraCore switch.
2. Install the switch in an equipment or wall rack, or prepare it for desktop placement.
3. Connect the power cord to the unit and to an appropriate power source.
4. Connect network devices to the switch.
5. Refer to Chapters 3-5 to configure the IntraCore 3524 for configuration and management
capabilities.
For more information on installing the IntraCore 3524, please refer to Chapter 2 Installati on and Setup.
2
Page 3
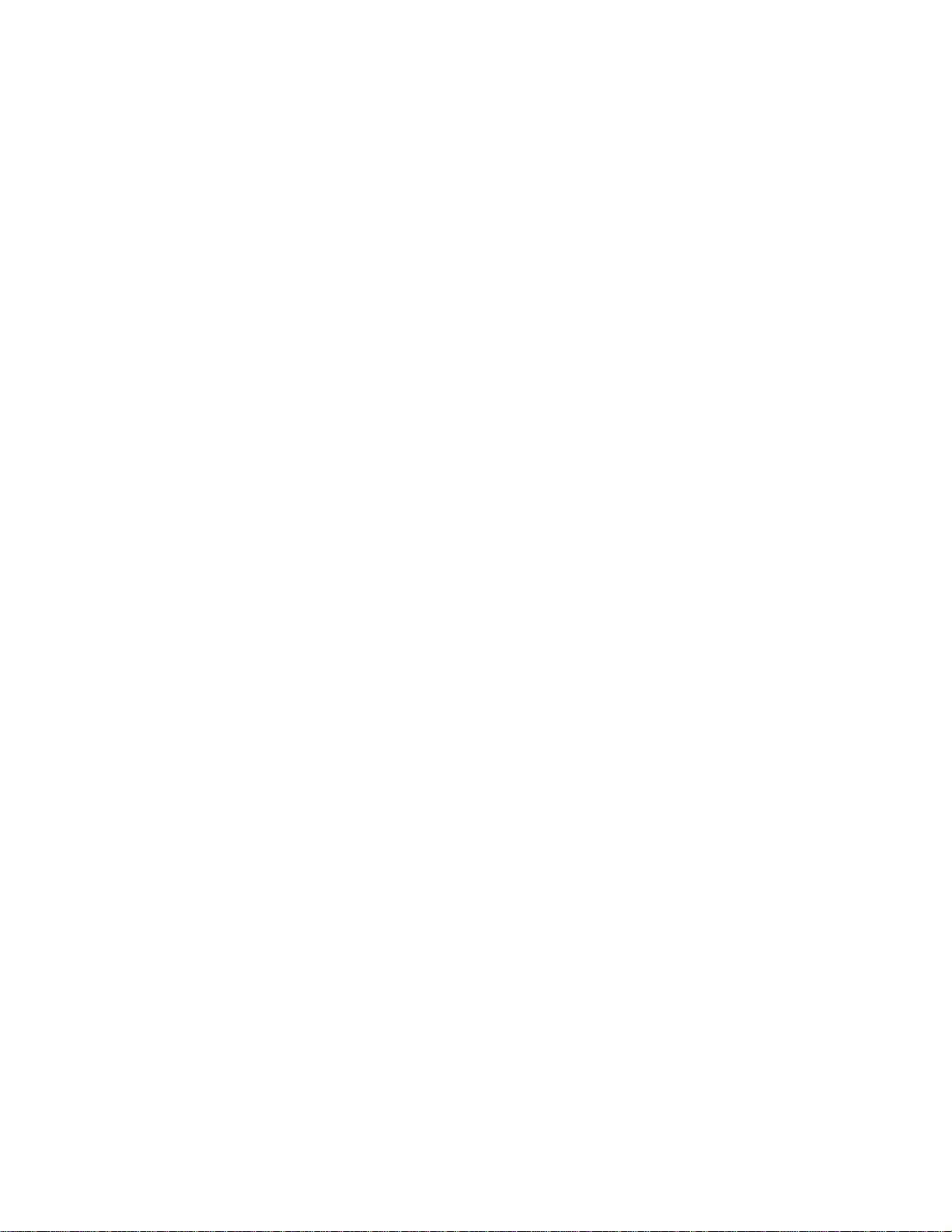
IntraCore 3524 Series
Gigabit Ethernet Switches
User’s Manual
Asanté Technologies, Inc.
821 Fox Lane
San Jose, CA 95131
USA
SALES
800-662-9686 Home/Office Solutions
800-303-9121 Enterprise Solutions
408-435-8388
TECHNICAL SUPPORT
801-566-8991: Worldwide
801-303-3787: FAX
www.asante.com
support@asante.com
Copyright © 2001 Asanté Technologies, Inc. All rights reserved. No part of this document, or any associated artwork,
product design, or design concept may be copied or reproduced in whole or in part by any means without the express
written consent of Asanté Technologies, Inc. Asanté is a registered trademark and the Asanté logo, IntraCore, IntraCare
and AsantéCare are trademarks of Asanté Technologies, Inc. All other brand names or product names are trademarks or
registered trademarks of their respective holders. All features and specifications are subject to change without prior
notice.
Rev. C
3
Page 4
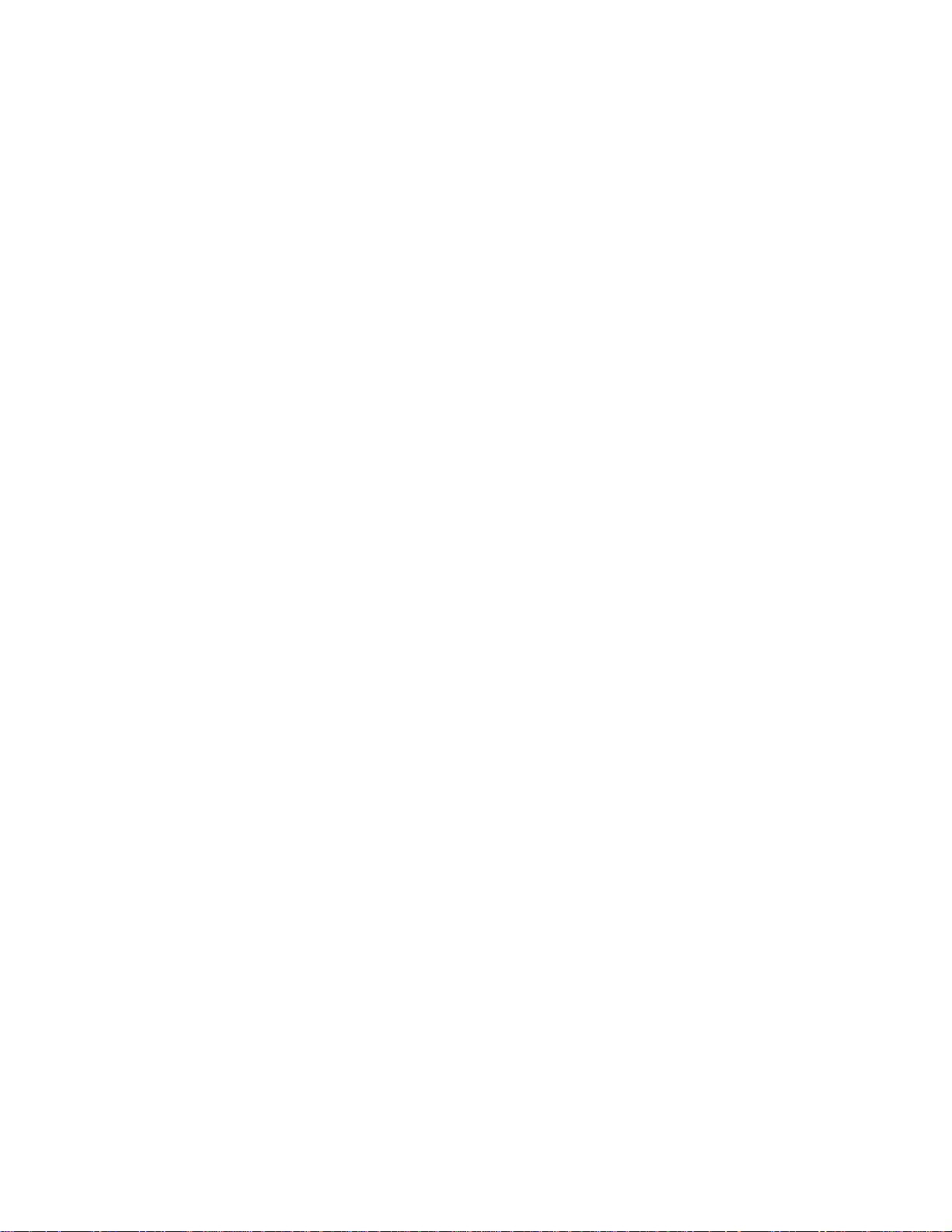
Table of Contents
Quick Start Guide 2
Chapter 1. Introduction 6
1.1 Package Contents 6
1.2 LEDs 6
1.3 Front Panel Description 7
1.4 Management and Configuration 8
Chapter 2. Hardware Installation and Setup 9
2.1 Installation Overview 9
2.2 Installation into an Equipment Rack 10
2.3 GBIC Interfaces 11
2.4 Installing Optional Hardware Modules 12
2.5 Connecting Power 12
2.6 Connecting to the Network 13
2.7 Setup 14
2.8 Changing the Password 15
2.9 IP Assignment 16
2.10 SNMP Management 16
2.11 Using the Stacking Feature 17
Chapter 3. Configuration 19
3.1 General Information 20
3.2 Configuration Menu 20
3.3 System Administration Configuration 21
3.4 System IP Configuration 22
3.5 Bootstrap Configuration 22
3.6 SNMP Configuration 23
3.7 Port Configuration 25
3.8 Advanced Port Configuration 28
3.9 Unicast Forwarding Database Configuration 30
3.10 Security Management 32
3.11 VLAN Management 32
3.12 IP Multicast Traffic Management 32
3.13 Port Mirroring Configuration 32
3.14 File Up/Downloading Configuration 33
3.15 System Reset Configuration 36
3.16 System Log 37
3.17 User Interface Configuration 38
3.18 System Utility 39
3.19 Viewing Statistics 40
Chapter 4. Advanced Management 41
4.1 Spanning Tree Protocol 41
4.2 SNMP and RMON Management 43
4.3 Security Management 43
4.4 VLAN Management 47
4.5 IP Multicast Traffic Management 52
Chapter 5. Web-Based Management 55
5.1 Front Panel Button 56
5.2 Genl Info (General Information) Button 56
5.3 Statistics Button 57
5.4 Port Config (Port Configuration) Button 58
5.5 Span Tree (Spanning Tree) Button 59
5.6 SNMP Button 60
5.7 Addr (Address) Table Button 60
5.8 VLAN Button 61
5.9 Security Button 65
4
Page 5
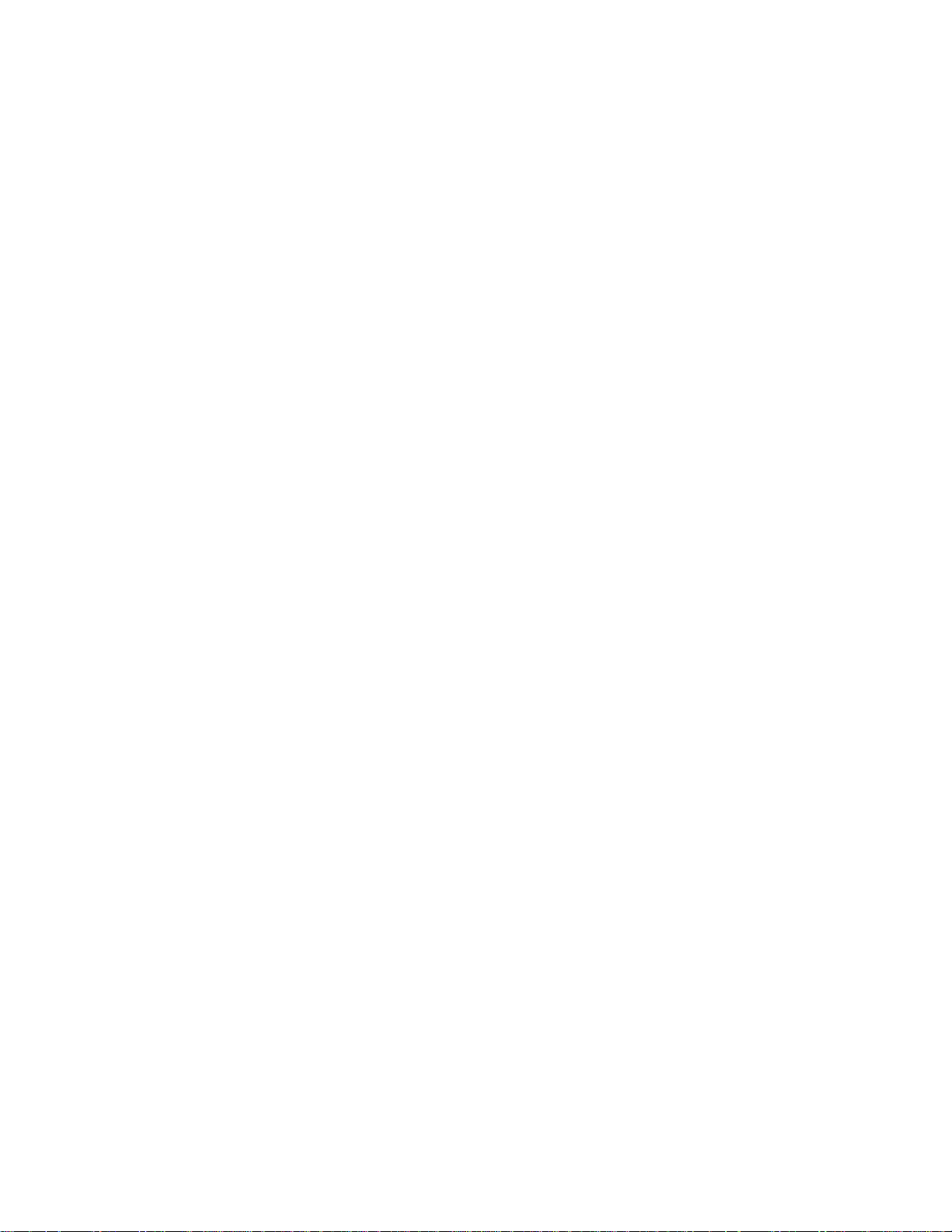
5.10 Duplicate IP Button 66
Chapter 6. SNMP Management 67
6.1 SNMP Management Operations 67
6.2 The SNMP Protocol 67
6.3 Community Name and Security 68
6.4 The MIB Tree 68
Chapter 7. Switching Concepts 70
7.1 VLANs 70
7.2 Spanning Tree Protocol 71
7.3 Full Duplex, Flow Control and Auto-negotiation 72
Appendix A. Troubleshooting 74
Appendix B. Features and Specifications 75
B.1 Features 75
B.2 Specifications 75
Appendix C. FCC Compliance and Warranty Statements 77
Appendix D. Console Port Pin Outs 79
Appendix E. Online Warranty Registration 80
Appendix F. BootP Configuration 81
5
Page 6
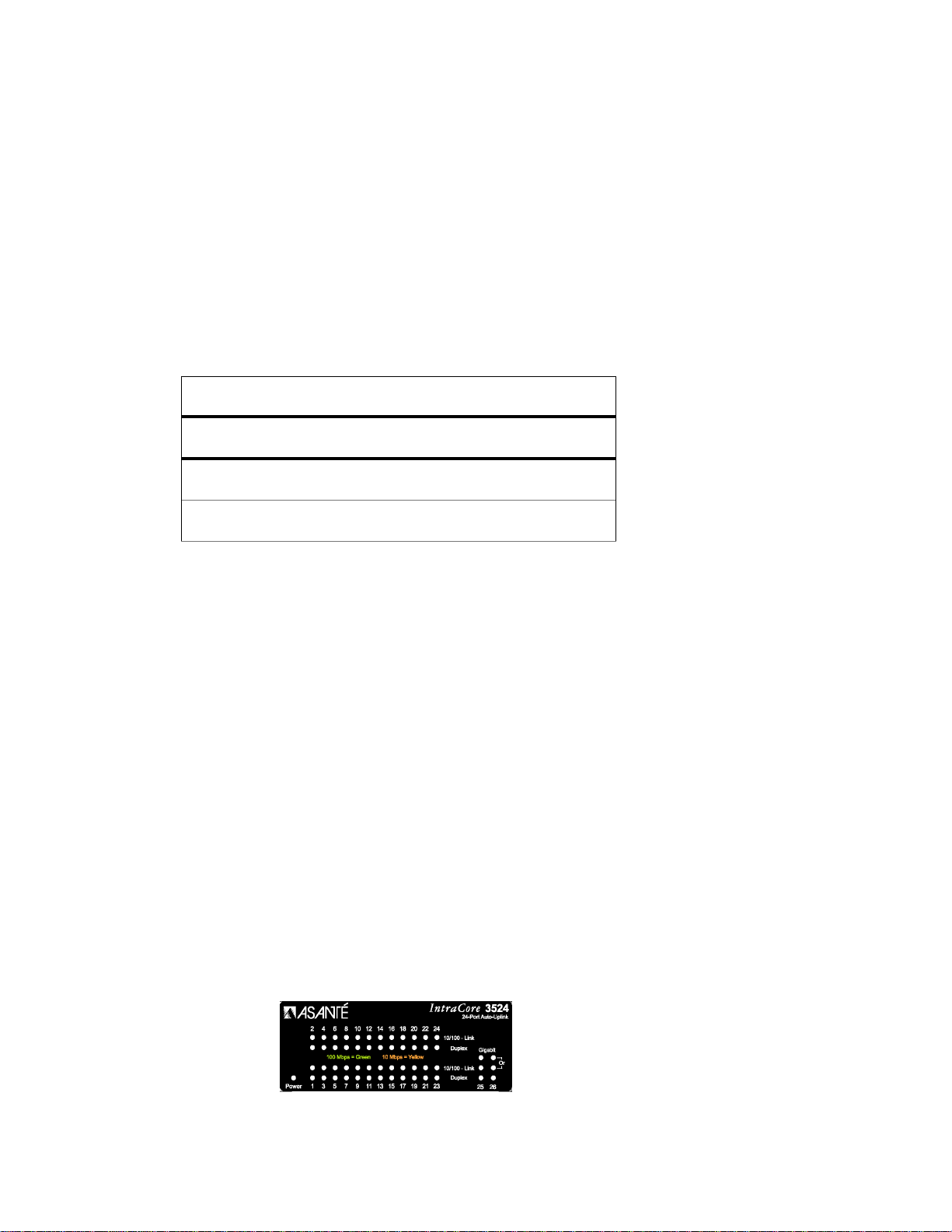
Chapter 1. Introduction
Thank you for purchasing the Asanté IntraCore 3524 Series Gigabit switch. The IntraCore 3524 is a 24-port
10/100 managed switch with a variety of hardware and software options. Hardware expansion slots (two
Type IC35) can accept a wide range of Gigabit and 10/100 Mbps media modu le s:
• 10/100/1000BaseT
• 1000BaseX GBIC
• 1000BaseSX
• 100BaseMMFX
• 100BaseSMFX
See the table below for a description of the 3524 series models that are available.
Model
10/100
Ports
Optional
MediaModules
Description
IC 3524 Base
IC 3524-2G
IC 3524-2T
Table 1-1 3524 Modules
The system can operate as a stand-alone network or be used in combination with other IntraCore series
switches in the backbone.
24
24 Two 1000BaseX
24
Two IC35 slots
available
GBIC slots
Two 10/100/1000
BaseT ports
Managed 24-port 10/100
switch; base
Integrated 1000BaseX
GBIC slots
Integrated copper Gigabit
ports
1.1 Package Contents
The following items are included in your package:
Switch
•
AC power cord
•
Rack mount brackets with screws
•
Rubber feet
•
Reference Guide
•
Getting Started Guide
•
User’s Manual (this document, on CD-ROM)
•
IntraCore 3524 CD-ROM
•
Contact your dealer immediately if any of these items are missing.
1.2 LEDs
The system’s LED display allows you to monitor the status of your switch. See Tables 1-2 and 1-3 below for
a complete LED description.
6
Page 7
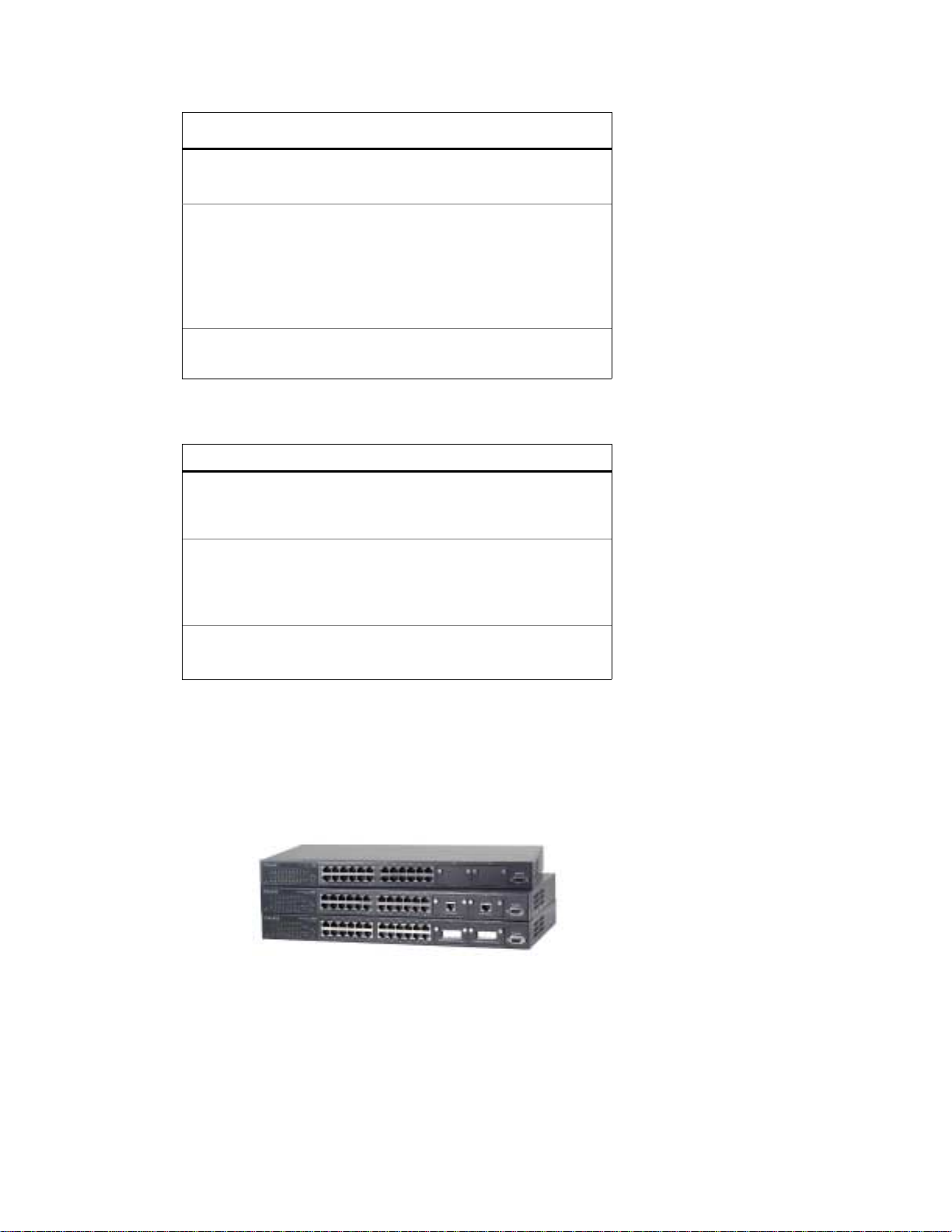
Port #
N/A
1-24(10/100)
LED
Power/System Green
10/100 Link Solid Green
Color
Off
Solid Amber
Off
Description
Power is on
Power is off
A valid 100 Mbps link has
been established
A valid 10Mbps has been
established
No link has been established
1-24(10/100)
Table 1-2 – Ports 1-24 have two LEDs each
Duplex
Solid Green
Solid Amber
Full Duplex
Half Duplex
Port #
25,26
25,26
25,26
Table 1-3 – Ports 25 & 26 have 3 LEDs each
LED
Gigabit
(speed)
10/100 Link Solid Green
Duplex
Color
Solid Green
Off
Solid Amber
Off
Solid Green
Solid Amber
Description
A valid 1000Mbps link has
been established
No link has been established,
or link is at 10/100Mbps rate
A valid 100Mbps link has
been established
A valid 10Mbps link has been
established
No 10/100 link has been
established
Full Duplex
Half Duplex
1.3 Front Panel Description
From left to right, the front panel contains the following: Power and port LEDs; 24 10/100 ports; 2 optional
module slots; and a console port.
7
Page 8
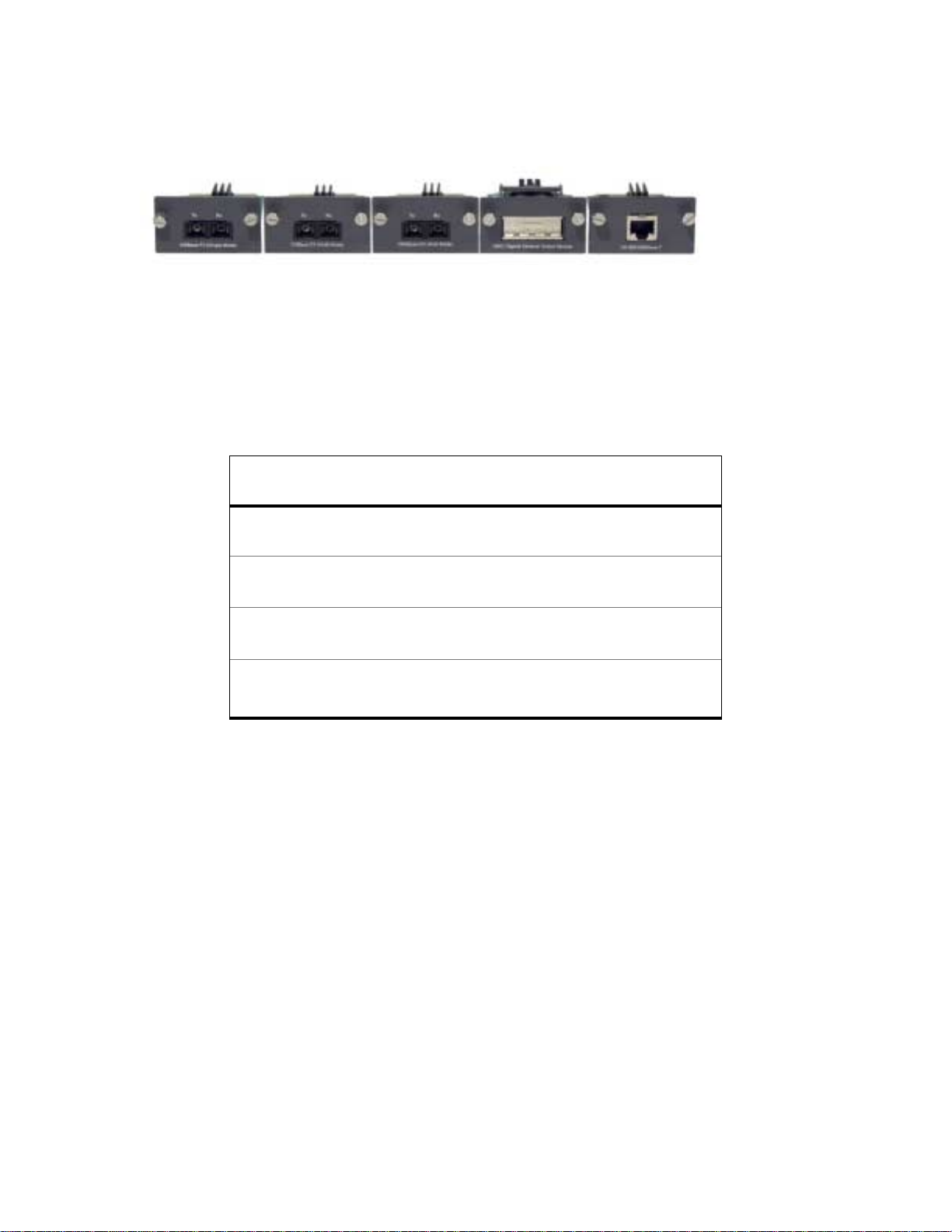
The switch is field upgradeable for use with 100BaseeFX, 1000BaseSX, 1000BaseX GBIC or
10/100/1000BaseT modules.
1.4 Management and Configuration
There are three different methods by which a user can manage the switch: web, console/telnet, or with
SNMP software. You may prefer using a web browser to be able to configure the switch from any local or
remote computer, via the network, or you may wish to use a console for out-of-band management. SNMP is
an advanced management application, and is mostly automatic, giving you the information without having to
go through an interface step by step (Note: The switch is shipped with BootP support. See Appendix F for
more information on setting up BootP).
1.4.1 Console Interface
Users can access the switch in a more traditional way by connecting a PC or terminal to the console port or
by telnet across the network. The menus are organized in a manner similar to the web-based interface. A
detailed description can be found in Chapter 3 Configuration. Users must use a console connection to form
a stack (multiple units sharing one IP address). See Chapter 2.11 Using the Stacking Feature for more
details.
1.4.2 Web-Based Interface
With Internet access, users can link directly to the local switch’s home page. Users can configure the switch,
monitor the LED panel, and display statistics graphically. A detailed description can be found in Chapter 5.
Web-Based Interface.
1.4.3 SNMP Management
Since the switch supports SNMP, users can manage the switch with an SNMP-compatible management
station running platforms such as HP OpenView. It also supports a comprehensive set of MIB extensions
along with MIB II, Ethernet MIB, the 802.1D bridge MIB, and 4 groups of RMON. Please see Chapter 3, or
Chapter 6. SNMP Management for more information.
Method
Console
Telnet
HTTP Server
SNMP-Based
Network
Management
Software
Table 1-4 Out-of-Band and In-Band Management
Type
Out-of-Band
Management
In-Band
Management
In-Band
Management
In-Band
Management
Description
Local connection to the switch via the
console port
Remote connection over the network to
the switch via the telnet session
Remote connection over the network to
the switch via a Web browser
Remote connection over the network to
the switch via any SNMP-based network
management application
8
Page 9
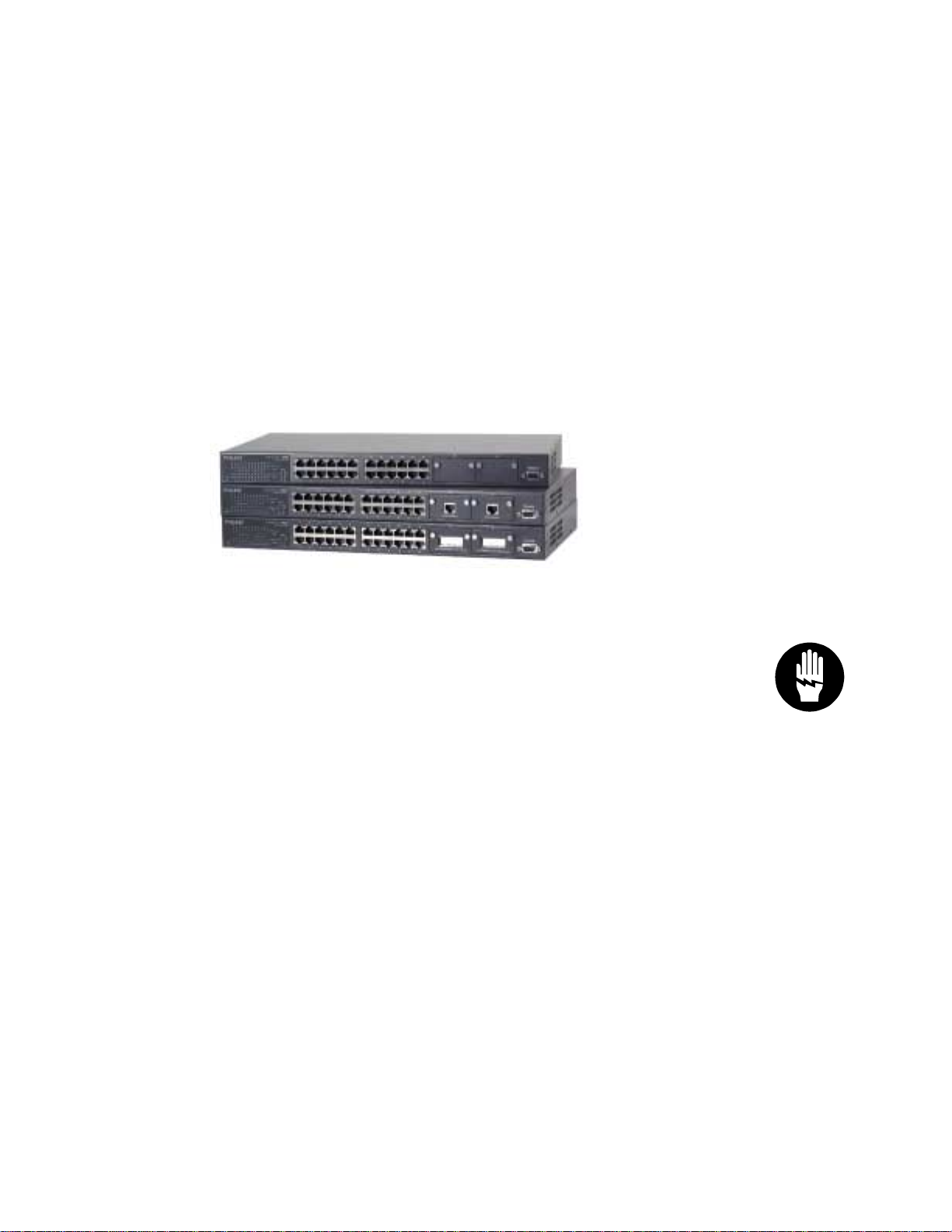
Chapter 2. Hardware Installation and Setup
The following guidelines will help you to easily install the switch, and to ensure that it has the proper power
supply and environment.
2.1 Installation Overview
Follow these steps to install your IntraCore switch:
1. Open the box and check the contents. See Chapter 1.1 Package Contents for a complete list of the
items included with your IntraCore switch.
2. Install the switch in an equipment or wall rack, or prepare it for desktop placement.
3. Connect the power cord to the unit and to an appropriate power source.
4. Connect network devices to the switch.
See the sections below for more detailed installation instructions.
2.1.1 Safety Overview
The following information provides safety guidelines to ensure your safety and to protect the switch
from damage.
Note: This information is intended as a guideline, and may not include every possible hazard to
which you may be exposed. Use caution when installing this switch.
Only trained and qualified personnel should be allowed to install or replace this equipment.
•
Always use caution when lifting heavy equipment
•
Keep the unit clean
•
Keep tools and components off the floor and away from foot traffic
•
Avoid wearing rings or chains (or other jewelry) that could get caught in the switch. Metal objects
•
can heat up and cause serious injury to persons and damage to the equipment. Avoid wearing
loose clothing (i.e. ties or loose sleeves) when working around the switch
When working with electricity, follow these guidelines:
Disconnect all external cables before installing or removing the cover
•
Do not work alone when working with electricity
•
Always check that the cord has been disconnected from the outlet before performing hardware
•
configuration
Do not tamper with the equipment. Doing so could void your warranty
•
Examine your work area for potential hazards (I.e. wet floors, ungrounded cables, etc.)
•
9
Page 10
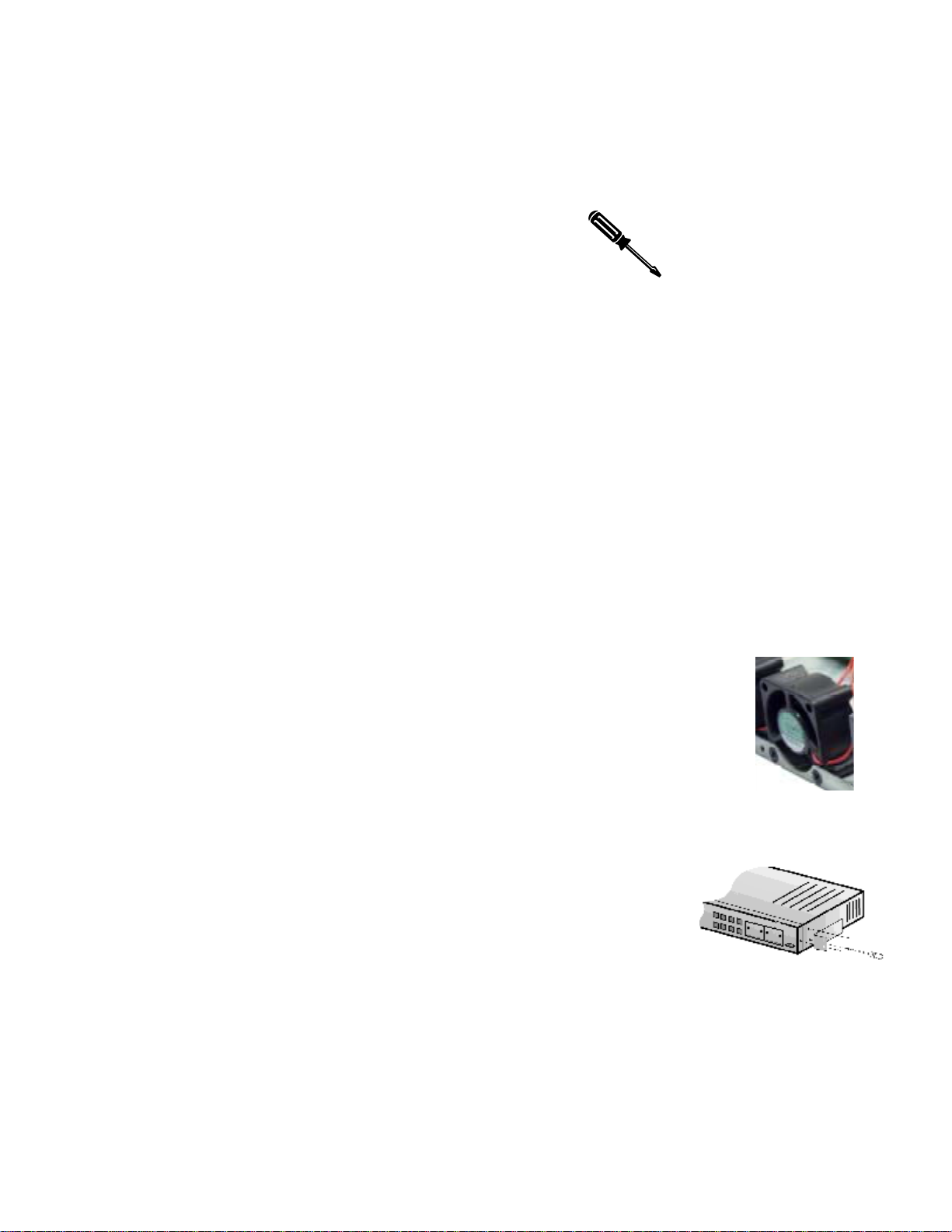
2.1.2 Recommended Installation Tools
You will need the following tools and equipment (not included) to install the IntraCore 3524 switch into an
equipment rack:
Flat head screwdriver
•
Phillips head screwdriver
•
Antistatic mat or foam
•
2.1.3 Power Requirements
The electrical outlet should be located near the IntraCore 3524 and be easily accessible. It must also be
properly grounded.
Make sure the power source adheres to the following guidelines:
Power: Auto Switching 110/240 VAC
•
Frequency range: 50/60 Hz
•
Maximum Input AC Current: 1.0A at 115 VAC full load
•
2.1.4 Environmental Requirements
The IntraCore 3524 must be installed in a clean, dry, dust-free area with adequate air circulation to maintain
the following environmental limits:
Operating Temperature: 0° to 40° C (32° to 104° F)
•
Storage Temperature: -20° to 70° C (-4° to 158° F)
•
Relative Humidity: 10% to 90% non-condensing
•
Storage Relative Humidity: 10% to 95% non-condensing
•
Avoid direct sunlight, heat sources, or areas with high levels
of electromagnetic interference.
2.1.5 Cooling and Airflow
The IntraCore 3524 uses internal fans for air-cooling. Do not restrict airflow by covering or
obstructing air vents on the sides of the switch.
2.2 Installation into an Equipment Rack
To install the unit in an equipment rack, use the following procedure:
Important! Before continuing, disconnect all cables from the IntraCore 3524.
1. Place the IntraCore 3524 on a flat, stable surface.
2. Locate a rack-mounting bracket (supplied) and place it over the mounting
holes on one side of the unit.
3. Use the screws (supplied) to secure the bracket (with a Phillips screwdriver).
4. Repeat the two previous steps on the other side of the unit.
5. Place the switch in the equipment rack.
6. Secure the switch by securing its mounting brackets onto the equipment rack
with the appropriate screws (supplied).
Important!
equipment rack. Failure to do so could cause the unit to fall, which may result in personal injury or damage
to the unit.
Make sure the unit is supported until all the mounting screws for each bracket are secured to the
10
Page 11

2.2.1 Equipment Rack Guidelines
Use the following guidelines to ensure that the switch will fit safely within the equipment rack:
Size: 17.25 x 10.0 x 1.8 inches (423 x 245 x 39 mm)
•
Ventilation: Ensure that the rack is installed in a room where the temperature remains below 40° C
•
(104° F). Be sure that there are no obstructions, such as other equipment or cables, blocking
airflow to or from the IntraCore 3524 vents
Clearance: In addition to providing clearance for ventilation, ensure that there is adequate
•
clearance for servicing the IntraCore 3524 from the front
2.3 GBIC Interfaces
The GBIC Interface is the industry standard for Gigabit Ethernet Interfaces. Some of the benefits of GBIC
include reducing the components needed in your “spares” inventory, a wide variety of manufacturers with
cross-vendor compatibility and competitive prices.
Instructions for installing, removing, and maintaining GBIC modules are provided in following sections.
Model Part Number Standard Media
GBIC 1000SX 99-00549-01 1000BaseSX Multi-mode fiber
GBIC 1000LX 99-00550-01 1000BaseLX Single mode fiber
GBIC 1000T 99-00673-01 1000BaseT Category 5 UTP copper
GBIC 1000TP 99-00647-07 1000BaseT Category 5 UTP copper
Table 2-1 GBIC Modules by Asanté
2.3.1 Installing a GBIC
GBICs are hot swappable. This means that they can be inserted and removed while the unit is powered on.
However, you should allow 40 – 60 seconds for the switch to recognize the module when it has been
installed while the unit is on.
1. Wearing an ESD (electro-static discharge) wrist strap, remove the GBIC module from its protective
packaging.
2. Verify that the GBIC is the correct type for your network (see the table above).
3. Grip the sides of the GBIC with your thumb and forefinger, then insert the GBIC into the slot on the
face of the switch.
4. Slide the GBIC into the slot until you hear or feel a click. The click indicates that the GBIC is locked
into the slot.
5. GBIC 1000SX and GBIC 1000LX modules: Remove the rubber plugs from the end of the GBIC
module. Save them for future use.
6. Attach the appropriate cable.
: After installing a GBIC 1000T module, the link LED will light even before a valid cable has been
Note
connected. This is a normal condition for most 1000BaseT GBIC modules.
11
Page 12
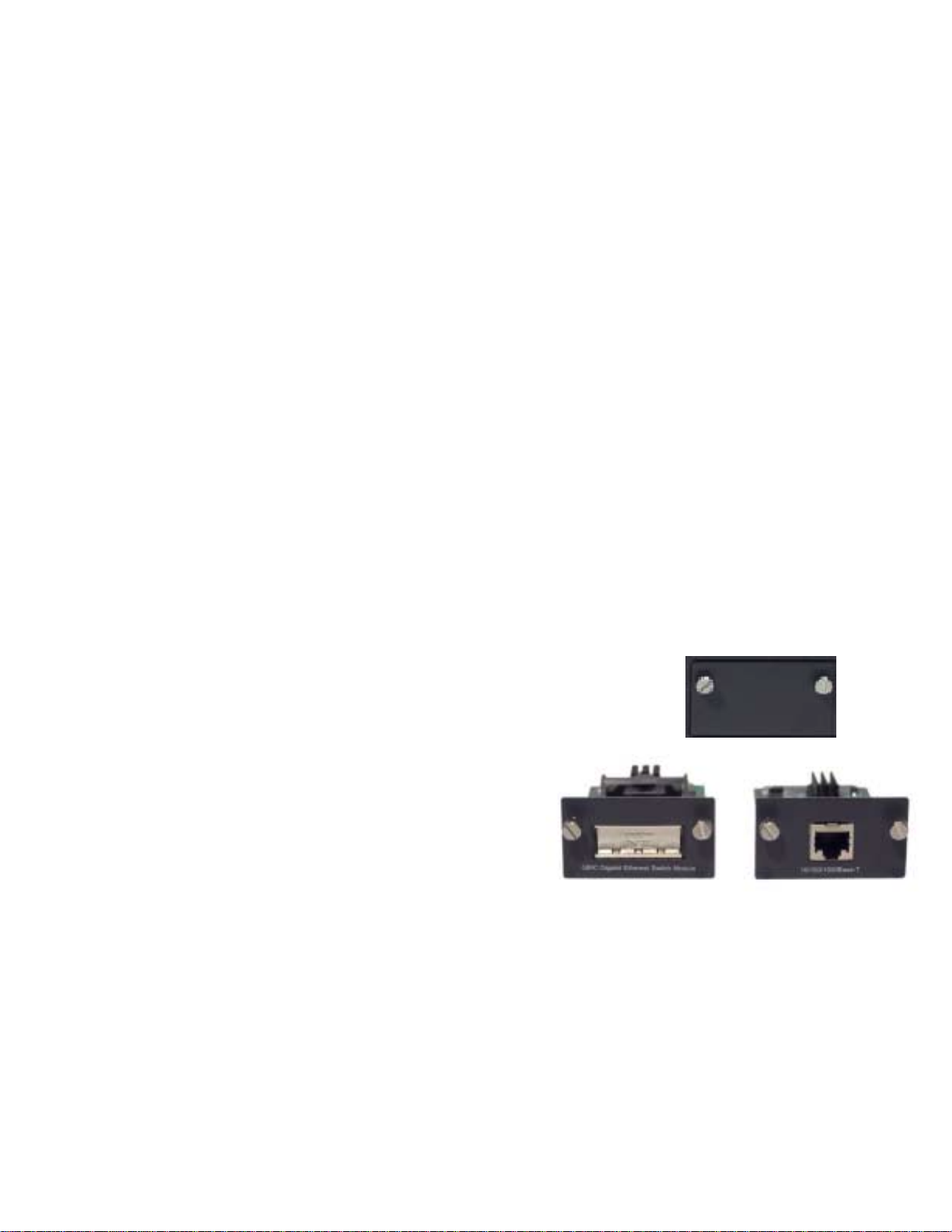
2.3.2 R emoving a GBIC
Caution: GBIC 1000T modules run hot under normal operating conditions. When it has been removed from
the system, place it on a heat resistant surface and allow the module to cool before handling.
: Unnecessary removals/insertions of a GBIC module will lead to premature failure of the GBIC. The
Note
rated duty cycle for a GBIC module is 100 to 500 removals/insertions.
Follow the steps below to remove a GBIC interface from a Gigabit Ethernet module:
1. Disconnect the cable from the GBIC module.
2.
Release the GBIC from the slot by simultaneously squeezing the locking tabs on both sides of the
GBIC.
3. Slide the GBIC out of the slot.
4. GBIC 1000SX and GBIC 1000LX modules: Install the rubber plugs in the GBIC optical bores, and
place the GBIC in protective packaging.
2.3.3 GBIC Care and Handling
Follow these GBIC maintenance guidelines:
GBICs are static-sensitive. To prevent ESD damage, follow your normal board and component
•
handling procedures. Wear an ESD wrist strap
GBIC 1000SX and GBIC 1000LX modules are very sensitive to dust and contaminants. When they
•
are not connected to a fiber-optic cable, install the rubber plugs in the optical bores
The ferrules of the optical connectors may pick up debris that can obstruct the optical bore. Use an
•
alcohol swab or equivalent to clean the ferrules of the optical connector
2.4 Installing Optional Hardware Modules
Follow the steps below to install your media modules (10/100/1000BaseT, 1000BaseX GBIC, 1000BaseSX
or 100BaseFX):
1. Using a flat-head screwdriver (not included), remove the slot cover plate
from the switch.
2. Touch a grounded, metal object to discharge any static electricity on your
body, and then remove the module from its protective packaging (being
careful not to touch any board components or connectors).
3. Slide the module firmly into the module slot until it has
clicked into place. The module’s faceplate should be
flush with the front panel of the switch.
4. Replace the screws to secure the module, being
careful not to over-tighten the screws.
5. Connect network cables to the module port.
6. Restore power to the switch if necessary, or reset the
switch.
2.5 Connecting Power
Use the following procedure to connect power to the IntraCore 3524:
Important: Carefully review the power requirements (Chapter 2.1.3) before connecting power to the
IntraCore 3524.
1. Plug one end of the supplied power cord into the power connector on the back of the unit.
2. Plug the other end into a grounded AC outlet.
3. Turn on the switch’s power. The Power LED will begin its initialization process.
The front panel LEDs blink and the Power LED illuminates when it has initialized. The IntraCore 3524 is
ready for connection to the network.
12
Page 13
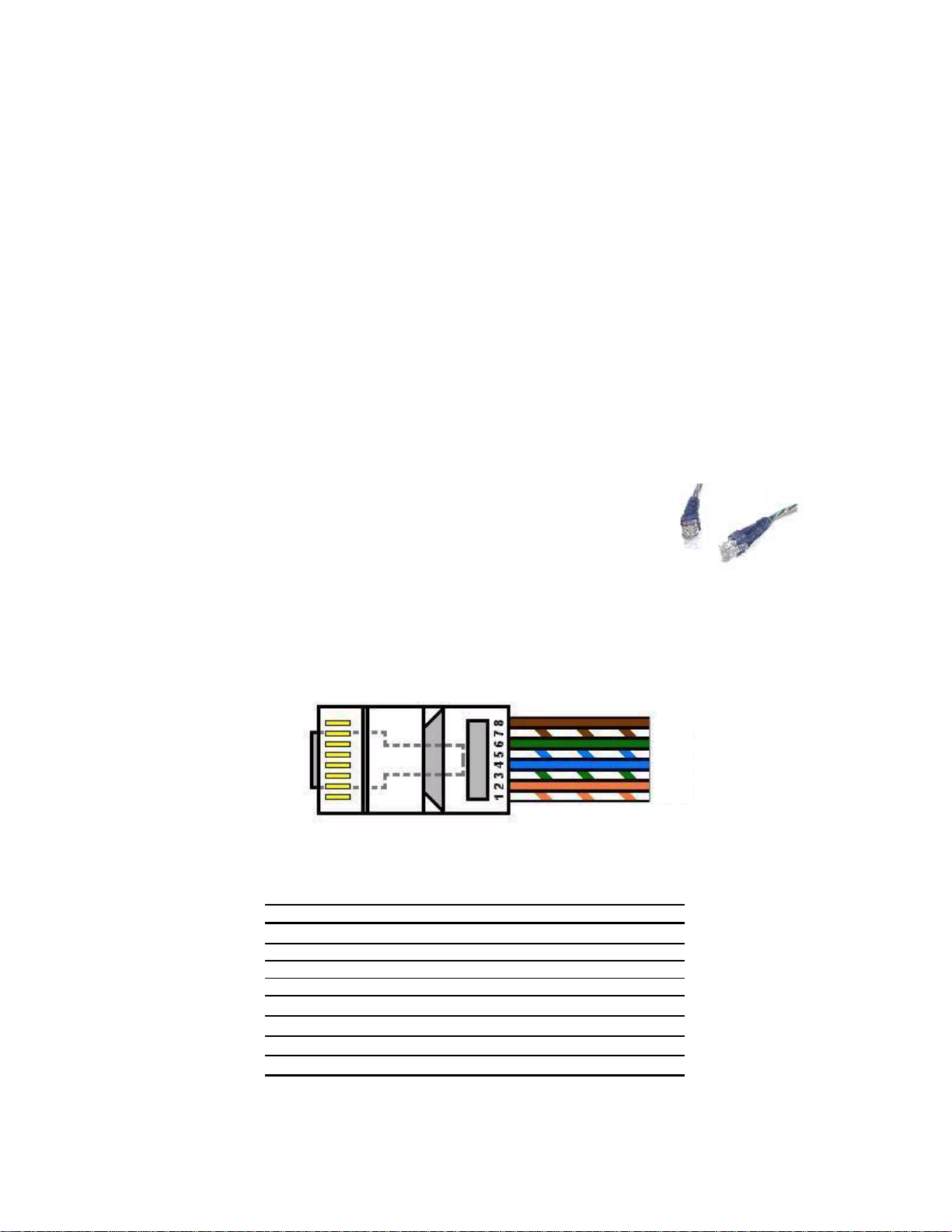
Important:
cabling.
If the power does not come on, check the next section to ensure you are using the correct
2.6 Connecting to the Network
The switch may be connected to an Ethernet network with the unit powered on or off. Use the following
procedure to make your network connections:
1. Connect your network devices to the IntraCore 3524, following the cable guidelines outlined below.
2. After the unit is connected to the network, it can be configured for management capabilities (see
the following chapters for information on configuration).
2.6.1 10/100BaseT Ports Cabling Procedures
The 24 10/100 ports on the IntraCore 3524 allow for the connection of 10BaseT or 100BaseTX network
devices. The ports are compatible with IEEE 802.3 and 802.3u standards.
Important: The IntraCore 3524 must be located within 100 meters of its attached 10BaseT or 100BaseTX
devices.
Use the following guidelines to determine the cabling requirements for your network devices:
Connecting to Network Station: Category 5 UTP (Unshielded Twisted-
•
Pair) straight-through cable (100 meters maximum) with RJ-45 connectors
Connecting to Repeater/Hub/Switch’s Uplink port: Category 5, UTP
•
straight-through cable (100 meters maximum) with RJ-45 connectors
Note: There is no uplink port on this switch. All 10/100 ports on this switch are
auto-sensing MDI/MDI-X. This advanced feature means that the 10/100 ports will
automatically determine whether the device at the other end of the link is a hub, switch or workstation, and
adjust its signals accordingly.
Although 10/100BaseT requires only pins 1, 2, 3 and 6, Asanté strongly recommends cables with all 8 wires
connected as shown in Table 2-1 below.
1000BaseT requires that all four pairs (8 wires) be connected correctly, using Category 5 or better
Unshielded Twisted Pair (UTP) cable (to a distance of 100 meters). Table 2-1 shows the correct pairing of all
eight wires.
Pin Number
Table 2-2 Pin Numbers and Wire Colors
1
2
3
4
5
6
7
8
Pair Number & Wire Colors
2 White/Orange
2 Orange/White
3 White/ Green
1 Blue/White
1 White/Blue
3 Green/White
4 White/Brown
4 Brown/White
13
Page 14
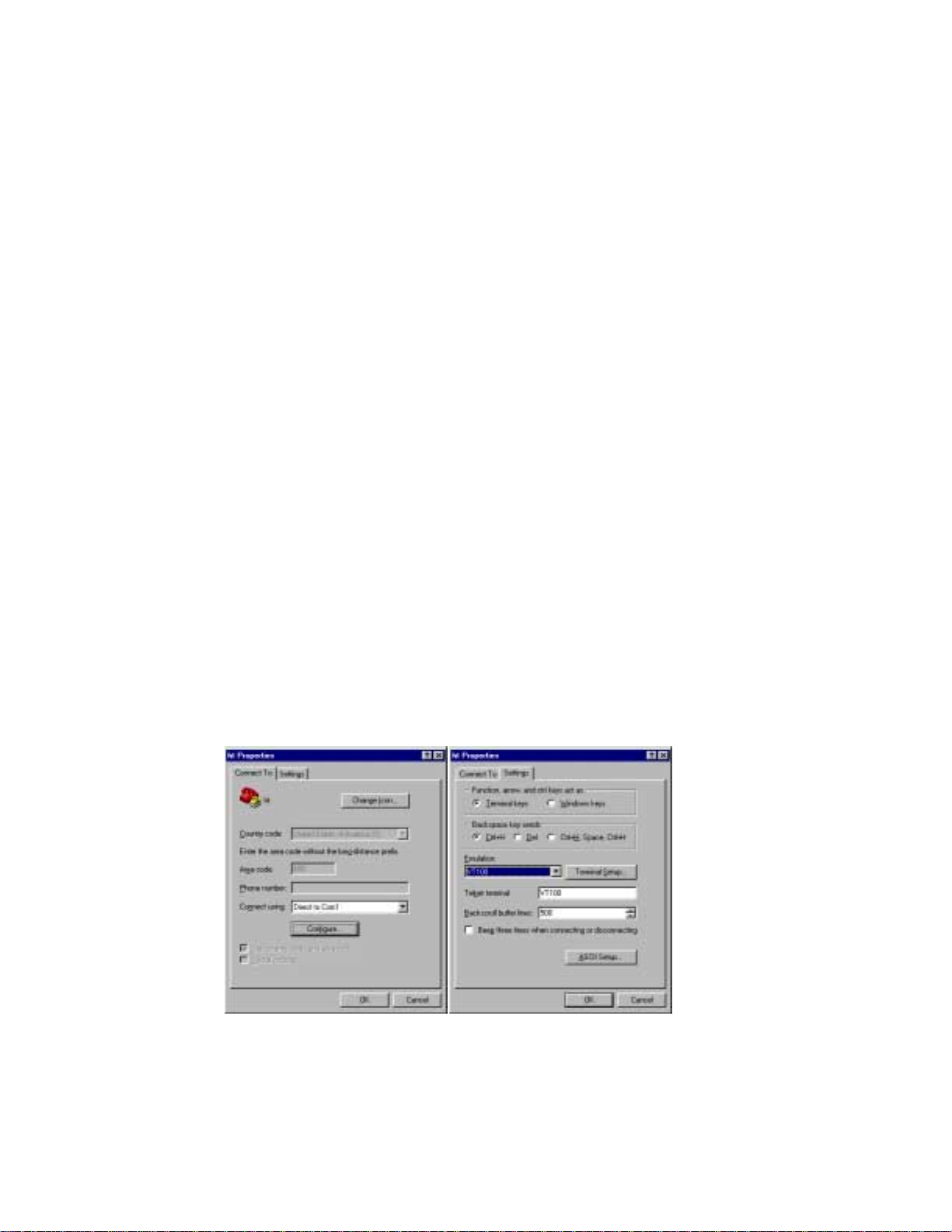
2.6.2 Gigabit Ethernet Ports Cabling Procedures
Cabling requirements for the optional hardware modules depend on the type module that has been installed.
Use the following guidelines to determine the cabling requirements for your modules:
1000BaseSX GBIC: Cables with SC-type fiber connectors; 62.5-micron multimode fiber (MMF)
•
media up to 275 meters (902 feet) long, or 50-micron MMF media up to 550 meters (1805 feet)
long
1000BaseLX GBIC: Cables with SC-type fiber connectors; 10-micron single mode fiber media up to
•
5 kilometers (3.1 miles) long
1000BaseLX Long Haul GBIC: Cables with SC-type fiber connectors; 10-micron single mode fiber
•
media up to 100 kilometers (62 miles) long
1000BaseT: Category 5 or better Unshielded Twisted Pair (UTP) cable to a distance of 100 meters
•
(328.1 feet)
2.7 Setup
The following sections describe the steps for setting up the switch for basic configuration, and putting into
place basic security measures (setting up password protection, changing from the default IP address and
configuring the SNMP host table).
In order to configure the switch, you will need to connect to it through a console (out-of-band management),
through your web browser, or through a telnet session.
2.7.1 Connecting to a Console
When attaching a workstation to the device, a standard straight-through CAT5 cable may be used, even
when the workstation is attached via a patch panel. No crossover cable is needed with the MDX/MDI ports.
It is recommended that the switch be kept off the network until proper IP settings have been set.
To connect the switch to a console or computer, setup the system in the following manner:
1. Plug power cord into the back of unit.
2. Attach a straight-through serial cable between the RS232 port and a COM port on the PC.
3. Setup a HyperTerminal (or equivalent terminal program) in the following manner:
• Under the
Connect To
tab, choose the appropriate COM port (COM1, COM2, etc)
• Under the Settings tab, choose VT100 for Emulation mode
• Select Terminal keys for Function, Arrow and Ctrl keys. Be sure the setting is for Terminal keys,
NOT Windows keys
• Back under the Connect To tab, press the Configuration button
14
Page 15
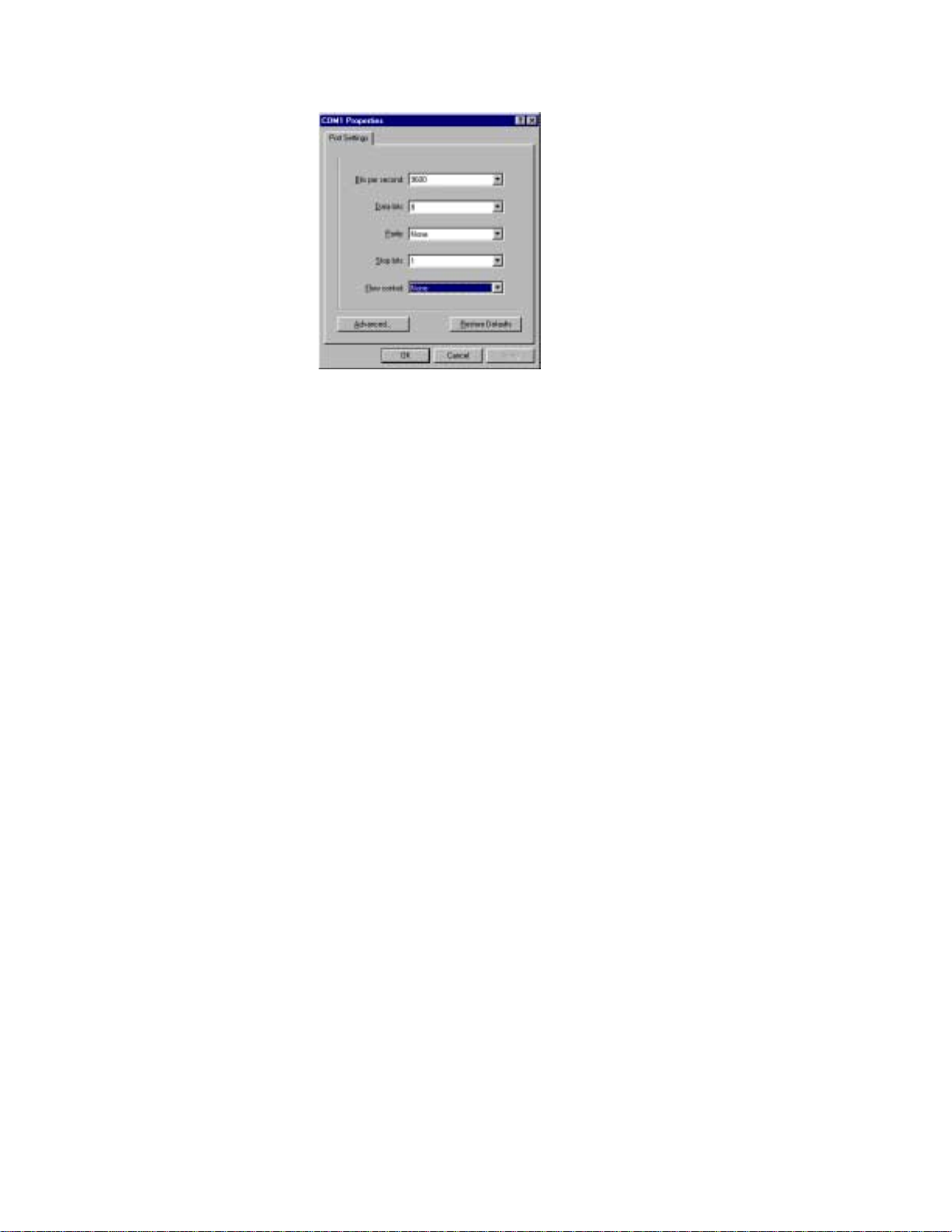
• Set the data rate to 9600 Baud
• Set data format 8 data bits, 1 stop bit and no parity
• Set flow control to NONE
Now that terminal is setup correctly, power on the switch (boot sequence will display in terminal).
2.7.2 Connecting Via the Web Browser
To connect to the switch via your web browser, you must first have configured your computer’s IP address to
be on the same IP address subnet as the switch (The switch’s default IP is
information on how to configure your TCP/IP settings, please refer to your computer manufacturer’s user’s
manual.
You may now launch your web browser and enter the switch’s default IP address into the address field. The
Introduction page will appear, and you may proceed through the pages to configure each variable. See
Chapter 5. Web-Based Interface for more information on configuring the switch via your web browser.
192.168.0.1
). For more
2.7.3 Connecting Via Telnet
To connect to the switch via a telnet session, you must first have configured your computer’s IP address to
be on the same IP address subnet as the switch (192.168.0.X). For more information on how to configure
your TCP/IP settings, please refer to your computer manufacturer’s user’s manual.
You may now run a telnet session to configure and manage your switch. The Enter Password screen will
appear. Enter the default password to access the Main Menu, and proceed to select the variables that you
wish to configure. See Chapter 3. Configuration for more information on configuring the switch via telnet.
2.8 Changin g the Password
The default password (which is Asante, and is case sensitive), may allow immediate access to ANYONE on
the network. To protect your switch from unauthorized changes to the configuration, you must change the
administrator’s password. It can only be changed through the console or telnet interfaces.
To change the administrator’s password, follow these steps:
1. Establish a telnet session, and type
2. Press Enter to proceed.
3. Type c to access the Configuration menu.
4. Type u to access the User Interface Configuration sub-menu.
5. Type p to select Change Administrator’s Password.
6. Type the current password (Asante) and press Enter.
7. Type the new password and press
8. Re-type the new password to confirm your entry, and press
Enter
at the password prompt.
Asante
.
Enter
.
15
Page 16
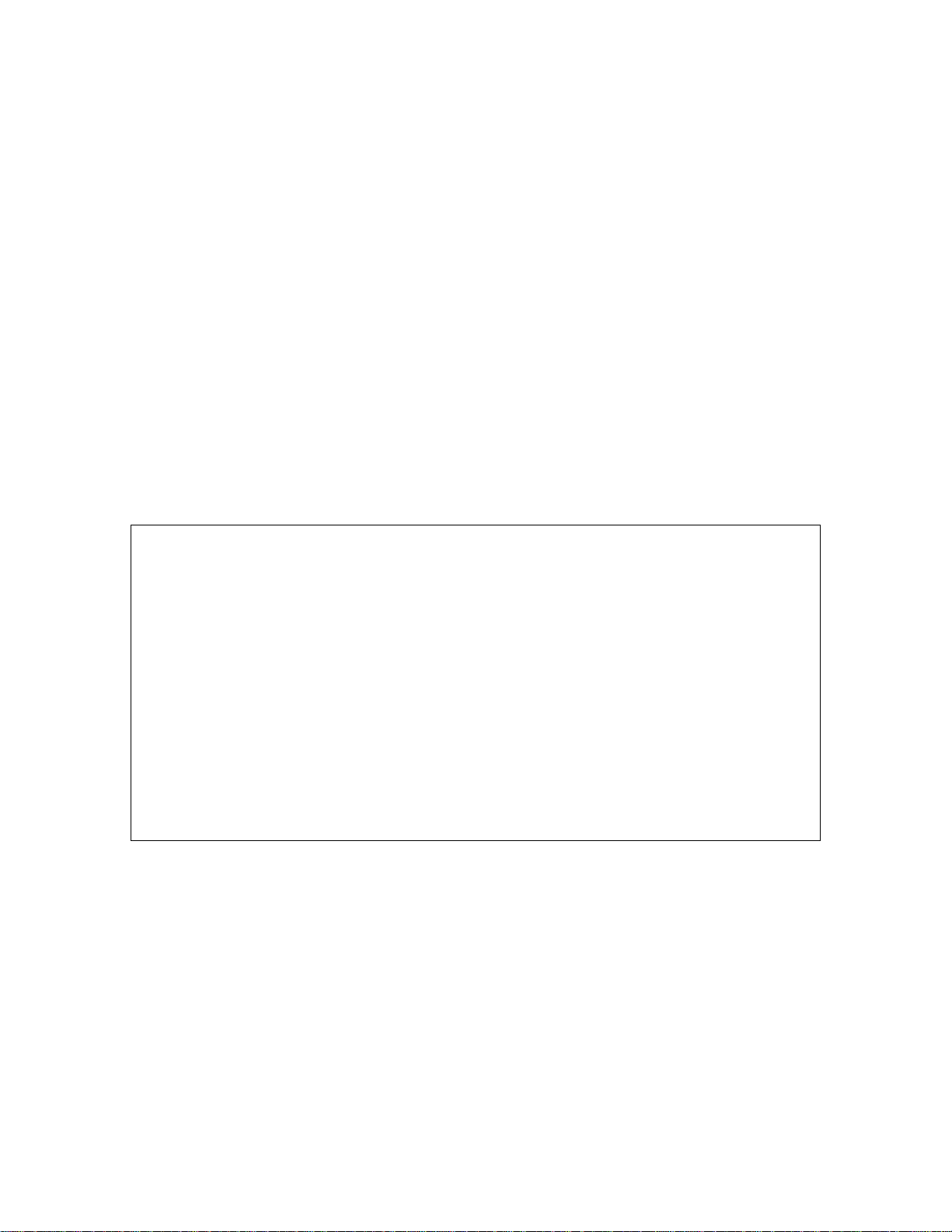
2.9 IP Assignment
To change the IP address of the switch from the default setting:
1. Access the System IP Configuration menu by typing i in the Configuration menu.
2. Type the command letter of the option you want to change.
3. Type the new address at the prompt.
To cancel a change, type ctrl-c at the command prompt.
4. Press Enter. The IP setting change for the switch takes effect.
5. Type q to quit and return to the Configuration menu.
When the reset is complete the switch should be seen on your network. If not, check the IP information
again to ensure that all the data is correct.
2.10 SNMP Management
The SNMP Configuration Menu allows you to configure the unit’s read and write community strings, and to
enable or disable authentication traps. This menu also allows you to specify which of your network
management stations will receive traps from the switch.
The n option in the Configuration Menu displays the SNMP (Simple Network Management Protocol)
Configuration Menu, as shown below.
IntraCore SNMP Configuration Menu
SNMP Read Community: public
SNMP Write Community: private
Trap Authentication: Disabled
SNMP Trap Receivers:
IP Address Community
1. xxx.xxx.xxx.xxx public
2. <empty> <empty>
3. <empty> <empty>
4. <empty> <empty>
<Cmd> <Description>
r Set SNMP Read Community
w Set SNMP Write Community
t Toggle Trap Authentication Enable/Disable
a Add/Update SNMP Trap Receiver
d Delete SNMP Trap Receiver
q Return to previous menu
Command
Important! Be sure to change the SNMP community strings in order to prevent unauthorized access to
management information. See Chapter 3 for details.
Also, see Chapter 6. SNMP Management for more detailed information on the SNMP protocol.
>
16
Page 17

2.11 Using the Stacking Feature
The 3524 v.1.1 offers a stacking feature that allows the user to stack up to eight units, all sharing one IP
address of the master switch (unit #1). This is an efficient and cost-effective way to add ports as needed.
The following lists the characteristics of stacking that the user needs to be aware of:
• Uses any physical media supported by IC 3524: copper or fiber, Fast Ethernet or Gigabit Ethernet
(see the stacking kit {sold separately} shown below); or a special, cost-effective Stacking Kit
(available Q2-02, not shown)
Stacking Kit
• All stacked units are managed through connection to the master switch, via console, telnet or web
interfaces
: While the user may manage the stack via console, telnet or web interface, the initial
Note
formation of the stack may only be done by connection to a console.
• The switches need no extra software, but they must all have the 1.1 firmware installed (see
Chapter 3.14 for firmware upgrade instructions)
Follow the steps below to install (build) a stack:
1. Physically stack the units, in an equipment rack, or on a flat, stable surface (Asanté recommends
that the stack is formed from the bottom up for ease of adding additional units).
2. Units are connected via the Gigabit ports (see section 2.4 for instructions on installing the optional
modules). Starting with the first unit in the stack (the bottom unit, in the photo below), connect the
Ethernet cable from Gigabit port #26 to the Gigabit port #25 of the next unit and continue the
connections to the last unit in the stack. The result is a stack with n x 24 10/100 ports and 2 Gigabit
ports, where n is the number of units in the stack (up to eight).
17
Page 18
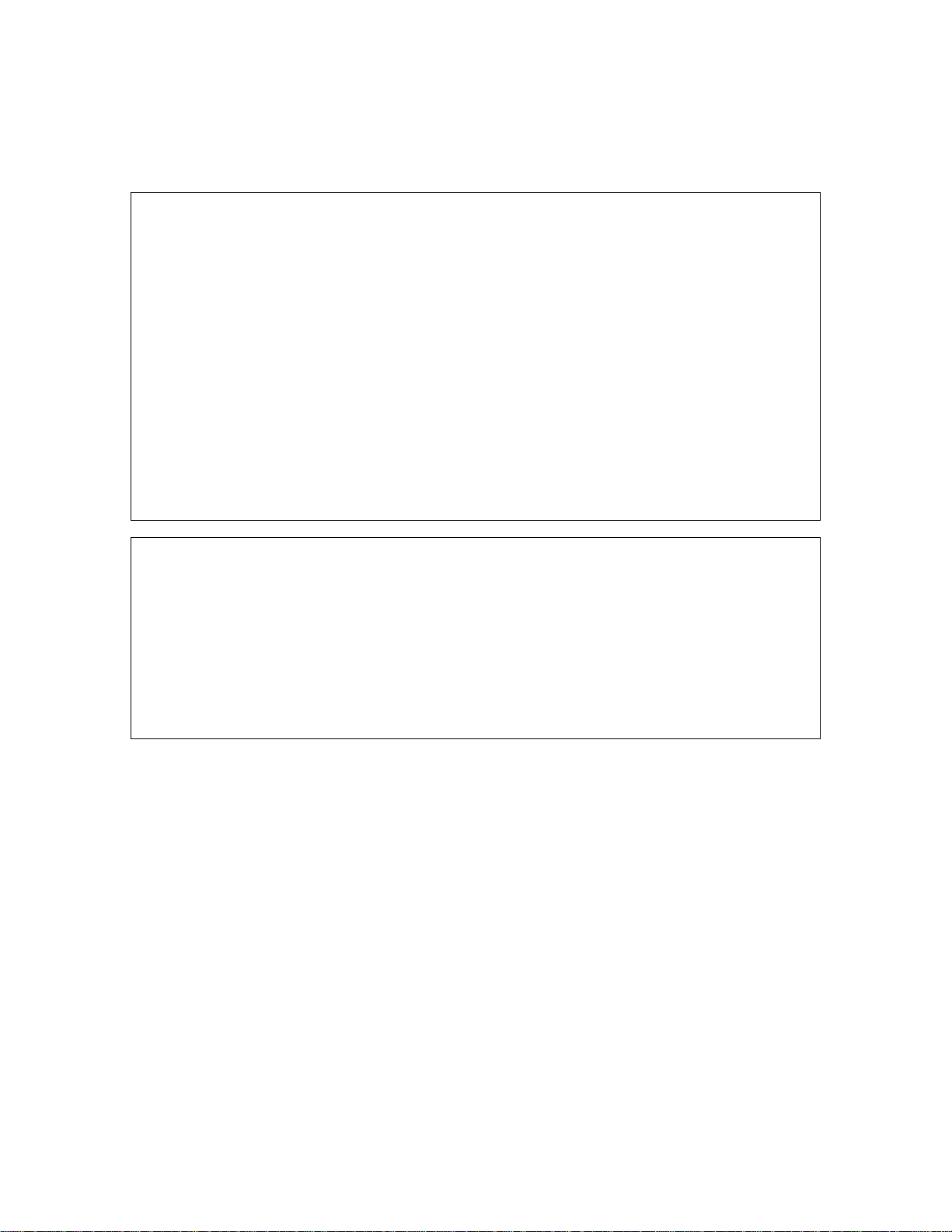
3. For stacking operation, the stacking feature must first be enabled on each unit (by default, stacking
is disabled). Establish a console connection to the first unit. Type k in the Configuration Menu to
access the Stacking Management menu. Type t to toggle the switch from “disabled” to “enabled”.
Repeat for all remaining units.
IntraCore 3524 Configuration Menu
<Cmd> <Description>
a System Administration Configuration
i System IP Configuration
b Bootstrap Configuration
n SNMP Configuration
p Port Configuration
s Spanning Tree Configuration
d Unicast Forwarding Database Configuration
t Security Management
v VLAN Management
c IP Multicast Traffic Management
m Port Mirroring Configuration
f File Up/Downloading Configuration
k Stack management
r System Reset Options
l System Log
u User Interface Configuration
y System Utility
q Return to previous menu
Command>
IntraCore 3524 Stack Management Configuration Menu
Stacking : ENABLED
Stacking Operation (1 of 8)
Stack IP : xxx.xxx.xxx.xxx
Stack MAC : 00:00:94:CC:C7:6D
<Cmd> <Description>
s Stacking Multiple Modules
d Stand Alone Operation
t Toggle Stacking Enable/Disable
q Return to previous menu
Command>
4. After all units have had stacking enabled, connect the console to the first unit (the Master unit).
5. Power cycle the whole stack, or, if the units are to be powered up separately, power the Master
last.
6. Go to the Master’s Stack Management menu and type s to begin the automatic formation of the
stack.
7. After the stack is formed, configuration and operation of the stack can begin (see Chapter 3
Configuration and Chapter 4 Advanced Configuration for more details).
18
Page 19
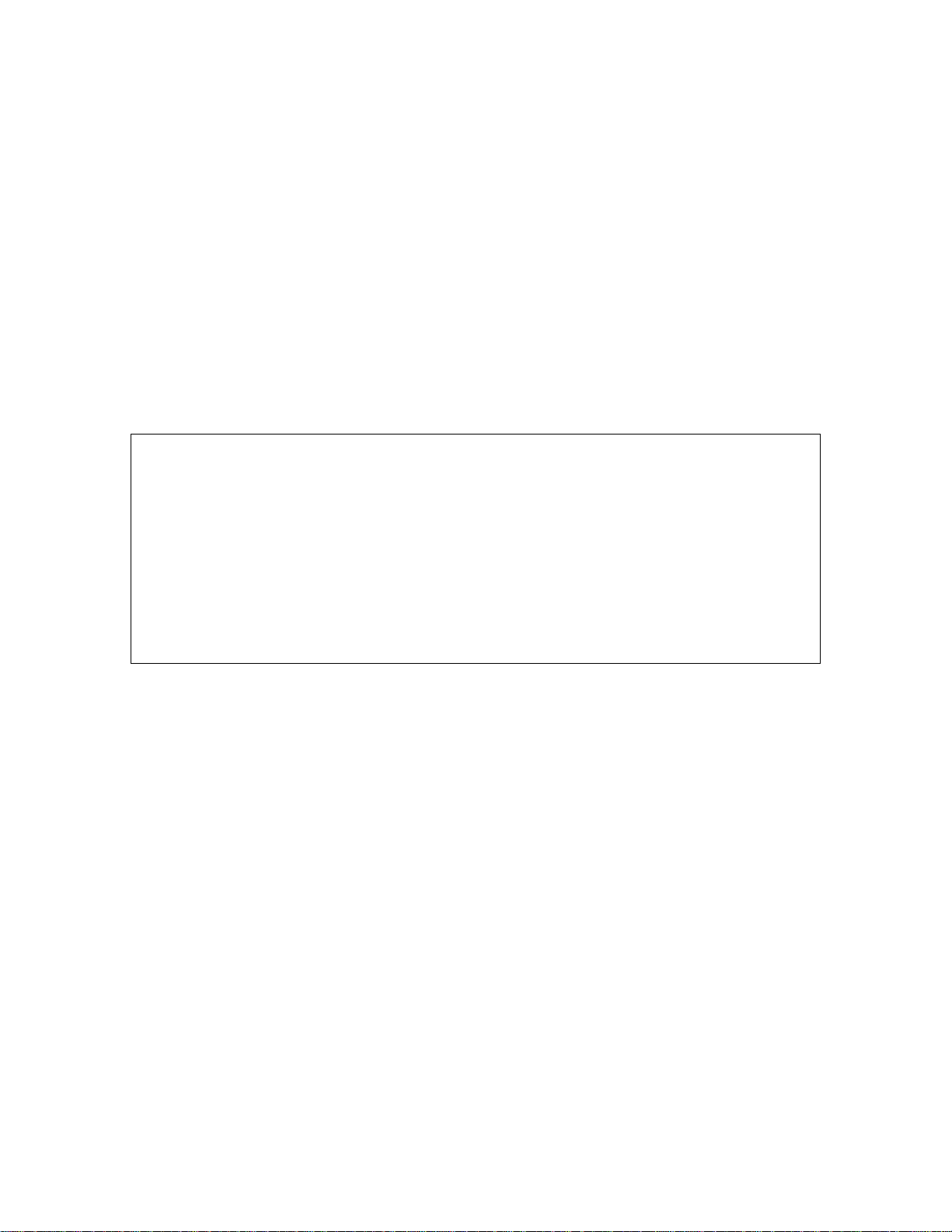
Chapter 3. Configuration
This chapter describes the log in procedure and configuration of the switch via the console or telnet
interfaces. For information on configuring the switch via your web browser, see Chapter 5. Web-Based
Management.
Note: The screens shown are for firmware version 1.1. Earlier versions may have slightly different screens,
but will not effect the basic configuration instructions.
Logging In
When you connect to the Local Management Interface, the “Enter Password” prompt appears. Enter your
password, and then press
Important!
The default password is
After logging in, the Main Menu appears, as shown below.
==============================================================
IntraCore 3524 Remote Management System Version 1.10
Compiled Date: Dec 05 2001 13:53:58
Asante Technologies, Inc.
Copyright (c) 2001 Asante Technologies, Inc.
==============================================================
Main Menu
<Cmd> <Description>
g General Information
c Configuration
s Statistics
q Close Connection
Command>
From the Main Menu, you can access three submenus:
• General Information
• Configuration
• Statistics
If you are using Telnet, a fourth option for closing the connection is available as well.
Accessing a Submenu
To access a submenu, type the command letter that corresponds with the option you need to use. For
example, type g for General Information.
: When configuring certain options on multiple units (stacked switches), the System Unit Map screen
Note
may appear, like the one below. Type the number of the unit to be configured and press Enter.
. The Main Menu appears.
Enter
Asante
. The password is case-sensitive; enter it exactly as shown.
19
Page 20
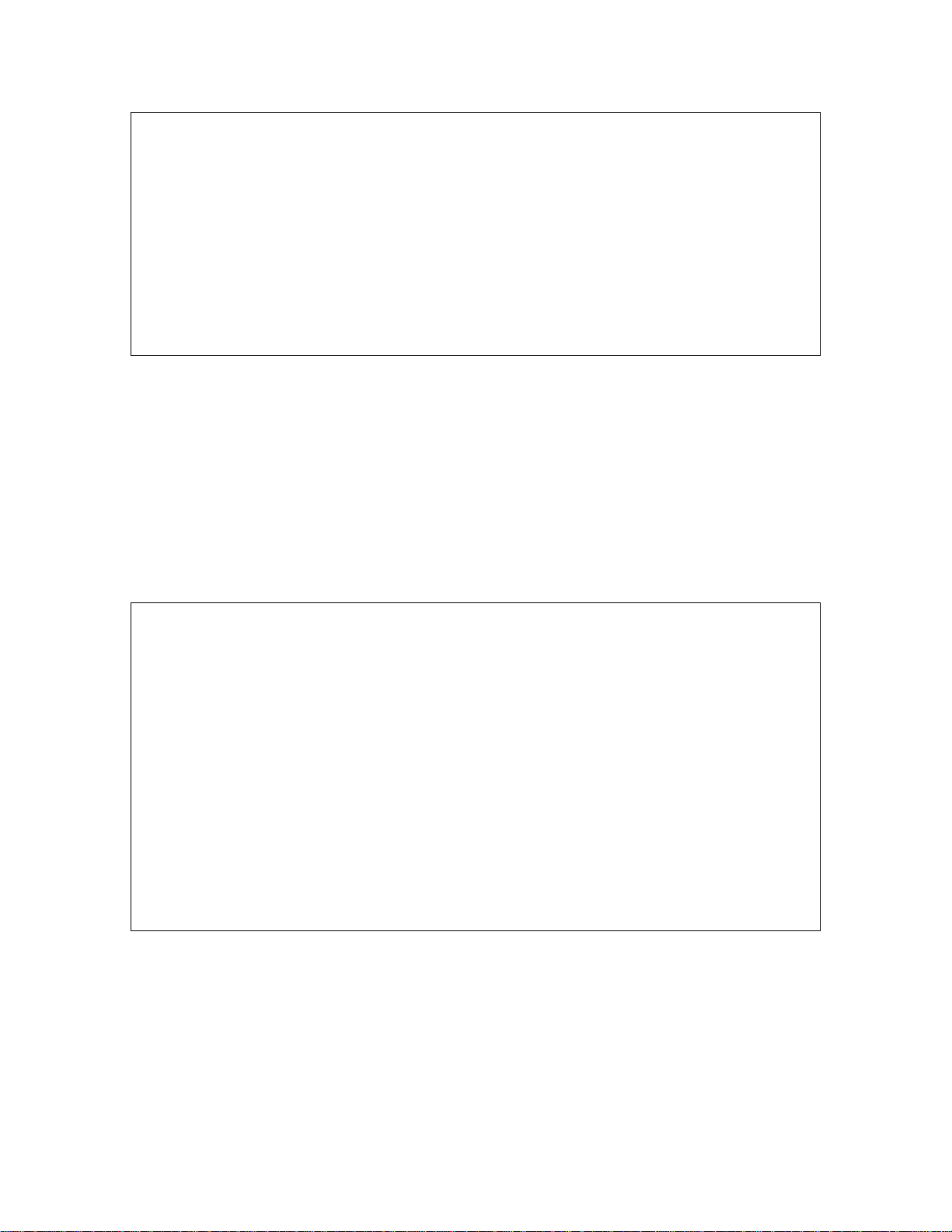
System Unit Map
=================
Please select one of the following slots
Slot Description (Unit Type)
---- ------------------------------------------ 1 IntraCore 3524 Unit
2 IntraCore 3524 Unit
3 IntraCore 3524 Unit
4 IntraCore 3524 Unit
5 IntraCore 3524 Unit
6 IntraCore 3524 Unit
7 IntraCore 3524 Unit
8 IntraCore 3524 Unit
Enter Unit Number (1 - 8) >
Exiting a Submenu
To exit a submenu, type q.
To exit a command line without changing the configuration setting (e.g., the “Set Password” option in the
User Interface Configuration Menu), press ctrl-c.
3.1 General Information
The General Information Screen displays the current operating information of the IntraCore 3524, such as its
name, IP address, and boot information.
To view General Information, type g from the Main Menu. A screen similar to that below appears.
IntraCore 3524 General Information Menu
System up for: 001day(s), 17hr(s), 27min(s), 54sec(s)
Software Version
Bank 1 Image Version/Date: 1.10/Dec 05 2001 13:54:06
Bank 2 Image Version/Date: 1.10/Dec 05 2001 13:54:06 (Running)
System Information
PROM Image Version/Date: 1.03D/Oct 06 2001 15:29:58
DRAM Size: 16.0MB Flash Size: 2.0MB
Config NVRAM Size: 64KB Console Baud Rate: 9600 bps
Administration Information
System Name: Test Stack
System Location:
System Contact:
System MAC Address, IP Address, Subnet Mask and Router
MAC Address: 00:00:94:CC:C7:6D
IP Address: xxx.xxx.xxx.xxx
Subnet Mask: 255.255.255.0
Router: 0.0.0.0
Bootstrap Configuration
Boot Load Mode: LOCAL
Press any key to continue...
Note: The information displayed on this screen is read-only.
To exit the General Information Screen, press any key on your keyboard.
3.2 Configuration Menu
The Configuration Menu allows you to manage and configure switch and each of its ports.
To access the Configuration Menu, type c from the Main Menu. The Configuration Menu appears, as shown
below (from a telnet session):
20
Page 21
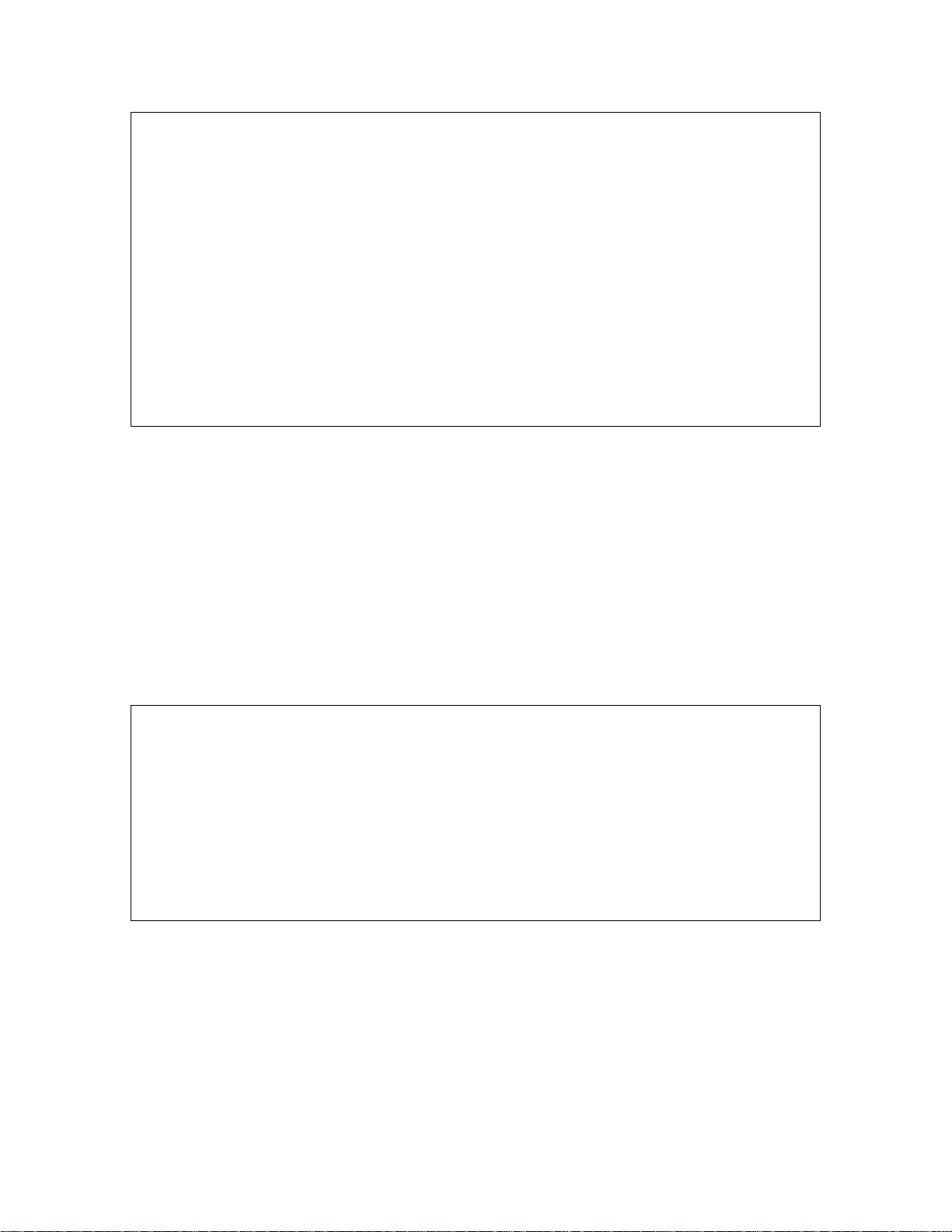
IntraCore 3524 Configuration Menu
<Cmd> <Description>
a System Administration Configuration
i System IP Configuration
b Bootstrap Configuration
n SNMP Configuration
p Port Configuration
s Spanning Tree Configuration
d Unicast Forwarding Database Configuration
t Security Management
v VLAN Management
c IP Multicast Traffic Management
m Port Mirroring Configuration
f File Up/Downloading Configuration
r System Reset Options
l System Log
u User Interface Configuration
y System Utility
q Return to previous menu
Command>
Accessing a Submenu
To access a submenu, type the command letter that corresponds with the configuration option you need to
use. For example, type a to access the System Administration Configuration Menu.
Note: When configuring certain options on multiple units (stacked switches), the System Unit Map screen
may appear. Type the number of the unit to be configured and press
Enter
.
Most of the configuration options are described in detail in the rest of this chapter. The more advanced
options are discussed in Chapter 4. Advanced Management.
3.3 System Administration Configuration
The System Administration Configuration Menu displays and allows you to change the name of the switch,
its location, and the contact information.
IntraCore 3524 System Admin. Configuration Menu
Description: Asante Technologies, Inc. IntraCore 3524 Version: FW(1.10)
Object ID: 1.3.6.1.4.1.298.2.2.27
Name: Test Stack
Location:
Contact:
<Cmd> <Description>
n Set System Name
l Set System Location
c Set System Contact Information
q Return to previous menu
Command>
Changing System Administration Info
To change the name, location, or contact information for the switch, use the following procedure:
Note
1. Open the System Administration Configuration Menu by typing a in the Configuration Menu.
2. Type the command letter (n, l or c) of the item to be changed in the System Administration
Configuration Menu.
3. At the prompt, type the information you want to change.
: Each parameter is limited to 64 characters, including spaces.
21
Page 22
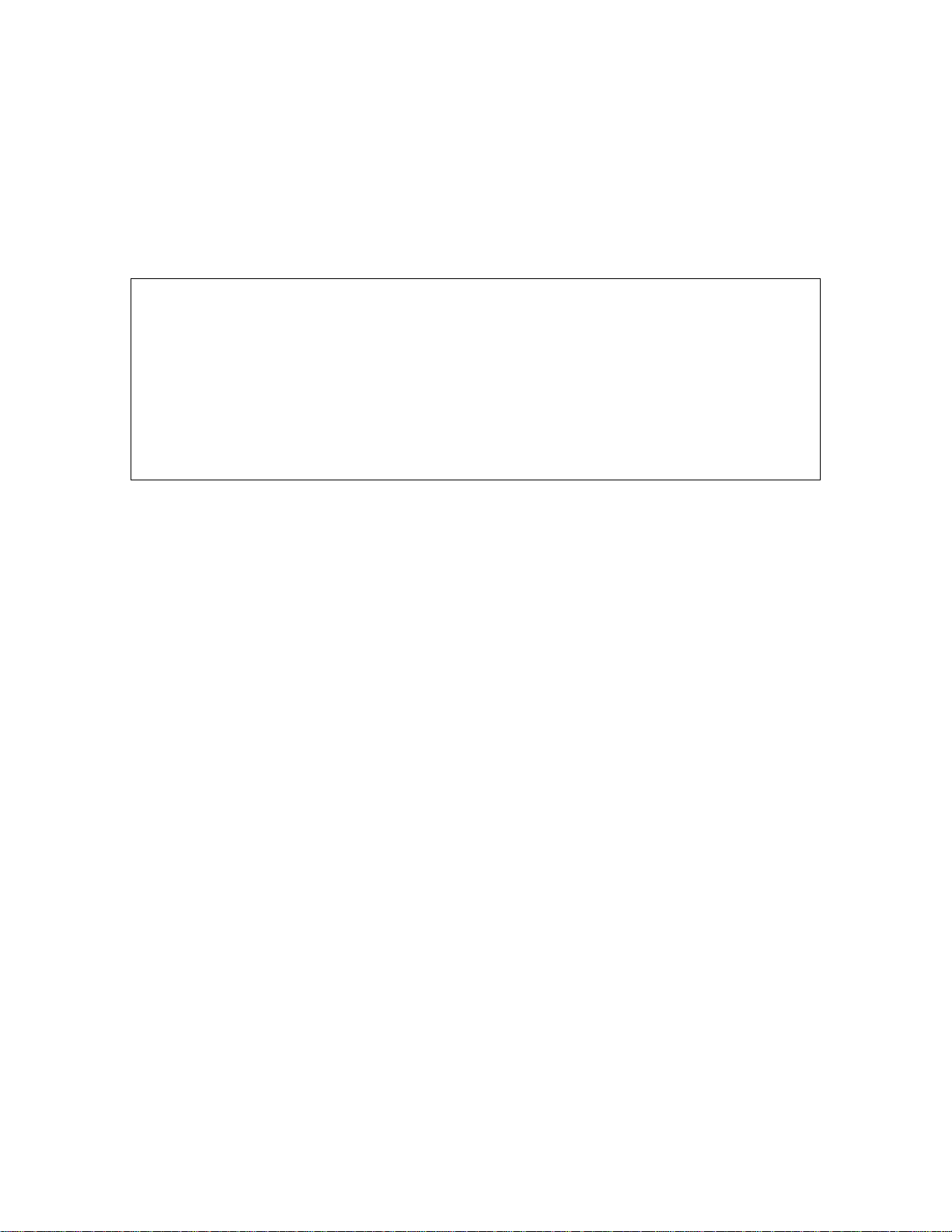
To cancel a selected option, press
at the command prompt.
ctrl-c
4. Press Enter. The system administration information changes take effect.
5. Type q to quit and return to the Configuration Menu.
3.4 System IP Configuration
The System IP Configuration Menu displays and allows you to change the information needed to access the
switch over the network via in-band management.
IntraCore 3524 System IP Configuration Menu
System MAC Address: 00:00:xx:xx:xx:xx
System IP Address: 000.000.000.000
System Subnet Mask: 255.255.255.0
System Default Router: 0.0.0.0
<Cmd> <Description>
i Set IP Address
m Set Subnet Mask
r Set Default Router
q Return to previous menu
Command>
Important! By default, each address is set to 0.0.0.0.
Changing System IP Information
To change the IP address, subnet mask, or default router of the IntraCore 3524, use the following
procedure:
1. Open the System IP Configuration Menu by typing i in the Configuration Menu.
2. Type the command letter (i, m or r) of the option you want to change.
3. Type the new address at the prompt.
Important!
Follow the format: number.number.number.number
To cancel a change, press
at the command prompt.
ctrl-c
4. Press Enter. The IP setting change for the switch takes effect.
5. Type q to quit and return to the Configuration Menu.
3.5 Bootstrap Configuration
The Bootstrap Configuration Menu displays (and allows you to change) the bootstrap parameters used for
loading the software for the switch at startup, and for downloading a new version of software when one is
issued.
To access the Bootstrap Configuration Menu, type b in the Configuration Menu. If the Load Mode is set to
Local, a screen similar to that below will appear.
22
Page 23
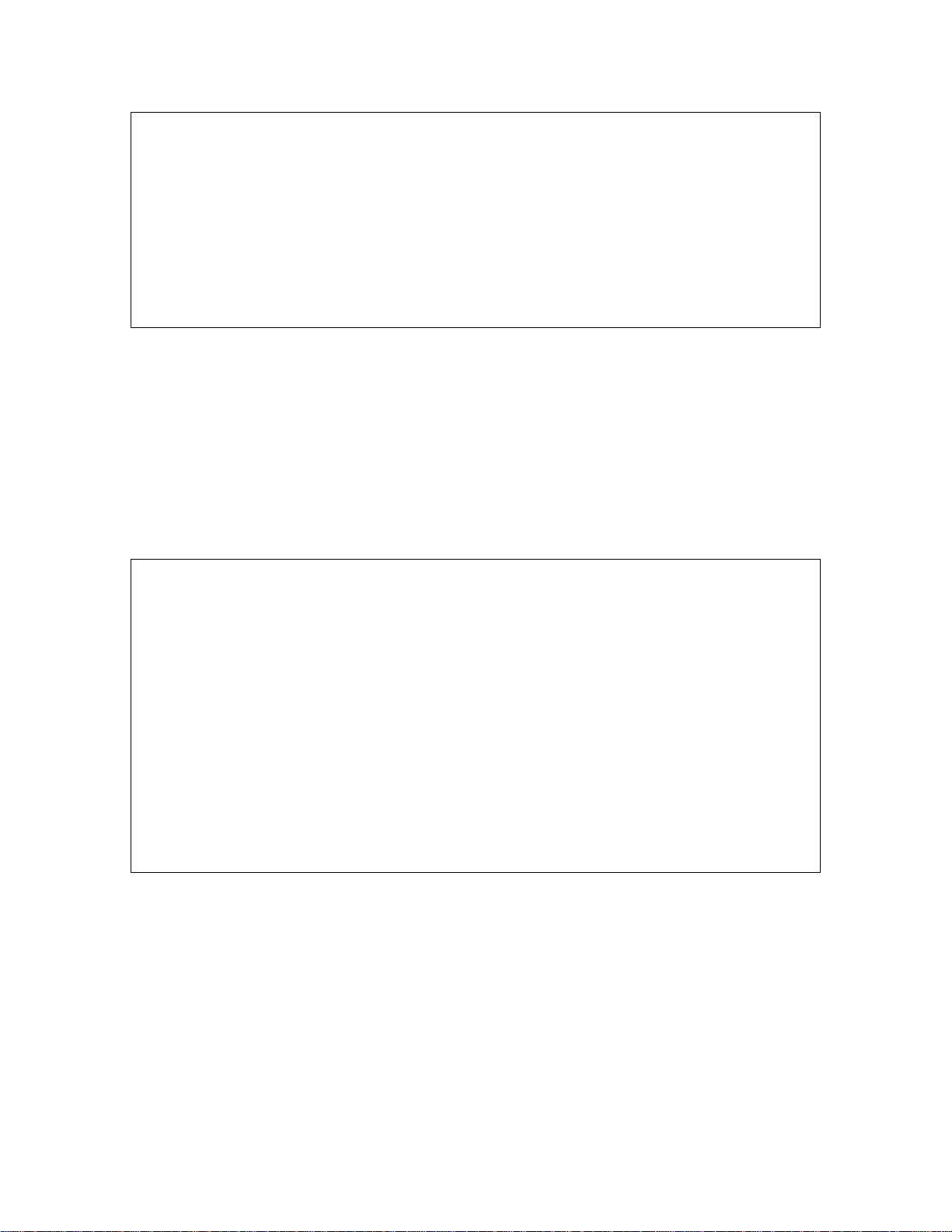
IntraCore 3524 Bootstrap Configuration Menu
Bank 1 Image Version/Date: 1.10/Dec 5 2001 13:54:06
Bank 2 Image Version/Date: 1.00I/Dec 5 2001 13:54:06 (Running)
Load Mode: Local
Boot Bank: 2
<Cmd> <Description>
r Set Load Mode to REMOTE
a Toggle Boot Bank
o Commence Bootstrap Sequence
q Return to previous menu
Command>
When the switch is powered on, it loads its software via one of two methods: locally (via its internal flash
memory, which is the default setting) or remotely over the network. You can change the bootstrap
configuration from this menu. See Appendix F. BootP Configuration for more information.
3.6 SNMP Configuration
The SNMP Configuration Menu allows you to configure the unit’s read and write community strings, and to
enable or disable authentication traps. This menu also allows you to specify which of your network
management stations will receive traps from the switch.
The n option in the Configuration Menu displays the SNMP (Simple Network Management Protocol)
Configuration Menu, as shown below.
IntraCore 3524 SNMP Configuration Menu
SNMP Read Community: public
SNMP Write Community: private
Trap Authentication: Enabled
SNMP Trap Receivers:
IP Address Community
1. xxx.xxx.xxx.xxx public
2. <empty> <empty>
3. <empty> <empty>
4. <empty> <empty>
<Cmd> <Description>
r Set SNMP Read Community
w Set SNMP Write Community
t Toggle Trap Authentication Enable/Disable
a Add/Update SNMP Trap Receiver
d Delete SNMP Trap Receiver
q Return to previous menu
Command>
For further details on using SNMP and RMON for remote management of your network, see Chapter 6.
SNMP Management.
3.6.1 Changing Community Strings
Important! Be sure to change the SNMP community strings in order to prevent unauthorized access to
management information.
To change the switch’s community strings, use the following procedure:
1. Open the SNMP Configuration Menu by typing n in the Configuration Menu.
2. To change the read community string, type r. To change the write community string, type w.
3. At the prompt, type a new community string.
23
Page 24
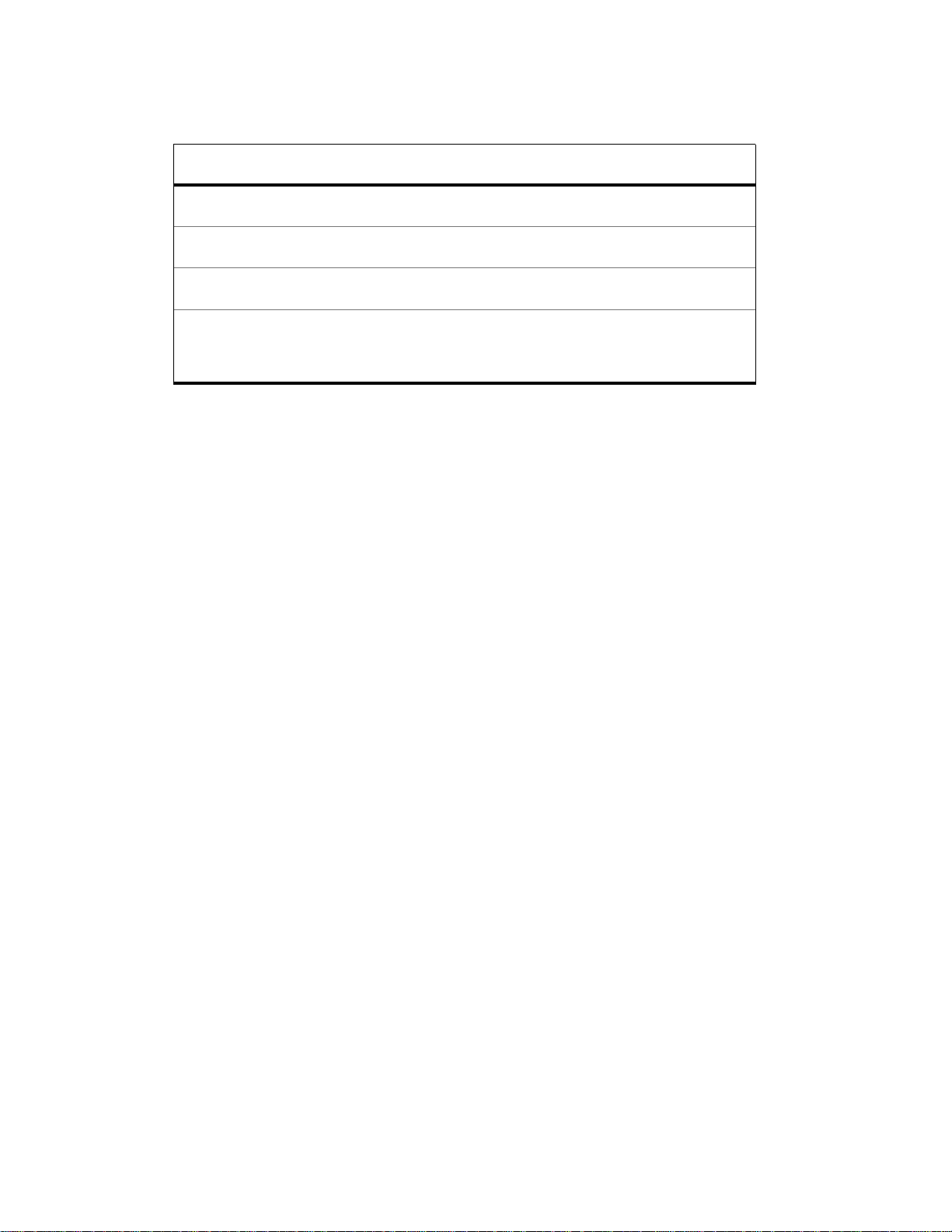
For a description of read and write community strings, see the table below:
Settings
Description
SNMP Read
Community
SNMP Write
Community
Trap
Authentication
SNMP Trap
Receivers
The string that defines access rights for reading SNMP data objects. The default is
public
.
The string that defines access rights for writing SNMP data objects. The default is
private
.
The status of the SNMP agent for authentication trap generation. The default is
disabled
.
The IP addresses of the network management stations that can receive traps
from the switch. Normally, these addresses are the same as your network
management software system s’ IP addresses.
Important!
A maximum of four trap receivers is allowed.
To cancel a selected option, press
at the command prompt.
ctrl-c
4. Press
. The new string takes effect.
Enter
5. Type q to quit and return to the Configuration Menu.
3.6.2 Enabling Authentication Traps
The IntraCore 3524 can be set to generate authentication traps. Authentication traps are messages sent
across the network to an SNMP network management station. They alert you when someone attempts to
read or change data without the proper community string.
To set the switch to generate traps, use the following procedure:
1. Open the SNMP Configuration Menu by typing n in the Configuration Menu.
2. To toggle trap authentication to Enabled, type t.
To cancel the change, press ctrl-c at the command prompt.
3. Press Enter. The new setting takes effect.
4. Type q to quit and return to the Configuration Menu.
3.6.3 Adding or Updating a Trap Receiver
Trap receivers are network management stations designated to receive traps from the IntraCore 3524.
Important!
To add or update a trap receiver entry, use the following procedure:
The trap receiver entry is added or updated. Type q to return to the Configuration Menu.
3.6.4 Deleting a Trap Receiver
Use the following procedure to delete a trap receiver you have previously designated:
The maximum number of trap receivers that can be set is four.
1. Open the SNMP Configuration Menu by typing n in the Configuration Menu.
2. Type a to Add/Update Trap Receiver. An IP prompt appears.
3. Type the new or updated IP address of the network management station you want to receive traps.
Press Enter.
To cancel an entry, press
4. Type the trap receiver’s community string when prompted for it, then press
at the command prompt.
ctrl-c
Enter
again.
24
Page 25
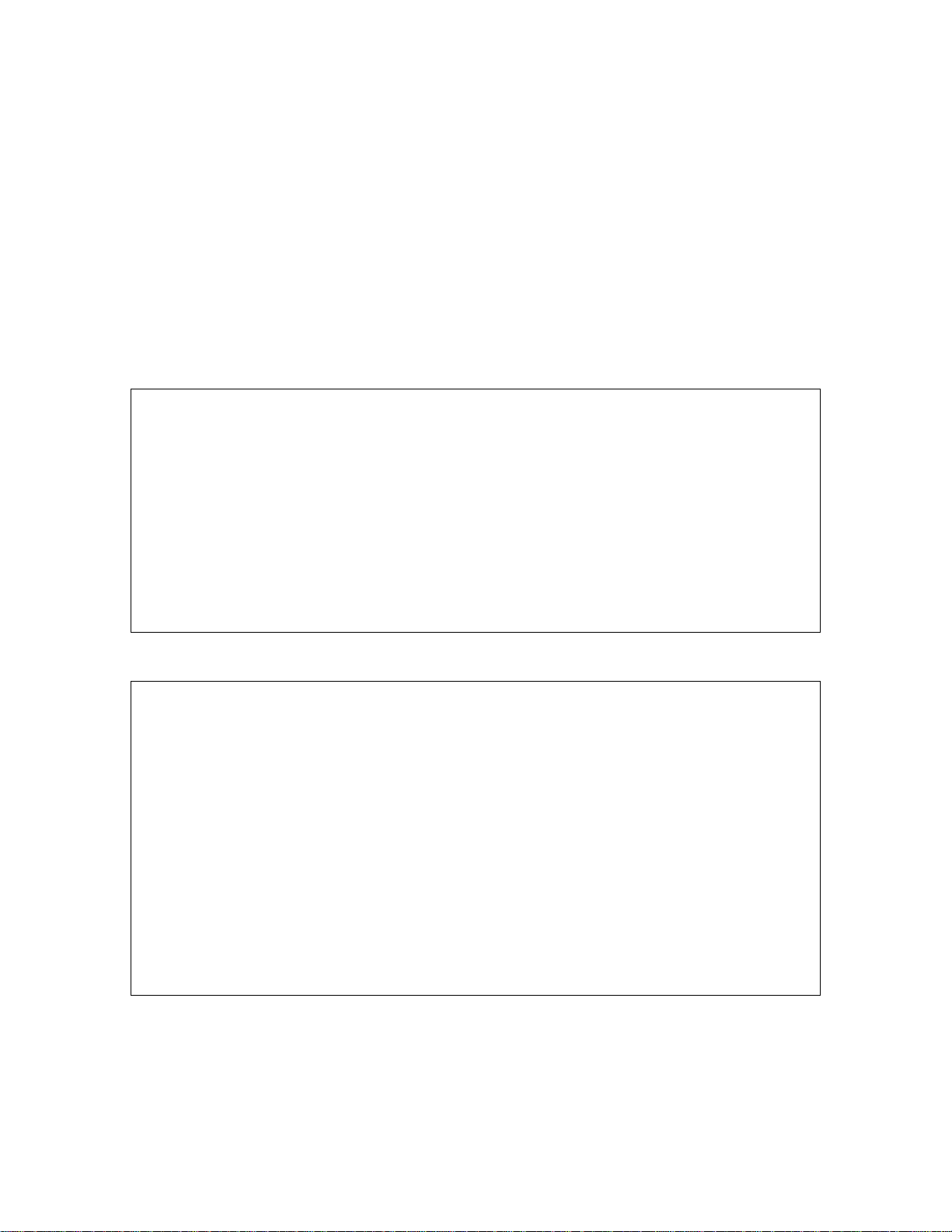
1. Open the SNMP Configuration Menu by typing n in the Configuration Menu.
2. Type d to Delete a Trap Receiver. A prompt for the entry of the trap receiver appears.
3. Enter the number of the entry you want to delete (1,2,3, or 4) and press
Enter
.
The trap receiver is deleted from the SNMP Trap Receivers list.
For further details on using SNMP, see Chapter 6 SNMP Management.
3.7 Port Configuration
The Port Configuration Menu allows you to manually configure each port of the switch for port speed,
duplex, and auto-negotiation. It also provides an overview of the entire system’s port operating status.
To access the Port Configuration Menu, type p in the Configuration Menu. A System Unit Map screen
appears. Type the unit number you wish to configure and press Enter.
System Unit Map
=================
Please select one of the following slots
Slot Description (Unit Type)
---- ------------------------------------------ 1 IntraCore 3524 Unit
2 IntraCore 3524 Unit
3 <none>
4 <none>
5 <none>
6 <none>
7 <none>
8 <none>
Enter Unit Number (1 - 8) >
The Basic Port Configuration Menu appears.
IntraCore 3524 Basic Port Configuration Menu Unit Type: [IntraCore 3524 Unit]
Unit: [1] Port: [01]
Operating Status: -------- -------- -------- -K
Auto Negotiation: ******** ******** ******** **
Speed/Duplex: hhhhhhhh hhhhhhhh hhhhhhhh GG
Port Status: Enabled Link Status: Down
Auto-Nego: Enabled[ABCD] Link Speed: N/A
<Cmd> <Description>
h Help for Legends
t Toggle Port Status Enable/Disable
a Toggle Auto-Negotiation/Manual
l Toggle 10M/100M bps Link Speed
d Toggle Half/Full Duplex
r Restart Auto-Negotiation
v Advanced Port Configuration
g Global Port Configuration
q Return to previous menu
Command>
Select U)nit Nex)t unit Prev) unit S)elect port N)ext port P)rev port
25
Page 26

To see legends explaining the symbols used for both the Basic and Global Port Configuration Menu settings,
type h. A screen appears, as shown below.
Legends for port status: Legends for port speed & duplex:
X - Absent f - 10 Mbps & full duplex
- - Link down F - 100 Mbps & full duplex
D - Disabled by Mgmt Action h - 10 Mbps & half duplex
d - Disabled by Security Violation H - 100 Mbps & half duplex
B - Blocking G - 1 Gbps & full duplex
S - Listening
R - Learning Legends for port priority:
+ - Forwarding (The range is from 0 to 7)
M - Mirror Port 0 - priority 0 (lowest)
Legends for Enable/Disable State: 1 - priority 1
- - Disabled 2 - priority 2
* - Enabled 3 - priority 3
4 - priority 4
Legends for Auto-Negotiation Advertisement: 5 - priority 5
A - 100Base-TX full duplex mode 6 - priority 6
B - 100Base-TX half duplex mode 7 - priority 7 (highest)
C - 10Base-T full duplex mode
D - 10Base-T half duplex mode
Press any key to continue...
3.7.1 Enabling or Disabling a Port
The enabling or disabling of a port is a manual operation that can be used to isolate a network device that
might be causing problems on the network, or to prevent unauthorized use of a port or station.
: A manual operation such as this can be performed only when auto-negotiation is set to manual mode.
Note
See “Configuring a Port Manually” below.
To enable or disable a port, use the following procedure:
1. Access the Port Configuration Menu by typing p in the Configuration Menu.
2. If necessary, select which unit to be configured on the System Unit Map and press Enter.
3. To select the port you want to enable or disable, type s, n, or p in the Basic Port Configuration
Menu.
4. To toggle the port’s connection to either enabled or disabled status, type t.
5. To configure ports on another unit in the stack, type u to select the unit.
The port’s status is changed immediately, and it is reflected in the Port Configuration Menu’s Port Status
indication and the Operating Status symbol for the port.
Important! Be careful not to disable the port to which the configuration computer is connected. This will
disconnect the computer from the switch and prevent further configuration of the switch. Likewise, be
cautious about disabling uplink ports on the switch.
3.7.2 Configuring Auto-Negotiation
Auto-negotiation is a feature of the Fast Ethernet standard that enables two devices on a common segment
to communicate their transmission speed capabilities. This feature allows the devices to determine and use
their highest common speed and best communication parameters.
Important! By default, all of the ports are set to Auto-Negotiation.
To set a port to manual-setting mode, or to re-enable auto-negotiation, use the following procedure:
1. Access the Port Configuration Menu by typing p in the Configuration Menu.
2. If necessary, select which unit to be configured on the System Unit Map and press
3. To select the port for which you want to set the auto-negotiation mode, in the Basic Port
Configuration Menu, type s, n, or p.
Enter
.
26
Page 27

4. To toggle the port’s auto-negotiation mode to Enabled or to return it to Manual, type a.
5. To configure auto-negotiation on another unit in the stack, type u to select the unit.
The Auto Negotiation status changes immediately, and is displayed on the Auto-Negotiation line near the top
of the Port Configuration Menu.
Important!
negotiation.
If you change the port’s status from Manual to Enabled you must type r to restart auto-
3.7.3 Configuring a Port Manually
If you have changed the Auto Negotiation status of a port to Manual, as described in the previous section,
you can toggle the link speed from 10Mbps to 100Mbps and back, and toggle the port from half to full duplex
and back.
Toggling Port Link Speed
Use the following procedure to toggle the port’s link speed:
1. Access the Port Configuration Menu by typing p in the Configuration Menu.
2. If necessary, select which unit to be configured on the System Unit Map and press
3. To select the port for which you want to set the link speed, type s, n or p in the Basic Port
Configuration Menu.
4. To toggle the port’s link speed, type l.
5. To configure port link speed on another unit in the stack, type u to select the unit.
The link speed is changed immediately, and the change is reflected in the Link Speed line near the top of
the Port Configuration Menu.
Toggling Half to Full Duplex
Half duplex mode allows transmission in two directions on the same channel, but only in one direction at a
time. Full duplex mode allows transmission in two directions on the same channel at the same time.
Important! To use full duplex mode, the device to which the port is connected must support and be
configured for duplex mode.
Use the following procedure to change the duplex mode setting for a port that is in Manual status:
1. Access the Port Configuration Menu by typing p in the Configuration Menu.
2. If necessary, select which unit to be configured on the System Unit Map and press
3. To select the port for which you want to set the duplex mode, type s, n or p in the Basic Port
Configuration Menu.
4. To toggle the port’s duplex mode, type d.
5. To configure duplex mode on another unit in the stack, type u to select the unit.
The duplex mode is changed immediately, and the change is reflected in the Link Speed/Duplex line near
the top of the Port Configuration Menu.
Configuring 1000BaseX Ports
Because 1000BaseX ports are always in full duplex mode, the only configuration option for 1000BaseX ports
is enabling and disabling the port.
Enter
Enter
.
.
27
Page 28

3.8 Advanced Port Configuration
The Advanced Port Configuration Menu allows you to control the port broadcast and multicast rate, to
enable or disable 802.3x flow control, and to set the default priority of the port.
To access the Advanced Port Configuration Menu, type v in the Port Configuration Menu. The Advanced
Port Configuration Menu appears, as shown below.
IntraCore 3524 Advanced Port Configuration Menu Unit Type: [IntraCore 3524 Unit]
Unit: [1] Port: [01]
Operating Status: -------- -------- -------- -K
Flow Ctrl: -------- -------- -------- -Class Of Service: ******** ******** ******** **
Priority: 00000000 00000000 00000000 00
Flow Control: Disabled
IEEE 802.1p Traffic Class Of Service: Enabled
Port Default Priority: 0
<Cmd> <Description>
h Help for Legends
f Toggle Flow Control Enable/Disable
c Toggle Traffic Class Of Service (COS) Enable/Disable
i Set Port Default Priority
q Return to previous menu
Command>
Select U)nit Nex)t unit Prev) unit S)elect port N)ext port P)rev port
The following subsections explain the configuration options in the Advanced Port Configuration Menu.
3.8.1 Enabling or Disabling 802.3x Flow Control
Use the following procedure to control traffic and avoid congestion, such as when there is a shortage of
buffer resources for the port. Flow control is accomplished by means of standard PAUSE control frames for
each port, independent of all others. Before you can enable flow control for a port, that port must be
configured to operate in Full Duplex mode.
If you enable flow control on a port, and that port runs short of buffer resources, the port will transmit PAUSE
frames. When it receives them, the link partner obeys these PAUSE frames. When the low-resource
situation is relieved, the port sends out PAUSE frames with zero time values. This ends the pause state that
was imposed on the end-station.
To enable flow control, take the following steps.
1. Access the Port Configuration Menu by typing p in the Configuration Menu.
2. If necessary, select which unit to be configured on the System Unit Map and press Enter.
3. Type v in the Basic Port Configuration Menu to open the Advanced Port Configuration Menu.
4. To select the port for which you want to enable or disable flow control, type s, n or p.
5. To toggle flow control for the selected port, type f.
6. To configure flow control on another unit in the stack, type u to select the unit.
In the Advanced Port Configuration Menu, the Flow Control symbol for the selected port reflects its change
in state, as does the 802.3x Flow Control setting.
Important! When using this method of flow control, the link partner must be configured to recognize PAUSE
frames.
3.8.2 Setting Port Class of Service
To set a port’s class of service, take the following steps.
1. Access the Port Configuration Menu by typing p in the Configuration Menu.
2. If necessary, select which unit to be configured on the System Unit Map and press
.
Enter
28
Page 29

3. Type v to access the Advanced Port Configuration Menu.
4. To select the port for which you want to enable or disable class of service, type s, n or p.
5. To toggle traffic class of service for the selected port, type c.
6. To configure class of service on another unit in the stack, type u to select the unit.
In the Advanced Port Configuration Menu, the Traffic Class of Service symbol for the selected port reflects
its change in state.
3.8.3 Setting Port Default Priority
This priority setting determines the order in which the port forwards packets. Each port is associated with a
traffic class: zero (0) is the lowest, and the default priority level. Seven (7) is the highest priority level. Use
the following procedure to set the priority for a port:
1. Access the Port Configuration Menu by typing p in the Configuration Menu.
2. If necessary, select which unit to be configured on the System Unit Map and press Enter.
3. Type v to access the Advanced Port Configuration Menu.
4. Use s, n or p to select the port for which you want to set the default priority.
5. Type i to set the priority for the selected port.
6. Enter the priority, from 0 to 7, and press
Enter
.
7. To port priority on another unit in the stack, type u to select the unit.
The new default priority is shown on the Advanced Port Configuration Menu.
3.8.4 Global Port Configuration
The Global Port Configuration Menu allows you to simultaneously change the configuration information for
all ports in a unit.
To change the port configuration for all ports in a unit, use the following procedure:
1. From the Configuration Menu, type p to access the Port Configuration Menu.
2. If necessary, select which unit to be configured on the System Unit Map and press Enter.
3. From the Basic Port Configuration Menu, type g. The Global Port Configuration Menu appears, as
shown in below.
IntraCore 3524 Global Port Configuration Menu Unit Type: [IntraCore 3524 Unit]
Unit: [1]
Operating Status: -------- -------- -------- -K
Auto Negotiation: ******** ******** ******** **
Speed/Duplex: hhhhhhhh hhhhhhhh hhhhhhhh GG
Flow Ctrl: -------- -------- -------- -Class Of Service: ******** ******** ******** **
Priority: 00000000 00000000 00000000 00
<Cmd> <Description>
h Help for Legends
t Select Global Port Status Enable/Disable
a Select Global Auto-Negotiation Enable/Disable
l Select Global 10/100 Mbps Link Speed
d Select Global Half/Full Duplex
f Toggle Global Flow Control Enable/Disable
c Toggle Global Class Of Service (COS) Enable/Disable
i Set Global Port Default Priority
q Return to previous menu
Command>
Select M)odule Nex)t unit Prev) unit
Follow the procedures above for port configuration and advanced port configuration.
29
Page 30

3.9 Unicast Forwarding Database Configuration
The Unicast Forwarding Database Configuration Menu allows you to view and search for addresses in the
MAC Forwarding Table for the IntraCore 3524. It also provides options for displaying MAC addresses and
IP/MAC binding by individual port or by VLAN.
The MAC Forwarding Table is a table of node addresses that the switch automatically builds by “learning.” It
performs this task by monitoring the packets that pass through the switch, checking the source and
destination addresses, and then recording the source address information in the table.
The switch uses the information in this table to decide whether a frame should be forwarded to a particular
destination port or “flooded” to all ports other than the received port. Each entry consists of three parts: the
MAC address of the device, the port number on which it was received, and the VLAN number.
Note: The MAC address table can hold a maximum of 8,192 entries.
When you type d in the Configuration Menu, the Unicast Forwarding Database Configuration Menu appears,
as shown below.
IntraCore 3524 Unicast Forwarding Database Configuration Menu
Age-out Time: 300 sec.
MAC Address Count: 13
IP Address Count: 10
<Cmd> <Description>
a Display All Forwarding Database With/Without IP
p Display Forwarding Database By Port With/Without IP
v Display Forwarding Database By VLAN With/Without IP
m Search for MAC Address
i Search for IP Address
t Set Age-Out Time
q Return to previous menu
Command>
3.9.1 Displaying the Forwarding Database
Use the following procedure to view the Unicast Forwarding Database table.
1. Open the Unicast Forwarding Database Configuration Menu by typing d in the Configuration Menu.
2. Type a, p or v, depending on the range of MAC addresses you want to view.
Type a to display the MAC addresses learned on all ports on the switch.
Type p to specify a unit and port (you will see the MAC addresses for that port only).
Type v to specify a VLAN (you will see the MAC addresses for the member ports of that VLAN
only).
3. At the prompt that appears, type y to see IP addresses in the display or type n to see the display
without IP addresses, then press Enter. The selected display appears.
Below is an example of the Unicast Forwarding Database table for all ports, without the IP displayed.
The
field refers to the type of MAC address. The Type setting may be:
Type
• S — static (set by management, and will not age out)
— dynamic (learned by the switch; will be aged out)
• D
— multiple (associated with multiple IP addresses, as in the case of a router)
• M
• I — Self (the MAC address of the IntraCore 3524)
30
Page 31

+------+----+----+-----------------+---------+
|Unit|Port|Type| MAC Address | PVID |
+------+----+----+-----------------+---------+
1 17 D 00:00:94:00:00:10 0001
1 17 D 00:00:94:75:2B:D0 0001
1 17 D 00:00:94:93:21:38 0001
1 17 D 00:00:94:B4:7E:34 0001
1 17 D 00:00:94:C6:51:07 0001
1 17 D 00:00:94:C6:FC:43 0001
1 17 D 00:00:94:CB:5F:0E 0001
1 17 D 00:00:94:CC:C4:E5 0001
- -- I 00:00:94:CC:C5:36 - 1 17 D 00:00:94:CC:C7:37 0001
1 17 D 00:0A:27:89:94:A4 0001
1 17 D 00:10:A4:B0:41:F9 0001
1 17 D 00:30:65:E7:17:8C 0001
1 17 D 00:40:33:E3:0A:83 0001
1 17 D 00:40:F4:29:A2:D5 0001
1 17 D 00:80:AD:B6:91:F9 0001
1 17 D 00:A0:24:9A:1E:4E 0001
1 17 D 00:C0:02:55:13:67 0001
1 17 D 00:E0:52:01:44:46 0001
Quit Next Page
3.9.2 Searching for a MAC Address
The Unicast Forwarding Database can be searched by MAC address or by IP address. To search for a
specific MAC or IP address, use the following procedure:
1. Access the Unicast Forwarding Database Configuration Menu by typing d in the Configuration
Menu.
2. Type m to search for a MAC address.
Type i to search for an IP address.
3. Type the MAC or IP address at the prompt.
4. Press
Enter
.
If the address is located, it is displayed, with its associated information. If the address is not located, a
message appears, stating this.
The Search Summary screen tells the location of the MAC or IP address, the unit, port, and the domain
name. Configuration information, such as the type, age, and priority are also displayed.
3.9.3 Setting the MAC Address Age-Out Time
This option sets the Age-Out Time for the MAC Forwarding Table.
The Age-Out Time is the number of seconds that addresses remain in the table after being learned by the
switch. The default is 300 seconds.
Use the following procedure to set the MAC address Age-Out Time.
1. Access the Unicast Forwarding Database Configuration Menu by typing d in the Configuration
Menu.
2. Type t to set the MAC Address Age-Out Time.
3. Enter the new Age-Out time (in seconds) at the prompt.
4. Press Enter.
The MAC Address Age-Out Time is changed and is displayed at the top of the Unicast Forwarding Database
Configuration Menu.
31
Page 32

3.10 Security Management
See Chapter 4 Advanced Management.
3.11 VLAN Management
See Chapter 4 Advanced Management.
3.12 IP Multicast Traffic Management
See Chapter 4 Advanced Management.
3.13 Port Mirroring Configuration
Port mirroring allows you to configure the switch to copy all traffic associated with one port (the Monitor Port)
to a Mirror Port on the switch. You can connect the Mirror Port to a network analyzer or RMON probe for
packet analysis. You can configure the Monitor Port to send either transmitted or received traffic to the
Mirror Port.
IntraCore 3524 Port Mirroring Configuration Menu Unit Type: [IntraCore 3524 Unit]
Unit: 01 Port: 01
System Port Mirroring Status: [Disabled]
Monitor Port: [N/A]
Port Traffic Monitor Type: [Port Receive Data]
<Cmd> <Description>
s Set Monitor Port
t Toggle System Port Mirroring Enable/Disable
e Toggle Port Monitor Type Receive/Transmit Data
q Return to previous menu
Command>
Select U)nit Nex)t unit Prev) unit S)elect port N)ext port P)rev port
3.13.1 Enabling or Disabling System Port Mirroring
To enable or disable port mirroring, use the follow ing procedure:
1. Type m in the Configuration menu to display the Port Mirroring Configuration menu.
2. If necessary, select which unit to be configured on the System Unit Map and press Enter, or select
another unit by typing u in the command line.
3. Type t to toggle System Port Mirroring.
The change is reflected immediately in the settings shown at the top of the Port Mirroring
Configuration menu.
Note: If System Port Mirroring is enabled, then the Mirror Port setting shows Port 13 as Mirror Port by
default. You can specify any other port to be a Monitor Port, except ports 25 and 26, the two optional ports in
the switch.
3.13.2 Specifying Port Traffic Monitor Type
To specify whether to monitor port receive traffic or port send traffic, System Port Mirroring must be enabled.
After enabling port mirroring, use the following procedure to specify the Port Traffic Monitor Type:
1. Type m in the Configuration menu to display the Port Mirroring Configuration menu.
2. If necessary, select which unit to be configured on the System Unit Map and press
another unit by typing u in the command line.
3. Type e to toggle Port Monitor type.
, or select
Enter
32
Page 33

The change is reflected immediately in the settings shown at the top of the Port Mirroring
Configuration menu.
3.13.3 Setting the Monitor Port
To specify which port to monitor, use the following procedure:
1. Type m in the Configuration menu to display the Port Mirroring Configuration menu.
2. If necessary, select which unit to be configured on the System Unit Map and press
Enter
, or select
another unit by typing u in the command line.
3. Type s and then enter the port number of the port you want to specify.
The change is reflected immediately in the settings shown at the top of the Port Mirroring
Configuration menu.
3.14 File Up/Downloading Configuration
The Image File Downloading Configuration Menu allows you to upgrade your IntraCore 3524 system easily,
using either TFTP or X/Y/Z modem protocol.
Type f in the Configuration Menu to access the Image File Downloading Configuration Menu, as shown
below.
IntraCore 3524 File Downloading Configuration Menu
<Cmd> <Description>
t TFTP File Up/Downloading Configuration
x X/Y/ZMODEM File Downloading Configuration
q Return to previous menu
Command>
From the Image File Downloading Configuration Menu, select the downloading protocol. Type t to download
the image file via TFTP or type x to download using the X/Y/Z modem protocol. The two subsections that
follow describe downloading by each of the two protocols.
When Asanté issues a new version of software for the switch, you can obtain it from the Asanté World Wide
Web site or by contacting Asanté Technical Support.
33
Page 34

3.14.1 Image Downloading through TFTP
To download a new image file in-band through TFTP, type t in the Image File Downloading Configuration
Menu.
IntraCore 3524 TFTP File Downloading Menu
Bank 1 Image Version/Date: 1.10/Dec 05 2001 13:54:06
Bank 2 Image Version/Date: 1.10/Dec 05 2001 13:54:06 (Running)
File Type: Image
Server IP: xxx.xxx.xxx.xxx
File Name: 3524110a.ima
Retry Count: 5
Destination Bank: 1
<Cmd> <Description>
s Set Server IP Address
f Set File Name
d Download Image File to Destination Bank
b Download and Reboot from the Image File
r Set Retry Count
a Toggle Destination Bank
q Return to previous menu
Command>
Performing a Software Upgrade at Runtime
The software image file must be downloaded from a server on your network that is running a TFTP server
application.
Important!
Make sure the switch is configured with an IP address. For details, see “Changing System IP
Information” earlier in this chapter.
To upgrade the switch software via TFTP, use the following procedure:
1. Access the TFTP Image File Downloading Configuration Menu by typing t in the Image File
Downloading Configuration Menu.
2. Type s to set the image server IP address.
3. At the prompt, enter the IP address of the server containing the image file, then press
Enter
.
4. Type f to set the image file name.
5. At the prompt, enter the image file’s name and path, then press Enter.
6. Type r to set the retry count.
7. At the prompt, enter the number of attempts the switch will make to download the image file, then
press Enter.
8. Select the Destination Image Bank by using typing a. In a typical situation, you will want to select
the Bank on which the software is not currently running.
9. To download the image file to the destination bank, type d. This option allows you to change the
boot bank at a later time or to use the System Reset Configuration to schedule a reset, at which
time the new software will be run.
OR
To download the image file and reset the switch, type b. This option immediately boots the switch
with the new version of software.
10. Type q to return to the Image File Downloading Menu.
3.14.2 Serial Downloading Configuration
The X/Y/ZModem Image File Downloading Menu lets you download a new software image file for the switch
without interrupting the current operation.
34
Page 35

To download a new image through the switch’s serial (console) port, type x in the Image File Downloading
Configuration Menu. The X/Y/ZModem Image File Downloading Menu appears, similar to the screen shown
below.
IntraCore 3524 X/Y/ZMODEM File Downloading Menu
Bank 1 Image Version/Date: 1.10/Dec 05 2001 13:54:06
Bank 2 Image Version/Date: 1.10/Dec 05 2001 13:54:06 (Running)
Download Protocol: ZMODEM
Current Baud Rate: 9600 bps
Destination Bank: 1
<Cmd> <Description>
x Set download protocol to XMODEM
y Set download protocol to YMODEM
z Set download protocol to ZMODEM
c Change Baud Rate Setting
d Download file to Destination Bank
b Download and Reboot from the Image File
a Toggle Destination Bank
q Return to previous menu
Command>
Performing a Software Upgrade
Use the following procedure to upgrade the switch’s software through its serial (console) port:
1. In the Image File Download Configuration Menu, type x to access the X/Y/Z Modem Image File
Downloading Menu.
2. Type
or z to select the corresponding mode m proto col.
x, y
Note: For information about these protocols, see the manual for your commun ica tion s software.
3. Type c to select the console baud rate. The Baud Rate Setting Menu appears. The maximum baud
rate currently supported is 57,600 bps.
4. Select one of the options in the above screen to select the required baud rate, and confirm it by
typing y.
Note: The baud rate default for console management is 9600 bps; in most cases the default will
match the rate for the connected terminal. If you change the baud rate for the console port, the
screen will display garbled data unless the connected terminal is set to the same rate.
5. Type a to select the Destination Bank.
6. To download the image file, use any serial communications software such as Procomm Plus,
HyperTerminal, ZTerm, etc. For file transfer instructions, follow the instruction manual of the serial
communications software.
: The terminal on which the serial communications software is running must have the same
Note
baud rate as switch’s console. The connection from the terminal to the switch console port must be
an RS232C straight-through cable.
7. Type d to download to the selected destination bank or b to download and reset.
8. After performing a successful download, type q to return to the previous menu.
35
Page 36

3.15 System Reset Configuration
The System Reset Configuration Menu allows you to reset the switch by performing a “warm” reboot. It also
allows you to schedule a reset up to 24 hours in advance.
IntraCore 3524 System Reset Configuration Menu
Bank 1 Image Version/Date: 1.10/Dec 05 2001 13:54:06
Bank 2 Image Version/Date: 1.10/Dec 05 2001 13:54:06 (Running)
Reset Status: Stop
Reset Type: Normal
Reset Countdown: 1 sec.
Load Mode: Local
Boot Bank: 2
<Cmd> <Description>
s Schedule Reset Time
c Cancel Reset
r Reset Switch
a Toggle Boot Bank
d Reset Switch to Factory Default
i Reset Switch to Factory Default except IP and Bootstrap
q Return to previous menu
Command>
3.15.1 Resetting the IntraCore 3524
To reset the switch, use the following procedure:
3.15.2 Scheduling a System Reset
You can schedule the IntraCore 3524 to automatically perform a reset from one second up to 24 hours
(86,400 seconds) in advance.
To schedule a reset, use the following procedure:
1. Open the System Reset Menu by typing r in the Configuration Menu.
2. Type r, d or i. Typing r resets the switch to its current configuration. Typing d resets switch to the
factory default. Typing i resets the switch to the factory default, but without affecting its IP and
Bootstrap configuration.
3. Type y to confirm the reset or type n to cancel the reset.
: During the scheduled reset operation, you can see the reset countdown decrement by
Note
refreshing the screen.
1. Open the System Reset Menu by typing r in the Configuration Menu.
2. Type s to schedule a reset time (within the specified range).
3. Enter the number of seconds the switch will wait before it automatically resets.
Important! The maximum number of seconds that can be entered is 86,400 (24 hours).
4. Press
The switch will reset automatically after the number of seconds you specified.
Enter.
36
Page 37

3.16 System Log
The IntraCore 3524 system log records and displays any major system events on the switch, such as fatal
errors, plugging in or removing a module, etc.
To view the system log, use the following procedure:
1. Type l in the Configuration Menu. The System Log Menu appears, as shown below.
IntraCore 3524 System Log Menu
<Cmd> <Description>
l Display System Log
c Clear System Log
q Return to previous menu
Command>
2. Type l in the System Log Menu to display the current system log.
The system log displays any major system events that have occurred on the switch. If no major
events have occurred, “System up” messages are displayed.
IntraCore 3524 System Log Summary
==============================================================================
No. D: H: M: S Event
1. 000:00:00:00 Reset NVDB sections to factory default
2. 000:00:32:25 Spanning Tree Task Disabled
3. 000:00:05:05 1-unit Software Stack Is Up and Running!
4. 000:00:06:11 1-unit Software Stack Is Up and Running!
5. 000:00:07:24 1-unit Software Stack Is Up and Running!
6. 000:00:23:25 2-unit Software Stack Is Up and Running!
7. 004:17:30:33 2-unit Software Stack is out of service!-Specast
8. 004:17:50:02 2-unit Software Stack is back running!-Specast
9. 004:19:09:08 REDO fail:ifnCFGSetPortStatus in the unit 1
10. 004:19:26:35 REDO fail:ifnCFGSetPortStatus in the unit 1
11. 004:19:27:15 1-unit Software Stack Is Up and Running!
12. 004:19:30:35 2-unit Software Stack Is Up and Running!
13. 004:20:17:47 1-unit Software Stack Is Up and Running!
14. 004:20:26:40 2-unit Software Stack Is Up and Running!
15. 000:00:00:30 2-unit Software Stack Is Up and Running!
16. 000:00:06:21 Spanning Tree Task Enabled
17. 000:00:14:38 1-unit Software Stack Is Up and Running!
18. 000:01:50:58 2-unit Software Stack Is Up and Running!
19. 000:00:01:06 2-unit Software Stack Is Up and Running!
20. 000:00:01:06 2-unit Software Stack Is Up and Running!
Quit Next Page
Note: The system log holds a maximum of 64 entries.
3. Type n to display the next page of System Log information, or type q to quit.
3.16.1 Clearing the System Log
Use the following procedure to clear all entries from the current System Log:
1. Open the System Log Menu by typing l in the Configuration Menu.
2. Type c to clear the current System Log.
New entries will begin to accrue as events occur.
37
Page 38

3.17 User Interface Configuration
The User Interface Configuration Menu lets you set the idle time-out periods for both the console and telnet
user interfaces, change the password used for logging in to the Local Management Interface, and enable or
disable the Web server.
To display the User Interface Configuration Menu, as shown below, type u in the Configuration Menu.
IntraCore 3524 User Interface Configuration Menu
Console UI Idle Time Out: Console UI idle time-out feature is disabled
Telnet UI Idle Time Out: 5 Min. HTTP Server Status: ENABLED
Telnet Sessions Status: Access Hosts:
Session Status Source IP
1 Active xxx.xxx.xxx.xxx 1. <empty>
2 Inactive <none> 2. <empty>
3 Inactive <none> 3. <empty>
4 Inactive <none> 4. <empty>
<Cmd> <Description>
c Set Console UI Time Out
t Set Telnet UI Time Out
p Change Administrator Password
a Add Access host
d Delete Access host
o Toggle to Enable/Disable HTTP Server
q Return to previous menu
Command>
3.17.1 Setting Console Idle Time-out Period
Use the following procedure to set the console idle time-out:
1. Type c in the User Interface Configuration Menu.
A prompt for the number of minutes is displayed.
2. Enter the desired idle time-out in minutes.
Note: The default time-out is 5 minutes. Range for time-out is 0-60 minutes (0 indicates no time-
out). To exit without making any changes, press
3. Press
Enter
.
The new Console UI Idle Time Out is reflected in the User Interface Configuration Menu.
3.17.2 Setting Telnet I dle Time -out Period
Use the following procedure to change the Telnet Time-out.
1. Type t in the User Interface Configuration Menu.
A prompt for the number of minutes is displayed.
2. Enter the desired idle time-out in minutes.
: The default time-out is 5 minutes. Range for time-out is 1-60.
Note
3. Press
To exit without changes, press
.
Enter
ctrl-c.
ctrl-c
.
38
Page 39

The new Telnet UI Idle Time Out is reflected in the User Interface Configuration Menu. After you have
configured the desired time-outs, type q to return to the previous menu.
3.17.3 Changing the Password
Use this option to change the password that the user must enter when they log in.
Important!
To change the current Local Management Interface or Web-based Interface password, use the following
procedure:
1. Type p in the User Interface Configuration Menu.
2. Type the password you have been using at the prompt.
3. Type a new password at the “Enter Current Password” prompt.
4. Press
5. Type the new password again at the confirmation password prompt.
6. Press
7. Type q to return to the Configuration Menu.
You will now need to enter the new password each time you log in to the Configuration Menu.
The factory default password is
Important!
characters in length. The password characters can be any ASCII code.
To cancel the change in password, type ctrl-c.
The password change takes effect.
The password is case-sensitive. The password can be up to a maximum of 20
.
Enter
.
Enter
Asante.
The password is case-sensitive.
3.17.4 Enabling or Disabling the Web Server
The current HTTP Server Status is shown in the User Interface Configuration.
Important! For security, the web server is disabled by default.
To toggle the status of the HTTP server, type o in the User Interface Configuration Menu.
3.18 System Utility
Type y on the Configuration Menu to access the Ping Utility Menu. Type p to enter the IP address you wish
to Ping.
IntraCore 3524 Ping Utility Menu
<Cmd> <Description>
p PING Utility
q Return to previous menu
Command>
39
Page 40

3.19 Viewing Statistics
Viewing statistics on a regular basis allows you to evaluate your network’s performance. You can view
current statistics for the IntraCore 3524 on a per-port basis and can change your view of those statistics and
the counters displayed in it. To view statistics use the following procedure:
1. Type s in the Main Menu. Select a unit from the System Unit Map screen, and press Enter. The
Port Statistics Counters screen is displayed, as shown below.
IntraCore 3524 Port Statistics Counters Unit: 1 Port: 1
Elapsed Time Since Up: 001:18:21:39
<Counter Name> <Total> <Avg./s> <Counter Name> <Total> <Avg./s>
Total RX Pkts 0 0 Total RX Bytes 0 0
Good Broadcast 0 0 Good Multicast 0 0
Total TX Pkts 0 0 Total TX Bytes 0 0
TX Unicast 0 0 TX Non-unicast 0 0
Dropped Pkts 0 0 Undersize Pkts 0 0
Oversize Pkts 0 0 CRCAlign Errors 0 0
Fragments 0 0 FCS Errors 0 0
Collisions 0 0 Late Events 0 0
64-Byte Pkts 0 0 65-127 Pkts 0 0
128-255 Pkts 0 0 256-511 Pkts 0 0
512-1023 Pkts 0 0 1024-1518 Pkts 0 0
<Cmd> <Description> <Cmd> <Description> <Cmd> <Description>
r since reset x next Unit n next port
t stop refresh v prev Unit p prev port
q quit i select Unit s select port
Command>
2. Use the s command to select a port for which you want to see the counters, or use n and p to find
the port.
3. Type t to stop the periodic updating of the counters, so you can record what they are at that time.
4. Type r to see a display of the same counters, but accrued since the last reset of the counters.
5. Type r in the “since reset” screen to reset the statistics counters so you can see them accrue again
from zero.
6. Type x, v or i to view another unit’s statistics.
7. Type q to quit either statistics screen and return to the Main Menu.
40
Page 41

Chapter 4. Advanced Management
This chapter deals with the advanced management of the switch, via the console mode or telnet connection.
See Chapter 5. Web-Based Management for information on managing the switch through your web browser.
The following sections describe the these advanced topics for management of the IntraCore 3524:
• Spanning Tree Protocol
• SNMP and RMON Management
• Security Management
• VLAN Management
• Multicast Management
4.1 Spanning Tree Protocol
The Spanning Tree Protocol (STP) is a part of the IEEE 802.1D standard that provides for redundancy in a
bridged LAN by allowing multiple links between points in the LAN.
Without the use of STP, multiple links in a bridged network will result in bridging loops, which can generate
excess broadcast traffic that can bring down an entire network. See Chapter 7. Switching Concepts for a
more detailed explanation.
4.1.1 Enabling and Disabling STP
The switch is shipped with Spanning Tree enabled on all ports by default. To enable or disable STP on your
switch, use the following procedure:
1. Type c to open the Configuration Menu.
2. Open the Spanning Tree Configuration Menu by typing s in the Configuration Menu.
3. Type t to toggle STP to enabled or disabled.
When you disable STP, you are prompted to confirm the change. The STP status is changed. The
status is displayed near the top of the Spanning Tree Configuration Menu.
4.1.2 Configuring Spanning Tree Parameters
Important!
specification.
To view the Spanning Tree Configuration Menu, as shown below, type s in the Configuration Menu.
You should attempt to set these parameters only if you have experience with the 802.1D
41
Page 42

IntraCore 3524 Spanning Tree Configuration Menu
STP Status: Enabled
Bridge ID: 8000 00:00:94:CC:C7:37
Designated Root: 4000 00:00:94:AA:64:31
Root Port: Unit: 2 Port: 1
Root Path Cost: 100
Addr Ageout Time: 300
Hello Time: 3 Sec. Bridge Hello Time: 2 Sec.
Maximum Age: 20 Sec. Bridge Maximum Age: 20 Sec.
Forward Delay: 15 Sec. Bridge Forward Delay: 15 Sec.
<Cmd> <Description>
t Toggle STP Enable/Disable
i Set Bridge Priority
h Set Bridge Hello Time
a Set Bridge Maximum Age
d Set Bridge Forward Delay
p Spanning Tree Port Configuration
q Return to previous menu
Command>
4.1.3 Spanning Tree Port Configuration
To set the Port Priority and Port Path Cost values for STP, access the Spanning Tree Port Configuration
Menu shown below by typing p in the Spanning Tree Configuration Menu.
IntraCore 3524 Spanning Tree Port Configuration Menu Unit: [1] Port: [01]
Port Speed: 10 Mbps
Port Status: Enabled
Port State: Forwarding
Port MAC Address: 00:00:94:CC:C7:6D
Port Priority: 0x80
Port Path Cost: 100
<Cmd> <Description>
i Set Port Priority
c Set Port Path Cost
q Return to previous menu
o Display Stacking port cost (debug menu)
Command>
Select U)nit Nex)t unit Prev) unit S)elect port N)ext port P)rev port
Setting Port Priority and Path Cost
Use the following procedure to set the STP Port Priority and Path Cost values:
1. Access the Spanning Tree Port Configuration Menu by typing p in the Spanning Tree Configuration
Menu.
2. Use the s, n and p commands to select the port you want to configure.
3. Type i to set the Port Priority.
Type c to set the Port Path Cost.
4. Enter a value for the setting you are making. See Chapter 7 for more information.
5. Press Enter.
The new Port Priority or Port Path Cost is displayed in the Spanning Tree Port Configuration Menu.
42
Page 43

4.2 SNMP and RMON Management
The Simple Network Management Protocol (SNMP) may be used to manage the IntraCore 3524. The SNMP
agent supports database objects that are defined in the following management information bases (MIBs):
• MIB II (RFC 1213)
• Bridge MIB (RFC 1493)
• RMON (RFC 1757) 4 groups - Ethernet Statistics, Ethernet History, Alarm, and Events (See next
section for details)
• Private Asanté 3524 MIB
Any SNMP-based network management application can be used to manage the switch. For information on
management of switches, refer to your SNMP software manual. Also, see Chapter 6. SNMP Management
for more information on SNMP protocol.
For details on console-based SNMP settings, see “SNMP Configuration” in Chapter 3.
RMON Management
Remote Network Monitoring (RMON) allows the network manager to gather data on the network’s traffic for
future retrieval. RMON is an Internet Standard defined in RFC1757.
Using RMON, a network monitor (also called a probe) listens to traffic on the network and gathers statistics
that may be retrieved later by a network management station using SNMP, as described in the previous
section.
The four groups of RMON that are supported by the switch are described in Chapter 6. SNMP Management.
The IntraCore 3524 switches provide control of the RMON groups only through SNMP. For information on
controlling RMON groups, please refer to the documentation for your SNMP management application.
4.3 Security Management
To access the Security Management Menu, type t in the Configuration Menu. A screen similar to that below
will appear.
IntraCore 3524 Security Management Menu
Duplicated-IP Monitoring Status : Enable
Duplicated-IP Trap Status : Enable
Station Movement Trap Status : Disable
<Cmd> <Description>
p Port Security Configuration
d Toggle Duplicated-IP Detection Enable/Disable
i Toggle Duplicated-IP Trap Enable/Disable
l Display Duplicated-IP List
s Toggle Station Movement Trap Enable/Disable
r Reset All Security Configuration to Factory Default
q Return to previous menu
Command>
Important! For any traps (alerts) to be sent, you must designate one or more devices as trap receivers. See
“SNMP Configuration” in Chapter 3.
4.3.1 Duplicated IP Detection and Trap
The duplicated IP detection and duplicated IP trap security measures allow you to monitor the use of a
single IP address by two stations.
If you enable duplicated IP detection, the switch starts monitoring the broadcast Address Resolution
Protocol (ARP) traffic from all of its ports, to det ect duplicated IP addr ess conditions. When duplicate IP
43
Page 44

addresses are used on the system, the MAC addresses of both stations and the ports they accessed are
logged.
If you enable both duplicated IP detection and duplicated IP trap, the designated trap receiver gets an alert
each time a duplicated IP address is used on the system. In order to send duplicated IP traps, duplicated IP
detection must be enabled.
By default, duplicated IP detection and trapping are enabled.
Enabling and Disabling Duplicated IP Detection
To enable or disable detection of duplicated IP addresses:
1. From the Configuration Menu, type t to access the Security Management Menu.
2. Type d to toggle duplicated IP detection.
Enabling and Disabling Duplicated IP Trap
To enable the sending of a trap when a duplicated IP is detected, you must first enable duplicated IP
detection. See the previous subsection, “Enabling and Disabling Duplicated IP Detection.”
To enable or disable the sending of a trap when a duplicated IP is detected:
1. From the Configuration Menu, type t to access the Security Management Menu.
2. Type i to toggle duplicated IP trap.
Viewing a List of Duplicated IP Addresses
To view a list of duplicated IP addresses that have been detected at the switch:
1. From the Configuration Menu, type t to access the Security Management Menu.
2. Type l to display the duplicated IP list. A screen appears, similar to the following screen.
+---------------+-----------------+--+-----------------+--+
| IP Address | Owner MAC | P| Spoofer MAC | P|
+---------------+-----------------+--+-----------------+--+
xxx.xxx.xxx.xxx 00:00:94:CC:C5:36 1 00:00:94:CC:C7:37 17
xxx.xxx.xxx.xxx 00:00:94:CC:C5:36 1 00:00:94:CC:C7:37 17
xxx.xxx.xxx.xxx 00:00:94:CC:C5:36 1 00:00:94:CC:C7:37 17
End of Summary, Quit
4.3.2 Enabling and Disabling Station Movement Trap
The station movement trap security measure ensures that when any end station is moved from one switch
port to another, an alert is sent to the designated trap receiver. Station movement is detected when a
station’s MAC address (already learned by the switch) appears on a different switch port. The station
movement trap includes the station’s MAC address and IP address (if available) and the switch’s port
numbers.
By default, station movement trap is disabled.
To enable or disable detection of the movement of a station on the switch:
1. From the Configuration Menu, type t to access the Security Management Menu.
2. Type s to toggle the station movement trap.
44
Page 45

4.3.3 Configuring Port Security
To access the Port Security Configuration Menu, type t in the Configuration Menu to access the Security
Management Menu, then type p to access the Port Security Configuration Menu. A screen similar to the
following will appear:
IntraCore 3524 Port Security Configuration Menu Unit Type: [24-100TX/RJ45]
Unit: 01 Port: 01
Unit Port Security Info:
[+: Port Security Enabled, -: No Port Security, !: Port Disabled By Security]
Port Security Status: [01]-------- [09]-------- [17]-------- [25]--XXXXXX
Port Security Type: <none>
Port New Node Detect Trap Status: [Disabled]
Port Intruder Detect Trap Status: [Enabled]
Port Trusted MAC Address: [<none>]
<Cmd> <Description>
u Set/Clear Port Security
t Toggle Port Security Trap Enable/Disable
i Insert/Modify Port Trusted MAC Address
d Display Port Intruder Nodes
h Port Security Help
q Return to previous menu
Command>
Select U)nit Nex)t unit Prev) unit S)elect port N)ext port P)rev port
Configuring Port New Node Detection Trap
The port new node detection trap security measure (also called “port security trap”) ensures that when any
new device is connected to the secured port, an alert will be sent to the designated trap receiver. The new
device is detected when it is connected to the switch and its MAC address is recognized as one not present
in the current address table. The information shown in the alert is the new node’s MAC address and IP
address (if available) and the port to which they are connected.
Once a device has been connected and has generated traffic on the network, the trap will not be re-sent. If
the switch ages out the MAC address of a connected device from its forwarding database, new traffic from
that device will result in a new node trap being sent. The default age-out time is 300 seconds. You may
reduce the number of traps sent by lengthening the age-out time, as explained in “Setting the MAC Address
Age-Out Time” in Chapter 3.
By default, New Node detection is disabled.
To enable or disable detection of a new node on the system, you must first set the security level on a port or
group of ports to 1. Then, if it is not already enabled, you must enable New Node detection.
To set security level 1 on a port:
1. From the Configuration Menu, type t to access the Security Management Menu.
2. Type p to access the Port Security Configuration Menu.
3. Select u to Set/Clear port security.
4. Type s to set security.
5. Type the numbers of the ports for which you want to set the security. You can specify a single port,
a series of port numbers separated by commas, a range of ports shown with a hyphen, or a
combination of ranges and single ports. For example, type 1-8, 14 to specify ports one through
eight, and port fourteen. See Help for more information.
6. Type l for Port Security Level 1.
45
Page 46

To enable New Node detection:
1. From the Configuration Menu, type t to access the Security Management Menu.
2. Type p to access the Port Security Configuration Menu, as shown in Figure 4-5.
3. Type t to choose Toggle Port Security Trap.
4. Type l to toggle the new node trap (if it is not already enabled).
Configuring Port Lock and Intruder Lock
The port intruder security measure allows you to create a port-trusted MAC address that is the only station
with full rights to direct traffic to the port. Attempts to send traffic to the port from other stations are regarded
as security intrusions, and can be disallowed. The security measure may be enabled as a port lock (security
level 2) or an intruder lock (security level 3).
: The three security levels are mutually exclusive; a port can have security level 1, level 2, or level 3,
Note
but never a combination of security levels.
To configure security level 2 or 3, you must specify the port-trusted MAC address. You can either specify the
address directly, or direct the system to trust the address of the first station that addresses the port. By
trusting the first station to address the port, you can configure port security before you know which system
will ultimately use that port.
When security level 2 (port lock) is enabled and an intruder attempts to direct traffic to the port, the port is
immediately disabled. The port is then re-enabled only by clearing the security level by management.
When security level 3 (intruder lock) is enabled and an intruder attempts to direct traffic to the port, the
switch locks out the intruder’s MAC address; the port will not accept any traffic from that station. The
intruder’s address is then re-enabled only by clearing the security level by management.
Important! If you set security level 2 or 3, you should also set the Intruder Trap. If you do not set this trap,
you will not receive notification that the port has been disabled. See “Setting the Intruder Trap” section
below.
By default, security levels 2 and 3 are both disabled.
Configuring Security Level 2 or Level 3
To set security level 2 (port lock) or level 3 (intruder lock) on a port:
1. From the Configuration Menu, type t to access the Security Management Menu.
2. Type p to access the Port Security Configuration Menu.
3. Use the commands at the bottom of the menu to navigate to the unit and port needed.
4. Select u to Set/Clear port security.
5. Type s to set security.
6. Type 2 to select Port Security with Port Lock, or 3 to select Port Security with Intruder Lock.
7. Type 1 to have the system trust the first station that addresses this port, or type 2 to enter a specific
port-trusted MAC address. If you type 2, you are prompted to enter an address where the values
are hexadecimal and separated by colons, as follows: xx:xx:xx:xx:xx:xx
Setting the Intruder Trap
If you set security level 2 or 3, you should also ensure the Intruder Trap is set. Enabling this trap directs the
system to send an alert to the designated trap receiver when an intruder tries to access the port. To set the
intruder trap:
1. From the Configuration Menu, type t to access the Security Management Menu.
2. Type p to access the Port Security Configuration Menu.
3. Type t to choose Toggle Port Security Trap.
4. Type 2 to toggle the new node trap (if it is not already enabled).
46
Page 47

Inserting/Modifying a Port Trusted MAC Address
When you set port security level 2 or 3 for a port, you specify the port-trusted MAC address. You can
change that address for a port without completing all the steps to set the port security.
To add or change the port-trusted MAC address:
1. From the Configuration Menu, type t to access the Security Management Menu.
2. Type p to access the Port Security Configuration Menu.
3. Type i, and then follow the instructions on the screen.
Resetting Security to Defaults
To reset the security measures on the switch to the factory defaults, access the Security Management Menu
by typing t in the Configuration Menu. Then type r to reset all of the security configurations to the factory-set
defaults. These defaults and their meanings are discussed in the sections on each security measure, earlier
in this chapter.
4.4 VLAN Management
A virtual LAN, or VLAN, is a logical grouping that allows stations to communicate as if they were physically
connected to a single LAN, independent of the actual physical configuration of a network. The IntraCore
3524 supports port-based VLANs, in compliance with the IEEE 802.1Q standard. The following sections
describe how to configure and manage VLANs on the switch. For more information on VLANs, see Chapter
7. Switching Concepts.
4.4.1 VLAN Specifications for the IntraCore 3524
The IntraCore 3524 supports the following features of the IEEE 802.1Q standard:
• Port-based VLAN management
• Up to 64 manually-configurable VLANs
• Default VLAN
• VLAN creation and deletion
• VLAN port member addition and deletion
• VLAN untagged set addition and deletion
• Configurable VID range: 2 to 4094
• Port VID configurable range: 1 to 4094
• Port ingress filtering
• Port admit frame type
• Independent VLAN learning (IVL)
• Shared VLAN learning (SVL)
• GVRP for dynamic VLAN learning (to be supported; later versions)
• Single STP (Spanning Tree Protocol) spanning multiple VLANs
• SNMP-based VLAN management
Other VLAN Features in IntraCore 3524
• VLAN management security
• VLAN MAC address insertion and removal
• Console UI management of VLANs
• Web interface management of VLANs
The management operations allowed are:
• Creation
• Deletion
• Name configuration
• VID change configuration
• Adding and deleting port members
47
Page 48

• Adding and deleting untagged sets
• Sharing and unsharing VLANs
• Inserting and removing MAC addresses
• Toggling management acce ss
To access the VLAN Management Menu, type v in the Configuration Menu. A screen similar to the following
will appear:
IntraCore 3524 VLAN Management Menu
VLAN Version: 1 VLAN Type: Port Based
Max. Supported VLAN ID: 4094 Max. Supported VLANs: 64
Number of VLANs Configured: 1 Number of Active VLANs: 1
<Cmd> <Description>
v VLAN Group Static Configuration
p VLAN Port Attribute Configuration
d Display VLAN Groups Summary
a Display Port VLAN Attribute Summary
r Reset VLAN Configuration to Factory Default
q Return to previous menu
Command>
4.4.2 Configuring Static VLAN Groups
To access the VLAN Group Static Configuration Menu, type v in the Configuration Menu to access the
VLAN Management Menu, then type v again to access the VLAN Group Static Configuration Menu. A
screen similar to the following appears:
IntraCore 3524 VLAN Group Static Configuration Menu VID: [0002]
Name: test2 Created By: Mgmt
Mgm Access: Enable Status: Active
Unit Port List 1 8 9 16 17 24 25 32
====== ======== ======== ======== ========
1 -------- -------- -------- -KXXXXXX +: static
2 -------- -------- -------- KKXXXXXX d: dynamic
3 -------- -------- -------- KKXXXXXX -: Not Member
4 -------- -------- -------- KKXXXXXX K: Stacking
5 -------- -------- -------- KKXXXXXX
6 -------- -------- -------- KKXXXXXX
7 -------- -------- -------- KKXXXXXX
8 -------- -------- -------- KXXXXXXX
<Cmd> <Description> <Cmd> <Description>
c Create VLAN r Remove VLAN
e Set VLAN Name t Toggle Mgmt Access
m Move ports to this VLAN d Delete Port Members
o Overlap Ports To This Vlan f Display Vlan-Grp Information
l Toggle To Vlan-prt Config Menu
Command>
S)elect VID N)ext VLAN P)rev VLAN H)elp Q)uit
Navigate to the VLAN that you want to configure by typing a command (s, n or p) as shown at the bottom of
the screen. With the Select command, you select a VLAN by its VLAN ID (VID); you can type the VID of an
existing VLAN, or the VID of a VLAN you will create.
48
Page 49

Creating a VLAN
Follow the steps below to create a new VLAN:
1. Type c from the VLAN Group Static Configuration Menu.
2. Type s to select the VLAN, and then enter the VLAN ID (VID) that you decided to use. You will
notice that the VID for an unused VLAN is 0000.
3. Press Enter.
4. Type e to set the VLAN name (up to 32 characters) and press Enter.
5. Type m to select the ports you wish to assign the VLAN.
To make more than one assignment, separate each one with a comma. For example, 8,11
specifies ports 8 and 11. To specify a range of ports, use a hyphen. For example, 1-3, 8, 11
specifies ports 1, 2, 3, 8, and 11. See Help for more information about specifying units and ports.
Removing a VLAN
To remove the VLAN, from the VLAN Group Static Configuration Menu, type r.
Enabling and Disabling Management Access
The IntraCore 3524 supports configurable management access for VLANs. By default, management access
is enabled, and all devices connected to the switch in a VLAN can communicate with the switch
management agent.
Important! You can disable management access for a VLAN. If security is a concern for members of a
particular VLAN, disabling management access for that VLAN will prevent any member of that VLAN from
attempting to change the switch’s configuration.
To enable or disable management access for this VLAN, from the VLAN Group Static Configuration Menu,
type s to select the VLAN, then type t to toggle management access.
Important! Do not disable Management Access if you are using only the default VLAN.
Adding/Moving Port Members
To add ports as members of the VLAN, from the VLAN Group Static Configuration Menu, type m. Follow the
instructions on the screen to enter the port number to assign to the VLAN. Adding a port to a VLAN does not
affect the port’s status on any other VLAN.
Deleting Port Members
To delete ports as members of the VLAN, from the VLAN Group Static Configuration Menu, type d. Follow
the instructions on the screen to enter the port number to delete from the VLAN. Deleting a port from a
VLAN does not affect the port’s status on any other VLAN.
4.4.3 Advanced Static VLAN Configuration
To specify Tagging or No Tagging for a Port, type l from the VLAN Group Static Configuration Menu. This
takes you to the VLAN Port Configuration Menu. Next, type v to select Advanced Configuration Menu, as
shown below:
49
Page 50

IntraCore 3524 VLAN Port Configuration Menu Unit: [1] Port: [01]
Port VLAN ID (PVID): 0001
Acceptable Frame Type: All Frames
Port Ingress Filtering: Disabled
Port Type: Normal
VLAN Membership : 0001u
<Cmd> <Description>
f Toggle Port Ingress Filtering Enable/Disable
t Toggle Acceptable Frame Type(All Frames/Vlan-Tagged Frames Only)
g Set Tag/Untag Ports
q Return to previous menu
Command>
Select U)nit Nex)t unit Prev) unit S)elect port N)ext port P)rev port
Specifying Tagging or No Tagging for a Port
Each VLAN maintains a list of ports that do not send tagged frames. When you add a port member to a
VLAN, it is added to the untagged set by default. This means the frames sent out on this port will be
untagged. Select the desired unit and then type s to select the port number. Type g to set the port to
receive tagged frames for any given VLAN.
4.4.4 Configuring VLAN Port Attributes
To configure port attributes, type p in the VLAN Management Menu (or l in the VLAN Group Static
Configuration Menu). This brings you to the VLAN port configuration menu, shown below. Navigate to the
unit and port that you want to configure by typing a command (u, s, n or p) as shown at the bottom of the
screen.
IntraCore 3524 VLAN Port Configuration Menu Unit: [1] Port: [01]
Port VLAN ID (PVID): 0001
Acceptable Frame Type: All Frames
Port Ingress Filtering: Disabled
Port Type: Normal
VLAN Membership : 0001u
<Cmd> <Description>
c Change Port VLAN ID
a Add VLANs to Port
d Delete VLANs from Port
t Set Port Type (IEEE 802.1Q Trunk/ASANTE Trunk/Normal)
v Advanced Config Menu
p Vlan Group Static Config Menu
q Return to previous menu
Command>
Select U)nit Nex)t unit Prev) unit S)elect port N)ext port P)rev port
Setting the Port VLAN ID
Port VLAN ID (PVID) is used for VLAN classification of incoming untagged frames and has meaning only
when a port is configured to receive both untagged and tagged frames. It is used to assign untagged frames
to the VLAN identified by the PVID.
By default, each port on the switch has a PVID of 1 (the default VLAN). The allowed PVID range is 1 to
4094. For ports that are configured to receive only tagged frames, the PVID is meaningless and the port is
assigned a PVID of 4095.
For ports that are members of more than one VLAN, received frames are assigned as follows:
• A tagged frame is forwarded to the VLAN matching the VID in the tag field of the frame
• An untagged frame is forwarded to the VLAN matching the PVID
50
Page 51

To set the VLAN ID for the port (PVID), from the VLAN Port Configuration Menu, type c. Enter the number
you are assigning (from 1- 4094). Press Enter when you are done.
Adding and Deleting VLANs from the Port
To add or delete VLANs assigned to a port, type a to add, or d to delete from the VLAN Port Configuration
Menu. Follow the instructions on the screen.
Enabling and Disabling Port Ingress Filtering
By default, a port will accept and forward tagged frames whether or not the port is a member of a VLAN
matching the VID of the tagged frame. If ingress filtering is enabled, incoming tagged frames are forwarded
only if the port is a member of the VLAN matching the VID of the tagged frame. All other frames are dropped
and no addresses will be learned. To enable or disable ingress filtering on the port, type v to access the
Advanced Configuration submenu, and then type f to toggle port ingress filtering.
Configuring Port Receive Frame Type
By default, all ports on the switch receive both 802.1Q tagged frames and untagged frames. A port may be
configured to receive only 802.1Q tagged frames. This configuration is a necessary part of Inter-Switch Link
(ISL) configuration (see “Configuring Inter-Switch Links”). If a port is configured to receive only tagged
frames, any untagged frames received by the port are dropped and the source address of the untagged
frames is not learned.
Incoming tagged frames are forwarded to the VLAN whose VID is included in the tag header of the frame.
See “Enabling and Disabling Port Ingress Filtering” for more information about forwarding and filtering of
received tagged frames. To toggle the port between receiving all frames and receiving only tagged frames,
from the VLAN Port Configuration Menu, type e to access the Advanced Configuration submenu, and then
type t.
4.4.5 Displaying a Summary of VLAN Groups
To view a summary of VLAN groups, type v in the Configuration Menu to access the VLAN Management
Menu, then type d to access the VLAN Group Summary. A screen similar to the following appears:
IntraCore 3524 VLAN Group Summary
+-------+-----------+--------------+--------------------+
|VLAN ID|Mgmt Access| Created By | Status |
+-------+-----------+--------------+--------------------+
1 Enable Mgm Action Active, Independent
2 Enable Mgm Action Active, Independent
End of VLAN Summary, Port Vlan Summary Vlan Group Menu Vlan Group Info Menu
Quit
4.4.6 Displaying a VLAN Port Summary
To view a unit port VLAN summary, type v in the Configuration Menu to access the VLAN Management
Menu, then type a to access the Port VLAN Attribute Summary. Type the desired unit number and press
Enter. A screen similar to the screen below will appear. To view the summary for other units, type a
command as shown at the bottom of the screen.
51
Page 52

IntraCore 3524 Unit 1 Port VLAN Info
======|======|====================|============|===========|================|
Port | PVID | Vlan | Acceptable | Ingress | Port |
Number| | Membership | Frame Type | Filtering | Type |
======|======|====================|============|===========|================|
1 | 0001 | 0001u | All Frames | Disabled | Normal |
2 | 0001 | 0001u | All Frames | Disabled | Normal |
3 | 0001 | 0001u | All Frames | Disabled | Normal |
4 | 0001 | 0001u | All Frames | Disabled | Normal |
5 | 0001 | 0001u | All Frames | Disabled | Normal |
6 | 0001 | 0001u | All Frames | Disabled | Normal |
7 | 0001 | 0001u | All Frames | Disabled | Normal |
8 | 0001 | 0001u | All Frames | Disabled | Normal |
9 | 0001 | 0001u | All Frames | Disabled | Normal |
10 | 0001 | 0001u | All Frames | Disabled | Normal |
11 | 0001 | 0001u | All Frames | Disabled | Normal |
12 | 0001 | 0001u | All Frames | Disabled | Normal |
13 | 0001 | 0001u | All Frames | Disabled | Normal |
14 | 0001 | 0001u | All Frames | Disabled | Normal |
15 | 0001 | 0001u | All Frames | Disabled | Normal |
Quit Next Page Sel Unit PreV Unit NeXt Unit Vlan Grp Summ
Vlan Port Menu Help
4.4.7 Resetting VLAN Configuration to Defaults
To reset the security measures on the switch to the factory defaults, access the VLAN Management Menu
by typing v in the Configuration Menu. Then type r to reset all of the VLAN configurations that have been
changed back to the factory-set defaults.
4.5 IP Multicast Tra ffic Management
Multicast traffic is a means to transmit a multimedia stream from the Internet (a video conference, for
example) without requiring a TCP connection from every remote host that wants to receive the stream. The
stream is sent to the multicast address, and from there it’s propagated to all interested parties on the
Internet.
Traditional IP communication allows a host to send packets to a single host (unicast transmission) or to all
hosts (broadcast transmission). IP multicast provides a third scheme, allowing a host to send packets to a
subset of all hosts (group transmission).
Multicast Addresses
Multicasts are sent to special IP addresses in the range from 224.0.0.0 through 239.0.0.0. These are also
called “Class D” addresses. The IP multicast address always begins with the four bits 1110 (which identifies
the address as a multicast). The remaining 28 bits of the multicast address specify the individual multicast
group.
When an end station wants to join in an IP multicast group, it binds the multicast address of that group to its
network interface. When a node is using an IP multicast address it also uses an Ethernet multicast address.
Ethernet IP multicast addresses begin 01:00:5e. The remaining 24 bits are the lowest 24 bits of the IP
multicast address. There is not a 1-to-1 mapping of IP multicast addresses to Ethernet multicast addresses.
When configuring a VLAN for multicast traffic, you specify the Ethernet address for the multicast group (see
“Multicast Forwarding Database Configuration” ).
IGMP
Communication on a LAN between end stations and routers is managed by the Internet Group Management
Protocol (IGMP). For complete information about IGMP, see RFC 1112, “Host Extensions...” and RFC 2236,
“Internet Group Management Protocol, Version 2” <ftp://ftp.isi.edu/in-notes/ rfc2236.txt>.
A router that supports multicast and IGMP sends periodic messages called “queries” on its LAN interfaces.
These queries inquire if any end stations want to join a multicast group. End stations signal their desire to
join the multicast group by responding with an IGMP “report.” By using a multicast routing protocol, such as
52
Page 53

Protocol-Independent Multicast (PIM), routers maintain forwarding tables that they use to forward multicast
datagrams.
Packets delivered to members of the multicast group are identified by a single multicast group address. Any
host, regardless of whether it is a member of a group, can send to a group. However, only the members of a
group receive the message. Membership in an IP multicast group is dynamic; hosts can join and leave at
any time. There is no restriction on the location or number of members in a multicast group. A host can be a
member of more than one multicast group at a time.
IGMP Snooping
A traditional Layer-2 switch is unable to determine which end stations on the LAN are interested in which
multicast groups. To avoid unnecessary flooding, the switch may use IGMP Snooping. That means the
switch listens to IGMP messages to learn which ports want multicast traffic from which multicast groups. The
switch inserts the correct Ethernet multicast address into the forwarding table for the ports where an end
station has joined a multicast group.
4.5.1 Configuring IP Multicast Traffic Management
The Multicast Traffic Management Menu allows you to set up group transmission. To access the Multicast
Traffic Management Menu, type c in the Configuration Menu. You will see a screen similar to the following:
IntraCore 3524 IP Multicast Traffic Management Menu VID: [01]
IP Multicast Forwarding Database
--------------------------------
IP Multicast Address Count : 0
IGMP Status : [Disabled]
IGMP Proxy Report Forward : [Disabled]
-------- -------- -------- --XXXXXX -------- -------- -------- --XXXXXX
<Cmd> <Description>
i Toggle IGMP Enable/Disable
x Toggle IGMP Proxy Report Forward Enable/Disable
m IP Multicast Forwarding Database Configuration
d Display Group Addresses
a Display Group Addresses in All VLAN
q Return to previous menu
Command>
S)elect VLAN N)ext VLAN P)rev VLAN
Enabling and Disabling IGMP Snooping
To enable or disable IGMP Snooping on the switch, from the Multicast Traffic Management Menu, type i to
toggle the status of IGMP Snooping.
Displaying a Summary of Group Addresses
To display a list of multicast group addresses for the current VLAN, from the IP Multicast Traffic
Management Menu, type d. You will see a screen similar to the following:
| Multicast IP Addr | Action |
+--------------------+--------------------+
xxx.xxx.xxx.xxx IGMP
xxx.xxx.xxx.xxx IGMP
xxx.xxx.xxx.xxx IGMP
xxx.xxx.xxx.xxx Mgm Action
End of Summary, Quit
To display a list of all multicast group addresses, from the IP Multicast Traffic Management Menu, type a.
You will see a screen similar to the following:
53
Page 54

+--------------------+---------+-----------------------+
| Multicast IP Addr | VID | Action |
+--------------------+---------+-----------------------+
xxx.xxx.xxx.xxx 0001 Mgm Action
xxx.xxx.xxx.xxx 0001 Mgm Action
xxx.xxx.xxx.xxx 0001 Mgm Action
xxx.xxx.xxx.xxx 0002 Mgm Action
xxx.xxx.xxx.xxx 0002 Mgm Action
End of Summary, Quit
4.5.2 IP Multicast Forwarding Database Configuration
The Multicast Forwarding Database lists addresses of multicast groups, and assigns them to specific
VLANs. It also lists the ports within a VLAN that can receive traffic from the multicast address.
To access the Multicast FDB Configuration Menu, type c in the Configuration Menu to display the IP
Multicast Traffic Management Menu, and then type m. You will see a screen similar to the following:
IntraCore 3524 IP Multicast FDB Configuration Menu VID: [01]
IP Multicast Address: <none>
Created By: <none>
<Cmd> <Description>
o Add/Delete Ports
i Insert Multicast IP Addr
r Remove Multicast IP Addr
q Return to previous menu
Command>
S)elect VLAN N)ext VLAN P)rev VLAN Select A)ddr Nex)t Addr Prev) Addr
Use the commands at the bottom of the menu to select a VLAN or Multicast Group address.
Adding Ports to the Selected Address
To add or delete ports belonging to the multicast group:
1. Select the VLAN that contains the ports and the address. Type s and enter the VID of your selected
VLAN.
2. Select the Multicast Group address. Type a and enter the multicast IP address.
3. Type o and follow the instructions.
Inserting a Multicast Group Address
Inserting an address adds the address to the list of Multicast Groups for the current VLAN. The addresses
begin 01:00:5e. The remaining 24 bits are the lowest 24 bits of the IP multicast address.
To insert an address:
1. Select the VLAN to which you will assign the new address. Type s and enter the VID of your
selected VLAN.
2. Type i and follow the instructions to add the new address.
Removing a Multicast Group Address To remove an address:
1. Select a VLAN from which you will remove the address. Type s and enter the VID of your selected
VLAN.
2. Type r and follow the instructions to remove the address.
54
Page 55

Chapter 5. Web-Based Management
This chapter tells how to manage the IntraCore 3524 by means of a Web browser, using Web pages to
monitor and configure the switch. Most of the options and functions provided by Web browser management
are similar to those of the Local Management Interface. For additional details about managing the switch,
refer to Chapter 3. Configuration, and Chapter 4. Advanced Management.
Important! To use Web browser management, the switch must be configured with an IP address. For
instructions on assigning an IP address to the switch, see “Configuring for Management” in Chapter 2.
Important!
interface, use the User Interface Configuration Menu via a telnet session or console connection (see “User
Interface Configuration” in Chapter 3).
Note
Accessing with a Web Browser
Once you have assigned the switch an IP address and enabled the Web browser interface, you can use a
Web browser to manage the IntraCore 3524. Locate a computer that is attached to the same subnet as the
switch.
To access the HTTP server:
The Web Browser Management Overview page appears, as shown below (with firmware version 1.1, two
units stacked):
The Web browser interface to the switch is disabled by default. To enable the Web browser
: When forming a stack, only the Master unit needs to have the Web browser interface enabled.
1. Connect a computer with a functioning World Wide Web browser to the switch and open the
browser.
2. Type the switch IP address in the URL field, then press Enter.
3. Enter user name IntraCore and a password in the dialog box that opens. The password is the
same as the current console password (The default password is
Note: The user name and password are case-sensitive and must appear exactly as they are shown
here.
4. Press
Enter
.
Asante
).
55
Page 56

The Web Browser Management Overview page contains a sidebar with ten management option buttons,
and a view of the IntraCore front panel that displays real-time switch operating information, as well as
contact information for Asanté T echnolo gie s, Inc.
: The browser pages shown in this chapter are typical of those used for the IntraCore, and settings are
Note
given only as examples. The user must configure the IntraCore with parameters that are specific to the
user’s application and site requirements.
Management Buttons
The buttons on the left provide the following options:
• Front Panel
• Genl Info (General Information)
• Statistics
• Port Config (Port Configuration)
• Span Tree (Spanning Tree Protocol Configuration)
• SNMP (Simple Network Management Protocol)
• Addr Table (IP/MAC Address Table)
• VLAN (Virtual LAN Configuration)
• Security
• Duplicate IP (Duplicate IP Trap Log)
The following sections describe and explain the pages that are displayed when you click each of the buttons.
5.1 Front Panel Button
This button opens (or refreshes) the Web Browser Management Overview page. This is the top-level or
opening page. The Web Browser Management Overview page is shown above and contains the following
elements:
• Front panel display
• Port activity indicator
• Port selector feature
Front Panel Display
The front panel graphic displays the image of the connected switch(es), the LED panel(s), and the active
data ports.
Port Activity Indicator
The front panel LED display simulates the IntraCore in real-time operating mode. The display approximates
all switch activity as it occurs.
Port Selector Feature
If you point the cursor to a port connector and click the mouse, a port-specific page is displayed, which
shows the selected port’s configuration and traffic statistics.
5.2 Genl Info (General In formation) Button
This button opens the switch’s General Information page, as shown below.
56
Page 57

The page has six sections, which are listed at the top of the page. To view another section, click a link at
the top of the page or scroll down. The General Information parameters are described fully in “Viewing
General Information” in Chapter 3.
5.3 Statistics Button
This button opens the Statistics page, which presents a graphical image of the IntraCore statistics, as shown
below.
On this page, the user can view system statistics since the last system reset. For a description of the
statistics counters, see “Viewing Statistics” in Chapter 3.
The following features allow you to modify the statistics bar chart.
• Up-Down Arrows – The up and down arrows let you scroll the screen up to view the counter graph.
This is useful when the counters have run off the screen due to the system having been up for a
long time.
• Right-Left Arrows - These arrows beneath the Bar Chart let you view the statistics for different ports
on the same unit (if the Port radio button is selected) or ports in different units (if the Unit radio
button is selected).
• Since Up Button – Brings up a graph of the total packets/bytes switched on the ports since the
switch was last reset or powered on.
57
Page 58

• Rate Button – Displays the rate of the packets or bytes per port.
• Since Rst Button– Displays the packets/bytes switched since the management counters were last
reset or cleared.
• Reset Button– Clears the counters for future samplings.
• Counters – Displays the statistical counters of the associated view, since up or since reset.
Note: You may also view a summary of the frames per port by placing the cursor on the desired
bar. A box with the statistics appears.
To see either a line graph or a table display of the system’s statistics, click on a bar, then choose the option
you want from the pop-up menu at the top of the Statistics page, and click
Apply
.
5.4 Port Config (Port Configuration) Button
This button opens the Port Configuration page, which provides a comprehensive overview of the status of
each port on the IntraCore, as shown below.
To configure individual ports, click on the associated blue number in the right or left hand margin to access
that port’s configuration page.
58
Page 59

Configure the variables by choosing the desired option from each drop-down menu.
5.5 Span Tree (Spanning Tree) Button
This button opens the Spanning Tree Protocol (STP) Configuration page, which shows the STP
Configuration of the IntraCore, as shown below.
STP configuration is explained in Chapter 4. Advanced Management. Click the STP Port Configuration
button to display the STP Configuration settings for each port (see the port configuration page below), or
configure the ports all together (globally) from the right side of the page. Click
configuration take effect, or click the Restore button to restore the defaults.
Apply Changes
to have your
59
Page 60

Important! Do NOT configure any STP parameters unless you have knowledge of and experience with the
IEEE 802.1d specification.
5.6 SNMP Button
This button displays the SNMP (Simple Network Management Protocol) page, as shown below.
See “SNMP Configuration” in Chapter 3 for an explanation of SNMP settings.
5.7 Addr (Address) Table Button
The Addr Table button opens the MAC and IP Address Table page, which displays two tables, as shown
below.
60
Page 61

The top table displays the counts of IP and MAC addresses for each port. The lower table displays IP and
MAC addresses for either a particular port, or all ports. The activity status (Entry) and VLAN segment
(VSEG) are also displayed for each device.
To see the MAC and IP addresses, the activity status, and the VLAN segment for the devices connected to
a particular port, click the port’s number in the top table. Use the
MAC address on the IntraCore.
Search
boxes to search for either an IP or
5.8 VLAN Button
This button opens the VLAN Port Attributes page, as shown below.
The page shows the units of the switch, and the ports that are assigned to the currently selected VLAN. For
information about VLANs, see Chapter 4 and Chapter 6. Click on
VLAN Configuration
at the top of the
61
Page 62

port attributes page to access the VLAN Groups page. In the VLAN Groups page, there is a panel that
shows the VID of each VLAN on the current switch.
To configure a VLAN, select the VID of the desired VLAN. To configure the ports for the selected VLAN,
click the Ports button.
5.8.1 Port Configuration
Clicking the Ports button in the VLAN Groups page opens the VLAN Port Selection page, as shown below.
The page shows the ports of the unit. There is also a panel indicating the current Port VLAN ID and its
settings.
To see and modify the settings for a port, click on the connector for it in the unit simulation. Then make the
appropriate settings in the right-hand panel of the page.
62
Page 63

5.8.2 VLAN Configuration
To configure a VLAN, first select a VID in the VLAN Groups page, and then click the VLAN button. This
opens the VLAN Group Configuration options page, shown below.
Creating or Modifying a VLAN
To create or modify the basic attributes of a VLAN group, click the Create or Modify button in the VLAN
Group Configuration dialog box. The VLAN Attributes dialog box is displayed, as shown below.
Enter or change the basic attributes, then click OK.
Removing a VLAN
To remove a VLAN from the current switch, click Remove in the VLAN Group Configuration dialog box. This
removes the VLAN you selected at the time you clicked VLAN in the VLAN Groups dialog page. You will see
a dialog box asking you to confirm your decision to remove the VLAN.
Adding and Deleting Port Members
To add ports to or delete ports from the current VLAN, click the
Group Configuration dialog box. This displays the Add/Delete Port Member dialog box, as shown below:
Add/Del Members
button in the VLAN
63
Page 64

In the right-hand panel you can select the option to show the ports that are in the untagged set or the tagged
set of the VLAN. These ports appear in the unit simulation on the left. Darkened ports are not members.
Ports with a green X are untagged members. Ports with a green dot are tagged members.
To modify the port members:
1. Select the action you want to perform in the right-hand panel; Add/Delete Port Members,
Add/Delete Untagged Members, or Move Port to Current VLAN.
2. Click on a port to change its state:
• For Add/Delete Port Members, clicking on a darkened port adds it to the VLAN, while
clicking on a VLAN member deletes it. The status of the port on any other VLAN remains
unchanged.
• For Add/Delete Untagged Members, clicking on a darkened port adds it to the untagged
set, and clicking on a green dot changes it to an untagged port. Clicking on an untagged
port changes it to a tagged port. The status of the port on any other VLAN remains
unchanged.
• Move Port to Current VLAN is the same as Add/Delete Port Members, except moving the
port also removes the port from any other VLAN of which it is a member.
64
Page 65

5.9 Security Button
This button opens the Security page, which provides a summary of the security of each port on each switch,
as shown below.
The configuration pages for individual ports are accessed by clicking on the associated blue number in the
Unit-Port column.
65
Page 66

5.10 Duplicate IP Button
The Duplicate IP button lights up if a Duplicate IP number has been detected on the system. Clicking the
button opens the Duplicate IP Trap Log page, which, if the trap is enabled, displays a record of duplicate IP
Addresses detected. The Log shows the MAC address of the device that is the original or rightful owner of
the IP address, and the MAC address of the spoofer device that is using a copy of the IP address.
For more information on enabling the Duplicate IP trap, see “Enabling and Disabling Duplicated IP Trap” in
Chapter 4.
66
Page 67

Chapter 6. SNMP Management
The 3524 can be managed using a Simple Network Management Protocol (SNMP) compatible management
station running platforms such as HP OpenView or MG Soft’s MIB Browser.
6.1 SNMP Management Operations
A network management application is concerned with performance statistics gathered by the devices on the
managed network, in reading and changing current configuration information, and in receiving alerts of
unusual events.
The information is stored in a database, which is described by Management Information Base documents
(MIBs). Most of these MIBs are available from the Internet Engineering Task Force (IETF), the global body
that defines Internet standards. Many managed devices also include data that is described by a proprietary
MIB.
A managed device incorporates software called an agent. The agent is able to read the information in the
device, to update configuration information and to communicate with a management application using a
standard protocol (SNMP)
The switch supports the following Management Information Bases (MIBs):
1. MIB II: Management Information Base for Network Management of TCP/IP based Internets (RFC 1213).
2. Ethernet Interface MIB: Definitions of Managed Objects for the Ethernet-like Interface Types (RFC
1643).
3. Bridge MIB: Definitions of Managed Objects for Bridges (RFC 1493).
4. RMON MIB: Remote Network Monitoring Management Information Base (RFC 1757). Four groups are
supported:
• The Ethernet Statistics Group
• The Ethernet History Group
• The Alarm Group
• The Event Group
5. ASANTE-SWITCH-MIB: Enterprise MIB for management of features specific to the 3524. The MIB file is
available at Asanté’s website, http://www.asante.com
6.2 The SNMP Protocol
The SNMP protocol is an industry standard protocol communicating over the User Datagram Protocol,
exchanging Protocol Data Units (PDUs).
There are five different types of SNMP PDUs:
1. Get Request – The manager requests the value of a variable from the agent.
2. Get-Next Request – The manager requests the value of the next variable in order from the agent.
This is often used to walk a MIB and retrieve many values one after the other.
3. Set Request – The manager tells the agent to change the value of a given variable.
4. Get Response – The agent returns the data for any of the above requests and confirms any
changes of value.
5. Trap – The agent sends data to the manager on its own initiative in response to predefined events
(i.e. hardware failure).
: The description above is accurate for version 1 of the SNMP protocol. Versions 2 and 3 add other
Note
types of PDUs.
.
67
Page 68

6.3 Community Name and Security
SNMP v.1 was not designed to be a secure protocol. There is no true password, although the string known
as a community string does serve some of the same purposes.
SNMP-aware devices, such as this switch, often ship with well-known community strings. For this reason, it
is important that you change the default community strings before putting the switch on a network. The 3524
series switches improve on normal security by requiring the management station to appear in the SNMP
host table before the agent will recognize the manager.
6.4 The MIB Tree
When the SNMP was designed, a formal structure for creating new management objects was created. A
tree represents the structure: nodes in the tree are represented as strings of numbers separated by periods.
There are three components of the tree:
1. The unnamed root of the tree contains a set of characters common to all MIB objects located
beneath the root. Objects beneath unnamed are said to be in that root’s domain.
2. A sub-tree contains a subset of the information available at the root. A sub-tree may also serve as
a root and have sub-trees of its own.
3. A leaf is a sub-tree with no additional sub-trees in its domain. A leaf represents a single MIB object
whose characteristics are unique from any other MIB object.
The group or organization that owns the sub-tree path assigns sub-tree numbers. The object names in the
path are unique all the way to the end of the path.
6.4.1 Name Space Path
The name space path is used by the SNMP protocol to define the piece of data that the manager wants.
There are three main name space paths:
1. ISO (International Standards Organization): All sub-tree leaves are under the ISO control.
2. CCITT (Consultative Committee on International Telephony and Telegraphy): the group that sets
the standards for the interconnection of telephone equipment).
3. ISO-CCITT: Joint ISO and CCITT.
Each MIB object can be located by following a path from unnamed, through the sub-trees, to the leaf,
following the string of numbers. The part of the tree that is of interest to SNMP starts with the internet node:
iso.org.dod.internet or 1.3.6.1
Interesting nodes under that one include:
• internet.mgmt.mib-2 or 1.3.6.1.2.1
• internet.private.enterprises or 1.3.6.1.4.1
Most of the industry-standard management objects appear under mib-2, while objects defined by individual
manufacturers appear under enterprises. Asanté Technologies, Inc. has 298 as its enterprise number
(1.3.6.1.4.1.298). At the time of this writing, there are nearly 10,000 enterprise numbers assigned. You can
get a list of enterprise numbers from ftp://ftp.isi.edu/in-notes/iana/assignments/enterprise-numbers/
6.4.2 MIB Groups Supported
The following MIB-II groups are supported:
• The System Group -- General information about the managed system, such as contact information
and system name
• The Interfaces Group -- Information about each interface in the managed unit, and statistics for that
interface
• The Address Translation Group -- This group is deprecated, and should not be used
.
68
Page 69

• The IP group -- This group contains counters for Internet Protocol Traffic. It contains as a sub-
group the IP Net-to-Media table, which tracks MAC-to-IP address mappings
• The ICMP group -- keeps statistics for Internet Control Protocol datagrams
• The TCP group -- keeps statistics for the Transmission Control Protocol, including a table of
established connections
• The UDP group -- keeps statistics for the User Datagram Protocol
• The EGP group -- keeps statistics on the Exterior Gateway Protocol
• The SNMP group -- keeps statistics on the Simple Network Management Protocol
The following Bridge MIBs are supported:
• The dot1dBase group -- This group contains the objects that apply to all types of bridges
• The dot1dStp group -- This group contains objects to manage the Spanning Tree Protocol
• The dot1dTp group -- This group contains objects that describe the bridge's function as a
transparent bridge
• The dot1dStatic group -- This group allows the creation and management of static entries in the
bridge's forwarding table
The switch supports the Ethernet-like MIB:
• The Ethernet-like Statistics group -- This group records statistics relevant to Ethernet’s CSMA/CD
access method
The following RMON MIBs are supported:
• The Ethernet Statistics group -- this group records statistics for each Ethernet interface on the
switch, including records of frame sizes received
• The Ethernet History group -- this group collects statistics for each interface in buckets covering a
user-selectable time period
• The Alarm group -- the alarm group allows you to set a threshold on a counter, and to configure a
response if the threshold is crossed in either a rising or falling direction
• The Event group -- the event group allows you to configure a response when an alarm is triggered.
Responses include a trap or log entry
For more information on SNMP, refer to your SNMP software user’s manual.
69
Page 70

Chapter 7. Switching Concepts
A bridge is a hardware device used to connect multiple networks into one big network. However, when a
bridge receives a broadcast from one interface, it will forward the frame to all interfaces and flood the wire,
easily overwhelming the network.
The traditional solution to the problem of broadcast flooding is to use a router. The disadvantages of a router
include higher cost (the initial purchase price and higher maintenance costs) and slower rate pf processing
incoming data, leading to increased latency with decreased network performance. A switch (basically a
complex bridge) can process data at a faster rate than a router, and can limit unnecessary flooded traffic by
learning the addresses of the stations on the system. A switch can be used to create broadcasts domains
(via VLANs), and can be employed as an alternate solution to using routers to contain broadcast flooding.
While a bridge connects network segments via interfaces, a switch connects segments via its ports, like a
hub. But, unlike a hub, the ports of a switch can be configured to belong to a specific network, thereby
separating traffic, providing security and reducing overall network congestion.
The following sections provide brief ex planatio ns of som e of the conc ept s related to sw itchi ng. If more
information is required, please refer to networking textbooks, online resources (i.e. www.oreillynet.com
your MIS manager.
7.1 VLANs
A virtual local area network, or VLAN, is a logical grouping that allows stations to communicate as if they
were physically connected to a single LAN, independent of the actual physical configuration of a network. A
VLAN localizes flooded traffic to parts of LAN segments, rather than to an entire LAN, offering a simple
solution to network performance, security and bandwidth utilization.
7.1.1 Port-Based VLANs
Port-based VLANs are the simplest of many VLAN approaches (others are based on MAC addresses,
protocol type, and higher layers that are not currently supported by the IEEE 802.1Q standard) that solve the
problem of unnecessary flooding. The switch currently supports port-based VLANs in compliance with the
IEEE standard.
A port-based VLAN allows the administrator to assign individual ports to a VLAN. Any broadcast (sent to
every user in the network) or multicast (sent to a pre-specified group of users) traffic received on a port in a
VLAN are limited by the VLAN boundaries so that only workstations whose ports are members of the same
VLAN see those frames.
7.1.2 VLAN ID and Tagged Frames
The IntraCore 3524 supports 64 manually configurable VLANs. Each VLAN is identified by a 12-bit (1-4095)
VLAN ID (VID). No two VLANs may have the same VID if they reside on the same switch. However, by
assigning the same VID to VLANs on multiple switches, the broadcast domain may be extended over a large
network. The switch is shipped with a single default VLAN, with a VID of 0.
In a network with only one switch, the switch itself keeps track of which ports belong to which VLAN. In a
network with multiple switches, the information about which VLAN an Ethernet frame belongs to must be
sent along with the frame. This is done by inserting a tag field, as defined in IEEE 802.1Q, in the frame. The
tag includes a VLAN ID field that matches the VID assigned to a VLAN on the switch. The switch will then
assign the frame to the VLAN represented by the tag field.
A port map is used to specify which ports are members of each VLAN. Each VLAN has a set of untagged
ports that specifies which port members of the VLAN transmit only untagged frames. The untagged set can
be a subset of the port map, or it can be the same as the port map. If a port is in the VLAN port map and not
in the VLAN untagged set, that port transmits tagged frames only. The switch includes all ports in its
untagged set by default.
) or
70
Page 71

7.1.3 Port VLAN ID
To allow untagged packets to participate in a VLAN, a Port VLAN ID (PVID) must be assigned in the
relevant port(s).
Each port on the switch has a default PVID of 1 (the default VLAN) and will receive both tagged and
untagged frames. You may configure the PVID of any desired port (the range is 1 to 4094). For ports that
have been configured to receive only tagged frames, the PVID is meaningless. If a port is configured to
receive only tagged frames, then any untagged frame received will be dropped. Tagged frames that are
received will be forwarded to the VLAN represented by the VID in the tag header of the frame.
See Appendix B. VLAN Description and Examples for more information, or visit http://www.ieee.org
.
7.2 Spanning Tree Protocol
The Spanning Tree Protocol (STP) is part of the IEEE 802.1D standard. It provides for a redundant network
without the redundant traffic through closed paths. For example, in a network without spanning tree protocol,
the same message will be broadcast through multiple paths, which may start an unending packet-passing
cycle. This in turn causes a great amount of extra network traffic, leading to network downtime. The STP
reduces a network like this, with multiple, redundant connections, to one in which all points are connected,
but where there is only one path between any two points (the connections span the entire network, and the
paths are branched, like a tree).
7.2.1 How It Works
All of the bridges (a switch is a complex bridge) on the network communicate with each other using special
packets of data called Bridge Protocol Data Units (BPDUs). The information exchanged in the BPDUs allows
the bridges on the network to do the following:
• Elect a single bridge to be the root bridge
• Calculate the shortest path from each bridge to the root bridge
• Select a designated bridge on each segment, which lies closest to the root and forwards all traffic
to it
• Select a port on each bridge to forward traffic to the root
• Select the ports on each bridge that forward traffic, and place the redundant ports in blocking states
7.2.2 Spanning Tree Parameters
The operation of the spanning tree algorithm is governed by several parameters. You should attempt to set
these parameters only if you have experience with the 802.1D specification. To set the parameters listed
below, access the Spanning Tree/Bridge Settings screen (console or telnet), or the Spanning Tree/Bridge
Settings page (in the web interface).
Bridge Priority
Setting the Bridge Priority to a low value will increase the likelihood that the current bridge will become the
root bridge. If the current bridge is located physically near the center of your network, you may wish to
decrease the Bridge Priority from its default value of 32768 to make it become the root bridge. If the current
bridge is near the edge of your network, it is best to leave the value of the Bridge Priority at its default
setting.
Hello Time
This is the time period between BPDUs transmitted by each bridge. The default setting is 2 seconds.
Maximum Age
Each bridge should receive regular configuration BPDUs from the direction of the root bridge. If the
maximum age timer expires before the bridge receives another BPDU, it assumes that a change in the
topology has occurred, and it begins recalculating the spanning tree. The default setting for Maximum Age is
20 seconds.
71
Page 72

Forward Delay
After a recalculation of the spanning tree, the Forward Delay parameter regulates the delay before each port
begins transmitting traffic. If a port begins forwarding traffic too soon (before a new root bridge has been
selected), the network can be adversely affected. The default value for Forward Delay is 15 seconds.
: The above parameters (Hello Time, Maximum Age and Forward Delay) are constrained by the
Note
following formula:
(Hello Time + 1) <= Maximum Age <= 2 x (Forward Delay – 1)
In general, reducing the values of these timers will make the spanning tree react faster when the topology
changes, but may cause temporary loops as the tree stabilizes in its new configuration. Increasing the
values of these timers will make the tree react more slowly to changes in topology, but will make an
unintended reconfiguration less likely. All of the bridges on the network will use the values set by the root
bridge. It is only necessary to reconfigure that bridge if you wish to change the parameters.
7.2.3 Spanning Tree Port Configuration
To set the Port Priority and Port Path Cost values for STP, access the Spanning Tree/Port Settings screen
(console or telnet), or the Spanning Tree/Port Settings page (in the web interface).
Port Priority
The port priority is a spanning tree parameter that ranks each port, so that if two or more ports have the
same path cost, the STP selects the path with the highest priority (the lowest numerical value). By changing
the priority of a port, you can make it more, or less, likely to become the root port. The default value is 128,
and the value range is 0 – 255.
Port Path Cost
Port path cost is the spanning tree parameter that assigns a cost factor to each port. The lower the assigned
port path cost is, the more likely that port will be accessed. The default port path cost for a 10 Mbps or 100
Mbps port is the result to the equation:
Path cost = 1000/LAN speed (in Mbps)
Therefore, for 10 Mbps ports, the default port path cost is 100. For 100Mbps ports, it is 10. To allow for
faster networks, the port path cost for a 1000Mbps port is set by the standard at 4.
7.3 Full Duplex, Flow Control and Auto-negotiation
These switching concepts are all related to maintaining a high rate of data transmission necessary for an
efficient network.
7.3.1 Full Duplex
Traditionally, Ethernet has operated in half duplex mode, meaning that a node or workstation could either
send or receive data, but not both simultaneously. Now, with the use of structured wiring using Unshielded
Twisted Pair cabling, and switched Ethernet, a workstation may operate in full duplex mode, sending and
receiving data at the same time. The ability to use full duplex mode can potentially double the basic capacity
of the channel, so that a Fast Ethernet connection may carry up to 200Mbps.
In order to use full duplex, an Ethernet station must have separate channels to send and receive data. UTP
cabling provides this, whereas the older coaxial Ethernet did not. The station must also have a direct
connection to a switched port. A station connected to only a repeater cannot operate in full duplex mode.
Also, it is critical that both ends of the Ethernet link “agree” on whether the link will operate in full or half
duplex. See 8.3.3 Auto-negotiation below for more details.
72
Page 73

7.3.2 Flow Control
With a link operating at a high data rate, a switch may experience occasional limitations in the buffer space
used to store Ethernet frames before forwarding them. In this situation, if the sending station continues to
send frames, the switch will have no option but to discard the frames. This may quickly lead to unacceptable
delays in upper-level protocols.
In order to avoid unnecessarily dropping frames, a switch may implement Flow Control. Flow control is a
feature that allows the switch to recognize when the buffer space is limited, and to send an Ethernet PAUSE
frame to its link partner to cease transmission for a specified period. As with a full duplex link, both ends of
the link must understand flow control for the mechanism to operate properly.
7.3.3 Auto-Negotiation
As discussed above, you need to make sure that both ends of a link agree about the duplex and flow control
settings to be used (as well as the speed of the connection). In even a mid-sized network, making sure that
all the links agree on all these parameters would be too big a job if the network manager had to configure
every connection manually.
To make configuration as automatic as possible, the IEEE has defined standards so that most connections
can be automatically configured by the hardware, w ithout ma nual interv e ntio n. Devic es can agree on t he
speed, duplex mode and flow control settings for each individual connection. The possible links states are
ranked:
1000Mbps/Full Duplex
1000Mbps/Half Duplex (never used)
100Mbps/Full Duplex
100Mbps/Half Duplex
10Mbps/Full Duplex
10Mbps/Half Duplex
With auto-negotiation, the link partners will configure the link to operate at the highest speed and duplex
state that both support.
Auto-negotiation is supported on IntraCore switches on all UTP ports.
Note: If an Ethernet device that is capable of auto-negotiation is connected to a port that has auto-
negotiation turned off, the auto-negotiating device will default to half duplex mode. If the port that is not using
auto-negotiation is set to full duplex, the link will have a duplex mismatch, and will so slow that it may be
unusable. If you configure an Ethernet port to operate in full duplex mode, you must also configure the link
partner to operate in full duplex. It is almost always better to let auto-negotiation take care of this for you.
73
Page 74

Appendix A. Troubleshooting
In the unlikely event your switch does not operate properly, follow the troubleshooting tips below. If you still
need help, contact Asanté’s technical support.
Problem Possible Solutions
Power LED is not lit. LED will turn off during system initialization. Check
your power connection. Plug the power cord into
another known working AC outlet.
The 10/100 port Link LEDs are not lit. Check your cable connections. Make sure the
connectors are seated correctly in each port, and that
the correct type of cable is used in each port. See
Chapter 2.5 Connecting to the Network for more
information.
The GBIC Link LED is not lit. Check your GBIC connector. Make sure the cables
are inserted correctly, with the Transmit (Tx)
connector on one side of the link connected to the
Receive (Rx) connector on the other side of the link.
Cannot establish communicati on to another
device (switch, router, workstation, etc.).
Cannot auto-negotiate the port speed. Make sure that auto-negotiation is supported and
Cannot successfully form a sta ck
• Make sure the Link LED for the port in use is
on. Make sure you are using the correct
cable type. See Chapter 2.5 Connecting to
the Network for more information on cabling
procedures
• Make sure the IP address, subnet mask,
and VLAN membership of the switch is
correct
• Make sure the switch port and the device
both are in the same VLAN
• Try to connect to a different port
enabled on both sides of the link (in both
devices).
• Check that all the units have the stacking
feature enabled.
• Check that the hardware modules are
inserted correctly. They should be flush
against the unit.
• Check the Link LEDs on the units. Check
your cables to ensure they are working.
74
Page 75

Appendix B. Features and Specifications
The sections below list the features and product specifications for the IntraCore 3524 Gigabit Ethernet
switches.
B.1 Features
The following is a summary of the management features of 3524 Series Gigabit Ethernet Switch:
Graphical User Interface: HTML browser-based with password protection for local and remote
management
Command Line Interface: Menu-driven telnet or in-band (via front panel console port)
Front Panel: Graphical representation of unit with real-time network status
General Information: Software version, dual firmware banks. Admin, system and bootstrap info. Switch
address and system clock
Statistics: User-configurable graph types (bar chart, line chart, table) and counters (since
up, rate, since reset) for RX/TX/Error for each port and unit. Table view also
shows current, peak average and total packets for each port
Port Configuration: State (forwarding, blocking), status (enabled, disabled), link status (up, down)
and mode (speed, duplex), auto negotiation, flow control, priority and security.
Detailed statistics include TX counters (total frames, total bytes, dropped
frames), RX counters (total frames, total bytes, unicast, non-unicast), frame
counters (multicast, broadcast, by packet sizes), collisions and errors
(undersized, oversized, CRC/alignment, fragments, FCS, late events, total)
Spanning Tree: Displays bridge ID, designated root, root port, root port cost, hello time, maximum
age and forward delay. Ports are individually configurable for STP parameters
(priority, path cost)
SNMP: Separate read and write communities, and trap authentication. Four configurable
trap receivers (IP address and community)
Address Table: Per-port counts for Mac and IP addresses. Integrated utilities to sort or search for
specific IP/MAC address. Address table shows unit, port, entry (dynamic, static
or multiple), IP address, MAC address and VID
VLAN: Configurable PVID, frame type and ingress filtering
RMON: Embedded remote monitoring supports four grou ps (his tory , stati sti cs , alarms
and events)
Security: Configurable per-port security with programmable action (e.g., new node
detection trap) and trusted MAC address
Supported OS: Windows 95/98/Me/NT/2000/XP, Mac OS 9/X, and Linux
Other: Integrated utility to detect duplicate IP addresses (port, owner MAC address, IP
address and spoofer MAC address)
B.2 Specifications
Connectors: Fast Ethernet with Auto-Uplink™ (100BaseTX, 10BaseT): RJ-45
Console: Serial (RS-232): DB9
Expansion: 2 front-mounted slots for Type IC35 modules (Gigabit or Fast Ethernet, copper or
fiber)
Optional Fast Ethern et (100BaseFX): SC
Optional Gigabit Ethernet with Auto-Uplink (1000BaseT, 100BaseTX, 10BaseT):
RJ-45
Optional Gigabit Ethernet (1000BaseSX): SC
Status Indicators: Separate link-activity, speed (10/100/Gigabit) and duplex (full or half) LEDs for
each port; system power
Physical Characteristics
IntraCore 3524: 17.5 x 10.0 x 1.8 inches (390 x 220 x 39 mm), 8.0 lbs (3.6 Kg)
Mounting: Install into a standard 19-inch rack (1 RU height) or placed on a desktop;
rackmount kit and rubber feet included
75
Page 76

Capacity: Stack or cluster up to 8 units (208 ports) using any IC 3524 Gigabit module
IC35 Modules: 2.19 x 3.63 x 1.19 (56 x 92 x 30 mm), 0.13 lbs (0.06 Kg)
Environmental Range:
Operating Temperature: 32º to 104º F (0º to 40º C)
Relative Humidity: 10% to 90% non-condensing
Power: Auto-switching, 110-240 VAC, 50/60 Hz; grounded IEC cord
Standards Compliance
IEEEE: IEEE 802.1D spanning tree and bridge filters
IEEE 802.1p prioritization (class of service)
IEEE 802.1Q virtual LAN (VLAN)
IEEE 802.3ad link aggregation
IEEE 802.3x full duplex and flow control
IEEE 802.3z 1000BaseSX over 50 micron multi-mode fiber; maximum distance
1,804 feet (550 meters)
IEEE 802.3ab 1000BaseT over Category 5 UTP (4 pairs); maximum distance
328 feet (100 meters)
IEEE 802.3u 100BaseTX over Category 5 UTP (2 pairs); maximum distance 328
feet (100 meters)
IEEE 802.3 10BaseT over Category 3 UTP (2 pairs); maximum distance 328 feet
(100 meters)
IETF: RFC 1155 SMI
RFC 1757 RMON
RFC 1157 SNMP
RFC 1493 Bridge MIB
RFC 1213 MIB II
Asanté Private MIB
Safety: UL 1950, CUL, TUV/GS
Emissions: FCC Class A, CE
Technical Support and Warranty
IntraCare
AsantéCare
™:
Free technical support and advanced warranty support for 3 years. Includes free
telephone support, 24-hour support via web and ftp, complete product warranty
nd
business day (within the United States) advanced replacement and
with 2
™
: Optional extended technical support and product warranty for 2 additional years.
software maintenance agreement.
See Appendix C for Asanté’s detailed warranty statement.
76
Page 77

Appendix C. FCC Compliance and Warranty Statements
FCC Compliance Statement
This equipment has been tested and found to comply with the limits for a Class A digital device, pursuant to
part 15 of the FCC Rules. These limits are designed to provide reasonable protection against harmful
interference when the equipment is operated in a commercial environment. This equipment generates, uses,
and can radiate radio frequency energy and, if not installed and used in accordance with the instruction
manual, may cause harmful interference to radio communications. Operation of this equipment in a
residential area is likely to cause harmful interference in which case the user will be required to correct the
interference at his or her own expense.
Important Safety Instructions
Caution: Do not use a RJ-11 (telephone) cable to connect your network equipment.
1. Read all of these instructions.
2. Save these instructions for later use.
3. Follow all warnings and instructions marked on the product.
4. Unplug this product from the wall outlet before cleaning. Do not use liquid cleaners or aerosol cleaners.
Use a damp cloth for cleaning.
5. Do not use this product near water.
6. Do not place this product on an unstable cart or stand. The product may fall, causing serious damage to
the product.
7. The air vent should never be blocked (i.e. by placing the product on a bed, sofa, rug, etc). This product
should never be placed near or over a radiator or heat register. This product should not be placed in a
built-in installation unless proper ventilation is provided.
8. This product should be operated from the type of power source indicated on the marking label. If you
are not sure of the type of power available, consult your dealer or local power company.
9. This product is equipped with a three-wire grounding type plug, a plug having a third (grounding) pin.
This plug will only fit into a grounding type power outlet. This is a safety feature. If you are unable to
insert the plug into the outlet, contact your electrician to replace your outlet. Do not defeat the purpose
of the grounding type plug.
10. Do not allow anything to rest on the power cord. Do not place this product where persons will walk on
the cord.
11. If an extension cord is used with this product, make sure that the total ampere ratings on the products
into the extension cord do not exceed the extension cord ampere rating. Also make sure that the total of
all products plugged into the wall outlet does not exceed 15 amperes.
12. Never push objects of any kind into this product through air ventilation slots as they may touch
dangerous voltage points or short out parts that could result in a risk of fire or electric shock. Never spill
liquid of any kind on the product.
13. Do not attempt to service this product yourself, as opening or removing covers may expose you to
dangerous voltage points or other risks. Refer all servicing to service personnel.
IntraCare Warranty Statement
Products: IntraCore 3524 Series switches: IC 3524, IC 3524-2G, IC 3524-2T
IntraCore 3524 modules: IC35-1000T, IC35-1000SX, IC35-GBIC, IC35-
100MMFX, IC35-100SMFX
Duration: 3 years
Advanced Warranty United States: 2
Replacement: Other Countries: See your local distributor or reseller.
1. Asanté Technologies warrants to the original end user purchaser that covered IntraCore™ hardware and
accessories against defects in materials and workmanship for the period specified above. If Asanté receives
notice of such defects during the warranty period, Asanté will, at its option, either repair or replace products
that prove to be defective. Replacement products may be either new or like-new.
nd
Business Day
77
Page 78

2. Asanté warrants that Asanté software will not fail to execute its programming instructions, for the period
specified above, due to defects in material and workmanship when properly installed and used. If Asanté
receives notice of such defects during the warranty period, Asanté will replace software media that does not
execute its programming instructions due to such defects.
3. Asanté does not warrant that the operation of Asanté products will be uninterrupted or error free. If
Asanté is unable, within a reasonable time, to repair or replace any product to a condition as warranted,
customer would be entitled to a refund of the pro-rated purchase price upon prompt return of the product.
4. Asanté products may contain remanufactured parts equivalent to new in performance.
5. The warranty period begins on the date of delivery or on the date of installation if installed by Asanté.
6. Warranty does not apply to defects resulting from (a) improper or inadequate maintenance or calibration,
(b) software, interfacing, parts or supplies not supplied by Asanté, (c) unauthorized modification or misuse,
(d) operation outside of the published environmental specifications for the product, or (e) improper site
preparation or maintenance. This warranty expressly excludes problems arising from compatibility with other
vendors’ products, or future compatibility due to third party software or driver updates.
7. TO THE EXTENT ALLOWED BY LOCAL LAW, THE ABOVE WARRANTIES ARE EXCLUSIVE AND
NO OTHER WARRANTY OR CONDITION, WHETHER WRITTEN OR ORAL, IS EXPRESSED OR
IMPLIED AND ASANTÉ SPECIFICALLY DISCLAIMS ANY IMPLIED WARRANTIES OR CONDITIONS
OF MERCHANTABILITY, SATISFACTORY QUALITY, AND FITNESS FOR A PARTICULAR PURPOSE.
8. Asanté will be liable for damage to tangible property per incident up to the greater of $10,000 or the actual
amount paid for the product that is the subject of the claim, and for damages for bodily injury or death, to the
extent that all such damages are determined by a court of competent jurisdiction to have been directly
caused by a defective Asanté product.
9. TO THE EXTENT ALLOWED BY LOCAL LAW, THE REMEDIES IN THIS WARRANTY STATEMENT
ARE CUSTOMER’S SOLE AND EXCLUSIVE REMEDIES. EXCEPT AS INDICATED ABOVE, IN NO
EVENT WILL ASANTÉ OR ITS SUPPLIERS BE LIABLE FOR LOSS OF DATA OR FOR DIRECT,
SPECIAL, INCIDENTAL, CONSEQUENTIAL INCLUDING LOST PROFIT OR DATA), OR OTHER
DAMAGE, WHETHER BASED IN CONTRACT, ORT, OR OTHERWISE.
Some jurisdictions do not allow the exclusion or limitation of incidental or consequential damages or
imitations on how long an implied warranty lasts, so the above limitations or exclusions may not apply to
you. This warranty gives you specific legal rights, and you may have other rights, which vary from jurisdiction
to jurisdiction.
78
Page 79

Appendix D. Console Port Pin Outs
The console port is used to connect with a terminal using a serial modem RS-232C cable (available from
Radio Shack’s website, catalog # 26-117). The setting is 9600-N81. The table below lists the pin outs.
Signal Name
Pin Number
1
2
3
4
5
6
7
8
9
CD Carrier Detect
RD Receive Data
TD Transmit Data
DTR Data Terminal Ready
SG Signal Ground
DSR Data Set Ready
RTS Request to Send
CD Carrier Detect
RI Ring Indicator
79
Page 80

Appendix E. Online Warranty Registration
Before calling Asanté Technical Support, please register your switch online at
www.asante.com/support/registration.html
information and important product bulletins.
. By doing so, you’ll be entitled to special offers, up-to-date
80
Page 81

Appendix F. BootP Configuration
The IntraCore 3524 is shipped with BootP support. If your network contains a BootP server configured with
available, valid IP addresses, BootP allows the switch to be configured automatically with an IP address
when it is connected to the network and is powered on.
Important! BootP configuration works only if switch does not have an IP address assigned to it.
Use the following procedure to set up BootP:
1. Make sure your network has a BootP server configured with a valid IP address entry for the
IntraCore 3524.
2. When the switch is connected to the network and is powered on, it automatically transmits a BootP
request across the network (up to 10 times) until it receives a valid IP address from the BootP
server.
3. After an IP address is received, the switch can be managed via in-band access. For more
information, see Chapter X.
To verify that a valid IP address was received, try to ‘ping’ the IntraCore 3524. If you can access the
IntraCore 3524, it is properly configured with an IP address.
Bootstrap Configuration
The Bootstrap Configuration Menu displays (and allows you to change) the bootstrap parameters used for
loading the software for the IntraCore 3524 at startup, and for downloading a new version of software when
one is issued.
To access the Bootstrap Configuration Menu, type b in the Configuration Menu. If the Load Mode is set to
Local, a screen similar to
When switch is powered on, it loads its software via one of two methods: locally (via its internal flash
memory, which is the default setting) or remotely over the network.
Important!
Image Banks
The switch has two banks to store its runtime software. The banks are referred to as bank 1 and bank 2.
Either of these banks may be the Boot Bank, which is the bank from which the runtime code will be loaded
the next time the switch is booted.
When downloading new runtime image codes, you may specify either of the two banks as the Destination
Bank in which the new code will be loaded.
Loading Software Locally
The switch will always boot locally unless you set it to boot load remotely (see “Loading Software Remotely”
below). It would then download the new image code and reset to load locally. To specify the Boot Bank that
the switch will use when it boots locally, use the following procedure:
The switch is now set to load software locally from its flash memory. This occurs whenever the unit is
powered on or reset.
The default Load Mode setting for the IntraCore 3524 is Local.
1. Open the Bootstrap Configuration Menu by typing b in the Configuration Menu.
2. Type a in the Bootstrap Configuration Menu if you need to toggle the Boot Bank setting for the next
boot. Typically, you will want to set the boot bank to be the one on which the latest version of the
Image resides.
Figure 3-6
appears.
81
Page 82

Loading Software Remotely
To set the switch to download its software over the network from a remote server, use the following
procedure:
1. Open the Local Bootstrap Configuration Menu by typing b in Configuration Menu.
2. Open the Remote Bootstrap Configuration Menu by typing r in the Local Bootstrap Configuration
Menu. The menu appears, as shown below.
Asanté's IntraCore 3524 Gigabit Ethernet Switch Bootstrap Configuration Menu
Bank 1 Image Version/Date: 1.00G/Sep 28 2001 13:18:18
Bank 2 Image Version/Date: 1.00I/Oct 08 2001 09:36:50 (Running)
Load Mode: Remote
Boot Mode: TFTP only
Boot Server IP: xxx.xxx.xxx.xxx
Boot File Name: c:\3524100g.ima
Retry Count: 5
Boot Bank: 2
<Cmd> <Description>
b Set Boot Mode to BOOTP-TFTP
t Set Boot Mode to TFTP only
l Set Load Mode to LOCAL
s Set Boot Server IP Address
f Set Boot File Name
c Set Remote Boot Retry Count
a Toggle Boot Bank
o Commence Bootstrap Sequence
q Return to previous menu
Command>
3. Type b to set the Boot Mode to BootP-TFTP, or type t to set Boot Mode to TFTP only. If you
choose BootP-TFTP mode, the options for setting the IP Address of the TFTP server and the Boot
File Name become unavailable; in this case, skip Steps 4-7 and go on to Step 8.
4. Type s in the Bootstrap Configuration Menu, to select the option Set Boot Server IP Address.
5. At the prompt, type the IP address of the remote boot server that contains the switch’s software
image file. Then press Enter. The Bootstrap Configuration Menu appears.
6. Type f to select the option Set Boot File Name.
7. Type the software’s file name/network path at the prompt.
8. Press Enter.
: If you decide to use Local Load Mode rather than Remote, type I, and the Local Bootstrap
Note
Configuration Menu appears.
The IntraCore 3524 is now set to download its software remotely from the network. This will occur the next
time the unit is powered on or reset.
82
 Loading...
Loading...