Page 1
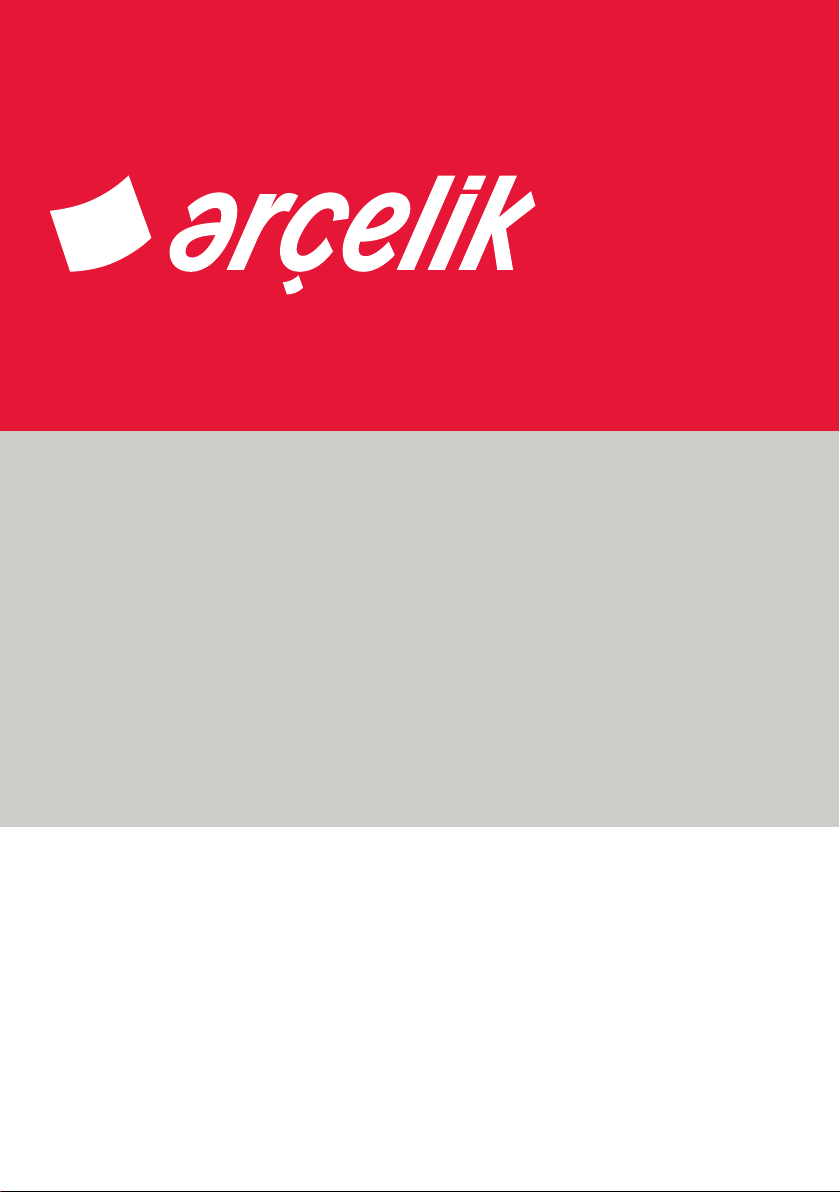
Dizüstü bilgisayar
Kullanma kılavuzu
ANB 550 B2 i5
Page 2
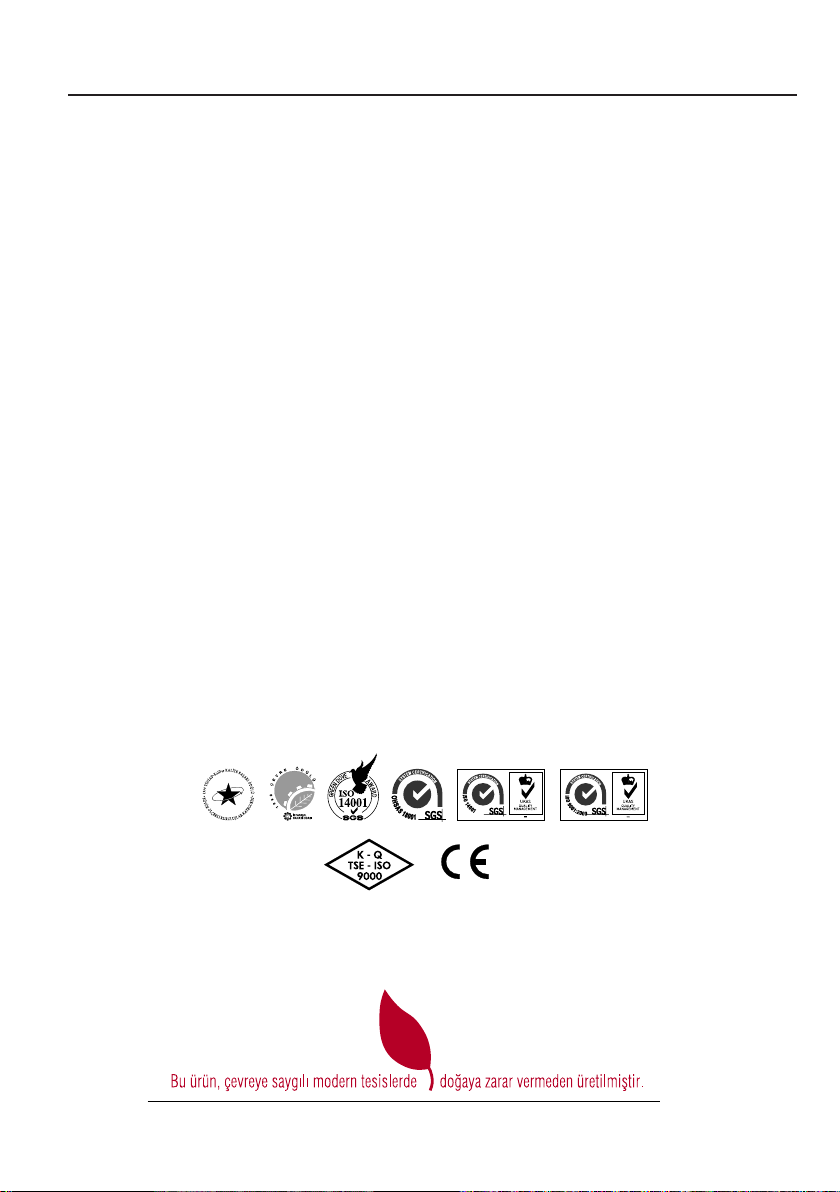
Uyarılar
Lütfen önce bu kılavuzu okuyun!
Değerli Müşterimiz,
Modern tesislerde üretilmiş ve titiz kalite kontrol işlemlerinden geçirilmiş olan ürününüzün size en iyi verimi
sunmasını istiyoruz.
Bunun için, bu kılavuzun tamamını, ürünü kullanmadan önce dikkatle okumanızı ve bir başvuru kaynağı ola-
rak saklamanızı rica ederiz.
Bu kullanma kılavuzu...
Ürününüzü hızlı ve güvenli bir şekilde kullanmanıza yardımcı olacaktır.
• Ürünü kurmadan ve çalıştırmadan önce kullanma kılavuzunu okuyun.
• Özellikle güvenlikle ilgili bilgilere uyun.
• Daha sonra da ihtiyacınız olabileceği için kullanma kılavuzunu kolay ulaşabileceğiniz bir yerde saklayın.
• Ayrıca ürün ile birlikte ilave olarak verilen diğer belgeleri de okuyun.
Bu kullanma kılavuzunun başka modeller için de geçerli olabileceğini unutmayın. Modeller arasındaki farklar
kılavuzda açık bir şekilde vurgulanmıştır.
EEE Yönetmeliğine Uygundur.
Page 3
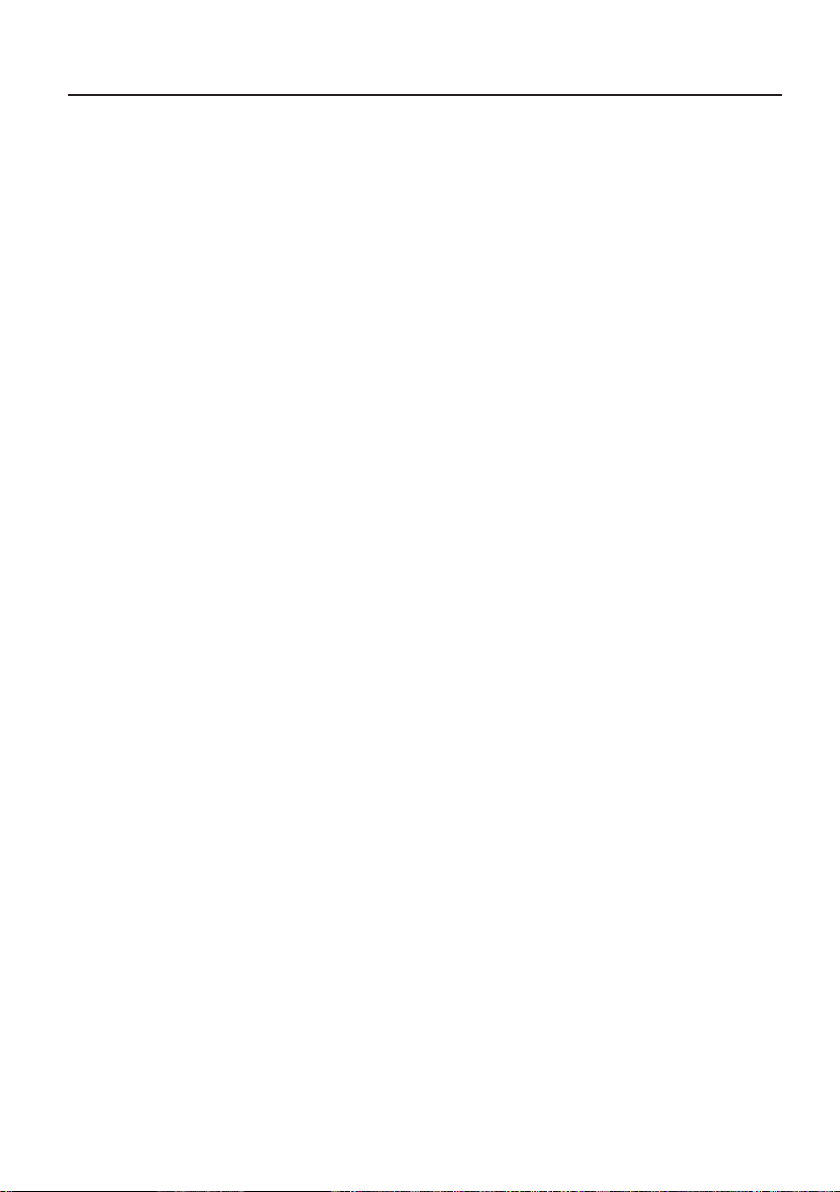
İçindeliler
4 Güvenlik Uyarıları
4 Çevrebirim Aygıtlarının Kullanımı
4 Diğer Hatırlatmalar
5 Rahat Çalışma Ortamının Oluşması
5 Taşıma/Nakliye Önlemleri
5 Hızlı Başlangıç Kılavuzu
6 Aydınlatma,Bakış Açısı ve Uzaklığı
6 Enerji Tasarrufu İçin Yapılması Gerekenler
7 Dizüstü PC’nizin Hazırlanması
8 Önden Görünüm
8 Kamera
8 Mikrofon (Dahili)
8 Ekran
8 İşlev düğmeleri (seçilen modeller
üzerinde)
8 Güç Düğmesi
9 Klavye
9 Touchpad ve Düğmeler
9 Durum Göstergeleri
9 Hafıza Kartı Okuyucusu
10 Sağdan Görünüm
10 Kulaklık Çıkışı
10 Mikrofon Girişi
10 USB 3.0 Bağlantı Noktaları
10 HDMI Bağlantı Noktası
10 Ekran (Monitör) Çıkışı
10 Kensington Kilidi Bağlantı Noktası
19 Dizüstü PC’nin Kullanımı
19 Gösterme Aygıtı
19 İmleci Kaydırma
19 Touchpad’in Kullanımıyla ilgili Resimler
21 Depolama Aygıtları
22 Ağ Bağlantısı
23 Kablosuz LAN Bağlantısı
24 Windows Kablosuz Ağ Bağlantısı
25 Windows Geri Yükleme
27 Sorun Giderme
28 Bellek Paylaşımı
28 LCD Ekran ile ilgili önemli notlar
29 Teknik Özellikler
30 Tüketici Hizmetleri
11 Soldan Görünüm
11 Güç (DC) Girişi
11 LAN Bağlantı noktası
11 USB Bağlantı Noktaları (2.0/1.1)
11 Optik Sürücü
12 Alttan Görünüm
12 Batarya Paketi
13 Başlarken
13 Güç Sistemi
14 Dizüstü PC’nin AÇILMASI
14 Güç Seçenekleri
15 Batarya Gücünün Kontrol Edilmesi
17 Özel Klavye İşlevleri
3TÜRKÇE
Page 4
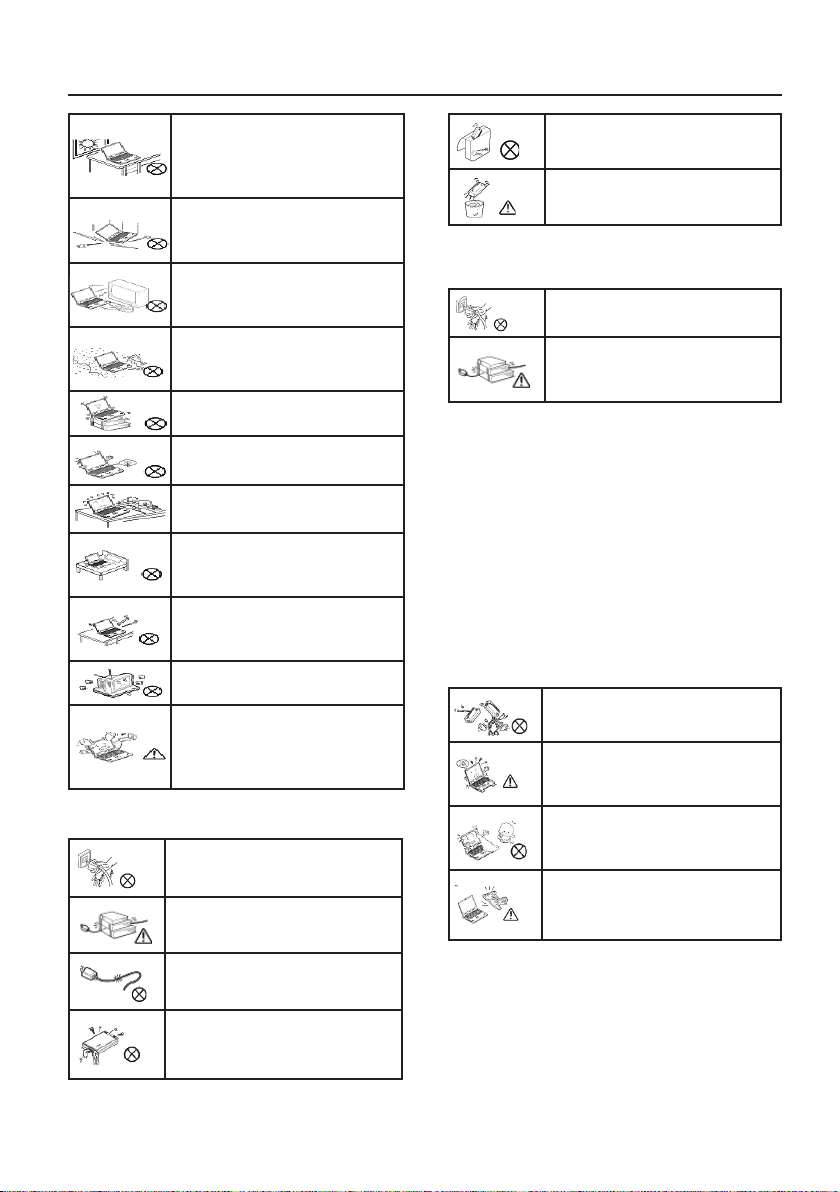
Güvenlik Uyarıları
Bilgisayarınızı doğrudan güneş
ışığına maruz bırakmayınız ve
aşırı sıcak ortamlarda bulundurmayınız.
Bilgisayarınızı herhangi bir darbeye veya titreşime maruz bırakmayınız.
Bilgisayarınızı yüksek manyetik
alanlı ortamlarda bulundurmayınız.
Bilgisayarınızı, sisteminize zarar
verebilecek maddelerin bulunduğu ortamlarda bulundurmayınız.
Tüm programlar kapanmadan
bilgisayarınızı kapatmayınız.
Bilgisayarı sabit olmayan bir yüzeye yerleştirmeyiniz.
Bilgisayarı nemli ortamlarda kullanmayın veya bulundurmayınız.
Bilgisayarınızı havalandırma deliklerini kapatacak yüzeylere koymayınız.
Bilgisayarınızın, yetkili servis elemanları dışında açılmasına müsaade etmeyiniz.
Bilgisayarınızın üzerine herhangi
bir cisim koymayınız.
Bilgisayarınızdan olağan dışı bir
koku, sıcaklık veya duman çıkıyorsa elektrik fişini prizden çekiniz.
Güç Kablosu ve Pil Kullanımı
Elleriniz ıslakken elektrik fişini
prize takmayınız.
Elektrik kablosu üzerine ağır bir
cisim koymayınız.
Pili metal nesnelerden uzak tutunuz.
Pili çöpe atmadan önce pil bağlantı noktalarını bantlayınız.
Çevrebirim Aygıtlarının Kullanımı
Sadece uygun marka çevre birim
aygıtları kullanınız.
Herhangi bir çevrebirim aygıtı eklemeden önce elektrik fişini prizden çekiniz.
Aşağıdaki durumlar oluştuğunda servis personelini çağırınız.
a. Elektrik kablosu veya fişi ezildiğinde veya za-
rar gördüğünde.
b. Cihazın içine sıvı girdiğinde.
c. Cihaz rutubete maruz kaldığında.
d. Cihaz Kullanma kılavuzunda belirtildiği şekil-
de çalışmıyorsa.
e. Cihaz düştüğünde veya zarar gördüğünde.
f. Cihaz da kırık veya çatlak görüldüğünde.
Diğer Hatırlatmalar
Kullanmadığınız pil ve diğer aksesuarları ateşe atmayınız.
Bilgilerinizi periyodik olarak kaydediniz. Pil bittiğinde kaydetmediğiniz bilgileriniz kaybolabilir.
Likit kristal ekranda (LCD) sızıntı oluşur veya ekran kırılırsa, likit
kristal ekrana dokunmayınız.
Bilgisayarınızı uçakta kullanırken
havayolu şirketi tarafından bildirilen talimatlara uyunuz.
4 TÜRKÇE
Zarar görmüş elektrik kablosunu
kullanmayınız.
Pil bağlantı uçlarına ellerinizle
veya herhangi bir metal nesne ile
dokunmayınız.
Page 5
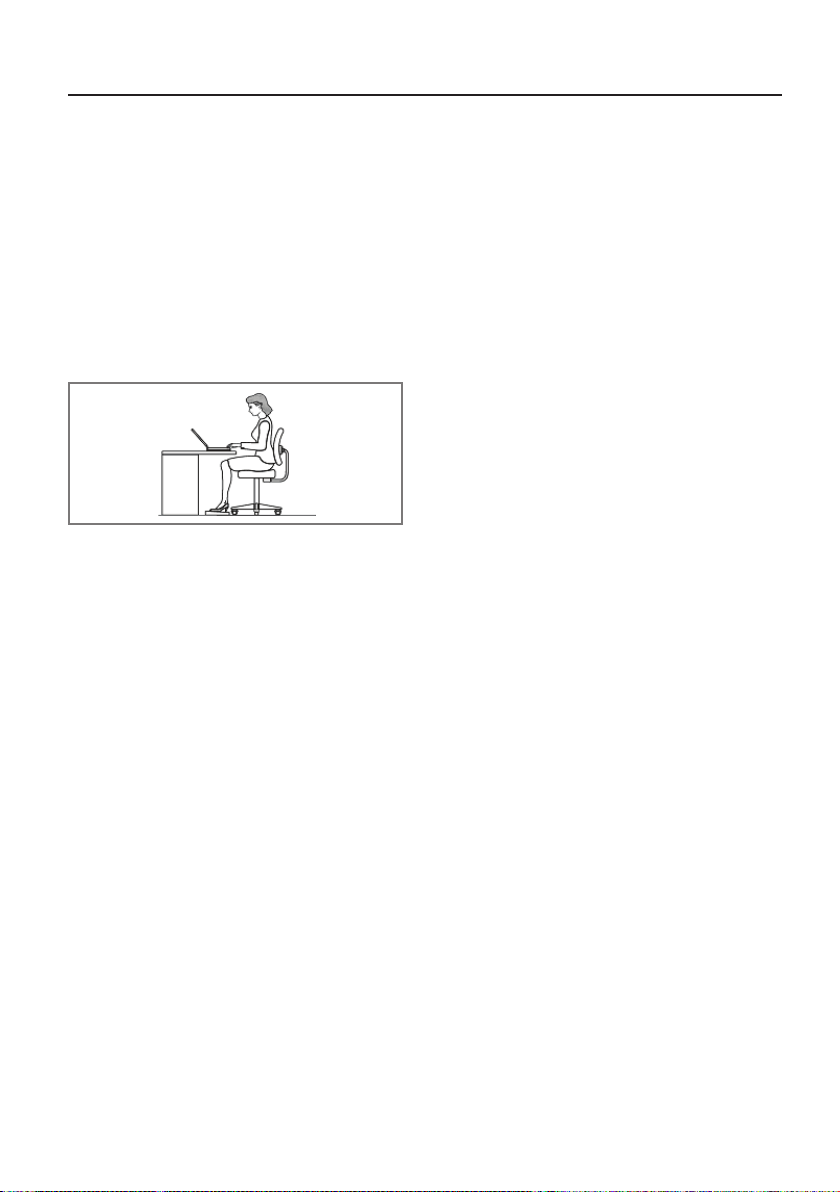
Güvenlik Uyarıları
Rahat Çalışma Ortamının Oluşması
Kötü bir çalışma ortamı ve çalışma alışkanlığı el,
bilek ve eklemlerinizde rahatsızlıklara yol açabilir.
Sağlıklı bir çalışma için aşağıdaki ipuçlarını uygulayınız: Koltuğunuzu, bilgisayar seviyesi dirsek seviyesinde veya biraz altında olacak şekilde ayarlayınız. Klavyeyi rahat bir şekilde kullanabilmelisiniz.
Dizleriniz kalça hizasından yukarıda olmalıdır. Bunun için bir ayaklık kullanabilirsiniz. Koltuğunuzun
arkalığını belkemiğinizi rahatsız etmeyecek bir şekilde ayarlayınız. Sırtınız dik olacak şekilde oturunuz. Böylece dizleriniz, dirsekleriniz ve kalçalarınız
yaklaşık 90 derecelik açı oluşturur.
Taşıma/Nakliye Önlemleri
Bilgisayarı nakliyeye hazırlamak için KAPATMALISINIZ ve konnektörlere zarar gelmemesi için tüm
harici çevre birimlerinin bağlantısını kesmelisiniz.
Sabit disk sürücünün baş kısmı, elektrik KAPATILDIĞINDA geri çekilir, böylelikle nakliye sırasında sabit disk yüzeyinin çizilmesi önlenmiş olur. Bu
nedenle, Dizüstü PC’yi elektrik bağlantısı AÇIK
iken taşımamalısınız. Ekran panelini kapatın ve
klavye ve ekran panelinin korunması için güvenli
bir biçimde kapatılarak kilitlendiğinden emin olun.
Önemli!
Dizüstü PC’nin yüzeyine özen gösterilmez ise
kolayca matlaşabilir. Dizüstü PC yüzeylerini
sürtmemeye veya çizmemeye özen gösterin.
Dizüstü PC’nizi Çantasında Muhafaza Edin
Dizüstü PC’nizi kirden, sudan, darbelerden ve çizilmelerden korumak için bir taşıma çantası satın alın.
Bataryalarınızı Şarj Edin
Batarya gücü kullanmak istiyorsanız, uzun seyahatlere çıkmadan önce batarya takımlarınızı ve
diğer yedek batarya takımlarınızı tamamen şarj
edin. Güç adaptörünün bilgisayara ve bir AC güç
kaynağına takılı olduğu müddetçe batarya takımını şarj edeceğini unutmayın. Dizüstü PC kullanımda olduğunda batarya takımının şarj edilmesinin
daha uzun süre alacağını unutmayın.
Uçuşlarda Alınacak Önlemler
Uçakta dizüstü bilgisayarınızı kullanmak isterseniz havayolu şirketinizle görüşün. Çoğu havayolu şirketi elektronik cihazların kullanımına sınırlama getirmektedir. Pek çok havayolu şirketi sade
ce kalkış ve iniş arasındaki sürede elektronik cihazların kullanımına izin vermektedir; kalkış ve iniş
esnasında bu tip elektronik cihazların kulla nımı
yasaktır.
Önemli!
Üç temel havaalanı güvenlik cihazı vardır: X-ray cihazları (konveyör bantlarına yerleştirilen parçalarda kullanılır), manyetik dedektörler (güvenlik kontrollerine giren kişilerin üzerinde kullanılır) ve manyetik el dedektörü (insanların üzerinde ve eşyalar için kullanılan el cihazları). Dizüstü PC’nizi veya
disketlerinizi havaalanı X-ray cihazlarından geçirebilirsiniz. Ancak, dizüstü PC’nizi veya disketlerinizi
havaalanı manyetik dedektörlerinden geçirmemeniz veya onları manyetik el dedektörlerine maruz
bırakmamanız önerilir.
Hızlı Başlangıç Kılavuzu
• Başlamadan önce güvenlik talimatlarına uyunuz.
• Bilgisayarınıza, kullanmak istediğiniz tüm cihazları (klavye, mouse v.b.) güvenli bir şekilde
bağlantı noktalarına bağlayınız.
• Bilgisayarın gerekli elektrik ve adaptör bağlantılarını yapınız.
• LCD ekranın ekran açısını uygun şekilde ayarlayınız.
• Bilgisayarı açmak için güç düğmesine basınız.
5TÜRKÇE
Page 6
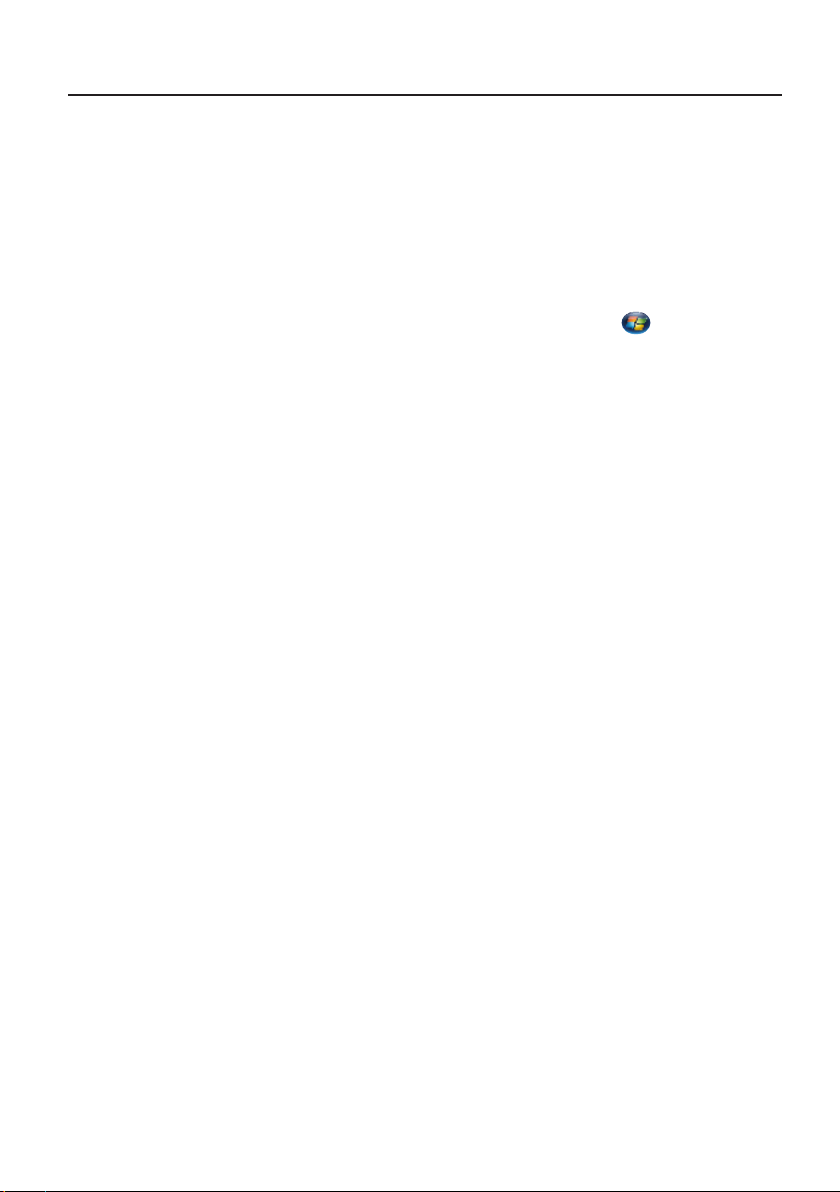
Güvenlik Uyarıları
Unutmayınız...
• Oturma pozisyonunuzu sık sık değiştiriniz.
• Ara sıra ayağa kalkıp hafif egzersizler yapınız.
• Uzun süreli kullanımlarda düzenli aralıklarla
mola veriniz. Sık ve kısa verilen molalar az ve
uzun süreli molalardan daha etkilidir.
Aydınlatma,Bakış Açısı ve Uzaklığı
Doğru yapılan aydınlatma hem ekranın daha iyi
görülebilmesini sağlar, hem de göz yorgunluğunu azaltır.
Bunun için;
• Bilgisayarı güneş ışığı veya ortam ışığını yansıtmayacak şekilde ayarlayınız.
• Ekran parlaklığı ve rengini uygun bir şekilde
ayarlayarak görüntü netliğini sağlayınız.
• Ekrana bakış açısını uygun bir şekilde ayarlayınız.
• Ekrana bakış mesafesi yaklaşık olarak 40 cm
olmalıdır.
• Ekranın üst kısmı göz hizasından en az 20 derece aşağıda olmalıdır.
• Mola verdiğiniz zamanlarda uzaktaki cisimlere
bakarak gözlerinizi dinlendiriniz.
Enerji Tasarrufu İçin Yapılması
Gerekenler
1. Güç Tasarrufu Yapan Bir Güç Planı Seçin
Güç planı, bilgisayarınızın gücü nasıl yönettiğini denetleyen donanım ve sistem ayarları topluluğudur. Bu ayarlar, mobil bilgisayarınızı kullanmadığınızda bir güç koruma durumuna geçiş yapmak gibi güç koruma önlemlerini içerir.
2. Ekran Parlaklığını Azaltın
Ekran, diğer bilgisayar donanımlarından, hatta ve işlemcinizden bile daha fazla güç kullanabilir. Birçok bilgisayarda parlaklığı ayarlamak
ve diğer ekran ayarlarını yapmak için yardımcı tuşları kullanır.
3. Windows’un Ekranı Kapatmasından
Önce Geçen Süreyi Kısaltın
Kısa bir süre için de olsa mobil bilgisayarınızı
kullanmadığınız zamanlarda, Windows’un bilgisayar etkinlik dışı kaldıktan kısa bir süre sonra ekranı kapatmasını sağlayarak güç tasarrufu elde edebilirsiniz.
Windows’un ekranı kapatacağı
zamanı seçmek için:
a. Başlat düğmesi
sı, Sistem ve Bakım ve ardından Güç
Seçenekleri’ni tıklatarak Güç Seçenekleri’ni
açın.
b. Bir güç planı seçin sayfasında, görev böl-
mesinde, Ekranın kapatılacağı zamanı
seç’i tıklatın.
c. Planın ayarlarını değiştirin sayfasında, Ek-
ranı kapat’ın yanında, mobil bilgisayarınız
pil gücüyle veya prize takılı biçimde çalışırken kullanmak istediğiniz ekran ve uyku
ayarlarını seçin.
d. Değişiklikleri kaydet’i tıklatın.
4. Kullanmadığınız Aygıtları Kapatın veya
Kaldırın
Bir çok aygıtı yalnızca bağlıyken bile güç kullanır. USB fare kullanıyorsanız, farenin bağlantısını keserek ve dokunmatik yüzey kullanarak
güç tasarrufu sağlayabilirsiniz. USB flash sürücüsü kullanıyorsanız, bu sürücüyü kullanmadığınız zamanlarda çıkarın.
Bilgisayar kartları ve tümleşik kablosuz aygıtlar
da güç kullanır. Çalıştığınız sırada bu aygıtlara ihtiyacınız yoksa, bunları devre dışı bırakın.
5. Yalnızca İhtiyaç Duyulan Yazılımları
Çalıştırın
Gerçekten ihtiyaç duyduğunuz yazılımlar dışında başka program çalıştırmayın. Böylece işletim
sisteminiz sabit diske daha az veri yazma ihtiyacı hisseder ve böylece güç tasarrufu sağlarsınız.
6. Cihazlarınızı Güç Düğmesinden Kapatın
Bilgisayarınızı ve çevre birimlerinizi uzun süre
kullanmayacaksanız bu cihazlarınızı güç düğmesinden kapatınız. Böylece bekleme (standby) konumunda cihazların tükettikleri enerjiden
tasarruf etmiş olursunuz.
, Denetim Masa-
6 TÜRKÇE
Page 7
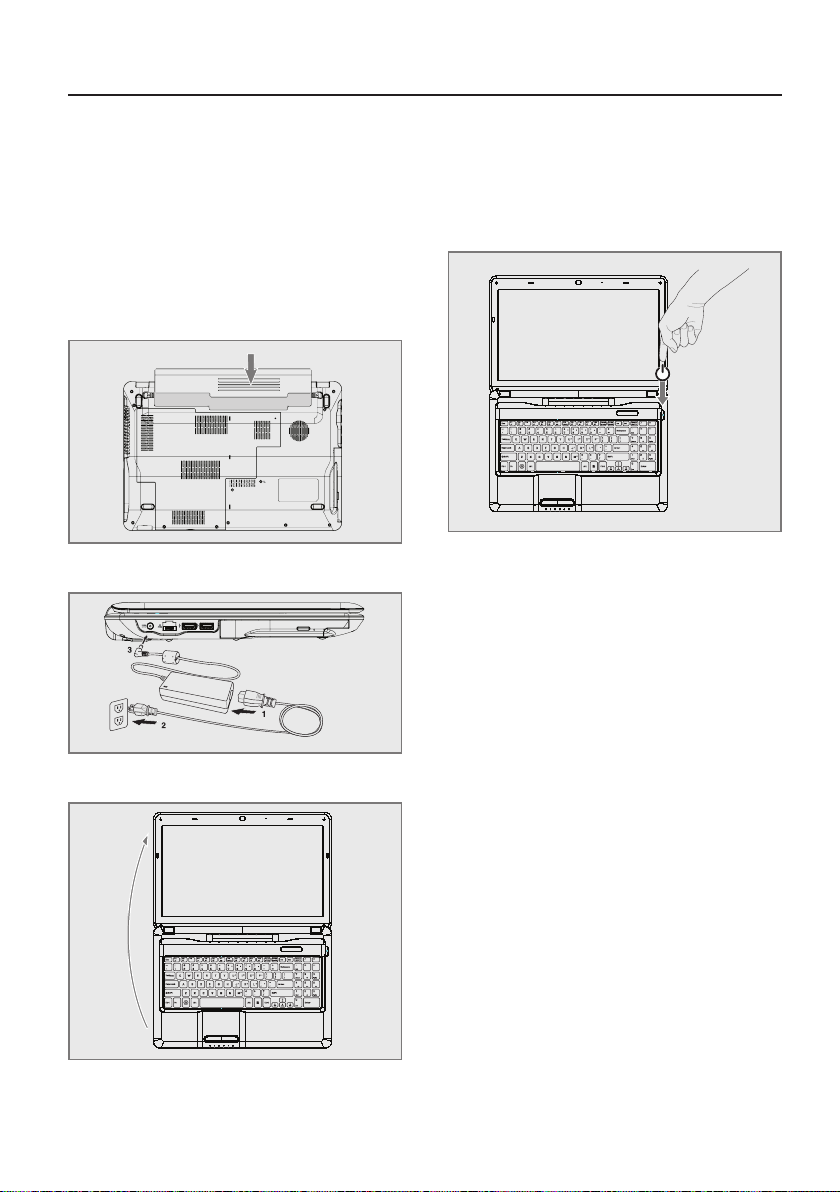
Dizüstü PC’nizin Hazırlanması
Bunlar sadece Dizüstü PC’nizi kullanırken uygulayabileceğiniz bazı pratik talimatlardır. Dizüstü
PC’nizin kullanımı konusunda daha ayrıntılı bilgi
için daha sonraki sayfaları okuyun.
Önemli!
Seçilen modellerin bazılarında, ekran panelleri
180 derece tam açılmayabilir, bu tip modellerde, ekran panelini açılma açısının dışında zorlamayın, aksi takdirde cihaza zarar verebilirsiniz.
1. Bataryayı takın.
2. AC Güç Adaptörünü bağlayın
Önemli!
Ekran panelini açarken, masaya doğru fazla zorlamayın, aksi takdirde menteşeler kırılabilir! Dizüstü PC’yi asla ekran panelinden tutarak kaldırmayın!
4. Dizüstü PC’yi AÇIK konuma getirin.
Güç düğmesi Dizüstü PC’yi AÇIK ve KAPALI konuma getirir ve Dizüstü PC’yi uyku veya hazırda
bekleme modlarına sokar. Güç düğmesinin işlevi, Windows Control Panel > Power Options >
System Settings (Windows Denetim Masası >
Güç Seçenekleri > Sistem Ayarları) bölümünden
kişiselleştirilebilir.
3. Ekran Panelini Açın
7TÜRKÇE
Page 8
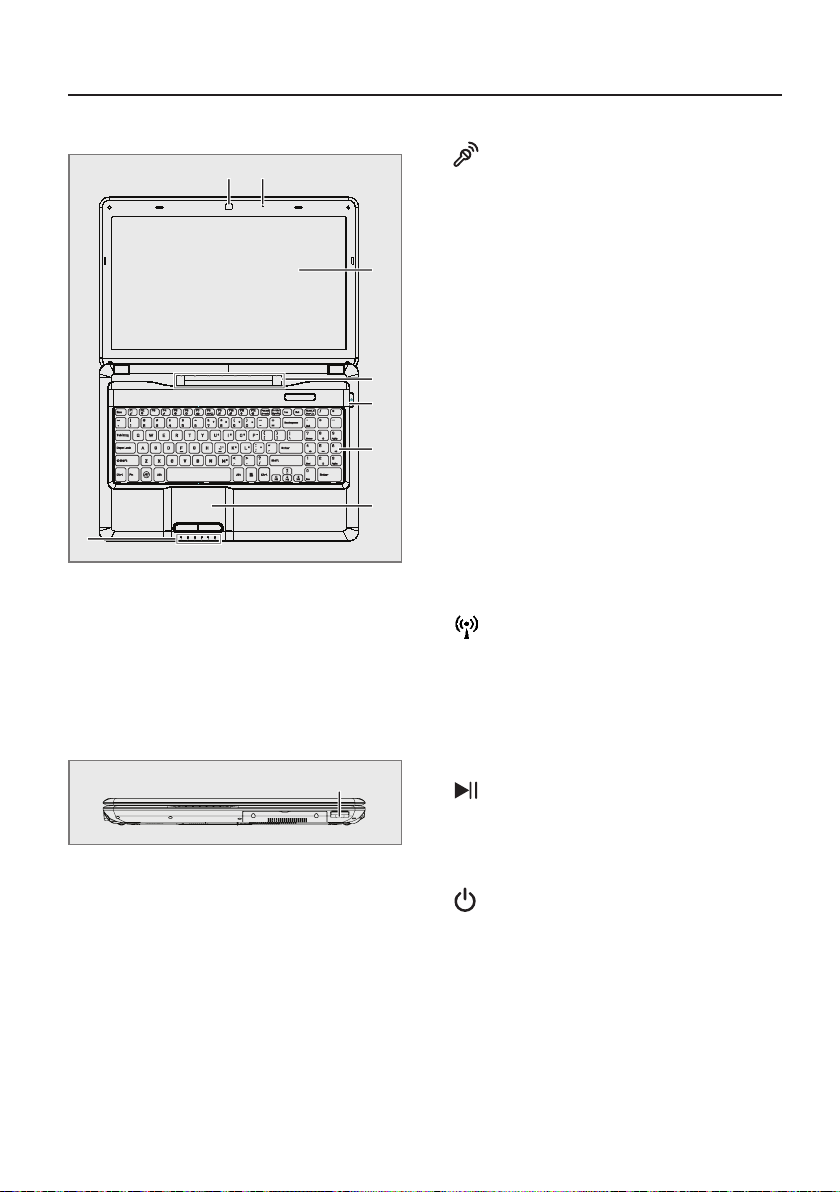
Önden Görünüm
Aşağıdaki resimde dizüstü bilgisayarın önden görünümü yer almaktadır
Önemli!
Seçilen modellerin bazılarında, ekran panelleri
180 derece tam açılmayabilir, bu tip modeller-
de, ekran panelini açılma açısının dışında zorla-
mayın, aksi takdirde cihaza zarar verebilirsiniz.
H
A B
C
D
E
F
G
A Kamera
B Mikrofon (Dahili)
C Ekran Paneli
D İşlev düğmeleri (seçilen modeller üzerinde)
E Güç Düğmesi
F Klavye
G Touchpad ve Düğmeler
H Durum Göstergeleri
I
Mikrofon (Dahili)
Dahili mono mikrofon, görüntülü konuşma,
sesli görüşme veya basit ses kayıtları için
kullanılabilir.
Ekran
Dizüstü PC, zararlı radyasyon ve ışık titreşimleri yaymaksızın masaüstü monitörlerinkine benzer mükemmel görüntü kalitesi sunan, dolayısıyla gözlere fazla rahatsızlık vermeyen ultra net, düz
panel bir ekran kullanır. Ekran panelini temizlemek
için kimyasal sıvı olmadan yumuşak bir bez kullanın (gerekirse sadece su kullanabilirsiniz)
Uyarı:
Ekran paneli kırılgandır. Paneli bükmeyin ya da
üzerine bastırmayın.
İşlev düğmeleri (seçilen modeller
üzerinde)
İşlev düğmeleri, Dizüstü PC için çeşitli işlevleri/işlemleri kontrol eder.
Kablosuz / Mobil Genişbant Düğmesi
Bir ekranüstü menüsüyle ya dahili kablosuz
LAN ya da 3G/ WiMAX’i (seçilen modellerde) AÇAR veya KAPATIR. Etkinleştirildiğinde ilgili
gösterge ışığı yanacaktır. Kablosuz LAN bağlantısının kullanılması için Windows yazılım ayarları gereklidir.
Ortam Düğmeleri
Bu düğmeler ses ve oynatma kontrolleri
gibi çeşitli ortam işlevlerine hızlı erişmenize
izin veren birçok düğme niteliğindedir.
I Hafıza Kartı Okuyucusu
Kamera
Dahili kamera fotoğraf çekimi ve video kaydı yapılmasını sağlar. Görüntülü konuşma ve diğer interaktif uygulamalarla birlikte kullanılabilir.
8 TÜRKÇE
Güç Düğmesi
Güç düğmesi Dizüstü PC’yi AÇIK ve KAPA-
LI konuma getirir ve Dizüstü PC’yi uyku
veya hazırda bekleme modlarına sokar. Güç düğmesinin işlevi, Windows Control Panel “Power
Options” (Windows Denetim Masası “Güç Seçenekleri” bölümünden kişiselleştirilebilir.
Page 9
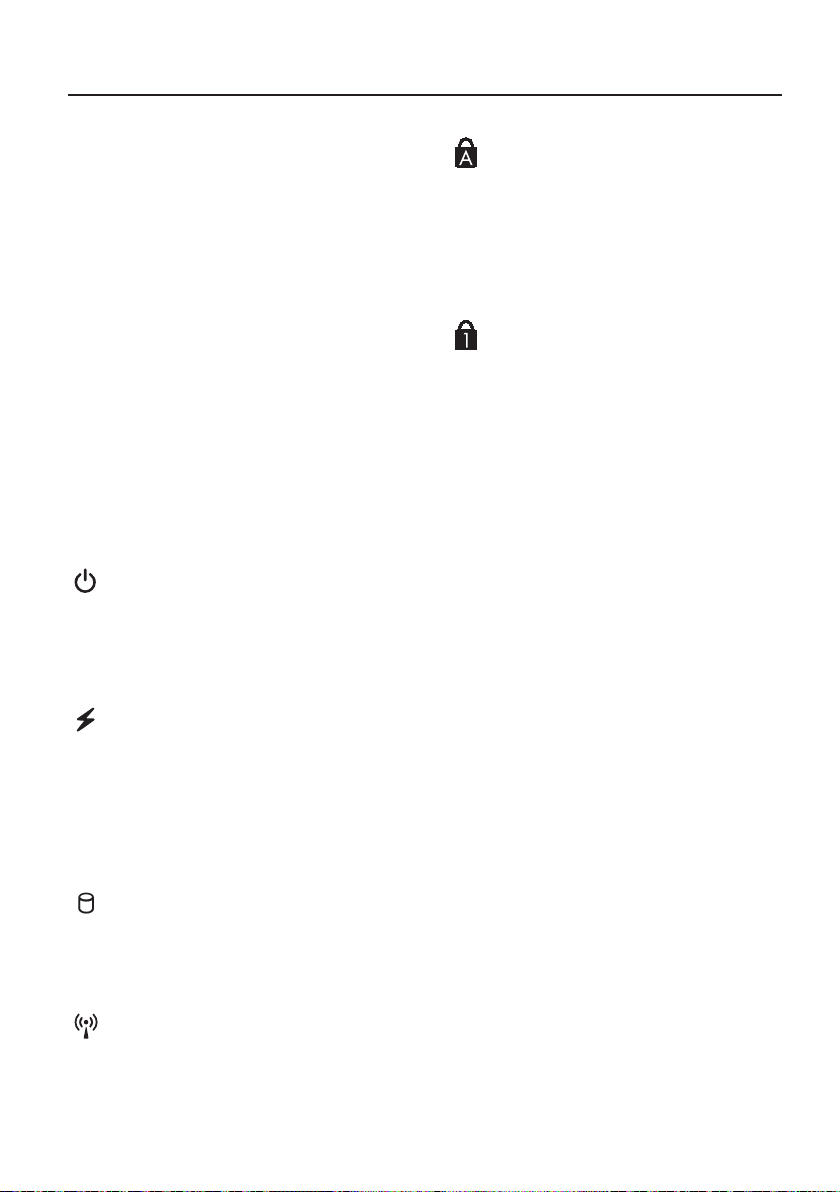
Önden Görünüm
Klavye
Klavyenin, kullanımı rahat tuşları (tuşlara basma
derinliği) ve her iki eliniz için de avuçlarınızı koyabileceğiniz bir yeri vardır. Windows işlev tuşu, Windows işletim sistemi içerisinde gezinmeyi kolaylaştırmak için sunulmuştur.
Touchpad ve Düğmeler
Üzerinde bulunan düğmelerle birlikte touchpad,
masaüstü bilgisayarlardaki fareyle aynı işlevleri görebilen bir işaret aygıtıdır. Kolay Windows navigasyonu veya internette gezinme özellikleri için
sisteme dahil edilen touchpad yardımcı programı
kurulduktan sonra yazılımla kumanda edilebilir bir
kaydırma işlevi mevcut olacaktır.
Durum Göstergeleri
Durum göstergeleri çeşitli donanım/yazılım koşullarını gösterir.
Güç Göstergesi
Güç göstergesi, Dizüstü PC AÇILDIĞINDA
yanar ve RAM Askıya Al (Uyku) modunda
iken yavaş yavaş yanıp söner. Bu gösterge, Dizüstü PC KAPATILDIĞINDA veya Diski Askıya Al
(Hazırda Beklet) modunda KAPANIR.
Batarya Şarj Göstergesi
Batarya şarj göstergesi aşağıdaki şekilde
batarya gücünün durumunu gösterir: ON
(AÇIK): Dizüstü PC’nin bataryası, AC elektriğe
bağlandığında şarj olur. OFF (KAPALI): Dizüstü
PC’nin bataryası şarj olmuştur veya tamamen boşalmıştır. Yanıp Sönme: Bataryanın gücü %10’dan
azdır ve AC güç kaynağına bağlı değildir.
Büyük Harf Göstergesi
Bu gösterge ışığı yanık ise büyük harf kilidi-
nin [Caps Lock] etkinleştirilmiş olduğunu
gösterir. Büyük harf işlevi, klavye harflerinin bazılarının büyük harfler kullanılarak yazılmasına izin
verir (örn. A, B, C). Büyük harf kilidi ışığı KAPALIYSA, yazılan harfler küçük harfler şeklinde yazılacaktır (örn. a,b,c).
Num Lock Göstergesi
Bu gösterge ışığı yanık ise rakam kilidi
[Num Lk] işlevinin etkinleştirilmiş olduğunu
gösterir. Number lock (rakam kilidi), klavye harflerinin bazılarının, daha kolay nümerik veri girişi için
sayı tuşu olarak işlev görmesine izin verir.
Hafıza Kartı Okuyucusu
Bu dizüstü PC’nin, dijital kamera, MP3 çalar, cep
telefonu ve PDA gibi cihazlarda kullanılan pek çok
flash bellek kartını okuyabilen veya bu kartlara
yazma yapabilen yüksek hızlı dahili bir bellek kartı okuyucusu vardır.
Sürücü Aktivite Göstergesi
Dizüstü PC’nin sabit disk gibi bir veya daha
fazla depolama aygıtına eriştiğini göstermektedir. Işık erişim süresine oransal olarak yanıp
sönmektedir.
Kablosuz / Mobil Genişbant Göstergesi
Bu gösterge sadece dahili LAN veya 3G/
WiMAX’i olan modeller için geçerlidir. Dahili
kablosuz LAN ya da 3G/ WiMAX’ten (seçilen modellerde) birisi etkinleştirildiğinde, bu gösterge yanacaktır. (Windows yazılım ayarları gereklidir.)
9TÜRKÇE
Page 10
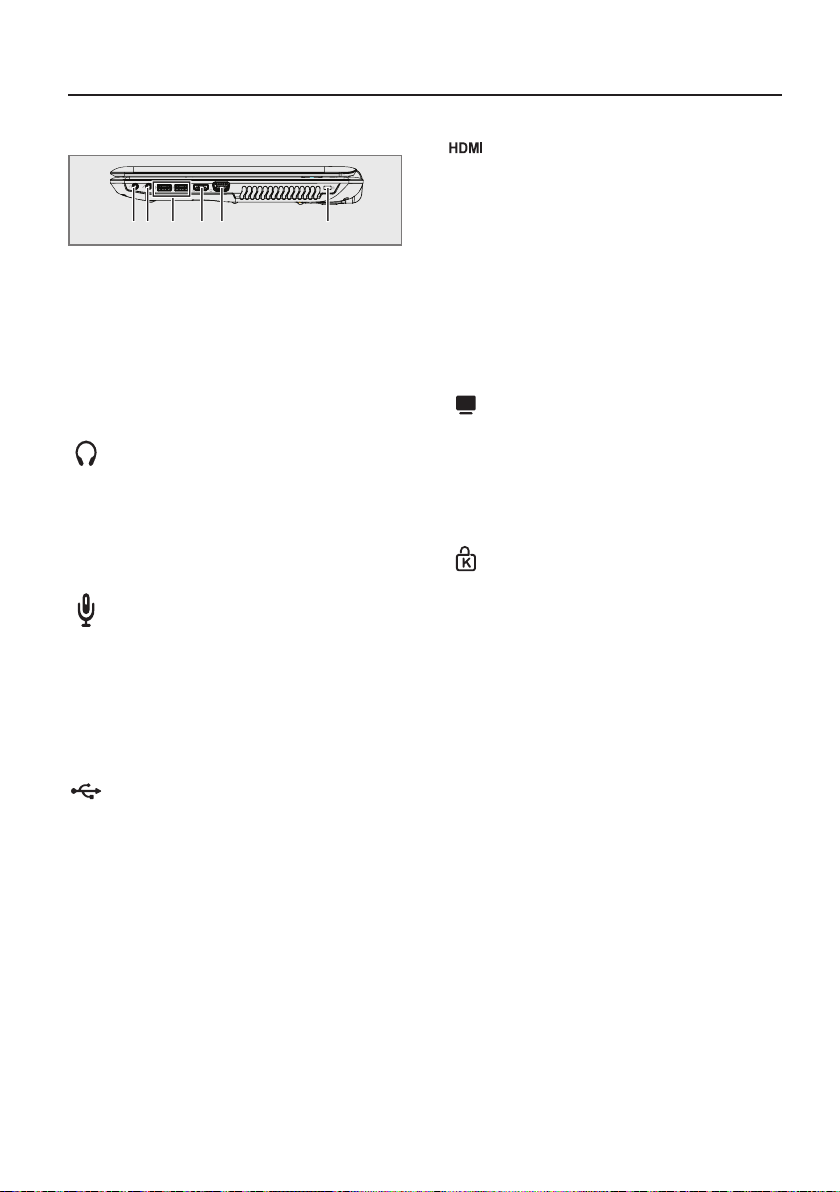
Sağdan Görünüm
Aşağıdaki resimde dizüstü bilgisayarınızın sağdan
görünümü yer almaktadır.
A B C D E F
A Kulaklık Çıkışı
B Mikrofon Girişi
C USB 3.0 Bağlantı Noktaları
D HDMI Bağlantı Noktası
E Ekran (Monitör) Çıkışı
F Kensington
®
Kilidi Bağlantı Noktası
Kulaklık Çıkışı
Stereo kulaklık çıkışı (1/8 inç), Dizüstü
PC’nizin ses çıkış sinyalini, hoparlörlere
veya kulaklıklara bağlamak için kullanılır. Kulaklık
çıkışı kullanıldığında dahili hoparlörler otomatik
olarak devre dışı kalır.
Mikrofon Girişi
Mono mikrofon girişi (1/8 inç) harici bir mik-
rofonu bağlamak veya ses aygıtlarından
gelen çıkış sinyallerini almak için kullanılabilir. Mikrofon girişi kullanıldığında dahili mikrofon
otomatik olarak devre dışı kalır. Bu özelliği görüntülü konuşma, sesli görüşme veya basit ses kayıtları için kullanın.
HDMI Bağlantı Noktası
HDMI (Yüksek Tanımlı Multimedya Arabiri-
mi), setüstü cihazlar, DVD oynatıcı, A/V alıcı
ve dijital televizyon (DTV) gibi ses ve/veya görüntü monitörü dahil olmak üzere herhangi ses/görüntü kaynakları arasında sıkıştırılmamış olan tamamıyla dijital ses/video arabirimidir. Standart,
geliştirilmiş veya yüksek tanımlı görüntüleri ve tek
bir kablo üzerinde çok kanallı dijital sesi desteklemektedir. Tüm ATSC HDTV standartlarını iletmektedir ve 8 kanallı dijital sesleri desteklemektedir.
Ekran (Monitör) Çıkışı
15 pinli D-sub monitör bağlantı noktası,
daha büyük bir harici ekranda izleme yapabilmek için monitör veya projektör gibi standart
VGA-uyumlu cihazları desteklemektedir.
Kensington® Kilidi Bağlantı
Noktası
Kensington® kilidi bağlantı noktası, Ken-
sington® uyumlu Dizüstü PC güvenlik
ürünleri kullanılarak Dizüstü PC’nin güvenliğinin
sağlanmasına olanak tanır. Bu güvenlik ürünlerine
genellikle, Dizüstü PC’nin sabit bir nesneden çıkarılmasını engelleyen metal bir kablo ve bir kilit
dahildir. Bazı güvenlik ürünleri, hareket ettirildiğinde alarm sesi çıkaran bir hareket algılayıcı dedektör de içerebilir.
USB 3.0 Bağlantı Noktaları
USB (Evrensel Seri Yol), ilave takılabilir site-
ler veya göbekler olarak işlev gören bazı
çevre birimleriyle, tek bir bilgisayar üzerinden pek
çok cihazın eşzamanlı olarak çalışmasına izin verir. USB bağlantı noktaları, cihazların sistem çalışır
durumdayken değiştirilebilme özelliğini desteklemektedir, böylece çoğu çevre birimi bilgisayar yeniden başlatılmadan bağlanabilir veya bağlantısı
kesilebilir.
10 TÜRKÇE
Page 11

Soldan Görünüm
Aşağıdaki resimde dizüstü bilgisayarınızın soldan
görünümü yer almaktadır.
A B DC
A Güç (DC) Girişi
B LAN Bağlantı noktası
C USB Bağlantı Noktaları (2.0/1.1)
D Optik Sürücü
Güç (DC) Girişi
Verilen güç adaptörü, bu girişle birlikte kul-
lanılmak üzere AC gücü DC güce çevirir. Bu
giriş ile temin edilen güç Dizüstü PC’ye güç verir
ve dahili batarya takımını şarj eder. Dizüstü PC ve
batarya takımına zarar gelmesini önlemek için her
zaman cihazla birlikte teslim edilen güç adaptörünü kullanın.
Dikkat:
Adaptörün sıcaklığı kullanıma bağlı olarak değişebilir. Adaptörün üzerini kapatmadığınızdan
emin olun ve vücudunuzdan uzak tutun.
Optik Sürücü
Dizüstü PC, farklı optik sürücüleri bulunan çeşitli modellere sahiptir. Dizüstü PC’in optik sürücüsü
kompakt diskleri (CD) ve/veya dijital video diskleri
(DVD) destekleyebilir ve kaydetme (R) veya yeniden yazma (RW) özelliklerine sahip olabilir. Her bir
modelle ilgili ayrıntılı bilgiler için pazarlama özelliklerine bakın.
LAN Bağlantı noktası
8 pinli RJ-45 LAN bağlantı noktası, RJ-11
modem bağlantı noktasından daha büyüktür ve yerel ağ bağlantısı için kullanılan standart
Ethernet kablosunu destekler. Dahili konnektör,
ilave adaptör gerektirmez ve kulanım kolaylığı
sağlar.
USB Bağlantı Noktaları (2.0/1.1)
USB (Evrensel Seri Yol), ilave takılabilir site-
ler veya göbekler olarak işlev gören bazı
çevre birimleriyle, tek bir bilgisayar üzerinden pek
çok cihazın eşzamanlı olarak çalışmasına izin verir. USB bağlantı noktaları, cihazların sistem çalışır
durumdayken değiştirilebilme özelliğini desteklemektedir, böylece çoğu çevre birimi bilgisayar yeniden başlatılmadan bağlanabilir veya bağlantısı
kesilebilir.
11TÜRKÇE
Page 12

Alttan Görünüm
Aşağıdaki resimde dizüstü bilgisayarınızın alttan
görünümü yer almaktadır.
A
A Batarya Paketi
Batarya Paketi
Batarya paketi, Dizüstü PC bir AC güç kay-
nağına bağlandığında otomatik olarak şarj
edilmeye başlar ve AC güç bağlı olmadığında, Dizüstü PC’ye güç verir. Bu durum, geçici olarak
yer değiştirilirken PC’nin kullanılabilmesine olanak
tanır. Batarya süresi kullanıma ve bu Dizüstü
PC’nin özelliklerine göre değişir. Batarya paketi
parçalarına ayrılamaz ve tek bir birim olarak satın
alınmalıdır.
12 TÜRKÇE
Page 13

Başlarken
Güç Sistemi
AC Güç kullanımı
Dizüstü PC güç sistemi iki kısımdan oluşur; güç
adaptörü ve batarya güç sistemi. Güç adaptörü, duvar prizinden aldığı AC gücü Dizüstü PC
için gerekli DC gücüne dönüştürür. Dizüstü bilgisayarınız, evrensel bir AC-DC adaptörle birlikte gelir. Yani, düğme ayarı yapmadan veya güç
dönüştürücü cihazlar kullanmadan, elektrik kablosunu 220V-240V prizlerin yanı sıra herhangi bir
100V-120V prize de bağlayabilirsiniz. Farklı ülkeler, bilgisayarla birlikte verilen ABD standardı AC
güç kablosunun farklı standartta bir prize bağlanması için bir adaptör kullanılmasını şart koşabilir. Çoğu otel, farklı gerilimlerin yanı sıra farklı güç
kablolarını desteklemek için evrensel prizler sağlarlar.
3
1
Bilgi:
Hemen hemen her ülke için güç ve modem
adaptörlerini içeren Dizüstü PC seyahat kitleri
satın alabilirsiniz.
AC güç kablosu AC-DC dönüştürücüsüne bağlı konumdayken, AC güç adaptörünü bir AC prizine (tercihen aşırı gerilimden korumalı) ve ardından
DC terminalini Dizüstü PC’ye bağlayın. AC-DC
adaptörünün ilk başta AC prizine bağlanması, DC
gücünü Dizüstü PC’ye vermeden önce AC prizinin gücünü ve AC-DC dönüştürücüsünü uyumluluk açısından test etmenize izin verir. Güç değeri kabul edilebilir aralık içerisinde ise, adaptör üzerindeki güç göstergesi ışığı (varsa) yanacaktır. AC
adaptörünüzle birlikte bir uzatma kablosu kullanacaksanız, bu uzatma kablosuna takılan ürünlerin amper toplamının uzatma kablosunun amper
değerinden fazla olmamasına dikkat edin.
2
Önemli!
Dizüstü PC’yi farklı bir adaptörle çalıştırmanız
veya Dizüstü PC adaptörüyle başka elektrikli
cihazları çalıştırmanız durumunda hasar meydana gelebilir. Duman ve yanık kokusu gelirse veya AC-DC adaptörü aşırı ısınırsa, servisi
arayın. AC-DC adaptörünün arızalı olduğundan
kuşkulanırsanız, servisi arayın. AC-DC adaptör
arızalıysa, hem batarya takımı/takımlarına hem
de Dizüstü PC’ye zarar verebilirsiniz.
Not:
Bu Dizüstü PC, ülkesine bağlı olarak, ya iki ya
da üççatallı fiş ile gelebilir. Üç çatallı bir fiş verilmişse, Dizüstü PC’nin güvenli bir şekilde kullanılmasını temin etmek için topraklanmış bir
AC prizi ve yine uygun şekilde topraklanmış bir
adaptör kullanmalısınız. Uzatma kablosu kullanıyorsanız, AC adaptörünün güç kablosuna
uygun tipte iki ya da üç çatallı bir uzatma kablosu kullanın.
Uyarı!
Güç Adaptörünün sıcaklığı kullanıma bağlı olarak değişebilir. Adaptörün üzerini kapatmadığınızdan emin olun ve vücudunuzdan uzak tutun.
Önemli!
Kullanım durumundayken, AC adaptörü kablosunu, her zaman kolayca erişilebilir olan bir
AC prizine takın ve adaptörü masa üstü veya
zemin gibi iyi hava alabilen bir yere koyun. AC
adaptörünün üzerini soğumasını engelleyecek
kağıt ve benzeri maddelerle örtmeyin ve adaptörün üzerine ağır nesneler KOYMAYIN; ayrıca, AC adaptörünü taşıma çantası içinde KULLANMAYIN.
Batarya Gücünün Kullanılması
Dizüstü PC çıkartılabilir bir batarya takımı ile çalışacak şekilde tasarlanmıştır. Batarya takımı, iç içe
geçmiş batarya hücrelerinden oluşmaktadır. İlave
batarya takımları opsiyoneldir ve bir Dizüstü PC
perakende satıcısından ayrıca satın alınabilir.
13TÜRKÇE
Page 14

Başlarken
Batarya Takımının Takılması ve Çıkartılması
Dizüstü PC’nizin Batarya Takımı takılı olabilir veya
olmayabilir. Batarya takımı Dizüstü PC’nizde takılı değilse, aşağıdaki işlemleri takip ederek Batarya
Takımını yerine yerleştirin.
Önemli!
Dizüstü PC AÇIK konumda iken asla batarya takımını çıkarmaya çalışmayın, aksi takdirde çalışma verilerinizin kaybolmasına neden olabilirsiniz.
Batarya takımını yerine takmak için:
Batarya takımını çıkarmak için:
Batarya Bakımı
Dizüstü PC’nin batarya takımı için, diğer tüm şarj
edilebilir bataryalarda ve pillerde olduğu gibi, belirli
bir şarj edilme limiti vardır. Batarya takımının kullanım
süresi, bilgisayarınızı kullandığınız ortamın sıcaklığına,
nem oranına ve Dizüstü PC’nizi nasıl kullandığınıza
bağlıdır. Bataryanın 5°C ila 35°C (41°F ve 95°F) sıcaklık aralığında kullanılması idealdir. Ayrıca Dizüstü
PC’nin dahili sıcaklığının dışarıdaki sıcaklıktan daha
yüksek olacağını da dikkate almalısınız. Bu sıcaklık
aralığının üzerindeki veya altındaki herhangi bir sıcaklık değeri, bataryanızın ömrünü kısaltacaktır. Ancak
her halükarda, batarya kullanım süresi zaman içerisinde azalacak olup bu Dizüstü PC için yetkili bir satıcıdan yeni bir batarya takımının alınması gerekli olacaktır. Bataryaların belirli bir raf ömrü olduğu için yedek batarya satın alınması tavsiye edilmez.
Uyarı!
Güvenlik nedeniyle, bataryayı ateşe ATMAYIN, kısa
devre YAPTIRMAYIN ve parçalarına AYIRMAYIN.
Darbe nedeniyle anormal bir çalışma olursa veya
batarya takımı hasar görürse, Dizüstü PC’yi kapatın
ve yetkili bir servis merkeziyle irtibata geçin.
Dizüstü PC’nin AÇILMASI
Dizüstü PC’yi açtığınız zaman, güç-AÇIK mesajı ekrana gelecektir. Gerekirse, kısayol tuşlarını kullanarak
ekran parlaklığını ayarlayabilirsiniz. Sistem konfigürasyonunu ayarlamak veya değiştirmek için BIOS Kurulumunu çalıştırmak isterseniz, BIOS Kurulumuna girmek için bilgisayar başladıktan sonra [F2]’ye basın.
[ESC] düğmesine bastığınızda, bilgisayarınızı mevcut
sürücülerinizden başlatabilmeniz için bazı seçeneklerle birlikte bir önyükleme menüsü ekrana gelecektir.
Not:
Önyüklemeden önce, cihaz AÇILDIĞINDA ekran yanıp söner. Bu Dizüstü PC’nin test rutinin
bir parçası olup ekranla ilgili herhangi bir soruna işaret etmez.
Önemli!
Sabit disk sürücünüzü korumak için, Dizüstü
PC’nizi KAPATTIKTAN sonra tekrar AÇMADAN
önce en az 5 saniye bekleyin.
Uyarı!
AÇIK olan Dizüstü PC’nizi taşıma çantası gibi
hava sirkülasyonunu azaltacak olan herhangi
bir malzemeyle birlikte taşımayın ya da üzerini kapatmayın.
Güç Seçenekleri
Güç düğmesi Dizüstü PC’yi AÇIK ve KAPALI konuma getirir veya Dizüstü PC’yi uyku veya hazırda
bekleme modlarına sokar. Güç düğmesinin işlevi,
Windows Control Panel “Power Options” (Windows Denetim Masası “Güç Seçenekleri” bölümünden kişiselleştirilebilir.
Yeniden Başlatma veya Yeniden Yükleme
İşletim sisteminizde değişiklikler yaptıktan sonra,
sistemi yeniden başlatmanız istenebilir. Yeniden
başlatmak için, bazı yükleme işlemlerinde ekrana
bir iletişim kutusu gelecektir. Sistemi manuel olarak yeniden başlatmak için, Restart (Yeniden Başlat) seçeneğini seçin.
14 TÜRKÇE
Page 15

Başlarken
Acil Durumda Kapatma
İşletim sisteminizin düzgün bir şekilde KAPANMAMASI veya yeniden başlatılamaması durumunda, Dizüstü PC’nizi kapatmanın manuel bir
yöntemi vardır.
Güç düğmesini » « 4 saniyeden fazla basılı tutun.
Önemli!
Veri yazımı yapılırken, acil durum kapatma işlemi yapmayın, aksi takdirde verilerinizin kaybolmasına veya bozulmasına yol açabilirsiniz.
Batarya Gücünün Kontrol Edilmesi
Batarya sistemi, Windows ortamında Smart Battery standardını kullanır, bu standart ile bataryanın
şarjının tam olarak ne kadar kaldığı bildirilir. Şarjı tam olan bir batarya takımı, Dizüstü PC’ye birkaç saatlik çalışma gücü sağlar. Ancak fiili değerler, güç tasarrufu özelliklerini nasıl kullandığınıza,
genel iş alışkanlıklarınıza, işlemciye, sistemi belleğinin kapasitesine ve ekran panelinizin boyutuna
bağlı olarak değişir.
Not:
Burada gösterilen ekran görüntüleri sadece
örnektir ve sisteminizde gördüğünüz ekranları yansıtmayabilir.
Batarya simgesine sol tıklayın.
Batarya simgesine sağ tıklayın.
Güç adaptörü takılı değilken imleci batarya
simgesinin üzerine getirin.
Güç adaptörü takılı iken imleci batarya
simgesinin üzerine getirin.
Not:
Batarya gücü düşükse, bu durumu bildiren bir
uyarı ekrana gelecektir. Düşük batarya uyarılarını göz ardı ederseniz, en nihayetinde Dizüstü
PC, askıya alma moduna girecektir (Windows
varsayılanı, Suspend-to-RAM STR’yi kullanır).
Uyarı!
RAM Askıya Alma (Suspend-to-RAM STR) işlemi, batarya azaldığında çok uzun sürmez. Disk
askıya alma (Suspend-to-Disk STD) KAPATMA
ile aynı değildir. (Suspend-to-Disk STD) işlemi
için küçük de olsa bir miktar güç gereklidir ve
bataryanın tamamıyla bitmesi veya güç kaynağından güç alınamaması durumunda hiç güç
kalmayacağı için (Suspend-to-Disk STD) işlemi başarısız olur.
15TÜRKÇE
Page 16

Başlarken
Batarya Takımının Şarj Edilmesi
Dizüstü PC’nizi seyahat ederken kullanmadan
önce, batarya takımını şarj etmeniz gerekecektir.
Dizüstü PC, güç adaptörüyle harici bir güç kaynağına bağlanır bağlanmaz batarya takımı şarj olmaya başlar. Bilgisayarınızı ilk kullanımınızda, kullanmadan önce bataryayı tam olarak şarj edin. Dizüstü PC harici bir güç kaynağından çıkarılmadan
önce, yeni batarya takımı tamamen şarj edilmelidir. Dizüstü PC KAPALI olduğunda bataryanın tamamen şarj olması birkaç saat alabilir ve AÇIK olduğunda ise bu süre iki katına çıkabilir. Dizüstü
PC üzerindeki batarya durum göstergesi, batarya
tamamen şarj olduğunda KAPANIR.
Not:
Batarya çok ısınırsa veya batarya gerilimi çok
yükselirse, şarj işlemi durdurulur.
Güç Yönetimi Modları
Batarya ömrünü azami düzeye çıkarmak ve Toplam Sahip Olma Maliyetini (TCO) düşürmek için
Dizüstü PC’nin otomatik ve ayarlanabilir güç tasarrufu özellikleri bulunmaktadır. ACPI güç yönetimi ayarları, işletim sistemi aracılığıyla yapılmaktadır. Güç yönetimi özellikleri, bileşenleri mümkün
olduğu sıklıkla düşük güç tüketimi moduna sokarak mümkün olduğu kadar fazla güç tasarrufu sağlayacak ve aynı zamanda gerektiği durumlarda da tam performans işletim sağlayacak şekilde tasarlanmıştır.
Uyku ve Hazırda Bekletme
Güç yönetim ayarları, Windows > Control Panel > Power Options (Windows > Denetim Masası > Güç Seçenekleri) bölümünde bulunur.
System Settings (Sistem Ayarları) kısmında, “Sleep/Hibernate” (“Uyku/Hazırda Beklet”) seçeneklerinin ekran paneli kapatıldığında veya güç düğmesine basıldığında etkinleşmesini tanımlayabilirsiniz. “Sleep” (Uyku) ve “Hibernate” (Hazırda Beklet) seçenekleri Dizüstü PC’nin kullanılmadığı durumlarda bazı bileşenleri KAPALI konuma getirerek elektrik tasarrufu sağlar. İşinize geri döndüğünüzde, en son durumunuz (bir belgenin orta kısmında veya e-postanın yarısında kaldığınız yerde)
bilgisayarın başından hiç ayrılmamış gibi aynen
ekrana getirilecektir.
Uyku modu, RAM Askıya Al (Suspend-to-RAM
STR) ile aynıdır. Bu işlev, pek çok bileşen KAPATILDIĞINDA, mevcut verilerinizi ve durum bilgisini
RAM’e kaydeder. RAM uçucu olduğu için, verileri muhafaza etmek (yenilemek) için güce ihtiyaç
duyar. Bu seçeneği görüntülemek için Start (Başlat) düğmesine ve kilit işaretinin yanındaki ok simgesine tıklayın. Ayrıca bu modu etkinleştirmek için
klavyeden [Fn] + [F1] kısayolunu da kullanabilirsiniz. Klavyedeki herhangi bir tuşa basarak bilgisayarı tekrar açabilirsiniz.
Not:
Bu modda iken güç göstergesi ışığı yanıp sönecektir.
Hazırda Beklet seçeneği Diski Askıya Al (Suspendto-Disk STD) işleviyle aynıdır ve mevcut verilerinizi ve durumu bilginizi sabit disk sürücüsüne kaydeder. Bu işlemle, RAM’in periyodik olarak yenilenmesi gerekmez ve güç tüketimi büyük ölçüde azaltılır ve
ancak sıfıra indirilemez çünkü LAN gibi belirli uyandırma bileşenlerinin güce ihtiyacı vardır. “Hibernate”
(Hazırda Beklet) modu, “Sleep” (Uyku) moduna göre
daha fazla güç harcar. Bu seçeneği görüntülemek
için Start (Başlat) düğmesine ve kilit işaretinin yanındaki ok simgesine tıklayın. Güç düğmesine basarak
sisteme geri dönün.
Not:
Bu modda iken güç göstergesi ışığı KAPALI
olacaktır.
16 TÜRKÇE
Page 17

Başlarken
Termal Güç Denetimi
Dizüstü PC’nin termal durumunun kontrol edilmesi
için üç adet güç denetim yöntemi bulunmaktadır. Bu
yöntemler kullanıcı tarafından yapılandırılamaz ve Dizüstü PC’nin bu durumlara girmesi gerektiği durumlarda bilinmelidir. Aşağıdaki sıcaklık değerleri, kasanın sıcaklığını (İşlemci değil) gösterir.
• Sıcaklık değeri, güvenli üst limite ulaştığında,
aktif soğutma işlemi için fan AÇILIR.
• Sıcaklık değeri, güvenli üst limiti aşarsa, işlem-
ci, pasif soğutma işlemi için hızı düşürür.
• Sıcaklık değeri, maksimum güvenli üst limiti aşar-
sa, kritik soğutma işlemi için sistem kapatılır.
Özel Klavye İşlevleri
Renkli Kısayollar
Aşağıda Dizüstü PC’nin klavyesinde bulunan
renkli kısayollar tanımlanmıştır. Renkli komutlara,
ancak renkli komutlu bir tuşa basarak ve aynı zamanda işlev tuşunu basılı tutarak erişebilirsiniz.
Not:
Kısayolların işlev tuşları üzerindeki yerleri modele bağlı olarak değişebilir ancak işlevler aynıdır.
“Zz” Simgesi (F1): Dizüstü PC’yi
askı moduna alır (güç yönetimi
ayarlarında uyku düğmesi ayarına bağlı olarak ya RAM Askıya
Al veya da Diski Askıya Al moduna).
Telsiz Kulesi Simgesi (F2): Bir ekranüstü menüsüyle ya dahili kablosuz LAN ya da 3G/ WiMAX’i
(seçilen modellerde) AÇAR veya
KAPATIR. Etkinleştirildiğinde ilgili gösterge ışığı yanacaktır. Kablosuz LAN bağlantısının kullanılması için Windows yazılım ayarları gereklidir.
Bluetooth Simgesi (F3): Sadece Seçilen Modeller: Bir ekranüstü menüsüyle dahili bluetooth özelliğini AÇAR veya KAPATIR. Bluetooth cihazlarına bağlanabilmek için Windows yazılım
ayarları gereklidir.
Yıldırım Simgesi (F4): Dizüstü
PC’nin çeşitli güç yönetimi modları arasında geçiş yapar. Güç
yönetimi modları, batarya ömrüne karşı performansı maksimum
düzeye çıkarmak için cihazın pek
çok özelliğini kontrol eder.
Soluk Güneş Simgesi (F5):
Ekran parlaklığını azaltır.
Parlak Güneş Simgesi (F6): Ekran parlaklığını artırır.
LCD Simgesi (F7): Ekran panelini AÇAR ve KAPATIR. (Sadece
belirli modeller üzerinde; düşük
çözünürlük modlarını kullanırken
ekranın tamamını kaplamak için
ekran alanını genişletir.)
17TÜRKÇE
Page 18

Başlarken
LCD/Monitör Simgeleri (F8): Dizüstü PC’nin LCD ekranıyla bu
serideki harici bir monitörün ekranı arasında geçiş yapar: Notebook PC LCD -> External Monitor -> Both. (Dizüstü PC LCD ->
Harici Monitör -> Her ikisi) (Bu işlev 256 Colors (256 Renk) ile çalışmaz, Display Property Settings (Görüntü Özellikleri Ayarlar)
kısmından High Color (Yüksek
Renk) seçeneğini seçin.) NOT:
Sistem başlamadan “önce” harici
bir monitör bağlanmalıdır.
Üstü Çizilmiş Touchpad (F9): Dahili touchpad’i KİLİTLER (devre
dışı bırakır) veya KİLİDİNİ AÇAR
(etkinleştirir). Touchpad’in kilitlenmesi yazı yazarken imleci kazara hareket ettirmenizin önüne geçer ve en iyi şekilde fare
gibi harici bir gösterme aygıtıyla birlikte kullanılır. NOT: Seçilen modellerin, touchpad düğmeleri arasında bir göstergesi
ışığı bulunur ve bu gösterge ışığı, touchpad’in KİLİDİ AÇILDIĞINDA (etkinleştirildiğinde) yanacaktır ve touchpad KİLİTLENDİĞİNDE (devre dışı bırakıldığında)
yanmayacaktır.
Hoparlör Simgeleri (F10):
Hoparlörleri AÇAR ve KAPATIR
(sadece Windows işletim sisteminde)
Hoparlör [Aşağı İşareti (F11):
Hoparlör sesini azaltır (sadece
Windows işletim sisteminde)
Hoparlör Yukarı İşareti (F12):
Hoparlör sesini artırır (sadece
Windows işletim sisteminde)
Scr Lk (Num Lk): “Scroll Lock”
(Kaydırma Kilidi) işlevini
AÇAR ve KAPATIR. Hücre navigasyonu için klavyenin daha geniş bir bölümünü kullanmanıza
izin verir.
Durdurma İşareti ( ↑ ):
Bir ortam oynatıcısını çalarken
durdurur.
Oynatma/Duraklatma Simgesi ( ↓ ):
Ortam oynatıcısındaki ortamı
oynatır veya durdurur.
Geri Sarma Simgesi ( ← ):
Oynatma sırasında ortamı geri
sarar veya bir adım geriye götürür.
Hızlı ileri sarma simgesi ( → ):
Oynatma sırasında ortamı hız-
lı bir şekilde ileri sarar veya bir
adım ileri götürür.
Microsoft Windows Tuşları
Aşağıda belirtildiği gibi klavye üzerinde iki adet
özel Windows tuşu bulunmaktadır.
Üzerinde Windows Logosu bulunan tuş, Windows masaüstünün sol alt köşesinde bulunan
Start (Başlat) menüsünü etkinleştirir.
Küçük imleçli bir Windows menüsü gibi görünen diğer tuş
özellikler menüsünü etkinleştirir
ve bir Windows nesnesi üzerine fareyle sağ tıklamayla aynı işlevi görür.
18 TÜRKÇE
Page 19

Dizüstü PC’nin Kullanımı
Gösterme Aygıtı
Touch Pad’in Kullanılması
Touchpad’i çalıştırmak için gerekli olan tek şey parmağınızın ucuyla hafiften dokunmaktır. Touchpad
elektrostatik duyarlığa sahip olduğu için, parmaklarınızın yerine nesneler kullanılamaz. Touchpad’in birincil işlevi, imleci ekranda hareket ettirmek veya standart bir masaüstü fare yerine parmak ucunuzun yardımıyla ekranda gösterilen öğeleri seçmektir.
A İmleç Hareketleri
B Sağ Tıklama
C Sol Tıklama
İmlecin Hareket Ettirilmesi
Parmağınızı touchpad’in merkezine yerleştirin ve
imleci hareket ettirmek için herhangi bir yöne kaydırın.
Yatay Kaydırma
Bir uygulama penceresi içerisinde SAĞA veya
SOLA doğru kaydırma yapmak için gösterilen alanlarda touchpad’e dokunun (parmağınızı çekmediğiniz sürece kaydırma işlemi devam edecektir).
Not:
Kolay Windows navigasyonu veya internette
gezinme özellikleri için sisteme dahil edilen touchpad yardımcı programı kurulduktan sonra
yazılımla kumanda edilebilir bir kaydırma işlevi
mevcut olacaktır.
Touchpad’in Kullanımıyla ilgili
Resimler
Tıklama İşlevi
Sol imleç düğmesine
basın ve serbest bırakın.
Parmağınızı
touchpad’e hafif ama
hızlı bir şekilde dokundurun ve çekin.
Önemli!
Touchpad’i çalıştırmak için parmağınızın yerine
herhangi bir nesneyi kullanmayın aksi takdirde,
touchpad’in yüzeyine zarar verebilirsiniz.
İmleci Kaydırma
Dikey Kaydırma
Bir uygulama penceresi içerisinde YUKARI veya
AŞAĞI doğru kaydırma yapmak için gösterilen alanlarda touchpad’e dokunun (parmağınızı çekmediğiniz sürece kaydırma işlemi devam edecektir).
Çift Tıklama İşlevi
Touchpad’in sol düğmesine basın ve serbest bırakın.
Parmağınızı
touchpad’e hafif ama
hızlı bir şekilde iki kez
dokundurun ve çekin.
19TÜRKÇE
Page 20

Dizüstü PC’nin Kullanımı
Sürükleme-Tıklama İşlevi
Bir parmağınızla sol
düğmeye basılı tutun
ve diğer bir parmağınızı touchpad’in üzerinde kaydırın.
Sağ Tıklama İşlevi
Sağ imleç düğmesine
basın ve serbest bırakın.
Touchpad’in Bakımı
Touchpad basınca duyarlıdır. Düzgün bakım uygulanmazsa, kolayca hasar görebilir. Aşağıdaki
önlemleri dikkate alın.
• Touchpad’in kir, sıvı veya yağ ile temas etme-
diğinden emin olun.
• Eğer parmaklarınız kirliyse veya ıslaksa,
touchpad’e dokunmayın.
• Touchpad veya touchpad düğmelerinin üzeri-
ne ağır nesneler koymayın.
• Touchpad’i tırnaklarınızla ya da sert nesneler-
le çizmeyin.
Not:
Touchpad, baskıya değil harekete yanıt verir. Yüzeyine kuvvet uygulamanıza gerek yoktur. Kuvvetli bir şekilde dokunduğunuzda
touchpad’in hassasiyeti artmaz. Touchpad en
iyi hafif dokunuş ve basınca yanıt verir.
Touchpad’e iki kez hafifçe dokunun ve ikinci
dokunuşunuzda parmağınızı touchpad
üzerinde kaydırın.
Touchpad’in Otomatik olarak Devre dışı
Bırakılması
Windows, Dizüstü PC’ye harici bir USB fare bağlandığında touchpad’i otomatik olarak devre dışı
bırakabilir. Normalde bu özellik KAPALIDIR. Özelliği AÇMAK için, Windows Control Panel > Mouse Properties > Device Settings (Windows Denetim Masası > Fare Özelikleri > Aygıt Ayarları) (veya
USB fare bağlantısı) içinde bu seçeneği belirleyin.
Denetim Masası Ana Penceresi
Denetim Masası – Klasik Görünüm
Not:
Burada gösterilen ekran görüntüleri sadece
örnektir ve sisteminizde gördüğünüz ekranları yansıtmayabilir.
20 TÜRKÇE
Page 21

Dizüstü PC’nin Kullanımı
Depolama Aygıtları
Depolama aygıtları, Dizüstü PC’nin belgeleri, resimleri ve diğer dosyaları okumasına veya çeşitli veri depolama aygıtlarına yazmasına olanak tanır. Bu Dizüstü PC, aşağıdaki depolama cihazlarına sahiptir:
• Sabit Disk Sürücüsü
• Bellek (RAM)
• Optik Disk Sürücüsü
• Flash Bellek Kartı Okuyucusu
Optik Sürücü
Optik disklere ve ekipmanlara hassas mekanik
aksamından ötürü özen gösterilmelidir. Kullandığınız disklerin tedarikçilerinden gelen önemli güvenlik talimatlarını dikkate alın. Masaüstü bilgisayarlardaki optik sürücülerin aksine, Dizüstü
PC’ler, açıdan bağımsız olmak üzere diski yerinde
tutmak için bir göbek kullanırlar. Bir diski yerleştirirken, diskin ortadaki göbeğe bastırılarak yerleştirilmesi önemlidir aksi takdirde, optik sürücünün
tepsisi diski çizecektir.
Uyarı!
Disk merkez göbeğe düzgün yerleştirilmezse,
disk tepsisi kapatıldığında, disk zarar görebilir.
Disk tepsisini kapatırken zarar görmemesi için
her zaman diski yakından izleyin. ODD tepsisinin üzerine baskı UYGULAMAYIN.
Sürücü içerisinde disk olsa da olmasa da bir optik disk harfi mevcut olmalıdır. Disk düzgün bir
şekilde yerleştirildikten sonra, verilere sabit disk
sürücülerinde olduğu gibi kolay bir şekilde erişilebilir; ancak diskin üzerine yazılamaz veya disk
içerisinde herhangi bir değişiklik yapılamaz. Uygun yazılım kullanılarak, bir CD-RW sürücü veya
DVD+CD-RW sürücü; CD-RW disklerin yazma,
silme ve düzenleme özelliklerine sahip bir sabit
disk gibi kullanılabilmesini sağlar.
Dengesiz disklerden veya etiketlerden ötürü yüksek hızlı sürücülerde titreşim olması normal bir
durumdur. Titreşim miktarını azaltmak için, Dizüstü PC’yi düz bir zeminde kullanın ve diskin üzerine herhangi bir etiket yapıştırmayın.
Acil Durumda Disk Çıkartma
Acil durum disk çıkartma mekanizması, optik sürücüdeki bir delikte bulunmaktadır ve elektronik çıkartma
işlevi çalışmadığında optik sürücü tepsisinin çıkartılması için kullanılır. Acil durum disk çıkartma mekanizmasını, elektronik çıkartmanın yerine kullanmayın.
Not:
Aynı bölgede bulunan aktivite göstergesine dokunmadığınızdan emin olun.
Not:
Gerçek yeri modele göre değişir.
Hafıza Kartı Okuyucusu
Normal koşullarda dijital kamera, MP3 çalar, cep
telefonu ve PDA’lar gibi cihazlarda kullanılan bellek kartlarını kullanmak için ayrıca bir bellek kartı okuyucusu satın alınması gerekir. Ancak bu Dizüstü PC’nin aşağıdaki örnekte gösterildiği şekilde pek çok flash bellek kartını kullanabilen dahili bir bellek kartı okuyucusu bulunmaktadır. Dahili bellek kartı okuyucusunun hem kullanımı rahattır
hem de diğer bellek kartı okuyucularının çoğundan daha hızlıdır çünkü dahili yüksek geniş bant
PCI veriyolunu kullanır.
Önemli!
Flash bellek kartlarının uyumluluğu, Dizüstü
PC’nin modeline ve flash bellek kartının özelliklerine bağlı olarak değişir. Flash belleklerin kart
özellikleri sürekli olarak değişmektedir bu nedenle uyumluluk durumu herhangi bir uyarı olmaksızın değişebilir.
Önemli!
Bellek kartlarını asla, kart üzerinde okuma, kopyalama, biçimlendirme veya silme işlemi yaparken veya yaptıktan hemen sonra çıkartmayın
aksi takdirde verilerinizi kaybedebilirsiniz.
Uyarı!
Veri kaybını önlemek için, flash bellek kartını çıkartmadan önce araç çubuğunda yazan “Windows Safely Remove Hardware” (Windows Donanımı Güvenle Kaldır) komutunu kullanın.
21TÜRKÇE
Page 22

Dizüstü PC’nin Kullanımı
Hafıza Kartı Okuyucusu
MMC (Multimedya Kart)
MMC Plus
RS-MMC (Azaltılmış Büyüklük) (MMC bağdaştırıcı ile)
SD (Secure Digital) miniSD (SD bağdaştırıcı ile)
SDHC (Secure Digital High Capacity)
microSD (SD bağdaştırıcı ile)
SDXC (Secure Digital eXtended Capacity)
Ağ Bağlantısı
Her iki ucunda da RJ-45 konnektörleri bulunan ağ kablosunun bir ucunu Dizüstü PC üzerinde modem/ağ bağlantı noktasına, diğer ucunu da bir göbeğe (hub) veya siviçe bağlayın. 100
BASE-TX / 1000 BASE-T hızları için, ağ kablonuz, çift bükümlü kategori 5 kablo veya daha iyisi olmalıdır (kategori 3 olmamalıdır). Arabirimi
100/1000Mbps hızda çalıştırmayı planlıyorsanız,
bir 100 BASE-TX / 1000 BASE-T göbeğe bağlanmalıdır (BASE-T4 göbek değil). 10Base-T için,
3., 4., veya 5. kategori çift bükümlü kablo kullanın. 10/100 Mbps Full-Duplex, bu Dizüstü PC’de
desteklenmektedir ancak “duplex” özelliği etkinleştirilmiş olan bir ağ anahtarlama göbeğine bağlantı gerektirmektedir. Varsayılan yazılım en hızlı
ayarı kullanır böylece herhangi bir kullanıcı müdahalesine ihtiyaç duyulmaz.
Not:
Seçilen modellerde sadece 1000BASE-T (veya
Gigabit) desteklenmektedir.
Dahili Ethernet denetim birimiyle kullanılmak üzere bir Ağ Göbeğine veya Anahtarına bağlı olan örnek Dizüstü PC.
Memory stick (MS) / PRO / MagicGate / Select
Memory Stick Duo/Pro Duo/MagicGate (MS
bağdaştırıcı ile)
Memory Stick Micro (MS bağdaştırıcı ile)
22 TÜRKÇE
Router veya Switch
Dikkat:
Elektrik çarpması, yangın riskini azaltmak ve
ekipmanın zarar görmesini önlemek için, bir
modem kablosunun veya telefon kablosunu
RJ-45 (ağ) girişine TAKMAYIN.
Uyarı:
Modemi gaz sızıntısı olan yerlerin yakınlarında
KULLANMAYIN.
Page 23

Dizüstü PC’nin Kullanımı
Kablosuz LAN Bağlantısı
Tercihe bağlı dahili kablosuz LAN, kullanımı kolay
kompakt bir kablosuz Ethernet bağdaştırıcısıdır.
Kablosuz LAN (WLAN) için IEEE 802.11 standardını uygulayan tercihe bağlı dahili kablosuz LAN,
2.4GHz/5GHz frekanslarında Direct Sequence
Spread Spectrum (DSSS) ve Orthogonal Frequency Division Multiplexing (OFDM) teknolojilerini
kullanarak hızlı veri iletimi yapabilmektedir. Tercihe bağlı dahili kablosuz LAN, kablosuz LAN standartlarının arayüzlerinin kusursuz olarak oluşturulmasına izin veren daha önceki IEEE 802.11 standartlarıyla geriye dönük olarak uyumludur.
Tercihe bağlı dahili kablosuz LAN, istemci ile erişim noktası arasında 40 metreye kadar olan mesafeler için mevcut veya gelecekteki kablosuz ağ
konfigürasyonlarınızda esneklik sağlayan ve Altyapı modunu ve Geçici modu destekleyen bir istemci bağdaştırıcısıdır.
Kablosuz iletişiminize verimli güvenlik sağlamak için, tercihe bağlı dahili kablosuz LAN bir
64-bit/128-bit Wired Equivalent Privacy (WEP)
şifreleme ve Wi-Fi Protected Access (WPA) özellikleriyle birlikte gelmektedir.
Geçici mod
Geçici mod Dizüstü PC’nin başka bir kablosuz cihaza bağlanmasına izin verir. Bu kablosuz ortamda hiçbir erişim noktasına (AP) ihtiyaç duyulmaz.
Altyapı Modu
Altyapı modu, Dizüstü PC’nin ve diğer kablosuz
cihazların, kablosuz istemcilere birbirleriyle veya
kablolu bir ağla iletişim kurmaları için bir bağlantı sağlayan bir Erişim Noktası (AP) (ayrıca satılır)
ile oluşturulan bir kablosuz ağa bağlanmalarına
izin verir.
(Tüm cihazlara tercihe bağlı 802.11 kablosuz LAN
bağdaştırıcıları yüklenmelidir. )
Dikkat:
Hastane tesislerinde veya bir kalp pilinin bulunduğu ortamlarda kablosuz LAN bağlantısı KULLANMAYIN, aksi takdirde tıbbi cihazların işlevlerinin arıza vermesine neden olabilirsiniz. Uçaktayken kablosuz LAN bağlantısı KULLANMAYIN, aksi takdirde uçağın ekipmanlarının bozulmasına neden olabilirsiniz.
(Tüm cihazlara tercihe bağlı 802.11 kablosuz LAN
bağdaştırıcıları yüklenmelidir.)
23TÜRKÇE
Page 24

Dizüstü PC’nin Kullanımı
Windows Kablosuz Ağ Bağlantısı
1. Modeliniz için gerekliyse Kablosuz işlevini
AÇIN (Sayfa 17-18’de düğmeler ve/veya özel
klavye işlevleri hakkındaki bilgilere bakın).
2. Ağ durumunuza bağlı olarak Görev Çubuğu-
nun üzerinde bir ağ simgesi görüntülenecektir:
Bağlantı Yok (Kablosuz işlevi KAPALI)
Bağlı Değil (Bağlantılar mevcut)
3. Ağ simgesine tıkladığınızda, ağ bağlantı paneli
açılacaktır:
Bağlantı Yok (Kablosuz işlevi KAPALI)
•Cihazınızdaki kablosuz işlevi açılmamışsa,
açık bağlantıların hiçbirini kullanılabilir olarak
göremezsiniz. Kablosuz işlevinin açık olduğundan emin olun ve tekrar deneyin.
Bağlı Değil (Bağlantılar mevcut)
6. Bağlantıyı kesmek için, ağ simgesine sağ tıkla-
yın ve gösterilen seçeneği seçin.
7. Daha fazla seçenek için, ağ simgesine sağ tık-
layın ve gösterilen seçeneği seçin.
•Bağlanmak için bir bağlantıya tıklayın
4. Bağlanırken, şifre girmeniz istenebilir:
5. Başarılı bir şekilde bağlandığınızda, Görev Çu-
buğunda aşağıdaki simgeyi görürsünüz:
Bağlandı
24 TÜRKÇE
Not:
Burada gösterilen ekran görüntüleri sadece
örnektir ve sisteminizde gördüğünüz ekranları yansıtmayabilir.
Page 25

Windows Geri Yükleme
Windows 7 işletim sisteminin yeniden
kurulumu ve dosyaların yedeklenmesi;
Bilgisayarınız ile Windows kurulum DVD si verilmemektedir. Windows kurulum DVD sini oluşturmak için
Masaüstündeki “Windows 7 Kurulum DVD Sihirbazı” kullanılır.
Önemli:
Aşağıdaki adımlar gerçekleştirilirken eğer bilgisayar dizüstü bilgisayar ise adaptörün mutlaka
takılı olması gerekmektedir.
Diskteki geri yükleme alanından dolayı toplam
disk kapasiteniz belirtilen kapasiteden yaklaşık
6 GB daha az görünecektir.
Adım 1:
“Başlat” simgesine tıklanılır.
Adım 3:
Denetim Masası içerisinde “Sistem ve Güvenlik” başlığı altında “Bilgisayarı Yedekle” seçeneğine tıklanır.
“Yedekleme ve Geri Yükleme” bölümüne geçilir.
Adım 4:
“Yedekleme ve Geri Yükleme” bölümünde,
“Sistem ayarlarını veya bilgisayarınızı kurtarın”
seçeneğine tıklanılır.
Adım 2:
“Başlat” menüsü içerisinde
“Denetim Masası”na tıklanılır.
Adım 5:
Karşınıza gelen pencerede “Gelişmiş kurtarma
yöntemleri” seçeneğine tıklanılır.
25TÜRKÇE
Page 26

Windows Geri Yükleme
Adım 6:
Karşınıza “Gelişmiş Kurtarma Yöntemleri” ekranı gelir, bu ekranda “Windows’u Yeniden Yükle” seçeneğine tıklanılır.
Adım 7:
Karşınıza gelen ekranda eğer dosyalarınızı yedeklemek istiyorsanız “Şimdi yedekle” butonuna basmanız gerekmektedir.
Adım 8:
Yeniden kurulumun başlaması için “Yeniden
Başlat” butonuna tıklanılır.
Yönergeler takip edilerek Windows kurulumuna
devam edilir.
Önemli:
Dosyalarınızın silinme olasılığı üzerine Yedekleme işleminin yapılması şiddetle önerilmektedir.
Eğer daha önce yedekleme yapıldıysa “Atla”
butonu tıklanır.
26 TÜRKÇE
Page 27

Sorun Giderme
Ses
Hoparlörden ses gelmiyor Ses ayarı çok düşüktür veya kapatılmıştır. Kontrol ediniz.
Kulaklık çalışmıyor Ses ayarı iyi yapılandırılmamıştır.
Kulaklık doğru yere takılmamıştır.
Herhangi bir ses kaynağı yoktur.
Pil
Pil şarj etmiyor Bilgisayarın aşırı sıcak veya soğuk ortamda olabilir. Cihazınızı nor-
mal oda koşullarına alınız ve tekrar şarj etmeyi deneyiniz.
Piliniz bozulmuş olabilir yenisiyle değiştiriniz.
Pil tamamıyla dolduğu için Led yanmıyordur.
CD
CD sürücüsünün kapağı
açılmıyor
CD okumuyor CD doğru yerleştirilmemiştir.
HDD
Bilgisayarın açılması normalden
çok zaman alıyor
LCD
Ekran siyah Panel CRT çıkışı için ayarlanmıştır.Paneli LCD ‘ye ayarlayınız.
Bellek
Bİlgisayar açılmıyor. Doğru olmayan bir bellek tipi takılmıştır. Bilgisayarınızın desteklediği
CD doğru yerleştirilmemiştir. Acil çıkarma deliğini kullanarak dikkatlice CD yi çıkarınız.
CD yüzeyi temiz değildir. CD-ROM temizleyici kiti kullanınız.
Sabit disk üzerindeki bilgilerden bazıları zarar görmüş olabilir. Disk
birleştiricisini çalıştırınız.
Ekran koruyucu aktiftir. Herhangi bir tuşa basarak ekranınıza dönebilirsiniz. Parlaklık ayarınının değiştirilmesine gerek vardır.
bir bellek modülü takınız. Bellek kapasitesi yetersizdir.
Bellek uygulamalar için doğru ayarlanmamıştır. Özellikle grafik ağırlıklı uygulamalarda bellek ayarının doğru yapıldığına emin olunuz.
27TÜRKÇE
Page 28

Sorun Giderme
Bellek Paylaşımı
Not:
Windows işletim sistemi altında toplam sistem
belleğinizin boyutu, BIOS’tan video bellek için
ayrılan miktar kadar eksik görünecektir. Örneğin 512MB sistem belleği (RAM) olan bir üründe BIOS ayarları ile 32MB video bellek ayrılırsa
kullanabileceğiniz sistem belleği boyutu (512
-32) MB = 480 MB olarak görünecektir.
LCD Ekran ile ilgili önemli notlar
TFT LCD teknolojisinin karakteristik özelliklerinden olan, ekranda görünen en az miktardaki parlak veya siyah noktalar LCD arızası olarak kabul
edilmemektedir. TFT LCD teknolojisi için kabul
edilen değerleri gösteren tablo ve tanımlar aşağıda belirtilmiştir.
Parlak Nokta: LCD ekran açık ve zemin rengi
koyu durumdayken ekran üzerinde parlak kırmızı/ yeşil/ mavi nokta görülmesi.
Siyah Nokta: LCD ekran açık durumdayken
ekran üzerinde siyah nokta görülmesi.
Parlak/Siyah noktalar arası mesafe: İki
nokta arasındaki minimum mesafe
Bitişik noktalar: Bitişik uyumsuz noktalar ve
birbirlerine yakınlığı, yarıçapı 10 mm.lik bir daire içindeki noktalar.
Noktalar
Parlak Siyah Parlak + Siyah
N = < 6 N = < 6 N = < 7
Noktalar Arası Mesafe
Parlak Siyah
= < 15 mm = < 15 mm
2 Adet Birleşik Nokta
Parlak Siyah
= < 3 çift = < 3 çift
3 Adet Birleşik Nokta
Parlak Siyah
1 üçlü 1 üçlü
4 veya Daha Fazla Birleşik Nokta
Parlak Siyah
Standart dışı Standart dışı
28 TÜRKÇE
Page 29

Teknik Özellikler
Boyutlar 383 x 262 x 36.6 mm
Ağırlık 2.5 kg
İşlemci Intel® Core™ i5-2450M 3MB , 2.50 GHz
Yonga Seti HM65
Bellek 4GB DDR3
Optik Disk Sürücü DVD-RW
Sabit Disk 500 GB
Görüntü 15.6”, (16:9 W LED Backlight 1366 x 768)
Video Görüntü Yonga Seti NVIDIA GeForce GT 540M 1GB
Ses HD Ses
İletişim LAN: 10/100/1000 LAN
WLAN +Bluetooth Combo
Klavye 100 Tuşlu Türkçe Q Klavye
Touch Pad 2 Düğmeli Touchpad
Kart Okuyucu 3-in-1 (SD,MMC,MS)
Giriş Çıkış Portları 1 x Adaptör Giriş Bağlantısı
2 x USB2.0
2 x USB3.0
1 x RJ45
1 x VGA port
1 x HDMI
1 x 3-in-1 kart okuyucu
1 x Mikrofon Girişi
1 x Kulaklık Çıkışı
Güvenlik Kensington Kilidi
Kamera 1.3M Pixel CMOS Kamera
Mikrofon Dahili Mikrofon
AC Adaptör 65W 19V DC,3 pinli 240V AC Kablo
Batarya 6 cell 4400mAh
İşletim Sistemi Windows 7 Home Premium TR (64bit)
Ek Yazılımlar Microsoft Office Starter 2010
Microsoft Security Essentials
29TÜRKÇE
Page 30

Tüketici Hizmetleri
Değerli Müşterimiz,
Sizlere iyi ürün vermek kadar, iyi hizmet vermenin de önemine inanıyoruz. Bu nedenle siz bilinçli tüketicilere çok geniş kapsamlı yeni hizmetler sunmaya devam ediyoruz.
Yetkili servislerimizin haftanın 7 günü 09:00-22:00 saatleri arasında hizmet vermeye başlamasının ardından, Çagrı Merkezi de haftanın 7 günü 24 saat yeni telefon numarasi olan 444 0 888 ile canlı olarak hizmet vermeye basşladı.
Doğrudan bu numarayı çevirerek Arçelik Çağrı Merkezine başvurabilir ve arzu ettiğiniz hizmeti talep edebilirsiniz.
Arçelik Çağrı Merkezi:
(Sabit telefonlardan veya cep telefonlarından alan kodu çevirmeden *)
Diğer Numara:
(0216) 585 8 888
Çağrı Merkezimize ayrıca www.arcelik.com adresindeki Tüketici Hizmetleri bölümünde bulunan formu doldurarak ya da 0216 585 8 888 nolu telefonu arayarak ya da 0216 423 23 53 nolu telefona faks çekerek
de ulaşabilirsiniz.
Yazılı başvurular için adresimiz: Arçelik Çağrı Merkezi, Ankara Asfaltı Yanı, 34950 Tuzla/İSTANBUL
Aşağıdaki önerilere uymanızı rica ederiz.
1. Ürününüzü aldığınızda Garanti Belgesini Yetkili Satıcınıza onaylattırınız.
2. Ürününüzü kullanma kılavuzu esaslarına göre kullanınız.
3. Ürününüzle ilgili hizmet talebiniz olduğunda yukarıdaki telefon numaralarından Hizmet Merkezimize başvurunuz.
4. Hizmet için gelen teknisyene “teknisyen kimlik kartı”nı sorunuz.
5. İşiniz bittiğinde servis teknisyeninden “HİZMET FİŞİ“ istemeyi unutmayınız. Alacağınız Hizmet Fişi, ilerde
ürününüzde meydana gelebilecek herhangi bir sorunda size yarar sağlayacaktır.
6. Kullanım ömrü: 7 yıldır. (Ürünün fonksiyonunu yerine getirebilmesi için gerekli yedek parça süresi.)
Ürünün;
Menşei: Türkiye
Arçelik A.Ş. tarafından üretilmiştir.
Karaağaç Cad. No:2/6
Sütlüce / İstanbul
Tel: (212) 314 34 34
444 0 888
30 TÜRKÇE
Page 31

Garanti ile ilgili olarak
müşterinin dikkat etmesi
gereken hususlar
Arçelik tarafından verilen bu garanti, Dizüstü Bilgisayar’ınızın normalin dışında
kullanılmasından doğacak arızaların giderilmesini kapsamadığı gibi, aşağıdaki durumlar da garanti dışıdır:
1. Kullanma hatalarından meydana gelen hasar ve arızalar,
2. Ürünün müşteriye tesliminden sonraki yükleme, boşaltma ve taşıma sırasında oluşan
hasar ve arızalar,
3. Voltaj düşüklüğü veya fazlalığı; hatalı elektrik tesisatı; ürünün etiketinde yazılı voltajdan farklı voltajda kullanma nedenlerinden meydana gelecek hasar ve arızalar.
4. Yangın ve yıldırım düşmesi ile meydana gelecek arızalar ve hasarlar.
5. Ürünün kullanma kılavuzlarında yer alan hususlara aykırı kullanılmasından kaynaklanan arızalar.
6. Cihazın dış yüzeylerinin bozulması, kırılması ve çizilmesi durumunda.
7. Üretici rmanın belirlediği kongurasyonun dışında ilave edilen parçalar ve/veya
aksesuarlar ile bunlardan doğabilecek arıza ve hasarlar.
8. Yazılım ve/ veya yanlış kullanımdan kaynaklanan arızalar.
Yukarıda belirtilen arızaların giderilmesi ücret karşılığında yapılır.
Ürünün kullanım yerine montajı ve nakliyesi ürün yatına dahil değildir.
Yetkili servise verilen arızalı cihazların içerisindeki bilgilerin yedeklenmesi
sorumluluğu kullanıcıya aittir. Bilgilerin kaybolması durumunda yetkili servis sormlu
değildir.
Garanti belgesinin tekemmül ettirilerek tüketiciye verilmesi sorumluluğu, tüketicinin
malı satın aldığı satıcı, bayi, acenta ya da temsilciliklere aittir.
Garanti belgesi üzerinde tahrifat yapıldığı, ürün üzerindeki orijinal seri numarası
kaldırıldığı veya tahrif edildiği takdirde bu garanti geçersizdir.
Ça€rı Merkezi
444 0 888
0216 585 8 888
Di€er Numara
ARÇELİK A.Ş. Tuzla 34950 İstanbul
Telefon (0216) 585 85 85 Faks (0216) 423 23 53
Page 32

Dizüstü Bilgisayar
Garanti
Belgesi
ARÇELİK Dizüstü Bilgisayar’ınızın, kullanma kılavuzunda gösterildiği şekilde kullanılması ve Arçelik’in yetkili kıldığı
Servis elemanları dışındaki şahıslar tarafından bakım, onarım veya başka bir nedenle müdahale edilmemiş olması
şartıyla,malın bütün parçaları dahil olmak üzere tamamı malzeme, işçilik ve üretim hatalarına karşı ürünün tesliminden
itibaren başlar.
Ürününüz 2 (İKİ) YIL SÜRE İLE GARANTİ EDİLMİŞTİR.
Ürünün kullanım kılavuzunda yer alan hususlara aykırı kullanılmasından kaynaklanan arızalar garanti kapsamı dışındadır. Malın garanti süresi içerisinde gerek malzeme ve işçilik, gerekse montaj hatalarından dolayı arızalanması halinde işçilik masrafı, değiştirilen parça bedeli ya da herhangi bir ad altında hiçbir ücret talep edilmeksizin tamiri yapılacaktır. Garanti süresi içerisinde, servis istasyonları tarafından yapılmasının zorunlu olduğu, imalatçı ya da ithalatçı tarafından şart koşulan periyodik bakımlarda; verilen hizmet karşılığında tüketiciden işçilik ücreti veya benzeri bir ücret
talep edilmez. Garanti süresi içinde yapılacak onarımlarda geçen süre, garanti süresine ilave edilir. Tamir süresi en fazla 20 iş günüdür. Bu süre mala ilişkin arızanın yetkili servis atölyelerimize, yetkili servis atölyelerimizin bulunmaması
durumunda yetkili satıcılarımıza, ithalatçısına veya firmamıza bildirildiği tarihten itibaren başlar.
Ürünün arızasının 10 iş günü içerisinde giderilmemesi halinde, imalatçı ya da ithalatçının; malın tamiri tamamlanıncaya kadar benzer özelliklere sahip başka bir sanayi malını tüketecinin kullanımına tahsis etmesi zorunludur.
Arızanın giderilmesi konusunda uygulanacak teknik yöntemlerin tespiti ile değiştirilecek parçaların saptanması tamamen firmamıza aittir. Arızanın giderilmesi ürünün bulunduğu yerde veya yetkili servis atölyelerinde yapılabilir. Bu konuda müşteri onayı alınması zorunludur.
Ancak;
Tüketicinin onarım hakkını kullanmasına rağmen malın;
- Tüketiciye teslim edildiği tarihten itibaren, garanti süresi içinde kalmak kaydıyla, bir yıl içerisinde en az dört defa veya
imalatçı-üretici ve/veya ithalatçı tarafından belirlenen garanti süresi içerisinde altı defa arızalanmasının yanı sıra, bu
arızaların maldan yararlanamamayı sürekli kılması,
- Ürünün tamiri için gereken azami sürenin aşılması,
- Yetkili Servis atölyelerince; mevcut olmaması halinde sırasıyla yetkili satıcımız, bayi, acente temsilciliği, ithalatçı ya da
imalatçıdan birisinin bölgeye en yakın servis yetkilisiyle birlikte veya firmamız yetkilisince düzenlenecek raporla arızanın tamirinin mümkün bulunmadığının belirlenmesi durumunda, tüketici malın ücretsiz değiştirilmesini, bedel iadesi veya ayıp oranında indirimi talep edebilir.
Garanti belgesi ile ilgili olarak çıkabilecek sorunlar için Gümrük ve Ticaret Bakanlığı, Tüketicinin Korunması ve Piyasa Gözetim Genel Müdürlüğü’ne başvurulabilir. Bu belgenin kullanılmasına; 4077 sayılı Tüketicinin Korunması Hakkında Kanun ve bu kanuna dayanılarak yürürlüğe konulan Garanti Belgesi Uygulama Esaslarına Dair Yönetmelik uyarınca, T.C. Gümrük ve Ticaret Bakanlığı Tüketicinin Korunması ve Piyasa Gözetim Genel Müdürlüğü tarafından izin
verilmiştir.
GENEL MÜDÜR GENEL MÜDÜR YRD.
Arçelik A.Ş.
Seri No:
Tip:
Teslim Tarihi, Yeri:
Fatura Tarihi, No:
Satıcı Firma Ünvanı:
Bu belge, Gümrük ve Ticaret Bakanlığı’nın 82552 no’lu ve 06.05.2010 izin tarihli belgesine göre düzenlenmiştir.
Adres:
Tel-Faks:
Satıcı Firma (Kaşe ve İmza):
Bu bölümü, ürünü aldığınız Yetkili Satıcı imzalayacak ve kaşeleyecektir.
1V6801
 Loading...
Loading...