Arthrex AR-3200-1052 User Manual
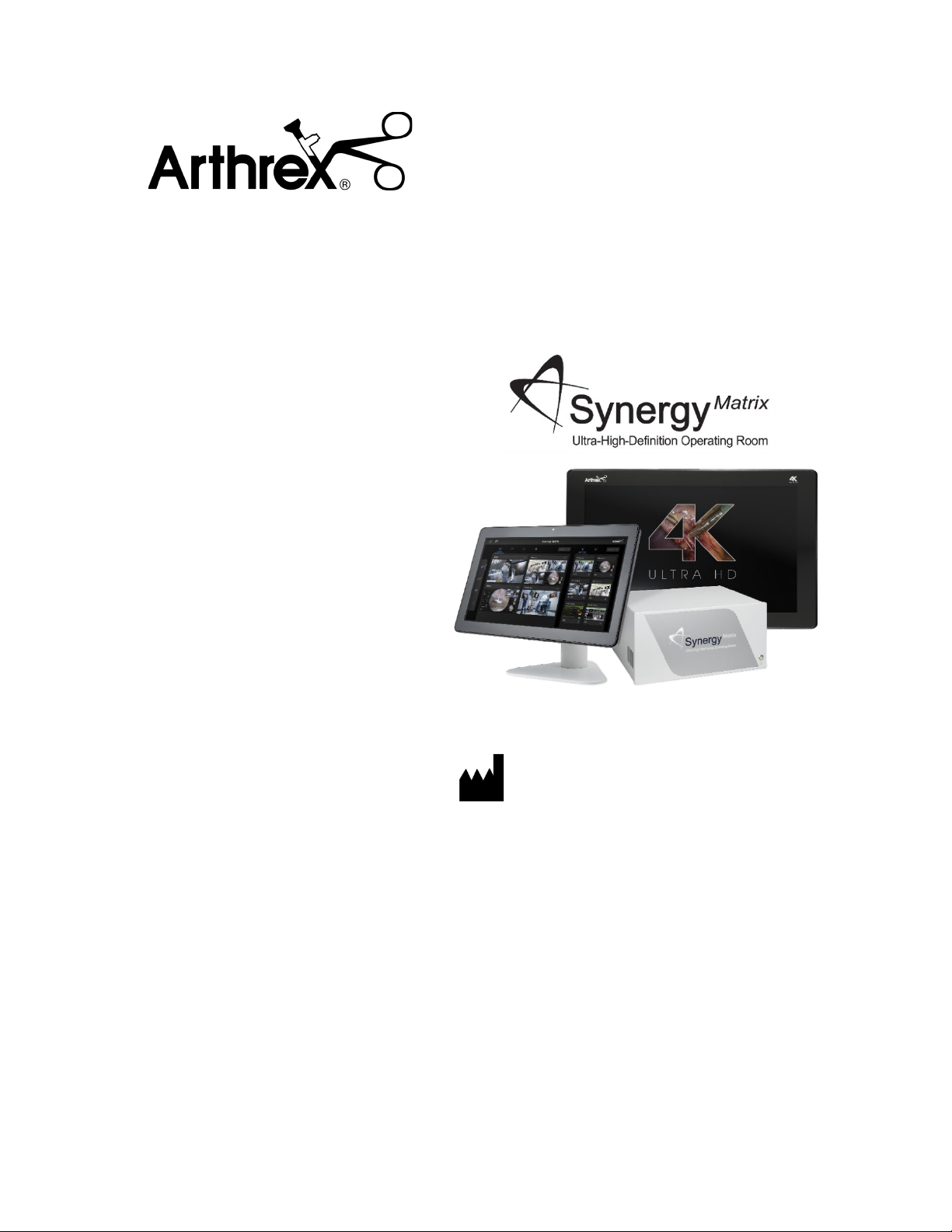
ARTHREX SYNERGY MATRIX™
USER GUIDE
The Arthrex Synergy Matrix™ User Guide provides important
information for the safe operation of the Synergy Matrix™
Software. Read this User Guide thoroughly prior to using this
system and keep it in an easily accessible place for use by all
operating personnel. Read and follow all safety warnings,
cautions and precautions.
AR-3200-1052
Arthrex, Inc.
1370 Creekside Blvd.
Naples, FL 34108, USA
1 (800) 934-4404
Technical Support
1-800-391-8599
DFU-0324E-1 Rev. 0, 11/2019 Page 1 of 64
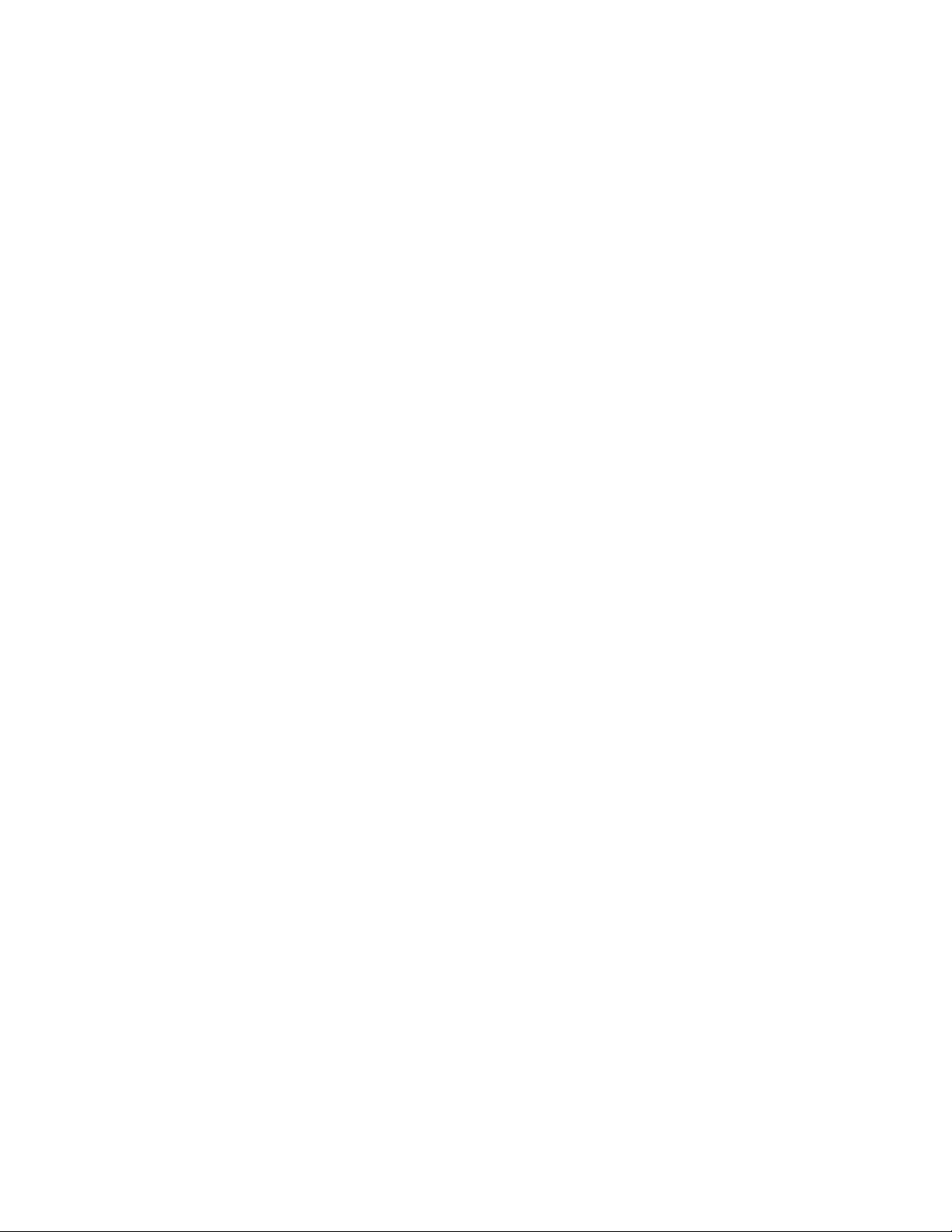
This is not a warranty document. For all warranty information, including
disclaimers, exclusions, terms, conditions and related provisions, refer to the
"Arthrex U.S. Product Warranty" section of the Arthrex, Inc. website, found at
www.arthrex.com whose provisions are incorporated herein by reference.
DFU-0324E-1 Rev. 0, 11/2019 Page 2 of 64

TABLE OF CONTENTS
1. INTRODUCTION 5
2. PRODUCT DESCRIPTION 5
3. INTENDED USE 5
4. CONTRAINDICATIONS 5
5. WARNINGS 5
6. SYNERGY MATRIX™ SOFTWARE OPERATION 6
6.1. HOME SCREEN 6
6.2. HEADER AND NAVIGATION MENU 7
6.3. NAVIGATION MENU 8
6.4. DESTINATIONS 10
6.5. DISPLAYS AND SOURCES 12
6.5.1. Displays 12
6.5.2. Sources 14
6.6. ROUTING 16
6.6.1. Routing a Source 16
6.7. UNROUTING A SOURCE 17
6.8. SHARING A SOURCE 17
6.8.1. Sharing a Source with an External Room 17
6.9. EXTERNAL ACCESS SCREEN 19
6.10. REQUESTING AN EXTERNAL SOURCE 21
6.11. NOTIFICATIONS 25
6.11.1. Share Requests Notifications 25
6.11.2. General Notifications 26
6.12. HOW TO VIEW NOTIFICATIONS: SHARE REQUESTS 26
6.13. ROOM PRESETS 28
6.13.1. How to Configure a Room Preset 29
6.13.2. How to Select a Room Preset 30
6.13.3. How to Update a Room Preset’s Name 31
6.13.4. How to Update a Room Preset’s Configuration 32
6.13.5. Unroute All Displays 34
6.14. SPEAKERS 36
6.15. SECONDARY ROUTING 37
6.15.1. How to Configure a Destination 38
6.16. ROOM CAMERA 40
6.16.1. How to Configure a Room Camera Preset 42
6.16.2. How to Select a Room Camera Preset 43
6.16.3. How to Update a Room Camera Preset Name 44
6.16.4. How to Update a Room Camera Preset Configuration 45
6.17. EXTERNAL APPS 47
6.18. SETTINGS 48
6.18.1. All Settings Screen Layout 48
DFU-0324E-1 Rev. 0, 11/2019 Page 3 of 64
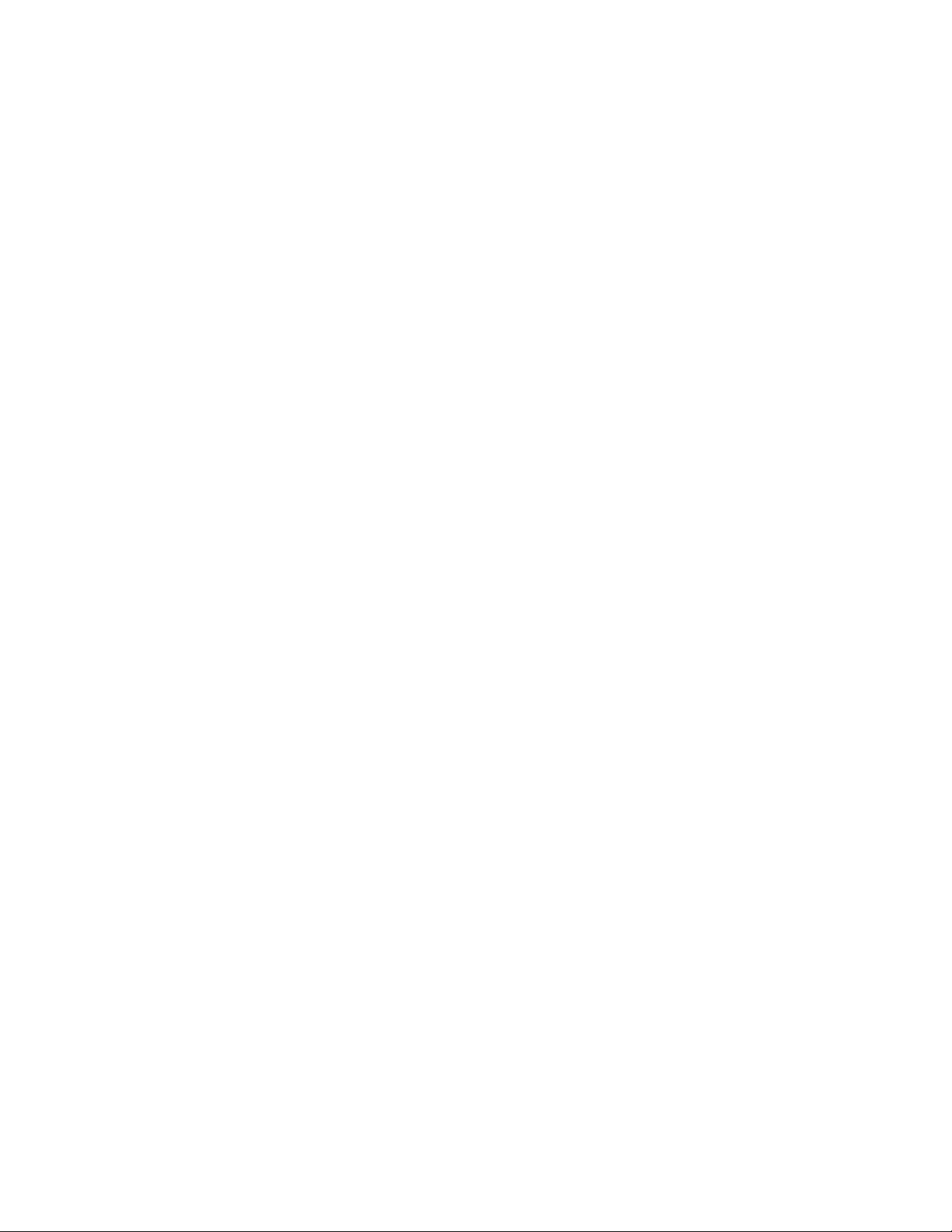
6.18.2. Administrator 49
6.18.3. Room 51
6.18.4. Localization 51
6.18.5. System Information 53
6.18.6. Exit Kiosk Mode. 54
6.18.7. Displays 55
6.18.8. Speakers 56
6.18.9. Video Sources 56
6.18.10. Audio Sources 57
6.18.11. Secondary Routing 58
6.18.12. External Apps 59
6.18.13. Room Camera 59
7. TROUBLESHOOTING 60
8. TECHNICAL SPECIFICATIONS 62
8.1. CONNECTION SPECIFICATIONS 62
9. MAINTENANCE 63
10. ARTHREX LIMITED WARRANTY 63
11. CONTACT INFORMATION 63
DFU-0324E-1 Rev. 0, 11/2019 Page 4 of 64
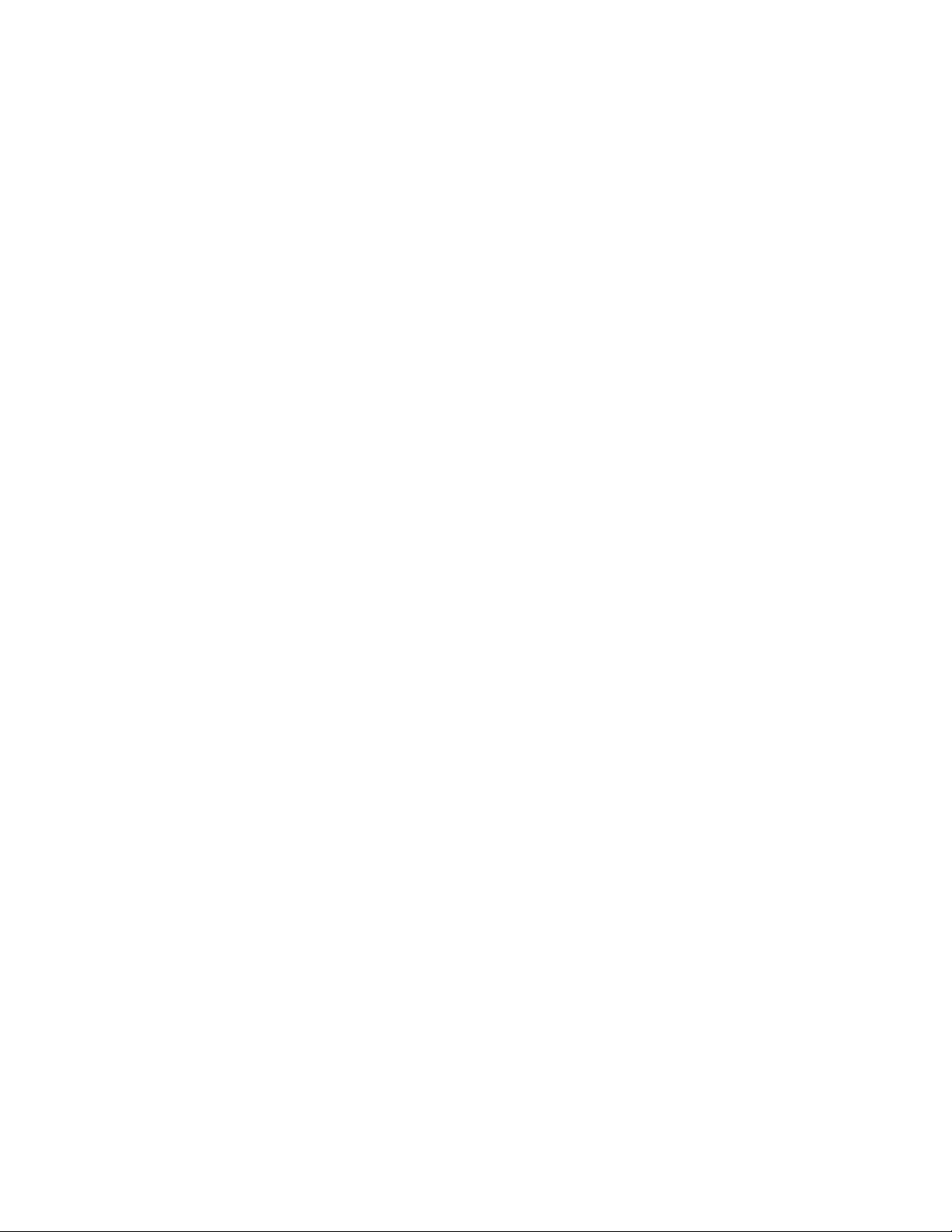
1. INTRODUCTION
It is recommended that personnel study this manual before utilizing the Synergy
Matrix™ system. The safe and effective use of this system requires the understanding
of and compliance with all warnings, precautionary notices, and instructions marked
on the product, and included in this manual.
2. PRODUCT DESCRIPTION
This product is determined to be a Medical Device Data System (MDDS) under FDA
regulation 880.6310.
3. INTENDED USE
Intended to provide the functions defined below.
• Synergy Matrix™ is designed to allow transfer selection and distribution of
A/V signals and medical images from various commercially available
instruments that are commonly used in a medical procedure laboratory or
operating room.
• Synergy Matrix™ is also designed for transfer selection and distribution of
human interface signals and control signals of non-medical room
equipment.
• Synergy Matrix™ allows control and selection of these signals from a
central point.
4. CONTRAINDICATIONS
Synergy Matrix™ is not intended to be used for remote or robotically-assisted surgery.
Synergy Matrix™ is not intended to be used in the vicinity of MRI or other devices that
use strong magnetic fields.
5. WARNINGS
This equipment is designed for use by medical professionals completely familiar with
the required techniques and instructions for use of the equipment. Prior to using the
device, read and follow all warning and precautionary notices and instructions
marked on the product and included in this manual. Become familiar with the
operation and function of this device and associated accessories. Failure to follow
these instructions can lead to:
• Damage or malfunction of the device or accessories.
DFU-0324E-1 Rev. 0, 11/2019 Page 5 of 64
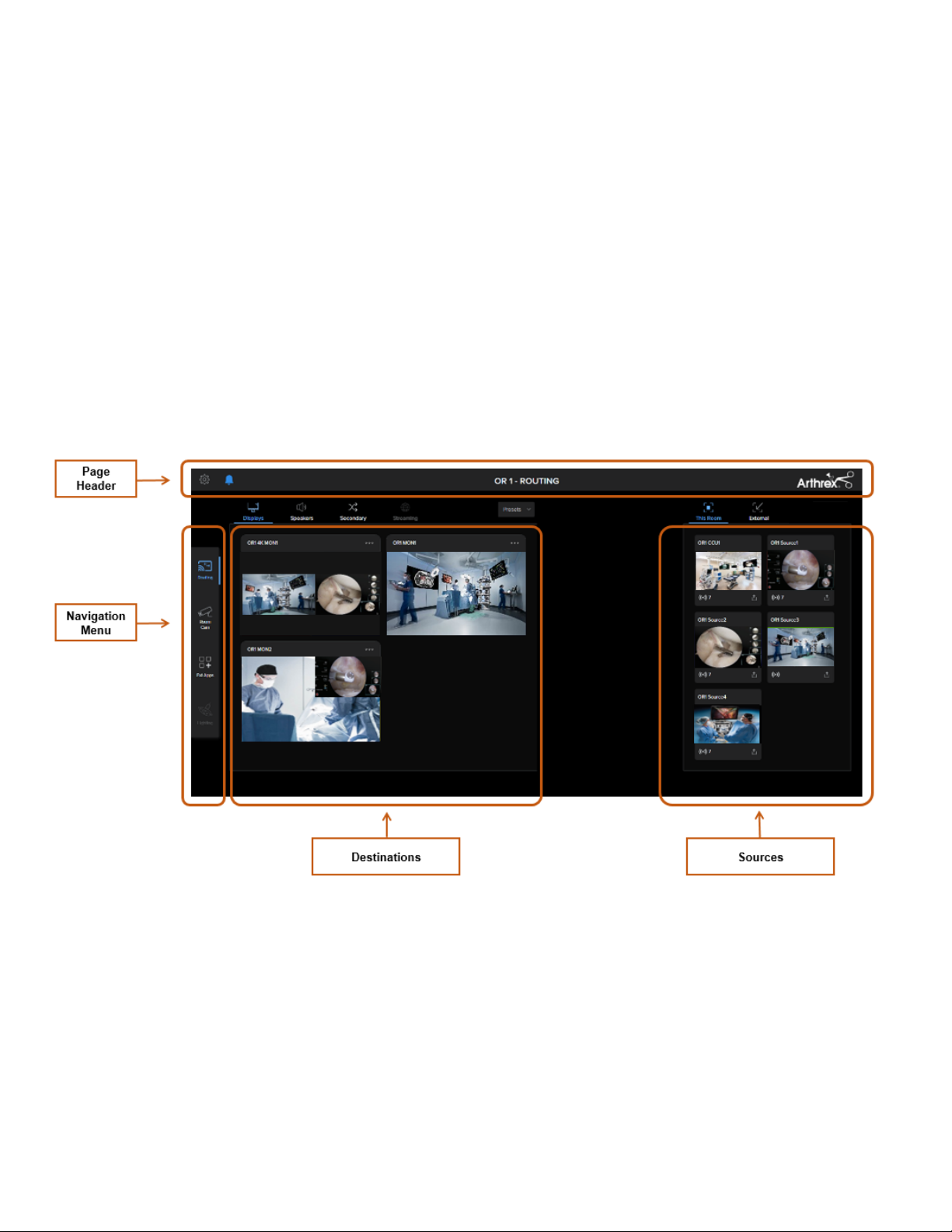
6. SYNERGY MATRIX™ SOFTWARE OPERATION
6.1. Home Screen
The Synergy Matrix™ Home Screen is divided into the following sections:
1. Header: Settings, Notifications, and Room Name.
2. Navigation Menu: Synergy Matrix™ Routing, Room Camera, External
Apps.
3. Destinations: Displays, Speakers, Secondary Routing, and Room Presets.
4. Sources: This Room’s Sources, External Sources, and Adding External
Sources.
Figure 1. Home Screen
DFU-0324E-1 Rev. 0, 11/2019 Page 6 of 64
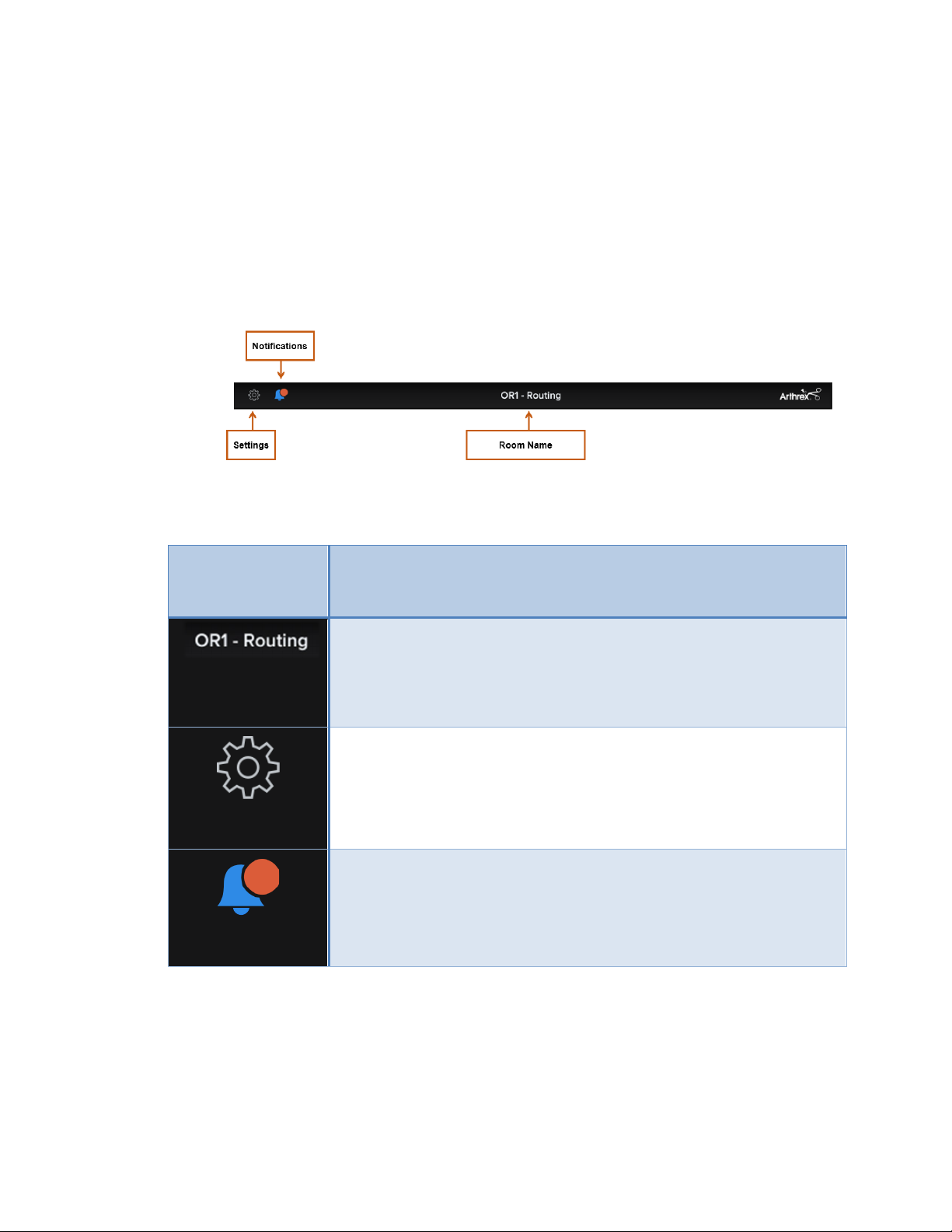
Event / Tab
urgent Notifications need user attention or interaction.
6.2. Header and Navigation Menu
The Header contains the following information:
• Room Name.
• Settings.
• Notifications: Including Share Requests and General system
notifications.
Figure 2. Header
Icon / Button /
Label /
Description
Room Name
Settings
Notifications
Shows the configured Room Name along with the selected
page.
Settings Button provides access to the System Settings
page which allows the user to modify the local room’s
settings as well as get general system status information.
Notifications Button provides access to Share Requests
and General system notifications.
Notifications Button will contain an orange circle when
DFU-0324E-1 Rev. 0, 11/2019 Page 7 of 64
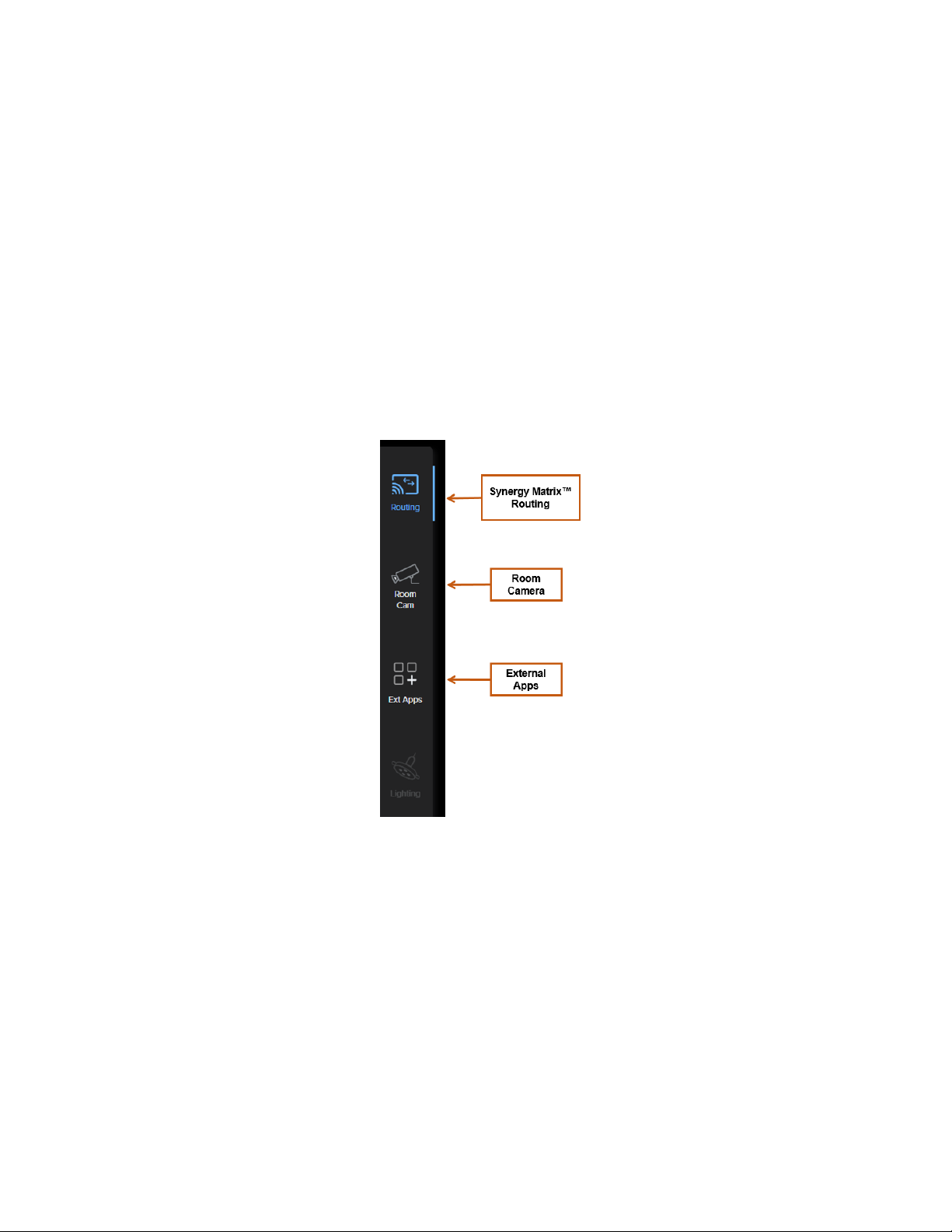
6.3. Navigation Menu
The Navigation Menu (Left-Hand Side of the Screen) contains the following
information:
• Synergy Matrix™ Routing: Controls the Audio and Video signals
connected to the system.
• Room Camera: Controls the Room Camera (If available). This Menu
Item will be grayed out if a compatible Room Camera is not available.
• External Apps: Provides access to any External Applications that have
been added to Synergy Matrix™.
Figure 3. Navigation Menu
DFU-0324E-1 Rev. 0, 11/2019 Page 8 of 64
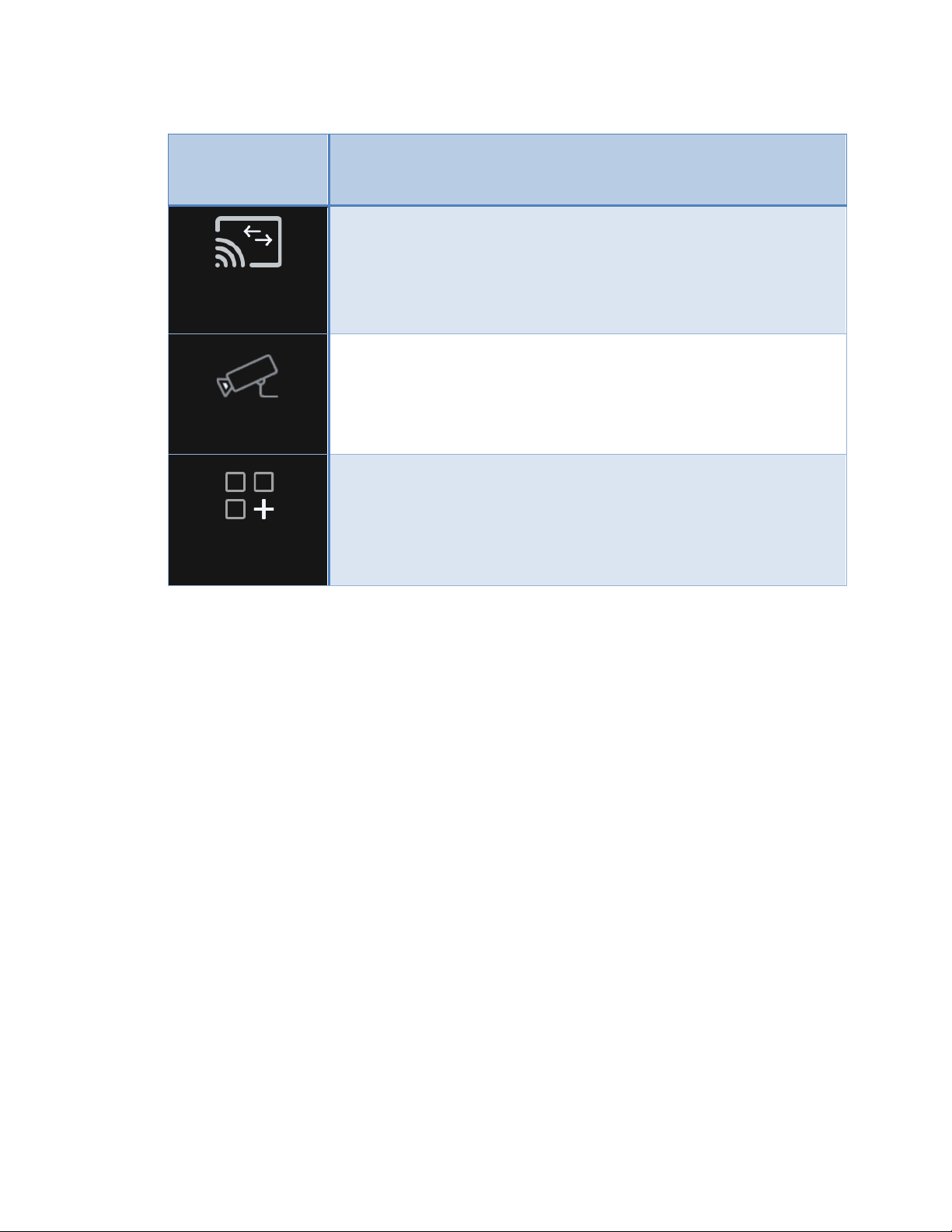
Event / Tab
Icon / Button /
Label /
Description
Synergy Matrix™
Routing
The Synergy Matrix™ Routing button provides access to
the system’s Home Screen.
Room Camera button provides access to the Room
Camera screen. From the Room Camera screen, users are
Room Camera
able to control the Pan, Tilt, and Zoom of the room camera
if installed and available.
External Apps button provides access to any external
External Apps
Application that has been added to Synergy Matrix™.
DFU-0324E-1 Rev. 0, 11/2019 Page 9 of 64
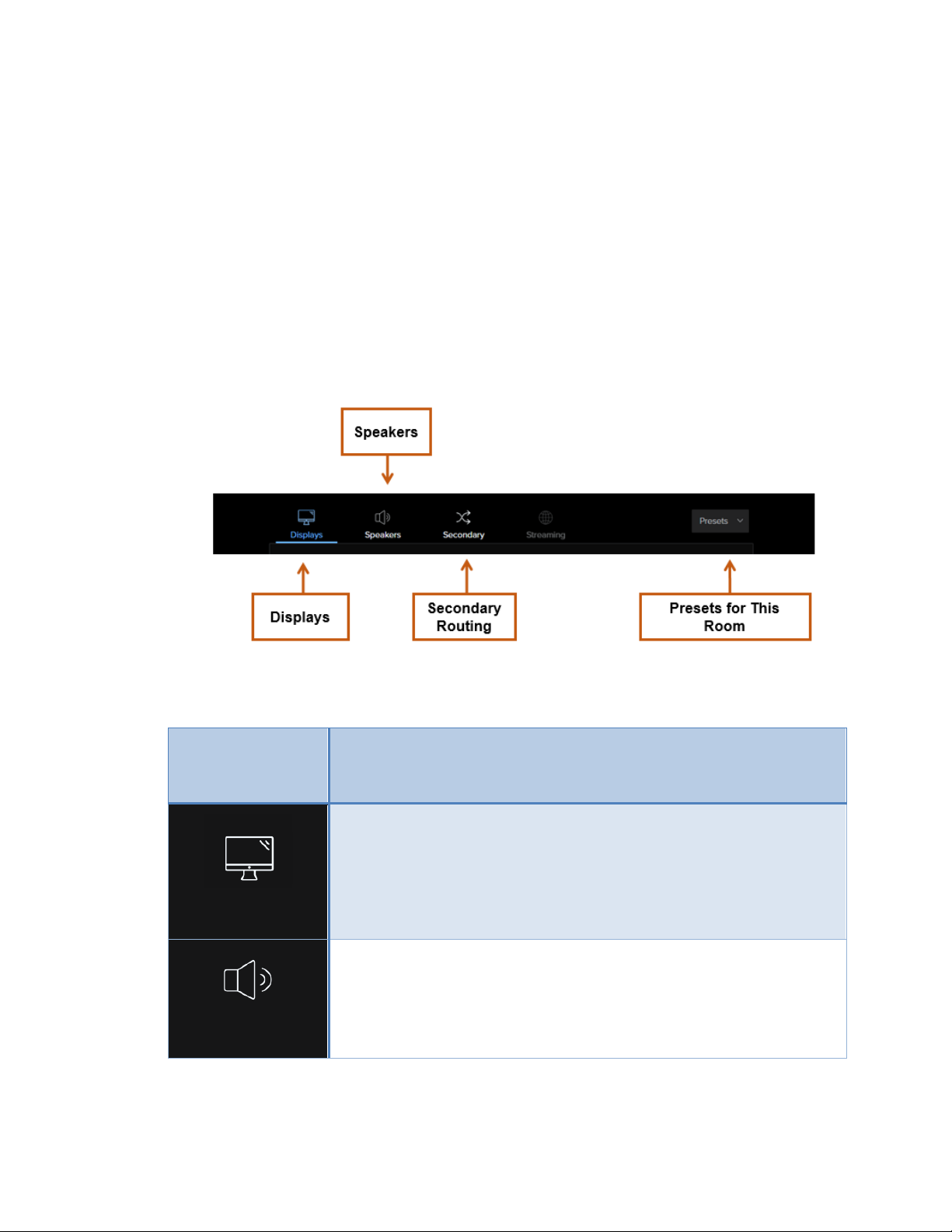
Event / Tab
6.4. Destinations
The Destinations section contains the following:
• Displays: Lists the Video Displays that are configured for the room.
• Speakers: Lists the Audio Speakers that are configured for the room.
• Secondary Routing: Lists the Secondary Routing destinations that are
configured for the room. A Secondary Routing destination is a destination
that is not a Display. An example of a Secondary Routing destination is a
video recorder installed in the room.
• Room Presets: Configurable preset settings that allow for quick audio and
video routing for the room.
Icon / Button /
Label /
Displays
Speakers
Figure 4. Destinations
Description
Lists the Video Displays that are configured for the room as
well as what video source is being routed to each display.
Lists the Audio Speakers that are configured for the room
as well as what audio source is being routed to each
Speaker.
DFU-0324E-1 Rev. 0, 11/2019 Page 10 of 64

Event / Tab
Icon / Button /
Secondary
Label /
Routing
Presets
Description
Lists the Secondary Routing destinations that are
configured for the room. A Secondary Routing destination is
a destination that is not a Display. An example of a
Secondary Routing destination is a video recorder installed
in the room.
Configurable preset settings that allow for quick audio and
video routing for the room.
DFU-0324E-1 Rev. 0, 11/2019 Page 11 of 64
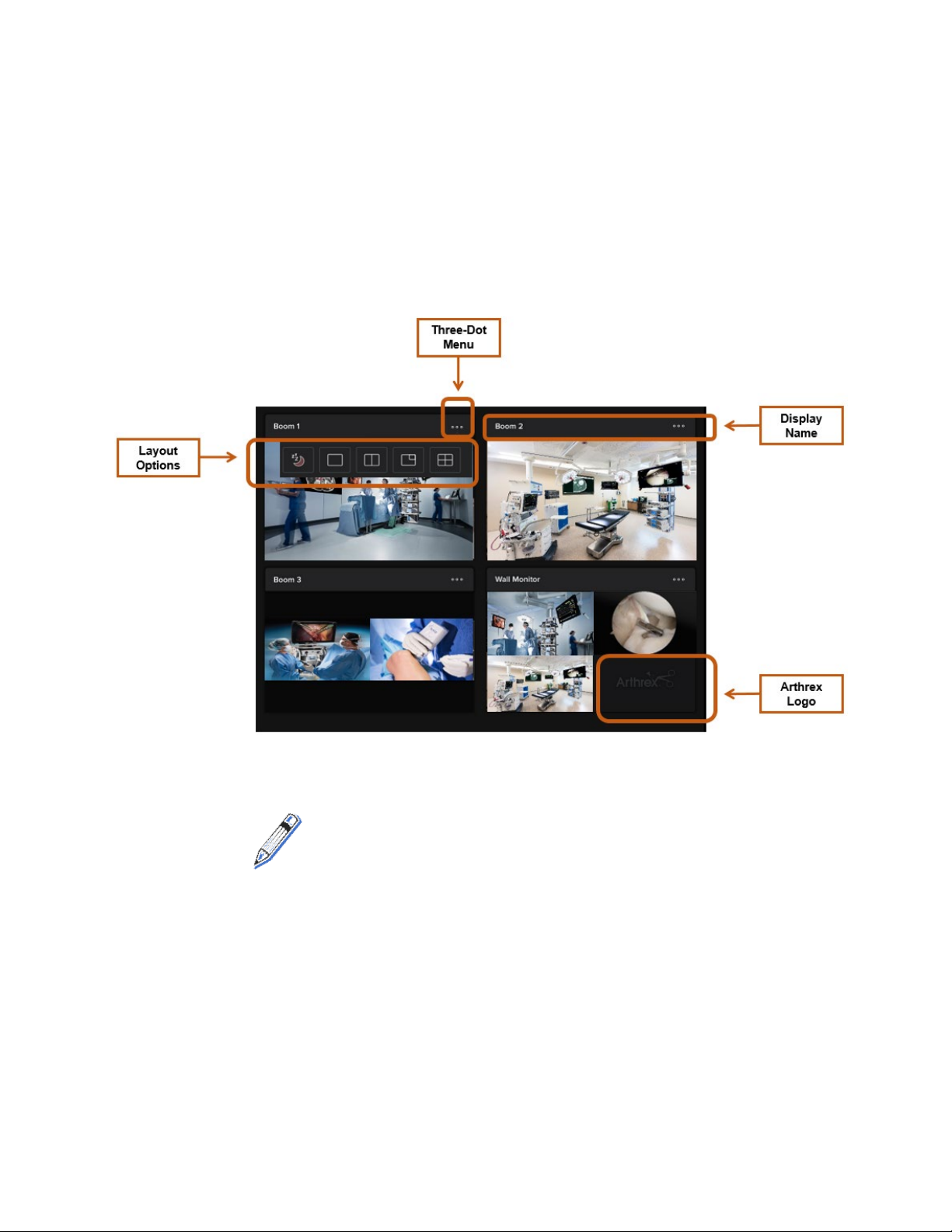
6.5. Displays and Sources
6.5.1. Displays
Each Display tile contains the Display Name as well as a thumbnail of the
source(s) being routed to it. The Layout Options for each Display can be
accessed by selecting the Three-Dot Menu button.
Figure 5. Displays
Note: If the Arthrex Logo is shown, no source is currently
being routed to that slot.
DFU-0324E-1 Rev. 0, 11/2019 Page 12 of 64
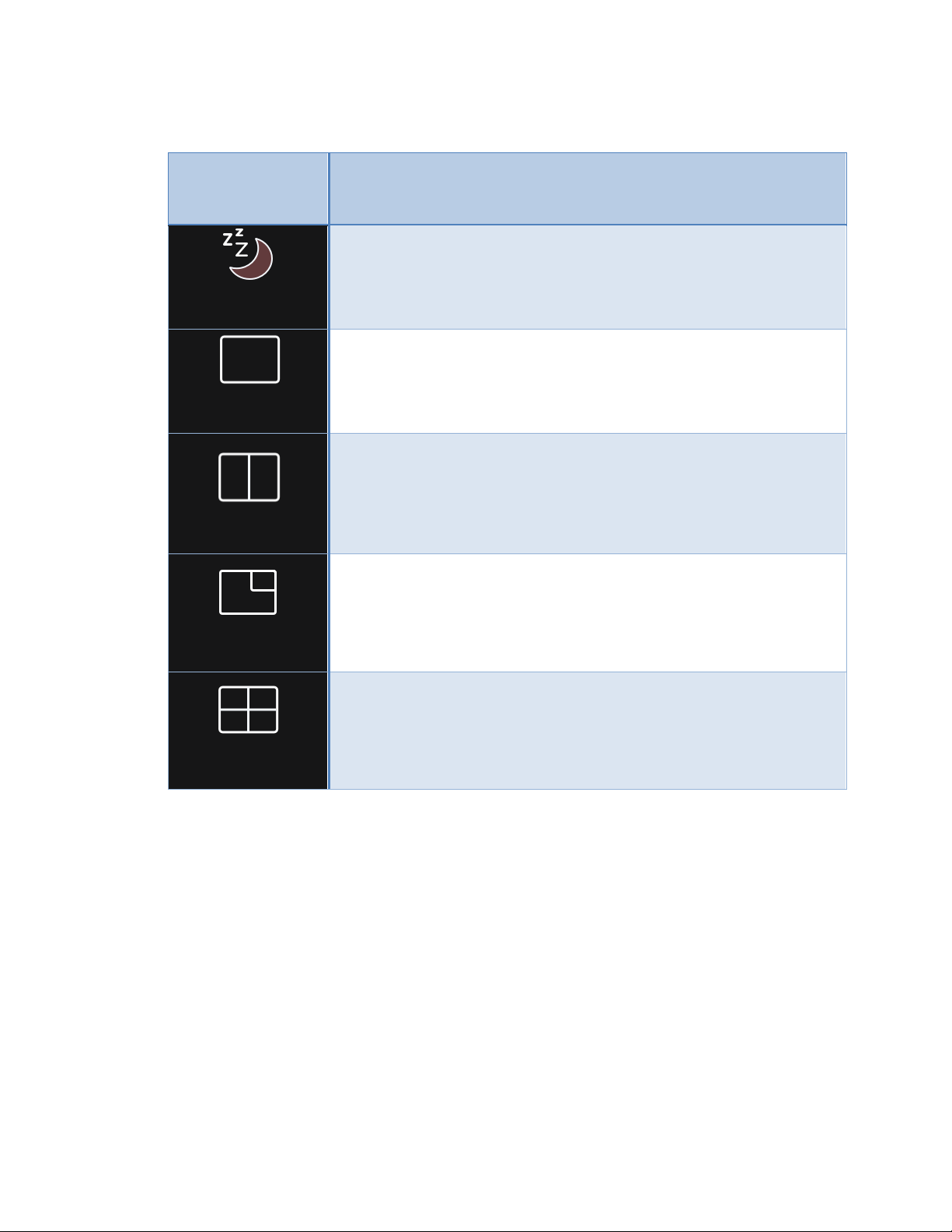
For each Display, the available Layout options are:
Layout Options Description
Unroutes the currently routed Source and enables the
Display to enter power save mode (Sleep mode). The
Display can be taken out of sleep mode by routing a source
Sleep Mode
to that Display.
A single source is displayed.
Full Mode
Picture-And-Picture also known as Side by Side (If
available).
PAP
PIP
QUAD
Layout options can be configured to meet Display capabilities; in order to
configure them, please see Settings section.
Picture-In-Picture (If available).
Display is split into quadrants of equal size (If available).
DFU-0324E-1 Rev. 0, 11/2019 Page 13 of 64
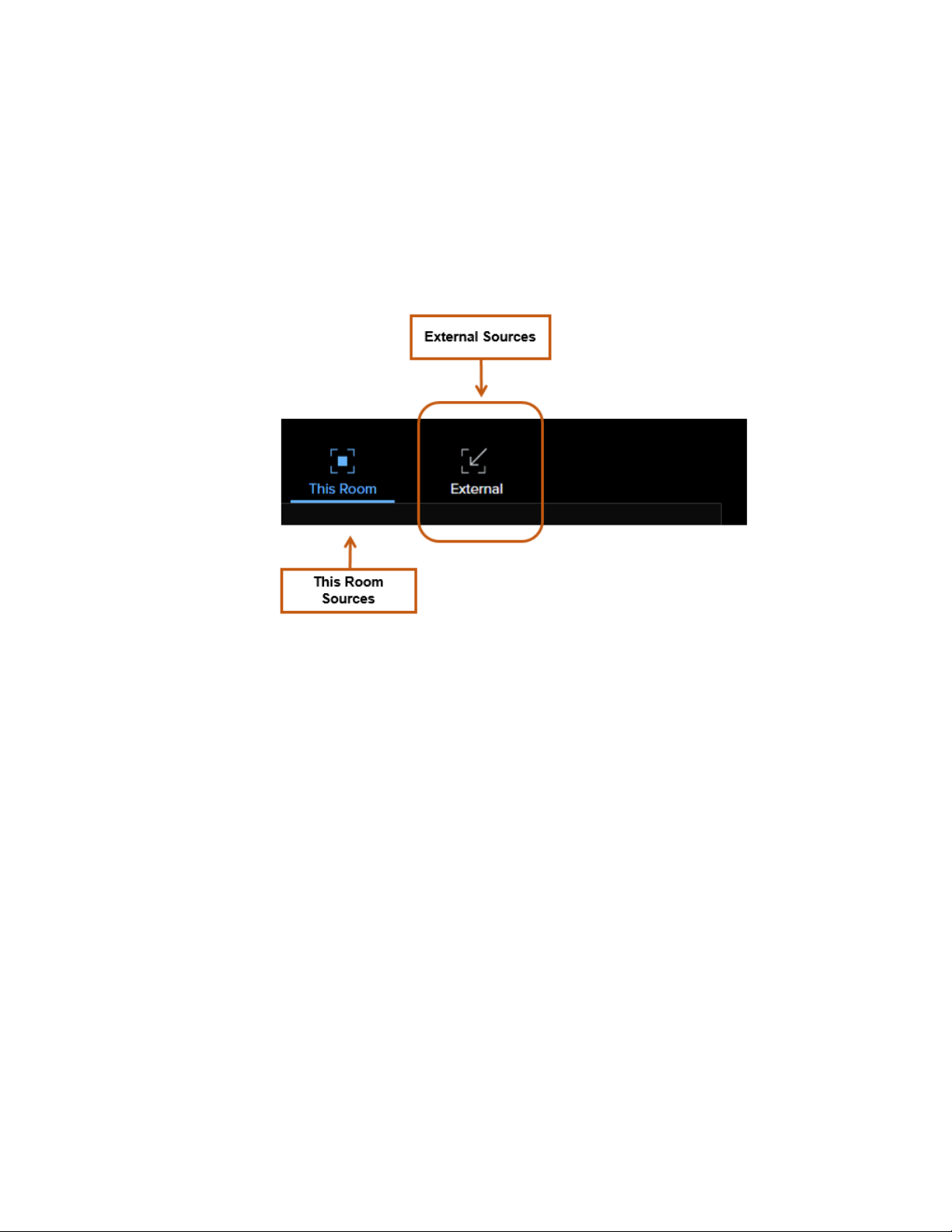
6.5.2. Sources
Video and Audio Sources are divided into two types:
• This Room Sources: video and audio sources that are connected to
the current room.
• External Sources: video and audio sources that are connected to an
external room and have been shared with the current room.
Figure 6. Sources
DFU-0324E-1 Rev. 0, 11/2019 Page 14 of 64
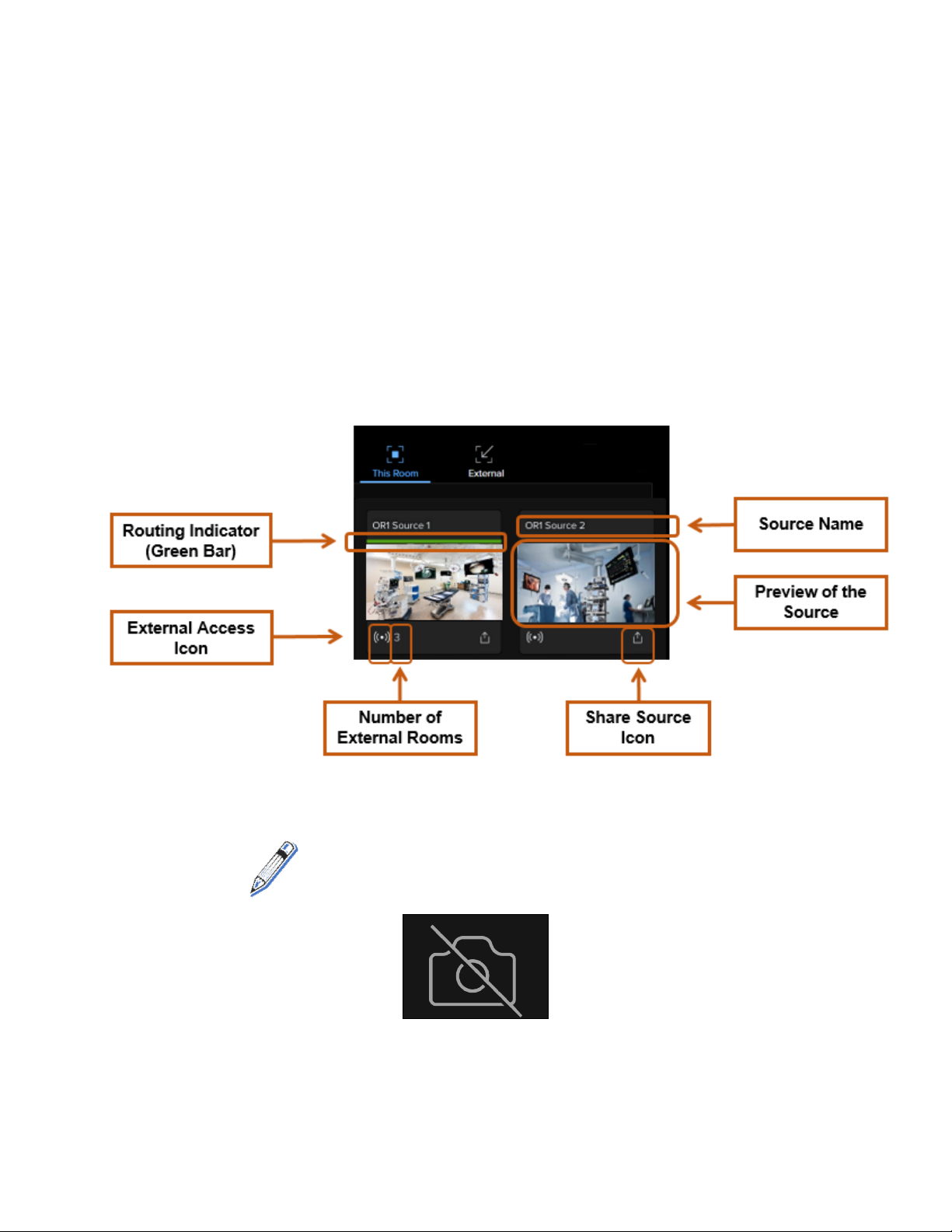
Each Source tile shown on This Room list will contain a thumbnail preview of
the video source along with the following information:
• Source Name.
• Routing Indicator: Green bar underneath the Source Name indicating
that the source is being routed to a destination in the current room. When
the source is not being routed, the green bar is not displayed.
• External Access Icon: Provides an overview of the external rooms the
source is shared with.
• Number of External Rooms: Number of External Rooms which the
source has been shared with.
• Share Source Icon: Provides functionality to share the source with an
External Room.
Figure 7. Source Tile
Note: If the thumbnail preview of the Source is not available,
the following icon will be displayed:
DFU-0324E-1 Rev. 0, 11/2019 Page 15 of 64
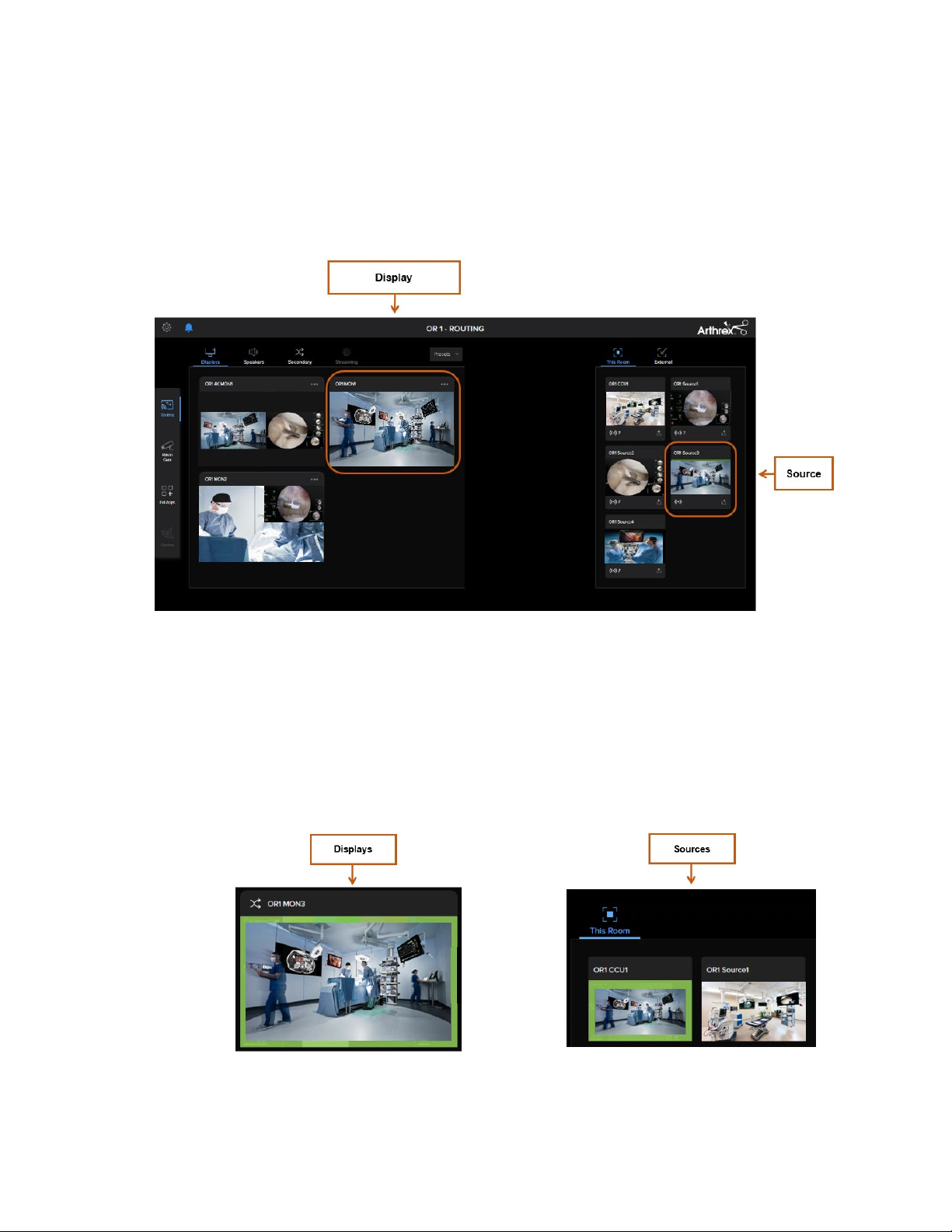
6.6. Routing
6.6.1. Routing a Source
Making sure Synergy Matrix™ Routing on the Navigation Menu is selected,
choose a Source and route that Source to a Display of your choice.
Figure 8. Routing
• Touch the Source to be routed. That Source will then have a Green
Frame around it to indicate it has been selected for routing. Touching
the source again will unselect the source.
• Touch the desired Display to route the Source.
DFU-0324E-1 Rev. 0, 11/2019 Page 16 of 64
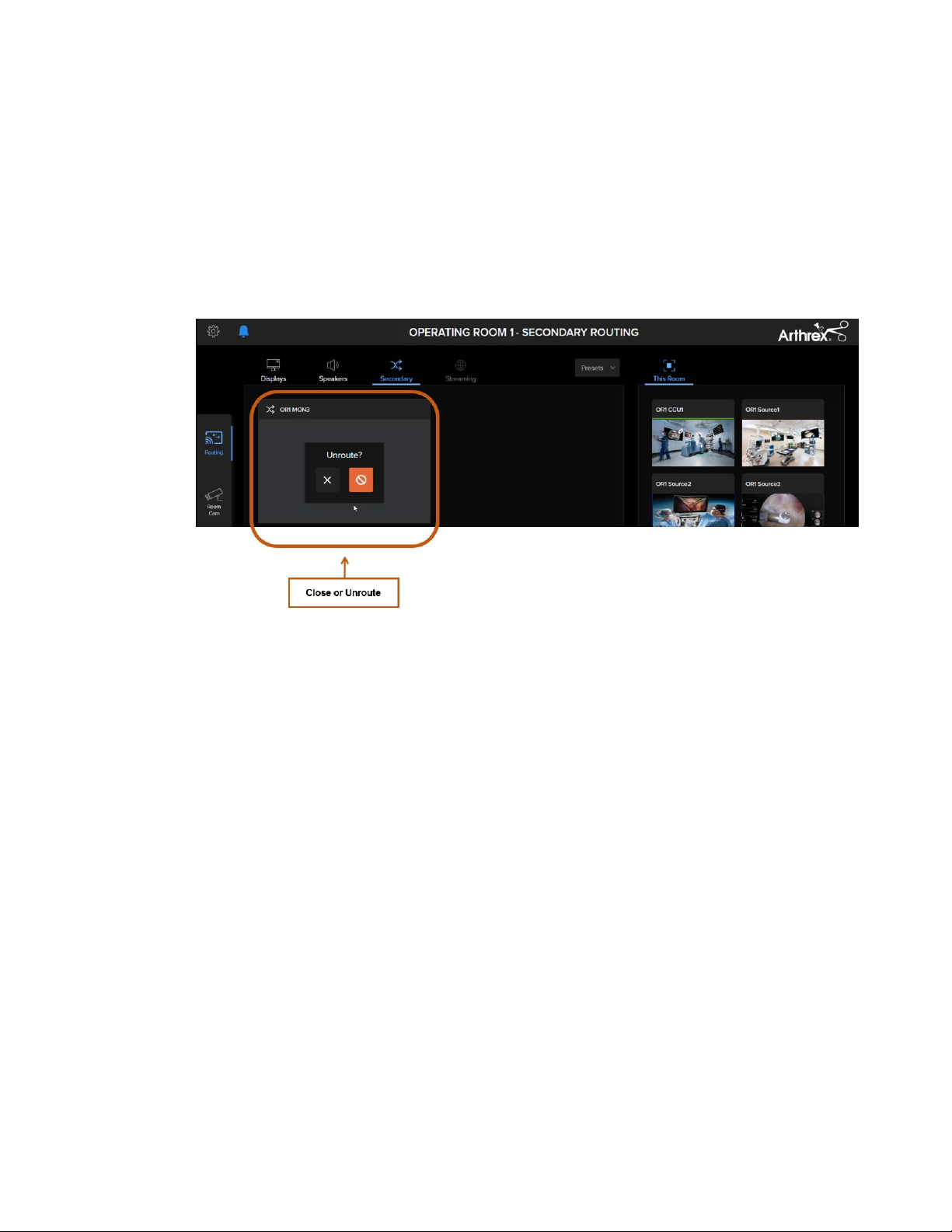
Figures 9 and 10. Routing a Source
6.7. Unrouting a Source
• On the Display, touch the Source you wish to unroute. A prompt will
then be shown asking you to confirm that action.
6.8. Sharing a Source
6.8.1. Sharing a Source with an External Room
Figure 13. Unrouting a Source
DFU-0324E-1 Rev. 0, 11/2019 Page 17 of 64
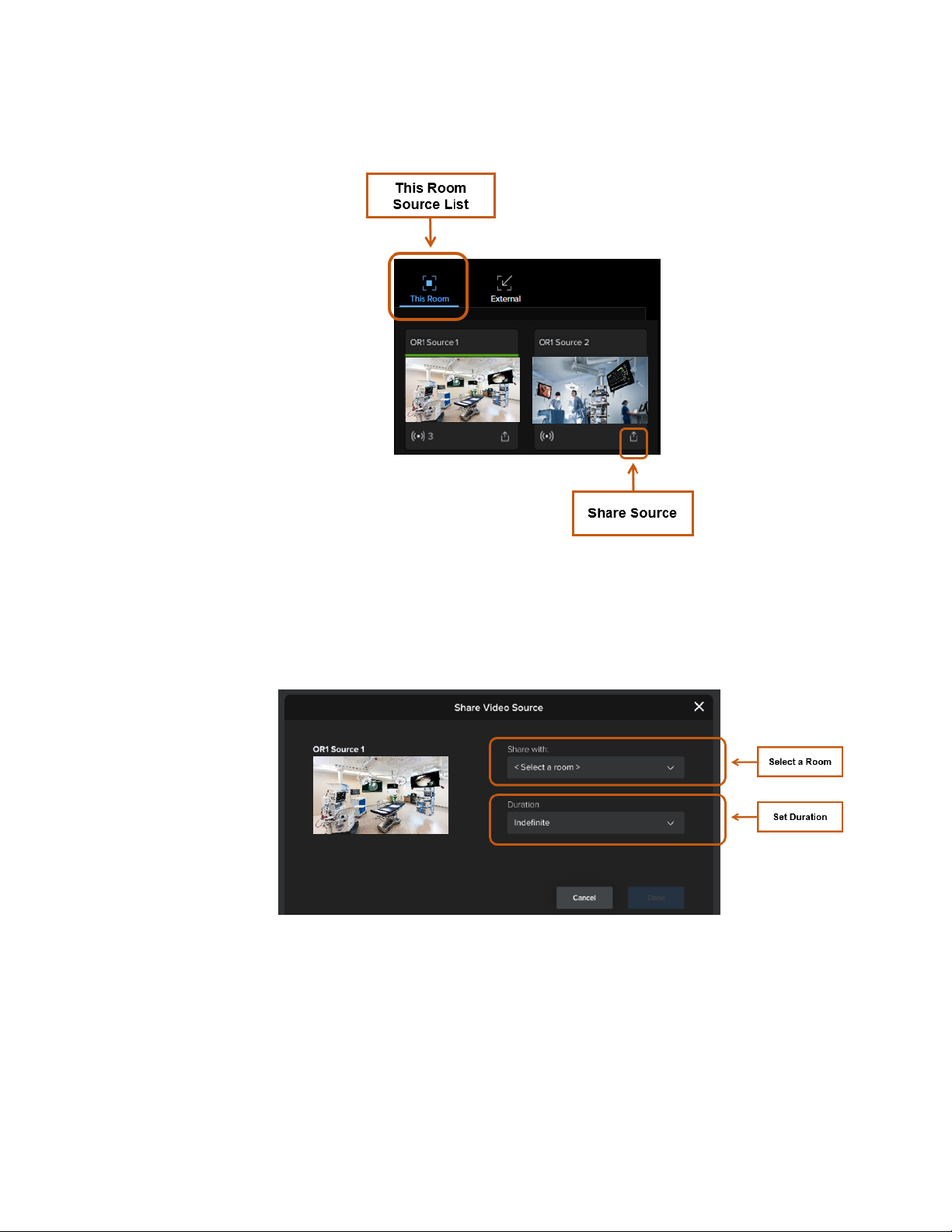
• Making sure This Room Source list is shown, select the Share
Source Icon.
Figure 17. Sharing a Source
• Once the Share Source Icon is selected, a Modal window will be
shown where you can select which external room the Source will
be shared with as well as the Duration.
Figure 18. Share Video Source
• Share with: A Drop-down menu will be shown where you can
Select the desired External Room.
• Duration: A Drop-down menu will be shown where you can set
Duration.
DFU-0324E-1 Rev. 0, 11/2019 Page 18 of 64
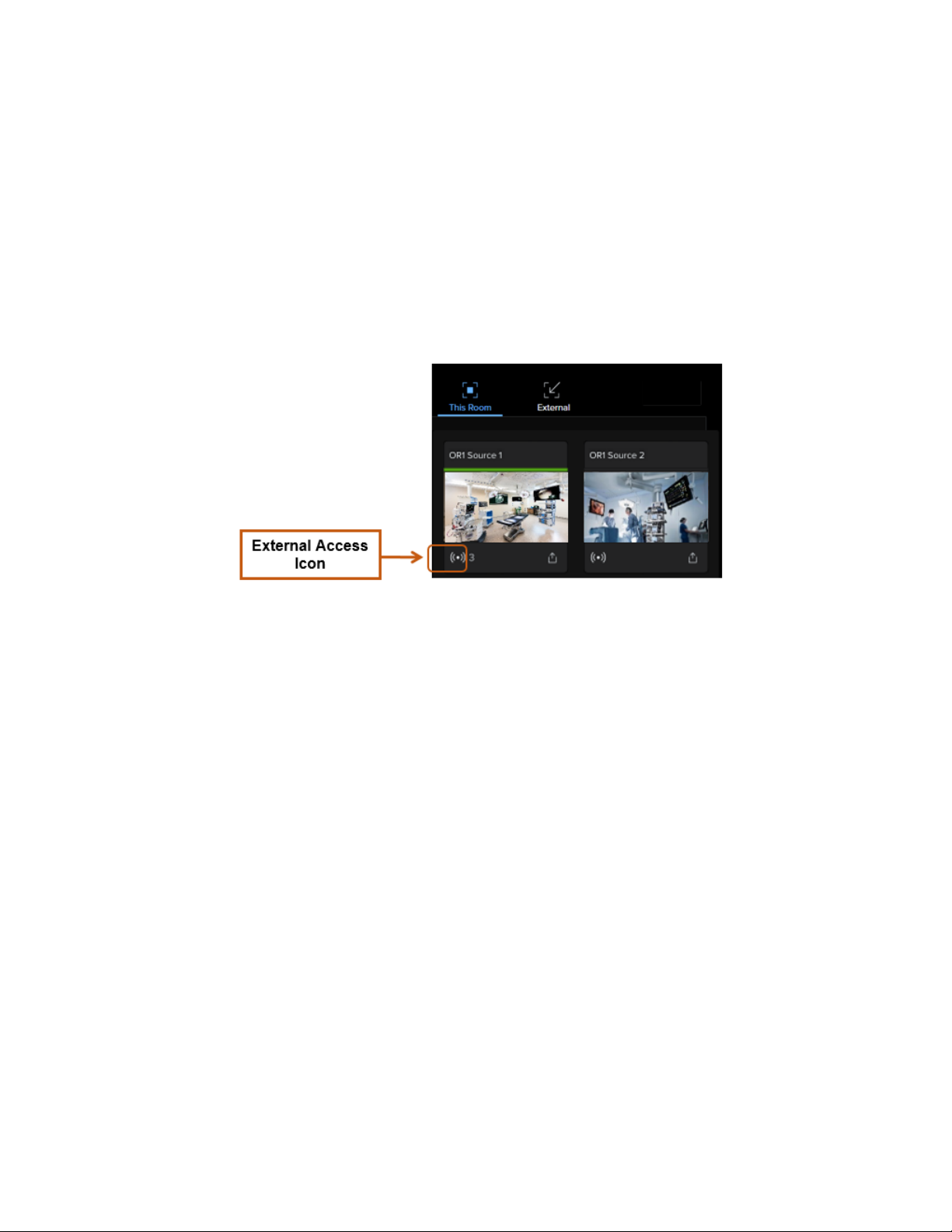
o Indefinite: Selecting this Duration option allows for the source
to always be shared until the source sharing action is explicitly
canceled.
6.9. External Access Screen
Selecting the External Access Icon on the bottom left of each Source will bring
up the External Access Modal window which will show the following
information:
Figure 19. External Access
• Room Name: Name of the Room with which the Source has been
shared.
• Share Status: Indicates if the Source is being routed to a Display in the
External Room.
o Inactive: Source is being shared with the External Room but it is not
actively routed to a Display.
o Active: Source is being shared with the External Room and is
actively routed to a Display in the External Room.
• Expires: Duration of the Source sharing.
• Remove All: Allows you to stop sharing a Source to a specific External
Room or Remove the shared Source from All External Rooms.
DFU-0324E-1 Rev. 0, 11/2019 Page 19 of 64
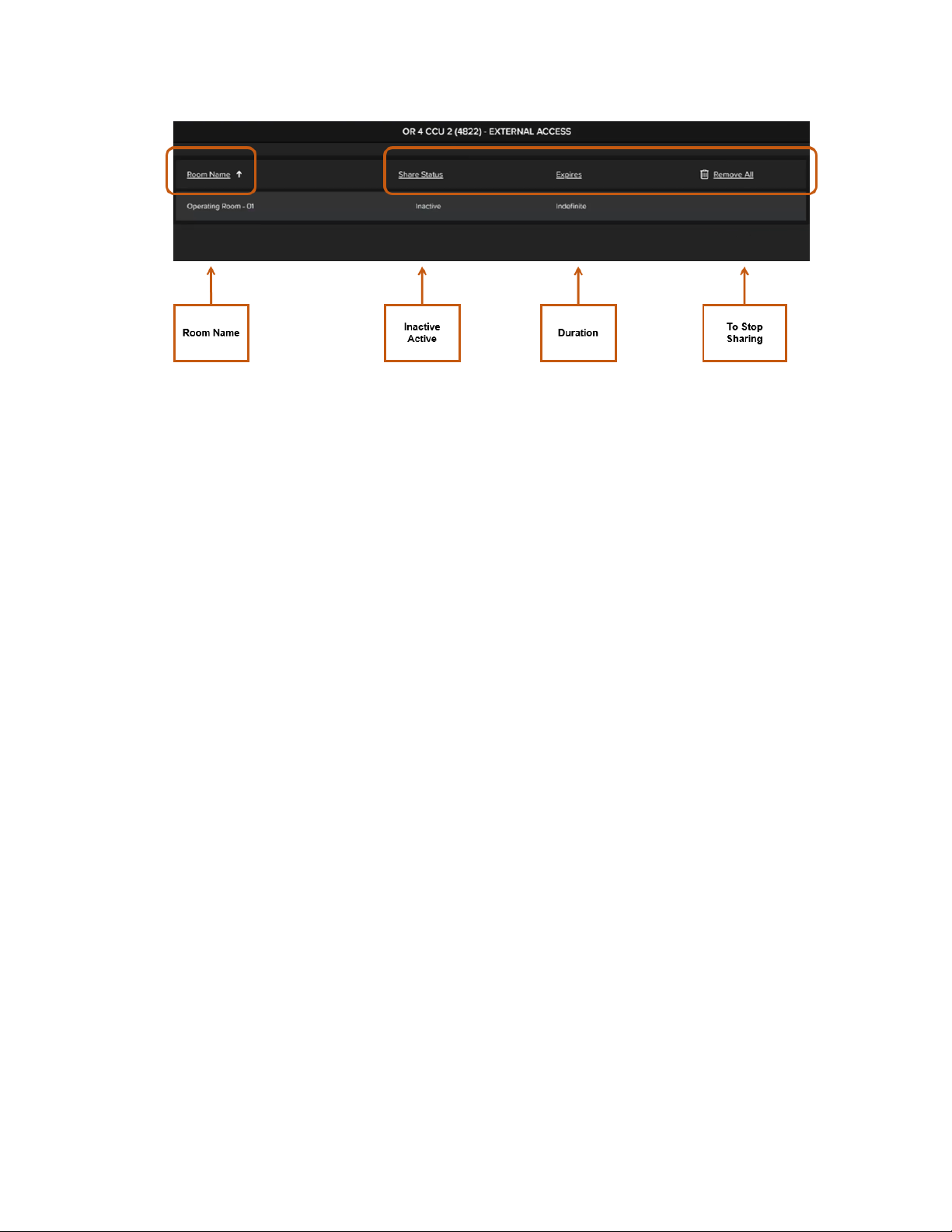
Figure 20. External Access
DFU-0324E-1 Rev. 0, 11/2019 Page 20 of 64
 Loading...
Loading...