Armstrong TiVo Service Manual

The TiVo® Service
Quick Guide

TiVo® Service Quick Guide
ii
© 2014 TiVo Inc. Reproduction of all or any portion of this Service Quick
Guide without TiVo’s express prior written permission (in each instance) is
prohibited. All rights reserved.
The Armstrong logo is the registered trademark of Armstrong Utilities, Inc.
TiVo, the TiVo logo, TiVo Central, WishList, Season Pass, TiVoToGo, the
Jump logo, the Instant Replay logo, the Thumbs Up logo, the Thumbs
Down logo, Overtime Scheduler, Overlap Protection, Ipreview, and the
sounds used by the TiVo service are trademarks or registered trademarks
of TiVo Inc. or its subsidiaries, 2160 Gold Street, San Jose, CA 95002.
CableCARD is a trademark of Cable Television Laboratories, Inc.
Manufactured under from Dolby Laboratories. “Dolby” and the Double-D
symbol are registered trademarks of Dolby Laboratories.
Manufactured under from Dolby Laboratories. “Dolby”
and the Double-D symbol are trademarks of Dolby
Laboratories.
HDMI, the HDMI logo, and High-Definition Multimedia
Interface are trademarks or registered trademarks of
HDMI Licensing LLC in the United States and other
countries.
iPad, iPhone and iPod touch are registered trademarks of Apple, Inc.
YouTube and the YouTube logo are registered trademarks of Google Inc.
Windows Media is a registered trademark of Microsoft Corporation.
Pandora is a registered trademark of Pandora Media, Inc.
Spotify is a registered trademark of Spotify Technology Holding.
All other company names, product names, brand names, and trademarks
are the properties of their respective owners.
ROVI COPYRIGHT PROTECTION
This product incorporates copyright protection technology that is
protected by U.S. patents and other intellectual property rights. Use of this
copyright protection technology must be authorized by Rovi Corporation,
and is intended solely for home and other limited consumer uses unless
otherwise authorized by Rovi. Reverse engineering or disassembly is
prohibited.
MICROSOFT
This product contains technology subject to certain intellectual property
rights of Microsoft. Use or distribution of this technology outside of this
product is prohibited without the appropriate license(s) from Microsoft.
Content owners use Windows Media
®
digital rights management
technology (WMDRM) to protect their intellectual property, including
copyrights. This product uses WMDRM software to access WMDRMprotected content. If the WMDRM software fails to protect the content,
content owners may ask Microsoft to revoke the software’s ability to use
WMDRM to play or copy the proprietary, protected content of these
owners. Revocation does not affect unprotected content. When you
download licenses for protected content, you agree that Microsoft may
include a revocation list with the licenses. Content owners may require you
to upgrade the WMDRM software to access the proprietary, protected
content of these owners. If you decline an upgrade, you will not be able to
access any content that requires the upgrade.
®
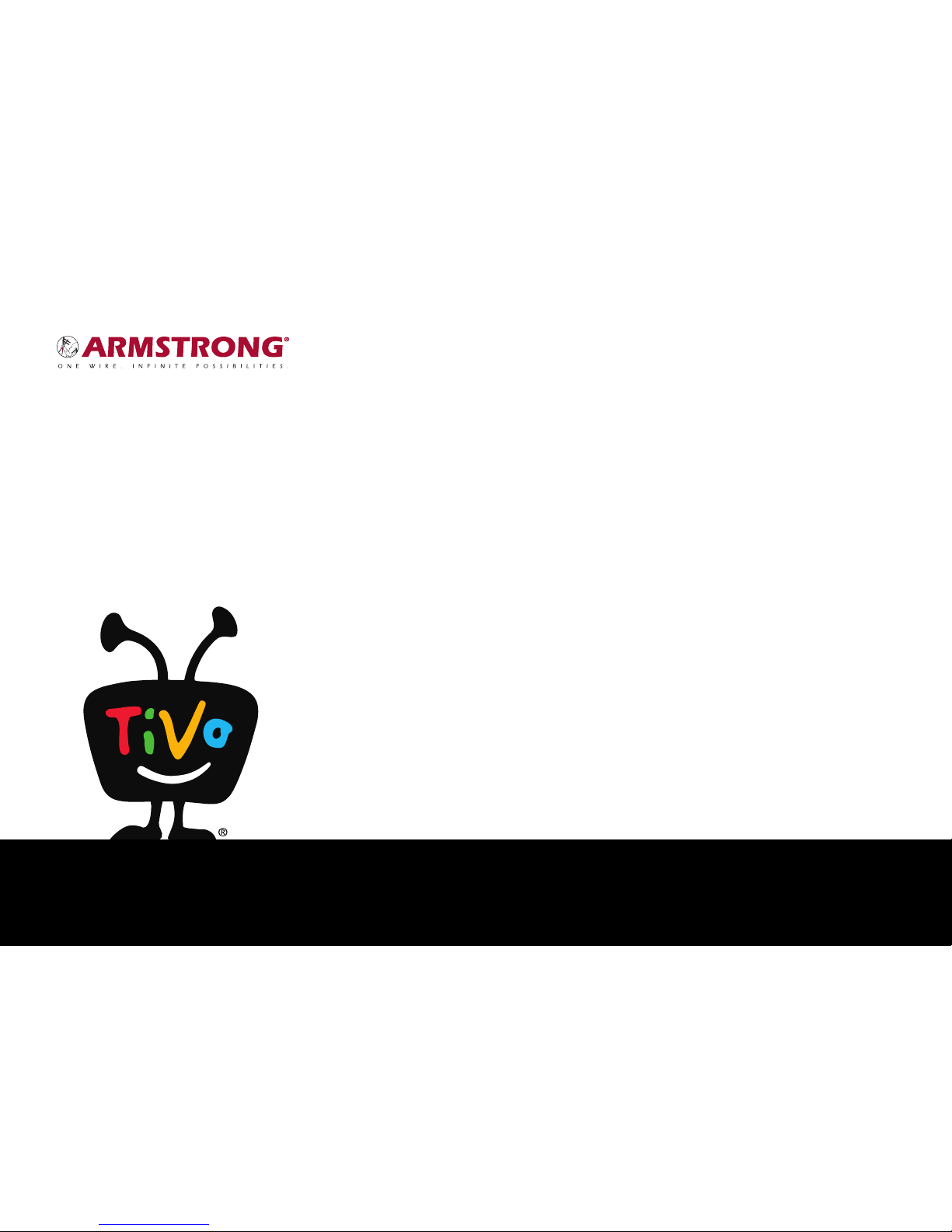
Welcome
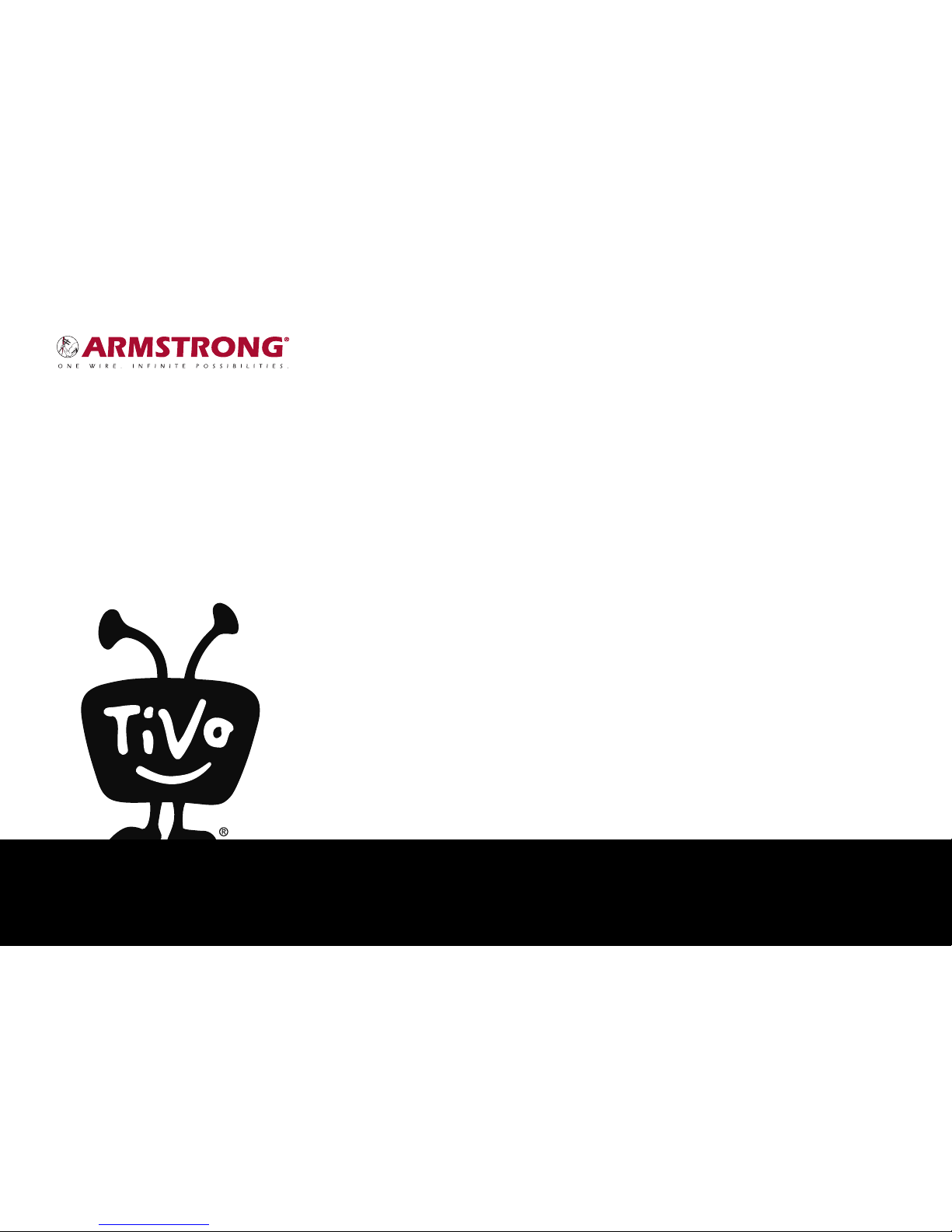
Table of contents
Using this guide 3
Quick Tour – The TiVo Central® screen 5
Quick Tour – My Shows 7
Quick Tour – Finding & recording shows 10
Quick Tour – Watching live TV 19
Quick Tour – Using the guide and mini-guide 24
Quick Tour – video on demand 26
Quick Tour – Music & Photos 28
Quick Tour – Streaming or transferring shows 30
Getting more info 31
Troubleshooting 32
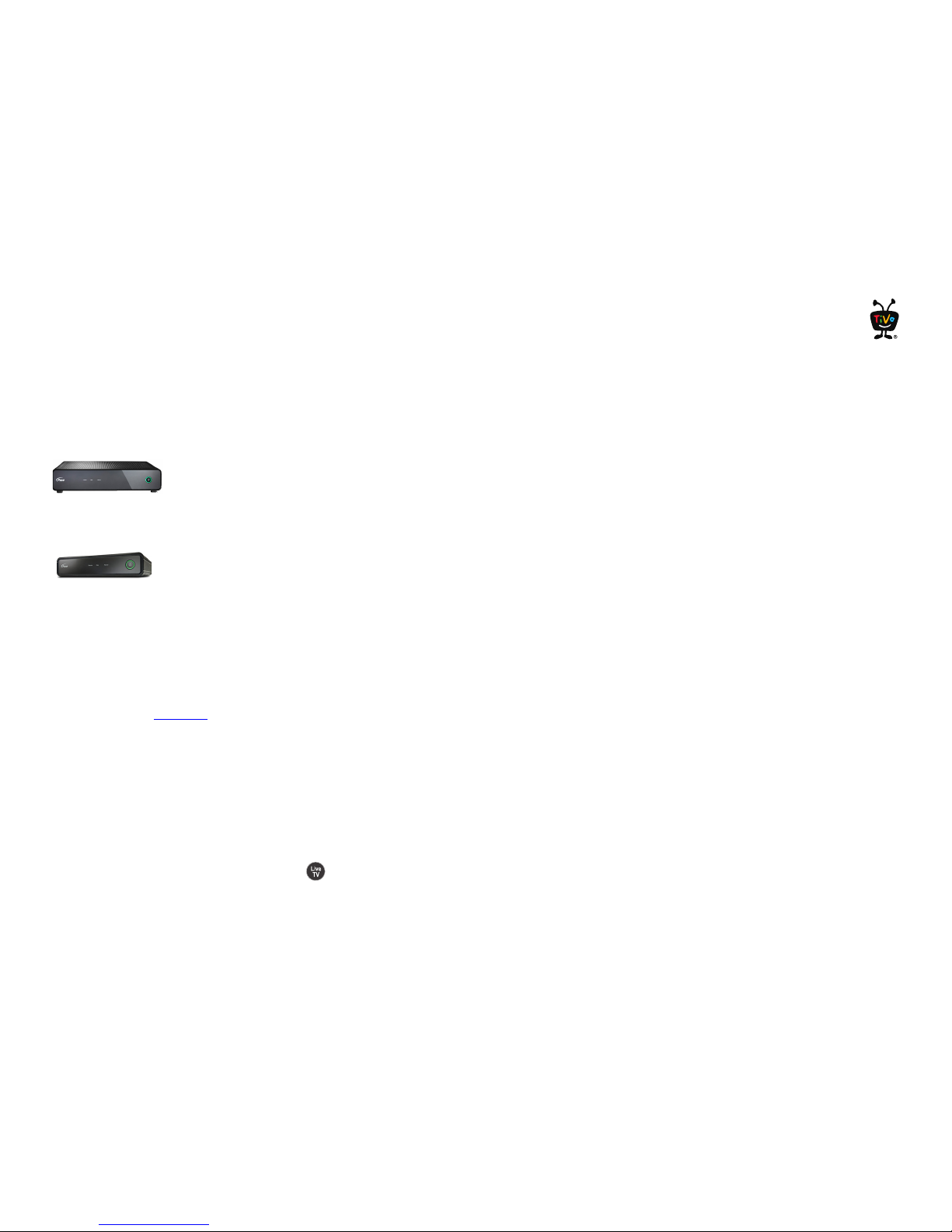
TiVo® Service Quick Guide
3
Using this guide
Thank you for choosing the TiVo experience from Armstrong. The
Quick Tours in this guide describe features of the TiVo service
running on the following TiVo devices:
The MG1 digital video recorder (DVR) has
multiple tuners and a hard drive allowing you to
pause and rewind live TV, and to watch and
record different shows at the same time (the number of tuners
varies by model).
The Mi3 set-top box (STB) is a tuner-less, allpurpose companion to your DVR (the Mi3 uses
your home network to “borrow” a tuner from a
connected DVR). With the Mi3, you can watch live TV, search and
browse for shows, watch shows saved on DVRs in your home
network, enjoy video on demand, and more. You can even start
watching a show in one room and finish it in another!
Note: Most of this guide applies to using the TiVo service on your
DVR. Any specific service differences for the Mi3 are noted. For
much more visit tivo.com
.
Basic terms
When we talk about the TiVo service, here are some terms you
should know:
Live TV. If you’re watching a show as it’s being broadcast, you’re
watching live TV. You can pause live TV for up to 30 minutes. When
you resume watching, you’re “behind” live TV. (You can always get
to live TV by pressing the Live TV button on your TiVo remote
control.)
Multi-tuner. A tuner is a device found inside DVRs, TVs, cable
boxes — anything designed to receive TV signals, including your
DVR. A tuner picks one channel to display; it “tunes” to that
channel. The DVR has multiple tuners inside and it can
simultaneously record different shows on the different tuners
(pressing the Live TV button on your TiVo remote will switch
among the tuners). See “Watching multiple shows at once” on
page 20 for more information about switching tuners.
Streaming. Streaming means watching a video directly from
another device; there’s no need to transfer or download it first.
With your DVR, you can stream shows to or from another DVR in
your network or from a number of broadband sources. You can
also stream to one or more Mi3s!
Host/Client. When your DVR streams shows to another DVR or
device, including the Mi3, your DVR is a “host.” The DVR or device
receiving the shows is the “client.” And your DVR can be a client,
too! When you stream shows from another DVR to your DVR, your
DVR is a client.
TiVo service. If your DVR (or Mi3) is the body, the TiVo service is
the brains! The program information provided by the TiVo service
powers the program guide, allowing you to search for shows, and
more. See “Searching for shows (and more!)” on page 10 for more
information.
CableCARD
TM
Decoder. A CableCARD decoder allows your DVR
to receive digital cable channels without a cable box. Your DVR
comes with the CableCARD already installed. You should not
remove the CableCARD at any time.
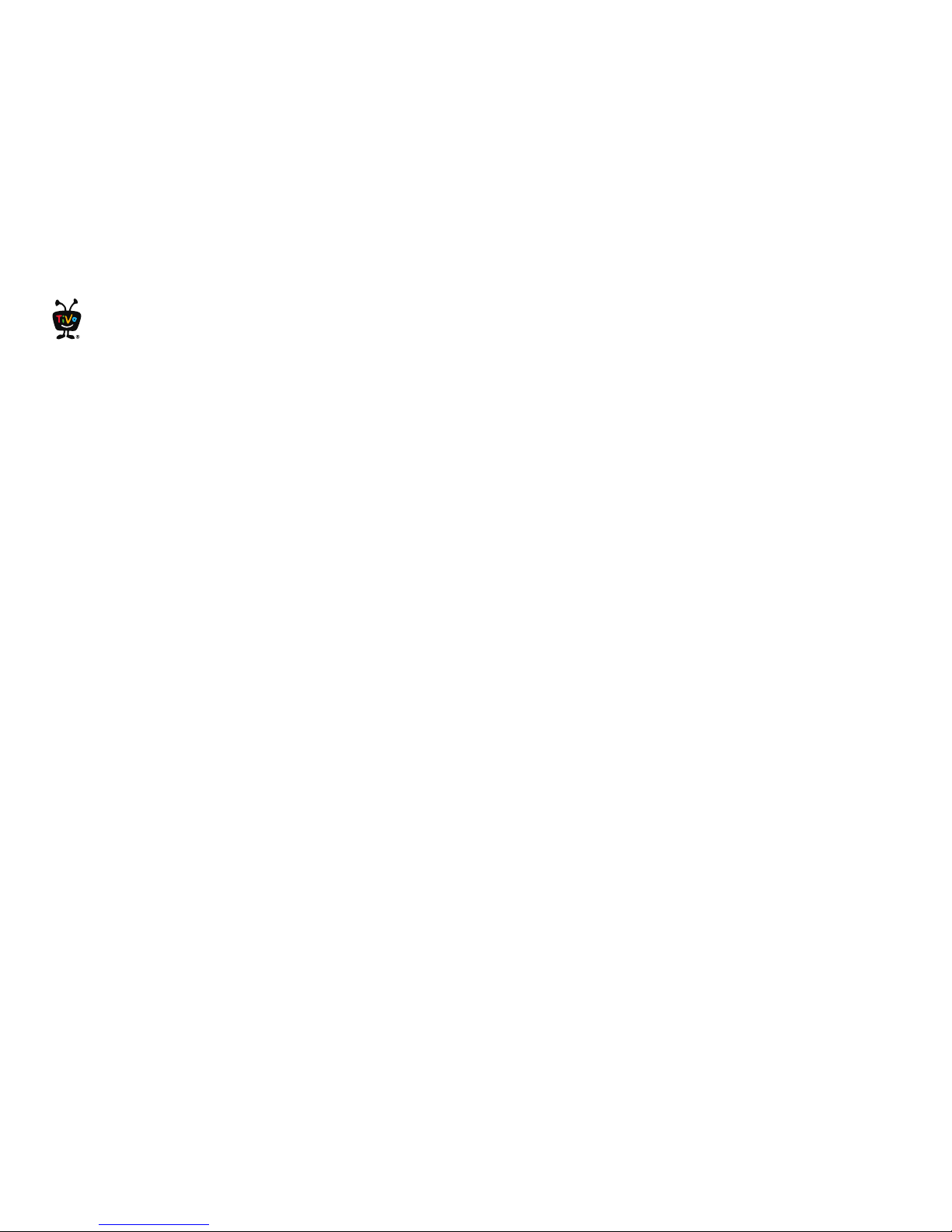
TiVo® Service Quick Guide
4
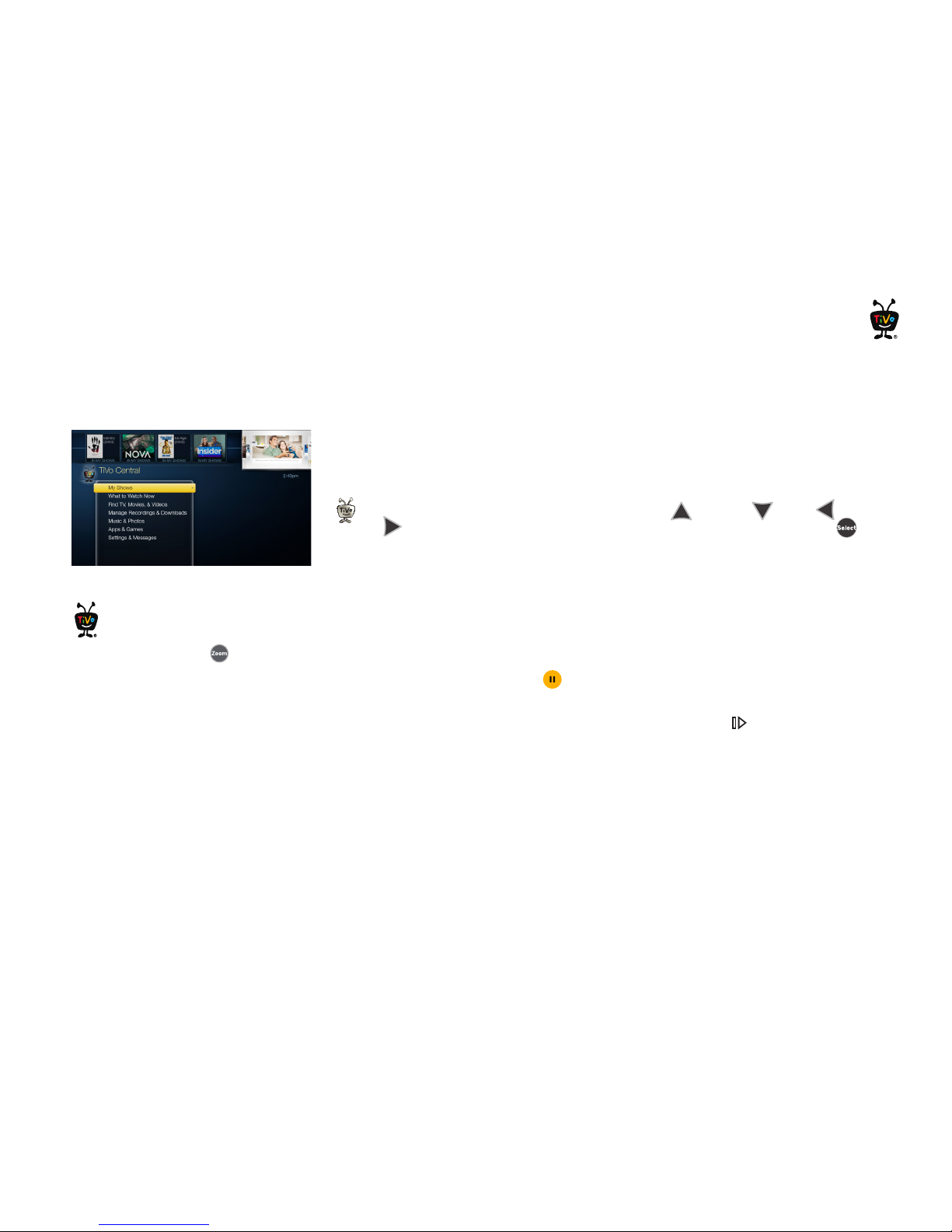
5
TiVo
®
Service Quick Guide
Quick Tour – The TiVo Central® screen
Your starting point for just about everything!
The TiVo Central screen is the starting point for just about everything you do with your DVR
or Mi3. From the TiVo Central screen, you can see a list of all the shows you’ve recorded,
find new shows to watch, explore great video-on-demand choices, and more.
To get to the TiVo Central screen from live TV or any TiVo screen, just press the TiVo button
at the top of your TiVo remote control. Use the UP , DOWN , LEFT , and
RIGHT arrows on the remote to move around, then press the SELECT button on an
option that interests you.
The Video Window
The Video Window is located in the upper right corner of the TiVo Central screen and most
other TiVo menu screens, unless you choose to turn it off or temporarily hide it. The Video
Window continues playing the show you were watching when you entered the TiVo Central
screen.
You can press the PAUSE button on your TiVo remote to pause what’s playing in the
Video Window, and press PAUSE again to resume playing.
To temporarily hide the Video Window, press the SLOW button . Press SLOW again to
restore the Video Window.
If you’d rather permanently turn off the Video Window, from the TiVo Central screen select
‘Settings & Messages,’ then ‘Settings,’ then ‘Displays,’ then ‘Video Window.’
Discovery Bar
The Discovery Bar is the bar of thumbnail images across the top of the TiVo Central screen
and many other TiVo menu screens. What you’ll see in the Discovery Bar depends on you!
Often, the Discovery Bar displays ideas for shows you might like based on what shows you
To return your show to full
screen from TiVo Central or any
other TiVo menu screen, just
press the ZOOM button
on your
TiVo remote.
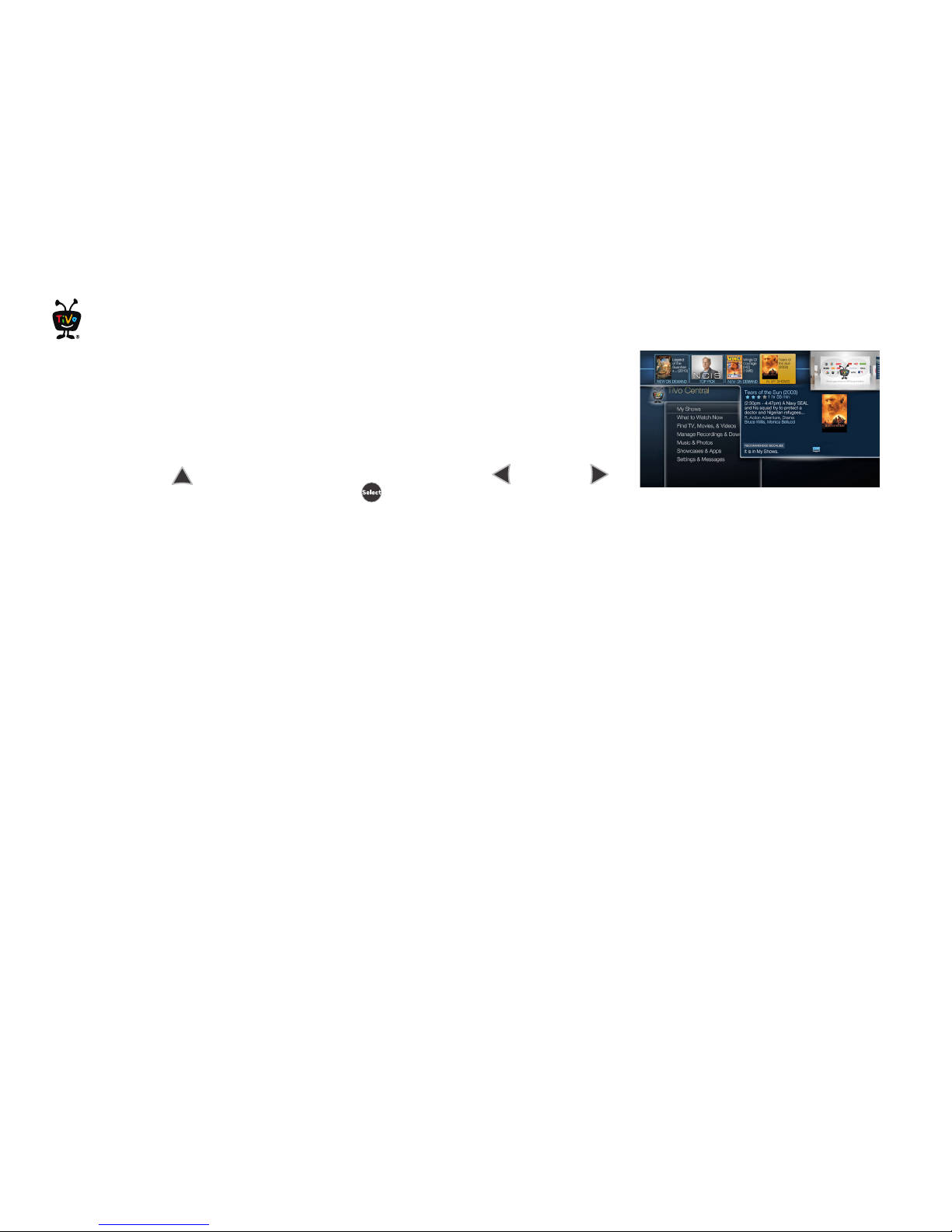
6
TiVo
®
Service Quick Guide
record and mark as your favorites. For example, if you record the show “American Idol,” the
Discovery Bar might display thumbnails for other shows, like “So You Think You Can
Dance.” It all depends on what you’re interested in and what’s available to you.
The Discovery Bar also displays lots of other great viewing options: popular shows or sports
events that are playing on live TV, items from your My Shows list, TiVo Suggestions, new
video-on-demand shows, and more!
Press the UP arrow to move up to the Discovery Bar, then the LEFT and RIGHT
arrows to move around. Press the SELECT button on an image that interests you to
open an information screen about that item.
’What to Watch Now’
‘What to Watch Now’ sorts through all of your channels and video provider offerings to
show you a list what’s available right now. Choose from popular live TV shows, live sports
events, movies, TiVo Suggestions, and more! Just select ‘What to Watch Now’ to get
started. (You can also select ‘What to Watch Now’ from your My Shows list.)
. . . And more!
From the TiVo Central screen you can find shows, manage upcoming recordings and
downloads, access music and photos from your networked PC, and explore a variety of
apps and games. You’ll learn more about these options later in this guide, but remember —
it all starts from the TiVo Central screen.
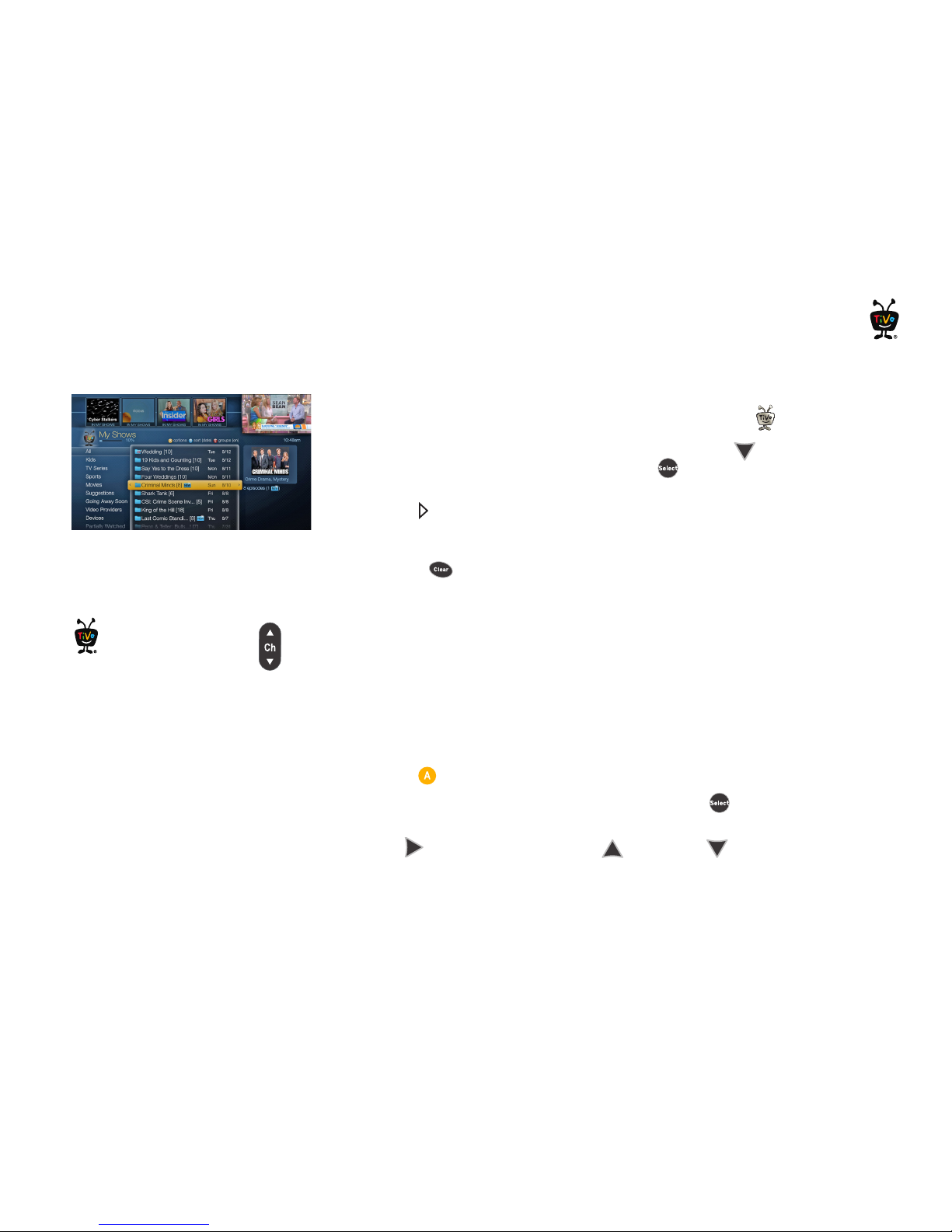
7
TiVo
®
Service Quick Guide
Quick Tour – My Shows
All the shows recorded by your DVR are shown in the My Shows list. To get to the My Shows
list from any menu screen or from live TV, just press the TiVo button twice. (Just press it
once if you’re already on the TiVo Central screen.) You can also see the My Shows list of any
other DVRs on your home network. Just press the DOWN arrow until you see the DVR
you want. Highlight it and press the SELECT button to see that DVR’s My Shows list.
Highlight any title in the My Shows list (even a show that’s still recording) and press the
PLAY button to play the show from the beginning, or to resume playing from where you
left off.
To delete an individual show or a group, highlight the show or group name and press the
CLEAR button .
Note: Deleting a show on your Mi3 will delete it from the host DVR.
Highlight a title and press the SELECT button to open an information screen where you’ll
be able to play, delete, or get more information about the show.
Using My Shows categories
The left column on the My Shows list contains categories that help you quickly locate shows
in the list. Highlight a category in the left column to view shows only in that category; for
example, highlight “Kids” to view only kids’ shows, or “Movies” to view only movies.
Personalize your My Shows list by hiding certain categories or changing the category order.
1. Press the button and select “Left Column: [Show Categories].”
2. Highlight a category you want to hide, and press SELECT to remove the check mark.
3. To change the order of the categories, highlight the one you want to move, press the
RIGHT arrow, and then use the UP and DOWN arrows to place the
category where you want it.
When viewing the My
Shows list, use the CH UP/
DOWN button to jump an
entire page at a time.
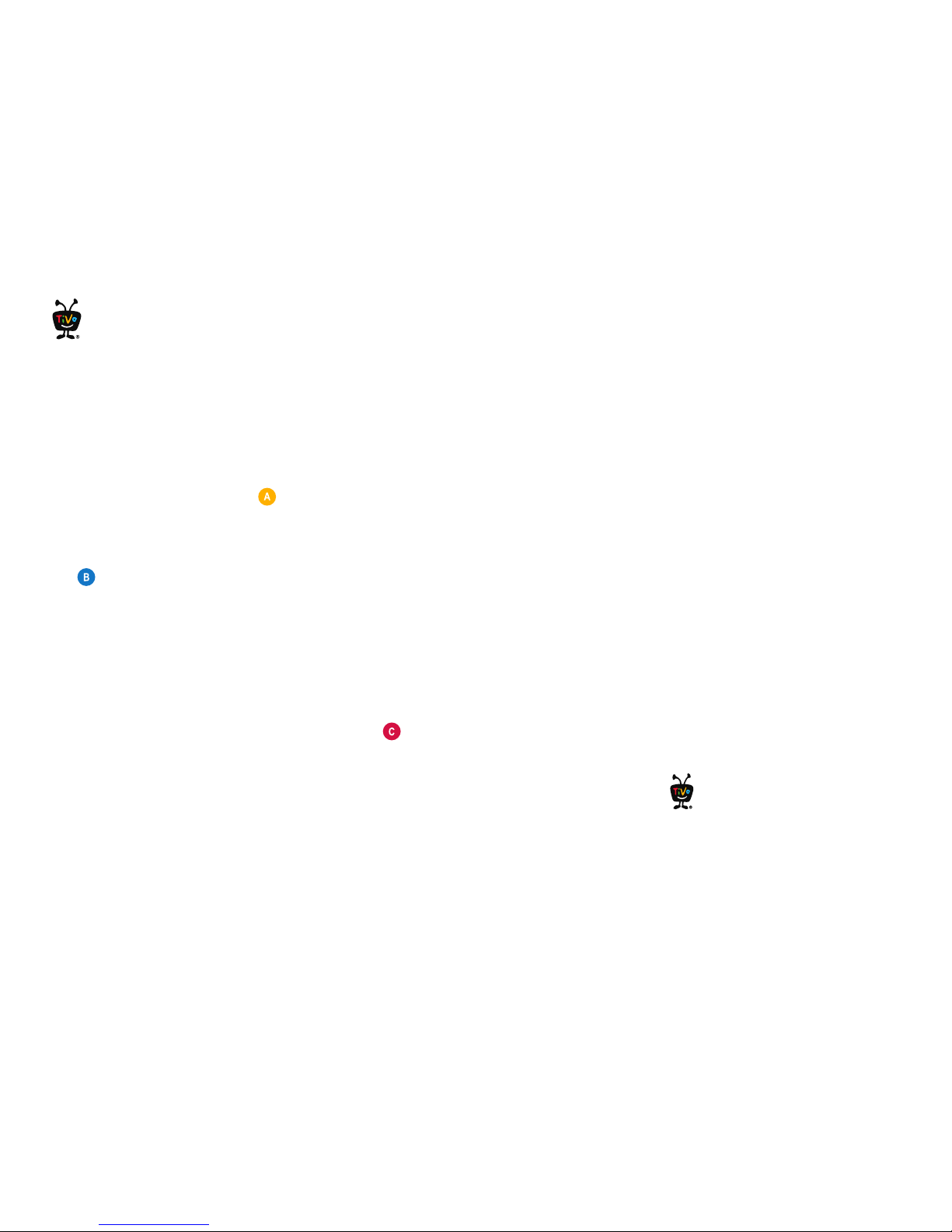
8
TiVo
®
Service Quick Guide
4. When you're happy with your list, press A twice to return to the My Shows list.
Note: When the “Kids” category is turned on, kids shows and movies will appear only in
that category. (For example, you’ll find kids movies under “Kids,” not under “Movies.”)
Available space
A small bar underneath the words “My Shows” on the My Shows screen lets you know how
much space you have available for new recordings on your DVR. If you don’t want to see the
amount of space used, press the button and choose the option to turn it off.
Sorting shows
You can view My Shows either alphabetically by title (from A to Z) or by date recorded. Press
the button to change how the list is sorted. Press it again to switch back.
Grouping shows
When Groups are on, shows are organized into folders, and a number in parentheses to the
right of each folder shows how many shows it contains. If you’ve recorded several episodes
of the same show, they can all be collected into a group. You’ll also see groups for HD
recordings, TiVo Suggestions (if you have auto-recording of Suggestions turned on), and
auto-recording WishList
®
searches.
Groups are on by default. To turn them off, press the button to turn groups off. Press it
again to turn Groups back on.
Even if Groups are turned off, you’ll see the Recently Deleted group at the bottom of the
My Shows list. Shows you delete go to the Recently Deleted group, where they remain and
are available for recovery until space is needed for new recordings.
A show’s title may appear in more than one group, even though there is only one recording
of the show. For example, you might have several episodes of a show in that show’s group,
and the same titles in the HD Recordings group, which includes all shows recorded in HD.
When you delete a show in one group, the title also disappears from any other group.
Deleted shows go to the
Recently Deleted group, where
they remain until space is
needed for new recordings.
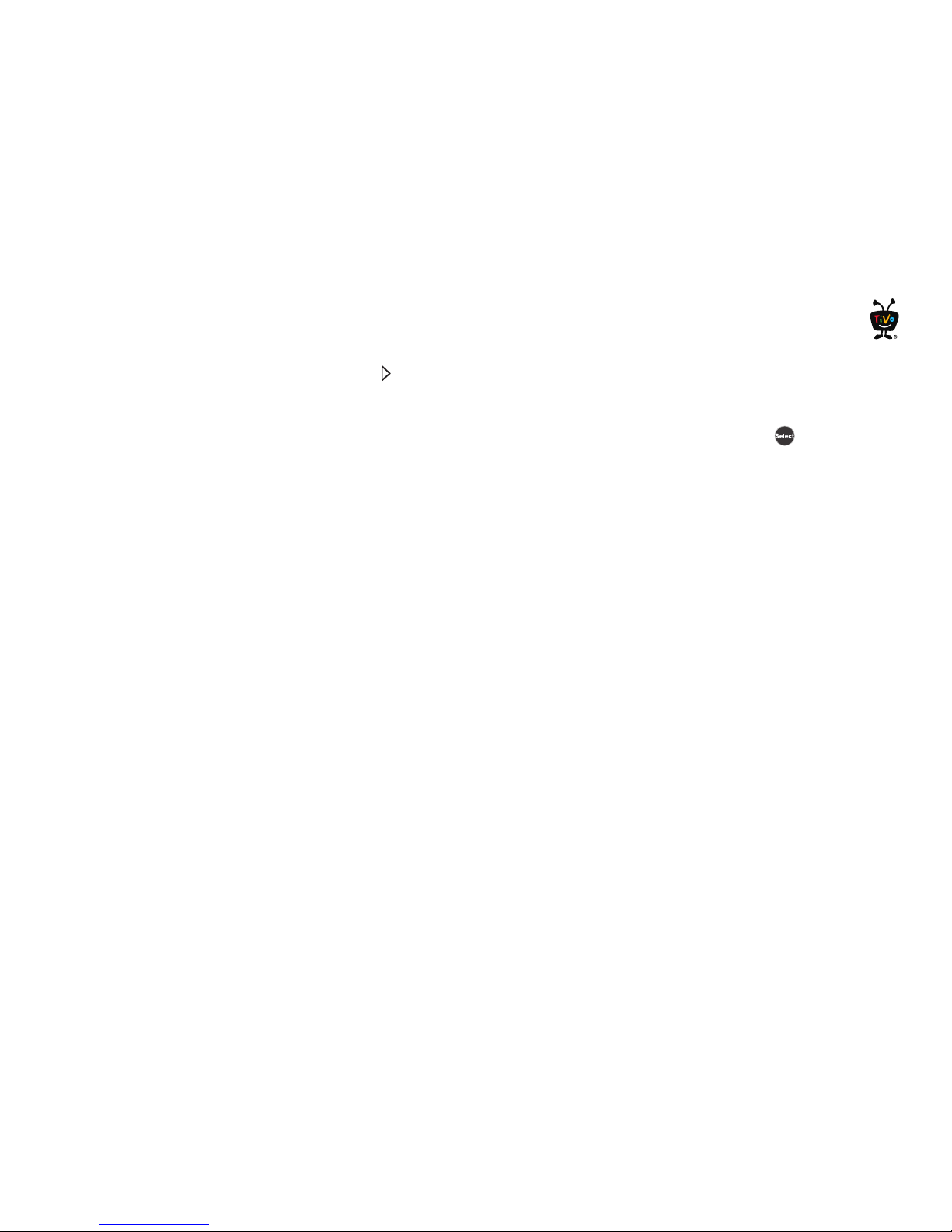
9
TiVo
®
Service Quick Guide
When your shows are grouped, you can highlight the group name and press the PLAY
button to play all of the shows in the group in sequence, beginning with the oldest.
Program details
You can highlight any show in My Shows and press the SELECT button to see the
program details screen, which offers these options:
• Play (or Resume playing if you’re returning to a partially watched show).
• Keep until... By default, recordings are saved until space is needed for new shows. But
you always have the option to keep a show for as long as you want. Just select ‘Keep
until...’ and on the next screen, choose ‘Keep until I delete’ or specify that the show be
kept until a specific date you choose.
• Delete now (or Stop recording if recording is in progress).
• Bonus features Watch YouTube
™
videos related to the show and more.
Note: Some bonus features may not be available; check with your service provider for
more information.
• Explore this show Find details about the show, including information about upcoming
episodes and cast members.
• More options View upcoming episodes or broadcasts of a show or movie, or get a
Season Pass
®
recording of a series. Select ‘More options’ to choose how long to keep a
recording (by default, recordings are saved until space is needed for new ones).
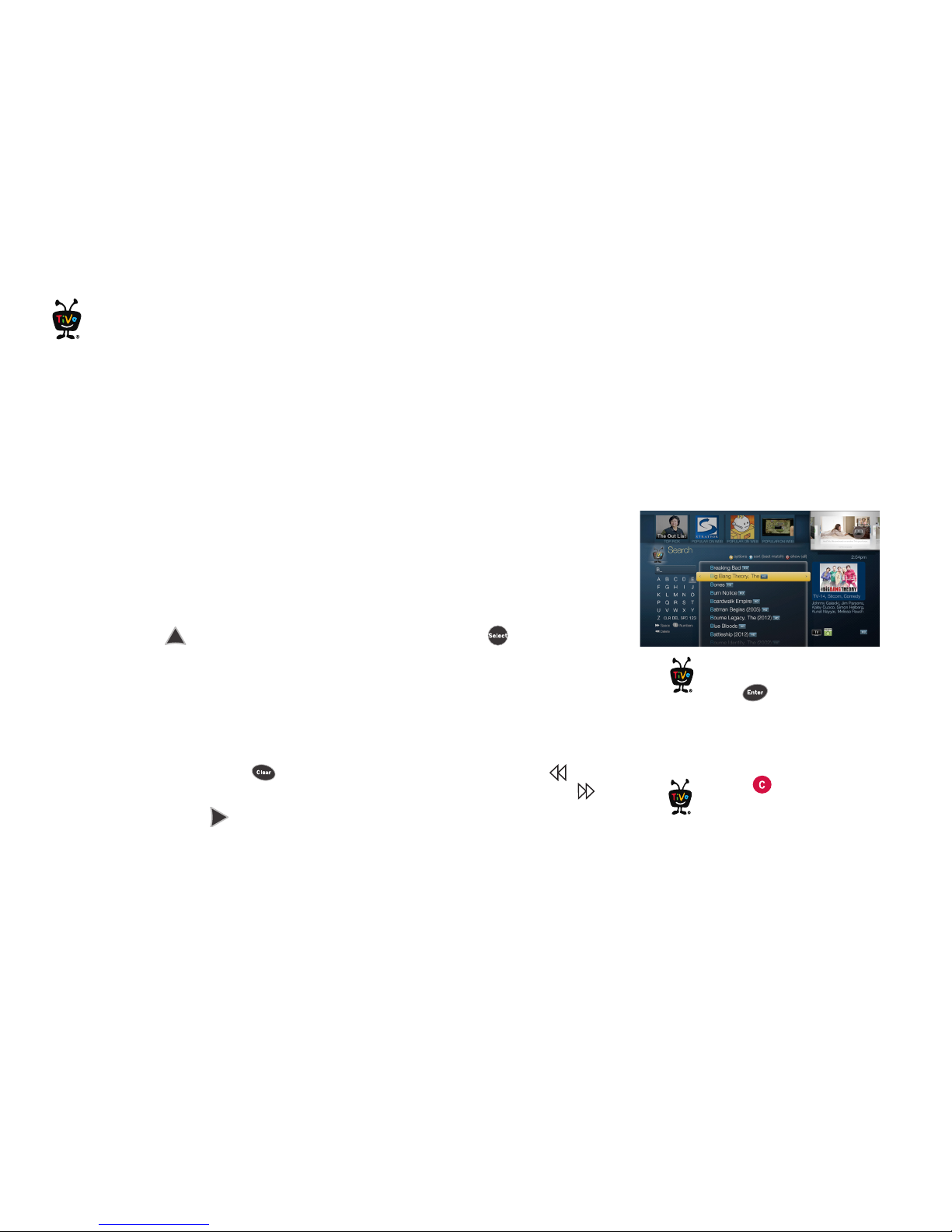
10
TiVo
®
Service Quick Guide
Quick Tour – Finding & recording shows
You can find shows to watch or record by searching, browsing, or asking for
recommendations! Season Pass
®
recordings help you catch every episode of your favorite
show (even if the day and time changes), and WishList
®
searches locate shows based on
your interests! Read on to learn more.
Searching for shows (and more!)
Search by show title, episode title, show description, or person name (actor, director, etc.).
The TiVo service searches upcoming TV shows and movies, web videos, video on demand,
and more, all at the same time. You can even search for a particular channel by its network
name or call sign (such as NBC or ESPN).
1. From the TiVo Central screen, select ‘Find TV, Movies, & Videos,’ then choose ‘Search.’
2. Use the letter grid to spell out the title, person, or word you’re looking for. Press the
arrow buttons to move around, then press the SELECT button on each letter
you want. As you select letters, a list of possible matches appears on the right. For
example, if you enter the letters HOW, you might see matches for the TV show “How I
Met Your Mother,” the video-on-demand movie “How To Lose A Guy In Ten Days,” and
the director Ron Howard. Results are sorted by popularity, with better matches higher in
the list.
3. Keep selecting letters until you see what you’re searching for. If you make a mistake, you
can press the CLEAR button to erase everything, or the REWIND button to
erase one letter at a time. Insert a space by pressing the FAST FORWARD button .
4. Use the RIGHT arrow to highlight the show or person name, and press the SELECT
button to view the information screen.
5. For a show, select ‘Get this show’ to record the next showing or to set up a Season Pass
recording on the host DVR. From the information screen, you can also view upcoming
If you’re in the program guide,
you can always press the ENTER
button to go to Search.
Press the button to filter the
type of shows displayed in your
results: choose from ‘All,’
‘Available,’ and ‘Free.’
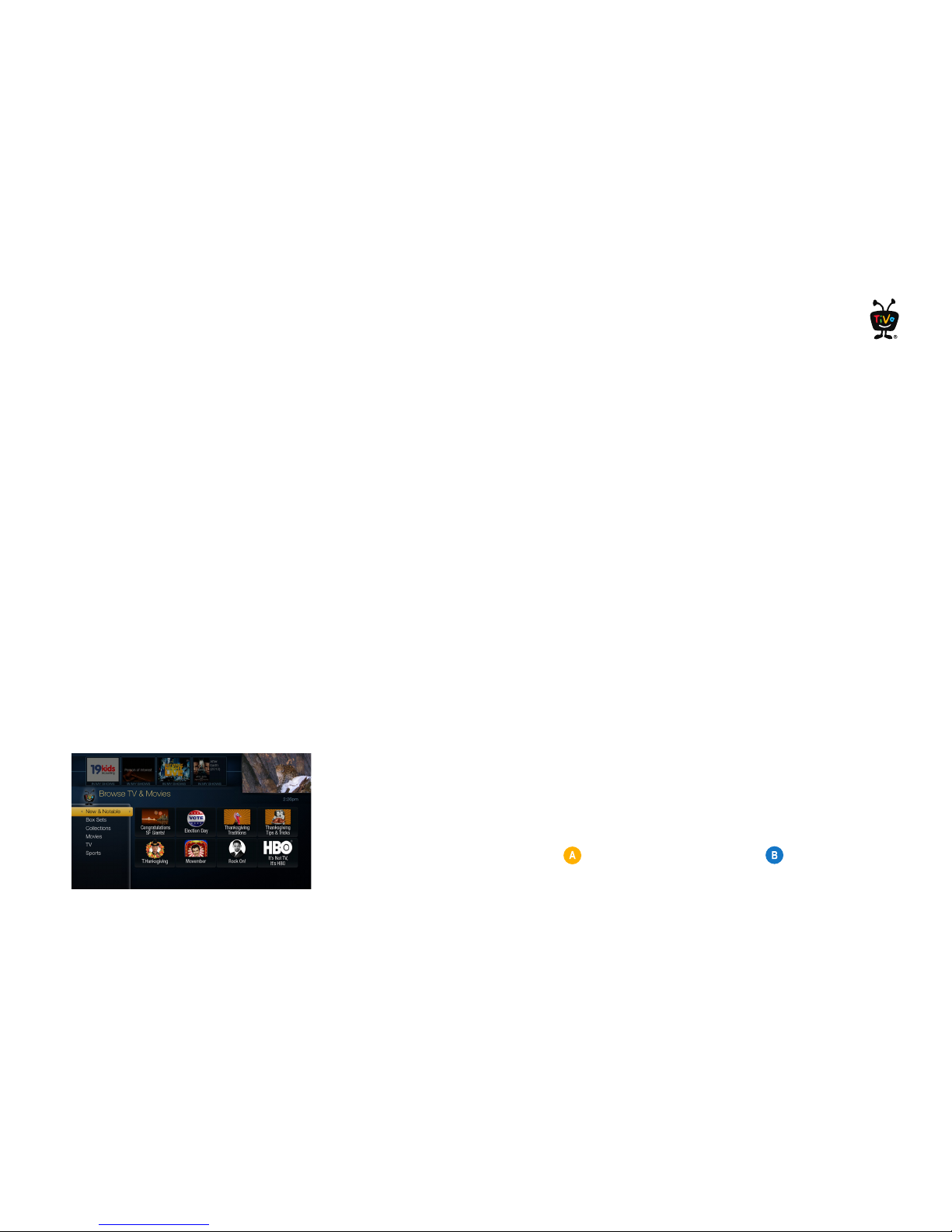
11
TiVo
®
Service Quick Guide
episodes or an episode guide, learn more about cast members, and access bonus
features!
Recommended shows
With all the programming available to you, sometimes a recommendation comes in handy.
The TiVo service is here to help: the Discovery Bar, Collections, and TiVo Suggestions put a
variety of recommendations at your fingertips.
The Discovery Bar
The Discovery Bar appears at the top of most TiVo screens. What you’ll see in the Discovery
Bar depends on you! Often, the Discovery Bar displays ideas for shows you might like
based on what shows you record and mark as your favorites. For example, if you record the
show “American Idol,” the Discovery Bar might display thumbnails for other shows, like “So
You Think You Can Dance.” It all depends on what you’re interested in and what’s available
to you.
The Discovery Bar also displays lots of other great viewing options: popular shows or sports
events that are playing on live TV, items from your My Shows list, TiVo Suggestions, new
video-on-demand shows, and more!
You can customize what appears in the Discovery Bar by going to ‘Settings & Messages,’
then ‘Displays,’ then ‘Customize Discovery Bar.’
Collections
You can browse groups of related shows -- like award winners or movie boxed sets -recommended by the TiVo service, partners, or video providers. Find Collections by
choosing ‘Find TV, Movies, & Videos’ from the TiVo Central screen, then choose ‘Browse TV
& Movies.’
When viewing a collection, press the button to see options, or the button to change
the sort order.
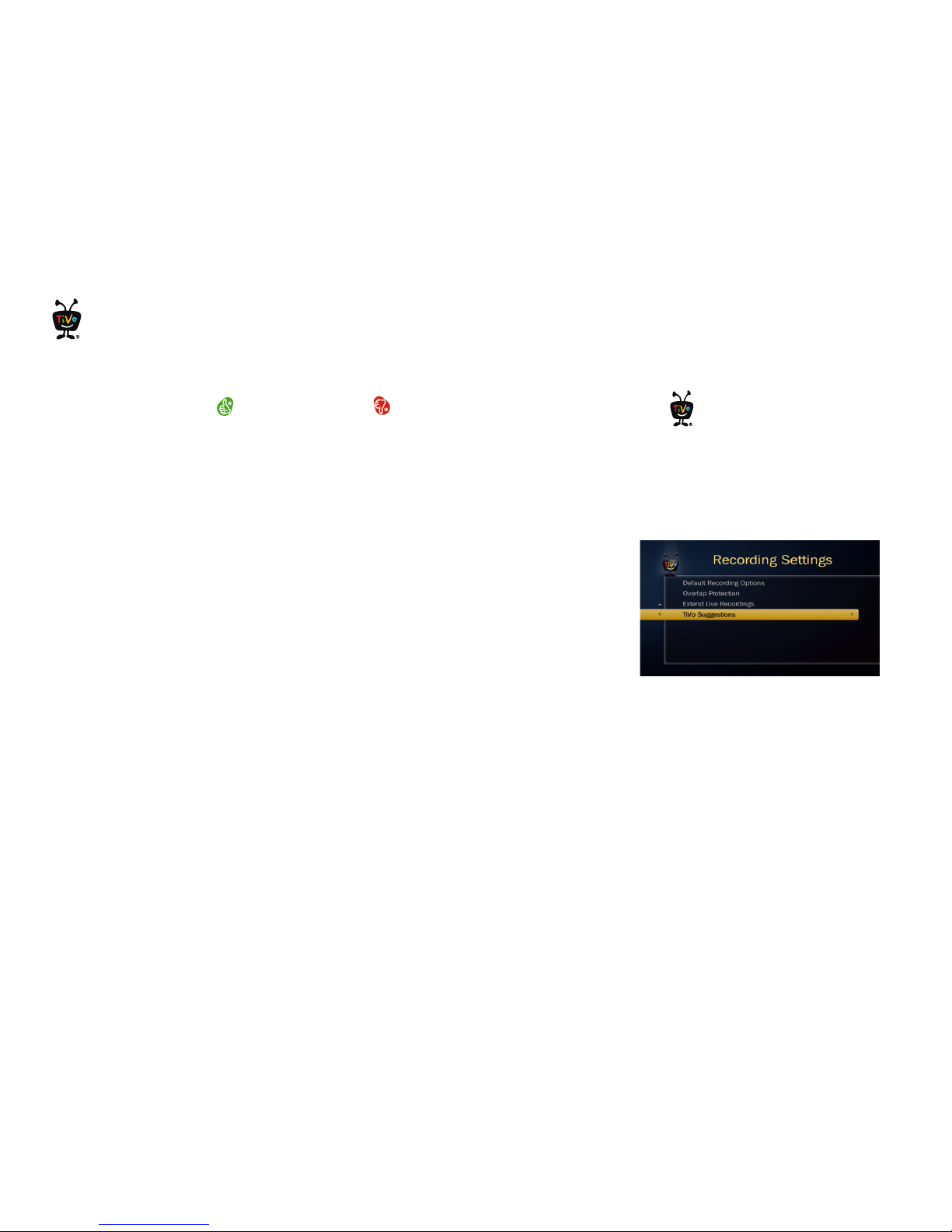
12
TiVo
®
Service Quick Guide
TiVo Suggestions
You can rate any show — whether it’s live, recorded, or listed in the program guide — by
pressing the THUMBS UP
®
or THUMBS DOWN ® button. You can give a show up to
three Thumbs Up (great!) or three Thumbs Down (terrible!).
TiVo Suggestions uses these ratings to create a list of shows you might like. The more
shows you rate over time, the better TiVo Suggestions will get at finding interesting shows
for you.
Auto-recording TiVo Suggestions
When your DVR has available space, it automatically records TiVo Suggestions. But you
don’t ever need to worry about recorded Suggestions taking up space — here’s why:
• TiVo Suggestions never replace shows you record, or prevent your shows from being
recorded.
• TiVo Suggestions are always the first shows deleted to make room for your recordings.
If you’d prefer not to record TiVo Suggestions automatically, you can turn them off. From
the TiVo Central screen choose ‘Settings & Messages,’ then ‘Settings,’ then ‘Recording,’
then ‘TiVo Suggestions.’
On the TiVo Suggestions screen, choose ‘No, don’t record TiVo Suggestions.’ You can still
see the TiVo Suggestions list and choose to record individual shows.
Watching TiVo Suggestions
Recorded suggestions appear in the TiVo Suggestions group inside the My Shows list. You
can watch, save, or delete them just like any other shows.
You can also use the THUMBS
UP button to mark any video
provider, category (like sports or
cooking), or collection (like awardwinning movies or holiday shows) as a
favorite.
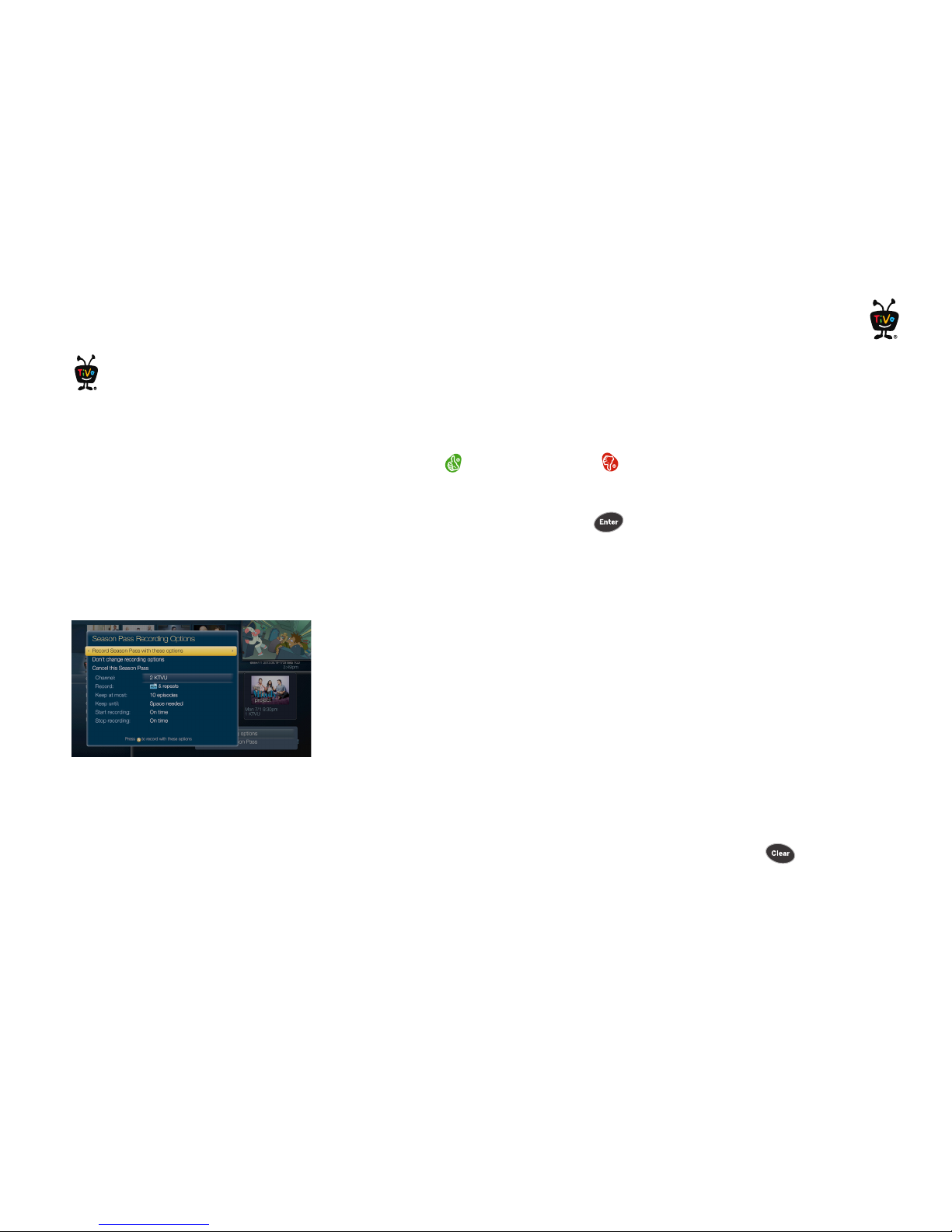
13
TiVo
®
Service Quick Guide
Viewing the Suggestions list
You can easily review a list of upcoming TiVo Suggestions. From the TiVo Central screen
choose ‘Find TV, Movies, & Videos,’ then ‘Browse TV & Movies,’ then ‘TV,’ then
‘Suggestions.’
To make sure a show records, highlight it and press the SELECT button. You can also use
the THUMBS UP
®
or THUMBS DOWN ® buttons to rate shows in this list and
improve future recommendations.
To display a list of all shows that you’ve rated, while viewing the upcoming TiVo
Suggestions screen, press ENTER button to see the Review Thumbs screen. Then,
highlight a show and use the THUMBS UP and THUMBS DOWN buttons to change its
rating.
Season Pass® recordings
On a DVR, a Season Pass recording automatically records every episode of a series that airs
on a certain channel — even if the day or time changes! Just select a show from the guide
or your search results, and choose ‘Get a Season Pass.’
If the TiVo service finds any conflicts in scheduling upcoming episodes of the Season Pass
recording, you’ll be asked to choose whether you want to keep the previously scheduled
recording or record the new show instead.
Season Pass recording options
When you set up a Season Pass recording, you can choose how many episodes to keep and
how long to keep them using Recording Options. Choose ‘First run only’ if you want to skip
the re-runs.
You can cancel the recording of any episode in a Season Pass recording collection by
highlighting the title in the To Do List and pressing the CLEAR button . You can delete
Any time you choose to record a
show, it automatically gets one
Thumbs Up.
 Loading...
Loading...