Page 1
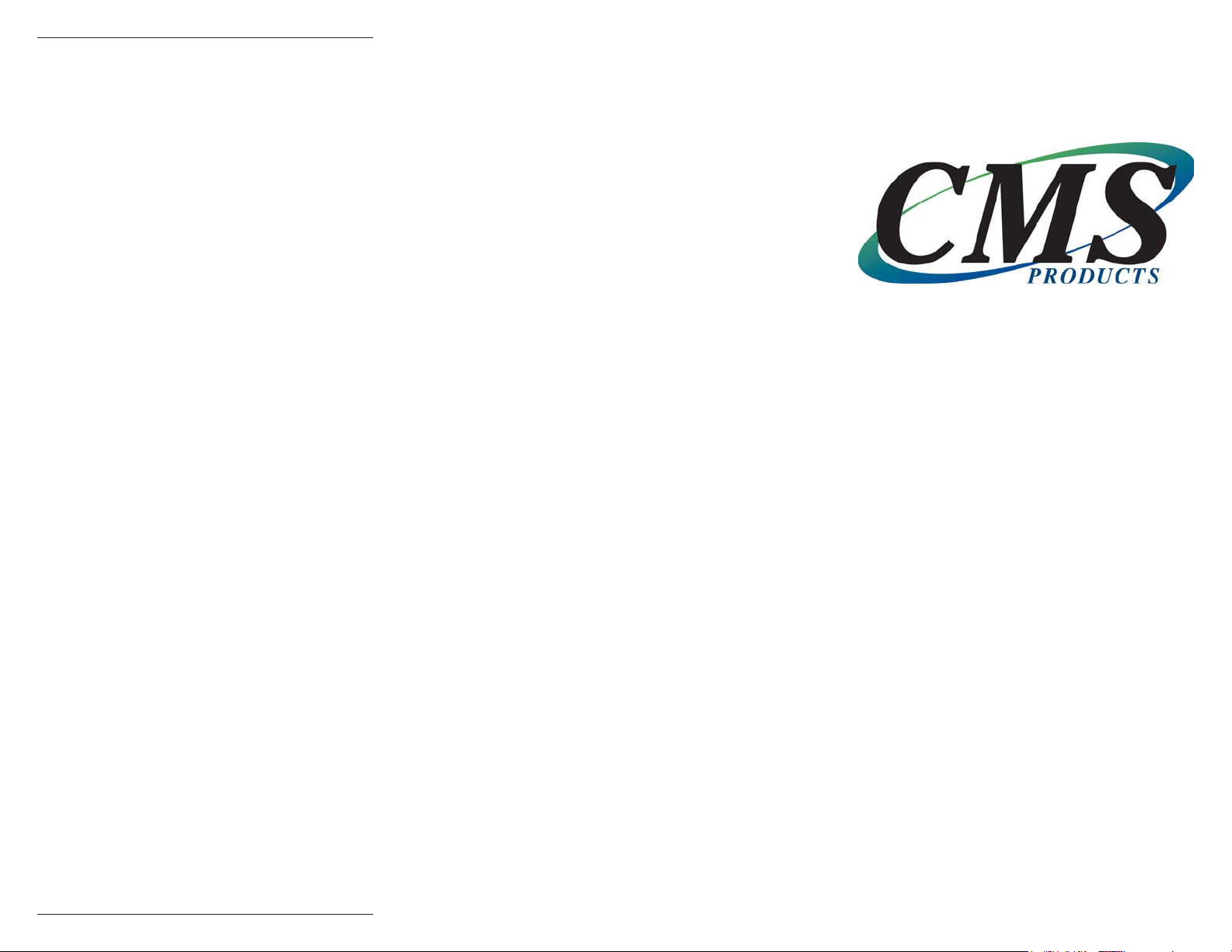
Installation & Set-Up
Guide
Hard Disk
Installation
Copyright © 2003 by CMS Products, Inc. All rights reserved.
No part of this document may be reproduced in any form
without prior written consent from CMS. The information and
specifications in this document are subject to change without
notice.
CMS, CMS Products, and the CMS logo are registered
trademarks of CMS Products, Inc. Compaq is a trademark of
Compaq Computer, Inc. All other trademarks or registered
trademarks used herein are the property of their respective
owners.
510091.2
November,2003
& Set-Up
Guide
For Compaq® Armada
M700 Series
Personal Computers
Page 2
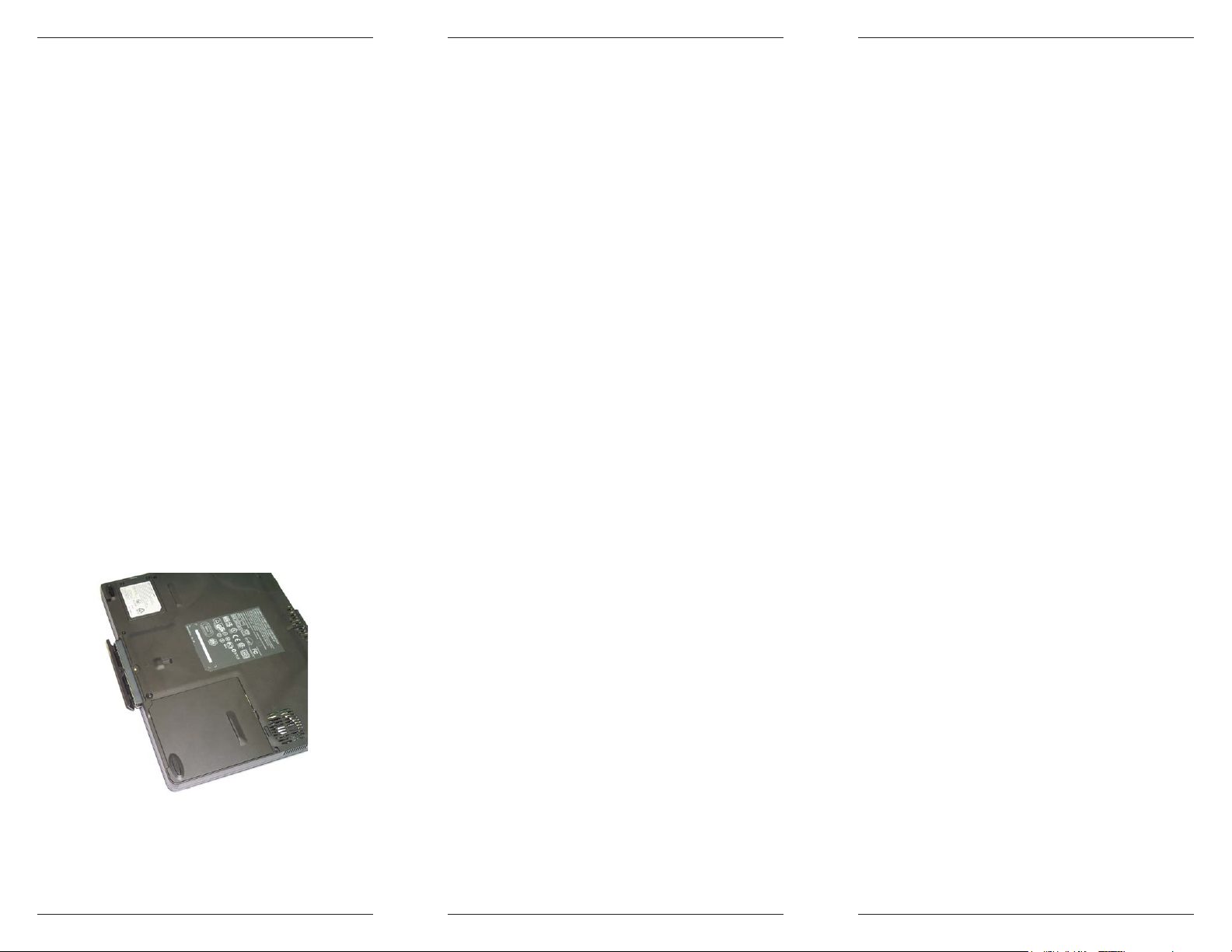
To replace your hard disk with
your new CMS hard disk drive for your Armada
M700, follow these instructions.
1. Preserve your data
If you’ve used the BounceBack Transfer software
to transfer your data from your original drive to your
new drive, you’re ready to exchange your original
and new drives.
If you don’t have BounceBack Transfer , you should
back-up your data using whatever method is best
for you (floppies, tape, network, removable drive,
etc.).
2. Remove the old disk drive
Follow these steps to remove and replace your
old drive.
A. Make sure your computer is turned Off. Turn
the computer over, ( Figure 1).
B. Remove the screw holding the disk drive caddy
in place.Slide door up as shown. Now you can slide
the disk drive from the computer (Figure 1).
3. Install the new drive
Install your new disk drive by following these steps:
A. Install the disk drive into the carrier by reversing
the procedure from Step 2B, above. Make sure
the disk drive is fully seated in the computer.
B. The installation is complete.
4. Setting up your new drive
If you used BounceBack Transfer to transfer your
data, your installation is complete. Turn on your
computer and your back at work.
BounceBack Transfer , insert a Windows® CD and
turn the power on. The computer will automatically
determine the drive type for your new disk. The
Windows installation will partition, and format your
new drive. At the end of the installation use
whatever method is best for you to copy all of your
data back to the new drive.
If you didn’t use
5. Review
• Use BounceBack Transfer (if available) to
transfer your data or
• If you don’t use BounceBack Transfer, back
up your data.
• Unlatch and remove the drive in its carrier.
• Reinstall the drive and carrier into the drive
bay.
• If you didn’t use BounceBack Transfer , partition
and format the disk, then restore your
operating system and data from your backup.
Figure 1
6. Problems?
Having problems? Review the steps for removal
or installation, then call our Technical Support
Department at 1(714) 424-5520. Online support
is available at support@cmsproducts.com and
www.cmsproducts.com.
 Loading...
Loading...