Armada 6500 Service Manual
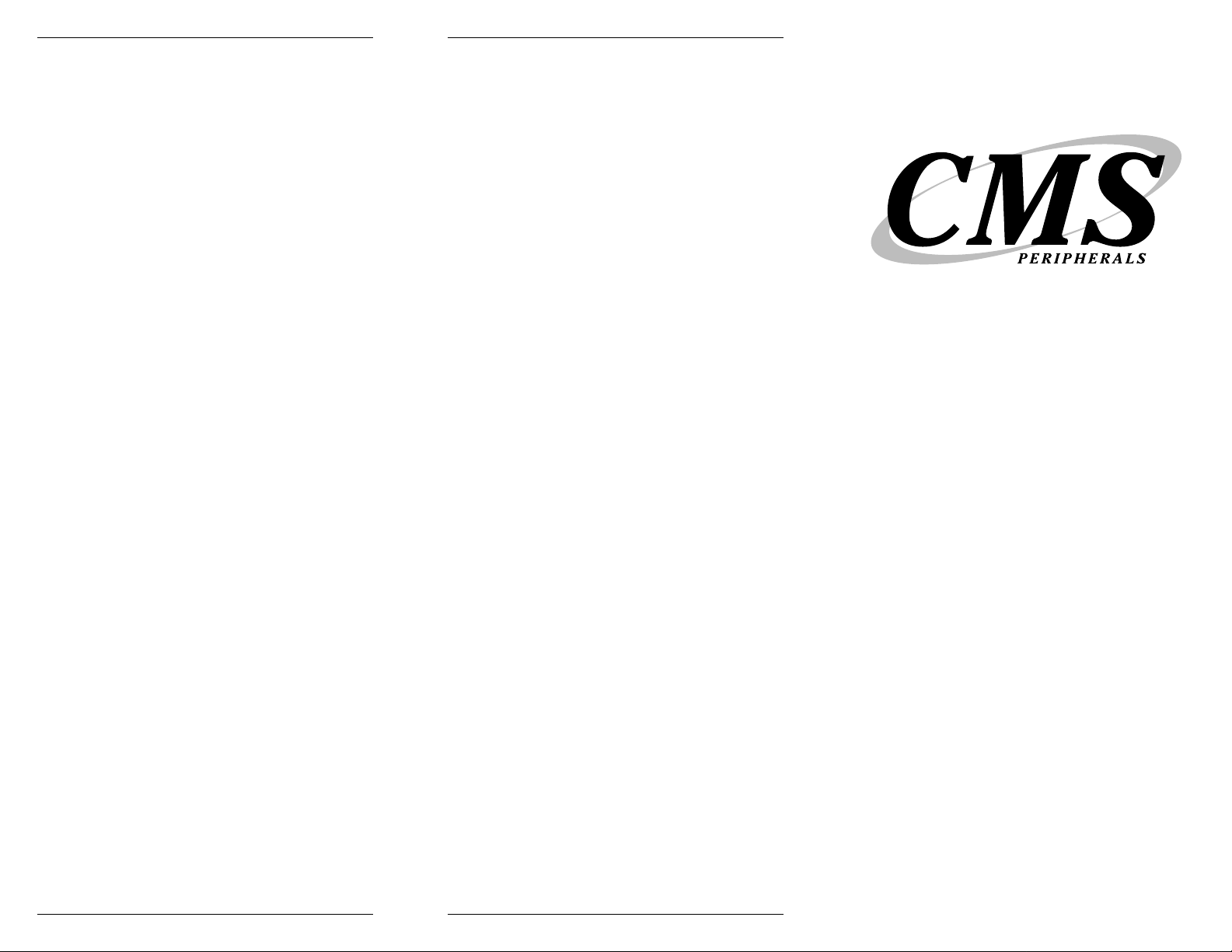
or logical drive), then choose option 1, (Create the
primary DOS partition), accept the maximum size and
activate it. Due to the limitations of Windows 3.1 and
early versions of Win ’95, the maximum partition size is
2,048 MB. If your new disk is larger than this, you’ll then
need to create extended partitions (D and/or E drives) to
use the remaining capacity of the disk. Choose option 1
(Create DOS partition or logical drive). Choose option 2
(Create extended DOS partition), then accept the defaults
for partition size and logical drive size. Repeat this step to
utilize the full capacity of your new disk. Newer versions
of Win ’95 do not have this limitation and can fully
utilize your new large capacity drive as a single partition.
When the primary DOS partition is created (and any
extended partitions, if required), reboot your system.
From the A: prompt, type FORMAT C:/S followed by the
Enter key. This will format the primary DOS partition and
copy the system files to it making it a bootable drive. If
you have an extended partition, type FORMAT D: (or
FORMAT E:) followed by the Return key to format the D/
E drive. Remove the floppy disk, and when you restart
your system, it will boot from your new C drive.
Note: If your original hard drive only had a single
partition (you only had a C: drive) and your new drive
has multiple partitions, your CD-ROM may have been
moved to the next available drive letter after your new
hard drive partitions. If you have CD-ROM based
applications installed (those that require the CD-ROM to
run), these applications may be expecting to find your
CD-ROM drive at D:, which may have changed. If you
have problems running these applications, verify the
drive letter of your CD-ROM, and reinstall the CD-ROM
applications if the CD-ROM drive is at a new drive letter.
Remember, perform this step of making partitions and
formatting them only if you didn’t use EasyMove in Step
1, above.
5. Review
• Use EasyMove (if available) to transfer your data or
• If you don’t use EasyMove, back up your data.
• Unlatch and lift the keyboard.
• Rotate the drive latch to free the disk drive.
• Remove the disk drive.
• Reinstall the drive.
• Replace the latch.
• Replace the keyboard and relatch it.
• If you didn’t use EasyMove, partition and format
the disk, then restore your operating system and
data from your backup.
6. Problems?
Having problems? Review the steps for removal or
installation, then call our Technical Support Department
at 1(800) 555-1671. Online support is available at
cms-tech@cmsperipheralsinc.com and
www.cmsperipheralsinc.com.
There is a known issue with some computers and their
PCMCIA card slots. The EasyBundle interface card may
not be recognized by your system when you plug the
card into the slot. If this is the case, move the card to
the other slot and try again.
7. Bootable Floppy Disks
To be able to boot (start) your computer without a hard
disk, you’ll need a floppy disk with certain files and
applications on it to boot from. A bootable floppy disk
does not come with your computer, and you have to
make your own before you remove your hard disk.
From the Settings menu, open the control panel
window, then open the Add/Remove Programs icon.
Select the Start-Up Disk tab, then click the Create Disk
button.
Hard Disk
Installation
& Set-Up
Guide
Copyright © 1998 by CMS Peripherals, Inc. All rights reserved. No part
of this document may be reproduced in any form without prior written
consent from CMS. The information and specifications in this document
are subject to change without notice.
CMS, CMS Peripherals, and the CMS logo are registered trademarks of
CMS Peripherals, Inc. Compaq is a trademark of Compaq Computer, Inc.
All other trademarks or registered trademarks used herein are the
property of their respective owners.
072747.0
December, 1998
For Compaq® Armada 6500 Series
Personal Computers

To replace your hard disk with
your new CMS hard disk drive for your Armada 6500,
follow these instructions.
B. Lift the keyboard and prop it against the screen.
Under the keyboard will be the hard disk drive and its
retaining latch as shown in Figure 2.
D. Grasp the small pull loop shown in Figure 4 and lift,
unmating the drive from the computer. Lift the drive from
the computer.
1. Preserve your data
If you’ve used the EasyMove software to transfer your
data from your original drive to your new drive, you’re
ready to exchange your original and new drives.
If you don’t have EasyMove, you should back-up your
data using whatever method is best for you (floppies,
tape, network, removable drive, etc.).
2. Remove the old disk drive
Follow these steps to remove and replace your old drive.
A. Make sure your computer is turned Off. Open the
screen. SLide the two keyboard latches (as shown in
Figure 1) towards you to unlatch the keyboard.
Hard Disk Drive Latch
Figure 2
C. Rotate the latch clockwise as shown in Figure 3 to
release the disk drive and its bracket.
Figure 4
3. Install the new drive
Install your new disk drive by following these steps:
A. Set the new drive into place in the computer. Note
that there are two tabs on the side away from the pull
loop that must be inserted into small recesses on the
inside wall of the computer. Carefully align the connector
of the drive and the one in the computer and press gently
but firmly on the connector to fully mate them. Do not
press on the top cover of the hard disk drive!
Figure 1
Figure 3
B. While pressing on the connector, rotate the latch
counter-closkwise to secure the bracket in the computer.
C. Lower the keyboard, and slide the two keyboard tabs
back into place.
4. Setting up your new drive
If you used EasyMove to transfer your data, your
installation is complete. Turn on your computer and
you’re back at work.
If you didn’t use EasyMove, insert a bootable floppy disk
(See Section 7, below) and turn the power on. The
computer will automatically determine the drive type for
your new disk. From the A: prompt, type FDISK followed
by the Return key. Choose option 1 (Create DOS partition
 Loading...
Loading...