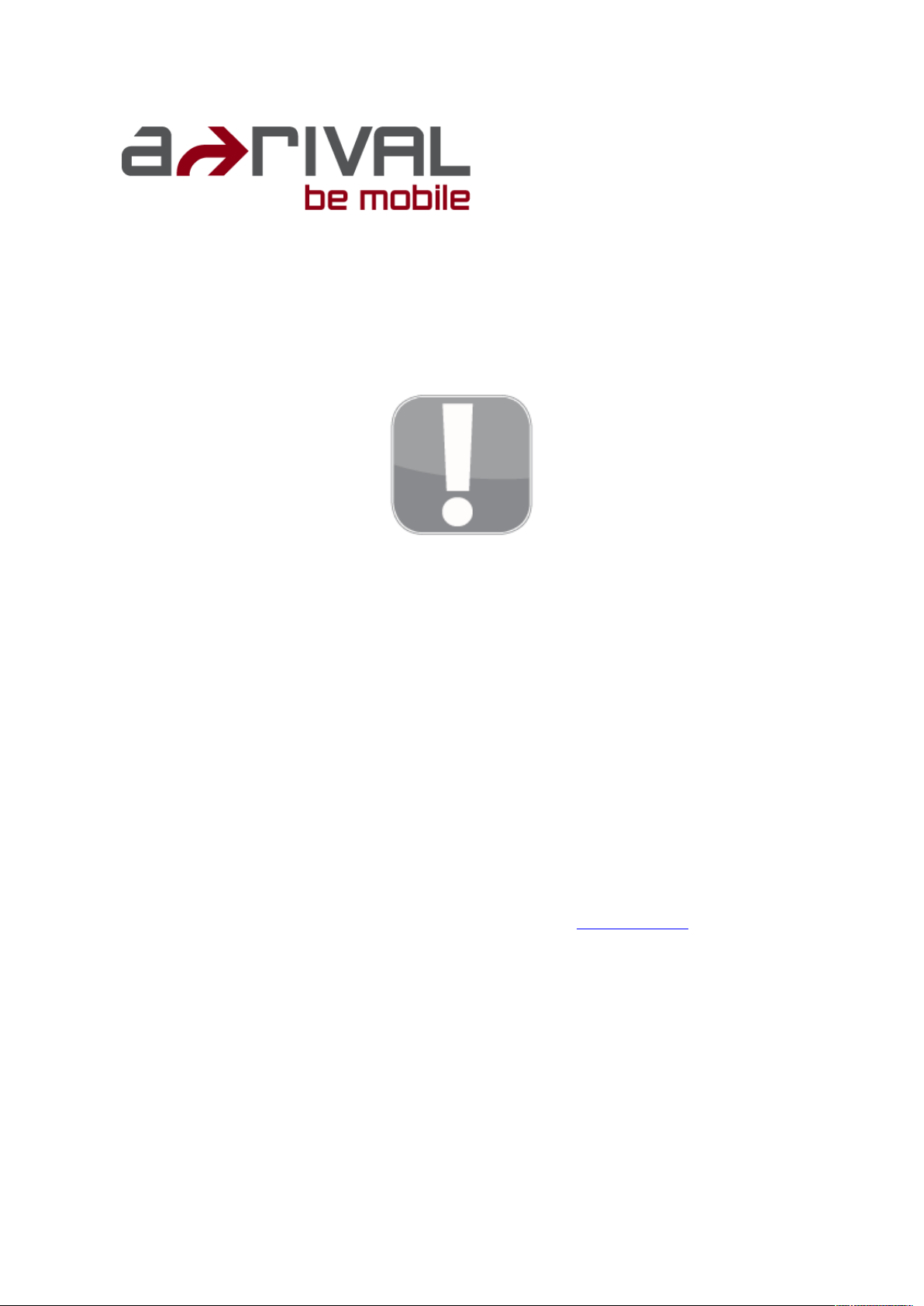
Anleitung zum Online-Update
für Navigationssysteme der a-rival PNS-Serie
Sie benötigen für die Durchführung des Online-Updates einen Windows-PC mit schnellem
Internetzugang. Die Datenmenge, die für das Update auf Ihren PC herunter geladen
werden muss, kann je nach dem von Ihnen erworbenen Modell und Kartenmaterial sehr
hoch sein (bis zu 2,5 GB). Daher empfehlen wir eine schnelle DSL-Verbindung (min. 2.000,
besser 16.000), damit Ihre Wartezeit beim Download nicht unnötig verlängert wird.
Bitte beachten Sie, dass je nach dem von Ihnen gewählten Internet-Tarif für den Download
bei Ihrem Internet-Anbieter Kosten anfallen können. Von unserer Seite aus entstehen
keine Kosten – der Download des Update-Tools aOUTo sowie das Update selber ist
für Sie kostenlos!
Bitte trennen Sie vor dem Anschluss Ihres Navigationssystems, die über USB an Ihren
PC angeschlossenen anderen USB-Speichermedien, wie z.B. USB-Speichersticks, USB-
Kartenleser usw. von Ihrem PC, damit es nicht zu Konflikten oder anderen Einschränkungen
kommen kann.
Bitte prüfen Sie vor einem eventuellen Update der Navigationssoftware, ob für Ihr
Gerät eine neuere Version des Betriebssystems (Firmware-Update) zur Verfügung
steht. Diese finden Sie gegebenenfalls auf unserer Webseite www.a-rival.de
im Reiter
Downloads auf der Produktseite Ihres Gerätemodels.
Falls ein solches Firmware-Update zur Verfügung steht und Sie dieses noch nicht aufgespielt
haben, tun Sie dies bitte bevor Sie ein Software-Update durchführen. Anleitungen für
Firmware-Updates finden Sie im jeweiligen Download-Bereich.
Um diese Anleitung möglichst universell und aktuell zu halten, zeigen die folgenden
Abbildungen den Stand der jeweiligen Drucklegung. Diese kann andere Details und/oder
Gerätenamen enthalten bzw. darstellen. Das stellt keinen Mangel dar und dient reinen
Informations- und Klarstellungszwecken.
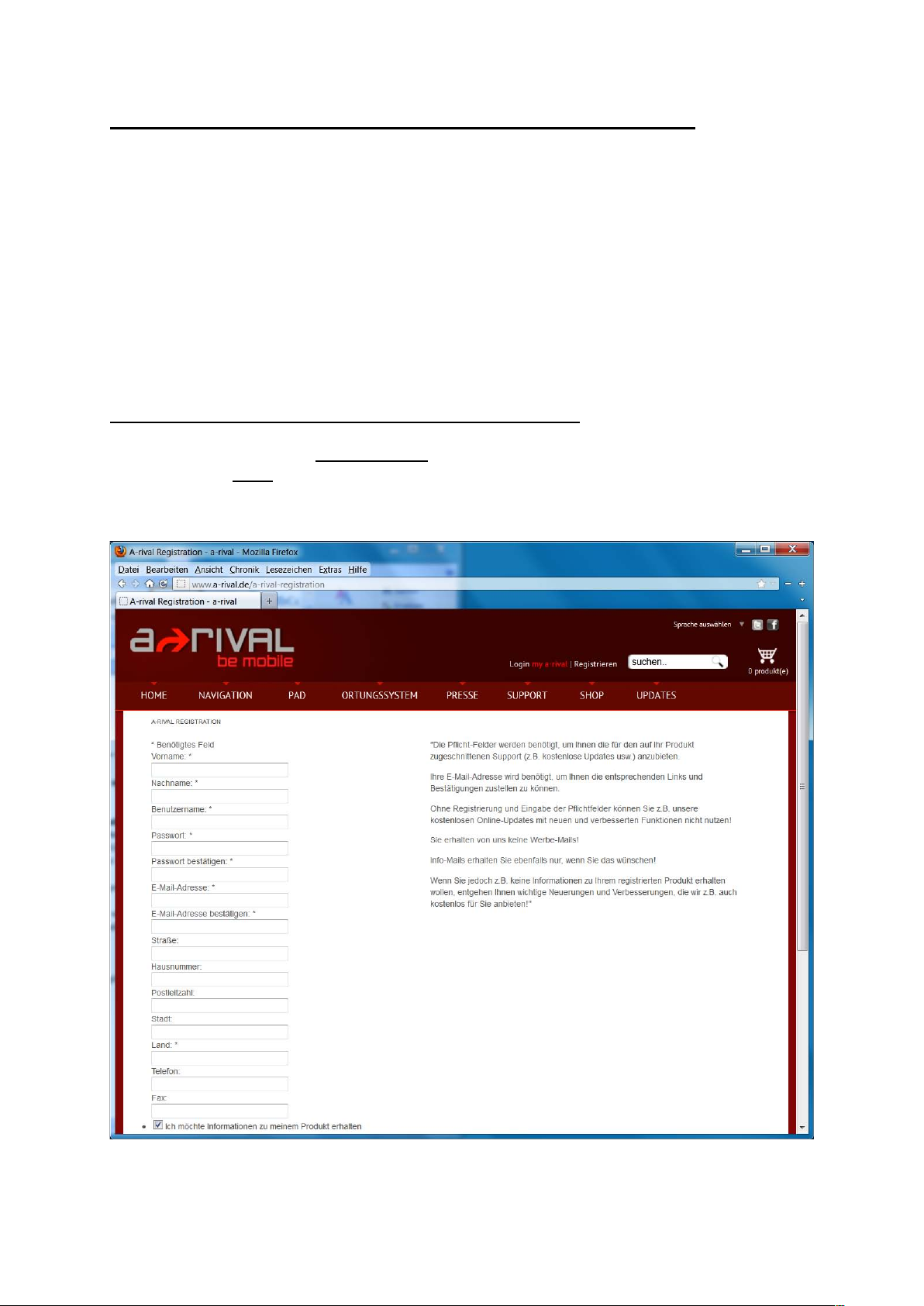
2
Schritt 1 – Vorbereiten Ihres Navigationssystems für das Online-Update:
Ihr Navigationssystem muss vor Anschluss an Ihren PC zuerst in den „USB-MassStorage Mode“ versetzt werden und nach erfolgtem Update wieder in den „USB-Active-
Sync-Mode“ zurück gesetzt werden.
Dazu klicken Sie nach dem Einschalten auf das Menü „Einstellungen“, dann auf „Über“,
dann auf „USB-Einstellungen“. Hier können Sie nun zwischen den beiden USB-Modi
auswählen. Einen Wechsel des USB-Modus bestätigen Sie durch einen Klick auf „OK“.
Jetzt kann Ihr Navigationssystem schon über das im Lieferumfang befindliche USB-Kabel mit
dem PC verbunden werden. Sollte Windows die Meldung anzeigen, dass ein neues
Laufwerk (Automatische Wiedergabe…) gefunden wurde, können Sie diese einfach weg
klicken bzw. schließen.
Schritt 2 – Registrierung und Anmeldung unter my a-rival:
Bitte auf unserer Webseite www.a-rival.de
rechts oben auf „Registrieren“ klicken und dann
auf „NAV-Serie ohne
active-Dienste“. Bitte das folgende Formular mit Ihren Daten
ausfüllen. Den von Ihnen frei wählbaren Benutzernamen und das ebenfalls frei wählbare
Passwort bitte merken oder notieren!
Falls Sie den Sicherheitscode (Captcha) ganz unten im Formular nicht richtig erkennen,
können Sie diesen jederzeit (auch mehrfach) neu erstellen lassen.
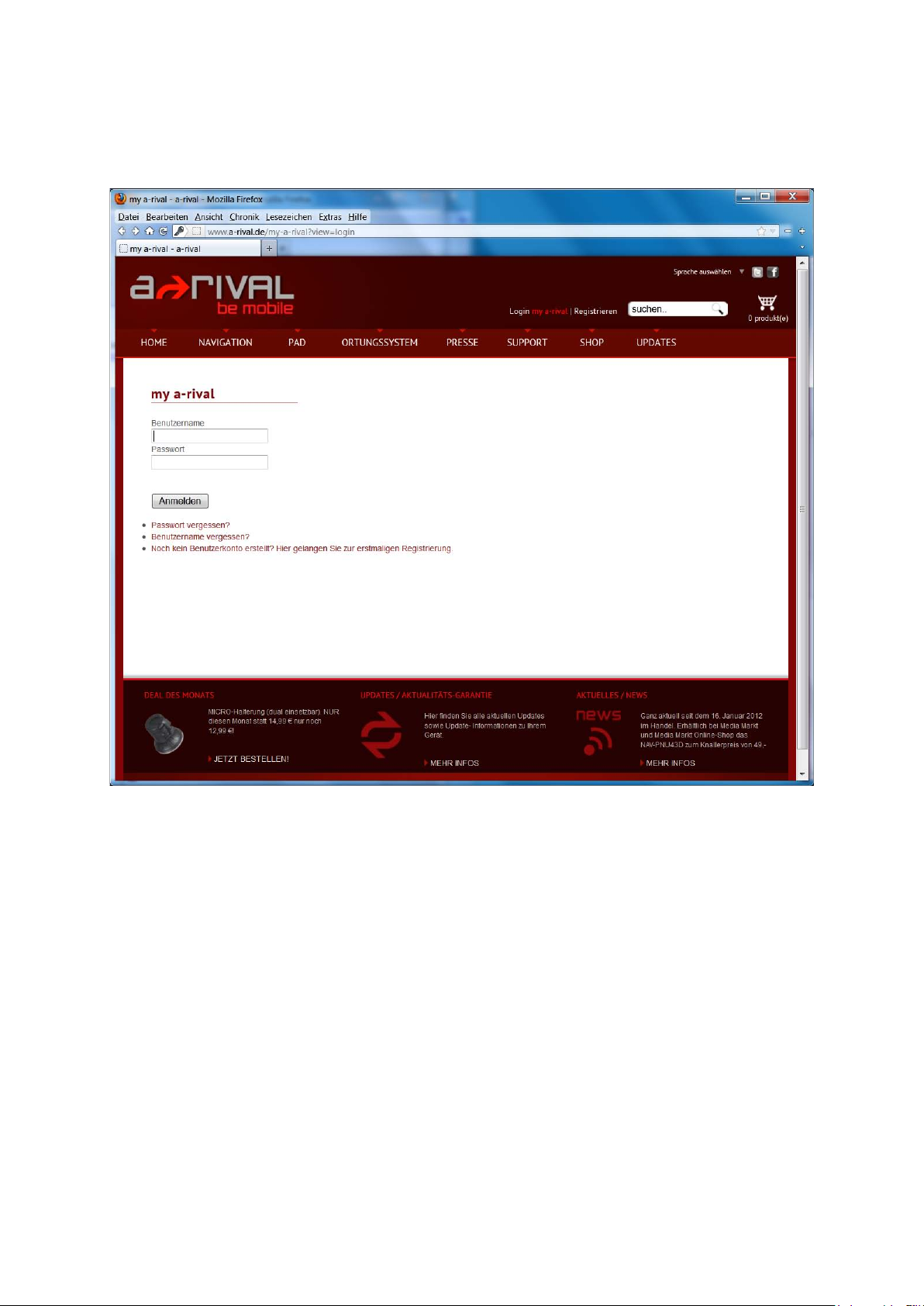
3
Sie haben nun erfolgreich ein Benutzer-Konto erstellt und erhalten im Anschluss eine Mail
von uns, welche einen Link enthält. Bitte klicken Sie auf den Link, dieser führt Sie direkt zur
Anmeldung:
Geben Sie bitte nun Ihre Login-Daten (Benutzername und Passwort) ein, welche Sie im
vorherigen Schritt bei der Registrierung bestimmt haben.
Als nächstes ordnen Sie Ihrem Benutzer-Konto nun das von Ihnen gekaufte Navigationssystem zu. Sie können hier nacheinander auch mehrere Geräte registrieren (z.B. für einen
Fuhrpark). Dazu registrieren Sie ein „neues a-rival Produkt“. Wählen Sie Ihr Gerät aus,
geben nun die Seriennummer ein. Die IMEI-Nummer wird für die PNS-Serie nicht benötigt.
Lassen Sie das Feld einfach leer.
Nach Abschluss der Geräte-Registrierung finden Sie in der Übersicht einen Link, der Sie
direkt zum Download des passenden Onlineupdate-Tools "aOUTo" führt.
Unsere Bestätigungsmails werden jeweils sofort an Sie verschickt. Falls Sie diese nicht
direkt erhalten, bitte 1. Ihr Mailprogramm die Mails neu abrufen / laden lassen und/oder
2. Ihren SPAM-Ordner kontrollieren.
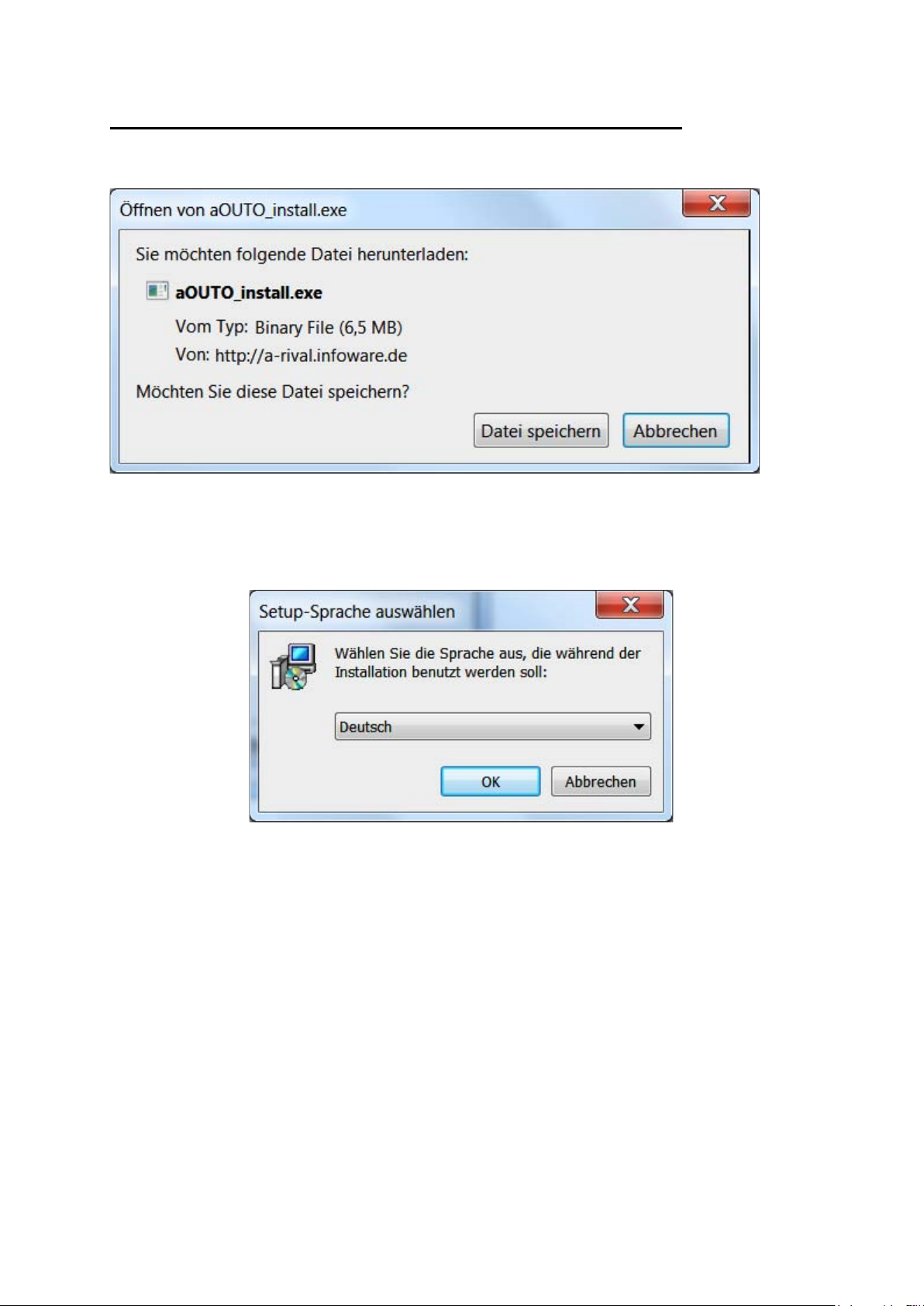
4
Schritt 3 – Download und Installation des Online-Update-Tools aOUTo:
Bitte auf „Datei speichern“ klicken damit die Datei auf Ihrem PC gespeichert wird.
Danach bitte die gespeicherte Datei ausführen. Sollte beim Ausführen nicht gleich ein
Fenster "Ausführen" kommen gefolgt von
und der Setup-Assistent somit unmittelbar starten, bitte hier abbrechen und eine eventuell
vorhandene Antiviren-Software vorübergehend deaktivieren.
Folgen Sie nun den Anweisungen im Setup-Programm.
Nach Klick auf den Link sollten Sie sofort folgendes Fenster sehen:

5
Nach dem letzten Fenster sollte aOUTo automatisch starten, wenn Sie das Häkchen
entsprechend gesetzt haben.
Jetzt können Sie auch Ihr Antiviren-Programm wieder aktivieren, sofern Sie es vorher
deaktivieren mussten.

6
Sie sollten nun folgendes Fenster sehen:
Schritt 4 - Update / Upgrade über den Online-Updater aOUTo:
Bitte geben Sie hier Ihre Login-Daten aus der Registrierung ein. Danach fordert sie
aOUTo dazu auf ein Gerät über USB anzuschließen, sofern dies noch nicht geschehen ist.

7
Das folgende Fenster erscheint (sofern vorher der USB-Mode korrekt auf Mass-Storage
eingestellt wurde:
Im Beispiel oben ist es:
Modell: XEA60 bzw. 70 (diese Modelle unterschieden sich für den Updater nicht)
Software Version: 3.0.0
Kartendaten: Europa (EU) in der Version CAR
Zusatzupdates: Blitzerdaten Europa
Das ist der aktuelle Status.
Bitte prüfen Sie, ob Ihr Gerät korrekt erkannt wurde!
Dieser Schritt ist vor allem wichtig, falls Sie mehrere a-rival Geräte besitzen und registriert
haben.
Falls die Automatische Erkennung nicht korrekt war
, trennen Sie bitte die USB-Verbindung
zwischen Gerät und Ihrem PC und beenden aOUT o. Starten Sie nun aOUTo und verbinden
Sie das Gerät erneut über USB.
Sollte die Erkennung korrekt sein, klicken Sie auf „Aktualisierungen suchen“. Bei Fragen
wenden Sie sich bitte an unsere Service-Hotline.

8
Sie erhalten die jeweils zu Ihrem Gerät und Status passenden Update-Optionen zur
Auswahl. Zum Beispiel:
Im Beispiel oben stehen neue Blitzerdaten für Europa bereit.
Klicken Sie die gewünschte/n Option/en an (grünes Häkchen).
Manche Optionen können nur zusammen ausgewählt werden, andere wieder erscheinen
erst dann, wenn vorher ein anderes vorab benötigtes Update eingespielt wurde.
Um sicher zu gehen, dass Ihnen alle für Ihr Gerät verfügbaren Updates angeboten werden,
können Sie nach einem erfolgreich abgeschlossenen Update nochmals nach
Aktualisierungen suchen.
Wenn keine Updates mehr für Ihr Gerät zur Verfügung stehen, erhalten Sie die Meldung,
dass keine Aktualisierungen gefunden werden konnten:

9
In diesem Fall klicken Sie auf „LOGOUT“ und beenden aOUTo durch einen Klick auf das
„X“ rechts oben im Fensterrahmen.
Nun trennen Sie die USB-Verbindung und stellen den USB-Mode wieder auf MS Active-
Sync zurück.
Danach schalten Sie Ihr Gerät vollständig aus und wieder ein oder führen einen HardwareReset (siehe Handbuch des Gerätes) durch.
Prüfen Sie nun die Funktion des Gerätes und machen sich mit den neuen Funktionen
vertraut. Anleitungen zu neuen Funktionen, Updates usw. finden Sie in den DownloadBereichen auf unserer Webseite www.a-rival.de

10
Sollten Sie eine Fehlfunktionen feststellen, können Sie bequem und schnell über die Option
„Backup einspielen“ in aOUTo einen früheren Zustand Ihres Gerätes wieder herstellen:
Wählen Sie dazu die letzte / neueste Version aus und klicken auf „Backup einspielen“. Ihr
Gerät wird nun wieder automatisch auf den jeweiligen Software-Stand zurück versetzt. Im
Anschluss können Sie das fehlgeschlagene Update nochmals durchführen.

11
Ergänzende Informationen
Während eines Updates sind mehrere Einzelschritte notwendig, welche Sie möglicherweise
zwischendurch bestätigen müssen. Die beiden zeitintensiven Schritte (Download der neuen
Software und Übertragung in Ihr Gerät) benötigen keine zwischenzeitlichen Bestätigungen.
Sie können den PC in dieser Zeit unbeaufsichtigt lassen. Bitte stellen Sie jedoch sicher, dass
der PC nicht in einen Schlaf- oder Stand-By-Modus übergeht, wenn längere Zeit keine
Eingabe erfolgt.
Während des Downloads sollten Sie möglichst keine Programme starten oder ausführen,
welche ebenfalls hohe Datenvolumen über Ihre Internetleitung benötigen (z.B. Videos
ansehen oder Musikdateien herunterladen), da die Ihnen zur Verfügung stehende Bandbreite
Ihrer Internetleitung dadurch unnötig aufgeteilt wird. Dadurch verlängern sich die
Downloadzeiten unnötig.
aOUTo überprüft beim Start , ob eine neuere Version des Online-Updaters zur Verfügung
steht und meldet Ihnen das. In diesem Fallmüssen Sie das erst bestätigen und das Setup
erneut ausführen. Eventuell bereits gespeicherte Nutzer- und Gerätedaten bleiben nach
einem solchen Update erhalten, sofern Sie die vorgeschlagenen Optionen (z.B. Speicherorte
usw.) nicht verändern.
Kleine Düwelstr. 21
D-30171 Hannover
Fax: 05 11-161 25 36
support@a-rival.de
Baros GmbH . Tiestestraße 3 . 30171 Hannover
Hotline: 05 11-12 38 35 06
Adresse und Kontaktdaten:
Baros Service Center
 Loading...
Loading...