Page 1
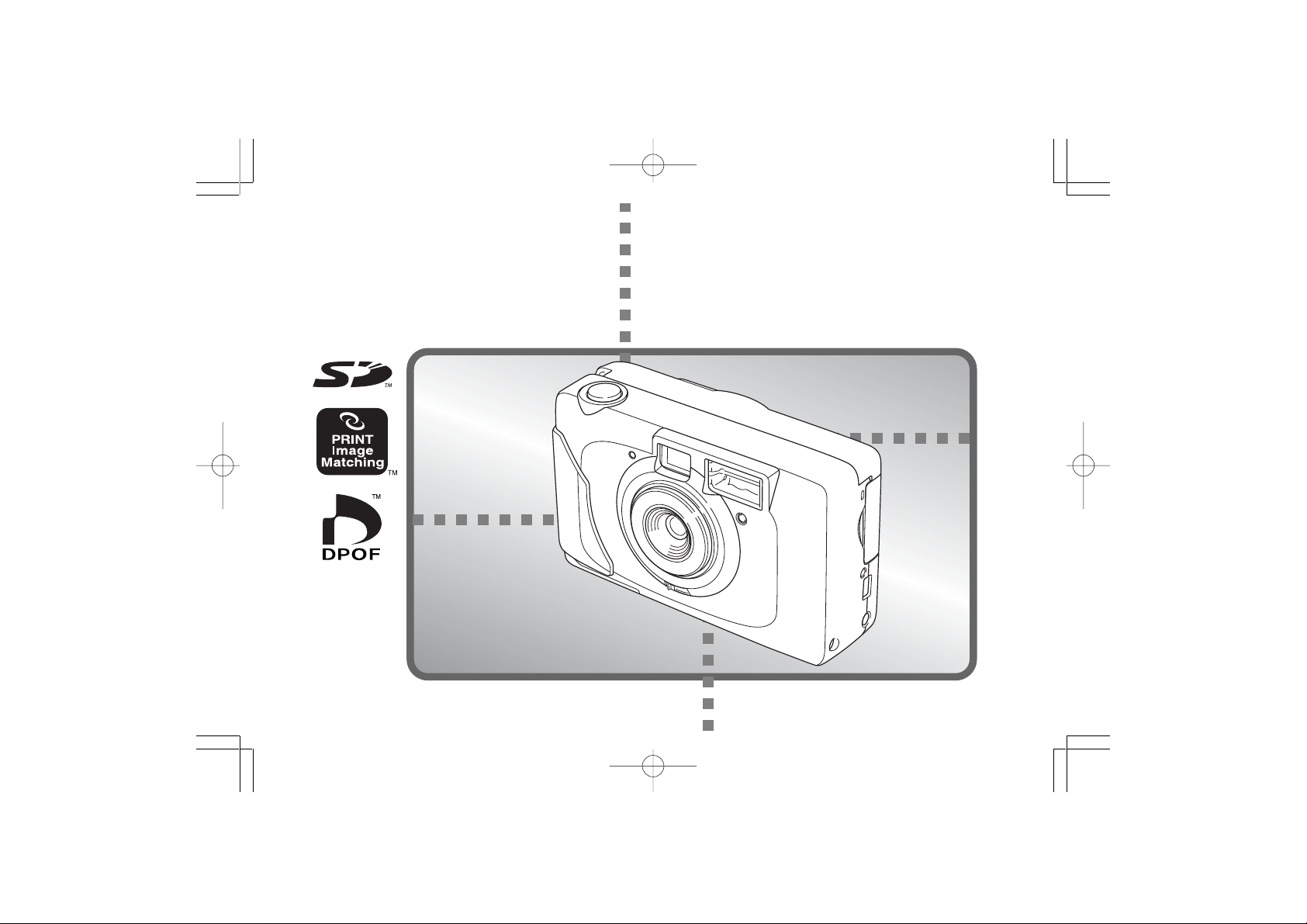
LCD Digital Camera
User's Guide
Before using this camera, be sure
to read the precautions contained in
this User's Guide, and keep it in a
safe place for future reference.
E
¥¼©R¦W-1 2002/6/18, AM 10:04Page 1 Adobe PageMaker 6.5C/Win
Page 2
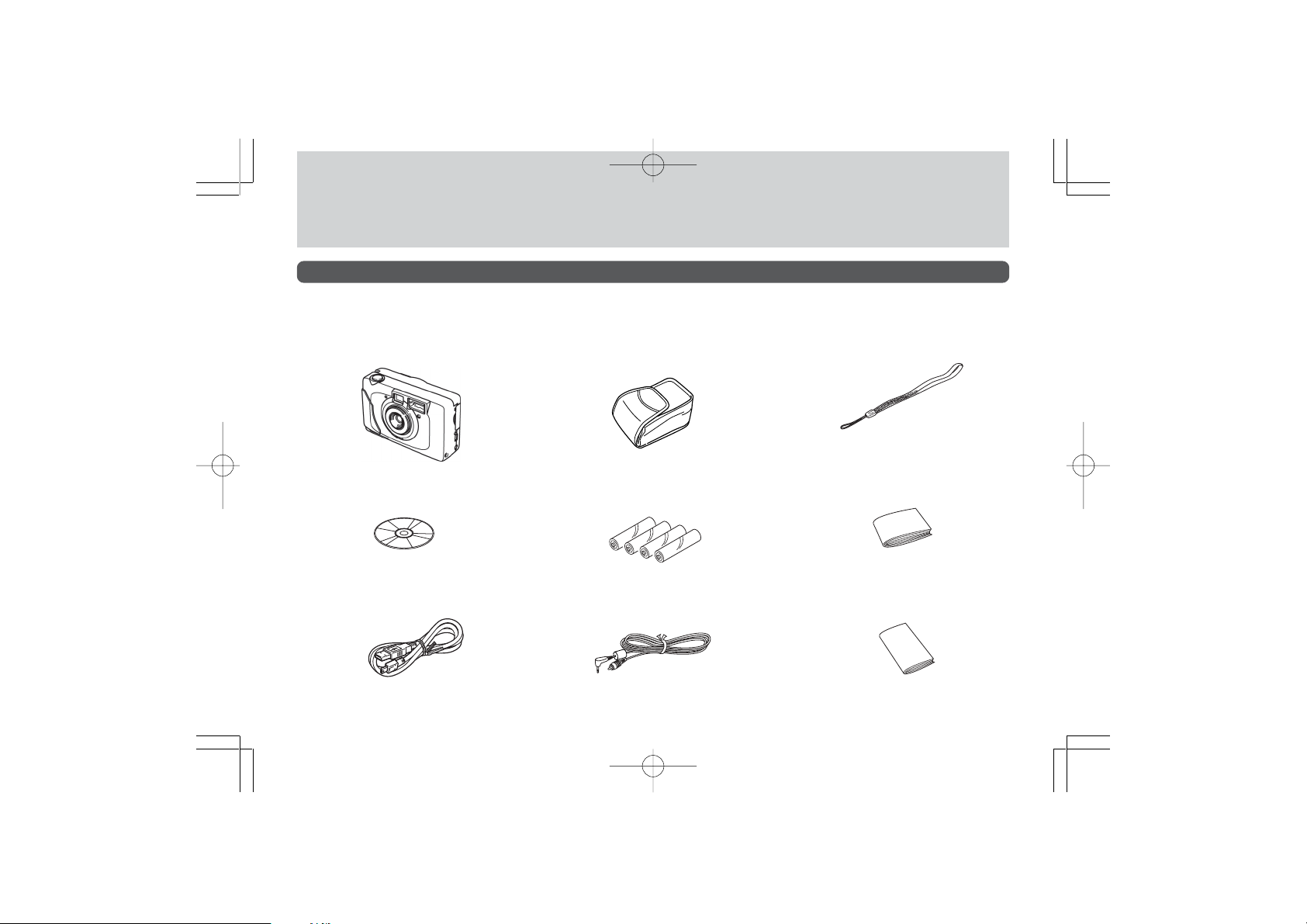
INTRODUCTION
INTRODUCTION
Unpacking
Check to make sure that all of the items shown below are included with your camera. If something is missing, contact your dealer
as soon as possible.
Camera Soft case
CD-ROM
USB cable
Alkaline batteries
(4 AA-size batteries)
Special video cable
Strap
User’s Guide
Installation Guide
2
¥¼©R¦W-1 2002/6/18, AM 10:40Page 2 Adobe PageMaker 6.5C/Win
Page 3
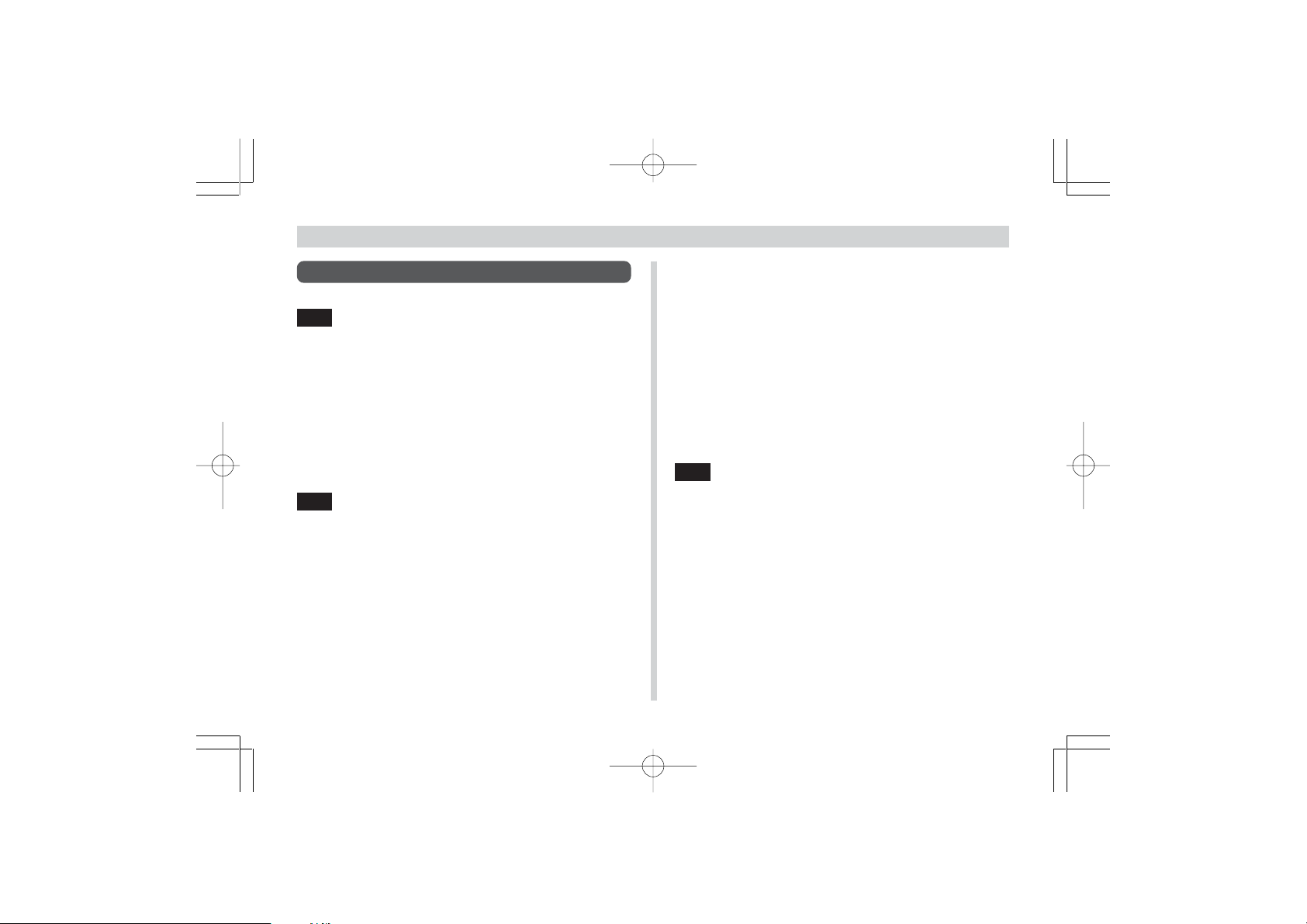
INTRODUCTION
Contents
2 INTRODUCTION
Unpacking ..................................................................... 2
Features ........................................................................ 6
Precautions ................................................................... 7
General Precautions 7
Data Error Precautions 8
Operating conditions 8
Condensation 9
About the cameraÕs backlightÉ 9
Lens Precautions 9
11 GETTING ACQUAINTED
General Guide ..............................................................11
Front 11
Back 12
Side 13
Bottom 13
Monitor Screen Indicators .......................................... 14
REC mode 14
PLAY mode 15
Indicator Lamps .......................................................... 15
Using the Bundled Accessories ................................. 16
Using the Lens Cap 16
Attaching the Strap 16
Using the Soft Case 17
Power Requirements .................................................. 17
Loading Batteries 18
Battery Handling Precautions 20
Low Battery Indicator 21
Using AC Power 22
Turning the Camera On and Off 23
Power Save Settings 24
Setting the Current Date and Time ............................ 24
Setting the Date and Time 25
27 RECORDING IMAGES
Recording a Simple Snapshot.................................... 27
About the REC Mode Monitor Screen 29
Recording Precautions 29
Using Zoom ................................................................. 30
Using the Flash ........................................................... 31
Flash Status Indicators 32
Precautions when Using Flash 32
Recording Macro Images ........................................... 34
Using the Optical Viewfinder ...................................... 35
Recording Consecutive Images
(Continuous Shutter Mode) ........................................ 35
Setting the Maximum Number of Shots 37
3
¥¼©R¦W-1 2002/6/18, AM 10:40Page 3 Adobe PageMaker 6.5C/Win
Page 4

INTRODUCTION
Using the Self-Timer ................................................... 37
Specifying Image Size and Quality ............................ 39
To specify the image size 39
To specify the image quality 39
Exposure Compensation ............................................ 40
Selecting White Balance ............................................ 42
Checking an Image You Just Recorded..................... 42
Using a Memory Card ................................................. 43
To insert a memory card into the camera 44
To remove a memory card from the camera 44
To format a memory card 45
Memory Card Precautions .......................................... 46
To copy flash memory images to a memory card ...... 47
48 PLAYBACK
Basic Playback Operation .......................................... 48
Zooming the Displayed Image ................................... 48
Using the Slide Show Feature .................................... 49
51 DELETING IMAGES
Deleting a Single Image ............................................. 51
Deleting All Unprotected Images ................................ 53
4
54 MANAGING IMAGES
Folders and Files ........................................................ 54
Folders 54
Files 55
Protecting Images Against Deletion ........................... 55
To protect or unprotect a single image 55
To protect or unprotect all images 57
DPOF .......................................................................... 58
To print selected images 58
To print all images 60
PRINT Image Matching .............................................. 61
62 OTHER SETTINGS
Turning the Monitor Screen Indicators On and Off ... 62
Changing the Display Language ................................ 62
Turning the Confirmation Tone On and Off ................ 63
Selecting the USB Mode ............................................ 64
66 CONNECTING TO EXTERNAL EQUIPMENT
Connecting to a Television ......................................... 67
Selecting the Video Output Signal Mode 67
¥¼©R¦W-1 2002/6/18, AM 10:40Page 4 Adobe PageMaker 6.5C/Win
Page 5
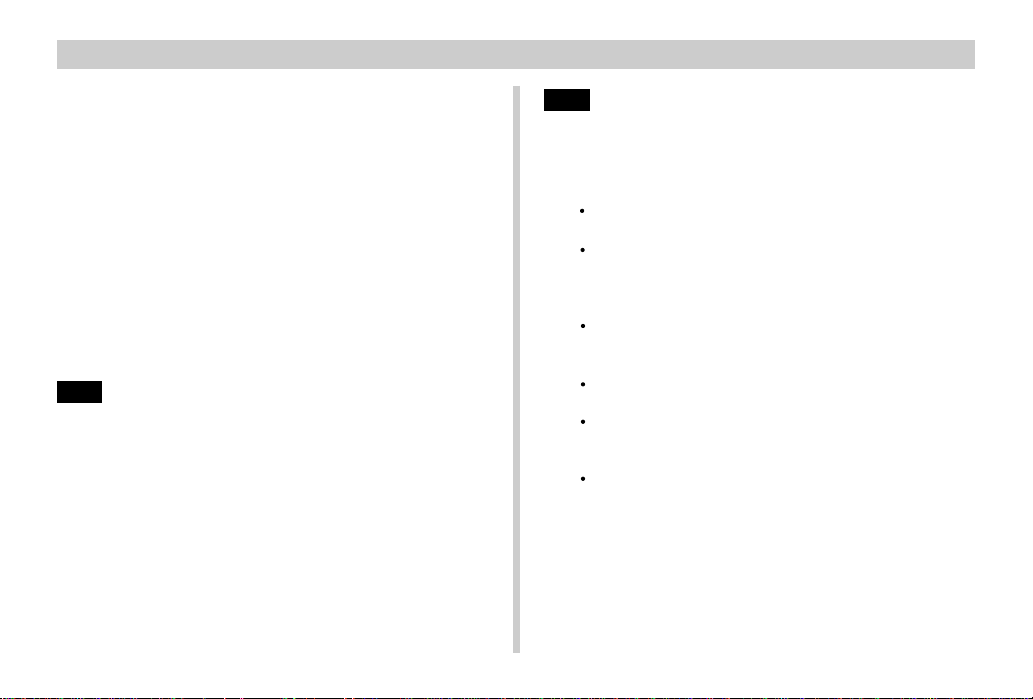
INTRODUCTION
Transferring Images to a Computer .......................... 68
USB Connection 68
Connecting the USB Cable 69
Disconnecting the USB Cable 70
Using a Memory Card to Transfer Image Data ......... 70
Memory Card Data 71
DCF Protocol 71
Memory Card File Structure 72
Image Files Supported by the Camera 72
Precautions when Using a Memory Card on a Computer 73
Using the PC Camera Mode ....................................... 74
To connect the camera as a PC camera 74
Other Requirements 75
PC Camera Mode Precautions 75
Connecting to Your Computer 75
76 REFERENCE
Camera Menus............................................................ 76
REC mode 76
PLAY mode 76
Indicator Lamp Reference ......................................... 77
REC mode 78
PLAY mode 79
Troubleshooting.......................................................... 80
Display Messages 83
Specifications ............................................................. 85
88 SOFTWARE DRIVER INSTALLATION GUIDE
Software Driver Installation Guid .............................. 88
IMPORTANT!
The contents of this manual are subject to change
without notice.
This digital camera makes it possible for you to record
images for your own personal use. Never use it in a
way that infringes upon the copyrights or other rights
of others.
The SD logo is a registered trademark.
Windows and Internet Explorer are registered trade-
marks of Microsoft Corporation.
Macintosh is a registered trademark of Apple
Computer, Inc.
MultiMediaCard is a trademark of Infineon Technolo-
gies AG of Germany, and licensed to the
MultiMediaCard Association (MMCA).
Other company, product and service names used
herein may also be trademarks or service marks of
others.
5
Page 6
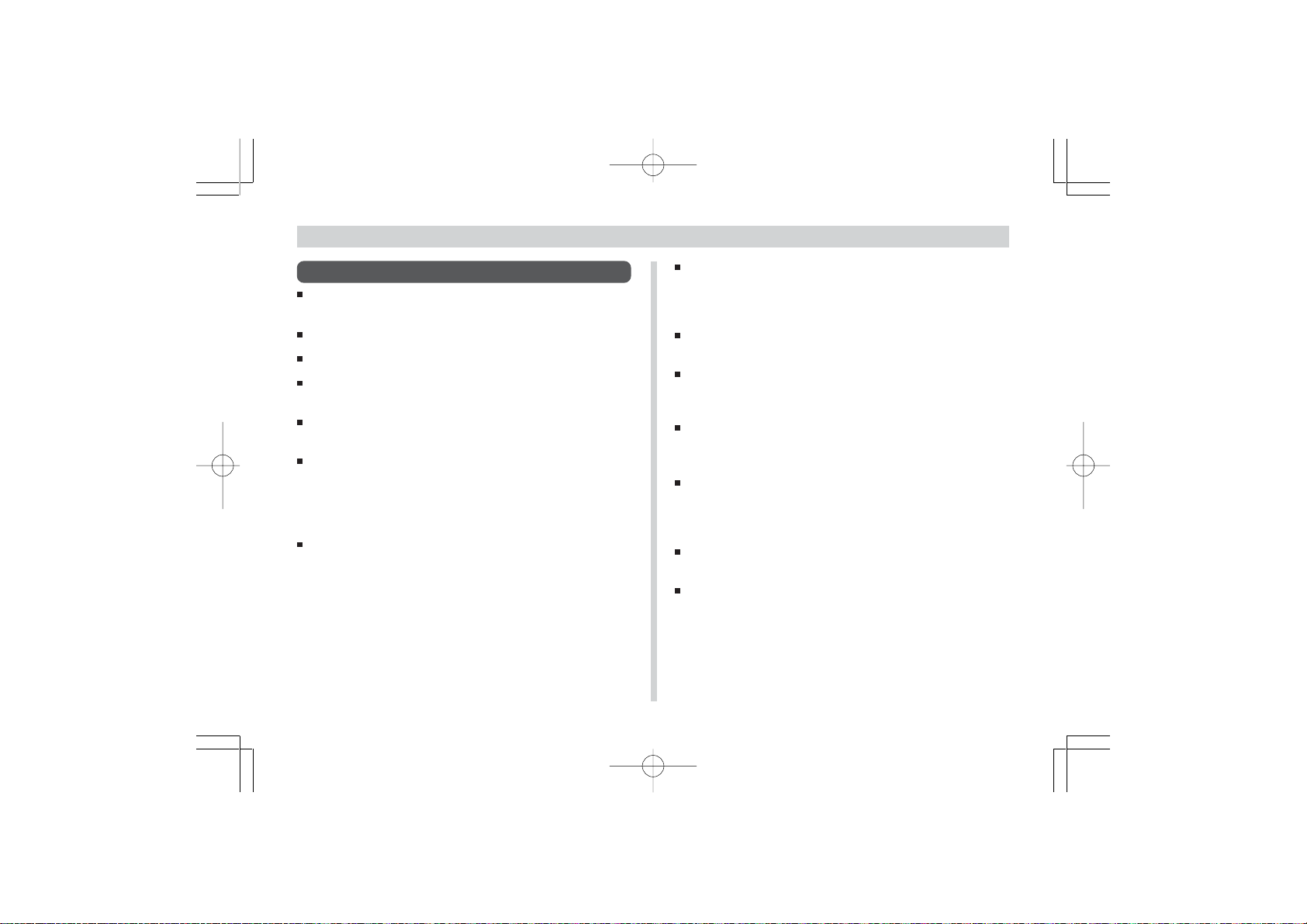
INTRODUCTION
Features
High-resolution CCD with 2 million effective pixels (2.14
million total pixels)
1.5-inch TFT color LCD monitor screen
2X digital zoom
Built-in 16MB flash memory
Images can be recorded without using a memory card.
Supports SD memory cards and MultiMediaCards as removable storage.
Digital Print Order Format (DPOF)
Images can be printed easily in the sequence you want
using a DPOF compatible printer. DPOF can also be used
when specifying images and quantities for printing by professional print services.
PRINT Image Matching support
Images include PRINT Image Matching data (mode setting
and other camera setup information). A printer that supports PRINT Image Matching reads this data and adjusts
the printed image accordingly, so your images come out
just the way you intended when you recorded them.
6
DCF Data Storage
DCF (Design rule for Camera File system) data storage
protocol provides image inter-compatibility between the
digital camera and printers.
VIDEO OUT terminal
Connect to your TV for big-screen viewing of images.
USB compatibility
Connect to your computer for quick and easy image
exchanged.
PC Camera Function
Works as a video camera when connected to a computer
for video conferencing.
Software for PC-based image data management and handling
Bundled CD-ROM includes Photo Loader PC link software
and Photohands image editing and printing software.
Continuous Shutter Mode
Record up to five consecutive images.
Macro Mode
Move in up to 20cm (7.9") from the subject.
¥¼©R¦W-1 2002/6/18, AM 10:40Page 6 Adobe PageMaker 6.5C/Win
Page 7
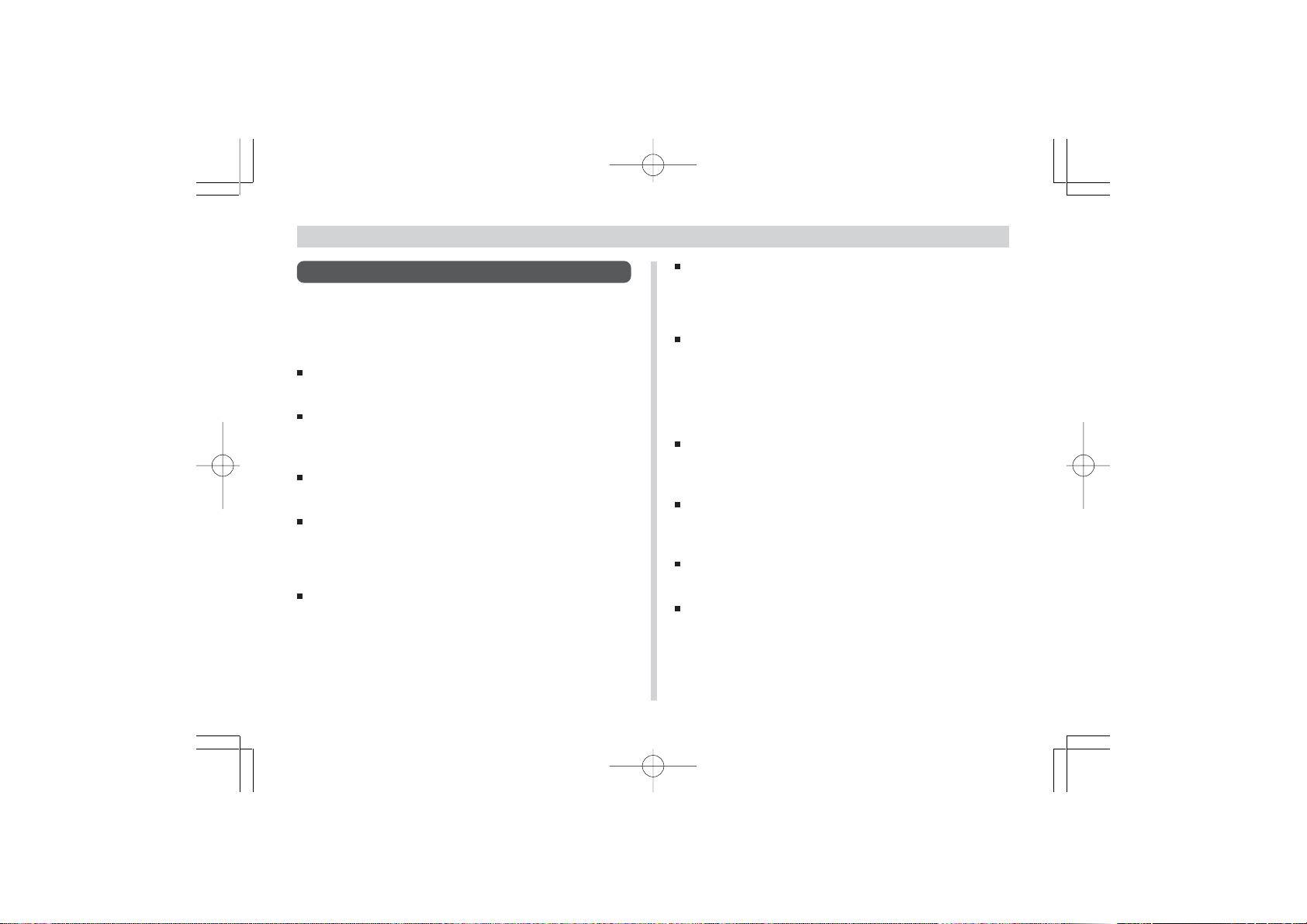
INTRODUCTION
Precautions
General Precautions
Be sure to observe the following important precautions
whenever using the camera.
Never try to take pictures or use the built-in display while
operating a motor vehicle or while walking. Doing so creates the danger of serious accident.
Never try to open the case of the camera or attempt your
own repairs. High-voltage internal components create the
risk of electric shock when exposed. Always leave maintenance and repair work up to authorized service providers.
Never fire the flash in the direction of a person operating a
motor vehicle. Doing so can interfere with the driverÕs vision and create the danger of accident.
Never fire the flash while it is too close to the subjectÕs
eyes. Intense light from the flash can cause eye damage if
it is fired too close to the eyes, especially with young
children. When using the flash, the camera should be at
least one meter from the eyes of the subject.
Keep the camera away from water and other liquids, and
never let it get wet. Moisture creates the danger of fire and
electric shock. Never use the camera outdoors in the rain
or snow, at the seashore or beach, in the bathroom, etc.
Should foreign matter or water ever get into the camera,
immediately turn power off, unplug the AC adaptor from
the power outlet, and contact your dealer or nearest service provider. Using the camera under these conditions
creates the danger of fire and electric shock.
Should you ever notice smoke or a strange odor coming
out of the camera, immediately turn power off and unplug
the AC adaptor from the power outlet. Using the camera
under these conditions creates the danger of fire and electric shock. After making sure there is no more smoke coming from the camera, take it to your nearest service provider for repair. Never attempt your own maintenance.
At least once a year, unplug the AC adaptor from the
power outlet and clean the area around the prongs of the
plug. Dust build up around the prongs can create the danger of fire.
If the camera’s case should ever become cracked due to
dropping it or otherwise subjecting it to rough treatment,
immediately turn power off, unplug the AC adaptor from the
power outlet, and contact your nearest service provider.
Never use the camera inside of an aircraft or in any other
areas where its use is prohibited. Doing so can result in an
accident.
Physical damage and malfunction of this camera can
cause the image data stored in its memory to be deleted.
Be sure to always keep backup copies of data by transferring them to personal computer memory.
7
¥¼©R¦W-1 2002/6/18, AM 10:40Page 7 Adobe PageMaker 6.5C/Win
Page 8
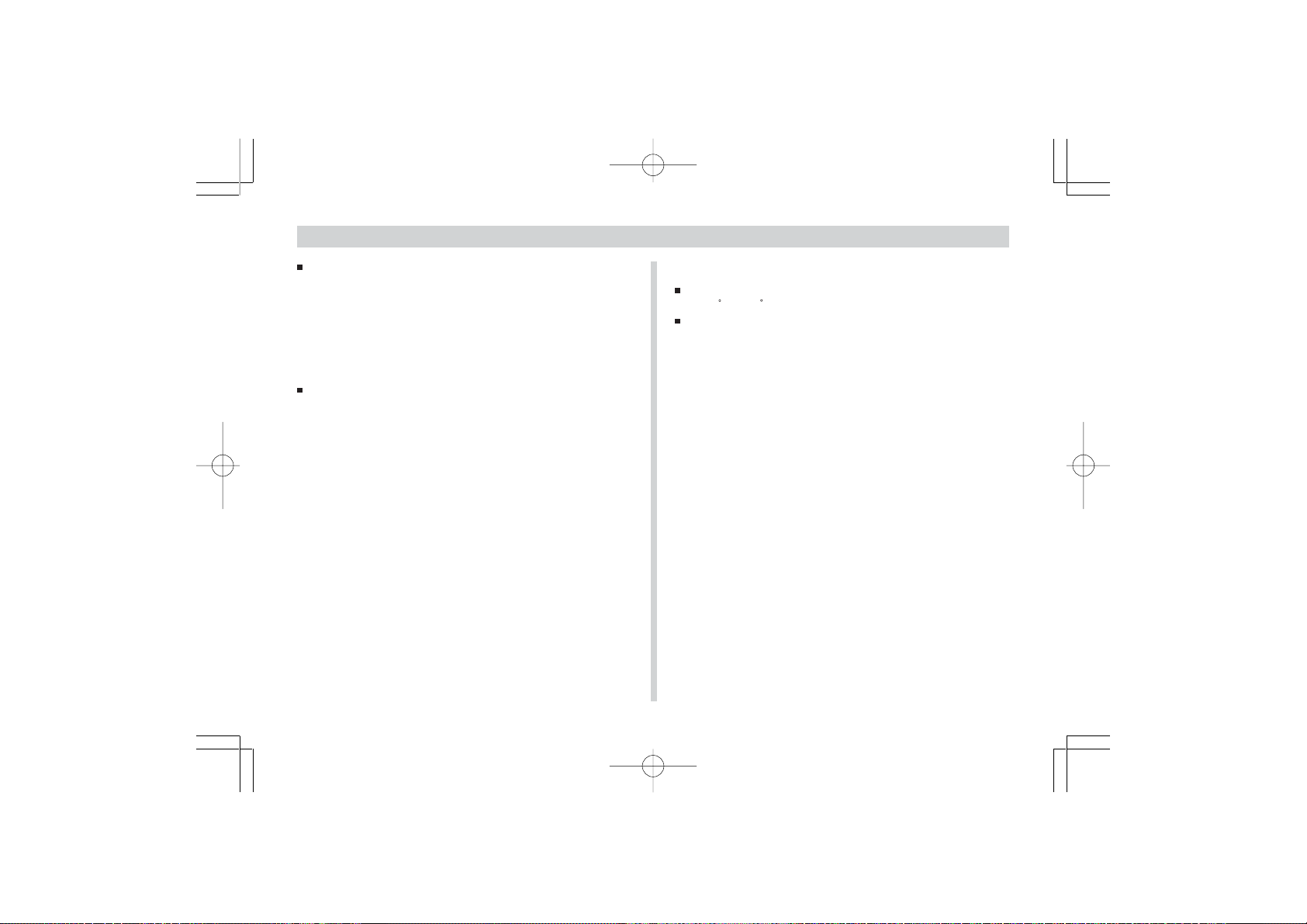
INTRODUCTION
Never open the battery cover, disconnect the AC adaptor
from the camera or unplug it from the wall socket while
recording images. Doing so will not only make storage of
the current image impossible, it can also corrupt other image data already stored in camera memory.
Data Error Precautions
Your digital camera is manufactured using precision digital
components. Any of the following creates the risk of corruption of data in camera memory.
--- Removing batteries or disconnecting the AC adaptor
while image recording or data communication is in
progress.
--- Removing a memory card while image recording is in
progress.
--- Removing batteries, unplugging the AC adapter, opening the memory card cover, or removing the memory
card while the operation lamp is still lit after camera
power is turned off.
--- Disconnecting the data communication cable.
--- Using low batteries.
--- Other abnormal operations.
Any of the above can cause a CARD ERROR message or
INTERNAL MEMORY ERROR message to appear on the
monitor screen. See page 83 for information about what you
need to do when these messages appear.
8
Operating conditions
This camera is designed for use in temperatures ranging
from 0C to 40C.
Do not use or keep the camera in the following areas.
--- In areas subject to direct sunlight
--- In areas subject to high humidity or dust
--- Near air conditioners, heaters, or other areas subject to
temperature extremes
--- Inside of a closed vehicle, especially one parked in the
sun
--- In areas subject to strong vibration
¥¼©R¦W-1 2002/6/18, AM 10:40Page 8 Adobe PageMaker 6.5C/Win
Page 9
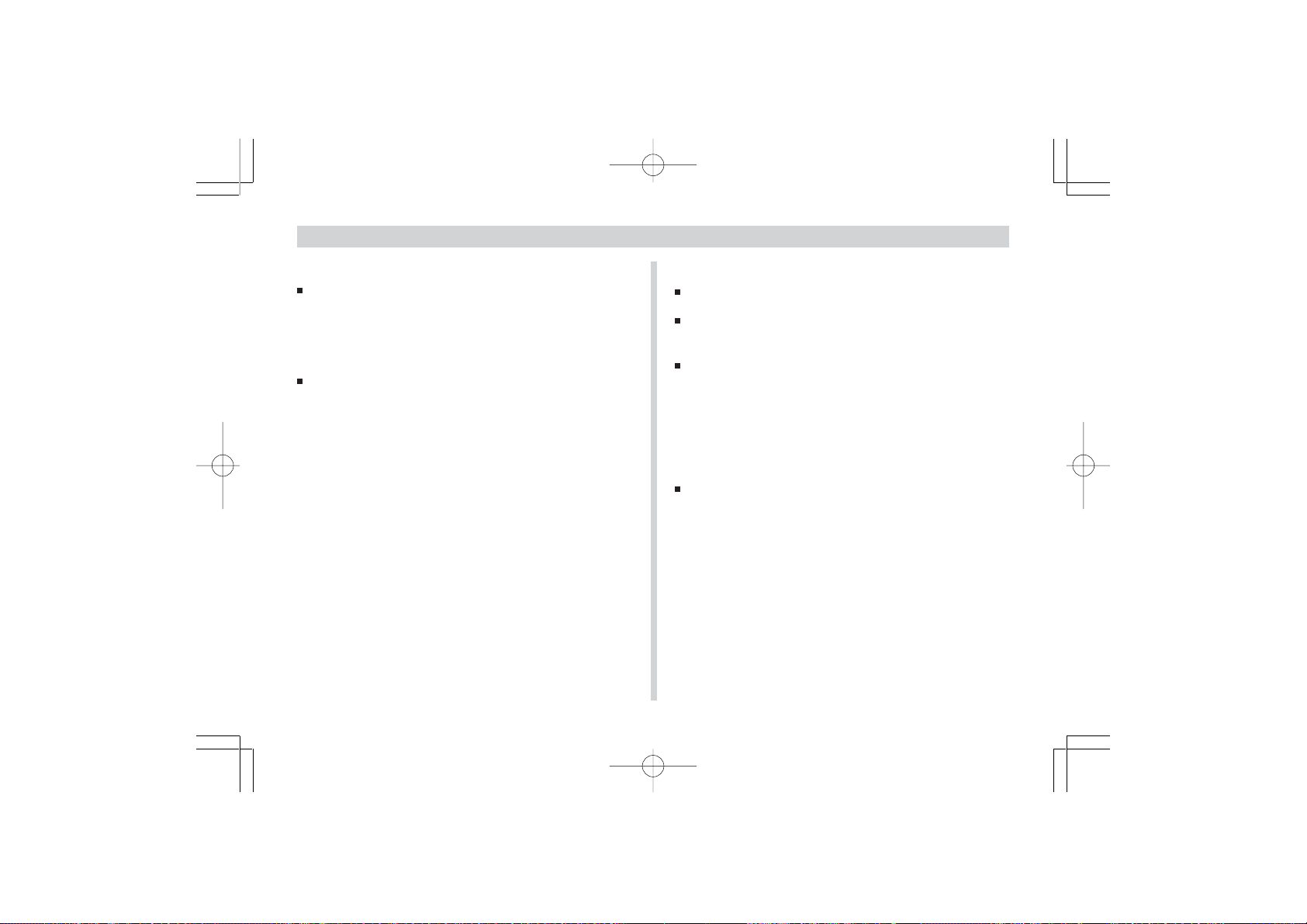
INTRODUCTION
Condensation
When you bring the camera indoors on a cold day or otherwise expose it to a sudden change of temperature, there is
the possibility that condensation can form on the exterior or
on interior components. Condensation can cause malfunction of the camera, so you should avoid exposing it to conditions that might cause condensation.
To keep condensation from forming, place the camera into
a plastic bag before moving it into a location that is much
warmer or colder than your current location. Leave it in the
plastic bag until the air inside the bag has a chance to
reach the same temperature as the new location. If condensation does form, remove the batteries from the camera and leave the battery cover open for a few hours.
About the camera’s backlight....
The camera is equipped with a fluorescent light source to
provide the back lighting for its LCD.
The normal service life of the backlight is approximately
five years, when the camera is used for about two hours a
day.
Under very cold conditions, the backlight may require
more time than normal to light, or reddish bands may appear in the displayed image. These conditions do not indicate malfunction, and normal operation should return at
higher temperatures.
Lens Precautions
Fingerprints, dust, or any other soiling of the lens can interfere with proper image recording. Never touch the lens with
your fingers. You can remove dust particles from the lens
surface by using a lens blower to blow them off. Next, wipe
the surface of the lens with a soft lens cloth.
9
¥¼©R¦W-1 2002/6/18, AM 10:40Page 9 Adobe PageMaker 6.5C/Win
Page 10
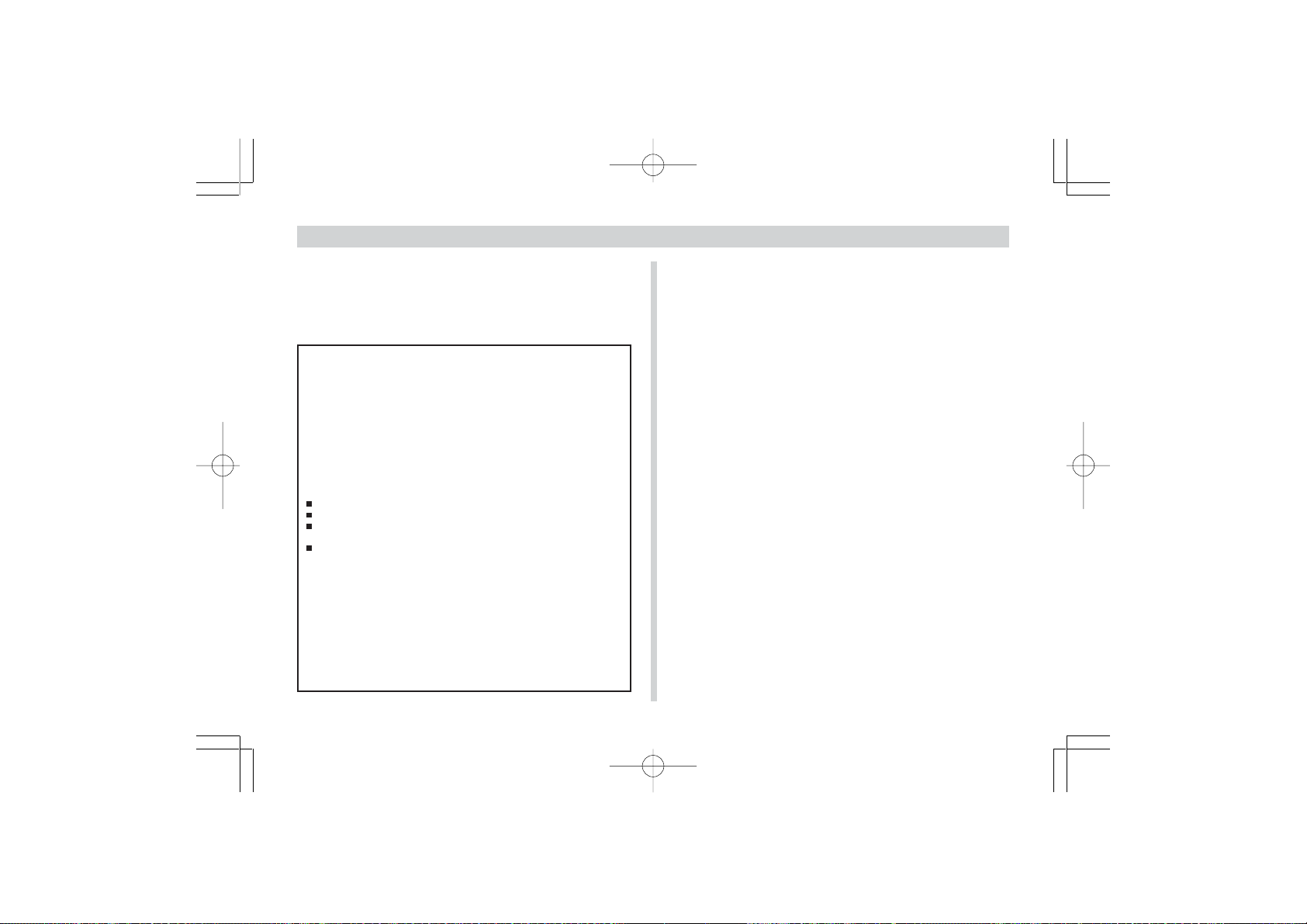
INTRODUCTION
GUIDELINES LAID DOWN BY FCC RULES FOR USE OF
THIS UNIT IN THE U.S.A. (not applicable to other areas).
This device complies with Part 15 of the FCC Rules. Operation is subject
to the following two conditions: (1) this device may not cause harmful
interference, and (2) this device must accept any interference received,
including interference that may cause undesired operation.
NOTICE
This equipment has been tested and found to comply with the limits for
a Class B peripheral, pursuant to Part 15 of the FCC Rules. These
limits are designed to provide reasonable protection against harmful
interference in a residential installation. This equipment generates,
uses and can radiate radio frequency energy and, if not installed and
used in accordance with the instructions, may cause harmful interference to radio communications. However, there is no guarantee that
interference will not occur in a particular installation. If this equipment
does cause harmful interference to radio or television reception, which
can be determined by turning the equipment off and on, the user is
encouraged to try to correct the interference by one or more of the
following measures:
Reorient or relocate the receiving antenna.
Increase the separation between the equipment and receiver.
Connect the equipment into an outlet on a circuit different from that
to which the receiver is connected.
Consult the dealer or an experienced radio/TV technician for help.
Changes or modifications not expressly approved by the party responsible for compliance could void the user's authority to operate the
equipment.
Properly shielded cables with ferrite core must be used for connection
to host computer and/or peripherals in order to meet FCC emission
limits.
THE SPECIAL VIDEO CABLE THAT COMES WITH THE CAMERA
----- THE CAMERA TO A VIDEO IN TERMINAL OF A COMPUTER
THE SPECIAL CONNECTION CABLE THAT COMES WITH QV-Link SOFTWARE
----- THE CAMERA TO A PROPER TERMINAL OF A COMPUTER
FCC WARNING
10
¥¼©R¦W-1 2002/6/18, AM 10:40Page 10 Adobe PageMaker 6.5C/Win
Page 11
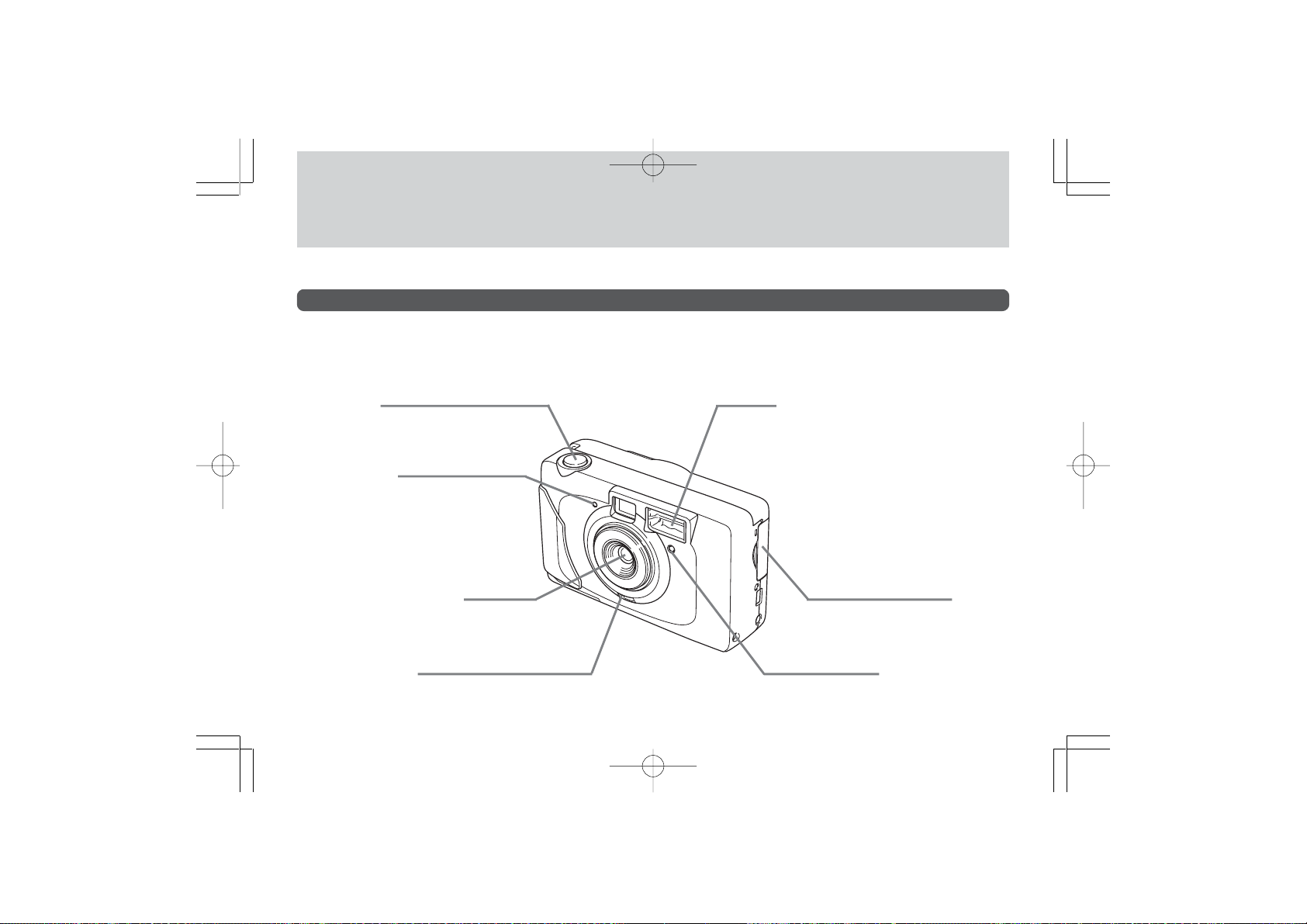
GETTING ACQUAINTED
This section contains important information you should know when trying to operate the camera.
General Guide
The following illustrations show the names of each component, button, and switch on the camera.
Front
Shutter release button
(page 28)
Exposure sensor
(page 32)
Flash
(page 31)
GETTING ACQUAINTED
Lens
(page 9)
Normal/Macro selector
(page 34)
¥¼©R¦W-3 2002/6/18, AM 10:56Page 11 Adobe PageMaker 6.5C/Win
Memory card cover
(page 44)
Self-timer lamp
(pages 15, 38, 77)
11
Page 12
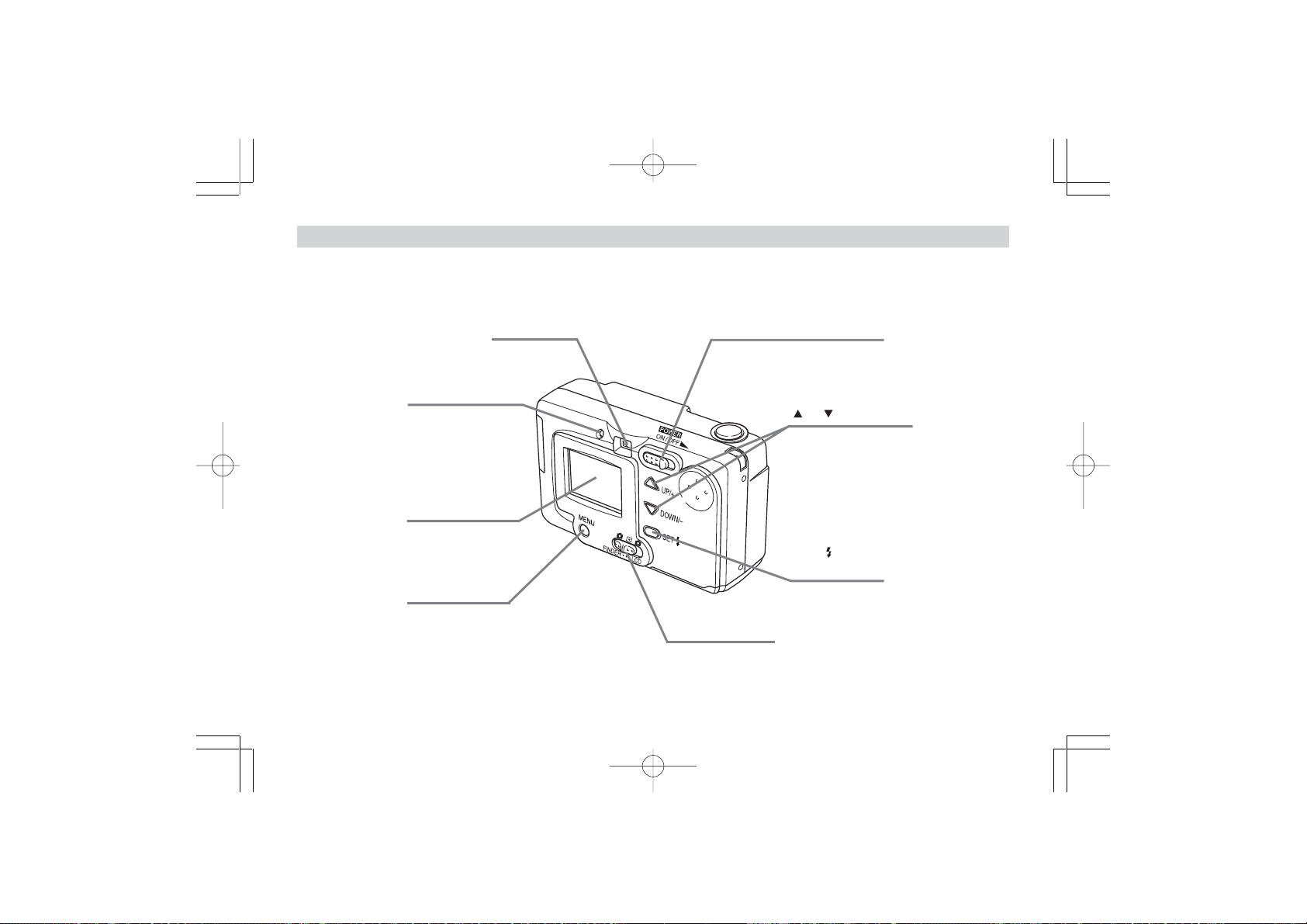
GETTING ACQUAINTED
Back
Viewfinder
(page 35)
POWER ON/OFF switch
(page 23)
Operation lamp
(pages 15, 32, 77)
[ ] / [ ] buttons
Monitor screen
(page 14)
SET button
(page 31)
MENU button
Mode selector
(page 27)
12
¥¼©R¦W-3 2002/6/18, AM 10:56Page 12 Adobe PageMaker 6.5C/Win
Page 13
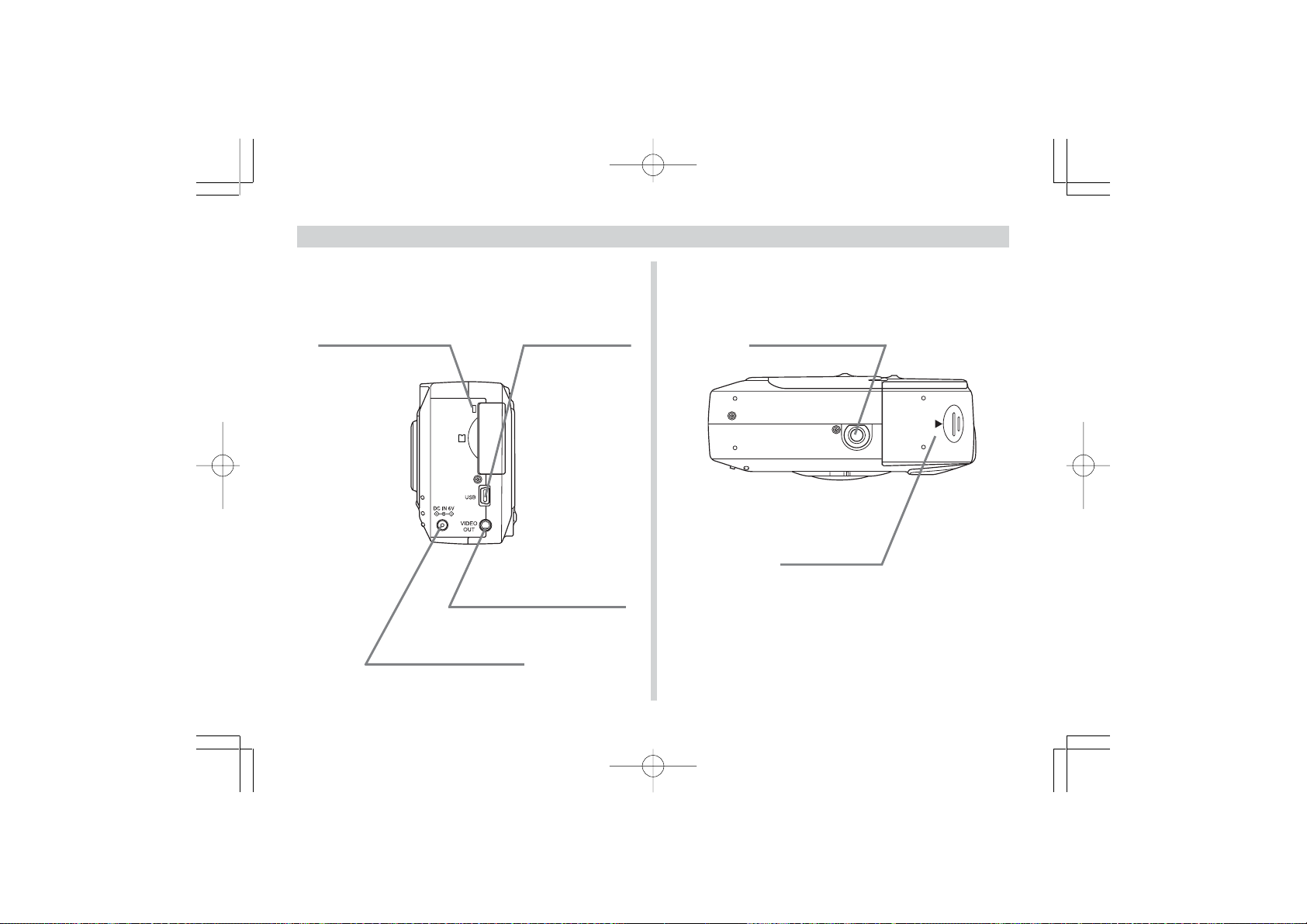
GETTING ACQUAINTED
Side
Card access lamp
(pages 15, 45, 77)
DC IN 6V terminal
(page 22)
USB port
(pages 66, 69, 74)
VIDEO OUT terminal
(pages 66, 67)
Bottom
Tripod screw hole
OPEN
Battery cover
(page 18)
13
¥¼©R¦W-3 2002/6/18, AM 10:56Page 13 Adobe PageMaker 6.5C/Win
Page 14
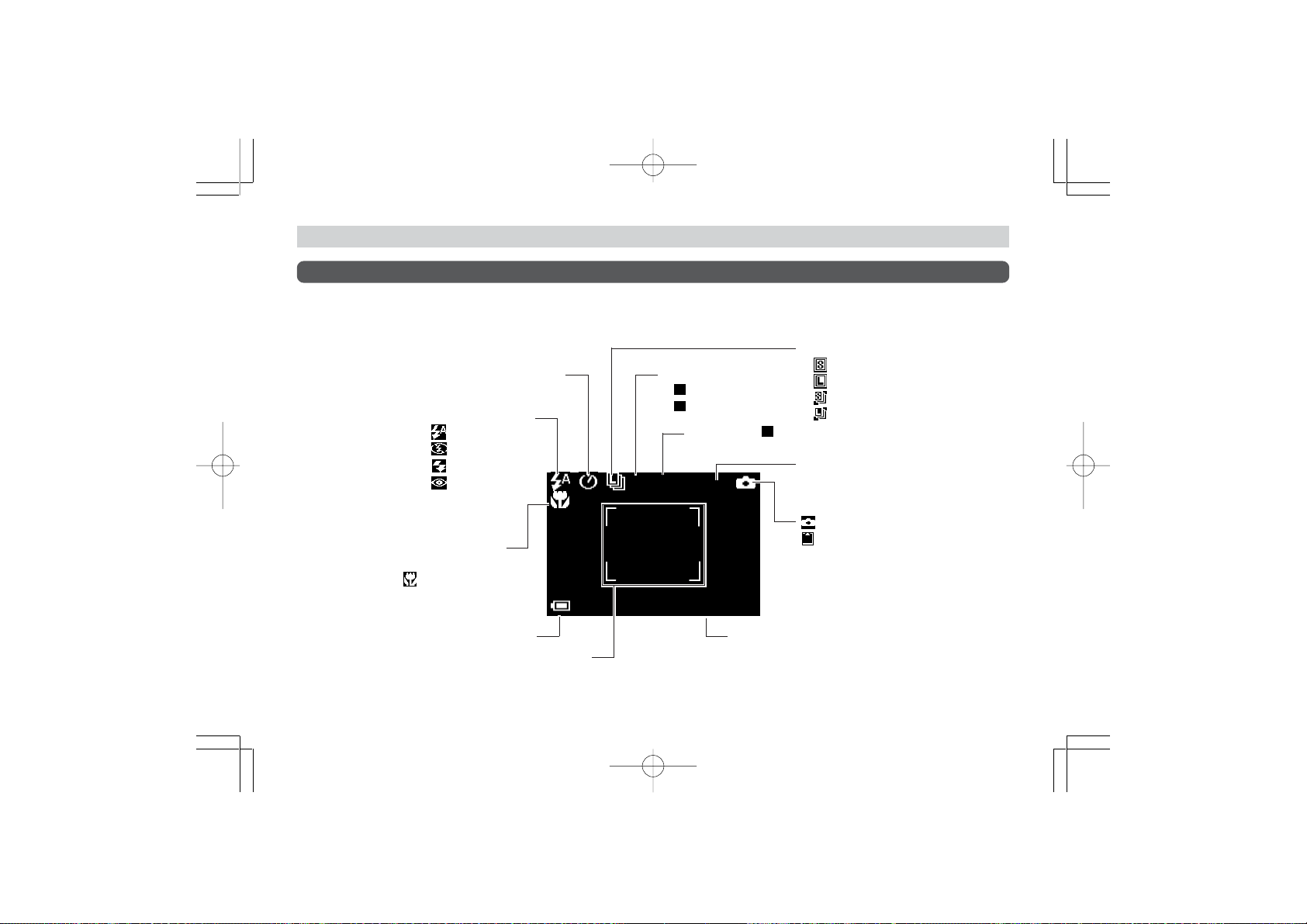
GETTING ACQUAINTED
F
N
2
X
Monitor Screen Indicators
The following describes the different indicators and markings that appear on the camera’s monitor screen.
REC mode
Image Size/Recording Mode indicator
(800 x 600 pixels/Single Snapshot)
(1600 x 1200 pixels/Single Snapshot)
(800 x 600 pixels/Continuous Shutter)
(1600 x 1200 pixels/Continuous Shutter)
Memory capacity
(Remaining number
of storable images)
indicates storage to built-in memory.
indicates storage to memory card.
Flash Mode indicator
Auto Flash
Flash Off
Flash On
Red-eye reduction
Focus Mode indicator
None Auto Focus
Macro
Self-timer
F
Quality
X
2
FINE
NORMAL
Zoom factor
1234
06/20/01
Battery capacity
Zoom frame
Date and time
This information appears for one or
two seconds, and then disappears.
14
¥¼©R¦W-3 2002/6/18, AM 10:56Page 14 Adobe PageMaker 6.5C/Win
Page 15
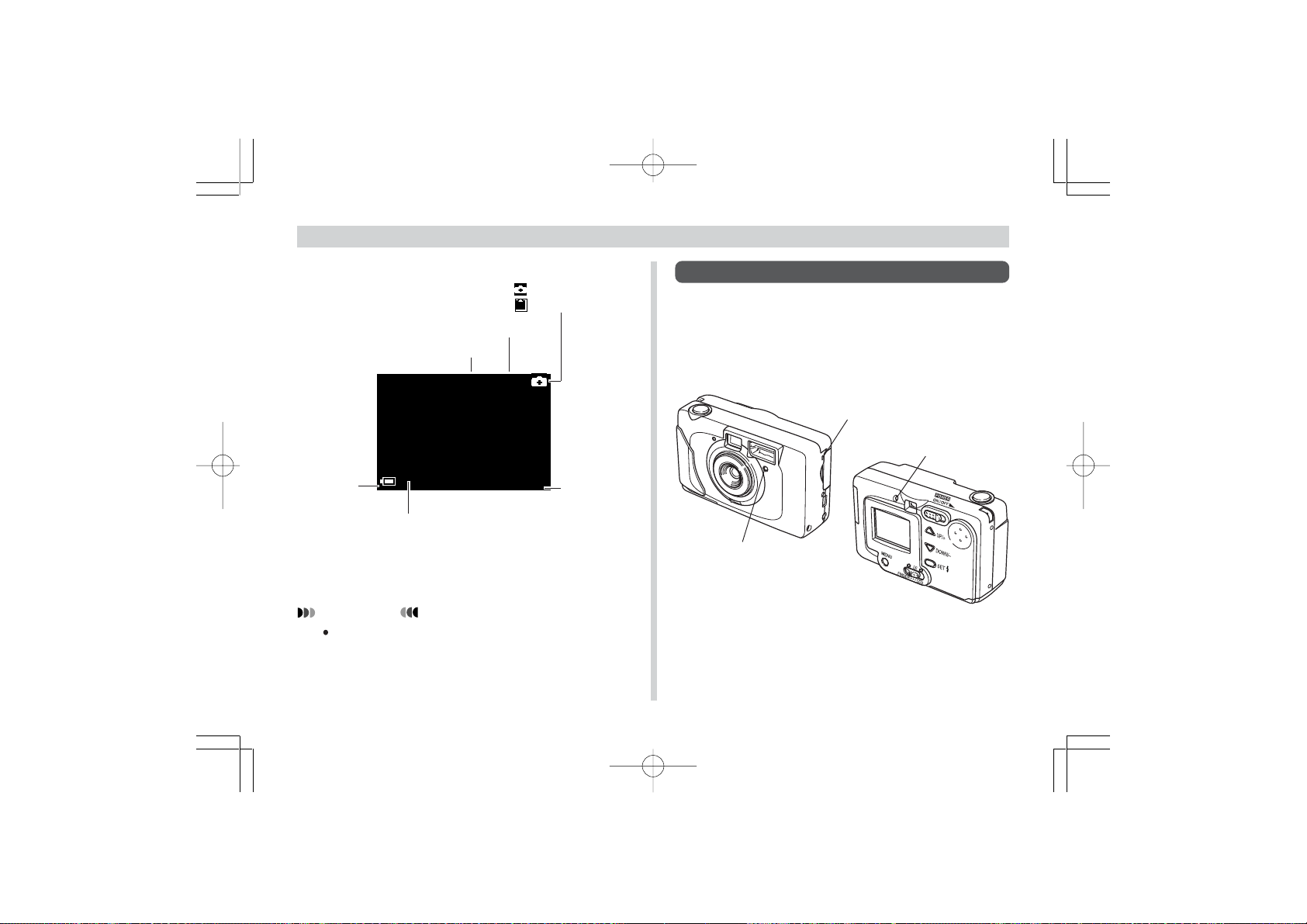
GETTING ACQUAINTED
PLAY mode
(Built-in memory)
(Memory card)
Shot number
Zoom factor
1234
2
X
123_1234
Battery
capacity
File number
The above indicators do not appear on the PLAY mode
monitor screen when the “Indicators” option is turned off
(page 62).
IMPORTANT!
The above indicators may not appear when viewing
images recorded using a different digital camera
model.
06/20/01
Date
Indicator Lamps
The camera has three indicator lamps, an operation lamp, a
card access lamp, and a self-timer lamp. These lamps indicate the current operational status of the camera by lighting,
flashing, and changing color. For details, see “Indicator
Lamp Reference” on page 77.
Card access lamp
Operation lamp
Self-timer lamp
15
¥¼©R¦W-3 2002/6/18, AM 10:56Page 15 Adobe PageMaker 6.5C/Win
Page 16
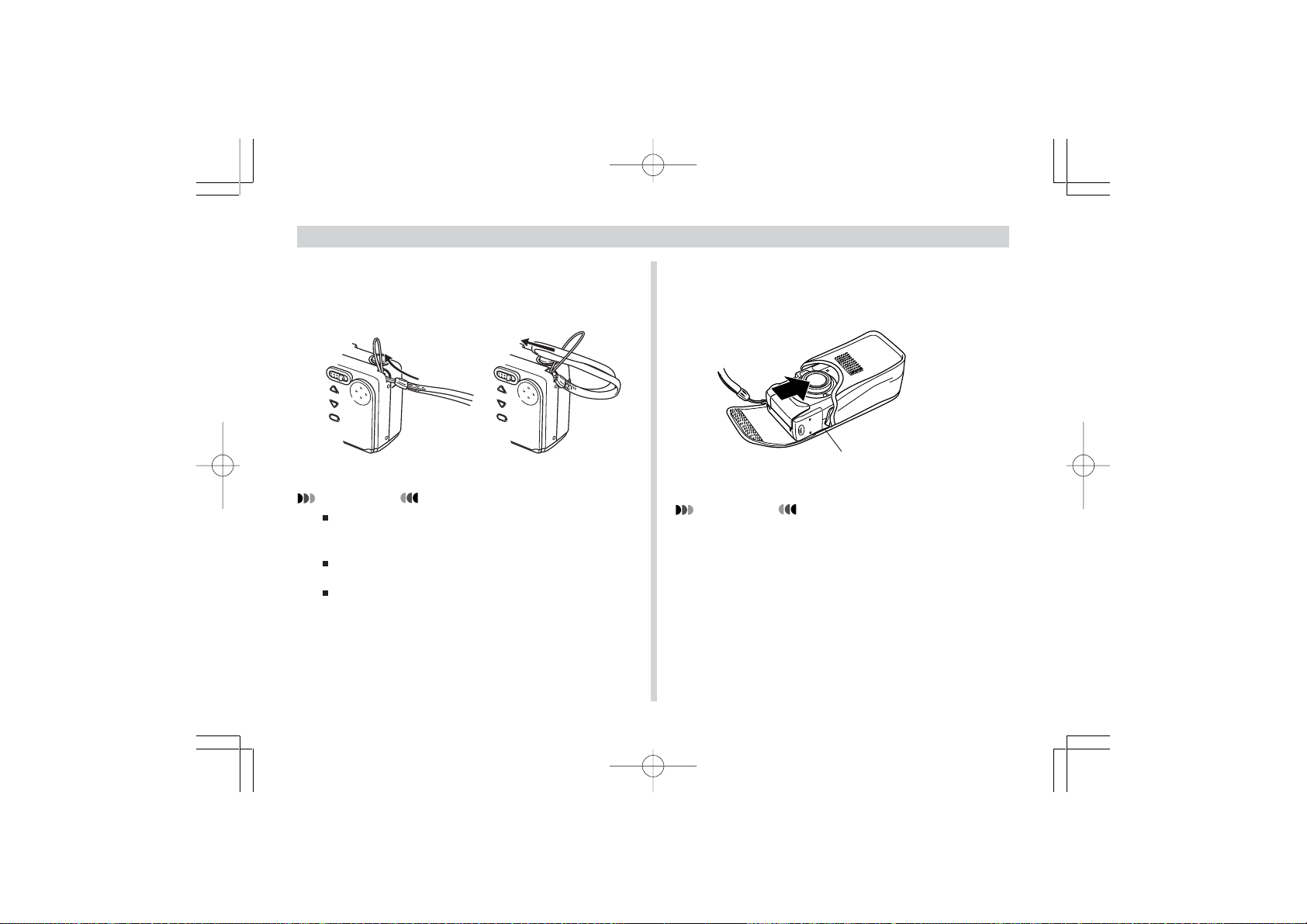
GETTING ACQUAINTED
Attaching the Strap
Attach the strap as shown in the illustration below.
IMPORTANT!
Be sure to keep the strap around your wrist when using the camera to protect against accidentally dropping it.
The supplied strap is intended for use with this camera only. Do not use it for any other application.
Never swing the camera around by the strap.
16
Using the Soft Case
Keep the camera in its soft case to protect it when not in
use.
Monitor screen
facing down
IMPORTANT!
¥ Never put any other objects besides the camera into
the soft case.
¥¼©R¦W-3 2002/6/18, AM 10:56Page 16 Adobe PageMaker 6.5C/Win
Page 17
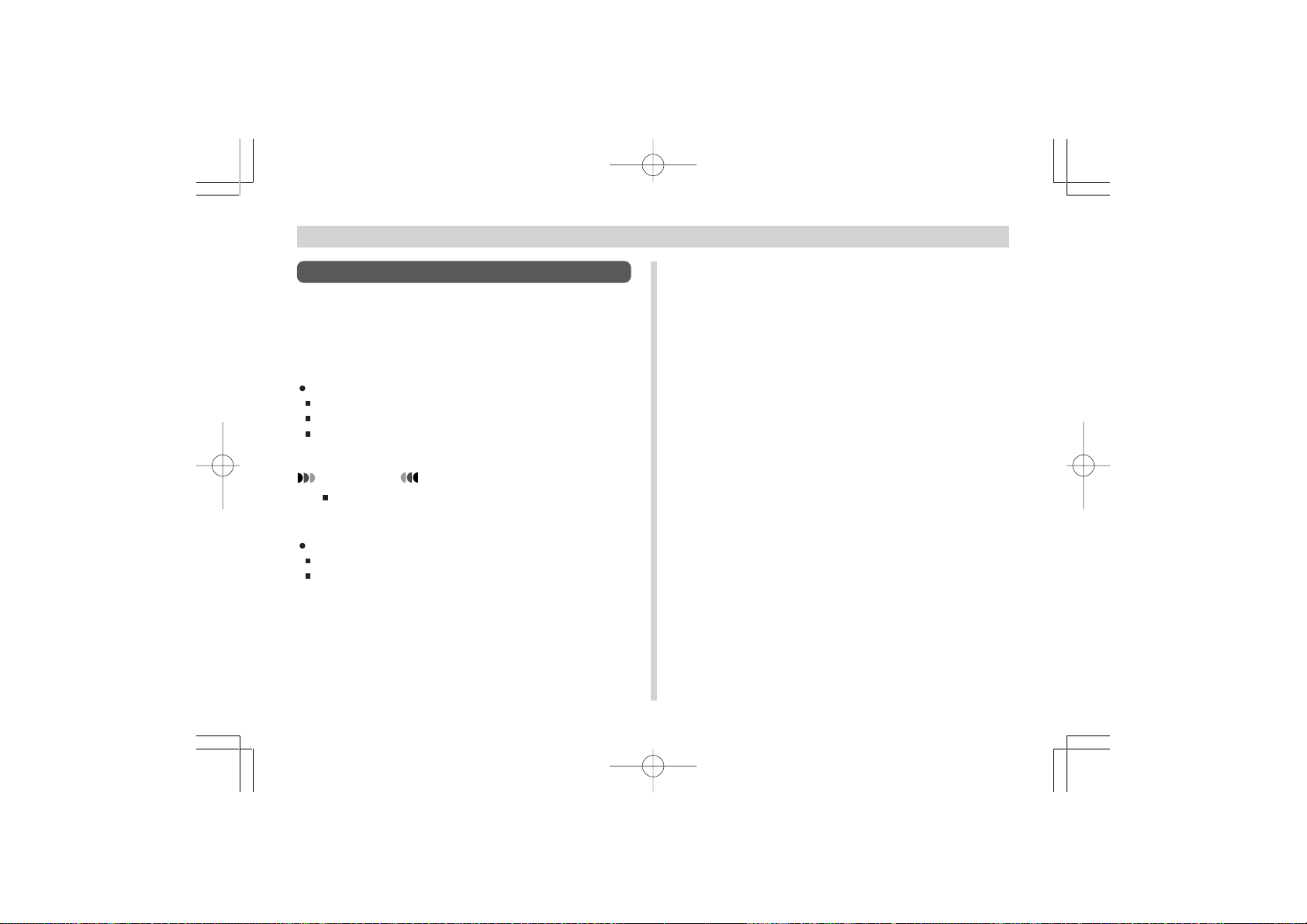
Power Requirements
Your camera features a two-way power supply that lets you
use either AA-size batteries or household AC current.
A set of AA-size alkaline batteries is supplied with the
camera. The other items listed below are available
separately.
Batteries
Four AA-size alkaline batteries: LR6
Four AA-size lithium batteries: FR6
Four AA-size nickel-metal hydride rechargeable
batteries: NP-H3
IMPORTANT!
Never use manganese batteries. Use only the battery
types specifically mentioned in this UserÕs Guide.
Household Current
AC Adaptor: AD-C620
AC Adaptor/Charger: BC-3HA
GETTING ACQUAINTED
¥¼©R¦W-3 2002/6/18, AM 10:56Page 17 Adobe PageMaker 6.5C/Win
17
Page 18
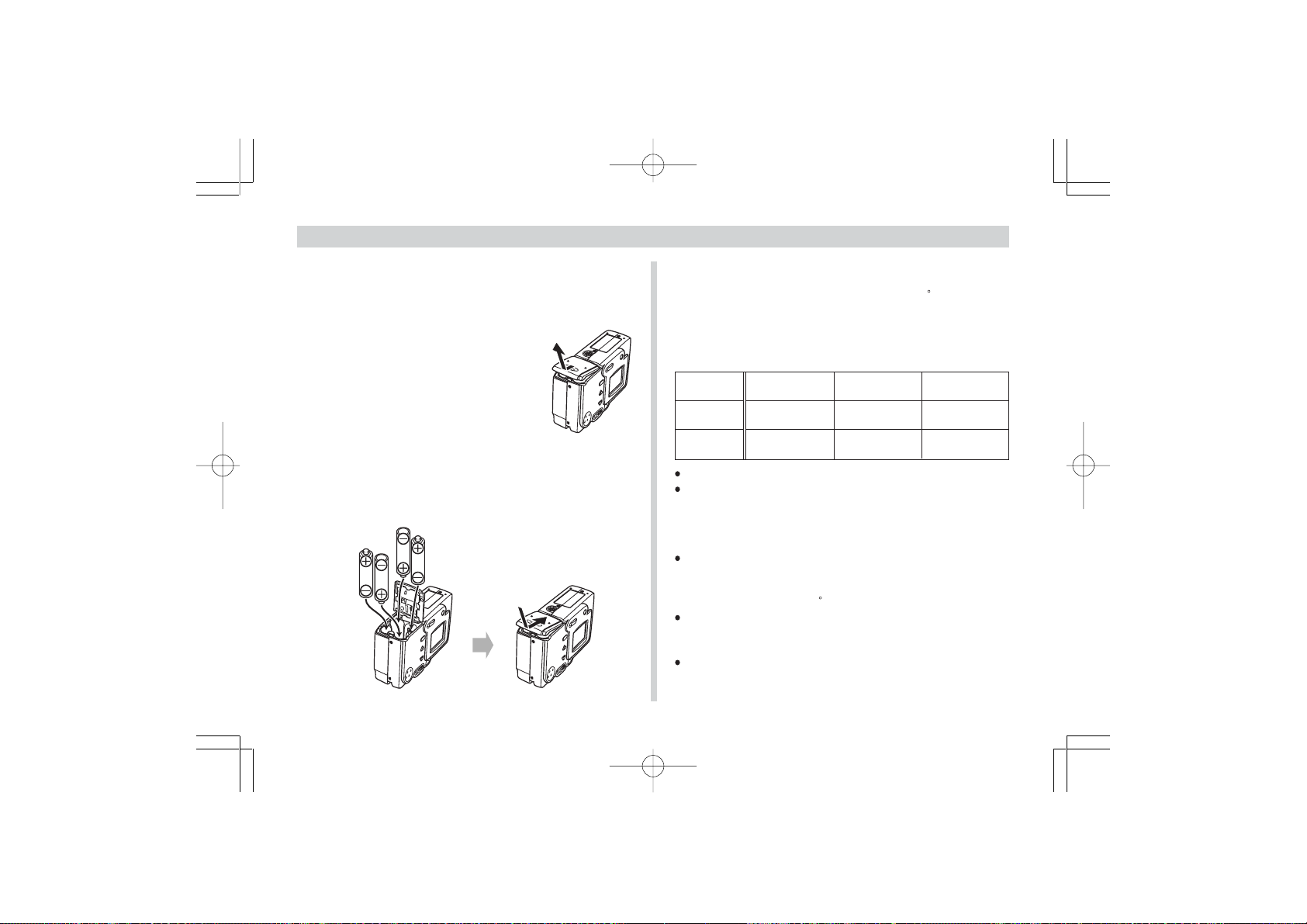
GETTING ACQUAINTED
Loading Batteries
Make sure that camera power is turned off whenever loading
or replacing batteries.
1. Turn the camera over, and
slide the battery cover in the
direction indicated by the
arrow in the illustration to
open it.
2. Load batteries as shown in the illustration, and
then close the battery cover by pressing down
on it as you slide it in the direction indicated by
the arrow.
18
l Battery Life Guidelines
The battery life guideline values given below indicate the
amount of time at standard temperature (25C) until power
automatically turns off due to battery failure. They do not
guarantee that batteries will provide the amount of service
indicated. Low temperatures and continued use reduce battery life.
Type of
Operation
Continuous
Playback
Continuous
Recording
AA-size Alkaline
Batteries LR6
140 minutes
120 minutes
(720 shots)
AA-size Lithium
Batteries FR6
300 minutes
290 minutes
(1740 shots)
AA-size Ni-MH
Batteries NP-H3
160 minutes
150 minutes
(900 shots)
The above figures are approximations only.
The above guidelines are based on the following battery
types:
Alkaline: MX1500 (AA) DURACELL ULTRA
Lithium: Energizer
Figures are based on continuous recording under the following conditions.
Flash turned off
Normal temperature (25C)
Recording one image per minute under the above conditions reduces battery life to about one sixth of that noted
above.
Battery life is greatly affected by how much you use flash,
zoom and other functions, and how long you leave power
turned on.
¥¼©R¦W-3 2002/6/18, AM 10:56Page 18 Adobe PageMaker 6.5C/Win
Page 19
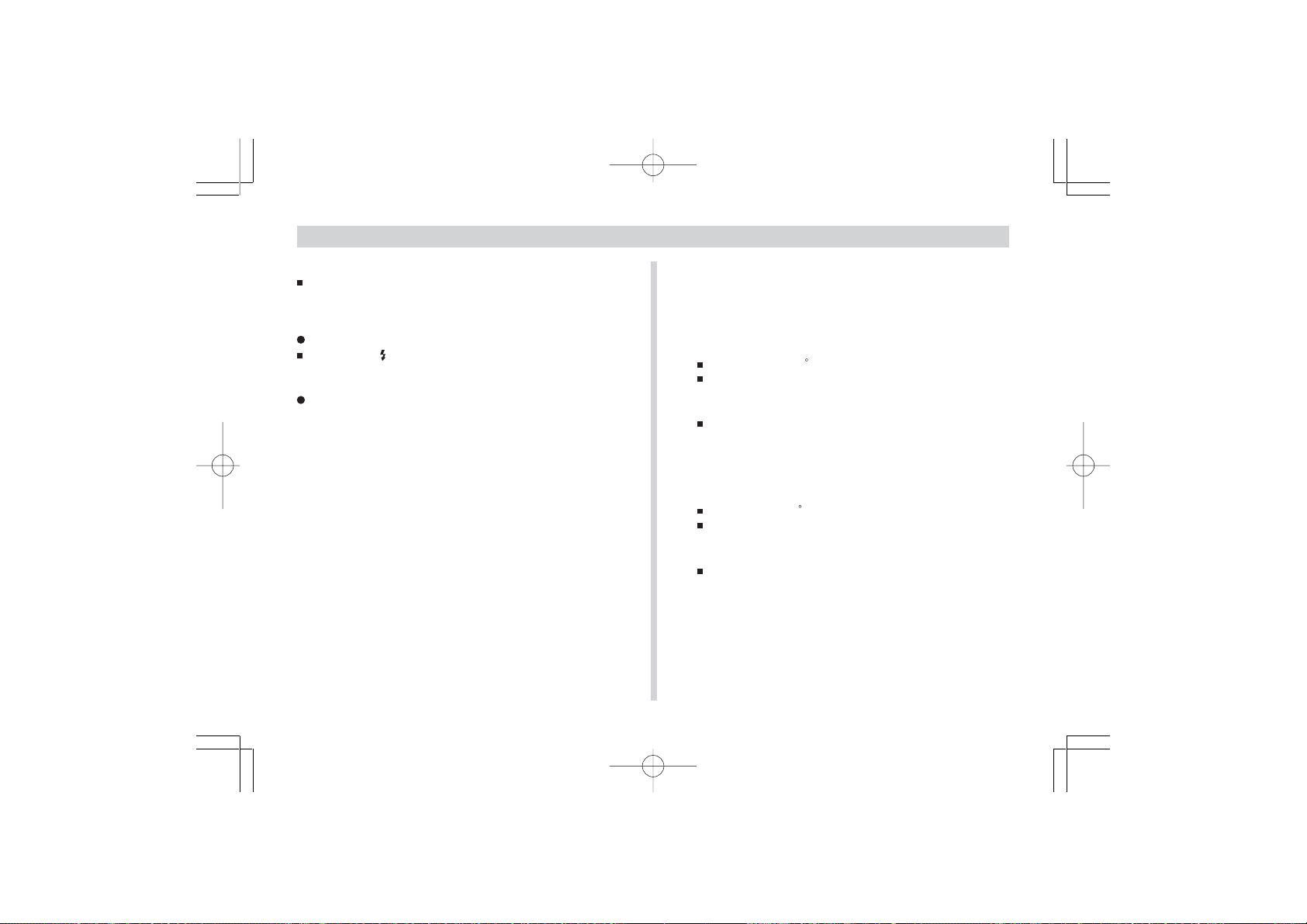
GETTING ACQUAINTED
CAUTION!
Battery life differs greatly by manufacturer. We recommend use of MX 1500 (AA) DURACELL ULTRA alkaline
batteries with this product.
Tips for Prolonging Battery Life
Use the SET button to turn off the flash when you are not
using it.
Alkaline Battery Life
The actual life of alkaline batteries is affected by a variety of
factors, including the battery manufacturer, the amount of
time the batteries spend in storage before you use them,
temperature while you are recording, and photographic conditions. As a rule, we recommend the use of lithium batteries
or Ni-MH batteries, which have longer lives than alkaline batteries.
The following examples show how alkaline battery life
changes under different conditions.
Example 1: Intermittent use of the camera shortens battery
life.
Conditions
Temperature: 25 C
Repeat of a cycle of recording of one shot per minute
for 10 minutes, followed by one minute of playback,
and a nine minutes of power off
Flash on
Approximate Battery Life: 60 minutes (55 shots)
Example 2: Low temperatures shorten battery life.
Conditions
Temperature: 0 C
Repeat of a cycle of recording of one shot per minute
for 10 minutes, followed by one minute of playback,
and a nine minutes of power off
Flash on
Approximate Battery Life: 15 minutes (14 shots)
19
¥¼©R¦W-3 2002/6/18, AM 10:56Page 19 Adobe PageMaker 6.5C/Win
Page 20
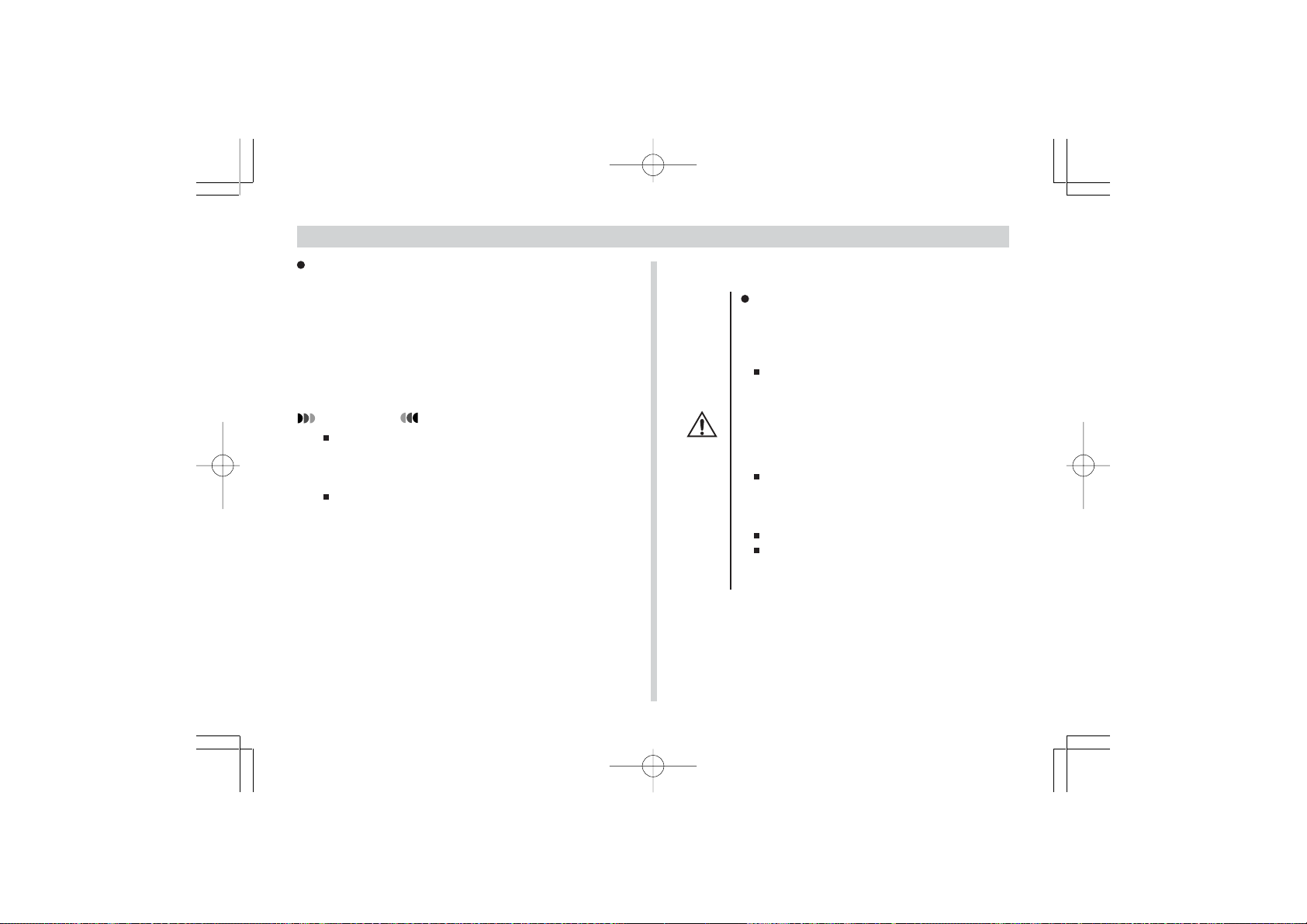
GETTING ACQUAINTED
About rechargeable batteries
Use only the nickel-metal hydride batteries (NP-H3) that are
available from your dealer as options for this camera. Proper
camera operation is not guaranteed when other rechargeable batteries are used.
AC Adaptor/Charger : BC-3HA
Nickel-metal hydride batteries (4-battery set)/Quick
Charger Set : BC-1HB4
Nickel-metal hydride batteries (4-battery set) : NP-H3P4
IMPORTANT!
Be sure to keep all four batteries together as a set at
all times, for both charging and powering the camera.
Mixing batteries from different sets can shorten overall
battery life and cause malfunction of the camera.
Rechargeable batteries cannot be charged while they
are loaded in the camera.
20
Battery Handling Precautions
Incorrect use or handling of batteries can
cause them to leak or burst and create the
danger of serious damage to your camera. Be
sure to note the following important precautions to avoid problems with batteries.
Always make sure that the plus (+) and minus (-) ends of the batteries are facing
correctly, as noted by the markings on the
camera itself. Improper loading of batteries
Caution!
can result in bursting or leaking of batteries,
creating the danger of personal injury or soiling of objects nearby.
Never mix old batteries with new ones. Doing so can result in bursting or leaking of batteries, creating the danger of fire or personal
injury.
Never mix batteries of different types.
Use only LR6 type alkaline or FR6 type
lithium or Ni-MH (nickel-metal hydride) dry
cell batteries with this camera.
¥¼©R¦W-3 2002/6/18, AM 10:56Page 20 Adobe PageMaker 6.5C/Win
Page 21
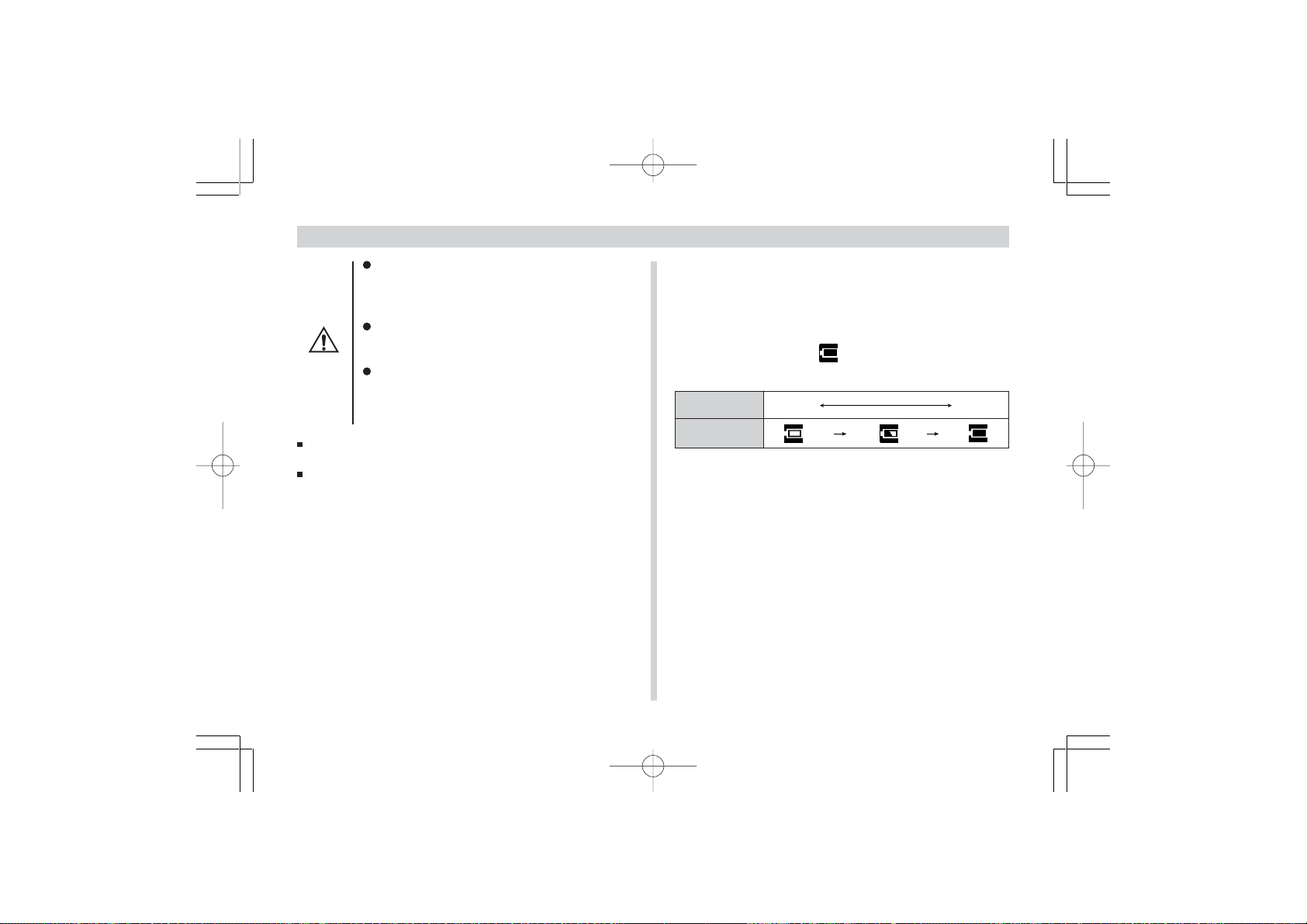
GETTING ACQUAINTED
Never recharge non-rechargeable type batteries, never allow direct connection between
two ends of a battery, and never try to take
batteries apart.
Do not expose batteries to direct heat or dispose of them by burning. Doing so can create
Caution!
the danger of explosion.
Dead batteries are susceptible to leakage,
which can cause serious damage to your camera. Remove batteries from the camera as
soon as you notice they are dead.
Remove batteries from the camera if you do not plan to
use it for more than two weeks.
The batteries that power the camera normally become
warm as they discharge.
Low Battery Indicator
The following shows how the battery capacity indicator on
the monitor screen and the indicator display changes as battery power is used. Replace all four batteries as soon as possible after they go dead. If you continue to use the camera
while the battery level is , camera power will automatically turn off.
Battery
Capacity
Monitor
Screen
High
Low
21
¥¼©R¦W-3 2002/6/18, AM 10:56Page 21 Adobe PageMaker 6.5C/Win
Page 22

GETTING ACQUAINTED
Using AC Power
Use the adaptor as shown below to power the camera from a
household power outlet.
AC Adaptor
DC IN 6V
(AC power terminal)
AC Adaptor: AD-C620 (Option)
AC Adaptor/Charger: BC-3HA (Option)
The BC-3HA functions both as an AC adaptor and as a
charger unit for AA-size nickel-metal hydride batteries. It
comes complete with four rechargeable nickel-metal hydride batteries. This AC adaptor/charger unit can be used
with any household power outlet rated for 100V to 240V
AC.
22
Caution!
AC Adaptor precautions
Never use an electrical outlet whose voltage is
outside the rating marked on the AC adaptor.
Doing so can create the danger of fire or electric shock. Use only the optional AC adaptor
specified for this camera.
Do not allow the AC adaptor power cord to become cut or damaged, do not place heavy objects on it, and keep it away from heat. A damaged power cord creates the risk of fire and
electric shock.
Never try to modify the AC adaptor power cord,
or subject it to severe bending, twisting, or pulling. Doing so creates the risk of fire and electric shock.
Never touch the AC adaptor while your hands
are wet. Doing so creates the risk of electric
shock.
Do not overload extension cords or wall
outlets. Doing so creates the danger of fire and
electric shock.
Should the cord of the AC adaptor become
damaged (exposed internal wiring), request a
replacement from an authorized service
provider. A damaged AC adaptor cord creates
the danger of fire or electric shock.
¥¼©R¦W-3 2002/6/18, AM 10:56Page 22 Adobe PageMaker 6.5C/Win
Page 23
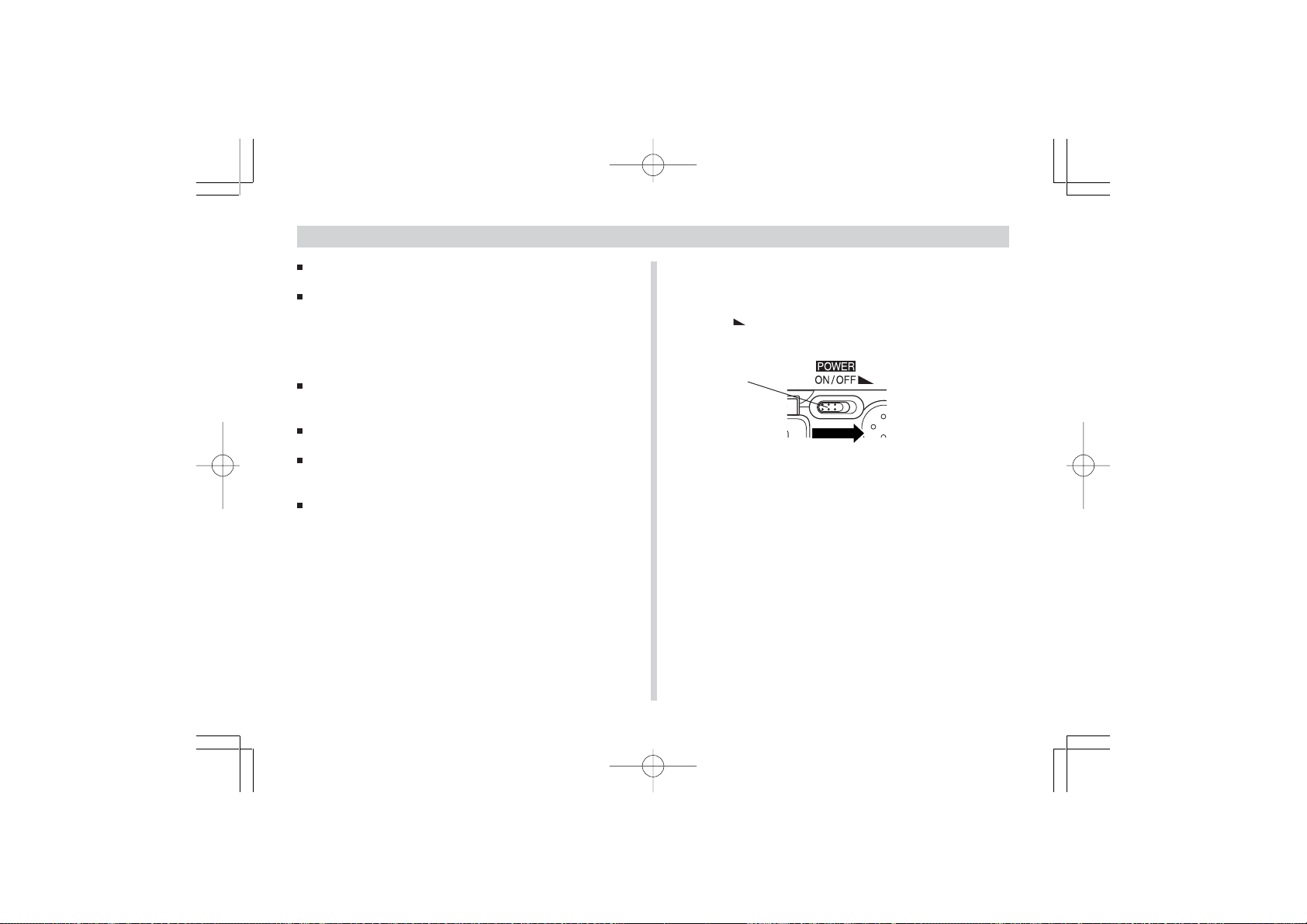
GETTING ACQUAINTED
Be sure to turn off power before connecting or disconnecting the adaptor.
Always turn camera power off before disconnecting the AC
adaptor, even if the camera has batteries installed. If you
don’t, the camera will turn off automatically when you disconnect the AC adaptor. You also run the risk of damaging
the camera whenever you disconnect the AC adaptor without first turning power off.
The AC adaptor may become warm to the touch after extended periods of use. This is normal and is not cause for
alarm.
After using the camera, turn it off and unplug the adaptor
from the AC outlet.
The camera automatically switches over to AC adaptor
powered operation whenever the AC adaptor is plugged
into the camera.
Always use the AC adaptor to power the camera whenever
it is connected to a computer.
Turning the Camera On and Off
Use the POWER ON/OFF switch to turn the camera on and
off. Sliding the POWER ON/OFF switch in the direction indicated by “ ” toggles power on and off. The operation lamp
is lit while camera power is turned on.
POWER ON/OFF
23
¥¼©R¦W-3 2002/6/18, AM 10:56Page 23 Adobe PageMaker 6.5C/Win
Page 24
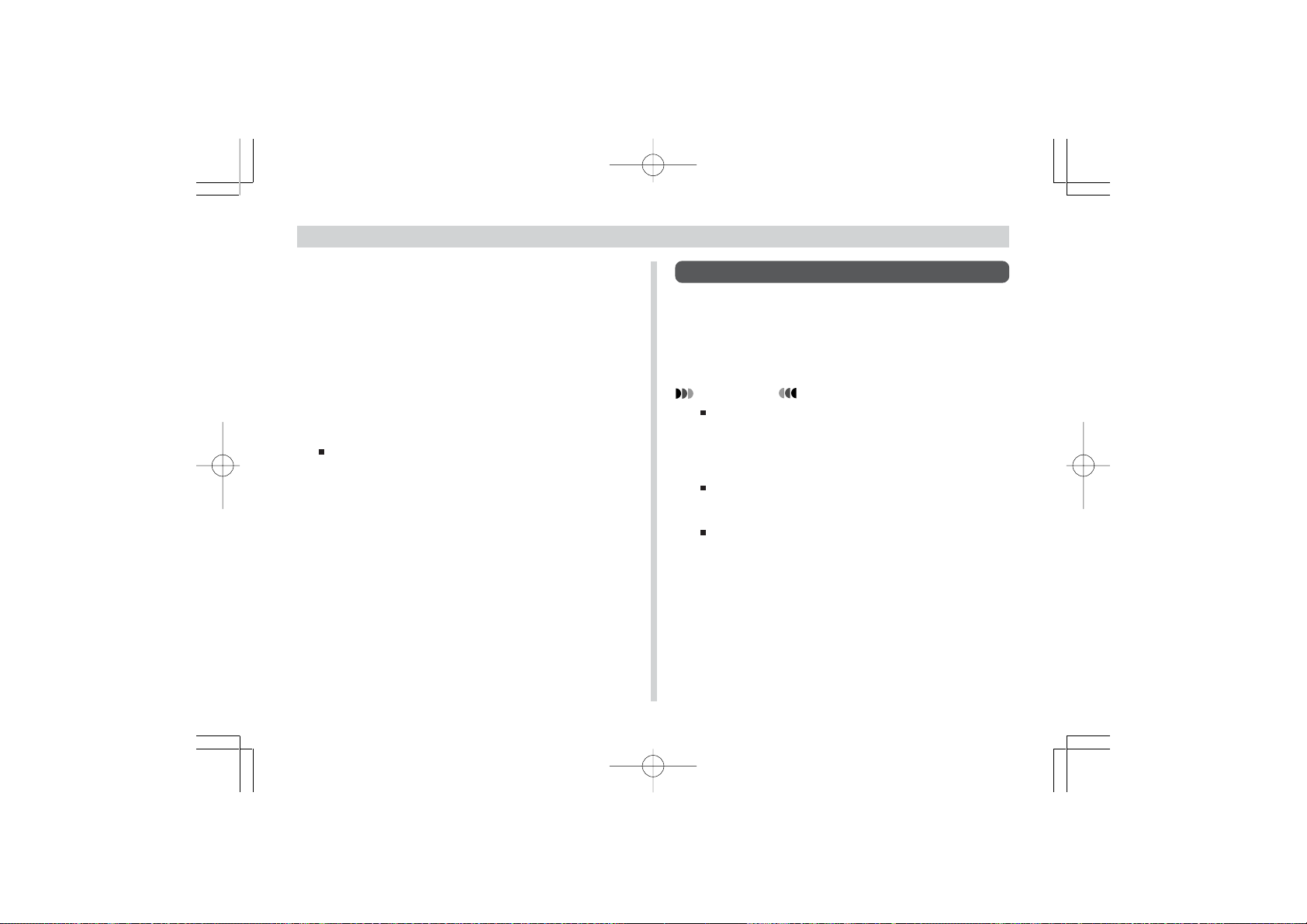
GETTING ACQUAINTED
Power Save Settings
The camera performs the following power save operations
to conserve battery power.
Auto Power Off : Automatically turns off the camera if no op-
eration is performed for five minutes.
Sleep : Automatically turns off the monitor screen if
no operation is performed for two minutes.
Performing any button operation causes
the monitor screen to turn back on.
Auto Power Off is automatically disabled under any
one of the following conditions.
--- While a slideshow is playing
--- While the camera’s USB port is connected to a
computer or other external device, or while the
camera is being controlled by an external device
--- While the AC adaptor is connected to the camera
24
Setting the Current Date and Time
Use the following procedures to set the current date and
time, and to select the date format.
When you record an image, the date and time the image was
shot is registered in accordance with data from the camera’s
built-in clock.
IMPORTANT!
The date and time settings are cleared if the camera
is left for about 12 hours without battery and AC power
being supplied. If this happens, restore power and
make new date and time settings before using the
camera again.
The date and time setting screen appears first when
you turn on the camera after the date and time settings are cleared.
If you do not set the camera’s built-in clock to the current date and time, all images are recorded with the
default date and time, which probably is not your correct current date and time. Be sure to correctly set the
clock before you use the camera.
¥¼©R¦W-3 2002/6/18, AM 10:56Page 24 Adobe PageMaker 6.5C/Win
Page 25
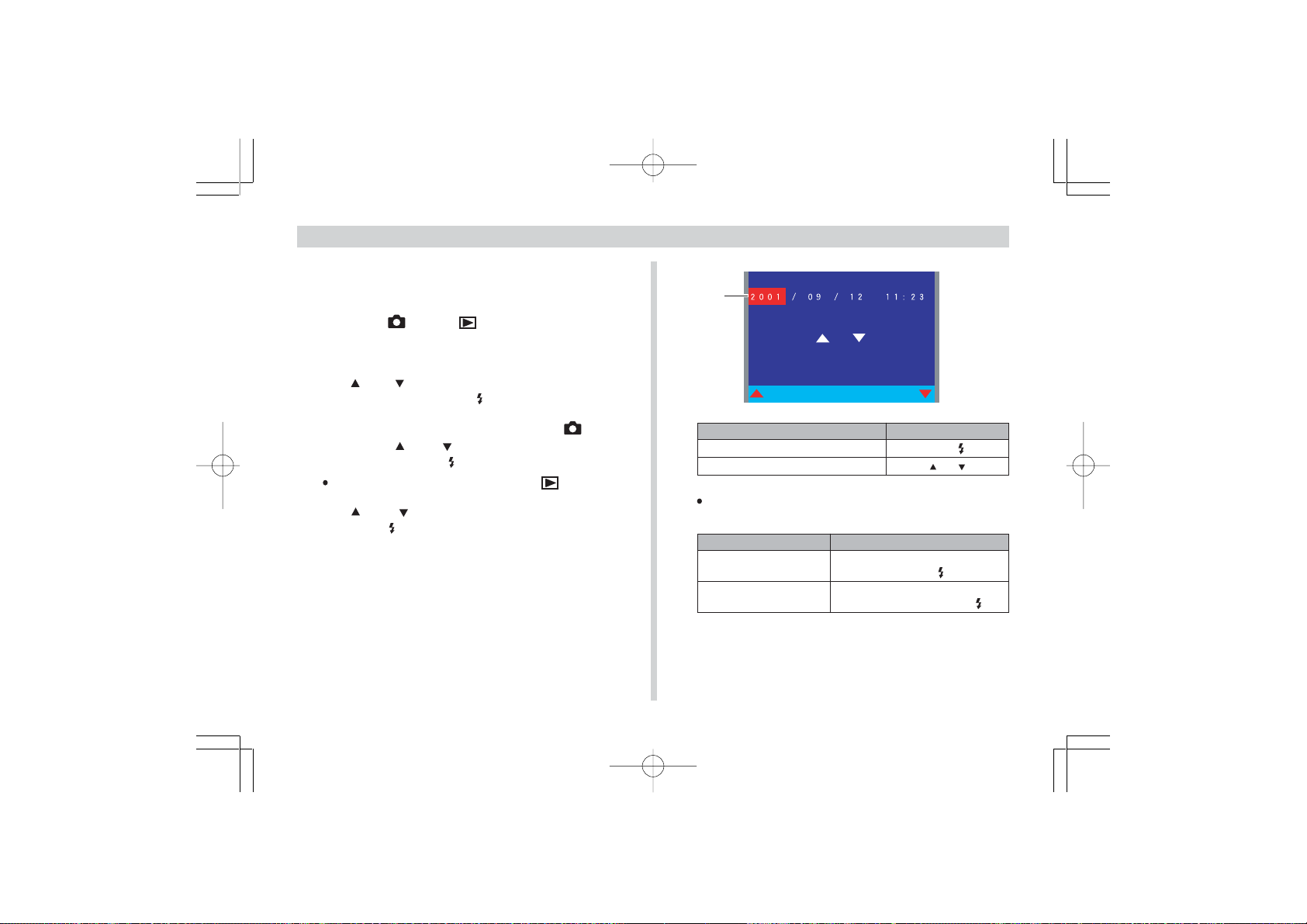
Setting the Date and Time
1.
Turn on the camera, and then align the mode selector with LCD or .
GETTING ACQUAINTED
Cursor
SET AGAIN
2. Press MENU.
3. Use [ ] and [ ] to select “SET UP (BASIC)” or “SET
UP” and then press SET .
4. If you aligned the mode selector with LCD in
step 1, use [ ] and [ ] to select “SET UP (BASIC)”
and then press SET .
If you aligned the mode selector with , skip step 4.
5. Use [ ] and [ ] to select “DATE & TIME” and then
To do this:
Move the cursor to the next setting
Change the setting
The following describes how to use the SET AGAIN
and STYLE items.
STYLE
DATE AND TIMEDATE AND TIME
Press this button:
SET
[ ] or [ ]
press SET .
To do this:
6. Select and adjust each item to set the date and
time.
¥¼©R¦W-3 2002/6/18, AM 10:56Page 25 Adobe PageMaker 6.5C/Win
Change the date format
Go back up to the date
setting
Move the highlighting to STYLE
and then press SET .
Move the highlighting to SET
AGAIN and then press SET
Do this:
.
25
Page 26
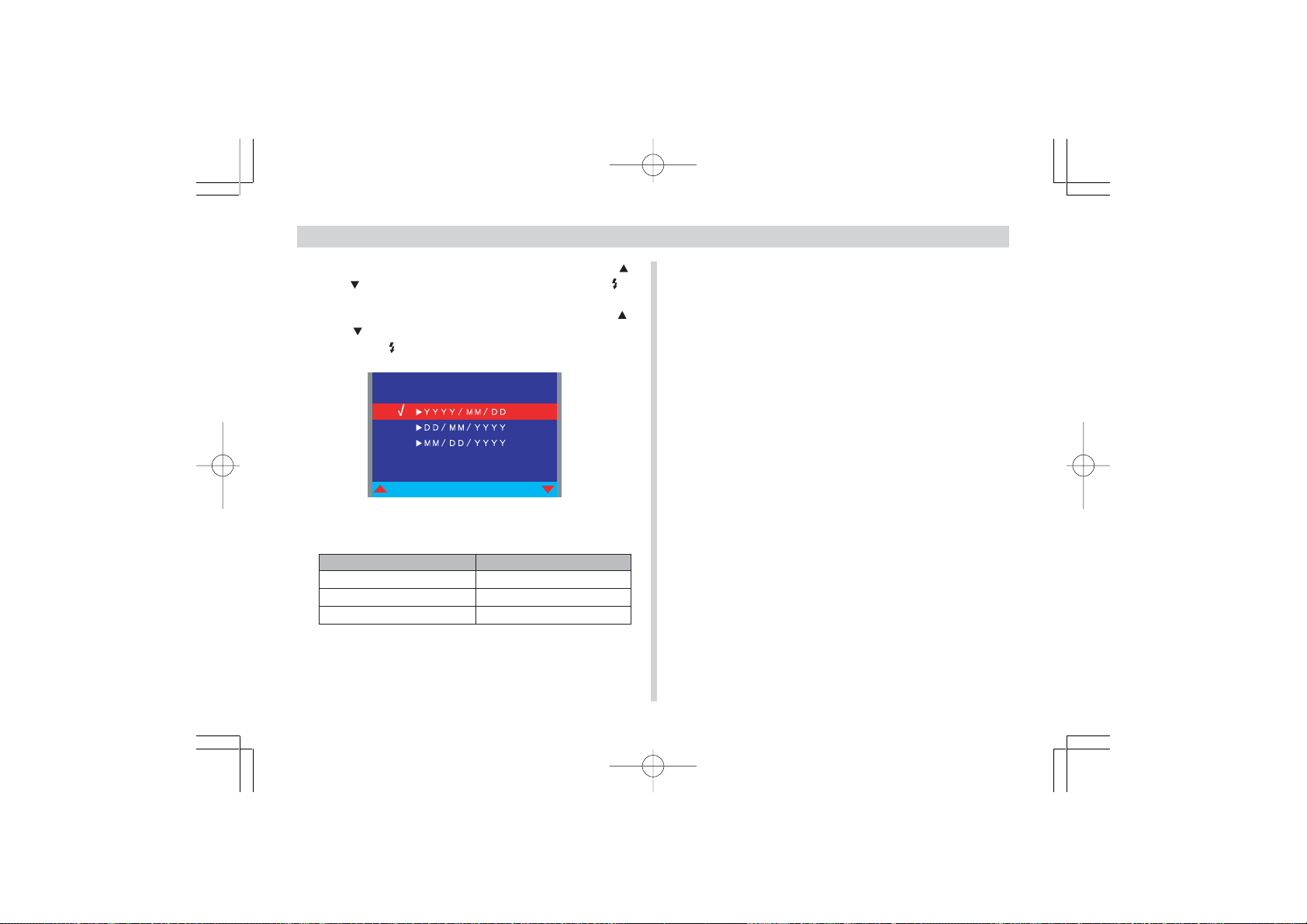
GETTING ACQUAINTED
7. After the date setting is the way you want, use [ ]
and [ ] to select “STYLE” and then press SET .
8. On the date format screen that appears, use [ ]
and [ ] to select the format you want and then
press SET .
DATE AND TIMEDATE AND TIME
Example: October 18, 2001
To display the date this way:
2001/10/18
18/10/2001
10/18/2001
Select this format:
YYYY/MM/DD
DD/MM/YYYY
MM/DD/YYYY
26
9. Press MENU.
¥¼©R¦W-3 2002/6/18, AM 10:56Page 26 Adobe PageMaker 6.5C/Win
Page 27
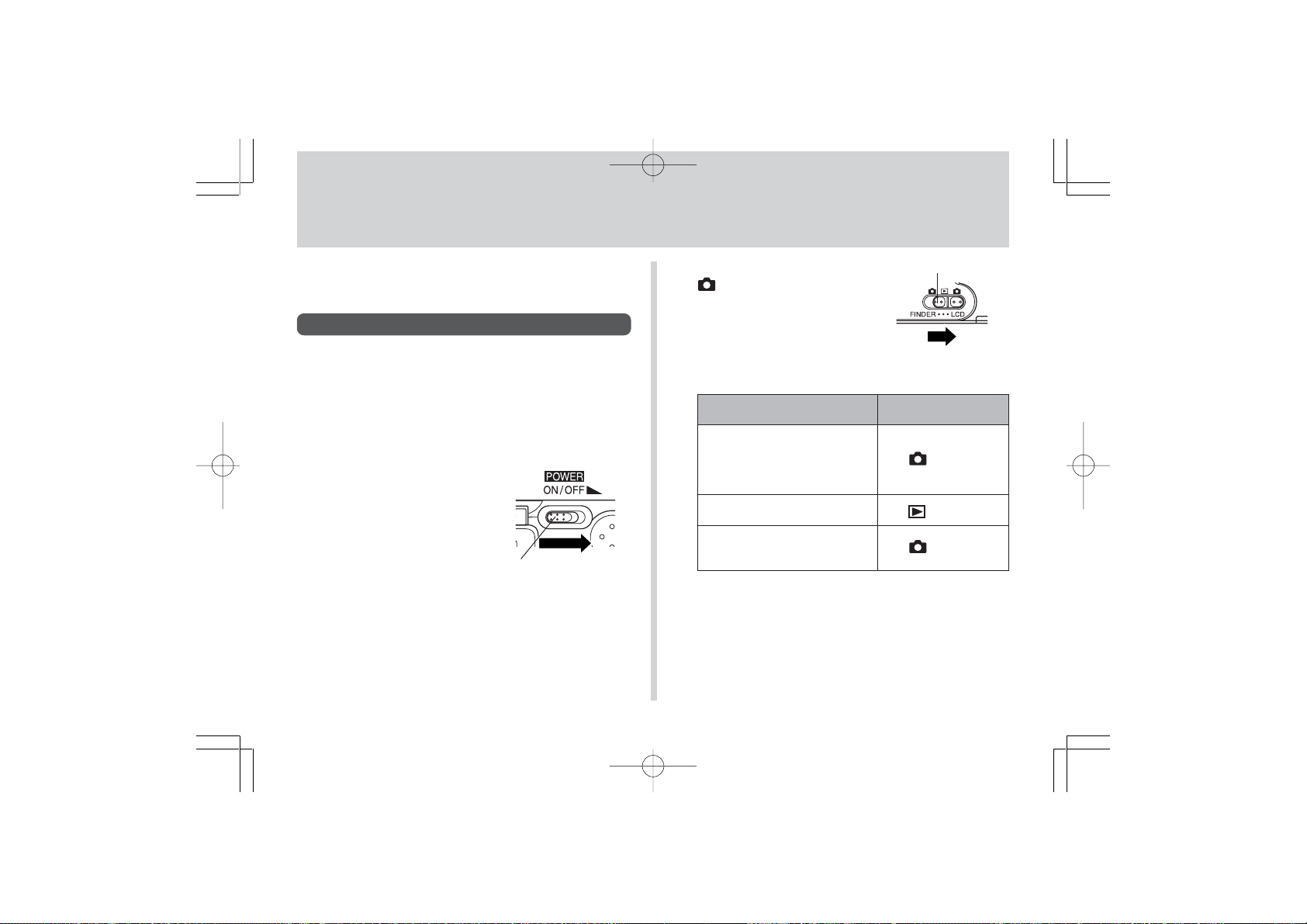
RECORDING IMAGES
RECORDING IMAGES
This section describes the basic procedure for recording an
image.
Recording a Simple Snapshot
Your camera automatically adjusts shutter speed and aperture setting in accordance with the brightness of the subject.
Recorded images can be saved to the camera’s built-in
flash memory or to a commercially available memory card
(SD memory card or MultiMediaCard).
1. Slide the POWER ON/OFF
switch to the right to turn
on the camera.
This causes an image or a
message to appear on the
monitor screen.
POWER ON/OFF
2. Align the mode selector with
Mode selector
LCD.
The following describes the different settings that are
available with the mode selector.
To do this:
Enter the REC mode with the
monitor screen turned off, so you
can use the optical viewfinder to
compose images, which
conserves battery power
Enter the PLAY mode and display
images on the monitor screen
Enter the REC mode with the
monitor screen turned on, so you
can use it to compose image
Align the mode selector
with this setting:
FINDER
LCD
27
¥¼©R¦W-4 2002/6/18, AM 11:11Page 27 Adobe PageMaker 6.5C/Win
Page 28
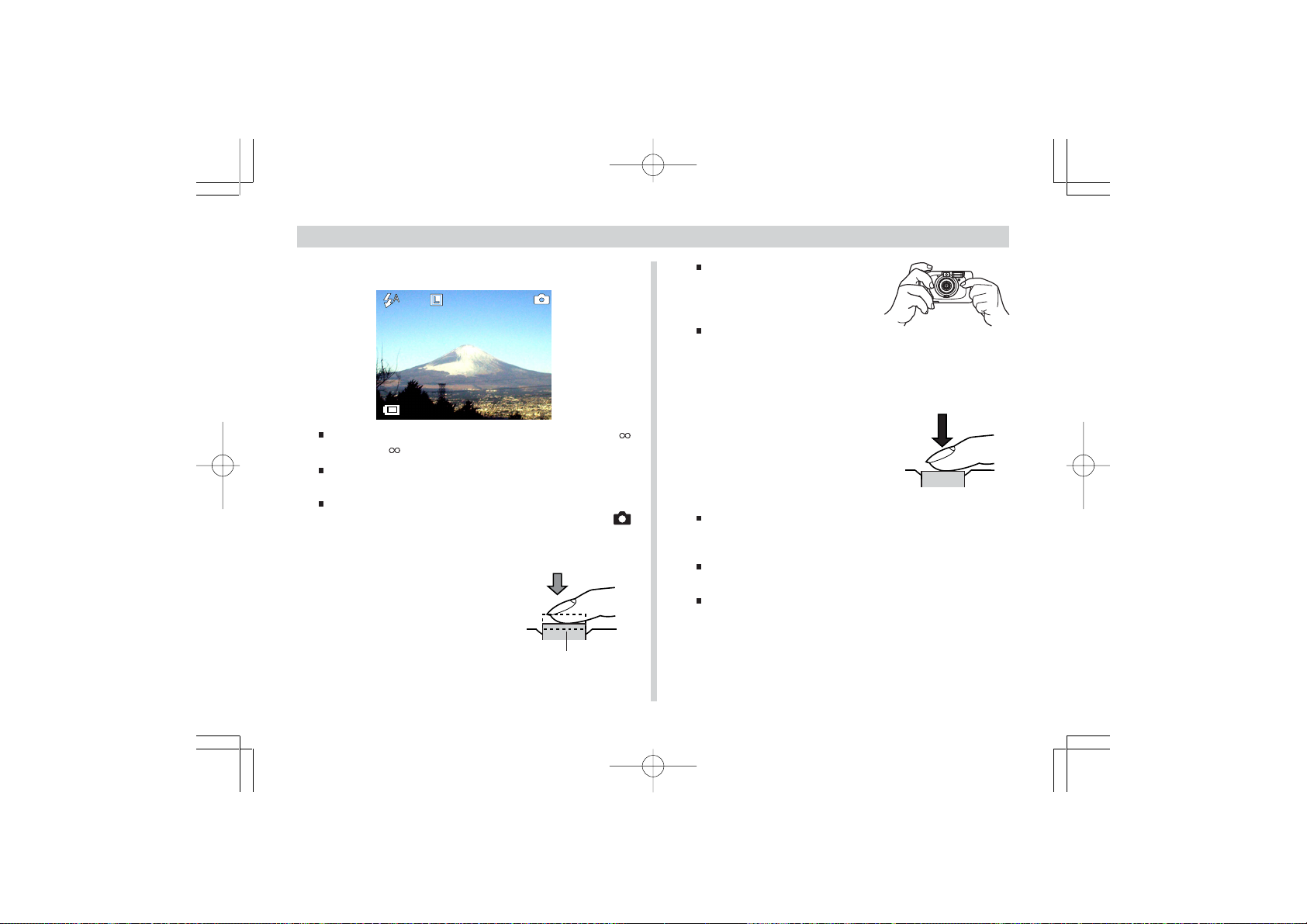
RECORDING IMAGES
3. Compose the image on the monitor screen.
F
The focusing range of the camera is about 80cm to
(31.5" to ).
You can compose images using either the monitor
screen or the optical viewfinder (page 35).
When using the optical viewfinder to compose
images, you can set the mode selector to
FINDER, which turns off the monitor screen and conserves battery power.
1
4. Press the shutter release
button about half way to
lock the exposure (AE
Lock).
Shutter release button
28
When performing this step,
take care so your fingers do
not block the lens or any of
the sensors.
All indicators turn green while
AE Lock is activated. The
indicators turn red if the
subject is too dark or too
bright.
5. Press the shutter release
button the rest of the way
to record the image.
The number of images you can store in the camera
depends on the storage medium and the image quality
setting (page 39) you are using.
To avoid hand movement, press the shutter release
button gently.
Use of a tripod is recommended for slow shutter
speeds due to dim light and telephoto shots to avoid
blurring of the image due to camera movement.
¥¼©R¦W-4 2002/6/18, AM 11:11Page 28 Adobe PageMaker 6.5C/Win
Page 29

RECORDING IMAGES
About the REC Mode Monitor Screen
The image shown on the monitor screen in the REC mode
is a simplified image for composing purposes. The actual
image is recorded in accordance with the image quality
setting currently selected on your camera. The image
saved on the memory card has much better resolution and
detail than the REC mode monitor screen image.
Certain levels of subject brightness can cause the response of the REC mode monitor screen to slow down,
which causes some static noise in the monitor screen
image.
Recording Precautions
Never open the battery cover, disconnect the AC adaptor
from the camera, or unplug the adaptor from the wall
socket while the operation lamp is flashing green. Doing
so will not only make storage of the current image
impossible, it can also corrupt other image data already
stored on the camera’s built-in flash memory or on a
memory card.
Never remove batteries, disconnect the AC adaptor, or remove the memory card while an image is being saved to
built-in flash memory or to a memory card.
Fluorescent lighting actually flickers at a frequency that
cannot be detected by the human eye. When using the
camera indoors under such lighting, you may experience
some brightness or color problems with recorded images.
29
¥¼©R¦W-4 2002/6/18, AM 11:11Page 29 Adobe PageMaker 6.5C/Win
Page 30

RECORDING IMAGES
Using Zoom
You can use the digital zoom feature of your camera to
zoom in on the center of an image. Performing a zoom operation toggles the zoom factor between 2X and 1X.
[G]
[H]
IMPORTANT!
Digital zoom is available only when camera’s image
size setting (page 39) is “L 1600 x 1200.” Digital zoom
does not work when “S 800 x 600” is selected as the
image size.
To select this digital zoom factor:
2X
1X
Selecting the 2X zoom factor displays a zoom frame
on the monitor screen. Only the area within the zoom
frame is recorded when you press the shutter release
button.
Press this button:
[ ]
[ ]
1. Align the mode selector with LCD.
2. Use [ ] and [ ] to select the digital zoom factor
you want.
30
¥¼©R¦W-4 2002/6/18, AM 11:11Page 30 Adobe PageMaker 6.5C/Win
Page 31

RECORDING IMAGES
Using the Flash
The following describes various flash settings you can make
to suit the type of image you are trying to record.
1. Align the mode selector with LCD.
2. Press SET to cycle
through the flash mode
settings until the one
you want is indicated
on the monitor screen.
Flash
mode
F
SET
1
Each press of SET cycles through the available
flash modes described below.
To do this:
Have the flash fire automatically
when required (Auto Flash)
Turn off the flash (Flash Off)
Always fire the flash (Flash On)
Fire a pre-flash followed by image
recording with flash, reducing the
chance of red-eye in the image (Redeye reduction)
Select this setting:
31
¥¼©R¦W-4 2002/6/18, AM 11:11Page 31 Adobe PageMaker 6.5C/Win
Page 32

RECORDING IMAGES
Flash Status Indicators
You can find out whether the flash will fire when you record
by pressing the shutter release button about half way down
and checking the status of the operation lamp.
If the operation lamp
does this:
Lights amber
Does not light amber
Flash mode indicator
It means this:
The flash will fire.
The flash will not fire.
Operation lamp
32
Precautions when Using Flash
Make sure that you do not touch or block the flash or the
exposure sensor with your fingers. Doing so can soil these
components and interfere with correct flash operation.
Flash
Exposure sensor
Depending on operating conditions (type of batteries being
used, temperature, etc.), it may take up to 10 seconds for
the flash unit to charge (when fresh batteries are loaded in
the camera).
The flash unit may not be able to charge when battery
power is low. Low battery power is indicated when the flash
mode indicator on the monitor screen turns red, and the
flash fails to fire, resulting in improper image exposure. Replace batteries as soon as possible after any of these
symptoms occurs.
¥¼©R¦W-4 2002/6/18, AM 11:11Page 32 Adobe PageMaker 6.5C/Win
Page 33

Red-eye reduction may not work well when the camera
is not pointed directly at the subject or when the subject is
far from the camera.
In the Red-eye reduction , the flash is fired automatically in accordance with exposure. Because of this, the
flash does not fire if the subject is well-lit.
White balance is fixed while the flash is being used, so
sunlight, fluorescent lighting, or other sources of illumination in the immediate area may affect the coloring of the
recorded image.
RECORDING IMAGES
¥¼©R¦W-4 2002/6/18, AM 11:11Page 33 Adobe PageMaker 6.5C/Win
33
Page 34

RECORDING IMAGES
Recording Macro Images
You can select either normal or macro (close-up) recording
using the selector located under the lens on the front of the
camera.
The table below describes the two settings available with the
selector.
To do this:
Shoot normal images, at a distance of
about 80cm to (31.5" to ) (Normal)
Shoot close-ups, at a distance of about
20cm (7.9" ) (Macro)
The distances indicated above represent the distance
from the camera’s lens surface to the subject.
Normal/Macro
selector
Select this setting:
34
Selecting the macro mode causes the indicator to appear on the monitor screen.
F
Normally, you should leave the Normal/Macro selector setting at .
You can select either flash off or flash on only in the
macro mode. The initial default setting is flash off .
1
¥¼©R¦W-4 2002/6/18, AM 11:11Page 34 Adobe PageMaker 6.5C/Win
Page 35

RECORDING IMAGES
Using the Optical Viewfinder
Note the following points whenever you use the optical
viewfinder to compose images.
Optical viewfinder
The frame that is visible inside of the viewfinder indicates the
image recorded at a distance of about three meters (9.8`).
When the subject is closer or further away than three meters
(9.8`), the recorded image will be different from what you
see inside the viewfinder frame.
When your subject is closer than three meters (9.8`), set
the Normal/Macro selector to and use the macro mode
to record. Note that selecting the macro mode automatically turns on the monitor screen, which you should use to
compose the image.
You can turn off the monitor screen by setting the mode
selector to FINDER.
Pressing MENU while the mode selector is set to
FINDER causes the monitor screen indicators to appear.
No settings besides the flash mode can be changed while
the mode selector is set to FINDER.
Recording Consecutive Images
(Continuous Shutter Mode)
Using the following procedure, you can record up to five
consecutive images by holding down the shutter release
button.
1. Align the mode selector with LCD.
2. Press MENU.
3. Use [ ] and [ ] to select “DRIVE MODE” and then
press SET .
4. Use [ ] and [ ] to select “CONTINUOUS” and then
press SET .
The following describes the drive mode options.
To do this:
Record a series of up to five images
Record a single snapshot
Select this option:
CONTINUOUS
SINGLE
35
¥¼©R¦W-4 2002/6/18, AM 11:11Page 35 Adobe PageMaker 6.5C/Win
Page 36

RECORDING IMAGES
5. Press MENU or select “EXIT” and then press SET
.
Continuous Shutter
Mode indicator
F
1
6. Hold down the shutter release button to record
the images you want.
36
IMPORTANT!
The flash does not fire during Continuous Shutter
recording.
You cannot use the self-timer in combination with the
Continuous Shutter Mode.
A slow shutter speed increases the interval between
Continuous Shutter Mode shots.
Continuous Shutter recording is disabled while the
battery indicator is on the monitor screen. The camera
automatically switches to the Single Mode at this time.
Never remove the batteries from the camera or unplug the AC adaptor while images are being saved to
memory.
¥¼©R¦W-4 2002/6/18, AM 11:11Page 36 Adobe PageMaker 6.5C/Win
Page 37

RECORDING IMAGES
Setting the Maximum Number of Shots
You can use the following procedure to specify the maximum number of shots that can be recorded in the Continuous Shutter Mode. You can specify a value in the range of 2
to 5.
Normally you can specify a value in the range of 2 to 5, but
the actual number of images you will be able to record depends on the subject and other factors.
1. Align the mode selector with LCD.
2. Press MENU.
3. Use [ ] and [ ] to select “SET UP” and then press
SET .
4. Use [ ] and [ ] to select “CONTINUOUS SHOT
NO.” and then press SET .
5. Use [ ] and [ ] to specify the number of shots and
then press SET .
6. Press MENU.
Using the Self-Timer
You can set the self-timer to one of two countdown times.
1. Align the mode selector with LCD.
2. Press MENU.
3. Use [ ] and [ ] to select “SELF TIMER” and then
press SET .
4. Use [ ] and [ ] to select the self-timer setting you
want and then press SET .
To do this:
Turn off the self-timer
Specify a countdown of two seconds
Specify a countdown of ten seconds
Select this setting:
OFF
2 SEC
10 SEC
37
¥¼©R¦W-4 2002/6/18, AM 11:11Page 37 Adobe PageMaker 6.5C/Win
Page 38

RECORDING IMAGES
5. Press MENU or select “EXIT” and then press SET
.
Self-timer indicator
F
The indicator on the monitor screen indicates that
the self-timer is turned on.
1
38
6. Compose the image and then press the shutter
release button.
The self-timer lamp flashes to indicate that the countdown is being performed.
You can interrupt an ongoing self-timer countdown by
pressing the shutter release button while the self-timer
lamp is flashing.
Self-timer lamp
The self-timer turns off automatically after recording
an image.
¥¼©R¦W-4 2002/6/18, AM 11:11Page 38 Adobe PageMaker 6.5C/Win
Page 39

RECORDING IMAGES
Specifying Image Size and Quality
You can specify the image size and image quality to suit the
type of image you are recording.
To specify the image size
1.
Align the mode selector with LCD.
2. Press MENU.
3. Use [ ] and [ ] to select”SIZE” and then press SET
.
4. Use [ ] and [ ] to specify the image size and then
press SET .
To specify this image size:
1600 x 1200 pixels (large)
800 x 600 pixels (small)
Select this setting:
L 1600 x 1200
S 800 x 600
5. Press MENU or select “EXIT” and then press SET
.
To specify the image quality
1.
Align the mode selector with LCD.
2. Press MENU.
3. Use [ ] and [ ] to select “QUALITY” and then press
SET .
4. Use [ ] and [ ] to specify the image quality and
then press SET .
To specify this image quality:
Fine quality with little compression
Normal quality with standard
compression
Select this setting:
FINE
NORMAL
5. Press MENU or select “EXIT” and then press SET
.
39
¥¼©R¦W-4 2002/6/18, AM 11:11Page 39 Adobe PageMaker 6.5C/Win
Page 40

RECORDING IMAGES
Size/Quality Setting and Image Capacity
Image size
(pixels)
1600x1200
800x600
Quality
FINE
NORMAL
FINE
NORMAL
File size
850KB
600KB
200KB
150KB
* The number of image values marked with an asterisk is based on
the SD memory card made by Matsushita Electric Industrial Co.,
Ltd. The actual number of images depends on the brand of SD
memory card you use.
Number of images
Built-in flash
memory 16MB
16
23
67
92
SD Memory Card
64MB
62*
88*
258*
352*
IMPORTANT!
The values in the table are all approximate, and are
affected by the types of images you record and other
factors.
To determine the number of images that can be
stored on a memory card of a different capacity, multiply the capacities in the table by the appropriate
value.
The maximum number of stored images that can be
indicated on the camera’s display is 9,999. Depending on the memory card capacity, more images can
be stored, but only up to 9,999 are indicated on the
display.
40
Exposure Compensation
You can adjust the exposure compensation value (EV
value) within the range shown below in order to compensate
for current lighting conditions. This setting can be used to
obtain better results when shooting with backlighting, indirect indoor lighting, a dark background, etc.
EV Value Range: -2EV to +2EV
Steps: 1/3EV
1. Align the mode selector with LCD.
2. Press MENU.
3. Use [ ] and [ ] to select “EXPOSURE” and then
press SET .
AUTO
EXPOSUREEXPOSURE
¥¼©R¦W-4 2002/6/18, AM 11:11Page 40 Adobe PageMaker 6.5C/Win
Page 41

RECORDING IMAGES
4. Use [ ] and [ ] to perform exposure compensation
(EV shift) and then press SET .
This registers the EV shift value you specify.
[ ] : Increases the EV value. A higher EV value is best
used for light-colored subjects and backlight
subjects.
[ ] : Decreases the EV value. A lower EV value is best
for dark-color subjects and for shooting outdoors
on a clear day.
To return exposure compensation to its standard default setting, use [ ] and [ ] to change the setting on
the monitor screen back to “AUTO.”
5. Press MENU or select “EXIT” and then press SET
.
IMPORTANT!
When shooting under very dark or very bright
conditions, you may not be able to obtain satisfactory
results even after performing exposure compensation.
Exposure compensation returns to its standard default setting (AUTO) after you record an image.
41
¥¼©R¦W-4 2002/6/18, AM 11:11Page 41 Adobe PageMaker 6.5C/Win
Page 42

RECORDING IMAGES
Selecting White Balance
Selecting the right type of white balance can help to make
the colors of a subject appear most natural under the type of
lighting that is available.
1. Align the mode selector with LCD.
2. Press MENU.
3. Use [ ] and [ ] to select “WHITE BALANCE” and
then press SET .
4. Use [ ] and [ ] to select a white balance setting
and then press SET .
When shooting under these conditions:
Normal conditions (Camera adjusts
white balance automatically.)
Outdoor daylight
Shade
Indoors, illuminated by light bulbs
Indoors, illuminated by fluorescent
lighting
Select this setting:
Auto
5. Press MENU or select “EXIT” and then press SET
.
42
Checking an Image You Just Recorded
Perform the following steps to set up the camera to display
an image right after you record it.
1. Align the mode selector with LCD.
2. Press MENU.
3. Use [ ] and [ ] to select “SET UP” and then press
SET .
4. Use [ ] and [ ] to select “SHOT REVIEW” and then
press SET .
5. Use [ ] and [ ] to select the setting you want and
then press SET .
To do this:
Have the camera display the image
you record for about two seconds
after you record it.
Record normally, without image
display
Select this setting:
ON
OFF
6. Press MENU.
¥¼©R¦W-4 2002/6/18, AM 11:11Page 42 Adobe PageMaker 6.5C/Win
Page 43

RECORDING IMAGES
Using a Memory Card
Your camera comes with 16MB of built-in flash memory for
storing images as you record them. You can expand
memory using a commercially available memory card (SD
memory card). You can also copy images from built-in flash
memory to a memory card.
The camera senses whether a memory card is inserted, and
automatically saves images accordingly.
When you do not have a memory card installed in the camera, recorded images are saved to built-in flash memory.
When you have a memory card installed in the camera,
recorded images are saved to the memory card.
Note that you cannot save images to built-in flash memory
while a memory card is installed in the camera.
IMPORTANT!
Make sure you turn off the camera before inserting or
removing a memory card.
Be sure to orient the card correctly when inserting it.
Never try to force a memory card into the slot when
you feel resistance.
Though the camera also supports use of an MMC
(MultiMediaCard) in place of an SD memory card, the
data processing speed in the case of an MMC is much
slower than that for an SD memory card. Because of
this, we recommend that you choose an SD memory
card whenever possible.
SD memory cards have a write protect switch, which
you can use to protect against accidental deletion of
image data. Note, however, if you write protect an SD
memory card, you must remove write protection
whenever you want to record to it, format it, or delete
any of its images.
43
¥¼©R¦W-4 2002/6/18, AM 11:11Page 43 Adobe PageMaker 6.5C/Win
Page 44

RECORDING IMAGES
To insert a memory card into the camera
1.
Open the memory card
cover.
Memory card cover
2. Making sure that the
terminals of the memory
card is facing towards the
front of the camera,
carefully insert the card
into the slot as far as it
will go.
3. Close the memory card
cover.
44
To remove a memory card from the camera
1. Open the memory card cover.
2. Press the memory card
into the camera and then
release it. This will cause
the card to come part way
out of the camera.
3. Pull the memory card out
of the slot.
4. Close the memory card
cover.
¥¼©R¦W-4 2002/6/18, AM 11:11Page 44 Adobe PageMaker 6.5C/Win
Page 45

RECORDING IMAGES
IMPORTANT!
Never insert any other object besides a memory card
into the camera’s card slot. Doing so creates the risk
of damage to the camera and card.
Should water or any foreign object ever get into the
card slot, immediately turn off the camera, remove the
batteries or disconnect the AC adaptor, and contact
your dealer or nearest service provider.
Never remove a card from the camera while the card
access lamp is flashing. Doing so can cause the image record operation to fail, and even damage the
memory card.
To format a memory card
Formatting a memory card deletes any data already stored
on it.
IMPORTANT!
You can format a memory card on the camera or on a
computer. Note, however, that formatting a card on a
computer takes much longer than formatting on the
camera. Because of this, we recommend that you use
the camera for formatting whenever possible.
Note that data deleted by a format operation cannot
be recovered. Make sure you do not need any data
currently stored on a memory card before you format
it.
Formatting a memory card that contains images deletes all the images, even those that are protected
(page 55).
45
¥¼©R¦W-4 2002/6/18, AM 11:11Page 45 Adobe PageMaker 6.5C/Win
Page 46

RECORDING IMAGES
1. Turn on the camera, and then align the mode se-
lector with LCD or .
2. Press MENU.
3. Use [ ] and [ ] to select “FORMAT” and then press
SET .
4. Use [ ] and [ ] to select “YES, FORMAT” and then
press SET .
To do this:
Format the memory card
Cancel the format operation
Select this option:
YES, FORMAT
NO
5. Press MENU or select “EXIT” and then press SET
.
46
Memory Card Precautions
Use only an SD memory card or a MultiMediaCard with this
camera. Proper operation is not guaranteed when any
other type of card is used.
Electrostatic charge, electrical noise, and other phenomena can cause data to become corrupted or even lost. Always make sure that you always back up important data on
other media (MO disc, computer hard disk, etc.)
If a memory card starts to behave abnormally, you can restore normal operation by reformatting it. However, we recommend that you always take along more than one
memory card whenever using the camera far away from
the home or office.
We recommend that you format a memory card before using it for the first time after purchasing it, or whenever the
card you are using seems to be the cause of abnormal images.
Before starting a format operation, connect the AC adaptor
for power or load a full set of fresh alkaline or lithium batteries. Power interruption during the format operation can result in improper formatting, and even damage the memory
card and make it unusable.
¥¼©R¦W-4 2002/6/18, AM 11:11Page 46 Adobe PageMaker 6.5C/Win
Page 47

RECORDING IMAGES
To copy flash memory images to a
memory card
The following procedure copies all images currently in the
camera’s built-in flash memory to a memory card.
1. Load a memory card into the camera.
2. Align the mode selector with .
3. Press MENU.
4. Use [ ] and [ ] to select “COPY TO CARD” and
then press SET .
COPYING. . .
This starts the copy operation.
After all the images are copied to the card, the message “COPY COMPLETED.” appears on the
camera’s monitor screen.
5. Press MENU or select “EXIT” and then press SET
.
IMPORTANT!
You cannot copy images from the memory card to the
camera’s built-in flash memory.
47
¥¼©R¦W-4 2002/6/18, AM 11:11Page 47 Adobe PageMaker 6.5C/Win
Page 48

PLAYBACK
PLAYBACK
You can use the camera’s built in monitor screen to play
back recorded images.
Basic Playback Operation
Use the following procedure to scroll through recorded images stored in the camera’s memory.
1. Align the mode selector with .
This enters the PLAY mode.
2. Use [ ] and [ ] to scroll through images on the
monitor screen.
To do this:
Scroll forward
Scroll back
[ ]
[ ]
Press this button:
[ ]
[ ]
[ ]
[ ]
48
Zooming the Displayed Image
Perform the following procedure to zoom the image currently on the monitor screen.
1. Align the mode selector with .
2. Use [ ] and [ ] to scroll through images until the
one you want is displayed.
3. Press MENU.
4. Use [ ] and [ ] to select “ZOOM” and then press
SET .
5. Use [ ] and [ ] to select the area of the image you
want to enlarge.
To do this:
Move to the next lower numbered area
Move to the next higher numbered area
To exit the zoom operation, use [ ] and [ ] to cycle
through the areas until “CANCEL” appears in the center of the monitor screen, and then press SET .
Press this button:
[ ]
[ ]
¥¼©R¦W-5 2002/6/18, AM 11:19Page 48 Adobe PageMaker 6.5C/Win
Page 49

2
5
1
43
ZOOM
PLAYBACK
Using the Slide Show Feature
Slide Show automatically plays back images in sequence at
a fixed interval.
6. Press SET to zoom in on the currently selected
area.
7. To exit the zoomed image, press [ ] or [ ] to
change to another image, or press SET or
MENU.
1. Align the mode selector with .
2. Press MENU.
3. Use [ ] and [ ] to select “SLIDE SHOW” and then
press SET .
This starts the slideshow.
4. To quit the slideshow, press MENU, [ ], [ ], or SET
.
5. Press MENU or select “EXIT” and then press SET
.
¥¼©R¦W-5 2002/6/18, AM 11:20Page 49 Adobe PageMaker 6.5C/Win
49
Page 50
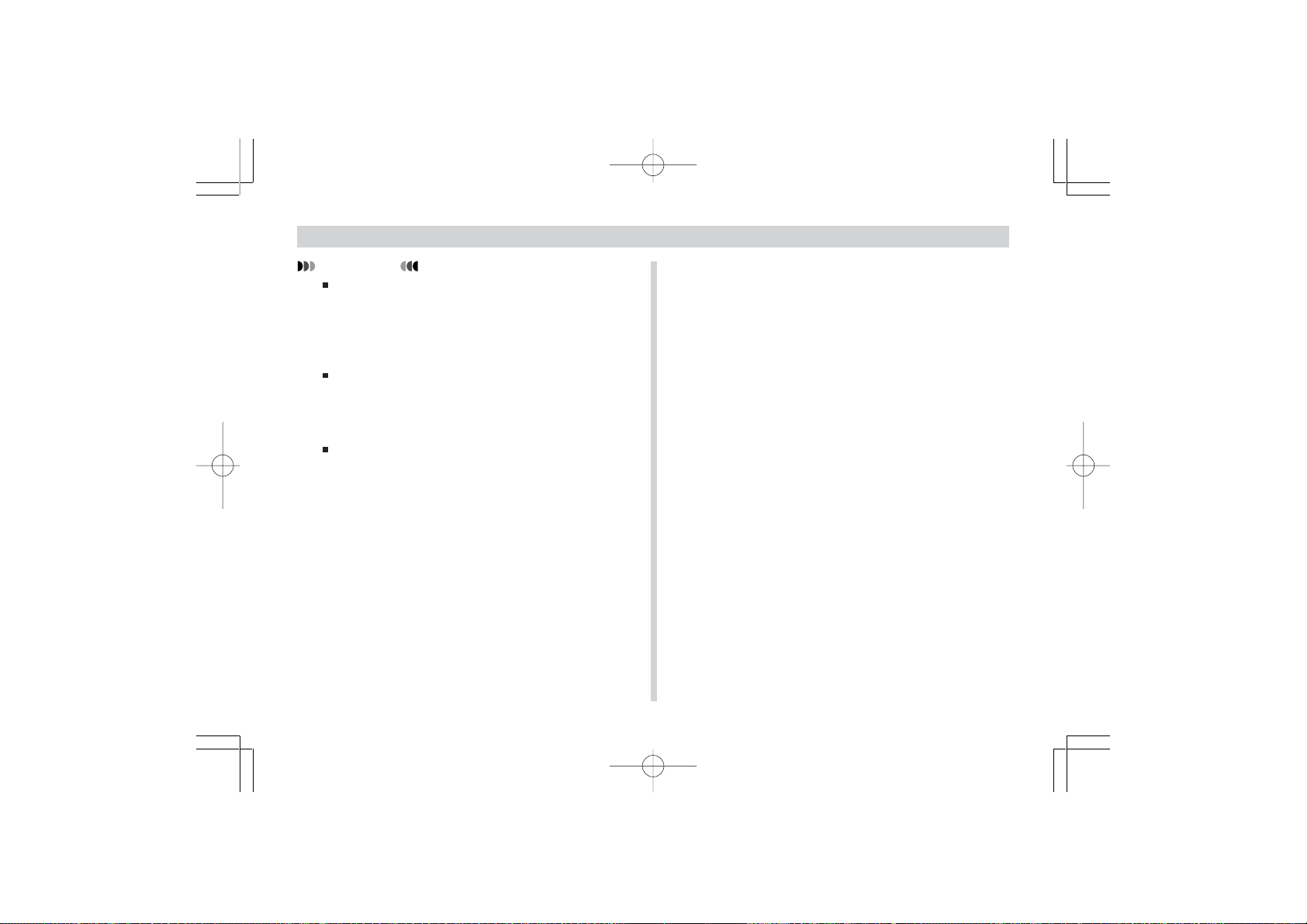
PLAYBACK
IMPORTANT!
Auto Power Off (page 24) is disabled whenever Slide
Show is being used. This means you should not leave
Slide Show running when using batteries to power the
camera. Doing so can run down batteries. Be sure to
stop Slide Show and turn off the camera after you are
finished.
Note that all buttons are disabled while an image
change is in progress. Wait until an image is stopped
on the monitor screen before performing a button
operation, or hold down the button until the image
stops.
Images copied from another digital camera or a computer may take longer time to appear than the Slide
Show interval time you select.
50
¥¼©R¦W-5 2002/6/18, AM 11:20Page 50 Adobe PageMaker 6.5C/Win
Page 51

DELETING IMAGES
DELETING IMAGES
You can use either of two options to delete images, SELECT
or ALL.
To do this:
Select the currently
displayed image
Delete all images that are
not protected
IMPORTANT!
Image deletion cannot be undone. Before deleting an
image, make sure you no longer need it or you have a
back-up copy saved on your computer, on diskette, or
on some other medium. Be especially careful with the
“Deleting All Unprotected Images” operation, which
deletes all unprotected images in memory.
A protected image cannot be deleted. See “Protecting
Images Against Deletion” on page 55 for details on
protecting and unprotecting images.
Delete operations are disabled when all of the images
on the camera’s memory card are protected.
Select this option:
SELECT
ALL
Deleting a Single Image
Perform the following steps when you want to delete a single
specific image.
1. Align the mode selector with .
2. Press MENU.
3. Use [ ] and [ ] to select “DELETE” and then press
SET .
4. Use [ ] and [ ] to select “SELECT” and then press
SET .
5. Use [ ] and [ ] to select the operation you want to
perform, and then press SET .
EXIT
DELETE
NEXT
BACK
DELETEDELETE
51
¥¼©R¦W-6 2002/6/18, AM 11:27Page 51 Adobe PageMaker 6.5C/Win
Page 52

DELETING IMAGES
To do this:
Exit the image selection screen
Delete the currently displayed image
Scroll forward to the next image
Scroll back to the previous image
Select this option:
EXIT
DELETE
NEXT
BACK
6. When the image you want is displayed, use [ ] and
[ ] to select “DELETE” and then press SET .
7. In response to the confirmation message that
appears, use [ ] and [ ] to select “YES” and then
press SET .
If you change your mind and do not want to delete the
image, select “CANCEL” and then press SET .
8. To exit the image delete procedure, press MENU.
52
NOTE
The camera does not maintain open spaces in its
memory. Deleting an image causes images following
the deleted image to be shifted up to fill in the empty
space. Note, however, that file names are not
changed.
Shot Number
File Name
Shot Number
File Name
1
100-1
1
100-1
2
100-2
2
100-2
3
100-3
3
100-4
4
100-4
¥¼©R¦W-6 2002/6/18, AM 11:27Page 52 Adobe PageMaker 6.5C/Win
Page 53

Deleting All Unprotected Images
The following procedure deletes all unprotected images currently in memory.
1. Align the mode selector with .
2. Press MENU.
3. Use [ ] and [ ] to select “DELETE” and then press
SET .
4. Use [ ] and [ ] to select “ALL” and then press SET
.
5. The remainder of this procedure is identical to
steps 7 through 8 under “Deleting a Single Image”
on previous page.
DELETING IMAGES
¥¼©R¦W-6 2002/6/18, AM 11:27Page 53 Adobe PageMaker 6.5C/Win
53
Page 54

MANAGING IMAGES
1
9
MANAGING IMAGES
The image management capabilities of the camera make it
easy to keep track of images. You can protect images
against deletion, and even use its DPOF feature to specify
images for printing.
Folders and Files
Your camera automatically creates a directory of folders in
its built-in flash memory or on the memory card to store
images.
54
Folders
A folder is created automatically whenever you shoot the
first image on a particular date. The name assigned to the
folder is based on the current date, as described below. You
can have up to 900 folders on a memory card at the same
time (subject to storage capacity restrictions).
Example: Folder created on July 19, which is the 100th
folder on the memory card
Month
Day
00_071
Underbar
Serial number
The actual number of folders you will be able to store on a
memory card depends on the capacity of the card, image
quality settings, etc.
¥¼©R¦W-7 2002/6/18, AM 11:31Page 54 Adobe PageMaker 6.5C/Win
Page 55

MANAGING IMAGES
1
G
Files
Each folder can contain up to 9,999 image files. If you try to
save the 10,000th image to a folder, the camera automatically creates a new folder and stores the image there. The
names assigned to files are based on the current date, as
shown below.
Example: 26th image shot on November 7
Month
Day
1070026.JP
Extension
Serial number
The actual number of files you will be able to store on a
memory card depends on the capacity of the card, image
quality settings, etc.
Protecting Images Against Deletion
Image protection guards against accidental deletion of images stored on the camera’s memory card. A protected image cannot be deleted until it is unprotected (page 51). You
can protect and unprotect a single specific image or all images currently on the memory card.
To protect or unprotect a single image
1.
Align the mode selector with .
2. Press MENU.
3. Use [ ] and [ ] to select “PROTECT” and then
press SET .
4. Use [ ] and [ ] to select “SELECT” and then press
SET .
55
¥¼©R¦W-7 2002/6/18, AM 11:31Page 55 Adobe PageMaker 6.5C/Win
Page 56

MANAGING IMAGES
5. Use [ ] and [ ] to select the operation you want to
perform, and then press SET .
EXIT
ON
OFF
NEXT
BACK
PROTECTPROTECT
To do this:
Exit the image selection screen
Protect the currently displayed
image
Unprotect the currently displayed
image
Scroll forward to the next image
Scroll back to the previous image
Select this option:
EXIT
ON
OFF
NEXT
BACK
56
6. When the image you want to protect or
unprotect is displayed, use [ ] and [ ] to select
“ON” (protect) or “OFF” (unprotect) and then press
SET .
EXIT
ON
OFF
NEXT
BACK
PROTECTPROTECT
A protected image is indicated by the icon. An
unprotected image does not have a displayed
with it.
7. To exit the image protect procedure, press MENU.
¥¼©R¦W-7 2002/6/18, AM 11:31Page 56 Adobe PageMaker 6.5C/Win
Page 57

To protect or unprotect all images
1.
Align the mode selector with .
2. Press MENU.
3. Use [ ] and [ ] to select “PROTECT” and then
press SET .
4. Use [ ] and [ ] to select “ALL” and then press SET
.
5. Use [ ] and [ ] to select “ON” (protect) or “OFF”
(unprotect) and then press SET .
6. To exit the image protect procedure, press MENU.
MANAGING IMAGES
¥¼©R¦W-7 2002/6/18, AM 11:31Page 57 Adobe PageMaker 6.5C/Win
57
Page 58

MANAGING IMAGES
DPOF
The letters “DPOF” stand for “Digital Print Order Format”, which is a format for recording
on a memory card or other medium which
digital camera images should be printed and
how many copies of the image should be
printed. Then you can print on a DPOF-compatible printer or at a professional print service from the memory card in accordance with
the file name and number of copies settings
recorded on the card.
With this camera, you should always select images by viewing them on the monitor screen. Do not specify images by file
name without viewing the file contents.
DPOF Settings
File Name,
number of copies,
date
58
To print selected images
1.
Align the mode selector with .
2. Press MENU.
3. Use [ ] and [ ] to select “DPOF” and then press
SET .
4. Use [ ] and [ ] to select “SELECT” and then press
SET .
5. Use [ ] and [ ] to select the operation you want to
perform, and then press SET .
EXIT
COPIES
DATE
NEXT
BACK
¥¼©R¦W-7 2002/6/18, AM 11:31Page 58 Adobe PageMaker 6.5C/Win
Page 59

MANAGING IMAGES
To do this:
Exit the image selection screen
Specify the number of copies to be
printed
Insert a date stamp into the image
Scroll forward to the next image
Scroll back to the previous image
Select this option:
EXIT
COPIES
DATE
NEXT
BACK
6. To set the number of prints of an image, use [ ]
and [ ] to select “COPIES” and then press SET .
7. Use [ ] and [ ] to specify the number of prints and
then press SET .
PRESS THEN SET
You can specify from 1 to 99 prints. Specify 0 if you do
not want to have the image printed.
8. To configure the date stamp setting, use [ ] and [ ]
to select “DATE” and then press SET .
9. Use [ ] and [ ] to select the option you want, and
then press SET .
DATE STAMP
OFF
ON
To do this:
Turn on date stamping
Turn off date stamping
10.
To exit the print setting configuration
Select this option:
ON
OFF
procedure, press MENU.
59
¥¼©R¦W-7 2002/6/18, AM 11:31Page 59 Adobe PageMaker 6.5C/Win
Page 60
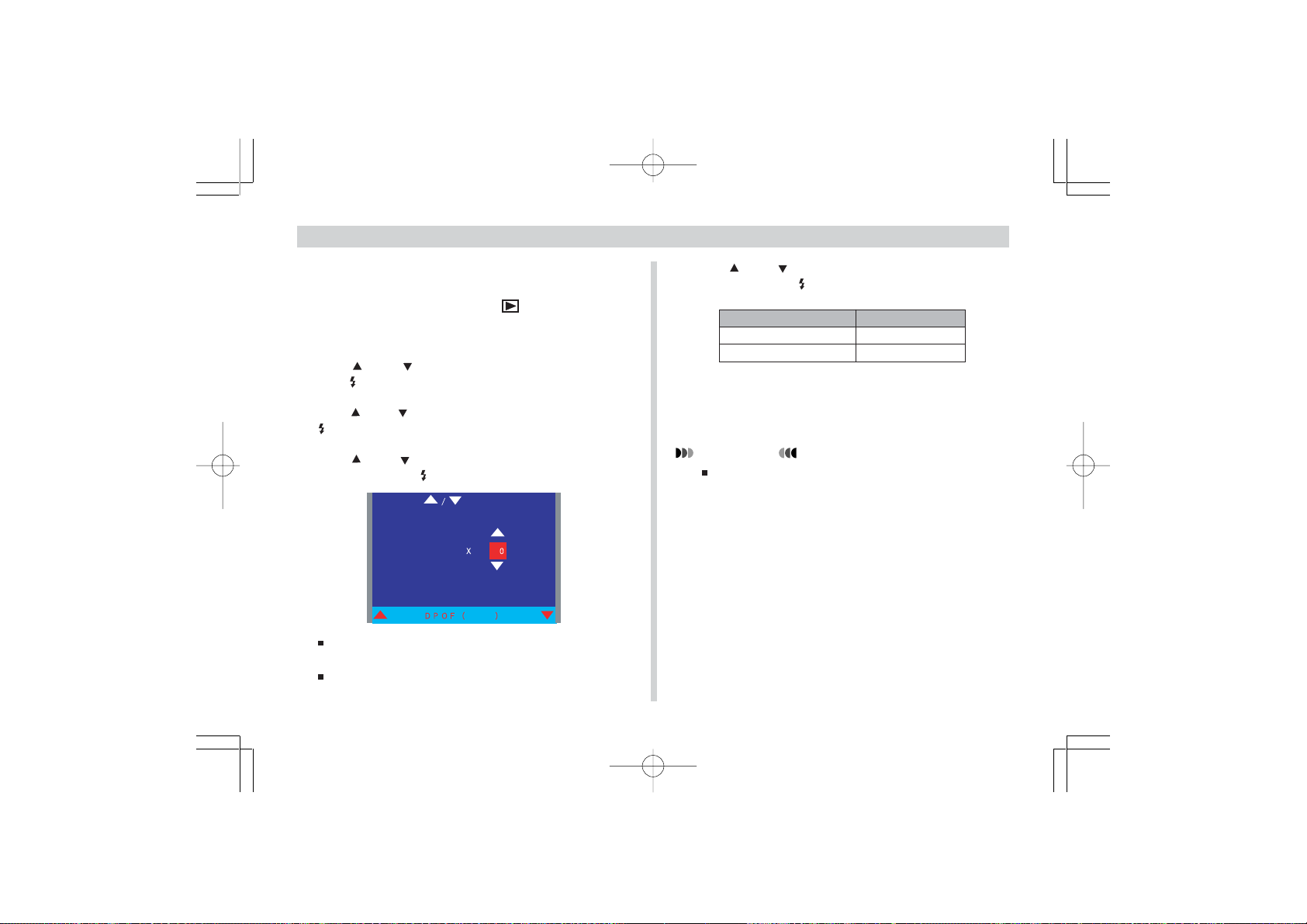
MANAGING IMAGES
To print all images
1.
Align the mode selector with .
2. Press MENU.
3. Use [ ] and [ ] to select “DPOF” and then press
SET .
4. Use [ ] and [ ] to select “ALL” and then press SET
.
5. Use [ ] and [ ] to specify the number of prints and
then press SET .
PRESS THEN SET
ALL COPIES
ALLALL
You can specify from 1 to 99 prints. Specify 0 to turn
off all image printing.
Specifying 0 exits the print setting configuration procedure and returns to the menu screen.
60
6. Use [ ] and [ ] to select the option you want, and
then press SET .
To do this:
Turn on date stamping
Turn off date stamping
Select this option:
ON
OFF
7. To exit the print setting configuration procedure,
press MENU.
IMPORTANT!
DPOF print settings can be configured for images on
a memory card only, not for images in the camera’s
built-in memory. To configure DPOF print settings for
images in camera memory, you first need to copy the
images to a memory card.
¥¼©R¦W-7 2002/6/18, AM 11:31Page 60 Adobe PageMaker 6.5C/Win
Page 61

PRINT Image Matching
This camera supports PRINT Image
Matching, which means that images
recorded with it include information
about the mode settings, camera
setup, etc. When you print an image on
a printer that supports PRINT Image
Matching, the printer reads this data
and adjusts the printed image
accordingly, so your images come out
just the way you intended when you
recorded them. See the documentation
that came with your printer for full details about PRINT Image Matching.
* PRINT Image Matching is a term for the
print command that is embedded in
header file of the image created by Digital
Camera.It contains color setting and image parameter information.
∗
SEIKO EPSON Corporation holds the
copyright for PRINT Image Matching Version 1.0.
MANAGING IMAGES
¥¼©R¦W-7 2002/6/18, AM 11:31Page 61 Adobe PageMaker 6.5C/Win
61
Page 62

OTHER SETTINGS
OTHER SETTINGS
Turning the Monitor Screen Indicators
On and Off
You can use the following procedure to turn the monitor
screen indicators (page 14) on and off.
1. Align the mode selector with LCD or .
2. Press MENU.
3. Use [ ] and [ ] to select “INFO DISPLAY” and then
press SET .
4. Use [ ] and [ ] to select the setting you want and
then press SET .
To do this:
Turn the monitor screen indicators
on (displayed)
Turn the monitor screen indicators
off (not displayed)
Select this setting:
ON
OFF
5. Press MENU or select “EXIT” and then press SET
.
62
Changing the Display Language
You can use the following procedure to select either English
or Japanese as the display language.
1. Align the mode selector with LCD or .
2. Press MENU.
3. If you aligned the mode selector with LCD
in step 1, use [ ] and [ ] to select “SET UP” and
then press SET .
If you aligned the mode selector with , skip step 3.
4. Use [ ] and [ ] to select “SET UP (BASIC)” and
then press SET .
5. Use [ ] and [ ] to select “LANGUAGE/ ” and
then press SET .
¥¼©R¦W-8 2002/6/18, AM 11:36Page 62 Adobe PageMaker 6.5C/Win
Page 63

OTHER SETTINGS
6. Use [ ] and [ ] to select the language you want and
then press SET .
To specify this display language:
English
Simple Chinese
Select:
ENGLISH
7. Press MENU.
Turning the Confirmation Tone On and Off
Perform the following steps to turn the button confirmation
tone on and off.
1. Align the mode selector with LCD or .
2. Press MENU.
3. If you aligned the mode selector with LCD
in step 1, use [ ] and [ ] to select “SET UP” and
then press SET .
If you aligned the mode selector with , skip step 3.
4. Use [ ] and [ ] to select “SET UP (BASIC)” and
then press SET .
5. Use [ ] and [ ] to select “BEEP” and then press
SET .
63
¥¼©R¦W-8 2002/6/18, AM 11:36Page 63 Adobe PageMaker 6.5C/Win
Page 64

OTHER SETTINGS
6. Select the setting you want and then press SET .
To do this:
Turn the confirmation tone on
(sounds)
Turn the confirmation tone off
(does not sound)
Select this setting:
ON
OFF
7. Press MENU.
64
Selecting the USB Mode
The USB port of your camera supports both mass storage
class and image class. Use the following procedure to select
the mode that suits the type of USB connection you need.
1. Align the mode selector with LCD or .
2. Press MENU.
3. If you aligned the mode selector with LCD
in step 1, use [ ] and [ ] to select “SET UP” and
then press SET .
If you aligned the mode selector with , skip step 3.
4. Use [ ] and [ ] to select “SET UP (BASIC)” and
then press SET .
5. Use [ ] and [ ] to select “USB MODE” and then
press SET .
¥¼©R¦W-8 2002/6/18, AM 11:36Page 64 Adobe PageMaker 6.5C/Win
Page 65

6. Use [ ] and [ ] to select the setting you want and
then press SET .
OTHER SETTINGS
To do this:
Save images you record on a
computer hard disk (mass storage
class, page 68)
Use the camera as a PC camera for
video conferencing (image class,
page 74)
Select this setting:
NORMAL
PC CAMERA
7. Press MENU.
IMPORTANT!
Use the AC adaptor to power the camera whenever
transferring data over a USB connection.
¥¼©R¦W-8 2002/6/18, AM 11:36Page 65 Adobe PageMaker 6.5C/Win
65
Page 66

CONNECTING TO EXTERNAL EQUIPMENT
Your camera has two terminals for connecting to external equipment: a VIDEO OUT terminal and a USB port. You can use these
terminals to connect the camera to a television, VCR, or computer.
IMPORTANT!
Be sure to turn off both the camera and the other equipment before making any connections.
Check the documentation that comes with your other equipment for information you may need to know when making
connections.
Leaving the same image displayed on a television or computer display screen for very long periods can cause the image
to be “burned in” on the screen. When this happens, a faint after-image remains on the screen, even after you disconnect
the camera. To avoid this, you should not leave the same image displayed on such a screen for very long periods.
This camera does not support cable transfer of data with other digital cameras.
CONNECTING TO EXTERNAL EQUIPMENT
USB
Computer
(pages 68, 74)
TV
(page 67)
VIDEO OUT
66
¥¼©R¦W-9 2002/6/18, AM 11:44Page 66 Adobe PageMaker 6.5C/Win
Page 67

CONNECTING TO EXTERNAL EQUIPMENT
Connecting to a Television
Images being displayed on the camera’s monitor screen,
whether for recording or playback can also be displayed on
the screen of a connected television. Connect the camera to
a TV as illustrated below.
Video cable
(Bundled with
camera.)
VIDEO IN
terminal
INPUT
VIDEO
LR
VIDEO OUT
terminal
AUDIO
TV
1. Use the video cable to connect the camera to
the television as shown in the illustration.
2. Perform the required operation on the TV to set
it up for video input.
¥ See the documentation that comes with your televi-
sion for information about how to do this.
3. Perform normal playback and recording opera-
tions on the camera.
IMPORTANT!
¥The monitor screen turns off automatically during
video output.
Selecting the Video Output Signal Mode
Your camera supports both NTSC (used in U.S., Japan, and
other countries) and PAL (used in Europe and other areas)
video output signal systems. The video system you should
use depends on the country of origin of the equipment you
are connecting to the camera’s VIDEO OUT terminal.
67
¥¼©R¦W-9 2002/6/18, AM 11:44Page 67 Adobe PageMaker 6.5C/Win
Page 68

CONNECTING TO EXTERNAL EQUIPMENT
1. Align the mode selector with LCD or .
2. Press MENU.
3. If you aligned the mode selector with LCD in
step 1, use [ ] and [ ] to select “SET UP” and then
press SET .
If you aligned the mode selector with , skip step 3.
4. Use [ ] and [ ] to select “SET UP (BASIC)” and
then press SET .
5. Use [ ] and [ ] to select “VIDEO OUT” and then
press SET .
6. Use [ ] and [ ] to select “NTSC” or “PAL” and then
press SET .
7. Press MENU.
68
Transferring Images to a Computer
The CD-ROM that comes bundled with your camera contains a copy of Photo Loader, which is an application that lets
you transfer the contents of the camera’s memory to your
computer quickly and easily. You can connect to a computer
that is equipped with a USB port. You can also transfer images using the memory card, if your computer is equipped to
read memory cards.
USB Connection
If your computer has a USB port, you can connect it to the
cameraÕs USB port for quick and easy image data transfer.
Use the USB cable that comes with the camera to connect to
a computer.
The first time you connect to your computer, you will need to
install the USB driver. After that, the camera becomes a peripheral (card reader/writer) recognized by your computer
whenever they are connected.
¥¼©R¦W-9 2002/6/18, AM 11:44Page 68 Adobe PageMaker 6.5C/Win
Page 69

CONNECTING TO EXTERNAL EQUIPMENT
Connecting the USB Cable
USB cable
USB port
Large connector
(USB)
(bundled)
Small connector
(Mini-B)
USB port
Take care when connecting the USB cable to the camera.
The USB port and the cable plug are shaped for proper
positioning, so make sure you position the plug correctly
when inserting it into the port.
Plug the USB cable into the ports securely as far as it will
go. Proper operation is not possible if connections are not
correct.
The camera does not draw power over the USB cable. After connecting the cable, turn on the camera.
Always use the optional AC adaptor to power the camera
whenever performing data communication with a
computer. Low battery power can cause the camera to
power down suddenly during data communication.
Never disconnect the USB cable while data communication is in progress. Doing so can cause data to become
corrupted.
You can perform data communication in either the REC
mode or PLAY mode.
69
¥¼©R¦W-9 2002/6/18, AM 11:44Page 69 Adobe PageMaker 6.5C/Win
Page 70

CONNECTING TO EXTERNAL EQUIPMENT
Disconnecting the USB Cable
Windows XP,Windows Me or 98
Disconnect the USB cable from the camera, and then turn off
the camera.
Windows 2000
Click card services in the task tray on your computer screen,
and disable the drive number assigned to the camera. Next,
disconnect the USB cable from the camera, and then turn off
the camera.
Macintosh
In Finder, drag the camera to the trash can. Next, disconnect
the USB cable from the camera and then turn off the camera.
After completing data communication over a USB connection, use one of the prescribed procedures above to disconnect the USB cable.
You cannot turn off the camera while the USB cable is connected. Disconnect the USB cable before turning off the
camera.
70
Using a Memory Card to Transfer Image Data
In addition to the cable connections described in the previous sections, you can also exchange data between your
camera and computer by reading it directly from the memory
card. The Photo Loader software that comes on the bundled
CD-ROM disc automatically reads the images from the
memory card and stores them in folders on your computer’s
hard disk.
The following provides general information about how to directly read images from a memory card. Certain details may
be different depending on the type of computer you are
using.
Computer equipped with an SD memory card slot
Insert the SD memory card directly into the slot.
Computer equipped with a PC card slot
Use a commercially available PC card adapter (for an SD
memory card/MMC). For full details, see the user documentation that comes with the PC card adapter and your
computer.
¥¼©R¦W-9 2002/6/18, AM 11:44Page 70 Adobe PageMaker 6.5C/Win
Page 71

CONNECTING TO EXTERNAL EQUIPMENT
Other types of computers
Use a commercially available SD memory card reader/
writer.
See the user documentation that comes with the SD memory
card reader/writer for details about how to use it.
Use a commercially available PC card reader/writer in
combination with a commercially available PC card
adapter (for an SD memory card/MMC).
See the user documentation that comes with the PC card
reader/writer and PC card adapter (for an SD memory card/
MMC) for details about how to use them.
Memory Card Data
Images recorded with this camera and other data are stored
on the memory card using DCF (Design rule for Camera File
system) protocol. DCF protocol is designed to make it easier
to exchange image and other data between digital cameras
and other devices.
DCF Protocol
DCF devices (digital cameras, printers, etc.) can exchange
images with each other. DCF protocol defines the format for
image file data and the directory structure for the memory
card, so images can be viewed using another manufacturer’s
DCF camera or printed on a DCF printer. In addition to support for the DCF protocol, your digital camera also uses dates
in image folder names and image file names, which helps to
make data management easier.
71
¥¼©R¦W-9 2002/6/18, AM 11:44Page 71 Adobe PageMaker 6.5C/Win
Page 72

CONNECTING TO EXTERNAL EQUIPMENT
Memory Card File Structure
<´DCIM´> (Parent Folder)
100_MMDD (Image Folder)
MMDD0001.JPG (Image File)
MMDD0002.JPG (Image File)
. . .
101_MMDD (Image Folder)
102_MMDD (Image Folder)
. . .
<´MISC´> (DPOF File Folder)
AUTPRINT.MRK (DPOF File)
Folder and File Contents
Parent Folder
Contents: All files used by the digital camera
Management File
Contents: Information about folder management, image
sequence, etc.
Image Folder
Contents: Image files recorded by the camera
Image File
Contents: Still image file recorded by the camera
DPOF File Folder
Contents: DPOF files
72
Image Files Supported by the Camera
Image files recorded with the Digital Camera
DCF protocol image files
Certain DCF functions may not be supported. When displaying an image recorded on another camera model, it may take
a long time for the image to appear on the display.
¥¼©R¦W-9 2002/6/18, AM 11:44Page 72 Adobe PageMaker 6.5C/Win
Page 73

CONNECTING TO EXTERNAL EQUIPMENT
Precautions when Using a Memory Card
on a Computer
Note that the folder named “DCIM” is the parent (top)
folder of all the files on a memory card. When transferring
memory card contents to a hard disk, MO disk, or other
external storage, treat all the contents inside a DCIM folder
as a set and always keep them together. You can change
the name of the DCIM folder on your computer. Changing
the name to a date is a good way to keep track of multiple
DCIM folders. However, be sure you change the name of
the DCIM folder back to “DCIM” before you copy it back to
a memory card for playback on the camera. The camera
does not recognize any folder name other than DCIM.
The above is also true about the names of folders inside
the DCIM folder. These folders must be returned to the
names assigned to them by the camera whenever you
copy the folder back to the memory card for playback on
the camera.
We also strongly recommend that after transferring data
from a memory card to other external storage you reformat
the memory card and delete its contents before using it to
record more images.
73
¥¼©R¦W-9 2002/6/18, AM 11:44Page 73 Adobe PageMaker 6.5C/Win
Page 74

CONNECTING TO EXTERNAL EQUIPMENT
Using the PC Camera Mode
You can connect your camera to a PC and use it as a PC
camera for video conferencing, Web chatting, etc.
IMPORTANT!
The PC camera Mode operation is not supported for
the Apple Macintosh.
To connect the camera as a PC camera
1.
Turn off your PC and the camera.
2. Use the bundled USB cable to connect the
camera’s USB port to the USB port of your
computer.
74
Small connector
(Mini-B)
USB port
USB port
Large connector
(USB)
USB cable
(bundled)
3. Slide the POWER ON/OFF switch to the right to
turn on the camera.
4. Align the mode selector with LCD or
FINDER.
You cannot use the PC Camera Mode while the
mode selector is aligned with (PLAY).
All camera buttons are disabled in the PC Camera
Mode, including the POWER ON/OFF switch.
The monitor screen turns off, and the operation lamp
lights green.
¥¼©R¦W-9 2002/6/18, AM 11:44Page 74 Adobe PageMaker 6.5C/Win
Page 75
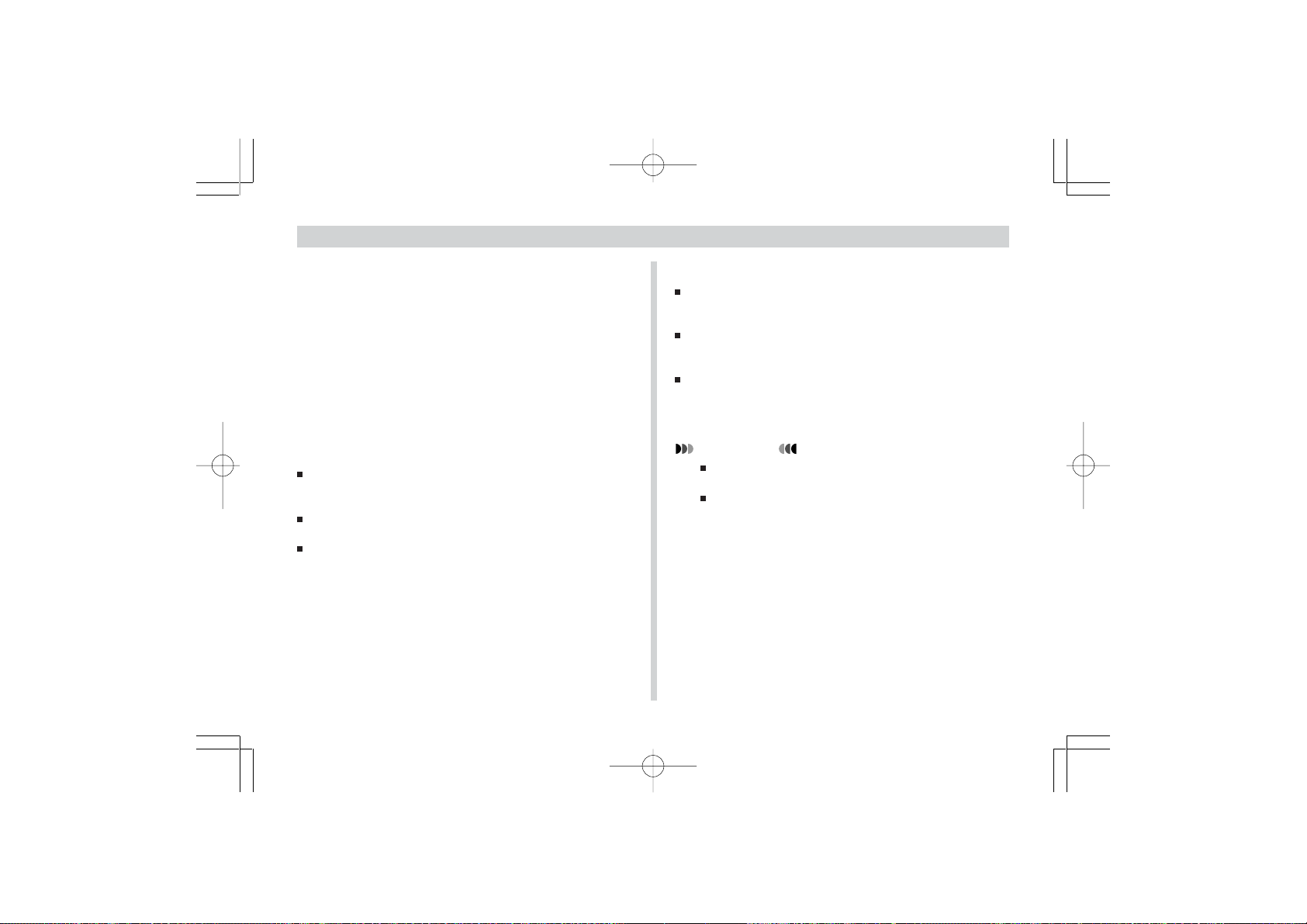
CONNECTING TO EXTERNAL EQUIPMENT
Other Requirements
You also need to obtain and install video conferencing software in order to use the camera as a PC camera. Following
is the name of a typical video conferencing application.
Application Name: Microsoft NetMeeting
In addition, video conferencing also requires network devices such as a modem and terminal adapter, as well as
speakers, microphone, etc.
PC Camera Mode Precautions
This camera is not supplied power from your computer
over the USB cable. The camera must be supplied power
from its own power supply.
Make image size and frame rate settings on your
computer.
See the user documentation that comes with the PC camera application you use for information about whether you
can save PC camera still images and movies.
Connecting to Your Computer
Make sure you install the USB driver that comes on the
bundled CD-ROM first. See the “Installation guide” for information about installing the driver.
After installing and configuring your PC camera
application, connect to your computer using the procedures provided on page 69 of this manual.
Use the procedures described in the documentation that
comes with your PC camera application to perform PC
camera operations.
IMPORTANT!
The PC Camera Mode of this camera may not be
compatible with certain computers.
Operation is not guaranteed when the camera is connected to USB hub or expansion USB board.
75
¥¼©R¦W-9 2002/6/18, AM 11:44Page 75 Adobe PageMaker 6.5C/Win
Page 76

REFERENCE
REFERENCE
Camera Menus
The following shows lists of menus that appear in the REC
mode and PLAY mode, and their settings.
The settings that are underlined in the following table are
initial defaults.
REC mode
EXIT
WHITE BALANCE
EXPOSURE
INFO DISPLAY
SELF TIMER
DRIVE MODE
SIZE
QUALITY
FORMAT
EXIT
CONTINUOUS
SHOT NO.
SET UP
SHOT REVIEW
AUTO / DAYLIGHT / SHADE / TUNGSTEN
/ FLUORESCENT
-2EV to +2EV
OFF / ON
OFF / 10 sec / 2 sec
SINGLE / CONTINUOUS
L1600 x 1200 / S800 x 600
FINE / NORMAL
NO / YES, FORMAT
2 to 5 shots (3 shots)
OFF / ON
76
USB MODE
BEEP
DATE & TIME
VIDEO OUT
LANGUAGE/
SET UP (BASIC)
PLAY mode
EXIT
ZOOM
DELETE
INFO DISPLAY
COPY TO CARD
PROTECT
SLIDE SHOW
DPOF
FORMAT
USB MODE
BEEP
DATE & TIME
VIDEO OUT
LANGUAGE/
SET UP (BASIC)
NORMAL / PC CAMERA
OFF / ON
Time setting
NTSC / PAL
ENGLISH /
EXIT / SELECT / ALL
ON / OFF
EXIT / SELECT / ALL
EXIT / SELECT / ALL
NO / YES, FORMAT
NORMAL / PC CAMERA
OFF / ON
Time setting
NTSC / PAL
ENGLISH /
¥¼©R¦W-10 2002/6/18, AM 11:46Page 76 Adobe PageMaker 6.5C/Win
Page 77

REFERENCE
Indicator Lamp Reference
The camera has three indicator lamps, an operation lamp, a
card access lamp, and a self-timer lamp.
These lamps light and flash to indicate the current operational status of the camera.
Card access lamp
Operation lamp
Self-timer lamp
A lamp can flash using one of the three flash patterns illustrated below. You can recognize a flash pattern by watching
how many times per second the lamp flashes.
Flash 1:
Once
Slow Fast
Flash 2:
Twice
Flash 3:
5 Times
77
¥¼©R¦W-10 2002/6/18, AM 11:46Page 77 Adobe PageMaker 6.5C/Win
Page 78

REFERENCE
REC mode
The card access lamp lights or flashes only while a memory card is loaded in the camera.
Operation Lamp Card Access Lamp Self-Timer Lamp
Color Status
Green
Amber
Amber
Green
Green
Green
Green
Green
Green
Green
Green
Red
Red
Red
Red
Flash 3
Flash 1
On
On
On
On
Flash 3
On
Flash 3
Flash 1, 2
Flash 3
Flash 3
Flash 3
Flash 3
Flash 3
Color Status Color Status
Green
Green
Green
Green
Green
Flash 3
Flash 3
Flash 3
Flash 3
Flash 1
Red
Red
Flash 1, 2
Flash 3
Starting up
Flash charging
Flash will fire
PC Camera Mode
Ready to record snapshot
Storing snapshot (ready to record)
Storing snapshot (record disabled)
Ready to record continuous
Storing continuous (record disabled)
Self-timer countdown (10 - 2)
Self-timer countdown (2 - 0)
Memory error, not formatted
Memory full
Image store error
Low battery warning
Sleep
Meaning
78
¥¼©R¦W-10 2002/6/18, AM 11:46Page 78 Adobe PageMaker 6.5C/Win
Page 79

PLAY mode
The card access lamp lights or flashes only while a memory card is loaded in the camera.
REFERENCE
Operation Lamp Card Access Lamp Self-Timer Lamp
Color Status
Green
Green
Green
Green
Green
Red
Red
¥¼©R¦W-10 2002/6/18, AM 11:46Page 79 Adobe PageMaker 6.5C/Win
Flash 3
On
Flash 3
Flash 3
Flash 3
Flash 3
Flash 3
Color Status Color Status
Green
Green
Green
Green
Green
Flash 3
Flash 3
Flash 3
Flash 3
Flash 3
Starting up
Normal playback
Deleting image
Configuring DPOF settings
Formatting card
Memory error, not formatted
Low battery warning
Meaning
79
Page 80

REFERENCE
Troubleshooting
Problem Possible Cause Action
Power does not turn on.
Power
Camera suddenly powers
down.
Image is not recorded when
the shutter release button is
pressed.
Digital zoom does not work.
Camera powers down during self-timer countdown.
Monitor screen image is out
Recording
of focus.
Recorded images are not
saved in memory.
1. Batteries are not oriented correctly.
2. Batteries are dead.
3. Wrong AC adaptor type being used.
1. Auto Power Function activated (page 24).
2. Batteries are dead.
1. Mode selector is aligned with .
2. Flash unit is being charged.
3. Memory is full.
The image size setting is “S 800 x 600.”
Batteries are dead.
1. Macro Mode being used for scenery or
portraits.
2. Normal Mode being used for macro
image.
1. Camera powers down before the save operation
is complete.
2. Removing the memory card before the save operation is complete.
1. Orient batteries correctly (page 18).
2. Replace batteries (page 18).
3. Use only an AD-C620 AC adaptor.
1. Turn power back on.
2. Replace batteries (page 18).
1. Set the mode selector to .
2. Wait until flash unit charging finishes.
3. Delete images you no longer need, or use a different memory card.
Change the image size setting to “L 1600 x 1200”
(page 39).
Replace batteries (page 18).
1. Set the Normal/Macro selector to
(Normal) for scenery and portraits.
2. Set the Normal/Macro selector to (Macro) for
macro images.
1. If the indicator is on the monitor screen, replace batteries with a full set of new ones as
soon as possible.
2. Do not remove the memory card before the save
operation is complete.
80
¥¼©R¦W-10 2002/6/18, AM 11:46Page 80 Adobe PageMaker 6.5C/Win
Page 81

Problem Possible Cause Action
Color of the playback image
is different from the image
on the monitor screen during recording.
Sunlight or light from another source is shining directly into the lens during recording.
Position the camera so sunlight does not shine directly into the lens.
REFERENCE
Images are not displayed.
Playback
Monitor screen contents do
not appear on the screen of
a connected television.
The image selection screen
does not appear when DELETE is selected.
Deleting
¥¼©R¦W-10 2002/6/18, AM 11:46Page 81 Adobe PageMaker 6.5C/Win
A memory card with non-DCF images recorded with
another camera is loaded in the camera.
1. There is a problem with the camera-TV
connection.
2. TV setup is wrong.
3. Video system is incompatible.
All the images in memory are protected.
This camera cannot display non-DCF images recorded onto a memory card using another digital
camera.
1. Use the special video cable to connect the camera to the TV correctly (page 67).
2. Consult the documentation of the TV and put it in
its video mode.
3. Select the proper video output system (page 67).
Unprotect the images you want to delete (page 55).
81
Page 82

REFERENCE
Problem Possible Cause Action
All buttons and switches are
disabled.
Monitor screen is off.
Other
Cannot transfer images or
perform PC camera operations after connecting to a
computer with the USB
cable.
Circuit problem caused by electrostatic charge,
impact, etc. while the camera was connected to another device.
1. Sleep mode activated.
2. USB cable is connected.
3. Video cable is connected to the camera.
4. Mode selector is set to FINDER.
1. Wrong USB mode is selected.
2. USB driver is not installed.
3. Camera is turned off.
Remove the camera’s batteries, disconnect the AC
adaptor, replace the batteries, and turn on power
again.
1. Press any button to recover from the sleep mode
(page 24).
2. After confirming that the computer is not accessing the memory card, disconnect the USB cable.
3. Disconnect the video cable.
4. Set the mode selector to LCD.
1. Select the USB mode that suits the operation
you are trying to perform (page 64).
2. Install the USB driver in accordance with the “Installation guide”.
3. Turn on the camera (page 23).
82
¥¼©R¦W-10 2002/6/18, AM 11:46Page 82 Adobe PageMaker 6.5C/Win
Page 83

Display Messages
REFERENCE
ERROR
NOT AVAILABLE
FOR THIS IMAGE
CARD IS WRITEPROTECTED
SLIDE THE LOCK-SW
COPY ERROR
NOT ENOUGH
MEMORY IN CARD
REPLACE BATTERY!
NOT AVAILABLE
FOR INTERNAL
MEMORY
CARD ERROR
PRESS MENU TO
FORMAT
INTERNAL MEMORY
ERROR
PRESS MENU TO
FORMAT
or
This message appears in the rare case that an image is so complex that its file cannot be compressed
to the maximum allowable size.
The displayed image was recorded on another type
of camera and cannot be enlarged.
The LOCK switch on the SD memory card is in the
locked position, so the card cannot be accessed in
the REC mode.
Amount of memory available on the memory card is
less than the data being copied to it.
Battery power is low.
You are trying to configure DPOF settings for camera memory. DPOF settings can be configured for
the memory card only (Page 58).
Some problem occurred with the memory card or
built-in memory. Perform the following steps to correct it.
IMPORTANT!
Performing this procedure deletes all files on the
memory card or built-in memory. Before
proceeding, try transferring recoverable files to a
computer or some other storage device.
MEMORY FULL
CHANGE QUALITY/
SIZE OR DELETE
MEMORY FULL
DELETE UNNEEDED
IMAGES
1. Press MENU.
2. Use [ ] and [ ] to select “YES” and then press the
shutter release button.
If you want to cancel the procedure, press MENU
without selecting “YES”.
Before starting a format operation, connect the
AC adaptor for power or load a full set of fresh set
of alkaline or lithium batteries. Power interruption
during the format operation can result in improper formatting, and even damage the memory
card or built-in memory and make it unusable.
The message “NO IMAGE” appears on the monitor screen after the format operation is complete.
This indicates that the format operation was completed successfully.
No more images can be stored under the current
image quality and size settings, but further recording is possible with different settings. Change the
image quality and size settings (page 39), or delete
images you no longer need (page 51).
Memory is full. If you want to record more images,
delete images you no longer need (page 51).
This message also appears after data is transferred to a memory card from a computer when a
DCIM folder or other required files (page 72) cannot be created because there is not enough
memory card space. Use your computer to free up
space by deleting files you no longer need. You
can press MENU to format the memory card, but
doing so deletes all data stored on the card.
83
¥¼©R¦W-10 2002/6/18, AM 11:46Page 83 Adobe PageMaker 6.5C/Win
Page 84

REFERENCE
NOT ENOUGH
MEMORY FOR
CONTINUOUNS
SHOT
CANNOT TAKE ALL
SELECT
LCD
CHANGE MODE!
84
Due to the type of subject you are shooting, five
Consecutive Shutter Mode shots cannot be
recorded.
You are trying to use the viewfinder to shoot in the
macro mode. Slide the mode selector to
and use the monitor screen for macro shots.
LCD
¥¼©R¦W-10 2002/6/18, AM 11:46Page 84 Adobe PageMaker 6.5C/Win
Page 85

REFERENCE
Specifications
Description ......................... Digital camera
Recorded Image
File Format ...........................Still images: JPEG (Exif. Ver. 2.1) /
Recording Medium ............ Built-in 16MB flash memory
Recorded Image Size ........1600 x 1200 pixels, 800 x 600 pixels
Standard Memory Capacity, Number of Image Files,
Computer Output Image Size
* The number of image values marked with an asterisk is based on the SD
Image
size
(pixels)
1600 x 1200
800 x 600
memory card made by Matsushita Electric Industrial Co.,Ltd. The actual
number of images depends on the brand of SD memory card you use.
Quality
FINE
NORMAL
FINE
NORMAL
Image Deletion ................... Single image; all images in memory
DCF standard (Design rule for Camera
File system), DPOF compatible
SD Memory Card
MultiMediaCard
Still
File size
850
KB/image
600
KB/image
200
KB/image
150
KB/image
Number of images
Built-in flash
memory 16MB
16
23
67
92
SD Memory Card
64MB
62*
88*
258*
352*
(with image protection)
Effective Pixels .................... 2 million
Imaging Element ..................CCD (Total Pixels: 2.14 million)
Lens ..................................... F3.3; f = 6.2mm (equivalent to 41mm
Zoom ...................................Digital zoom: 2X
lens for 35mm film)
Image size is 800 x 600 pixels when 2X
digital zoom is used.
Focusing .............................Fixed focus with macro mode
Focus Range ....................... Normal focus : 80cm to (31.5" to )
Macro focus : 20cm (7.9")
The focusing range is the distance from
the lens surface to the subject.
Exposure Control
Light Metering: ................ Center-weighted by CCD
Exposure: ........................ Program AE
Exposure
Compensation: ................-2EV to +2EV (1/3EV units)
Shutter ................................. CCD electronic shutter; mechanical
shutter, 1/4 to 1/800 second
Aperture ..............................F3.3, F8, auto switching
White Balance ..................... Automatic, fixed (4 modes)
85
¥¼©R¦W-10 2002/6/18, AM 11:46Page 85 Adobe PageMaker 6.5C/Win
Page 86

REFERENCE
°
Self-timer ............................. 10 seconds, 2 seconds
Built-in Flash
Flash Modes: ................... AUTO, OFF, ON, Red-eye reduction
Flash Range: ...................Approximately 0.8 to 2 meters
Recording Functions ............Normal, continuous shutter, self-timer,
Monitor................................1.5" TFT color LCD (61,600 pixels, 280
(2.6
macro
x 220)
to 6.6`)
Viewfinder .......................... LCD Monitor or optical viewfinder
Clock ................................... Built-in quartz digital timepiece for time
and date recording and storage with image data; auto calendar up to 2099
Input/Output Terminals..... USB port (Mini-B port), AC adaptor con-
nector, VIDEO OUT (NTSC, PAL)
Power Supply ..................... Four AA-size alkaline or lithium batteries
Four AA-size nickel-metal hydride rechargeable batteries (NP-H3)
AC adaptor (AD-C620)
AC adaptor charger (BC-3HA)
86
Battery Life
The values noted below indicate the number of hours before battery failure under normal operating temperature (25°C). These values are for reference only, and do not guarantee that any particular
set of batteries actually will provide the service life indicated. Low
temperatures shorten battery life.
Type of
Operation
Continuous
Playback
Continuous
Recording
The above figures are approximations only.
The above guidelines are based on the following battery types:
Alkaline: MX1500 (AA) DURACELL ULTRA
Lithium: Energizer
Continuous recording values show the number of shots without using the
flash. The number of shots depends on use of the flash and whether flash is
turned on or off.
CAUTION!
Battery life differs greatly by manufacturer. We recommend use of MX
1500 (AA) DURACELL ULTRA alkaline batteries with this product.
AA-size Alkaline
Batteries LR6
140 minutes
120 minutes
(720 shots)
AA-size Lithium
Batteries FR6
300 minutes
290 minutes
(1740 shots)
AA-size Ni-MH
Batteries NP-H3
160 minutes
150 minutes
(900 shots)
Power Consumption ............ Approximately 8.0W
Dimensions ..........................108(W) x 67(H) x 44(D) mm
Weight ................................. Approximately 190g (6.7 oz)
Standard Accessories ...... Strap; soft case;USB cable;
(4.3" (W) x 2.6" (H) x 1.7" (D))
(excluding batteries)
special video cable; CD-ROM;
four LR6 alkaline batteries;
User’s Guide.
¥¼©R¦W-10 2002/6/18, AM 11:46Page 86 Adobe PageMaker 6.5C/Win
Page 87

This camera does not have a separate battery to power its clock.
Clock settings are cleared whenever power to the camera is cut off
(by batteries going dead while the camera is not connected to an
AC power outlet with the AC adaptor) for about 12 hours. After
power is resumed, either by loading fresh batteries or connecting to
an AC power outlet, you will have to set the correct date and time
again.
The liquid crystal panel built into this camera is the product of precision engineering, with a pixel yield of 99.99%. This also means,
however that 0.01% of the pixels can be expected to fail to light or
to remain lit at all times.
REFERENCE
¥¼©R¦W-10 2002/6/18, AM 11:46Page 87 Adobe PageMaker 6.5C/Win
87
Page 88

SOFTWARE DRIVER INSTALLATION GUIDE
SOFTWARE DRIVER INSTALLATION GUIDE
Contend of CD
For Windows98/2000/Me/XP
Camera USB Driver
NetMeeting
MGI Photo Suite IV SE
MGE Video Wave IV SE
MGI Photo Vista 2.02
Acrobat Reader
Camera Manual
For Macintosh
Camera USB Driver
Acrobat Reader
Camera Manual
Camera User Manual
You will see the User Manual of this camera by following
steps.
1. Run File Manager
2. Find this camera CD ROM Drive and click it
3. Open “ Manual” folder
Note
You have to install Acrobat Reader to read the manual.
88
Install the software and driver for windows PC
1. Install driver by Setup:
1. Power on your system, and do not plug the camera in .
2. Insert the installation CD, the setup program will
automatically appear on the screen.
2.If the software install shield doesn’t appear on
your screen:
1.Select Run from the start menu
2.Enter D:\setup.exe(“D” being your CD-ROM drive)
3.Click on OK
4.Select camera Driver & CAM- In Suite III to install
Camera Driver<Necessary>
5.Select the software you like to use for running Camera:
MGI Video Wave 4 SE
let user create, edit and produce low-bandwidth
MPEG1,MPEG2,ASF and MP3 files. Voice users can
create powerful video presentations quickly and
easily.
MGI Photo Suite 4 SE
let user share, browse and import images from
internet and create seamless panoramas and spe
cial effects provide hours of fun.
Page 89

SOFTWARE DRIVER INSTALLATION GUIDE
Photo Vista 2.02
with this software , user can connect all continu
ously shot photos together and make seam
less panoramas science photos .
NetMeeting
meet face to face with others over the internet .
Make files trans ferring more easily.
Install USB driver for Mac
Install the USB driver and connect the digital camera
with computer
1.Switch off the digital camera. Quit all applications on
your Macintosh.
2.Insert the CD-ROM provided into the CD-ROM drive.
3.Open the hard disk selected as a startup disk.
4.Open the “System folder” in the startup disk.
5.Open the “Extensions” folder in the startup disk.
Install USB driver for Mac
6.Open the “USB Driver” folder in the CD-ROM.
7.Drag&drop the files, “VQ2101USBStorage” and
“VQ2101USBStorageShim” in the “USB Driver” folder
into the “Extensions” folder.
8.The installation is completed .Confirm that you have
“VQ2101USBStorage” file and “VQ2101USBStorageShim”
file in the “Extensions” folder, and restart your Macintosh.
9.When the operating system has started up, connect
the digital camera to the Macintosh with the USB cable.
10.Switch on the digital camera.connect the cable and
switch on the digital camera.
11.From the next time, the memory card in the digital camera
will be recognized as a drive simply by connecting the
digital camera to the Macintosh.The shape of the icon
displayed will vary depending on the Mac OS version.
Note
Note
Uninstall the USB Driver
Delete “VQ2101USBStorage” file and
“VQ2101USBStorageShim” file in the “Extensions” folder.
The uninstallation process is now complete.
89
Page 90

SOFTWARE DRIVER INSTALLATION GUIDE
Loading Image by USB Cable
! Important , Camera must be power on
1.connect computer and camera by USB
2.Please connect camera with computer as
below photo indicate:
90
Loading images
There are two ways to load Photos from Camera to computer
1.)By Mass Storage :1.)By Mass Storage :
1.)By Mass Storage :
1.)By Mass Storage :1.)By Mass Storage :
Please ensure that your camera is set up in Mass Storage
Mode before you Try to down load pictures from Camera
to computer.
a) Please press
((
(
SETUP
((
b) Please select
SET
button.
c) Please select
d) Please sel ect
e) After camera driv er is fu lly ins talled in Com pute r , you ’ll
find that in
shows up which shows as A1.
MENU
))
) then press
))
((
(
SETUP “BASIC”
((
((
(
USB MODE
((
((
(
NORMAL
((
(My Computer)
button on camera and select
SET
button.
))
) and press
))
))
) and press
))
))
)
))
, a
SET
button.
(Removable Disk)
A1
Page 91

SOFTWARE DRIVER INSTALLATION GUIDE
f) Double click this removable Disk and get your pictures
which shows as A2.
A2
2) By Software : ( from Photo Suite )
a) Choose the software – Photo Suite
b) Press
c) Choose (Removable Disk)and then select the
photos which you’d like to download from Camera to computer.
(Computer)
button
91
 Loading...
Loading...