Page 1
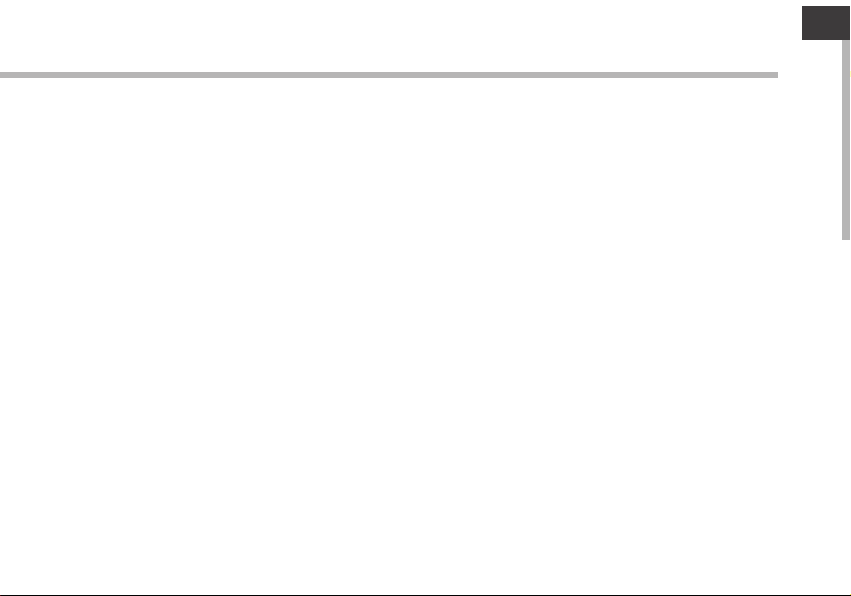
Table of contents
ENEN
Package Content........................................................................................................
Getting started............................................................................................................
Description of the device........................................................................................
Through the Wizard...................................................................................................
Connecting to a 3G network..................................................................................
Connecting to a WiFi network...............................................................................
The AndroidTM interface............................................................................................
Getting familiar with AndroidTM.............................................................................
Troubleshooting.........................................................................................................
For more information, please consult the FAQs and the User manual of your product on:
www.archos.com. Make sure to read them before considering any product return.
Your deal may be no big deal.
2
3
4
6
7
9
10
14
16
1
Page 2
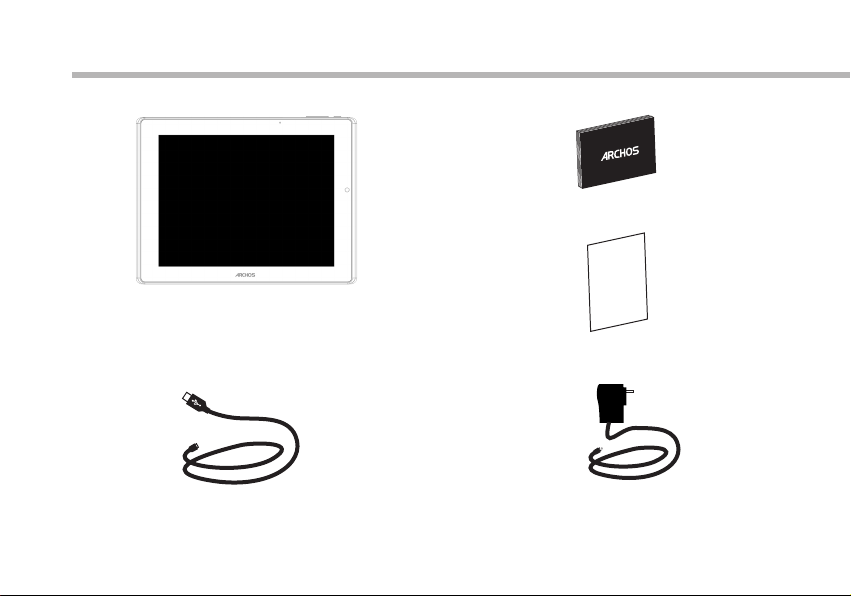
Package Content
ARCHOS 9.7 xenon
USB cable Charger
2
QSG booklet
Warranty,
legal & safety booklet
Page 3
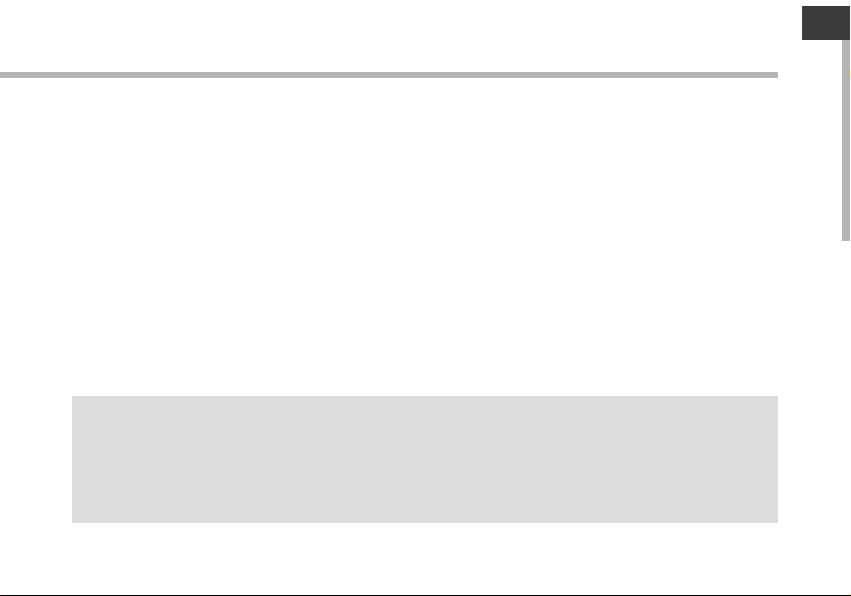
Getting Started
Charging
Charge your device by plugging your power cable into the power connector.
The device will start charging. The Power indicator light is white while the battery is charging.
Press the ON/OFF button to turn on the device.
You can use your ARCHOS whilst it charges.
Installation Wizard
The rst time you start up your ARCHOS, the installation wizard will help you set up your
device. Simply follow the onscreen instructions.
TIPS:
To receive more complete service, please register your product.
With a computer: go to www.archos.com/register.
EN
3
Page 4
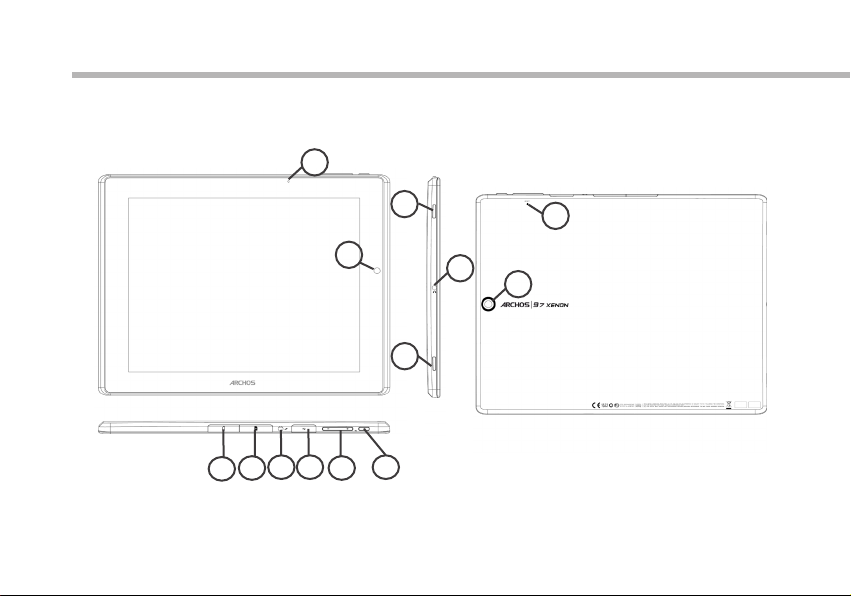
Description of the device
2
12
11
10 9
3
1
7
8
4
3
5
6
4
Page 5
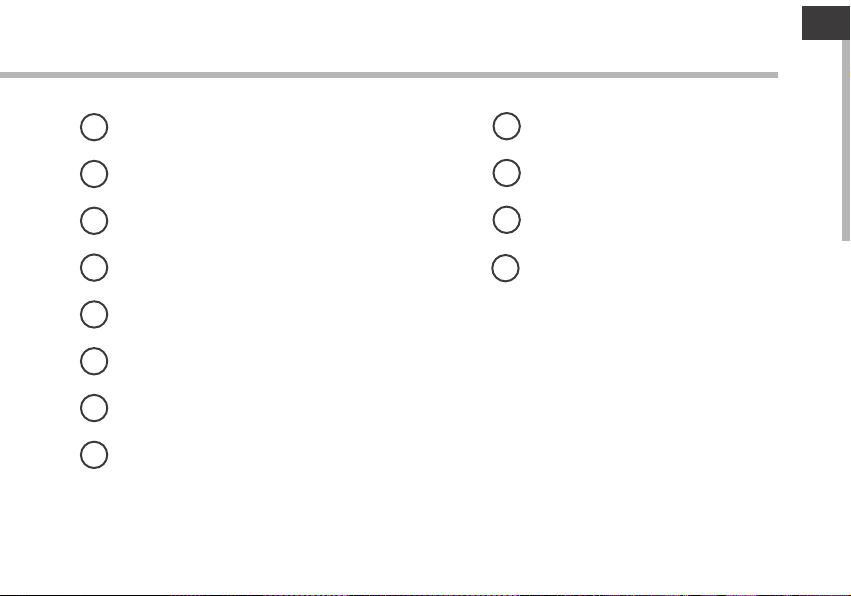
EN
1
Front camera
2
Charging indicator
3
Loudspeakers
4
Headphone jack
5
Hardware reset
6
Back camera
7
ON/OFF button
Volume buttons
8
9
Micro-USB port
10
Power connector
11
SIM card slot
12
Micro-SD card slot
5
Page 6
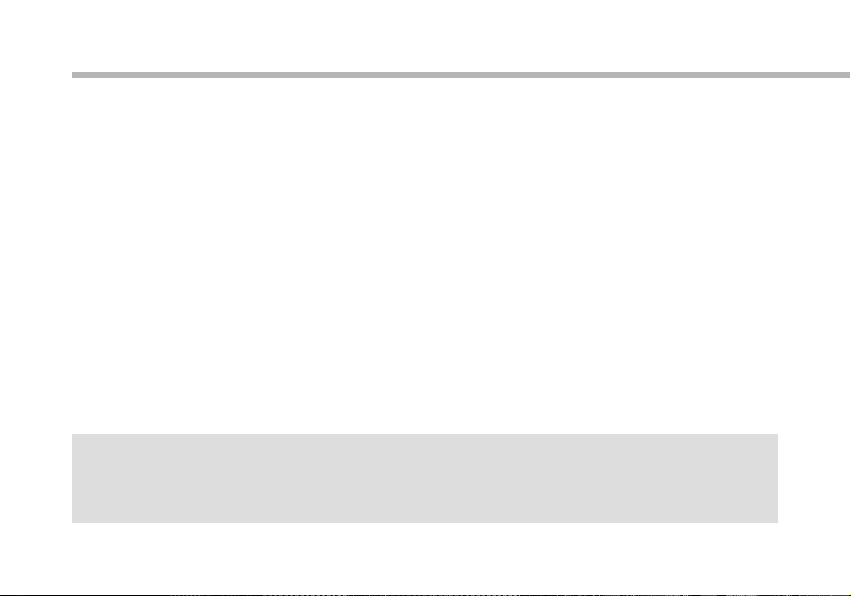
Through the Wizard
The rst time you start up your ARCHOS, the installation wizard will help you
set up your device:
- Language
- Date & time
- Wi network
- My location
- 3rd party apps
TIPS:
We recommend that you set up your device in the WiFi zone of the network that you will regularly
be using.
6
Page 7
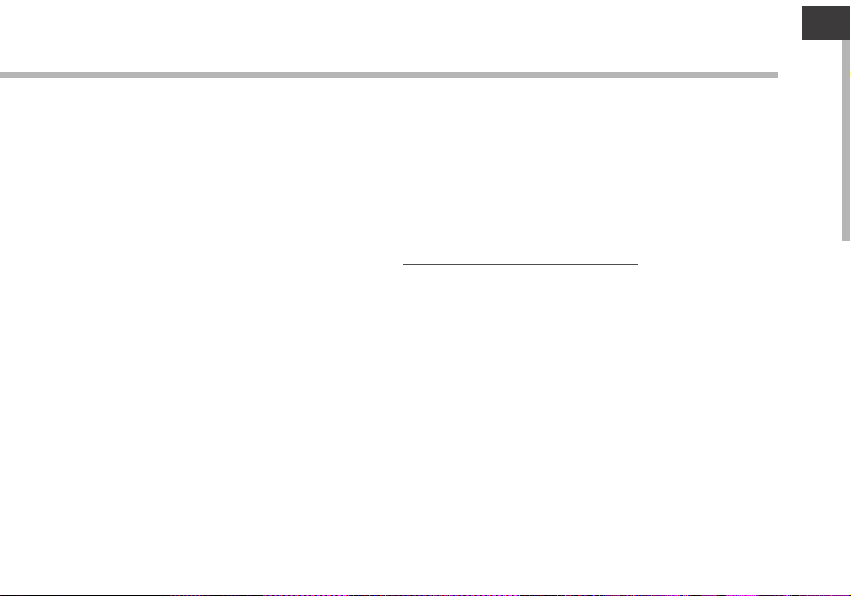
Connecting to a 3G network
Your ARCHOS is equipped with a SIM card slot. Any standard SIM card can be
inserted. There is no provider restriction. The ARCHOS will only have signal if
you are in an area covered by your 3G provider’s 3G.
Inserting your SIM card
Important: Before inserting a SIM card, you must turn o the device.
1. Switch off the device.
2. Insert the SIM card in the SIM card slot.
3. Turn on the device.
4. A Pin number may be requested.
5. Enter the SIM card pin number and tap OK.
Your device will attempt to connect to the 3G network of your provider.
EN
7
Page 8
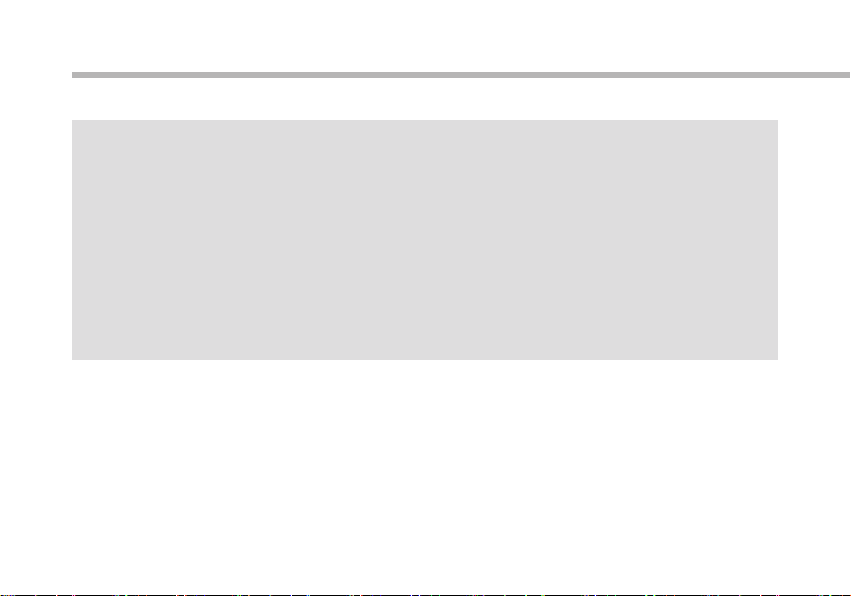
Connecting to a 3G network
Tips:
If your device does not connect to your 3G provider’s network
1. Contact your 3G provider to obtain the connection parameters.
2. On your device, tap Settings.
3. Select Wireless & networks > More... > Mobile networks.
- In Network operators, select your operator.
- In Access Point Names, select the correct access point name and enter the
exact connection parameters.
8
Page 9
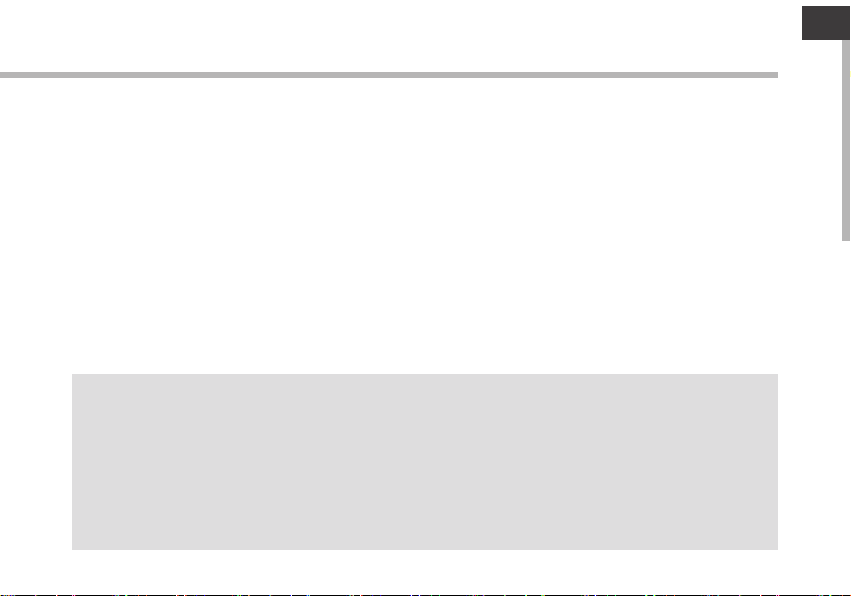
Connectivity to a WiFi network
WARNING: Make sure that you are in a WiFi zone.
You can access the WiFi settings quickly from the status bar in the bottom right
corner of the screen:
1. Touch the time in the status bar. The status dashboard is displayed.
2. Touch the time a second time in the status dashboard. The quick settings will display.
3. Touch WiFi to open the WiFi settings menu.
4. If the WiFi is o, slide the WiFi switch to the ON position. Once the WiFi is on, the
ARCHOS will scan for WiFi networks in range.
5. Touch the name of network you want to connect to.
Private networks are shown with a lock icon and will require you to enter your
password.
TIPS:
- When entering a WiFi password, we recommend that you select “Show password” so you can
see the characters you are typing.
- To get the correct WiFi password (or settings) for the network, contact the WiFi network provider.
- If your WiFi is on and you are in range of a network that you previously connected to, your
ARCHOS will automatically attempt to connect to it.
EN
9
Page 10

The AndroidTM Interface
10
1
2
3
4
5
6
7
8
Page 11
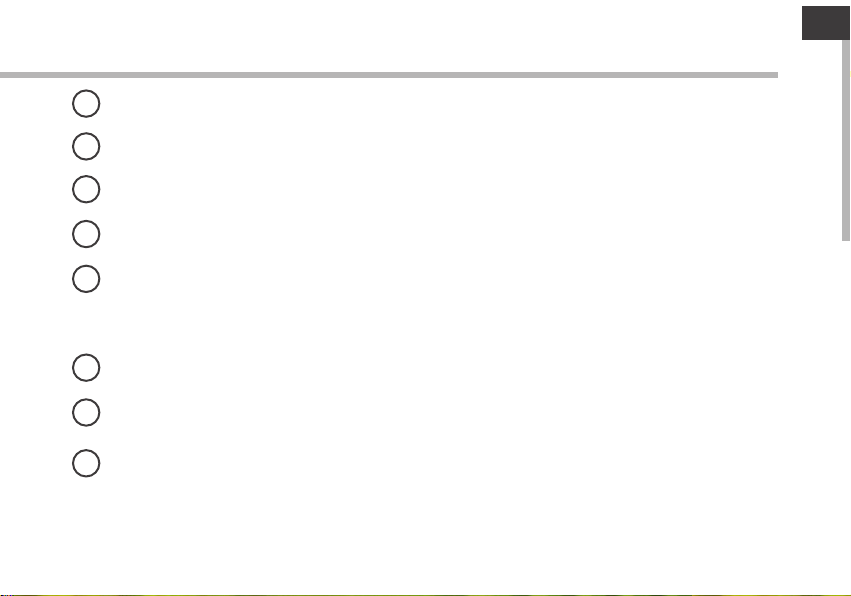
GoogleTM Search
1
>Touch for text search or search by voice
Recent apps buttons
2
Home button
3
Back button
4
5
All Apps button
> Touch this icon to show all the applications and widgets installed on your ARCHOS.
All your downloaded applications are here.
6
Widget
AndroidTM apps shortcuts
7
The status bar
8
> Displays notications and quick settings
EN
11
Page 12
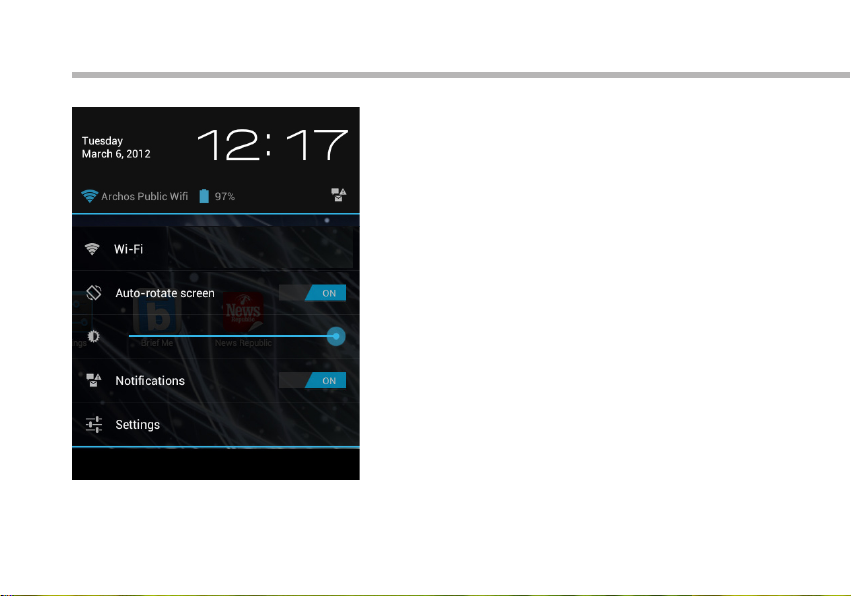
The AndroidTM Interface
12
The Quick settings:
- WiFi:
To turn on/o your WiFi connection.
- Auto-rotate screen:
To activate/deactivate automatic screen orientation as you turn your ARCHOS.
- Brightness:
To adjust the screen brightness.
- Notications:
To activate/deactivate incoming notications.
- Settings:
To access all your settings.
Page 13
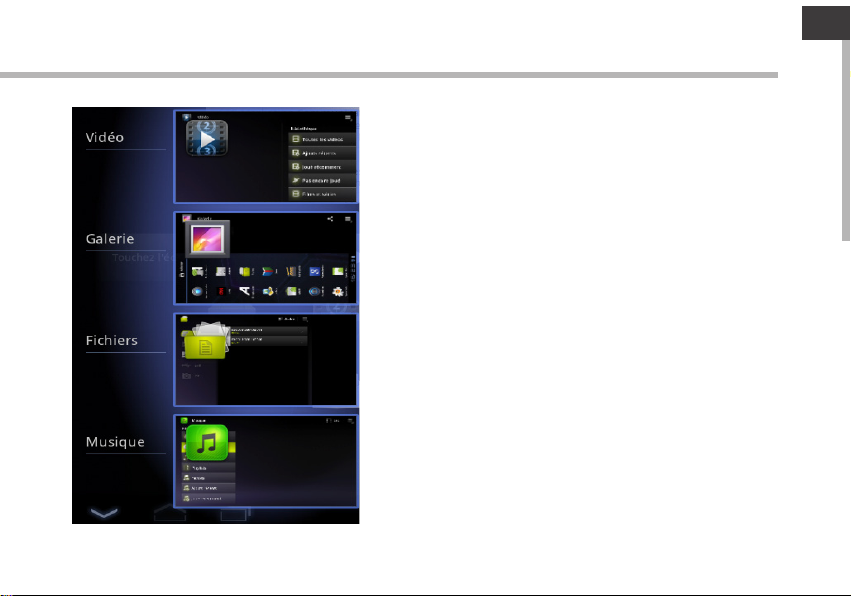
The Recent Apps:
Opens a list of thumbnail images of apps you’ve
worked with recently.
- To open an app, touch it.
- To close an app, swipe it left or right.
EN
13
Page 14
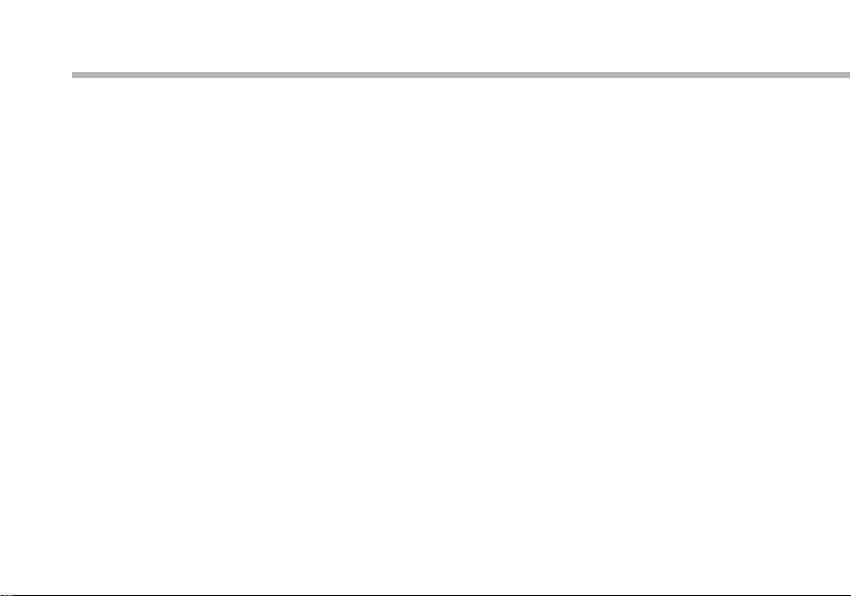
Getting familiar with Android
TM
The extended home screen:
Navigate between dierent home screen panels by swiping left and right.
Moving a home screen item:
Touch and hold your nger onto it until the positioning gridlines appear, then slide it
to the desired location, and release your nger.
Removing a home screen item:
Touch and hold it, slide your nger towards the top of the screen and drop it over the
Remove icon.
Uninstalling an item:
From the All apps screens, touch and hold it, slide your nger towards the top of the
screen and drop it over Uninstall bin.
14
Page 15
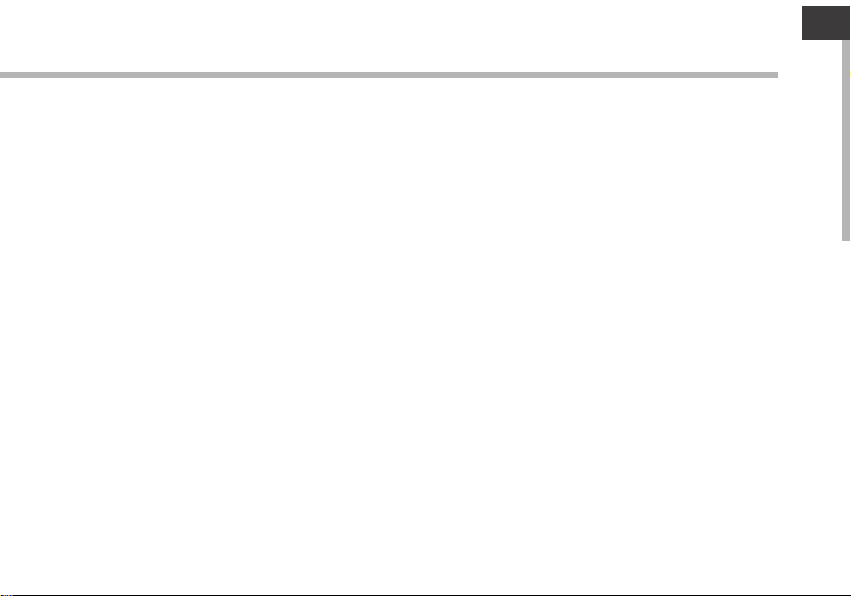
Creating application folders:
Drop one app icon over another on a home screen and the two icons will be combined.
Widgets:
Touch the All Apps icon on your home screen. Touch Widgets at the top of the screen.
From the main Widgets screen, you can move around widgets just as you do for app
icons.
Changing your wallpaper:
Hold your nger on the screen at an empty location, then choose from the list.
Locking the touchscreen:
From the quick settings dashboard in the status bar, touch settings. Scroll down and
touch security. Touch Screen lock. Touch the type of lock you would like to use. After
you set a lock here, a lock screen is displayed whenever your screen wakes up, requesting the pattern, PIN or other specied key.
EN
15
Page 16
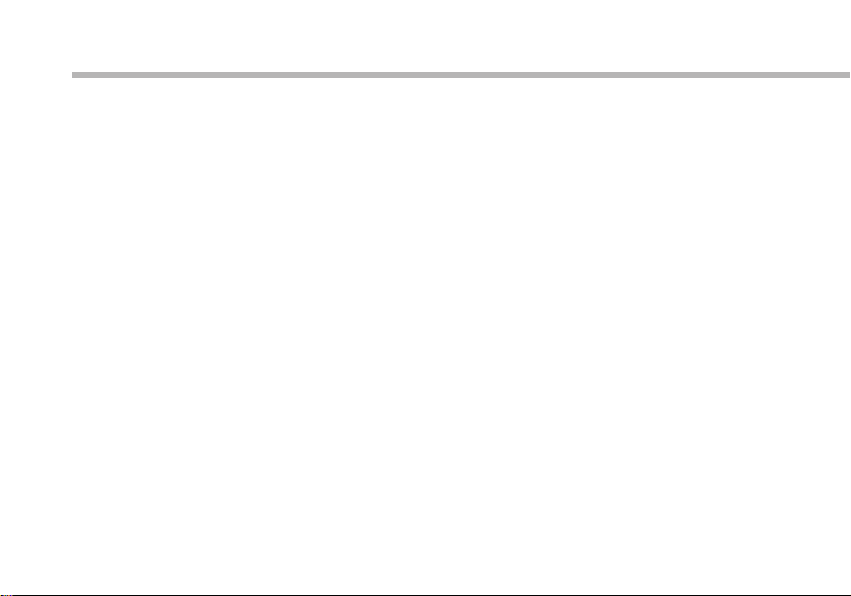
Troubleshooting
If your device is frozen:
To use the Hardware reset, press the “pinhole reset” button by using a sharp object
such as a toothpick.
If your device doesn’t turn on:
1. Charge your device.
2. To use the Hardware reset, press the “pinhole reset” button by using a sharp object
such as a toothpick.
If you want to extent the life of your battery:
Decrease the screen brightness and turn o the wireless connections if not in use.
If your device functioning is too slow:
Close all apps which are not currently used.
If your WiFi reception is too low:
Make sure you are not far from the WiFi hotspot.
Update the rmware of the device. http://www.archos.com/support
From Settings > Backup & Reset, select Reset Android.
Contact your Wi connection provider.
16
Page 17
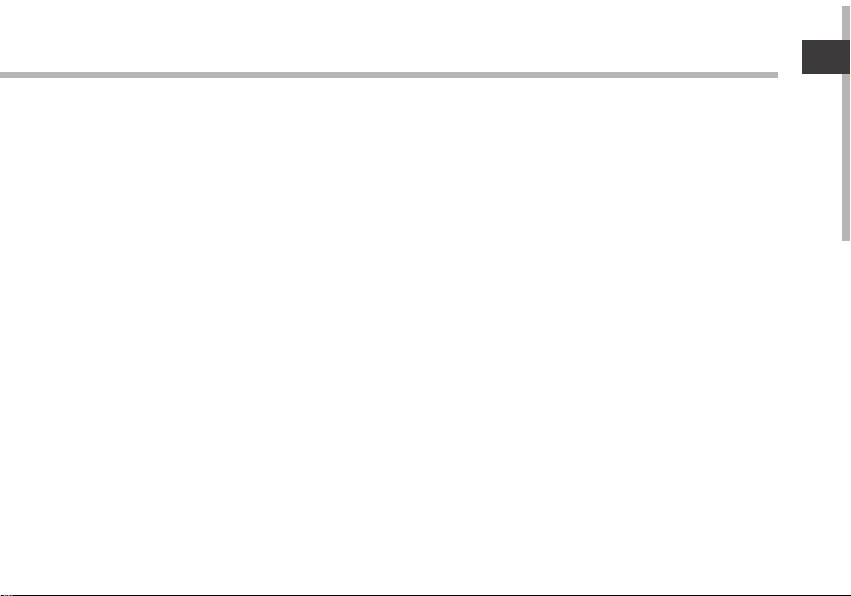
Table des matières
FRFR
Contenu de la boîte...................................................................................................
Mise en route...............................................................................................................
Description de l’appareil........................................................................................
Assistant de démarrage..........................................................................................
Se connecter à un réseau 3G...............................................................................
Se connecter à un réseau WiFi...............................................................................
L’interface AndroidTM.................................................................................................
Se familiariser avec AndroidTM...............................................................................
Dépannage..................................................................................................................
Pour plus d’informations, consultez-les FAQs et le manuel d’utilisateur de votre produit sur
www.archos.com. Consultez-les avant d’envisager un éventuel retour du produit. Le problème
que vous rencontrez peut être résolu facilement.
18
19
20
22
23
25
26
30
32
17
Page 18
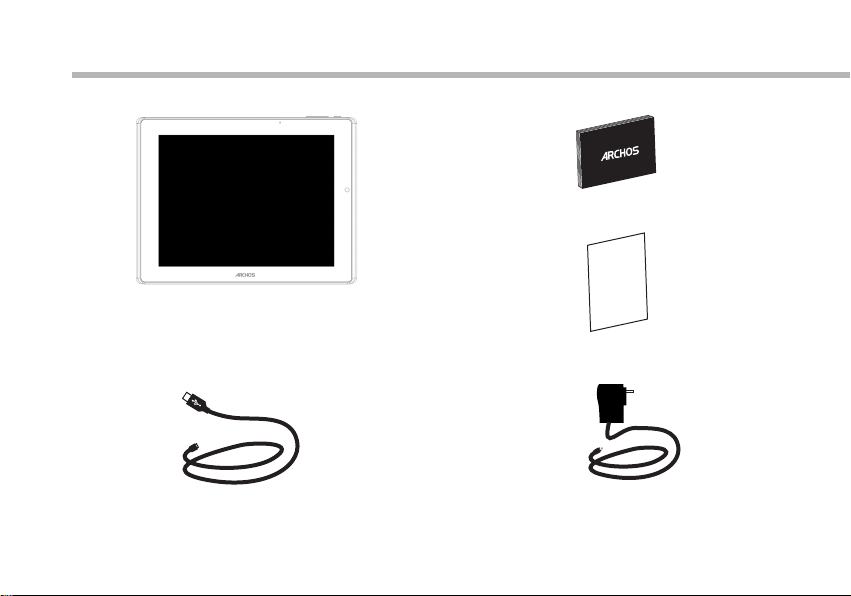
Contenu de la boîte
ARCHOS 9.7 xenon
Câble USB Chargeur
18
Guide d’utilisation rapide
Guide des garanties et des
mentions légales
Page 19
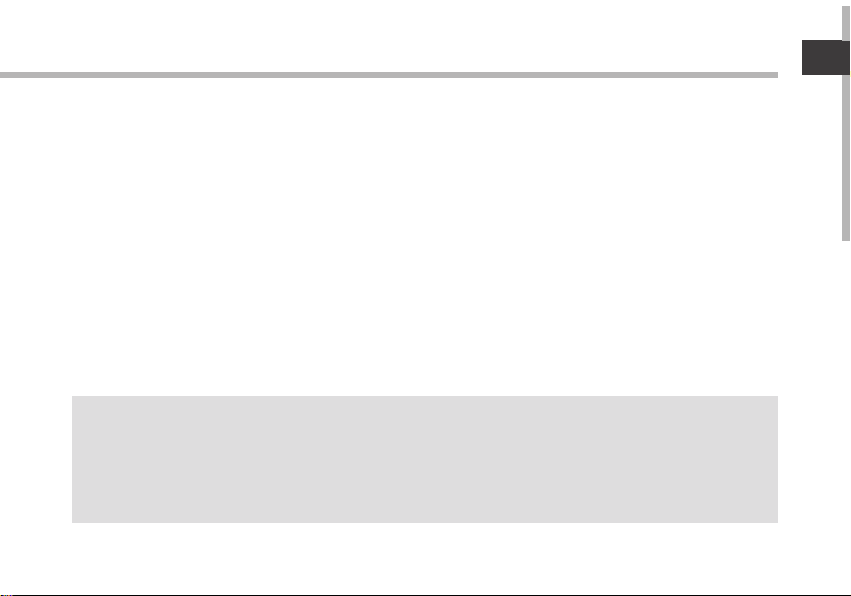
Mise en route
Chargez la batterie
Connectez le câble d’alimentation à votre produit via le connecteur d’alimentation.
Votre ARCHOS commence à se charger.
Le témoin de fonctionnement est blanc lorsque la batterie est en charge.
Appuyez sur le bouton ON/OFF pour allumer l’appareil.
Vous pouvez utiliser votre ARCHOS pendant le chargement.
Assistant de démarrage
La première fois que vous allumez votre ARCHOS, l’assistant de démarrage vous permet de
paramétrer votre appareil. Suivez tout simplement les instructions à l’écran.
ASTUCES:
Pour bénéficier d’une assistance complète, enregistrez votre produit.
A partir de votre ordinateur, allez sur www.archos.com/register
19
FR
FR
Page 20
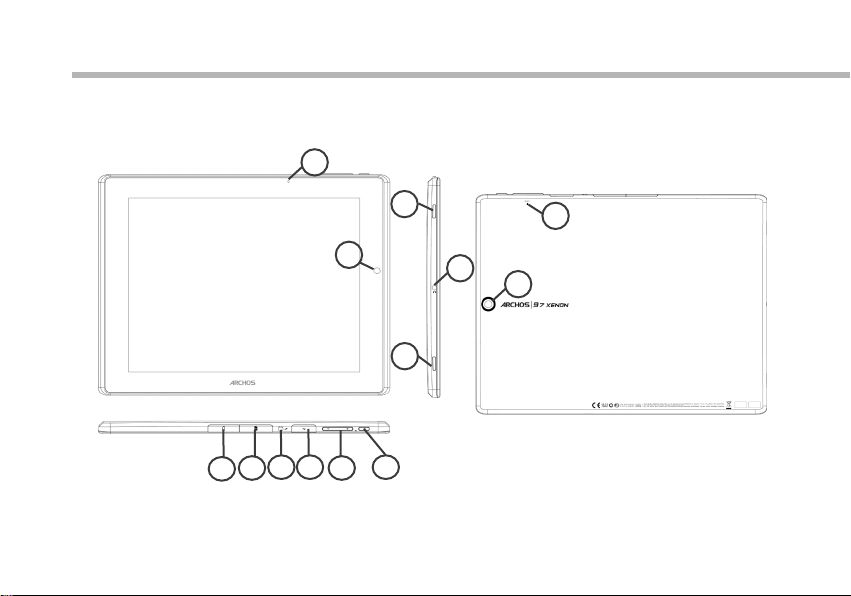
Description de l’appareil
2
20
12
11
10 9
3
1
7
8
4
3
5
6
Page 21
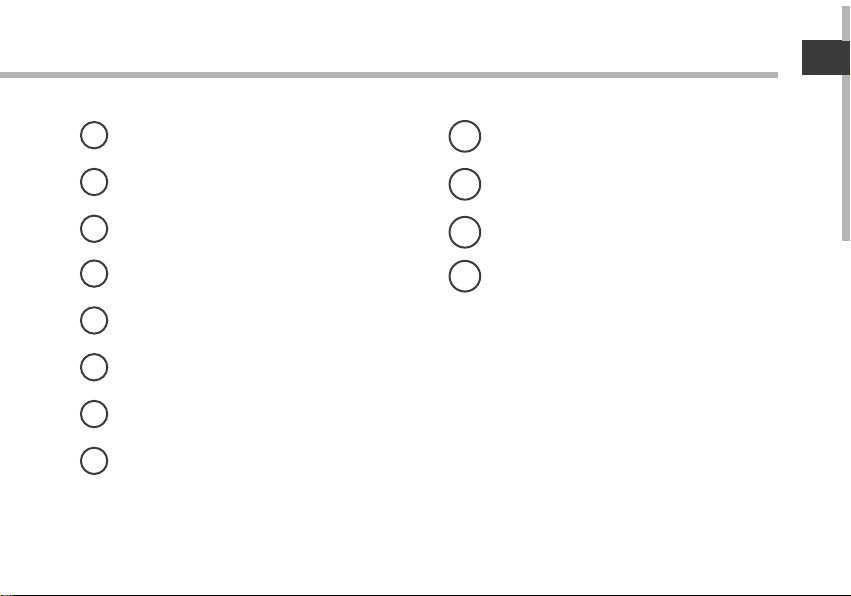
FR
FR
Webcam
1
Indicateur de chargement
2
Haut-parleur
3
Entrée jack audio
4
Bouton Reset
5
Appareil photo
6
Bouton ON/OFF
7
Boutons de volume
8
* Câble vidéo (Mini-HDMI vers HDMI) non-fourni.
Port micro-USB
9
Connecteur d’alimentation
10
Lecteur de carte SIM
11
Lecteur carte Micro-SD
12
21
Page 22
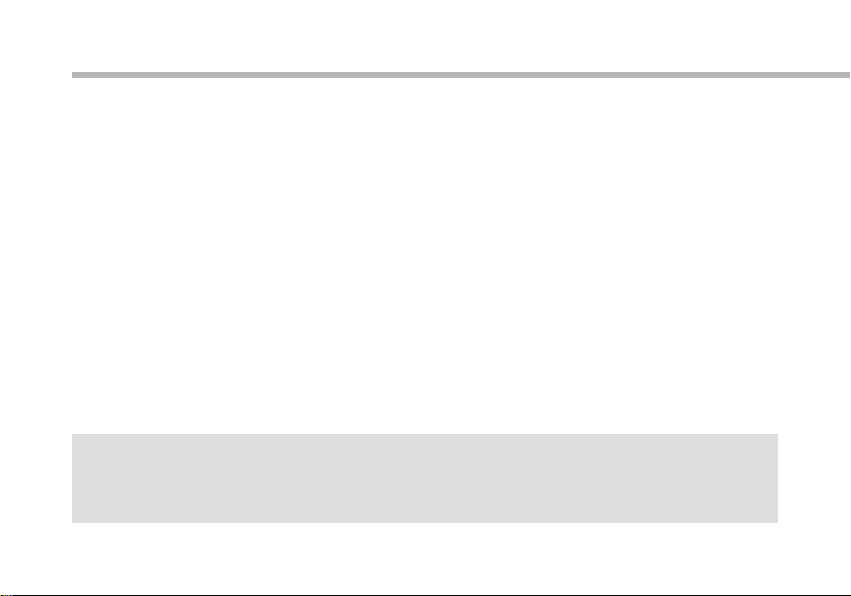
L’assistant de démarrage
La première fois que vous allumez votre ARCHOS, l’assistant de démarrage
vous permet de paramétrer votre appareil :
- Langue
- Date & heure
- Connexion Wi
- Ma position
- Applications tierces
ASTUCES :
Pour le paramétrage de votre appareil, nous vous recommandons de vous placer dans la zone
Wifi du réseau que vous utilisez régulièrement.
22
Page 23
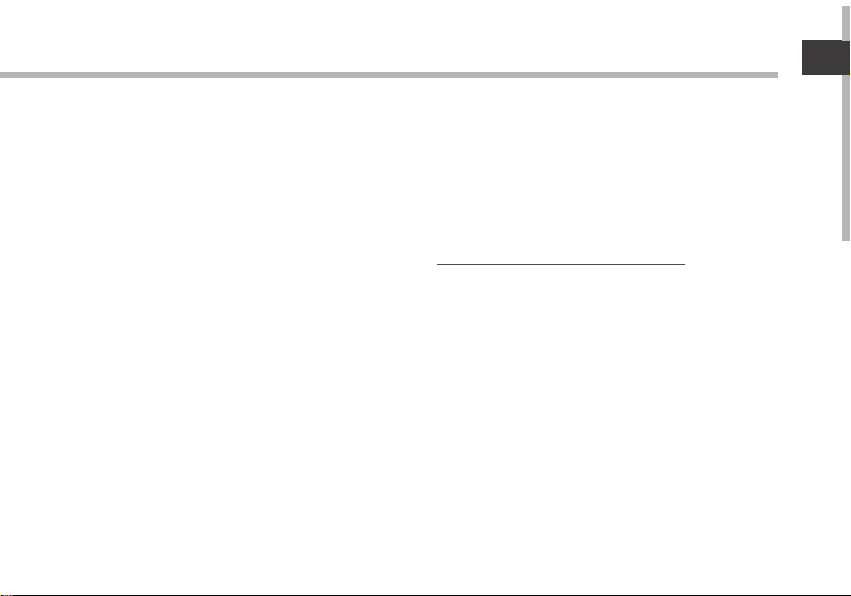
Se connecter à un réseau 3G
Votre ARCHOSest équipé d’un emplacement pour carte SIM. Votre appareil
est désimlocké et il n’y a aucune restriction liée aux opérateurs téléphoniques. Notez que vous devez vous situer dans une zone couverte par la 3G.
Insérez votre carte SIM
Important : Avant d’insérer une carte SIM, vous devez éteindre l’appareil.
1. Eteignez l’appareil.
2. Insérez la carte SIM dans son emplacement.
3. Démarrez l’appareil.
4. Un numéro de code PIN pourrait être demandé.
5. Entrez le numéro de code PIN et sélectionnez OK.
L’appareil tente d’établir une connexion au réseau 3G de votre opérateur.
23
FR
FR
Page 24
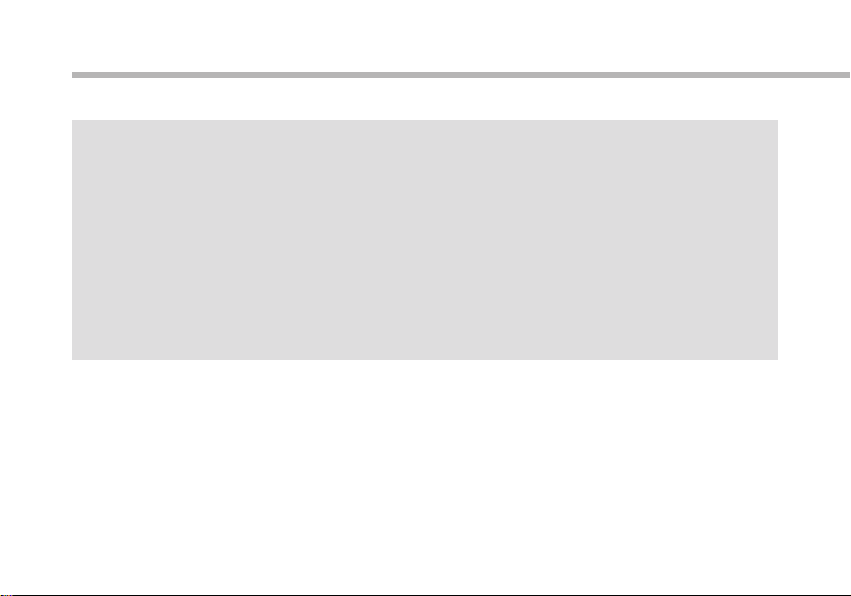
Se connecter à un réseau 3G
Note:
Si l’appareil ne se connecte pas au réseau 3G de votre opérateur
1. Contactez votre opérateur 3G pour obtenir les paramètres de connexion.
2. Sur l’appareil, touchez Paramètres.
3. Sélectionnez Sans l et réseaux > Plus... > Réseaux mobiles.
- Dans Opérateur de réseau, sélectionnez votre opérateur.
- Dans Noms des points d’accès, sélectionnez le correct nom de point
d’accès et saisissez les bons paramètres de connexion.
24
Page 25
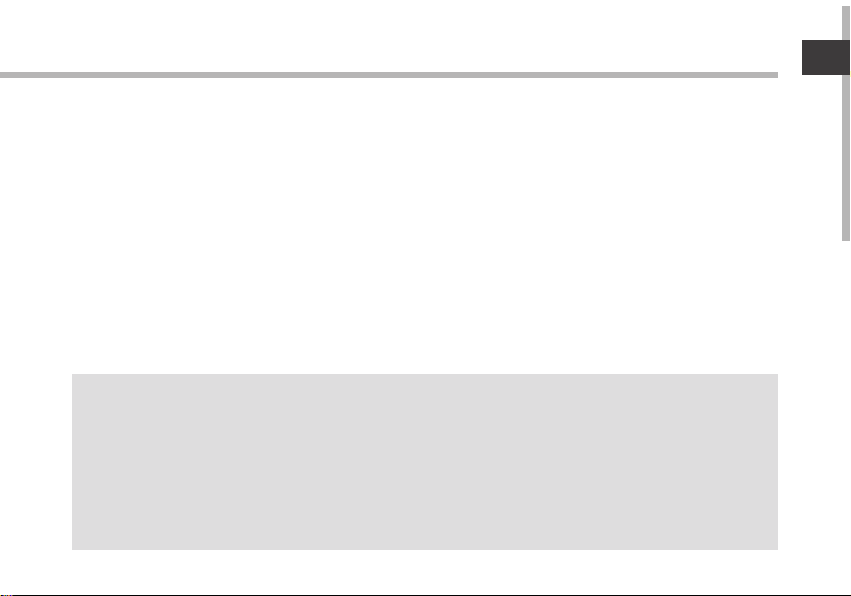
Se connecter à un réseau WiFi
ATTENTION : Assurez vous d’être dans une zone WiFi.
Vous pouvez accéder rapidement au paramètres WiFi à partir de la barre de
statuts dans le coin inférieur droit de l’écran :
1.Sélectionnez l’heure dans la barre de statuts. Le panneau des statuts s’ache.
2. Sélectionnez l’heure une deuxième fois dans le panneau de statuts.
Les réglages rapides s’achent.
3.Sélectionnez WiFi pour acher la page des paramètres WiFi.
4. Si le WiFi est éteint, faites-glisser l’interrupteur WiFi sur la position Marche. Une fois
que le WiFi est activé, l’ARCHOS recherche des réseaux WiFi à portée.
5. Sélectionnez le nom du réseau auquel vous voulez vous connecter.
Les réseaux privés sont achés avec un cadenas. Ils nécessitent un mot de passe.
ASTUCES :
- lorsque vous saisissez un mot de passe, nous vous recommandons de cocher «Afficher mot de
passe» afin de voir les caractères que vous tapez.
- Pour obtenir le mot de passe ou les paramètres du réseau WiFi, contactez le fournisseur d’accès.
- Si votre WiFi est activé et que vous êtes à portée d’un réseau auquel vous vous êtes déjà connecté,
votre ARCHOS tente d’établir automatiquement une connexion.
FR
25
Page 26

L’interface Android
TM
26
1
2
3
4
5
6
7
8
Page 27
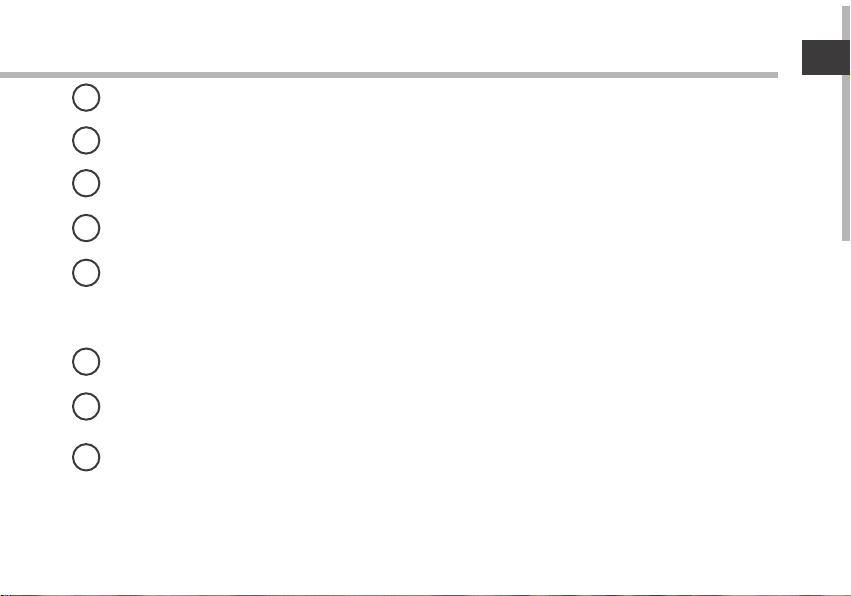
GoogleTM Search
1
> Sélectionnez "Google" pour saisir vos termes de recherche ou l’icône microphone pour les énoncer.
2
Applications récentes
3
Accueil
Retour
4
" Toutes les Applications"
5
> Sélectionnez pour acher toutes les applications et les widgets installées sur votre ARCHOS.
Vous retrouverez toutes vos applications téléchargées.
Widget
6
7
Raccourcis d’Applications AndroidTM
Barre de statuts
8
> Elle ache les notications et permet l’accès aux réglages rapides.
FR
27
Page 28
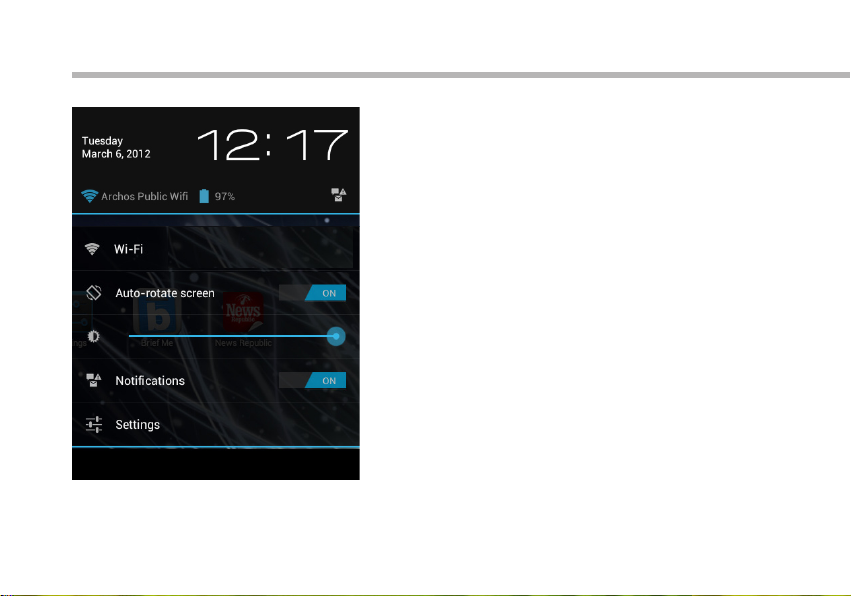
L’interface Android
28
TM
Les Réglages rapides :
- WiFi :
pour mettre en marche/arrêter votre connexion
WiFi
- Rotation automatique de l’écran :
pour activer/désactiver l’orientation automatique
de l’écran dès que vous tournez l’ARCHOS dans
un sens
- Luminosité :
pour ajuster la luminosité de l’écran.
- Notications :
pour activer/désactiver les notications entrantes
- Paramètres :
pour accéder à tous vos paramètres.
Page 29
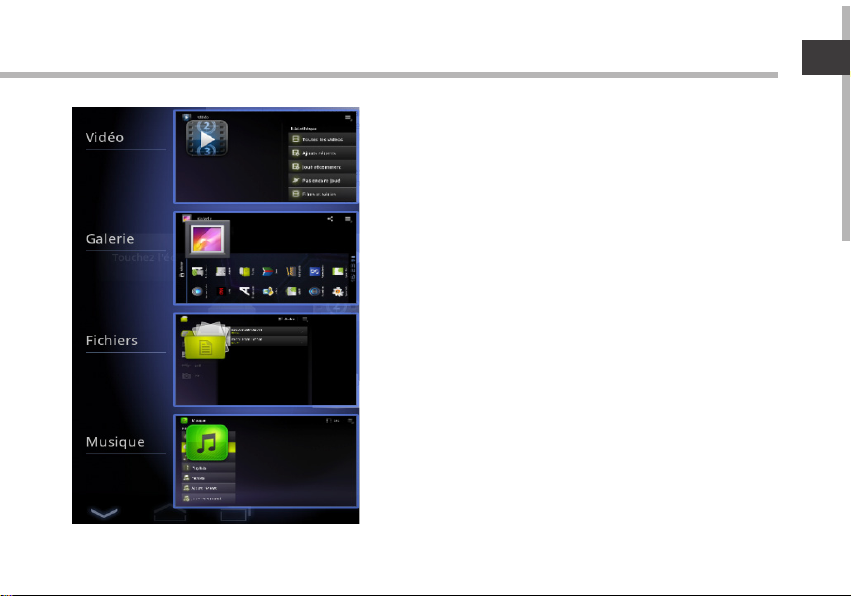
Les Applications récentes :
Elle ache une liste de vignettes des applications
utilisées récemment.
- Pour acher une application, sélectionnez-la.
- Pour fermer une application, faites-la glisser
vers la gauche ou vers la droite.
FR
29
Page 30
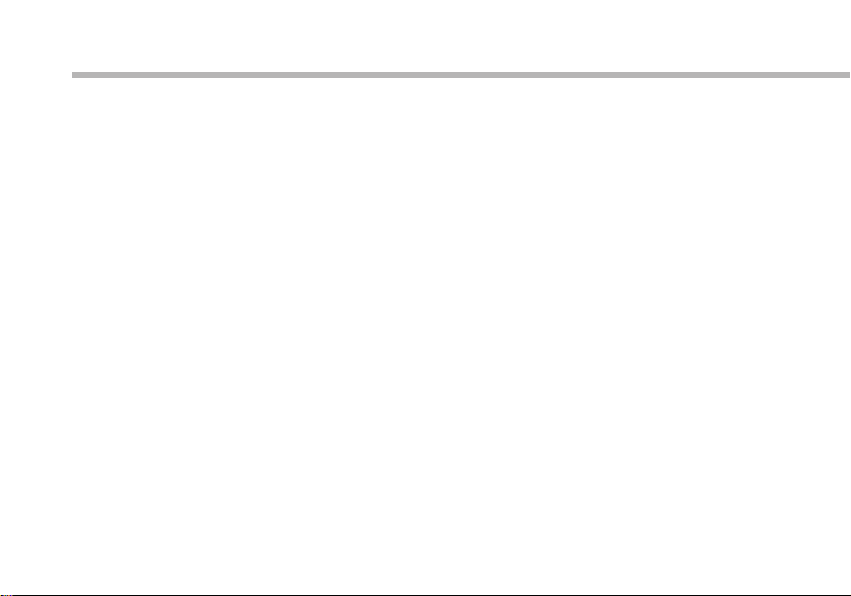
Se familiariser avec Android
TM
L’écran d’accueil étendu :
Naviguez entre les diérents écrans d’accueil en faisant glisser votre doigt vers la
gauche ou vers la droite.
Déplacer une icône de l’écran d’accueil :
Maintenez votre doigt appuyé sur l’icone jusqu’à ce que s’achent les lignes de
positionnement, puis faites-le glisser vers l’emplacement souhaité, et relâchez.
Supprimer une icône de l’écran d’accueil :
Maintenez votre doigt appuyé sur l’icone, puis faites le glisser vers le haut de l’écran, et
déposez le sur l’icone Supprimer.
Désinstaller une applications :
A partir de l’écran Toutes les applications, maintenez votre doigt appuyé sur l’icone,
puis faites le glisser vers le haut de l’écran et déposez le sur l’icone Désinstaller.
30
Page 31

Créer des dossiers d’applications :
A partir d’un écran d’accueil, déposez un icone sur un autre pour les rassembler.
Widgets :
Touchez l’icone Toutes les applications. Touchez Widgets en haut de l’écran. A partir de
l’écran d’accueil des widgets, vous pouvez déplacer les widgets de la même façon que
vous procédez avec les applications.
Changer le fond d’écran :
maintenez votre doigt appuyé sur un emplacement vide de l’écran, puis choisissez
parmi la liste d’options.
Verrouiller votre tablette :
A partir du panneau des réglages rapides dans la barre de statuts, touchez paramètres.
Faites déler l’écran vers le bas, puis appuyez sur Sécurité. Appuyez sur Verrouillage
de l’écran. Appuyez sur le type de verrouillage que vous voulez utiliser. Dès que vous
avez sélectionné une option, un écran de verrouillage s’ache chaque fois que votre
écran est réactivé. Vous êtes alors invité à saisir le schéma, le code PIN ou tout autre
code spécié.
FR
31
Page 32

Dépannage
Si votre appareil ne répond pas :
Utilisez le bouton Reset.
Pour utiliser le bouton Reset, appuyez sur le bouton reset en utilisant un objet pointu
tel qu’un trombone.
Si votre appareil ne s’allume pas :
1. Chargez votre appareil.
2. Utilisez le bouton Reset. Pour utiliser le bouton Reset, appuyez sur le bouton reset en
utilisant un objet pointu tel qu’un trombone.
Si vous voulez prolonger la vie de votre batterie :
Diminuez la luminosité de l’écran et désactivez les connexions sans l si elles sont
inutilisées.
Si votre appareil fonctionne au ralenti :
Fermez les applications qui ne sont pas en cours d’utilisation.
Si votre réception WiFi est trop faible :
Assurez vous de ne pas être trop loin de la borne WiFi.
Mettez à jour le logiciel du produit. http://www.archos.com/support
A partir de Paramètres > Réparation et formatage, sélectionnez Réinitialiser Android
Contactez votre fournisseur d’accès.
32
Page 33

Inhaltsverzeichnis
Beschreibung des Packungsinhalts......................................................................
DE
34
Erste Schritte...............................................................................................................
Beschreibung des Geräts........................................................................................
Installationsassistent................................................................................................
3G-Netzwerk-Verbindung.......................................................................................
WiFi (WLAN)-Verbindung.........................................................................................
Die AndroidTM Benutzeroberäche.......................................................................
AndroidTM kennenlernen...........................................................................................
Fehlersuche...................................................................................................................
Weitere Informationen finden Sie unter den FAQs sowie im Benutzerhandbuch zu Ihrem Produkt
unter www.archos.com. Bitte lesen Sie diese Informationen sorgfältig, bevor Sie die Rückgabe
eines Produkts erwägen. Möglicherweise läßt sich Ihr Problem leicht lösen.
35
36
38
39
41
42
46
48
33
Page 34

Beschreibung des Packungsinhalts
Benutzerhandbuch
ARCHOS 9.7 xenon
Garantie, Impressum und
Sicherheitshinweise
USB Kabel Ladegerät
34
Page 35

Erste Schritte
Auaden des Akkus
Laden Sie das Gerät auf, indem Sie das Netzkabel an den ARCHOS (USB- oder Netz)anschluss
anschließen.
Daraufhin startet den Ladevorgang. Während der Akku aufgeladen wird, leuchtet die
Ladeanzeige weiß. Drücken Sie die ON / OFF-Taste, um das Gerät einzuschalten.
Sie können den ARCHOS auch während des Ladens verwenden.
Installationsassistent
Beim ersten Starten des ARCHOS hilft der Installationsassistent bei der Einrichtung des Geräts.
TIPP:
Um unseren Service voll nutzen zu können, empfehlen wir Ihnen, Ihr Produkt zu registrieren.
Für die Registrierung mittels Computer gehen Sie zu www.archos.com/register.
DE
35
Page 36

Beschreibung des ARCHOS
2
36
12
11
10 9
3
1
7
8
4
3
5
6
Page 37

DE
Webcam
1
Anzeige Lade-Status
2
Lautsprecher
3
Kopfhöreranschluß
4
Hardware-Reset
5
Kamera
6
EIN/AUS-Taste
7
Lautstärke
8
*Mit einem optionalen Video Kabel (HDMI / Mini HDMI).
Micro USB Port
9
Stromanschluß
10
SIM Karten Steckplatz
11
microSD Karten Steckplatz
12
37
Page 38

Installationsassistent
Wenn Sie Ihren ARCHOS das erste Mal in Betrieb nehmen, leitet Sie der
Installationsassistent durch einige Bildschirme, um Ihnen dabei zu helfen, die
grundlegenden Einstellungen vorzunehmen :
- Sprache
- Datum & Uhrzeit
- Wi(WLAN) Verbindung
- Mein Standort
- Anwendungen von Drittanbietern
TIPP:
Definieren Sie die Parameter des Gerätes für das WiFi (WLAN) Netzwerk, das Sie regelmäßig
verwenden.
38
Page 39

3G-Netzwerk-Verbindung
Ihr Gerät verfügt über einen Einschub für eine SIM-Karte. Ihr Gerät ist ohne
SIM-Lock. Sie können uneingeschränkt jeden Anbieter nutzen. Beachten Sie,
dass das Gerät nur dann ein Signal empfängt, wenn Sie sich in einem Bereich
aufhalten, der von einem 3G- oder EDGE-Netzwerk Ihres Anbieters abgedeckt
wird.
Einsetzen der SIM-Karte
Wichtig: Bevor Sie eine SIM-Karte einlegen, müssen Sie das Gerät ausschalten.
1. Schalten Sie das Gerät aus.
2. Setzen Sie die SIM-Karte in den Einschub ein.
3. Schalten Sie das Gerät wieder ein.
4. Eventuell wird eine PIN-Nummer abgefragt.
5. Geben Sie die PIN-Nummer der SIM-Karte ein.
Ihr Gerät versucht, auf das 3G-Netz des Providers zu verbinden.
DE
39
Page 40

3G-Netzwerk-Verbindung
TIPP:
Wenn Ihr Gerät nicht auf Ihre 3G-Provider-Netzwerk verbindet
1. Wenden Sie sich 3G-Anbieter, um die Verbindungsparameter zu erhalten.
2. Tippen Sie auf das Menü Icon und wählen Einstellungen.
3. Wählen Sie Drahtlos & Netzwerke > Mehr... > Mobilfunknetze.
- In Mobilfunkanbieter, wählen Sie Ihren Mobilfunkanbieter.
- In Zugangspunkte, wählen Sie den richtigen Zugangspunkt und geben Sie
den genauen Verbindungsparameter.
40
Page 41

WiFi (WLAN) Verbindung
ACHTUNG: Stellen Sie sicher, dass Sie sich innerhalb einer WiFi(WLAN)-Zone
aufhalten. Von der Statusleiste aus können Sie schnell auf die WiFi (WLAN)Einstellungen zugreifen.
1.Tippen Sie auf die Uhrzeit in der Statusleiste. Das Status-Dashboard wird angezeigt.
2. Berühren Sie die Uhrzeit ein zweites Mal im Status-Dashboard.
Die Schnell-Einstelllungen werden angezeigt.
3.Berühren Sie «WLAN», um das Menü WLAN-Einstellungen zu önen.
4.Wenn «WLAN» deaktiviert ist, schieben Sie den WLAN-Schalter in die Position EIN.
Sobald «WLAN» eingeschaltet ist, sucht der ARCHOS nach Netzwerken in Reichweite.
5. Berühren Sie den Namen des Netzwerks, mit dem Sie verbunden werden
möchten. Gesicherte Netzwerke werden mit einem Schlossß-Symbol angezeigt und
erfordern die Eingabe eines Passworts.
TIPPS:
- Bei Eingabe eines WLAN-Passworts empfehlen wir Ihnen, «Show Password» (Passwort anzeigen)
zu wählen, damit Sie die Zeichen, die Sie eingeben, sehen können.
- Das korrekte WLAN-Passwort (oder die Einstellungen) für das Netzwerk erhalten Sie von dem
betreffenden WLAN-Provider.
- Wenn WLAN aktiviert ist und Sie sich in Reichweite eines Netzwerks befinden, mit dem Sie
zuvor bereits verbunden waren, versucht der ARCHOS automatisch, eine Verbindung mit diesem
Netzwerk herzustellen.
DE
41
Page 42

Die Android
TM
Benutzeroberäche
42
1
2
3
4
5
6
7
8
Page 43

GoogleTM Suche
1
> Suchbegri eintippen oder Spracheingabe verwenden.
2
Letzte Apps
3
Startbildschirm
Zurück
4
" Alle Apps"
5
> Berühren Sie dieses Symbol, um alle auf Ihrem ARCHOS installierten Apps und Widgets anzuzeigen. Alle
heruntergeladenen Anwendungen benden sich hier.
Widget
6
7
AndroidTM Apps
Statusleiste
8
> Auf der Statusleiste werden Benachrichtigungen und die Systemsymbole angezeigt.
DE
43
Page 44

Die Android
44
TM
Benutzeroberäche
Schnelleinstellungen:
- WiFi(WLAN):
Ein- und Ausschalten der WLAN-Verbindung.
- Bildschirm automatisch drehen:
Ermöglicht die Aktivierung und Deaktivierung
der automatischen Display-Drehung.
- Helligkeit:
Einstellung der Bildschirmhelligkeit.
- Benachrichtigungen:
Aktivierung und Deaktivierung eingehender
Benachrichtigungen.
- Einstellungen:
Zugri auf alle Einstellungen.
Page 45

Letzte Apps:
Önet eine Liste mit Mini-Abbildungen der
kürzlich verwendeten Apps.
- Zum Önen einer App berühren Sie diese.
- Zum Schließen einer App wischen Sie diese
nach links oder rechts.
DE
45
Page 46

AndroidTM kennenlernen
Der erweiterte Startbildschirm:
Wechseln Sie durch Wischen nach links und rechts zwischen verschiedenen «Home»Bildschirmen.
Ein Element vom Startbildschirm verschieben:
Zum Verschieben eines Elements vom Startbildschirm den Finger darauf legen und
so lange halten, bis die Rasterlinien zur Positionierung erscheinen. Dann an die
gewünschte Stelle schieben und loslassen.
Ein Element vom Startbildschirm entfernen:
Den Finger auf das Element legen und halten. Den Finger auf dem Bildschirm nach
oben bewegen und über dem «Entfernen»-Symbol loslassen.
Ein Element deinstallieren:
Auf den «Alle Apps»-Bildschirmen das betreende Element berühren und halten. Den
Finger im Bildschirm nach oben bewegen und über dem «Deinstallieren»-Papierkorb
loslassen.
46
Page 47

Anwendungsordner erstellen:
Ziehen Sie auf einem Startbildschirm ein Anwendungssymbol über ein anderes. Die
beiden Symbole werden kombiniert.
Widgets:
Berühren Sie das «Alle Apps»-Symbol auf dem Startbildschirm. Berühren Sie «Widgets» oben auf dem Bildschirm. Auf dem «Widgets»-Hauptbildschirm können Sie Widgets genau wie Anwendungssymbole auch verschieben.
Hintergrundbild ändern:
Den Finger auf eine freie Stelle des Bildschirms legen und dann aus der Liste auswählen.
Touchscreen sperren:
Berühren Sie Einstellungen auf dem Schnelleinstellungen-Dashboard in der
Statusleiste. Scrollen Sie nach unten und berühren Sie "Sicherheit". Berühren Sie
Bildschirmsperrung. Berühren Sie die gewünschte Art der Sperrung. Nach erfolgter
Sperrung wird ein Sperrbildschirm angezeigt, sobald der Bildschirm aktiviert wird. Auf
diesem ist ein Muster, eine PIN oder ein anderer festgelegter Schlüssel einzugeben.
DE
47
Page 48

Fehlersuche
Das Gerät reagiert nicht mehr:
Um den Hardware-Reset auszuführen, führen Sie einen spitzen Gegenstand, wie etwa
eine Büroklammer, in die dafür vorgesehene Önung des Gehäuses und drücken Sie so
die Büroklammer- Reset-Taste.
Wenn sich das Gerät nicht wieder einschaltet:
1. Laden Sie das Gerät auf.
2. Halten Sie die EIN/AUS-Taste 10 Sekunden lang gedrückt oder verwenden Sie den
Hardware-Reset – wie zuvor beschrieben.
Akkulaufzeit verlängern:
Verringern Sie die Bildschirmhelligkeit und schalten Sie die WiFi(WLAN)-Verbindungen
aus, wenn diese nicht verwendet werden.
DasGerät ist zu langsam:
Schließen Sie alle Anwendungen, die nicht verwendet werden.
WiFi(WLAN)-Empfang ist zu schwach:
Stellen Sie sicher, dass Sie sich in Reichweite eines WiFi(WLAN)-Hotspots benden.
Aktualisieren Sie die Firmware des Gerätes. http://www.archos.com/support
Unter Einstellungen > Reparieren und Formatieren > wählen Sie "Android zurücksetzen".
Kontaktieren Sie Ihren WiFi(WLAN)-Provider.
48
Page 49

Índice
Contenido de la caja.................................................................................................
Procedimientos iniciales.........................................................................................
Descripción del ARCHOS..........................................................................................
Asistente de inicio.....................................................................................................
Conexión a una red 3G.............................................................................................
Conexión a una red WiFi.........................................................................................
La interfaz AndroidTM................................................................................................
Para familiarizarse con AndroidTM.........................................................................
Solución de problemas............................................................................................
Para obtener más información, consulte la sección de preguntas frecuentes y el manual de
usuario del producto en la dirección www.archos.com. Asegúrese de leerlos antes de considerar
devolver el producto. Puede haber una solución fácil a su problema.
50
51
52
54
55
57
58
62
64
ES
49
Page 50

Contenido de la caja
ARCHOS 9.7 xenon
Cable USB Cargador
50
Guía de usuario
Avisos de garantía, legales y de
seguridad
Page 51

Procedimientos iniciales
Cargado de la batería
Para cargar el dispositivo, conecte el cable de alimentación al puerto de ARCHOS (USB o de
alimentación).
El ARCHOS empezará a cargarse. El indicador de carga es de color blanco cuando la batería se
está cargando. Pulse el botón ON / OFF para encender el dispositivo.
Puede utilizar el ARCHOS mientras se carga.
Asistente de inicio
La primera vez que encienda el ARCHOS, el asistente de instalación le ayudará a congurar el
dispositivo.
CONSEJOS:
Para recibir una asistencia más completa, registre su producto.
Con un ordenador, vaya a www.archos.com/register.
ES
51
Page 52

Descripción del ARCHOS
2
52
12
11
10 9
3
1
7
8
4
3
5
6
Page 53

1
Webcam
9
Puerto micro-USB
ES
2
Indicador de carga
3
Altavoz
4
Toma de auriculares
5
Restablecimiento del equipo
6
Cámara
7
Botón ON/OFF
Botones de volumen
8
* Con un cable de vídeo opcional (HDMI / Mini-HDMI).
Conector de alimentación
10
Ranura para tarjeta SIM
11
Lector de tarjetas micro-SD
12
53
Page 54

Asistente de inicio
La primera vez que encienda el ARCHOS, el asistente de instalación le ayudará
a congurar el dispositivo :
- Idioma
- Fecha y hora
- Conexión Wi
- Mi ubicación
- Aplicaciones de terceras partes
CONSEJOS:
Definir los parámetros de su dispositivo en el área de la red WiFi que usted será regularmente
usando.
54
Page 55

Conexión a una red 3G
Su dispositivo dispone de una ranura para tarjeta SIM. Al ser libre, se puede
utilizar con cualquier proveedor. Tenga en cuenta que sólo tendrá señal
cuando se encuentre en un área con cobertura por parte de su proveedor de
servicios 3G o red EDGE.
Insertar la tarjeta SIM
Importante: Antes de introducir una tarjeta SIM, tiene que apagar el dispositivo.
1. Apague el dispositivo.
2. Introduzca la tarjeta SIM en la ranura correspondiente.
3. Vuelva a encender el dispositivo.
4. Se le pedirá el PIN.
5. Introduzca el PIN de la tarjeta SIM.
El dispositivo intenta conectarse a la red 3G de su proveedor.
ES
55
Page 56

Conexión a una red 3G
CONSEJOS:
Si el dispositivo no se conecta a la red de su proveedor de 3G
1. Comuníquese con su proveedor de 3G para obtener los parámetros de conexión.
2. En el dispositivo, puntee en Ajustes.
3. Seleccione Conexiones inalámbricas y redes > Más... > Redes móviles.
- En Los Operadores de red, seleccionar el operador.
- En APN, seleccione el nombre del punto de acceso y entrar en los parámetros de
conexión exacta.
56
Page 57

Conexión Wi
ADVERTENCIA: Asegúrese de que se encuentra en una zona WiFi. Puede
acceder a los ajustes de WiFi rápidamente desde la barra de estado de la
esquina inferior derecha de la pantalla.
1. Toque en la hora que aparece en la barra de estado. Aparece el escritorio digital de
estado.
2. Toque en la hora una segunda vez en el escritorio digital de estado.
3. Toque WiFi para abrir el menú de ajustes de WiFi.
4. Si el sistema WiFi está desactivado, deslice el interruptor WiFi para ajustarlo en la
posición ON. Una vez activado el sistema WiFi, el ARCHOS buscará redes WiFi que se
encuentren dentro de su alcance.
5. Toque el nombre de la red a la que desee conectarse. Las redes privadas se
muestran con un icono de candado y será preciso que introduzca su contraseña.
CONSEJOS:
- Al introducir una contraseña WiFi, se recomienda que seleccione “Show password” (Mostrar
contraseña) para que pueda ver los caracteres que esté escribiendo.
- Para obtener la contraseña (o los ajustes) WiFi correcta para la red, póngase en contacto con el
proveedor de la red WiFi.
- Si su sistema WiFi se activa y se encuentra dentro del alcance de una red a la que se haya
conectado anteriormente, el ARCHOS intentará automáticamente conectarse a ella.
ES
57
Page 58

El Interfaz Android
TM
58
1
2
3
4
5
6
7
8
Page 59

GoogleTM Search
1
> Toque para búsqueda de texto o busque por voz .
2
Aplicaciones recientes
3
Inicio
Volver
4
"Todas las aplicaciones"
5
> Toque este icono para mostrar todas las aplicaciones y widgets instalados en el ARCHOS. Todas las
aplicaciones descargadas se encuentran aquí.
Widget
6
7
Aplicaciones AndroidTM
Barra de estado
8
> Muestra noticaciones y ajustes rápidos.
ES
59
Page 60

El Interfaz Android
60
TM
Los ajustes rápidos:
- WiFi:
Para activar/desactivar la conexión WiFi
- Girar pantalla automáticamente:
Para activar/desactivar la orientación automática
de la pantalla al girar el ARCHOS
- Brillo:
Para ajustar el brillo de la pantalla
- Noticaciones:
Para activar/desactivar noticaciones entrantes
- Ajustes:
Para acceder a todos los ajustes.
Page 61

Aplicaciones recientes:
Abre una lista de imágenes en miniatura de
las aplicaciones con las que haya trabajado
recientemente.
- Para abrir una aplicación, tóquela.
- Para cerrar una aplicación, deslícela hacia la
izquierda o la derecha.
ES
61
Page 62

Para familiarizarse con Android
TM
La pantalla de inicio ampliada:
Desplácese entre distintos paneles de la pantalla de inicio deslizando el dedo a la
izquierda y la derecha.
Desplazamiento de un elemento de la pantalla de inicio:
Mantenga el dedo sobre él hasta que aparezcan líneas de cuadrícula de posición; a
continuación, deslícelo hasta la ubicación deseada y suelte el dedo.
Eliminación de un elemento de la pantalla de inicio:
Mantenga el dedo sobre él, deslice el dedo hacia la parte superior de la pantalla y
déjelo caer sobre el icono Eliminar.
Desinstalación de un elemento:
En las pantallas Todas las aplicaciones, mantenga el dedo sobre él, deslice el dedo
hacia la parte superior de la pantalla y déjelo caer sobre la papelera Desinstalar.
62
Page 63

Creación de carpetas de aplicaciones:
Deje caer un icono de aplicación sobre otro en una pantalla de inicio y los dos iconos
se combinarán.
Widgets:
Toque el icono odas las aplicaciones en la pantalla de inicio. Toque Widgets en la parte
superior de la pantalla. En la pantalla Widgets principal, puede desplazarse de un
widget a otro de la misma manera que lo hace para los iconos de aplicaciones.
Cambio del fondo:
Mantenga el dedo en la pantalla en una ubicación vacía y, a continuación, elija en la
lista.
Bloqueo de la pantalla táctil:
En el escritorio digital de ajustes rápidos de la barra de estado, toque ajustes. Desplácese
hacia abajo y toque Seguridad > Bloqueo de la pantalla. Toque el tipo de bloqueo que
desee utilizar. Tras denir aquí un bloqueo, aparecerá una pantalla de bloqueo cuando
se active la pantalla, solicitando el patrón, PIN u otra clave especicada.
ES
63
Page 64

Solución de problemas
Si el dispositivo se bloquea:
Para utilizar la restauración de hardware, pulse el botón de “restauración” con un objeto
puntiagudo tal como un palillo de dientes.
Si el dispositivo no se enciende:
1. Cargue el dispositivo.
2. Para utilizar la restauración de hardware, pulse el botón de “restauración” con un
objeto puntiagudo tal como un palillo de dientes.
Si desea aumentar la duración de la batería:
Disminuya el brillo de la pantalla y desactive las conexiones inalámbricas si no las utiliza.
Si el dispositivo funciona con demasiada lentitud:
Cierre todas las aplicaciones que no esté utilizando.
Si la recepción WiFi es demasiado baja:
Asegúrese de que no se encuentra lejos de la zona activa WiFi.
Actualizar el rmware del dispositivo. http://www.archos.com/support
En Ajustes > Reparación y formato, seleccione Restaurar Android.
Póngase en contacto con el proveedor de la conexión Wi.
64
Page 65

Sommario
Contenuto della confezione....................................................................................
Avvio......................................................................................................................
Descrizione del ARCHOS..........................................................................................
Installazione guidata.................................................................................................
Connessione a una rete 3G....................................................................................
Connessione a una rete WiFi .................................................................................
L’interfaccia di AndroidTM...........................................................................................
Conoscere AndroidTM..................................................................................................
Soluzione dei problemi...........................................................................................
Per ulteriori informazioni, consultare le FAQ e il manuale utente del vostro prodotto su
www.archos.com. Accertarsi di aver letto questo materiale prima di considerare l’eventuale
restituzione del prodotto. Il problema riscontrato potrebbe non essere davvero un problema!
66
67
68
70
71
73
74
78
80
IT
65
Page 66

Contenuto della confezione
ARCHOS 9.7 xenon
Cavo USB Caricatore
66
Guida dell’utente
Garanzia, note legali e sulla
sicurezza
Page 67

Avvio
Caricamento della batteria
Caricare il dispositivo collegando il cavo di alimentazione nella porta ARCHOS (USB o
accensione).
Il dispositivo ARCHOS viene avviata la ricarica. L’indicatore della carica è bianco quando la
batteria è in ricarica. Premere il pulsante ON / OFF per accendere il dispositivo.
Durante il caricamento è possibile usare ARCHOS.
Installazione guidata
La prima volta che si avvia ARCHOS, il wizard di installazione aiuterà ad installare il dispositivo.
CONSIGLI:
Per ricevere un’assistenza più completa, registrare il prodotto.
Con un computer, andare su www.archos.com/register.
IT
67
Page 68

Descrizione del ARCHOS
2
68
12
11
10 9
3
1
7
8
4
3
5
6
Page 69

Webcam
1
Indicatore della ricarica
2
Porta micro-USB
9
Connettore di alimentazione
10
IT
3
Altoparlante
Spinotto cue
4
Ripristino hardware
5
Camera
6
Pulsante ON/OFF
7
Tasti volume
8
* Con cavo video opzionale (HDMI / mini HDMI).
Slot per scheda SIM
11
Lettore di schede micro SD
12
69
Page 70

Installazione guidata
La prima volta che si avvia ARCHOS, il wizard di installazione aiuterà ad installare il dispositivo :
- Lingua
- Data e ora
- Connessione Wi
- La mia posizione
- Applicazioni di altri produttori
CONSIGLI:
Definire i parametri del dispositivo nella zona della rete WiFi si utilizzano regolarmente.
70
Page 71

Connessione a una rete 3G
Il dispositivo è munito di un alloggiamento per scheda SIM. La SIM del dispositivo non è bloccata. Il provider non applica alcuna limitazione. Notare
che il dispositivo avrà il segnale solo se ci si trova in una zona coperta dalla
rete 3G o EDGE del provider.
Inserire la carta SIM
Importante: Prima di inserire una scheda SIM è necessario spegnere il dispositivo.
1. Spegnere il dispositivo.
2. Inserire la scheda SIM nell’apposito alloggiamento.
3. Riavviare il dispositivo.
4. Potrebbe venire richiesto un codice PIN.
5. Immettere il numero del codice PIN della scheda.
Il dispositivo tenterà di connettersi alla rete 3G del vostro provider.
IT
71
Page 72

Connessione a una rete 3G
CONSIGLI:
Se il dispositivo non si connette alla rete del provider 3G
1. Contattare il fornitore 3G per ottenere i parametri di connessione.
2. Sul dispositivo, toccare Impostazioni.
3. Selezionare Wireless e reti > Altro... > Reti mobili.
- In Gli operatori di rete, selezionare il proprio operatore.
- In Nomi punti di accesso, selezionare il nome del punto di accesso e immettere i
parametri di connessione esatta.
72
Page 73

Connessione a una rete wireless
ATTENZIONE: Accertarsi di essere in una zona coperta da WiFi. È possibile
accedere rapidamente alle impostazioni WiFi dalla barra di stato nell’angolo
in basso a destra dello schermo.
1. Selezionare l’ora nella barra di stato. Si visualizza il pannello di stato.
2. Selezionare l’ora una seconda volta nel pannello di stato. Si visualizzano le
impostazioni rapide.
3. Selezionare WiFi per aprire il menù delle impostazioni Wi-Fi.
4. Se la rete WiFi è disattivata, spostare il pulsante WiFi sulla posizione ON. Una volta
attivata la rete WiFi, ARCHOS scansionerà le reti WiFi presenti.
5. Selezionare il nome di rete a cui si desidera connettersi. Le reti private vengono
visualizzate con un lucchetto e richiedono l’inserimento di una password.
CONSIGLI:
- Quando si inserisce una password WiFi, si consiglia di selezionare «Visualizza password» in modo
da visualizzare i caratteri che si digitano.
- Per ottenere la password (impostazioni) WiFi corretta per la rete, contattare il fornitore della rete
WiFi.
- Se la rete WiFi è attiva e ci si trova all’interno di una rete precedentemente utilizzata, il vostro
ARCHOS automaticamente tenterà di collegarsi nuovamente alla stessa rete.
IT
73
Page 74

Interfaccia Android
TM
74
1
2
3
4
5
6
7
8
Page 75

GoogleTM Search
1
> Selezionare la ricerca per testo o per voce.
2
Applicazioni recenti
3
Home
Indietro
4
"Tutte le applicazioni"
5
> Selezionare questa icona per visualizzare tutte le applicazioni e i widget si accenderanno
sul vostro ARCHOS. Tutte le applicazioni scaricate sono qui.
Widget
6
IT
7
Applicazioni Android
Barra di stato
8
> Che visualizza le notiche e le impostazioni rapide.
TM
75
Page 76

Interfaccia Android
76
TM
Impostazioni rapide:
- WiFi:
Per attivare/disattivare la connessione WiFi
- Rotazione automatica schermo:
Per attivare/disattivare l’orientamento automatico
dello schermo mentre si ruota ARCHOS
- Luminosità:
Per regolare la luminosità dello schermo
- Notiche:
Per attivare/disattivare le notiche in arrivo
- Impostazioni:
Per accedere a tutte le impostazioni.
Page 77

Applicazioni recenti:
Apre un elenco di immagini in miniatura delle
applicazioni su cui si è recentemente lavorato.
- Per aprire un’applicazione, selezionarla.
- Per chiudere un’applicazione, sorarla da
sinistra o da destra.
IT
77
Page 78

Conoscere Android
TM
Schermata iniziale estesa:
Navigare tra i vari pannelli della schermata iniziale sorando da sinistra o destra.
Spostare una voce della schermata iniziale:
Selezionare e tenere il dito su di essa no a quando si visualizzano le linee della griglia
di posizionamento, quindi scorrere nella posizione desiderata e togliere il dito.
Rimuovere una voce della schermata iniziale:
Selezionare e tenerla, scorrere il dito verso la parte superiore dello schermo e lasciare
sull’icona Rimuovi.
Disinstallare una voce:
Dalle schermate Tutte le applicazioni, selezionare e tenere, scorrere il dito verso la
parte superiore dello schermo e lasciare su Cestino disinstalla.
78
Page 79

Creare cartelle di applicazioni:
Lasciare un’icona di applicazione su un’altra icona della schermata iniziale e le due
icone si combineranno.
Widget:
Selezionare l’icona Tutte le applicazioni della schermata iniziale. Toccare i Widget sulla
parte superiore dello schermo. Dalla schermata principale Widget, è possibile spostare
i widget proprio come si fa per le icone delle applicazioni.
Modicare lo sfondo:
Tenere il dito sulla schermata su una posizione vuota, quindi selezionare dall’elenco.
Blocco del touchscreen:
Dal pannello delle impostazioni rapide nella barra di stato, selezionare impostazioni.
Scorrere e selezionare protezione. Bloccare il touchscreen Selezionare il tipo di blocco
che si desidera usare. Dopo aver impostato un blocco, un lucchetto viene visualizzato
ogni volta che lo schermo si apre, richiedendo sequenza, PIN o altra chiave specicata.
IT
79
Page 80

Soluzione dei problemi
Nel caso in cui il dispositivo sembri bloccato:
Per usare l’azzeramento Hardware, premere il pulsante «azzeramento foro» usando un
oggetto appuntito come uno stuzzicadenti.
Nel caso in cui il dispositivo non si accenda:
1. Caricare il dispositivo.
2. Per usare l’azzeramento Hardware, premere il pulsante «azzeramento foro» usando
un oggetto appuntito come uno stuzzicadenti.
Se si desidera estendere la vita della batteria:
Diminuire la luminosità dello schermo e spegnere le connessioni wireless non in uso.
Se il dispositivo funziona troppo lentamente:
Chiudere tutte le applicazioni non attualmente in uso.
Se la ricezione WiFi è troppo lenta:
Accertarsi di non essere troppo lontani dal punto WiFi.
Aggiornare il rmware del dispositivo. http://www.archos.com/support
Da Impostazioni > Riparazioni e formattazione, selezionare Reset Android.
Contattare il fornitore della connessione WiFi.
80
Page 81

Inhoudsopgave
Wat zit er in de doos?................................................................................................
Aan de slag...................................................................................................................
Beschrijving ARCHOS................................................................................................
Installatiewizard.........................................................................................................
3G-netwerkverbinding............................................................................................
WiFi-netwerkverbinding.........................................................................................
De AndroidTM-Interface.............................................................................................
Vertrouwd raken met AndroidTM..............................................................................
Problemen oplossen................................................................................................
Raadpleeg voor meer informatie de veelgestelde vragen (FAQ’s) en de handleiding van uw
product op www.archos.com. Zorg ervoor dat u ze leest alvorens te overwegen het product te
retourneren. Uw probleem kan wel eens een probleempje blijken.
82
83
84
86
87
89
90
94
96
NL
81
Page 82

Wat zit er in de doos?
ARCHOS 9.7 xenon
USB-kabel Lader
82
Gebruikershandleiding
Garantie, wettelijke mededelingen
en veiligheidsvoorschriftem
Page 83

Aan de slag
De batterijen laden
Laad uw apparaat op door de stekker van uw voedingskabel in de stroomaansluiting te steken.
Uw ARNOVA zal starten met laden.
Het aan/uit-lampje brandt wit wanneeer de batterij aan het opladen is.
Druk op de ON / OFF-knop te schakelen het apparaat.
U kunt het apparaat gebruiken tijdens het opladen.
Installatiewizard
Wanneer u uw ARCHOS voor de eerste keer start, zal de installatiewizard u helpen bij het
instellen van het apparaat.
TIPS:
Registreer uw product om de volledige service te ontvangen.
Als u een computer hebt, ga dan naar www.archos.com/register.
NL
83
Page 84

Beschrijving ARCHOS
2
84
12
11
10 9
3
1
7
8
4
3
5
6
Page 85

1 9
Webcam
2 10
Laadindicator
3 11
Luidspreker
Micro USB-poort
Stroomaansluiting
NL
SIM-kaartsleuf
Hoofdtelefoonaansluiting
4 12
Het toestel resetten
5
Camera
6
AAN/UIT-knop
7
Volumeknoppen
8
* Optionele videokabel (HDMI / mini-HDMI) afzonderlijk te koop.
Micro-SD-kaartlezer
85
Page 86

Installatiewizard
De eerste keer dat u uw ARCHOS inschakelt, zal de installatiewizard u helpen
bij het instellen van uw apparaat :
- Taal
- Datum en tijd
- Wi-verbinding
- Mijn locatie
- Toepassingen van derden
TIPS:
Definieer de parameters van het apparaat op het gebied van het WiFi-netwerk zult u regelmatig
gebruikt.
86
Page 87

WiFi-netwerkverbinding
Uw apparaat is voorzien van een sleuf voor een simkaart. Uw apparaat is simlockvrij. U bent niet gebonden aan één bepaalde provider. Houdt er rekening
mee dat u alleen bereik hebt wanneer u zich in een gebied bevindt dat wordt
gedekt door het 3G- of EDGE-netwerk van uw 3G-provider.
Het plaatsen van uw SIM-kaart
Belangrijk: Voordat u een simkaart plaatst, moet u het apparaat uitschakelen.
1. Schakel het apparaat uit.
2. Plaats de simkaart in de simkaartsleuf.
3. Start het apparaat opnieuw op.
4. Mogelijk wordt er naar een pincode gevraagd.
5. Geef de pincode van de simkaart op.
Uw toestel probeert verbinding te maken met het 3G-netwerk van je 3G-provider.
NL
87
Page 88

WiFi-netwerkverbinding
TIPS:
Als uw toestel geen verbinding met het 3G-netwerk van je operator
1. Neem contact op met 3G-provider om de verbinding parameters te verkrijgen.
2. Op uw apparaat, tikt u Instellingen.
3. Selecteer Draadloos en netwerken > Meer... > Mobiele netwerken.
- In Mobiele providers, selecteert u uw Mobiele provider.
- In Namen toegangspunten, selecteer naam van het toegangspunt en voer de
juiste verbinding parameters.
88
Page 89

WiFi-netwerkverbinding
WAARSCHUWING: Zorg ervoor dat u zich in een WiFi-zone bevindt.
U kunt snel toegang tot de WiFi-instellingen krijgen vanaf de statusbalk in de
rechterbenedenhoek van het scherm
1. Tik op de tijd in de statusbalk. Het statusdashboard wordt weergegeven.
2. Tik een tweede maal op de tijd in het statusdashboard.
3. Tik op WiFi om het menu WiFi-instellingen te openen.
4. Als de WiFi is uitgeschakeld, schuift u de WiFi-schakelaar in de stand AAN. Zodra de
WiFi is ingeschakeld, gaat de ARCHOS zoeken naar WiFi-netwerken die zich binnen
het bereik bevinden.
5. Tik op de naam van het netwerk waarmee u verbinding wilt maken. Privénetwerken worden weergegeven met een slotje en vragen u om uw wachtwoord in
te voeren.
TIPS:
- Bij het invoeren van een WiFi-wachtwoord, raden wij u aan «Wachtwoord weergeven» te
selecteren, zodat u de tekens kunt zien die u aan het typen bent.
- Neem voor het juiste WiFi-wachtwoord (of instellingen) voor het net werk contact op met de WiFinetwerkprovider.
- Als uw WiFi is ingeschakeld en u zich binnen het bereik van een netwerk bevindt waarmee u al
eerder verbinding hebt gemaakt, zal ARCHOS automatisch proberen er opnieuw verbinding mee
te maken.
NL
89
Page 90

De AndroidTM-Interface
90
1
2
3
4
5
6
7
8
Page 91

GoogleTM Search
1
> Tik voor zoeken op tekst of zoeken met stem .
2
Recente apps
3
Startpagina
Terug
4
"Knop Alle Apps"
5
> Tik op dit pictogram om alle applicaties en widgets weer te geven die op uw ARCHOS zijn geïnstalleerd.
Al uw gedownloade applicaties bevinden zich hier.
Widget
6
7
AndroidTM-apps
Statusbalk
8
> Geeft meldingen en snelinstellingen weer.
NL
91
Page 92

De AndroidTM-Interface
92
De Snelinstellingen:
- WiFi:
Om uw WiFi-verbinding aan/uit te zetten
- Scherm automatisch draaien:
Om de automatische oriëntatie van het scherm
te activeren/deactiveren als u uw ARCHOS draait
- Helderheid:
Om de helderheid van het scherm aan te passen
- Meldingen:
Om binnenkomende meldingen te activeren/
deactiveren
- Instellingen:
Om al uw instellingen te openen.
Page 93

Recente apps:
Hiermee opent u een lijst van
miniatuurafbeeldingen van apps waarmee u
onlangs hebt gewerkt.
- Om een app te openen, tikt u erop.
- Om een app te sluiten, veegt u er van links of
rechts over.
NL
93
Page 94

Vertrouwd raken met Android
TM
Het uitgebreide startscherm:
Navigeren tussen de verschillende startschermpanelen door er van links en rechts
overheen te vegen.
Het verplaatsen van een item op het startscherm:
Tik en houd uw vinger op zijn plaats tot de positioneringsrasterlijnen verschijnen, dan
schuift u deze naar de gewenste locatie en laat uw vinger vervolgens weer los.
Het verwijderen van een item op het startscherm:
Tik en houd uw vinger op het item en schuif dit vervolgens naar de bovenkant van het
scherm en zet het op het pictogram Verwijderen.
Verwijderen van een item:
Tik in de schermen Alle apps op het item en houd uw vinger daar, schuif vervolgens
uw vinger in de richting van de bovenkant van het scherm en plaats het item op de
prullenbak Verwijderen.
94
Page 95

Het aanmaken van applicatiemappen:
Plaats op een startscherm het ene app-pictogram op het andere, en de twee
pictogrammen worden gecombineerd.
Widgets:
Tik in uw startscherm op het pictogram Alle apps. Tik op Widgets aam de bovenkant
van het scherm. Vanaf het Widgets-hoofdscherm kunt u widgets op dezelfde manier
verplaatsen als app-pictogrammen.
Uw wallpaper wijzigen:
Houd uw vinger op het scherm op een lege plek en maak vervolgens een selectie uit
de lijst.
Het vergrendelen van het aanraakscherm:
Tik vanuit het snelinstellingen-dashboard op instellingen. Scroll naar beneden en tik
op veiligheid. Tik op Scherm vergrendelen. Tik op het type slot dat u wilt gebruiken.
Nadat u hier een slot hebt ingesteld, wordt er een vergrendelscherm weergegeven
wanneer uw scherm ‘wakker’ wordt, dat om het patroon, de PIN of een andere
specieke toets vraagt.
NL
95
Page 96

Problemen oplossen
Als uw apparaat vast zit:
Druk voor de hardware-reset op de knop ‘in het gaatje’ met behulp van een scherp
voorwerp zoals een tandenstoker.
Als uw apparaat niet inschakelt:
1. Laad uw apparaat op.
2. Druk voor de hardware-reset op de knop ‘in het gaatje’.
Als u de levensduur van uw batterij wilt verlengen:
Verminder de helderheid van het scherm en schakel de draadloze verbindingen uit
indien deze niet in gebruik zijn.
Als uw apparaat te traag werkt:
Sluit alle applicaties die op dat moment niet worden gebruikt.
Als uw WiFi-ontvangst te laag is:
Zorg ervoor dat u zich niet ver van de WiFi-hotspot bevindt.
Update de rmware van het apparaat. http://www.archos.com/support
Selecteer vanuit Instellingen > Reparatie & formatteren, Android resetten.
Neem contact op met uw WiFi-verbindingsprovider.
96
Page 97

Índice
Conteúdo da embalagem........................................................................................
Início.......................................................................................................................
Descrição do ARCHOS............................................................................................
Assistente de instalação........................................................................................
Ligação a uma rede 3G .........................................................................................
Ligação a uma rede WiFi .......................................................................................
A interface AndroidTM..............................................................................................
Familiarização com a tecnologia AndroidTM....................................................
Resolução de problemas.......................................................................................
Para obter mais informações, consulte as Perguntas frequentes e o Manual do utilizador do seu
produto em www.archos.com. Certifique-se de que os consulta antes de colocar a hipótese de
devolver qualquer produto. O seu problema pode ser insignificante.
98
99
100
102
103
105
106
110
112
PT
97
Page 98

Conteúdo da embalagem
ARCHOS 9.7 xenon
Cabo USB Carregador
98
Guia do usuário
Garantia, avisos legais e de
segurança
Page 99

Início
Carregar a bateria
Carregue o seu aparelho ligando o cabo de alimentação à conector de alimentação.
O dispositivo ARCHOS começará a carregar.
A luz indicadora do botão Power ca branco enquanto a bateria carrega.
Pressione o botão ON / OFF para ligar o dispositivo.
Você pode usar o dispositivo durante o carregamento.
Assistente de instalação
Quando iniciar o ARCHOS pela primeira vez, o assistente de instalação irá ajudá-lo a
congurar o seu aparelho (idioma, hora e data, rede wi, aplicações de terceiros, ecrã táctil,
acelerómetro).
SUGESTÕES:
Para receber uma assistência mais completa, registe o seu produto.
No caso de um computador, vá a www.archos.com/register.
PT
99
Page 100

Descrição do ARCHOS
2
100
12
11
10 9
3
1
7
8
4
3
5
6
 Loading...
Loading...