Page 1
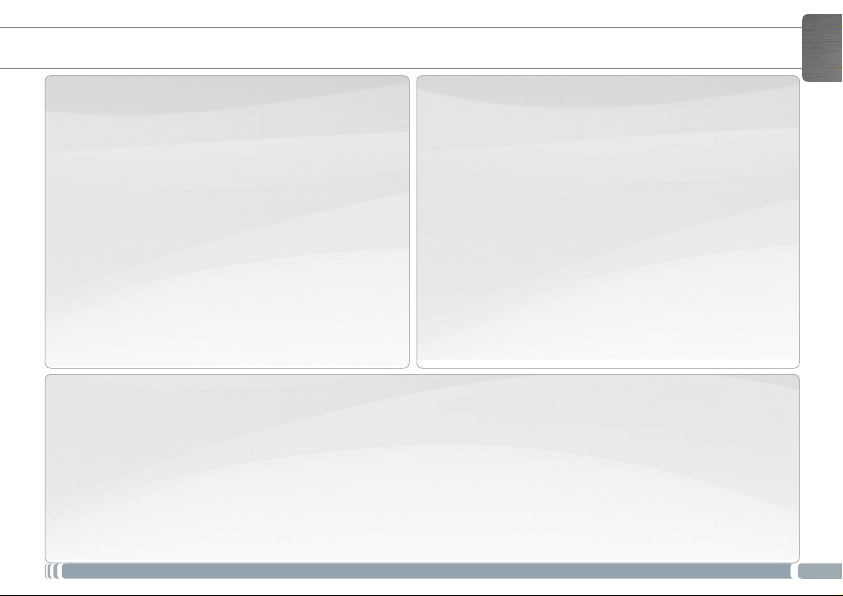
STARTING UP
ENGLISH
Charging the Battery
Before using your ARCHOS for the rst time, completely
charge the battery!
1. Connect the supplied USB cable to the ARCHOS and
to a running computer.
The ARCHOS device will turn on and mount.
2. Press the Back button.
When the device is charging, the charging indicator
color is red.
Note: please turn the Reader to standby mode to
shorten the charging process (short press on on/off
button).
You may damage the card and the reader if you do not
insert it properly.
- Push the card into the card slot until it clicks.
- To remove the card, push it once again until it clicks.
Caution
- When a Micro-SD card is inserted in or ejected from the
card slot, it may take few seconds for the eReader to
update the content.
- Do not insert or eject a Micro-SD card when other
operation is running as this may cause the system hang.
- Do not remove the card if the content inside the card is
being played. This will halt the operation of the device
and cause it to restart.
Inserting a Micro-SD Card
Transferring media to your ARCHOS
1. Connect the supplied USB cable to the ARCHOS and to a running computer.
2. Transfer your media files to the ARCHOS by copy/pasting them into the respective folders.
3. Once all your file transfers are finished, close any other program that may have read or written to the ARCHOS.
Windows: Click on the ‘safely remove’ icon in the system tray, next to the clock. You can now unplug the USB
cable
Mac: Drag the ARCHOS hard drive icon on the desktop toward the trash (which will change to an “unmount” icon)
and drop it in.
Linux: Right-click on the ARCHOS USB device icon and select “unmount” or “safely remove.”
4. You can now unplug the USB cable.
1
Page 2
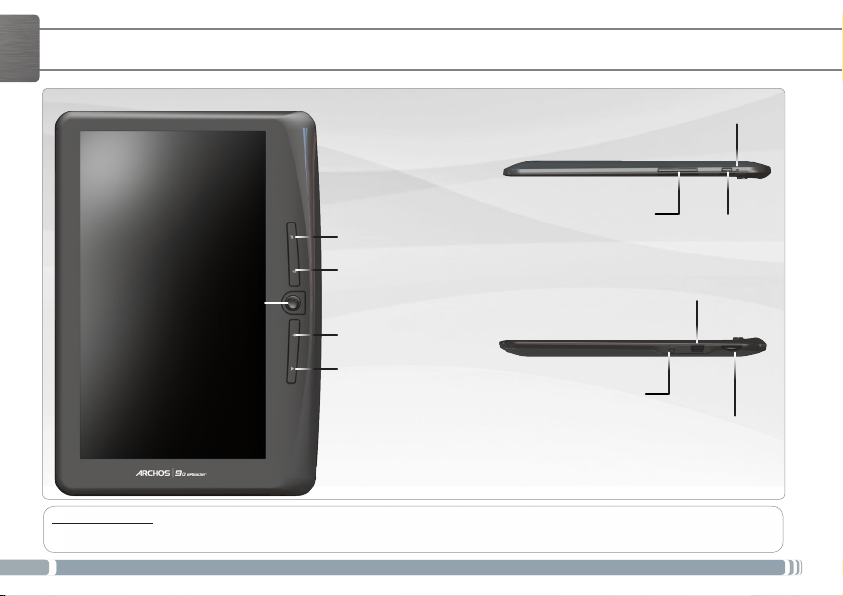
ENGLISH
DESCRIPTION OF THE ARCHOS
Charging indicator
Volume buttons
Menu button
1. Directional button:
->move left, right, up and
down.
2. OK button:
-> press down
Hardware Reset: Your device is frozen.You can turn it off. Press the ON/OFF button for 6 seconds.
2
Back button
Previous page button
Next page button
Headphone jack
On/Off button
Micro-USB port
Micro-SD card slot
Page 3
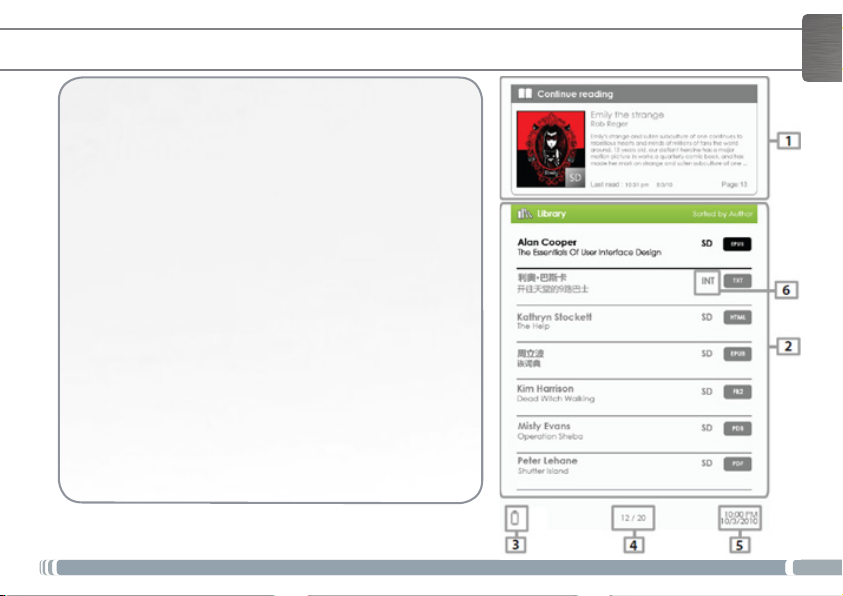
ARCHOS INTERFACE
Description
1. Continue Reading: display the page of the last read book.
Press <OK> button to open the last read page.
2. Library: display the list of books available. Move the cursor to
desired book and press <OK> button to open it.
3. Battery Indicator: displays battery status during operation.
4. Page Number: displays current page number and total
available pages.
5. Time & Date: display current time and date, you can set this
from the [Settings].
6. File Directory: indicates the location where the le is stored.
SD – SD card, INT – internal memory
ENGLISH
3
Page 4
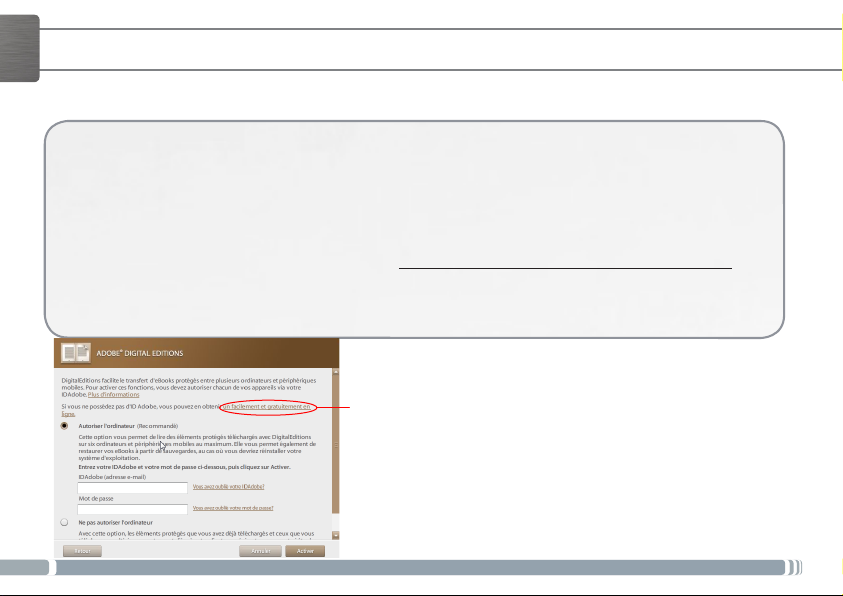
ENGLISH
You can download the most recent ebooks in protected ePub and PDF format and transfer them onto your eReader.
To do so, you need to download and install Adobe Digital Editions® onto your computer.
ADOBE DIGITAL RIGHTS MANAGEMENT
Installing Adobe Digital Editions (ADE)
The Adobe Digital Editions installer is preloaded into the ereader.
1. Connect the ereader to your PC via the supplied USB cable.
2. On your PC, go to My Computer and double click on the ARCHOS icon.
Make sure your computer is connected to Internet.
3. Double click on the [digitaleditions_172] le to open the installer and follow the onscreen instructions.
Alternatively, you can download the installer from http://www.adobe.com/products/digitaleditions/#fp.
4. Enter your email address and complete the online form as per instructed.
For the first time user, you will need to get a free adobe ID from adobe website.
Click on Get an Adobe ID online and follow the onscreen instructions.
Get an Adobe ID online
4
Page 5
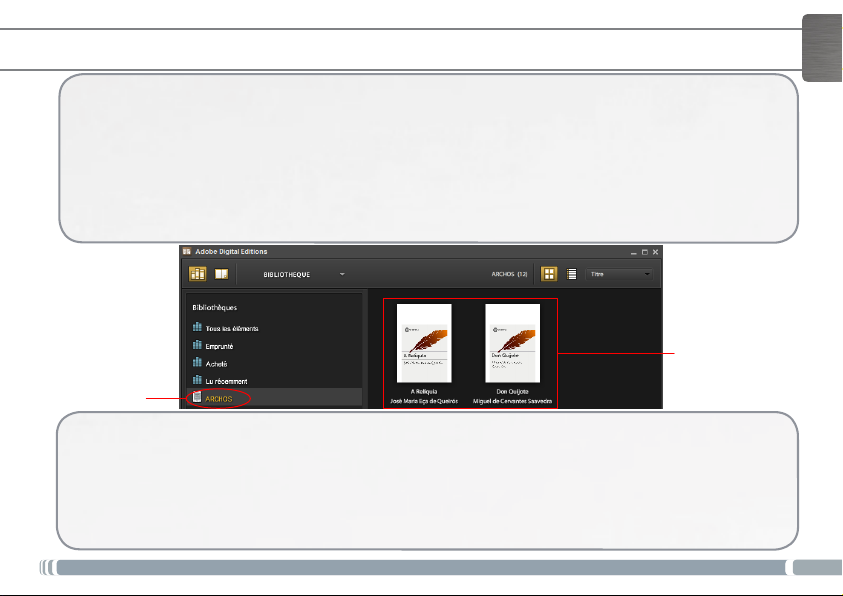
ADOBE DIGITAL RIGHTS MANAGEMENT
Authorizing PC and ereader
1. In the Adobe Digital Editions window, enter the username and password to activate your Adobe account.
2. After activation, connect the ARCHOS to your computer.
The Adobe Digital Editions window will detect the ARCHOS.
3. You are prompted to authorize the device. After authorization, you will be able to nd the ARCHOS recognized
in Adobe Digital Editions. Contents inside the ARCHOS will be displayed on the right hand windows.
You can now start downloading or buying ebooks from online Ebook stores supporting Adobe DRM.
Purchased or downloaded ebooks will be stored in [My Digital Editions] in [My Documents].
Contents inside
the ARCHOS
The ARCHOS
Transferring DRM ebooks to your ereader
1. From the Adobe Digital Editions application, click on [All Items] on the left hand column.
Items will be listed down in right window.
2. Select the desired item(s) to be transferred
<Shift> + <Left Click> to select multiple les.
3. Drag and drop the selected item(s) into the ereader’s Drive located on the last row of the left side column.
ENGLISH
5
Page 6
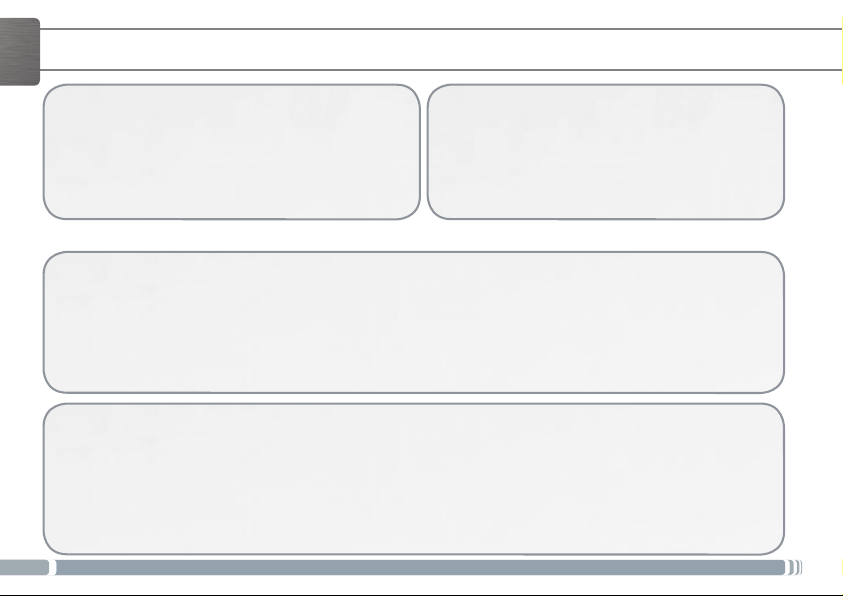
ENGLISH
READING BOOKS
Opening an ebook
1. From the ereader’s main interface, use the directional
buttons to select Library.
2. Select the book you want to open.
3. Press the OK button.
Turning book page
- Press <Next Page> or <Directional-Right> button
to turn to next page.
- To turn to previous page, press <Previous Page> or
<Directional-Left> button.
Adjusting font size
1. When reading, press the <OK> button to enter the font size menu.
There a 5 font sizes available: Small, Medium, Large, XLarge, XXLarge.
2. Move the cursor to the desired font size.
3. Press <OK> to conrm.
Zoomin in/out
When reading, you can zoom in/out.
1. Press the <OK> button to enter the Font size menu.
2. Select Enlarge. Zoom options will appear.
3. Move the cursor to the desired zoom level and press the OK button. In zoom mode, use <Directional>
buttons to pan across the zoomed page. Page turning is disabled in zoom mode. To exit the zoom mode,
press the Back button.
6
Page 7
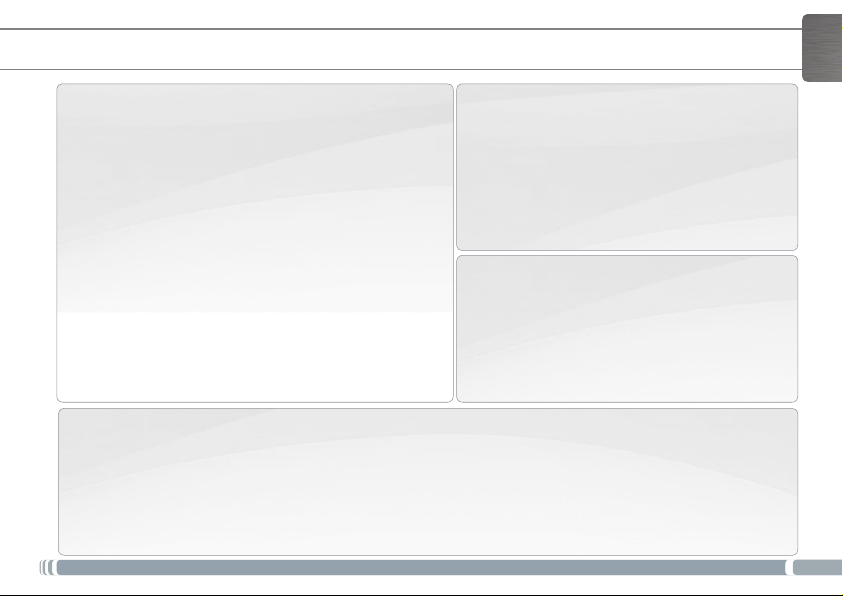
READING BOOKS
ENGLISH
Adding Bookmark
When reading, turn to the desired page that you would like to
bookmark.
1. Press the Menu button.
2. Select Add Bookmark.
3. Press the OK button.
Read from Bookmarks in Home Menu
1. From Home Menu, press <Menu>.
2. Select [Bookmarks] to enter Bookmark List.
3. In the Bookmark List, move the cursor to the
desired bookmark.
4. Press <OK> to open.
Deleting Bookmark
1. Press the Menu button and select Bookmarks.
All your bookmarks are displayed.
2. Select the one you want to delete and press the Menu
button.
3. Select Delete and press OK.
- From a displayed bookmark;
1. Press the <Menu> button.
2. Select Remove bookmark and press OK.
Read from Bookmarks in Current Book
1. In reading page, press <Menu> and select
[Bookmarks] to enter into Bookmark List.
2. In Bookmark List, move the cursor to the
desired page.
3. Press <OK> button to open.
Background Music Playback in Book page
The device supports background music playing when reading books or viewing photos.
- Press the <Play/Pause> button. A music player control bar will appear at the bottom of the page.
For the music control buttons:
Up: volume + Down: Volume - Right: Next/Fast forward - Left: Previous/Rewind
- To close the music player control, press the <Back> button.
7
Page 8
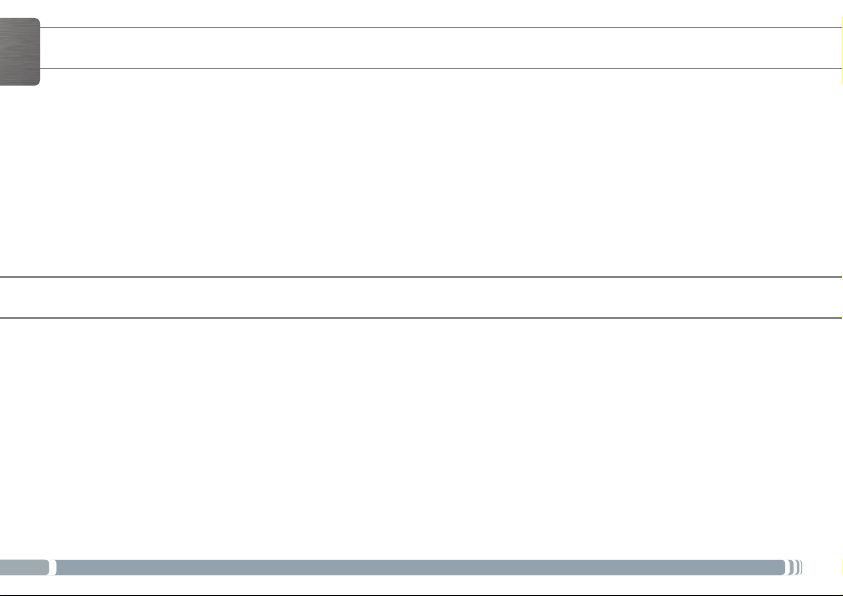
ENGLISH
Once you unpack your ARCHOS product, we recommend that you take a few minutes to register it
(www.archos.com/register). This will allow you to get access to ARCHOS technical support (www.archos.com/support).
On the web at www.archos.com/register
REGISTER YOUR PRODUCT!
NEED HELP?
On our Website: see the Frequently Asked Questions section on www.archos.com/faq
Contact our Technical Support Team: visit www.archos.com/support for e-mail support.
As we are often updating and improving our products, your device’s software may have
a slightly different appearance or modied functionality than presented in this Quick Start Guide.
8
Page 9
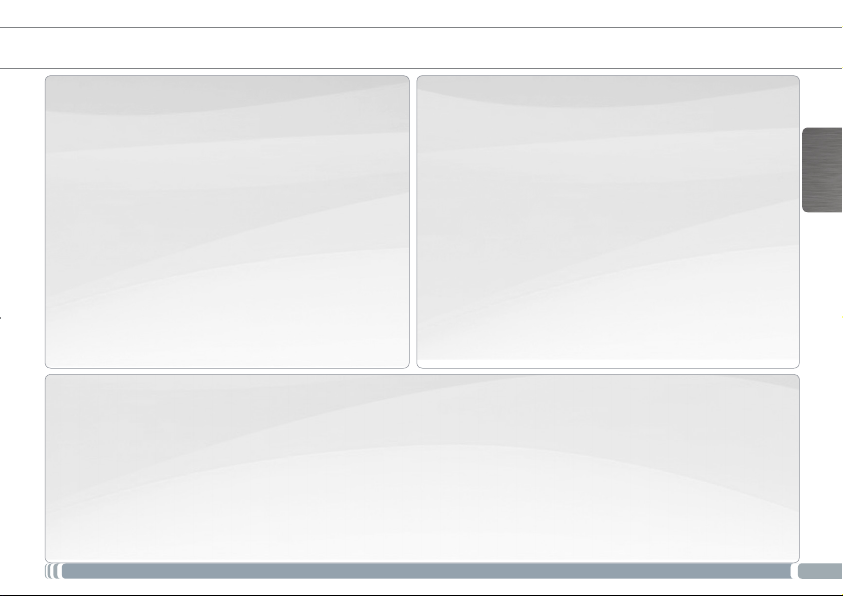
PREMIÈRE UTILISATION
Charger la batterie
Avant d’utiliser votre ARCHOS pour la première fois,
chargez complètement sa batterie !
1. Connectez le câble USB fourni à l’ARCHOS et à un
ordinateur allumé.
L’appareil ARCHOS s’allume et est monté.
2. Appuyez sur le bouton Retour.
Lorsque le chargement est en cours, la couleur de
l’indicateur de chargement est rouge.
Note :
Mettre l’ARCHOS en mode veille pour diminuer le temps
de chargement.
Vous risquez d’endommager la carte ainsi que l’appareil, si
la carte n’est pas insérée correctement.
- Introduisez la carte dans l’emplacement pour cartes
Micro-SD jusqu’à ce que vous entendiez un clic.
- Pour retirer la carte, appuyez dessus une fois jusqu’à ce
que vous entendiez un clic.
Attention
- Lorsque vous insérez ou retirez une carte Micro-SD,
la mise à jour du contenu de l’appareil peut prendre
quelques secondes.
- Ne pas insérer ou retirer une carte Micro-SD lors du
déroulement d’un autre processus au risque de faire
planter le système.
- Ne pas retirer la carte si son contenu est en cours
d’utilisation. Cela interrompra le fonctionnement de
l’appareil qui va redémarrer.
Insérer une carte Micro-SD
Transfert de chiers multimédia
1. Connectez le câble USB fourni à votre ARCHOS et à un ordinateur allumé.
2. Pour transférer vos fichiers sur l’ARCHOS, vous pouvez les copier/coller directement dans les dossiers respectifs de
l’appareil (avec Windows® Explorer ou le Finder sur Mac®).
3. Une fois que tous les transferts de fichiers sont terminés, fermez tout programme susceptible d’utiliser l’ARCHOS.
Windows : Cliquez ensuite sur l’icône de retrait du périphérique en toute sécurité dans la barre des tâches.
Mac : faire glisser l’icône du disque dur ARCHOS placé sur le bureau vers la corbeille (qui se transforme en icône de
déconnexion) et la déposer dedans. Linux : Placer le curseur sur l’icône de périphérique USB et cliquer sur le bouton
droit de la souris, puis sélectionner l’option de déconnexion ou de retrait en toute sécurité.
4. Vous pouvez à présent débrancher le câble USB.
FRANÇAIS
9
Page 10
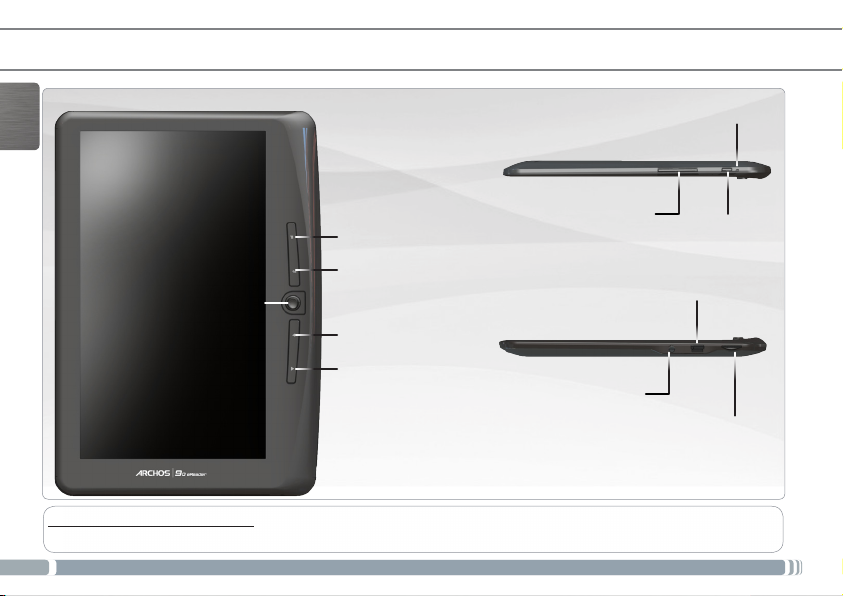
DESCRIPTION DE L’ARCHOS
FRANÇAIS
Boutons de volume
Bouton Menu
1. Flèches directionnelles :
- Droite, gauche, haut et bas
2. OK
- appuyez sur le bouton
Réinitialisation de votre appareil : Si votre ARCHOS venait à se bloquer totalement, vous pouvez appuyer sur le
bouton On/Off pendant 6 secondes.
10
Bouton Retour
Bouton page précédente
Bouton page suivante
Indicateur de chargement
Bouton On/Off
Port Micro-USB
Prise jack
Lecteur cartes Micro-SD
Page 11
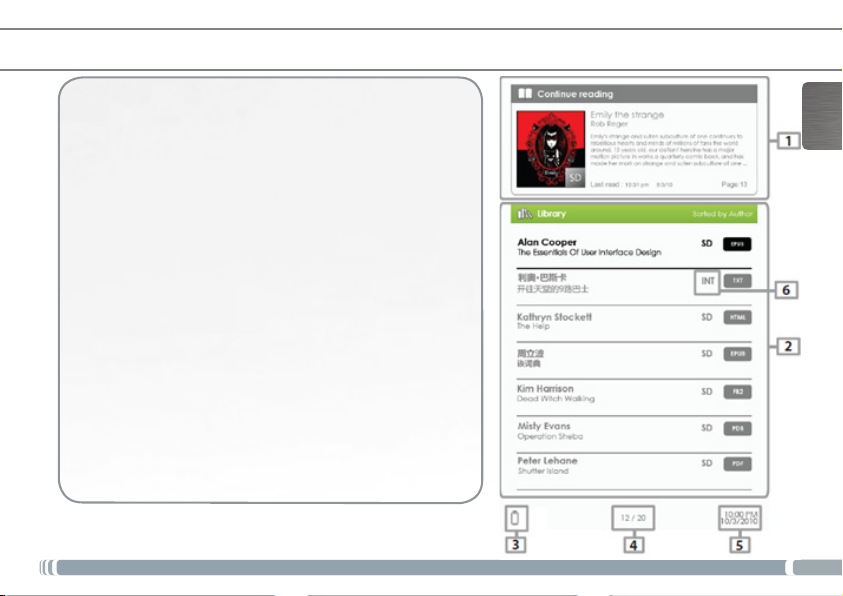
L’INTERFACE DE L’ARCHOS
Description
1. Continuer la lecture : afche le dernier livre consulté.
Appuyez sur le bouton <OK> pour afcher la dernière page
du livre que vous avez lue.
2. Bibliothèque : afche la liste de vos livres. Déplacez le curseur
sur le livre souhaité et appuyez sur le bouton <OK>.
3. Icône de la batterie : afche le niveau de chargement de la
batterie.
4. Numéro de page : afche le numéro de la page afchée ainsi
que le nombre total de pages.
5. Date & Heure : afche la date et l’heure. Elles peuvent être
modiées en appuyant sur le bouton de Menu, puis sur
Réglages.
6. Répertoire des chiers : indique l’emplacement où un chier
donné est stocké. SD signie carte SD, INT signie mémoire
interne
FRANÇAIS
11
Page 12
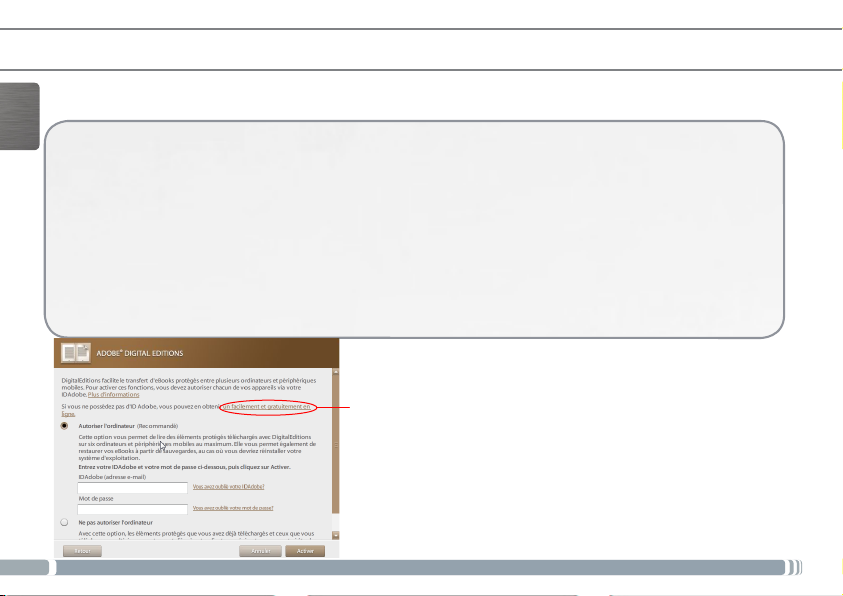
ADOBE DIGITAL RIGHTS MANAGEMENT
Il est possible de télécharger les livres numériques les plus récents au format protégé ePub et PDF et les transférer
sur votre ARCHOS. Pour ce faire, vous avez besoin de télécharger et d’installer Adobe Digital Editions® sur votre
ordinateur. Cette application vous permettra d’acheter des livres numériques et de les transférer sur votre ARCHOS.
FRANÇAIS
Le logiciel d’installation pour Adobe Digital Editions installer est préchargé dans votre appareil.
1. Connectez l’ARCHOS à votre PC via le câble USB.
2. Sur votre ordinateur, allez sur Poste de travail et double-cliquez sur l’icône de l’ARCHOS. Assurez-vous d’avoir
accès à Internet.
3. Double-cliquez sur le chier [digitaleditions_172] pour lancer l’installation.
Vous pouvez aussi télécharger le logiciel d’installation à partir de http://www.adobe.com/products/
digitaleditions/#fp .
4. Si vous vous connectez pour la première fois, vous devrez créer un compte gratuit sur le site Adobe. Cliquer sur
obtenir un Adobe ID [Get an Adobe ID].
5. Saisissez votre adresse email et complétez le formulaire comme indiqué.
12
Installer Adobe Digital Editions (ADE)
Obtenir un Adobe ID
Page 13
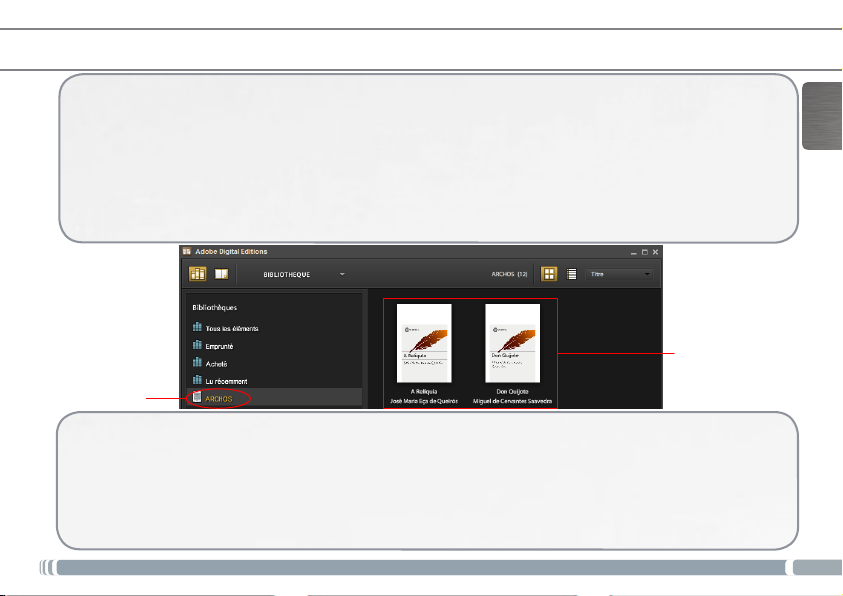
ADOBE DIGITAL RIGHTS MANAGEMENT
Donner des droits d’accès au PC et à l’ARCHOS
1. Dans la fenêtre Adobe Digital Editions, saisissez votre identiant et votre mot de passe.
2. Connectez l’ARCHOS à votre ordinateur. L’application Adobe Digital Editions détecte l’appareil
3. L’application Adobe Digital Editions vous demande d’ouvrir l’accès à votre ARCHOS.
Une fois que l’accès est ouvert, l’ARCHOS sera afché dans l’application Adobe Digital Editions.
Le contenu de l’appareil sera afché dans la partie droite de l’application.
Achetez et téléchargez dès à présent des livres à partir de boutiques qui prennent en charge Adobe DRM.
Vos livres seront stockés dans Mes documents [My Documents]/[My Digital Editions].
Contenu de
l’appareil
L’ARCHOS
Transférez vos livres sur votre ARCHOS
1. A partir de l’application Adobe Digital Editions, cliquez sur Tous [All Items] dans la colonne de gauche.
Les livres présents dans le dossier [My Digital Editions] seront afchés dans la fenêtre de droite.
2. Sélectionnez les livres à transférer.
<Shift> + <Clic gauche> pour sélectionner plusieurs chiers en même temps.
3. Faites un glisser-déposer des livres sélectionnés sur l’icône de l’ARCHOS afché au bas de la colonne de gauche.
FRANÇAIS
13
Page 14
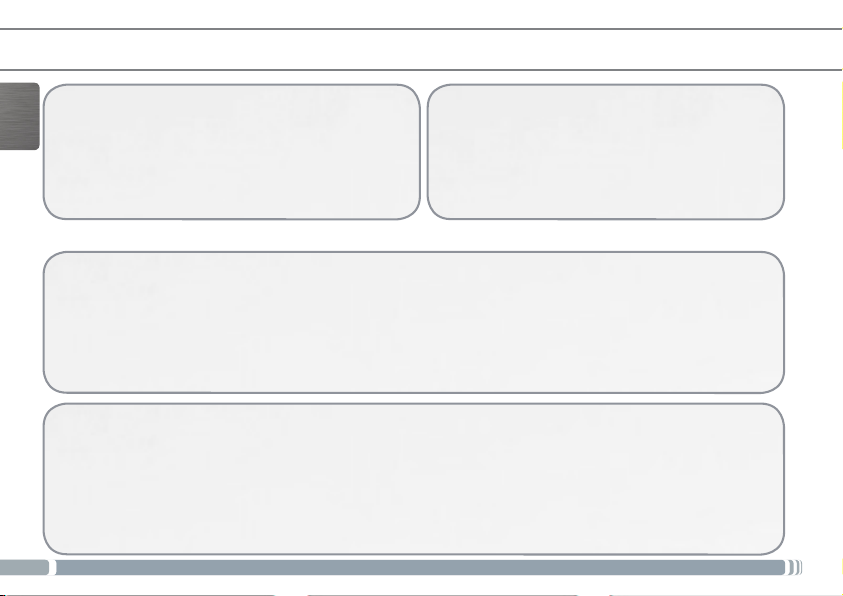
FONCTION LECTURE
Ouvrir un livre numérique
1. A partir de l’écran principal de l’ARCHOS, utilisez les
FRANÇAIS
èches directionnelles pour sélectionner Bibliothèque.
2. Sélectionnez le livre que vous voulez afcher.
3. Appuyez sur le bouton OK.
Tourner une page
- Appuyez sur le bouton <Page suivante> ou
èche directionnelle <droite> pour aller à la page
suivante.
- Pour afcher la page précédente, bouton <Page
précédente> èche directionnelle <gauche>.
Dénir la taille de la police
1. Tout en lisant, vous pouvez appuyer sur le bouton <OK> pour accéder au menu de la taille des polices. Il existe
5 types de taille de police: Normal, Moyen, Grand, Très Grand, XXL.
2. Sélectionnez la taille de police souhaitée.
3. Appuyez sur <OK> pour conrmer.
Zoomer/Dézoomer
Tout en lisant, vous pouvez zoomer ou dézoomer.
1. Appuyez sur le bouton <OK> pour accéder au menu de la taille des polices.
2. Sélectionner Agrandir. Des options de Zoom s’afchent.
3. Sélectionner la taille de zoom souhaitée et appuyez sur le bouton <OK>.
Lorsque vous zoomez sur une page, utilisez les èches directionnelles pour vous déplacer sur la page. La fonction
qui permet de tourner les pages est désactivée. Appuyez sur le bouton <Retour> pour quitter le mode zoom.
14
Page 15
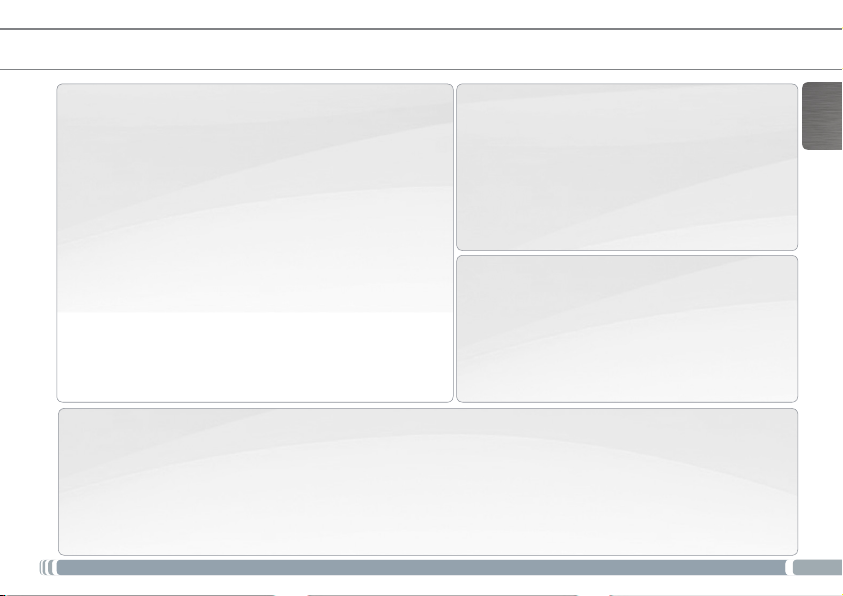
FONCTION LECTURE
Ajouter un signet
Lors de la lecture d’un livre numérique, ouvrez la page où
vous voulez ajouter un signet.
1. Appuyez sur le bouton <Menu>.
2. Sélectionnez Ajouter un signet.
3. Appuyez sur le bouton <OK>.
Supprimer un signet
1. Appuyez sur le bouton <Menu> et sélectionner Signets.
Tous les signets créés s’afchent.
2. Sélectionner celui que vous voulez supprimer et appuyez
sur le bouton <Menu>.
3. Sélectionnez Supprimer et appuyez sur OK.
- A partir d’un signet;
1. Appuyez sur le bouton <Menu>.
2. Sélectionnez Retirer signet et appuyez sur OK.
Accéder aux signets à partir de l’écran
d’accueil
1. A partir de l’écran d’accueil, appuyez sur le
bouton <Menu>.
2. Sélectionnez Signets pour afcher la liste des
signets.
3. Dans la liste des signets, sélectionnez avec le
curseur le signet souhaité.
4. Appuyez sur le bouton <OK> pour l’afcher.
Accéder aux signets lors de la lecture d’un
livre
1. Lors de la lecture d’un livre, appuyez sur le
bouton <Menu> et sélectionnez Signets pour
afcher la liste des signets.
2. Dans la liste des signets, sélectionnez avec le
curseur le signet souhaité.
3. Appuyez sur le bouton <OK> pour l’afcher.
Ecouter de la musique tout en lisant
L’ARCHOS ereader permet de jouer de la musique tout en lisant ou visionnant des photos. Une barre de contrôle du
lecteur de musique s’afche en bas de la page.
Pour utiliser la barre de contrôle:
Flèche directionnelle <Haut>: volume + Flèche directionnelle <Bas>: volume -
Flèche directionnelle <Droit>: suivant/avance rapide Flèche directionnelle <Gauche>: précédent/Retour en arrière -
Appuyez sur le bouton <Retour> pour fermer.
FRANÇAIS
15
Page 16
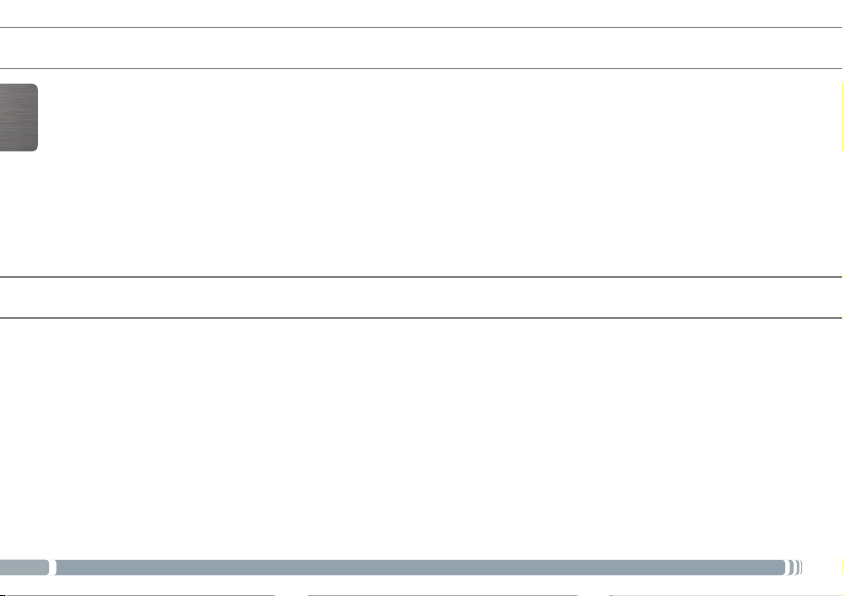
ENREGISTREZ VOTRE PRODUIT !
Après avoir déballé votre produit ARCHOS, nous vous conseillons de prendre quelques minutes pour l’enregistrer
(www.archos.com/register). Cela vous permettra d’avoir accès au support technique ARCHOS (www.archos.com/
support).
FRANÇAIS
Sur Internet : www.archos.com/register
BESOIN D’AIDE ?
Sur notre site Web : consultez la Foire Aux Questions (FAQ) sur www.archos.com/faq
Contactez notre équipe d’assistance technique : allez sur www.archos.com/support pour une assistance par e-mail.
Comme nous mettons à jour et améliorons régulièrement nos produits, le logiciel de votre appareil peut présenter une
16
interface ou des fonctionnalités légèrement différentes de celles décrites dans ce guide.
Page 17
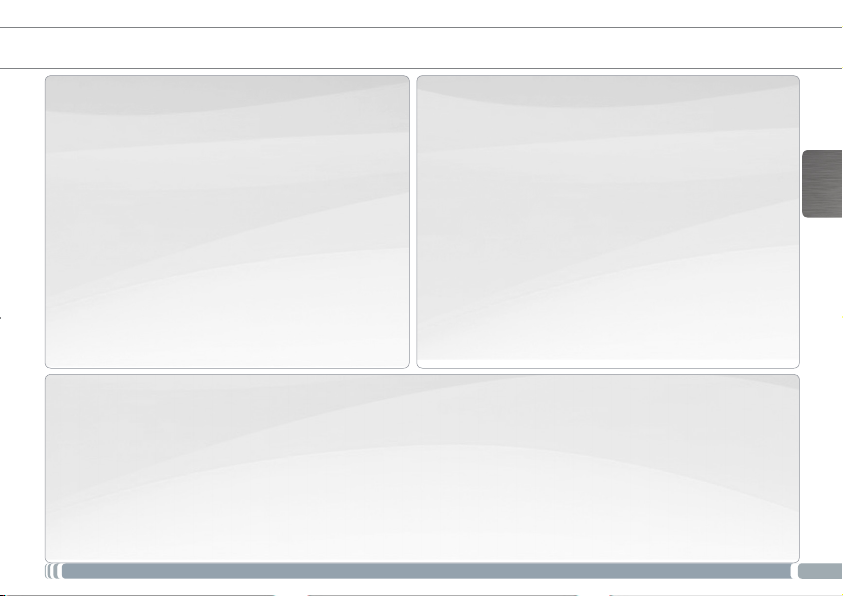
STARTEN
Auaden des Akkus
Vor der erstmaligen Verwendung des ARCHOS sollte der
Akku vollständig aufgeladen werden!
1. Verbinden Sie den ARCHOS über das mitgelieferte
USB-Kabel mit Ihrem Computer.
Daraufhin schaltet sich der ARCHOS ein und wird
bereitstellt.
2. Drücken Sie die Zurück-Taste.
Während der Akku aufgeladen wird, leuchtet die
Leistungsanzeige rot.
Hinweise: Bitte setzen Sie den Reader in den StandbyModus zurück, um den Ladevorgang zu verkürzen.
Übertragen von Mediadateien
1. Verbinden Sie Ihren ARCHOS mit dem Computer, mit Hilfe des mitgeliefertem USB-Kabels. Daraufhin schaltet sich
der ARCHOS ein. Innerhalb weniger Sekunden erscheint der ARCHOS als Symbol auf Ihrem Computer.
2. Sie können Ihre Media-Dateien durch Kopieren/Einfügen in die jeweiligen Ordner auf Ihren ARCHOS übertragen.
3. Sobald die Dateiübertragung beendet ist, schließen Sie alle Programme.
Windows: Klicken Sie auf das ‘Sicher entfernen’ Icon in der Ablageleiste neben der Uhr.
Mac: Ziehen Sie das ARCHOS-Festplattensymbol auf dem Desktop in Richtung Papierkorb (ändert sich in ein
“Entfernen”-Symbol) und legen Sie es in diesem ab.
Linux: Klicken Sie mit der rechten Maustaste auf das Gerätesymbol ARCHOS USB und wählen Sie “Unmount” oder
“Sicher entfernen”.
4. Sie können das USB-Kabel jetzt entfernen.
Wird die Karte nicht ordnungsgemäß eingesetzt, können
die Karte oder der Reader beschädigt werden.
- Drücken Sie die Karte in den Kartenschlitz, bis sie hörbar
einrastet.
- Drücken Sie die Karte zum Herausnehmen erneut, bis Sie
ein Klicken hören.
Achtung
- Wird eine microSD-Karte in den Kartenschlitz
eingeschoben oder herausgenommen, dann kann es
ein paar Sekunden dauern, bis der eReader den Inhalt
aktualisiert hat.
- Führen Sie keine microSD-Karte ein und nehmen Sie sie
auch nicht heraus, wenn ein anderer Vorgang läuft, denn
dies kann zu einer Systemblockierung führen.
- Entfernen Sie die Karte nicht, während der Inhalt der
Karte wiedergegeben wird. Hiermit wird der Betrieb des
Gerätes angehalten und das Gerät startet neu
Einführung einer micro SD-Karte
DEUTSCH
17
Page 18

BESCHREIBUNG DES ARCHOS
Anzeige Lade-Status
DEUTSCH
Hardware-Reset:
18
1. Richtungs-Tasten:
- Links, rechts, oben und
unten
2. OK-Taste
- Drücken Sie die Taste
Ihr Gerät ist abgestürzt, bitte schalten Sie es aus.
Menü-taste
Zurück-Taste
Taste Nächste Seite
Taste f. nächste Seite
Lautstärke
Micro USB Port
Audio-Anschluss
Die An/Aus-Taste für 6 Sekunden gedrückt halten.
An-/Aus-Taste
microSD Karten Slot
Page 19

DIE ARCHOS SCHNITTSTELLE
Beschreibung
1. Weiterlesen: Die zuletzt gelesene Seite des zuletzt gelesenen
Buches öffnen.
Mit der <OK> Taste die zuletzt gelesene Seite aufrufen.
2. Bibliothek: Verfügbare Bücher als Liste anzeigen.Das
gewünschte Buch auswählen und mit <OK> öffnen.
3. Lade-Status: Anzeige des Lade-Status während des Betriebs
4. Seitenzahl: Anzeige der aktuellen Seitenzahl und der
Gesamtanzahl an Seiten.
5. Zeit & Datum: Ändern von Zeit- und Datumsanzeige unter
[Einstellungen]
6. Dateien-Verzeichnis: Anzeige des Speicherortes der Datei
SD- SD Karte, INT - interner Speicher
DEUTSCH
19
Page 20

ADOBE DIGITAL RIGHTS MANAGEMENT
Sie können die neuesten Bücher in geschützten ePubs und PDF-format in dein eReader laden. So brauchen sie Adobe
Digital Editions® herunterzuladen und in deinem Komputer zu installieren. Dieses Programm wird erlauben, eBooks
zu kaufen und in dein ARCHOS zu laden.
Der Installer für Adobe Digital Editions ist auf dem eReader vorinstalliert.
1. Schließen Sie den ARCHOS mit dem mitgelieferten USB-Kabel an Ihren PC an.
2. Gehen Sie zu Mein Computer und doppelklicken Sie auf das ARCHOS-Symbol.
DEUTSCH
Vergewissern Sie sich, dass der Computer mit dem Internet verbunden ist.
3. Doppelklicken Sie auf die Datei [digitaleditions_172], um den Installer zu öffnen und folgen Sie den
Anweisungen auf dem Bildschirm. Sie können den Installer alternativ auch hier herunterladen
http://www.adobe.com/products/digitaleditions/#fp.
4. Geben Sie Ihre E-Mailadresse ein und füllen Sie das Formular wie angewiesen aus.
Erstanwender benötigen eine kostenlose Adobe-ID von der Adobe-Website. Klicken Sie auf Adobe-ID online
beantragen.
20
Installation von Adobe Digital Editions (ADE)
Adobe-ID online beantragen
Page 21

ADOBE DIGITAL RIGHTS MANAGEMENT
PC und eReader autorisieren
1. In der Anwendung, geben Sie Benutzernamen und Kennwort ein, um Ihr Adobe-Konto zu aktivieren.
2. Schließen Sie den ARCHOS nach der Aktivierung an den Komputer an.
Adobe Digital Editions erkennt den ARCHOS.
3. Sie werden gebeten, das Gerät zu autorisieren. Nach der Autorisierung nden Sie den erkannten ARCHOS wie
unten dargestellt in Adobe Digital Editions. Der Inhalt des ARCHOS wird in den rechten Fenstern dargestellt.
Sie können jetzt damit beginnen, eBooks aus eBook-Shops, die Adobe DRM unterstützen, herunterzuladen oder zu
kaufen. Gekaufte oder heruntergeladene eBooks werden unter [My Digital Editions] in [Dokumente und Einstellungen]
gespeichert.
Der Inhalt des
ARCHOS
ARCHOS
Übertragen von DRM-eBooks auf Ihren Reader
1. Klicken Sie in der Adobe Digital Editions-Anwendung auf [Alle Elemente] in der linken Spalte.
Die Elemente in [My Digital Editions] werden im rechten Fenster aufgelistet.
2. Wählen Sie das/die Element(e), das/die Sie übertragen möchten.
<Umschalten> + <Linksklick> , um mehrere Dateien auszuwählen.
3. Ziehen Sie das/die ausgewählte(n) Element(e) auf das eReader-Laufwerk in der letzten Reihe der linken Spalte.
DEUTSCH
21
Page 22

BÜCHER LESEN
Buch öffnen
1. Verwenden Sie die Richtungstasten auf der Hauptseite
des eReaders, um die Bibliothek zu wählen.
2. Wählen Sie das Buch, das Sie öffnen möchten.
3. Drücken Sie die OK-Taste.
DEUTSCH
Schriftgrößen anpassen
1. Während des Lesens lässt sich die Schriftgröße mit der <Zoom>-Taste verändern.
Es sind fünf verschiedene Schriftgrößen verfügbar: Klein, Mittel, Groß, XL und XXL.
2. Die gewünschte Schriftgröße anwählen.
3. Mit <OK> aktivieren.
Zoomen (vergrößern/verkleinern)
Zoomen können Sie während des Lesens.
1. Drücken Sie die Zoom-Taste, um in das Menü für die Schriftgröße zu gelangen.
2. Wählen Sie vergrößern aus. Die Zoom-Optionen werden angezeigt.
3. Das gewünschte Zoom-Level auswählen und mit der OK-Taste aktivieren.Während des Zoom-Modus können
Sie mit den <Richtungs>-Tasten über die gezoomte Seite navigieren. Während des Zoom-Modus ist das Blättern
deaktiviert.Den Zoom-Modus verlassen Sie über die Zurück-Taste.
22
Um ein Buch umzublättern
- Drücken Sie auf die Taste <Nächste Seite> oder
<Rechts>, um zur nächsten Seite zu gelangen.
- Drücken Sie auf die Taste <Vorherige Seite> oder
<Links>, um zur vorherigen Seite zu gelangen.
Page 23

BÜCHER LESEN
Lesezeichen hinzufügen
Wählen Sie während des Lesens die Seite aus, die Sie mit
einem Lesezeichen versehen möchten.
1. Drücken Sie die Menü-Taste.
2. Wählen Sie Lesezeichen hinzufügen.
3. Drücken Sie die OK-Taste.
Lesezeichen löschen
1. Wählen Sie im Menü die Lesezeichen aus.
All Ihre Lesezeichen werden nun angezeigt.
2. Wählen Sie das gewünschte Lesezeichen aus und drücken
Sie die Menü-Taste.
3. Wählen Sie löschen und bestätigen Sie das Löschen mit
der OK-Taste.
- Von einem angezeigten Lesezeichen;
1. Drücken Sie die Menü-Taste.
2. Wählen Sie Lesezeichen löschen und bestätigen Sie
mit der OK-Taste
Musikwiedergabe während des Lesens
Sie können während des Lesens oder während einer Dia-Show Musik abspielen.
Drücken Sie die <Wiedergabe/Pause>-Taste. Am unteren Rand der Seite erscheint eine Steuerung für den Musik
Player.
Tasten zur Musiksteuerung:
Hoch: Lautstärke+ runter: Lautstärke-,
Rechts: Nächster Song/Schnelles Vorspulen, Links: Vorheriger Song/Zurückspulen
- Um die Steuerung des Musik Players zu schließen, die <Zurück>-Taste drücken.
Ausgehend von Lesezeichen im Home-Menü lesen
1. Drücken Sie im Home-Menü auf <Menü>.
2. Wählen Sie [Lesezeichen], um zur
Lesezeichenliste zu gelangen.
3. Bewegen Sie den Cursor in der Lesezeichenliste
zum gewünschten Lesezeichen.
4. Drücken Sie <OK>, um es zu öffnen.
Ausgehend von Lesezeichen im Home-Menü lesen
1. Drücken Sie beim Lesen einer Seite auf
<Menü> und wählen Sie [Lesezeichen], um zur
Lesezeichenliste zu gelangen.
2. Bewegen Sie den Cursor in der Lesezeichenliste
zur gewünschten Seite
3. Drücken Sie <OK>, um die Seite zu öffnen
DEUTSCH
23
Page 24

REGISTRIEREN SIE IHR PRODUKT!
Wir empfehlen Ihnen, sich nach dem Auspacken des ARCHOS-Produktes ein paar Minuten Zeit zu nehmen, um es zu
registrieren
(www.archos.com/register). Hiermit erhalten Sie Zugriff auf den technischen Support von ARCHOS (www.archos.
com/support).
Im Internet unter www.archos.com/register
DEUTSCH
SIE BENÖTIGEN HILFE?
Auf unserer Website: Für häug gestellte Fragen (FAQ) siehe www.archos.com/faq
Kontaktieren Sie unseren technischen Kundendienst: Sie erhalten unter www.archos.com/support Hilfe per E-Mail.
Da unsere Produkte kontinuierlich aktualisiert und weiterentwickelt werden, kann die Software Ihres Geräts in Erscheinung und Funktionalität geringfügige Abweichungen zu den Darstellungen in dieser Kurzbedienungsanleitung aufweisen.
24
Page 25

ANTES DE EMPEZAR
Cargado de la batería
Antes de utilizar su ARCHOS por primera vez, cargue
completamente la batería!
1. Conecte el cable USB suministrado al ARCHOS y a
un ordenador encendido.
El ARCHOS se encenderá. El dispositivo de
almacenamiento USB se puede utilizar.
2. Pulse el botón Atrás.
El indicador de carga es de color azul cuando la
batería se está cargando.
Notas: ponga el Lector en modo de espera para abreviar
el proceso de carga.
Transferencia de archivos
1. Conecte el cable USB suministrado al ARCHOS y a un ordenador encendido. El ARCHOS se encenderá. En unos
segundos, aparecerá el icono del ARCHOS en su ordenador.
2. Es posible transferir archivos multimedia al dispositivo ARCHOS copiándolos y pegándolos en las carpetas
correspondientes
3. Una vez nalizadas todas las transferencias de archivos, cierre cualquier programa que pueda haber leído o escrito
en el ARCHOS. Windows: Haga clic en el icono “Quitar hardware con seguridad” de la bandeja del sistema, junto
al reloj. Mac: Arrastre el icono de disco duro del ARCHOS en el escritorio hacia la papelera (que se transformará en
una echa). Linux: Haga clic con el botón derecho en el icono del ARCHOS USB y seleccione “desmontar” o “quitar
de forma segura”.
4. Ahora ya puede desenchufar el cable USB.
Si no la inserta correctamente puede dañar la tarjeta y el
lector.
- Empuje la tarjeta hacia el fondo de la ranura hasta que
haga clic.
- Para sacar la tarjeta, presione de nuevo hasta que haga
clic.
Precaución
- Una vez insertada o expulsada una tarjeta Micro-SD
de su ranura, el eReader tardará unos segundos en
actualizar el contenido.
- No inserte ni expulse ninguna tarjeta Micro-SD cuando
haya otra operación en marcha, porque podría causar
un bloqueo del sistema.
- No saque la tarjeta mientras se esté reproduciendo su
contenido. Puede interrumpirse el funcionamiento del
dispositivo y provocar su reinicio.
Inserte una tarjeta microSD
ESPAÑOL
25
Page 26

DESCRIPCIÓN DEL ARCHOS
Anzeige Lade-Status
Botones de volumen
Botón Menú
ESPAÑOL
1. Botones de dirección
- Izquierda, derecha, arriba
y abajo
2. Botón OK
- Pulse el botón
Restablecimiento del equipo: En caso de que el ARCHOS se quede bloqueado, puede forzar el apagado del
dispositivo. Pulse el botón Encendido/Apagado durante 6 segundos.
26
Botón retroceso
Puerto micro-USB
Botón página siguiente
Botón página anterior
Toma de auriculares
Ranura para tarjetas Micro-SD
Botón Encendido
/Apagado
Page 27

LA INTERFAZ DEL ARCHOS
Descripción
1. Seguir leyendo: muestra la página del último libro leído. Pulse
el botón <OK> para abrir la última página leída.
2. Biblioteca: muestra la lista de libros disponibles. Mueva el
cursor hasta el libro que desee y pulse <OK> para abrirlo.
3. Indicador de batería: muestra el estado de la batería durante
el funcionamiento.
4. Número de página: muestra el número de la página actual y el
de las páginas totales.
5. Fecha y hora: muestra la fecha y la hora actuales, puede
ajustarlas en los [Parámetros].
6. Directorio de archivos: indica el lugar en el que se guarda el
archivo. SD: Tarjeta SD, INT: memoria interna
ESPAÑOL
27
Page 28

ADOBE DIGITAL RIGHTS MANAGEMENT
Puede descargar los libros más recientes en formatos protegidos ePub y PDF y transferirlos a su lector electrónico.
Para ello, tendrá que descargar e instalar Adobe Digital Editions® en su ordenador. Este programa le ayudará cuando
solicite y transera sus libros electrónicos a su ARCHOS.
El instalador de Adobe Digital Editions viene cargado de origen en el lector electrónico.
1. Conecte el ARCHOS a su PC a través del cable USB suministrado.
2. En el PC, vaya a Mi Equipo y haga doble clic en el icono del ARCHOS.
Compruebe que el ordenador está conectado a Internet.
3. Haga doble clic en el archivo [digitaleditions_172] para iniciar el instalador.
También puede descargar el instalador en http://www.adobe.com/products/digitaleditions/#fp.
ESPAÑOL
4. Escriba su dirección de correo electrónico y rellene el formulario según se le indique.
Si es la primera vez que lo uso, tendrá que obtener un ID gratuito de Adobe en su página Web. Haga clic en
Obtener un ID de Adobe en línea.
28
Instalación de Adobe Digital Editions (ADE)
Obtener un ID de Adobe
Page 29

ADOBE DIGITAL RIGHTS MANAGEMENT
Autorización de PC y lector electrónico
1. En la aplicación Adobe Digital Editions, escriba el nombre de usuario y la contraseña para activar su cuenta
Adobe.
2. Tras la activación, conecte el ARCHOS al ordenador. Adobe Digital Editions detectará el ARCHOS.
3. Adobe Digital Editions se le pedirá que autorice el dispositivo.
Tras la autorización, podrá encontrar el ARCHOS en Adobe Digital Editions, según se indica más abajo.
El contenido del ARCHOS aparecerá en las ventanas de la derecha.
Ahora puede empezar a descargar o comprar libros electrónicos en las tiendas de eBook compatibles con Adobe DRM.
Los libros electrónicos comprados o descargados se guardarán en [Mis ediciones digitales] bajo [Mis documentos].
El contenido del
ARCHOS
El ARCHOS
Transferencia de libros electrónicos DRM a su lector
1. En la aplicación Adobe Digital Editions, haga clic en [Todos los elementos] de la columna izquierda.
Los elementos de [Mis ediciones digitales] aparecerán en la ventana derecha.
2. Elija los elementos que desea transferir.
<Mayús> + <Botón izdo. del ratón> para seleccionar varios archivos.
3. Arrastre y suelte los elementos seleccionados en la Unidad del lector electrónico situada en la última la de la
columna de la izquierda
ESPAÑOL
29
Page 30

LECTURA DE LIBROS
Abrir un libro
1. Desde la pantalla principal del lector electrónico,
utilice los botones de dirección para elegir Biblioteca.
2. Elija el libro que desea abrir.
3. Pulse el botón OK.
ESPAÑOL
1. Durante la lectura, pulse el botón <OK> para acceder al menú de tamaño de letra.
Hay 5 tamaños de letra posibles: Small, Medium, Large, XLarge, XXLarge (pequeño, mediano, grande, x-grande,
xx-grande).
2. Mueva el cursor hasta el tamaño de letra deseado.
3. Pulse <OK> para conrmar.
Ajuste del tamaño de la fuente
Pasar una página del libro
- Pulse <Página siguiente> o el botón <Derecho>
para avanzar a la página siguiente.
- Para retroceder a la página anterior, pulse <Página
anterior> o el botón <Izquierdo>.
Zoom in/out
Durante la lectura, puede ampliar o reducir el texto (zoom in/out).
1. Pulse el botón OK para acceder al menú Tamaño de letra.
2. Elija Ampliar. Aparecerán las opciones de zoom.
3. Mueva el cursor hasta el nivel de zoom que desee y pulse el botón OK.
En modo zoom, utilice los botones de <Dirección> para desplazarse por la página ampliada. El giro de página
está inhabilitado en modo zoom.
Para salir del modo zoom, pulse el botón Atrás.
30
Page 31

LECTURA DE LIBROS
Agregar un marcador
Durante la lectura, vaya a la página deseada en la que desea
el marcador.
1. Pulse el botón Menú.
2. Seleccione Agregar marcador.
3. Pulse el botón OK.
Borrar Marcador
1. Pulse el botón Menú y elija Marcadores.
Se muestran todos sus marcadores.
2. Elija el que quiera borrar y pulse el botón Menú.
3. Seleccione Eliminar y pulse OK.
- Desde un marcador mostrado;
1. Pulse el botón <Menú>.
2. Seleccione Eliminar marcador y pulse OK.
Reproducción de música de fondo en la página del libro
El dispositivo admite reproducción de música de fondo durante la lectura de libros o la visualización de fotos.
- Press the <Play/Pause> button. Aparecerá una barra de control del reproductor en la parte inferior de la página.
Para los botones de control de música:
<Arriba:>: volumen +; <Abajo>: volumen – ; <Derecha>: siguiente/avance rápido; <Izquierda>: anterior/rebobinar
- Para cerrar el control del reproductor de música, pulse el botón <Atrás>.
Leer a partir de marcadores del menú Inicio
1. En el menú Inicio, pulse <Menú>.
2. Elija [Marcadores] para acceder a la lista de
marcadores.
3. En ella, desplace el cursor hasta el que desee.
4. Pulse <OK> para abrirlo.
Leer desde marcadores del libro actual
1. En la página que está leyendo, pulse <Menú>.
2. Elija [Marcadores] para acceder a la lista de
marcadores.
3. En ella, desplace el cursor hasta la página que
desee.
4. Pulse <OK> para abrirlo.
ESPAÑOL
31
Page 32

REGISTRE SU PRODUCTO!
En cuanto haya desembalado su producto ARCHOS, le recomendamos que emplee unos minutos en registrarlo
(www.archos.com/register). De esta forma tendrá acceso a la asistencia técnica de ARCHOS (www.archos.com/
support).
En Internet en www.archos.com/register
ESPAÑOL
¿NECESITA AYUDA?
Preguntas frecuentes las encontrará en www.archos.com/faq.
Póngase en contacto con nuestro equipo de Asistencia Técnica: Visite www.archos.com/support para la asistencia
por e-mail.
Tenga en cuenta que como estamos actualizando y mejorando constantemente nuestros productos, el software de
su dispositivo puede variar ligeramente con respecto a lo descrito en esta Guía Rápida.
32
Page 33

AVVIO
Prima di utilizzare il dispositivo ARCHOS per la prima
Caricamento della batteria
volta, caricare completamente la batteria!
1. Collegare il cavo USB in dotazione ad il ARCHOS e ad
un computer funzionante.
Il dispositivo ARCHOS si accende. Dispositivo di
memorizzazione USB può essere utilizzata.
2. Premere il tasto Indietro. Mentre il dispositivo è in
carica, l’indicatore di carica diventa blu.
Note: Attivare la modalità standby del lettore per
accorciare il processo di carica.
Se non viene inserita correttamente, la scheda e il lettore
possono danneggiarsi.
- Premere la scheda in posizione nello slot apposito
- Per togliere la scheda, premere su di essa una volta
Attenzione
- Quando viene inserita o estratta una scheda Micro-
- Non inserire o estrarre una scheda Micro-SD mentre
- Non togliere la scheda se il contenuto al suo interno è
Introdurre una scheda Micro-SD
nché non vi è uno scatto.
nché non scatta.
SD dal relativo slot, potrebbero volerci alcuni secondi
prima che l’eReader aggiorni il contenuto.
sono in corso altre operazioni in quanto ciò potrebbe
causare un blocco del sistema.
in riproduzione. Ciò bloccherebbe il funzionamento del
dispositivo e sarebbe necessario riavviarlo.
Trasferimento di file su ARCHOS
1. Collegare il cavo USB in dotazione ad il Archos e ad un computer funzionante. Til dispositivo ARCHOS si accende.
Dopo qualche secondo, verrà visualizzata l’icona ARCHOS sul computer.
2. I le multimediali possono essere trasferiti nel dispositivo ARCHOS copiandoli/incollandoli nelle rispettive cartelle.
3. Una volta terminati tutti i trasferimenti dei le, chiudere tutti programmi che possano aver letto o
scritto sull’ARCHOS.
Windows: Fare clic sull’icona “Rimozione sicura dell’hardware” nella barra di sistema, accanto all’orologio. Mac:
trascinare l’icona dell’unità disco rigido del dispositivo ARCHOS sul desktop verso il cestino (che si trasformerà in
un’icona di “smontaggio”), quindi trascinarla in questa posizione. Linux: fare clic con il pulsante destro del mouse
sull’icona del dispositivo USB ARCHOS e selezionare voci del tipo “smontaggio” o “rimozione sicura”.
4. Potete adesso disconnettere il cavo USB.
ITALIANO
33
Page 34

DESCRIZIONE DI ARCHOS
Indicatore di carica
1. Pulsanti direzionali
- Sinistra, destra, su e giù
2. Pulsante OK
ITALIANO
34
- Pulse el botón
Ripristino hardware: Il vostro prodotto non reagisce più.
Tasti volume
Pulsante menu
Pulsante indietro
Porta micro USB
Pulsante pagina
successiva
Pulsante pagina
precedente
Premere il pulsante accensione/spegnimento per 6 secondi.
Jack cufe
Pulsante accensione
/spegnimento
Slot per scheda Micro-SD
Page 35

Descrizione
1. Continua a leggere: visualizza la pagina dell’ultimo libro
letto. Premere il pulsante <OK> per aprire l’ultima pagina
letta.
2. Libreria: visualizza l’elenco di libri disponibili. Spostare il
cursore sul libro desiderato e premere il pulsante <OK> per
aprirlo.
3. Indicatore batteria: visualizza lo stato della batteria durante
l’uso.
4. Numero di pagina: visualizza il numero di pagina corrente e il
numero di pagine disponibili.
5. Ora e Data: Visualizza l’ora e la data correnti, è possibile
impostare tali valori nelle [Impostazioni].
6. Directory dei le: indica la posizione in cui è archiviato il le.
SD – scheda SD, INT – memoria interna
ITALIANO
35
Page 36

ADOBE DIGITAL RIGHTS MANAGEMENT
È possibile scaricare i libri più recenti in formato protetto ePub e PDF e trasferirli nel proprio eReader. Per effettuare
tale operazione, è necessario installare Adobe Digital Editions® nel computer. Questo programma aiuta a ordinare e
trasferire i propri eBook nel proprio dispositivo ARCHOS.
Il programma di installazione Adobe Digital Editions è precaricato nell’eReader.
1. Collegare l’ARCHOS al PC mediante il cavo USB in dotazione.
2. Sul PC, andare su Computer e fare doppio clic sull’icona ARCHOS.
Accertarsi che il computer sia collegato a Internet.
3. Fare doppio clic sul le [digitaleditions_172] per aprire il programma di installazione. Altrimenti, è possibile
scaricare il programma di installazione da http://www.adobe.com/products/digitaleditions/#fp.
4. Inserire il proprio indirizzo e-mail e completare il modulo on-line in base alle istruzioni.
Se si tratta del primo utilizzo, sarà necessario ottenere un ID Adobe gratuito dal sito web Adobe. Fare clic per
ottenere un ID Adobe on-line.
ITALIANO
36
Installazione di Adobe Digital Editions (ADE)
Ottenere un ID Adobe
Page 37

ADOBE DIGITAL RIGHTS MANAGEMENT
Autorizzazione del PC e dell’eReader
1. Nell’applicazione, inserire username e password per attivare l’account Adobe.
2. Dopo l’attivazione, collegare il ARCHOS al PC.
Adobe Digital Editions rileverà il ARCHOS.
3. Adobe Digital Editions chiederà di autorizzare il dispositivo.
Dopo l’autorizzazione, sarà possibile trovare il ARCHOS riconosciuto in Adobe Digital Editions come indicato in
basso. I contenuti del ARCHOS saranno visualizzato nella nestra di destra.
A questo punto è possibile iniziare a scaricare o acquistare ebook dai negozi di ebook on-line che supportano Adobe
DRM. Gli ebook acquistati o scaricati verranno archiviati in [Le mie edizioni digitali)] in [I miei documenti].
I contenuti del
ARCHOS
Il ARCHOS
Trasferimento di ebook DRM nel lettore
1. Dall’applicazione Adobe Digital Editions, fare clic su [All Items (Tutti gli elementi)] nella colonna di sinistra.
Gli elementi in [My Digital Editions (Le mie edizioni digitali)] verranno elencati nella nestra di destra.
2. Selezionare gli elementi che si desidera trasferire.
<Shift> + <Clic con il tasto destro del mouse> per selezionare più le.
3. Trascinare gli elementi desiderati nell’unità dell’eReader che si trova nell’ultima la della colonna di destra.
ITALIANO
37
Page 38

LETTURA DEI LIBRI
1. Dall’interfaccia digitale dell’eReader, usare i pulsanti
Apertura di un libro
direzionali per selezionare la libreria.
2. Selezionare il libro che si desidera aprire.
3. Premere il pulsante OK.
- Premere <Pagina successiva> o il pulsante
<Direzionale destro> per andare alla pagina
successiva.
- Per tornare alla pagina precedente, premere <Pagina
precedente> o il pulsante <Direzionale sinistro>.
Girare la pagina di un libro
Regolazione della dimensione del carattere
1. Durante la lettura, premere il pulsante <OK> per accedere al menu della dimensione dei caratteri.
Ci sono 5 dimensioni dei caratteri disponibili: Piccolo, medio, grande, XL e XXL.
2. Spostare il cursore sulla dimensione carattere desiderata.
ITALIANO
3. Premere <OK> per confermare.
Zoom avanti/indietro
Durante la lettura, è possibile effettuare lo zoom avanti/indietro.
1. Premere il pulsante OK per accedere al menu dimensione caratteri.
2. Selezionare Ingrandisci. Verranno visualizzate le opzioni di zoom.
3. Spostare il cursore sul livello di zoom desiderato e premere il pulsante OK.
Nella modalità zoom, usare i pulsanti <Direzionali> per spostarsi nella pagina ingrandita. Nella modalità zoom
non è possibile voltare le pagine.
Per uscire dalla modalità zoom, premere il pulsante Indietro.
38
Page 39

LETTURA DEI LIBRI
Durante la lettura, passa alla pagina desiderata che si
Aggiunta di un segnalibro
desidera impostare come segnalibro.
1. Premere il pulsante Menu.
2. Selezionare Aggiungi segnalibro.
3. Premere OK.
Eliminazione di un segnalibro
1. Premere il pulsante Menu e selezionare Segnalibri.
Vengono visualizzati tutti i segnalibri.
2. Selezionare quello che si desidera eliminare e premere il
pulsante Menu.
3. Selezionare Elimina e premere OK.
- Da un segnalibro visualizzato;
1. Premere il pulsante <Menu>.
2. Selezionare Rimuovi segnalibro e premere OK.
Lettura dai segnalibri nel menu principale
1. Dal menu principale, premere <Menu>.
2. Selezionare <Segnalibri> per accedere all’elenco
dei segnalibri.
3. Nell’elenco dei segnalibri, spostare il cursore sul
segnalibro desiderato.
4. Premere <OK> per aprire.
Lettura dai segnalibri nel libro corrente
1. Nella pagina di lettura, premere <Menu>
2. Selezionare <Segnalibri> per accedere all’elenco
dei segnalibri.
3. Nell’elenco dei segnalibri, spostare il cursore sul
la pagina desiderata.
4. Premere <OK> per aprire.
Riproduzione di musica di fondo nella pagina del libro
Questo dispositivo consente la riproduzione di musica di fondo durante la lettura di libri o la visualizzazione di foto.
- Premere il pulsante <Play/Pausa>. Nella parte inferiore della pagina verrà visualizzata la barra dei comandi di un
lettore musicale.
Per i pulsanti di comando della musica:
Su: Volume + ; giù Volume - ; destra Successivo/avanzamento veloce ; Sinistra: Precedente/Indietro
- Per chiudere il comando del lettore musicale, premere il pulsante <Indietro>.
ITALIANO
39
Page 40

REGISTRARE IL PRODOTTO!
Dopo aver estratto il prodotto ARCHOS dall’imballo, consigliamo di dedicare qualche minuto alla sua registrazione
(www.archos.com/register). Questo consentirà di accedere all’assistenza tecnica ARCHOS (www.archos.com/support).
Su Internet all’indirizzo www.archos.com/register
SERVE AIUTO?
ITALIANO
Per accedere alle domande frequenti: www.archos.com/faq.
Contattare il nostro servizio di assistenza tecnica: Visitare il sito Web www.archos.com/support per ricevere
assistenza mediante posta elettronica.
Poiché i nostri prodotti vengono continuamente aggiornati e migliorati, è possibile che il software del dispositivo si
presenti in modo leggermente diverso o con funzioni modicate rispetto a quanto presentato nella presente Guida
rapida.
40
Page 41

OPSTARTEN
Laad de batter volledig op alvorens de ARCHOS voor de
De Batteren laden
eerste maal te gebruiken!
1. Verbind de meegeleverde USB-kabel met de
ARCHOS en met een computer die aan staat.
Het apparaat wordt ingeschakeld.
USB-opslagapparaat kan worden gebruikt.
2. Druk op de toets Terug.
Wanneer het apparaat aan het laden is, licht de
laadindicator blauw op.
Opmerkingen: Zet de reader in de stand-bymodus om
het oplaadproces te versnellen.
U kunt de kaart en de reader beschadigen als de kaart niet
goed wordt geplaatst.
- Druk de kaart in de kaartsleuf totdat deze vastklikt.
- Als u de kaart wilt verwijderen, drukt u nogmaals op de
Let op
- Wanneer er een Micro-SD-kaart in de kaartsleuf wordt
- Plaats of verwijder geen Micro-SD-kaart wanneer er een
- Verwijder de kaart niet wanneer de inhoud op de kaart
Media overzetten naar uw ARCHOS
1. Verbind de meegeleverde USB-kabel met de ARCHOS en met een computer die aan staat.
2. U kunt uw mediabestanden op de ARCHOS plaatsen door ze ofwel in de betreffende map te kopiëren.
3. Sluit, zodra alle bestanden overgeplaatst zijn, eventuele toepassingen die bestanden op de ARCHOS hebben
gelezen of bestanden op uw ARCHOS hebben geplaatst.
Windows: Klik op het ‘VEILIG VERWIJDEREN’-pictogram in het systeemvak, naast de klok.
Mac: Versleep het pictogram van de ARCHOS-harddisk op het bureaublad naar de prullenbak (die verandert in het
pictogram ‘loskoppelen’) en laat het daar los.
Linux: Klik met de rechtermuisknop op het pictogram ARCHOS USB-apparaat en selecteer ‘unmount’
(ontkoppelen) of ‘safely remove’ (veilig verwijderen).
4. U kunt de USB-kabel nu loskoppelen.
Invoering van een micro SD-kaart
kaart, zodat deze weer losklikt.
geplaatst of wordt verwijderd, heeft de eReader mogelijk
enkele seconden nodig om de inhoud bij te werken.
andere bewerking wordt uitgevoerd. Hierdoor kan het
systeem vastlopen.
wordt weergegeven. Hierdoor wordt de werking van het
apparaat onderbroken en wordt het apparaat opnieuw
opgestart.
NEDERLANDS
41
Page 42

BESCHRIJVING ARCHOS
Laadindicator
De toets Menu
1. Pijltjestoetsen
- Links, rechts, omhoog en
omlaag
2. De toets OK
- Druk op de knop
NEDERLANDS
Het toestel resetten: Uw product niet reageren. Druk 6 seconden op de toets AAN/UIT.
42
De toets Terug
De toets Vorige pagina
De toets Volgende
pagina
Hoofdtelefoonaansluiting
Volumeknoppen
Micro-USB-poort
Micro-SD-kaartsleuf
De toets Aan/Uit
Page 43

DE ARCHOS-INTERFACE
Beschrijving
1. Doorgaan met lezen: de pagina van het laatst gelezen boek
weergeven. Druk op <OK> om de laatst gelezen pagina te
openen.
2. Bibliotheek: een lijst met beschikbare boeken weergeven.
Verplaats de cursor naar het gewenste boek en druk op <OK>
om deze te openen.
3. Batterijindicator: geeft de status van de batterij weer.
4. Paginanummer: geeft de huidige pagina en het totale aantal
pagina’s weer.
5. Tijd & Datum: geeft de huidige tijd en datum weer, u kunt
deze instellen via [Settings].
6. Bestandsdirectory: geeft de locatie weer waar het bestand
werd opgeslagen.
SD – SD-kaart, INT – intern geheugen
NEDERLANDS
43
Page 44

ADOBE DIGITAL RIGHTS MANAGEMENT
U kunt de meest recente boeken in het beveiligde formaat ePub en PDF downloaden en deze op uw eReader
plaatsen. Om dit te doen moet u Adobe Digital Editions® op uw computer installeren. Dit programma zal u helpen
bij het bestellen van uw eBooks via uw ARCHOS.
Het installatieprogramma van Adobe Digital Editions is vooraf in de eReader geladen.
1. Gebruik de USB-kabel die bij de ARCHOS is geleverd om de ARCHOS aan te sluiten op uw pc.
2. Ga op uw pc naar Deze computer en dubbelklik op het ARCHOS-pictogram.
Zorg ervoor dat uw computer verbinding heeft met internet.
3. Dubbelklik op het bestand [digitaleditions_172] om het installatieprogramma te openen. U kunt het
installatieprogramma ook downloaden via http://www.adobe.com/products/digitaleditions/#fp.
4. Geef uw e-mailadres op en volg de instructies om het online formulier in te vullen.
Als u het programma voor de eerste keer gebruikt, moet u een gratis Adobe-ID via de website van Adobe
opvragen. Klik op Get an Adobe ID online.
Adobe Digital Editions (ADE) installeren
NEDERLANDS
44
Get an Adobe ID
Page 45

ADOBE DIGITAL RIGHTS MANAGEMENT
1. Bij de toepassing, geef de gebruikersnaam en het wachtwoord op om uw Adobe-account te activeren.
2. Sluit de ARCHOS vervolgens aan op een pc.
Adobe Digital Editions herkent de ARCHOS.
3. Adobe Digital Editions u wordt gevraagd het apparaat te autoriseren. Nadat u het apparaat hebt geautoriseerd,
kunt u de ARCHOS die door Adobe Digital Editions is herkend, als volgt vinden. De inhoud van de ARCHOS
wordt weergegeven in de vensters aan de rechterkant.
U kunt nu ebooks met ondersteuning voor Adobe DRM downloaden of kopen bij Ebook-winkels.
De gekochte of gedownloade ebooks worden opgeslagen in [My Digital Editions] in [Mijn documenten].
Pc en eReader autoriseren
De inhoud van de
ARCHOS
De ARCHOS
DRM-ebooks overdragen naar uw eReader
1. Klik in de linkerkolom van de toepassing Adobe Digital Editions op [All Items].
De items in [My Digital Editions] worden weergegeven in het rechtervenster.
2. Selecteer de gewenste items die u wilt overdragen.
Houd de toets <Shift> ingedrukt en klik met de linkermuisknop om meerdere bestanden te selecteren.
3. Sleep de geselecteerde items naar het station van de eReader. Deze bevindt zich op de laatste rij van de
linkerkolom.
NEDERLANDS
45
Page 46

BOEKEN LEZEN
1. Gebruik de richtingsknoppen van de hoofdinterface
Een boek openen
van de eReader om Library te selecteren.
2. Selecteer het boek dat u wilt openen.
3. Druk op de knop OK.
- Druk op <Next Page> of de <Pijl-rechts> om naar
de volgende pagina te gaan.
- Druk op <Previous Page> of de <Pijl-links> om naar
de vorige pagina te gaan.
Een pagina omslaan
De tekengrootte aanpassen
1. Tijdens het lezen, druk op <OK> om naar het menu van de tekengrootte te gaan.
Er zijn vijf tekengroottes beschikbaar: Small, Medium, Large, XLarge, XXLarge.
2. Verplaats de cursor naar de gewenste tekengrootte.
3. Druk op <OK>om te bevestigen.
NEDERLANDS
Tijdens het lezen kunt u inzoomen/uitzoomen.
1. Druk op de toets OK om naar het menu Tekengrootte te gaan.
2. Selecteer Vergroten. De zoomopties zullen worden weergegeven.
3. Verplaats de cursor naar het gewenste zoomniveau en druk op OK.
In de zoommodus, gebruik de pijltjestoetsen om te pannen over de gezoomde pagina. In zoommodus kunt u de
pagina niet draaien. Druk op de toets Terug om de zoommodus te verlaten.
46
Zoomin in/out
Page 47

BOEKEN LEZEN
Bladwijzer toevoegen
Wanneer u aan het lezen bent, ga naar de gewenste pagina
waaraan u een bladwijzer wilt toevoegen.
1. Druk op de toets Menu.
2. Selecteer Bladwijzer toevoegen.
3. Druk op OK.
Bladwijzer verwijderen
1. Druk op de toets Menu en selecteer Bladwijzers.
Alle bladwijzers zullen worden weergegeven.
2. Selecteer de bladwijzer die u wenst verwijderen en druk
op de toets Menu.
3. Selecteer Verwijderen en druk op OK.
Vanaf een weergegeven bladwijzer;
1. Druk op <Menu>.
2. Selecteer Bladwijzer verwijderen en druk op OK.
Lezen via de bladwijzers in het menu Home
1. Klik in het menu Home op <Menu>.
2. Selecteer [Bookmarks] om de lijst met
bladwijzers weer te geven.
3. Verplaats de cursor in de lijst met bladwijzers
naar de gewenste bladwijzer.
4. Druk op <OK> om deze te openen.
Lezen via bladwijzers in het huidige boek
1. Klik op de pagina die u leest op <Menu>.
2. Selecteer [Bookmarks] om de lijst met
bladwijzers weer te geven.
3. Verplaats de cursor in de lijst met bladwijzers
naar de gewenste pagina.
4. Druk op <OK> om deze te openen.
Achtergrondmuziek afspelen op de pagina Book
Het apparaat kan achtergrondmuziek afspelen wanneer u boeken aan het lezen bent of foto’s aan het bekijken
bent.
- Druk op de toets <Afspelen/Pauze>. Onderaan de pagina zal de bedieningsbalk ba, de music player worden
weergeven.
De bedieningsknoppen voor muziek:
Omhoog: volume + Omlaag: Volume - Rechts: Volgende/Snel voorwaarts Links: Vorige/Terugspoelen
- Om de bedieningsknoppen van de music player te sluiten, drukt u op <Terug>.
NEDERLANDS
47
Page 48

REGISTRIEREN SIE IHR PRODUKT!
We adviseren u om zodra u uw ARCHOS-product hebt uitgepakt, een paar minuten de tijd te nemen om het product te registreren
(www.archos.com/register). Zodoende hebt u toegang tot de technische ondersteuning van ARCHOS (www.archos.com/support).
Op het internet op www.archos.com/register
HULP NODIG?
Op onze website: Raadpleeg het onderdeel Frequently Asked Questions op www.archos.com/faq
Neem contact op met onze Technisch ondersteuning: Surf naar www.archos.com/support voor ondersteuning via
e-mail.
NEDERLANDS
Omdat we onze producten voortdurend aanpassen en verbeteren, kan de software van uw apparaat er een beetje anders uitzien of
een licht gewijzigde functionaliteit hebben dan voorgesteld in deze Snelstartgids.
48
Page 49

INICIANDO
Carregar a bateria
Antes de utilizar o dispositivo ARCHOS pela primeira
vez, carregue completamente a bateria!
1. Ligue o tablet para o seu computador usando o cabo
USB.
O dispositivo é ligado. Dispositivo de
armazenamento USB pode ser usado
2. Prima o Voltar. O indicador de carga apresenta uma
cor azul.
Notas: Coloque o Leitor em modo de espera para
encurtar o processo de carregamento.
Poderá danicar o cartão e o leitor se não o inserir
correctamente.
- Pressione o cartão para o interior da ranhura até ouvir
um clique.
- Para remover o cartão, pressione-o mais uma vez até
ouvir um clique.
Atenção
- Quando um cartão Micro-SD é inserido ou ejectado da
ranhura, poderá demorar alguns segundos até o eReader
actualizar o conteúdo.
- Não introduza nem ejecte um cartão Micro-SD enquanto
outra operação estiver em curso, pois poderá provocar a
suspensão do sistema.
- Não remova o cartão se o conteúdo no interior
do cartão estiver a ser reproduzido. Esta acção irá
interromper o funcionamento do dispositivo e provocar
o seu reinício
Transferir conteudo multimédia para o dispositivo ARCHOS
1. Ligue o cabo USB fornecido ao ARCHOS e a um computador em funcionamento.
2. Pode transferir cheiros multimédia para o ARCHOS copiando-os/colando-os nas respectivas pastas.
3. Depois de terminar todas as transferências de cheiros, feche qualquer programa que possa ter sido lido ou escrito
para o ARCHOS.
Windows: Clique no ícone “remover dispositivo com segurança” na bandeja do sistema, ao lado do relógio.
Mac: Arraste o ícone da unidade de disco rígido ARCHOS no ambiente de trabalho para o lixo (que irá mudar para
um ícone “desmontar”) e largue.
Linux: Clique com o botão direito no ícone do dispositivo USB ARCHOS e seleccione “desmontar” ou “remover em
segurança.”
4. Depois, pode desligar o cabo USB.
Inserir um cartão microSD
PORTUGUÊS
49
Page 50

DESCRIÇÃO DO ARCHOS
Indicador de carga
1. Botões direccionais
- Esquerda, direita, cima,
baixo
2. Botão OK
- Pressione o botão
PORTUGUÊS
Repor hardware: O dispositivo bloqueou. Pode desligá-lo.
50
Botão Página anterior
Botão Página seguinte
Botões de volume
Botão Menu
Botão Voltar
Entrada para
auscultadores
Prima o botão LIGAR/DESLIGAR durante 6 segundos.
Botão Ligar/Desligar
Porta Micro-USB
Ranhura para cartão
Micro-SD
Page 51

A INTERFACE ARCHOS
Descrição
1. Continuar a ler: apresenta a página do último livro lido. Prima
o botão <OK> para abrir a última página lida.
2. Biblioteca: apresenta a lista de livros disponíveis. Desloque
o cursor para o livro pretendido e prima o botão <OK> para
abrir o mesmo.
3. Indicador de bateria: apresenta o estado da bateria durante o
período de fun cionamento.
4. Número da página: apresenta o número da página actual e o
total de páginas disponíveis.
5. Hora e Data: apresenta a hora e a data actuais; pode ajustar
esta denição em [Denições].
6. Directório do cheiro: indica o local onde o cheiro está
guardado. SD – cartão SD, INT – memória interna
PORTUGUÊS
51
Page 52

ADOBE DIGITAL RIGHTS MANAGEMENT
Pode descarregar os livros mais recentes no formato ePub e PDF protegido e transferir os mesmos para o seu
eReader. Para fazê-lo, é necessário descarregar e instalar o Adobe Digital Editions® no computador. Este programa
irá ajudá-lo quando encomendar e transferir os seus eBooks (livros electrónicos) para o dispositivo ARCHOS.
O programa de instalação do Adobe Digital Editions está pré-carregado no leitor electrónico.
1. Ligue o ARCHOS ao seu PC através do cabo USB fornecido.
2. No seu PC, vá a Meu computador e clique duas vezes no ícone do ARCHOS.
Certique-se de que o seu computador está ligado à Internet
3. Clique duas vezes no cheiro [digitaleditions_172] para abrir o programa de instalação.
Em alternativa, poderá descarregar o programa de instalação a partir de http://www.adobe.com/products/
digitaleditions/#fp.
4. Se estiver a utilizar pela primeira vez, será necessário obter uma ID Adobe gratuita a partir do sítio Web da
Adobe: Clique em Get an Adobe ID online (Obter uma ID Adobe em linha).
5. Insira o seu endereço de correio electrónico e preencha o formulário em linha de acordo com as instruções.
PORTUGUÊS
52
Instalar o Adobe Digital Editions (ADE)
Obter uma ID Adobe
Page 53

ADOBE DIGITAL RIGHTS MANAGEMENT
1. Na aplicação, introduza o nome de utilizador e a palavra-passe para activar a sua conta Adobe.
2. Após a activação, ligue o ARCHOS ao PC.
O Adobe Digital Editions irá detectar o ARCHOS.
3. Você será solicitado a permitir que o dispositivo. Após a autorização, poderá encontrar o ARCHOS reconhecido
no Adobe Digital Editions, como mostrado a seguir. Os conteúdos do ARCHOS serão apresentados nas janelas
do lado direito.
Já pode começar a descarregar ou a comprar livros electrónicos a partir de lojas Ebook em linha com suporte para o
Adobe DRM. Os livros electrónicos comprados ou descarregados serão guardados em [Minhas edições digitais] em
[Meus documentos]
ARCHOS
Transferir livros electrónicos DRM para o seu leitor electrónico
1. A partir da aplicação Adobe Digital Editions, clique em [Todos os artigos] na coluna da esquerda.
Os artigos em [Minhas edições digitais] serão apresentados na janela da direita.
2. Seleccione o(s) artigo(s) pretendido(s) para efectuar a transferência
<Shift> + <Left Click> para seleccionar múltiplos cheiros.
3. Arraste e largue o(s) artigo(s) seleccionado(s) na Unidade do leitor electrónico localizada na última la da coluna
da esquerda.
Autorizar o PC e o eReader
Os conteúdos do
ARCHOS
PORTUGUÊS
53
Page 54

LER LIVROS
1. A partir da interface principal do leitor electrónico,
Abrir um livro
utilize os botões direccionais para seleccionar
Biblioteca.
2. Seleccione o livro que deseja abrir.
3. Prima o botão OK.
- Prima o botão <Página seguinte> ou <Direccional-
Direita> para mudar para a página seguinte.
- Para mudar para a página anterior, prima o botão
<Página anterior> ou <Direccional-Esquerda>.
Virar a página do livro
Ajustar o tamanho da letra
1. Quando estiver a ler, prima o botão <OK> para entrar no menu do tamanho da letra.
Existem 5 tamanhos disponíveis: Pequeno, Médio, Grande, XGrande, XXGrande.
2. Desloque o cursor para o tamanho de letra pretendido.
3. Prima <OK> para conrmar.
4. Pode demorar algum tempo a redimensionar a letra.
Durante a leitura, pode ampliar/reduzir a imagem.
1. Prima o botão Zoom para entrar no menu Tamanho da letra.
2. Seleccione Aumentar. Irão aparecer as opções de Zoom.
PORTUGUÊS
3. Desloque o cursor para o nível de zoom pretendido e prima o botão OK.
No modo de Zoom, utilize os botões <Direccionais> para movimentar-se pela página ampliada/reduzida. Não é
possível virar a página no modo Zoom. Para sair do modo Zoom, prima o botão Voltar.
54
Ampliar/Reduzir
Page 55

LER LIVROS
Adicionar Marcador
Quando estiver a ler, avance para a página pretendida que
gostaria de marcar.
1. Prima o botão Menu.
2. Seleccione Adicionar Marcador.
3. Prima o botão OK.
Eliminar Marcador
1. Prima o botão Menu e seleccione Marcadores.
São apresentados todos os marcadores.
2. Seleccione o que pretende eliminar e prima o botão Menu.
3. Seleccione Eliminar e prima OK.
- A partir de um marcador apresentado;
1. Prima o botão <Menu>.
2. Seleccione Remover marcador e prima OK.
Ler a partir de Marcadores no Menu Inicial
1. A partir do Menu Inicial, prima <Menu>
2. Seleccione [Marcadores] para entrar na Lista de
marcadores.
3. Na Lista de marcadores, mova o cursor para o
marcador pretendido.
4. Prima <OK> para abrir.
Ler a partir de Marcadores no Livro actual
1. Na página de leitura, prima <Menu>.
2. Seleccione [Marcadores] para entrar na Lista de
marcadores.
3. Na Lista de marcadores, mova o cursor para a
página pretendida.
4. Prima o botão <OK> para abrir.
Reproduzir música de fundo na página Livro
O dispositivo permite reproduzir música de fundo enquanto está a ler livros ou a visualizar fotograas.
- Prima o botão <Reproduzir/Pausa>. Irá aparecer uma barra de controlo do leitor de música na parte inferior da
página.
Para os botões de controlo da música:
Para cima: volume + Para baixo: Volume - Direita: Seguinte/Avanço rápido Esquerda: Anterior/Retroceder
- Para encerrar o controlo do leitor de música, prima o botão <Voltar>.
PORTUGUÊS
55
Page 56

REGISTE O SEU PRODUTO
Depois de desempacotar o seu produto ARCHOS, recomendamos que dispense alguns minutos para efectuar o registo
do mesmo.
(www.archos.com/register). Desta forma, terá acesso ao suporte técnico ARCHOS (www.archos.com/support).
Na Internet, no site www.archos.com/register
PRECISA DE AJUDA?
Em nosso site da web: Veja a seção de Perguntas Prequentes no www.archos.com/faq
Contacte a nossa Equipa de assistência técnica: visite www.archos.com/support para obter assistência através do
serviço de e-mail.
PORTUGUÊS
Como estamos constantemente a actualizar e a aperfeiçoar os nossos produtos, o software do dispositivo pode
apresentar um aspecto ligeiramente diferente ou funcionalidades modicadas quando comparados ao conteúdo
apresentado por este Guia de início rápido.
56
 Loading...
Loading...