Page 1
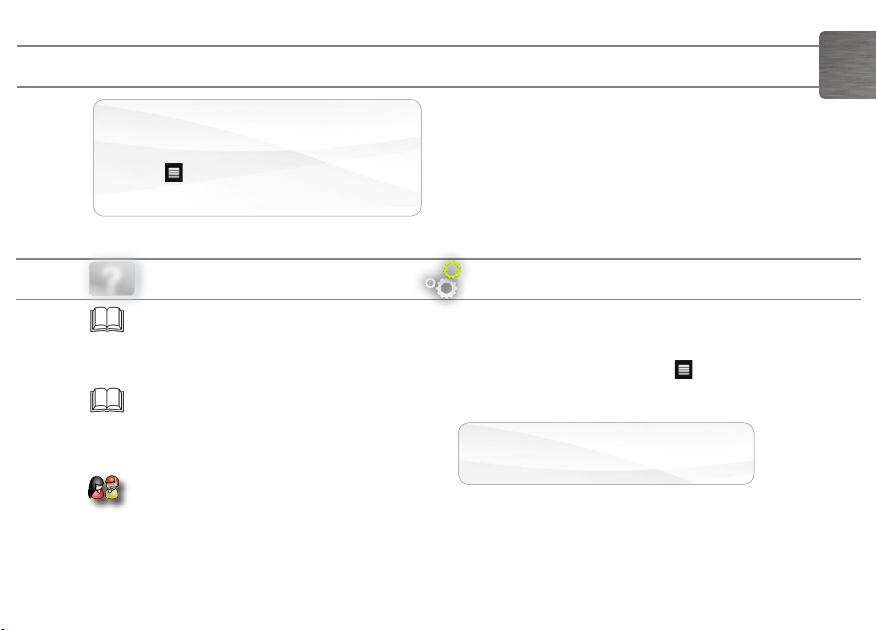
ENGLISH
THANK YOU!
Thank you for purchasing this ARCHOS product.
This guide provides you key information to start using your
device.
To receive more complete service, please register your product at Menu >Settings>About device>Online registration,
or with a computer (www.archos.com/register).
NEED HELP?
?
Full Manual: To access the full manual, tap
on the User Manual application on the device
home screen or go to: www.archos.com/
support.
FAQs: To access the FAQs, your device must
be connected to the Internet: www.archos.com/
support.
Contact our Technical Support Team:
Visit www.archos.com/support for e-mail
support.
As we are often updating and improving our products, your device’s software may have
a slightly different appearance or modified functionality than presented in this Quick Start Guide.
PACKAGE CONTENTS
Please make sure that the items shown below are included
in the package. Should an item be missing, please contact
the local retailer from which you purchased this product.
Archos 35 Home Connect•
Archos AC adaptor•
UK, EU, US plugs•
USB cable (2 meters)•
SOFTWARE UPDATE
The ARCHOS operating system (the system that runs your
device) is periodically updated to bring new features, improvements and bug fixes. There are two main ways to update your
product’s software: directly on your ARCHOS if your device
can connect to a WiFi network (Menu >Settings>About
device>Firmware update), or with a computer (www.archos.
com/firmware).
Directly on your ARCHOS Ä
On the web at www.archos.com/ Ä firmware
Page 2
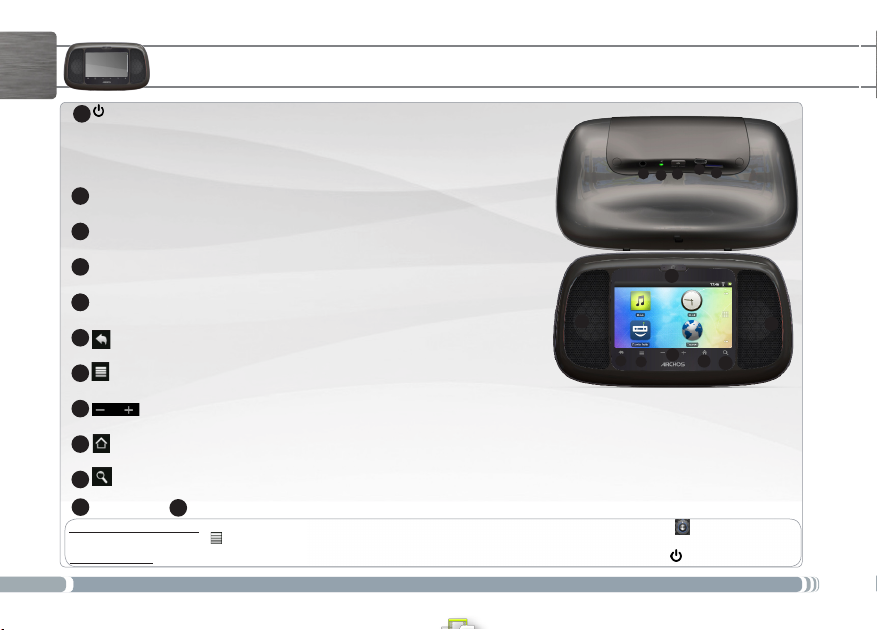
2
2
3
1
4
10
12
12
1
2
3
4
25
6
7
8
9
10
11
12
11
9
8
7
6
5
ENGLISH
Power Button: press and hold to switch on/off.
When your device is plugged in, press the Power button once to put your device in clock
mode. When the device is not plugged in, press the Power button once to put your device in standby mode.When you press and hold on the Power button, a window appears
with a list of options. Tap on “Power Off” > “Power Off” to fully shut down your ARCHOS
Charging indicator - light on: battery charging / blinking: battery charged
Headphones input
Micro-USB port: 1- to charge the device using the power adapter or the USB cable connected to a running computer. 2- to transfer files from your computer to your ARCHOS/
from your Archos to your computer using the USB cable.
Micro-SD card slot
Search icon - allows you to search for an item on the device or on the Internet.
Camera
Touchscreen calibration: If the touchscreen functioning is impaired, carry out a calibration. Tap the Settings widget OR on the Home
screen, tap the Menu icon ,/Settings. Down the list, tap Repair&formatting/Touchscreen calibration. Follow the on-screen instructions.
Hardware Reset: In the event that your ARCHOS freezes operation, you can force the device to shut down by holding the button for 10 seconds.
DESCRIPTION OF THE DEVICE
Back - returns to the previous screen.
Menu icon - gives menu options according to the current screen.
Volume buttons
Home icon - Short press: return to the Home screen. Hold: jump to one of the recent applications.
Loudspeakers
Page 3
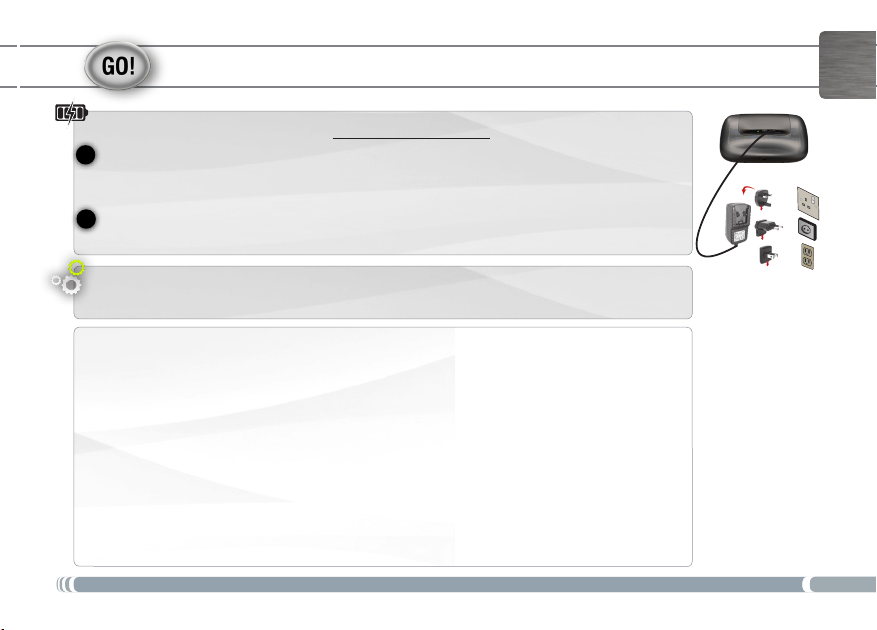
3
EUR
US
UK
2
1
ENGLISH
STARTING UP
Charging the Battery
Before using your ARCHOS for the first time, completely charge the battery:
Connect the supplied USB cable to the ARCHOS and to the supplied USB power adapter.
Plug the USB power adapter into an outlet.
OR
Connect the supplied USB cable to the ARCHOS and to a running computer.
The ARCHOS device will turn on and start charging. When connected to a computer, tap on Charge only.
Startup Wizard
The first time you start up your ARCHOS, the installation wizard will bring you through a few screens to help you
set up the principal settings: Language, country, time, preinstalled applications etc.
Touchscreen actions
Touch to activate
an item
Touch and hold
for an alternate
action
Drag an item to
change its position
Swipe up/down to
scroll through a list
Swipe left/right to
change the view
Double-tap
►
See the full user manual to learn how to fully configure your ARCHOS device.
Touch with your finger pulp.
To touch and hold an item, touch the item and do not lift your finger pulp until the action
occurs.
To drag an item, touch and hold it for a moment, then without lifting your finger pulp, move
your finger pulp on the screen until the item reaches its destination.
To swipe, touch the screen and then quickly move your fingertips across the screen without lifting your fingertip. Do not pause on the screen with your fingertips at the initial point
of contact or you may drag an item.
Quickly tap the screen twice on a webpage or other application screen to zoom.
Page 4
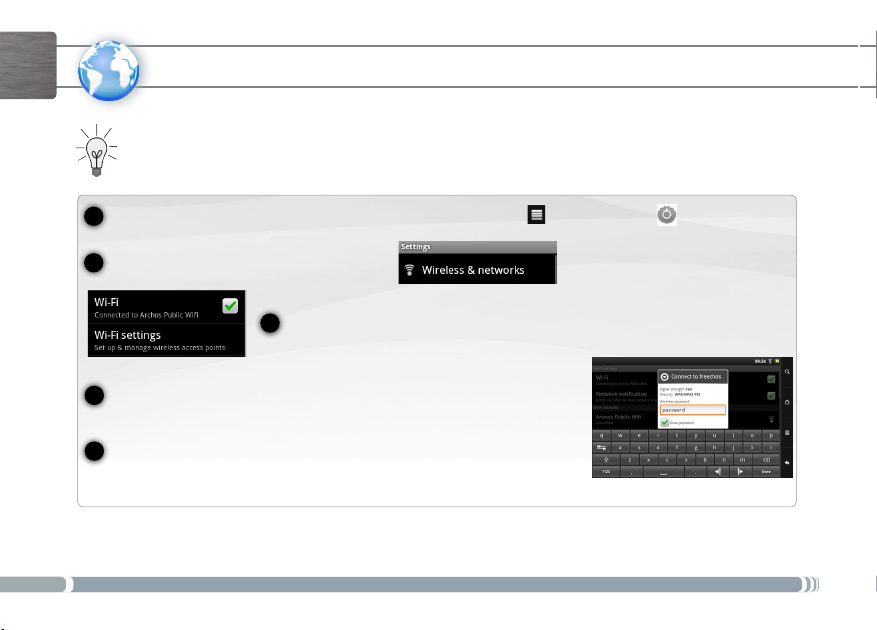
4
1
2
3
4
www
5
ENGLISH
* For free access WiFi points, there is no need to enter any special information. For secured networks, you will need either a key (a series of numbers and/
or letters) of the type WEP, WPA, or WPA2. Check with the person who manages the WiFi network to obtain the exact connection parameters required.
►
See the full user manual to learn how to fully configure your ARCHOS device.
CONNECTING TO THE WIFI
First of all, you need to configure a WiFi network. For this procedure to work, you need to be in a WiFi zone that will allow you to
connect to it. Every time the ARCHOS is in range of a network that you have already configured once, it will attempt to make a
connection.
To configure a new WiFi network, go on the Home screen, tap on the Menu icon , then select Settings .
In the Settings screen, select Wireless & networks.
If the WiFi is off, tap on the Wi-Fi line to turn it on. Then select Wi-Fi settings. The ARCHOS will
scan for available WiFi networks and display them at the bottom of the screen.
Tap on the network you want to connect to. Then tap inside the Wireless password field to
make the virtual keyboard appear. We recommend that you select Show password, to be able
to see the characters you are typing.
Enter the required network information*, tap on Done, and then tap on Connect. Your
ARCHOS will now attempt to establish a connection to that WiFi access point with the
network parameters you entered.
Page 5
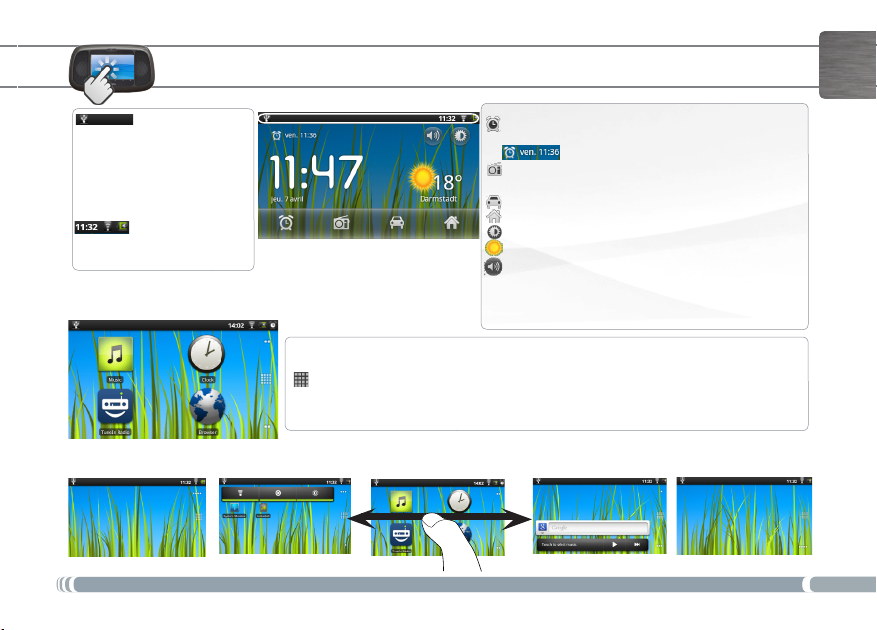
5
ENGLISH
INTERFACE
Clock screen
Notification icons: tap and hold
on the top bar until the notification window appears, then drag it
downwards to reveal the notification messages (if any).
Status icons: (Time, WiFi connection status, battery level, etc.)
Tap the clock icon to add and set alarm, to define general
settings for alarms.
= shows the time for the next alarm
Tap the radio icon to access TuneIn Radio and select radio
stations.
Tap the traffic icon to display traffic information.
Tap Home to display the device main screen
Tap the Dimmer icon to set the screen brightness.
Tap the weather widget for specific weather information.
Tap the volume icon to deactivate/activate the sound.
only the alarm still functions when the sound is deactivated.
Home screen
On the Home Screen, Tap on an icon to open the corresponding application. You can customize
the Home screen by adding/removing shortcuts and widgets, changing the wallpaper, etc.
Launcher tab
Tap on this icon to reveal all the Android™ applications installed on your ARCHOS. You can
copy them onto the Home screen. Get more Android™ applications from the application store,
AppsLib (See page 7).
Slide your finger horizontally on the screen to navigate between the 5 panels of the extended Home screen.
S
ee the full manual for further information about the interface.
The extended home screen
Page 6

6
ENGLISH
APPLICATIONS
Main applications
TuneIn Radio: Through the radio shorcut, browse radio
stations by location, by genre, by language, listen to podcasts, set an alarm using a radio, set sleep timer, etc.
Tap the traffic icon. You have access to the Google Maps
website. You can display your location, to get directions,
and set Traffic settings, ...
Music: Slide your finger (vertically or horizontally) on the
album covers, on the left, to navigate more visually through
your albums.
Browser: Have multiple pages open at once to jump back
The weather channel provides weather information for a
current day and for the following days. You can set your
location.
Changing the settings: From the Home screen, tap
the Menu icon , then tap Settings and choose a
category: Wireless&networks, Sound, Display, TV Out,
Location&security, Applications, Accounts&sync, etc.
To set an alarm To play a radio station
1.Tap the alarm icon .
2.Tap Add alarm.
3.Define an hour and tap Set.
In the Set alarm page,
- select a ringtone,
- set the frequency (repeat),
- set a label, etc.
The alarm is set.
►
See the full user manual to learn how to fully configure your ARCHOS device.
1.Tap the radio icon .
2. To find a station, in the main page of the
TuneIn Application, use the search bar or
browse the list of categories (Local radio,
Location, Language, etc).
3.When the radio name is displayed, tap it.
The radio starts playing after buffering.
NOTE:Tap on to add the radio to My
Presets. Now, the radio station is available in
the My Presets list.
The weather channel provides weather information for the
current day and the following days. You can define your location for more precise information.
Video: Stop halfway through a video and pick up where you
were watching just by tapping on the little “+” symbol, on the
right of the file name.
Email: Allows for e-mail accounts of the type POP or IMAP.
Gallery: View your pictures as a photo wall and then one-
by-one, or as a running slideshow. Simply drag your finger
horizontally to jump from one photo to another.
Camera: Take still image photographs or video sequences. At
any time, simply tap on the thumbnail on the top right to display
the last-taken pictures. Make free video calls using Skype.
To get traffic information
1.Tap the traffic icon .
Your position is displayed on the map.
Tap Layers to select a display option.
Tap to search about your location
Tap :
- to get directions from one place to another
- to sign in with your email account*.
*To sign in, you must have a Gmail account.
Page 7

7
ENGLISH
APPSLIB : APPLICATION STORE
AppsLib is the application marketplace for Android devices. Thousands of apps available to download straight to your Android device.
Check out the best in free and paid-for applications.
1. Tap on the AppsLib icon.
2. Search through the Categories, Top 50, Selection or type key words on the search bar.
Find the application you want!
Approved apps
Thanks to our approved stamp, you
can see which applications have
already been tested to work on your
tablet by our engineers.
All kinds of applications
Clear and unique categories such
as 3D games.
When an update is available, you can:
1.Tap on the AppsLib icon on the Home screen.
The application is opened. An update notification is displayed.
2.Tap on Update Now. The update starts.
3.Follow the on-screen instructions.
4.At the end of the installation, tap on Open.
NOTE: Download AppsLib at www.appslib.com
UPDATE APPSLIB now
Simple, secure
Completely secure payment via
Paypal. Tie your paypal account
into AppsLib for hassle free shopping whenever you want.
Ratings and comments
Share your opinions. With AppsLib
you can rate and comment on your
applications for all the AppsLib community to see.
1.Tap on the AppsLib icon on the Home screen.
The application is opened. An update notification is displayed.
2.Tap on Update Later.
You can access the application categories and download.
Appslib will be listed on your My Apps list. Tap on it to update.
As long as you do not update, a notification will be displayed
whenever you open AppsLib.
UPDATE APPSLIB later
Page 8

8
ENGLISH
BABY MONITORING & FILE TRANSFER
Transferring files to your ARCHOS
Connect the supplied USB cable to the ARCHOS and to a running computer. 1.
The ARCHOS will turn on and ask you if you want to connect it.
Tap on Mount to connect it. Within a few seconds the ARCHOS will appear as an icon on your computer.2.
You can transfer your media files to the ARCHOS either by copy/pasting them into the respective folders using Windows® Explorer 3.
(or the Finder on a Mac®), or by using Windows Media® Player (Sync tab).
Once all your file transfers are finished, close Windows® Explorer and any other program that may have read or written to the 4.
ARCHOS. Click on the ‘safely remove’ icon in the system tray, next to the clock. You can now unplug the USB cable.
Page 9

9
ENGLISH
LEGAL AND SAFETY NOTICES
WARRANTY AND LIMITED LIABILITY
This product is sold with a limited warranty and specic remedies are available to the original purchaser in the event the product fails to conform to the limited
warranty. Manufacturer’s liability may be further limited in accordance with its sales contract.
In general, and in an non-limited manner, the manufacturer shall not be responsible for product damages caused by natural disasters, re, static discharge,
misuse, abuse, neglect, improper handling or installation, unauthorized repair, alteration or accident. In no event shall the manufacturer be liable for loss of data
stored on disk media.
MANUFACTURER SHALL NOT BE LIABLE FOR ANY SPECIAL, INCIDENTAL OR CONSEQUENTIAL DAMAGES. EVEN IF INFORMED OF THE POSSIBILITY THEREOF
IN ADVANCE.
ARCHOS licensor(s) makes no warranties, express or implied, including, without limitation, the implied warranties of merchantability and tness for a particular
purpose, regarding the licensed materials. ARCHOS’ licensor(s) does not warrant, guarantee or make any representations regarding the use or the results of the
use of the licensed materials in terms of its correctness, accuracy, reliability, correctness or otherwise. The entire risk as to the results and performance of the
licensed materials is assumed by you. The exclusion of implied warranties is not permitted by some jurisdictions. The above exclusion may not apply to you.
In no event will ARCHOS’ licensor(s), and their directors, ofcers, employees or agents (collectively ARCHOS’ licensor) be liable to you for any consequential,
incidental or indirect damages (including damages for loss of business prots, business interruption, loss of business information, and the like) arising out of the
use of inability to use the licensed materials even if ARCHOS’ licensor has been advised of the possibility of such damages. Because some jurisdiction do not
allow the exclusion or limitation of liability for consequential or incidental damages, the above limitations may not apply to you.
Please see your sales contract for a complete statement of warranty rights, remedies and limitation of liability.
Furthermore, warranty does not apply to:
1. Damages or problems resulting from misuse, abuse, accident, alteration or incorrect electrical current or voltage.
2. Any product tampered-with or damaged warranty seal or serial number label.
3. Any product without a warranty or serial number label.
4. Batteries and any consumable items delivered with or in the equipment.
The end user is required to use this product only in conformity with its original purpose and is strictly forbidden to make any technical modications that could
potentially impinge on the rights of third parties. Any modication to the hardware, software, or physical enclosure of the product must be approved in writing
by ARCHOS. Non approved modied products are subject to the withdrawal of any or all guarantee clauses.
As part of the contractual agreement of its products, ARCHOS is committed to ensure the availability of parts and components that are essential to the use
and proper working conditions of its products. This availability will be guaranteed for a period of two years, as of the rst retail release for customers.
LITHIUM-ION BATTERY CAUTION
!
▲
This product is equipped with a Lithium-Ion battery. Do not pierce, open, disassemble it, or use it in a humid and/or corrosive environment. Do not put, store
or leave your product in or near sources of heat, in direct strong sunlight, in a high temperature location, in a pressurized container or in a microwave oven. Do
not expose it to temperatures over 60 C (140 F). If the battery leaks and you come into contact with the leaked uids, rinse thoroughly with water and seek
medical attention immediately. Failure to follow these instructions could cause the Lithium-Ion battery to leak acid, become hot, explode or ignite and cause
injury and/or damage.
Page 10

10
ENGLISH
OPTIMISING BATTERY PERFORMANCE
• Do not leave your battery charging for more than one week. Doing so runs the risk of overcharging the battery and shortening its total life span.
• If the device is not used for an extended period of time, the battery will slowly discharge and the device will need to be recharged before using again.
• Unplug the charger from the wall when it is not being used.
• Use only an ARCHOS battery in the device.
WARNINGS AND SAFETY INSTRUCTIONS
CAUTION
To prevent risks of electric shock, this unit must only be opened by qualied service personnel.
Power off and disconnect the power supply cable before opening the unit.
WARNING
To prevent re or shock hazard, do not expose the unit to rain or moisture.
Use of this product is for personal use only. Copying CDs or loading music, video, or picture les for sale or other business purposes is or may be a violation
of copyright law. Copyrighted materials, works of art, and/or presentations may require authorization to be fully or partially recorded. Please be aware of all
such applicable laws concerning the recording and use of such for your country and jurisdiction.
SAFETY
For driving safety, only a passenger should operate the device when the car is in motion and not the driver. Laws governing the usage of electronic devices
by the driver may be applicable in your jurisdiction and/or country.
Install your ARCHOS carefully
Make sure your ARCHOS and its accessories are solidly secured when you are using them in a car. Avoiding mounting your ARCHOS device and its acces-
sories near the airbag opening areas. Equipment that is not securely xed in a car could result in serious injury when the airbag activates.
Handle the batteries and charger with care and respect the recycling instructions
• Use only ARCHOS certied batteries and charger for your ARCHOS product. Using batteries or a charger that is not certied by ARCHOS can result in
serious injury or damage your product.
• Never throw a battery into a re. See your current local regulations for information on battery recycling.
• Never put your ARCHOS device inside of, or on top of, a heating device such as microwave oven, toaster oven, or heater. When batteries heat up,
there is a risk of explosion.
• Be careful to never crush or perforate the battery. Avoid exposing the battery to high external pressure which could provoke an internal short-circuit
and overheating.
Use only accessories that are ARCHOS branded or certied by ARCHOS
The use of incompatible accessories with the ARCHOS can cause injury.
Handle your ARCHOS with care
• Keep your product away from any sources of humidity. This can seriously damage the device. Do not manipulate your ARCHOS device with wet hands.
Any damage done to the device due to its contact with water voids your guaranty.
• Do not use or store your product in an area that is dusty or dirty. This can deteriorate the components in your device.
• Your ARCHOS device is a complex electronic product. Keep it protected from falls and physical shock. Do not subject it to violent movements.
• Do not paint your product. Doing so could make movable parts unusable and reduce or limit its functionality.
Page 11

11
ENGLISH
• Other products that create a magnetic eld could hamper the functionality of your ARCHOS. Do not use protective covers or cases that have magnetic
closures. Do not allow your ARCHOS device to stay in prolonged contact with electromagnetic elds.
Only ARCHOS certied technicians are qualied to repair your ARCHOS device
In calling upon non qualied persons to repair your ARCHOS product, you run the risk of damaging your device and voiding your guaranty.
Avoid interference with other electronic products
Your ARCHOS device radiates radio frequency (RF) signals that could interfere with the functioning of other electronic devices that are insufciently or
incorrectly protected from RF energy, such as pacemakers, hearing aids, medical devices, or any other electronic device found in your home or car. Contact
the maker of the maker of the equipment to resolve any possible interference problems.
Other Security Instructions
• Always manipulate your ARCHOS device with care. Keep it in a clean environment away from dust.
• Do no expose the device to extreme temperatures.
• Do not drop or throw the device
• Do not allow the device to come in close contact to a ame.
• CHILD PROTECTION: Keep the device away from children. Do not allow children to play with this device. They can hurt themselves or others with this
device as well as damage it.
Besides, little kids would much prefer their parents play with them then pass them an electronic device. Really, this is true.
FCC COMPLIANCE STATEMENT
This equipment has been tested and found to comply with limits for a Class B digital device, pursuant to Part 15 of the FCC Rules. These limits are designed
to provide reasonable protection against harmful interference in a residential installation. This equipment generates, uses and can radiate radio frequency
energy and, if not installed and used in accordance with instructions, may cause harmful interference to radio communications. However, there is no guar-
antee that interference will not occur in a particular installation. If this equipment does cause harmful interference to radio or television reception, which
can be determined by turning the equipment off and on, the user is encouraged to try to correct the interference by one or more of the following measures:
• Reorient or relocate the receiving antenna.
• Increase the separation between the equipment and receiver.
• Connect the equipment into an outlet on a circuit different from that to which the receiver is connected.
• Consult the dealer or an experienced radio/TV technician for help.
To assure continued compliance, any changes or modications not expressly approved by the party responsible for compliance could void the user’s
authority to operate this equipment. (Example - use only shielded interface cables when connecting to computer or peripheral devices).
USA: - This device complies with Part 15 of the FCC Rules. Operation is subject to the following two conditions: (1) this device may not cause
harmful interference, and (2) this device must accept any interference received, including interference that may cause undesired operation.
- FCC Radiation Exposure Statement: This equipment complies with FCC RF radiation exposure limits set forth for an uncontrolled environment.
This transmitter must not be co-located or operating in conjunction with any other antenna or transmitter.
Canada: - Operation is subject to the following two conditions: (1) this device may not cause interference, and (2) this device must accept any
interference, including interference that may cause undesired operation of the device.
ELECTROSTATIC DISCHARGE (ESD)
Normal functioning of the product may be disturbed by ESD. If so, simply reset the product to resume normal operation by following the instruction
manual. During le transmission, please handle with care and operate in a static-free environment.
Page 12

12
ENGLISH
AVOIDING HEARING DAMAGE
This product respects the current regulations for limiting the output volume of consumer audio devices to a safe level. By listening to your
device with headphones or earbuds at high volumes, you run the risk of permanent damage to your ears. Even if you get used to listening at
high volumes and it seems normal to you, you still risk the possibility of damaging your hearing. Reduce the volume of your device to a reasonable level to avoid permanent hearing damage. If you hear ringing in your ears, reduce the volume or shut off your device. This device has
been tested with the ARCHOS supplied earphones. In order to preserve your hearing, it is advised that you use only the following headphone
models: the earphones supplied with your ARCHOS device, or any other headphones that respect the current regulations. Other types of
headphones may produce higher volume levels. So think twice before pumping up the volume, you’ll be glad when you are older.
ENVIRONMENTAL CONSIDERATIONS
Protection of the environment is an important concern to ARCHOS. In order to put this concern into tangible actions, ARCHOS has consciously included a
set of methods that favor a respect for the environment into the entire cycle of its products; from fabrication to consumer usage, to nal disposal.
Batteries : If your product contains a detachable battery pack, you should only dispose of it in a designated collection point for used batteries.
The Product : The crossed-out garbage can symbol on your product signies that it falls into the category of electric/electronic equip-
ment. Products of this type contain substances that are potentially dangerous to the environment and to human health. Therefore, you
should not dispose of the ARCHOS electronic device in a regular trash. As such, the current European directives ask that this device be
collected:
- At places of distribution in the case of a purchase of a similar electronic product.
- At locally created disposal areas (waste disposal centers, sorted trash system, etc.)
By doing this, you are actively participating in the reuse and recycling of disposed electronic and electric equipment that could have
potential effects on the environment and human health.
COPYRIGHT NOTICE
Copyright ARCHOS © 2010. All rights reserved.
This document may not, in whole or part, be copied, photocopied, reproduced, translated or reduced to any electronic medium or machine-readable form
without prior consent, in writing, from ARCHOS. All brands and products names are registered trademarks and the property of their respective owners.
Specications are subject to change without notication. Errors and omissions accepted. Images and illustrations may not always match contents.
Disclaimer of warranty: to the extent allowed by applicable law, representations and warranties of non-infringement of copyrights or other intellectual
property rights resulting from the use of the product under conditions other than as here above specied, are hereby excluded.
END USER LICENSE AGREEMENT FOR ARCHOS SOFTWARE
PLEASE CAREFULLY READ THE BELOW TERMS AND CONDITIONS OF THE END USER LICENSE AGREEMENT (EULA) BEFORE USING YOUR ARCHOS
PRODUCT. THE “ARCHOS SOFTWARE” (all software distributed within the ARCHOS hardware product) ON THIS DEVICE IS LICENSED TO YOU, YOU DO
NOT OWN IT. BY USING THE SOFTWARE ON THE DEVICE, YOU ARE THUS GIVING YOUR CONSENT TO BE BOUND BY THIS AGREEMENT. IF YOU DO
NOT AGREE WITH ANY PART OF THIS EULA, ARCHOS WILL NOT LICENSE THE SOFTWARE TO YOU. IN SUCH A CASE, PROMPTLY SEE YOUR VENDOR OR
CONTACT ARCHOS DIRECTLY IN ORDER TO FIND AN ADEQUATE SOLUTION TO THIS DISAGREEMENT.
1. GRANT OF LICENSE – Subject to the terms and conditions of this license, ARCHOS grants you the nonexclusive right to use the software within the
ARCHOS hardware product. The ARCHOS SOFTWARE can only be used on the ARCHOS manufactured product that it is delivered with.
Page 13

13
ENGLISH
2. TITLE – You have no title, ownership rights, rights to trade secrets, or intellectual rights to the ARCHOS SOFTWARE.
3. LIMITATIONS - You may not alter, decrypt, disassemble, decompile, or reverse engineer in part or in whole the ARCHOS SOFTWARE , except as permitted
by mandatory applicable law.
4. COPYRIGHT / INTELLECTUAL RIGHTS – The ARCHOS SOFTWARE is protected by United States and International Copyright laws and treaties as well as
by international intellectual property laws.
5. NO WARRENTY / LIMITED LIABILITY
A. ARCHOS SOFTWARE is licensed to you “as is” and your use of such is at your sole risk.
B. ARCHOS makes not guarantees either expressed or implied as to the correctness, accuracy, reliability, tness of use for a particular purpose or otherwise
of its SOFTWARE.
C. If ARCHOS SOFTWARE proves to be defective, YOU and not ARCHOS bear any nancial or other liability for returning the product to its original func-
tional state or any other liability arising out of such an event.
D. In no event will ARCHOS, its subsidiaries, ofcers, or employees be liable for any damages, including but not limited to, any loss, or other incidental, indirect
or consequential damages due to the use of the ARCHOS SOFTWARE, even if ARCHOS has been advised of the possibility of such damages. Because certain
jurisdictions do not allow the exclusion or limitation of liability for certain damages, the above limitations may not apply to you.
6. LICENSED COMPONENTS – Within the ARCHOS SOFTWARE are components licensed to ARCHOS and such licensors reserve rights that may not be
expressed herein. ARCHOS licensor(s) makes no warranties, express or implied, including, without limitation, the implied warranties of merchantability and
tness for a particular purpose, regarding the licensed materials. ARCHOS’ licensor(s) does not warrant, guarantee or make any representations regarding
the use or the results of the use of the licensed materials in terms of its correctness, accuracy, reliability, or otherwise. You assume the entire risk as to the
results and performance of the licensed materials. The exclusion of implied warranties is not permitted by some jurisdictions. The above exclusion may not
apply to you.
In no event will ARCHOS’ licensor(s), and their directors, ofcers, employees or agents (collectively ARCHOS’ licensor) be liable to you for any consequential, incidental or indirect damages (including damages for loss of business prots, business interruption, loss of business information, and the like) arising
out of the use of inability to use the licensed materials even if ARCHOS’ licensor has been advised of the possibility of such damages. Because some
jurisdiction do not allow the exclusion or limitation of liability for consequential or incidental damages, the above limitations may not apply to you.
7. ILLEGAL USE – You cannot use the ARCHOS SOFTWARE to engage in illegal activities including the reproduction, storage and/or distribution of copy-
righted materials that you do not have the express written consent to.
8. TRANSFER – You can permanently transfer your rights to the ARCHOS SOFTWARE through the transfer or the sale of your ARCHOS hardware product
to a second party. You must not retain any copy of the software, upgrades, versions, or documentation, and the party to whom you transfer the agreement
must make written notice that he accepts the conditions of this EULA.
9. TERMINATION – You may terminate this agreement at any time, at which point you cannot use the ARCHOS SOFTWARE. To do so, you must destroy all
originals and copies of the ARCHOS Software and all documentation. You can write to ARCHOS for instructions on having the software removed from your
device. This license will terminate automatically (without notice from ARCHOS) if any part of this license agreement is violated.
10. DECOMPOSITION – If any part or condition of this agreement is held by governing law to be invalid or unenforceable, such part will be enforceable to
the extent allowed by law and will have no effect on any other sections of this agreement.
GOVERNING LAW – This license is governed by the laws of France. If you have any questions about this End User License Agreement, please write to:
ARCHOS SA., Legal Department, 12 rue Ampère, 91430 Igny, France.
This information is subject to be updated periodically. Please check the official Archos web site.
Page 14

14
ENGLISH
FOR U.S. AND CANADIAN CUSTOMERS ONLY IMPORTANT WARRANTY INFORMATION
Archos Limited Warranty obligations for hardware products and software are limited to the terms set forth below:
A. EXTENT OF LIMITED WARRANTY
1. Archos warrants hardware products against defects in materials and workmanship for a period of one year from date of purchase (“Warranty Period”). The
customer is responsible for keeping all original proof of purchase documents during this time. Archos will only accept purchase receipts from authorized resellers
as proof of purchase. Receipts coming from credit card processing companies, including but not limited to PayPal, Authorizenet.com, Visa, Mastercard, Amex and
Discovery, will not be accepted as proof of purchase.
2. Concerning software products, Archos Limited Warranty applies only to a failure to execute programming instructions. Archos does not guarantee the operation
of any product will be uninterrupted or error free.
3. Archos Limited Warranty covers only those defects which arise as a result of normal use of the product, and does not apply to:
i. Improper or inadequate maintenance or modication;
ii. Software, interfacing, media, parts and supplies not provided or supported by Archos; or
iii. Operation outside the product’s specications.
4. If Archos receives, during the applicable Warranty Period, notice of a defect in any hardware product, which is covered by Archos’ warranty, Archos will either
repair the product using new or refurbished replacement parts or replace the defective product with new or like-new product of the same model with the same
functionality as the original unit. If Archos is unable to repair or replace the defective product, the customer will either be offered a comparable model* (if avail-
able) or will be refunded the purchase price of the defective product. When a product is exchanged, any replacement item becomes the property of the customer
and the replaced item becomes Archos’ property. (* whose functionality is at least equal to that of the product being replaced.)
5. Archos shall have no obligation to replace or refund a defective product until the customer returns the defective product to Archos.
6. Archos is not responsible (i) for any data stored on returned products. Customers should backup his/her data prior to shipping the unit back to Archos. Hard
drives and devices which include a hard disk or other memory storage system will be reformatted during the repair process (even if the repair is not related to the
hard drive itself) and will not include the customer’s data when it is returned. (ii) for protecting the condentiality of any data on a product sent in for repair.
7. Archos’ limited warranty is only valid in the country of purchase.
8. The Archos limited warranty is non-transferable. Archos will not validate purchases made via trade, barter or auctions. This pertains to trade, barter or auction
between individuals or between resellers and individuals on sites including but not limited to E-Bay and Ubid where trade, barter or auction transactions are
facilitated.
9. Archos does not warrant against damages incurred to the LCD screen. Devices returned with broken LCD screens will be evaluated by an Archos technician who
will determine if such damage falls within the scope of product neglect or misuse and hence whether or not it is guaranteed.
10. The batteries in ARCHOS products have a nite number of charge cycles and thus over its life span, the autonomy will slowly decrease. Archos does not
guaranty a specic battery charge retention time scale as degradation of battery autonomy includes variables beyond the control of Archos, such as, but not
limited to, how often you deplete and charge it, the temperature the device is used and/or charged at, and the amount of time that the device is used or not used
between charges.
11. The LCD screens on ARCHOS products may display pixel failures immediately or over time. Please refer the full PDF user manual of your product for information on your rights for replacement of a screen with multiple defective pixels.
B. LIMITATIONS OF WARRANTY
To the extent allowed by local law, neither Archos nor its third party suppliers make any other warranty or condition of any kind, whether expressed or implied,
with respect to the Archos products, and specically disclaim the implied warranties of conditions of merchantability, satisfactory quality, and tness for a particular purpose.
Page 15

15
C. LIMITATIONS OF LIABILITY
To the extent allowed by local law, the remedies provided in this Warranty Statement are the customer’s sole and exclusive remedies. To the extent allowed
by local law, except for the obligations speci cally set forth in this warranty statement, in no event shall Archos or it’s third party suppliers be liable for
direct, indirect, special, incidental, or consequential damages, whether based on contract, tort, or any other legal theory and whether advised of the possibil-
ity of such damages.
D. LOCAL LAW
This Warranty Statement gives the customer specic legal rights. The customer may also have other rights that vary from state to state in the United States,
from province to province in Canada. To the extent that this Warranty Statement is inconsistent with local law, this Warranty Statement shall be deemed
modied to be consistent with such local law. Under such local law, certain disclaimers and limitations of this Warranty Statement may not apply to the
customer. For example, some states in the United States as well as Canada may: preclude the disclaimers and limitations in this Warranty
Statement from limiting the statutory rights of a consumer; restrict the ability of a manufacturer to enforce such disclaimers or limitations; or grant the
customer additional warranty rights, specify the duration of implied warranties which the manufacturer cannot disclaim, or not allow limitations on the
duration of implied warranties.
RETURNS POLICY and SUPPORT INFORMATION
1. ‘No Questions Asked’ 7 day return policy (Purchases made directly from Archos)
a. ALL RETURNS REQUIRE A RETURN MERCHANDISE AUTHORIZATION (RMA). You have the right to return a non-defective product to Archos if you initiate
an RMA process within seven days of the receipt of your product. You can call our technical support for RMA authorization or use our automated RMA re-
quest page on our website (located under ‘Product Returns’). If the product does not include all original materials or is not in original condition (no scratches
or handling marks) or not properly working, Archos may choose not to accept the product for a refund.
b. Archos will send you an RMA number and shipping instructions within 48 hours (weekends not included).
c. This non-defective product must be received by Archos within 14 days from the date that the RMA number was issued. Any products received after this
date will not be processed for refund and will be returned to you at your cost. A 15% restocking fee is charged on all returned products.
2. Thirty-day defective product return policy (purchases made directly from Archos)
a. If your product ceases to function correctly within the rst 30 days of ownership, Archos will replace your product with a new one or issue you a credit (at
your request).
b. Archos reserves the right to determine if a returned product is defective and falls within the warranty guidelines prior to any credit being issued or replacement with a new unit being made.
c. ALL RETURNS REQUIRE A RETURN MERCHANDISE AUTHORIZATION (RMA). You can call our technical support for RMA authorization or use our auto-
mated RMA request page on our website, located under ‘Product Returns’). You must submit a Request for RMA (Return Merchandise Authorization) form or
contact our support team within 30 calendar days from the day you received the product.
d. The product must be received by Archos within 14 days from the date that the RMA number is issued. Any products received after this date will not be
processed for return. After the 14 days have expired, you will need to contact Archos for a new RMA number if you are still within the 30 calendar days
following the reception of the product.
3. Returns within the one year Warranty Period
a. Archos reserves the right to determine if the returned product has been rendered non-functional due to user misuse or improper handling.
b. ALL RETURNS REQUIRE A RETURN MERCHANDISE AUTHORIZATION (RMA). You can call our technical support for RMA authorization or use our auto-
mated RMA request page on our website (located under ‘Product Returns’) to initiate the return and repair process. Archos will work within a ‘best effort’
framework to send out your repaired product within 10 working days from the reception of your product at its repair center.
4. Shipping Costs:
The customer is responsible for shipping charges to Archos. Archos will cover the charges for return shipping. Archos is not responsible for import fees,
customs duties, or optional shipping insurance.
ENGLISH
Page 16

16
5. Archos is not responsible
a. for any data stored on returned products. Customers should backup his/her data prior to shipping the unit back to Archos. Hard drives and devices
ENGLISH
which include a hard disk or other memory storage system will be reformatted during the repair process (even if the repair is not related to the hard
drive itself) and will not include the customer’s data when it is returned.
b. for protecting the condentiality of any data on a product sent in for repair.
6. All returns must be returned in the manufacturer’s original packaging with the product. Make sure to include all cables, software, manuals and other
items originally delivered in the package.
7. All returns must have an RMA number clearly displayed on the outside of the returned package. If a return does not have an Archos-issued RMA
number, the package will be refused for delivery.
8. All returns must be sent by USPS, Fedex or UPS service. If you receive goods in a damaged condition please inform the carrier (Post Ofce, UPS or
FEDEX agent) immediately.
9. All ‘OUT OF WARRANTY’ repairs may be subject to a nominal repair fee. Please contact Archos for current charges.
ArchosInc.●1-877-300-8879●7951E.MaplewoodAvenueSuite260●GreenwoodVillage,CO80111●www.archos.com
 Loading...
Loading...