Page 1

User GUIDe
GUIDe D’UtIlIsatIon
GUía De UsUa rIo
E N G L I S H
Fra NçaI S
E Sp añ oL
Page 2
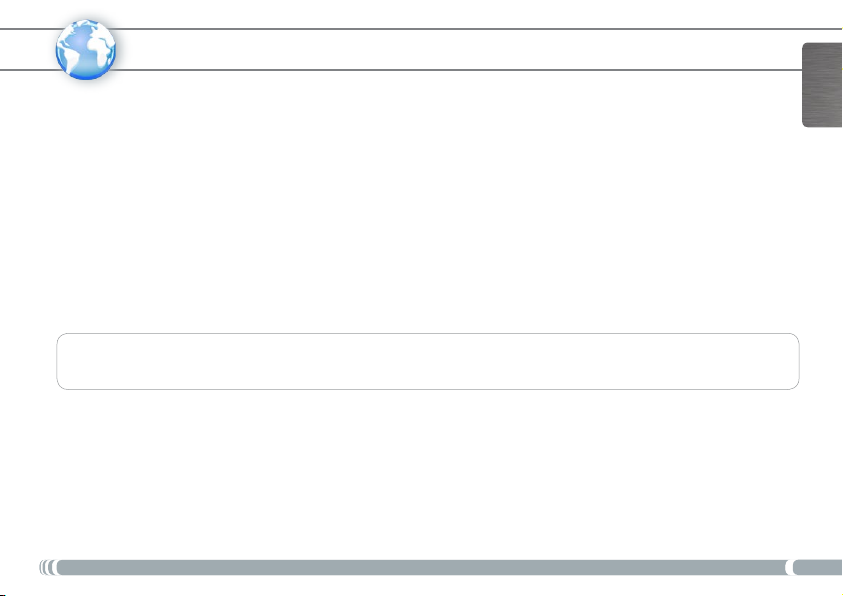
www
Dear Customer,
Thank you for choosing this ARCHOS product. We hope that you will enjoy using it and that it will give you satisfaction for many
years to come. Once you unpack your ARCHOS product, we recommend that you take a few minutes to register it
(www.archos.com/register). This will allow you to get access to ARCHOS technical support (www.archos.com/support).
If you have questions related to the use of Windows®, you can display the Windows® Help by clicking on the Start menu (at the bottom left of the screen), then Help and Support.
Wishing you the best multimedia experience,
The ARCHOS Team.
RegisteR youR pRoduct!
www.archos.com/register
Please note that your device’s appearance may be slightly different than presented in this User Guide.
English
1
1
Page 3
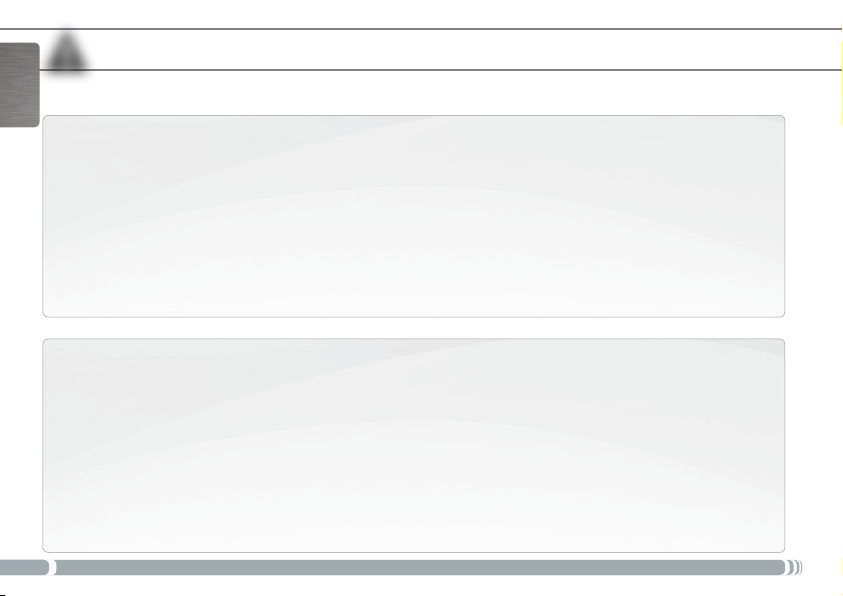
iMpoRtANt sAFety Notes
!
▲
Carefully read and follow the Safety Notices as failure to comply with these could lead to serious injury or in some cases death.
English
Electrical Device Warning
Your device and its charger/adapter are electrical devices, therefore :
Do not expose the ARCHOS 9, cords, or adapter/charger to rain, moisture, water, or use in humid areas.
-
Avoid using near spillable liquids such as drinks.
-
Do not pinch, bend, or put heavy or sharp objects on its electrical cord.
-
Connect only peripherals and accessories that are expressly designed for the standardized connectors of the ARCHOS 9.
-
Use only a charger/adapter that are specically certied for the ARCHOS 9.
-
If using an extension cord, use a minimum cable diameter of AWG n°26
-
Shutdown and unplug from the adapter/charger before changing a part in the device.
-
Unplug from the wall during a storm.
-
General Treatment Advice
Your device has delicate components inside and should be treated carefully, therefore:
Do not handle the ARCHOS 9 roughly or subject it to falls, pressure, shock, or violent movement.
-
Do not use or leave the ARCHOS 9 on soft surface such as a bed or cushion which could help the device build up heat.
-
If your ARCHOS 9 is very cold or has been stored in a very cold environment, do not use it right away. Let it adjust to the room
-
temperature gradually, before turning it on.
If the device emits a strange oder, produces extra-ordinary heat, or makes strange noises, stop using the device, remove battery
-
from device, and contact an ARCHOS service representative.
Do not use the device while driving a car or doing any other activities in which loss of concentration could lead to potential
-
harm to self or others.
2
Page 4
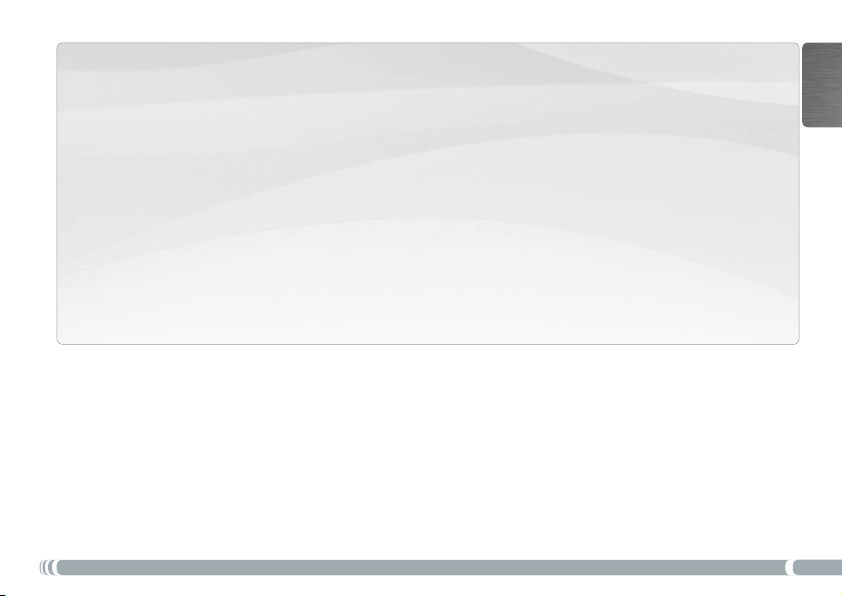
Health warnings
Using an electronic device such as the ARCHOS 9 can lead to health problems if used inappropriately, therefore:
Allow a break from continued usage of at least 10 minutes per hour.
-
Maintain enough light in the room (equivalent to that required for reading)
-
When using headphones, do not listen to loud levels of music or sound for extended periods. Stop using headphones if you hear
-
ringing or buzzing in your ears.
Use only on a table top and where hands and wrists can comfortably access the keyboard. If you are doing much typing, keep
-
your wrists straight and give your hands a periodic rest.
Adjust your seat and table’s height appropriately. Using your device while lying or in any position other than sitting at a desk
-
could cause musculoskeletal problems and is strongly discouraged.
Be aware that being equipped with wi capabilities, it will send and receive radio waves and that medical devices such as
-
pacemakers may be sensitive to the generation of radio frequencies created by this device. Check with the maker of your medical
equipment to make sure such interference is tolerable by the equipment.
If connecting a 3G or similar transmitting device (ex: 3G USB stick) to allow connections to the internet via wireless telephone
-
networks, your exposure to radio frequencies is increased. Inform yourself of the Specic Absorption Rate level for the device and
what it means and what health risks are involved.
Please read other important safety information at the back of this guide.
English
3
Page 5
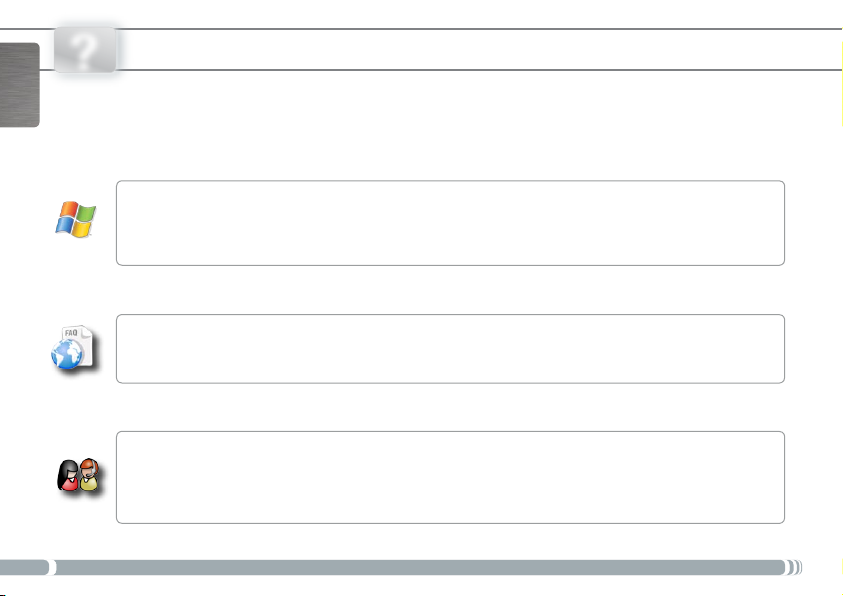
?
Need HeLp?
English
4
Here are some ways to nd the information you may need:
Questions about Windows®?
If you have questions related to the use of Windows®, you can display the Windows® Help by clicking on the Start
menu (at the bottom left of the screen), then Help and Support.
FAQs
See the Frequently Asked Questions section on www.archos.com/faq
Contact our Technical Support Team
Visit www.archos.com/support to contact ARCHOS technical support. You will need to register your product before
contacting ARCHOS Technical Support.
Page 6
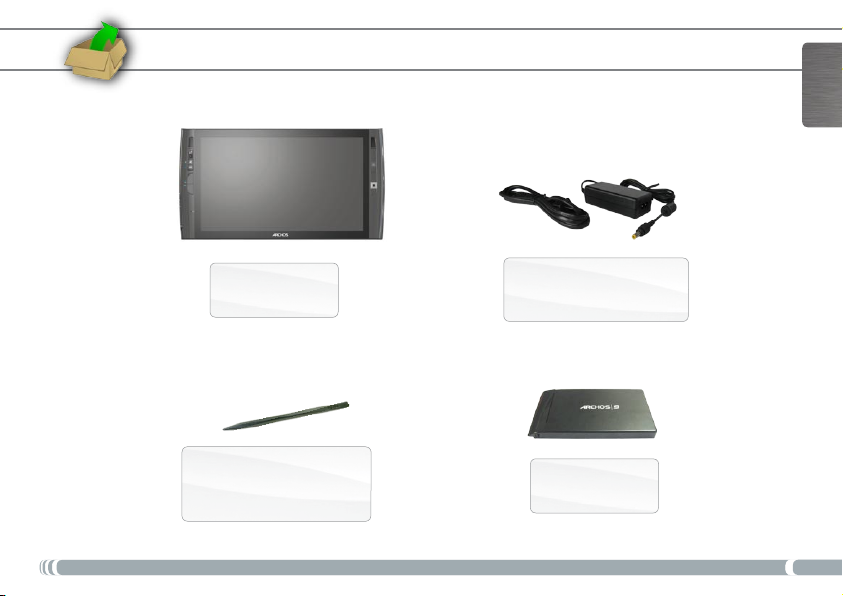
box coNteNts
The box includes the following items:
*
English
The ARCHOS 9
Stylus
To be inserted in the back of
the product.
* Please note: actual box contents may vary and are subject to change without prior notice.
The Power cord & adapter
Removable Battery
5
Page 7
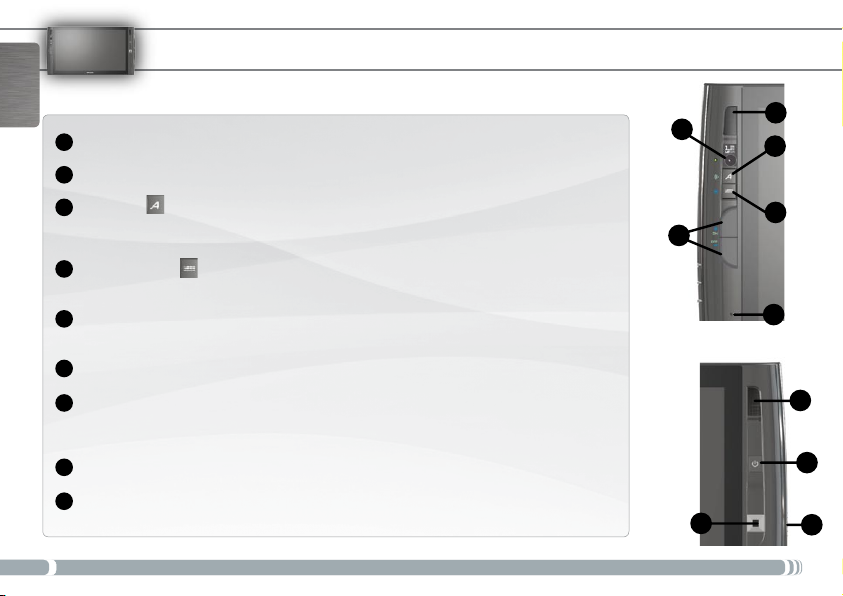
ARcHos 9 descRiptioN
English
1
2
3
4
5
6
7
8
9
6
Loudspeakers
Webcam: the LED indicator next to it turns on when the webcam is on.
“A” button Press once: this button is the equivalent of pressing “Ctrl+Alt+Del” on a regular
keyboard. Hold this button and press the Mouse buttons to activate (on) or deactivate (off)
the WiFi and Bluetooth connections.
Keyboard button Press once: display/hide the virtual keyboard. Hold this button and press
the Mouse buttons to increase/decrease the screen brightness.
Mouse buttons: the top one acts as a mouse’s left button and the bottom one acts as a
mouse’s right button.
Built-in microphone
Power Button: press once to turn the device on.
In the event that the device cannot be shutdown via the
screen), you can press and hold the Power button until the ARCHOS shuts down.
Mousepad: to move the cursor that appears on the screen.
Battery latch: slide it to remove the battery located at the back of the product.
Start
menu >
Shutdown
item (at the bottom left of the
2
1
3
4
5
6
1
7
8
9
Page 8
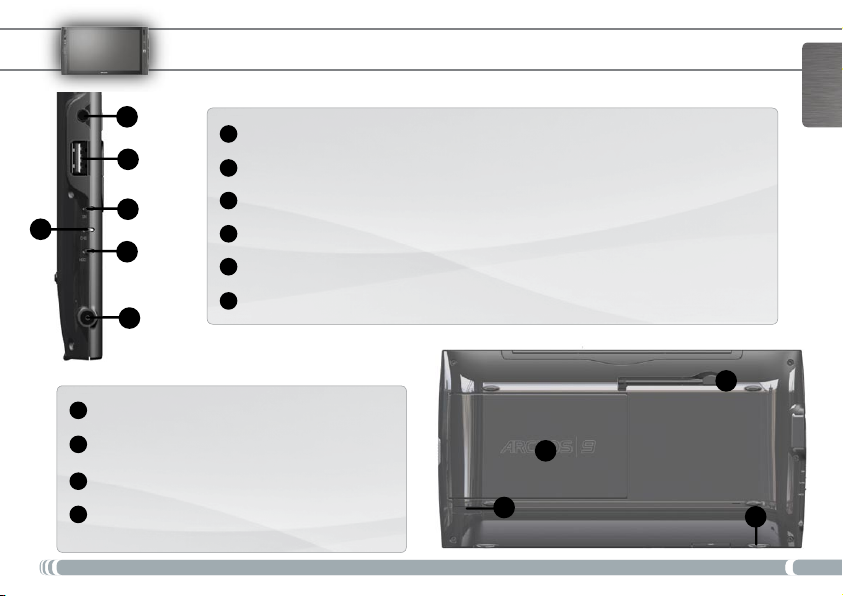
ARcHos 9 descRiptioN
English
1
2
3
4
5
1
Headphone jack
USB Port: to connect USB devices to your ARCHOS, such as a keyboard, a mouse, etc.
2
Power indicator: turns on when the device is on. Blinks when the device is in standby.
3
Charging indicator: Light on: battery charging / blinking: battery charged
4
Hard drive indicator: blinks when the hard drive is active (playing/transferring les)
5
Power connector: to connect the supplied power cable.
6
6
7
7
Adjustable-length Leg stand
Removable battery: to remove it, slide the bat-
8
tery latch, on the right side of the device.
9
Stylus holder
Extension port: to connect the optional ARCHOS
10
Port Replicator accessory.
8
9
10
7
Page 9
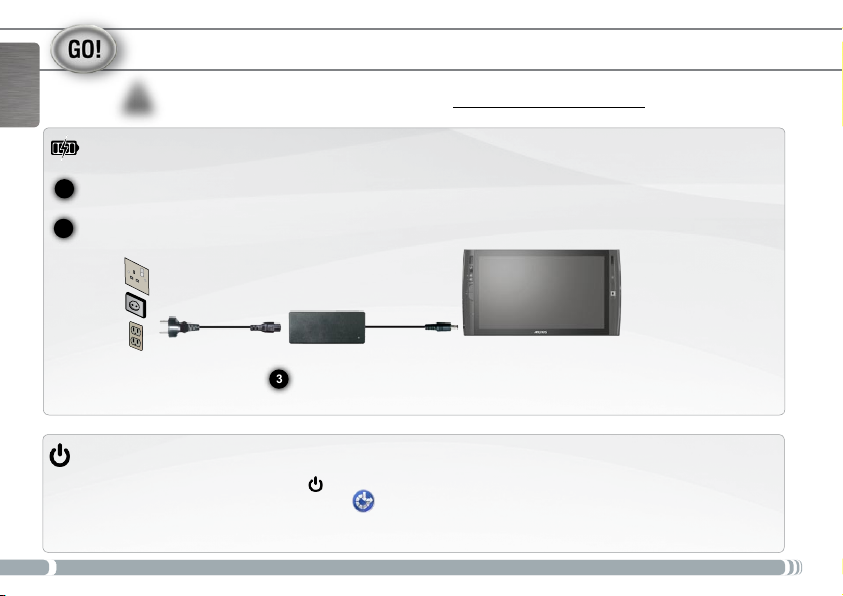
stARtiNg up
Before using your ARCHOS for the rst time, completely charge the battery!
!
English
To turn the ARCHOS on, press the Power button . The Power status indicator, on the left side of the device, will turn on. During the
installation wizard, use the Ease of access on-screen icon to bring up the Windows® keyboard whenever you need to type in text.
In the event that the device cannot be shutdown via the
button until the ARCHOS shuts down.
8
▲
Installing and Charging the Battery
1
Slide the battery into the battery slot, on the back of the product and then gently push the battery until it clicks into place.
Connect the supplied power cable to the ARCHOS Power connector and to a wall outlet. The battery will start charging.
2
UK
EUR
US
The Charging indicator (on the left side of the device) is on while the battery is charg-
3
ing. When the battery is fully charged the indicator will blink.
Turning the ARCHOS on
Start
menu >
Shutdown
item (at the bottom left of the screen), you can press and hold the Power
Page 10
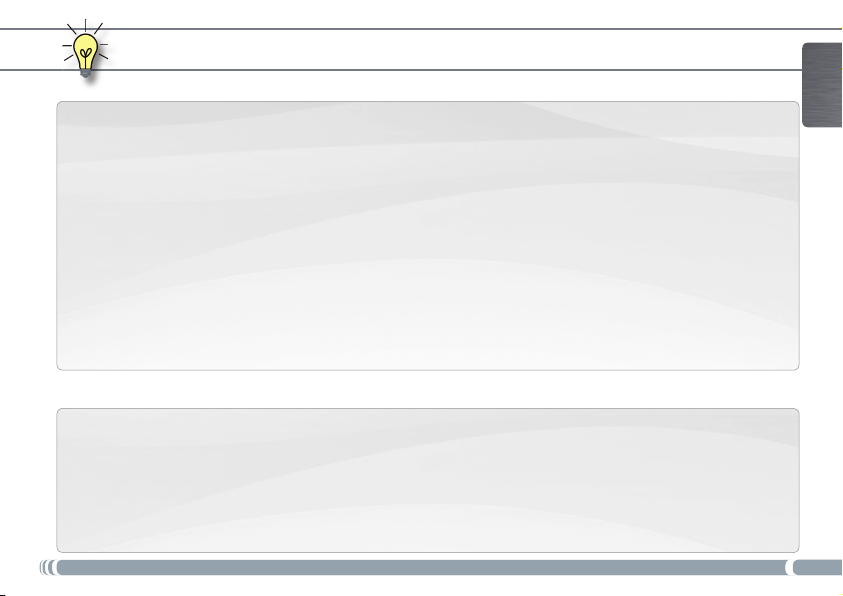
TOUCHSCREEN & MOUSEPAD TIPS
The touchscreen
The screen of your ARCHOS is entirely tactile. To select an item, tap on it. To open it, tap it twice. To drag an item or select an
area, simply slide your fi nger on the screen. Holding your fi nger at a specifi c position is the equivalent of a mouse’s right-click.
To confi gure the touchscreen, open up the eGalaxTouch program (from the desktop). This will allow you to:
recalibrate your screen (Tools tab) in case the cursor doesn’t align with your fi nger.
•
activate/deactivate the auto right click (Settings tab > Options). This option allows you to make a right-click when you keep your
•
fi nger held down on the screen.
adjust the Double Click area parameter (Settings tab) in case an item doesn’t always open when you tap twice on it.
•
adjust the sensitivity area of the screen’s edges (Edge compensation tab) in case it is diffi cult to slide scroll bars on the edges of
•
the screen.
The mousepad and mouse buttons
The mousepad functions like a laptop touchpad. Simply drag your fi nger on its surface to move the on-screen cursor.
•
To display pop-up info boxes (for example, when you want to see a fi le’s attributes), you will need to use the mousepad to
•
move the cursor over an item without clicking on it.
The two buttons, on the left side of the device act like a mouse’s left and right buttons.
•
ENGLISH
9
Page 11
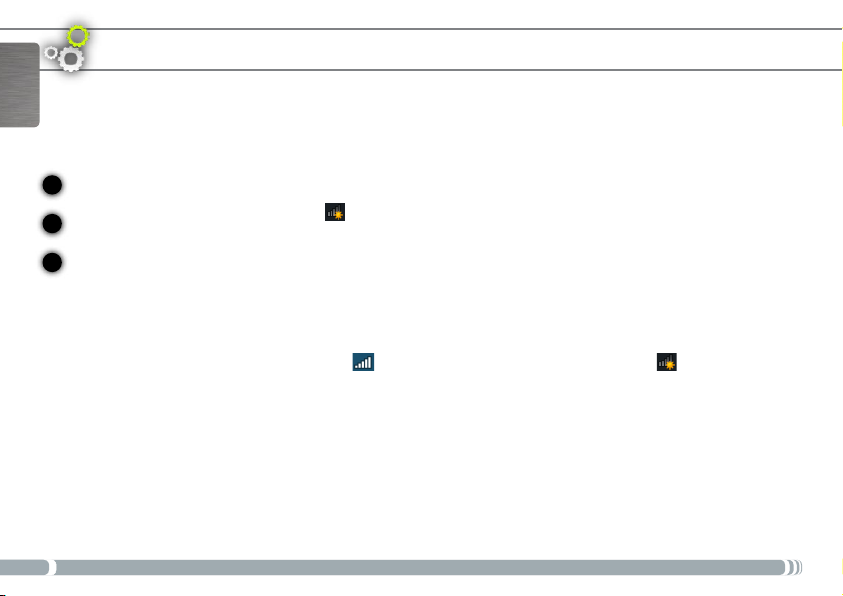
coNNectiNg to tHe iNteRNet
English
WiFi Connection
Make sure you know your WiFi network’s name (which you usually define when you set up your modem) as well as its security key (of the type WEP or WPA).
Each WiFi network (school, home, café) has a different name and key.
Make sure that your WiFi module is turned on by holding on the “A” button and pressing on the top mouse button (on the left side of the device).
1
To make the initial connection, click on the WiFi icon in the system tray (in the bottom right corner of the screen), and you will see all the WiFi
2
networks detected by the ARCHOS.
Select your WiFi network, and click on Connect. You might need to type the security key which can be found in the documentation that came with your
3
modem (or which was defined by the person who set up the WiFi modem). Then click on Ok.
In the system tray (in the bottom right corner of the screen), the icon indicates that there is an active WiFi connection. The icon indicates that
there is no connection but a WiFi hot spot has been detected. You can click on these items at anytime in order to connect or disconnect from the Internet.
It is also suggested that you use the combination “A” button and the lower mouse button to turn off the WiFi module when not connected to the Internet
in order to save battery power.
10
Page 12
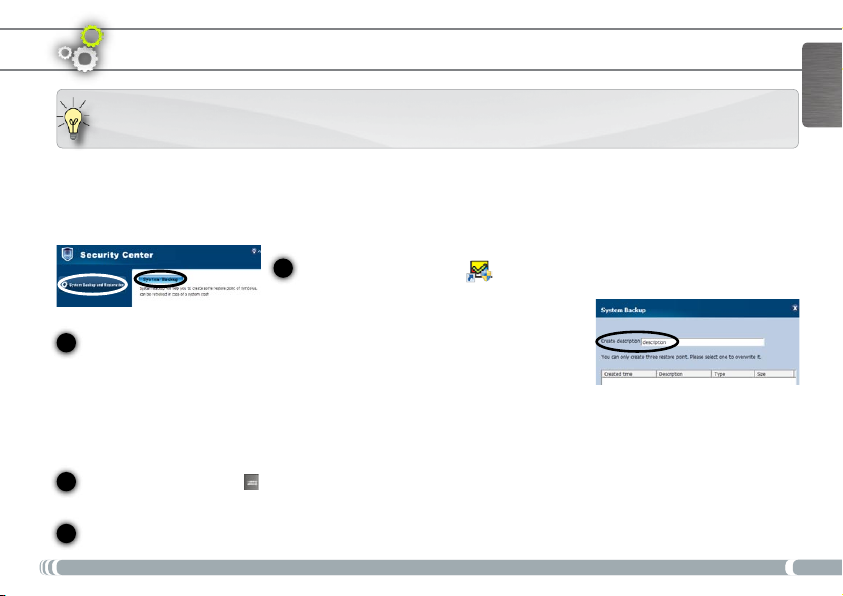
RecoveRy pRoceduRe
While you’re in the recovery, DOS or BIOS modes, the touchscreen control is not available. Use the mousepad to move the on-screen cursor or to
move from one item to another. Use the top mouse button as the Enter key, and the bottom mouse button as the Escape key.
Creating your recovery point
!
▲
You must first create a Windows® recovery point so that you will be able to recover and reinstall Windows® later if your system cannot correctly run Windows®.
If you do not create your own recovery point, it will not be possible to re-install Windows®. We suggest you do this as soon as possible.
While creating your recovery point, make sure your ARCHOS 9 is connected to the power cable.
1
Start the program Security Center found on the desktop. Click on button System Backup and
Restoration then select System Backup.
Type in a descriptive name in the Create Description field (ex: “My Backup”) and then click on Next. Be
2
patient as this will take several minutes. Exit the program.
Restoration Procedure
If for some reason your ARCHOS 9 cannot start Windows® or has severe problems that you cannot get rid of by normal means, then you may need to do a
complete system recovery.
To start a recovery procedure, make sure your computer is connected to the power cable and not running on battery power alone. Start the ARCHOS
9, and press the keyboard button while the Security center blue screen is displayed. It is ok to press this button a few times as this screen appears
1
for only a short moment.
In the Security center screen, select System Restoration, and click on Start Rescue. Then, select a restoration point and click on Start Rescue. It will take
2
some time for the system to do the recovery procedure. Make sure your ARCHOS 9 is plugged in with the power cable during the entire procedure.
To access the BIOS, start the ARCHOS 9, and press the “A” button while the ARCHOS logo is displayed.
Any data files that were on the hard drive will be erased, including all files in My Documents.
English
11
Page 13
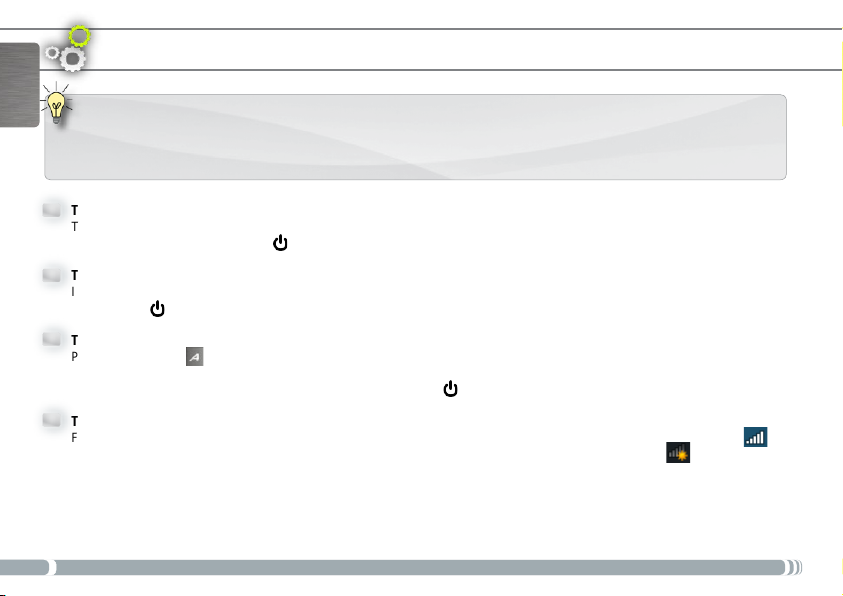
tRoubLesHootiNg
English
12
If you have questions related to the use of Windows®, you can display the Windows® Help by clicking on the Start menu (at
•
the bottom left of the screen), then Help and Support.
Also check the “Need Help” section, at the beginning of this User Guide.
•
The device won’t start
?
This may happen if your battery is empty. Connect the supplied power cord to the ARCHOS 9 Power connector and to a wall
outlet. Then press the Power button to start the device. The Power status indicator, on the left side of the device will turn on.
The device won’t shutdown
?
If the ARCHOS cannot be shutdown via the Start menu > Shutdown item, you can force the device to shut down by holding the
Power button until the system turns off.
?
The device freezes while using an application
Press the “A” button (the equivalent of pressing “Ctrl+Alt+Del” on a regular keyboard) and select Start Task Manager. Under
the Applications tab, select the application you are having problems with, and click on End Task. If this does not work, you can try
to force the ARCHOS 9 to shut down by holding the Power button until the system turns off.
?
The ARCHOS 9 has problems connecting to the Internet
First of all, verify that your modem or router is on and functioning correctly. Also check that there is a WiFi connection (Icon in
the system tray, in the bottom right corner of the screen) or that the ARCHOS 9 detects a WiFi signal (Icon
the WiFi module is turned on by holding on the “A” button and pressing on the top mouse button (on the left side of the device).
Also try to bring your ARCHOS 9 closer to the modem/router to make sure that it is not a reception problem. Verify that the key
(WEP, WPA, WPA2, etc.) you entered on the ARCHOS 9 is the same as the one congured on your WiFi modem/router. You can
also try connecting to the WiFi using a friend’s laptop to see if it is your WiFi modem/router or
that is causing the problem. For more details, check the documentation that came with your modem/router.
Windows®
on the ARCHOS 9
). Make sure that
Page 14
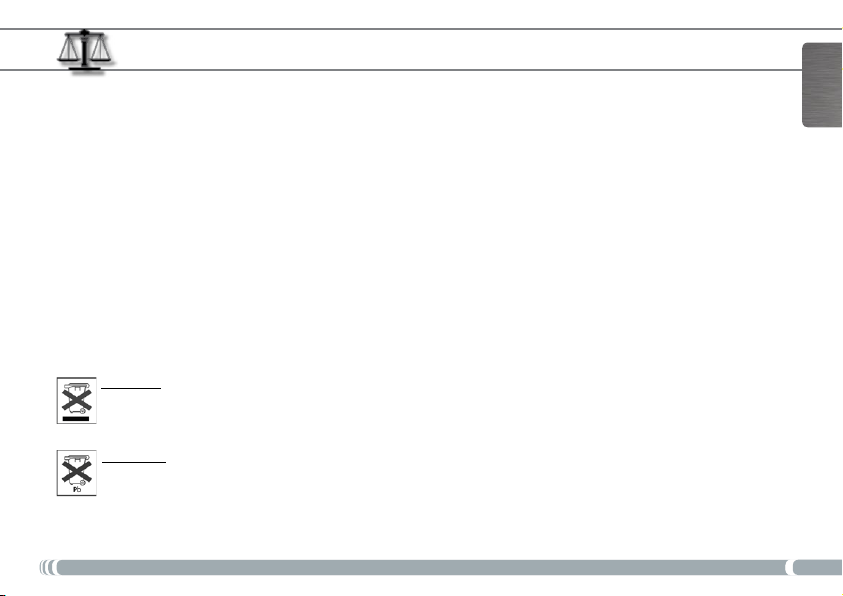
LegAL ANd sAFety Notices
Lithium-Ion Battery Caution
This product is equipped with a Lithium-Ion battery. Do not pierce, open, disassemble it, or use it in a humid and/or corrosive environment. Do not put, store or leave
your product in or near sources of heat, in direct strong sunlight, in a high temperature location, in a pressurized container or in a microwave oven. Do not expose
it to temperatures over 60 C (140 F). If the battery leaks and you come into contact with the leaked uids, rinse thoroughly with water and seek medical attention
immediately. Failure to follow these instructions could cause the Lithium-Ion battery to leak acid, become hot, explode or ignite and cause injury and/or damage.
Also:
Do not use it in a humid and/or corrosive environment
-
Use only the battery charger designed for ARCHOS 9.
-
Keep batteries away from children.
-
Use only ARCHOS certied batteries for your device. There is a risk of explosion if you use the incorrect type of battery in the ARCHOS 9.
-
If the battery leaks, becomes deformed, or smells strange, carefully disconnect it from the device and contact an ARCHOS service representative.
-
When transporting a battery, make sure that no metal objects (paper clips, coins, etc.) come in contact with the terminals. This could make a short
-
circuit and potentially start a re.
Dispose used batteries in an environmentally responsible way. Do not throw them in with your regular trash. Most cities and towns have special collec-
-
tion points for used batteries.
If you will not use the device for a long period of time, allow the battery to discharge through normal usage and then store it separately.
-
Environmental Considerations
Protection of the environment is an important concern to ARCHOS. In order to put this concern into tangible actions, ARCHOS has consciously included a
set of methods that favor a respect for the environment into the entire cycle of its products; from fabrication to consumer usage, to nal disposal.
The Product: The crossed-out garbage can symbol on your product signies that it falls into the category of electric/electronic equipment. Products of this type contain substances that are potentially dangerous to the environment and to human health. Therefore, you should not dispose of
the ARCHOS electronic device in a regular trash. As such, the current European directives ask that this device be collected:
At places of distribution in the case of a purchase of a similar electronic product.
-
At locally created disposal areas (waste disposal centers, sorted trash system, etc.)
-
The Batteries: This symbol on a battery, packaging or manual indicates that at the end of life of your batteries, they must be disposed of in a selective
waste system. You should only dispose of this product’s batteries in a designated collection point for used batteries, not the regular household trash.
The Pb mark indicates that the battery includes quantities of lead that are superior to those stipulated in the European directive CE 2006/66.
By doing this, you are actively participating in the reuse and recycling of disposed electronic and electric equipment that could have potential effects on the
environment and human health.
English
13
Page 15
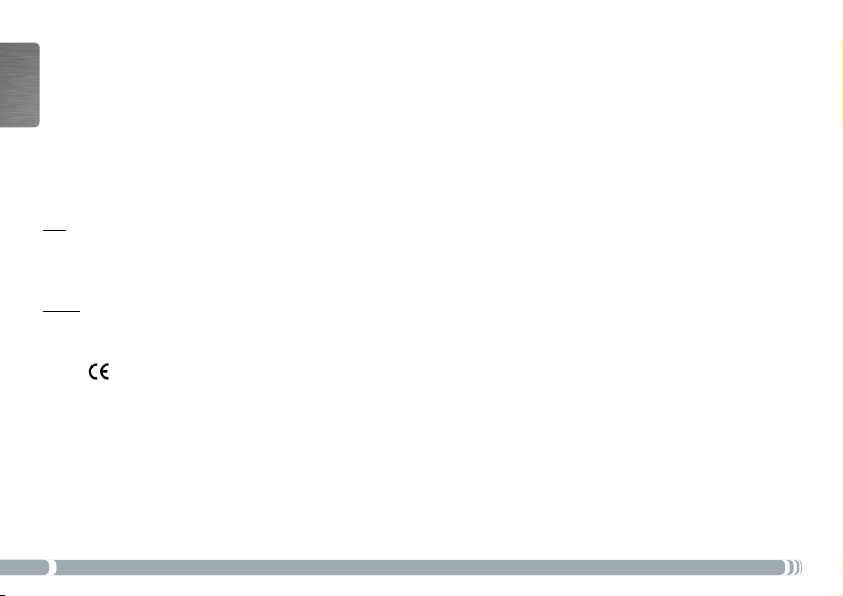
United States FCC Compliance Statement
This equipment has been tested and found to comply with limits for a Class B digital device, pursuant to Part 15 of the FCC Rules. These limits are designed
to provide reasonable protection against harmful interference in a residential installation. This equipment generates, uses, and can radiate radio frequency
energy and, if not installed and used in accordance with instructions, may cause harmful interference to radio communications. However, there is no guarantee that interference will not occur in a particular installation. If this equipment does cause harmful interference to radio or television reception, which
English
can be determined by turning the equipment off and on, the user is encouraged to try to correct the interference by one or more of the following measures:
Reorient or relocate the receiving antenna.
-
Increase the separation between the equipment and receiver.
-
Connect the equipment into an outlet on a circuit different from that to which the receiver is connected.
-
Consult the dealer or an experienced radio/TV technician for help.
-
To assure continued compliance, any changes or modications not expressly approved by the party responsible for compliance could void the user’s authority to operate this equipment. (Example - use only shielded interface cables when connecting to computer or peripheral devices).
USA: - This device complies with Part 15 of the FCC Rules. Operation is subject to the following two conditions:
(1) this device may not cause harmful interference, and
(2) this device must accept any interference received, including interference that may cause undesired operation.
FCC Radiation Exposure Statement: This equipment complies with FCC RF radiation exposure limits set forth for an uncontrolled environment. This trans-
mitter must not be co-located or operating in conjunction with any other antenna or transmitter.
Canada: - Operation is subject to the following two conditions:
(1) this device may not cause interference, and
(2) this device must accept any interference, including interference that may cause undesired operation of the device.
CE Mark
This device conforms to the directives, norms, and amendments for products commercialized in the European Union and thus carries the CE marking.
Declaration of Conformity for the European Union
Your exposure to radio frequency energy is well below the limits set forth by the European commission for the R&TTE norms. This product respects the following norms:
R&TTE directive 1999/5/EC : EN 300 328, EN 301 489-1, EN 301 489-17, EN 301 893
-
EMC 89/336/EEC with modications 92/31/EEC and 93/68/EEC: EN 55022 Class B, EN 61000-3-2, EN 61000-3-3, EN 55024
-
Low voltage electrical norm 73/23/EEC: EN 60950 (A1/A2/A3/A4/A11)
-
WIFI Transmitter & Receiver
This device is equipped with Wi capabilities and thus is able to receive and transmit in the radio frequency band of 2.4GHz. It is considered a low power
transmitter and thus has special restrictions.
14
Page 16

United States: This device complies with the limits set forth for human exposure to radio frequency energy in an uncontrolled environment and is well
under these limits. To maintain this safety, do not directly touch its antenna while it is transmitting. The user must follow the specic operating instructions
to satisfy RF exposure compliance. Maintain a distance of more than 20 cm (8 inches) from antenna at all times.
Canada: ICES-003 This device does not exceed the limits for radio frequency noise emission for a digital class B device set forth by the Canadian radio Industry.
Europe Union: Because the frequencies for Wi 802.11b and 802.11g cannot be harmonized among all countries of the EU, the product has been made to
be operated only in specic regions and cannot be used in other countries or regions other than the ones it was commercialized for. It the responsibility of
the end user to make sure that he/she is only using the product in the country or region of commercialization and further that he/she adapts to device to
use only the channels (frequencies) of his/her region. All variations in respect to admissible parameters of the country or region could be violation of law
and punished. This product has been made for the entire European Community region but with restrictions as per below.
France: France metropolitan area: for indoor use, you can use the range 2.400 – 2.4835 GHz. For outdoor use, only the frequencies 2.400-2.454 GHz (channels 1-7). Guadeloupe, Martinique, St. Pierre, Miquelon, et Mayotte: indoor or outdoor use from 2.400-2.4835 GHz. Réunion and Guyane: 2.400-2.4835 GHz
indoors and 2.420-2.4835 GHz (channels 5-12).
Warranty and Limited Liability
This product is sold with a limited warranty and specic remedies are available to the original purchaser in the event the product fails to conform to the
limited warranty. Manufacturer’s liability may be further limited in accordance with its sales contract.
In general, and in a non-limited manner, the manufacturer shall not be responsible for product damages caused by natural disasters, re, static discharge, misuse, abuse,
neglect, improper handling or installation, unauthorized repair, alteration or accident. In no event shall the manufacturer be liable for loss of data stored on disk media.
MANUFACTURER SHALL NOT BE LIABLE FOR ANY SPECIAL, INCIDENTAL OR CONSEQUENTIAL DAMAGES. EVEN IF INFORMED OF THE POSSIBILITY
THEREOF IN ADVANCE.
ARCHOS licensor(s) makes no warranties, express or implied, including, without limitation, the implied warranties of merchantability and tness for a particular
purpose, regarding the licensed materials. ARCHOS’ licensor(s) does not warrant, guarantee or make any representations regarding the use or the results of the
use of the licensed materials in terms of its correctness, accuracy, reliability, correctness or otherwise. The entire risk as to the results and performance of the
licensed materials is assumed by you. The exclusion of implied warranties is not permitted by some jurisdictions. The above exclusion may not apply to you.
In no event will ARCHOS’ licensor(s), and their directors, ofcers, employees or agents (collectively ARCHOS’ licensor) be liable to you for any consequential, incidental or indirect damages (including damages for loss of business prots, business interruption, loss of business information, and the like) arising
out of the use of inability to use the licensed materials even if ARCHOS’ licensor has been advised of the possibility of such damages. Because some
jurisdictions do not allow the exclusion or limitation of liability for consequential or incidental damages, the above limitations may not apply to you.
Please see your sales contract for a complete statement of warranty rights, remedies and limitation of liability.
Furthermore, warranty does not apply to:
1. Damages or problems resulting from misuse, abuse, accident, alteration or incorrect electrical current or voltage.
2. Any product tampered-with or damaged warranty seal or serial number label.
3. Any product without a warranty or serial number label.
4. Batteries and any consumable items delivered with or in the equipment.
English
15
Page 17

The end user is required to use this product only in conformity with its original purpose and is strictly forbidden to make any technical modications that
could potentially impinge on the rights of third parties. Any modication to the hardware, software, or physical enclosure of the product must be approved
in writing by ARCHOS. Non approved modied products are subject to the withdrawal of any or all guarantee clauses.
As part of the contractual agreement of its products, ARCHOS is committed to ensure the availability of parts and components that are essential to the use
and proper working conditions of its products. This availability will be guaranteed for a period of two years, as of the rst retail release for customers.
English
Copyright Notice
Copyright ARCHOS © 2009. All rights reserved.
This document may not, in whole or part, be copied, photocopied, reproduced, translated or reduced to any electronic medium or machine-readable form
without prior consent, in writing, from ARCHOS. All brands and products names are registered trademarks and the property of their respective owners.
Specications are subject to change without notication. Errors and omissions accepted. Images and illustrations may not always match contents.
Disclaimer of warranty: to the extent allowed by applicable law, representations and warranties of non-infringement of copyrights or other intellectual
property rights resulting from the use of the product under conditions other than as here above specied, are hereby excluded.
This information is subject to be updated periodically. For technical and legal information concerning your product, please check the ofcial ARCHOS web site.
Microsoft and Windows® 7 are registered trademarks of Microsoft Corporation.
16
Page 18

www
eNRegistRez votRe pRoduit !
www.archos.com/register
Cher client,
Merci d’avoir choisi ce produit ARCHOS. Nous espérons que vous aurez plaisir à l’utiliser et qu’il vous donnera satisfaction pendant de
nombreuses années. Après avoir déballé votre produit ARCHOS, nous vous conseillons de prendre quelques minutes pour l’enregistrer
(www.archos.com/register). Cela vous permettra d’avoir accès au support technique ARCHOS (www.archos.com/support).
Si vous avez des questions concernant l’utilisation de Windows®, vous pouvez afcher l’aide de Windows® en cliquant sur le menu
Démarrer (en bas à gauche de l’écran) puis sur Aide et support.
En vous souhaitant la meilleure expérience multimédia qui soit,
L’équipe ARCHOS.
Veuillez noter que votre appareil peut offrir un aspect légèrement différent de l’exemple utilisé dans ce Guide d’utilisation.
Français
17
17
Page 19

coNsigNes iMpoRtANtes de sÉcuRitÉ
!
▲
Lisez et suivez attentivement les consignes de sécurité, tout refus de s’y conformer pouvant entraîner de graves blessures ou, dans
certains cas, être fatal.
Mise en garde relative aux appareils électriques
Votre appareil et son chargeur/adaptateur sont des appareils électriques. Veillez à respecter les consignes suivantes :
N’exposez pas votre ARCHOS 9, les câbles ou le chargeur/adaptateur à la pluie, à l’humidité ou à l’eau, et ne les utilisez pas dans
-
Français
des lieux humides.
Évitez l’utilisation près de liquides susceptibles d’être renversés, tels que des boissons.
-
Ne pincez pas et ne pliez pas le câble électrique. Ne posez pas d’objets lourds ou tranchants dessus.
-
Branchez uniquement les périphériques et accessoires expressément conçus pour les connecteurs normalisés de l’ARCHOS 9.
-
Utilisez uniquement un chargeur/adaptateur spéciquement certié pour l’ARCHOS 9.
-
En cas d’utilisation d’une rallonge, utilisez au minimum un câble AWG 26.
-
Débranchez la prise secteur en cas d’orage.
-
Consignes générales d’utilisation
Votre appareil contient des composants fragiles. Vous devez le traiter avec soin en respectant les consignes suivantes :
Ne malmenez pas l’ARCHOS 9, et ne lui faites pas subir de chutes, de pressions, de chocs ou de mouvements violents.
-
N’utilisez pas ou ne laissez pas l’ARCHOS 9 sur une surface molle, telle qu’un lit ou un coussin, qui pourrait provoquer une
-
surchauffe de l’appareil.
Si votre appareil est très froid, ou s’il a été stocké dans un environnement très froid, ne l’utilisez pas tout de suite. Laissez-le
-
s’adapter progressivement à la température de la pièce avant de l’allumer.
Si l’appareil dégage une odeur étrange, produit une chaleur inhabituelle ou émet des sons étranges, cessez d’utiliser l’appareil,
-
retirez la batterie de l’appareil et contactez un représentant ARCHOS.
N’utilisez pas l’appareil lorsque vous conduisez ou réalisez toute autre activité pour laquelle une perte d’attention pourrait
-
entraîner une blessure pour vous ou autrui.
18
Page 20

Mises en garde pour la santé
Utiliser de façon inappropriée un appareil électronique tel que l’ARCHOS 9 peut engendrer des problèmes de santé. Veillez à respecter les consignes suivantes :
Faites une pause d’au moins 10 minutes par heure en cas d’utilisation continue.
-
Maintenez une lumière sufsante dans la pièce (équivalente à celle nécessaire pour lire).
-
Lors de l’utilisation d’un casque ou d’écouteurs, n’écoutez pas de la musique ou des sons à forte puissance pendant des périodes
-
trop longues. Si vous éprouvez une sensation de bourdonnement, cessez d’utiliser le casque ou les écouteurs.
Utilisez l’appareil uniquement sur une table, et de manière à ce que les mains et les poignets puissent accéder facilement au clavier.
-
En cas d’utilisation prolongée du clavier, maintenez vos poignets droits et faites régulièrement une pause pour reposer vos mains.
Ajustez convenablement la hauteur de votre siège et de la table. Utiliser l’appareil en position allongée ou dans toute autre
-
position qu’assis face à un bureau peut engendrer des problèmes musculosquelettiques et est fortement déconseillé.
N’oubliez pas qu’étant équipé de possibilités de communication WiFi, l’appareil envoie et reçoit des ondes radio et que certains
-
appareils médicaux tels que les pacemakers peuvent être sensibles aux fréquences radio générées par l’appareil. Vérier auprès du
fabricant du matériel médical que ce dernier tolère de telles interférences.
En cas de connexion d’un appareil 3G ou d’un appareil émetteur similaire (par ex. : clé USB 3G) pour permettre une connexion
-
à Internet par les réseaux de téléphonie mobile, l’exposition aux fréquences radio est accrue. Renseignez-vous sur le niveau de
débit d’absorption spécique de l’appareil, sur ce qu’il signie et sur les risques potentiels pour la santé.
Veuillez consulter les autres consignes importantes de sécurité à la n de ce guide.
Français
19
Page 21

?
besoiN d’Aide ?
Voici plusieurs moyens de trouver les informations que vous cherchez :
Français
20
L’utilisation de Windows
Si vous avez des questions concernant l’utilisation de Windows®, vous pouvez afcher l’aide de Windows® en cliquant
sur le menu Démarrer (en bas à gauche de l’écran) puis sur Aide et support.
FAQ
Consultez la rubrique des questions les plus fréquemment posées (FAQ) sur www.archos.com/faq
Contactez notre équipe d’assistance technique
Rendez-vous sur www.archos.com/support pour contacter le support technique ARCHOS. Vous devrez enregistrer votre
produit avant de contacter le support technique ARCHOS.
®
Page 22

coNteNu de L’eMbALLAge
La boîte contient les éléments suivants :
*
Français
L’ARCHOS 9
Stylet
Il peut être inséré à l’arrière
du produit.
* Note : le contenu de l’emballage peut varier et est susceptible d’être modifié sans préavis.
Le chargeur/adaptateur
La batterie amovible
21
Page 23

descRiptioN de L’ARcHos 9
1
2
Français
3
4
5
6
7
8
9
22
Enceintes
Webcam : le témoin lumineux situé à sa gauche s’allume lorsque la webcam est activée.
Bouton “A” Appui court : ce bouton équivaut à appuyer sur “Ctrl+Alt+Suppr” sur un clavier
standard. Maintenez ce bouton enfoncé tout en appuyant sur les boutons de souris pour
activer ou désactiver les connexions WiFi et Bluetooth.
Bouton clavier Appui court : afche/masque le clavier virtuel. Maintenez ce bouton enfoncé
tout en appuyant sur les boutons de souris pour augmenter/diminuer la luminosité de l’écran.
Boutons de souris : celui du haut fonctionne comme le bouton gauche d’une souris et celui du
bas fonctionne comme le bouton droit d’une souris.
Microphone intégré
Bouton Marche/Arrêt : appuyez une fois pour allumer l’appareil.
Si vous n’arrivez pas à éteindre l’appareil via le menu
maintenir le bouton Marche/arrêt enfoncé jusqu’à extinction complète du système.
Pointeur optique : pour déplacer le curseur qui s’afche à l’écran.
Loquet de batterie : faites-le coulisser pour retirer la batterie située à l’arrière de l’appareil.
Démarrer
>
Arrêter
(en bas à gauche de l’écran), vous pouvez
2
1
3
4
5
6
1
7
8
9
Page 24

descRiptioN de L’ARcHos 9
1
2
3
4
5
Prise casque
1
Port USB : pour connecter des périphériques USB à votre ARCHOS, par exemple un clavier,
2
une souris, etc.
Témoin d’alimentation : s’allume lorsque l’appareil est en marche. Clignote lorsque l’appareil
3
est en veille.
Témoin de charge : Allumé : batterie en charge / clignote : batterie chargée
4
Témoin de disque dur : clignote lorsque le disque dur est actif (lecture/transfert de chiers)
5
Connecteur d’alimentation : pour connecter le câble d’alimentation fourni.
6
Français
6
7
7
Pied télescopique
Batterie amovible : pour la retirer, faites glisser le
8
loquet de batterie, situé sur le côté droit du produit.
9
Emplacement du stylet
Port additionnel : pour connecter le port duplica-
10
teur (accessoire optionnel ARCHOS).
8
9
10
23
Page 25

pReMièRe utiLisAtioN
Avant d’utiliser votre ARCHOS pour la première fois, chargez complètement sa batterie !
!
▲
Installation et charge de la batterie
Faites glisser la batterie dans son emplacement, à l’arrière du produit, puis poussez-la légèrement jusqu’à ce qu’elle émette
1
Français
24
un clic caractéristique indiquant qu’elle est en place.
Connectez le câble d’alimentation fourni au connecteur d’alimentation de l’ARCHOS puis branchez l’autre extrémité sur une
2
prise secteur. La batterie commence à charger.
UK
EUR
US
Le témoin de la batterie (sur le côté gauche du produit) est allumé lorsque la batterie
3
est en charge. Lorsque la batterie est complètement chargée, le témoin clignote.
Mise en route de l’ARCHOS
Pour allumer l’ARCHOS, appuyez sur le bouton Marche/Arrêt . Le témoin d’alimentation, situé sur le côté gauche de l’appareil,
s’allume. Durant l’assistant d’installation, utilisez l’icône Options d’ergonomie pour afcher le clavier Windows®.
Si vous n’arrivez pas à éteindre l’appareil via le menu
extinction complète du système.
Démarrer
>
Arrêter
(en bas à gauche de l’écran)
, vous pouvez maintenir le bouton Marche/arrêt enfoncé jusqu’à
Page 26

L’ÉCRAN TACTILE ET LE POINTEUR OPTIQUE
L’écran tactile
L’écran de votre ARCHOS est entièrement tactile. Pour sélectionner un élément, appuyez dessus. Pour l’ouvrir, appuyez dessus
deux fois de suite (rapidement). Pour déplacer un élément ou sélectionner une zone, faites simplement glisser votre doigt sur
l’écran. Maintenir votre doigt appuyé sur un endroit particulier de l’écran équivaut à effectuer un clic droit sur une souris.
Pour confi gurer l’écran tactile, lancez le programme eGalaxTouch (sur le bureau). Cela vous permettra de :
recalibrer votre écran (onglet Outils) dans le cas où il y aurait un décalage entre l’endroit où vous appuyez et la position du curseur.
•
activer/désactiver le clic droit automatique (onglet Réglage > Option). Cette option permet d’effectuer un clic doit lorsque l’on
•
maintient le doigt appuyé sur l’écran.
régler le paramètre zone du double clic (onglet Réglage) dans le cas où un élément ne s’ouvrirait pas toujours lorsque vous
•
appuyez deux fois sur son icône.
ajuster la zone de sensibilité des bords de l’écran (onglet Coeffi cient de bord) dans le cas où il serait diffi cile de faire glisser les
•
barres de défi lement situées sur les bords de l’écran.
Le pointeur optique et les boutons de souris
Le pointeur optique fonctionne comme un pavé tactile d’ordinateur portable. Faites simplement glisser votre doigt sur sa
•
surface pour déplacer le curseur qui s’affi che à l’écran.
Pour affi cher les bulles de notifi cation (par exemple, lorsque vous désirez affi cher les attributs d’un fi chier), il vous faudra
•
utiliser le pointeur optique pour déplacer le curseur sur un élément, sans cliquer dessus.
Les deux boutons, sur le côté gauche de l’appareil, fonctionnent comme les boutons gauche et droit d’une souris.
•
FRANÇAIS
25
Page 27

coNNexioN à iNteRNet
Connexion WiFi
Vous devez connaître le nom de votre réseau WiFi (en général attribué lors de la configuration du modem) ainsi que sa clé de sécurité (de type WEP or WPA).
Chaque réseau WiFi (école, maison, café) possède une clé un et nom différents.
Vérifiez que vous avez activé le module WiFi en maintenant enfoncé le bouton “A” tout en appuyant sur le bouton de souris du haut (sur le côté
1
gauche de l’appareil).
Français
Pour effectuer la connexion initiale, cliquez sur l’icône de WiFi dans la barre des tâches (en bas à droite de l’écran). Tous les réseaux WiFi détectés
2
par l’ARCHOS apparaissent.
Sélectionnez votre réseau WiFi, et cliquez sur Connecter. Il vous faudra peut-être taper la clé de sécurité qui vous a été indiquée dans la documentation de
3
votre modem (ou qui a été définie par la personne qui a configuré le modem WiFi). Puis cliquez sur Ok.
Dans la barre des tâches (en bas à droite de l’écran), l’icône indique que la connexion WiFi est active. L’icône indique que la connexion n’est pas
active, mais qu’un ou plusieurs réseaux WiFi ont été détectés. A tout moment, vous pouvez cliquer sur ces icône pour vous connecter ou vous déconnecter.
Afin d’économiser la batterie, il est également recommandé de désactiver le module WiFi lorsque vous n’êtes pas connecté à Internet. Pour cela, maintenez
le bouton «A» enfoncé tout en appuyant sur le bouton de souris du bas.
26
Page 28

RestAuRAtioN du systèMe
Dans les modes de restauration système, du DOS et du BIOS, la fonction tactile de l’écran est désactivée. Utilisez le pointeur optique pour déplacer
le curseur ou pour vous déplacer d’un élément à un autre. Utilisez le bouton de souris du haut pour valider (comme une touche Entrée), et le
bouton de souris du bas pour revenir en arrière ou annuler (comme une touche Echappe).
Création de votre point de restauration
!
▲
Vous devez créer dès le départ un point de restauration Windows® pour pouvoir restaurer et réinstaller Windows® ultérieurement s’il ne fonctionnait plus
correctement. Sans point de restauration, il ne sera pas possible de réinstaller Windows®. Nous vous suggérons de le faire le plus tôt possible.
Pendant la création de votre point de restauration, branchez votre ARCHOS 9 sur le secteur. Démarrez
1
le programme Security Center (accessible depuis le bureau). Cliquez sur le bouton System Backup
and Restoration et sélectionnez System Backup.
Tapez un nom descriptif dans le champ Create Description (ex : “Mon Backup”) et cliquez sur Next. Soyez
2
patient car cela prendra plusieurs minutes. Fermez le programme.
Procédure de restauration
Si, pour une raison ou une autre, votre ARCHOS 9 ne peut pas démarrer Windows® ou s’il présente de graves dysfonctionnements que vous n’arriv ez pas à résoudre avec les méthodes standard proposées, il se peut que vous deviez effectuer une restauration complète du système.
disque dur seront effacées, y compris les fichiers enregistrés dans Mes documents.
Pour effectuer une procédure de restauration, assurez-vous que votre ARCHOS 9 est branché sur le secteur et qu’il ne fonctionne pas seulement sur
la batterie. Démarrez l’ARCHOS 9, et appuyez sur le bouton clavier lorsque l’écran bleu Security center [Centre de sécurité] apparaît. Vous pouvez
1
appuyer plusieurs fois sur ce bouton car cet écran ne s’affiche que brièvement.
Dans l’écran Security center [Centre de sécurité], sélectionnez System Restoration [Restauration système], et cliquez sur Start Rescue [Démarrer la restau-
2
ration]. Puis, sélectionnez un point de restauration et cliquez sur Start Rescue [Démarrer la restauration]. La procédure de restauration du système prend un
certain temps. Ne débranchez pas le câble d’alimentation de l’appareil pendant cette procédure.
Pour accéder à l’écran de configuration du BIOS, démarrez l’ARCHOS 9, et appuyez sur le bouton “A” lorsque le logo ARCHOS apparaît.
Toutes les données enregistrées sur le
Français
27
Page 29

dÉpANNAge
Si vous avez des questions concernant l’utilisation de Windows®, vous pouvez afcher l’aide de Windows® en cliquant sur le
•
menu Démarrer (en bas à gauche de l’écran), puis sur Aide et support.
Vous pouvez également consulter la section « Besoin d’aide ? » de ce Guide d’utilisation.
•
Français
L’appareil ne s’allume pas
?
Il se peut que la batterie soit vide. Connectez le câble d’alimentation fourni au connecteur d’alimentation de l’appareil puis branchez l’autre extrémité sur une prise secteur. Appuyez ensuite sur le bouton Marche/Arrêt pour allumer l’appareil. Le témoin
d’alimentation, situé sur le côté gauche de l’appareil, s’allume.
?
L’appareil ne s’éteint pas
Si vous n’arrivez pas à éteindre l’ARCHOS via le menu Démarrer > Arrêter, vous pouvez le forcer à s’éteindre en maintenant le
bouton Marche/Arrêt enfoncé jusqu’à extinction complète du système.
L’appareil se bloque lors de l’utilisation d’une application
?
Appuyez sur le bouton “A” (qui équivaut à appuyer sur “Ctrl+Alt+Suppr” sur un clavier standard) et sélectionnez Ouvrir le Gestionnaire
des tâches. Sous l’onglet Applications, sélectionnez le programme posant un problème puis cliquez sur Fin de tâche. Si cela ne fonctionne
pas, vous pouvez forcer l’ARCHOS à s’éteindre en maintenir le bouton Marche/Arrêt enfoncé jusqu’à extinction complète du système.
L’ARCHOS ne parvient pas à se connecter à Internet
?
Tout d’abord, vériez que votre modem ou routeur est allumé et qu’il fonctionne correctement. Vériez également que la connexion
WiFi est activée sur l’ARCHOS (icône dans la barre des tâches, en bas à droite de l’écran) et que l’ARCHOS détecte bien un
signal WiFi (icône
bouton de souris du haut (sur le côté gauche de l’appareil). Essayez également de rapprocher l’ARCHOS du modem/routeur pour
vérier s’il ne s’agit pas d’un problème de réception. Vériez aussi que le code (WEP, WPA, WPA2, etc.) que vous avez saisi sur l’ARCHOS est bien le même que celui conguré sur votre modem/routeur WiFi. Vous pouvez enn essayer de vous connecter au WiFi
en utilisant l’ordinateur portable d’un ami par exemple, pour vous assurer que le problème ne vienne pas de votre modem/routeur
WiFi ou de Windows® sur l’ARCHOS 9. Pour plus d’informations, consultez la documentation livrée avec votre modem/routeur.
28
). Vériez que vous avez activé le module WiFi en maintenant enfoncé le bouton “A” tout en appuyant sur le
Page 30

MeNtioNs LÉgALes et coNsigNes de sÉcuRitÉ
Mises en garde sur la batterie Lithium-ion !
Ce produit est équipé d’une batterie Lithium-ion. N’essayez pas de percer la batterie, de l’ouvrir ou bien de la démonter. Gardez le produit à l’abri de tout environnement humide et/ou corrosif. Gardez-le également à l’abri de toute source de chaleur (environnement à température élevée, exposition en plein soleil, récipient souspression ou four à micro-ondes). Le produit ne doit pas être exposé à une température supérieure à 60°C. En cas de fuite et de contact avec du liquide s’échappant
de la batterie, rincez soigneusement à l’eau la zone exposée et consultez immédiatement un médecin. Le non-respect de ces recommandations risquerait de provo-
quer des fuites d’acide ou une surchauffe de la batterie, laquelle pourrait alors s’enammer ou exploser et causer des dommages matériels et/ou corporels sévères.
De plus :
N’utilisez pas l’appareil dans un environnement humide ou corrosif.
-
Utilisez uniquement le chargeur de batterie conçu pour l’ARCHOS 9.
-
Tenez les batteries hors de portée des enfants.
-
Utilisez uniquement des batteries certiées ARCHOS pour votre appareil. Un risque d’explosion existe si vous utilisez le mauvais type de batterie dans
-
l’ARCHOS 9.
Si la batterie fuit, se déforme ou émet une odeur étrange, retirez-la avec précaution de l’appareil et contactez un représentant ARCHOS.
-
Lorsque vous transportez une batterie, assurez-vous qu’aucun objet métallique (trombones, pièces, etc.) n’entre en contact avec les bornes. Ceci
-
pourrait engendrer un court-circuit et éventuellement un incendie.
Jetez les batteries usagées en veillant au respect de l’environnement. Ne les jetez pas dans votre poubelle normale. La plupart des villes sont dotées de
-
points de collecte pour les batteries usagées.
Si vous n’utilisez pas l’appareil pendant une longue période, laissez la batterie se décharger puis rangez-la séparément.
-
Considérations en matière d’environnement
ARCHOS est particulièrement concerné par la protection de l’environnement. An de transcrire ce concept en actions tangibles, ARCHOS n’a pas manqué d’inclure,
dans le cycle de production, une panoplie de méthodes propres à respecter l’environnement, de la fabrication au consommateur et jusqu’à la n de vie du produit.
Le Produit : Le pictogramme relatif au recyclage (container avec une croix) indique que le produit tombe dans la catégorie des équipements
électriques / électroniques. Cet équipement contenant des substances potentiellement dangereuses pour l’environnement et la santé humaine
font l’objet d’un recyclage, par conséquent, il vous est demandé de ne pas jeter les appareils électroniques ARCHOS dans une poubelle classique
sachant que les directives Européennes courantes recommandent que ces appareils soient collectés :
Aux entrepôts du vendeur dès lors qu’il y a achat d’un matériel neuf identique.
-
Aux Centres de recyclage créés dans votre zone d’habitation (Centres de recyclage des déchets, systèmes de tri des déchets, etc..)
-
Français
29
Page 31

Les batteries : La présence de ce symbole sur une batterie, un emballage ou un manuel indique que lorsque vos batteries sont en n de vie, elles
doivent être jetées dans un système de tri des déchets. Vous devez jeter les batteries de ce produit uniquement dans un point de collecte réservé
aux batteries usagées, et non dans une poubelle normale. Les lettres Pb indiquent que la batterie contient une quantité de plomb supérieure à celles
indiquées dans la directive européenne CE 2006/66.
En procédant de la sorte, vous participez activement à la réutilisation et au recyclage des équipements électriques et électroniques usagés, susceptibles
d’avoir certains effets potentiels sur l’environnement et la santé humaine.
Déclaration de conformité FCC
Cet appareil a été testé et déclaré conforme aux recommandations établies pour un appareil numérique de classe B comme stipulé à la section 15 des régle-
mentations FCC. Ces recommandations sont imposées an de garantir une protection raisonnable contre les interférences dans un environnement résidentiel.
Cet appareil produit, utilise et peut émettre une énergie haute fréquence et, s’il n’est pas installé et utilisé conformément aux instructions, provoquer des
Français
interférences gênantes pour les communications radio. Des risques d’interférences ne peuvent toutefois pas être totalement exclus dans certaines installations.
Dans le cas d’interférences gênantes pour la réception d’émissions radio ou télédiffusées (il suft, pour le constater, d’allumer et d’éteindre l’appareil), l’utilisateur est invité à prendre l’une des mesures suivantes pour les éliminer :
Réorienter et déplacer l’antenne réceptrice,
-
Éloigner l’appareil du récepteur,
-
Brancher le matériel sur une prise ou un circuit différents de ceux de l’appareil récepteur,
-
Consulter un revendeur ou un technicien de radio ou télévision expérimenté.
-
Pour s’assurer de la totale conformité du produit en regard de la législation en vigueur, tout changement ou toute modication qui n’a pas été approuvée
par le fabriquant, peut déchoir les utilisateurs du droit d’utiliser cet appareil. (Exemple : utilisez uniquement des câbles blindés lorsque vous connectez
l’appareil à un ordinateur ou un périphérique).
Canada: - Utilisation soumise aux deux conditions suivantes : (1) Cet appareil ne doit pas provoquer d’interférences gênantes, (2) Cet appareil doit
tolérer les interférences reçues, y compris celles susceptibles d’en perturber le fonctionnement.
Marquage CE
Cet appareil est conforme aux directives, normes et amendements pour les produits commercialisés dans l’Union européenne et porte donc le marquage CE.
Déclaration de conformité pour l’Union européenne
Votre exposition à l’énergie de fréquences radio se situe bien en deçà des limites établies par la Commission européenne pour les normes R&TTE. Ce produit
respecte les normes suivantes :
Directive R&TTE 1999/5/EC : EN 300 328, EN 301 489-1, EN 301 489-17, EN 301 893
-
EMC 89/336/EEC avec modications 92/31/EEC et 93/68/EEC : EN 55022 Classe B, EN 61000-3-2, EN 61000-3-3, EN 5502
-
Norme électrique sur la basse tension 73/23/EEC : EN 60950 (A1/A2/A3/A4/A11)
-
30
Page 32

Émetteur et récepteur WiFi
Étant équipé de possibilités de communication WiFi, cet appareil peut recevoir et émettre sur la bande de fréquences radio de 2,4 GHz. Il est considéré
comme un émetteur de faible puissance ; à ce titre, il est soumis à des restrictions spéciales.
États-Unis : Cet appareil est conforme aux limites préconisées sur l’exposition humaine à l’énergie de fréquences radio dans un environnement non contrôlé
et se situe largement en deçà de ces limites. Pour préserver cette sécurité, ne touchez pas directement son antenne lorsqu’il est en cours d’émission. L’utilisateur doit suivre les instructions d’utilisation particulières pour garantir la conformité à l’exposition aux fréquences radio. Maintenez constamment une
distance de plus de 20 cm (8 pouces) avec l’antenne.
Canada : ICES-003 : Cet appareil ne dépasse pas les limites d’émission sonore des fréquences radio pour des appareils de classe B dénies par l’Industrie
canadienne de la radio.
Union européenne : Étant donné que les fréquences pour WiFi 802.11b et 802.11g ne peuvent pas être harmonisées entre tous les pays de l’UE, le produit
a été conçu de manière à fonctionner uniquement dans des régions particulières et il ne peut pas être utilisé dans d’autres pays ou régions que ceux dans
lesquels il a été commercialisé. Il est de la responsabilité de l’utilisateur de s’assurer qu’il utilise le produit uniquement dans son pays ou sa région de
commercialisation et également qu’il adapte l’appareil pour n’utiliser que les chaînes (fréquences) de sa région. Toute variation des paramètres admissibles
dans un pays ou une région donnés pourrait constituer une violation de la loi et entraîner des sanctions. Ce produit a été fabriqué pour toute la région de la
Communauté européenne, mais avec les restrictions indiquées ci-dessous.
France : France métropolitaine : pour une utilisation à l’intérieur, vous pouvez utiliser la gamme 2,400 – 2,4835 GHz. Pour une utilisation à l’extérieur, uniquement les fréquences 2,400 – 2454 GHz (chaînes 1 à 7) Guadeloupe, Martinique, St. Pierre, Miquelon et Mayotte : utilisation à l’intérieur ou à l’extérieur
entre 2,400 et 2,4835 GHz. Réunion et Guyane : 2,400 à 2,4835 GHz à l’intérieur et 2,420 à 2,4835 GHz (chaînes 5 à 12)
Garantie et responsabilité limitée
Ce produit est vendu avec une garantie limitée et des solutions spéciques sont mises à disposition de l’acheteur initial au cas où le produit ne serait pas
conforme à cette même garantie limitée. La responsabilité du fabricant peut être davantage limitée en accord avec le contrat de vente consenti.
En règle générale, et de manière non limitative, le fabricant ne peut être tenu responsable des dégâts causés au produit par des catastrophes naturelles,
incendies, décharges électrostatiques, utilisations incorrectes ou abusives, négligences, manipulations ou installations incorrectes, réparations non autorisées,
altérations ou accidents. En aucun cas, le fabricant ne peut être responsable de la perte de données stockées sur le disque.
LE FABRICANT NE PEUT ÊTRE TENU RESPONSABLE DES DOMMAGES EXCEPTIONNELS, ACCIDENTELS OU INDIRECTS MEME S’IL A ETE INFORME DE
CETTE EVENTUALITE A L’AVANCE.
Le cédant (la société ARCHOS) n’accorde aucune garantie concernant les appareils sous licence, que celle-ci soit expresse ou tacite, y compris, mais sans
aucune limitation, les garanties implicites de qualité marchande et d’aptitude pour atteindre un but particulier. Le cédant n’offre aucune garantie ni ne fait
aucune démarche quant à l’utilisation ou aux conséquences de l’utilisation des appareils sous licence en matière d’exactitude, précision, abilité ou autre.
En outre, en tant que cessionnaire vous assumez tout risque relatif aux résultats et performances de l’appareil sous licence. L’exclusion de garanties tacites
n’est pas permise par certaines juridictions. Il est donc possible que l’exclusion mentionnée ci-dessus ne vous soit pas applicable.
En aucun cas, le cédant et ses directeurs, cadres, employés ou agents (collectivement dénommés cédant ARCHOS) ne peuvent être tenus responsables pour des
dommages consécutifs, accidentels ou indirects (y compris, sans que la liste soit exhaustive, des dommages provenant de la perte de bénéces commerciaux,
d’une interruption de l’activité commerciale, de la perte d’informations professionnelles) découlant de l’utilisation, ou de l’incapacité à utiliser les appareils sous
Français
31
Page 33

licence même si le cédant a été prévenu de cette éventualité. Étant donné que certaines juridictions ne reconnaissent pas l’exclusion ou la limitation de responsabilité quant aux dommages indirects ou accidentels, il est donc possible que les limitations stipulées ci-dessus ne vous soient pas applicables.
Veuillez consulter votre contrat de vente pour obtenir la convention complète des droits de garantie, des solutions et de la limitation de responsabilité. De
plus, la garantie ne couvre pas :
1. les dommages ou problèmes causés par une utilisation incorrecte ou abusive, un accident, une altération ou un branchement électrique d’intensité ou de
voltage tension inappropriée.
2. les produits modiés, ni ceux dont le scellé de garantie ou le numéro de série ont été endommagés.
3. les produits dépourvus de garantie ou de numéro de série.
4. les batteries ou autres consommables livrés avec ou compris dans l’équipement.
L’utilisateur nal s’engage à utiliser ce produit conformément à sa destination initiale, sans y apporter une quelconque modication technique susceptible
Français
de porter atteinte aux droits des tiers. Les modications apportées aux circuits électroniques, au logiciel ou au boîtier de ce produit doivent être expressément approuvées par ARCHOS, sous peine d’annulation de toutes les clauses de garantie. Dans le cadre de la garantie contractuelle de ses produits,
ARCHOS s’engage à assurer la disponibilité des pièces et composants essentiels à l’utilisation et au fonctionnement des produits pendant une période de
deux ans à compter de leur première mise sur le marché au prot des consommateurs.
Avis sur les droits d’auteur
Copyright ARCHOS © 2009. Tous droits réservés.
Ce document ne peut être, dans son intégralité ou en partie, copié, photocopié, reproduit, traduit ou enregistré sur aucun support électronique ou infor-
matique sans l’accord écrit préalable d’ARCHOS. Tous les noms de marques et de produits sont des marques déposées appartenant à leurs propriétaires
respectifs. Les caractéristiques sont susceptibles d’être modiées sans préavis. Les erreurs et omissions sont acceptées. Les images et illustrations peuvent ne
pas toujours correspondre au contenu.
Annulation de garantie : jusqu’aux limites autorisées par la législation applicable, les démarches et garanties de non-violation des droits d’auteur ou autres
droits de propriété intellectuelle résultant de l’utilisation du produit sous d’autres conditions que celles précisées ci-dessus, sont exclues par la présente
Ces informations sont mises à jour régulièrement. Pour obtenir des informations techniques et légales concernant votre produit, veuillez consulter le site
Internet ofciel d’ARCHOS.
32
Page 34

www
Estimado Cliente:
Gracias por haber elegido este producto ARCHOS. Esperamos que sea de su total agrado y lo pueda disfrutar durante muchos años.
Una vez desempaquetado su producto ARCHOS, dedique unos pocos minutos de su tiempo para registrarlo (www.archos.com/register).
De esta forma, podrá acceder al servicio de asistencia técnica de ARCHOS (www.archos.com/support).
Para cualquier duda relativa al funcionamiento de Windows®, abra la Ayuda de Windows® haciendo clic en el menú Inicio (en la esquina inferior izquierda de la pantalla), y luego en Ayuda y soporte técnico.
Relájese y disfrute de la mejor experiencia multimedia.
El Equipo ARCHOS.
¡RegistRe su pRoducto!
www.archos.com/register
EsPaÑOl
Por favor, tenga en cuenta que el aspecto externo de su dispositivo puede variar ligeramente con respecto al mostrado en esta guía
de usuario.
33
33
Page 35

coNsigNAs de seguRidAd iMpoRtANtes
!
▲
Lea detenidamente y respete las siguientes consignas de seguridad, de lo contrario podría provocarse lesiones graves y en algunos casos la muerte.
Información sobre dispositivos electrónicos
Su dispositivo y el cargador/adaptador son dispositivos electrónicos, por tanto:
Evite la exposición del ARCHOS 9, sus cables o el adaptador/cargador a la lluvia, la humedad o el agua, y no lo utilice en zonas
-
húmedas.
Evite utilizarlo cerca de líquidos que puedan derramarse, como bebidas.
-
No apriete, retuerza o coloque objetos pesados o puntiagudos sobre su cable eléctrico.
-
Conecte únicamente periféricos y accesorios que hayan sido diseñados expresamente para los conectores de serie del ARCHOS 9.
-
Utilice sólo un cargador/adaptador que haya sido homologado especícamente para el ARCHOS 9.
-
Si utiliza un cable de ampliación, asegúrese de usar un diámetro mínimo de cable de AWG n°26
-
EsPaÑOl
Desenchúfelo de la toma eléctrica durante las tormentas.
-
Información sobre la manipulación del dispositivo
Su dispositivo lleva componentes delicados en su interior y debe manipularse con cuidado, por tanto:
No maneje el ARCHOS 9 de forma brusca, no lo apriete, golpee o mueva violentamente ni lo deje caer.
-
No utilice el ARCHOS 9 ni lo deje sobre una supercie blanda, como una cama o un cojín, que podría hacer que el dispositivo se
-
sobrecalentara.
Si nota el ARCHOS 9 muy frío o si ha estado guardado en un lugar muy frío, espere un poco antes de usarlo. Deje que se vaya
-
adaptando a la temperatura ambiente antes de encenderlo.
Si el dispositivo desprende un olor inusual, se calienta en exceso o hace ruidos extraños, apague el dispositivo, extraiga su batería
-
y póngase en contacto con un representante de atención al cliente de ARCHOS.
No utilice el dispositivo mientras conduce un coche o realiza cualquier otra actividad en la que la pérdida de concentración
-
podría resultar perjudicial para usted o para terceras personas.
34
Page 36

Información sanitaria
La utilización de un dispositivo electrónico como el ARCHOS 9 puede provocar problemas de salud si no se utiliza adecuadamente, por tanto:
Si lo utiliza de manera ininterrumpida, prevea un descanso de al menos 10 minutos cada hora.
-
Mantenga una luz suciente en la habitación (la luz que utilizaría normalmente para leer)
-
Al utilizar auriculares, evite escuchar la música o el audio a niveles muy altos durante periodos prolongados de tiempo. Quite los
-
auriculares si empieza a oír un pitido o un zumbido en los oídos.
Utilice el dispositivo únicamente sobre una mesa, de tal forma que las manos y las muñecas puedan acceder cómodamente al
-
teclado. Al escribir durante largo tiempo, mantenga las muñecas rectas y descanse las manos de forma regular.
Ajuste la altura de la silla y la mesa como mejor le convenga. Utilizar el dispositivo acostado o en cualquier otra posición que no
-
sea sentado a una mesa podría ocasionarle trastornos óseos o musculares, por lo que no resulta muy recomendable.
Tenga en cuenta que al estar equipado con funcionalidad wi, emitirá y recibirá ondas de radio, lo que podría perturbar el funciona-
-
miento de determinados dispositivos médicos, como los marcapasos sensibles a la generación de frecuencias de radio creadas por
este dispositivo. Consulte al fabricante de su equipo médico para conocer los niveles de tolerancia frente a tales interferencias.
Al conectar un 3G o dispositivo transmisor similar (ej. módem USB 3G) para conectarse a Internet a través de las redes de tele-
-
fonía inalámbrica, su exposición a las frecuencias de radio aumentará. Infórmese acerca del "coeciente de absorción especíco"
del dispositivo, su signicado y los eventuales riesgos para su salud.
Por favor, lea otras consignas de seguridad importantes al nal de esta guía.
EsPaÑOl
35
Page 37

EsPaÑOl
36
?
¿NecesitA AyudA?
Éstas son algunas formas de encontrar la información que pueda necesitar:
¿Preguntas sobre Windows®?
Para cualquier duda relativa al funcionamiento de Windows®, abra la Ayuda de Windows® haciendo clic en el menú
Inicio (en la esquina inferior izquierda de la pantalla), y luego en Ayuda y soporte técnico.
Preguntas más frecuentes
Consulte la sección de preguntas más frecuentes en www.archos.com/faq
Póngase en contacto con nuestro equipo de Asistencia Técnica
Visite www.archos.com/support para contactar la asistencia técnica de ARCHOS. Deberá registrar su producto antes
de ponerse en contacto con la asistencia técnica de ARCHOS.
Page 38

coNteNido de LA cAjA
La caja incluye los elementos siguientes:
*
EsPaÑOl
El ARCHOS 9
Lápiz táctil
Va insertado en la parte
posterior del producto.
* Observación: el contenido exacto de la caja puede variar y modificarse sin previo aviso.
Cable de alimentación y
adaptador
Batería extraíble
37
Page 39

descRipcióN deL ARcHos 9
Altavoces
1
Webcam: el piloto LED junto a ésta se ilumina cuando la cámara web está encendida.
2
Botón "A" Pulsando una vez: este botón equivale a pulsar la combinación “Ctrl+Alt+Del”
3
en un teclado normal. Mantenga pulsado este botón y pulse los botones del ratón para activar
(encender) o desactivar (apagar) las conexiones WiFi y Bluetooth.
4
EsPaÑOl
38
Botón de teclado Pulsando una vez: muestra u oculta el teclado virtual. Mantenga pulsado
este botón y pulse los botones del ratón para aumentar o disminuir el brillo en pantalla.
Botones del ratón: el superior funciona como el botón izquierdo de un ratón y el inferior como
5
el botón derecho.
Micrófono integrado
6
Botón de alimentación: pulse una vez para encender el dispositivo.
7
En el supuesto de que el dispositivo no se pueda apagar a través del menú
izquierda de la pantalla), mantenga pulsado el botón de alimentación hasta forzar el apagado del ARCHOS.
Ratón táctil: para mover el cursor en pantalla.
8
Pestillo de la batería: deslícelo a un lado para quitar la batería situada en la parte posterior del producto.
9
Inicio
>
Apagar
(en la esquina inferior
2
3
4
5
6
1
7
8
9
1
Page 40

descRipcióN deL ARcHos 9
1
2
3
4
5
1
Toma de auriculares
Puerto USB: para conectar dispositivos USB al ARCHOS, como un teclado, un ratón, etc.
2
Piloto de alimentación: se ilumina cuando el dispositivo está encendido. Parpadea cuando el
3
dispositivo está en espera.
4
Piloto de carga: Encendido: batería cargando / parpadeando: batería cargada
Piloto del disco duro: parpadea cuando el disco duro está funcionando (reproducción/transfe-
5
rencia de archivos)
Conector de alimentación: para conectar el cable de alimentación suministrado.
6
EsPaÑOl
6
7
7
Soporte de pie ajustable en altura
Batería extraíble: para quitarla, deslice hacia un lado el
8
pestillo de la batería, en la parte derecha del dispositivo.
9
Hueco para el lápiz táctil
Puerto de ampliación: para conectar el replicador de
10
puertos opcional de ARCHOS.
8
9
10
39
Page 41

ANtes de eMpezAR
¡Antes de utilizar su ARCHOS por primera vez, cargue completamente la batería!
!
▲
Instalación y cargado de batería
Inserte la batería en su ranura correspondiente, en la parte posterior del producto, y empújela con suavidad hasta que encaje
1
en su sitio (oirá un clic).
Conecte el cable de alimentación suministrado al conector de alimentación del ARCHOS y a una toma eléctrica de pared. La
2
batería comenzará a cargarse.
UK
EsPaÑOl
40
EUR
US
El piloto de carga (en el lateral izquierdo del dispositivo) se mantendrá encendido
3
mientras dure el cargado de la batería. El piloto empezará a parpadear una vez la
batería esté completamente cargada.
Encendido del ARCHOS
Para encender el ARCHOS, pulse el botón de alimentación . Se encenderá el piloto de alimentación, en el lateral izquierdo del dispositivo.
Durante el asistente de instalación, utilice el icono en pantalla Accesibilidad para mostrar el teclado Windows® cuando necesite teclear texto.
En el supuesto de que el dispositivo no se pueda apagar a través del menú
el botón de alimentación hasta forzar el apagado del ARCHOS.
Inicio
>
Apagar
(en la esquina inferior izquierda de la pantalla), mantenga pulsado
Page 42

PANTALLA Y RATÓN TÁCTILES
La pantalla táctil
La pantalla de su ARCHOS es completamente táctil. Para seleccionar un elemento, pinche en él. Para abrirlo, pinche dos veces.
Para arrastrar un elemento o seleccionar un área, sólo tiene que deslizar un dedo por la pantalla. Mantener el dedo pulsado en un
lugar específi co equivale a utilizar el botón derecho del ratón.
Para confi gurar la pantalla táctil, ejecutar el programa de eGalaxTouch (de escritorio). Esto le permitirá a :
Calibrar la pantalla (fi cha Herramientas), cuando el cursor no se alinea con su dedo.
•
Activar / desactivar el clic derecho automático (Confi guración > Opciones).Esta opción permite un clic derecho cuando tiene
•
que mantener el dedo pulsado en la pantalla.
Ajuste el área de parámetros con doble clic (Confi guración) en que un elemento no podría abrir al pulsar dos veces en su icono.
•
Ajustar la zona de sensibilidad de los bordes de la pantalla (Junta fi cha coefi ciente) en las que sería difícil de arrastrar las barras
•
de desplazamiento situadas en los bordes de la pantalla.
Ratón táctil y botones del ratón
El ratón táctil funciona como la almohadilla táctil de un portátil. Para mover el cursor en pantalla, basta con desplazar un dedo
•
por su superfi cie.
Para ver cuadros de texto emergentes (por ejemplo, si desea ver los atributos de un archivo), deberá utilizar el ratón táctil para
•
mover el cursor por encima de un elemento sin hacer clic en él.
Los dos botones en el lateral izquierdo del dispositivo funcionan como los botones izquierdo y derecho de un ratón.
•
ESPAÑOL
41
Page 43

coNexióN A iNteRNet
Conexión WiFi
Asegúrese de conocer el nombre de su red WiFi (normalmente, se escoge este nombre en el momento de configurar el módem) y su clave de seguridad (de tipo
WEP o WAP). Cada red W iFi (colegio, casa, cafetería) dispone de un nombre y una clave propios.
Asegúrese de que su módulo WiFi esté encendido manteniendo pulsado el botón “A” y pulsando el botón superior del ratón (en el lateral izquierdo del dispositivo).
1
Para realizar una primera conexión, haga clic en el icono WiFi en la bandeja de sistema (en la esquina inferior derecha de la pantalla) y verá todas
2
las redes WiFi detectadas por el ARCHOS.
Seleccione su red WiFi y haga clic en Conectar. Puede que necesite teclear la clave de seguridad, que encontrará en la documentación de su módem o
3
que fue asignada por la persona que configuró su módem WiFi. Luego, haga clic en Aceptar.
EsPaÑOl
En la bandeja de sistema (en la esquina inferior derecha de la pantalla), el icono indica la existencia de una conexión WiFi activa. El icono indica
que no hay conexión pero que se ha detectado un punto de acceso WiFi. Pinche en estos elementos en cualquier momento para conectarse o desconectarse de Internet. También es recomendable usar la combinación del botón "A" y el botón inferior del ratón para apagar el módulo WiFi cuando no esté
conectado a Internet y así ahorrar batería.
42
Page 44

pRocediMieNto de RecupeRAcióN
Los controles de la pantalla táctil estarán desactivados si se encuentra en los modos de recuperación, de DOS o de BIOS. Utilice el ratón táctil para mover el
cursor en pantalla o pasar de un elemento a otro. El botón superior del ratón funciona como la tecla Enter, y el botón inferior del ratón como la tecla Escape.
Creación de su punto de recuperación
!
▲
Primero debe crear un punto de recuperación de Windows® para que usted pueda recuperar y volver a instalar Windows® más tarde si su sistema no puede ejecutar correctamente Windows®. Si usted no crea sus propios punto de recuperación, no será posible volver a instalar Windows®. Le sugerimos a hacerlo el más pronto possible.
Durante la creación de su punto de recuperación, asegúrese de que su ARCHOS 9 está conectado al
1
cable de alimentación. Inicie el programa Security Center (se encuentra en el escritorio). Haga clic
en el botón System Backup and Restoration, a continuación, seleccione System Backup.
Escriba un nombre descriptivo en el campo Create Description (ej: “Mi Backup”) y haga clic en Next.
2
Tenga paciencia ya que tomará varios minutos. Salir del programa.
Procedimiento de recuperación
Si por cualquier motivo su ARCHOS 9 no puede arrancar Windows® o tiene problemas graves que no puede resolver normalmente, puede que necesite realizar
una recuperación completa del sistema.
Antes de iniciar el procedimiento de recuperación, asegúrese de que el ordenador esté conectado al cable de alimentación y no dependa sólo de la
energía de la batería. Arranque el ARCHOS 9 y pulse el botón de teclado a la vez que aparece la pantalla azul Security center [Centro de seguri-
1
dad]. No pasa nada si pulsa este botón varias veces ya que esta pantalla aparece sólo durante un breve momento.
En la pantalla Security center [Centro de seguridad], seleccione System Restoration [Restauración de sistema] y haga clic en Start Rescue [Iniciar rescate].
Luego, seleccione un punto de restauración y haga clic en Start Rescue [Iniciar rescate]. Al sistema le llevará un tiempo realizar el procedimiento de recupera-
2
ción. Durante todo este proceso, compruebe que el ARCHOS 9 sigue conectado al cable de alimentación.
Para acceder al BIOS, encienda el ARCHOS 9 y pulse el botón “A” mientras aparece el logo ARCHOS.
Se borrarán todos los datos contenidos en el disco duro, incluidos todos los archivos de Mis documentos.
EsPaÑOl
43
Page 45

ResoLucióN de pRobLeMAs
Para cualquier duda relativa al funcionamiento de Windows®, abra la Ayuda de Windows® haciendo clic en el menú Inicio (en
•
la esquina inferior izquierda de la pantalla), y luego en Ayuda y soporte técnico.
Revise también la sección "¿Necesita ayuda?" al principio de esta guía de usuario.
•
El dispositivo no se enciende
?
Puede que la batería esté vacía. Conecte el cable de alimentación suministrado al conector de alimentación del ARCHOS 9 y a
una toma eléctrica de pared. Luego, pulse el botón de alimentación para encender el dispositivo. Se encenderá el piloto de
alimentación, en el lateral izquierdo del dispositivo.
EsPaÑOl
El dispositivo no se apaga
?
Si el ARCHOS no se apaga a través del menú Inicio > Apagar, fuerce el apagado del dispositivo manteniendo pulsado el botón de
alimentación hasta que el sistema se apague.
El dispositivo se bloquea al utilizar una aplicación
?
Pulse el botón “A” (equivalente a pulsar “Ctrl+Alt+Del” en un teclado normal) y seleccione Iniciar el Administrador de tareas.
En la pestaña Aplicaciones, seleccione la aplicación causante del problema y haga clic en Finalizar tarea. Si esto no funcionara,
pruebe a forzar el apagado del ARCHOS 9 manteniendo pulsado el botón de alimentación hasta que el sistema se apague.
El ARCHOS 9 tiene problemas para conectarse a Internet
?
En primer lugar, compruebe que su módem o router están encendidos y funcionan correctamente. Verique también la existencia
de una conexión WiFi (icono en la bandeja de sistema, en la esquina inferior derecha de la pantalla) o compruebe que el
ARCHOS 9 detecta una señal WiFi (icono
“A” y pulsando el botón superior del ratón (en el lateral izquierdo del dispositivo). Pruebe a acercar el ARCHOS 9 al módem o
router para descartar cualquier problema en la recepción. Compruebe que la clave (WEP, WPA, WPA2, etc.) introducida en el AR-
CHOS 9 es idéntica a la congurada en su módem o router WiFi. También puede intentar conectarse a la red WiFi con el portátil
de un amigo para ver si el problema viene de su módem o router WiFi o del sistema
información, consulte la documentación suministrada con su módem o router.
44
) . Asegúrese de que el módulo WiFi esté encendido manteniendo pulsado el botón
Windows®
del ARCHOS 9. Para obtener más
Page 46

Avisos LegALes y coNsigNAs de seguRidAd
Precauciones a tener en cuenta con las baterías de iones de litio
Este producto está equipado con una batería de iones de litio. No lo perfore, abra o desmonte, ni lo utilice en ambientes húmedos o corrosivos. No coloque, guarde
o deje su producto junto a o cerca de fuentes de calor, bajo la luz diurna solar, en lugares con altas temperaturas, en un contenedor presurizado o en un horno de
microondas. No lo exponga a temperaturas superiores a 60 C (140 F). Si la batería pierde líquido y usted entra en contacto con esos uidos internos, lávese con
abundante agua y consulte inmediatamente a su médico. De no seguir estas instrucciones, la batería de iones de litio podría perder ácido, recalentarse, explotar o
incendiarse y causarle daños y lesiones.
Por otra parte:
No utilice la batería en un ambiente húmedo y/o corrosivo
-
Utilice únicamente el cargador de batería diseñado para el ARCHOS 9.
-
No deje las baterías al alcance de los niños.
-
Utilice únicamente baterías homologadas por ARCHOS en su dispositivo. Existe riesgo de explosión si utiliza un tipo de batería incorrecto en el
-
ARCHOS 9.
Si la batería gotea, se deforma o desprende un olor extraño, desconéctela con cuidado del dispositivo y póngase en contacto con un representante de
-
atención al cliente de ARCHOS.
Al transportar una batería, asegúrese de que ningún objeto metálico (clips de papel, monedas, etc.) entre en contacto con los bornes. De lo contrario,
-
podría producirse un cortocircuito que eventualmente ocasionaría un incendio.
Elimine las baterías usadas de forma que no contaminen el medio ambiente. No las tire a un contenedor normal. En la mayoría de las ciudades y
-
pueblos existen puntos especiales para la recogida de baterías usadas.
Si no piensa utilizar el dispositivo durante una larga temporada, deje que la batería se descargue con el uso normal y luego guárdela separadamente.
-
Consideraciones medioambientales
La protección del medio ambiente es una preocupación básica de ARCHOS. Para traducir esto en acciones concretas, ARCHOS ha querido introducir una
serie de métodos tendentes a favorecer el respeto al medio ambiente en la totalidad del ciclo de sus productos, de la fabricación al uso, pasando por su
eliminación nal.
El Producto: El símbolo de un contenedor con una cruz signica que este producto entra en la categoría de equipamiento eléctrico/electrónico. Los
productos de este tipo contienen sustancias potencialmente peligrosas para el medio ambiente y la salud humana. Por tanto, no deberá desechar
el dispositivo electrónico ARCHOS en un contenedor de basura normal. Asimismo, las actuales directivas europeas estipulan que este dispositivo
debe ser recogido:
En los lugares de distribución en caso de compra de un producto electrónico similar.
-
En las zonas de eliminación de residuos locales (centros de eliminación y tratamiento de residuos, sistema de separación de basura, etc.)
-
EsPaÑOl
45
Page 47

Las Baterías: Este símbolo en una batería, embalaje o manual indica que al nal de la vida de sus baterías, éstas deberán eliminarse mediante un siste-
ma selectivo de eliminación de residuos. Deseche las baterías de este producto únicamente en los puntos de recogida de baterías usadas habilitados
a tal efecto y no en los contenedores de basura normal. La mención Pb indica que la batería incluye cantidades de plomo superiores a las estipuladas
en la directiva europea CE 2006/66.
Al hacer esto, estará participando activamente en la reutilización y el reciclado de aparatos electrónicos y eléctricos usados que, de otro modo, podrían
perjudicar el medio ambiente y la salud humana.
Declaración de conformidad FCC para Estados Unidos
Este equipo ha sido sometido a pruebas que conrman el cumplimiento de los límites para dispositivos digitales de clase B, conforme al apartado 15 de las
normas de la FCC. Dichos límites están diseñados para proporcionar una protección razonable frente a interferencias dañinas en instalaciones domésticas.
Este equipo genera, utiliza y puede irradiar energía de radiofrecuencia, por lo que, si no se instala y utiliza conforme a las instrucciones, puede provocar
interferencias dañinas en comunicaciones de radio. No obstante, no existe garantía alguna de que no se produzcan interferencias en instalaciones concretas.
En el caso de que este equipo provoque interferencias dañinas en la recepción de radio o televisión, lo que puede determinarse encendiendo y apagando el
equipo, el usuario deberá intentar corregir dichas interferencias adoptando una o varias de las siguientes medidas:
Reoriente o cambie de lugar la antena receptora.
-
Aumente la distancia entre el equipo y el receptor.
-
Conecte el equipo a una toma de corriente distinta a la toma del receptor.
-
EsPaÑOl
Consulte a su proveedor o a un técnico con experiencia en radio / TV para obtener ayuda.
-
Para garantizar la conformidad en todo momento, cualquier cambio o modicación que no haya sido expresamente autorizado por la parte responsable del
cumplimiento de las reglas de conformidad puede anular el derecho del usuario a utilizar este equipo. (Ejemplo - uso exclusivo de cables apantallados al
conectar a un ordenador o dispositivos periféricos).
EE.UU.: - Este dispositivo cumple lo establecido en la Sección 15 de la normativa FCC. La utilización de este dispositivo está sujeta a las dos condiciones
siguientes:
(1) Este dispositivo no puede provocar interferencias dañinas, y
(2) Este dispositivo debe aceptar cualquier interferencia recibida, incluidas las que puedan provocar un funcionamiento involuntario.
Declaración sobre exposición a radiaciones de la FCC: Este equipo cumple con los límites de exposición a radiaciones RF establecidos por la FCC para entor-
nos no controlados. Este transmisor no deberá ser colocado junto ni deberá funcionar en conjunción con cualquier otra antena o transmisor.
Canadá: - La utilización de este dispositivo está sujeta a las dos condiciones siguientes:
(1) Este dispositivo no puede provocar interferencias, y
(2) Este dispositivo debe aceptar cualquier interferencia, incluidas las que puedan provocar un funcionamiento involuntario.
Marca CE
Este dispositivo cumple las directivas, normas y enmiendas para productos comercializados en la Unión Europea, por lo que lleva la marca CE.
46
Page 48

Declaración de conformidad para la Unión Europea
Por la presente, declaramos que la exposición del usuario a la energía de radiofrecuencia se encuentra muy por debajo de los límites establecidos por la Comisión
Europea en las normas R&TTE. Este producto cumple la siguiente normativa:
Directiva R&TTE 1999/5/CE: EN 300 328, EN 301 489-1, EN 301 489-17, EN 301 893
-
EMC 89/336/CEE con modicaciones 92/31/CEE y 93/68/CEE: EN 55022 Clase B, EN 61000-3-2, EN 61000-3-3, EN 55024
-
Baja tensión 73/23/CEE: EN 60950 (A1/A2/A3/A4/A11)
-
Transmisor y receptor WiFi
Este dispositivo está equipado con funcionalidad WiFi, por lo que puede recibir y transmitir en la banda de radiofrecuencia de 2.4 GHz. Se considera un
transmisor de baja potencia y, por tanto, sujeto a restricciones especiales.
Estados Unidos: Este dispositivo cumple con los límites establecidos sobre exposición humana a la energía de radiofrecuencia en entornos no controlados,
situándose muy por debajo de dichos límites. Para mantener esta seguridad, evite tocar directamente la antena durante las transmisiones. El usuario debe
seguir al pie de la letra las instrucciones de funcionamiento para satisfacer los límites de exposición RF. Mantenga en todo momento una distancia de más
de 20 cm (8 pulgadas) de la antena.
Canadá: ICES-003 Este dispositivo no supera los límites de emisiones de ruido por radiofrecuencia para dispositivos digitales de clase B establecidos por la
autoridad canadiense.
Unión Europea: Ante la imposibilidad de armonizar las frecuencias Wi 802.11b y 802.11g en todos los países de la UE, el producto ha sido desarrollado
para funcionar únicamente en regiones especícas y no podrá ser utilizado en otros países o regiones distintos a aquellos para los que ha sido comercializado. Será responsabilidad del usuario nal asegurarse de utilizar el producto únicamente en el país o región de comercialización y adaptar el dispositivo para
utilizar sólo los canales (frecuencias) de su región. Cualquier variación con respecto a los parámetros admisibles del país o la región podrá ser considerada
una vulneración de derecho y ser penada por ley. Este producto ha sido desarrollado para toda la región de la Unión Europea, salvo por las restricciones
señaladas a continuación.
Francia: Francia área metropolitana: en interiores, puede utilizarse el intervalo 2.400 – 2.4835 GHz. En exteriores, únicamente las frecuencias 2.400-2.454
GHz (canales 1-7). Guadalupe, Martinica, San Pedro y Miguelón, y Mayotte: interiores y exteriores a partir de 2.400-2.4835 GHz. Reunión y Guayana francesa: 2.400-2.4835 GHz para interiores y 2.420-2.4835 GHz (canales 5-12).
Garantía y responsabilidad limitadas
Este producto incluye una garantía limitada, y ofrece al comprador original el recurso a vías especícas en el caso de que dicho producto no se ajuste a la
garantía limitada. La responsabilidad del fabricante puede verse limitada si así lo estipula el contrato de compraventa.
En general, y a título indicativo, el fabricante no se hará responsable de los daños en el producto provocados por desastres naturales, fuego, descarga estática, utilización
o uso incorrectos, negligencia, manejo o instalación inadecuados, reparación no autorizada, alteración o accidente. En ningún caso, el fabricante se hará responsable de
la pérdida de datos almacenados en un soporte de disco.
EL FABRICANTE NO SE HARÁ RESPONSABLE DE LOS DAÑOS EXTRAORDINARIOS, FORTUITOS O INDIRECTOS, AUN HABIENDO SIDO INFORMADO
PREVIAMENTE DE DICHA POSIBILIDAD.
EsPaÑOl
47
Page 49

El o los cedentes de la licencia ARCHOS excluyen toda garantía, expresa o implícita, en la que se incluya, sin ninguna restricción, las garantías implícitas de
aprovechamiento y adecuación a un n especíco del producto bajo licencia. El o los cedentes de la licencia ARCHOS no justican, garantizan ni formulan
observación alguna con respecto a la utilización o al resultado de la utilización del producto bajo licencia, en cuanto a su corrección, exactitud, abilidad u otras
circunstancias. El consumidor asumirá todo el riesgo que se derive del rendimiento del producto bajo licencia. Algunas jurisdicciones no permiten la exclusión de
las garantías implícitas. En dicho caso, las exclusiones anteriormente mencionadas no serían de aplicación.
Bajo ningún concepto, el o los cedentes de la licencia ARCHOS, y sus directores, ejecutivos, empleados o agentes (llamados cedentes de la licencia AR-
CHOS) se harán responsables de los daños indirectos, imprevistos o fortuitos (entre los que se incluye la pérdida de benecios, la interrupción de negocio,
le pérdida de información y similares) consecuencia de la utilización o de la incapacidad de utilizar los productos bajo licencia, aun cuando el cedente de
la licencia ARCHOS reconozca la posibilidad de tales perjuicios. Las restricciones anteriores no serán de aplicación en el caso de que la jurisdicción local no
autorice la exclusión o limitación de los daños indirectos o imprevistos.
Consulte su contrato de compraventa para una relación completa de los derechos de garantía, recursos y limitación de responsabilidad.
Además, la garantía no se aplicará a lo siguiente:
1. Daños o problemas que resulten del uso inapropiado, abuso, accidente, alteración o corriente eléctrica o voltaje incorrectos.
2. Cualquier producto cuyo sello de garantía o etiqueta con el número de serie haya sido alterado o dañado.
3. Cualquier producto sin garantía o etiqueta de número de serie.
4. Pilas y otros artículos consumibles suministrados con el dispositivo o al interior del mismo.
EsPaÑOl
El usuario nal se compromete a usar en todo momento este producto conforme a su utilidad original, quedando terminantemente prohibido realizar cualquier
modicación técnica que pudiera vulnerar los derechos de terceros. Cualquier modicación en el hardware, software o carcasa del producto deberá ser aprobada
por escrito por ARCHOS. Se considerarán sin efecto las cláusulas de garantía de cualesquiera productos que hayan sido modicados sin autorización.
Como parte del acuerdo contractual relativo a sus productos, ARCHOS se compromete a garantizar la disponibilidad de las piezas y componentes esenciales
para el uso y funcionamiento correcto de sus productos. Esta disponibilidad se garantizará durante un periodo de dos años a partir de la primera fecha de
comercialización al por menor.
Copyright
Copyright ARCHOS © 2009. Todos los derechos reservados.
No está permitida la copia o fotocopia de parte alguna de este documento, ni tampoco su reproducción, español ni utilización en cualquier medio, ya sea
electrónico, mecánico o de otro tipo, sin el permiso anticipado y por escrito de ARCHOS. Todas las marcas y nombres de productos son marcas registradas,
propiedad de sus respectivos titulares. Las especicaciones pueden modicarse sin previo aviso. El fabricante no se hará responsable de eventuales errores u
omisiones en el presente documento. Las imágenes e ilustraciones pueden no corresponder con el contenido.
Cláusula de exención de responsabilidad: Dentro de los límites permitidos por la ley aplicable, quedan excluidas las declaraciones y garantías de no violación de los
copyrights o derechos intelectuales de propiedad derivados de la utilización del producto en condiciones distintas a las mencionadas anteriormente.
Esta información podrá ser actualizada periódicamente. Para cualquier otra información técnica o legal relativa a su producto, visite el sitio web ocial de ARCHOS.
Microsoft y Windows® 7 son marcas registradas de Microsoft Corporation.
48
 Loading...
Loading...