Page 1
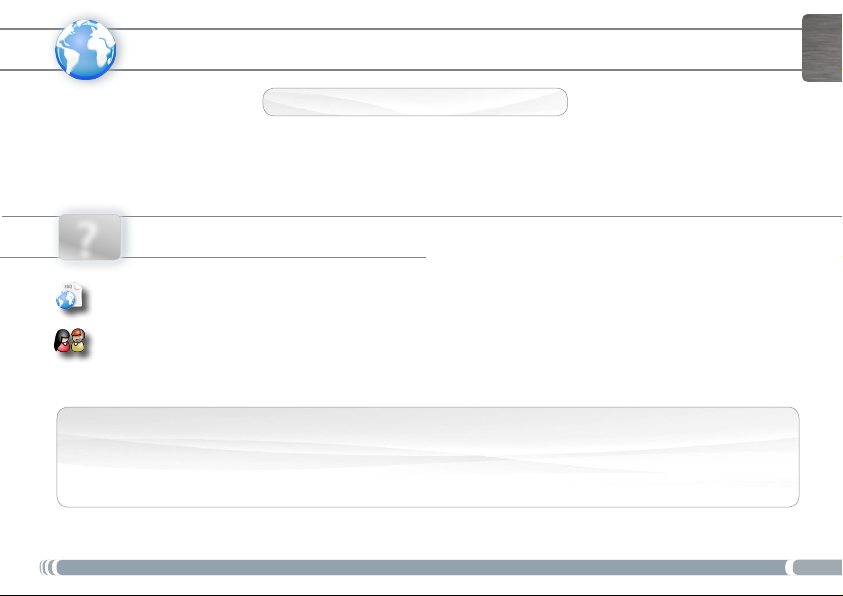
ENGLISH
www
Thank you for choosing this ARCHOS product. We hope that you will enjoy using it and that it will give you satisfaction for many
years to come. Once you unpack your ARCHOS product, we recommend that you take a few minutes to register it
(www.archos.com/register). This will allow you to get access to ARCHOS technical support (www.archos.com/support).
?
FCC RF Radiation Exposure and SAR Statements
RF Exposure Information: The radio module has been evaluated under FCC Bulletin OET 65C (01-01) and found to be compliant to the requirements
as set forth in CFR 47 Sections, 2.1093, and 15.247 (b) (4) addressing RF Exposure from radio frequency devices. This model meets the applicable
government requirements for exposure to radio frequency waves. The highest SAR level measured for this device was 0.939 W/kg.
SAR Statement : The ARCHOS 8 home tablet has been tested for body-worn Specic Absorption Rate (SAR) compliance. The FCC has established
detailed SAR requirements and has established that these requirements have been met for this device.
REGISTER YOUR PRODUCT!
Ä On the web at www.archos.com/register
NEED HELP?
On our Website: See the Frequently Asked Questions section on www.archos.com/faq
Contact our Technical Support Team: Visit www.archos.com/support for e-mail support.
Europe: please register your product before contacting Technical Support (see
As we are often updating and improving our products, your device’s software may have
a slightly different appearance or modified functionality than presented in this Quick Start Guide.
Register your Product
U.S. & Canada: Call 877-300-8879 (toll free).
).
P/N: 108812 V2
1
Page 2
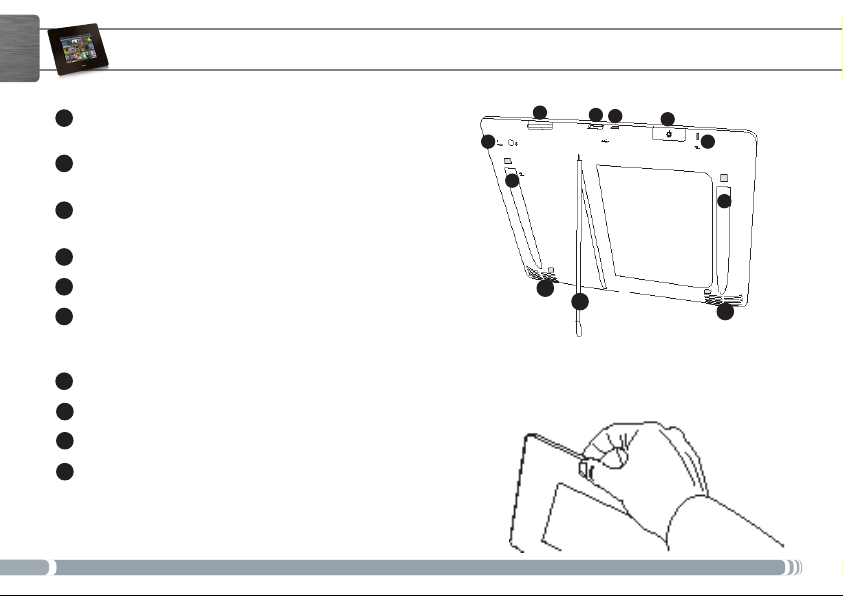
ENGLISH
2
DESCRIPTION OF THE DEVICE
SD Memory card reader: Insert an SD card from a camera and view
1
photos on the ARCHOS.
2
USB Host port: To connect a keyboard, a mouse or a mass storage USB
device (for example a USB stick).
USB Device port: to connect your ARCHOS to your computer, using the
3
included USB cable.
On/Off: Pinch* and hold to turn on or to show shutdown options
4
Charging indicator: Red light: battery charging / Yellow: battery charged.
5
Hardware Reset: In the event that your ARCHOS freezes operation, you
6
can press the “pinhole reset” button, located on the back the device, by
using a narrow object such as a toothpick.
Power connector: to connect the supplied power cable.
7
Headphone jack
8
Loudspeakers
9
Leg stand: pull it out, and it will allow your ARCHOS to stand by itself
10
on a flat, stable surface.
1
2
3
4
6 5
7
9
10
On/Off
*
8
9
Page 3
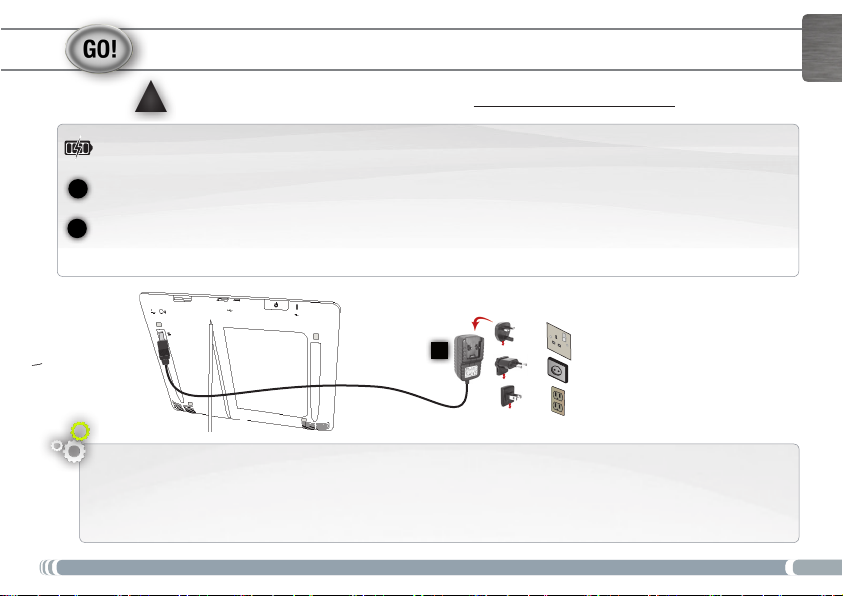
STARTING UP
Before using your ARCHOS for the rst time, completely charge the battery!
!
▲
Charging the Battery
1
Connect the supplied power cable to the ARCHOS Power connector and to a wall outlet.
The ARCHOS device will turn on and start charging. The Power indicator light is red while the battery is charging. It will turn
2
yellow when the battery is fully charged.
ENGLISH
2
1
UK
UK
EUR
EUR
US
US
Installation Wizard
The first time you start up your ARCHOS, the installation wizard will bring you through a few screens to help you set up
the principal settings: Language, country, time, etc.
3
Page 4

ENGLISH
THE ARCHOS INTERFACE
Your ARCHOS device is equipped with a touchscreen. Most screen areas will react when you tap on them with your finger.
Home Screen
These are the default
These are the default
Android™ shortcuts (Web
Android™ shortcuts (Web
Browser, EMail, etc.). Tap on an
Browser, EMail, etc.). Tap on an
icon to open the correspondicon to open the correspond-
ing application. You can cusing application. You can
tomize the Home screen by
customize the Home screen
adding/removing shortcuts
by adding/removing shortcuts
and widgets, changing the
and widgets, changing the
wallpaper, etc. See next page.
wallpaper, etc. See next page.
Return to the
Home screen
Notification icons: drag the top bar downwards
to reveal the notification messages (if any).
▼
4
Top bar of the Interface (varies according to the screen you are in)
Time Volume -/+
▼▼
▼
Status icons: (WiFi connection
status, battery level, etc.)
Applications Tab
Tap on this icon to reveal all the An-
droid™ applications installed on your
ARCHOS (games, various tools, etc.).
You can copy them onto the Home
screen. You can get more Android™
applications from the AppsLib which
can be found on the Home screen.
Menu: gives menu options ac-
▼
cording to the current screen.
▼
Return to the
previous screen
Page 5
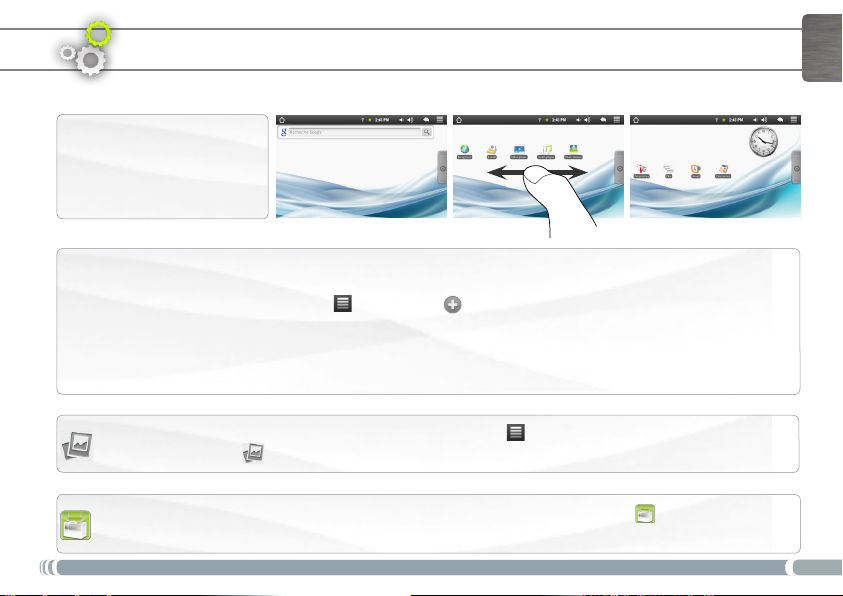
CUSTOMIZING YOUR PRODUCT
The extended Home screen
Slide your finger horizontally on
the screen to go to the left or right
side of the extended Home screen.
Customizing the Home screen items
- To add a Home screen item (shortcuts, widgets, etc.), hold your finger on the screen at an empty location, then choose from
the list. You can also tap on the Menu icon and select Add , at the bottom of the screen.
- To move a Home screen item, hold your finger onto it until it gets larger, then drag it to the desired location, and release
your finger.
- To remove a Home screen item, hold your finger onto it, drag it onto the recycle bin (while you’re holding an item, the
Applications tab, on the right side of the screen, turns into a recycle bin) and release your finger.
Changing the wallpaper: From the Home screen, tap on the Menu icon . A list of options appears at the bottom of the
screen. Tap on Wallpaper then choose from the list.
Adding more applications: With the ARCHOS connected to the Internet, tap on the AppsLib icon on the Home screen. This
online library of free and purchasable applications has hundreds of fun games and useful applications to download and use.
ENGLISH
5
Page 6

www
ENGLISH
1
2
3
4
* For free access WiFi points, there is no need to enter any special information. For secured networks, you will need either a key (a series of numbers and/or letters)
of the type WEP, WPA, or WPA2. Check with the person who manages the WiFi network to obtain the exact connection parameters required.
6
CONNECTING TO THE INTERNET
First of all, you need to configure a WiFi network. For this procedure to work, you need to be in a WiFi zone that will allow
you to connect to it. Every time the ARCHOS is in range of a network that you have already configured once, it will attempt to make a connection.
To configure a new WiFi network, go on the Home screen, tap on the Menu icon , then
select Settings .
In the Settings screen, select Wireless controls.
If the WiFi is off, tap on the Wi-Fi line to turn it on. Then select Wi-Fi settings. The ARCHOS
will scan for available WiFi networks and display them at the bottom of the screen.
Tap on the network you want to connect to, enter the required network information* and then tap on Connect. Your
ARCHOS will now attempt to establish a connection to that WiFi hot spot with the network parameters you entered.
Page 7

PLAYING MULTIMEDIA FILES
1
From the Home screen, tap on the video, audio or photo application.
2
The ARCHOS will display a list of les or folders corresponding to the selected category.
3
Tap on an item to start playing it.
Only in Video and Photo modes: to display/hide the on-screen controls, tap anywhere on the screen.
To pause or resume a video, tap on the icon / (bottom of screen). To go to any particular point in the video,
Video
Music
slide the progression bar to the desired point.
To play the next or previous song, tap on the icons / . Use the icons / and the progression bar as
in the video player screen (see above).
ENGLISH
Photo
To start or pause a slide show, tap on the icon
/
. To view the next or previous photo, tap on the icons / .
7
Page 8

ENGLISH
COMPUTER
TURNED ON
1
2
3
4
8
TRANSFERRING MEDIA TO YOUR ARCHOS
Connect the supplied USB cable to the ARCHOS and to a running computer.
The ARCHOS will turn on and ask you if you want to connect it. Tap on “Mount” to connect it. Within a few seconds the
ARCHOS will appear as an icon on your computer.
You can transfer your media files to the ARCHOS either by copy/pasting them into the respective folders using Windows® Explorer (or the Finder on a Mac®), or by using Windows Media® Player. Open Windows Media Player® and then
use the Sync tab to synchronize your music, videos, and photos onto your ARCHOS. See Windows Media Player®’s Help
to learn more about this.
Once all your file transfers are finished, close Windows® Explorer and any other program that may have read or written to
the ARCHOS. Click on the ‘safely remove’ icon in the system tray, next to the clock. You can now unplug the USB cable.
1
USB
32
Page 9

www
Благодарим Вас за выбор продукции ARCHOS. Мы надеемся, что она будет доставлять вам удовлетворение в течение
многих лет.После того, как вы распаковали ARCHOS мы рекумендуем потратить несколько минут для его регистрации
(www.archos. com/register).Это позволит получить доступ к службе технической поддержки ARCHOS (www.archos.com/
ЗАРЕГИСТРИРУЙТЕ ПРОДУКТ!
Ä На сайте www.archos.com/register
FRANÇAIS
РУССКИЙ
?
ВАМ НУЖНА ПОМОЩЬ?
На нашем сайте см. раздел «Часто задаваемые вопросы» www.archos.com/faq
Свяжитесь с нашей службой технической поддержки Посетите сайт www.archos.com/support для технической
поддержки по электронной почте. США и Канада: Позвоните 877-300-8879 (звонок бесплатный) Европа: Прежде
чем обратиться в службу технической поддержки зарегистрируйте ваш продукт.
Так как мы часто обновляем и усовершенствуем наши изделия, програмное обеспечение вашего устройства
может иметь отличный вид или измененную функциональность, чем представленные в этом руководстве.
9
Page 10

ОПИСАНИЕ УСТРОЙСТВА
РУССКИЙ
FRANÇAIS
10
Кард-ридер SD : Вставьте карту SD от вашего фотоаппарата для
1
просмотра фотографий на вашем ARCHOS.
Порт USB Host: Чтобы подсоединить клавиатуру, мышку, или
2
устройства mass storage, напр. ключ USB.
Порт USB: для подключения ARCHOS к компьютеру при помощи
3
прилагаемого кабeля USB.
Вкл./Выкл.: Нажмите и удерживайте кнопку, чтобы включить или
4
показать возможные опции выключения устройства.
Индикатор зарядки - красный: батарейка заряжается/ желтый :
5
батарейка заряжена.
6
Сброс установок: В случае, если ваш ARCHOS завиc, попробуйте его
перезагрузить: нажмите кнопку reset, расположенную на задней
стенке устройства. Чтобы нажать расположенную в углублении
кнопку, воспользуйтесь предметом, типа канцелярской скрепки.
7
Гнездо питания: чтобы подключить прилагаемый кабель питания.
8
Гнездо для наушников.
9
Динамики.
10
Подставка: выдвиньте ее, и ARCHOS будет стоять самостоятельно на
плоской, устойчивой поверхности.
1
2
3
4
6 5
7
9
10
Вкл./Выкл.
*
8
9
Page 11

ПЕРВОЕ ИСПОЛЬЗОВАНИЕ
Перед первым использованием ARCHOS полностью зарядите батарею!
!
▲
Зарядка батареи
1
Подключите Блок питания/зарядки ARCHOS в гнездо электросети.
ARCHOS включится и начнется зарядка. Индикатор зарядки имеет красный цвет пока батарея заряжается. Он
2
становится желтым, когда батарея полностью заряжена.
FRANÇAIS
РУССКИЙ
2
1
UK
UK
UK
EUR
EUR
EUR
US
US
US
Мастер установки
При первом использовании ARCHOS мастер установки поможет вам настроить основные функции устройства:
язык, страна, время, и т. д.
11
Page 12

ИНТЕРФЕЙС ARCHOS
Ваш ARCHOS оборудован сенсорным экраном. Практически все области экрана будут реагировать на ваше прикосновение пальцем.
FRANÇAIS
РУССКИЙ
Вот ярлыки Android™ по
Вот ярлыки Android™ по
умолчанию ( Web Навигатор,
умолчанию ( Web Навигатор,
E-mail, и т.д.). Нажмите на
E-mail, и т.д.). Нажмите на
иконку для того, чтобы открыть
иконку для того, чтобы открыть
соответствующее приложение.
соответствующее приложение.
Вы можете персонифицировать
Вы можете персонифицировать
главный экран, добавив или
главный экран, добавив или
удалив ярлыки и виджеты,
удалив ярлыки и виджеты,
сменив обои, и тд.
сменив обои, и тд.
См. Следующую страницу.
См. Следующую страницу.
Верхняя часть интерфейса (изменяется в зависимости от того, где вы находитесь в интерфейсе)
Возврат к
главному экрану
Иконки уведомлений: потяните вних
верхнюю панель для открытия сообщений
уведомлений (если таковые имеются).
▼
12
Главный экран
Время Громкость -/+
▼▼
▼
Иконки статуса: (статус
подключения к сети WiFi,
уровень батареи и тд)
Закладка Приложения
Нажмите на эту иконку, чтобы
отобразить все приложения Android
™, установленные на вашем ARCHOS
(игры, утилиты, и тд.) Вы можете
скопировать их на главный экран.
Вы также можете установить и др.
приложения Android™, доступные в
AppsLib (см. Главный экран).
▼
▼
Возврат к
предыдущему экрану
Меню: Дает доступ к
имеющимся пунктам меню
Page 13

ПЕРСОНАЛИЗАЦИЯ УСТРОЙСТВА
Расширенный главный экран
Проведите пальцем
горизонтально по экрану, чтобы
перейти в левую или в правую
панель расширенного экрана.
Персонализация элементов главного экрана
- Персонализация элементов главного экрана. Для того, чтобы добавить элемент (ярлык, виджеты и тд) удерживайте палец
на пустом месте экрана, потом выберите элементы из списка возможных. Вы также можете нажать на иконку Меню и
выберите Add (Добавить) , в нижней части экрана.
- Чтобы переместить элемент, нажмите на него и удерживайте палец на нем, пока он не увеличится, затем перетащите его
в нужное место и отпустите.
- Чтобы удалить элемент с главного экрана, нажмите на него и удерживаете палец пока не перетащите его в корзину
(вкладка Приложения справа превращается в корзину пока вы удерживаете палец).
Изменение параметров: На главном экране нажмите на иконку Меню . В нижней части экрана появится список
опций. Нажмите на Обои и выберите из списка.
Добавление других приложений: Подсоедините ваш ARCHOS к Интернету, затем нажмите на иконку AppsLib
на главном экране. Вы найдете на этом портале сотни бесплатных и платных приложений - игры, полезные
программы, и тд. Выберите приложение из списка и просто загрузите его.
FRANÇAIS
РУССКИЙ
13
Page 14

www
РУССКИЙ
FRANÇAIS
1
2
3
4
* Для беслатных точек доступа Wi-Fi нет необходимости вводить какую-либо информацию о сети.Для защищенных сетей необходимо ввести
ключ (набор цифр и /или букв) типа WEP,WPA или WPA2. Свяжитесь с администратором сети, чтобы получить точные параметры, которые
требует подключение.
14
ПОДКЛЮЧЕНИЕ К ИНТЕРНЕТУ
Сначала вам необходимо настроить сеть WiFi. Чтобы сделать это вы должны быть в зоне WiFi, которая позволит
подключиться к ней. Каждый раз, когда ARCHOS будет находится в зоне обслуживания сети, которую вы
настроили, он будет пытаться подключиться к ней.
Для того, чтобы настроить сеть WiFi нажмите на иконку Меню на главном экране
, затем выберите Настройки (Settings) .
В экране Настройки (Settings)
выберите «Wireless control».
Если WiFi отключен, нажмите на строку Wi-Fi для активации. Затем
выберите Wi-Fi Settings. ARCHOS начнет автоматическое сканирование
доступных сетей Wi-Fi и покажет их в нижней части экрана.
Выберите одну из сетей из списка*, введите необходимую информацию и затем нажмите на «Подключиться». Ваш
ARCHOS попытается установить соединение с этой точкой доступа с этой точкой доступа Wi-Fi с теми сетевыми
параметрами, которые вы ввели.
Page 15

ВОСПРОИЗВЕДЕНИЕ МУЛЬТИМЕДИА ФАЙЛОВ
1
На главном экране нажмите на иконку Видео, Аудио или Фото.
2
ARCHOS покажет вам список файлов/папок в соответствующем разделе.
3
Для открытия файла вам нужно нажать на него.
Только для режима Видео и Фото: для того, чтобы показать или спрятать все доступные опции прикоснитесь к
любой области экрана.
Чтобы поставить на паузу/вновь запустить видео, нажмите на иконку (внизу экрана) / Чтобы
перейти к другому фрагменту видео, используйте полосу прокрутки (внизу экрана). Переместите курсор
Видео
Музыка
до желаемого фрагмента.
Для воспроизведения предыдущей/следующей песни нажмите на иконки / . Используйте
иконки / и полосу прокрутки точно так же как и при воспроизведении видео (см. вверху).
FRANÇAIS
РУССКИЙ
Фото
Чтобы начать/поставить на паузу слайд шоу, нажмите на иконку
предыдущую фотографию нажмите на иконки / .
/
. Чтобы показать следующую или
15
Page 16

1
ORDINATEUR
ALLUMÉ
FRANÇAIS
РУССКИЙ
2
3
4
16
ПЕРЕДАЧА МУЛЬТИМЕДИА ФАЙЛОВ
Подсоедините кабель USB, который идет в комплекте, к ARCHOS и к включенному компьютеру.
ARCHOS включится и предложит подсоединить его. Выберите «Mount» для подключения. Через несколько
секунд в вашем компьютере появится иконка ARCHOS.
Вы можете перенести свои медиафайлы в ARCHOS, выполняя копирование/вставку в соответствующие
папки при помощи Проводника Windows® (или программы Finder в компьютере Macintosh), либо при
помощи проигрывателя Windows Media® Player. Запустите Windows Media Player®, затем нажмите на кнопку
“Синхронизация”, чтобы синхронизироватьваши песни, видео и фотографии с ARCHOS. Для большей
информации обращайтесь к разделу Помощь в Windows Media Player®.
После того, как все файлы были скопированы, закройте Windows Media® Player или любую другую программу,
которая может использовать ARCHOS. Затем кликните на иконку безопасного отсоединения в командной
строке возле часов. Теперь вы можете отсоединить кабель USB.
1
USB
32
 Loading...
Loading...