Page 1
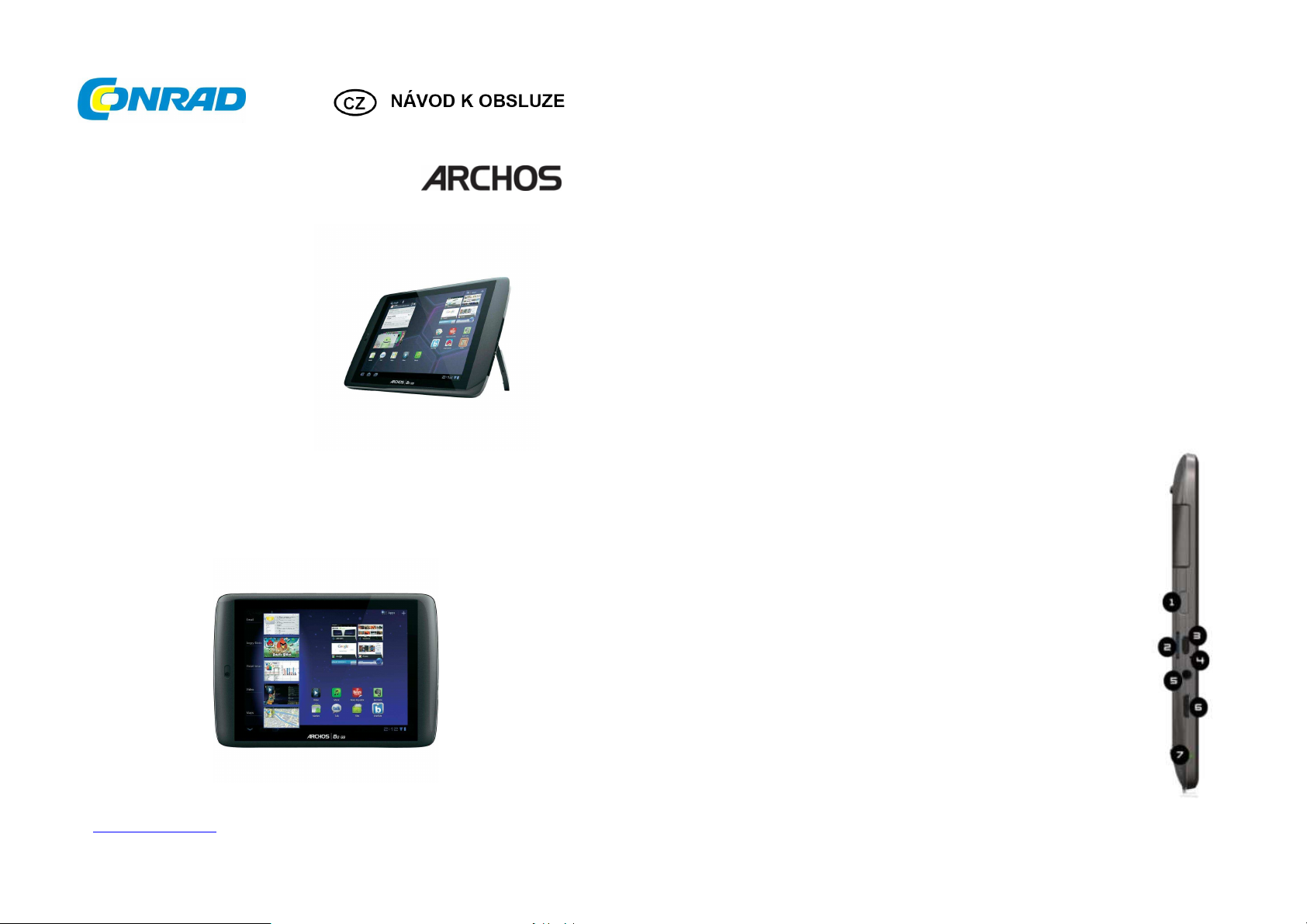
Tablet Archos 80 G9 Turbo
250 GB, 8", Android 4.0
Obj. č.: 87 83 65
Vážený zákazníku,
děkujeme Vám za Vaši důvěru a za nákup 8“ tabletu Archos 80 G9 Turbo 250 GB.
Tento návod k obsluze je součástí výrobku. Obsahuje důležité pokyny k uvedení výrobku do provozu
a k jeho obsluze. Jestliže výrobek předáte jiným osobám, dbejte na to, abyste jim odevzdali i tento
návod k obsluze.
Ponechejte si tento návod, abyste si jej mohli znovu kdykoliv přečíst!
Veškeré informace v tomto manuálu byly správné v době publikace. Protože však často
aktualizujeme a zlepšujeme naše produkty, software ve vašem přístroji může mít jiný vzhled
nebo změněnou funkčnost, než je uvedeno v tomto manuálu. Prosím, zaregistrujte váš přístroj
na www.archos.com/register.
První kroky
Nabíjení baterie
Před prvním požitím, kompletně dobijte baterii. Připojte nabíječku/adaptér/USB napájecí adaptér.
Upozornění!
Použijte pouze dodanou nabíječku/adaptér/USB adaptér ARCHOS. Pro modely Flash Memory:
používejte pouze přiložený USB kabel pro nabíjení vašeho zařízení. Neočekávejte, že se zařízení
nabije správně, pokud ho připojíte k počítači. ARCHOS se zapne a začne nabíjet. Ikona baterie bude
zobrazovat modrý blesk a dobíjení baterie a indikátor napájení/nabíjení zůstane neměnný. Není-li
připojen napájecí adaptér, ikona baterie zobrazí zbývající množství energie k dispozici.
Důležité!
Pokud je baterie zcela prázdná a připojíte vaše zařízení, indikátor nabíjení se rozsvítí a během pár
vteřin začne blikat. Rychlé blikání indikátoru znamená, že přístroj se nabíjí, ale nemá dost energie
pro zapnutí. Toto nabíjení ve vypnutém stavu může trvat delší dobu. Jakmile bude zařízení dostatečně
nabité, zapne se a zobrazí startovací logo ARCHOS.
Pokud indikátor nabíjení nebliká po několika sekundách, mohlo by to znamenat,
že je baterie vybitá příliš.
1. odpojte napájení
2. stiskněte tlačítko On/Off (zapnout/vypnout) na 10 sekund pro hardwarový reset
3. znovu připojte tablet k napájení
Po určité době (pár minut až hodina) začne indikátor napájení blikat.
Průvodce spuštěním
Při prvním zapnutí vám průvodce instalací pomůže nastavit základní funkce: jazyk, zemi, čas, atd.
Online registrace
Nezapomeňte zaregistrovat vaše zařízení.
Klepněte na online registrační formulář a postupujte podle pokynů na obrazovce.
Popis a ovládací prvky
1. Tlačítko zapnout/vypnout
2. Slot na micro-SD karty
3. Micro-USB port
4. Mikrofon
5. Konektor pro sluchátka
6. Mini HDMI výstup
7. Napájecí indikátor
Page 2
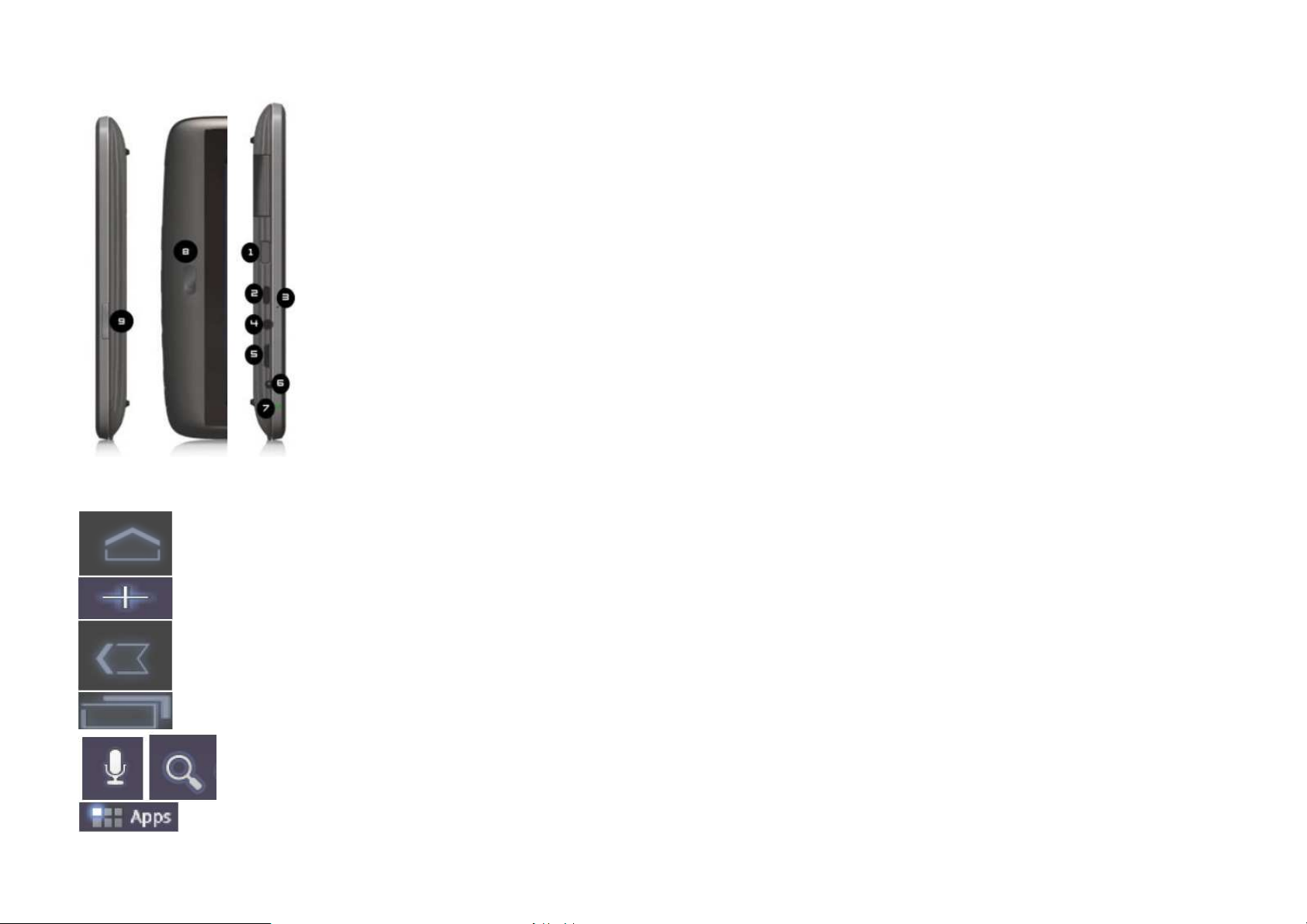
Hlavní dotyková tlačítka
1. Tlačítko zapnout/vypnout
2. Micro-USB port
3. Mikrofon
4. Konektor pro sluchátka
5. Mini HDMI výstup
6. Napájecí konektor
7. Indikátor napájení
8. Fotoaparát
9. Ovládání hlasitosti
Domů – návrat na hlavní obrazovku.
Vlastní – přidání zástupců, widgety.
Zpět – jdi na předchozí stránku.
Poslední aplikace – pro navigaci mezi své
nedávno otevřené aplikace (Apps).
Vyhledávání a hlasové vyhledávání – hledání
v tabletu nebo na webu.
Aplikace – pro hledání nainstalovaných aplikací.
Dotyková obrazovka
Dotkněte se pro aktivaci položky. Stiskněte prstem.
Dotkněte se a podržte tlačítko pro střídání úkonů. Stiskněte položku a držte, dokud
se neprovede požadovaný krok.
Přetáhněte položku. Dotkněte se a chvíli podržte položku, poté ji přesuňte po obrazovce
na správné místo.
Přejeďte prstem nahoru/dolů a můžete procházet seznam. Přejeďte prstem vlevo/vpravo
pro změnu zobrazení. Dotkněte se obrazovky a pak rychle pohybujte prstem po obrazovce bez
zvednutí prstu. Nezastavujte se s prstem na obrazovce na počátečním místě kontaktu, jinak můžete
přetáhnout položky.
Dvojité poklepání. Rychle dvakrát klepněte na obrazovku pro zoom webové stránky
nebo jiné aplikace.
Pinch . Gesto, kdy od sebe oddalujete nebo k sobě přibližujete dva prsty. Pomocí tohoto
gesta se v některých aplikacích (např. mapy) můžete přibližovat (zoom in) a oddalovat (zoom out).
Rozhraní Android
Status a rychlé nastavení
Pomocí volby podrobnosti (Status Details ) můžete získat více informací o aktuálním datu a čase,
síti a baterii. Dále můžete otevřít rychlé nastavení pro zobrazení a ovládání nejčastějšího nastavení
vašeho tabletu, stejně jako přístup ke kompletnímu nastavení aplikací. Podrobnosti o stavu Dotkněte
se času v systémové liště v pravém dolním rohu obrazovky. Máte-li jakékoli oznámení, jejich shrnutí
je uvedeno pod Stavem. Pro zobrazení detailů zmáčkněte jednotlivá upozornění. Pro zavření se
dotkněte jiné části obrazovky.
Práce s rychlým nastavením
Rychlé nastavení je výhodné pro zobrazení nebo změnu nejčastějších nastavení tabletu
a pro otevření nastavení aplikací.
Otevřete okno Podrobnosti stavu.
Dotkněte se kdekoliv v okně Podrobnosti stavu.
Otevře se rychlé nastavení pod Podrobnostmi a nahradí seznam aktuálních oznámení.
Zobrazte nebo změňte nastavení, která chcete.
Můžete zavřít Rychlé nastavení dotykem na jinou část obrazovky. Rychlé nastavení:
- Režim Letadlo – tažením tlačítka do polohy Zapnuto vypnete všechny bezdrátové vysílače tabletu,
které přenáší data, včetně mobilních dat a WiFi.
- WiFi – stisknutím otevřete nastavení WiFi.
- 3G – pro zapnutí/vypnutí 3G připojení.
- Automatické otáčení obrazovky – tažením tlačítka do polohy zapnuto, zamknete obrazovku displeje
na šířku, ta se při pohybu s tabletem neotáčí.
- Jas – tažením jezdce změníte jas obrazovky. Stisknutím volby Auto nastavíte automatický jas
obrazovky.
- Upozornění – táhněte jezdce do polohy Vypnuto, pokud nechcete být rušeni upozorněními
aplikací na nový mail, pozvání k chatu, atd.
- Nastavení – stiskněte pro otevření nastavení aplikací.
WiFi
Před spuštěním internetové aplikace, jako je webový prohlížeč, zkontrolujte připojení k WiFi.
Pokud jste připojeni, je ikona v pravé části systémové lišty modrá, pokud nejste připojeni, ikona
je šedá. Pokud nejste připojeni, nejprve musíte aktivovat WiFi a konfigurovat WiFi síť.
Page 3
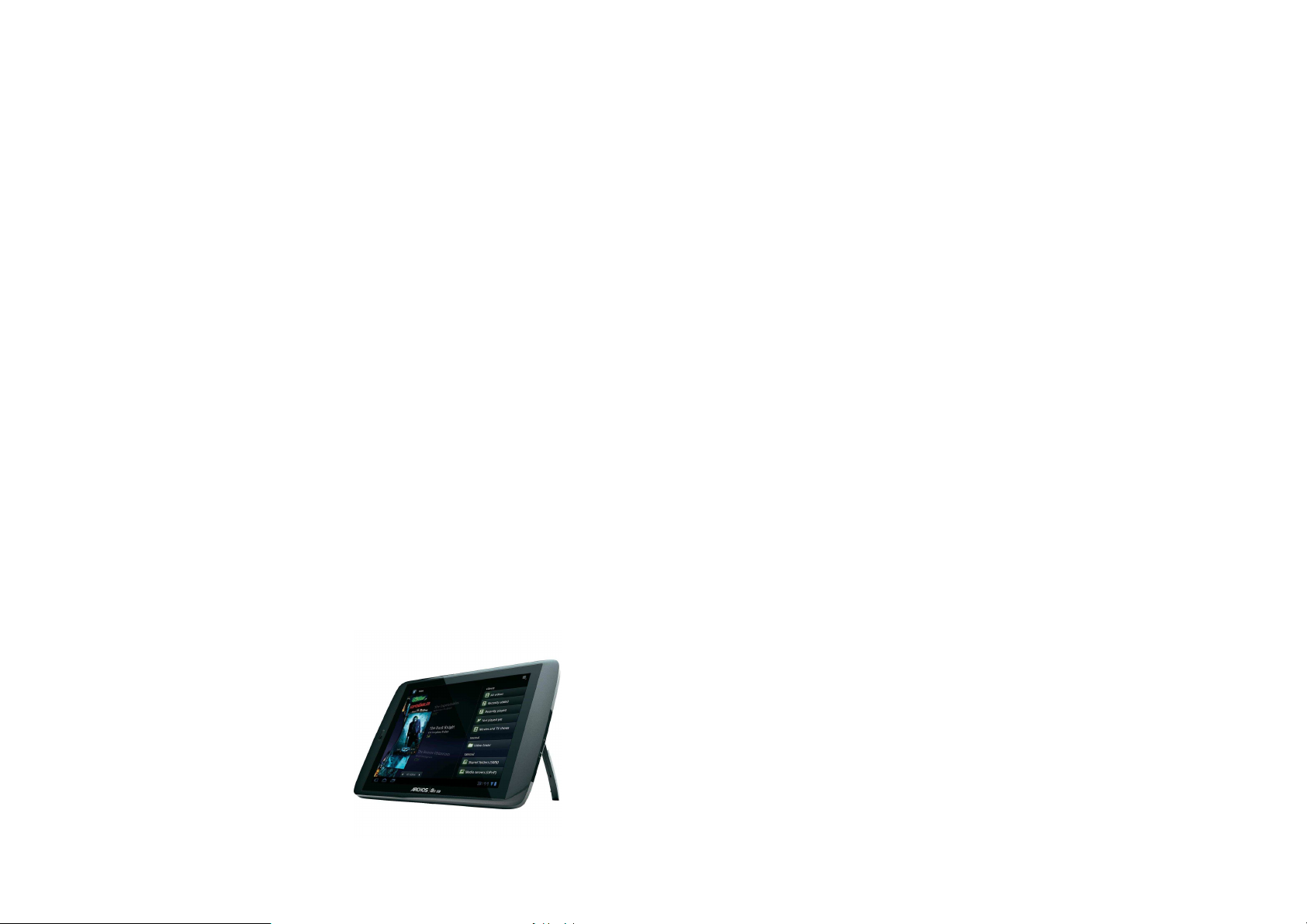
Ze systémové lišty, získáte rychle přístup k WiFi nastavení.
1. Dotkněte se času v systémové liště.
2. Dotkněte se ikony Stav. Podrobnosti se zobrazí níže.
3. Dotkněte se WiFi pro zobrazení nastavení.
4. V menu vyberte možnosti Nastavení – Nastavení bezdrátového připojení a sítě.
5. Pokud je WiFi vypnuté, klepněte pro zapnutí. Poté zvolte nastavení WiFi. ARCHOS bude
automaticky vyhledávat dostupné WiFi sítě a zobrazí všechny bezdrátové sítě v dosahu přístroje.
Seznam je průběžně aktualizován.
6. Klepněte na síť, kterou chcete připojit. Sítě zobrazené s ikonou jsou zabezpečená spojení. Pro
zabezpečené připojení je nutné heslo. Zadejte požadované informace o síti a klepněte na Připojit.
ARCHOS se nyní pokusí navázat spojení podle parametrů sítě, které jste zadali.
*Pro volný přístup k WiFi není třeba zadávat žádné speciální informace. Pro zabezpečené sítě
budete potřebovat buď klíč (řada čísel a/nebo písmen) typu WEP, WPA nebo WPA2; nebo budete
muset mít WiFi přístupový bod, který využívá standardní WiFi ochranu WPS (WiFi Protected
Setup). Informujte se u poskytovatele internetu.
Pokročilé připojení
Chcete-li ručně vyhledat dostupné WiFi sítě:
1. Jděte na obrazovku nastavení WiFi.
2. Klepňte na tlačítko Menu v pravém horním rohu.
3. Klepňete na Hledat.
Pokud se WiFi síť, kterou chcete připojit nezobrazí v seznamu:
1. Sjeďte dolů po obrazovce.
2. Klepněte na Add WiFi network (pokročilá WiFi síť)
3. Zadejte požadované nastavení
4. Klepněte na Uložit.
Pro přístup k pokročilým síťovým parametrům (oblasti právních předpisů, IP adresa, atd.):
1. Klepněte na tlačítko Menu v prvém horním rohu.
2. Klepňěte na Pokročilé.
Objeví se ostatní parametry: požadované informace získáte u poskytovatele internetové služby.
Problémy s WiFi připojením
Tablety ARCHOS podporují 802.11 b, g, a n WiFi protokoly. Pokud se nemůžete připojit
k přístupovému bodu, nejprve zjistěte, jestli je problém s přístupovým bodem nebo se zařízením.
Zkuste použít jiné WiFi zařízení, například laptop nebo telefon s WiFi. Pokud se připojí, pak použijte
stejné WiFi nastavení. Dále můžete zkusit připojit
ARCHOS k WiFi síti vašeho přítele, a pokud funguje,
zadejte podobné parametry.
Možná řešení
1. Zkontrolujte, zda váš WiFi router/modem nemá
párovací tlačítko, které musíte zapnout.
Některé modemy mají takové tlačítko, které musíte
zapnout, než se připojíte s novým zařízením.
2. Máte-li zadat heslo (bezpečnostní kód typu WEP
nebo WPA), nezaměňte 1 a I (jednička a písmeno
„I“), a 0 a O (nula a písmeno „O“), nebo U a V.
Jsou to časté chyby.
3. Při zadávání hesla k WiFi připojení zkontrolujte pole Ukaž heslo, které vám zobrazí, co přesně
píšete. Tím se vyhnete chybám.
4. Některé přístupové body používají filtrování MAC. To znamená, že WiFi přístupový bod má několik
přístupových čísel (každé hardwarové zařízení má unikátní číslo MAC), které jedině povolí přístup
k WiFi. Osoba, která spravuje WiFi modem/router by měla tento systém filtrování MAC vypnout,
a zjistit zda to vyřeší problém s přístupem. Obecně se doporučuje vypnout filtrování MAC, protože
je to zastaralý a neefektivní systém pro zabezpečení WiFi sítě. Pokud musíte toto filtrování použít,
MAC adresu vašeho zařízení najdete v Nastavení > Bezdrátové nastavení a sítě > WiFi nastavení >
Menu > Pokročilé. Bude vypadat jako 00:16:dc:5e:9e:39.
5. Zkuste dočasně vypnout šifrovací systém vašeho WiFi routeru /modemu, zda tento problém
nesouvisí s šifrovacím systémem, který používáte. Preferovaný šifrovací systém je WPA2.
Povolení 3G
ARCHOS je v zadní části vybaven slotem na originální ARCHOS G9 3G modem (stick). Tento slot
není kompatibilní s žádným jiným modemem. ARCHOS G9 3D modem bude funkční, pouze pokud
se nacházíte v oblasti pokryté poskytovatelem 3G nebo EDGE sítě. Odstraňte kryt a vložte SIM kartu
do modemu. Ujistěte se, že jste SIM kartu vložili správně. Na přístroji odstraňte ochranný kryt slotu
k připojení 3G modemu. Vložte modem. Zařízení je automaticky detekováno. Zadejte PIN k SIM kartě
a potvrďte OK. Na pravé straně systémové lišty budete upozorněni na připojení ke 3G.
Internet
Před spuštěním libovolné aplikace, která potřebuje připojení k internetu, se ujistěte, zda jste připojeni
k WiFi. Pomocí prstu můžete stránku projíždět vodorovně nebo svisle.
- Chcete-li otevřít odkaz, stačí na něj klepnout.
- Pro zadání webové adresy, přejděte na horní část aktuální stránky a klepněte do pole adresy,
zadejte adresu a klepněte na Enter.
- Pro návrat na předchozí stránku, klepněte na tlačítko Zpět.
- K přechodu na domovskou stránku Andoid™, klepněte na tlačítko Domů.
- Dvojitým poklepáním zvětšíte nebo zmenšíte obrazovku.
- V závislosti na tom, kde na webovém prohlížeči se nacházíte, stisknutí a podržení položky
vám dá více možností. Například, přidržením prstu na obrázku, můžete obrázek uložit.
- Pro vyplnění textového pole, klepněte do pole a poté použijte virtuální klávesnici a napište
požadovanou informaci.
Aplikace
Abyste získali ty nejlepší multimediální zážitky, ARCHOS nahradil standardní multimediální aplikace
Android za sady multimediálních aplikací ARCHOS. ARCHOS multimediální aplikace vám umožní
procházet videa a hudbu přímo v adresářové struktuře nebo v automaticky řazených knihovnách.
Hudební aplikace
Hudební přehrávač nabízí mnoho funkcí. Podržením položky nebo klepnutím na ikonu zobrazíte
možnosti. Pokud opustíte obrazovku přehrávače, píseň bude nadále hrát v pozadí. To vám umožní
prohlížet vnitřní paměť, fotky nebo surfovat na webu během poslechu hudby. Bez ohledu na to, co
právě děláte, budete mít přístup k přehrávání hudby z pravé části systémové lišty. Klepněte na symbol
Hudba pro zobrazení seznamu skladeb.
Page 4

Procházení hudebních souborů
Zde vidíte obrazovku s hudební knihovnou, a displej s rolujícími alby na levé straně. Projeďte alba
svisle a uvidíte všechna alba uložená ve vašem zařízení. Projeďte je vodorovně a uvidíte oblíbené,
poslední přidané, poslední hrané nebo všechna alba. Pokud vaše hudební soubory neobsahují přebal
alba, zobrazí se standardní ikona. Můžete procházet hudebními soubory podle alba, interpreta, názvu
písně, přes vaše vlastní playlisty, oblíbené. Soubory a složky můžete procházet také pomocí systému
ukládaní. Kromě hudby uložené v zařízení, máte možnost využít externí úložiště. To vám umožní
přehrávat hudbu z mediálních serverů nebo přes WiFi. Klepnutím na ikonu Hledat v pravém horním
rohu, prohledáte vaše hudební soubory.
Oblíbené
Položka Oblíbené zobrazuje hudbu, kterou přehráváte nejčastěji. Pro přidání alba nebo interpreta
do oblíbených, podržte položku a zobrazí se volby. Zvolte přidat k oblíbeným. Tato položka bude
označena ikonou hvězdičky . Pro přístup do seznamu oblíbených položek, jděte na displej
s rolujícími alby a pohybujte alby vlevo/vpravo dokud neuvidíte Oblíbené. Pro odstranění alba
z oblíbených položek, zobrazte album a podržte na něm prst. V možnostech vyberte odstranit.
Přehrávání hudby
Přehrávání hudby obsahuje standardní ovládací prvky přehrávání. Můžete klepnout na lištu
přehrávání a dostat se na určité místo v písni. Stačí jednou klepnout na tlačítko předchozí/následující
a dostanete se na začátek nebo k další písni, při podržení se budete rychle posouvat současnou písní
vzad nebo vpřed. Ikony vpravo od zobrazeného alba jsou:
- Přepnout na obrazovku výběr hudby
- Pohled na aktuální seznam skladeb*
- Výběr mezi opakováním všech písní v současném albu, jedné písně, neopakovat.
Klepněte na tlačítko Menu v pravém horním rohu pro výběr dalších položek, např. Náhodné
přehrávání. Výběr Náhodné přehrávání vytvoří playlist několika písní z celé hudební knihovny.
Zatímco hudba hraje, můžete přidávat další písně. Najděte požadovanou skladbu, dlouze podržte
položku a vyberte Přidat do playlistu - Aktuální seznam skladeb. Skladba se objeví na konci seznamu
náhodného přehrávání. Pokud nebudete přidávat písně, přehrávač bude písně přidávat náhodně,
tak aby hrál pořád dál.
*Je možné změnit pořadí následujících písní podržením ikony vlevo od názvu písně a přetažením
na požadované místo.
Přenos hudby
Windows: potřebujete minimálně Windows XP a Windows Media Player 11.
1. Připojte tablet k počítači pomocí USB kabelu. Vaše zařízení bude automaticky rozpoznáno.
Objeví se ikona Tento počítač.
2. Soubory přenesete kopírováním/vkládáním do příslušných složek.
3. Jakmile přenesete všechny soubory, ukončete programy.
4. Nyní můžete odpojit USB kabel.
Macintosh: Nejprve musíte nainstalovat Android aplikace pro přenos souboru (není součástí dodávky).
Ke stažení na: http://www.android.com/filetransfer. Linux: Je nutné nainstalovat MTP nástroje (není
součástí dodávky).
Video
Můžete procházet a přehrávat video soubory uložené ve vnitřní paměti nebo na micro-SD kartě
(u zařízení, která mají slot na micro-SD kartu), nebo soubory uložené na jiných počítačích v místní
síti (víc v kapitole Přehrávání sdílených médií z PC). Počáteční volba umožňuje zvolit mezi interně
uloženými videi a videi na síti. Pokud zvolíte složku Video, uvidíte seznam videí ve složce
pojmenované Video. Pokud zvolíte Všechna videa, zobrazí se seznam všech videí uložených
v zařízení. Každý řádek obsahuje miniaturu záběru z videa, celkový čas přehrávání, ikonu Znovu
spustit, pokud bylo video zastaveno než dohrálo, ikonu Záložka, pokud jste nastavili záložku
na konkrétní místo ve videu, ikonu Zobrazit, kde můžete vybrat Znovu spustit nebo Záložku.
Klepněte na video pro spuštění. Stiskněte a podržte položku pro zobrazení více možností.
Podrobnosti
Dotkněte se a podržte linku videa, zobrazí se seznam možností. Dotkněte se ikony Podrobnosti,
zobrazí se databáze informací o filmu, shromažďovaných prostřednictvím připojení k Internetu.
Dotkněte se Menu, Hledat informace a sesbírejte informace o všech vašich videích.
Obrazovka přehrávání videa
Chcete-li zobrazit nabídkové menu, klepněte jednou na libovolné místo na obrazovce. Toto můžete
použít i pro pozastavení/znovu spuštění videa nebo pro přechod na konkrétní část videa. Pro skrytí
nabídkového menu, znovu klepněte. Chcete-li zobrazit dostupné položky menu, včetně (jazyky,
titulky*), záložky a nastavení, klepněte na Menu v pravém horním rohu nabídkového menu. Chcete-li
ukončit přehrávač, klepněte na obrazovku, poté na tlačítko Zpět pro návrat do seznamu videí,
nebo tlačítko Domů pro návrat na domovskou obrazovku.
*Pouze v případě, že jsou titulky a volba jazyků zahrnuty ve video souboru.
Připojení k TV
Připojte tablet G9 k televizoru pomocí mini-HDMI nebo standardního HDMI male-male kabelu.
Nemusíte provádět žádná další nastavení. Obrazovka vašeho tabletu se automaticky zobrazí
na televizní obrazovce.
Page 5

Galerie
Galerie organizuje fotky do složek podle data vložení a data pořízení. To se týká fotek a videí
pořízených vestavěným fotoaparátem i fotek, které jste do přístroje zkopírovali. Galerie zobrazuje
všechny alba (složky), které obsahují fotky. Projeďte alby vlevo/vpravo a najděte to správné, poté na
něj klepněte a uvidíte jeho obsah. Složky se zobrazují podle velikosti, umístění, času, alb nebo štítků.
Můžete zobrazit pouze obrázky, videa, nebo obojí. Klepněte pro zobrazení informací o složkách
fotografií nebo o jednotlivých fotkách.
Slideshow
Chcete-li zobrazit fotky ze složky, klepněte na tlačítko Slideshow v pravém horním rohu.
Pokud se tlačítko nezobrazí, klepněte na obrazovku pro zobrazení tlačítka Slideshow.
Chcete-li hudební slideshow, zvolte hudební přehrávač, spustě píseň, vraťte se do galerie
a spusťte prezentaci. Pro lepší výsledky, připojte ARCHOS k televizoru pomocí kabelu.
Nahrávání fotografií
Chcete-li kopírovat fotografie z fotoaparátu do zařízení ARCHOS, připojte zařízení přímo k fotoaparátu
pomocí USB kabelu, nebo nejprve nahrajte fotky do počítače a poté do tabletu.
Soubory
Prohlížeč souborů vám umožní procházet soubory uloženými ve vnitřní paměti tabletu.
Na domovské obrazovce klepněte na kartu aplikace a Soubory ke vstupu do souborů.
Klepněte na složku pro otevření. Pomocí tlačítka Zpět se vrátíte o krok zpět v hierarchii souboru.
Přejetím prstu dolů po souboru nebo složce, můžete vyjmout, kopírovat, mazat, přejmenovat nebo
získat podrobnosti o konkrétní složce nebo souboru. Chcete-li vložit zkopírovaný soubor, použijte
ikonu Menu. U složek s více soubory, můžete projet seznam pro rychlý pohyb nahoru a dolů.
Můžete si vybrat více souborů nebo složek a najednou je zkopírovat, smazat nebo sdílet pomocí
e-mailu, Bluetooth, atd.
Swap
Klepněte na tlačítko Double vedle ikony Menu pro zobrazení dvou oken složek souborů.
Můžete tak snadněji procházet složky, kopírovat a mazat. Klepněte na tlačítko Single pro návrat
zpět k normálnímu zobrazení.
Procházení ostatních počítačů na síti
V případě, že je více Windows® počítačů ve vaší síti WiFi, můžete prohlížet jeji0ch sdílen soubory.
Ujistěte se, že máte WiFi připojení a v Souborech zvolte Síť / Sdílené složky (SMB). V případě,
že jsou počítače ve stejné síti, které sdílejí složky, pak se zobrazí jejich název, a poté sdílené složky
a soubory. Můžete kopírovat soubory a složky z počítače, nasdílet je a uložit do vašeho přístroje.
Pokud má počítač se sdílenými složkami uživatelské jméno a heslo, budete vyzvání k zadání jména
a hesla před tím, než se dostanete k obsahu složky.
Přístup ke sdíleným souborům přes UPnP
Pokud zvolíte media servery (UPnP), můžete pouze prohlížet a přehrávat soubory z mediálních
serverů v lokální síti, nelze je přenášet. Více informací v části Přehrávání sdílených médií z PC.
Přehrávání sdílených médií z PC
Nemusíte se omezovat na přehrávání videí, hudby a fotografií, které jsou uloženy ve vašem zařízení.
Po připojení k vaší domácí WiFi síti vám dá ARCHOS možnost přehrát si na vašem zařízení soubory
uložené ve vašem počítači. Jsou dvě možnosti jak si tyto média prohlížet v tabletu přes WiFi.
Média ze sdílených složek (SMB)
Pokud jsou k WiFi připojeny počítače, které sdílí složky, můžete tyto složky prohlížet a přehrávat
jejich obsah. Sdílené složky ve vašem počítači jsou označeny ikonou ruky držící složku. Chcete-li
sdílet složku, klikněte na ni pravým tlačítkem myši a vyberte Sdílet. Ve vašem tabletu můžete
procházet všechny sdílené složky pomocí aplikace Soubory. V prohlížeči souborů najděte skupinu
Externí a vyberte Sdílené složky (SMB). Zobrazí se označení počítače a poté sdílené složky
a soubory. Pokud jste sdíleli video a hudební složky, přehrajete je přímo z aplikace Video (vyberte
možnost Sdílené složky (SMB), když poprvé spustíte přehrávač), nebo z aplikace Hudba.
Pro zobrazení fotek, musíte použít aplikaci Soubory. Pokud má počítač se sdílenými složkami
uživatelské jméno a heslo Windows®, musíte nejprve zadat požadované informace.
Sdílená média (UPnP)
UPnP standard je zjednodušená metoda pro sdílení médií z počítače. Pro funkčnost, potřebujete mít
připojení WiFi a Windows Media® Player 11 nebo vyšší. Je to obzvlášť užitečné, pokud máte
obsáhlou hudební a video knihovnu, kterou nemůžete celou přehrát do vnitřní paměti tabletu.
ARCHOS používá UpnP (Universal Plug-and-play) standard k přehrávání sdílených médií z vaší
Windows Media® knihovny.
Nastavení možností přehrávače Windows Media® Player
1. Připojte ARCHOS k WiFi síti.
2. Připojte počítač ke stejné WiFi síti a spustě Windows Media® Player, verze 11 nebo vyšší.
3. Klikněte na knihovnu, vyberte Sdílení médií.
4. Vyberte Sdílet média s, a klikněte na OK. V okně by se měla objevit ikona ARCHOS s varovným
symbolem. Když budete nastavovat možnosti sdílení poprvé, vašemu počítači může trvat několik
minut, než zobrazí ikonu ARCHOS.
5. Vyberte ikonu ARCHOS a klikněte na Povolit.
6. Chcete-li upravit možnosti sdílení, klikněte na Nastavení. Můžete například zadat název pro sdílené
soubory. Tento název se pak objeví i v tabletu. Klikněte na OK pro uložení úprav.
7. Klikněte na OK pro zavření okna Sdílení médií.
8. Nyní můžete zavřít Windows Media® Player, a prohlížet si sdílené média soubory přímo v tabletu.
Přehrávání sdílených videí a hudby
1. Pro vyhledávání zařízení a počítačů sdílejících média soubory přes WiFi, otevřete složku Video
nebo Hudba >Úložiště a vyberte Media servery (UPnP) zobrazené pod Externí.
2. Pokud jste ve Windows Media® Player zadali název pro sdílené média soubory, měl by se objevit.
Po otevření budete mít přístup ke všem videím a hudbě uložené ve hudební knihovně vašeho
počítače.
Page 6

Webkamera
Použijte web kameru pro video a hlasové hovory přes Google talk.
1. Otevřete aplikaci Google talk.
2. Přihlašte se na váš Google účet.
Zobrazí se váš stav. Zobrazí se dostupné kontakty.
Widgety
který ukazuje nadcházející události, atd.
Hudební widget
Widget pro přebaly hudebních nosičů
Widget pro analogové hodiny
Widgety jsou miniaturní aplikace, které můžete umístit na domovské stránce.
Některé jsou samostatné aplikace, jiné otevřou příbuzné aplikace, a ostatní poskytují
informace nebo spravují příbuzné aplikace. Stock widgety zahrnují hodiny, kalendář,
Rychlý způsob přístupu k hudbě.
Jsou zde i podobné widgety
pro Galerii a Video přehrávač.
Přenos souborů
Pro přenos souborů (fotky, dokumenty, hudba, video, aplikace) použijte USB kabel nebo bezdrátové
připojení. Je také možné přenášet soubory přímo z/do fotoaparátu, na USB flash disk, pevný disk,
MP3 přehrávač s použitím USB kabelu. Použijte aplikaci Soubory pro přenášení souborů přes
bezdrátovou síť nebo pro přenášení souborů z/do zařízení, které je přímo připojeno USB kabelem.
Připojení tabletu ARCHOS k počítači
Tablet připojte k počítači pomocí USB kabelu. Zařízení bude automaticky rozpoznáno.
Zobrazí se jako ikona ve složce Tento počítač.
Přenos souborů z/do tabletu ARCHOS
Windows: potřebujete přinejmenším Windows XP a Windows Media Player 11.
1. Soubory můžete přenášet pomocí kopírování/vkládání do jednotlivých složek.
2. Poté, co dokončíte přenos dat, zavřete všechny programy.
3. Odpojte USB kabel.
Macintosh: Nejprve musíte nainstalovat Android aplikace pro přenos souboru (není součástí
dodávky). Ke stažení na: http://www.android.com/filetransfer. Linux: Je nutné nainstalovat
MTP nástroje (není součástí dodávky).
Odpojení
Poté, co dokončíte přenos dat, zavřete Windows® Explorer a další programy, které mohou číst
a zapisovat v tabletu ARCHOS. Pro odpojení přístroje od počítače: Windows®XP: Klikněte na ikonu
zelené šipky „Bezpečně odebrat“ v systémové liště a vyberte ARCHOS. Windows®7: Klikněte
na ikonu „Bezpečně odebrat“ v systémové liště, poté na a vyberte ARCHOS. Mac: Přetáhněte
ARCHOS ikonu pevného disku na ploše do koše (ikona se změní na ikonu „Odpojit“). Linux: Klepněte
pravým tlačítkem myši na ikonu ARCHOS USB a vyberte „Odpojit“ nebo „Bezpečně odebrat“.
Nyní můžete odpojit USB.
Nastavení
Použijte Nastavení a upravte si ARCHOS podle vašich představ. Můžete rolovat po obrazovce nahoru
a dolů pro zobrazení nastavení. Můžete používat ikonu Menu pro přístup k více možnostem během
jednoho nastavení.
Bezdrátová připojení a sítě
Když nepotřebujete WiFi nebo Bluetooth® připojení, můžete je deaktivovat a šetřit tak baterii.
Režim Letadlo: Znemožňuje WiFi a Bluetooth® připojení. Tento režim je obvykle nutný na palubě
letadla, aby nedošlo k narušení citlivých přístrojů.
WiFi: Po klepnutí umožníte nebo odepřete WiFi připojení.
WiFi nastavení: Umožní nastavit a spravovat WiFi sítě.
Bluetooth: Po klepnutí umožníte nebo odepřete Bluetooth® připojení.
Bluetooth nastavení: Umožní nastavit jméno zařízení (jméno, které se zobrazí na ostatních zařízeních
připojených k Bluetooth®), můžete nechat zařízení rozpoznat nebo skrýt, hledat ostatní zařízení
v okolí, atd. ARCHOS je kompatibilní s Bluetooth® standardy A2DP, DUN, PAN, OBEX, a AVRCP.
VPN nastavení: Umožňuje nastavit a spravovat virtuální soukromé sítě (VPN).
Nastavení dálkového ovládání: Umožní ovládání zařízení z jiného zařízení se systémem Android™
pomocí aplikace Dálkové ovládání ARCHOS.
3G port: Aktivujte 3G port.
Mobilní sítě: Umožní nastavení možností roaming, sítě, přístupová jména.
Párování
1. Na telefonu (nebo jiném zařízení) zapněte Bluetooth®.
2. V tabletu zvolte Menu > Nastavení > Bezdrátové a Sítě > Bluetooth a zapněte jej.
3. Dále zvolte Nastavení Bluetooth, Hledat zařízení, poté vyberte váš telefon.
4. Zadejte kód spojení, „1234“ bude stačit.
5. Ve vašem telefonu nyní uvidíte žádost o spojení se zařízením ARCHOS. Napište stejný kód „1234“.
Váš telefon a tablet jsou nyní spojeny.
Page 7

Zvuk
Všeobecné > Vibrace (pouze v tichém režimu).
Všeobecné > Hlasitost: Nastaví hlasitost hudby a videí. Nastaví také hlasitost alarmu a upozornění.
Zvuk můžete nastavit také pomocí tlačítek na zařízení.
Upozornění > Melodie upozornění: Nastaví tóny pro upozornění.
Feedback > Zvukový výběr: Aktivuje/deaktivuje zvuk dotyku obrazovky.
Feedback > Melodie zamknutí obrazovky: Přehraje melodii při zamykání a odemykání obrazovky.
Feedback > Hmatový feedback: Vibruje při stisku funkční klávesy při některých uživatelských
rozhraních.
Obrazovka
Jas: Umožní přizpůsobit jas obrazovky. Snížení jasu šetří baterii.
Automatická rotace obrazovky: Umožní fixně nastavit orientaci obrazovky nebo přizpůsobí obrazovku
fyzické orientaci zařízení.
Animace: Aktivuje/deaktivuje zobrazení animací při spouštění a ukončování aplikací.
Spořič obrazovky: Umožní nastavit, kdy se obrazovka vypne a zařízení se zamkne. Pro opětovné
zapnutí obrazovky, stiskněte tlačítko Zapnout a stiskněte jej znovu pro odemčení obrazovky.
Umístění a bezpečnost
Použití bezdrátové sítě: Tato obrazovka vám dává možnost povolit určité aplikace Android™ k určení
vaší aktuální polohy pomocí WiFi připojení.
Použití GPS > při vyhledávání přesné pozice.
GooleSearch > umístění zlepší výsledky vyhledávání Google Search a dalších služeb Google.
Zámek obrazovky > Umožní nastavení zamykání obrazovky a informace o vlastníkovi.
Kódování > Můžete zakódovat vaše účty, nastavení, stažené aplikace a jejich data, média a další
soubory.
Jakmile si tablet zakódujete, musíte vždy zadat číselný PIN nebo heslo pro odblokování. Tablet
nemůžete odkódovat kromě továrního resetu dat a ztráty všech dat.
Zámek SIM karty > Umožní nastavit zamykání SIM karty.
Hesla > Viditelná hesla: Při psaní zobrazí heslo.
Správa zařízení > Použít zabezpečená pověření: Povolit nebo zamítnout přístup.
Credential storage (úložiště certifikátů) > Používejte bezpečné certifikáty: Umožní aplikacím přístup
k bezpečným certifikátům.
Credential storage> Instalace z úložiště: Nainstaluje zakódované certifikáty z SD karty.
Credential storage> Nastavit heslo: Nastavte nebo změňte heslo certifikátu.
Credential storage> Vyčisti úložiště: Vyčistit úložiště certifikátů.
Aplikace
Neznámé zdroje: Povolí instalaci non-Android™ Market aplikací.
Správa aplikací: Vidíte informace o všech instalovaných aplikacích, slouží i pro odinstalování aplikací.
Probíhající akce: Zobrazuje a spravuje právě probíhající akce.
Rozšíření: Pokročilé možnosti. Obsahuje screenshot nastavení (obraz uložený do kořenového
adresáře).
Baterie: Zobrazí aplikace, které používají baterii.
Úložiště: Zobrazí aplikace, které používají úložiště.
Účty a synchronizace
Nastavení řízení synchronizace dat: e-mailové účty, obecná nastavení synchronizace.
Soukromí
Zálohování a obnovení > Zálohovat data, Zálohovat účet, Automatické obnovení (pro přeinstalování
aplikace, obnovení zálohovaného nastavení nebo dat).
Úložiště
USB – Celkem místa: Zobrazuje celkové množství místa na USB.
USB – Dostupné místo: Zobrazuje velikost volného místa na USB.
USB – Vymazat USB: Vymazání všech dat ve vnitřní paměti USB, jako je hudba a fotografie.
Interní paměť – Celkem: Zobrazuje celkové množství místa interní paměti.
Interní paměť – Dostupné místo: Zobrazuje velikost dostupného volného místa interní paměti.
Externí paměť – Celkem: Zobrazuje celkové množství místa na vložené micro-SD kartě nebo
USB připojeným k zařízení.
Externí paměť – Dostupné místo: Zobrazuje velikost volného místa na vložené micro-SD kartě nebo
USB připojeným k zařízení
.
Jazyk
Zvolte preferovaný jazyk a oblast, upravte nastavení textu pro rychlejší a přesnější zadávání textu.
Definuje rozpoznávání hlasu a nastavení text-to-speech.
Přístup
Některé softwary obsahují speciální možnosti usnadnění přístupu pro zrakově a sluchově postižené
uživatele. Zaškrtnutím této volby umožníte tyto funkce.
Datum a čas
Automatický: Povolte tuto možnost, pokud chcete nastavit hodiny automaticky, když je zařízení
připojeno k WiFi síti. Pokud zakážete tuto možnost, nastavte datum a čas ručně.
Upozornění! Pokud není datum a čas nastaven správně, může vám být znemožněn přístup
na některé webové stránky.
Oprava a formátování
Dotkněte se obrazovky Kalibrace: Pokud dotykový displej nereaguje správně, použijte tuto položku
a postupujte podle pokynů na obrazovce. Pokud to nebude fungovat nebo pokud nemůžete získat
přístup k nastavení dotykové obrazovky, můžete si vynutit kalibraci dotykové obrazovky, když zařízení
restartujete. Akcelometr kalibrace: Pokud akcelometr nereaguje správně (jinými slovy, pokud
automatické otáčení obrazovky nefunguje správně), použijte toto tlačítko a postupujte podle pokynů
na obrazovce. Reset multimediální knihovny: Sestavte si multimediální knihovnu od nuly.
Reset Android™: Odstraní nastavení zařízení a nainstalované aplikace. Netýká se to vašich osobních
souborů (video, hudba, fotky). Reset úložiště médií: Odstraní všechny soubory s médii (fotky, hudbu,
video). Netýká se aplikací. Úplná reinicializace: Odstraní veškeré soubory a obnoví konfiguraci do
původního továrního nastavení. Průvodce spuštěním: Průvodce spuštěním se spustí při dalším
zapnutí přístroje. To vám umožní obnovit základní nastavení ARCHOS (jazyk, datum, čas, atd.)
Page 8

O tabletu
Stav: Vyberte tuto možnost pro zobrazení stavu baterie, WiFi Mac adresu, Bluetooth® adresy, atd.
Stav baterie: Zobrazí v procentech energii baterie, kterou využívají jednotlivé aplikace.
Právní informace: Umožňuje zobrazit zdroj licencí.
Číslo modelu: Číslo vašeho zařízení ARCHOS.
On-line registrace: Zaregistrujte vaše zařízení pro přístup k technické podpoře.
Můžete se zaregistrovat pomocí počítače (www.archos.com/register).
Product Key: Každý ARCHOS má jedinečné číslo. Při on-line registraci vašeho zařízení, budete
potřebovat toto číslo.
Plug-in: Seznam plug-inů, které jste nainstalovali do přístroje. Plug-in Kino je dostupný ke koupi na
stránkách ARCHOS. Tento plug-in vám umožní přehrávat videa ve formátu MPEG2 (včetně souborů
.vob a .TS) i AC3 audio soubory.
Verze Firmware: Zobrazuje aktuální verzi firmware.
Aktualizace firmwaru: Pomocí tohoto tlačítka lze vyhledat online aktualizace prostřednictvím WiFi sítě.
Pokud je nějaký k dispozici, bude nainstalován automaticky.
Board verze: Zobrazí číslo verze tabletu ARCHOS.
Aktualizace zařízení
Firmware je operační systém (OS) vašeho zařízení. Je pravidelně aktualizován, aby přinášel nové
funkce, vylepšení a opravy chyb. Jsou dvě možnosti jak aktualizovat firmware:
Z vašeho zařízení
Aktualizovat přímo (nutné WiFi připojení). Je to nejjednodušší způsob jak aktualizovat firmware.
Potřebujete pouze připojení k WiFi síti. Na domovské obrazovce klepněte na Nastavení aplikací
a vyberte Tablet. Klepněte na Aktualizovat Firmware. ARCHOS bude on-line vyhledávat nový
firmware. Pokud je nějaký k dispozici, automaticky jej nainstaluje. Postupujte podle pokynů na
obrazovce.
Přes počítač
Na počítači jděte na www.archos.com/firmware. Vyhledejte nejnovější firmware pro váš ARCHOS.
Porovnejte nejnovější online verzi s tou nainstalovanou v zařízení (číslo verze firmwaru se objeví
v nastavení obrazovky Tablet). Pokud je online verze novější (má vyšší číslo), podle pokynů ji
stáhněte a zkopírujte do vašeho zařízení. Váš internetový prohlížeč vás může varovat, že obsah
souboru s firmwarem může poškodit počítač. ARCHOS podnikl opatření, aby soubor nemohl váš
počítač poškodit.
Řešení problémů
Resetování tabletu ARCHOS
V případě, že zařízení zamrzne během provozu, můžete vynutit vypnutí stisknutím tlačítka Power
po dobu 10 sekund. Resetování nevymaže žádná data z přístroje. Pokud dotykový displej nereaguje
správně, můžete provést kalibraci dotykové obrazovky tím, že provedete Systémové obnovení podle
další sekce.
Problémy s dotykovým displejem
Pokud displej dobře nereaguje, jděte na obrazovku Kalibraci displeje (Nastavení > Oprava
a formátování). Poté použijte tlačítko Kalibrace displeje a postupujte podle instrukcí na obrazovce.
Pokud to nefunguje nebo nemáte přístup k nastavení displeje, můžete vynutit kalibraci obrazovky
(podívejte se do části Systémové obnovení).
Systémové obnovení
Pokud zařízení nereaguje správně, špatně se spouští, můžete se pokusit o nápravu pomocí obnovení
systému. Buďte velmi opatrní, jsou tam možnosti, které vymažou všechna data z vašeho zařízení.
Vstup na obrazovku obnovení
- Vypněte zařízení a čekejte 10 sekund.
- Stiskněte a podržte tlačítko Hlasitost + při zapínání přístroje.
- Držte Hlasitost +, dokud se nezobrazí režim Obnovení (bílá obrazovka).
- Pro přechod mezi volbami, použijte tlačítka hlasitosti. Pro výběr možnosti, stiskněte tlačítko On/Off.
Volba režimu obnovy
No: Zruší obnovení systému.
Aktualizace firmwaru: Umožní připojit zařízení k počítači, pro kopírování nejnovějších .AOS souborů
(operační systém) do vašeho zařízení a následnou instalaci.
Oprava systému: Pokusí se opravit strukturu souborů ve vnitřní paměti. Toto nevymaže žádná data.
No: Návrat na hlavní obrazovku Obnovy.
Nucená kalibrace displeje: Vyberte tuto možnost, odložte zařízení, spustí se kalibrace, zařízení se
nedotýkejte. Provede se rekalibrace displeje. Po skončení zvolte možnost No pro odchod z obrazovky
Obnovy.
Kontrola disku: Zkontroluje a opraví systémový diskový oddíl v případě poškození.
Start USB MSC: Umožní připojení zařízení k PC pro přístup k vnitřní paměti.
Systémové formátování: Zformátuje vnitřní paměť. Všechna data (hudba, fotky, videa, atd.), aplikace
a nastavení budou odstraněny.
Příslušenství a Plug-In
USB Host
Pomocí tohoto kabelu získáte USB Host Port. To znamená, že můžete připojit kameru, USB flash disk,
USB čtečku karet, myš, klávesnici, kombinaci myš/klávesnice, nebo pevný disk k vašemu zařízení.
*Při použití tohoto kabelu může ARCHOS stáhnout všechny fotky přímo z fotoaparátu, ani by bylo
nutné nejdříve přenést fotografie do počítače.
*Některé standardní USB zařízení nemusí fungovat, pokud potřebují příliš mnoho energie.
Page 9

Plug-in Cinema
Schopnost přehrávání videa out-of-box je v zařízení ARCHOS asi nejlepší na trhu.
Nicméně, nepřichází s možností přehrávání videa MPEG-2. Můžete zakoupit softwarový plug-in
v ARCHOS online obchodě, který vám umožní přehrávat tato videa. To umožní vašemu zařízení
přehrát VOB, TS, PS videa streamy i AC3 zvuku.
Mini-HDMI a Standard-HDMI male/male kabel
Tento audio/video kabel se připojí do zařízení a umožní tak přehrát videa v televizi.
Ujistěte se, že jste použili správný video vstup, často je to možné pomocí tlačítka A/V
na dálkovém ovladači.
Bezpečnostní předpisy, údržba a čištění
Z bezpečnostních důvodů a z důvodů registrace (CE) neprovádějte žádné zásahy do tabletu.
Případné opravy svěřte odbornému servisu. Nevystavujte tento výrobek přílišné vlhkosti,
nenamáčejte jej do vody, nevystavujte jej vibracím, otřesům a přímému slunečnímu záření.
Tento výrobek a jeho příslušenství nejsou žádné dětské hračky a nepatří k do rukou malých dětí!
Nenechávejte volně ležet obalový materiál. Fólie z umělých hmot představují veliké nebezpečí
pro děti, neboť by je mohly děti spolknout.
Tablet nevyžaduje žádnou údržbu. K čištění pouzdra používejte pouze měkký, mírně vodou navlhčený
hadřík. Nepoužívejte žádné prostředky na drhnutí nebo chemická rozpouštědla (ředidla barev a laků),
neboť by tyto prostředky mohly poškodit displej a pouzdro tabletu.
Pokud si nebudete vědět rady, jak tento výrobek používat a v návodu
nenajdete potřebné informace, spojte se s naší technickou poradnou
nebo požádejte o radu kvalifikovaného odborníka.
Recyklace
Elektronické a elektrické produkty nesmějí být vhazovány do domovních odpadů. Likviduje
odpad na konci doby životnosti výrobku přiměřeně podle platných zákonných ustanovení.
Šetřete životní prostředí! Přispějte k jeho ochraně!
Technické údaje
Procesor OMAP 4 ARM CORTEX™ Smart Multi Core A9 mit 1,5 GHz
Operační systém Android™ 4.0
Displej (palce) 8 "
Displej (cm) 20.32 cm
Rozhraní 1x USB 2.0, 1x Mini-HDMI, sluchátka/Line-Out
Barva Černá
Rozměry (L x B) 15,53 cm x 22,6 cm
Hmotnost 465 g
WLAN Ano
Bluetooth® 2.1 +EDR
WLAN přenosová rychlost 11 / 54 / 300 MBit/s
Provozní doba (max.) 36 h
Vlastnosti displeje Širokoúhlý, plochý
UMTS Ano (volitelně)
Záruka
Na tablet Archos poskytujeme záruku 24 měsíců.
Záruka se nevztahuje na škody, které vyplývají z neodborného zacházení, nehody, opotřebení,
nedodržení návodu k obsluze nebo změn na výrobku, provedených třetí osobou.
Překlad tohoto návodu zajistila společnost Conrad Electronic Česká republika, s. r. o.
Všechna práva vyhrazena. Jakékoliv druhy kopií tohoto návodu, jako např. fotokopie, jsou předmětem souhlasu společnosti
Conrad Electronic Česká republika, s. r. o. Návod k použití odpovídá technickému stavu při tisku! Změny vyhrazeny!
© Copyright Conrad Electronic Česká republika, s. r. o. DO/5/2012
 Loading...
Loading...