Page 1
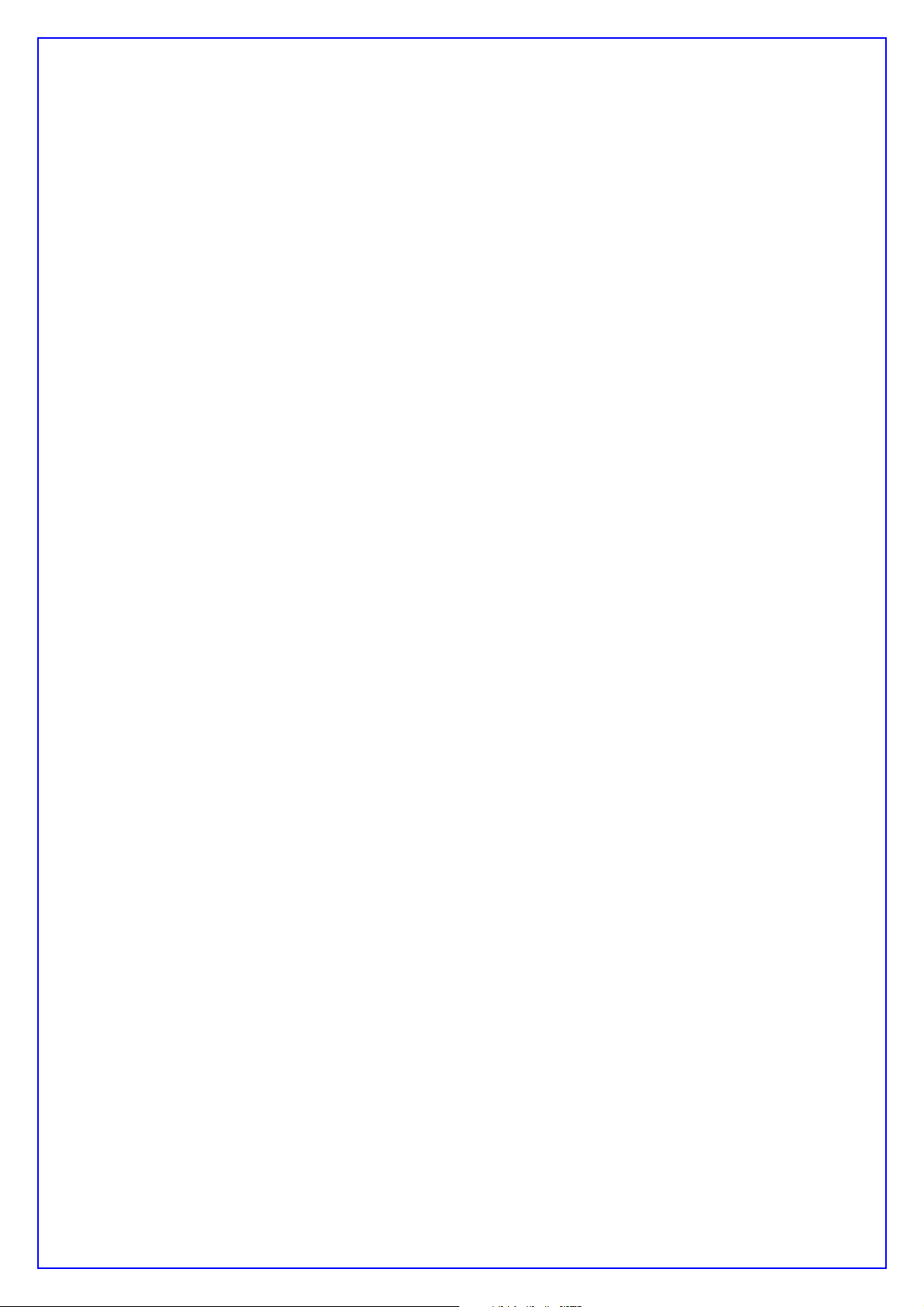
Annex No.5
Page 1 of 101
Functional Description / User manual
Archos G6S
(Archos 5 User manual & legal booklet)
Page 2
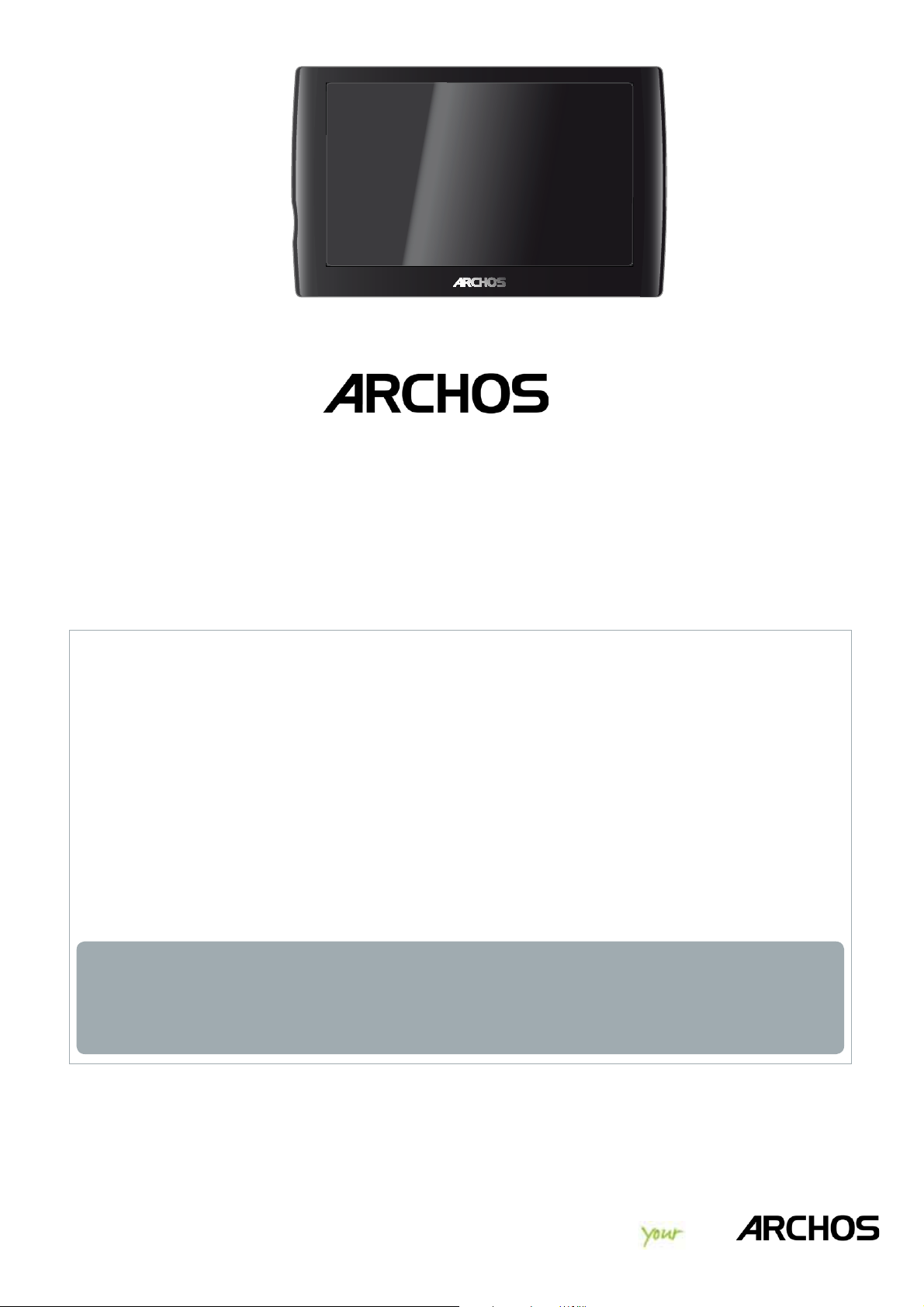
ENGLISH
FCC
5
ENGLISH USER MANUAL
Please visit www.archos.com/manuals to download the latest version of this manual.
Dear Customer,
Thank you for choosing this ARCHOS product. We hope that you will enjoy
using it and that it will give you satisfaction for many years to come.
Please do register your product on our website (www.archos.com/register) to
ensure that you get access to our help line and to be informed of free software
updates for your product. You can also register directly on your ARCHOS via
the WiFi.
Wishing you the best multimedia experience,
The ARCHOS Team.
All the information contained in this manual was correct at the time of
publication. However, as we are often updating and improving our products, your device’s software may have a slightly different appearance or
modified functionality than presented in this manual.
Entertainment
way
Page 3
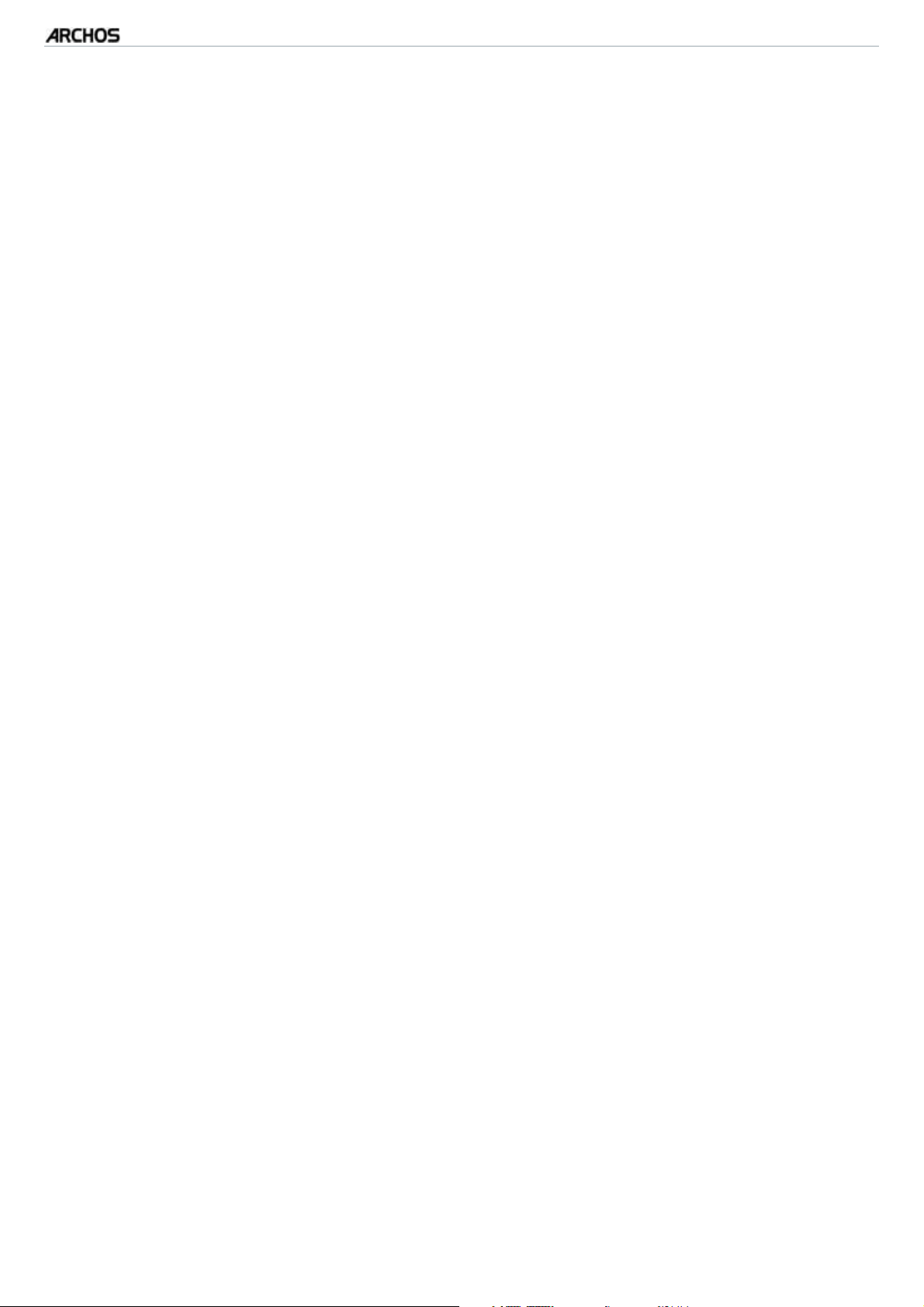
5g+
MANUAL
FCC
TABLE OF CONTENTS > P. 2
TABLE OF CONTENTS
INTRODUCTION ...............................................................................................4
ARCHOS DESCRIPTION ..........................................4
FIRST TIME USAGE .............................................5
TURNING THE ARCHOS ON/OFF ....................................5
THE INSTALLATION WIZARD ......................................5
USING THE ARCHOS INTERFACE ...................................5
PRODUCT CARE ................................................7
1. PLAYING VIDEO ..........................................................................................8
1.1 BROWSING THROUGH YOUR VIDEOS .............................8
1.2 VIDEO PLAYBACK ............................................9
1.3 VIDEO PLAYER SETTINGS ....................................11
1.4 PUTTING VIDEOS ONTO YOUR ARCHOS ..........................12
1.5 SEE PLAYING YOUR PC’S SHARED VIDEOS (UPNP) .................13
1.6 WATCHING WEB TV .........................................13
2. PLAYING MUSIC ......................................................................................14
2.1 BROWSING THROUGH YOUR MUSIC FILES .......................14
2.2 MUSIC PLAYBACK ..........................................16
2.3 MUSIC PLAYER SETTINGS ....................................17
2.4 PLAYLISTS ................................................19
2.5 PUTTING MUSIC ONTO YOUR ARCHOS ...........................21
2.7 PLAYING YOUR PC’S SHARED MUSIC (UPNP) .....................22
2.8 LISTENING TO WEB RADIOS ..................................22
3. VIEWING PHOTOS .................................................................................23
3.1 BROWSING THROUGH YOUR PHOTOS ...........................23
3.2 PHOTO VIEWER ............................................24
3.3 PHOTO VIEWER SETTINGS ....................................26
3.4 PLAYING A SLIDESHOW ......................................26
3.5 PUTTING PHOTOS ONTO YOUR ARCHOS .........................27
3.6 PLAYING YOUR PC’S SHARED PHOTOS (UPNP) ....................27
4. USING THE FILE BROWSER .............................................................28
4.1 NAVIGATION ...............................................28
4.2 USING THE VIRTUAL KEYBOARD ...............................30
4.3 BROWSING OTHER COMPUTERS ON THE NETWORK ................30
5. CONNECTING TO THE WIFI ..............................................................32
WIFI CONNECTION PROCEDURE ...................................32
WIFI NETWORK CONFIGURATION ..................................33
TABLE OF CONTENTS CONTINUED ON NEXT PAGE...
Page 4
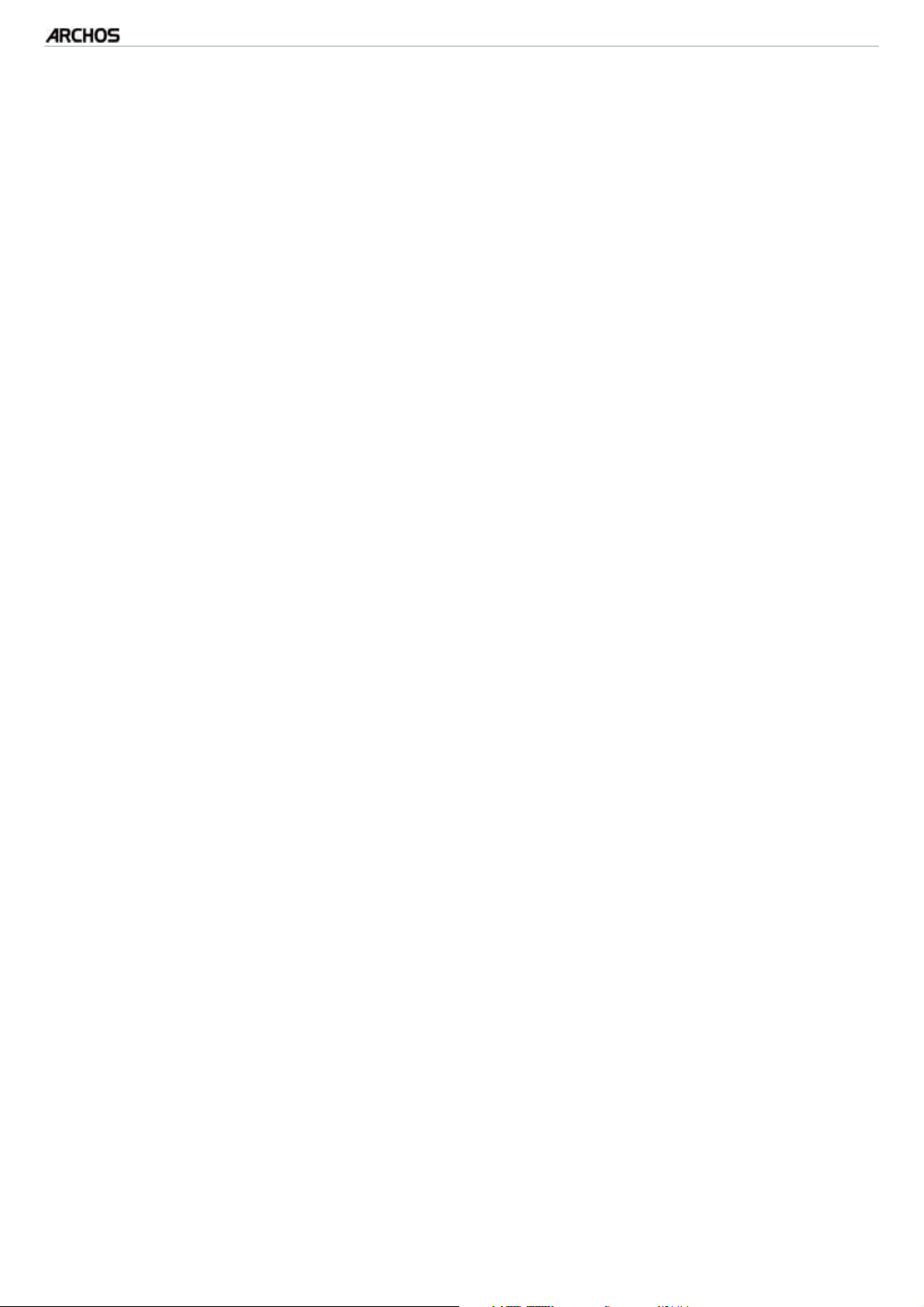
5g+
MANUAL
FCC
TABLE OF CONTENTS > P. 3
6. THE INTERNET FEATURES ..............................................................36
6.1 BROWSING THE WEB ........................................36
6.2 PLAYING YOUR PC’S SHARED MEDIA FILES (UPNP) ................38
6.3 THE ARCHOS MEDIA CLUB ....................................40
6.4 MAIL .....................................................41
6.5 CONTACTS ................................................41
7. TRANSFERRING FILES....................................................................... 42
7.1 CONNECTING THE ARCHOS TO A COMPUTER .....................42
8. MAIN SETTINGS ................................................................................... 45
8.1 “SOUND” SETTINGS .........................................45
8.2 “SCREEN” SETTINGS ........................................46
8.3 “TV OUT” SETTINGS .........................................47
8.4 “APPEARANCE” SETTINGS ...................................48
8.5 “LANGUAGE AND REGION” SETTINGS ...........................49
8.6 “TV CONTROL” SETTINGS ....................................49
8.7 “CLOCK” SETTINGS .........................................50
8.8 “POWER” SETTINGS ........................................51
8.9 “STORAGE” SETTINGS .......................................52
8.10 “PARENTAL CONTROL” SETTINGS .............................53
8.11 “CUSTOMER ASSISTANCE” SETTINGS. . . . . . . . . . . . . . . . . . . . . . . . . .54
8.12 “FIRMWARE AND PLUG-INS” SETTINGS ........................55
8.13 UPDATING THE FIRMWARE ..................................55
8.14 “SYSTEM INFO” SETTINGS ..................................56
9. OTHER FUNCTIONS ..............................................................................57
9.1 PLAYING GAMES ...........................................57
9.2 TV FUNCTIONS .............................................57
9.3 TOOLS ...................................................58
10. ARCHOS PLUG-INS AND ACCESSORIES .................................62
10.1 ARCHOS PLUG-INS .........................................62
10.2 ARCHOS ACCESSORIES .....................................62
TROUBLESHOOTING ................................................................................ 64
RESETTING YOUR ARCHOS ......................................64
SYSTEM RECOVERY ............................................64
TOUCHSCREEN PROBLEMS ......................................65
REPAIR AND FORMATTING TOOLS .................................65
TECHNICAL SPECIFICATIONS ...............................................................67
TECHNICAL SUPPORT INFORMATION ................................................................................... 68
Page 5
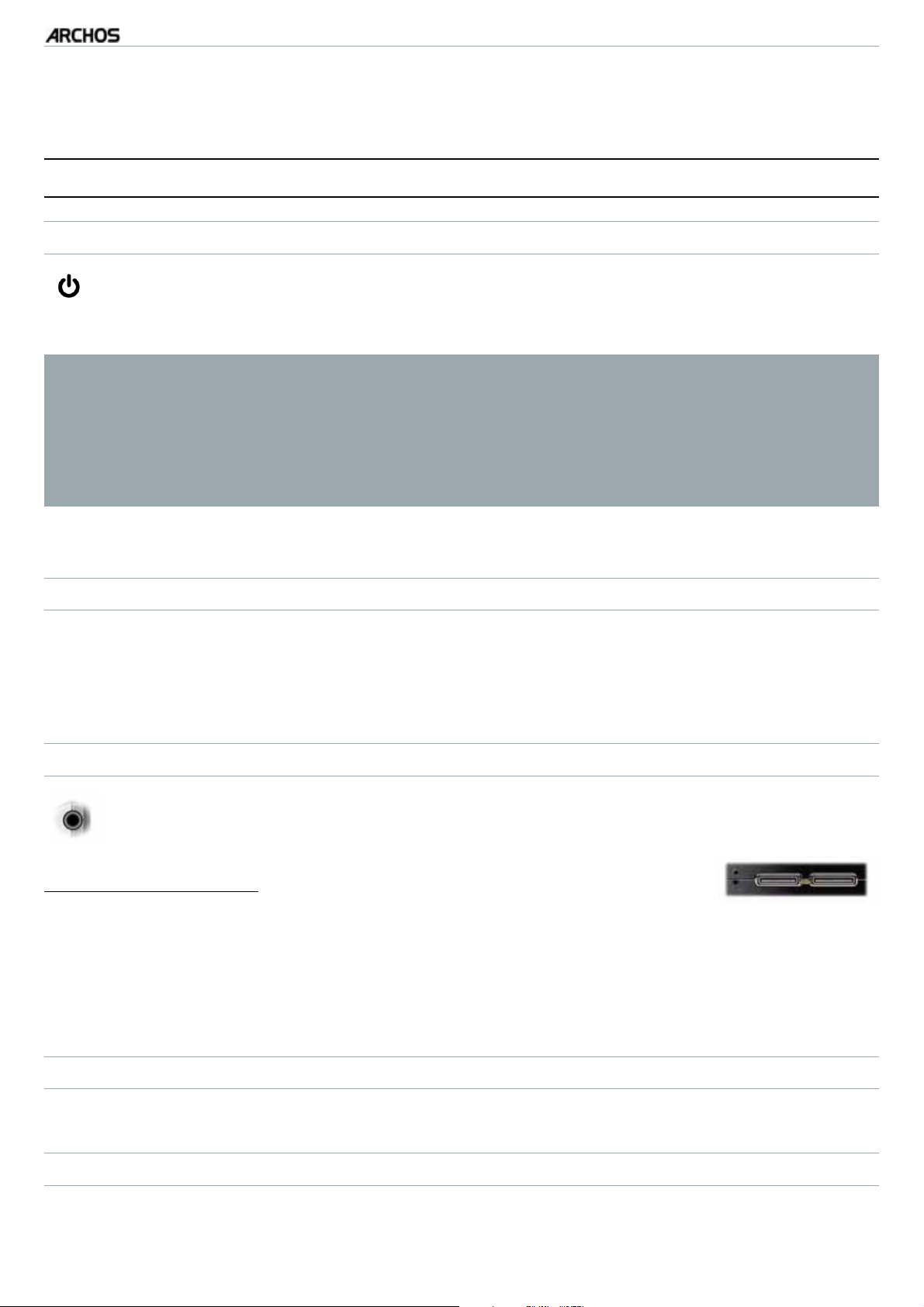
5g+
MANUAL
FCC
INTRODUCTION > P. 4
INTRODUCTION
ARCHOS DESCRIPTION
MAIN BUTTONS
Press and hold to turn your ARCHOS on/off.*
•
The green LED indicator lights up when the device is on.
•
* When you keep the Power button held down, two messages will appear, one
after the other. If you release the button during the first message, your device
will keep using a small amount of battery power to allow a quick start up.
If you do not plan on using the ARCHOS for an extended period of time, keep
the button held down until you see a second message appear. The device will
shut down completely, and there will be absolutely no battery usage.
VOL
LED INDICATORS
CHG
CONNECTORS
Underneath the device:
•
•
•
Volume button: to increase/decrease volume.
Battery charge indicator.
light on: the battery is charging
•
blinking: the battery is fully charged
•
Headphone Jack: to connect headphones.
These connectors allow you to:
Connect your ARCHOS to a computer (see
Connect a compatible external device to your ARCHOS (see USB Host Connection)
Charge the battery of your ARCHOS (see
Connecting the ARCHOS to a Computer
Charging the Battery
)
)
•
Connect an optional accessory. See
BUILT-IN LOUDSPEAKER
The speaker is located on the right side of the device.
LEG STAND
•
Your ARCHOS is equipped with a leg stand, located on the back of the device.
ARCHOS Accessories.
Page 6
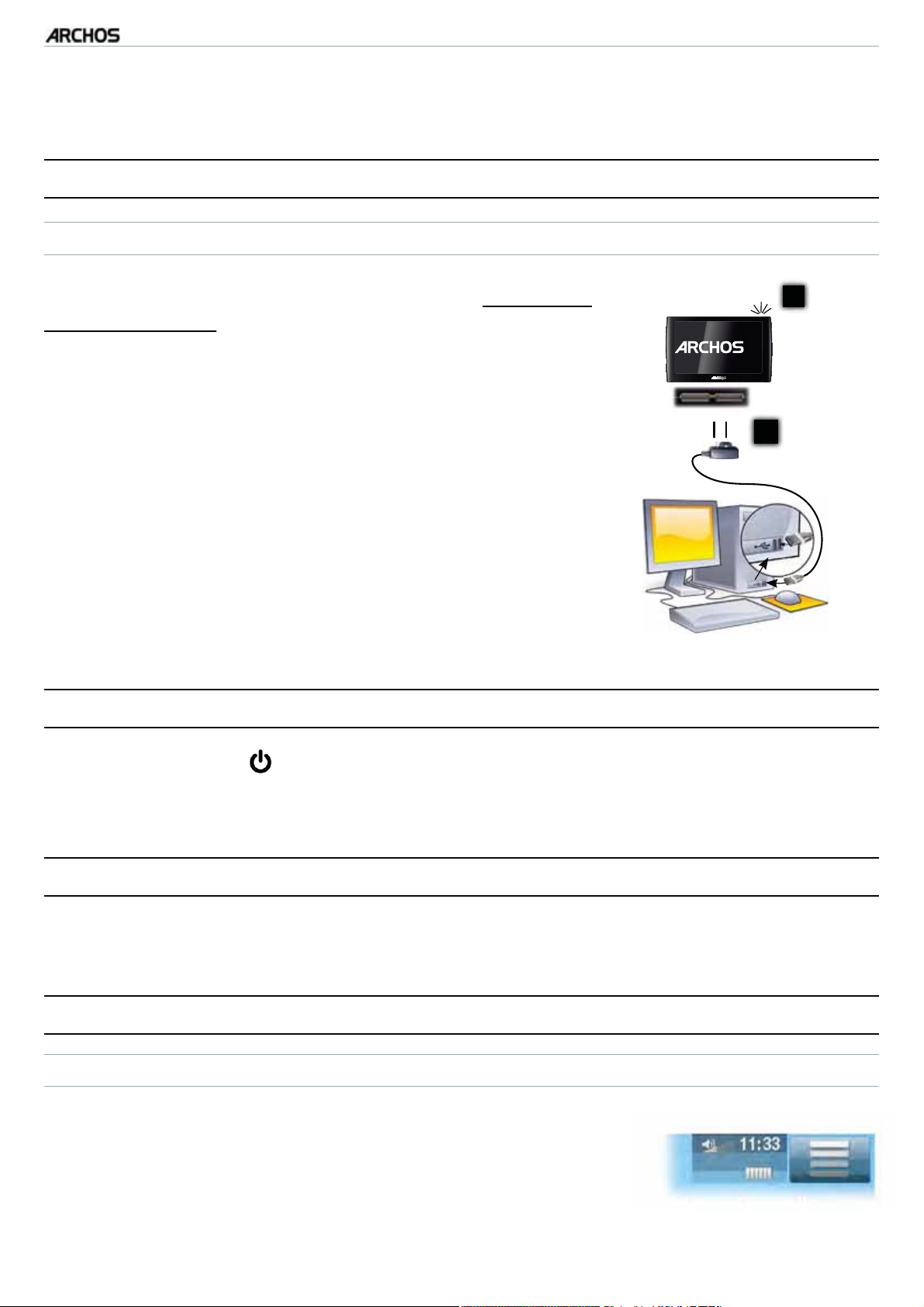
5g+
Carefully pull it out, and it will allow your ARCHOS to stand by itself on a flat,
•
MANUAL
FCC
INTRODUCTION > P. 5
stable surface.
FIRST TIME USAGE
CHARGING THE BATTERY
Before using your ARCHOS for the first time, completely
charge its battery:
1.
Connect the USB cable to the ARCHOS and to a running computer.
2.
The ARCHOS will turn on and start charging:
HG
-
The C
LED indicator is on while the battery
is charging. It will blink when the battery is fully
charged.
CHG
5
▲ ▲
1
USB
2
A lightning bolt symbol will flash over the battery
-
icon in the upper right corner of the screen while
the battery is charging.
TURNING THE ARCHOS ON/OFF
Press and hold the button to turn your ARCHOS on/off. See
•
•
The green LED indicator lights up when the device is on.
ARCHOS Description
.
THE INSTALLATION WIZARD
The first time you turn on the ARCHOS, the installation wizard will help you configure
the main functions of your ARCHOS: the language, the WiFi connection, the clock, etc.
USING THE ARCHOS INTERFACE
INTERFACE DESCRIPTION
Status Bar
In the top right corner of the screen, the status bar indi-
•
cates the volume, the battery level, the current time of day
and the
WiFi connection
status.
Page 7
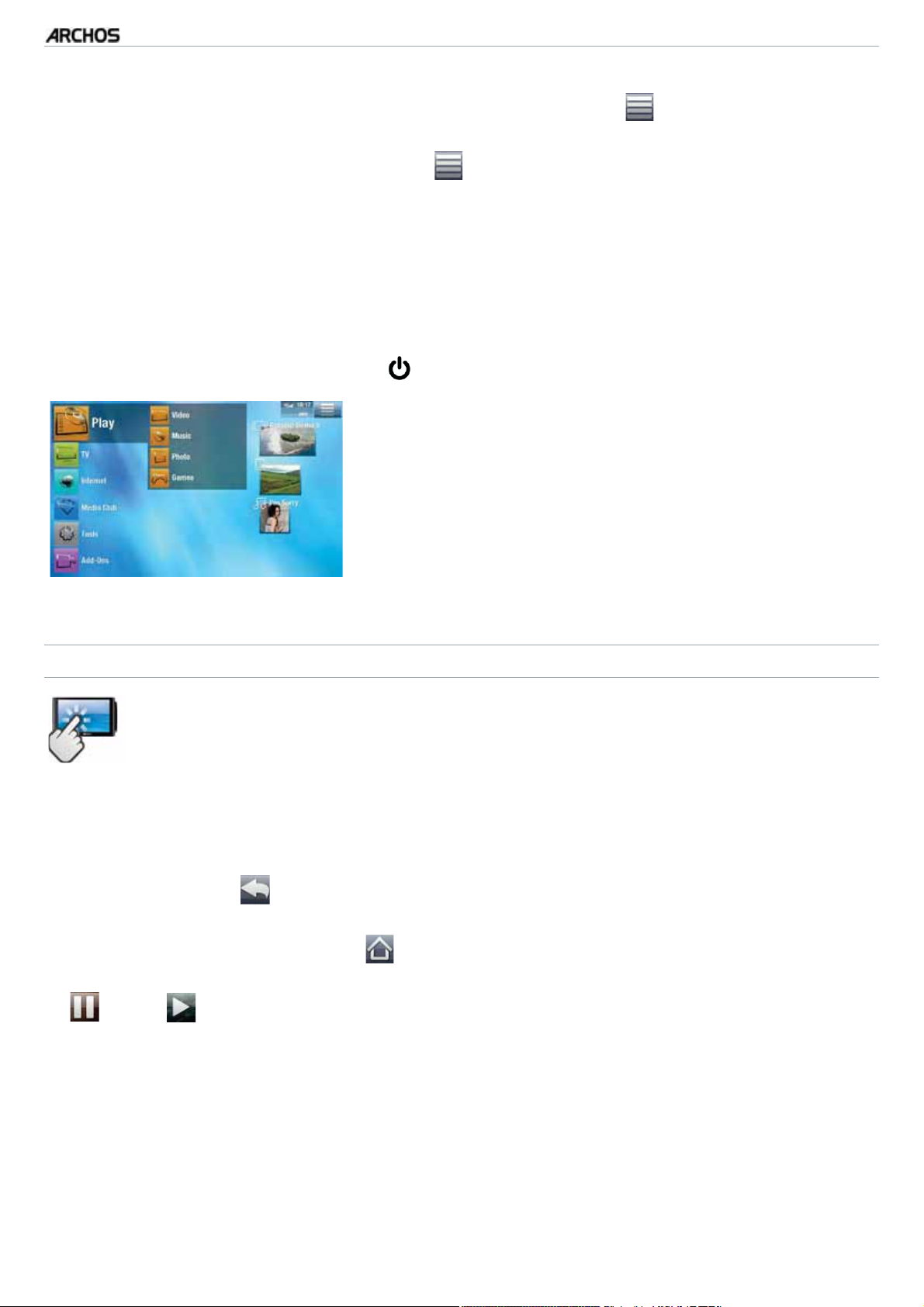
5g+
MANUAL
FCC
INTRODUCTION > P. 6
Contextual Menu
•
In the upper right corner of the screen, tap on the Menu icon to display available
menu items. The available options will vary, depending on where you are in the interface.
•
On the Home screen, the Menu icon allows you to:
-
switch the display of the image between the built-in LCD screen and a TV
(when connected to TV-out capable accessory). See
-
manage the WiFi connection.
-
manage the Home screen shortcuts.
-
lock your device’s touchscreen. This can be useful if your ARCHOS is in your
ARCHOS Accessories
pocket, for example, and you do not want to touch the screen by accident. To
unlock the device, press the
button. A confirmation screen will pop up.
Home Screen
This is the main screen of your ARCHOS, show-
•
ing its main functions.
.
Choose one of the main categories, on the left
•
side of the screen (ex: “
category (ex: “
•
The right side of the Home Screen can contain up to
Video”).
Play”), then select a sub-
four media items. These are considered as shortcuts.
USING THE TOUCHSCREEN
Your ARCHOS is equipped with a touchscreen. Below is a description of the
main tactile screen areas and a few tips on how to use the touchscreen.
Main Touchscreen Actions
•
In the different applications, you can go back one level in the interface by tapping
on the Back icon
Wherever you are in the interface, you can go back directly to the Home screen
•
by tapping on the Home icon
(in the top right corner of the screen).
(in the top left corner of the screen).
While playing a video or song, you can pause/resume it by tapping on the Pause
•
/ Play icon.
Page 8
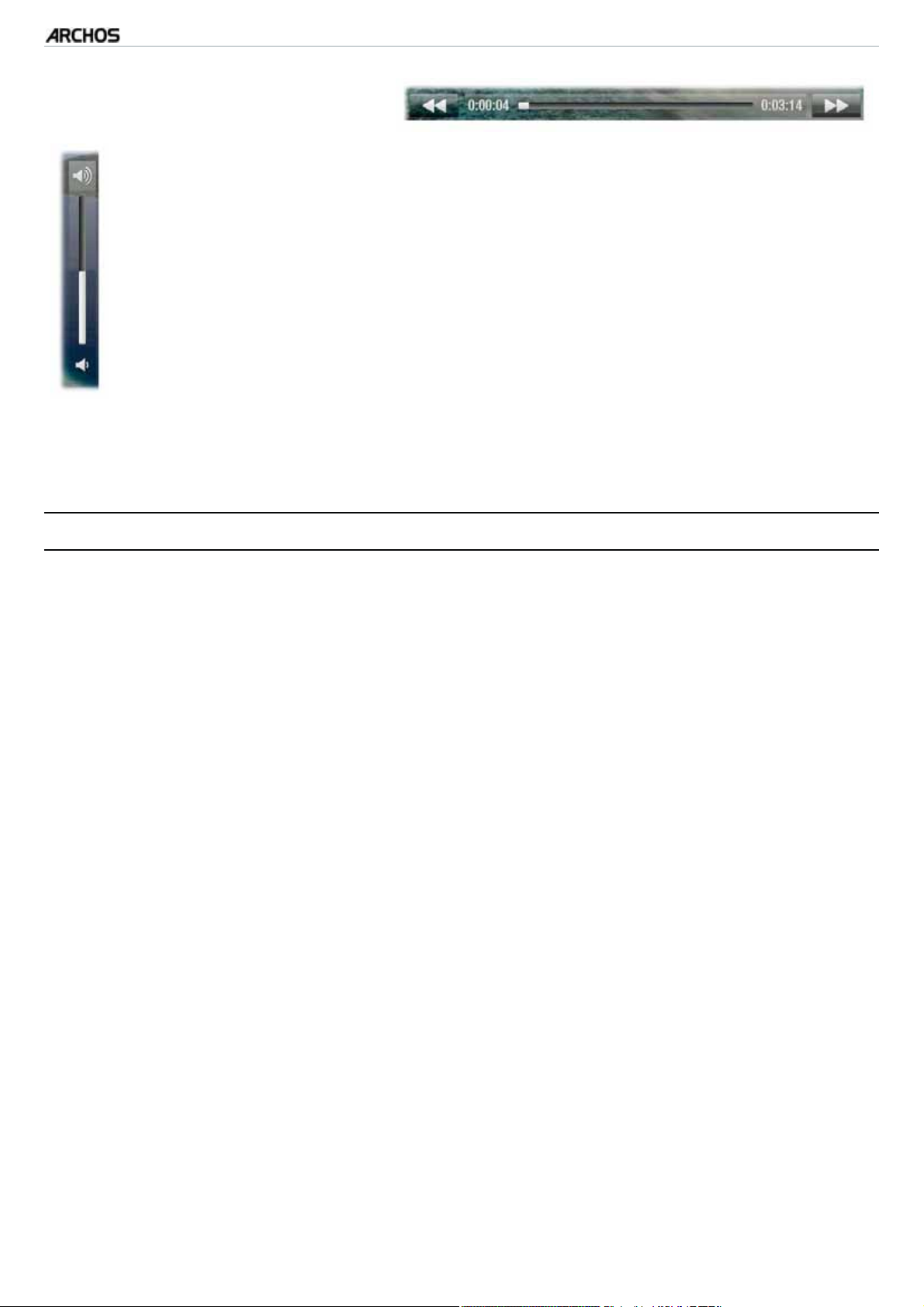
5g+
Other Touchscreen Actions
•
When watching a video or listening to music, you can tap on the progression bar to go directly to a different location in the video or song. You can
also use your finger to drag the cursor in the progression bar to another
location in the video or song.
•
In the screens where it appears, the volume bar can be dragged in the same
way.
•
In the different browsers (File, Music, Video, Photo, etc.), you can drag the
scroll bar up and down to scroll the file list up and down. You can also scroll
faster by tapping above or below the cursor in the scroll bar.
In the Web browser or the PDF viewer, you can scroll up and down by tapping on
•
the page and dragging it up or down (be careful however not to tap on a link!).
MANUAL
FCC
INTRODUCTION > P. 7
PRODUCT CARE
Your ARCHOS is an electronic product that needs to be treated with care:
•
Do not subject it to shock or vibration.
•
Do not subject it to heat, keep it ventilated (especially when connected to a computer).
•
Keep it away from water and excessively humid areas.
•
Keep it away from high electromagnetic fields.
•
Do not open it up. There are no user-serviceable parts inside. Opening will void
your warranty.
Page 9
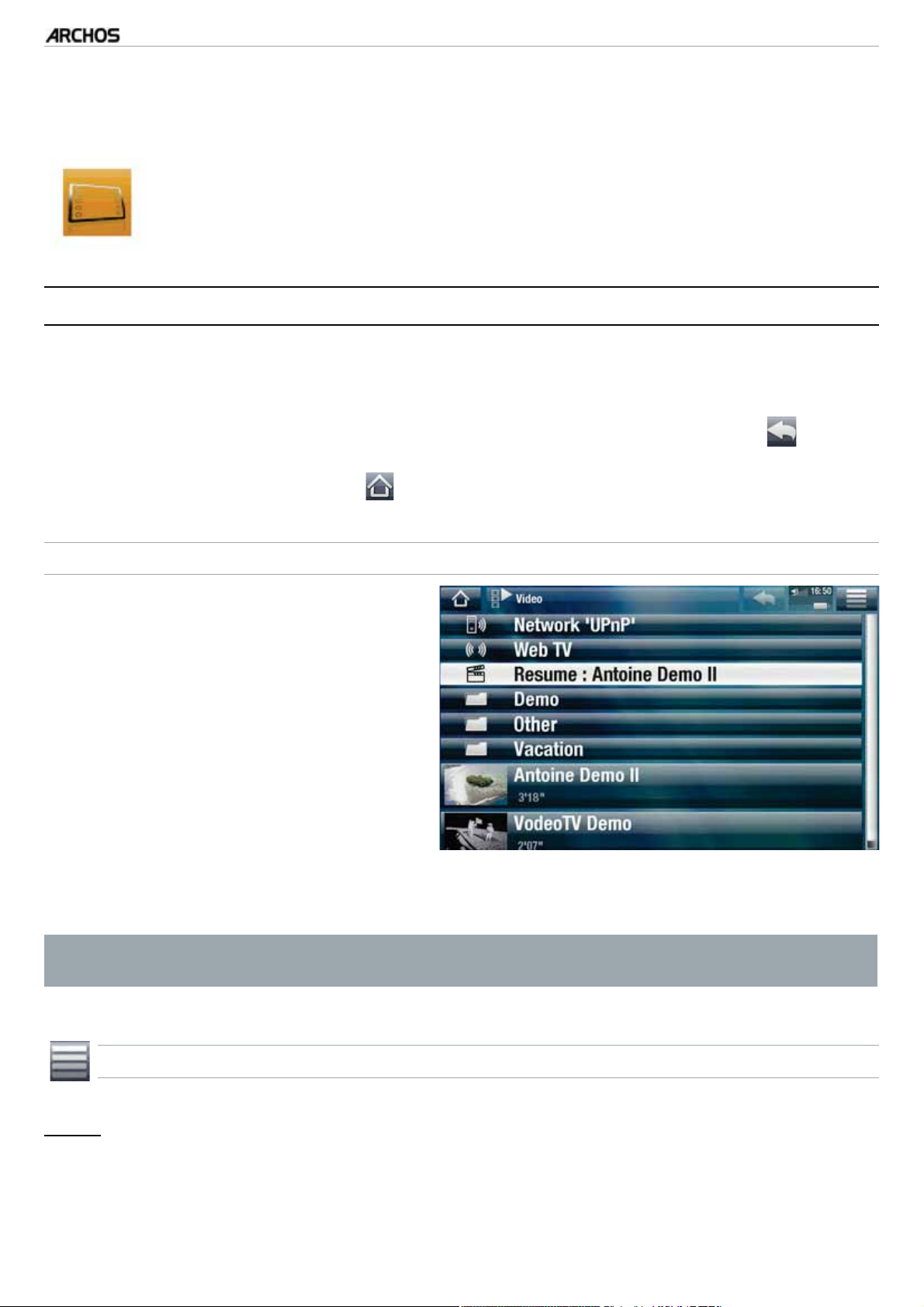
5g+
MANUAL
FCC
PLAYING VIDEO > P. 8
1. PLAYING VIDEO
In the Home screen, tap on “Play”, then choose the “Video” icon to enter the Video mode.
1.1 BROWSING THROUGH YOUR VIDEOS
The “Video” browser allows you to navigate through the Video folder of the
•
ARCHOS hard drive.
You can go back one level in the interface by tapping on the Back icon
•
Wherever you are in the interface, you can go back directly to the Home screen
by tapping on the Home icon .
THE VIDEO BROWSER
•
The first screen of the Video mode
shows you all the videos and subfolders located in the
•
The “
resume the last-played video file, if
it was interrupted before the end. If
the “
it means that no video file playback
can be resumed.
To play a video, highlight it, then open it. If a video is in a subfolder of the Video
•
folder, open the subfolder, and you will see it.
Resume” line allows you to
Resume” line does not appear,
Video folder.
.
In the “Video” browser, each video file appears with a thumbnail, displayed on
the left of the file’s name.
VIDEO BROWSER MENU ITEMS
“Info”
displays a message box with information about the highlighted video file.
-
Page 10
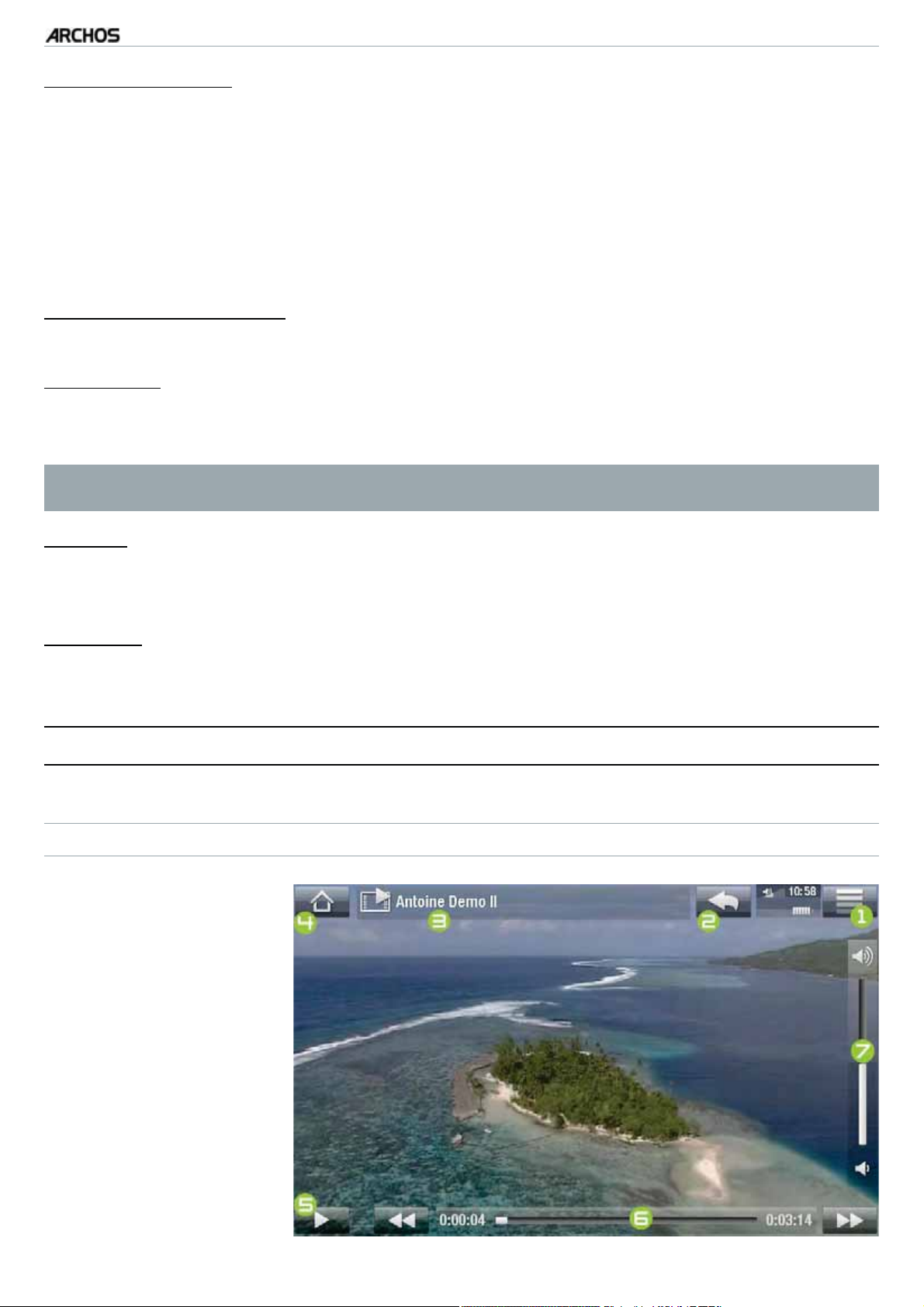
5g+
MANUAL
FCC
PLAYING VIDEO > P. 9
“File Management”
-
Rename”: allows you to change the name of the highlighted video file using the
“
virtual keyboard. See:
-
Delete”: allows you to delete the highlighted video file. A confirmation screen
“
Using the Virtual Keyboard
.
will pop up.
-
Permissions”: allows you to define the file/folder as adult content, so that other
“
users can’t see it. To use this, your “
restricted access)
”. See Parental Control Settings.
Parental Mode” needs to be set to “Adult (un-
“Create Home Shortcut”
-
Creates a shortcut to this video on the Home screen.
“Bookmark”
-
“
Resume”: will resume playing the highlighted video from the bookmark.
-
Clear”: will remove the bookmark from the highlighted video file.
“
“Bookmark” only appears in the menu when a bookmarked video file is highlighted.
See Video Playback Menu Items to set a bookmark on a given video.
“Search”
-
Allows you to search for a particular video by entering a few letters or a word.
Using the Virtual Keyboard
See:
.
“Settings”
-
you can choose to display the Video Player settings screen (see:
Settings
) or the “Sound” settings screen (see:
“Sound” Settings
Video Player
).
1.2 VIDEO PLAYBACK
To play a video, highlight the file and open it.
VIDEO PLAYBACK SCREEN
1.
Menu icon
2.
Back icon
3.
video file name
4.
Home icon
5.
play / pause icon
6.
video progression bar
7.
volume level
Page 11
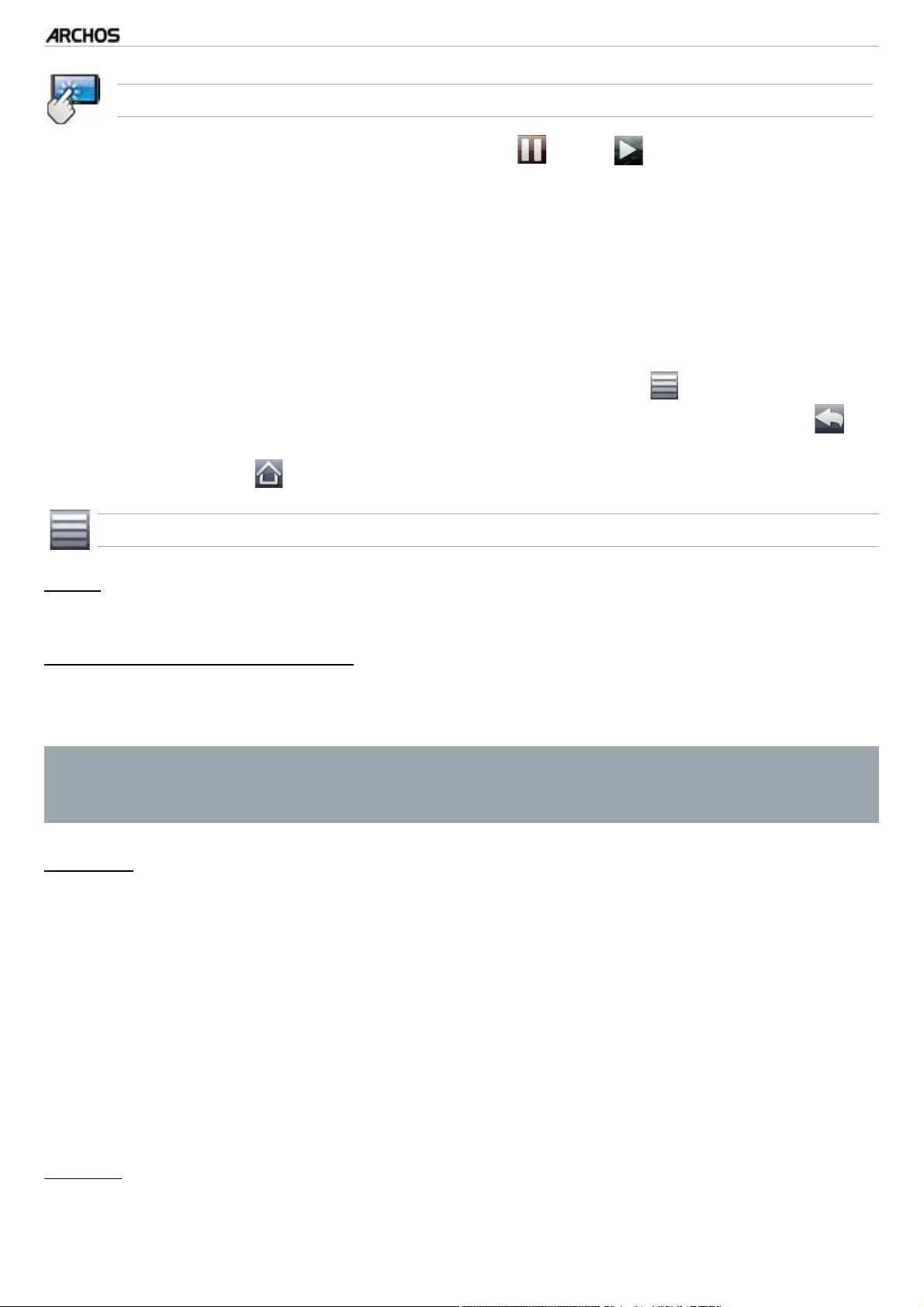
5g+
VIDEO PLAYBACK TOUCHSCREEN CONTROLS
To pause/resume the video, tap on the Pause / Play icon (see n° 5 in the
•
MANUAL
FCC
PLAYING VIDEO > P. 10
previous screen).
To display the menu overlay, tap once anywhere on the screen. To make it disap-
•
pear, tap again.
You can tap on the progression bar to go directly to a different location in the
•
video. You can also use your finger to drag the cursor in the progression bar to
another location in the video (see n° 6).
The volume bar can be dragged in the same way (see n° 7).
•
To display the available menu items, tap on the menu icon
•
(see n° 1).
•
To stop the video and go back to the “
(see n° 2).
on the Home icon
VIDEO PLAYBACK MENU ITEMS
To exit the Video mode and go back directly to the Home screen,
(see n° 4).
Video” browser, tap on the Back icon
tap
“Info”
-
displays a message box with information about the current video file.
“Soundtrack” and/or “Subtitles”
-
allows you to select a different audio track*.
-
allows you to choose subtitles**.
* Only if the video file contains several audio tracks.
** Only if the subtitles are in a separate file. The supported file types are: .srt,
.ssa, .sub (text based) and .smi.
“Format”
-
allows you to change the way the image is displayed.
-
Auto”: adjusts the video size to best adapt to the built-in screen (or TV, with the
“
optional DVR Station 6, Mini Dock or Battery Dock: see
-
Full Screen”: enlarges the picture to fill the screen. In order to fit the ARCHOS
“
ARCHOS Accessories
screen, your device might need to cut small parts of the image, most likely at the
top and bottom.
-
Maximized”: enlarges the picture to fill the screen, assuming the image has an
“
aspect ratio of 2.35 with black bands at the top and bottom.
-
Original”: displays the entire picture in its original format.
“
“Speed”
-
will play the current video in slow motion or high speed.
-
while paused in slow motion, you can advance frame by frame, using the right arrow.
).
Page 12
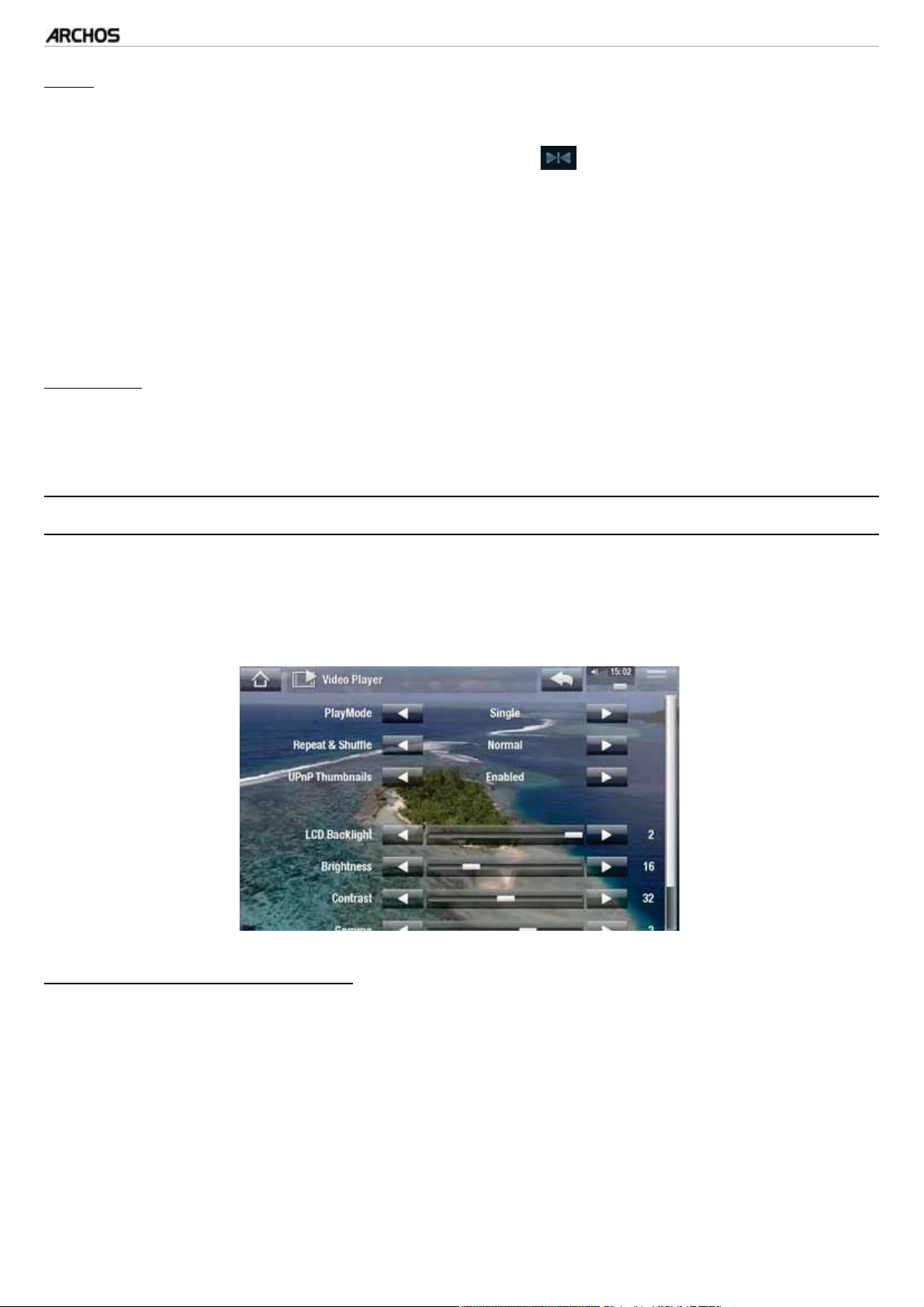
5g+
MANUAL
FCC
PLAYING VIDEO > P. 11
“Set”
-
Bookmark”: sets a bookmark at the current spot in the video. Only one bookmark
“
per file is allowed. You can bookmark up to 32 files. Bookmarked videos will appear,
in the “
Video” browser, with a bookmark symbol and a progression bar.
-
to resume playing a video from a bookmark, go to the “
light the bookmarked video file. Select the “
Bookmark” menu item, then choose
Video” browser and high-
“Resume” (“Clear” will remove the bookmark from the video).
Thumbnail”: saves the current image as a new thumbnail image in the “Video”
“
-
browser.
“
Wallpaper
-
”: the current image will be defined as your device’s background image.
“Settings”
you can choose to display the Video Player settings screen (see:
-
Settings
) or the “Sound” settings screen (see:
“Sound” Settings
Video Player
).
1.3 VIDEO PLAYER SETTINGS
In the Video mode, you can access the Video Player settings screen by using the
•
Settings” menu item.
“
Use the left/right arrows to select a different setting for a parameter.
•
“PlayMode”, “Repeat & Shuffle”
the following table explains how the video player will work according to the set-
-
tings you chose in “
PlayMode” AND “Repeat & Shuffle”.
Page 13
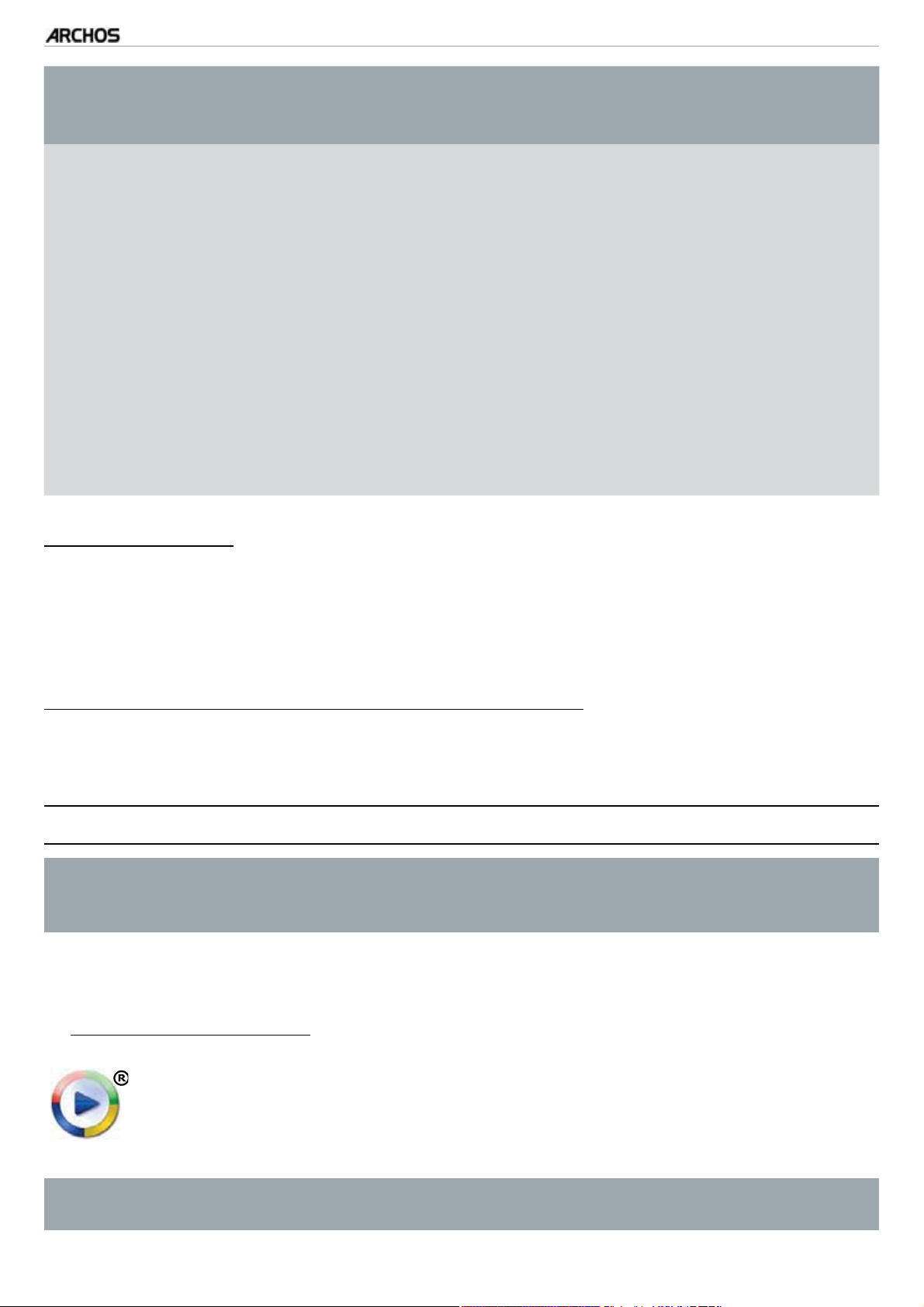
5g+
MANUAL
FCC
PLAYING VIDEO > P. 12
“PlayMode”
“Single”“Normal”
“Folder”
“UPnP Thumbnails”
“Repeat &
Shuffle”
“Repeat”
“Normal”
“Repeat”
“Shuffle”
What the video player does...
plays the current video file and then stops.-
plays the current video file repeatedly.-
plays all the video files of the current folder
-
one after the other, and then stops.
plays all the video files of the current folder
-
one after the other. This will be repeated indefinitely.
plays all the videos of the current folder ran-
-
domly.
Here you can enable/disable the video thumbnails while browsing through your
-
PC’s shared videos. See:
Playing your PC’s Shared Media Files (UPnP)
. If you
choose “Disabled”, you will be able to browse through your PC’s shared videos
faster.
“LCD Backlight”, “Brightness”, “Contrast” and “Gamma”
adjusts the level of backlight/contrast/brightness/gamma of the built-in screen.
-
you can also reset the LCD parameters to the default values (“
-
Reset” button).
1.4 PUTTING VIDEOS ONTO YOUR ARCHOS
On The ARCHOS Media Club, you have the possibility to purchase or rent videos directly from your ARCHOS, without using a computer. See: The ARCHOS
Media Club.
There are two main methods to transfer the videos stored on your computer onto the
ARCHOS:
Windows Media® Player: copy your videos using Windows Media
1.
higher*:
®
Player 10 or
Use Windows Media® Player 10 or higher* (Sync tab) to synchronize your
computer’s video files to the ARCHOS. See
Putting Files onto the ARCHOS
for more details.
* For best performance, we recommend that users update to Windows Media
Player 11 or higher.
®
Page 14
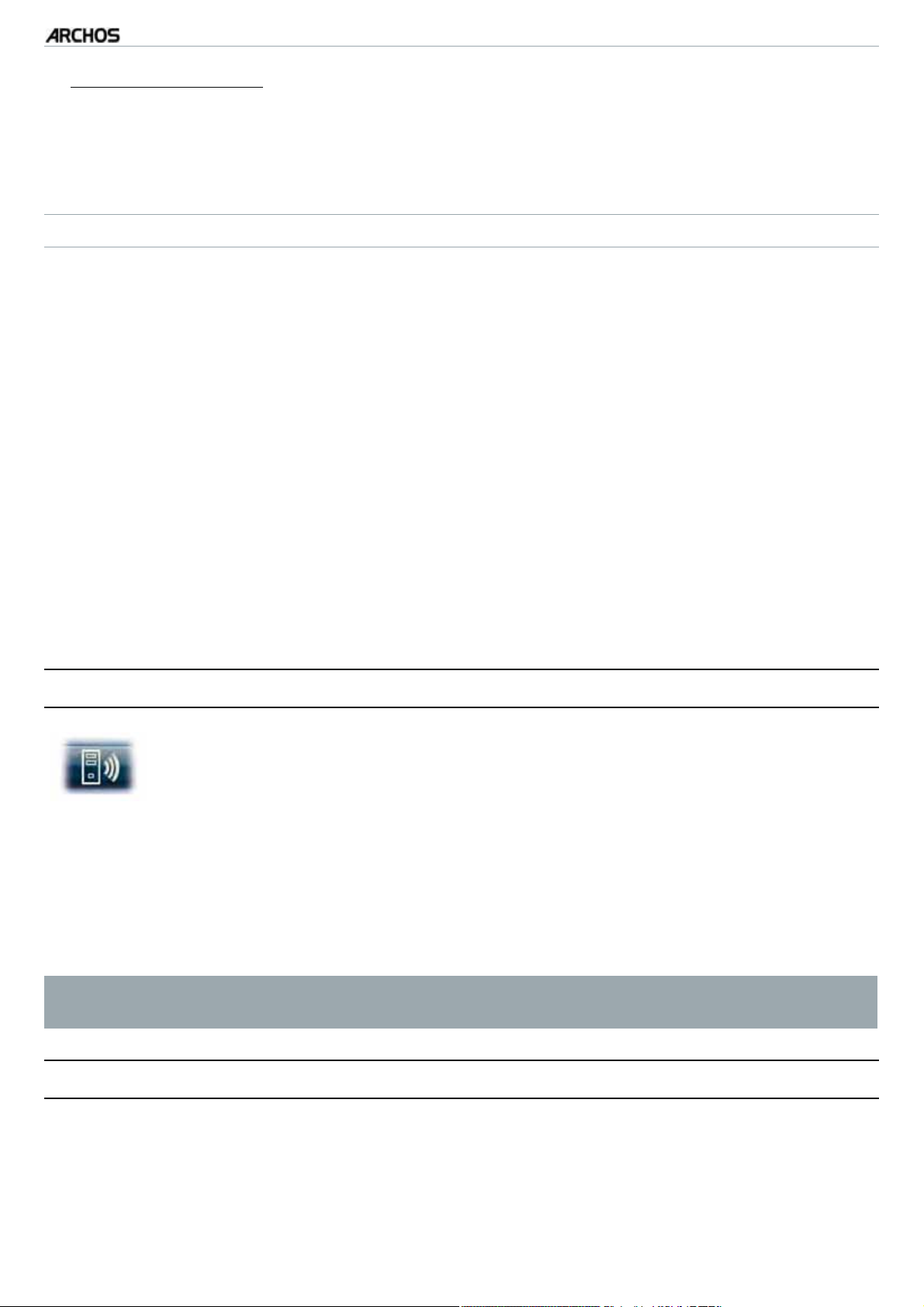
5g+
2.
Windows® Explorer: Copy and paste your video files from your computer into the
Video folder of your ARCHOS.
MANUAL
FCC
PLAYING VIDEO > P. 13
To learn how to connect/disconnect the ARCHOS from your computer, see the
Transferring Files
CREATING COMPATIBLE VIDEO FILES WITH YOUR COMPUTER
section.
If some of your videos don’t play on your ARCHOS, you may need to convert them to
a compatible format:
•
The easiest way to do this is by using Windows Media® Player 10 or higher to
transfer videos to your ARCHOS. Windows Media® Player will automatically convert most formats to the WMV format that your device can play.
See your Windows Media® Player help instructions for more information.
•
If you don’t want to use Windows Media® Player, a search on the Internet should
allow you to find suitable utility programs to do this job.
•
If you would like to simply copy and paste unprotected DVD video files from
your PC onto your ARCHOS without converting them to WMV format, you can
purchase the Cinema plug-in from the ARCHOS website (www.archos.com). The
same is also true for video podcasts in the H.264 format. In this case, purchase
the Video Podcast plug-in.
1.5 SEE PLAYING YOUR PC’S SHARED VIDEOS (UPNP)
When connected to your home WiFi network, your ARCHOS gives
•
you the possibility to watch, directly on your device, shared videos
stored in your PC’s Windows Media® Library.
For this to work, you will need a WiFi connection and Windows Media® Player 11
•
or higher* installed on your PC.
The ARCHOS uses the UPnP (Universal Plug-and-play) standard to stream shared
•
videos from your PC’s Windows Media® Library.
See:
•
Playing your PC’s Shared Media Files (UPnP)
.
* There are other products on the market that also can share media files using
the UPnP standard.
1.6 WATCHING WEB TV
With the optional ‘Web TV & Radio’ plug-in, you will be able to watch numerous
Internet TV channels, directy on your ARCHOS.
Page 15
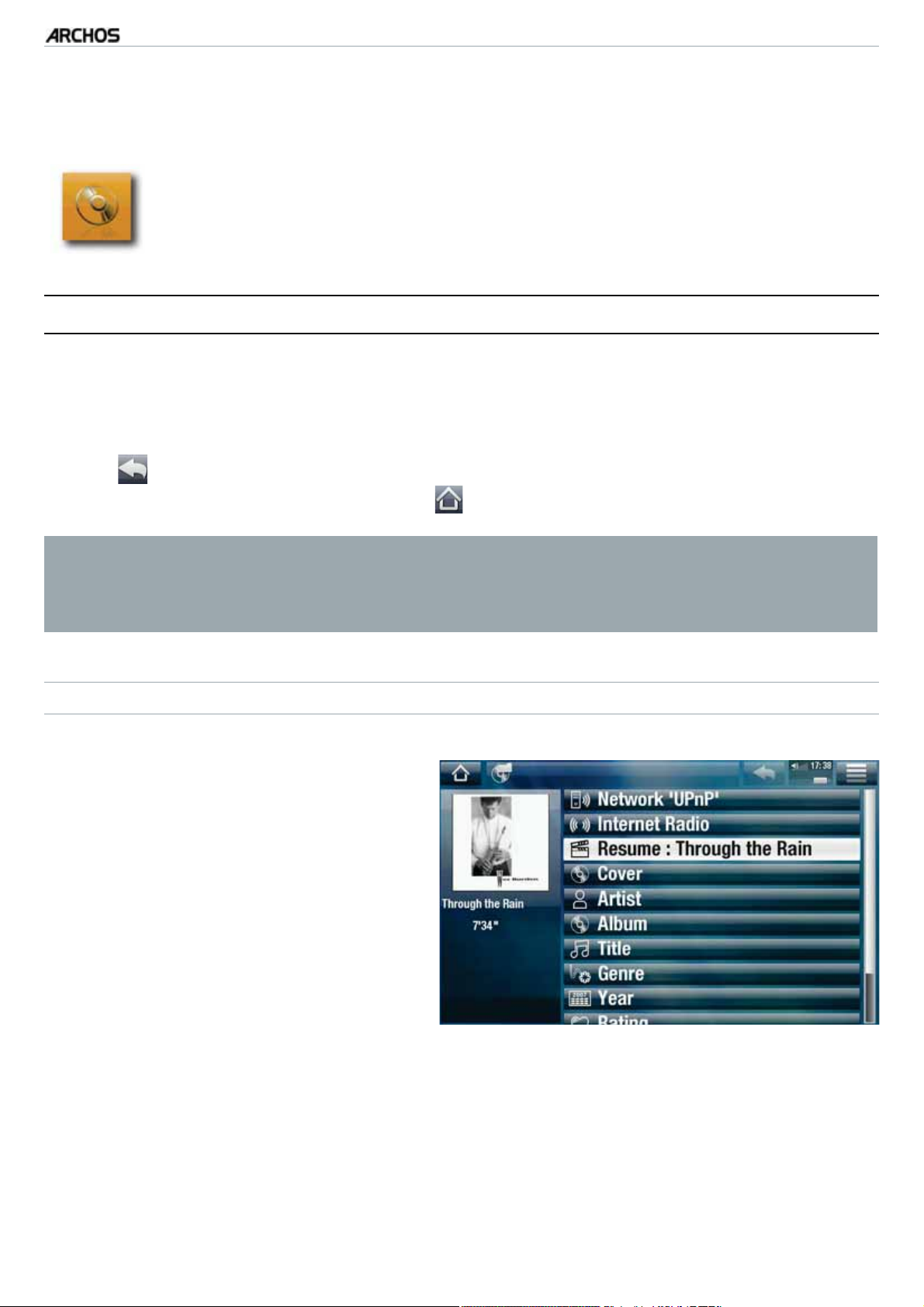
5g+
MANUAL
FCC
PLAYING MUSIC > P. 14
2. PLAYING MUSIC
In the Home screen, tap on “Play”, then choose the “Music” icon to enter the “Music” player.
2.1 BROWSING THROUGH YOUR MUSIC FILES
•
There are two types of views for you to browse through your songs: the Music
Library and the Music Browser.
•
In both views, you can go back one level in the interface by tapping on the Back
icon
screen by tapping on the Home icon .
When you leave the music playback screen while the song is still playing,
it will keep playing in the background. This allows you to browse your hard
drive, view your photos or surf the Web while listening to music. To stop the
song, tap on pause in the music playback screen and then tap on Home.
THE MUSIC LIBRARY
The Music Library (default view)
•
shows your music sorted by categories (Cover, Artist, Album, Genre, etc.)
if your music files contain these song
information tags.
•
When new music is copied to the
ARCHOS, the Music Library will be
updated automatically.
. Wherever you are in the interface, you can go back directly to the Home
•
If some of your music files do not contain information tags, they will be classified as
•
The “Resume” line allows you to resume the last-played music file, if it was interrupted before the end. If the “Resume” line does not appear, it means that no
music file playback can be resumed.
(Unknown)
in the Music Library.
Page 16
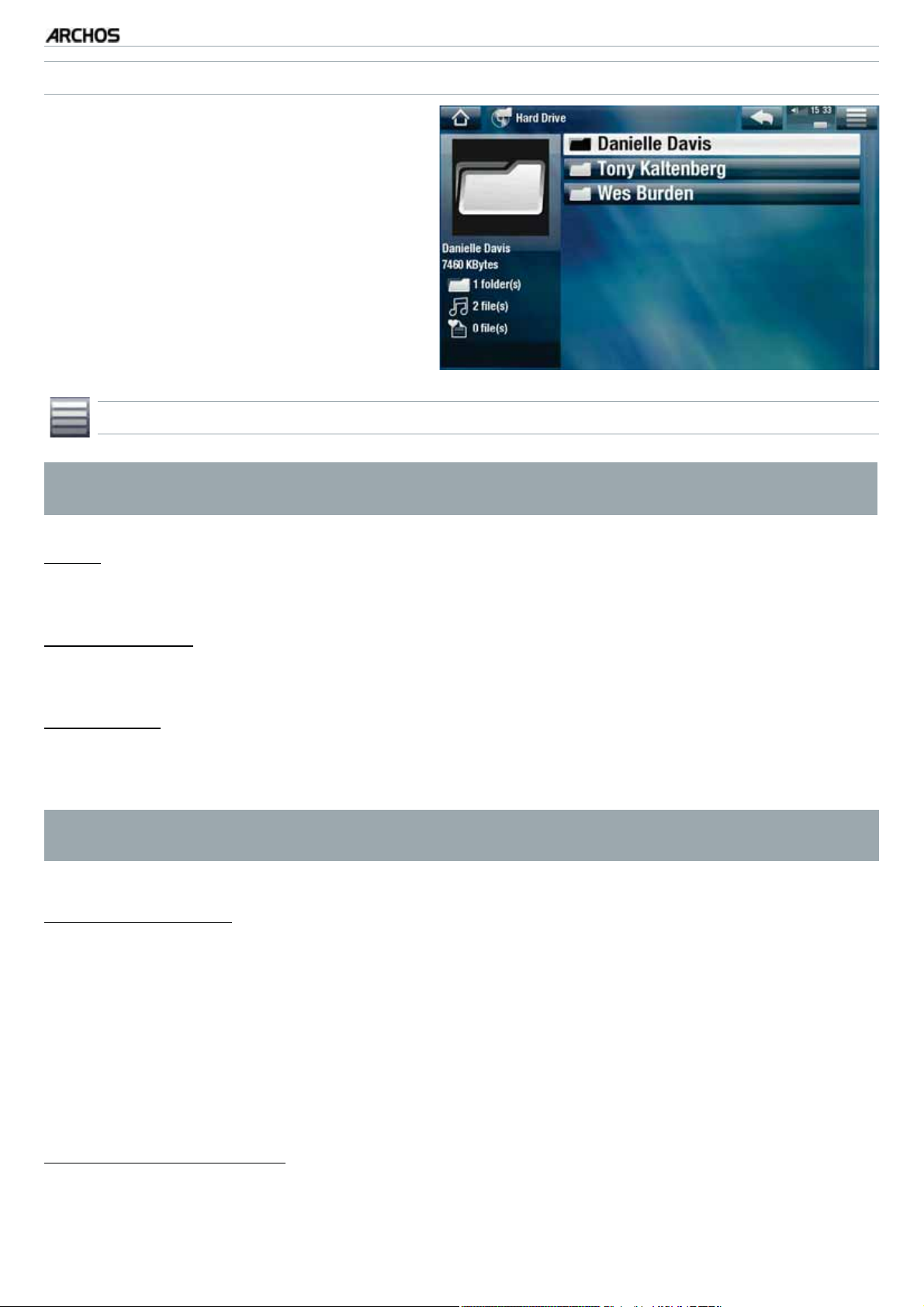
5g+
THE MUSIC BROWSER
The music browser allows you to
•
navigate through the
MANUAL
Music folder
of your device’s hard drive.
FCC
PLAYING MUSIC > P. 15
To use it, select “
•
Hard Drive” in the
initial Music Library view.
MUSIC LIBRARY AND MUSIC BROWSER MENU ITEMS*
* The available menu items will vary depending on the mode you chose (Music
Library or Music Browser).
“Info”
displays a message box with information about the highlighted music file.
-
“Show playlist”
opens a playlist edition window on the right (see:
-
Playlists
).
“Bookmark”
Resume”: will resume playing the highlighted song from the bookmark.
“
-
Clear”: will remove the bookmark from the highlighted music file.
“
-
“Bookmark” only appears in the menu when a bookmarked music file is highlighted.
“File Management”
Rename”: allows you to change the name of the highlighted music file using the
“
-
virtual keyboard. See:
Delete”: allows you to delete the highlighted music file. A confirmation screen
“
-
Using the Virtual Keyboard
.
will pop up.
Permissions”: allows you to define the file/folder as adult content, so that other
“
-
users can’t see it. To use this, your “Parental Mode” needs to be set to “Adult (un-
restricted access)
”. See Parental Control Settings.
“Create Home Shortcut”
Creates a Home screen shortcut to the highlighted song, artist, album, folder, etc.
-
Page 17
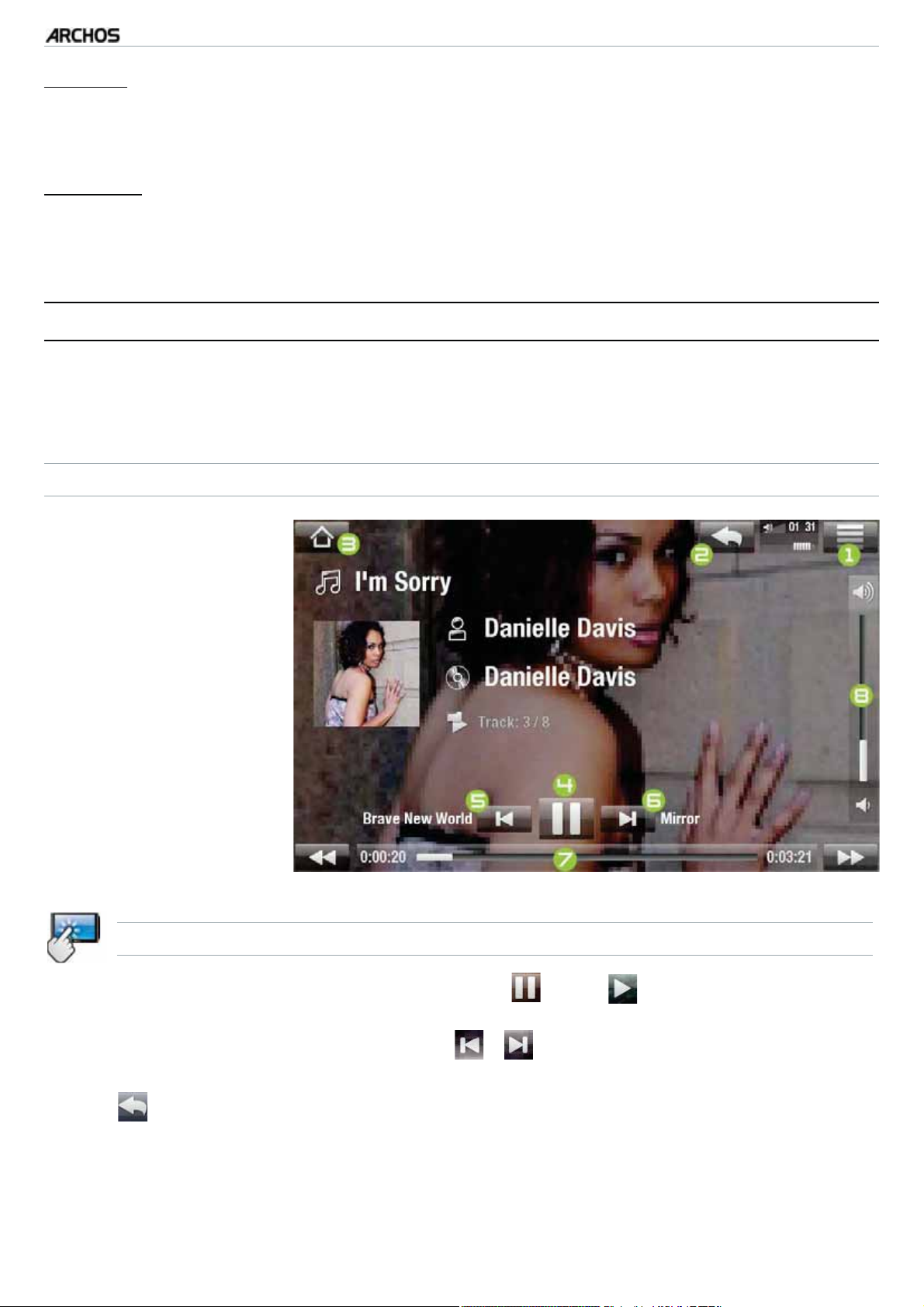
5g+
“Search”
-
Allows you to search for a specific song by entering a few letters or a word. See:
Using the Virtual Keyboard
“Settings”
MANUAL
.
FCC
PLAYING MUSIC > P. 16
-
you can choose to display the Music Player settings screen (see:
Settings
) or the “Sound” settings screen (see:
“Sound” Settings
2.2 MUSIC PLAYBACK
Use the scroll bar to browse through the list of audio tracks.
•
To play a song, highlight the corresponding file and open it.
•
MUSIC PLAYBACK SCREEN
1.
Menu icon
2.
Back icon
3.
Home icon
4.
Play / Pause icon
5.
previous track
Music Player
).
6.
next track
7.
progression bar
8.
Volume level
MUSIC PLAYBACK TOUCHSCREEN CONTROLS
•
To pause/resume the song, tap on the Pause / Play icon (see n° 4 in the
previous screen).
•
To play the previous/next song, tap on
•
To browse through your songs while listening to music, simply tap on the Back
icon
launched the current song from (see n° 2).
•
You can tap on the progression bar to go directly to a different location in the
song. You can also drag the cursor in the progression bar to another location in
the song (see n° 7).
. This will take you to the Music Library or browser screen that you
/ (n° 5 or 6).
Page 18
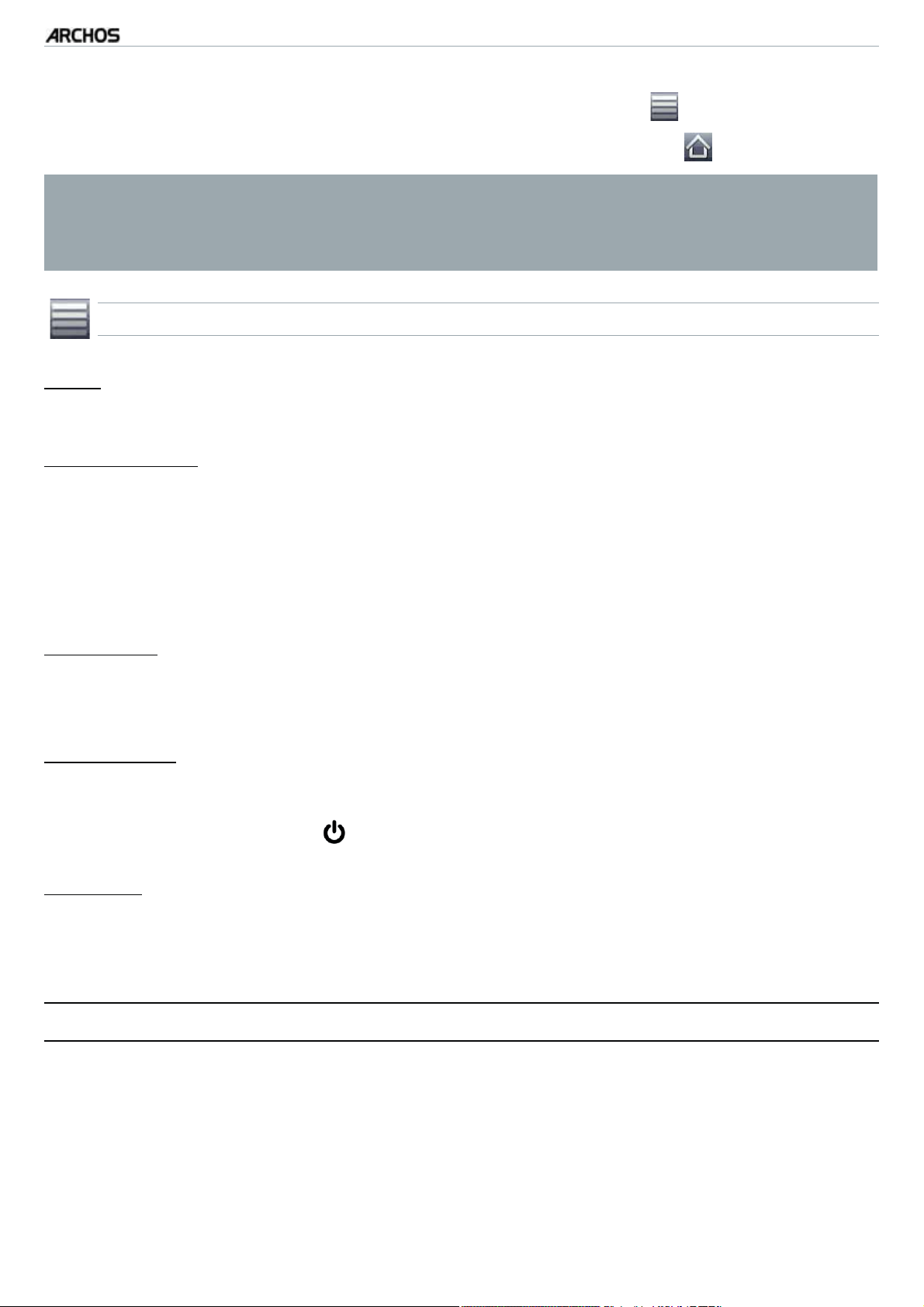
5g+
•
The volume bar can be dragged in the same way (see n° 8).
•
To display the available menu items, tap on the menu icon
•
To go back directly to the Home screen, tap on the Home icon
When you leave the music playback screen while the song is still playing,
it will keep playing in the background. This allows you to browse your hard
drive, view your photos or surf the Web while listening to music. To stop the
song, tap on pause in the music playback screen and then tap on Home.
MUSIC PLAYBACK MENU ITEMS
MANUAL
FCC
PLAYING MUSIC > P. 17
(see n° 1).
(see n° 3)
“Info”
-
displays a message box with information about the current music file.
“Set bookmark”
.
-
sets a bookmark at the current spot in the song. Only one bookmark per file is allowed. You can bookmark up to 32 files.
-
to resume playing a song from a bookmark, go to the Music Library or the Music
Browser, highlight the bookmarked music file. Select the “
then choose “
Resume
” (“
Clear
” will remove the bookmark from the song).
Bookmark
” menu item,
“Set rating”
-
allows you to give a rating to the current song (1-5) or to remove the rating
(none).
“Lock device”
-
locks your device’s touchscreen. This can be useful if your ARCHOS is in your
pocket, for example, and you do not want to touch the screen by accident. To unlock the device, press the
button. A confirmation screen will pop up.
“Settings”
you can choose to display the Music Player settings screen (see next section) or
-
Sound” settings screen (see:
the “
“Sound” Settings
).
2.3 MUSIC PLAYER SETTINGS
In the Music mode, you can access the Music Player settings screen by using the
•
“Settings” menu item.
Use the left/right arrows to select a different setting for a parameter.
•
Page 19
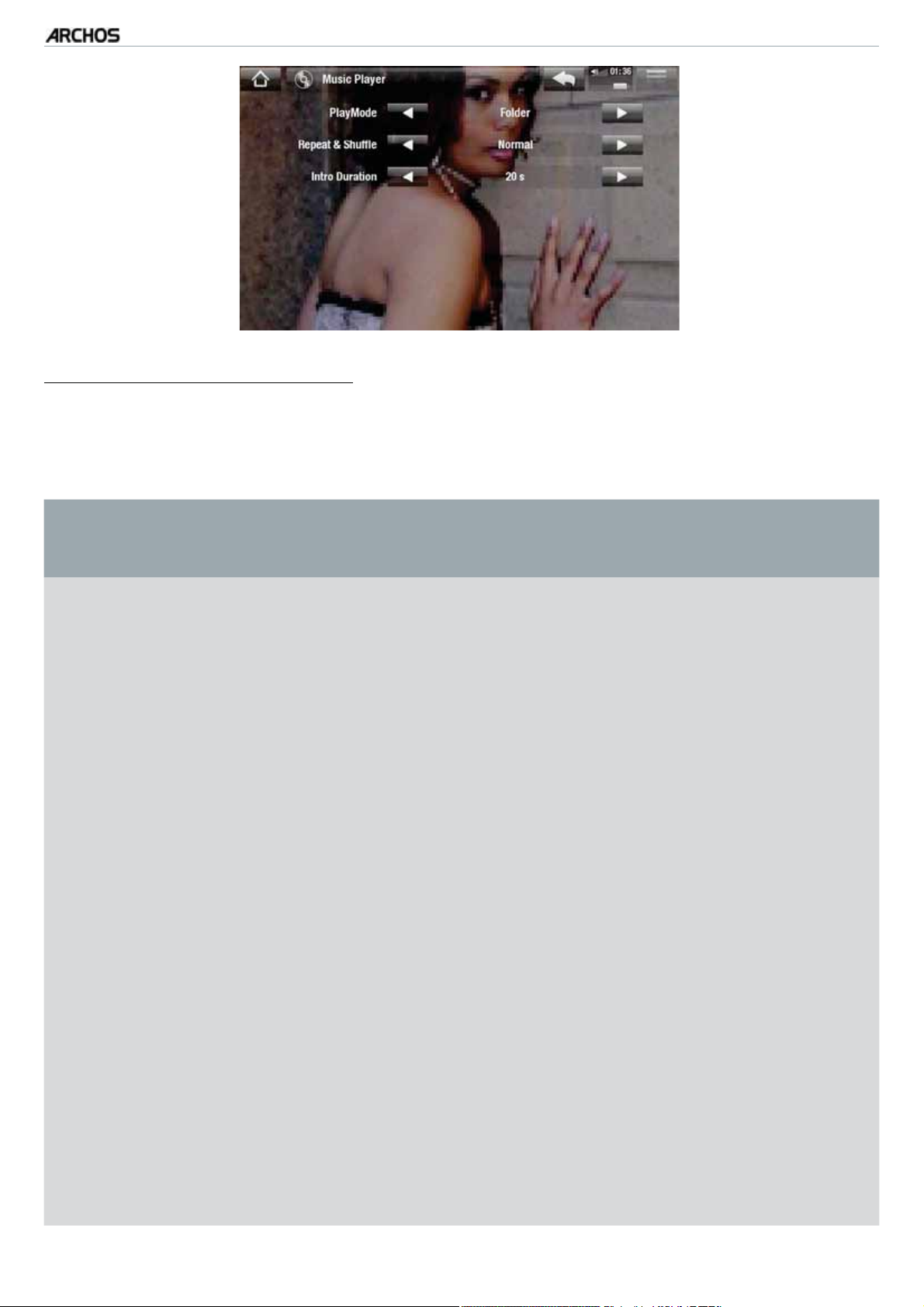
5g+
MANUAL
FCC
PLAYING MUSIC > P. 18
“PlayMode”, “Repeat & Shuffle”
-
the following table explains how the audio player will work according to the settings you chose in “
An icon shows the current modes in the Music playback screen.
-
PlayMode” AND “Repeat & Shuffle”.
“PlayMode”
“Single”
“Folder”
“Repeat &
Shuffle”
“Normal”
“Repeat”
“Normal”
“Repeat”
“Shuffle”
What the video player does...
plays the current song and then stops.-
plays the current song repeatedly.-
plays all the songs of the current folder one
-
after the other, and then stops.
plays all the songs of the current folder one
-
after the other. This will be repeated indefinitely.
plays the songs of the current folder ran-
-
domly.
“All”
“Normal”
“Repeat”
“Shuffle”
plays all the songs of your ARCHOS one
-
after the other, and then stops.
plays all the songs of your ARCHOS one
-
after the other. This will be repeated indefinitely.
plays all the songs of your ARCHOS ran-
-
domly.
Page 20
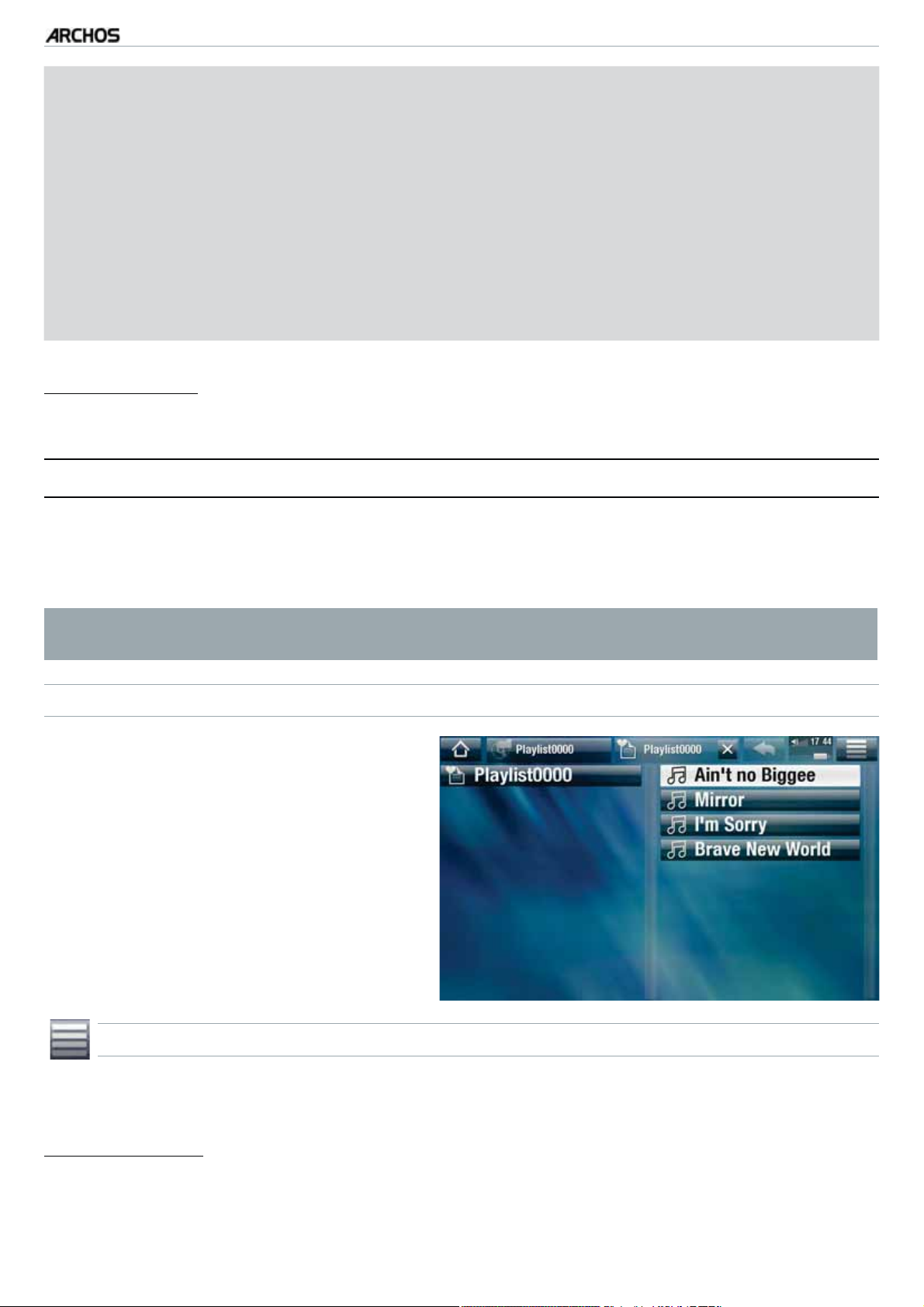
5g+
MANUAL
FCC
PLAYING MUSIC > P. 19
“Queue”
“Intro”
-
allows you to select a track to be played after the current one
is finished.
-
while a track is playing, switch to the browser window, select
a track to highlight it, then open it. This is your queued track,
which will be played after the current track.
-
you can only queue one track at a time.
plays the first few seconds of each track. You can define the
-
length to play in “Intro duration”.
“Intro duration”
-
defines for how long each track will be played when “
PlayMode” is set to “Intro”.
2.4 PLAYLISTS
A playlist is a list of audio tracks that the music player will automatically play one
•
after the other.
•
On your ARCHOS, you can play, create and edit as many playlists as you want.
Note: when you delete a playlist, you are only deleting the list and not the music itself.
PLAYING A PLAYLIST
•
In the Music Library, highlight the
Playlist” line and open it.
“
•
Highlight a playlist and open it. A
panel showing the contents of the
playlist will open on the right.
•
Open the first item in the playlist to
start playing from the first track.
PLAYLIST MENU ITEMS
These menu items appear when a music file is highlighted on the left panel:
“Add to playlist”
-
Selected file”: will add the highlighted track at the end of the current playlist.
“
-
“
All files
”: will add all the tracks (from the left panel) at the end of the current playlist.
Page 21
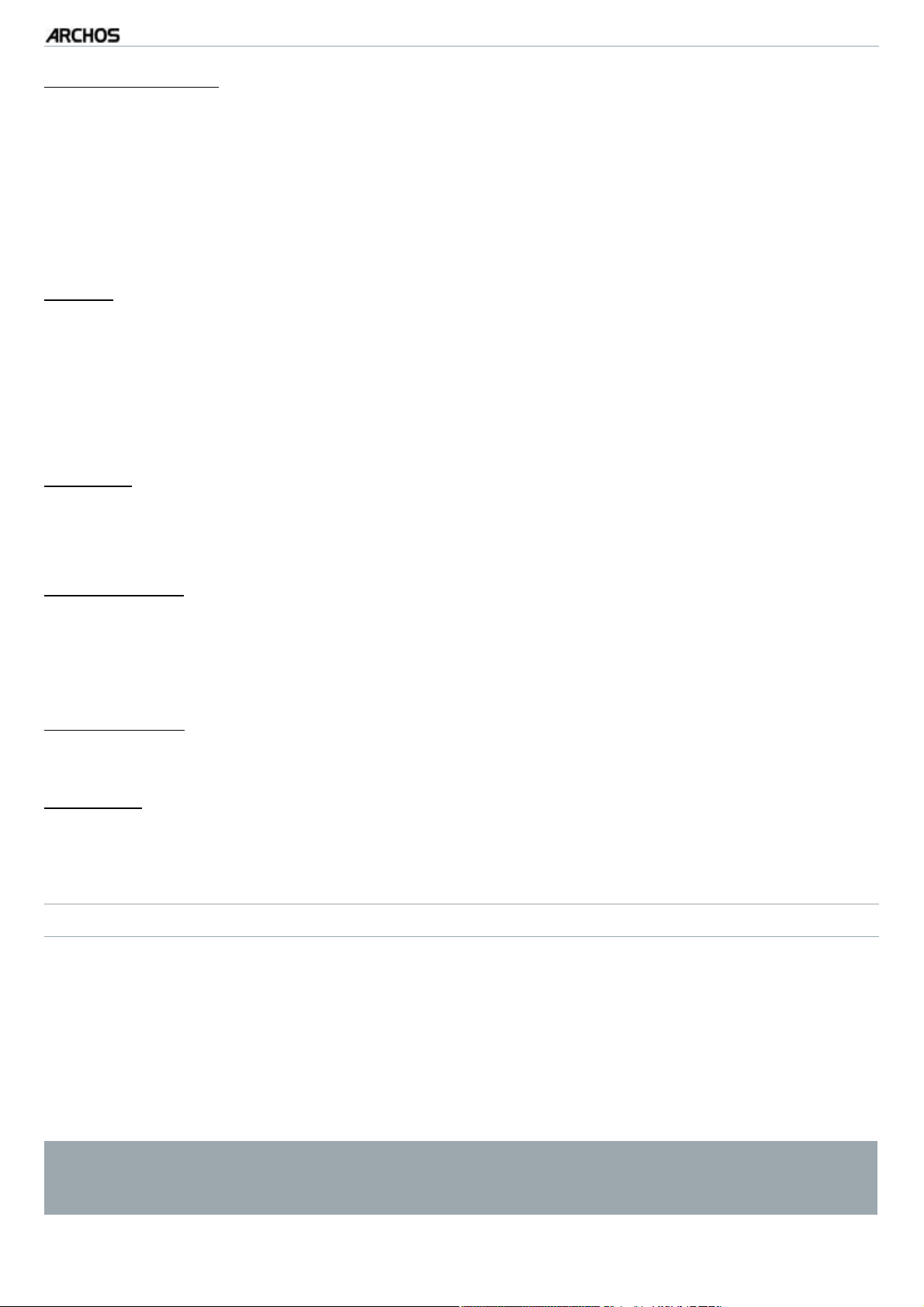
5g+
MANUAL
FCC
PLAYING MUSIC > P. 20
“Insert in playlist”
Selected file”: will insert the highlighted track before the selected item in the
-
“
current playlist.
“
-
All files”: will add all the tracks (from the left panel) before the selected item the
current playlist.
These menu items appear when the focus is on the right panel (playlist editor):
“Track”
Remove track”: deletes the highlighted track from the playlist.
-
“
“
-
Move”: allows you to change the position of the highlighted track within the
playlist. Highlight the track you want to move, select the “Track” menu item, then
choose “Move”. Now highlight the position to which you want to move the track
and validate.
“Playlist”
Clear”: clears the current playlist.
-
“
Shuffle”: randomly shuffles the order of the songs in the current playlist.
“
-
“Save playlist”
Save”: saves the current playlist to the Playlists folder.
“
-
Save As”: same as “Save”, but it also allows you to give a personalized name to
“
-
the playlist. See:
Using the Virtual Keyboard
.
“Hide playlist”
closes the playlist editor.
-
“Settings”
you can choose to display the Music Player settings screen (see
-
Settings
CREATING A NEW PLAYLIST
) or the “Sound” settings screen (see:
“Sound” Settings
Music Player
).
While you are in the Music browser, select the “Show playlist” menu item. A
1.
playlist panel will open on the right. By default, the new playlist contains the
same songs as the last opened playlist. You can now start modifying the playlist.
In the left panel, locate the songs you would like to add to your playlist. Highlight
2.
a song and open it to add it to the playlist. Repeat this operation with all the
tracks you want.
To add all the songs of a folder to a playlist: open the folder in the left panel
and highlight the first song. Then use the “Add to playlist” or “Insert in playlist” menu item and choose “All files”.
Page 22
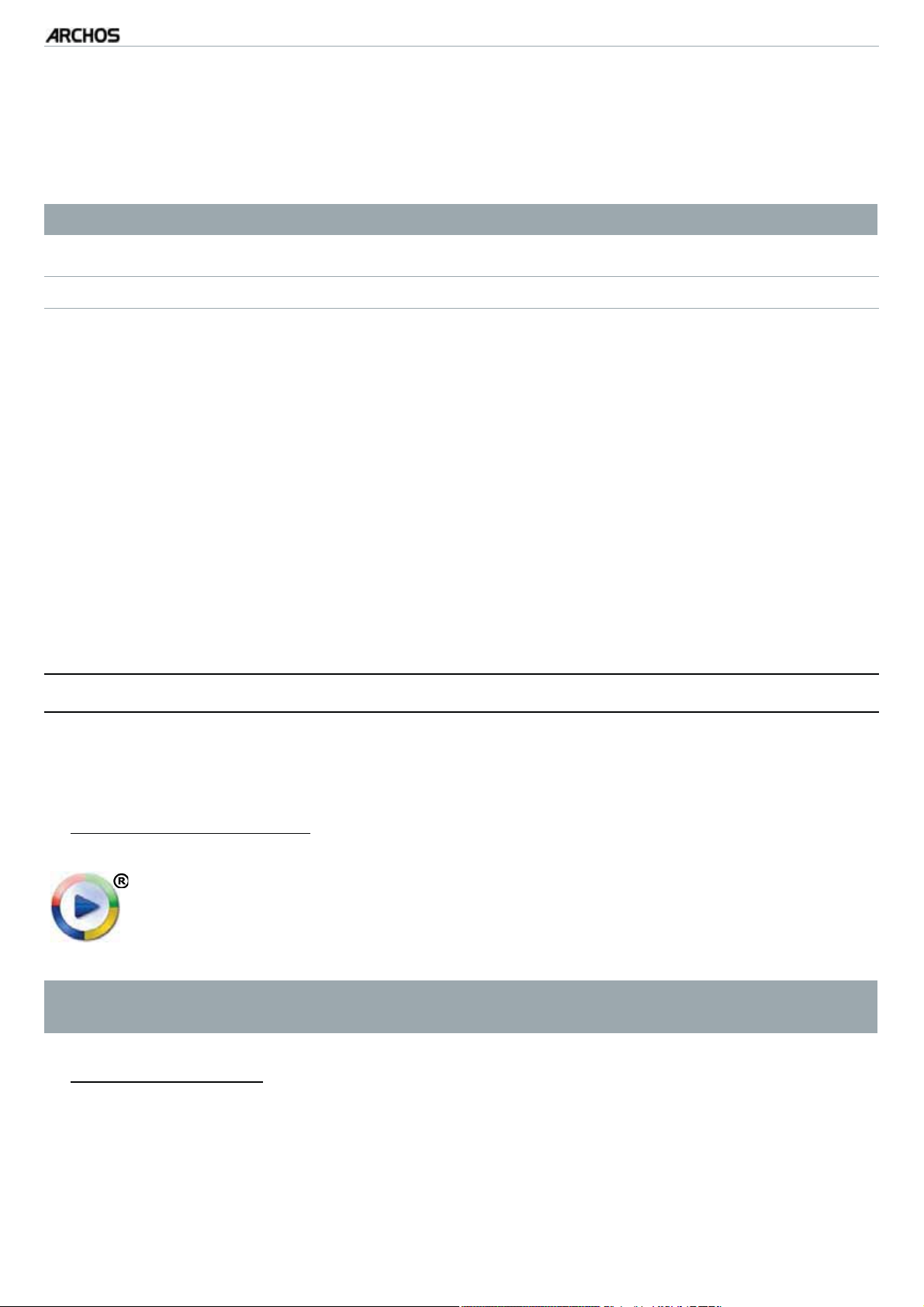
5g+
When you are satisfied with your new playlist, select the “Save playlist” menu
3.
item, and then choose “
MANUAL
Save as”.
FCC
PLAYING MUSIC > P. 21
Enter the name of your new playlist with the virtual keyboard (see:
4.
Virtual Keyboard
Use the tabs to jump back and forth between the left and right panels.
EDITING A PLAYLIST
) and select “OK”.
Using the
To edit an existing playlist:
In the Music Library, highlight the “
1.
Highlight the playlist you want to modify and open it. A panel showing the con-
2.
Playlist” line and open it.
tents of the playlist will open on the right.
You can now add, shuffle, move or remove tracks within the playlist, using the
3.
appropriate menu items. The available menu items will vary according to which
panel you selected (see:
4.
After you have made the changes you want, select the “
Playlist Menu Items
).
Save playlist” menu item
and choose “Save” to save the playlist. If you wish to give it a different name,
choose “
Save As”.
2.5 PUTTING MUSIC ONTO YOUR ARCHOS
There are two main methods to transfer the music stored on your computer onto the
ARCHOS:
®
Windows Media® Player: copy your music using Windows Media
1.
higher*:
Use Windows Media® Player 10 or higher* (Sync tab) to synchronize your
computer’s music files to the ARCHOS. See
Putting Files onto the ARCHOS
for more details.
* For best performance, we recommend that users update to Windows Media
Player 11 or higher.
2.
Windows® Explorer: Copy and paste your music files from your computer into the
Music folder of your ARCHOS.
Player 10 or
®
To learn how to connect/disconnect the ARCHOS from your computer, see the
Transferring Files
section.
Page 23
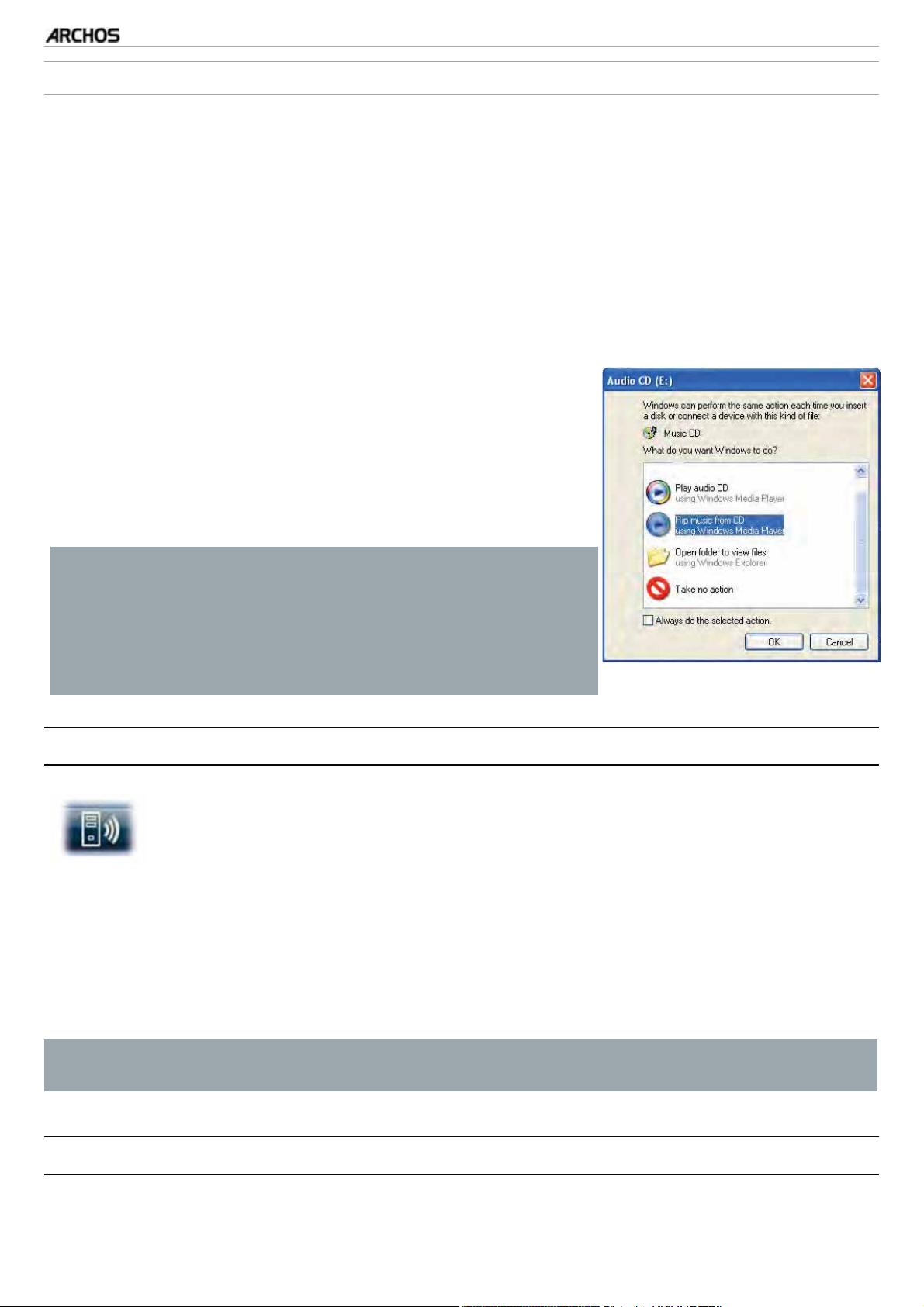
5g+
TRANSFERRING YOUR CD COLLECTION TO YOUR ARCHOS
MANUAL
FCC
PLAYING MUSIC > P. 22
You can easily create music files with your computer by using Windows Media® Player
10 or higher to convert your CDs to a playable format for your ARCHOS:
1.
Place a music CD in your computer, and Windows® will ask you what action you
would like to perform.
2.
Choose
Rip music from CD, and Windows Media® Player will start ripping the
CD. The songs will be automatically extracted from the CD and encoded into the
MP3 or WMA format, according to what you chose in Windows Media® Player’s
ripping options. The default format is WMA.
3.
Once this is done, the album will become part of
your Music Library.
4.
Transferring Files
See
to learn how to transfer the
ripped music files onto the ARCHOS.
See your Windows Media® Player help instructions for more
information.
Check the laws and regulations in your country
•
or jurisdiction to know if private copying of your
CDs for your own use is authorized.
Some music CDs have a special copy protection
•
system that will not allow Windows Media
to make music files from them.
®
Player
2.7 PLAYING YOUR PC’S SHARED MUSIC (UPNP)
When connected to your home WiFi network, your ARCHOS gives you
•
the possibility to play, directly on your device, shared music stored in
your PC’s Windows Media® Library.
•
For this to work, you will need a WiFi connection and Windows Media® Player 11
or higher* installed on your PC.
•
The ARCHOS uses the UPnP (Universal Plug-and-play) standard to stream shared
music from your PC’s Windows Media® Library.
•
See:
Playing your PC’s Shared Media Files (UPnP)
* There are other products on the market that also can share media files using
the UPnP standard.
.
2.8 LISTENING TO WEB RADIOS
With the optional ‘Web TV & Radio’ plug-in, you will be able to listen to thousands of
different radio stations and various podcasts worldwide.
Page 24
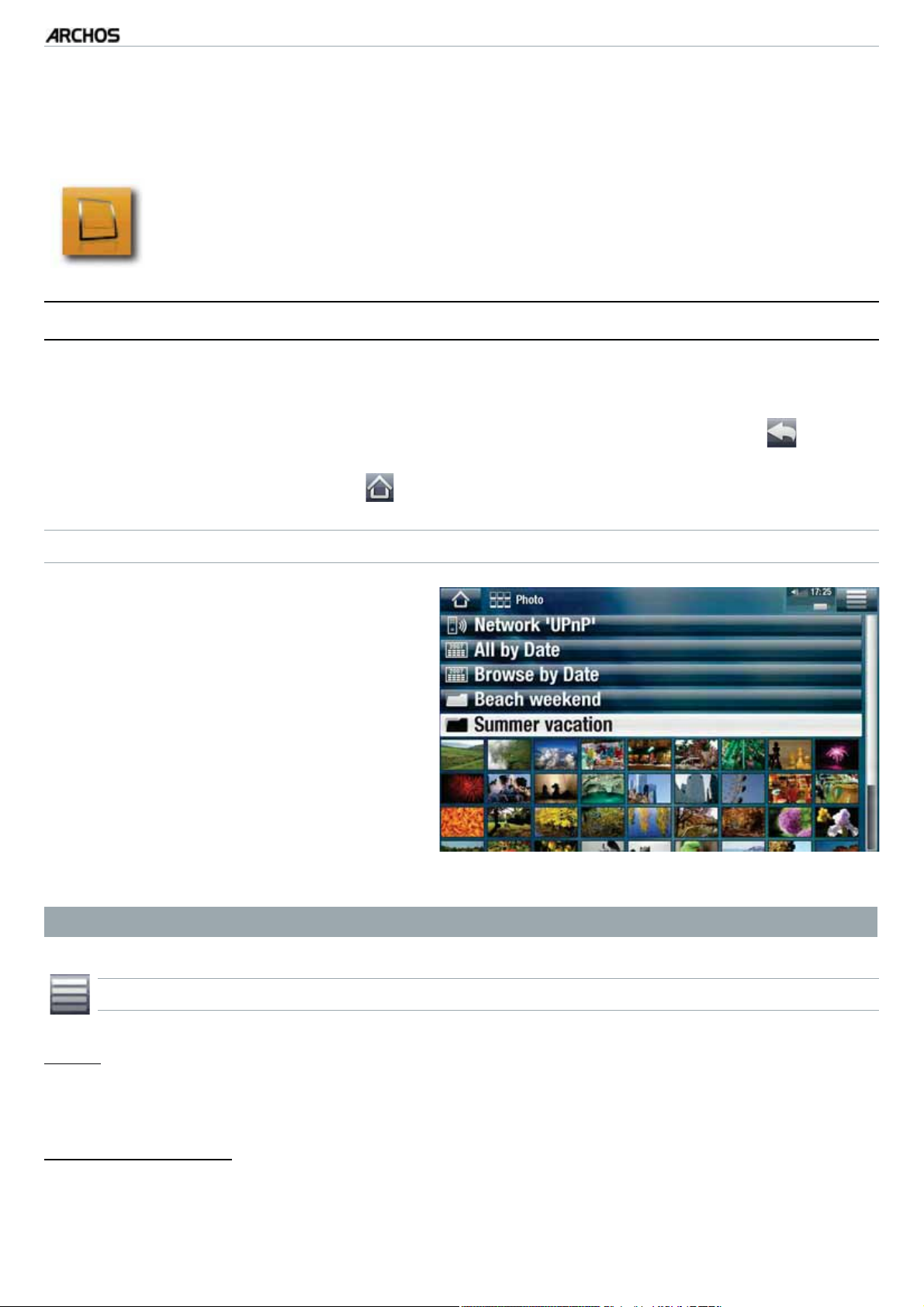
5g+
MANUAL
FCC
VIEWING PHOTOS > P. 23
3. VIEWING PHOTOS
In the Home screen, tap on “Play”, then choose the “Photo” icon to
enter the “
3.1 BROWSING THROUGH YOUR PHOTOS
The “Photo” browser allows you to navigate through the Pictures folder of the
•
ARCHOS hard drive.
Photo” mode.
You can go back one level in the interface by tapping on the Back icon
•
Wherever you are in the interface, you can go back directly to the Home screen
by tapping on the Home icon .
THE PHOTO BROWSER
The first screen of the Photo mode
•
shows all the photos and subfolders
located in the
To view a photo, highlight its
•
thumbnail, then open it. If a photo is
in a subfolder of the
open the subfolder, and you will see
your photo.
•
The Photo Browser also allows you
to view your pictures, sorted by date.
The “Resume” line allows you to resume the last-viewed photo.
•
Pictures folder.
Pictures folder,
.
In the “Photo” browser each photo is displayed with a thumbnail.
PHOTO BROWSER MENU ITEMS*
“Info”
-
displays a message box with information about the highlighted picture.
“File Management”
Delete”: allows you to delete the highlighted photo. A confirmation screen will
-
“
pop up.
Page 25
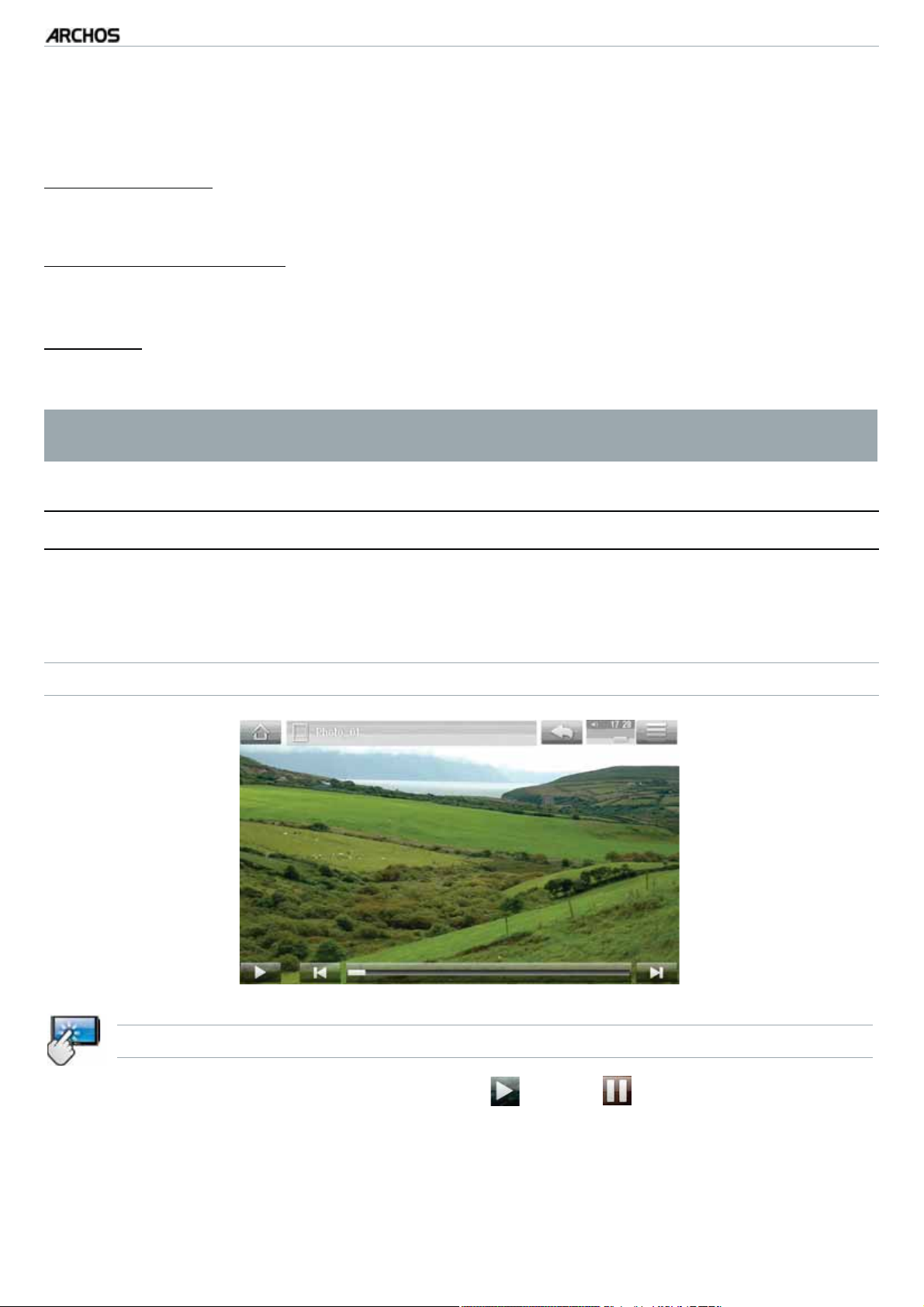
5g+
-
“Permissions”: allows you to define the file/folder as adult content, so that other
MANUAL
FCC
VIEWING PHOTOS > P. 24
users can’t see it. To use this, your “Parental Mode” needs to be set to “Adult (un-
restricted access)
”. See Parental Control Settings.
“Start slideshow”
-
starts a slideshow from the highlighted image.
“Create Home Shortcut”
-
Creates a shortcut to this picture on the Home screen.
“Settings”
-
will display the Photo viewer settings screen (see
* The available menu items will vary depending on where you are in the
“Photo” Browser.
Photo Viewer Settings
).
3.2 PHOTO VIEWER
To view a picture, highlight the corresponding thumbnail and open it. The menu overlay will disappear automatically after a few seconds.
PHOTO VIEWER SCREEN
PHOTO VIEWER TOUCHSCREEN CONTROLS
To start/pause a slideshow, tap on the Play / Pause icon.
•
To display the menu overlay again, tap once anywhere on the screen. To make it
•
disappear again, tap again.
To display the next picture, drag your finger from left to right. Drag from right to
•
left to go back one picture.
Page 26
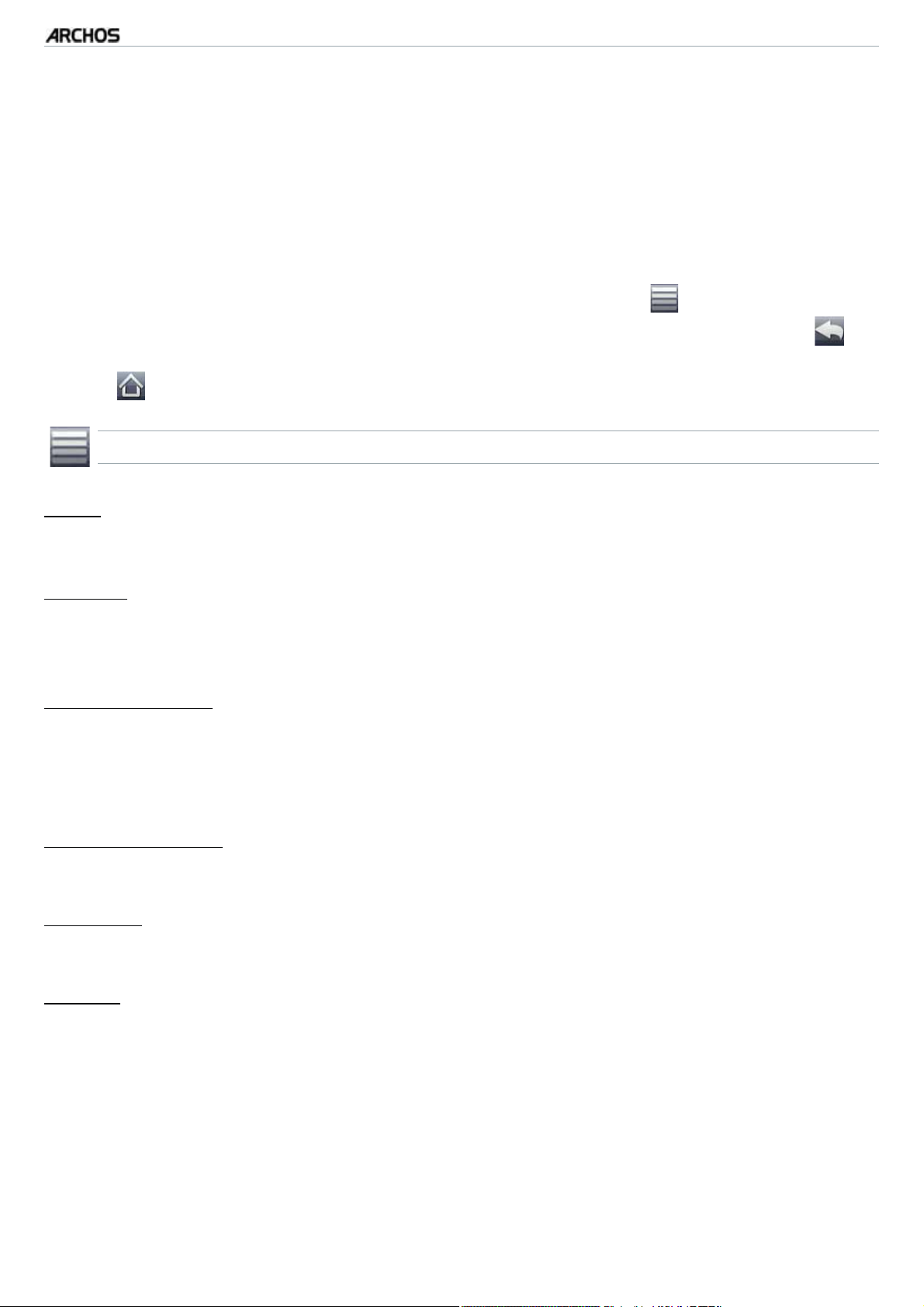
5g+
To rotate the picture 90° counterclockwise, drag your finger from bottom to top. To
•
MANUAL
FCC
VIEWING PHOTOS > P. 25
rotate the picture 90° clockwise, drag from top to bottom.
To magnify the current picture, hold down anywhere on the screen until you are
•
satisfied with the zoom level. You can then drag your finger to move the picture.
To display the image in its original format, tap twice (rapidly) anywhere on the
screen.
You can use the progression bar to go directly to another photo of the current
•
folder.
To display the available menu items, tap on the menu icon
•
To close the photo and go back to the “Photo” browser, tap on the Back icon .
•
.
To exit the Photo mode and go back directly to the Home screen, tap on the Home
icon .
PHOTO VIEWER MENU ITEMS
“Info”
-
displays a message box with information about the current picture.
“Rotate”
-
choose “
choose “
-
Left” to rotate the picture 90° counterclockwise.
Right” to rotate the picture 90° clockwise.
“Start slideshow”
starts a slideshow from the current image.
-
Pause slideshow” menu item will appear, allowing you to pause the slide-
“
the
-
show.
“Set as wallpaper”
defines the current picture as your ARCHOS background image.
-
“Settings”
will display the Photo viewer settings screen (see next section).
-
“Zoom”
use the slider to magnify/demagnify the current picture.
-
Page 27
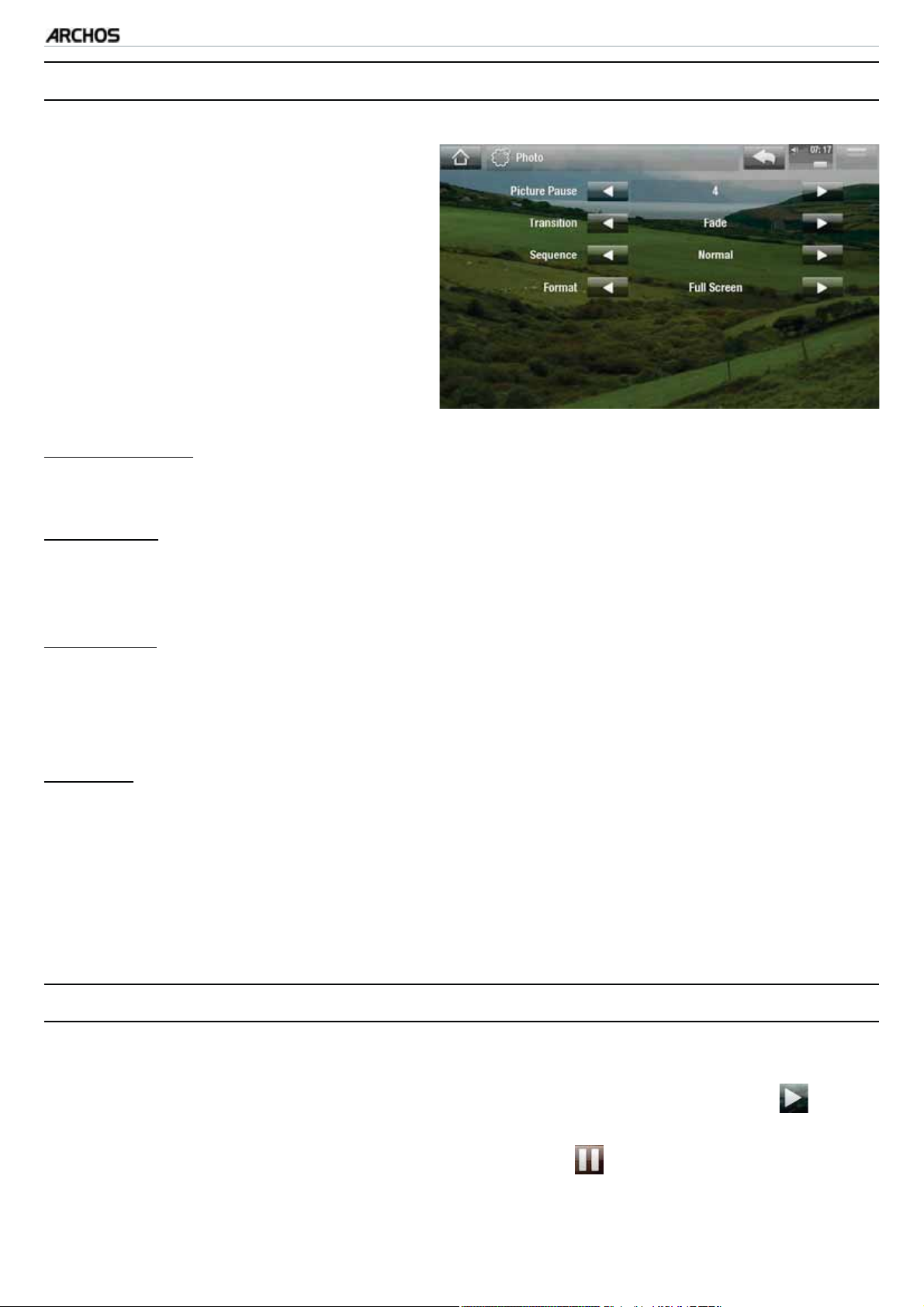
5g+
MANUAL
FCC
VIEWING PHOTOS > P. 26
3.3 PHOTO VIEWER SETTINGS
In the Photo mode, you can access
•
the Photo viewer settings screen via
Settings” menu item.
the “
Use the left/right arrows to select a
•
different setting for a parameter.
“Picture Pause”
-
defines the time that each picture will be displayed during a slideshow.
“Transition”
-
defines the transition effect to be used between two pictures. There are several
cool effects that you can choose from.
“Sequence”
-
allows you to enable/disable the shuffle mode. If this parameter is set to
Shuffle”, your pictures will be displayed randomly. To disable the shuffle mode,
“
select “Normal”.
“Format”
-
allows you to change the way the picture is displayed.
-
“
Original”: displays the entire picture in its original format.
-
“
Full Screen”: enlarges the picture to fill the screen. In order to fit the ARCHOS
screen, your device might need to cut small parts of the image, most likely at the
top and bottom.
3.4 PLAYING A SLIDESHOW
•
To view a slideshow, highlight a picture file in the “Photo” browser or while viewing
a photo, and choose the “Start slideshow” menu item, or tap on the Play icon.
•
While a slideshow is playing, you can pause it at any time by selecting the “
slideshow
•
You can define the time that each picture is displayed and the transition effects in
Photo” settings (see:
the “
” menu item or by tapping on the Pause icon.
Photo Viewer Settings
).
Pause
Page 28
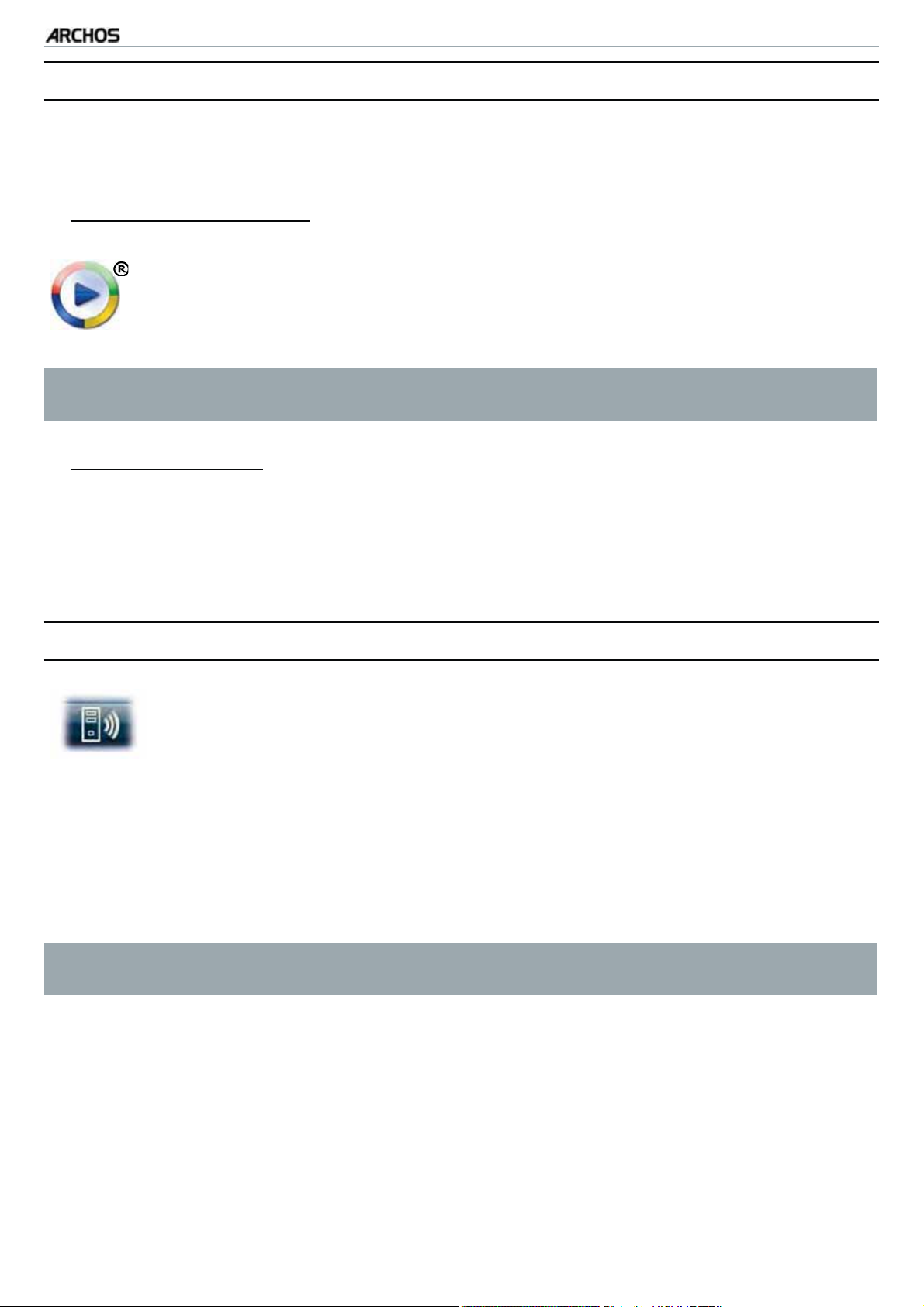
5g+
MANUAL
FCC
VIEWING PHOTOS > P. 27
3.5 PUTTING PHOTOS ONTO YOUR ARCHOS
There are two main methods to transfer the pictures stored on your computer onto
the ARCHOS:
Windows Media® Player: copy your pictures using Windows Media
1.
®
Player 10 or
higher*:
Use Windows Media® Player 10 or higher* (Sync tab) to synchronize your
computer’s pictures to the ARCHOS. See
Putting Files onto the ARCHOS
for more details.
* For best performance, we recommend that users update to Windows Media
Player 11 or higher.
2.
Windows® Explorer: Copy and paste your pictures from your computer into the
Pictures folder of your ARCHOS.
®
To learn how to connect/disconnect the ARCHOS from your computer, see the
Transferring Files
section.
3.6 PLAYING YOUR PC’S SHARED PHOTOS (UPNP)
When connected to your home WiFi network, your ARCHOS gives
•
you the possibility to view, directly on your device, shared photos
stored in your PC’s Windows Media® Library.
•
For this to work, you will need a WiFi connection and Windows Media® Player 11
or higher* installed on your PC.
•
The ARCHOS uses the UPnP (Universal Plug-and-play) standard to stream shared
photos from your PC’s Windows Media® Library.
•
See:
Playing your PC’s Shared Media Files (UPnP)
* There are other products on the market that also can share media files using
the UPnP standard.
.
Page 29
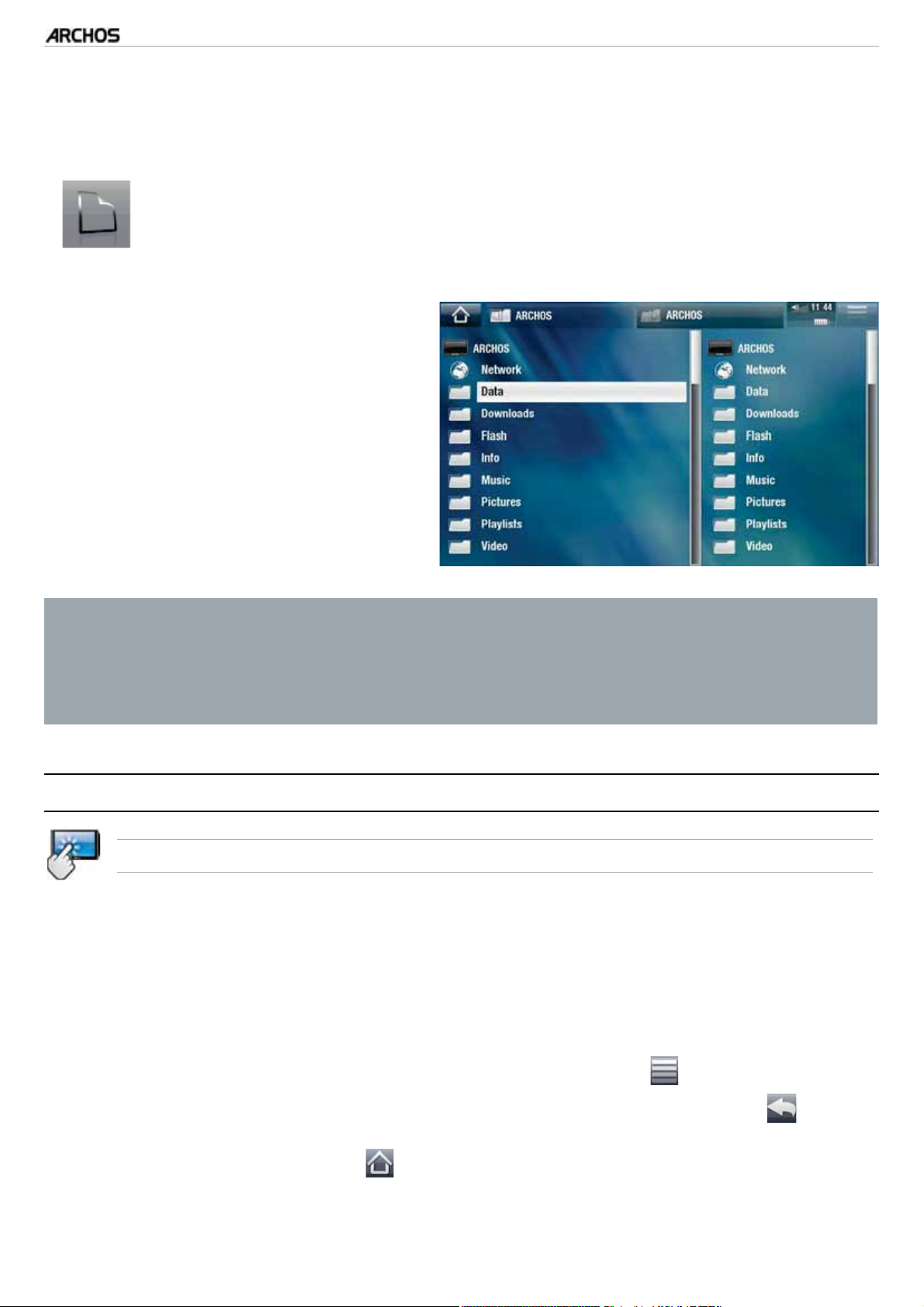
5g+
MANUAL
FCC
USING THE FILE BROWSER > P. 28
4. USING THE FILE BROWSER
The ARCHOS File Browser gives you the possibility to navigate the file
system of your ARCHOS hard drive. In the Home screen, tap on “Tools”,
then choose the “
You will see two panels:
The one on the left is the panel that
•
you usually use to navigate through
your device’s hard drive.
The panel on the right is the one
•
you will use when you want to
copy or move files and folders
(see:
Folders
Copying and Moving Files and
).
Files” icon to enter the File Browser.
About your ARCHOS hard drive:
DO NOT delete or rename the original folders: “Music”, “Pictures”, “Video”,
“Playlists”, etc. In the Home screen, the icons under the “Play” item (“Video,
“Music”, “Photo”...) lead directly to these folders and they will no longer work
if the folders are deleted or renamed.
4.1 NAVIGATION
TOUCHSCREEN CONTROLS
•
You can drag the scroll bar up and down to scroll the file list up and down. You
can also scroll faster by tapping above or below the cursor in the scroll bar.
•
To open a file or folder, tap on it to highlight it, then tap on it again.
•
To jump between the left and right panels, tap directly on the panel that you
want to highlight.
•
To display the available menu items, tap on the menu icon
•
You can go back one level in the interface by tapping on the Back icon
Wherever you are in the interface, you can go back directly to the Home screen
by tapping on the Home icon .
.
.
Page 30
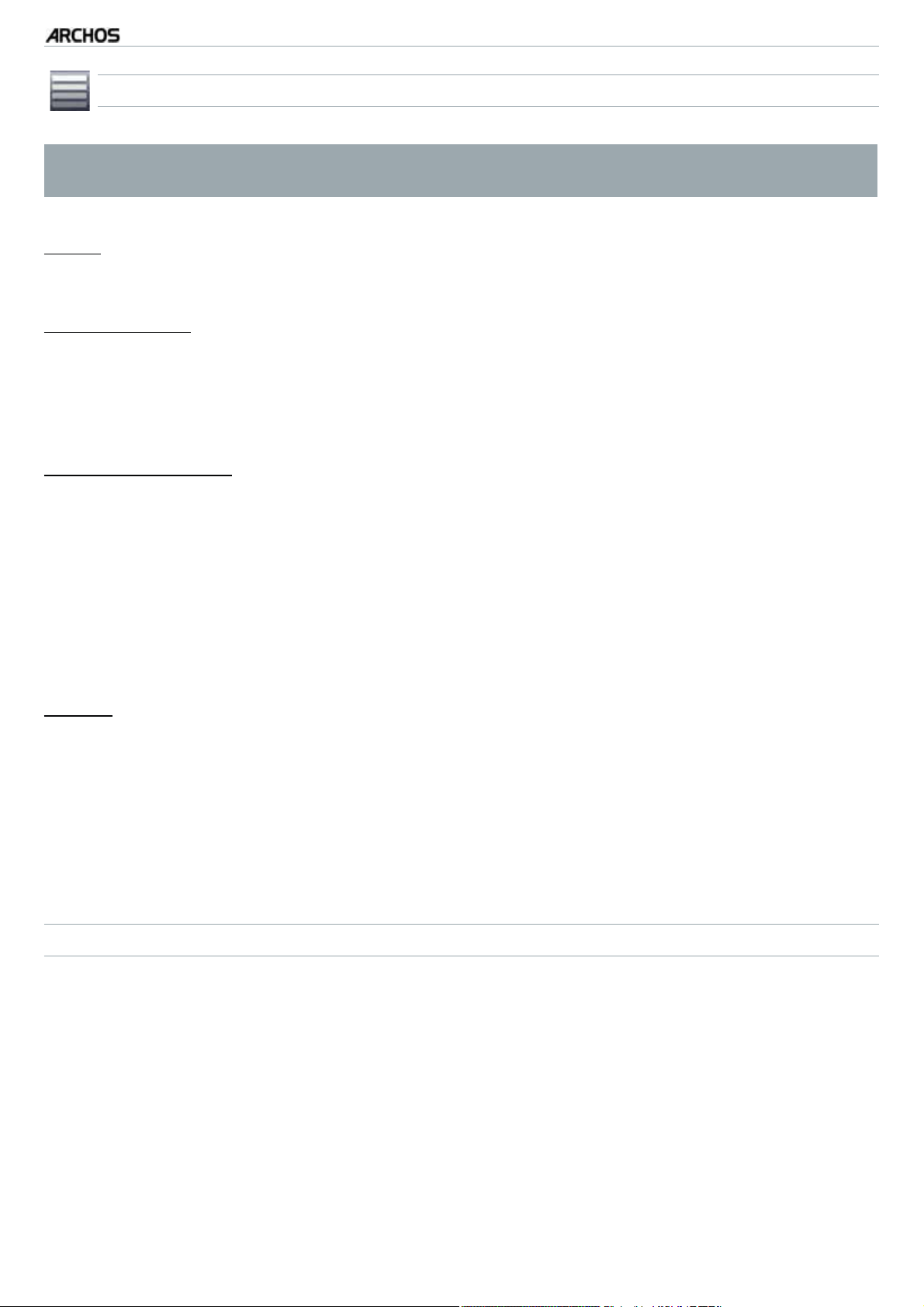
5g+
FILE BROWSER MENU ITEMS
Note that some of the above menu items may not appear if they are not available for the highlighted file or folder.
MANUAL
FCC
USING THE FILE BROWSER > P. 29
“Info”
-
displays a message box with information about the highlighted file.
“Create folder”
-
creates a folder at the current location.
-
you will have to enter the folder’s name with the virtual keyboard (see:
Virtual Keyboard
).
Using the
“File Management”
Rename”: allows you to change the name of the highlighted file or folder using
“
-
the virtual keyboard. See:
Delete”: allows you to delete the highlighted file or folder (and all its contents).
“
-
Using the Virtual Keyboard
.
A confirmation screen will pop up.
Permissions”: allows you to define the file/folder as adult content, so that other
“
-
users can’t see it. To use this, your “
restricted access)
”. See Parental Control Settings.
Parental Mode” needs to be set to “Adult (un-
“Copy”
Copy”: allows you to copy the highlighted file or folder to the location defined in
“
-
the other browser panel.
Copy all files”: allows you to copy all the files of the current folder to the loca-
“
-
tion defined in the other browser panel.
Move”: allows you to move the highlighted file or folder to the location defined
“
-
in the other browser panel.
COPYING AND MOVING FILES AND FOLDERS
In the left panel, highlight the file/folder that you want to copy or move.
•
In the right panel, navigate to the location where you wish to copy the file/folder to.
•
Go back to the left panel, select the “Copy” menu item and then choose “Copy”,
•
Copy all files” or “Move”, depending on the action that you want to carry out.
“
Page 31

5g+
MANUAL
FCC
USING THE FILE BROWSER > P. 30
4.2 USING THE VIRTUAL KEYBOARD
The virtual keyboard is an interface that allows you to type in text, for instance to rename
a file or folder, or when you want to give a title to a playlist that you have just created.
1.
Home icon
2.
Back icon
3.
current name of the
file/folder
4.
delete character before cursor
5.
Tab key
6.
Shift key
7.
green Alt key: enable/
disable the keys’ green
secondary functions.
8.
the virtual keyboard might vary according to where you are
•
in the interface.
•
if a key is transparent, it means that it is disabled.
blue Alt key: enable/
disable the keys’ blue
secondary functions.
9.
move cursor one
character to the left
10.
move cursor one
character to the right
11.
save the name
KEYBOARD TOUCHSCREEN CONTROLS
•
To enter a character, tap on the corresponding key.
•
To exit the keyboard without saving, tap on the Back icon (see n° 2).
•
When you are satisfied with the name, tap on the
Ok key (see n° 11) to save it
and exit the keyboard. A confirmation screen will pop up.
4.3 BROWSING OTHER COMPUTERS ON THE NETWORK
•
When you are connected to a Windows® network, you can browse* the shared
folders of other computers in the network, using the ARCHOS File Browser.
•
From the Home screen, select tap on “
of the browser, select the first line in the list (“Network”). Your device will connect
to your WiFi access point and then search for other computers in the Windows®
network. You can then choose a computer and start browsing its shared folders.
Tools”, then select “Files”. In the left panel
Page 32

5g+
* If the computer with the shared folders normally has a Windows® username
and password, you will be asked to enter these before you can access the
folder contents.
MANUAL
FCC
USING THE FILE BROWSER > P. 31
Using the ARCHOS double browser, you will be able to play media files or transfer any
file from a networked computer onto your device. You can also transfer files from your
device onto a computer’s write-enabled shared folder (see
and Folders
).
Copying and Moving Files
If the WiFi is not enabled or if you are not connected to a network, the device
will scan for available networks and connect to a known network or display
the list of available networks so that you can connect to one of them.
Page 33

5g+
MANUAL
FCC
CONNECTING TO THE WIFI > P. 32
5. CONNECTING TO THE WIFI
The first time you start the ARCHOS, the installation wizard will help you con-
•
figure your WiFi connection. Every time you launch an Internet application, the
ARCHOS will try to connect automatically to a WiFi network.
Your ARCHOS can connect to a variety of wireless networks. You will find below
•
the procedure to connect manually to these different WiFi networks.
WIFI CONNECTION PROCEDURE
ENABLING WIFI
From the Home screen, tap on the Menu icon (top right corner), then choose to
connect to the WiFi. Your device will scan for available WiFi networks.
•
The first time you use your device, you may get a message “
work found
will be displayed.
•
If you get the message “
available networks
THE LIST OF AVAILABLE NETWORKS
•
The list of available networks shows
all the wireless networks in range of
your device.
•
The list is constantly refreshed automatically.
•
In the list of available networks, for
each network you will see the following information:
”. Select “View available networks”, and the list of available networks
Could not connect to any WiFi network!”, select “View
”, and the list of available networks will be displayed.
No configured net-
Page 34

5g+
MANUAL
FCC
CONNECTING TO THE WIFI > P. 33
Configuration status:
1.
2.
The name of the network (SSID), if it is broadcasted
configured network
(if the SSID is not broad-
unconfigured network
casted, you will be prompted to enter it in the next configuration screen).
3.
The strength of the signal.
4.
The type of encryption key that is required:
Open network (no key) WEP key WPA key WPA2 key
5.
The channel used by the network.
6.
The type of network (Infrastructure or Ad-Hoc).
Ad-Hoc networks are not sup-
ported at this time.
Select the network that you want to connect to (your home wireless network or
•
a free hotspot).
You will be taken to the configuration screen for this network, where you will
•
have to enter some information to set up your access to this network.
Note: the ARCHOS is also compatible with WPS (WiFi Protected Setup) networks. Check with your network manager.
WIFI NETWORK CONFIGURATION
In order to connect to a wireless network, the ARCHOS will need some specific information about the network. Your device will automatically pick up certain pieces of information that it needs from the WiFi hot spot. You can enter the rest of the information
manually in the network’s configuration screen, as shown in the following sections.
Note that your device will remember the network connection information that
you enter, in order to re-use it and connect automatically to the network when
it is in range.
Page 35

5g+
OPEN NETWORKS
Open networks do not require an
•
MANUAL
authentication key.
If the network has automatic con-
•
figuration turned on (DHCP), simply tap on the “
Connect” button,
and your ARCHOS will connect to
this network, provided the signal is
strong enough.
•
If the network needs to be configured manually, use the left/right arrows to select the “
Manual” setting
on the “Configuration” parameter.
FCC
CONNECTING TO THE WIFI > P. 34
Other parameters will appear: the
•
required information can be obtained from the person who manages the network.
When you have finished entering all the information, tap on the “Connect” button, and
your ARCHOS will connect to this network, provided the signal is strong enough.
PROTECTED NETWORKS
•
Protected networks require an en-
(
WEP
, WPA OR WPA2 KEY
)
cryption key to connect.
•
The type of key (WEP, WPA or
WPA2) will be detected automatically by your device.
•
The rest of the required information
can be obtained from the person
who manages the network.
Page 36

5g+
MANUAL
FCC
CONNECTING TO THE WIFI > P. 35
You will have to specify the following settings:
“Key length” (for WEP networks only)
-
the authentication key can be 10 characters long (64bit) or 26 characters long
(128bit).
“Key format” (for WEP networks only)
in some cases you may need to change the key format in order to enter a passphrase/
-
password (if your key only includes the numbers 0-9 and A-F, then it is probably a
hexadecimal key).
See the documentation that came with your WiFi router or modem.
“Key” (WEP or WPA)
type in the authentication key.
-
you will be taken to a virtual keyboard (see:
-
type in the key and tap on “
-
OK” when you have finished.
Using the Virtual Keyboard
).
“Authentication” (for WEP networks only)
the network’s authentication method can be based on an “
-
fault)
” or a “Shared Key”.
Open System (de-
“Configuration”
it can be “
-
if it is “
-
Simply use the “
Automatic (DHCP)” or “Manual”.
Automatic (DHCP)”, then you do not have to enter any more information.
Connect” button, and your ARCHOS will connect to this network,
provided the signal is strong enough.
if you must configure the network manually, select the “
-
Manual” setting. Other
parameters will appear: the required information can be obtained from the person
who manages the network.
When you have finished entering all the information, use the “
Connect” button, and
your ARCHOS will connect to this network, provided the signal is strong enough.
Filtered networks: If your network manager allows only specific devices to
connect to the network (known as MAC address filtering), you can supply the
network manager with the MAC address of your ARCHOS. To find out what
your MAC address is, tap on the “Tools” menu from the Home screen, then
select “Settings”, and choose “System Info”. See: “System Info” Settings.
Page 37

5g+
MANUAL
FCC
THE INTERNET FEATURES > P. 36
6. THE INTERNET FEATURES
The first time you start the ARCHOS, the installation wizard will help you configure
your WiFi connection. Every time you launch an Internet application, the ARCHOS will
try to connect automatically to a WiFi network.
6.1 BROWSING THE WEB
With the Internet browser, specially designed for your ARCHOS, you will
have the possibility to browse websites*, watch videos from shared video
web sites (such as Daily Motion), download content, etc.
*supports Flash™ content and Javascript. The Java virtual machine is not supported.
LAUNCHING THE WEB BROWSER
From the Home screen, tap on “Internet”, then select “Web”.
•
If you are already connected to a network, the Web browser will simply open and
you can start browsing the Web.
•
If you are not connected to the Internet, the ARCHOS will try to connect automatically to a WiFi network.
•
Please note: not all wireless networks offer access to the Internet. Some WiFi networks only link several computers together, without any Internet connection.
If the time and date are not correctly set, you might not be able to access certain
web pages (See: “Clock” settings). If you choose to set the clock automatically
when the ARCHOS connects to a WiFi network, you will need to select your
Country and City/Zone (see: “Language and Region” Settings).
USING THE WEB BROWSER
•
You can use the Web browser to browse websites*, watch videos from shared
video web sites (such as Daily Motion) or download content.
•
The Web browser features ‘tabbed browsing’. You can have several pages opened
at the same time. They will appear in the tabs area, in the upper left corner of the
screen. When several pages are open, simply select a tab to access the page that
you want. See next section.
Page 38

5g+
WEB BROWSER TOUCHSCREEN CONTROLS
You can use your finger to scroll the current web page horizontally or vertically. To
•
MANUAL
FCC
THE INTERNET FEATURES > P. 37
open a link, simply tap on it.
To switch between the available tabs, tap directly on the corresponding tab, in the
•
upper left corner of the screen.
To go back to the previous page that you browsed, tap on
•
•
To display the available menu items, tap on the Home icon .
•
When several tabs are displayed, tap on
•
To go back directly to the Home screen, tap on the Home icon
WEB BROWSER MENU ITEMSBROWSER MENU ITEMS
to close the current one
the Back icon .
.
“Reload” / “Stop”
-
will stop loading the web page, if it is currently loading.
-
will refresh the current web page, if it has stopped loading.
“Navigation”
-
Forward”: will go to the next page that you browsed.
“
-
Back”: will go back to the previous page that you browsed.
“
“Zoom”
-
changes the way the web page is displayed. Select a zoom mode.
“Go to”
-
Enter URL...”: allows you to enter the address of a Web site you’d like to visit.
“
Enter the address with the virtual keyboard (see:
Select “
tab
OK” to open the website in the current window, or select “Open in new
” to open it in a new window.
Using the Virtual Keyboard
).
Page 39

5g+
“Search...”: allows you to enter a search term into one of the configured search
-
MANUAL
engines. Enter the key words using the virtual keyboard (see:
Keyboard
in new tab
). Select “OK” to open the results in the current window, or select “Open
” to open them in a new window.
FCC
THE INTERNET FEATURES > P. 38
Using the Virtual
“Favorites”
-
will open the “
them. Select a favorite and use the “
Favorites” manager. Here you can add favorites, rename or delete
Open in new tab” menu item to open the
corresponding web page in a new window.
“Settings”
will open the “
-
Web Browser” settings screen. Here you can decide whether to ac-
cept/ignore popup windows, enable/disable Flash™ content, delete your Internet
history and cookies, etc.
Please note that some Web features requiring special plug-in software or
Active X controls may not work in this special version of the Web Browser.
6.2 PLAYING YOUR PC’S SHARED MEDIA FILES (UPNP)
When connected to your home WiFi network, your ARCHOS gives you the possi-
•
bility to watch, directly on your device, shared media files (videos, music or photos) stored in your PC’s Windows Media® Library.
For this to work, you will need a WiFi connection and Windows Media® Player 11
•
or higher installed on your PC*.
This is especially useful when you have a large library of music and video and you
•
cannot fit it all onto the internal hard drive of the ARCHOS.
The ARCHOS uses the UPnP (Universal Plug-and-play) standard to stream shared
•
media files from your PC’s Windows Media® Library.
Streaming one of your PC’s shared videos and displaying it on your TV
Page 40

5g+
* If you cannot install Windows Media® Player 11 or higher, it is possible to access and stream your PC’s files from the ARCHOS File Browser. See Browsing
Other Computers on the Network.
MANUAL
FCC
THE INTERNET FEATURES > P. 39
SETTING WINDOWS MEDIA
Connect the ARCHOS to your WiFi network (see
1.
Connecting to the WiFi
Connect your PC to the same WiFi network and
2.
®
PLAYER’S SHARING OPTIONS
).
start Windows Media® Player, version 11 or higher.
Click on the
3.
ing...
Check the box Share my media to, and click on
4.
OK. The ARCHOS icon should appear in the win-
Library tab, and select Media shar-
dow, with a warning symbol next to it*.
* ATTENTION: the first time you set your sharing options, it might take a couple of minutes
for your PC to display the ARCHOS icon.
5.
Select the ARCHOS icon and click on the Allow button.
To modify your sharing settings, click on
6.
Settings. You can, for example, enter a
name for your shared media files. You will then see this name on your ARCHOS.
Click on
Click on
7.
You can now close Windows Media® Player, and start viewing your PC’s shared
8.
OK to save the modifications.
OK to close the Media Sharing window.
media files directly on your ARCHOS (see next section).
PLAYING YOUR SHARED MEDIA FILES ON THE ARCHOS
Your PC needs to be connected to the same WiFi network as the one the ARCHOS will
connect to. You also need to have configured Windows Media® Player’s sharing options (see the previous section).
On your ARCHOS, enter the Video, Music or Photo mode.
1.
You will notice that the first item in the list is the shared media files: “
2.
‘UPnP’
”. Open this item to start scanning for devices and computers sharing
their media files on the WiFi network.
Network
Page 41

5g+
If you entered a name for your shared media files in Windows Media® Player, it
3.
MANUAL
FCC
THE INTERNET FEATURES > P. 40
should appear. Open it, and you will see all your shared videos, songs or photos.
If you are in the Video mode,
•
you will then have access to all
the videos stored in your PC’s
Windows Media® Library.
In the same way, the Music and
•
Photo modes will allow you
to access all the music/photos
stored in your PC’s Windows
Media® Library.
Note: You may have some video files of very high quality and these require
that the WiFi connection transfers data at a high speed. If your ARCHOS is far
away from your WiFi box, it may happen that the connection speed is reduced
thus not allowing some video files to stream from your PC to the ARCHOS and
the television.
6.3 THE ARCHOS MEDIA CLUB
The ARCHOS Media Club gives you access to media content directly
•
on your ARCHOS. This portal gives you access to video or music content that is either free, for rent, or for purchase. No need for your computer, the media streams directly off the Internet into your ARCHOS.
Or, if your ARCHOS is connected to the optional DVR Station 6, you will be able
•
to select your internet media content directly from your television.
In order to activate The ARCHOS Media Club, you will need to register your
1.
ARCHOS product on-line on the ARCHOS web site (www.archos.com/register).
Make sure you have configured your ARCHOS to connect to a WiFi network (see:
2.
Connecting to the WiFi
On the Home screen, select the ARCHOS “
3.
The ARCHOS connects to theWiFi, and you can start browsing the content.
4.
).
Media Club” and choose a category.
Depending on your connection speed, you will have the possibility to start
playing the video/song you purchased or rented while it’s being downloaded.
The videos/songs you get from The ARCHOS Media Club are saved in the
“Video”/“Music” folders.
Page 42

5g+
6.4 MAIL
6.5 CONTACTSCONTACTS
MANUAL
FCC
THE INTERNET FEATURES > P. 41
Page 43

5g+
C
C
O
M
P
U
T
E
R
T
URN
E
D
O
N
MANUAL
FCC
TRANSFERRING FILES > P. 42
7. TRANSFERRING FILES
7.1 CONNECTING THE ARCHOS TO A COMPUTER
CONNECTION STEPS
Plug the long ARCHOS USB cable into the ARCHOS.
1.
Plug the USB end of the cable into your computer.
2.
USB
2
The ARCHOS will ask you if you want to charge it or connect it. Choose to con-
3.
▲ ▲
nect it.
The ARCHOS icon will appear on your computer. The ARCHOS starts charging and
4.
you can start transferring files to it.
1
If you do not have Windows Media® Player 10 or higher installed on your computer, the ARCHOS will ask you if you want to charge its battery or connect it
as a mass storage device (Hard Drive). Choose to connect it.
Page 44

5g+
PUTTING FILES ONTO THE ARCHOS
MANUAL
FCC
TRANSFERRING FILES > P. 43
There are two main methods to transfer your files onto the ARCHOS:
1.
Copy your media files (videos, music, photos) with Windows Media® Player 10 or
higher*:
* For best performance, we recommend that users update to Windows Media
Player 11 or higher.
The Synchronize button in Windows Media® Player is a one way ‘sync’ button. It will add
video, music and photo files to your ARCHOS. If will give you the possibility to have the
same digital media on your ARCHOS as you have in your Windows Media® Player media
library.
Connect your ARCHOS to the computer. See
1.
to a Computer
2.
On your computer, start Windows Media® Player.
3.
Select the Sync tab.
4.
Choose the media files you want to transfer.
5.
Click on the
6.
The selected videos, songs or photos will be copied directly into the
corresponding
.
Start Sync button.
Video, Music or Pictures folder of the ARCHOS.
Connecting the ARCHOS
®
See your Windows Media® Player help instructions for more information.
The second method is to use Windows® Explorer to copy and paste your files
2.
from your computer to the
You cannot copy files larger that 2 GB to the ARCHOS due to the FAT32 file
system constraints. For advanced users: in “PC Hard Drive” connection
modes (mode 2 and 3), the maximum size is 2 GB for .AVI files and 4 GB for
any other type of file. See: Storage Settings.
DISCONNECTING
When you disconnect the ARCHOS from a computer, your device automatically updates the ARCLibrary, so that the media files you just copied appear in
the Music and Photo Libraries.
Video, Music or Pictures folder of your ARCHOS.
Windows® XP or higher & WMP10 or higher
•
Verify that no data are being transferred between your ARCHOS and your computer.
•
Now unplug the USB cable from your ARCHOS and/or computer.
Page 45

5g+
MANUAL
FCC
TRANSFERRING FILES > P. 44
Windows® 2000 or Me
DO NOT SIMPLY PULL OUT THE CABLE AT ANY TIME! You must remove/unmount the
ARCHOS from the computer before disconnecting the USB cable to avoid loss of data
or freezing.
Once all your transfers are finished, click on the ‘safely
•
remove’ icon in the system tray, next to the clock.
Click on the ‘safely remove’
•
message.
A message will pop up, telling you that it is
•
now safe to disconnect the device*. You can
now safely unplug the USB cable from your
ARCHOS and/or computer.
* If you get a message saying that the device cannot be removed, close any
computer program that may still be using data on your device, such as media
players or Windows® Explorer.
Mac® OS X
DO NOT SIMPLY PULL OUT THE CABLE AT ANY TIME!
You must remove/unmount the ARCHOS from the
computer before disconnecting the USB cable to avoid
loss of data or freezing.
•
On your desktop, drag the ARCHOS icon towards the
trashcan, which will turn into a big eject symbol.
•
Drop the icon onto this eject symbol: the ARCHOS
hard drive will disappear from the desktop.
•
You can now safely unplug the USB cable from
your ARCHOS and/or computer.
Linux
DO NOT SIMPLY PULL OUT THE CABLE AT
ANY TIME!
You must remove/unmount the ARCHOS from
the computer before disconnecting the USB
cable to avoid loss of data or freezing.
On your computer, right-click on the ARCHOS icon and select Safely Remove.
•
Wait until the ARCHOS icon disappears, and safely unplug the USB cable from
•
your ARCHOS and/or computer.
Page 46

5g+
MANUAL
FCC
8. MAIN SETTINGS
In the Home screen, tap on “Tools”, select “Settings” then choose a set-
ting to open its corresponding screen.
USING THE TOUCHSCREEN
Once you are in a settings screen:
tap on a parameter to highlight it.
•
MAIN SETTINGS > P. 45
tap on the left/right arrows to select a different setting.
•
When it is possible, tap on the up/down arrows to scroll the screen up and down.
•
when you have finished adjusting your settings, tap on the Back icon
•
back to the list of settings, or tap on the Home icon
Home screen. Your settings are saved instantly.
to go directly to the
to go
8.1 “SOUND” SETTINGS
This screen allows you to adjust the
sound settings of your ARCHOS to
your personal taste.
“Built-in Speaker”
“
-
ON” / “OFF”: the built-in speaker remains on or off regardless if headphones are
attached.
Automatic”: the built-in speaker automatically turns off when you plug in head-
-
“
phones or connect your ARCHOS to the optional DVR Station 6.
Page 47

5g+
“Audio Output”
MANUAL
FCC
MAIN SETTINGS > P. 46
-
defines whether the audio signal is sent out via the “
Analog Line-Out”, “HDMI”*
or “SPDIF”* interface.
* When connected to a DVR Station 6.
“Preset”
-
allows you to quickly select a sound profile.
“Set Equalizer”
-
allows you to use a custom sound profile. Select this option to enter the equalizer
screen (see next section).
“Balance” (not available in HDMI output mode)
-
allows you to balance the sound between the left and right stereo channels.
“Reset”
-
resets the sound parameters to the default values.
“EQUALIZER” SCREEN
Your ARCHOS features a 5-band
•
equalizer.
Select a band (Bass, Mid. bass, Mid.
•
range, Mid. treble or Treble), then use
the up/down arrows to change the
gain level for these frequency ranges.
It is advised that you change these
settings while listening to music, in
order to be able to appreciate the
sound changes.
8.2 “SCREEN” SETTINGS
Page 48

5g+
MANUAL
FCC
MAIN SETTINGS > P. 47
“LCD Backlight”
-
adjusts the level of backlight of the built-in screen.
“Brightness”/“Contrast”/“Gamma”
-
use these sliders to adjust the display parameters of the built-in screen (contrast,
brightness and gamma).
-
you can also reset the display parameters to their default values (“
Reset” button).
“Touch-Screen Calibration”
If the touchscreen is not responding properly, use this button and follow the in-
-
structions on the screen.
If this does not work or if you cannot access the touchscreen settings, you
can force the touchscreen calibration (see: System Recovery).
8.3 “TV OUT” SETTINGS“TV OUT” SETTINGS
“TV Connection”
-
when your ARCHOS is connected to the optional DVR Station 6 (available at
www.archos.com), select the type of video output (“
RGB”, “Component” or “HDMI”), based on how you have connected the DVR
“
Composite”, “S-Video”,
Station 6 to your TV.
“Resolution” *
-
select the resolution that best adapts to your TV: “
480p 16/9 (720x480 60Hz)”, “576p 16/9 (720x576 50Hz)” or “720p 16/9
“
(1280x720 50Hz)
* This parameter only appears if you choose the “HDMI” TV connection mode.
”.
VGA 4/3 (640x480 60Hz)”,
“TV Standard” **
-
choose between the “
NTSC (USA)” and “PAL (Europe)” systems (select the one
that is compatible with your country’s television system).
Page 49

5g+
MANUAL
FCC
MAIN SETTINGS > P. 48
“TV Format” **
4:3” or “16:9” - the format used by your television set to display images.
“
-
the option “
-
parameter to “
** These parameters do not appear if you choose the “HDMI” TV connection mode.
Wide screen” becomes available when you set the “TV standard”
PAL (Europe)”.
“Audio Output”
defines whether the audio signal is sent out via the “
-
SPDIF” interface depending on how you have connected the ARCHOS to your TV.
“
Analog Line-Out”, “HDMI” or
8.4 “APPEARANCE” SETTINGS
“Picture name”
-
allows you to choose a wallpaper for your ARCHOS. The wallpaper can be either
an image or a video. Select “
None” if you do not want any background image or
video.
you can choose between all default backgrounds or the images that you have
-
previously set as wallpapers.
you can also set a picture as wallpaper from the Photo and Video modes.
-
To use a video as a wallpaper you need to copy it first into the
-
System folder of
the ARCHOS.
“Wallpaper color”
defines the color for your wallpaper, if you have disabled the use of a background
-
image or video.
“Theme color”
defines the theme color for your icons.
-
Page 50

5g+
“Cancel”
-
use this button to discard any changes you may have made since entering this
screen.
MANUAL
FCC
MAIN SETTINGS > P. 49
8.5 “LANGUAGE AND REGION” SETTINGS
“Language”
-
choose a language.
-
visit www.archos.com to check the availability of other languages. New languages are included in the firmware as they become available. See
Firmware
“Select location”
-
if your clock is set to “
and “
“WiFi Region”
this is configured automatically according to how you set your location.
-
.
City/Zone”.
Automatic” (see
“Clock” Settings
), select your “Country”,
Updating the
8.6 “TV CONTROL” SETTINGS
This is where you can set the DVR Station’s IR emitter to communicate with
•
your tuner. This will allow you to schedule recordings easily via the ARCHOS TV
Program Guide (EPG).
•
See the manual of the optional DVR Station 6.
Page 51

5g+
MANUAL
FCC
MAIN SETTINGS > P. 50
8.7 “CLOCK” SETTINGS
If you use the optional DVR Station 6 to schedule video recordings on your TV
system, make sure that the time and date are set correctly!
“Time Format”
choose between 12h or 24h mode.
-
“Time setting”
-
Automatic”: select this parameter if you want to set the clock automatically
“
when your ARCHOS is connected to a WiFi network. You will need to select your
location in the “
Region” Settings
Manual”: select this parameter to set the current date & time manually. The fol-
-
“
lowing parameters will appear: “
Language and Region” settings screen (see:
).
Hour”, “Minute”, “Year”, “Month” and “Day”.
“Language and
“Synchronize now”
-
if the “
Time setting” parameter is set to “Automatic”, use this button to set the
clock automatically via the WiFi.
-
for this to work, the ARCHOS needs to be connected to a WiFi network.
ATTENTION: If the time & date are not correctly set, you might not be able to
access certain web pages.
“Hour”, “Minute”, “Year”, “Month”, “Day”
these parameters allow you to set the current time and date manually.
-
Page 52

5g+
MANUAL
FCC
MAIN SETTINGS > P. 51
8.8 “POWER” SETTINGS
These settings will help you save
•
battery power, thus allowing a longer battery autonomy.
•
You can adjust settings for both
battery operation and power supply operation (when the ARCHOS is
connected to a powered accessory).
Your ARCHOS will consume more power as these parameters are set to higher
values. In battery operation, it is advised to set these parameters to lower values in order to save power.
“Device Complete Power Off”
-
If you do not plan on using the ARCHOS for an extended period of time, use this
button to completely turn off your device, so that there is absolutely no battery
usage.
-
You can also turn off your device completely by holding the Power button until
the second “shutdown” message appears*.
* Remember that when you release the Power button during the first “shutdown” message, your device will keep using a small amount of battery power
to allow a quick start up.
“BATTERY OPERATION”
See ARCHOS Description.
“Power Off”
-
the amount of time of user inactivity before the device shuts off.
-
the device will not shut down during a slideshow, audio/video playback, audio/
video recording, or USB connection.
“Backlight Off”
-
the amount of time of user inactivity before the LCD display turns off.
-
the display will not turn off while a video or slideshow is playing, or when you are
browsing the web.
“Web Browser”
Normal Power Off”: while browsing the web, the ARCHOS will shut down ac-
-
“
cording to the setting selected for the “Power Off” parameter.
Page 53

5g+
-
“Prevents Power Off”: while browsing the web, the ARCHOS will not shut off au-
MANUAL
FCC
MAIN SETTINGS > P. 52
tomatically from user inactivity.
“POWER SUPPLY OPERATION”
“Standby”
-
the amount of time of user inactivity before the ARCHOS goes into Standby mode.
-
the system will not go into Standby mode during a slideshow, audio/video playback, audio/video recording, or USB connection.
“Backlight Off”
-
the amount of time of user inactivity before the LCD display turns off.
-
the display will not turn off while a video or slideshow is playing.
“Web Browser”
Normal Standby”: while browsing the web, the ARCHOS will go into Standby
-
“
mode according to the setting selected for the “Standby” parameter.
“
Prevents Standby”: while browsing the web, the system will never go into
-
Standby mode.
8.9 “STORAGE” SETTINGS
“Free Storage Space”
displays the amount of free space on the hard drive.
-
Note: reported number of megabytes is binary-based counting (1Kb=1024
bytes). Thus each reported Mb represents approximately 1.05 megabytes
(decimal), and each reported Gb represents approximately 1.07 gigabytes.
Formatting also takes up space.
“USB preference” (for advanced users)
-
Your preferred connection mode will be used every time you connect the
ARCHOS to a computer. The connection mode determines how your device interacts with your computer:
Page 54

5g+
MANUAL
FCC
MAIN SETTINGS > P. 53
Mode 1: “Windows Media Device”: Recommended for users of
-
Player (WMP) version 10 or higher
. When set to this mode, the ARCHOS uses the
Windows Media®
Media Transfer Protocol (MTP). It allows you to charge your ARCHOS and transfer
files onto it at the same time.
in Windows® Explorer.
You will be able to synchronize your media library auto-
Your ARCHOS will be locked only when it is opened
matically every time you connect your ARCHOS to your computer. When your
file transfer is finished, simply unplug the cable from the ARCHOS, and your device will update the ARCLibrary (Music/Photo libraries).
-
Mode 2: “
PC Hard Drive”: Recommended for users of Windows® XP with Windows
Media® Player 9, Windows® 2000, Me, Mac® OS X or Linux. The ARCHOS will ask
you if you want to charge it or connect it as a mass storage device (Hard Drive).
Choose to connect it as a mass storage device (external hard drive). When connected to your computer, your ARCHOS will be locked. Disconnection: when the file
transfer is over, safely unmount the ARCHOS (See:
Disconnecting
) and your device
will do a quick ARCLibrary update (Music/Photo libraries). May not index all files.
Mode 3: “
-
PC Hard Drive (auto-ARCLib)”: Same as mode 2, but with a full
ARCLibrary update (Music/Photo libraries) at disconnection.
“Update ARCLibrary”
-
Available only when “
This USB mode only does a quick ARCLibrary update (Music/Photo libraries). Use
-
the “
Update ARCLibrary” button if you want to do a full ARCLibrary update.
USB Preference” is set to “PC Hard Drive” (mode 2).
8.10 “PARENTAL CONTROL” SETTINGS
The parental code system allows you to create a passcode and hide any file or folder
from view. This is useful, for example, if you have adult content which you prefer not
to be accessible by others. By default, your device is set to “
cess)
” and the default parental code is “0000”.
Adult (unrestricted ac-
“Parental Code”
-
displays your current parental code.
“Change code”
-
to change your parental code, the device must be set to “
Adult (unrestricted access)
”.
Page 55

5g+
tap on this button to define your 4 digit password code, using the virtual key-
-
board. See:
If you have changed your code and forgot it, please contact our technical support team (www.archos.com/support).
Using the Virtual Keyboard
MANUAL
FCC
.
MAIN SETTINGS > P. 54
“Parental Mode”
-
You have the choice between 2 modes:
Adult (unrestricted access)”*: all files are visible.
-
“
Child (restricted access)”: files marked as adult content will not be visible.
“
-
Every time you connect the device to a computer, it will ask for the parental
code.
You also have the possibility to select “
-
Request (Ask me at startup)”: every time
the device turns on, you will be asked to enter the parental code. If you enter it,
the device will be set to “
Adult” mode, and if you don’t, the ARCHOS will be in
“Child” mode.
* If you go from “Child” to “Adult” mode, you will be required to enter your
parental code.
8.11 ““CUSTOMER ASSISTANCE” SETTINGS
Here you can find ARCHOS technical support information, view the PDF user manual
or access the “Repair and Formatting Tools”:
“Repair and Formatting Tools”
use this button to access the “
-
screen allows you to do the following actions:
Clear temporary system files and cache” (does not erase any data)
“
-
Repair and Formatting Tools” settings screen. This
“
Reset Settings” (resets all user settings)
-
“
Format Hard Drive” (erase all data, media files, and licenses)
-
“
Full Reinitialization” (erase all data, media files, licenses and settings)
-
Page 56

5g+
In the event that your ARCHOS freezes or does not respond anymore, try to
reset it (see: Troubleshooting).
If this does not work or if you cannot access the Repair and Formatting Tools,
you can try a system recovery (see: Troubleshooting).
MANUAL
FCC
MAIN SETTINGS > P. 55
8.12 “FIRMWARE AND PLUG-INS” SETTINGS
“Firmware Ver.”
-
displays the current version of the firmware and Digital Rights Management
(DRM) system.
“Plug-ins”
-
displays the current plug-ins installed on your device.
“Product Key”
-
each ARCHOS has a unique number.
you will need this number to register your product online (www.archos.com/register).
-
“Firmware Update”
use this button to update the firmware manually (see:
-
Updating the Firmware)
“Online Firmware Update”
-
use this button to search for an online update via a WiFi network. If there is one
available, it will be installed automatically. See
Updating the Firmware
to learn more.
8.13 UPDATING THE FIRMWARE
The firmware is the operating system (OS) of your ARCHOS. It is periodically updated
to bring new features, improvements and bug fixes. There are two main ways to update your product’s firmware:
Directly on your ARCHOS if your device can connect to a WiFi network.
•
•
With a computer connected to the internet
UPDATE DIRECTLY ON THE ARCHOS
(
WIF
I CONNECTION NEEDED
)
This is the easiest way to update the firmware. For this to work, you only need a connection to a WiFi network. See
1.
From to the Home screen, tap on “
Connecting to the WiFi
Tools”, select “Settings” and choose
.
“Firmware and Plug-ins”.
2.
Tap on the “
3.
The ARCHOS will connect to the WiFi and search on-line for a new firmware. If there
Online Firmware Update” button.
Page 57

5g+
MANUAL
FCC
MAIN SETTINGS > P. 56
is one available, it will start downloading, and it will be installed automatically.
UPDATE USING A COMPUTER
(
INTERNET
CONNECTION NEEDED
)
You can also update the firmware using a computer connected to the internet:
1.
On your PC, go to www.archos.com/firmware.
2.
Search for the latest firmware available for your ARCHOS.
3.
Compare the latest on-line version with the one installed on your ARCHOS: your
ARCHOS firmware version number appears in the “
tings screen (see:
4.
If the on-line version is more recent than yours, follow the instructions to down-
“Firmware and Plug-ins” Settings
Firmware and Plug-ins” set-
).
load and install the new firmware.
Your Internet browser may warn you that the contents of the firmware file
could harm your computer. ARCHOS has taken precautions to insure that this
file will not harm your computer.
8.14 “SYSTEM INFO” SETTINGS
“Product Key”
-
each ARCHOS has a unique number.
-
If you register your product on-line
using a computer (www.archos.com/
register), this number will be needed.
“MAC address”
-
each ARCHOS has a unique MAC
address.
-
some WiFi networks filter MAC
addresses. You might need to communicate this address to the person who manages the network.
Page 58

5g+
MANUAL
FCC
OTHER FUNCTIONS > P. 57
9. OTHER FUNCTIONS
9.1 PLAYING GAMES
In the Home screen, tap on “Play” and choose “Games”. Go on www.archos.com to
purchase games and learn how to install and use them.
9.2 TV FUNCTIONS
In the Home screen, tap on “TV” and choose a category. To benefit from these functions, you have a choice of accessories that can be purchased at the ARCHOS web site
or via the “
Media Club” menu on your ARCHOS.
TV PROGRAM GUIDE
Using the optional DVR Station 6 accessory, you can easily schedule TV recordings
from the grid of programs (includes program summary info) using the TV program
Guide.
TV SCHEDULER
Allows you to manually schedule a TV recording using the optional DVR Station 6 or
Mobile TV Snap-on accessories.
RECORDED PROGRAMS
Display the list of TV programs you have recorded with your DVR Station 6, DVR
Snap-on, or Mobile TV Snap-on.
DIGITAL TV
Select this icon to watch digital TV (DVB-T) when you have connected the optional
Mobile TV Snap-on accessory to your ARCHOS.
TVPORTATION
If you also own an ARCHOS TV+ and it is connected to your television tuner, this option
provides a way to view your home TV anywhere you have an Internet connection.
Page 59

5g+
MANUAL
FCC
OTHER FUNCTIONS > P. 58
9.3 TOOLS
In the Home screen, tap on “Tools” and choose one of the following categories:
SETTINGS
This menu allows you to configure your device’s settings. See Main Settings.
WIDGETS
•
Widgets are little applications (calculator, weather forecast, currency converter,
note writer, etc) that add your favorite features to your ARCHOS. It gives you a
fun, quick and easy access to hundreds of tools… right on the device.
•
Go on www.archos.com to learn how to get widgets for your ARCHOS and how
to install and use them.
FILES
Select this icon to navigate the file system of your ARCHOS hard drive. See Using the
File Browser.
FLASH APPS
•
Select this icon to display the Flash™ applications stored in the Flash folder of
your ARCHOS.
•
Tap on a Flash™ application to launch it.
PDF DOCUMENTS
•
Select this icon to display the PDF documents stored in the PDF folder of your
ARCHOS.
•
Tap on a PDF file to open it with the PDF reader.
•
Your ARCHOS features a PDF reader with hyperlink support.
ATTENTION: The ARCHOS PDF reader may not implement all PDF features.
For example, you will not be able to open password protected PDF files.
PDF Touchscreen Controls
•
To follow a link (red/blue outline), simply tap on it.
•
To display the menu overlay while viewing a PDF document, tap in the top right
corner of the screen.
Page 60

5g+
•
To scroll the page up and down, tap on the page and drag it up or down.
•
Once arriving at the bottom of a PDF page, pull the page up to reveal the next
MANUAL
FCC
OTHER FUNCTIONS > P. 59
page. Proceed similarly to go to the previous page.
•
To go back to the Home screen, tap the Home icon
.
Following Hyperlinks
•
Some PDF documents have hyperlinks (for instance, a table of contents, links to
an external website, etc.).
•
Links are surrounded by a blue outline. A highlighted link (active link) is surrounded by a red outline.
•
If you want to go back to the previous page (where you ‘clicked’ the link), select
the “
Link back” menu item.
Note that hyperlinks referring to an external document or to a URL may not
work.
PDF Reader Menu Items
“Hide text overlay”
-
will hide all overlaid graphics (status bar, menu items, etc.) to only show the PDF
document.
“Zoom”
-
allows you to adjust the zoom level.
“Previous page”
-
goes to the previous page in the document.
“Next Page”
-
goes to the next page in the document.
“Link back”
-
will take you back to the page that you came from.
-
only appears when you have previously followed a link.
“Go to page...”
-
allows you to select a specific page.
-
use the left/right buttons to select a page number.
-
Select “
Ok” to go to this page.
Page 61

5g+
FILE SHARING
MANUAL
FCC
OTHER FUNCTIONS > P. 60
Your ARCHOS allows you to share files with other computers or ARCHOS devices on
a WiFi network.
Important: please check the applicable laws in your country or jurisdiction to
know what media files you are allowed to share or copy.
First, you need to connect to a
•
WiFi network. See
the WiFi
. The device you want to
Connecting to
share files with needs to be connected to the same WiFi network.
•
To enable the file server directly, tap
on “
Tools
choose “
“
Enable File Server
” from the Home Screen,
File Sharing
”, and tap on the
” button. While
the file server is turned on, other
functions of your device are disabled
Your ARCHOS hard drive will then be accessible from your computer’s network
•
neighborhood.
If you want to set up your ARCHOS device to appear with a particular name in a
•
particular workgroup on the network, you can change the following parameters
(in the
“
File Sharing
” screen)
:
Workgroup
-
enter the name of the workgroup, using the virtual keyboard.
-
see:
Using the Virtual Keyboard
.
Computer name
enter the name for the ARCHOS device in the network, using the virtual keyboard
-
Using the Virtual Keyboard
(see
normally, you do not need to change this parameter unless more than one
-
).
ARCHOS device of the same model name is in the workgroup.
Write access
On” will allow other computers to write to your ARCHOS hard drive.
“
-
Off” will prevent other computers from writing to your device.
“
-
Password
only appears if the “
-
Type in the password for other computers to be able to write to your hard drive
-
Using the Virtual Keyboard
(see
Write access” parameter is set to “On”.
).
Page 62

5g+
MANUAL
FCC
OTHER FUNCTIONS > P. 61
Enable file server
-
tap on this button to turn on the file server.
INFO
•
Select this icon to display a list of useful PDF documents such as this full PDF
manual, or other useful guides.
•
The documents will be in the language that you selected in the “
Region
•
Tap on a document to open it with the PDF reader. See PDF Documents.
” settings.
Language and
Page 63

5g+
MANUAL
FCC
ARCHOS PLUG-INS AND ACCESSORIES > P. 62
10. ARCHOS PLUG-INS AND
ACCESSORIES
You can purchase the following accessories or plug-ins to extend the functionality of your ARCHOS. They can be purchased from the ARCHOS web
site (www.archos.com), or via the “Media Club” menu on your ARCHOS.
10.1 ARCHOS PLUG-INSARCHOS PLUG-INS
Visit www.archos.com to check what plug-ins are available for your ARCHOS device
and to learn how to install and use them.
10.2 ARCHOS ACCESSORIES
When you connect one of the following accessories, the “Add-ons” icon,
on the Home screen, changes so that you can access the particular functions of the accessory. Read the manual of your accessory to learn how
to use its functions.
DVR STATION 6
When connected to your ARCHOS and to your home entertainment system, the DVR Station 6 will allow you to:
•
schedule TV recordings easily via the ARCHOS TV Program
Guide (EPG) (available for most countries)
•
record video directly to your ARCHOS, from your cable box, satellite receiver, digital tuner, or most any standard video source
•
connect to your ARCHOS a compatible USB device (Mass
Storage or PTP): external hard drive, digital camera, etc.
DVR SNAP-ON
•
play video back to your TV
•
charge your ARCHOS
When connected to your ARCHOS, the DVR Snap-on will allow
you to:
record audio/video, directly on your ARCHOS, from most
•
any standard audio/video source.
Page 64

5g+
MINI DOCK
BATTERY DOCK
MANUAL
FCC
ARCHOS PLUG-INS AND ACCESSORIES > P. 63
When connected to your ARCHOS, the Mini Dock will allow you to:
•
display the image of the ARCHOS on your TV (S-Video and
composite outputs).
•
connect to your ARCHOS a compatible USB device (Mass
Storage or PTP): external hard drive, digital camera, etc.
•
charge your A
RCHOS
.
The battery dock is like the Mini Dock but also includes a battery to give your ARCHOS extra play time.
HELMET CAMCORDER
Mini video camera with headmount, remote control and microphone.
MOBILE TV SNAP-ON
Digital TV receiver which allows you to watch and record digital TV
(DVB-T) directly on your ARCHOS.
GPS CAR HOLDER
Transform your ARCHOS into a full-fledged car GPS (Nav Sat) navigation system.
FM REMOTE
FM remote control which allows you to listen to the radio directly
on your ARCHOS. It also allows you to record from its built-in microphone.
Page 65

5g+
MANUAL
FCC
TROUBLESHOOTING
RESETTING YOUR ARCHOS
•
In the event that your ARCHOS freezes or does
not respond anymore, try to reset it: press the
button for 15 seconds (the ARCHOS will
shut down completely) and turn it on as usual.
If this does not work, you can also press the
•
“master reset” button located underneath the
device as shown below. You can use the end of
a paper clip to press the button in the hole.
ARCHOS 5 Slim
TROUBLESHOOTING > P. 64
ARCHOS 5 Regular
Note: Resetting your ARCHOS will not erase any data from your device.
However some settings will be reset to their factory defaults.
SYSTEM RECOVERY
If your ARCHOS does not respond correctly, or does not show certain songs or
•
videos that you have copied to it, try using the “
(see:
If using the “
•
try a system recovery. It allows you to repair the hard drive, format it, etc.
Press and hold the
1.
When the screen turns on, immediately press and hold the Volume + button until
2.
the Recovery mode starts (white screen).
Since the system recovery mode is activated, the touchscreen is currently disabled. To move from an option to another, use the volume buttons. To validate
an option, press the ON/OFF button.
Customer Assistance Settings
Repair and Formatting Tools” did not solve your problem, you can
button to turn on your device.
).
Repair and Formatting Tools”
The system recovery mode gives you several options:
“No”
cancels the system recovery.
-
“Repair Disk”
attempts to repair the file structure on the hard drive.
-
does not erase any data.
-
Page 66

5g+
MANUAL
FCC
TROUBLESHOOTING > P. 65
“Format Disk”
-
formats the hard drive.
-
all data (music, photos, videos, etc.), licenses and settings are erased.
“Force Touchscreen Calibration”
-
use this option if the touchscreen does not respond correctly and if you cannot
access the touchscreen settings (see:
follow the instructions on the screen.
-
Screen Settings
).
TOUCHSCREEN PROBLEMS
If the touchscreen is not responding
•
properly try to go to the “
settings screen.
Screen”
Then use the “
•
Calibration
Touch-Screen
” button, and follow the
instructions on the screen.
If this does not work or if you cannot access the touchscreen settings, you
can force the touchscreen calibration (see: System Recovery).
REPAIR AND FORMATTING TOOLS
to access the “Repair and Formatting Tools” settings screen: from the Home
-
screen, tap on “
Tools”, select “Settings” and choose “Customer Assistance”.
Then use the “Repair and Formatting Tools” button. This screen allows you to do
the following actions:
Page 67

5g+
“Clear temporary system files and cache” (does not erase any data)
-
“
-
Reset Settings” (resets all user settings)
-
Format Hard Drive” (erase all data, media files, and licenses)
“
“
Full Reinitialization” (erase all data, media files, licenses and settings)
-
In the event that your ARCHOS freezes or does not respond anymore, try to
reset it (see: Resetting your ARCHOS).
If this does not work or if you cannot access the Repair and Formatting Tools,
you can try a system recovery (see: System Recovery).
MANUAL
FCC
TROUBLESHOOTING > P. 66
Page 68

5g+
MANUAL
FCC
TECHNICAL SPECIFICATIONS > P. 67
TECHNICAL SPECIFICATIONS
LCD PIXEL POLICY
The LCD screen on your ARCHOS unit has been manufactured to rigorous standards
to provide a high quality viewing experience. Nevertheless, your LCD screen may have
slight imperfections. This is not particular to the ARCHOS screen, but to all devices
which have LCD screens regardless of the original manufacturer of the LCD. Each product vendor guarantees that his screen will contain no more than a certain number of
defective pixels. Each screen pixel contains three dot elements (Red, Blue, and Green).
One or all of the dots in a given pixel may be stuck on or stuck off. A single dot stuck
off is the least noticeable. All three dots of a pixel stuck on is the most noticeable.
ARCHOS guarantees that this device’s screen will have no more than 3 defective pixels (regardless if these pixels have one or more defective dots). This means that during
the period of guarantee for your country or jurisdiction, if the screen on your product
has four or more defective pixels, ARCHOS will repair or replace your product at its
cost. Thus, three or less defective pixels is not grounds for replacement or repair of the
product.
Page 69

5g+
MANUAL
FCC
TECHNICAL SUPPORT INFORMATION > P. 68
TECHNICAL SUPPORT INFORMATION
Need Help? You can find the information you need:
•
On our Website: see the frequently asked questions section on
www.archos.com/faq
•
By asking our technical support team: visit www.archos.com/support for e-mail
support.
•
U.S. & Canada: Call 877-300-8879 (toll free).
All brands and product names are registered trademarks and the property of their respec-
®
tive owners. Windows Media
of Microsoft Corporation in the United States and/or other countries. Specifications
are subject to change without notice. Errors or omissions excepted. Images and illustrations may not always match contents. All the information contained in this manual
was correct at the time of publication.
COPYRIGHT ARCHOS © 2008. All rights reserved.
and Windows® are trademarks or registered trademarks
Page 70

LEGAL AND SAFETY NOTICES
MENTIONS LÉGALES ET CONSIGNES DE SÉCURITÉ p.6
INFORMAZIONI LEGALI E SULLA SICUREZZA p.18
ЛИЦЕНЗИОННОЕ СОГЛАШЕНИЕ p.27
ENGLISH LEGAL AND SAFETY NOTICES p.2
FRANÇAIS
DEUTSCH RECHTS- UND SICHERHEITSHINWEISE p.10
ESPAÑOL AVISOS LEGALES Y CONSIGNAS DE SEGURIDAD p.14
ITALIANO
NEDERLANDS JURIDISCHE EN VEILIGHEIDSINFORMATIE p.22
PORTUGUÊS CONTRATO DE LICENÇA DESTINADO AO UTILIZADOR FINAL p.26
ПО-РУССКИ
Legal_Booklet_PN106740V2.indd 1 25/08/2008 15:03:52
Page 71

LEGAL AND SAFETY NOTICES
WARRANTY AND LIMITED LIABILITY
This product is sold with a limited warranty and specifi c remedies are available to the original purchaser in the event the product fails to conform to the
1. Damages or problems resulting from misuse, abuse, accident, alteration or incorrect electrical current or voltage.
2. Any product tampered-with or damaged warranty seal or serial number label.
3. Any product without a warranty or serial number label.
limited warranty. Manufacturer’s liability may be further limited in accordance with its sales contract.
In general, and in an non-limited manner, the manufacturer shall not be responsible for product damages caused by natural disasters, fi re, static discharge,
misuse, abuse, neglect, improper handling or installation, unauthorized repair, alteration or accident. In no event shall the manufacturer be liable for loss
of data stored on disk media.
MANUFACTURER SHALL NOT BE LIABLE FOR ANY SPECIAL, INCIDENTAL OR CONSEQUENTIAL DAMAGES. EVEN IF INFORMED OF THE
POSSIBILITY THEREOF IN ADVANCE.
ARCHOS licensor(s) makes no warranties, express or implied, including, without limitation, the implied warranties of merchantability and fi tness for a
particular purpose, regarding the licensed materials. ARCHOS’ licensor(s) does not warrant, guarantee or make any representations regarding the use or
the results of the use of the licensed materials in terms of its correctness, accuracy, reliability, correctness or otherwise. The entire risk as to the results and
performance of the licensed materials is assumed by you. The exclusion of implied warranties is not permitted by some jurisdictions. The above exclusion
may not apply to you.
In no event will ARCHOS’ licensor(s), and their directors, offi cers, employees or agents (collectively ARCHOS’ licensor) be liable to you for any
consequential, incidental or indirect damages (including damages for loss of business profi ts, business interruption, loss of business information, and the
like) arising out of the use of inability to use the licensed materials even if ARCHOS’ licensor has been advised of the possibility of such damages. Because
some jurisdiction do not allow the exclusion or limitation of liability for consequential or incidental damages, the above limitations may not apply to you.
Please see your sales contract for a complete statement of warranty rights, remedies and limitation of liability.
4. Batteries and any consumable items delivered with or in the equipment.
Furthermore, warranty does not apply to:
The end user is required to use this product only in conformity with its original purpose and is strictly forbidden to make any technical modifi cations that
could potentially impinge on the rights of third parties. Any modifi cation to the hardware, software, or physical enclosure of the product must be approved
in writing by ARCHOS. Non approved modifi ed products are subject to the withdrawal of any or all guarantee clauses.
ENGLISH
LITHIUM-ION BATTERY CAUTION
!
As part of the contractual agreement of its products, ARCHOS is committed to ensure the availability of parts and components that are essential to the use
and proper working conditions of its products. This availability will be guaranteed for a period of two years, as of the fi rst retail release for customers.
▲
This product is equipped with a Lithium-Ion battery. Do not pierce, open, disassemble it, or use it in a humid and/or corrosive environment. Do not put,
store or leave your product in or near sources of heat, in direct strong sunlight, in a high temperature location, in a pressurized container or in a microwave
oven. Do not expose it to temperatures over 60 C (140 F). If the battery leaks and you come into contact with the leaked fl uids, rinse thoroughly with water
and seek medical attention immediately. Failure to follow these instructions could cause the Lithium-Ion battery to leak acid, become hot, explode or ignite
and cause injury and/or damage.
2
Legal_Booklet_PN106740V2.indd 2 25/08/2008 15:03:52
Page 72

ENGLISH
3
- Operation is subject to the following two conditions: (1) this device may not cause interference, and (2) this device must accept any
Radiation Exposure Statement: This equipment complies with FCC RF radiation exposure limits set forth for an uncontrolled environment.
harmful interference, and (2) this device must accept any interference received, including interference that may cause undesired operation.
- FCC
This transmitter must not be co-located or operating in conjunction with any other antenna or transmitter.
WARNINGS AND SAFETY INSTRUCTIONS
CAUTION
To prevent risks of electric shock, this unit must only be opened by qualified service personnel.
Power off and disconnect the power supply cable before opening the unit.
WARNING
To prevent fire or shock hazard, do not expose the unit to rain or moisture.
Use of this product is for personal use only. Copying CDs or loading music, video, or picture files for sale or other business purposes is or may be a violation
of copyright law. Copyrighted materials, works of art, and/or presentations may require authorization to be fully or partially recorded. Please be aware of
all such applicable laws concerning the recording and use of such for your country and jurisdiction.
FCC COMPLIANCE STATEMENT
SAFETY
For driving safety, only a passenger should operate the device when the car is in motion and not the driver. Laws governing the usage of electronic devices
by the driver may be applicable in your jurisdiction and/or country.
This equipment has been tested and found to comply with limits for a Class B digital device, pursuant to Part 15 of the FCC Rules. These limits are designed
to provide reasonable protection against harmful interference in a residential installation. This equipment generates, uses and can radiate radio frequency
energy and, if not installed and used in accordance with instructions, may cause harmful interference to radio communications. However, there is no
guarantee that interference will not occur in a particular installation. If this equipment does cause harmful interference to radio or television reception, which
• Reorient or relocate the receiving antenna.
• Increase the separation between the equipment and receiver.
• Connect the equipment into an outlet on a circuit different from that to which the receiver is connected.
• Consult the dealer or an experienced radio/TV technician for help.
can be determined by turning the equipment off and on, the user is encouraged to try to correct the interference by one or more of the following measures:
To assure continued compliance, any changes or modifications not expressly approved by the party responsible for compliance could void the user’s
authority to operate this equipment. (Example - use only shielded interface cables when connecting to computer or peripheral devices).
USA: - This device complies with Part 15 of the FCC Rules. Operation is subject to the following two conditions: (1) this device may not cause
Canada:
interference, including interference that may cause undesired operation of the device.
Legal_Booklet_PN106740V2.indd 3 25/08/2008 15:03:52
Page 73

This product respects the current regulations for limiting the output volume of consumer audio devices to a safe level. By listening to your
device with headphones or earbuds at high volumes, you run the risk of permanent damage to your ears. Even if you get used to listening
at high volumes and it seems normal to you, you still risk the possibility of damaging your hearing. Reduce the volume of your device to
a reasonable level to avoid permanent hearing damage. If you hear ringing in your ears, reduce the volume or shut off your device. This
device has been tested with the ARCHOS supplied earphones. In order to preserve your hearing, it is advised that you use only the following
headphone models: the earphones supplied with your ARCHOS device, or any other headphones that respect the current regulations. Other
types of headphones may produce higher volume levels.
ELECTROSTATIC DISCHARGE (ESD)
AVOIDING HEARING DAMAGE
Normal functioning of the product may be disturbed by ESD. If so, simply reset the product to resume normal operation by following the instruction manual.
During fi le transmission, please handle with care and operate in a static-free environment.
ENVIRONMENTAL CONSIDERATIONS
Protection of the environment is an important concern to ARCHOS. In order to put this concern into tangible actions, ARCHOS has consciously included a
set of methods that favor a respect for the environment into the entire cycle of its products; from fabrication to consumer usage, to fi nal disposal.
Batteries : If your product contains a detachable battery pack, you should only dispose of it in a designated collection point for used batteries.
The Product : The crossed-out garbage can symbol on your product signifi es that it falls into the category of electric/electronic
equipment. Products of this type contain substances that are potentially dangerous to the environment and to human health. Therefore,
you should not dispose of the ARCHOS electronic device in a regular trash. As such, the current European directives ask that this device
be collected:
- At places of distribution in the case of a purchase of a similar electronic product.
COPYRIGHT NOTICE
- At locally created disposal areas (waste disposal centers, sorted trash system, etc.)
By doing this, you are actively participating in the reuse and recycling of disposed electronic and electric equipment that could have
potential effects on the environment and human health.
Copyright ARCHOS © 2008. All rights reserved.
ENGLISH
ed, are hereby excluded.
This document may not, in whole or part, be copied, photocopied, reproduced, translated or reduced to any electronic medium or machine-readable form
without prior consent, in writing, from ARCHOS. All brands and products names are registered trademarks and the property of their respective owners.
END USER LICENSE AGREEMENT FOR ARCHOS SOFTWARE
Specifi cations are subject to change without notifi cation. Errors and omissions accepted. Images and illustrations may not always match contents.
Disclaimer of warranty: to the extent allowed by applicable law, representations and warranties of non-infringement of copyrights or other intellectual
property rights resulting from the use of the product under conditions other than as here above specifi
PLEASE CAREFULLY READ THE BELOW TERMS AND CONDITIONS OF THE END USER LICENSE AGREEMENT (EULA) BEFORE USING YOUR
ARCHOS PRODUCT. THE “ARCHOS SOFTWARE” (all software distributed within the ARCHOS hardware product) ON THIS DEVICE IS LICENSED
TO YOU, YOU DO NOT OWN IT. BY USING THE SOFTWARE ON THE DEVICE, YOU ARE THUS GIVING YOUR CONSENT TO BE BOUND BY THIS
AGREEMENT. IF YOU DO NOT AGREE WITH ANY PART OF THIS EULA, ARCHOS WILL NOT LICENSE THE SOFTWARE TO YOU. IN SUCH A CASE,
PROMPTLY SEE YOUR VENDOR OR CONTACT ARCHOS DIRECTLY IN ORDER TO FIND AN ADEQUATE SOLUTION TO THIS DISAGREEMENT.
4
Legal_Booklet_PN106740V2.indd 4 25/08/2008 15:03:52
Page 74

ENGLISH
5
COMPONENTS – Within the ARCHOS SOFTWARE are components licensed to ARCHOS and such licensors reserve rights that may not
ARCHOS SOFTWARE proves to be defective, YOU and not ARCHOS bear any financial or other liability for returning the product to its original
In no event will ARCHOS, its subsidiaries, officers, or employees be liable for any damages, including but not limited to, any loss, or other incidental,
1. GRANT OF LICENSE – Subject to the terms and conditions of this license, ARCHOS grants you the nonexclusive right to use the software within the
ARCHOS hardware product. The ARCHOS SOFTWARE can only be used on the ARCHOS manufactured product that it is delivered with.
2. TITLE – You have no title, ownership rights, rights to trade secrets, or intellectual rights to the ARCHOS SOFTWARE.
NO WARRENTY / LIMITED LIABILITY
3. LIMITATIONS - You may not alter, decrypt, disassemble, decompile, or reverse engineer in part or in whole the ARCHOS SOFTWARE , except as
permitted by mandatory applicable law.
4. COPYRIGHT / INTELLECTUAL RIGHTS – The ARCHOS SOFTWARE is protected by United States and International Copyright laws and treaties as
well as by international intellectual property laws.
5.
A. ARCHOS SOFTWARE is licensed to you “as is” and your use of such is at your sole risk.
B. ARCHOS makes not guarantees either expressed or implied as to the correctness, accuracy, reliability, fitness of use for a particular purpose or
otherwise of its SOFTWARE.
C. If
LICENSED
Because certain jurisdictions do not allow the exclusion or limitation of liability for certain damages, the above limitations may not apply to you.
6.
be expressed herein. ARCHOS licensor(s) makes no warranties, express or implied, including, without limitation, the implied warranties of merchantability
and fitness for a particular purpose, regarding the licensed materials. ARCHOS’ licensor(s) does not warrant, guarantee or make any representations
regarding the use or the results of the use of the licensed materials in terms of its correctness, accuracy, reliability, or otherwise. You assume the entire
risk as to the results and performance of the licensed materials. The exclusion of implied warranties is not permitted by some jurisdictions. The above
functional state or any other liability arising out of such an event.
D.
indirect or consequential damages due to the use of the ARCHOS SOFTWARE, even if ARCHOS has been advised of the possibility of such damages.
exclusion may not apply to you.
– You cannot use the ARCHOS SOFTWARE to engage in illegal activities including the reproduction, storage and/or distribution of
ILLEGAL USE
In no event will ARCHOS’ licensor(s), and their directors, officers, employees or agents (collectively ARCHOS’ licensor) be liable to you for any
consequential, incidental or indirect damages (including damages for loss of business profits, business interruption, loss of business information, and the
like) arising out of the use of inability to use the licensed materials even if ARCHOS’ licensor has been advised of the possibility of such damages. Because
some jurisdiction do not allow the exclusion or limitation of liability for consequential or incidental damages, the above limitations may not apply to you.
7.
– If any part or condition of this agreement is held by governing law to be invalid or unenforceable, such part will be enforceable to
– You can permanently transfer your rights to the ARCHOS SOFTWARE through the transfer or the sale of your ARCHOS hardware product
TION – You may terminate this agreement at any time, at which point you cannot use the ARCHOS SOFTWARE. To do so, you must destroy
TERMINA
copyrighted materials that you do not have the express written consent to.
8. TRANSFER
to a second party. You must not retain any copy of the software, upgrades, versions, or documentation, and the party to whom you transfer the agreement
must make written notice that he accepts the conditions of this EULA.
9.
W – This license is governed by the laws of France. If you have any questions about this End User License Agreement, please write to:
DECOMPOSITION
all originals and copies of the ARCHOS Software and all documentation. You can write to ARCHOS for instructions on having the software removed from
your device. This license will terminate automatically (without notice from ARCHOS) if any part of this license agreement is violated.
10.
the extent allowed by law and will have no effect on any other sections of this agreement.
GOVERNING LA
ARCHOS SA., Legal Department, 12 rue Ampère, 91430 Igny, France.
Legal_Booklet_PN106740V2.indd 5 25/08/2008 15:03:53
Page 75

MENTIONS LÉGALES ET CONSIGNES DE SÉCURITÉ
GARANTIE ET RESPONSABILITÉ LIMITÉE
Ce produit est vendu avec une garantie limitée et des solutions spécifi ques sont mises à disposition de l’acheteur initial au cas où le produit ne serait pas
conforme à cette même garantie limitée. La responsabilité du fabricant peut être davantage limitée en accord avec le contrat de vente consenti.
En règle générale, et de manière non limitative, le fabricant ne peut être tenu responsable des dégâts causés au produit par des catastrophes naturelles,
incendies, décharges électrostatiques, utilisations incorrectes ou abusives, négligences, manipulations ou installations incorrectes, réparations non
autorisées, altérations ou accidents. En aucun cas, le fabricant ne peut être responsable de la perte de données stockées sur le disque.
LE FABRICANT NE PEUT ÊTRE TENU RESPONSABLE DES DOMMAGES EXCEPTIONNELS, ACCIDENTELS OU INDIRECTS MEME S’IL A ETE
INFORME DE CETTE EVENTUALITE A L’AVANCE.
Le cédant (la société ARCHOS) n’accorde aucune garantie concernant les appareils sous licence, que celle-ci soit expresse ou tacite, y compris, mais
sans aucune limitation, les garanties implicites de qualité marchande et d’aptitude pour atteindre un but particulier. Le cédant n’offre aucune garantie ni
ne fait aucune démarche quant à l’utilisation ou aux conséquences de l’utilisation des appareils sous licence en matière d’exactitude, précision, fi abilité ou
autre. En outre, en tant que cessionnaire vous assumez tout risque relatif aux résultats et performances de l’appareil sous licence. L’exclusion de garanties
tacites n’est pas permise par certaines juridictions. Il est donc possible que l’exclusion mentionnée ci-dessus ne vous soit pas applicable.
En aucun cas, le cédant et ses directeurs, cadres, employés ou agents (collectivement dénommés cédant ARCHOS) ne peuvent être tenus responsables pour des
dommages consécutifs, accidentels ou indirects (y compris, sans que la liste soit exhaustive, des dommages provenant de la perte de bénéfi ces commerciaux,
d’une interruption de l’activité commerciale, de la perte d’informations professionnelles) découlant de l’utilisation, ou de l’incapacité à utiliser les appareils
sous licence même si le cédant a été prévenu de cette éventualité. Étant donné que certaines juridictions ne reconnaissent pas l’exclusion ou la limitation de
FRANÇAIS
ou de voltage tension inappropriée.
1. les dommages ou problèmes causés par une utilisation incorrecte ou abusive, un accident, une altération ou un branchement électrique d’intensité
2. les produits modifi és, ni ceux dont le scellé de garantie ou le numéro de série ont été endommagés.
3. les produits dépourvus de garantie ou de numéro de série.
responsabilité quant aux dommages indirects ou accidentels, il est donc possible que les limitations stipulées ci-dessus ne vous soient pas applicables.
Veuillez consulter votre contrat de vente pour obtenir la convention complète des droits de garantie, des solutions et de la limitation de responsabilité. De
plus, la garantie ne couvre pas :
4. les batteries ou autres consommables livrés avec ou compris dans l’équipement.
L’utilisateur fi nal s’engage à utiliser ce produit conformément à sa destination initiale, sans y apporter une quelconque modifi cation technique susceptible de
MISES EN GARDE SUR LA BATTERIE LITHIUM-ION !
!
porter atteinte aux droits des tiers. Les modifi cations apportées aux circuits électroniques, au logiciel ou au boîtier de ce produit doivent être expressément
approuvées par ARCHOS, sous peine d’annulation de toutes les clauses de garantie . Dans le cadre de la garantie contractuelle de ses produits, ARCHOS
s’engage à assurer la disponibilité des pièces et composants essentiels à l’utilisation et au fonctionnement des produits pendant une période de deux ans
à compter de leur première mise sur le marché au profi t des consommateurs.
▲
Ce produit est équipé d’une batterie Lithium-ion. N’essayez pas de percer la batterie, de l’ouvrir ou bien de la démonter. Gardez le produit à l’abri
de tout environnement humide et/ou corrosif. Gardez-le également à l’abri de toute source de chaleur (environnement à température élevée,
6
exposition en plein soleil, récipient sous-pression ou four à micro-ondes). Le produit ne doit pas être exposé à une température supérieure à 60°C.
En cas de fuite et de contact avec du liquide s’échappant de la batterie, rincez soigneusement à l’eau la zone exposée et consultez immédiatement un
médecin. Le non-respect de ces recommandations risquerait de provoquer des fuites d’acide ou une surchauffe de la batterie, laquelle pourrait alors
s’enfl ammer ou exploser et causer des dommages matériels et/ou corporels sévères.
Legal_Booklet_PN106740V2.indd 6 25/08/2008 15:03:53
Page 76

FRANÇAIS
7
MISES EN GARDE ET CONSIGNES DE SÉCURITÉ
ATTENTION
Pour éviter tout risque de choc électrique, cette unité ne doit être ouverte que par un technicien qualifi é.
Éteignez l’appareil et débranchez le câble d’alimentation avant d’ouvrir l’unité.
MISE EN GARDE
Pour éviter tout risque d’incendie ou d’électrocution, n’exposez jamais l’unité à la pluie ni à l’humidité.
Ce produit est strictement destiné à un usage privé. La copie de CD ou le téléchargement de morceaux de musique, de vidéos ou de fi chiers image pour
la vente ou d’autres fi ns commerciales peut être une violation de la loi protégeant les droits d’auteur. Pour enregistrer ou copier, de manière intégrale
ou partielle, des documents, œuvres d’art et représentations protégés par des droits d’auteur, une autorisation préalable peut être obligatoire. Veuillez
examiner en détail le droit applicable en matière d’enregistrement et d’utilisation de tels contenus dans votre pays et juridiction.
SÉCURITÉ
Par mesure de sécurité, seul un passager, mais en aucun cas le chauffeur, peut utiliser l’appareil pendant que le véhicule se déplace. Référez-vous à la réglementation
en vigueur dans votre pays ou votre juridiction pour prendre connaissance des limitations quant à l’utilisation d’appareils électroniques par le conducteur.
DÉCLARATION DE CONFO RMITÉ FCC
Cet appareil a été testé et déclaré conforme aux recommandations établies pour un appareil numérique de classe B comme stipulé à la section 15 des réglementations FCC.
Ces recommandations sont imposées afi n de garantir une protection raisonnable contre les interférences dans un environnement résidentiel. Cet appareil produit, utilise et peut
émettre une énergie haute fréquence et, s’il n’est pas installé et utilisé conformément aux instructions, provoquer des interférences gênantes pour les communications radio.
• Réorienter et déplacer l’antenne réceptrice,
• Éloigner l’appareil du récepteur,
• Brancher le matériel sur une prise ou un circuit différents de ceux de l’appareil récepteur,
• Consulter un revendeur ou un technicien de radio ou télévision expérimenté.
Des risques d’interférences ne peuvent toutefois pas être totalement exclus dans certaines installations. Dans le cas d’interférences gênantes pour la réception d’émissions
radio ou télédiffusées (il suffi t, pour le constater, d’allumer et d’éteindre l’appareil), l’utilisateur est invité à prendre l’une des mesures suivantes pour les éliminer :
Pour s’assurer de la totale conformité du produit en regard de la législation en vigueur, tout changement ou toute modifi cation qui n’a pas été approuvée par le fabriquant, peut
déchoir les utilisateurs du droit d’utiliser cet appareil. (Exemple : utilisez uniquement des câbles blindés lorsque vous connectez l’appareil à un ordinateur ou un périphérique).
tolérer les interférences reçues, y compris celles susceptibles d’en perturber le fonctionnement.
DÉCHARGE ÉLECTROSTATIQUE
Canada: - Utilisation soumise aux deux conditions suivantes : (1) Cet appareil ne doit pas provoquer d’interférences gênantes, (2) Cet appareil doit
Le fonctionnement normal du produit peut être perturbé par une décharge électrostatique (ESD). Il vous suffi ra alors de réinitialiser le produit en suivant
Ce produit respecte la réglementation en vigueur pour la limitation de la puissance sonore maximale. L’écoute à très haut volume avec un casque
ou des écouteurs peut créer des dommages auditifs permanents. Même si vous êtes habitué à écouter de la musique à forte puissance, vous
courez le risque d’endommager votre ouïe. Pour éviter toute altération, réduisez le volume d’écoute.
P ROTECTION DE L’AUDITION
les consignes du manuel d’utilisation pour rétablir le bon fonctionnement de l’appareil. Pendant un transfert de fi chiers, veuillez manipuler l’appareil avec
précaution et l’utiliser dans un environnement sans électricité statique.
Legal_Booklet_PN106740V2.indd 7 25/08/2008 15:03:53
Page 77

: Le pictogramme relatif au recyclage (container avec une croix) indique que le produit tombe dans la catégorie des
: Lorsque votre produit contient un jeu de piles amovibles, il est vivement conseillé de disposer les piles usées dans un container de recyclage
etc..)
CONSIDÉRATIONS EN MATIÈRE D’ENVIRONNEMENT
Si vous éprouvez une sensation de bourdonnement, diminuez le volume ou cessez d’utiliser le produit. Ce produit a été testé avec les écouteurs fournis
avec votre appareil ARCHOS. Afin de préserver votre audition, il est conseillé d’utiliser uniquement les modèles de casques ou d’écouteurs suivants : les
écouteurs fournis avec votre appareil ARCHOS, ou bien tout modèle de casque ou d’écouteurs respectant la réglementation en vigueur. D’autres modèles
de casques ou d’écouteurs peuvent produire des niveaux sonores plus élevés.
ARCHOS est particulièrement concerné par la protection de l’environnement. Afin de transcrire ce concept en actions tangibles, ARCHOS n’a pas manqué
d’inclure, dans le cycle de production, une panoplie de méthodes propres à respecter l’environnement, de la fabrication au consommateur et jusqu’à la
fin de vie du produit.
Les Piles
prévu à cet effet.
Aux Centres de recyclage créés dans votre zone d’habitation ( Centres de recyclage des déchets, systèmes de tri des déchets,
- Aux entrepôts du vendeur dès lors qu’il y a achat d’un matériel neuf identique.
Le Produit
équipements électriques / électroniques. Cet équipement contenant des substances potentiellement dangereuses pour l’environnement
et la santé humaine font l’objet d’un recyclage, par conséquent, il vous est demandé de ne pas jeter les appareils électroniques ARCHOS
dans une poubelle classique sachant que les directives Européennes courantes recommandent que ces appareils soient collectés :
AVIS SUR LES DROITS D’AUTEUR
En procédant de la sorte, vous participez activement à la réutilisation et au recyclage des équipements électriques et électroniques
usagés, susceptibles d’avoir certains effets potentiels sur l’environnement et la santé humaine.
Copyright ARCHOS © 2008. Tous droits réservés.
Ce document ne peut être, dans son intégralité ou en partie, copié, photocopié, reproduit, traduit ou enregistré sur aucun support électronique ou informatique sans l’accord
écrit préalable d’ARCHOS. Tous les noms de marques et de produits sont des marques déposées appartenant à leurs propriétaires respectifs. Les caractéristiques sont
susceptibles d’être modifiées sans préavis. Les erreurs et omissions sont acceptées. Les images et illustrations peuvent ne pas toujours correspondre au contenu.
FRANÇAIS
CONVENIR D’UNE SOLUTION ADÉQUATE PERMETTANT DE REMÉDIER À CE DÉSACCORD.
CONTRAT DE LICENCE UTILISATEUR FINAL POUR LE LOGICIEL ARCHOS
Annulation de garantie : jusqu’aux limites autorisées par la législation applicable, les démarches et garanties de non-violation des droits d’auteur ou autres
droits de propriété intellectuelle résultant de l’utilisation du produit sous d’autres conditions que celles précisées ci-dessus, sont exclues par la présente.
VEUILLEZ LIRE ATTENTIVEMENT LES CONDITIONS GÉNÉRALES DU CONTRAT DE LICENCE UTILISATEUR FINAL (CLUF) CI-DESSOUS AVANT D’UTILISER
VOTRE PRODUIT ARCHOS. LE FIRMWARE (LOGICIEL D’EXPLOITATION FAISANT FONCTIONNER LE PRODUIT) INSTALLÉ SUR LE PRODUIT ARCHOS AINSI QUE
L’ENSEMBLE DES LOGICIELS OU CONTENU INTEGRÉ DANS L’APPAREIL SONT SOUS LICENCE ET CETTE LICENCE VOUS EST ATTRIBUÉE. TOUT CE CONTENU
N’EST PAS VOTRE PROPRIÉTÉ. EN UTILISANT LE LOGICIEL SUR VOTRE APPAREIL, VOUS CONSENTEZ AINSI A ETRE LIÉ PAR CE CONTRAT. SI VOUS N’ACCEPTEZ
PAS TOUT OU PARTIE DE CE CLUF, ARCHOS NE VOUS ACCORDE PAS LA LICENCE DES OU DU LOGICIEL. DANS CE CAS, CONSULTEZ RAPIDEMENT VOTRE
REVENDEUR OU CONTACTEZ ARCHOS DIRECTEMENT AFIN DE
ATTRIBUTION DELICENCE – Sous réserve des conditions générales de cette licence, ARCHOS vous accorde le droit non exclusif d’utiliser le logiciel sur
8
le produit ARCHOS. Le LOGICIEL ARCHOS peut être utilisé uniquement sur le produit fabriqué par ARCHOS et livré en même temps.
TITRE – Vous n’avez pas de titre, pas de droits de propriété, pas de droits relatifs aux secrets commerciaux ou de droits intellectuels sur le LOGICIEL
ARCHOS.
Legal_Booklet_PN106740V2.indd 8 25/08/2008 15:03:53
Page 78

FRANÇAIS
9
LICENCE – A l’intérieur du LOGICIEL ARCHOS se trouvent des composants pour lesquels ARCHOS dispose d’une licence et
SOUS
DE GARANTIE / RESPONSABILITÉ LIMITÉE
LIMITATIONS – Vous ne pourrez pas altérer, décrypter, désassembler, décompiler ou faire de l’ingénierie inverse sur tout ou partie du LOGICIEL ARCHOS
sauf dans les limites permises par les lois d’ordre public applicables.
DROITS DE REPRODUCTION/ DROITS INTELLECTUELS – Le LOGICIEL ARCHOS est protégé par les lois des Etats-Unis et les dispositions légales
du Droit International, par les traités et conventions ainsi que le droit international de la propriété intellectuelle.
ABSENCE
A. La licence relative au LOGICIEL ARCHOS vous est attribuée « en l’état » et l’utilisation que vous faites de ce logiciel est à vos seuls risques.
B. ARCHOS ne donne aucune garantie expresse ou implicite quant à l’exactitude, la précision, la fiabilité, l’adéquation d’utilisation pour un but particulier
ou autre de son LOGICIEL.
C. Si le LOGICIEL ARCHOS s’avère défectueux, VOUS et non ARCHOS supporterez la responsabilité financière de même que celle visant la remise du
produit en son état de fonctionnement d’origine ou encore, toute autre responsabilité découlant de cet événement.
D. En aucun cas ARCHOS, ses filiales, ses cadres ni ses employés ne seront responsables des dommages, y compris et sans limitation, des préjudices
ni des dommages incidents, indirects ou consécutifs dus à l’utilisation du LOGICIEL ARCHOS, même si ARCHOS a été informée de la possibilité de tels
dommages. Parce que certains pays n’autorisent pas les exclusions ou les limitations de responsabilité pour certains dommages, les limitations ci-dessous
peuvent ne pas s’appliquer à vous.
COMPOSANTS
ce(s) concédant(s) de licence se réserve(nt) des droits qui peuvent ne pas être stipulés dans les présentes. Le(s) concédant(s) de licence ARCHOS ne
donne(nt) aucune garantie, expresse ou implicite, notamment et sans limitation, les garanties implicites de commercialité et d’adéquation pour un but
particulier, concernant les éléments sous licence. Le(s) concédant(s) de licence ARCHOS ne garantit/garantissent pas et ne fait/font aucune déclaration
concernant l’utilisation ou les résultats produits par des éléments sous licence en ce qui concerne leur exactitude, leur précision, leur fiabilité ou d’autres
points. Vous assumez le risque entier quant aux résultats et au fonctionnement des éléments sous licence. L’exclusion des garanties implicites n’est pas
autorisée par certains pays. L’exclusion ci-dessus peut ne pas s’appliquer à vous.
En aucun cas le(s) concédant(s) de licence ARCHOS ni leurs dirigeants, leurs cadres, leurs employés ou agents (collectivement le concédant de licence
ARCHOS) ne sera/seront responsable(s) envers vous pour des dommages consécutifs, incidents ou indirects (y compris des dommages pour pertes
ILLÉGALE – Vous ne pouvez pas utiliser le LOGICIEL ARCHOS pour vous livrer à des activités illégales notamment dans la reproduction,
Vous pouvez céder de façon permanente vos droits sur le LOGICIEL ARCHOS en cédant ou en vendant votre produit ARCHOS à une tierce
TION
de profits commerciaux, d’interruption d’activité, de perte d’informations commerciales, et de cas similaires) découlant de l’utilisation ou de l’inaptitude à
utiliser les éléments sous licence même si le concédant de licence ARCHOS a été informé de la possibilité de tels dommages. Parce que certains pays
n’autorisent pas l’exclusion ou la limitation de responsabilité en matière de dommages consécutifs ou de dommages incidents, les limitations ci-dessus
peuvent ne pas s’appliquer à vous.
UTILISA
le stockage et/ou la distribution d’articles protégés par des droits de reproduction pour lesquels vous n’avez pas de consentement écrit exprès.
CESSION –
partie. Vous ne devez pas conserver de copies du logiciel, de mises à jour, de versions ou de documentation, et la partie à qui vous cédez le contrat doit
établir une déclaration écrite dans laquelle elle accepte les conditions de ce CLUF.
Si une partie ou une condition de ce contrat était estimée par la loi compétente comme étant illégale ou non applicable, cette partie
–
RÉSILIATION – Vous pouvez résilier ce contrat à tout moment, auquel cas vous ne pourrez plus utiliser le LOGICIEL ARCHOS. Pour ce faire, vous devez
détruire tous les originaux et les copies du Logiciel ARCHOS et toute sa documentation. Vous pouvez écrire à ARCHOS pour obtenir des instructions sur
la façon de retirer le logiciel de votre machine. Cette licence sera résiliée automatiquement (sans préavis de la part d’ARCHOS) si une partie quelle qu’elle
soit de ce contrat de licence était violée.
DÉCOMPOSITION
sera applicable dans la limite permise par la loi et n’aura aucun effet sur toutes les autres sections de ce contrat.
– Cette licence est régie par la loi française. Si vous avez des questions sur ce Contrat de Licence Utilisateur Final, veuillez écrire à :
LOI COMPÉTENTE
ARCHOS SA., Département Juridique, 12 rue Ampère, 91430 Igny, France.
Legal_Booklet_PN106740V2.indd 9 25/08/2008 15:03:54
Page 79

.
RECHTS- UND SICHERHEITSHINWEISE
GARANTIE UND EINGESCHRÄNKTE PRODUKTHAFTUNG
Für dieses Produkt gibt der Hersteller dem Ersterwerber eine eingeschränkte Garantie. Damit entstehen dem Ersterwerber bei einem Produktfehler bestimmte
Ansprüche gegenüber dem Hersteller. In Abhängigkeit von den Bestimmungen des Kaufvertrags kann die Garantie des Herstellers noch weiter eingeschränkt sein.
Im Allgemeinen und ausschließlich jeder Beschränkung ist der Hersteller nicht für Produktschäden auf Grund von Naturkatastrophen, Feuer, elektrostatischer
Aufl adung und Entladung, falschem Gebrauch, unsachgemäßer Behandlung oder Installation, unbefugter Instandsetzung, Modifi kationen oder Unfällen
haftbar. Der Hersteller übernimmt keinerlei Haftung für den Verlust von Daten, die auf der internen Festplatte dieses Produkts gespeichert wurden.
DER HERSTELLER ÜBERNIMMT KEINERLEI HAFTUNG FÜR FOLGESCHÄDEN. DIES GILT AUCH DANN, WENN ER DARÜBER INFORMIERT
WAR, DASS DERARTIGE SCHÄDEN ENTSTEHEN KÖNNEN.
Die Lizenzgeber von ARCHOS übernehmen keinerlei Haftung für die Eignung der Produkte, in denen die von ihnen in Lizenz vergebenen Verfahren
implementiert sind. Die Lizenzgeber von ARCHOS übernehmen keinerlei Haftung für die Funktion der Produkte, in denen die von ihnen in Lizenz
vergebenen Verfahren implementiert sind. Sämtliche Risiken in Bezug auf die Funktionsfähigkeit der Produkte, in denen die von den Lizenzgebern
von ARCHOS in Lizenz vergebenen Verfahren implementiert sind, haben Sie zu tragen. Der vorstehende Haftungsausschluss ist unter Umständen in
bestimmten Ländern unzulässig. Insofern ist der vorstehende Haftungsausschluss auf bestimmte Anwender möglicherweise nicht anwendbar.
Die Lizenzgeber von ARCHOS und ihre gesetzlichen Vertreter sowie ihre Mitarbeiter übernehmen keinerlei Haftung für unmittelbare Schäden aller Art
auf Grund der Unmöglichkeit, die lizenzierten Materialien zu nutzen. Dies gilt auch dann, wenn die Lizenzgeber von ARCHOS darüber informiert waren,
1. Bei Schäden auf Grund von falschem Gebrauch, Modifi kationen, falscher Versorgungsspannung oder falscher Netzfrequenz.
2. Wenn das Garantiesiegel oder das Seriennummernschild beschädigt ist.
3. Wenn das Garantiesiegel oder das Seriennummernschild fehlt.
ollständige Informationen über Garantie und Haftungsausschluss erhalten Sie von Ihrem Händler .
dass derartige Schäden entstehen können. Insofern als der Haftungsausschluss für unmittelbare Schäden und Folgeschäden in bestimmten Ländern
unzulässig ist, ist der vorstehende Haftungsausschluss auf bestimmte Anwender möglicherweise nicht anwendbar
V
4. Für Batterien und andere Verbrauchsgegenstände, die im oder mit dem Gerät geliefert wurden.
Die Garantieverpfl ichtung des Herstellers erlischt in folgenden Fällen:
Der Nutzer verpfl ichtet sich, dieses Produkt ausschließlich gemäß der Bestimmung desselben zu verwenden, ohne jegliche technische Modifi kation zu
verursachen, die die Rechte Dritter verletzen könnte. Änderungen an der Elektronik, an der Software oder am Gehäuse dieses Produktes sind ausdrücklich
durch ARCHOS zu genehmigen, andernfalls erlöschen sämtliche Gewährleistungsklauseln.
DEUTSCH
WARNHINWEIS: LITHIUM-IONEN-AKKU
!
Als Bestandteil der vertraglichen Vereinbarung verpfl ichtet sich ARCHOS, die Verfügbarkeit von Ersatzteilen und Komponenten sicherzustellen, die für die Benutzung
▲
Dieses Produkt ist mit einem Lithium-Ionen-Akku ausgestattet. Beschädigen, öffnen oder zerlegen Sie ihn nicht und nutzen Sie ihn nicht in einer feuchten und/
oder korrodierenden Umgebung. Bewahren Sie Ihr Produkt nicht in der Nähe von Hitzequellen, in direkter Sonneneinstrahlung, an Orten mit hoher Temperatur
und die Reparatur notwendig sind. Diese Verfügbarkeit wird für eine Frist von zwei Jahren nach dem offi ziellen Verkaufsstart an Endkunden garantiert.
oder hohem Druck oder in einem Mikrowellengerät auf und setzen Sie es an solchen Orten nicht ein. Setzen Sie das Produkt keinen Temperaturen über 60 °C
10
(140 °F) aus. Falls der Akku ausläuft und sie mit der auslaufenden Flüssigkeit in Kontakt kommen, spülen Sie sich gründlich mit Wasser ab und suchen Sie
umgehend medizinische Hilfe auf. Die Nichtbeachtung dieser Anweisungen kann dazu führen, dass der Lithium-Ionen-Akku Säure verliert, sich erhitzt, explodiert
oder entzündet und Verletzungen und/oder Schäden verursacht.
Legal_Booklet_PN106740V2.indd 10 25/08/2008 15:03:54
Page 80

DEUTSCH
11
Dieses Produkt erfüllt die geltenden Vorschriften für die Beschränkung der Ausgabelautstärke von Audio-Unterhaltungsgeräten auf ein
sicheres Maß. Vermeiden Sie das Musikhören mit Kopfhörern/Ohrhörern bei hoher Lautstärke (Gefahr von bleibenden Gehörschäden).
Selbst bei scheinbarer Gewöhnung an hohe Lautstärke besteht ein latentes Risiko von Gehörschäden. Verringern Sie die Lautstärke an
Ihrem Musikgerät auf ein vernünftiges Maß, um bleibende Gehörschäden zu vermeiden. Bei Auftreten von Ohrgeräuschen (Dröhnen) die
SICHERHEITSHINWEISE
ACHTUNG
Um die Gefahr von Elektroschocks zu vermeiden, darf dieses Gerät ausschließlich von befugtem Fachpersonal geöffnet werden.
Vor dem Öffnen des Geräts das Gerät ausschalten und die Stromversorgung abtrennen.
VORSICHT
Um die Gefahr von Brand und Elektroschocks zu vermeiden, das Gerät weder Regen noch Feuchtigkeit aussetzen.
Das Gerät ist nur für den privaten Gebrauch bestimmt. Das Kopieren von CDs und das Herunterladen von Musik-, Video- oder Bilddateien für kommerzielle
Zwecke stellt unter Umständen einen Verstoß gegen das Urheberrecht dar. Urheberrechtlich geschütztes Material darf unter Umständen nicht ohne
vorherige Genehmigung des Urheberrechtsinhabers aufgezeichnet oder kopiert werden. Es gelten alle einschlägigen gesetzlichen Vorschriften der
jeweiligen Länder bezüglich der Aufzeichnung und Nutzung von derartigem Material.
SICHERHEITSHINWEISE
ELEKTROSTATISCHE LADUNGEN
Aus Gründen der Verkehrssicherheit darf das Gerät beim Gebrauch während Autofahrten nicht vom Fahrzeuglenker, sondern ausschließlich von
mitfahrenden Personen bedient werden. Bitte beachten Sie die geltenden gesetzlichen Bestimmungen zum Gebrauch von elektronischen Geräten in
Kraftfahrzeugen.
ESD (Elektrostatische Entladung) kann die normale Funktion des Gerätes beeinträchtigen. Liegt eine derartige Störung vor, ist die normale Funktion durch
GEFAHR VON GEHÖRSCHÄDEN
RESET (s. Bedienungsanleitung) einfach wieder herzustellen. Den RESET des Gerätes bitte mit der notwendigen Sorgfalt und in einer antistatischen
Umgebung durchführen.
Lautstärke verringern oder das Gerät ausschalten. Dieses Gerät wurde mit den von ARCHOS mitgelieferten Kopfhörern getestet. Um Ihr
Gehör zu erhalten, empfehlen wir nur die mitgelieferten Kopfhörer oder Kopfhöhrer welche die Bestimmungen einhalten zu verwenden.
Andere Kopfhörer erzeugen unter Umständen eine höhere Lautstärke.
RÜCKSICHT AUF UNSERE UMWELT
Umweltschutz ist ein wichtiger Gedanke bei ARCHOS. Um diese Gedanken auch die Tat umsetzen zu können, hat ARCHOS ganz bewußt eine Reihe
von Methoden entwickelt, die den Schutz unserer Umwelt in den gesamten Produktbereich einbeziehen, von der Herstellung über die Verwendung bei
unseren Kunden bis hin zur Entsorgung.
Batterien: Enthält Ihr Produkt ein abnehmbares Batteriepack, dann sollten Sie es ausschließlich in den für gebrauchte Batterien vorgesehenen
Entsorgungs- und Sammelstellen entsorgen.
Legal_Booklet_PN106740V2.indd 11 25/08/2008 15:03:54
Page 81

DIESEM FALL WENDEN SIE SICH BITTE AN
LIZENZNEHMERS – Der Endbenutzer hat keinen Rechtsanspruch auf Eigentum, Betriebsgeheimnisse oder geistiges
Der Endbenutzer ist nicht berechtigt, die ARCHOS-SOFTWARE als Ganzes oder in Teilen zu verändern, entschlüsseln,
DES
erkaufsstellen, falls ein ähnliches elektronisches Produkt erneut erworben wird.
GEWÄHRLEISTUNG / HAFTUNGSBESCHRÄNKUNG
- in den V
Das Produkt: Das durchgekreuzte Mülltonnen-Symbol auf Ihrem Produkt zeigt an, dass es in die Kategorie elektrische/elektronische
Geräte gehört. Diese Gerät enthält Substanzen, die möglicherweise gefährlich für die Umwelt oder die Gesundheit sind und daher
gesondert entsorgt werden müssen. Sie sollten deshalb ARCHOS-Produkte nicht mit dem normalen Hausmüll entsorgen. Desweiteren
verlangen die entsprechenden europäischen Verordnungen die Rücknahme dieses Geräts:
COPYRIGHT-VERMERK
- in örtlich eingerichteten Entsorgungsbereichen (Entsorgungs-Center, Müllsortier-System etc.).
Ihre Mithilfe und aktive Teilnahme an der Wiederverwendung und Wiedernutzbarmachung entsorgter elektronischer und elektrischer
Geräte hat positive Auswirkungen auf die gesamte Umwelt und die Gesundheit aller Mitbürger.
Copyright ARCHOS © 2008. Alle Rechte vorbehalten.
Dieses Dokument darf ohne vorherige schriftliche Genehmigung durch ARCHOS weder im Ganzen noch teilweise in irgendeiner Form reproduziert, in eine
andere natürliche Sprache übersetzt oder elektronisch gespeichert werden. Alle Marken sind das Eigentum der jeweiligen Markeninhaber. Änderungen
der technischen Daten sind ohne Vorankündigung vorbehalten. ARCHOS Technology übernimmt keine Haftung für unter Umständen in diesem Dokument
enthaltene Fehler und/oder Auslassungen. Eine hundertprozentige Übereinstimmung der Abbildungen mit den tatsächlichen Produkten kann nicht
ENDBENUTZER-LIZENZVERTRAG FÜR ARCHOS-SOFTWARE
garantiert werden.
Haftungsausschluss: Soweit gesetzlich zulässig, übernimmt der Hersteller keinerlei Haftung für Urheberrechtsverletzungen, die aus dem Gebrauch dieses
Produkts unter anderen als den vorstehend beschriebenen Bedingungen resultieren können.
BITTE LESEN SIE VOR DER NUTZUNG DER ARCHOS-PRODUKTE DIE UNTEN STEHENDEN VERTRAGSBEDINGUNGEN DES ENDBENUTZER-
LIZENZVERTRAGS (EULA) SORGFÄLTIG DURCH. SIE SIND DER LIZENZNEHMER DER „ARCHOS-SOFTWARE“ (jegliche mit Hardware-Produkten
DEUTSCH
LIZENZGEWÄHRUNG – ARCHOS gewährt Ihnen unter den Bedingungen des vorliegenden Lizenzvertrags das nicht exklusive Recht, die Software auf
von ARCHOS vertriebene Software) AUF DIESEM GERÄT, NICHT DER EIGENTÜMER. MIT DER NUTZUNG DER SOFTWARE AUF DEM GERÄT
ERKLÄREN SIE SICH MIT DEN BESTIMMUNGEN DIESES VERTRAGS EINVERSTANDEN. FALLS SIE SICH MIT DIESEM EULA ODER EINEM TEIL
VON IHM NICHT EINVERSTANDEN ERKLÄREN, ERHALTEN SIE KEINE LIZENZ VON ARCHOS. IN
IHREN HÄNDLER OR DIREKT AN ARCHOS UM EINE LÖSUNG DIESES PROBLEMS ZU FINDEN.
der ARCHOS-Hardware zu benutzen. Die ARCHOS-SOFTWARE darf ausschließlich auf dem mitgelieferten von ARCHOS hergestellten Produkt genutzt
werden.
RECHTSANSPRÜCHE
Eigentum der ARCHOS-SOFTWARE.
BESCHRÄNKUNGEN –
disassemblieren, dekompilieren oder zurückentwickeln, soweit nicht durch zwingendes geltendes Recht gestattet.
URHEBERRECHT / GEISTIGES EIGENTUM – Die ARCHOS-SOFTWARE ist durch die Urheberrechtsgesetze der Vereinigten Staaten und internationale
Urheberrechtsgesetze und Verträge sowie durch internationale Gesetze und Abkommen über geistiges Eigentum geschützt.
KEINE
Der Endbenutzer ist Lizenznehmer der ARCHOS-SOFTWARE, so wie sie ist („as is“). Er verwendet diese Software auf eigene Gefahr.
12
Legal_Booklet_PN106740V2.indd 12 25/08/2008 15:03:54
Page 82

DEUTSCH
13
– ARCHOS SOFTWARE enthält von ARCHOS lizenzierte Komponenten. Die jeweiligen Lizenzgeber behalten sich hier
Der Endbenutzer ist berechtigt, seine Rechte an der ARCHOS-SOFTWARE mittels Übertragung oder Verkauf seines ARCHOS-
KOMPONENTEN
ARCHOS übernimmt keine Gewährleistung, weder expliziter noch impliziter Natur, für die Fehlerfreiheit, Genauigkeit, Zuverlässigkeit, Tauglichkeit bei der
Nutzung seiner Software für bestimmte Zwecke oder Sonstiges.
Sollte die ARCHOS-SOFTWARE Mängel aufweisen, trägt der ENDBENUTZER und nicht ARCHOS die finanzielle oder sonstige Haftung für die
Wiederherstellung des ursprünglichen Funktionszustands des Produkts oder jede andere daraus entstehende Haftung.
ARCHOS und seine Tochterunternehmen, Führungskräfte oder Mitarbeiter/-innen haften nicht für Schäden jeglicher Art, einschließlich Verlusten oder
anderen zufälligen, indirekten oder auf die Nutzung von ARCHOS-SOFTWARE zurückzuführenden Folgeschäden, auch wenn ARCHOS über die
Möglichkeiten solcher Schäden unterrichtet war. Die vorgenannten Beschränkungen gelten nur, soweit das geltende Recht Haftungsausschlüsse oder
-beschränkungen für bestimmte Schäden zulässt.
LIZENZIERTE
möglicherweise nicht genannte Rechte vor. ARCHOS-Lizenzgeber geben keine Gewährleistungen, ausdrücklicher oder stillschweigender Natur. Dies
umfasst, ohne Beschränkungen darauf, Marktgängigkeit oder Eignung für einen bestimmten Zweck hinsichtlich der lizenzierten Materialien. ARCHOS-
Lizenzgeber geben keine Gewährleistungen, Garantien oder Erklärungen im Hinblick auf Nutzung oder Ergebnisse der Nutzung der lizenzierten Materialien
ä.), die aus der Verwendung oder dem Unvermögen der Verwendung des lizenzierten Materials entstehen, auch wenn der ARCHOSu.
in Bezug auf Fehlerfreiheit, Genauigkeit, Zuverlässigkeit oder Sonstiges. Der Endbenutzer übernimmt das volle Risiko für die Ergebnisse und Leistung des
lizenzierten Materials. Die oben genannten Haftungsausschlüsse gelten, soweit dies nach der geltenden Rechtsordnung zulässig ist.
ARCHOS-Lizenzgeber und ihre Directors, Führungskräfte, Mitarbeiter/-innen oder Vertreter (zusammenfassend ARCHOS-Lizenzgeber) haften nicht für
Folgeschäden, zufällige oder indirekte Schäden (einschließlich Schadensersatz für entgangene Geschäftsgewinne, Betriebsunterbrechung, Verlust von
Betriebsdaten
Lizenzgeber über die Möglichkeit solcher Schäden unterrichtet wurde. Die vorgenannten Beschränkungen gelten nur, soweit das geltende Recht
–
WENDUNG – Der Endbenutzer ist nicht berechtigt, die ARCHOS-SOFTWARE für illegale Aktivitäten wie das Vervielfältigen, Speichern
Haftungsausschlüsse oder -beschränkungen für bestimmte Schäden zulässt.
ILLEGALE VER
und/oder Vertreiben urheberrechtlich geschützter Materialien zu verwenden, wenn er nicht über die entsprechende ausdrückliche schriftliche Zustimmung
verfügt.
ÜBERTRAGUNG
Hardware-Produkts dauerhaft auf Dritte zu übertragen, vorausgesetzt, er behält keine Kopien der Software, Upgrades, Versionen oder Dokumentationen.
Vor der Übertragung der Lizenz hat der neue Endbenutzer allen Bestimmungen des vorliegenden EULA schriftlich zuzustimmen.
Sollte ein Teil oder eine Bestimmung des vorliegenden Vertrags nach geltendem Recht für ungültig oder nicht durchsetzbar erachtet
–
Der Lizenzvertrag kann jederzeit vom Endbenutzer gekündigt werden. Nach der Kündigung ist der Endbenutzer nicht berechtigt, die
–
KÜNDIGUNG
ARCHOS-SOFTWARE zu benutzen. In einem solchen Fall sind alle Originale und Kopien der ARCHOS-Software und sämtliche Dokumentationen vom
Endbenutzer zu vernichten. Um Anweisungen zum Entfernen der Software von Ihrem Gerät zu erhalten, schreiben Sie bitte an ARCHOS. Die vorliegende
RECHT – Die vorliegende Lizenz unterliegt dem Recht von Frankreich. Falls Sie Fragen zum vorliegenden Endbenutzer-Lizenzvertrag
TENDES
Lizenz erlischt automatisch (ohne vorherige Ankündigung durch ARCHOS) bei Verstoß gegen Teile des vorliegenden Lizenzvertrags.
TEILNICHIGKEIT
werden, ist der jeweilige Teil in dem vom Gesetz zulässigen Umfang durchsetzbar. Die Rechtswirksamkeit der übrigen Bestimmungen des vorliegenden
Vertrags wird hiervon nicht berührt.
GEL
haben, schreiben Sie bitte an: ARCHOS SA., Legal Department, 12 rue Ampère, 91430 Igny, Frankreich.
Legal_Booklet_PN106740V2.indd 13 25/08/2008 15:03:54
Page 83

AVISOS LEGALES Y CONSIGNAS DE SEGURIDAD
GARANTÍA Y RESPONSABILIDAD LIMITADAS
Este producto incluye una garantía limitada, y ofrece al comprador original el recurso a vías específi cas en el caso de que dicho producto no se ajuste a
la garantía limitada. La responsabilidad del fabricante puede verse limitada si así lo estipula el contrato de compraventa.
En general, y cualquiera que sea el problema, el fabricante no se hará responsable de los daños en el producto provocados por desastres naturales,
fuego, descarga estática, utilización o uso incorrecto, negligencia, manejo o instalación inadecuada, reparación no autorizada, alteración o accidente. En
ningún caso, el fabricante se hará responsable de la pérdida de datos almacenados en un soporte de disco.
EL FABRICANTE NO SE HARÁ RESPONSABLE DE LOS DAÑOS EXTRAORDINARIOS, FORTUITOS O INDIRECTOS, AUN HABIENDO SIDO
INFORMADO PREVIAMENTE DE DICHA POSIBILIDAD.
El o los cedentes de la licencia de ARCHOS excluyen toda garantía, expresa o implícita, en la que se incluya, sin ninguna restricción, las garantías
implícitas de aprovechamiento y adecuación a un fi n específi co del producto bajo licencia. El o los cedentes de la licencia ARCHOS no justifi can,
garantizan ni formulan observación alguna con respecto a la utilización o al resultado de la utilización del producto bajo licencia, en cuanto a su corrección,
exactitud, fi abilidad u otras circunstancias. El consumidor asumirá todo el riesgo que se derive del rendimiento del producto bajo licencia. Algunas
jurisdicciones no permiten la exclusión de las garantías implícitas. En dicho caso, las exclusiones anteriormente mencionadas no serían de aplicación.
Bajo ningún concepto, el o los cedentes de la licencia ARCHOS, y sus directores, ejecutivos, empleados o agentes (llamados cedentes de la licencia
ARCHOS) serán responsables de los daños indirectos, imprevistos o fortuitos (entre los que se incluye la pérdida de benefi cios, la interrupción de negocio,
la pérdida de información y similares) consecuencia de la utilización o de la incapacidad de utilizar los productos bajo licencia, aun cuando el cedente de
1. Daños o problemas que resulten del uso inapropiado, abuso, accidente, alteración o corriente eléctrica o voltaje incorrectos.
la licencia ARCHOS reconozca la posiblidad de tales perjuicios. Las restricciones anteriores no serán de aplicación en el caso de que la jurisdicción local
2. Cualquier producto cuyo sello de garantía o etiqueta con el número de serie haya sido alterado o dañado.
no autorice la exclusión o limitación de los daños indirectos o imprevistos.
Consulte su contrato de compraventa para una relación completa de los derechos de garantía, recursos y limitación de responsabilidad.
Además, la garantía no se aplicará a lo siguiente:
ESPAÑOL
PRECAUCIÓN BATERÍA DE IONES DE LITIO
3. Cualquier producto sin garantía o etiqueta de número de serie.
4. Pilas y otros artículos consumibles suministrados con el dispositivo o en el interior del mismo.
El utilizador debe de hacer uso de este producto solamente para el fi n para el cual ha sido creado, y cualquiera modifi cación técnica que pueda dañar
físicamente o los derechos de terceros es prohibida. Cualquiera modifi cación de los componentes, del software, o del chasis del producto debe de ser
!
aprobada por ARCHOS. Todas las modifi caciones no aprobadas pueden conducir a la caducidad de la garantía del producto.
Como parte de la garantía contractual de sus productos, ARCHOS se compromete en asegurar la disponibilidad de las piezas y componentes esenciales
al uso y funcionamiento de sus productos por un periodo de 2 años a partir de la primera venta al publico.
▲
Este producto está equipado con una batería de iones de litio. No lo perfore, abra o desmonte, ni lo utilice en ambientes húmedos o corrosivos. No coloque,
14
guarde o deje su producto junto a o cerca de fuentes de calor, bajo la luz diurna solar, en lugares con altas temperaturas, en un contenedor presurizado o
en un horno de microondas. No lo exponga a temperaturas superiores a 60 C (140 F). Si la batería pierde líquido y usted entra en contacto con esos fl uidos
internos, lávese con abundante agua y consulte inmediatamente a su médico. De no seguir estas instrucciones, la batería de iones de litio podría perder
ácido, recalentarse, explotar o incendiarse y causarle daños y lesiones.
Legal_Booklet_PN106740V2.indd 14 25/08/2008 15:03:55
Page 84

ESPAÑOL
15
Este producto respeta la normativa vigente sobre limitaciones en el volumen de salida en dispositivos de audio para el mercado doméstico.
Si escucha el dispositivo con auriculares o cascos a volúmenes muy elevados, corre el riesgo de dañar su oído de forma permanente.
Aun si está acostumbrado a escuchar a volúmenes elevados y esto le parece normal, está corriendo un riesgo innecesario de padecer
una lesión auditiva. Reduzca el volumen de su dispositivo hasta un nivel razonable para evitar lesiones auditivas permanentes. Si oye
ADVERTENCIAS Y CONSIGNAS DE SEGURIDAD
ATENCIÓN
Para prevenir cualquier riesgo de choque eléctrico, sólo un técnico cualifi cado podrá abrir este dispositivo.
Antes de abrir la unidad, se deberá apagar y desconectar el cable de alimentación.
ADVERTENCIA
Protéjalo del fuego y de sacudidas eléctricas, guardándolo en un lugar seco y sin humedad.
Este producto está destinado exclusivamente a un uso personal. La copia de CDs o la transferencia de archivos musicales, imágenes o vídeos para su
venta o cualquier otro fi n comercial constituye una vulneración de la legislación en materia de derechos de autor. Los materiales registrados, trabajos
artísticos y presentaciones no podrán ser copiados ni reproducidos total o parcialmente sin la autorización expresa del propietario. Respete la legislación
y jurisdicción vigente en su país en materia de reproducciones sonoras y su utilización.
DESCARGA ELECTROSTÁTICA
SEGURIDAD
Para una conducción segura, este dispositivo únicamente podrá ser utilizado por los pasajeros de un coche en movimiento, y no por el conductor.
Obedezca la legislación vigente en su país o jurisdicción que regule la utilización de dispositivos electrónicos por el conductor de un automóvil.
PREVENCIÓN DE LESIONES AUDITIVAS
El funcionamiento normal del aparato puede ser perturbado por fenómenos de descarga electrostática (ESD). En este caso, relanzar el aparato es
sufi ciente para recobrar su funcionamiento normal. Durante la transmisión de fi cheros, por favor proceda con cuidado y hágalo en ambientes que sean
libres de electroestática.
un pitido en sus oídos, reduzca el volumen o apague el dispositivo. Este dispositivo ha sido probado con los auriculares suministrados
de ARCHOS. Para proteger su audición, se aconseja que utilice solamente los modelos de auricular siguientes: los auriculares
suministrados con su dispositivo ARCHOS, o cualquier otros auriculares que respetan las legislaciones actuales en esta materia. Otros
tipos de auriculares pueden producir niveles más altos de volumen.
CRITERIOS MEDIOAMBIENTALES
La protección del medio ambiente es una preocupación importante para ARCHOS. Para concretizar esta preocupación en acciones palpables, ARCHOS
ha incluido una serie de métodos en todo el ciclo de producción de sus productos, desde su fabricación al uso, hasta su desecho, que favorecen el respeto
por el medio ambiente.
Baterías : Si su producto contiene baterías extraíbles, debería desecharlas exclusivamente en un lugar especialmente designado para baterías
gastadas.
Legal_Booklet_PN106740V2.indd 15 25/08/2008 15:03:55
Page 85

ESTE CASO, CONTACTE RÁPIDAMENTE SU VENDEDOR O ARCHOS DIRECTAMENTE PARA
/ DE COPYRIGHT – El SOFTWARE ARCHOS SOFTWARE está protegido por las leyes y tratados estadounidenses e
No podrá alterar, desencriptar, desensamblar, descompilar ni utilizar técnicas de ingeniería inversa en todo o parte del SOFTWARE
Como usuario, no dispondrá de título, derechos de propiedad, derechos a secretos profesionales ni derechos intelectuales relativos al
–
En áreas de desecho creadas localmente (centros de recogida de desechos, sistemas de desechos clasificados, etc.)
- En los centros de distribución, si se compra un producto electrónico similar.
El producto: El símbolo con un cubo de la basura tachado en su producto, significa que éste pertenece a la categoría de equipamiento
eléctrico y electrónico. Este producto contiene materias peligrosas para el medio ambiente y la salud que deben de ser recicladas,
por eso no debería desecharse un dispositivo electrónico ARCHOS con los desechos normales. De hecho, las normativas europeas
actuales especifican que este dispositivo debe ser recogido:
COPYRIGHT
Al hacerlo, estará participando activamente en la reutilización y reciclaje del equipamiento electrónico y eléctrico que puede tener un
potencial efecto en el medio ambiente y la salud humana.
Copyright ARCHOS © 2008. Todos los derechos reservados.
No está permitida la copia o fotocopia de parte alguna de este documento, ni tampoco su reproducción, traducción ni utilización en cualquier medio, ya
sea electrónico, mecánico o de otro tipo, sin el permiso anticipado y por escrito de ARCHOS. Todas las marcas y nombres de productos son marcas
registradas, propiedad de sus respectivos titulares. Las especificaciones pueden modificarse sin previo aviso. El fabricante no se hará responsable de
los eventuales errores u omisiones que pudieran aparecer en el presente documento. Las imágenes e ilustraciones pueden no corresponder con el
contenido.
ACUERDO DE LICENCIA DEL SOFTWARE ARCHOS
Cláusula de exención de responsabilidad: Dentro de los límites permitidos por la ley aplicable, serán excluidas las declaraciones y garantías de no
violación de los copyrights o derechos intelectuales de propiedad derivados de la utilización del producto en condiciones distintas a las mencionadas
anteriormente.
LEA DETENIDAMENTE LOS TÉRMINOS Y CONDICIONES DEL ACUERDO DE LICENCIA ANTES DE UTILIZAR SU PRODUCTO ARCHOS. USTED
DISPONE DE LA LICENCIA DE USO, PERO NO DE LA PROPIEDAD DEL “SOFTWARE ARCHOS” (todos los programas distribuidos con los productos
de hardware ARCHOS) INCLUIDO CON ESTE DISPOSITIVO. LA UTILIZACIÓN DEL SOFTWARE DE ESTE DISPOSITIVO IMPLICA LA PLENA
CONCESIÓN DE LICENCIA – Supeditado a los términos y condiciones de esta licencia, ARCHOS le concede el derecho, no exclusivo, a utilizar el
QUE ENCUENTREN UNA SOLUCIÓN AESTE DESACUERDO.
ACEPTACIÓN DE ESTE ACUERDO. SI NO ESTUVIERA DE ACUERDO CON ALGUNA DE LAS PARTES DEL MISMO, ARCHOS SE RESERVARÍA EL
DERECHO A REVOCAR SU LICENCIA DE USO. EN
software incluido con el producto de hardware ARCHOS. El SOFTWARE ARCHOS sólo puede utilizarse en el producto manufacturado ARCHOS que le
acompaña.
TÍTULO
SOFTWARE ARCHOS.
GARANTÍA / RESPONSABILIDAD LIMITADA
RESTRICCIONES –
ARCHOS, excepto en los casos autorizados por las disposiciones legales aplicables.
DERECHOS INTELECTUALES
16
internacionales en materia de copyright, y por las leyes internacionales sobre propiedad intelectual.
SIN
La licencia del SOFTWARE ARCHOS se le concede a usted “tal cual”, y la utilización que haga del mismo será bajo su cuenta y riesgo.
ESPAÑOL
Legal_Booklet_PN106740V2.indd 16 25/08/2008 15:03:55
Page 86

ESPAÑOL
17
LICENCIA – En el SOFTWARE ARCHOS se incluyen componentes bajo licencia de ARCHOS. Los cedentes de dicha licencia
BAJO
ILEGAL – El usuario se compromete a no utilizar el SOFTWARE ARCHOS en ninguna actividad ilegal, incluida la reproducción, almacenamiento o
se reservan cualquier tipo de derechos no mencionados en este documento. El o los cedentes de la licencia ARCHOS excluyen toda garantía, expresa
o implícita, en la que se incluya, sin ninguna restricción, las garantías implícitas de aprovechamiento y adecuación a un fin específico del producto bajo
licencia. El o los cedentes de la licencia ARCHOS no justifican, garantizan ni formulan observación alguna con respecto a la utilización o al resultado de
la utilización del producto bajo licencia, en cuanto a su corrección, exactitud, fiabilidad u otras circunstancias. Usted asumirá todo el riesgo derivado de
los resultados y rendimiento del producto bajo licencia. Algunas jurisdicciones no permiten la exclusión de las garantías implícitas. En dicho caso, las
exclusiones anteriormente mencionadas no serían de aplicación.
Bajo ningún concepto, el o los cedentes de la licencia ARCHOS, y sus directores, ejecutivos, empleados o agentes (llamados cedentes de la licencia
ARCHOS) se harán responsables de los daños indirectos, imprevistos o fortuitos (entre los que se incluye la pérdida de beneficios, la interrupción de
negocio, le pérdida de información y similares) consecuencia de la utilización o de la incapacidad de utilizar los productos bajo licencia, aun cuando el
cedente de la licencia ARCHOS reconozca la posibilidad de tales perjuicios. Las restricciones anteriores no serán de aplicación en el caso de que la
jurisdicción local no autorice la exclusión o limitación de los daños indirectos o imprevistos.
ARCHOS no formula ningún tipo de garantía, ni expresa ni implícita, acerca de la corrección, exactitud, fiabilidad, adecuación para determinados fines o
cualquier otra de su SOFTWARE.
Si el SOFTWARE ARCHOS resultara defectuoso, USTED y no ARCHOS correría con los gastos y cargas resultantes de la devolución del producto para
el restablecimiento de sus funciones originales, así como con cualquier otro coste derivado de este supuesto.
Bajo ninguna circunstancia, ARCHOS ni sus filiales, gerentes o empleados se harán responsables de cualquier daño, incluyendo pero no limitándose
a daños por pérdidas o cualquier otro daño indirecto, imprevisto o fortuito consecuencia de la utilización del SOFTWARE ARCHOS, aun si ARCHOS
hubiera sido informado previamente de dicho riesgo. Las restricciones anteriores no serán de aplicación en el caso de que la jurisdicción local no autorice
la exclusión o limitación de determinados daños.
COMPONENTES
USO
Podrá rescindir este acuerdo en cualquier momento, a partir del cual ya no podrá utilizar el SOFTWARE ARCHOS. Para ello, deberá
–
distribución de materiales protegidos por coypright, sin el consentimiento expreso y por escrito de sus propietarios.
TRANSFERENCIA – Podrá transferir de forma permanente sus derechos sobre el SOFTWARE ARCHOS a través de la transferencia o venta de su
producto de hardware ARCHOS a un tercero. No deberá guardar ninguna copia del software, ni tampoco actualizaciones, versiones o documentación
alguna, y el tercero a quien transfiere el acuerdo de licencia deberá aceptar por escrito las condiciones de esta licencia.
RESCISIÓN
destruir todos los originales y copias del Software ARCHOS, así como toda la documentación. Escriba a ARCHOS si necesita consejos para desinstalar
– Esta licencia se rige por las leyes de Francia. Si tiene alguna duda sobre este Acuerdo de Licencia, escríbanos a: ARCHOS
Si cualquiera de las partes o condiciones de este acuerdo fueran declaradas no válidas o inexigibles por la legislación aplicable,
–
el software de su dispositivo. La licencia se rescindiría automáticamente (sin aviso de ARCHOS), si se quebrantara cualquiera de las partes de este
acuerdo.
DESCOMPOSICIÓN
dicha parte se ejecutaría en la medida permitida por la ley, no teniendo efecto en cualquier otra sección de este acuerdo.
LEGISLACIÓN APLICABLE
SA., Legal Department, 12 rue Ampère, 91430 Igny, Francia.
Legal_Booklet_PN106740V2.indd 17 25/08/2008 15:03:55
Page 87

INFORMAZIONI LEGALI E SULLA SICUREZZA
GARANZIA E RESPONSABILITÀ LIMITATA
Il prodotto è in vendita con una garanzia limitata; sono disponibili specifi ci rimedi per l’acquirente originale se il prodotto non è conforme a tale garanzia.
La responsabilità del produttore può essere ulteriormente limitata dal contratto di vendita.
In generale, e in maniera illimitata, il produttore non è responsabile di danni al prodotto causati da disastri naturali, incendi, scariche elettrostatiche, uso
1. Danni o problemi derivanti da uso improprio, illecito, incidenti, alterazioni, corrente o tensione elettrica errata.
2. Prodotti con etichetta con numero di serie o sigillo di garanzia danneggiato o manomesso.
3. Tutti i prodotti privi di garanzia o etichetta con numero di serie.
improprio o illecito, negligenza, installazione o manutenzione non corretta, riparazione non autorizzata, modifi che o incidenti. In nessun caso il produttore
è responsabile della perdita dei dati memorizzati sui supporti disco.
IL PRODUTTORE NON È RESPONSABILE DI DANNI SPECIALI, INCIDENTALI O INDIRETTI. ANCHE SE PREVENTIVAMENTE INFORMATO DELLA
POSSIBILITÀ DI TALI DANNI
Coloro che concedono licenze alla ARCHOS non offrono alcuna garanzia, né esplicata né implicita, ivi compresa, senza limitazioni, quella di commerciabilità
e idoneità a un uso particolare dei materiali concessi in licenza. Il concessore di licenza ARCHOS non garantisce né concede dichiarazioni riguardanti l’uso
o i risultati dell’uso dei materiali concessi in licenza in termini di esattezza, precisione, affi dabilità o altro. Tutti i rischi relativi ai risultati e alle prestazioni dei
materiali concessi in licenza vengono assunti dall’acquirente. L’esclusione delle garanzie implicite non è consentita da alcune giurisdizioni. L’esclusione
sopra riportata potrebbe non essere applicabile.
In nessun caso il concessore di licenza ARCHOS, con i relativi direttori, funzionari, dipendenti e agenti (collettivamente defi niti concessore di licenza
ARCHOS) saranno responsabili di danni consequenziali, incidentali o indiretti (inclusi i danni per perdita di utili, interruzione di attività, perdita di informazioni
commerciali e simili) conseguentemente all’uso o all’impossibilità di utilizzare i materiali concessi in licenza, anche nel caso in cui il concessore di licenza
ARCHOS sia stato avvisato della possibilità di tali danni. Alcune giurisdizioni non riconoscono l’esclusione o la limitazione della responsabilità per danni
conseguenti o fortuiti, pertanto la limitazione sopra riportata potrebbe non essere applicabile .
Per informazioni complete sui diritti forniti dalla garanzia, sui rimedi e sulla limitazione della responsabilità, fare riferimento al contratto di vendita.
4. Batterie o altri articoli di consumi forniti con l’apparecchiatura.
Inoltre, la garanzia non è applicabile a:
L’utilizzatore fi nale è tenuto ad usare questo prodotto soltanto conformemente al relative scopo di origine ed è rigorosamente proibito apportare tutte le
modifi che tecniche que potrebbero potenzialmente interferire sui diritti dei terzi. Tutta la modifi che hardware, software, o alla struttura fi sica del prodotto
deve essere approvata per iscritto da ARCHOS. I prodotti modifi cati non approvati sono soggetti al ritiro o di tutte le clausole di garanzia.
Come parte integrante dell’accordo contrattuale per questo prodotto, ARCHOS si impegna a garantire la disponibilità dei componenti e delle parti essenziali per
PRECAUZIONI RELATIVE ALLA BATTERIA AGLI IONI DI LITIO
un corretto funzionamento del dispositivo. Questa disponibilità è garantita per un periodo di due anni dal momento della vendita del prodotto all’utente fi nale.
!
▲
Questo prodotto è dotato di una batteria agli ioni di litio. Non forare, aprire o smontare la batteria né utilizzarla in ambienti umidi e/o corrosivi. Non collocare,
conservare né lasciare il prodotto all’interno o in prossimità di sorgenti di calore, alla luce diretta del sole, in luoghi con temperatura elevata, in contenitori
pressurizzati né in forni a microonde. Non esporre il prodotto a temperature superiori a 60 °C. In caso di perdite di fl uido dalla batteria e nel caso in cui si dovesse
entrare a contatto con tali fl uidi, sciacquare bene con acqua e consultare immediatamente un medico. La mancata osservanza di queste istruzioni può causare la
18
perdita di acido dalla batteria, inoltre il prodotto può surriscaldarsi, esplodere o incendiarsi e causare lesioni personali e/o danni materiali.
ITALIANO
Legal_Booklet_PN106740V2.indd 18 25/08/2008 15:03:56
Page 88

ITALIANO
19
Questo prodotto rispetta le norme attualmente in vigore per limitare a livelli di sicurezza del volume dell’emissione di dispositivi audio di consumo
Ascoltando ad alto volume con le cuffi e o gli auricolari si corre il rischio di danni permanenti all’udito. Anche se si è abituati ad ascoltare musica
ad alto volume, il rischio di una riduzione dell’udito sussiste. Ridurre il volume del dispositivo a un livello ragionevole per evitare danni permanenti
all’udito. Se si sente un ronzio nelle orecchie, ridurre il volume o spegnere il dispositivo. Il dispositivo è stato testato con le cuffi e fornite da
AVVERTENZE E ISTRUZIONI PER LA SICUREZZA
ATTENZIONE
Per evitare il rischio di scosse elettriche, l’unità deve essere aperta solo da personale di assistenza qualifi cato
Spegnere e scollegare il cavo di alimentazione prima di aprire l’unità.
AVVERTENZA
Evitare il contatto con acqua o umidità al fi ne di evitare rischi di incendio e di scosse elettriche.
Il prodotto è destinato a esclusivo uso personale. La copia di CD o il caricamento di fi le di immagini, video o musica per la vendita o altri scopi commerciali
costituisce una violazione della legge sui diritti d’autore. Per eseguire la registrazione completa o parziale di materiale, lavori, opere d’arte e/o presentazioni
protette da copyright potrebbe essere necessaria l’autorizzazione. Si prega di informarsi su tutte le leggi nazionali vigenti relative alla registrazione e all’uso
SCARICHE ELETTROSTATICHE
di tali materiali .
SICUREZZA
Per la sicurezza durante la guida, quando l’auto è in movimento l’apparecchio deve essere utilizzato da un passeggero e non dal conducente. Si applicano
comunque le eventuali norme locali in vigore sull’uso degli apparecchi elettronici da parte del conducente.
COME EVITARE DANNI ACUSTICI
Le normali funzioni del prodotto posso essere disturbate dall’ESD. Se così, andrebbe semplicemente resettato il prodotto alle normali operazioni seguendo
le istruzioni nel manuale. Durante la trasmissione del fi le, si prega di maneggiare con cura e operando in ambienti statici liberi.
ARCHOS. Per conservare la sua udienza, è consigliato che lei usa soltanto i modelli di auricolari seguenti: gli auricolari forniti col suo dispositivo
ARCHOS, o qualunque altre auricolari che rispettano i regolamenti attuali. Gli altri tipi di auricolari possono produrre alti livelli di volume.
RISPETTO AMBIENTALE
La protezione ambientale è una questione di primaria importanza per ARCHOS. Al fi ne di tradurre la propria preoccupazione in azioni tangibili, ARCHOS
ha intenzionalmente incluso nel proprio intero ciclo produttivo un sistema metodologico che favorisca il rispetto per l’ambiente: dalla fabbricazione all’uso
da parte degli utenti, fi no allo smaltimento fi nale.
Batterie: Le batterie removibili eventualmente contenute nel prodotto in vostro possesso, vanno smaltite solo nei punti di raccolta specifi ci per batterie
usate.
Il Prodotto: Il simbolo con il bidone sbarrato riportato sul prodotto in vostro possesso indica che esso appartiene alla categoria delle
apparecchiature elettriche ed elettroniche. Questo prodoto contiene dei sostanze potenzialmente pericolosi per il ambiente e sulla
salute, è per questo che gli apparecchi elettronici ARCHOS non possono essere smaltiti con i rifi uti ordinari. Le direttive europee vigenti
stabiliscono che il presente apparecchio deve essere conferito:
- Presso i punti vendita, nel caso di acquisto di un prodotto elettronico simile.
- Presso le aree di smaltimento comunali (centri di smaltimento rifi uti, raccolta differenziata, ecc.)
In questo modo, darete il vostro contributo al riutilizzo e al riciclaggio di apparecchiature elettroniche ed elettriche che potrebbero avere
effetti dannosi sull’ambiente e sulla salute.
Legal_Booklet_PN106740V2.indd 19 25/08/2008 15:03:56
Page 89

LIMITATA
– In base ai termini e alle condizioni di questa licenza, la ARCHOS concede il diritto non esclusivo di utilizzare il
NOTE SUL COPYRIGHT
Copyright ARCHOS © 2008. Tutti i diritti riservati.
Questo documento non può, né interamente né in parte, essere copiato, fotocopiato, riprodotto o ridotto a un formato leggibile da macchina o mezzo
elettronico senza il consenso scritto da parte di ARCHOS. Tutti i nomi di marchi e prodotti sono marchi registrati appartenenti ai rispettivi proprietari.
Le specifiche sono soggette a modifiche senza preavviso. Sono accettati errori e omissioni. Le immagini e le illustrazioni non sempre corrispondono al
contenuto.
CONTRATTO DI LICENZA PER UTENTE FINALE DEL SOFTWARE ARCHOS
Disconoscimento della garanzia: nei limiti consentiti dalla legge applicabile, con il presente documento sono escluse le affermazioni e le garanzie di non
infrazione dei diritti d’autore o di altri diritti di proprietà intellettuale risultanti dall’uso del prodotto in condizioni diverse da quelle sopra specificate.
LEGGERE ATTENTAMENTE I TERMINI E LE CONDIZIONI DEL CONTRATTO DI LICENZA PER L’UTENTE FINALE (EULA) RIPORTATI IN BASSO
PRIMA DI UTILIZZARE IL PRODOTTO ARCHOS. IL “SOFTWARE ARCHOS” (tutti i software distribuiti con l’apparecchiatura ARCHOS) DI QUESTO
DISPOSITIVO È CONCESSO IN LICENZA, NON È DA CONSIDERARSI PROPRIETÀ DELL’UTENTE. UTILIZZANDO IL SOFTWARE DI QUESTO
DISPOSITIVO, L’UTENTE DÀ IL PROPRIO CONSENSO AD ESSERE VINCOLATO DA QUESTO CONTRATTO. SE L’UTENTE NON ACCETTA UNA
QUALUNQUE PARTE DI QUESTO CONTRATTO DI LICENZA PER UTENTE FINALE, LA ARCHOS NON PUÓ CONCEDERE IN LICENZA IL SOFTWARE.
QUESTO CASO, CONTATTARE RAPIDAMENTE IL VOSTRO RIVENDITORE O CONTATTARE DIRETTAMENTE ARCHOS PER TROVARE UN’
CONCESSIONE DELLA LICENZA
IN
ADEGUATA SOLUZIONE A QUESTO DISACCORDO.
– Non è consentito alterare, decrittare, disassemblare, decompilare o retroanalizzare, in parte o del tutto, il SOFTWARE ARCHOS, ad
software con l’apparecchiatura ARCHOS. Il SOFTWARE ARCHOS può essere utilizzato solo sull’apparecchiatura prodotta dalla ARCHOS con cui viene
distribuito.
TITOLO– L’utente non possiede alcun titolo, né diritto di proprietà o materiale né intellettuale, né ha accesso ai segreti industriali che riguardano il
SOFTWARE ARCHOS.
LIMITAZIONI
PROPRIETÀ INTELLETTUALE – Il SOFTWARE ARCHOS è protetto da leggi e trattati sul copyright statunitensi e internazionali
eccezione dei casi in cui è consentito da leggi vigenti.
COPYRIGHT/DIRITTI DI
e da leggi internazionali sulla proprietà intellettuale.
NESSUNA GARANZIA/RESPONSABILITÀ
Il SOFTWARE ARCHOS è concesso in licenza “così come è” e il suo utilizzo in tali condizioni da parte dell’utente è unicamente a suo rischio. La ARCHOS
non fornisce alcuna garanzia né esplicita né implicita sulla correttezza, precisione, affidabilità e adeguatezza a un determinato scopo né su altri aspetti
del SOFTWARE. Se il SOFTWARE ARCHOS si rivela difettoso, è L’UTENTE e non la ARCHOS a doversi assumere l’onere, anche finanziario, della
IN LICENZA– All’interno del SOFTWARE ARCHOS sono presenti componenti concessi in licenza alla ARCHOS e i concessori
CONCESSI
restituzione del prodotto nello stato funzionale originario e tutti gli altri oneri e responsabilità derivanti da una situazione simile. In nessun caso la ARCHOS,
le sue filiali, i suoi funzionari o dipendenti saranno responsabili dei danni, compreso, anche ma non solo, lo smarrimento o altri danni accidentali, indiretti
o conseguenti all’utilizzo del SOFTWARE ARCHOS, neanche se la ARCHOS è avvisata della possibilità di tali danni. Alcune giurisdizioni non riconoscono
l’esclusione o la limitazione della responsabilità per determinati danni, pertanto la limitazione sopra riportata potrebbe non essere applicabile.
COMPONENTI
della licenza possono far valere diritti qui non espressi. Coloro che concedono licenze alla ARCHOS non offrono alcuna garanzia, né esplicita né implicita,
ivi compresa, senza limitazioni, quella di commerciabilità e idoneità a un uso particolare dei materiali concessi in licenza. Coloro che concedono licenze
alla ARCHOS non garantiscono né forniscono dichiarazioni in termini di esattezza, precisione, affidabilità o altro relativamente all’uso o ai risultati dell’uso
di materiali concessi in licenza. L’acquirente si assume tutti i rischi relativi ai risultati e alle prestazioni dei materiali concessi in licenza. L’esclusione delle
ITALIANO
20
garanzie implicite non è consentita da alcune giurisdizioni. L’esclusione sopra riportata potrebbe non essere applicabile.
Legal_Booklet_PN106740V2.indd 20 25/08/2008 15:03:56
Page 90

ITALIANO
21
Questa licenza è disciplinata dalle leggi della Francia. Per domande sul contratto di licenza per l’utente finale, scrivere alla:
– Non è consentito utilizzare il SOFTWARE ARCHOS in attività illegali come la riproduzione, l’archiviazione e/o la distribuzione di
– Si possono trasferire in maniera definitiva i propri diritti relativi al SOFTWARE ARCHOS trasferendo o vendendo la propria
In nessun caso coloro che concedono licenze alla ARCHOS, con i relativi dirigenti, funzionari, dipendenti e agenti (collettivamente definiti concessore di
licenza ARCHOS) saranno responsabili di danni accessori, fortuiti o indiretti (inclusi i danni per perdita di utili, interruzione di attività, perdita di informazioni
commerciali e simili) conseguenti all’uso o all’impossibilità di utilizzare i materiali concessi in licenza, neanche nel caso in cui il concessore di licenza
ARCHOS sia stato avvisato della possibilità di danni simili. Alcune giurisdizioni non riconoscono l’esclusione o la limitazione della responsabilità per danni
conseguenti o fortuiti, pertanto la limitazione sopra riportata potrebbe non essere applicabile.
UTILIZZO ILLEGALE
materiali protetti da copyright senza un esplicito consenso scritto.
TRASFERIMENTO
apparecchiatura ARCHOS a seconde persone. È vietato conservare copie del software, aggiornamenti, versioni o documentazione, e colui a cui viene
trasferito il contratto deve notificare per iscritto l’accettazione delle condizioni di questo EULA.
Se una legge disciplinante riconosce una qualunque parte o condizione del contratto come non valida o non applicabile, tale parte
–
È possibile cessare questo contratto in qualsiasi momento, ma a quel punto non è più possibile utilizzare il SOFTWARE ARCHOS. Per farlo, è
–
TERMINE
necessario distruggere tutti gli originali e le copie del Software ARCHOS e tutta la relativa documentazione. È possibile scrivere alla ARCHOS per ricevere
DISCIPLINANTE–
istruzioni in merito alla rimozione del software dal proprio dispositivo. Questa licenza scade automaticamente (senza notifica da parte della ARCHOS) se
si viola una qualunque parte del contratto.
DECOMPOSIZIONE
sarà applicabile solo nei limiti consentiti dalla legge e non avrà effetto su altre sezioni del contratto.
LEGGE
ARCHOS SA., Legal Department, 12 rue Ampère, 91430 Igny, Francia.
Legal_Booklet_PN106740V2.indd 21 25/08/2008 15:03:56
Page 91

JURIDISCHE EN VEILIGHEIDSINFORMATIE
GARANTIE EN BEPERKTE AANSPRAKELIJKHEID
Dit product wordt verkocht met een beperkte garantie en er staan specifi eke rechtsmiddelen ter beschikking van de oorspronkelijke koper indien het product
niet voldoet aan deze beperkte garantie. De aansprakelijkheid van de fabrikant is mogelijk verder beperkt in overeenstemming met het verkoopcontract.
Over het algemeen, en in een niet-gelimiteerde weg, is de fabrikant niet verantwoordelijk voor productschade veroorzaakt door natuur-rampen, vuur,
statische lading, ontlading, misbruik, negeren of oneigenlijk gebruik, installatiefouten, ongeoorloofde reparatie, wijzigingen of ongelukken. In geen geval
zal de fabrikant aansprakelijk zijn voor het verlies van gegevens bewaard op gegevensdragers.
DE FABRIKANT IS NIET AANSPRAKELIJK VOOR ENIGE SPECIALE, INCIDENTELE SCHADE OF GEVOLGSCHADE, ZELFS INDIEN HIJ OP DE
1. Schade of problemen die voortvloeien uit verkeerd gebruik, misbruik, ongelukken, wijzigingen of onjuiste elektrische stroom of voltage.
2. Elk product met een vervalste of beschadigde garantiezegel of serienummerlabel.
3. Elk product zonder garantie- of serienummerlabel.
HOOGTE WERD GESTELD VAN DERGELIJKE MOGELIJKE SCHADE OF VERLIEZEN.
De ARCHOS’ licentiegever(s) geeft geen garanties, uitdrukkelijk of stilzwijgend, met inbegrip van, maar niet beperkt tot de geïmpliceerde garanties
van verkoopbaarheid of geschiktheid voor een bepaald doel, met betrekking tot de geleverde materialen. De ARCHOS’ licentiegever(s) geeft geen
garanties of doet geen uitspraken met betrekking tot het gebruik van of de resultaten van het gebruik van de geleverde materialen terzake van juistheid,
nauwkeurigheid, betrouwbaarheid, correctheid of anderszins. Het volledige risico met betrekking tot de resultaten en de prestaties van de geleverde
materialen wordt door u gedragen. De uitsluiting van impliciete garanties wordt niet toegestaan in sommige rechtsgebieden, waardoor de bovengenoemde
beperking mogelijk niet op u van toepassing is.
In geen geval zullen ARCHOS’ licentiegever(s), hun directeurs, secretarissen, werknemers of agenten (gezamenlijk ARCHOS’ licentiegever genoemd)
aansprakelijk worden gesteld voor enige gevolgschade, incidentele of onrechtstreekse schade (met inbegrip van winstderving, schade door onderbreking
van de activiteiten, verlies van zakelijke informatie, en dergelijke) die voortvloeien uit het gebruik van of de onmogelijkheid tot gebruik van de geleverde
materialen zelfs indien ARCHOS’ licentiegever vooraf op de hoogte werd gesteld van de mogelijkheid van dergelijke schade. Omdat sommige
rechtsgebieden dergelijke uitsluiting of beperking van aansprakelijkheid voor gevolgschade of incidentele schade niet toelaten, is het mogelijk dat de
bovenstaande beperkingen niet op u van toepassing zijn.
Raadpleeg uw verkoopcontract voor een volledige opsomming van garantierechten, rechtsmiddelen en aansprakelijkheidsbeperkingen.
4. Batterijen en andere verbruiksartikelen geleverd bij of in het apparaat.
De garantie is bovendien niet van toepassing op:
De eindgebruiker verplicht zich dit product alleen voor de doortoe bestemde doeleinden te gebruiken. Het is ten strengste verboden het product technisch
te veranderen waardoor mogelijk op de rechten van derden schade kan veroorzaken. Elke verandering in de hardware, software of van physieke aard
moeten eerst door ARCHOS schriftelijk geaccordeerd worden. Is dit niet het geval dan vervallen alle garantiegevallen.
Als onderdeel van de contractuele overeenkomst van haar produkten, is ARCHOS verplicht om de beschikbaarheid van onderdelen en componenten te
garanderen die essentieel zijn voor het naar behoren werken van haar produkten. Deze beschikbaarheid zal voor een periode van twee jaar gegarandeerd
worden, vanaf de eerste kleinhandel uitgifte voor eindgebruikers.
22
NEDERLANDS
Legal_Booklet_PN106740V2.indd 22 25/08/2008 15:03:56
Page 92

NEDERLANDS
23
PAS OP LITHIUM-ION BATTERIJ !
!
▲
Dit product is voorzien van een Lithion-Ion batterij. Niet doorboren, openen, uit elkaar halen of gebruiken in een vochtige en/of roestige omgeving. Bewaar,
plaats of berg uw produkt niet op in de buurt van hitte, in direct sterk zonlicht, in een omgeving met een hoge temperatuur, in een druk container of in
een magnetron. Niet blootstellen aan temparaturen boven 60 C (140 F). Als de batterij lekt en u in contact komt met de lekkende vloeistoffen, spoel dan
grondig met water en zoek onmiddelijk medische hulp. Het niet opvolgen van deze instructies kan ertoe leiden dat de Litium-Ion batterij zuur gaat lekken,
heet wordt, explodeert of ontbrandt en verwondingen en of schade veroorzaakt.
Dit product respecteert de huidige regelgeving omtrent de beperking van het maximale volume tot een veilig niveau voor audioapparaten.
Door naar uw toestel te luisteren met een hoofdtelefoon of oortjes met een hoog volume, loopt u het risico permanente schade te
berokkenen aan uw gehoor. Zelfs indien u gewend raakt aan een dergelijk hoog volume en wanneer dit normaal lijkt voor u, loopt u
nog steeds het risico uw gehoor te beschadigen. Het beperken van het volume van uw toestel tot een aanvaardbaar niveau vermijdt
blijvende gehoorschade. Als uw oren suizen, verlaag dan het volume of zet het toestel af. Dit toestel is getest met de hoofdtelefoon die
met de ARCHOS werd meegeleverd. Om uw gehoor te beschermen adviseren wij u een van de volgende hoofdtelefoons te gebruiken:
De hoofdtelefoon die door ARCHOS is meegeleverd of een andere hoofdtelefoon die voldoet aan de huidige maatstafen. Andere types
hoofdtelefoon kunnen hogere volumes produceren.
WA ARSCHUWINGEN EN VEILIGHEIDSINSTRUCTIES
VOORZICHTIG!
Om risico’s op elektrische schok te vermijden, mag dit toestel enkel worden geopend door bevoegd dienstpersoneel.
Alvorens het toestel mag geopend worden, moet het worden uitgeschakeld en moet de stroomkabel worden losgekoppeld.
WAARSCHUWING
Stel het toestel niet bloot aan regen of vocht om gevaar op brand en elektrische schokken te vermijden.
Dit product is uitsluitend voor persoonlijk gebruik. Het kopiëren van CD’s of het downloaden van muziek-, video- of fotobestanden bestemd voor de
verkoop of andere zakelijke doeleinden is een mogelijke inbreuk op de copyrightwetgeving. Mogelijk is toestemming vereist voor het volledig of gedeeltelijk
opnemen van materiaal waarop auteursrecht rust, kunstwerken en presentaties. Zorg ervoor dat u op de hoogte bent van alle toepasselijke wetgeving
inzake de opname en het gebruik van dergelijke zaken in uw land en rechtsgebied.
ELEKTROSTATISCHE ONTLADING
VEILIGHEID
Om de veiligheid in de auto te garanderen, mag alleen een passagier - en dus zeker niet de bestuurder - het toestel bedienen wanneer de auto in beweging
is. Mogelijk zijn er in uw rechtsgebied en/of land wetten inzake het gebruik van elektronische apparaten door bestuurders van toepassing.
GEHOO RSCHADE VERMIJDEN
Het functioneren van het product kan gestoord worden door ESD. Indien dit het geval is, reset het product zoals vemeld in de handleiding om daarna weer
verder te kunnen gaan. Bij overdracht van bestanden, zorg er goed voor dat dit in een statisch vrije omgeving plaats vindt.
AANDACHT VOOR HET MILIEU
Bescherming van het milieu is een belangrijke zaak voor ARCHOS. Om dit in concrete acties om te zetten, ARCHOS heeft bewust een aantal methoden
bijgeleverd dat respect voor het milieu voorstaat in de gehele cyclus van haar produkten; van fabrikatie tot consument verbruik, en tot slot opruiming.
Legal_Booklet_PN106740V2.indd 23 25/08/2008 15:03:57
Page 93

DIEN DAT HET GEVAL IS, NEEM DAN SNEL CONTACT
INTELLECTUELE RECHTEN – De ARCHOS-SOFTWARE is beschermd door Amerikaanse en internationale auteursrechtwetten en
U mag de ARCHOS-SOFTWARE niet geheel of gedeeltelijk wijzigen, decoderen, demonteren, decompileren of onderwerpen aan
In lokaal gecreeerde opruim gebieden (vuilnis opruim centrums, gesorteerd afvalsysteem, etc.)
Batterijen: Als uw produkt een uitneembare batterij verpakking bevat, moet u het alleen opruimen in een aangewezen verzamelpunt voor gebruikte
batterijen.
- In plaatsen van distributie in geval van aanschaf van een vergelijkbaar elektronisch produkt.
Het produkt: Het doorgekruiste vuilnisbalsymbool op uw produkt betekent dat het in de categorie van elektrisch materiaal valt. De
producten van dit type bevatten substanties die aan het milieu en aan de volksgezondheid schade kunnen toevoegen. Daarom kunt
u een apparaat van ARCHOS niet gewoon in de vuilnisbak weggooien. De huidige Europese richtlijnen vragen dat deze apparaten
worden verzameld:
AUTEURSRECHTAANDUIDING
Met deze actie, neemt u aktief deel in het hergebruik en hercirculatie van weggegooid elektronisch en elektrisch apparatuur dat potentiele
effekten had kunnen hebben voor milieu en gezondheid.
Copyright ARCHOS © 2008. Alle rechten voorbehouden.
Dit document mag niet, in zijn geheel of gedeeltelijk, worden gekopieerd, gefotokopieerd, gereproduceerd, vertaald of geconverteerd naar om het even welk
elektronisch of machinaal leesbare vorm zonder voorafgaande schriftelijke toestemming van ARCHOS. Alle merken en productnamen zijn geregistreerde
handelsmerken en eigendom van hun respectieve eigenaars. Specificaties kunnen zonder voorafgaande kennisgeving worden gewijzigd. Vergissingen en
weglatingen voorbehouden. Afbeeldingen en illustraties komen mogelijk niet altijd overeen met de inhoud.
GEBRUIKSRECHTOVEREENKOMST VOOR ARCHOS-SOFTWARE
Afwijzing van garantie: voor zover de toepasselijke wetgeving het toelaat, worden verklaringen en garanties van niet-schending van auteursrechten en
andere intellectuele eigendomsrechten voortvloeiende uit het gebruik van het product onder andere voorwaarden dan de bovengenoemde, hierbij expliciet
uitgesloten.
GELIEVE AANDACHTIG DE ONDERSTAANDE VOORWAARDEN VAN DE GEBRUIKSRECHTOVEREENKOMST (‘OVEREENKOMST’) DOOR TE LEZEN
ALVORENS UW ARCHOS-PRODUCT IN GEBRUIK TE NEMEN. ARCHOS VERLEENT U HET RECHT DE ‘ARCHOS-SOFTWARE’ (alle software op het ARCHOS-
toestel) OP DIT APPARAAT TE GEBRUIKEN. U WORDT ER EVENWEL NIET DE EIGENAAR VAN. DOOR DE SOFTWARE OP HET TOESTEL TE GEBRUIKEN,
OP DE WINKEL OF NEEM DIRECT CONTACT OP MET ARCHOS OM TOT EEN ADEQUATE OPLOSSING TE KOMEN VOOR DIT GESCHIL.
GEEFT U TOESTEMMING OM DOOR DEZE OVEREENKOMST GEBONDEN TE WORDEN. ALS U NIET INSTEMT MET EEN BEPAALD ONDERDEEL VAN
DEZE OVEREENKOMST, ZAL ARCHOS U VOOR DEZE SOFTWARE GEEN LICENTIE VERLENEN. IN
VERLENING VAN HET GEBRUIKSRECHT – Krachtens de voorwaarden van deze licentie verstrekt ARCHOS u het niet-exclusieve recht om de software
op het ARCHOS-product te gebruiken. De ARCHOS-SOFTWARE mag uitsluitend gebruikt worden op het ARCHOS-product waarmee het geleverd werd.
EIGENDOM – U heeft noch het eigendom, eigendomsrechten, recht op handelsgeheimen of intellectuele rechten met betrekking tot de ARCHOS-
SOFTWARE.
GARANTIE / BEPERKTE AANSPRAKELIJKHEID
BEPERKINGEN –
reverse engineering, behalve voor zover dit is toegestaan op grond van toepasselijk dwingend recht.
24
AUTEURSRECHT /
verdragen alsmede door internationale intellectuele eigendomswetten.
GEEN
NEDERLANDS
Legal_Booklet_PN106740V2.indd 24 25/08/2008 15:03:57
Page 94

NEDERLANDS
25
U mag de ARCHOS-SOFTWARE niet gebruiken in het kader van illegale activiteiten waaronder reproductie, opslag en/of
–
U kunt uw rechten op de ARCHOS-SOFTWARE permanent overdragen aan een andere partij via de overdracht of verkoop van
GEGEVEN ONDERDELEN – In de ARCHOS-SOFTWARE zitten onderdelen die aan ARCHOS in licentie zijn gegeven. Dergelijke
U mag deze overeenkomst te allen tijde opzeggen, waarna u de ARCHOS-SOFTWARE niet langer mag gebruiken. Bij opzegging dient
LICENTIE
De ARCHOS-SOFTWARE wordt verstrekt ‘in zijn huidige staat’ en uw gebruik ervan is op uw eigen risico.
ARCHOS geeft geen garanties, expliciet noch impliciet, met betrekking tot de juistheid, nauwkeurigheid, betrouwbaarheid, geschiktheid voor een bepaald
doel of anderszins van zijn SOFTWARE.
Als ARCHOS-SOFTWARE defect zou raken, draagt U en niet ARCHOS financiële of andere aansprakelijkheid voor het terugbrengen van het product in
zijn originele functionele staat of om het even welke andere aansprakelijkheid die daaruit voortvloeit.
In geen geval zal ARCHOS, zijn dochterondernemingen, secretarissen of werknemers aansprakelijk kunnen worden gesteld voor schade, met inbegrip
van maar niet beperkt tot verlies of enig andere incidentele, indirecte of gevolgschade als gevolg van het gebruik van de ARCHOS-SOFTWARE, zelfs
indien ARCHOS van de mogelijkheid van dergelijke schade in kennis is gesteld. Omdat sommige rechtsgebieden dergelijke uitsluiting of beperking van
aansprakelijkheid voor bepaalde schade niet toelaten, is het mogelijk dat de bovenstaande beperkingen niet op u van toepassing zijn.
IN
licentiegevers behouden zich rechten voor die mogelijk niet in deze Overeenkomst worden vermeld. De ARCHOS’ licentiegever(s) geeft geen garanties,
uitdrukkelijk of stilzwijgend, met inbegrip van, maar niet beperkt tot de geïmpliceerde garanties van verkoopbaarheid of geschiktheid voor een bepaald
doel, met betrekking tot de geleverde materialen. De ARCHOS’ licentiegever(s) geeft geen garanties of doet geen uitspraken met betrekking tot het gebruik
van of de resultaten van het gebruik van de geleverde materialen terzake van juistheid, nauwkeurigheid, betrouwbaarheid of anderszins. U neemt de
volledige risico’s op zich met betrekking tot het resultaat en de prestaties van de in licentie gegeven materialen. De uitsluiting van impliciete garanties wordt
niet toegestaan in sommige rechtsgebieden, waardoor de bovengenoemde beperking mogelijk niet op u van toepassing is.
In geen geval zullen ARCHOS’ licentiegever(s), hun directeurs, secretarissen, werknemers of agenten (gezamenlijk ARCHOS’ licentiegever genoemd)
aansprakelijk worden gesteld voor enige gevolgschade, incidentele of onrechtstreekse schade (met inbegrip van winstderving, schade door onderbreking
van de activiteiten, verlies van zakelijke informatie, en dergelijke) die voortvloeien uit het gebruik van of de onmogelijkheid tot gebruik van de geleverde
materialen zelfs indien de ARCHOS’ licentiegever vooraf op de hoogte werd gesteld van de mogelijkheid van dergelijke schade. Omdat sommige
rechtsgebieden dergelijke uitsluiting of beperking van aansprakelijkheid voor gevolgschade of incidentele schade niet toestaan, is het mogelijk dat de
bovenstaande beperkingen niet op u van toepassing zijn.
ILLEGAAL GEBRUIK
distributie van auteursrechtelijk beschermde materialen als u daarvoor niet de uitdrukkelijke schriftelijke toestemming heeft.
OVERDRACHT –
uw ARCHOS-hardwareproduct. U mag geen enkele kopie van de software, upgrades, versies of documentatie bewaren, en de partij aan wie u de
Overeenkomst overdraagt dient schriftelijk kennis te geven dat hij de voorwaarden van de Overeenkomst aanvaardt.
BEËINDIGING –
u alle originele versies en kopieën van de ARCHOS-software alsook alle documentatie te vernietigen. U kunt ARCHOS schrijven voor instructies over hoe
de software van uw toestel te verwijderen. Deze licentie verloopt automatisch (zonder kennisgeving van ARCHOS) in geval van een inbreuk op om het
even welk deel van deze gebruiksrechtovereenkomst.
ONTBINDING – Indien een deel of voorwaarde van deze overeenkomst ongeldig of onuitvoerbaar wordt bevonden door toepasselijk recht, dan zal deze
ASSELIJKE WETGEVING – Het recht van Frankrijk is van toepassing op deze Overeenkomst. Als u vragen heeft met betrekking tot deze
uitvoerbaar blijven zover toegestaan door de wet. Dit zal geen invloed hebben op de geldigheid van de rest van de Overeenkomst.
TOEP
Gebruiksrechtovereenkomst, kunt u schrijven naar: ARCHOS SA., Legal Department, 12 rue Ampère, 91430 Igny, Frankrijk.
Legal_Booklet_PN106740V2.indd 25 25/08/2008 15:03:57
Page 95

– Dentro do SOFTWARE ARCHOS existem componentes licenciados à ARCHOS e a esses licenciantes são reservados direitos que
– Esta licença está regida pelas leis de França. Se tiver alguma questão sobre este Contrato de Licença ao Utente Final, escreva para: ARCHOS
Não pode alterar, decifrar, desmontar, decompor, ou fazer qualquer manobra de engenharia reversa em parte ou na totalidade do SOFTWARE
AUTOR / DIREITOS INTELECTUAIS - O SOFTWARE ARCHOS está protegido pelas leis e tratados dos Estados Unidos de América e pelos direitos de
– Não pode usar o SOFTWARE ARCHOS para empreender actividades ilegais, inclusive a reprodução, armazenagem e/ou distribuição de materiais com
Se alguma das partes ou condições deste contrato for inválida ou não executória segundo as leis reguladoras, essa parte será executória até ao
– Pode terminar este contrato a qualquer momento, sendo que a partir dessa data deixará de poder usar o SOFTWARE ARCHOS. Para isso deve destruir
CONTRATO DE LICENÇA PARA O UTILIZADOR FINAL DO SOFTWARE ARCHOS
PORTUGUÊS
A ESTE DESACORDO.
LEIA CUIDADOSAMENTE OS SEGUINTES TERMOS E CONDIÇÕES DO CONTRATO DE LICENÇA DESTINADO AO UTILIZADOR FINAL DESTE SOFTWARE
CONCESSÃO DA LICENÇA – Sujeita aos termos e condições desta licença, a ARCHOS concede-lhe o direito não exclusivo de uso do software existente no seu
(“EULA”), ANTES DE UTILIZAR O SEU PRODUTO ARCHOS. O “SOFTWARE ARCHOS” (todo o software distribuído com os produtos hardware ARCHOS) DESTE
DISPOSITIVO É-LHE LICENCIADO, NÃO É PROPRIEDADE SUA. AO UTILIZAR ESTE SOFTWARE NO DISPOSITIVO, ESTÁ A DAR O SEU CONSENTIMENTO
PARA FICAR SUJEITO A ESTE CONTRATO. SE NÃO CONCORDAR COM ALGUMA DAS PARTES DESTE “EULA”, ARCHOS NÃO LHE AUTORIZARÁ O USO
DESTE SOFTWARE. NESTE CASO, CONTACTE O SEU VENDEDOR OU ARCHOS DE MODO A ENCONTAREM DE COMUN ACORDO UMA SOLUÇAO VALIDA
produto hardware ARCHOS. O SOFTWARE ARCHOS só pode ser utilizado no produto ARCHOS que lhe foi distribuído.
GARANTIA / RESPONSABILIDADE LIMITADA
ARCHOS, com excepção do que é permitido pelas leis mandatárias em vigor.
DIREITOS DE
TITULO – Não tem título, direitos de posse, direitos ao acesso a segredos de comércio, ou direitos intelectuais sobre o SOFTWARE ARCHOS.
PRESCRIÇÕES –
autor internacionais, como também pelas leis internacionais de propriedade intelectual.
NÃO
O SOFTWARE ARCHOS é-lhe licenciado “como aparece” e a utilização do mesmo é por sua própria conta e risco.
ARCHOS não garante, nem expressamente nem implicitamente a correcção, exactidão, fiabilidade ou a conveniência do uso para um desígnio em particular ou outros
do seu SOFTWARE.
Se o SOFTWARE ARCHOS apresentar defeito VOCÊ, e não a ARCHOS, deve suportar os encargos financeiros ou outro qualquer tipo de responsabilidade para que o
produto volte ao seu estado funcional original ou qualquer outra responsabilidade que advenha deste facto.
Em caso algum, a ARCHOS, seus subsidiários, directores ou trabalhadores serão responsáveis por qualquer dano, incluído, mas não limitado, a qualquer prejuízo,
ou a quaisquer outros danos acidentais, indirectos ou consequência do uso do SOFTWARE ARCHOS, mesmo que a ARCHOS tenha sido informada da possibilidade
desses danos. Devido a que algumas jurisdições não permitem a exclusão ou limitação de responsabilidade por determinados danos, as limitações prévias podem não
ser aplicáveis.
COMPONENTES LICENCIADOS
podem não ficar aqui expressos. O(s) licenciante(s) da ARCHOS não realiza garantias, expressas ou implícitas, incluidas, mas não limitadas, às garantias implícitas
de comèrcio, conveniência para uma finalidade específica, no que corresponde aos materiais licenciados. O licenciante(s) da ARCHOS não atesta, garante ou realiza
qualquer representação em relação ao uso ou aos resultados da utilização dos materiais licenciados em termos de correcção, exactidão, fiabilidade, ou outros. Você
assume o risco total no que refere aos resultados e rendimento dos materiais licenciados. A exclusão das garantias implícitas não é permitida por algumas jurisdições.
A exclusão anterior pode não ser aplicável a você.
Em caso nenhum o licenciante(s) da ARCHOS, os seus directores, administradores, trabalhadores ou agentes (colectivamente, licenciante da ARCHOS) será responsável
perante si por qualquer dano consequencial, incidental ou indirecto (inclusive, danos por perda de lucros das empresas, interrupção de negócio, perda de informação
das empresas, ou outros similares) gerados pela falta de capacidade em utilizar os materiais licenciados, mesmo que o licenciante da ARCHOS tenha sido informado
da possibilidade destes danos. Devido a que algumas jurisdições não permitem a exclusão ou limitação de responsabilidade por danos causados consequenciais ou
acidentais, as limitações prévias podem não lhe ser aplicáveis.
USO ILEGAL
direitos de autor se não tiver o consentimento expresso por escrito
TRANSFERÊNCIA – Pode transferir permanentemente os seus direitos sobre o SOFTWARE ARCHOS através da venda do seu produto de hardware ARCHOS a uma
terceira pessoa. Não poderá conservar uma cópia do software, das actualizações, versões ou documentos e a entidade ou pessoa para a qual transferiou o contrato
deve informar por escrito que aceita as condições deste EULA.
CESSAÇÃO
os originais e cópias do Software ARCHOS e toda a documentação. Pode escrever a ARCHOS para obter instruções sobre a forma de remover o software do seu
dispositivo. Esta licença cessará automaticamente (sem aviso de ARCHOS) se for infringida alguma das partes deste contrato.
26
DECOMPOSIÇÃO –
ponto permitido por lei e não terá efeito nas outras secções deste contrato.
LEIS REGULADORAS
SA., Legal Department, 12 rue Ampère, 91430 Igny, França.
Legal_Booklet_PN106740V2.indd 26 25/08/2008 15:03:57
Page 96

ПО-РУССКИ
27
ЭТОМ СЛУЧАЕ, ОПЕРАТИВНО УЗНАЙТЕ У ВАШЕГО ПОСТАВЩИКА ИЛИ СВЯЖИТЕСЬ НАПРЯМУЮ С ARCHOS С ЦЕЛЬЮ
ЛИЦЕНЗИОННОЕ СОГЛАШЕНИЕ КОНЕЧНОГО ПОЛЬЗОВАТЕЛЯ ПРОГРАММНОГО ОБЕСПЕЧЕНИЯ ARCHOS
ПРЕЖДЕ ЧЕМ ИСПОЛЬЗОВАТЬ ИЗДЕЛИЕ ОТ ARCHOS, ВНИМАТЕЛЬНО ПРОЧИТАЙТЕ УСЛОВИЯ ЛИЦЕНЗИОННОГО СОГЛАШЕНИЯ КОНЕЧНОГО ПОЛЬЗОВАТЕЛЯ
(EULA). ПРОГРАММНОЕ ОБЕСПЕЧЕНИЕ ОТ ARCHOS (программное обеспечение прилагается к изделиям ARCHOS) ДАННОГО УСТРОЙСТВА ЛИЦЕНЗИРОВАНО ВАМ, НО
ВАМ НЕ ПРИНАДЛЕЖИТ. ИСПОЛЬЗУЯ ДАННЫЙ ПРОГРАММНЫЙ ПРОДУКТ НА ВАШЕМ УСТРОЙСТВЕ, ВЫ ТЕМ САМЫМ СОГЛАШАЕТЕСЬ С ПОЛОЖЕНИЯМИ ДАННОГО
СОГЛАШЕНИЯ. ЕСЛИ ВЫ НЕ СОГЛАСНЫ С КАКОЙ-ЛИБО ЧАСТЬЮ ДАННОГО СОГЛАШЕНИЯ (EULA), ARCHOS ОТКАЗЫВАЕТ ВАМ В ЛИЦЕНЗИИ НА ЛЮБОЕ ИСПОЛЬЗОВАНИЕ
ДАННОГО ПРОГРАММНОГО ОБЕСПЕЧЕНИЯ. В
НАЙТИ АДЕКВАТНОЕ РЕШЕНИЕ ДАННОГО НЕСООТВЕТСТВИЯ.
ПРЕДОСТАВЛЕНИЕ ЛИЦЕНЗИИ – В рамках условий данного соглашения ARCHOS предоставляет Вам неисключительные права на использование данного программного
обеспечения на устройствах от ARCHOS. ПРОГРАММНОЕ ОБЕСПЕЧЕНИЕ фирмы ARCHOS может быть использовано только на изделиях от ARCHOS, к которым оно прилагается.
ПРАВОВОЙ ТИТУЛ TITLE – Вы не обладаете ни правовым титулом, ни правом собственности, ни правом продавать коммерческую тайну, ни правами на интеллектуальную
собственность на программное обеспечение от ARCHOS.
ОГРАНИЧЕНИЯ – Вы не имеете право модифицировать, декодировать, демонтировать, декомпилировать программное обеспечение ARCHOS или выполнять на его основе
обратное проектирование, если такая деятельность явно не разрешается в соответствии с применимым законом, кроме тех случаев, когда применимое законодательство
запрещает применение настоящего требования.
АВТОРСКОЕ ПРАВО/ ПРАВА НА ИНТЕЛЛЕКТУАЛЬНУЮ СОБСТВЕННОСТЬ – ПРОГРАММНОЕ ОБЕСПЕЧЕНИЕ от ARCHOS защищено конвенциями и законами
Международного авторского права и законами США, а также международными законами об интеллектуальной собственности.
ОТКАЗ ОТ ГАРАНТИИ / ОГРАНИЧЕННАЯ ГАРАНТИЯ
Вы получаете лицензию на программное обеспечение от ARCHOS в таком виде в каком оно есть и Вы берете на себя всю ответственность за его использование.
ARCHOS не предоставляет никаких прямых или подразумеваемых гарантий относительно правильности, аккуратности, надежности, прочности при использовании с
определенной целью или по иному назначению данного программного обеспечения.
Если в программном обеспечении от ARCHOS обнаружены дефекты, ВЫ, а не ARCHOS несете финансовую или любую другую ответственность за возвращение изделия в
исходное функциональное состояние или же другую ответственность, вытекающую из такого случая.
Ни в коем случае ARCHOS, его дочерние компании, служащие или работники по найму не несут ответственности за какие-либо повреждения, включая (но не ограничиваясь) коммерческие
убытки или другие побочные или косвенные убытки, вытекающие из использования программного обеспечения ARCHOS, даже если компания ARCHOS была проинформирована о таковых.
Поскольку некоторые законодательства не допускают исключений или ограничений относительно определенных убытков, то вышеперечисленные ограничения могут к Вам не относиться.
ЛИЦЕНЗИРОВАННЫЕ СОСТАВНЫЕ ЧАСТИ – В программном обеспечении ARCHOS имеются составные части, лицензия на которые была выдана ARCHOS. Эти лицензиары
обладают правами, которые здесь не указаны. Лицензиары ARCHOS не предоставляют никаких гарантий, явных или косвенных, включая, без ограничения, подразумеваемые
гарантии о товарном состоянии или пригодности использования в определенных целях лицензированных материалов. Лицензиары ARCHOS не ручаются, не дают гарантию
о правильности, аккуратности, надежности и т.д. использования или результатах использования лицензированного материала. Вы берете на себя полную ответственность
за результаты и функционирование лицензированных материалов. Некоторые законодательства не допускают исключений подразумеваемых гарантий. Вышеизложенное
исключение может к Вам не относиться.
Ни в коем случае лицензиары ARCHOS, их директора, сотрудники, работники по найму или агенты (вместе - лицензиары ARCHOS) не несут ответственности перед Вами за
косвенные или побочные убытки (включая потерю коммерческих прибылей, приостановку коммерческой деятельности, потерю коммерческой информации и т.д.), вытекающие
из невозможности использования лицензированных материалов, даже если лицензиары ARCHOS были проинформированы о такой возможности. Поскольку по некоторым
законодательствам исключения или ограничения ответственности за косвенные или побочные убытки не допускаются, вышеприведенные ограничения могут к Вам не относиться.
ЗАПРЕЩЕННОЕ ИСПОЛЬЗОВАНИЕ – Вы не имеете право копировать, запоминать программное обеспечение ARCHOS и/или распространять материалы, защищенные
авторским правом, если у Вас на это нет письменного согласия.
ПЕРЕДАЧА – Вы можете передать свои права на программное обеспечение ARCHOS, передав или продав устройство ARCHOS второй стороне. Вы не должны сохранять
копию программного обеспечения, его новые версии, версии или документацию. Сторона, которой Вы передали соглашение, должна сделать письменное заявление, что она
принимает условия EULA.
РАСТОРЖЕНИЕ – Вы можете расторгнуть данное соглашение в любой момент. Для этого необходимо уничтожить все оригиналы и копии программного обеспечения ARCHOS и
всю документацию. Вы можете обратиться к ARCHOS за инструкциями о том как удалить программное обеспечение с Вашего устройства. Данное соглашение будет считаться
расторгнутым автоматически (без предупреждения от ARCHOS) в случае несоблюдения Вами какого-либо условия данного соглашения.
РАЗДЕЛИМОСТЬ – Если какая-либо часть или какое-либо условие данного соглашения в рамках применяемого закона считаются юридически недействительными или не могут
применяться в принудительном порядке, эта часть или условие будут иметь исковую силу в пределах, позволяемых законом и не будут иметь никакого действия на остальные
разделы данного соглашения.
ПРИМЕНИМОЕ ЗАКОНОДАТЕЛЬСТВО – К любым действиям, имеющим отношение к данному законодательству, применимо законодательство Франции. Если у Вас есть какие-
либо вопросы относительно лицензионного соглашения конечного пользователя, обращайтесь по адресу: ARCHOS SA., Legal Department, 12 rue Ampère, 91430 Igny, Франция.
Legal_Booklet_PN106740V2.indd 27 25/08/2008 15:03:57
Page 97

PN: 106740 (v2)
WWW.ARCHOS.COM
COPYRIGHT ARCHOS™ © 2008. All rights reserved.
Legal_Booklet_PN106740V2.indd 28 25/08/2008 15:03:57
Page 98

NEDERLANDS
Legal_Booklet_PN105849.indd 29
02/07/2007 10:24:54
29
02/07/2007 10:24:54
van de in licentie gegeven materialen. De uitsluiting van impliciete garanties wordt niet toegestaan in sommige
rechtsgebieden, waardoor de bovengenoemde beperking mogelijk niet op u van toepassing is.
In geen geval zullen ARCHOS’ licentiegever(s), hun directeurs, secretarissen, werknemers of agenten (gezamenlijk
ARCHOS’ licentiegever genoemd) aansprakelijk worden gesteld voor enige gevolgschade, incidentele of onrechtstreekse
schade (met inbegrip van winstderving, schade door onderbreking van de activiteiten, verlies van zakelijke informatie,
en dergelijke) die voortvloeien uit het gebruik van of de onmogelijkheid tot gebruik van de geleverde materialen zelfs
indien de ARCHOS’ licentiegever vooraf op de hoogte werd gesteld van de mogelijkheid van dergelijke schade. Omdat
sommige rechtsgebieden dergelijke uitsluiting of beperking van aansprakelijkheid voor gevolgschade of incidentele
schade niet toestaan, is het mogelijk dat de bovenstaande beperkingen niet op u van toepassing zijn.
ILLEGAAL GEBRUIK – U mag de ARCHOS-SOFTWARE niet gebruiken in het kader van illegale activiteiten waaronder
reproductie, opslag en/of distributie van auteursrechtelijk beschermde materialen als u daarvoor niet de uitdrukkelijke
schriftelijke toestemming heeft.
OVERDRACHT – U kunt uw rechten op de ARCHOS-SOFTWARE permanent overdragen aan een andere partij via de
overdracht of verkoop van uw ARCHOS-hardwareproduct. U mag geen enkele kopie van de software, upgrades, versies
of documentatie bewaren, en de partij aan wie u de Overeenkomst overdraagt dient schriftelijk kennis te geven dat hij de
voorwaarden van de Overeenkomst aanvaardt.
BEËINDIGING – U mag deze overeenkomst te allen tijde opzeggen, waarna u de ARCHOS-SOFTWARE niet langer mag
gebruiken. Bij opzegging dient u alle originele versies en kopieën van de ARCHOS-software alsook alle documentatie te
vernietigen. U kunt ARCHOS schrijven voor instructies over hoe de software van uw toestel te verwijderen. Deze licentie
verloopt automatisch (zonder kennisgeving van ARCHOS) in geval van een inbreuk op om het even welk deel van deze
gebruiksrechtovereenkomst.
ONTBINDING – Indien een deel of voorwaarde van deze overeenkomst ongeldig of onuitvoerbaar wordt bevonden door
toepasselijk recht, dan zal deze uitvoerbaar blijven zover toegestaan door de wet. Dit zal geen invloed hebben op de
geldigheid van de rest van de Overeenkomst.
TOEPASSELIJKE WETGEVING – Het recht van Frankrijk is van toepassing op deze Overeenkomst. Als u vragen heeft
met betrekking tot deze Gebruiksrechtovereenkomst, kunt u schrijven naar: ARCHOS SA., Legal Department, 12 rue
Ampère, 91430 Igny, Frankrijk.
Legal_Booklet_PN105849.indd 29
Page 99

CONTRATO DE LICENÇA PARA O UTILIZADOR FINAL DO SOFTWARE ARCHOS
Legal_Booklet_PN105849.indd 30
02/07/2007 10:24:54
PORTUGUÊS
LEIA CUIDADOSAMENTE OS SEGUINTES TERMOS E CONDIÇÕES DO CONTRATO DE LICENÇA DESTINADO AO UTILIZADOR FINAL DESTE
SOFTWARE (“EULA”), ANTES DE UTILIZAR O SEU PRODUTO ARCHOS. O “SOFTWARE ARCHOS” (todo o software distribuído com os produtos hardware
ARCHOS) DESTE DISPOSITIVO É-LHE LICENCIADO, NÃO É PROPRIEDADE SUA. AO UTILIZAR ESTE SOFTWARE NO DISPOSITIVO, ESTÁ A DAR O
SEU CONSENTIMENTO PARA FICAR SUJEITO A ESTE CONTRATO. SE NÃO CONCORDAR COM ALGUMA DAS PARTES DESTE “EULA”, ARCHOS NÃO
LHE AUTORIZARÁ O USO DESTE SOFTWARE. NESTE CASO, CONTACTE O SEU VENDEDOR OU ARCHOS DE MODO A ENCONTAREM DE COMUN
ACORDO UMA SOLUÇAO VALIDA A ESTE DESACORDO.
CONCESSÃO DA LICENÇA – Sujeita aos termos e condições desta licença, a ARCHOS concede-lhe o direito não exclusivo de uso do software existente no
seu produto hardware ARCHOS. O SOFTWARE ARCHOS só pode ser utilizado no produto ARCHOS que lhe foi distribuído.
TITULO – Não tem título, direitos de posse, direitos ao acesso a segredos de comércio, ou direitos intelectuais sobre o SOFTWARE ARCHOS.
PRESCRIÇÕES – Não pode alterar, decifrar, desmontar, decompor, ou fazer qualquer manobra de engenharia reversa em parte ou na totalidade do SOFTWARE
ARCHOS, com excepção do que é permitido pelas leis mandatárias em vigor.
DIREITOS DE AUTOR / DIREITOS INTELECTUAIS - O SOFTWARE ARCHOS está protegido pelas leis e tratados dos Estados Unidos de América e pelos
direitos de autor internacionais, como também pelas leis internacionais de propriedade intelectual.
NÃO GARANTIA / RESPONSABILIDADE LIMITADA
O SOFTWARE ARCHOS é-lhe licenciado “como aparece” e a utilização do mesmo é por sua própria conta e risco.
ARCHOS não garante, nem expressamente nem implicitamente a correcção, exactidão, fi abilidade ou a conveniência do uso para um desígnio em particular
ou outros do seu SOFTWARE.
Se o SOFTWARE ARCHOS apresentar defeito VOCÊ, e não a ARCHOS, deve suportar os encargos fi nanceiros ou outro qualquer tipo de responsabilidade para
que o produto volte ao seu estado funcional original ou qualquer outra responsabilidade que advenha deste facto.
Em caso algum, a ARCHOS, seus subsidiários, directores ou trabalhadores serão responsáveis por qualquer dano, incluído, mas não limitado, a qualquer
prejuízo, ou a quaisquer outros danos acidentais, indirectos ou consequência do uso do SOFTWARE ARCHOS, mesmo que a ARCHOS tenha sido informada da
possibilidade desses danos. Devido a que algumas jurisdições não permitem a exclusão ou limitação de responsabilidade por determinados danos, as limitações
prévias podem não ser aplicáveis.
COMPONENTES LICENCIADOS – Dentro do SOFTWARE ARCHOS existem componentes licenciados à ARCHOS e a esses licenciantes são reservados
direitos que podem não fi car aqui expressos. O(s) licenciante(s) da ARCHOS não realiza garantias, expressas ou implícitas, incluidas, mas não limitadas, às
garantias implícitas de comèrcio, conveniência para uma fi nalidade específi ca, no que corresponde aos materiais licenciados. O licenciante(s) da ARCHOS
não atesta, garante ou realiza qualquer representação em relação ao uso ou aos resultados da utilização dos materiais licenciados em termos de correcção,
exactidão, fi abilidade, ou outros. Você assume o risco total no que refere aos resultados e rendimento dos materiais licenciados. A exclusão das garantias
implícitas não é permitida por algumas jurisdições. A exclusão anterior pode não ser aplicável a você.
Em caso nenhum o licenciante(s) da ARCHOS, os seus directores, administradores, trabalhadores ou agentes (colectivamente, licenciante da ARCHOS) será
responsável perante si por qualquer dano consequencial, incidental ou indirecto (inclusive, danos por perda de lucros das empresas, interrupção de negócio,
perda de informação das empresas, ou outros similares) gerados pela falta de capacidade em utilizar os materiais licenciados, mesmo que o licenciante da
ARCHOS tenha sido informado da possibilidade destes danos. Devido a que algumas jurisdições não permitem a exclusão ou limitação de responsabilidade por
danos causados consequenciais ou acidentais, as limitações prévias podem não lhe ser aplicáveis.
USO ILEGAL – Não pode usar o SOFTWARE ARCHOS para empreender actividades ilegais, inclusive a reprodução, armazenagem e/ou distribuição de
materiais com direitos de autor se não tiver o consentimento expresso por escrito
TRANSFERÊNCIA – Pode transferir permanentemente os seus direitos sobre o SOFTWARE ARCHOS através da venda do seu produto de hardware ARCHOS
a uma terceira pessoa. Não poderá conservar uma cópia do software, das actualizações, versões ou documentos e a entidade ou pessoa para a qual transferiou
o contrato deve informar por escrito que aceita as condições deste EULA.
CESSAÇÃO – Pode terminar este contrato a qualquer momento, sendo que a partir dessa data deixará de poder usar o SOFTWARE ARCHOS. Para isso
deve destruir os originais e cópias do Software ARCHOS e toda a documentação. Pode escrever a ARCHOS para obter instruções sobre a forma de remover o
software do seu dispositivo. Esta licença cessará automaticamente (sem aviso de ARCHOS) se for infringida alguma das partes deste contrato.
DECOMPOSIÇÃO – Se alguma das partes ou condições deste contrato for inválida ou não executória segundo as leis reguladoras, essa parte será executória
até ao ponto permitido por lei e não terá efeito nas outras secções deste contrato.
02/07/2007 10:24:54
30
LEIS REGULADORAS – Esta licença está regida pelas leis de França. Se tiver alguma questão sobre este Contrato de Licença ao Utente Final, escreva para:
ARCHOS SA., Legal Department, 12 rue Ampère, 91430 Igny, França.
Legal_Booklet_PN105849.indd 30
Page 100

ПО-РУССКИ
Legal_Booklet_PN105849.indd 31
02/07/2007 10:24:55
?
31
02/07/2007 10:24:55
ЛИЦЕНЗИОННОЕ СОГЛАШЕНИЕ КОНЕЧНОГО ПОЛЬЗОВАТЕЛЯ ПРОГРАММНОГО ОБЕСПЕЧЕНИЯ ARCHOS
ARCHOS,
(EULA). ARCHOS(!""#$ %$&$'$#*$ *+!!$5&6 7 *8;$+*6" ARCHOS) ,
. < < , < <
. < < - = (EULA), ARCHOS <
= . > ,
– !"7!@ B&+K*Q ;!## &+!X$#*6 ARCHOS $;&5!K+6$5 !" #$*&7+Y'*5$+[#\$ !K! #! *&+[8K!#*$ ;!## !""#
= ARCHOS = .
*#5$++$75B!+[#BY &%&5K$##&5[ #! !""#$ %$&$'$#*$ 5 ARCHOS.
%$&$'$#*6 #! B&5Q&5K!@ 5 ARCHOS. ]*"\ ARCHOS "^$5 %\5[ *&+[8K!# 5+[7 #! *8;$+*6@ 5 ARCHOS, 7 75\" # *+!!$5&6.
TITLE – \ #$ %+!;!$5$ #* !KK\" 5*5B+", #* !K" &%&5K$##&5*, #* !K" ;!K!5[ 7""$'$&7BY 5!Q#B, #* !K!"* #!
– \ #$ *"$$5$ !K ";*]*_*K!5[ , ;$7;*K!5[, ;$"#5*K!5[, ;$7"*+*K!5[ !""#$ %$&$'$#*$ ARCHOS *+* K\+#65[ #!
8!7#;!5$+[&5K 8!$`!$5 *"$#$#*$ #!&56`$ 5$%K!#*6.
$ &#K$ %!5#$ $75*K!#*$, $&+* 5!7!6 ;$65$+[#&5[ 6K# #$ !8$X!$5&6 K &5K$5&5K** & *"$#*"\" 8!7#", 7"$ 5$@ &+B'!$K, 7;! *"$#*"$
$^;B#!;# !K5&7 !K! * 8!7#!"* , ! 5!7^$ "$^;B#!;#\"* 8!7#!"* % *#5$++$75B!+[#Q &%&5K$##&5*.
/ – 5 ARCHOS 8!`*`$# 7#K$#_*6"* * 8!7#!"*
/
\ +B'!$5$ +*_$#8*Y #! !""#$ %$&$'$#*$ 5 ARCHOS K 5!7" K*;$ K 7!7" # $&5[ * \ %$$5$ #! &$%6 K&Y 5K$5&5K$##&5[ 8! $ *&+[8K!#*$.
ARCHOS #$ $;&5!K+6$5 #*7!7*@ 6"\@ *+* ;!8B"$K!$"\@ !!#5*Q 5#&*5$+[# !K*+[#&5*, !77B!5#&5*, #!;$^#&5*, '#&5* * *&+[8K!#** &
*8;$+*6 K *&@;#$ ]B#7_*#!+[#$ &&56#*$ *+* ^$ ;BBY 5K$5&5K$##&5[, K\5$7!Y`BY *8 5!7 &+B'!6.
* K 7$" &+B'!$ ARCHOS, $ ;'$#*$ 7"!#**, &+B^!`*$ *+* !%5#*7* #!Q"B #$ #$&B5 5K$5&5K$##&5* 8! 7!7*$-+*% K$^;$#*6, K7+Y'!6 (# #$
$;$+$##Q _$+[Y *+* *#"B #!8#!'$#*Y ;!## !""# %$&$'$#*6.
&+* K !""#" %$&$'$#** 5 ARCHOS %#!B^$#\ ;$]$75\, <, ! #$ ARCHOS #$&$5$ ]*#!#&KBY *+* +Y%BY ;BBY 5K$5&5K$##&5[ 8! K8K!`$#*$
B%\57K, 5 K\X$$$'*&+$##\$ !#*'$#*6 "B5 7 !" #$ 5#&*5[&6.
7"!#*6 ARCHOS %\+! *#]"*K!#! 5!7K\@. &7+[7B #$75\$ 8!7#;!5$+[&5K! #$ ;B&7!Y5 *&7+Y'$#*Q *+* !#*'$#*Q 5#&*5$+[# $;$+$##\@
!#*'*K!6&[) 7""$'$&7*$ B%\57* *+* ;B*$ %'#\$ *+* 7&K$##\$ B%\57*, K\5$7!Y`*$ *8 *&+[8K!#*6 !""# %$&$'$#*6 ARCHOS, ;!^$ $&+*
< – !""#" %$&$'$#** ARCHOS *"$Y5&6 &&5!K#\$ '!&5*, +*_$#8*6 #! 75\$ %\+! K\;!#! ARCHOS. >5*
+*_$#8*!\ %+!;!Y5 !K!"*, 75\$ 8;$&[ #$ B7!8!#\. *_$#8*!\ ARCHOS #$ $;&5!K+6Y5 #*7!7*@ !!#5*Q, 6K#\@ *+* 7&K$##\@, K7+Y'!6, %$8 !#*'$#*6,
;!8B"$K!$"\@ !!#5*Q. \X$*8+^$##$ *&7+Y'$#*$ "^$5 7 !" #$ 5#&*5[&6.
%$$5$ #! &$%6 +#BY 5K$5&5K$##&5[ 8! $8B+[5!5\ * ]B#7_*#*K!#*$ +*_$#8*K!##\@ "!5$*!+K. $75\$ 8!7#;!5$+[&5K! #$ ;B&7!Y5 *&7+Y'$#*Q
;!8B"$K!$"\$ !!#5** 5K!#" &&56#** *+* *;#&5* *&+[8K!#*6 K $;$+$##\@ _$+6@ +*_$#8*K!##\@ "!5$*!+K. *_$#8*!\ ARCHOS
#$ B'!Y5&6, #$ ;!Y5 !!#5*Y !K*+[#&5*, !77B!5#&5*, #!;$^#&5* * 5.;. *&+[8K!#*6 *+* $8B+[5!5!@ *&+[8K!#*6 +*_$#8*K!## "!5$*!+!. \
* K 7$" &+B'!$ +*_$#8*!\ ARCHOS, *@ ;*$75!, &5B;#*7*, !%5#*7* #!Q"B *+* !$#5\ (K"$&5$ - +*_$#8*!\ ARCHOS) #$ #$&B5 5K$5&5K$##&5* $$; !"* 8!
*8 #$K8"^#&5* *&+[8K!#*6 +*_$#8*K!##\@ "!5$*!+K, ;!^$ $&+* +*_$#8*!\ ARCHOS %\+* *#]"*K!#\ 5!7Q K8"^#&5*. &7+[7B #$75\"
8!7#;!5$+[&5K!" *&7+Y'$#*6 *+* !#*'$#*6 5K$5&5K$##&5* 8! 7&K$##\$ *+* %'#\$ B%\57* #$ ;B&7!Y5&6, K\X$*K$;$##\$ !#*'$#*6 "B5 7 !" #$ 5#&*5[&6.
7&K$##\$ *+* %'#\$ B%\57* (K7+Y'!6 5$Y 7""$'$&7*@ *%\+$Q, *&5!#K7B 7""$'$&7Q ;$65$+[#&5*, 5$Y 7""$'$&7Q *#]"!_** * 5.;.), K\5$7!Y`*$
– \ #$ *"$$5$ !K 7*K!5[, 8!"*#!5[ !""#$ %$&$'$#*$ ARCHOS */*+* !&&5!#65[ "!5$*!+\, 8!`*`$##\$
!K5&7*" !K", $&+* B !& #! k5 #$5 *&["$## &+!&*6.
– \ "^$5$ $$;!5[ &K* !K! #! !""#$ %$&$'$#*$ ARCHOS, $$;!K *+* ;!K B&5Q&5K ARCHOS K5Q &5#$. \ #$ ;+^#\
&@!#65[ 7*Y !""# %$&$'$#*6, $ #K\$ K$&**, K$&** *+* ;7B"$#5!_*Y. 5#!, 75Q \ $$;!+* &+!X$#*$, ;+^#! &;$+!5[ *&["$##$
– \ "^$5$ !&5#B5[ ;!##$ &+!X$#*$ K +Y%Q ""$#5. +6 k5 #$%@;*" B#*'5^*5[ K&$ **#!+\ * 7** !""# %$&$'$#*6
8!6K+$#*$, '5 #! *#*"!$5 B&+K*6 EULA.
ARCHOS * K&Y ;7B"$#5!_*Y. \ "^$5$ %!5*5[&6 7 ARCHOS 8! *#&5B7_*6"* 5" 7!7 B;!+*5[ !""#$ %$&$'$#*$ & !X$ B&5Q&5K!. !##$ &+!X$#*$
%B;$5 &'*5!5[&6 !&5#B5\" !K5"!5*'$&7* (%$8 $;B$^;$#*6 5 ARCHOS) K &+B'!$ #$&%+Y;$#*6 !"* 7!7-+*% B&+K*6 ;!## &+!X$#*6.
– &+* 7!7!6-+*% '!&5[ *+* 7!7$-+*% B&+K*$ ;!## &+!X$#*6 K !"7!@ *"$#6$" 8!7#! &'*5!Y5&6 Y*;*'$&7* #$;$Q&5K*5$+[#\"*
*+* #$ "B5 *"$#65[&6 K *#B;*5$+[#" 6;7$, k5! '!&5[ *+* B&+K*$ %B;B5 *"$5[ *&7KBY &*+B K $;$+!@, 8K+6$"\@ 8!7#" * #$ %B;B5 *"$5[ #*7!7
– +Y%\" ;$Q&5K*6", *"$Y`*" 5#X$#*$ 7 ;!##"B 8!7#;!5$+[&5KB, *"$#*" 8!7#;!5$+[&5K{!#_**. &+* B !& $&5[ 7!7*$-
+*% K&\ 5#&*5$+[# +*_$#8*## &+!X$#*6 7#$'# +[8K!5$+6, %!`!Q5$&[ !;$&B: ARCHOS SA., Legal Department, 12 rue Ampère, 91430 Igny, {!#_*6
;$Q&5K*6 #! &5!+[#\$ !8;$+\ ;!## &+!X$#*6.
Legal_Booklet_PN105849.indd 31
 Loading...
Loading...