Page 1
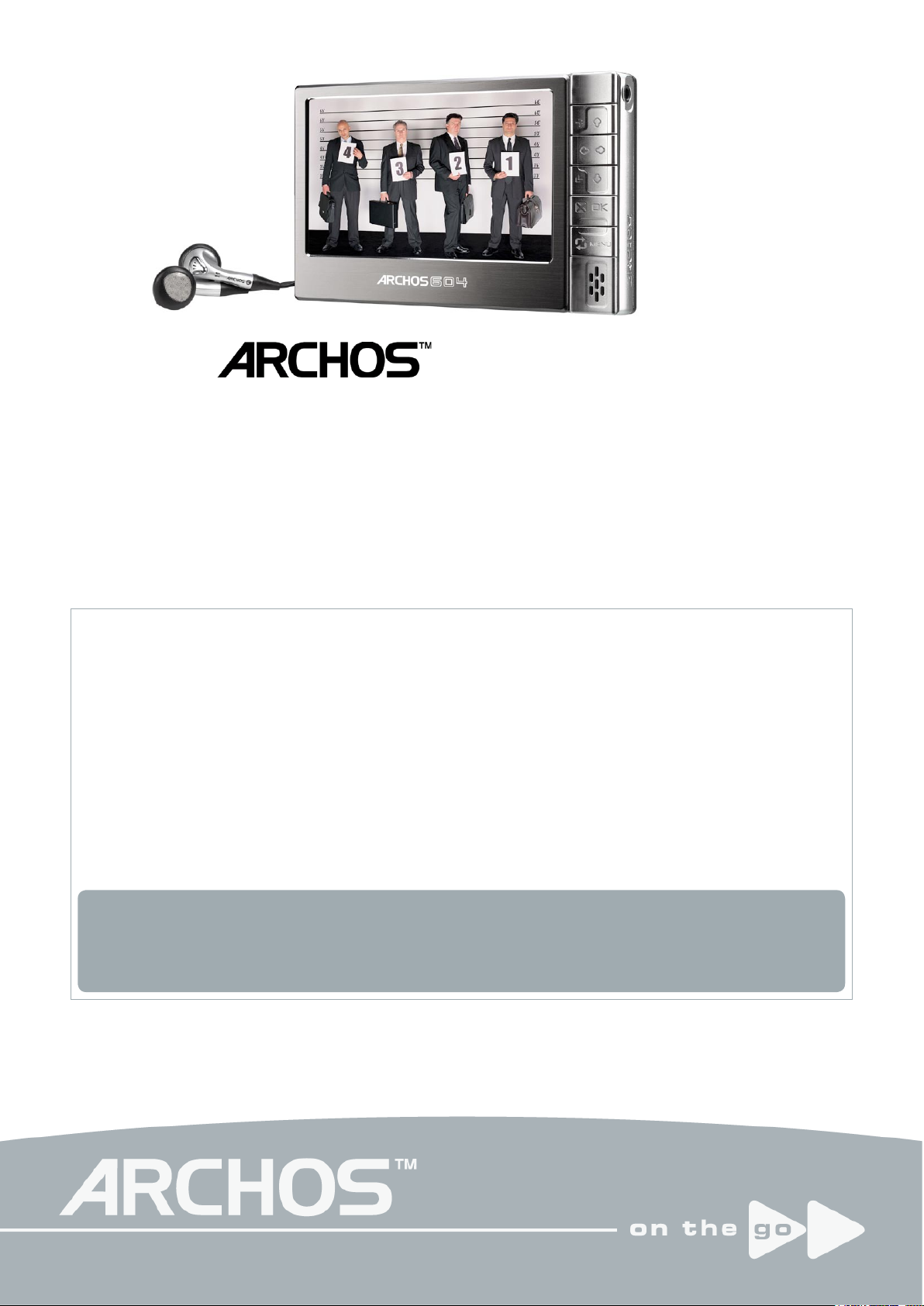
504/604
ENGLISH USER MANUAL
Version 2.0
Please visit www.archos.com/manuals to download the latest version for this manual.
Dear Customer,
thank you for choosing this Archos™ product. We hope that you will enjoy
using it and that it will give you entire satisfaction for many years to come.
Please do register your product on our website (www.archos.com/register)
to ensure that you get access to our help line and to be informed of free
software updates for your product.
Wishing you the best Multimedia experience,
The Archos™ Team
All the information contained in this manual was correct at the time of publication.
However, as our engineers are always updating and improving our products, your
device’s software may have a slightly different appearance or modied functionality
than presented in this manual.
Page 2
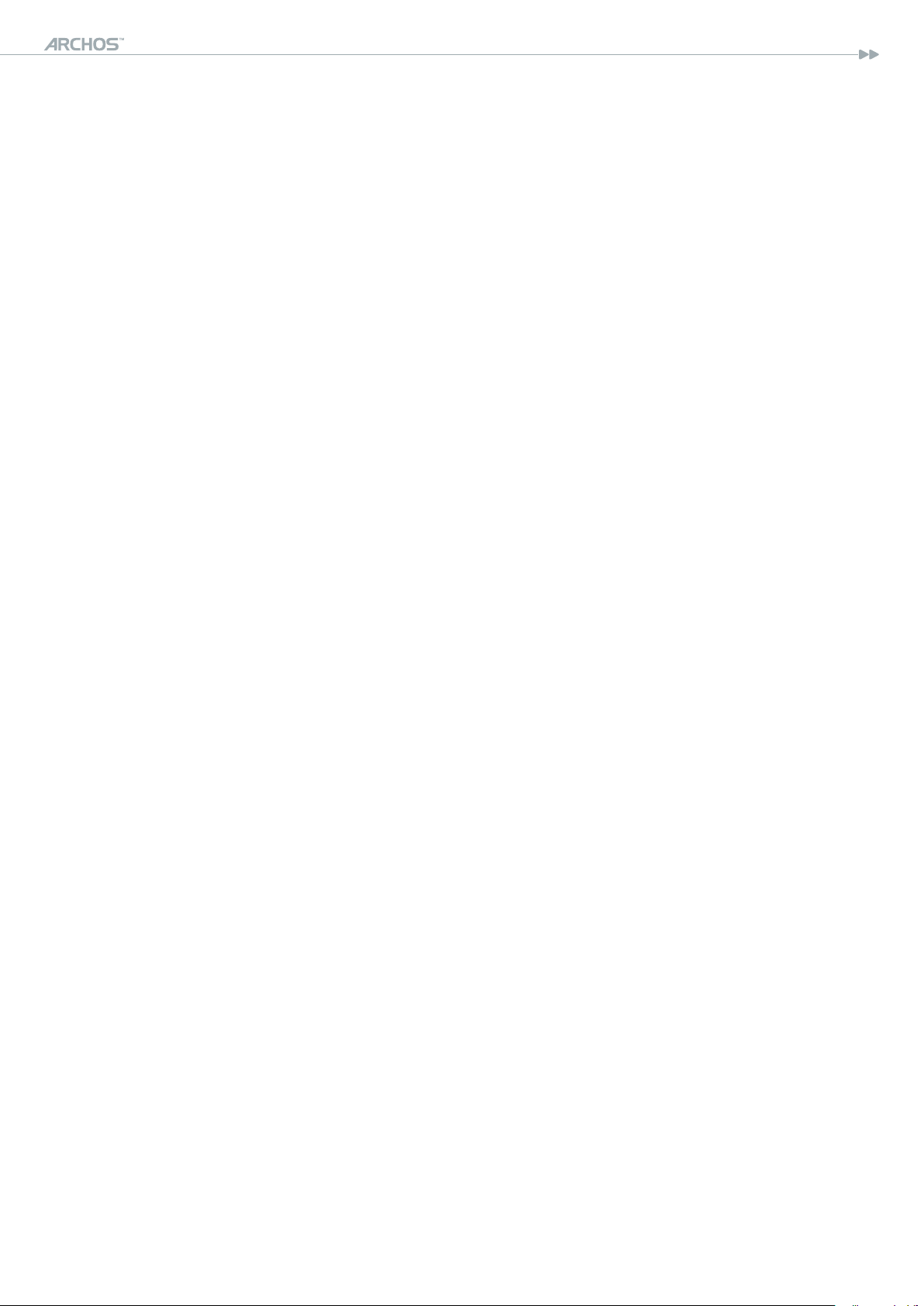
504/604
MANUAL
V2.0
TABLE OF CONTENTS > p. 2
Table Of COnTenTs
InTrOduCTIOn ....................................................................................................................................3
ARCHOS™ DEVICE DESCRIPTION . . . . . . . . . . . . . . . . . . . . . . . . . . . . . . . . . . . . . . . . . . . . . . . . 3
INTERFACE LANGUAGE
BATTERY
PRODUCT CARE
. . . . . . . . . . . . . . . . . . . . . . . . . . . . . . . . . . . . . . . . . . . . . . . . . . . . . . . . . . . . . . . . . . 6
. . . . . . . . . . . . . . . . . . . . . . . . . . . . . . . . . . . . . . . . . . . . . . . . . . . . . . . . . . . . . 7
1. PlayIng VIdeO .............................................................................................................................8
1.1 BROWSING THROUGH YOUR VIDEOS . . . . . . . . . . . . . . . . . . . . . . . . . . . . . . . . . . . . . . . . . 8
1.2 VIDEO PLAYBACK
1.3 VIDEO SETTINGS
1.4 PUTTING VIDEOS ONTO YOUR ARCHOS
1.5 RECORDING VIDEO
2. PlayIng MusIC ..........................................................................................................................14
2.1 THE ARCLIBRARY AND THE MUSIC BROWSER . . . . . . . . . . . . . . . . . . . . . . . . . . . . . . . . 14
2.2 PLAYING MUSIC
2.3 MUSIC SETTINGS
2.4 SOUND SETTINGS
2.5 PLAYLISTS
2.6 PUTTING MUSIC ONTO YOUR ARCHOS
2.7 RECORDING AUDIO
. . . . . . . . . . . . . . . . . . . . . . . . . . . . . . . . . . . . . . . . . . . . . . . . . . . . . . . . . . . . 20
3. usIng The audIOCOrder ................................................................................................. 24
3.1 AUDIOCORDER SETTINGS SCREEN . . . . . . . . . . . . . . . . . . . . . . . . . . . . . . . . . . . . . . . . . 24
3.2 BUILT-IN MICROPHONE RECORDING PROCEDURE
3.3 LINE-LEVEL RECORDINGS
4. VIewIng PhOTOs .................................................................................................................... 26
4.1 THE PHOTO WALL AND THE PHOTOLIBRARY . . . . . . . . . . . . . . . . . . . . . . . . . . . . . . . . . . 26
4.2 VIEWING PHOTOS
4.3 PHOTO SETTINGS
4.4 PLAYING A SLIDESHOW
4.5 VIEWING PHOTOS WHILE LISTENING TO MUSIC
4.6 TRANSFERRING PHOTOS TO YOUR ARCHOS
5. usIng The brOwser .............................................................................................................31
5.1 NAVIGATION . . . . . . . . . . . . . . . . . . . . . . . . . . . . . . . . . . . . . . . . . . . . . . . . . . . . . . . . . . . 31
5.2 USING THE VIRTUAL KEYBOARD
5.3 USING THE PDF READER
6. COMPuTer COnneCTIOn .................................................................................................... 36
6.1 ‘WINDOWS MEDIA DEVICE’ OR ‘PC HARD DRIVE’ . . . . . . . . . . . . . . . . . . . . . . . . . . . . . . 36
6.2 CONNECTION STEPS
6.3 DISCONNECTION
7. seTuP sCreen ........................................................................................................................ 40
7.1 LANGUAGE SETTINGS . . . . . . . . . . . . . . . . . . . . . . . . . . . . . . . . . . . . . . . . . . . . . . . . . . . . 40
7.2 DISPLAY SETTINGS
7.3 APPEARANCE SETTINGS
7.4 CLOCK SETTINGS
7.5 POWER SETTINGS
7.6 TV CONTROL
7.7 SYSTEM SETTINGS
7.8 UPDATING THE FIRMWARE
. . . . . . . . . . . . . . . . . . . . . . . . . . . . . . . . . . . . . . . . . . . . . . . . . . . . . . . . . . . 44
8. OPTIOnal funCTIOnalITIes .............................................................................................47
8.1 DVR STATION & DVR TRAVEL ADAPTER PRESENTATION . . . . . . . . . . . . . . . . . . . . . . . . . . . 47
8.2 RECORDING VIDEO
8.3 SETTING THE SCHEDULER
8.4 RECORDING AUDIO (EXTERNAL SOURCE)
8.5 USB HOST CONNECTION
TeChnICal sPeCIfICaTIOns ................................................................................................... 56
TeChnICal suPPOrT InfOrMaTIOn ..................................................................................
. . . . . . . . . . . . . . . . . . . . . . . . . . . . . . . . . . . . . . . . . . . . . . . . . . . . . . . 5
. . . . . . . . . . . . . . . . . . . . . . . . . . . . . . . . . . . . . . . . . . . . . . . . . . . . . . . 10
. . . . . . . . . . . . . . . . . . . . . . . . . . . . . . . . . . . . . . . . . . . . . . . . . . . . . . . . 11
. . . . . . . . . . . . . . . . . . . . . . . . . . . . . . . . . . . . . . . . . . . . . . . . . . . . . . 13
. . . . . . . . . . . . . . . . . . . . . . . . . . . . . . . . . . . . . . . . . . . . . . . . . . . . . . . . 16
. . . . . . . . . . . . . . . . . . . . . . . . . . . . . . . . . . . . . . . . . . . . . . . . . . . . . . . 17
. . . . . . . . . . . . . . . . . . . . . . . . . . . . . . . . . . . . . . . . . . . . . . . . . . . . . . . 18
. . . . . . . . . . . . . . . . . . . . . . . . . . . . . . . . . . . . . . . . . . . . . . . . . . . . . . 23
. . . . . . . . . . . . . . . . . . . . . . . . . . . . . . . . . . . . . . . . . . . . . . . . 25
. . . . . . . . . . . . . . . . . . . . . . . . . . . . . . . . . . . . . . . . . . . . . . . . . . . . . . . 28
. . . . . . . . . . . . . . . . . . . . . . . . . . . . . . . . . . . . . . . . . . . . . . . . . . . . . . . 29
. . . . . . . . . . . . . . . . . . . . . . . . . . . . . . . . . . . . . . . . . . . . . . . . . . 30
. . . . . . . . . . . . . . . . . . . . . . . . . . . . . . . . . . . . . . . . . . . 33
. . . . . . . . . . . . . . . . . . . . . . . . . . . . . . . . . . . . . . . . . . . . . . . . . 34
. . . . . . . . . . . . . . . . . . . . . . . . . . . . . . . . . . . . . . . . . . . . . . . . . . . . . 36
. . . . . . . . . . . . . . . . . . . . . . . . . . . . . . . . . . . . . . . . . . . . . . . . . . . . . . . . 38
. . . . . . . . . . . . . . . . . . . . . . . . . . . . . . . . . . . . . . . . . . . . . . . . . . . . . . 41
. . . . . . . . . . . . . . . . . . . . . . . . . . . . . . . . . . . . . . . . . . . . . . . . . 41
. . . . . . . . . . . . . . . . . . . . . . . . . . . . . . . . . . . . . . . . . . . . . . . . . . . . . . . 42
. . . . . . . . . . . . . . . . . . . . . . . . . . . . . . . . . . . . . . . . . . . . . . . . . . . . . . . 43
. . . . . . . . . . . . . . . . . . . . . . . . . . . . . . . . . . . . . . . . . . . . . . . . . . . . . . 44
. . . . . . . . . . . . . . . . . . . . . . . . . . . . . . . . . . . . . . . . . . . . . . . . 45
. . . . . . . . . . . . . . . . . . . . . . . . . . . . . . . . . . . . . . . . . . . . . . . . . . . . . . 47
. . . . . . . . . . . . . . . . . . . . . . . . . . . . . . . . . . . . . . . . . . . . . . . . 50
. . . . . . . . . . . . . . . . . . . . . . . . . . . . . . . . . . . . . . . . . . . . . . . . . . 55
™
DEVICE . . . . . . . . . . . . . . . . . . . . . . . . . . . . . . 12
™
DEVICE . . . . . . . . . . . . . . . . . . . . . . . . . . . . . . . 22
. . . . . . . . . . . . . . . . . . . . . . . . . . . . . . 25
. . . . . . . . . . . . . . . . . . . . . . . . . . . . . . . 30
™
DEVICE . . . . . . . . . . . . . . . . . . . . . . . . . . . 30
. . . . . . . . . . . . . . . . . . . . . . . . . . . . . . . . . . . . 54
59
Page 3
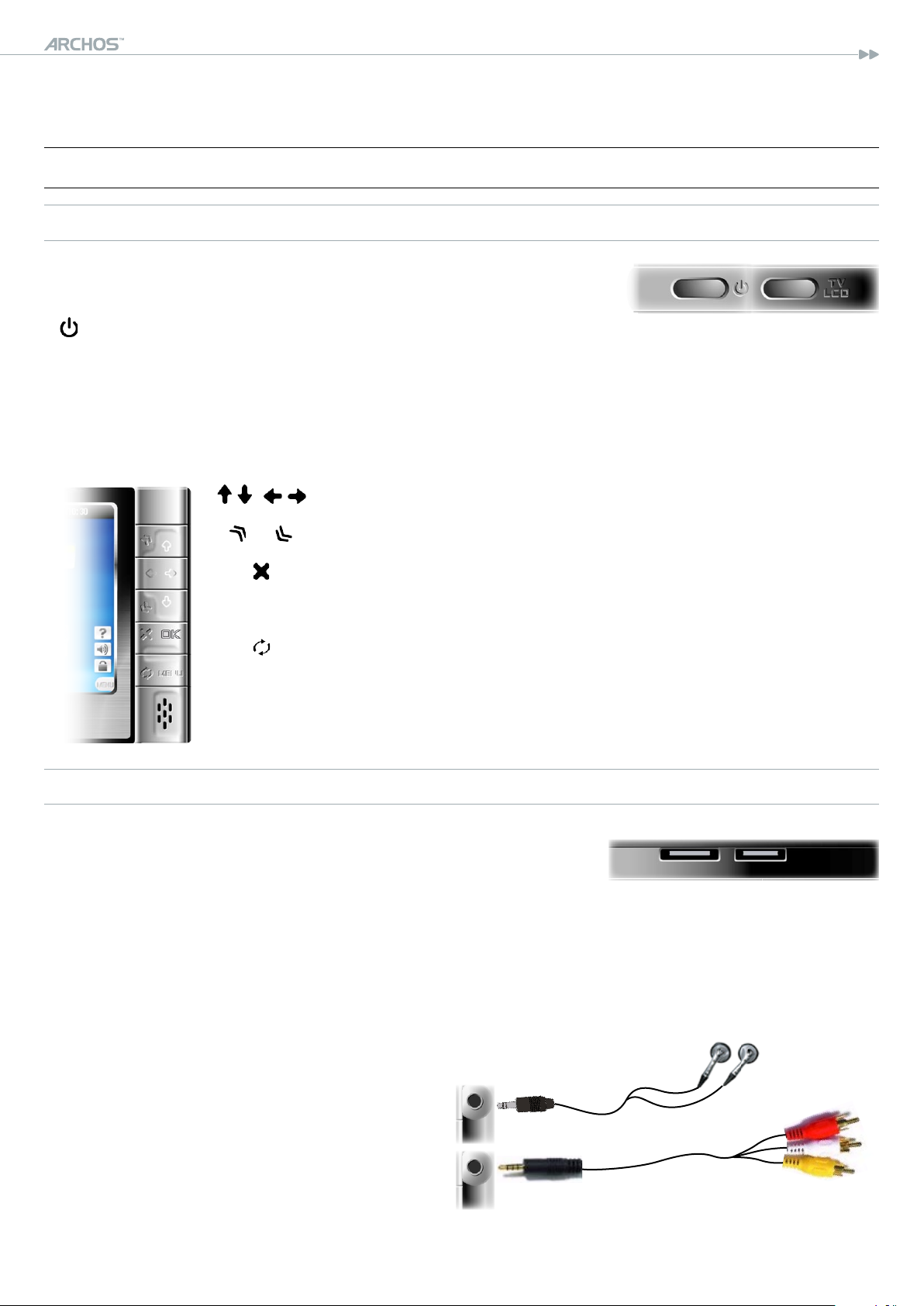
504/604
MANUAL
V2.0
InTrOduCTIOn
arChOs™ deVICe desCrIPTIOn
BUTTONS
On Top of the Device:
Press and hold to switch on/off.
TV
Press once to switch the display of the image between TV and built-in LCD screen.
lCd
Press and hold to lock the buttons of your ARCHOS™ device.
Main Navigation Buttons:
INTRODUCTION > p. 3
Navigation pad
up/down accelerator buttons
Escape / Back / Stop
OK
Enter / Go / Play/Pause
Tab between available screens
Menu
CONNECTORS
Display the available menu items
Underneath the Device: the Docking Connectors
Connect your ARCHOS
•
•
Charge the battery of your ARCHOS
•
Connect a compatible external device to your ARCHOS
™
device to your computer.
™
via USB.
Adapter.
™
with the optional Docking
Record external video via the optional DVR Station.
•
On the Right Side: AV Out Jack
Audio: plug in the supplied headphones.
Video: plug in an Archos™ AV cable to
connect to your TV, hi-, etc.
Page 4
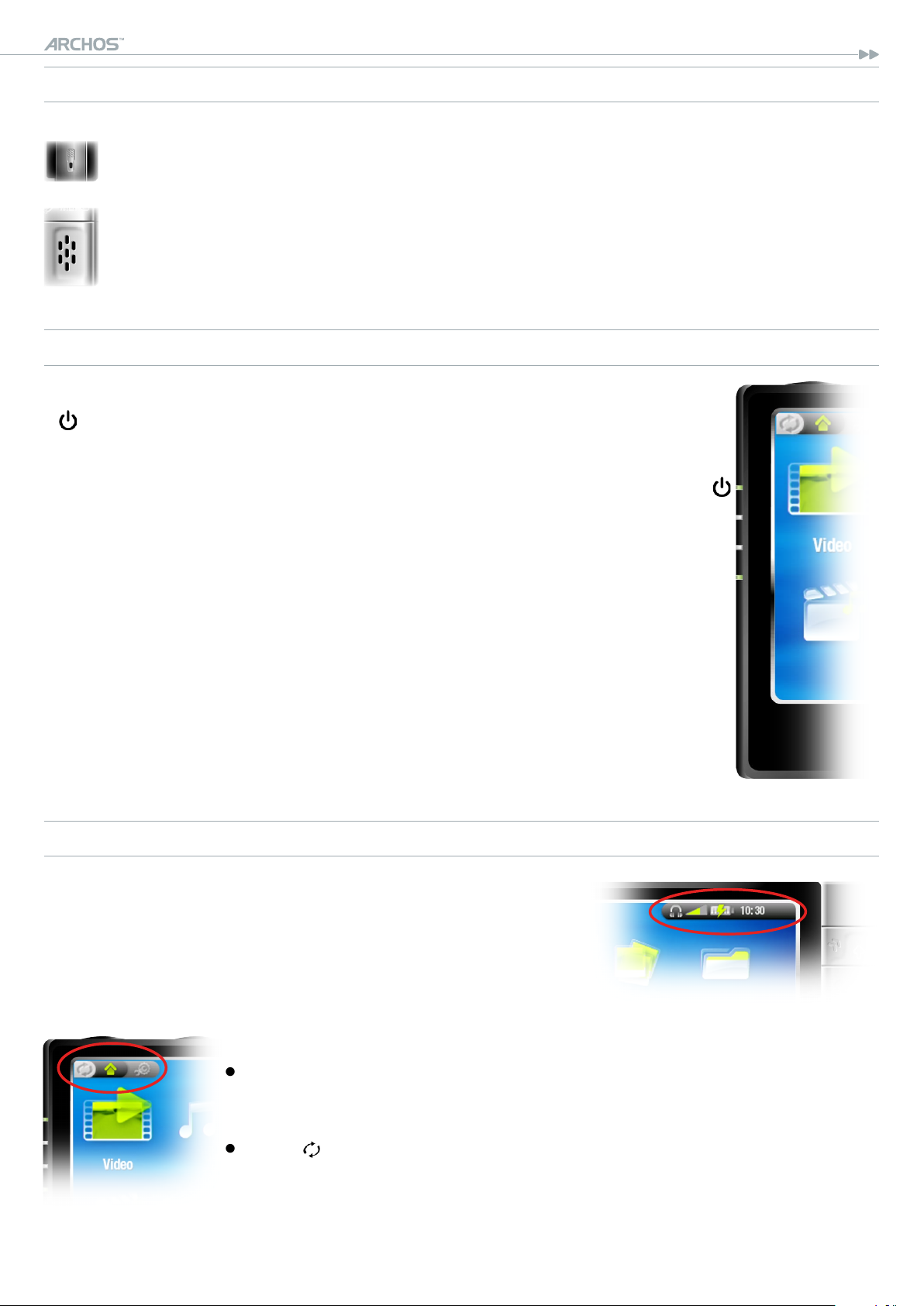
504/604
BUILT-IN MICROPHONE AND LOUDSPEAKER
MANUAL
V2.0
The built-in microphone is on the left side of the device.
See:
Using the AudioCorder
.
The built-in loudspeaker is on the right side, below the buttons.
LED INDICATORS
ON/OFF indicator
Chg
Battery charge indicator
INTRODUCTION > p. 4
- light on: the battery is charging.
- ashing: the battery is fully charged.
hdd
Hard Disk Drive activity indicator
hdd the light ickers when the hard drive is active (playing/
transferring les).
TV
Video display indicator
lCd
the light is on when the image is displayed on an external
display.
INTERFACE DESCRIPTION
Status Bar
In the top right corner of the screen, the status bar
•
indicates the volume, the battery level, the current
time, the playback status of your device, etc.
Chg
hdd
TV
lCd
Tabs
In the top left corner of the screen, the tabs area shows other
•
available applications and screens (settings, home screen, etc.).
They vary, depending on where you are in the interface.
Press to switch between these different screens.
•
Page 5
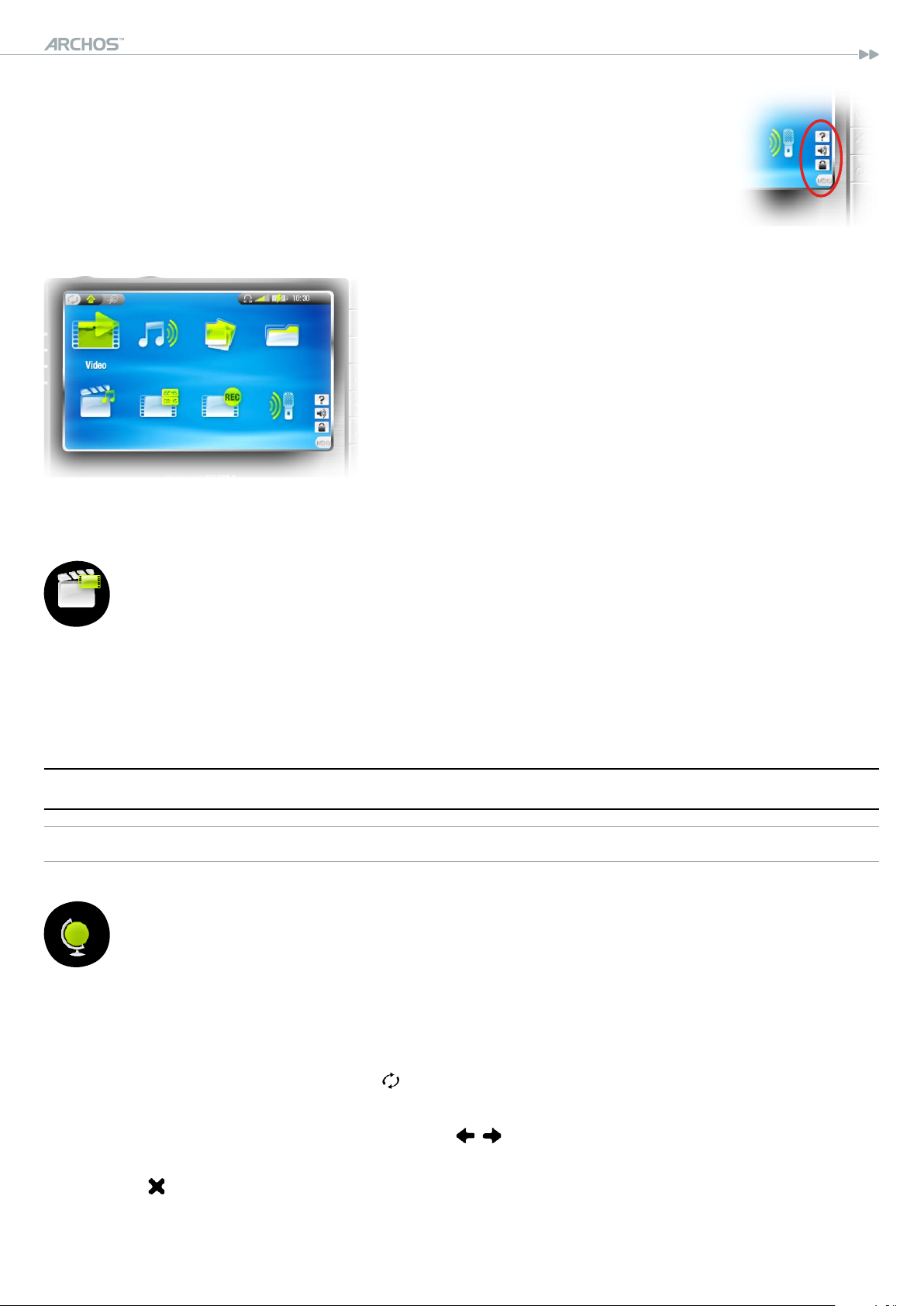
504/604
MANUAL
V2.0
Menu
In the lower right corner of the screen, the menu area shows the
•
menu icons.
Press Menu to display the available menu items.
•
This is a contextual menu: the available options will vary, depend-
•
ing on where you are in the interface.
Home Screen
•
This is the main screen of your ARCHOS
showing its main functions.
Select an icon with the navigation pad and press
•
OK to use the particular function.
INTRODUCTION > p. 5
™
device,
The Resume Icon
Sometimes the Resume icon is highlighted in the Home Screen when you turn
•
on the ARCHOS™. This means that you can resume the last-played music or
video le, if it was interrupted before the end.
If the Resume icon is grayed out, it means that no music or video le play-
•
back can be resumed.
InTerfaCe language
CHANGING THE LANGUAGE
The interface of your ARCHOS™ device is available in English, French and
•
German.
More languages are available from www.archos.com. See
•
Firmware
for instructions on installing these language packs.
Updating the
To change the system’s language:
1.
From the Home Screen, press
Highlight the language icon and press OK.
2.
Select a different language using the / buttons (your settings are saved in-
3.
to access the Setup screen.
stantly).
Press to exit.
4.
Page 6
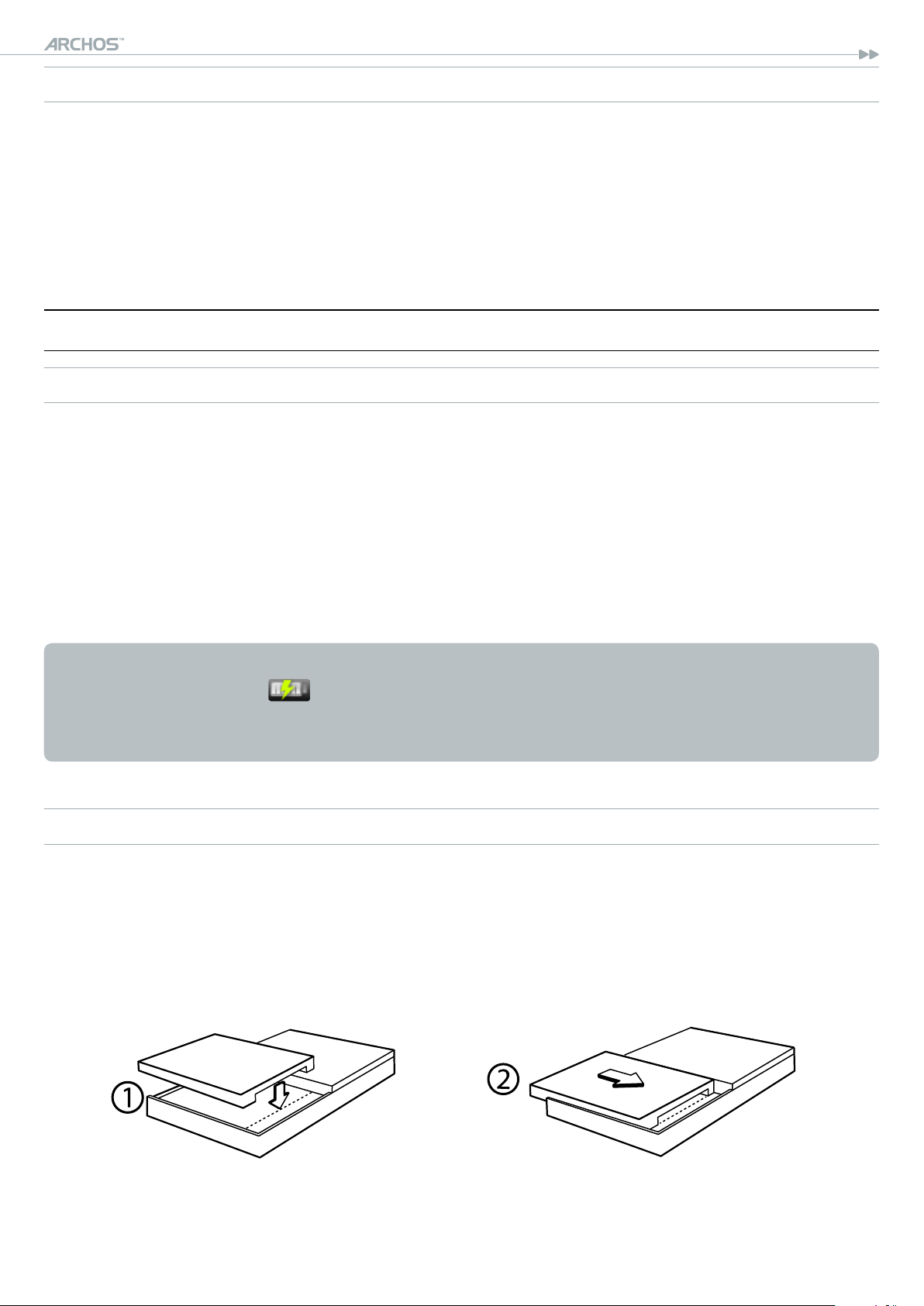
504/604
OTHER CHARACTER SETS
File names, folder names and music tags can be displayed in various character
•
MANUAL
V2.0
INTRODUCTION > p. 6
sets, such as Japanese, Korean, Simplied Chinese, etc.
You can enable these character sets in the Language settings screen (see
•
Language Settings
for further instructions).
baTTery
BATTERY CHARGE
Before using your ARCHOS™ device for the rst time, charge the battery for two
hours.
The battery of your ARCHOS
plug the Archos™ USB Cable into your ARCHOS™ device (which is off),
1.
plug the Archos™ USB Cable into your computer (which is turned on),
2.
™
3.
the ARCHOS
A lightning bolt symbol will ash over the battery icon in the task bar while the
•
device will turn on and start charging.
™
device charges via your computer’s USB port:
battery is charging: .
The CHG indicator LED is on while the battery is charging; it will blink when the
•
battery is fully charged.
REPLACING THE BATTERY
The ARCHOS™ has a removable battery. You can purchase extra batteries from www.
archos.com.
To replace the battery of the ARCHOS
™
604, follow these steps:
Page 7
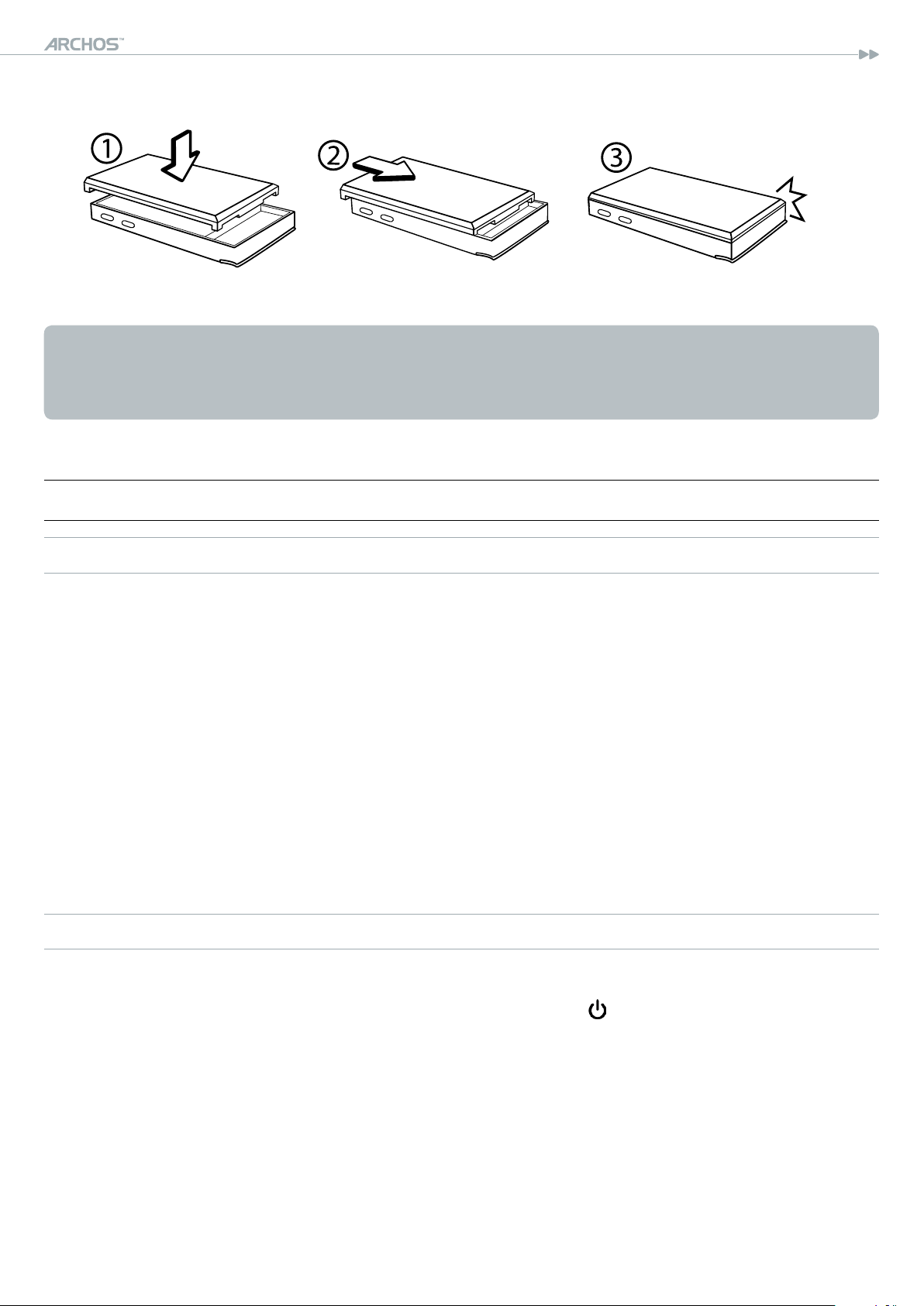
504/604
MANUAL
V2.0
INTRODUCTION > p. 7
To replace the battery of the ARCHOS™ 504, follow these steps:
click
Caution: If the battery is incorrectly replaced or short-circuited, this could result
in damage to the product and/or serious injuries to the user. Replace only with an
original Archos™ battery.
PrOduCT Care
CARING FOR YOUR ARCHOS™ DEVICE
Your ARCHOS™ device is an electronic product that needs to be treated with care:
Do not subject it to unnecessary shock or vibration.
•
Do not subject it to heat, keep it ventilated (especially when connected to a com-
•
puter).
•
Keep it away from water and excessively humid areas.
Keep it away from high electromagnetic elds.
•
•
Keep any connected wires neatly arranged: the device could fall if a cable is ac
cidentally pulled by a child.
•
Do not open it up. There are no user-serviceable parts inside. Opening will void
your warranty.
HARDWARE RESET
-
In the event that your ARCHOS™ device freezes operation (due to electrostatic phenomena, for example), you can reset it by pressing the button for 15 seconds.
Page 8
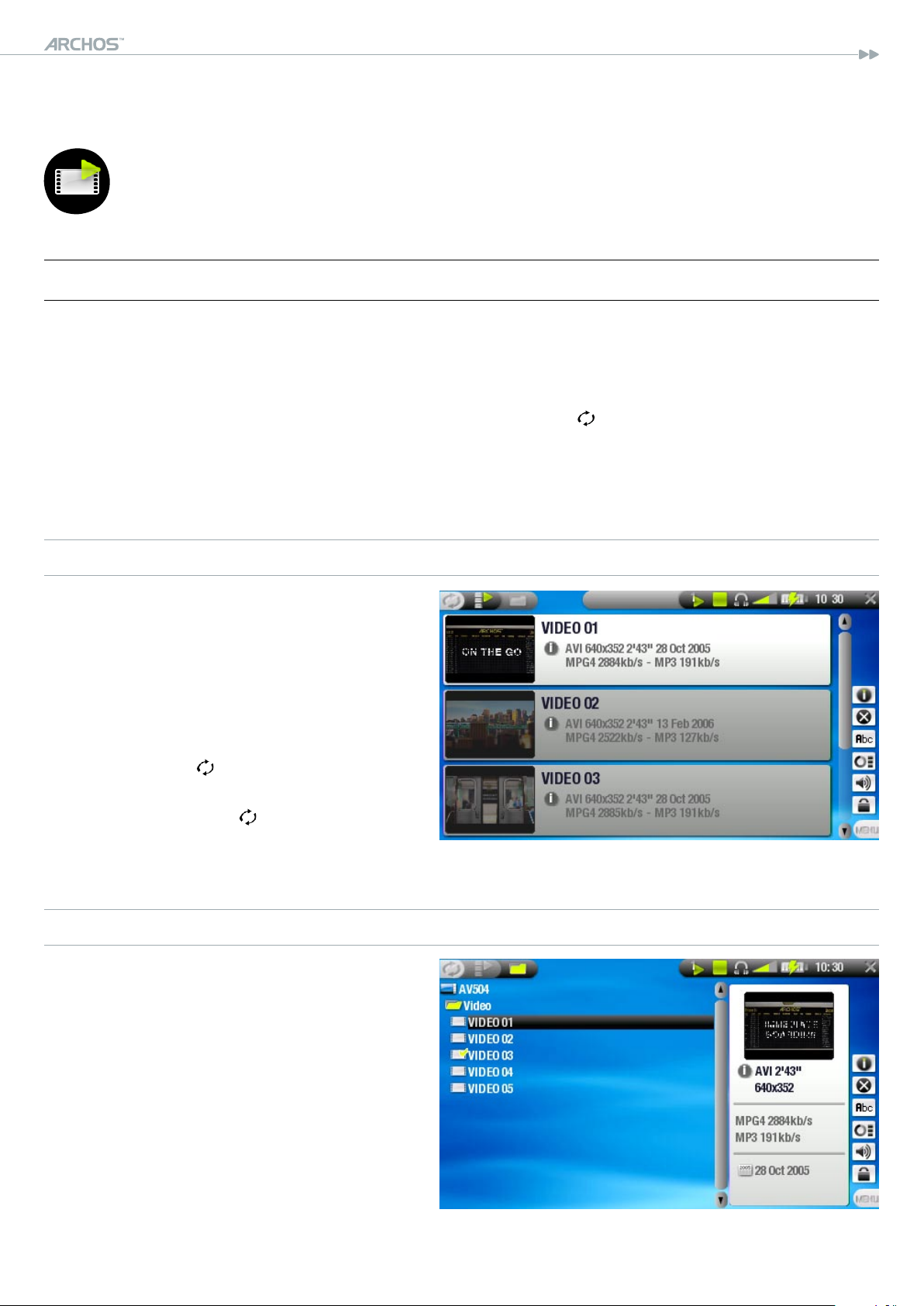
504/604
MANUAL
V2.0
PLAYING VIDEO > p. 8
1. PlayIng VIdeO
In the Home Screen, highlight the Video icon and press OK to enter the
video mode.
1.1 brOwsIng ThrOugh yOur VIdeOs
There are two types of views for you to browse through your videos:
•
the Video List
the Video Browser
-
You can switch between the two views by pressing at any time while browsing
•
in video mode.
When browsing in video mode, only video les are shown.
•
THE VIDEO LIST
the Video List (default view) only
•
shows the video les in the Video
folder of the ARCHOS™’s hard drive
(it does not show videos located in
subfolders).
To view videos from a different
•
folder, press to switch to the Video
Browser view, navigate to another
folder, and press again to go back
to the Video List.
THE VIDEO BROWSER
the Video Browser allows you to
•
navigate to other folders within
the Video folder. It is based on the
Archos™ File Browser.
See:
Using the Browser
.
Page 9
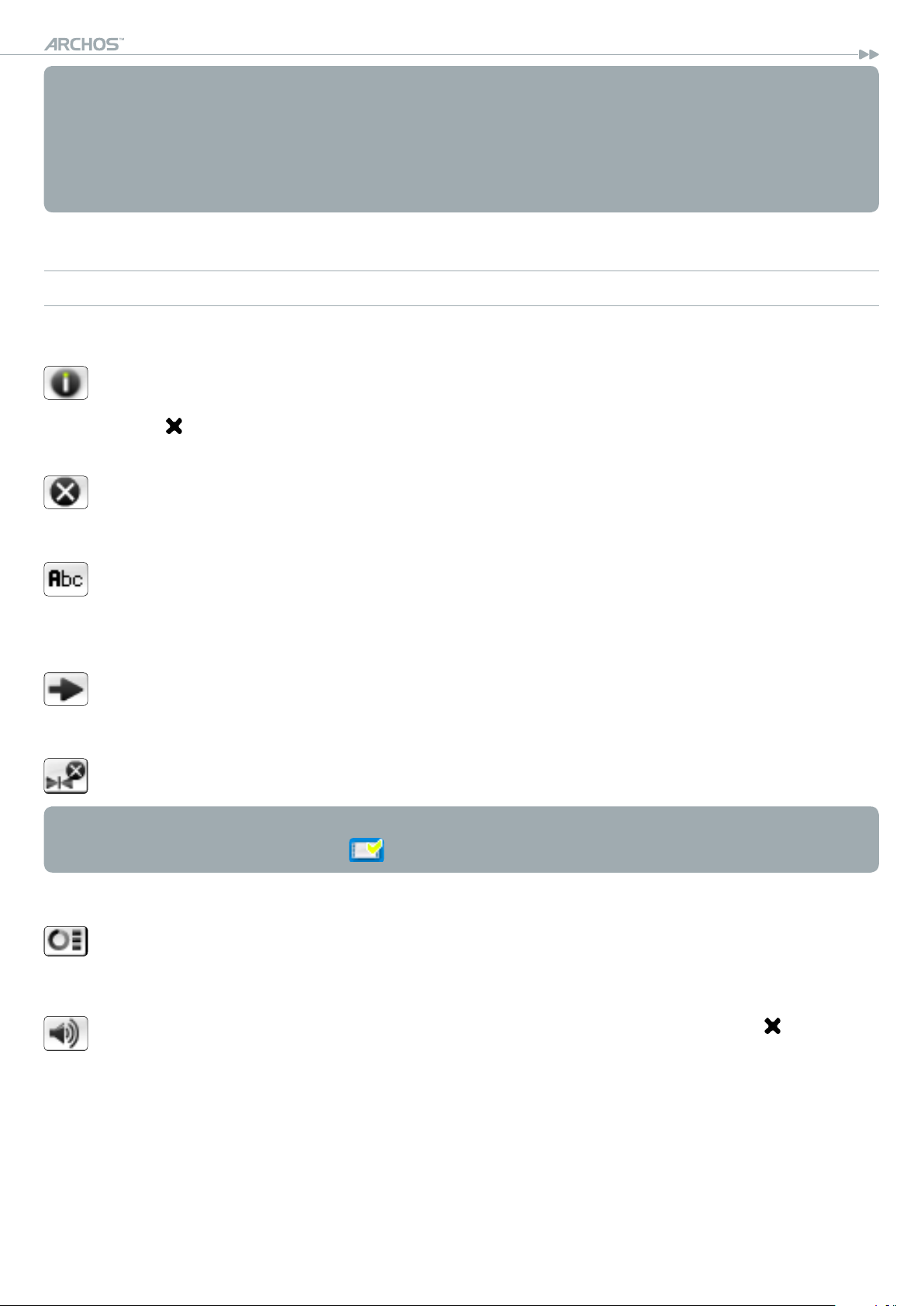
504/604
Both views display a motion thumbnail of the highlighted video as well as various
•
MANUAL
V2.0
PLAYING VIDEO > p. 9
information about the video le.
If you have saved a video frame as a thumbnail (see: Video Playback Menu
•
Items), the thumbnail will no longer play the highlighted video le, but show that
image instead.
VIDEO LIST & BROWSER MENU ITEMS
Info
displays a message box with all the available information about the highlight-
-
ed video le.
Press to close the info screen.
-
Delete
allows you to delete the highlighted video le. A conrmation screen will pop
up.
Rename
allows you to change the name of the highlighted video le using the virtual
keyboard.
see:
-
Using the Virtual Keyboard
.
Resume video
will resume playing the highlighted video from the bookmark.
-
Clear bookmark
will remove the bookmark from the highlighted video le.
-
Resume video and Clear bookmark only appear in the menu when a bookmarked
video le is highlighted (icon: ).
Reset thumbnails
will delete all user-dened thumbnails and restore motion thumbnails.
-
Sound
-
will display the sound settings screen (see:
to the video mode.
Sound Settings
). Press to return
Page 10
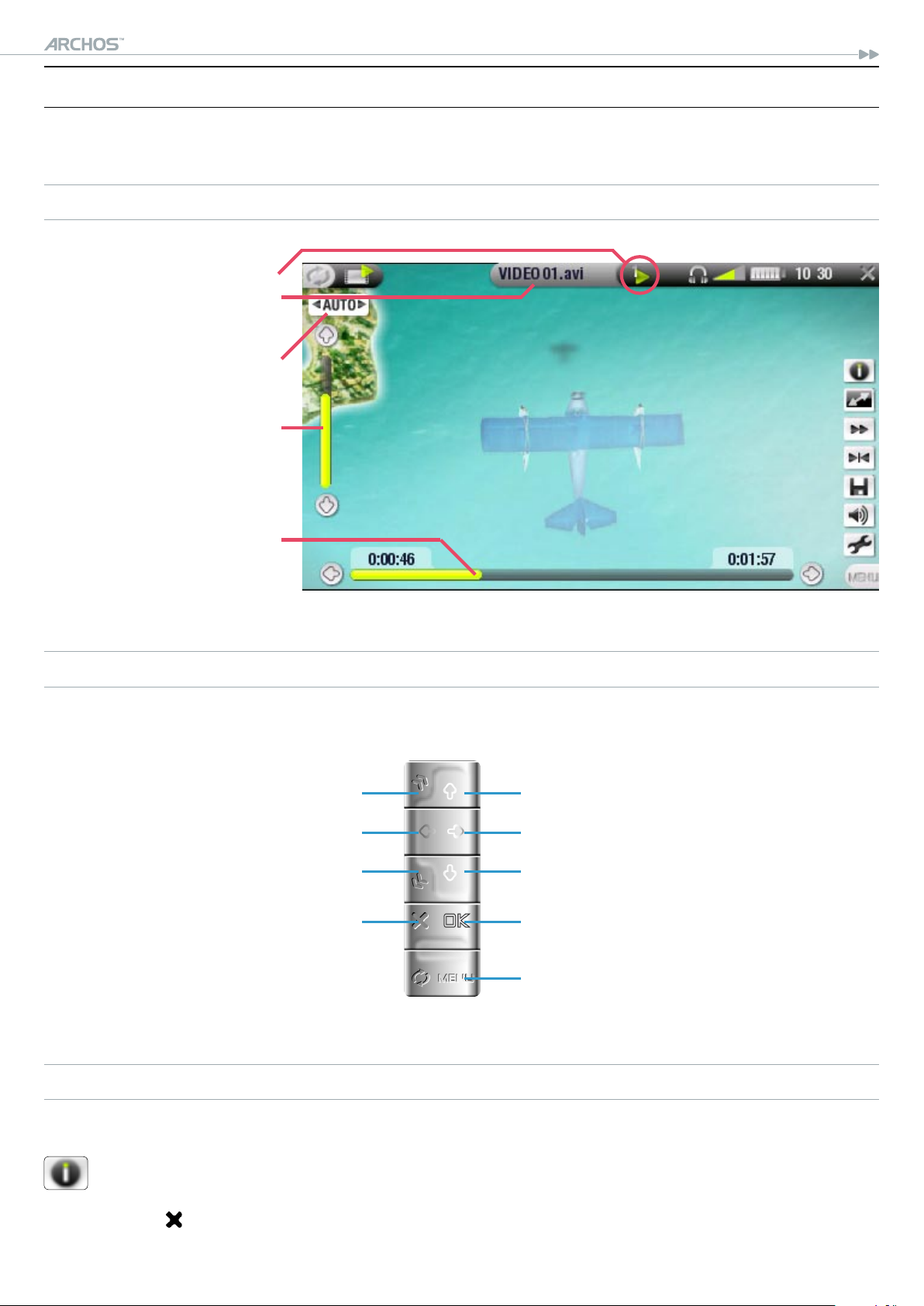
504/604
MANUAL
V2.0
1.2 VIdeO PlaybaCK
Highlight a video le, press OK to play it.
VIDEO PLAYBACK SCREEN
current play mode
video le name
current display format
volume level
the menu overlay disappears after a few seconds
PLAYING VIDEO > p. 10
video progression bar
VIDEO PLAYBACK BUTTON CONTROLS
During video playback, the buttons of your ARCHOS™ device will act as follows:
accelerated fast forward
fast rewind
accelerated fast rewind
stop
increase volume
fast forward
decrease volume
pause/play
display the menu
VIDEO PLAYBACK MENU ITEMS
Info
displays a message box with all the available information about the current
-
video le.
Press to close the info screen.
-
Page 11
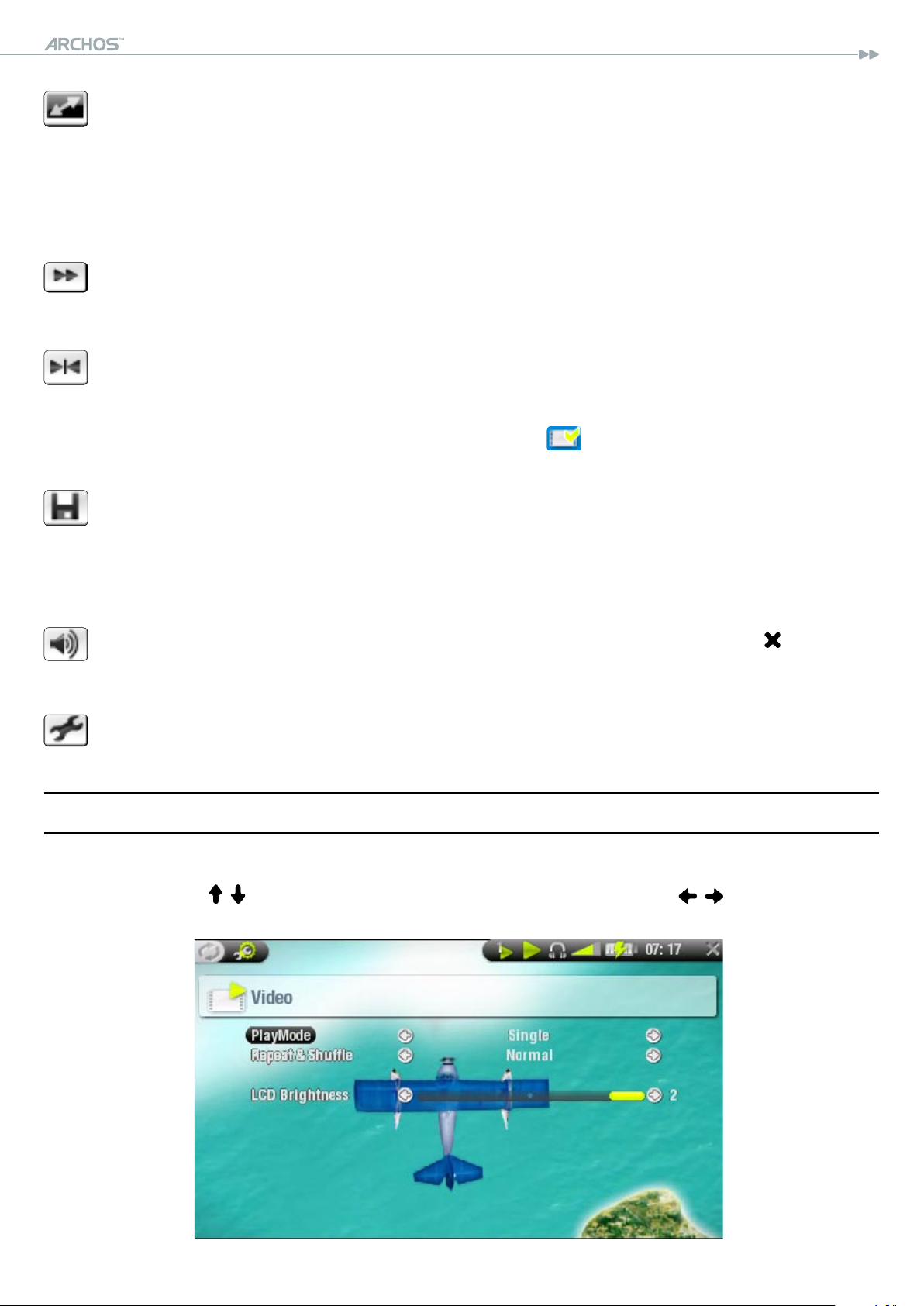
504/604
Format
allows to change the way the image is displayed.
-
-
Auto: adjusts the video size to best adapt to the built-in screen or TV.
-
Full Screen: displays the entire picture on the screen.
-
Maximized: enlarges the picture to ll the screen.
-
Original: displays the picture in its original format.
Speed
-
will play the current video in slow motion or high speed
Set bookmark
sets a bookmark at the current spot in the video.
-
Only one bookmark per le is allowed.
-
You can bookmark up to 16 les.
Video les with a bookmark appear with the icon.
-
Save frame as...
MANUAL
V2.0
PLAYING VIDEO > p. 11
Thumbnail: saves the current image as a new thumbnail for this le (over-
writes the previously set thumbnail, if any).
Wallpaper: the current image will be dened as your device’s background im-
age.
Sound
will display the sound settings screen (see:
-
Sound Settings
). Press to exit
this screen.
Settings
will display the video settings screen (see next chapter).
-
1.3 VIdeO seTTIngs
You can access the Video Settings screen via the
a video le. Use / to highlight a different parameter, then use / to select a dif-
ferent setting.
Settings
menu item while playing
Page 12
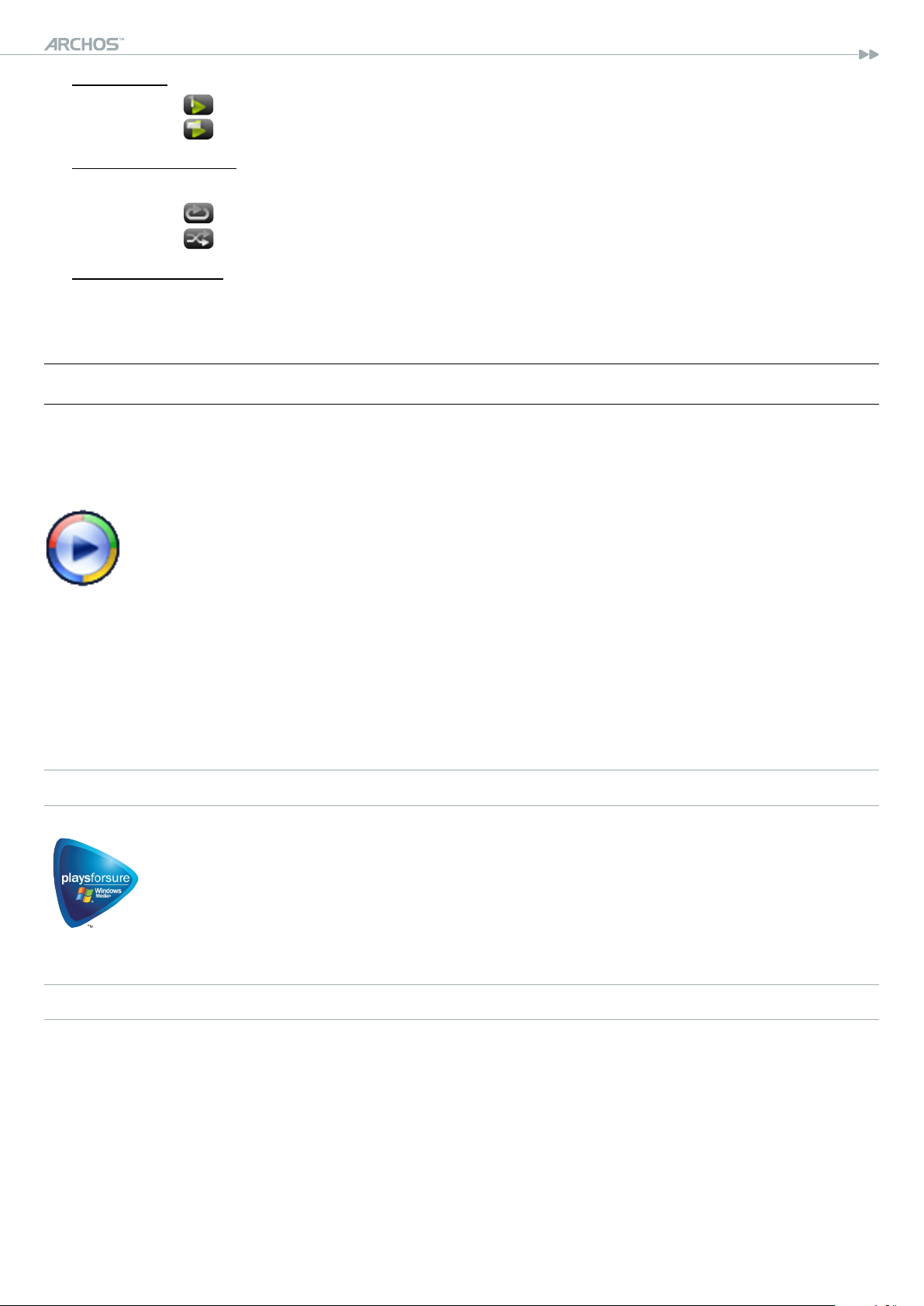
504/604
MANUAL
V2.0
PLAYING VIDEO > p. 12
PlayMode
•
Single plays only one video le and stops
-
-
Folder
Repeat & Shufe
•
Normal plays the video selection once and stops
-
-
Repeat
Shufe plays videos in a random order
-
LCD Brightness
•
adjusts the level of brightness of the built-in screen
-
(no icon)
(a status bar icon shows the current mode)
plays all video les in the current folder
(a status bar icon shows the current mode)
plays the video selection repeatedly
1.4 PuTTIng VIdeOs OnTO yOur arChOs™ deVICe
There are two main methods to transfer your own videos onto the ARCHOS™:
Synchronize your videos with Windows Media® Player 10
•
®
This method requires your ARCHOS
‘Windows Media Device’ mode (see:
Player 10 will copy the videos you have selected directly in the
of the ARCHOS™.
™
’s USB connection to operate in
System Settings
). Windows Media®
Video
folder
Copy and Paste your video les from your computer into the
•
your ARCHOS™ (see:
Computer Connection
for details on how to connect your
Video
folder of
ARCHOS™ device to your computer).
PLAYSFORSURE™ VIDEOS & PROTECTED CONTENT
Your ARCHOS™ is a certied PlaysForSure™ device. This means that whenever you download a protected video or music le from an Internet platform bearing the PlaysForSure™ logo, you can be sure that it will play on
your ARCHOS™ device.
CREATING COMPATIBLE VIDEO FILES WITH YOUR COMPUTER
If some of your videos don’t play on your ARCHOS™ device, you may need to transcode them to a compatible format.
The easiest way to do this is by using Windows Media® Player 10 to transfer vid-
•
eos to your ARCHOS™ in ‘Windows Media Device’ mode. Windows Media® Player 10
will automatically convert most formats to the WMV format that your device can play.
If you don’t want to use Windows Media® Player 10, a search on the Internet
•
should allow you to nd suitable utility programs to do this job.
Page 13

504/604
MANUAL
V2.0
1.5 reCOrdIng VIdeO
Your ARCHOS™ device can record video, via its VideoCorder function.
•
PLAYING VIDEO > p. 13
You will need the optional
•
video.
•
See:
Optional Functionalities
DVR Station
or
DVR Travel Adapter
to learn more about this feature.
to record
Page 14
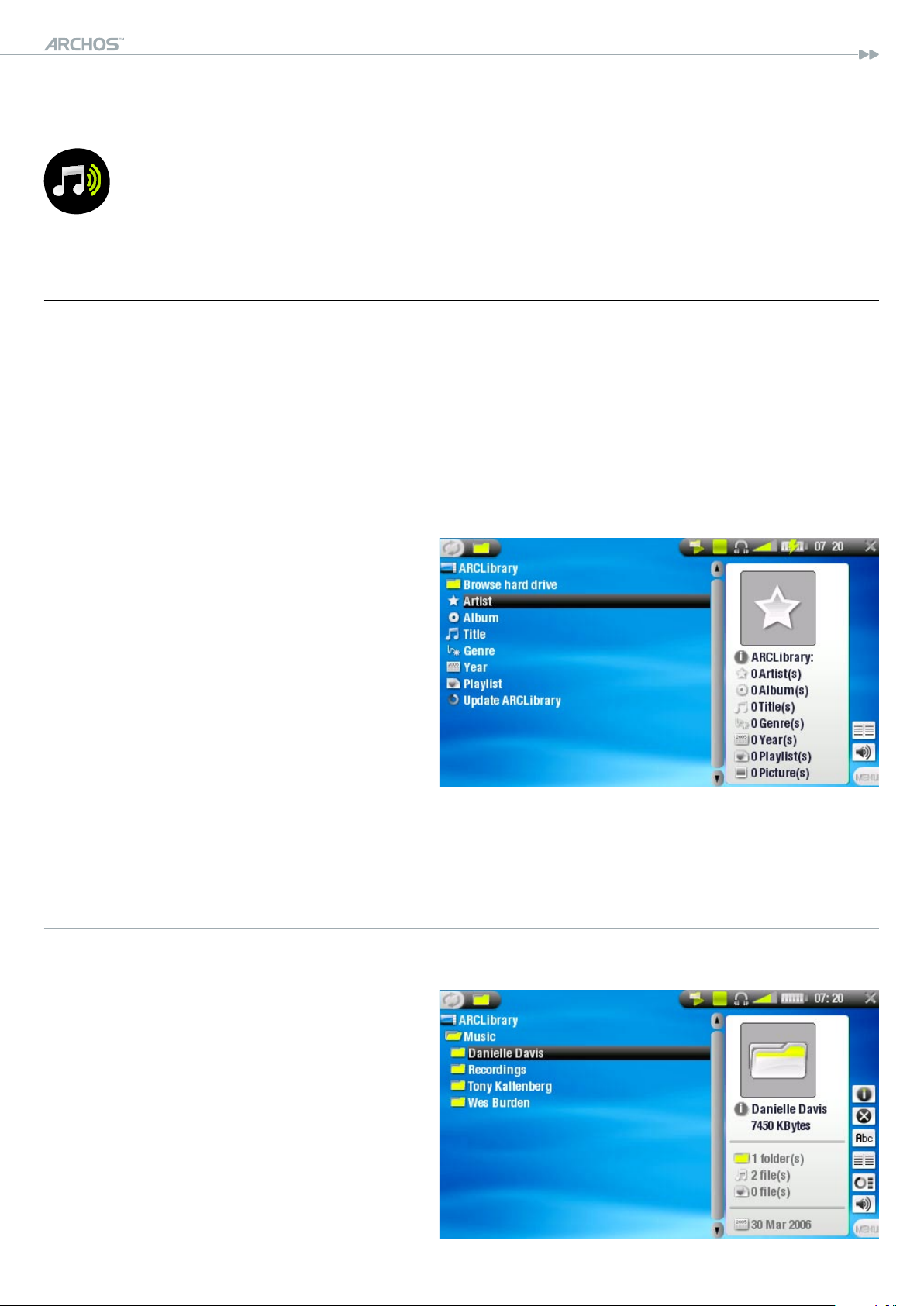
504/604
MANUAL
V2.0
PLAYING MUSIC > p. 14
2. PlayIng MusIC
In the Home Screen, highlight the Music icon and press OK to enter the
music mode.
2.1 The arClIbrary and The MusIC brOwser
There are two types of views for you to browse through your songs:
•
the ARCLibrary
-
-
the Music Browser
When browsing through your music, only music les are shown.
•
THE ARCLIBRARY
the ArcLibrary (default view) shows
•
your music sorted in categories
(Artist, Album, Title, Genre, etc.) if
your music les contain these tags.
When new music is added to the
•
Music folder of the ARCHOS™, the
ARCLibrary will need to be updated.
By default, this is done automatically, but you can choose to do it manually via the ‘Update ARCLibrary’
option in the ARCLibrary (also see:
If some of your music les do not contain tags, they will be classied as
•
System Settings
).
‘(Unknown)’ in the ARCLibrary.
THE MUSIC BROWSER
the music browser allows you to
•
navigate the Music folder of your
device’s hard drive. It is based on
the Archos™ File Browser.
To use it, highlight ‘Browse Hard
•
Drive’ in the initial ArcLibrary view
and press OK.
See:
Using the Browser
.
Page 15
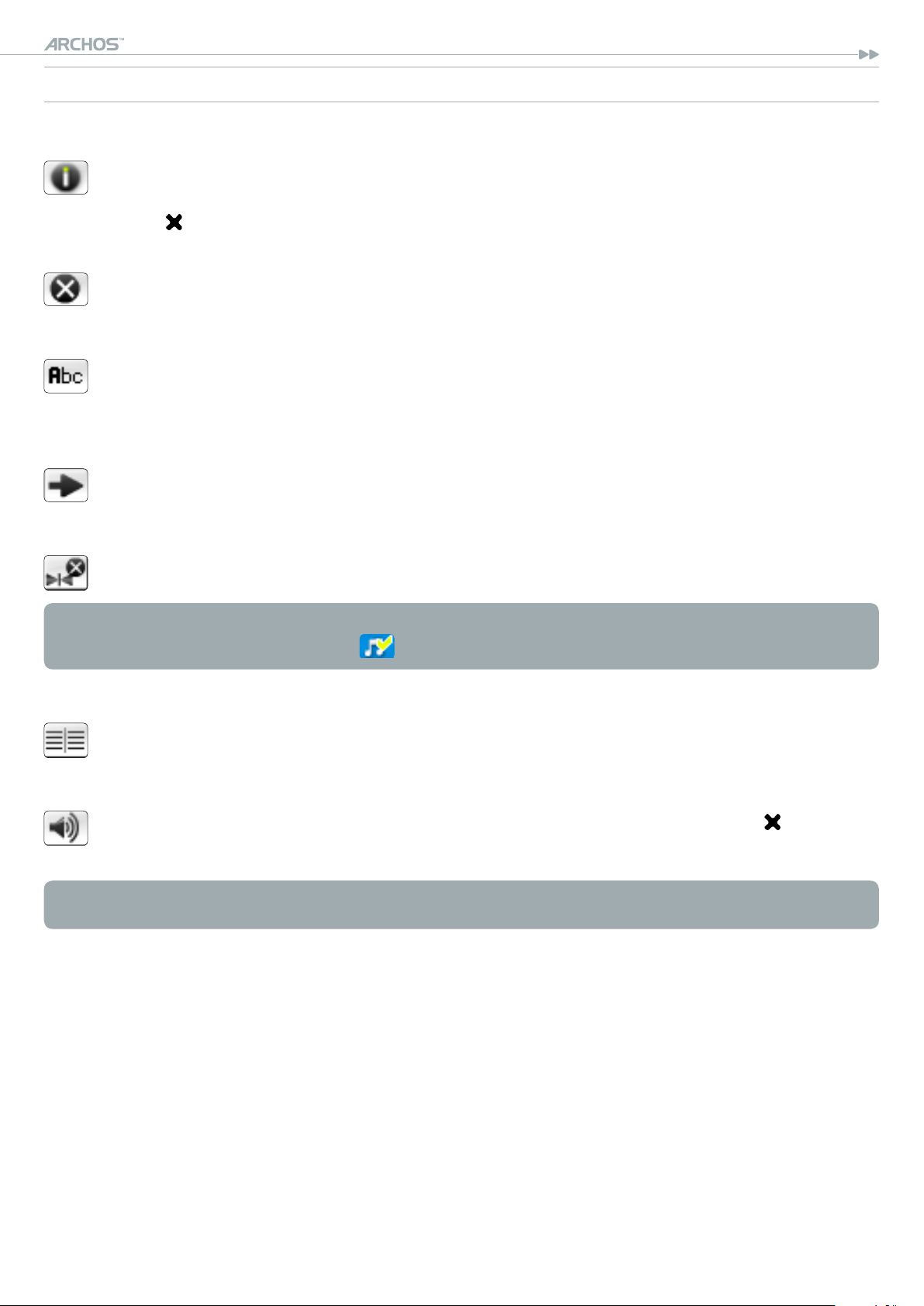
504/604
ARCLIBRARY* AND MUSIC BROWSER MENU ITEMS
MANUAL
V2.0
Info
displays a message box with all the available information about the highlight-
-
ed music le.
Press to close the info screen.
-
Delete
allows you to delete the highlighted music le. A conrmation screen will pop
up.
Rename
allows you to change the name of the highlighted music le using the virtual
keyboard.
see:
-
Using the Virtual Keyboard
.
Resume song
will resume playing the highlighted music le from the bookmark.
-
PLAYING MUSIC > p. 15
Clear bookmark
will remove the bookmark from the highlighted music le.
-
Resume song and Clear bookmark only appear in the menu when a track with a
bookmark is highlighted (icon: ).
Show playlist
opens a playlist edition window on the right (see:
-
Playlists
).
Sound
will display the sound settings screen (see:
-
Sound Settings
). Press to return
to the music mode.
* in the ArcLibrary, only the
Show playlist
and
Sound
menu items are available.
Page 16
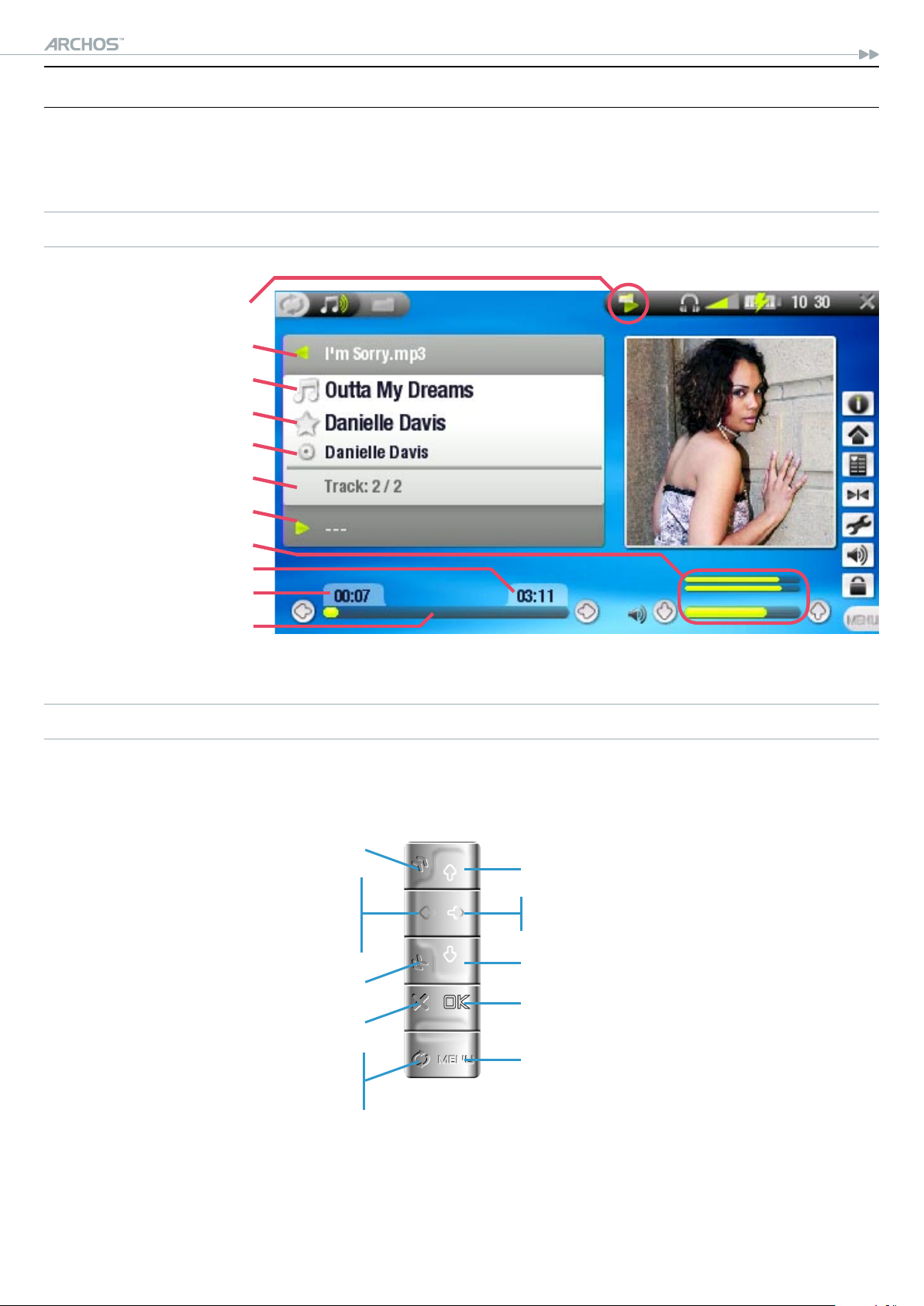
504/604
MANUAL
V2.0
2.2 PlayIng MusIC
Highlight an audio le, press OK to play it.
MUSIC PLAYBACK SCREEN
current play mode
previous track
song title
artist name
album title
track number
PLAYING MUSIC > p. 16
next track
volume level
remaining time
elapsed time
progression bar
MUSIC PLAYBACK BUTTON CONTROLS
During music playback, the buttons of your ARCHOS™ device will act as follows:
accelerated fast forward
increase volume
press once: back to the beginning
of the song, or previous song (in
the rst 10 seconds of a track)
hold: fast rewind
press once: next song
hold: fast forward
decrease volume
accelerated fast rewind
pause/play
stop
tabs back to the browser or
ARCLibrary window that you
launched the song from
display the menu
Page 17
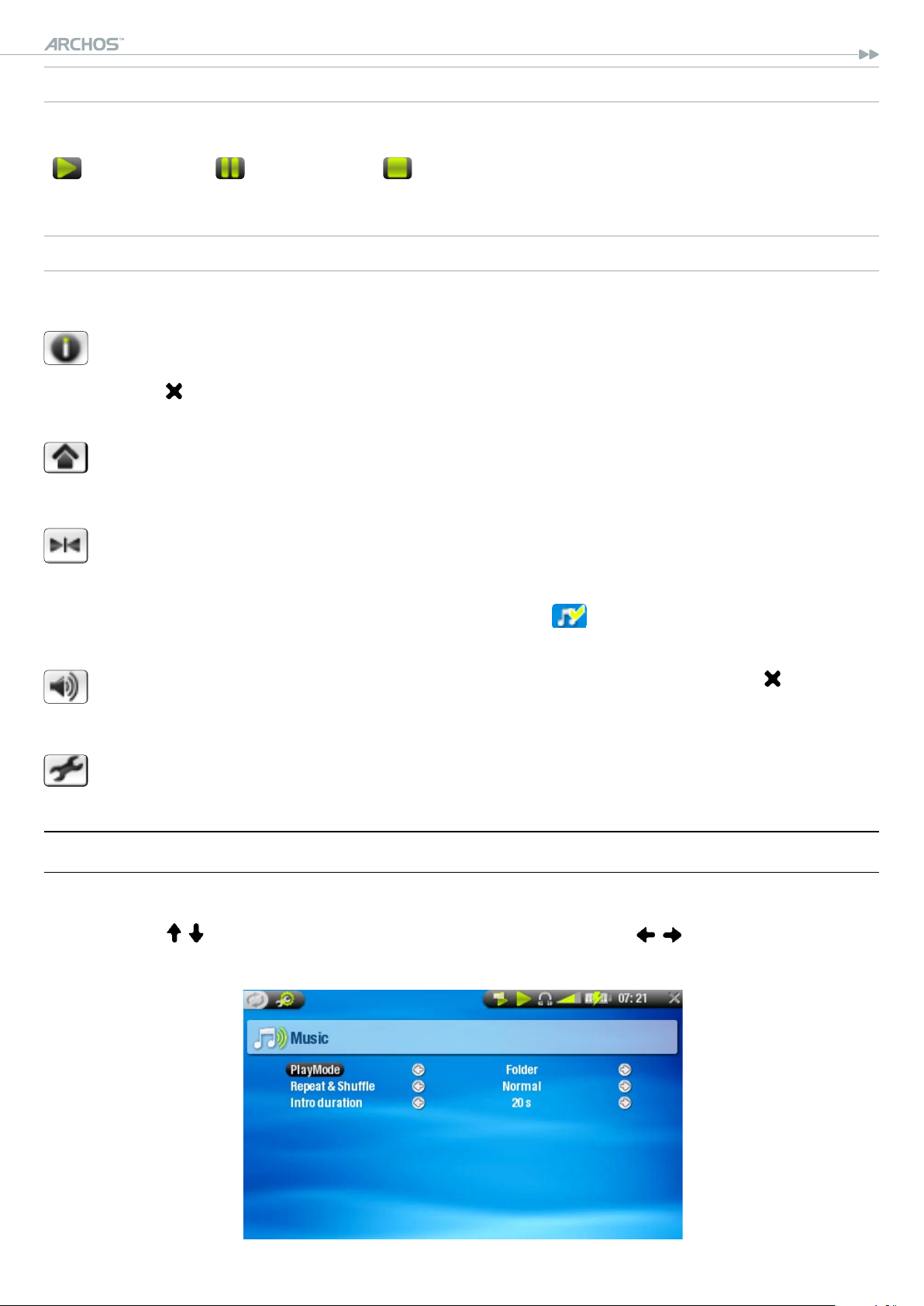
504/604
MUSIC STATUS ICONS
MANUAL
V2.0
Status bar icons tell you if your ARCHOS™ is:
playing paused stopped
MUSIC PLAYBACK MENU ITEMS
Info
displays a message box with all the available information about the current
-
music le.
Press to close the info screen.
-
Home
allows you to go back to the Home Screen while playing music, in order to
browse your hard drive, play a photo slideshow, etc.
PLAYING MUSIC > p. 17
Set bookmark
sets a bookmark at the current spot in the audio le.
-
Only one bookmark per le is allowed.
-
You can bookmark up to 16 les.
Music les with a bookmark appear with the icon.
-
Sound
will display the sound settings screen (see:
-
Sound Settings
). Press to exit
this screen.
Settings
will display the music settings screen (see next chapter).
-
2.3 MusIC seTTIngs
You can access the Music Settings screen via the
a song. Use / to highlight a different parameter, then use / to select a different
setting.
Settings
menu item while playing
Page 18
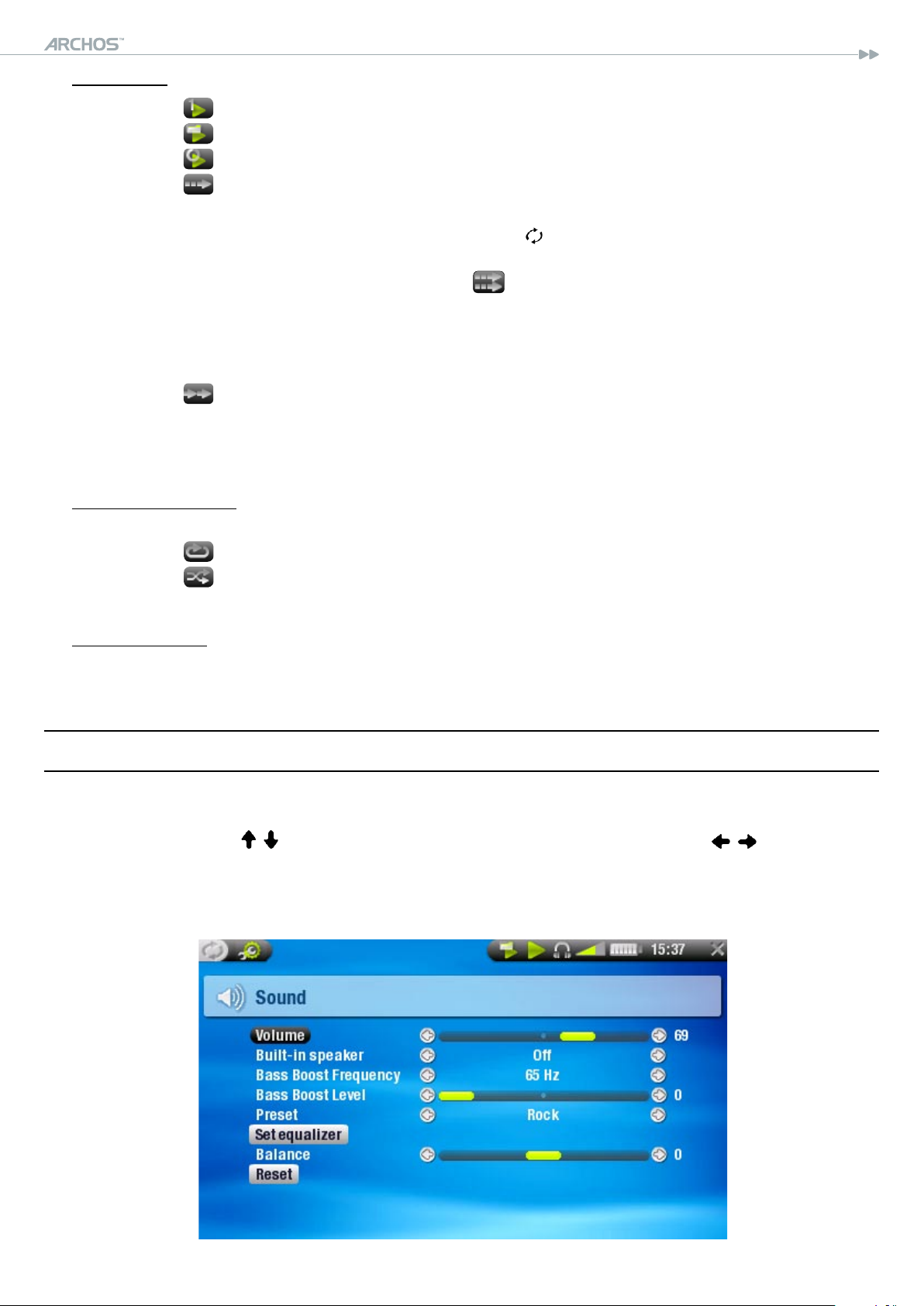
504/604
MANUAL
V2.0
PLAYING MUSIC > p. 18
PlayMode
•
Single plays only one music le and stops.
-
-
Folder
-
All
-
Queue
(a status bar icon shows the current mode)
plays all music les in the current folder or album.
plays all music les in the ARCHOS™ device.
allows you to select a track to be played after the current one is
over.
while a track is playing, press to switch to the browser window,
-
select a track and press OK: this is your queued track, and the
status bar icon becomes .
you can only queue one track at a time.
if you do not select a song to queue before the end of the current
track, the ARCHOS™ will play the next track in the folder or album.
-
Scan
plays the rst few seconds of each track.
you can dene the length to play in
if you want to play the whole song, press OK while its intro is playing;
the music player will then revert to the
Repeat & Shufe
•
Normal plays the track selection once and stops.
-
(no icon)
(a status bar icon shows the current mode)
Intro duration
Folder
play mode.
.
Repeat plays the track selection repeatedly.
Shufe plays random tracks from the selection.
-
shufe is not available when
-
Intro duration
•
denes for how long each track will be played in the
-
PlayMode
is set to
Scan
play mode.
All
.
2.4 sOund seTTIngs
This screen allows you to adjust the sound settings of your ARCHOS™ device to your
personal taste. Use / to highlight a different parameter, then use / to select a
different setting.
Page 19

504/604
Volume
•
adjusts the output volume.
-
Built-in loudspeaker
•
-
ON the loudspeaker is always on.
-
OFF the loudspeaker is always off.
-
Automatic the built-in loudspeaker automatically turns off when you plug in
MANUAL
V2.0
PLAYING MUSIC > p. 19
headphones or an AV Cable.
Bass Boost Frequency
•
adjusts the lower frequency that will be boosted.
-
Bass Boost Level
•
adjusts the bass boosting level.
-
Preset
•
allows you to quickly select a sound prole.
-
Set equalizer
•
allows you to use a custom sound prole. Highlight and press OK to enter the
equalizer screen.
Balance
•
allows you to balance the sound between the left and right speakers.
-
Reset
•
highlight and press OK to reset sound parameters to the default values.
-
EQUALIZER SCREEN
Your ARCHOS™ device features a 5-band equalizer.
Use / to highlight a different frequency range (Bass, Mid. bass, Mid. range,
•
Mid. treble or Treble).
Use / to change the gain level for these frequencies.
•
It is advised that you change these settings while listening to music, in order to be
able to appreciate the sound changes.
Page 20

504/604
MANUAL
V2.0
PLAYING MUSIC > p. 20
2.5 PlaylIsTs
A playlist is a list of audio tracks that the music player will automatically
•
play one after the other.
™
•
On your ARCHOS
as you want.
In the Archos™ Browser, playlists are the les with the icon.
•
When playing a playlist, the icon will appear in the status bar.
•
Note: when you delete a playlist, you are only deleting the list and not the music
itself.
PLAYING A PLAYLIST
device, you can play, create and edit as many playlists
Highlight the
•
Select a playlist using / , press OK. A panel showing the contents of the playlist
•
Playlist
line of the ArcLibrary, press OK.
will open on the right.
Press OK to start playing from the rst track (to start playing from another track,
•
you can also select a song using / before you press OK).
You may want to play the tracks in a different order: press Menu and select the
•
Shufe
menu item to randomly shufe the order of the songs in the current playl-
ist.
CREATING A PLAYLIST
Select the
•
Show playlist
menu item while you are in the Music browser. A playlist
panel will open on the right: you can now start adding songs to the current playlist.
In the left pane, locate the songs you would like to add to your playlist. Highlight
•
a song and press or OK to add it to the playlist (the song’s icon in the left panel
will change to , indicating that it is part of the current playlist).
Repeat this operation with all the tracks you want.
•
Page 21

504/604
You can also add the content of an entire folder, artist, album, etc. if you highlight
•
MANUAL
V2.0
PLAYING MUSIC > p. 21
it and press or OK.
Another way to add songs to a playlist is by using the
playlist
menu items:
Add to playlist
Add to playlist
will add the highlighted track, folder, artist or album at the end of the playlist.
-
Insert in playlist
will insert the highlighted track, folder, artist or album before the selected
item in the playlist.
To jump back and forth between the left and right panels, press .
•
A playlist can have a maximum of 5,000 songs.
•
See the next section to learn how to save your playlists.
•
PLAYLIST PANEL MENU ITEMS
or
Insert in
These menu items appear when the focus is on the right panel:
Remove track
deletes the highlighted track from the playlist.
-
Move track
allows you to change the position of the highlighted track within the playlist,
using / .
When you have dened a new position for the track, press OK to validate.
-
Save
saves the current playlist to the
-
Playlists
folder.
Save As
Same as
-
Save
, but it also allows you to give a personalized name to the playl-
ist.
See:
-
Using the Virtual Keyboard
.
Clear
clears and closes the current playlist.
-
Shufe
randomly shufes the order of the songs in the current playlist.
-
Page 22

Sound
504/604
MANUAL
V2.0
PLAYING MUSIC > p. 22
will display the sound settings screen (See:
Press to exit this screen.
-
EDITING A PLAYLIST
Sound settings
).
To edit an existing playlist:
Highlight the playlist and use the
•
You can now add, shufe, move or remove tracks within the playlist, using the
•
Show playlist
menu item.
appropriate menu items.
An asterisk (*) appears after the playlist’s name in the right panel to indicate that
•
modications were made to the playlist and that it is unsaved.
After you have made the changes you want, save the playlist with the
•
item, or with the
ADDING SONGS TO A PLAYLIST WHILE LISTENING TO MUSIC
Save As
menu item if you wish to give it a different name.
Save
menu
While playing a song, choose the
•
A new window will open with two panels, the music les on the left and the playl-
•
Playlist
menu item.
ist on the right.
Press to focus on the left panel and select the song or folder of songs to add,
•
then press OK to add them to the playlist.
Press to return to the playback screen.
•
Please note: this can only be done if you have entered the Music folder via the Music
icon on the Home Screen and not via the Browser icon.
Attention: if you save the playlist while playing a song, the song playback will be
stopped.
2.6 PuTTIng MusIC OnTO yOur arChOs™ deVICe
There are two main methods to transfer your own music onto the ARCHOS™:
Synchronize your music with Windows Media® Player 10
•
This method requires your ARCHOS
®
‘Windows Media Device’ mode (see:
™
’s USB connection to operate in
System Settings
Player 10 will copy the music les you have selected directly in the
folder of the ARCHOS™.
). Windows Media®
Music
Page 23

504/604
MANUAL
V2.0
PLAYING MUSIC > p. 23
Copy and Paste your music les from your computer into the
•
ARCHOS™ (see
Computer Connection
for details on how to connect your ARCHOS™
Music
folder of your
device to your computer).
You can easily create audio content with your computer by using Windows Media®
Player 10 to convert your own CDs to MP3 or WMA format. Check the laws and regulations in your country or jurisdiction to know if private copy of your CDs for your
own use is authorized.
PLAYSFORSURE™ MUSIC FILES & PROTECTED CONTENT
Your ARCHOS™ is a certied PlaysForSure™ device. This means that whenever you download a protected video or music le from an Internet platform bearing the PlaysForSure™ logo, you can be sure that it will play on
your ARCHOS™ device.
2.7 reCOrdIng audIO
Your ARCHOS™ device can record audio, via its AudioCorder function.
•
•
You can make microphone recordings directly with your ARCHOS
next section for details).
You will need the optional
•
audio from an analog source (see
about this feature).
DVR Station
Optional Functionalities
or
DVR Travel Adapter
™
(see the
to record
to learn more
Page 24

504/604
MANUAL
V2.0
USING THE AUDIOCORDER > p. 24
3. usIng The audIOCOrder
You can record audio either from the built-in microphone or from an external line-level analog source if you use the optional
Travel Adapter
.
In the Home Screen, highlight the AudioCorder icon and press OK to display the
pre-recording screen.
All audio recordings made by your ARCHOS™ device are saved in the Music/
•
Recordings folder. If you wish to keep them in a different location, you can use
the Move function of the Archos™ le browser after recording (see: Using the
Browser).
The icon ashes in the status bar while recording.
•
Audio les recorded by your ARCHOS™ device will be tagged as follows: Artist =
•
(Archos: Audio Recordings), Album = (Unknown).
DVR Station
or
DVR
3.1 audIOCOrder seTTIngs sCreen
This screen allows you to adjust audio input settings for your recordings. Use / to
highlight a different parameter, then use / to select a different setting.
Set Title
•
allows you to give a personalized title to the recording (See:
-
Keyboard
Format
•
).
Using the Virtual
you can choose between PCM (uncompressed) and ADPCM (compressed) WAV
format.
Source
•
choose between
-
Station
Sampling
•
choose the sample rate for your recording (a higher rate gives higher sound
-
or
DVR Travel Adapter
microphone
or
analog line-in
).
(only with the optional
DVR
quality but a larger le).
Page 25

504/604
MANUAL
V2.0
USING THE AUDIOCORDER > p. 25
3.2 buIlT-In MICrOPhOne reCOrdIng PrOCedure
Highlight the
1.
Settings
menu item and press OK to enter the
AudioCorder
settings
screen.
Select
2.
Adjust the recording level using / ( / only adjust the headphones’ volume,
3.
Microphone
as the source. Press to go back to the pre-recording screen.
not the recording volume).
Press OK or choose the
4.
You can pause and resume your recording by pressing OK.
5.
Press to stop recording.
6.
Start recording
menu item to start recording.
You can also start recording to a new le directly by choosing the Save le and start
a new recording menu item while you are recording.
3.3 lIne-leVel reCOrdIngs
Your ARCHOS™ device can also record from external line-level audio sources, with
the optional
DVR Station
or
DVR Travel Adapter
. See
Recording Audio
for details.
Page 26

504/604
MANUAL
V2.0
VIEWING PHOTOS > p. 26
4. VIewIng PhOTOs
In the Home Screen, highlight the Photo icon and press OK to enter the
photo viewer.
4.1 The PhOTO wall and The PhOTOlIbrary
There are three types of views for you to browse through your photos:
•
the Photo Wall
the PhotoLibrary
-
-
the Photo Browser
When browsing through your photos, only picture les are shown.
•
You can switch between the three views by pressing at any time while browsing
through your photos.
THE PHOTO WALL
the Photo Wall (default view) shows
•
thumbnails of your photos. It only shows
the picture les in the current folder of
the ARCHOS™’s hard drive (it does not
show pictures located in subfolders).
To view pictures from a different folder,
•
press to switch to the PhotoLibrary or
Photo Browser view, navigate to another
folder, and press again to go back to
the Photo Wall.
THE PHOTOLIBRARY
the PhotoLibrary displays your photos
•
sorted by date, name, etc. (if your picture
les contain these EXIF data).
Page 27

504/604
THE PHOTO BROWSER
the Photo Browser allows you to navigate
•
MANUAL
V2.0
the Photo folder of your device’s hard
drive. It is based on the Archos™ File
Browser.
•
To use it, highlight ‘Browse Hard Drive’ in
the PhotoLibrary view and press OK.
VIEWING PHOTOS > p. 27
See:
PHOTO WALL, PHOTOLIBRARY AND PHOTO BROWSER MENU ITEMS
Using the Browser
.
Info
displays a message box with all the available information about the highlight-
ed picture.
Press to close the info screen.
-
Delete
allows you to delete the highlighted picture le. A conrmation screen will
pop up.
Rename
allows you to change the name of the highlighted picture le using the virtual
keyboard.
See:
-
Using the Virtual Keyboard
Set as wallpaper
denes the current picture as your ARCHOS™ device’s background image.
-
Slideshow
starts a slideshow from the highlighted image
-
Sound
will display the sound settings screen (see:
this screen.
You may want to access these settings if you are listening to music while
browsing through your photos.
.
(only appears in photo wall view)
Sound Settings
). Press to exit
Page 28

504/604
MANUAL
V2.0
VIEWING PHOTOS > p. 28
4.2 VIewIng PhOTOs
Highlight a picture le, press OK to view it.
The menu overlay will disappear automatically after a few seconds.
PHOTO VIEWER BUTTON CONTROLS
When viewing photos, the buttons of your ARCHOS™ device will act as follows:
zoom in
previous photo
zoom out
close photo viewer
rotate left
next photo
rotate right
start/pause a slideshow
display the menu
When zooming, / / / are used to scroll. You must unzoom to recover their original functions.
PHOTO VIEWER MENU ITEMS
Info
displays a message box with all the available information about the current
picture.
Press to close the info screen.
-
Zoom in
magnies the current picture.
-
Zoom out
unmagnies the current picture.
-
Rotate left
rotates the picture 90° counterclockwise.
-
Rotate right
rotates the picture 90° clockwise.
-
Page 29

504/604
Set as wallpaper
denes the current picture as your ARCHOS™ device’s background image.
-
Start slideshow
starts a slideshow from the current image.
-
Settings
will display the photo settings screen (see next chapter).
-
Sound
MANUAL
V2.0
VIEWING PHOTOS > p. 29
will display the sound settings screen (see:
-
Sound Settings
). Press to exit
this screen.
You may want to access these settings if you are listening to music while
viewing photos.
4.3 PhOTO seTTIngs
You can access the Photo Settings screen via the
pictures. Use / to highlight a different parameter, then use / to select a different setting.
Picture Pause
•
denes the time that each picture will be displayed during a slideshow.
-
Transition
•
denes the transition effect to be used between two pictures. There are several
cool effects that you can choose from.
Settings
Menu item while viewing
Page 30
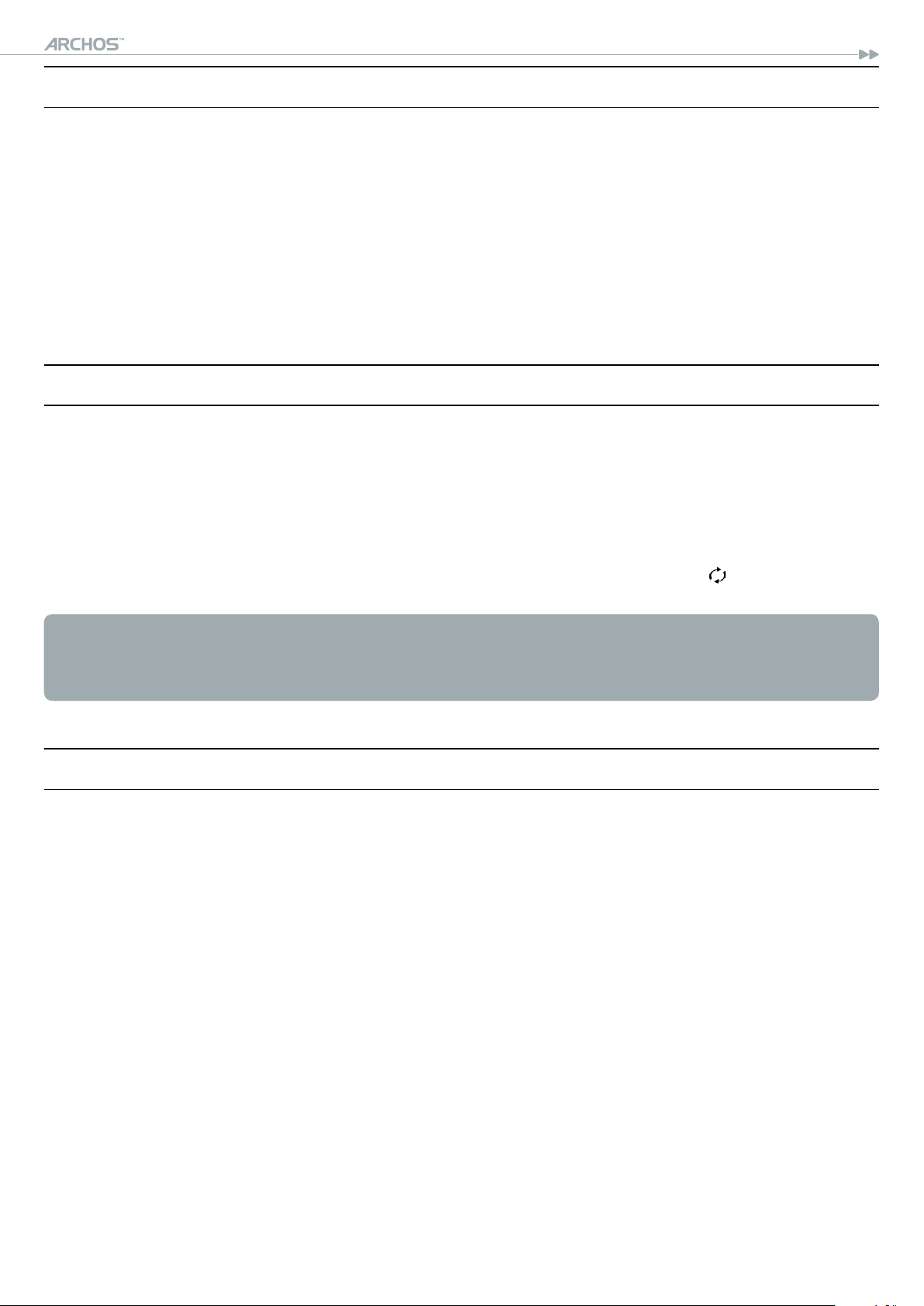
504/604
MANUAL
V2.0
VIEWING PHOTOS > p. 30
4.4 PlayIng a slIdeshOw
To view a slideshow, highlight a picture le in the Photo Wall, PhotoLibrary or
•
Photo Browser and choose the
Slideshow
menu item.
You can also start a slideshow while viewing photos: choose the
•
Start slideshow
menu item or simply press OK.
While a slideshow is playing, you can pause it at any time by pressing OK.
•
You can dene the time that each picture is displayed and the transition effects in
•
the Photo Settings (see:
Photo Settings
).
4.5 VIewIng PhOTOs whIle lIsTenIng TO MusIC
You can view photos and play slideshows while listening to music:
Choose the
•
In the Home Screen, highlight the Photo icon and press OK.
•
•
Browse through your photos or start a slideshow as normal (see
Slideshow
You can go back to the Music playback screen at any time using .
•
If you go back to the Music playback screen while playing a slideshow, your slideshow will be paused. When you come back to it, simply press OK to resume the
slideshow.
Home
).
menu item while playing a song.
:
Playing a
4.6 TransferrIng PhOTOs TO yOur arChOs™ deVICe
There are several methods for you to transfer your own photos to the
of the ARCHOS™:
™
•
Connect your ARCHOS
computer’s hard drive to the ARCHOS™ (see:
using Windows Media® Player 10 (in
•
Connect a digital camera, USB card reader or external hard drive to your
™
ARCHOS
Connection
device via the
).
(Also see: Copying and moving les and folders).
device to your computer and copy the pictures from your
Computer Connection
Windows Media Device
Archos™ Docking Adapter
or
DVR Station
mode only).
Pictures
), or sync them
(see:
folder
USB Host
Page 31

504/604
MANUAL
V2.0
5. usIng The brOwser
The Archos™ File Browser gives you the possibility to navigate the le system of your ARCHOS™ device’s hard drive.
USING THE BROWSER > p. 31
In the Home Screen, highlight the Browser icon and press
OK to enter the File
Browser.
You will see two panels:
the one on the left is the panel that you usually use to navigate through your de-
•
vice’s hard drive,
the panel on the right is the one you will use when you want to copy or move les
•
and folders (see:
Copying and moving les and folders
).
About your ARCHOS™ device’s hard drive
™
ARCHOS
recommends that you keep the original folders: Music, Pictures, Video,
Playlists. The icons on the Home Screen lead directly to some of these folders (Video,
Music, Photo...) and they may no longer work correctly if the folders are deleted or
renamed.
5.1 naVIgaTIOn
BROWSER BUTTON CONTROLS
Use / to select a le or folder, then press OK or to enter it.
•
To go back up one level in the folder hierarchy, press .
•
Press at any time to leave the Browser and go back to the Home Screen.
•
Press if you need to jump between the left and right panels.
•
Page 32

504/604
BROWSER MENU ITEMS
MANUAL
Info
displays a message box with all the available information about the highlight-
-
ed le.
Press to close the info screen.
-
Create folder
creates a folder in the current location.
-
V2.0
USING THE BROWSER > p. 32
You will have to enter the folder’s name with the virtual keyboard (see:
-
the Virtual Keyboard
Delete
allows you to delete the highlighted le or folder (and all its contents). A con-
-
rmation screen will pop up.
Rename
allows you to change the name of the highlighted le or folder using the vir-
tual keyboard. See:
Copy
allows you to copy the highlighted le or folder to the location dened in the
other browser panel.
Copy all les
allows you to copy all the les in the current folder to the location dened in
the other browser panel.
Move
allows you to move the highlighted le or folder to the location dened in the
other browser panel.
).
Using the Virtual Keyboard
Using
.
Sound
will display the sound settings screen (see:
-
Sound Settings
). Press to exit
this screen.
You may want to access these settings if you are listening to music while
-
browsing through your les.
Note that some of the above menu items may not appear if they are not available for
the highlighted le or folder.
Page 33

504/604
COPYING AND MOVING FILES AND FOLDERS
In the left panel, highlight the le or folder that you want to copy or move.
•
Press to focus on the right panel.
•
Navigate to the location where you wish to copy or move the le or folder that you
•
MANUAL
V2.0
USING THE BROWSER > p. 33
highlighted in the left panel.
Press to go back to the left panel.
•
Choose the
•
Copy, Copy all les
or
Move
menu item, depending on the action that
you want to carry out.
5.2 usIng The VIrTual KeybOard
The virtual keyboard is an interface that allows you to type in text, for instance to
rename a le or folder, or when you want to give a title to a playlist that you have
just created.
VIRTUAL KEYBOARD BUTTON CONTROLS
place cursor at end of le name
place cursor at beginning of
le name
close keyboard without saving
jump from the character keys
to the keyboard functions
on the right
navigate the virtual keyboard
enters the highlighted character
display the menu to validate
the current name
Page 34

504/604
KEYBOARD FUNCTION KEYS:
MANUAL
V2.0
USING THE BROWSER > p. 34
On the right of the keyboard, there are ve function keys:
Shift: switch between upper-case and lower-case characters.
Backspace: delete character before cursor.
Clear current name.
Move cursor one character to the left.
Move cursor one character to the right.
Once you are satised with the new name for the le, folder or playlist, you can
save it by using the
Validate current name
menu item.
5.3 usIng The Pdf reader
Your ARCHOS™ device features a PDF reader with hyperlink support.
•
In the Browser, PDF les are displayed with this icon: .
•
To open a PDF document, highlight the PDF document in the File Browser and Press
OK.
PDF READER BUTTON CONTROLS
next page
navigate within current page
previous page
1st press: t to width (if zoomed)
2nd press: exit PDF reader
display the available menu
Page 35

504/604
FOLLOWING HYPERLINKS
Some PDF documents have hyperlinks (for instance, a table of contents, links to
•
MANUAL
V2.0
USING THE BROWSER > p. 35
an external website, etc.).
Links are surrounded by a blue outline, a highlighted link (active link) is sur-
•
rounded by a red outline.
To follow a link, highlight the link (red outline) using / and press OK.
•
If you want to go back to the previous page (where you ‘clicked’ the link), select
•
the
Link back
menu item.
Note that hyperlinks referring to an external document or to a URL may not work.
PDF READER MENU ITEMS
Previous page
goes to the previous page in the document.
-
Next Page
goes to the next page in the document.
-
Go to page...
allows you to select a specic page.
Use left/right to select a page number.
Press OK to go to this page.
-
Zoom in
magnies the document.
-
Zoom out
unmagnies the document.
-
Link back
will take you back to the page that you came from.
-
-
Only appears when you have previously followed a link.
Page 36

504/604
CO M P UTE R
TURNED ON
MANUAL
V2.0
COMPUTER CONNECTION > p. 36
6. COMPuTer COnneCTIOn
6.1 ‘wIndOws MedIa deVICe’ Or ‘PC hard drIVe’
There are two connection modes for your ARCHOS™ device to connect to your computer. When your ARCHOS™ device is turned on and you connect it to a computer, a
screen will pop up on the ARCHOS™ asking you to choose the connection mode to
be used for this connection (see Connection Steps).
™
The ARCHOS
Media® Player 10 (WMP10) or higher installed on your computer. Otherwise, it can
connect as a ‘PC Hard Drive’.
You can change your preferred USB connection mode in the System settings screen
(see:
System Settings
highlighted by default when you connect your device to a computer. To access the
System Settings screen, press from the Home Screen, then select the
can be connected as a ‘Windows Media Device’ if you have Windows
). This means that your preferred connection mode will be
System
icon.
6.2 COnneCTIOn sTePs
Turn on your ARCHOS™ device.
1.
Plug the supplied Archos™ USB Cable into the ARCHOS™ device.
2.
Plug the Archos™ USB Cable into your running computer.
3.
™
4.
Your ARCHOS
/ buttons, select the one that you want to use and press OK*.
device will ask you to choose the USB connection mode: using the
1
USB port
3
2
Refer to the paragraphs below for details on your particular operating system.
* If you select ‘Charge only’, your device will just charge its batteries via the USB
cable. You can use it as normal. At any time, you will be able to enable the USB connection by selecting the Enable USB menu item in the Home Screen.
Page 37

504/604
WINDOWS® XP & WMP10 OR HIGHER (WINDOWS MEDIA DEVICE MODE)
Follow the previous steps to connect the ARCHOS™ device, and select ‘Windows
•
MANUAL
V2.0
COMPUTER CONNECTION > p. 37
Media Device’ as the connection mode.
™
•
The ARCHOS
You can now put your own les onto the ARCHOS™:
•
-
synchronize your music, videos or photos to the ARCHOS
device will appear in ‘My Computer’.
™
using Windows
Media® Player 10.
copy your media les directly via Windows® Explorer into the
-
Music, Video
or
Pictures
folder. Other types of les must go into the
Media
, then
Data
folder.
If your computer asks for a driver or an installation CD when you connect your device, then you must use the PC Hard Drive mode.
WINDOWS® ME, 2000 AND XP (PC HARD DRIVE MODE ONLY)
Follow the previous steps to connect the
•
ARCHOS™ device, and select ‘PC Hard Drive’ as
the connection mode.
™
•
The ARCHOS
will be recognized as a mass
storage device (Hard Drive) and will appear in
‘My Computer’.
™
•
You can now use the ARCHOS
like any other
external hard drive.
MAC® OS X (PC HARD DRIVE MODE ONLY)
Your OS X version must have Mass Storage device
support.
•
Follow the previous steps to connect the ARCHOS
device, and select ‘PC Hard Drive’ as the connection mode.
•
The ARCHOS
a mass storage device (Hard Drive) and mounted
on the desktop.
•
You can now use the ARCHOS
ternal hard drive.
™
will be automatically recognized as
™
like any other ex-
™
Page 38

504/604
MANUAL
V2.0
COMPUTER CONNECTION > p. 38
6.3 dIsCOnneCTIOn
WINDOWS® XP & WMP10 OR HIGHER (WINDOWS MEDIA DEVICE MODE)
Verify that no data are being transferred between your ARCHOS™ device
•
and your computer (the HDD indicator on your ARCHOS™ device is not ickering).
™
•
You can unplug the USB cable from your ARCHOS
WINDOWS® ME, 2000 AND XP (PC HARD DRIVE MODE ONLY)
DO NOT SIMPLY PULL OUT THE CABLE AT ANY TIME!
You must remove/unmount the ARCHOS
™
from the computer before disconnecting
the USB cable to avoid loss of data or freezing.
and/or computer.
Once all your transfers are nished, click on the ‘safely remove’ icon in the sys-
•
tem tray, next to the clock.
Windows® 2000 / ME Windows® XP
Click on the ‘safely remove’ message.
•
A message will pop up, telling you that it is now safe to disconnect the device*.
•
You can now safely unplug the USB cable from your ARCHOS™ device and/or computer.
* If you get a message saying that the device cannot be removed, close any computer program that may still be using data on your device, such as media players or
Windows® Explorer.
Page 39

504/604
MAC® OS X (PC HARD DRIVE MODE ONLY)
MANUAL
V2.0
DO NOT SIMPLY PULL OUT THE CABLE AT ANY TIME!
You must remove/unmount the ARCHOS
computer before disconnecting the USB cable to avoid
loss of data or freezing.
•
On your desktop, drag the ARCHOS
wards the trashcan, which will turn into a big eject
symbol.
•
Drop the icon onto this eject symbol: the ARCHOS
hard drive will disappear from the desktop.
•
You can now safely unplug the USB cable from your
™
ARCHOS
device and/or computer.
COMPUTER CONNECTION > p. 39
™
from the
™
device’s icon to-
™
Page 40

504/604
MANUAL
V2.0
SETUP SCREEN > p. 40
7. seTuP sCreen
In the Home Screen, press to enter the Setup Screen (press again if you want
•
to go back to the Home Screen).
Select one of the settings icons (Language, Display, Appearance, etc.) and press
•
OK to enter the corresponding settings screen.
Once you are in a settings screen:
•
use / to highlight a different parameter.
use / to select a different setting.
When you have nished adjusting your settings, press to go back to the main
Setup Screen.
7.1 language seTTIngs
Language
•
-
Choose between English, French or German.
Visit www.archos.com to check the availability of other languages that you can
download and install.
Far East Font
•
lets you use other character sets.
See:
-
Other Character Sets
.
Page 41

504/604
MANUAL
V2.0
SETUP SCREEN > p. 41
7.2 dIsPlay seTTIngs
TV SETTINGS
TV Standard
•
Choose between the NTSC (USA) and PAL (Europe) systems (select the one that
is compatible with your country’s television system).
TV Format
•
4:3 or 16:9 - the ratio at which images are displayed on your television set.
-
Video Output
•
Choose between Internal LCD and External TV (to do this, you can also press the
TV/LCD button on the device).
External Display
•
-
Choose between Composite / S-Video / Component / RGB. This setting deter
mines what type of display your ARCHOS™ device is sending video signal to.
LCD SETTINGS
LCD Brightness
•
adjusts the level of brightness of the built-in screen.
-
7.3 aPPearanCe seTTIngs
-
Wallpaper
•
enables or disables the use of an image background.
-
Page 42

504/604
Picture name
•
allows you to select a picture to use as a background image.
You can choose between all default backgrounds and images that you have pre-
-
MANUAL
V2.0
SETUP SCREEN > p. 42
viously set as wallpapers.
You can also set a picture as wallpaper from the photo and video modes.
In order for your wallpapers to be displayed correctly when displaying on a TV,
their resolution should ideally be 1024x576 pixels.
Background color
•
denes the background color if you have disabled use of a wallpaper.
-
Theme
•
denes the theme color for your icons.
-
Font color
•
Denes the font color.
-
Previous settings
•
Highlight and press OK to discard any changes you may have made since en-
tering this screen.
7.4 ClOCK seTTIngs
Time Format
•
choose between 12h or 24h mode.
-
Year, Month, Day, Hour, Minute
•
sets the current date & time
-
Set
•
Highlight and press OK to set the time and date. If you forget to do this, your
clock settings will not be saved.
If you use the optional DVR station to schedule video recordings on your TV system,
make sure that the time and date are set correctly!
Page 43

504/604
MANUAL
V2.0
SETUP SCREEN > p. 43
7.5 POwer seTTIngs
These settings will help you save battery power, thus allowing a longer battery autonomy.
You can adjust settings for both battery operation and DC-Power operation (when
the ARCHOS™ is connected to a powered DVR Station or to a wall outlet via the
Archos™ Docking Adapter)
BATTERY OPERATION / DC-POWER OPERATION
Power Off
•
the amount of time of user inactivity (no buttons pressed) before the system
shuts down.
The system will not shut down during a slideshow or audio/video playback.
-
Backlight Off
•
the amount of time of user inactivity (no buttons pressed) before the LCD dis-
play turns off.
The display will not turn off while a video or slideshow is playing.
-
Hard Drive
•
the amount of time before the hard drive stops spinning after the time of the
-
last le access. With a longer time, the disk turns more often and response
times are quicker when accessing les, but power consumption is higher.
Caution: this setting should only be changed by experienced users.
-
Your ARCHOS™ device will consume more power as these parameters are set to
•
higher values (the backlight and hard drive in particular consume much power).
When in battery mode, it is advised to set these parameters to lower values in order
•
to save power.
Your device will be hotter when the backlight and hard drive are on for long periods
•
of time.
Page 44
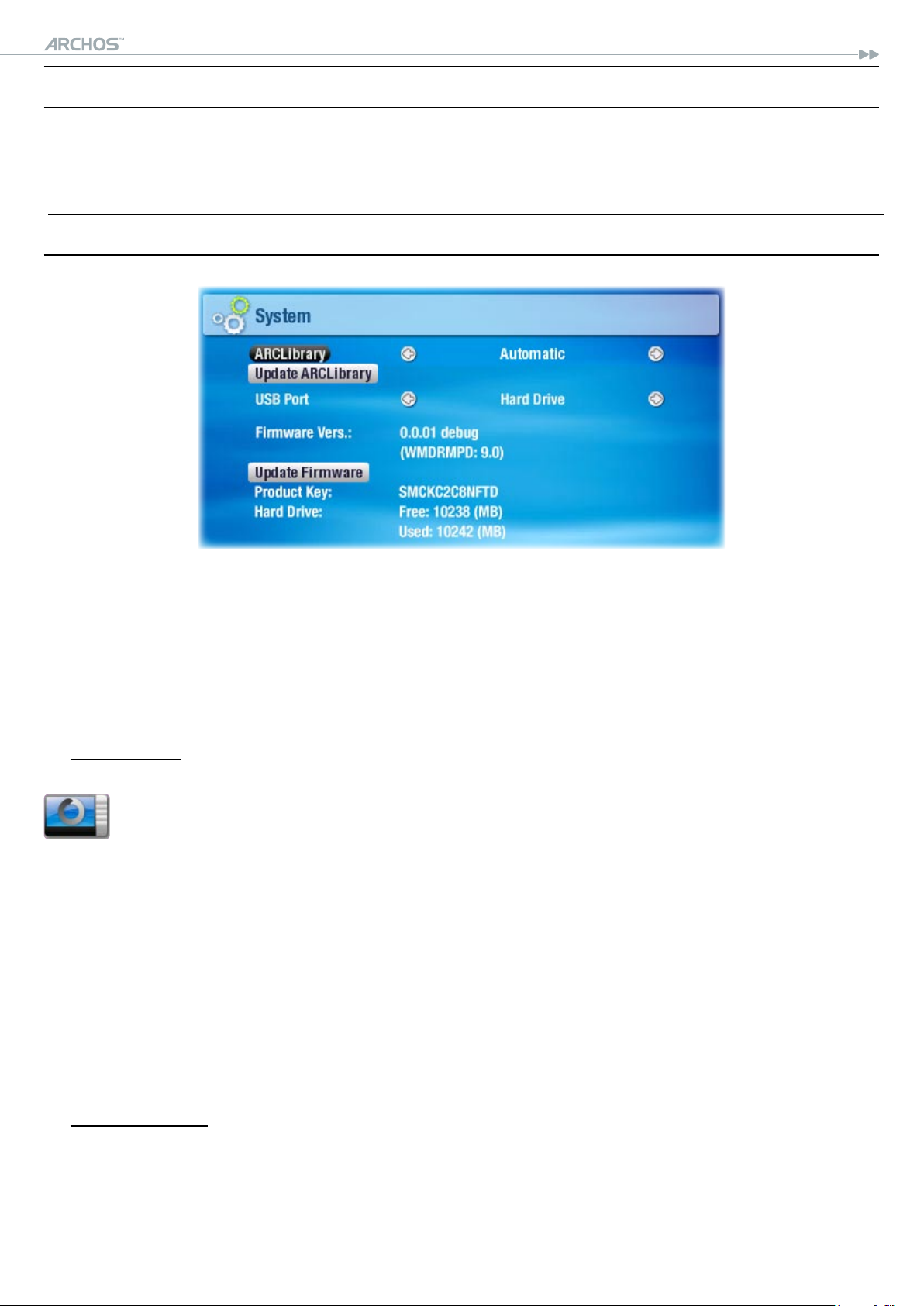
504/604
MANUAL
7.6 TV COnTrOl
V2.0
SETUP SCREEN > p. 44
See:
The Infrared Emitter
.
7.7 sysTeM seTTIngs
This settings screen will allow you to congure several key features of your
ARCHOS™ device, such as the ARCLibrary, your preferred USB port mode, rmware
updates, etc.
It will also give you information about the current rmware version, the storage
space that is currently used/available, etc.
•
ARCLibrary
-
denes whether and how the ARCLibrary will be used.
-
Off you can only browse through your music via the Music folder of the
hard drive.
-
On you can browse through your music via its tag characteristics (art
ist, album, genre, etc.) but the ARCLibrary must be updated manually.
-
Auto. the ARCLibrary is automatically updated when the USB cable is
disconnected from your device.
•
Update ARCLibrary
-
Highlight and press OK to manually update the ARCLibrary.
-
This button is grayed out when the ARCLibrary setting is set to
Preferred USB
•
Off
.
-
-
lets you choose your preferred USB connection mode, which will be highlighted
™
by default each time you connect your ARCHOS
device to a computer. The con-
nection mode determines how your device interacts with your computer:
Page 45
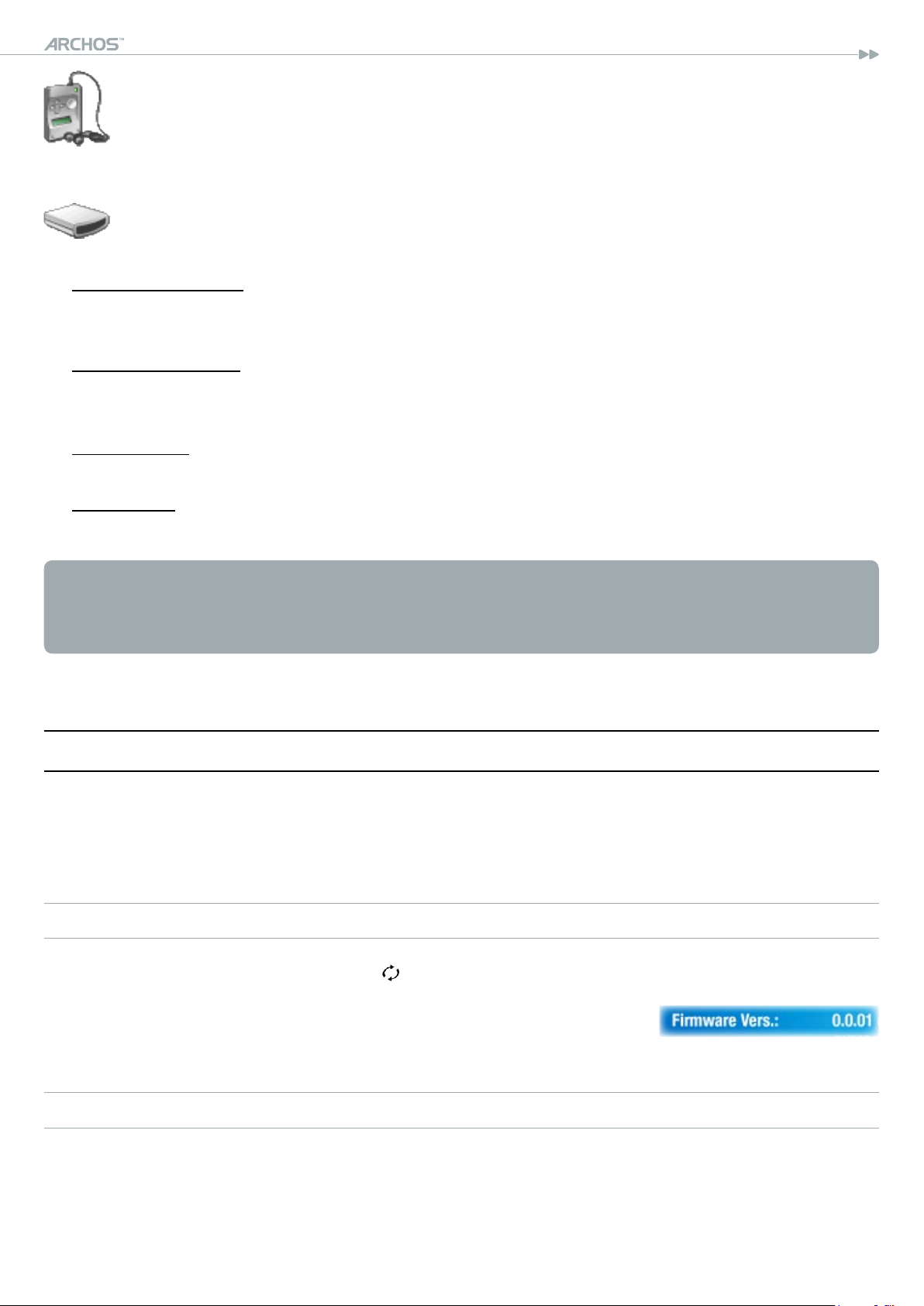
504/604
Windows Media Device: the ARCHOS™ will use the Media Transfer Protocol
-
MANUAL
V2.0
SETUP SCREEN > p. 45
(MTP) whenever it is connected to a PC with Windows® XP (SP1 or higher)
and Windows Media® Player 10 installed. You will be able to synchronize
your media library automatically every time you connect your ARCHOS™ device to your computer.
™
-
PC Hard Drive: the ARCHOS
will act as an external hard drive (mass storage
device) when connected to a computer. Use this mode for all non-Windows®
XP operating systems.
Firmware version
•
displays the current version of the rmware and Digital Rights Management
system.
Update Firmware
•
Highlight and press OK to update the rmware.
See
-
Product key
•
-
Updating the Firmware
Each ARCHOS
™
device has a unique number.
to learn what to do before pressing this button.
Hard Drive
•
displays the amount of free and used space on the hard drive.
-
Note: reported number of megabytes is binary-based counting (1Kb=1024 bytes).
Thus each reported Mb represents approximately 1.05 megabytes (decimal).
Formatting also takes up space.
7.8 uPdaTIng The fIrMware
The rmware is the operating system (OS) of your ARCHOS™ device.
•
It is periodically updated to bring new features, improvements and bug xes.
•
Firmware Updates are available for free from www.archos.com/rmware.
•
TO CHECK WHETHER YOU HAVE THE LATEST FIRMWARE VERSION:
From the Home Screen, press to go to the Setup screen.
1.
Highlight System and press OK.
2.
The rmware version number is displayed on this screen.
3.
Compare it with the latest rmware version on www.archos.com/rmware.
4.
TO INSTALL THE LATEST FIRMWARE:
1. Download the AOS File (Archos Operating System)
On the downloads page for your product on www.archos.com, click on the link to
•
download the rmware update (Archos™ rmware les have the .AOS extension).
Page 46

504/604
MANUAL
V2.0
Your Internet browser may warn you that the contents of
•
this le may harm your computer. Archos™ rmware les
are safe: click on
you will remember (your desktop or
2. Copy the AOS File to your ARCHOS™ Device
Save
SETUP SCREEN > p. 46
and choose a save location that
My Documents
).
Connect your ARCHOS™ as explained in this manual (
•
Cut the AOS le from your computer (right-click on the le >
•
Paste the AOS le in your ARCHOS™ device:
•
if you are in
on your device in
inside the
if you are in PC
-
Windows Media Device
Data
My Computer
folder.
Hard Drive
and paste the AOS le (right-click >
mode (see:
mode (see:
System Settings
the AOS le onto the icon of your ARCHOS™ device in
If there is already an AOS le, Windows® will ask you if you want to overwrite the
•
existing le: click on
•
Disconnect the ARCHOS
Yes
.
™
from your computer (see:
Computer Connection
Cut
).
System Settings
), double-click
), simply drag and drop
My Computer
.
Computer Connection
).
Paste
).
3. Activate the Update
Go to the System Settings screen of your ARCHOS™ device.
•
Highlight
•
•
Your ARCHOS
Update Firmware
™
device will ask you to plug in the USB cable.
and press OK.
Plug it into your computer, then into the ARCHOS™.
Press a button to continue.
)
The new rmware will be installed on your device.
•
Page 47

504/604
MANUAL
V2.0
OPTIONAL FUNCTIONALITIES > p. 47
8. OPTIOnal funCTIOnalITIes
8.1 dVr sTaTIOn & dVr TraVel adaPTer PresenTaTIOn
You can record from an external video source if you use the optional
•
or
DVR Travel Adapter
•
The ARCHOS
™
DVR Station stays connected to your home entertainment system
.
DVR Station
and allows you to quickly connect your ARCHOS™ to watch its contents on your
TV, record from your satellite or cable box, etc.
™
•
The ARCHOS
DVR Travel Adapter allows you to record from an external video
source (such as the ARCHOS™ Digital Mini-Cam) when you are on the move.
You can purchase these optional accessories from www.archos.com.
•
8.2 reCOrdIng VIdeO
In the Home Screen, highlight
the VideoCorder icon and
press OK to display the prerecording screen.
All video recordings made by your ARCHOS™ device are saved in the Video/Recordings
folder. If you wish to keep them in a different location, you can use the Move function of the Archos™ le browser after recording (see: Using the Browser).
RECORDING PROCEDURE
In the pre-recording screen, adjust the recording sound volume with left/right
1.
(remember that / only adjust the headphones volume).
Select the Settings menu item. Adjust the video recording settings as you like
2.
(see next section). Press to exit the VideoCorder Settings screen.
Press OK to start recording.
3.
Press to stop recording.
4.
You can pause and restart your recording by pressing OK.
Page 48

504/604
PRE-RECORDING SCREEN MENU ITEMS
MANUAL
V2.0
Hide text overlay
will hide all overlaid graphics (status bar, menu items, etc.) to only show the
video image.
Open scheduler
will take you directly to the scheduler screen.
-
Start recording
will start recording right away. You can also press OK in the pre-recording
screen to start recording.
Settings
will open the videocorder settings screen (see next section).
Once you have nished adjusting your settings, press to go back to the pre-
recording screen.
OPTIONAL FUNCTIONALITIES > p. 48
VIDEOCORDER SETTINGS
This screen allows you to adjust the video
recording parameters to your personal
taste.
You can access the VideoCorder Settings
screen via the
Settings
menu item in the
pre-recording screen.
Use / to highlight a different parameter,
then use / to select a different setting.
Scheduling Parameters
Auto Stop Rec
•
-
Options: ON/OFF.
™
-
If set to ON, the ARCHOS
device will
stop recording after the duration set in the Duration parameter.
-
If set to OFF, the recording will continue until you press
drive lls up.
or until the entire hard
Duration
•
-
The duration of time your recording will last if Auto Stop Rec is set to ON.
Pre-record
•
This is a safety margin added to the beginning of a scheduled recording which
was set via the My Yahoo!® TV scheduler of your personal Yahoo!® calendar.
It affects ONLY these recordings. This is just in case the clocks between your
ARCHOS™ device and the broadcast station are different or if the broadcast station starts earlier than expected.
Page 49

504/604
Post-record
•
This is a safety margin added to the end of a scheduled recording which was
-
MANUAL
V2.0
OPTIONAL FUNCTIONALITIES > p. 49
set via the My Yahoo!® TV scheduler of your personal calendar. It affects ONLY
these recordings. This is just in case the clocks between your ARCHOS™ device
and the broadcast station are different or if the broadcast station runs overtime.
Video Parameters
Rename
•
allows you to dene the lename before the recording begins, using the virtual
keyboard. See:
Source
•
-
Options: Auto/Composite/S-Video/Black&White.
-
You can choose which video input you want the ARCHOS
Using the Virtual Keyboard
.
™
device to use.
Normally, with a good video signal, you can set it to Auto and your ARCHOS™
will scan the DVR station inputs to see which one is receiving video.
•
Format
-
Options: Auto/4:3/5:3/16:9/2.35.
™
-
This is the aspect ratio of the screen that the ARCHOS
device will record. You
can set this manually, but in most cases you can just leave it on Auto.
Resolution
•
-
Options: Optimal/VGA.
Use this to set the resolution of the recorded image. You can leave this on
Optimal.
Optimal will give the smoothest image quality, with a smaller le size.
-
•
Bitrate
-
Options: 500 kb/s, 1000 kb/s, 1500kb/s, 2000 kb/s, 2500kb/s.
Use this to set the encoding quality.
The higher the encoding rate, the higher the image quality but also more hard
drive space will be used.
Sampling
•
-
Options: 32kHz, 48kHz.
The sound sampling rate. The higher value gives a higher quality sound but will
take up more space on the hard drive.
•
Brightness
adjusts the recorded image brightness.
-
Contrast
•
adjusts the recorded image contrast.
-
Saturation
•
Use this to de-emphasize or saturate the colors in the recorded image.
-
Hue
•
changes the color spectrum in the recorded image.
-
Reset
•
changes the above settings to the default settings.
-
Page 50

504/604
COPY PROTECTION
The ARCHOS™’s recording system is designed to respect the Macrovision copy-
•
MANUAL
V2.0
OPTIONAL FUNCTIONALITIES > p. 50
right protection system.
If the source of your video is copy-protected, the device will record in protected
•
mode.
You will see a ‘P’ icon on the recording screen (not during playback), indicating
•
that the le will be a protected le.
Protected les can only be played back on the ARCHOS™ device that created
•
them, and not on a computer.
The playback of protected les is also limited to the built-in LCD screen and can-
•
not be displayed on an external television.
8.3 seTTIng The sCheduler
MAIN STEPS
From the Home screen, highlight the Scheduler icon and press OK.
1.
Select the line you want to edit using / , then press to start editing.
2.
Set each line to the desired date, time (and channel if you are using the
3.
infrared emitter to control a VCR, cable box or satellite receiver).
Select the Edit program title menu item to dene a title for your sched-
4.
uled recording, (see
Select the ‘validate selected program’ menu item to save the changes
5.
for this program, then select the save all programs menu item to save all
your scheduled recordings.
6.
Do not turn off the ARCHOS
by mode at the scheduled time for the recording (connected to the DVR
station or to the DVR Travel Adapter and a wall outlet).
NOTES ABOUT THE SCHEDULER
Using the Virtual Keyboard
™
device! Make sure the ARCHOS™ is in stand-
).
The scheduler automatically reorganizes the recording events chronologically,
•
™
•
In order for a scheduled recording to start, you must leave the ARCHOS
device
on the main menu screen or leave it in stand-by mode. If you are listening to music, watching a video or looking at photos with the device, it will not interrupt
you to make the scheduled recording.
If you use the IR emitter to change channels on a VCR, satellite or cable box (see
•
The Infrared Emitter), note that this external device must be left ON, and not in
sleep mode.
When the Archos™ user interface is set to English, the date format is set to
•
Month/Day.
Page 51

504/604
If the end time is earlier than the start time, it is assumed that you start recording
•
MANUAL
V2.0
OPTIONAL FUNCTIONALITIES > p. 51
on the start date, and the recording ends on the following day at the end time.
•
Once scheduled recording has been made, or the date of a recording has been
™
passed, without the recording having been made (the ARCHOS
was not connected to the DVR Station or was not in standby mode), the schedule entry will be
erased from the scheduler.
Long recordings (2 hours and more) can create les that are larger than 2Gb
•
each. The ARCHOS™ will create multiple les in order to make long record-
ings. Thus a long scheduled recording may produce video les called VID0000,
VID0001, VID0002 etc. This is only the case of recordings that are over 2Gb in size.
This 2Gb le size constraint is due to the Windows® FAT32 AVI le type specication.
™
•
When you set the scheduler, the ARCHOS
device will create a text le in the
System folder (DVRTimer.txt), you should not erase this le.
AUTOMATED YAHOO!® TV RECORDING SCHEDULER
If you have a My Yahoo!® account and use the calendar feature to schedule TV programs, you can use your ARCHOS™ device to read the TV programs scheduled into
your personal calendar and transfer these to its own Scheduler.
If you do not have an account, you can create one and learn how to use the My
Yahoo!® TV and calendar functions at the Yahoo!® Website (www.yahoo.com).
Please note: Using the scheduler is particularly useful when you have the optional
DVR Station and you have set up the Infrared emitter to control your tuner device.
You must do the following:
™
1.
Connect your ARCHOS
Go to your personal Yahoo!® calendar which has your TV programs scheduled.
2.
Choose the Week view – starting with the current day as the beginning of the
3.
device to your computer.
week.
Click on Printable View to show a cleaner printable version.
4.
From your browser menu click on File > Save As… to save the le.
5.
6.
Do not change the File Name, but do change the Save as Type to ‘Web page, HTML
only’. Now save the le to the ‘System’ folder on your ARCHOS™ device.
™
7.
When you disconnect your ARCHOS
from your computer, the ARCHOS™ device
will automatically update its scheduler with the newly saved TV programs from
your My Yahoo!® calendar. If the ARCHOS™ encounters a television station name
that it does not know the channel number for (was never set), it will indicate so,
and direct you to go to the scheduler to manually assign a channel to the station
name.
Page 52

504/604
MANUAL
V2.0
OPTIONAL FUNCTIONALITIES > p. 52
Notes:
If the TV programs from your personal calendar do not seem to be correctly cop-
•
ied to the ARCHOS™ scheduler, go to www.archos.com/rmware to make sure
that you have the latest rmware version (see Updating the Firmware).
If you change your Yahoo!® personal calendar by deleting some TV programs and
•
adding new ones, only the new programs will be added to the ARCHOS™ sched-
uler when you save the html le to the ARCHOS™ device. If you want to delete
scheduled items, you must do this in the ARCHOS™ scheduler itself.
™
•
Missed recordings (because you did not have the ARCHOS
connected to the DVR
Station at the record time) will be deleted from the scheduler.
If a personal calendar recording event does not nd the station name in your list
•
of channels, it will put the event into the scheduler and mark it with a ?, indicating that you must assign a channel number to the name. Move the cursor to the
line containing the ? and select the “Set Channel” menu item. You can now scroll
through the channel numbers and assign a number to the station name for that
event. You only have to do this once. Your ARCHOS™ device will keep the station
name and its channel number.
THE INFRARED EMITTER
The DVR Station has a high-powered infrared LED at
•
the front. It allows your ARCHOS
™
device to communicate with your tuner (VCR, cable or satellite box), so
that it can turn it on and off, and change channels on
it.
This is a one time step to set your ARCHOS
•
™
device to
send the correct infrared codes to control your tuner. If
you do not plan on making scheduled recordings, then
you do not need to set the infrared emitter code.
Before beginning this procedure of setting the emitter code, your device must be
•
connected to the DVR Station, which must be powered with the charger/adapter.
The infrared control works through
•
the reection of the infrared signal
within a room. In order to improve
the reception of this infrared signal
on your tuner (VCR, cable or satellite box), you could rearrange the
position of the DVR Station and/or
the tuner such that there are more
reective surfaces (furniture, a wall,
etc. - see diagram). Good communication between the DVR Station and
your tuner also depends on the sensitivity of your tuner’s IR receiver.
Page 53

504/604
Setting the IR Emitter Code:
•
MANUAL
V2.0
OPTIONAL FUNCTIONALITIES > p. 53
From the Home Screen, press
to access the Setup Screen, then highlight TV
Control and press OK.
Part 1: Choose your Device and Brand
•
Select the type of device that you want to control with the IR Emitter.
1.
Select the brand of your device.
2.
Highlight the Tune IR Emitter button, press OK.
3.
The TV Channels button allows you to give names to each channel. For example,
if channel 6 is CNN where you live, then you can give channel 6 that name in this
screen. Or, if you use the My Yahoo!® personal calendar to set your recording scheduler, the ARCHOS™ device will allow you to assign a channel number to a station
name given from your scheduled TV programs.
Part 2: Finding the Right Emitter Codes
•
This screen allows you to correctly set the codes and parameters to allow the
Infrared emitter to correctly control your tuner (VCR, cable box, or satellite receiver).
Tune device code (one code available): Some manufacturers use only one code
1.
for all of their products. The code does not change from one model to another or
from one year to another. In this case, there will only be one single code available. You can now test the channel select.
Tune device code (multiple codes available): Some makers of video equipment
2.
don’t use the same set of control codes for all of their products. They have various code sets for various models and various years. You will have to try each of
the codes to nd out which code works with your device. In the example screen,
you see the code V009. If this code does not work when doing the Test: channel
select, advance it to the next code and then test to see if that next code works.
Test channel select: When you press the Test channel select button (highlight
3.
test channel select and press OK), the ARCHOS™ device will send a signal
through the DVR Station’s infrared emitter and change the channel on your
tuner (VCR, cable box, or satellite receiver). If the Number of digits parameter is
set to three, it will try to select channel 123. If that parameter is set to 2, it will
send the code for channel 12. If your tuner does not change channels when you
click on this test button, try the next code for your device (step 2 above).
Page 54

504/604
Test ON/OFF: When you click on the Test On/Off button, the ARCHOS™ device
4.
MANUAL
V2.0
OPTIONAL FUNCTIONALITIES > p. 54
will send a signal to the infrared emitter and turn your device on or off. Press
this test button again and your device should change from on to off or off to
on. If pressing this button does not turn your device on or off, try the next code
for your device (step 2 above). If none of the codes work, check that the DVR
Station is positioned in a way that allows the IR signal to reach your tuner device’s receiver. Note: In some rare cases the ON/OFF functionality may not work.
5.
Tune channel select: These four parameters usually do not need to be set. Keep
the default values to start with.
•
Key: -/--
-
Set this to On if normally, you have to press this same key on your device’s re
mote control in order to select a channel.
Number of digits
•
Set the number of digits that your device can recognize for a channel. Example:
Set to 3 if you need to choose a channel greater than channel 99.
•
Key: Enter
-
Set this to On if normally, you have to press the
OK button on your device’s re-
mote control after you enter the channel number. Example: If you normally press
1, 3, OK for channel 13, then you would need to set this parameter to On.
•
Key Delay
Change the delay between the emission of each digit of a channel. You may
need to adjust this if the ARCHOS™ device seems to send only half the digits of
a channel or more digits of a channel. Example: Adjust the key delay and retest
channel select if it sends channel 2 instead of 12 or sends 112 instead of 12.
8.4 reCOrdIng audIO (exTernal sOurCe)
-
Connect the AV cable to an audio source (hi-, turntable, boombox, etc.) and then
the other end to the IN connector of the DVR Station or DVR Travel Adapter.
In the Home Screen, highlight the AudioCorder icon and press OK to display the pre-recording screen.
Highlight the Settings menu item and press OK to enter the AudioCorder settings
1.
screen (See
Select ‘Analog Line-In’ as the source. Press to go back to the pre-recording
2.
AudioCorder Settings Screen
).
screen.
Adjust the recording level using the left/right buttons. ( / only adjust the head-
3.
phones’ volume, not the recording volume)
Press OK or choose the Start recording menu item to start recording.
4.
You can pause and resume your recording at any time by pressing OK.
5.
Press to stop recording.
6.
Page 55

504/604
MANUAL
V2.0
OPTIONAL FUNCTIONALITIES > p. 55
You can also start recording to a new le directly by choosing the Save le and start
a new recording menu item while you are recording.
Be careful that the source audio is supplying a line-level and not an amplied signal
(turning down the volume of the player will work if you are using the headphone out
signal of your audio device). A signal that is amplied too much will result in a terribly distorted recording.
8.5 usb hOsT COnneCTIOn
With the optional Docking Adapter or DVR Station, you can connect compatible
•
USB devices to the ARCHOS, in order to transfer les or pictures.
These devices can be Mass Storage Class (MSC) devices, such as digital cameras,
•
card readers or external hard drives, or digital cameras using the Picture Transfer
Protocol (PTP).
TO CONNECT A USB DEVICE TO YOUR ARCHOS™ DEVICE:
Clip the Docking Adapter into the ARCHOS™’s docking connector or place the
•
ARCHOS™ on the DVR Station.
•
Connect a standard USB cable to the DVR Station or Docking Adapter and to the
external USB device.
•
Turn on the external USB device if needed (check the documentation of your ex
ternal USB device).
™
•
A double browser window will appear on the ARCHOS
: the external USB device
will appear in the left panel, and your ARCHOS™ device’s hard drive in the right
panel.
Follow the instructions in the ‘copying and moving les’ section to copy your pic-
•
tures or les to the ARCHOS™.
TO DISCONNECT:
Make sure that no transfer is being made (the hdd light should not be ickering)
and simply pull out the USB cable on either end.
-
Note 1: you may not always be able to copy les to your external USB device from
your ARCHOS™.
™
Note 2: you cannot connect your ARCHOS
to a computer and connect an external
device to your ARCHOS™ at the same time.
Page 56

504/604
MANUAL
V2.0
TECHNICAL SPECIFICATIONS > p. 56
TeChnICal sPeCIfICaTIOns
CAPACITY:
30 GB
•
tos
DISPLAY:
4.3’’ TFT (480x272 pixels) 16/9, over 16 millions colors.
•
(1)
Hard Drive store up to 130 hours of videos
(7)
or 15,000 songs
(7)
.
(7)
, 85 Movies
(7)
, 300,000 pho-
VIDEO PLAYBACK*
MPEG-4 ASP (IPB) and stereo sound up to 720x480 @ 30 f/s (NTSC), 720x576 @
•
(2)
25 f/s (PAL).
AVI le container with MP4 le format.
•
Microsoft WMV9 Main Prole @ Medium Level
•
™
•
Protected WM DRM. PlaysForSure
(4)
•
Optional H.264
•
Optional MPEG2
AUDIO PLAYBACK*
Stereo MP3 decoding @ 30-320 KB/s CBR & VBR, WMA, Protected WMA, WAV
•
.
(5)
.
Video.
(3)
.
(PCM/ADPCM).
™
•
Protected WM DRM. PlaysForSure
PHOTO VIEWER**
JPEG, BMP, PNG.
•
PDF VIEWER
Reads PDF documents. May not implement all PDF features.
•
Audio.
VIDEO RECORDING
Via optional DVR Station: Record in MPEG-4 SP with ADPCM stereo sound, resolu-
•
tion VGA (640x480) @ 30 and 25 f/s, in AVI format.
AUDIO RECORDING:
Via an optional accessory: stereo line-in, WAV (IMA ADPCM or PCM) format.
•
Voice recording though the built-in Microphone.
•
INTERFACES :
USB 2.0 High-Speed Device (compatible USB 1.1): Mass Storage class (MSC) and
•
Media Transport Protocol (MTP).
•
USB 2.0 Host : Mass Storage class (MSC) and Picture Transfer Protocol (PTP) (with
optional adapter).
CONNECTIONS:
3.5 mm stereo headphone mini-jack and TV output (AV cable sold separately).
•
Archos™ docking station connectors to connect optional adapters and station.
•
POWER SOURCE:
Internal: removable Lithium-Ion Polymer battery.
•
•
External: charges via computer USB port.
Page 57

504/604
Optional Power charger/adapter available.
•
SCALABILITY:
Download rmware updates from www.archos.com.
•
PHYSICAL DIMENSIONS 604
Approx. 130 x 78 x 16 mm : 5.1” x 3.1” x 0.6”.
•
Weight: 250 g – 8.9 oz.
•
PHYSICAL DIMENSIONS 504
Approx. 130 x 78 x 23 mm : 5.1” x 3.1” x 0.9”.
•
Weight: 310 g – 11 oz.
•
PACKAGES INCLUDES
ARCHOS™ device, USB cable, headphones, protective case, Quick Start Guide.
•
COMPUTER SYSTEM REQUIREMENTS
PC: Windows® ME, 2000, XP, Media Center;
•
Macintosh®: OS X or higher with USB Mass Storage Class support;
•
•
For PlaysForSure
MANUAL
™
Video and subscription services: PC with Windows® XP SP 1 or
V2.0
TECHNICAL SPECIFICATIONS > p. 57
higher, Windows® Media Player 10 or higher, USB 2.0 port.
* Certain bitrates, resolutions, and/or le variations may not be compatible.
** Certain resolutions and le sizes may not be compatible.
(1)
1GB= 1 billion bytes; actual formatted capacity is less.
(2)
MPEG-4 ASP@L5 AVI (up to DVD resolution) (MPEG-4: ISO standard by Moving Picture Experts Group ; AVI:
audio/video le container by Microsoft) without GMC and quarter pixel.
(3)
Microsoft WMV MP@ML up to DVD resolution.
(4)
Subject to availability. See www.archos.com. H.264 up to DVD resolution. AAC sound.
(5)
Subject to availability. See www.archos.com. MPEG-2 MP@ML up to 10 Mbps (up to DVD resolution). AC3
stereo sound.
(7)
On average; based on 3.5 mins/song & 64 kbits/s WMA (for better quality 128 Kbit/s or more recommended),
on 500 kbits/s MPEG-4 audio/video encoding and 1h30/movie (for near DVD Quality 1500 Kbits/s encoding or
more recommended), on JPEG, VGA.
Page 58

504/604
LCD PIXEL POLICY
MANUAL
V2.0
TECHNICAL SPECIFICATIONS > p. 58
The LCD screen on your ARCHOS™ unit has been manufactured to rigorous standards to provide a high quality viewing experience. Nevertheless, your LCD screen
may have slight imperfections. This is not particular to the ARCHOS™ screen, but to
all devices which have LCD screens regardless of the original manufacturer of the
LCD. Each product vendor guarantees that his screen will contain no more than a
certain number of defective pixels. Each screen pixel contains three dot elements
(Red, Blue, and Green). One or all of the dots in a given pixel may be stuck on or
stuck off. A single dot stuck off is the least noticeable. All three dots of a pixel stuck
on is the most noticeable. ARCHOS™ guarantees that this device’s screen will have
no more than 3 defective pixels (regardless if these pixels have one or more defective dots). This means that during the period of guarantee for your country or jurisdiction, if the screen on your product has four or more defective pixels, ARCHOS™
will repair or replace your product at its cost. Thus, three or less defective pixels is
not grounds for replacement or repair of the product.
Page 59

504/604
MANUAL
V2.0
TECHNICAL SUPPORT INFORMATION > p. 59
TeChnICal suPPOrT InfOrMaTIOn
Need Help? You can nd the information you need:
on our Website: see the frequently asked questions section on www.archos.com/
•
faq
by asking our technical support team: visit www.archos.com/support for e-mail
•
support or call our helpline.
All brands and product names are registered trademarks and the property of their respective owners.
The PlaysForSure
Microsoft Corporation in the United States and/or other countries.
Specications are subject to change without notice. Errors or omissions excepted. Images and illustrations may
not always match contents.
All the information contained in this guide was correct at the time of publication.
COPYRIGHT ARCHOS
™
logo, Windows Media® and the Windows® logo are trademarks or registered trademarks of
™
© 2006. All rights reserved.
 Loading...
Loading...