ARCHOS 101c Platinium Manuel d'utilisateur [fr]
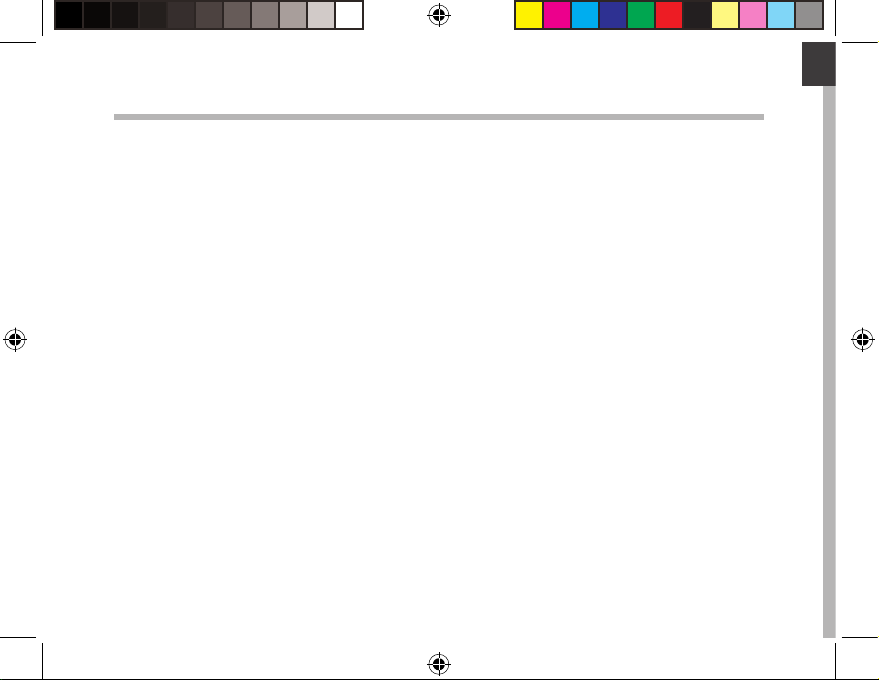
English
Table of contents
Package contents........................................................................................................................
Getting started.............................................................................................................................
Description of the device..........................................................................................................
Through the wizard....................................................................................................................
Connecting to a WiFi network................................................................................................
The AndroidTM interface............................................................................................................
ARCHOS Fusion Storage..........................................................................................................
Getting familiar with AndroidTM...........................................................................................
Troubleshooting........................................................................................................................
For more information, please consult the FAQs on www.archos.com. Make sure to read them before considering any
product return. Your deal may be no big deal. As we are often updating and improving our products, your device’s
software may have a slightly dierent appearance or modied functionality than presented in this Quick Start Guide.
Consult the declaration of conformity on http://www.archos.com/products/declaration_conformity.html
2
3
4
5
6
8
12
14
16
1
UserGuide_ARCHOS_101c_Platinum_book.indd 1 06/07/2015 14:25:21
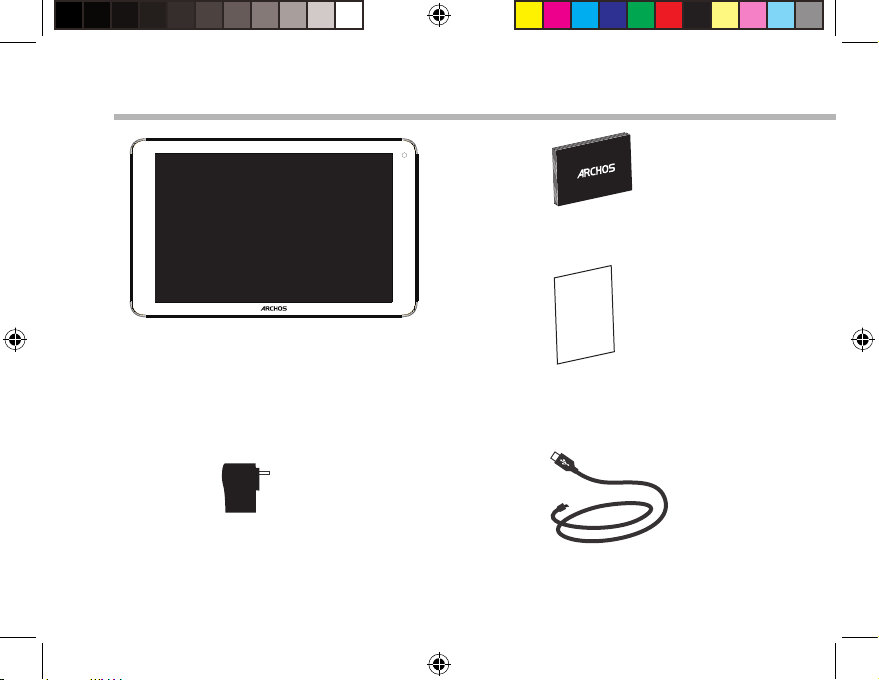
Warranty
Package Content
QSG booklet
ARCHOS 101c Platinum
Warranty,
legal & safety booklet
USB cable
Charger
2
UserGuide_ARCHOS_101c_Platinum_book.indd 2 06/07/2015 14:25:22
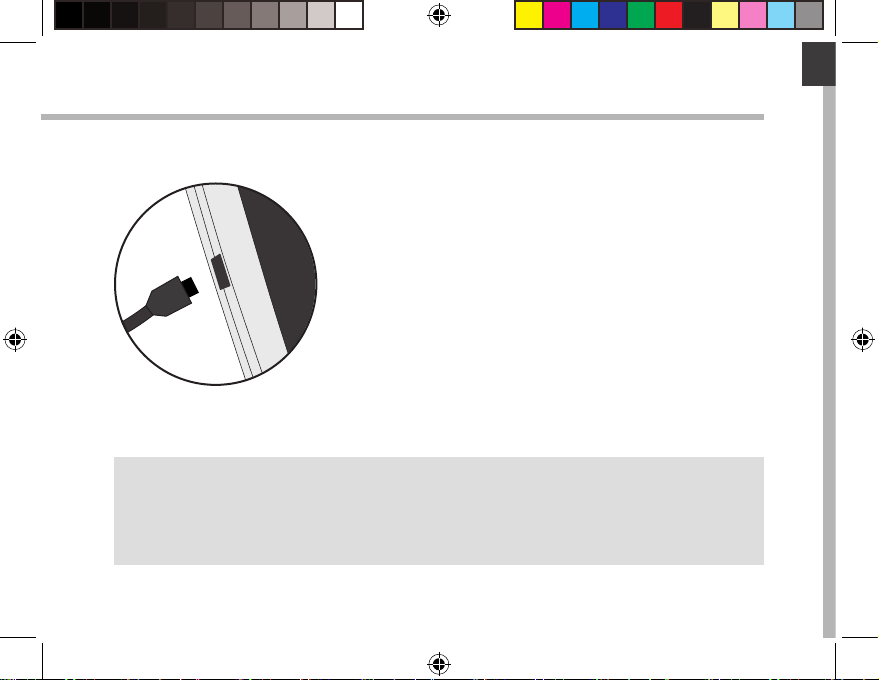
English
Getting Started
Charging
TIP:
To receive more complete service, please register your product.
From a computer, go to www.archos.com/register.
1. Charge your device by plugging your power cable into the
power connector. The ARCHOS device will start charging.
2. Press the Power button to turn on the device.
- You can use your ARCHOS whilst it charges.
- Let your device charge completely the rst time you use it.
- Use only the supplied charger.
When your device is completely discharged, you need
to charge it for at least 10 minutes before the charging
battery icon can be displayed.
3
UserGuide_ARCHOS_101c_Platinum_book.indd 3 06/07/2015 14:25:22
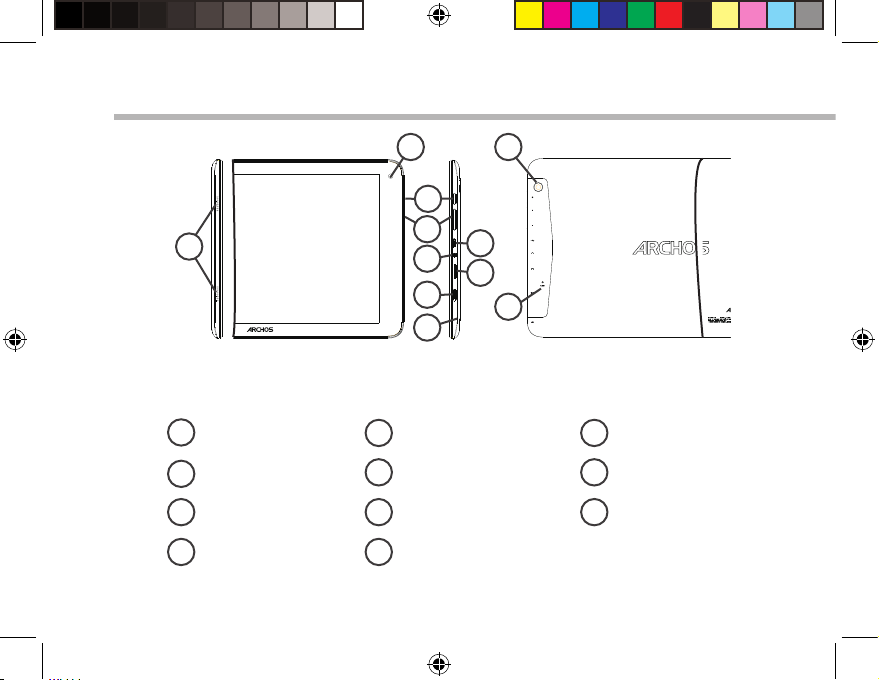
DRAWING
1
3
2
11
5
DRAWING
4
6
7
8
9
10
Description of the device
Loudspeaker
1
Webcam
2
ON/OFF button
3
Volume buttons
Micro-USB port
5
Headphone jack
6
Micro-SD card slot
7
Mini-HDMI
84
Microphone
9
Reset button
10
Camera
11
4
UserGuide_ARCHOS_101c_Platinum_book.indd 4 06/07/2015 14:25:24
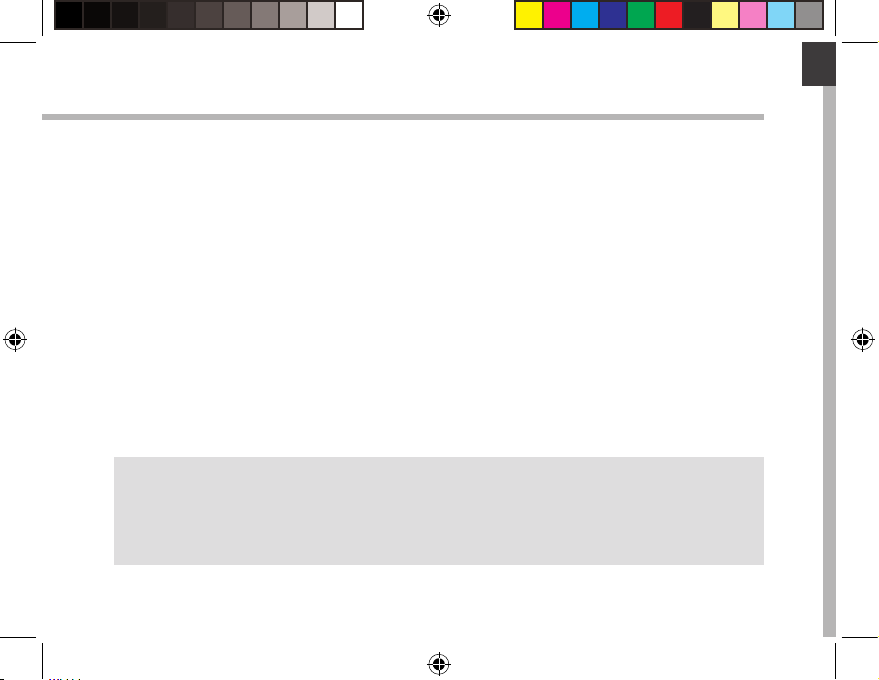
English
Through the Wizard
The rst time you start up your ARCHOS, the installation wizard will help you set up
your device:
- Language
- WiFi connection
- Date & time
- Your name
- Location service options
- 3rd party apps
TIP:
We recommend that you set up your device in the WiFi zone of the network that you will
regularly be using.
5
UserGuide_ARCHOS_101c_Platinum_book.indd 5 06/07/2015 14:25:24
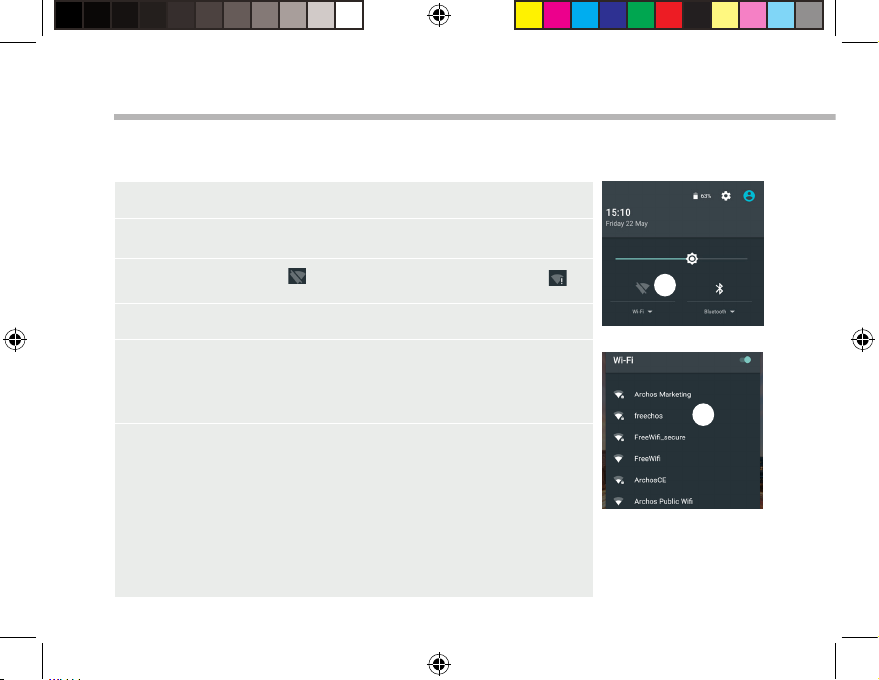
3
5
Connecting to a WiFi Network
WARNING: Make sure that you are in a WiFi zone.
You can access the WiFi settings quickly from the status bar.
1. Touch and pull down the status bar to display it.
2. Touch again the bar to reveal the quick settings.
3. Select the WiFi icon to activate the WiFi connection .
4. Select “WiFi” below the WiFi icon.
5. Touch the name of network you want to connect to.
Private networks are shown with a lock icon and will require
you to enter your password.
TIPS:
- When entering a WiFi password, we recommend that you select
“Show password” so you can see the characters you are typing. To
get the correct WiFi password (or settings) for the network, contact
the WiFi network provider. If your WiFi is on and you are in range
of a network that you previously connected to, your ARCHOS will
automatically attempt to connect to it.
- To keep your WiFi connection ON when the device is on sleep,
select the Menu icon in the “WiFi” page. Then, select Advanced >
Keep WiFi on during sleep > Always.
6
UserGuide_ARCHOS_101c_Platinum_book.indd 6 06/07/2015 14:25:24
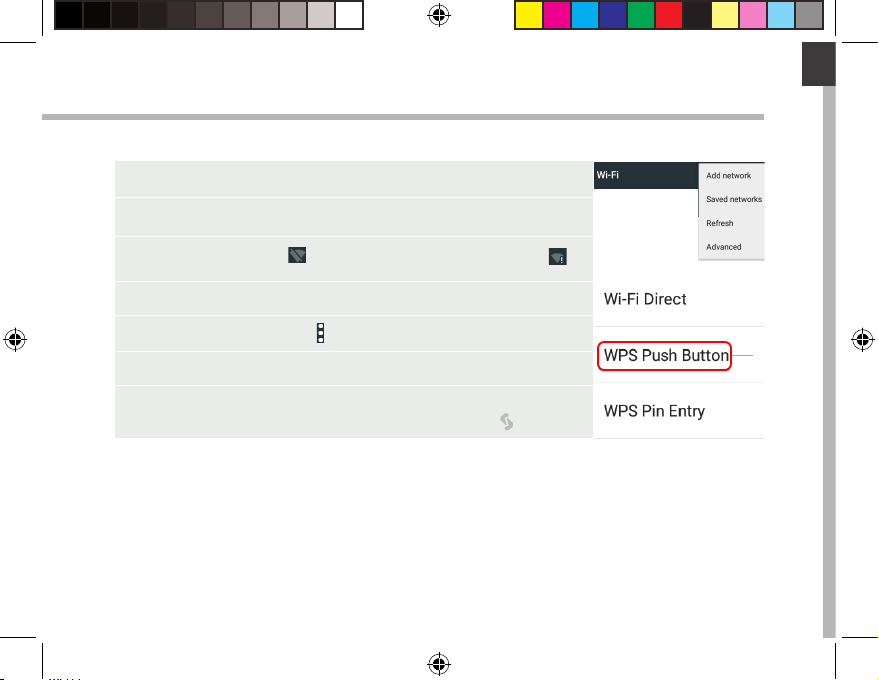
English
Connecting to WiFi using WPS
1. Touch and pull down the status bar to display it.
2. Touch again the bar to reveal the quick settings.
3. Select the WiFi icon to activate the WiFi connection .
4. Select “WiFi” below the WiFi icon.
5. Select the Menu button , then Advanced.
6. Select WPS Push Button.
7. Press the WiFi Protected Setup button on your
router. It may be called “WPS” or contain a symbol:
7
UserGuide_ARCHOS_101c_Platinum_book.indd 7 06/07/2015 14:25:24
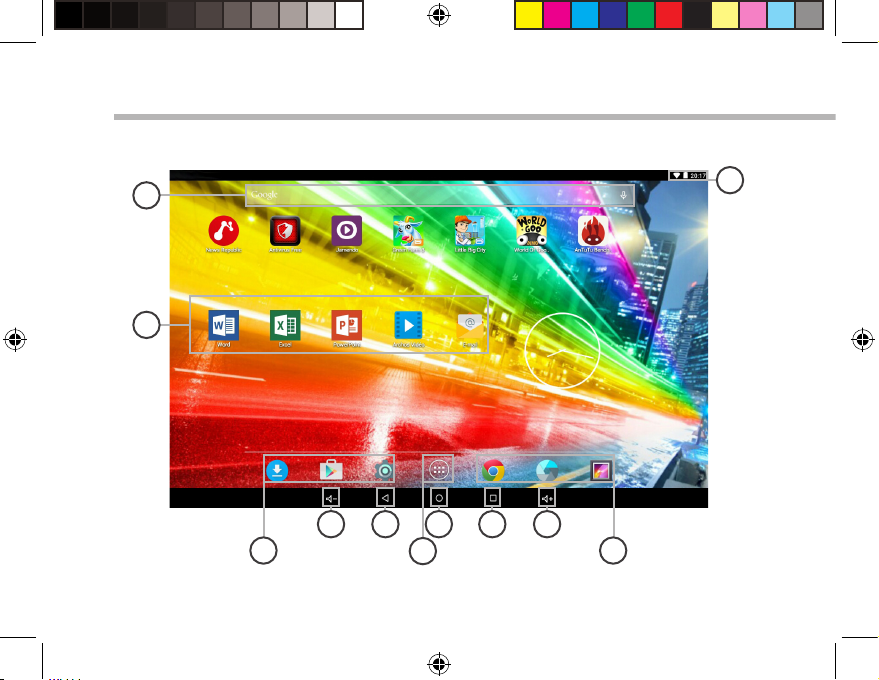
1
9
6
7
8
33
4
2
5 5
The AndroidTM Interface
8
UserGuide_ARCHOS_101c_Platinum_book.indd 8 06/07/2015 14:25:25
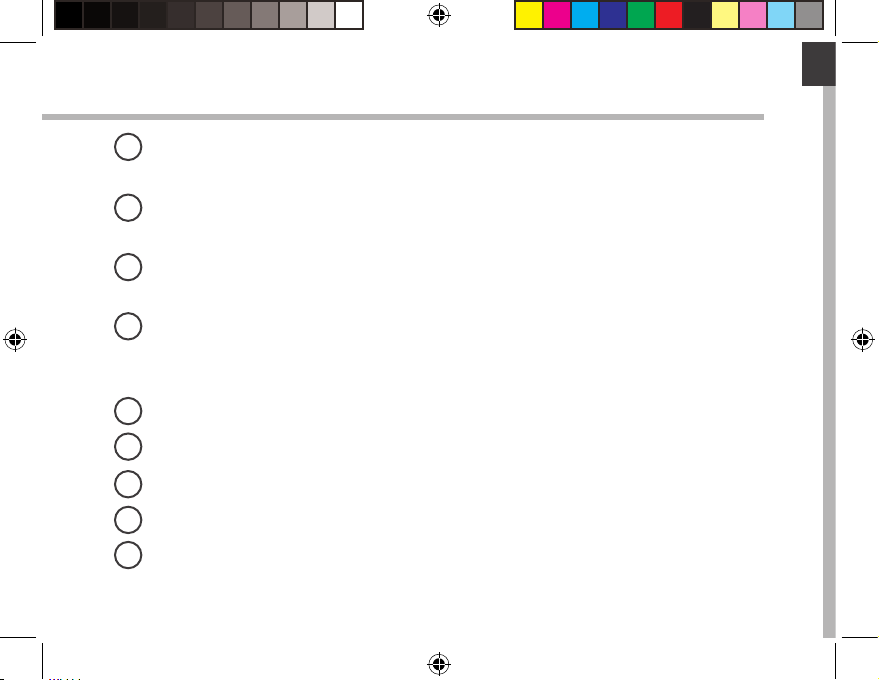
English
GoogleTM Search
1
>Touch "Google" for text search or touch the microphone icon for voice search.
AndroidTM apps shortcuts
2
> Touch to start an application.
Permanent AndroidTM apps shortcuts
3
> Touch to start an application
All Apps button
4
> Touch this icon to show all the applications and widgets installed on your
ARCHOS. All your downloaded applications are here.
Volume buttons
5
Back button
6
Home button
7
Recent apps buttons
8
The status bar
9
> Displays notications and quick settings
9
UserGuide_ARCHOS_101c_Platinum_book.indd 9 06/07/2015 14:25:25
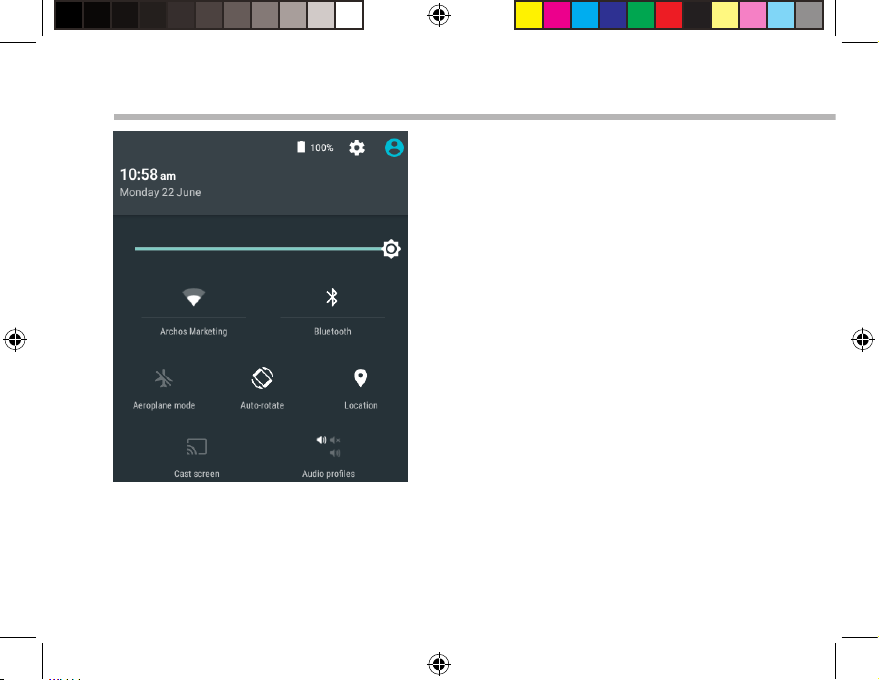
2
4
6
8 9
5
7
10
11
31
The AndroidTM Interface
The Quick settings
1 Percentage of battery remaining
*
New multi-user support for tablets lets
different users have their own separate,
customizable spaces on a single device.
Add users in Settings > Device.
10
UserGuide_ARCHOS_101c_Platinum_book.indd 10 06/07/2015 14:25:25
2 To access all your settings.
3 Current user
4 To adjust the screen brightness.
5 To turn on/o your WiFi connection.
6 To turn on/o your Bluetooth connection.
7 To activate/deactivate all wireless
connections, especially when ying.
8 To activate/deactivate automatic screen
orientation as you turn your ARCHOS.
9 Location services
10 To mirror your Android device to the TV so
you can enjoy your great content exactly
as you see it on your mobile device.
11 To select a notication type
*
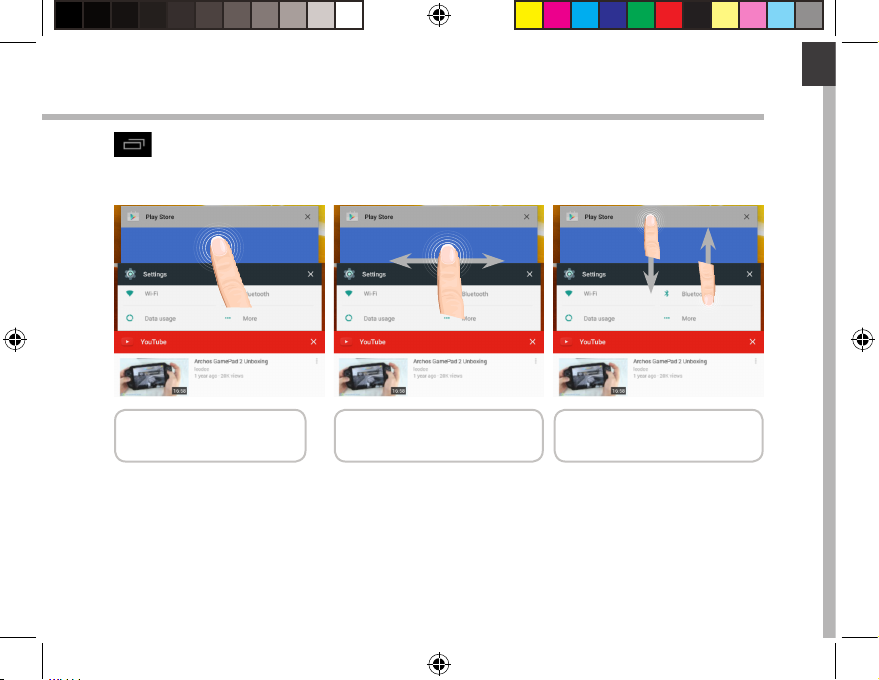
English
The Recent Apps
Opens a list of thumbnail images of apps you’ve worked with recently:
Touch: to open an app. Swipe left or right: to
close an app.
Scroll up or down: to
view other recent apps
11
UserGuide_ARCHOS_101c_Platinum_book.indd 11 06/07/2015 14:25:25
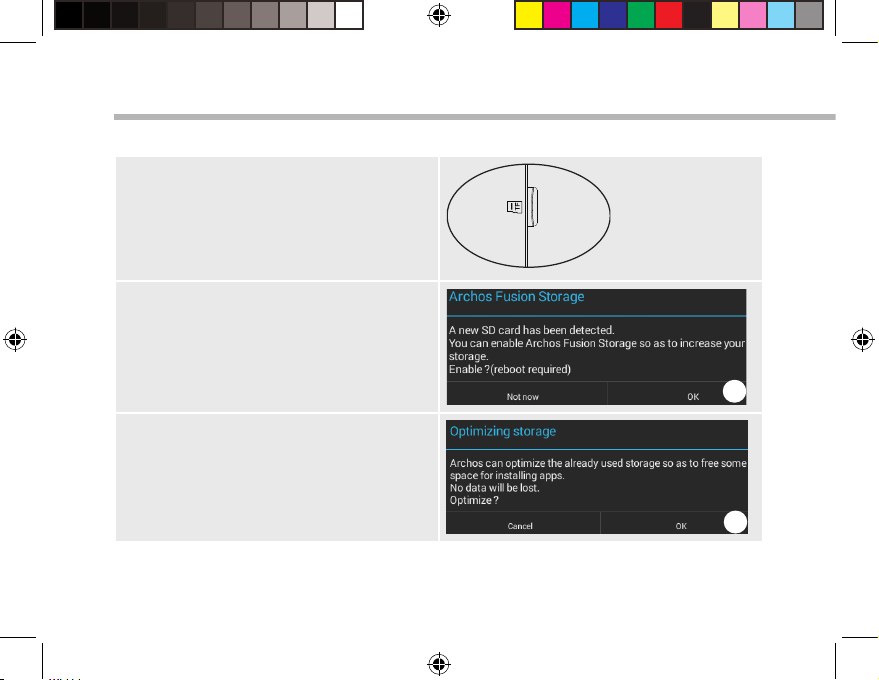
ARCHOS Fusion Storage
Setting up fusion storage
1. Insert a micro-SD card in the device’s
micro-SD card slot.
Make sure to insert the card in the right
direction.
Your device will detect the micro-SD card
automatically and oers you to merge
the internal storage with the micro-SD
card.
2. Select “OK”.
3. Select “OK” in the Optimizing storage
window to conrm your choice.
12
UserGuide_ARCHOS_101c_Platinum_book.indd 12 06/07/2015 14:25:26
2
3
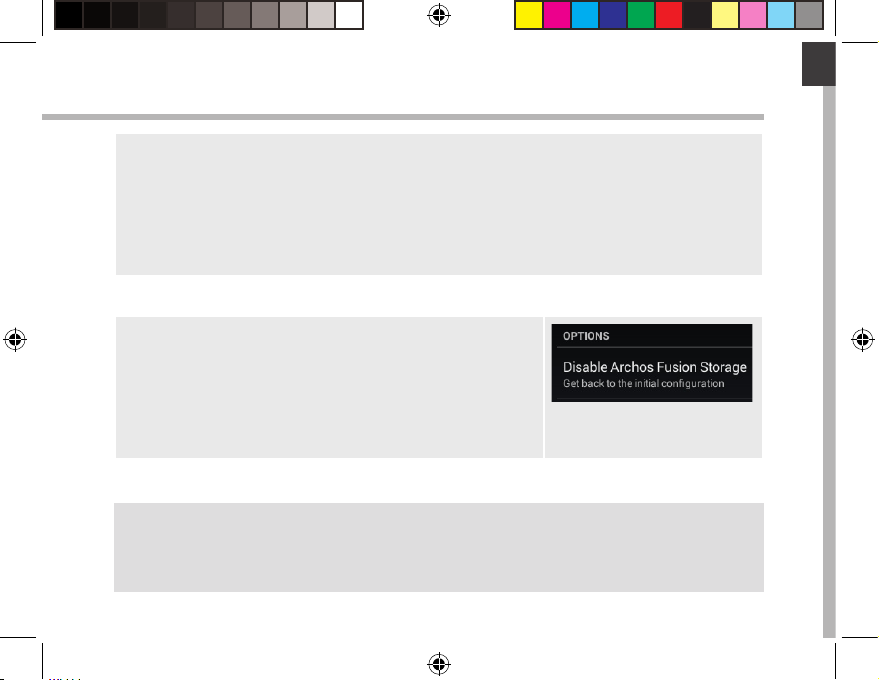
English
The device will reboot.
- When the device restarts, you are informed that the ARCHOS Fusion storage is
active.
- In the status bar, a notication is displayed.
- Select the Settings app, then ARCHOS Fusion Storage. The merged storage is
displayed.
Disabling fusion storage
1. Select the Settings app.
2. In the Settings app, select ARCHOS Fusion Storage.
3. When the ARCHOS Fusion Storage is active, select
“Disable ARCHOS Fusion Storage” and conrm.
Your device will reboot in order to apply the changes.
Tip:
We recommend you to turn off the device before inserting the micro-SD card.
13
UserGuide_ARCHOS_101c_Platinum_book.indd 13 06/07/2015 14:25:26
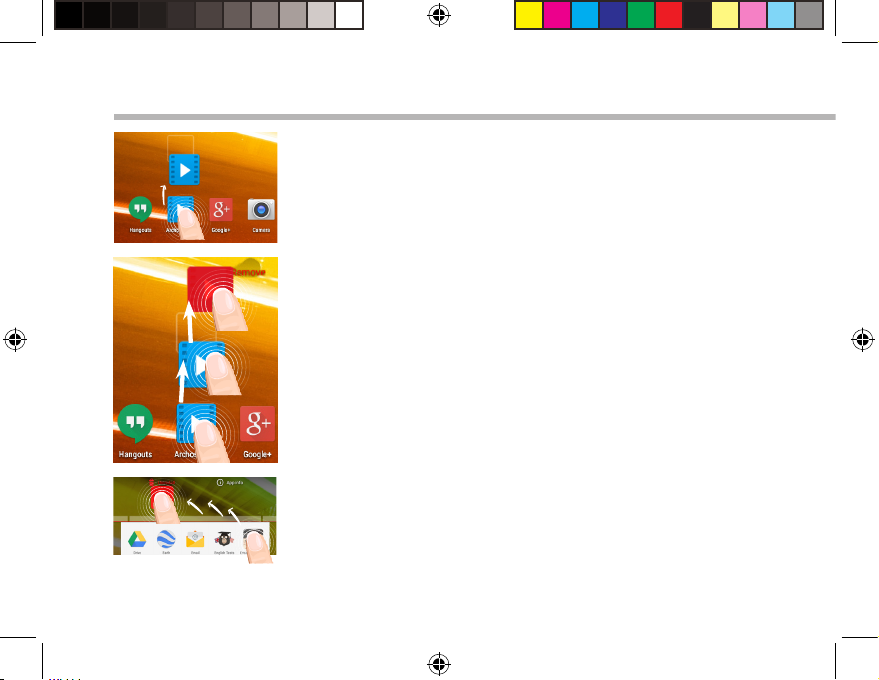
Getting familiar with Android
TM
Moving a home screen item:
Touch and hold your nger onto it until the positioning gridlines
appear, then slide it to the desired location, and release your
nger.
Removing a home screen item:
Touch and hold it, slide your nger towards the top of the screen
and drop it over the Remove icon.
Uninstalling an item:
From the All apps screens, touch and hold it, slide your nger
towards the top of the screen and drop it over Uninstall bin.
14
UserGuide_ARCHOS_101c_Platinum_book.indd 14 06/07/2015 14:25:27
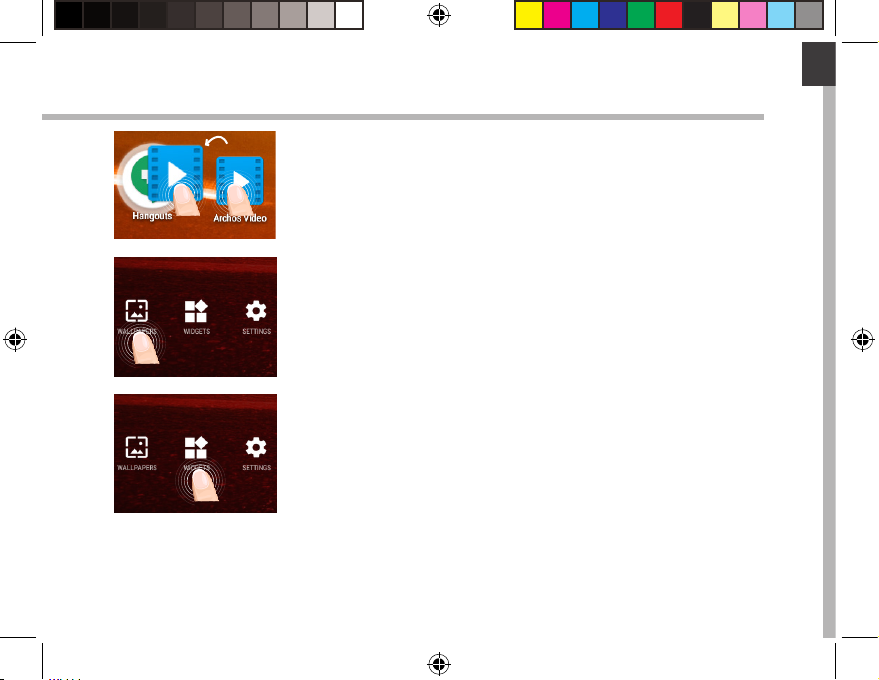
English
Creating application folders:
Drop one app icon over another on a home screen and the
two icons will be combined.
Changing your wallpaper:
Hold your nger on a home screen at an empty location,
then choose from the list: Wallpaper.
Widgets:
Hold your nger on a home screen at an empty location,
then choose from the list: Widgets.
15
UserGuide_ARCHOS_101c_Platinum_book.indd 15 06/07/2015 14:25:27
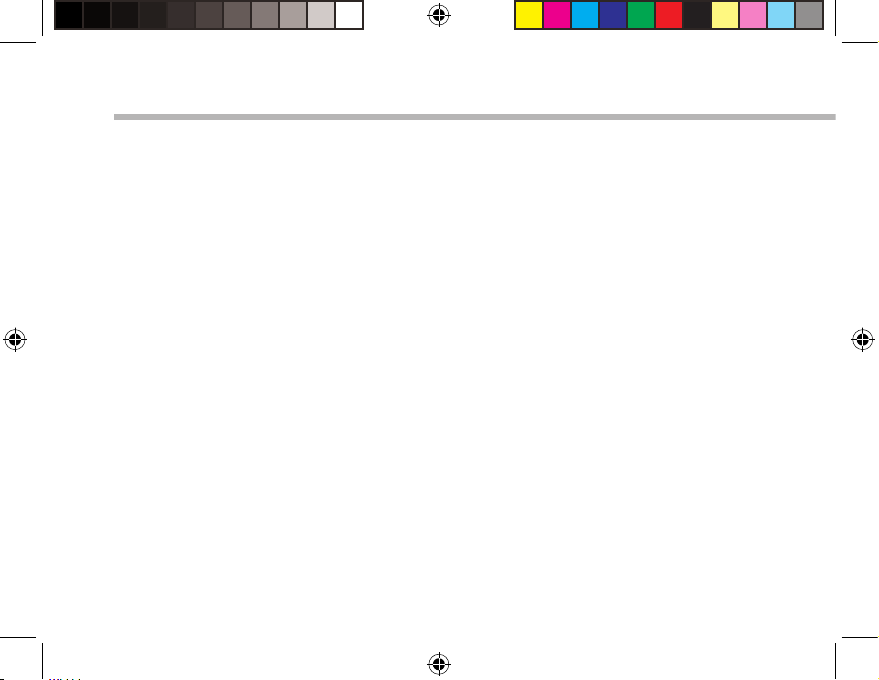
Troubleshooting
If your device is frozen:
Press the ON/OFF button for 10 seconds.
If your device doesn’t turn on:
1. Charge your device.
2. Press the ON/OFF button for 10 seconds.
If you want to extend the life of your battery:
Decrease the screen brightness and turn o the wireless connections if not in use.
If your device functioning is too slow:
Close all apps which are not currently used.
If your WiFi reception is too low:
Make sure you are not far from the WiFi hotspot.
Update the rmware of the device: http://www.archos.com/support.
Reset and redene your connection parameters.
Contact your WiFi connection provider.
16
UserGuide_ARCHOS_101c_Platinum_book.indd 16 06/07/2015 14:25:27
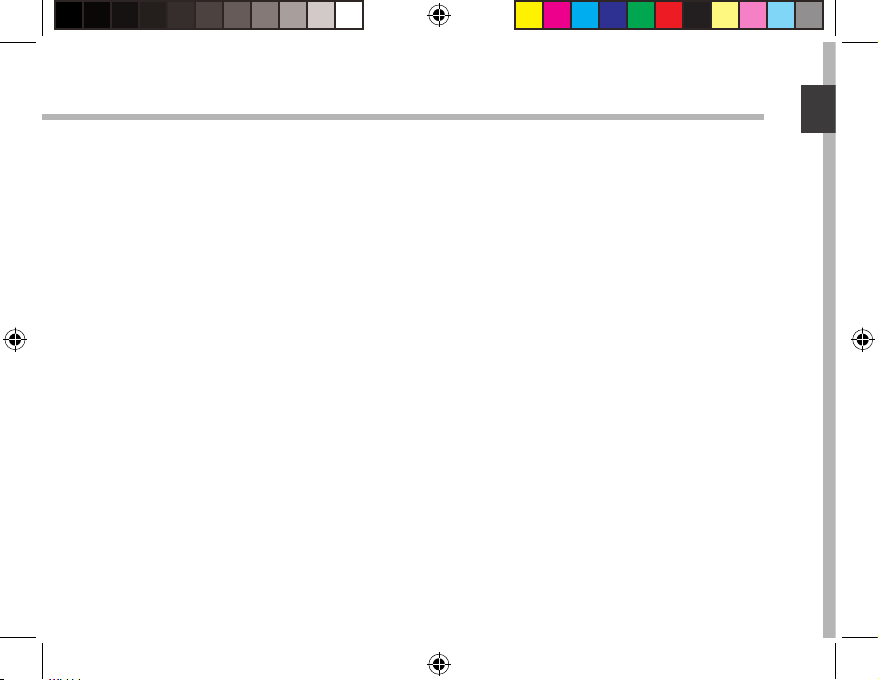
Français
Table des matières
Contenu de la boîte..................................................................................................................
18
Mise en route..............................................................................................................................
Description de l’appareil........................................................................................................
Assistant de démarrage..........................................................................................................
Se connecter à un réseau WiFi.............................................................................................
L’interface AndroidTM...............................................................................................................
ARCHOS Fusion Storage........................................................................................................
Se familiariser avec AndroidTM.............................................................................................
Dépannage.................................................................................................................................
Pour plus d’informations, consultez-les FAQs sur www.archos.com. Consultez-les avant d’envisager un éventuel
retour du produit. Le problème que vous rencontrez peut être résolu facilement. Comme nous mettons à jour
et améliorons régulièrement nos produits, le logiciel de votre appareil peut présenter une interface ou des
fonctionnalités légèrement diérentes de celles décrites dans ce guide.
Consultez la déclaration de conformité sur http://www.archos.com/products/
declaration_conformity.html
19
20
21
22
24
28
30
32
17
UserGuide_ARCHOS_101c_Platinum_book.indd 17 06/07/2015 14:25:27
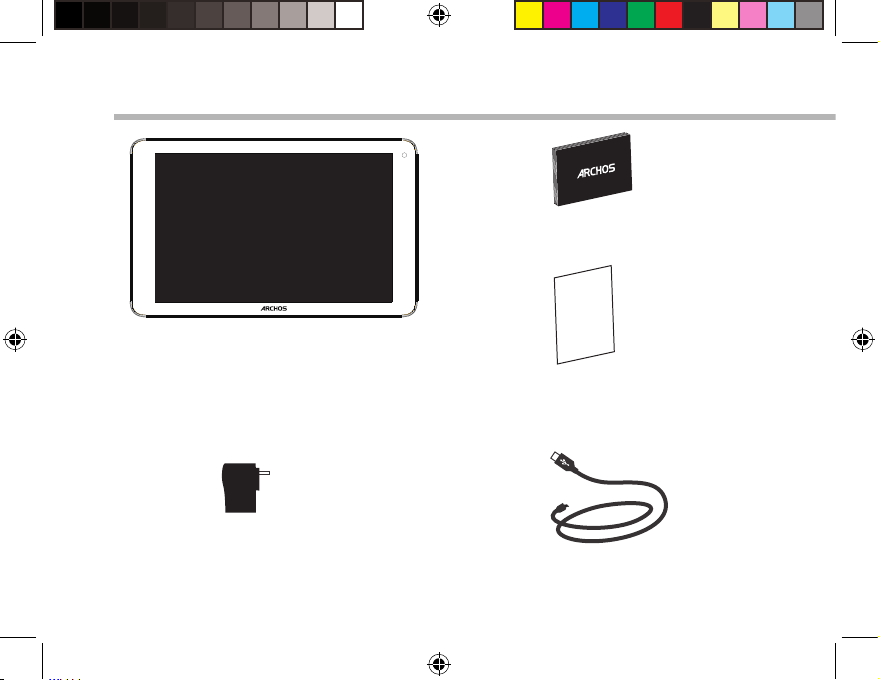
Warranty
Contenu de la boîte
Guide d’utilisation rapide
ARCHOS 101c Platinum
Guide des garanties et des mentions
légales
Câble USB Chargeur
18
UserGuide_ARCHOS_101c_Platinum_book.indd 18 06/07/2015 14:25:27
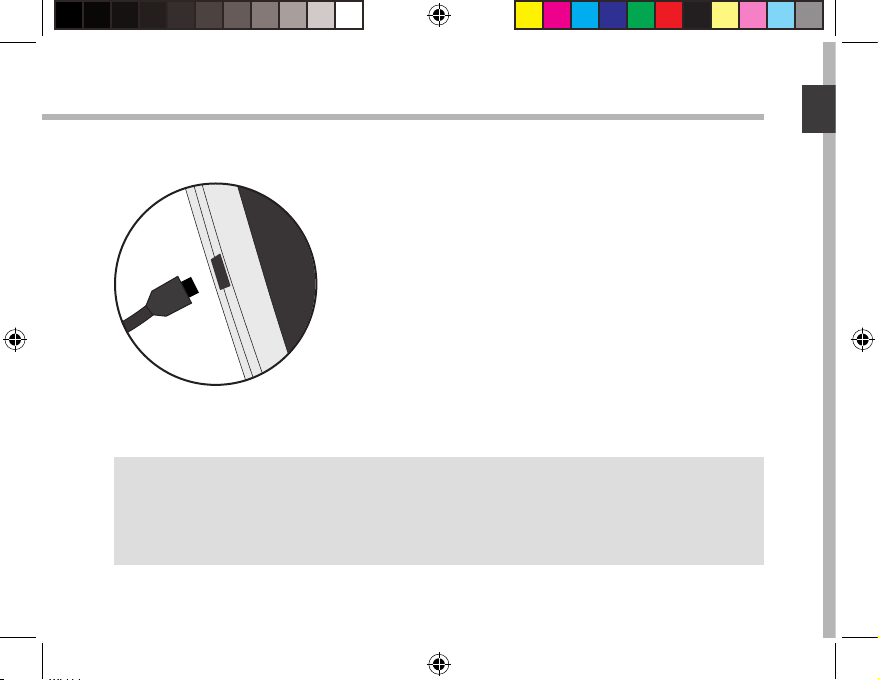
Français
Mise en route
Charger la batterie
ASTUCES:
Pour bénéficier d’une assistance complète, enregistrez votre produit.
A partir de votre ordinateur, allez sur www.archos.com/register.
UserGuide_ARCHOS_101c_Platinum_book.indd 19 06/07/2015 14:25:27
1. Connectez le câble d’alimentation à votre produit via le
connecteur d’alimentation.
La tablette commence à se charger.
2. Appuyez sur le bouton On/O pour allumer l’appareil.
- Vous pouvez utiliser votre tablette pendant le chargement.
- Lors de la première utilisation, chargez complètement la
batterie.
- Utilisez uniquement le chargeur fourni.
Lorsque votre tablette est complètement déchargée, il
faut la laisser charger pendant 10 minutes minimum avant
que l’icône de charge ne puisse s’acher.
19
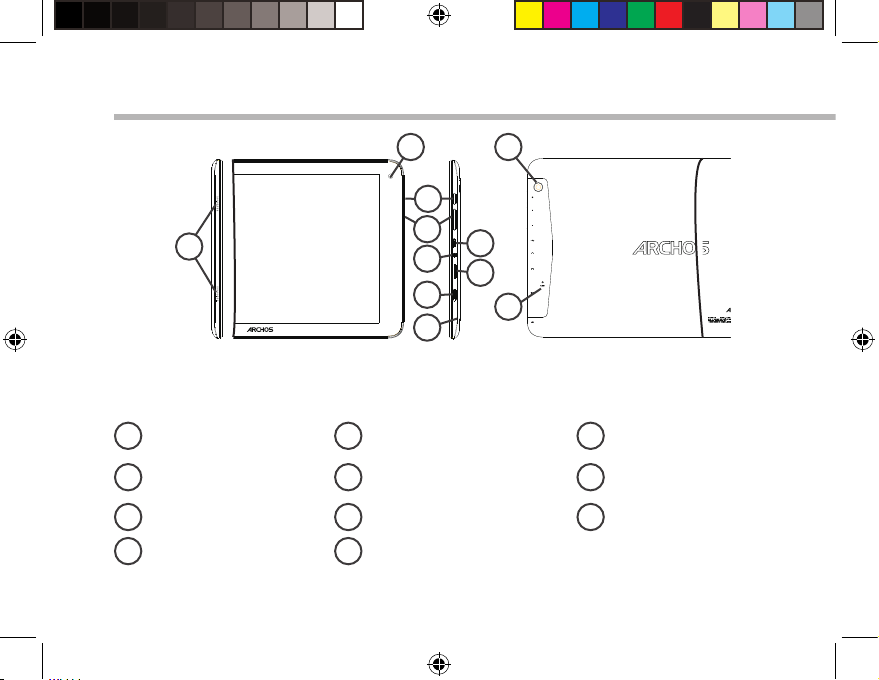
DRAWING
1
3
2
11
5
DRAWING
4
6
7
8
9
10
Description de l’appareil
Haut-parleurs
1
Webcam
2
Bouton ON/OFF
3
Boutons de volume
Port micro-USB
5
Entrée jack audio
6
Lecteur carte micro-SD
7
Mini-HDMI
84
Micro
9
Caméra
10
Bouton de reset
11
20
UserGuide_ARCHOS_101c_Platinum_book.indd 20 06/07/2015 14:25:28
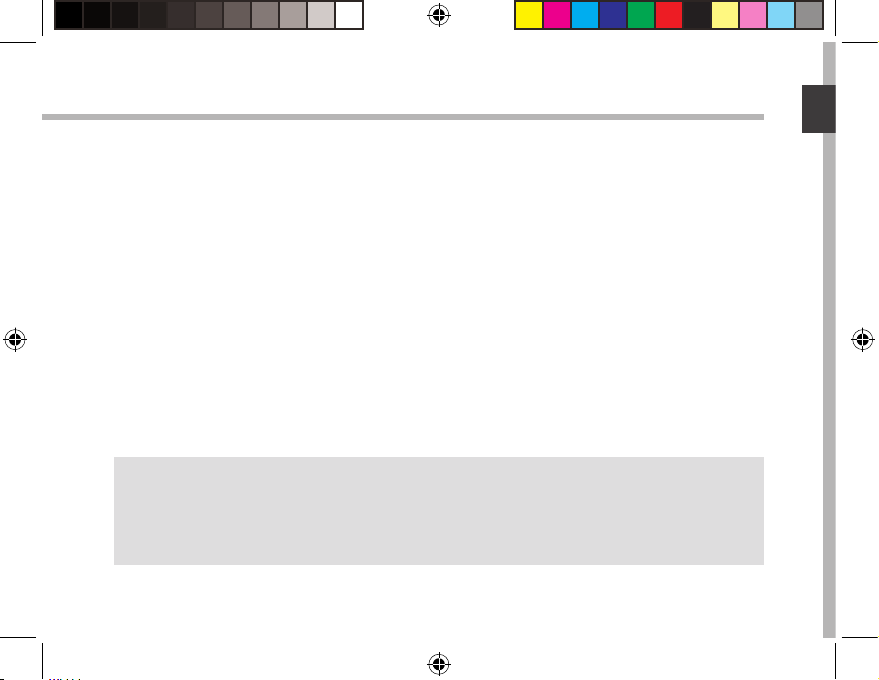
Français
L’assistant de démarrage
La première fois que vous allumez votre tablette, l’assistant de démarrage vous permet
de paramétrer votre appareil :
- Langue
- Connexion WiFi
- Date & heure
- Votre nom
- Les options du service de localisation
- Applications tierces
ASTUCES :
Pour le paramétrage de votre appareil, nous vous recommandons de vous placer dans la zone
WiFi du réseau que vous utilisez régulièrement.
UserGuide_ARCHOS_101c_Platinum_book.indd 21 06/07/2015 14:25:28
21
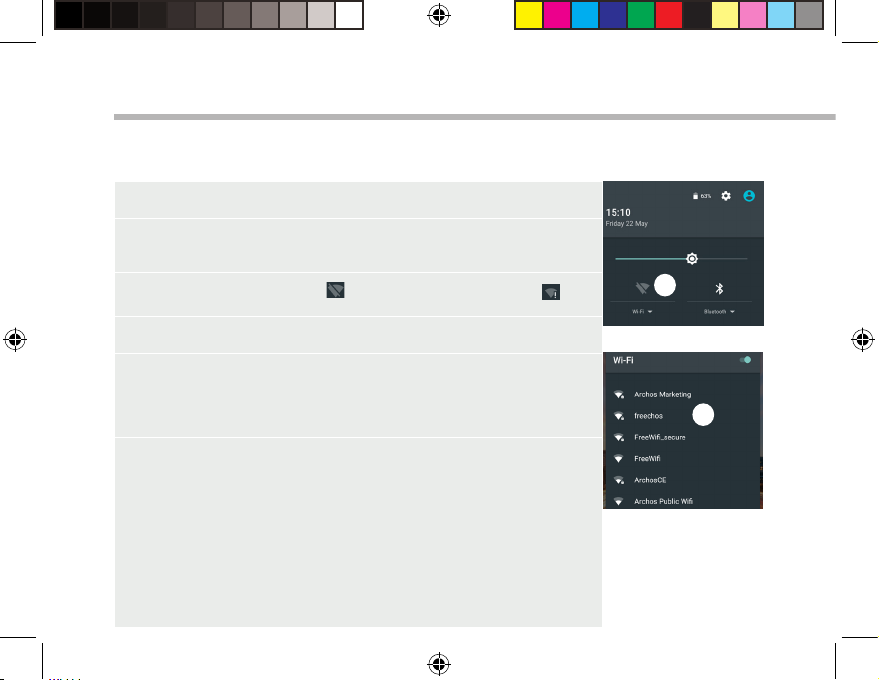
3
5
Se connecter à un réseau WiFi
ATTENTION : assurez-vous d’être dans une zone couverte par un réseau WiFi.
Vous pouvez accéder rapidement aux paramètres WiFi à partir de la barre de statuts.
1. Tirez vers le bas la barre de statuts an de l’acher.
2. Une fois achée, touchez-la à nouveau pour accéder aux
réglages rapides.
3. Sélectionnez l’icône WiFi pour activer la connexion .
4. Sélectionnez “WiFi” en bas de l’icône WiFi.
5. Sélectionnez le nom du réseau auquel vous voulez vous
connecter. Les réseaux privés sont achés avec un cadenas.
Ils nécessitent un mot de passe.
ASTUCES :
- Lorsque vous saisissez un mot de passe, nous vous recommandons
de cocher «Afficher mot de passe» afin de voir les caractères que vous
saisissez. Pour obtenir le mot de passe ou les paramètres du réseau
WiFi, contactez le fournisseur d’accès à Internet. Si votre WiFi est
activé et que vous êtes à portée d’un réseau auquel vous vous êtes
déjà connecté, votre tablette tente d’établir automatiquement une
connexion.
- Pour maintenir votre connexion WiFi active lorsque la tablette
est en veille, sélectionnez l’icône de Menu dans l’écran “WiFi”, puis
22
UserGuide_ARCHOS_101c_Platinum_book.indd 22 06/07/2015 14:25:28
sélectionnez Options avancées > WiFi actif en veille > Toujours.
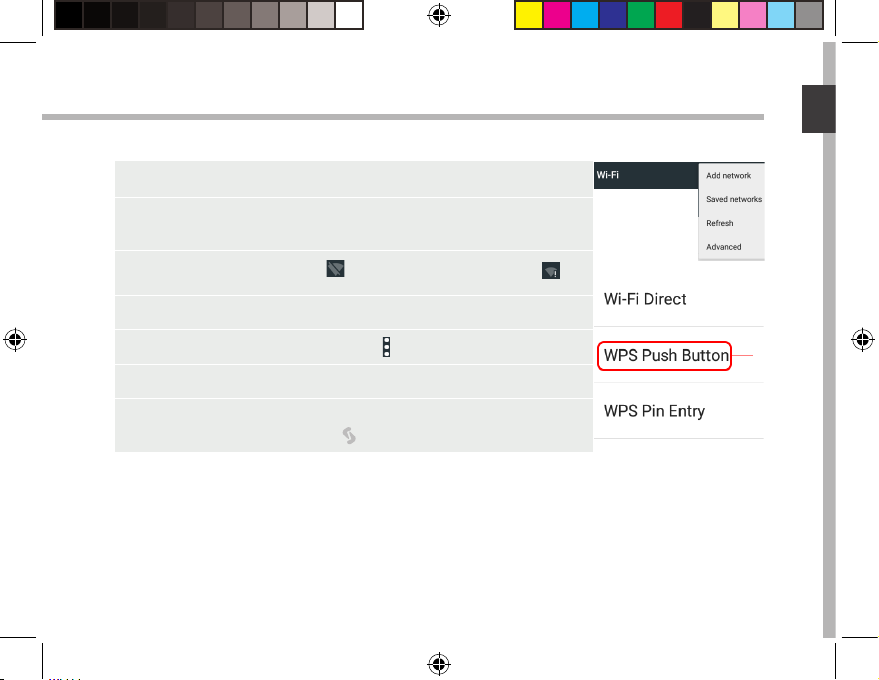
Français
Se connecter au WiFi via le procédé WPS
1. Tirez vers le bas la barre de statuts an de l’acher.
2. Une fois achée, touchez-la à nouveau pour accéder aux
réglages rapides.
3. Sélectionnez l’icône WiFi pour activer la connexion .
4. Sélectionnez “WiFi” en bas de l’icône WiFi.
5. Sélectionnez le bouton de Menu , puis Options avancées.
6. Sélectionnez le bouton WPS Push.
7. Appuyez sur le bouton WPS de votre routeur. Il peut porter
le nom “WPS” ou le symbole :
23
UserGuide_ARCHOS_101c_Platinum_book.indd 23 06/07/2015 14:25:28
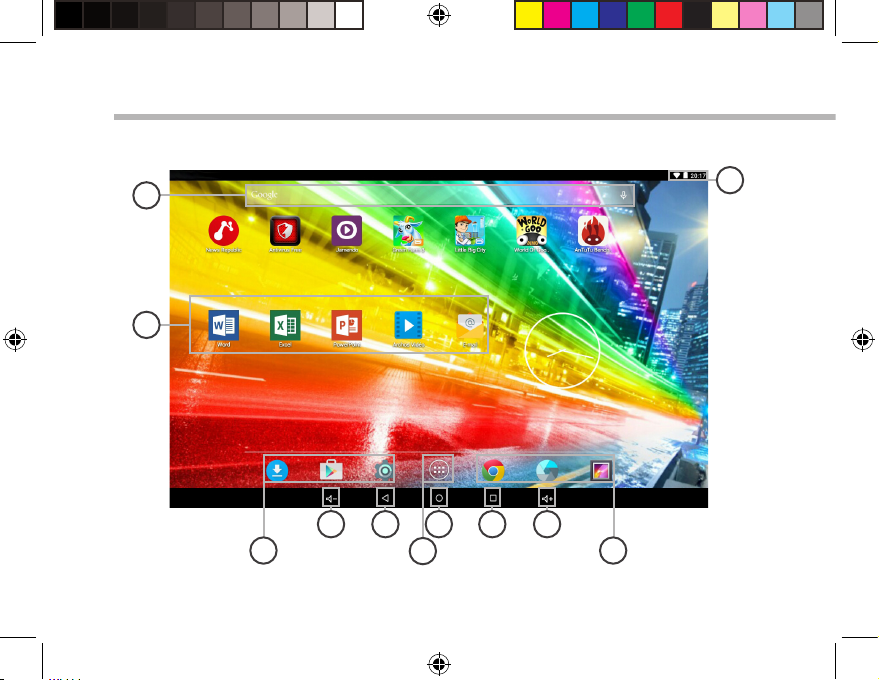
1
9
6
7
8
33
4
2
5 5
L’interface Android
TM
24
UserGuide_ARCHOS_101c_Platinum_book.indd 24 06/07/2015 14:25:28
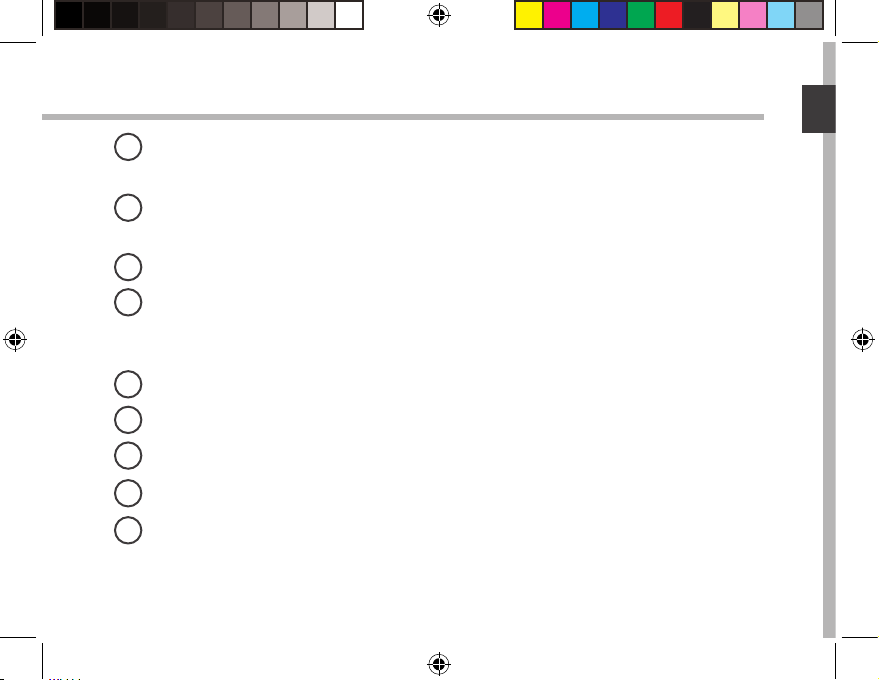
Français
GoogleTM Search
1
> Sélectionnez “Google” pour saisir votre recherche ou l’icône microphone pour l’énoncer.
Raccourcis d’applications AndroidTM
2
> Sélectionnez une application pour l’ouvrir.
Raccourcis permanents d’applications Android
3
“ Toutes les Applications”
4
> Sélectionnez pour acher toutes les applications et les widgets installés sur
votre ARCHOS. Vous retrouverez toutes vos applications téléchargées.
Volume +/-
5
“Retour”
6
“Accueil”
7
“Applications récentes”
8
Barre de statuts
9
> Elle ache les notications et permet l’accès aux réglages rapides.
TM
25
UserGuide_ARCHOS_101c_Platinum_book.indd 25 06/07/2015 14:25:28
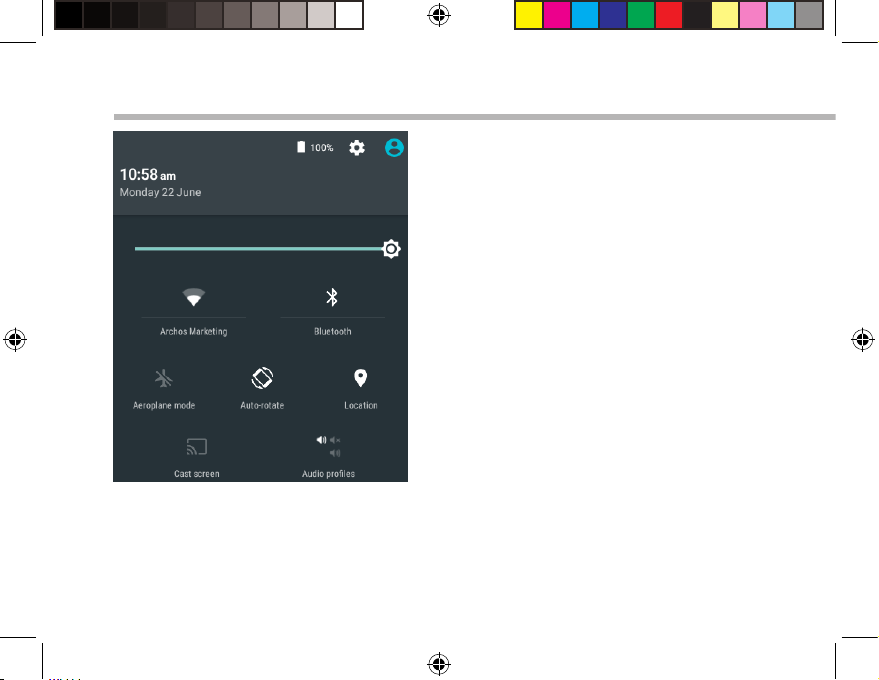
2
4
6
8 9
5
7
10
11
31
L’interface Android
TM
Les Réglages rapides
1 Pourcentage de batterie restant
*
Cette option permet à différents
utilisateurs d’une même tablette d’avoir
chacun son propre espace personalisable.
Ajoutez des utilisateurs à partir de
Paramètres > Appareil.
26
UserGuide_ARCHOS_101c_Platinum_book.indd 26 06/07/2015 14:25:28
2 Pour accéder à tous vos paramètres.
3 Ache l’icône de l’utilisateur actuel*.
4 Pour ajuster la luminosité de l’écran.
5 Pour activer/désactiver votre connexion WiFi.
6 Pour activer/désactiver votre connexion
Bluetooth.
7 Pour activer/désactiver toutes les connexions
sans l. Par exemple, pour prendre l’avion.
8 Pour activer/désactiver l’orientation
automatique de l’écran dès que vous tournez
votre tablette.
9 Les options du service de localisation
10 Pour acher l’écran de votre appareil sur
votre télé an de proter d’un achage grand
écran.
11 Pour sélectionner un type de notication
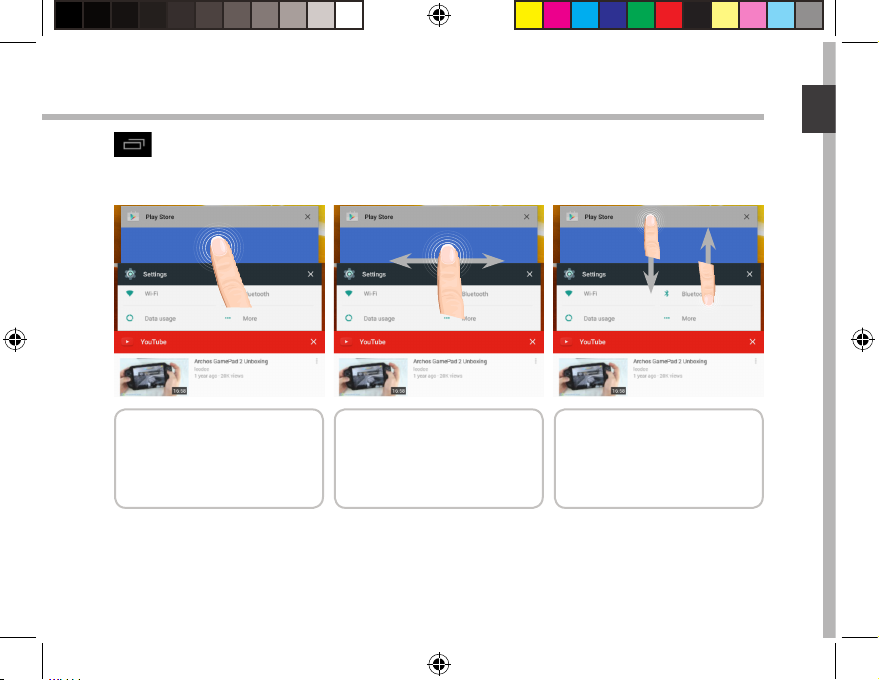
Français
Les Applications récentes
L’application ache une liste de vignettes des applications utilisées récemment.
Pour acher une
application, sélectionnez-
la.
Pour fermer une
application, faites-la
glisser vers le haut ou vers
le bas.
Pour acher les
applications récentes,
faites-les déler vers le bas
ou vers le haut.
27
UserGuide_ARCHOS_101c_Platinum_book.indd 27 06/07/2015 14:25:28
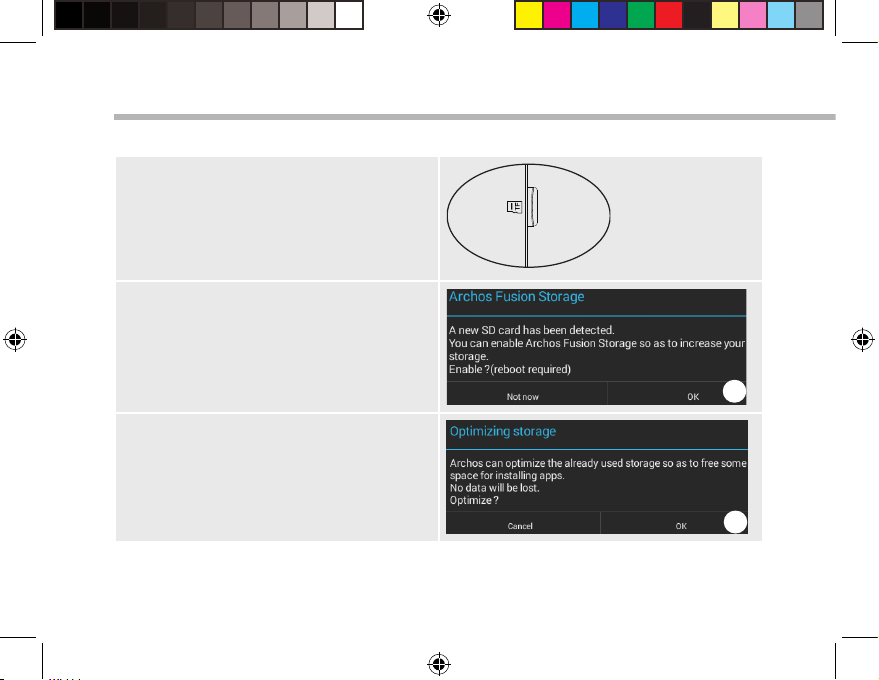
ARCHOS Fusion Storage
Paramètrage du ARCHOS Fusion Storage
1. Insérez une carte micro-SD dans
l’emplacement correspondant.
Assurez-vous d’insérer la carte dans la
bonne direction.
Votre appareil détecte automatiquement
votre carte micro-SD et vous propose de
fusionner la mémoire interne et la carte
micro-SD.
2. Sélectionnez “OK”.
3. Sélectionnez “OK” dans la nouvelle
fenêtre pour conrmer votre choix.
28
UserGuide_ARCHOS_101c_Platinum_book.indd 28 06/07/2015 14:25:29
2
3
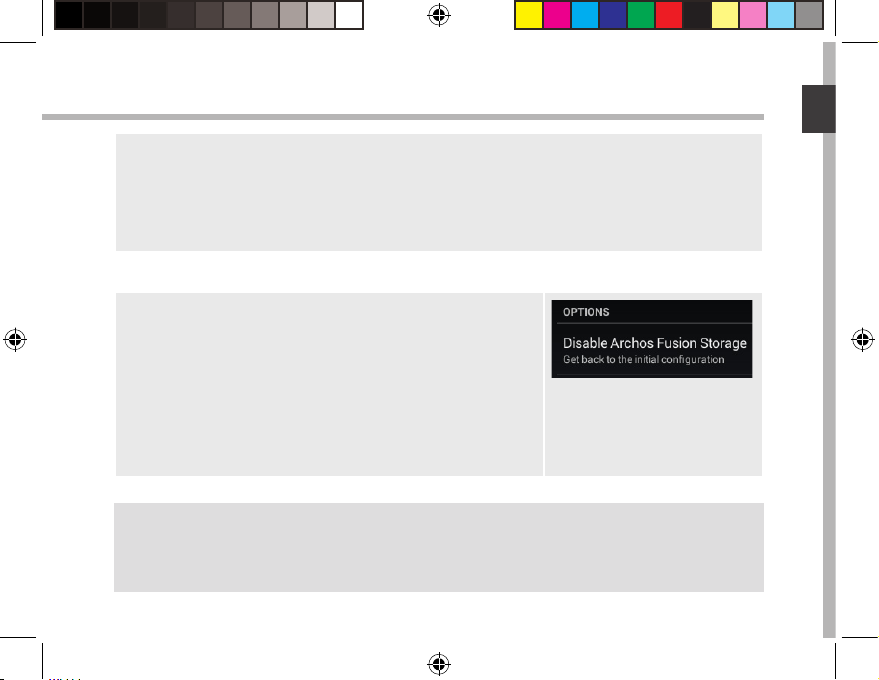
Français
L’appareil redémarre.
- Lorsque l’appareil redémarre, l’ARCHOS Fusion Storage est activé.
- Dans la barre de statuts, une notication s’ache.
- Sélectionnez l’application Paramètres, puis ARCHOS Fusion Storage. Le stockage
fusionné s’ache.
Désactivation de l’ARCHOS Fusion Storage
1. Sélectionnez l’application Paramètres.
2. Dans l’application Paramètres, sélectionnez ARCHOS
Fusion Storage.
3. Lorsque l’ARCHOS Fusion Storage est activé,
sélectionnez “Désactiver ARCHOS Fusion Storage” puis
conrmez.
Votre appareil redémarre pour appliquer les
changements.
Astuce :
Nous vous recommendons d’éteindre votre appareil avant d’insérer la carte micro-SD.
29
UserGuide_ARCHOS_101c_Platinum_book.indd 29 06/07/2015 14:25:29
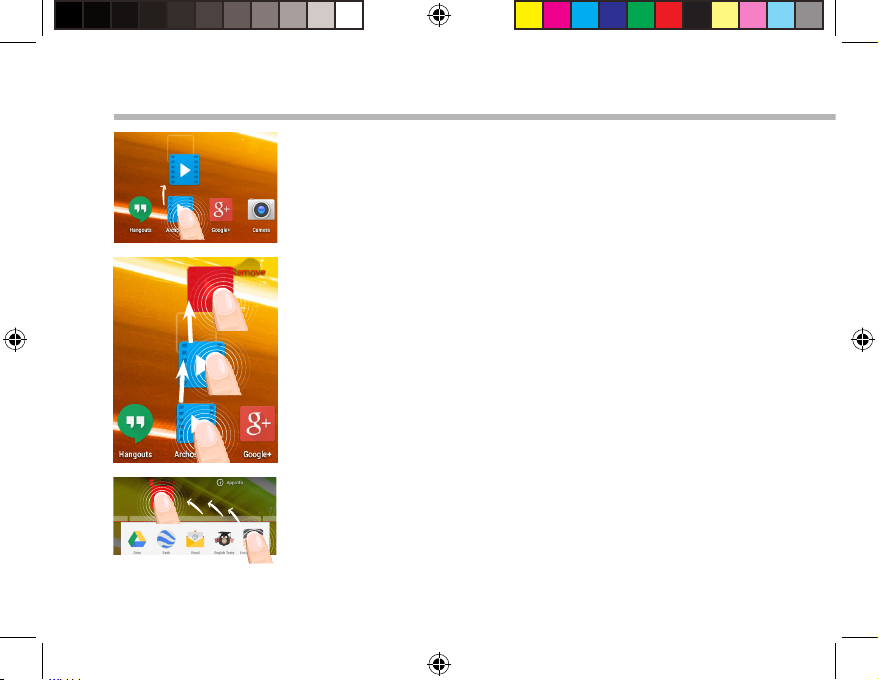
Se familiariser avec Android
TM
Déplacer une icône de l’écran d’accueil :
Maintenez votre doigt appuyé sur l’icône jusqu’à ce que
s’achent les lignes de positionnement, puis faites-la glisser
vers l’emplacement souhaité, et relâchez.
Supprimer une icône de l’écran d’accueil :
Maintenez votre doigt appuyé sur l’icône, puis faites-la glisser
vers le haut de l’écran, et déposez-la sur l’icône "Supprimer".
Désinstaller une application :
A partir de l’écran "Toutes les applications", maintenez votre
doigt appuyé sur l’icône, puis faites-la glisser vers le haut de
l’écran et déposez-la sur l’icône "Désinstaller".
30
UserGuide_ARCHOS_101c_Platinum_book.indd 30 06/07/2015 14:25:29
 Loading...
Loading...