
SNU6500
User manual 1
EN
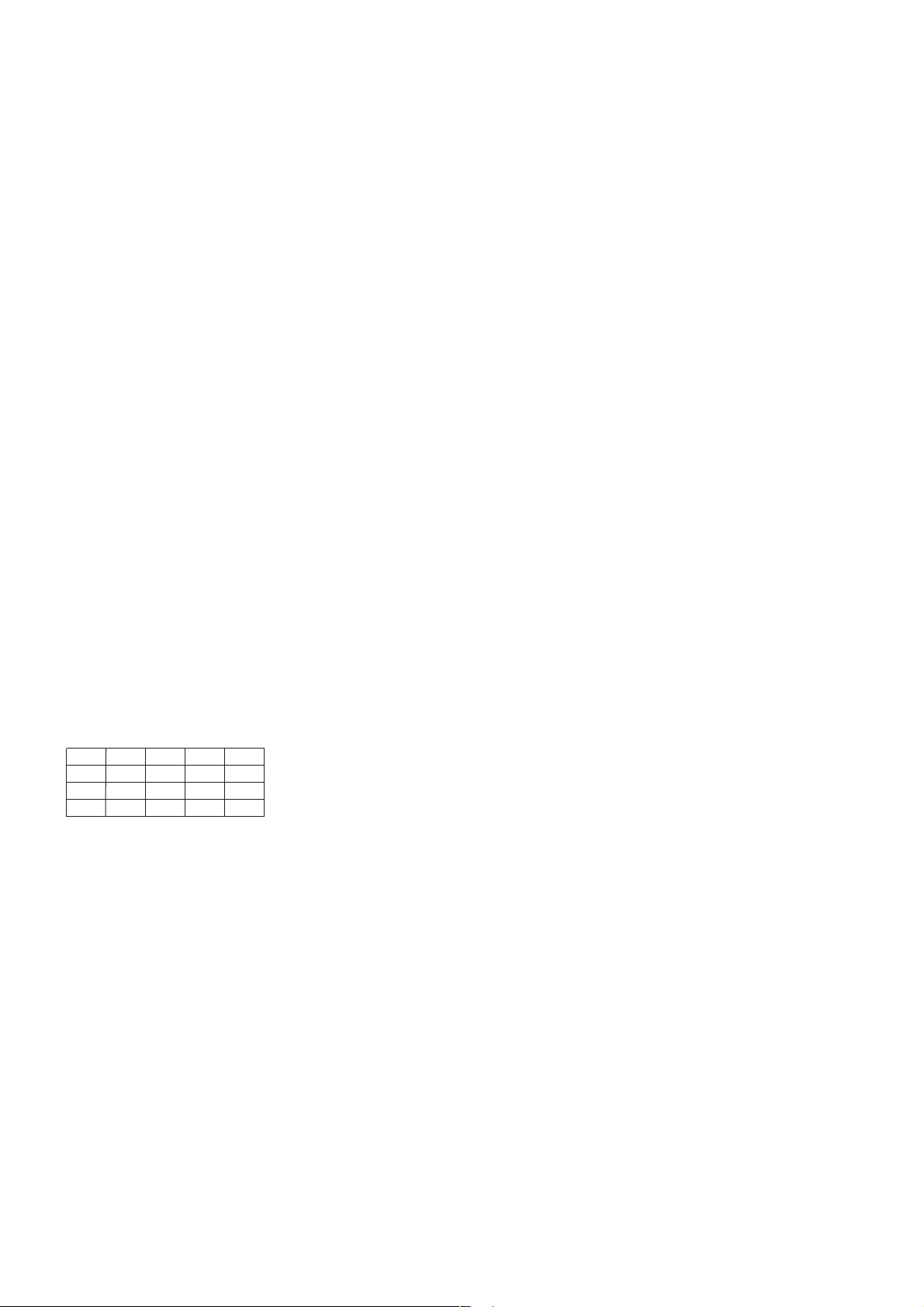
2
B ✔ DK ✔ E ✔ GR ✘ F ✔
IRL ✔ I ✔ L ✔ NL ✔ A ✔
P ✘ SU ✔ S ✔ UK ✘ N ✔
D ✔ CH ✔
☎
Helpline
België/Belgique/Belgien/
02 275 0701
Luxemburg/Luxembourg
26 84 3000
Danmark
35 25 87 61
Deutschland
0696 698 4712
España
09 17 45 62 46
France
03 8717 0033
00800 3122 1223
Ireland
01 601 1161
Italia
02 48 27 11 53
Cyprus
800 92256
Nederland
053 482 9800
Norge
22 70 82 50
Österreich
01 546 575 603
Portugal
0800 831 363
Schweiz/ Suisse/ Svizzera
02 23 10 21 16
Suomi
09 2290 1908
Sverige
08 632 0016
UK (United Kingdom)
0207 949 0069
European Regulations
This product has been designed, tested and manufactured according to the European R&TTE Directive 1999/5/EC.
Following this Directive, this product can be brought into service in the following states:
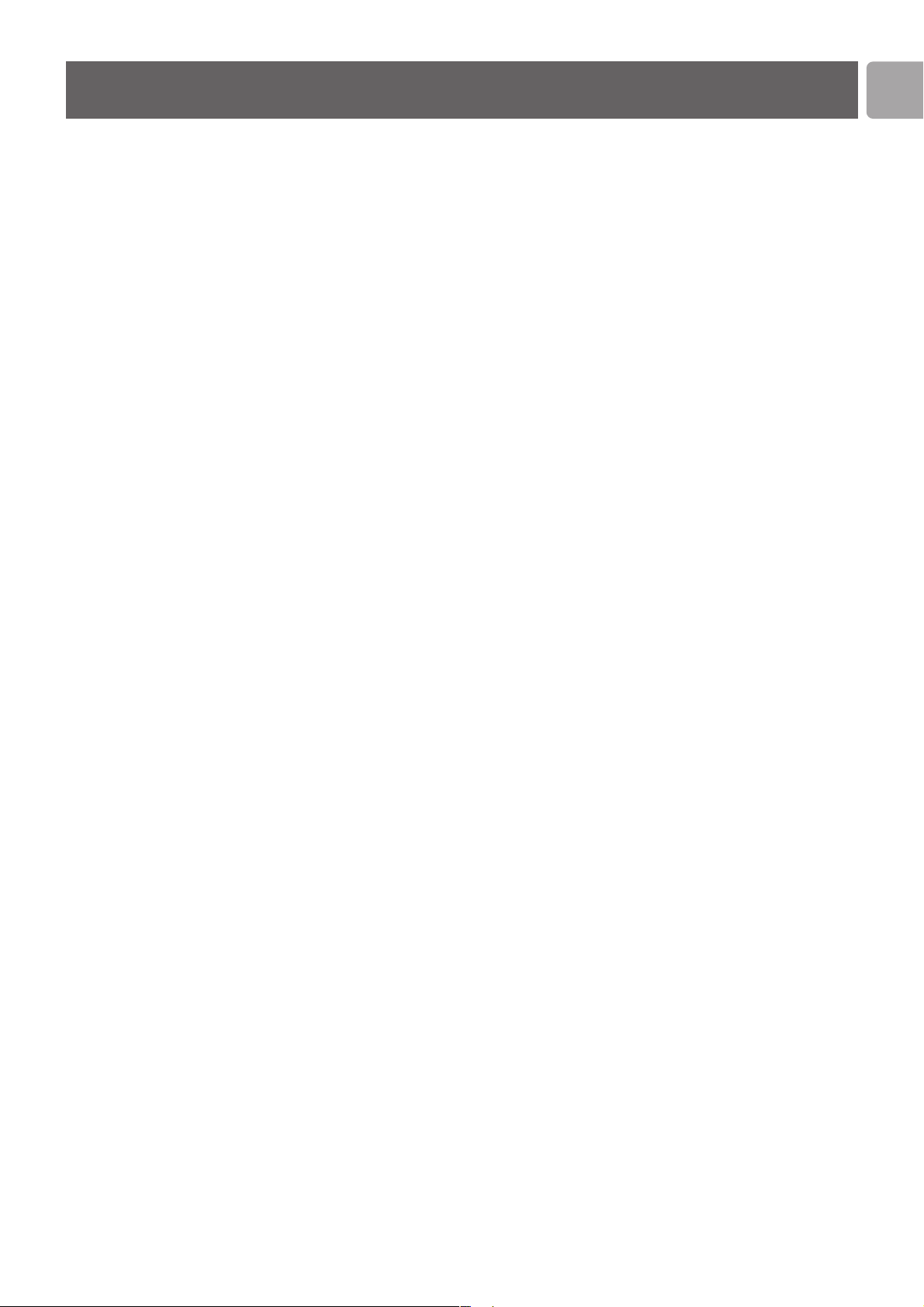
4 Important safety information
4 Safety Precautions
4 Environmental information
4 Disclaimer
5 What’s in the box
6 Introduction
6 What are wireless network connections?
6 Factors determining your network range and network speed
6 Securing your wireless network
7 Your Wireless USB Adapter 11g True Turbo 108 Mbps
8 Install
8 Install the drivers
9 Install hardware for Windows
10 Connect
12 Advanced
12 Securing your wireless network
13 Setup of an Ad Hoc computer network
14 Accessing your wireless network setting.
14 What do the settings mean
17 Network terminology
19 Glossary of terms
20 Technical specifications
20 Troubleshooting
23 FCC complicance
Contents
EN
3
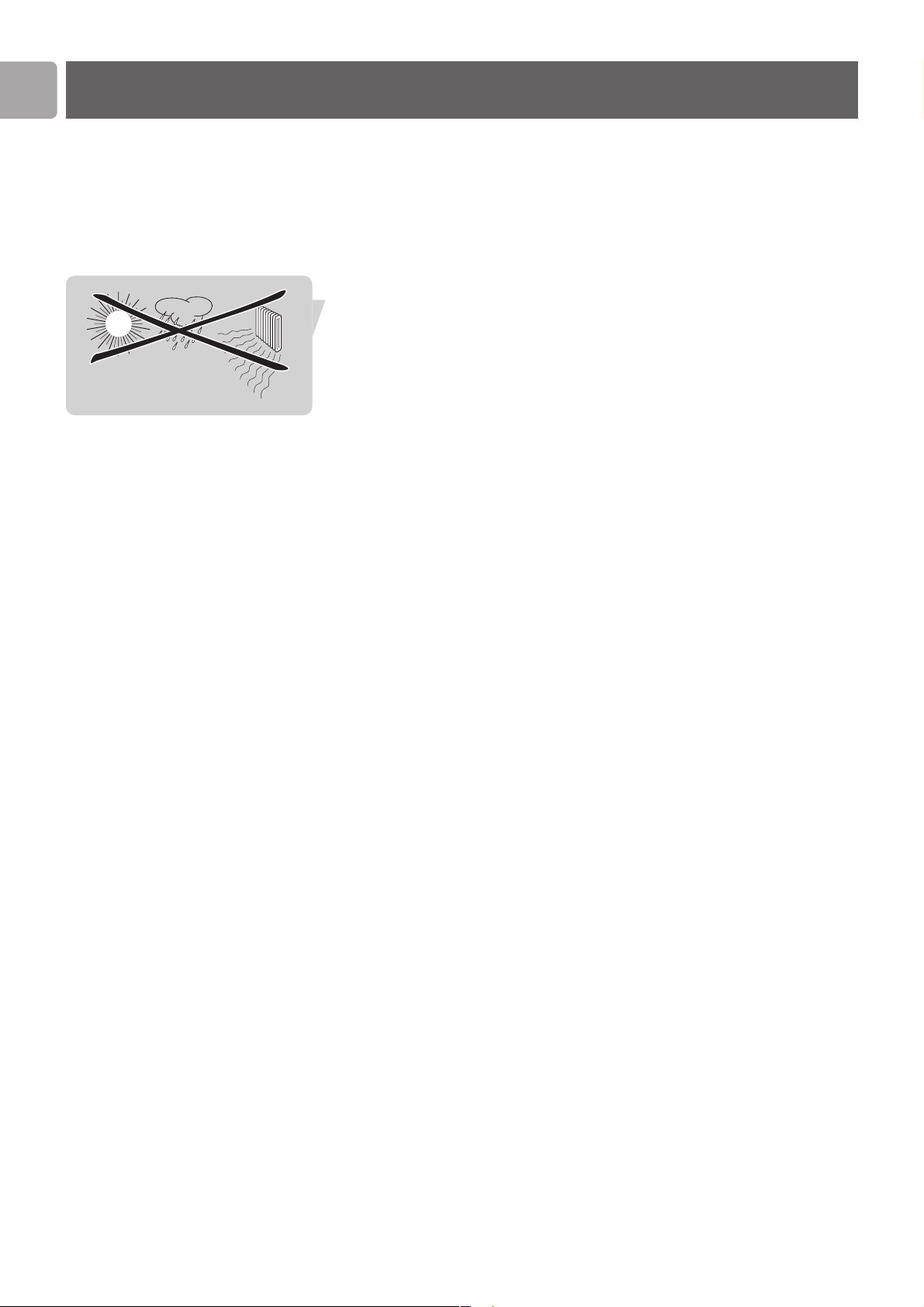
EN
4
• Please install and connect the product in the order as described in the “Quick
Start Guide” booklet only. This assures best installation results with the least
technical hassles.
• Please read this manual and the “Quick Start Guide” booklet carefully before
using the Wireless USB Adapter 11g True Turbo 108 Mbps; and keep these
documents for future reference.
• The most recent downloads and information on this product will be available
through our web site www.philips.com/support
• During set-up and installation, it may be helpful to have the instructions for your
PC and other network components at hand.
Safety Precautions
• Radio equipment for wireless applications is not protected against disturbance
from other radio services.
• Do not expose the system to excessive moisture, rain, sand or heat sources.
• The product should not be exposed to dripping or splashing. No object filled with
liquids, such as vases, should be placed on the product.
• Keep the product away from domestic heating equipment and direct sunlight.
• Allow a sufficient amount of free space all around the product for adequate
ventilation.
• Do not open this product. Contact your Philips retailer if you experience
technical difficulties.
Environmental information
All redundant packing material has been omitted. We have done our utmost to make
the packaging easily separable into two mono materials: cardboard (box) and
polyethylene (bags, protective foam sheet).Your set consists of materials that can be
recycled if disassembled by a specialised company. Please observe the local regulations
regarding the disposal of packing materials and old equipment.
Disclaimer
This product is provided by “Philips” “as is” and without any express or implied
warranty of any kind of warranties, including, but not limited to, the implied
warranties of merchantability and fitness for a particular purpose are disclaimed.
In no event shall Philips be liable for any direct, indirect, incidental, special, exemplary,
or consequential damages (including, but not limited to, procurement of substitute
goods or services; loss of information, data, or profits; or business interruption)
howsoever caused and on any theory of liability, whether in contract, strict liability,
or tort (including negligence or otherwise) arising in any way out of the use of
inability to use this product, even if advised of the possibility of such damages.
Philips further does not warrant the accuracy or completeness of the information,
text, graphics, links or other items transmitted by this product.
Important safety information
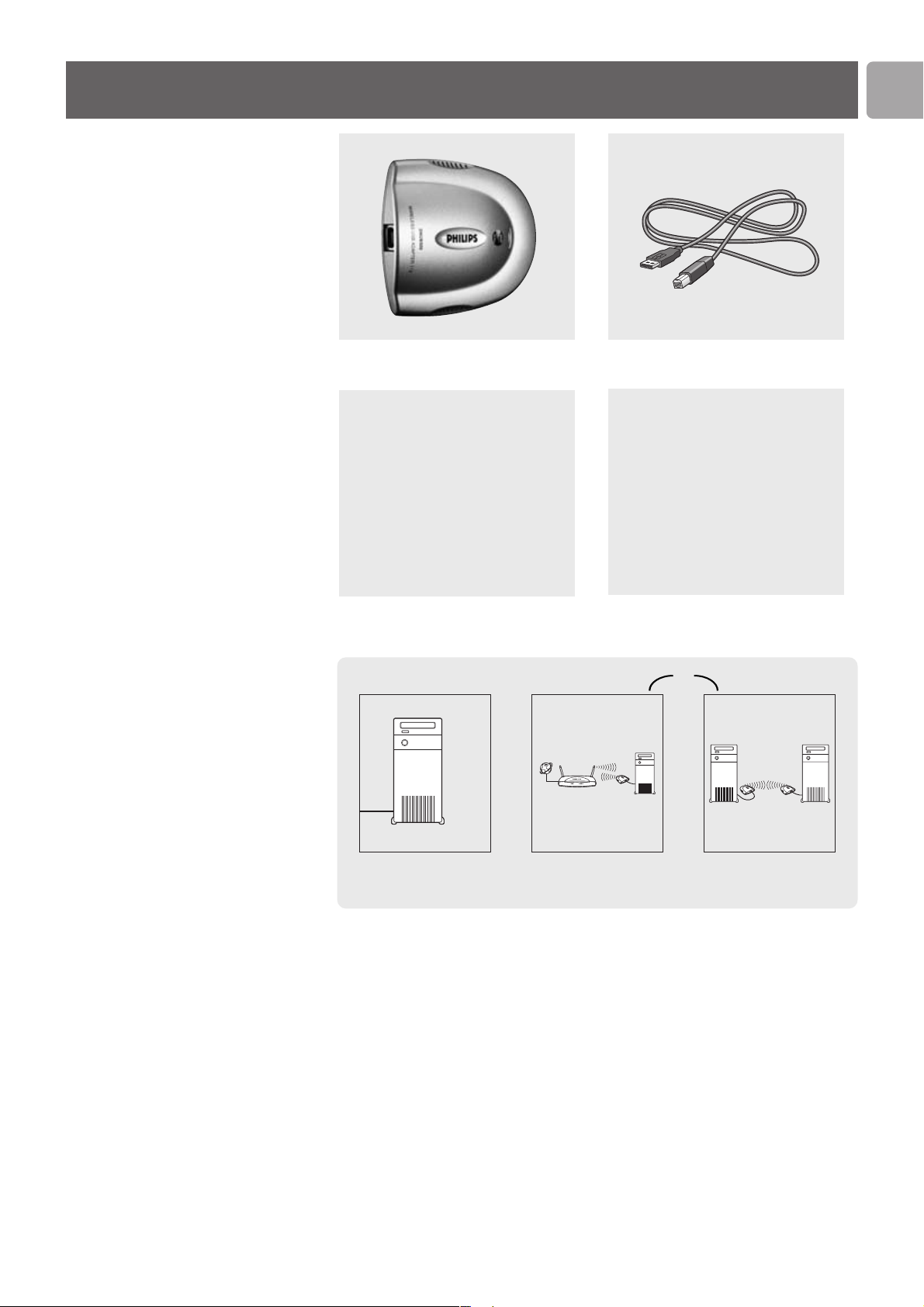
EN
5
What’s in the box
Wireless USB Adapter 11g True turbo
108 Mbps
Quick Start Guide
USB 2.0 cable
Installation CD
What else you’ll need or
Computer Wireless Basestation Other wireless devices
USB port
Windows 2000/XP
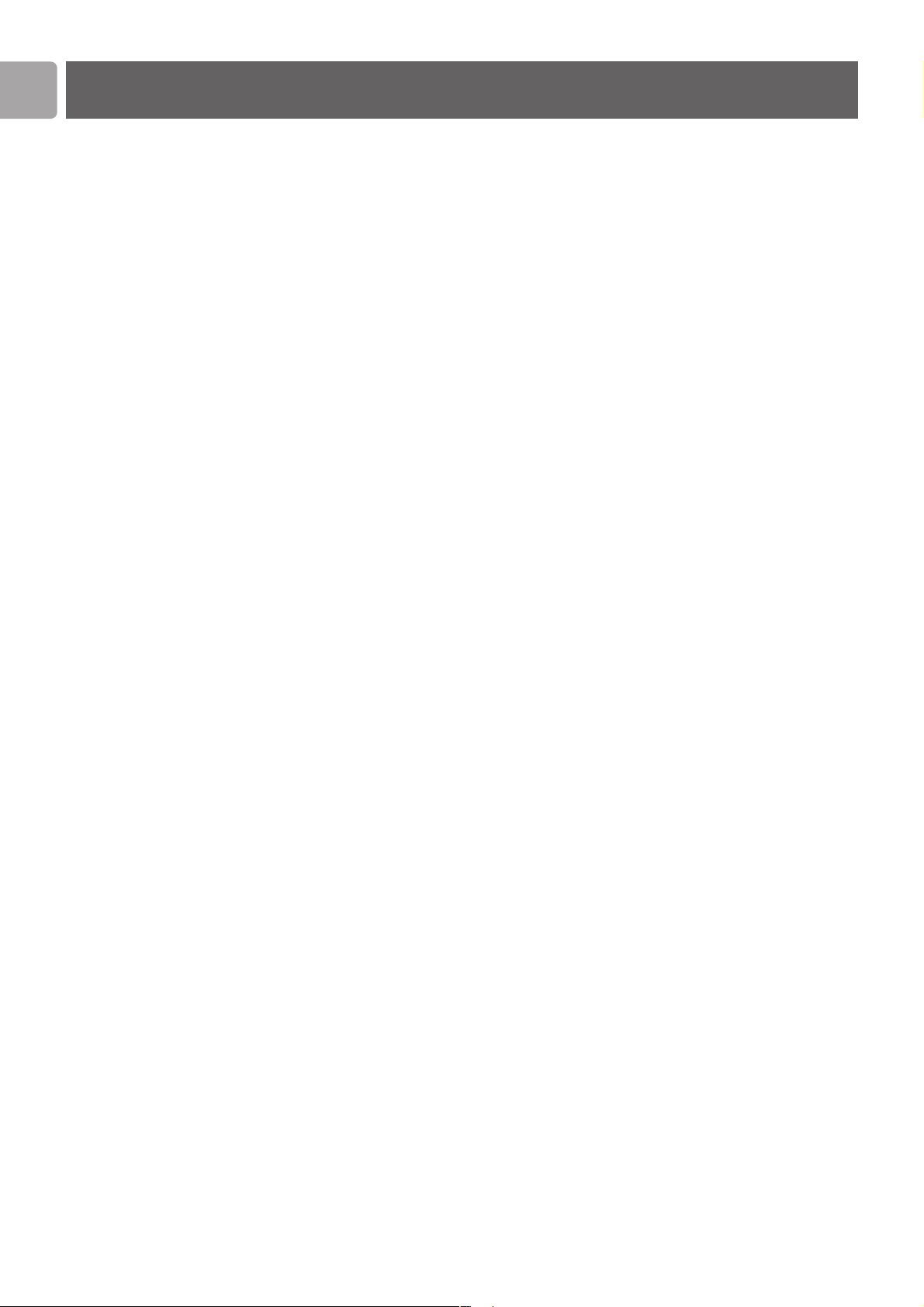
SNU6500
Thank you for purchasing the Philips Wireless USB Adapter 11g True Turbo
108 Mbps. This Wireless USB Adapter 11g True Turbo 108 Mbps is a WiFi (IEEE
802.11g) compatible USB device. It fully supports high data rates up to 108 Mbps with
automatic fallback to lower speeds for secure operation at lower data rates in even
the most difficult of wireless environments.
In this manual we will expand on how to install, configure, and use your Wireless
USB Adapter 11g True Turbo 108 Mbps.
This chapter will give you background information on wireless networks and their
security in general.
What are wireless network connections?
Your wireless network adapter uses a wireless protocol
(called IEEE 802.11g or WiFi) to communicate with other network computers by
means of radio transmissions.WiFi radio waves travel outwards from the antenna in
all directions, and can transmit through walls and floors.Wireless transmissions can
theoretically reach up to 450 meters in an open environment and reach speeds of up
to 108 megabits per second (Mbps) at close range. However, the actual network
range and data throughput rate will be less, depending on the wireless link quality.
Factors determining your network range and network
speed
• The environment: Radio signals can travel farther outside of buildings, and if the
wireless components are in direct line of sight to one another. Putting wireless
components in high places helps avoid physical obstacles and provides better
coverage.
• Building construction such as metal framing and concrete or masonry walls and
floors will reduce radio signal strength. Avoid putting wireless components next
to walls and other large, solid objects; or next to large metal objects such as
computers, monitors, and appliances.
• Wireless signal range, speed, and strength can be affected by interference from
neighbouring wireless networks and devices. Electro-magnetic devices such as
televisions, radios, microwave ovens, and cordless phones, especially those with
frequencies in the 2.4 GHz range, may also interfere with wireless transmission.
• Standing or sitting too close to wireless equipment can also affect radio signal
quality.
• Adjusting the antenna: Do not place antennas next to large pieces of metal,
because this might cause interference.
Securing your wireless network
As wireless computer networks use radio signals, it is possible for other wireless
network devices outside your immediate area to pick up the wireless signals and
either connect to your network or to capture the network traffic.Therefore, you
should always enable the Wired Equivalent Privacy (WEP) or WiFi Protected Access
(WPA) network encryption key to help prevent unauthorised connections or the
possibility of eavesdroppers listening in on your network traffic.
For an example of how to secure your network, please see the chapter on “An
example of how to secure your wireless network”.
EN
6
Introduction
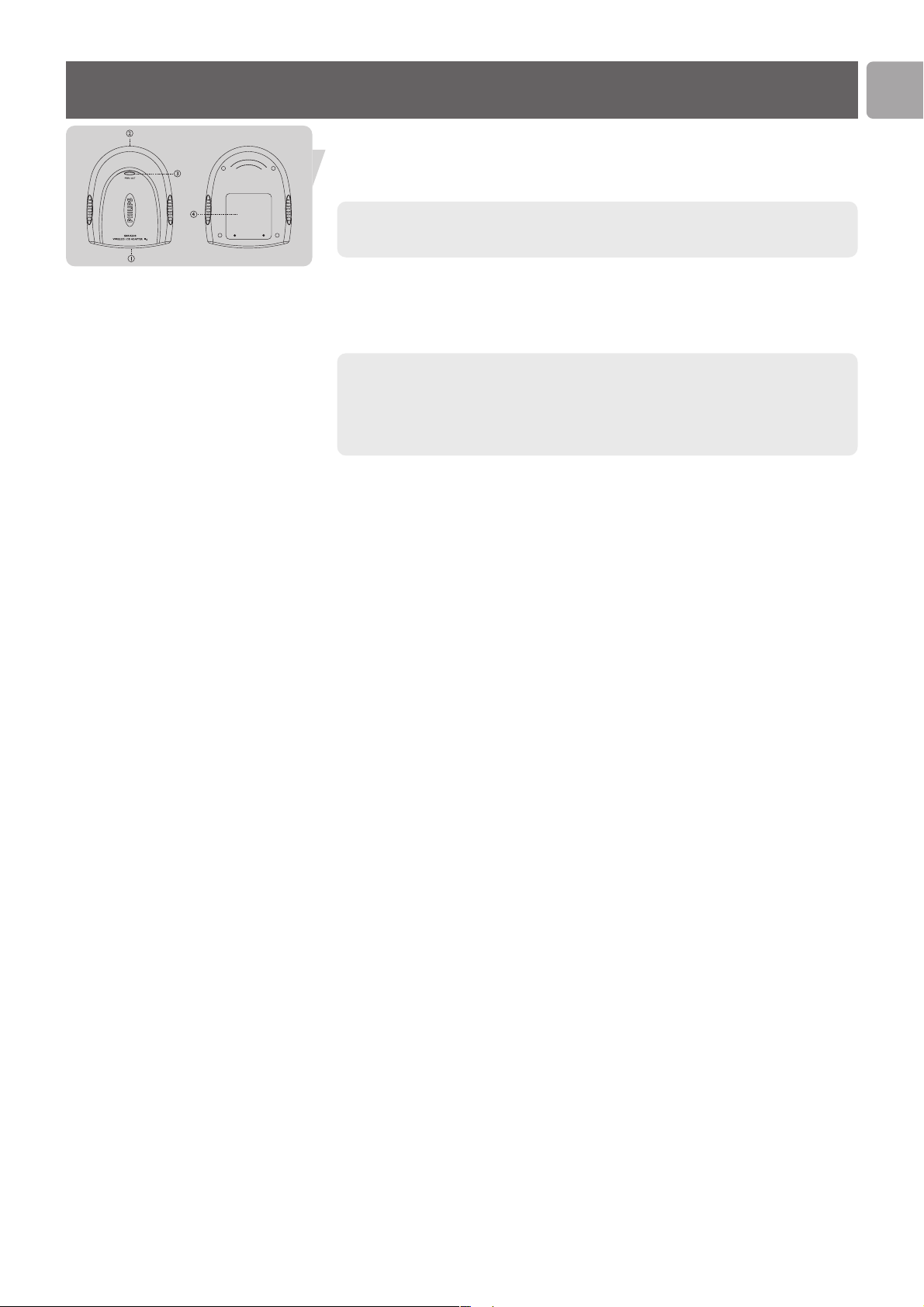
Your Wireless USB Adapter 11g True Turbo 108 Mbps
EN
7
1 USB Connector to PC
For connecting the Wireless USB Adapter 11g True Turbo 108 Mbps to the USB
port of your PC.
The difference between USB 2.0 and USB 1.1:
- USB 2.0 wireless speed is max. 108 Mbps
- USB 1.1 wireless speed is max. 11 Mbps
2 Integrated antenna
Built-in antenna for establishing wireless connections.
3 Indicator LED
Displays the network status.
LED LED Meaning
colour
• Off when not connected or with PC switched off.
PWR/ACT Blue • On when receiving power and ready for operation.
• Blinking when transmitting data (network activity).
4 Label with MAC address
The designation consisting of 12 characters (e.g. 00:30:F1:A1:F4:A5 or, in general,
xx:xx:xx:xx:xx:xx) is the unique MAC address of this network device. Some safety
features or network identification purposes need this MAC address.
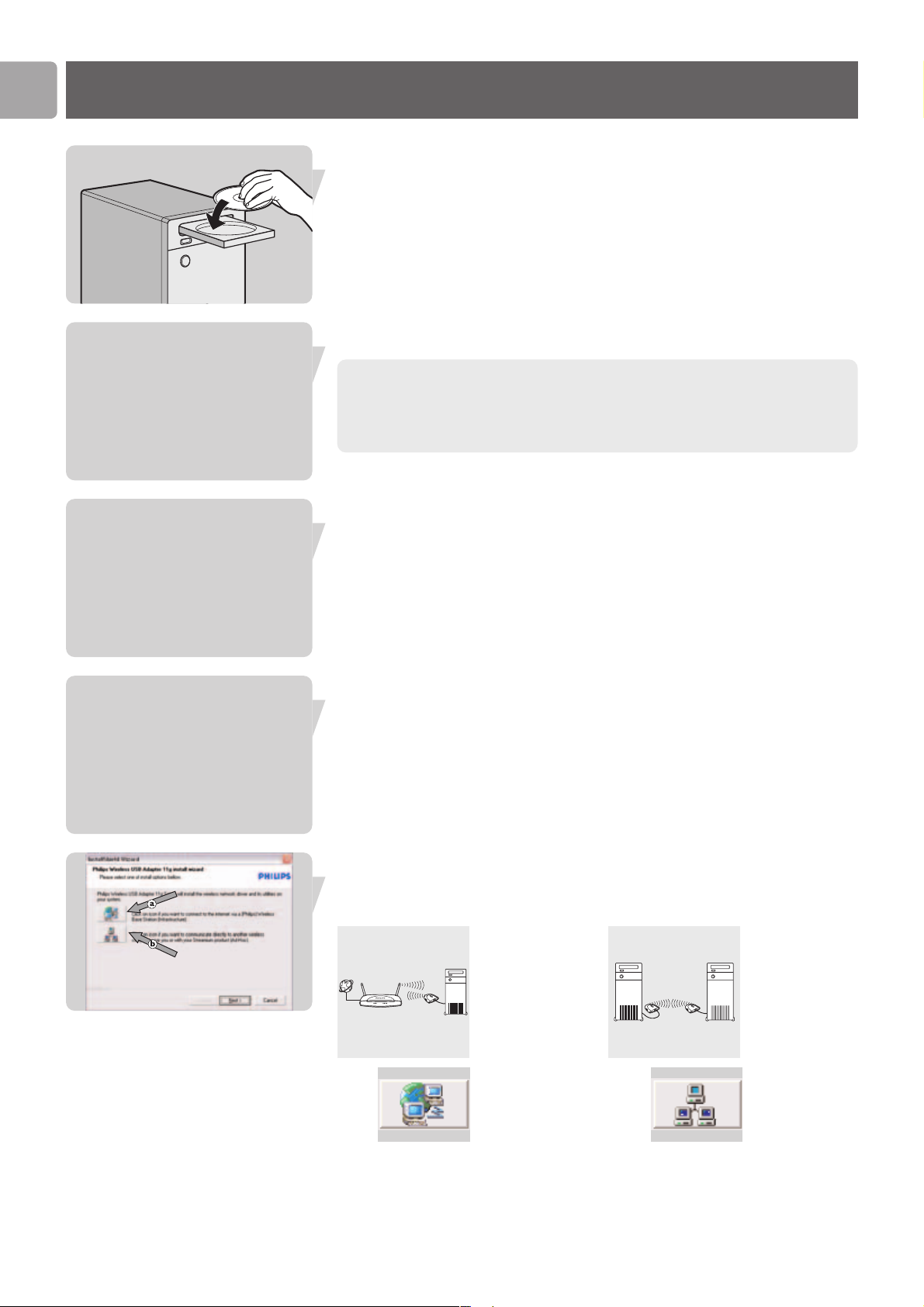
EN
8
Install
Install the drivers
Place the Installation CD in the CD-drive
Select Agree
If this screen does not appear, start the CD manually
1 Open My Computer
2 Open CD-drive
3 Open Setup.exe
Click on the Wireless USB Adapter 11g True Turbo 108 Mbps photo
Click on Install software
Choose your situation:
Either: Infrastructure (a) Or: Ad-Hoc (b)
Click Click
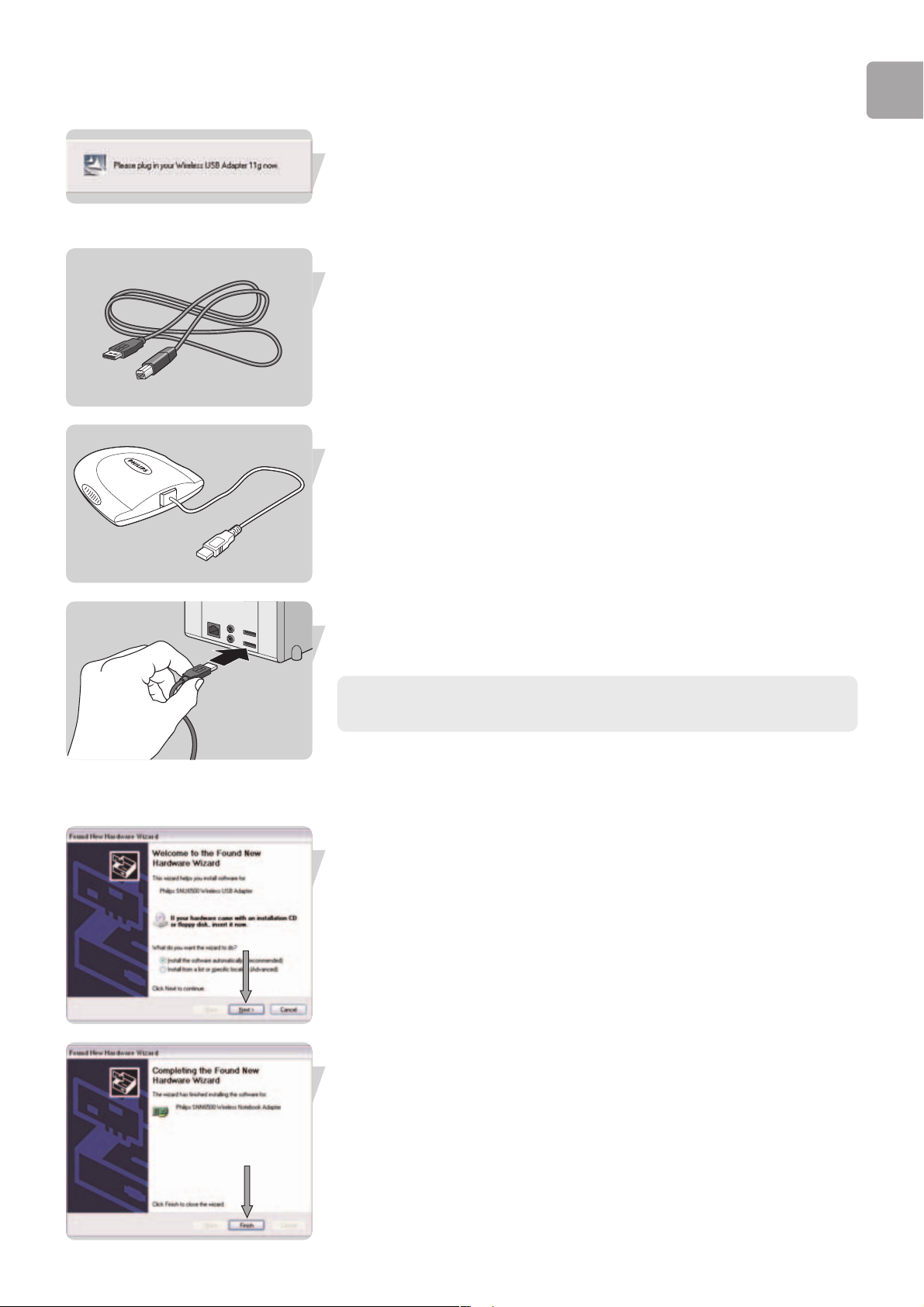
EN
9
Wait until you see this window
Connect your Wireless USB Adapter 11g True Turbo 108 Mbps to the
computer
1 Take the USB cable
2 Plug the square connector of the USB cable into the Wireless USB Adapter
11g True Turbo 108 Mbps
3 Plug the Wireless USB Adapter 11g True Turbo 108 Mbps into one of the
USB ports on your computer
The difference between USB 2.0 and USB 1.1:
- USB 2.0 wireless speed is max. 108 Mbps
- USB 1.1 wireless speed is max. 11 Mbps
Install hardware for Windows
Either: Windows 2000
• No Additional actions needed
Or: Windows XP / Windows XP Service Pack 1
1 Select Next
2 Select Finish
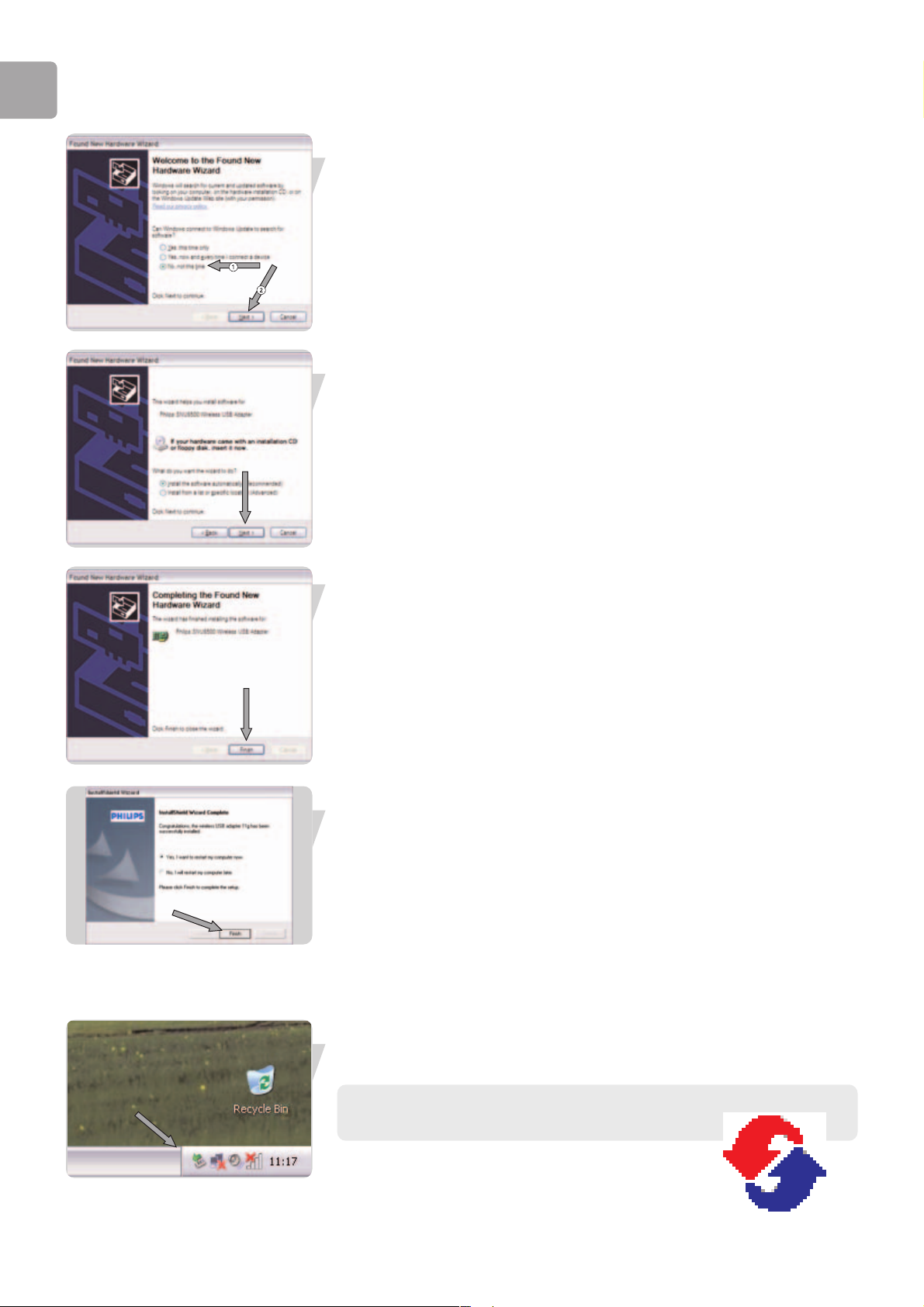
EN
10
View the available wireless networks
1 Select No, not this time
2 Select Next
3 Select Next
4 Select Finish
Click on finish
> Your Wireless USB Adapter 11g True Turbo 108 Mbps is ready for use
after the reboot
Connect
Connect to your network
Start Philips Wireless Network Manager program
Double click on the tray icon
If the Philips Wireless Network Manager does not start,
double-click this icon
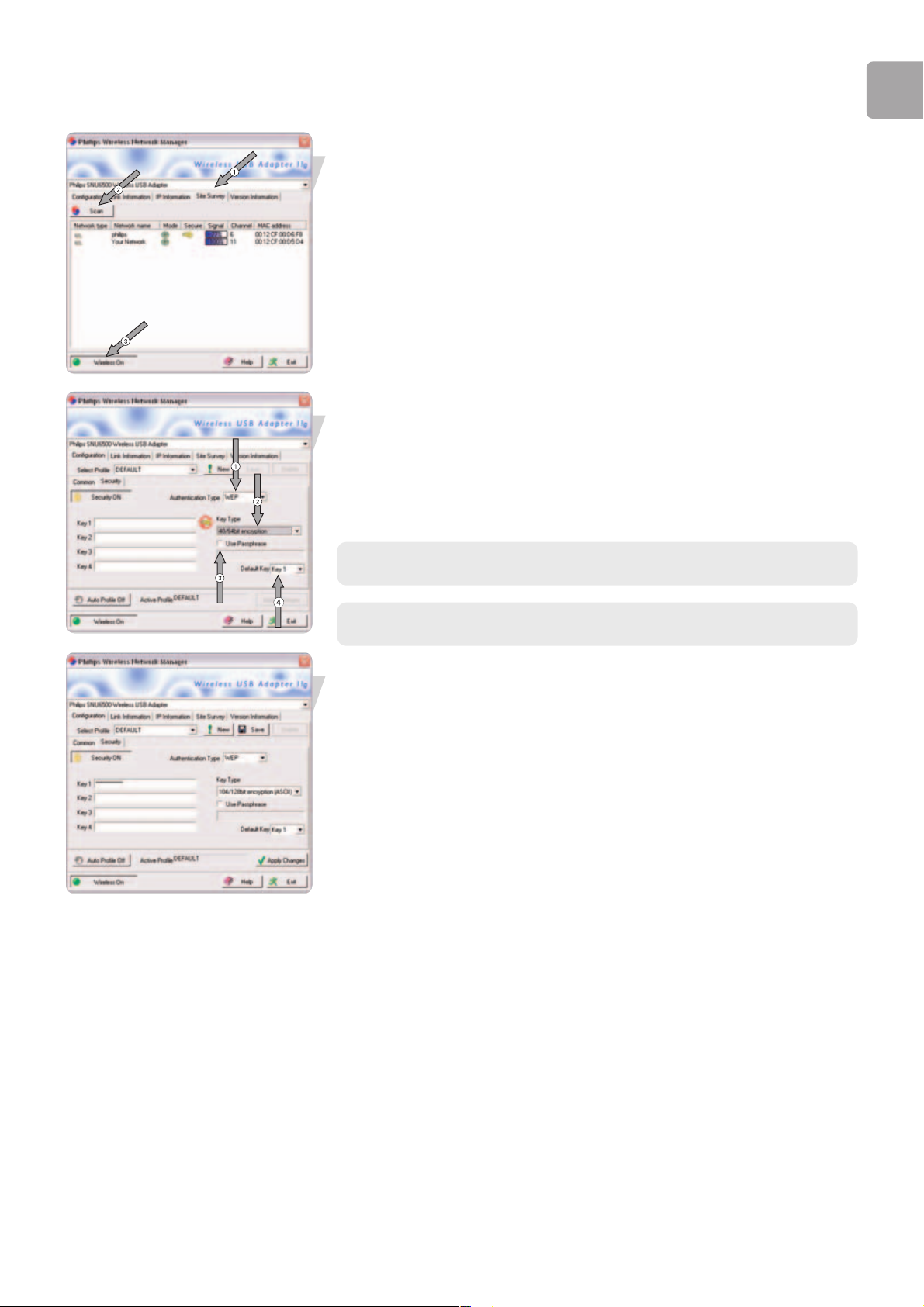
EN
11
View the available wireless networks
1 Select Site Survey
2 Click on Scan
3 Double click on your wireless Network Name
When asked:
Input Security credentials
1 Select your Authentication Type
2 Select your Key Type
3 Select Use Passphrase if applicable
4 Enter your encryption Key
See the user manual of your basestation on how to identify these security
credentials.
TIP for more information on encryption see “Configuration – sub-tab Security“ on
page 15.
Store your profile details
Select Save
Activate the current profile
Select Apply Changes
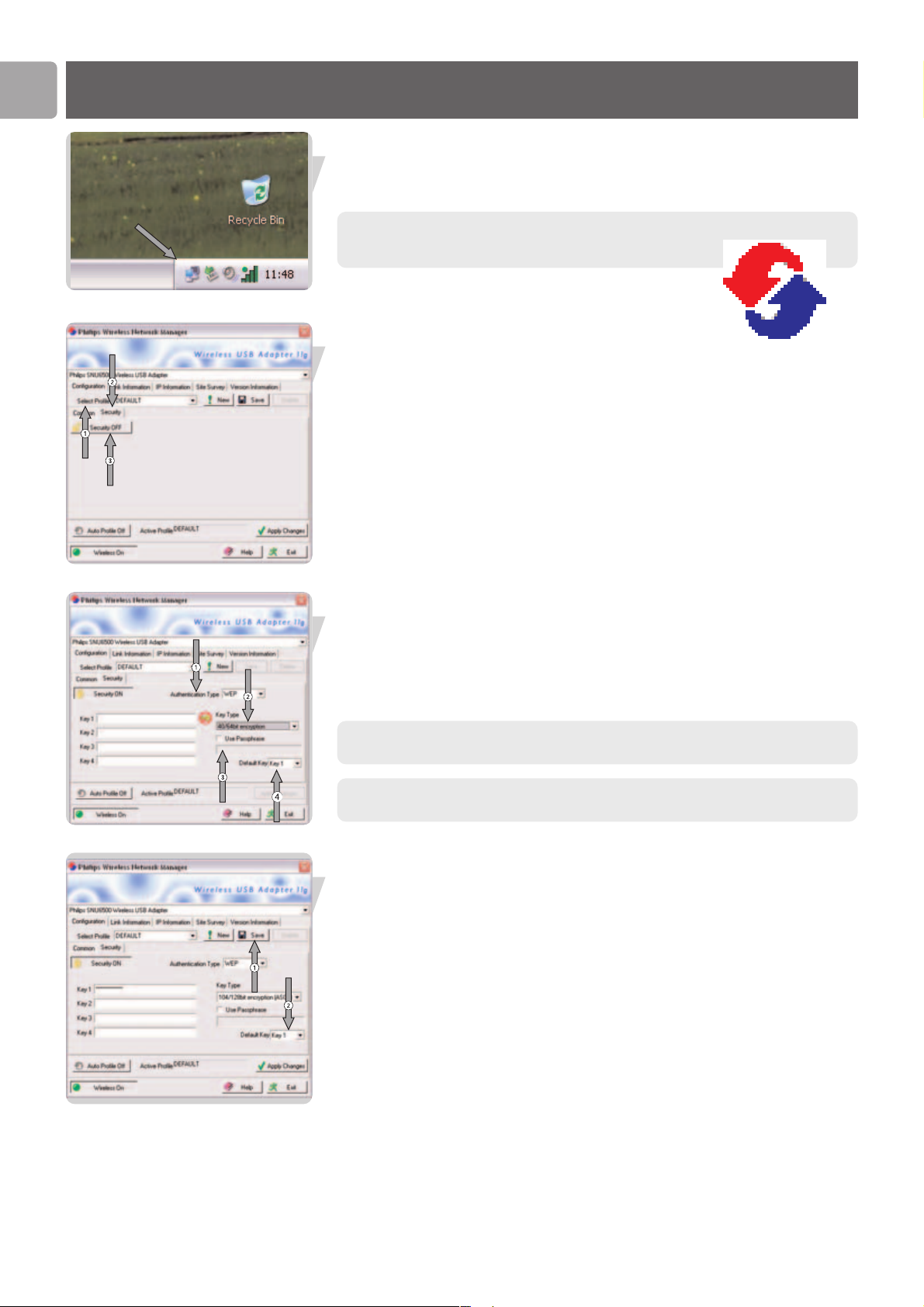
EN
12
Advanced
Securing your wireless network.
Start Philips Wireless Network Manager program
Double click on the tray icon
If the Philips Wireless Network Manager does not start,
double-click this icon.
Go to security settings
1 Select Configuration tab
2 Select Security tab
3 Click on Security off, to switch it on
Input Security credentials
1 Select your Authentication Type
2 Select your Key Type if applicable
3 Select Use Passphrase if applicable
4 Enter your encryption Key
See the user manual of your basestation on how to identify these security
credentials.
TIP for more information on encryption see “Configuration – sub-tab Security“ on
page 15.
Store your profile details
Select Save
Activate the current profile
Select Apply Changes
Configure other devices
Make sure other networked devices use the same Network Name (SSID), Ad-Hoc
wireless mode and Security credentials
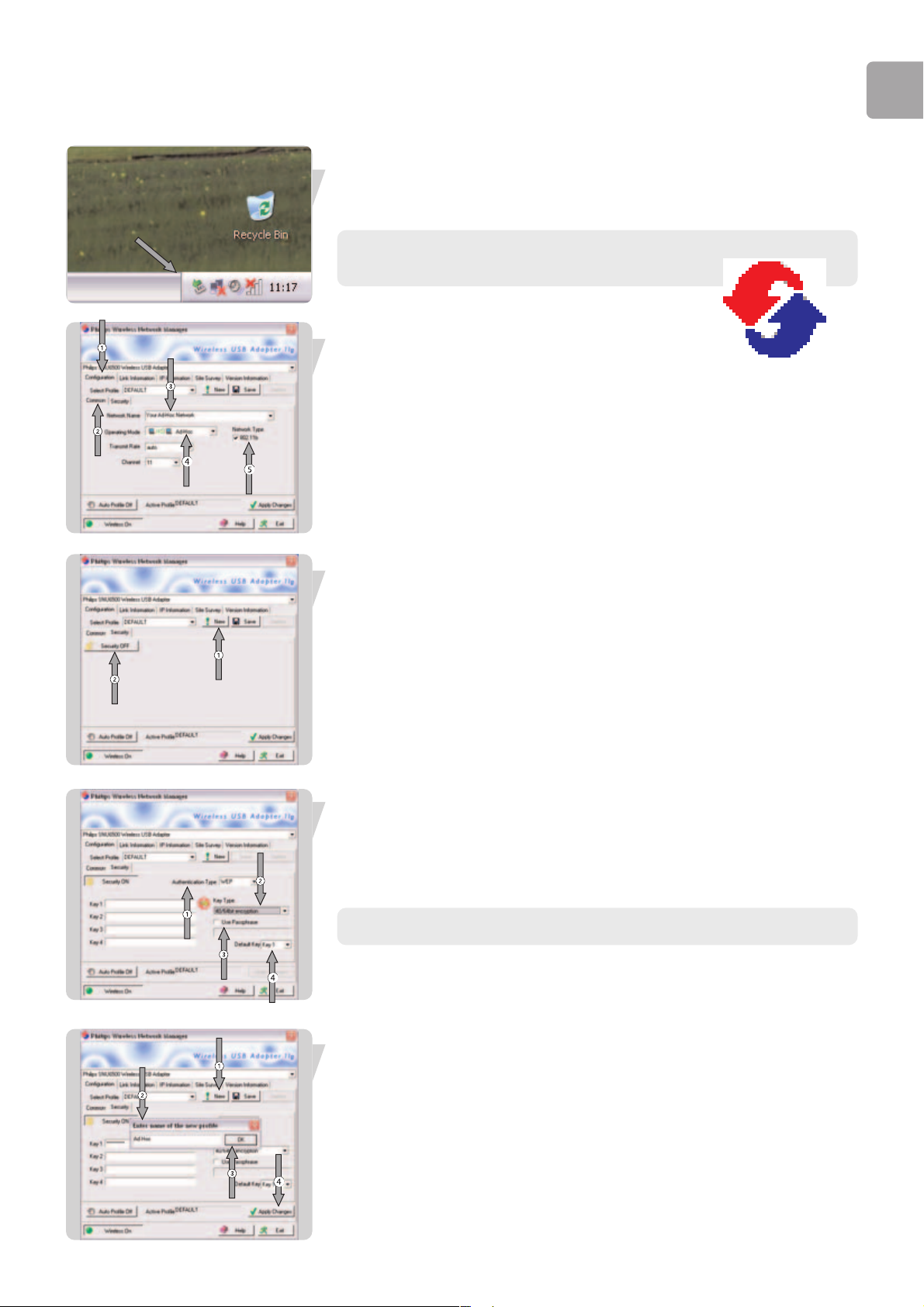
EN
13
Setup of an Ad Hoc computer network
Start Philips Wireless Network Manager program
Double click on the tray icon
If the Philips Wireless Network Manager does not start,
double-click this icon.
Create an Ad-Hoc wireless network
1 Click on Configuration
2 Click on Common
3 Enter the wireless Network Name (SSID)
4 Select Ad-Hoc as operating mode
5 Select the Network Type
Go to the Security settings
1 Select Security tab
2 Click on Security off, to switch it on
Setup the encryption
1 Select your Authentication Type
2 Select your Key Type
3 Select Use Passphrase if applicable
4 Enter your encryption Key
TIP for more information on encryption see “Configuration – sub-tab Security“ on
page 15.
Saving the profile settings
1 Click on New
2 Enter the Profile name
3 Click OK
Activating the new profile’s settings
4 Click on Apply
Configure other devices
Make sure other networked devices use the same Network Name (SSID), Ad-Hoc
wireless mode and Security credentials
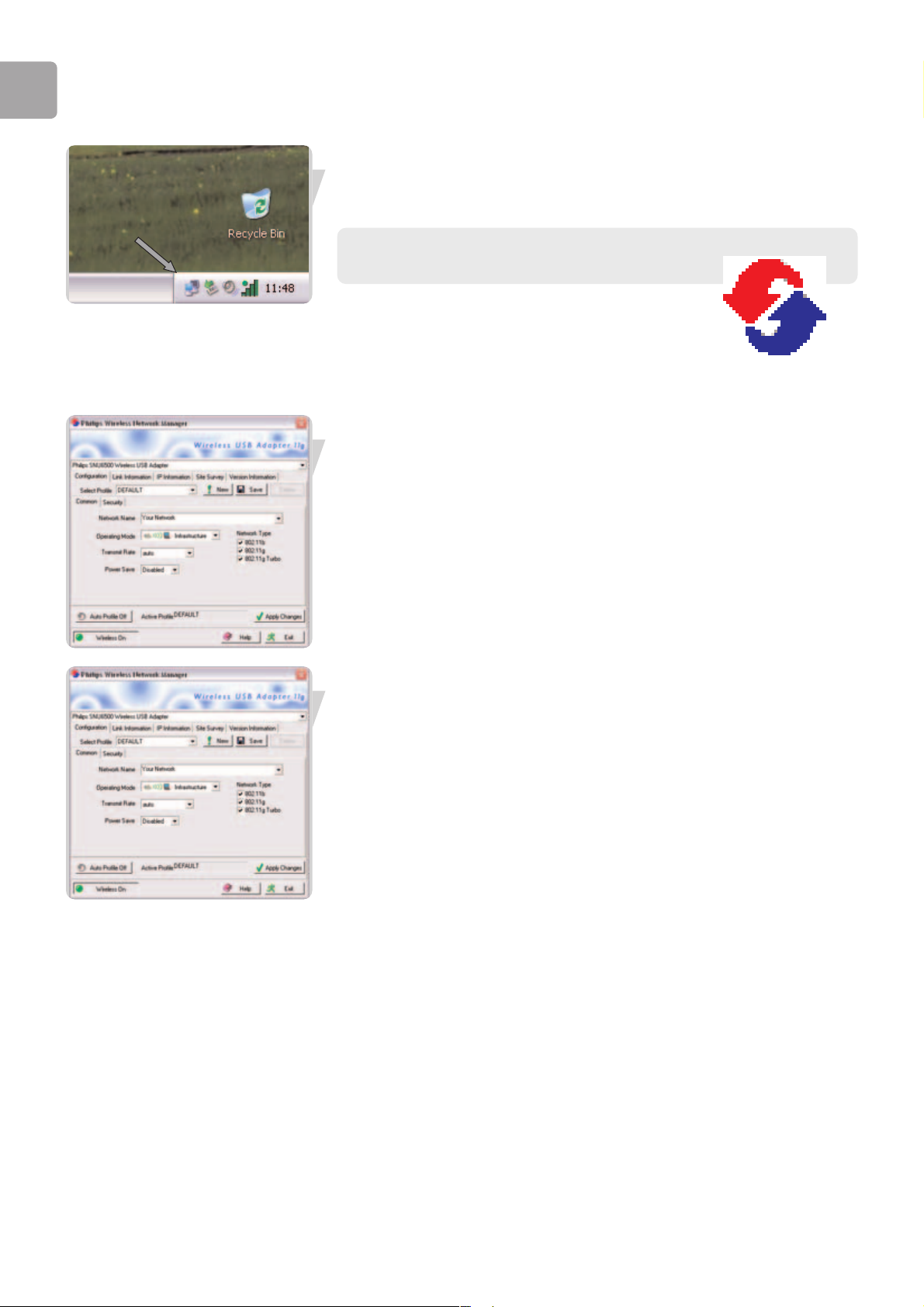
EN
14
Accessing your wireless network setting.
Start Philips Wireless Network Manager program
Double click on the tray icon
If the Philips Wireless Network Manager does not start,
double-click this icon.
What do the settings mean
The Philips Wireless Network Manager program has five main tabs with information
and settings.
Note: The Wireless On/Off button appears on the bottom of every tab to give you
control over enabling and disabling the wireless link.
• Configuration
The Configuration tab lets you manage your profiles, and gives you access to your
wireless network and encryption settings.
Select profile – A profile is a set of all settings needed for a particular wireless
connection. If you want to change between wireless networks, you can simply switch
from one saved profile to the other.
Use the New, Save and Delete buttons for managing your profiles.
Auto Profile On/Off
When Auto Profile is On, the New profile and Save profile buttons will be disabled.
After you Apply Changes a profile will automatically be created with your network
settings
The Configuration tab contains two sub-tabs: Common and Security. See below
for an explanation of the settings of these sub-tabs.
• Configuration – sub-tab Common
Network Name – Input a wireless network name for the wireless network to
which you want to connect. Alternatively, use the Site Survey tab to choose from the
list of available Network Names. (Default: philips.)
Operating Mode – Set the operation mode to Ad Hoc (Peer-to-Peer) for network
configurations that do not have a Wireless Base Station, and to Infrastructure for
configurations with a wireless base station.
(Infrastructure is the default setting.)
Transmit Rate – Auto will automatically negotiate the highest possible wireless
network speed. Or set a lower speed manually. Lower speeds will give better range.
Channel – If you are setting up an Ad Hoc wireless network, set the channel
number to the same radio channel as that used by the other wireless devices in your
group. However, if you are connecting to a network via a base station, then the
channel is automatically set to the channel of the base station to which the adapter
connects. The Channel can only be set when the Operating Mode is set to Ad Hoc
(Peer-to-Peer).
Power Save – Click the box if you want to use power management to reduce your
portable computer's consumption of battery power and still keep the computer
available for immediate use.
IMPORTANT: All computers and wireless network devices in the same network
should have the same Network Name (SSID) and the same encryption key for
wireless security. In Ad Hoc mode, you must also specify the same radio channel for
all wireless devices.
 Loading...
Loading...