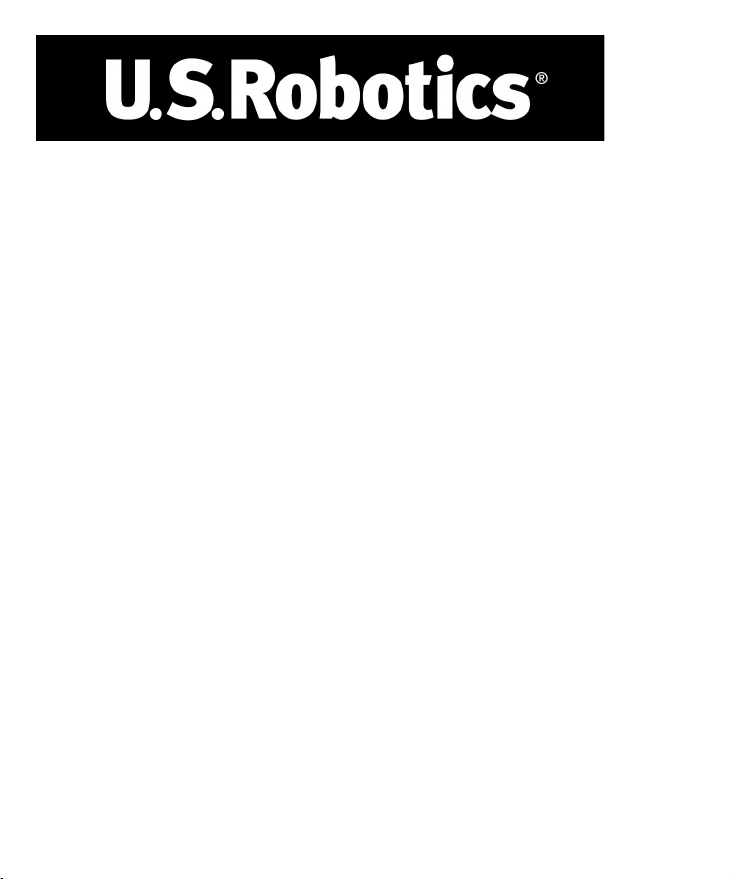
802.11g 54Mbps USB Adapter
Installation Guide
Guide d'installation
Installationsanleitung
Guida all'installazione rapida
Guía breve de instalación
Beknopte installatiegids
R24.0494.00
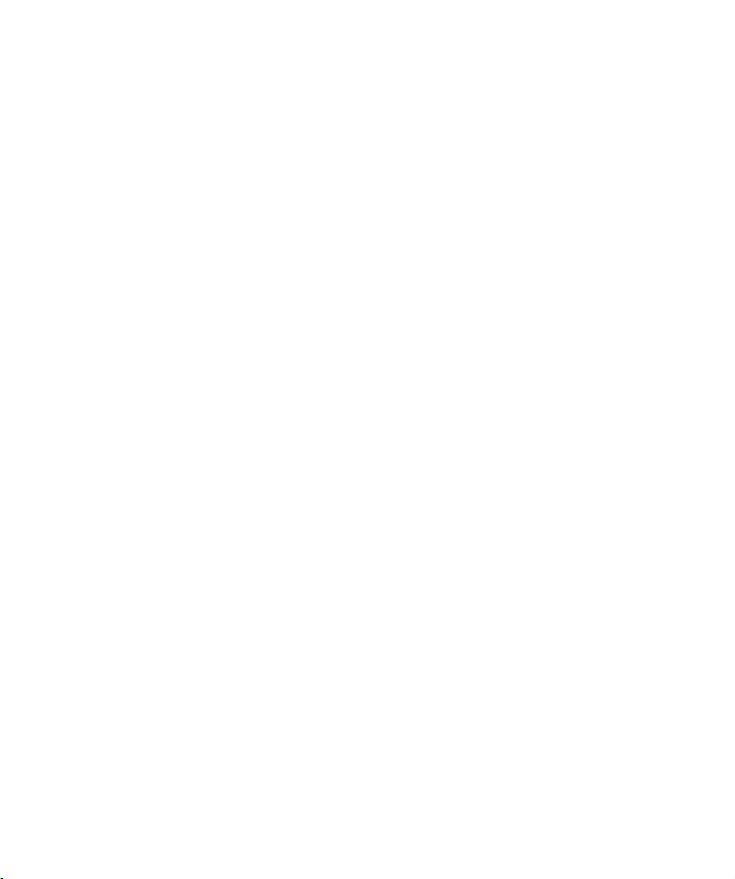
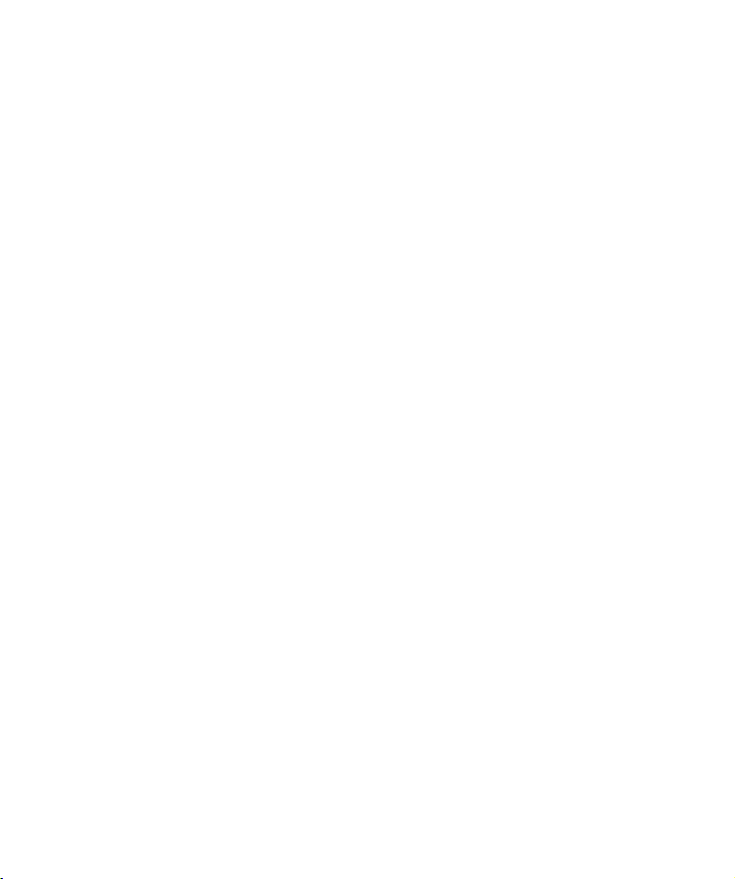
802.11g 54Mbps USB Adapter Installation..........................1
Installation de l'adaptateur 802.11g 54Mbps
USB Adapter........................................................................13
Installation des 802.11g 54Mbps USB Adapters..................25
Installazione di 802.11g 54Mbps USB Adapter...................37
Instalación del 802.11g 54Mbps USB Adapter....................49
802.11g 54Mbps USB Adapter-installatie............................61
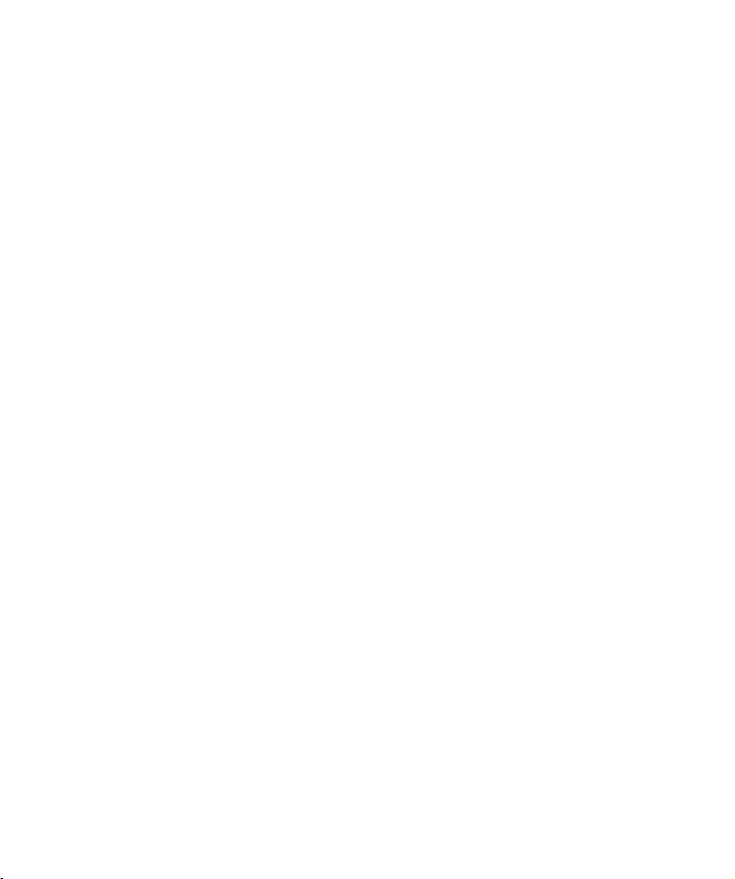
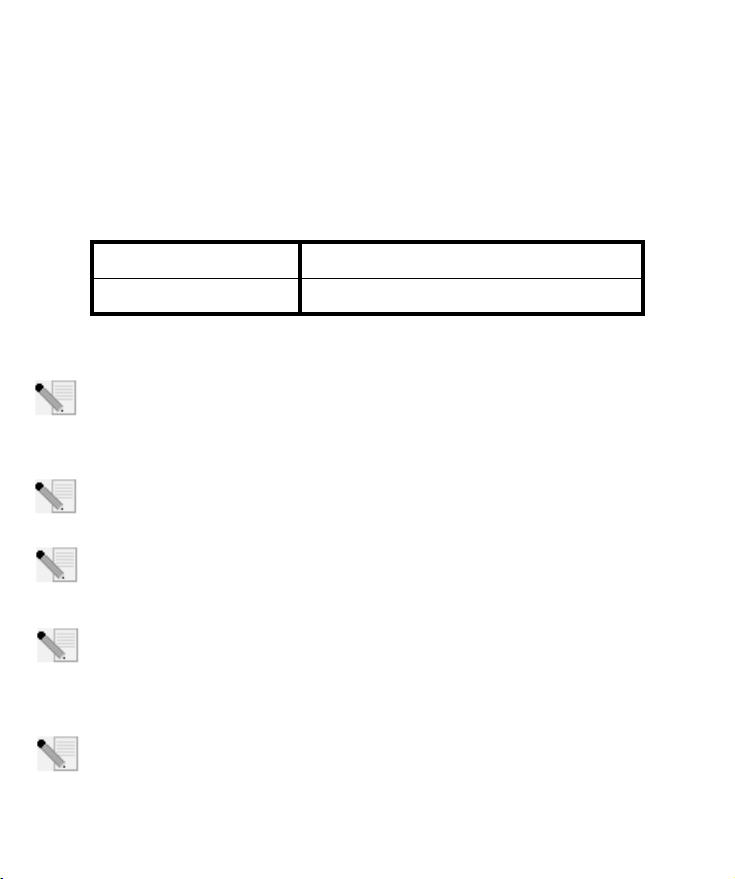
802.11g 54Mbps USB Adapter Installation
Prepare for Installation
It is important that you have your serial number written down before you install the 802.11g
54Mbps USB Adapter. You can find your serial number on the 802.11g 54Mbps USB Adapter. If you
ever need to call our Technical Support department, you will need this number to receive assistance.
.
Model Number Serial Number
USR5422
Note: For the most updated information, visit: http://www.usr.com/support
Turn on your desktop or laptop computer. Type your password if you are prompted to do so.
Note: Be sure to find out what letter your CD-ROM drive uses before you begin installing
your new product. You will need to know this to properly install your software.
Note: During the Installation procedure, you may be prompted for your Windows Operating
system CD-ROM. Make sure you have it available in case you need it.
Note: If the 802.11g 54Mbps USB Adapter does not fit into an available USB port on your
computer because of other USB devices that are connected, use an USB extension cable or
a USB hub to connect the 802.11g 54Mbps USB Adapter.
Note: If you are connecting the 802.11g 54Mbps USB Adapter to a 1.1 USB port, you may
see a message informing you that a Hi-Speed USB device is being connected to a USB port
that is not Hi-Speed. This will not affect the installation procedure.
1
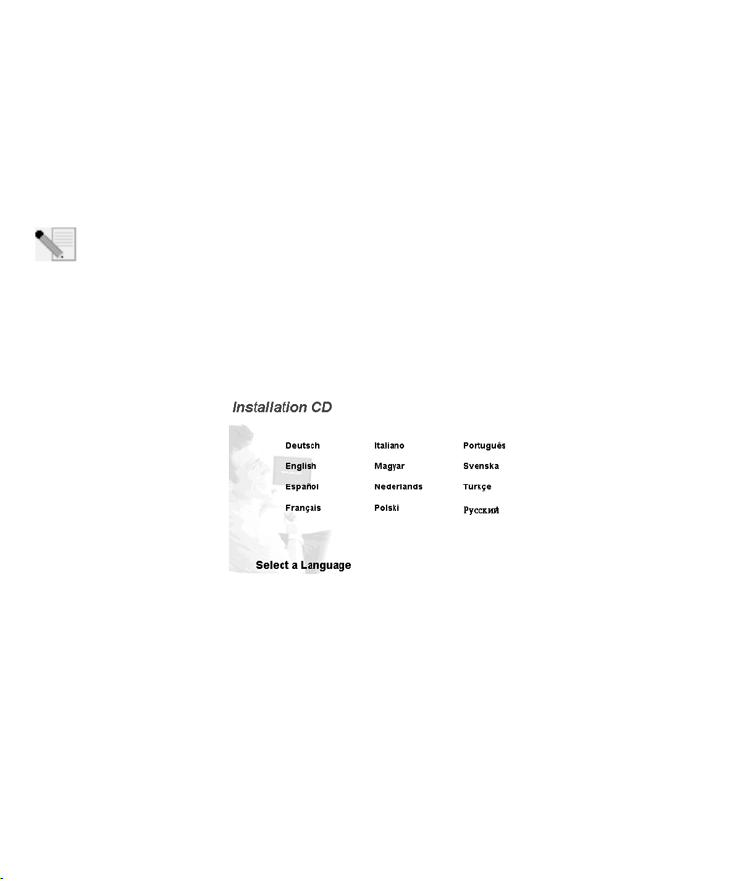
Step One: Install your software and drivers
AT TEN TIO N: You must install your software and drivers before you physically connect the 802.11g
54Mbps USB Adapter
Insert your U.S. Robotics Installation CD-ROM into your CD-ROM drive.
Note: If your CD-ROM does not automatically launch, click Windows Start, Run, and type
D:\setup (if your CD-ROM drive uses a different letter, type that letter in place of "D") and
click OK.
The Installation CD Graphic User Interface (GUI) will appear on your screen. If prompted, select your
preferred language. Read the license agreement and click Ye s.
Select the 802.11g 54Mbps USB Adapter and then click Software. Click
Wireless USB Adapter Utility and Drivers. Follow the on-screen instructions to finish the installation procedure.
Windows Me: If you are prompted, restart your computer and continue to follow the on-screen
instructions.
2
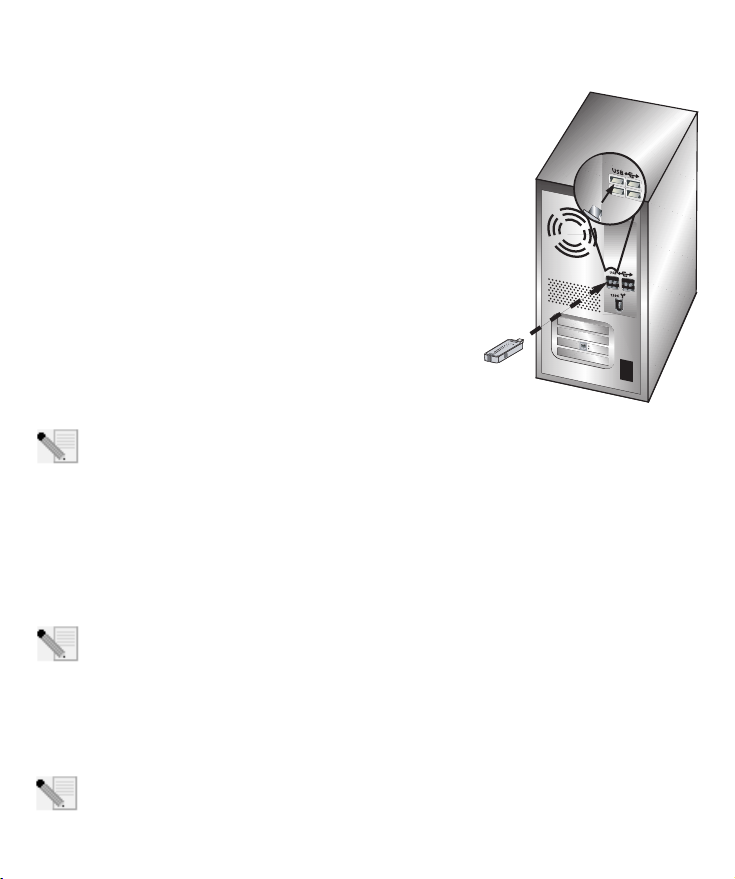
Step Two: Install the 802.11g 54Mbps USB Adapter to your computer.
When you are prompted, insert the 802.11g 54Mbps USB Adapter
into an available USB port on your computer.
Note: Make sure the 802.11g 54Mbps USB Adapter is fully inserted into the USB port on
your computer so that the 802.11g 54Mbps USB Adapter is detected.
Select your country. Windows will detect the new hardware. If prompted for the location of the drivers, select Install the software automatically (Recommended) and click Next.
Follow the on-screen instructions to complete the installation procedure.* If you are prompted,
restart your computer.
*Note: You may receive a “Digital Signature Not Found” or “Windows Logo testing” screen.
Click Yes or Continue Anyway. U.S. Robotics has thoroughly tested this driver in conjunc-
tion with the supported hardware and has verified compatibility with Windows 2000, Me,
and XP. Because U.S. Robotics wants its customers to take full advantage of the network adapter’s
functionality, it has made the drivers available.
Note: If you are prompted at any time for your Windows Operating System CD-ROM, remove
the U.S. Robotics Installation CD-ROM and insert your Windows CD-ROM into the CD-ROM
drive. When all of the files are copied, remove the Windows CD-ROM, and reinsert the U.S.
Robotics Installation CD-ROM.
3
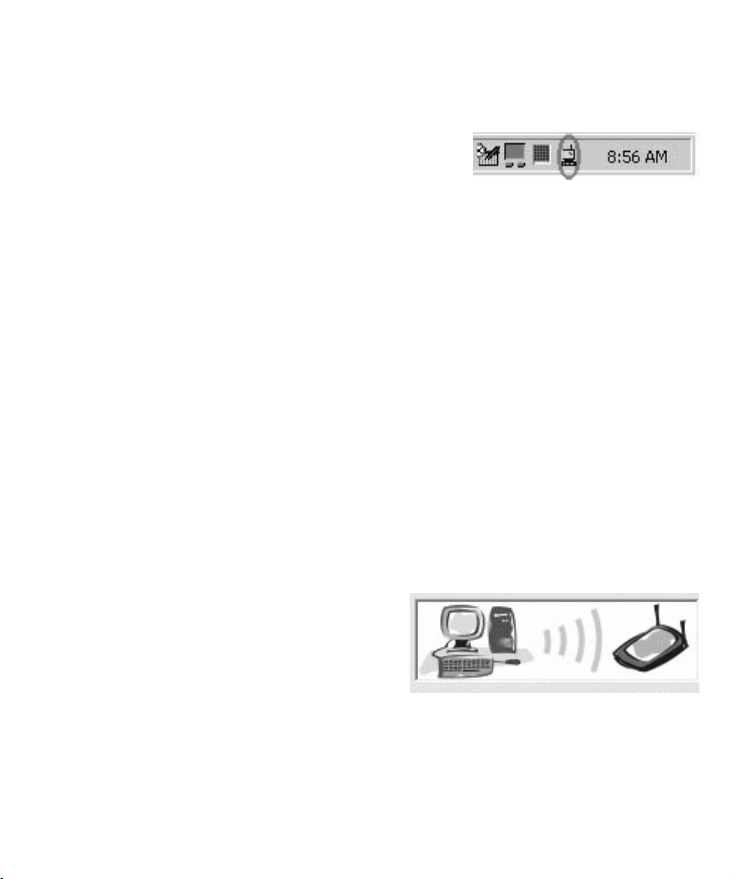
Step Three: Connect the 802.11g 54Mbps USB Adapter to a Wireless Router
You should now see a small icon for the Configuration Utility in
the system tray by your clock on your computer desktop. The
Configuration Utility is used to change or verify the configuration information that relates to your 802.11g 54Mbps USB
Adapter. The Configuration Utility icon will be colored to indicate the status of your wireless connection: red for disconnected, yellow for connected with fair quality, and green for connected with good
quality. The 802.11g 54Mbps USB Adapter will automatically connect to an available Wireless
Router. You will need to verify that you are connected to the correct Wireless Router.
Double-click the Configuration Utility icon. When the Configuration Utility launches, you can view
the connection information in the Configuration tab and in the Link Information tab. If you are not
connected to the correct Wireless Router, you can either scan for a Wireless Router to connect to or
enter the information for a specific Wireless Router.
To scan for a Wireless Router, click the Site Survey tab. Locate the Wireless Router you want to connect to in the list and double-click it. If you do not see the Wireless Router in the list, click Scan to
search for the Wireless Router.
If security is enabled in the Wireless Router you want to connect to or if you want to manually enter
the configuration information, you will need to set up a profile. For information about how to do
this, refer to the Navigating the Wireless Configuration Utility section of the User Guide on the
Installation CD-ROM.
When you have connected to an existing wireless network, click the Link Information tab. You will see a picture with a computer and a wireless device. If you see
a graphic representing signal waves between the computer and the wireless device, you are connected to
the wireless network.
If you cannot connect to the Internet or to the correct Wireless Router, verify your configuration settings and then refer to the Troubleshooting section in this Guide or in the User Guide on the Installation CD-ROM.
Congratulations! You have finished installing the 802.11g 54Mbps USB Adapter.
4
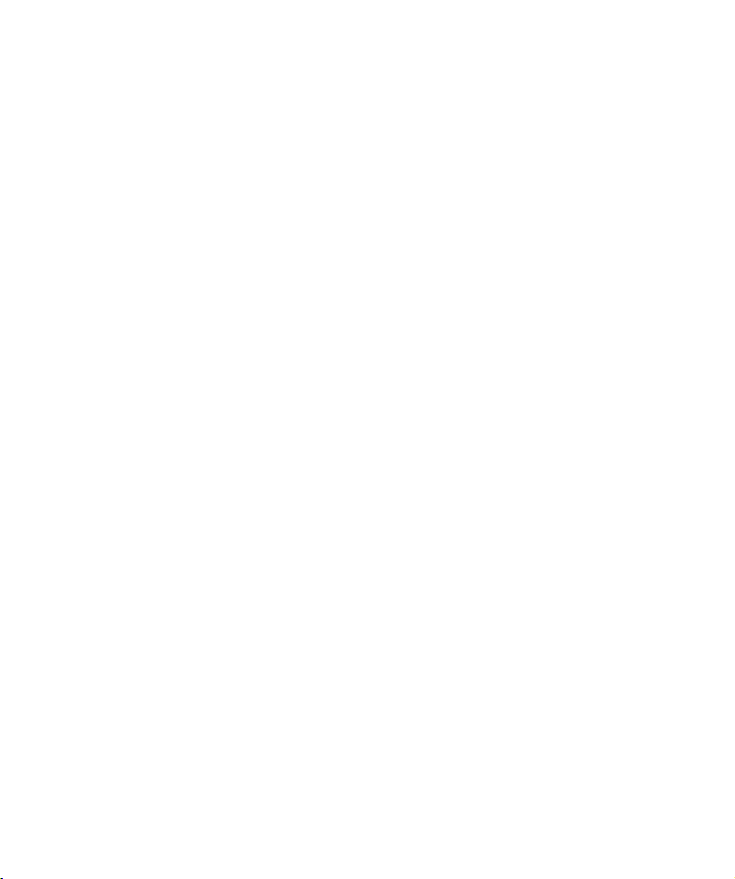
For troubleshooting and technical support information, refer to the Troubleshooting section in this
Guide or to the User Guide on the U.S. Robotics Installation CD-ROM.
Register your product
• At the Installation CD-ROM interface, click the Support link. Click Product Registration and
then click http://www.usr.com/productreg
• You can also launch a Web browser and type in
http://www.usr.com/productreg
5
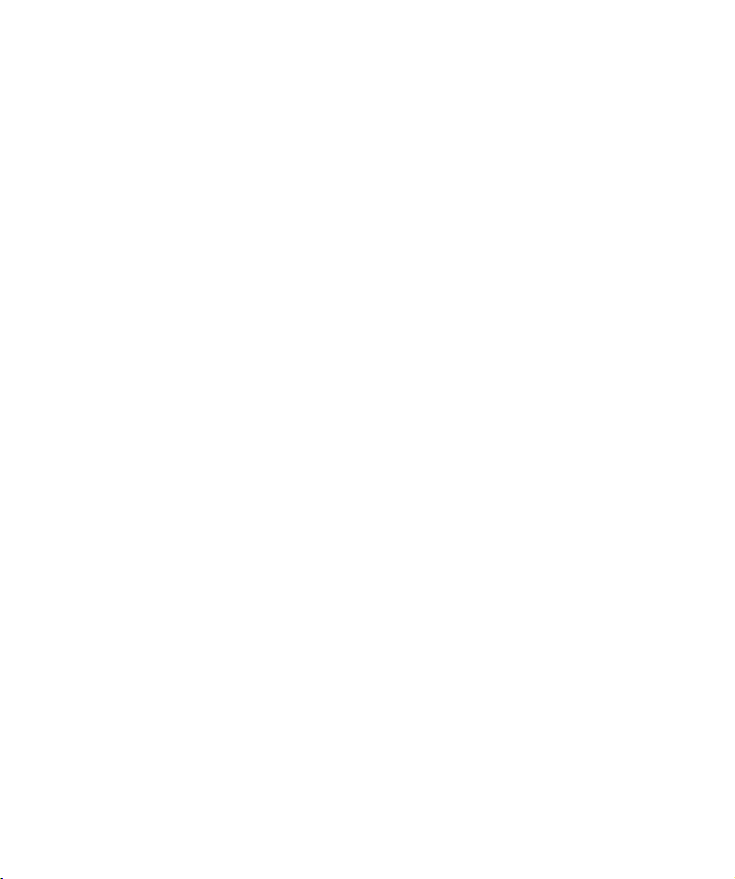
6
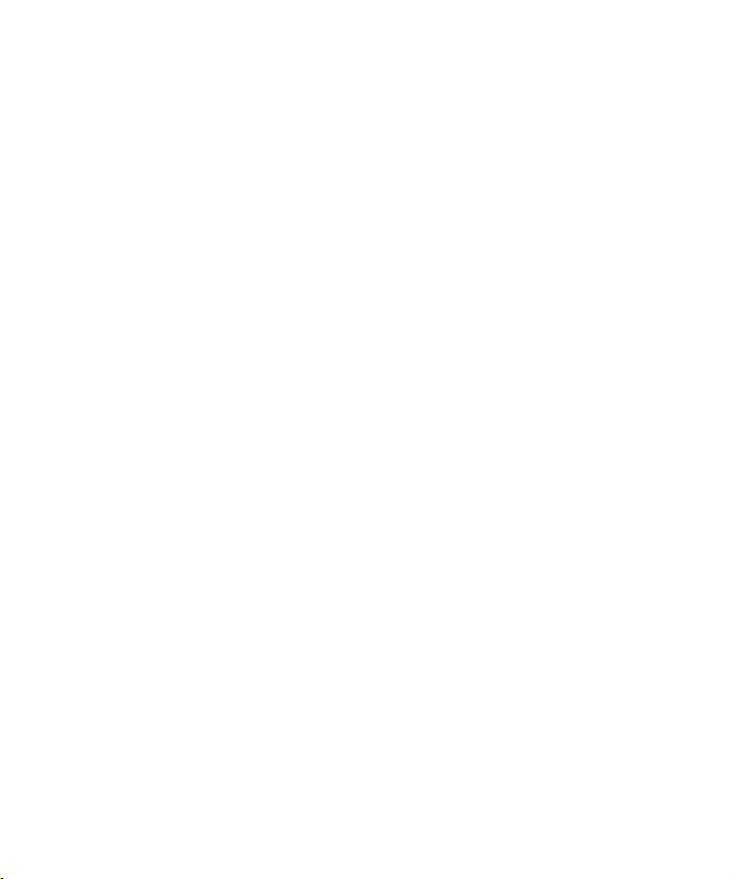
Troubleshooting and Support
I plugged in the 802.11g 54Mbps USB Adapter but I do not see the Configuration Utility
icons.
Possible Solution:
If you installed the 802.11g 54Mbps USB Adapter without installing the software and drivers first,
you will not see the Configuration Utility. If the Installation CD-ROM is in your CD-ROM drive,
remove it. Insert the Installation CD-ROM into your CD-ROM drive, select your product, and then
click Software. Click Wireless USB Adapter Utility and Drivers. Follow the on-screen instructions to
finish the installation procedure. If you are prompted, restart your computer.
Windows could not locate the drivers for the 802.11g 54Mbps USB Adapter.
Possible Solution:
The software must be installed before the 802.11g 54Mbps USB Adapter is connected to your computer. Click Cancel on the Found New Hardware Wizard screen, unplug the 802.11g 54Mbps USB
Adapter from your computer, and perform the Installation Procedure again, making sure to install
the software and drivers first.
I cannot connect to my wireless router.
Possible Solution:
Check the Configuration Utility icon for the 802.11g 54Mbps USB Adapter in the system tray to confirm the connection status. If you are connected to your Wireless Router, the icon will be green or
yellow. If the icon is red, open the Configuration Utility and scan the area so that you can connect to
the correct wireless network.
Possible Solution:
Try performing the ping procedure to make sure you can connect with different areas of the wireless
network and the Internet. If at any time during the ping procedure you do not receive a return message for a successful ping, this means that you cannot connect to that IP address. After you have
made the corrections, continue with the ping procedure.
1 Click Windows Start and then click Run. In the Run dialog box, type Ping followed by your IP
address. This will ensure that your computer is responding to requests and that the 802.11g
54Mbps USB Adapter is properly installed. To determine your IP address, Windows 98 and
Me users should click Windows Start, Run, type winipcfg and click OK. Windows 2000 and
XP users should click Windows Start, Run, type cmd, click OK, and then type ipconfig /all.
2Type Ping followed by your gateway address to check the communication with your gateway.
7
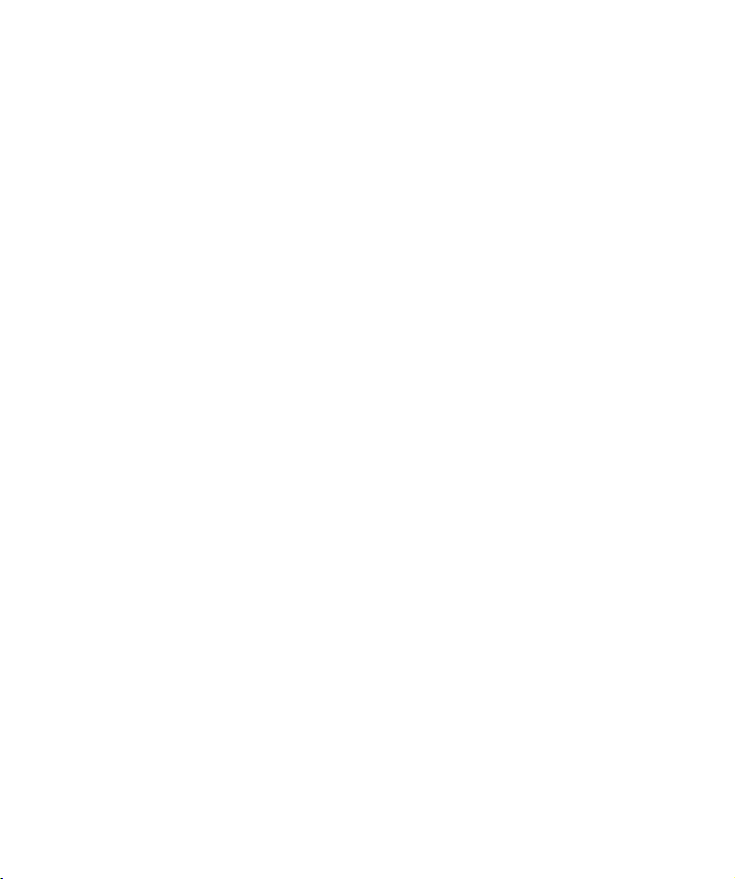
The default gateway address is the IP address of your wireless router. Check your wireless
router to verify this address. This will ensure that you can connect to the wireless network.
If you cannot complete this ping, make sure your wireless settings are correct and that the
802.11g 54Mbps USB Adapter is fully inserted into a USB port on your computer.
3Type Ping followed by the outside Internet address that is provided by your ISP. This proce-
dure will ensure that your wireless network can connect to the Internet. If you cannot com-
plete this ping, verify your internet connection between your modem and your wireless
router or access point.
4Type Ping followed by your known DNS server address. This will allow you to resolve valid
Internet host names to IP addresses and to verify that you can access the Internet.
If you cannot complete any of these pings, uninstall the 802.11g 54Mbps USB Adapter and
repeat the installation procedure.
Security is enabled on my Wireless Router and my 802.11g 54Mbps USB Adapter cannot connect.
Possible Solution:
The 802.11g 54Mbps USB Adapter supports 64 and 128 bit encryption. Verify that all of the security
features you have entered for the profile of your 802.11g 54Mbps USB Adapter match the settings
for your Wireless Router. For more information about setting up connection profiles and security
features, refer to the Navigating the Wireless Configuration Utility section of the User Guide on the
U.S. Robotics Installation CD-ROM.
Possible Solution:
If you created a Profile Setting, unplug the 802.11g 54Mbps USB Adapter and then plug it back in.
The U.S. Robotics Installation CD-ROM did not automatically launch when I inserted
the Installation CD-ROM.
Possible Solution:
Some programs may keep the autolaunch feature of the Installation CD-ROM from beginning. Close
any open applications and reinsert the Installation CD-ROM. If your CD-ROM still does not automatically launch, click Windows Start, Run, and type D:\setup (if your CD-ROM drive uses a different
letter, type that letter in place of “D”) and click OK.
I accidentally clicked Cancel during the installation procedure.
Possible Solution:
Remove and reinsert the U.S. Robotics Installation CD-ROM into your CD-ROM drive. Repeat the
8
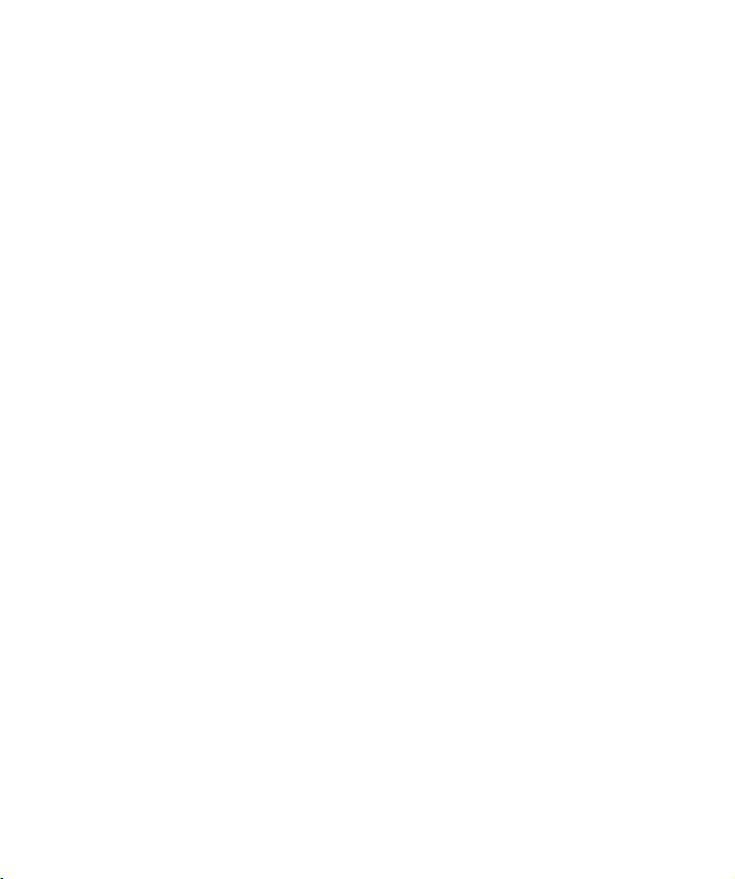
installation procedure of the software before you install any hardware.
My computer does not recognise the 802.11g 54Mbps USB Adapter.
Possible Solution:
The 802.11g 54Mbps USB Adapter may not be properly connected. Make sure the 802.11g 54Mbps
USB Adapter is fully inserted into the USB port on your computer.
The 802.11g 54Mbps USB Adapter does not work properly, and I may need to uninstall
the device.
Possible Solution:
Check to be certain the 802.11g 54Mbps USB Adapter is not in use before removing it. Double-click
the Unplug or Eject Hardware icon in your system tray, stop the 802.11g 54Mbps USB Adapter, and
then physically remove the USB adapter. The computer may lock up if the 802.11g 54Mbps USB
Adapter is removed while in use. If the 802.11g 54Mbps USB Adapter is not functioning correctly,
perform the following steps:
Windows XP Users: Click Windows Start, All Programs, 802.11g Wireless USB Adapter Utility, and then Uninstall.
Windows 98, Me, and 2000 Users: Click Windows Start, Programs, 802.11g Wireless USB
Adapter Utility, and then Uninstall.
I uninstalled the Configuration Utility and my computer doesn’t detect the 802.11g
54Mbps USB Adapter when I attempt to reinstall the Configuration Utility.
Possible Solution:
If you uninstalled the Configuration Utility and then reinstalled it, you will need to unplug and then
plug back in the 802.11g 54Mbps USB Adapter. Your computer will then detect the 802.11g 54Mbps
USB Adapter.
When I perform a Site Survey, I cannot locate the wireless network to which I want to
connect.
Possible Solution:
If you do not see the correct wireless network, click Refresh.
If you still do not see the correct wireless network when you perform a Site Survey, try creating a
profile using the necessary connection information for the appropriate wireless network, selecting
the profile, and then clicking Apply in the Configuration tab. Refer to the Navigating the Wireless
Configuration Utility section of the User Guide on the Installation CD-ROM for more information
9
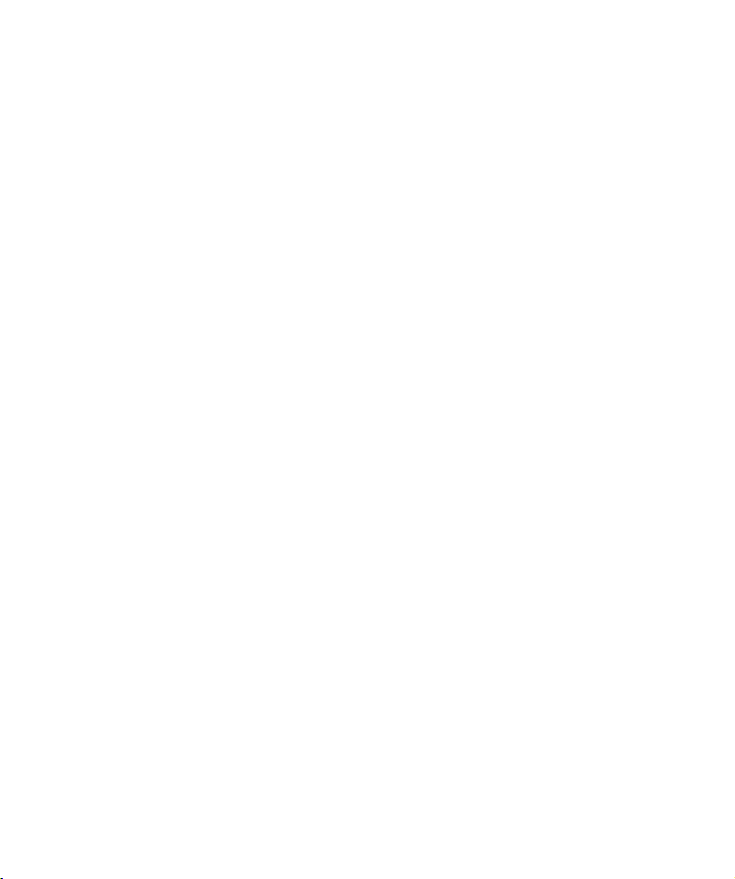
about creating a profile.
For more troubleshooting information or for advanced wireless configuration options, refer to the
User Guide on the Installation CD-ROM or go to www.usr.com/support
Are You Still Having Problems?
1. Go to the User Guide on the Installation CD-ROM.
More configuration and troubleshooting information is available in the User Guide on the Installation CD-ROM.
2. Go to the Support section of the U.S. Robotics Web site at www.usr.com
Many of the most common difficulties users experience have been addressed in the FAQ and Trou-
bleshooting Web pages for your specific product. The product number for the 802.11g 54Mbps USB
Adapter is 5422. You may need to know this to obtain information on the U.S. Robotics Web site.
3. Call the U.S. Robotics Technical Support Department
Technical questions about U.S. Robotics products can also be answered by technical support spe-
cialists.
10
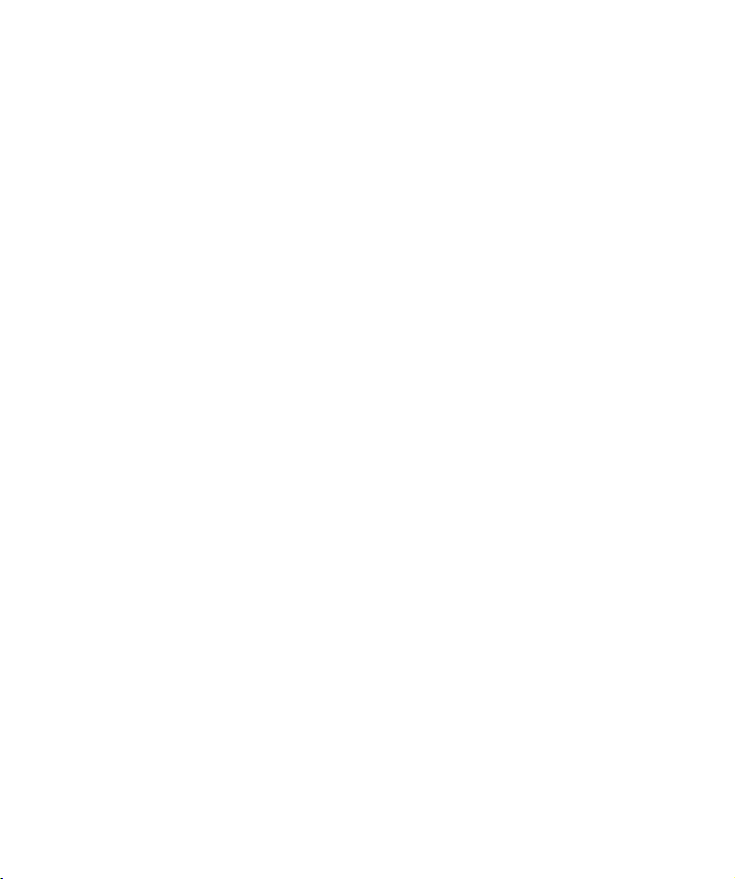
Country Voice Online Support Hours
United States (888) 216-2850 http://www.usr.com/emailsupport 9:00 A.M. - 5:00 P.M., M-F CST
Canada (888) 216-2850 http://www.usr.com/emailsupport 9:00 A.M. - 5:00 P.M., M-F CST
Austria 07 110 900 116 http://www.usr.com/emailsupport/de 7:45A.M.–16:45P.M.,M-F
Belgium (Flemish) +32 (0)70 233 545 http://www.usr.com/emailsupport/ea 9:00A.M.–18:00P.M.,M-F
Belgium (French) +32 (0)70 233 546 http://www.usr.com/emailsupport/ea 9:00A.M.–18:00P.M.,M-F
Denmark +45 7010 4030 http://www.usr.com/emailsupport/uk 9:00A.M.–17:00P.M.,M-F
Finland +358 98 171 0015 http://www.usr.com/emailsupport/ea 10:00A.M.–18:00P.M.,M-F
France 082 507 0693 http://www.usr.com/emailsupport/fr 9:00A.M.–17:00P.M.,M-F
Germany 01805671548 http://www.usr.com/emailsupport/de 7:45A.M.–16:45P.M.,M-F
Hungary 01805671548 http://www.usr.com/emailsupport/hu 8:00A.M.–18:00P.M.,M-F
Ireland +44 870 844 4546 http://www.usr.com/emailsupport/uk 9:00A.M.–18:00P.M.,M-F
Italy 848 80 9903 http://www.usr.com/emailsupport/it 9:00A.M.–18:00P.M.,M-F
Luxembourg +352 342 080 8318 http://www.usr.com/emailsupport/bn 9:00A.M.–18:00P.M.,M-F
Middle East/Africa +44 870 844 4546 http://www.usr.com/emailsupport/me 9:00A.M.–18:00P.M.,M-F
Netherlands 0900 20 25 857 http://www.usr.com/emailsupport/ea 9:00A.M.–18:00P.M.,M-F
Norway +47 23 50 0097 http://www.usr.com/emailsupport/ea 9:00A.M.–17:00P.M.,M-F
Poland http://www.usr.com/emailsupport/pl 8:00A.M.–18:00P.M.,M-F
Portugal +351 (0)21 415 4034 http://www.usr.com/emailsupport/pt 9:00A.M.–17:00P.M.,M-F
Spain 902 117 964 http://www.usr.com/emailsupport/es 9:00A.M.–17:00P.M.,M-F
Sweden +46 (0) 77 128 1020 http://www.usr.com/emailsupport/ea 8:00A.M.–17:00P.M.,M-F
Switzerland +0848 840 200 http://www.usr.com/emailsupport/de 9:00A.M.–17:30P.M.,M-F
UK 0870 844 4546 http://ww w.usr.com/emailsupport/uk 8:45A.M.–17:45P.M.,M-F
For current support contact information, go to the U.S. Robotics Web site: http://www.usr.com
For regulatory and warranty information, refer to the User Guide on the Installation CD-ROM.
11
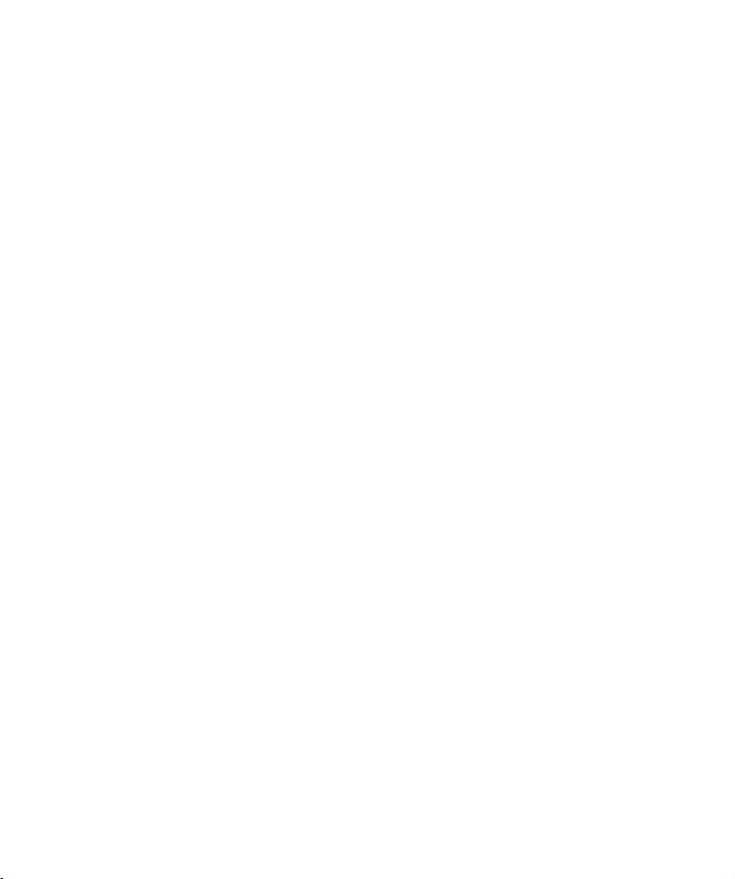
12
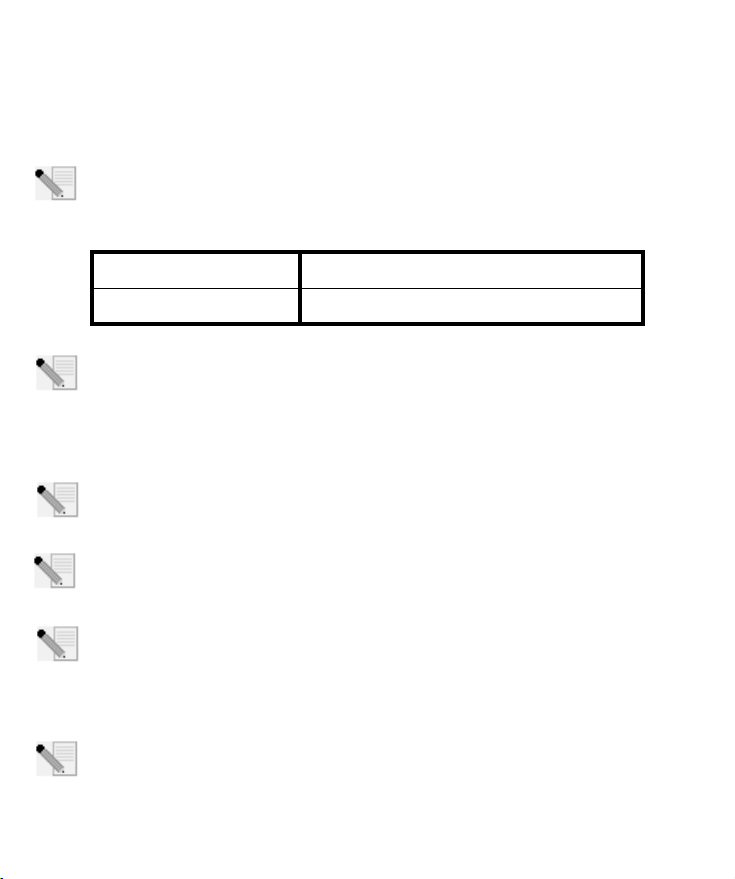
Installation de l'adaptateur 802.11g 54Mbps USB
Adapter
Préparation à l'installation
Remarque : nous vous recommandons fortement de noter votre numéro de série avant
d'installer le routeur 802.11g 54Mbps USB Adapter. Ce numéro de série figure sur l'éti-
quette située sous le routeur 802.11g 54Mbps USB Adapter. Vous en aurez besoin si vous
devez appeler notre service d'assistance technique.
Numéro de modèle Numéro de série
USR5422
Remarque : pour obtenir les informations les plus récentes, rendez-vous sur le site
http://www.usr.com/support
Allumez votre ordinateur portable ou de bureau. Saisissez votre mot de passe à l'invite.
Rema rque : assurez-vous de connaître la lettre correspondant à votre lecteur CD-ROM
avant de commencer à installer le nouveau produit. Vous en aurez besoin pour effectuer
correctement l'installation.
Remarque : lors de la procédure d'installation, votre CD-ROM de système d'exploitation
Windows peut vous être demandé. Assurez-vous de l'avoir à portée de main.
Rema rque : si la présence d'autres périphériques USB connectés à l'ordinateur vous
empêchent de brancher l'adaptateur 802.11g 54Mbps USB Adapter sur un port USB dis-
ponible, utilisez une rallonge ou un concentrateur USB pour connecter l'adaptateur 802.11g
54Mbps USB Adapter.
Remarque : si vous connectez l'adaptateur 802.11g 54Mbps USB Adapter à un port USB 1.1,
vous verrez peut-être s'afficher un message vous informant qu'un périphérique USB à
grande vitesse est en train de se connecter à un port USB qui, lui, ne l'est pas. Ceci n'a
aucune incidence sur la procédure d'installation.
13
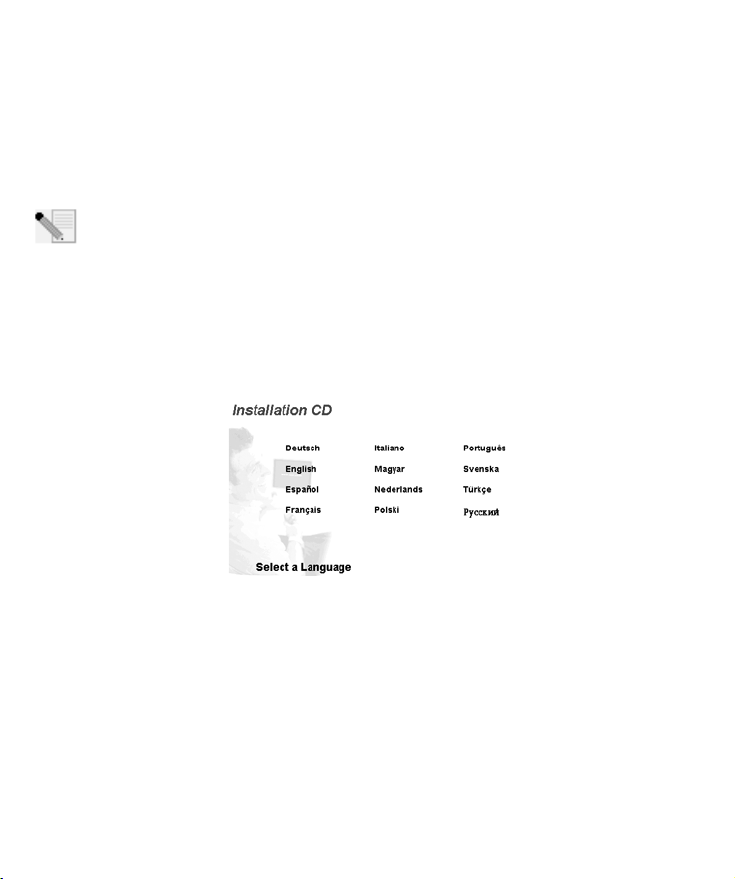
Etape 1 : installation du logiciel et des pilotes
AT TEN TIO N : vous devez installer votre logiciel et vos pilotes avant de connecter l'adaptateur
802.11g 54Mbps USB Adapter.
Insérez le CD-ROM d'installation U.S. Robotics dans le lecteur CD-ROM.
Remarque : si votre CD-ROM ne se lance pas automatiquement, cliquez sur Démarrer, Exécuter et tapez D:\setup (ou la lettre correspondante de votre lecteur de CD-ROM) puis
cliquez sur OK.
L'interface graphique utilisateur (GUI) du CD d'installation apparaîtra à l'écran. Si le programme
vous le demande, sélectionnez votre langue préférée. Lisez l'accord de licence et cliquez sur Yes
(Oui).
Sélectionnez l'adaptateur 802.11g 54Mbps USB Adapter, puis cliquez sur Software (Logiciel).
Cliquez sur Wireless USB Adapter Utility and Drivers (Utilitaire et pilotes de l'adaptateur Wireless
USB Adapter). Suivez les instructions qui apparaissent à l'écran jusqu'à la fin de la procédure
d'installation.
Windows Me: Si vous y êtes invité, faites redémarrer votre ordinateur et suivez les instructions qui
s'affichent à l'écran.
14
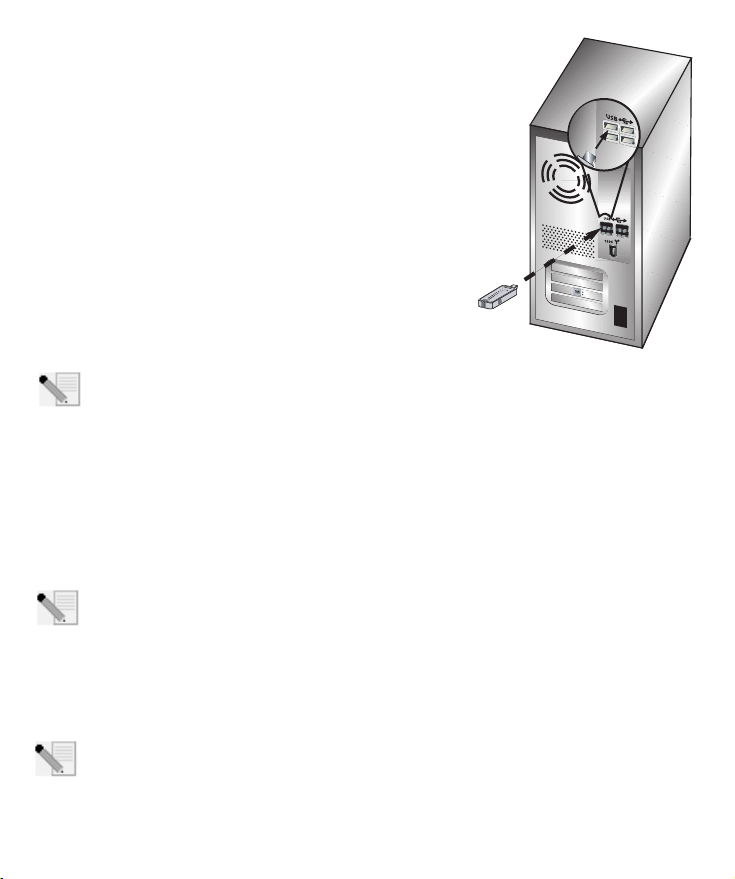
Etape 2 : installation de l'adaptateur
802.11g 54Mbps USB Adapter sur votre
ordinateur.
Lorsque vous y êtes invité, insérez l'adaptateur 802.11g 54Mbps
USB Adapter dans l'un des ports USB disponibles de votre ordinateur.
Remarque : assurez-vous que l'adaptateur 802.11g 54Mbps USB Adapter est correctement
inséré dans le port USB de l'ordinateur afin qu'il puisse être détecté.
Sélectionnez votre pays. Windows détecte le nouvel équipement. Si vous êtes invité à indiquer
l'emplacement des pilotes, sélectionnez Install the software automatically (Recommended)
(Installer le logiciel automatiquement (Recommandé)) et cliquez sur Next (Suivant).
Suivez les instructions à l'écran pour terminer la procédure d'installation.* Si le programme vous
invite à redémarrer votre ordinateur, faites-le.
*Remarque : il se peut que le message « Digital Signature Not Found » (Impossible de trouver la signature numérique) ou l'écran de test affichant le logo Windows apparaisse.
Cliquez sur Oui ou sur Continuer. U.S. Robotics a procédé à des tests complets sur les
équipements pris en charge et s'est assuré de la compatibilité avec Windows 2000, Me et XP. Les
pilotes sont disponibles pour que les clients d'U.S. Robotics puissent tirer pleinement parti des
fonctionnalités de l'adaptateur réseau.
Remarque : si le programme vous demande votre CD-ROM de système d'exploitation Windows, retirez le CD-ROM d'installation U.S. Robotics et insérez votre CD-ROM Windows
dans le lecteur. Une fois que tous les fichiers sont copiés, retirez le CD-ROM Windows et
réinsérez le CD-ROM d'installation U.S. Robotics.
15
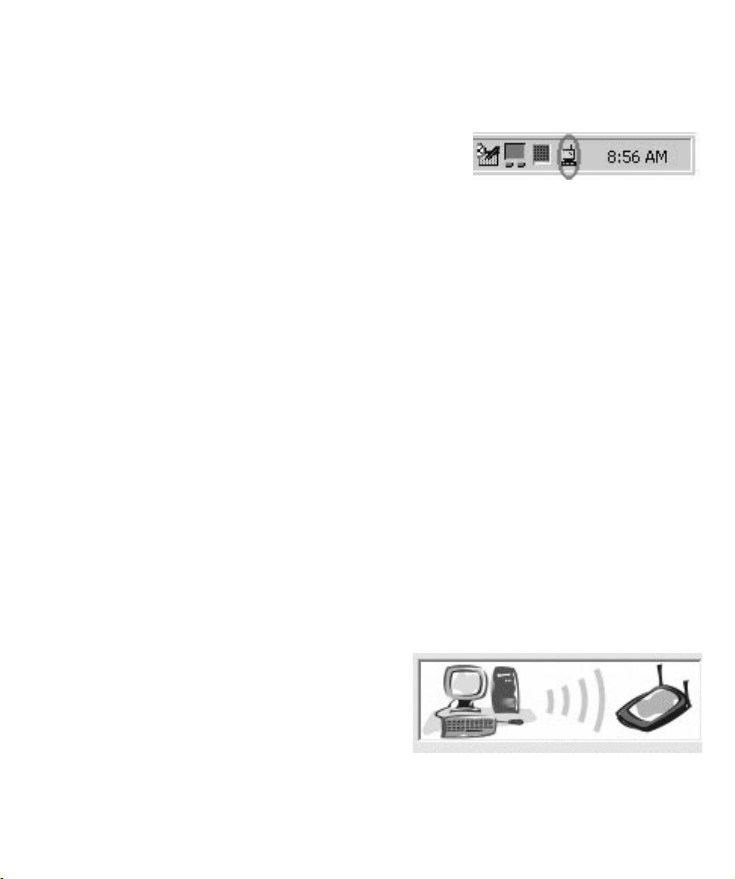
Etape trois : connexion de l'adaptateur 802.11g 54Mbps USB
Adapter à un routeur sans fil
La petite icône de l'utilitaire de configuration doit maintenant
apparaître dans la barre système, près de l'horloge. L'utilitaire
de configuration sert à modifier ou à vérifier les informations
relatives à la configuration de votre adaptateur 802.11g 54Mbps
USB Adapter. La couleur de l'icône de l'utilitaire de configuration indique l'état de votre connexion sans fil : rouge pour déconnecté, jaune pour une connexion
médiocre et vert pour une connexion de qualité. L'adaptateur 802.11g 54Mbps USB Adapter se connecte automatiquement à un routeur sans fil disponible. Vous devez vérifier que vous êtes bien
connecté au routeur sans fil approprié.
Double-cliquez sur l'icône de l'utilitaire de configuration. Lorsque l'utilitaire de configuration se
lance, vous pouvez consulter les informations relatives à la connexion dans l'onglet Configuration,
ainsi que dans l'onglet Link Information (Informations de connexion). Si vous n'êtes pas connecté
au routeur sans fil approprié, vous pouvez rechercher le routeur sans fil auquel vous devez vous
connecter ou saisir les informations relatives à un routeur sans fil spécifique.
Pour rechercher un routeur sans fil, cliquez sur l'onglet Site Survey (Représentation du site). Localisez le routeur sans fil auquel vous souhaitez vous connecter dans la liste, puis cliquez deux fois
sur celui-ci. Si le routeur sans fil que vous recherchez ne figure pas dans la liste, cliquez sur Scan
(Rechercher) pour le rechercher.
Si la sécurité du routeur sans fil auquel vous souhaitez vous connecter est activée, ou si vous
préférez saisir manuellement les informations de configuration, vous devez créer un profil. Pour
plus d'informations sur cette procédure, reportez-vous à la section « Navigation dans l'utilitaire de
configuration sans fil » du guide de l'utilisateur sur le CD-ROM d'installation.
Une fois connecté à un réseau sans fil existant, cliquez sur l'onglet Link Information (Informations
de connexion). Vous verrez apparaître l'image d'un ordinateur et d'un périphérique sans fil. La présence d'un
dessin représentant des ondes de signaux allant de
l'ordinateur au périphérique sans fil vous indique que
vous êtes connecté au réseau sans fil.
Si vous ne parvenez pas à vous connecter à Internet ou au routeur sans fil approprié, vérifiez vos
paramètres de configuration et consultez la section Dépannage de ce guide ou du guide de l'utilisateur figurant sur le CD-Rom d'installation.
16
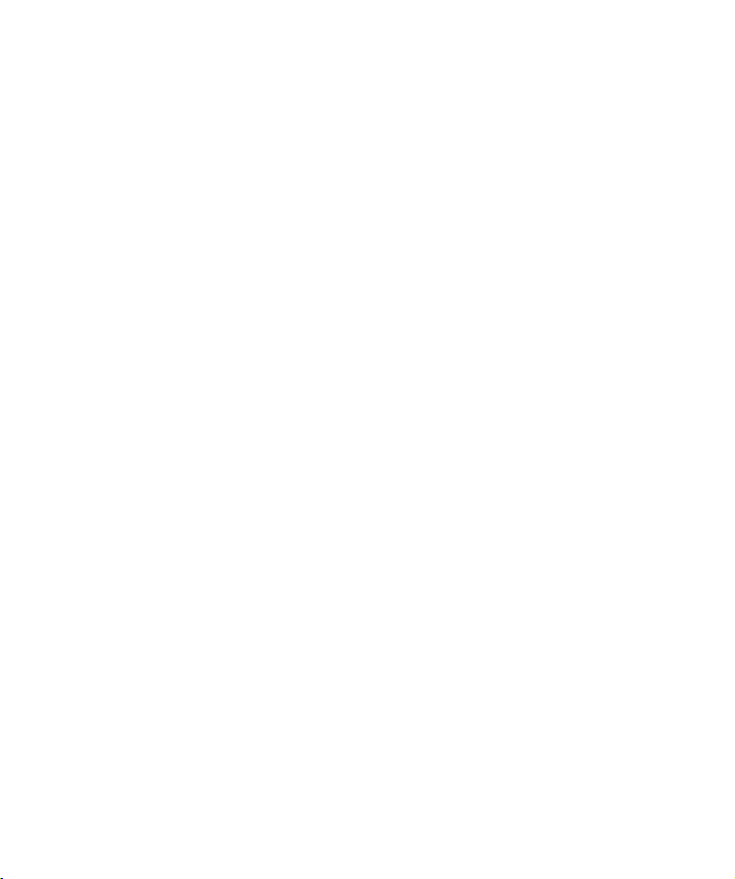
Félicitations ! Vous avez terminé la procédure d'installation de l'adaptateur 802,11g 54Mbps
USB Adapter.
Pour obtenir des informations concernant l'assistance et le dépannage, reportez-vous à la section «
Dépannage » de ce guide ou au guide de l'utilisateur se trouvant sur le CD-ROM d'installation U.S.
Robotics.
Enregistrement de vos produit
• Dans l'interface du CD-ROM d'installation, cliquez sur le lien Support. Cliquez sur Enregistre-
ment des produits, puis sur le lien http://www.usr.com/productreg
• Si vous préférez, vous pouvez aussi ouvrir votre navigateur Web et saisir l'adresse
http://www.usr.com/productreg
17
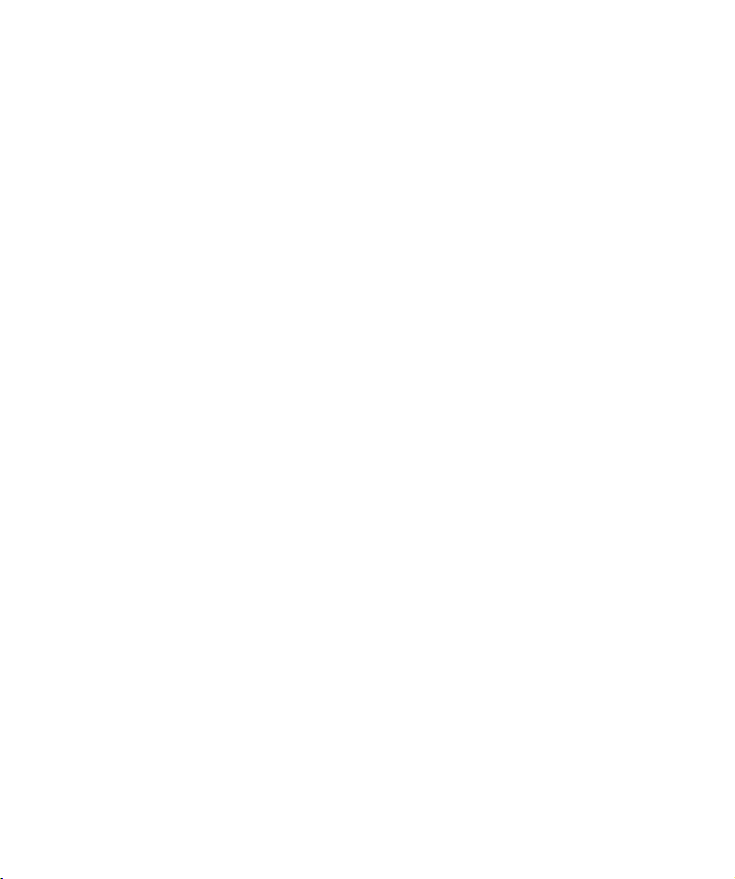
18
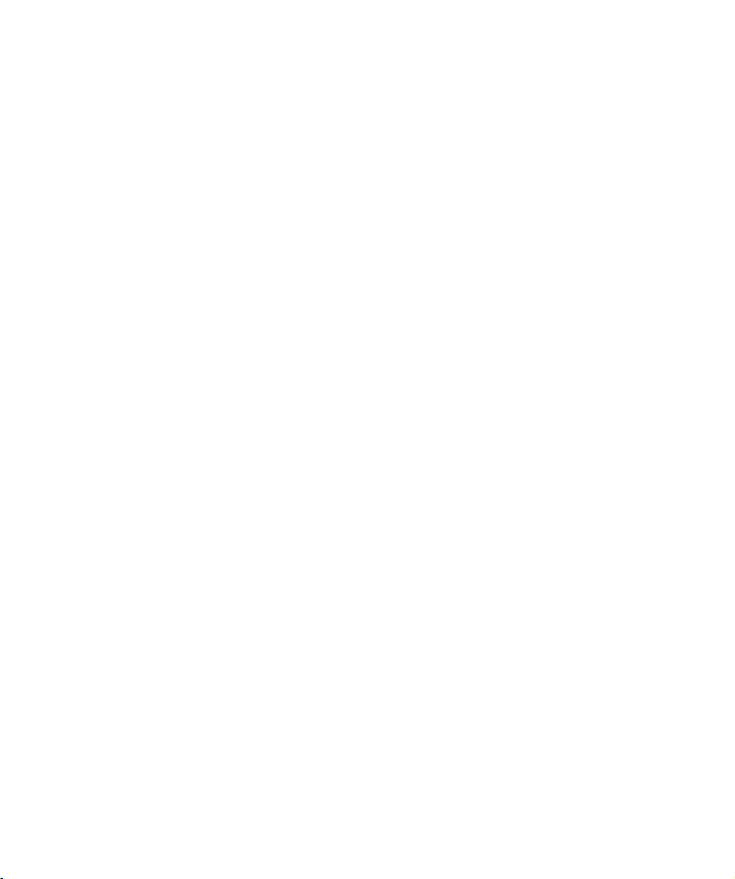
Dépannage et assistance
J'ai branché l'adaptateur 802.11g 54Mbps USB Adapter mais les icônes de l'utilitaire
de configuration ne s'affichent pas.
Solution possible :
Si vous avez installé l'adaptateur 802.11g 54Mbps USB Adapter sans installer préalablement le logiciel et
les pilotes, vous ne verrez pas l'utilitaire de configuration. Si le CD-ROM d'installation se trouve toujours
dans le lecteur de CD-ROM, retirez-le. Insérez à nouveau le CD-ROM d'installation dans le lecteur de CDROM, sélectionnez votre produit et cliquez sur Software (Logiciel). Cliquez sur Wireless USB Adapter Util-
ity and Drivers (Utilitaire et pilotes de l'adaptateur Wireless USB Adapter). Suivez les instructions qui
apparaissent à l'écran jusqu'à la fin de la procédure d'installation. Si le programme vous invite à redémarrer votre ordinateur, faites-le.
Windows ne trouve pas les pilotes de l'adaptateur 802.11g 54Mbps USB Adapter.
Solution possible :
Vous devez installer le logiciel avant de connecter l'adaptateur 802.11g 54Mbps USB Adapter à votre ordinateur. Cliquez sur Annuler à l'écran de l'Assistant Nouveau matériel détecté, débranchez l'adaptateur
802.11g 54Mbps USB Adapter de votre ordinateur et recommencez la procédure d'installation afin de vous
assurer que le logiciel et les pilotes sont installés.
Je n'arrive pas à me connecter à mon routeur sans fil.
Solution possible :
Vérifiez le statut de la connexion à l'aide de l'icône de l'utilitaire de configuration de l'adaptateur 802.11g
54Mbps USB Adapter située dans la barre système. Si vous êtes connecté à votre routeur sans fil, l'icône
sera verte ou jaune. Si l'icône est rouge, ouvrez l'utilitaire de configuration et faites une recherche dans la
zone afin de pouvoir vous connecter au réseau sans fil adéquat.
Solution possible :
Essayez d'exécuter la commande Ping pour vous assurer que vous pouvez vous connecter à différentes
zones du réseau sans fil ainsi qu'à Internet. Si, à un moment de la procédure, vous ne recevez pas de message de retour indiquant le succès de la commande Ping, cela signifie que vous ne pouvez pas vous connecter à l'adresse IP correspondante. Faites les corrections nécessaires puis continuez la procédure.
1 Cliquez sur Démarrer puis sur Exécuter. Dans la boîte de dialogue Exécuter, tapez Ping suivi
de votre adresse IP. Pour connaître leur adresse IP, les utilisateurs de Windows 98 et Me
doivent cliquer sur Démarrer, puis sur Exécuter et saisir le mot winipcfg avant de cliquer sur
OK. Les utilisateurs de Windows 2000 et XP doivent quant à eux cliquer sur Démarrer puis
sur Exécuter et saisir les lettres cmd avant de cliquer sur OK.
2Tapez Ping suivi de l'adresse de votre passerelle pour vérifier la communication avec cette dern-
ière. L'adresse de passerelle par défaut correspond à l'adresse IP de votre routeur sans fil. Véri-
19
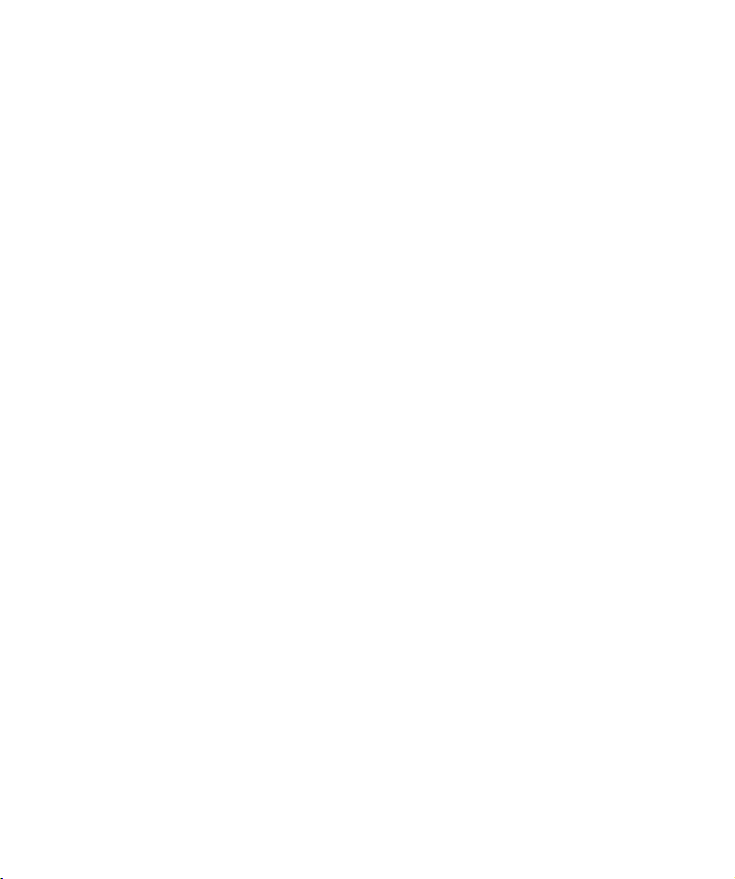
fiez votre routeur sans fil pour vous assurer de cette adresse. Ainsi, vous pourrez être sûr de
pouvoir vous connecter au réseau sans fil. Si cette commande Ping échoue, assurez-vous que vos
paramètres sans fil sont corrects et que l'adaptateur 802.11g 54Mbps USB Adapter est correctement inséré dans le port USB de l'ordinateur.
3Tapez Ping suivi de l'adresse Internet extérieure obtenue auprès de votre FAI. Cette procédure
vous permettra de vous assurer que vous pouvez vous connecter à Internet à partir de votre
réseau sans fil. Si cette commande Ping échoue, vérifiez la connexion Internet entre votre modem
et votre routeur sans fil ou votre point d'accès.
4Tapez Ping suivi de l'adresse connue de votre serveur DNS. Ceci vous permettra de traduire des
noms d'hôtes Internet valides en adresses IP et de vérifier que vous pouvez accéder à Internet.
Si toutes ces commandes Ping échouent, désinstallez puis réinstallez l'adaptateur 802.11g
54Mbps USB Adapter.
La sécurité est activée sur mon routeur sans fil et mon adaptateur 802.11g 54Mbps
USB Adapter ne parvient pas à se connecter.
Solution possible :
L'adaptateur 802.11g 54Mbps USB Adapter prend en charge le cryptage des données 64 et 128 bits. Vérifiez que toutes les fonctions de sécurité saisies pour le profil de votre adaptateur 802.11g 54Mbps USB
Adapter correspondent aux paramètres de votre routeur sans fil. Pour en savoir plus sur la définition des
profils de connexion et des fonctions de sécurité, consultez la section « Navigation dans 'utilitaire de
configuration » sans fil du guide de l'utilisateur figurant sur le CD-ROM d'installation U.S. Robotics.
Solution possible :
Si vous avez créé une configuration de profil, débranchez puis rebranchez l'adaptateur 802.11g 54Mbps
USB Adapter.
Le CD-ROM d'installation U.S. Robotics ne s'est pas lancé automatiquement lorsque je
l'ai inséré dans le lecteur.
Solution possible :
Il se peut que certains programmes entravent la procédure d'installation automatique du CD-ROM. Fermez
toutes les applications et réinsérez le CD-ROM d'installation. Si votre CD-ROM ne se lance toujours pas
automatiquement, dans Windows cliquez sur Démarrer, puis sur Exécuter, puis tapez D:\setup (ou la
lettre correspondant à votre lecteur de CD-ROM s'il s'agit d'une autre lettre que la lettre D), puis cliquez
sur OK.
J'ai cliqué par erreur sur Cancel (Annuler) lors de la procédure d'installation.
Solution possible :
Ejectez puis réinsérez le CD d'installation U.S. Robotics dans le lecteur CD-ROM. Recommencez la procé-
20
 Loading...
Loading...