
802.11g 54Mbps USB Adapter User Guide
Contents:
About the 802.11g
54Mbps USB Adapter >
Network Configuration
and Planning
Adapter Installation and
Configuration for
Windows 98SE/2000/Me/
XP
Navigating the Wireless
Configuration Utility
Troubleshooting
Glossary
Product Specifications
for 802.11g 54Mbps
USB Adapter
U.S. Robotics
Corporation Limited
Warranty
Regulatory Information
802.11g 54Mbps USB Adapter User Guide
About the 802.11g 54Mbps USB Adapter
The 802.11g 54Mbps USB Adapter is compatible with a USB port of any standard
Windows laptop or desktop computer. As the 802.11g 54Mbps USB Adapter is a Plug
and Play device, Windows 98SE, 2000, Me, and XP will automatically recognise it in the
installation process. Upon successful installation, the 802.11g 54Mbps USB Adapter will
be able to communicate with other home and office wireless networking products.
LED Information
(WLAN TX/RX) LED: The WLAN TX/RX LED is lighted green when the 802.11g
54Mbps USB Adapter driver is correctly installed and blinks green when traffic is being
processed. If the driver is not correctly installed, this LED will be off.
rev 1.0
9-04
R46.0764.00
file:///C|/Arcadyan/USR/SW/English/index.html2004/9/15 下午 05:34:49
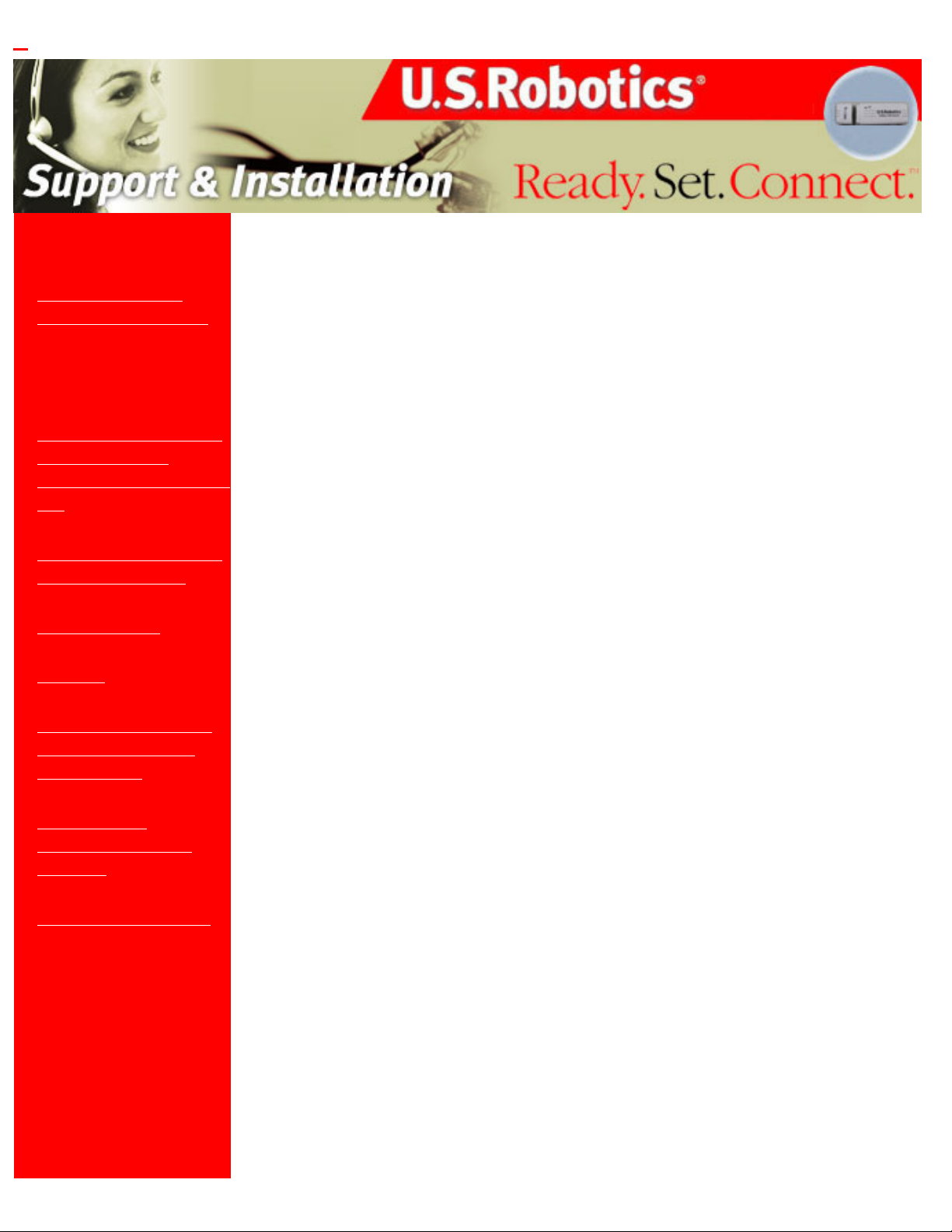
802.11g 54Mbps USB Adapter User Guide
Contents:
About the 802.11g
54Mbps USB Adapter
Network Configuration
and Planning >
Adapter Installation and
Configuration for
Windows 98SE/2000/Me/
XP
Navigating the Wireless
Configuration Utility
Troubleshooting
Glossary
Product Specifications
for 802.11g 54Mbps
USB Adapter
U.S. Robotics
Corporation Limited
Warranty
Regulatory Information
802.11g 54Mbps USB Adapter User Guide
Network Configuration and Planning
The 802.11g 54Mbps USB Adapter supports legacy Ethernet LAN network configuration
options as defined by the IEEE 802 standards committee.
The 802.11g 54Mbps USB Adapter can be configured in one of the following modes:
● Infrastructure - Used for home networks, business networks, and public
hotspots when connecting to a wireless router or access point
● Ad Hoc - Used for peer-to-peer network connections when connecting directly to
another wireless adapter
NETWORK TOPOLOGY
An Infrastructure configuration extends the accessibility of a PC to a wired LAN and
doubles the effective wireless transmission range for two 802.11g 54Mbps USB
Adapters. Since the Wireless Router or Access Point is able to forward data within its
BSS, the effective transmission range in an infrastructure LAN is doubled.
The use of a unique SSID is essential. All 802.11g 54Mbps USB Adapters that are in the
wireless network must be configured with the same SSID that is used by the access
point or wireless router.
The Infrastructure Wireless LAN configuration is appropriate for enterprise-scale
wireless access to a central database or other central applications for mobile users.
An 802.11g Ad Hoc wireless LAN is a group of computers, each equipped with one
802.11g 54Mbps USB Adapter, that are connected as an independent wireless LAN.
The wireless devices in a specific 802.11g Ad Hoc wireless LAN must be configured to
share the same radio channel.
802.11g Ad Hoc wireless LAN configurations are appropriate for small departments or
SOHO environments.
The 802.11g 54Mbps USB Adapter provides access to a wired LAN for workstations. An
integrated wireless and wired LAN is called an Infrastructure configuration. A group of
802.11g 54Mbps USB Adapter users and a Wireless Router or Access Point compose a
Basic Service Set (BSS). Each 802.11g 54Mbps USB Adapter in a BSS can talk to any
computer in the wired LAN infrastructure through the Wireless Router or Access Point.
file:///C|/Arcadyan/USR/SW/English/two.html 第 1 頁 / 共 2 2004/9/15 下午 05:34:53
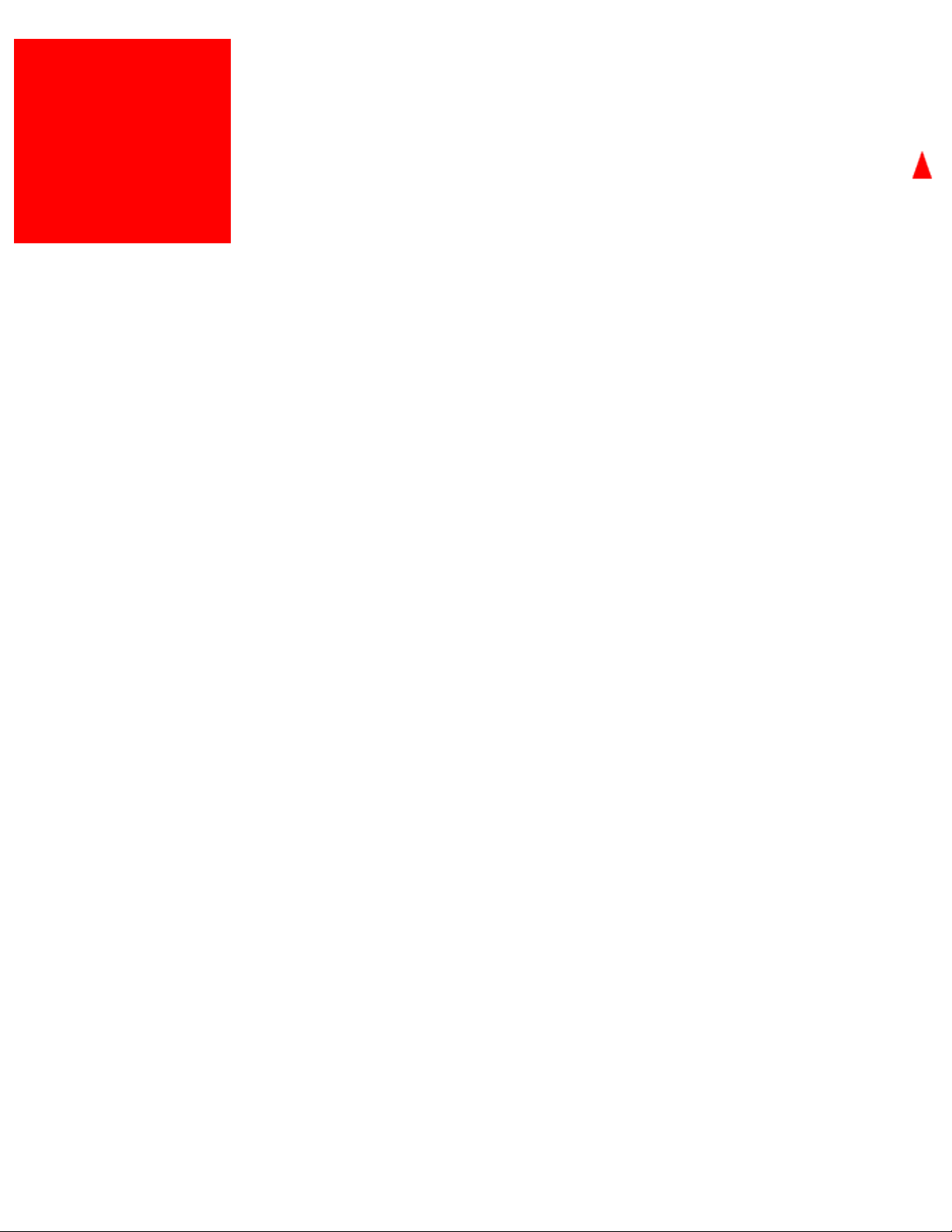
802.11g 54Mbps USB Adapter User Guide
file:///C|/Arcadyan/USR/SW/English/two.html 第 2 頁 / 共 2 2004/9/15 下午 05:34:53
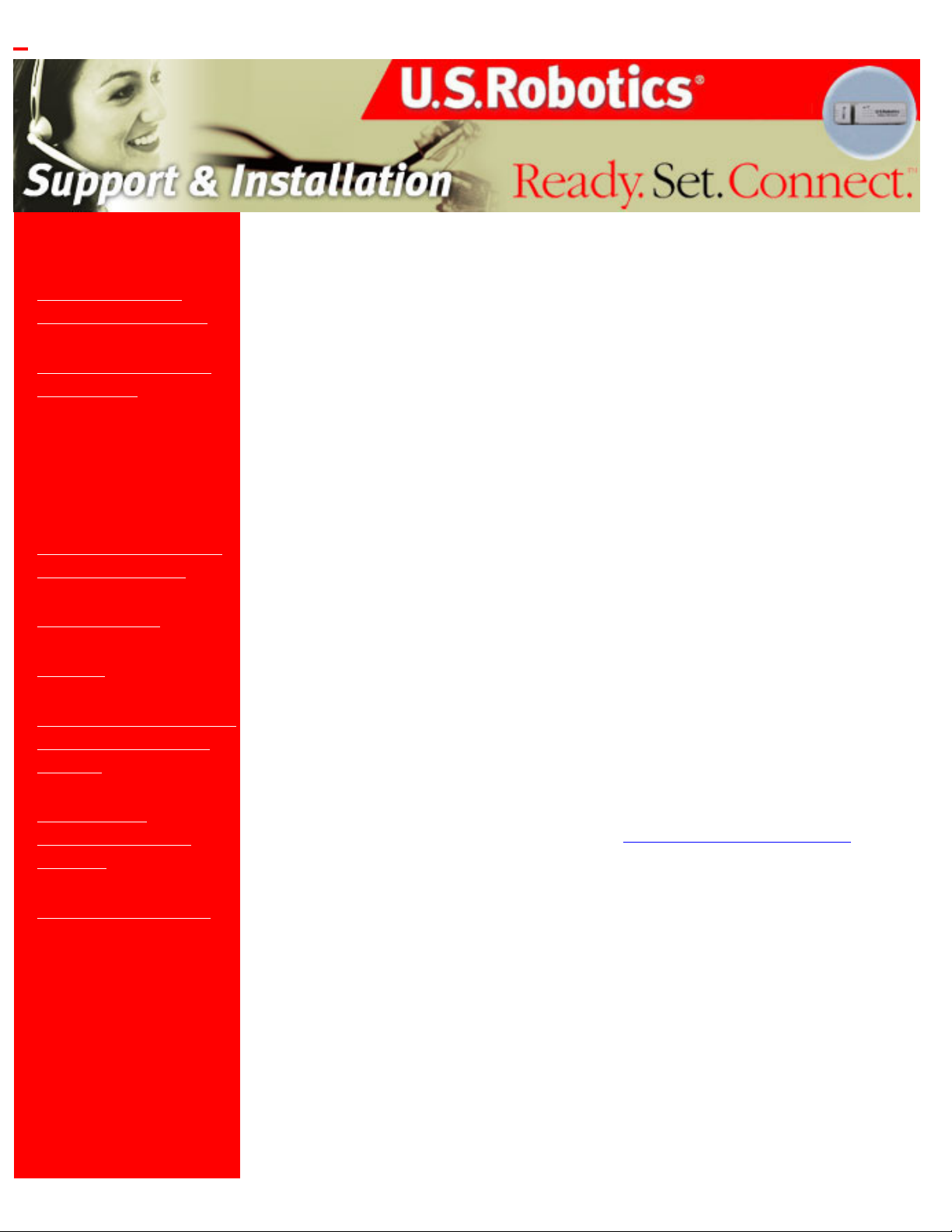
802.11g 54Mbps USB Adapter User Guide
Contents:
About the 802.11g
54Mbps USB Adapter
Network Configuration
and Planning
Adapter Installation and
Configuration for
Windows 98SE/2000/Me/
XP
Navigating the Wireless
Configuration Utility
Troubleshooting
Glossary
Product Specifications for
802.11g 54Mbps USB
Adapter
U.S. Robotics
Corporation Limited
Warranty
Regulatory Information
802.11g 54Mbps USB Adapter User Guide
Adapter Installation and Configuration for
Windows 98SE/2000/Me/XP
System Requirements
In order to install and use the 802.11g 54Mbps USB Adapter, your computer must
meet the following requirements:
● An available USB port
● 10 Mb free disk space for utility and driver installation
● Windows 98SE, 2000, Me, or XP
802.11g 54Mbps USB Adapter Installation
Prepare for installation
ATTENTION: You must install your software and drivers before you physically connect
the 802.11g 54Mbps USB Adapter.
Note: Your model number is 5422.
Note: For the most updated information, visit:
http://www.usr.com/support
Turn on your desktop or laptop computer. Type your password if you are prompted to
do so.
Note: Be sure to find out what letter your CD-ROM drive uses before you begin
installing your new product. You will need to know this to properly install your software.
Note: During the Installation procedure, you may be prompted for your Windows
Operating system CD-ROM. Make sure you have it available in case you need it.
Note: If the 802.11g 54Mbps USB Adapter does not fit into an available USB port on
your computer because of other USB devices that are connected, use an USB
extension cable or a USB hub to connect the 802.11g 54Mbps USB Adapter.
file:///C|/Arcadyan/USR/SW/English/three.html 第 1 頁 / 共 6 2004/9/15 下午 05:34:54
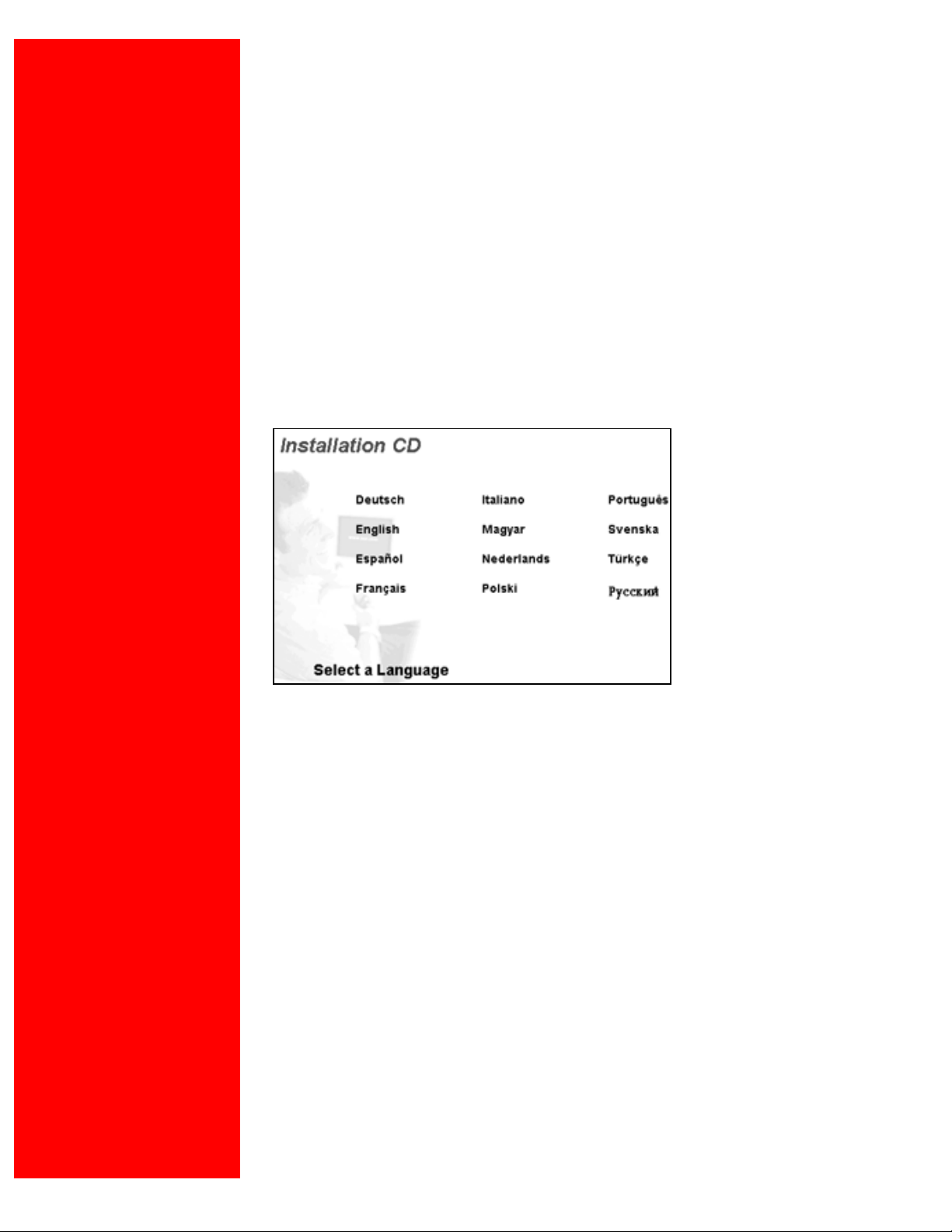
802.11g 54Mbps USB Adapter User Guide
Note: If you are connecting the 802.11g 54Mbps USB Adapter to a 1.1 USB port, you
may see a message informing you that a Hi-Speed USB device is being connected to
a USB port that is not Hi-Speed. This will not affect the installation procedure.
Step One: Install your software and drivers
Insert your U.S. Robotics Installation CD-ROM into your CD-ROM drive.
Note: If your CD-ROM does not automatically launch, click Windows Start, Run, and
type D:\setup (if your CD-ROM drive uses a different letter, type that letter in place of
"D") and click OK.
The Installation CD Graphic User Interface (GUI) will appear on your screen. If
prompted, select your preferred language.
Read the license agreement and click Yes.
Select the 802.11g 54Mbps USB Adapter and click Software. Click Wireless USB
Adapter Utility and Drivers. Follow the on-screen instructions to finish the installation
procedure.
Windows Me: If you are prompted, restart your computer and continue to follow the
on-screen instructions.
Step Two: Install the 802.11g 54Mbps USB Adapter to your
computer
When you are prompted, insert the 802.11g 54Mbps USB Adapter into an available
USB port on your computer.
file:///C|/Arcadyan/USR/SW/English/three.html 第 2 頁 / 共 6 2004/9/15 下午 05:34:54
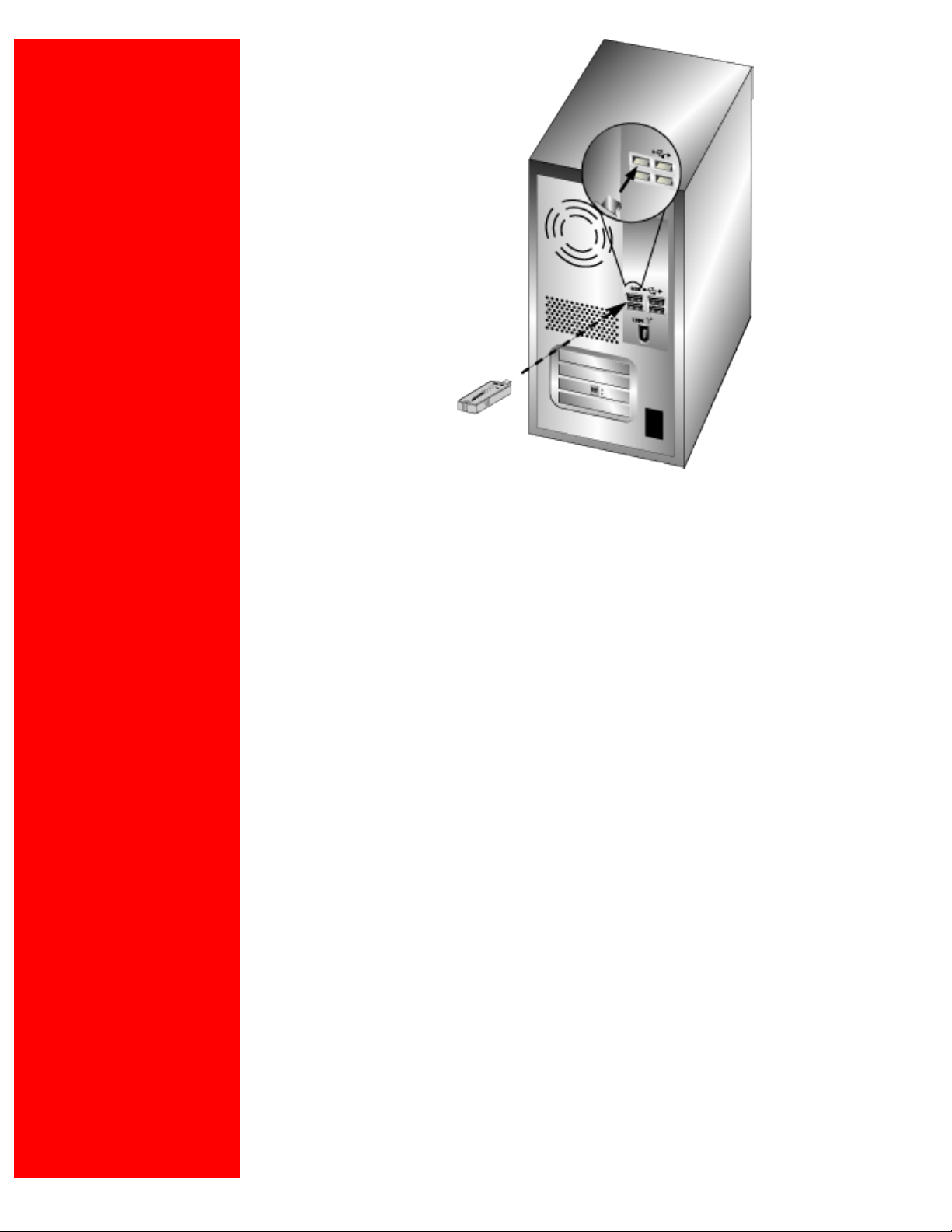
802.11g 54Mbps USB Adapter User Guide
Note: Make sure the 802.11g 54Mbps USB Adapter is fully inserted into the USB port
on your computer so that the 802.11g 54Mbps USB Adapter is detected.
Select your country. Windows will detect the new hardware. If prompted for the
location of the drivers, select Install the software automatically (Recommended)
and click Next.
Follow the on-screen instructions to complete the installation procedure.* If you are
prompted, select No, I will restart my computer later, close all open screens, and
then restart your computer.
*Note: You may receive a “Digital Signature Not Found” or “Windows Logo testing”
screen. Click Yes or Continue Anyway. U.S. Robotics has thoroughly tested this
driver in conjunction with the supported hardware and has verified compatibility with
Windows 2000, Me, and XP. Because U.S. Robotics wants its customers to take full
advantage of the network adapter’s functionality, it has made the drivers available.
Note: If you are prompted at any time for your Windows Operating System CD-ROM,
remove the U.S. Robotics Installation CD-ROM and insert your Windows CD-ROM into
the CD-ROM drive. When all of the files are copied, remove the Windows CD-ROM,
and reinsert the U.S. Robotics Installation CD-ROM.
Step Three: Connect the 802.11g 54Mbps USB Adapter to a
wireless network
file:///C|/Arcadyan/USR/SW/English/three.html 第 3 頁 / 共 6 2004/9/15 下午 05:34:54
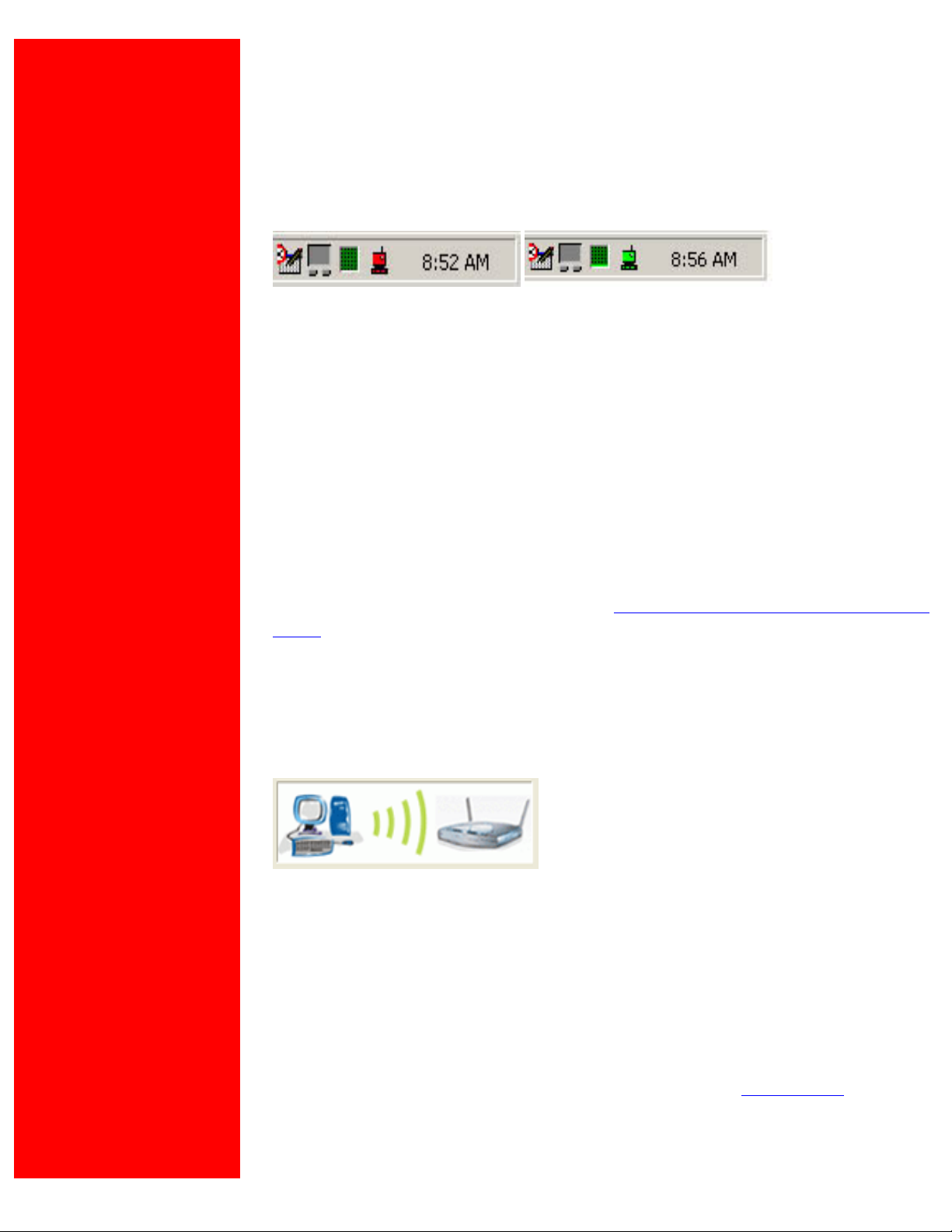
802.11g 54Mbps USB Adapter User Guide
You should now see a small icon for the Configuration Utility in the system tray by your
clock on your computer desktop. The Configuration Utility is used to change or verify
the configuration information that relates to your 802.11g 54Mbps USB Adapter. The
Configuration Utility icon will be colored to indicate the status of your wireless
connection: red for disconnected, yellow for connected with fair quality, and green for
connected with good quality. The 802.11g 54Mbps USB Adapter will automatically
connect to an available Wireless Router. You will need to verify that you are connected
to the correct Wireless Router.
Double-click the Configuration Utility icon. When the Configuration Utility launches, you
can view the connection information in the Configuration tab and in the Link
Information tab. If you are not connected to the correct Wireless Router, you can either
scan for a Wireless Router to connect to or enter the information for a specific Wireless
Router.
To scan for a Wireless Router, click the Site Survey tab. Locate the Wireless Router
you want to connect to in the list and double-click it. If you do not see the Wireless
Router in the list, click Scan to search for the Wireless Router. The default SSID of the
802.11g 54Mbps Router is USR5562.
If security is enabled in the wireless network you want to connect to or if you want to
manually enter the configuration information, you will need to set up a profile. For
information about how to do this, refer to the
Navigating the Wireless Configuration
Utility section of this User Guide.
When you have connected to an existing wireless network, click the Link Information
tab. You will see a picture with a computer and a wireless device. If you see a graphic
representing signal waves between the computer and the wireless device, you are
connected to the wireless network.
If you cannot connect to the Internet or to the correct Wireless Router, verify your
configuration settings and then refer to the Troubleshooting section in this User Guide.
Congratulations! You have finished installing the 802.11g 54Mbps USB Adapter.
For troubleshooting and technical support information, refer to the Troubleshooting
section in this User Guide or to the U.S. Robotics Web site at
www.usr.com
file:///C|/Arcadyan/USR/SW/English/three.html 第 4 頁 / 共 6 2004/9/15 下午 05:34:54
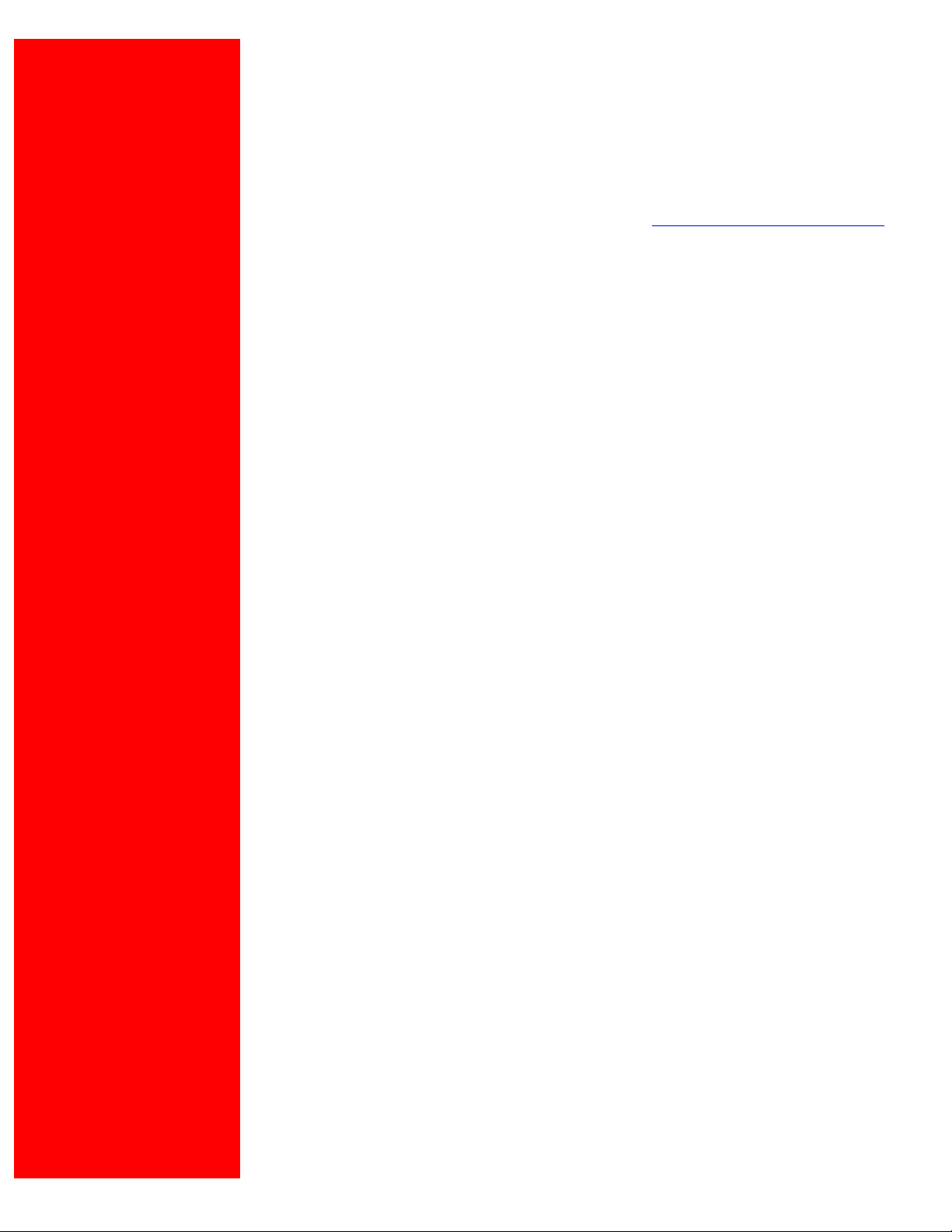
802.11g 54Mbps USB Adapter User Guide
Register your product
• At the Installation CD-ROM user interface, click the Support link. Click Product
Registration and then click http://www.usr.com/productreg
• You can also launch a Web browser and type in
http://www.usr.com/productreg
Advanced Options
Enabling File and Print Sharing
To enable file and print sharing over the wireless network, perform the following steps
on the computers with a Wireless USB Adapter installed.
Windows 98 and Me Users: Click Windows Start, Settings, and then Control Panel.
Double-click Network and then click the File and Print Sharing button. Select both
boxes in the File and Print Sharing window and then click OK. File and print sharing is
now enabled.
Note: If your computer is connected directly to the Internet, there is a security risk if
you are not using a firewall program or some form of hardware firewall.
Windows 2000 and XP Users: File and print sharing are automatically enabled in
Windows 2000 and Windows XP in Administrator mode.
Enabling Internet Sharing
To enable Internet sharing over the wireless network, perform the following steps on
each machine that has a Wireless USB Adapter installed.
Windows 98 Users: Click Windows Start, Settings, and then Control Panel. Double-
click Add/Remove Programs and then click the Windows Setup tab. Select Internet
Tools and then click Details. Select Internet Connection Sharing and click OK. Click
Apply and the Internet Connection Sharing Wizard will launch. Click Next, select the
Wireless USB Adapter to connect to the Internet, and click Next. Click Next to create a
Client Configuration Disk, insert a blank disk into the 3.5-inch disk drive, and click OK.
This disk will be used to configure Internet sharing in Windows 98. Click Finish to
complete the configuration of Internet sharing. You will then need to restart your
computer.
Windows 2000 Users: There must be two network adapters or one network adapter
and one modem installed in order to use Internet sharing. Click Windows Start,
file:///C|/Arcadyan/USR/SW/English/three.html 第 5 頁 / 共 6 2004/9/15 下午 05:34:54
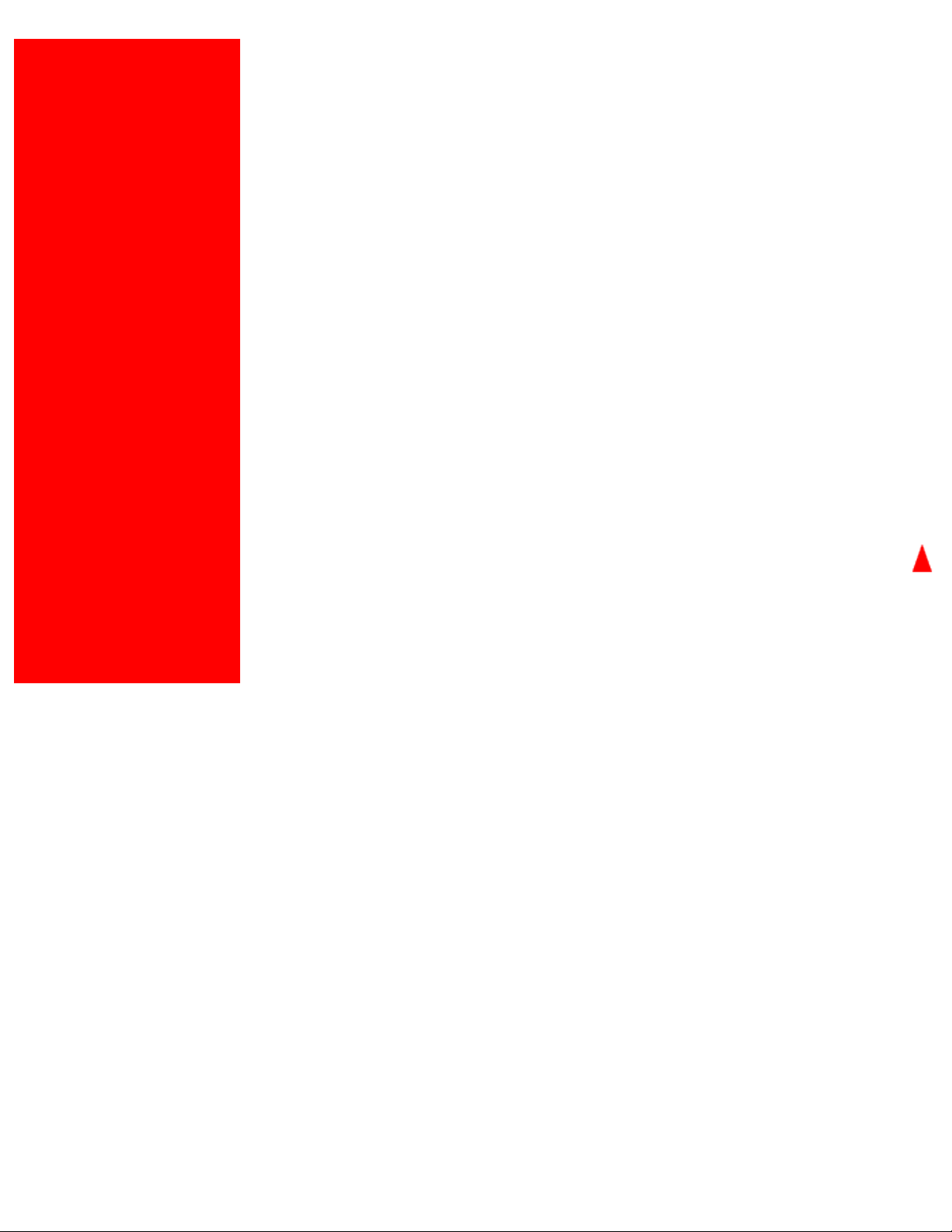
802.11g 54Mbps USB Adapter User Guide
Settings, and then Network and Dial-up Connections. Right-click the LAN
connection used to connect to the Internet and click Properties. Click the Sharing tab.
Click the box in this window to enable Internet sharing and click Apply. Right-click the
LAN connection in the list and click Properties. Select Internet Protocol and click
Properties. Click the DNS tab, write down the DNS address that is listed, and return to
the Networking and Dial-up Connections window. Right-click the wireless adapter in
the list and click Properties. Select Internet Protocol and click Properties. Click the
DNS tab and enter the same DNS address as the one listed under the LAN connection.
Windows Me Users: Click Windows Start, Settings, and then Control Panel. Double-
click Add/Remove Programs and then click the Windows Setup tab. Select
Communications and then click Details. Select Internet Connection Sharing and
click OK. Click Apply and the Home Networking Wizard will launch. Click Next and
then select Yes this computer uses the following. Select the direct connection to the
Internet from the drop-down menu and click Next. When prompted, create a Home
Networking Setup disk to be used for the configuration of Internet sharing in Windows
98, and Me. After you have created the disk, click Next. Click Finish to complete the
configuration of Home Networking. You will then need to restart your computer.
file:///C|/Arcadyan/USR/SW/English/three.html 第 6 頁 / 共 6 2004/9/15 下午 05:34:54
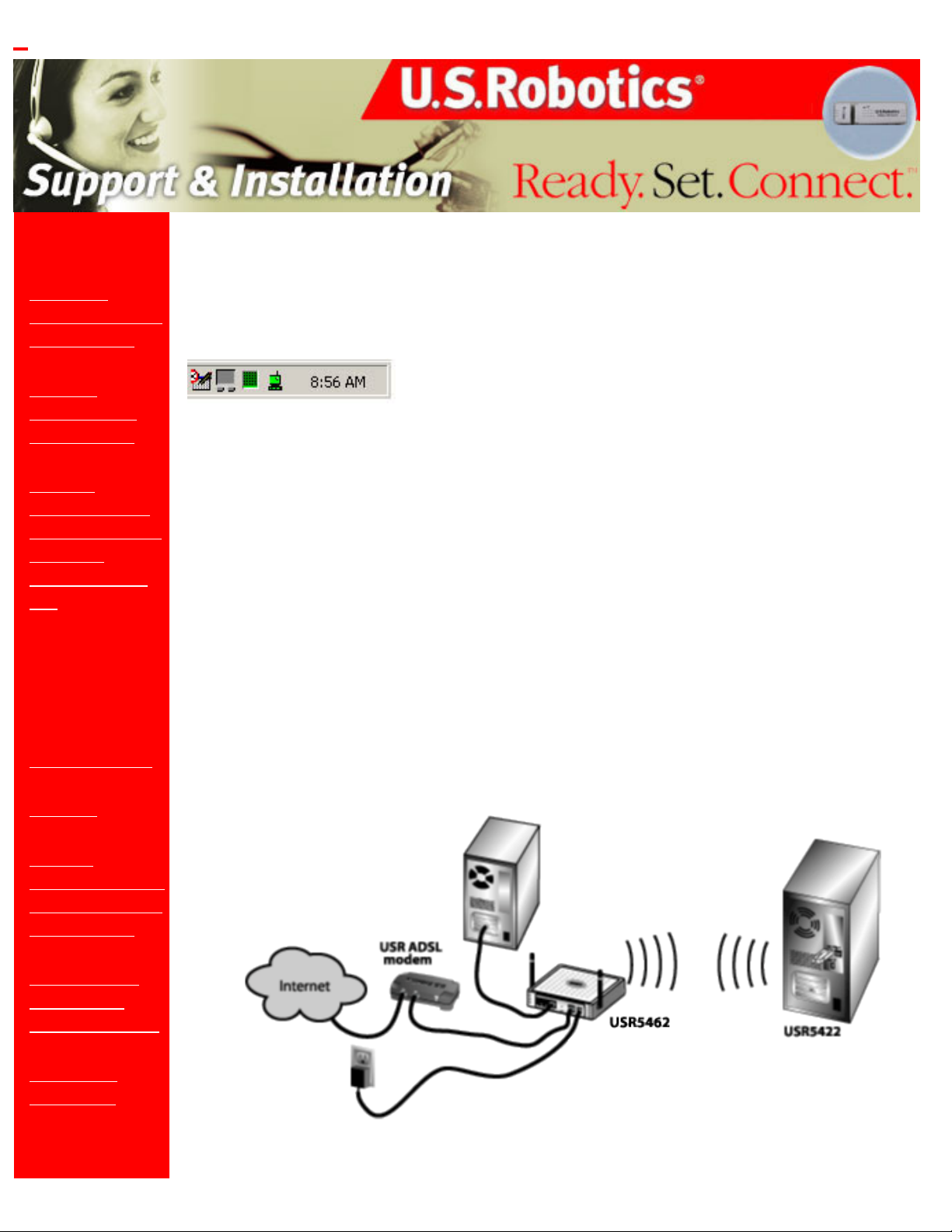
802.11g 54Mbps USB Adapter User Guide
Contents:
About the
802.11g 54Mbps
USB Adapter
Network
Configuration
and Planning
Adapter
Installation and
Configuration for
Windows
98SE/2000/Me/
XP
Navigating the
Wireless
Configuration
Utility
Troubleshooting
Glossary
Product
Specifications for
802.11g 54Mbps
USB Adapter
U.S. Robotics
Corporation
Limited Warranty
Regulatory
Information
802.11g 54Mbps USB Adapter User Guide
Navigating the Wireless Configuration Utility
Wireless Configuration Utility
The following section describes the various functions of the Wireless Configuration Utility. This
utility provides quick access to all adapter settings.
After installation is complete, the Wireless Configuration Utility icon will appear in the taskbar on
the right side near the clock. Double-clicking the icon in the task will open the Wireless
Configuration Utility main menu, providing quick access to all adapter settings. The Configuration
Utility icon will be colored to indicate the status of your wireless network: red for disconnected and
green for connected.
There are two types of network connections you can make with the 802.11g 54Mbps USB
Adapter: Infrastructure and Ad Hoc.
● If you will be connecting to a wireless router or access point, you will need to create an
Infrastructure connection.
● If you will be connecting directly to another wireless adapter, you will need to create an Ad
file:///C|/Arcadyan/USR/SW/English/four.html 第 1 頁 / 共 15 2004/9/15 下午 05:34:56
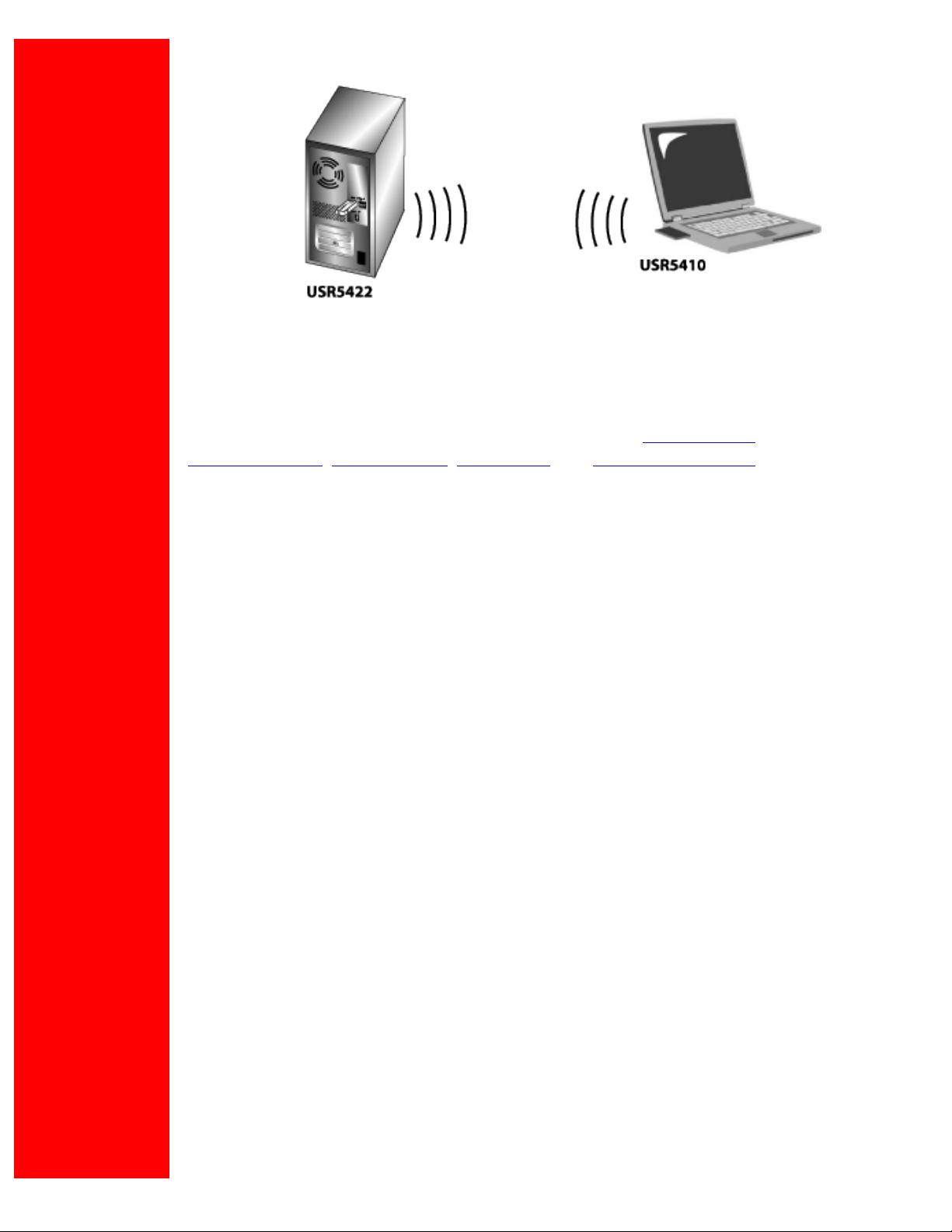
802.11g 54Mbps USB Adapter User Guide
Hoc connection.
There are five sections to the Wireless Configuration Utility:
Configuration,
Link Information, IP Information, Site Survey, and Version Information.
At the bottom of each page you will see a button that says either Turn Radio On or Turn Radio
Off.
● If it says Turn Radio Off, the wireless functionality of the 802.11g 54Mbps USB Adapter is
enabled. Clicking this button will disable it.
● If it says Turn Radio On, the wireless functionality of the 802.11g 54Mbps USB Adapter is
disabled. Clicking this button will enable it.
If you make any changes to any of the settings on the Utility pages, click Apply in order for the
changes to be implemented. Click Exit when you are finished viewing the information or making
any changes.
Configuration
In the Configuration tab, you can create or edit the connection settings of the 802.11g 54Mbps
USB Adapter.
file:///C|/Arcadyan/USR/SW/English/four.html 第 2 頁 / 共 15 2004/9/15 下午 05:34:56
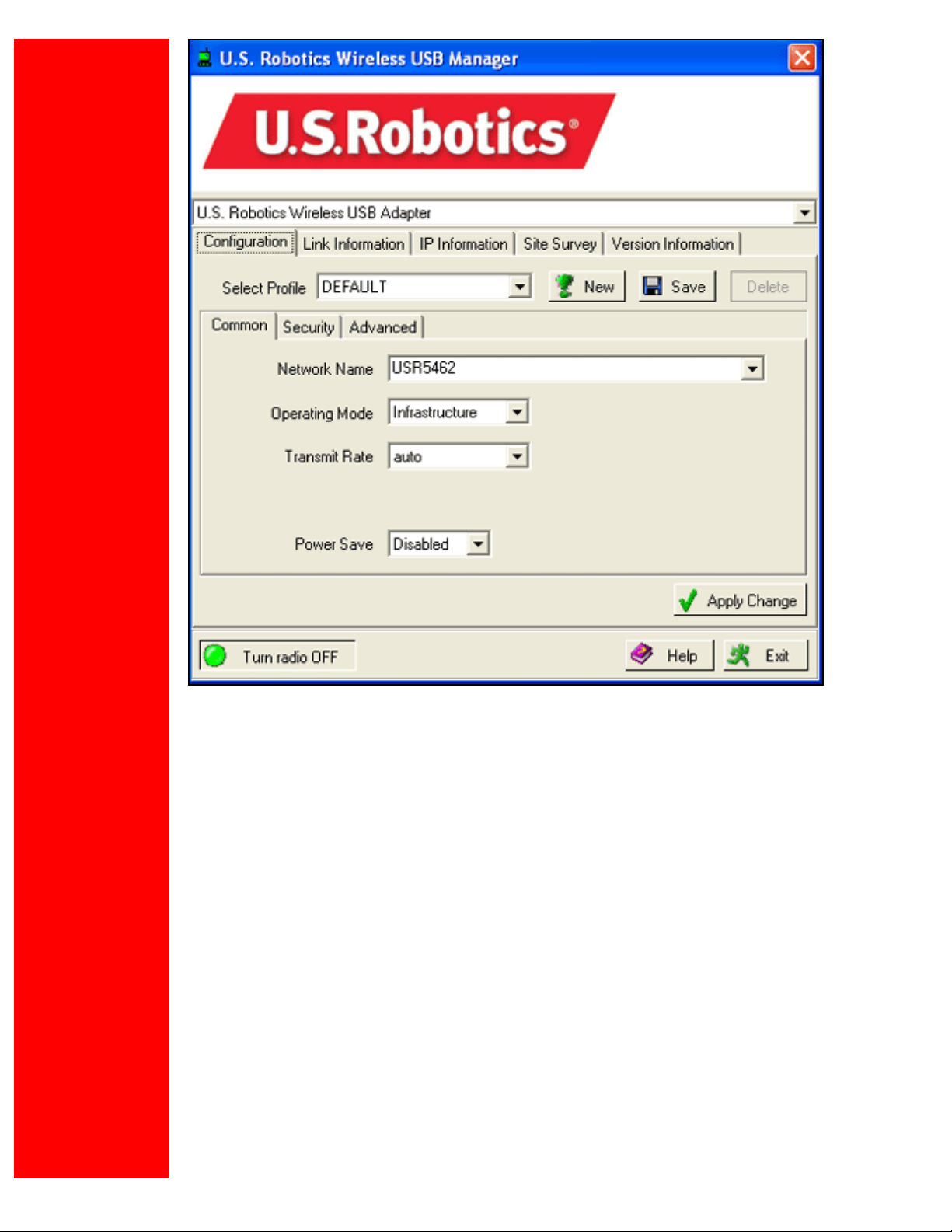
802.11g 54Mbps USB Adapter User Guide
If you will be connecting to different wireless networks in different areas, you can create profiles
so that you can easily switch between networks depending on your location or situation.
If you attempt to connect to a network that has security settings enabled, you will need to create a
profile and supply the necessary information. Refer to your wireless router's or access point's
documentation for instructions on how to locate the necessary security information.
You must have the following configuration information for your network before you make a
wireless connection:
● SSID: This is the network name
● Network Type: Infrastructure or Ad Hoc
If security is enabled on the network, you will also need the following information:
● Authentication Mode: Open System or Shared Key
● Encryption: 40/64bits WEP, 104/128bits WEP, or WPA-PSK
● Data Encryption Key Type: ASCII (Alphanumeric), HEX (Hexadecimal), or Passphrase
● Encryption Key
file:///C|/Arcadyan/USR/SW/English/four.html 第 3 頁 / 共 15 2004/9/15 下午 05:34:56
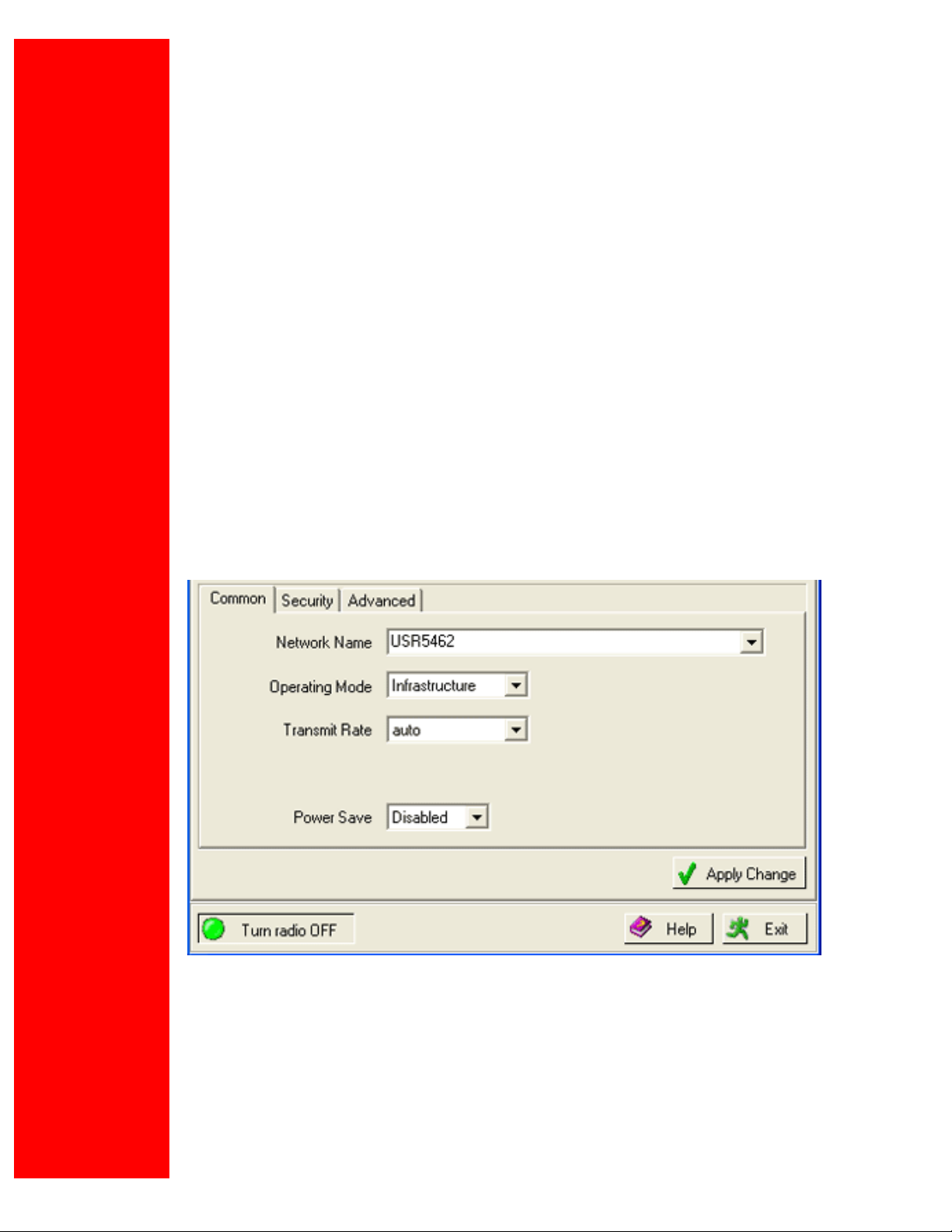
802.11g 54Mbps USB Adapter User Guide
You can create a new profile by clicking New next to the Select Profile line and then entering a
Profile Name in the window that opens up. After creating a profile, you can select it at any time in
the dropdown menu for Select Profile. If you have Default selected, the 802.11g 54Mbps USB
Adapter will not use any specific configuration information when attempting to connect to a
network. If you select a profile you created, you will only be able to connect to a network that has
the same configuration information.
If you create a profile and supply some unique configuration information, click Save after you
have changed the configuration settings. This will save the changes to the new profile.
If you want to remove a profile you have created, select it and then click Delete.
If you select a new profile, click Apply for the change to take effect.
If you make any changes to the configuration settings or select a new profile, click Apply for the
new settings to take effect.
There are three areas within the Configuration tab where you can make changes to the settings:
Common, Security, and Advanced.
Common
In this area you can select the SSID of a detected network, or type ANY to be able to connect to
any available network.
You will then need to select the Operating Mode: either Infrastructure or Ad Hoc.
Infrastructure: Select this mode if you will be connecting to a wireless router or
access point. Infrastructure mode provides additional features, such as power
saving and extended range.
file:///C|/Arcadyan/USR/SW/English/four.html 第 4 頁 / 共 15 2004/9/15 下午 05:34:56
 Loading...
Loading...