Page 1
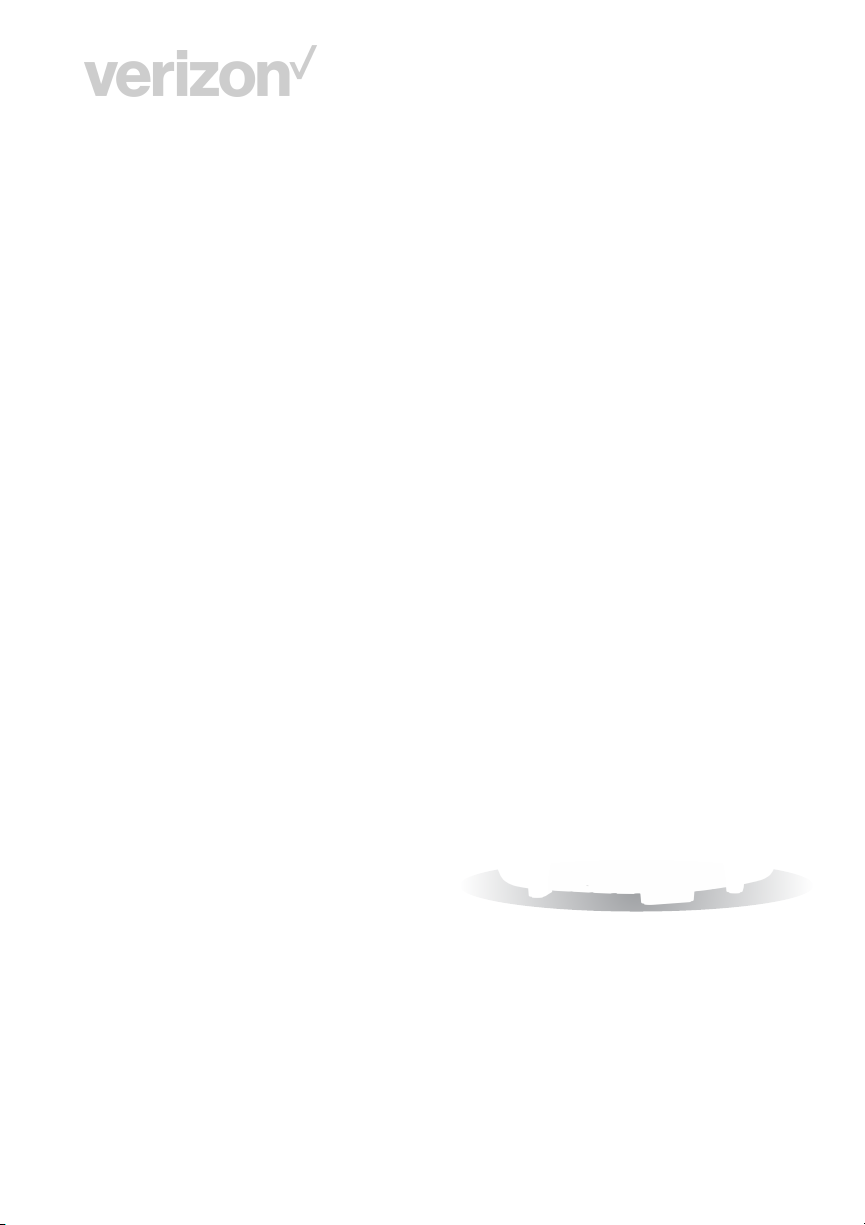
Fios Home
Router
USER
GUIDE
Model G3100
©2019 Verizon Wireless
Page 2
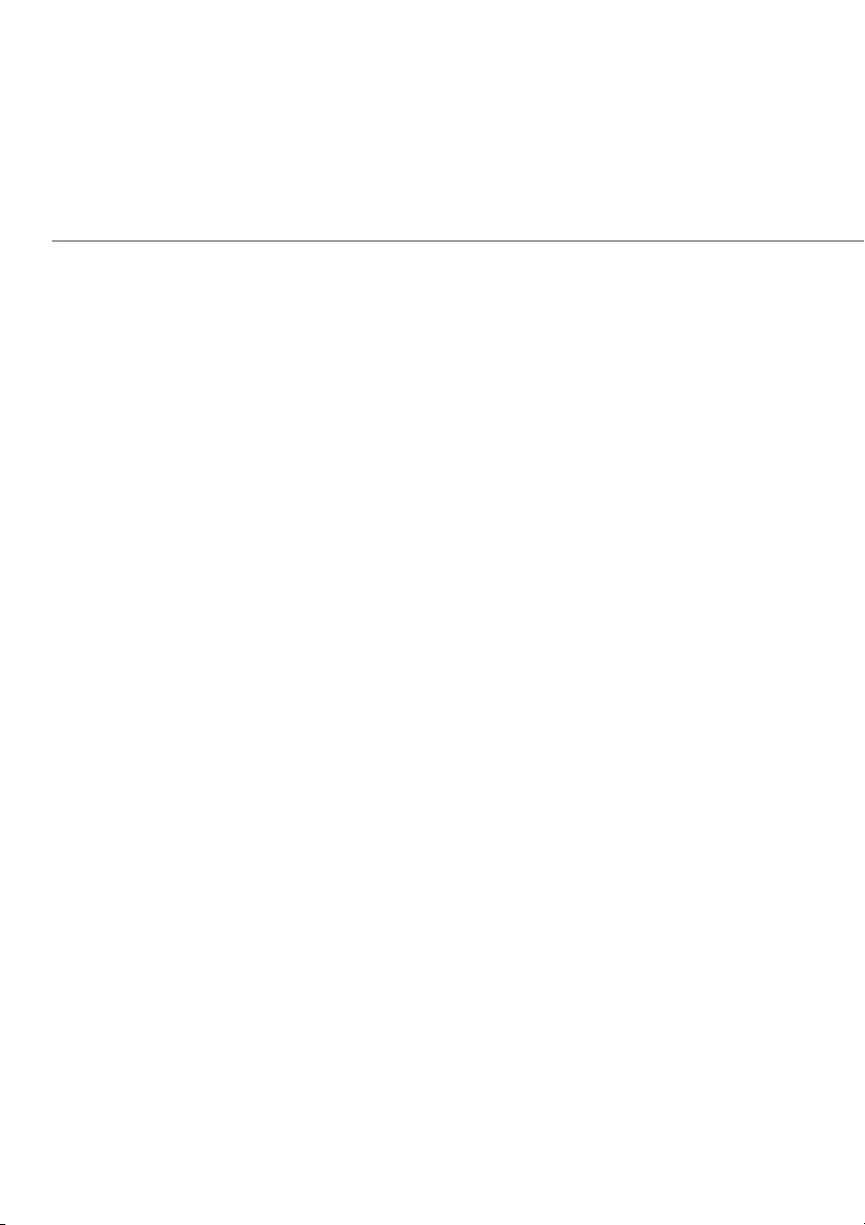
CONTENTS
01 /
INTRODUCTION
Package Contents
System Requirements
Features
Getting to Know Your
Fios Home Router
02 /
CONNECTING YOUR FIOS
HOME ROUTER
Setting up Your Fios
Home Router
Expanding Wi-Fi
coverage
Computer Network
Configuration
03 /
WIRELESS SETTINGS
Overview
Wireless Status
Basic Settings
Advanced Settings
Channel Settings
Guest Network
04 /
CONFIGURING NETWORK
SETTINGS
Accessing Network
Settings
Using Network
Settings
Main Screen
Page 3
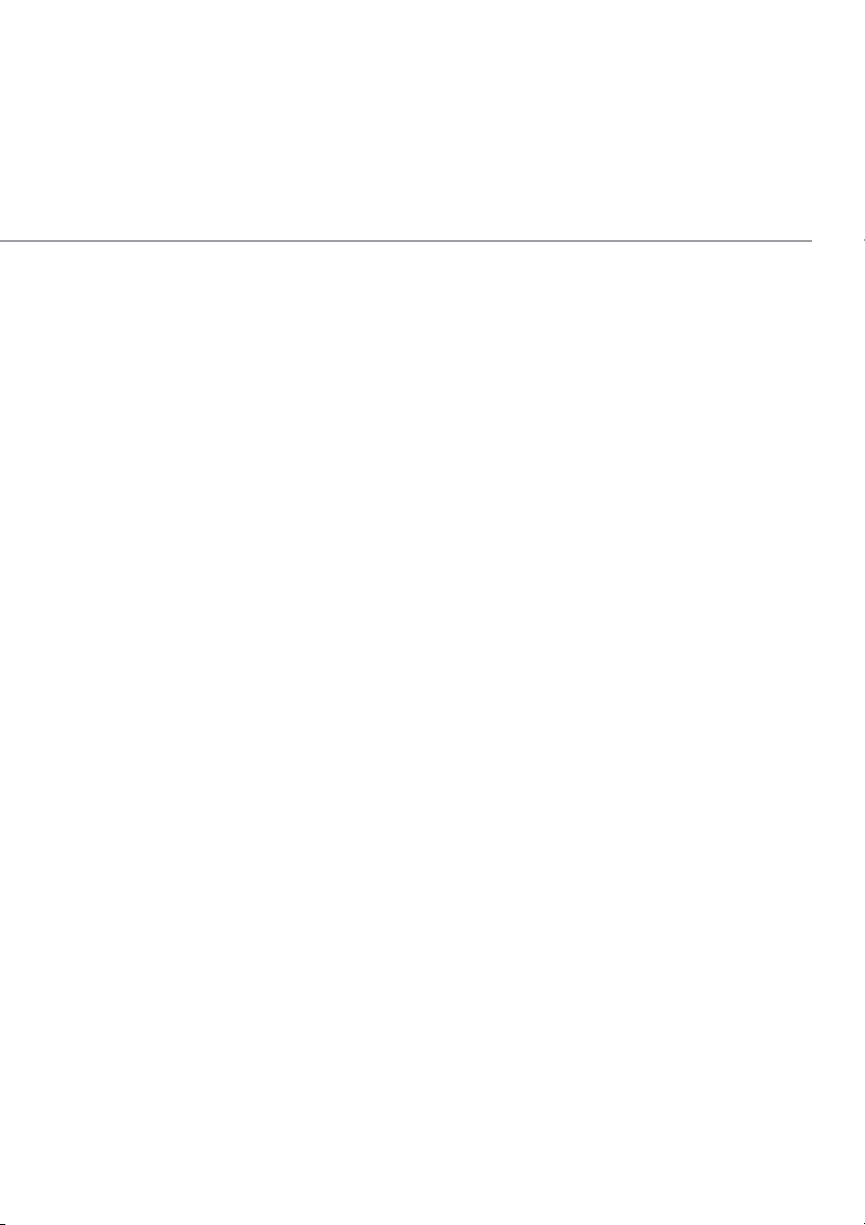
TABLE OF CONTENTS
3
05 /
USING NETWORK
CONNECTIONS
Accessing Network
Connections
Network (Home/Oce)
Connection
Wireless Access Point
Connection
Ethernet Connection
Broadband
Connection
06 /
SETTING PARENTAL
CONTROLS
Activating Parental
Controls
Rule Summary
07 /
CONFIGURING SECURITY
SETTINGS
Firewall
Access Control
Port Forwarding
Port Triggering
DMZ Host
Static NAT
IPv Pinholes
08 /
CONFIGURING ADVANCED
SETTINGS
Using Advanced
Settings
Utilities
Network Settings
Date And Time
DNS Settings
Monitoring
System Settings
verizonwireless.com | ©2019 Verizon Wireless. All Rights Reserved.
Page 4
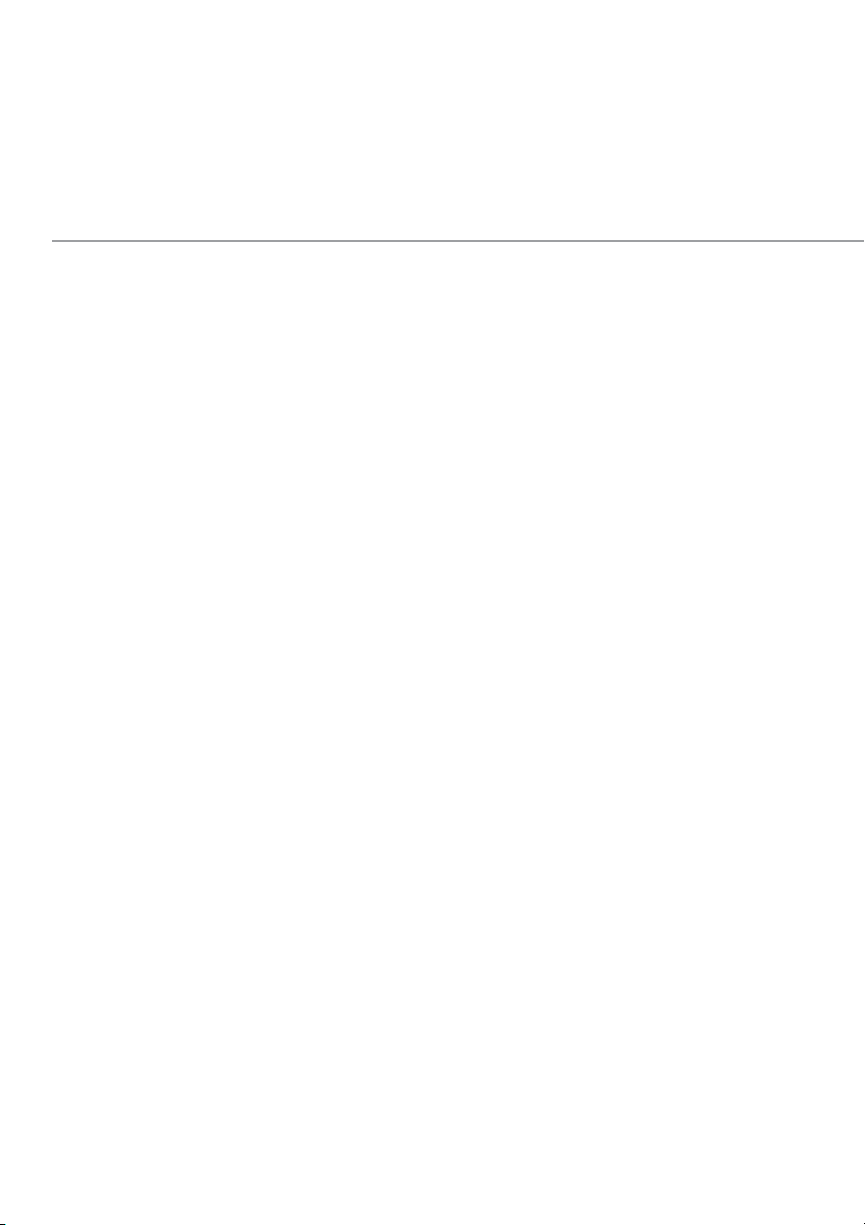
CONTENTS
09 /
TROUBLESHOOTING
Troubleshooting
Tips
Frequently Asked
Questions
10 /
SPECIFICATIONS
General
Specifications
LED Indicators
Environmental
Parameters
11 /
NOTICES
Regulatory Compliance
Notices
Page 5
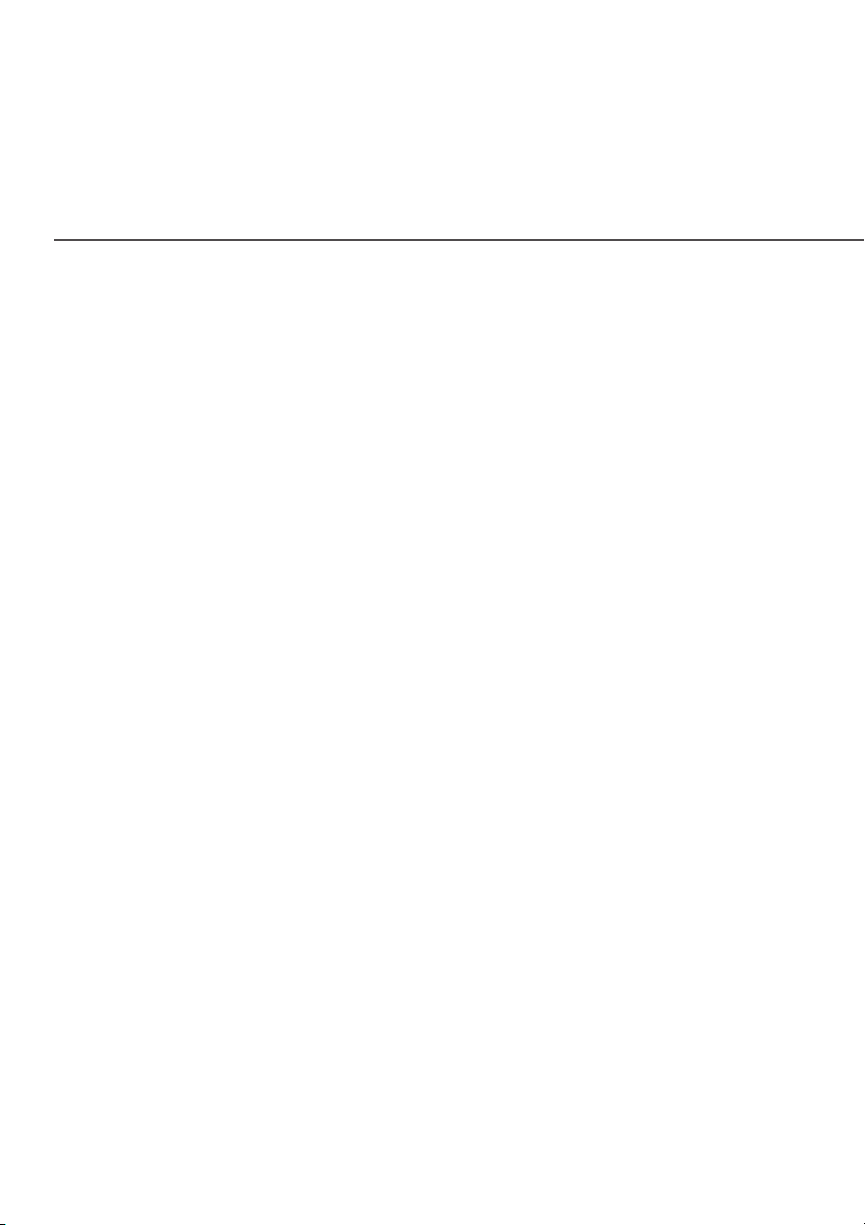
01 /
INTRODUCTION
1.0 Package Contents
1.1 System Requirements
1.2 Features
1.3 Getting to Know Your
Fios Home Router
Page 6
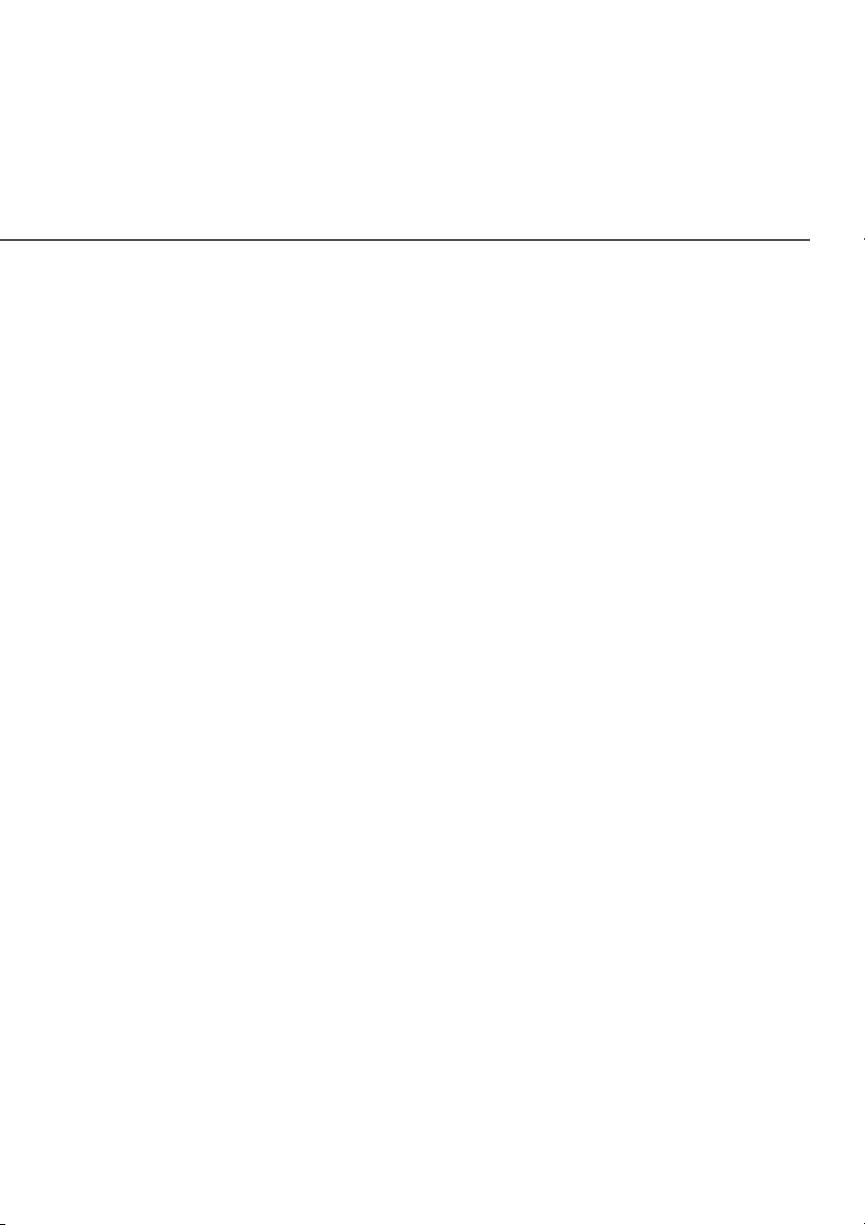
/ INTRODUCTION
The Verizon Fios Home Router lets
you transmit and distribute digital
entertainment and information to
multiple devices in your home/office.
Your Fios Home Router supports
networking using coaxial cables,
Ethernet, or Wi-Fi, making it one of the
most versatile and powerful routers
6
available.
verizonwireless.com | ©2019 Verizon Wireless. All Rights Reserved.
Page 7
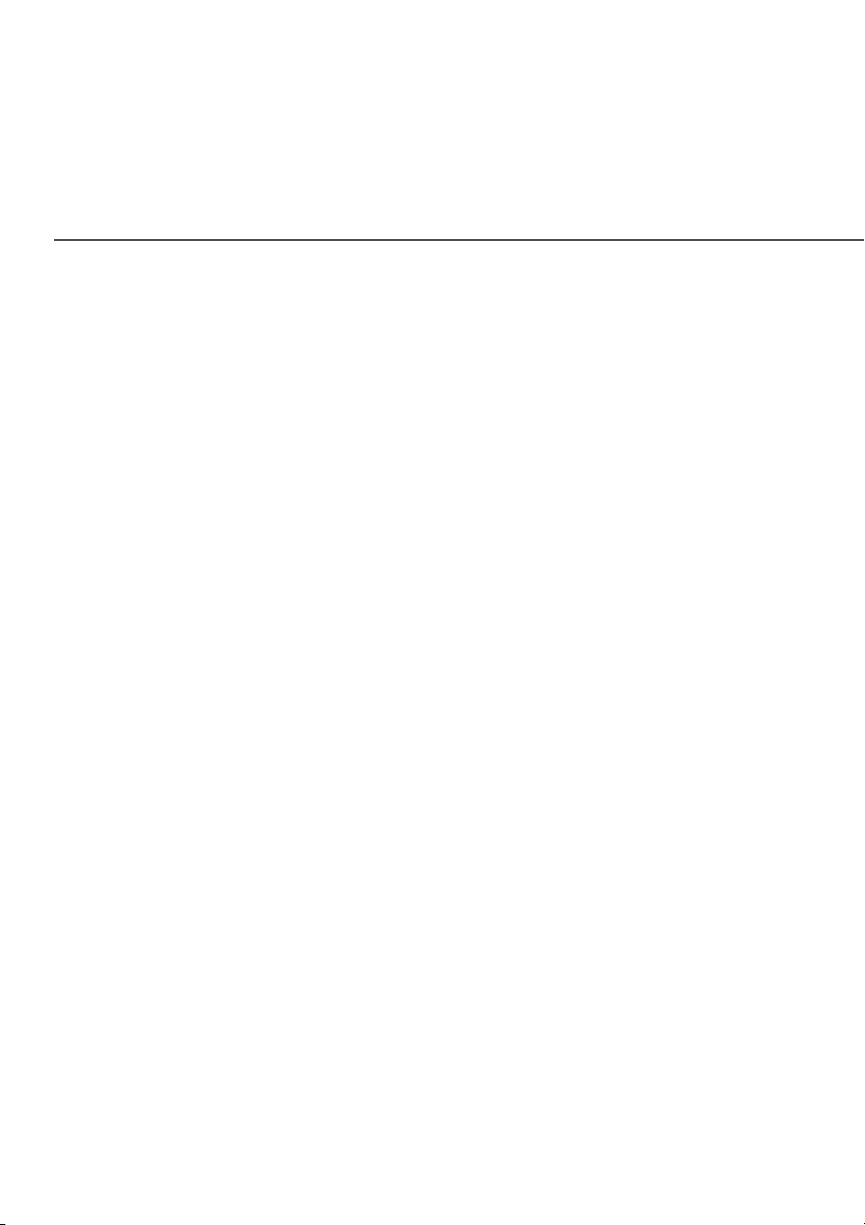
PACKAGE CONTENTS
PACKAGE CONTENTS, SYSTEM
REQUIREMENTS AND FEATURES
./ PACKAGE CONTENTS
Your package contains:
• Fios Home Router
• Power adapter
• Ethernet cable, three meters (white)
• OSS (Open Source Software) insert guide
./ SYSTEM REQUIREMENTS
System and software requirements are:
• A computer or other network device supporting Wi-Fi or wired
Ethernet
• A web browser, such as Chrome™, Firefox®, Internet Explorer 8®
or higher, or Safari® 5.1 or higher
./ FEATURES
Your Fios Home Router features include:
• Support for multiple networking standards, including
– WAN – Gigabit Ethernet and MoCA 1.1 interfaces
– LAN – 802.11 b/g/n/ac/ax, Gigabit Ethernet and MoCA 2.5
interfaces
• Integrated wired networking with 4-port Ethernet switch and
Coax (MoCA)
Page 8
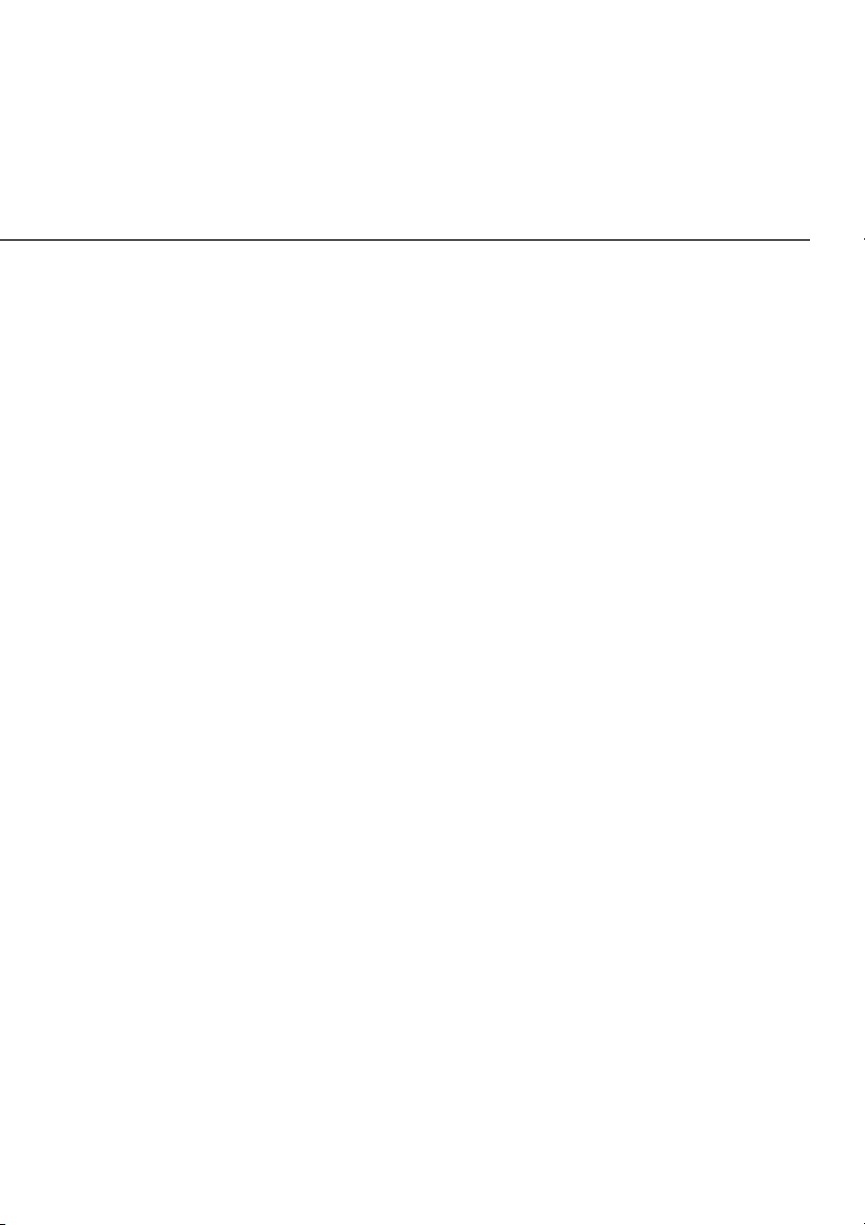
/ INTRODUCTION
– Ethernet supports speeds up to 1000 Mbps
– MoCA 2.5 and 1.1 enabled to support speeds up to 700 Mbps
over coaxial cable
• Integrated wireless networking with 802.11b/g/n/ac/ax access
point featuring:
– Enabled 802.11b capable speeds (based on device)
– Enabled 802.11g capable speeds (based on device)
– Enabled 802.11n capable speeds (based on device)
– Enabled 802.11ac capable speeds (based on device)
– Enabled 802.11ax capable speeds (based on device)
• Enterprise-level security, including:
– Fully customizable firewall with Stateful Packet Inspection
(SPI)
8
– Content filtering with URL-keyword based filtering, parental
controls, and customizable filtering policies per computer
– Intrusion detection with Denial of Service protection against
IP spoofing attacks, scanning attacks, IP fragment overlap
exploit, ping of death, and fragmentation attacks
– Event logging
– MAC address filtering
– Static NAT
– Port forwarding
– Port triggering
verizonwireless.com | ©2019 Verizon Wireless. All Rights Reserved.
Page 9
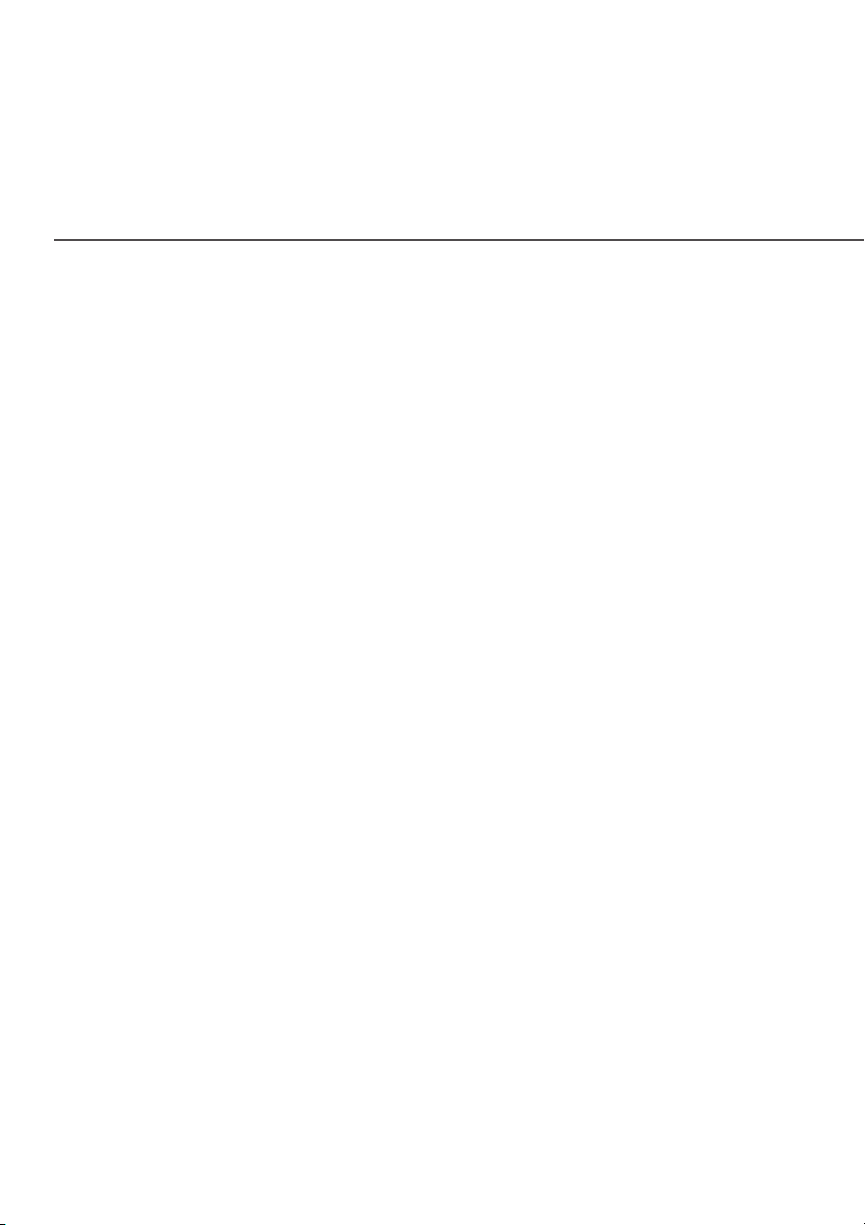
FEATURES
– Access control
– Advanced wireless protection featuring WPA2/WPA Mixed
Mode and MAC address filtering
• Options, including:
– DHCP server
– WAN interface auto-detection
– Dynamic DNS
– DNS server
– LAN IP and WAN IP address selection
– MAC address cloning
– IPv6 support
– QoS support (end to end layer 2/3) featuring: Dierentiated
Services (Diserv), 802.1p/q prioritization, and pass-through
of WAN-side DSCPs, Per Hop Behaviors (PHBs), and
queuing to LAN-side devices
– Remote management and secured remote management
using HTTPS
– Static routing
– VPN (VPN pass through only)
– IGMP
– Daylight savings time support
Page 10
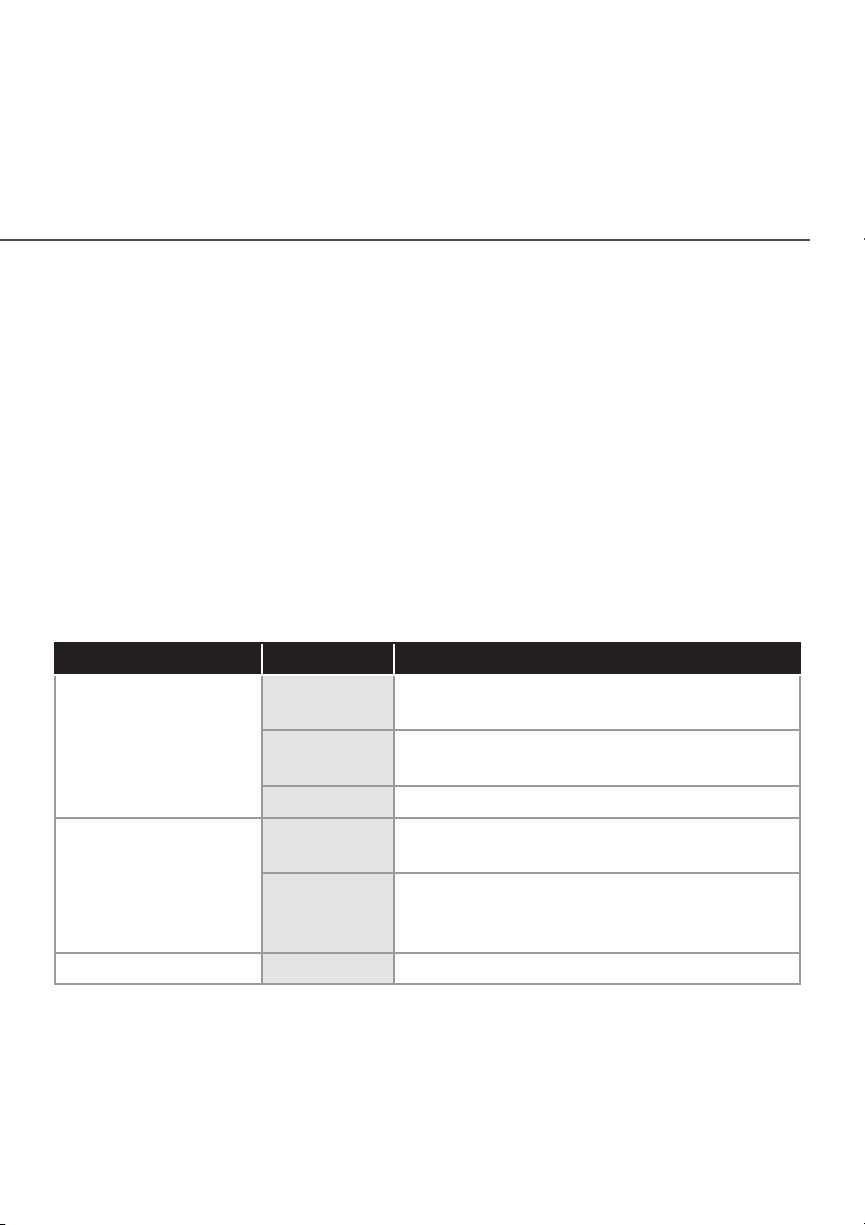
/ INTRODUCTION
./ GETTING TO KNOW YOUR FIOS HOME ROUTER
1.3a/ FRONT PANEL
The front panel’s unified button allows
quick access to the Wi-Fi Protected
Setup (WPS) feature and pairing mode.
The Router Status LED will be on white
and solid when your router is turned
on, connected to the internet, and
functioning normally.
Router Status LED
Condition Status LED Color Fios Home Router
Normal WHITE Normal operation (solid)
Router is booting (fast blink)
BLUE Pairing mode (slow blink)
Pairing successful (solid)
GREEN Wi-Fi has been turned o (solid)
Issue(s) YELLOW No internet connection (slow blink)
Poor backhaul signal (solid)
RED Hardware/System failure detected (solid)
Overheating (fast blink)
Pairing Failure (slow blink)
Power OFF Power o
10
The WPS button is used to initiate Wi-Fi Protected Setup. This is
an easy way to add WPS capable devices to your wireless network.
To activate the WPS function, press and hold the unified button
located on the front of your Fios Home Router for more than two
verizonwireless.com | ©2019 Verizon Wireless. All Rights Reserved.
Page 11
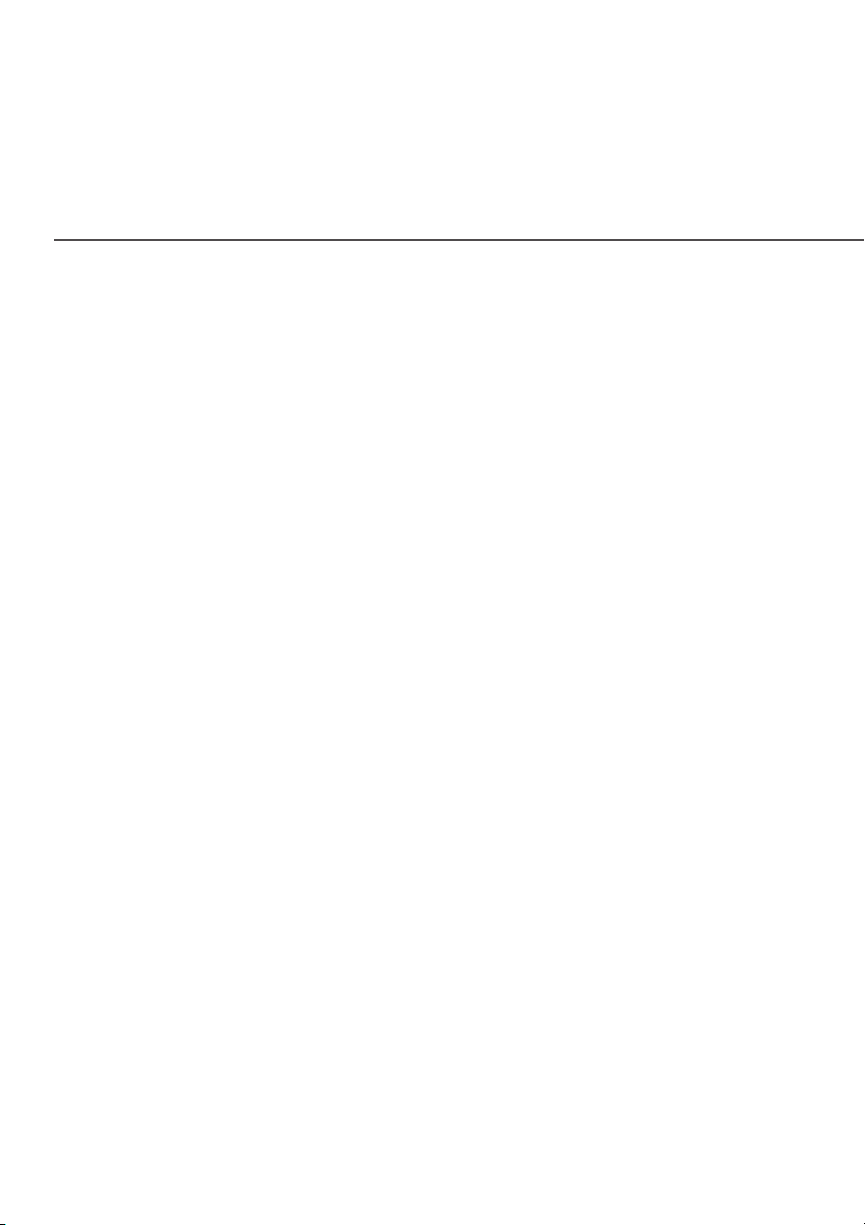
GETTING TO KNOW YOUR FIOS HOME ROUTER
seconds. When WPS is initiated from your router, the Router Status
LED slowly flashes blue for up to two minutes, allowing time to
complete the WPS pairing process on your wireless device (also
known as a wireless client). When a device begins connecting to
your router using WPS, the Router Status LED rapidly flashes blue
for a few seconds, and turns solid blue and then solid white as the
connection completes.
If there is an error during the WPS pairing process, the Router
Status LED slowly flashes red for two minutes after the error
occurs.
Refer to the “Connecting A Wi-Fi Device Using WPS” for more
details. In addition, the unified button also provides a quick view of
the operational state of the Fios Home Router using various colors
as indicated in the chart above. Please refer to section 9.0h for
details on the rear LEDs.
1.3b/ REAR PANEL
The rear panel of your router has a label that contains important
information about your device, including the default settings for the
router’s wireless network name (SSID), wireless password (WPA2
key), local URL for accessing the router’s administrative pages,
and administrator password. The label also contains a QR code
that you can scan with your smartphone, tablet, or other cameraequipped Wi-Fi device to allow you to automatically connect your
device to your Wi-Fi network without typing in a password (requires
a QR code reading app with support for Wi-Fi QR codes).
Page 12
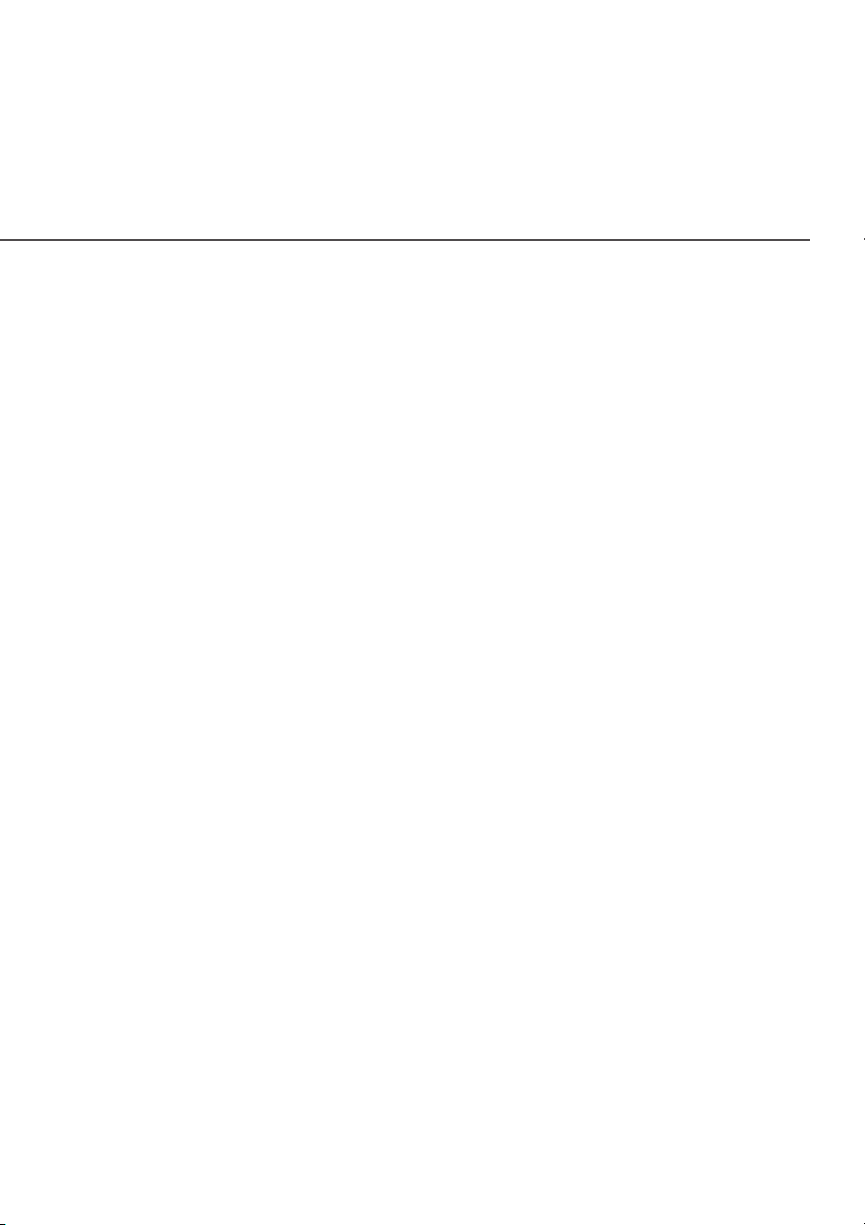
/ INTRODUCTION
The rear panel has seven ports; F-type coax, Ethernet LAN (four),
Ethernet WAN, and USB. The rear panel also includes a DC power
jack and a reset button.
12
verizonwireless.com | ©2019 Verizon Wireless. All Rights Reserved.
Page 13
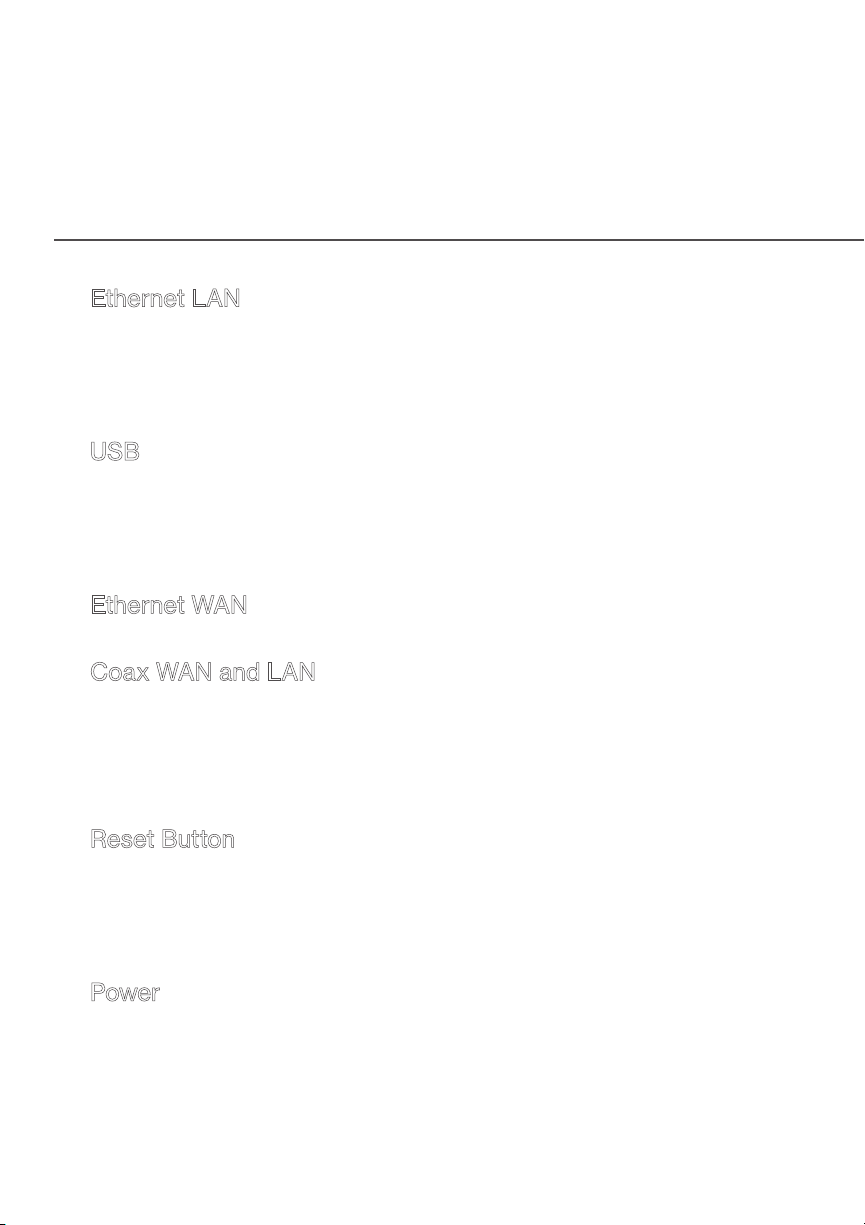
GETTING TO KNOW YOUR FIOS HOME ROUTER
• Ethernet LAN - connects devices to your Fios Home Router
using Ethernet cables to join the local area network (LAN). The
four Ethernet LAN ports are 10/100/1000 Mbps auto-sensing
and can be used with either straight-through or crossover
Ethernet cables.
• USB - provides up to 1000 mA at 5 VDC for attached devices.
For example, you could charge a cell phone. With a firmware
upgrade, the USB host functionality may be available for other
devices, such as external storage and cameras. Firmware
updates are performed automatically by Verizon.
• Ethernet WAN - connects your Fios Home Router to the internet
using an Ethernet cable.
• Coax WAN and LAN - connects your router to the internet and/
or to other MoCA devices using a coaxial cable.
Warning: The WAN coax port is intended for connection to
Verizon Fios only. It must not be connected to any exterior or
interior coaxial wires not designated for Verizon Fios.
• Reset Button - allows you to reset your router to the factory
default settings. To perform a soft reboot, press and hold the
button for at least three seconds. To reset your router to the
factory default settings, press and hold the button for at least
ten seconds.
• Power - connects your Fios Home Router to an electrical wall
outlet using the supplied power adapter.
Warning: The included power adapter is for home use only,
supporting voltages from 105-125 voltage in AC. Do not use in
environments with greater than 125 voltage in AC.
Page 14
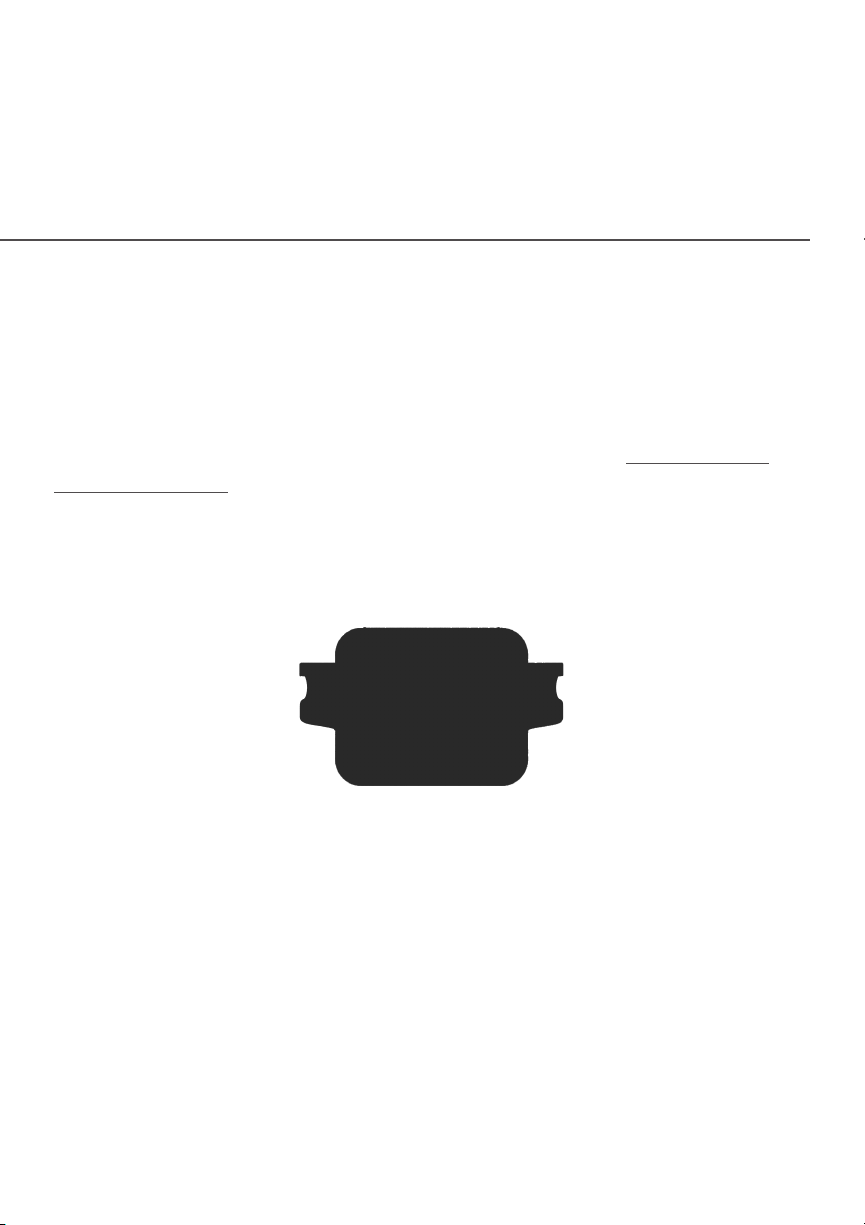
/ INTRODUCTION
1.3c/ MOUNTING THE FIOS HOME ROUTER TO A WALL
For optimum performance, the Fios Home Router is designed to
stand in a vertical upright position. Verizon does not recommend
wall mounting the Fios Home Router. However, if you wish to
mount your Fios Home Router, you can purchase a wall mount
bracket from the Verizon Fios Accessories Store at verizon.com/
fiosaccessories.
To mount your Fios Home Router to a wall:
1. You may use the wall mount bracket as a template for
positioning the Fios Home Router.
14
2. Mark the mounting holes, then remove the wall mount
bracket from the wall.
3. Drive two screws into the wall. Leave the screws extended
about 0.2 inches from the wall.
4. Verify the screws are positioned correctly by placing the wall
bracket on the screws. Then remove the wall bracket from
the wall.
verizonwireless.com | ©2019 Verizon Wireless. All Rights Reserved.
Page 15
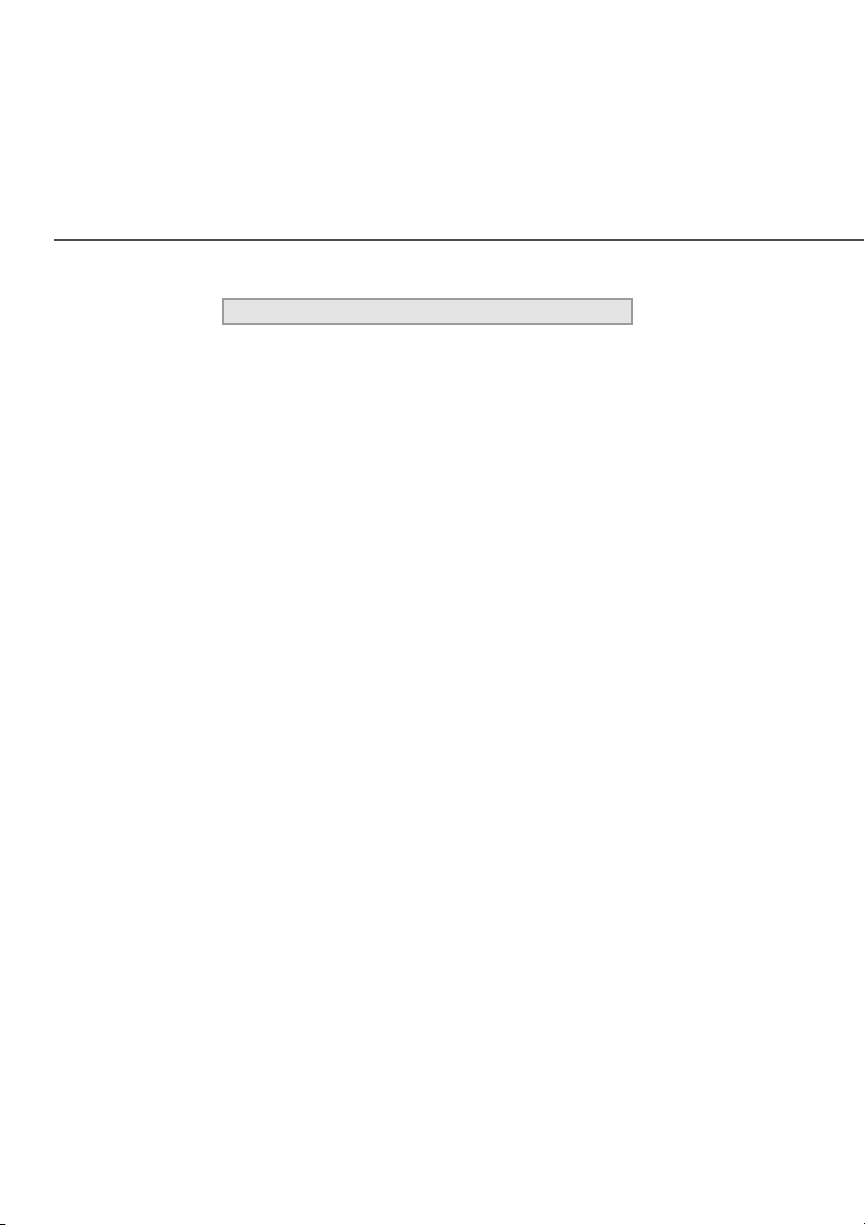
GETTING TO KNOW YOUR FIOS HOME ROUTER
5. There are two mounting slots located on the bottom of the
Fios Home Router. It allows you to securely attach your
router to the wall. Align the slots with the wall mount bracket.
6. Attach the router to the wall mount bracket through an easy
twist and lock action.
Page 16
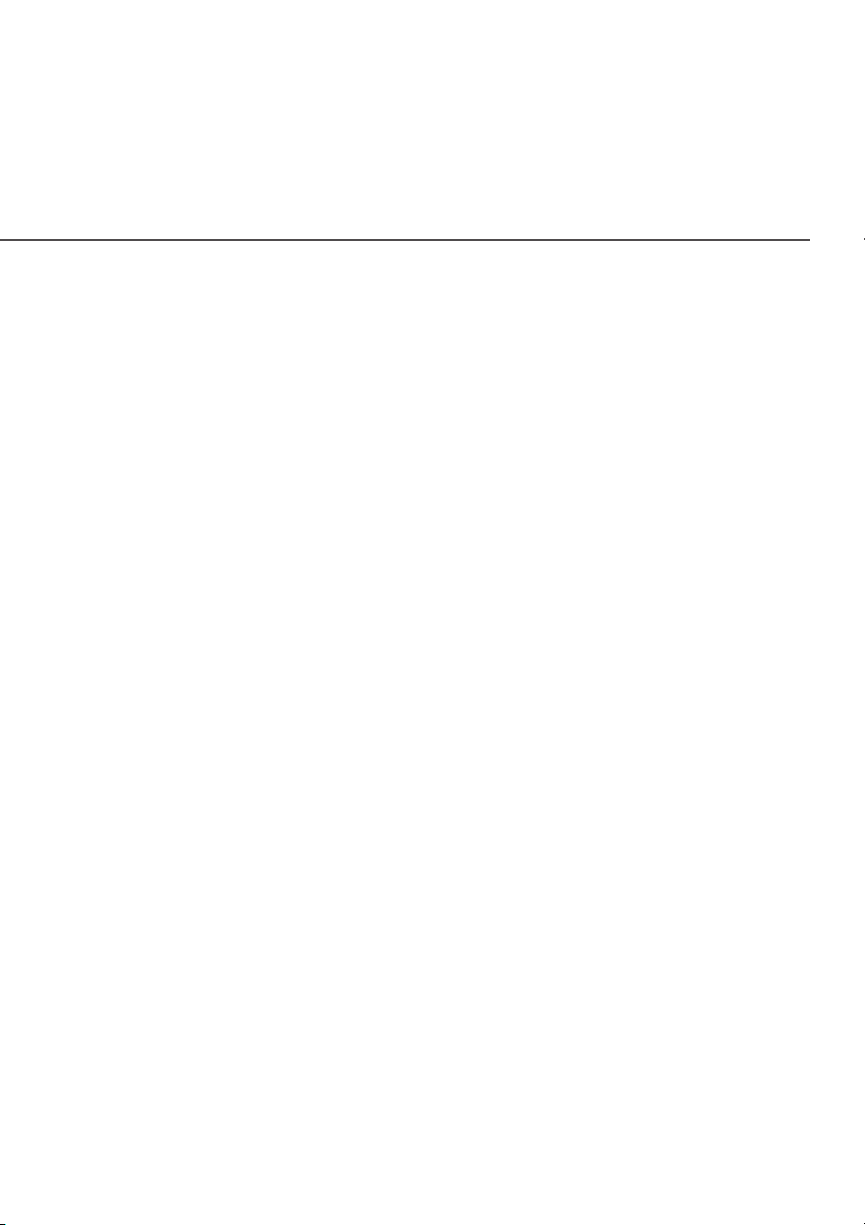
/ INTRODUCTION
7. Align the wall mount bracket with the attached router to the
screws, then slide the bracket down until it locks in place.
16
8. To secure the bracket, place one screw into the small hole of
the bracket and tighten the screw into your wall.
verizonwireless.com | ©2019 Verizon Wireless. All Rights Reserved.
Page 17
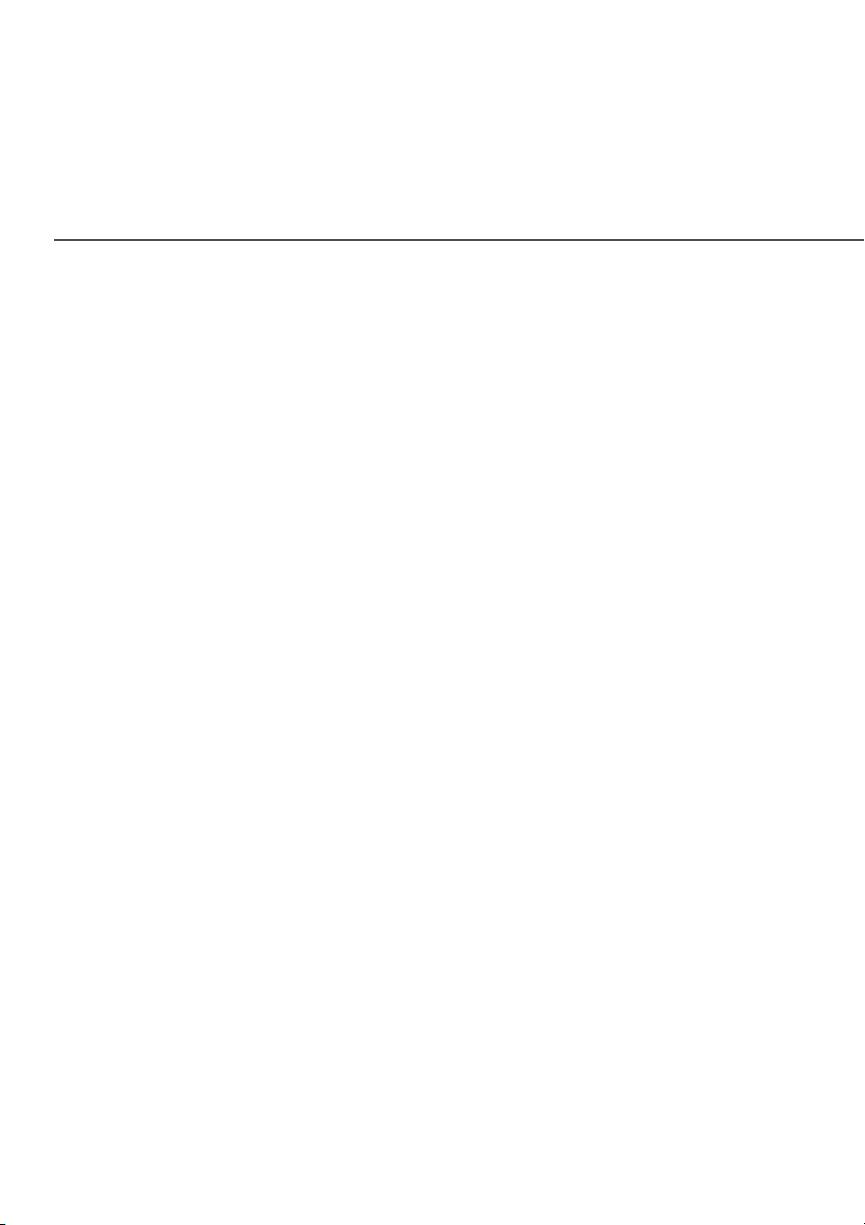
GETTING TO KNOW YOUR FIOS HOME ROUTER
Note: To release the lock, twist the router counter-clockwise
and press down on the small clip on the bottom of the
bracket.
Page 18
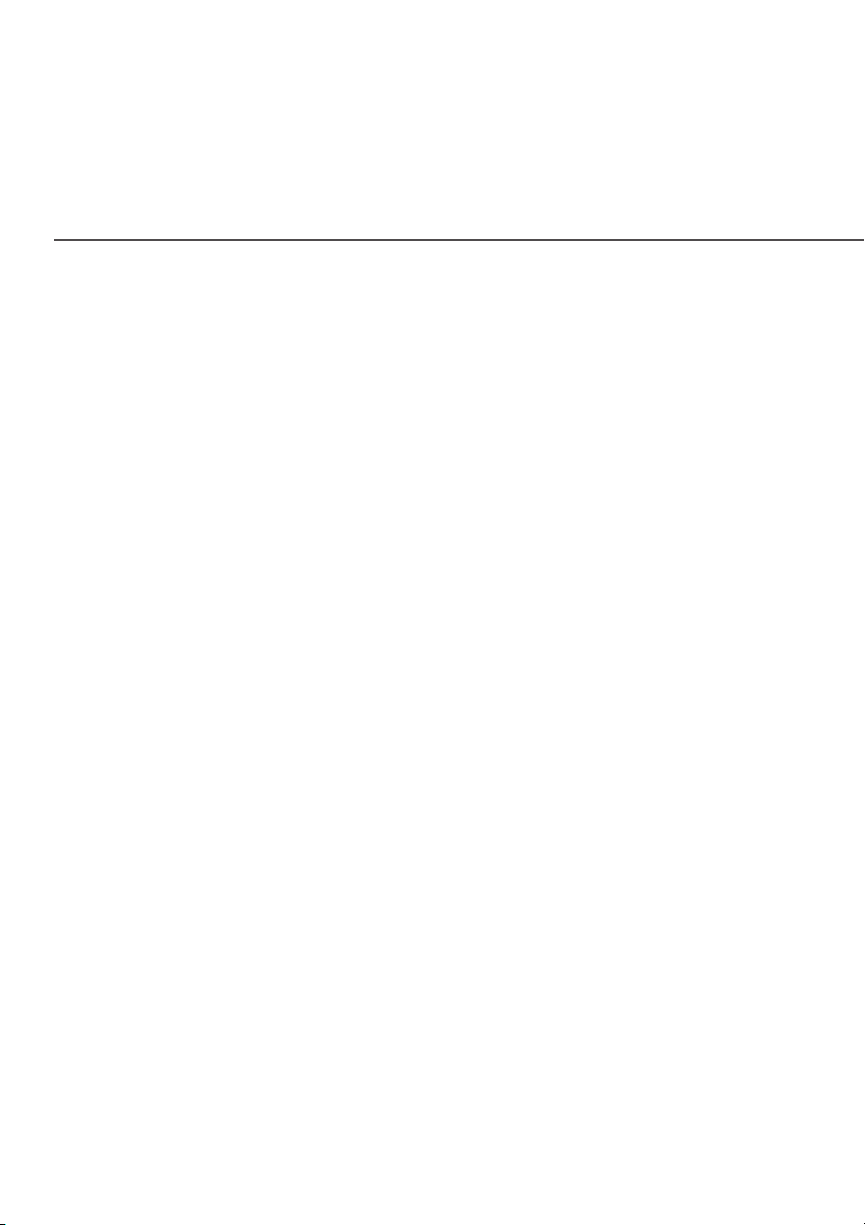
02 /
CONNECTING YOUR FIOS HOME ROUTER
2.0 Setting up Your
Fios Home Router
2.1 Expanding Wi-Fi coverage
2.2 Computer Network
Configuration
2.3 Main Screen
Page 19
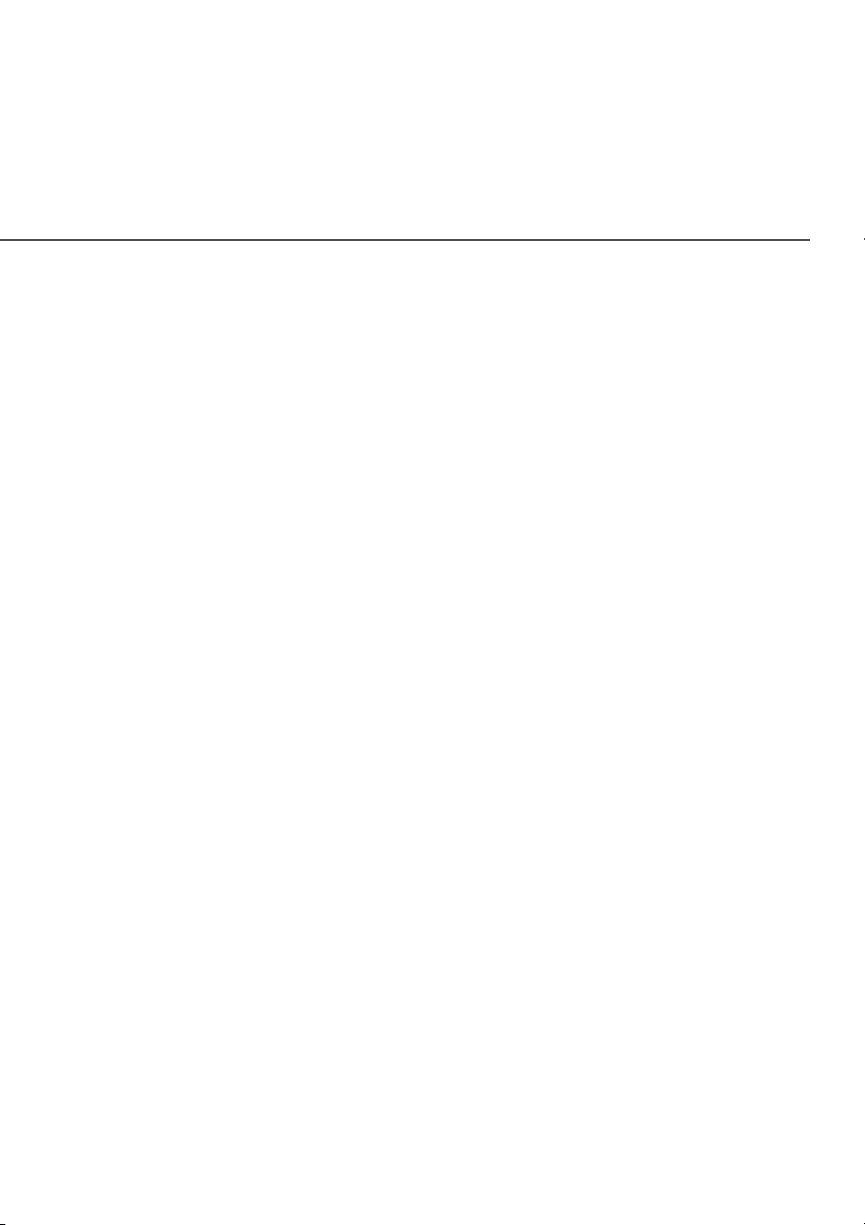
/ CONNECTING YOUR
FIOS HOME ROUTER
Connecting your Fios Home Router
and accessing its web-based Graphical
User Interface (GUI) are both simple
procedures.
Accessing the GUI may vary slightly,
depending on your device’s operating
system and web browser.
19
verizonwireless.com | ©2019 Verizon Wireless. All Rights Reserved.
Page 20
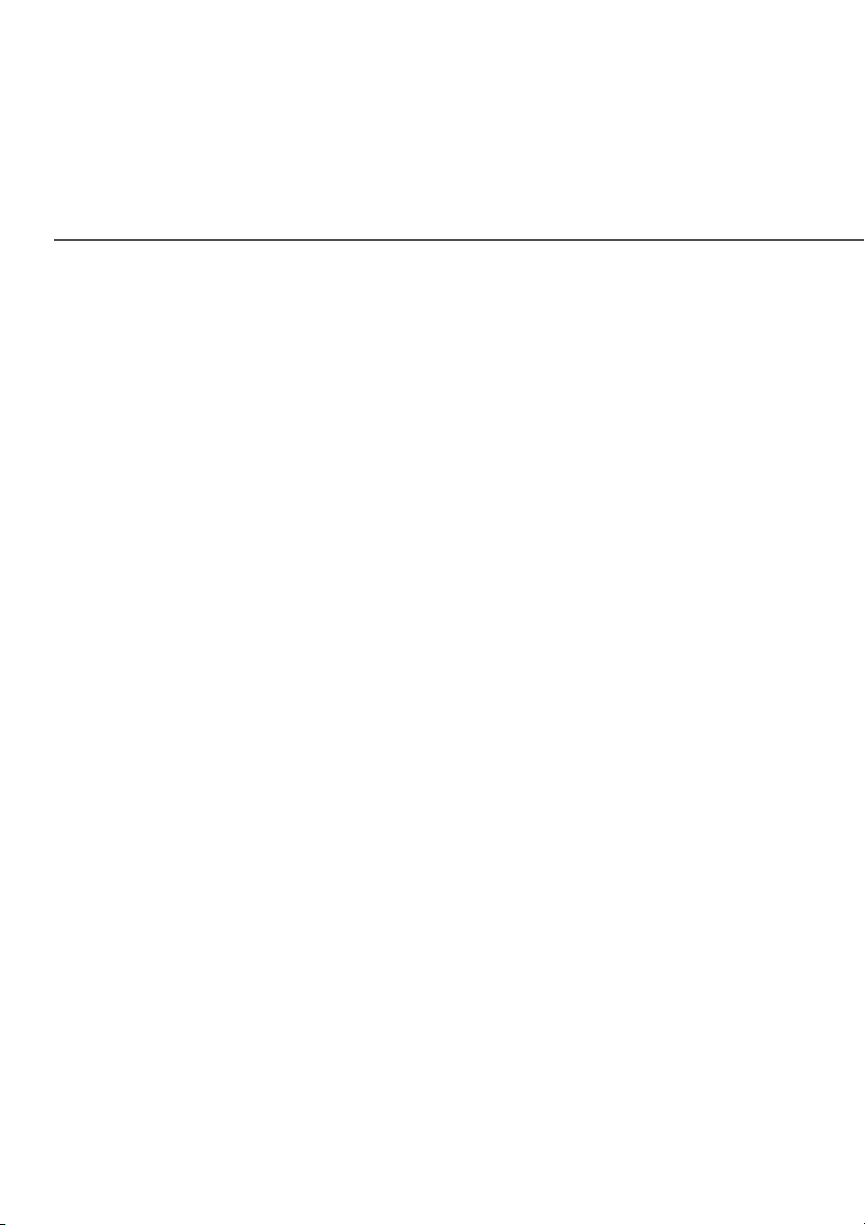
SETTING UP YOUR FIOS HOME ROUTER
./ SETTING UP YOUR FIOS HOME ROUTER
There are three basic steps to set up your Fios Home Router:
Step 1: Connect your Fios Home Router to the internet.
Step 2: Connect your network device to your
Fios Home Router.
Step 3: Configure your Fios Home Router.
Before you begin, if you are replacing an existing router, disconnect
it. Remove all old router components, including the power supply.
They will not work with your new Fios Home Router.
2.0a/ STEP 1 - CONNECT YOUR FIOS HOME ROUTER TO THE
INTERNET
1. Remove your Fios Home Router, Ethernet cables, and
power adapter from the box.
2. Locate your high-speed internet (WAN) outlet. This would
be the wall jack installed previously by Verizon. Note the
type of jack may be either Ethernet or coaxial.
3. Connect your Fios Home Router to the internet
(WAN).
• If connecting the WAN using Ethernet, plug one
end of an Ethernet cable into the white Ethernet
WAN port on the back of your router. Plug the
other end of the cable into the high-speed
Ethernet wall jack.
Page 21
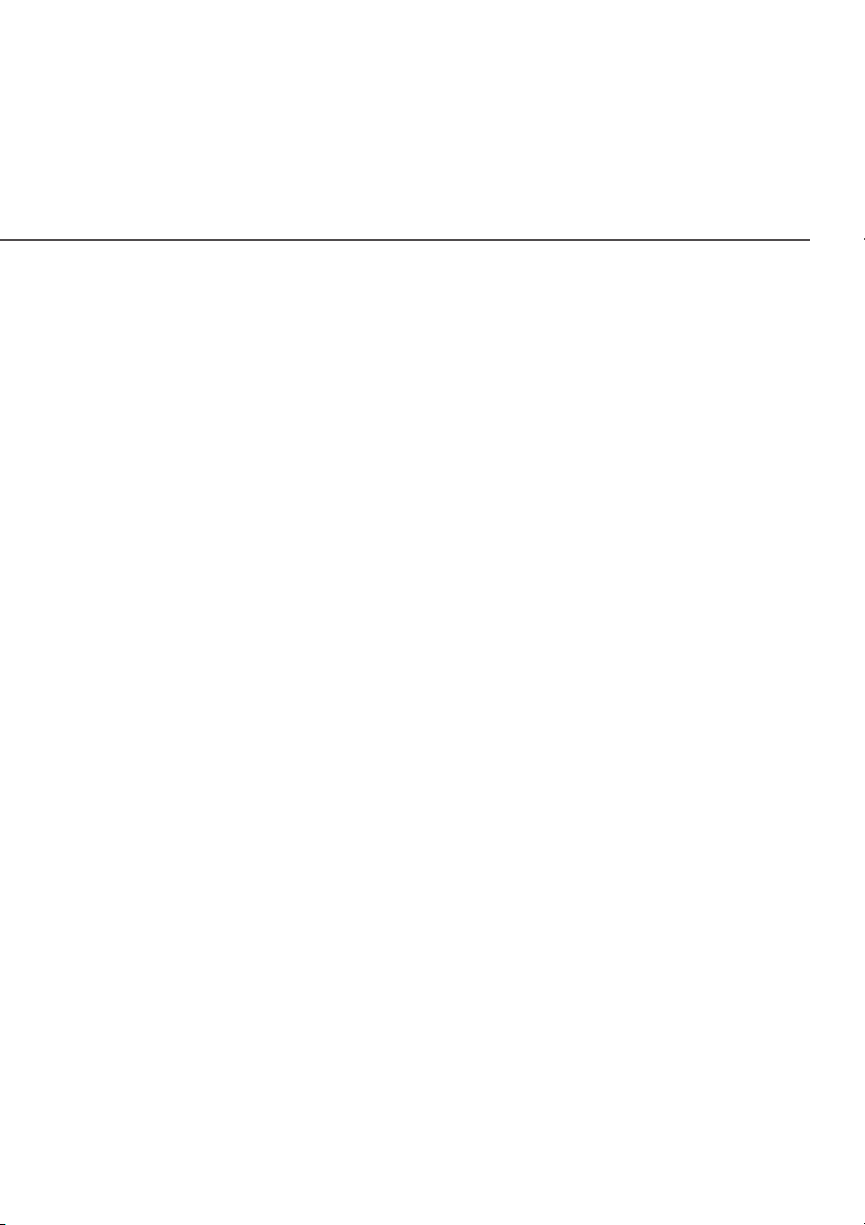
/ CONNECTING YOUR
FIOS HOME ROUTER
21
• If connecting the WAN using coaxial cable,
locate a coaxial cable and connect one end
to the coax port on the back of your router.
Connect the other end of the coaxial cable to
a coax wall jack.
Tighten the coaxial cables by hand until snug.
Tightening the coaxial cable should not require
a wrench.
4. Plug the power cord into the power port on the back of your
Fios Home Router and then into a power outlet. The router
automatically turns on as soon as power is plugged in.
Important: Wait until the Router Status LED on the front of the
Fios Home Router stops flashing and is solid white. If the light
turns red, check the steps in the Troubleshooting section of this
user guide.
2.0b/ STEP 2 - CONNECT YOUR NETWORK DEVICE TO YOUR
FIOS HOME ROUTER
If connecting a device using Ethernet (preferred for initial setup):
• Plug one end of an Ethernet cable into one of the four yellow
Ethernet ports on the back of your Fios Home Router.
• Plug the other end of the Ethernet cable into the Ethernet port of
your network device.
verizonwireless.com | ©2019 Verizon Wireless. All Rights Reserved.
Page 22
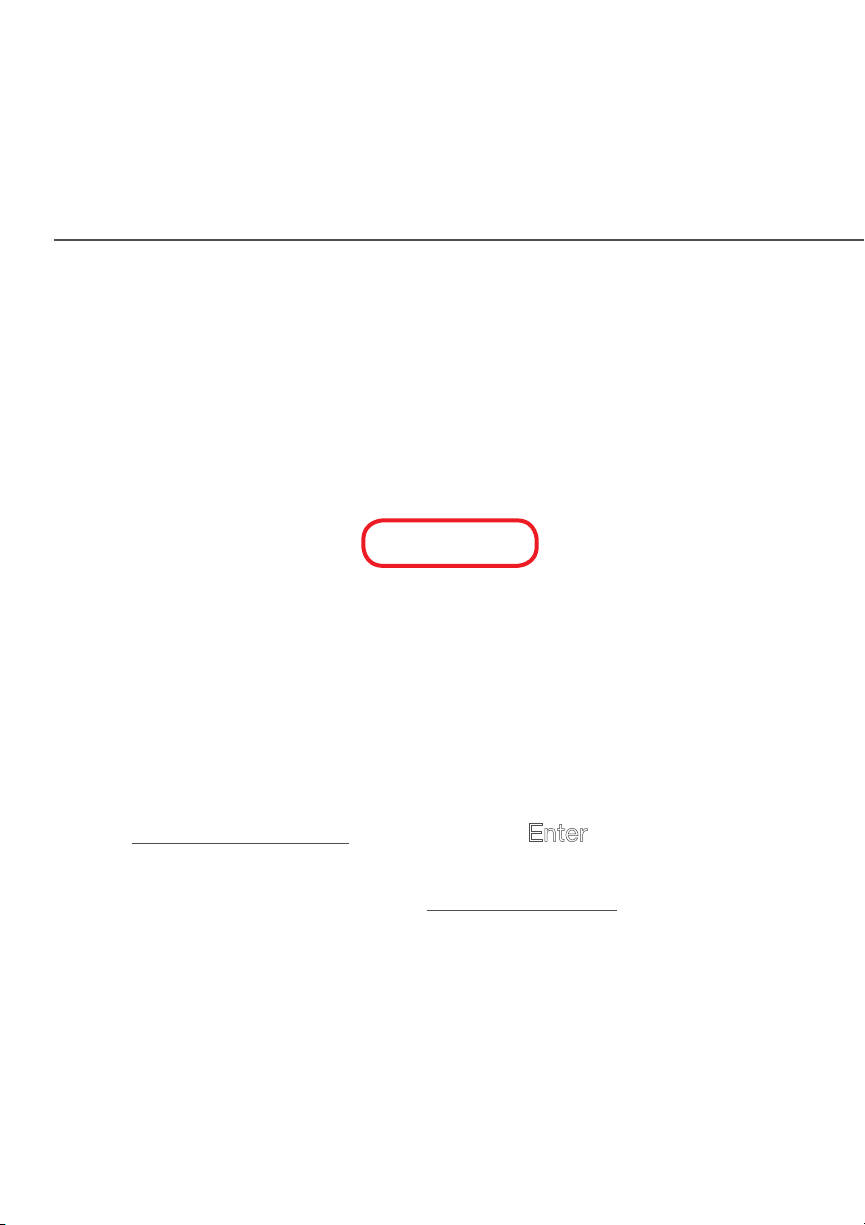
SETTING UP YOUR FIOS HOME ROUTER
If connecting a wireless device:
• Access the Wi-Fi setting on your wireless device, then select
your new Fios Home Router using the wireless network
name (SSID) shown on the sticker located on the rear of your
Fios Home Router.
• Enter the wireless password (WPA2 key) also shown on the
sticker.
2.0c/ STEP 3 - CONFIGURE YOUR FIOS HOME ROUTER
1. Open a web browser on the device connected to your
Fios Home Router network.
2. In the browser address field (URL), enter:
myfiosgateway.com, then press the Enter key on your
keyboard.
Alternately, you can enter: https://192.168.1.1
The first time you access your Fios Home Router, an Easy
Setup Wizard displays to help step you through the setup
process.
Page 23
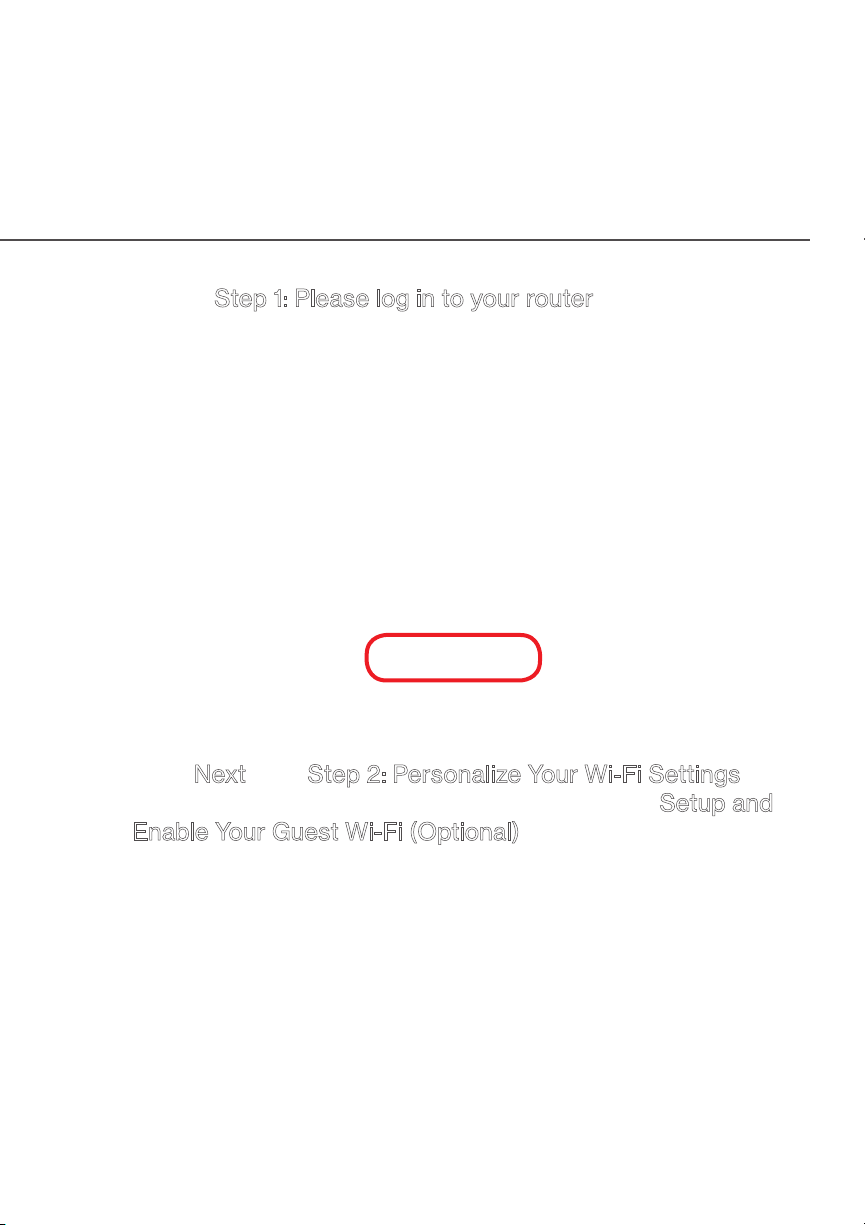
/ CONNECTING YOUR
FIOS HOME ROUTER
3. On the Step 1: Please log in to your router screen, enter the
password that is printed next to the Admin password on the
label on the rear of your router.
23
4. Click Next. The Step 2: Personalize Your Wi-Fi Settings
screen displays. Click on the check box next to Setup and
Enable Your Guest Wi-Fi (Optional) to personalize your
Guest Wi-Fi Name and Password.
verizonwireless.com | ©2019 Verizon Wireless. All Rights Reserved.
Page 24
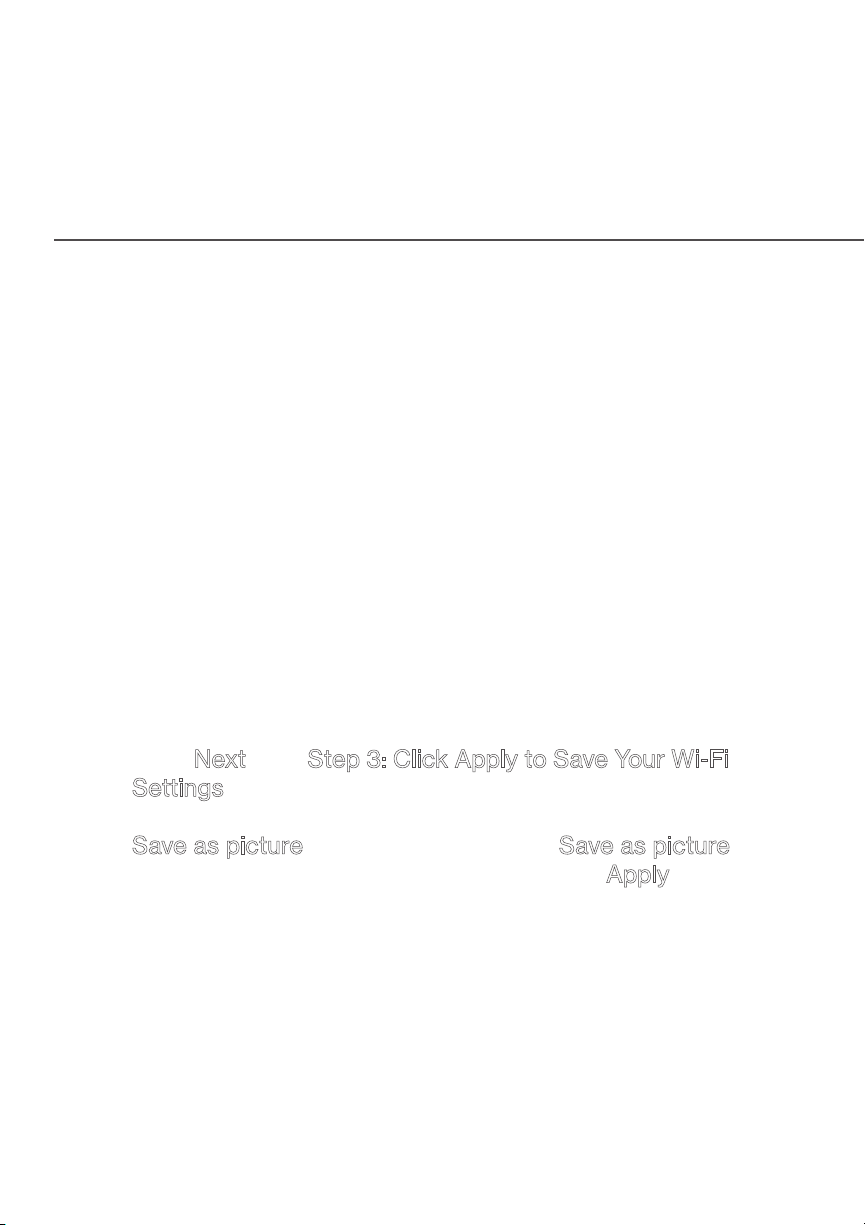
SETTING UP YOUR FIOS HOME ROUTER
For your protection, your Fios Home Router is pre-set at the
factory to use WPA2 (Wi-Fi Protected Access) encryption for
your wireless network. This is the best setting for most users
and provides maximum security.
5. Click Next. The Step 3: Click Apply to Save Your Wi-Fi
Settings screen appears. You have an option of saving the
Wi-Fi settings as an image on your device by clicking the
Save as picture button. After you click Save as picture to
save your Wi-Fi settings as an image, click Apply to save the
Wi-Fi changes to your Fios Home Router.
Important: If you are on a Wi-Fi device when setting up your
Fios Home Router, you will be disconnected from the Wi-Fi
network when you change the Wi-Fi name or Wi-Fi password.
When this occurs, your Fios Home Router will detect this
situation and prompt you to reconnect using the new settings.
Page 25
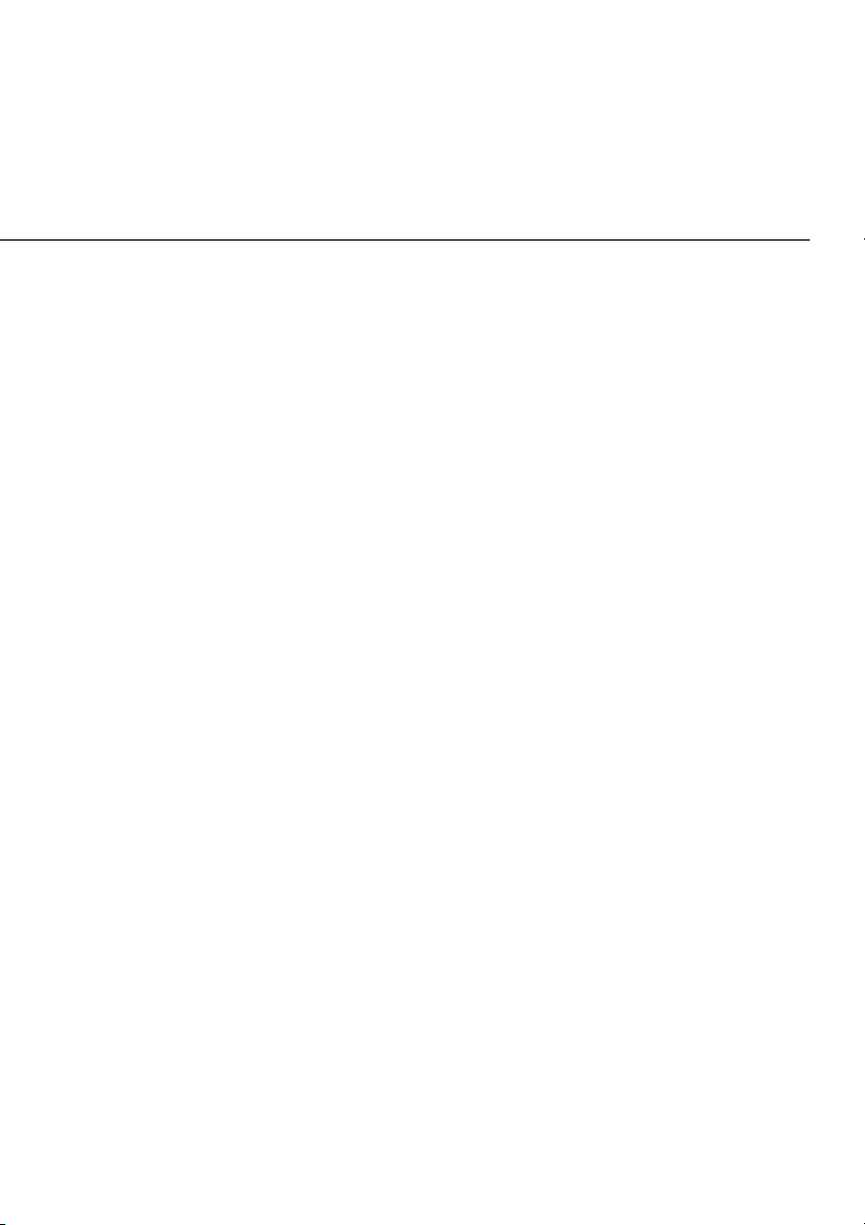
/ CONNECTING YOUR
FIOS HOME ROUTER
The Congratulations! You’re all set up screen displays once
your Fios Home Router verifies the final settings and has
successfully connected to the internet and is ready for use. You
can click on Main router settings to access the main screen of
the Fios Home Router or click on Start browsing and you will be
directed to the
Verizon.com website.
25
If your Fios Home Router is subsequently reset to the factory
default settings, the settings printed on the label will again be in
eect.
If your Fios Home Router fails to connect, follow the troubleshooting
steps in the Troubleshooting section of this guide.
verizonwireless.com | ©2019 Verizon Wireless. All Rights Reserved.
Page 26
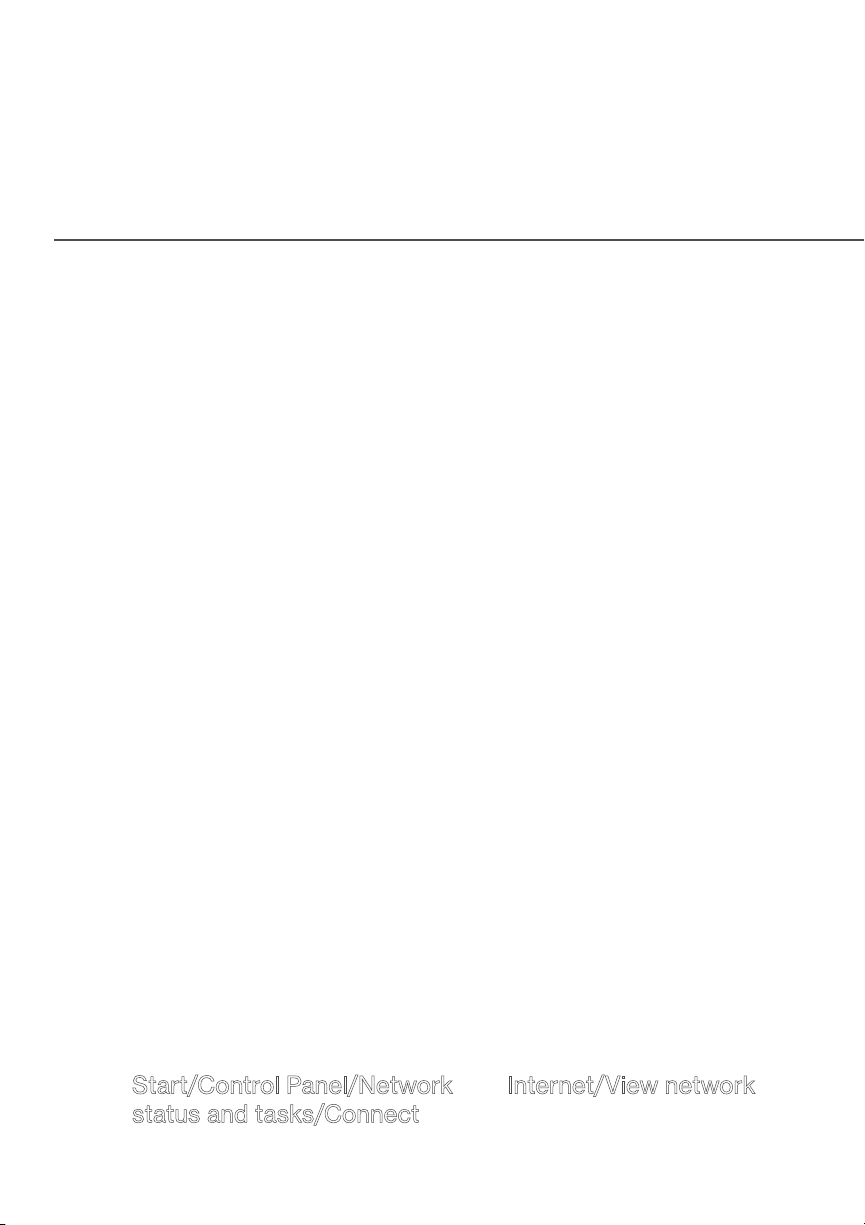
EXPANDING WIFI COVERAGE
./ EXPANDING WIFI COVERAGE
Connecting Verizon’s Fios Home Wi-Fi Extender to the
Fios Home Router allows you to extend wireless signal range of the
Fios Home Router for eliminating Wi-Fi dead zones on your Wi-Fi
network.
To connect a Fios Home Wi-Fi Extender to your existing
Fios Home Router:
1. Connect one end of an Ethernet cable into the LAN port
on the Fios Home Router. Then insert the other end of
the cable into the Ethernet port of the Fios Home Wi-Fi
Extender.
2. Plug the power adapter into the power inlet on the rear of
the Fios Home Router and Fios Home Wi-Fi Extender, and
the other end into a power outlet.
3. Wireless Link: On the Windows desktop of your PC, click
Start/Control Panel/Network and Internet/View network
status and tasks/Connect to a network to browse the
available wireless networks. Choose the SSID name of the
Page 27
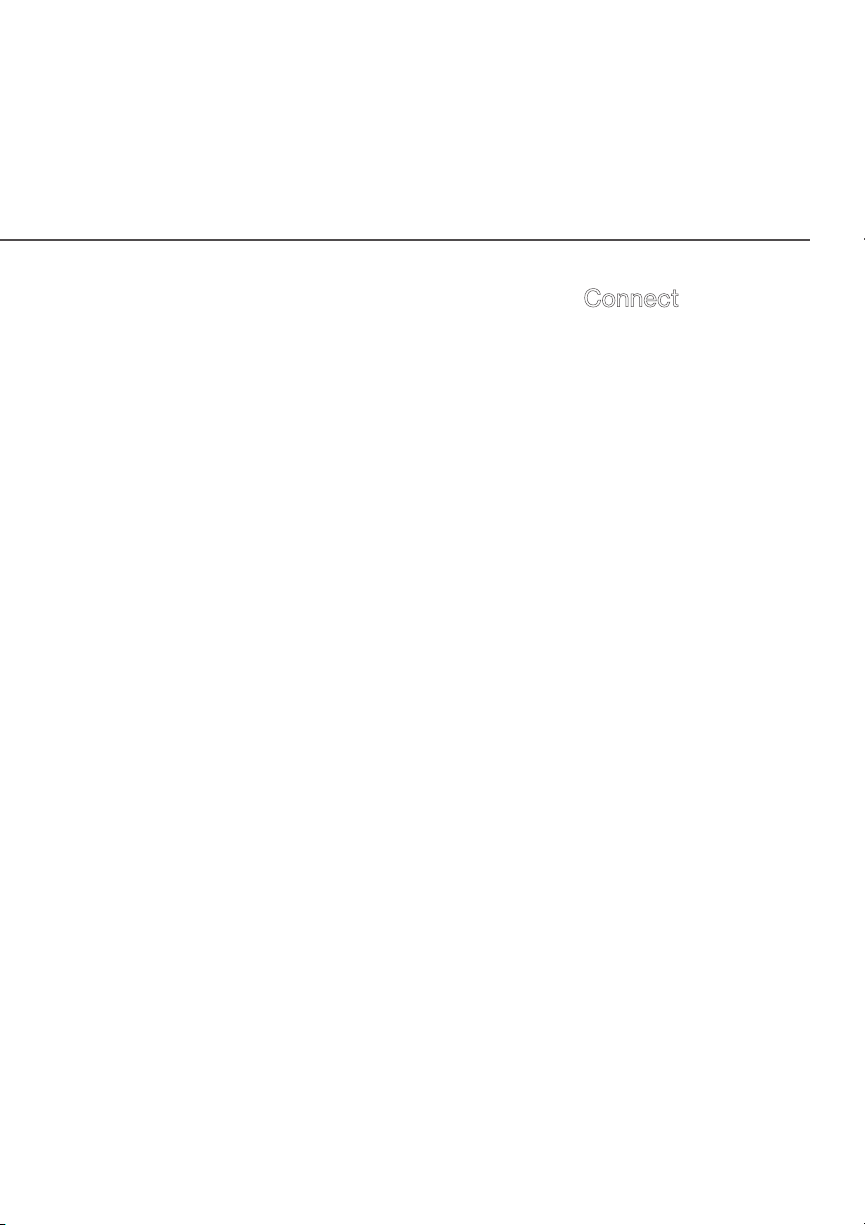
/ CONNECTING YOUR
FIOS HOME ROUTER
Fios Home Router from the list and click Connect button to
start using the wireless network.
4. If you need to add another Fios Home Wi-Fi Extender on
your network, repeat step 1 and step 2. If the LED becomes
flashing blue, it indicates that the device is in software
synchronization process. Please wait for the LED to turn
solid white again. Then unplug the power and network cable
of the secondary Fios Home Wi-Fi Extender, and place it to
your desired location.
27
5. Then connect the power to the secondary Fios Home Wi-Fi
Extender.
verizonwireless.com | ©2019 Verizon Wireless. All Rights Reserved.
Page 28
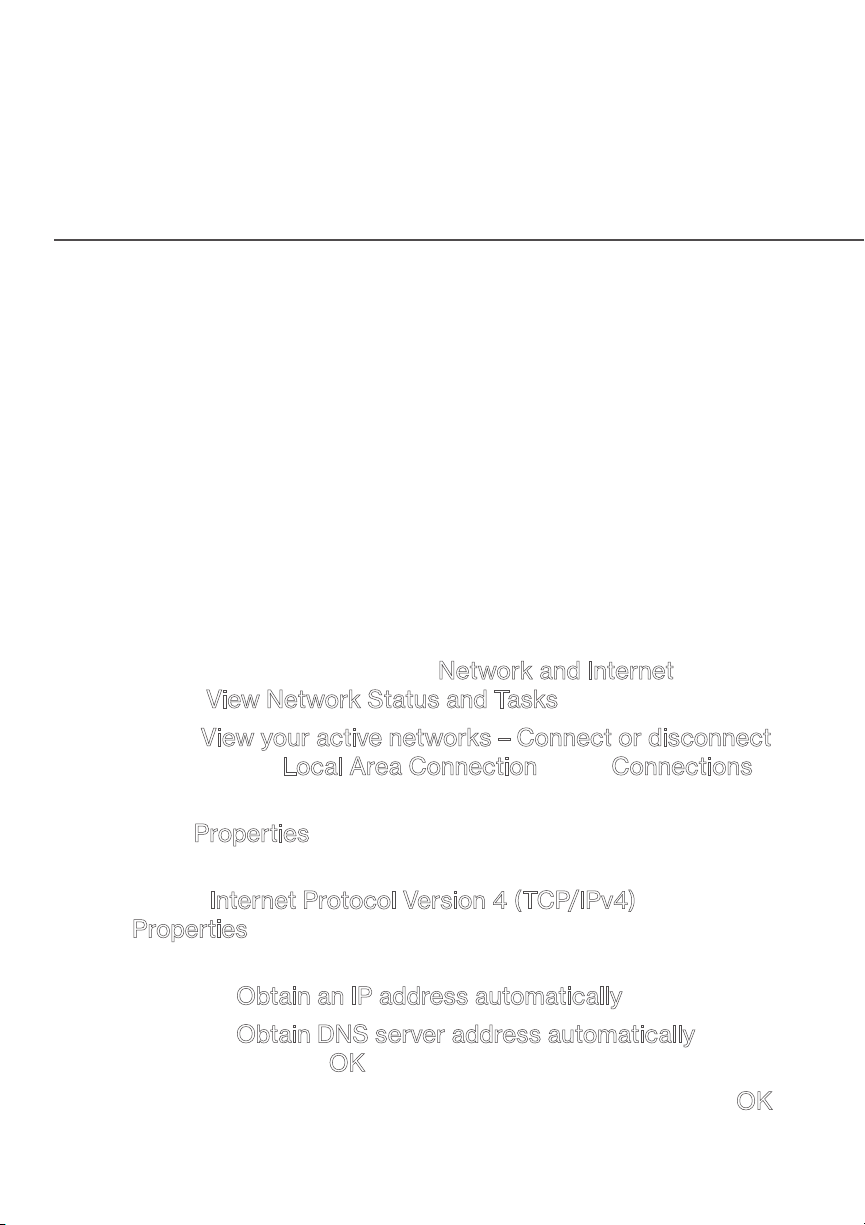
COMPUTER NETWORK CONFIGURATION
./ COMPUTER NETWORK CONFIGURATION
Each network interface on your computer should either
automatically obtain an IP address from the upstream Network
DHCP server (default configuration) or be manually configured with
a statically defined IP address and DNS address. We recommend
leaving this setting as it is.
2.2a/ CONFIGURING DYNAMIC IP ADDRESSING
To configure a computer to use dynamic IP addressing:
WINDOWS 7/8
1. In the Control Panel, locate Network and Internet, then
select
View Network Status and Tasks.
2. In the
section, click Local Area Connection in the Connections
field. The Local Area Connection Status window displays.
3. Click
window displays.
4. Select
Properties. The Internet Protocol Version 4 (TCP/IPv4)
Properties window displays.
5. Click the
6. Click the
button, then click
7. In the Local Area Connection Properties window, click OK
to save the settings.
View your active networks – Connect or disconnect
Properties. The Local Area Connection Properties
Internet Protocol Version 4 (TCP/IPv4), then click
Obtain an IP address automatically radio button.
Obtain DNS server address automatically radio
OK.
Page 29
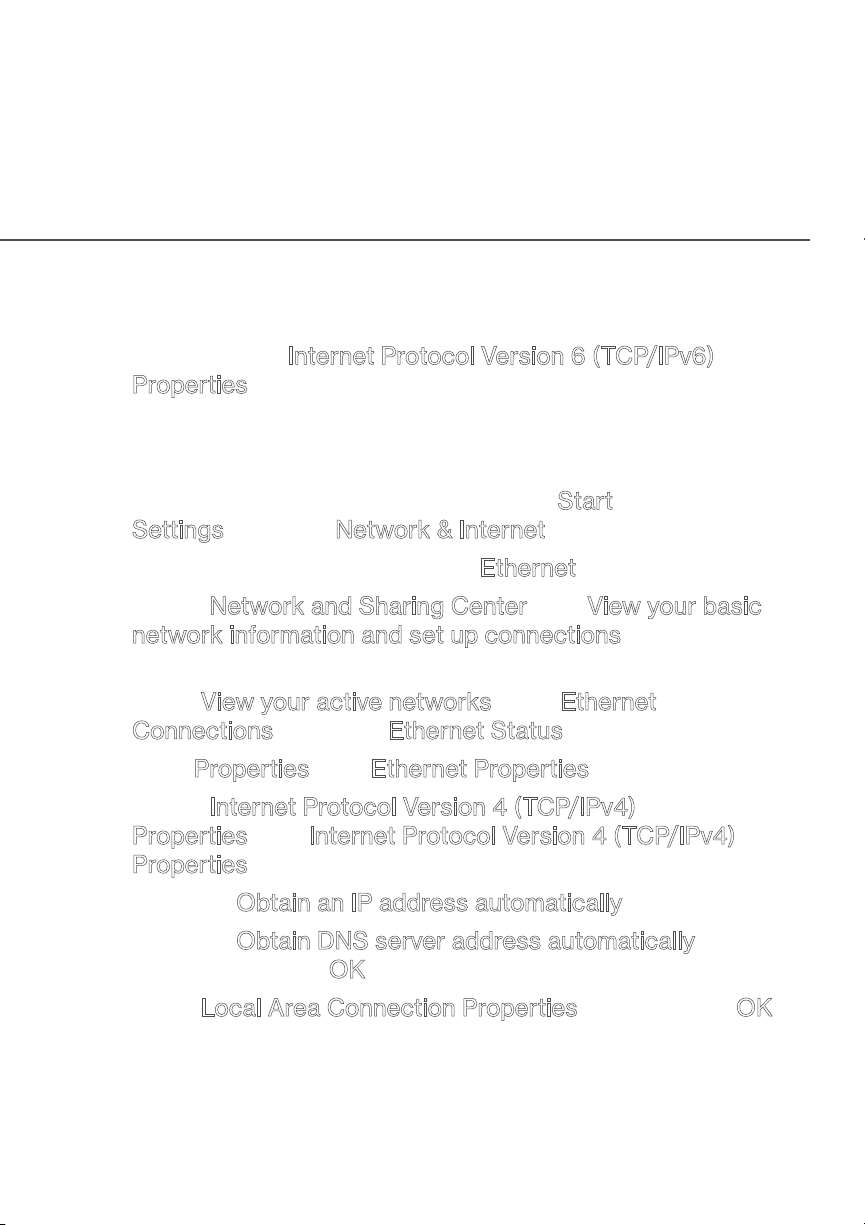
/ CONNECTING YOUR
FIOS HOME ROUTER
8. To configure Internet Protocol Version 6 (TCP/IPv6) to
use dynamic IP addressing, repeat step 1 to 7. However for
step 4, select Internet Protocol Version 6 (TCP/IPv6) in the
Properties option (refer to IPv6 section for Fios Home Router
configuration).
WINDOWS 10
1. On the Windows desktop, click on the Start icon. Select
Settings and click Network & Internet.
2. In the Network & Internet, click Ethernet.
3. Select Network and Sharing Center. The View your basic
network information and set up connections window
displays.
4. In the View your active networks, click Ethernet in the
Connections field. The Ethernet Status window displays.
29
5. Click Properties. The Ethernet Properties window displays.
6. Select Internet Protocol Version 4 (TCP/IPv4), then click
Properties. The Internet Protocol Version 4 (TCP/IPv4)
Properties window displays.
7. Click the Obtain an IP address automatically radio button.
8. Click the Obtain DNS server address automatically radio
button, then click OK.
9. In the Local Area Connection Properties window, click OK to
save the settings.
verizonwireless.com | ©2019 Verizon Wireless. All Rights Reserved.
Page 30
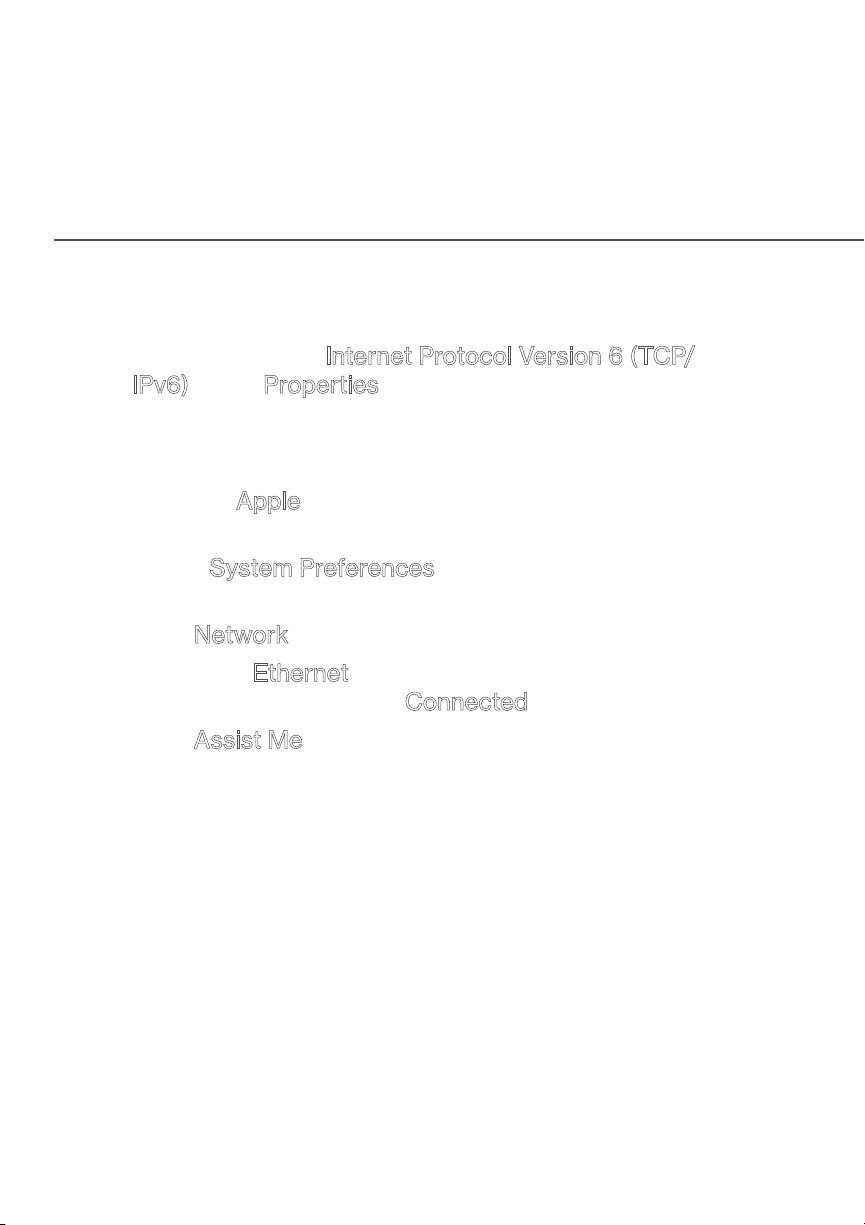
COMPUTER NETWORK CONFIGURATION
10. To configure Internet Protocol Version 6 (TCP/IPv6) to
use dynamic IP addressing, repeat step 1 to 9. However
for step 6, select Internet Protocol Version 6 (TCP/
IPv6) in the Properties option (refer to IPv6 section for
Fios Home Router configuration).
MACINTOSH OS X
1. Click the Apple icon in the top left corner of the desktop. A
menu displays.
2. Select System Preferences. The System Preferences
window displays.
3. Click Network.
4. Verify that Ethernet, located in the list on the left, is
highlighted and displays Connected.
5. Click Assist Me.
6. Follow the instructions in the Network Diagnostics
Assistant.
2.2b/ CONNECTING OTHER COMPUTERS AND NETWORK
DEVICES
You can connect your Fios Home Router to other computers or set
top boxes using an Ethernet cable, wireless connection (Wi-Fi), or
coaxial cable.
Page 31

/ CONNECTING YOUR
FIOS HOME ROUTER
ETHERNET
1. Plug one end of an Ethernet cable into one of the open
yellow Ethernet ports on the back of your Fios Home Router.
2. Plug the other end of the Ethernet cable into an Ethernet
port on the computer.
3. Repeat these steps for each computer to be connected to
your Fios Home Router using Ethernet. You can connect up
to four.
CONNECTING A WIFI DEVICE USING WPS
Wi-Fi Protected Setup (WPS) is an easier way for many devices to
set up a secure wireless network connection. Instead of manually
entering passwords or multiple keys on each wireless client, such
as a laptop, printer, or external hard drive, your Fios Home Router
creates a secure wireless network.
31
In most cases, this only requires the pressing of two buttons – one
on your Fios Home Router and one on the wireless client. This could
be either a built-in button or one on a compatible wireless adapter/
card, or a virtual button in software. Once completed, this allows
wireless clients to join your wireless network.
To initialize the WPS process, you can either press and hold the
unified button located on the front of your Fios Home Router for
more than two seconds or use the GUI and press the on-screen
button.
verizonwireless.com | ©2019 Verizon Wireless. All Rights Reserved.
Page 32

COMPUTER NETWORK CONFIGURATION
You can easily add wireless devices to your wireless network using
the WPS option if your wireless device supports the WPS feature.
To access WPS using the user interface:
1. From the main menu, select Wi-Fi settings, then select Wi-Fi
Protected Setup (WPS).
2. Enable the protected setup by moving the selector to On.
3. Use one of the following methods:
• If your wireless client device has a WPS button, press the
unified button on your router for more than two seconds,
then click the WPS button on your wireless device (client)
to start the WPS registration process.
• If your client device has a WPS PIN, locate the PIN
printed on the client’s label or in the client documentation.
Enter the PIN number in the
Client WPS PIN field. The
Page 33

/ CONNECTING YOUR
FIOS HOME ROUTER
Client WPS PIN field is located in the section 2 - PIN
enrollment on the user interface.
• Click Register.
• Alternatively, you can enter the router’s PIN shown on this
screen into the WPS user interface of your device, if this
PIN mode is supported by your wireless device.
4. After pressing the unified button (WPS) on your router, you
have two minutes to press the WPS button on the client
device before the WPS session times out.
When the unified button (WPS) on your router is pressed,
the Router Status LED on the front of your router begins
flashing blue. The flashing continues until WPS pairing to the
client device completes successfully. At this time, the Router
Status LED turns solid blue.
33
If WPS fails to establish a connection to a wireless client
device within two minutes, the Router Status LED on your
router flashes red for two minutes to indicate the WPS
pairing process was unsuccessful. After flashing red, the
light returns to solid white to indicate that Wi-Fi is on.
CONNECTING A WI-FI DEVICE USING A PASSWORD
1. Verify each device that you are connecting wirelessly (using
Wi-Fi) has a built-in wireless or external wireless adapter.
2. Open the device’s wireless settings application.
verizonwireless.com | ©2019 Verizon Wireless. All Rights Reserved.
Page 34

COMPUTER NETWORK CONFIGURATION
3. Select your Fios Home Router’s wireless network name
(SSID) from the device’s list of discovered wireless
networks.
4. When prompted, enter your Fios Home Router’s wireless
password (WPA2 key) into the device’s wireless settings.
Your router’s default wireless network name and wireless
password are located on the sticker on the rear panel of
your Fios Home Router.
5. Verify the changes were implemented by using the device’s
web browser to access a site on the internet.
6. Repeat these steps for every device that you are wirelessly
connecting to your router.
COAX
1. Verify all coax devices are turned o.
2. Disconnect any adapter currently connected to the coaxial
wall jack in the room where your router is located.
3. Connect one end of the coaxial cable to the coaxial wall
jack and the other end to the coax port on your network
device.
4. Power up the network device.
Page 35

/ CONNECTING YOUR
FIOS HOME ROUTER
./ MAIN SCREEN
When you log into your router, the dashboard main page displays
the main navigation menu of connection status, Wi-Fi settings,
network settings, parental control, firewall security level, and
advanced quick links.
35
2.3a/ Menu
The main menu contains the following configuration options and
chapters:
• Status - this chapter
• Wi-Fi - Chapter 3
• Network - Chapter 4 and Chapter 5
• Parental Controls - Chapter 6
• Firewall - Chapter 7
• Advanced - Chapter 8
verizonwireless.com | ©2019 Verizon Wireless. All Rights Reserved.
Page 36

MAIN SCREEN
2.3b/ STATU S
Router Status
This section displays firmware and hardware version numbers,
and the status of your router’s local network (LAN) and internet
connection (WAN).
Page 37

03 /
WIRELESS SETTINGS
3.0 Overview
3.1 Wireless Status
3.2 Basic Settings
3.3 Advanced Settings
3.4 Channel Settings
3.5 Guest Network
Page 38

/ WIRELESS
SETTINGS
38
Wireless networking enables you to free
yourself from wires, making your devices
more accessible and easier to use.
You can create a wireless network,
including accessing and configuring
wireless security options.
verizonwireless.com | ©2019 Verizon Wireless. All Rights Reserved.
Page 39

OVERVIEW
./ OVERVIEW
Your Fios Home Router provides you with wireless connectivity
using the 802.11b, g, n, ac or ax standards. These are the most
common wireless standards.
802.11b has a maximum data rate of 11 Mbps, 802.11g has a
maximum data rate of 54 Mbps, 802.11n has a maximum data rate
of 450 Mbps, 802.11ac has a maximum data rate of 3.12 Gbps, and
802.11ax has a maximum data rate of 4.8 Gbps.
802.11b and g standards operate in the 2.4 GHz range. 802.11ac
operates in the 5 GHz range. 802.11n and ax operate in both the
2.4 GHz and 5 GHz ranges.
Note: 802.11 b is a legacy mode and is not recommended. Even
one 802.11b device connected to the network will slow your entire
wireless network.
The wireless service and wireless security are activated by default.
The level of security is preset to WPA2 encryption using a unique
default WPA2 key (also referred to as a passphrase or password)
pre-configured at the factory. This information is displayed on a
sticker located on the rear of your router.
Your router integrates multiple layers of security. These include
Wi-Fi Protected Access (WPA/WPA2), and firewall.
Page 40

/ WIRELESS
SETTINGS
./ WIRELESS STATUS
Use the Wi-Fi status feature to view the status of your router’s
wireless network.
To view the status:
1. Access the dashboard main page. You can quickly view your
router’s wireless status in the Wi-Fi column.
2. In the Wi-Fi column for Primary Network and Guest Network,
the following information displays:
• ON/OFF - displays whether the wireless radio is active.
When the radio is not enabled, no wireless devices will be
able to connect to the home network.
• Wi-Fi Name (SSID) - displays the SSID (Service Set
Identifier) shared among all devices on a wireless
network. The SSID is the network name. All devices must
use the same SSID.
40
• Wi-Fi Password - displays the Pre-Shared Key of the
Wi-Fi security.
verizonwireless.com | ©2019 Verizon Wireless. All Rights Reserved.
Page 41

BASIC SETTINGS
./ BASIC SETTINGS
You can configure the basic security settings for either 2.4 GHz or
5 GHz of your wireless network.
To configure the basic security radio, SSID and security settings:
1. Select Wi-Fi from the left pane, and then click Basic
Settings.
2. To activate the wireless radio, click the On radio button.
3. If desired, enter a new name for the wireless network
in the SSID field or leave the default name that displays
automatically.
4. To activate the wireless security, click the WPA radio button.
5. Enter the Pre-Shared Key.
6. Click Save Changes to save the changes.
Page 42

/ WIRELESS
SETTINGS
42
./ ADVANCED SETTINGS
You can change your advanced wireless security settings, such as
disable your SSID broadcast to secure your wireless trac; stop
your Fios Home Router from broadcasting your SSID; set wireless
MAC authentication to limit access to specific wireless devices; and
change the wireless mode to limit or allow access to your wireless
network based on the type of technology as well as other advanced
wireless options.
verizonwireless.com | ©2019 Verizon Wireless. All Rights Reserved.
Page 43

ADVANCED SETTINGS
3.3a/ BROADCAST
You can configure the Fios Home Router’s SSID broadcast
capabilities to allow or disallow wireless devices from automatically
using a broadcast SSID name to detect your router wireless
network.
1. Select Wi-Fi from the left pane, and then click Advanced
Settings.
2. To enable SSID broadcasting, click the Enable radio button.
SSID broadcast is enabled by default. The SSID of the
wireless network will be broadcast to all wireless devices.
To disable SSID broadcasting, click the Disable radio button.
The public SSID broadcast will be hidden from all wireless
devices. You will need to manually configure additional
wireless devices to join the wireless network.
Page 44

/ WIRELESS
SETTINGS
3. When all changes are complete, click Save Changes to save
the changes.
3.3b/ MAC AUTHENTICATION
You can configure your router to limit access to your wireless
network allowing access only to those devices with specific MAC
addresses.
To set wireless MAC authentication:
1. To enable access control, select the Enable Access List
check box.
2. Select either:
• Accept all devices listed below – allows only the listed
devices to access the wireless network.
44
Warning: This will block wireless network access for all devices
not in the list. Only devices in the list will be able to connect to
the wireless network.
• Deny all devices listed below – denies access to the listed
devices. All other wireless devices will be able to access
the wireless network if they use the correct wireless
password.
3. Enter the MAC address of a device, then click the Add
button.
4. Repeat step 2 and step 3 to add additional devices, as
needed.
verizonwireless.com | ©2019 Verizon Wireless. All Rights Reserved.
Page 45

ADVANCED SETTINGS
5. To remove a specific device’s MAC address, click the
Remove button next to the specific MAC address.
6. When all changes are complete, click Save Changes to save
the changes.
3.3c/ 802.11 MODE
From the 802.11 Mode page, you can limit the wireless access
to your network by selecting the 2.4 GHz and 5 GHz wireless
communication standard (mode) best suited or compatible with the
devices you allow access to your wireless network.
Select the wireless mode as follows:
• Compatibility – This is the default mode setting, providing a
good balance of performance and compatibility with existing
wireless devices. 802.11a,b,g,n,ac and ax devices can connect.
• Legacy – For older wireless devices. Only 802.11a,n and ac
devices can connect. Both 802.11n and 802.11ac are available on
the 5 GHz frequencies. 802.11a (legacy mode) will cause your
wireless network to slow and is not recommended.
• Wi-Fi 5 Mode – This provides maximum performance. 802.11ac
devices will have exclusive use of the 5 GHz frequencies and
802.11n devices will not be able to connect at 5 GHz.
• Wi-Fi 6 Mode – For newer wireless 802.11ax devices only. No
other devices can be used.
• When all changes are complete, click Save Changes to save the
changes.
Page 46

/ WIRELESS
3.3d/ OTHER ADVANCED WIRELESS OPTIONS
You can view additional wireless options.
Comment: Recommend leaving defaults as is unless otherwise
directed.
View the following options:
Caution: These settings should only be configured by
experienced network technicians. Changing the settings could
adversely aect the operation of your router and your local
network.
• Mesh Wi-Fi Enabled - allows for smart roaming to provide
reliable Wi-Fi network with full signal strength in all areas.
• Group key update interval time – time interval used to
update the WPA shared key (used to generate the group
key).
SETTINGS
46
• Transmit Power – adjusts the power of the wireless signal.
• Wireless QoS (WMM) - improves the quality of service
(QoS) for voice, video, and audio streaming over Wi-Fi by
prioritizing these data streams.
• WMM Power Save - improves battery life on mobile Wi-Fi
devices such as smart phones and tablets by fine-tuning
power consumption.
Important: WMM (Wi-Fi Multimedia) QoS and Power Save require
a wireless client device which also supports WMM.
verizonwireless.com | ©2019 Verizon Wireless. All Rights Reserved.
Page 47

CHANNEL SETTINGS
./ CHANNEL SETTINGS
You can configure the channel settings for either 2.4 GHz or
5 GHz of your wireless network.
Page 48

/ WIRELESS
SETTINGS
48
On the Channel Settings page for either 2.4 GHz or 5 GHz, the
following information displays:
• Channel - this is the radio channel used by the wireless router
and its clients to communicate with each other. The channel
must be the same on the router and all of its wireless clients.
– Select the channel you want the wireless radio to use to
communicate, or accept the default Automatic channel
selection. Then the router will automatically assign itself a
radio channel.
– Select the Keep my channel selection during power cycle
check box to save your channel selection when your
Fios Home Router is rebooted.
verizonwireless.com | ©2019 Verizon Wireless. All Rights Reserved.
Page 49

GUEST NETWORK
– Select the Enable DFS Channels during Channel Scan (DFS,
dynamic frequency selection) check box to perform channel
availability check in the 5GHz band.
• Channel Width - scans and displays the channel the wireless
connection is currently using.
• Channel Analyzer - displays the analysis of channel availability.
Click Perform New Scan to perform channel availability scan for
the Fios Home Router accommodating the best radio channel
and providing the best Wi-Fi performance.
• Channel Score - scans and displays a network congestion
score of one to ten in each wireless channel. It can be used
to determine which channels to use or to avoid. Higher score
indicates less congestion in a channel.
• Channel Analysis - scans and displays channel bandwidth and
signal strength of available APs.
./ GUEST NETWORK
The Guest Network is designed to provide internet connectivity
to your guests but restricts access to your primary network and
shared files. The primary network and the guest network are
separated from each other through firewalls. You create one Guest
Wi-Fi SSID and one password, and use it for all guests. Guest
Wi-Fi can be managed using either the Fios Home Router’s web
interface, or via the Verizon MyFios app. The guest network SSID
does not change when you make a change to your primary network
SSID.
Page 50

/ WIRELESS
SETTINGS
50
The Fios Home Router is shipped from the factory with Guest
Wi-Fi turned o. The default SSID for Guest Wi-Fi is preconfigured
at the factory to the default wireless network name (SSID) which is
displayed on a sticker located at the rear of the router followed by
hyphen guest (-Guest). For example – if the router is shipped with a
default SSID of “Fios-ABCDE” then the default SSID for Guest Wi-Fi
is “Fios-ABCDE-Guest”.
3.5a/ GUEST WI-FI
To enable Guest Wi-Fi:
1. From the main menu, select Wi-Fi, then select Guest
Network.
2. Click the On radio button and enter a valid SSID and
Password.
3. Press Save Changes to save the changes.
Important: It is not recommended to create a guest network
without a password.
verizonwireless.com | ©2019 Verizon Wireless. All Rights Reserved.
Page 51

GUEST NETWORK
3.5b/ GUEST WIFI DEVICES
The devices on the Guest Network can be viewed on the Guest
Wi-Fi device list. If the admin toggles the button next to a device to
O, that device will be blocked from accessing the internet.
Refer to “Connecting A Wi-Fi Device Using WPS” on page 31
for the Wi-Fi Protected Setup (WPS) setup.
Page 52

04 /
CONFIGURING NETWORK SETTINGS
4.0 Accessing Network Settings
4.1 Using Network Settings
Page 53

/ CONFIGURING
NETWORK SETTINGS
You can configure the basic network
settings for your Fios Home Router’s
network.
53
verizonwireless.com | ©2019 Verizon Wireless. All Rights Reserved.
Page 54

ACCESSING NETWORK SETTINGS
Caution: The settings described in this chapter should only be
configured by experienced network technicians. Changes could
adversely aect the operation of your router and your local
network.
./ ACCESSING NETWORK SETTINGS
The Network section allows you to view and manage your network
connections and devices. You can block websites and internet
services, set port forwarding, view device details, and rename
devices.
4.0a/ NETWORK STATUS
To view your network connections:
1. Select Network from the left pane, and then click Network
status.
Page 55

/ CONFIGURING
NETWORK SETTINGS
2. To view and edit the details of a
specific network connection, click
the hyperlinked name from the
Device options drop-down menu. The
following sections detail the types of
network connection settings that you
can view and configure.
./ USING NETWORK SETTINGS
You can access and configure common network parameters:
• Block this Device/Un-Block this Device - Click this option
to quickly enable/disable a device from having internet
access.
55
• Website Blocking - To block specific websites, click
Website Blocking. The Parental Controls page displays.
For additional information about blocking websites, refer
to Chapter 8 Setting Parental Controls.
• Block Internet Services - Internet services blocking
prevents a device on your network from accessing
specific services, such as receiving email or downloading
files from FTP sites. Block Internet services by locating
the device, then clicking Block Internet Services. The
Access Control page displays. For additional information
on blocking internet services, refer to the Access Control
section in Chapter 7 Configuring Security Settings.
verizonwireless.com | ©2019 Verizon Wireless. All Rights Reserved.
Page 56

USING NETWORK SETTINGS
• Port Forwarding - Port Forwarding allows your network
to be exposed to the internet in specific limited and
controlled ways. For example, you could allow specific
applications, such as gaming, voice, and chat, to
access servers in the local network. To access the Port
Forwarding page, click Port Forwarding.
For additional information, refer to the Port Forwarding
section in Chapter 7 Configuring Security Settings.
• View Device Details - Click View Device Details to display
the Device Information page and view the selected
device’s information, such as IP Address, MAC address,
Network Connection, Lease Type, Port Forwarding
Services, as well as the Ping Test option.
• Rename this Device - To change the name of a specific
device, click Rename this Device. The Rename Device
page displays. If desired, enter the new device name and/
or select a dierent icon. Click Apply to save changes.
The Network status page will open with the new name
and icon displayed.
Page 57

05 /
USING NETWORK CONNECTIONS
5.0 Accessing Network
Connections
5.1 Network (Home/Oce)
Connection
5.2 Wireless Access Point
Connection
5.3 Ethernet Connection
5.4 Broadband Connection
(Ethernet/Coax)
Page 58

/ USING NETWORK
CONNECTIONS
58
Your Fios Home Router supports various
local area network (LAN) and wide area
network (WAN), or internet connections
using Ethernet or coaxial cables.
You can configure aspects of the
network and internet connections as
well as create new connections.
verizonwireless.com | ©2019 Verizon Wireless. All Rights Reserved.
Page 59

ACCESSING NETWORK CONNECTIONS
Caution: The settings described in this chapter should only be
configured by experienced network technicians. Changes could
adversely aect the operation of your router and your local
network.
./ ACCESSING NETWORK CONNECTIONS
You can access your network connections and view the
connections by connection type.
To access the network connections:
1. Select Network, then select Network Connections.
2. To display all connection entries, click the Advanced button.
Page 60

/ USING NETWORK
CONNECTIONS
60
3. To view and edit the details of a specific network connection,
click the hyperlinked name or the action icon. The following
sections detail the types of network connections that you
can view.
./ NETWORK HOME/OFFICE CONNECTION
You can view the properties of your local network. This connection
is used to combine several network interfaces under one virtual
network. For example, you can create a home/oce network
connection for Ethernet and other network devices.
Note: When a network connection is disabled, the formerly
underlying devices connected to it will not be able to obtain a new
DHCP address from that Fios Home Router network interface.
To view the connection:
1. On the Network Connections page, click the Network
(Home/Oce) connection link. The Network (Home/ Oce)
Properties page displays.
verizonwireless.com | ©2019 Verizon Wireless. All Rights Reserved.
Page 61

NETWORK HOME/OFFICE CONNECTION
2. To rename a network connection, enter the new network
name in the
3. Click
Apply to save the changes.
Name field.
Page 62

/ USING NETWORK
5.1a/ CONFIGURING THE HOME/OFFICE NETWORK
To configure the network connection:
1. In the Network (Home/Oce) Properties page, click
Settings. The configuration page displays.
CONNECTIONS
62
verizonwireless.com | ©2019 Verizon Wireless. All Rights Reserved.
Page 63

NETWORK HOME/OFFICE CONNECTION
2. Configure the following sections, as needed.
GENERAL
In the General section, verify the following information:
• Status - displays the connection status of the network.
• Network – displays the type of network connection.
• Connection Type - displays the type of connection
interface.
• Physical Address - displays the physical address of the
network card used for the network.
• MTU - displays the Maximum Transmission Unit (MTU)
indicating the largest packet size permitted for internet
transmissions:
– Automatic: sets the MTU (Maximum Transmission
Unit) at 1500.
– Automatic by DHCP: sets the MTU according to the
DHCP connection.
– Manual: allows you to manually set the MTU.
Page 64

/ USING NETWORK
CONNECTIONS
• Internet Protocol
In the Internet Protocol section, specify one of the
following:
– No IPv4 Address: the connection has no IP address.
This is useful if the connection operates under a
bridge.
– Obtain an IPv4 Address Automatically: the network
connection is required by Verizon to obtain an IP
address automatically. The server assigning the IP
address also assigns a subnet mask address, which
can be overridden by entering another subnet mask
address.
– Use the Following IP Address: the network connection
uses a permanent or static IP address and Subnet
Mask address, provided by Verizon or experienced
network technician.
64
BRIDGE
In the Bridge section of the Network (Home/Oce) Properties, you
can configure the various LAN interfaces.
Caution: Do not change these settings unless specifically instructed
to by Verizon. Changes could adversely aect the operation of your
Fios Home Router and your local network.
verizonwireless.com | ©2019 Verizon Wireless. All Rights Reserved.
Page 65

NETWORK HOME/OFFICE CONNECTION
Verify the following information:
• Status – displays the connection status of a specific
network connection.
• Action – contains an Edit hyperlink that, when clicked,
generates the next level configuration page for the
specific network connection or network device.
IP ADDRESS DISTRIBUTION
The IP Address Distribution section is used to configure the
Dynamic Host Configuration Protocol (DHCP) server parameters of
your Fios Home Router.
Once enabled and configured, the DHCP server automatically
assigns IP addresses to any network devices which are set to
obtain their IP address dynamically.
If DHCP Server is enabled on your Fios Home Router, configure the
network devices as DHCP Clients. There are 2 basic options in this
section: Disabled and DHCP Server.
To set up the Fios Home Router’s network bridge to function as a
DHCP server:
1. In the IP Address Distribution section, select the DHCP
server. Once enabled, the DHCP server provides automatic
IP assignments (also referred to as IP leases) based on the
preset IP range defined below.
Page 66

/ USING NETWORK
CONNECTIONS
• Start IP Address – Enter the first IP address in the IP
range that the Fios Home Router will automatically
begin assigning IP addresses from. Since your
Fios Home Router’s IP address is 192.168.1.1, the default
Start IP Address is 192.168.1.2.
• End IP Address – Enter the last IP address in the IP range
that the Fios Home Router will automatically stop the IP
address allocation at. The maximum end IP address range
that can be entered is 192.168.1.254.
2. If Windows Internet Naming Service (WINS) is being used,
enter the WINS Server address.
3. In the Lease Time in Minutes field, enter the amount
of time a network device is allowed to connect to the
Fios Home Router with its currently issued dynamic IP
address.
66
4. Click Apply to save changes.
IP ADDRESS DISTRIBUTION ACCORDING TO DHCP OPTION
VENDOR CLASS IDENTIFIER
DHCP vendor class is related to DHCP option 60 configuration
within the router. Adding option 60 configurations allows for
particular vendor to get lease from a specified pool of address.
verizonwireless.com | ©2019 Verizon Wireless. All Rights Reserved.
Page 67

NETWORK HOME/OFFICE CONNECTION
ROUTING TABLE
You can configure your Fios Home Router to use static or dynamic
routing.
• Static routing – specifies a fixed routing path to neighboring
destinations based on predetermined metrics.
Dynamic routing – automatically adjusts how packets travel
•
on the network. The path determination is based on network/
device reachability and status of network being traveled.
To configure routing:
1. In the Routing Table section, click Add new route button to
display and modify the new route configuration page.
2. To save your changes click Apply.
Page 68

/ USING NETWORK
CONNECTIONS
68
./ WIRELESS ACCESS POINT CONNECTION
A Wireless Access Point network connection allows wireless
devices to connect to the local area network (LAN) using the
2.4 GHz or 5 GHz Wi-Fi network.
Note: Once disabled, all wireless devices connected to that wireless
network will be disconnected from the LAN network and internet.
To view the connection settings:
1. In the Network Connections page, click the Network(Home/
Oce) connection link.
2. To access the 5.0GHz Wireless Access Point 1 Properties or
2.4GHz Wireless Access Point 2 Properties page, click the
5.0GHz Wireless Access Point 1 or 2.4GHz Wireless Access
Point 2 link listed under the Underlying Device section.
verizonwireless.com | ©2019 Verizon Wireless. All Rights Reserved.
Page 69

WIRELESS ACCESS POINT CONNECTION
3. To disable the connection, click the Disable button.
4. To rename the connection, enter a name in the Name field.
5. Click Apply to save the changes.
6. Reboot your Fios Home Router.
5.2a/ CONFIGURING WIRELESS ACCESS POINT PROPERTIES
To configure the connection:
1. In the 5.0GHz Wireless Access Point 1 Properties or 2.4GHz
Wireless Access Point 2 Properties page, click Setting. The
configuration page displays.
2. Verify the following information:
• Status - displays the connection status of the network.
• Network – displays the type of network connection.
• Connection Type - displays the type of connection
interface.
Page 70

/ USING NETWORK
CONNECTIONS
• Physical Address - displays the physical address of the
network card used for the network.
• MTU - specifies the largest packet size permitted for
internet transmissions:
– Automatic: set the MTU (Maximum Transmission Unit)
at 1500.
– Automatic by DHCP: sets the MTU according to the
DHCP connection.
– Manual: allows you to manually set the MTU.
3. Click Apply to save changes.
70
verizonwireless.com | ©2019 Verizon Wireless. All Rights Reserved.
Page 71

ETHERNET CONNECTION
./ ETHERNET CONNECTION
You can view the properties of your Ethernet LAN connection using
an Ethernet cable inserted into one of your Fios Home Router’s
Ethernet LAN ports.
To view the connection settings:
1. In the Network Connections page, click the Network(Home/
Oce) connection link.
2. Next, to access the
Ethernet link listed under the Underlying Device section.
3. To rename the network connection, enter the new name in
the Name field.
4. Click Apply to save changes.
Ethernet Properties page, click the
Page 72

/ USING NETWORK
5.3a/ CONFIGURING ETHERNET PROPERTIES
To configure the connection:
1. 1. In the Ethernet Properties page, click Settings. The
configuration page displays.
CONNECTIONS
72
2. Configure the following settings, as needed.
GENERAL
Verify the following information:
• Status - displays the connection status of the network.
Network – displays the type of network connection.
•
•
Connection Type - displays as Hardware Ethernet Switch.
verizonwireless.com | ©2019 Verizon Wireless. All Rights Reserved.
Page 73

BROADBAND CONNECTION
• Physical Address - displays the physical address of the
network card used for the network.
• MTU - specifies the largest packet size permitted for
– Automatic: sets the MTU (Maximum Transmission
Unit at 1500).
– Automatic by DHCP: sets the MTU according to the
DHCP connection.
– Manual: allows you to manually set the MTU.
• HW Switch Ports - displays the status of each LAN port.
3. Click Apply to save the changes.
./ BROADBAND CONNECTION
ETHERNET/COAX
You can view the properties of your broadband connection (your
connection to the internet). This connection may be via either
Ethernet or Coaxial cable.
To view the connection settings:
1. In the Network Connections page, click the Broadband
Connection (Ethernet/Coax) or Coax link.
Page 74

/ USING NETWORK
CONNECTIONS
74
verizonwireless.com | ©2019 Verizon Wireless. All Rights Reserved.
Page 75

BROADBAND CONNECTION
Coax Properties
2. To rename the network connection, enter the new name in
the Name field.
3. Click Apply to save changes.
5.4a/ CONFIGURING THE ETHERNET/COAX CONNECTION
To configure the connection:
1. In the Broadband Connection (Ethernet/Coax) Properties
page, click Settings. The configuration page displays.
Page 76

/ USING NETWORK
CONNECTIONS
76
verizonwireless.com | ©2019 Verizon Wireless. All Rights Reserved.
Page 77

BROADBAND CONNECTION
2. Configure the following settings, as needed.
GENERAL
Verify the following information:
• Status - displays the connection status of the network.
• Network – displays the type of network connection.
• Connection Type - displays the type of connection
interface.
• Physical Address - displays the physical address of the
network card used for the network.
• MTU - specifies the largest packet size permitted for
internet transmissions:
– Automatic: sets the MTU (Maximum Transmission
Unit at 1500).
– Automatic by DHCP: sets the MTU according to the
– Manual: allows you to manually set the MTU.
COAX LINK
• Privacy - to set Privacy, select the Enabled check box.
This causes all devices connected to the coaxial cable to
use the same password. This is recommended. To set the
password, enter the Coax Link password in the Password
field.
• To enable or disable the Coax link, click Disable or
Enable.
DHCP connection.
Page 78

/ USING NETWORK
CONNECTIONS
• To view the devices connected using the coaxial cable,
click the Go to WAN Coax Status link.
• In the Internet Protocol section, specify one of the
following:
– No IPv4 Address: the connection has no IP address.
This is useful if the connection operates under a
bridge.
– Obtain an IPv4 Address Automatically: the network
connection is required by Verizon to obtain an IP
address automatically. The server assigning the IP
address also assigns a subnet mask address, which
can be overridden by entering another subnet mask
address.
78
– Use the Following IP Address: the network connection
uses a permanent or static IP address and Subnet
Mask address, provided by Verizon or experienced
network technician.
• To override the subnet mask, select the Override Subnet
Mask check box, then enter the new subnet mask.
• Click Release/Renew in the DHCP Lease field to drop/get
an IP address from the DHCP server.
• In the Expire Time field, enter the amount of time
a network device is allowed to connect to the
Fios Home Router with its currently issued dynamic IP
address.
verizonwireless.com | ©2019 Verizon Wireless. All Rights Reserved.
Page 79

BROADBAND CONNECTION
• IPv4 DNS: selects Obtain IPv4 DNS Address Dynamically
for using Dynamic DNS. Each time the public IP address
changes, the DNS database is automatically updated
with the new IPv4 address. In this way, even though the
IP address changes often, the domain name remains
constant and accessible.
3. Click Apply to save changes.
Page 80

06 /
SETTING PARENTAL CONTROLS
6.0 Activating Parental Controls
6.1 Rule Summary
Page 81

/ SETTING
PARENTAL CONTROLS
The abundance of harmful information
on the internet poses a serious
challenge for employers and parents
alike as they ask “How can I regulate
what my employee or child does on the
internet?”
With that question in mind, your
Fios Home Router’s Parental Controls
81
were designed to allow control of
internet access on all locally networked
devices.
verizonwireless.com | ©2019 Verizon Wireless. All Rights Reserved.
Page 82

ACTIVATING PARENTAL CONTROLS
./ ACTIVATING PARENTAL CONTROLS
You can create a basic access policy for any computer or device
on your Fios Home Router network. Parental controls limit internet
access to specific websites based on a schedule that you create.
Access can be limited on specific websites or keywords embedded
in a website. For example, you can block access to the ‘www.
anysite.com’ as well as block any website that has the word ‘any’ in
its site name.
To limit computer access:
1. Select Parental Controls.
2. In Step 1 (optional), select the computers or device where
you are limiting access in the Primary Network & Guest
Network Device List box, then click Add. The devices
display in the
Selected Devices section.
3. To remove a device from the Selected Devices list box,
select the device, then click
the Primary Network & Guest Network Device List list box.
4. In Step 2, click one of the following options in the
Access By section:
• Block the following Websites and Embedded Keywords
within a URL – blocks the specified websites and
websites with names containing the specified keyword.
•
Allow the following Websites and Embedded Keywords
within a URL – allows the specified websites and
websites with names containing the specified keyword.
5. Enter the name of the
a URL, then click Add.
Website or Embedded keyword within
Remove. The device displays in
Limit
Page 83

/ SETTING
PARENTAL CONTROLS
83
6. To remove a website or keyword, select the word, then click
Remove.
verizonwireless.com | ©2019 Verizon Wireless. All Rights Reserved.
Page 84

RULE SUMMARY
7. Create a schedule by selecting the days of the week when
the rule will be active or inactive.
8. Set the time when the rule will be active or inactive, then
specify the start time and end time.
9. Create a rule name and description.
10. Click Apply to save changes.
NEW! The Verizon My Fios app provides robust security to protect
your home and business networks. Click the Click here link to
download the My Fios app for using the My Fios app on the iOS or
Android OS.
. / RULE SUMMARY
You can view the rules created for your Fios Home Router.
To view the rule summary, select Rule Summary. The Rule
Summary page opens with the rule name, description, and
computer or device displayed.
You can enable, view, edit, or delete the rule; refer to Scheduler
Rules for additional setting details.
Page 85

07 /
CONFIGURING SECURITY SETTINGS
7.0 Firewall
7.1 Access Control
7.2 Port Forwarding
7.3 Port Triggering
7.4 DMZ Host
7.5 Static NAT
7.6 IPv6 Pinholes
Page 86

/ CONFIGURING
SECURITY SETTINGS
86
Your Fios Home Router’s security suite
includes comprehensive and robust
security services, such as stateful
packet inspection, firewall security, user
authentication protocols, and password
protection mechanisms.
These and other features help protect
your computers from security threats on
the internet.
verizonwireless.com | ©2019 Verizon Wireless. All Rights Reserved.
Page 87

FIREWALL
This chapter covers the following security features:
• Firewall - select the security level for the firewall.
• Access Control - restrict access from the local network to the
internet.
• Port Forwarding - enable access from the internet to specified
services provided by computers on the local network.
• Port Triggering - define port triggering entries to dynamically
open the firewall for some protocols or ports.
• DMZ Host - allows a single device on your primary network to
be fully exposed to the internet for special purposes such as
internet gaming.
• Static NAT - allow multiple static NAT IP addresses to be
designated to devices on the network.
• IPv6 Pinhole - provide access tunnel to a service on a host for a
particular application.
• Security Log - view and configure the security log.
./ FIREWALL
The firewall is the cornerstone of the security suite for your
Fios Home Router. It has been exclusively tailored to the needs
of the residential or oce user and is pre-configured to provide
optimum security.
The firewall provides both the security and flexibility that home
and oce users seek. It provides a managed, professional level
of network security while enabling the safe use of interactive
applications, such as internet gaming and video conferencing.
Page 88

/ CONFIGURING
SECURITY SETTINGS
88
Additional features, including surfing restrictions and access
control, can also be configured locally through the user interface or
remotely by a service provider.
The firewall regulates the flow of data between the local
network and the internet. Both incoming and outgoing data are
inspected, then either accepted and allowed to pass through your
Fios Home Router or rejected and barred from passing through your
Fios Home Router, according to a flexible and configurable set of
rules. These rules are designed to prevent unwanted intrusions from
the outside, while allowing local network users access to internet
services.
The firewall rules specify the type of services on the internet that
are accessible from the local network and types of services in the
local network that are accessible from the internet.
Each request for a service that the firewall receives is checked
against the firewall rules to determine whether the request should
be allowed to pass through the firewall. If the request is permitted to
pass, all subsequent data associated with this request or session is
also allowed to pass, regardless of its direction.
For example, when accessing a website on the internet, a request
is sent to the internet for this site. When the request reaches your
Fios Home Router, the firewall identifies the request type and origin,
such as HTTP and a specific computer in the local network. Unless
your Fios Home Router is configured to block requests of this type
from this computer, the firewall allows this type of request to pass
to the internet.
verizonwireless.com | ©2019 Verizon Wireless. All Rights Reserved.
Page 89

FIREWALL
When the website is returned from the web server, the firewall
associates the website with this session and allows it to pass;
regardless HTTP access from the internet to the local network is
blocked or permitted. It is the origin of the request, not subsequent
responses to this request, which determines whether a session can
be established.
7.0a/ SETTING FIREWALL CONFIGURATION
You can select a maximum, typical, or minimum security level to
block, limit, or permit all trac. The following table shows request
access for each security level.
Security Level
Internet Requests
Incoming Trac
Local Network Requests
Outgoing Trac
Maximum Blocked Limited
Typical Blocked Unrestricted
Minimum Unrestricted Unrestricted
The request access is defined as:
• Blocked trac - no access allowed, except as configured in
Port Forwarding and Remote Access
• Limited - permits only commonly used services, such as email
and web browsing
• Unrestricted - permits full access of incoming trac from the
internet and allows all outgoing trac, except as configured in
Access Control
Page 90

/ CONFIGURING
SECURITY SETTINGS
7.0b/ SPECIFYING GENERAL SETTINGS FOR IPV4 OR IPV6
To set your firewall configuration:
1. From the Firewall General settings page, click on desired
IPv4 settings/IPv6 settings option to configure IPv4/IPv6
security.
90
2. Select a security level by clicking one of the radio buttons.
Using the Minimum Security setting may expose the local
network to significant security risks, and should only be used
for short periods of time to allow temporary network access.
3. Click Apply to save changes.
verizonwireless.com | ©2019 Verizon Wireless. All Rights Reserved.
Page 91

ACCESS CONTROL
./ ACCESS CONTROL
You can block individual computers on your local network from
accessing specific services on the internet. For example, you
could block one computer from accessing the internet, then block
a second computer from transferring files using FTP as well as
prohibit the computer from receiving incoming email.
Access control incorporates a list of preset services, such as
applications and common port settings.
7.1a/ ALLOW OR RESTRICT SERVICES
To allow or restrict services:
1. From the Firewall page, select Access Control. The Access
Control page opens with the Allows and Blocked sections
displayed. The Allowed section only displays when the
firewall is set to maximum security.
2. To block a service, click Add. The Add Access Control Rule
page displays.
Page 92

/ CONFIGURING
SECURITY SETTINGS
3. To apply the rule to:
• Networked Computer/Device - select Any.
• Specific devices only - select User Defined.
4. In the Protocol field, select the internet protocol to be
allowed or blocked. If the service is not included in the list,
select User Defined. The Edit Service page displays. Define
the service, then click OK. The service is automatically
added to the Add Access Control Rule section.
92
5. Specify when the rule is active as Always or User Defined.
verizonwireless.com | ©2019 Verizon Wireless. All Rights Reserved.
Page 93

ACCESS CONTROL
6. Then click Add rule schedule to specify the days of the
week when the rule will be active.
7. Click New Hours Range Entry and set the start time and
end time when the rule will be active.
8. Click Apply to save changes.
9. Click Apply again to save all changes.
10. The Access Control page displays a summary of the new
access control rule.
Page 94

/ CONFIGURING
SECURITY SETTINGS
94
7.1b/ DISABLE ACCESS CONTROL
You can disable an access control and enable access to the service
without removing the service from the Access Control table. This
can make the service available temporarily and allow you to easily
reinstate the restriction later.
• To disable an access control, clear the check box next to the
service name.
• To reinstate the restriction, select the check box next to the
service name.
• To remove an access restriction, select the service and click
Remove. The service is removed from the Access Control table.
./ PORT FORWARDING
You can activate port forwarding to expose the network to the
internet in a limited and controlled manner. For example, enabling
applications, such as gaming and voice, to work from the local
network as well as allowing internet access to servers within the
local network.
To create port forwarding rules:
1. From the Firewall page, select Port Forwarding. The Port
Forwarding page opens with the current rules displayed.
verizonwireless.com | ©2019 Verizon Wireless. All Rights Reserved.
Page 95

PORT FORWARDING
2. To create a new rule, select the IP address in the Select IP
from menu drop down.
3. Select the application in the Application To Forward drop
down.
4. Click
5. Click
Add. The rule displays in the Applied Rules section.
Apply to save changes.
7.2a/ ADVANCED PORT FORWARDING RULES
You can configure advanced port forwarding rules.
To configure the rules:
1. In the Port Forwarding page, select Advanced.
Page 96

/ CONFIGURING
SECURITY SETTINGS
2. If needed, to select a port to forward communication to,
select an option in the Custom Ports drop down.
3. If a single port or range of ports is selected, text boxes
display. Select the Protocol and the port numbers.
96
4. To schedule the rule, select either Always or User Defined in
the Schedule list box.
5. Click Add. The rule displays in the Applied Rules section.
6. Click Apply to save changes.
verizonwireless.com | ©2019 Verizon Wireless. All Rights Reserved.
Page 97

PORT TRIGGERING
./ PORT TRIGGERING
Port triggering can be described as dynamic port forwarding. By
setting port triggering rules, inbound trac arrives at a specific
network host using ports that are dierent than those used for
outbound trac. The outbound trac triggers the ports where the
inbound trac is directed.
For example, a gaming server is accessed using UDP protocol on
port 2222. The gaming server then responds by connecting the
user using UDP on port 3333, when a gaming session is initiated.
In this case, port triggering must be used since it conflicts with the
following default firewall settings:
• Firewall blocks inbound trac by default.
• Server replies to your Fios Home Router IP, and the connection
is not sent back to the host since it is not part of a session.
To resolve the conflict, a port triggering entry must be defined,
which allows inbound trac on UDP port 3333 only after a network
host generated trac to UDP port 2222. This results in your
Fios Home Router accepting the inbound trac from the gaming
server and sending it back to the network host which originated
the outgoing trac to UDP port 2222.
Page 98

/ CONFIGURING
SECURITY SETTINGS
To configure port triggering:
1. Select Port Triggering.
2. To add a service as an active protocol, click Add. The Edit
Port Triggering Rule page displays.
98
verizonwireless.com | ©2019 Verizon Wireless. All Rights Reserved.
Page 99

DMZ HOST
3. Enter the service name then configure its inbound and
outbound trigger ports. Click Apply to save changes.
4. Click Apply again to save all changes.
./ DMZ HOST
DMZ Host allows a single device on your primary network to be
fully exposed to the internet for special purposes like internet
gaming.
Warning: Enabling DMZ Host is a security risk. When a device
on your network is a DMZ Host, it is directly exposed to the
internet and loses much of the protection of the firewall. If it is
compromised, it can also be used to attack other devices on your
primary network.
Follow these steps to designate a device on your primary network
as a DMZ Host:
1. From the Firewall page, select DMZ Host.
2. Select Enable for the DMZ Host.
3. Enter the IP address of the device you want to designate as
the DMZ Host.
Page 100

/ CONFIGURING
SECURITY SETTINGS
100
4. Click Apply.
./ STAT IC NAT
Static NAT allows devices located behind a firewall that is
configured with private IP addresses to appear to have public IP
addresses to the internet. This allows an internal host, such as a
web server, to have an unregistered (private) IP address and still be
accessible over the internet.
To configure static NAT:
1. Select Static NAT.
verizonwireless.com | ©2019 Verizon Wireless. All Rights Reserved.
 Loading...
Loading...