Page 1

Hyperprism-TDM Manual
Table of Contents
Copyright ©1999 by Arboretum Systems, Inc. This documentation may not, in whole or in part, be copied, reproduced or translated without prior written consent of
Arboretum Systems.
Page 2

Hyperprism-TDM Multi-Effects Processing Software
Documentation current for version 2.5, last updated 2/5/99
Copyright ©1999 by Arboretum Systems, Inc. This Documentation may not, in whole or in part, be copied, reproduced or
translated without prior written consent of Arboretum Systems.
Contents:
Software License Agreement
Introduction To Hyperprism-TDM
About Hyperprism-TDM●
New Features in version 2.5●
System Requirements●
About the Demo Versions●
Compatibility Note●
Installing Hyperprism-TDM
Using Hyperprism-TDM
Mono/Stereo Effects●
Accessing Hyperprism-TDM Effects●
Assigning parameters to the Blue Window●
Changing parameter values●
The Input Gain Faders●
The Smoothing parameter●
Automating Parameter Changes●
About Parameter Range Changes and Automation●
Using Presets●
About Hyperprism AudioSuite Plug-ins and Hyperprism-TDM●
External Controllers●
Page 3

About Parameter Range Changes and External Controllers●
DSP usage●
About the Rest of This Manual●
Hyperprism-TDM Processes, part one
Bass Maximizer ●
Harmonic Exciter ●
Tube-Tape Saturation ●
Low Pass/High Pass Filter●
Band Pass/Band Reject Filter●
Flanger●
Chorus●
Ring Modulator●
Tremolo●
Vibrato●
Sonic Decimator™●
Phaser●
Pitch Changer●
Noise Gate●
Hyperprism-TDM Processes, part two: Stereo Effects
Balance●
Auto Pan●
Quasi Stereo●
Stereo Dynamics●
More Stereo●
M-S Matrix●
Hyper Stereo●
Doppler●
Hyper Pan●
Appendix A: Troubleshooting
Appendix B: About Digital Audio Files
About This Manual
Page 4

The documentation may be viewed or printed from any browser, such as Netscape Navigator or Microsoft Internet
Explorer. If the text is too small or you wish to change the background color, go into your browser's Preferences and set
them as you wish. Internet Explorer users, just hit the Larger button on your browser toolbar.
Important: For better scrolling comfort use the scroll bar, or the page up/page down keys, rather than the up and down
arrows.
It may also be viewed using the excellent HTML Viewer By Sassafras Software, a shareware program supplied on this
CD-ROM. If the text is too small, replace the HTML Viewer Prefs file in your Systems' Preference folder by the one on
this CD. You can find it by doing a "Get Info" of your HTML Viewer alias followed by a "Find Original" command.
Manual Conventions
Throughout this manual, you will see several different symbols in sections describing step-by-step operations.
Text following a right pointing arrow
invites you to execute a command with the mouse or keyboard.
Text following a down pointing arrow
describes the result produced by executing a command.
A pointing hand
indicates an important note!
An underlined piece of text indicates a Hyper link. Click on any underlined text to access more information on the
particular subject.
If your Browser is connected to the Internet, you can visit us by clicking the button below to get more information and the
latest available software and documentation updates.
For any questions, either reach us at the web site, call us at 800-700-7390 or send us an email at: info@arboretum.com
This documentation current to H-TDM version 2.5, last revised 2/5/99
Copyright ©1999 by Arboretum Systems, Inc. This Documentation may not, in whole or in part, be copied, reproduced or
translated without prior written consent of Arboretum Systems.
H-TDM by Aram Lindahl, Senior DSP Engineer, Arboretum Systems.
For Arboretum Systems:
Georges Jaroslaw, Founder, CEO●
Chris Weare, CTO●
Zhi Liu, CFO●
Todd Souvignier, Marketing Director●
Richard Lee, Sales Director●
[Return to Table of Contents] [First Chapter]
Page 5

License Agreement
ARBORETUM SYSTEMS SOFTWARE LICENSE AGREEMENT
Arboretum Systems ("Arboretum") is willing to license the enclosed Hyperprism, Ray Gun, HyperEngine and/or Ionizer
software ("Software") only upon the condition that you accept all the terms of this Agreement. If you do not agree to these
terms, then Arboretum is unwilling to license the Software to you, in which event you must return immediately, and in no
case later than ten (10) days from the date of purchase, the unopened diskette package (and accompanying items including
manual, other documentation and container) together with your proof of purchase, to the place from which it was acquired
for a refund.
LICENSE: You may use the enclosed Software on a single computer. The Software is in use when it is installed into
permanent memory (such as a hard disk or other storage device) or loaded into temporary memory (RAM) of that
computer. The Software may be copy protected. In such case you may install the Software a total of 2 (two) times into
permanent memory of a single computer.
RESTRICTIONS: You may not transfer, modify, rent, lease, loan, resell, distribute, network, electronically transmit or
merge the Software. You may also not reverse engineer, decompile or disassemble the Software, or otherwise attempt to
discover the Software source code. You are not permitted to copy the Software (except to make an archival copy for
back-up purposes) or any of the accompanying documentation. Any attempt to transfer any of the rights, duties or
obligations hereunder except as expressly provided for in this Agreement is void.
COPYRIGHT: The Software (including audio, music, text, images and animations incorporated into the Software) and
accompanying documentation are owned by Arboretum or its suppliers and are protected by United States copyright laws
and international treaties. Unauthorized reproduction or distribution of the software or documentation is subject to civil
and criminal penalties.
LIMITED WARRANTY: Arboretum warrants for the period of thirty (30) days from the date of delivery of the Software
to you, as evidenced by a copy of your receipt, that: (1) The Software will perform substantially in accordance with the
user documentation provided by Arboretum. Your sole remedy under this warranty is that Arboretum will, at its option,
either repair or replace the Software which does not meet this Limited Warranty, or refund to you the money paid for the
Software. Arboretum does not warrant that the Software will meet your requirements, that operation of the Software will
be uninterrupted or error-free, or that all software errors will be corrected. (2) The medium on which the Software is
furnished will be free from defects in materials and workmanship under normal use. Arboretum will, at its option, either
repair or replace the faulty medium at no charge to you, provided you return the faulty medium with proof of purchase to
Arboretum.
This Limited Warranty is void if any failure of the Software or any damage to the medium is due to accident, disaster,
abuse, misapplication, modification of the Software and/or violation of any of the terms of the License Agreement.
The above warranties are exclusive and in lieu of all other warranties, express or implied, and Arboretum expressly
disclaims all other warranties, including the implied warranties of merchantability, fitness for a particular purpose and
non-infringement. No oral or written information or advice given by Arboretum, its employees, dealers, resellers,
distributors or agents shall increase the scope of the above warranties or create any new warranties. Some states do not
allow the exclusion of implied warranties, so the above exclusion may not apply to you. In that event, any implied
Page 6

warranties are limited in duration to thirty (30) days from the date of delivery of the software. This warranty gives you
specific legal rights. You may have other rights, which vary from state to state.
LIMITATION OF REMEDIES: Arboretum's entire liability to you and your exclusive remedy shall be the repair or
replacement of the Software, the repair or replacement of the Software medium, or the refund of your purchase price, as
set forth above. In no event shall Arboretum's liability to you or any third party exceed the purchase price paid for the
Software.
Regardless of whether any remedy set forth herein fails of its essential purpose, in no event will Arboretum or its
authorized dealers, resellers or distributors be liable to you (1) for any damages, including any lost profits, lost data, other
incidental or consequential damages, arising out of the use or inability to use the Software or any data supplied therewith,
even if Arboretum has been advised of the possibility of such damages, or (2) for any claim by any other party. Some
states do not allow the limitation or exclusion of liability for incidental or consequential damages so the above limitation
or exclusion may not apply to you.
GENERAL: This Agreement will be governed by the laws of the State of California, except for that body of law dealing
with conflicts of law. If any provision of this Agreement is held to be unenforceable, that provision will be removed and
the remaining provisions will remain in full force. This Agreement is the complete and exclusive statement of the
agreement between us which supersedes any proposal or prior agreement, oral or written, and any other communications
between us in relation to the subject matter of this Agreement. If you have any questions concerning this Agreement, you
may contact Arboretum by writing to Arboretum Systems, 75 Aura Vista, Pacifica California 94044. Hyperprism, Ray
Gun, HyperEngine and Ionizer are trademarks of Arboretum Systems.
You acknowledge that you have read this Agreement, understand it, and agree to be bound by its terms.
Page 7

Arboretum Systems Hyperprism -TDM
Introduction to Hyperprism-TDM
Documentation current to version 2.5, last revised 2/4/99
About Hyperprism-TDM
Hyperprism-TDM 2.5 is the latest edition of Arboretum System's series of digital audio signal processing plug-ins for the
TDM plug-in environment. Hyperprism-TDM (H-TDM, forthwith) is a Mix compatible collection of 25 different real-time
effects, which feature real-time dynamic control and automation of all effect parameters. It runs with any Digidesign Pro
Tools 4.0 and later system that has the TDM option. H-TDM 2.5 is not NuBus or 68K compatible following Digidesign's
decision to no longer support NuBus or 68K systems. Please use version 2.1.1 for NuBus and/or 68K compatibility.
H-TDM plug-ins are compatible with ProTools 3.2. However, when running ProTools 3.2 you will not be able to take full
advantage of all H-TDM features including automation, presets, or access to AudioSuite. We recommend upgrading to the
latest ProTools software.
Page 8

the Hyperprism-TDM Chorus window
New Features in Hyperprism-TDM Version 2.5:
Mix compatible
●
Three new algorithms - Bass Maximizer, Harmonic Exciter and Tube-Tape Saturation.●
Improvements to low/high pass filters, band pass/reject filters and noise gate algorithms
Changes in version 2.1 from version 2.0, 1.1.2
●
Five new algorithms - Doppler, Hyper Pan, Noise Gate, Phaser, and Pitch Changer.●
Parameter change automation is achieved using Pro Tools 4 track automation features.●
All parameters may be assigned to the Blue Window for automating changes.●
DSP algorithms have been rewritten and optimized for PCI hardware, resulting in more parameter control and
better sound.
●
Effects which were mono-only in 1.1.2 can now be used on the stereo bus as well.●
Blue Window control of mono/stereo input gain.●
Page 9

New Sonic Decimator effect for drastic sonic degradation●
Overall stability has been greatly improved over the 1.1.2 release.●
System Requirements:
Digidesign Pro Tools version 4.0 or higher for full use, 3.2 for somewhat limited use (no automation, presets or
AudioSuite)
●
PCI Power Macintosh® or compatible computer●
MacOS 7.5 or later●
10 megs of hard drive space●
400k of RAM for each installed plug-in to be added to DAE's memory allocation●
For 68K or NuBus compatibility, please use Hyperprism TDM version 2.1.1●
About the Demo Versions:
Hyperprism-TDM Demo limitations:
Note that demos are not compatible with 68K Machintosh® computers at this time.
●
sound drops out for one second every 10 seconds●
no playback with plug-in window closed, therefore only one plugin is usable at a time●
only one plug-in per DSP●
Hyperprism-DAS (for AudioSuite) Demo limitations:
an error (-7450) is returned if you try to process●
Compatibility Note:
Hyperprism-TDM does not claim to be fully functional in third-party TDM host applications (such as Studio Vision
Pro, Digital Performer, Logic and Cubase) due to inconsistencies in these manufacturers' plug-in implementations and
the demands of cross-platform support. Features such as automation and editing of text in the plugin window may not be
fully implemented in these other host applications. As of this writing (2/5/99) Hyperprism-TDM requires and claims only
to support Digidesign Pro Tools software version 4.0 or later.
For More Information:
Many plug-in related questions can also be answered by your Digidesign Pro Tools 4 manual. Please don't forget to
consult it!
[Table of Contents] [Next Chapter]
Page 10

Installing Hyperprism-TDM
Hyperprism-TDM DEMOS:
Copy the Hyperprism plug-ins into the Plug-Ins folder within your DAE folder. Place the preset file into the Plug-Ins
Settings folder in your DAE folder. We recommend giving the DAE an extra 4-500K of memory per plug-in. TDM
plug-ins will show up in the Pro Tools insert views (mono and stereo). AudioSuite plug-ins will show up in the AudioSuite
menu. Remember that the demos are not compatible with 68k Macintoshes® at this time.
Hyperprism-TDM FULL VERSIONS:
Please read this section once through entirely and then follow these steps exactly!
If you haven't already, install Pro Tools 4 software and hardware, with the TDM system, as per the instructions in
the Digidesign Pro Tools 4 user's guide.
You will need 14 megs of hard disk space and a variable amount of extra free RAM to allocate to the DAE's
Minimum and Preferred RAM allocations, about 15 megs to load all Hyperprism-TDM plug-ins, assuming you have no
other plug-ins installed.
Place the Arboretum CD in your CD-ROM drive, and double-click on the Hyperprism TDM Installer.
Follow all on-screen directions. You'll be asked to Accept the License Agreement, then you'll see the Read Me. Be
sure to peruse the Read Me for important last-minute instructions which may not have made it into this manual.
After the Read Me, the following installer / de-installer dialog appears:
Page 11

Click on Switch Disk if you need to specify another drive for installation.
Click on the Install button and the installer will locate your the DAE Plug-Ins folder, which resides in your System
folder.
Before the installation process begins, you'll be asked for your name, company and Hyperprism-TDM serial number.
We've gone ahead and entered the first four numerals for you.
Page 12

Make sure you enter your serial number accurately. Double check your entry. When all fields are complete the OK
button will highlight. Click on OK to proceed.
The Installer also operates as a de-installer. If you ever wish to remove Hyperprism-TDM plug-ins and Presets from
your System Folder, simply run the installer from the CD and select Deinstall from the Installer dialog pop-up menu.
You're now done with the installation, but you're probably not quite ready to go. Note that we install all Hyperprism-TDM
plug-ins, this may be more than your systems's available RAM may permit. You may need to increase your RAM
allocation for DAE and / or remove any plug-ins you won't use immediately from the Plug-ins folder.
Allocate additional RAM to DAE if necessary, we suggest increasing DAE's Preferred setting by 500 k for each
Hyperprism-DAS plug-in you wish to load. Just open the DAE folder (which is inside your System folder) mouse click
once on the DAE icon to select it (without launching DAE), then type command-i to open the Get Info dialog. Increase the
Preferred setting, then quit the dialog. Consult your Pro Tools manual for detailed instructions on RAM management.
Leave only the plug-ins you wish to run in your DAE Plug-Ins folder, remove any un-needed plug-ins and put them
aside in a separate folder. When you want to use them later you can simply drag them back into the DAE Plug-Ins folder.
Remember that each plug-in you load requires more memory from the DAE. If you see the Pro Tools initialization splash
screen flash just after a plug-in's name appeared, the plug-in was not able to be loaded (most likely because DAE has run
out of memory).
Consult your Digidesign Pro Tools manual for more tips on appropriate memory management.
Installer Conflicts: We have encountered conflicts with Pace copy-protection schemes, which are used by several
other music software manufacturers. To work around this problem, make sure you've installed and authorized your host
applications (such as Cubase or Logic Audio) before you install and authorize the Hyperprism-TDM plug-ins. Also, don't
attempt to install and authorize any other plug-ins from other manufacturers at the same time that you're installing
H-TDM. Do the H-TDM installation, then quit and proceed with with further installations after that. Installing in the
correct sequence should eliminate any potential conflicts.
Problems? If any unexpected error messages come up during the course of installation immediately quit the Installer and
Restart your computer while holding the shift key down, so as to temporarily disable all Extensions and eliminate any
possible system conflicts. (If your CD ROM drive is not an Apple built-in model, you may have to eschew turning off
Extensions.) If the Installer fails to place the Hyperprism-TDM plug-ins into the DAE Plug-ins folder, try using the
Custom Install option and install to the Arboretum ƒ. A readme will be installed with further instructions.
Once restarted, go into the System folder, open the Preferences folder and drag the Hyperprism Preferences file into the
Trash. Deleting the Preferences files will clear out the results of a faulty serialization procedure. Then run the Installer
again and follow the preceding installation steps as directed. Also make sure you're using the correct Arboretum product
serial number. Hyperprism 2 (for HyperEngine), Ionizer, Ray Gun, Hyperprism-TDM and Hyperprism-Plug-in Pack are
each sold separately, and each require their own unique serial numbers.
If Trouble Persists: Link over to the Troubleshooting chapter of this manual. Also take a look at the Support frame up on
the Arboretum web site <http://www.arboretum.com> for the latest technical notes and troubleshooting tips. If all else fails
either email support@arboretum.com or phone our service line during our regular weekday business hours, 10 am to 6 pm
Pacific: (650) 738-4750
[Previous Chapter] [Table of Contents] [Next Chapter]
Page 13

Using Hyperprism-TDM
Mono/Stereo Effects●
Accessing Hyperprism-TDM Effects●
Assigning parameters to the Blue Window●
Changing parameter values●
The Input Gain Faders●
The Smoothing parameter●
Automating Parameter Changes●
About Parameter Range Changes and Automation●
Using Presets●
About Hyperprism AudioSuite Plug-ins and Hyperprism-TDM●
External Controllers●
About Parameter Range Changes and External Controllers●
DSP usage●
About the Rest of This Manual ●
Hyperprism-TDM Mono/Stereo Effects
H-TDM plug-ins come in three classes: Mono-to-Mono, Mono-to-Stereo and Stereo-to-Stereo. The channel orientation for
each effect has been determined (by the programmers) as appropriate for each particular effect.
Note that some effects are Stereo-to-Stereo only, for example More Stereo, and therefore will only appear on a
Stereo bus.
Accessing Hyperprism-TDM Effects
Once they've been correctly installed, you can call up Hyperprism-TDM effects by mouse-clicking on the Pro Tools bus
insert points (both mono & stereo buses) and selecting the desired effect from the plug-ins submenu.
Begin playback after inserting on desired track.
The selected Hyperprism screen will appear.
Page 14

Begin playback of your sound and audition various Hyperprism settings.
If you're hearing no play-through, try putting the track you're auditioning into Solo. If still no sound, check your
audio connections.
Hyperprism-TDM's processing stays active, as long as the effect is in the insert bus, even when the effect's settings
window is off-screen.
Remember that Hyperprism-TDM effects can be used in a play-through mode to process audio "on the fly," without
saving or reading files on disk. This allows you to process sounds of unlimited length without regard for disk storage, and
it also opens up possibilities for doing signal processing in live performance situations. Note that as with all digital audio
processors, there is a finite time required for audio to pass through your Mac's Digidesign hardware and software. This
latency is very short, but may be noticeable in critical listening situations.
Assigning parameters to the Blue Window
Use the blue axis assignment switches (to the extreme left of each parameter slider) to connect a parameter to the
Blue Window. One click maps a parameter to the horizontal axis, two clicks maps a parameter to the vertical axis, a third
click removes the connection to the Blue Window.
Axis orientation is denoted by the green line within the assignment switch.
Changing parameter values
The sliders control a parameter's current value, which is shown in the blue numeric field at the far right of each slider.
You can edit this number by clicking on the numeric field and typing in a new value (or click on it and use the
up/down arrow keys).
Parameter values can be changed dynamically during preview by simply mouse-dragging on the slider.
Parameter values can also be changed by assigning the parameter to the Blue Window (as described above) then
moving the Blue Window's crosshair cursor.
Parameter changes can be automated, allowing you to create and play back real-time dynamic effect changes. The
automation procedure is described below.
Just to the left of each parameter slider is that parameter's minimum value display.
You can edit this number by clicking on the numeric field and typing in a new value (or click on it and use the
up/down arrow keys).
Just to the right of each parameter slider is that parameter's maximum value display.
You can edit this number by clicking on on the numeric field and typing in a new value (or click on it and use the
up/down arrow keys).
Page 15

Holding down the Option key while mouse-clicking on numeric fields or sliders will restore them to their factory
default values.
The Input Gain Faders
The input gain faders can be connected to the Blue Window, just like the parameter sliders. Mono to Stereo and Stereo to
Stereo effects also have a left->right lock control (located below the meters). This allows you to group the input faders;
when lock is enabled, the left gain fader controls the right fader.
the input gain faders (lock fader switch, bottom center)
Note that the right fader can still be moved independently of the left when in "lock" mode.
Note that the faders control Input gain, not output.
The Smoothing parameter
Most H-TDM plug-ins have a "Smoothing" parameter, which, when set to zero, allows instant jumps between parameter
settings, and when set to 100% allows no other parameter changes. At intermediate values of Smoothing, parameter
changes take place more slowly, sweeping the parameter from its first position to its second. Smoothing is essentially an
interpolation feature, calculating additional values between each mouse event or parameter change.
You can use Smoothing to remove zipper noise created by radical parameter changes, or to create a long, slow
parameter variation. Low values of Smoothing can also be used to create unusual effects.
With smoothing set too high, a parameter may not reach its final value due to 24-bit fixed point calculations on
DSPs. Smoothing does not always apply to every parameter in a plug-in, eg. the sample rate in the Sonic Decimator, due to
the nature of the particular algorithm.
Automating Parameter Changes
Automating parameter changes is a key feature of Hyperprism, allowing you to design slow lush sweeps, or wild sonic
mutations, by adjusting the values of the effect parameters over time. In Hyperprism-TDM 2.1, we've taken advantage of
the Pro Tools automation features, which allow you to graphically edit parameter changes in the track display.
Hyperprism-TDM will create multiple automation contours, representing all the parameters connected to the Blue
Window's X and Y axes.
Page 16

Simply click the automation button at the top of the Hyperprism window.
The automation dialog appears:
plug-in automation parameter select dialog
Select the parameters you wish to automate by mouse-clicking on their names, then clicking the Add button. When
you're finished selecting parameters, click on OK to quit the dialog.
The parameters you've selected for automation will have their controls highlighted when automation is activated.
Page 17

Cutoff and Depth sliders are highlighted, indicating active status for automation
Select auto write on the Pro Tools track automation pop-up to enable the recording of automation data for the track.
Click on the Play button or hit the space bar to begin recording of automation events.
You can record your movements live, by moving the cursor in the Blue Window, or moving individual parameter
sliders.
You can also design parameter automation by drawing and moving breakpoints along the automation line graph in
each track's automation view.
Page 18

automation track view, showing editing of automation line graph
Consult your Pro Tools 4 manual for the compete scoop on Pro Tools track automation, and learn about about
groovy automation features such as auto touch!
Remember that you can change the smoothing parameter after recording automation to even out your gestures or
change the character of your automation.
Some controls do not highlight when selected for automation, but they will still be automatable, for example the
L->R Lock control.
Note that when using the blue window to automate parameter changes with the automation mode set to "touch", the
parameter values may jitter. This does not occur when using in other automation modes or when using individual sliders.
We recommend using the automation "write" mode when using the blue window. If you need to fix a section of
automation and require the use of "touch" mode to due so, adjust one parameter at a time using that parameter's slider.
About Parameter Range Changes and Automation
Note that the Pro Tools automation line graph always represents the full possible range of any given parameter
setting. This line graph is not rescaled when you change the range of a parameter setting within Hyperprism-TDM. For
example, if you've created an automation curve which goes from 0% to 100%, and then rescaled the minimum and
maximum parameter values (in H-TDM) to a new range, such as 5% to 10%, the existing automation curve will only
function within the limits of the new range, and will be stuck at the ceiling (and/or floor) of the new range in areas in
which the existing automation curve exceeds that limit.
Using Presets
Presets can be saved using the Pro Tools preset librarian. Several presets are provided for each effect. Most presets
provided are ready for use with the Blue Window, simply load the preset via the Presets pop-up menu, then proceed to
create dynamic parameter changes by moving the Blue Window's crosshair. Presets which mention panning in their names
are for use with the mono to stereo or stereo version of the plug-in. Some presets are only appropriate for H-TDM rather
than H-DAS because the AudioSuite plug-in format is not a real-time format. Read on for more about AudioSuite...
About Hyperprism-DAS AudioSuite Plug-ins and Hyperprism-TDM
AudioSuite plug-ins give the same basic functionality of the TDM algorithms, but because it is not a real-time plug-in
format, no Blue Window is included. It is recommended that you don't change parameters while previewing via
AudioSuite. Unfortunately the presets from the older versions are not compatible with the new H-TDM plug-ins.
If you have any older versions of the H-DAS AudioSuite plug-ins, you should remove them before installing the
H-TDM plug-ins.
External Controllers
The controls of H-TDM parameters are mapped from top to bottom and left to right in most cases. If you have a controller
Page 19

with six parameters like a JL Cooper CS-10.2 , the Hyperprism-TDM parameters will map as follows for a plug-in with 2
parameters (like Vibrato):
Page 1: Frequency, Minimum Frequency, Maximum Frequency, Depth, Minimum Depth, Maximum Depth.
●
Page 2: Smoothing, Smoothing Minimum, Smoothing Maximum, Left Input Volume, Right Input Volume, L->R
Lock
●
If you are using a controller with 16 parameters available for plug-in controlling, (for example, a Peavey PC-1600 or
Penny & Giles MM16/DC1) the pattern is the same as in the example above, except that all parameters will appear on one
page. Note that some controls do not highlight when selected for control, but they will still be controllable, for example the
L->R Lock control.
Please refer to the Digidesign Pro Tools manual, which includes extensive documentation on external controller use.
About Parameter Range Changes and External Controllers
Note that the values sent from the control board are not rescaled to the minimum and maximum values of the
parameter being controlled, when you've changed the limits of the parameter range from their factory default settings in
H-TDM. (As in the case above.) This may or may not be a problem for you depending on the algorithm and parameter of
that algorithm in use.
DSP Usage
Hyperprism-TDM is built so that you can run multiple instances of an effect on each DSP. Use the DSP Allocator program
provided with Pro Tools to monitor DSP usage.
the DSP Allocator window
Mix Card Specific Notes:
The new Mix cards have different types of DSP chips (whereas older PCI cards did not). The difference is in the type of
memory associated with each chip. Some have larger, slower memory (DRAM), some faster, relatively smaller memory
(SRAM), and some have no external memory at all. These are refered to in the Allocator as Type C, Type A, and Type B
respectively. Most Hyperprism TDM 2.5 plug-ins will run on any of these types of DSP chips. Several do however
require the Type A chips including the Bass Maximizer, Chorus, Doppler, Harmonic Exciter, Flanger, Pitch Changer,
Quasi Stereo, Tube-Tape Saturation, and Vibrato.
Page 20

Hyperprism TDM 2.5 is compatible with Digidesign's DSP Manager, which helps use DSP resources more effectively by
moving plugins to avoid conflicts when possible. Please note that Digidesign has not release the Multi-Shell technology to
third party developers. Therefore Hyperprism TDM 2.5 and all other third party plugins are not Multi-Shell compatible at
this time (2/5/99).
About the Rest of This Manual
The chapter of this manual which follows provides a detailed reference of each effect found in Hyperprism-TDM. Please
note that Hyperprism-TDM does not include every last effect found in other versions of the Hyperprism package.
However, we're cooking up new plug-ins for Hyperprism-TDM all the time; contact Arboretum for information on our
latest effects.
Two additional chapters are referenced in this manual, which provide general information about troubleshooting and
optimizing your system for best performance, plus background on digital audio files.
For more information on Arboretum Systems products, check out our web site:
www.arboretum.com
Many plug-in related questions can also be answered by your Digidesign Pro Tools 4 manual. Please don't forget to
consult it!
[Previous Chapter] [Table of Contents] [Next Chapter]
Page 21
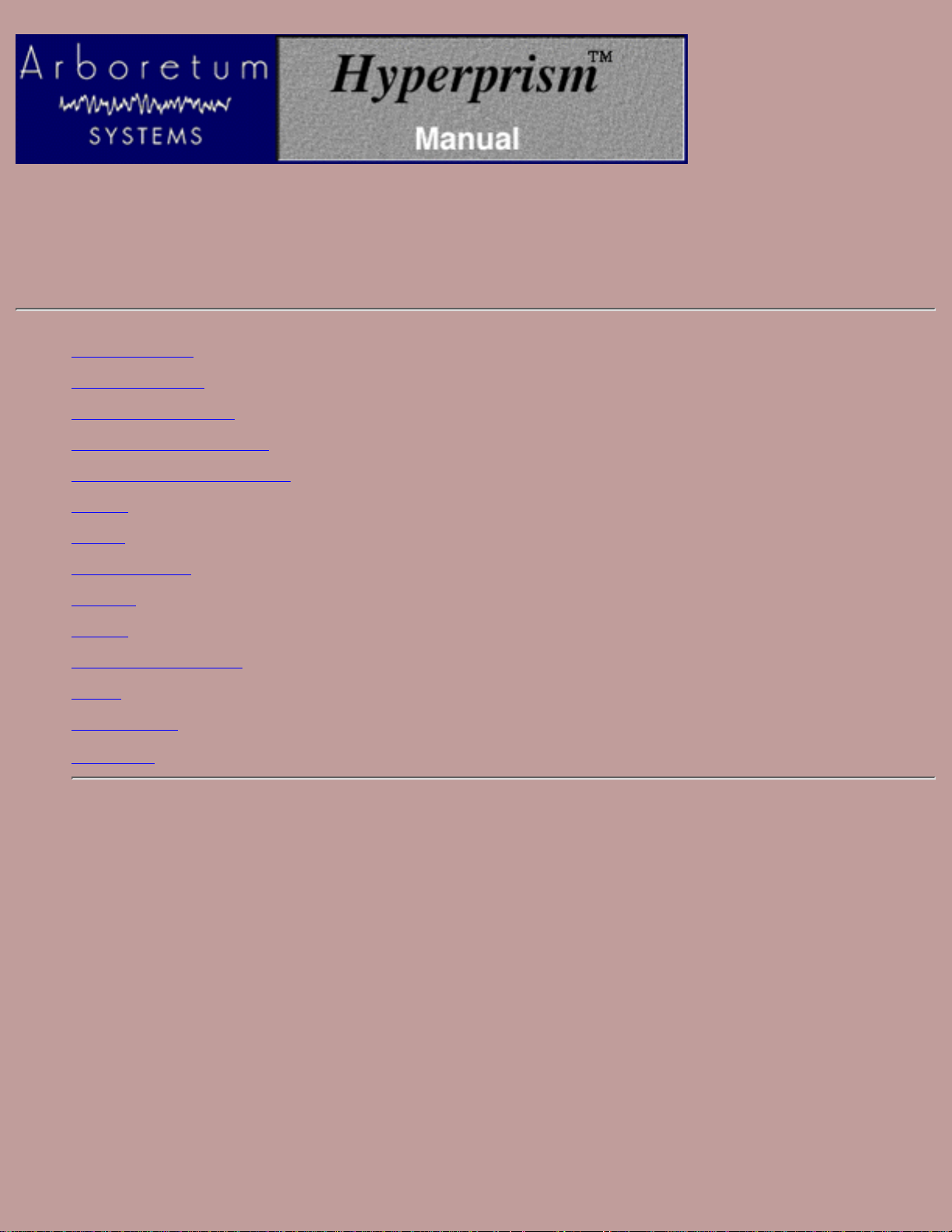
Hyperprism-TDM Processes, part one
Bass Maximizer●
Harmonic Exciter●
Tube-Tape Saturation●
Low Pass/High Pass Filter●
Band Pass/Band Reject Filter●
Flanger●
Chorus●
Ring Modulator●
Tremolo●
Vibrato●
Sonic Decimator (TM)●
Phaser●
Pitch Changer●
Noise Gate ●
Bass Maximizer
The Bass Maximizer plug-in offers a wide assortment of bass enhancement and maximization effects, ranging from subtle
bass enhancement to extreme bass generation. The harmonic generation feature increases the perceived amount of bass,
even on low end systems with poor bass frequency response. It does so by adding harmonics which fool our brains into
hearing lower frequencies than may exist in the original sound. The compression feature allows even more bass to be
added without the risk of clipping or system overload.
Effect Usage:
The usage of the Bass Maximizer is relatively straightforward. A good starting point is to set the Crossover to be between
100 and 150Hz, the Low Cut to less than 20Hz, and the Resonance to less than 1.0. Then increase the Harmonics to the
desired level, and add some compression. Finally adjust the Mix to balance out the low and high frequencies as desired. If
deep bass is required set the Resonance to around 2.0, increase the Low Cut parameter to about 30Hz, and set the
compression to around 1.5. The Bass Maximizer can be used effectively to process individual tracks, or an entire mix.
Parameters
Compression
Page 22

Ranges from 0.0 to 9.0dB. Controls the amount of compression/limiting applied to the bass frequencies. If your bass
sound becomes too distorted at high compression settings, lowering the amount of compression or the input gain should
help.
Harmonics
Controls the amount of harmonics generated, with 0 to 100 percent being the nominal range. For extreme harmonic
generation the harmonics slider can be set as high as 200 percent.
Crossover
Ranges from 40 to 400Hz. Adjusts the frequency below which the harmonic generation and compression occur. For
example, if the crossover is set to 100Hz, then all frequencies below 100Hz will have harmonics and compression added.
Low Cut
Ranges from 5.0 to 200.0Hz. The Low Cut feature rolls off frequency content below the specified point. This control is
useful when the Bass Maximizer generates so much very low frequency content that the intended reproduction system
becomes overloaded. For example, if the intended system is a typical multimedia computer which can't accurately
reproduce frequencies below 70Hz, then set the Low Cut to around this frequency.
Resonance
Ranges from 0.5 to 5.0. Controls the amount of resonance applied to the low cut filter. This feature effectively adds an
extra boost at the Low Cut frequency.
For typical material that does not require resonance a setting of roughly 0.7 is a good starting point. For bass heavy
musical styles, a setting of 1.0 to 3.0 may
work best.
Mix
Ranges from 0.0 to 100.0%. Sets the mix between the frequency components which are above and below the crossover
point.
Harmonic Type
Choices are "Odd and Even" and "Odd". Odd and Even gives smoother bass enhancement, while Odd harmonics will give
a tighter bass sound.
Smoothing
Harmonic Exciter
Have you ever had an audio track that sounded dull and boring, which no amount of EQ could fix? Add a bit of excitement
to your audio with Arboretum's Harmonic Exciter. Instead of simply boosting frequencies already present, as occurs with
EQ, the Harmonic Exciter generates new high frequency harmonics, thereby extending the bandwidth and increasing the
liveliness of the original audio.
A problem with many exciter algorithms is that the harmonic generator either does not add a significantly high level of
audible harmonics or adds very unpleasant artifacts, such as harsh and gritty distortion to the signal path. With
Arboretum's Harmonic Exciter great care has been taken to maximize the amount of harmonic generation, yet greatly
minimize the amount of artifacts. Also, the Harmonic Exciter's phase compensated side chain avoids any phasing and
frequency notching problems commonly associated with most exciter algorithms. In addition the Exciter algorithm avoids
most of the aliasing artifacts that are problematic with most digitally based exciters. This is done by substantially raising
the internal sampling rate of the plug-in.
Effect Usage:
Page 23

The most important thing to remember when using the Harmonic Exciter is that the quality of the results are highly signal
dependent. For example, certain settings may sound great on a drum track, but harsh and distorted on an acoustic guitar
track. Often a fair amount of experimentation is required to achieve good results, especially because the parameters
interact considerably.
A general guideline to setting the effect, is to adjust the Dynamics to around 70% and the Crossover between 2000 to 4000
Hz. For the Harmonics Type set it to "Odd and Even" for a warmer sound or "Odd" for a brighter sound. Then raise the
Harmonics slider towards the maximum level, but if any unpleasant distortion is heard, then stop and back down the slider
just a bit. Then adjust the Spectral Mix so the high and low frequencies are well balanced. Generally the more harmonics
added the lower the Spectral Mix should be set. Then readjust the Dynamics and Crossover sliders as desired.
For something with a delicate harmonic structure such as an acoustic guitar, it may be a good idea to set the harmonics
fairly low (e.g. less than 50%) and the crossover fairly high (e.g. 3000Hz). On the other hand, for audio such as a rock
drum kit, it maybe more important to maximize the harmonic generation, by setting the Harmonics very high (e.g. 200%)
and the Crossover fairly low (e.g. 1500Hz). Also, for speech lowering the Dynamics slider may help minimize the
exaggeration of sibilance.
The Harmonic Exciter internally oversamples by a factor of two. This allows many more high frequencies to be generated
without causing aliasing, resulting in very high sound quality.
For a more natural sounding effect we recommend you use the Harmonic Exciter on a relatively dry signal, and then add
reverb or other effects afterwards. Although if natural is not what you're looking for, go ahead and try adding lots of reverb
or other effects first. We also recommend you process each track of a mix separately, instead of processing the entire mix.
The advantage of processing each track individually is that the settings can be tailored to each specific sound and
inter-modulation distortion and other artifacts will generally be minimized. Certainly good results can be achieved by
applying the Harmonic Exciter to an entire mix, but much more care should be taken not to over do the effect.
Parameters
Harmonics
Controls the amount of harmonics generated, with 0 to 100 percent being the nominal range. For extreme harmonic
generation the harmonics slider can be set as high as 200 percent. Adjusting the Harmonics will affect the balance of the
low and high frequency, so it may be necessary to adjust the Spectral Mix to compensate.
Dynamics
This novel feature adjusts the dynamics of the harmonic generation algorithm. For example, higher settings will cause the
Exciter to mainly add harmonics to high amplitude transient signals only; lower settings will cause the harmonics to be
applied more evenly to both low and high amplitude signals which will generally increase the overall harmonic content.
The range is from 0 to 100%. Adjusting the Dynamics will sometimes affect the balance of the low and high frequency, so
it may be necessary to adjust the Spectral Mix to compensate.
Crossover
Ranges from 500 to 10000Hz. Adjusts the frequency at which the harmonic generation occurs. For example, if the
crossover is set to 2000Hz, then all frequencies above 2000Hz will have harmonics added.
Spectral Mix
Ranges from -12.0 to 12.0dB. Sets the gain of the frequency components which are above the crossover point.
Harmonic Type
Choices are "Odd and Even (Warm)" and "Odd (Bright)."
Smoothing
Page 24

Tube-Tape Saturation
The Tube/Tape Saturation plug-in has been designed to accurately model the non-linear saturation characteristics of a wide
range of high-end tube amplifiers and pre-amplifiers, as well as analog reel-to-reel tape recorders. This plug-in does not
model various other aspects related to tape recorders or tube amplifiers, such as high frequency roll-off or tape hiss. The
Tube/Tape Saturation plug-in gives you warm, smooth tube and tape characteristics, all while staying within the digital
domain.
The Tube/Tape Saturation plug-in also increases the internal processing sample rate so that aliasing artifacts are greatly
reduced, something that many digitally based distortion effects neglect to do. The process of distortion adds harmonics to
the signal. What happens if a harmonic is generated which has a frequency greater than the highest frequency that can be
sampled (i.e. 1/2 the sample rate)? The answer is, the harmonic is folded back into audible frequency range, creating a very
unpleasant type of distortion called aliasing distortion.
Effect Usage:
To produce subtle tube or tape saturation, generally adjust the Gain to between 3.0dB and 10.0dB and set the Warmth to
around 80 to 90 percent. It should be noted that even a Gain of 0dB or less can often produce a considerable amount of
distortion, so don't over do it. It is also generally recommended to perform the saturation before any other processing such
as reverb or limiting, although certain effects such as EQ, wah wah filters, or subtle compression may work well when
applied pre-saturation. But given that these are just general guidelines, certainly don't be afraid to experiment.
The Tube-Tape Saturation plug-in internally oversamples by a factor of two. This allows many more high frequencies to
be generated without causing aliasing, resulting in very high sound quality.
This plug-in also offers the following 4 saturation types: Tube Type1, Tube Type2, Tape Type1 and Tape Type2. (Try
saying that out loud a few times...)
The tube emulations offer a significantly different harmonic structure than the tape emulations, with the tape emulation
generating more higher order harmonics than the tube emulation. Tube Type1 and Tape Type1 emulate slightly more
compressed tube and tape distortions, respectively, whereas Tube Type2 and Tape Type2 emulate slightly warmer, more
dynamic distortions.
Another very important thing to remember when using the Tube/Tape Saturation plug-in is that because it is a non-linear
effect, different results will occur by processing each track of a mix separately or processing the entire mix together. It is
generally recommended that each track be processed individually. This allows the saturation settings to be optimized for
each track, and generally reduces intermodulation distortion and emphasizes harmonic distortion. Certainly good results
can be achieved by applying the Tube/Tape Saturation plug-in to an entire mix, but much more care should be taken not to
over do the effect. Also, when applying Tube/Tape Saturation to an entire mix, it is generally best to make sure the mix
has not already been limited. Not doing so will often cause ugly artifacts when the Tube/Tape Saturation is applied.
Another use for the Tube/Tape Saturation plug-in is in place of a limiter or level maximizer. Limiters or level maximizers,
while generally being able to reduce the maximum amplitude with minimal distortion, often have the unpleasant artifact of
squishing sound until it is dull and lifeless. On the other hand, the Tube/Tape Saturation plug-in can reduce peak level yet
retain, and even add to, the punchiness of the original audio track, while often sounding warm and not overly distorted.
The Tube/Tape Saturation will not work well as a level maximizer for some sounds, such as a string section, but for other
sounds, such as a rock drum kit, it can be quite effective. Because Tube Type1 and Tape Type1 saturation types have
higher compression characteristics, it is recommended that they be used instead of Tube Type2 and Tape Type2, when
trying to perform level maximization.
Parameters
Warmth
Ranges from 0.0 to 100.0%. Controls the amount of harshness or smoothness of the saturation effect. With 0.0% tending
Page 25

towards the harsh side and 100.0% being smooth and warm, like a high-end tube distortion.
Gain
Ranges from -6.0 to 50.0dB. Adjusts the amount of saturation produced by the effect. For subtle tube or tape saturation
stay within the 3.0 to 10.0dB range. For outrageous distortion effects try a gain of 50.0dB.
Saturation Type
Choices are Tube Type1, Tube Type2, Tape Type1 and Tape Type2.
Smoothing
Low Pass/High Pass Filter
A low pass filter lets you hear only low frequencies; it attenuates signal above the specified cutoff frequency. A High Pass
filter only lets you hear high frequencies. It attenuates frequencies below the specified cutoff frequency. Both filter types
are incorporated into a single module in Hyperprism-TDM, and the filters appear on both the mono and stereo bus.
An important property of a low/high pass filter is its cutoff frequency. This is the point in the frequency range at which the
filter reduces the signal to -6 dB of its original power. (In visual terms, a -3 dB reduction in a waveform displayed on your
monitor will result in a signal that appears to be half the peak-to-peak height of the original.)
Spectral components that are attenuated beyond the cutoff of a filter are said to be in the stop band of a filter. Those above
the half-power point are said to be in the pass band of the filter.
In an ideally sharp filter, the cutoff frequency is a kind of brick wall: anything outside it is maximally attenuated, dividing
the frequency response neatly into a pass band and a stop band. In actual filters, the slope of the filter leading up to the
cutoff frequency is not linear (there is a slight ripple in the frequency response), and the area between the pass band and
the stop band is called the transition band.
The steepness of a filter's slope is usually specified in terms of decibels of attenuation or boost per octave, abbreviated
"dB/octave." For example, a 6 dB/octave slope on a low pass filter makes a smooth attenuation (or roll-off), while a 90
dB/octave slope makes a sharp cutoff. The use of a smooth or sharp slope depends on the musical situation. For example, a
sharp band reject filter might be needed to completely eliminate a tone centered at a particular frequency, while a gentle
low pass filter could be the most unobtrusive way of attenuating background noise in the high frequency range.
Parameters
Filter Shape
The two buttons at the bottom of the Hyperprism screen let you select the type of filter, either low pass or high pass.
Frequency Scale
Frequency scale, by default 0 Hz to 20,000 Hz. Select the cutoff frequency within this band.
Q Factor
Q factor, by default 0 to 100. The Q determines the sharpness of the response of the filter, corresponding to its degree of
resonance. The greater the Q, the sharper the filter. When the Q is high, the frequency response is sharply focused around
Page 26
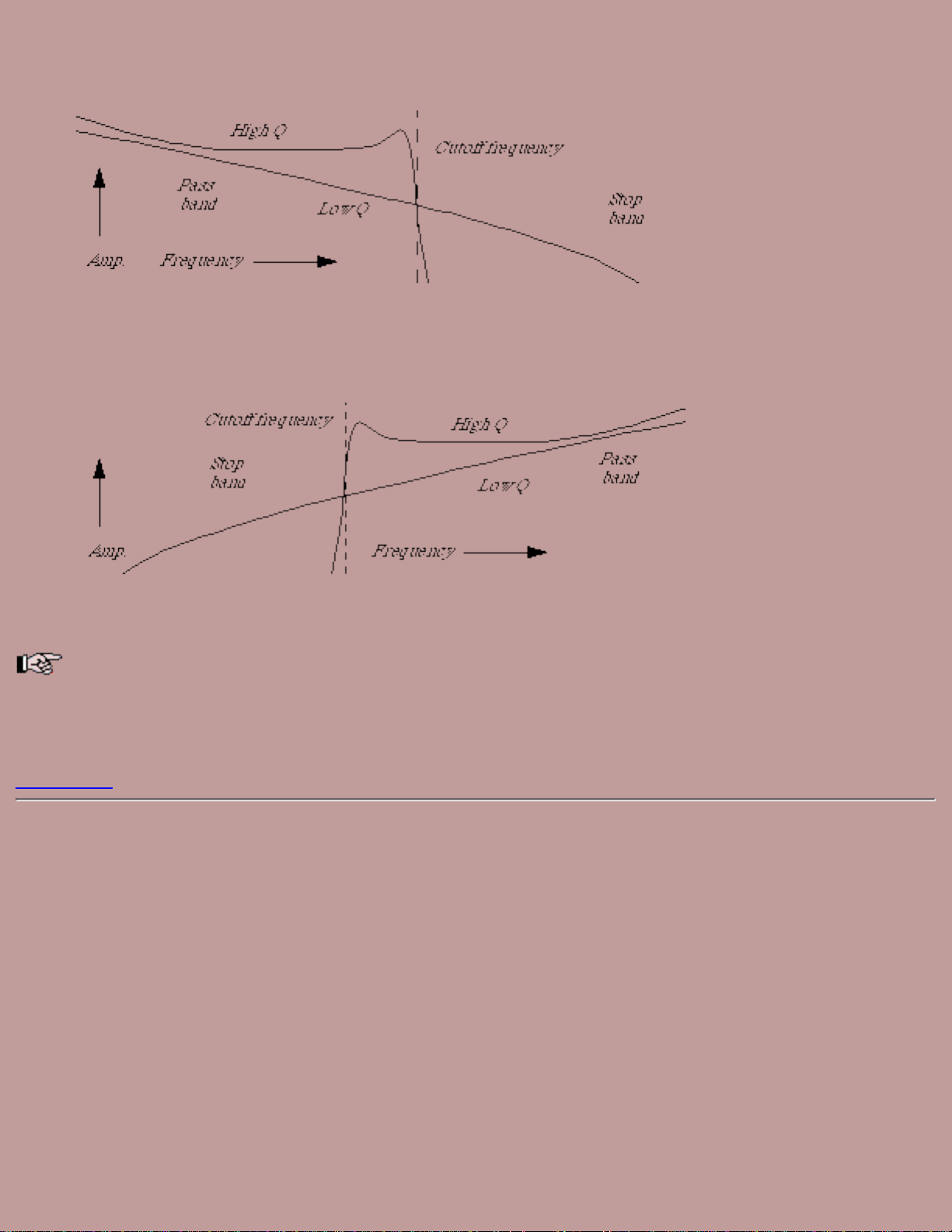
a peak (resonant) frequency. A high Q setting will tend to reduce the total signal level coming out of the filter.
Low pass filter response curves for two different values of Q. A low Q filter has a smooth roll off. The high Q filter has a
resonance peak before the cutoff frequency.
High pass filter response curves for two different values of Q. A low Q filter has a smooth roll off. The high Q filter has a
resonance peak before the cutoff frequency.
When the Q is high, the filter will begin to resonate or ring at the center frequency. However, a high Q setting will
also tend to reduce the overall signal level coming out of the filter. The Q factor can be increased to a very high value, in
which case it generates a sinusoidal tone, amplitude of which varies according to the input signal. If this signal is loud
enough to cause distortion, reduce the level of Hyperprism-TDM's input faders.
Smoothing
Band Pass/Band Reject Filter
A band pass filter lets you hear a certain band of frequencies within an upper and lower range. Frequencies above and
below this band are attenuated. The distance between the higher and lower cutoff frequencies in a band pass filter is called
the bandwidth of the filter. The center frequency of a band pass filter is the maximum point of amplitude.
A band reject filter cuts out sound within a bandwidth centered around a selected frequency. It passes frequencies above
and below this bandwidth. In this sense, it is the inverse of a band pass filter, since the center frequency of a band reject
filter is the minimum point of amplitude.
Both filter types are incorporated into a single module in Hyperprism-TDM, and they appear on both the mono and stereo
bus.
Parameters
Filter Shape
Page 27
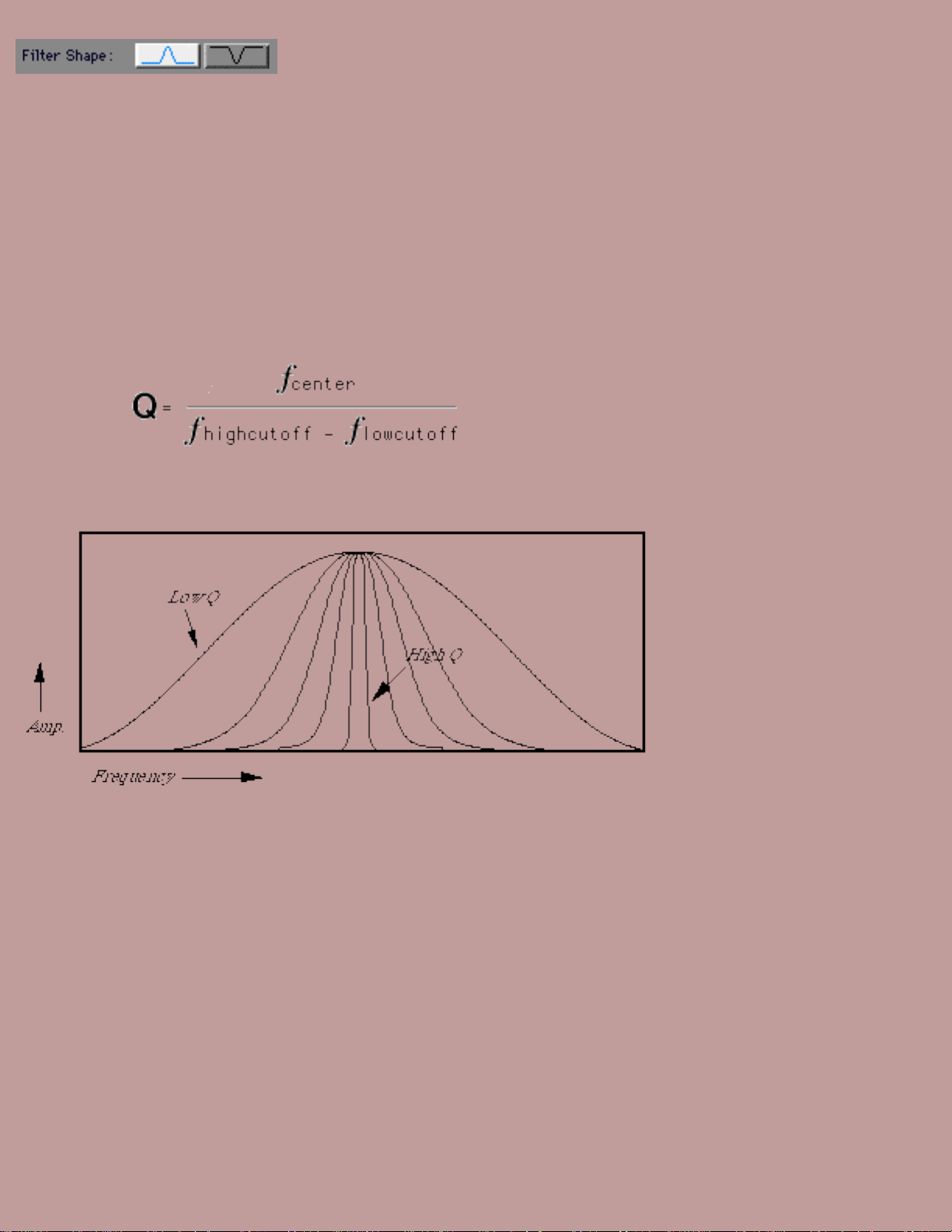
The two buttons at the bottom of the Hyperprism screen let you select the type of filter, either band pass or band reject.
Frequency Range
Frequency range, by default from 0 Hz to 20,000 Hz. Mouse position along this axis determines the center frequency,
which is the maximum point of amplitude.
Q Factor
Q factor, by default from 0 to 100. It determines the sharpness of the filter, and is akin to the resonance factor. Q can be
defined precisely for a band pass filter as the ratio of the center frequency to the spread of its -3 dB point (cutoff point)
bandwidth.
where fcenter is the filter's center frequency, fhighcutoff is the upper -3 dB point, and flowcutoff is the lower -3 dB point.
When the center frequency is constant, adjusting the Q is the same as adjusting the bandwidth.
Approximate Band Pass filter response curve for different Q values
Page 28

Approximate response curves for the Band Reject filter at a fixed center frequency, but with two different Q values. At a Q
of 1, the dip in the center is smooth. At a Q of 10, two resonance peaks build up around the rejected band.
When the Q is high, the filter will begin to resonate or ring at the center frequency. However, a high Q setting will
also tend to reduce the overall signal level coming out of the filter. The Q factor can be increased to a very high value, in
which case it generates a sinusoidal tone, amplitude of which varies according to the input signal. If this signal is loud
enough to cause distortion, reduce the level of Hyperprism-TDM's input faders.
Smoothing
Flanger
A Flanger applies a time-varying delay to the input signal and then mixes the original signal with the delayed signal,
creating a time-varying comb filter effect. The time-variance of the delay changes according to a low-frequency sine wave
generated by Hyperprism. Hyperprism-TDM includes both mono-to-mono and stereo-to-stereo versions of this effect.
Parameters
Mix
The blend of unprocessed and processed sound. Values range from 0% (all unprocessed signal) to 100% (all processed
signal). Try an initial setting somewhere in the middle, so you can really hear the effect.
Frequency
The number of delay cycles per second, by default from 0 to 4 Hz. Use low settings for classic flange effects; high settings
produce bizarre "klang" tones.
Feedback
The amount of regeneration of the modulated delayed signal, in expressed in percentage.
Depth
The intensity of the flange effect, expressed in percentage. The Flanger delay oscillates (with a sine wave shape) between
Page 29

0 and this value. Higher settings result in a more pronounced Flanging effect.
Smoothing
Chorus
A chorus effect can be heard whenever several voices sing the same note in unison. Because of slight differences in the
timing, pitch, vibrato and spectrum of the different voices, we hear an ensemble effect. Hyperprism-TDM can apply a
chorus effect to any input sound. The chorus effect is available in three different configurations: mono-to-mono and
mono-to-stereo (both found on the mono bus) plus stereo to stereo (found on the stereo bus).
Parameters
Frequency
Vibrations per second, by default, from 0 to 1000 Hz, which cause an undulating pitch variation in the delayed signal.
Depth
The intensity of the chorus effect, expressed as percentage. The Chorus delay oscillates (with a sine wave shape) between
0 and this value. Higher settings result in a more pronounced chorusing and detuning effect.
Delay
Delays the chorus image up to 75 milliseconds.
Mix
Controls the wet/dry mix, from 0% (original signal only) to 100% (all chorused sigma). Try an intermediate setting
initially, to hear the full effect.
Contour
Applies a filter to the chorus effect, as the last process in the chain, to help you produce bright or mellow sounds.
Smoothing
Ring Modulator
The Ring modulator is capable of generating a wide variety of metallic and bell-like tones.
The input sound is used as a carrier signal. A second signal called a modulator frequency, known here at the Base
Frequency, is used to generate two frequencies that are the sum and the difference of the carrier and the modulator
frequencies, each at half the amplitude value of the carrier. Thus, for an input frequency at 400 Hz and a modulator
frequency at 25 Hz, the output will be a mixture at 375 Hz and 425 Hz. It is the blending of non-harmonically related
sounds that results in the effect's metallic, sometimes harsh textures.
To spice things up further, we've added a LFO to the effect, which can modulate the Base Frequency and create even more
variant results.
The Ring Modulator is available on both the mono and stereo bus.
Page 30

Parameters
Base Frequency
The modulator frequency in cycles per second, by default 0 to 10,000 Hz.
LFO Frequency
The LFO frequency, which modulates the Base Frequency, in cycles per second, by default 0 to 1,000 Hz.
LFO Depth
The degree of LFO modulation to be applied to the Base Frequency, by default from 0% to 100%
Mix
Mix controls the direct/effect mix between the original sound and the Ring modulator's output, from 0% to 100%. A
setting of 100% lets you hear only the processed output signal, without any of the original source. A setting of 0% lets you
hear only the original signal, with no effect.
Smoothing
Tremolo
Tremolo varies the amplitude (volume) of the input sound smoothly according to a sinusoidal function. For many sustained
sounds (such as violins) a tremolo between 4 and 7 cycles per second adds expressiveness, particularly when applied in an
increasing manner over the course of the sound. (See the following figure.) Very fast oscillations (i.e. 5,000 Hz) result in
amplitude modulation effects. Hyperprism-TDM's Tremolo comes in both mono and stereo versions.
Page 31

Effect of an increasing tremolo effect on a guitar pluck. The tracer went from 0 Hz to 7 Hz on the frequency scale, and 0 to
55% on the depth scale.
Parameters
Frequency
Number of amplitude variations per second, from 0 to 1000 Hz by default.
Depth
Degree of amplitude variation as a percentage of the total output, by default from 0 to 200%. The 100% to 200% range
creates inverse tremolo.
Smoothing
Vibrato
Vibrato imposes a time-varying pitch change or modulation on the input signal. The modulation varies sinusoidally at a
rate controlled by the user. For many sustained sounds, a vibrato between 4 and 7 cycles per second adds expressiveness,
particularly when applied in an increasing manner over the course of the sound. Extreme settings (i.e. maximum depth,
plus frequency rates of 20 to 200 Hz result in frequency modulation-like effects. The Vibrato effect comes in both mono
and stereo bus versions in Hyperprism-TDM.
Parameters
Frequency
The number of pitch variations per second, by default from 0 to 1000 Hz.
Depth
Degree of pitch variation, from 0 to 100% by default.
Smoothing
Sonic Decimator (TM)
The Sonic Decimator allows you to reduce the apparent sample rate or bit-depth of your sound file. This is an excellent
way to re-create the sound of the first generation of digital sampling devices. At moderate settings, the can create a
"low-fi" effect, as though the sound was being processed by a low-budget sampler. At extreme settings, large amounts of
hiss and distortion, as well as intense aliasing are added to the sound. We think you'll agree that it's a grate effect.
The Sonic Decimator is available on both the mono and stereo bus.
Parameters
Sample Rate
This control reduces the apparent sample rate of your file. This has the effect of reducing the sound's high frequency
content and can introduce intense aliasing at very low settings. Default range is 0% to 100%.
Page 32

Bit Depth
This parameter reduces the files equivalent-bit-depth, reducing the overall dynamic range, increasing the noise floor and
adding digital resolution distortion. Default range is 1 bit to 16 bits.
Smoothing
The Smoothing parameter only effects the Input Gain in the Sonic Decimator.
Phaser
The Phaser produces an effect reminiscent of old Phaser boxes from the late 70's. Here, several all-pass filters introduce
frequency dependent delays, resulting in phase distortion. A wide range of results can be achieved by adjusting the amount
of this phase distortion using feedback, base frequency, and depth to alter the character and intensity of the effect.
Parameters
Frequency
Frequency is the frequency of the phasing effect, by default from 0 to 4000 Hz. It controls how much additional phase
distortion is introduced or removed at each sample thus controlling the phasing frequency. Try very slow settings for slow
sweeping phase effects and high frequencies for a ring-modulation type sound.
Depth
Depth controls the intensity of the phasing effect, by default from 1 to 10 samples. Classic phasing sounds can be created
with smaller depth values, and intense phasing at higher depths.
Feedback
Feedback introduces regeneration in the phasing delay path, by default from 0 to 100%. Standard phasing effects require
little feedback, but try very high values to get interesting whistling and bubbling sounds.
Base Frequency
Base frequency is a modulation of the phasing frequency, controlling how often the phasing will change direction. At low
base frequencies the phasing effect is intensified, having more time to make a deeper sweep in phase. Higher base
frequencies push the phasing effect into higher frequencies, often reducing the impact of the effect.
Smoothing
Pitch Changer
The Pitch Changer lets you vary the pitch of the input signal. The algorithm works by loading memory with an incoming
signal sampled at rate A and reading out the samples at rate B. The ratio A/B determines the pitch change. To maintain a
continuous output signal, samples must be repeated (for upward pitch shifts) or skipped (for downward pitch shifts). This
is a real-time algorithm, which allows you to create interesting pitch variations over time without time compression or
expansion.
There are no "magic" settings. Only by experimenting with a given input sound can you explore the range of sound
transformation possibilities this effect can realize.
Parameters
Page 33

Pitch
Pitch variation, by default from -200 to 200%, where 0% represents a transposition towards extreme low frequencies, 200
transposes the input sound up an octave, and 100% is unaltered pitch.
Note that negative values of pitch shifting cause the pitch of the source signal to be shifted the same amount as positive
percentage values, but the playback direction of the individual sound fragments, or "grains" are reversed. This can be
especially interesting on speech or rhythmic sounds. For example, a pitch shift of -100% results in playing the sound at it's
original pitch, but broken into small, backwards chunks.
Grain Size
To stretch or shrink the time base of the original sound signal, the algorithm repeats (or skips) small segments, or "grains"
of the original sound. The length of these grains can be varied, resulting in a great difference in sound. The effect can
range from echoing to "granulation" to obliteration of the identity of the input signal.
Small grain settings can lead to buzzing sounds, while long ones may be perceived as a doubling, or echo effect. The
actual results depend heavily on the character of the original sound. Usually, a better sounding pitch shift results from
larger grain sizes, but with the trade-off of more "echoing". Try large grain sizes with increased feedback for a "spiraling"
pitch effect.
X-Fade Size
The X-Fade slider sets the crossfade time, from 0% (no crossfade) to 100% (where the crossfade lasts the entire length of
the grain). Short settings tend to produce audible artifacts at the boundaries set by the Grain size.
X-Fades of zero will often click. Longer crossfades and grain sizes will be smoother, but can lead to more chorusing or
doubling sounds. Try a small crossfade with a long grain size and increased feedback to creating interesting pitch shifting
delays.
Feedback
The Feedback slider introduces regeneration, where the output of the pitch time changer is mixed back at it's input. A
setting of 0% is no feedback, 100% will lead to run-away regeneration, as the full output of the effect is constantly being
routed to it's own input.
Different feedback settings can result in anything from flanging or resonant effects to cascading showers of pitch-bending
echoes as the mouse is moved.
Mix
The Mix parameter varies the balance between the level of the original signal and the new, pitch-shifted signal.
Smoothing
Note that Grain size and X-Fade size are not affected bythe smoothing parameter.
Noise Gate
The noise gate provides a way to remove unwanted quiet portions of a sound. The most important parameter of the noise
gate is the threshold. When the level of your audio is softer than the volume set by the threshold, the Noise Gate effect will
turn the audio off, leaving silence. However, when the signal level exceeds the threshold, the audio will be automatically
turned back on. Setting the threshold to "0" will result in nothing but silence, since the audio can never get above that
point. Similarly, setting the threshold to a very low number (the minimum is -96 dB) will result in a gate that never
"closes," in other words, the sound will never be shut off.
Parameters
Page 34

Threshold
Threshold, by default from -96 to 0 dB. The threshold sets the level at which the Noise Gate opens and closes. Audio is
passed through the Noise Gate when it's signal level exceeds the Threshold setting. When the level of the signal drops
below Threshold, it is muted. The rate at which the gate opens and closes is set by the Attack and Release times.
Attack Time
Attack time, by default from 0 ms. to 1000 ms. When the gate is closed (meaning the Noise Gate is shutting off your
sound), it is constantly watching for the signal to exceed the level of the threshold. When this happens, the gate will open
and begin passing sound again. However, the gate can be programmed to open immediately, or to "ramp" open at a
particular rate. This rate is set by the attack time parameter. For example, if you are using the noise gate on a percussion
track, set the attack time very short, unless you want to create a "fade in" effect on each drum transient.
Release Time
The Release Time acts as the complement to the Attack time parameter, by default from 0 ms. to 1000 ms. When the
signal falls below the Threshold, the gate closes. This can happen instantaneously, or can be programmed to fade out more
slowly. The Release time control sets the duration of this fade out. If you want to try and preserve a sense of room
ambience when the gate closes, set the release time to a longer value. Or, if you are trying to create a very abrupt
truncation of a sound, use a fast Release time.
Smoothing
[Previous Chapter] [Table of Contents] [Next Chapter (Stereo Effects)]
Page 35

Hyperprism-TDM Processes, part two: Stereo Effects
Balance●
Auto Pan●
Quasi Stereo●
Stereo Dynamics●
More Stereo●
M-S Matrix●
Hyper Stereo●
Doppler●
Hyper Pan●
Balance
The balance, at its simplest level, determines which channel the sound comes through. It moves the input sound from the
left speaker to the right speaker, following the mouse position, and combines this with attenuation, or gain, if desired. The
advantage of the Balance effect, distinguishing it from simple "pan" effects, is that it uses a sinusoidal amplitude curve to
give you more panning resolution in the center of the stereo image than simple linear pans. The Balance effect comes in a
mono-to-stereo version on the mono bus, and a stereo-to-stereo version on the stereo bus.
Parameters
Position
The position of the sound in the plane from left to right, by default from -100 to +100% where 0 corresponds to the center
position.
Volume
This is a gain setting. Adjust attenuation or boost of the sound from zero dB to -96 dB (silence).
Smoothing
Application Diagram
For a more dramatic panning motion, start with the signal attenuated in one of the channels; as you pan, put in a crescendo
as the sound passes through the center. The opposite effect, a decrescendo pan, may also be effective, since it creates a
"hole in the middle" effect. Crescendo and Decrescendo pans
Page 36

crescendo and decrescendo pans
This effect transforms a monaural input signal into a stereo output signal.
The ability to apply gain to the original sound can be a very useful feature, since you can use your mouse to "ride
the gain," bringing out quiet parts of a sound.
Auto Pan
The Auto Pan effect moves a mono or stereo signal back and forth between the left and right channel. By definition, this
effect transforms a mono signal into a stereo one. At lower speeds, the effect is one of a gradual pan between speakers. At
higher speeds, the effect is similar to a rotating speaker sound. At extremely high speeds, the effect introduces interesting
stereo amplitude modulation effects. The Auto Pan effect comes in a mono-to-stereo version on the mono bus, and a
stereo-to-stereo version on the stereo bus.
Parameters
Frequency
This controls the speed at which the sound is panned back and forth between channels, by default from 0 to 1000 Hz.
Depth
The Depth setting controls how pronounced the effect is, by default from 0 to 100%. At 0%, there is no effect. At 100%,
when the sound is being panned to the left channel, the right channel will be completely silent. At intermediate settings,
the sound will not be completely muted in the "quiet" channel even at the instant is at it maximum level in the opposite
channel.
Smoothing
Page 37

Quasi Stereo
Quasi Stereo accepts a monaural input signal and produces a pseudo stereo two-channel output. It divides the mono signal
path and applies complementary comb filters to each channel. These filters disperse their outputs to the left and right
channels in such a way as to create the impression of a stereo image. The Quasi Stereo effect comes in a mono-to-stereo
version on the mono bus, and a stereo-to-stereo version on the stereo bus.
Complementary comb filters in Quasi Stereo
Parameters
Depth
Width of the stereo image, where 0 means mono (the input is routed to both outputs with no change), +100 means 100%
pseudo stereo.
Cutoff
Cutoff frequency for a 12 dB per octave high pass filter. As you raise the cutoff frequency, a high pass filter attenuates low
frequencies in the range up to 20,000 Hz before they are injected into the Quasi Stereo algorithm. These frequencies will
still be present in the final signal. By using the filter, you can reduce low-frequency artifacts at the expense of a slightly
narrower stereo image. The default range of this parameter is 13 Hz to 20,000 Hz.
Delay
The comb filtering used to create the pseudo-stereo image uses a short delay. The Delay Time slider lets you adjust the
amount of the delay, from 0 to 100 milliseconds. A setting of 0 will cancel the effect, while higher settings make for
progressively wider results.
Smoothing
For an interesting spatial effect, apply Quasi Stereo to a two-channel stereo input signal. The effect acts on only the
mono (common) part of the signal. The discrete stereo channel information is added to the processed pseudo stereo signals
to form the output.
Page 38
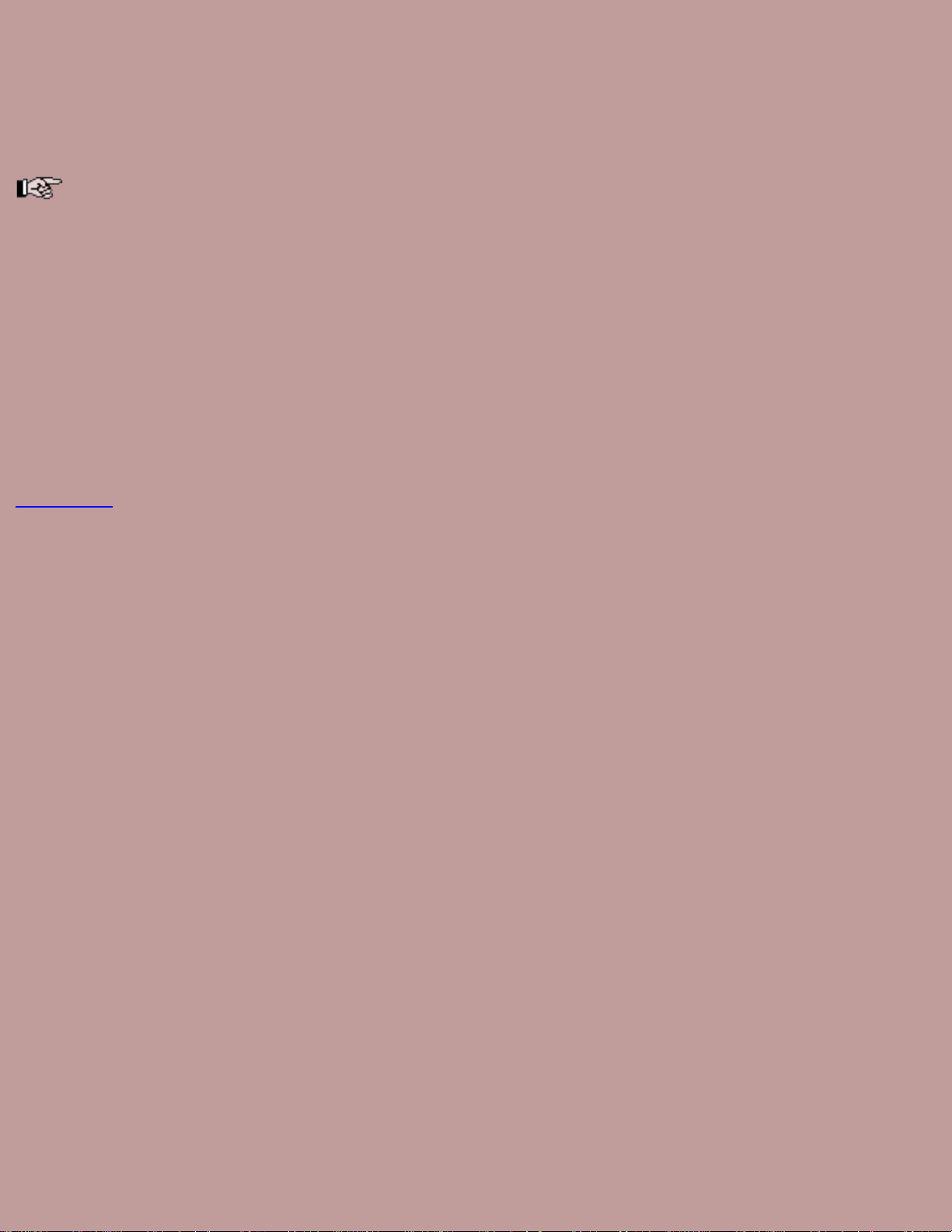
Stereo Dynamics
Stereo Dynamics spatializes the input sound, positioning it in a virtual space situated in front of the listener. It moves the
input sound from front to back and from left to right, depending on the position of the tracer in the Blue Window. The
Stereo Dynamics effect comes in a mono-to-stereo version on the mono bus, and a stereo-to-stereo version on the stereo
bus.
This effect transforms a monaural input signal into a stereo output signal. Using the Process to New File... command
creates a stereo sound file as the output.
Parameters
Right-Left Gain
This is "right-minus-left gain," which controls the proportion of one channel relative to the other. For example, moving the
tracer to the right will increase the proportion of the right channel in the output.
Right+Left Gain
This is "right-plus-left gain," controlling the overall volume level of both channels.
Smoothing
Low Smoothing settings are required for rapid panning motions. High settings result in slow pans.
Application Diagrams
The figure below shows the layout of the play zone for the Stereo Dynamics effect.
Page 39
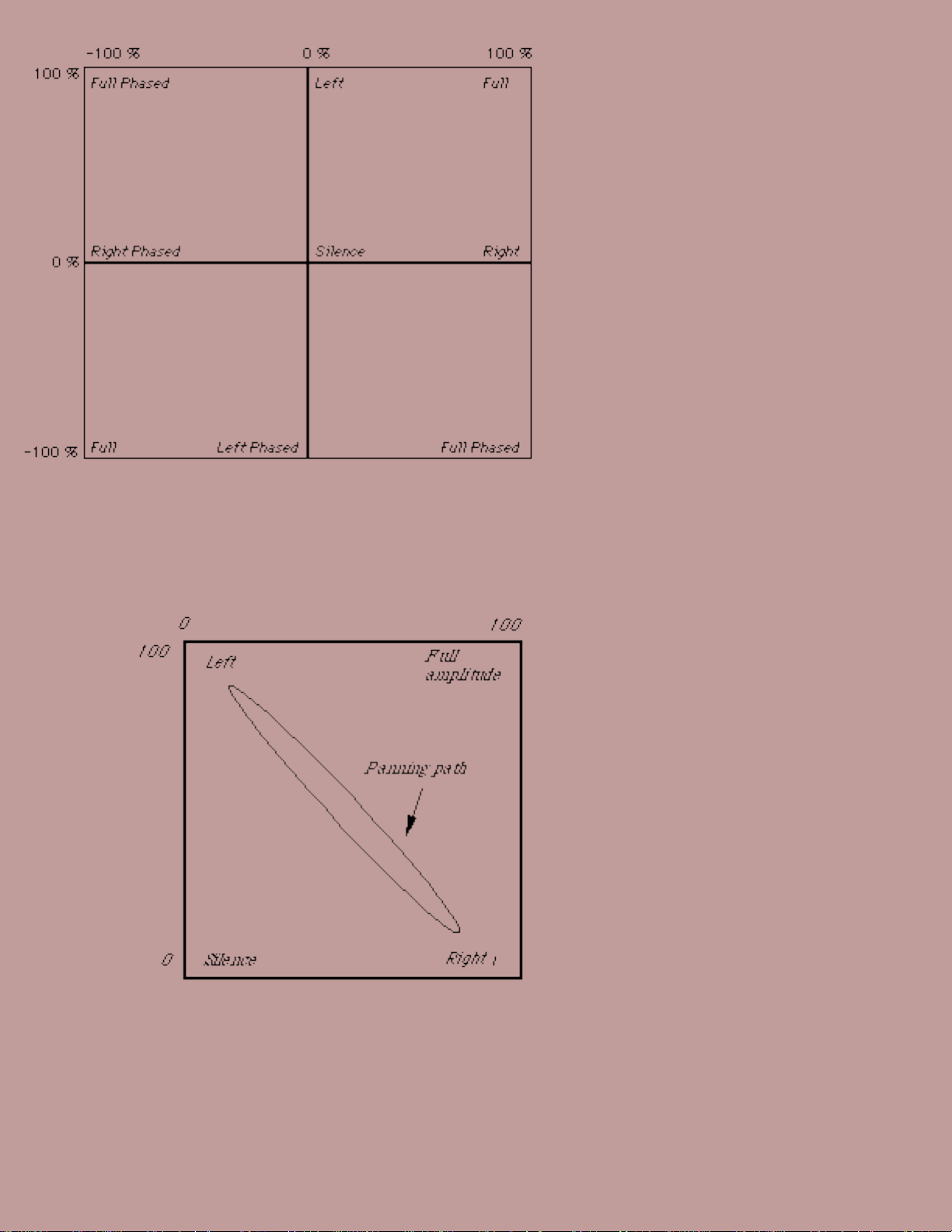
Default layout of the play zone for Stereo Dynamics
Notice in the figure below, that as you move the tracer from top left to bottom right, you pan the sound.
Tracer path for a panning motion
As you move from top right to bottom left, the signal is attenuated. So if you combine the two motions, as the following
figure shows, the sound appears to spin in a circle in front of the listener situated precisely between two loudspeakers. This
Page 40

is also an excellent effect on headphones.
Tracer path for a spinning motion
More Stereo
More Stereo alters the stereo effect by widening or narrowing the spatial image, without changing the overall volume. It
optionally applies a variable-cutoff high pass filter to signal, reducing potential phase-cancellation artifacts in the
low-frequency content of the original sound file. This effect is only available on the stereo bus.
Parameters
Stereo Level
Width of the stereo image, where 0 means mono, 100 means normal stereo (no change to the input). 200 doubles the
proportion of the discrete channel information in the output by attenuating the common or mono part of the signal, and 300
triples it. A horizontal value greater than 100 has the effect of widening the stereo image, pushing the sound to the extreme
lateral poles, and depending on your audio source material, creating a center image.
Cutoff Frequency
Cutoff frequency for a 12 dB per octave high pass filter. At a value of 0 the effect is switched off. As you raise the position
of the tracer, a high pass filter attenuates low frequencies in the range up to 6000 Hz before they are injected into the
widening algorithm. These frequencies will still be present in the final signal. By using the filter, you can control
low-frequency artifacts at the expense of a slightly narrower stereo image.
Smoothing
More Stereo has no effect on mono input signals. It treats only the discrete stereo part of the signal (that part of the
signal that is not common to both channels).
Page 41
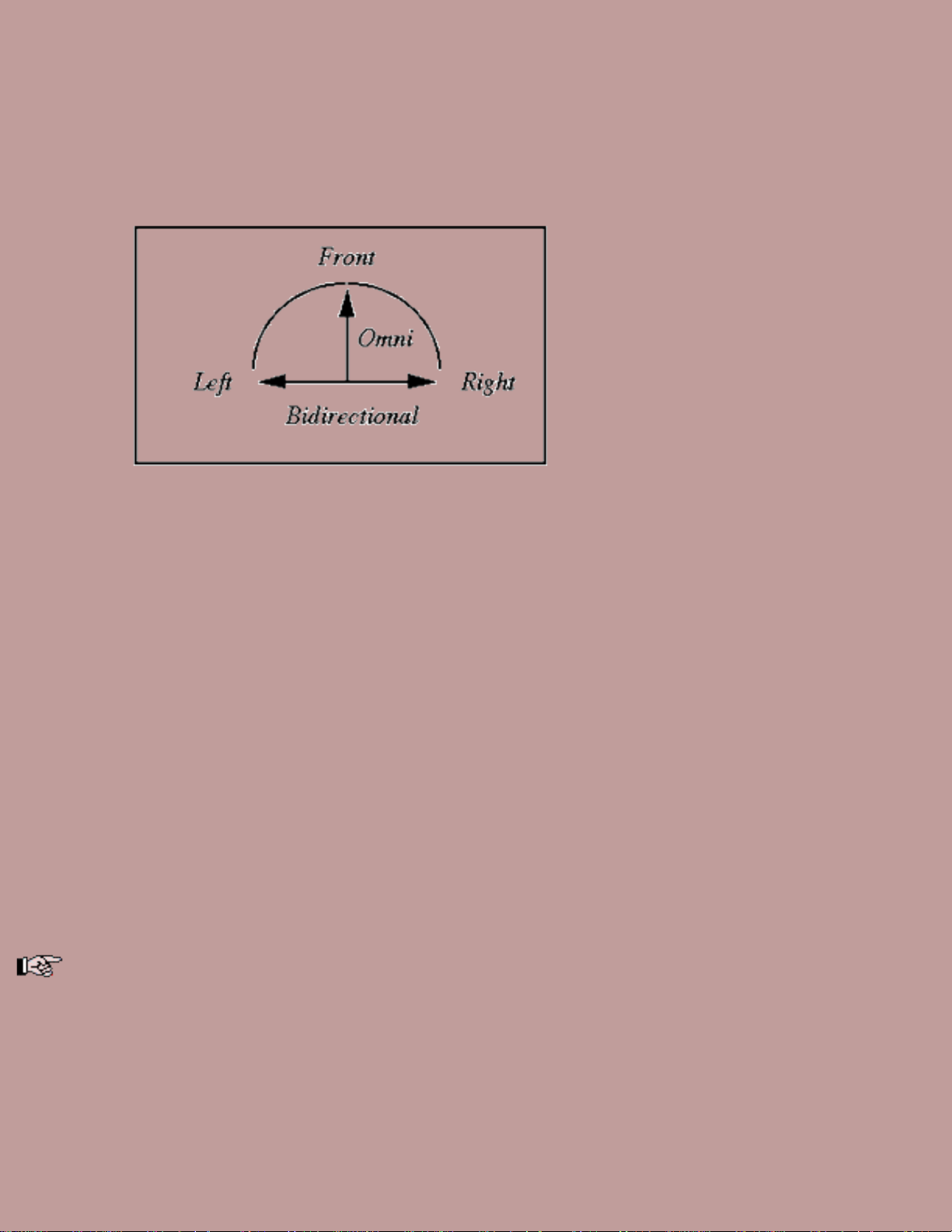
M-S Matrix
Not to be confused with S/M Dominatrix, M-S refers to either Mid-Side or Mono-Stereo. This classic stereo recording
technique has the advantage that one can change the apparent width of the stereo image after the recording session, using a
device called an M-S decoder. In the past, an M-S decoder took the form of an external analog circuit. The M-S Matrix
effect replaces this circuit, making experimentation with the M-S technique as easy as tracing a line in the Blue Window.
The description below tells you how to use Hyperprism's M-S decoding facilities.
M-S microphone configuration
Theory of M-S Recording
In order to perform M-S decoding you first need to make M-S encoded recordings. This requires two microphones. One of
these microphones faces front, toward the audio source. Its polar pattern is usually cardioid. (A variation on the M-S
technique uses an omnidirectional microphone in the center.) The other microphone is bidirectional (also called
figure-eight). The cardioid microphone captures the middle or mono part of the stereo image. The bidirectional
microphone picks up the sides or discrete stereo part of the image. You record the output of these microphones on a
two-channel recorder, with one channel called M and the other S, as opposed to the usual left (L) and right (R).
Assuming you have made an M-S recording, connect the M output of your recorder to a left channel of your Digidesign
Pro Tools system, and connect the S to a right channel.
Parameters
Center Position
Displacement of the stereo image in degrees [-90, +90], where the center position 0° means no change. This can be useful
in processing sound tracks recorded on location where the dialog is off-center, and one wants to restore it to the middle of
the stereo image.
This parameter maintains constant power at any position, so that at extreme left or right positions the level is
boosted. If this causes distortion you can compensate by lowering the input level by 3 dB.
Side Volume
Gives you control over the level of the stereo part of the signal. In M-S processing, the higher the stereo level, the wider
the apparent stereo image. The default range is 0% to 100%, which corresponds to a range from -96 dB to zero dB.
Page 42

Input
Middle Left and Side Left. By default M-S Matrix assumes that the signal going into the "Left" input jack is the Mid part
of the M-S signal. By selecting Left=Side, the program assumes that the left input is the Side part of the M-S signal. Click
on this button to switch input settings.
Output
The M-S Matrix effect calculates the sum and difference of the mid and side signals. The output sum (Sigma) and
difference (delta) can be routed to either channel by clicking between output settings. With an M-S recording, this has the
effect of swapping output channels.
Smoothing
Example
Import the sample file "Clifden Beach, Ireland" from the Hyperprism CD-ROM, into your current Pro Tools session.
This is an M-S encoded file. Select both channels for auditioning.
Call the M-S Matrix plug-in from the stereo channel insert.
With the side volume at zero, the recording plays back as mono. As you increase side volume to 100%, you get the
full stereo image.
Spatial Patterns Obtainable with M-S Decoding
The polar diagrams below show the range of spatial patterns obtainable from a single M-S recording using M-S Matrix and
Hyper Stereo. The captions list the X and Y positions of the tracers followed by a figure in decibels that indicates the level
of the S part of the signal relative to the M part.
Directivity patterns for a bi-directional (--) and cardioid (++) microphone in M-S recording configuration. This reflects
the physical configuration of the microphones in the original recording session.
Page 43
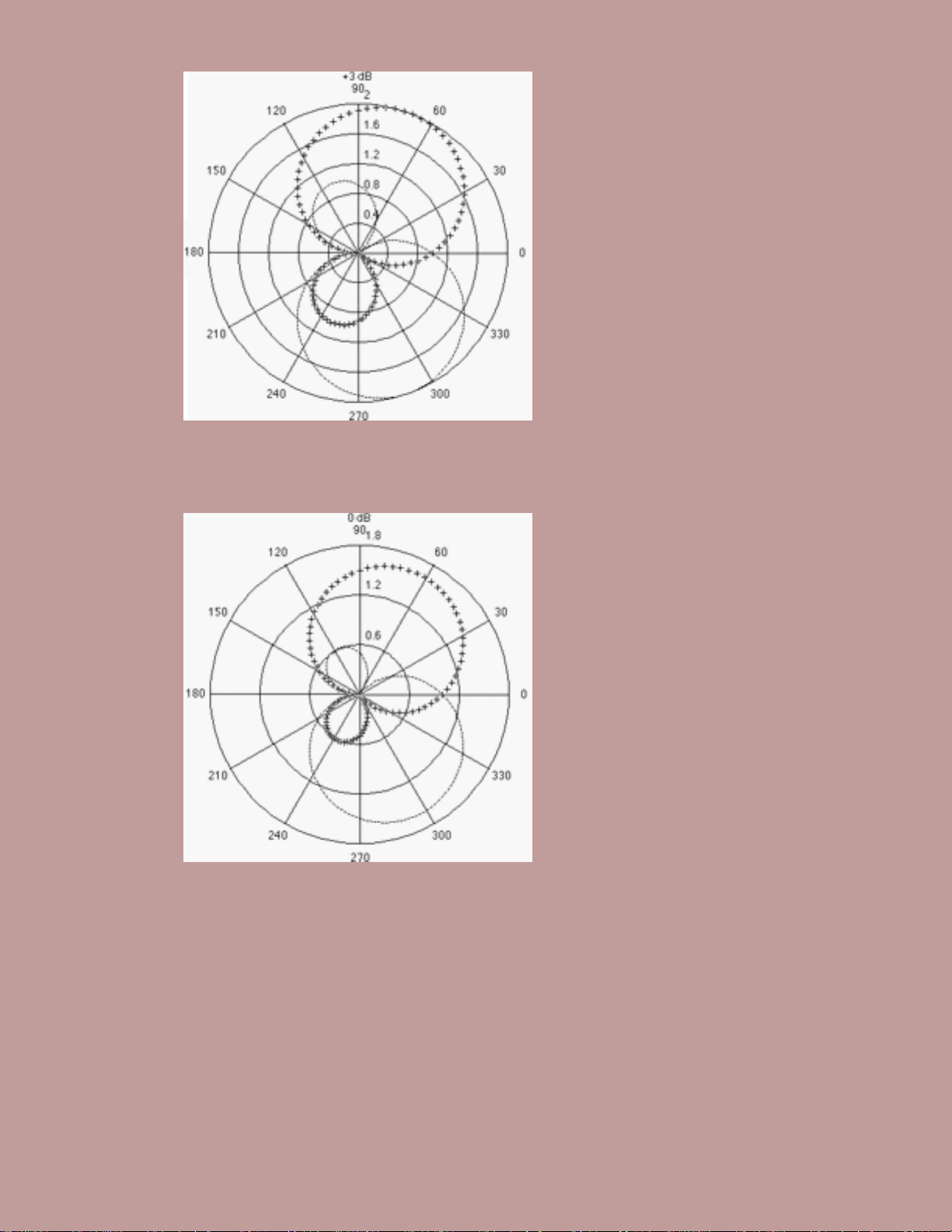
Hyper Stereo: Stereo +100%, Mono 50%,M-S Matrix: pattern at +3 dB
Hyper Stereo: Stereo +100%, Mono +100%, M-S Matrix: pattern at O dB (equal level)
Page 44
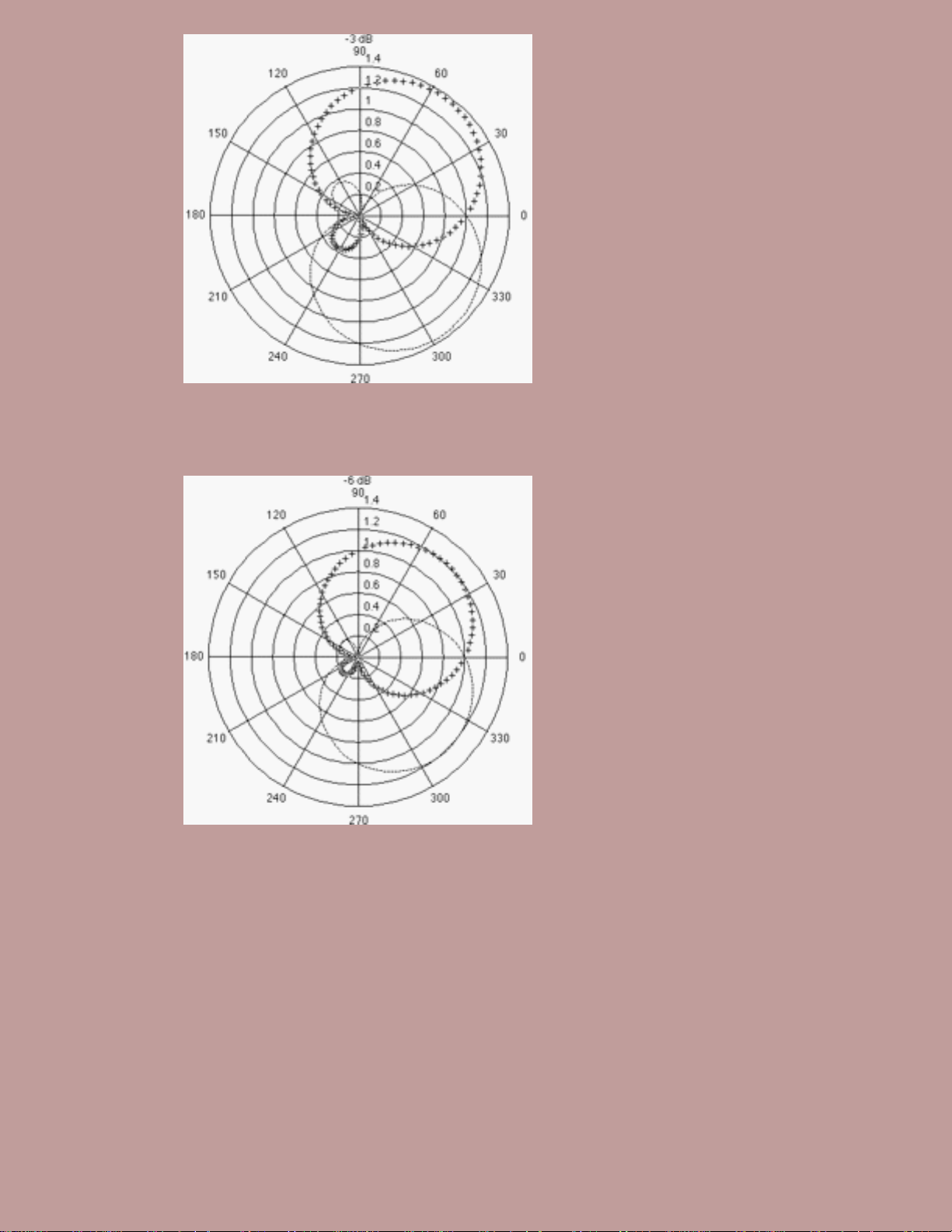
Hyper Stereo: Stereo +71%, Mono +100%, M-S Matrix: pattern at -3 dB
Hyper Stereo: Stereo +50%, Mono +100%, M-S Matrix: pattern at -6 dB
Page 45

Hyper Stereo: Stereo +25%, Mono +100%,M-S Matrix: pattern at - 12 dB
Hyper Stereo: Stereo +10%, Mono +100%, M-S Matrix: pattern at -20 dB
M-S Matrix has no effect on mono input signals but interesting effects can be obtained with rich frequency spectrum
stereo signals.
Hyper Stereo
One of Hyperprism's most versatile effects, Hyper Stereo can be used to isolate the sounds common or unique to the two
halves of a stereo sound, as well as reverse or enhance the stereo image. Hyper Stereo makes it possible to separate the
discrete stereo part of a signal from the mono part of a signal and process them independently. This enables an entirely
new category of sound transformations using Hyperprism's multi-pass processing. This effect is only available on the
stereo bus.
Parameters
Page 46

Mid Depth
Known in previous H-TDM versions as "Vertical position," this controls the proportion of common or mono signal in the
output. This parameter varies from -100% to +100%. Negative values are phase-inverted. That is, the positive part of the
waveform is reflected into the negative and vice-versa.
Side Depth
Known in previous H-TDM versions as "Horizontal position," this controls the proportion of discrete stereo signal in the
output. This parameter varies from -100% to +100%. Negative values are channel-reversed. That is, left becomes right and
right becomes left.
Input
Determines whether the input signal to the Hyper Stereo is the straight left and right channels, or the sum (sigma) and
difference (delta) of the two channels.
Smoothing
Doppler
The Doppler effect simulates a sound source passing by a listener. The source may be mono or stereo, both with stereo
output resulting. The listener is always positioned at the center of the Blue Window, (X = 0, Y = 0). See the Doppler field
diagram below. As a sound source moves towards the user, the sound source's percieved amplitude and pitch increase. As
a sound source moves away from the user, the amplitude and pitch will decrease.
If you move a source away from the user, the pitch of the sound will slowly return to 0 pitch shift so that you can begin a
new sweep back towards the listener. A standard doppler shift can be created by setting the Y Axix distance to about +10
meters (in front of the listener) and sweeping the X Axis parameter. Note that this may require high value of smoothing
and a steady hand with the mouse to mimic the intended velocity of the source sound. Additional gain increase/decrease
can be done with the input gain sliders, eg. to completely eliminate the sound source after a "fly-by". Remember that all
parameter changes can be automated and saved to create repeatable, layerable effects.
Page 47

Parameters
X Axis
The X axis parameter controls the left/right distance from the listener, by default from -80 to 80 meters. Negative distances
are defined to be left of the user and positive distances to the right.
Y Axis
The Y axis parameter controls the front/back distance from the listener, by default from -80 to 80 meters. Negative
distances are defined to be behind the user and positive distances to be in front of the listener.
Smoothing
Note that the pitch of the doppler shift is not affected by the smoothing parameter.
Hyper Pan
The Hyper Pan effect moves a stereo signal back and forth between the left and right channel in several manners. The
Hyper Pan includes four different pan types and three LFO shapes. The pan types are:
Syncronous Stereo Tremolo (SST): the left and right inputs are modulated in amplitude syncronously. This
corresponds to a standard tremolo.
●
Asyncronous Stereo Tremolo (AST): left and right inputs are amplitude modulated 90 degrees out of phase, so that
as one side's amplitude increase the other's decreases.
●
Syncronous Crossing Pan (SCP): the left and right inputs are swept from left to right together. This corresponds to
an autopan effect.
●
Asyncronous Crossing Pan (ACP): the left and right inputs are panned left to right 90 degrees out of phase, so that
as one signal is panning left, the other signal is panning right.
●
As well, depending on which half of the Blue Window the cursor is in, you can switch between any combination of pan
types. The Upper and Lower shown above are indicators of the current position of the blue window cursor. Note that this is
an automatable parameter, refered to as "Position" in the automation enable window.
Page 48
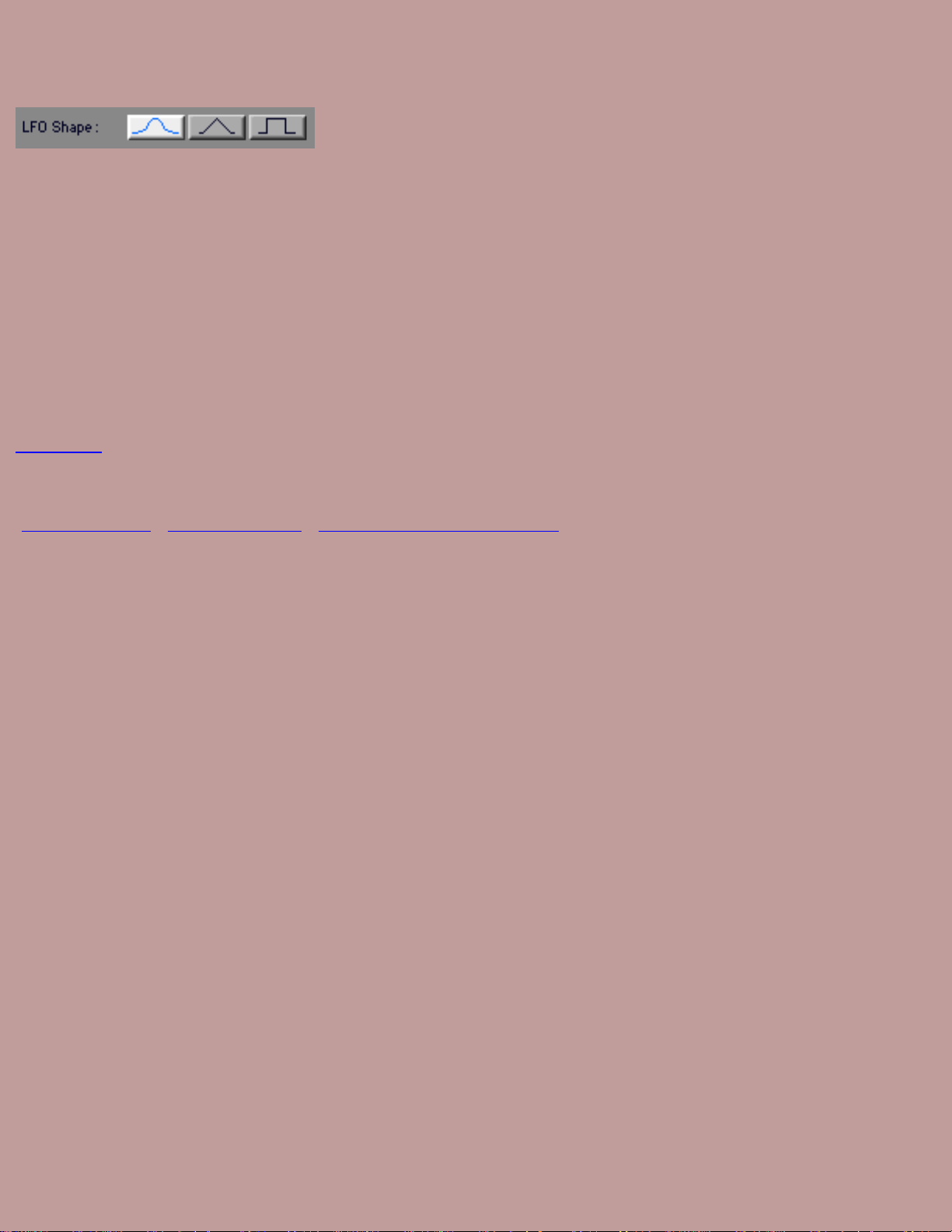
The LFO shapes are sin, triangle and square. The square waves is smoothed slightly to reduce clicking at low frequnecies.
This results in a less noticable modulation effect at higher frequencies when using a square wave.
Parameters
Frequency
Frequency, by default from 0 to 1000 Hz. This controls the speed at which the sound is panned in the manners described
above. Low frequencies provide slow sweeping tremolo or panning effects and high frequencies produce interesting stereo
amplitude modulations.
Depth
Depth, by default from 0 to 100%. The Depth setting controls how pronounced the effect is. At 0%, there is no effect, and
only the original stereo input will be passed to the output. At 100%, the panning or tremolo effect will range from silence
to maximum.
Smoothing
[Previous Chapter] [Table of Contents] [Next Chapter (Troubleshooting)]
Page 49

Hyperprism Processes Reference
Smoothing
Smoothing affects the values that Hyperprism reads in from the tracer on the Blue Window. Smoothing helps an effect
glide from one parameter setting to another, rather than jumping abruptly. In musical terms, one could say that it functions
as a kind of portamento between parameter settings.
Smoothing interpolates parameter variations between mouse events, calculating additional values between mouse events to
provide smooth transitions between parameter changes. Smoothing factor determines how quickly a parameter changes
from one value to another. A high setting causes a long time between value changes, which may be perceived as a lag. A
low setting lets parameters change very quickly, which may result in noticeable audio artifacts ("zippering") caused by
instantaneous parameter value changes.
Smoothing can be modified between 0 (no smoothing) and 100 (maximum smoothing).
The Smoothing parameter is not included in Hyperprism 2, Hyperprism-VST or Hyperprism-MMP effects.
Page 50

Appendix A-Troubleshooting
For up to date trouble shooting tips and general questions, please check our Web site at http://www.arboretum.com
In This Chapter:
Installation Failure●
Eliminating System Conflicts●
Optimizing Performance●
Recording or Play-Thru Sounds Distorted●
Effect Process Sounds Distorted●
Noise Reduction Alters Original Signal●
Effect Changes Seem Coarse or "Jumpy"●
Current 3rd-Party Support Issues●
Installation Failure
First, make sure you're using the correct serial number. Arboretum's Hyperprism 2, Hyperprism-TDM, Hyperprism Plug-in
Pack, Ray Gun and Ionizer products are each sold separately, and each requires a unique serial number. Also note that
Ionizer 1.3, Hyperprism Plug-in Pack 1.5 (and the component 1.5 editions of Hyperprism-MMP for Premiere,
Hyperprism-DAS for AudioSuite and Hyperprism-VST) are all paid upgrades and will require purchase of a new serial
number for installation.
The most common source of installation failure is system conflict with extensions or control panels, especially virus
detection software. If you're not installing or serializing successfully quit the Installer and restart your computer while
holding the Shift key down. This will disable all extensions and allow you to get around virus checking software or other
conflicting system resources.
The second most common source of failure is simply entering the serial number incorrectly. If you've entered a wrong
number into our Serialization dialog three times, the Serializer will quit and your plug-ins will refuse to serialize (even if
you come up with the right serial number on try number four). If this has occurred to you, quit the current application and
go to the Finder. Open the System Folder and locate the Preferences folder. Within the Preferences folder you should find
Hyperprism, Ionizer and/or Ray Gun preferences files. Select the applicable preference file and drag it to the Trash, taking
care not to delete any associated Presets files. Then re-launch the application, call the plug-in and input the correct serial
number when the Serialization dialog appears.
If the preceding fails, the next step is to deinstall and re-install the plug-ins. Go into the Preferences folder and Trash your
preferences as described in the preceding paragraph. Then throw away any Arboretum plug-ins which were unsuccessfully
installed. Next, run the Custom Install routine to copy a fresh set of plug-ins to your drive, and proceed to serialize using
the correct serial number. Make sure to check your typing before clicking on OK, because accuracy counts.
Page 51

If your host application does not have a specific installer on the Arboretum CD-ROM or if your host app does not have a
plug-ins folder (c.f. TurboMorph) then install your plug-ins to another applications plug-ins folder and move them to the
desired destination once the installation routine is successfully completed. The Installer allows you to install plug-ins into
the Arboretum f folder for just this purpose.
If you're doing everything correctly but you still can't get the software to serialize or instantiate successfully, feel free to
email support@arboretum.com or call (650) 738-4750 for further support.
Eliminating System Conflicts
Strange behavior may sometimes be caused by certain System Extensions and Control Panels. With real-time audio
programs in general, it's a good idea to remove Control Panels or Extensions that can cause interrupts in the background;
we suggest disabling your fax software and turning OFF AppleTalk and File Sharing, to ensure uninterrupted audio
recording and playback. Connectix RAM Doubler is a KNOWN CONFLICT, always restart with RAM Doubler turned
OFF before using any audio program. You should also turn OFF Virtual Memory in the Memory Control Panel. If you're
still having unstable operation, disable all unnecessary Control Panels and Inits, either by using a utility such as Extension
Manager, or simply by dragging Extensions and Control Panels to another folder (labeled "Disabled," for example) and
then restarting your Macintosh.You can then retry the configuration by re-installing the extensions one by one.
For best performance, run a "Lean" system with as few Control Panels, Extensions and other programs running in the
background as feasible.
HyperEngine editions prior to v2.4 required the Open Transport extension set; this is no longer the case with HyperEngine
2.4 and later. In fact, under MacOS 8.0 and later, no System Extensions whatsoever are required to launch HyperEngine
2.4 and the associated Ray Gun, Ionizer and Hyperprism 2 HyperEngine plug-ins. HyperEngine 2.4 requires QuickTime 3
for its advanced import/export services. Running QuickTime 2.5 is OK but it will automatically truncate the number of
channels, bit depth and sample rate of any audio imported to mono 8-bit 22050.
Although most audio programs which accept plug-ins do require that Virtual Memory be disabled, the HyperEngine is a
possible exception. Members of our development team routinely run HyperEngine and associated Hyperprism 2, Ionizer
and Ray Gun "-HE" plug-ins with Virtual Memory on and report few problems. That said, if you're experiencing frequent
freezes, crashes or unexplainable error messages we continue to recommend disabling Virtual Memory.
Optimizing Performance
Audio programs perform best on faster machines, with plenty of RAM. Make sure your hard drives are not too fragmented.
A fragmented disk makes it more difficult to read a sound file since it is scattered in small fragments. We suggest the use
of a disk optimization program, and we specifically recommend Norton Speed Disk for this purpose.
The other ways to improve performance are listed below:
Do not use Virtual Memory
●
Do not use RAM Doubler●
Use few System extensions●
Do not use AppleTalk●
MacOS 8 or higher users select "system-wide platinum appearance" in the Appearance control panel●
Close the Time Display and/or Peak Meters palettes●
Recording or Play-Thru Sounds Distorted
First, check the Meters and make sure your levels are OK. If you're constantly clipping (meters in the red) then use the
Faders to cut the input level, or reduce the output of your external signal source.
If you still are experiencing problems, make sure that the settings in your MacOS Sound control panel for bit depth,
sample rate and number of channels (stereo/mono) match the corresponding HyperEngine settings in the Configure Audio
Page 52

System dialog (or the corresponding settings in your third-party audio editing program). Having a mis-match between the
Configure Audio System and Sound control panel settings for bit depth or sample rate can result in massive amounts of
digital noise on recorded or play-through signal.
If play-thru or recorded audio sounds like its skipping, cutting out or stuttering, adjust the Buffer setting in HyperEngine's
Configure Audio System dialog (or similar input buffer setting in your third-party sound editing software). Larger input
buffers will smooth this out, but remember that the buffer takes additional free RAM, beyond the normal Preferred RAM
setting.
Effect Process Sounds Distorted
Although some Hyperprism effects are meant to destroy your sound (such as the Sonic Decimator) other effects (such as
the Filters) can create unintended distortion when adverse parameter settings are applied, or when too much gain is applied
at the HyperEngine Faders. If a Filter is distorting, adjust the Q and Cut-off settings. Rapid effect parameter changes may
also create clicking or distortion in some cases; stop moving parameter sliders for a moment and clicking/stuttering should
disappear.
Distorted processing is also a characteristic of running these products on a machine which is not fast enough to handle it.
Arboretum's Hyperprism 2, Ionizer, Ray Gun and HyperEngine software require a Power Macintosh which runs at 120
MHz or faster. The Hyperprism Plug-in Pack (and its Hyperprism-MMP for Premiere, Hyperprism-DAS for AudioSuite
and Hyperprism-VST components) need a Mac with a clock speed of 80 MHz or faster.
Noise Reduction Alters Original Signal
Ray Gun and Ionizer users can run into problems when applying too much attenuation to a noise reduction process. Try
using more moderate settings if you've lost all the brightness or introduced new artifacts into your signal.
For Ray Gun's Noise Reduction processes, try putting your Threshold at plus or minus 3 dB, with -3 dB Attenuation, as a
starting point. Ray Gun Pop/Click removal settings in the 50%-75% range seem to work best in most cases, settings
around 100% tend to stutter or cut into target signal.
Ionizer users should use the Fit command threshold settings as a starting point, then customize the threshold and Gain
Curve to find the best settings for your particular sound file. If chirping or flanging artifacts are introduced, increase the
Correlation, Attack and Release settings. Try 30% Correlation, 10% Attack and 30% Release as a starting point, then
customize your settings from there.
Finding the best "compromise" settings, where you've taken out the most noise with the least impact on your
original signal, is the real trick in noise reduction work. Experiment, and let your ears be your guide.
Effect Changes Seem Coarse or "Jumpy"
If your effect changes don't sound very smooth, here's a few things to try:
Alter the effects parameter ranges, varying a parameter over a fairly small value range often gets the best results.
●
Increase the size of the Blue Window by dragging its lower right hand corner down and to the right.●
Current 3rd-Party Support Issues 11/15/98:
G3 Upgrade Cards Not Supported: We are now able to independently verify what we long suspected, which is that G3
processor upgrade cards for older Power Macs (from manufacturers including Newer Technologies and others) exhibit a
number of incompatibilities which well may interfere with audio editing programs. The upgrade card manufacturers
themselves are beginning to acknowledge the problem; this ends the mystery surrounding a number of heretofore
unresolvable technical issues pertaining to G3 upgraded Macs. Our advisory on this topic is therefore reiterated and
intensified: We will not be able to guarantee performance on systems with CPU upgrades. Don't use an upgrade card to
extend the life of your old Mac. We suggest you consider trading up to a new factory-built G3 instead.
Page 53

Hyperprism-TDM and Studio Vision Pro, Digital Performer, Logic or Cubase: Hyperprism-TDM is not yet fully
functional in these 3rd party TDM "host" applications, due to inconsistencies in plug-in implementations and the demands
of cross-platform support. As of this writing (11/9/98) Hyperprism-TDM requires and claims only to support Digidesign
Pro Tools software version 4.1 or later.
Logic Audio Users: Ionizer AudioSuite edition keyboard shortcuts are disabled in Logic Audio. However, the Ionizer
Premiere version key commands work in Logic as documented. And on the VST plug-in side of Logic Audio, please note
that mono effects show up at Mono-to-Stereo stereo inserts, stereo effects show up on the Stereo-to-Stereo inserts.
Cakewalk Metro 4 Users: The VST version of Ray Gun, and certain new Hyperprism-VST effects require Metro 4.5.1 or
later. The Premiere format edition of Ray Gun and Hyperprism-MMP for Premiere are both compatible with Metro 4 and
4.5.
Peak Users: If you are using Hyperprism-MMP, Ray Gun or Ionizer in Bias Peak, make sure you upgrade to Peak 1.6.1 or
later.
Pro Tools Can't Open Stereo Sound File: Pro Tools may not be able to open some stereo files generated by
HyperEngine if their titles becomes too long when Pro Tools adds the suffix left or right to them (not a problem, therefore,
with mono files). This is typical when you generate a file with a default title such as Jazz Guitar-FX-Untitled Balance for
which only one more character is enough to go beyond the maximum number of characters (31) allowed by your
Macintosh System. To remedy this situation, just shorten the names of the files you generate with Hyperprism. This may
be fixed in a future version of Pro Tools.
Pro Tools users (who have Hyperprism-TDM and/or Hyperprism-DAS) need to be current and upgrade to PT version 4.1
(in addition to WaveShell 2.3.1 - see below).
Pro Tools users who are running Hyperprism-DAS, Ray Gun or Ionizer for AudioSuite will encounter DAE error -7450
when attempting to use a mono-to-stereo process (such as Quasi Stereo) on a mono track/sound file. The AudioSuite
format does not allow plug-ins to do mono-to-stereo processing. To simulate mono to stereo processing simply make a
new audio track and insert a second copy of the mono file there, then process them as a stereo pair. You will also need to
configure your plug-in for Multi-Input Mode any time you do stereo processing. Ionizer/Ray Gun users, just select either
the mono or stereo versions of these effects from the AudioSuite menu before you start processing.
Waves users: WaveShell 2.3.1 fixes earlier conflicts between Waves and Arboretum plug-ins for TDM and AudioSuite.
Download WaveShell 2.3.1 from Waves' web site.
Hyperprism-DX and Cubase VST (Windows): Make sure you're running Cubase v3.502 or higher. It fixes a number of
problems and can be downloaded from: http://www.steinberg.de
DECK II Users: Because OSC/Macromedia DECK II doesn't support interleaved stereo files (offering only mono and
split-stereo support as of version 2.6) you will not be able to use any Hyperprism effects which require two-channel input.
Therefore you will not get the Auto Pan, M-S Matrix, More Stereo, Pan, Quasi Stereo, Stereo Dynamics or Vocoder
effects when you do the Hyperprism-MMP installation for Deck. These effects won't work in Deck, so we don't bother
installing them.
This all stems from an inherent limitation of Deck's mono track architecture, and for a while there it looked like no
changes would ever be forthcoming. However, in light of the recent acquisition of Deck by the good folks at Bias, it now
appears that Deck indeed has a future and that some enhancements to plug-in implementations may be made at some later
point.
Adobe Premiere Users: Audio plug-ins including Ionizer, Ray Gun or Hyperprism-MMP should be installed in a folder
called "Adobe Premiere Plug-ins" in Premiere version 4.x. Adobe changed the name of this folder in conjunction with the
Premiere 5 upgrade, in Adobe Premiere 5.x install audio plug-ins into a folder called simply "Plug-ins".
Hyperprism-MMP (Premiere): Due to the limitations of the Premiere plug-in format, the H-MMP Quasi Stereo and
Stereo Dynamics effects won't accept a mono (one-channel) input for conversion to stereo. The work-around is to mix
your target mono file into a stereo file, then process. Because this problem stems from Adobe's Premiere plug-in
architecture, we're unsure whether any remedy will be provided.
Page 54

Hyperprism-MMP (Premiere) Stereo File Support: Hyperprism-MMP includes a number of effects (such as the M-S
Matrix) which require a stereo file for input. If your audio editing program supports interleaved stereo files (as does Bias
Peak) then you should be able to use all the stereo effects successfully. If your audio editing program only supports mono
or split stereo (.L/.R) files, which is the case in Macromedia Deck II, you simply won't be able to use these stereo effects
successfully, and Hyperprism will give you a message saying "this effect requires a stereo file."
Premiere Format/Preview is Too Short: Note that the Premiere-format Preview function can only play as much of your
audio selection as can be loaded in RAM. RAM-based preview is one of the fundamental shortcomings of the Premiere
plug-in format, and is a behavior you'll see with all Premiere compatible plug-in effects, including Hyperprism-MMP, Ray
Gun and Ionizer. If you're not hearing your entire file or selection when you Preview, don't worry. The full piece of audio
will be treated when you hit the Process button.
Many sound editing programs allow the user to adjust the size of the preview buffer, thereby increasing or decreasing the
total amount of possible preview time. When increasing the buffer remember that this will take up more RAM, in addition
to the amount you've already allocated to the program. So if you've allocated 20 MB to the program, and are running with
a 6 MB buffer, you'll need 26 MB in which to operate. This setting resides in various places; check your audio editing
program's manual details.
[Next Chapter]
Go to Table of Contents: [Hyperprism-TDM]
Page 55
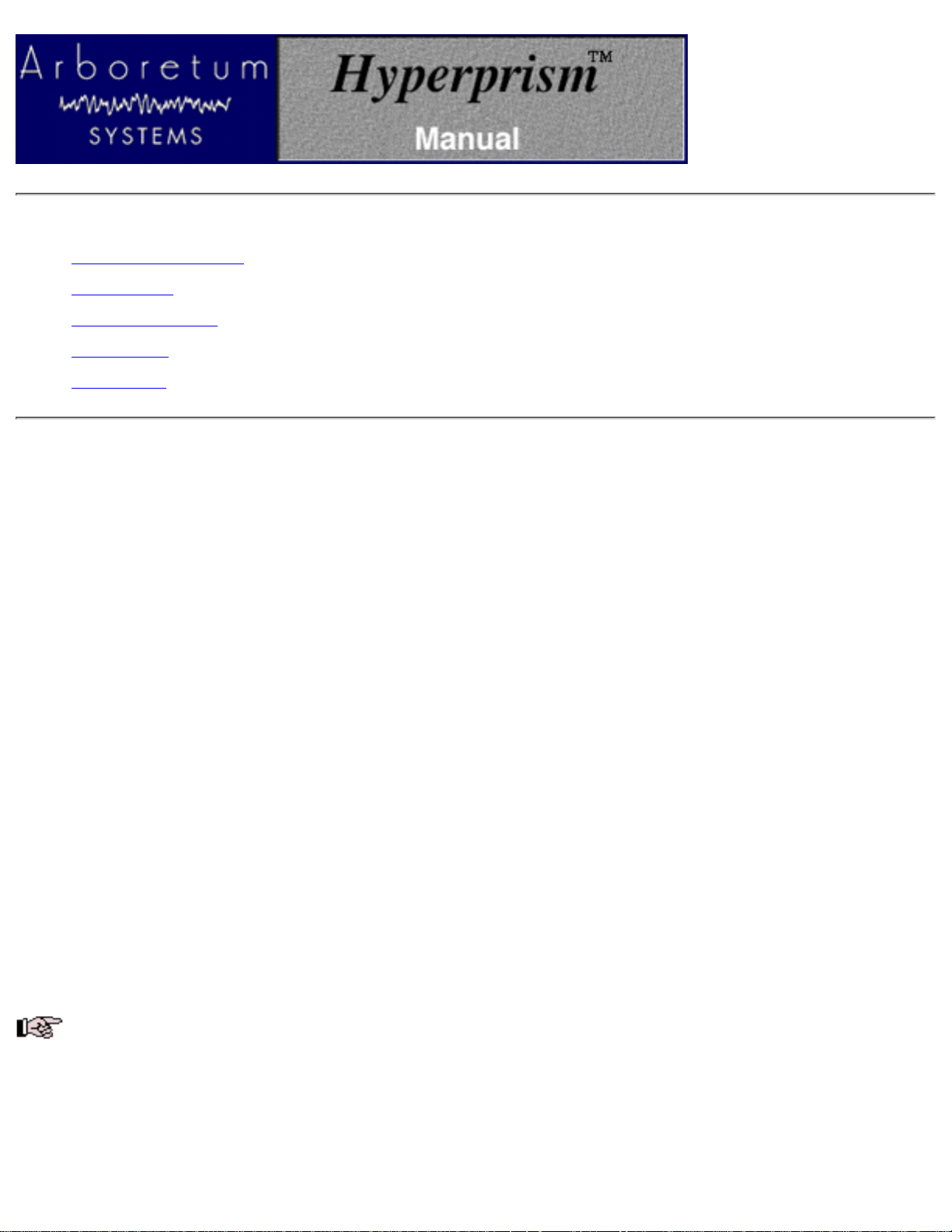
Appendix B: About Digital Audio Files
Memory Requirements●
Sample Rates●
Bit-Depth & Dither●
Mono/Stereo●
File Formats●
Memory Requirements
Working with computer-based digital audio requires large amounts of hard disk space. If you are planning on creating new
audio files on disk, you'll need enough hard drive space to contain them.
A good rule of thumb is:
Each minute of 16-bit stereo sound at 44.1 kHz requires about 10 Mbytes of disk space.
Thus, with an empty 200 Mbyte hard disk you can record a little less than 20 minutes of CD-quality stereo sound
(precisely, 19 minutes, 20 seconds).
Sample Rates
Sample Rate values are indicated in Hertz (Hz), or "cycles per second." For professional audio work always use the 44,100
Hz (44.1 kHz) setting, which is the CD-quality sample rate. 22,050 Hz is considered acceptable quality for many
interactive multimedia applications. 11025 Hz is a low-resolution, "voice quality" sample rate.
Most audio editing programs support several different sampling rates:
48 kHz
●
44.1 kHz●
22.050 kHz●
22255 kHz *●
11.025 kHz●
11127 kHz *●
The 48 kHz sample rate is not directly supported by the Macintosh Sound Manager in most Apple Computer
models; you'll need a 3rd-party sound card to do 48 kHz work.
* These two rates were the original Macintosh "close enough" sample rates. While they are supported, they should
probably be avoided, unless your sounds will primarily be played on older Macs.
Using a lower sample rate file will proportionally reduce your disk storage requirements, i.e. a 22 kHz file will only take
Page 56

half the space of the same sound stored at the audio-CD rate of 44.1 kHz. However, using a lower sample rate will reduce
the high frequency response of your sounds.
To avoid aliasing (a metallic-sounding type of digital audio distortion), don't use high-frequency filter settings
above about 10,000 Hz when using 22 kHz sample rates, or settings above 5,000 kHz for 11 kHz sounds.
Bit-Depth & Dither
In addition to multiple sample rates, you may be working with either 16- or 8-bit files. If you're using the AudioSuite
implementations of Ray Gun, Hyperprism or Ionizer in Pro Tools with Pro Tools|24 hardware you can also process 24-bit
files.
Lower resolution formats reduce storage space requirements. Unfortunately, lower bit depth and sample rate settings can
compromise the audio quality of your sound files. Lower sample rates lose high frequency response, and 8-bit storage
causes a reduction of your sound's dynamic range, resulting in noisier, "grainy-sounding" audio, especially during softer
passages.
If you are creating 8-bit audio (for example, for multimedia or Internet distribution), you will get best results if you do all
your signal processing at 16-bits and 44.1 or 48 kHz, and then create an 8-bit file at the end of the process.
The distortion of low-level signals can be minimized by normalizing your 16-bit file before 8-bit conversion, or better still,
by using dynamic range compression or manual gain-riding to make soft parts of your sounds louder before reducing their
resolution.
The use of dither can improve the sound quality of 8-bit audio, although at the expense of a slightly noisier signal. In
HyperEngine select the Dither option in the Process to New File dialog. Other programs have dither located in the Save
As, Mix or Export dialogs. Dither adds a small bit of noise to the signal to mask the audible artifacts that occur during bit
reduction.
Adding dither is most appropriate when the resulting sound won't be undergoing any further editing, gain scaling,
EQ, etc. Additional processing can result in an unwelcome increase in perceived dither noise. Therefore, if you do expect
the sounds you create with Hyperprism to be edited further, you may wish to leave dither off.
Mono/Stereo
Audio files come in three flavors: Mono (one-channel), interleaved stereo (two channels in a single file) and split-stereo
(two channels in two separate files). Some programs will open and process only mono or split stereo files, some support
only mono and interleaved, some handle all three. Most programs at least have some provision for importing and exporting
all three types.
File Formats
The most common MacOS audio formats are the Sound Designer II (SDII) and AIFF file formats. Most PC/Windows
products process Wave (.wav) audio files. The sound quality of these three formats is identical.
If you're recording audio for eventual use on a CD, we recommend that you always create 16-bit stereo .WAV or
SDII files, sampled at 44,100 Hz. This is the file specification you'll need to create "Red Book" audio CDs, and is what
programs such as Adaptec Toast or Easy CD Creator 3.5 accept for burning audio discs. Sticking with these settings will
prevent file-conversion headaches down the road. Note also that most digital audio/sequencing programs have native
support for "CD-quality" SDII or .WAV files (according to whether they run under the MacOS or Windows), and allow
you to open them directly so you won't have to chew up additional hard drive space making format-converted copies.
Unfortunately, a few multitrackers (Deck, for example) won't accept interleaved stereo files without a format conversion to
split-stereo, which does use additional disk space.
Page 57

Many different sound file formats exist, including .SND, .AU, and others. While some programs cannot read these
files directly, there are a number of sound file format conversion utilities available. After conversion to Wave, SD II or
AIFF, any sound can be used by Hyperprism/HyperEngine/Ray Gun/Ionizer, as long as it has been converted to a
compatible sampling rate and bit-resolution.
[Previous Chapter]
Go to Table of Contents: [Hyperprism-TDM]
 Loading...
Loading...