Page 1
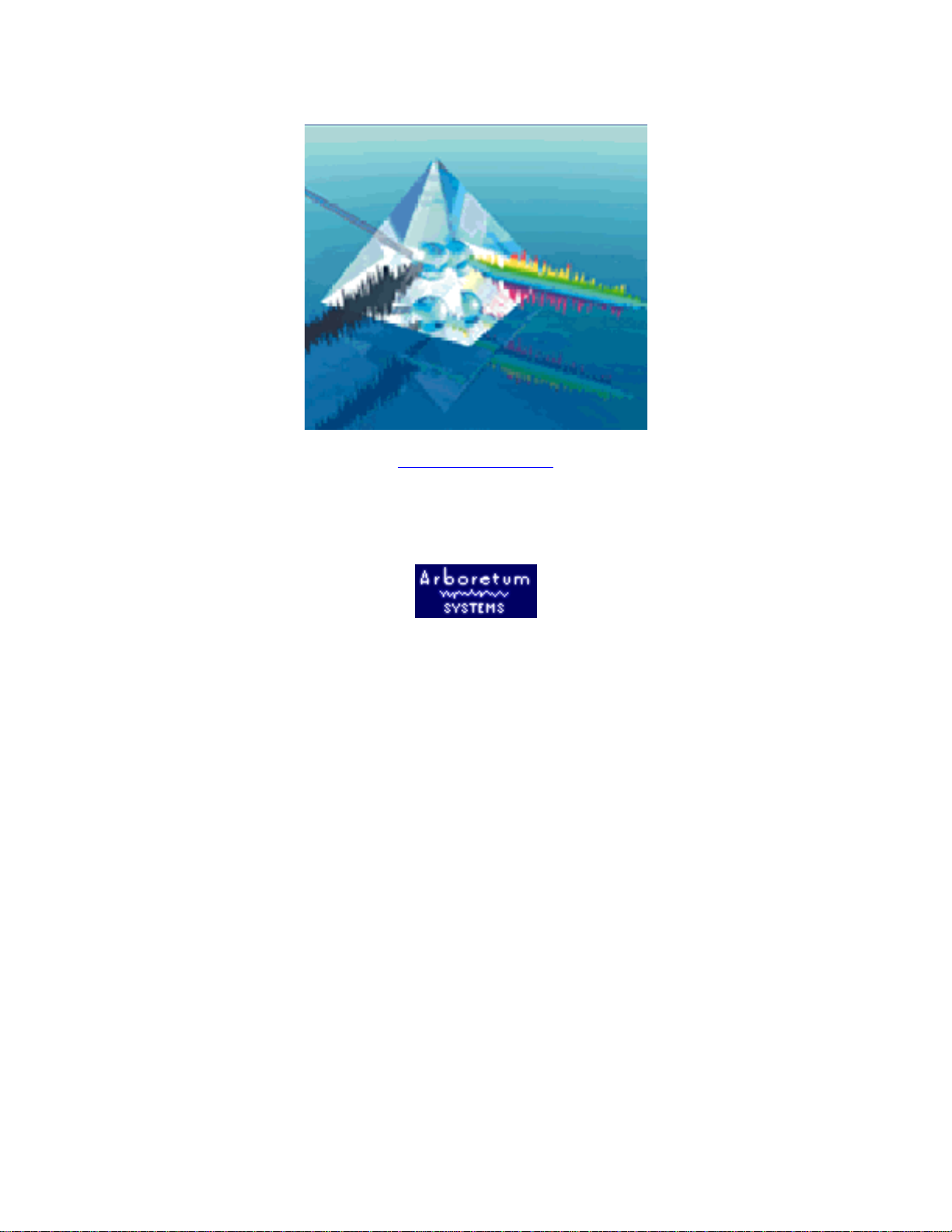
Hyperprism 2 Manual
Table of Contents
Copyright ©1999 by Arboretum Systems, Inc. This documentation may not, in whole or in part, be copied, reproduced or translated without prior written consent of
Arboretum Systems.
Page 2
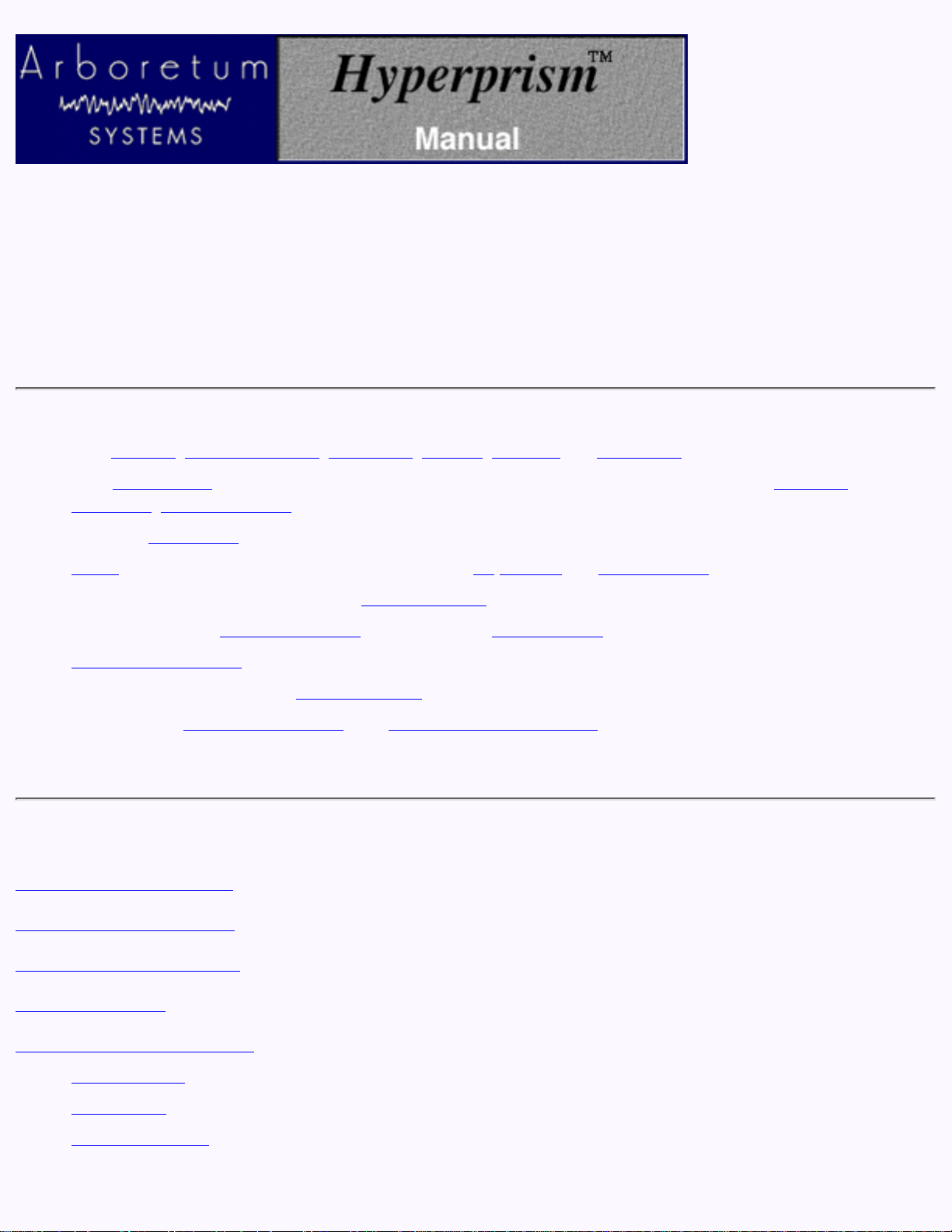
Hyperprism 2
Real Time Dynamic Audio Effects Processing Software
Version 2.1
Hyperprism copyright ©1991-1999 by Arboretum Systems, Inc. This Documentation may not, in whole or in part, be
copied, reproduced or translated without prior written consent of Arboretum Systems.
New in Hyperprism 2:
New Vocoder, Frequency Shifter, HyperVerb, Doppler, Z-Morph and Vari-Speed effects.●
Now HyperEngine provides the stand-alone framework for Hyperprism, offering "on-the-fly" live audio
processing, sound file editing and more.
●
Improved Compressor includes new soft knee setting plus clearer, smoother compression●
Filters now sound even better, work easier...plus new Lo/Hi Shelf and Parametric EQ.●
Combine multiple effects for complex multi-processing chains, all in real-time.●
New Blue Window automation editing, along with easy geometric path creation.●
Select sound file range for processing/automation directly from the Blue Window.●
User-definable Blue Window axis assignments.●
New real-time Play-Thru processing, plus processing during recording.●
Plus a cool new look, direct sound card support and complete documentation detailing every feature and function in
HyperEngine and Hyperprism 2.
●
Contents
Software License Agreement
Introduction to Hyperprism 2
Installation and Configuration
Quick Start Tutorial
Hyperprism 2 and HyperEngine
Getting Started●
File Formats●
Recording Sounds●
Page 3
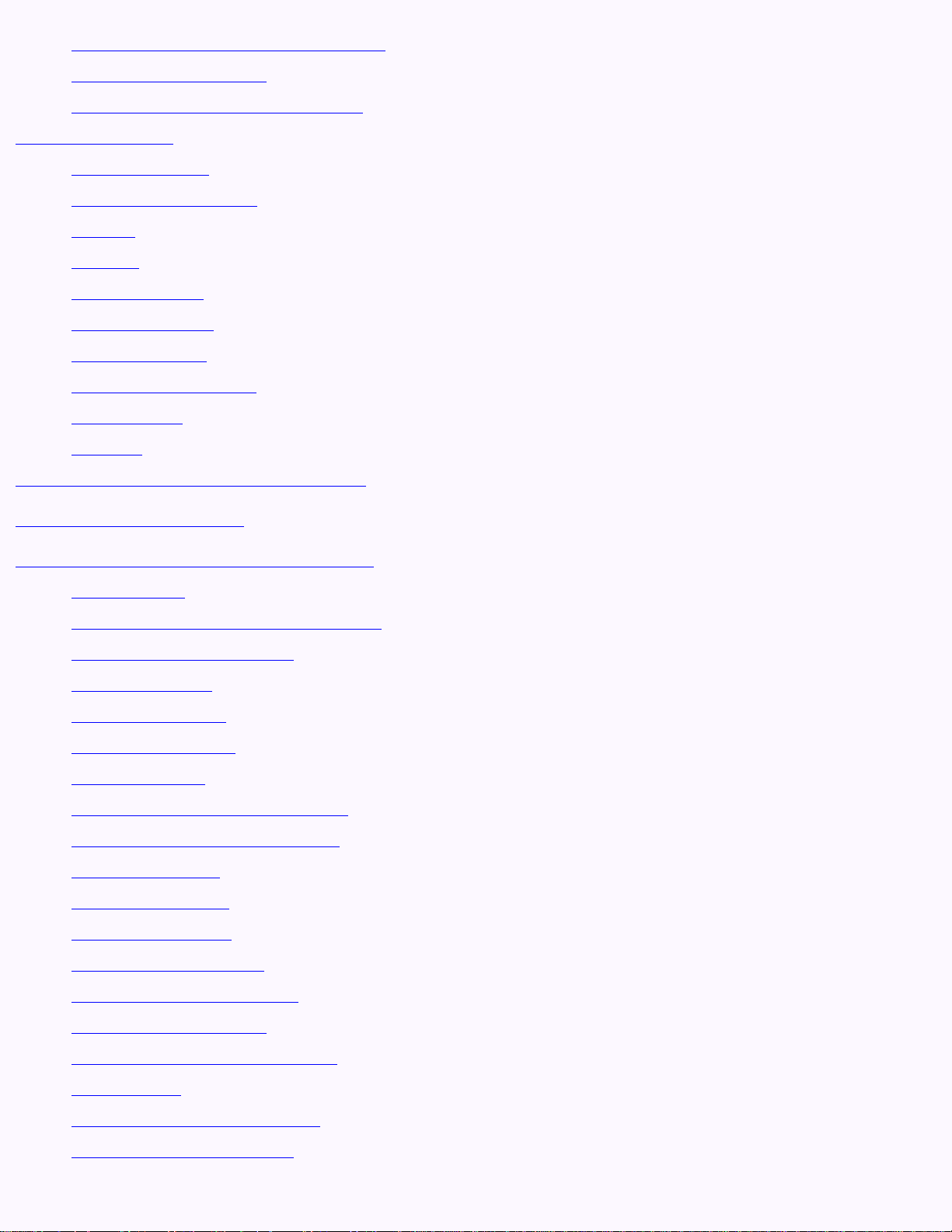
HyperEngine Documents and Sound Files●
HyperEngine Process List●
Exporting Effects: Process to New File●
Hyperprism Controls
The Blue Window●
Opening a Blue Window●
Title bar●
Switches●
Parameter Sliders●
Waveform Display●
Automation Ticks●
Blue Window Play Zone●
Presets Pop-up●
Post-Roll●
HyperEngine 2.3 Keyboard Shortcut Summary
Hyperprism 2 Key Commands
Creating and Editing Blue Window Automation
Getting Started●
Mapping Parameters to the Blue Window●
Altering the Parameter Range●
Selecting a Region●
Auditioning Settings●
Drawing Tracer Paths●
About The Tracer●
Playing Back/Bypassing Automation●
Drawing Automation in Loop mode●
Editing Automation●
Deleting Automation●
Inserting Automation●
Creating Geometric Paths●
Automation Shape Parameters●
Inserting Geometric Paths●
Copying, Pasting and Cutting Paths●
Deleting Paths●
Parameter Resolution Trade-Offs●
Working With Multiple Paths●
Page 4
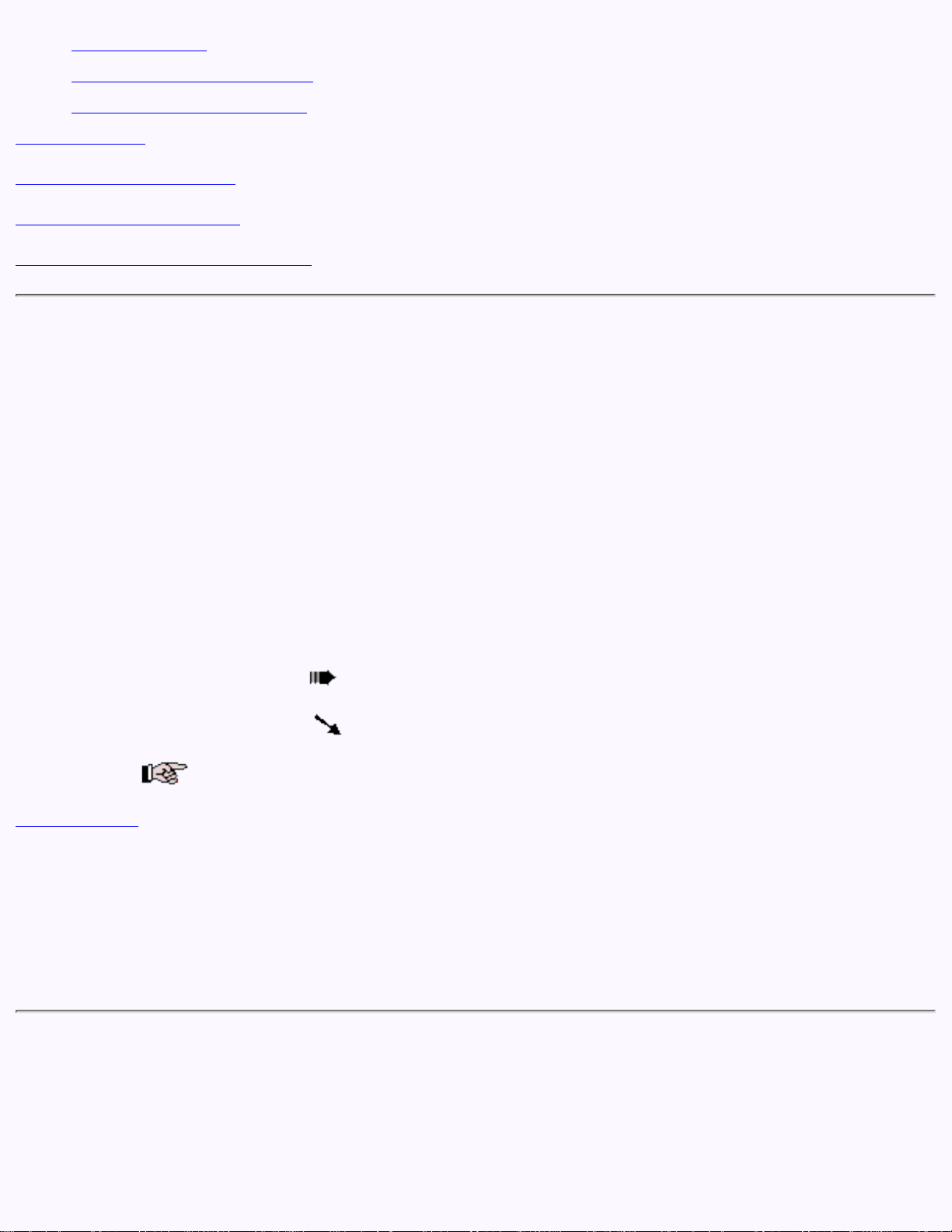
Removing Effects●
Saving Effects and Automations●
Naming Your Effect Variations●
Effects Processes
Link to HyperEngine Manual
Appendix A: Troubleshooting
Appendix B: About Digital Audio Files
About This Manual
The documentation may be viewed or printed from any browser, such as Netscape Navigator or Microsoft Internet
Explorer. If the text is too small or you wish to change the background color, go into your browser's Preferences and set
them as you wish. Internet Explorer users, just hit the Larger button on your browser toolbar.
Important: For better scrolling comfort use the scroll bar, or the page up/page down keys, rather than the up and down
arrows.
It may also be viewed using the excellent HTML Viewer By Sassafras Software, a shareware program supplied on this
CD-ROM. If the text is too small, replace the HTML Viewer Prefs file in your Systems' Preference folder by the one on
this CD. You can find it by doing a "Get Info" of your HTML Viewer alias followed by a "Find Original" command.
Manual Conventions
Throughout this manual, you will see several different symbols in sections describing step-by-step operations.
Text following a right pointing arrow
invites you to execute a command with the mouse or keyboard.
Text following a down pointing arrow
describes the result produced by executing a command.
A pointing hand
indicates an important note!
Underlined Text indicates a Hyper link; mouse-click on the link to access more information on the designated topic.
Documentation current for Hyperprism version 2.0, last revised 4/5/98. Manual written and edited by Todd Souvignier and
Aram Lindahl with contributions from Chris Townsend, plus legacy material by Georges Jaroslaw, Chris Weare, Curtis
Roads and David (Rudy) Trubitt. New graphics by Aram Lindahl. Hyperprism 2 and HyperEngine programming by Aram
Lindahl and Chris Weare, Ph.D.
Copyright ©1991-1999 by Arboretum Systems, Inc. This Documentation may not, in whole or in part, be copied,
reproduced or translated without prior written consent of Arboretum Systems.
for Arboretum Systems, Inc.:
Georges Jaroslaw, president
Zhi Liu, CFO
Christopher Weare, Ph.D., CTO
Page 5
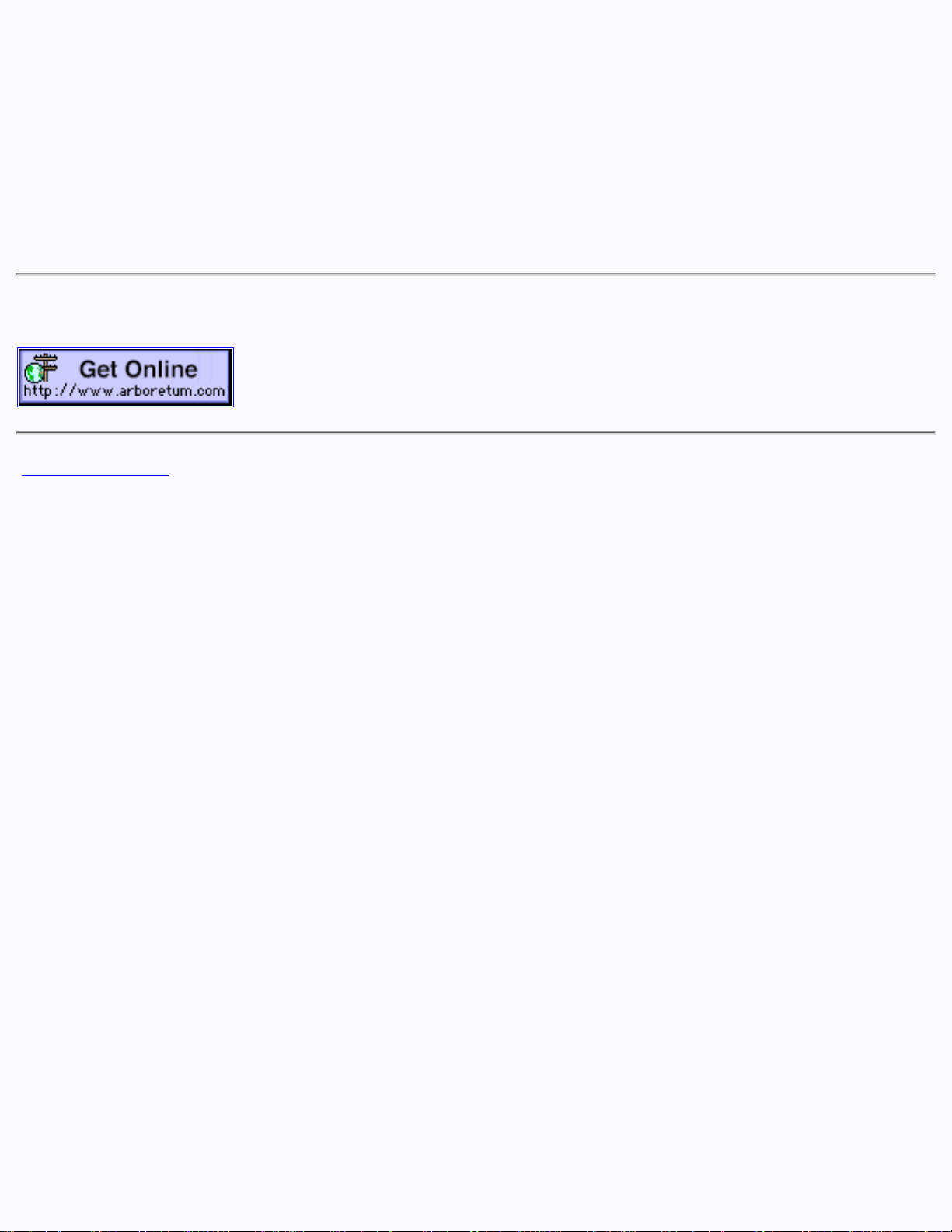
Aram Lindahl, senior software engineer
Richard Lee, sales director
Todd Souvignier, marketing director
75 Aura Vista, Pacifica CA 94044
info@arboretum.com
www.arboretum.com
If your Browser is connected to the Internet, you can visit us by clicking the button below to find more information as well
as the latest available software and documentation updates.
[go to First Chapter]
Page 6
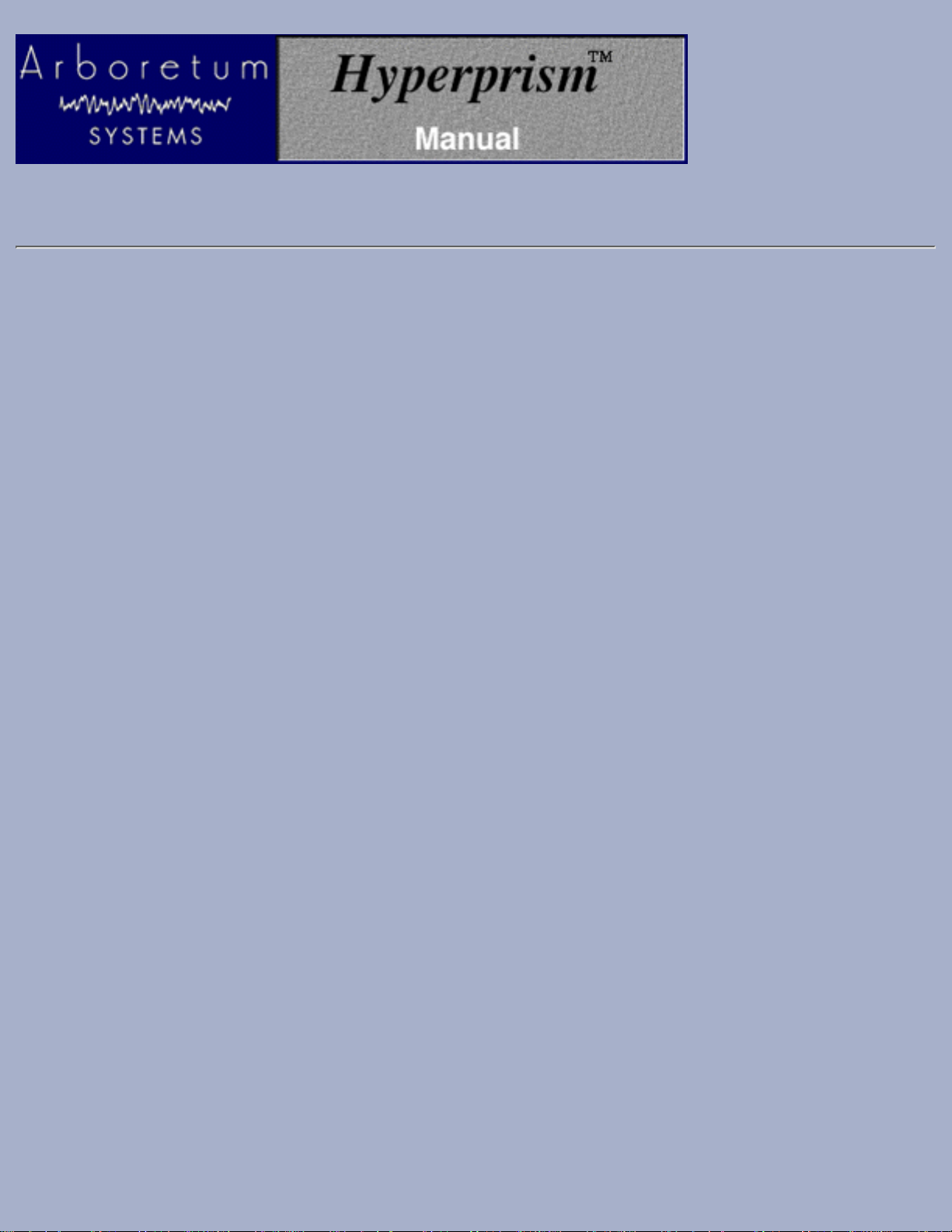
License Agreement
ARBORETUM SYSTEMS SOFTWARE LICENSE AGREEMENT
Arboretum Systems ("Arboretum") is willing to license the enclosed Hyperprism, Ray Gun, HyperEngine and/or Ionizer
software ("Software") only upon the condition that you accept all the terms of this Agreement. If you do not agree to these
terms, then Arboretum is unwilling to license the Software to you, in which event you must return immediately, and in no
case later than ten (10) days from the date of purchase, the unopened diskette package (and accompanying items including
manual, other documentation and container) together with your proof of purchase, to the place from which it was acquired
for a refund.
LICENSE: You may use the enclosed Software on a single computer. The Software is in use when it is installed into
permanent memory (such as a hard disk or other storage device) or loaded into temporary memory (RAM) of that
computer. The Software may be copy protected. In such case you may install the Software a total of 2 (two) times into
permanent memory of a single computer.
RESTRICTIONS: You may not transfer, modify, rent, lease, loan, resell, distribute, network, electronically transmit or
merge the Software. You may also not reverse engineer, decompile or disassemble the Software, or otherwise attempt to
discover the Software source code. You are not permitted to copy the Software (except to make an archival copy for
back-up purposes) or any of the accompanying documentation. Any attempt to transfer any of the rights, duties or
obligations hereunder except as expressly provided for in this Agreement is void.
COPYRIGHT: The Software (including audio, music, text, images and animations incorporated into the Software) and
accompanying documentation are owned by Arboretum or its suppliers and are protected by United States copyright laws
and international treaties. Unauthorized reproduction or distribution of the software or documentation is subject to civil
and criminal penalties.
LIMITED WARRANTY: Arboretum warrants for the period of thirty (30) days from the date of delivery of the Software
to you, as evidenced by a copy of your receipt, that: (1) The Software will perform substantially in accordance with the
user documentation provided by Arboretum. Your sole remedy under this warranty is that Arboretum will, at its option,
either repair or replace the Software which does not meet this Limited Warranty, or refund to you the money paid for the
Software. Arboretum does not warrant that the Software will meet your requirements, that operation of the Software will
be uninterrupted or error-free, or that all software errors will be corrected. (2) The medium on which the Software is
furnished will be free from defects in materials and workmanship under normal use. Arboretum will, at its option, either
repair or replace the faulty medium at no charge to you, provided you return the faulty medium with proof of purchase to
Arboretum.
This Limited Warranty is void if any failure of the Software or any damage to the medium is due to accident, disaster,
abuse, misapplication, modification of the Software and/or violation of any of the terms of the License Agreement.
The above warranties are exclusive and in lieu of all other warranties, express or implied, and Arboretum expressly
disclaims all other warranties, including the implied warranties of merchantability, fitness for a particular purpose and
non-infringement. No oral or written information or advice given by Arboretum, its employees, dealers, resellers,
distributors or agents shall increase the scope of the above warranties or create any new warranties. Some states do not
allow the exclusion of implied warranties, so the above exclusion may not apply to you. In that event, any implied
warranties are limited in duration to thirty (30) days from the date of delivery of the software. This warranty gives you
specific legal rights. You may have other rights, which vary from state to state.
Page 7
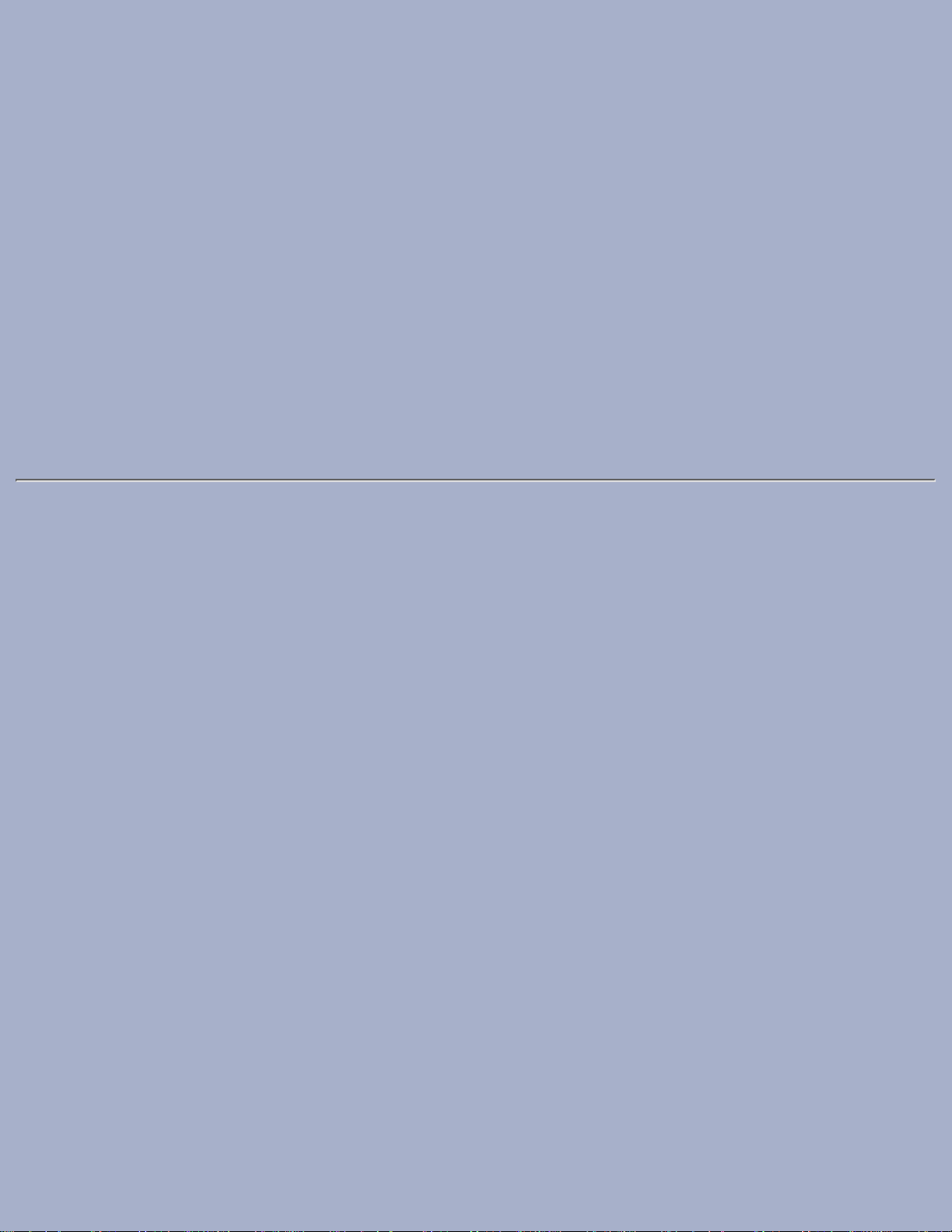
LIMITATION OF REMEDIES: Arboretum's entire liability to you and your exclusive remedy shall be the repair or
replacement of the Software, the repair or replacement of the Software medium, or the refund of your purchase price, as
set forth above. In no event shall Arboretum's liability to you or any third party exceed the purchase price paid for the
Software.
Regardless of whether any remedy set forth herein fails of its essential purpose, in no event will Arboretum or its
authorized dealers, resellers or distributors be liable to you (1) for any damages, including any lost profits, lost data, other
incidental or consequential damages, arising out of the use or inability to use the Software or any data supplied therewith,
even if Arboretum has been advised of the possibility of such damages, or (2) for any claim by any other party. Some
states do not allow the limitation or exclusion of liability for incidental or consequential damages so the above limitation
or exclusion may not apply to you.
GENERAL: This Agreement will be governed by the laws of the State of California, except for that body of law dealing
with conflicts of law. If any provision of this Agreement is held to be unenforceable, that provision will be removed and
the remaining provisions will remain in full force. This Agreement is the complete and exclusive statement of the
agreement between us which supersedes any proposal or prior agreement, oral or written, and any other communications
between us in relation to the subject matter of this Agreement. If you have any questions concerning this Agreement, you
may contact Arboretum by writing to Arboretum Systems, 75 Aura Vista, Pacifica California 94044. Hyperprism, Ray
Gun, HyperEngine and Ionizer are trademarks of Arboretum Systems.
You acknowledge that you have read this Agreement, understand it, and agree to be bound by its terms.
Page 8
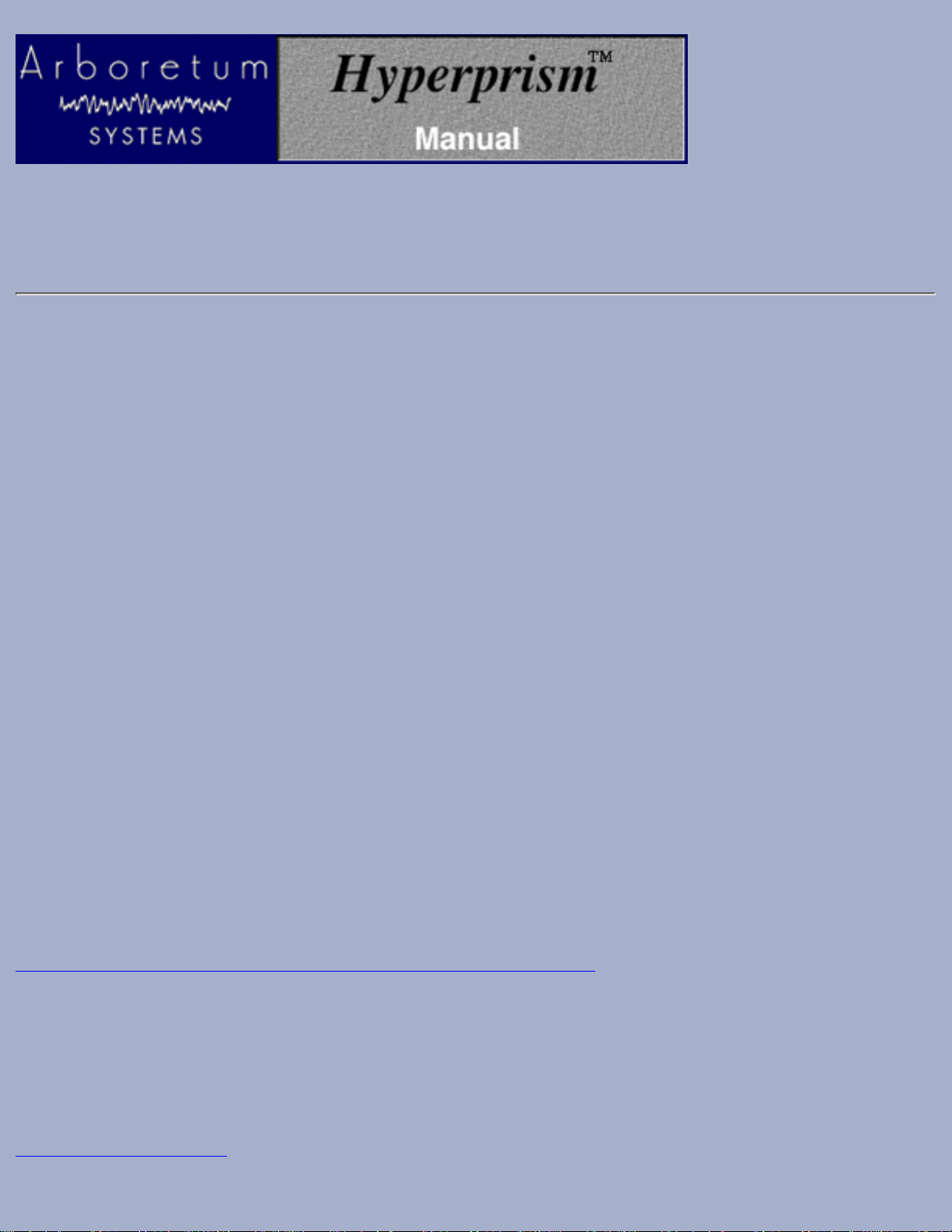
Hyperprism 2
Introduction to Hyperprism 2
"Les formes musicales possibles sont aussi
inombrables que les formes extérieures des cristaux."
The universe of possible musical forms
is as unlimited as the countless shapes of crystals.
--Edgard Varèse, speaking about his composition Hyperprism (1923)
Welcome to Hyperprism 2 - the real-time effects processors that you play like a musical instrument. Built for exploring
and controlling sound transformation, Hyperprism 2 combines the ease of the Macintosh interface with the signal
processing power of the PowerPC microprocessor. Its primary features are the following:
36 different high-quality effect algorithms, including filtering, delay, modulation, pitch and time control and stereo
manipulation effects.
●
Interactive gestural control of effect parameters in real time, using the mouse.●
Mouse control movements are recorded and can be played back by Hyperprism 2 in synchronization with the
original sound file.
●
Effect parameter automation can be edited on screen.●
32-bit, floating-point calculations are used internally during all effects processing for maximum fidelity.●
Apply any number of effects to a single sound file, all in real-time.●
Non-destructive document-based processing means that your original sound files are always safe and that disk
storage requirements are minimized.
●
Live play-through processing allows you to use Hyperprism like a performance instrument, on stage or in the
studio.
●
HyperEngine (included with Hyperprism 2) provides sound input/output services to Hyperprism effects and offers
simple file editing capabilities.
●
For instructions on installing and configuring Hyperprism 2, please click here.
Be sure to peruse the Read Me files on your CD for any important additional information that we were not able to include
in this manual.
Hyperprism Processes
Hyperprism 2 implements 36 musical effects:
Hyperprism Filter Processes
Page 9
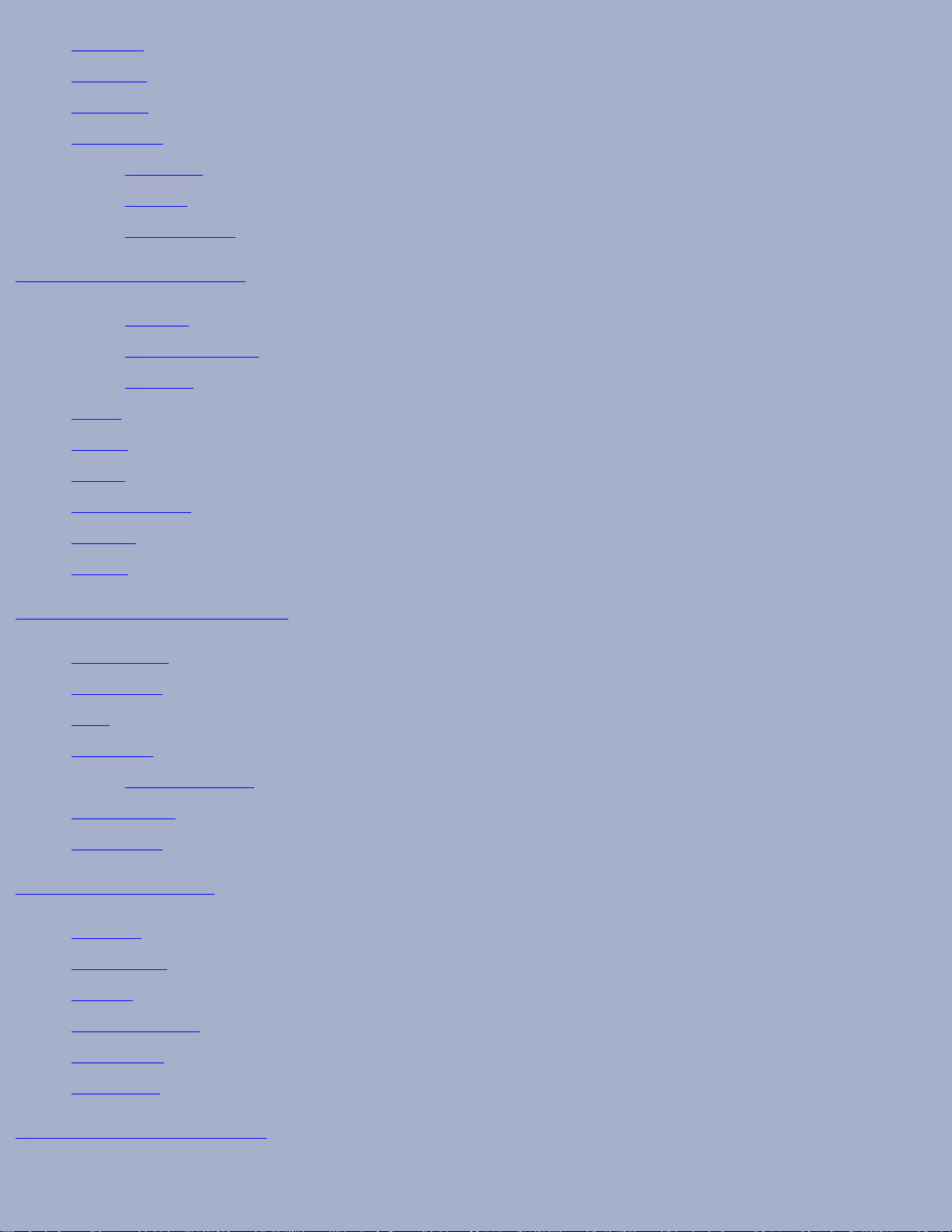
Low Pass●
High Pass●
Band Pass●
Band Reject●
NEW! Low Shelf●
NEW! Hi Shelf●
NEW! Parametric EQ●
Hyperprism Modulation Processes
NEW! Vocoder●
NEW! Frequency Shifter●
NEW! Z-Morph●
Phaser●
Flanger●
Chorus●
Ring Modulator●
Tremolo●
Vibrato●
Hyperprism Delay and Reverb Processes
Single Delay●
Multi Delay●
Echo●
EchoTranz●
NEW! HyperVerb (TM)●
Room Reverb●
Hall Reverb●
Hyperprism Stereo Processes
Auto Pan●
Quasi Stereo●
Doppler●
Stereo Dynamics●
More Stereo●
M-S Matrix●
Hyperprism Miscellaneous Processes
Page 10
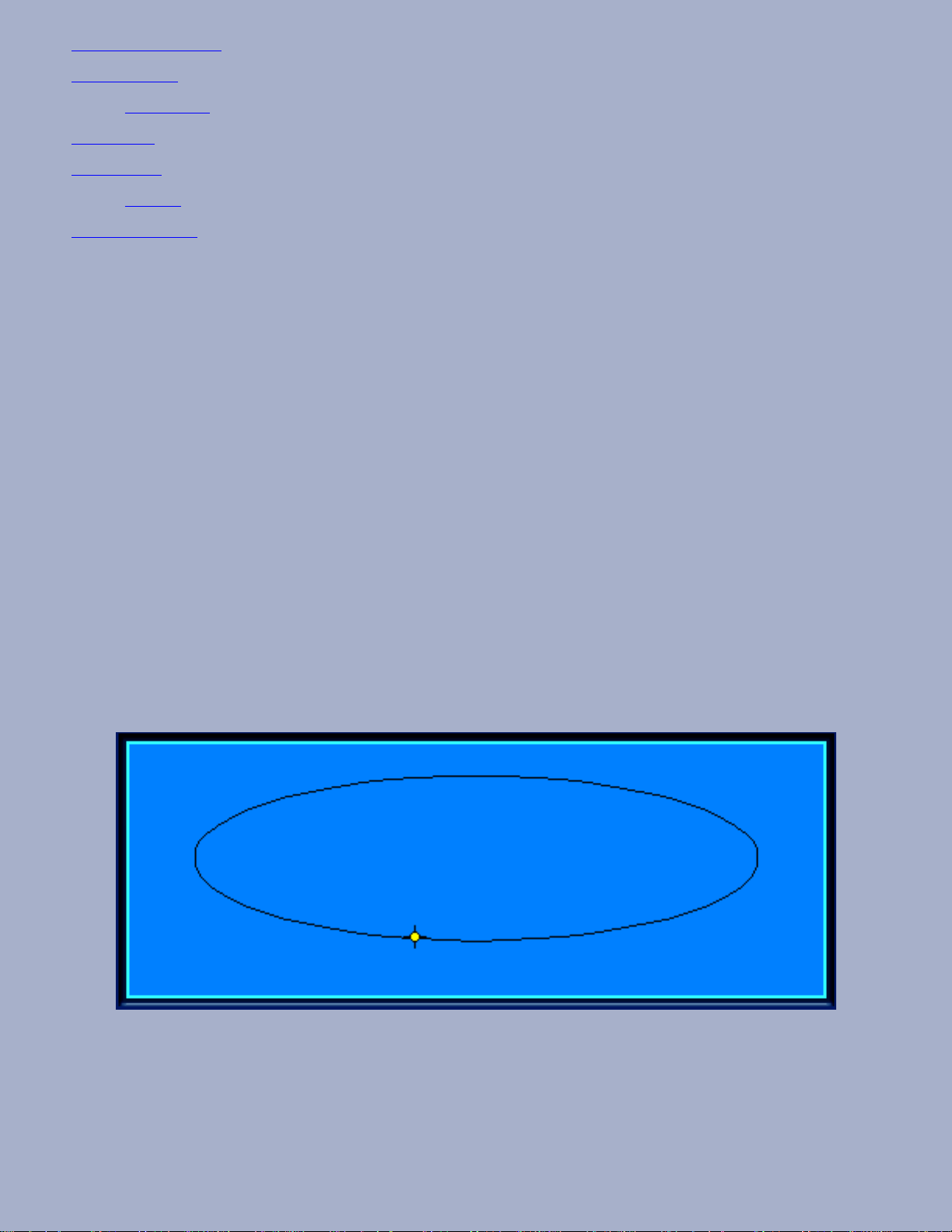
Pitch Time Changer●
Pitch Changer●
NEW! Vari-Speed●
Noise Gate●
Compressor●
NEW! Limiter●
Sonic Decimator●
Each effect can operate over a wide range of settings, all under your interactive real-time control. Each effect can be
combined with other effects to create complex multi-processing chains. And all processing is non-destructive. Hyperprism
2 effects are plug-ins, which work ONLY inside Arboretum's HyperEngine program, included free with Hyperprism 2. If
you want to use Hyperprism effects in other Mac/PC sound editing programs, check out Arboretum's Hyperprism Plug-in
Pack (available separately) which is the complete assortment of Hyperprism plug-in editions for use with popular 3rd party
audio software.
Getting Sound Into Hyperprism
How do you get your sounds into Hyperprism? Hyperprism works with live audio files being played into your Mac sound
input or your professional sound card (such as Digidesign Audiomedia II and III or Korg 1212 I/O). Hyperprism also
works with sounds files stored on disk. These sound files can be created by other audio applications, or you can use
Hyperprism to record sounds connected to your Mac by recording in a HyperEngine Play-Thru document.
Hyperprism 2 will create, open and process sound files in the two popular Mac audio formats: Sound Designer II (SDII)
and Audio Interchange File Format (AIFF). Hyperprism 2 works with mono and interleaved stereo files at any supported
sample rate, and supports both 8 and 16 bit files.
Processing Sounds: The Blue Window
One of Hyperprism's most distinctive features is its "Blue Window," which is allows you to control signal processing
changes simply by moving the mouse.
Hyperprism-PPC's Blue Window is used to dynamically control effect parameter variations.
Most modern effects hardware and signal processing software require you to pick the settings of an effect before you use
it. Hyperprism is different. Instead of a fixed set of effects parameters, Hyperprism lets you change the parameters of an
effect while the sound is playing. The result is a very interactive method of effects control, one that had nearly disappeared
in the industry's transition from analog to digital signal processing.
Page 11
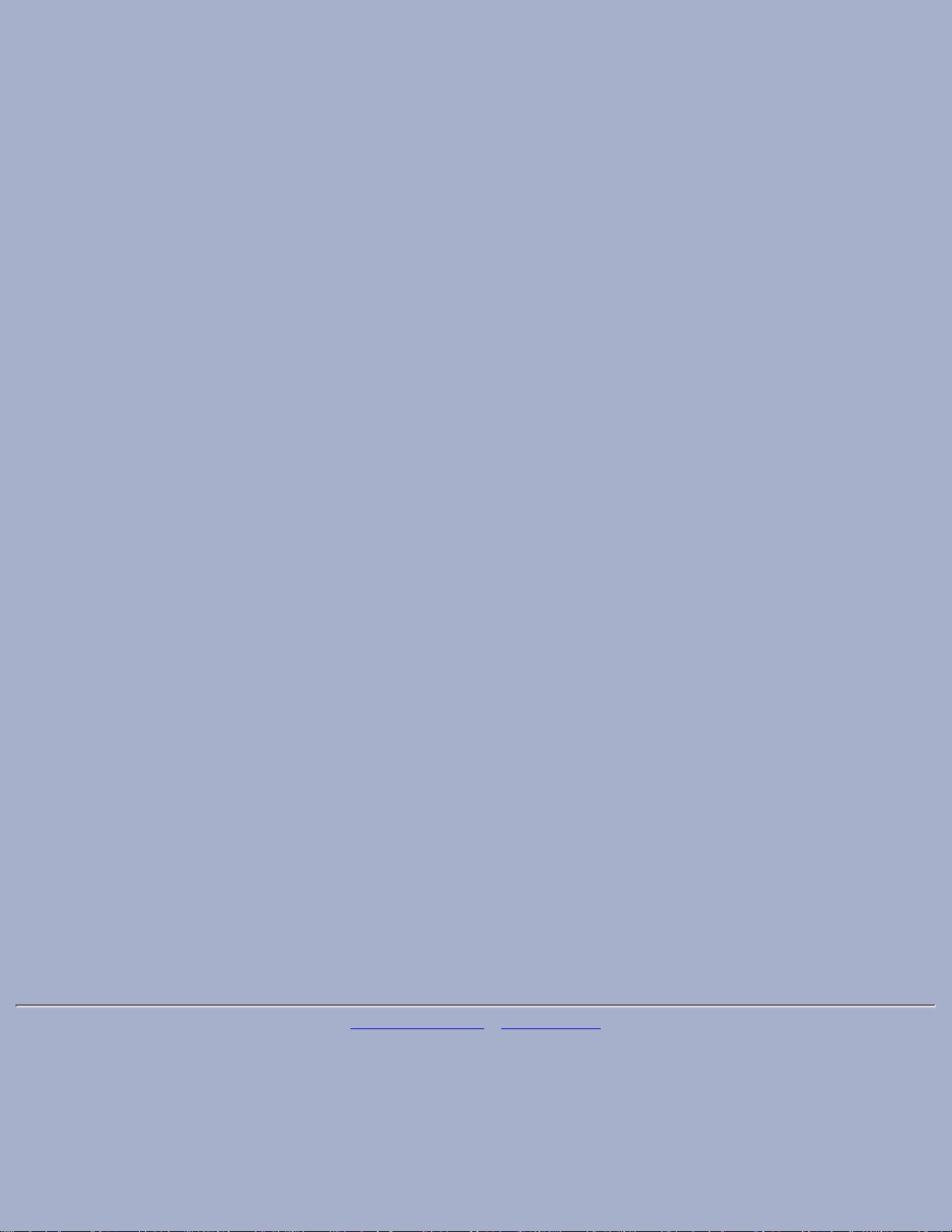
Hyperprism tracks the horizontal and vertical movements of your mouse and uses this information to instantly update an
effect's parameters. For example, moving the mouse left or right could change the delay time between the repeats of an
echo effect, while up and down movements adjusted the number of individual repeats.
Parameter changes are controlled in Hyperprism's Blue Window. Simply click and drag the mouse within the Blue
Window. As you do so, you'll hear and see the results...as your sound is being processed, your gestures will trace a path in
the Blue Window.
The paths you draw can be recorded, so you may hear the results of your gestures after you make them. If you don't like
the results, just draw another path. Or edit the path breakpoints until you've created the parameter change you want. You
can also use the effect control sliders in the Blue Window for additional discrete control over each effect algorithm.
If you're worried about disk space, relax. When you're creating your effect combinations and parameter automations,
you're building a HyperEngine Reference Document, which stores all the information about the processes your designing,
plus any file edits you may do. HyperEngine Reference Documents are comparatively small, a few Kbytes each, so you
can make as many new documents and store as many variations as you wish.
Designing effects in the Blue Window doesn't change your original sound file. Hyperprism 2 processing is
"non-destructive," because the original samples in your sound file are never altered. The HyperEngine document is linked
to the sound file you are processing, so that when you open a previously-saved HyperEngine document, the correct sound
is loaded automatically.
Getting Sound Out of Hyperprism
Whether you are working on a music CD, sound-for-picture, multimedia or other project, you'll soon want to create new,
processed sound files from Hyperprism to incorporate in your finished work. HyperEngine only creates a new disk file
when you tell it to, which is a nice space-saving consideration.
Since HyperEngine is capable of storing many different effect variations for the same sound, you must first choose the
variation(s) you want to "export."
Then, you'll use HyperEngine Process to New File command. This command runs your original audio file through the
settings and edits in the current File document to create a brand new processed sound file. Once this file is created, you can
import it into virtually any other audio or multimedia software application, or use a program such as Toast or MasterList
CD to burn it to an audio CD.
Another way to get your processed sounds out of the program would simply be to record HyperEngine's playback directly
from the audio output of your Macintosh into an external DAT recorder, sampler or other recording device. This option
would also be attractive if you were working with limited hard disk space, and didn't have the room to create a processed
file on your hard disk.
And don't forget HyperEngine's new Play-Thru processing features, which allow you to run live signal into Hyperprism from a tape deck, instrument or microphone - process it on-the-fly, and output it to a mixer, PA or recording device. Use
Hyperprism like a musical instrument; it will remember your every move and respond instantly to each touch and gesture.
All with a single mouse drag.
HyperEngine has new direct driver support for Digidesign Audiomedia II and III and Korg 1212 I/O cards, allowing you to
use these professional sound cards without installing 3rd party drivers.
[Table of Contents] [Next Chapter]
Page 12
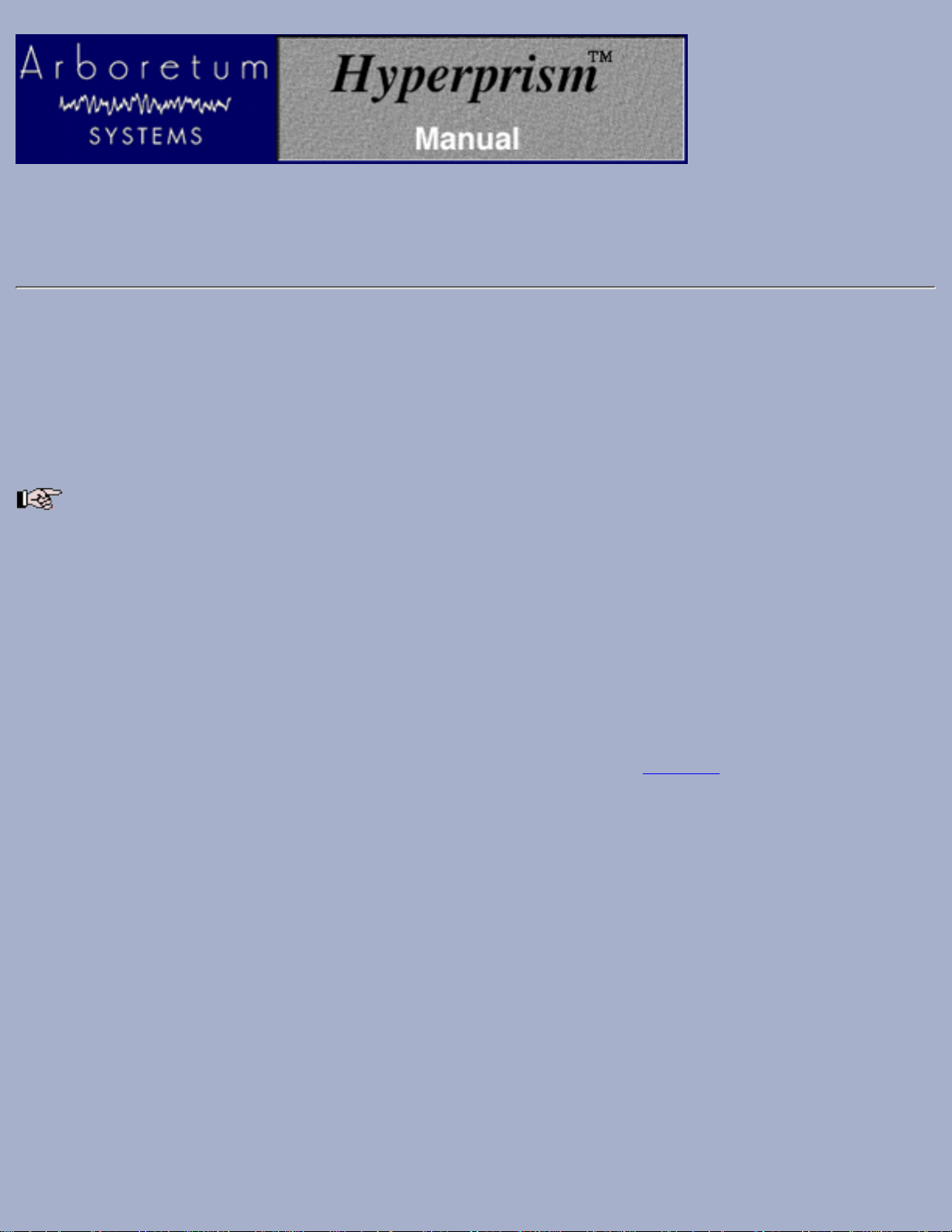
Hyperprism 2
Installation and Configuration
This Chapter describes the procedure for installing and configuring Hyperprism 2 on your Apple Macintosh computer
Hardware and Software Requirements
Before using Hyperprism, please make sure that you have the following:
You should possess a basic knowledge of the Macintosh operating system. This includes knowing how to use the
mouse, windows, menus, etc. If these terms are strange to you, please consult your Macintosh documentation.
You'll need a Power Macintosh with a clock speed of 120 MHz or faster in order to user Hyperprism 2. For
processor-intensive effects such as the HyperVerb or Vocoder, or for real-time play-thru processing we recommend a
clock speed of 200 MHz or faster. Your Power Mac's operating system must be System 7.6 or later, System 8 suggested.
You must have at least 16 Mbytes of random-access memory (RAM) available for the Hyperprism 2 application. If you
want to create long delay effects you will need to allocate more memory to Hyperprism. This is because Hyperprism 2
uses available Macintosh memory for its delay lines. You can check the amount of memory allocated by selecting the
Hyperprism 2 icon in the Finder and typing Command-I (for "Get Info"). Hyperprism 2 runs only on Macintoshes with
PowerPC microprocessors. Your Macintosh must be correctly connected to the rest of your audio equipment, and the
Mac's Sound control panel and Sound Manager system extension must be installed and configured correctly. Finally, if
you are using a third party audio card, you must have the card correctly installed and the appropriate drivers either placed
in your Extensions folder or accessible through the HyperEngine IO Drivers folder. Click here for more information about
Sound Manager & 3rd party sound card installation.
Before Beginning
When first opening your Hyperprism 2 package you will find the following ingredients:
One registration card
●
One CD-ROM●
One Master Key Disk●
One Serial Number Card●
Please fill out your registration card and mail or fax it to Arboretum Systems as soon as possible in order to:
receive FREE technical support●
keep up-to-date on new developments and upgrades●
help shape new Hyperprism features●
Note that in order to receive ANY telephone support or technical assistance from Arboretum Systems, you MUST be a
registered user.
Page 13
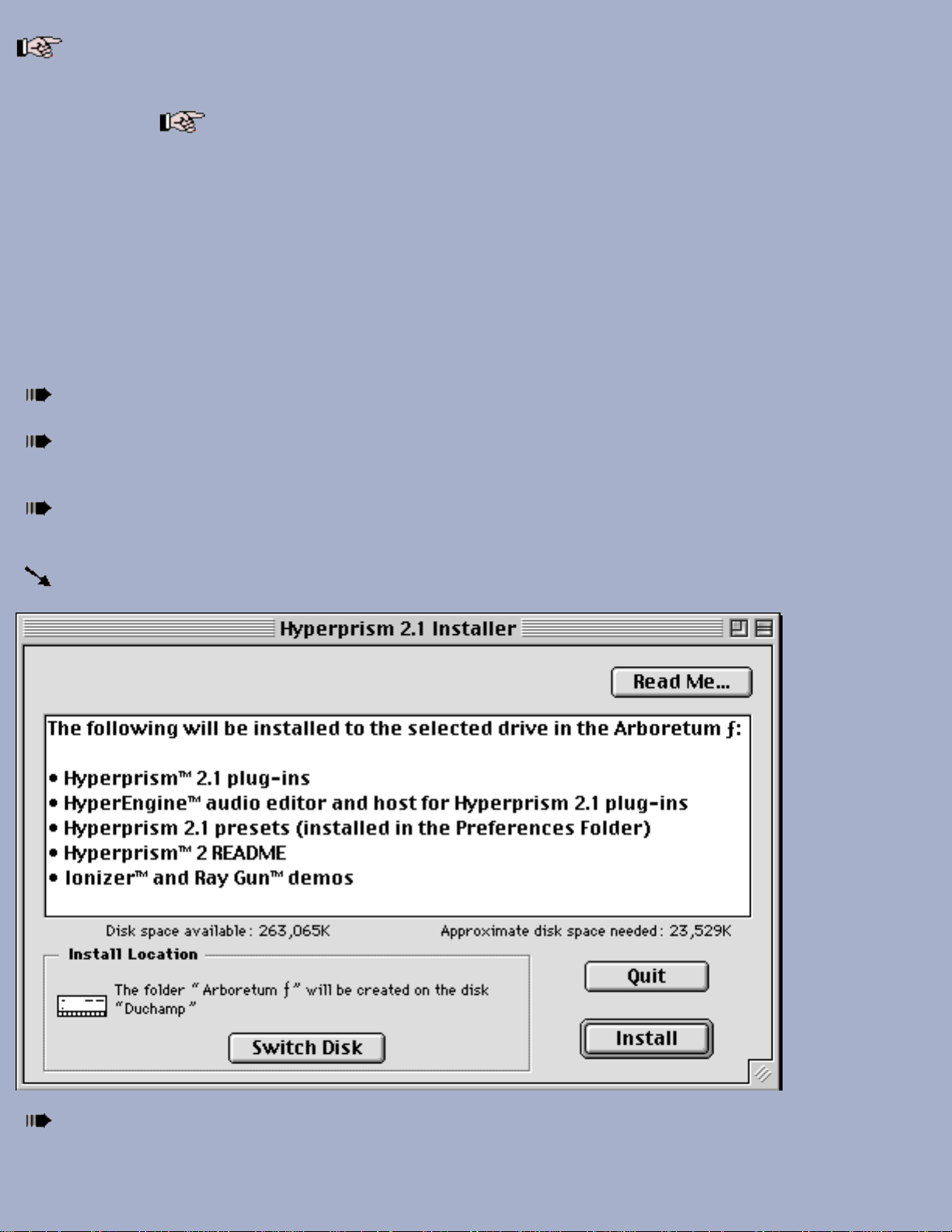
The Master Key Disk is very precious. It contains the program to authorize Hyperprism 2 on a hard disk and also the
copy protection codes. Therefore,
You Should Never Lose, Erase or Reformat Your Master Key Disk!
If you do, you will void Arboretum's commitment to the terms of the License agreement.
This Master Key Disk allows you to authorize (two installations) or deauthorize Hyperprism 2 on a hard disk and/or
launch Hyperprism 2 from your hard disk without authorizing it by inserting the Master Key Disk when requested.
Installing Hyperprism
Please read this section once through entirely and then follow these steps exactly!
To install Hyperprism 2.0 and HyperEngine:
You will need 17 megs of free hard disk space to install Hyperprism 2 and HyperEngine.
Place the Arboretum CD in your CD-ROM drive, and double-click on the Hyperprism 2.1 for HyperEngine
Installer.
Follow all on-screen directions. You'll be asked to Accept the License Agreement, then you'll see the Read Me. Be
sure to peruse the Read Me for important last-minute instructions which may not have made it into this manual.
After the Read Me, the following installer dialog appears:
Click on Switch Disk if you need to specify another drive for installation.
Page 14
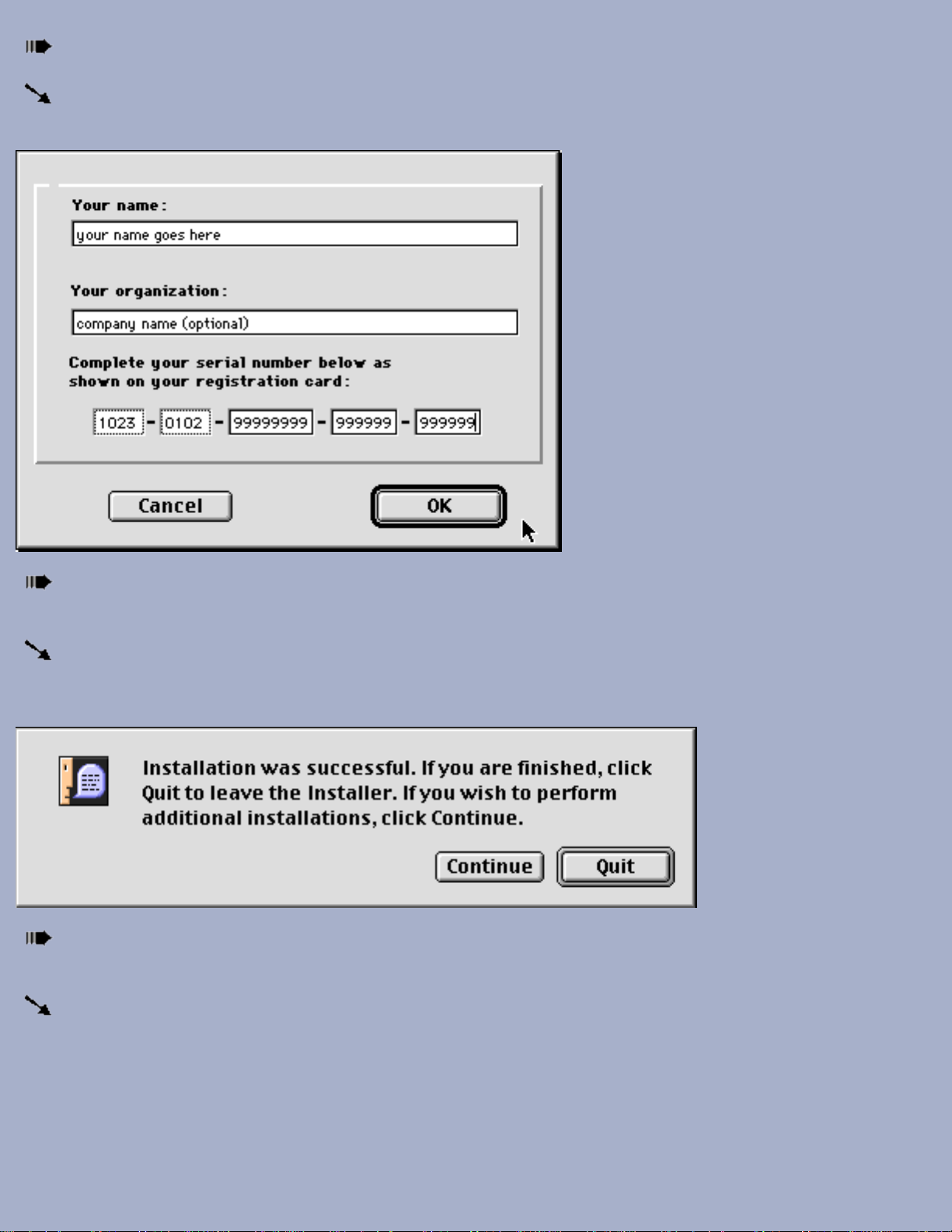
Click on the Install button.
Next you'll be asked for your name (mandatory), company (optional) and Hyperprism 2 serial number. We've gone
ahead and entered the first four numerals for you.
Make sure you enter your serial number accurately. Double check your entry. When all fields are complete the OK
button will highlight. Click on OK to proceed.
The installer will commence with copying the Hyperprism 2 plug-ins and HyperEngine application to your hard
drive. The software will be installed into a new folder called "Arboretum f." Assuming all the previous steps were
completed successfully, you should next see the following prompt:
Since you're doing an Easy Install, there's probably little need to perform additional installation. Click on the Quit
button to proceed to the final stage of the installation.
Now the Arboretum Serializers spring into action. The Serializers automatically apply your earlier serial number
input to each Hyperprism plug-in, so as to unlock the plug-ins prior to first usage. You'll see the following prompt:
Page 15
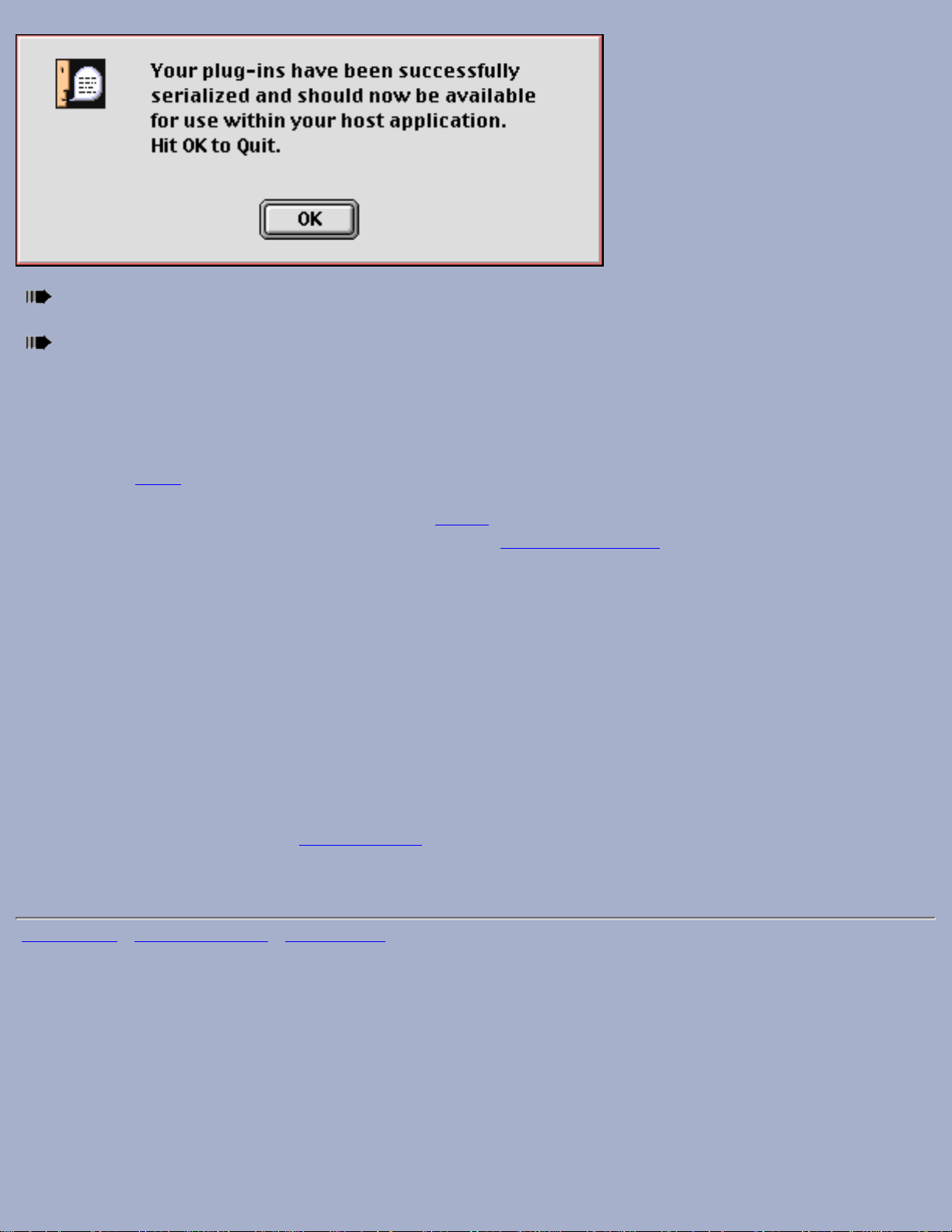
Click on the OK button to proceed and conclude.
Your Hyperprism installation is now finished! The software will be installed into a new folder called "Arboretum f."
Hyperprism 2 and the Macintosh Sound Manager
At this point, your Hyperprism 2 software is ready to run. However, you may need to properly configure your Macintosh
Sound Control Panel, or your sound card drivers in order to hear what's going on. There's a special document about that
topic right over here...
Otherwise, you can proceed to the next chapter, a quick tutorial that will get you up and running with Hyperprism 2 and
show you the basics of HyperEngine, or you can link over to the HyperEngine manual and get the full skinny on the
framework which surrounds Hyperprism 2.
Problems? If any unexpected error messages come up during the course of installation, or if the Installer fails to place the
HyperEngine application, its IO Drivers and the Hyperprism 2 plug-ins into your target drive's "Arboretum f" folder,
immediately quit the Installer and Restart your computer while holding the shift key down, so as to temporarily disable all
Extensions and eliminate any possible system conflicts. (If your CD ROM drive is not an Apple built-in model, you may
have to eschew turning off Extensions.)
Once restarted, go into the System folder, open the Preferences folder and drag the Hyperprism Preferences file into the
Trash. Deleting the Preferences files will clear out the results of a faulty serialization procedure. Then run the Installer
again and follow the preceding installation steps as directed. Also make sure you're using the correct Arboretum product
serial number. Hyperprism 2 (for HyperEngine), Ionizer, Ray Gun, Hyperprism-TDM and Hyperprism-Plug-in Pack are
each sold separately, and each require their own unique serial numbers.
If Trouble Persists: Link over to the Troubleshooting chapter of this manual. Also take a look at the Support frame up on
the Arboretum web site <http://www.arboretum.com> for the latest technical notes and troubleshooting tips. If all else fails
either email support@arboretum.com or phone our service line during our regular weekday business hours, 10 am to 6 pm
Pacific: (650) 738-4750
[Last Chapter] [Table of Contents] [Next Chapter]
Page 16
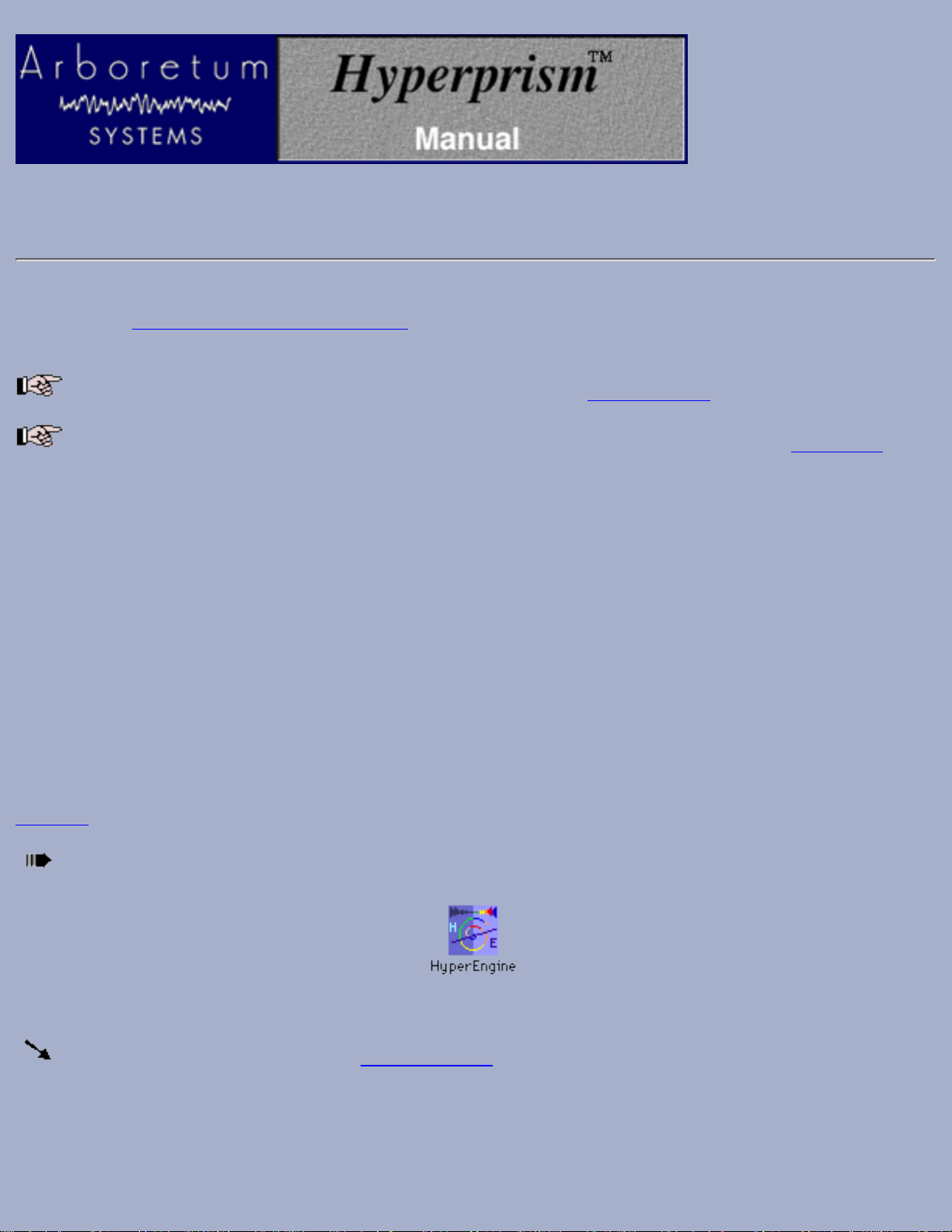
Hyperprism 2
Quick Start Tutorial
Once you have installed and configured the program you are ready to trek through the world of Hyperprism. You needn't
follow every step of this tour; if you like, you can skip around.
If you have an optional sound card, you need to configure your Mac's Sound Manager before using it.
If you experience any problems in the course of this tour, refer to the Troubleshooting section in Appendix A.
Caution-Watch Your Levels!
When using Hyperprism and the HyperEngine, please use caution when setting your listening levels. Some of
Hyperprism's effects can add large amounts of gain to your original sound. Therefore, it is very important that you are
aware of your overall monitor levels to protect your speakers, and most importantly, your hearing, from unexpected loud
sounds.
Using high-Q filters, echo effects with large amounts of feedback or adjusting the Pan effect to provide gain are all ways
that louder-than-the-original sounds can be created.
You may use HyperEngine's level fader to adjust the overall output volume of the program. However, different effect
variations may produce sound at very different levels, so if you are using effects that result in high-gain output, be careful.
Starting Hyperprism
After having installed HyperEngine and Hyperprism 2 and copied the example files onto your hard disk as explained in
Chapter 2, start Hyperprism 2 as follows:
Double-click on the HyperEngine icon.
HyperEngine Application icon
HyperEngine launches and displays its playback window.
Page 17
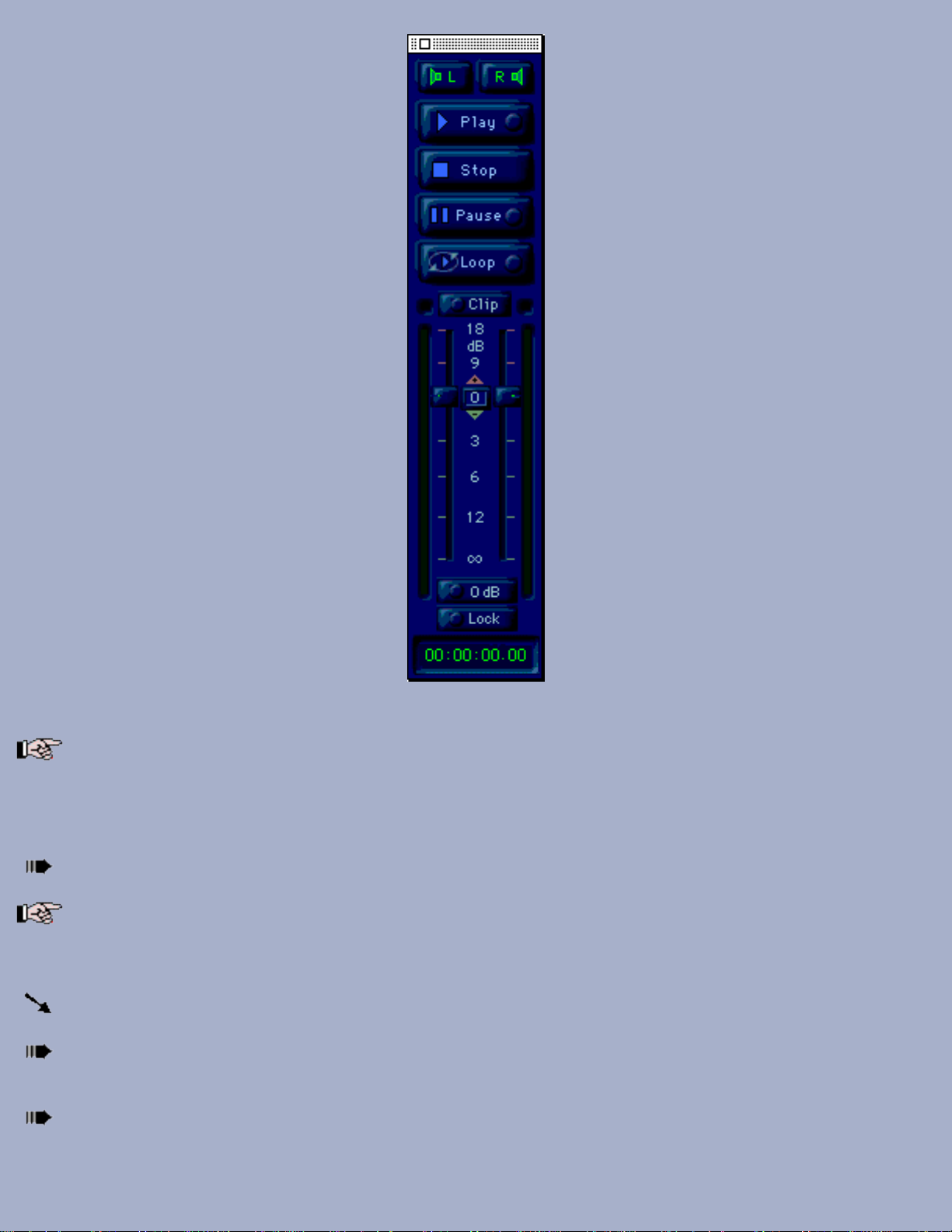
HyperEngine playback window
These faders and transport controls may be moved to any screen location you find convenient. They may also be
hidden and shown by using the Windows menu.
Opening a File reference document
Choose Open Document in the File menu or type its keyboard equivalent command-n.
The File menu's Open and Save commands refer to HyperEngine documents, not digital audio sound files. Use the
New File (command-n) function to open a sound file. In this example, however, we're opening a File reference document,
so choose Open (command-o) instead.
A document selection window appears, showing the contents of your current disk.
Navigate to the folder which contains the Hyperprism examples. (You can't open reference documents from the
Arboretum CD, make sure you've copied the Sound Examples folder to your hard drive prior to use.)
Double-click on the File Reference Document named Beethoven-FX (or click it once and select Open).
Page 18
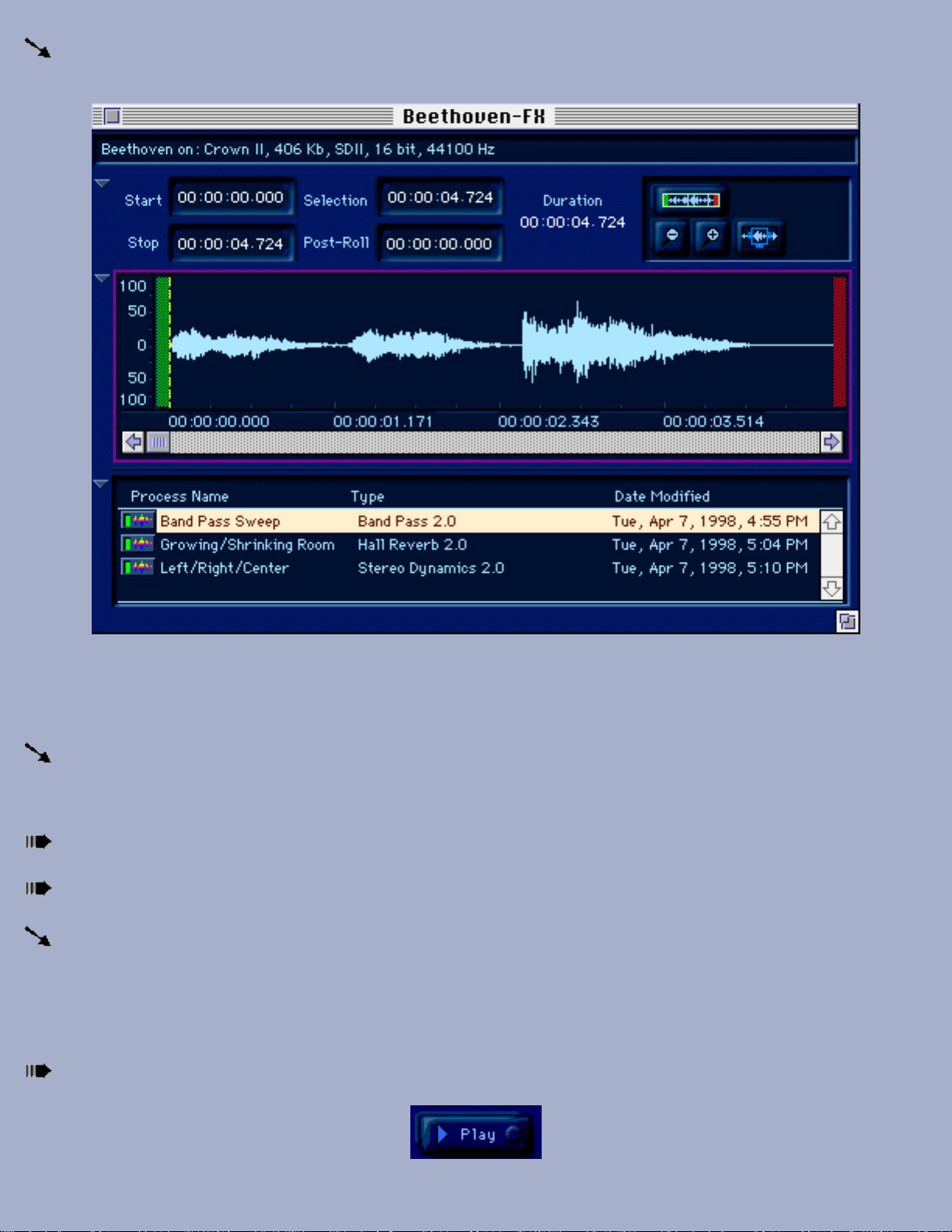
The screen displays the document reference window for the file Beethoven-FX. Notice that there are three lines
near the bottom of the window. Each of these represents a different effect that can been applied to the Beethoven sound.
This is the File Document Window. It contains information about the master sound file and the effects applied to it.
Choosing an Existing Effect Variation
Note the Effect Bypass switch at the left hand side of each process entry. That's the little button with the green light
next preceding the process name. This allows you to turn on/off each process discretely. When the green light is lit, the
process is engaged. If the Effect Bypass is toggled off, the process will not be heard (but all settings are still remembered).
Click on the the Bypass switches so only the first effect, "Band Pass Sweep" is active, and the others are bypassed.
Double click on the first line, "Band Pass Sweep."
The Blue Window for the previously created example effect "Band Pass Sweep" opens.
Double clicking an effect in the Document Reference Window opens its corresponding Blue Window.
Hearing an Effect
Click Play or hit the space bar.
Page 19
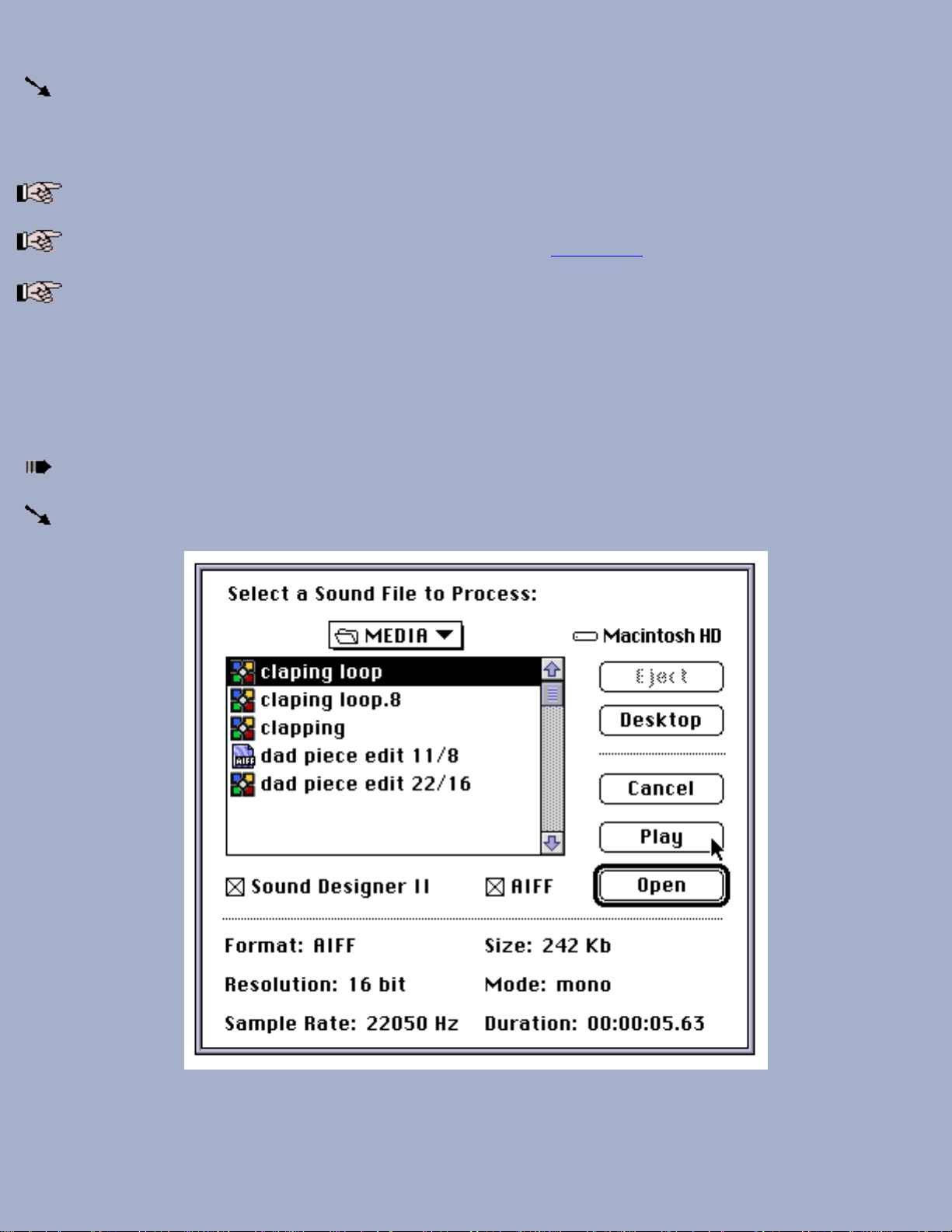
Clicking the Play button (or hitting the space bar) will play the effect described by the currently selected Blue Window
You should hear the sound play as the Tracer follows the previously defined path. You will hear an orchestral
recording excerpt, processed through a sweeping resonant band-pass filter.
Notice that the sound changes in sync with the movement of the tracer.
The meters indicate the sound level, and you may adjust the sound level by clicking and dragging on the Faders.
If you don't hear anything, check the trouble-shooting section in Appendix A.
The Document Reference Window contains two additional effect variations, titled "Growing/Shrinking Room" and
"Left/Right/Center." Repeat the steps you just followed to hear these examples.
Creating New Effect Variations
This example will show you how to create a new HyperEngine document, load a sound file into it and create a new effect
variation for that sound.
Select New File Document (command-n) from the File menu.
A file open dialog box will appear.
This dialog is used to select the sound file you want to add effects to
Page 20
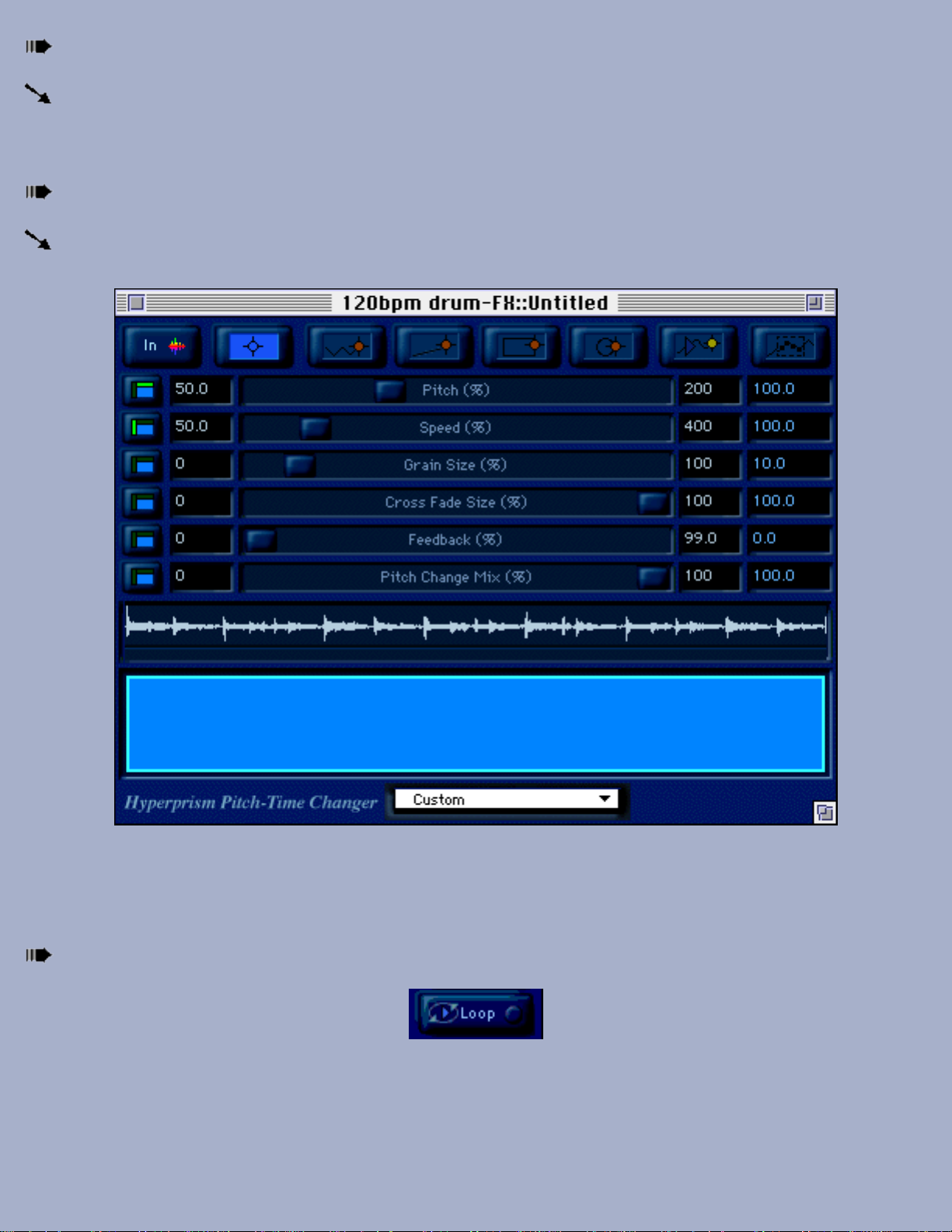
Navigate to the folder where the Hyperprism example file were stored and select the file "Rhythmic."
A new File Document window appears, displaying the sound's waveform.
Choosing an Effect
Select Pitch Time Changer from the Plug-ins menu.
A Blue Window for the Pitch Time Changer effect appears.
Choosing a new effect from the Plug-ins menu opens the effect's Blue Window.
Looping Your Sound
Since this is a drum loop, click the Loop button so the sound will repeat automatically while you experiment.
Click here to make your sounds repeat automatically
Clicking the Loop button on the Playback palette causes the sound file to continuously repeat during playback
A/B the Effect
Page 21
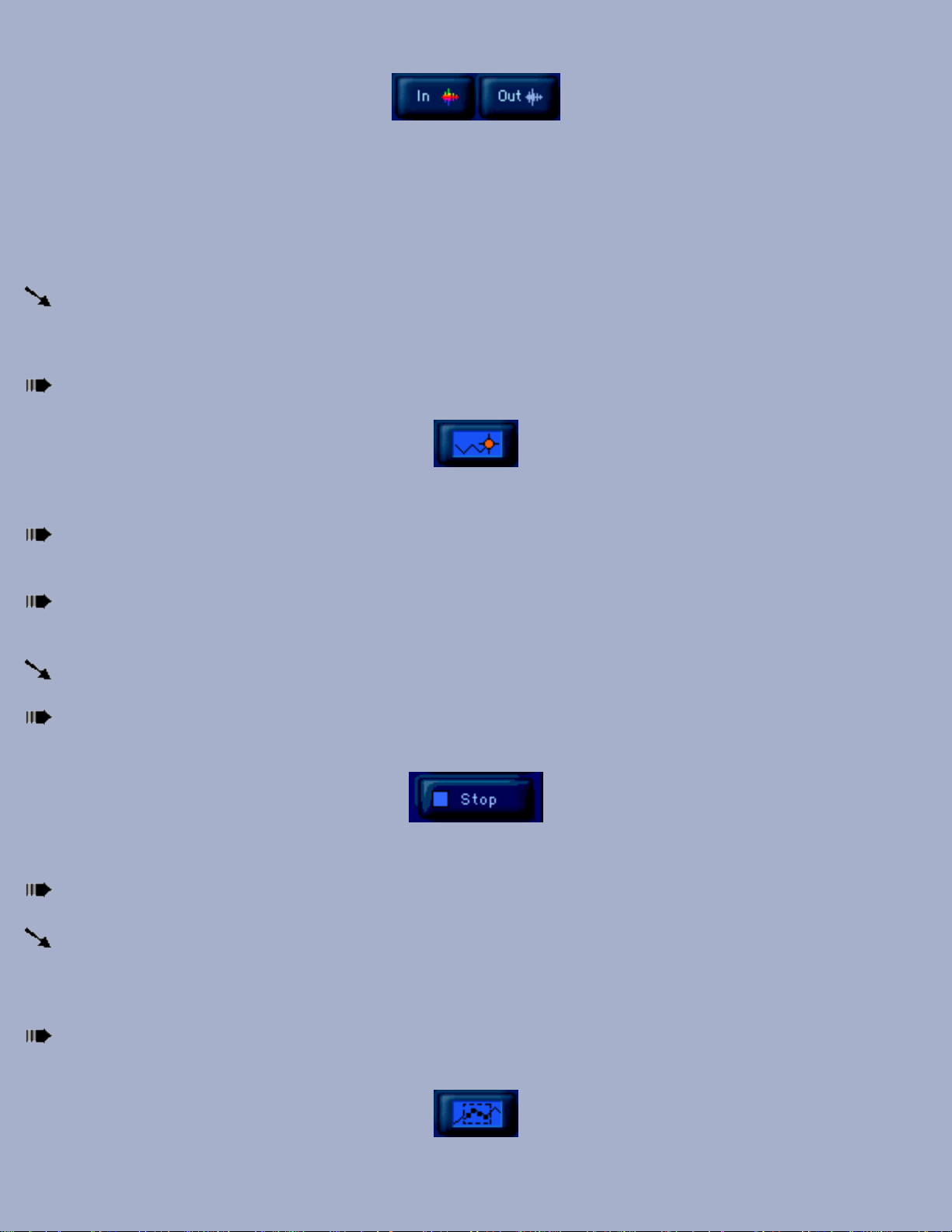
In the Hyperprism Blue window click on the Bypass button (labeled In or Out).
Effect Bypass button, In and Out states
Note that this button duplicates the function of the Bypass switches in the document Process List, but is conveniently
located in the effect display. Use this button to compare between original and processed sound.
Creating an Effect Gesture
Notice the tri-state switches to the left of each parameter slider. Click once on any switch to assign a parameter to
the horizontal axis of the Blue Window, click twice to attach the parameter to the vertical axis. Click a third time to
disconnect the parameter from the Blue Window.
Click on the Draw button, to engage Hyperprism's Blue Window automation recording.
Hyperprism Draw button engages parameter automation
Hit the spacebar, mouse click on the Play button, or just mouse-click in the Blue Window to start playback and
automation recording.
Click and drag around the Blue Window to create parameter changes. Listen to the effects parameters change as the
mouse moves
As you draw with the tracer, you'll hear the result of varying the parameters of the effect in real time.
When you're finished, hit the Return key on your keypad or click on the Stop button to end playback and disengage
tracer recording...Or wait until you've reached the end of file, if you're not in Loop mode.
Click here to end recording/playback. The Return key is a shortcut for this function.
Now, click on the Play button to play back the effect you created.
Hyperprism 2 remembers your movements and retraces them automatically.
Editing A Tracer Path
If you liked your last tracer automation, but you want to make a few minor changes to it, click on the Automation
Edit button.
Click here to edit path automation breakpoints
Page 22
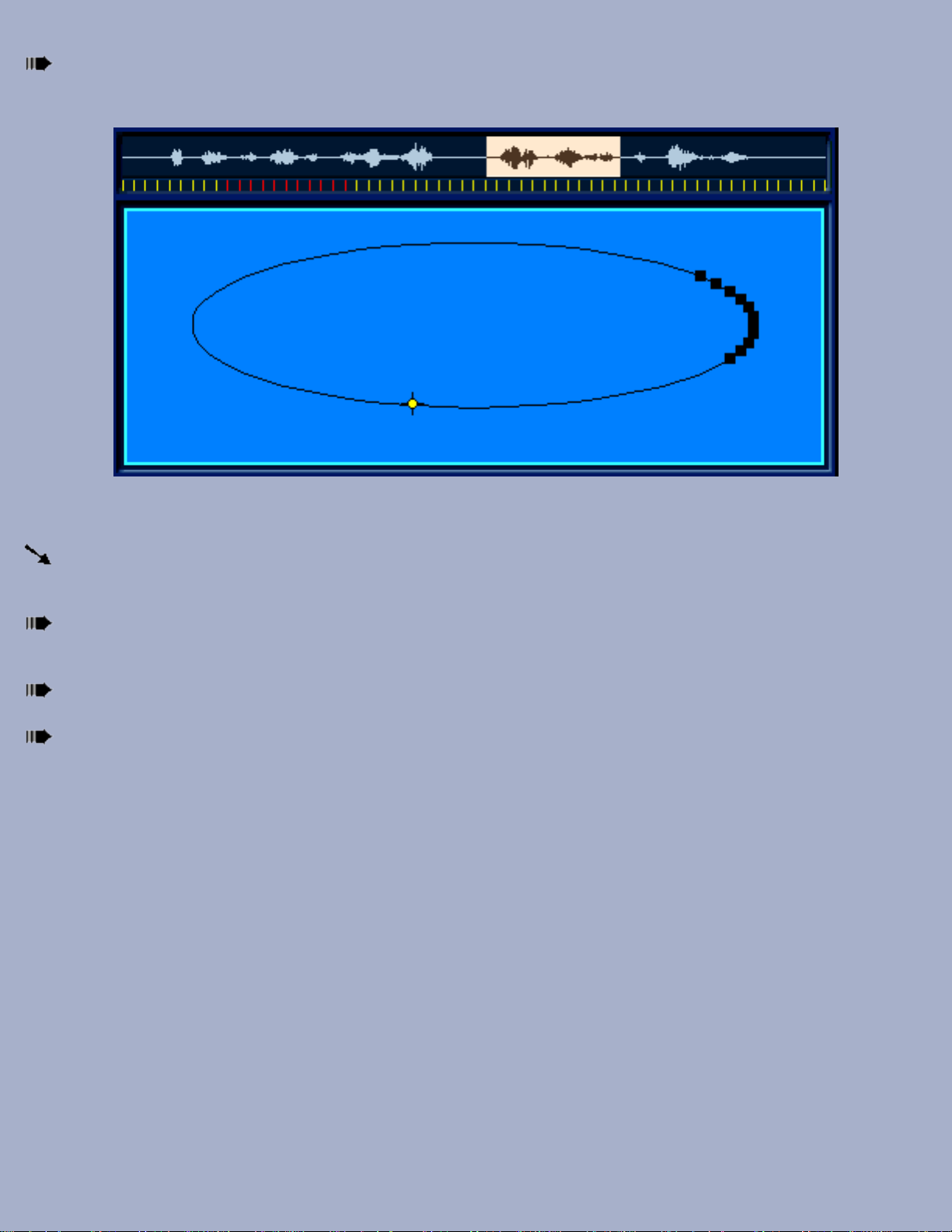
Now mouse drag through the Blue Window so as to select a portion of the automation path you've just created. The
selected breakpoints will be highlighted.
Note automation breakpoints selected for editing, screen right.
Now you can see each of the selected breakpoints, which represent every automation event recorded along the path
of the tracer movement you just made.
To alter any breakpoint location, simply mouse click on the point (the mouse cursor will turn into a hand when it is
positioned for grabbing) then drag the point to a new location in the Blue Window.
Play back your sound to hear the result of your new edit.
If you want to change the time coordinate for any given breakpoint, just double-click on that point and a time edit
dialog will appear:
Page 23
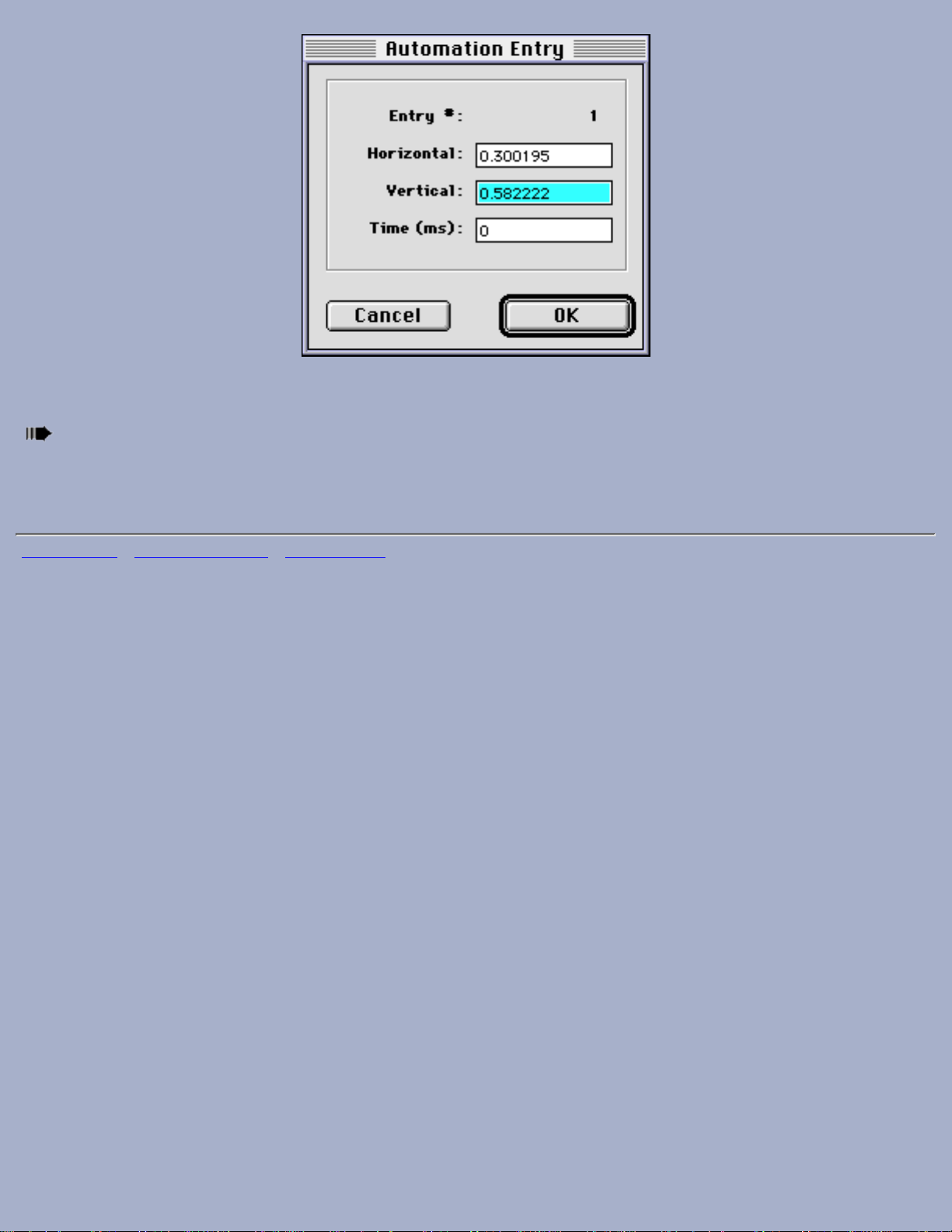
Enter the time coordinate and physical location for specific automation breakpoints with this dialog
Enter the new time coordinate for the specified automation event. The setting is in milliseconds, and is measured
from the beginning of the audio file or current selection.
If you like, try other effects by selecting them from the Plug-ins menu. There's more information on these functions, and
additional step-by-step instructions in the documents that follow....Read on!
[Last Chapter] [Table of Contents] [Next Chapter]
Page 24
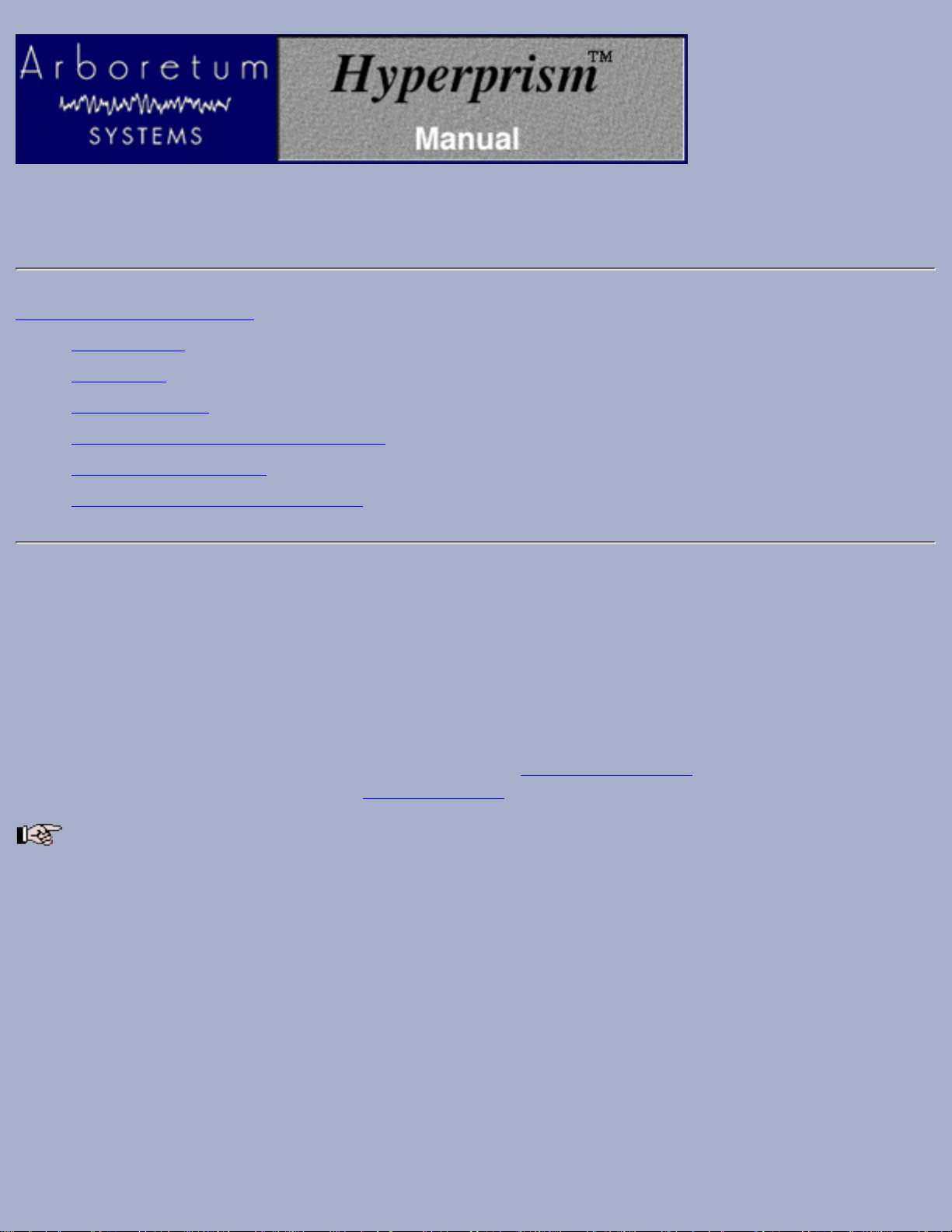
Hyperprism 2
Hyperprism 2 and HyperEngine
Getting Started●
File Formats●
Recording Sounds●
HyperEngine Documents and Sound Files●
HyperEngine Process List●
Exporting Effects: Process to New File●
Hyperprism 2 and HyperEngine
This Chapter will describe in brief how to prepare to process your own sounds. We'll cover the basic information you'll
need to get your sounds into Hyperprism, and explain how HyperEngine keeps track of your sound files and information
about the effects you apply to it.
A lot of the work you'll do with Hyperprism 2 will actually take place in the accompanying HyperEngine, which provides
input/output, editing and management services to the Hyperprism plug-ins (as well as to other Arboretum products such as
Ray Gun and Ionizer). HyperEngine's core functions and all plug-in effects for HyperEngine can be accessed through
HyperEngine's menus. Click here to see the chapter detailing every function and command. In addition to the menu
commands, there are a number of time-saving keyboard shortcuts for all the main features.
The material in this section is merely a brief summary; for complete details on any function or process, click on the
appropriate hyper link and you'll be taken to the appropriate document.
Getting Started
The Arboretum CD-ROM you received with your Hyperprism purchase contains several example audio files for
demonstration purposes. These files are used in the tutorial sections of this manual; you should probably copy them over to
your hard drive if you plan to go through the step-by-step sections of this manual. However, you'll quickly want to be
processing your own sounds.
Hyperprism 2 works with digital audio, which can be either a live play-through stream or stored as disk files (in Sound
Designer II or AIFF format). In order to add effects to your own material, you must first get those sounds into your
computer.
There are several ways you could do this. If you are working with other digital audio applications, such as waveform
editors or multi track recording systems, you can open the sounds you've recorded using those programs, as long as they
Page 25
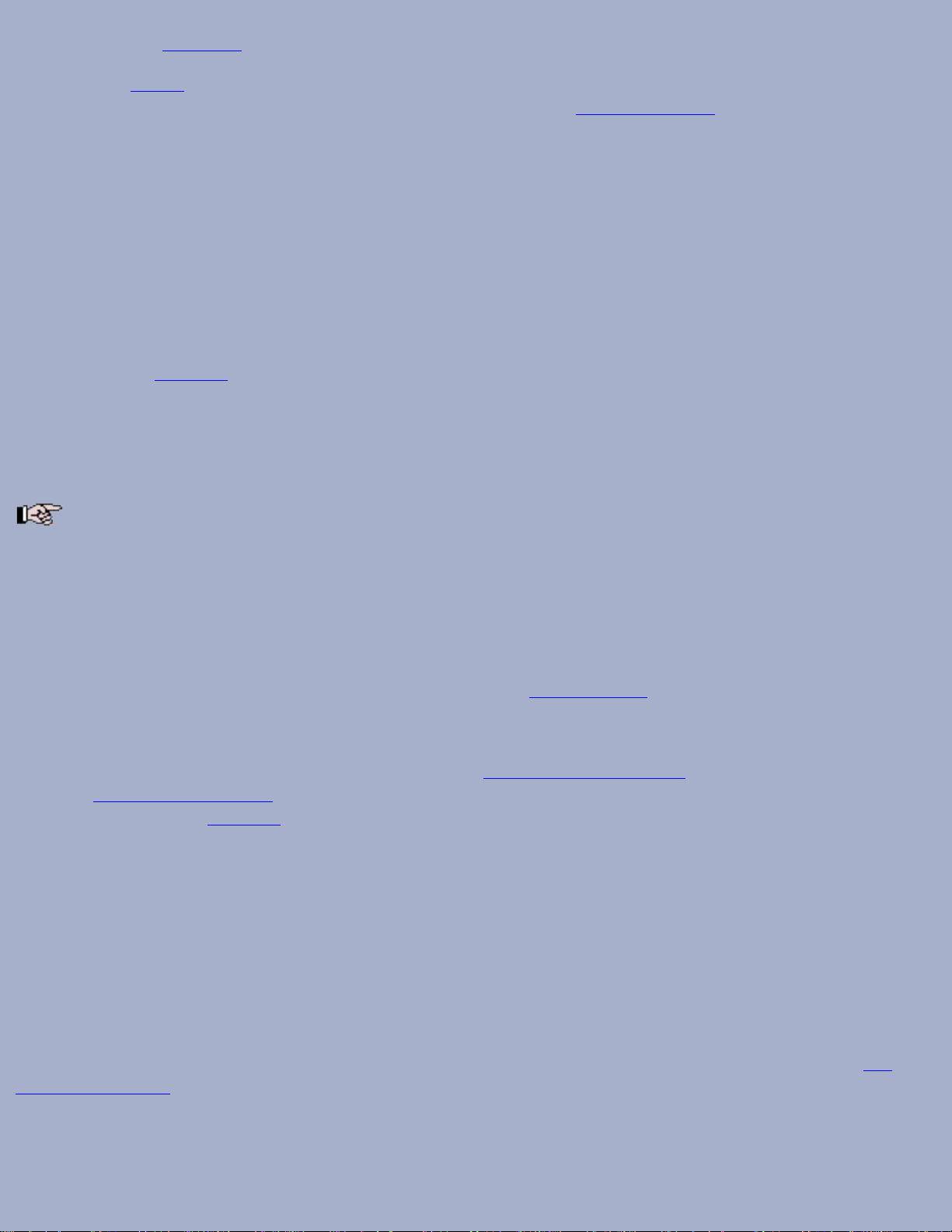
are in a compatible file format.
HyperEngine's Record command provides another way to get external audio into hard disk sound files, directly from live
sources through your sound card or Macintosh audio inputs. You can even record and process audio at the same time,
allowing you to do things like add reverb to a singer or filter hum from a guitar track, while it's being recorded.
If you have a suitable CD-ROM drive, you may even be able to extract audio from regular compact discs, either via direct
SCSI data-transfer, or by recording it's analog output. If your computer has a built-in Apple CD-ROM drive you can use
the AppleCD Audio Player desk accessory to play audio CDs right into Sound Manager for recording or live processing.
Before we begin creating sound files, we must first consider the file formats Hyperprism 2 is able to work with.
File Formats: SDII or AIFF?
Hyperprism 2 supports mono and stereo files in the Sound Designer II (SD II) and Audio Interchange File Format (AIFF).
These files can be either 8- or 16-bit resolution, with sampling rates of 11.025, 22.050, 44.1 and 48 kHz. (If these terms are
unfamiliar to you, click here.)
There is no sound quality difference between using the Sound Designer II format instead of the AIFF format, or
vice-versa, and Hyperprism 2 is equally comfortable with both. You may wish to choose one over the other if you will be
opening your Hyperprism 2-created sound files in other applications for further processing, editing or mixing. If this is the
case, determine which format is more convenient for the other applications you're using.
If you're recording audio for eventual use on a CD, we recommend that you always create 16-bit stereo SDII files,
sampled at 44,100 Hz. This is the file specification you'll need to create "Red Book" audio CDs, and is what programs
such as Toast and MasterList CD accept for burning audio CD-Rs.
Recording Sounds
Before you record, you'll need to connect the external signal to your Mac's "sound input device." Hook up the hardware,
then configure the Sound Control Panel. Note that your sound source could be the mic jack, a sound card or even an audio
CD played from your Apple CD-ROM drive. See our chapter on the Sound Manager and choosing sound in and sound out
devices.
By using the Record function, you'll be able to record external sounds into your own hard disk files. Once captured, they
can be processed through Hyperprism 2 effects. You can even processing while recording! Recording is accomplished by
opening a HyperEngine Play-Thru document, from the File menu. For the section on HyperEngine Record function, with
step-by-step instructions, click here.
HyperEngine Documents and Sound Files
HyperEngine uses documents to keep track of your original sound file and the different effect variations you apply to it.
("Document" is a generic Macintosh term referring to any file created by an application.)
Many audio editing programs simply modify your original sound file. Because HyperEngine always processes files
non-destructively, new users may not be completely clear on how HyperEngine manages sound files and effects
documents.
When you process a sound with Hyperprism 2, you are working with two files. One is the sound file itself, the other is a
separate reference document HyperEngine creates to store your paths, edits and other effect settings. Hyperprism File
reference documents, by default, are denoted by the "-FX" file name suffix, as seen in the example below.
Page 26
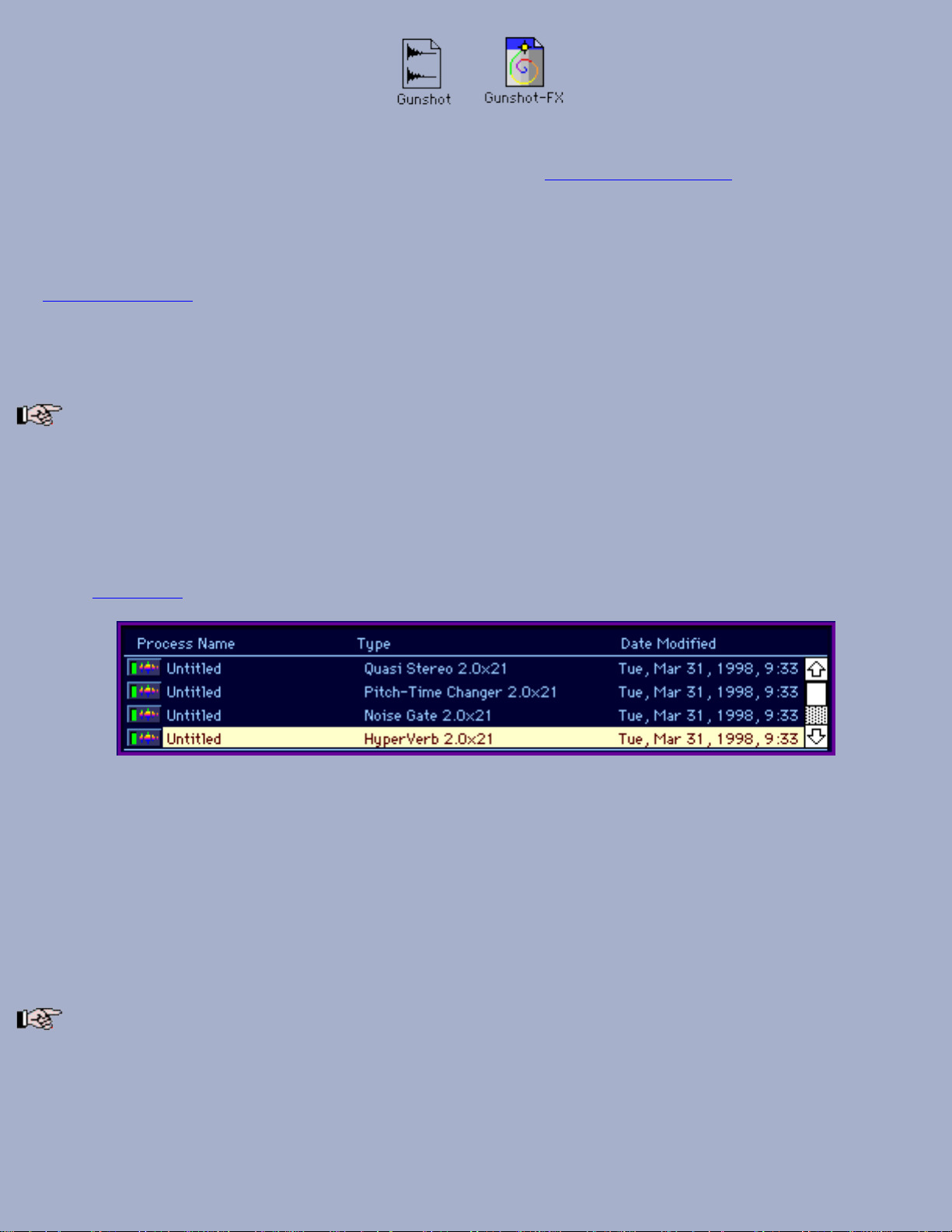
Sound Designer II sound file (left) and Hyperprism File reference document (-FX) icons.
There's a second type of of reference document used by HyperEngine: The Play-Thru document, which is utilized for
real-time processing and recording live signals. These documents have no default file name extension, and can be saved
and opened for later use with any live play through signal.
This document architecture makes it possible to try out many different effect variations immediately, rather than
destructively processing a file and altering your original media. Once you have found effect settings you like, you can use
the Process to New File command to create a new sound file processed with your effect settings.
Both the File Reference and Play-Thru documents store references to any effects you have chosen, as well as any
parameter automation associated with the effect. File Reference documents additionally contain a reference to the sound
file's location on disk and a list of any edits which have been applied to the file.
Whenever you want to open a new sound file from disk for processing, you need to create a New File Reference
Document; try the command-n keyboard shortcut. The Open command (command-o) opens an existing File or
Play-Through Document, NOT a sound file. This is a little different from how many other audio programs work;
remember to use command-n any time you want to start editing a new sound file.
HyperEngine Process List
Each HyperEngine Reference Document maintains a list of effects which have been added to the document, this list is
called the Process List.
HyperEngine Process List
Each time you call an effect from the HyperEngine Plug-ins menu, that effect is added to the Process List. Effect
processing happens in the sequence shown by the Process List; in the above example the Quasi Stereo effect is applied to
the signal first, followed by the Pitch-Time Changer, Noise Gate and HyperVerb. Click on any Process List entry to
highlight the selection (in white), once highlighted an effect can be mouse-dragged to a new position in the signal chain.
Double-click on any Process List entry to view the effect's Blue Window display. To Bypass any effect, so its processing
is temporarily disengaged, mouse click on the Bypass switch at the far left side of the Process List entry. Effects can be
removed from the Process List by highlighting the list entry, then pressing the Delete key.
Any effects in the Process List (which are not Bypassed) will be applied to your live or file-based sound.
Remember, even if an effect's Blue Window has been closed so it is no longer visible on screen, that effect and its
associated parameter automation will still be processing your audio so long as the effect is in the Reference Document's
Process List and is not Bypassed.
Exporting Effects: Process to New File
Once you've designed an effect you like, you'll probably want to make a new "treated" copy of your sound file for export
Page 27
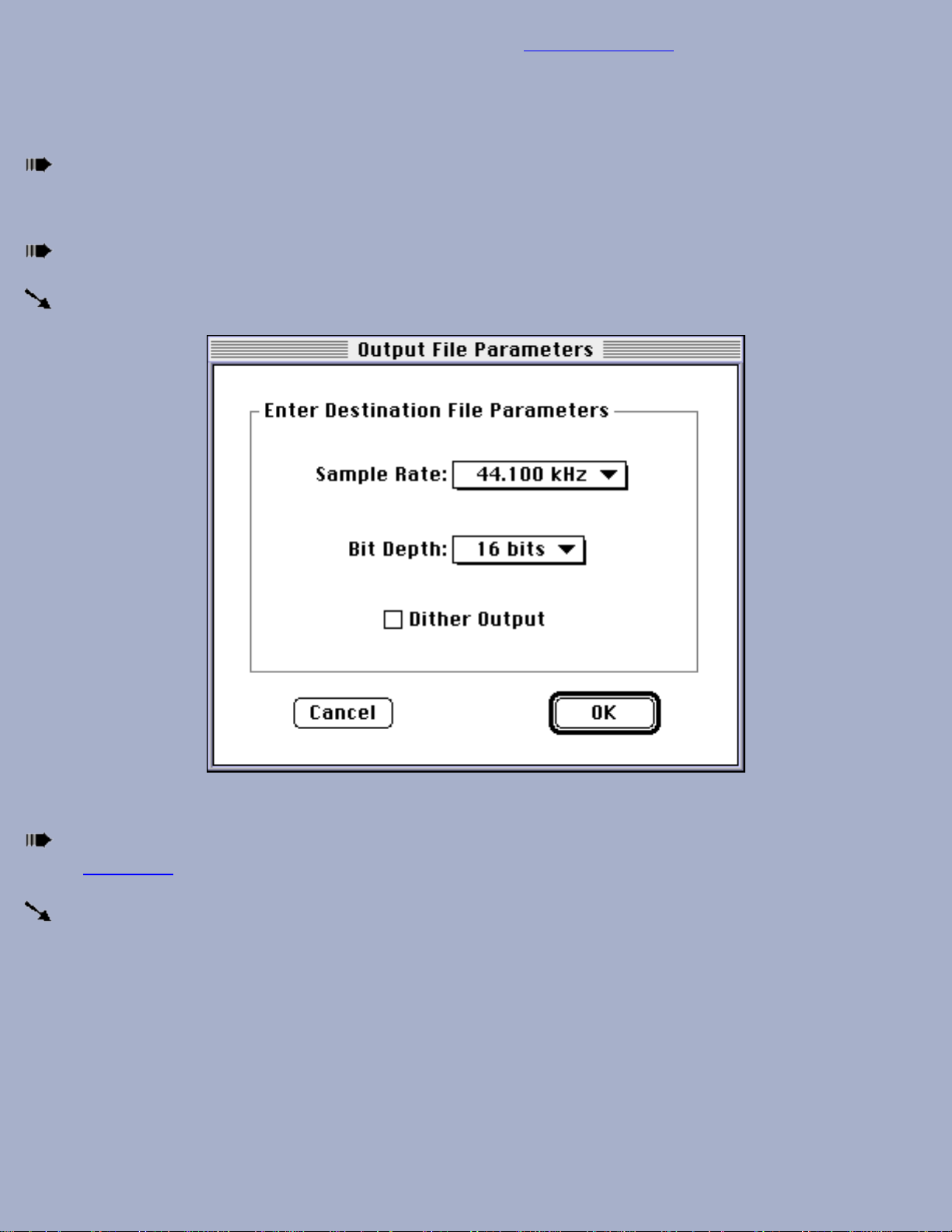
into other programs. This rendering process is accessed through the Process to New File command in the HyperEngine
File menu.
When generating a new sound file you'll specify its file format (SDII or AIFF), sample rate and bit-resolution.To create a
new file processed with an effect:
You must open the File Reference Document with the sound file and effect variation(s) you wish to use for the new
processed file. Simply click on the Reference Document's header to make sure it is the front-most of any open Blue
Windows.
Choose the Process to New File command from the File menu.
The Output File Parameters dialog will be displayed:
When using the Process to New File command, you can change sample rate and bit-resolution of the processed file.
Choose the desired sample rate, bit-resolution and dither option and click OK. (More information on these topics is
found in Appendix B.)
A Save dialog will appear:
Page 28
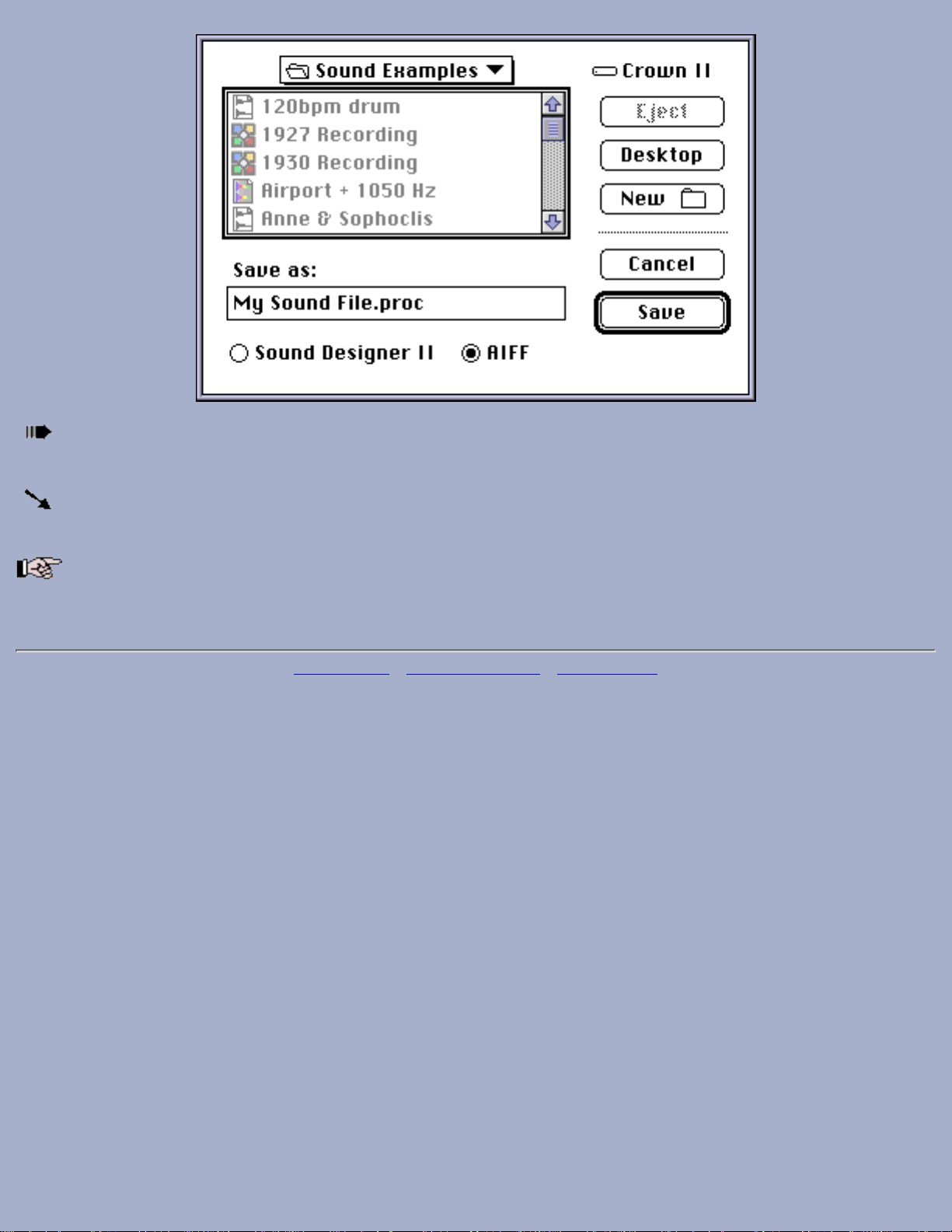
Choose the desired name and location for the new processed file and click OK. You may select the sound file
format for the new file (Sound Designer II or AIFF).
HyperEngine will proceed to calculate a new processed version of your audio file, which can then be exported to any
other sound editing program, or re-opened in HyperEngine for further editing and processing.
When generating a lengthy new file, you may put Hyperprism 2 "in the background" simply by clicking the
Desktop or another application in the Finder. Hyperprism 2 will continue to render the new file as you work on something
else.
[Last Chapter] [Table of Contents] [Next Chapter]
Page 29
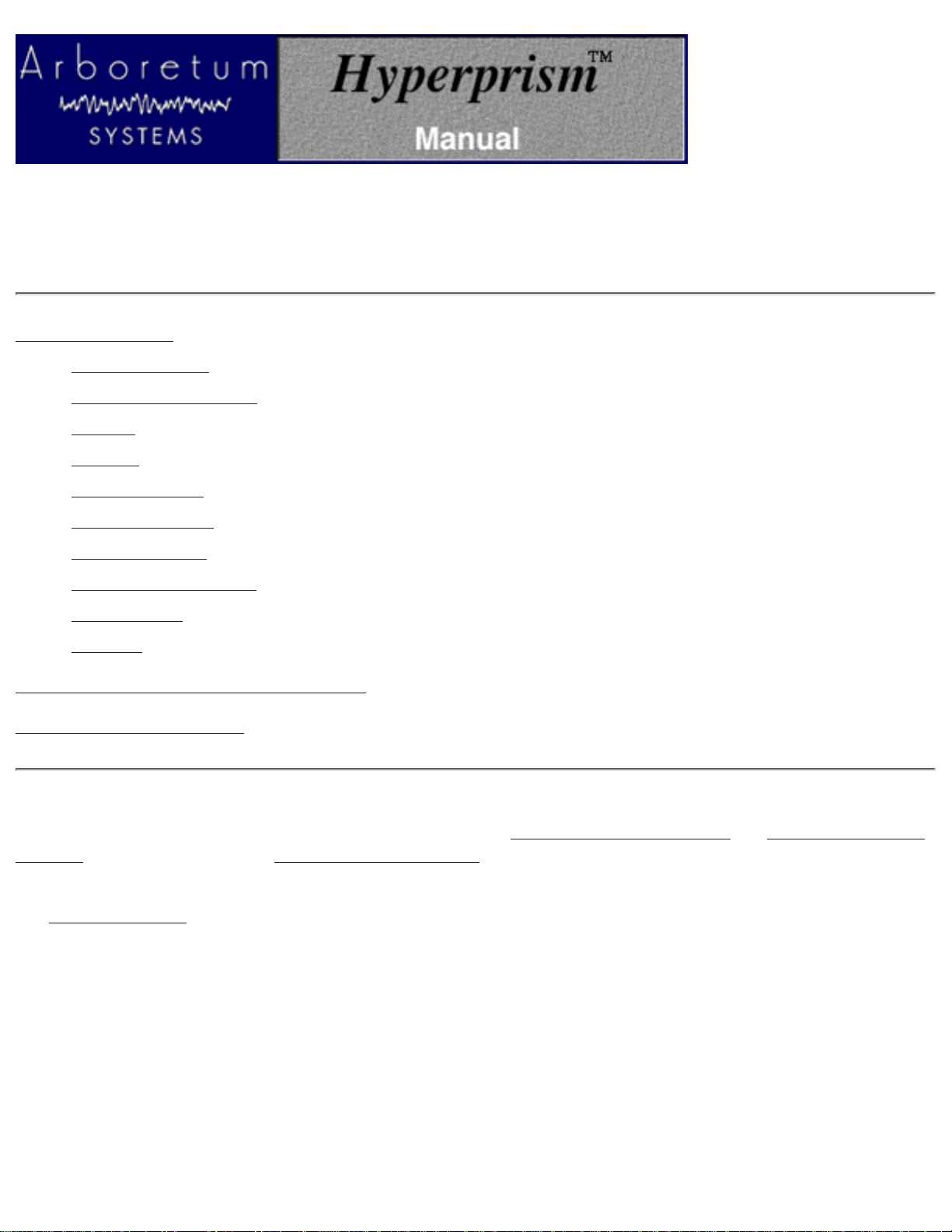
Hyperprism 2
Hyperprism Controls
The Blue Window●
Opening a Blue Window●
Title bar●
Switches●
Parameter Sliders●
Waveform Display●
Automation Ticks●
Blue Window Play Zone●
Presets Pop-up●
Post-Roll●
HyperEngine 2.3 Keyboard Shortcut Summary
Hyperprism 2 Key Commands
Hyperprism Controls
To use Hyperprism 2 you'll use three different groups of controls: monitoring/playback controls and Document Reference
windows in HyperEngine, and the Hyperprism Blue Windows. It's important to understand all these features, because they
are used by all of Hyperprism's effects.
The Playback Window appear on the left of your screen when HyperEngine starts up. It controls playback, monitoring and
metering when using Hyperprism.
Page 30
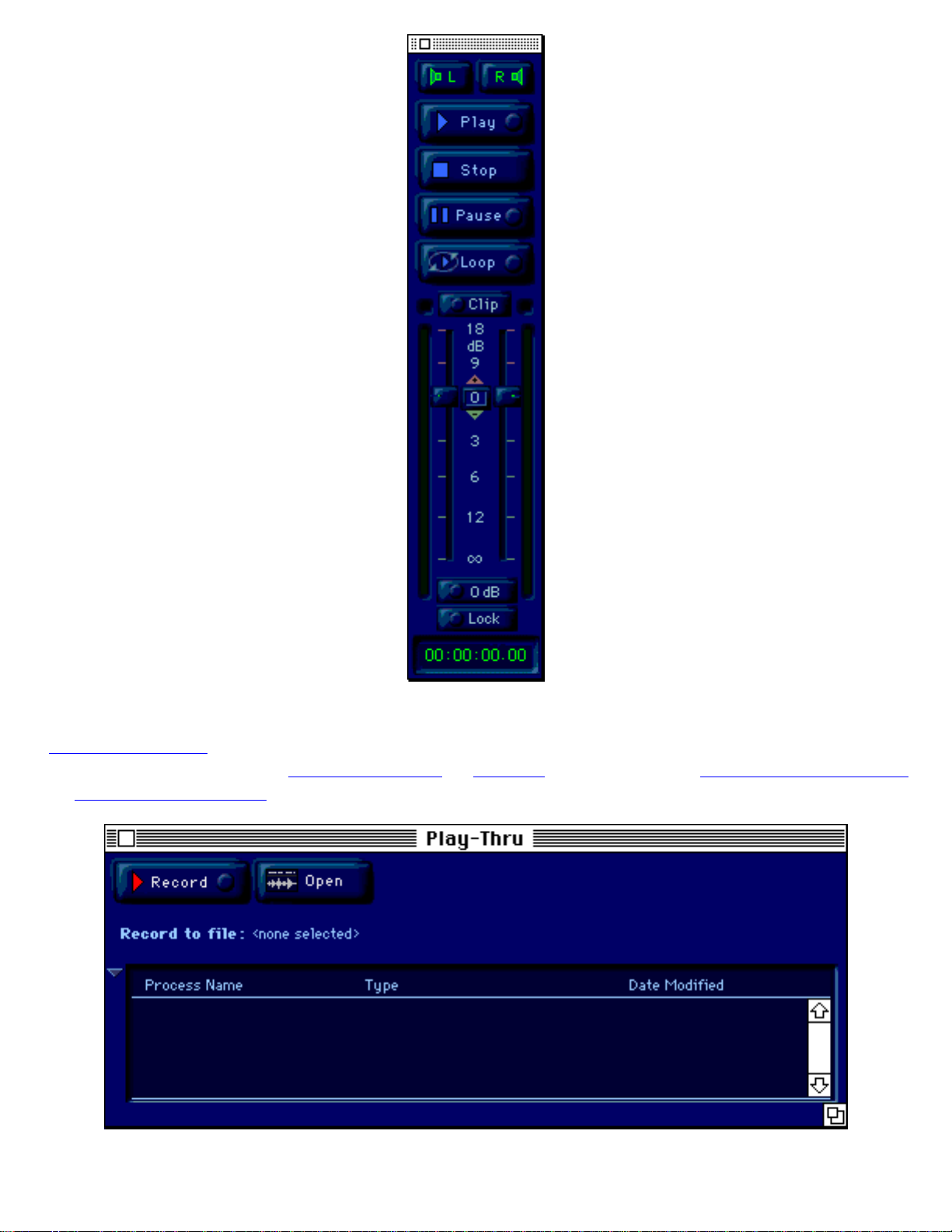
HyperEngine Playback Window
The Reference Document's purpose is to keep track of all the edits and effect you apply to your original sound. There's two
types of Reference Documents: The Play-Thru document for recording audio or doing live, on-the-fly signal processing,
and the File Reference Document for working with sound files on already on disk. Here's examples of how they appear:
HyperEngine Play-Thru document, for working with live audio signals.
Page 31

HyperEngine File Reference Document, for working with sound on disk.
Hyperprism's distinctive Blue Window is used to alter the settings of each individual effect parameter.
Page 32

Hyperprism's Blue Window interface is used to dynamically control effect parameters.
One or more Blue Windows can be stored and accessed in the Process List of any Reference Document.
Process List, as it appears in HyperEngine Play-Thru and File Reference Documents
The Blue Windows' ability to dynamically control effect parameters--graphically recording and playing back "patch"
changes in real-time--is a key feature of Hyperprism, setting it apart from all other audio software products. As you use
Hyperprism 2, the interaction between the program's three control elements (monitor/playback controls, Reference
Documents and Blue Windows) will become obvious. However, on first using the package, the relationships may not be
clear until you have familiarized yourself with all of the control groups.
The remainder of this chapter focuses on controls found within Hyperprism's Blue Window interface. Only elements found
within the effect display will be covered here. The detailed documentation on the HyperEngine Playback Window and
Reference Documents is provided in the HyperEngine manual.
The Blue Window
Hyperprism's Blue Window is used to design audio effects. It was created with the goal of giving you gestural control over
signal processing, allowing you to "play" your processors as if they were musical instruments.
Page 33

If you were changing settings manually on a hardware signal processor, its likely that you'd want to adjust two or more
knobs simultaneously. But when you're using a mouse as your input device, you're limited to clicking on one point at a
time. Hence the X/Y axis graphical control metaphor embodied by the Blue Window. Hyperprism allows you to connect
any effect parameter to the Blue Window's horizontal (X) axis, or the vertical (Y) axis, so that you can change two or more
parameters at once, by just moving the mouse around.
Use the Blue Window Axis Switches to map each parameter to the X or Y axes.
And here's the clencher: Not only can you listen to these parameter changes as they're processing your signal in real-time,
you can also record and edit any Blue Window mouse movement, then ultimately apply your dynamically-changing effects
to a new sound file (or to live signal processed with a Play-Thru document).
Select any effect from HyperEngine's Plug-ins menu. The effect's Blue Window will open on screen, and the effect will be
added to the current HyperEngine Reference Document. You can add many Hyperprism effect to a single Reference
Document. Each effect appears as an entry in the Reference Document's Process List.
Process List, as it appears in HyperEngine Play-Thru and File Reference Documents
The Process list allows you to manage Blue Windows. Here you can Bypass any effect (using the toggle switch at the left
hand side of each list entry). You can delete any effect from the list by clicking on the list entry to highlight the effect, then
hitting the Delete key. Re-arrange your processing chain by clicking and dragging list entries around in the Process List
display, putting one effect before/after any other. To open and view an effect simply double-click on any Process List item
and the effect's Blue Window will appear.
You can add many different effects to a Process List, however there are processor-speed limitations on how many
simultaneous effects (and associated parameter automation) can be calculated in real-time on any Mac. If your
multi-processing chain is so long that real-time processing becomes intermittent, try turning off a few effects, increase the
Buffer size in HyperEngine's Configure Audio System dialog, or just use the Process to New File command to render your
new sound to a disk file.
There's more on the Process List, including step-by-step operating instructions, over here.
Now let's begin to explore the world of sound transformation with Hyperprism. This example uses the same file mentioned
in an earlier tutorial section of this manual.
Opening a Blue Window
Open (command-o) the example HyperEngine File Reference document Beethoven-FX (which should be included
in the Sound Examples folder on your CD).
Page 34

File Reference document Beethoven-FX
Click in the Plug-ins menu and choose Band Pass.
A new Blue Window appears.
Page 35

The Blue Window interface
Re-sizing the Blue Window
The Blue Window is re-sizable via the resize tool at the extreme bottom right of the window.
The resize tool
Click and hold on the resize tool, then drag the mouse pointer to enlarge or shrink the window. This feature is useful when
you want more precision in manipulating the parameters. With a large Blue Window you can realize more precise control
over effect parameters if required. Small windows can be useful for changing values over a wide range with only a small
gesture. The pixel-to-parameter relation can be fine-tuned to your needs using the grow box and/or re-scaling the minimum
and maximum parameter values. Note that resizing the Blue Window does not change the range of parameter control
(which is done with the minimum/maximum value fields) it merely allows you to adjust the screen resolution applied to
that range.
A Blue Window has seven parts:
Title bar
Contains the name of the Reference Document (by default the name of the original sound file followed by -FX) plus the
name of the chosen effect (which in the case below is Untitled), i.e. "120bpm drum-FX::Untitled."
Page 36

Hyperprism title bar
Switches
Blue Window switches
These buttons allow you to control Hyperprism's Blue Window parameter automation features.
Bypass
Engages/disengages effects processing. Use this switch to "A/B" your sound with, and without, the current effect settings.
Duplicates the functionality of the HyperEngine Process List Bypass switches.
Audition
Allows you to make mouse movements in the Blue Window without creating any parameter automation. Use this mode if
you're simply trying out settings or dialing up a new effect. When Audition is on, playback will begin as soon as you
mouse-click in the Blue Window. Hold down the Shift key in Audition mode while moving the mouse (without holding
the mouse button ) to adjust settings without starting playback.
Draw
Turns on Blue Window automation, which will record and re-create any mouse movements made in the Blue Window, so
that you can automate parameter changes. When the Draw tool is selected, playback will begin as soon as you mouse-click
in the Blue Window. You can Pause playback (spacebar) then click in the Play Zone again to resume automation
recording. Hold down the Shift key in Draw mode while moving the mouse (without holding the mouse button) to adjust
settings without starting playback.
Line
Draws a straight line between any two successive mouse click and release events in the Blue Window. Assists in creating
linear parameter automations. Hold down the Option key when drawing to bring up the Automation Shape Parameters
dialog, which lets you define the characteristics of the automation. This tool is disabled during playback.
Rectangle
Draws a square or rectangle between any two successive mouse click and release events in the Blue Window. Assists in
creating geometric parameter automations. Hold down the Option key when drawing to bring up the Automation Shape
Parameters dialog, which lets you define the characteristics of the automation. This tool is disabled during playback.
Page 37

Oval
Draws a circle or oval between any two successive mouse click and release events in the Blue Window. Assists in creating
geometric parameter automations. Hold down the Option key when drawing to bring up the Automation Shape Parameters
dialog, which lets you define the characteristics of the automation. This tool is disabled during playback.
Automation Play/Bypass
Allows you to toggle on/off the playback of Blue Window parameter automation. Use this to temporarily dis-engage the
effect from the automation paths you're creating.
Automation Edit
Allows you to select automation breakpoints for editing. Click on this button to begin breakpoint editing. Once you're in
edit mode click and drag through any section of Blue Window tracer path to highlight automation breakpoints, which can
then be moved to new locations or assigned new time coordinates. Use the Select All keyboard shortcut (command-a) to
highlight all breakpoints for edit access.
Parameter Sliders
The central part of the Blue Window is a number of slider controls. These are used to control the parameters of each effect.
The Pitch-Time Changer shown here has six sliders. Other effects may have as few as one. Each slider is labeled with the
name of the parameter it controls. You can mouse drag on the slider's knob to alter the parameter's setting. You'll notice
that when a parameter is connected to the Blue Window, any parameter moves will be reflected by the slider knob.
Effect parameter slider
Axis Switches
Hyperprism allows you to connect any effect parameter to the Blue Window's horizontal (X) axis, or the vertical (Y) axis,
so that you can change two or more parameters at once, by just moving the mouse around. The Blue Window Axis
Switches, which are located to the extreme left of each parameter slider, allow you to map the parameter to the horizontal
(X) axis, or the vertical (Y) axis.
Blue Window Axis Switches, note the three possible states. Use the Axis Switches to map each parameter to the X or Y
axes.
Click once on any Axis switch for horizontal control, twice for vertical control, or a third time to disconnect the parameter
from the Blue Window.
Minimum/Maximum/Current value fields
Directly to the left and right of the parameter slider are its minimum and maximum value fields. These numeric fields
Page 38

allow you to define the range of control for each parameter. At the far right is the Current Value field, which reflects the
parameter's current setting.
Minimum value (highlighted)
Maximum value (highlighted)
Current value (highlighted)
Double-click in any value field to highlight the field for direct numeric entry of a new value from the keypad. You can also
click and drag from any value field to increase or decrease its setting. Holding down the Option key while mouse dragging
increases the speed of numeric change, allowing you to scroll by hundreds of units. Hold down both the Option and
Command keys while mouse dragging to increment/decrement values by 1/100th of a unit.
The Current Value field changes color depending on its parameter's automation state. When the Blue Window is "at rest,"
when the parameter is disengaged from Blue Window control, or when in Audition mode, the Current Value field is light
blue (as above). When recording path automation using the Draw tool, Current Value field turns red. The Current Value
field switches to yellow when playing back parameter automation.
Current Value when recording automation (field turns red)
Current Value when playing automation (field turns yellow)
Waveform Display
Blue Window Waveform Display
Located below the parameter sliders is the new Blue Window Waveform Display. This display is a miniature version of
the display found in HyperEngine's Waveform Editor, and is situated inside the Hyperprism effect display for your
convenience, saving you from having to constantly bounce between windows.
Click and drag across any portion of the Waveform Display to select a range of your audio file for playback, processing or
parameter automation. The selected region will be highlighted in white. Hold down the mouse button while dragging to
extend or contract the current selection. If you want to alter a selection (after you've released the mouse button) simply
hold down the Shift key, then click and drag again near the beginning or end of your current selection to lengthen or
constrain your selection.
Page 39

Only the region selected in the Waveform Display will be played back, processed, or have Blue Window parameter
automation applied. If no region is selected then the entire file is active.
Automation Ticks
Parameter Automation Ticks (yellow lines along bottom of Waveform Display)
Automation Ticks appear directly below the Waveform Display when parameter automation is associated with an effect.
Each Tick (yellow line) represents one automation breakpoint along the tracer path. Ticks are created automatically
whenever Blue Window automation is engaged.
Click and drag across the Automation Ticks display to select any section of automation. Hyperprism will automatically
toggle into Automation Edit mode. Selected Ticks will highlight in red, and the corresponding breakpoints along the tracer
path will likewise be highlighted, and can be repositioned to new times and locations.If you want to alter a selection (after
you've released the mouse button) simply hold down the Shift key, then click and drag again near the beginning or end of
your current selection to lengthen or constrain your selection.
The Waveform and Automation Ticks displays allow you to extend a selection from one display into the other, simply by
dragging into the neighboring display. And note that any time you select breakpoints along a tracer path, the corresponding
Automation Ticks will highlight
Blue Window Play Zone
The Play Zone is the blue part of the window. When the Blue Window is open, either the Play Zone or one of the numeric
fields controlling effects parameters will be active. Clicking on the Play Zone, or hitting the Tab key until the Play Zone
highlights will activate it. The Play Zone's border is highlighted by a light blue color, indicating "active" status. Clicking in
the Play Zone when the Audition button is engaged will begin audio playback so you can preview different combinations
of settings. Clicking in the Play Zone when the Draw tool is engaged starts audio playback and activates parameter
automation recording.
The sound begins to play when you press the mouse button and drag around the Play Zone. As you press the mouse button
and drag the tracer across the surface, you change the parameters of the effect algorithm.
There's more on parameter automation, coming up in the next chapter...
Presets Pop-up
Page 40

Presets let you store all the parameter settings of the current effect so you can restore them later or apply them to other
files. Over time you'll create a library of custom effects settings that you can reuse at will.
You can save and recall any combination of effect parameter settings by using the Presets pop-up menu. Presets store the
minimum, maximum and current values for each effect parameter, but they do not save Blue Window parameter
automation paths (which are saved in HyperEngine Reference Documents).
Whenever you alter a parameter value, the Presets pop-up will display the word "Custom," indicating that you're
customizing the settings and anticipating that you may wish to save a preset. When you've dialed up a combination you
like, select Save from the pop-up menu; a dialog will ensue in which you name your new preset. Once saved, a preset will
be made available to all instances of an effect type, so that you may access favorite presets within any Reference
Document. User Presets can be Renamed or Deleted by calling up the appropriate menu option from the Presets pop-up.
Factory Presets may not be deleted.
Presets are saved in a file named (by default) Hyperprism Presets, which is located (by default) in your System's
Preferences folder. Hyperprism Preset files can have any name, and reside at any location on disk. To create a new
collection of Presets, select New Preset File; you'll be prompted to specify a name and location for your new collection.
Select Load Preset File to recall any collection of Presets, or Load Default Preset File to restore all of the original factory
presets. Selecting the Default option resets the effect to its factory settings without changing the currently loaded Preset
file.
Editing the Presets File
The individual Presets are stored as resources in a file named (by default) Hyperprism Presets. Advanced users may use
ResEdit or a similar Macintosh resource editing utility to copy or delete individual Presets between Hyperprism Presets
files. For example, this would allow you to exchange presets with other users or archive rarely used Preset files.
Always make a back-up copy of your Presets file before opening it with ResEdit or similar utilities!
Post-Roll
Some Hyperprism effects can extend the length of your original sound. For example, adding reverb to a sound will almost
certainly increase its length.
However, by default, HyperEngine will stop playback when it reaches the end of the original sound's duration. In this case,
reverb tails, lingering echoes and similar effects can have their final decay unpleasantly truncated.
By increasing the Post-Roll setting, the lingering parts of an effect can be preserved.
The Post-Roll setting is displayed in the Time and Tools section of each HyperEngine File Reference Document. The
value shown will be applied to the selection when previewing in Blue Window, and when using the Process To New File
command to create a new audio file.
Post-Roll display (lower/center)
Changing Post-Roll
Page 41

To Change the Post-Roll setting:
Double-click in the Post-Roll numeric field with the mouse.
Type in a new value. It will be taken into account when the file starts playing.
Post-Roll settings are ignored when Loop playback is enabled.
HyperEngine 2.3 Keyboard Shortcut Summary
Most HyperEngine keyboard shortcuts duplicate functions associated with HyperEngine menu commands. However, there
are also a number of "hidden" shortcuts, including spacebar and return to control playback functions, control-drag to create
new View Frame, option-drag to paste a copy, shift-drag to resize selection and the arrow keys which control zoom
functions.
Note that these key commands & shortcuts apply only to HyperEngine, many of these commands are de-activated when
you have a plug-in such as Ionizer or Hyperprism at the top of your desktop.
Learning key commands is the secret to becoming a "Power User," and will result in increased convenience and speed.
Click on any of the links below for a more complete description of each key command's function.
Play Functions:
spacebar - Play/Pause●
return - Stop Playback and Return to Start●
File/Document Functions:
command-n - Create New File Document (open sound file)●
command-o - Open existing File Reference Document●
command-w - Close window●
command-s - Save Reference Document●
command-i - Open Process Info dialog ("Get Info")●
command-q - Quit HyperEngine●
Editing Functions:
command-z - Undo/Redo last edit●
command-x - Cut current selection from waveform display●
delete - Cut current selection from waveform display●
command-c - Copy current selection to clipboard●
command-v - Paste clipboard contents to current selection or cursor location●
command-a - Select all of waveform overview●
option-mouse drag - Copy selection to new location, leaving original selection behind●
View Frame (Zoom) Functions:
Page 42

control-mouse drag - Define New View Frame (zoom area)●
command-/ (forward slash) - Switch waveform display to Zoom View/Over-view●
command-= (equals) - Zoom in (contract View Frame)●
up arrow - Zoom in (contract View Frame)●
command-- (minus or hyphen) - Zoom out (expand View Frame)●
down arrow - Zoom out (expand View Frame)●
left arrow - Move View Frame (zoom area) to the left●
right arrow - Move View Frame (zoom area) to the right●
Selection Range Functions:
shift-mouse drag - Adjust Selection Start/End●
shift-mouse click - Extend Selection Start/End●
command-; (semicolon) - Move Selection Range Left●
command-' (apostrophe) - Move Selection Range Right●
command-[ (left bracket) - Go To Selection Start●
command-] (right bracket) - Go To Selection End●
command-\ (backslash) - Fit Selection to Window●
command-r - Repeat Selection (multiple paste)●
mouse click - De-select●
Hyperprism 2 Key Commands
While in a numeric value field:
drag +/- 1.0●
option-drag +/- 100●
command-option-drag +/- 0.01●
up/down arrow +/- 1.0●
option-up/down arrow +/- 100●
command-option-up/down arrow +/- 0.01●
left/right arrow - move cursor position●
tab - move from left to right between text boxes and to next row of text boxes, also into Blue Window and back to
top.
●
* Note: When you tab into or click on a numeric value box, all text is selected. This means you may immediately type
over the existing text, and if you hit delete the text box will be empty. If you want to move the cursor position, use the
arrow keys. After typing you must tab, click on another text box or click on the Blue Window to apply the new value.
With Audition Tool in Blue Window:
shift-drag - moves sliders (if any are connected), use to set parameter values without initiating playback.●
Page 43

With Draw Tool in Blue Window:
shift-drag - moves sliders without writing any automation, use to set parameter values without initiating playback
or to jump between settings accurately during automation recording.
●
With Geometric Tools in Blue Window:
shift-drag - moves sliders (if any are connected)●
option-click - opens Automation Shape Parameters dialog after shape is created●
With Automation Edit Tools in Blue Window:
double-click when on over selected automation (finger cursor) - opens Automation Entry dialog●
shift-click-drag when over selected automation (finger cursor) - moves all selected points●
option-click when over selected automation (eraser cursor) - deletes that automation entry●
[Last Chapter] [Table of Contents] [Next Chapter]
Page 44

Hyperprism 2
Creating and Editing Blue Window Automation
Getting Started●
Mapping Parameters to the Blue Window●
Altering the Parameter Range●
Selecting a Region●
Auditioning Settings●
Drawing Tracer Paths●
About The Tracer●
Playing Back/Bypassing Automation●
Drawing Automation in Loop mode●
Editing Automation●
Deleting Automation●
Inserting Automation●
Creating Geometric Paths●
Automation Shape Parameters●
Inserting Geometric Paths●
Copying, Pasting and Cutting Paths●
Deleting Paths●
Parameter Resolution Trade-Offs●
Working With Multiple Paths●
Removing Effects●
Saving Effects and Automations●
Naming Your Effect Variations●
In this chapter we'll dive into the real heart of Hyperprism, its gestural control functions associated with the Blue Window
Play Zone. We'll learn how to configure the Blue Window to remember and recreate your parameter changes, and we'll
Page 45

explore the new automation editing functions.
We're going to go step-by-step through many of the new features of Hyperprism 2. The material in this chapter
assumes that you're already familiar with the basic HyperEngine functions as well as the elements of the Hyperprism Blue
Window. Even if you're a long-time Hyperprism user this chapter will still be of interest, because it explains a lot of the
new stuff.
Getting Started
Before creating new effects processes in Hyperprism, you'll need to first create a new HyperEngine Play-Thru Document
(if you'll be processing/recording a live signal) or a new HyperEngine File Reference Document (if you're
processing/editing a sound file already on disk).
Select the appropriate command (New Play-Thru Document or New File Document) from HyperEngine's File menu
to start your new document.
If you're creating a new File Reference document you'll direct the program to your target audio file on disk using the
File Selection dialog.
If you're creating a Play-Thru document, make sure your external audio source is connected to your Mac's sound
input device.
Hit the HyperEngine Play button (or spacebar) to begin monitoring Play-Thru.
Once you've established that your sound is playing through properly and your monitoring levels are OK, you can
proceed to the next steps in auditioning and automating parameter changes.
Mouse click on the Stop button (or hit the Return key) to stop sound playback.
HyperEngine will not give you access to the Plug-ins menu as long as sound is playing back; you always need to
Stop playback in order to add effects to your signal chain.
Now select any Hyperprism effect from the HyperEngine Plug-ins menu. If the menu is ghosted and won't give you
access, first make sure playback is stopped (not Paused) then click once in the waveform display. Either of these actions
should activate the Plug-ins menu, whereupon you can proceed to select an effect.
The effect's Blue Window will appear on screen and the chosen effect will be added to your Reference Document's
Process List.
Mapping Parameters to the Blue Window
Hyperprism allows you to connect any effect parameter to the Blue Window's horizontal (X) axis, or the vertical (Y) axis,
so that you can control two or more parameters at once, with a single mouse movement. The Blue Window Axis Switches,
which are located to the extreme left of each parameter slider, allow you to map the parameter to the horizontal (X) axis, or
the vertical (Y) axis.
Blue Window Axis Switches, note the three possible states. Use the Axis Switches to map each parameter to the X or Y
axes.
Page 46

Click once on any Axis switch to map its parameter slider to the horizontal axis, click twice for vertical mapping, or
a third time to disconnect the parameter from the Blue Window.
Connect any or all of the effect's sliders to the Blue Window Axes to engage their parameters for gestural control.
Note that sometimes you may not want to map a particular Parameter to the Blue Window. Just connect up the
parameters which you want to have dynamic control over, and leave disconnected any parameters that are better left static
and unchanging.
Altering the Parameter Range
Directly to the left and right of the parameter slider are its minimum and maximum value fields. These numeric fields
allow you to define the range of control for each parameter. At the far right is the Current Value field, which reflects the
slider's current setting.
Minimum value (highlighted)
Maximum value (highlighted)
Current value (highlighted)
Click in any value field to highlight the field for direct numeric entry of a new value from the keypad.
You can also click and drag from any value field to increase or decrease its setting by 1.0 increments.
Holding down the Option key while mouse dragging increments/decrements the value fields by 100.0 units.
Hold down the Command and Option keys while mouse dragging increments/decrements the value fields by 0.01
units.
Hyperprism's factory default settings are generally configured for the widest range of control. But in many cases the
most aesthetically pleasing Parameter settings may be within a narrow range of values. Rescaling the minimum/maximum
Parameter values allows you to zero-in on any range so as to exercise a finer degree of control.
Selecting a Region
Hyperprism allows you to process your entire sound file, or any sections thereof. To help you manage this aspect we've
included a special waveform display within the effect window, so that you can select portions of the file right within
Hyperprism (freeing you from always bouncing out to HyperEngine every time you want to alter a selection).
Page 47

Hyperprism waveform display. Current selection is highlighted in white, note existing automation ticks along bottom of
display.
The waveform display will not appear in an effect assigned to a Play-Thru document, since HyperEngine has no
way of pre-calculating a live signal's overview.
Create a New File Document (from the File menu) and point that document to a sound file on disk.
Select any Hyperprism effect from the HyperEngine Plug-ins menu.
The effect's Blue Window will open on screen.
Click and drag across any portion of the waveform display.
The selected range will highlight in white.
Click on the Play button or press the spacebar.
Playback will begin at the start of the new selection.
Click on the HyperEngine's Loop button, then hit Play or spacebar again.
Playback will repeat over and over, looping through just the selected region.
As you begin creating and editing parameter automation, bear in mind that automation will only occur within the
time coordinates represented by the currently-selected region of audio. If there is no selection active, then Hyperprism will
work with the entire length of the file by default.
Auditioning Settings
Before creating a parameter automation path, you'll probably want to play around with various settings, auditioning the
results before recording automation. Using Audition mode will allow you to freely explore different settings with the
Record Automation function turned off.
From this point on we'll assume you're working in a File Document, with a Hyperprism effect window open. But
remember that all the following techniques can be used in HyperEngine Play-Thru documents on live signal as well as in
File Documents with disk files.
Mouse click on the Audition button to enter Audition mode. The button will highlight and all other automation
switches will be de-activated.
Hyperprism Audition switch
Hold down the shift key and move the mouse around the Play Zone.
Page 48

Shift key allows you to adjust your parameter settings without starting playback.
Now release the Shift key, and mouse click and drag around the Blue Window Play Zone.
Audio playback will begin as soon as you start dragging across the Play Zone. Note the variance in your sound, as
X/Y mouse movements alter the current values for each mapped effect Parameter.
Drawing Tracer Paths
Once you've gotten acquainted with Audition mode, and tried out a few parameter change gestures in the Play Zone, you'll
be ready to start recording parameter change automation. Hyperprism 2 includes several new tools for creating parameter
change tracer paths: The Draw tool, for freehand path creation, and the Line, Rectangle and Oval tools which assist in
making geometric automation paths.
Make sure that the HyperEngine Loop button is switched off.
Mouse click on the Draw tool to enter freehand mode.
Hyperprism Draw tool
Hold down the shift key and move the mouse around the Play Zone.
Shift key allows you to adjust your parameter settings without starting playback.
Now release the Shift key and mouse click anywhere in the Play Zone, and with the mouse button held down, drag
the cursor around to different locations within the window.
Page 49

Drawing a parameter automation tracer path in the Blue Window Play Zone
Audio playback will begin as soon as you start dragging across the Play Zone. Note the variance in your sound, as
X/Y mouse movements alter the current values for each mapped effect Parameter.
As you record automation you'll notice that the Current Value fields for parameters under mouse control have turned
to red, indicating their "record" status.
When you reach the end of the file audio playback and automation recording will come to a stop. Or you can just
press the Return key to end the pass.
When you finish recording automation, new yellow Automation Ticks will be displayed underneath the waveform
display, representing the timeline position of each automation breakpoint. These Automation Ticks can be used as a
breakpoint selection shortcut, and also provide a continuous visual reference for each automation event.
About The Tracer
When the mouse cursor appears over the blue "play zone," it changes into the Tracer icon. As you click the mouse button
and drag, it takes control of your parameter settings and Hyperprism begins processing your sound with the current effect.
As you drag around the play area, you'll hear the parameters of the effect change in relation to the Tracer's position in the
Blue Window's Play Zone.
The tracer icon changes color, depending on the current automation state:
Tracer states: Record (orange), Audition (transparent) and Play (yellow)
Page 50

Orange: (or black if you have a monochrome monitor) The Tracer turns orange when you are Drawing a path to record
parameter automation moves.
Transparent: When in Audition mode, the tracer is transparent; only the cross hairs are visible. When in Draw mode, if
the mouse is moved over the Play Zone but the mouse button is not pressed, the Tracer cross hairs will have an orange ring
within them. You can move around without affecting the sound, positioning the mouse at a precise point before recording
a path. Hold down the Shift key in Audition or Draw mode to adjust effect parameters without beginning playback and
automation recording.
Yellow: (or white if you have a monochrome monitor) The Tracer is yellow when stopped and during playback.
Playing Back/Bypassing Automation
Now you'll want to hear the results of the automation you've just created.
Press the spacebar, or click on the Play button, to replay the selected audio with the new Parameter change
automation.
You'll see the Blue Window Tracer follow the automation path, and notice the parameter sliders and current value
fields updating to reflect their changing settings.
Current Value fields change to a yellow color when they're being updated by automation playback.
One of the new Blue Window tools is the Bypass Automation switch, which allows you to select whether automation will
be played back, or suspended, while keeping the current tracer path on screen. This button is switched On automatically
when using the Draw tool, and can be switched to Bypass any time you want to suspend tracer automation.
Bypass Automation switch
Mouse click on the Bypass Automation switch so it goes to its darker "Bypass" state.
Press the spacebar, or click on the Play button, to replay the selected audio with the Parameter change automation
suspended.
You'll notice that the Play Zone and sliders stay frozen at their last setting.
Mouse click on the Bypass Automation switch again so it goes to its highlighted "On" state.
Press the spacebar, or click on the Play button, to replay the selected audio with the Parameter change automation
re-engaged.
Tracer movement along the automation path resumes.
Drawing Automation in Loop mode
HyperEngine's Loop button causes the audio file (or current selection) to play back repeatedly, returning instantly to the
beginning once the end is reached. Using the Loop mode is especially helpful when first auditioning and configuring an
effect setting, saving you from constantly hitting the Play button or spacebar. You can also exploit the Loop mode when
creating a path automation.
Page 51

HyperEngine Loop button
Click on the HyperEngine Loop button to enter Loop playback mode.
Mouse-drag through a section of the Hyperprism waveform display to select a region of your audio file for
processing.
Click on the Hyperprism Draw tool so that you can create a new automation tracer path.
Click and drag around the Blue Window's Play Zone, creating a freehand automation path, and keep drawing as the
HyperEngine cycles through a few iterations of your looped audio selection.
After four or five times through the loop, let up on the mouse button to discontinue automation recording.
Notice that only the automation created during the last loop iteration is preserved.
Hyperprism automation events are placed on a linear timeline which corresponds to the length of the audio file in
your File Reference Document, as represented by the Automation Ticks display beneath the waveform view. On each
successive "record" automation pass the previously-recorded automation events are over-written by the new current pass
information.
If you want to create a single long automation gesture that extends across multiple iterations of a loop, you'll need to
copy-and-paste the loop in the HyperEngine Waveform Editor display, so that your multiple copies of the loop are laid
end-to-end along the timeline. The Repeat Selection command really comes in handy for this purpose, reducing the
cut-and-paste to a single selection and dialog entry.
Editing Automation
Now that you've created and played back parameter change automation, lets learn how to edit the automation tracer path.
Mouse drag through the yellow Automation Ticks display (below the waveform view) to select a section of your
automation for editing.
The selected Automation Ticks will highlight in red.
Notice that the corresponding automation path breakpoints are likewise highlighted in the Play Zone, showing up as
black squares along the tracer path.
Page 52

A section of path automation selected for editing. Note red highlights in the Ticks display, black highlighted breakpoints in
the Play Zone, and the cursor changing to a hand tool when positioned above a selected breakpoint.
Note also that the Automation Edit button has toggled automatically to its active state, indicating that you're now in
Edit mode. Other automation tools will toggle off.
Automation Edit switch
Position the cursor above any of the highlighted breakpoints in the Play Zone.
The mouse pointer turns into a hand when situated above a selected breakpoint.
Click on any breakpoint and mouse-drag it to a new location within the play zone.
Click on the Bypass Automation switch so that it is highlighted, indicating that automation playback is engaged.
Bypass Automation button, active state
Press the spacebar or click on the Play button to start playback
Your automation will now play, reflecting the new breakpoint position.
Page 53

Note that in the preceding sequence of steps we've altered the grid location of an automation event, but we've kept
its time location. The breakpoint's relative position along the timeline has stayed constant.
Now lets alter a breakpoint's position in time.
If you're not still in edit mode, click on the Automation Edit switch to begin editing the tracer path.
Click and drag through any section of the tracer path within the Blue Window Play Zone.
When selecting a range in Automation edit mode, you'll notice that the mouse cursor turns into a marquee selection
tool, allowing you to select any group or area within the Play Zone for editing.
Let the mouse button up, your selected tracer path breakpoints will be highlighted in black.
Notice also that the Automation Ticks display highlights in red, showing the timeline position of each selected
breakpoint.
In the Play Zone, double-click on any highlighted breakpoint.
The Automation Entry dialog will appear:
Hyperprism 2 Automation Entry dialog
This dialog allows you to specify any time and grid coordinate for the selected breakpoint.
The Horizontal and Vertical fields accept entries between 0 and 1, where 0/0 represents the lower left hand corner and 1/1
represents the upper right hand corner of the Blue Window Play Zone. This is a tweaky way to enter geometric
coordinates, compared to simply moving the points around, but it's there if you need it. Note that grid coordinates can be
applied to many different parameters, each with its own measurement units and unique value range.
The Time field is what we'll focus on here. The breakpoint timeline position is shown in milliseconds, as calculated from
the beginning of the sound file.
Double-click in the Time field to highlight it for numeric entry.
Enter a new time value for the breakpoint, in milliseconds (1/1,000th of a second).
Page 54

Click on the OK button to exit the dialog and apply the new coordinates.
If you've specified a time value for the breakpoint that takes it out of its current path order, you'll notice the tracer
path will be redrawn to reflect the new time position of this breakpoint.
Deleting Automation
While we're in Edit mode, let's delete a few breakpoints. There's several methods:
Mouse drag through the Automation Ticks display to select a group of breakpoints for editing.
The selected area will highlight in red, and the breakpoints will show up as black spots on the Play Zone.
Hold down the Option (alt) key while moving the mouse cursor down to the Play Zone.
As you keep the Option key pressed, you'll notice that the mouse pointer changes into an Eraser tool when it is
positioned above a selected breakpoint.
Automation breakpoint deletion (holding down Option key)
Mouse click with the eraser on any breakpoint to remove it from the tracer path.
Using this Option key trick is crucial if you're trying to edit out discrete points. Next, we'll try a more wholesale
approach:
While still in Automation Edit mode, click and drag across any section of the automation tracer path to select a
Page 55

group of breakpoints.
Selected breakpoints will be highlighted in black; their corresponding Automation Ticks will highlight in red.
Now press the Delete or Backspace key on your keypad.
All selected breakpoints will be removed from the Automation path. The path will be redrawn to reflect its new
configuration.
Finally, use the keyboard shortcut command-a to Select All breakpoints.
All the remaining breakpoints along the tracer path will be highlighted.
Press the Delete or Backspace key on your keypad.
Your entire tracer automation path will be erased.
Now select the Undo command from HyperEngine's Edit menu, or use the keyboard shortcut command-z.
Your deleted path will be restored.
Remember that the HyperEngine Undo/Redo commands, found in the Edit menu, are applicable to any edit or
change you make to Hyperprism Parameter automation. This allows you to do A/B comparisons of any edit or change;
remember to use the command-z shortcut for speed and ease of use.
Inserting Automation
Now that you're comfortable with creating and editing automation tracer paths, lets learn how to do some insert editing.
First we'll create an automation gesture, then we'll insert some new movements into a selected part of the automation path.
Click once anywhere along the waveform display to remove any selection.
Any highlighted ranges of your sound file will be de-selected and the waveform view will be returned to its normal
blue color.
Click on the Draw tool to engage automation recording.
Mouse drag through the Play Zone to begin audio playback, and continue dragging around to create an automation
gesture which lasts the entire duration of your sound file.
When you let up on the mouse Hyperprism will stop recording automation events.
Press the Return key, or click on the Stop button to cease audio playback.
Next, we're going to select a section of the sound file, and insert new automation events in that particular range.
Mouse drag through a portion of the Hyperprism waveform display to select a range within your audio file.
If the Draw tool is no longer active, click on it again to engage automation recording.
Page 56

Mouse drag through the Play Zone to initiate playback of your selected range, and continue dragging to create an
automation gesture for your selected audio.
Once you've stopped, your display should be similar to the one below, showing your initial automation path, which
deviates to the new inserted automation events, then returns to the original path beyond the selection range.
The result of an automation insertion (note new path in selected range)
This technique can be utilized any time you want to re-do a certain part of an automation path, without re-recording the
entire gesture. Using the waveform selection and the insert automation methodology in a sequential fashion also allows
you to build up a series of smaller automation events along a much larger sound file, saving you from having to perform
the entire automation movement in a single pass.
Creating Geometric Paths
Hyperprism 2 includes a number of new geometric drawing aids. These are the Line tool, the Rectangle Tool and the Oval
Tool. These tools by default create 20 Automation Ticks (breakpoints) per second of selected audio.
Hyperprism 2 Line, Rectangle and Oval tools
To Create a linear automation path:
Mouse click on the Line tool to activate line drawing.
Click the mouse pointer anywhere in the Blue Window Play Zone.
Page 57

With the mouse button held down, position the end point of the line you're creating.
Notice that the line follows your mouse movements as you position the end point.
Release the mouse button to set the line path.
Your automation should look something like this:
Linear automation path created with the Line Tool
Now press the spacebar or click on the Play Button.
Your new automation movement will be played, and you'll see the cursor go from beginning to end point, and hear
the associated parameter changes.
A geometric automation path, by default, will last the length of the entire file (or current selection, if any) and will
go through its course one time. We'll learn how to alter those defaults in just a moment.
Next, lets create oval and rectangular automation paths:
Mouse click on the Rectangle tool to activate line drawing.
Click the mouse pointer anywhere in the Blue Window Play Zone.
With the mouse button held down, position the boundary of the rectangle you're creating.
Notice that the line follows your mouse movements as you position the boundary.
Release the mouse button to set the rectangle path.
Your automation should look something like this:
Page 58

Geometric path created with the Rectangle tool
Now press the spacebar or click on the Play Button.
Your new automation movement will be played, and you'll see the cursor travel the course of the rectangular path,
and hear the associated parameter changes.
A geometric automation path, by default, will last the length of the entire file (or current selection, if any) and will
go through its course one time. We'll learn how to alter those defaults in just a moment.
Now mouse click on the Oval tool to activate line drawing.
Click the mouse pointer anywhere in the Blue Window Play Zone.
With the mouse button held down, position the boundary of the oval you're creating.
Notice that the line follows your mouse movements as you position the boundary.
Release the mouse button to set the oval path.
Your automation should look something like this:
Page 59

Geometric path created with the Oval tool
Now press the spacebar or click on the Play Button.
Your new automation movement will be played, and you'll see the cursor travel the course of the oval path, and hear
the associated parameter changes.
A geometric automation path, by default, will last the length of the entire file (or current selection, if any) and will
go through its course one time. We'll learn how to alter those defaults next, using the Automation Shape Parameters.
Automation Shape Parameters
The Automation Shape Parameters dialog allows you to control the behavior of Blue Window geometric Parameter
automations. This dialog is accessed when drawing a geometric path, through a simple key command.
To create a geometric automation with customized Shape Parameters:
Mouse click on the Rectangle tool to activate line drawing.
Click the mouse pointer anywhere in the Blue Window Play Zone.
Now press the Option (alt) key on your keypad, and while holding both the Option key and the mouse button down,
position the boundary of the rectangle you're creating.
Notice that the line follows your mouse movements as you position the boundary.
Release the mouse button and Option key to set the rectangle path.
You'll be presented with the Automation Shape Parameters dialog:
Page 60

Automation Shape Parameters dialog is accessed by holding down the Option key while drawing a geometric automation.
The Automation Shape Parameters dialog shows you the following fields:
Shape
Line, Rectangle or Oval. This is set according to the drawing tool you're using, and is not adjustable in this dialog.
Cycles
The number of times the tracer will cycle through the path during the course of the file or selection. This parameter is
linked to the Frequency Parameter. Cycles defaults to 1.0 on Oval and Rectangle paths, and to 0.5 on Line paths. Negative
values result in counter-clockwise motion, positive values result in clockwise motion.
Frequency
The number of times per second that the tracer will cycle through the path. This Parameter is linked to the Cycles
Parameters.
Initial Phase
This Parameter sets the starting point for the tracer, allowing you to position it anywhere along the path. 0% equals
beginning, 99% equals end. Defaults to 0.
Start Time
Specify the time coordinate at which the automation movement will begin. This Parameter defaults to 0, meaning the start
of the file or selection.
Duration
Specify the length of the automation movement. By default this value equals the end time of the file or current selection.
Points
The number of automation breakpoints created in the geometric automation path. The program will auto-calculate a default
value based on the length of the selection. Geometric Draw tools by default create 20 Automation Ticks (breakpoints) per
second of selected audio. Use this field to create any number of breakpoints along a geometric automation path.
Page 61

Next, lets explore some of the interesting tracer patterns which can be created by manipulating the Cycles setting.
Mouse click on the Rectangle tool to activate line drawing.
Click the mouse pointer anywhere in the Blue Window Play Zone.
Now press the Option (alt) key on your keypad, and while holding both the Option key and the mouse button down,
position the boundary of the rectangle you're creating.
Release the mouse button and Option key to set the rectangle path.
You'll be presented with the Automation Shape Parameters dialog.
Change the value in the Cycles field from 1 to 10. You can do this by mouse dragging through the field to scroll to a
new value, or simply click in the box, backspace over the earlier values and type in the new value.
Notice that the Frequency setting automatically re-adjusts to follow your new Cycles value.
Press the Return key or click on the OK button to exit the dialog.
Your new tracer path should look something like this:
Rectangle automation path with a ten Cycles setting
Since breakpoints can't be re-used Hyperprism takes the number of available automation points (as determined by
the Points setting) and divides them among the number of cycles when creating a multi-cycle automation path. Break point
placement is limited to the boundaries of the geometric path you've drawn, but as you increase the number of cycles while
holding the point number constant Hyperprism will start to run out of points to define the path shape, resulting in the
"shortcuts" or "rounding" you're seeing here.
Page 62

By controlling the number of Points and the number of Cycles you can create numerous basic or complicated parameter
automation tracer paths. For example:
Using the Oval tool to create an oval that has three points (and one Cycle) will result in a triangle automation path.
●
An oval with five points and one Cycle will be a pentagon.●
An oval with five points that goes for two Cycles will be a five pointed star.●
Now lets look a the results of even higher Cycles settings. Again, hold down the option key while drawing a
Geometric shape, then enter a new Cycles setting while holding the number of Points constant (in these examples, 90
points) to get results like we see below:
Rectangle automation path with a twenty Cycles setting
Page 63

Rectangle automation path with a forty Cycles setting
Oval automation path with a twenty cycles setting
You'll also notice as you play these multi-cycle automations that they can result in extremely fast Parameter
changes.
Inserting Geometric Paths
Now that you're comfortable with creating geometric automation tracer paths, lets do some insert editing with them. First
Page 64

we'll create an automation gesture, then we'll insert some new geometric movements into a selected part of the automation
path.
Click once anywhere along the waveform display to remove any selection.
Any highlighted ranges of your sound file will be de-selected and the waveform view will be returned to its normal
blue color.
Click on the Draw tool to engage automation recording.
Mouse drag through the Play Zone to begin audio playback, and continue dragging around to create an automation
gesture which lasts the entire duration of your sound file.
When you let up on the mouse Hyperprism will stop recording automation events.
Press the Return key, or click on the Stop button to cease audio playback.
Next, we're going to select a section of the sound file, and insert new automation events in that particular range.
Mouse drag through a portion of the Hyperprism waveform display to select a range within your audio file.
Click on the Oval tool to engage geometric automation drawing.
Click and mouse drag though the Blue Window play zone to create your new circular automation gesture
Once you've stopped, your display should be similar to the one below, showing your initial automation path, which
deviates to the new inserted automation events, then returns to the original path beyond the selection range.
Page 65

Note Oval automation movement inserted in selected range
Copying, Pasting and Cutting Paths
Paths can be Cut, Copied and Pasted between the Blue Window Play Zones of any Hyperprism effects. Check out the Edit
menu, these are the same commands you're seen in nearly every other Macintosh application. Using the keyboard
shortcuts--command-X for Cut, command-C for Copy and command-V for Copy--will save you lots of time.
When attempting to Paste a path, make sure the active area of the Blue Window is highlighted, not one of the
numeric fields along the axes of the window.
Use the Tab key to move the highlight between the numeric fields and the Blue Window
Deleting a Path
To delete a path drawn in the Blue Window, first type the keyboard shortcut command-a (for Select All) then select Clear
in the Edit menu or press Backspace or Delete on the keyboard.
Existing paths will also be deleted the instant you begin recording a new path.
You can also delete a path (and its effect) directly from the Reference Document's Process List , by selecting its
corresponding list entry and pressing Delete. If the effect's Blue Window is open, it will disappear.
Parameter Resolution Trade-offs
The screen of your Macintosh has fundamental limits in the number of pixels it displays, which limits the resolution of the
values you can specify using a mouse. To control effects with maximum resolution, expand the size of the Blue Window to
the largest size your monitor permits (by dragging the resize tool at the Blue Window's lower right corner). If this doesn't
provide fine enough control, adjust the parameter min/max ranges.
For example, your play zone is 1000 pixels wide and the chosen effect is a filter with a frequency range from 20 to 20,000
Hz, notice that you have only 1000 pixels of addressing into a space that is 19980 values wide. This means that if you
nudge the tracer by one pixel, the value jumps by 19 Hz. To increase the resolution of the tracer you can either increase the
size of the play zone (large screens help here) or reduce the range of the parameter limits. If you reduce the frequency
bandwidth of the above window to 1000 Hz, for example, you attain approximately 1 Hz resolution per pixel on the
screen.
Working With Multiple Paths
As mentioned earlier, each Blue Window and its Tracer path is stored as a separate variation of the effect applied to the
input sound file. These variations are listed in the Reference Document's Process List. Closing a Blue Window does not
delete its entry from the Process List. All you have to do to bring it into view again is:
Double-click on the effect's entry in the Reference Document's Process List.
The Blue Window containing the variation reappears.
Removing Effects
If you are not pleased with the effect you've created, you don't have to keep it. To remove an effect:
Click on the effect's entry in the Reference Document's Process List and press the Delete key.
Page 66

The entry in the document reference window disappears, as does the Blue Window associated with that variation.
Note that there is no "Undo" when removing effects from the Process List. Once you've deleted an effect from the
Reference Document's Process List, it's gone.
Saving Effects and Automations
If you like the parameter automation path you've created, you can save it as part of your HyperEngine Reference
Document.
Click on the Close button on the Reference Document window, and the system will ask you whether you want to
save the document or not, or...
Select Save in the File menu.
Saving a Hyperprism 2 file saves only the effect and automation parameters. This is generally a very small disk file,
and the original sound file is left unchanged. Note that you must keep the original audio file on your disk to be able to hear
the effects in your Hyperprism document.
Reference Document icon
If you Quit the application without having Saved a reference document containing changes, a save option will be
automatically suggested before the program quits.
If you have un-saved changes, HyperEngine will suggest saving them before closing the document
Naming Your Effect Variations
Renaming each effect variation is a good way to keep track of the differences between effects with different Parameter
configurations and automation paths. To change the process name, you must have the corresponding Blue Window open in
front or its line in the document reference window selected.
Select Get Info from the File Menu or type command-I.
A new window appears, describing the variation. Type the new name.
Page 67

The Get Info box for an effect variation.
You can also include comments. These comments pertain to a specific variation, not to the entire file, so when you look in
the Get Info box for the entire file, you won't see these comments. They appear only in the Get Info box of a particular
variation.
When you are done typing comments, click OK.
The Get Info window disappears and the Reference Document Process List will display the new effect name
[Previous Chapter] [Table of Contents] [Next Chapter]
Page 68

Hyperprism Processes
This chapter contains a detailed description of every Hyperprism effect. Depending on which hardware platform and/or
host application you use, you may not have every effect listed in this section. This is often because certain host-programs'
plug-in architectures may not currently support certain types of processing, for example, effects that change the duration of
a sound.
A series of small icons displayed in each effect description indicates which version of Hyperprism that effect is included
in.
Effect included in Hyperprism-2
Effect included in Hyperprism-VST (For Cubase-VST plug-in format)
Effect included in Hyperprism-MMP (Premiere plug-in format)
Effect included in Hyperprism-DAS (Digidesign Audio Suite plug-in format)
Hyperprism-TDM and Hyperprism-DX (Windows 95) processes are documented elsewhere, in the special manuals for
those specific editions of Hyperprism.
Hyperprism Filter Processes
Low Pass●
High Pass●
Band Pass●
Band Reject●
NEW! Low Shelf●
NEW! Hi Shelf●
NEW! Parametric EQ●
Hyperprism Modulation Processes
NEW! Vocoder●
NEW! Frequency Shifter●
NEW! Z-Morph●
Phaser●
Flanger●
Chorus●
Ring Modulator●
Page 69

Tremolo●
Vibrato●
Hyperprism Delay and Reverb Processes
Single Delay●
Multi Delay●
Echo●
EchoTranz●
NEW! HyperVerb (TM)●
Room Reverb●
Hall Reverb●
Hyperprism Stereo Processes
Pan●
Auto Pan●
Quasi Stereo●
Doppler●
Stereo Dynamics●
More Stereo●
M-S Matrix●
Hyperprism Miscellaneous Processes
Pitch Time Changer●
Pitch Changer●
NEW! Vari-Speed●
Noise Gate●
Compressor●
NEW! Limiter●
Sonic Decimator●
Go to Effects: [Filters] [Modulators] [Delay and Reverb] [Stereo] [Misc Effects]
Go to Table of Contents: [Hyperprism 2] [Appendices]
Page 70

Hyperprism Filter Processes
Low Shelf●
High Shelf●
Parametric EQ●
Low Pass●
High Pass●
Band Pass●
Band Reject●
Low Shelf
The Low Shelf filter boosts or cuts frequencies below the cutoff, and passes frequencies above the shelf cutoff with no
change made to their gain. Use this effect to enhance or diminish any amount of low frequency material in a sound.
Page 71

Low Shelf filter response characteristics at various gain levels.
Parameters
Cutoff Frequency
Ranges from 13-20,000 Hz. Indicates the midpoint of the shelf curve. The 3 dB points are roughly at twice and half the
midpoint.
Gain
Ranges from -36 to +36 dB. Determines the gain applied to the shelved frequencies.
High Shelf
The high shelf filter boosts or cuts frequencies above the cutoff, and passes frequencies below the shelf cutoff with no
change made to their gain. Use this effect to enhance or diminish any adjustable amount of high frequency material in a
sound.
Page 72

High Shelf filter response characteristics at various gain levels.
Parameters
Cutoff
Ranges from 13-20,000 Hz. Indicates the midpoint of the shelf curve. The +/- 3 dB points are roughly at twice and half the
midpoint.
Gain
Ranges from -36 to +36 dB. Determines the gain applied to the shelved frequencies.
Parametric EQ
This process is a one band parametric equalizer. It's a very flexible filter, capable of creating notches or peaks without
influencing nearby frequencies. Select a center frequency to process, the amount of gain change and the bandwidth of the
filter.
Page 73

Parametric EQ response characteristics at various gain levels.
Parameters
Center Frequency
Sets the frequency to be boosted or cut, from 13-20,000 Hz.
Q Factor
Ranges from 1-100. Determines the width of the peak/notch. Low Q's result in wide peaks/notches, and high Q's result in
sharp, resonant peaks/notches.
Boost/Cut
Controls the amount of gain applied to the selected frequencies, ranging from -36 to +36 dB.
Low Pass
A low pass filter lets you hear only low frequencies; it blocks higher frequencies. An important property of a low pass
filter is its cutoff frequency. This is the point in the frequency range at which the filter reduces the signal to -3 dB of its
original power. (In visual terms, a -3 dB reduction in a waveform displayed on your monitor will result in a signal that
appears to be half the peak-to-peak height of the original.)
Spectral components that are attenuated below the cutoff of a filter are said to be in the stop band of a filter. Those above
the half-power point are said to be in the pass band of the filter.
Page 74

In an ideally sharp filter, the cutoff frequency is a kind of brick wall: anything outside it is maximally attenuated, dividing
the frequency response neatly into a pass band and a stop band. In actual filters, the slope of the filter leading up to the
cutoff frequency is not linear (there is a slight ripple in the frequency response), and the area between the pass band and
the stop band is called the transition band.
The steepness of a filter's slope is usually specified in terms of decibels of attenuation or boost per octave, abbreviated
"dB/octave." For example, a 6 dB/octave slope on a low pass filter makes a smooth attenuation (or roll-off), while a 90
dB/octave slope makes a sharp cutoff. The use of a smooth or sharp slope depends on the musical situation. For example, a
sharp band reject filter might be needed to completely eliminate a tone centered at a particular frequency, while a gentle
low pass filter could be the most unobtrusive way of attenuating background noise in the high frequency range.
One of the shortcomings of early Hyperprism versions has been the ease with which you could overdrive the filters
with extreme cutoff frequency settings. Among the many improvements we've made in Hyperprism 2 is that we're now
normalizing the output of our filter effects so the output stays smooth and even (and listenable) across the entire range of
cutoff frequency settings.
Parameters
Frequency Scale
Frequency scale, from 13 Hz to 20,000 Hz. Select the cutoff frequency within this band. This parameter is called Cutoff
Frequency in Hyperprism 2 and Hyperprism-VST.
Q Factor
The Q sets the sharpness of the response of the filter, determining its +/- 3 dB band width and degree of resonance. The
greater the Q, the sharper the filter. When the Q is high, the frequency response is sharply focused around a peak
(resonant) frequency. A high Q setting will tend to reduce the total signal level coming out of the filter. Ranges from 1 to
100 in Hyperprism 2, Hyperprism-DAS and Hyperprism-VST, from 0.001 to 10 in Hyperprism-MMP
Page 75

Low pass filter response curves for different values of Q. A low Q filter has a smooth roll off. A high Q filter has a
resonance peak before the cutoff frequency.
Example
Load the example sound file Provence Ambience and Play it. You should hear crickets while a propeller plane
passes in the sky.
Select Loop playback (if necessary).
Select the Low Pass filter from the Plug-ins menu.
A Blue Window appears.
Change the Cutoff Frequency maximum setting to 2000 Hz in order to get a more accurate definition.
Set Cutoff Frequency to 450 Hz with Q factor of 2.
You should be hearing the plane only. Note that if you raise the cutoff frequency, you'll hear the crickets coming in.
Note that the overall level may have decreased. You can use the Faders to amplify the signal.
High Pass
A High Pass filter only lets you hear high frequencies. It attenuates frequencies below the specified cutoff frequency. (For
more on general properties of filters, see the description of the Low Pass filter, above.)
One of the shortcomings of early Hyperprism versions has been the ease with which you could overdrive the filters
with extreme cutoff frequency settings. Among the many improvements we've made in Hyperprism 2 is that we're now
normalizing the output of our filter effects so the output stays smooth and even (and listenable) across the entire range of
cutoff frequency settings.
Parameters
Frequency Scale
Frequency scale from 13 to 20,000 Hz. Select the cutoff frequency within this spectrum. This parameter is called Cutoff
Frequency in Hyperprism 2.
Q Factor
(See the previous explanation of Q for the Low Pass filter.) Ranges from 1 to 100 in Hyperprism 2, Hyperprism-DAS and
Hyperprism-VST, from 0.001 to 10 in Hyperprism-MMP.
Page 76

High pass filter response curves for different values of Q. A low Q filter has a smooth roll off. A high Q filter has a
resonance peak before the cutoff frequency.
Example
Load the example sound file Provence Ambience and Play it.
You should hear crickets while a propeller plane passes in the sky.
Select Loop playback (if necessary).
Select the High Pass filter from the Plug-ins menu.
A Blue Window appears.
Change the maximum value for cutoff frequency to 5000 in order to get a more accurate definition.
Make sure you have the Q and Cutoff sliders mapped to the Blue Window axes, then click and drag the mouse in the
Blue Window.
As you move the cutoff frequency from low to high, the low frequencies are attenuated more and more until you
stop hearing the sound of the plane. Notice also how different Q settings effect the sound, high Q settings creating a
noticeable resonance, low Q settings allowing some attenuated low frequency signal to pass through.
Page 77

Note that the overall level may have gone down. You can use the Faders to amplify the signal.
Band Pass
A band pass filter lets you hear a certain band of frequencies within an upper and lower range. Frequencies above and
below this band are attenuated. The distance between the higher and lower cutoff frequencies in a band pass filter is called
the bandwidth of the filter. The center frequency of a band pass filter is the maximum point of amplitude.
Parameters
Center Frequency
Also called "Frequency" in some Hyperprism versions. Use this parameter to select the center frequency, which is the
maximum point of amplitude. This parameter ranges from 13 Hz to 20 kHz in Hyperprism 2, Hyperprism-MMP and
Hyperprism-VST, and ranges from 0-20 kHz in Hyperprism-DAS.
Q Factor
Ranges from 1 to 100 in Hyperprism 2 and Hyperprism-VST, from 0.001 to 100 in Hyperprism-MMP, from 0 to 10 in
Hyperprism-DAS. It determines the sharpness of the filter, and is akin to the resonance factor. Q can be defined precisely
for a band pass filter as the ratio of the center frequency to the spread of its -3 dB point (cutoff point) bandwidth.
where fcenter is the filter's center frequency,
fhighcutoff is the upper -3 dB point, and flowcutoff is the lower -3 dB point. When the
center frequency is constant, adjusting the Q is the same as adjusting the bandwidth.
Page 78

Band pass filter response curve for different Q values
When the Q is high, the filter will begin to resonate or ring at the center frequency. However, a high Q setting will
also tend to reduce the overall signal level coming out of the filter. The Q factor can be increased to a very high value, in
which case it generates a sinusoidal tone, amplitude of which varies according to the input signal. If this signal is loud
enough to cause distortion, reduce the level of Hyperprism-PPC's Faders.
Example
Load the example sound file Airport+1050 Hz and Play it.
You should hear an announcement recorded in the Paris Orly airport that contains an additional signal at 1050 Hz.
The Band Pass filter lets one isolate this frequency and eliminate everything else. In order to do this:
Click on Loop playback (if necessary)
Select the Band Pass filter from the Plug-ins menu.
A Blue Window appears.
Modify the frequency scale to a bandwidth between 500 and 2000 Hz, and the Q factor from 10 to 200.
Select a center frequency of 1050 Hz and a Q factor of 200.
Page 79

You should now be hearing just the 1050 Hz tone, with the announcement filtered out.
Band Reject
A band reject filter cuts out sound within a bandwidth centered around a selected frequency. It passes frequencies above
and below this bandwidth. In this sense, it is the inverse of a band pass filter, since the center frequency of a band reject
filter is the minimum point of amplitude.
Approximate response curves for the Band Reject filter at a fixed center frequency, but at various Q values. At a Q of 1,
the dip in the center is smooth.
Parameters
Center Frequency
Frequency scale selects the center frequency of the rejected band, from 13 Hz to 20 kHz. This parameter is simply called
"Frequency" in Hyperprism-MMP and Hyperprism-DAS.
Q Factor
Ranges from 1 to 1000 in Hyperprism 2, Hyperprism-VST and Hyperprism-DAS, from 0.001 to 1000 in
Hyperprism-MMP. Determines the sharpness of the cutoff of the filter. The higher the Q, the sharper the cutoff. See the
description of Q for the Band Pass filter (above).
Page 80

Example
Load the example sound file Airport+1050 Hz and Play it.
You should hear an announcement recorded in the Paris Orly airport that contains an additional signal at 1050 Hz.
The Band Reject filter lets one eliminate this frequency. In order to do this:
Click on Loop playback (if necessary)
Select the Band Reject filter from the Processes menu.
A Blue Window appears.
Attach the Center Frequency parameter to the horizontal axis, and Q to the vertical axis .
Change the Center Frequency mix/max values to 1000 and 1100 Hz in order to get a more accurate definition on the
horizontal axis.
Click in the middle of the Blue Window. Drag the mouse toward the bottom to decrease the Q factor until the 1050
Hz tone is not heard anymore. Your Q setting will be very close to zero when the tone disappears.
Go to Effects: [Filters] [Modulators] [Delay and Reverb] [Stereo] [Misc Effects]
Go to Table of Contents: [Hyperprism 2] [Appendices]
Page 81

Hyperprism Modulation Processes
Vocoder●
Frequency Shift●
Z-Morph●
Phaser●
Flanger●
Chorus●
Ring Modulator●
Tremolo●
Vibrato●
Vocoder
Ah, the sweet sounds of the Vocoder. First heard as a vocal effect on Wendy Carlos and Kraftwerk recordings, still in
widespread use on the latest films and hit records. Use it to create talking guitars or merge synth pads with drum samples
for intense new loops. Special care was taken to give the Hyperprism Vocoder a real, warm, analog vocoding sound.
If you're using Hyperprism 2 you can vocode mono sources, by selecting any other sound file to be the modulator or
source for vocoding. In Hyperprism 2 (Power Mac) you can modulate any live signal with a sound file, or even vocode
two live sources against each other by modulating the left channel against the right channel. In the DirectX edition you'll
vocode the left channel against the right channel.
Vocoding is the process of using one signal to create a set of filters which are applied to a second signal. The signal from
which the filters are set is called the modulator; the signal that gets filtered (and is heard) is called the carrier.The
Hyperprism Vocoder is a 26-band vocoder; compare that to other low-res software Vocoders which may only use a
handful of bands. The Vocoder looks at the modulator signal and adjusts the bands to match the spectrum of the incoming
signal. It then applies the 26-band filter to the carrier signal. Remember that the center frequency of each of the 26 filters is
fixed; the modulating signal is setting the gain for each of the filters. And either signal can be the modulator or carrier, to
varying degrees.
Hyperprism-VST users: Make sure you have your stereo tracks panned 100% left and right or you will get no
effect with this process.
Internal/External Signal
(If you're not using Hyperprism 2 with HyperEngine, Hyperprism VST, or Hyperprism MMP, you can skip the next bit
Page 82

and continue below.) The Hyperprism 2 Vocoder for Power Mac introduces the concept of the internal signal, and the
external signal. The internal signal is sound #1, the sound you have selected for processing in the host application. This is
generally a sound file which is loaded in your editing program, although if you're working with a Play-Thru document,
your internal signal can actually be live audio played in through your sound card or mic input.
The external signal is an optional 2nd sound file which you can load to vocode with the internal signal. If you have no
external signal loaded, or have switched External Off, the Vocoder will process the left channel of your internal audio
signal (file or live) against the right channel. If both sides of your stereo image are similar (or if you have a mono file as
your internal sound) you won't hear any effect. But if the left and right channel carry different program material you can
get some radical results.
Clicking on the Select External button results in a dialog where you select a sound file to be the external signal.
Note that the External signal must be a sound file; you can't use live play-thru as the "external" source, play-thru is always
an "internal" signal.
Select External sound file dialog
The Vocoder's external file function will not read 24-bit files at this time. Please check
www.arboretum.com for updates.
Once you've selected a mono or stereo file as the External source, switch the External On/Off button to the on
position, which enables modulation with the file you've just selected.
l-r: External On/Off and Select External buttons, plus External Source text display (Off and On states)
Page 83

Experiment with moving the modulation setting from one end of the scale to another; you're determining which
signal (internal or external) is the modulator, and which is the carrier. Try a heavy modulation setting, plus heavy
articulation, using a fat "analog" signal and a vocal part as inputs, to experiment with the popular "robot voice" effect.
If you have a mono source as the internal and you load a stereo external file, just the left channel of the external file will
modulated with the internal signal. If you have a stereo sound as an internal source and you load a mono external file, the
mono file will be modulated with both channels. If both internal and external are stereo, the left channels of each will be
modulated with each other, as will the right channels.
If you get a CPU Processor Overload error dialog when using this plug-in, try turning off the external file, playing
the internal sound for a moment, then turn the external file back on again. This should clear the problem.
Try temporarily turning off the External file, or closing unused plug-ins, to remedy this state.
Parameters
Modulator
0-100% Determines which sound is the source, and which is the modulator. O% means the left channel modulates the
right, or if using an external sound file, that the internal left channel modulates the external source. When set to 100%, the
right channel modulates the left, or the external sound modulates the internal source.
Articulation
0-100% Controls how quickly changes in the modulation sound are applied to the source sound. When set at 100%, fast
changes are applied, when at 0% no changes are applied. Turn the articulation down to smooth out the vocoded sound, or
turn it up to make the sound sharper, and speech more intelligible.
Mix
0-100% Mix of the original sound with the vocoded sound. Note that you can use this to monitor an external sound source
by setting the Modulator to 0% and the Mix to 0%.
External On/Off
Turn on and off the currently selected external source. If no external file is selected, turning this On will prompt you to
Page 84

select a file. This function is in Hyperprism 2, Hyperprism VST, and Hyperprism MMP only.
Select External
Opens a dialog where you pick a new sound file as your external sound. This function is in Hyperprism 2, Hyperprism
VST, and Hyperprism MMPonly.
Example (All Versions)
Load one of the example sounds from CD into your editor, select the "Freakazoid.aiff" file.
Once you've loaded the file, select the Vocoder. You should be in the Hyperprism Blue Window.
Turn the Mix slider to 100%, you want to hear all vocoded signal, no original.
Assign the Modulator and Articulation parameters to the X and Y axis of the Blue Window by using the tri-state
Axis switches.
select vertical or horizontal axis by using the three-way toggles
Press the spacebar to begin previewing playback, then move the mouse cursor around the Blue Window to hear how
different combinations of Modulator sources and Articulations sound.
Set the Modulator parameter to 0 (all the way left) and the Articulation to 100.
You should be hearing that classic vocoding effect.
Now try moving the Modulator to 100 (R) for an interesting switch.
With the Modulator back down at 0 (L) reduce the Articulation from 100% down to 10% to hear the smoothing of
the vocode effect.
Example (Hyperprism 2, Hyperprism VST, and Hyperprism MMP Only)
Load the CD example sound file called "Rhythmic" into your sound editor.
Once you've loaded the file, select the Vocoder. You should be in the Hyperprism Blue Window.
Now click on the Select External button; in the resultant dialog select the example sound file "Surf Lounge."
Set Modulator to 0, Articulation to 100 and Mix to 100.
You should be hearing the guitar (from the left channel of the external signal) being mapped onto the drums.
Now try setting Modulator to 100 and hear the drums mapped into the guitar.
Page 85

Frequency Shifter
The Frequency Shifter is a great electronic-sounding process which instantly transforms any sound, adding lots of fur and
movement. This new effect shifts all frequencies of your sound up or down the spectrum by an equal amount.
It's related to the Ring Modulator, but unlike that process the number and the relative positions of the frequency
components are left unchanged. That leaves the sound far more intelligible while still imparting a metallic flavor to the
signal. The Frequency Shifter maintains the harmonic series as it moves along the spectrum, meaning the lowest frequency
in the original sound still corresponds to the lowest frequency in the new sound. No new low sidebands are created, as in
the Ring Modulator.
The movement of the spectrum is controlled by a base frequency and an additional LFO frequency. Try using the
Frequency Shifter to create robotic voices or pulsing drums.
Parameters
Base Frequency
Ranges from -20,000 to 20,000 Hz. Set the modulation frequency which your sample will be shifted to.
Feedback
Ranges from 0-100%. Adds resonant regeneration of the modulated sound.
LFO Frequency
Ranges from 0-100 Hz. Use to add movement to the modulation frequency.
LFO Depth
Ranges from 0-1000%. Determines the amount of the LFO applied to the base frequency.
Example
Load the example sound file "Morgan.aiff" into your sound editing software.
Select the Frequency Shifter plug-in; you should see the Blue Window.
Set the Base Frequency to -200 Hz, set all other parameters to 0.
This shifts Morgan's voice down 200 Hz.
Page 86

Z-Morph
This interesting effect models an input sound as variable number of resonant filters, and then applies that model to another
sound, morphing the "heard" sound (the carrier) into the modeled sound (modulator).
The Z-Morph operates somewhat like the Vocoder except frequency bands are not fixed. This allows the algorithm to best
fit the incoming signal. Frequency bands move depending on the incoming frequency.
Internal/External Signal
The Z-Morph introduces the concept of the internal signal, and the external signal. The internal signal is sound #1, the
sound you have selected for processing in the host application. This is generally a sound file which is loaded in your
editing program, although if you're working with a Play-Thru document, your internal signal can actually be live audio
played in through your sound card or mic input.
The external signal is an optional 2nd sound file which you can load to modulate with the internal signal. If you have no
external signal loaded, or have switched External Off, the Z-Morph will process the left channel of your internal audio
signal (file or live) against the right channel. If both sides of your stereo image are similar (or if you have a mono file as
your internal sound) you may not hear much effect. But if the left and right channel carry different program material you
can get some radical results, as with the example above.
Clicking on the Select External button results in a dialog where you select a sound file to be the external signal.
Note that the External signal must be a sound file; you can't use live play-thru as the "external" source, play-thru is always
an "internal" signal.
Select External sound file dialog
The Z-Morph's external file function will not read 24-bit files at this time. Please check
Page 87

www.arboretum.com for updates.
Once you've selected a mono or stereo file as the External source, switch the External On/Off button to the on
position, which enables modulation with the file you've just selected.
l-r: External On/Off and Select External buttons, plus External Source text display (Off and On states)
If you have a mono source as the internal and you load a stereo external file, just the left channel of the external file will
modulated with the internal signal. If you have a stereo sound as an internal source and you load a mono external file, the
mono file will be modulated with both channels. If both internal and external are stereo, the left channels of each will be
modulated with each other, as will the right channels.
If you get a CPU power error dialog when using this plug-in, try turning off the external file, playing the internal
sound for a moment, then turn the external file back on again. This should clear the problem.
Try temporarily turning off the External file, or closing unused plug-ins, to remedy this state.
Parameters
Morph
Ranges from 0-100%. Sets which way the morph is applied, and the degree of morphing. 0% means using the right
channel or external file to fully morph the left channel or internal sound, 100% means the left channel or internal file is
morphed to the right channel/external file fully.
Poles
Controls how many resonators (poles in engineering terms) are used to model the source sound. Possible settings range
from 0-128. Using one pole, the Z-Morph will pick one frequency which dominates the input sound to be the resonator,
and this will lead to a more bassy sound. The more resonators used, the more accurate the model will be, the more high
frequencies will be modeled, and therefore the more convincing the morphing sound will be. However, using more that a
few poles can quickly slow down real-time processing. If you want to use a lot of poles you may need to Process to New
File in order to hear such higher order modeling; live preview processing can easily crap out, even on the fastest
Page 88

computers, if you use dozens of poles. The amount of processing also depends on the material being used, and therefore
the number of poles usable for real-time processing will always vary. On a 100 MHz Power Mac 4 poles is the real-time
limit on average.
Filter Source
0-100%. Use to determine which sound will be modeled (the filter source) and which sound will be then be morphed to the
modeled sound. 0% means that the internal sound or left channel is the filter source, and 100% means that the right
channel or external file is the source.
External On/Off
Turn on and off the currently selected external source. If no external file is selected, turning this On will prompt you to
select a file.
Select External
Opens a dialog where you pick a new sound file as your external sound.
Examples
Create a new File reference document (command-n) and open the example sound file "Surf Lounge."
This file has guitar playing in the left channel and vocals in the right.
Now open the Z-Morph plug in, and begin previewing playback.
Set Morph to 5, Poles to 1 and Filter Source to 100%.
This gives a filtering effect similar to a wah-wah pedal.
Leave Morph a 5, Set poles between 10 and 13, and Filter Source to 100%.
This gives more of a talk box effect.
Now close this file document and create another new File reference document, opening the example sound file
"DrumLp 120 bpm."
Click on the Select External button and in the resultant dialog select the example sound file "1930 Recording."
Set Morph to 50, Poles to 4 and Filter Source to 96.
Feel free to adjust the settings as you wish, and experiment!
Phaser
The Phaser produces an effect reminiscent of old phase shifter boxes from the late 70's. Here, an all-pass filter introduces a
frequency dependent delay, resulting in phase distortion. A wide range of results can be achieved by adjusting the amount
Page 89

of this distortion and using feedback to increase the intensity of the effect.
Parameters
Frequency
Frequency is the number of delay cycles per second, from 0 to 10 Hz in Hyperprism-MMP, from 0 to 4 kHz in
Hyperprism-DAS and Hyperprism-VST, 0 to 1000 Hz in Hyperprism 2.
Depth
Depth controls the intensity of the phase shift effect, values range from 0 to 10 samples.
Feedback
The Feedback slider introduces regeneration, in which the output of the Phaser is mixed back at its input. A setting of 0%
is no feedback, 100% will lead to run-away regeneration, as the full output of the effect is constantly being routed to it's
own input.
Base Frequency
The Base Frequency slider sets the lowest frequency of the original sound that will be processed by the Phaser algorithm.
Higher settings will leave lower frequency components of the sound relatively un-effected. The range of this setting is
from 0 to 10,000 Hz.
Flanger
Flanger applies a time-varying delay to the input signal and then mixes the original signal with the delayed signal, creating
a time-varying comb filter effect. The time-variance of the delay changes according to a low-frequency sine wave
generated by Hyperprism.
Hyperprism 2 adds mono to stereo capability to this effect.
Parameters
Frequency
The number of delay cycles per second. Use low settings for classic flange effects; high settings produce bizarre "klang"
tones. Goes to 1 kHz in Hyperprism 2, to 2 kHz in Hyperprism-DAS and Hyperprism-VST, to 10 kHz in
Hyperprism-MMP.
Depth
The intensity of the flange effect, expressed in number of samples. The Flanger delay oscillates (with a sine wave shape)
between 0 and this value. Higher settings result in a more pronounced Flanging effect. The maximum setting is 100%,
which equals 1024 samples.
Feedback
The Feedback slider introduces regeneration, in which the output of the Flanger is mixed back at its input. A setting of 0%
is no feedback, 100% will lead to run-away regeneration, as the full output of the effect is constantly being routed to it's
own input.
Page 90

Mix
Controls the volume balance between original signal and flanged signal. Set it to 100% to hear only flanged sound, 0%
gives you only "dry" signal.
Chorus
A chorus effect can be heard whenever several voices sing the same note in unison. Because of slight differences in the
timing, pitch, vibrato and spectrum of the different voices, we hear an ensemble effect. Hyperprism can apply a chorus
effect to any input sound.
Parameters
Frequency
Vibrations per second, which cause an undulating pitch variation in the delayed signal. Goes to 2 kHz in Hyperprism 2, to
1000 Hz in Hyperprism-DAS and Hyperprism-VST, to 10 Hz in Hyperprism-MMP.
Depth
The intensity of the chorus effect, expressed as number of samples. The Chorus delay oscillates (with a sine wave shape)
between 0 and this value. Higher settings result in a more pronounced chorusing and detuning effect. The maximum
setting is 100%, which equals 1024 samples.
Mix
Controls the volume balance between original and processed signals. Set Mix to 100% to hear only processed sound, 0%
gives you only "dry" signal.
Delay
Allows you to control the base time difference between the original signal and the additional "chorused" signal. Ranges
from 0 to 100 ms.
Contour
A high pass filter allowing you to control the "color" of the sound. Cut off frequency ranges from 0 to 20 kHz in
Hyperprism 2, goes to 10 kHz in Hyperprism-DAS, Hyperprism-VST and Hyperprism-MMP. Any processed signal below
the cut off will be filtered out.
Channel Switch
If you're processing a mono source you have the option of making the output either mono or stereo. Simply click on the
Channel Switch to toggle between the two settings. If you're processing a stereo source your output will be stereo by
default; the button will default to the stereo/stereo display and be deactivated from toggling. Hyperprism 2 (Power Mac)
only.
Page 91

Ring Modulator
The Ring modulator is capable of generating a wide variety of metallic and bell-like tones.
The input sound is used as a carrier signal. A second signal called a modulator frequency, is used to generate two
frequencies that are the sum and the difference of the carrier and the modulator frequencies, each at half the amplitude
value of the carrier. Thus, for an input frequency at 400 Hz and a modulator frequency at 25 Hz, the output will be a
mixture at 375 Hz and 425 Hz. It is the blending of non-harmonically related sounds that results in the effect's metallic,
sometimes harsh textures.
Parameters
Frequency
The modulator frequency in cycles per second. Goes from 0 to 20 kHz in Hyperprism 2, Hyperprism-VST and
Hyperprism-MMP, to 10 kHz in Hyperprism-DAS where's it's called "Base Frequency."
Depth
Depth controls the direct/effect mix between the original sound and the Ring modulator's output, from 0% to 100%. A
setting of 100% lets you hear only the processed output signal, without any of the original source. A setting of 0% lets you
hear only the original signal, with no effect. This parameter is called "Mix" in Hyperprism-VST and Hyperprism-DAS.
LFO Frequency
A low frequency oscillator can be applied to the modulator, allowing you to create even richer sonic effects. This slider
controls the LFO frequency and ranges from 0 to 1000 Hz in Hyperprism 2, Hyperprism-VST and Hyperprism-DAS, 0 to
40 Hz in Hyperprism-MMP.
LFO Depth
Controls the amount of LFO applied to the modulator tone. Ranges from 0 to 100%.
Examples
Load the example file Bell, Play the sound, and then select the Ring Modulator process.
Click at different mouse locations and the Blue Window and hear the changes in the sound.
The Ring Modulator creates a wide range of interesting sounds.
Tremolo
Tremolo varies the amplitude (volume) of the input sound smoothly according to a sinusoidal function. For many sustained
sounds (such as violins) a tremolo between 4 and 7 cycles per second adds expressiveness, particularly when applied in an
increasing manner over the course of the sound. (See the following figure.) Very fast oscillations (i.e. 5,000 Hz) result in
amplitude modulation effects.
Parameters
Page 92

Frequency
Number of amplitude variations per second. Goes from 0 to 2 kHz in Hyperprism 2, to 1 kHz in Hyperprism-DAS and
Hyperprism-VST, to 30 Hz in Hyperprism-MMP.
Depth
Degree of amplitude variation as a percentage of the total output, from 0 to 200%. Goes to 100% in Hyperprism-MMP.
Examples
Create a New HyperEngine document for the file "Train," Play it and select a Tremolo process.
Once the Tremolo effect opens, connect the Depth parameter to the vertical axis and the Frequency parameter to the
horizontal axis.
In Loop mode, click in the Blue Window at the bottom left corner and drag the mouse toward the upper left corner,
then staying at the top of the window, move slowly to the right.
Listen as your modern Train changes into an old-time steam engine!
Tremolo works well with Vibrato in multi-pass processing or as part of a HyperEngine effect chain, particularly on
melodic instrumental sounds.
Page 93

Effect of an increasing tremolo effect on a guitar pluck. The tracer went from 0 Hz to 7 Hz on the horizontal scale, and 0
to 55% on the vertical scale.
Vibrato
Vibrato imposes a time-varying pitch change or modulation on the input signal. The modulation varies sinusoidally at a
rate controlled by the user. For many sustained sounds, a vibrato between 4 and 7 cycles per second adds expressiveness,
particularly when applied in an increasing manner over the course of the sound. Extreme settings (i.e. maximum depth,
plus frequency rates of 20 to 200 Hz result in frequency modulation-like effects.
Parameters
Frequency
The number of pitch variations per second. Goes to from 0 to 2 kHz in Hyperprism 2, to 500 kHz in Hyperprism-VST, to
30 Hz in Hyperprism-MMP, to 1000 Hz in Hyperprism-DAS.
Depth
Degree of pitch variation, from 0 to 100%.
Example
Try applying Vibrato to the Bell sound. Process the results to a new file, and then process again using the Tremolo
effect. This gives very interesting results.
Go to Effects: [Filters] [Modulators] [Delay and Reverb] [Stereo] [Misc Effects]
Go to Table of Contents: [Hyperprism 2] [Appendices]
Page 94

Hyperprism Delay & Reverb Processes
Single Delay●
Multi Delay●
Echo●
EchoTranz●
HyperVerb (TM)●
Medium Room Reverb●
Hall Reverb●
Single Delay
Single Delay lets you vary the length of time between the original sound and a delayed copy of that sound. It gives you a
single "echo" of your signal, which you presumably mix in with the original sound.
Parameters
Delay
Delay in milliseconds. By default, from 0 to 2000 ms (two seconds). In Hyperprism 2 (Power Mac) you can create delays
up to three seconds.
Mix
Mix between the original and delayed signal as a percentage, by default from 0 to 100%.
Multi Delay
Multi Delay delays the input signal three times. The user sets the first two and the program calculates the third Delay time
by adding the times of Delays 1 and 2.
Parameters
Delay 1
Delay 1 in milliseconds, by default 0 to 1000. Goes up to 2 k in Hyperprism 2.
Page 95

Delay 2
Delay 2 in milliseconds, by default 0 to 1000. Goes up to 2 k in Hyperprism 2.
Delay 3
The Multi-Delay's D3 delay time is calculated automatically by adding D1 and D2 delay times.
Mix
The Mix slider sets the balance between the original sound's volume and the overall volume of the repeats, from 0 to
100%. The remaining sliders provide volume control over the three individual repeats.
Delay 1 Attenuation
The Delay 1 Attenuation slider cuts the volume of Delay 1. The range of volume control is from 0 dB to -36 dB
attenuation.
Delay 2 Attenuation
The Delay 2 Attenuation slider cuts the volume of Delay 2. The range of volume control is from 0 dB to -36 dB
attenuation.
Delay 3 Attenuation
The Delay 3 Attenuation slider cuts the volume of Delay 3, the delay length of which is set by sum of the delay times of
Delay 1 and Delay 2. The range of volume control is from 0 dB to -36 dB attenuation.
Example
Load the example sound file Gunshot and select a Multi Delay process. Play it and you will hear a single shot fired
by a hunting rifle.
Select Loop playback.
(Hyperprism 2: Click on the Audition button before moving tracer.) Click and move the mouse slowly around in the
Page 96

Blue Window and you'll hear a Western-style shoot-out.
Limitations
Depending on the input signal, you may hear a clicking sound as you move the mouse in the Blue Window. To eliminate
this artifact of rapidly-changing delay time, decrease the value of the Parameter Speed Change. (Parameter omitted from
Hyperprism 2.)
Echo
The Echo effect lets you vary delay time, feedback and/or mix with gestures in the Blue Window. A feature of this
algorithm is the ability to specify a negative feedback. Negative feedback settings cause the echoes to build in intensity,
rather than die out. In Hyperprism 2 the Feedback range is 0% to 200%, 101% to 200% create negative feedback values.
Parameters
Delay
Delay in milliseconds, from 0 to 2000. Hyperprism 2 allows delay times up to three seconds.
Feedback
Feedback of the repeated signal, from 0 to 100%. Zero percent feedback will result in only a single repeat, while increased
feedback settings will generate numerous repeats. Entering negative values (-1 to -100%) causes the echoes to build in
intensity rather than die out. In Hyperprism 2 the negative feedback range is 101% to 200%.
Mix
The Mix slider sets the balance between the original sound's volume level and the volume level of the echoes.
EchoTranz (TM)
What's especially interesting about the EchoTranz effect are the dramatic, undulating pitch transpositions that result from
rapid changes in delay time.
Each echo is attenuated according to the vertical position of the mouse. If the feedback is 100%, for example, the echoes
will repeat indefinitely. A feature of this algorithm is the ability to specify a negative feedback, typically in the range of
-10 to -30. Negative feedback settings (or settings over 100% in Hyperprism 2) cause the echoes to build in intensity,
rather than die out. Using a combination of varying time delays and positive and negative attenuation gestures, you can
create effects reminiscent of the classic tape-delay feedback sounds used in electronic music studios of the 1960's.
Parameters
Delay
Delay in milliseconds, by default from 0 to 2000. Goes up to three seconds in Hyperprism 2.
Sweeping through Delay values creates nasty pitch effects; this is the best part of EchoTranz. If you're using
Page 97

Hyperprism 2 make sure you have a healthy Delay Rate Change setting (see below) so you can fully hear the effect.
Feedback
Feedback of the repeated signal, by default from 0 to 100%. Zero percent feedback will result in only a single repeat, while
increased feedback settings will generate numerous repeats. Negative feedback values are also accepted in most versions;
Hyperprism 2 allows you to enter feedback values above 100% instead. In both cases, these latter type of values will result
in echoes which built in intensity. It can get pretty scary.
Parameter Speed Change
When you move the mouse using this effect, this results in varying the reflection time slightly, as if the wall reflecting the
source was moving. This movement is not natural, and can introduce clicks that affect the audio quality of the processing.
The role of Parameter Speed Change is to interpolate between mouse movements in order to lessen the unwanted
side-effects.
A value of 100% makes all delay values coming from the Blue Window take effect instantaneously. This will often result
in soft clicking when rapid mouse movements are made. To avoid this, use lower values. A setting of 1% corresponds to
the slowest change possible.
Parameter Speed Change can be used as an effect in itself. Notice how the delay progresses depending on different settings
in the Parameter Speed Change parameter. High Parameter Speed Change settings can result in extreme tape-shuttling
effects.
Mix
The Mix slider sets the volume balance between the original sound and the overall volume of the repeats.
Delay Rate Change
Hyperprism 2 only. Controls how quickly the Delay time parameter moves. At a 0% setting delay rate will not change. At
low settings pitch changes will occur more slowly. At higher settings faster pitch changes will be heard when adjusting the
Delay settings.
HyperVerb (TM)
HyperVerb offers a significant improvement in sound quality over previous software reverbs. It simply sounds more
realistic than any previous attempt. The two most important improvements are significantly increased echo density and
virtually no coloration in the late response, all while running in real-time on a modest processor (e.g. 166 MHz Pentium or
120 MHz Power Mac). One or both of these deficiencies has plagued most digital reverberators since their initial
development more than 30 years ago.
HyperVerb features super smooth impulse response and sounds great on percussive tracks. HyperVerb won't color your
sound unnaturally, gives you lots of parameter control and dense reflections without ringing or metallic sounding artifacts.
Want to know more about why HyperVerb sounds better, and view hard evidence that proves it? Click here for our
report on how HyperVerb really stacks up against its competitors.
Naturally there's full Blue Window gestural control over all effect parameters, but if you're after a naturalistic effect it's
usually better to just dial up the perfect setting, save it as a preset, then treat your file with all the parameter settings
Page 98

staying constant.
Parameters:
PreDelay
Ranges from 0-500 ms. Sets the delay time of the first echo, after which reverberation begins.
Diffusion
Ranges from 0-100%. Controls how smeared out individual echoes are. High diffusion will wash them all together creating
lush sounds, and 0 diffusion gives a bouncy, tight sound.
Brightness
Adjustable from 2000-20000 Hz. Applies low pass filtering to the reverberations to create mellow or shimmering
soundscapes.
Reverb Time
From 0-50 seconds. Use to set the time it takes for reverberations to fall below -60 dB. Shorter reverb times correspond to
smaller rooms. For reference, large cathedrals have reverb times of about 7 seconds, and small rooms have reverb times
under half a second.
Early/Late Reflection Mix
Ranges from 0-100%. This controls the mix of early reflection to late reflections. Late reflections contain more of the
washed reverberant sound, early reflections have more of the bouncy initial echoes. This control is called Early/Late in the
DirectX (PC/Windows) version of Hyperprism.
Master Mix
Ranges from 0-100%. Sets mix of original signal with reverberated signal.
Room Size
From small closet to large cathedral. Sets the perceived size of the reverberation space.
Early Reflection Spread
From 30-120 ms. Controls the distance between early reflection times, clustering them within the time set.
Channel Switch
If you're processing a mono source HyperVerb gives you the option of having the output in either mono or stereo. Simply
click on the Channel Switch to toggle between the two settings. If you're processing a stereo source your output will be
stereo by default; the button will default to the stereo/stereo display and be deactivated from toggling.
Page 99

Room Reverb
Although there's a lot of excitement about the HyperVerb, we're also still offering our classic reverb algorithms, Hall and
Room. The Room has an intrinsically shorter decay time than the Hall Reverb. Both create a diffuse sound field with
variable brightness, feedback, wet/dry mix and diffusion, while utilizing a minimum of CPU cycles.
Parameters
Mix
Wet/Dry mix, in percentages from 0% (original signal only) to 100% (reverberant signal only) by default.
Feedback
Feedback, from 0% to 100%. Higher feedback settings lengthen the time it takes a give sound's reverb to decay to silence.
A setting of 0% will result in the shortest possible decay for the algorithm, 100% feedback will linger almost indefinitely.
You will typically need to increase your Post Roll value to hear the full decay created by Hyperprism's reverb
algorithms when processing a sound to a new file.
Brightness
The brightness slider simulates the loss of high frequencies due to room reflections and atmospheric absorption. In
practice, you can consider it a low pass filter applied continuously to the ongoing reverb decay.
A setting of 0% will result in very dark sounding reverbs, with very little high-frequency energy. A setting of 100% will be
very bright; all the high frequencies from the source sound will persist in the reverberant decay.
Diffusion
Diffusion controls the phase smearing of the reflected sound. The range of values is from 0 to 140% in Hyperprism 2.
Low diffusion settings result in more discrete delayed repeats, while adding diffusion smears out the attacks of each repeat.
Higher diffusion results in a smooth wash of sound, without identifiable reflected attacks.
Diffusion settings over 100% will induce feedback.
Hall Reverb
Although there's a lot of excitement about the HyperVerb, we're also still offering our classic reverb algorithms, Hall and
Room. The Hall Reverb has an intrinsically longer decay time than the Room Reverb. Both create a diffuse sound field
with variable brightness, feedback, wet/dry mix and diffusion, while utilizing a minimum of CPU cycles.
Parameters
Mix
Wet/Dry mix, in percentages from 0% (original signal only) to 100% (reverberant signal only) by default.
Page 100

Feedback
Feedback, from 0% to 100% by default. Higher feedback settings lengthen the time it takes a give sound's reverb to decay
to silence. A setting of 0% will result in the shortest possible decay for the algorithm, 100% feedback will linger almost
indefinitely.
You will typically need to increase your Post Roll value to hear the full decay created by Hyperprism's reverb
algorithms when processing a sound to a new file.
Brightness
The brightness slider simulates the loss of high frequencies due to room reflections and atmospheric absorption. In
practice, you can consider it a low pass filter applied continuously to the ongoing reverb decay.
A setting of 0% will result in very dark sounding reverbs, with very little high-frequency energy. A setting of 100% will be
very bright-all the high frequencies from the source sound will persist in the reverberant decay.
Diffusion
Diffusion controls the phase smearing of the reflected sound. The range of values is from 0 to 140%.
Low diffusion settings result in more discrete delayed repeats, while adding diffusion smears out the attacks of each repeat.
Higher diffusion results in a smooth wash of sound, without identifiable reflected attacks.
Diffusion settings over 100% will induce feedback.
Go to Effects: [Filters] [Modulators] [Delay and Reverb] [Stereo] [Misc Effects]
Go to Table of Contents: [Hyperprism 2] [Appendices]
 Loading...
Loading...