Page 1
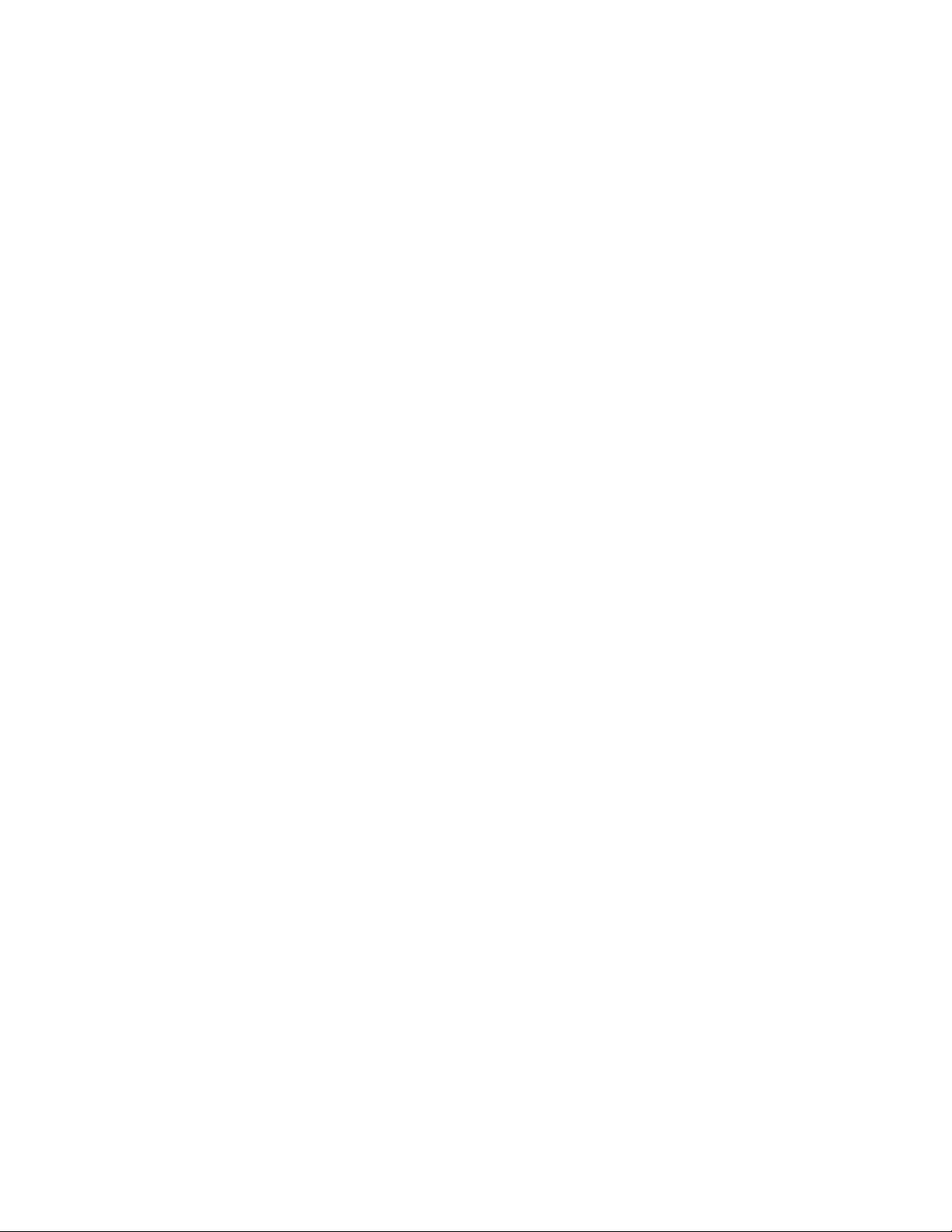
2300 Controller User’s Manual, Rev. 5 Page 0
AquaMetrix 2300
Multi-Input Controller
Installation and Operation Manual
Page 2
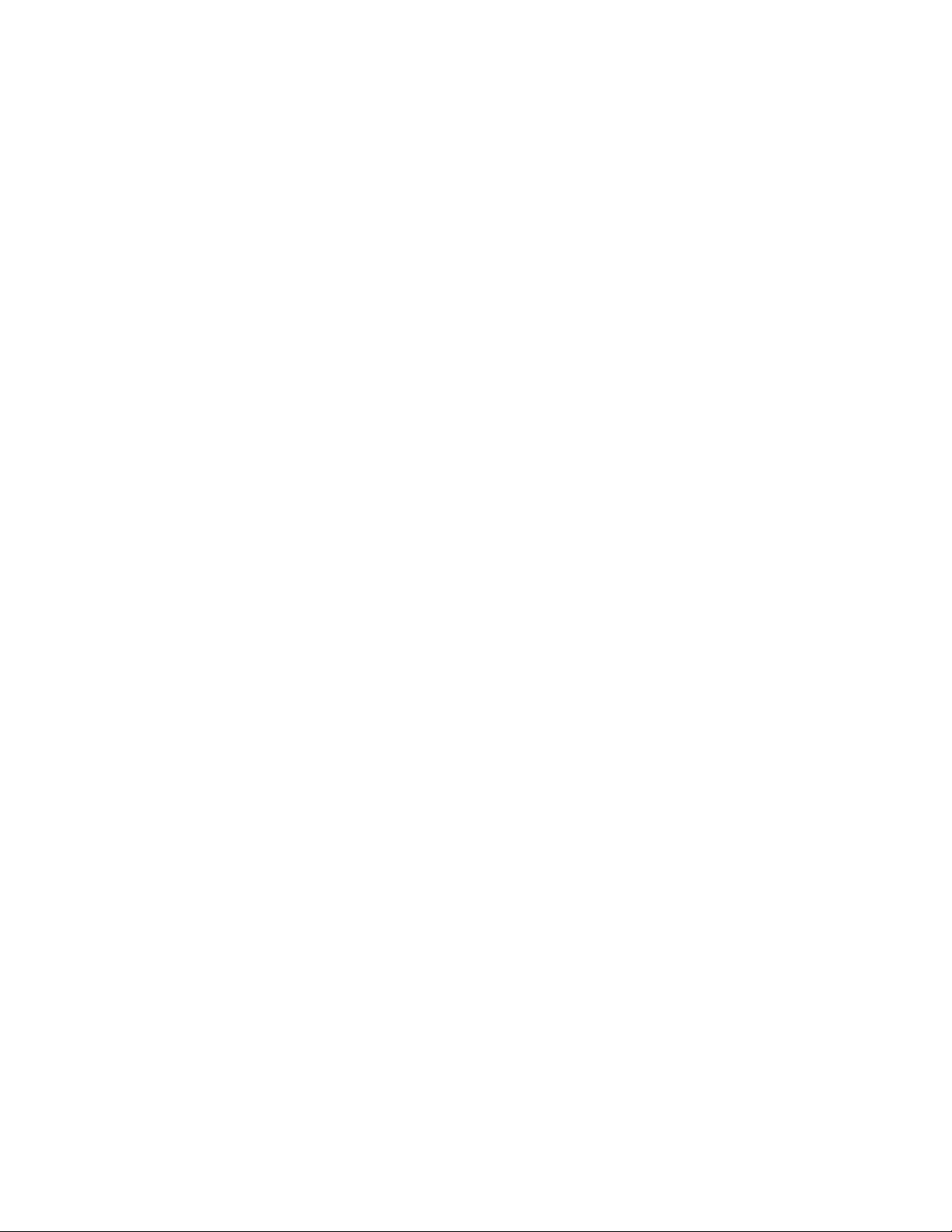
2300 Controller User’s Manual, Rev. 5 Page 1
Table of Contents
!"! #$%&$'%()"""""""""""""""""""""""""""""""""""""""""""""""""""""""""""""""""""""""""""""""""""""""""""""""""""""""""""""""""""""""""""""""")*!
!"!"! +,-&./0 1 -'. ,)"""""""""""""""""""""""""""""""""""""""""""""""""""""""""""""""""""""""""""""""""""""""""""""""""""""""""""""""""""""""""""""""""")*!
!"2"! 34%1'5'16-'.,7)"""""""""""""""""""""""""""""""""""""""""""""""""""""""""""""""""""""""""""""""""""""""""""""""""""""""""""""""""""""""""""""""")*!
2"! +,7-6886-'.,)"""""""""""""""""""""""""""""""""""""""""""""""""""""""""""""""""""""""""""""""""""""""""""""""""""""""""""""""""""""""""""""")9!
2"!"! :6,%8);.0,-',<)""""""""""""""""""""""""""""""""""""""""""""""""""""""""""""""""""""""""""""""""""""""""""""""""""""""""""""""""""""""""""""")9!
2"2"! :.(%&=):&.>%=)6,/)?%-(.&@)A6>8',<)"""""""""""""""""""""""""""""""""""""""""""""""""""""""""""""""""""""""""""""""""""""""""""""")B!
2"C"! D%86E)F'&',<)"""""""""""""""""""""""""""""""""""""""""""""""""""""""""""""""""""""""""""""""""""""""""""""""""""""""""""""""""""""""""""""""""")G!
2"*"! :.(%&',<)H4)-I%)2CJJ)""""""""""""""""""""""""""""""""""""""""""""""""""""""""""""""""""""""""""""""""""""""""""""""""""""""""""""""""""")G!
2"9"! A.,5'<0&',<)-I%)2CJJ)5.&)?%-(.&@)#4%&6-'.,)""""""""""""""""""""""""""""""""""""""""""""""""""""""""""""""""""""""""""""""""")G!
C"! #4%&6-',<)-I%)2CJJ)5&.K)-I%)L&.,-):6,%8)"""""""""""""""""""""""""""""""""""""""""""""""""""""""""""""""""""""""""""""""")M!
C"!"! L&.,-):6,%8)N'7486E)""""""""""""""""""""""""""""""""""""""""""""""""""""""""""""""""""""""""""""""""""""""""""""""""""""""""""""""""""""""")M!
C"2"! #4-'.,68):&%O1.,5'<0&%/)#4%&6-'.,)"""""""""""""""""""""""""""""""""""""""""""""""""""""""""""""""""""""""""""""""""""""""""""""")!J!
C"C"! L&.,-):6,%8);%,0)""""""""""""""""""""""""""""""""""""""""""""""""""""""""""""""""""""""""""""""""""""""""""""""""""""""""""""""""""""""""")!2!
C"*"! A68'>&6-',<)3%,7.&7)5&.K)-I%)L&.,-):6,%8)"""""""""""""""""""""""""""""""""""""""""""""""""""""""""""""""""""""""""""""""""""""")!*!
C"9"! 3%--',<)D%86E7)5&.K)-I%)L&.,-):6,%8)""""""""""""""""""""""""""""""""""""""""""""""""""""""""""""""""""""""""""""""""""""""""""""")!9!
C"B"! 36$',<)6,/)D%7-.&',<)P.0&)A.,5'<0&6-'.,)5&.K)-I%)L&.,-):6,%8)"""""""""""""""""""""""""""""""""""""""""""""""""""")!B!
*"! #4%&6-',<)-I%)2CJJ)5&.K)6)F%>)+,-%&561%)""""""""""""""""""""""""""""""""""""""""""""""""""""""""""""""""""""""""""""")!Q!
*"!"! 3%--',<)04)6,)R-I%&,%-)A.,,%1-'.,)-.)6)?%-(.&@)D.0-%&)"""""""""""""""""""""""""""""""""""""""""""""""""""""""""""""")!Q!
*"2"! A.,,%1-',<)-.)6)2CJJ)('-I',)P.0&)S.168)T&%6)?%-(.&@)UST?V)"""""""""""""""""""""""""""""""""""""""""""""""""""""""")!Q!
"#$#%#! &''()*(*)!+*!,-!+../0''!1(+!234-!#################################################################################################!%5!
"#$#$#! &''()*(*)!+!6(70.!,-!&../0''!#########################################################################################################!%8!
"#$#9#! &::0''(*)!;<0!$9==!>/?@!+!A(.0!&/0+!B0;C?/D!###########################################################################!%8!
*"C"! 3%--',<)04)6)N'&%1-)R-I%&,%-)A.,,%1-'.,)""""""""""""""""""""""""""""""""""""""""""""""""""""""""""""""""""""""""""""""""""""""")!M!
"#9#%#! E0;;(*)'!>?/!F+:GE!#######################################################################################################################!%H!
"#9#$#! E0;;(*)'!>?/!A(*.?C'!####################################################################################################################!$=!
"#9#9#! E0;;(*)'!>?/!;<0!$9==!####################################################################################################################!$$!
"#9#"#! I?)!,*J!###########################################################################################################################################!$$!
*"*"! T11%77',<)-I%)2CJJ)5&.K)6):&'$6-%)F'&%8%77)?%-(.&@)""""""""""""""""""""""""""""""""""""""""""""""""""""""""""""""""""")22!
9"! A.,5'<0&',<)-I%)2CJJ)$'6)-I%)F%>)+,-%&561%)"""""""""""""""""""""""""""""""""""""""""""""""""""""""""""""""""""""""""")2C!
9"!"! :&.>%)3-6-07)""""""""""""""""""""""""""""""""""""""""""""""""""""""""""""""""""""""""""""""""""""""""""""""""""""""""""""""""""""""""""""""""")2*!
9"2"! D%K.-%)N'7486E)"""""""""""""""""""""""""""""""""""""""""""""""""""""""""""""""""""""""""""""""""""""""""""""""""""""""""""""""""""""""""""")29!
9"C"! S.<7)"""""""""""""""""""""""""""""""""""""""""""""""""""""""""""""""""""""""""""""""""""""""""""""""""""""""""""""""""""""""""""""""""""""""""""""")29!
K#9#%#! 2+;+!I?)'!######################################################################################################################################!$K!
K#9#$#! &L+/@!I?)'!####################################################################################################################################!$M!
K#9#9#! EN';0@!I?)'!##################################################################################################################################!$M!
9"*"! 3%-04)""""""""""""""""""""""""""""""""""""""""""""""""""""""""""""""""""""""""""""""""""""""""""""""""""""""""""""""""""""""""""""""""""""""""""")2B!
9"9"! H7%&);6',-%,6,1%)"""""""""""""""""""""""""""""""""""""""""""""""""""""""""""""""""""""""""""""""""""""""""""""""""""""""""""""""""""""""")2G!
K#K#%#! 2+;+!I?))(*)!4?*>()O/+;(?*!##########################################################################################################!$H!
9"B"! ?%-(.&@)3%-04)""""""""""""""""""""""""""""""""""""""""""""""""""""""""""""""""""""""""""""""""""""""""""""""""""""""""""""""""""""""""""""")CJ!
K#M#%#! P;<0/*0;!4?*>()O/+;(?*!#################################################################################################################!9=!
K#M#$#! A0Q!E0/10/!4?*>()O/+;(?*!############################################################################################################!9=!
K#M#9#! F?.QO'RS4-!E0/10/!E0;OT!############################################################################################################!9%!
K#M#"#! P@+(L!E0;OT!###################################################################################################################################!9%!
9"Q"! 3E7-%K)A.,5'<0&6-'.,)""""""""""""""""""""""""""""""""""""""""""""""""""""""""""""""""""""""""""""""""""""""""""""""""""""""""""""""""""")CB!
Page 3
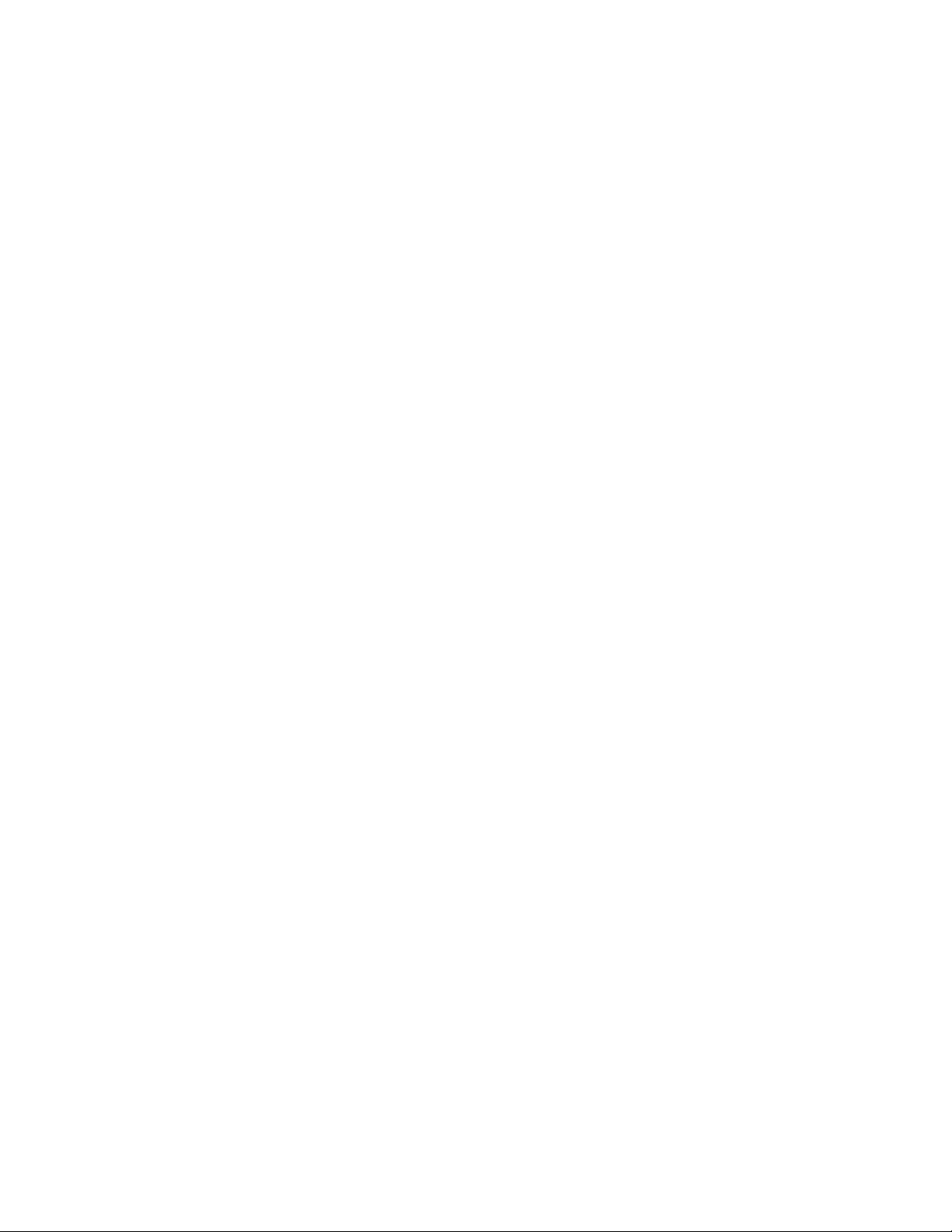
2300 Controller User’s Manual, Rev. 5 Page 2
K#5#%#
! B+@0!U!S(@0!4?*>()O/+;(?*!################################################################################################ #########!9M!
K#5#$#! I42!4?*>()O/+;(?*!#########################################################################################################################!9M!
K#5#9#! V*(;!4?*>()O/+;(?*!########################################################################################################################!9M!
9"G"! 3E7-%K)N.10K%,-6-'.,)"""""""""""""""""""""""""""""""""""""""""""""""""""""""""""""""""""""""""""""""""""""""""""""""""""""""""""""""")CB!
9"M"! T/$6,1%/)""""""""""""""""""""""""""""""""""""""""""""""""""""""""""""""""""""""""""""""""""""""""""""""""""""""""""""""""""""""""""""""""""""")CB!
K#H#%#! F?.QO'!&../0''!I(';!#####################################################################################################################!9M!
K#H#$#! I(';!I?))0.!,*!V'0/'!######################################################################################################################!9M!
K#H#9#! -/0T+/0!>?/!E<O;.?C*!###################################################################################################################!9M!
K#H#"#! W0';+/;!EN';0@!##############################################################################################################################!95!
K#H#K#! W0';?/0!;?!6+:;?/N!20>+OL;'!##########################################################################################################!95!
B"! A.,5'<0&',<):&.>%7)"""""""""""""""""""""""""""""""""""""""""""""""""""""""""""""""""""""""""""""""""""""""""""""""""""""""""""""""")CQ!
B"!"! #$%&$'%().5):&.>%)WE4%7)"""""""""""""""""""""""""""""""""""""""""""""""""""""""""""""""""""""""""""""""""""""""""""""""""""""""""""""")CQ!
B"2"! T//',<)6,)T,68.<)3%,7.&)"""""""""""""""""""""""""""""""""""""""""""""""""""""""""""""""""""""""""""""""""""""""""""""""""""""""""""""")CQ!
M#$#%#! -/?Q0!E0L0:;(?*!################################################################################################ #############################!98!
M#$#$#! -/?Q0!,*>?/@+;(?*!########################################################################################################################!98!
M#$#9#! E:+L(*)!###########################################################################################################################################!9H!
M#$#"#! I(*0+/!E:+L(*)R4+L(Q/+;(?*!#############################################################################################################!9H!
M#$#K#! P7+@TL0X!4+L(Q/+;(*)!+!T3!T/?Q0!##################################################################################################!"=!
M#$#M#! E:+L(*)!?>!+!S/+*'@(;;0/!'()*+L!######################################################################################################!"%!
M#$#5#! B?*YI(*0+/!E:+L(*)!########################################################################################################################!"%!
M#$#8#! E:+L0!6+:;?/'!################################ #################################################################################################!"$!
M#$#H#! -/?Q0!20;+(L'!################################################################ #################################################################!"$!
M#$#%=#! -/?Q0!20':/(T;(?*!#######################################################################################################################!"9!
M#$#%%#! 6(/';!&:;(?*!4?*>()O/+;(?*!###########################################################################################################!""!
M#$#%$#! &:;(?*!B+@0!###############################################################################################################################!""!
M#$#%9#! &:;(?*!SNT0!#################################################################################################################################!""!
M#$#%"#! &:D*?CL0.)(*)!&L+/@'!###############################################################################################################!"K!
M#$#%K#! E0L0:;(*)!+!W0L+N!#########################################################################################################################!"M!
M#$#%M#! P@+(L(*)!&L+/@'!+*.!4?*;/?L'!#####################################################################################################!"5!
M#$#%5#! &..(*)!&..(;(?*+L!&:;(?*'!##########################################################################################################!"5!
B"C"! A.,,%1-',<)6):087%)#0-40-)UL8.(V)3%,7.&)""""""""""""""""""""""""""""""""""""""""""""""""""""""""""""""""""""""""""""""""""""")*Q!
M#9#%#! -/?Q0!E0L0:;(?*!################################################################################################ #############################!"8!
M#9#$#! -/?Q0!,*>?/@+;(?*!########################################################################################################################!"8!
M#9#9#! ZY6+:;?/!E:+L(*)R4+L(Q/+;(?*!#########################################################################################################!"H!
M#9#"#! -/?Q0!20;+(L'!################################################################ ################################################################# !"H!
M#9#K#! -/?Q0!20':/(T;(?*!#########################################################################################################################!K=!
M#9#M#! &:;(?*!4?*>()O/+;(?*!#####################################################################################################################!K=!
B"*"! A.,,%1-',<)X'&-068):&.>%7)"""""""""""""""""""""""""""""""""""""""""""""""""""""""""""""""""""""""""""""""""""""""""""""""""""""""""""")9J!
M#"#%#! 4?*>()O/(*)!+!S?;+L([0/!-/?Q0!#######################################################################################################!K=!
M#"#$#! 4?*>()O/(*)!2(>>0/0*;(+L!E0*'?/'!###################################################################################################!K$!
M#"#9#! 4?*>()O/(*)!+!6L?C!E0*'?/!>?/!\+;:<!4?*;/?L!################################################################################!K9!
Q"! T44%,/'Y)"""""""""""""""""""""""""""""""""""""""""""""""""""""""""""""""""""""""""""""""""""""""""""""""""""""""""""""""""""""""""""""")9*!
Q"!"! #4-'.,68)+Z#)A6&/)WE4%7)""""""""""""""""""""""""""""""""""""""""""""""""""""""""""""""""""""""""""""""""""""""""""""""""""""""""""""""")9*!
5#%#%#! "Y:<+**0L!&*+L?)!,*TO;!4+/.!########################################################################################################!K"!
5#%#$#! 9Y:<+**0L!2()(;+L!,*TO;!]!"Y:<+**0L!2()(;+L!W0L+N!GO;TO;!:+/.!#####################################################!K"!
5#%#9#! MY:<+**0L!W0L+N!GO;TO;!:+/.!########################################################################################################!KK!
5#%#"#! 5Y:<+**0L!2()(;+L!,*TO;!:+/.!##########################################################################################################!KK!
Page 4
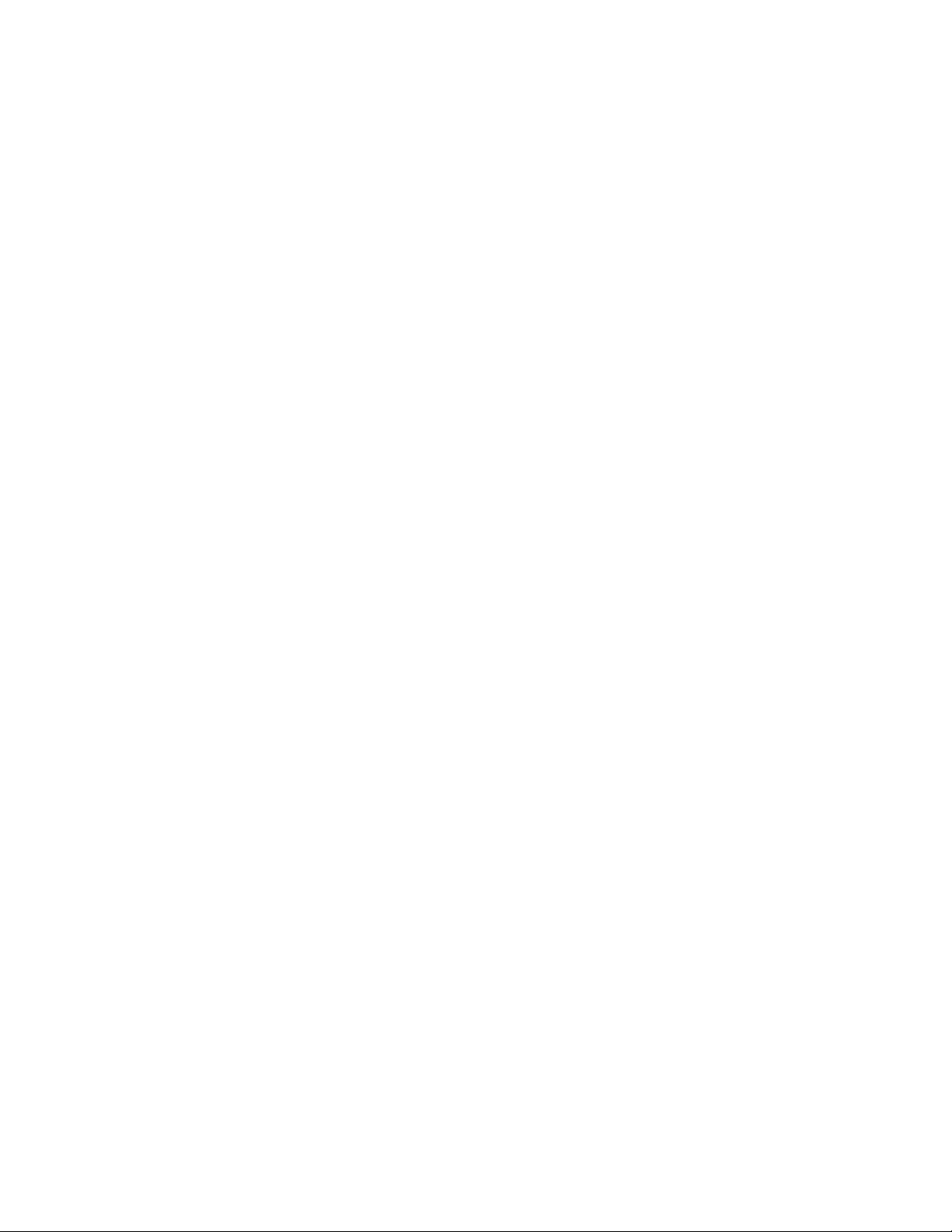
2300 Controller User’s Manual, Rev. 5 Page 3
5#%#K#
! "Y:<+**0L!&*+L?)!GO;TO;!:+/.!######################################################################################################!KK!
Q"2"! D%>0'8/',<)6)A.&&04-%/)+,-%&,68)K'1&.3N)A6&/)""""""""""""""""""""""""""""""""""""""""""""""""""""""""""""""""""""""""""""")9G!
Q"C"! RK6'8)[%E(.&/)S'7-)""""""""""""""""""""""""""""""""""""""""""""""""""""""""""""""""""""""""""""""""""""""""""""""""""""""""""""""""""""""")9G!
Q"*"! :6,%8);.0,-',<)"""""""""""""""""""""""""""""""""""""""""""""""""""""""""""""""""""""""""""""""""""""""""""""""""""""""""""""""""""""""""""")BJ!
G"! D%<'7-%&)6,/)\%-)-I%)S6-%7-)L'&K(6&%)""""""""""""""""""""""""""""""""""""""""""""""""""""""""""""""""""""""""""""""""""")BJ!
Page 5
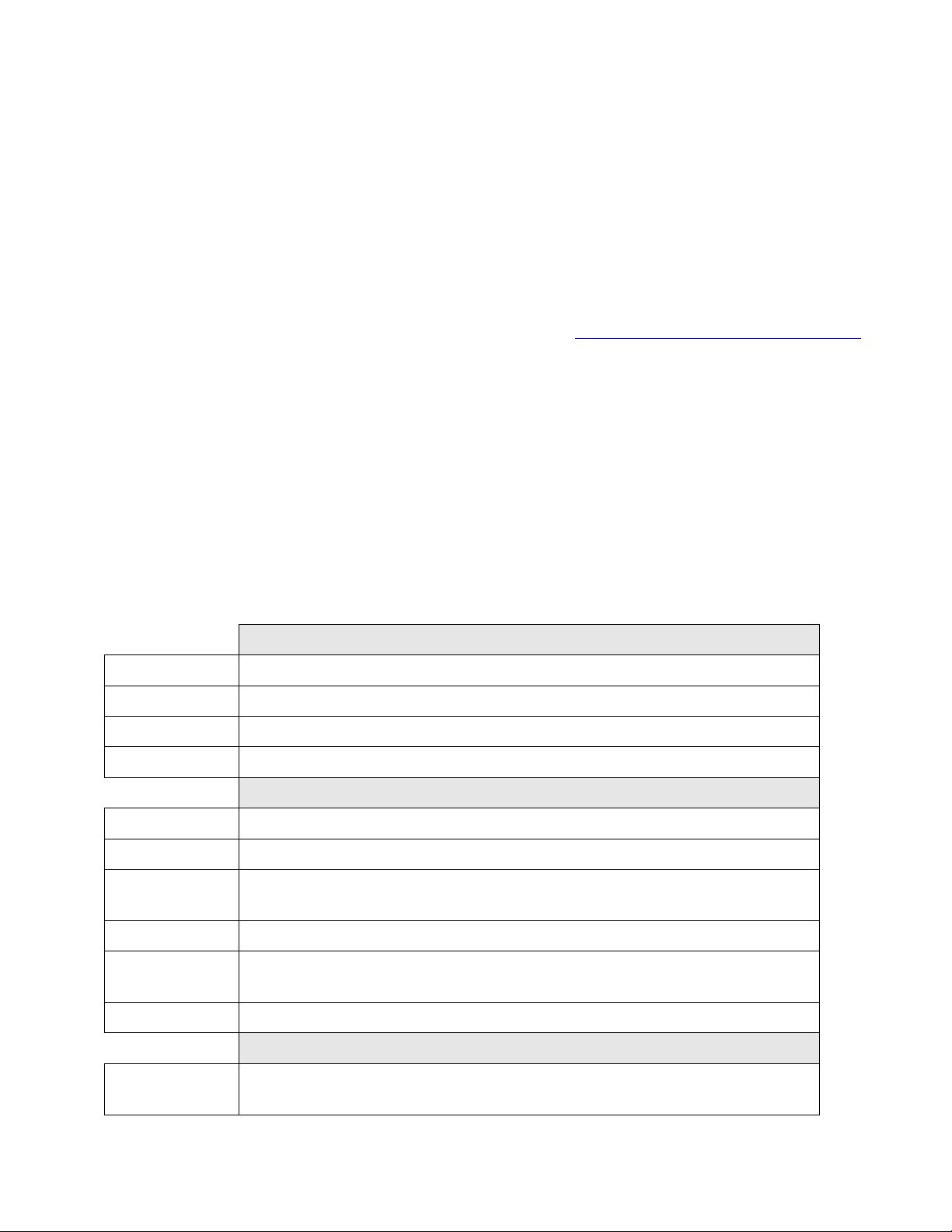
2300 Controller User’s Manual, Rev. 5 Page 4
1. Overview
1.1. Introduction
The AquaMetrix 2300 Controller is the first multi-input controller that brings web-based operation down to
a price that can be afforded by just about any facility. Its combination of features—remote control, data
logging, email alerts and seven inputs—are unparalleled in the water monitoring market. Its Setup Wizards
make set-up and operation a snap.
The Quick Start Guide is a companion manual that is designed to get the user up and running quickly. If
you don’t have this guide you can download it from our website: http://wateranalytics.net/products/2300.
This manual is also available on this web page.
This manual attempts to cover the many facets of setup and operation in detail.
The standard configuration accepts inputs for four 4-20mA (analog) sensors and three frequency output
(aka digital) sensors—mainly flow sensors such as paddlewheels and magmeters. Outputs include four
relays and virtually unlimited email/text notifications. The 2300 Controller provides remote viewing
capability and configuring with password from any connected web browser. It also provides data logging
with downloading or emailing of log files in CSV format. There is also one available slot for an optional
card, which can expand digital inputs or relays outputs, or add analog outputs.
We are constantly making improvements to the user interface so please check in to make sure you have the
latest version.
1.2. Specifications
Inputs
Analog
Four 4-20 mA powered or unpowered current loops
Pulse Rate
Three isolated inputs suitable for flow sensors, up to 24 VDC or 120 VAC
Counter
One accumulator for tracking equipment on time
Contacts
Four contact sensing inputs for alarm acknowledgement or remote resets.
Outputs
Relays
Four 120V/240 V @ 10A/5A expandable to ten with additional card.*
Alerts
Emails and/or texts for alarms, relay actions, errors, or reminders
Web
Remote viewing with a browser on a computer, tablet, or smart phone. Remote
programming from any of these.
Data logging
Logging of CSV files directly to internal microSD card
Digital Outputs
Modbus TCP over Ethernet connection. Modbus RTU over RS 485 with optional
hardware.
Analog Outputs
Optional: Four non-isolated 4-20 mA outputs proportional to any reading.
Control
Web or LAN
Viewing with a browser on a computer, tablet, or smart phone. Setup and
control from any of these. Multi-user password protected.
Page 6
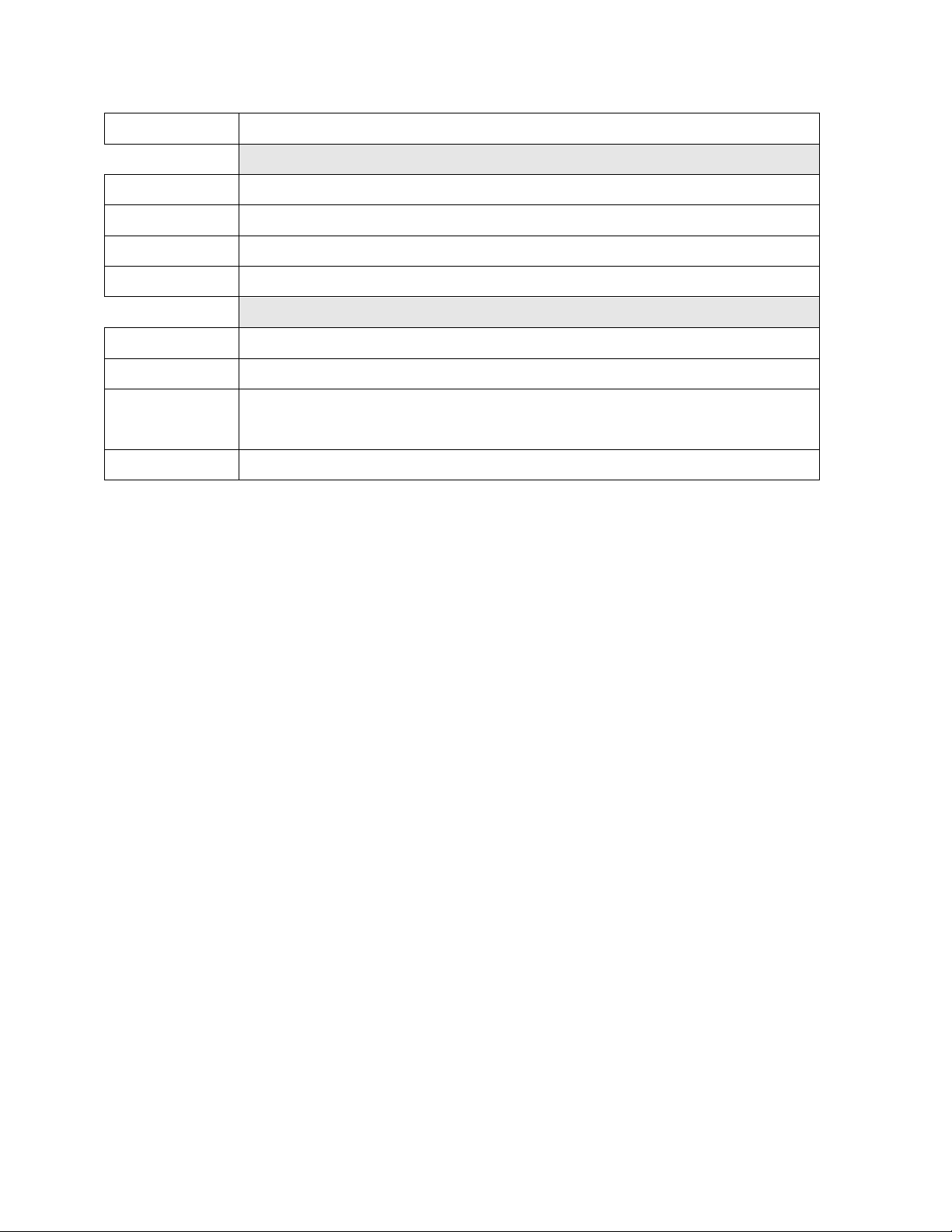
2300 Controller User’s Manual, Rev. 5 Page 5
Front Panel
Status, Probe enable/disable/calibrate, System Configuration
Ratings
Power Input
0.2 A @ 115 VAC or 15 W
Power to probes
Maximum supplied to probes is 150 mA
Temperature
0 to 70°C
Protection
NEMA 4X, 1/4 DIN panel mount or wall mount with optional hardware
Physical
Mounting
1/4 DIN panel mount or wall mount with optional hardware
Dimensions
Front cover: 6.5” wide x 5.5” tall; rear enclosure: 3.5” wide x 3.5” tall x 4.5” deep
Power
120 or 220 VAC, 60 or 50 Hz, auto-recognized. (Cable not included)
24 VDC also available
Weight
2 lbs.
*One expansion card slot is available
2. Installation
WARNING: If this equipment is used in a manner not specified by the manufacturer as per the Users
Manual and this Quick Start Guide, the protection provided by the equipment may be impaired.
2.1. Panel Mounting
Mount the 2300 Controller through the front panel, with the gasket on the outside of the mounting panel.
Hook the sliding mounting blocks on each side of the back of the 2300 Controller enclosure and tighten
the set-screws against the mounting panel with a torque of 4 in-lb, as shown in Figure 2-1.
Figure 2-1 - Mounting hardware attached to panel with 4 in-lb of torque
Page 7
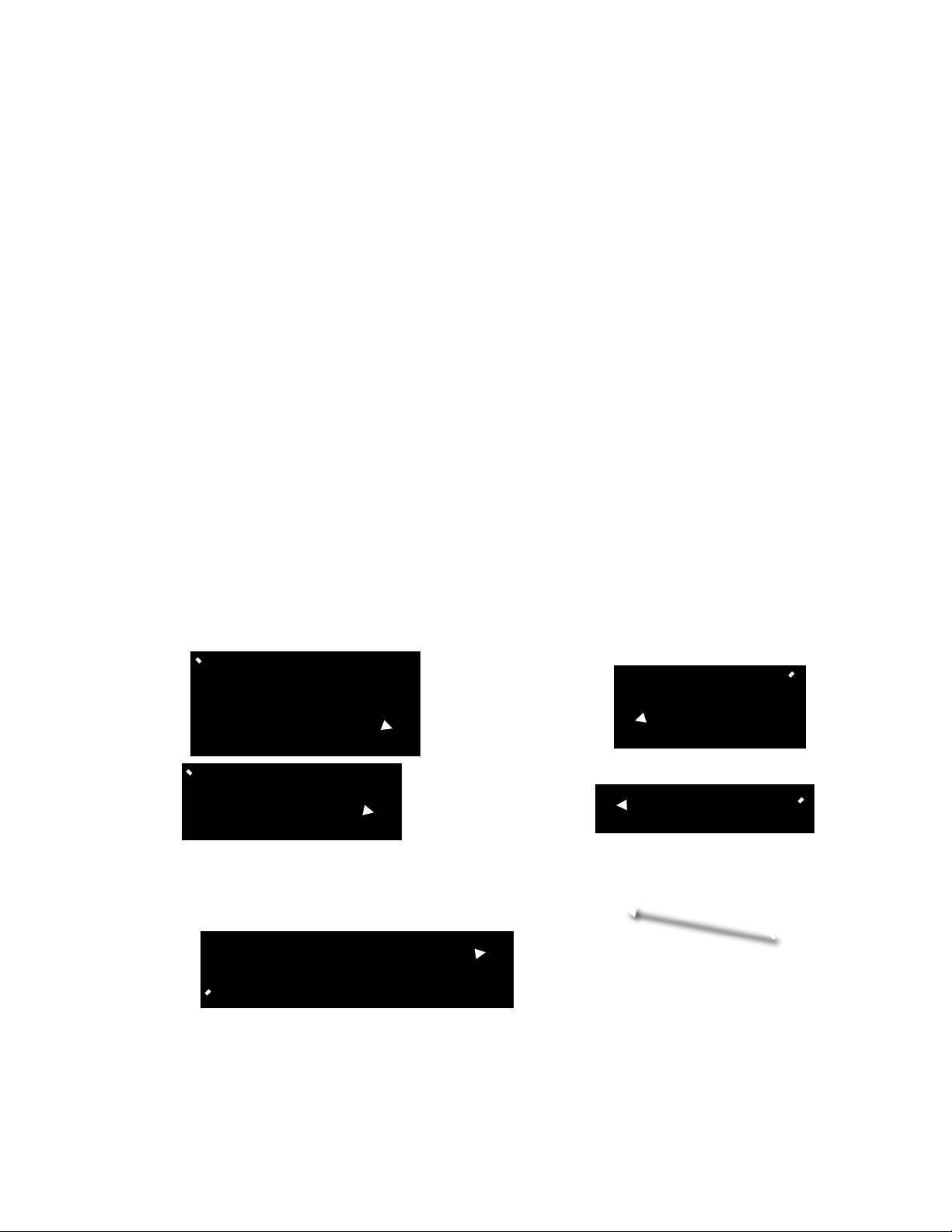
2300 Controller User’s Manual, Rev. 5 Page 6
2.2. Power, Probe, and Network Cabling
A picture of the rear of the 2300 is shown below in Figure 2-2. We recommend removing the Molex
connectors and connecting wires to them and then attaching the connectors to the unit.
Connect the:
• Power cord
• CAT-5 Ethernet cable—to be used later as described in Section 5.
• Probe wires: Two-wire 4-20 mA cables connect to the analog connector. Pulse inputs connect to
the digital inputs.
Probe wiring depends on the type and manufacturer of the probe, and instructions can be found with each
probe. We show examples of the different wiring diagrams in Figure 3 that may be called for by your
analog (4-20 mA) probes, but please look up your individual probe directions. Connections for flow meters,
which output a pulse frequency, such as paddle wheels or magmeters, use the pulse input connector (“dig
in 1” et al).
Note: The 2300 controller comes with a microSD card that is used for firmware updates. If you purchase a
second card it is important that the card has a speed rating of at least 10.
Figure 2-2 - 2300 Controller back panel
Ethernet Connection
Power 120-220 VAC
Pulse Input (digital)
Connector
Relay Connector
Analog (4-
20mA) Input
Connector
L N G
microSD Card Slot
Page 8
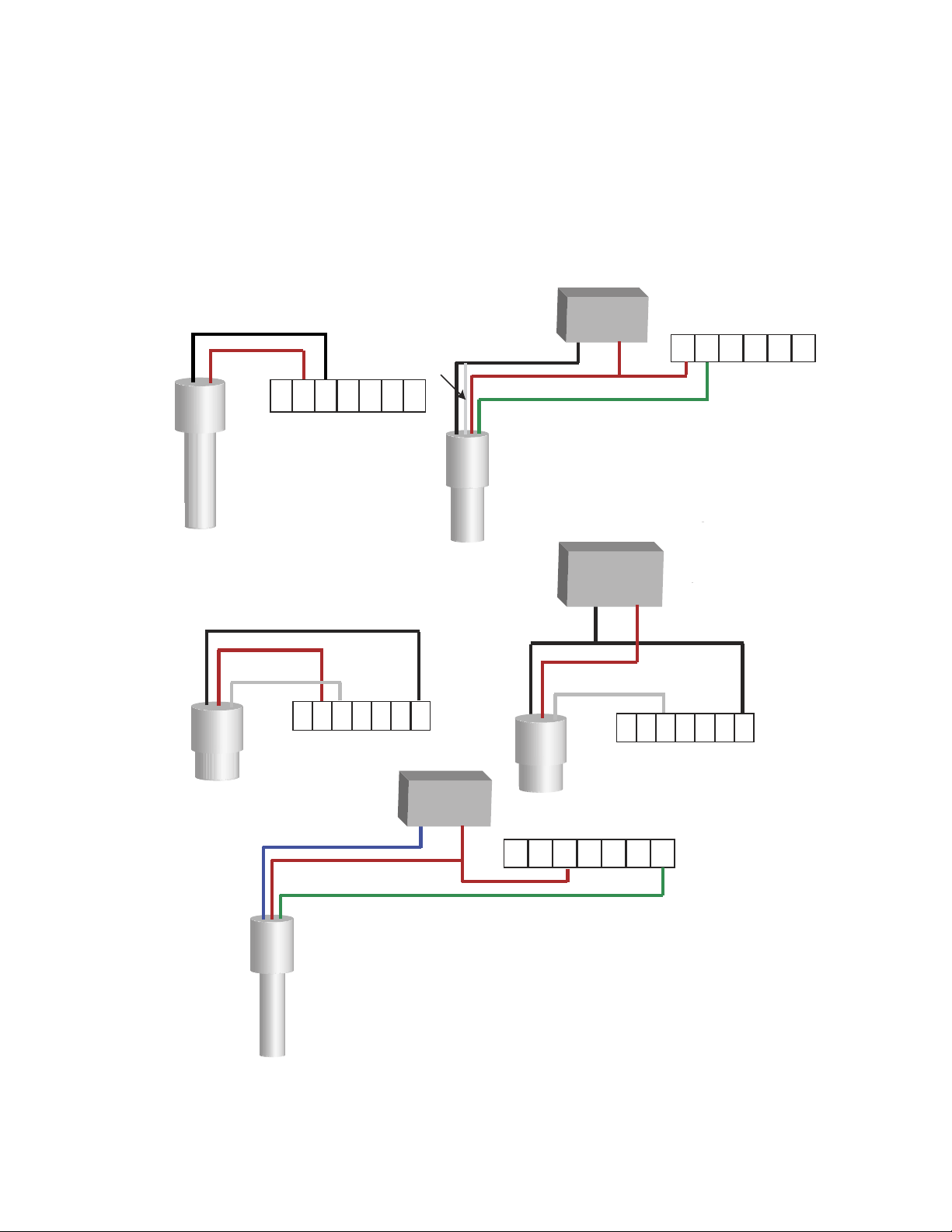
2300 Controller User’s Manual, Rev. 5 Page 7
Figure 2-3 shows the wiring for the three most common analog sensors plus a current sinking flow meter.
Please refer to the sensor manufacturer’s instructions to be sure you wire your sensor correctly. This is
especially important for 3-wire probes, which differ in the power connection of the 4-20 mA wiring.
Figure 2-3 - Probe wiring diagrams. There are other possible three-wire probe setups, so please refer to your specific probe’s
instructions for proper hook up.
GND
+24 V
Power Supply
EX-80/100 Series Magmeter
Green Wire
Red Wire
Black Wire
D1+ D1- D2+ D3-D3+D2-
Digital (Pulse Input) Connector on the 2300
White Wire
Signal
24 VDC
Ground
Analog Connector Block
2-Wire Sensor
Red Wire
Black Wire
24V 24V An1 An4An3An2 Gnd
24 VDC
Signal
AM-LDO Sensor
GND
+24 V
Power Supply
Green Wire
Red Wire
Blue Wire
24V 24V An1 An4An3An2 Gnd
Analog Connector on the 2300
Signal
24 VDC
Ground
AM-UST Mini Sensor
GND
+24 V
Power Supply
Signal
24 VDC
Ground
Analog Connector Block
24V 24V An1 An4An3An2 Gnd
Red Wire
Black Wire
White Wire
Electrical Connections between the AquaMetrix 2300
and Common Sensors
Analog Connector Block
Signal
24 VDC
Ground
24V 24V An1 An4An3An2 Gnd
Red Wire
Black Wire
White Wire
Powered by external
power supply
Powered by 2300
Page 9
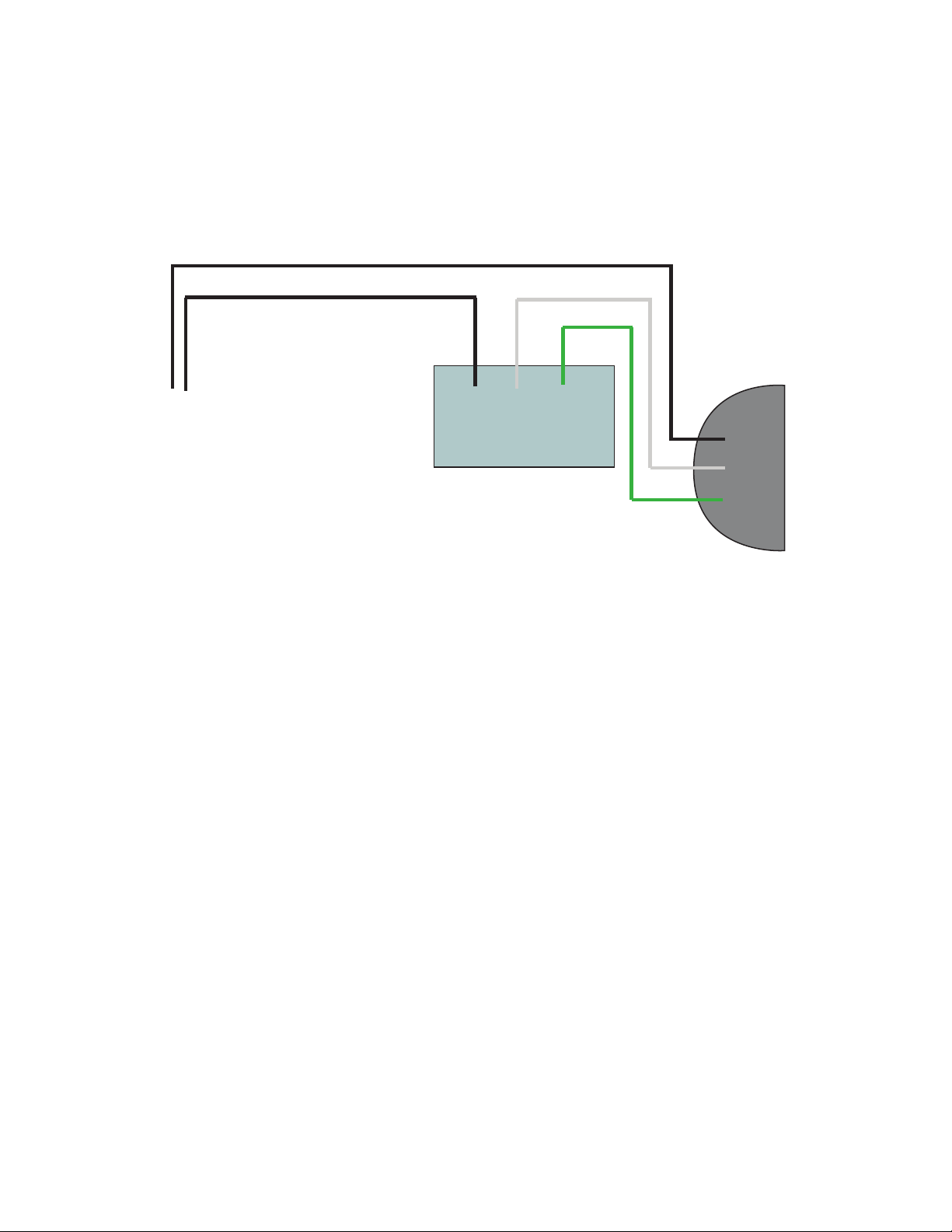
2300 Controller User’s Manual, Rev. 5 Page 8
2.3. Relay Wiring
The 2300 controller has 4 relays that can be expanded to 10 with the addition of a second card. The relays
are capable of handling 120 V @ 10 A or 240 V @ 5 A. They can also be part of a 24 VDC circuit. Unlike the
Shark-120 the relays are not powered. To power a relay and the device to be controlled (e.g. a pump or a
solenoid) wire the relay circuit as shown.
Figure 2-4 - Electrical Connections for a circuit involving a relay, power source and device.
2.4. Powering Up the 2300
With the probes connected, power up the 2300. If the controller is operating properly, the green LED's on
the back panel indicate proper operation. (See Figure 2-2.) From top to bottom:
1. The top most LED is the Fault light it should be slowly blinking.
2. The middle LED is the System Operating light and it should be quickly blinking.
3. The bottom LED is the Power On light and it should be on and steady.
The Run screen should appear and display 4 panes. It will show the actual mA reading of the four analog
probes (see Figure 3-2). Dashes (----) indicate that a probe is either not connected or it is out of range. Note
that the preconfigured software only shows the actual current being read by the 2300. In order to have
probe outputs expressed in the appropriate units (e.g. pH, mV, µS/cm, etc.) you need to carry out set-up
over a network using a web browser. See Section 4.1 or 4.3 of this guide for network setup, and Section 5
for configuring the 2300 over the network. The main purpose of this initial screen showing the raw current
outputs of the connected probes is simply to reassure you that that controller is running properly.
2.5. Configuring the 2300 for Network Operation
The default setup for the 2300 includes Dynamic Host Control Protocol (DHCP) for automatically assigning
an IP address to a unit. This IP address is the key piece of information that allows users to locate and log
into any 2300 on a local or wide area network.
+
-
GND
+
-
GND
120 VAC
Solenoid or pump
2300 Back
Page 10
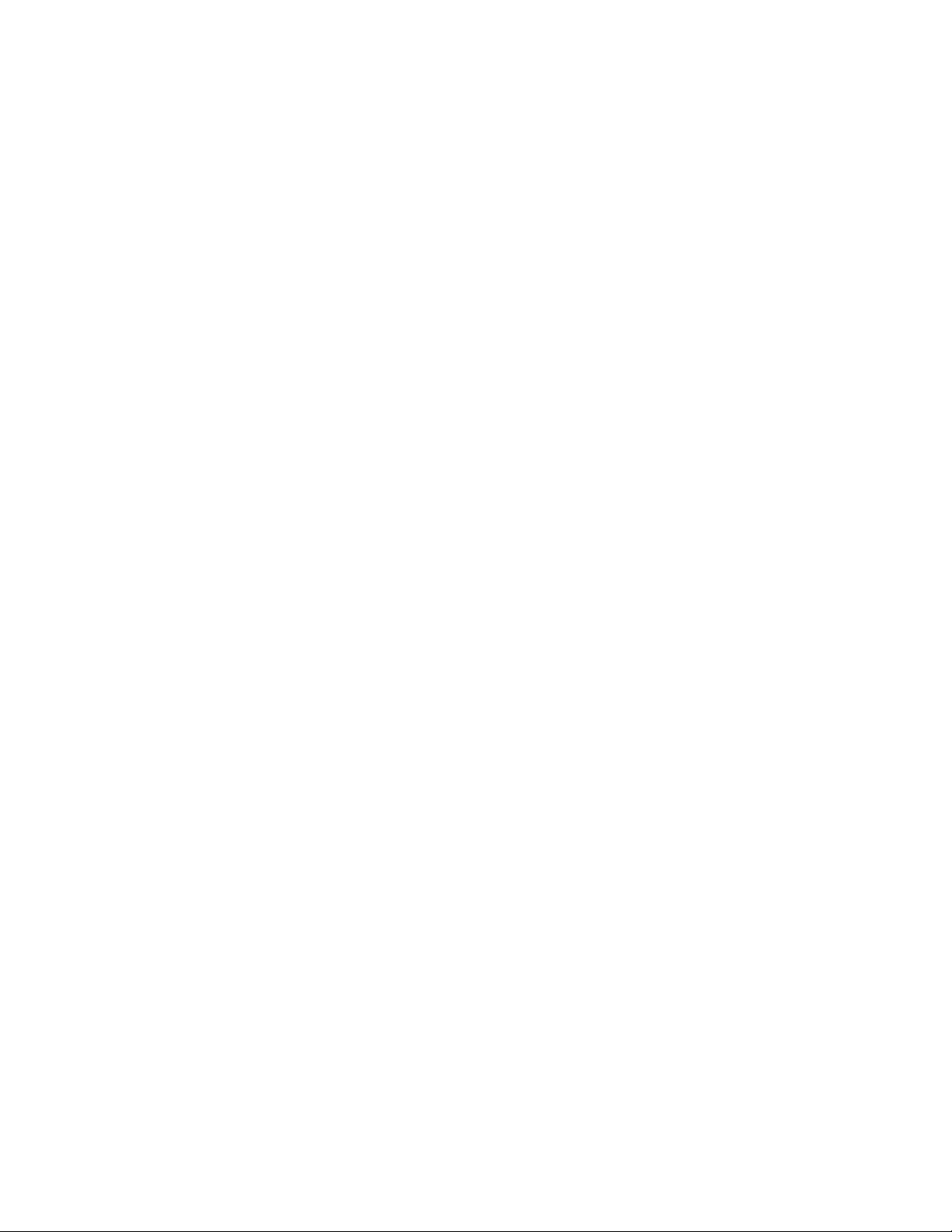
2300 Controller User’s Manual, Rev. 5 Page 9
Once the controller is connected a Local Area Network (LAN) the router will assign the 2300 its IP address.
To find out what that IP is:
1. Click on the Menu button.
2. Click on the top-most menu item, View System Info.
3. The IP address is listed on the second line. See Figure 2-5.
Figure 2-5 - The IP address of the 2300 assigned by the router is listed on the second line.
Section 4.3 goes into network connectivity in greater depth.
3. Operating the 2300 from the Front Panel
3.1. Front Panel Display
The 2300 front panel display shows a series of RUN screens and MENU screens. It does not have the full
functionality of the web interface and is meant to be a local display and secondary user interface.
There are eight navigation buttons below the screen: four arrow buttons and the following:
• The RUN button brings up the quad screen from anywhere
• The MENU button brings up the front panel menu
• The BACK button returns the user to the previous screen.
Page 11
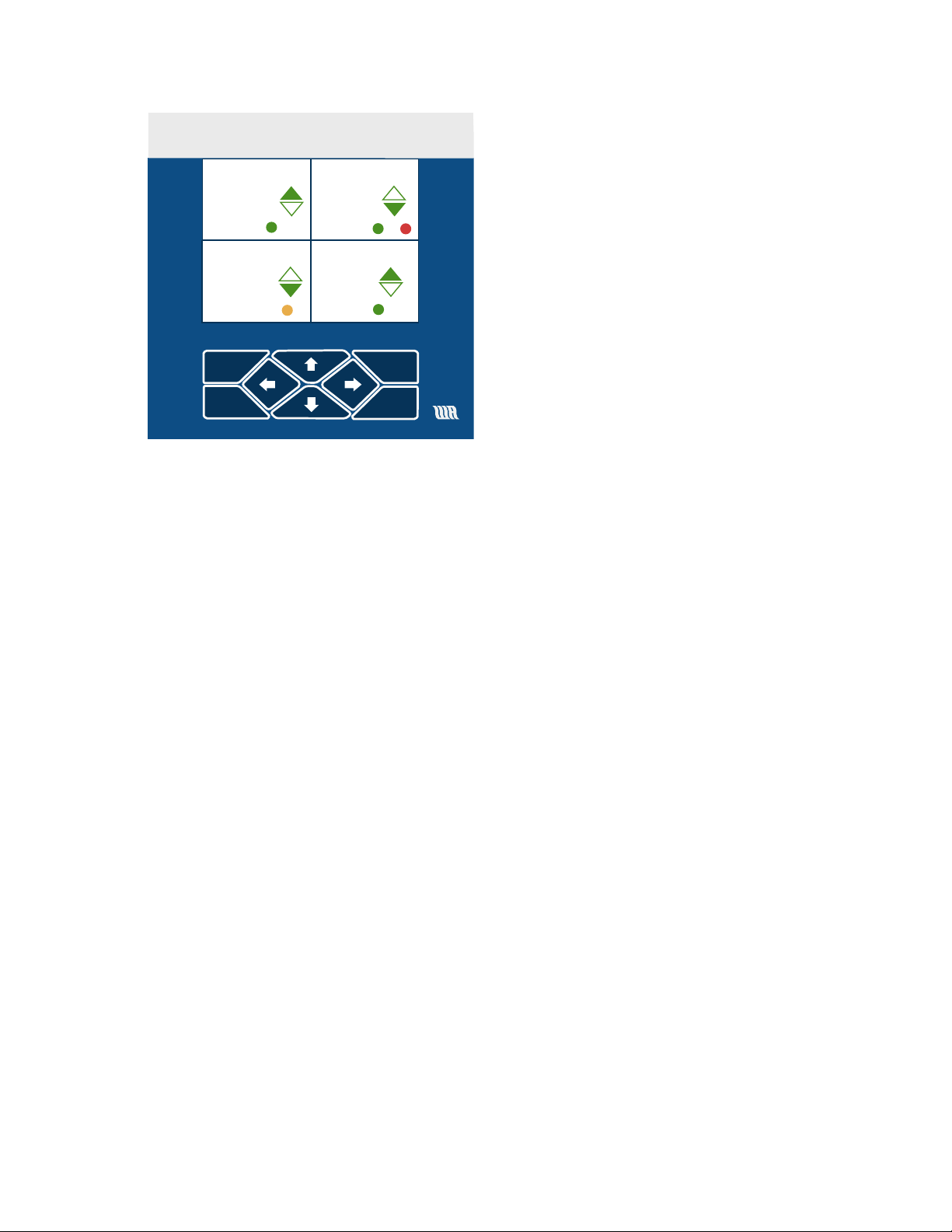
2300 Controller User’s Manual, Rev. 5 Page 10
Figure 3-1 - The Run display on the left reports 4 process values at a time. If there are more than 4 pressing ! reveals
the hidden values. The identical image appears on the web browser. The Detail screen on the right shows the detailed
status of the Tank pH condition, including process value and alarm or relay.
• The Run screen includes a summary screen showing the status and values of 4 probes at one time.
If more than 4 probes are enabled in the controller, the ! and "buttons will allow you to see
additional probes.
• Each quadrant in the Run screen shows a probe label, current value with units, trend arrows for
the reading, and a status light for the controller outputs. The status light is:
o Green for normal operation
o Yellow for an activated relay
o Red for an activated alarm
• Pressing #brings you to the Detail status screen for one sensor. As Figure 3-1 shows, this screen
lists the action outputs for this probe, including the action description and set-point value, and the
last calibration date. The actions are color coded, with green for normal operation, red for alarm
condition, and yellow for an activated relay.
• The !and " buttons cycle through screens of individual probes. Pressing the $ button brings
back the Run screen.
• When a probe activates an alarm the front panel display automatically switches to a flashing
detailed Detail screen. To restore the display to the Run screen press the Run button.
• Pressing the Enter button will bring up a Meter Action screen, allowing the user to acknowledge
an alarm, if active, or setting relay trip points.
• Press the Run button to return to the Run screen.
3.2. Optional Pre-configured Operation
If specified in the order the 2300 controller can come software-preconfigured for six probes, allowing the
user to wire up probes and start operation without configuring the unit over the web interface. This
Multi-Parameter Controller
Menu
Back
Enter
Run
AquaMetrix 2300
Tank pH
7.35
Tank ORP
386
Tank D.O.
3.92
Tank Level
88
pH
mV
ppm
cm
Page 12
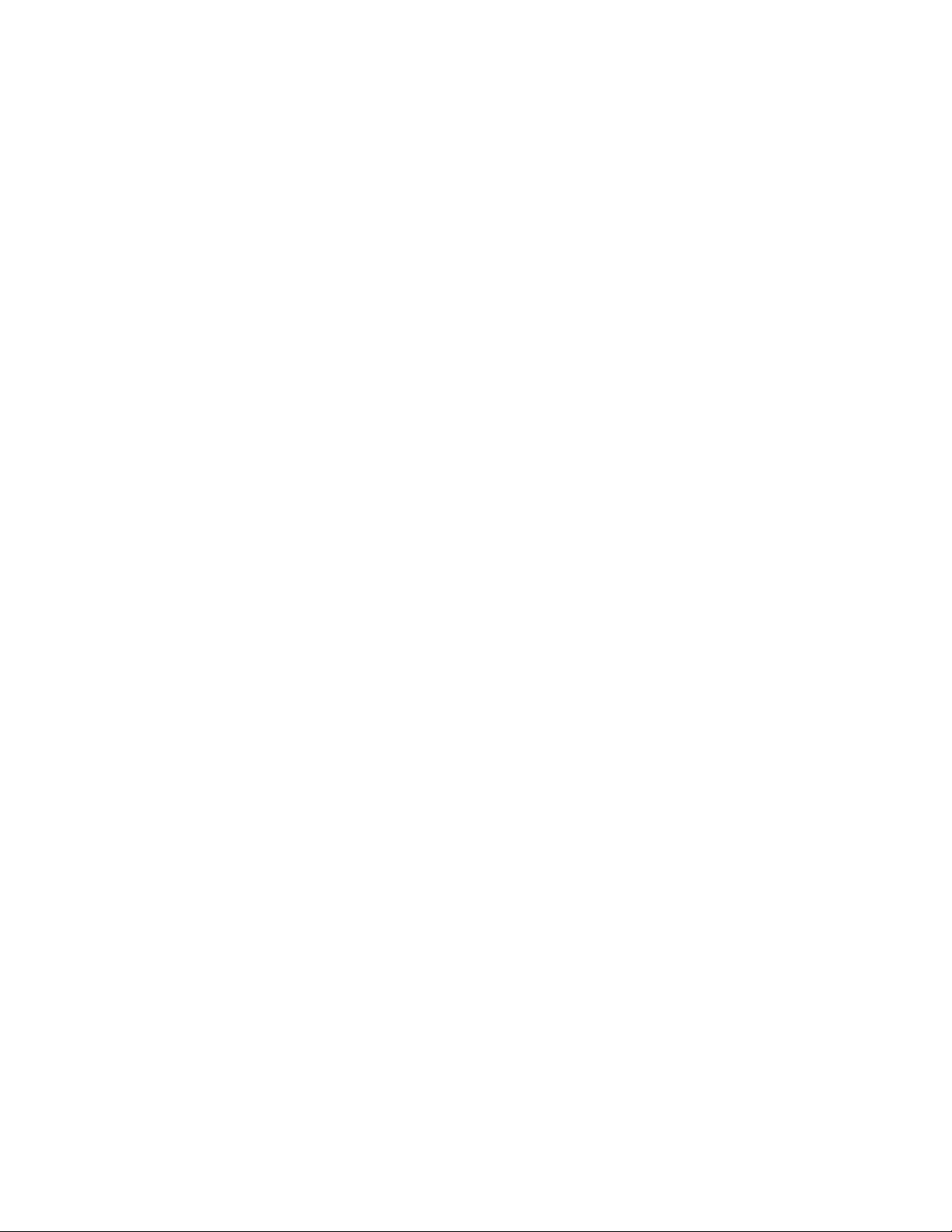
2300 Controller User’s Manual, Rev. 5 Page 11
convenience is simply meant to allow you to connect probes and verify that they produce signals. It is not
meant to replace the web-based set-up.
Analog 1 corresponds to the analog 1 input on the back of the unit. The first 4 software channels are
shown on the RUN quad screen. If you have more than 4 sensors connected, press the down arrow to see
channels 3 through 6. Channels 5 and 6 are pre-configured as flows using the pulse inputs 1 and 2 (see
Figure 2-2).
Figure 3-2 – The 2300 comes preconfigured to start working without the web-based configuration that still has to be done.
The RUN screen showing four analog probe inputs. On the left is a display showing that no probes have been connected. On
the right, four analog probes have been connected.
Use the right arrow on a quad screen to see Detail screens for each channel, addressable by the up or down
arrows. Pressing ENTER on a detailed screen brings up a configuration screen for that channel. Examples
of each are shown below in Figure 5. Press BACK or RUN to move up a level or two in the front display.
Figure 3-3 - The channel Detail screen and Configure screen for Channel 1
Page 13
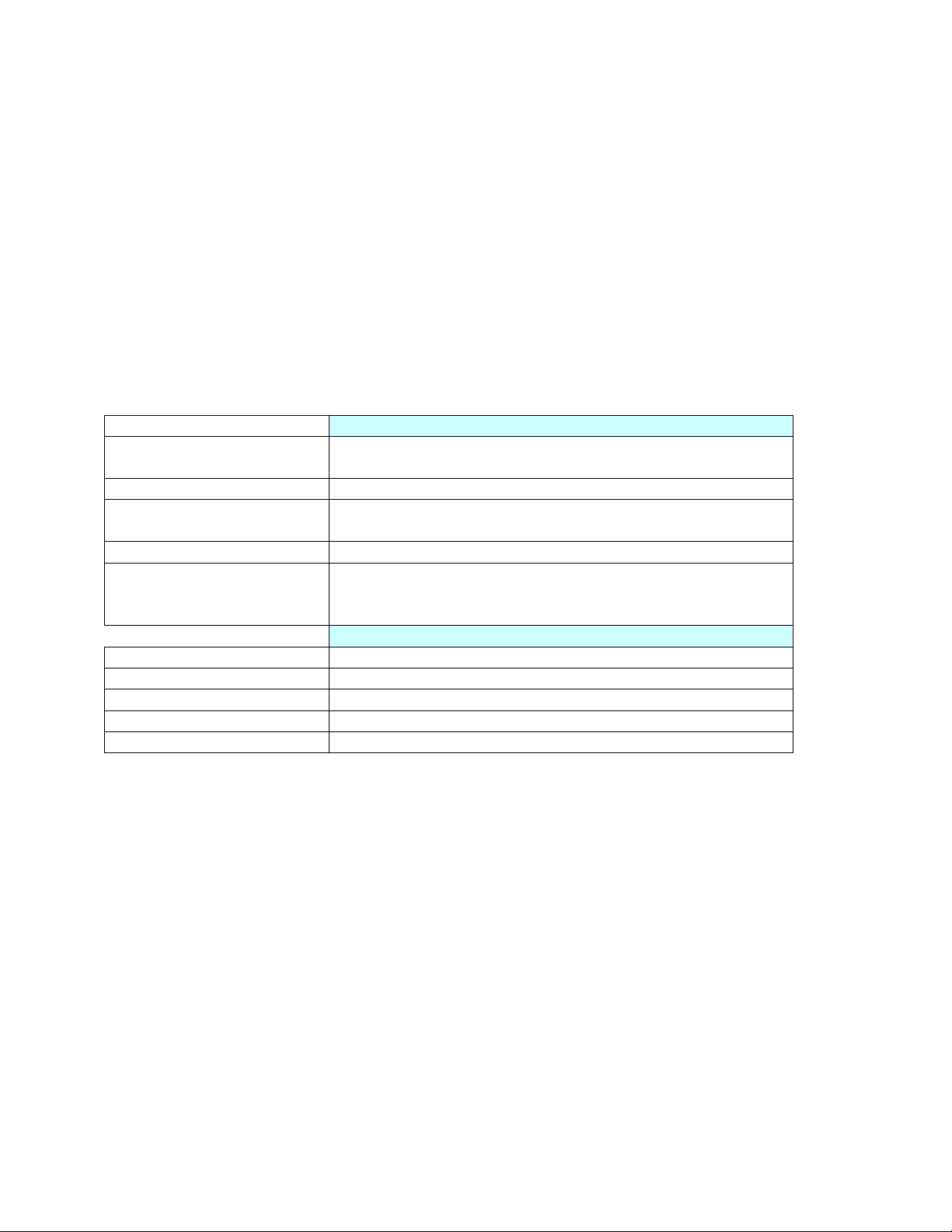
2300 Controller User’s Manual, Rev. 5 Page 12
The Detail screen lists alarm and relay set points, last calibration date, and will flash when the channel is in
alarm mode. The configure screen allows resetting of the alarm and relay set points, alarm
acknowledgement, and zeroing of the totalizer and dispenser functions and other channel-specific
functions.
3.3. Front Panel Menu
The front panel menu is limited to a select group of functions. The outline of this menu structure is listed in
Table 1.
These front panel menu items ensure that the unit may be connected to the web interface to allow the
complete configuration that you will need to do. When not connected to the web (or computer), the unit
still operates and all non-web-based features are still fully functional.
Table 1 – Front panel menu options.
Main Menu
View System Info
Unit name, IP address, software version, and system status
information
Disable/Calibrate Probe
Manually disable, enable, or calibrate defined probes
Backup/Restore
Save or restore the unit configuration and setup to a
removable SD card
Reboot System
Powers down and restarts controller
Prepare for Power Down
After a confirmation dialog is confirmed, all probes are
disabled, all logs are closed, and the system is put in a state
where it is safe to remove power from the controller.
Advanced Menu
Calibrate Analog In
Should be used only by skilled technician
Network Setup
Change the network between Dynamic (DHCP) and Static IP
Network Type
DHCP or Static IP; allows manual entry of static IP data
Web Server Port
Allows entry of port number
Restore to Factory Defaults
Erases all setup and calibration data.
The front panel menu choices are limited as the 2300 is designed to be configured and operated over a
network via a web browser. However, there are several key functions available to the user on the front
panel. These include calibration and setting up the network. The main menu is shown in Figure 3-4.
Page 14
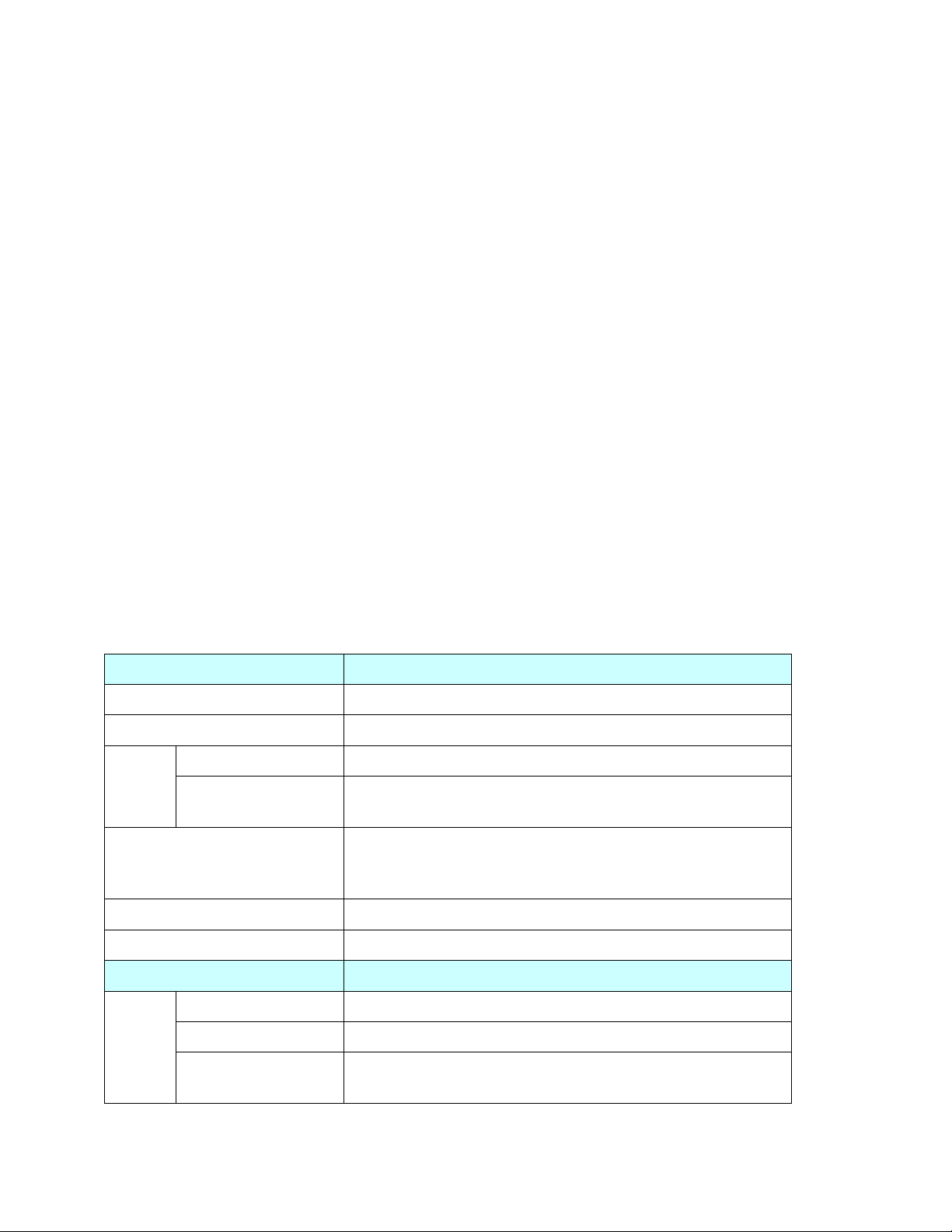
2300 Controller User’s Manual, Rev. 5 Page 13
Figure 3-4 -Pressing the Menu button brings up the Main Menu screen.
Use the " or ! keys to highlight an item, and press the Enter key to select it. If there are more than 4
choices available, the bottom (or top) corner on the right will show a white triangle or notch. Some front
panel actions require a password to proceed. The default password is 48111.
The menu options are listed in outline form below in Table 1. You may calibrate your probes from the front
panel, but remember that full functionality of the unit is only available via the Ethernet cable from a
network, or browser on a computer, tablet, or phone. Customize your unit via a network to display proper
units, names of probes, and to configure alarms, relays, and notifications.
Table 2 – Front Panel Menu Structure
Menu Item
Description
View System Info
Single screen showing unit Name, IP Address, etc.
Calibrate/Disable Probe
Enable, disable, or calibrate probes
Select Probe
Any defined probe, including virtual probes
Select Action
Calibration is 2-point calibration for the analog inputs, K
Factor scaling for the digital inputs.
Backup/Restore
Saves or Restores a configuration file onto/from the external
micro-SD card, including probe setups and calibrations,
alarm and relay set points, and system configuration.
Reboot System
Closes all open files and restarts system.
Prepare for System Shutdown
Closes all open files.
Advanced Menu
Calibrate Analog In
Password protected for factory calibration only
View Precision Input
Not Used
Network Setup
Changes from DCHP to Static IP or vice versa, allowing
settings for network type and web server port.
Page 15
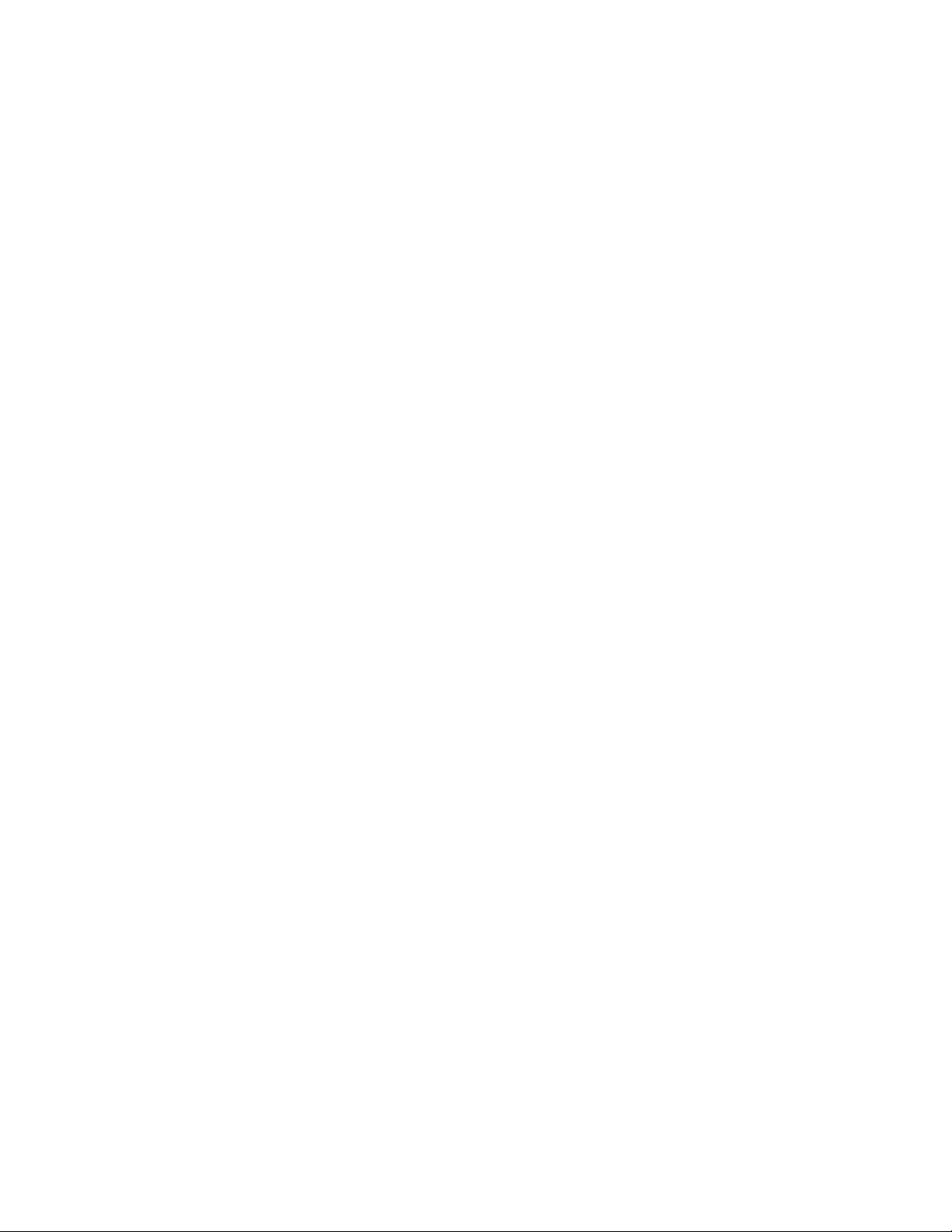
2300 Controller User’s Manual, Rev. 5 Page 14
3.4. Calibrating Sensors from the Front Panel
Most routine operation of the 2300 is most conveniently done through the web interface. However, for
some installations—especially industrial ones—calibration may be more conveniently done through the
front panel. Note that front panel calibration only allows 2-point calibrations.
To calibrate from the front panel follow these instructions:
1. Press the Menu button.
2. Using the down arrow, select Calibrate/Disable Probe and click on Enter. A list of probes that
have been configured will appear.
3. Using the down button, to select the probe you want to calibrate, and click on Enter.
4. A new menu appears with two choices. Using the down button, select Perform Calibration and
click on Enter.
5. The next screen displays the existing calibration points for this probe, with the input current on the
left and the value readout to its right. Each point can be modified or left alone.
Figure 3-5 – Select Probe Calibration and then select 1 or 2 points at which to calibrate.
6. You may either enter calibration points—process value and associated current reading—manually
or automatically. In the latter case, you would insert a sensor into a calibration solution and click on
Use measured mA to take a measurement. To enter numbers manually you need to use the
numeric keypad. Remember that the display is not a touchscreen and you have to navigate toward the
number you want using the arrow buttons.
7. When you are satisfied that the calibration values, use the Down arrow to select Done. (Note: To
reach this button you must scroll down past the last button visible.) You will note that the front
panel and web interface update the date of calibration.
8. For the case of pulse output flow sensors, calibration requires changing the value of the K-factor,
which is done via the numeric keypad.
Page 16
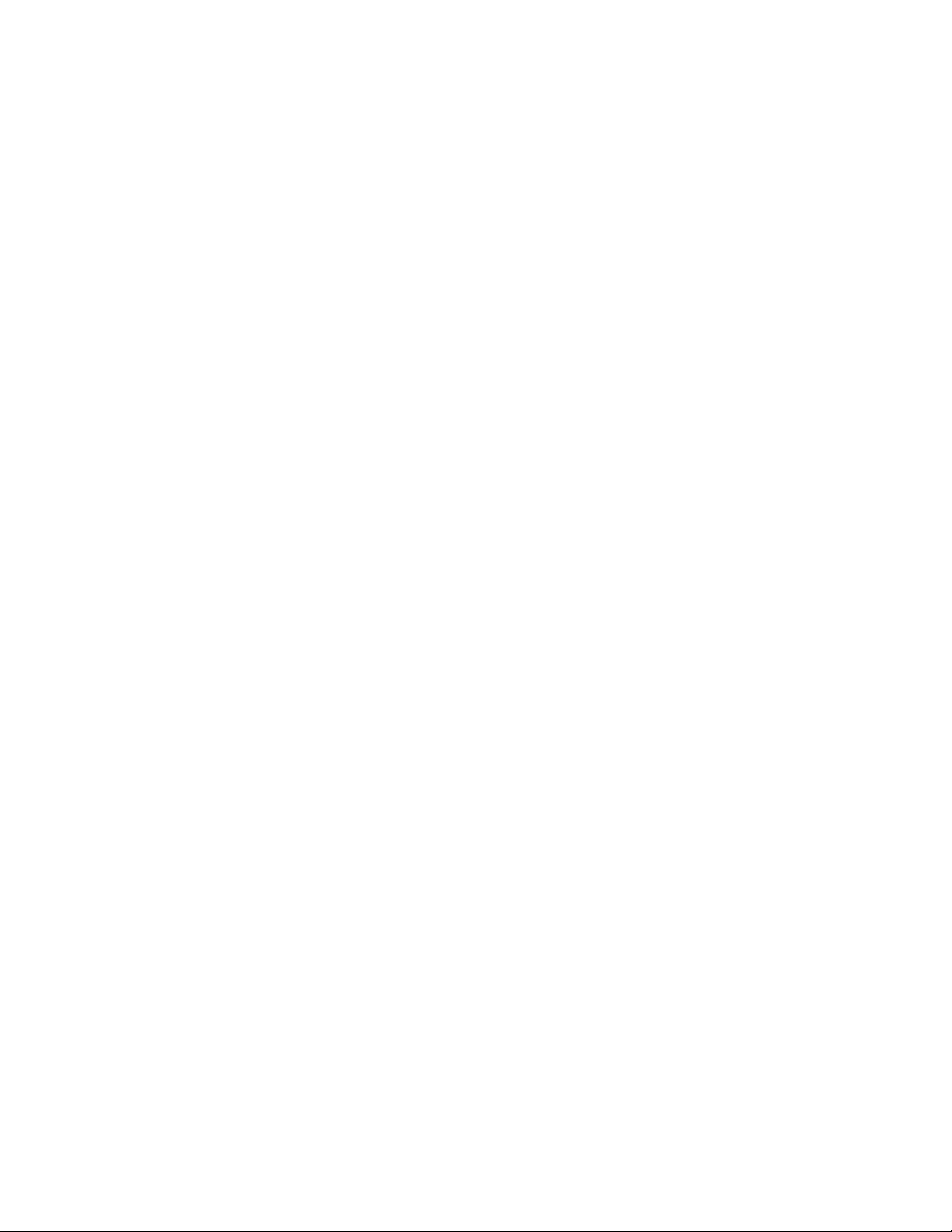
2300 Controller User’s Manual, Rev. 5 Page 15
Figure 3-6 - On the left is the numeric keypad for the manual entry of calibration numbers and the K-Factor.
3.5. Setting Relays from the Front Panel
Another operation that may be performed at the front panel is configuring relay set points. Except in the
rare case in which there is no access to a local area network, you will have already set up the relay trigger
points in the Probe Configuration Wizard. These instructions are for changing those values. You can follow
the sequence of screens in
1. First click on # to bring up a Detail screen. Unless the probe you wish to edit is the probe #1 you
will have to click on ! repeatedly until you see the screen for your desired probe.
2. Click on Enter. You will be presented with the Meter Actions screen. Click on Relay Set Points.
3. The next screen shows the relays that have been set. In Figure 3-7 they are “High pH” and “Low pH.”
Select the relay you want to modify and click on Enter.
4. The next screen shows the current relay set points. In the figure they are the set points for the high
pH relay—8.0 for the relay trip point and 7.8 for the reset point.
5. If Password access is turned on then the next screen asks for the front panel passcode. Enter the
code from the numeric display.
6. The next screen shows a second numeric display and asks you to enter the new trip point. Click on
Done when you finish entering the value. In the figure the new set point is 8.2.
7. The next screen (not shown) asks you to either Cancel or Proceed with your choice. Select and click
on Proceed.
8. The final screen shows the new set points. Click on Run to return to the default quad screen.
Page 17
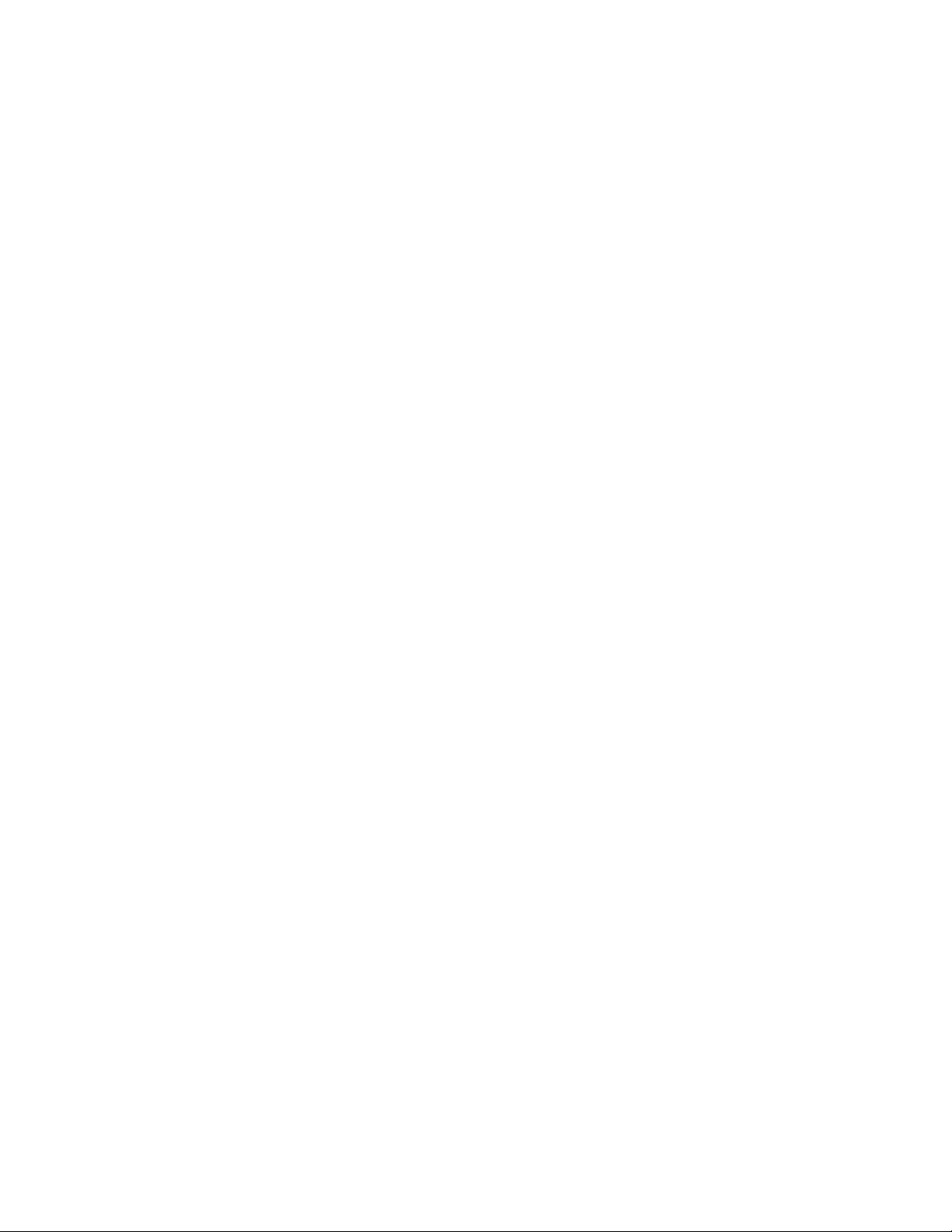
2300 Controller User’s Manual, Rev. 5 Page 16
Figure 3-7 – The sequence of screens for changing relay set points from the front panel.
3.6. Saving and Restoring Your Configuration from the Front Panel
Once you have configured the 2300 with probe definitions, relay/alarm set pings and email and server set
ups, you can save these settings to the external microSD card via the front panel menu. This is a very
feature that is very helpful in case you unit loses its configuration.
1. Carefully insert a microSD card in the rear slot. (Be careful to insert the card into the slot and not in
the space above where the card will disappear into the box.)
2. Click on the Menu button. The Backup/Restore option is already selected. Click on Backup
Configuration.
3. The next screen will prompt you to Cancel or Proceed. Click on Proceed.
4. The next screen will display a message that the save was successful. If there is no microSD card you
will get the message, Backup Failed.
To restore the configuration:
1. insert a microSD card with the desired configuration file folder called BACKUP.
2. Click on the Menu button, scroll down to Save/Restore Configuration, and select Restore
Configuration.
3. The next screen will prompt you to insert the microSD card containing the Backup files and press
Enter to continue.
4. The IP address of the unit is stored on a Backup file. The next screen gives you the option of either
keeping the IP address as it currently exists or using the IP address from the Backup. Select and click
on your choice.
5. The next screen prompts you to either Cancel or Proceed. Select Proceed and click on Enter.
Page 18
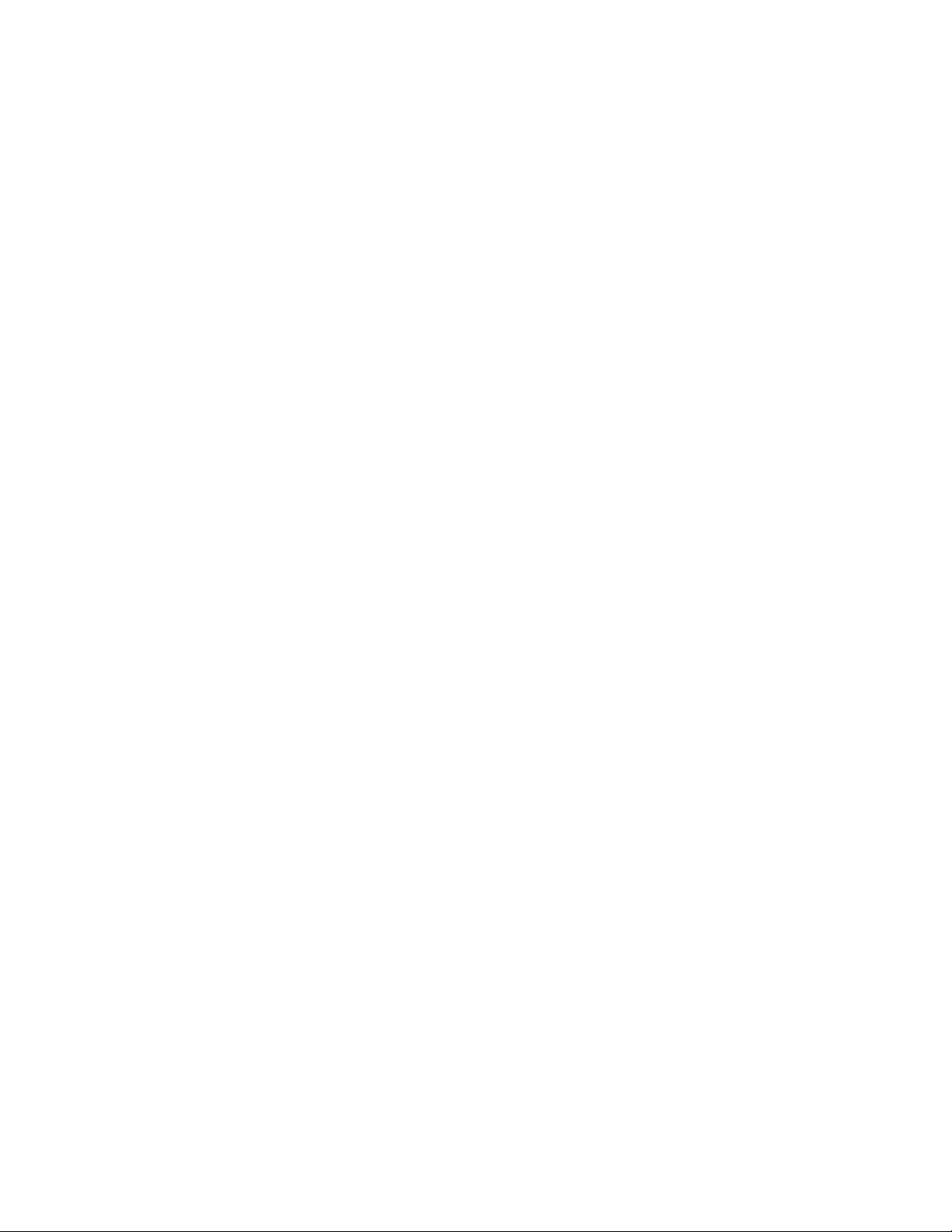
2300 Controller User’s Manual, Rev. 5 Page 17
6. The next screen will display a message that the save was successful. If there is no microSD card you
will get the message, Backup Failed.
The Restore utility only works with units having the same firmware build. Upgrades to firmware will not
change the configuration inside the 2300, so we suggest saving the configuration to a memory card after a
firmware upgrade.
4. Operating the 2300 from a Web Interface
Once you’ve become accustomed to working with the web-based interface you will undoubtedly find it
faster and easier to use it for nearly all operations.
4.1. Setting up an Ethernet Connection to a Network Router
Connecting the 2300 to an existing network with the Ethernet cable enables the 2300 to become a device
on the Local Area Network (LAN). This is the network that is visible to everyone inside your facility. All
devices that connect to the LAN have a unique address, called an IP (Internet Protocol) address. You may
manually assign the IP address with a number of your choosing or you can allow your router to
automatically assign the 2300 an IP address. Because the router may change that address this method is
called Dynamic Host Control Protocol (DHCHP).
4.2. Connecting to a 2300 within Your Local Area Network (LAN)
4.2.1. Assigning an IP address via DHCP
The easiest method for configuring the 2300 on a LAN is to use DHCP for assigning an IP address for the
2300. (See Section 2.5) You only need to set the Ethernet connection on your computer or smart device to
configure the 2300 via DHCP. The IP address is shown on the front panel during power up or can be seen
via the Main Menu under View System Info (Menu > View System Info).
The IP address will look something like 192.168.1.7. Save this address to access the 2300 from your Local
Area Network (LAN).
Changing IP addressing from Fixed IP to DHCP or vice versa is an operation that must be done on the front
panel. See Figure 4-1.
1. Click on the Menu button.
2. Scroll down with the ! key to the bottom-most menu item, Advanced Menu and click on it.
3. If password protection is enabled (Section 5.7.2), enter the numeric passcode.
4. Scroll down with the ! key to Network Setup and click on Enter.
5. The first menu item is Network Type. Click on Enter.
6. Select either Fixed or DHCP. In this section the choice is DHCP.
Page 19
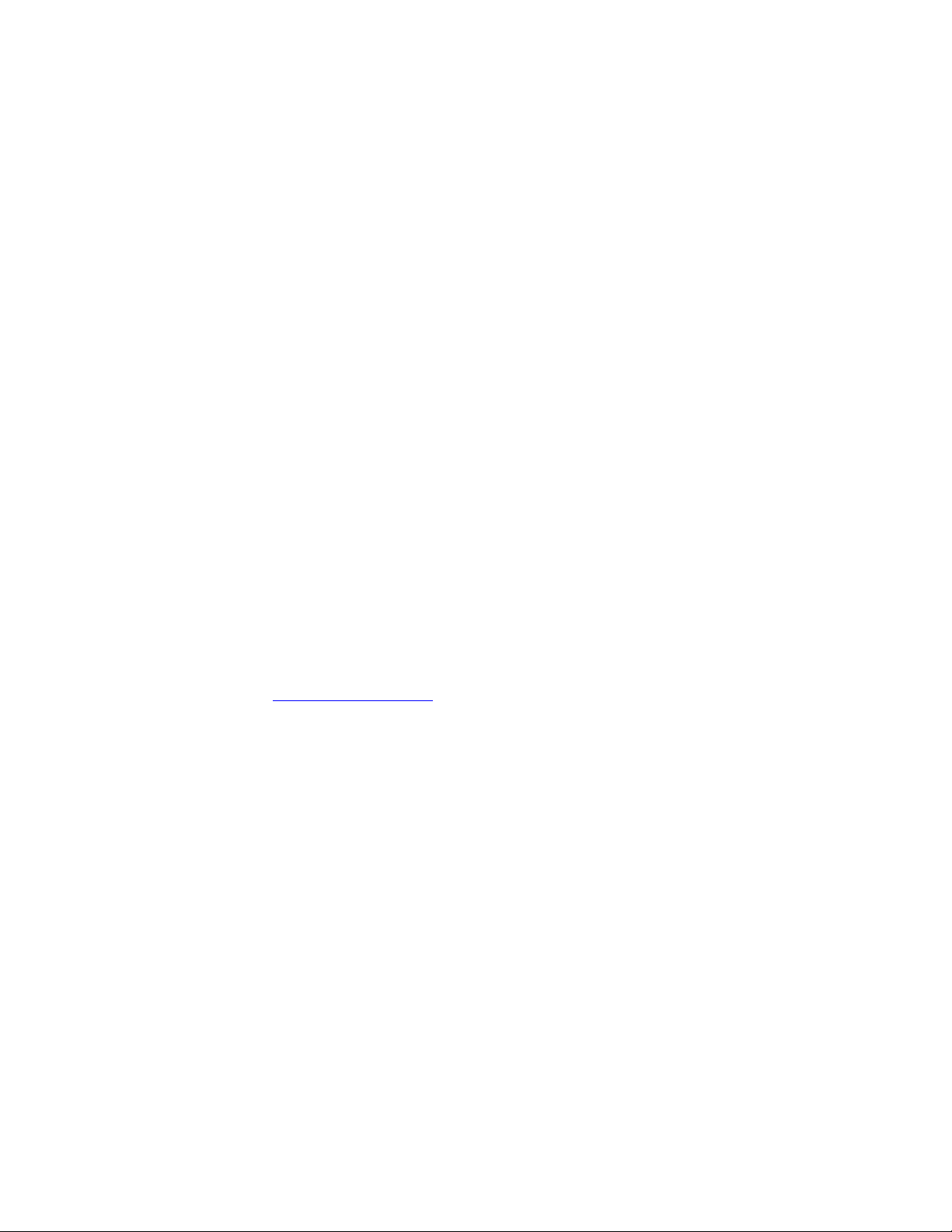
2300 Controller User’s Manual, Rev. 5 Page 18
Figure 4-1 - Sequence of menus for toggling between DHCP and Fixed determination of IP address.
4.2.2. Assigning a Fixed IP Address
The main reason for assigning a fixed IP address to a 2300 is to configure it on a wide area network.
However, even with DHCP, most routers very infrequently change IP addresses of devices.
To configure the 2300 with a fixed IP address first set the unit up for that mode. Follow the instructions in
the previous section. Request an IP address number and a port number from your IT person. If either one
conflicts with an existing device you will cause much pain and suffering.
4.2.3. Accessing the 2300 from a Wide Area Network
In order to access the 2300 from a Wide Area Network (WAN), i.e. outside your facility, you will need the
address of your router and the port number of the 2300. If you have only one 2300 to be accessed on a
WAN, you can use the Demilitarized Zone (DMZ) on your router so that you don’t need to set up a port
number.
1. You first need the IP address of your router, also called the External IP. This is NOT a number that
looks like other IP addresses, e.g. 192.168.1.20. To determine the address just open a browser and
enter the URL, www.WhatIsMyIP.com. The website will immediately show you the external IP. It will
look something like 24.148.220.199.
Entering the external IP address in a web browser should bring up the router’s web-based control
center. You can also connect to many routers by entering the IP address 192.168.1.1.
2. When you access your 2300 from outside your facility your browser needs to identify your LAN,
which it does through the external IP. Every item on your LAN has an IP address. Port forwarding
assigns a so-called port number to that LAN IP address.
3. Assigning a port number to the 2300 differs depending on your router. This manual won’t attempt
to cover every type of router configuration. Furthermore, assigning port numbers to IP addresses can
cause serious problems if not done correctly. That’s why we strongly suggest you give this job to an IT
specialist. With this warning in mind, here is a general guideline:
The port forwarding number can be any number not taken by another device. However we
recommend avoiding any number between 0 and 100 and, preferably, a 5-digit number. Let’s say
you choose 5000 for the port forwarding number of a 2300. Using the example above, the external
IP address of the 2300 then becomes 24.148.220.199:5000.
4. At the local display click on the Menu button. Select Advanced Menu > Network Setup > Web
Server Port.
5. Enter the port number (in our example—5000) and click the DONE key.
Page 20

2300 Controller User’s Manual, Rev. 5 Page 19
6. Click on the Commit and Restart button.
Figure 4-2 - Assigning a fixed (static) IP address,
With the port number configured you can log into the 2300 from anywhere in the world by entering the
External IP Address:Port Number (e.g. 24.148.220.199:5000).
If your router supports a Demilitarized Zone (DMZ) then you can forgo the use of a port number. The DMZ
is a sub-network that isolates its device from the rest of your network. If an intruder attempts to attack your
network through a device in the DMZ he cannot penetrate past this sub-network into your LAN. Most
routers’ control centers will allow you to place one IP address in the DMZ—in this case that of the 2300. To
access the 2300 within a DMZ from a WAN you only need to enter the external IP address of your LAN.
4.3. Setting up a Direct Ethernet Connection
A wireless connection between a computer and the 2300 is the most commonly used method for
controlling the 2300. For nearly all users this is the configuration that will ever be used. For isolated
instances, such as setting-up the 2300 when a network is not currently available, one can make a direct
connection between a 2300 and a computer or smart device with an Ethernet cable. Current Operating
Systems—OS X, Windows and Linux—connect to an IP device with a regular Ethernet cable but some older
OS’s might require a crossover Ethernet cable. Note that, after setting up the 2300 Controller, the tethered
laptop may be disconnected for operation.
To configure the connection, switch from DHCP (automatic) IP addressing to fixed IP addressing, as
described in Section 4.2.2. The fixed IP address you assign to the 2300 must be entered into the computer.
Configuring your computer for fixed IP Ethernet communication varies amongst operating systems. We
provide basic instructions. To access more specific instructions just search using the phrase “setting a
manual IP address” in conjunction with your operating system’s name.
Connect the computer to the 2300 via an Ethernet (CAT-5) cable. Apply power to the 2300 Controller. The
next three sections show how to set up Ethernet settings on the computer end and the 2300 end.
4.3.1. Settings for MacOS
1. Navigate to its Ethernet settings. Go to System Preferences > Network > Ethernet.
Page 21

2300 Controller User’s Manual, Rev. 5 Page 20
Figure 4-3 - Ethernet configuration with a fixed IP address on a Macintosh
1. Select Manual configuration and IPv4.
2. Choose an IP address, Subnet Mask and Default Gateway.
a. For illustration purposes we will start with the static IP address that will be close to that of
the 2300 —192.168.7.7.
b. Set the Subnet mask to 255.255.255.0.
c. Set the Default Gateway to 192.168.7.7. Note that the Gateway address is the same as the
IP address. That’s because the computer is the gateway to this closed Ethernet network.
4.3.2. Settings for Windows
The settings are found in the control very similar in Windows 7,8 and 10. However getting to the
Control Panel differs for the three OS’s. The following instructions are for Windows 10.
1. Go to the Control Panel. On Windows 10 it’s found by clicking on the bottom left Windows icon:
2. Click on the Settings icon and, from the Settings window, click on Network and Internet.
3. In the Network and Internet window click on Ethernet.
4. Click on Change adapter options.
5. In the Change adapter options window right click on Ethernet (or, in older systems, Local Area
Network). Don’t worry if you see the “Unidentified network” in the Ethernet description. (You can
also double click on Ethernet and click on the Properties button in the lower left of the ensuing
window.)
Page 22

2300 Controller User’s Manual, Rev. 5 Page 21
6. In the contextual menu that appears when you right click on Ethernet choose Properties. The
Ethernet Properties window will pop up as shown in Figure 4-4.
Figure 4-4 - Ethernet Properties window. Choose the IPv4 row.
7. Double click on Internet Protocol Version 4 (TCP/IPv4). (You can also single click on the row and
then click on the OK button.)
8. Using the same (arbitrary) numbers as in the previous section for Macintosh settings, enter the
numbers you see in Figure 4-5. The subnet mask must be set to 255.255.255.0. The IP address and
Default Gateway are arbitrary but must be equal to each other.
Figure 4-5 - Manual IP v4 settings. The actual values for the IP address and Default gateway are arbitrary but must match.
Page 23

2300 Controller User’s Manual, Rev. 5 Page 22
The IP address and the gateway ID numbers are equal because the computer is the gateway.
4.3.3. Settings for the 2300
1. As outlined in Section 4.2.1, set the 2300 Network to Fixed. (Menu > Advanced > Network Setup
> Fixed).
1. There are three fields in which to enter numbers. For illustration purposes we use the following set
of numbers: The right-most digit of the IP address can be any digit other than 1, which is the digit
for the Gateway.
a. IP Address: 192.168.7.7.
b. Subnet Mask: 255.255.255.0.
c. Default Gateway: 192.168.7.1. This is the IP address of the connected computer.
2. When complete, select and click on Commit and Restart. A confirmation screen will appear.
3. Select and click on Confirm and click on Enter.
4.3.4. Log In!
With the proper Ethernet settings on the computer, or any smart device, and the 2300 you can now bring
up a browser window and enter the IP address. In the example above it’s 192.168.7.7. The browser window
should present you with the login window for the 2300 and prompt you for your username and password.
4.4. Accessing the 2300 from a Private Wireless Network
There are installations for which an Ethernet LAN is not available. With the 2300’s web server it only takes
an inexpensive wireless router to connect a computer, smart phone or tablet. Aquametrix sells a very
compact, inexpensive router made by Tenda to set up a wireless network. If you purchased a 2300 with
this device then the router and the 2300 will already be configured and ready to go.
The following instructions to connect your smart device to the 2300 are specifically written for the Tenda
router. A different wireless router may configure differently.
1. Connect the router to the 2300 Controller via a standard Ethernet cable. Connect the AC adapter to
the router to power it.
2. Set the router to WISP (Wireless Internet Service Provider) mode.
3. On your computer search for available wireless networks. You will see a list of networks, one of
which will be for the router’s network. The default name of the network for the Tenda router is
“Tenda.” You may wish to change the name. Connect to that network. Be aware that you will no
longer be connected to the Internet.
4. Power up the 2300. After the Aquametrix splash screen shows you will see the IP address that the
router assigned to the 2300. If you miss it you can recall it at any time simply by clicking on the
Menu button on the keypad and then clicking View System Info. The IP address will be on the
second line of the System Information screen.
5. If the 2300 does not connect to the private network then you will see a screen with the title No IP
Address Assigned followed by the message, The system has a network cable inserted but
cannot get an IP address. To do this, change type to fixed IP on next page. See manual for
more. Press [Enter] to continue.
Page 24

2300 Controller User’s Manual, Rev. 5 Page 23
6. If you see this screen then simply press Enter. You will then see a screen with the title Select
Network Type. Enter Try DHCP Again.
7. On your smart device WIFI connected to the Tenda network, open a browser and type in the IP
address. The username is “admin” and the password is “aquametrix.”
5. Configuring the 2300 via the Web Interface
Enter the unit’s web page address into a web browser connected to the same network as the 2300
Controller or, if not using a network, into the computer’s browser connected to the 2300 Controller via the
Ethernet cable. A web page address will look something like http://192.168.1.7. A login dialog box will
appear, asking for user name and password.
The password is used on the web to restrict access to administration functions to the system. The default
username is admin, and the default password is aquametrix.
The 2300 and the probes are configured using the five buttons along the top of this screen. Their functions
and their submenus are described below in Table 2. Note that there are two other levels of password
protection, that don’t access everything that the admin level does. See Section5.5 for a description of user
levels.
Table 2 - Menu Items Available to an Administrator
Menu Item
Function
Probe Status
Displays the current values of the sensors along with recent history
and action status.
Remote Display
Displays a simulated image of the current front panel of the 2300
with active buttons. Clicking on one of the 8 navigation buttons
changes the screens and moves the cursor just as if these buttons
were being pushed on the actual unit. These actions update the
unit accordingly, which in turn updates the simulated display. Try to
remember to leave the Remote Display in RUN mode!
Logs
Data Logs
Brings up the list of daily data logs in memory, allowing data to be
emailed, downloaded, or deleted. Also does setting of the period
for logging
Alarm Logs
Brings up the list of alarm logs in memory, can be saved or deleted
System Logs
Brings up the list of system logs in memory, including errors, jscripts,
and system access. These can be viewed, saved, or deleted
Setup
Probe Configuration
Set up sensors, alarms, relays, and notifications.
User Maintenance
Set up users and passwords.
Data Logging Config
Set up data logging parameters
Page 25

2300 Controller User’s Manual, Rev. 5 Page 24
5.1. Probe Status
The Probe Status button does not bring up a menu of options. It displays all enabled probes, their names,
values, alarm and relay set points, and graphs showing the history of values for the previous 15 minutes.
Logging into the 2300 via the web brings up the Probe Status page, an example of which is shown in
Figure 5-1.
Figure 5-1 - Probe Status menu showing four analog sensors (pH, ORP, conductivity and Dissolved Oxygen)
Clicking anywhere within a graph allows one to view a probe history, as shown in Figure 5-2. Slide the
cursor on the bottom to look back in time.
Network Setup
Set up web server, TFTP server, and emails.
System Config
Miscellaneous configuration options
System Documentation
System doc file
Advanced
Miscellaneous
Logout
Logs the current user out of the system after a confirmation
Page 26

2300 Controller User’s Manual, Rev. 5 Page 25
Figure 5-2 – Clicking anywhere within a graph of the Probe Status menu brings up the time history.
Clicking on the Config button in any quadrant brings up a window with options for setting the limits of the
y-axis to optimize the scaling. One can also acknowledge an alarm that has been triggered.
5.2. Remote Display
This button presents a duplicate view of the front panel display. Any change in the web view is mirrored in
the front panel view, and vice versa. This option is typically not needed.
5.3. Logs
The Logs button allows one to download the three types of logs:
5.3.1. Data Logs
One data log exists for each day. Click on any date to start a download the CSV file for that day. To email the
file, click on the checkbox to the left of the date and click on Email. Select the email address (set up in
Setup > Network Setup > Email Setup > Email TO Addresses.) In order to email data logs you must enable
email delivery in the Data Logging Configuration Wizard (Section 5.5.1).
Page 27

2300 Controller User’s Manual, Rev. 5 Page 26
Figure 5-3 – Part of the Data Log window. Clicking on any date bring
5.3.2. Alarm Logs
Alarm logs are downloaded as CSV files. They track each time an alarm is triggered for a probe, and when
acknowledged.
5.3.3. System Logs
There are up to seven system logs, described below.
o System Access Logs store every configuration that is changed for the AquaMetrix 2300
Controller. Entries are added for system starts and shutdowns, sensors enabled or disabled, and
users added or deleted. In addition, each time a user logs into the browser interface, that event
is logged. The log file size is limited to a maximum of 0.5 Megabytes and when that size is
reached, it is renamed and a new file is created.
o Email Message Logs store the time, subject, TO address and message text for each email sent
by the system, along with the action that triggered it. This is useful to track Alarm emails to
ensure they were sent. The maximum number of alarm logs stored is fifteen days of data. To
download an alarm log just click on the name of the desired log. The current Email message file
is named EMAILMSG.TXT and is formatted as a text file. The log file size is limited to 1
Megabyte and, when that size is reached, it is renamed to a backup name and a new file is
created named EMAILMSG0.TXT. Only one backup file is saved.
o Web Server Error Logs store any request that generated an error from the internal web server.
o Jscript Error Logs store any JavaScript errors.
o Web Server Access Logs store each request sent from a web browser to the AquaMetrix 2300
Controller. It is not enabled by default but can be activated from the web server Setup /
Network / Web Server setup page. It is only necessary when trying to diagnose web access
issues.
These logs are available for downloading under the Logs button on the main web menu.
5.4. Setup
Configuring a probe with the 2300 using the web interface is easy and fast. The Configuration Wizard will
guide you through the entire process. Set-up involves naming the probe, choosing the correct analog
input, calibrating the probe and setting alarms and relays.
To start the Configuration Wizard choose Setup from the top-level menu and click on Probe
Configuration. The Probe Configuration window is shown in Figure 5-4. Clicking on any probe or
placeholder for a probe initiates the wizard. Note that you can also delete, disable or enable any probe
Page 28

2300 Controller User’s Manual, Rev. 5 Page 27
simply by checking the box in the left hand column and clicking on one of choices on the bottom row of
buttons.
Figure 5-4 - Probe Configuration page
There are 8 software channels for a maximum of 8 probes. These 8 inputs include 4 analog inputs, 3 pulse
inputs and any combination of two probes whose outputs combine to create a function.
To configure a new probe, or reconfigure an existing one, click on its name. For a new probe the “name”
listed is “Click her to add new probe.” The Wizard will guide you through 5 or more pages setup that
includes instructions. Settings are not cemented until a final Submit is clicked. The Wizard also keeps track
of the last time a calibration was done on each probe, the date of which is displayed on the detailed probe
screen on the unit’s front panel.
To set up a new probe, click on one of the Click here to add new Probe boxes, and follow the Wizard’s
instructions. Drop down menus are used for multiple-choice items, and the Wizards include pictures of the
unit’s rear to facilitate correct wiring (look for Select Input or Select Relay buttons).
After configuring a sensor, your inputs are summarized on a single screen, as shown on Figure 5-5. Click
Submit to lock in the configuration and enable the sensor. The Probe Configuration screen returns so
that you can configure another sensor.
Chapter 6 will discuss probe configuration in greater detail.
Page 29

2300 Controller User’s Manual, Rev. 5 Page 28
Figure 5-5 - The Summary page displays the parameters set and allows the user to change them.
5.5. User Maintenance
This menu item allows you to set up users and grant each with one of three levels of permissions.
Users are added, changed or deleted from the Setup/User Maintenance selection menu. Each user name
must be unique in the system and can contain letters or numbers. The password may only contain letters or
numbers, and a PIN may be added at this point for front panel (LCD) access. User access to the 2300 is
logged, allowing traceability of changes made to the controller by username and by time.
There are three different access levels provided by the AquaMetrix 2300:
1. Administrator – Can view all reports, add, change or delete Sensors, change system settings, and
add or delete Users.
2. Editor – Can view all reports, change Set Points for Sensor Relays, Acknowledge Alarms and Zero
Summarizer Counters
Page 30

2300 Controller User’s Manual, Rev. 5 Page 29
3. User – Can view all reports and logs but cannot change any configuration or Acknowledge Alarms
or Zero counters
By default, there is one user in the system, named admin, who has the Administrator access level. During
first-time startup, the administrator is asked for a new default password for this user.
At any time, an Administrator may add additional users to the system and assign any of the above access
levels. Although an Administrator creates each user and their password, each user is able to subsequently
change their individual password.
Note that web users will be logged out automatically after a specified interval, selected from the
Setup>System Configuration>Browser Settings menu.
NOTE: It is recommended that the admin password be changed from the default value to a different
password to prevent unauthorized access to the system.
Figure 5-6 – User Maintenance window showing three users that have been set up, each with a different user level.
5.5.1. Data Logging Configuration
Data logging is an indispensable feature of the 2300 and one that you will use extensively. Data logging
sends all sensor information and all configured digital input data to a central CSV-based log file. The 2300’s
default values for data logging are:
• Maximum days of Logs to Keep: 15
• CSV Logging Frequency: 5 seconds.
• Delivery Method: Manual Download from Browser.
• Output only Configured Probes – Checked.
• Output Changes Only – Checked.
The Data Logging Configuration Wizard allows the user to change these values. Page 1 of the Wizard
determines the number of days for which the 2300 keeps log file. Page 2, shown in Figure 5-7, determines
the Logging Frequency in seconds and the Delivery Method, either via Manual Download from your
Page 31

2300 Controller User’s Manual, Rev. 5 Page 30
browser or Email Delivery. Email delivery can be set to periodically email the data log file every day at
midnight, or more often.
Page 3 is the summary page and is shown in Figure 5-7. This page allows you to change any of the five
options.
Figure 5-7 - Summary of Data Logging parameters
Keep in mind:
1. The limit to the amount of data storage is limited by the size of the microSD card and the logging
frequency. If the probe(s) changes value only on a minute timescale you are better served
changing the logging frequency to approximately 60 seconds.
2. The option of emailing a data log can be invaluable if you are working through a system start-up or
a technical problem.
5.6. Network Setup
This set of menus establishes communication of the 2300 over a local area network. It also sets up e-mail.
There are four sub-menus.
5.6.1. Ethernet Configuration
The 2300 contains its own web server, which sends web pages through your local area network via an
Ethernet cable connected to a router. The easiest way to enable this is to choose Dynamic Host Control
Protocol (DHCP) to allow the router to choose an IP address for the 2300. To do you simply make sure that
the checkbox for Use DHCP is checked.
Your systems administrator may choose to manually DNS servers in the entry field provided.
5.6.2. Web Server Configuration
The main item in this window is the port selection through which the web server communicates. This is
typically 80.
Page 32

2300 Controller User’s Manual, Rev. 5 Page 31
There are two checkboxes that enable the Error and Access logs.
5.6.3. Modbus/TCP Server Setup
Modbus communication occurs through the Ethernet cable using TCP. This window allows you to choose
the port number, enable access over Modbus/TCP of the error and access logs, and whether you wish to
restrict communication to read-only.
5.6.4. Email Setup
Sending Email alerts is an invaluable feature of the 2300. There are two steps to setting up Email alerts:
1. Setting up the Email SMTP server information
2. Setting up the Email receiver information
There are four submenus for doing this.
5.6.4.1. SMTP Connection Setup
Note: Early versions of the 2300 do not support StartTLS encryption, which is an encryption algorithm that
replaces the more-well known SSL (Secure Socket Layer). Most email service providers allow you to turn off
StartTLS or SSL. The current version of the 2300 does allow, which most service providers include.
To determine which version of the 2300 check the serial number. If it starts with “2300” then it is an earlier model.
Later models start with “A2300.” In addition the firmware version of older models stop with Version 1.7.2. Newer
ones start with 2.0.8.
For the case of an email service provider that provides StartTLS authentication , follow the SMTP
Connection Wizard as outlined below.
For your convenience AquaMetrix has set up a Gmail account that you can use free of charge. The
settings are as follows. If you set up your own email account then the following setup guide still applies but
your SMTP settings will differ.
1. In the Setup menu click on Network Setup.
2. Click on Email Setup.
3. Click on SMTP Connection Setup.
The next screen is just a guide to the actual setup. Read it through and click Next.
4. The first screen, Figure 5-8, sets up the mail server. To use the complimentary Email account enter
the information as shown in the figure and listed here:
• SMTP Server Address: smtp.gmail.com.
• SMTP Server Port: 587
• Global From Address: aquametrix2300@gmail.com
• Does your SMTP Server require authentication: Yes
• Does your SMTP Server require StartTLS? Yes
Page 33

2300 Controller User’s Manual, Rev. 5 Page 32
Figure 5-8 - The Basic Information page of the SMTP Connection Wizard configures the Email server.
5. The next screen asks for the username and password. For the complimentary Email account enter
the text:
• SMTP Authentication Login Name: aquametrix2300.
• SMTP Authentication Password: water1000.
6. The fourth screen in the Wizard is a connection test to ensure that your SMTP values are correct.
7. Click on the Test Email button. If successful you will see a message similar to the one in Figure 5-9.
If you receive an error message then go back through the Wizard and check the email account
settings. See the next section to resolve a possible issue associated with Gmail accounts.
Page 34

2300 Controller User’s Manual, Rev. 5 Page 33
Figure 5-9 - Email configuration Wizard screen showing successful test of the Email server.
5.6.4.2. Note for Gmail Users
Google views email originating from a device like the 2300 as suspicious activity and is likely to block it. In
order to prevent that from happenings you must lower the security level of Gmail. To do so:
1. Go to your Gmail webpage and click on the gear icon in the upper right
cornerand, on e the pull-down menu, click on Settings.
2. Click on the Accounts tab.
3. Click on the Google Account settings.
4. In the Sign-in & Security box on the left side of the window, click on Connected apps & sites.
5. Click on Connected apps & site.
6. Scroll down to the bottom-most frame and turn on Allow less secure apps.
Page 35

2300 Controller User’s Manual, Rev. 5 Page 34
If the e-mail server values are wrong you will get a Connection time out message. Upon successful
completion a summary screen will appear, as in Figure 5-10.
Figure 5-10 – Email server configuration Wizard Screen. The SMTP Authentication Password is water1000.
5.6.4.3. Send Test Email
The Test Email function allows you to assure yourself that you will receive an Email alert. Simply choose
from an address from the dropdown menu listing of all the Email receiver addresses you set up in the Email
To Addresses menu. Click on Send Test Email and look for the message to appear in your inbox.
5.6.4.4. Email Message Setup
In this wizard you can set up very specific messages for your alerts. To create generic messages go to Setup
> Network Setup > Email Setup (as before) and click on Email Message Setup. A new window appears
that will allow you to draft as many alerts as you desire. Figure 5-11 shows two Email messages.
Figure 5-11 - The Email Message Setup allows you to set up as many email messages as you wish.
Page 36

2300 Controller User’s Manual, Rev. 5 Page 35
Most wireless phone carriers have email addresses, which allow the content of emails to be sent to a phone
as a text message. Emails sent by the 2300 may therefore be sent to most cell phones for instant action,
eliminating the delay of checking one’s email. To use this feature you must know the cell phone carrier of
the recipient and the domain name of the carrier’s email receiver. A list of postfixes for some of the most
common US and Canadian carriers is listed I Table 3.
Table 3 - Email domain names for common hosts
Carrier
Email Address
Verizon Wireless
@vtext.com
AT&T
@txt.att.net
T-Mobile
@tmomail.net
Sprint
@messaging.sprintpcs.com
MetroPCS
@mymetropcs.com
Rogers Wireless
@pcs.rogers.com
Telus Mobility
@msg.telus.com
If you want to send an email alert to a Verizon cell phone, whose number is 978-234-5678 then configure
the email recipient to be 978-234-5678@vtext.com. If your provider is not on this list, search the web or ask
you cell phone provider for the text email for your service.
5.6.4.5. Email To Addresses
The Email SMTP server is preloaded with a default configuration so that you can start sending Email alerts
immediately. You only need to specify Email addresses to which these alerts are sent. The Email TO
Addresses allows you to set up multiple email addresses to send notifications and logs. Figure 5-12 shows
two Email addresses that have been set up to receive alerts.
Figure 5-12 – The Email TO Addresses menu allows you to enter as many user e-mail addresses as you wish.
Page 37

2300 Controller User’s Manual, Rev. 5 Page 36
5.7. System Configuration
5.7.1. Name & Time Configuration
This page allows you to customize the name of the 2300, identifying the unit by location or function. Time
zone, date, and time are also set here.
The time of day sets automatically if the 2300 is connected to the web via an NTP time server. The NTP
server is already entered (pool.ntp.org). You may set the time manually if you wish.
Figure 5-13 - Name & Time Configuration allows you to set the 2300 name and time of day.
5.7.2. LCD Configuration
This simple menu activates password protection when operating the front panel.
5.7.3. Unit Configuration
During the configuration of a probe the user must specify the units of measurement. The 2300 already has
units that are already installed in the firmware this screen allows you to add as many as 9 custom units.
5.8. System Documentation
This section is reserved as a repository for documentation such as manuals. Files are loaded with the
firmware upgrade. Expect future upgrades to include a manual and quick-start guide.
5.9. Advanced
5.9.1. Modbus Address List
This is a non-editable list of Modbus addresses.
5.9.2. List Logged In Users
This is the most useful of the advanced menus as it reveals who is logged into the 2300.
5.9.3. Prepare for Shutdown
This command executes an orderly shutdown by closing log files, turns off relays and disables probes.
Page 38

2300 Controller User’s Manual, Rev. 5 Page 37
5.9.4. Restart System
No explanation needed here.
5.9.5. Restore to Factory Defaults
This command resets the unit to its factory status. This renders the 2300 preconfigured for 4 analog probes
and 3 pulse input probes. You have the option of deleting log files. It is not the same as restoring a saved
configuration.
6. Configuring Probes
6.1. Overview of Probe Types
There are two types of probes—real and virtual. Real probes are either analog probes or pulse input
probes. Virtual probes perform functions on the output of real probes.
• Analog probe — This is any sensor that outputs a 4-20 mA signal. The standard card has 4 slots for
analog probes.
• Precision Pulse Probe — This is a pulse output sensor—likely a flow sensor—that connects to
either of the first 2 inputs (dig in 1 and dig in 2) of the pulse input connector. It measures time
between each waveform and calculate the frequency. The precision pulse probe can measure input
signals up to 20 KHz with a resolution of 100 ns.
• Pulse input Probe — This is also a pulse output probe—also likely a flow sensor—but it calculates
the frequency of the output probe by counting the number of pulses in one second. For low
frequency pulses it is not as accurate as the precision pulse probe input. In general this input
should be used for pulse output probes only when the 2 precision inputs are taken.
The next four probe types are all virtual probes. All but the analog differential probe use functions from the
pulse input sensors to create three types of totalizers.
• Totalizer Probe — This is a flow totalizer that takes input flow data from any pulse output probe.
• Analog Differential Probe — This probe subtracts the readings from two analog probes. It is used
often as a differential pressure sensor.
• Flow Dispenser Probe — This totalizer probe takes input flow data from any pulse output to
dispense fluid into a container. It starts the totalizer based on a preset value of an analog probe.
• Manual Dispenser Probe — This dispenser probe differs from the flow dispenser probe in that it
starts totalizing when a contact switch is closed.
Since the two major types of probes—analog and pulse input—are different there will be separate sections
for each. The following sections will walk you through the Probe Setup Wizard in detail for the analog
probe. Following detailed instructions for the setup of an analog probe there will be a separate section for
configuring a pulse input probe and another for configuring a virtual probe. These sections will be
shortened since many of the instructions for their setup will have already been covered in those for an
analog probe.
6.2. Adding an Analog Sensor
Section 5.4 provided an overview of configuring sensors. This section goes through the Probe
Configuration Wizard in greater depth, including the setting of relays and alarms and virtual probes.
Page 39

2300 Controller User’s Manual, Rev. 5 Page 38
To get started go to Setup > Probe Configuration. Figure 5-4 shows the complete first page of the Wizard,
with the first slots occupied by analog probes. Figure 6-1 shows a section of the page with only the first two
slots occupied by two probes (pH and ORP).
Figure 6-1 – A section of the first page of the Probe Configuration Wizard showing that slots 3 and 4 are available for probes.
To add a probe, select an open slot from the table—likely #3 in this example—and click on Click here to
add new probe. (Once the probe configuration is set and submitted, this step cannot be repeated without
deleting the slot to start over.)
6.2.1. Probe Selection
After clicking on the available probe slot you will be asked to select a probe type. Select Analog Probe
from the drop-down menu and click on Submit.
Figure 6-2 – The first window of the Probe Configuration Wizard contains the probe type and input. The input drop-down
menu appears after you choose the probe type.
When you do so the same window adds a second drop-down menu to choose the input based on the
analog probe. The Select Input button brings up a picture of the back of the unit showing the connectors.
The connector that is relevant to the type of probe chosen has a yellow rectangle surrounding it. Click on
Submit to lock in your choice.
The next window starts the process of defining the probe, scaling it and setting actions (relays and alarms).
6.2.2. Probe Information
In the Enter Probe Name field write a short descriptive name for the probe. In the example shown in
Figure 6-3, the probe is simply titled “pH.”
Page 40

2300 Controller User’s Manual, Rev. 5 Page 39
Figure 6-3 – After choosing the connector to which the probe attaches choose a name for the probe and the type of scaling.
6.2.3. Scaling
Strictly speaking, one calibrates a sensor that outputs a direct 4-20 mA signal but scales a transmitter that
is connected to a probe, the latter of which has already been calibrated. In the case of a direct output
probe, e.g. a pH sensor, the calibration requires the use of calibration standards—in the case of pH probes
standard buffers. In the case of the latter, the signal coming into the 2300 simply needs to be scaled to
translate current readings to process variable units. However, since we make no distinction in this manual
between sensors and transmitters, we use the two terms interchangeably.
6.2.4. Linear Scaling/Calibration
Analog probes are scaled/calibrated using linear (2-point) scaling or non-linear (multiple points) scaling. In
most cases 2-point scaling is sufficient. Keep in mind that scaling using multiple points does not apply a
best-fit curve through the points. It simply connects the individual points and interpolates between two
points to generate a number.
If linear (two-point) calibration is chosen the screen shown in Figure 6-4 appears. A two-point calibration
requires two calibration standards in which the probe is immersed. The procedure is simple:
1. Place the probe in the first calibration solution. Allow at least 30 seconds for the probe to
equilibrate—more if the probe has been sitting in the process and the temperature differs from the
temperature of the calibration solution. Click on the top Read mAmp Value and take a
measurement of the current. To insure that the probe has equilibrated take at least one additional
current measurement. When you are satisfied that the measurement is stable ener the process
value in the box, Scaled value displayed at low input Value. For instance, if the probe is in pH 4
calibration solution, enter 4, as shown in Figure 6-4.
2. Rinse the probe in clean water and place it in the second calibration solution. Repeat the
measurement. In the example in Figure 6-4 the second solution is pH 7.
3. Click on Next.
Page 41

2300 Controller User’s Manual, Rev. 5 Page 40
Figure 6-4 – Wizard window for linear (2-point) scaling.
6.2.5. Example: Calibrating a pH probe
For a more detailed description of calibrating a probe let’s use a pH probe as an example. A pH calibration
is almost always a two-point exercise. The two points used for calibration are from two of three pH
calibration standards: pH 4, 7 and 10. If one’s process is on the acid sign one chooses pH 4 and 7 for the
points. If the process is on the basic side then one chooses pH 7 and 10.
Figure 6-4 shows a pH calibration using standards pH 4 and 7. The procedure is simple:
1. Rinse the probe in water (tap water is just fine) and immerse it in the pH 4 buffer. In the field,
“Selected value displayed at low Input Value, enter 4.00.
2. Swirl the probe around for approximately 20 seconds and click on the Read mAmp Value button.
Read the Low milliamp Value. For pH 4 it will be approximately 8.5 mA.
3. Click on the button after an additional several seconds to gauge whether or not the probe output is
still changing or has settled down.
4. When you are confident that the probe output is stable—typically in about one minute—take the
probe out and rinse it in water. The last reading taken is the final mA value associated with the pH
4 calibration point.
5. Immerse the probe in the pH 10 buffer and repeat steps 2 through 4. This establishes the mA value
for pH 10.
You have now mapped pH output currents to the corresponding pH calibration values. You can calibrate
the probe at 3 or even more pH points but that is rarely necessary. Alternatively, if only one pH buffer is
available or you wish to standardize your probe output to match a predetermined output value, you can
“pin” the second value to a reasonable output value. Table 4 lists the ideal mA output values for the 3 pH
buffer standards as well as pH values of 0 and 14. So, for example, if you can only calibrate with pH 4 buffer
you can manually set the second buffer to 7 or 10 using the values in the table.
Page 42

2300 Controller User’s Manual, Rev. 5 Page 41
Table 4 - Ideal mA output values corresponding to standard pH values
pH 0 4 7 10
14
mA
4.00
8.57
12.00
15.43
20.00
6.2.6. Scaling of a Transmitter signal
If the analog signal is from a transmitter instead of a probe then this operation is a true scaling exercise.
The procedure is similar to that of a true calibration. The difference is that the probe is connected to a
transmitter instead of the 2300. The transmitter ‘s 4-20 mA output connects to one of the 2300’s four
analog inputs.
1. Place the probe in the first calibration solution. Allow time for the probe value to settle down and
click on the Read mAmp Value. Just as before enter the calibration solution value into the Scaled
value… field.
2. Repeat for the second calibration solution.
3. Click on Next.
6.2.7. Non-Linear Scaling
Non-linear scaling is a calibration or scaling of between 2 and 32 points. The term “non-linear” is a bit
misleading. That scaling may be (in theory) linear, as in the case of a pH sensor for which one wishes to
calibrate the sensor in the three common calibration standards of 4, 7 and 10. Or it may be truly non-linear.
Figure 6-5 shows the non-linear 4-20 mA output from a temperature sensor.
Figure 6-5 - Example of non-linear scaling. The 4-20 mA output of a temperature sensor is non-linear with temperature.
To construct a non-linear scaling/calibration curve:
1. Choose Non-Linear (up to 32 points) in the Probe Information window (Figure 6-3).
2. There is no provision for automatically inputting the 4-20 mA value into the calibration as in the
linear scaling routine. One must enter each pair of calibration points (mA output, calibration value)
into the text box shown in Figure 6-6.
Page 43

2300 Controller User’s Manual, Rev. 5 Page 42
Figure 6-6 - Non-linear scaling window. One must enter the calibration points manually into the bottom text box. This
example shows a true non-linear scaling though this “non-linear” scaling can also be done for a linear output sensor.
3. Alternatively you may move your mouse cursor over the point in the where your calibration point
ought to be and click on that point. The cursor point appears in the text box and you can edit that
point.
4. To obtain mA output values during calibration you can use the Linear Scaling screen as an
ammeter.
5. Click Next when done.
The power of the scaling/calibration wizard is that one can manually enter or edit calibration data
manually, i.e. one does not have to take live measurements.
6.2.8. Scale Factors
This is a rarely used scaling method. The scale factor option just multiplies the scale factor entered by the
input. This may be used to change units, or in the virtual probe configurations, to customize the output
readings.
6.2.9. Probe Details
The next window allows you to specify the display of digits and the unit of measure. When you click on the
No Units button a drop-down list allows you to choose from a number of pre-set units. If the unit you want
is not included then click on the [Enter New Unit] choice at the top of the list and create your own unit.
To delete or add units of measure, go to Setup > System Configuration > Unit List.
Page 44

2300 Controller User’s Manual, Rev. 5 Page 43
Figure 6-7 - Probe Detail window.
6.2.10. Probe Description
The Probe Description screen serves as a notepad where you can enter any descriptive text you wish about
the sensor and its environment. Information such as the make and model of the probe, the process and the
location of the probe can all be entered here. In the case shown in Figure 6-8 the information about the
conductivity sensor informs the user that it is an ES-5-2 and it is located in the bottom of the sump.
The probe description text is repeated in the web interface: Click on the Config button in any of the Probe
Status windows to change the scaling of the y-axis and to show the probe description.
Figure 6-8 – This dialog box allows you to enter any information that might be of use to the user. In this case the probe
model is the ES-5-2 and the probe is located in the sump.
Page 45

2300 Controller User’s Manual, Rev. 5 Page 44
6.2.11. First Action Configuration
Each probe can be configured to provide multiple alarms, relay activations, and email notifications. The
2300 is designed to allow full flexibility of assigning any or all of these outputs to any or all of the probes,
including virtual probes. You are limited only by the number of hardwired relays on your controller, four of
which are standard but more of which may be added using an optional card.
The word “action” is used to describe an alarm or a relay. The multiple ways in which alarms and relays can
be combined adds power and flexibility to the 2300. Figure 6-9 shows the First Action Configuration
window.
Figure 6-9 - Action Configuration Wizard
6.2.12. Action Name
The first field is simply a name of the action that you create. In the example shown in Figure 6-9, the action
for the conductivity sensor is named “High Conductivity” for obvious reasons.
6.2.13. Action Type
Table 5 summarizes the possible action types. There are two types of actions: controls and alarms. Both
actions enable relays. To decide which action option to use, follow this simple guideline:
1. To set a relay that is normally open (NO), i.e. closes upon activation, choose one of the Alarm
options and select a Relay Number.
2. To set a relay that is normally closed (NC), i.e. opens upon activation, choose one of the Control
options. Note: Only firmware version 1.7.3 or later allows you to change the status of a relay from
NO to NC.
Table 5 summarizes the options for all action options.
Table 5 – Possible Action types and their properties
Action
Type
Trigger
Rules
Fill Control
Relay
Falling process
Trip point
Empty Control
Relay
Rising process
Trip point
Page 46

2300 Controller User’s Manual, Rev. 5 Page 45
Low Control
Relay
Falling process
Trip pt < Reset pt
High Control
Relay
Rising process
Trip pt > Reset pt
Low Alarm
Alarm
Falling process
Trip pt < Reset pt
High Alarm
Alarm
Rising process
Trip pt > Reset point
In Range Alarm
Alarm
Within range
Low trip pt < Low reset pt
High trip pt > High reset pt
Our of Range Alarm
Alarm
Out of range
Low trip pt > Low reset pt
High trip pt < High trip pt
The Fill Control and Empty Control types are tailored toward flow sensors used in dispensing applications
and unlikely to be used with an analog sensor. It is unlikely that one would ever set a relay for an In Range
Alarm and Out of Range Alarm. For most cases of process control, relays operate in NO state, so that an
alarm is chosen first and the alarm attached. All relays require a hysteresis or dead band setting. This simply
means that the process value that activates a relay is different from the value that deactivates the relay. The
following rule applies.
1. For a falling process the trip point must be lower than the reset point.
2. For a rising process the trip point must be higher than the reset point.
You can specify as many emails or text notifications as you wish.
6.2.14. Acknowledging Alarms
Many users want to insure that someone acknowledges an alarm that has been triggered. To ensure that
this happens, click on the Hold Alarm until ACK? check box. There are two ways to acknowledge an alarm.
1. The Acknowledge Alarm option affects the behavior of the front panel Detail window. When the
process triggers an alarm the Detail screen appears with a flash red bar around the trigger process
value. When the check box is activated you must click on the Enter button on the front panel to
acknowledge the alarm. The display then changes to the Meter Actions screen shown on the right
side of Figure 6-10. Click on Enter in this new screen and the screen on the left of the figure
returns—only this time with a steady red rectangle around the High Alarm row. To switch to the
four-up screen press the Run button.
Page 47

2300 Controller User’s Manual, Rev. 5 Page 46
Figure 6-10 - The bar around the High Alarm alert flashes red until you press the Enter button. Pressing the Enter button on
the Meter Actions screen brings you back to the screen on the left—only this time with a steady red bar.
2. The External ACK Control dropdown menu allows the user to acknowledge an alarm through a
switch. The earlier 2300 (Firmware version 1.7 or earlier) allows the user to close a switch wired to
either one of the 3 pulse (digital) or 4 contact inputs. This is shown on the left side of Figure 6-11.
For newer 2300’s (Firmware version 2.0 or later) the pulse inputs are used as contact inputs..
Figure 6-11 - The first 2300 version, shown on left, has two sets of contacts connecting a switch to reset the totalizer on a
separate connector (C1-C4). The most recent version has no separate connector for a switch. However any two connectors
on the pule (or “digital”) connector can be used as an input for a switch.
6.2.15. Selecting a Relay
The relay connector on the back of the 2300 consists of 4 pairs of connectors. An optional card allows the
use of an additional 4 pairs. Each pair is a NO (normally open) switch. There is no NC (normally close) input.
The choice of configuring the relay as NO (normally open) or NC (normally closed) is done in software.
Figure 6-9 shows the button, Relay Number, which accesses a pull down menu of available connectors. If
another probe or relay setting has already utilized a relay that that relay will not appear on the menu. To
make it easier to associate a relay number with the actual connector, you can click on Select Relay, to bring
up a photo of the connector. Figure 6-12 shows an example in which the red shaded rectangle encircles the
unused relay pair. Yellow rectangles encircle connectors already in use.
Page 48

2300 Controller User’s Manual, Rev. 5 Page 47
Figure 6-12 - Relay connections on the back of the 2300. The red shaded rectangle shows the relay chosen in the Wizard.
6.2.16. Emailing Alarms and Controls
The radio buttons on the bottom of the First Action Configuration enable the 2300’s web server to email (or
text) an alarm or relay trip to the addresses. Clicking on the button to enable send an email alert brings up
another screen, titled Email Send Configuration. There is a drop down menu for Subject that contains
messages already configured in the Email setup (Section 5.6.4.4). You can create a new subject and
message and that choice will be added to the library of email subjects in the Email List Configuration
(Network Setup > Email Setup > Email Message Setup).
Figure 6-13 –This screen appears when you enable email notification of alarms and controls. You may choose from
amongst previously configured Subjects and Messages or compose a new one.
6.2.17. Adding Additional Actions
To configure additional relays or alarms click on the Add Action button on the button of the Add First
Action screen. Repeat the same process. You can attach as many as four relays and unlimited alarms to any
one process. Keep in mind that the total number of relays is fixed at 4 (or 8 with the optional relay card).
You may also add additional actions at the final Summary screen.
6.3. Connecting a Pulse Output (Flow) Sensor
Pulse output sensors output a square wave whose frequency is proportional to the process variable. They
are also known as digital sensors, though that name can be misleading since they do not deliver
information in the form of digital data. The overwhelming majority of these sensors are paddle wheel and
Page 49

2300 Controller User’s Manual, Rev. 5 Page 48
magnetic induction flow meters. The controller measures the pulse frequency and uses a constant of
proportionality, called the K-factor, to convert the frequency to a flow value. The K-factor obviously is
specific for the time and volume units. However scaling the K-factor to a different time and/or volume unit
is as simple as scaling the new unit to the old unit.
Many of the steps outlines in Section 6 apply to the pulse output sensor so this section need only list the
steps that differ from the setup of analog probes.
6.3.1. Probe Selection
Refer to Section 6.2 for details of the steps already described for configuring an analog sensor.
Navigate to Setup > Probe Configuration. Find an empty channel and click on the Click here to add new
Probe. The Probe Configuration Wizard begins.
In the Probe Selection screen, select Precision Pulse Probe or Pulse Input Probe. Section 6.1 summarizes
the difference between the two. Precision pulse probes are more accurate so it makes sense to fill the two
precision pulse sensors (Dig in 1 and Dig in 2) before connecting a flow sensor to the single pulse input
probe connector (Dig in 3). Clicking on the Select Input button brings up a picture of the back of the 2300
with a red rectangle surrounding the unused pulse probe (Dig in) connectors. In Figure 6-14 Precision Pulse
Input #1 has been chosen. The photo of the back that Select Input bring up shows the location of that
connector—labeled as Dig in 1. Click on Submit to lock in the choice of input.
Figure 6-14 – The New Probe Wizard screen allows the user to choose either of the two Precision Pulse Inputs or the single
Pulse input. The right hand photo shows the red rectangle.
6.3.2. Probe Information
In the Probe Information screen, one enters the Probe Name as described in Section 6.2.2. For
Scaling/Calibration the only choice is K-Factor.
Figure 6-15 - The only choice for Scaling Type/Calibration for a pulse input probe is K-Factor.
Page 50

2300 Controller User’s Manual, Rev. 5 Page 49
6.3.3. K-Factor Scaling/Calibration
Scaling or calibrating a flow sensor generally does not require the use of calibration standards. Typically
calibration has already been done at the sensor’s manufacturer. The scaling factor is the K-factor, which one
enters in the next screen.
Figure 6-16 - The K-factor is supplies by the manufacturer and is specific for the volume and time units. Those units must be
entered in this screen so that the 2300 calculates flow in the correct units.
Figure 6-16 shows the screen in which one enters the factory-supplied K-factor. In order for the 2300 to
calculate flow in the correct units you must also enter the units of volume and time. In the example in the
figure those units are gallons and minutes. To calculate flow in other units, say liters/min, only only needs
to multiply the K-factor by the same constant that converts the old units to the new units.
6.3.4. Probe Details
In the Probe Details screen, the Units of Measure have to be consistent with the units for the K-factor.
Figure 6-17 - The units in the Probe Details screen must match those of the K-factor.
Page 51

2300 Controller User’s Manual, Rev. 5 Page 50
6.3.5. Probe Description
As for analog probes, this screen allows you to write any description of the probe and its environment. We
suggest writing the probe model and its location.
Figure 6-18 - The Probe Description in this case lists the model and the location of the flow sensor.
6.3.6. Action Configuration
The setup of alarms and relays is identical to the instructions in Section 6.2.11.
6.4. Connecting Virtual Probes
One of the most powerful features of the 2300 is its ability to construct “virtual” sensors from real ones. The
most common type of virtual sensor is the totalizer, which integrates the flow over time to calculate a total
volume. Totalizers are integral to batch control of dispensing liquids into containers. Other examples
include a differential pressure sensor.
6.4.1. Configuring a Totalizer Probe
The Totalizer Sensor counts the number of cycles or pulses on one of the digital inputs. It may be used to
action the amount of time a piece of equipment is operating, or totaling a flow to action the volume of
fluid over a period of time. The Totalizer can be used to trigger an alarm, alert, or relay when a volume or
total has been exceeded, or every time a pre-set periodic count is reached (e.g. if set to 100, will alarm at
100, 200, 300, etc.). The Totalizer may be based on an input previously configured, such as flow, or be used
to configure the input itself. The former method allows both the flow and totalizer to be displayed and
activated by their own alarms and relays. The following instructions are for this mode of operation.
1. Navigate to Setup > Probe Configuration. Find an empty channel and click on the Click here to
add new Probe. The Probe Configuration Wizard begins.
2. In the Probe Selection screen select Totalizer Probe from the Probe Type drop-down menu. You
can click on Select Input to bring up a photo of the pulse output (digital) connector that has a
rectangle surrounding the terminals being used. Click on Submit to lock in the choice of flow
sensor for which a totalizer is being defined.
Figure 6-19 - The totalizer probe takes its real input from a flow sensor, which, is Digital Input 1 in this example. Clicking on
Select Input brings up a photo with a rectangle surrounding the dig in 1 input.
3. After an Instructions page the Totalizer Information page opens. Enter the name of the totalizer
in the Enter Totalizer Name field.
Page 52

2300 Controller User’s Manual, Rev. 5 Page 51
4. Every totalizer needs to be zeroed at any time. This can be done at the front panel or on the webinterface. The External Zero Control offers the capability of zeroing the totalizer from an external
switch. The switch is a simple SPST that connects to one of the inputs of the pulse (digital) inputs.
Earlier units, denoted by firmware version 1.7.3 or earlier, also have a contact connector as shown
on the left side of Figure 6-11.
5. (To reset the totalizer from the web interface click on the Config button to top right of the graph
and then click on Reset Totalizer. To reset the totalizer from the front panel, click on the #button
to get to the detailed screens, then click on Enter to reveal the reset option.)
6. The field, Scaling Type, enables one to switch from one set of units in the flow sensor to a different
set. One simply enters the proportionality constant between the two units. For instance, if the Kfactor for the flow probe is gal/min and you wish to read the total in liters then the scale factor is
3.785. Select Scale Factor from the Scaling Type menu. You will enter the conversion factor in the
next page.
Figure 6-20 - Page for setting up an external switch to reset the totalizer.
7. You will normally want to check Show Detailed Probe on LCD to see a Detail screen for the
totalizer and check Probe Enabled to activate the probe.
8. If the totalizer keeps the same volume unit as the flow probe then enter that unit in the Main Units
field. If you are switching units then enter the new volume unit. In the example mentioned above
you would enter liter as the main unit. Click on Next.
9. If you selected Scale Factor for the Scaling Type then a small window appears asking you to
define the scale factor. For the example above, the scale factor is 3.785 (liters per gallon).
10. The Probe Description allows you to write a description for the probe. As always, it is good
practice to list the model of the probe and its location.
Figure 6-21 - The description for the totalizer is consistent with that for the flow probe to which the totalizer is
connected.
Page 53

2300 Controller User’s Manual, Rev. 5 Page 52
The Action Configuration page works just as with analog probes. The Action sends an alarm or activates a
relay when a volume total has been reached. Three types of action functions are supported: High Alarm,
High Control, and Periodic Counter Alarm. The Period Counter Alarm will go off each time a multiple of
the set total is reached if the Totalizer is set up with a K-factor or linear scaling. Use of the non-linear
scaling feature allows for more complex functions of this Periodic Counter Alarm.
Figure 6-22 - Action Configuration for a totalizer probe attached to a flow probe.
6.4.2. Configuring Differential Sensors
A Differential Sensor combines two existing analog or digital probes and performs a subtraction
operation between them, displaying the resulting differential value as a separate, virtual, probe. Thus,
there are 3 readings on the controller for two actual probe inputs. A typical application would be to
measure the difference of flow before and after a valve, a pressure differential or a difference in
temperature.
There are few differences between setting up a virtual differential probe and a real analog or digital probe.
The Probe Selection page asks you to choose the two real probes from the drop-down list of existing
probes.
Figure 6-23 - Section of the Probe Selection page showing the definition of the differential sensor.
The differential sensor may be scaled after the subtraction and units assigned to the resulting value just like
another probe. Similarly, controls and alarms may also be assigned to the differential value. Be aware that
the difference value is already scaled from the input current values, so that further scaling is liable to
provide non-meaningful values. The difference value may be either positive or negative.
Page 54

2300 Controller User’s Manual, Rev. 5 Page 53
The differential sensor may be edited but the original two inputs it is based on are fixed in its definition. To
change one or both inputs, delete the differential sensor in the main Probe Configuration menu and define
a new one. Keep in mind that the units of the differential sensors must be the same as the units of the
6.4.3. Configuring a Flow Sensor for Batch Control
The Dispenser Probe options allow the 2300 Controller to function as one to four complete batch
controllers. They are specialized flow totalizers that are used to fill containers in an automated batch filling
operation.
There are two types of Dispenser Probes selectable in the 2300 Controller. Both are used to action a flow in
order to dispense a fixed volume of fluid. The vast majority of users will select the Manual Start
Dispenser, which initiates the flow (via a relay) based on input from a contact switch closure. The Flow
Dispenser initiates the flow based on a monitored value of one of the analog inputs to the 2300 Controller.
This allows triggering of the flow based on a pH, temperature, conductivity, or other parameter being
exceeded. Both Dispensers have a user-set time delay after the relay is shut off before allowing a new
trigger event.
This functionality is very powerful though rarely used so we will not cover it in detail.
To choose a Manual Start Dispenser, find an open slot in the Probe Configuration Wizard and choose
Manual Start Dispenser in the Probe Selection page. Two more fields will appear, which will ask you to
select the type of switch that starts the dispenser. One can choose for the Start Digital Input drop-down
menu either a contact input or a keyboard strike. (Rarely will one use a digital input even though it is an
option.) For the Flow Probe Input you will likely choose a flow sensor from the drop-down menu.
To choose a Flow Dispenser Probe find an open slot in the Probe Configuration Wizard and choose Flow
Dispenser Probe in the Probe Selection page. As with the Manual Start Dispenser two more fields will
appear for the trigger that starts the volume measurement and the input sensor that is totalized. The latter
will be a flow sensor. The former—in contrast to the Manual Start Dispenser—is a process value from any of
the real probes.
Examples of both dispensers are shown in Figure 6-24.
upon which the volume dispensed is measured. is also selected from one of the analog probes or
digital/flow probes. This flow input may or may not be selected from a flow channel previously set up.
Figure 6-24 – Sections from the Probe Selection page of the Probe Configuration Wizard for the Flow Dispenser (left) and
Manual Start Dispenser (right).
Page 55

2300 Controller User’s Manual, Rev. 5 Page 54
The remainder of the Wizard proceeds as with other probes. The Probe Information page allows one to
zero the dispenser volume through a contact input. In the K-Factor Scaling/Calibration page the K-factor
and volume unit should be the same as that of the flow sensor. The unit of measure in the Probe Details
screen should also be the same as that for the flow sensor.
The Dispenser probe needs to know when to shut off the dispensing of the liquid. As the Dispenser Probe
Configuration page (Figure 6-25) shows, one enters the value of the volume at which the dispenser turns
off and the blackout period that may be required before another dispensing function can begin.
Figure 6-25 –Dispenser Control page for both Dispenser probes. Enter the value of the volume at which the dispenser is
turned off in the Dispenser Off at Value field and the blackout period before another dispensing operation can begin in the
Time to Delay after Off Reached field.
As these specialized virtual probes are refined this manual will be likewise revised. Check our website for
the latest version.
7. Appendix
7.1. Optional I/O Card Types
7.1.1. 4-channel Analog Input Card
This is the most often ordered optional card and allows an additional 4 analog inputs to be added to the
existing 4 inputs for a total of 8 analog inputs.
7.1.2. 3-channel Digital Input + 4-channel Digital Relay Output card
The 3-channel Digital Input + 4-channel Relay Output card is included with the 2300 standard model. A
second card brings to 6 the number of digital inputs and to 8 the number of normally open relay outputs.
The additional relays and digital inputs will appear in the drop down menus as numbers 5-8 and 4-6,
respectively. In addition, they can be used as an external Acknowledge input for an Alarm.
Page 56

2300 Controller User’s Manual, Rev. 5 Page 55
Figure 7-1 - 3 Input + 4 Relay Output Card connections
7.1.3. 6-channel Relay Output card
The 6-channel Relay Output card provides four normally open relay outputs and two relay outputs that
have both normally open and normally closed contacts with the following connections:
Figure 7-2 - 6 Relay Output Card connections
7.1.4. 7-channel Digital Input card
The 7-channel Digital Input card provides seven additional digital inputs with the following connections:
Figure 7-3 - Input Card connections
7.1.5. 4-channel Analog Output card
This card provides for 4 channels of 4-20 mA output loops, which may be programmed via the Action
function in the Probe Configuration Wizard. More than one output may be set for an input, and the
outputs may be used for the virtual channels as well.
Page 57

2300 Controller User’s Manual, Rev. 5 Page 56
When the analog output card is inserted the 2300 will automatically recognize it. When the user connects a
new analog probe and clicks on the Select Input button the back of the 2300 showing the Analog Output
connector appears, as shown in Figure 7-4.
Figure 7-4 - During set-up of an analog probe to a 2300 with an analog output card, the analog output connector (on top)
appears.
Control of the analog output signal is through the action type, Analog Output. As Figure 7-5 shows, this
action type only shows when the analog output card is installed. There are two options for configuring the
4-20 mA output:
1. The 4-20 mA output mirrors the 4-20 mA input.
Page 58

2300 Controller User’s Manual, Rev. 5 Page 57
Figure 7-5 – With the analog output card installed
2. The 4-20 mA output is scaled so that the process value maps linearly into any range of 4-20 mA
output. Figure 7-6 shows the example of a pH probe for which a pH value of 4.0 outputs a current
of 4 mA and a pH value of 10 outputs a current of 20 mA. This scaling is useful for expanding a
limited range in process values to fit the entire 4-20 mA range.
Figure 7-6 – In this example for linear (2 points) scaling a pH probe value of pH 4 outputs 4 mA and pH 10 outputs 20 mA.
The Probe Status screen now displays the 4-20 mA output value. Figure 7-7 shows an example of a pH
probe that measures a pH of 5.5 outputs 8.00 mA.
Page 59

2300 Controller User’s Manual, Rev. 5 Page 58
Figure 7-7 - The Probe Status screen shows the analog output in the 3rd bar.
7.2. Rebuilding a Corrupted Internal microSD Card
We recommend that you perform a SD card backup after the configuration has been setup and verified.
The backup can be done to the same SD card that contains the Update file.
There are two steps for recovering from a corrupt internal SD card:
1. First perform a rebuild operation. If the SD card has had the web browser files corrupted or the SD
card cannot be read, the only option is to use the Rebuild SD Card option on the advanced LCD
menu.
2. Second, restore the configuration from the backup.
An LCD rebuild is required if the internal SD card is inaccessible as the user won't be able to start the
rebuild process from the advanced setup web page.
The Rebuild operation (whether done from the LCD or web page) requires that the Update SD card be
inserted before it proceeds.
The rebuild operation performs the following:
1. Reformats the internal SD card
2. Copies all web files (html, JavaScript and images) from the Update SD card
3. Creates the basic directory structure required by the 2300
The next action requires that the user choose Restore from SD Card to copy the configuration from the
removable SD Card back to the internal SD Card. Once that has finished and the 2300 restarts, the system is
fully operational.
If the system sees that the internal SD card is not accessible during startup, the user is prompted to perform
the rebuild operation.
7.3. Email Keyword List
Email keywords allow you to customize email alerts so that they tell the receiver precisely what happened
in your process.
Page 60

2300 Controller User’s Manual, Rev. 5 Page 59
Keyword Name
Email Keyword
Description
System Name
{{#systemname}}
Name of the AquaMetrix 2300 sensor that sent the email
message
System Time
{{#systemtime}}
Time that the email message was sent
Sensor Name
{{#sensorname}}
Name of the Sensor that triggered the Alarm
System IP Address
{{#systemip}}
IP address of the AquaMetrix 2300 sensor that generated
the Alarm
Description
{{#mdescrip}}
Description that was entered during the configuration of
the Sensor
Alarm Value
{{#alarmvalue}}
Scaled value of the probe when the alarm was generated
Alarm Limit Value
{{#alarmlimitvalue}}
Trip point of alarm that was generated
Alarm Compare Verb
{{#alarmcompareverb}}
“Above” if high alarm/relay. “Below” if low alarm/relay.
Action Name
{{#relayname}}
Name of the Action (relay or control) that was triggered
Alarm Name
{{#alarmname}}
Type of alarm (e.g. high alarm)
Sensor Value
{{#currentvalue}}
Current scaled value of the Sensor at the time the email
message was sent
Control State
{{#relayresult}}
ON or OFF state of the output relay at the time the email
message was sent
Page 61

2300 Controller User’s Manual, Rev. 5 Page 60
7.4. Panel Mounting
8. Register and Get the Latest Firmware
Because the 2300 is so ground-breaking we are always working to improve the user interface with cool new
features and easier to use old ones.
To insure that you receive the latest firmware update please register your 2300 at:
http://www.wateranalytics.net/content/registration-your-2300.
After setting up the probes and the actions, the network connection may be severed if desired, allowing
the 2300 to be used as a stand-alone controller. Keep in mind, however, that email/text notifications and
changes to the 2300’s configuration require a network or computer connection.
Training videos are available from our website at www.Aquametrix.com.
We hope you have fun with this new controller, but if you have problems, feel free to call us at (978) 749-
9949.
3.65
3.65
MINIMUM
INTERIOR
CLEARENCE
4.80
Max Panel Thickness 0.3 in
PANEL CUTOUT
TOP VIEW
FRONT VIEW
SIDE VIEW
DIMENSIONS
PANEL MOUNTING
WALL MOUNTING USING
OPTIONAL ENCLOSURE
MOUNTING HARDWARE
 Loading...
Loading...